Htc HERO User Manual [cz]
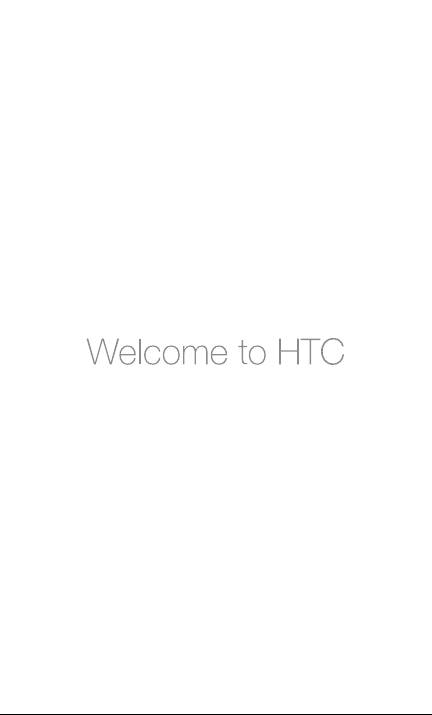
Rychlý průvodce
Chcete-li úplný návod k telefonu, stáhněte si Návod
k obsluze v souboru PDF na stránce www.htc.com
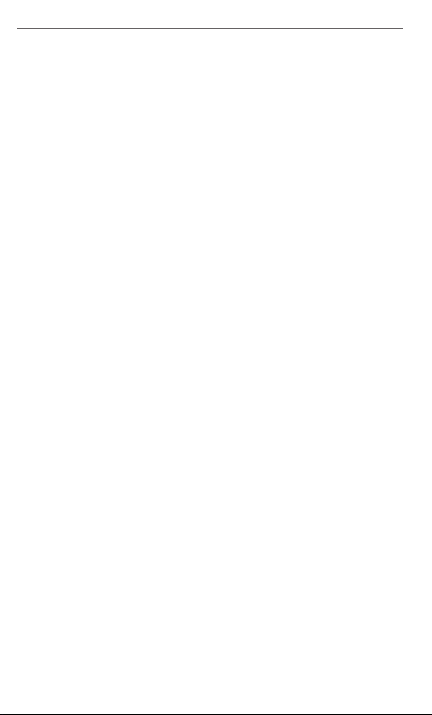
2 Rychlý průvodce
Přečtěte si před použitím zařízení
BATERIE NEBUDE PO VYBALENÍ NABITÁ.
NEVYJÍMEJTE MODUL BATERIE, POKUD SE TELEFON NABÍJÍ.
VAŠE ZÁRUKA NEBUDE PLATIT, POKUD ZAŘÍZENÍ ROZMONTUJETE
NEBO SE JEJ ROZMONTOVAT POKUSÍTE.
OCHRANA SOUKROMÍ
Některé země vyžadují úplné zpřístupnění zaznamenaných
telefonních hovorů a stanovují, že musíte osobu, se kterou hovoříte,
informovat o tom, že hovor zaznamenáváte. Při používání funkce
záznamu v telefonu vždy dodržujte příslušné zákony a nařízení vaší
země.
Omezení odškodného
V NEJVĚTŠÍM MOŽNÉM ROZSAHU POVOLENÉM ROZHODNÝM
PRÁVEM NENESE SPOLEČNOST HTC ANI JEJÍ POSKYTOVATELÉ
SLUŽEB V ŽÁDNÉM PŘÍPADĚ ODPOVĚDNOST ZA ZVLÁŠTNÍ,
NÁHODNÉ, NEPŘÍMÉ NEBO NÁSLEDNÉ ŠKODY, AŤ JSOU JAKÉKOLI,
VE VZTAHU KE SMLOUVĚ NEBO JEJÍMU PORUŠENÍ, VČETNĚ, ALE BEZ
OMEZENÍ, ÚRAZŮ, ZTRÁTY ZISKU, ZTRÁTU DOBRÉ POVĚSTI, ZTRÁTU
OBCHODNÍCH PŘÍLEŽITOSTÍ, ZTRÁTU DAT A ZISKU PLYNOUCÍHO
Z DODÁVKY, VÝKONU NEBO NEPROVEDENÍ POVINNOSTÍ, A TO
LIBOVOLNÝM ZPŮSOBEM, NEBO Z VYUŽITÍ INFORMACÍ, DAT
NEBO DOKUMENTACE SLUŽBY POČASÍ BEZ OHLEDU NA JEJICH
PŘEDVÍDATELNOST.
*** DŮLEŽITÉ UPOZORNĚNÍ ***
Většina aplikací v telefonu vyžaduje trvalé připojení k síti Internet.
Důrazně doporučujeme přihlásit se k odběru paušálního datového
tarifu vašeho poskytovatele bezdrátových služeb. Pokud nevyužíváte
paušální datový tarif, při připojování telefonu k síti Internet vám
mohou být účtovány značné poplatky. Než začnete používat telefon,
důrazně doporučujeme zjistit od poskytovatele bezdrátových služeb
datové tarify.
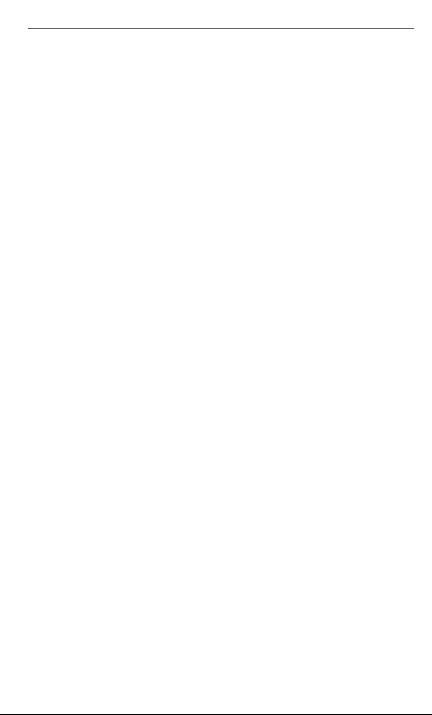
Rychlý průvodce 3
Blahopřejeme vám k zakoupení přístroje HTC Hero.
Tento Rychlý průvodce vám pomůže začít používat
telefon s operačním systémem Android™. Chcete-li úplný
návod k telefonu, stáhněte si Návod k obsluze v souboru
PDF.
Obsah
1. V balení ........................................................................4
2. Zařízení HTC Hero ....................................................4
3. Než zapnete telefon ..............................................5
4. Začínáme ....................................................................8
5. HTC Sense™ ................................................................9
6. Načtení kontaktů do telefonu .......................... 12
7. Používání sítě Internet ........................................ 13
8. Použití zpráv ...........................................................16
9. Sociální sítě ............................................................. 17
10. Přenášení souborů pomocí telefonu ..........18
11. Resetování telefonu .......................................... 19
12. Odstraňování potíží ........................................... 20
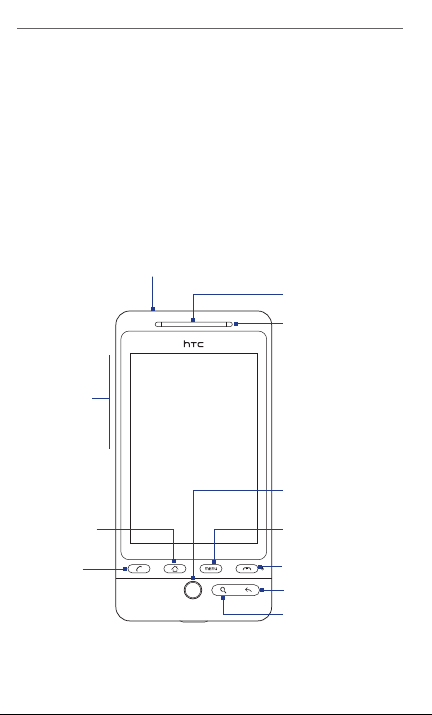
4 Rychlý průvodce
1. V balení
V krabici balení byste měli nalézt následující položky.
Telefon HTC Hero
•
Kabel USB
•
Kabelová stereofonní
•
Baterie
•
Síťový adaptér
•
Tento Rychlý průvodce
•
sluchátka s mikrofonem
s konektorem 3,5 mm
Karta microSD™
•
2. Zařízení HTC Hero
Konektor sluchátek s mikrofonem 3,5 mm
Sluchátko
Oznamovací
indikátor
Ovladač
hlasitosti
Dotykový displej
TRACKBALL
PLOCHA
VOLAT
MENU
UKONČIT HOVOR /
NAPÁJENÍ
ZPĚT
HLEDAT
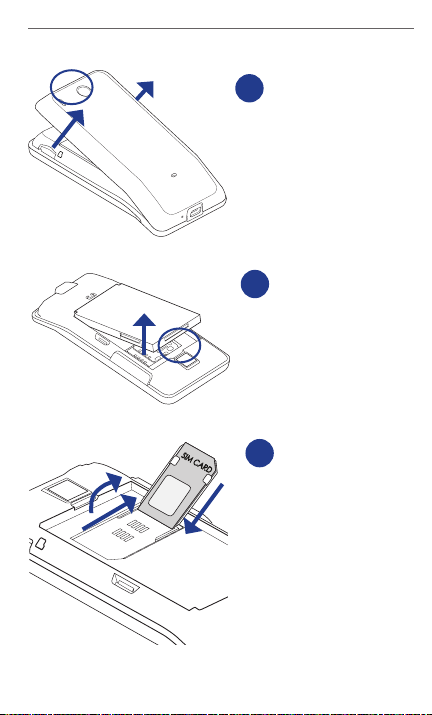
3. Než zapnete telefon
Rychlý průvodce 5
1
Sejměte zadní kryt
Zvedněte horní část zadního
krytu. V pouzdru je úzký otvor,
v němž lze prstem zvednout
zadní kryt.
2
Vyjměte baterii
Zvedněte baterii v místě
malého otvoru (na obrázku
zakroužkováno).
3
Vložte kartu SIM
1. Posunutím držáku karty
SIM doprava jej uvolněte a
vyklopením jej otevřete.
2. Vložte kartu SIM pozlacenými
kontakty směrem dolů a
zkoseným rohem směrem ven
z patice. Zasuňte celou kartu
SIM do patice.
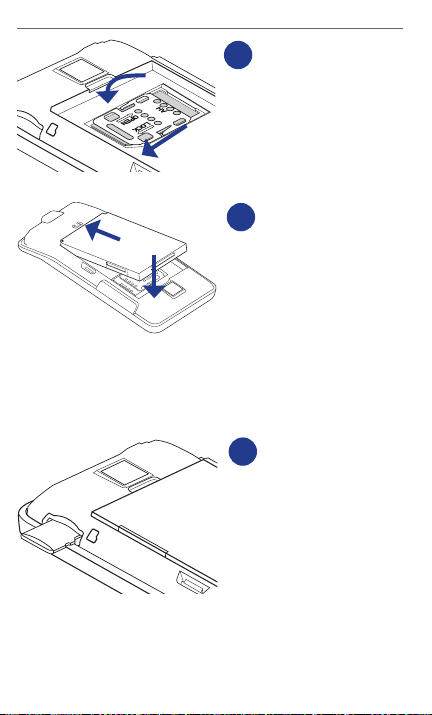
6 Rychlý průvodce
DŮLEŽITÉ
Než vložíte baterii, odstraňte
tenkou fólii na zadní straně baterie.
4
Zajistěte držák karty SIM
Zavřete držák karty SIM a
posunutím doleva jej zajistěte.
5
Vložte zpět baterii
1. Vyrovnejte nechráněné
měděné kontakty baterie
s konektory v prostoru pro
baterii.
2. Vložte nejprve stranu baterie
s kontakty a potom baterii
jemně zatlačte na místo.
6
Vložte kartu microSD
1. Vložte kartu microSD do
slotu zlacenými kontakty
orientovanými dolů.
2. Zatlačte kartu microSD
nadoraz, dokud neuslyšíte
zacvaknutí.
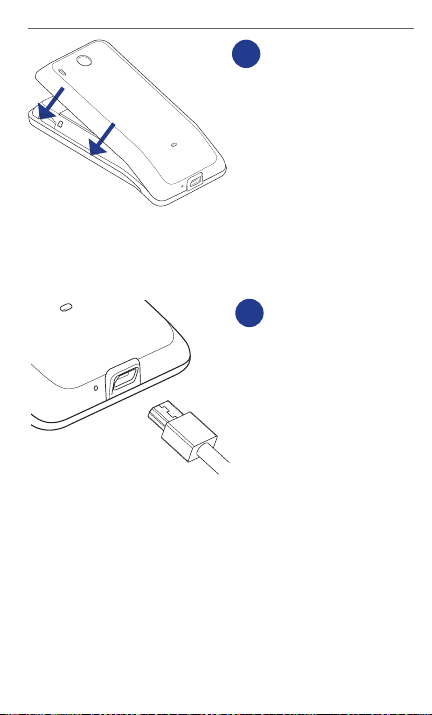
Rychlý průvodce 7
7
Nasaďte znovu zadní kryt
1. Nejprve zajistěte dolní část
zadního krytu nasazením do dvou
otvorů nacházejících se v dolní
části zadní strany zařízení.
2. Zatlačením na boční a horní
část zadního krytu jej zajistěte
do požadované polohy. Zajištění
zadního krytu je indikováno
slyšitelným zaklapnutím.
8
Dobijte baterii
1. Připojte konektor USB síťového
adaptéru ke konektoru USB ve
spodní části telefonu.
2. Zapojte síťový adaptér do
elektrické zásuvky, čímž zahájíte
dobíjení baterie.
Baterie bude plně nabitá přibližně
po 3 hodinách dobíjení.
Po provedení těchto 8 kroků jste připraveni poprvé
zapnout telefon. Otočte stránku a dozvíte se, k čemu
všemu lze telefon používat.
Telefon zapněte stisknutím tlačítka UKONČIT HOVOR /
NAPÁJENÍ.
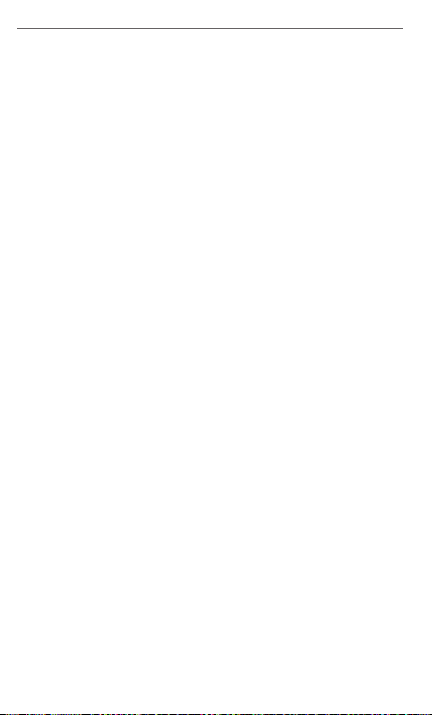
8 Rychlý průvodce
4. Začínáme
Když poprvé telefon zapnete, zobrazí se nabídka
možností rychlého nastavení různých účtů, např.
Google™, Facebook™, Twitter™, Flickr®, Microsoft®
Exchange ActiveSync® a jiných e-mailových účtů.
K používání telefonu není nutné nastavit všechny účty.
Pokud však tyto účty máte vytvořené, doporučujeme
nastavit si je, abyste mohli využít všech funkcí telefonu.
Poznámka Chcete-li nastavit účty, je třeba připojení k síti
1. Vyberte jazyk, který chcete používat, a klepněte na
tlačítko Další.
2. Na následujících obrazovkách se mohou zobrazit
výzvy k zadání určitých možností, k zobrazení kurzů
nebo k nastavení připojení Wi-Fi. Klepnutím na
tlačítka Další nebo Přeskočit přejděte na následující
obrazovku.
Poznámka Výzva k nastavení připojení Wi-Fi se zobrazí
3. Na obrazovce Nastavit účty vyberte účty, které
chcete nastavit.
Po nastavení účtu se vrátíte na obrazovku Nastavit
účty. Po ukončení nastavení účtů klepněte na tlačítko
Další.
4. Na obrazovce Nastavit účty sociálních sítí vyberte
účty sociálních sítí, které chcete nastavit.
Po nastavení účtu se vrátíte na obrazovku Nastavit
účty sociálních sítí. Po ukončení nastavení účtů
klepněte na tlačítko Další.
5. Chcete-li dokončit proces nastavení a přejít na
obrazovku Plocha, klepněte na položku Zavřít.
Internet.
pouze v případě, že je nějaké připojení Wi-Fi
k dispozici.
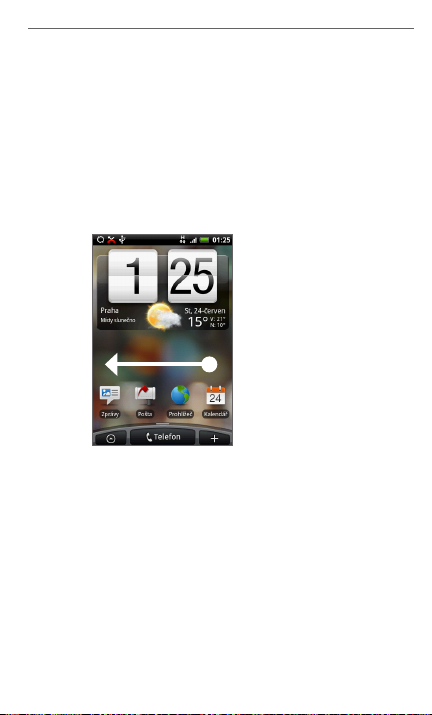
Rychlý průvodce 9
5. HTC Sense™
Objevte vylepšení telefonu HTC, která tento telefon
předurčují právě pro vás a pomáhají vám zůstat
v kontaktu s ostatními, a která vás potěší jednoduchostí
použití.
Obrazovka Plocha
Obrazovka Plocha poskytuje dostatek místa pro práci,
lze na ni tedy přidat položky, které požadujete a
potřebujete.
Posouváním
prstu zprava
doleva nebo zleva
doprava přejdete
na rozšířenou
obrazovku Plocha.
Tip Když v jakékoli aplikaci stisknete tlačítko PLOCHA,
zobrazí se obrazovka Plocha.
Obrazovka Plocha se rozšíří nad rámec šířky obrazovky,
a tak vznikne prostor pro přidání položek. Kromě
obrazovky Plocha je k dispozici 6 dalších obrazovek.
Widgety HTC
Obrazovku Plocha si můžete přizpůsobit přidáním
widgetů HTC. Vyberte si widget Hudba, Lidé, Twitter a
další widgety a uspořádejte je do různých profilů tak,
aby se telefon dokonale přizpůsobil vašim životním
nárokům.
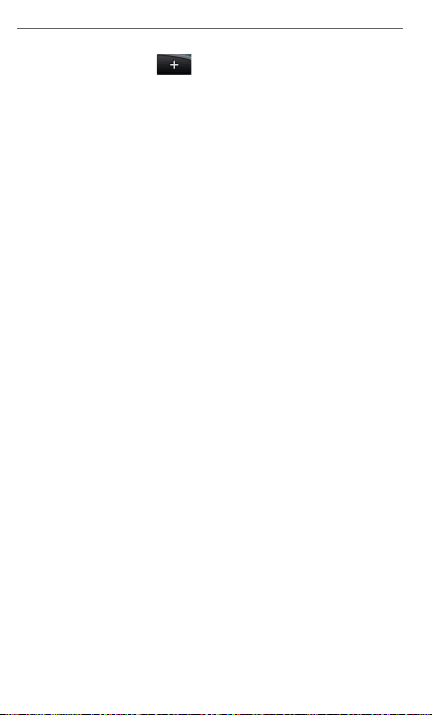
10 Rychlý průvodce
Chcete-li přidat widget HTC na obrazovku Plocha,
stiskněte tlačítko a vyberte Widget HTC.
Nemůžete se rozhodnout, jak nastavit obrazovku
Plocha? Podívejte se do složky Scény, kterou jsme do
telefonu nainstalovali. Scény jsou předvolená rozvržení
obrazovky Plocha, které lze rychle použít. Chcete-li
zkontrolovat předvolby, na obrazovce Plocha stiskněte
tlačítko MENU a potom klepněte na položku Scény.
Scény
Chcete vytvořit scénu? Můžete si přizpůsobit obrazovku
Plocha a pak ji uložit jako scénu.
1. Obrazovku Plocha lze přizpůsobit změnou tapety a
přidáním widgetů.
2. Po dokončení přizpůsobení stiskněte tlačítko MENU
a pak klepněte na tlačítko Scény.
3. Vyberte možnost Aktuální (neuloženo) a pak
klepněte na možnost Uložit.
4. Zadejte Název scény a potom klepněte na možnost
Hotovo.
Tip Vlastní scénu lze přejmenovat nebo odstranit na
obrazovce Nastavení. Na obrazovce Nastavení
klepněte na položky Přizpůsobit > Scény a potom
klepněte na vlastní scénu a podržte ji.
Klávesnice na obrazovce
Jestliže spustíte program nebo vyberete pole, které
vyžaduje text nebo čísla, zpřístupní se klávesnice na
obrazovce. Můžete si vybrat ze tří rozvržení klávesnice
na obrazovce: QWERTY, Kompaktní klávesnice
QWERTY a Klávesnice Telefon.
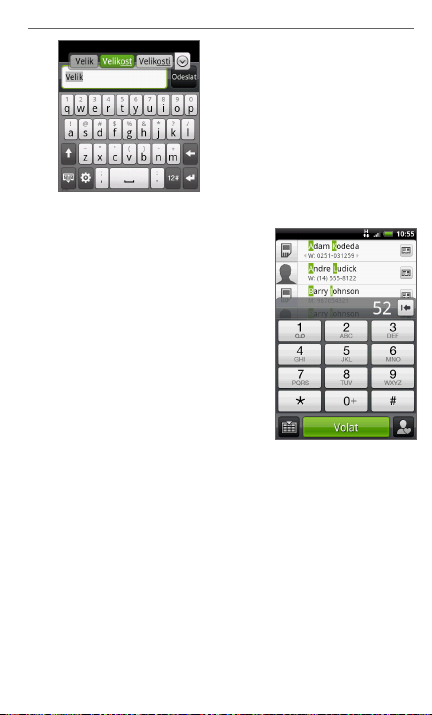
Klávesnice na obrazovce
nabízí funkce predikce slov
a opravy pravopisu, které
vám pomohou psát rychleji a
správně.
Příklad klávesnice na
obrazovce: QWERTY
Inteligentní vytáčení
Vytáčejte tak, jak myslíte.
Funkce Inteligentní vytáčení
vyhledává telefonní čísla
kontaktu a první znak jména
kontaktu, i znak zobrazený ve
jménu kontaktu po mezeře,
lomítku nebo podtržítku. Ať
vytáčíte podle jména nebo čísla,
funkce Inteligentní vytáčení si
poradí.
Rychlý průvodce 11
 Loading...
Loading...