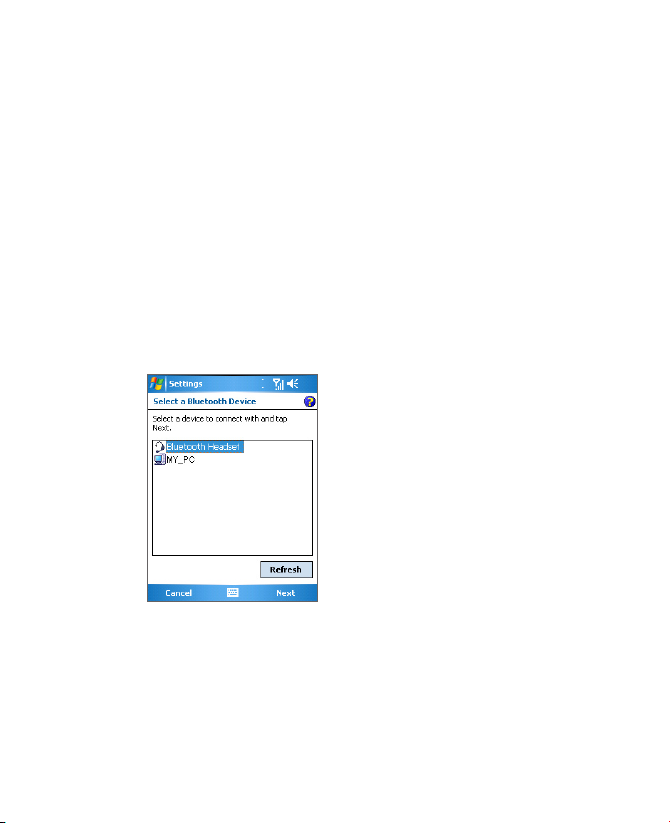
Getting Connected 101
Just like when connecting to any Bluetooth device, you also need to
enter a passkey when connecting to a Bluetooth hands-free headset.
The passkey is fixed and cannot be changed on a Bluetooth headset.
Before you connect it to your device, check for the proper passkey in
the manufacturer’s documentation.
To connect a Bluetooth hands-free headset
1. Make sure that both your device and the Bluetooth headset
are turned on and within close range, and that the headset is
discoverable. Refer to the manufacturer’s documentation to find
out how to set the headset in discoverable mode.
2. Tap Start > Settings > Connections tab.
3. Tap Bluetooth > Devices tab > New Partnership. Your device
searches for other Bluetooth-enabled devices and displays them
in the list.
4. Tap the name of the Bluetooth headset, then tap Next.
5. Enter the passkey of the Bluetooth headset, then tap Next.
6. Select the check box for the Hands Free service, then tap
Finish.
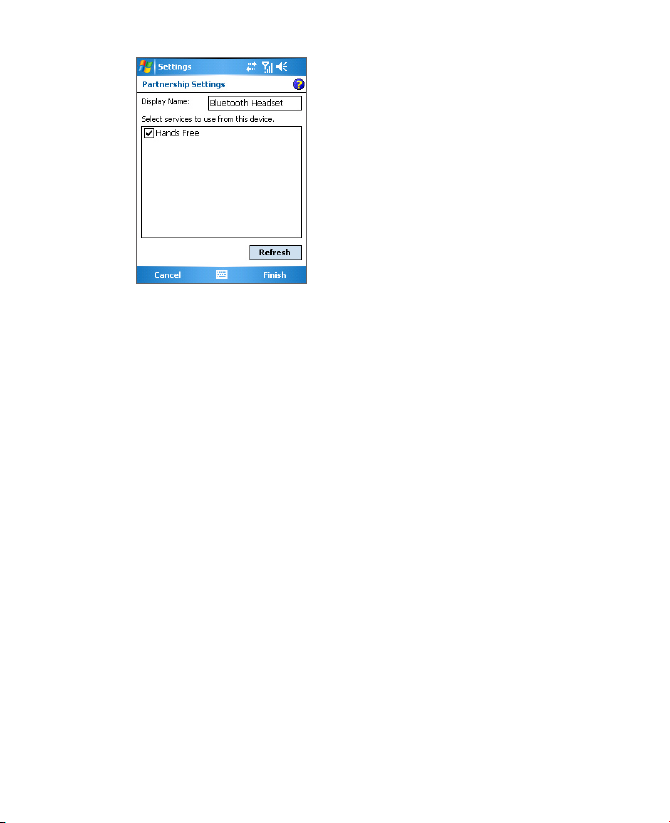
102 Getting Connected
Beam information using Bluetooth
You can beam information, such as contacts, calendar items, and
tasks, as well as files from your device to your computer or to another
Bluetooth-enabled device.
Note If your computer does not have built-in Bluetooth capability, you need to
connect and use a Bluetooth adapter or dongle on your computer.
To beam information from your device to a computer
1. Turn on Bluetooth on your device, and make your device
discoverable. For information about this, see “To turn Bluetooth
on and make your device discoverable”.
2. You also need to set Bluetooth on your computer to discoverable
mode. Do one of the following:
• If your computer has Windows XP SP2 and your computer’s
built-in or external Bluetooth adapter is supported by Windows
XP SP2, open
Bluetooth Devices from the Control Panel.
Click the Options tab, then select the Turn discovery on and
the Allow Bluetooth devices to connect to this computer
options.
• If the Bluetooth adapter on your computer was installed
using a third-party provided driver, open the Bluetooth
software that came with the Bluetooth adapter. This software
varies by manufacturer, but in most cases, you will find a
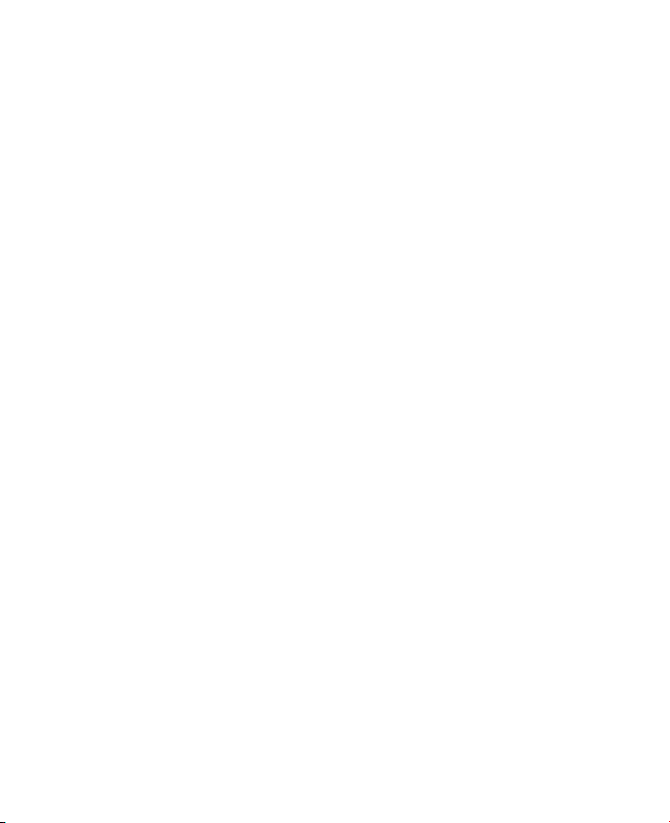
Getting Connected 103
Bluetooth Configuration utility which you can open from the
Control Panel. After Bluetooth Configuration opens, click the
Accessibility tab, then select Let other Bluetooth devices
to discover this computer. Refer to the Bluetooth adapter’s
documentation for more information.
3. Create a Bluetooth partnership between the two devices.
For information about creating a partnership, see “Bluetooth
partnerships”.
After a partnership has been created successfully, your computer
is ready to receive Bluetooth beams.
4. On your device, tap and hold an item to beam. The item can be
an appointment in your calendar, a task, a contact card, or a file.
5. Tap Beam [type of item].
6. Tap the device name to which you want to send the beam.
7. If you beamed an Outlook item and it is not automatically added
to Outlook, select File > Import and Export in Outlook to import
it.
To beam information to a Bluetooth-enabled device such as another
Pocket PC, follow steps 3 and onwards in the above procedure.
Notes • If the computer or device you want to beam to cannot be detected
by your device, make sure that its Bluetooth is turned on, set to
discoverable mode, and it is within close range (10 meters) of your
device.
• If you beamed an Outlook item to the computer and it is not
automatically added to Outlook, select File > Import and Export on
your computer to import it into Outlook.
Use the device as a Bluetooth modem
You can connect your device to a notebook or desktop computer
through Bluetooth and use the device as a modem for the computer.
To connect your device to the computer through Bluetooth, you need a
Bluetooth radio adapter (or USB Bluetooth dongle) for your computer.
To set up a Bluetooth connection between the device and the
computer
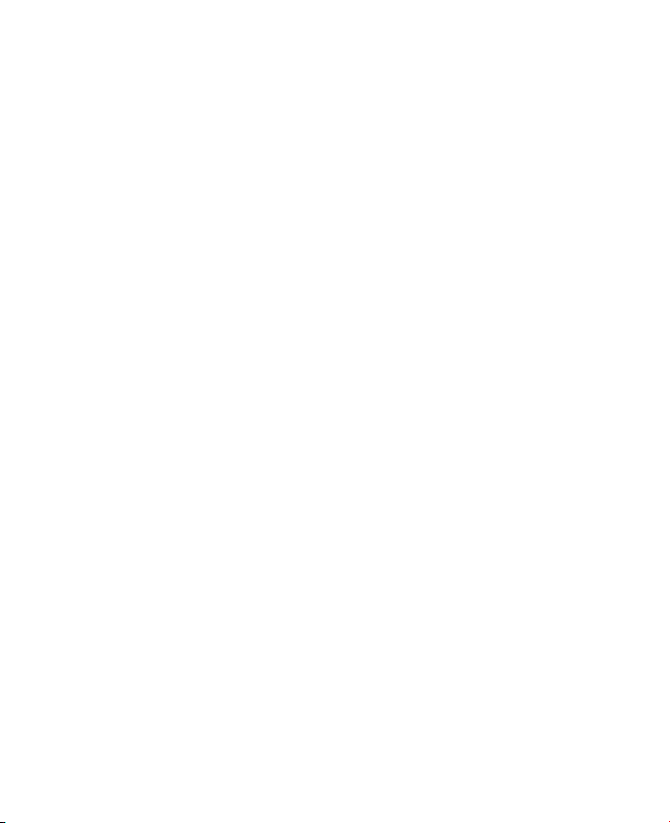
104 Getting Connected
(in Windows XP SP2)
1. On your device, turn on Bluetooth and set it to discoverable
mode.
2. Connect a Bluetooth radio adapter on your computer. (Refer to
the manufacturer’s documentation for details on how to install).
After a Bluetooth radio adapter is installed on your computer, the
Control Panel and System Tray will have the Bluetooth Devices
icon. Double-click this icon.
3. In the Bluetooth Devices window, click Add.
4. The Add Bluetooth Device Wizard opens. Select the My device
is set up and ready to be found check box, then click Next.
5. The wizard then detects your device and displays its name in the
dialog box. Select the device name, then click Next.
6. Select Let me choose my own passkey, then enter a passkey
(1 up to 16 digits) that will serve as an identification number for
establishing a secure connection between your device and the
computer. Click
Next.
7. A confirmation message then appears on your device. Tap Yes to
accept the connection, enter the same passkey, then tap
Next.
8. On the computer, click Finish to exit the wizard.
9. On your device’s Partnership Settings screen, you can change
the display name for the computer, then tap
Finish.
10. Now, open the Wireless Modem program on your device. Tap
Start > Programs > Wireless Modem
.
11. Select Bluetooth as the Connection Type.
12. To use your phone as a GPRS modem, set the Access point
name (APN). To set, tap Menu > APN Setting, enter the access
point name, then tap Done.
13. Tap Menu > Start on your device.
After successfully connecting your phone to the computer via
Bluetooth, the next thing to do is to add your device as a Bluetooth
modem to your computer.
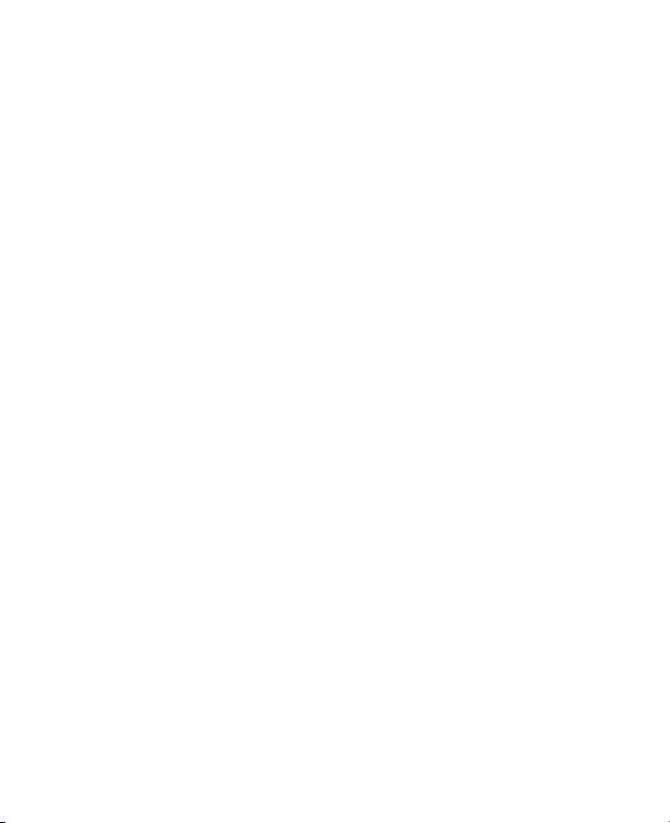
Getting Connected 105
To add the device as a Bluetooth modem
1. On the computer, tap Start > Control Panel > Phone and
Modem Options.
2. Click the Modems tab. Check if there is a Bluetooth modem,
“Generic Bluetooth Modem” or “Standard Modem over Bluetooth
Link”, listed. If there is, skip to step 6.
3. If there is no Bluetooth modem listed in the Modems tab, click
Add.
4. In the Add Hardware Wizard, click Next.
5. In the Select Bluetooth Device screen, select the device name
then click OK.
6. In the Modems tab, select the Bluetooth modem listed then click
Properties.
7. Click the Advanced tab, then in the Extra initialization
commands text box, enter:
AT+CGDCONT=1,”IP”,”APN”
where APN is the access point name provided by your mobile
network operator to give you access to the Internet. Then click
OK.
8. Click OK to exit the Phone and Modem Options.
Your device is now set up as a Bluetooth modem. For details about
how to connect to the Internet, see “To dial-up and connect to the
Internet” in this chapter.
Use another Bluetooth phone as a modem
You can use another phone that has Bluetooth as a modem for your
device to browse the Internet or to transfer other information.
To do this, create a Bluetooth modem connection on your device and
then send information to the phone by using Bluetooth. The phone
relays the information over the mobile phone network and then sends
back to your device any information that you had requested over the
connection.
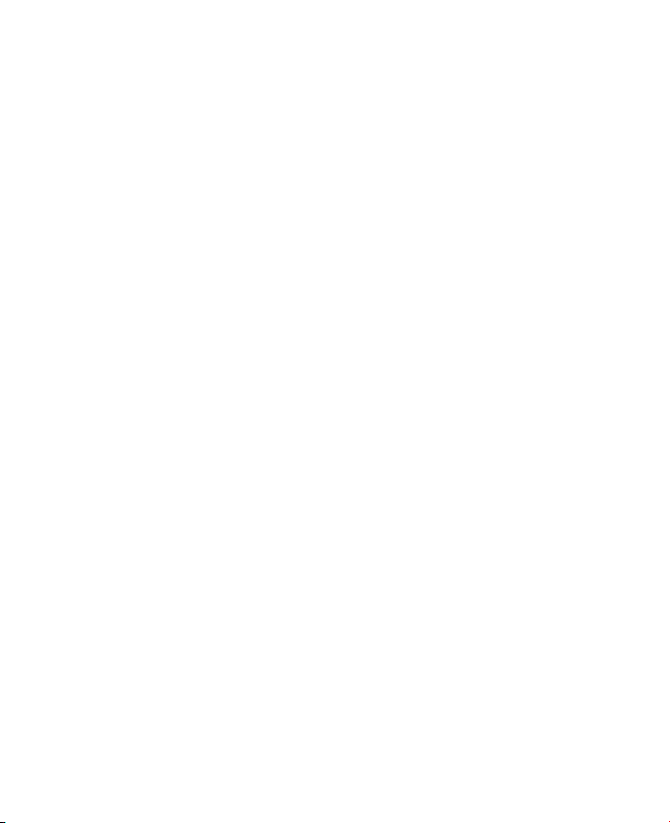
106 Getting Connected
Once you create a modem connection to the Bluetooth phone, you can
reuse it whenever you want to use the phone as a modem. Make sure
that Bluetooth is turned on and discoverable on both your device and
the phone, and that the two are within close range.
Note Normally, you will need another phone as a modem only if your Pocket
PC device has no integrated phone capability.
To configure and use a Bluetooth phone as a modem for your
device
1. On your device, tap Start > Settings > Connections tab >
Connections.
2. Tap Add a new modem connection.
3. Enter a name for the connection.
4. In the Select a modem list, tap Bluetooth.
5. Tap Next.
6. If the phone appears in the My Connections list, skip to step 11.
7. If the phone does not appear in the My Connections list, tap
New Partnership, and follow the remaining steps.
8. Select the phone from the list and tap Next.
9. Enter a passkey and tap Next.
10. Enter the same passkey on the phone and tap Finish.
11. In the My Connections list on your device, select the phone and
tap Next.
12. Enter the phone number to dial for this connection and tap Next.
13. Enter the required logon information for this connection and tap
Finish.
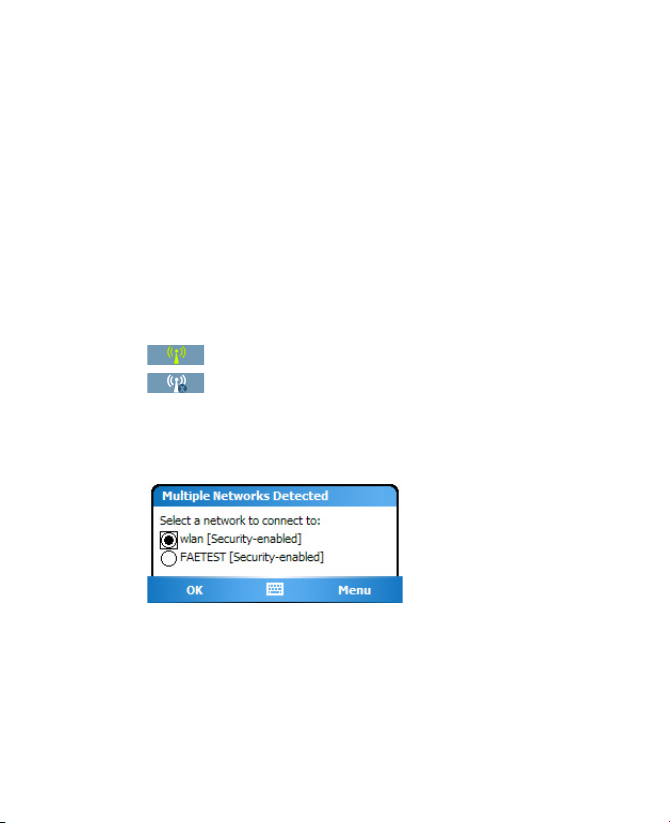
Getting Connected 107
6.5 Using Wi-Fi
Wi-Fi provides wireless Internet access over distances of up to 100
meters. To use Wi-Fi on your device, you need access to a wireless
access point of your service provider. When you are in public places
such as in a coffee shop or restaurant, you will need access to their
public wireless access points (also referred to as “hotspots”).
Note The availability and range of your device’s Wi-Fi signal depends on
the number, infrastructure, and other objects through which the signal
passes.
To connect to a Wi-Fi network
1. Open the Comm Manager.
2. Tap the Wi-Fi button to turn on/off the wireless function. The Wi-
Fi icon indicates the wireless status.
: Wi-Fi is turned on.
: Wi-Fi is turned off.
3. After Wi-Fi has been turned on, your device then scans for
available wireless networks in your area. The network names
of the detected wireless networks will be displayed on a pop-up
message window. Tap the desired wireless LAN, then tap
OK.
4. On the next pop-up message window, tap The Internet if the
wireless LAN connects your device to the Internet. Otherwise,
tap Work if the wireless LAN connects your device to a private
network.
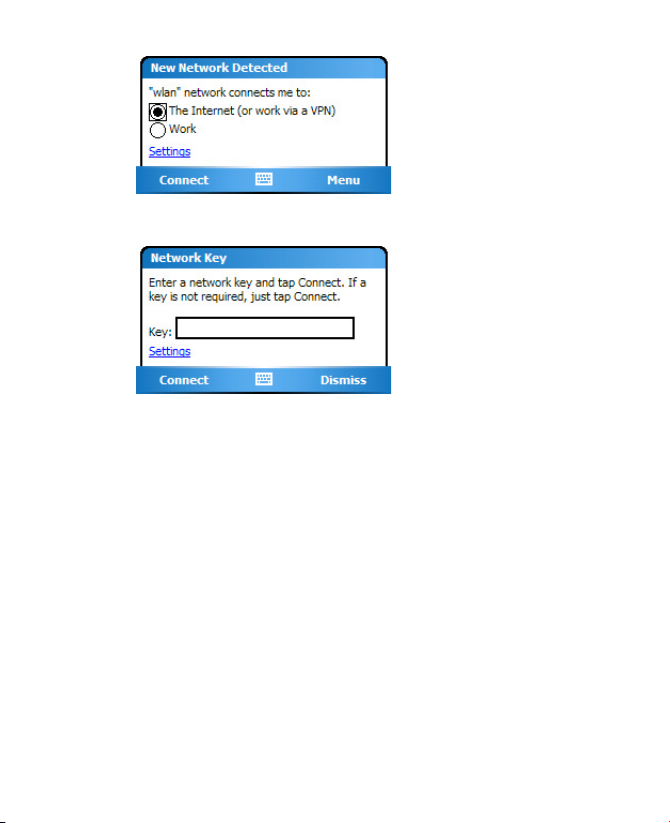
108 Getting Connected
5. If the wireless LAN is secured by a network key,enter this key,
then tap Connect.
Next time you use your device to detect wireless networks, you
will not see the pop-up message windows again, and you will not
be prompted to enter the network key of the previously accessed
wireless network (unless you perform a hard reset which will
erase custom settings on your device).
Note Wi-Fi networks are self-discoverable, which means no additional steps
are required for your device to connect to a Wi-Fi network. It may be
necessary to provide a username and password for certain closed
wireless networks, however.
To save battery power while connected to a Wi-Fi network
1. Tap Start > Settings > Connections tab > Wireless LAN to
open the Wireless LAN Settings screen.
2. On the Power Mode tab of the Wireless LAN Settings screen,
move the Power Save Mode slider to a position that optimizes
performance with the least power consumption.
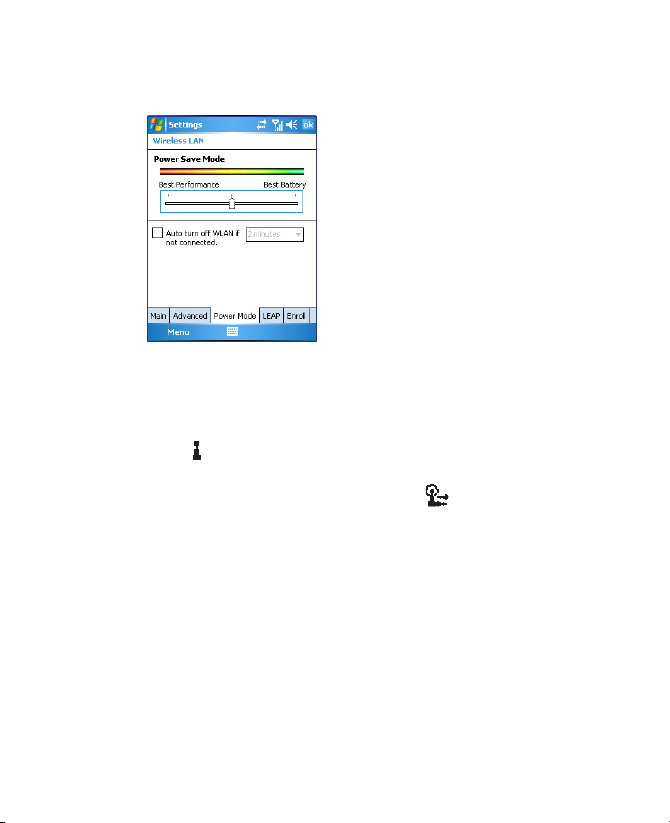
Getting Connected 109
For example, move the slider to the left (Best Performance) to have
the optimal WLAN performance; move to the right (Best Battery)
to obtain the maximum battery usage.
To check the Wireless LAN status
You can check the current wireless connection status from the
following three screens of your device:
• Title bar. When you enable Wi-Fi on your device, the Wi-Fi ON
icon ( ) will appear on the title bar.
After Wi-Fi is turned on, your device scans for available wireless
networks and the wireless signal icon ( ) appears on the title
bar. The arrows in this icon will move back and forth while your
device is scanning for a wireless LAN signal. Once your device
successfully connects to a wireless LAN, the arrows stop moving.
• Wireless LAN screen - Main tab. Here, it shows the name of the
wireless network that your device is currently connected to. The
configuration and signal quality of the wireless network are also
shown.
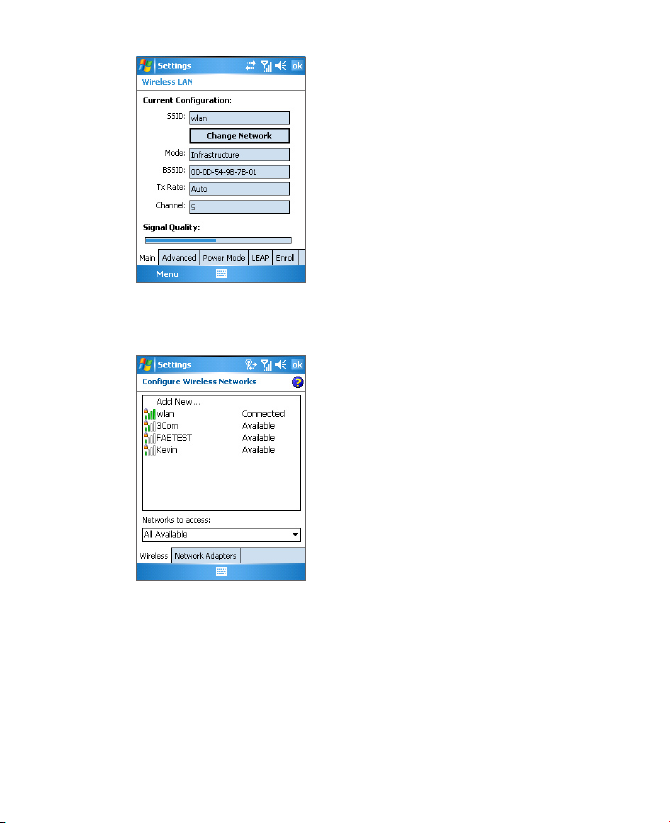
110 Getting Connected
• Configure Wireless Networks screen. Tap Start > Settings >
Connections tab > Network Cards > Wireless tab. This screen
displays the wireless networks currently available.
• To connect to a wireless network in the list, tap and hold on
the desired network, then tap Connect.
• Tap a wireless network in the list to view or change its
connection settings.
• You can also add new wireless networks, if available, by
tapping Add New.
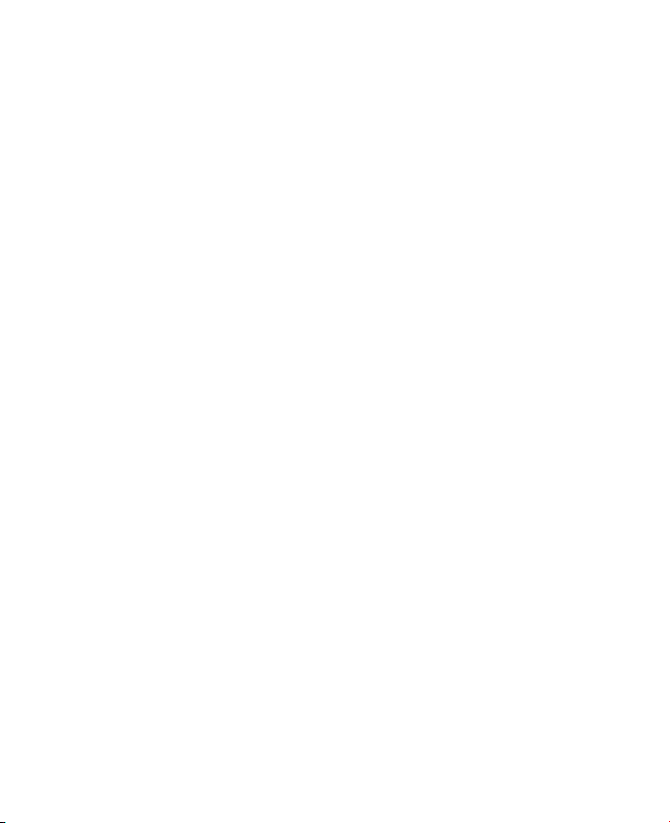
Getting Connected 111
6.6 Using Wireless Modem
Wireless Modem allows you to use your device as an infrared, USB,
or Bluetooth modem for another device, such as your notebook
computer.
Follow the procedures in this section to set up your device as an
infrared or USB modem. To learn how to set up your device as a
Bluetooth modem, see “Use the device as a Bluetooth modem” in this
chapter.
Notes • Before activating Wireless Modem, make sure your device has a
SIM card installed, and you have set up a GPRS or phone dial-up
modem connection on your device. For more information about
setting up a GPRS connection, see "To set up a GPRS connection to
the Internet". For more information about setting up a phone dial-up
connection, see "To set up a dial-up connection to your ISP".
Also make sure you have connected your device to a computer (via
infrared, USB or Bluetooth).
• When you activate Wireless Modem, ActiveSync will be disabled
automatically.
To set up your device as an infrared or USB modem
1. On your device, tap Start > Programs > Wireless Modem.
2. In the Connection Type list, select how your device is connected
to the computer: IrDA if via infrared, or USB if through USB cable
connection.
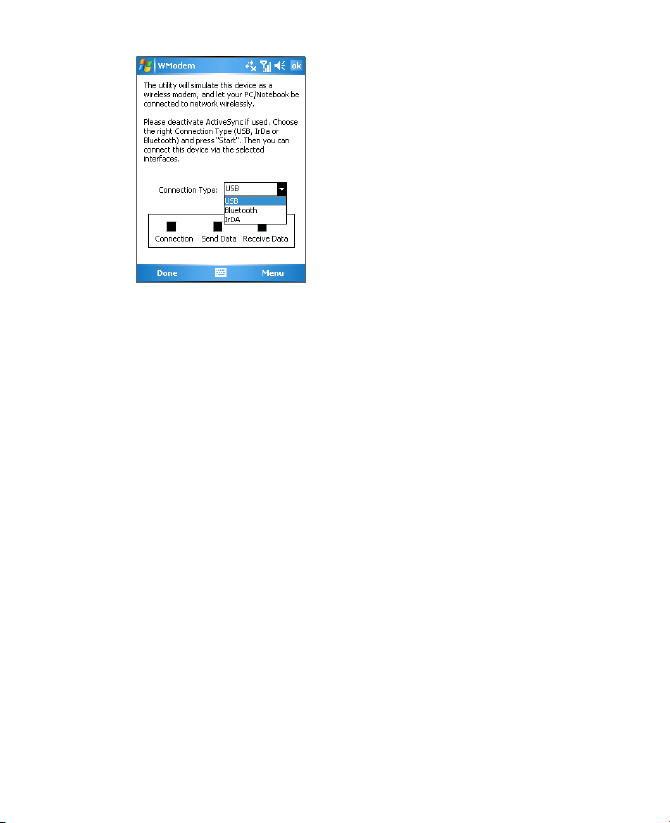
112 Getting Connected
3. To use your device as a GPRS modem, set the GPRS Access
point name. To do so, tap Menu > APN Setting and enter the
access point name.
4. Point your device at the infrared port of your notebook, or plug in
the USB cable adapter between your device and the notebook.
5. Tap Menu > Start.
6. The next thing to do is to add your device as an infrared or USB
modem onto your notebook.
To add your device as an infrared modem to your notebook
1. After you tap Menu > Start on the Wireless Modem screen
of your device, the Found New Hardware dialog box will then
appear on your notebook and will show that your device has been
detected as an infrared modem. In this dialog box, make sure that
Install the software automatically (Recommended) is selected
then click Next.
2. Wait for Windows to finish installing the infrared modem, then
click Finish.
3. You can now connect your computer to the Internet. Follow the
steps in “To dial up and connect to the Internet.”
To add your device as a USB modem to your computer
1. After you tap Menu > Start on the Wireless Modem screen of
your device, your computer will automatically detect that your
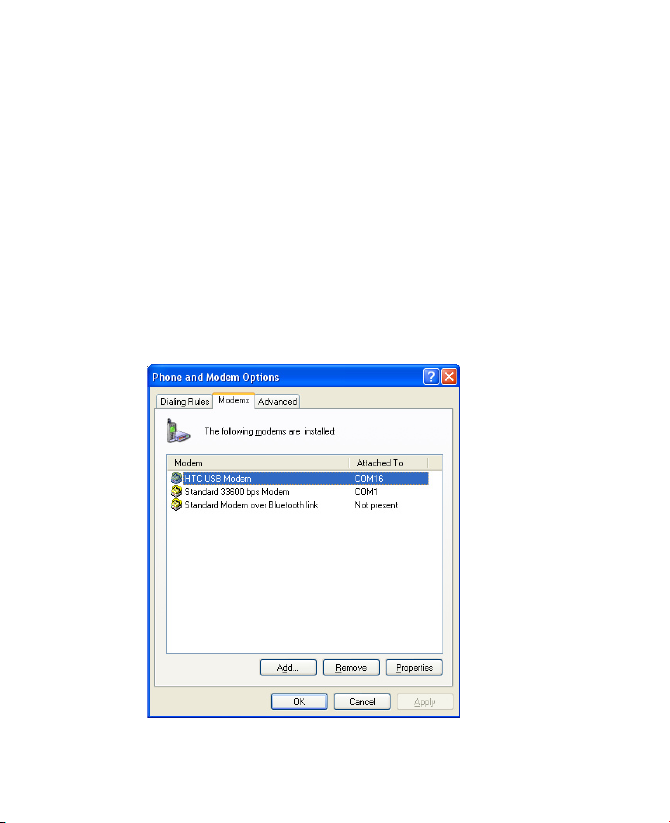
Getting Connected 113
device has been connected. The Found New Hardware dialog
box will then appear on your computer.
2. In the Found New Hardware dialog box, select Install from a list
or specific location (Advanced)
and click Next.
3. Select Search for the best drivers in these locations.
4. Insert the Getting Started Disc into your CD drive. Select the
Include this location in the search check box. Click Browse
and choose the CD drive and root folder where the modem driver
is located, then click Next.
5. Wait for the installation to complete, then click Finish.
6. Click Start > Settings > Control Panel.
7. Double-click Phone and Modem Options.
8. Click the Modems tab. Select the new modem from the Modem
list, then click OK.
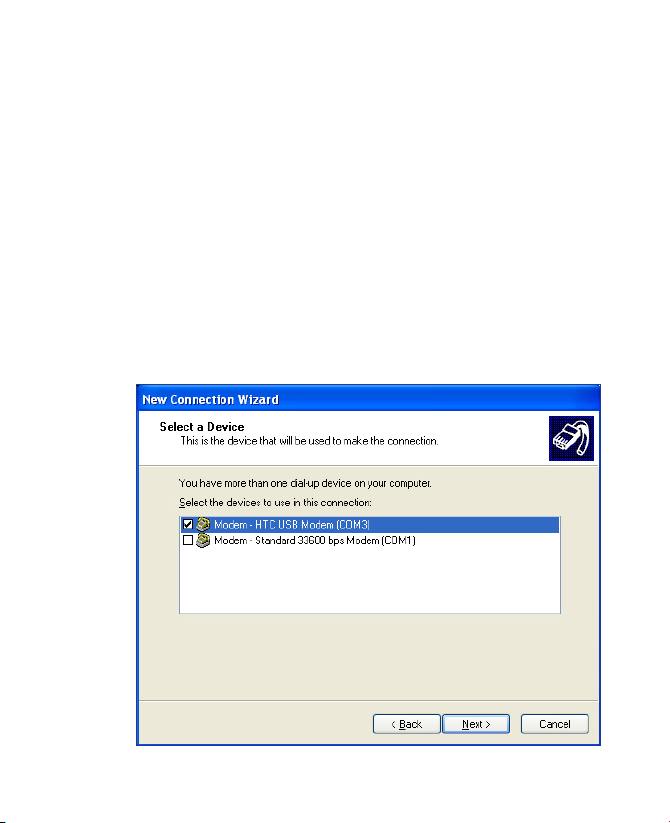
114 Getting Connected
9. You can now connect your computer to the Internet. Follow the
steps in “To dial up and connect to the Internet.”
To dial up and connect to the Internet
Once the computer recognizes your device as a modem, you can now
use the computer to dial up and connect to the Internet.
1. On your computer, click Start > Settings > Control Panel.
2. Double-click Network Connections.
3. Click File > New Connection.
4. In the New Connection Wizard, click Next.
5. Click Connect to the Internet then click Next.
6. Select Set up my connection manually then click Next.
7. Select Connect using a dial-up modem then click Next.
8. Select the infrared, USB or Bluetooth modem that you previously
installed, then click Next.
Selecting the USB modem
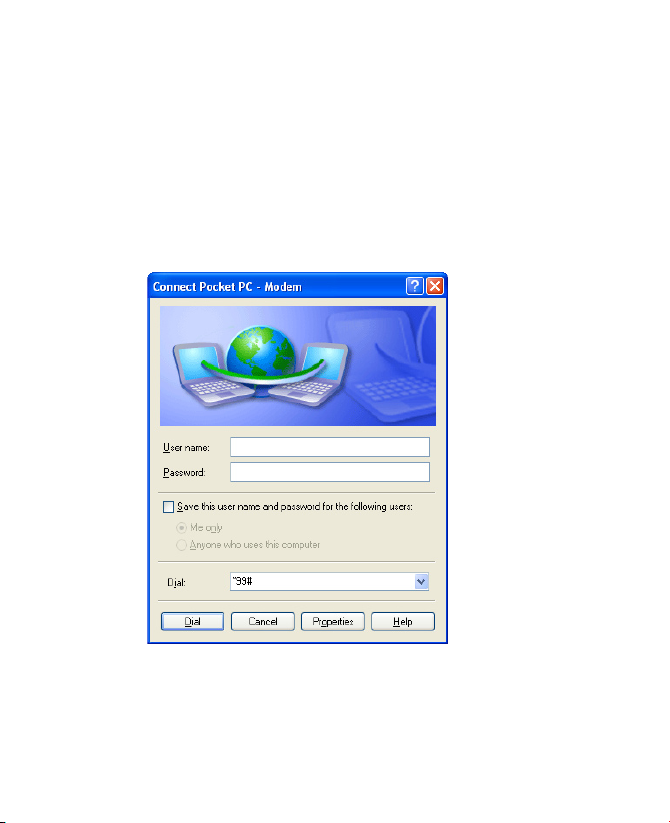
Getting Connected 115
9. Enter a descriptive name for this connection, then click Next.
10. If you are connecting to the Internet via GPRS, enter the
telephone number as *99#. Otherwise, enter your ISP‘s dial-up
phone number, then click
Next.
11. Under Internet Account Information, you may not need to enter
a user name and password when using GPRS. Just click Next to
proceed.
12. Click Finish to exit the wizard.
13. The Connect dialog box then opens. Click Dial to dial up and
connect to the Internet.
Next time you want to dial up again from your computer, click
Start > Settings > Control Panel, double-click Network
Connections, then double-click the modem connection.
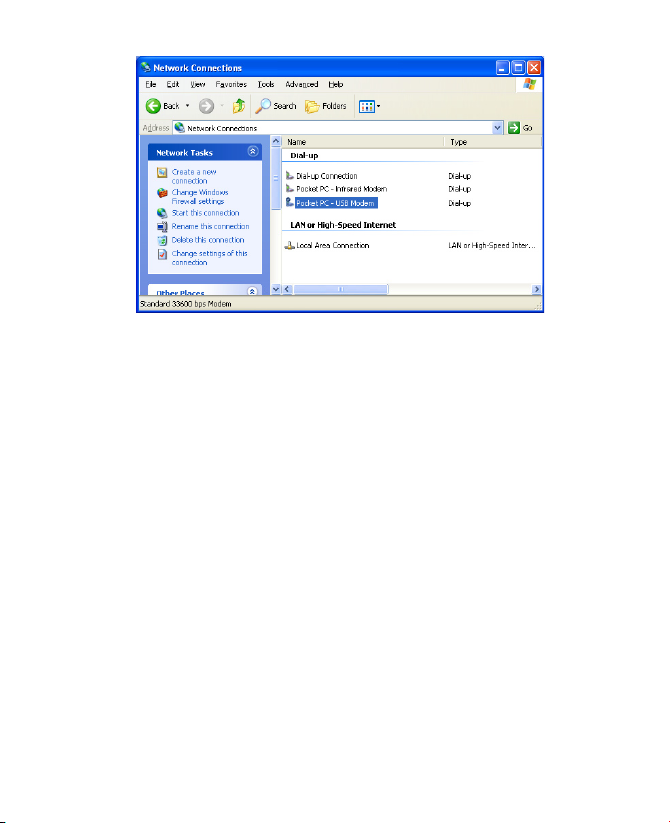
116 Getting Connected
Note To dial up to the Internet, you can also use the dialer program,
USBModem_Dialer.exe
, that is included in the Getting Started Disc.
You will find it in the \OEM\APPS\Drivers\GSM USB Modem directory of
the CD.
To end the modem session
• On the Wireless Modem screen, tap Done or tap Menu > Stop.
6.7 Using Terminal Services Client
The Terminal Services Client allows you to log on to a PC running
Terminal Services or Remote Desktop, and use all the resources
available on that PC. For example, instead of running Word Mobile on
your device, you can run the PC version of Word and access the .doc
files available on that PC.
To connect to a Terminal Server
1. On your device, tap Start > Programs > Terminal Services
Client.
2. Enter the server name.
3. You can also select a server name in Recent servers if you have
recently connected to a server.
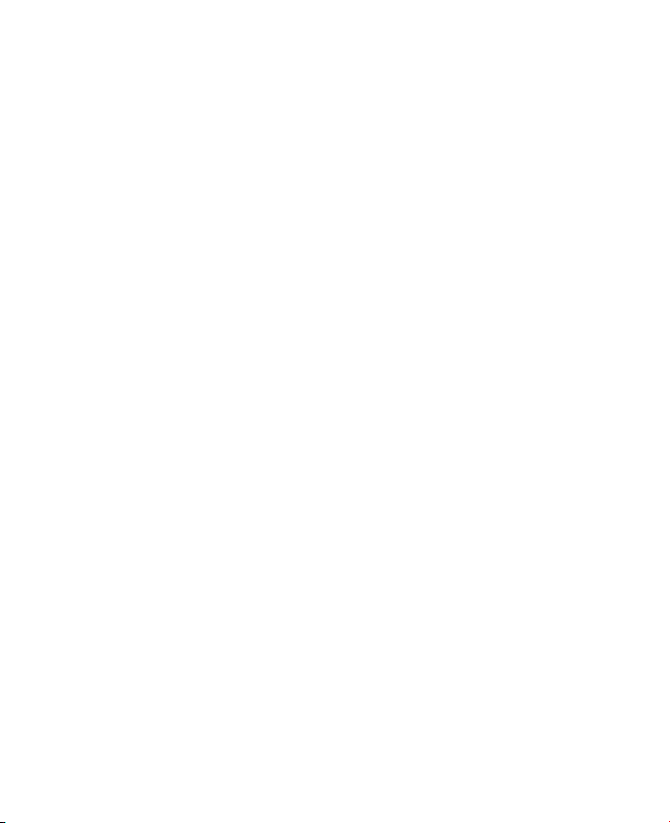
Getting Connected 117
4. Select the Limit size of server desktop to fit on this screen
check box if you want to use programs that have been specifically
sized for use with your device.
5. Tap Connect.
To navigate within Terminal Services Client
When connected to a remote server, you may notice that the screen is
displaying more than one horizontal and vertical scroll bar. Use these
scroll bars to either scroll the contents on the PC, or to scroll the PC
display through the Terminal Services Client window.
To make sure you are scrolling the PC display through Terminal
Services Client, use the five directional buttons at the bottom of the
Terminal Services Client window. To better fit information on the
screen, select the Limit size of server desktop to fit on this screen
check box. For best results, the programs on your desktop PC should
be maximized.
To disconnect without ending a session
1. From the Terminal Services Client screen on your device, tap
Start > Shutdown.
2. Tap Disconnect.
Notes • Do not use the Start menu on your device.
• If a network administrator has configured Terminal Services Client
on your device to reconnect to disconnected sessions, and you
previously disconnected from a Terminal Server without ending the
session, the Terminal Services Client reconnects to that session.
To disconnect after ending a session
1. From the Terminal Services Client screen on your device, tap
Start > Shutdown.
2. Tap Log Off.
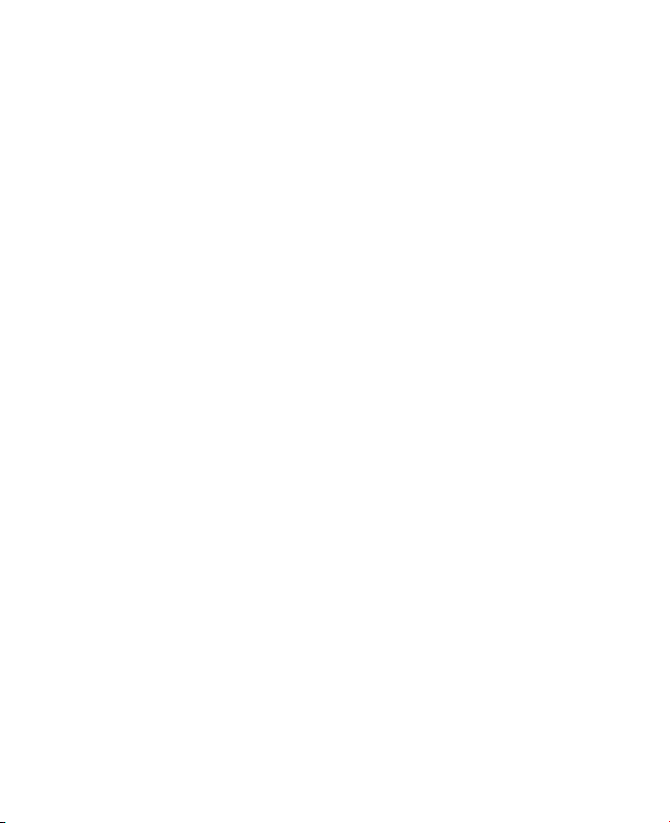
118 Getting Connected
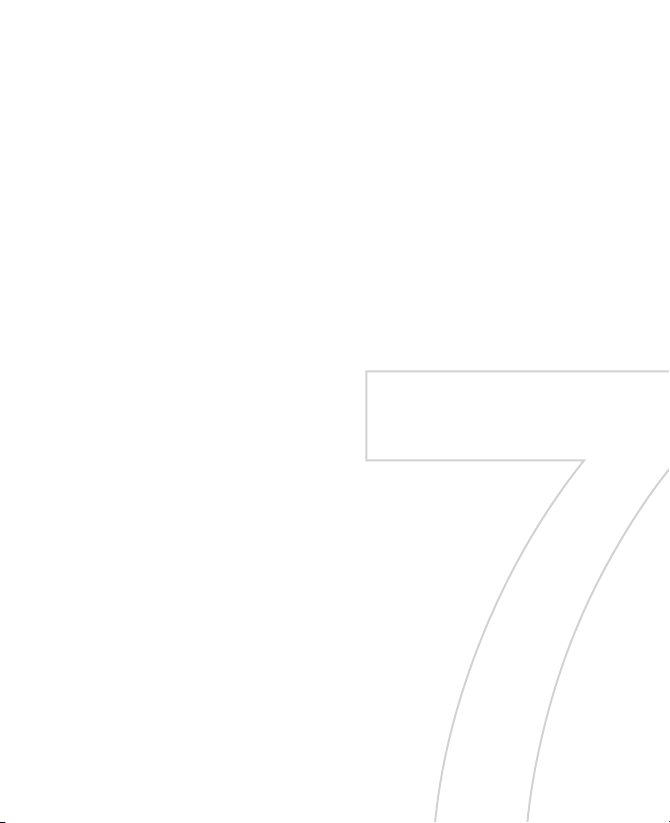
7.1 E-mail and Text Messages
7.2 MMS Messages
7.3 Pocket MSN Messenger
7.4 Calendar
7.5 Contacts
7.6 Tasks
7.7 Notes
Chapter 7
Exchanging Messages
and Using Outlook
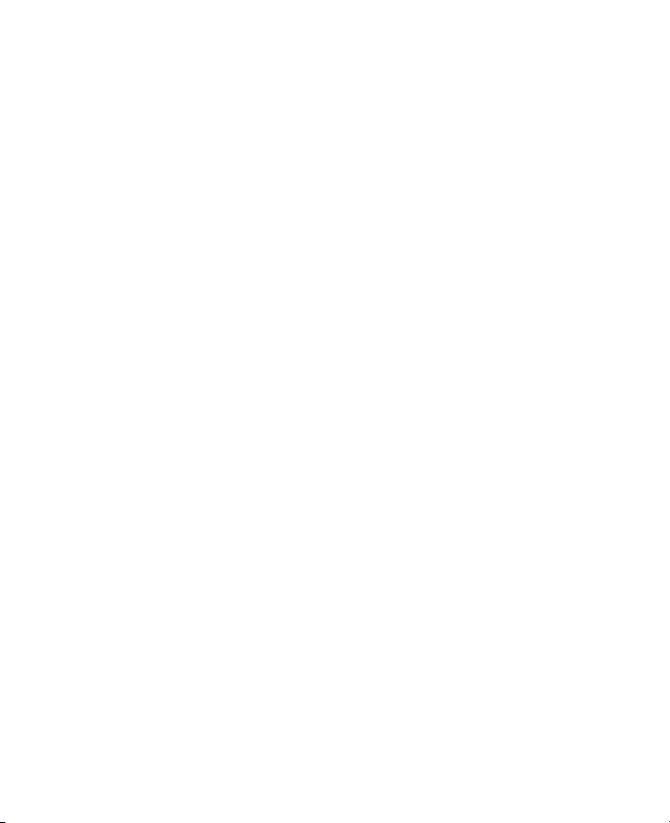
120 Exchanging Messages and Using Outlook
7.1 E-mail and Text Messages
Messaging is where all of your e-mail accounts and your text message
account are located. You can send and receive Outlook e-mail,
Internet e-mail through an Internet service provider (ISP), as well as
SMS (Short Messaging Service) text messages using your mobile
phone network. You can also access e-mail from work using a VPN
connection. For more information about e-mail and text messages, see
Help on the device.
Set up Outlook e-mail
When starting ActiveSync on your computer for the first time, the
Synchronization Setup Wizard prompts you to set up a synchronization
relationship. This allows you to synchronize Outlook e-mail and other
information between your device and your computer or the Exchange
Server. If you have already set up synchronization through the wizard,
then your device is ready to send and receive Outlook e-mail. For
information about the Synchronization Setup Wizard, see “To install
and set up ActiveSync on the computer” in Chapter 4.
If you have not set up a synchronization relationship yet, do the
following to set up your device to synchronize Outlook e-mail:
1. To synchronize remotely, you need to set up and connect to an
over-the-air connection (GPRS or ISP dial-up). For more details,
see the procedures in “Connecting to the Internet” in Chapter 6.
2. Disconnect your device from your computer or LAN. (If you have
an over-the-air connection, there is no need to disconnect).
3. Tap Start > Programs > ActiveSync.
4. If you want to synchronize e-mails directly with the Exchange
Server on a private network such as your corporate network,
follow the steps in “Synchronizing directly with Exchange Server”
in Chapter 4.
5. Choose which information types to synchronize. Make sure E-
mail is selected. For details, follow the steps in “To change which
information is synchronized” in Chapter 4.
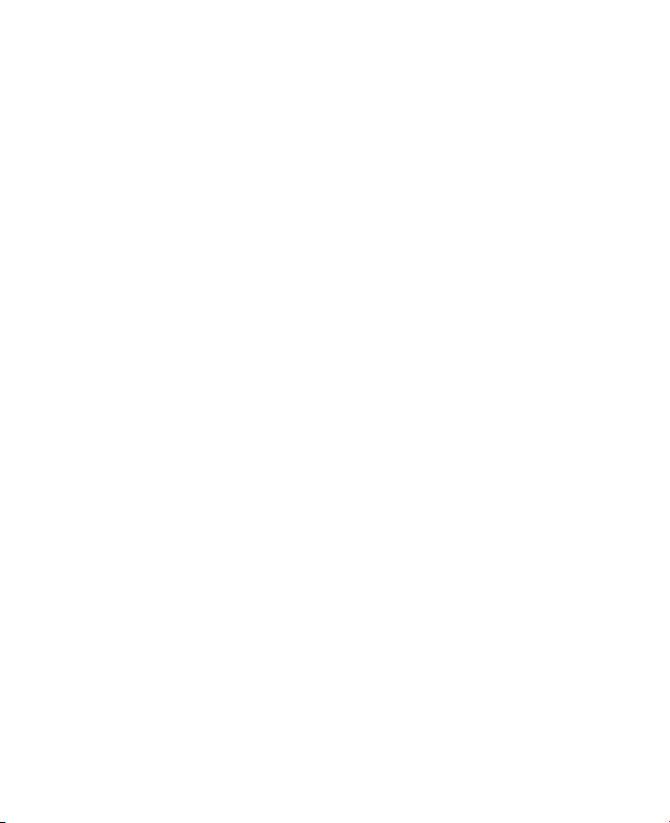
Exchanging Messages and Using Outlook 121
Everytime you want to manually send or receive Outlook e-mail on
your device, just connect your device to your computer, LAN, or overthe-air connection, then tap Sync on the ActiveSync screen or tap
Menu > Send/Receive in Outlook on your device.
For details about scheduling automatic synchronization or setting
a synchronization time with the Exchange Server, see “Schedule
synchronization with Exchange Server” in Chapter 4.
Set up a POP3/IMAP4 e-mail account
You need to set up an e-mail account that you have with an Internet
service provider (ISP) or an account that you access using a VPN
server connection (typically a work account) before you can send and
receive mail.
1. Tap Start > Messaging.
2. Tap Menu > Tools > New Account.
3. Enter your e-mail address, then tap Next. Auto configuration
attempts to download necessary e-mail server settings so that
you do not need to enter them manually.
4. Once Auto configuration has finished, tap Next.
5. Enter your name (the name you want displayed when you send
e-mail), user name, and password; tap Next.
Select the Save Password check box if you want to save your
password so that you do not need to enter it again.
If Auto configuration was successful, the Your name and User name
fields automatically get populated. Tap Next, then Finish to complete
setting up your account, or tap Options under Server information to
access additional settings. For example:
• Change the time intervals for downloading new messages.
• Limit the amount of messages that are downloaded and
authentication method for outgoing mails.
• Download full messages or parts of messages.
If Auto configuration is unsuccessful or you have an account you
access using a VPN server connection, contact your ISP or network
administrator for the following information and enter it manually:
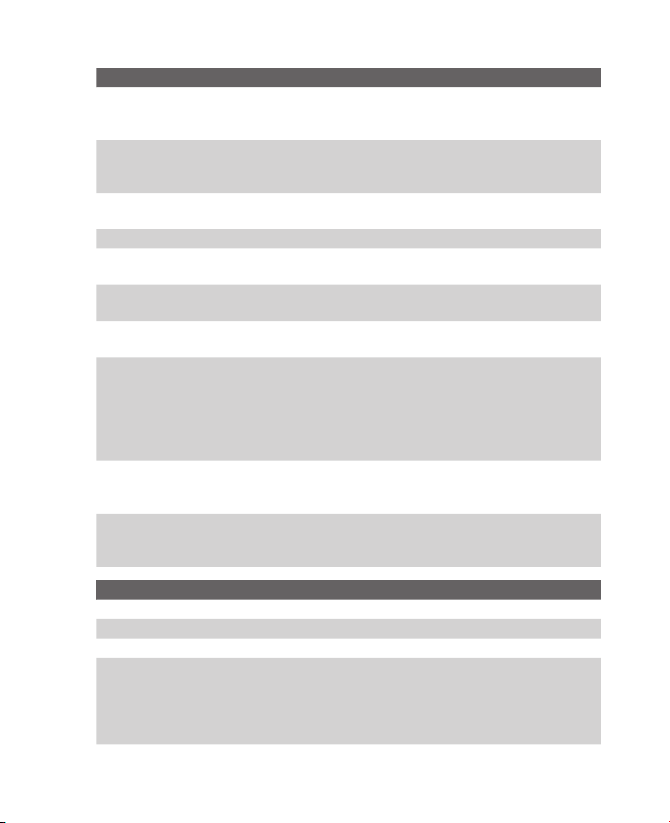
122 Exchanging Messages and Using Outlook
Setting Description
User name Enter the user name assigned to you by your ISP or
network administrator. This is often the first part of your
e-mail address, which appears before the at sign (@).
Password Choose a strong password. You have the option to save
your password so you do not need to enter it each time
you connect to your e-mail server.
Domain Not required for an account with an ISP. May be required
for a work account.
Account type Select POP3 or IMAP4.
Account name Enter a unique name for the account, such as Work or
Home. This name cannot be changed later.
Incoming mail
server
Enter the name of your e-mail server (POP3 or IMAP4).
Outgoing mail
server
Enter the name of your outgoing e-mail server (SMTP).
Require SSL
connection
Select this to ensure you always receive e-mail for this
account using an SSL connection. This enables you to
receive personal information more securely. Please note
that if you select this and your ISP does not support an
SSL connection, you will not be able to connect to receive
e-mail.
Outgoing
mail requires
authentication
Select this if your outgoing e-mail server (SMTP) requires
authentication. Your user name and password from above
will be used.
Use separate
settings
Select this if your outgoing e-mail server requires a
different user name and password than the ones you
entered before.
Outgoing server settings:
User name Enter your user name for the outgoing e-mail server.
Password Enter your password for the outgoing e-mail server.
Domain Enter the domain of the outgoing e-mail server.
Require SSL
for outgoing
mail
Select this to ensure you always send e-mail from this
account using an SSL connection. This enables you to
send personal information more securely. Note that if
you select this and your ISP does not support an SSL
connection, you will not be able to send e-mail.
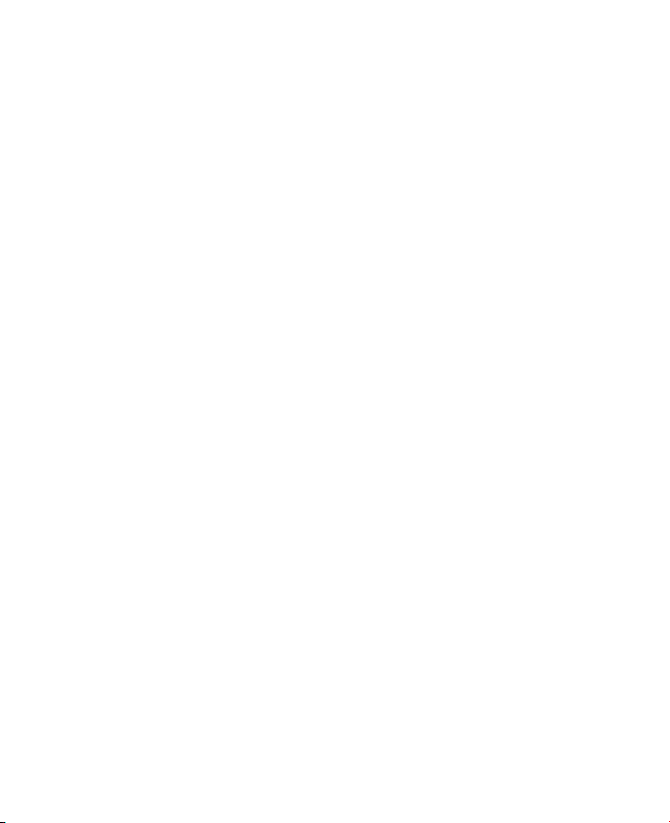
Exchanging Messages and Using Outlook 123
Tip You can set up several e-mail accounts in addition to your Outlook e-
mail account.
Send and receive messages
To compose and send a message
1. In the message list, tap Menu > Go To and select an account.
2. Tap New.
3. Enter the e-mail address or text message address of one or
more recipients, separating them with a semicolon. To access
addresses and phone numbers from Contacts, tap To.
4. Enter your message. To quickly add common messages, tap
Menu > My Text and tap a desired message.
5. To check the spelling, tap Menu > Spell Check.
6. Tap Send.
Tips • To enter symbols, tap Shift using the on-screen keyboard.
• To set the priority, tap Menu > Message Options.
• If you are working offline, e-mail messages are moved to the Outbox
folder and will be sent the next time you connect.
• If you are sending a text message and want to know if it was
received, before sending the message, tap Menu > Tools > Options.
Tap Text and select the Request delivery notification check box.
To reply to or forward a message
1. Open the message and tap Reply, or Menu > Reply All, or
Menu > Forward.
2. Enter your response. To quickly add common messages, tap
Menu > My Text and tap a desired message.
3. To check the spelling, tap Menu > Spell Check.
4. Tap Send.
Tips • To see more header information, scroll up.
• To always include the original message, from the list view, tap Menu
> Tools > Options > Message tab, and select the When replying to
e-mail, include body check box.
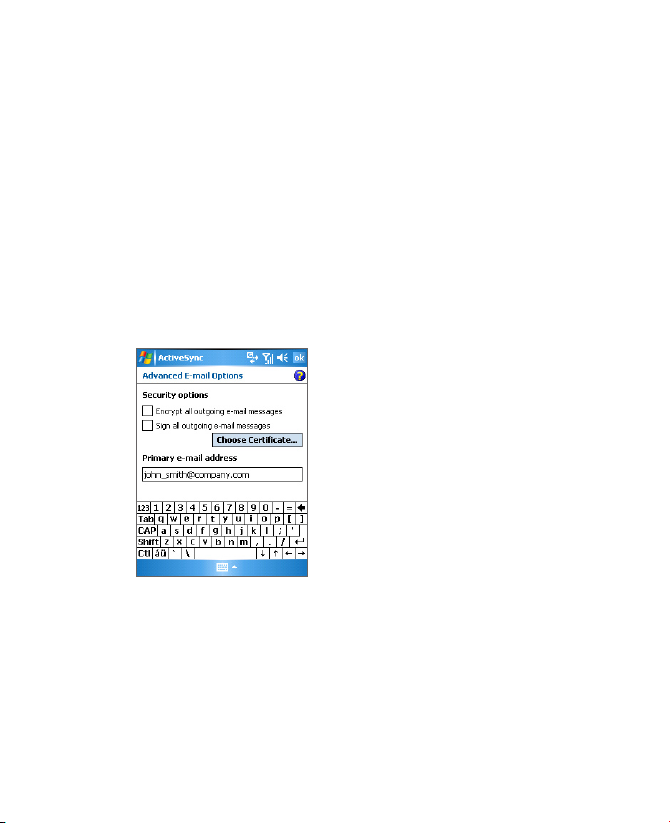
124 Exchanging Messages and Using Outlook
• In the Outlook E-mail account, you will send less data if you do not
edit the original message. This may reduce data transfer costs based
on your rate plan.
To exclude your e-mail address when replying to all
When you reply to all the recipients of an e-mail, your own e-mail
address will also be added to the recipient list. You can customize
ActiveSync so that your e-mail address will be excluded from the
recipient list.
1. In ActiveSync on your device, tap Menu > Options.
2. Select the E-mail information type and tap Settings.
3. Tap Advanced.
4. In the Primary e-mail address text box, enter your e-mail
address.
5. Tap OK.
To add an attachment to a message
1. In a new message, tap Menu > Insert and tap the item you want
to attach: Picture, Voice Note, or File.
2. Select the file you want to attach, or record a voice note.
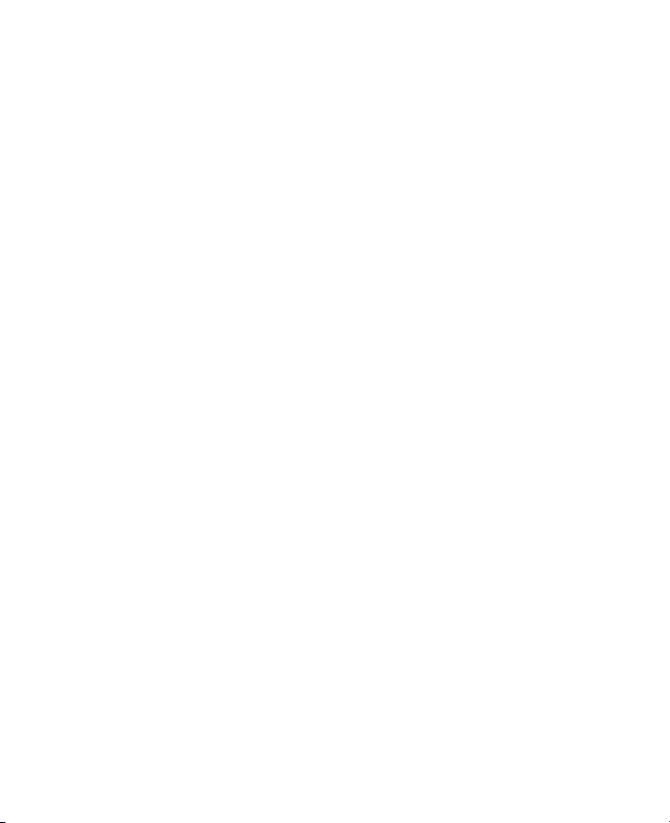
Exchanging Messages and Using Outlook 125
To receive attachments
An attachment sent with an e-mail message or downloaded from
the server appears below the subject of the message. Tapping the
attachment opens the attachment if it has been fully downloaded, or
marks it for download the next time you send and receive e-mail. You
can also download attachments automatically with your messages if
you have an Exchange Server mail account.
If you have an Outlook e-mail account, do the following:
1. Tap Start > Programs > ActiveSync.
2. Tap Menu > Options.
3. Tap E-mail > Settings, then select Include file attachments.
If you have an IMAP4 e-mail account with an Internet service provider
(ISP) or an account that you access using a VPN server connection
(typically a work account), do the following:
1. Tap Start > Messaging.
2. Tap Menu > Tools > Options.
3. Tap the name of the IMAP4 account.
4. Tap Next until you reach Server information, and tap Options.
5. Tap Next twice, and select Get full copy of messages and
When getting full copy, get attachments
.
Tip To store attachments on a storage card rather than on the device,
tap Menu > Tools > Options > Storage tab, and select the Store
attachments on storage card check box.
Download messages
The manner in which you download messages depends on the type of
account you have:
• To send and receive e-mail for an Outlook e-mail account, begin
synchronization through ActiveSync. For more information, see
“Set up Outlook e-mail” in this chapter.
• To send and receive e-mail messages for an e-mail account that
you have with an ISP or that you access using a VPN server
connection (typically a work account), download messages
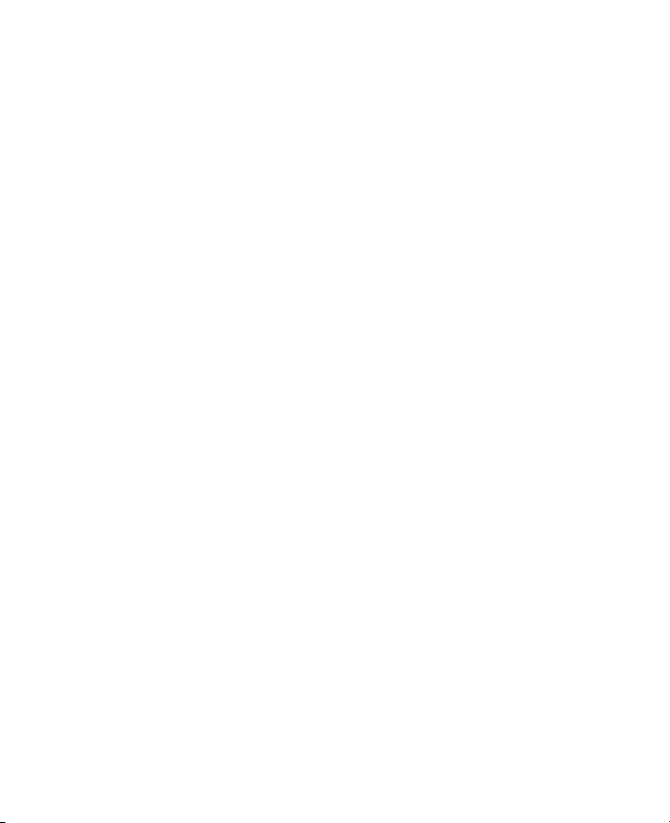
126 Exchanging Messages and Using Outlook
through a remote e-mail server. For more information, see “To
download messages from the server” later in this chapter.
• Text messages are automatically received when phone is turned
on. When your phone is turned off (in flight mode), messages are
held by your service provider until the next time your phone is
turned on.
To download messages from the server
To send and receive e-mail messages for an e-mail account that you
have with an ISP or that you access using a VPN server connection
(typically a work account), you first need to connect to the Internet or
your corporate network, depending on the account.
1. Tap Menu > Go To and tap the account you want to use.
2. Tap Menu > Send/Receive. The messages on your device and
e-mail server are synchronized: new messages are downloaded
to the device Inbox folder, messages in the device Outbox folder
are sent, and messages that have been deleted from the server
are removed from the device Inbox folder.
Tip If you want to read the entire message, tap Menu > Download
Message while in the message window. If you are in the message list,
tap and hold the message, and tap Download Message. The message
will download the next time you send and receive e-mail. This will also
download message attachments if you selected those options when you
set up the e-mail account.
Individually sign and encrypt a message
Encrypting an Outlook e-mail message protects the privacy of
the message by converting it from plain, readable text into cipher
(scrambled) text. Only the recipient who has the authorization key can
decipher the message.
Digitally signing a message applies your certificate with the
authorization key to the message. This proves to the recipient that the
message is from you and not from an imposter or a hacker, and that
the message has not been altered.
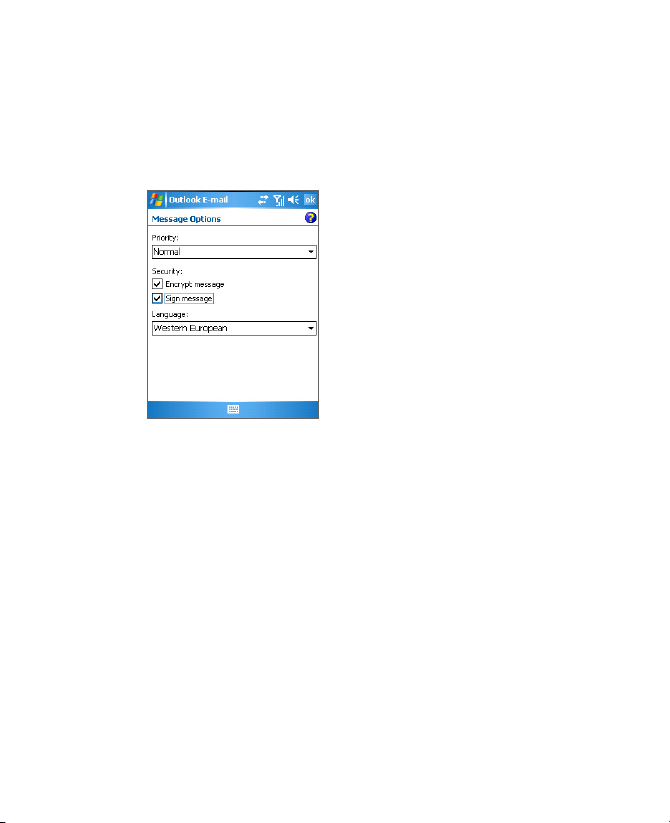
Exchanging Messages and Using Outlook 127
To digitally sign and encrypt a new message
1. In the message list, tap Menu > Go To > Outlook E-mail.
2. Tap New.
3. Tap Menu > Message Options.
4. Select the Encrypt message and Sign message check boxes,
and tap OK.
Verify the digital signature on a signed message you
receive
To verify a digital signature in the message that you receive, do
the following:
1. Open the Outlook e-mail message that has been digitally signed.
2. At the top of the message, tap View Signature Status.
3. Tap Menu > Check Certificate.
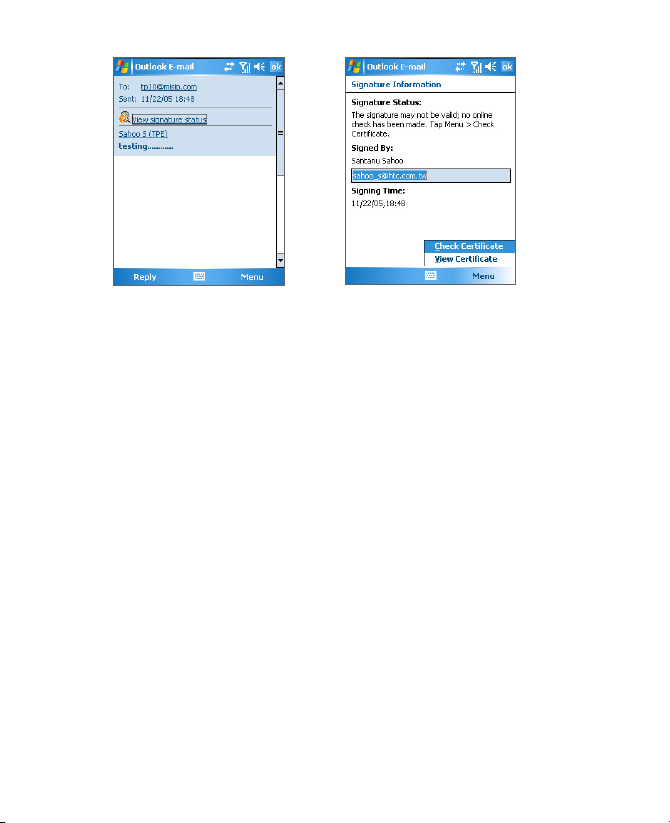
128 Exchanging Messages and Using Outlook
To view the details of the certificate in the message, tap Menu > View
Certificate.
Note There can be several reasons why a digital signature is not valid.
For example, the sender’s certificate may have expired, it may have
been revoked by the certificate authority, or the server that verifies the
certificate is unavailable. Contact the sender to report the problem.
Manage folders
Each Messaging account has its own folder hierarchy with five default
Messaging folders: Inbox, Outbox, Deleted Items, Drafts, and Sent
Items. The messages you receive and send through the account are
stored in these folders. You can also create additional folders within
each hierarchy. The Deleted Items folder contains messages that
have been deleted on the device. The behavior of the Deleted Items
and Sent Items folders depends on the Messaging options you have
chosen.
If you use an Outlook e-mail account, e-mail messages in the Inbox
folder in Outlook will be synchronized automatically with your device.
You can select to synchronize additional folders by designating them
for synchronization. The folders you create and the messages you
move will then be mirrored on the e-mail server. For example, if you
move two messages from the Inbox folder to a folder named Family,
and you have designated Family for synchronization, the server
creates a copy of the Family folder and copies the messages to that
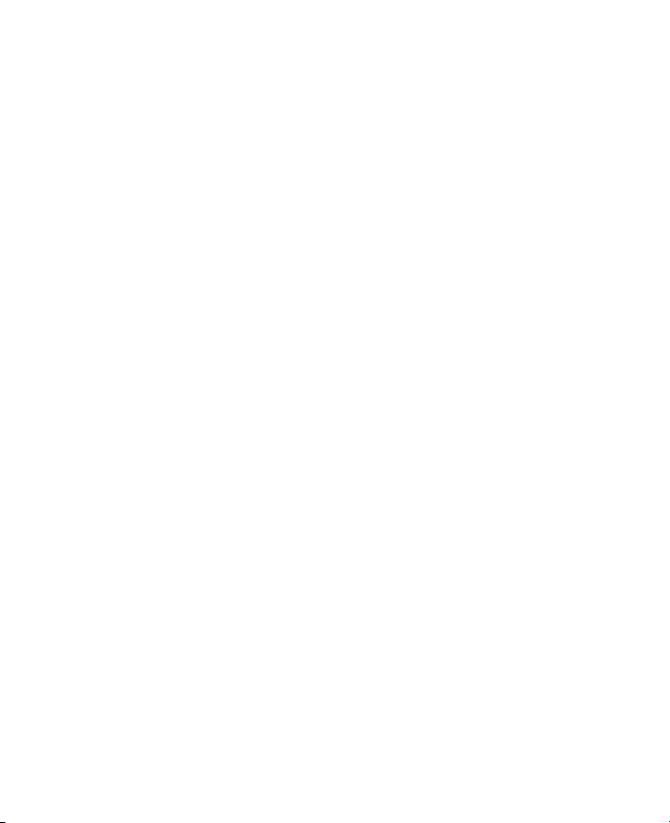
Exchanging Messages and Using Outlook 129
folder. You can then read the messages while you are away from your
PC.
If you use a text message account, messages are stored in the Inbox
folder.
If you use a POP3 account and you move e-mail messages to a folder
you created, the link is broken between the messages on the device
and their copies on the e-mail server. The next time you connect, the
e-mail server will detect that the messages are missing from the Inbox
folder on the device and will delete them from the e-mail server. This
prevents having duplicate copies of a message, but it also means that
you will no longer have access to messages that you move to folders
created from anywhere except the device.
If you use an IMAP4 account, the folders you create and the e-mail
messages you move are mirrored on the e-mail server. Therefore,
messages are available to you anytime you connect to your e-mail
server, whether it is from your device or PC. This synchronization of
folders occurs whenever you connect to your e-mail server, create new
folders, or rename/delete folders when connected. You can also set
different download options for each folder.
7.2 MMS Messages
Creating and sharing multimedia messages (MMS) with your friends
and family are easy with your device. You can attach pictures or video,
and an audio clip in an MMS. You can even use the device camera to
capture photos and video clips while composing a new MMS message,
and send them along with your message.
Notes • Please note that MMS is a charged service. In order to use MMS
successfully, this has to be provisioned on your mobile account.
Please contact the wireless service provider to have this provisioned
as part of your calling plan.
• Please ensure the size of the MMS is within the limits of the wireless
service provider if sending to another mobile phone user or sending
to an e-mail address.
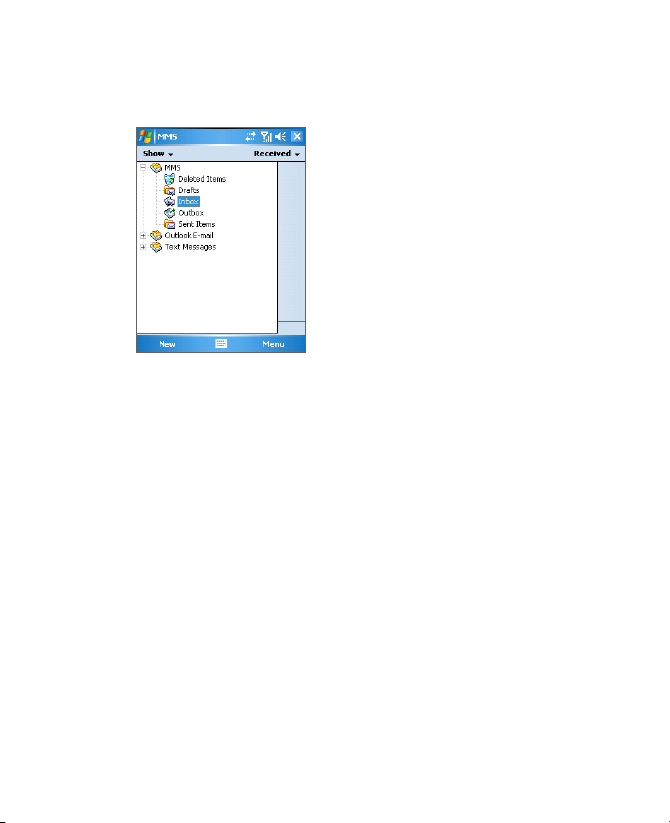
130 Exchanging Messages and Using Outlook
To access MMS
1. Tap Start > Messaging.
2. Tap Menu > Go To > MMS.
MMS message folders
Change MMS settings
When you send an MMS message, an SMS notification message
will first be sent to the recipient, while your MMS message will be
temporarily stored on an MMS server of your wireless service provider.
When others send you an MMS message, similarly, the MMS message
will be stored on the MMS server until you retrieve it. Hence, your
device must be configured with the location of the MMS server for you
to be able to send and receive MMS messages on your device.
When you purchase your device, it is already preset with your wireless
service provider’s MMS server setings. If you accidentally lost the
preset settings or you changed to another wireless service provider,
follow the steps below to configure MMS settings.
To configure MMS settings
1. Tap Start > Messaging.
2. Tap Menu > Tools > Options.
3. Tap MMS in the accounts list to configure settings. The MMS
Configuration screen appears.
 Loading...
Loading...