HTC HD2 User Manual
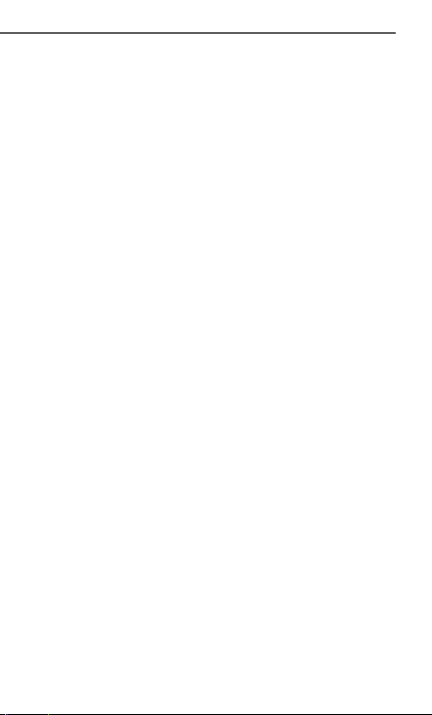
OVERVIEW
This guide provides you with everything
you need to get started. If you need
additional information on features and
services, please select one of these
helpful options:
n
Refer to your online User Manual
at www.t-mobile.com.
n
On your phone, tap Start
> My Account.
n
On your phone, tap Start
> T-Mobile Help.
n
On your phone, tap Start > Help.
n
Visit the T-Mobile forums at
www.forums.t-mobile.com.
n
Call Customer Care
by dialing 611.
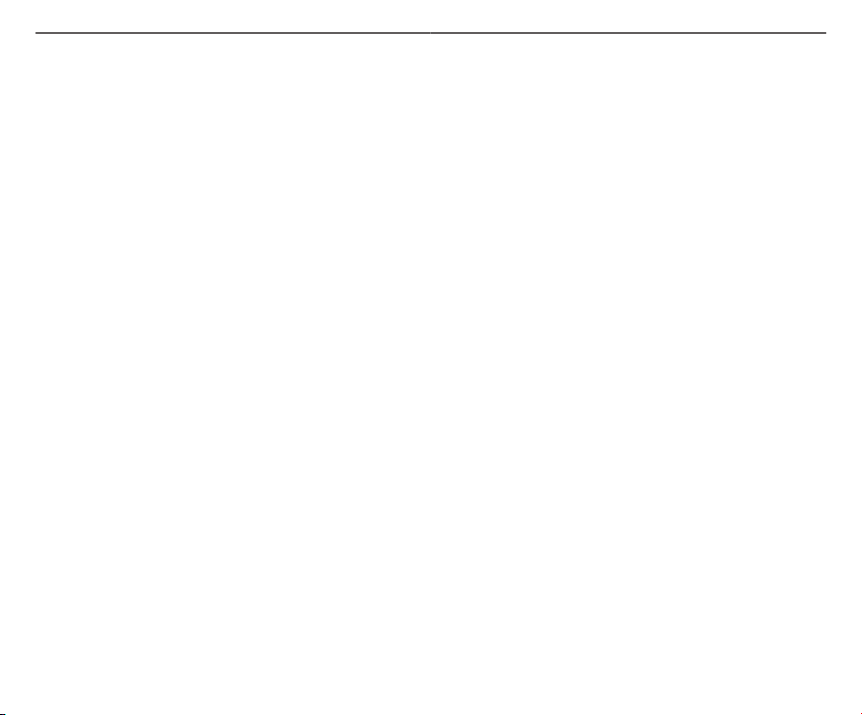
TABLE
OF CONTENTS
Introducing Your Phone ..................... 1
Service Activation .............................. 2
SIM Card ............................................ 3
Memory Card ..................................... 5
Battery ............................................... 7
Power ................................................. 9
Setup Wizard ................................... 10
Home Screen................................... 13
Touch Screen Navigation ................15
On-Screen Keyboard .......................16
Wireless Controls ............................. 18
Call Functions .................................. 19
Contacts ......................................... 19
Voicemail ......................................... 22
Microsoft® My Phone ....................... 24
Synchronize with ActiveSync® .........26
Bluetooth® ....................................... 29
Text Messaging ............................... 31
Instant Messaging ...........................33
Email ................................................ 35
Social Networking .......................... 39
Camera .......................................... 41
Video .............................................. 43
Location ......................................... 45
Web Browsing ............................... 49
Windows® Marketplace ................. 51
Accessories for Your Phone .......... 53
Emergency Dialing ........................ 54
Caring for Your Phone ................... 54
Tips for Safety ................................ 55
Additional Information ................... 57
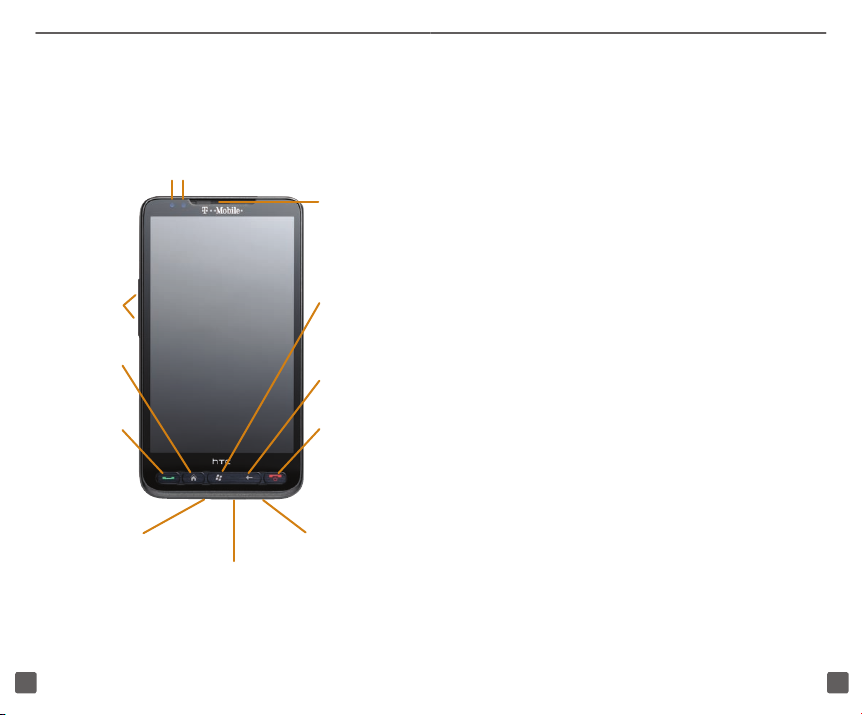
1
2
INTRODUCING YOUR PHONE
SERVICE ACTIVATION
HTC HD2
Volume keys
Home key
Press to go to
Home screen.
Send key
Press to make
and answer calls.
Press and hold
to launch voice
command.
Headset port
Ambient light/
Proximity sensors
Sync Connector/
Charger port
Earpiece
Start key
Press to go to
Start screen.
Clear/Back
key
End key
Press to hang
up and exit
menus.
Press and
hold to lock or
power on/off.
Microphone
If you are a new T-Mobile customer and
your service has not been activated,
simply call Customer Care at 1-800-937-
8997 from your landline phone and a
T-Mobile Activations representative will
assist you.
You will need the following information
when activating service:
n
Service Agreement and agent
code on your Agreement
n
Your name, home address, home
phone, and billing address
NOTE: For business and government accounts,
please provide the name of your company or
government agency, address, and tax ID.
n
Your Social Security number, current
driver’s license number, and date
of birth for credit check purposes
n
Your choice of T-Mobile rate plan and
services (visit www.t-mobile.com for
latest plan information)
n
SIM serial number and IMEI number
(located on the box bar code label)
By activating service, you acknowledge that you have read,
understand, and agree to be bound by each of T-Mobile’s
Terms and Conditions and your Service Agreement.
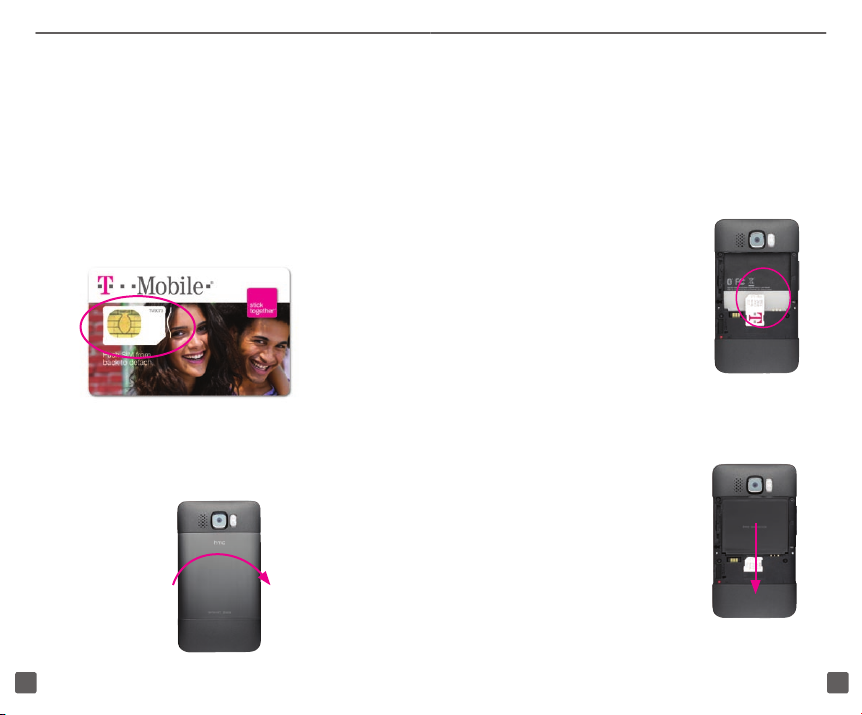
3
4
SIM CARD
Your Subscriber Identity Module (SIM)
card identies you to the wireless
network. Your phone will not work
without the SIM card.
To insert the SIM card and battery:
3. To remove the battery from the
phone, pull the tab on the plastic
lm wrapped over the top of the
battery. Remove and discard the
plastic lm.
1. Detach your SIM card.
2. Insert your ngernail into the slot
on the left side of the battery cover
and lift the cover off of the phone.
4. Slide the SIM card
into the SIM card slot
with the gold contacts
facing down and the
notched corner facing
out of the slot.
5. Align the gold contacts
on the battery with
the contacts in the
battery compartment.
Lie the battery at
and do not angle
it as you insert it.
Push the battery into
place and replace the
battery cover.
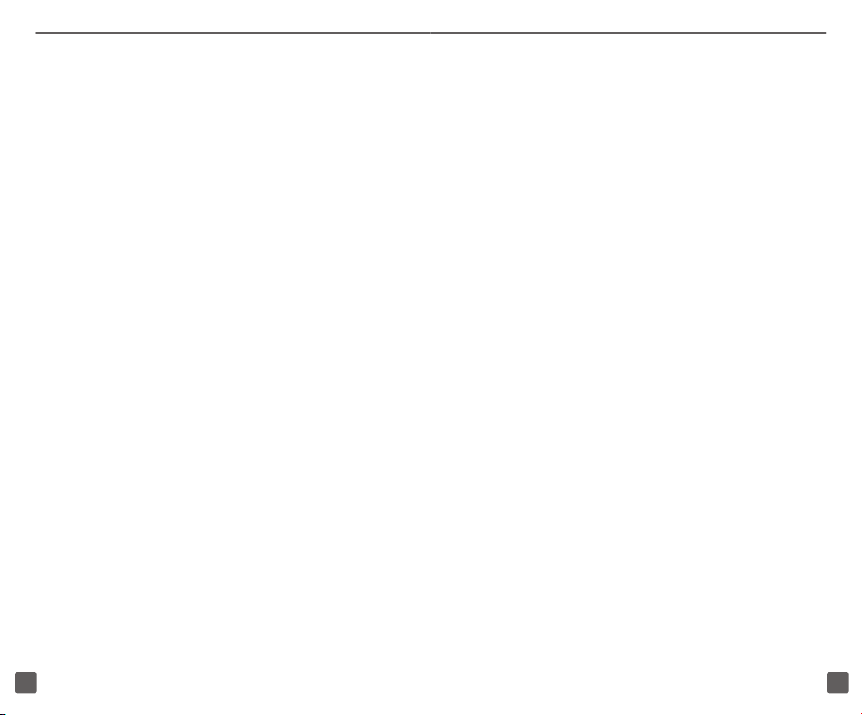
5
6
MEMORY CARD
Your phone ships with a preinstalled
microSD memory card where you
can store multimedia les such as
video clips, music tracks, sound les,
images, and messaging data. Many
entertainment applications are already
installed on the card.
NOTE: Do not remove the memory card from
the phone. You will be unable to use the
applications preinstalled on the card.
Locate files on memory card
Pictures, videos, and music les are
saved to the memory card by default.
1. Tap Start.
2. Tap File Explorer.
3. Tap Up until you see My Device
in the top left corner below File
Explorer.
4. Tap Storage Card.
Move files between memory card and
phone
1. Tap Start.
2. Tap File Explorer.
3. Tap Up until you see My Device
in the top left corner below File
Explorer.
4. Tap Storage Card.
5. Touch and hold the desired le.
6. Tap Copy or Cut.
7. Tap Up until you see My Device
in the top left corner below File
Explorer.
8. Tap the destination folder.
9. Tap Menu.
10. Tap Edit.
11. Tap Paste.
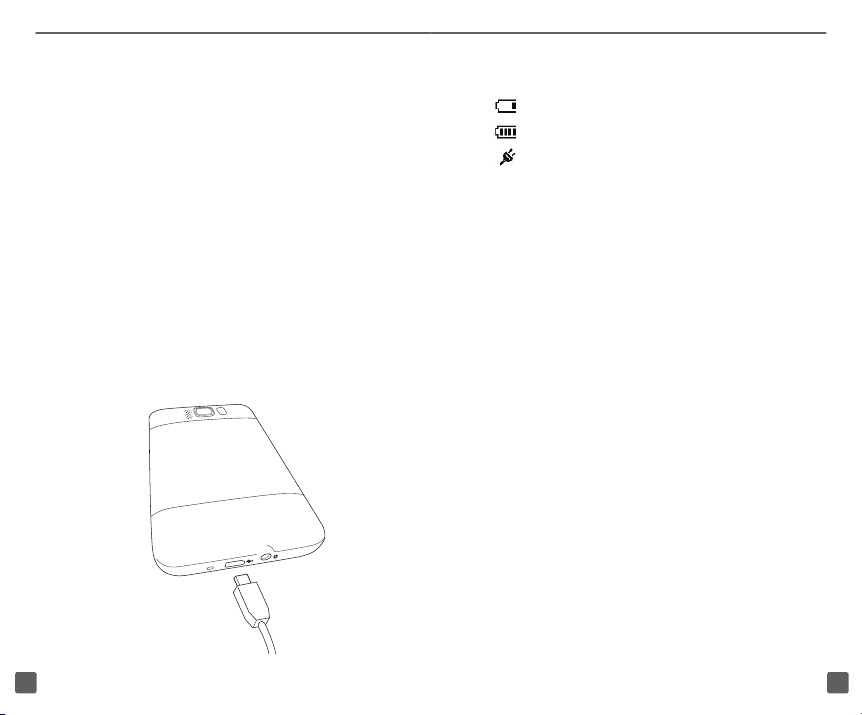
7
8
BATTERY
Charge using a computer
Plug the small end of the USB cable
into the Sync Connector on the bottom
of your phone. Plug the other end of
the USB cable into a USB port on your
computer.
C
harge using a wall outlet
Plug the small end of the USB cable into
the Sync Connector on the bottom of
your phone. Plug the other end of the
USB cable into the USB port of the AC
adapter. Plug the AC adapter into a wall
outlet.
Battery charge icons
Low battery
Full battery
Battery charging
Tips for conserving battery life
Try these tips to conserve the life of your
battery:
Turn off TeleNav GPS Navigator
TM
1. Tap Start.
2. Tap TeleNav.
3. Tap Exit and Yes.
Turn off Google Maps
TM
1. Tap Start.
2. Tap Google Maps.
3. Tap Menu.
4. Tap Exit.
Turn off Wi-Fi and Bluetooth
®
1. From the Home screen, touch and
hold the active tab and slide right
or left to the Settings tab.
2. Tap Wireless controls.
3. Tap the Off/On icon for Wi-Fi and
Bluetooth to turn off.
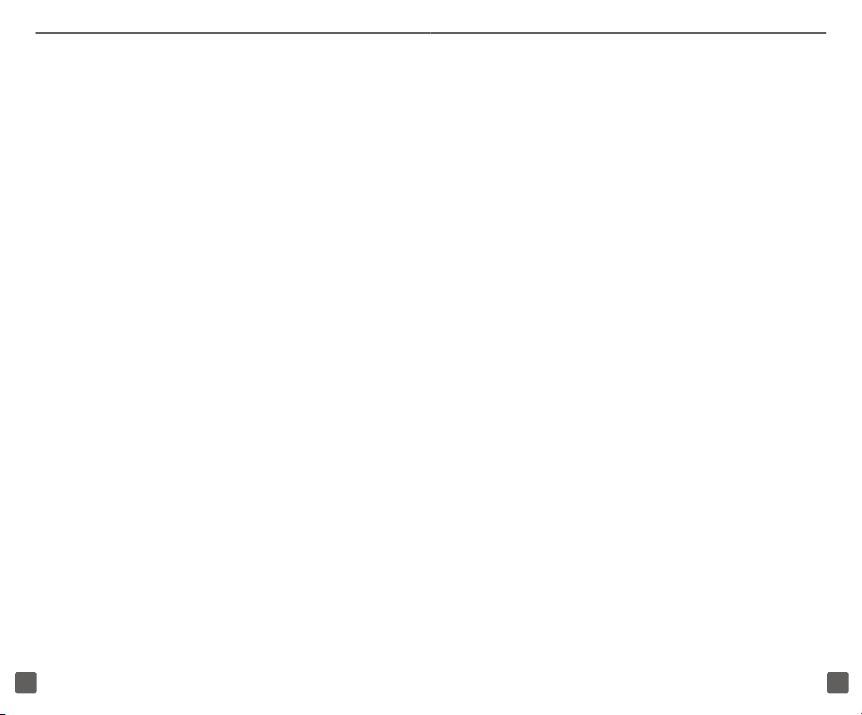
9
10
Reduce the backlight brightness
1. From the Home screen, touch and
hold the active tab and slide right
or left to the Settings tab.
2. Tap Sound & Display.
3. Scroll and Tap Backlight.
4. Tap Automatically adjust
backlight to clear the check box.
5. Under Backlight Adjustment,
touch and slide the Bright slider
to reduce the backlight brightness.
6. Tap Done.
POWER
To turn on the phone, press and hold
the End key.
To turn off phone, press and hold the
End key and tap Power Off.
NOTE: If phone is locked, slide to unlock
phone before powering off.
the
SETUP WIZARD
When you turn on your phone for the
rst time, Windows Mobile® guides you
through a series of screens to help you
set up and use your phone.
1. Start typing or tap Skip to skip the
typing tutorial.
2.
Your phone automatically
searches for nearby networks. If
any Wi-Fi networks are found, tap
OK.
3.
Tap the desired network.
4. If necessary, enter the network key
and tap Done.
5. Tap Next.
6. Tap Agree or Disagree for
Google Location services.
7. Tap one of the following:
n
Outlook
n
Gmail
n
AOL Mail
n
Yahoo! Mail
n
Other Mail Accounts
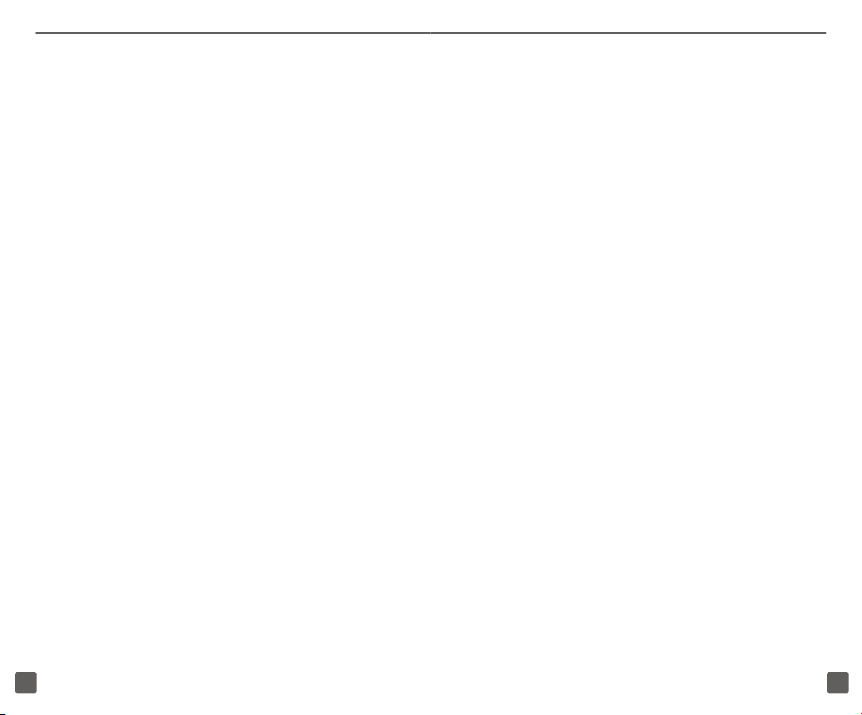
11
12
8. Enter your e-mail address and
password.
9. Tap Next.
10. If necessary, enter additional
information.
11. Tap Next.
12. If desired, tap to select or clear
the check box for Send/Receive
email automatically.
13. If you will receive e-mail
automatically, tap the drop-down
menu and select a time period for
sending and receiving e-mail.
14. Tap to select or clear the check
boxes for Use automatic send/
receive schedule when roaming.
15. Tap Done.
16. Set up more e-mail accounts or
tap Next.
17. Tap one of the following:
n
Facebook
n
YouTube
n
Twitter
18. Enter your e-mail address or
username.
19. Enter your password.
20. Tap Login.
21. Set up another social networking
account or tap Next.
22. If prompted, tap Set Local Time
to set the current time.
23. Read how to sychronize your
phone with your computer and tap
Next.
24. Tap Finish.
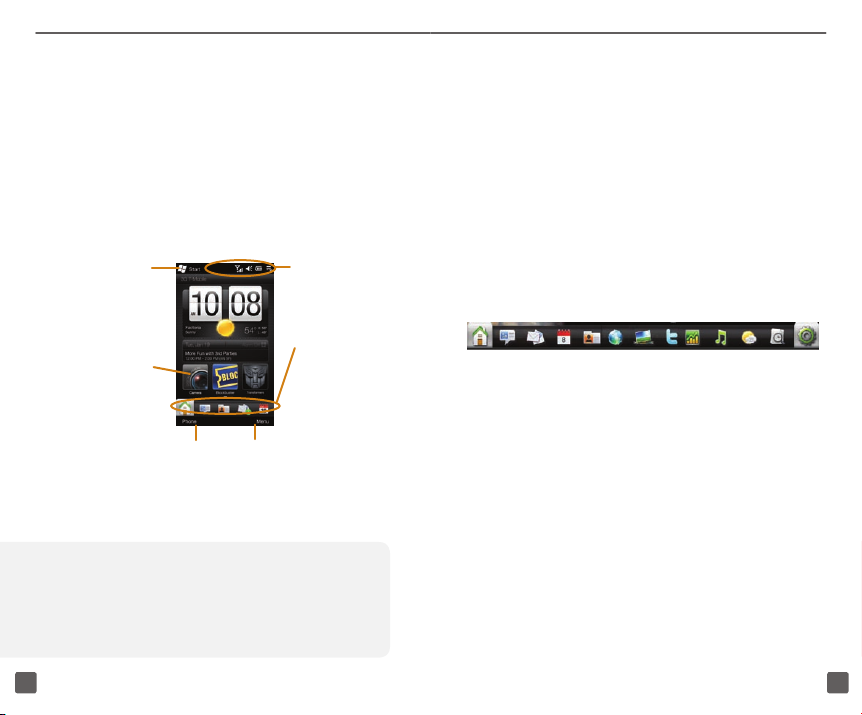
13
14
Home
Screen
From the Home screen, you can quickly
access applications and settings
through quick links, the Start menu,
status icons, and navigation tabs.
NOTE: Screen images are simulated and
may differ from your actual screen.
Start menu
Tap to access all
programs and
settings.
Quick links
Tap to access
featured
applications.
Status icons
Tap to access the
Notications screen.
Navigation tabs
Touch and slide to
access commonly
used features.
Navigation tabs
Quickly access commonly used features
with the navigation tabs.
To use the navigation tabs:
n
Tap the desired tab to select it.
n
Touch and hold the active tab
and slide right or left. Release
when the desired tab is active.
g
Slide right or left to scroll
through the tabs
Phone
Tap to dial a
phone number.
Menu
Tap to customize quick
links, navigation tabs,
change the wallpaper,
and more.
Enhance your mobile experience with
entertainment applications and games
preinstalled on your phone. Tap Start
and tap the desired application to start
having fun.
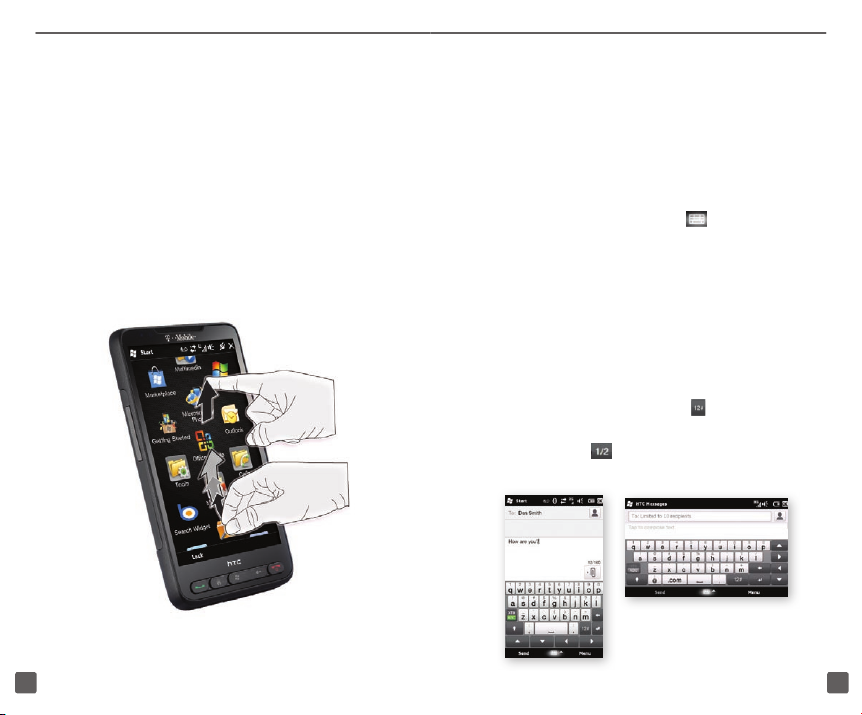
15
16
TOUCH SCREEN NAVIGATION
n
Tap an item to open or activate it.
n
Touch and slide your nger up
or down the screen to scroll
through lists of menu items.
n
Flick the screen in an upward
or downward motion to
quickly scroll through a list.
ONSCREEN KEYBOARD
You can enter text using the on-screen
keyboard in either prole or landscape
view.
n
To open the on-screen
keyboard, tap a text entry eld
or tap the Keyboard icon
at the bottom of the screen.
n
To close the on-screen keyboard,
tap the Keyboard icon again.
n
To use the keyboard in
landscape view, turn the
phone counter-clockwise and
tap the Keyboard icon.
n
To enter numbers or symbols, tap
the Number/Symbol icon.
n
On the Number/Symbol page,
tap the icon to view the
next page of symbols.
 Loading...
Loading...