Page 1
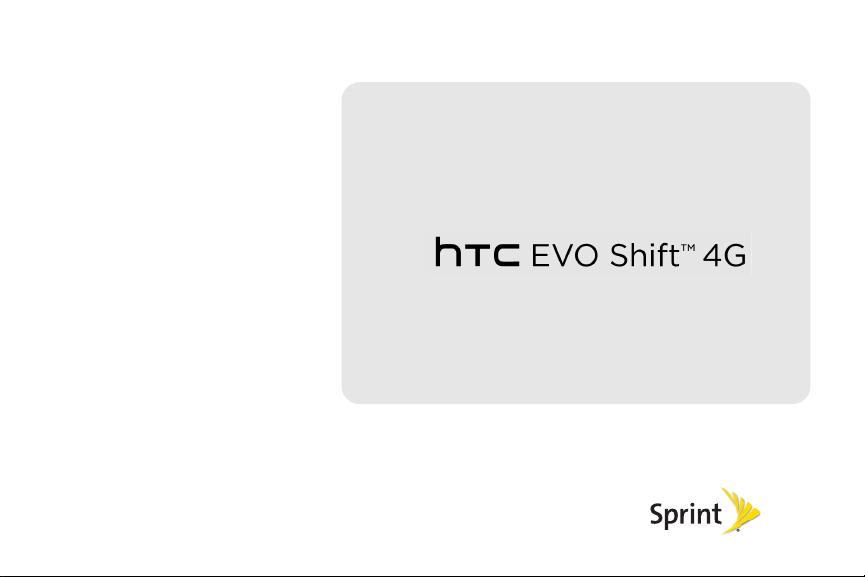
©2011 Sprint. SPRINT and the logo are trademarks of Sprint.
Other marks are the property of their respective owners.
11 / 12 / 1 0
Basics Guide
www.sprint.com
Page 2
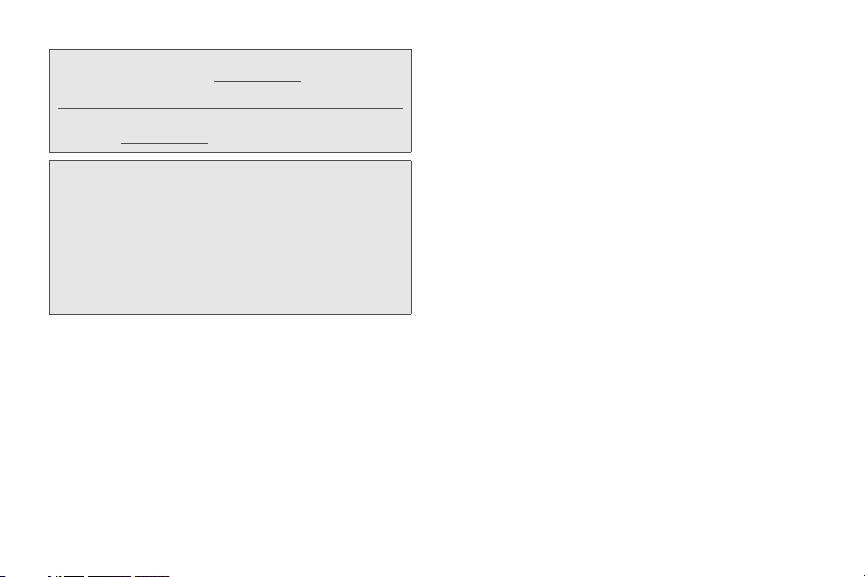
Consejo: Para encontrar una guía para usuarios en español,
por favor visita a
Support > Devices.
To find a user guide in Spanish, please visit
www.sprint.com and click Support > Devices.
Important Privacy Message – Sprint’s policies often do not
apply to third-party applications. Third-party applications may
access your personal information or require Sprint to disclose
your customer information to the third-party application
provider. To find out how a third-party application will collect,
access, use, or disclose your personal information, check the
application provider’s policies, which can usually be found on
their website. If you aren’t comfortable with the third-party
www.sprint.com y haz clic en
application’s policies, don’t use the application.
Page 3
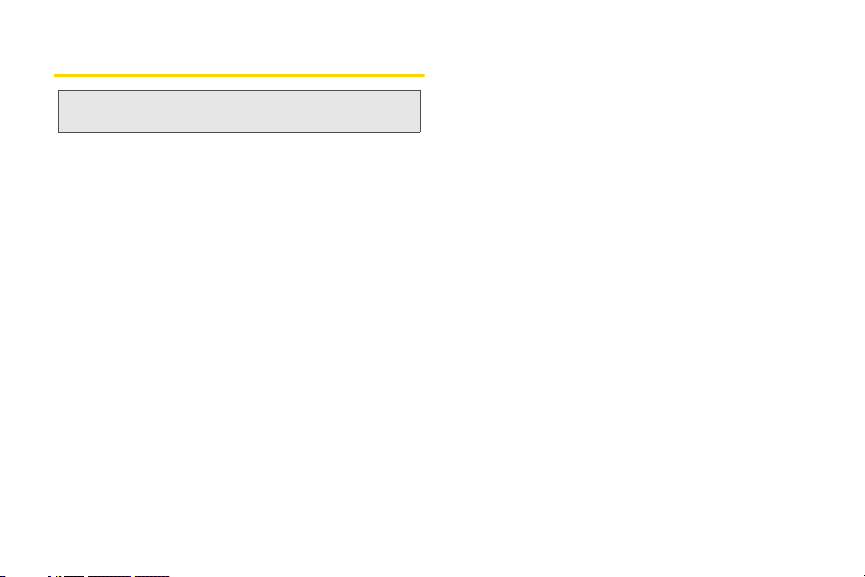
Table of Contents
Tip: Looking for something? If you don’t see it in the headings
listed here, try the Index on page 151.
1A. Device Basics . . . . . . . . . . . . . . . . . . . . . . . 1
Your Device . . . . . . . . . . . . . . . . . . . . . . . . . . . . . . . . 2
Turning Your Device On and Off . . . . . . . . . . . . . . 4
Battery and Charger . . . . . . . . . . . . . . . . . . . . . . . . 8
Making and Answering Calls . . . . . . . . . . . . . . . 10
Dialing Sprint Services . . . . . . . . . . . . . . . . . . . . . 16
Entering Text . . . . . . . . . . . . . . . . . . . . . . . . . . . . . . 16
Home Screen . . . . . . . . . . . . . . . . . . . . . . . . . . . . . 20
1B. Settings . . . . . . . . . . . . . . . . . . . . . . . . . . . . 24
Sound Settings . . . . . . . . . . . . . . . . . . . . . . . . . . . . 24
Display Settings . . . . . . . . . . . . . . . . . . . . . . . . . . . 27
Location Settings . . . . . . . . . . . . . . . . . . . . . . . . . . 29
Messaging Settings . . . . . . . . . . . . . . . . . . . . . . . . 29
Airplane Mode . . . . . . . . . . . . . . . . . . . . . . . . . . . . 31
TTY Use With Sprint Service . . . . . . . . . . . . . . . . 31
Privacy Settings . . . . . . . . . . . . . . . . . . . . . . . . . . . 33
Data Synchronization Settings . . . . . . . . . . . . . . 33
Application Settings . . . . . . . . . . . . . . . . . . . . . . . 34
1C. History . . . . . . . . . . . . . . . . . . . . . . . . . . . . . 35
Viewing History . . . . . . . . . . . . . . . . . . . . . . . . . . . 35
Making a Call From History . . . . . . . . . . . . . . . . . 36
Saving a Number From History . . . . . . . . . . . . . 36
1D. People . . . . . . . . . . . . . . . . . . . . . . . . . . . . . . 37
About People . . . . . . . . . . . . . . . . . . . . . . . . . . . . . 37
Using the People Screen . . . . . . . . . . . . . . . . . . . 38
Adding a New People Entry . . . . . . . . . . . . . . . . 40
Saving a Phone Number . . . . . . . . . . . . . . . . . . . 40
Editing an Entry in People . . . . . . . . . . . . . . . . . . 40
Finding Entries in People . . . . . . . . . . . . . . . . . . . 42
Connecting with Your Social Networks . . . . . . . 43
1E. Calendar & Tools . . . . . . . . . . . . . . . . . . . . 46
Calendar . . . . . . . . . . . . . . . . . . . . . . . . . . . . . . . . . 46
HTC Sync . . . . . . . . . . . . . . . . . . . . . . . . . . . . . . . . 54
1F. Voice Services . . . . . . . . . . . . . . . . . . . . . . 63
Automatic Speech Recognition (ASR) . . . . . . . 63
Managing Voice Memos . . . . . . . . . . . . . . . . . . . 64
Page 4
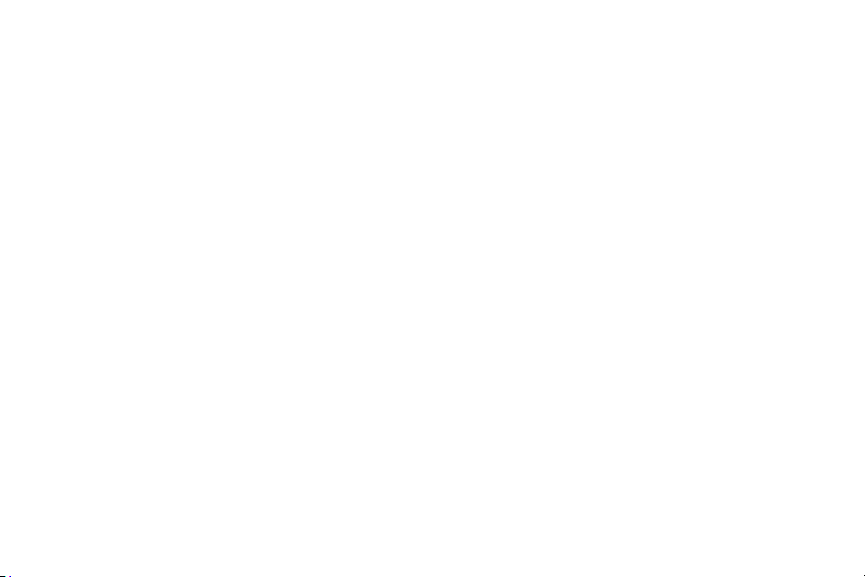
1G. microSD Card . . . . . . . . . . . . . . . . . . . . . . . 67
Your Device’s microSD Card . . . . . . . . . . . . . . . . 67
Using the Device’s microSD Card
as a USB Drive . . . . . . . . . . . . . . . . . . . . . . . . . . . . 67
1H. Camera & Multimedia . . . . . . . . . . . . . . . . 69
Taking Pictures and Shooting Videos . . . . . . . . 69
Viewing Pictures and Videos Using Gallery . . . 74
Listening to Music . . . . . . . . . . . . . . . . . . . . . . . . . 79
1I. Bluetooth . . . . . . . . . . . . . . . . . . . . . . . . . . . 81
Using Bluetooth . . . . . . . . . . . . . . . . . . . . . . . . . . . 81
2A. Sprint Service: The Basics . . . . . . . . . . . 83
Voicemail . . . . . . . . . . . . . . . . . . . . . . . . . . . . . . . . 83
Text Messaging (SMS) and Multimedia
Messaging (MMS) . . . . . . . . . . . . . . . . . . . . . . . . 85
Caller ID . . . . . . . . . . . . . . . . . . . . . . . . . . . . . . . . . . 87
Call Waiting . . . . . . . . . . . . . . . . . . . . . . . . . . . . . . 88
Making a 3-Way Call . . . . . . . . . . . . . . . . . . . . . . 88
Call Forwarding . . . . . . . . . . . . . . . . . . . . . . . . . . . 89
2B. Web and Data Services . . . . . . . . . . . . . . 90
Connecting Using Wi-Fi . . . . . . . . . . . . . . . . . . . 90
Connecting Using Sprint 4G . . . . . . . . . . . . . . . . 91
Getting Started With Data Services . . . . . . . . . . 92
Using the Device’s Web Browser . . . . . . . . . . . . 94
Accessing Email Messages . . . . . . . . . . . . . . . . . 98
Gmail . . . . . . . . . . . . . . . . . . . . . . . . . . . . . . . . . . . 101
Downloading Applications and Games
From Android Market . . . . . . . . . . . . . . . . . . . . . 104
Weather . . . . . . . . . . . . . . . . . . . . . . . . . . . . . . . . . 108
News Feeds . . . . . . . . . . . . . . . . . . . . . . . . . . . . . 110
Sprint Hotspot . . . . . . . . . . . . . . . . . . . . . . . . . . . . 112
Using Your Device as a Modem . . . . . . . . . . . . 114
2C. Entertainment: TV and Music . . . . . . . . 115
TV . . . . . . . . . . . . . . . . . . . . . . . . . . . . . . . . . . . . . . 115
Music - MP3 Store . . . . . . . . . . . . . . . . . . . . . . . . 116
2D. GPS Navigation . . . . . . . . . . . . . . . . . . . . 118
GPS Services . . . . . . . . . . . . . . . . . . . . . . . . . . . . 118
TeleNav GPS Navigator . . . . . . . . . . . . . . . . . . . 119
3A. Important Safety Information . . . . . . . 120
Important Health Information and
Safety Precautions . . . . . . . . . . . . . . . . . . . . . . . . 120
General Precautions . . . . . . . . . . . . . . . . . . . . . . 127
Additional Safety Information . . . . . . . . . . . . . . . 130
Page 5
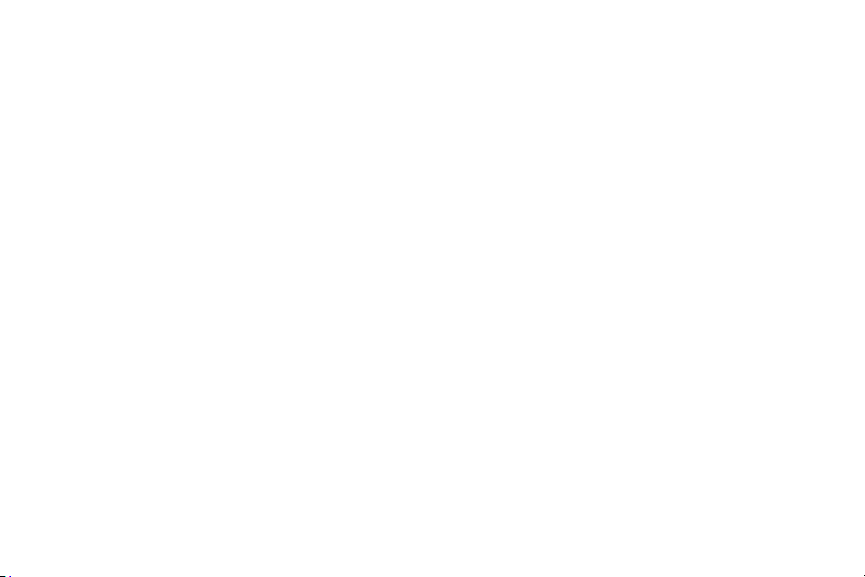
3B. Regulatory Notices . . . . . . . . . . . . . . . . . 137
Regulatory Agency Identifications . . . . . . . . . . 137
Federal Communication Commission
Interference Statement . . . . . . . . . . . . . . . . . . . . 137
SAR Information . . . . . . . . . . . . . . . . . . . . . . . . . . 141
Telecommunications & Internet
Association (TIA) Safety Information . . . . . . . . . 142
WEEE Notice . . . . . . . . . . . . . . . . . . . . . . . . . . . . . 143
RoHS Compliance . . . . . . . . . . . . . . . . . . . . . . . . 144
Owner’s Record . . . . . . . . . . . . . . . . . . . . . . . . . . 144
Basics Guide Proprietary Notices . . . . . . . . . . . 145
3C. Manufacturer’s Warranty . . . . . . . . . . . 146
Manufacturer’s Warranty . . . . . . . . . . . . . . . . . . . 147
Privacy Restrictions . . . . . . . . . . . . . . . . . . . . . . . 149
Weather Disclaimer . . . . . . . . . . . . . . . . . . . . . . . 149
Warranty Disclaimer . . . . . . . . . . . . . . . . . . . . . . 149
Limitation of Damages . . . . . . . . . . . . . . . . . . . . 150
Index . . . . . . . . . . . . . . . . . . . . . . . . . . . . . . . . . . 151
Page 6
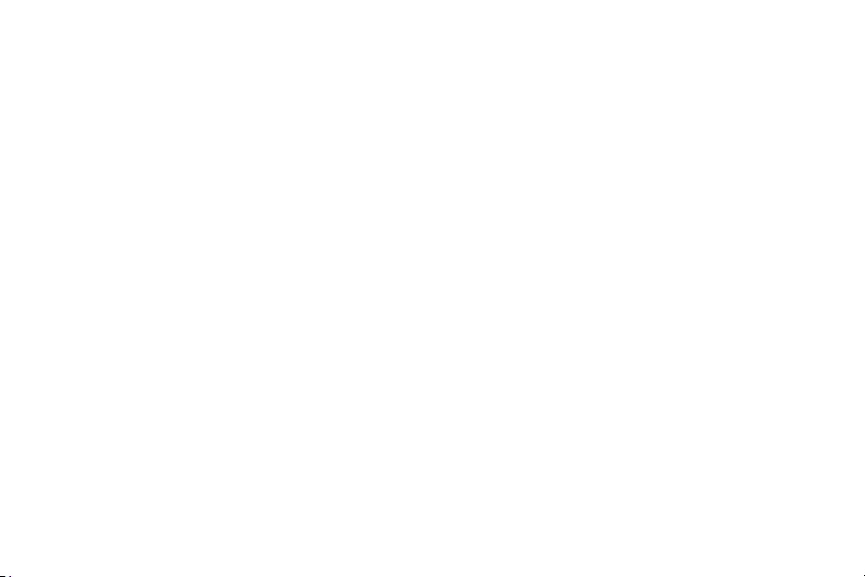
Page 7
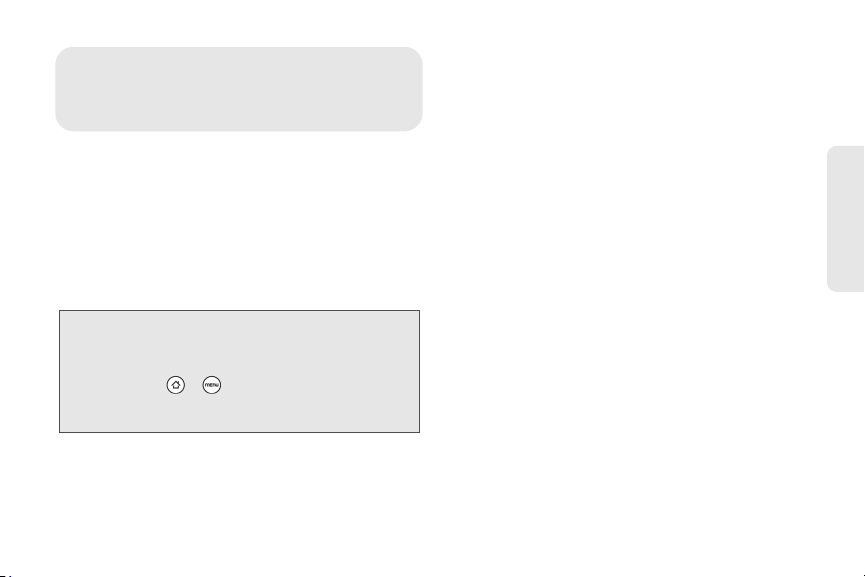
⽧ Your Device (page 2)
1A. Device Basics
⽧ Turning Your Device On and Off (page 4)
⽧ Battery and Charger (page 8)
⽧ Making and Answering Calls (page 10)
⽧ Dialing Sprint Services (page 16)
⽧ Entering Text (page 16)
⽧ Home Screen (page 20)
Tip: Device Software Upgrades – Updates to your device’s
software may become available from time to time.
Sprint will automatically send critical updates to your
device. You can also check for and download updates
by pressing
System updates > Firmware update to search for and
> , and then tapping Settings >
download available updates.
Device Basics
1A. Device Basics 1
Page 8
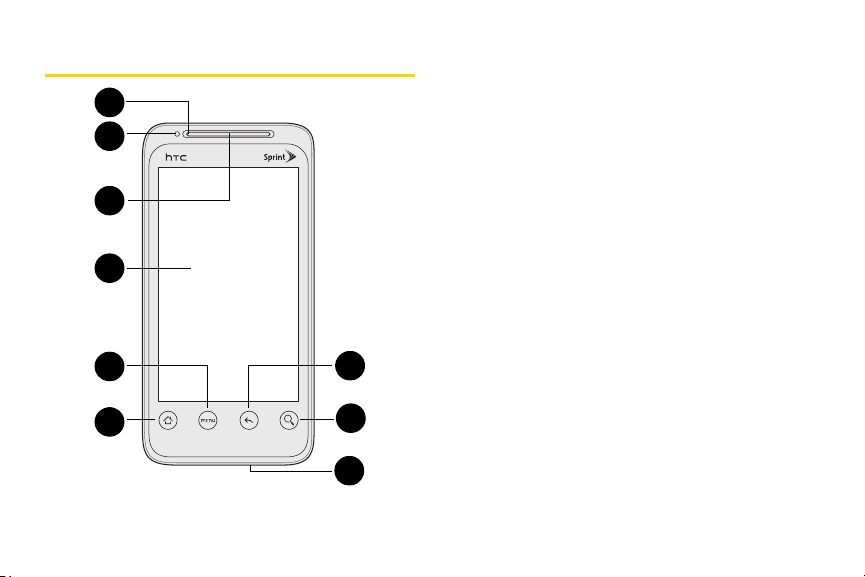
Your Device
1
2
3
4
5
6
7
8
9
2 1A. Device Basics
Key Functions
1. Front Indicator Light (LED) shows your device’s
connection status at a glance.
2. Proximity Sensor automatically switches the display
screen off when you hold the device near your
face during a call. When activated, the proximity
sensor does not affect the device’s 3G, 4G, or
Wi-Fi connection.
3. Earpiece lets you hear the caller and automated
prompts.
4. Display Screen displays all the information needed
to operate your device, such as the call status, the
People list, the date and time, and the signal and
battery strength.
5. Menu Key allows you to open a list of actions that
you can do on the current screen.
6. Home Key takes you back to the Home screen.
When in standby mode, press and hold to open
the recently used applications window.
7. Microphone allows other callers to hear you clearly
when you are speaking to them.
Page 9
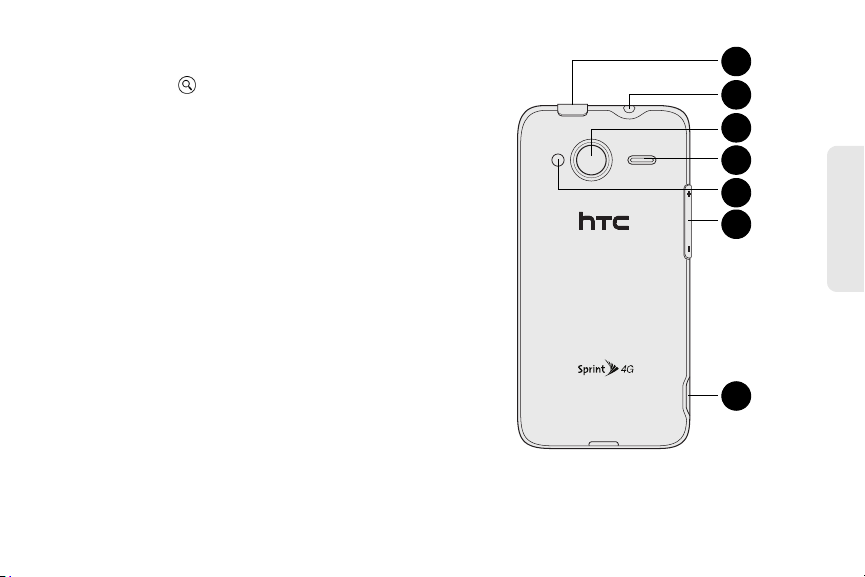
8. Search Key allows you to search information on the
10
11
12
13
14
15
16
current screen or application. For example, while in
People, press to search for a contact.
9. Back Key allows you to go back to the previous
screen, or close a dialog box, options menu, the
Notifications panel, or onscreen keyboard.
10. Charger/Accessory Jack allows you to connect the
device charger or the USB cable (included).
CAUTION! Inserting an accessory into the incorrect
jack may damage the device.
11. Volume Button allows you to adjust the ringer or
media volume or adjust the voice volume during a
call.
12. Flash helps illuminate subjects in low-light
environments when the camera is focusing and
capturing a photo or video.
13. Speaker lets you hear the different ringers and
sounds. The speaker also lets you hear the caller’s
voice in speakerphone mode.
Device Basics
14. Camera Lens lets you take pictures and videos.
1A. Device Basics 3
Page 10
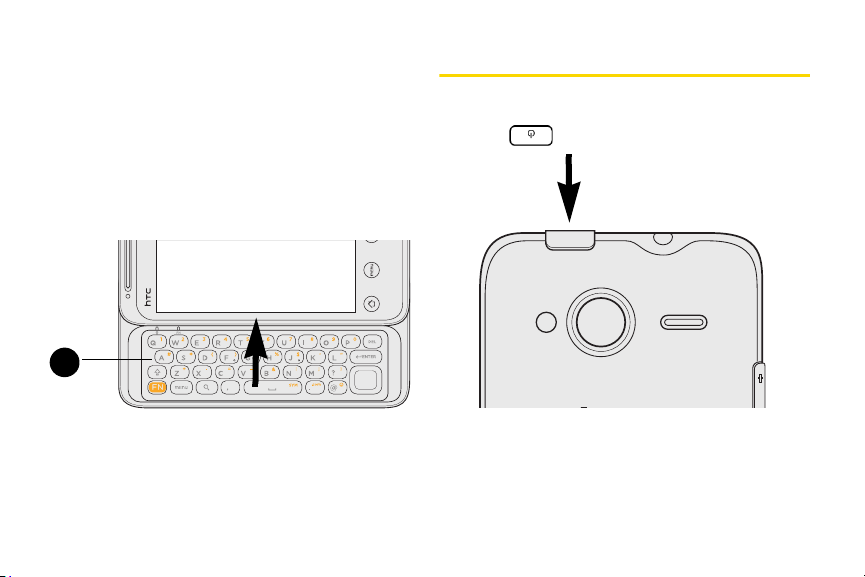
15.
17
3.5 mm Headset Jack allows you to plug in either a
stereo headset or an optional headset for
convenient, hands-free conversations. CAUTION!
Inserting an accessory into the incorrect jack may
damage the device.
16. Power Button lets you turn the device on or off or
turn the screen on or off, or switch your device to
silent mode, vibration mode, or airplane mode.
17. QWERTY Keyboard slides out from the left side of
the device.
4 1A. Device Basics
Turning Your Device On and Off
Turning Your Device On
䊳 Press at the top of the device.
Page 11
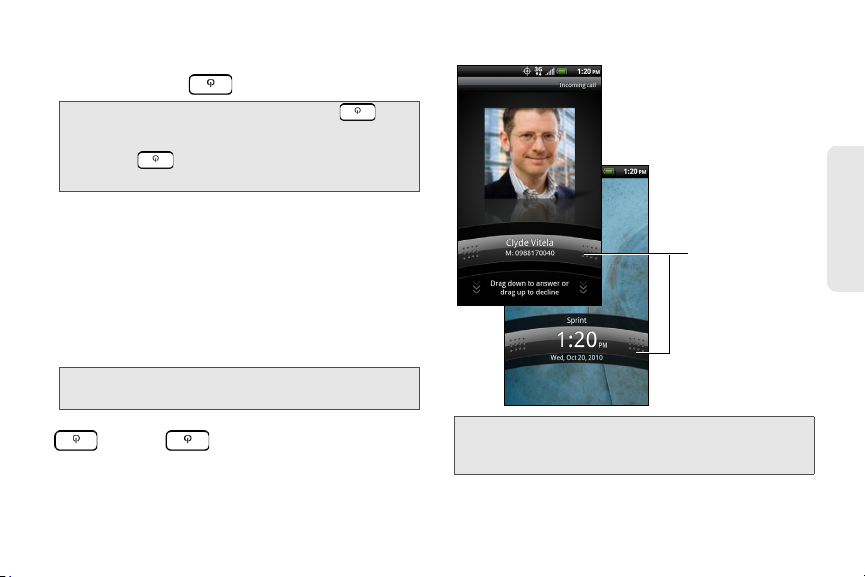
Turning Your Device Off
Press and hold the
lock screen bar and
then drag it down to
unlock the screen
or answer an
incoming call.
Lock screen bar
1. Press and hold for about two seconds.
Note: When the screen is locked and you press , it will
only turn off the screen and not the device. You will
need to unlock the screen first before you press and
hold to turn the device off. See “Turning the
Screen Off When Not in Use” for details.
2. On the Phone options menu, tap Power off.
3. In the Power off confirmation box, tap OK.
Turning the Screen Off When Not in Use
To save battery power, the device automatically turns
off the screen after a certain period of time when you
leave it idle. You will still be able to receive messages
and calls while the device’s screen is off.
Tip: For information on how to adjust the time before the
screen turns off, see “Display Settings” on page 27.
You can also turn off and lock the screen by pressing
. Pressing again or receiving an incoming
call will turn on your device screen and show the lock
screen.
To unlock the screen:
Note: If you have set up a screen lock, you will be prompted
to draw the pattern, enter the PIN, or enter the
password.
1A. Device Basics 5
Device Basics
Page 12
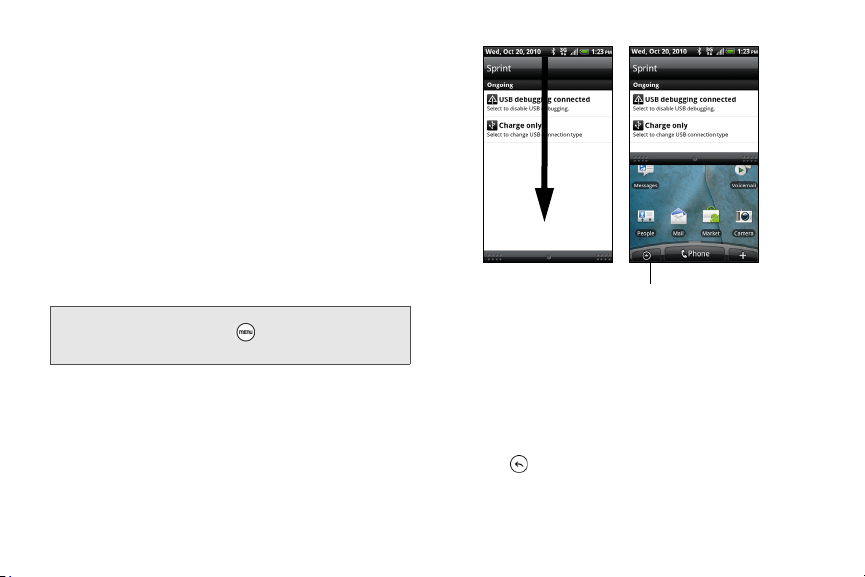
Notifications Panel
Tap a notification
to open the related
application.
Press and hold,
and then drag up
to close the
Notifications panel.
Notification icons report the arrival of new messages,
calendar events, alarms being set and ongoing
settings such as call forwarding being on or the current
call status. You can open the Notifications panel to
access message, reminder, or event notification tabs.
To open the Notifications panel:
When a new notification icon appears in the status bar,
press and hold the status bar and then drag it
downward to open the Notifications panel.
If you have several notifications, you can scroll down
the screen to view more notifications.
Tip: You can also open the Notifications panel from the
Home screen by pressing and then tapping
Notifications.
6 1A. Device Basics
To close the Notifications panel:
䊳 Press and hold the bottom bar of the Notifications
panel, and then drag it up the screen.
– or –
Press .
Page 13
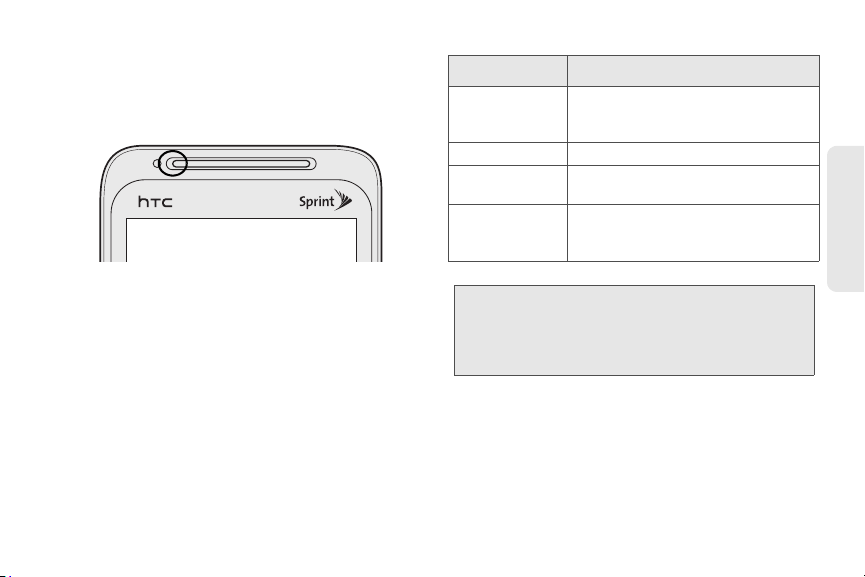
Notification LED
The Notification LED located at the left end of the
earpiece provides information on the device status or
pending notifications.
LED Status Indication
Solid green Battery is fully charged (when the
Solid amber Battery is charging.
Flashing amber Battery is low. (Battery power is below
Flashing green You have a pending notification (for
Note: The indicators are listed in order of priority. For
example, if your device is connected to a power
adapter and is charging the battery, the LED will be
solid amber and will not switch to a flashing green light
even if there is a pending notification.
device is connected to the AC adapter
or a computer).
14% .)
example, a new message or a missed
call).
1A. Device Basics 7
Device Basics
Page 14
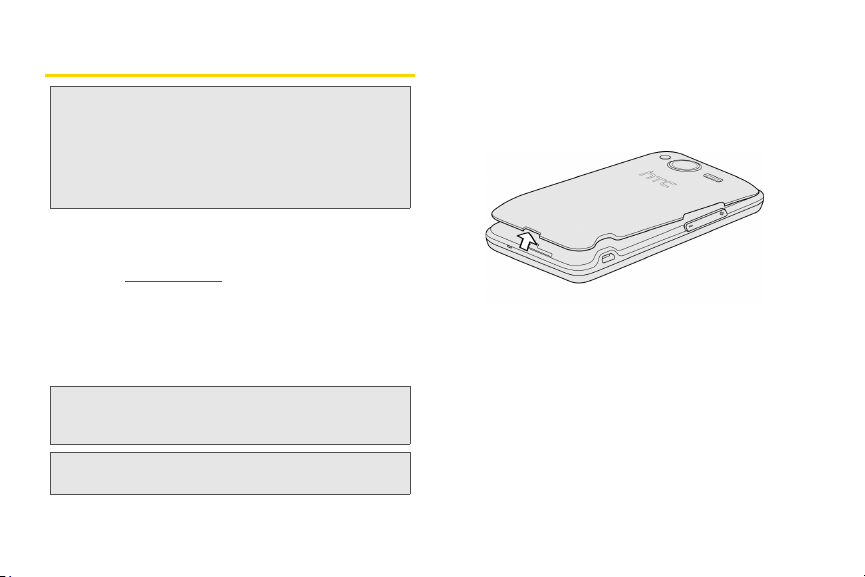
Battery and Charger
WARNING: Use only Sprint-approved or HTC-approved
Sprint-approved or HTC-approved batteries and
accessories can be found at Sprint Stores or through
HTC; or call
available at
Battery Capacity
Your device is equipped with a rechargeable battery.
The battery provides up to 6 hours of continuous talk
time.
Note: Long backlight settings, searching for service, vibrate
Tip: Watch your device’s battery level indicator and charge
8 1A. Device Basics
batteries and chargers with your device. The
failure to use an Sprint-approved or
HTC-approved battery and charger may
increase the risk that your device will overheat,
catch fire, or explode, resulting in serious bodily
injury, death, or property damage.
1-866-866-7509 to order. They’re also
www.sprint.com.
mode, browser use, and other variables may reduce
the battery’s talk and standby times.
the battery before it runs out of power.
Installing the Battery
1. With the device turned off, insert a coin or other flat
object into the slot at the bottom of the battery
compartment cover and lift up gently to remove.
Page 15
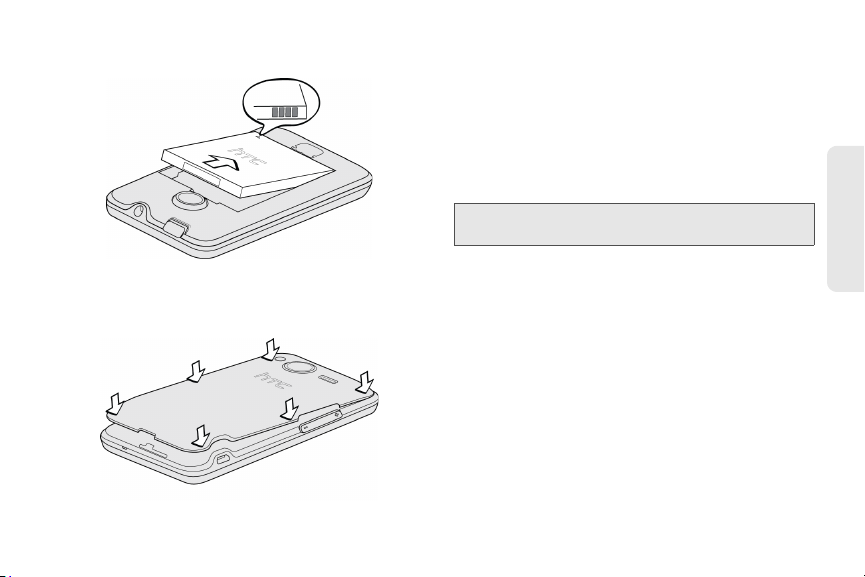
2. Insert the contact end of the battery first, and then
gently push the battery into place.
3. Replace the battery compartment cover and press
until it snaps into place, making sure all the locking
tabs are seated and there are no gaps around the
cover.
Removing the Battery
1. Make sure the power is off so that you don’t lose
any stored numbers or messages.
2. Remove the battery compartment cover. (See
step 1 of “Installing the Battery.”)
3. Lift the battery out at the notch just below the
camera lens.
WARNING: Do not handle a damaged or leaking Li-Ion
battery as you can be burned.
1A. Device Basics 9
Device Basics
Page 16
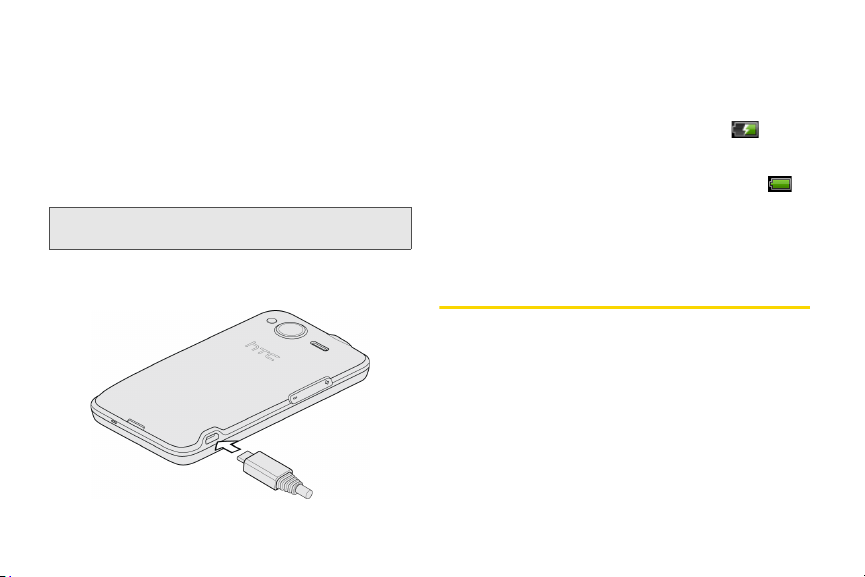
Charging the Battery
Keeping track of your battery’s charge is important. If
your battery level becomes too low, your device
automatically turns off, and you will lose any
information you were just working on.
Always use a Sprint-approved or HTC-approved
desktop charger, travel charger, or vehicle power
adapter to charge your battery.
Tip: With the Sprint-approved Li-ion battery, you can recharge
the battery before it becomes completely run down.
1. Plug the USB connector of the AC adapter into the
charger/accessory jack on the lower left side of
your device.
10 1A. Device Basics
2. Plug the AC adapter in to an electrical outlet to
start charging the battery.
Charging is indicated by a solid amber light in the
Notification LED. As the battery is being charged while
the device is on, the charging battery icon ( ) is
displayed in the status bar of the Home screen. After
the battery has been fully charged, the Notification LED
shows a solid green light and a full battery icon ( )
displays in the status bar of the Home screen.
For more information about Notifications, see
“Notification LED” on page 7 for more details.
Making and Answering Calls
Making Calls
There are several convenient methods to make a call
from your device.
Calling Using the Phone Dialer
You can dial a number directly in the Phone’s dialer. As
you enter the first digits of the phone number, Smart
Dial searchs for contacts that match. If you see the
number that you want, you can tap it to dial it
Page 17
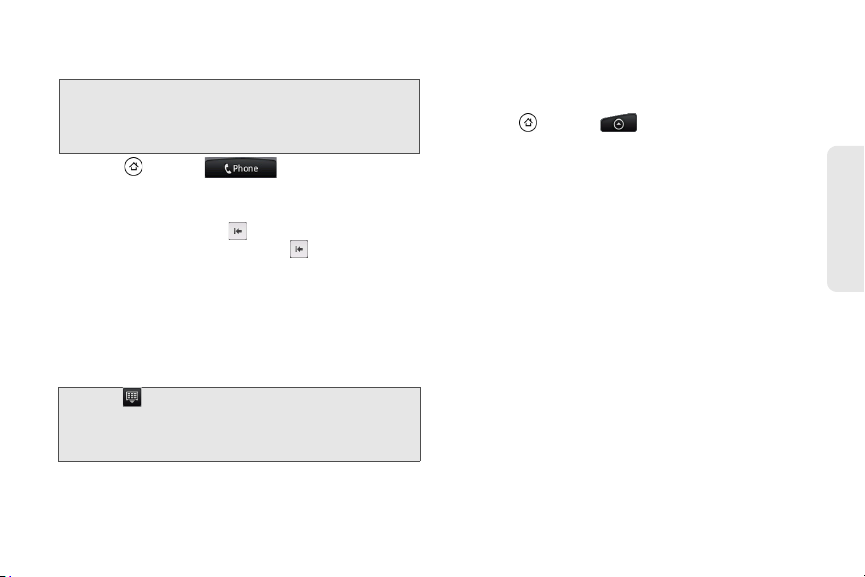
immediately without entering the rest of the phone
number.
Note: Smart Dial will also search your contacts if you enter the
letters in the name of a contact using the letters on the
number pad. As you enter more letters or numbers, the
list shows only the corresponding matches.
1. Press and tap .
2. Begin entering the first few digits or characters by
tapping the keys on the Phone keypad. If you enter
an incorrect digit, tap to erase it. To erase the
entire number, press and hold .
3. Tap the phone number or contact from the list.
– or –
To call a different phone number associated with
the contact, tap the contact card icon at the right
side of the contact name. On the contact details
screen, tap the number you want to call.
Tip: Tap to close the Phone keypad and to see if there
are more matching numbers or contacts. To browse
through the filtered list, flick through the list or slide
your finger up or down the list slowly.
Calling a Phone Number in a Text Message
While viewing a text message, you can place a call to a
number that is in the body of the message.
1. Press and tap > Messages.
2. Tap the message with the phone number, and
then tap the phone number.
3. On the Select link screen, tap the number you want
to call.
4. The Phone screen then opens, with the phone
number automatically filled in and ready to be
dialed. To place the call, tap
Call.
For more information about text messages, see “Text
Messaging (SMS) and Multimedia Messaging (MMS)”
on page 85.
Calling a Phone Number in an Email Message
While viewing an email message, you can tap a phone
number within the body of the email message to open
the Phone screen and dial the selected number.
1A. Device Basics 11
Device Basics
Page 18
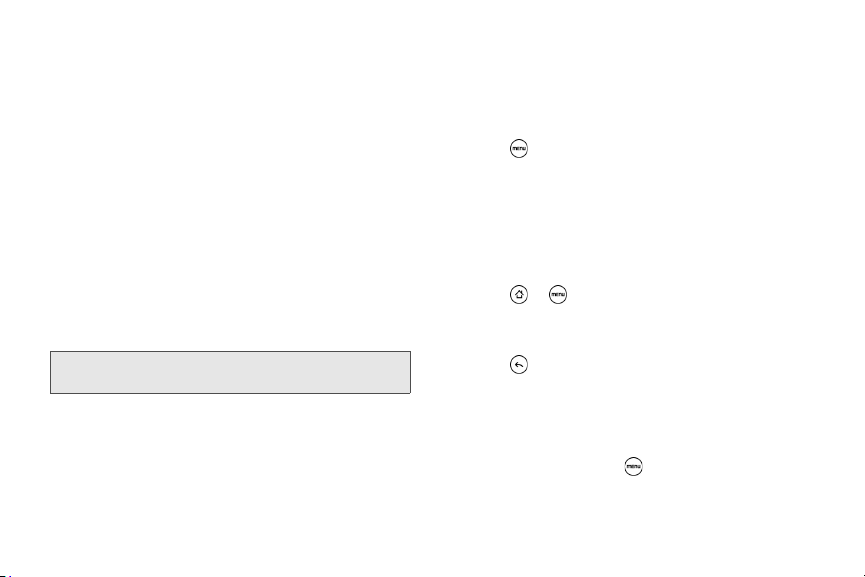
Calling a Speed Dial Number
To call a stored speed dial number, press and hold a
number key. For information on setting up speed dial
numbers, see “Dialing Sprint Services” on page 16.
You can also place calls from your device using your
History listings (page 35) and Automatic Speech
Recognition (page 63).
Receiving Calls
When you receive a phone call from a contact, the
Incoming call screen appears and displays the caller
ID icon, name, and phone number of the calling party.
When you receive a phone call from someone who is
not stored in People, only the default caller ID icon and
phone number appear on the Incoming call screen.
Note: If your device is turned off, all calls automatically go to
voicemail.
Answering an Incoming Call
䊳 If the display is on, tap Answer.
䊳 If the display is off, the display will come on with the
Lock screen. Drag the bar down to answer the call.
12 1A. Device Basics
Muting the Ringing Sound
To mute the ringer without rejecting the call, you can do
any of the following:
䊳 Press the volume button down.
䊳 Press and tap Mute. (You can do this even on
the Lock screen.)
䊳 Place the device face down on a level surface.
Using the Quiet Ring on Pickup Feature
Your device automatically reduces the ringer volume
when you pick up the device to answer calls.
1. Press > , and then tap Settings > Sound.
2. Scroll down the screen, and then select the Quiet
ring on pickup check box.
3. Press .
Rejecting an Incoming Call
䊳 If the display is on, tap Decline.
䊳 If the display is off, the display will come on with
the Lock screen. Press and then tap
reject and send the call to your voicemail.
Decline to
Page 19
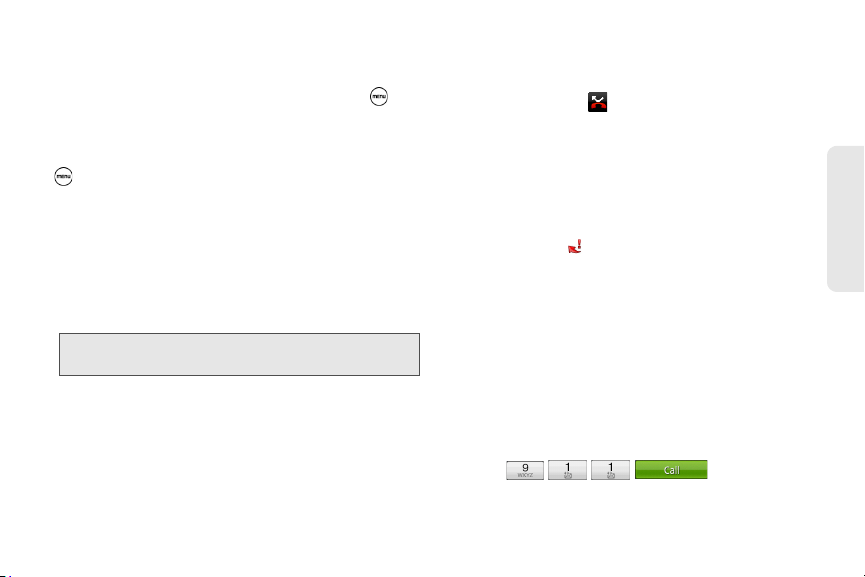
Rejecting a Call and Sending a Text Message
You can automatically send a default text message to a
caller and reject the incoming voice call. Press and
tap
Send message when you have an incoming call to
send the text message.
You can change the default text message by pressing
and tapping
while on the Phone screen.
Phone settings > Edit default message
Answering a Roam Call With Call Guard Enabled
Call Guard is an option that helps you manage your
roaming charges when making or receiving calls while
outside the Nationwide Sprint Network.
䊳 Ta p Answer to answer the call.
Note: If your device is turned off, all calls automatically go to
voicemail.
Ending a Call
䊳 Ta p End call.
Missed Call Notification
When you do not answer an incoming call, you will see
the missed call icon in the status bar.
To see who the caller was, press and hold the status
bar, and then drag downward on the screen to open
the Notifications panel. The missed call number or
contact name is displayed.
Tap the missed call number or contact name to open
the Call history. Missed calls are indicated by the
missed call icon ( ).
Calling Emergency Numbers
You can place calls to 911 even if the device’s screen is
locked or your account is restricted.
To call the 911 emergency number when the device’s
screen is locked with a screen lock:
1. Unlock the screen. For more information, see
“Turning the Screen Off When Not in Use.”
2. Ta p Emergency call on the screen.
3. Ta p .
1A. Device Basics 13
Device Basics
Page 20
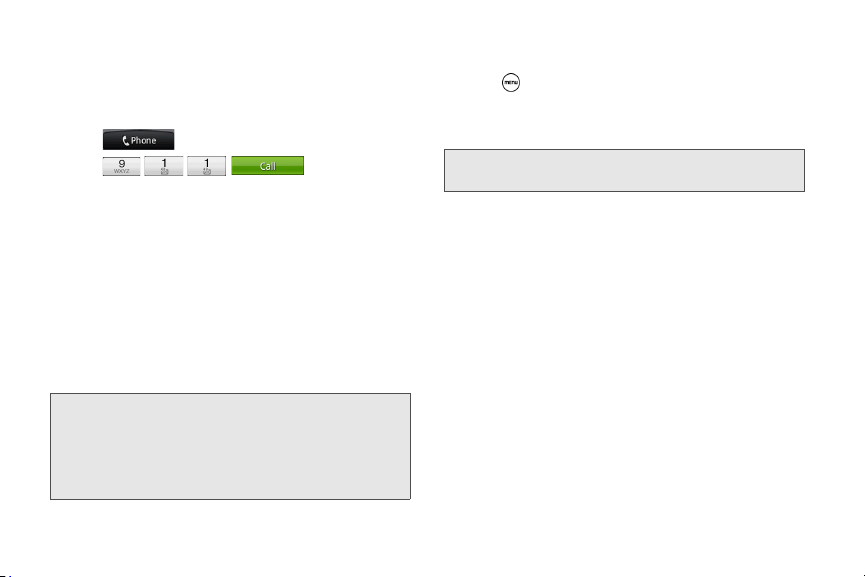
To call the 911 emergency number normally or when your
account is restricted:
1. Unlock the screen. For more information, see
“Turning the Screen Off When Not in Use.”
2. Tap on the Home screen.
3. Tap .
Enhanced 911 (E911) Information
This device features an embedded Global Positioning
System (GPS) chip necessary for utilizing E911
emergency location services where available.
When you place an emergency 911 call, the GPS
feature of your device seeks information to calculate
your approximate location. Depending on several
variables, including availability and access to satellite
signals, it may take up to 30 seconds or more to
determine and report your approximate location.
Important: Always report your location to the 911 operator
14 1A. Device Basics
when placing an emergency call.
designated emergency call takers, known as
Public Safety Answering Points (PSAPs), may not
be equipped to receive GPS location information
from your device.
Some
In-Call Options
Pressing during a call displays a list of available
in-call features. To select an option, tap the option.
The following options may be available through the
Options menu:
Note: When the device is completing a call, only the People,
Flash, and Speaker on options are available.
䢇 Add call to initiate a three-way call.
䢇 People to display your contacts list.
䢇 Flash to accept another incoming call and put the
first caller on hold. Tap
caller.
䢇 Mute to mute the microphone. Tap Unmute to unmute
the microphone.
䢇 Speaker on or Speaker off to route the device’s audio
through the speaker or through the earpiece.
䊳 Tap Speaker On to route the device’s audio through
the speaker. (You can adjust the speaker volume
by pressing the volume button up or down.)
䊳 Tap Speaker Off to use the device’s earpiece.
Flash again to talk to the first
Page 21
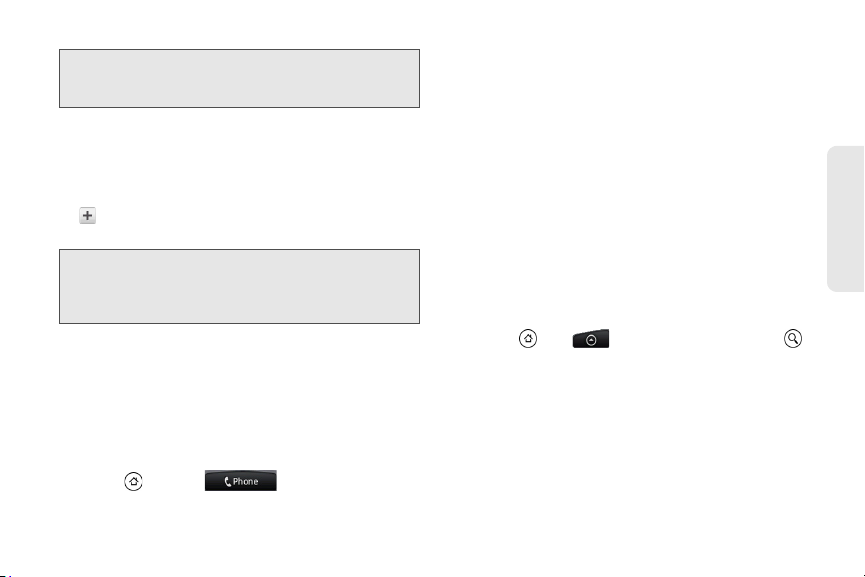
WARNING: Because of higher volume levels, do not place
the device near your ear during speakerphone
use.
End-of-Call Options
After you receive a call from or make a call to a phone
number that is not in your People list, you can choose
to save the number to People. On the Phone screen,
tap at the right side of the number to add the new
number to People.
Tip: After receiving a call from a phone number that is not in
your People list, an options menu is briefly displayed to
allow you to save the number to People. On the options
Yes, create new contact.
menu, tap
Saving a Phone Number
You can store contacts entries in your device. Your
device automatically sorts People entries
alphabetically. (For more information, see “About
People” on page 37.)
To save a number from standby mode:
1. Press and tap .
2. Enter the phone number by tapping the keys on
the keypad.
3. Ta p Save to People. (This button appears after
tapping six digits.)
4. Ta p Create new contact or Save to existing contact.
5. Use the keyboard to enter the new contact name
and tap
Save to save the new entry.
– or –
Tap an existing contact name and tap
the new number.
Save to save
Finding a Phone Number
You can search People for entries by name.
1. Press , tap > People, and then press .
2. Enter the first letter or letters of an entry. (The more
letters you enter, the more specific the search.)
3. Tap the contact to display the contact’s phone
number(s).
1A. Device Basics 15
Device Basics
Page 22
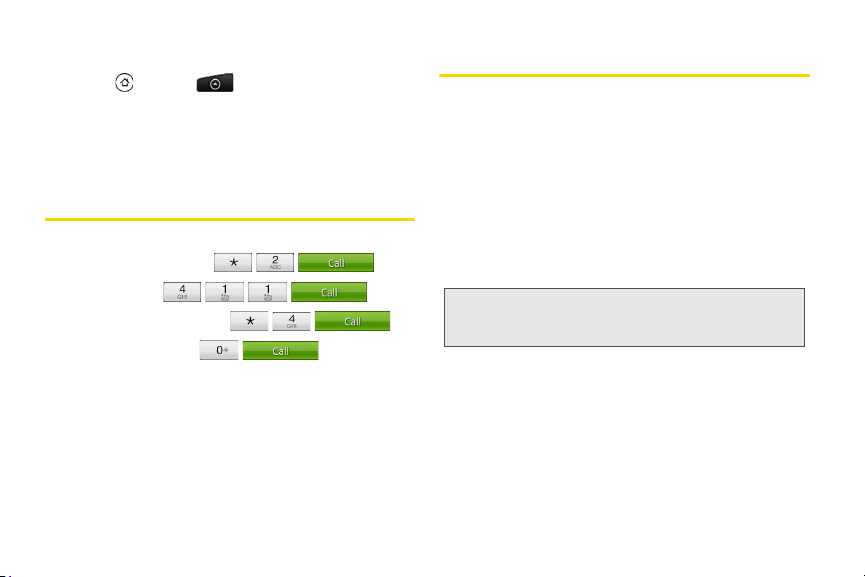
Dialing From the People List
1. Press and tap > People.
2. Tap the entry you want to call.
3. Tap Call [Type of Number]. (For example, Call
mobile.)
Dialing Sprint Services
䊳 Dial the appropriate service number:
䡲 Customer Service –
䡲 Sprint 411 –
䡲 Account Information –
䡲 Sprint Operator –
16 1A. Device Basics
Entering Text
Using the Slideout Keyboard
Open the slideout keyboard to type faster and more
conveniently with your fingers. The slideout keyboard
also comes with special keys that let you quickly
access menus and search your phone.
1. Hold the phone sideways, with the front panel
buttons to your right
2. Push the screen panel up with your thumbs to
reveal the slideout keyboard.
Note: When the slideout keyboard is opened, the display
stays in landscape mode and you will not be able to
use the onscreen keyboard.
Page 23
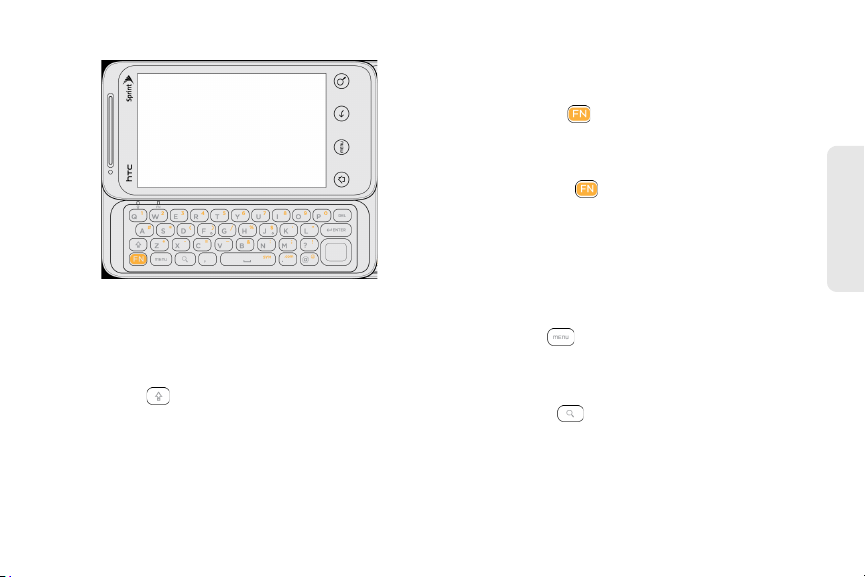
3. Start an app or select a field that requires entry of
text or numbers.
4. Press the letter keys to enter text. Press the
following keys to enter uppercase letters, numbers,
special characters, or symbols:
Shift key ()
● Press once to capitalize the next letter you
select.
● Press twice to lock the key and type a series of
uppercase letters (this works just like the Caps
Lock key on your computer keyboard). The
cursor changes when you lock the shift key.
● To unlock, press the shift key once again.
Function key ()
● Press once to type the character shown
beside the letter or punctuation keys. For
example, if you need to type the dollar sign
($), press , and then press the D key
(
FN, D).
● Press twice to lock the key and type a series of
numbers and characters. The cursor changes
when you lock the function key.
● To unlock, press the function key once again.
5. Press these keys to perform other actions:
Menu key ()
● Instead of pressing the MENU button, press
the menu key to open the available menu
options for the current screen.
Search key ()
● Instead of pressing the SEARCH button, press
the search key to open the search box and
type what you want to search. Press the Enter
key to begin the search
1A. Device Basics 17
Device Basics
Page 24
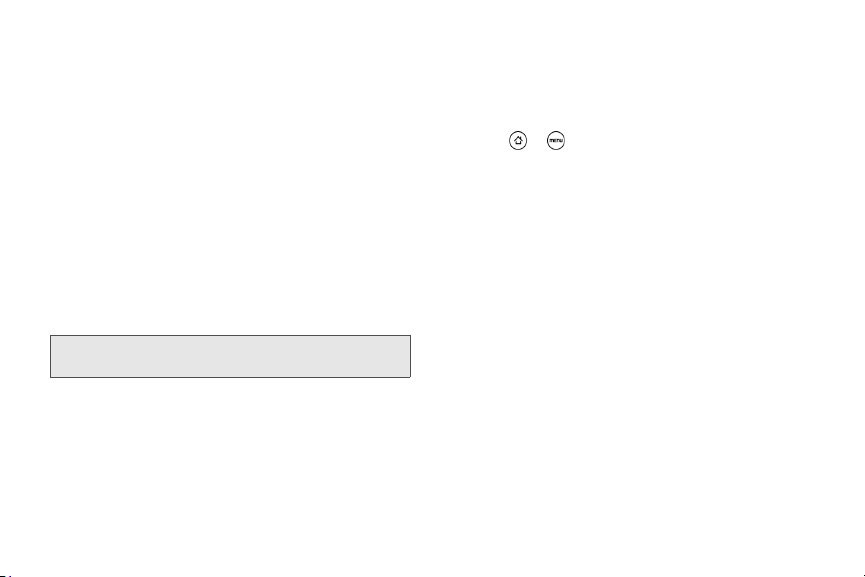
6.
Use the navigation key to the right of the slideout
keyboard to move the cursor.
Using the Onscreen Keyboard
When you start a program or select a box that requires
entry of text or numbers, the onscreen keyboard
becomes available. You can choose from three
keyboard layouts:
Phone Keypad.
Changing to Landscape Orientation
When entering text, you can choose to use the
landscape orientation of the onscreen keyboard by
turning the device sideways. This pops up a larger
keyboard that lets you type easily using two thumbs
Note: The landscape orientation keyboard is not supported in
all applications.
18 1A. Device Basics
QWERTY, Compact QWERTY, and
Changing the Onscreen Keyboard Layout
You can choose from three different keyboard layouts
to suit your typing style. To change the keyboard layout,
do the following:
1. Press > , and then tap Settings > Language &
keyboard > Touch Input.
2. Ta p Keyboard types, and then select from the
following keyboard types:
䡲 QWERTY. This layout is similar to a desktop
computer keyboard. This is the default keyboard
layout.
䡲 Phone Keypad. This layout resembles a traditional
wireless phone keypad.
䡲 Compact QWERTY. This layout features two letters
on each key. The keys are slightly larger than on
the full QWERTY layout.
Page 25
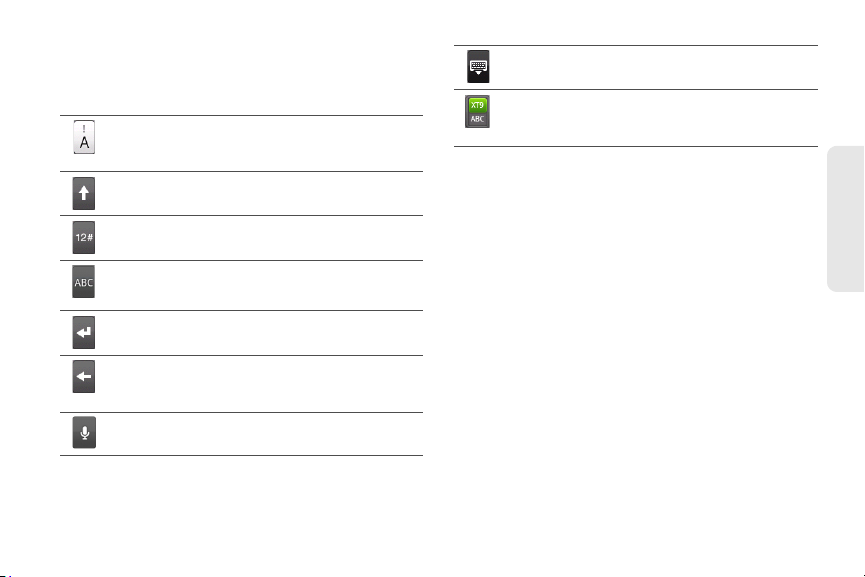
Entering Text
Use the following keys while entering text using the
onscreen keyboard:
Press and hold keys with gray characters at the
top to enter numbers, symbols, or accented
letters.
Shift key. Tap to capitalize the next letter you
enter. Tap twice to turn on caps lock.
Numeric key. Tap to switch to the numeric and
symbol keyboard.
Alphabet key. Tap to switch to the alphabetic
keyboard.
Enter key. Tap to create a new line.
Backspace key. Tap to delete the previous
character. Press and hold to delete multiple
characters.
Voic e inpu t key. Tap to speak the words you want
to type.
Tap to hide the onscreen keyboard.
Tap to toggle between
predictive modes when using the Compact
QWERTY or Phone Keypad layout.
Multitap and XT9
1A. Device Basics 19
Device Basics
Page 26
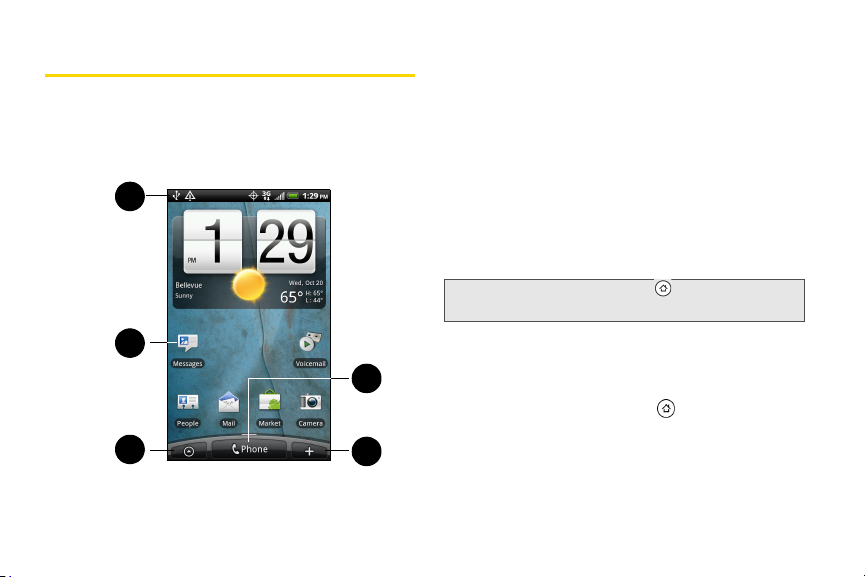
Home Screen
1
2
3
4
5
The Home screen is the starting point for many
applications and functions. The Home screen allows
you to add items like application icons, shortcuts,
folders, and widgets to give you instant access to
information and applications.
20 1A. Device Basics
1. Status Bar: Displays device status and notification
icons.
2. Application icon: Tap to open the related
application.
3. All apps: Tap to open the All apps screen. The All
apps screen holds all applications on your device.
4. Add to Home: Tap to add shortcuts, widgets, and
folders to the Home screen or to an extended
screen.
5. Phone: Tap to open the Phone screen to make
calls.
Tip: While in any application, press to go back to the
Home screen.
Extended Screens
Besides the Home screen, you can access six
additional screens to provide more space for adding
icons, widgets, and more. Press , and then drag
across the screen to move from the Home screen to an
extended screen.
Page 27
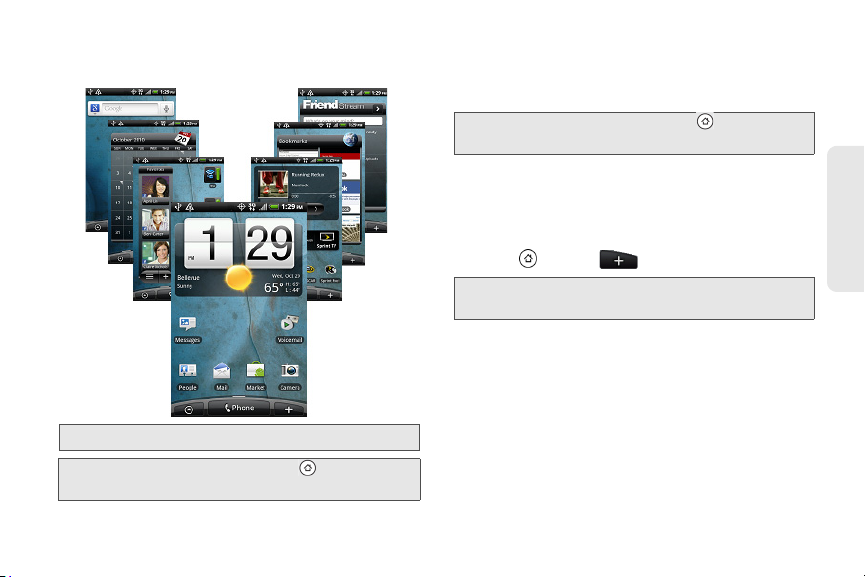
There are six extended screens besides the main
Home screen.
Note: You cannot add more screens.
Tip: While on an extended screen, press to return to the
Home screen.
To go directly to a particular screen:
1. From any screen, pinch the screen to display
thumbnail images of all screens.
Tip: On the Home screen, you can press to show the
thumbnail overview.
2. Tap the screen you want to open.
Customizing the Home Screen
To add a Home screen item:
1. Press and tap .
Note: You can also press and hold an empty area on the
Home screen.
2. On the Add to Home screen, tap the item you want
to add to the Home screen or an extended screen:
䡲 Widget: Add HTC or Android™ widgets to a
screen such as a clock, calendar, mail, people,
Footprints, and more.
䡲 App: Add shortcuts to applications on your phone.
To quickly add an application shortcut that is on
the All apps screen to a screen, press and hold
an application icon. When the device vibrates,
1A. Device Basics 21
Device Basics
Page 28
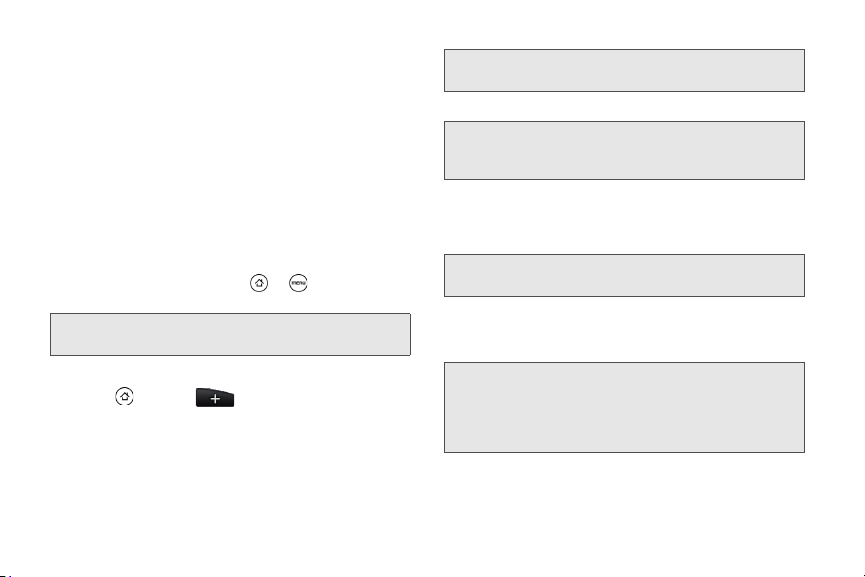
drag the icon to an empty area on the screen,
and then release it.
䡲 Shortcut: Add shortcuts to bookmarked Web
page, a favorite contact, a Gmail™ label, a music
playlist, and more.
䡲 Folder: Add a folder where you can organize
screen items. Add a shortcut to all your contacts,
contacts with phone numbers, or starred contacts.
Contact details are automatically updated when
there are changes in the source.
Customize any screen by adding application shortcuts
and widgets. You can also use preset widgets from a
Scene. To use a Scene, press
Scenes.
Tip: You can also create and save your custom scene. (See
“Creating and Saving a Custom Scene” for details.)
> and tap
To add a widget:
1. Press and tap .
2. In the Add to Home options menu, tap Widget.
3. Select a widget to add to a screen, and then select
a layout to use, when available.
22 1A. Device Basics
Note: Most HTC widgets offer various layouts and sizes to fit
your needs.
4. Tap Select.
Note: You may need to slide to another screen or remove a
widget on the screen first if there is no space to place
the new widget.
To reposition a screen item:
1. Press and hold the item on the Home screen you
want to reposition to activate Edit mode.
Note: When Edit mode is activated, the item expands and the
device vibrates.
2. Without lifting your finger, drag the icon to the
position you want on the screen, and then release
it.
Note: To move an item from the Home screen to an
extended screen, press and hold the item and then
drag it to the left or right edge of the screen until the
display shifts to the extended screen. Position the item
on the screen, and then release it.
Page 29
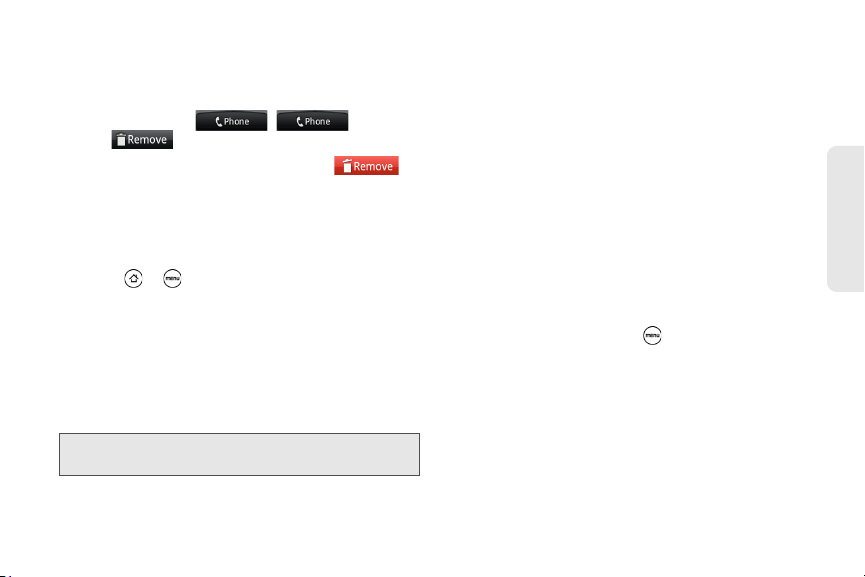
To remove a screen item:
1. Press and hold the item on the screen you want to
remove to activate Edit mode.
2. Drag the icon to ( changes
into ).
3. Release when the dragged icon and
both turn red.
To create a folder and add items to it:
You can create folders on a screen to hold application
icons or shortcuts.
1. Press > and tap Add to Home > Folder >
New folder. A new folder appears on the screen.
2. Press and hold an application icon or a shortcut
on the screen to activate Edit mode, and then drag
it on top of the folder.
To access the items inside a folder, tap the folder to
open it and then tap the icon of the application or
shortcut you want to open.
Note: To delete a folder, follow the same procedure as you
would for removing a screen item.
To rename a folder:
1. Tap the folder to open it.
2. Press and hold the folder’s title bar to open the
Rename folder dialog box.
3. Enter the Folder name and then tap OK.
Creating and Saving a Custom Scene
Create your own custom scene and save it on your
device.
1. Customize the Home and extended screens by
adding or removing widgets or application
shortcuts, repositioning items, or changing the
wallpaper.
2. After customizing, press and tap Scenes.
3. On the Choose a scene options menu, select
Current (unsaved) and tap Save.
4. Enter the Scene name and tap Done.
1A. Device Basics 23
Device Basics
Page 30
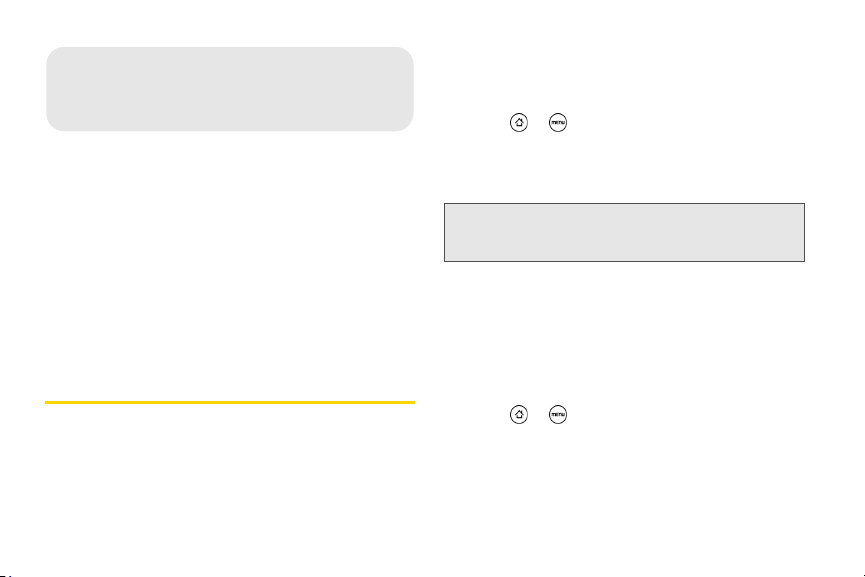
⽧ Sound Settings (page 24)
1B. Settings
⽧ Display Settings (page 27)
⽧ Location Settings (page 29)
⽧ Messaging Settings (page 29)
⽧ Airplane Mode (page 31)
⽧ TTY Use With Sprint Service (page 31)
⽧ Privacy Settings (page 33)
⽧ Data Synchronization Settings (page 33)
⽧ Application Settings (page 34)
Sound Settings
Phone Ring Tone
Select a default ring tone for incoming calls.
24 1B. Settings
Selecting the Default Ring Tone
Your device provides a variety of ring tones that you
can set as the default ring tone of your device.
1. Press > and tap Settings > Sound > Phone
ringtone.
2. Tap the ring tone you want to use, and then tap
OK. The ring tone briefly plays when selected.
Note: You can use *.wav, *.mid, *.mp3, *.wma, or other types
of sound files that you have downloaded from the
Internet or copied from your computer as ring tones.
Notification Sound
Select a default sound for notifications.
Selecting the Default Notification Sound
Your device provides a variety of sounds that you can
set as the default sound for notifications.
1. Press > and tap Settings > Sound >
Notification sound.
2. Tap the sound you want to use, and then tap OK.
The sound plays when selected.
Page 31

Adjusting the Device’s Volume Settings
Adjust your device’s volume settings to suit your needs
and your environment.
1. Press > and tap Settings > Sound.
2. Ta p Volume .
3. Drag the volume sliders on the screen to adjust the
ringtone, media, alarm, or notification volume and
then tap
Note: You can adjust the ringer volume in standby mode (or
OK.
the earpiece volume during a call) by pressing the
volume button up or down.
Vibrate
To set your device to vibrate instead of making any
sounds:
䊳 Press the volume button down in standby mode
until you see the image below on the screen.
The device vibrates and the vibrate mode icon ( )
appears on the status bar.
To set your device to always vibrate in addition to any
ringer settings:
1. Press > and tap Settings > Sound.
2. Select the Vibrate check box.
3. Press .
1B. Settings 25
Settings
Page 32

Silence All
The Silence All option allows you to mute all sounds
without turning your device off.
To activate Silence All:
䊳 Press the volume button down in standby mode
until you see the image below on the screen.
The Silence All mode icon ( ) appears on the status
bar.
To deactivate Silence All:
䊳 Press the volume button up repeatedly to select a
volume level.
26 1B. Settings
Alert Notification
Set your device to alert you with an audible tone when
you are not within the Sprint coverage area or when
you make an emergency call.
1. Press > and tap Settings > Sound.
2. Ta p Emergency tone, and then tap Alert.
3. Press .
Enabling Touch Tones
You can set the device to play a sound when you are
using the phone keypad or tapping the screen.
1. Press > and tap Settings > Sound.
2. Do any or all of the following:
䡲 Select the Audible selection check box to set the
device to play a sound every time you tap the
screen.
䡲 Tap Audible touch tones, and then tap Long tones
or
Short tones to set the device to play a sound
when you are using the phone keypad.
3. Press .
Page 33

Display Settings
Changing the Screen Timeout Period
After a period of inactivity, the device screen turns off to
conserve battery power. You can set the idle time
before the screen turns off.
1. Press > and tap Settings > Display > Screen
timeout.
2. Tap the time before the screen turns off.
Note: Extended screen timeout periods reduce the battery’s
talk and standby times.
Tip: To turn off and lock the screen quickly, press .
Changing the Display Screen
Changing the device’s display screen wallpaper with a
preset wallpaper or your favorite photo is a quick and
easy way to change the feel of your device and give it a
fresh look. Browse the collection of wallpapers
included in your device or choose from photos that you
have taken with the camera. You can also change to an
animated wallpaper.
1. Press > and tap Wallpaper.
2. Do one of the following:
䡲 Ta p Live wallpapers to choose from preset
animated wallpapers.
䡲 Ta p HTC wallpapers to use a preset image.
䡲 Ta p Gallery to use a picture that you have
captured using the camera or copied to your
device as a wallpaper. You can crop the picture
before setting it as a wallpaper.
3. Ta p Save or Set wallpaper.
After changing the wallpaper, remember to save it to
the scene that you created or save it as a new scene.
For more information, see “Creating and Saving a
Custom Scene” on page 23.
1B. Settings 27
Settings
Page 34

Adjusting the Brightness
By default, the screen brightness automatically adjusts
depending on the surrounding lighting conditions.
To manually adjust screen brightness
1. Press > and tap Settings > Display.
2. Ta p Brightness and then clear the Automatic
brightness check box.
3. Drag the slider to adjust the brightness.
4. Tap OK.
Changing the Screen Orientation
By default, the screen orientation automatically
changes when the device is rotated. To disable
automatic screen orientation:
1. Press > and tap Settings > Display.
2. Clear the Auto -rotate screen check box and
press .
28 1B. Settings
Note: Not all application screens support automatic rotation.
The screen orientation automatically changes to
landscape mode when you turn the device
counterclockwise 90 degrees. If you turn the device
clockwise 90 degrees, the screen orientation will not
change to landscape mode.
Recalibrating the Screen
Recalibrate the screen if you feel that the screen
orientation does not respond properly to the way you
hold the device.
1. Press > and tap Settings > Display >
G-Sensor calibration.
2. Place the device on a flat surface and then tap
Calibrate.
3. After the recalibration process, tap OK.
Page 35

Location Settings
Your device is equipped with a Location feature for use
in connection with location-based services.
The Location feature allows the network to detect your
position. Turning Location off will hide your location
from everyone except 911.
Note: Tu rn in g Location on will allow the network to detect
your position using GPS technology, making some
Sprint applications and services easier to use. Turning
Location off will disable the GPS location function for
all purposes except 911, but will not hide your general
location based on the cell site serving your call. No
application or service may use your location without
your request or permission. GPS-enhanced 911 is not
available in all areas.
To enable your device’s Location setting feature:
1. Press > and tap Settings > Location >
Location setting.
2. Read the Location disclaimer and then tap ON.
3. Press .
When you turn the Location setting feature on, the
device displays the icon on the status bar. When
you turn Location setting off, the device displays the
icon.
Messaging Settings
Your device’s advanced messaging capabilities let you
send and receive many different kinds of text
messages without placing a voice call. (For more
information, see “Accessing Email Messages” on
page 98.)
Messaging settings allow you to decide how you would
like to be notified of new messages and create your
own preset messages.
Setting Message Notification
When you receive a message, your device notifies you
by displaying an icon on your display screen. You can
also choose to vibrate the device and have the screen
flash when you receive a message.
1B. Settings 29
Settings
Page 36

To display a notification and vibrate the device when you
receive a message:
1. Press and tap > Messages.
2. Press and then tap Settings.
3. Scroll down the screen and select the Play
notification sound and Vibrate check boxes.
Note: Tap Notification sound to choose a notification sound.
4. Press .
To flash the screen when you receive a message:
1. Press > and tap Settings > Display >
Notification flash.
2. Select the SMS/MMS check box and then
press .
Managing Preset Messages
Your device is loaded with nine preset messages to
help make sending text messages easier. Customize or
delete these messages, such as “Where are you?,”
“Let’s catch up soon,” and “Just checking in” to suit
your needs, or add your own messages to the list.
30 1B. Settings
To edit or delete a preset message:
1. Press and tap > Messages > New
message.
2. Tap the “Tap to compose” text box.
3. Press and tap Quick text. (You will see the list of
preset messages.)
4. Press and:
Edit, tap the message you want to edit, edit the
Tap
message, and then tap .
– or –
Delete, select the message you want to delete,
Tap
and tap
OK. (Tap Cancel to cancel the deletion.)
Page 37

To add a new preset message:
1. Press and tap > Messages > New
message.
2. Tap the “Tap to compose” text box.
3. Press and tap Quick text. (You will see the list of
preset messages.)
4. To add a new message, press and tap Insert.
5. Enter your message and tap . (Your new
message will be added to the beginning of the list.)
Airplane Mode
Airplane Mode allows you to use many of your device’s
features, such as Gallery, Camera, and Music, when
you are on an airplane or in any other area where
making or receiving calls or data is prohibited. When
you set your device to Airplane Mode, it cannot send or
receive any calls or access online information.
To quickly turn Airplane Mode on or off:
䊳 Press and hold , and then tap Airplane
mode
in Phone options. While in Airplane Mode,
the status bar will display .
To turn Airplane Mode on or off in Settings:
1. Press > and tap Settings > Wireless &
networks.
2. Select the Airplane mode check box and press .
While in Airplane Mode, the status bar will
display .
TTY Use With Sprint Service
A TTY (teletypewriter, also known as a TDD or Text
Telephone) is a telecommunications device that allows
people who are deaf, hard of hearing, or who have
speech or language disabilities, to communicate by
telephone.
Your device is compatible with select TTY devices.
Please check with the manufacturer of your TTY device
to ensure that it supports digital wireless transmission.
Your device and TTY device will connect using a
special cable that plugs into your device’s headset
1B. Settings 31
Settings
Page 38

jack. If this cable was not provided with your TTY
device, contact your TTY device manufacturer to
purchase the connector cable.
When establishing your Sprint service, please call
Sprint Customer Service using the state
Telecommunications Relay Service (TRS) by first
dialing . Then provide the
state TRS with this number:
866-727-4889.
To turn TTY Mode on or off:
1. Press > and tap Settings > Call > TTY mode.
2. Ta p TTY Full, TT Y HCO, or TTY VCO to turn TTY
mode on.
– or –
TTY Off to turn TTY mode off.
Tap
Note: When enabled, TTY mode may impair the audio
quality of non-TTY devices connected to the headset
jack.
32 1B. Settings
WARNING: 911 Emergency Calling
Sprint recommends that TTY users make
emergency calls by other means, including
Telecommunications Relay Services (TRS),
analog cellular, and landline communications.
Wireless TTY calls to 911 may be corrupted
when received by public safety answering points
(PSAPs), rendering some communications
unintelligible. The problem encountered appears
related to TTY equipment or software used by
PSAPs. This matter has been brought to the
attention of the FCC, and the wireless industry
and the PSAP community are currently working
to resolve this.
Page 39

Privacy Settings
Data Synchronization Settings
Resetting Your Device
Resetting the device deletes all data, including
downloaded applications, and resets the device back
to its initial state — the state before you turned on the
device for the first time.
Important: Make sure to back up important data you have
on the device before you reset it.
䊳 Press > and tap Settings > Privacy > Factory
data reset > Reset phone.
To reset the device using the device keys:
1. With the device turned off, press and hold the
volume button down, and then press .
2. When the device’s display turns on, release the
volume button.
3. Use the volume button to select CLEAR STORAGE,
and then press . (All data will be deleted
from the device.)
Synchronizing Google Apps
Your device’s Google Apps™, such as Gmail, Calendar,
and Contacts, give you access to the same personal
information (email messages, events, and contacts)
that you add, view, and edit on your computer using
Gmail or Google Calendar. Synchronize the Google
Apps you want to keep information up-to-date.
Note: You need to be signed in to your Google account to
synchronize Google Apps.
To select which Google Apps to synchronize:
1. Press > and then tap Settings > Accounts &
sync.
Tip: Select the Auto-sync check box to automatically
synchronize all applications. When the
box is cleared, you can synchronize individual
applications manually by selecting their respective check
boxes.
2. Ta p Google.
3. Select the Google Apps you want to synchronize.
Auto-sync check
1B. Settings 33
Settings
Page 40

Application Settings
Allowing Installation of Third-Party Programs
By default, you can install only programs and games
downloaded from the Android Market.
To install third-party programs on the device:
䊳 Press > , tap Settings > Applications, and
then select the
To uninstall third-party programs on the device:
1. Press > and tap Settings > Applications >
Manage applications.
2. On the Manage applications screen, tap the
Downloaded, Running, All, or On SD card tab, and
then tap the application you want to uninstall.
3. On the Application info screen, tap Uninstall.
Note: You cannot uninstall programs that are preinstalled on
the device.
34 1B. Settings
Unknown sources check box.
Page 41

⽧ Viewing History (page 35)
1C. History
⽧ Making a Call From History (page 36)
⽧ Saving a Number From History (page 36)
Viewing History
History is a list of phone numbers (or People entries)
for calls you placed, accepted, or missed. History
makes redialing a number fast and easy. It is
continually updated as your device automatically adds
new numbers to the beginning of the list.
Each entry contains the phone number (if it is
available) and People entry name (if the number is in
People). Duplicate calls (same number and type of
call) may only appear once on the list.
To view History:
1. Press and tap > People.
2. Tap the Call history tab .
3. Tap at the right side of a number of contact to
view the call history for that number or contact.
Note: History records only calls that occur while the device is
turned on. If a call is received while your device is
turned off, it will not be included in History.
History
1C. History 35
Page 42

Making a Call From History
1. Press and tap > People.
2. Tap the Call history tab .
3. Tap an entry on the Call history list to place a call
to that entry.
Note: You cannot make calls from History to entries identified
No ID or Restricted.
as
Tip: Press and hold an entry in the Call history list to open the
options menu where you can select to view the contact
information (if number is stored in People), edit the
number before you redial, send a text message, or delete
the entry from the Call history list.
Saving a Number From History
If the phone number of a person who called is not in
People, you can choose to save the number after you
hang up.
1. Press and tap > People.
2. Tap the Call history tab .
36 1C. History
3. Press and hold the received call and then tap Save
to contacts on the options menu.
4. The phone number is automatically added to the
Mobile box in the Number section. Enter the name
and other contact information.
Tip: To store the number as another type (for example, home
number), tap the
Mobile button.
5. Scroll down the screen and tap Save.
After you have saved the number, your device displays
the new People entry. (See “Displaying an Entry in
People” on page 40.)
Note: You cannot save phone numbers already in People or
from calls identified as
No ID or Restricted.
Page 43

⽧ About People (page 37)
1D. People
⽧ Using the People Screen (page 38)
⽧ Adding a New People Entry (page 40)
⽧ Saving a Phone Number (page 40)
⽧ Editing an Entry in People (page 40)
⽧ Finding Entries in People (page 42)
⽧ Connecting with Your Social Networks (page 43)
About People
In People, you can easily manage your
communications with contacts through phone,
messaging, and email. You can also view updates on
their Facebook, Flickr, and Twitter accounts.
If you are synchronizing contacts with your Google
account, with your PC, or with a Microsoft
®
Exchange
Server, any contacts stored in those accounts are
displayed in People. You can also synchronize contacts
from your Facebook account in People.
Ways of Getting Contacts Into Your Device
You can add contacts to your device from:
䡲 Gmail contacts that are imported to your device
after you set up a Google Account. For more
information, see “Gmail” on page 101.
䡲 Phone contacts For more in formation, see “Adding
a New People Entry” on page 40.
䡲 Exchange ActiveSync Server For more information,
see “Email” on page 98.
䡲 Contacts on your computer For more information,
see “HTC Sync” on page 54.
䡲 Facebook For more information, see “Your
Contacts List” on page 39.
To open People:
䊳 Press and tap > People. (You may need
to scroll down the screen to see the icon.)
1D. People 37
People
Page 44

Using the People Screen
1 2 3 4
The People screen gives you easy access to all your
contacts, as well as even faster access to the people
and groups of people you contact most often.
The People screen has the following tabs:
1. All gives you access to all contacts on your device,
including Google contacts, Exchange ActiveSync
contacts, Phone contacts, and Facebook contacts.
You can also use this tab to open or update My
contact card. For more information, see “Your
Contacts List” on page 39.
2. Groups lets you assign contacts to groups so you
can easily send an SMS, MMS, or email message
to a whole group.
3. Online directories lets you search for contacts on
your online directories such as your Exchange
ActiveSync or Facebook account to copy to your
38 1D. People
device. For more information, see “Connecting with
Your Social Networks” on page 43.
4. Call history lists all your dialed numbers and
received and missed calls. For more information,
see “Viewing History” on page 35.
Page 45

Your Contacts List
1
2
3
4
5
6
The All tab of the People screen shows all your
contacts, including Google contacts, Exchange
ActiveSync contacts, Phone contacts, and Facebook
contacts.
Note: If you signed in to your Google Account and Facebook
account when you first set up the device, your contacts
from those accounts will appear in the contacts list
when you open People.
1. Add a contact.
2. Edit or update My Contact Card.
3. Tap a contact to open the contact details for that
contact.
4. The green icon ( ) appears when the contact:
䡲 Has sent you a new text or email message, or
tried to call you but you missed the call.
䡲 Has updated their Facebook profile or has added
photos on Flickr or Facebook.
䡲 Has upcoming Facebook events.
5. The Facebook status appears when you link the
contact to their Facebook account.
6. Tap the photo or icon to open a menu where you
can quickly choose how to communicate with the
contact. Depending on the contact information
stored, you can call, send a text or email message,
see the contact’s Facebook profile, and locate the
contact’s address in Google Maps.
People
1D. People 39
Page 46

Adding a New People Entry
Saving a Phone Number
1. On the All tab, tap Add contact at the top of the
screen.
Note: If you have set up a Google Account or an Exchange
ActiveSync email account, the Contact type option
appears to determine which account the contact will
sync with.
2. Ta p the Name box, enter the first and last name of
the contact, and choose the order in which to
display the names. Tap
OK.
3. Enter the contact information in the boxes
provided.
4. Scroll to the bottom of the screen and tap Save.
Your device displays the new entry in the list.
Tip: ICE - In Case of Emergency
To make it easier for emergency personnel to identify
important contacts, you can list your local emergency
contacts under “ICE” in your phone’s Contacts list. For
example, if your mother is your primary emergency
contact, list her as “ICE-Mom” in your Contacts. To list
more than one emergency contact, use “ICE1-___,”
“ICE2-___,” etc.
40 1D. People
To save a number from standby mode:
1. Press and tap .
2. Enter the phone number by tapping the keys on
the keypad.
3. Tap Save to People. (This button appears after
tapping six digits.)
4. Tap Add contact or Save to existing contact.
5. Use the keyboard to enter the new contact name
and tap
Save to save the new entry.
– or –
Tap an existi ng co ntact name and tap
the new number.
Save to save
Editing an Entry in People
Displaying an Entry in People
䊳 Press and tap > People, and then tap an
entry.
Page 47

Adding a Number to an Entry in People
1. Display an entry in People. (See “Displaying an
Entry in People” for details.)
2. Scroll down the screen and tap Edit.
3. Scroll down the screen and tap Add > Phone.
4. Tap the type of phone number you want to add.
(For example,
Home or Work.)
5. Enter the phone number and tap Save. (Scroll
down the screen to see the
Save button.)
Editing an Entry in People
1. Display an entry in People. (See “Displaying an
Entry in People” for details.)
2. Scroll down the screen and tap Edit.
3. Under the Phone section, tap the number you want
to edit.
4. Edit the number using the keypad.
Tip: Tap the Number type (for example, [ ], to change
the type of number).
Tap X at the right side of a number to delete it.
5. Ta p Save. (Scroll down the screen to see the Save
button.)
Selecting a Ringer Type for an Entry
Assign a ringer type to an entry in People so you can
identify the caller by the ringer type. (See “Sound
Settings” on page 24.)
1. Display an entry in People.
2. Scroll down the screen, and then tap Ringtone.
3. Select a ring tone (the ring tone plays back) from
the menu and tap
OK.
Assigning a Picture to an Entry
Assign a picture to display each time when a specified
contact calls you.
1. Display an entry in People. (See “Displaying an
Entry in People” on page 40 for details.)
1D. People 41
People
Page 48

2.
Scroll down the screen and tap Edit.
3. Tap at the top-left corner of the screen.
4. Tap Gallery or Camera.
䡲 If you selected Gallery, select an album to find the
picture, tap the picture you want to use, crop the
picture, and tap
䡲 If you selected Camera, the camera will launch
and you will use it to take a new picture.
(See “Taking Pictures and Shooting Videos” on
page 69.)
Save.
5. Tap Save. (Scroll down the screen to see the Save
button.)
Adding an Email Address to an Entry
1. Display an entry in People. (See “Displaying an
Entry in People” for details.)
2. Scroll down the screen and tap Edit.
3. Under the Email section, tap the box after .
4. Enter the email address and tap Save. (Scroll down
the screen to see the
42 1D. People
Save button.)
Adding Additional Information to an Entry
You can add additional information to an entry in
People.
1. Display an entry in People. (See “Displaying an
Entry in People” on page 40 for details.)
2. Scroll down the screen and tap Edit.
3. Scroll down the screen and tap Add.
4. Tap the type of information you want to add such
as
Phone, Email, or Postal address.
Finding Entries in People
Finding Contacts by Name
1. Press and tap > People.
2. Scroll through all the entries.
– or –
Press and enter the first letter or letters of a
name (such as “dav” for “Dave”). (The more letters
you enter, the more your search narrows.)
3. To display an entry, tap an entry.
Page 49

4. To dial the entry’s default phone number (Primary),
tap the number under
Action.
Finding Group Entries
1. Press and tap > People.
2. Scroll to the Groups tab.
3. Scroll through the group titles. To display entries
belonging to a group, tap the group name.
4. To display an entry within the group, tap the entry.
5. To dial the entry’s default phone number (Primary),
tap the number under
Action.
Connecting with Your Social Networks
Facebook for HTC Sense
View your Facebook updates in supported applications
on the device.
People
Facebook for
HTC Sense - People
Facebook for
HTC Sense - Photos
1D. People 43
Page 50

After signing in to Facebook for HTC Sense, you can:
䢇 Download your Facebook contacts and their contact
details to People on your device. Your Facebook
contacts’ status updates display on your contacts list.
䢇 Browse through Facebook photo albums in Gallery.
䢇 Read Facebook status updates in Friend Stream.
Updating Your Facebook Status
1. Press and tap > People > All tab.
2. Ta p Me or [Your Name] > Facebook.
3. Enter your status in the “What’s on your mind” text
box and tap
Share.
Changing Facebook for HTC Sense Update
Settings
1. Press > and tap Settings > Accounts & sync.
2. Ta p Facebook for HTC Sense.
3. Tap Account settings > Update schedule, and then
select the time interval.
44 1D. People
Facebook for Android
The Facebook application on your phone lets you keep
up and stay close with your friends in Facebook.
It offers most of the features that you are familiar with
when using Facebook on your computer.
If you have more than one Facebook account, you can
sign in to the Facebook application using your other
Facebook account.
Opening Facebook
1. Press and tap > Facebook.
2. If this is your first time using Facebook, follow the
onscreen instructions to sign into your Facebook
account. Your Facebook profile is then displayed
on the screen.
3. Press to go to the Facebook home screen and
access other functions.
Note: While on the Facebook home screen, press and
Settings to set refresh and notification options.
then tap
On some Facebook screens, you can press and hold
an item to open an options menu.
Page 51

With the Facebook application, you can:
䡲 Share your thoughts and check other people’s
status updates.
䡲 View your friends list and write on someone’s
wall.
䡲 Comment on and like a friend’s post.
䡲 View someone’s personal information, including
photo albums.
䡲 Check your Facebook notifications.
䡲 Take a photo and upload it directly to your
Facebook account.
Adding the Facebook Widget
Add the Facebook widget to the Home screen to let
you quickly share your thoughts and view your friends’
status updates.
1. Press and tap > Widget > Facebook.
2. Choose the widget style, and then tap Select.
3. Drag the widget to a blank space on the Home
screen, and then release.
Facebook FAQ
What are the differences between the Facebook for HTC
Sense and the Facebook for Android application?
䢇 Facebook for HTC Sense is not a standalone
application. It is integrated into People, Friend
Stream, and Gallery to give you up-to-date
information about your Facebook contacts (their
status updates and new photos) in these
applications.
䢇 The Facebook for Android application is a
standalone application. Use this application to do
most of the things that you would do when you’re
using your computer’s Web browser to access your
Facebook account, such as adding a friend and
adding captions to photos you upload.
䢇 The two do not share the same login credentials.
Signing in to Facebook for HTC Sense does not sign
you in to the Facebook application and vice versa. If
you want to use the same Facebook account for
both, you’ll have to sign in to both using the same
login credentials.
1D. People 45
People
Page 52

⽧ Calendar (page 46)
1E. Calendar & Tools
⽧ HTC Sync (page 54)
Calendar
Use Calendar to create and manage events, meetings,
and appointments. Your Calendar helps organize your
time and reminds you of important events. Depending
on your synchronization settings, your device’s
Calendar stays in sync with your Calendar on the Web,
Exchange ActiveSync calendar, and Outlook calendar.
Adding an Event to the Calendar
1. Press and tap > Calendar.
2. On any Calendar view, press and tap New
event to open the Event details screen.
46 1E. Calendar & Tools
Note: If you are in Agenda or Month view, you can also tap
at the bottom-right of the screen.
If you are in Day view, tap Add event.
3. If you have more than one calendar, select a
calendar in which to add the event:
䡲 Select My Calendar to create an event that will
appear only on your device.
䡲 Select your Google Account to create a Google
Calendar event. If you have several Google
Calendars on the Web, select one in which to add
your event.
Note: You can create multiple Google Calendars only in
Google Calendar on the Web. After creating them in
Google Calendar on the Web, you’ll be able to see
them in the Calendar application on your device. For
more information about creating and managing
multiple Google Calendars, visit the Google website:
http://calendar.google.com.
If you have synchronized your device with an
Exchange ActiveSync account or Outlook on your
computer, you can also select these calendars.
Page 53

䡲 Select PC Sync to create an Outlook Calendar
event to sync with your computer.
䡲 Select Exchange to create an Exchange
ActiveSync calendar event.
4. Enter a name for the event.
5. To specify the date and time of the event, do one of
the following:
䡲 If there is a time frame for the event, tap the From
and
To dates and times to set them.
䡲 If the event is a special occasion such as a
birthday or an all-day event, set the
dates, and then select the
All Day check box.
From and To
6. Enter the event location and description.
7. Set the event reminder time.
Note: You can add another reminder time in a Google
Calendar event. Press
to add another reminder.
and then tap Add reminder
8. If the event occurs on a regular basis, tap the
Repetition box and then choose how often the
event occurs.
9. Scroll to the bottom of the screen and then tap
Save.
Inviting Guests to Your Event (Google Account Only)
If you want to invite guests to your event, you need to
create and add the event in your Google Calendar.
An email invitation will be sent to your guests using
your Google Account.
1. Open Calendar and create a new event. Tap the
Calendar field and then select your Google
Account (or one of your other Google Calendars).
For the steps, see “Adding an Event to the
Calendar.”
2. Add details about the event, such as date and
time, location, and more.
3. In the Guests field, enter the email addresses of
everyone you want to invite to the event. Separate
multiple addresses with commas.
4. Ta p Save to add the event to your Google
Calendar.
1E. Calendar & Tools 47
Calendar & Tools
Page 54

If the people to whom you send invitations use Google
Calendar, they’ll receive an invitation in Calendar and
by email.
Sending a Meeting Request (Exchange ActiveSync only)
If you have an Exchange ActiveSync account set up on
your device, you can use Calendar to create a meeting
appointment and send a meeting request email to the
people you want to invite to your meeting.
1. Open Calendar and create a new event. Tap the
Calendar field and then select Exchange. For the
steps, see “Adding an Event to the Calendar” on
page 46.
2. Add details about the meeting, such as date and
time, location, and more.
3. Press and then tap Meeting Invitation.
4. Tap and choose attendees from your contacts
or Company Directory.
5. Enter the email subject and your message, and
then tap
48 1E. Calendar & Tools
Send.
6. Tap Save to add the meeting appointment to your
Exchange ActiveSync Calendar.
Event Alerts
When your device is turned on and you have an event
alarm scheduled, your device alerts you and displays
the event summary. There are several ways your device
alerts you to scheduled events:
䢇 By playing the assigned ringer type.
䢇 By showing the icon on the status bar.
䢇 By showing the Alert screen.
Event Reminders
If you have set at least one reminder for an event, the
upcoming event icon ( ) will appear in the
notifications area of the status bar to remind you of the
upcoming event.
To view, dismiss, or snooze the reminder:
1. Press the status bar, and then drag down the
screen to open the Notifications panel.
Page 55

2. Tap the upcoming event name to display the event.
Day view
Agenda view
Note: If you have other pending event reminders, these
events will also appear on the screen.
3. Do one of the following:
䡲 Ta p Snooze all to snooze all event reminders for
five minutes.
– or –
䡲 Ta p Dismiss all to dismiss all event reminders.
– or –
䡲 Press to keep the reminders pending in the
notifications area of the status bar.
To set reminder settings:
䊳 On any Calendar view, press and tap More >
Settings > Reminder settings.
Viewing Events
You can display the Calendar in daily, weekly, monthly,
or agenda view. To change the Calendar view,
press and tap
Day, Agenda, Week, or Month.
Day and Agenda Views
Day view displays a list of the events of one day and
also shows weather information at the bottom of the
screen when you’re viewing events of the current day.
Agenda view shows a list of all your events in
chronological order.
Calendar & Tools
The color bars on the left side of the events indicate the
type of calendar that includes the event. To find out
1E. Calendar & Tools 49
Page 56

what each color represents, press and then tap
More > Calendars.
When in Day view, slide left or right across the screen
to view earlier or later days.
Note: In Day view, the weather information appears only if the
event is within the five-day forecast of the Weather
application.
Weather information does not appear in Day view
when you change Day view to display as a time list. To
check, in any calendar view, press , and tap
Settings > Calendar view setting > Day views.
More >
50 1E. Calendar & Tools
Week View
Week view displays a chart of
the events of one week.
When in
䢇 You can press and hold on a
䢇 Tap an event to view its
䢇 Slide left or right across the
Week view:
time slot to create a new
event at that time.
details.
screen to view earlier or later
weeks.
Page 57

Month View
In Month view, you’ll see
markers on days that have
events.
When in
Month view:
䢇 Tap on the bottom left of
the screen to switch to
Agenda view. Tap on the
bottom right to create a new
event.
䢇 Tap a day to view the events
of that day.
䢇 Press and hold a day to
open an options menu from
which you can also choose to create an event or
switch to either
䢇 Slide up or down the screen to view earlier or later
months.
Day or Agenda view.
Erasing Events
1. Press and tap > Calendar.
2. Open the calendar event details:
䡲 In Agenda, Day, and Week views, tap the calendar
event you want to delete.
䡲 In Month view, tap the date where the calendar
event occurs, and tap the calendar event.
3. Press and tap Delete event.
4. In the Delete event confirmation box, tap OK.
– or –
If the calendar event is recurring, select
event or All events, and tap OK.
Only this
Showing or Hiding Calendars
In any Calendar view, press , tap More > Calendars,
and then select or clear a calendar to show or hide it.
Tap
All calendars to display all calendars.
The calendars are kept synchronized on your device,
whether or not you hide them.
1E. Calendar & Tools 51
Calendar & Tools
Page 58

Choosing Google Calendars to Synchronize with Your Device
You can choose which Google Calendars to keep
synchronized on your phone or which ones to stop
synchronizing.
Stop Synchronizing a Google Calendar
1. In any Calendar view, press and tap More >
Calendars.
2. Press and tap Remove calendars.
3. Select a Google Calendar to remove from your
calendars list, and then tap
4. Press to update Calendar with the new
changes and return to the Calendar view you were
viewing.
The calendars that you remove from your calendars list
will no longer be synchronized on your device, but you
remain subscribed to them and can work with them in
Google Calendar on the Web.
52 1E. Calendar & Tools
OK.
Adding a Google Calendar to Synchronize
Only the calendars that you’ve created or subscribed to
on the Web, but previously removed from your
calendars list, are shown in the list of calendars that
you can add.
1. In any Calendar view, press and tap More >
Calendars.
2. Press and tap Add calendars.
3. Select a Google Calendar to add to your calendars
list, and then tap
OK.
4. Press to update Calendar with the changes
and return to the Calendar view you were using
before.
Synchronizing an Exchange ActiveSync Calendar
If you have set up a Microsoft® Exchange ActiveSync®
account on your device, you can also synchronize
Exchange ActiveSync calendar events on your device.
Calendar events on your Exchange ActiveSync will also
show in Calendar if you chose to synchronize with the
Exchange ActiveSync Server.
Page 59

䊳 To check if Exchange ActiveSync items are set to
be synchronized, go to the Home screen, press
, and tap
ActiveSync.
Settings > Accounts & sync > Exchange
Synchronizing an Outlook Calendar
See “HTC Sync” on page 54 for details.
Sending a vCalendar
You can send a calendar event as a vCalendar to
someone’s phone or your computer using Bluetooth.
You can also send it as a file attachment with your
message.
1. Press and tap > Calendar.
2. Press and hold the calendar event you want to
send, and then tap
you need to tap the day when the event takes
place before you can press and hold the event.
3. Choose how to send the vCalendar (Bluetooth,
Mail, or Message).
䡲 For Bluetooth, you’ll be asked to turn on Bluetooth
on your device and connect to the receiving
Share vCalendar. In Month view,
Bluetooth device so the vCalendar can be sent.
For more information, see “Using Bluetooth” on
page 81.
䡲 For Email, a new message window opens and
automatically includes the vCalendar as an
attachment. Your default email account that’s
selected in the Mail application will be used. For
more information, see “Composing and Sending
Email” on page 99.
䡲 For Message, a new multimedia message window
opens and automatically includes the vCalendar
as an attachment. Enter your message recipients,
compose your message, and then tap
Send. For
more information, see “Sending a Multimedia
Message (MMS)” on page 86.
1E. Calendar & Tools 53
Calendar & Tools
Page 60

HTC Sync
With HTC Sync™ you can:
䢇 Synchronize contacts between Microsoft Outlook,
Outlook Express, or Windows Address Book contacts
on your computer and your device.
䢇 Sync your calendar events between the Outlook or
Windows Calendar on your computer and your
device.
䢇 Bring your photos, videos, documents, songs, and
playlists from your computer to your device so you
can enjoy them on the go.
䢇 Easily import your captured photos and videos from
your device to your computer.
䢇 Sync bookmarks in the HTC Bookmarks favorites
folder on your computer and all bookmarks stored
on your phone’s web browser.
䢇 Install third-party mobile phone apps (not
downloaded from Android Market) from your
computer.
54 1E. Calendar & Tools
䢇 Back up and sync information from your device to
your computer before you do a factory reset or a
software (ROM) upgrade of your device.
Note: Make sure the included microSD card is installed on
your device before using HTC Sync.
Here’s what you need to do to install, set up, and use
HTC Sync on your computer:
1. Use the HTC Sync installer that’s on the supplied
microSD card to install. For the steps on how to
install, see “Installing HTC Sync From the microSD
Card” on this page. You can also download and
install HTC Sync from the HTC support website.
See “Installing Apps From Your Computer to Your
Device” on page 61 for details.
2. Connect your device to your computer using the
supplied USB cable and set up HTC Sync to
recognize your device. Follow the steps in “Setting
Up HTC Sync to Recognize Your Device” on page
56.
3. Choose the information to sync between your
computer and your device and how you want to
sync your selections.
Page 61

To easily set up synchronization using HTC Sync’s
guided wizard, follow the steps in “Setting Up
Synchronization for Calendar Events” on page 58.
4. Syn c your com put er w ith yo ur d evice automa tic all y
or manually. See “Setting Up HTC Sync to
Recognize Your Device” for details.
Installing HTC Sync From the microSD Card
The HTC Sync version on the microSD card that came
with your device can be installed on Microsoft
Windows XP, Windows Vista, and Windows 7.
Make sure that the microSD card is inserted on your
device. Copy the HTC Sync installer from the microSD
card to your computer and use it to install.
Important: HTC Sync requires USB 2.0 on your computer to
1. Connect your device to your computer using the
2. On your device’s Connect to PC screen, tap Disk
connect and sync with your device. To see a
complete list of the computer and software
requirements, check the HTC Sync software
download page on the HTC support website:
http://www.htc.com/www/
SupportViewNews.aspx?dl_id=847&news_id=471
For trouble-free installation, before you begin
installing HTC Sync, quit all running programs
and temporarily disable your anti-virus program.
USB cable that came with your device.
drive, and then tap Done.
1E. Calendar & Tools 55
Calendar & Tools
Page 62

3.
After you’ve selected disk drive mode on your
device, your computer will treat your device as a
removable disk (just like any USB drive). Open this
removable disk so you can see what’s on the
microSD card.
4. Copy HTCSync.exe to your computer.
5. After copying, unmount the removable disk (that is,
the connected device) as required by your
computer’s operating system to safely remove your
device.
6. On your computer, double-click HTCSync.exe and
follow the onscreen instructions to install HTC
Sync.
After installing HTC Sync, the HTC Sync icon is added
to your computer’s system tray (check the bottom-right
side of your computer screen). You can double-click
this icon to open HTC Sync.
Setting Up HTC Sync to Recognize Your Device
After installing, set up HTC Sync to recognize your
device.
56 1E. Calendar & Tools
1. Connect your device to the computer with the
supplied USB cable. Or, if your device is already
connected, press and hold the status bar and drag
your finger down to open the Notifications panel.
Then tap the status that shows
USB connection type.
Select to change
2. On the Connect to PC screen in your device, tap
HTC Sync and then tap Done.
3. Your device will attempt to find HTC Sync on your
computer. Wait for a few seconds for the process
to finish.
Note: If your device displays a message indicating that it’s
unable to find HTC Sync, try disconnecting and
reconnecting the USB cable, and then repeat step 2.
4. When your device finds HTC Sync, your computer
will display the Phone Connection Wizard. Click
Next.
5. Enter the name you want for your device, and then
click
Finish.
6. Check the HTC Sync icon at the bottom-right side
of your computer screen. If it is green, that means
Page 63

your device has successfully connected with your
computer and HTC Sync recognizes your device
Setting up Synchronization for Music
Bring the music tracks and songs you play on your
computer to your device. If you have playlists created in
®
Apple
iTunes® or Microsoft Windows Media® Player,
you can sync these too and enjoy them on the go.
Note: You can sync audio files in these formats: *.aac, *.amr,
*.m4a, *.mid, *.midi, *.mp3, *.wav, and *.wma.
1. On the Device panel, click Music and then click the
On button.
Turning Music sync on means you want this
category included every time you sync your
computer and device.
2. Select Sync music files from, and then click Add.
3. Choose the folder that contains your audio files,
and then click
All supported audio files added to this folder will
also be copied to your device’s storage card
during synchronization.
OK.
4. Select Sync music files from iTunes and Windows
Media Player if you’re using any of these apps on
your computer. Then, choose one of the following:
All songs
and playlists
Selected
playlists
Choose to sync all songs and playlists
from iTunes and Windows Media Player.
Choose to select only your favorite
playlist titles.
Setting Up Synchronization for the Gallery
You can choose to automatically copy your device’s
camera shots to your computer. At the same time,
when you select a folder from your computer, the
photos and videos stored in it are also synchronized on
your phone’s storage card.
Note: You can sync photos and videos in these formats:
● Photos: *.bmp, *.gif, *.jpeg, *.jpg, and *.png.
● Videos: *.3gp, *.3g2, *.mp4, and *.wmv.
1. On the Device panel, click Gallery, and then click
the
On button.
Turning Gallery sync on means you want this
category included every time you sync your
computer and device.
1E. Calendar & Tools 57
Calendar & Tools
Page 64

2.
To automatically import your camera shots to your
computer during synchronization, select
device Camera Shots to PC.
Photos and videos from your storage card will be
saved to the
folder on your computer.
\My Photos\Device Camera Shots
Copy
3. Select Sync PC photos & videos from, and then click
Add.
4. Choose the folder on your computer that contains
your multimedia files, and then click
All supported image and video files added to this
folder will also be copied to your device’s storage
card during synchronization.
OK.
Setting Up Synchronization for Calendar Events
Your device can sync appointments and events with
your calendar in Microsoft Outlook or Windows
Calendar.
1. On the Device panel, click Calendar, and then click
the
On button.
58 1E. Calendar & Tools
Turning Calendar sync on means you want this
category included every time you sync your
computer and device.
2. Select the app you want to sync calendar events
with.
3. Choose the number of days of calendar events to
sync. You can choose
ago, or One month ago.
One week ago, Two weeks
4. In cases where conflicting information is found on
both the device and computer, choose which
information you want to keep.
Note: You can sync the following calendar event details:
Event name, Event date, Start time, End time, Event
location, Description, Reminder, and Repetition.
Setting up Synchronization for People
Sync your phone contacts with your Outlook, Outlook
Express, or Windows Contacts.
1. On the Device panel, click Gallery, and then click
the
On button.
Page 65

Turning Gallery sync on means you want this
category included every time you sync your
computer and device.
2. To automatically import your camera shots to your
computer during synchronization, select
device Camera Shots to PC.
Photos and videos from your storage card will be
saved to the
folder on your computer.
\My Photos\Device Camera Shots
Copy
3. Select Sync PC photos & videos from, and then click
Add.
4. Choose the folder on your computer that contains
your multimedia files, and then click
All supported image and video files added to this
folder will also be copied to your device’s storage
card during synchronization.
OK.
Setting Up Synchronization for Calendar Events
Your device can sync appointments and events with
your calendar in Microsoft
Calendar.
®
Outlook® or Windows
1. On the Device panel, click People, and then click
the
On button.
Turning People sync on means you want this
category included every time you sync your
computer and device.
2. Select the app you want to sync your contacts with.
3. In cases where conflicting information is found on
both the device and computer, choose which
information you want to keep.
Note: Only the contact fields supported on your device will be
synchronized.
Setting up Synchronization for Bookmarks
Sync the bookmarks inside the “HTC Bookmarks”
favorites folder in your computer’s Web browser with
the bookmarks stored in your device’s Web browser.
1. On the Device panel, click Bookmarks, and then
click the
Turning Bookmarks sync on means you want this
category included every time you sync your
computer and device.
On button.
1E. Calendar & Tools 59
Calendar & Tools
Page 66

2.
Select the Web browser that stores the bookmarks
you want to sync to your device.
Note: Only the Web page title and URL information are
synchronized.
● If you are using Firefox and have selected to sync it
with your device, make sure to close all Firefox
browser windows before you begin
synchronization.
● When conflicting information is found on both the
device and computer, HTC Sync keeps the
information from your computer.
Setting up Synchronization for Documents
You can sync files and documents from your computer
to your device. Make sure that your device has the app
needed to open or view such files or documents.
Note: Your device can open and view files with these
extensions: .doc, .docx, .xls, .xlsx, .pps, .ppt, .pptx, .txt,
and .pdf. You may have installed other apps capable of
working with additional file types.
60 1E. Calendar & Tools
You can also sync email attachments that you stored
on your device’s storage card to your computer.
Note: To sync email attachments stored on your phone’s
storage card to your computer, you must set up an
Exchange ActiveSync or POP3/IMAP email account on
your device using Mail.
1. On the Device panel, click Documents, and then
click the
On button.
Turning Documents sync on means you want this
category included every time you sync your
computer and device.
2. To sync email attachments that you’ve stored on
your device’s storage card, select
download Mail documents to PC.
Copy all
When you sync the phone with your computer,
email attachments will be saved to the
\My Documents\Device documents folder on your
computer.
3. To sync files and documents from your computer
to your device’s storage card, select
documents from, and then click Add.
Sync PC
4. Choose a folder that contains the files you want to
sync with your device, and then click
OK.
Page 67

When you sync the device with your computer, the
files and documents from your computer will be
saved to the
your device’s storage card.
\My Documents\Documents folder on
Synchronizing Your Device
After you’ve installed and configured HTC Sync, click
the
Sync now button.
After synchronization is complete, click
safely remove your device as required by your
computer’s operating system. The next time you
connect your device to your computer, synchronization
automatically begins based on your sync options.
Important: Always check the estimated file size of new items
that you want to synchronize with your device. You
will see a warning icon beside the estimated
storage usage bar when there isn’t enough space
left on your storage card.
Disconnect and
Installing Apps From Your Computer to Your Device
If you have applications (files with an .apk extension) on
your computer, you can use HTC Sync to install them
to your device. We strongly recommend you install only
applications that you trust.
1. On your device, press > , tap Settings >
Applications, and then select the Unknown sources
check box to allow applications from your
computer to be installed to your device.
Note: You only have to do this step once. You do not need to
do this step again next time you install another
application from your computer to your device.
2. Connect your device to the computer with the
supplied USB cable. Or, if your device is already
connected, press the status bar and drag down to
open the Notifications panel. Tap the status that
shows
Select to change USB connection type.
3. On the Connect to PC screen in your device, tap
HTC Sync and then tap Done.
4. On your computer, double-click the HTC Sync icon
in the system tray ( ) to open HTC Sync.
5. In HTC Sync, click Application Installer.
1E. Calendar & Tools 61
Calendar & Tools
Page 68

6.
In the Application Installer file types dialog box,
make sure that the
check box is selected, and then click
Note: This dialog box only appears the first time you use the
Application Installer.
Android OS installer file (apk)
OK.
7. Click Next.
8. Click Browse, locate the application file (*.apk) on
your computer, and then click
Open.
9. After selecting the application, click Next.
10. Click Done. Check your device’s screen to see if
there are additional instructions to complete the
installation.
62 1E. Calendar & Tools
Page 69

⽧ Automatic Speech Recognition (ASR) (page 63)
1F. Voice Services
⽧ Managing Voice Memos (page 64)
Automatic Speech Recognition (ASR)
You can use your device’s built-in automatic speech
recognition (ASR) software to dial a phone number in
People or to launch device functions. All you have to do
is to talk into the device, and ASR will recognize your
voice and complete tasks by itself.
Activating ASR
䊳 Press and tap > Voice Dialer. (You may
need to scroll down the screen to see the icon.)
The screen displays “Listening...” and the device
prompts you to say the name of the command you
want to use. To complete your task, simply follow the
voice prompts.
Available ASR commands include:
䢇 Call <Name or Voicemail> to call an entry in your
People list or voicemail. (See “Making a Voice Call
With ASR” on page 64.)
䢇 Dial <Number> to dial a spoken phone number.
䢇 Redial to dial the last outgoing call.
䢇 Open <Application Name> to open an application in
your device. (See “Opening Applications With ASR”
on page 64.)
Tip: Use ASR in a quiet environment so it can accurately
recognize your commands.
Note: Regardless of which command you use, you will be
asked to confirm your choice, or choose from a menu
if ASR is not sure what you would like to do.
1F. Voice Services 63
Voice Services
Page 70

Making a Voice Call With ASR
1. Press and tap > Voice Dialer.
2. Wait until you hear a tone and the word
“Listening...” appears on the screen.
3. Say “Call [contact name]” to call a person stored in
your People list.
– or –
Say “Dial [contact number]” to dial a spoken
phone number.
Note: When dialing a phone number, numbers can be three
digits (for example, 911), seven digits (for example,
555-1234), or ten digits (for example, 222-555-1234).
4. Tap YES to confirm or CANCEL to cancel the
command; or choose from a menu if ASR is not
sure what you would like to do.
Opening Applications With ASR
You can jump directly to many applications by saying
“Open” followed by the application name.
1. Press and tap > Voice Dialer.
64 1F. Voice Services
2. Wait until you hear a tone and the word
“Listening...” appears on the screen.
3. Say “Open [application name]” to open an
application in your device.
4. Tap YES to confirm or CANCEL to cancel the
command; or choose from a menu if ASR is not
sure what you would like to do.
Managing Voice Memos
Use your device’s Voice Recorder to record brief
memos to remind you of important events, phone
numbers, grocery list items, or to create a ring tone.
Recording Voice Memos
1. Press and tap > Voice Recorder. (You
may need to scroll down the screen to see the
icon.)
2. Tap and speak into the device’s
microphone.
To end the recording of your memo:
䊳 Tap .
Page 71

Voice Memo Options
To play the voice memos you have recorded:
䊳 After recording a voice memo, tap .
– or –
Tap and then tap the file you want to play.
To share a voice memo:
1. Press and tap > Voice Recorder.
2. On the Voice Recorder screen, tap .
3. On the All recordings screen, press and hold the
voice memo you want to share, and then tap
on the options menu.
4. On the Share options menu, select how you want
to share the voice memo.
To learn how to send files using Bluetooth, see “Using
Bluetooth” on page 81.
To set a voice clip as a ring tone
1. Press and tap > Voice Recorder.
2. On the Voice Recorder screen, tap .
Share
3. On the All recordings screen, press and hold the
voice memo you want to set as a ring tone, and
then tap
Set as ringtone on the options menu.
Renaming Voice Memos
1. Press and tap > Voice Recorder.
2. On the Voice Recorder screen, tap .
3. On the All recordings screen, press and hold the
voice memo you want to rename, and then tap
Rename on the options menu.
4. Enter the new name and tap Save.
Erasing Voice Memos
1. Press and tap > Voice Recorder.
2. On the Voice Recorder screen, tap .
3. On the All recordings, press and then tap
Delete.
1F. Voice Services 65
Voice Services
Page 72

4.
Do any of the following:
䡲 To erase one or more voice memos, select the
check boxes at the right side of the voice memo
names, and then tap
䡲 To erase all voice memos, Press , tap Select All,
and then tap
Delete.
Delete.
66 1F. Voice Services
Page 73

⽧ Your Device’s microSD Card (page 67)
1G. microSD Card
⽧ Using the Device’s microSD Card as a
USB Drive (page 68)
Your Device’s microSD Card
The microSD Card
Your device is equipped with a 2 GB microSDTM
(Secure Digital) memory card that allows you to store
images, videos, music, documents, and voice data on
your device.
Important: Your device comes with the microSD card
preinstalled.
Using the Device’s microSD Card as a USB Drive
To transfer music, pictures, and other files from your
computer to your device’s microSD card, you need
to set the device’s microSD card as a USB drive.
1. Connect the device to your computer using the
supplied USB cable.
2. When the Connect to PC dialog box appears, tap
Disk drive, and then tap Done.
3. On your computer, the connected device is
recognized as a removable disk. Navigate to this
removable disk and open it.
4. Do one of the following:
䡲 Copy files from the computer to the root folder on
the device’s storage card.
䡲 Copy files from the device’s storage card to a
folder on your computer or computer desktop.
5. After copying the files, unmount the removable
disk (that is, the connected device) as required by
microSD Card
1G. microSD Card 67
Page 74

your computer’s operating system to safely remove
your device, and do either of the following:
䡲 Disconnect the device from the computer.
䡲 If you want to keep the device connected to the
computer but want the device to be able to
access and use the storage card, open the
Notifications panel, tap
other than
Disk drive, and then tap Done.
Disk drive, select an option
Note: The device will not recognize the microSD card when it
is connected to a computer as a disk drive. You will not
be able to use some of the device’s applications such
as the camera or Music.
68 1G. microSD Card
Page 75

⽧ Taking Pictures and Shooting Videos (page 69)
1H. Camera & Multimedia
1
2
⽧ Viewing Pictures and Videos Using Gallery (page 74)
⽧ Listening to Music (page 79)
Taking Pictures and Shooting Videos
You can use the camera or camcorder to take and
share pictures and videos. Your device comes with a
5.0 megapixel camera with an autofocus feature that
lets you capture sharp pictures and videos.
Important: Make sure the microSD card is installed before
you use the camera or camcorder. All pictures or
videos that you capture using your device are
stored on the microSD card.
Opening the Camera
䊳 To open the camera in photo mode and take
photos, press and tap
䊳 To open the camera directly in video mode so you
can immediately start capturing videos, press
and tap
> Camcorder.
> Camera.
Viewfinder Screen
You’ll find the following controls on the Viewfinder
screen:
Camera & Multimedia
1H. Camera & Multimedia 69
Page 76

1.
1
2
3
4
Menu tab opens the menu panel and lets you
change the camera settings. For more information,
see “Camera Settings.”
2. Autofocus indicator Whenever you point the
camera at a different subject or location, the screen
shows the autofocus indicator at the center as the
camera automatically focuses on the center of the
screen. When you tap another area on the screen,
the indicator will move to where you tapped and
the camera will automatically focus on that area.
3. Flash button Tap to switch between various camera
flash modes.
4. Zoom button displays or hides the onscreen zoom
bar. For more information, see “Zooming.”
5. Shutter release button Tap this button to take a
photo or begin capturing video. Tap it again to
stop capturing video.
6. View button Opens the Gallery application so you
can browse through and view the photos and
videos on your storage card. For more information,
see “Viewing Pictures and Videos Using Gallery.”
Review Screen
After capturing a photo or video, the review screen lets
you save, view, send, or delete the picture or video by
tapping a button at the bottom of the screen.
1. Go Back to the live camera or camcorder screen.
2. Delete the captured image or video.
3. Share the captured photo or video to another
phone or your computer using Bluetooth, send it
by email or multimedia message, or select a social
network where you want to upload it.
4. View the captured image or video in Gallery.
70 1H. Camera & Multimedia
Page 77

Zooming
Before taking a photo or video, you can first use the
onscreen zoom bar to zoom in or out of your subject.
1. To display the onscreen zoom bar, tap the zoom
button . You can also slide your finger up or
down the viewfinder screen. While the zoom bar is
shown on the viewfinder screen, you will also see
the remaining photo shots or remaining video
recording duration on the upper-right side of the
screen.
2. You can do the following:
䡲 To slowly zoom in or out, slide your finger up or
down the viewfinder screen. You can also drag
your finger along the zoom bar.
䡲 Tap to zoom in to the highest magnification.
䡲 Tap to zoom out to the actual size.
3. After you’re done, wait for a few seconds for the
zoom bar to automatically disappear from the
screen. You can also tap the zoom button again or
tap the viewfinder screen to hide it.
Face Detection
The device’s camera can automatically recognize faces
and adjust the focus using the autofocus feature.
Note: Face detection does not work in video mode.
1H. Camera & Multimedia 71
Camera & Multimedia
Page 78

Taking Pictures
1. Press and tap > Camera.
2. Before taking the photo, you can zoom in on your
subject. For more information, see “Zooming.”
3. On the Viewfinder screen, tap the flash button
repeatedly to select a camera flash mode
depending on your lighting conditions:
䡲 Auto flash
䡲 Flash on
䡲 Flash off
4. Frame your subject on the screen.
Tip: Hold the device vertically when taking portrait shots or
hold the device horizontally when taking landscape
shots. Then you will not need to rotate the photo after
capturing it.
5. You can either let the camera autofocus on the
center of the screen, or you can touch another
area on the screen that you want to focus on.
6. Tap to take the photo.
72 1H. Camera & Multimedia
7. Choose what you want to do with the photo you’ve
just taken. See “Review Screen” for details.
Capturing Videos
1. Press and tap > Camcorder.
2. On the viewfinder screen, tap to open the menu
panel.
3. Tap in the menu panel to display the Settings
menu. Tap
recording.
4. Frame your subject on the screen.
5. You can either let the camcorder autofocus on the
center of the screen, or you can touch another
area on the screen that you want to focus on.
6. Tap to start capturing video.
Resolution > 720p for the highest quality
Page 79

7. Tap again to stop capturing.
Recording indicator
Capture
duration
8. Choose what you want to do with the video you’ve
just captured. See “Review Screen” for details.
Camera Settings
Open the menu panel to change the camera settings.
You can also switch between photo and video modes
from the menu panel.
Camera & Multimedia
Changing Basic Settings
1. On the viewfinder screen, tap to open the menu
panel.
2. To change basic camera settings, tap one of these
icons in the menu panel:
䡲 Exposure
There’s a brightness bar that allows you to adjust
the brightness level. Drag up or down the
brightness bar to increase or decrease
brightness.
䡲 Image properties
Drag each of the slider bars to adjust the contrast,
saturation, and sharpness.
1H. Camera & Multimedia 73
Page 80

䡲 Effect
You can apply a special effect to photos and
videos that you will capture. Scroll through the
Effect menu and choose from effects such as
adding a sepia tone, solarization, and posterizing.
Viewing Pictures and Videos Using Gallery
Using the Gallery application, you can view photos and
watch videos that you’ve taken with your device’s
camera, downloaded, or copied onto your storage
card. You can also take a look at your photos and your
friends’ photos that are on your social networks
(Facebook and Flickr only).
For photos that are on your storage card, you can do
basic editing such as rotating and cropping. You can
also easily make a photo as your contact picture or
wallpaper and share photos with your friends.
74 1H. Camera & Multimedia
Opening Gallery
䊳 Press and tap > Gallery.
The Gallery application opens in the Albums tab where
your photos and videos are organized by albums for
easy viewing.
Page 81

If you stored your files in folders (directories) on the
1
2
3
4
microSD card, Gallery will display these folders as
separate albums.
1. Camera shots lets you view photos and videos that
are stored in the camera’s folder.
2. All photos lets you view all photos that are stored in
all the folders on the storage card.
3. All videos lets you view all videos that are stored in
all the folders on the storage card.
4. Photos and videos that you set as your favorites
will be grouped under
Photos or videos that are under the root path of your
storage card (that are not contained in folders) are
grouped in Others.
Folders in your storage card that contain photos and
videos will also be treated as albums and will be listed
below the preset albums. The actual folder names will
be used as the album names. If you have downloaded
any photos and videos, these will be placed in the
downloads album.
When viewing pictures in Gallery, scroll up the screen
to view more albums. Simply tap an album to view the
photos or videos in that album.
Note: Depending on the number of pictures stored on the
microSD card, it may take some time for Gallery to load
all your photos on the screen.
Favorites.
All
1H. Camera & Multimedia 75
Camera & Multimedia
Page 82

Viewing Photos and Videos
After selecting an album from the Albums tab, you can
browse through the photos and videos of that album
either in filmstrip or grid view. Tap a photo or video to
view it in full screen.
By default, photos and videos are presented in a
horizontal filmstrip. Drag left or right across the filmstrip
to go through the photos and videos.
76 1H. Camera & Multimedia
From the filmstrip view, press and then tap Grid view
to browse photos and videos by thumbnails. Drag up
or down to scroll through the thumbnails.
To change back to displaying photos and videos in a
filmstrip, press and then tap
Note: Whether you’re in filmstrip or grid view, you can press
and hold on a photo or video to open a selection menu
and choose what to do with the photo or video.
If you want to select another album, tap to return to
the Albums tab.
Filmstrip view.
Page 83

Zooming In or Out on a Photo
There are two ways you can zoom in or out of a photo:
䊳 Tap the screen twice quickly to zoom in, then tap
the screen twice quickly again to zoom out.
– or –
You can also use pinch and spread to zoom in or
out.
Watching Video
The screen automatically switches to landscape mode
when you play a video. Use the onscreen controls to
play, pause, or stop the video.
The video is displayed in full screen size. You can tap
to make it best fit on the screen based on the video
size. Tap the button again to change back to full screen
size.
You can play these high-definition MP4 video formats
in
Gallery:
䡲 H.263 profile 0 @ 30 fps, WVGA (800x480), max
2 Mbps
䡲 MPEG-4 simple profile @ 30 fps, 720p
(1280x720), max 6 Mbps
䡲 H.264 baseline profile @ 30 fps, 720p (1280x720),
max 6 Mbps
The cropped picture is saved on the storage card as a
copy. The original picture remains unedited.
Tip: You can also crop a photo while you’re viewing it in full
screen. Press , tap
same cropping steps as above.
More > Crop, and follow the
Sharing Photos and Videos
The Gallery application lets you send photos and
videos using email or multimedia messages. You can
share photos on your social networks (such as
Facebook, Flickr, Picasa, and Twitter) and share videos
1H. Camera & Multimedia 77
Camera & Multimedia
Page 84

on YouTube. You can also send them to another phone
or your computer using Bluetooth.
Sending Photos or Videos by Email
You can send several photos, videos, or both in an
email message. They are added as file attachments in
your email.
1. Press and tap > Gallery.
2. Tap the album that contains the photos or videos
you want to share.
3. Tap and then on the Share options menu, tap
Gmail or Mail.
4. Select the photos or videos you want to share and
then tap
5. Compose your message and then tap Send.
Note: If you selected Mail and you have multiple email
78 1H. Camera & Multimedia
Next.
accounts, the default email account will be used.
Sending a Photo or Video by Multimedia
Message
Although you can send several photos or videos in a
multimedia message, it may be better to just send one
at a time, especially if the files are large in size.
1. Press and tap > Gallery.
2. Tap the album that contains the photos or videos
you want to share.
3. Tap and then on the Share options menu, tap
Messages.
4. Tap the photo or video you want to send. The
photo or video is automatically added into the
multimedia message.
5. Compose your message and then tap Send.
Page 85

Listening to Music
1
2
3
4
5
6
7
8
9
10
11
You can enjoy listening to songs and music on your
device using the Music application. To use the Music
application, you first need to copy music files to your
storage card. To find out how to copy files to the
storage card, see “Your Device’s microSD Card” on
page 67.
Playing Music
To open the Music application, press and
tap
The Music application opens in the Playback screen.
Use the onscreen controls to control music playback,
select a song to play, repeat songs, and more. On the
Playback screen, you can also swipe your finger from
right to left or left to right to go to the next or previous
music album.
> Music.
Note: Press the volume button up or down to adjust the
playback volume.
Camera & Multimedia
1. Tap to turn shuffle on or off. (Shuffle is off when
button is gray.)
2. Shows the progress bar.
3. Press and drag to jump to another part of the song.
4. Shows the elapsed time.
1H. Camera & Multimedia 79
Page 86

5.
Tap to go to the previous song in the Now playing
list.
6. Tap to go to the Library.
7. Tap to cycle through the repeat modes: repeat all
songs ( ), repeat current song ( ), and don’t
repeat ( ).
8. Tap to pause or resume playing the song.
9. Tap to go to the next song in the Now playing list.
10. Shows the remaining time.
11. Tap to toggle between showing the Now playing
list and Playback screen.
When you are playing music and the screen turns off,
you can control the music playback right from the Lock
screen when you “wake up” the device by pressing
. If you do not see the playback controls on the
Lock screen, tap anywhere on the screen to display the
playback controls.
Tip: You can also swipe your finger from right to left or left to
right to go to the next or previous song in the
Now playing list.
80 1H. Camera & Multimedia
Browsing Music in the Library
Tap at the bottom-left corner of the Playback screen
or the Now playing list screen to go to the Library.
In the Library, your music is organized into different
categories such as Artists, Albums, Playlists, Genres,
Composers, and more. Select a category by tapping
one of the category tabs at the bottom of the screen.
When you tap a song in a category to play it, the Now
playing list is updated with the song list from your
selected category.
Page 87

⽧ Using Bluetooth (page 81)
1I. Bluetooth
An even easier way to turn Bluetooth on or off is with
the Bluetooth widget on the Home screen. For
instructions on adding a widget to the Home screen,
see “Customizing the Home Screen” on page 21.
Note: Turn off Bluetooth when not in use to conserve battery
power, or in places where using a wireless device is
prohibited, such as aboard an aircraft and in hospitals.
Using Bluetooth
Bluetooth is a short-range communications technology
that allows you to connect wirelessly to a number of
Bluetooth devices, such as headsets and hands-free
car kits, and Bluetooth-enabled handhelds, computers,
printers, and wireless phones. The Bluetooth
communication range is usually approximately 30 feet.
Turning Bluetooth On or Off
1. Press > , and then tap Settings > Wireless &
networks.
2. Select or clear the Bluetooth check box.
Changing the Device Name
The device name identifies your device to other
devices.
1. Press > , and then tap Settings > Wireless &
networks.
2. If the Bluetooth check box is not selected, select it
to turn Bluetooth on.
3. Ta p Bluetooth settings > Device name.
4. Enter the name for your device in the dialog box,
and then tap
OK.
1I. Bluetooth 81
Bluetooth
Page 88

Connecting a Bluetooth Headset or Car Kit
You can listen to music over a Bluetooth stereo
headset, or have hands-free conversations using a
compatible Bluetooth headset or car kit. It’s the same
procedure to set up stereo audio and hands-free
devices.
For you to listen to music with your headset or car kit,
the headset or car kit must support the A2DP Bluetooth
profile.
1. Press > , and then tap Settings > Wireless &
networks > Bluetooth settings.
2. If Bluetooth is not switched on, tap the Bluetooth
check box to select it.
3. Make sure that the headset is discoverable, so that
your device can find the headset. Refer to the
instructions that came with the headset to find out
how to set it to discoverable mode.
4. Tap Scan for devices. Your device will start to scan
for Bluetooth devices within range.
5. When you see the name of your headset displayed
in the Bluetooth devices section, tap the name.
82 1I. Bluetooth
Your device then automatically tries to pair with the
headset.
6. If automatic pairing fails, enter the passcode
supplied with your headset.
The pairing and connection status is displayed below
the hands-free headset or car kit name in the Bluetooth
devices section. When the Bluetooth headset or car kit
is connected to your device, the Bluetooth connected
icon is displayed in the status bar. Depending on
the type of headset or car kit you have connected, you
can then start using the headset or car kit to listen to
music or make and receive phone calls.
Note: Due to different specifications and features of other
Bluetooth-compatible devices, display and operations
may be different, and functions such as transfer or
exchange may not be possible with all Bluetoothcompatible devices.
Page 89

⽧ Voicemail (page 83)
2A. Sprint Service:
The Basics
⽧ Text Messaging (SMS) and Multimedia Messaging (MMS)
(page 85)
⽧ Caller ID (page 87)
⽧ Call Waiting (page 88)
⽧ Making a 3-Way Call (page 88)
⽧ Call Forwarding (page 89)
Voicemail
Setting Up Your Voicemail
Your device automatically transfers all unanswered
calls to your voicemail, even if your device is in use or
turned off. You should set up your Sprint Voicemail and
personal greeting as soon as your device is activated.
1. Press and tap > Voicemail.
2. In the Personalize your voicemail window, tap
Personalize now.
3. Your device will automatically connect with Sprint
Voicemail service. Follow the voice prompts to:
䡲 Create your password.
䡲 Record your name announcement.
䡲 Record your greeting.
Note: Voicemail Password
Sprint strongly recommends that you create a
password when setting up your voicemail to protect
against unauthorized access. Without a password,
anyone who has access to your phone is able to
access your voicemail messages.
Voicemail Notification
There are several ways your device alerts you to a new
message:
䢇 By sounding the assigned ringer type.
䢇 By displaying at the top of your screen.
䢇 By flashing the notification LED (if enabled).
2A. Sprint Service: The Basics 83
Sprint Service
Page 90

New Voicemail Message Alerts
When you receive a new voice message, you will see a
message in the Notification panel (see “Notifications
Panel” on page 6).
Note: When you are roaming off the Nationwide Sprint
Network, you may not receive notification of new
voicemail messages. Sprint recommends that you
periodically check your voicemail by dialing your area
code + your wireless phone number. When your
voicemail answers, press and enter your passcode.
Roaming rates apply when you access voicemail while
roaming off the Nationwide Sprint Network.
Your device accepts messages even when it is turned off.
However, your device notifies you of new messages only
when it is turned on and you are in a Sprint service area.
Retrieving Your Voicemail Messages
You can review your messages directly from your
wireless device or from any other touch-tone phone.
Using Your Device
1. Press and tap > Voicemail.
2. Tap on a message to play it back.
84 2A. Sprint Service: The Basics
Using Another Phone to Access Messages
1. Dial your wireless phone number.
2. When your voicemail answers, tap .
3. Enter your passcode.
Tip: When you call voicemail from another phone, you first
hear the header information (date, time, and sender
information) for the message. To skip directly to the
message, tap during the header.
Clearing the Message Icon
Your device may temporarily continue to display the
message icon after you have checked your voice and
text messages.
䊳 Open the Notifications panel (see “Notifications
Panel” on page 6) and tap
Clear notifications.
Page 91

Text Messaging (SMS) and Multimedia Messaging (MMS)
With Text Messaging (SMS), you can send and receive
instant text messages between your wireless device
and another messaging-ready phone.
In addition, Text Messaging includes a variety of preset
messages, such as “I’m running late, I’m on my way,”
that make composing messages fast and easy. Use
your device to customize your own preset messages
(up to 160 characters).
Multimedia messages, or MMS, can contain text and
pictures, recorded voice, audio or video files, picture
slideshows, contact cards (vCard), or appointments
(vCalendar).
Note: See your service plan for applicable charges for
Text Messaging and SMS Voice Messaging.
Composing Text Messages
1. Press and tap > Messages.
2. On the All messages screen, tap New message.
The Compose screen opens.
3. Fill in one or more recipients. You can:
䡲 Enter phone numbers directly in the To field. If
you’re sending the message to several phone
numbers, separate the phone numbers with a
comma. As you enter information, any matching
phone numbers from your contacts list are
displayed. Tap a match to enter that number or
address directly.
䡲 Tap the icon, and then select the phone
numbers of the contacts to whom you want to
send the message. You can also select contact
groups as recipients. When you have selected all
the message recipients, tap
4. Tap the “Tap to add text” box and then start
composing your message.
5. When done, tap to send the text message.
2A. Sprint Service: The Basics 85
Done.
Sprint Service
Page 92

Sending a Multimedia Message (MMS)
1. Press and tap > Messages.
2. On the All messages screen, tap New message.
The Compose screen opens.
3. Fill in one or more recipients. You can either:
䡲 Enter phone numbers or email addresses in the
To field. If you’re sending the message to several
recipients, separate the phone numbers or email
addresses with commas. As you enter
information, any matching phone numbers or
addresses from your contacts list are displayed.
Tap a match to enter that number or address.
– or –
䡲 Tap the icon, and then select the contacts to
whom you want to send the message. You can
also select contact groups as recipients. When
you have selected all the message recipients, tap
Done.
Note: You can add a subject line by pressing and then
tapping Add subject.
4. Tap the “Tap to add text” box, and then start
composing your message.
86 2A. Sprint Service: The Basics
5. Press and then tap Attach.
6. In the Attach window, select from the following file
attachments:
䡲 Picture. Select Camera to take a photo and attach
it, or
Gallery to attach a photo from your storage
card.
䡲 Video. Select Camcorder to capture a video and
attach it, or
Videos to attach a video from your
storage card.
䡲 Audio. Select Voice Recorder to make a voice
recording and attach it, or
Music & sounds to
attach a music file or voice recording from your
storage card.
䡲 App recommendation. Choose an app you’ve
installed from Android Market that you want to
share with others. The URL from which the app
can be downloaded will be inserted to your
message.
䡲 Location. Add your current location (requires GPS
to be turned on), or a location you pick on a map
to your message.
Page 93

䡲 Contact (vCard). Select a contact from your
device, and then select which contact information
you want to attach.
䡲 Appointment (vCalendar) . Select the calendar
event you want to attach.
䡲 Slideshow.
Tip: You can also tap to attach an item to your MMS
message.
7. To make changes to your attachment, tap . You
can also press , then tap
Remove to start over.
8. Tap to send the MMS message.
Caller ID
Caller ID identifies a caller before you answer the
device by displaying the number of the incoming call. If
you do not want your number displayed when you
make a call, follow these steps.
1. Press and tap .
2. Ta p .
3. Enter a phone number.
4. Ta p .
To permanently block your number, call Sprint
Customer Service.
Sprint Service
2A. Sprint Service: The Basics 87
Page 94

Call Waiting
Making a 3-Way Call
When you’re on a call, Call Waiting alerts you to
incoming calls by sounding two beeps. Your device’s
screen informs you that another call is coming in and
displays the caller’s phone number (if it is available and
you are in digital mode).
To respond to an incoming call while you’re on a call:
䊳 Press and then tap Flash. (This puts the first
caller on hold and answers the second call.)
To switch back to the first caller:
䊳 Press and then tap Flash again.
Tip: For those calls where you don’t want to be interrupted,
you can temporarily disable Call Waiting by pressing
before placing your call. Call Waiting is
automatically reactivated once you end the call.
88 2A. Sprint Service: The Basics
With 3-Way Calling, you can talk to two people at the
same time. When using this feature, the normal airtime
rates will be charged for each of the two calls.
1. On the Phone screen, enter a number and
tap .
2. Once you have established the connection,
press , tap
second participant. (This puts the first caller on
hold and dials the second number.)
Add call, and dial the number of the
3. When you’re connected to the second party,
press and tap
If one of the people you called hangs up during your
call, you and the remaining caller stay connected. If you
initiated the call and are the first to hang up, all callers
are disconnected.
To end the three-way call, tap .
Merge calls.
Page 95

Call Forwarding
Call Forwarding lets you forward all your incoming calls
to another phone number – even when your device is
turned off. You can continue to make calls from your
device when you have activated Call Forwarding.
Note: You are charged a higher rate for calls you have
forwarded.
To activate Call Forwarding:
1. Press and tap .
2. Ta p .
3. Enter the area code and phone number to which
you want your calls forwarded.
4. Tap . (You will see a message and hear
a tone to confirm the activation of Call Forwarding.)
To deactivate Call Forwarding:
1. Press and tap .
2. Ta p .
3. Tap . (You will see a message and hear
a tone to confirm the deactivation.)
Sprint Service
2A. Sprint Service: The Basics 89
Page 96

⽧ Connecting Using Wi-Fi (page 90)
2B. Web and Data Services
⽧ Connecting Using Sprint 4G (page 91)
⽧ Getting Started With Data Services (page 92)
⽧ Using the Device’s Web Browser (page 94)
⽧ Accessing Email Messages (page 98)
⽧ Downloading Applications and Games From Android
Market (page 104)
⽧ Weather (page 108)
⽧ News Feeds (page 110)
⽧ Sprint Hotspot (page 112)
⽧ Using Your Device as a Modem (page 114)
90 2B. Web and Data Services
Connecting Using Wi-Fi
Wi-Fi provides wireless Internet access over distances
of up to 300 feet. To use your device’s Wi-Fi, you need
access to a wireless access point or “hotspot.”
Note: The availability and range of the Wi-Fi signal depends
on a number of factors, including infrastructure and
other objects through which the signal passes.
Turning Wi-Fi On and Connecting to a Wireless Network
1. Press > and tap Settings >
Wireless & networks.
2. Select the Wi-Fi check box to turn Wi-Fi on. The
device will scan for available wireless networks.
3. Tap Wi-Fi settings. The network names and security
settings (Open network or Secured with WEP) of
detected Wi-Fi networks are displayed in the Wi-Fi
networks section.
4. Tap a Wi-Fi network to connect. If you selected an
open network, you will be automatically connected
Page 97

to the network. If you selected a network that is
secured with WEP, enter the key, and tap
Connect.
Depending on the network type and its security
settings, you may also need to enter more information
or choose a security certificate.
When your device is connected to a wireless network,
the Wi-Fi icon ( ) appears in the status bar and tells
you the approximate signal strength (number of bands
displayed).
If
Network notification in Wi-Fi settings is enabled, this
icon ( ) appears in the status bar whenever the
device detects an available wireless network within
range.
Note: The next time your device connects to a previously
accessed secured wireless network, you will not be
prompted to enter the WEP key again, unless you reset
your device to its factory default settings.
Wi-Fi networks are self-discoverable, which means no
additional steps are required for your device to connect
to a Wi-Fi network. It may be necessary to provide a
user name and password for certain closed wireless
networks.
Connecting Using Sprint 4G
Sprint 4G provides your device with wireless Internet
access over greater distances than Wi-Fi and delivers
data transfer rates of up to 30 Mbps. To connect your
device to Sprint 4G network, you need access to a
Sprint 4G base station.
For more information about the availability of Sprint 4G
in your location, visit
Web.
Note: The availability and range of the Sprint 4G depends on
a number of factors including your distance to the
Sprint 4G base station, and infrastructure and other
objects through which the signal passes.
www.sprint.com/coverage on the
2B. Web and Data Services 91
Web and Data
Page 98

Turning Sprint 4G On and Connecting to the Sprint 4G Network
1. Press > and tap Settings >
Wireless & networks.
2. Scroll down the screen and select the 4G check
box to turn Sprint 4G on. The device will
automatically scan for the Sprint 4G network and
will automatically connect to it.
When your device is connected to the Sprint 4G
network, the 4G icon ( ) appears in the status bar
and tells you the approximate signal strength (number
of bands displayed). If
settings is enabled, this icon ( ) appears in the status
bar whenever the device detects the Sprint 4G network.
Note: The Sprint 4G network is self-discoverable, which
means no additional steps are required for your device
to connect to it.
92 2B. Web and Data Services
Network notification in 4G
Getting Started With Data Services
With your Sprint service, you are ready to start enjoying
the advantages of data services. This section will help
you learn the basics of using your data services,
including managing your user name, launching a data
connection, and navigating the Web with your device.
Your User Name
When you buy your device and sign up for service,
you’re automatically assigned a user name, which is
typically based on your name and a number, followed
by “@sprintpcs.com.” (For example, the third John
Smith to sign up for Sprint data services might have
jsmith003@sprintpcs.com as his user name.)
When you use Sprint data services, your user name is
submitted to identify you to the Nationwide Sprint
Network. Your user name will be automatically
programmed into your device. You don’t have to enter it.
Page 99

Finding Your User Name
If you aren’t sure what your user name is, you can
easily find it on your device.
䊳 Press > and tap Settings > About phone >
Network > Current username.
Updating Your User Name
If you choose to change your user name and select a
new one online, you must then update the user name
on your device.
䊳 Press > and tap Settings > System
updates > Update profile. (To cancel, press
before completing the update.)
Launching a Web Connection
䊳 Press and tap > Internet.
(Your data connection starts and you see the
SprintWeb
SM
home page.)
Data Connection Status and Indicators
Your device displays the current status of your data
connection through indicators at the top of the screen.
The following symbols are used:
Your device is connected to the high-speed
Sprint 3G network (EVDO). When the arrows
are white, your device is transferring data (for
example, when you are opening a Web page);
when the arrows are gray, your device is
connected to the network but is not currently
transferring data (for example, when you are
viewing a Web page that is completely open).
In either state, you can receive incoming calls.
Your device is on and is connected to the Sprint
1xRTT data network. When the arrows are white,
your device is transferring data (for example,
when you are opening a Web page) and you
cannot receive calls. When the arrows are gray,
your device is connected to the network but is not
currently transferring data (for example, when you
2B. Web and Data Services 93
Web and Data
Page 100

are viewing a Web page that is completely open),
and you can receive calls.
If you do not see an indicator, your device does not
have a current data connection. To launch a
connection, see “Launching a Web Connection.”
Turning the Data Connection On or Off
Turning your data connection off can help optimize
your battery life. It can also save money on data
charges. However, when your data connection is
turned off, you may not always receive automatic
updates to your email, social network accounts, and
other synchronized information.
1. Press > and tap Settings >
Wireless & networks.
2. Select the Mobile network check box to turn on the
data connection; clear the check box to turn off the
data connection.
94 2B. Web and Data Services
Using the Device’s Web Browser
Open the browser to start surfing the Web. The browser
is fully optimized and comes with advanced features
that let you enjoy Internet browsing on your device.
Opening the Browser
䊳 Press and tap > Internet.
The Browser Menu
Although the home page offers a broad and
convenient array of sites and services for you to
browse, not all sites are represented, and certain
functions, such as going directly to specific websites,
are not available. For these and other functions, you will
need to use the browser menu. The browser menu
offers additional options to expand your use of the Web
on your device.
Opening the Browser Menu
The browser menu may be opened any time you have
an active data session, from any page you are viewing.
 Loading...
Loading...