Page 1
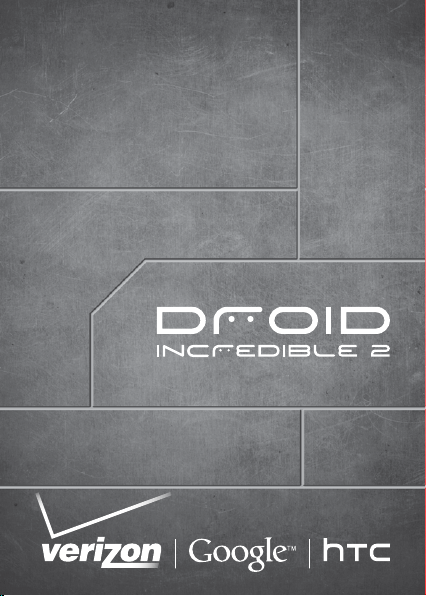
MASTER
YOUR
DEVICE
©2011 Verizon Wireless. All Rights Reserved.
verizonwireless.com
Page 2
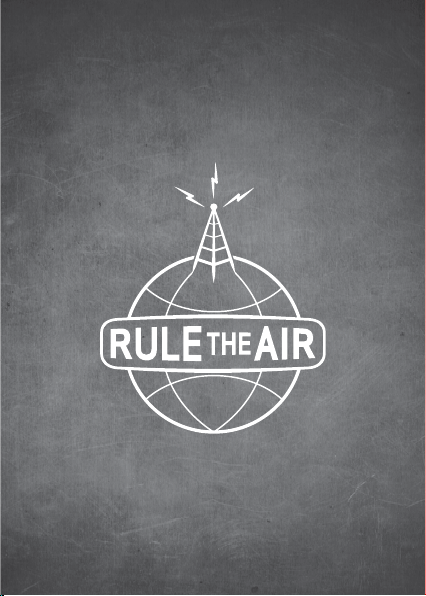
For an interactive guide to your new wireless device,
go to verizonwireless.com
Page 3
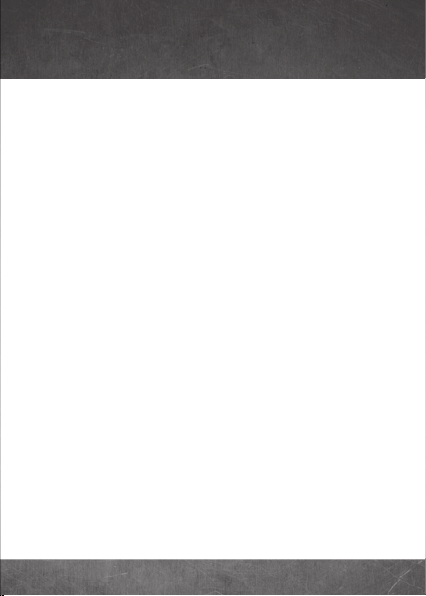
CONTENTS
MY VERIZON
Manage your account online or from your
phone with My Verizon Mobile.
BASICS
How to use your new phone—from charging
the battery and placing calls to checking
voice mail.
APPS AND FEATURES
It’s a mobile world and it’s yours to conquer—
with music, video, web browsing, email and
picture messaging, plus tools for navigation
and family safeguards.
CONT ENTS
3
Page 4
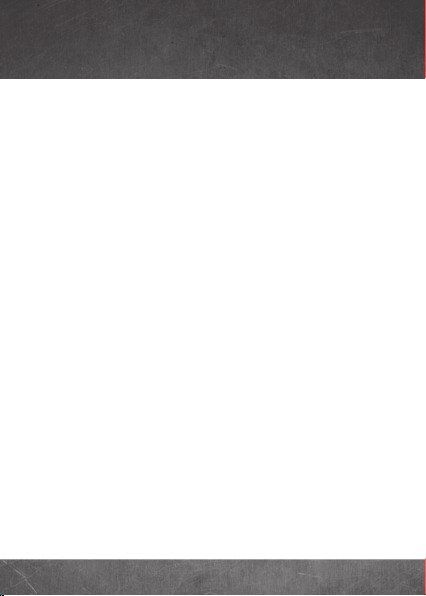
WELCOME
THANK YOU FOR CHOOSING
VERIZON WIRELESS
You’re now connected to the power of
America’s largest and most reliable wireless
network. This guide will introduce you to the
features of your new phone.
For assistance, please go to
verizonwireless.com.
You can also contact Customer Service at
1-800-922-0204 or speak with a Customer
Service Representative at your local Verizon
Wireless Store.
To download a comprehensive User Guide,
go to support.vzw.com/phones, or order a
printed copy by calling 1-800-229-1235.
NOTE : Devices and software are constantly evolving—the
screen images and icons you see here are for reference only.
WELC OME
4
Page 5
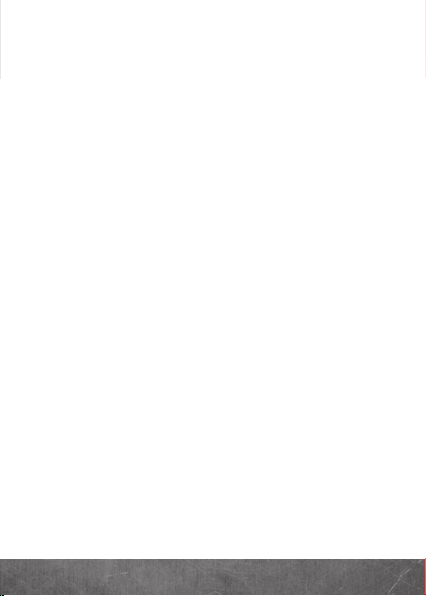
IMPORTANT CUSTOMER INFORMATION
DATA PLANS AND FEATURES:
Content and Internet Access
Many services and applications offered
through your device may be provided by
third parties. Before you use, link to or
download a service provided by a third
party, or an application such as a nonVerizon Wireless location-based GPStype ser vice, chat room, marketplace
or social network from your device, you
should review the terms of such service or
application and applicable privacy policy.
Personal information you submit may be
read, collected or used by the service or
application provider and/or other users of
those forums.
Verizon Wireless is not responsible for
any information, content or services you
access, download or use from the Internet.
You are responsible for maintaining virus
and other Internet security protections
when accessing service. For additional
information, visit the Verizon Content
IMPO RTANT C USTOMER INFORMATION
5
Page 6
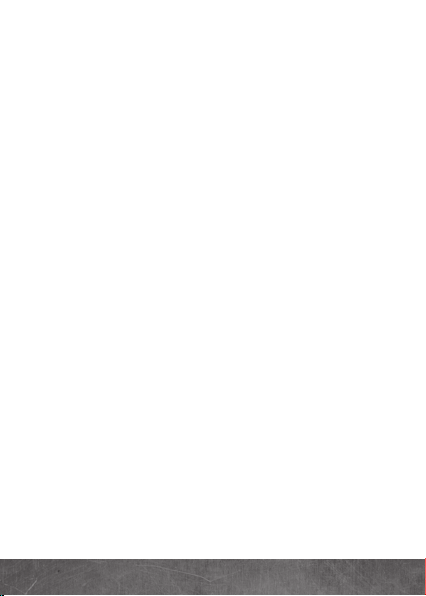
Policy at responsibility.verizon.com/
contentpolicy. Your Verizon Wireless
Customer Agreement terms and conditions
and certain other specially identified terms
govern your use of any Verizon Wireless
products and services.
IMPO RTANT C USTOMER INFORMATION
6
Page 7
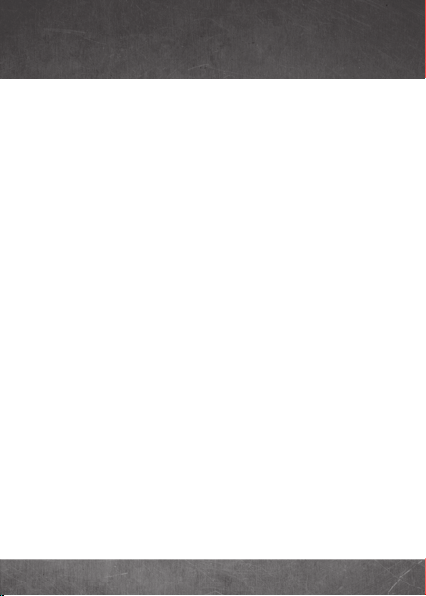
MY VERIZON
Save time. Save money. Register now at
verizonwireless.com/myverizon.
Manage your account. Quickly check
≠
your voice, text and data usage or make
adjustments to your Plan at any time.
Get personalized support. My Support
≠
answers your questions quickly.
Pay bills your way. Go green and set
≠
up Paperless Billing, make a one-time
payment, or use Auto Pay and never
worry about missing a payment.
Much more. Transfer your contacts in no
≠
time with Backup AssistantSM, move your
media, pick your Friends & Family®, or set
some boundaries for your kids.
Also view email in one place from popular
internet-based email accounts:
Yahoo!, AOL, Gmail and Windows Live
Hotmail available at ww w.vzw.com/sync
MY VER IZON
7
Page 8

BASICS
PHONE FEATURES
2
3
4
5
6
7
8
NOTE: You’ll see the HOME, MENU,
BACK, and SEARCH buttons when
your wireless device is turned on.
BASIC S
8
10
9
POWER/LOCK
12
1.
2.
3.
EARPIECE
3.5MM
1
HEADSET
JACK
VOLUME
4.
CONTROLS
TOUCH
5.
SCREEN
USB
6.
CONNECTOR
HOME
7.
MICROPHONE
8.
MENU
11
9.
BACK
10.
SEARCH
11.
1.3MP FRONT
12.
CAMERA
Page 9
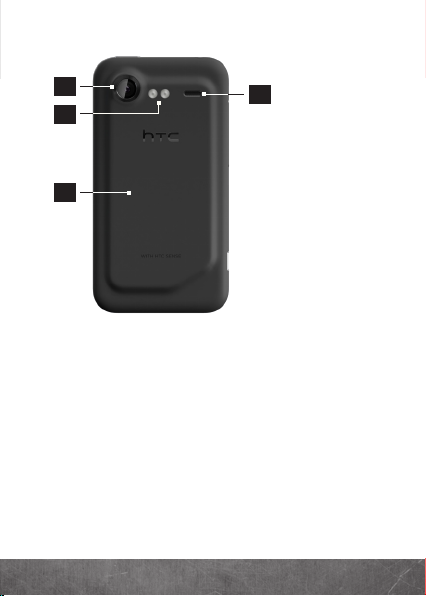
1
2
3
4
8MP CAMERA
1.
DUAL
2.
LED FLASH
BACK COVER
3.
SPEAKER
4.
FIRST STEPS
REMOVING THE BACK COVER
Make sure the wireless device is turned
1.
off.
Hold the device securely with the front
2.
facing down.
Starting from the small opening at the
3.
bottom of the device, lift the back cover
and remove it completely.
BASIC S
9
Page 10
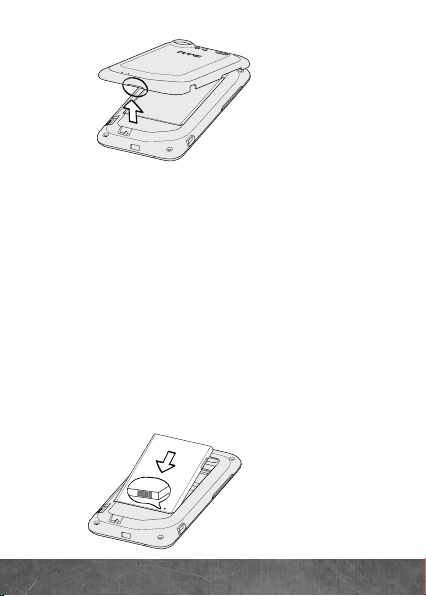
NOTE: Please handle the back cover with care since your
wireless device’s antennas are placed underneath it. Avoid
twisting or bending the back cover.
To get the best signal for calls, data connection, and GPS
navigation, be sure to secure the back cover tightly to the
device.
INSTALLING YOUR BATTERY
Align the battery’s exposed copper
1.
contacts with the battery connectors
inside the battery compartment.
Insert the contact side of the battery
2.
first, and then gently push the battery
into place.
BASIC S
10
Page 11
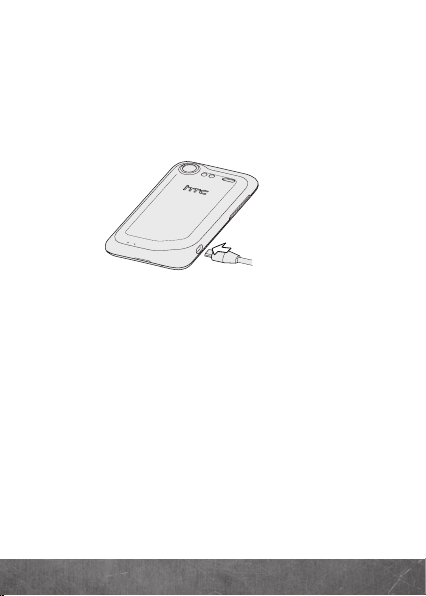
CHARGING YOUR BATTERY
Connect one end of the USB cable to the
1.
AC charger.
Connect the smaller end of the USB cable
2.
to the USB Connector on the left side of
your wireless device.
Plug in the AC charger to a wall socket to
3.
start charging the battery.
WARNING! Please use only an approved charging accessory
to charge your device. Improper handling of the charging
port, as well as the use of an incompatible charger, may
cause damage to your device and void the warranty.
POWERING YOUR PHONE ON FOR THE FIRST
TIME
It’s important to fully charge the battery
before turning on your wireless device.
Press and hold the POWER/LOCK button for
a few seconds until the screen turns on.
BASIC S
11
Page 12
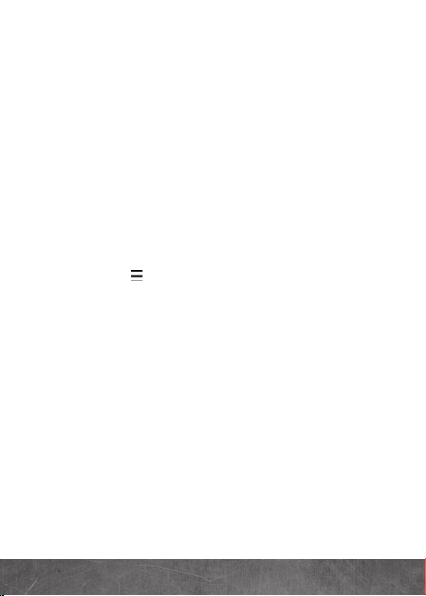
SETTING UP YOUR DEVICE
When you turn on your wireless device for
the first time, simply follow the prompts to
complete the initial setup of your wireless
device. For more information on how to set
up your email, visit
smartphones.verizonwireless.com/. Click
on the Smartphone Support tab and select
your wireless device.
Setting up your Google Account
From the main Home screen, press
1.
MENU , and then tap Settings >
Accounts & sync.
Tap Add account > Google, and then tap
2.
Next.
Tap Sign in. Enter your user name and
3.
password, and then tap Sign in.
After signing in, all emails, contacts, and
4.
calendar events on your Google Account
will automatically synchronize with your
wireless device.
BASIC S
12
Page 13
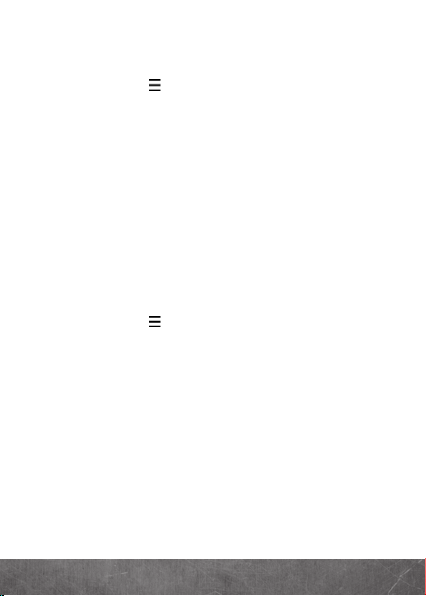
Setting up your personal email accounts
From the main Home screen, press
1.
MENU , and then tap Settings >
Accounts & sync.
Tap Add account > Mail.
2.
Select your email provider, enter your
3.
email account details, and then tap Next.
Tap Finish setup.
4.
NOTE: Accounts setup from Mail are also available on the
web at www.vzw.com/sync
Setting up an Exchange ActiveSync email
account
From the main Home screen, press
1.
MENU , and then tap Settings >
Accounts & sync.
Tap Add account > Exchange ActiveSync.
2.
Enter your email account details, and
3.
then tap Next.
NOTE: Your corporate Exchange Server must support
auto-detect for the wireless device to automatically set
up the Exchange ActiveSync account. If your corporate
Exchange Server does not support auto-detect, you
will need to enter your Exchange Server settings after
you tap Next. Ask your Exchange Server administrator
for details.
BASIC S
13
Page 14

Select the type of information you want
4.
to synchronize, and then tap Next.
Enter a name for this account, and then
5.
tap Finish setup.
Backup Assistant
SM
Backup Assistant is a free service from
Verizon Wireless which saves your wireless
device’s address book to a secure server.
If your wireless device is lost or damaged,
or if you upgrade to a new wireless device,
Backup Assistant will restore your contacts.
To get started using Backup Assistant,
press MENU from the main Home screen,
and then tap Settings > Accounts & sync >
Backup Assistant.
NOTE: Subject to specific terms of use. Results may
vary based on backup schedule and other factors. See
verizonwireless.com/back upassistant for more details.
BASIC S
14
Page 15

MAKE A CALL
Do one of the following:
On the Home screen, tap , dial the
≠
number, and then tap Call.
In People, press and hold the contact you
≠
want to call, and then tap Call mobile on
the options menu.
NOTE: The option available on the options menu is the
default communication method you assigned to the contact.
MAKE A CALL FROM OUTSIDE THE U.S.
Assisted Dialing allows you to easily dial
international calls while roaming abroad.
From the main Home screen, press
1.
MENU , and then tap Settings > Call >
Assisted Dialing.
Select the Enable Assisted Dialing check
2.
box.
Under Reference Country, select the
3.
country that you want to call.
Check the dialing preferences, such as
4.
the IDD/NDD Prefix and Area/City Code.
The next time you dial a phone number,
the IDD/NDD prefix and area/city code is
automatically added before the number.
BASIC S
15
Page 16

RECEIVING CALLS
Do one of the following:
Tap Answer.
≠
When the wireless device is locked, slide
≠
the bar down to answer, slide the bar up
to reject, or press MENU to see more
options.
VOICE MAIL
SETTING UP VOICE MAIL
On the Home screen, tap .
1.
Tap *86 (*VM), and then tap Call. If you
2.
hear a greeting, press # to interrupt it.
Follow the setup prompts.
3.
Select a password.
4.
Record a voice signature and greeting.
5.
ACCESSING YOUR VOICE MAIL FROM
YOUR PHONE
On the Home screen, tap .
1.
Tap *86 (*VM), and then tap Call.
2.
When you hear the greeting, press # to
interrupt it.
BASIC S
16
Page 17

Follow the prompts to enter your
3.
password and retrieve your messages.
ACCESSING YOUR VOICE MAIL FROM
ANY PHONE
Dial your wireless number. When you hear
1.
the greeting, press # to interrupt it.
Follow the prompts to enter your
2.
password and retrieve your messages.
RESETTING YOUR VOICE MAIL PASSWORD
To learn how to reset your password
or discover other features, visit
verizonwireless.com/myverizon.
NOTE: Voice mailboxes not set up within 45 days will
be cancelled. Your Verizon Wireless voice mailbox is
not password protected until you create a password by
following the setup prompts.
VISUAL VOICE MAIL
One glance tells you all you need to know.
View a list of messages without dialing into
a mailbox. Listen or erase with the touch of
a button.
BASIC S
17
Page 18

Setting up Visual Voice Mail
If you are a new Verizon Wireless
1.
subscriber, first dial *86 to set up your
voice mail service.
On the Home screen, tap
2.
Tap Visual Voice Mail and follow the
3.
Voice Mail .
prompts to download it for future use.
NOTE: It may take five minutes for Visual Voice Mail to set up.
Your password and voice mail messages will be stored on the
device and messages will be available to anyone with access
to the device. To limit unauthorized access to the voice mail,
consider locking the device when not in use.
To cancel your Visual Voice Mail service, go to
verizonwireless.com/my verizon or contact Customer
Service. V Block must be removed to use Visual Voice Mail.
Data charges apply only to the application download, which
requires approximately 1 MB of data.
LOCKING/UNLOCKING YOUR PHONE
Prevent accidental key presses by locking
your wireless device.
To lock your wireless device and turn off the
screen, in standby mode, press the
POWER/LOCK button.
To unlock the wireless device, press the
POWER/LOCK button. Press the bar on the
BASIC S
18
Page 19

lock screen, and then slide your finger down
to unlock the screen.
USING THE SPEAKERPHONE
AUTOMATICALLY
You can switch to speakerphone by simply
flipping over your phone.
From the main Home screen, press
1.
MENU , and then tap Settings.
Tap Sound, and select Flip for speaker.
2.
NOTE: The Flip for speaker option is not available when your
wireless device is set to either Vibrate or Silent mode.
BASIC S
19
Page 20

RINGTONES
Make your phone dance to your tune. Choose
a ringtone, change the tone, or silence your
phone.
SELECTING A RINGTONE
From the main Home screen, tap >
1.
Ringtone.
Scroll through the available ringtones
2.
and tap the ringtone you want to use. The
ringtone briefly plays when selected.
If the audio file is on your storage card,
3.
tap New ringtone, select the item you
want to import, then tap OK.
Tap Apply.
4.
SETTING RINGTONE TO VIBRATE
Pressing the VOLUME UP or VOLUME
DOWN button changes the volume level
of the phone ringtone. While in the lowest
ringer volume level (Silent mode), press
VOLUME DOWN once to set your phone to
Vibrate mode. The phone vibrates and the
Vibrate mode icon appears in the status
bar.
BASIC S
20
Page 21

BLUETOOTH®
TURNING ON BLUETOOTH
From the main Home screen, press
1.
MENU , and then tap Settings >
Wireless & networks.
Select the Bluetooth check box.
2.
NOTE: Turn off Bluetooth when not in use to save battery
power, or in places where using a wireless device is
prohibited, such as on board an aircraft and in hospitals.
PAIRING YOUR BLUETOOTH HEADSET WITH
YOUR PHONE
You can listen to music over a Bluetooth
stereo headset, or have hands-free
conversations using a compatible Bluetooth
headset or car kit.
Before you connect your headset, you need
to make it discoverable so your wireless
device can find it. You can find out how to do
this by referring to your headset’s manual.
BASIC S
21
Page 22

From the main Home screen, press
1.
MENU , and then tap Settings >
Wireless & networks > Bluetooth
settings.
If Bluetooth is not yet turned on, tap the
2.
Bluetooth check box.
Make sure that the headset is
3.
discoverable.
Tap Scan for devices. Your wireless
4.
device will start to scan for Bluetooth
devices within range.
When you see the name of your headset
5.
displayed in the Bluetooth devices
section, tap the name. Your wireless
device then automatically tries to pair
with the headset.
If automatic pairing fails, enter the
6.
passcode supplied with your headset.
When the Bluetooth headset or car kit is
connected to your wireless device, the
Bluetooth connected icon is displayed in
the status bar.
BASIC S
22
Page 23

GLOBAL PHONE
Global Phone offers you reliable, consistent
voice service at home and abroad. Use one
phone and one number for voice coverage
in more than 220 countries. Get one bill for
both domestic and international calls.
In order to get the full benefits of Global
Phone service you must subscribe to a
Global Phone calling plan and ensure that
you have a SIM Card installed.
Go to verizonwireless.com/global for rates,
countries, coverage limitations and features.
INSTALLING A SIM CARD
Your phone comes with an installed SIM Card
that enables you to make and receive calls
and text messages while traveling outside of
the U.S. in supported destinations.
Should your SIM Card be lost or damaged,
please follow these instructions to install a
new SIM Card:
Remove the back cover and the battery.
1.
See “First Steps” for more details.
Remove the SIM Card from its packaging.
2.
BASIC S
23
Page 24

Hold the SIM Card so that the metal
3.
contacts on the SIM Card face down
and the cutoff corner points toward the
bottom-right corner of your phone.
Insert the SIM Card all the way into the
4.
SIM Card holder.
Insert the battery so that the metal
5.
contacts on the battery align with the
metal contacts on your phone.
BASIC S
24
Page 25
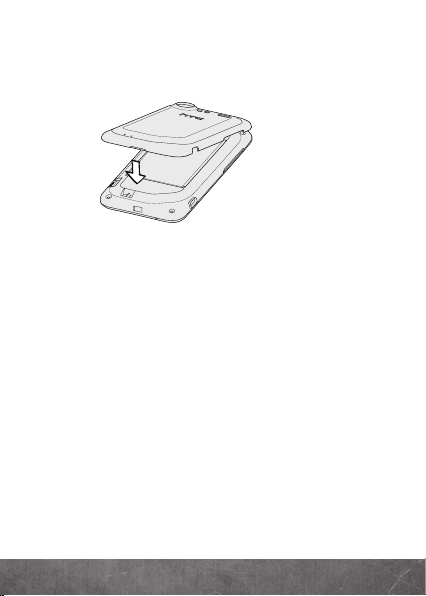
Place the back cover onto the top panel
6.
of your wireless device and push down so
that the cover clicks into place.
NOTE: Your SIM (Subscriber Identity Module) Card is a small
rectangular plastic card that stores your phone number and
other important information. Do not bend or scratch your
SIM Card. Avoid exposing your SIM Card to static electricity,
water or dirt.
If your SIM Card is lost or damaged while in the U.S., please
dial *611 from your Verizon Wireless device or
1-800-922-0204 from any phone to speak with a Customer
Service Representative. From outside of the U.S., please
refer to the Verizon Wireless Global Support Guide,
welcome letter and calling card that came with your device.
This will enable you to make calls toll free from landlines
inmost countries where we offer Global Phone service.
BASIC S
25
Page 26
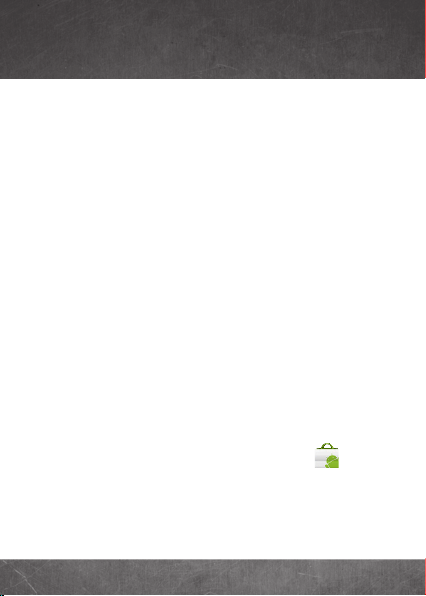
APPS AND FEATURES
Make your phone do more with music,
ringtones, wallpapers, apps and games.
Check the latest scores, keep up with
Twitter™ and Facebook®, even plan a
vacation, we’ve got apps that help you
do it all. For details and pricing, go to
verizonwireless.com.
NOTE: Dat a char ges ma y appl y.
USING ANDROID MARKET
Android Market™ provides direct access to
useful applications and fun games which you
can download and install.
NOTE: You need to be signed in to your Google Account to
use Android Market.
DOWNLOADING APPS FROM ANDROID
MARKET
On the Home screen, tap Market .
1.
When you open Android Market for the
2.
first time, the Terms of Service window
APPS AND F EAT URES
26
will appear. Tap Accept to continue.
Page 27

Navigate or search for the item you want,
3.
and then tap Free (for free apps).
If you agree to the terms and conditions,
4.
tap OK to begin downloading and
installing the app.
SEND YOUR MESSAGE
Talk with your fingers. Make a bold
statement with the touch of a button. For
rates and complete information, go to
verizonwireless.com/messaging.
TEXT MESSAGING (FROM INSIDE THE U.S.)
Sending a new text message to a phone
On the Home screen, tap Messages .
1.
On the All messages screen, tap Compose
2.
message.
Fill in one or more recipients. You can:
3.
Enter the complete phone numbers
≠
directly in the To field.
Enter the first few letters of a contact
≠
name or starting digits of a mobile
number. As you type, matches from your
stored contacts are displayed. Tap a
name or one of the contact’s number.
APPS AND F EAT URES
27
Page 28

Tap the icon, and then select the phone
≠
numbers of contacts or contact groups.
When you have selected all the message
recipients, tap Done.
4. Tap the box that says “Add text”, and
then enter your message.
5. Tap Send.
TEXT MESSAGING (FROM OUTSIDE THE U.S.)
Sending a new text message to a phone
On the Home screen, tap Messages .
1.
On the All messages screen, tap Compose
2.
message.
Fill in one or more recipients and ensure
3.
that the following standards are entered
before the mobile phone numbers:
IDD (International Direct Dial) Prefix +
Country Code + Area/City Code.
Tap the box that says “Add text”, and
4.
then enter your message.
. Tap Send.
5.
APPS AND F EAT URES
28
Page 29
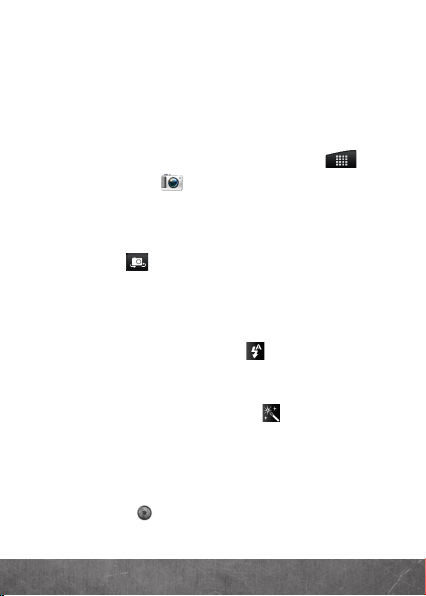
PICTURE MESSAGING
Take pictures that you can send to virtually
any wireless number or email address.
Snap a photo and send as a picture
message
From the main Home screen, tap >
1.
Camera .
Frame your subject on the Viewfinder
2.
screen.
If you want to use the front camera,
tap .
Before you take the shot, you can:
3.
Slide your finger up or down on the zoom
≠
bar to zoom in or out.
Tap the Flash button to select a flash
≠
mode that is suitable for the current
lighting.
Tap the Effects button to select and
≠
apply an effect to your photo.
NOTE: Some camera features are not available when you’re
using the front camera, such as auto focusing, zooming, flash
mode, and face detection.
4. Tap to capture your photo.
APPS AND F EAT URES
29
Page 30
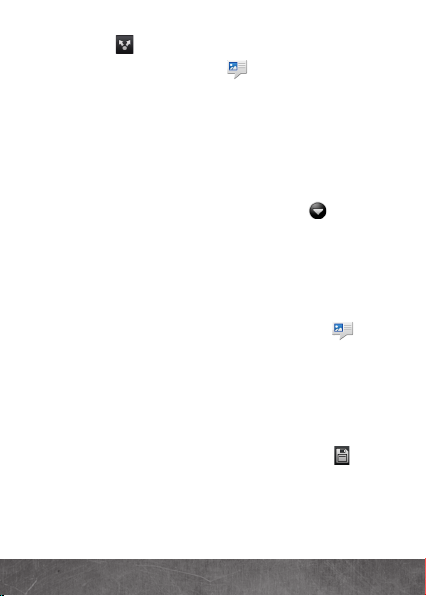
5. Tap on the post-capture screen, and
then tap Messages .
6. Compose the message by adding text
and by specifying the recipients.
7. When finished, tap Send.
Delete a photo attachment before sending
a message
While composing a message, tap on
1.
any picture you want to delete from the
attachment.
Tap Remove.
2.
Save a photo from a message
On the Home screen, tap Messages .
1.
On the All messages screen, tap a contact
2.
(or phone number) to view the exchange
of messages with that contact.
Press and hold a picture message, and
3.
then tap View slideshow.
Tap once on the screen, and then tap .
4.
Select any picture you want to save on
5.
your wireless device’s storage card.
Tap Done.
6.
APPS AND F EAT URES
30
Page 31
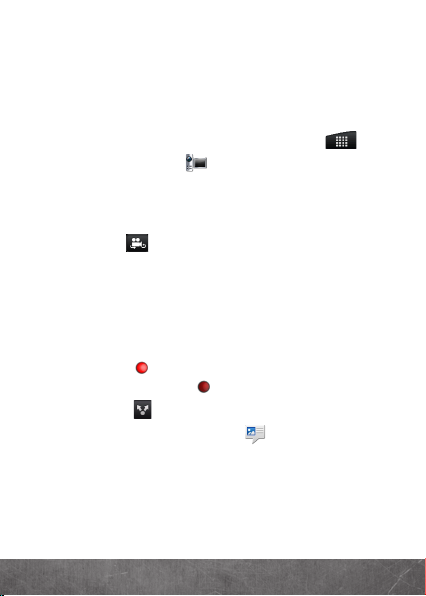
VIDEO MESSAGING
Record and send videos to virtually any
wireless number or email address.
Record and send a video message
From the main Home screen, tap >
1.
Camcorder .
Frame your subject on the Viewfinder
2.
screen.
If you want to use the front camera,
tap .
Before you record the video, you can also
3.
zoom in or out, change the video light
mode, or apply some video effects.
NOTE: Some camera features are not available when using
the front camera such as zooming and light mode.
4. Tap to begin recording. When
finished, tap to stop recording.
5. Tap on the post-capture screen, and
then tap Messages .
6. Compose the message by adding text
and by specifying the recipients.
7. When finished, tap Send.
NOTE: Video messages can only be sent when the video
attachment ’s resolution is set to 320x240 or smaller.
APPS AND F EAT URES
31
Page 32

Delete a video attachment before sending
a message
While composing a message, tap on
1.
any video you want to delete from the
attachment.
Tap Remove.
2.
Save a video clip from a message
On the Home screen, tap Messages .
1.
On the All messages screen, tap a contact
2.
(or phone number) to view the exchange
of messages with that contact.
Press and hold a video message, and then
3.
tap View slideshow.
Tap once on the screen, and then tap .
4.
Select any video you want to save on your
5.
wireless device’s storage card.
Tap Done.
6.
APPS AND F EAT URES
32
Page 33

DATA
Tap into a powerful stream of data—it’s all in
the palm of your hand.
EMAIL
Check email on the go with popular internetbased email accounts. Yahoo!, AOL, Gmail
and Windows Live Hotmail can all be set up
and accessed from the Mail app.
These emails can also be accessed from
www.vzw.com/sync
MOBILE WEB
Take the Internet with you wherever you
go. You can read the latest news, get the
weather and follow your stocks.
Launching the Web
On the Home screen, tap Internet .
1.
On the web browser, tap the URL field on
2.
top of the screen. If the URL field is not
showing, press MENU .
Enter the address (URL) of the web
3.
page. As you enter the address, your web
search engine makes suggestions of web
pages and queries in a list.
APPS AND F EAT URES
33
Page 34

Tap a suggestion or continue entering an
4.
address.
While on the web page, slide your finger
5.
on the screen to scroll through the web
page or pinch the screen to zoom in or
out.
Ending a Web session
To quit surfing the Internet, just tap
BACK while on a web page.
To close a web page from multiple browser
windows, press MENU > Windows, and
then tap .
APPS AND F EAT URES
34
Page 35

SKYPE MOBILE™
See more. Share more. Enjoy more. To begin:
From the main Home screen, tap >
1.
Skype mobile .
Follow the step-by-step instructions for
2.
either signing in with your existing Skype
name or creating a new Skype name.
BE A MEDIA MOGU L
Let your music flood the airwaves. Your
airwaves.
RINGTONES
Pick from our over 90,000 tracks and assign
a different song to each person in your
address book.
RINGBACK TONES
Entertain your callers with Ringback
Tones—songs or sounds they’ll hear while
waiting for you to answer.
V CAST MEDIA MANAGER
Transfer pictures, videos and music
between your phone and computer
APPS AND F EAT URES
35
Page 36
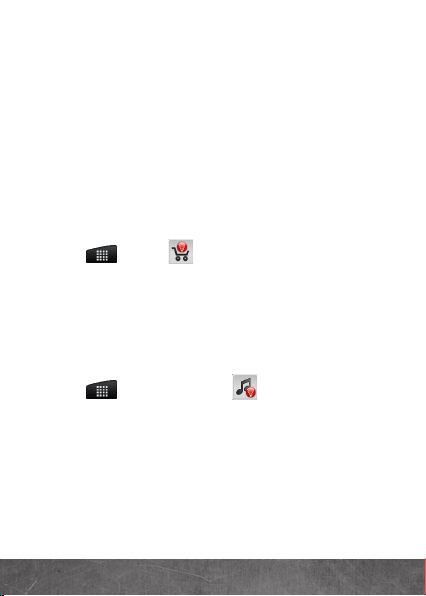
with just a USB cable connection. Go to
verizonwireless.com/vmm to download
your free copy.
NOTE: System requirements: Windows® XP, Windows Vista®
or Windows 7.
VERIZON WIRELESS MEDIA STORE
Go online to find loads of cool apps, as well
as the latest games and music. Make your
purchase online, download apps straight to
your phone. From the main Home screen,
tap > Apps . Or visit
verizonwireless.com/apps.
V CAST MUSIC WITH RHAPSODY®
Buy and download individual tracks or
subscribe to get unlimited access to millions
of songs. From the main Home screen,
tap > V CAST Music .
NOTE: System requirements: Windows® XP, Windows Vista®
or Windows 7.
APPS AND F EAT URES
36
Page 37
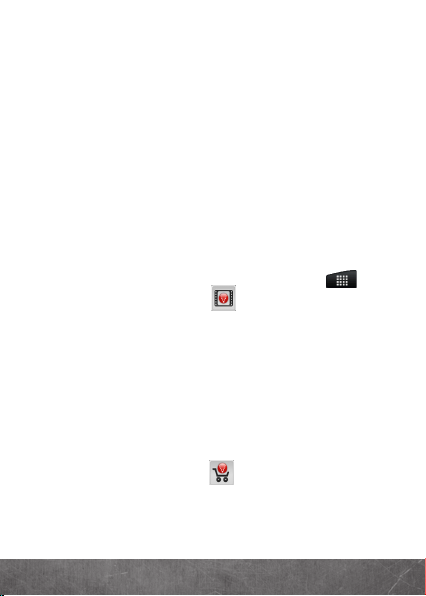
SEE IT ALL
Watch what you want, when you want, right
on your phone.
V CAST VIDEO ON DEMAND
Catch your favorite shows and live sports
from anywhere in the V CAST coverage
area. View more than 100 channels, with
additional shows added every day in ondemand, full-length episodes.
Browse and download clips
From the main Home screen, tap >
1.
V CAST Videos .
Follow the prompts for browsing and
2.
downloading video clips.
PLAY IT UP
There’s plenty to play, with hundreds of
gaming apps:
Browse, buy and download games on your
≠
phone via Apps .
Browse and buy games online at
≠
verizonwireless.com/games.
NOTE: Data charg es may a pply.
APPS AND F EAT URES
37
Page 38
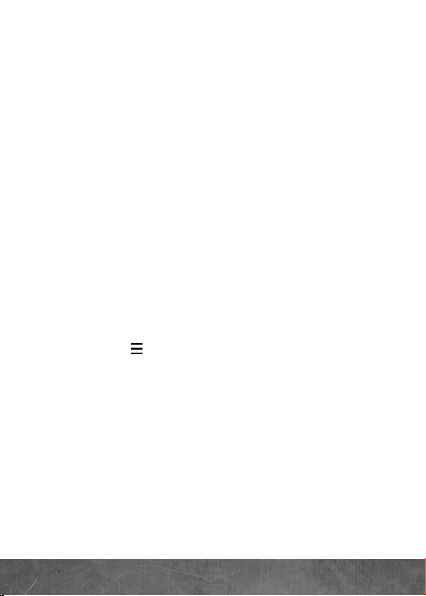
VERIZON SAFEGUARDS
Your family; your call. Verizon safeguards
give you peace of mind with Content Filters,
Spam Controls, Usage Controls and more.
Go to verizonwireless.com/spamcontrols
or verizonwireless.com/usagecontrols.
GETTING STARTED WITH LOCATION-BASED
SERVICES (LBS)
Verizon Wireless values your privacy.
Because of this, your phone is defaulted to
only acquire your location when you dial 911.
To use Location-Based Services, you must
first enable location services on your phone:
From the main Home screen, press
1.
MENU , and then tap Settings >
Location.
Under Location ON Settings, tap the
2.
location services you want to use.
NOTE: Your wireless device can determine its (and your)
physical, geographical location (“Location Information”)
and can associate Location Information with other data.
Additionally, certain applications, services and programs
are capable of accessing, collecting, storing and using
Location Information and disclosing Location Information
to others.
APPS AND F EAT URES
38
Page 39

You should use caution when determining whether or not
Location Information should be made available to others and
you should review any applicable third party privacy policies
before providing access.
To limit potential unauthorized access to your Location
Information, Verizon Wireless phones are preset to E911
only, which will only allow emergency response personnel to
locate you if you dial 911 from your phone. Other wireless
devices (such as Broadband Data Cards or devices without
a keypad or user interface) may or may not have such
limitation and location settings available.
By enabling location settings you are permitting third
party access to Location Information through software,
widgets or peripheral components you choose to download,
add or attach to your wireless device or through web
access, messaging capabilities or other means and you are
authorizing Verizon Wireless to collect, use and disclose
your Location Information as appropriate to provide you
with any location services that you enabled.
VZ NAVIGATOR®
More than just directions, VZ Navigator
gets you where you’re going and keeps
you informed once you get there. Receive
traffic alerts, find gas prices and directions
to the station, search local businesses,
share your location with friends, or speeddial roadside assistance.
APPS AND F EAT URES
39
Page 40

From the main Home screen, tap >
VZ Navigator or go to
verizonwireless.com/navigator.
TOTAL EQUIPMENT COVERAGE
Sign up for Total Equipment Coverage and
if your device breaks, gets lost or stolen,
or malfunctions after the manufacturer’s
warranty expires, you’re covered.
Total Equipment Coverage combines
Verizon Wireless Extended Warranty
and Asurion’s Wireless Phone Protection.
For details, go to verizonwireless.
com/equipmentprotection.
GO GLOBAL
Verizon Wireless keeps you connected
around the corner and around the world. For
up-to-date information on destinations and
rates, go to verizonwireless.com/vzglobal
and select from the following programs:
APPS AND F EAT URES
40
Page 41

INTERNATIONAL LONG DISTANCE
You can call over 190 destinations from the
U.S. with your Verizon phone. Simply add
I-DIAL to your account and for reduced rates,
select our International Long Distance Value
Plan or for occasional international calls, use
our Per-Minute Rates.
INTERNATIONAL TEXT MESSAGING
You can send text messages to
customers onparticipating carriers
in over 150 countries around the
world. Visit verizonwireless.com/
internationalmessaging for more details.
INTERNATIONAL ROAMING
Traveling outside of the U.S.? With any
Verizon phone you can stay connected in
over 40 destinations including Canada,
Mexico, China, Israel, Brazil and Jamaica.
Dial *611 from your phone or call
1-800-922-0204 and speak with a
Verizon Wireless representative to
enable International Roaming. A full list
APPS AND F EAT URES
41
Page 42
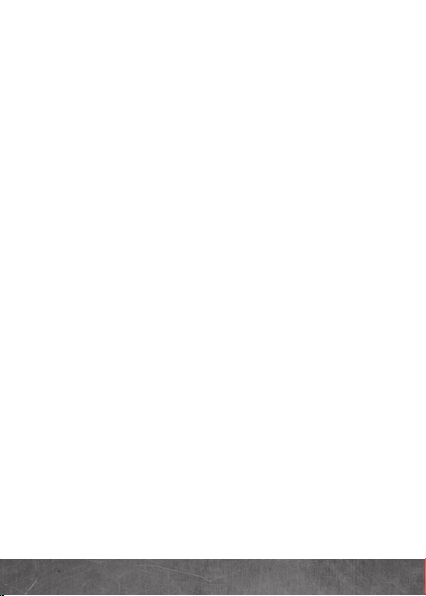
of destinations and rates can be found at
verizonwireless.com/internationalroam.
GLOBAL TRAVEL PROGRAM
Available in more than 220 voice countries,
more than 200 data countries and more than
115 countries with 3G, this is the perfect shortterm solution for the occasional or infrequent
global traveler who needs to stay in touch when
traveling outside of the U.S. to GSM locations.
This program is ideal when your travel duration
is less than 21 days.
There is no rental fee or security deposit,
and all charges will be applied to your current
Verizon Wireless bill. For more information
on the Global Travel Program, visit
verizonwireless.com/globaltravel. To
place an order, contact our Global Services
Activation Specialists at 1-800-711-8300.
APPS AND F EAT URES
42
Page 43

NOTES
NOTES
43
 Loading...
Loading...