Page 1
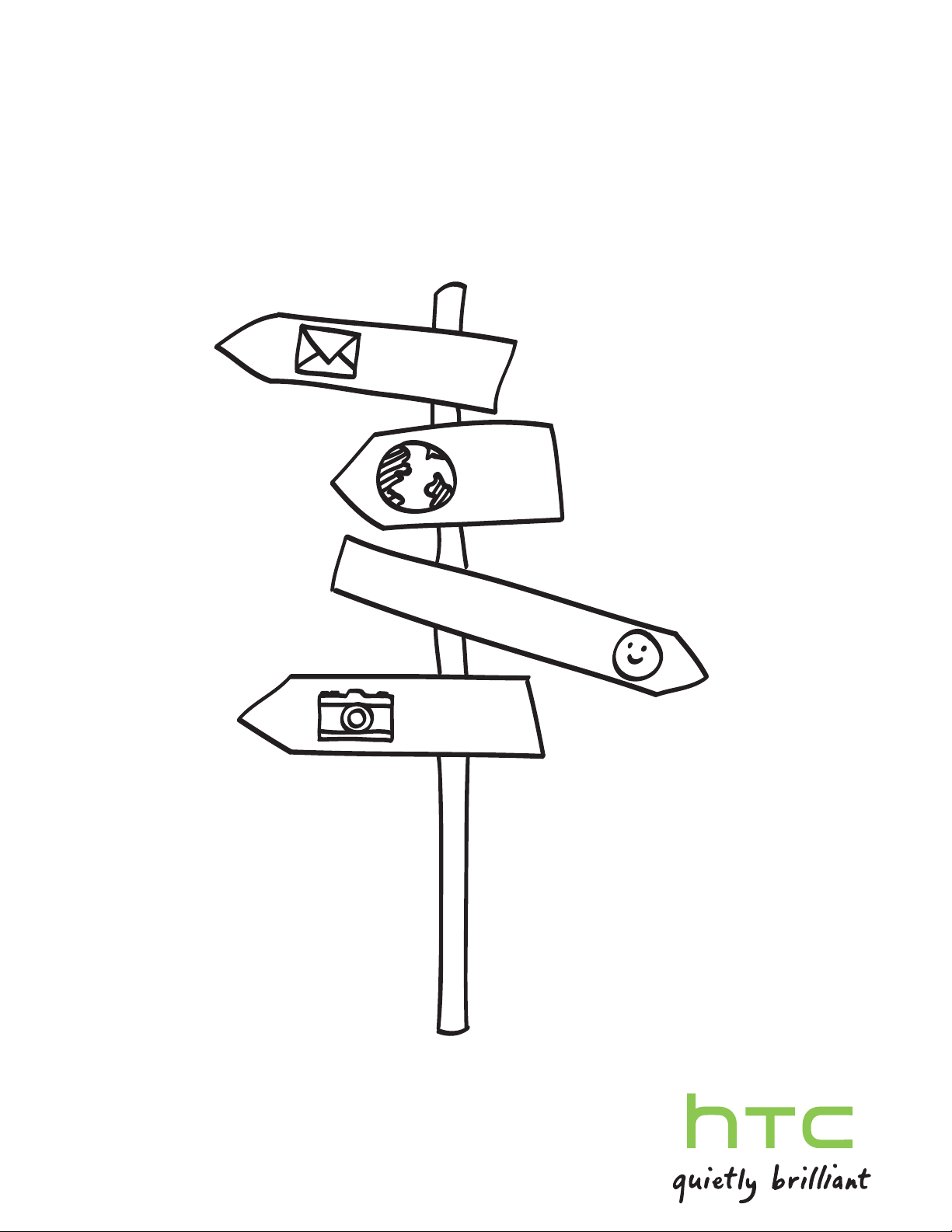
Din HTC Explorer
Användarhandbok
Page 2
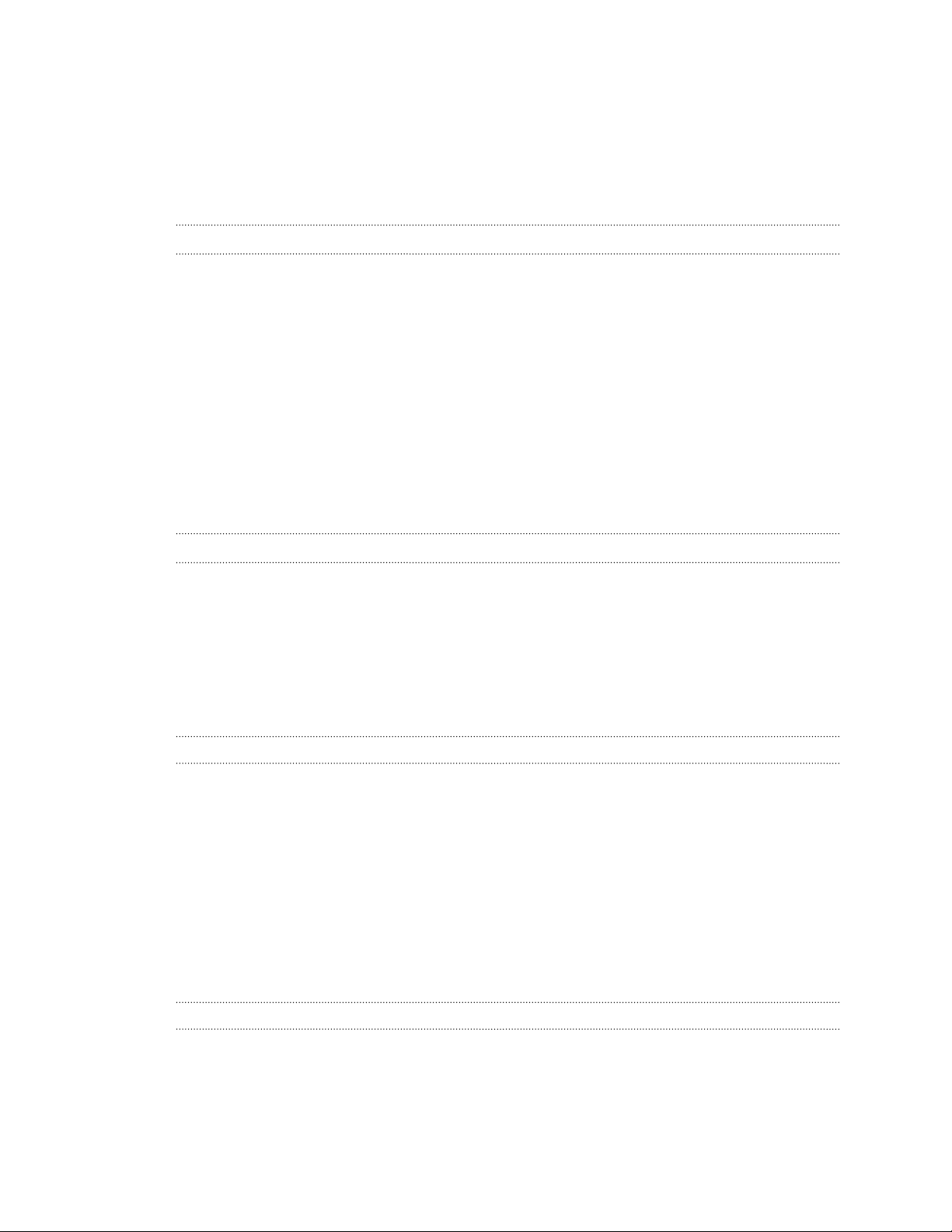
2 Innehåll
Innehåll
Komma igång
Lådans innehåll 8
HTC Explorer 8
Kåpan på baksidan 10
SIM-kort 11
Minneskort 12
Batteri 13
Slå på och av strömmen 14
Ange PIN-koden 15
Fingergester 15
Konfigurera HTC Explorer för första gången 16
Olika sätt att flytta kontakter till HTC Explorer 16
Startsida 17
Telefonens grunder
Justera volymen 19
Viloläge 20
Status och meddelanden 21
Meddelandepanelen 23
Ansluta HTC Explorer till en dator 25
Kopiera filer till eller från minneskortet 25
Kopiera text, slå upp information och dela 26
Personanpassa
Gör HTC Explorer till din 28
Personanpassa HTC Explorer med teman 28
Byta bakgrunden 30
Personanpassa Startsidan med widgetar 30
Lägga till ikoner och andra genvägar på startsidan 32
Lägga till mappar på startsidan 32
Ordna om eller ta bort widgetar och ikoner på Startsidan 33
Ordna om startsidan 34
Använda ljuduppsättningar 34
Ordna eller dölja flikar i program 36
Widgeten Genvägar och klocka 37
Telefonsamtal
Olika sätt att ringa ett samtal 38
Ringa ett samtal på telefonens uppringningsskärm 38
Använda röstuppringning 39
Ringa ett telefonnummer i ett SMS 40
Ringa ett telefonnummer i ett e-postmeddelande 40
Page 3
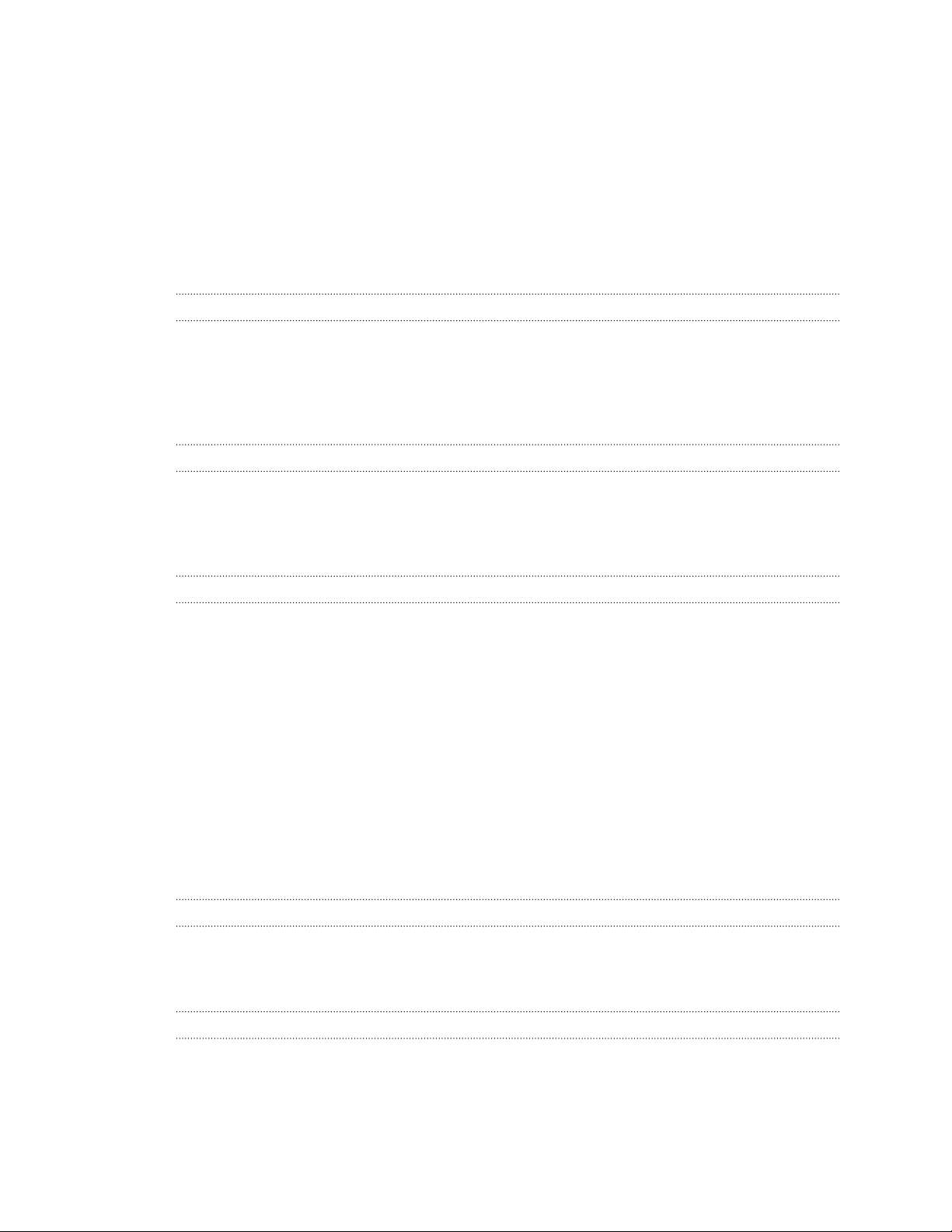
3 Innehåll
Ringa ett telefonnummer i en Kalenderhändelse 40
Ringa ett nödsamtal 41
Ta emot samtal 41
Vad kan jag göra under ett samtal? 42
Ställa in ett konferenssamtal 44
Internetsamtal 44
Använda samtalshistorik 45
Använda Ringa hem 47
Samtalstjänster 48
Slå av och på flygplansläge 49
Sökning och webbläsare
Söka på HTC Explorer och nätet 50
Använda webbläsaren 51
Ladda ner från webben 53
Visa bokmärken och tidigare besökta sidor 54
Ställa in alternativ för webbläsaren 55
Konton och synkning
Om onlinekonton 57
Synkronisera med ett Google-konto 58
Lägga till ett socialt nätverkskonto 59
Hantera dina onlinekonton 59
Kontakter
Överföra kontakter från den gamla telefonen 61
Om programmet Kontakter 62
Din kontaktlista 63
Konfigurera din profil 64
Importera kontakter från ditt SIM-kort 64
Lägga till en ny kontakt 65
Söka efter kontakter 65
Importera en kontakt från ett Exchange ActiveSync-konto 66
Slå samman kontaktinformation 67
Säkerhetskopiera dina kontakter till minneskortet 68
Kontaktinformation och konversationer 68
Skicka en kontaktinformation som ett vCard 70
Kontaktgrupper 71
Lägga till Kontakter-widgetar 73
Umgänge
Facebook för HTC Sense 75
Använda Facebook i Friend Stream 76
Chatta i Google Talk 77
Kamera
Kamerans grunder 80
Ta ett foto 81
Spela in video 82
Lägga till effekter 82
Efter infångning 82
Page 4
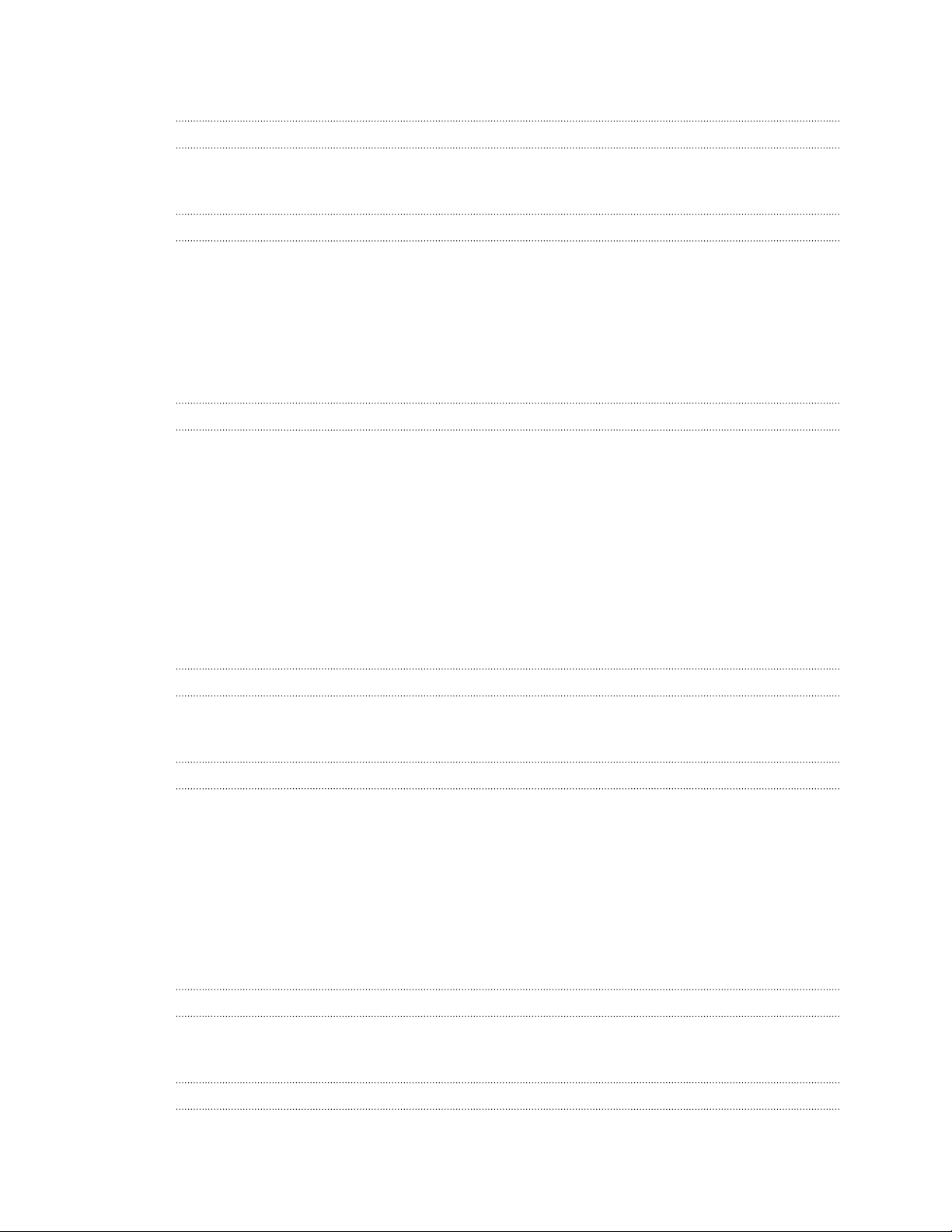
4 Innehåll
Ändra kamerainställningar 83
Bilder, videor och musik
Galleri 84
Musik 91
Android Market och andra program
Söka efter och installera program från Android Market 95
Använda Klockan 97
Kontrollera Väder 100
Titta på video på YouTube 101
Lyssna på FM-radio 103
Spela in din röst 104
Dela spel och program 105
Meddelanden
Öppna Meddelanden 106
Skicka ett SMS 106
Skicka ett MMS 107
Fortsätta med ett meddelandeutkast 109
Visa och svara på ett meddelande 109
Vidarebefordra ett meddelande 111
Visa och spara en bilaga från ett multimediameddelande 111
Push-meddelanden 112
Hantera meddelandekonversationer 112
Säkerhetskopiera dina SMS till minneskortet 114
Ställa in meddelandealternativ 114
E-post
Gmail 116
E-post 118
Kalender
Om Kalender 127
Skapa en händelse 127
Ändra Kalendervyer 128
Hantera Kalenderhändelser 130
Acceptera eller avvisa en mötesinbjudan 131
Avvisa eller pausa påminnelser om händelser 131
Visa eller dölja kalendrar 132
Ändra Kalenderinställningar 132
Om widgeten Kalender 133
Kartor och position
Positionsinställningar 134
Google Maps 134
HTC Sync
Om HTC Sync 139
Page 5
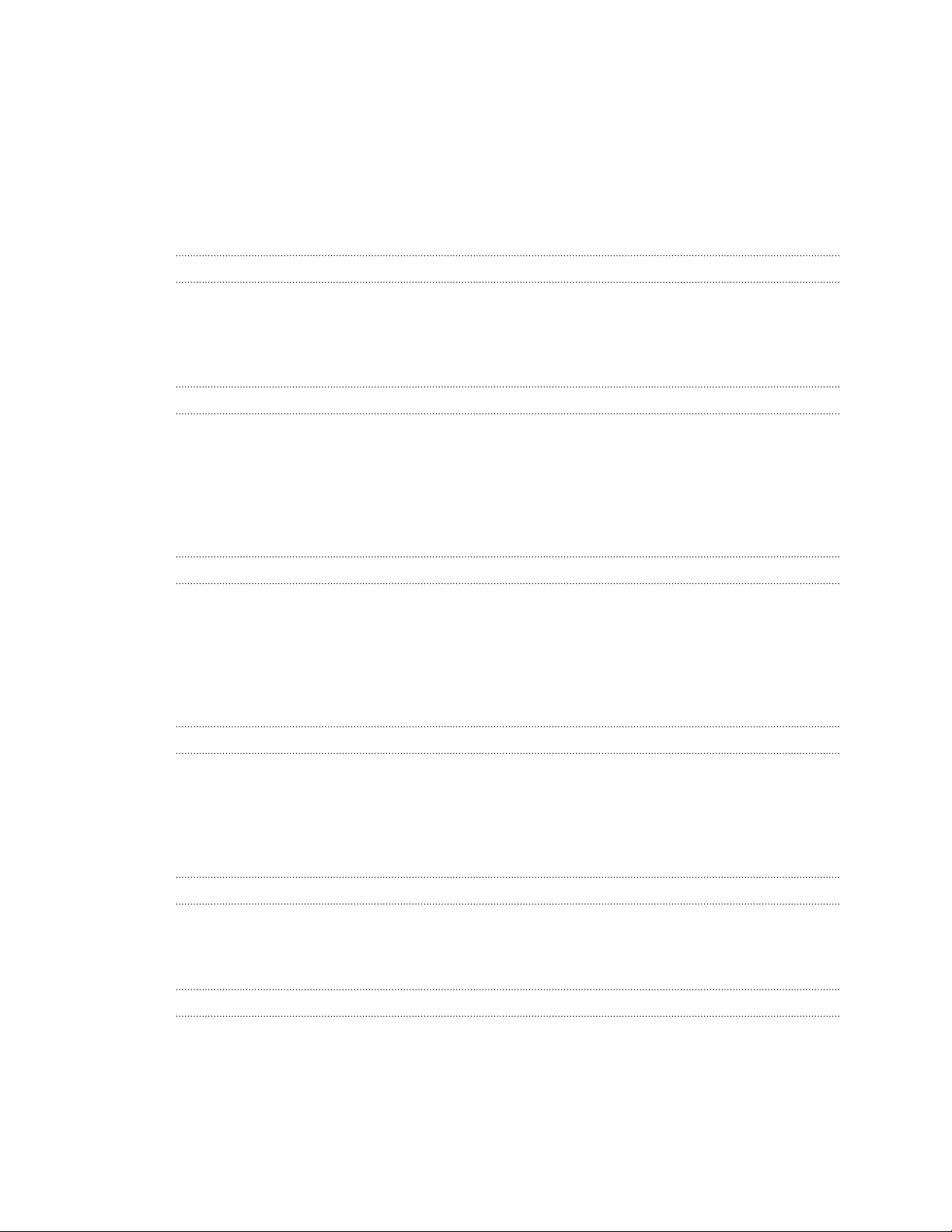
5 Innehåll
Installera HTC Sync 139
Ställa in HTC Sync på att känna igen HTC Explorer 140
Bekanta dig med arbetsytan 140
Konfigurera synkronisering 141
Synkronisera din HTC Explorer 144
Installera ett program från datorn till HTC Explorer 144
Synkronisera en annan enhet med datorn 145
Ladda ner den senaste HTC Sync-uppgraderingen 145
HTCSense.com
Registrera ett HTCSense.com-konto 146
Aktivera enhetsfinnaren 147
Använda HTCSense.com 147
Radera ditt HTCSense.com-konto 148
Tangentbord
Använda tangentbordet på skärmen 149
Mata in ord med prediktiv text 150
Tala in textinmatning 152
Ange text med spårning 153
Redigera text 153
Justera inställningar för inmatning 154
Internetanslutningar
Dataanslutning 156
Wi-Fi 157
Ansluta till ett virtuellt privat nätverk (VPN) 158
Använda HTC Explorer som ett modem (USB-sammanlänkning) 160
Anslut HTC Explorer till Internet via en dator (Internetpassage) 161
Använda HTC Explorer som trådlös router 161
Bluetooth
Grundläggande för Bluetooth 162
Ansluta ett headset eller en bilsats med Bluetooth 163
Koppla bort eller ta bort parkoppling från en Bluetooth-enhet 164
Skicka information med Bluetooth 165
Ta emot information med Bluetooth 166
Säkerhet
Skydda ditt SIM-kort med en PIN-kod 168
Skydda HTC Explorer med ett skärmlås, PIN-kod eller lösenord 168
Kryptera data på HTC Explorer 170
Inställningar
Inställningar i HTC Explorer 171
Ändra skärminställningar 173
Ändra ljudinställningar 174
Byta språk 175
Optimera batteritiden 176
Hantera minne 178
Page 6
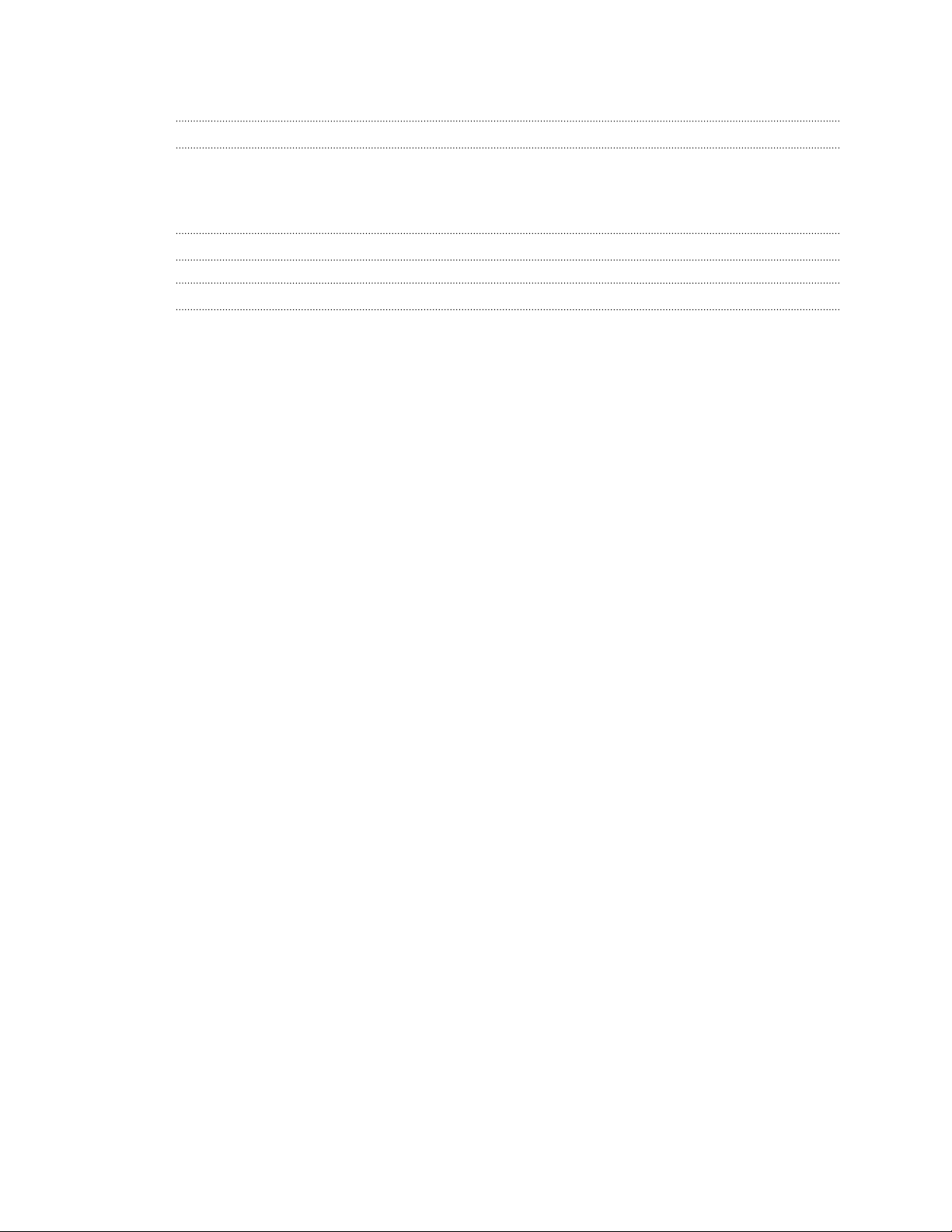
6 Innehåll
Kontrollera information om HTC Explorer 180
Uppdatera och återställa
Programuppdateringar 181
Starta om HTC Explorer 182
Återställa HTC Explorer 182
Varumärken och copyrights
Index
Page 7
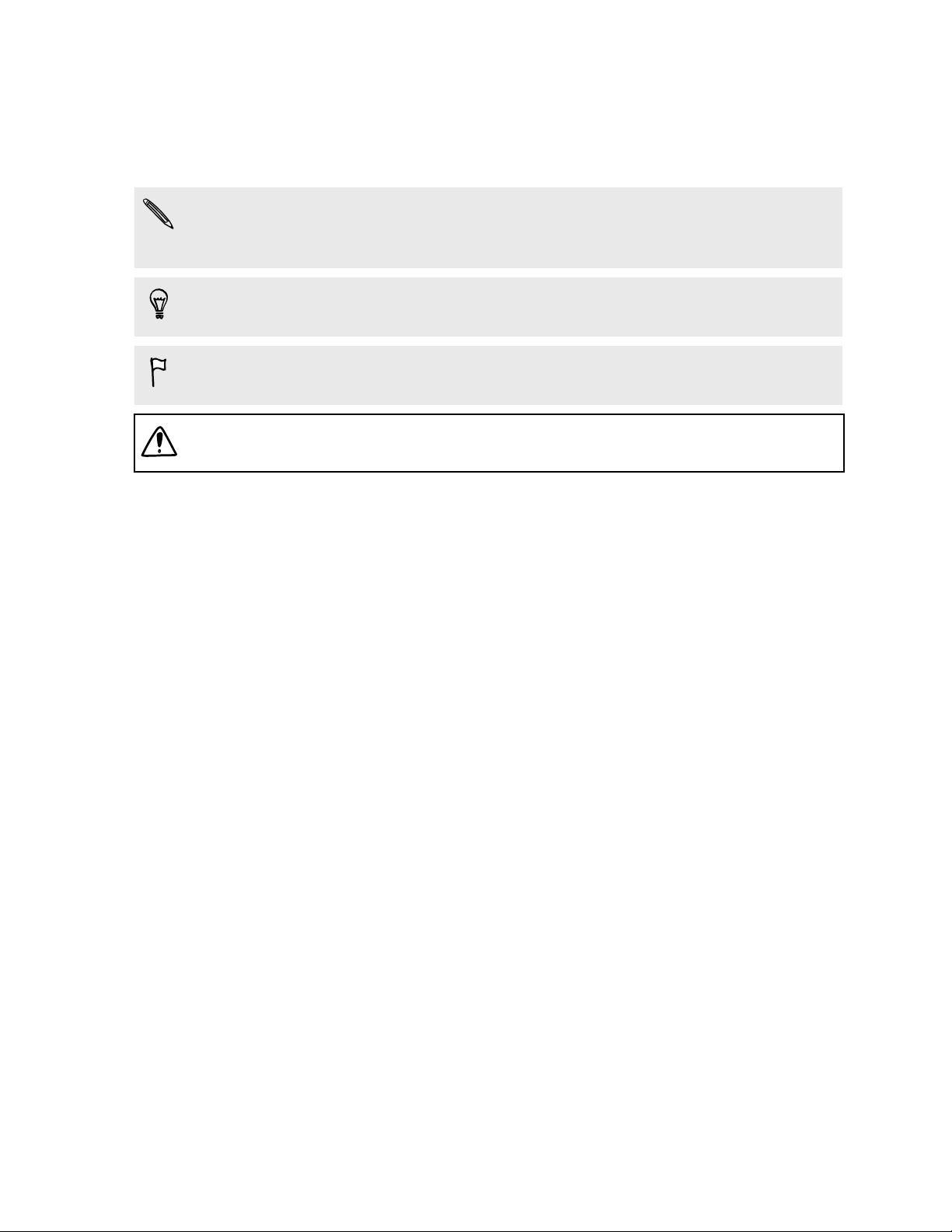
7 Konventioner i den här handboken
Konventioner i den här handboken
I utökad användarhandbok används följande symboler för att markera användbar och
viktig information:
Detta är en anmärkning. En anmärkning innehåller ytterligare information, som t.ex.
vad som händer när du väljer att vidta eller inte vidta en viss åtgärd. En anmärkning
innehåller även information som ibland bara gäller i vissa situationer.
Det är då ett tips. Ett tips innehåller ett alternativt sätt att utföra ett visst steg eller
en viss procedur, eller tipsar dig om en funktion som kan vara användbar.
Det innebär viktig information som du behöver för att genomföra en viss aktivitet
eller för att få en funktion att fungera korrekt.
Den innehåller säkerhetsföreskrifter som du du måste följa för att förhindra
eventuella problem.
Page 8
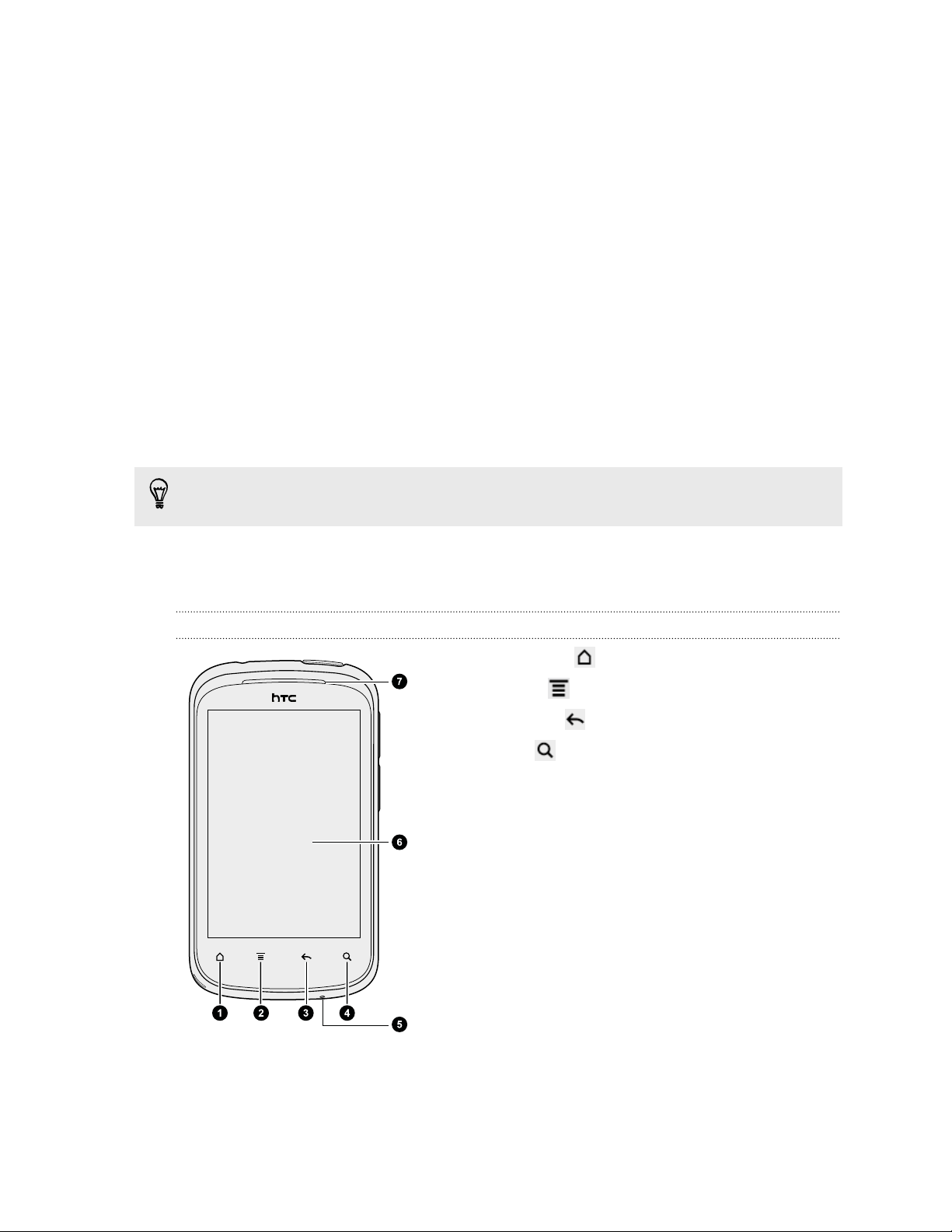
8 Komma igång
Komma igång
Lådans innehåll
Följande föremål finns i lådan:
§ HTC Explorer
§ Batteri
§ USB-kabel
§ Nätadapter
§ Guide om säkerhet och regelverk
Vi rekommenderar installation av ett minneskort för att förbättra upplevelsen vid
användning av telefonen, samt för lagring av foton, videor, musik och andra filer.
HTC Explorer
Frontpanel
1. Startsida
2. Menu
3. Tillbaka
4. Sök
5. Mikrofon
6. Pekskärm
7. Högtalare
Page 9
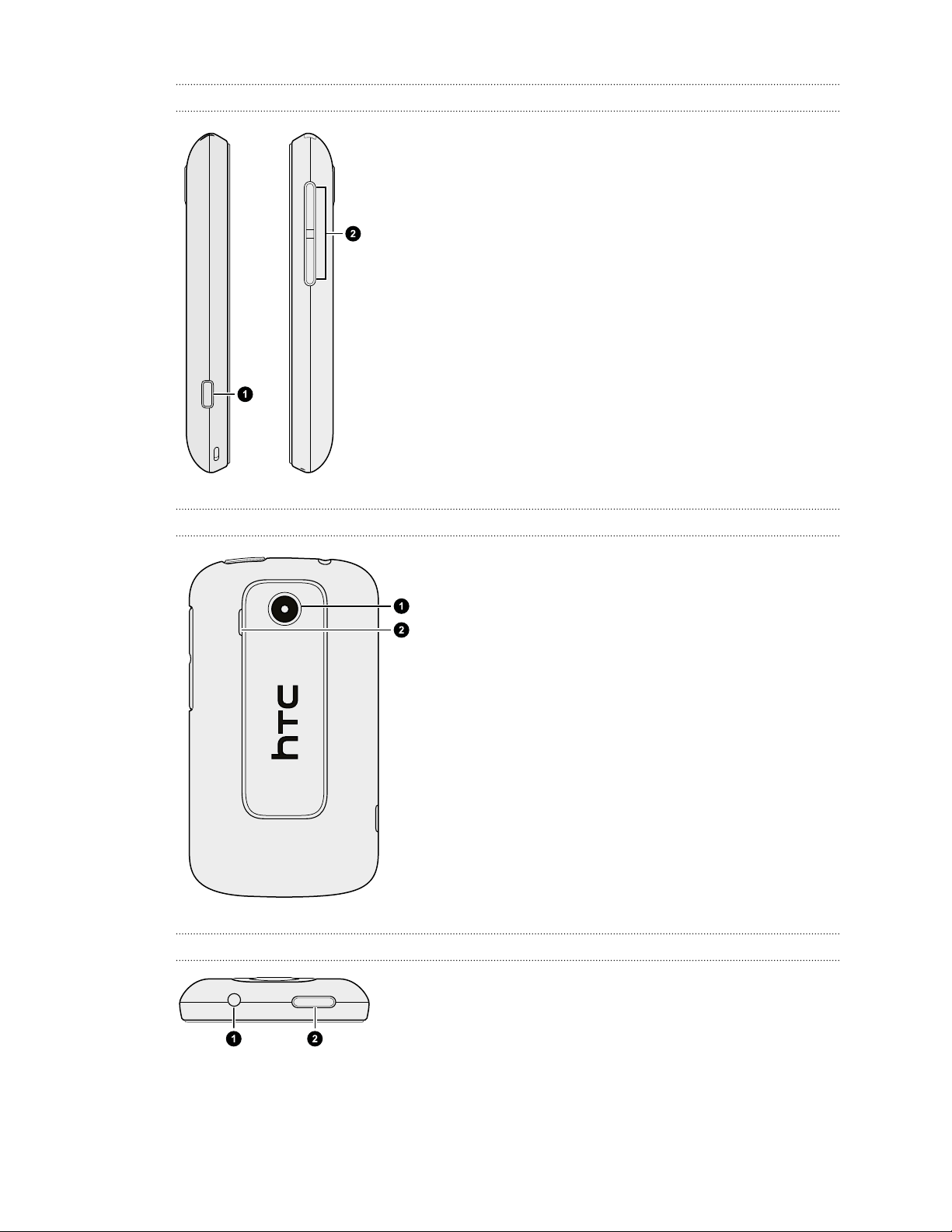
9 Komma igång
Vänster och höger panel
1. Usb-anslutning
2. VOLYM-kontroller
Bakpanel
Övre panel
1. 3 megapixelkamera
2. Högtalare
1. 3,5mm-headsetjack
2. STRÖM
Page 10
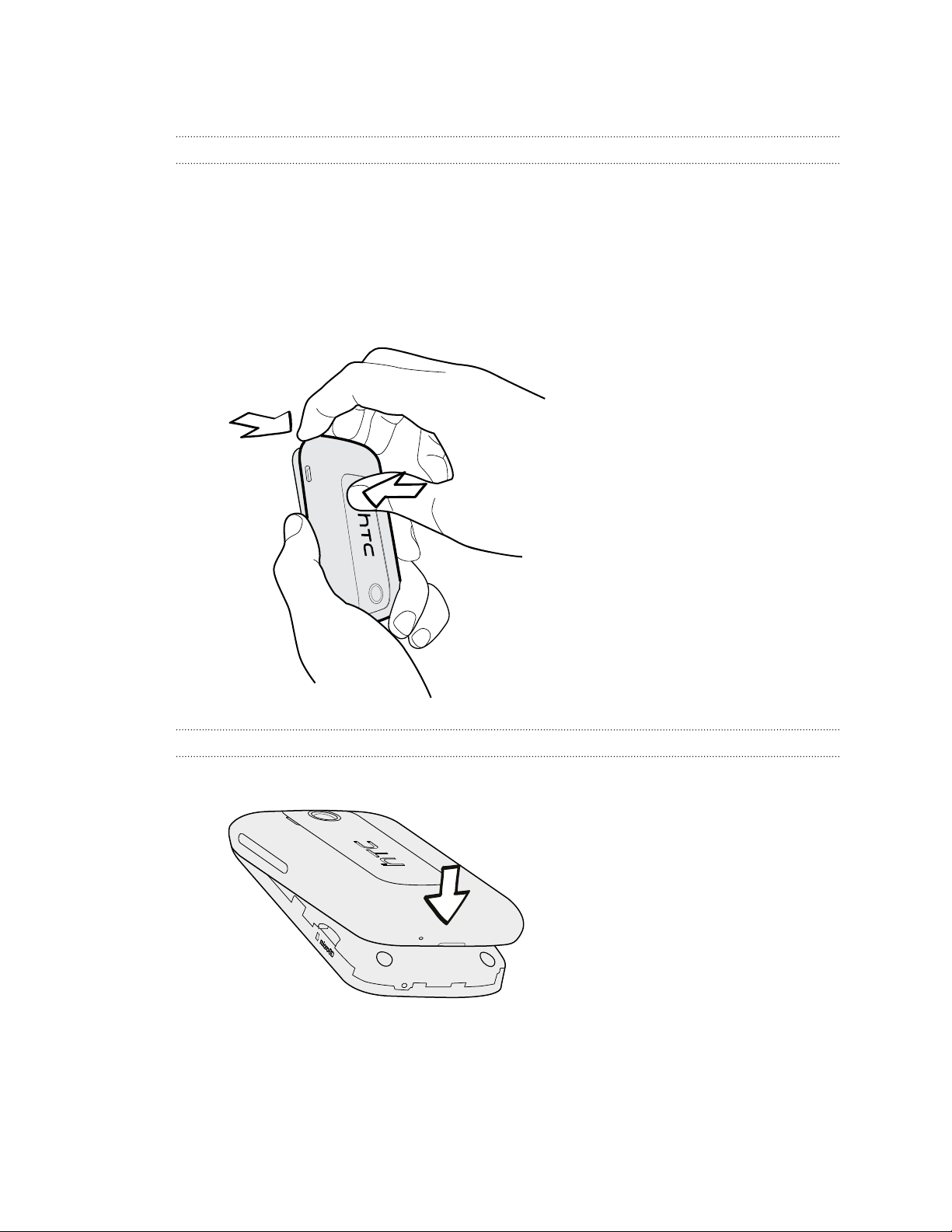
10 Komma igång
Kåpan på baksidan
Ta bort locket på baksidan
Ta bort kåpan på baksidan så kommer du åt batterifacket, SIM-kortplatsen och
minneskortplatsen.
1. Stäng av HTC Explorer och håll den stadigt upp och ned med framsidan vänd
från dig.
2. Använd fingrarna till att skjuta nedre delen av den bakre kåpan bort från
telefonen medan du trycker på den bakre kåpans mitt med tummen.
Sätta tillbaka locket på baksidan
1. Sätt i telefonens övre halva i den bakre kåpans övre del.
2. Tryck den bakre kåpans nedre del mot telefonen för att låsa kåpan på plats. Ett
klick hörs när den bakre kåpan låses på plats.
Page 11
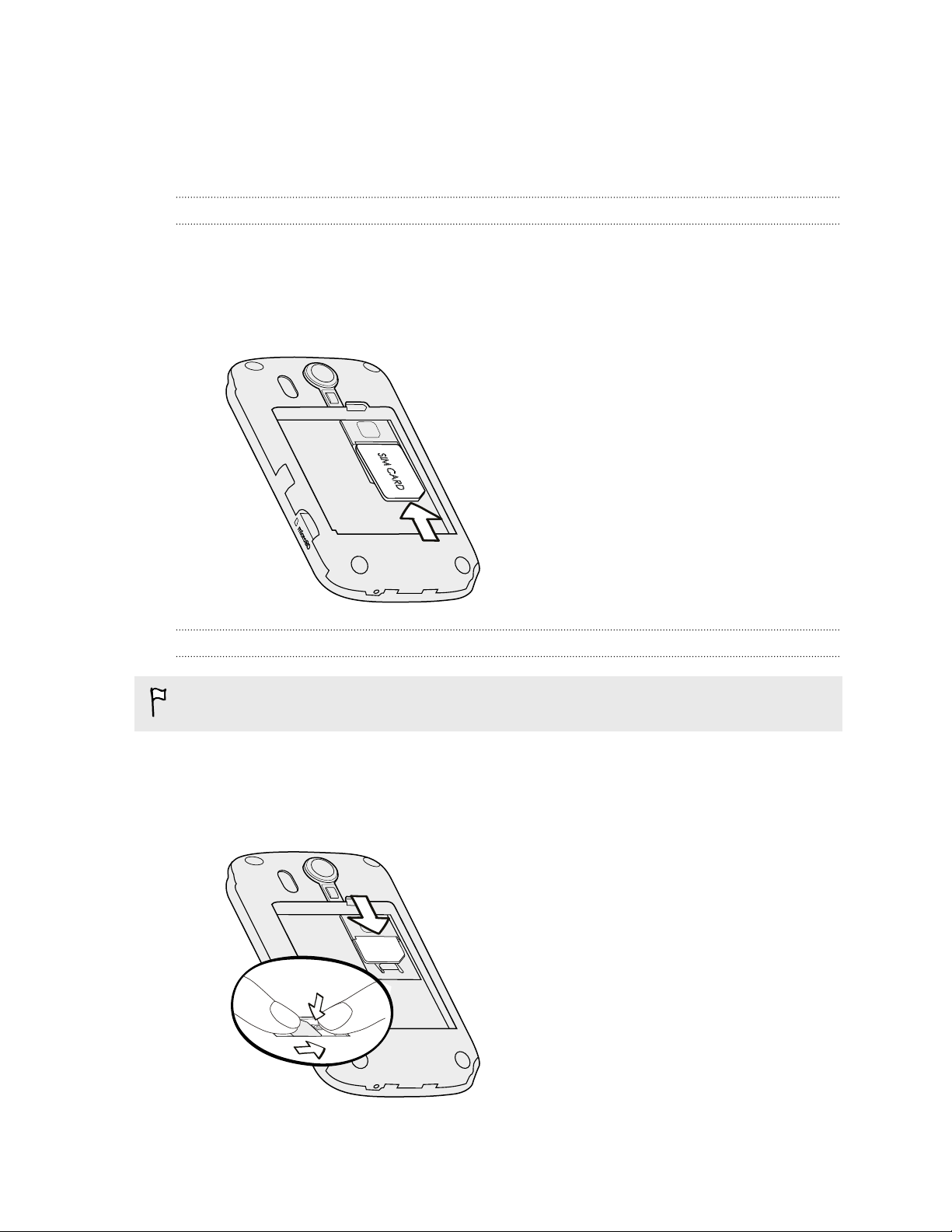
11 Komma igång
SIM-kort
SIM-kortet innehåller uppgifter om ditt telefonnummer, serviceinformation samt minne
för lagring av telefonbokskontakter och/eller textmeddelanden.
Sätta i SIM-kortet
1. Ta bort kåpan på baksidan.
2. Ta ut batteriet.
3. Vänd SIM-kortets guldkontakter nedåt och dess avhuggna hörn utåt och för
sedan in SIM-kortet hela vägen i SIM-kortplatsen.
Ta ut SIM-kortet
Var noga med att alltid stänga av HTC Explorer innan du tar ut SIM-kortet.
1. Ta bort kåpan på baksidan.
2. Ta ut batteriet.
3. Håll ned SIM-kortsfliken.
4. För ut SIM-kortet från SIM-kortplatsen.
Page 12
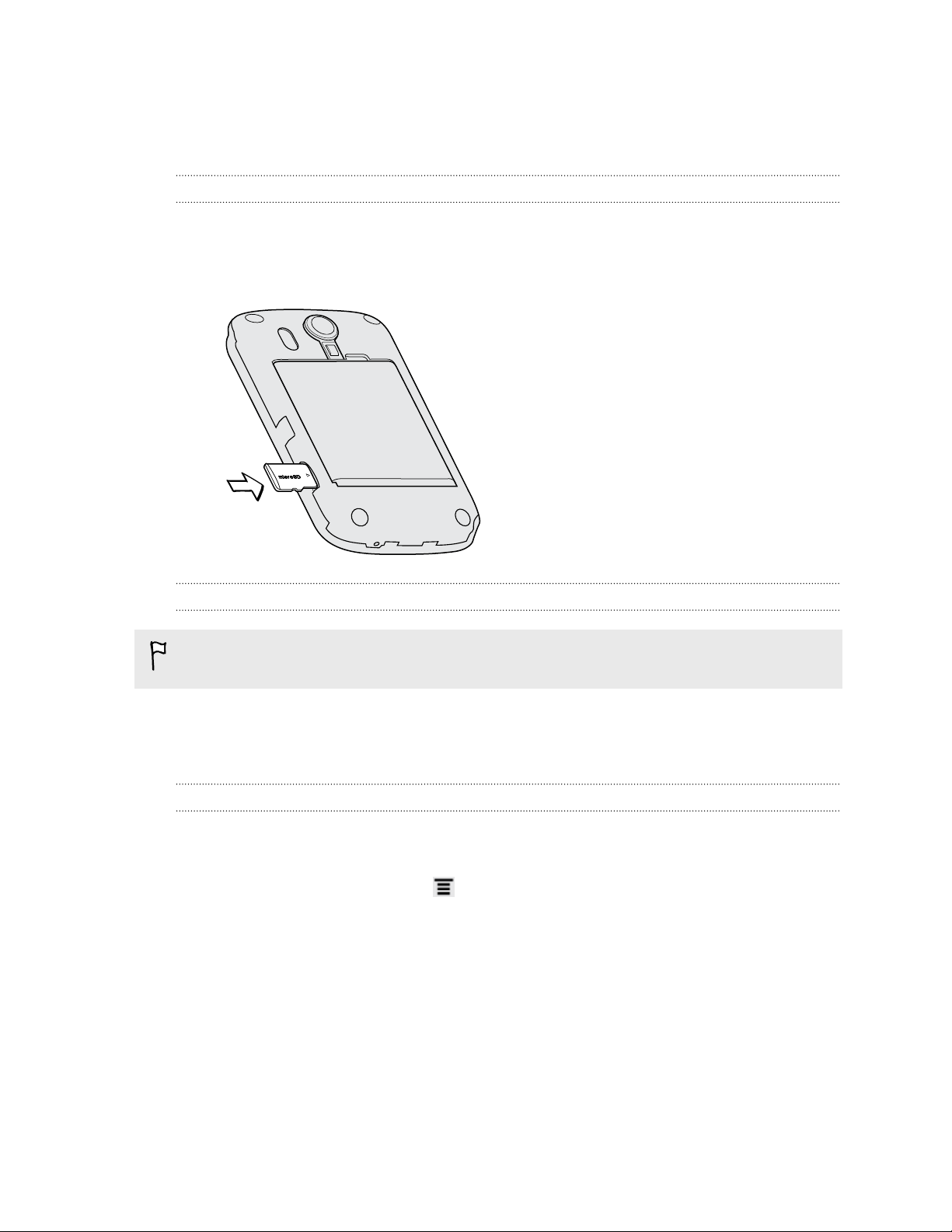
12 Komma igång
Minneskort
Använd ett minneskort för att lagra dina foton, videor och musik.
Sätta i minneskortet
1. Ta bort kåpan på baksidan.
2. Sätt i microSD-kortet i minneskortplatsen med guldkontakterna vända nedåt
och tryck in det tills det sitter ordentligt på plats.
Ta bort minneskortet
Om HTC Explorer är på måste du först "avmontera" lagringskortet innan du tar ut
det så att filerna på lagringskortet inte skadas eller korrumperas.
1. Ta bort kåpan på baksidan.
2. För ut minneskortet från kortplatsen.
Avmontera minneskortet
Om du vill ta ut minneskortet medan HTC Explorer är på måste du först avmontera
minneskortet så att filerna på minneskortet inte skadas.
1. På startsidan trycker du på och trycker på Inställningar.
2. Tryck på SD-kort och telefonlagr. > Montera bort SD-kort.
Page 13
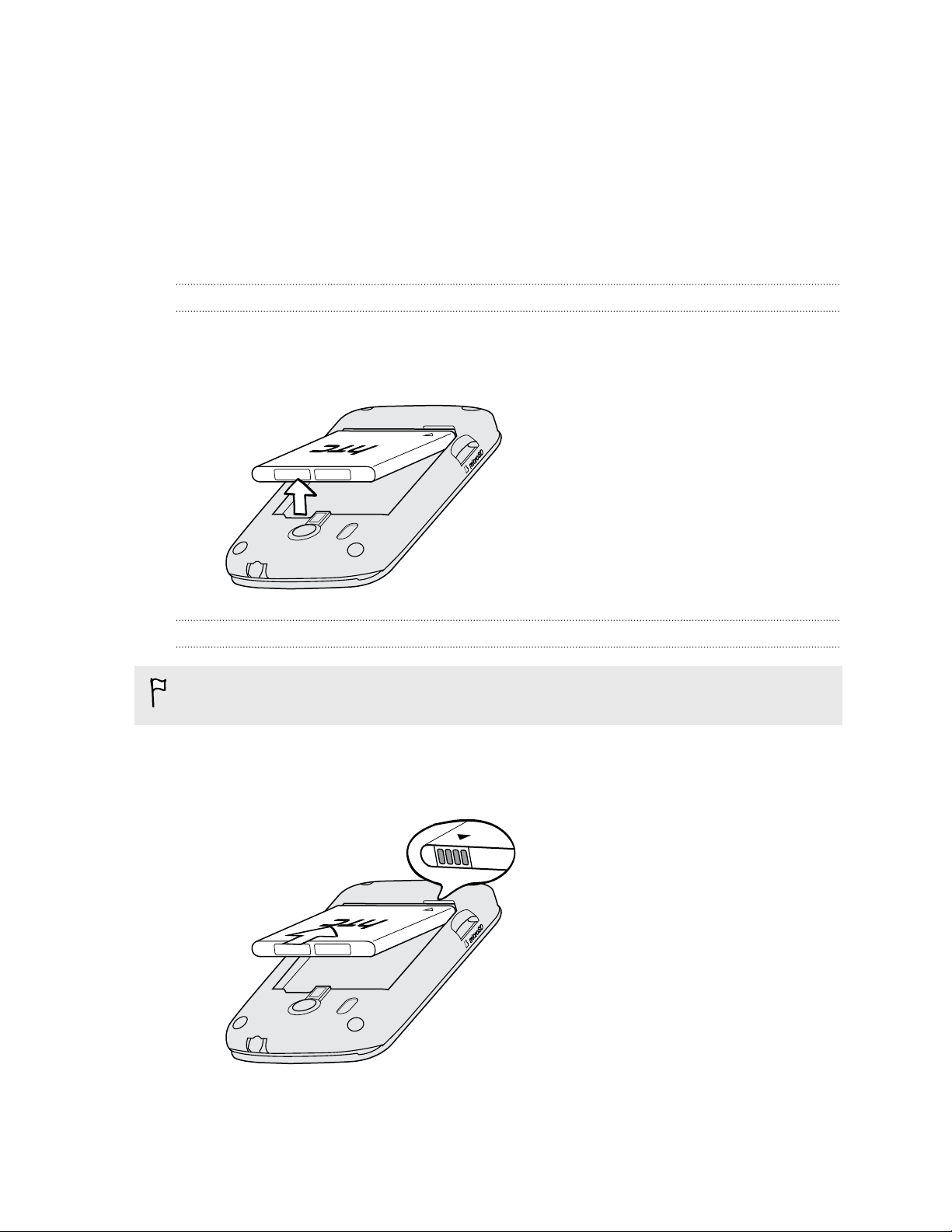
13 Komma igång
Batteri
HTC Explorer använder ett laddningsbart batteri. Hur länge batteriet räcker innan det
behöver laddas beror på hur du använder HTC Explorer. Vilka funktioner och tillbehör
du använder kan påverka batteritiden. Om du t.ex. lämnar Bluetooth®-anslutningen på
ständigt, laddas batteriet ur fortare. Att ringa långa telefonsamtal och surfa mycket
drar mycket batteri. Tänk även på var du befinner dig: svag mottagning från
mobilnätet och extrema temperaturförhållanden gör att batteriet arbetar hårdare.
Ta ut batteriet
1. Ta bort kåpan på baksidan.
2. Lyft upp batteriet från batterifacket med tummen eller ett finger.
Sätta i batteriet
Använd bara de originalbatterier och tillbehör som medföljde i kartongen eller
utbytesdelar som rekommenderas av oss.
1. Ta bort kåpan på baksidan.
2. Sätt i batteriet (med de blottade kopparkontakterna först) i batterifacket.
Page 14
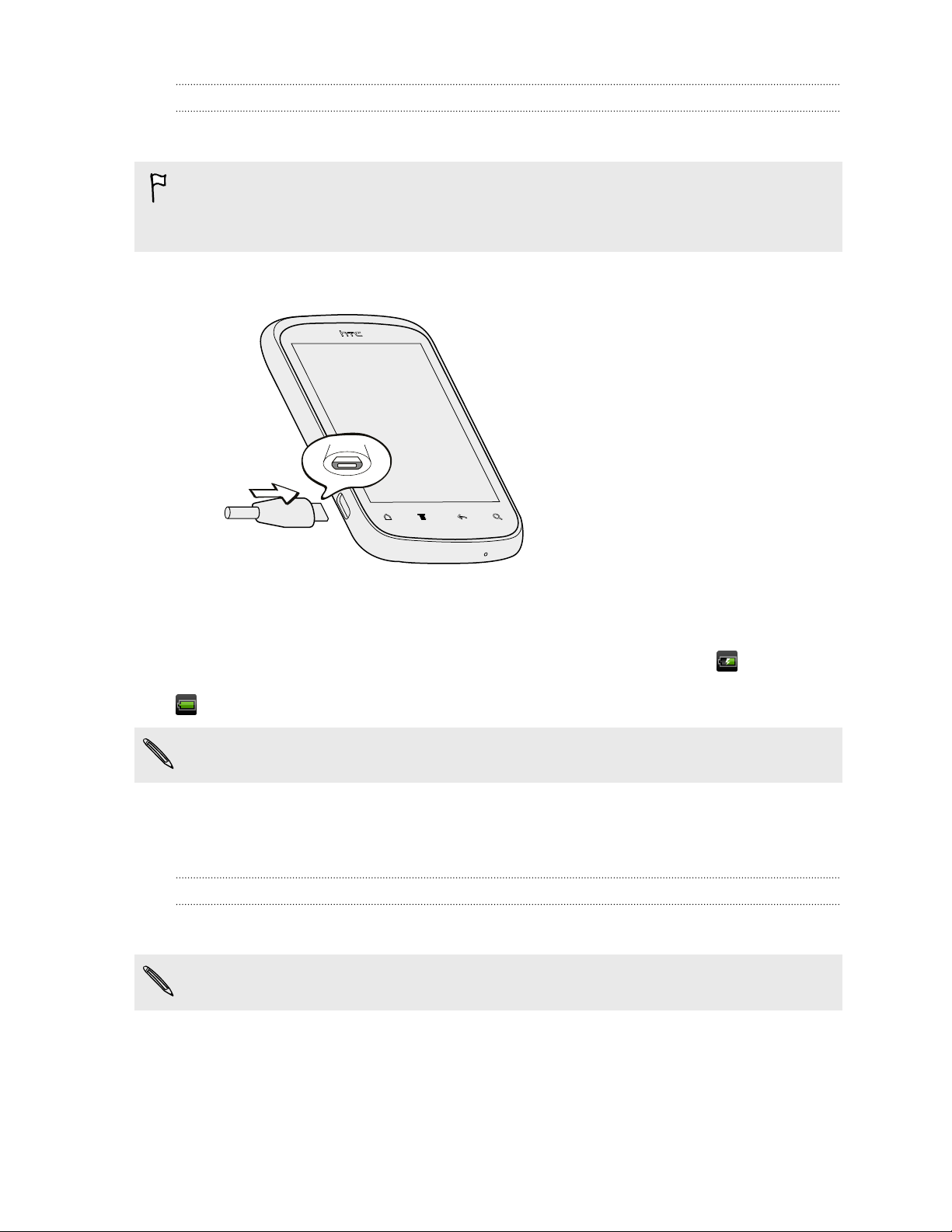
14 Komma igång
Ladda batteriet
Du bör ladda batteriet innan du slår på och använder HTC Explorer.
§ Batteriet får endast laddas med den nätadaptern och USB-kabeln som medföljer i
kartongen.
§ Ta inte ut batteriet ur HTC Explorer medan det laddas med nät- eller biladaptern.
1. Anslut USB-kabelns minsta kontaktdon till telefonens USB-ingång.
2. Anslut den andra änden av USB-kabeln till nätadaptern.
3. Koppla in nätadaptern till ett vägguttag för att börja ladda batteriet.
När du laddar batteriet och HTC Explorer är på visas en laddningsikon i
statusfältet. När batteriet är helt laddat ändras laddningsikonen till en full batteriikon
. Om skärmen är avstängd visas laddningsstatus av en animerad ikon.
Som en säkerhetsåtgärd slutar batteriet att laddas om det överhettas.
Slå på och av strömmen
Slå på strömmen
Tryck på STRÖM-knappen. Enkelt.
När du slår på HTC Explorer för första gången måste du konfigurera den.
Page 15
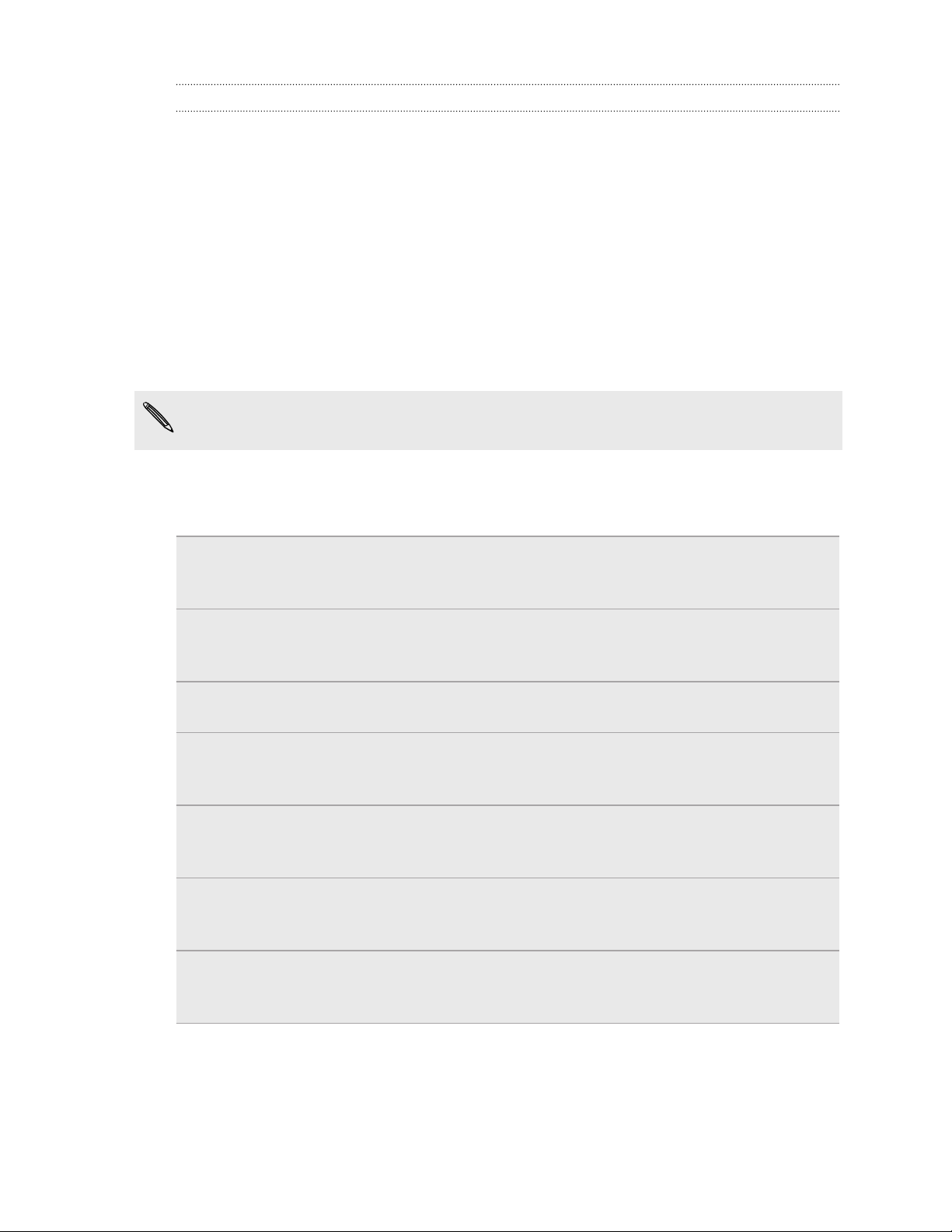
15 Komma igång
Stänga av strömmen
1. Om skärmen är avstängd trycker du på STRÖM-knappen för att slå på den igen,
lås sedan upp skärmen.
2. Tryck och håll in STRÖM-knappen i några sekunder.
3. När menyn Strömalternativ visas trycker du på Stäng av.
Ange PIN-koden
De flesta SIM-kort är försedda med en PIN-kod (personligt identifieringsnummer) från
mobiloperatören. Om du uppmanas ange en PIN-kod anger du den och trycker på OK.
Om du anger fel PIN-kod tre gånger blockeras ditt SIM-kort. Inga problem.
Kontakta bara din mobiloperatör och fråga efter PUK-koden (PIN Unblocking Key).
Fingergester
Tryck När du vill skriva med tangentbordet på skärmen väljer du objekt på
skärmen som ikoner för program och inställningar, eller trycker på
knappar genom att helt enkelt röra vid dem med fingret.
Tryck på
och håll in
Svepa eller
föra
Dra Tryck och håll kvar fingret med ett visst tryck innan du börjar att dra.
Slå Att slå liknar att svepa, men du måste svepa över skärmen med lätta,
Rotera De flesta skärmarna stöder att du ändrar skärmorientering från stående
För att visa de alternativ som finns tillgängliga för ett objekt (t.ex. en
kontakt eller en länk på en webbsida) trycker du på och håller in
objektet.
Att svepa eller föra innebär att dra fingret snabbt i lodrät eller vågrät
riktning över skärmen.
Medan du drar får du inte släppa kontakten med fingret från skärmen
förrän du nått målpositionen.
snabbare snärtiga rörelser. Den här fingergesten utförs alltid i lodrät
riktning, till exempel då du slår på kontaktlistan eller meddelandelistan.
till liggande genom att vrida HTC Explorer i sidled. När du matar in text
kan du vrida HTC Explorer i sidled för att visa ett större tangentbord.
Klämma
ihop
I vissa program, som Galleri eller webbläsaren kan du "klämma ihop"
skärmen med två fingrar (t.ex. tummen och pekfingret) för att zooma in
eller zooma ut på den webbsida eller bild som visas på skärmen.
Page 16
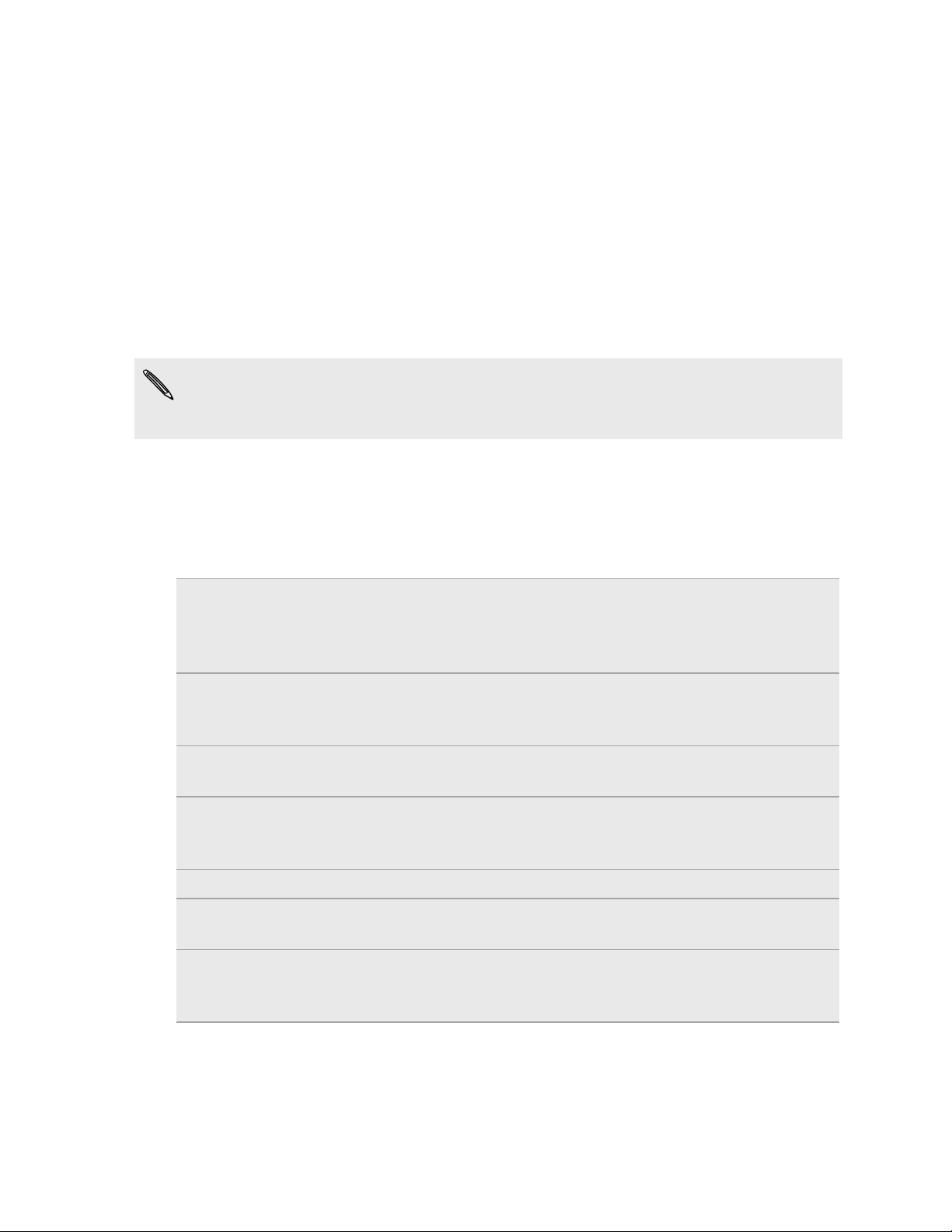
16 Komma igång
Konfigurera HTC Explorer för första gången
När du slår på HTC Explorer för första gången blir du uppmanad att konfigurera den.
Du kan välja hur du vill ansluta till Internet och om du vill att telefonen automatiskt ska
kunna lokalisera var du befinner dig. Om du fortfarande har kontakter och
kalenderhändelser lagrade i din gamla telefon är det enkelt att föra över dem till
HTC Explorer med Bluetooth.
Logga in på ditt Google®-konto så att du kan använda Google-program som Gmail
och Android Market™. Du kan även konfigurera andra e-postkonton och Facebook®.
Följ bara anvisningarna på skärmen så kommer du att kunna börja använda enheten
på nolltid.
En del funktioner som behöver ansluta till Internet såsom platsbaserade tjänster
och autosynkronisering av dina online-konton kan medföra extra dataavgifter. Inget
att oroa sig för. Du kan aktivera eller inaktivera dem i inställningarna senare.
™
Olika sätt att flytta kontakter till HTC Explorer
Du kan lägga till kontakter i HTC Explorer på flera sätt. Du kan synkronisera
HTC Explorer med kontakter från ditt Google-konto, din dator, Facebook med mera.
HTC Sync
Gmail Google-kontakter importeras till HTC Explorer då du loggat in
™
Synkronisera kontakterna från din gamla telefon med datorn
och använd HTC Sync för att synkronisera HTC Explorer med
datorns Microsoft® Outlook®, Outlook Express eller Windows®kontakter.
på ditt Google-konto. Du kan också skapa fler Googlekontakter direkt från HTC Explorer.
Facebook Logga in på ditt Facebook-konto för att importera dina
Facebook-vänners kontaktinformation.
Telefonkontakter Du kan om du vill skapa och lagra kontakter direkt i
HTC Explorer eller föra över befintliga kontakter från din
gamla telefon.
SIM-kort Kopiera alla dina SIM-kontakter till HTC Explorer.
Microsoft Exchange
ActiveSync
Överför Använd programmet Överför om du vill överföra inte bara
®
HTC Explorer synkroniserar dina arbetskontakter från
Microsoft Exchange ActiveSync-servern på din arbetsplats.
dina kontakter men även kalenderhändelser och SMS från din
gamla telefon till HTC Explorer.
Page 17
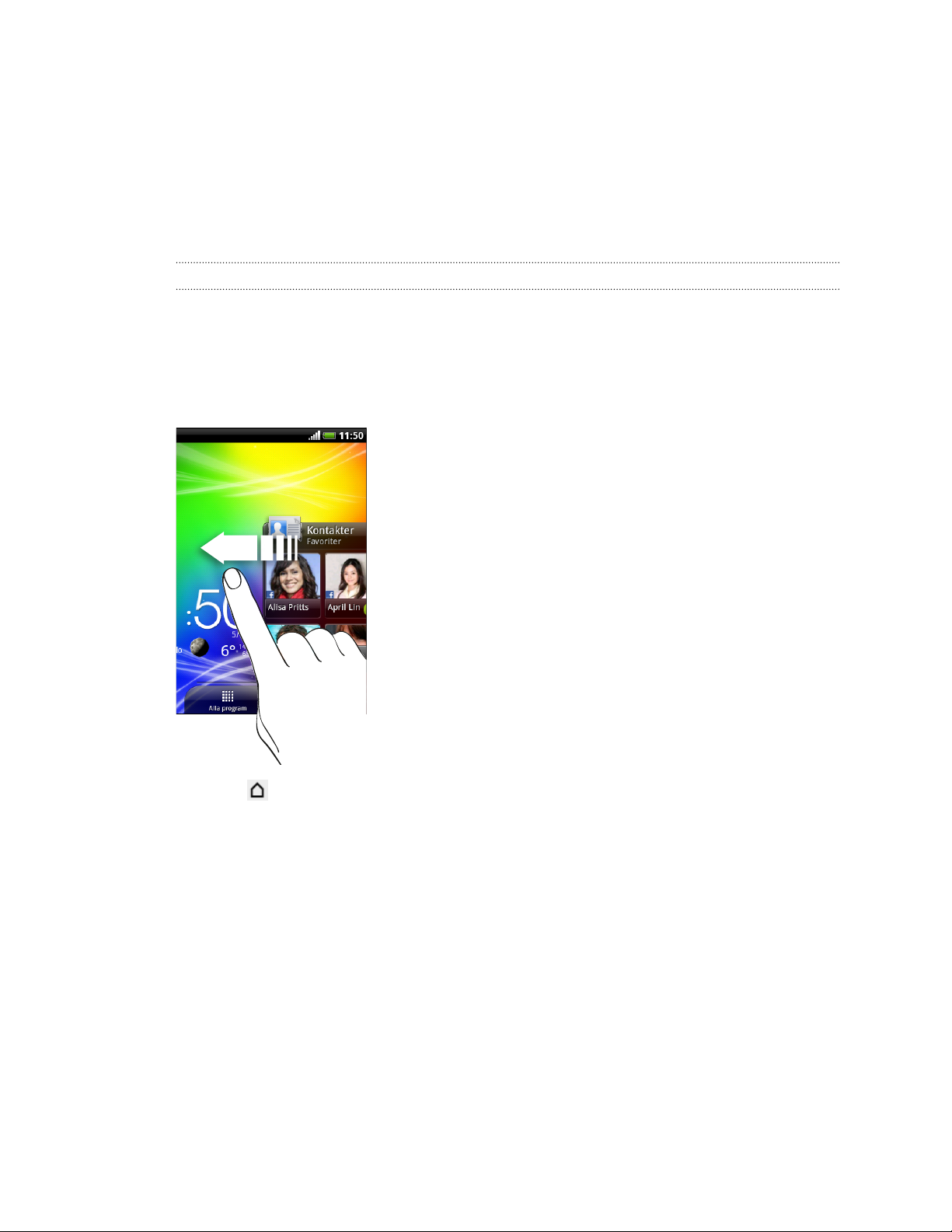
17 Komma igång
Startsida
Startsidan är den plats där du gör HTC Explorer till din egen. Där finns widgeten
Genvägar och klocka som innehåller genvägar till dina favoritprogram, samt visar tid
och väder på din ort. Du kan också lägga till dina favoritprogram, genvägar, mappar
och widgetar så att de alltid bara är inom en trycknings avstånd. Läs mer om detta
under Personanpassa på sidan 28.
Utökad Startsida
Då du börjar göra fler saker med HTC Explorer kanske du tycker att startsidan inte
räcker till. Inga problem. Du kan använda upp till sex extra skärmar. Det borde vara
tillräckligt.
För fingret horisontalt till vänster eller höger så kommer du att upptäcka fler
utrymmen för att lägga till ikoner, widgets med mera.
Tryck på för att återgå till huvuddelen av startsidan (dvs. startsideskärmen i
mitten).
Page 18
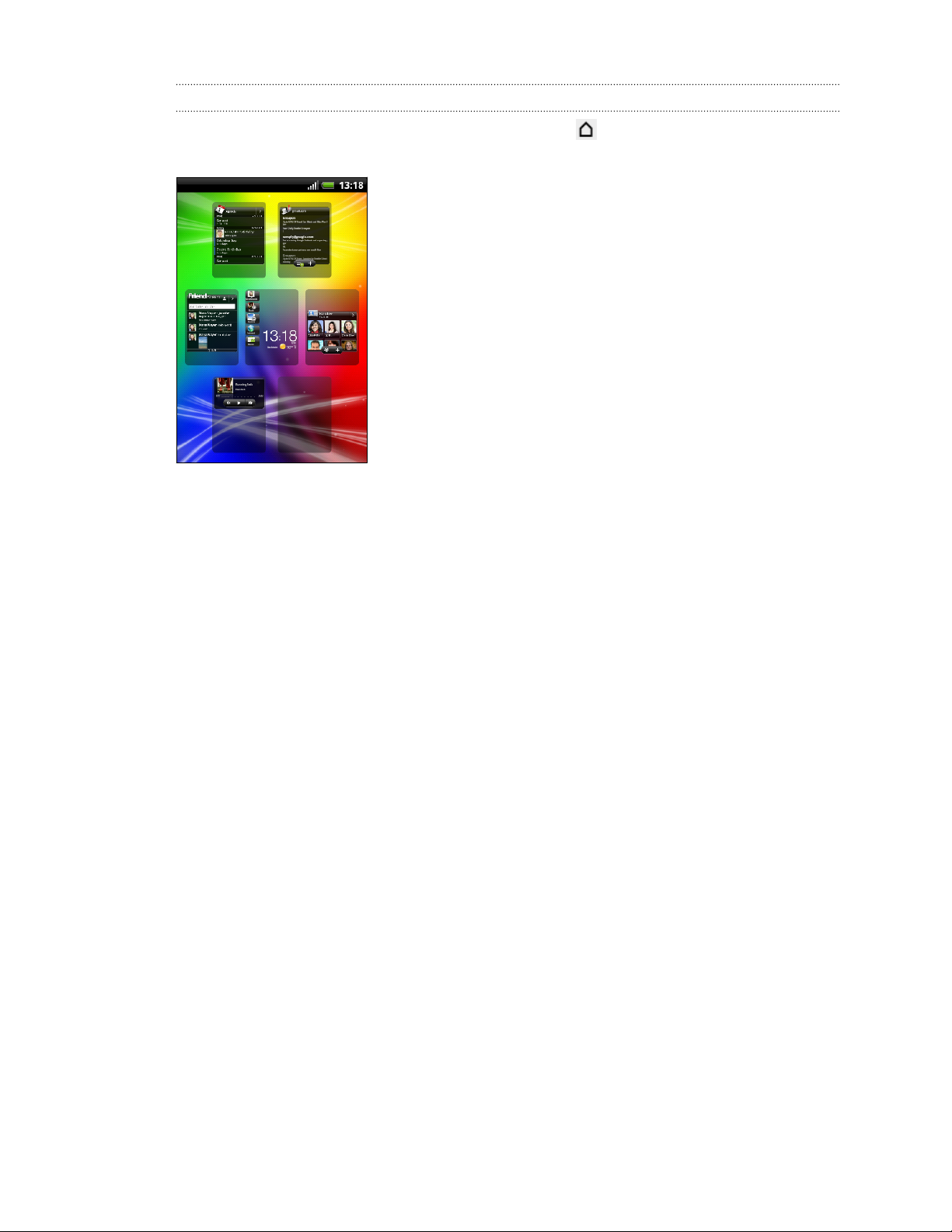
18 Komma igång
Använda Hoppvy
För att hoppa direkt till önskad skärm trycker du på eller klämmer ihop skärmen
som visar Hoppvyn. Den visar alla sju startsidor som miniatyrer.
Tryck bara på önskad sida så hamnar du där.
Page 19
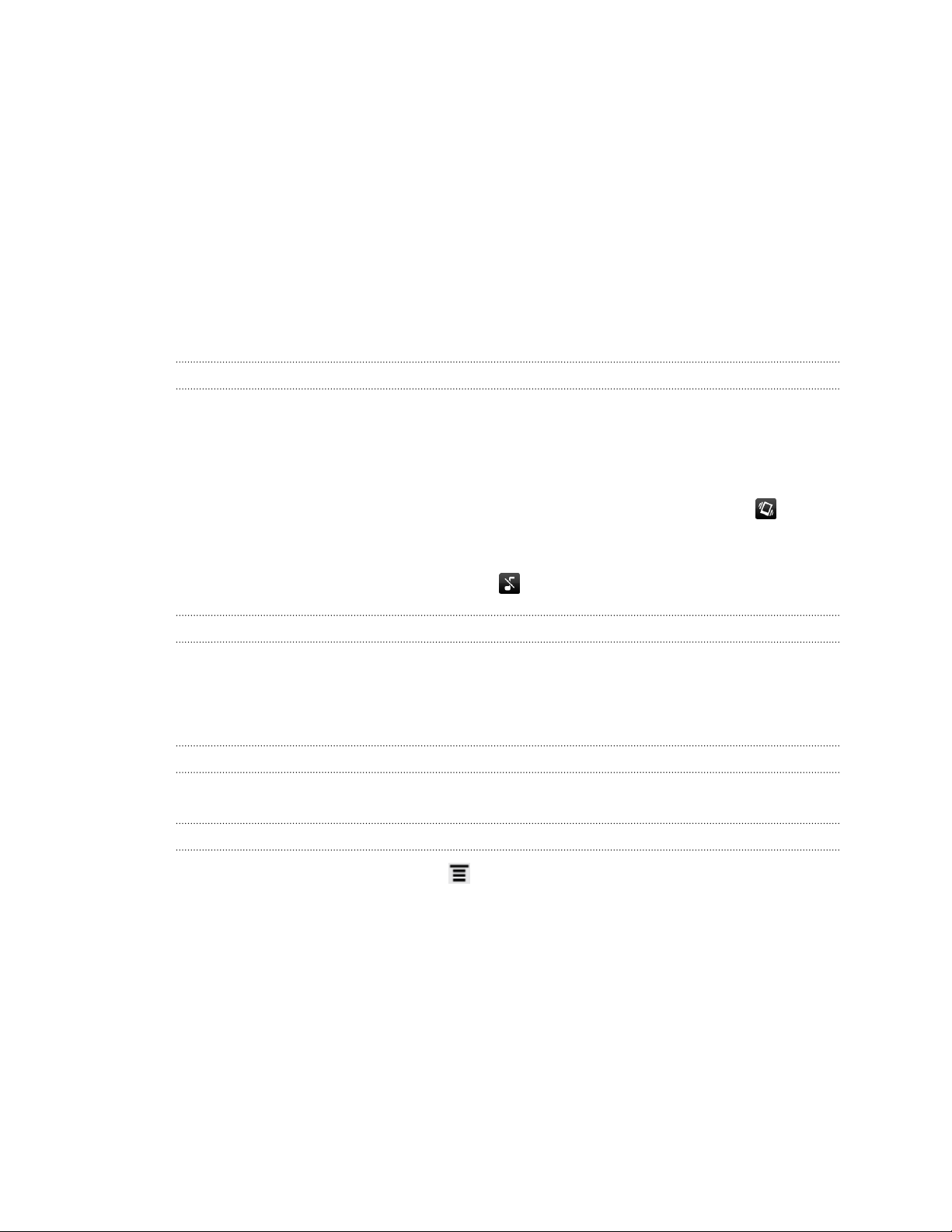
19 Telefonens grunder
Telefonens grunder
Justera volymen
Om du justerar ringsignalsvolymen ändras volymnivån på ringsignalen, och om du
justerar medievolymen ändras volymnivån på ljudmeddelanden och uppspelning av
musik eller videor.
Justera ringsignalsvolymen
§ Tryck på knappen VOLYM UPP eller VOLYM NER för att justera
ringsignalsvolymen till önskad nivå. Fönstret Ringsignalsvolym visas på skärmen
för att visa volymnivåerna.
§ När ringsignalsvolymen är på den lägsta nivån (tyst läge) kan du trycka en gång
på VOLYM NER för att ställa in läget Vibrera. Ikonen för läget Vibrera visas i
statusfältet.
§ Från läget Vibrera trycker du en gång på VOLYM UPP för att byta till tyst läge.
Ikonen med den tystade högtalaren visas i statusfältet.
Justera medievolymen
När du spelar musik eller tittar på videoklipp används knappen VOLYM UPP eller
VOLYM NER för att justera volymen. Fönstret Medievolym visas på skärmen för att
visa volymnivån.
Justera öronsnäckans volym för samtal
Tryck på knappen VOLYM UPP eller VOLYM NER under pågående samtal.
Justera volymen via inställningar
1. Från startsidan trycker du på och trycker på Inställningar > Ljud > Volym.
2. Dra volymreglagen till vänster eller höger för att justera volymnivåerna för
ringsignalen, uppspelning av media, alarm och meddelanden. Medan du drar i ett
reglage spelas en demonstrationston med justerad volym upp.
3. Om du vill ha samma volym på ringsignalen och meddelandena väljer du
Använd inkommande samtalsvolym för meddelanden.
4. Tryck på OK när du är klar.
Page 20
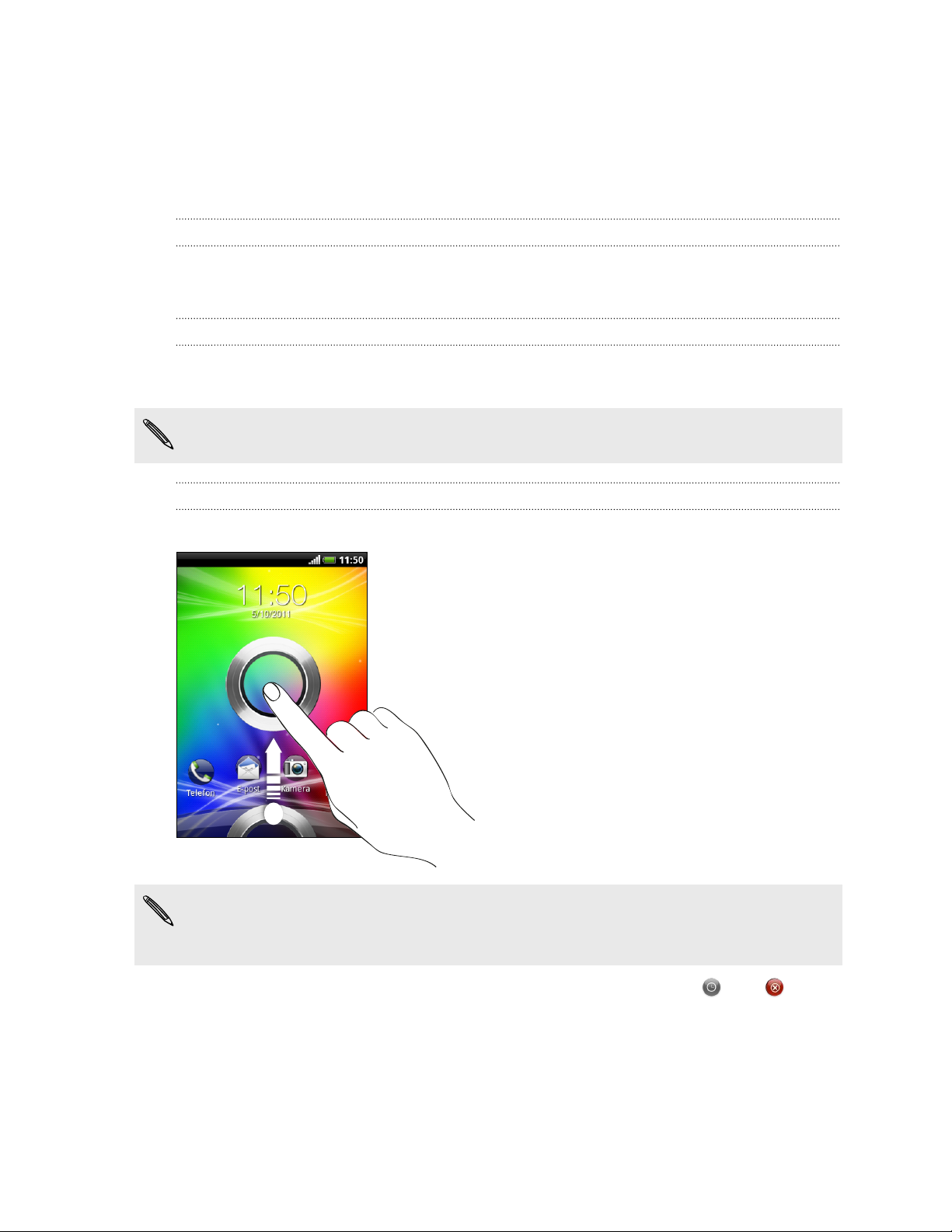
20 Telefonens grunder
Viloläge
Viloläge sparar på batteriet genom att sätta HTC Explorer i ett lågströmsläge medan
skärmen är avstängd. Dessutom förhindrar det att knappar råkar tryckas in när
HTC Explorer ligger i väskan. Du får fortfarande meddelanden och samtal.
Byta till viloläge
Tryck snabbt på STRÖM-knappen för att stänga av skärmen och gå in i viloläge.
HTC Explorer sätts även i viloläge när den inte använts på ett tag.
Aktivera från viloläge
Om du vill aktivera HTC Explorer manuellt trycker du på STRÖM-knappen. Du måste
låsa upp skärmen.
HTC Explorer aktiveras automatiskt när du har ett inkommande samtal.
Låsa upp skärmen
Dra upp ringen för att låsa upp skärmen.
Om du har ställt in ett grafiskt lösenord, en PIN-kod eller ett lösenord blir du
ombedd att rita mönstret på skärmen eller ange PIN-koden eller lösenordet för att
skärmen ska låsas upp.
Om du har ställt in en händelsepåminnelse eller ett alarm kan du dra eller till
ringen för att pausa eller avvisa händelsen eller alarmet.
Page 21
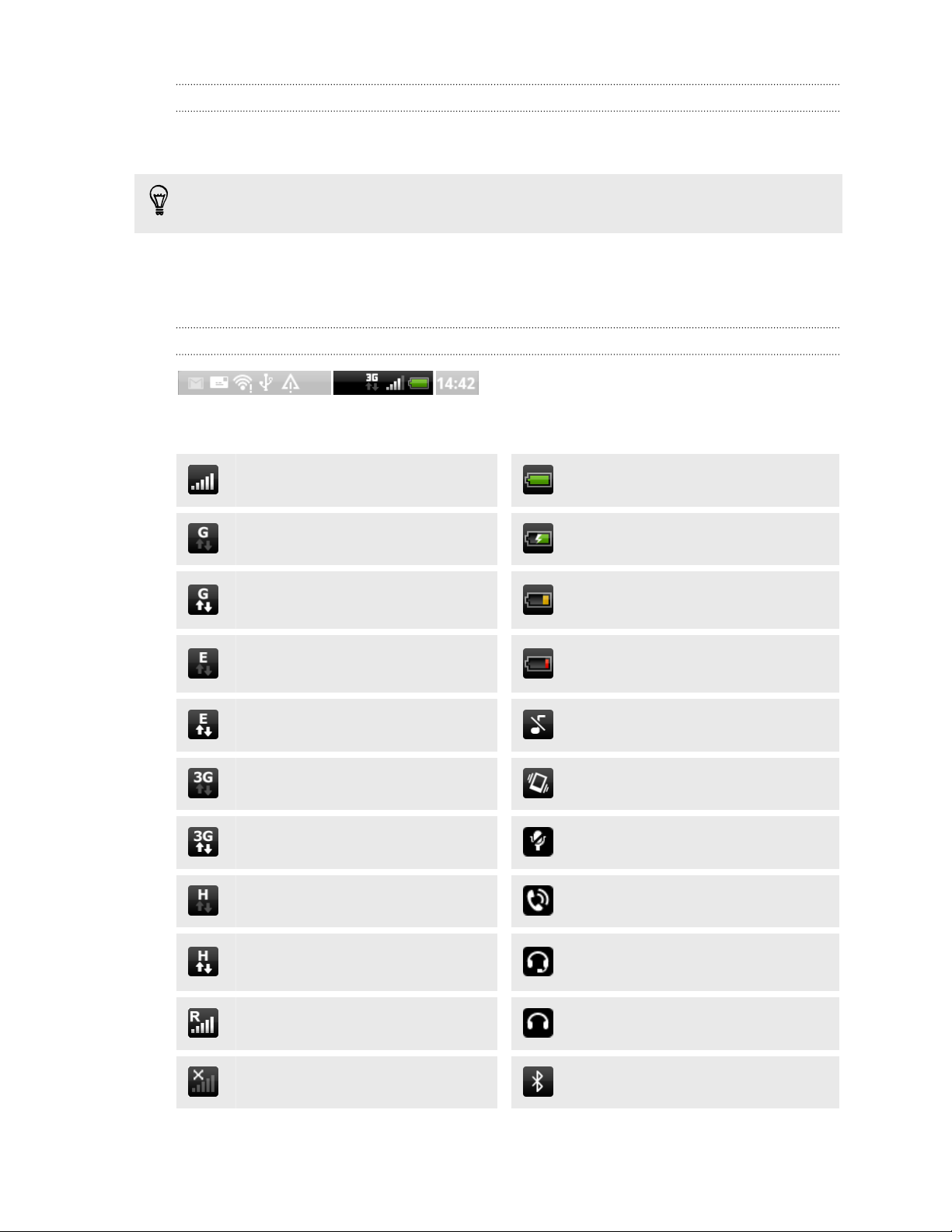
21 Telefonens grunder
Öppna ett program från låsskärmen
På låsskärmen drar du en programikon till ringen för att låsa upp skärmen och gå
direkt till programmet.
Du kan anpassa låsskärmen i Inställningar > Anpassa > fliken Skärm > Låsskärm >
Välj genvägar på låsskärmen så att dina favoritprogram visas.
Status och meddelanden
Statusikoner
Nedan följer vad varje ikon betyder:
Signalstyrka Batteriet är fulladdat
GPRS anslutet Batteriet laddas
GPRS används
EDGE anslutet
EDGE används Tyst läge
3G anslutet Läget Vibrera
3G används Mikrofonen är avstängd
HSDPA anslutet Högtalartelefonen är på
HSDPA används
Batterinivån är mycket låg (20 %
kvar)
Batterinivån är mycket låg (10%
eller mindre kvar)
Sladdanslutet headset med
mikrofon anslutet
Roaming Sladdanslutet headset anslutet
Ingen signal Bluetooth är på
Page 22
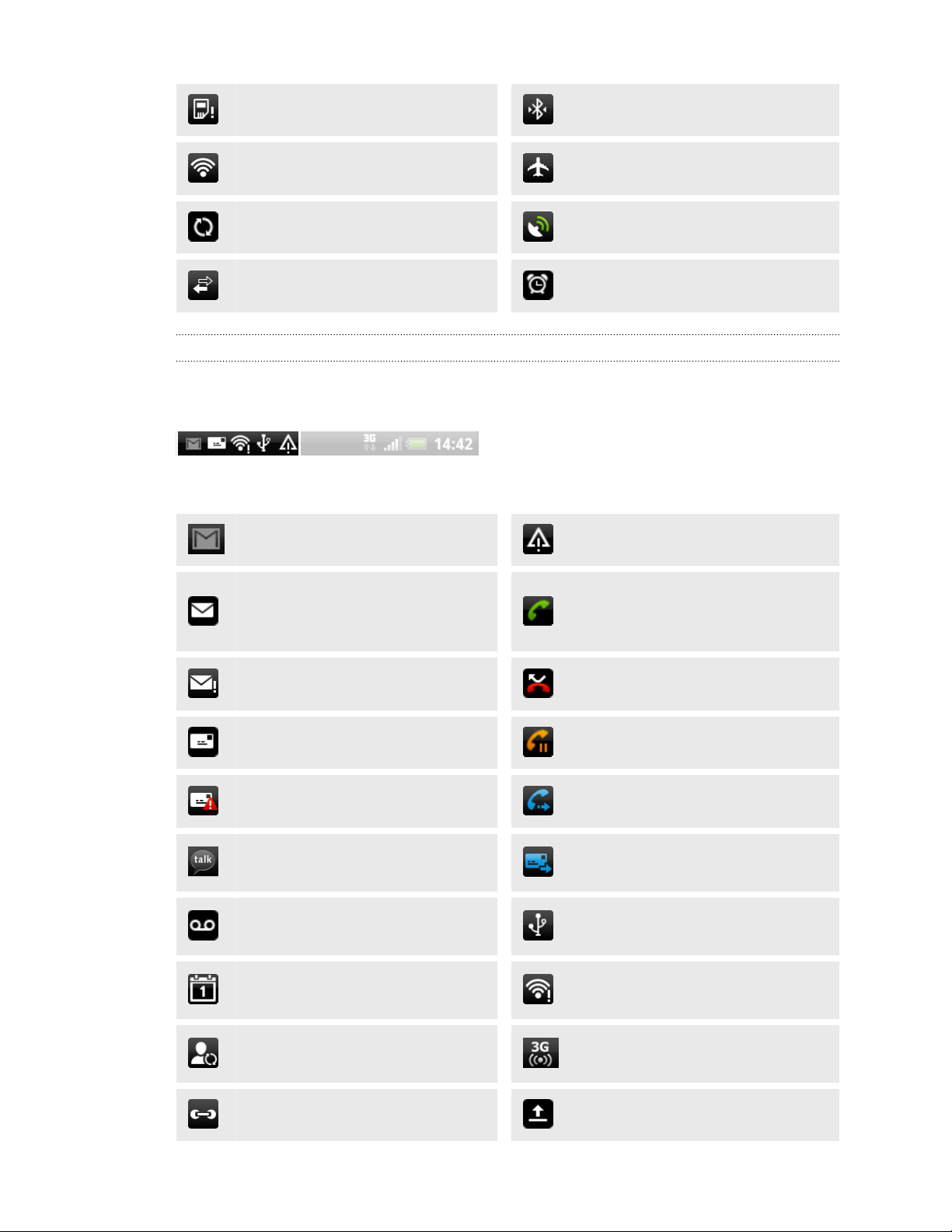
22 Telefonens grunder
Inget SIM-kort isatt Ansluten till en Bluetooth-enhet
Ansluten till ett Wi-Fi®-nätverk Flygplansläge
Datasynkronisering GPS är på
Nätverksdelning är på Alarm är inställt
Meddelandeikoner
Meddelandeikoner i statusfältet gör det lätt för dig att hålla dig längst upp bland
meddelanden, kalenderhändelser och larm.
Nedan följer vad varje ikon betyder:
Nytt Gmail-meddelande
Allmänt meddelande
Nytt e-postmeddelande i
Microsoft Exchange ActiveSync
Samtal pågår
eller POP3/IMAP
Problem med e-postleverans Missat samtal
Nytt SMS/MMS Samtalet parkerat
Problem med SMS/MMS-leverans Vidarekoppling på
Nytt Google Talk
snabbmeddelande
Nytt röstmeddelande
Kommande händelse
™
Vidarebefordran av meddelanden
på
HTC Explorer är ansluten till en
dator via USB-kabel
Wi-Fi är på och det finns
tillgängliga trådlösa nätverk
Nya uppdateringar från dina
sociala nätverk
Mobil Wi-Fi Surfpunkt är på
Träfförslag i kontakter Laddar upp data (animerad)
Page 23
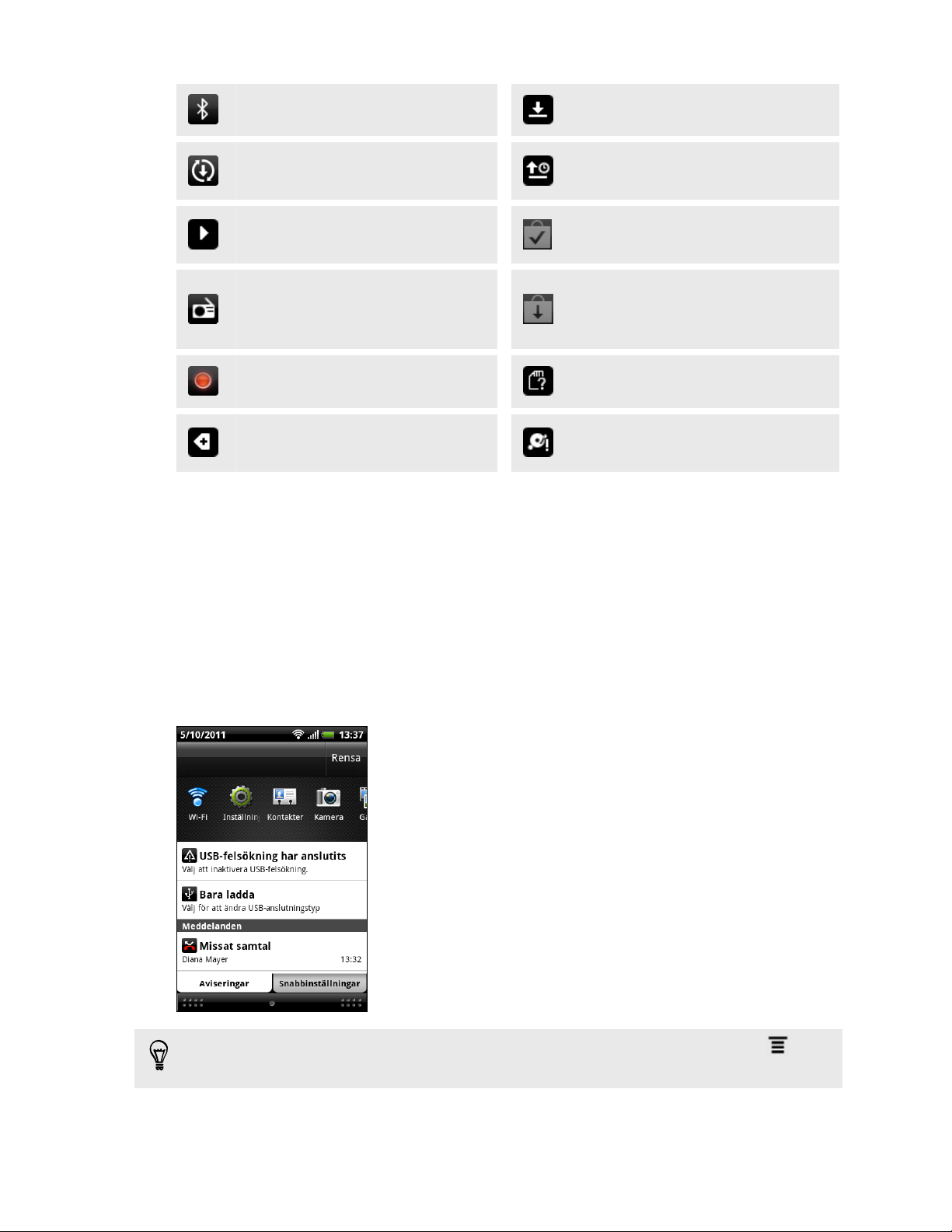
23 Telefonens grunder
Bluetooth-kopplingsförfrågan Laddar ner data (animerad)
Uppdatering för HTC Explorers
program är tillgänglig
Låt spelas
Programmet FM-radio används
Röstinspelning är på Tomt kort
Fler meddelanden (som inte
visas)
Väntar på uppladdning
Det hämtade Android Marketprogrammet har installerats
Det finns en uppdatering till ett
program som hämtats från
Android Market
Ont om lagringsutrymme på
internminnet
Meddelandepanelen
När du får ett nytt meddelande kan du öppna meddelandepanelen för att se vilket
händelsemeddelande eller ny information du fått. I Meddelandepanelen kan du snabbt
växla mellan nyligen öppnade program och även enkelt aktivera inställningar som
Wi-Fi och Bluetooth.
Tryck på och håll in statusfältet och för sedan fingret nedåt för att öppna
meddelandepanelen.
Om du har flera meddelanden kan du rulla ner skärmen
för att se alla.
Du kan även öppna Meddelandepanelen på Startsidan genom att trycka på och
sedan trycka på Meddelanden.
Page 24
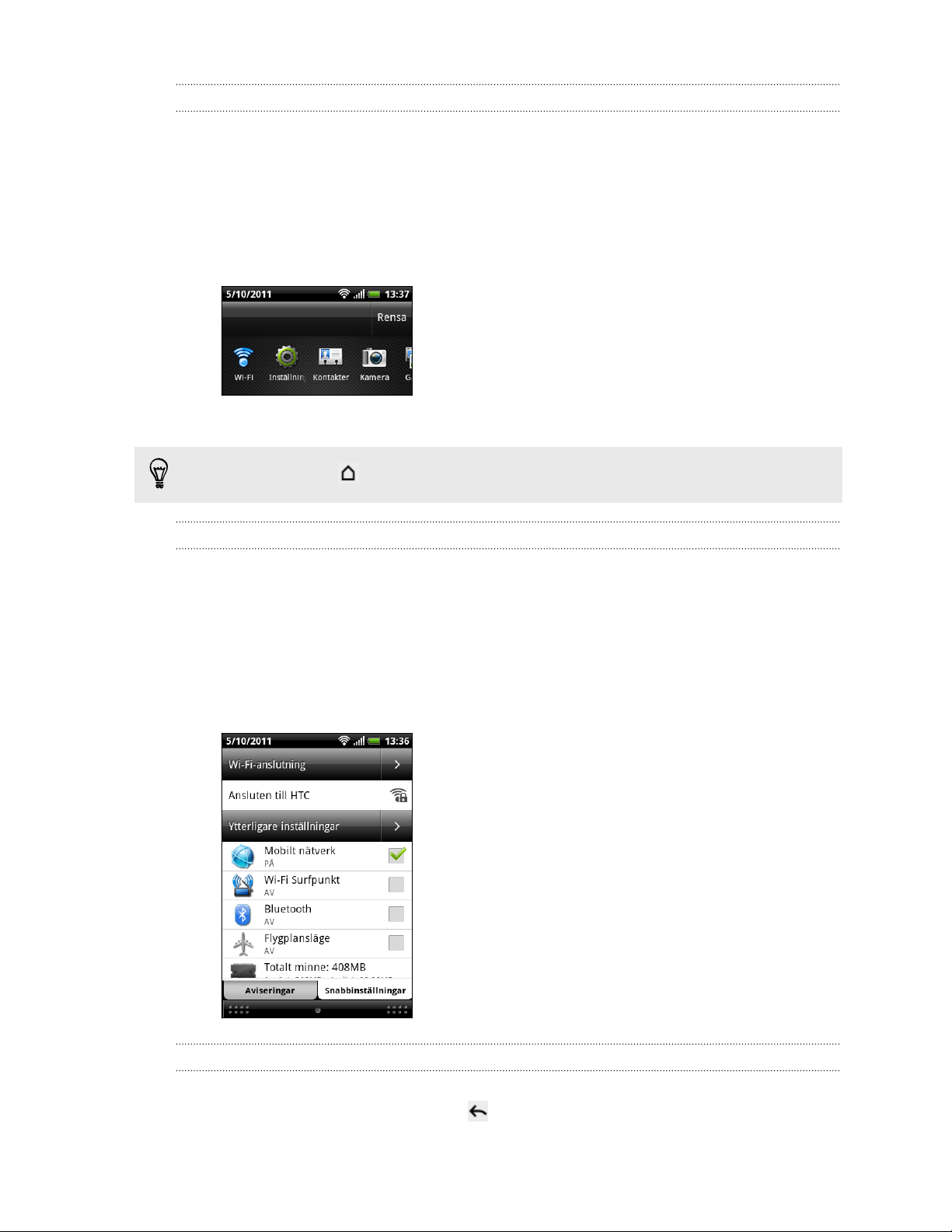
24 Telefonens grunder
Växla mellan nyligen öppnade program
I meddelandepanelen kan du enkelt komma åt upp till åtta program som du har
öppnat nyligen.
1. Tryck på och håll in statusfältet och för sedan fingret nedåt för att öppna
meddelandepanelen.
2. I avsnittet Senaste program för du fingret åt vänster eller höger för att se
nyligen öppnade program.
3. Tryck på ett program för att öppna det.
Tryck och håll nere
för att se nyligen använda program.
Använda Snabbinställningar
På fliken Snabbinställningar kan du enkelt aktivera Wi-Fi, Bluetooth, med mera och
även använda en genväg till alla inställningar i HTC Explorer.
1. Tryck på och håll in statusfältet och för sedan fingret nedåt för att öppna
meddelandepanelen.
2. Tryck på fliken Snabbinställningar.
3. Tryck i kryssrutan bredvid ett objekt för att slå av eller på det.
Stänga meddelandepanelen
Tryck på och håll in den nedre listen på Meddelandepanelen och för sedan fingret
uppåt på skärmen. Eller tryck bara på .
Page 25
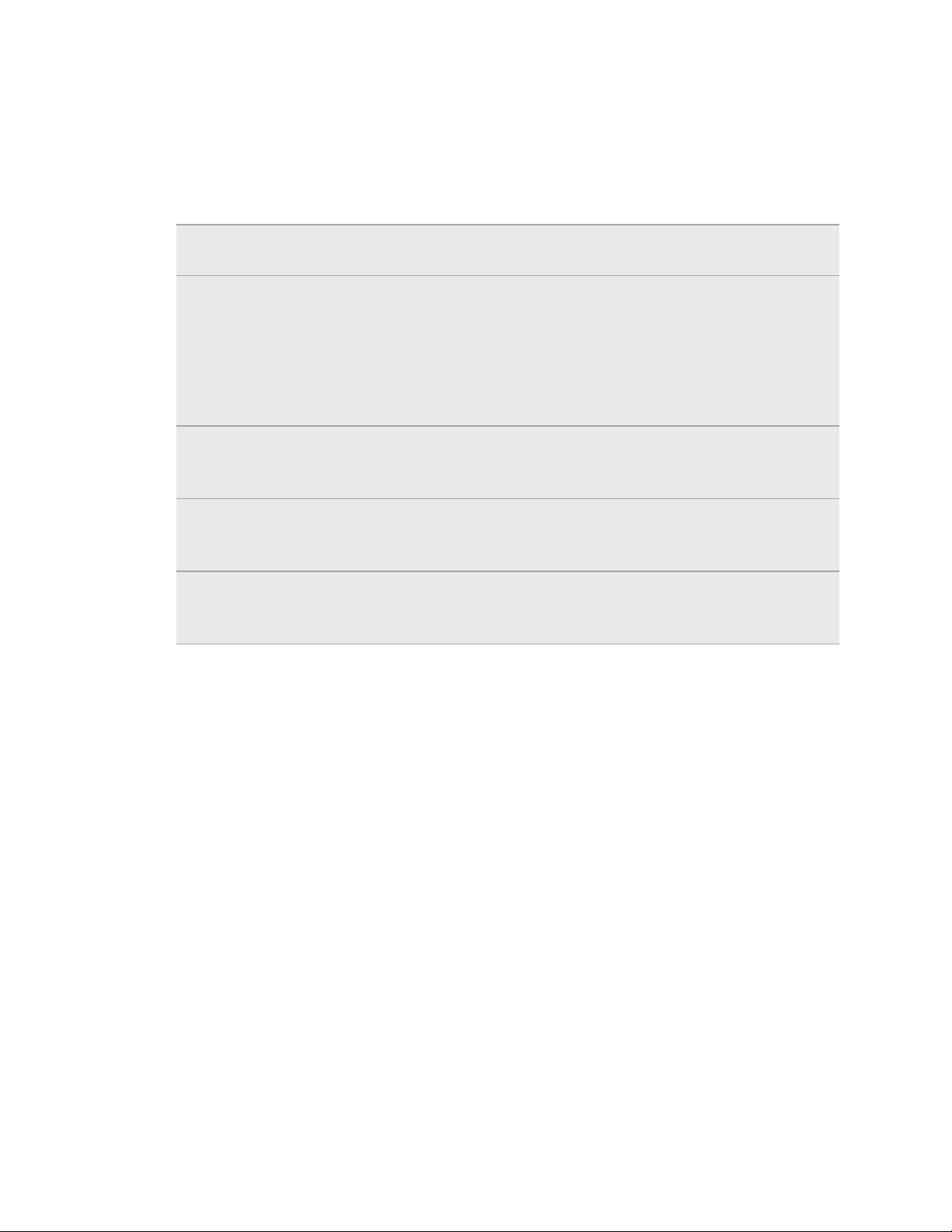
25 Telefonens grunder
Ansluta HTC Explorer till en dator
När du ansluter HTC Explorer till en dator via USB-kabeln öppnas skärmen Välj en
anslutningstyp där du kan välja typ av USB-anslutning.
Välj bland följande val och tryck på Klart:
Bara ladda Välj det här alternativet om du bara vill ladda batteriet vid
anslutning till datorn.
Diskenhet Det här läget är bara tillgängligt när det finns ett minneskort
installerat i HTC Explorer. Välj det här läget när du vill kopiera
filer mellan telefonens lagringskort och datorn.
När läget Diskenhet är aktiverat medan HTC Explorer är
ansluten till datorn kan du inte använda programmen i
HTC Explorer för att komma åt lagringskortet.
HTC Sync Markera det här alternativet för att synkronisera kontakter,
kalender och annan information mellan din dator och
HTC Explorer.
USBsammanlänkning
Internetpassage Om du inte har en dataanslutning eller inte har tillgång till ett
När du inte har en Internetanslutning till datorn kan du välja det
här läget för att dela HTC Explorers mobila dataanslutning med
datorn.
Wi-Fi kan du välja det här läget för att dela datorns
Internetanslutning med HTC Explorer.
Kopiera filer till eller från minneskortet
Du kan kopiera musik, foton och andra filer till lagringskortet.
1. Anslut HTC Explorer till datorn med den medföljande USB-kabeln.
2. På skärmen Välj en anslutningstyp trycker du på Diskenhet och trycker sedan på
Klar. I datorn identifieras lagringskortet som en flyttbar diskenhet.
3. Navigera till den flyttbara diskenheten och öppna den.
4. Gör något av följande:
§ Kopiera filerna från datorn till rotmappen på lagringskortet.
§ Kopiera filerna från lagringskortet till en mapp i din dator.
Page 26
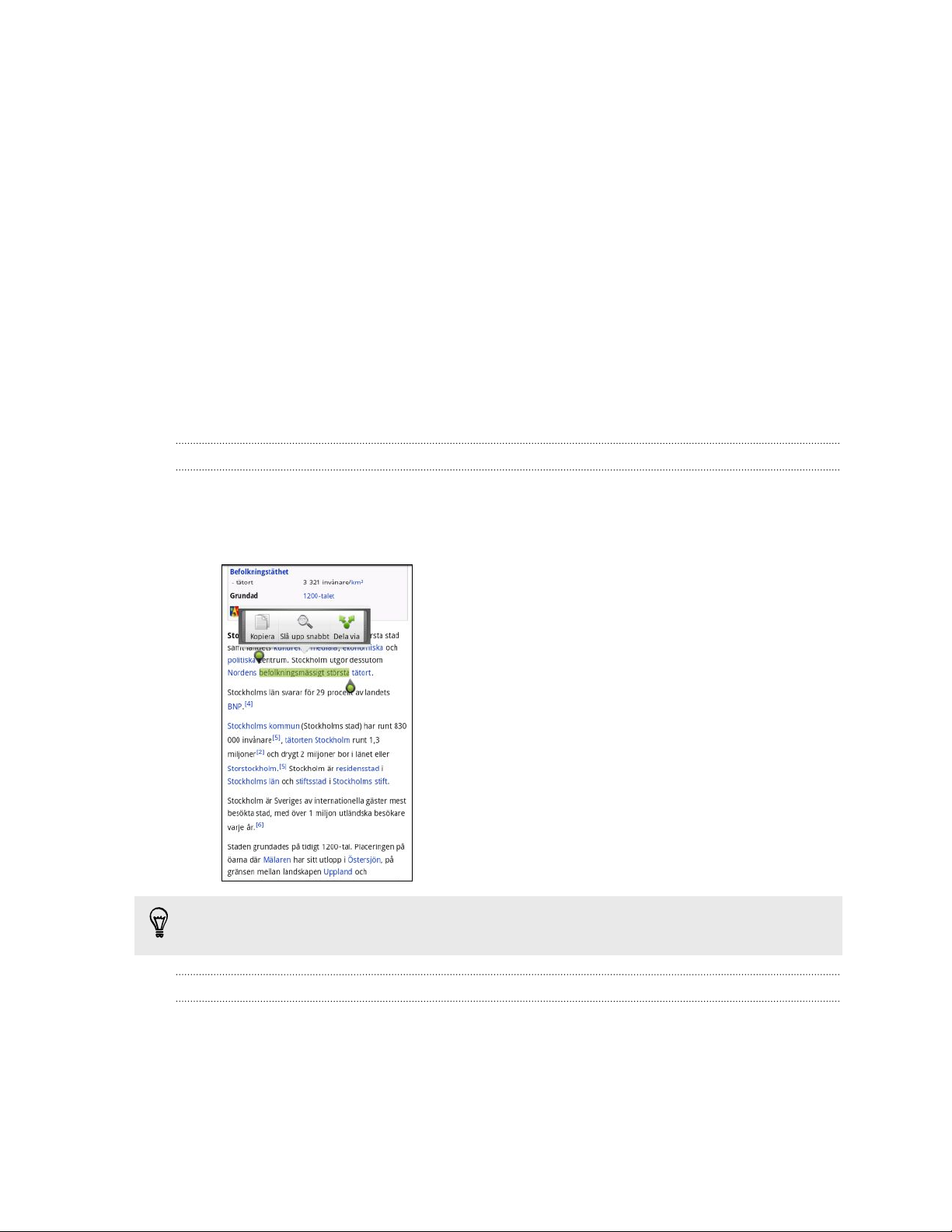
26 Telefonens grunder
5. När du har kopierat filerna avmonterar du den flyttbara diskenheten (dvs. den
anslutna HTC Explorer) beroende på vad som krävs av datorns operativsystem
för säker borttagning av HTC Explorer.
6. Gör något av följande:
§ Koppla bort HTC Explorer från datorn.
§ Om du vill att HTC Explorer ska vara ansluten till datorn men ändå kunna
komma åt lagringskortet öppnar du Meddelandepanelen och trycker på
Diskenhet, väljer ett alternativ förutom Diskenhet och trycker sedan på
Klart.
Kopiera text, slå upp information och dela
I program som webbläsaren och E-post kan du markera text och välja vad du vill göra
med den.
Markera text
1. Tryck på och håll in ett ord.
2. Dra i start- och slutmarkörerna för att markera omgivande text som du vill
markera.
Kopiera adressen för en länkad webbsida genom att hålla in länken och sedan
trycka på Kopiera webblänken.
Kopiera och klistra in text
1. När du har markerat texten du vill kopiera trycker du på Kopiera.
Markerad text kopieras då till urklipp.
2. I ett textfält (t.ex. medan du skriver ett e-postmeddelande) trycker du på och
håller in på punkten där du vill klistra in texten.
3. Tryck på Klistra in.
Page 27
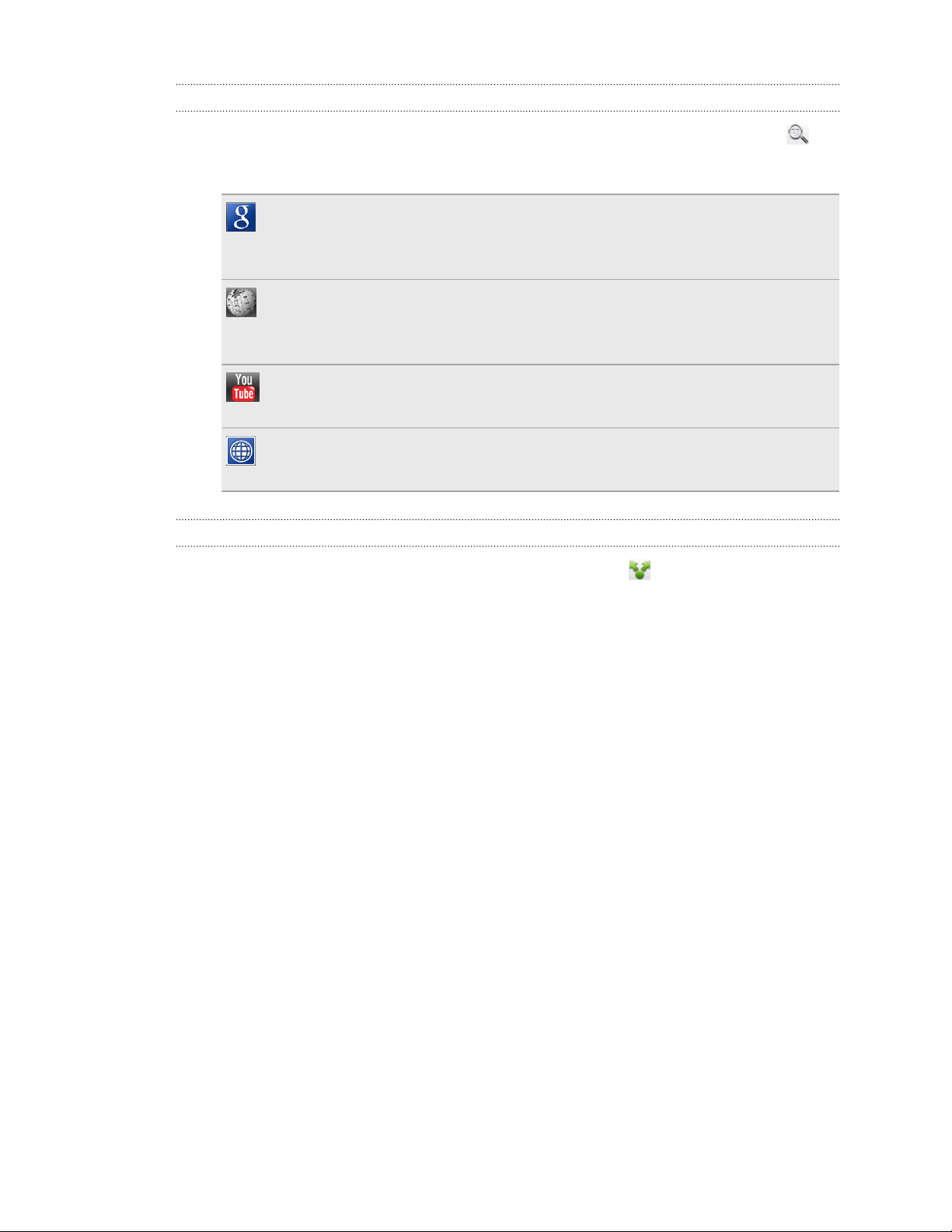
27 Telefonens grunder
Söka i eller översätta text
1. När du har markerat texten du vill söka efter eller översätta trycker du på .
2. Tryck på någon av följande flikar:
Google-sökning
Leta efter relaterad information med hjälp av Google-sökning baserat på
den text som du markerat.
Wikipedia
Sök efter relaterad information på Wikipedia®, baserat på texten du
markerat.
YouTube
Leta efter videoklipp på YouTube® baserat på den text som du markerat.
Google översätt
Översätter texten till ett annat språk.
Dela text
1. När du har markerat texten du vill dela trycker du på .
2. Välj var du ska klistra in och dela den markerade texten som t.ex. i ett e-
postmeddelande eller en statusuppdatering på Facebook.
Page 28
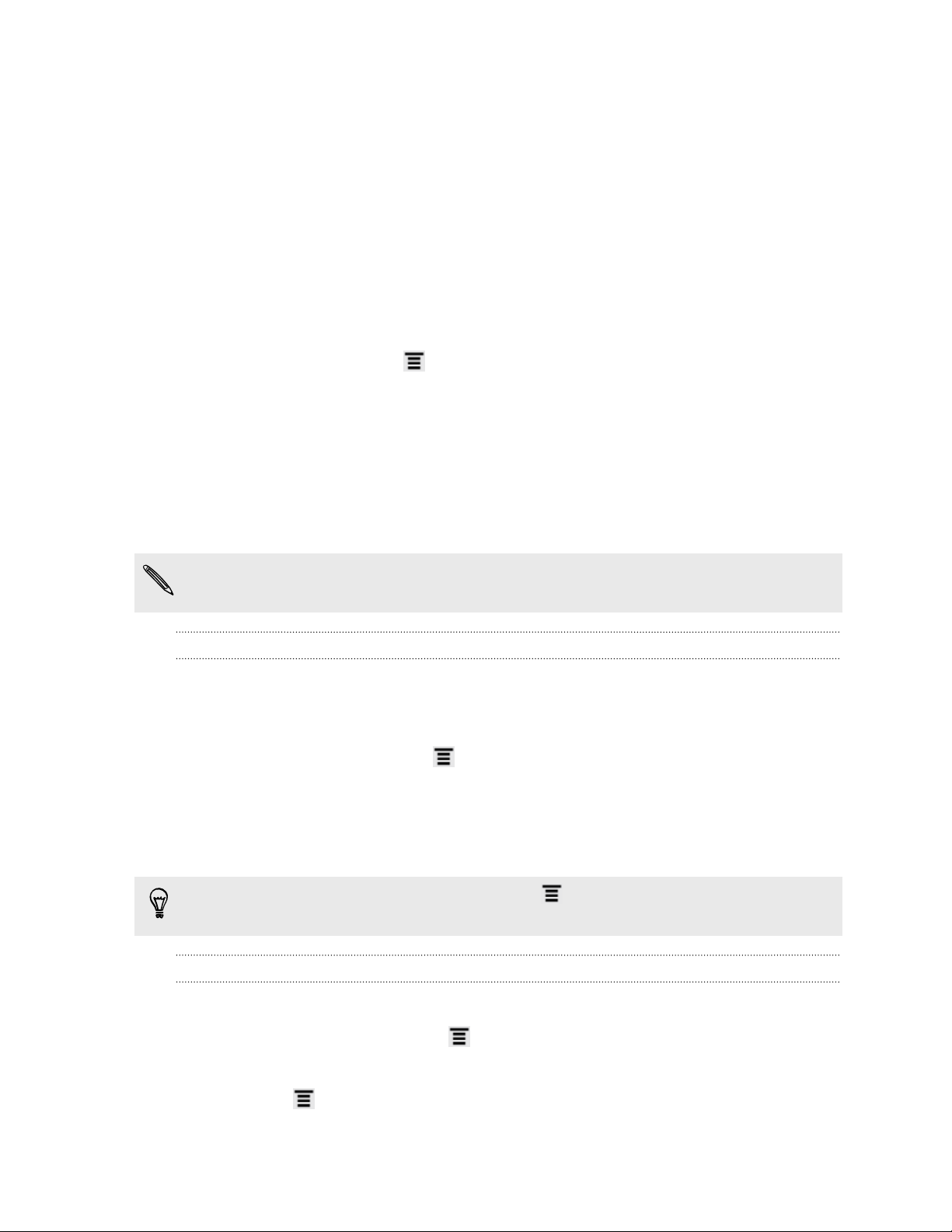
28 Personanpassa
Personanpassa
Gör HTC Explorer till din
Gör så att HTC Explorer ser ut och låter precis så som du vill. Personanpassa den med
olika bakgrunder, ringsignaler och meddelandeljud för händelser som t.ex.
inkommande SMS, e-post och kalenderpåminnelser.
Från startsidan trycker du på
och sedan på Anpassa för att komma igång.
Personanpassa HTC Explorer med teman
HTC Explorer blir flera enheter i en när du använder teman. Teman är
personanpassade startsidolayouter som du snabbt kan använda. Genom att växla
mellan teman ändrar du omedelbart HTC Explorer till den perfekta
veckoslutstelefonen, resetelefonen, arbetstelefonen eller speltelefonen.
Varje gång som du lägger till eller ändrar något på startsidan sparar HTC Explorer
automatiskt ändringarna till det tema som är valt för tillfället.
Använda ett förinställt tema
HTC Explorer har förinställda teman, som vart och ett har olika bakgrund och en
samling widgetar som valts för att passa till olika tillfällen i din tillvaro. Du kan välja ett
tema som lämpar sig för arbete, spel, resa eller umgänge.
1. På startsidan trycker du på och trycker sedan på Anpassa.
2. På fliken Skärm trycker du på Tema.
3. För fingret över skärmen från höger till vänster för att välja önskat tema.
4. Tryck på Använd.
Om du vill ladda ned fler teman trycker du på och sedan på Anpassa. På fliken
Skärm trycker du på Tema > Hämta fler.
Skapa ett nytt tema
När du skapar ett nytt tema börjar du med en tom startsida.
1. Från startsidan trycker du på och trycker sedan på Anpassa.
2. På fliken Skärm trycker du på Tema
3. Tryck på och tryck sedan på Ny.
Page 29
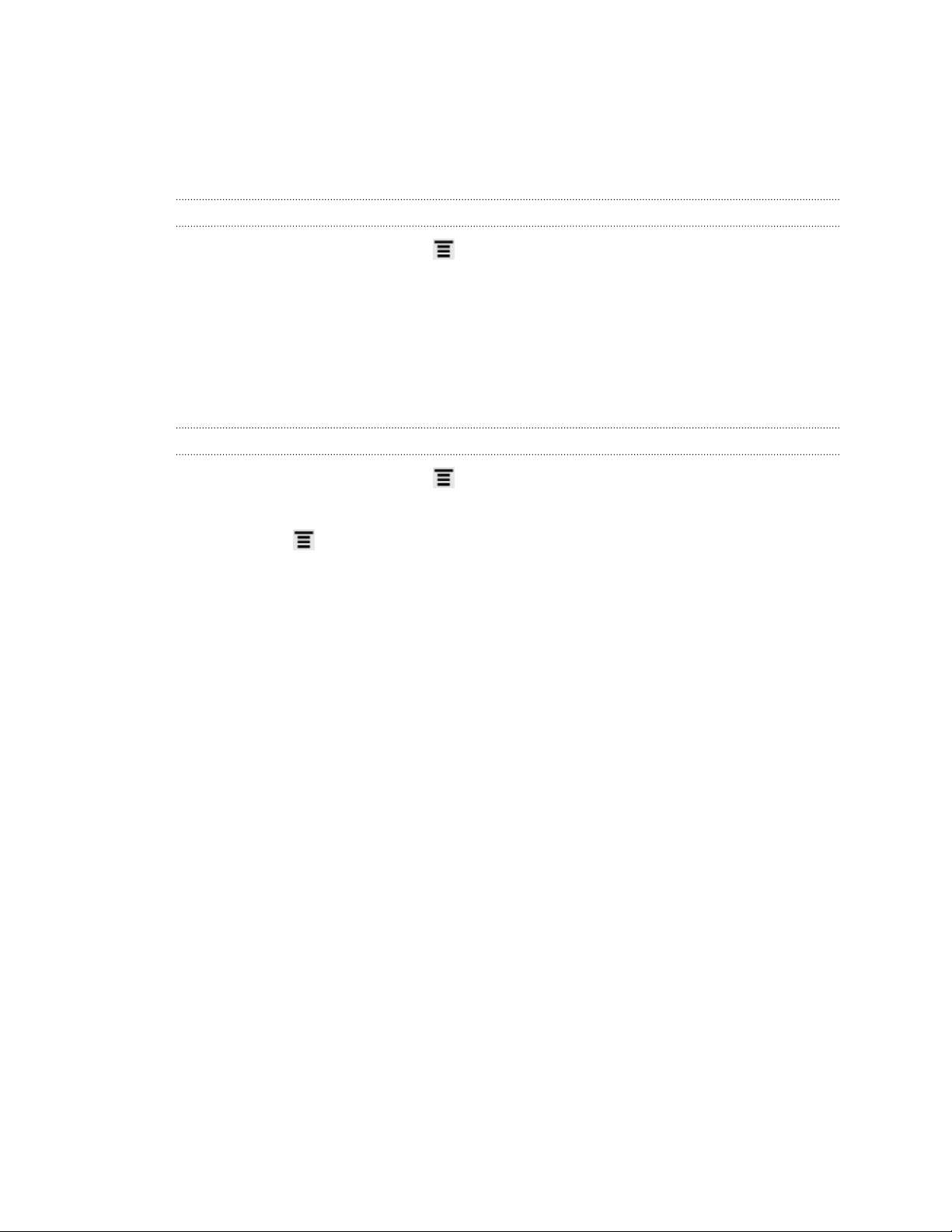
29 Personanpassa
4. Ange det nya temats namn och tryck på Klart.
5. Personanpassa temat med widgetar och andra detaljer, ordna layouten på
startsidan och byt bakgrund. Alla ändringar du gör sparas automatiskt i det här
temat.
Byta namn på ett tema
1. På startsidan trycker du på och sedan på Anpassa.
2. På fliken Skärm trycker du på Tema.
3. För fingret över skärmen från höger till vänster för att välja temat som du vill
byta namn på.
4. Tryck på och håll ned en temaminiatyr och tryck på Byt namn.
5. Ange det nya temats namn och tryck på Klart.
Radera teman
1. På startsidan trycker du på och trycker sedan på Skräddarsy.
2. På fliken Skärm trycker du på Tema
3. Tryck på och sedan på Radera.
4. För fingret över skärmen från höger till vänster för att bläddra igenom teman
och tryck sedan på en eller flera teman som du vill radera.
5. Tryck på Radera.
Page 30
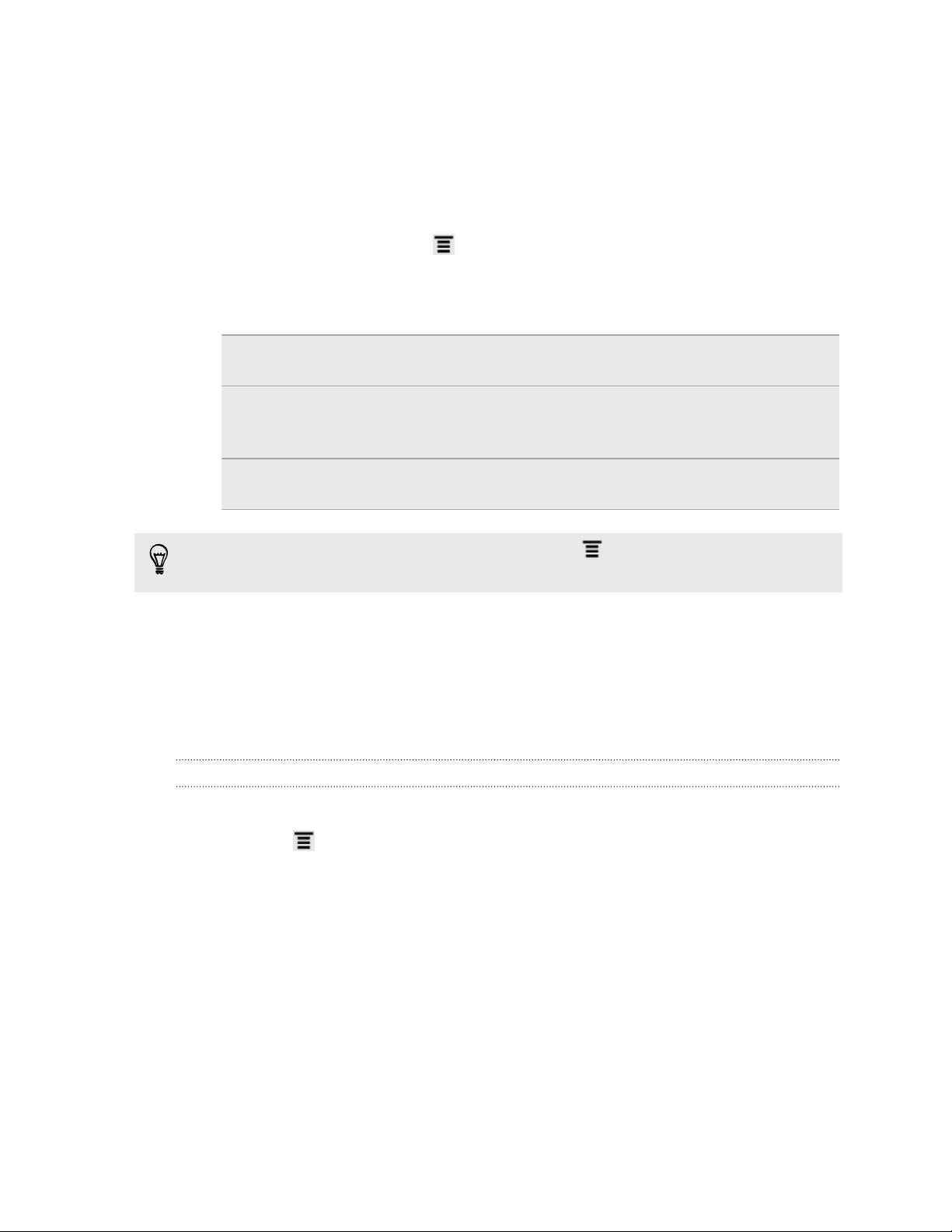
30 Personanpassa
Byta bakgrunden
Använd en favoritbild som bakgrund för att snabbt och enkelt ändra känslan i
HTC Explorer och ge den ett nytt, personligt utseende. Sök i samlingen av bakgrunder
som medföljer i HTC Explorer eller välj bland bilder som du har tagit med kameran. Du
kan också förändra startsidan genom att använda en animerad bakgrund.
1. På startsidan trycker du på och trycker sedan på Anpassa.
2. På fliken Skärm trycker du på Bakgrund.
3. Tryck på något av följande:
HTC-bakgrunder Välj en förinställd bakgrund och tryck på Förhandsgranska
> Använd.
Aktiva
bakgrunder
Galleri Markera ett befintligt foto. Beskär fotot och tryck sedan på
Om du vill ladda ned fler bakgrunder trycker du på och sedan på Anpassa. På
fliken Skärm trycker du på Bakgrund > HTC-bakgrunder > Hämta fler.
Välj från förinställda animerade bakgrunder. Tryck på
Förhandsgranska för att visa animationen och tryck sedan
på Använd.
Spara.
Personanpassa Startsidan med widgetar
Med widgetar kan du få lättläst, viktig information och medieinnehåll direkt på
Startsidan. Vissa widgetar har redan lagts till på Startsidan för lämplighetens skull. Du
kan lägga till fler från det urval av widgetar som finns tillgängligt.
Lägga till en widget på startsidan
1. Gå till den delen av startsidan där det finns plats att lägga till en ny widget.
2. Tryck på och sedan på Anpassa.
3. På fliken Lägg till på startsidan trycker du på Widget.
4. Välj önskad widget.
5. De flesta av HTC:s widgetar finns tillgängliga i flera olika utformningar och
storlekar så att du lättare hittar en som passar just dig. För fingret över skärmen
från höger till vänster för att visa de olika stilarna och tryck sedan på Välj för att
välja en.
Du kan även lägga till widgetar som gör det möjligt att snabbt slå på eller slå av vissa
inställningar, t.ex. Wi-Fi och Bluetooth. Rulla nedåt i listan med widgetar, tryck på
Inställningar och tryck sedan på önskad widget.
Page 31

31 Personanpassa
Om du vill ladda ned fler widgetar trycker du på och trycker på Anpassa. På
fliken Lägg till på startsidan trycker du på Widget > Hämta fler HTC-widgetar.
Ändra en widgets inställningar
Grundinställningarna i vissa widgetar (t.ex. widgetarna Kontakter och E-post) går att
ändra från startsidan.
1. Tryck och håll ned en widget på startsidan. HTC Explorer vibrerar och du ser en
färgad ruta kring widgeten. Håll kvar fingret.
2. Dra widgeten till .
Skärmen där du kan ändra inställningar för widgeten öppnas då.
3. Anpassa inställningarna för widgeten.
Page 32

32 Personanpassa
Lägga till ikoner och andra genvägar på startsidan
Placera programikoner på startsidan för att öppna program snabbare. Du kan också
lägga till genvägar till inställningar och specifik information såsom en bokmärkt
webbsida, någons telefonnummer, en musikspellista, rutter och många andra saker till
din startsida.
Vilka genvägar som finns tillgängliga beror på vilka program du har installerat i
HTC Explorer.
1. Gå till en startsida som har plats för att lägga till en ny ikon eller genväg.
2. Tryck på och sedan på Anpassa.
3. På fliken Lägg till på startsidan trycker du på Program för att lägga till en
programikon, eller Genväg för att lägga till en genväg till en inställning eller
information.
Om du vill lägga till en programikon på startsidan trycker du på och trycker
sedan och håller ned en programikon. Utan att lyfta fingret drar du ikonen till en
tom plats på startsidan och släpper sedan upp det.
Lägga till mappar på startsidan
Använd mappar för att gruppera relaterade program och andra genvägar för att hålla
rent och städat på startsidan. Du kan också lägga till informationsmappar som visar
uppdaterad information såsom filer mottagna via Bluetooth, din telefonbok på
Facebook och så vidare.
Skapa en ny mapp och lägga till objekt i den
1. Gå till en del av startsidan där det finns plats att lägga till en ny mapp.
2. Tryck på och sedan på Anpassa.
3. På fliken Lägg till på startsidan trycker du på Mapp.
4. Tryck på Ny mapp. Den nya mappen visas på startsidan.
5. Gå till startsidan där det finns ett program, en ikon eller genväg och tryck sedan
och håll ned objektet. HTC Explorer vibrerar. Håll kvar fingret.
6. Dra programmet, ikonen eller genvägen och släpp den ovanpå mappen.
Tryck på mappen för att öppna den så att du kan
komma åt programmen och genvägarna inuti mappen.
Page 33

33 Personanpassa
Byta namn på en mapp
1. Tryck på en mapp för att öppna den.
2. Tryck och håll nere mappfönstrets namnlist.
3. Ange ett nytt mappnamn och tryck sedan på OK.
Ordna om eller ta bort widgetar och ikoner på Startsidan
Ordna om widgetar och ikoner på startsidan för att få plats med fler objekt. Du kan
också ta bort widgetar och ikoner som du inte använder så ofta.
Flytta en widget eller ikon
1. Tryck på och håll in widgeten eller ikonen du vill flytta. HTC Explorer vibrerar
och du ser en färgad ruta kring widgeten eller ikonen. Håll kvar fingret.
2. Dra widgeten eller ikonen till en ny plats på skärmen.
§ Du kan pausa vid den vänstra eller högra kanten av skärmen för att dra widgeten
eller ikonen till en annan startsida.
§ När du drar en ikon till en punkt som är upptagen av en annan ikon flyttas den
ikonen automatiskt för att ge plats.
3. När widgeten eller ikonen är på önskad plats lyfter du fingret.
Ta bort en widget eller ikon
1. Tryck på och håll in widgeten eller ikonen du vill ta bort. HTC Explorer vibrerar
och du ser en färgad ruta kring widgeten eller ikonen. Håll kvar fingret.
2. Dra widgeten eller ikonen till .
3. När widgeten eller ikonen också blir röda lyfter du fingret.
Page 34

34 Personanpassa
Ordna om startsidan
Ordna om startsidans paneler så att de stämmer med hur du vill använda dem. Du kan
till exempel flytta panelerna med de widgetar, genvägar och mappar som du oftast
använder närmare huvuddelen av startsidan.
Huvudstartsidan är den panel som har en tunn linje som ram i Hoppvy.
1. Kläm ihop startsidan för att visa hoppvyn.
2. Tryck och håll ned den miniatyr av startsidan som du vill flytta. HTC Explorer
vibrerar. Håll kvar fingret.
3. Dra miniatyren till sitt nya läge och lyft sedan fingret.
Använda ljuduppsättningar
Varje ljud har en egen kombination av ljud för ringsignal och meddelanden som t.ex.
SMS/MMS, e-post, påminnelser om kalenderhändelser och andra meddelanden.
Genom att växla mellan ljuduppsättningar kan du växla till en ny serie roliga ljud att
använda i HTC Explorer när du är ute med dina vänner eller byta till mer diskreta ljud
för användning på jobbet.
Välja en förinställd ljuduppsättning
1. På startsidan trycker du på och sedan på Anpassa.
2. På fliken Ljud trycker du på skärmen Ljuduppsättningar och sedan på en
ljuduppsättnings namn.
Page 35

35 Personanpassa
3. Du kan trycka på för att lyssna på de olika ljuden i ljuduppsättningen.
4. Tryck på Använd.
Om du vill ladda ned fler ljuduppsättningar trycker du på och sedan på Anpassa.
På fliken Ljud trycker du på Ljuduppsättning > Hämta fler.
Skapa en ljuduppsättning
1. På startsidan trycker du på och sedan på Anpassa.
2. På fliken Ljud trycker du på Ljuduppsättning.
3. Tryck på .
4. Ange ett namn på den nya ljuduppsättningen och tryck på Klart.
Den nyligen skapade ljuduppsättningen läggs nu till i listan över ljuduppsättningar. Du
kan tilldela olika toner till ljuduppsättningen enligt dina önskemål.
Byta ringsignal, meddelanden och ljud
Byt ringsignal, meddelandeljud och alarm så de passar ditt humör eller din livsstil. Välj
olika ljud från det förinställda urvalet eller minneskortet.
1. På startsidan trycker du på och trycker sedan på Anpassa.
2. På fliken Ljud trycker du på Ljuduppsättning.
3. Välj en ljuduppsättning du vill anpassa eller skapa en ny och tryck sedan på
Använd.
4. Ändra ringsignal, meddelandeljud och alarm från skärmen Anpassa.
Du kan också gå till programmen Meddelanden, E-post och Kalender för att välja
ljud för nya meddelanden, e-post respektive kalenderpåminnelser.
HTC Explorer sparar dina ändringar automatiskt i den aktuella ljuduppsättningen.
Radera ljuduppsättningar
1. På startsidan trycker du på och sedan på Anpassa.
2. På fliken Ljud trycker du på Ljuduppsättning.
3. Tryck på och sedan på Radera.
4. Tryck på en eller flera ljuduppsättningar som du vill radera.
5. Tryck på Radera.
Page 36

36 Personanpassa
Ordna eller dölja flikar i program
Du kan ordna om flikarna i vissa av programmen för att prioritera de typer av
information som du oftast använder eller ta bort de flikar som du inte använder.
1. Öppna ett program med de vanliga flikarna längst ned på skärmen.
2. Tryck och håll ned en flik. När skärmen ändras och ett tomt område där du kan
ordna om ikoner visas, lyfter du fingret.
3. Gör något av följande:
Lägg till en flik Tryck och håll ned en flik som du vill lägga till och dra den
sedan till de andra flikarna.
Flytta en flik Tryck och håll ned den flik som du vill flytta och dra den sedan
till dess nya position.
Ta bort en flik Tryck och håll ned den flik du vill dölja och dra den sedan
uppåt.
4. Tryck på när du är klar.
Lägga tillbaka en flik
1. Öppna programmet där du tidigare tagit bort flikar.
2. Tryck och håll ned en flik. När skärmen ändras och vissa av de flikar du dolt visas
lyfter du på fingret.
3. Tryck och håll ned den flik du vill visa och dra den tillbaka ned dit där du vill
placera den.
4. Tryck på när du är klar.
Page 37

37 Personanpassa
Widgeten Genvägar och klocka
Program du ofta använder eller deras innehåll kan visas direkt på startsidan.
I widgeten Genvägar och klocka kan du:
§ Trycka på ett programs genväg för att öppna det
§ Trycka på informationsfältet för att utöka det och visa programmets innehåll.
§ Trycka på förhandsgranskningen av innehållet och öppna det
Anpassa widgeten Genvägar och klocka
Du kan välja vilka genvägar och vilken ort som ska visas i widgeten Genvägar och
klocka.
1. På startsidan trycker du och håller ned widgeten Genvägar och klocka. Håll kvar
fingret.
2. Dra widgeten till .
3. På den här skärmen kan du:
§ Trycka på en genvägsplats och sedan välja ett program eller en genväg att
lägga där.
§ Trycka på tiden och välja en ort som ska synas i widgeten. Om din ort inte
finns med på listan trycker du på för att lägga till din ort.
4. Tryck på Klart.
Widgeten Genvägar och klocka uppdateras.
Page 38

38 Telefonsamtal
Telefonsamtal
Olika sätt att ringa ett samtal
Förutom att ringa samtal från uppringningsskärmen i HTC Explorer kan du trycka på
ett nummer i ett SMS eller ett e-postmeddelande som du vill ringa upp, eller knappa in
ett enkelt nummer för att snabbt ringa en kontakt.
De flesta SIM-kort är försedda med en PIN-kod (personligt identifieringsnummer)
från mobiloperatören. Om du uppmanas ange en PIN-kod anger du den och trycker
på OK. Om du anger fel PIN-kod tre gånger blockeras ditt SIM-kort. Inget att oroa
sig för. Kontakta bara din mobiloperatör och fråga efter PUK-koden (PIN
Unblocking Key).
Ringa ett samtal på telefonens uppringningsskärm
Du kan antingen ringa ett nummer direkt eller starta funktionen Snabbsamtal för att
söka efter och ringa upp en kontakt eller ett nummer från Samtalshistorik.
1. På startsidan trycker du på .
2. Börja skriva in de första siffrorna i ett telefonnummer eller bokstäverna i en
kontakts namn på telefonens knappsats. Uppringningsskärmen i Telefon visar en
lista över nummer och namn som matchar.
Om du matar in en felaktig siffra eller bokstav trycker du på för att radera den.
Om du vill radera hela numret trycker du på och håller ned .
3. För fingret uppför den filtrerade listan för att stänga telefonens knappsats och
se om det finns några fler matchande nummer eller kontakter.
4. Gör något av följande för att ringa ett samtal:
§ Tryck på telefonnumret eller kontakten i listan.
§ När du matat in hela numret trycker du på Ring upp.
§ Om du vill ringa ett annat telefonnummer som associerats med kontakten
trycker du på till höger om kontaktens namn. På skärmen med
kontaktdetaljer trycker du på det nummer som du vill ringa till.
När uppringning eller samtal pågår visas ikonen Samtal pågår i statusfältet .
Page 39

39 Telefonsamtal
Vad är Snabbsamtal?
Med Snabbsamtal i telefonens uppringningsfunktion kan du snabbt ringa ett samtal.
Ange bara telefonnumret eller de första bokstäverna i namnet på personen som du vill
ringa. Snabbsamtal söker och filtrerar automatiskt dina lagrade kontakter och
telefonnummer från samtalshistoriken.
Använda röstuppringning
Använd röstuppringning för att ringa ett telefonnummer med ett enda tryck. Du kan
t.ex. tilldela en kontakts nummer siffran 2 och helt enkelt trycka och hålla nere 2:an för
att slå numret.
Nummer 1 är normalt reserverat för röstbrevlådan. Tryck och håll nere den här
tangenten för att ringa röstbrevlådan och få dina röstmeddelanden.
Lägg till en röstuppringningstangent
1. På startsidan trycker du på Telefon.
2. Tryck på och sedan på Röstuppringning > .
3. Ange namnet på den kontakt du vill lägga till. När namnet kommer upp i listan
trycker du på namnet.
4. På skärmen för röstuppringning väljer du telefonnummer för den kontakt som
ska användas och en röstuppringningstangent att använda.
5. Tryck på Spara.
Du kan även ange en röstuppringningsknapp i Kontakter. Tryck på en kontakt, tryck
på och välj sedan Ange röstuppringning eller Mer > Ange röstuppringning.
Page 40

40 Telefonsamtal
Ringa ett telefonnummer i ett SMS
1. Tryck på telefonnumret inuti meddelandet.
2. Tryck på Ring.
För att ringa den som skickat meddelandet trycker du på det mottagna
meddelandet och trycker på Ring på alternativmenyn.
Ringa ett telefonnummer i ett epostmeddelande
Vill du ringa till ett nummer som är i ett e-postmeddelande? Inga problem.
1. Tryck på numret i e-postmeddelandet.
2. Redigera numret vid behov.
3. Tryck på Ring.
Ringa ett telefonnummer i en Kalenderhändelse
Tryck på ett telefonnummer i en Kalenderhändelse så visas händelsens information,
som konferenssamtalets ID-nummer eller mötets PIN-kod från telefonens
uppringningsskärm.
1. Öppna en händelse i Kalender.
2. På skärmen Händelseinfo trycker du in telefonnumret.
3. Tryck på Ring.
Page 41

41 Telefonsamtal
Ringa ett nödsamtal
I vissa regioner kan du ringa nödsamtal från HTC Explorer även om det inte finns ett
SIM-kort isatt eller om SIM-kortet har blockerats.
1. På startsidan trycker du på .
2. Ange det lokala nödsamtalsnumret och tryck sedan på Samtal.
Om du har aktiverat men glömt bort lösenordet till skärmlåset eller ditt grafiska
lösenord kan du fortfarande ringa nödsamtal genom att trycka på Nödsamtal på
skärmen.
Ta emot samtal
När du får ett telefonsamtal från en kontakt, visas skärmen för inkommande samtal.
Du kan använda funktionerna för diskret ringsignal och fickläge vid mottagning av
samtal. Läs mer om detta under Ändra ljudinställningar på sidan 174.
Besvara ett samtal
Gör något av följande:
§ Tryck på Svara.
§ Om skärmen är av när du får ett samtal, visas låsskärmen. Dra till ringen för att
låsa upp skärmen och besvara samtalet.
Avvisa ett samtal
Gör något av följande:
§ Tryck på Avvisa.
§ Om skärmen är av när du får ett samtal, visas låsskärmen. Dra till ringen på
låsskärmen.
§ Tryck på STRÖM-knappen två gånger för att avvisa ett samtal.
Page 42

42 Telefonsamtal
Tysta ringljudet utan att avvisa samtalet
Gör något av följande:
§ Tryck på knappen VOLYM NER eller VOLYM UPP.
§ Tryck på STRÖM-knappen.
§ Placera HTC Explorer neråt på en jämn yta.
Om HTC Explorer redan ligger neråt kommer den fortsätta ringa då det kommer
följande inkommande samtal.
HTC Caller ID
Varje gång du ringer ett samtal eller din vän ringer dig får du se vännens senaste
statusuppdatering från sociala nätverk, t.ex.Facebook, direkt på samtalsskärmen Du
missar inte heller människors födelsedagar. Du kommer att se en påminnelse om
födelsedag om din väns födelsedag inträffar någon gång inom nästkommande sju
dagar.
Vad kan jag göra under ett samtal?
När ett samtal pågår använder du knapparna på skärmen för att stänga av och sätta
på ljudet i mikrofonen eller för att slå på eller av högtalartelefonen. Du kan även trycka
på
för att välja om du vill lägga till ett samtal, parkera ett samtal, stänga av ljudet i
mikrofonen med mera.
Parkera ett samtal
1. Tryck på och tryck sedan på Parkera för att parkera samtalet. När du
parkerar ett samtal visas ikonen Parkera samtal i statusfältet.
2. Tryck på och tryck sedan på Häv parkering för att återuppta samtalet.
Page 43

43 Telefonsamtal
Växla mellan samtal
Om du redan befinner dig i ett samtal och väljer att acceptera det nya samtalet, kan
du sedan växla mellan de två samtalen.
1. När du får ett samtal till trycker du på Svara för att acceptera det andra
samtalet och parkera det första samtalet.
2. Växla mellan samtalen genom att på skärmen trycka på den person du vill tala
med.
3. Om du vill avsluta det pågående samtalet och återgå till det andra samtalet
trycker du på Avsl. samt..
Slå på högtalartelefonen under ett samtal
Håll inte HTC Explorer mot örat när högtalartelefonen är på så minskar du risken för
att skada hörseln.
Gör något av följande:
§ Vrid runt HTC Explorer under ett samtal (försäkra dig om att alternativet Vrid för
högtalare är markerat i > > Inställningar > Ljud).
§ På samtalsskärmen trycker du på .
Ikonen för högtalartelefon visas i statusfältet när högtalartelefonen är på.
Om du vill stänga av högtalartelefonen vrider du bara på HTC Explorer igen och
vänder den uppåt. Eller tryck på igen.
Stänga av mikrofonen under ett samtal
På samtalsskärmen trycker du på för att växla mellan att slå på och av
mikrofonen. När mikrofonen är avstängd visas ikonen för avstängd mikrofon i
statusfältet.
Avsluta ett samtal
Du kan avsluta samtalet på något av följande sätt:
§ På samtalsskärmen trycker du på Avsl. samt..
Om skärmen är avstängd trycker du på STRÖM för att slå på skärmen så att du kan
trycka på Avsl. samt..
§ Öppna Meddelandepanelen och tryck på .
Om telefonnumret till den som ringde inte finns i din kontaktlista kan du spara numret
i kontaktlistan efter att du har avslutat samtalet.
Page 44

44 Telefonsamtal
Ställa in ett konferenssamtal
Det är lätt att hålla konferenssamtal med vänner, familj eller medarbetare. Gör det
första samtalet (eller acceptera ett samtal) och slå sedan helt enkelt upp nästföljande
nummer för att lägga till det i konferensen.
Se till att ditt SIM-kort är aktiverat för konferenssamtalstjänst. Kontakta din
mobiloperatör för detaljer.
1. Ring till den första konferensdeltagaren.
2. Då du kopplats in, tryck på sedan Lägg till samtal, och slå sedan numret till
den andra deltagaren. Den fösta deltagaren ställs i vänteläge när du ringer upp
den andra deltagaren.
3. När den andra deltagaren kopplats in, tryck för att sammankoppla .
4. För att lägga till ytterligare en deltagare till konferenssamtalet trycker du på
på skärmen för konferenssamtalet och slår sedan numret till den kontakt som du
vill bjuda in i konferenssamtalet.
5. Du du kopplats in trycker du på
konferenssamtalet.
6. För att prata privat med en person i konferenssamtalet trycker du på och
väljer sedan Privat samtal på alternativmenyn.
För att avsluta samtalet med en av deltagarna trycker du på och sedan på Avsluta
samtal på alternativmenyn.
För att avsluta konferenssamtalet trycker du på Avsl. samt..
för att lägga till deltagaren till
Internetsamtal
När du är ansluten till ett Wi-Fi-nätverk kan du ringa och ta emot samtal genom ett
Internetsamtalskonto.
Innan du lägger till ett Internetsamtalskonto måste du har registrerat dig hos en
Internetsamtalstjänst som stöder röstsamtal över SIP, Session Initiation Protocol.
Internetsamtal till telefonnummer kan medföra extra avgifter.
Lägga till ett Internetsamtalskonto
1. På startsidan trycker du på och trycker på Inställningar > Samtal.
2. Under Inställningar för Internetsamtal trycker du på Konton.
3. Tryck på Lägg till konto.
4. Ange din kontoinformation.
Page 45

45 Telefonsamtal
5. Tryck på för att spara kontot.
6. Om du vill ställa in HTC Explorer på att ta emot Internetsamtal på ditt tillagda
konto markerar du rutan Ta emot inkommande samtal.
Ringa ett Internetsamtal
Ring ett Internetsamtal till antingen din kontakts Internetsamtalskonto eller
telefonnummer.
Ring något av följande:
Internetsamtalskonto § Från Kontakter trycker du på en kontakt som har ett
Internetsamtalskonto och trycker sedan på Internetsamtal.
§ Från Samtalshistorik trycker du på en Internetsamtalslogg.
Telefonnummer Se Olika sätt att ringa ett samtal på sidan 38. Men ställ först in
HTC Explorer på att använda Internet för att ringa upp dina
utgående samtal. På startsidan trycker du på och trycker
på Inställningar > Samtal. Tryck på Använda Internetsamtal
och markera sedan antingen För alla samtal eller Fråga vid
varje samtal.
Använda samtalshistorik
Använd Samtalshistorik för att kontrollera missade samtal, uppringda nummer och
mottagna samtal.
Kontrollera ett missat samtal
Ikonen för missat samtal visas på statusfältet när du har missat ett samtal.
1. Öppna meddelandepanelen för att kolla vem som ringer.
2. Tryck på meddelandet om missat samtal för att ringa tillbaka. Tryck sedan på
uppringarens namn eller nummer på skärmen Samtalshistorik.
Kontrollera samtal i Samtalshistorik
1. På startsidan trycker du på .
2. För fingret till fliken Samtalshistorik.
3. På skärmen Samtalshistorik kan du:
§ Trycka på ett namn eller nummer i listan för att ringa upp det.
§ Trycka på och hålla ned ett namn eller nummer i listan för att visa
alternativmenyn.
§ Tryck på för att kontrollera samtalshistoriken för den kontakten särskilt.
§ Tryck på och sedan på Visa för att visa en viss typ av samtal som
missade samtal eller utgående samtal.
Page 46

46 Telefonsamtal
Lägga till ett nytt telefonnummer bland dina kontakter från Samtalshistorik
1. På skärmen Samtalshistorik trycker du på och håller nere telefonnumret som du
vill spara och trycker sedan på Spara i Kontakter.
2. Välj om du vill skapa en ny kontakt eller spara numret i en befintlig kontakt i
HTC Explorer.
3. Gör något av följande:
§ När du skapar en ny kontakt anger du kontaktens namn, typ och övriga
uppgifter i det tomma kontaktformuläret som visas. Telefonnumret läggs
automatiskt till i fältet Mobiltelefon i avsnittet Telefon. Om du vill spara det
som en annan typ av nummer, till exempel hemtelefonnummer, trycker du
på knappen Mobiltelefon.
§ När du sparar numret i en befintlig kontakt trycker du på en kontakt som
lagrats i HTC Explorer och väljer sedan numrets typ.
4. Tryck på Spara.
Radera listan Samtalshistorik
När skärmen Samtalshistorik visas kan du göra följande:
Ta bort ett namn eller
nummer
Rensa hela listan Tryck på och sedan på Ta bort samtalshistorik. Tryck på
Tryck och håll nere namnet eller numret och tryck sedan på
Radera från samtalshistorik.
Markera allt > Radera.
Page 47

47 Telefonsamtal
Använda Ringa hem
När du är utomlands på resa kan du lätt ringa vänner och familj där hemma. Numret
till ditt hemland läggs till automatiskt när du ringer dina kontakter i HTC Explorer vid
roaming.
HTC Explorer ringer upp på vanligt sätt när telefonnummer anges som inte har
sparats i Kontakter. Om du vill ringa ett telefonnummer i ditt land och numret inte
har sparats måste du ange ett plustecken (+) och landsnumret före telefonnumret.
1. På startsidan trycker du på .
2. Börja skriva in de första siffrorna i ett telefonnummer eller bokstäverna i en
kontakts namn på telefonens knappsats.
3. Tryck på telefonnumret eller kontakten på kontaktlistan. HTC Explorer ringer
sedan upp numret med landsnumret till ditt hemland.
Ändra standardlandskoden för Ringa hem
1. På startsidan trycker du på och trycker på Inställningar.
2. Tryck på Ring > Telefoninställningar > Inställningar för hemsamtal .
3. Välj önskat land från rullgardinslistan med landskoder.
4. Tryck på OK.
Stänga av Ringa hem
Om du föredrar att ange fullständiga telefonnummer manuellt under roaming kan du
stänga av Ringa hem.
1. På startsidan trycker du på och sedan på Inställningar > Ring >
Telefoninställningar.
2. Avmarkera kryssrutan Ringa hem.
Page 48

48 Telefonsamtal
Samtalstjänster
HTC Explorer kan länka direkt till mobiltelefonnätet och göra så att du får åtkomst till
och kan ändra inställningarna för flera telefontjänster. Samtalstjänster kan innefatta
vidarekoppla samtal, samtal väntar, röstbrevlåda med mera. Kontakta din
mobiloperatör för att ta reda på vilka samtalstjänster som finns.
För att öppna samtalstjänster trycker du på på startsidan, och trycker sedan på
Inställningar > Samtal.
Fasta nummer Begränsa utgående samtal till ett fast antal nummer. Du
måste känna till ditt SIM-korts PIN2-kod för att aktivera
den här funktionen.
Tjänst för röstbrevlådan Visar aktuell röstbrevlådetjänst som används.
Inställningar för
röstbrevlådan
Rensa meddelande om
röstmeddelande
Telefoninställningar Ändra telefoninställningarna, t.ex. spara ett okänt
Vidarekoppla samtal Välj hur du vill hantera upptaget, inget svar och
Inställningar för
samtalsspärrar
Ytterligare inställningar Aktivera eller inaktivera operatörstjänster såsom ett
Cell broadcast Aktivera eller inaktivera mottagning av cell broadcast-
Cell broadcastinställningar
Konton Lägg till, ändra eller ta bort Internetsamtalskonton. Du kan
Ange ett annat nummer till röstbrevlådan förutom det
som anges av din tjänsteleverantör.
Om du har ett meddelande på ett nytt röstmeddelande,
kan du radera meddelandet med det här alternativet.
kontaktnummer automatiskt när ett samtal med detta
nummer avslutas.
abonnenten kan inte nås. Du kan också ställa in
vidarekopplingsalternativ för alla inkommande samtal.
Välj om du vill blockera flera kategorier av inkommande
och utgående samtal.
samtals-ID och samtal väntar.
meddelanden.
Konfigurera kanaler och språk för cell broadcast-
meddelanden.
även välja om du vill ta emot inkommande Internetsamtal.
Använda Internetsamtal Välj om du vill använda Internetsamtal för alla samtal du
gör, eller enbart för samtal till Internetadresser, eller om
du vill bli tillfrågad varje gång vilket alternativ du föredrar.
Page 49

49 Telefonsamtal
Slå av och på flygplansläge
I många länder måste du enligt lag stänga av trådlösa enheter då du är ombord på ett
flygplan. Ett sätt att stänga av trådlösa funktioner snabbt är att växla till Flygplansläge
i HTC Explorer.
När du aktiverar flygplansläget, stängs alla trådlösa radiofunktioner på din
HTC Explorer inklusive ringfunktionen, datatjänster, Bluetooth och Wi-Fi. När du
inaktiverar flygplansläget, sätts ringfunktionen på igen och föregående inställning av
Bluetooth och Wi-Fi återställs.
För att slå på och av flygplansläget trycker du och håller nere STRÖM, och trycker
sedan på Flygplansläge.
När läget aktiverats visas ikonen för flygplansläge i statusfältet.
Page 50

50 Sökning och webbläsare
Sökning och webbläsare
Söka på HTC Explorer och nätet
Du kan söka efter information i HTC Explorer och på nätet med hjälp av Googlesökning. Vissa program som t.ex. Kontakter eller E-post, har sin egen sökfunktion som
du kan använda för sökning med dessa program.
Ställa in sökalternativ
1. På startsidan trycker du på och trycker på Inställningar.
2. Tryck på Sök > Google-sökning.
3. Välj önskade inställningar.
Visa webbalternativ Visa förslag för Google-webbsökningar under sökrutan
när du skriver.
Använd Min Plats Inkludera din plats i sökningar för att få lokala sökresultat.
Sökhistorik Använd förslag från webbaserad Google sökhistorik från
ditt Google-konto. Tryck på Hantera sökhistorik för att
visa eller hantera webbsökhistorik som är kopplad till ditt
Google-konto på webbläsaren.
4. Tryck på .
5. Tryck på Sökbara objekt och markera sedan de objekt du vill inkludera vid
sökningen.
Söka på nätet och i HTC Explorer
1. Från startsidan trycker du på .
2. Ange sökord i sökrutan. I takt med att du skriver visas en lista över matchande
objekt i HTC Explorer och förslag från Google.
3. Gör något av följande
§ För att begränsa sökningen trycker du på , väljer en annan sökplats (t.ex.
Program) och trycker på .
§ Om det du söker finns i förslagslistan trycker du på det i listan. Objektet
öppnas då i tillhörande program.
§ Om du vill redigera ett objekt i listan trycker du på . Objektet visas i
sökrutan där du kan redigera det.
§ Om det du söker inte finns i listan trycker du på för att söka på nätet.
Webbläsaren öppnas med resultaten från Google-sökningen.
Page 51

51 Sökning och webbläsare
Snabbt söka efter information på nätet
Snabbsök hjälper dig lära dig ett nytt ämne omedelbart. När du anger ett nytt ord
eller en fras kan du slå upp det på populära webbplatser eller söktjänster som Google
Sök och Wikipedia.
1. På startsidan trycker du på > Snabbsök.
2. Om tangentbordet på skärmen är öppet trycker du på för att stänga det så
att du ser flikarna längst ned.
3. För fingret längs flikarna för att välja var du vill söka efter information. Ange
sedan i sökrutan det som du vill söka efter.
4. Tryck på .
När du har letat upp objektet på en flik kan du gå till andra flikar för att automatiskt
söka efter samma term där.
Översätta ord till andra språk
1. På startsidan trycker du på > Snabbsök.
2. Om tangentbordet på skärmen är öppet trycker du på för att stänga det så
att du ser flikarna längst ned.
3. Gå till fliken Google översätt.
4. Under Från språk väljer du källspråket och skriver sedan in ordet eller frasen
som du vill översätta.
5. Under Till språk väljer du ett av de språk som finns tillgängliga för översättning.
6. Tryck på Översätt.
Använda webbläsaren
Gör något av följande för att öppna webbläsaren och börja surfa på nätet:
§ På startsidan trycker du på Internet.
§ På startsidan trycker du på > Internet.
Gå till en webbsida
1. På webbläsarskärmen trycker du på adressfältet högst upp på skärmen.
2. Ange adressen till webbsidan med hjälp av tangentbordet. I takt med att du
skriver in adressen visas matchande webbsidesadresser på skärmen.
3. Gör något av följande:
§ Tryck på en adress för att gå direkt till den webbsidan.
§ Fortsätt att skriva in webbsidans adress och tryck sedan på .
Page 52

52 Sökning och webbläsare
Ändra skärmorienteringen
Vrid HTC Explorer åt sidan för att visa webbläsaren i liggande läge.
Om skärmens orientering inte ändras automatiskt, slår du på automatisk
skärmorientering. Från startsidan trycker du på , trycker på Inställningar >
Skärm, och markerar kryssrutan Rotera skärmen automatiskt.
Navigera och zooma på en webbsida
§ Du kan föra fingret över skärmen för att navigera till och visa andra delar av
webbsidan.
§ Tryck snabbt två gånger på skärmen för att zooma in och tryck sedan snabbt
på skärmen två gånger igen för att zooma ut. Du kan även dra isär respektive
klämma ihop fingrarna för att zooma in och ut.
Markera en länk på en webbsida
Du kan trycka på en länk för att öppna den eller trycka på och hålla in länken för
ytterligare alternativ.
Länk Korrekt åtgärd
Webbsidesadress
(URL:er)
E-postadress § Tryck för att skicka ett e-postmeddelande till e-postadressen.
§ Tryck på länken för att öppna webbsidan.
§ Tryck på och håll in länken för att öppna en meny där du kan
öppna, skapa ett bokmärke, kopiera till Urklipp eller dela
länken.
§ Tryck och håll in länken och tryck på Kopiera på menyn för
att kopiera e-postadressen till Urklipp. Du kan klistra in epostadressen senare när du skapar en ny kontakt eller skickar
ett nytt e-postmeddelande.
Markera en adress eller ett telefonnummer på en webbsida
På en webbsida kan du:
§ Tryck på en adress för att visa dess position på kartan.
§ Tryck på ett telefonnummer för att ringa det.
Öppna ett nytt webbläsarfönster
Öppna flera webbläsarfönster så att det blir enklare för dig att växla från en
webbplats till en annan.
1. Medan en webbsida visas trycker du på och trycker på Fönster.
2. Tryck på .
Ett nytt webbläsarfönster öppnas.
Page 53

53 Sökning och webbläsare
Växla mellan webbläsarfönster
1. Medan du visar en webbsida gör du något av följande:
§ Tryck på och sedan på Fönster.
§ Kläm ihop skärmen (zooma ut) tills du ser de andra webbläsarfönstren.
2. För fingret över skärmen tills önskad webbsida visas.
3. Tryck på en webbsida för att visa den i helskärmsläge.
Tryck på
om du vill stänga en webbsida.
Ladda ner från webben
Gör mer än att bara navigera på webben. Du kan hämta filer, t.ex. foton och musik,
samt program med hjälp av webbläsaren.
Innan du laddar ned ett program ska du först kontrollera dess kompatibilitet med
HTC Explorer så att du är säker på att det kan installeras.
Hämta program från webben
Du kan ladda ner program direkt från dina favoritwebbsidor. Program som hämtas
från webben kan komma från okända källor. För att skydda HTC Explorer och dina
personliga data rekommenderar vi å det starkaste att du endast laddar ner och
installerar program du litar på.
1. Öppna din webblösare, gå sedan till webbsidan där du kan ladda ner
programmet du vill.
2. Följ webbsidans instruktioner för att ladda ner programmet.
Innan du kan installera det nerladdade programmet måste du ställa in så att
HTC Explorer tillåter installation av tredjepartsprogram. På startsidan trycker du på
och trycker sedan på Inställningar > Program > Okända källor.
Page 54

54 Sökning och webbläsare
Visa nedladdade filer
Medan en webbsida visas trycker du på och trycker på Mer > Nerladdningar.
Visa bokmärken och tidigare besökta sidor
Du kan lagra ett obegränsat antal bokmärken i HTC Explorer. Du kan även komma åt
en lista över webbplatser du har besökt eller snabbt visa sidorna du besöker mest.
Bokmärka en webbsida
1. Medan en webbsida visas trycker du på och sedan på Lägg till > Lägg till
bokmärke.
2. För att lägga till ett bokmärke till en webbsida under en viss kategori (som sport
eller restauranger) trycker du på Lägg till taggar och anger ett taggnamn. Detta
gör att liknande webbsidor grupperas så att du lättare hittar dem.
3. Redigera bokmärkets namn om så behövs, och tryck på Klart.
Öppna ett bokmärke
1. Medan en webbsida visas trycker du på och trycker på Bokmärken.
2. Gör något av följande:
§ På fliken Bokmärken navigerar du till bokmärket du vill öppna och
trycker sedan på det.
§ På fliken Taggar öppnar du en taggrupp, navigerar till bokmärket du vill
öppna och trycker sedan på det.
Redigera ett bokmärke
1. Medan en webbsida visas trycker du på och trycker på Bokmärken.
2. På fliken Bokmärken trycker du på och sedan på Redigera.
3. Tryck på till höger om bokmärket du vill redigera.
4. Ange dina ändringar och tryck sedan på Klart.
Visa en tidigare besökt sida
1. Medan en webbsida visas trycker du på och sedan på Bokmärken.
2. På fliken Historik navigerar du till sidan du vill visa och trycker sedan på den.
Rensa listan på tidigare besökta sidor
1. Medan en webbsida visas trycker du på och sedan på Bokmärken.
2. På fliken Historik trycker du på och trycker sedan på Rensa historik.
Page 55

55 Sökning och webbläsare
Visa en sida som du besöker ofta
1. Medan en webbsida visas trycker du på och sedan på Bokmärken.
2. På fliken Mest besökta navigerar du till sidan du vill visa och trycker sedan på
den.
Rensa listan på tidigare besökta sidor
1. Medan en webbsida visas trycker du på och sedan på Bokmärken.
2. På fliken Mest besökta trycker du på och trycker sedan på Rensa alla.
Ändra visningen av bokmärken eller mest besökta sidor
1. Medan en webbsida visas trycker du på och trycker på Bokmärken.
2. På fliken Bokmärken eller fliken Mest besökta , trycker du på , och
tryck sedan Miniatyrer, Lista, eller Rutnät för att ändra vyn.
Om du t.ex. är i vyn Miniatyrer och du vill visa bokmärken i ett rutnät trycker du
på Lista och trycker sedan på Rutnät.
Ställa in alternativ för webbläsaren
Anpassa webbläsaren till dina surfvanor. Ställ in alternativ för visning, sekretess och
säkerhet när du använder webbläsaren.
Från webbläsarskärmen trycker du på
Ställa in en startsida
1. Från webbläsarskärmen trycker du på och trycker på Mer > Inställningar >
Ange startsida.
2. Välj den startsida du vill använda.
Visa fullständiga versioner av alla webbplatser
Vissa webbplatser visar en mobil version av sina sidor på telefoners webbläsare. Du
kan välja att visa den fullständiga versionen av alla sidor, även för dessa webbplatser.
På webbläsarskärmen trycker du på , trycker på Mer > Inställningar och avmarkerar
sedan kryssrutan Mobilvy.
och trycker på Mer > Inställningar.
Page 56

56 Sökning och webbläsare
Välja när du ska visa Adobe Flash-innehåll
Välj vilket Adobe® Flash®-innehåll du vill se på en webbsida och när du vill se det.
1. Från webbläsarskärmen trycker du på och trycker på Mer > Inställningar >
Aktivera tillägg.
2. Tryck på På begäran.
Efter att ha valt På begäran kan du visa Adobe Flash-innehållet genom att trycka på
på webbsidan.
Page 57

57 Konton och synkning
Konton och synkning
Om onlinekonton
HTC Explorer kan synkronisera med dina Facebook och e-postkonton.
Information som går att synkronisera:
§ Gmail, Exchange ActiveSync och annan POP3/IMAP-e-post.
§ Google och Exchange ActiveSync-kontakter samt dina vänners
kontaktinformation från Facebook.
§ Kalenderhändelser frånGoogle-kontot/konton, från Exchange ActiveSync och
från dittFacebook-konto.
§ Statusuppdateringar och länkar som dina vänner och du själv delar på
Facebook.
§ Facebook-fotouppladdningar.
Du kan konfigurera Exchange ActiveSync och POP3/IMAP-e-postkonton i
HTC Explorer antingen i programmet E-post eller i inställningarna Konton och
synkronisering.
Page 58

58 Konton och synkning
Synkronisera med ett Google-konto
Genom att logga in på ditt Google -konto kan du synka Gmail och dina Google kontakter och kalendrar mellan HTC Explorer och internet. Du behöver också logga in
på ett Google -konto för att använda Google program såsom Google Talk och
Android Market.
Om du hoppade över att lägga till ett Google -konto när du först ställde in
HTC Explorer kan du stöta på problem då du använder vissa Google -program. Om
dessa problem kvarstår kanske du måste återställa HTC Explorer till
fabriksinställningarna och ange din Google -kontoinformation när du ställer in
HTC Explorer igen.
Lägga till fler Google-konton
Du kan lägga till fler än ett Google -konto. Efterföljande Google Google-konton kan
dock bara synkronisera kontakter, e-post och kalenderhändelser. Annat Google tjänster använder det första Google -kontot du lade till.
1. På startsidan trycker du på och sedan på Inställningar > Konton och
synkronisering.
2. Tryck på Lägg till konto > Google.
3. Följ anvisningarna på skärmen för att logga in på ett konto eller skapa ett nytt
konto.
Har du glömt lösenordet till ditt Google-konto?
Om du har glömt bort lösenordet till ditt Google-konto kan du besöka Google
webbplats för att försöka få det tillbaka.
1. Öppna webbläsaren i HTC Explorer eller i datorn och gå till https://
www.google.com/accounts/ForgotPasswd.
2. Ange den e-postadress eller det användarnamn som du använder för att
logga in på ditt Google-konto och klicka på Skicka.
3. Följ anvisningarna på skärmen för att återställa ditt lösenord.
Om du saknar en alternativ e-postadress eller inte kan komma åt e-postkontot
som du använde för att skapa ditt Google-konto kan du återställa ditt Googlekonto efter 24 timmar genom att svara på säkerhetsfrågan för återställning av
lösenordet.
Page 59

59 Konton och synkning
Lägga till ett socialt nätverkskonto
Om du hoppade över inloggningen på ditt sociala nätverkskonto (t.ex.Facebook) när
du startade och konfigurerade HTC Explorer första gången kan du ändå lägga till
kontot i inställningarna.
1. På startsidan trycker du på och sedan på Inställningar > Konton och
synkronisering.
2. Tryck på Lägg till konto och tryck sedan på kontotypen som du vill lägga till.
3. Följ anvisningarna på skärmen för att mata in kontoinformation.
Ditt sociala nätverkskonto läggs till i listan på skärmen Konton och synkronisering.
Beroende på hur du har konfigurerat kontot kan den nya informationen börja
synkroniseras med HTC Explorer.
Hantera dina onlinekonton
Ändra allmänna inställningar för synkronisering
1. På startsidan trycker du på och sedan på Inställningar > Konton och
synkronisering.
2. Markera eller avmarkera något av följande:
Bakgrundsdata Om detta valts kan program skicka och ta emot
onlinekontoinformation även om du för närvarande inte
använder dem.
Auto-synkning Om detta valts kan program använda synkroniseringsschemat
i kontoinställningarna. Om detta avmarkerats måste du
synkronisera konton manuellt.
Synkronisera ett konto manuellt
1. På startsidan trycker du på och sedan på Inställningar > Konton och
synkronisering.
2. Tryck på kontot du vill synkronisera.
3. Tryck på Synkronisera nu.
Page 60

60 Konton och synkning
Ändra kontoinställningar
Du kan ändra inställningar som hur ofta synkronisering ska ske och vilka typer av
information som ska synkroniseras, vilka sorters meddelanden du får och sättet
kontoinformation ska visas på.
1. På startsidan trycker du på och sedan på Inställningar > Konton och
synkronisering.
2. På skärmen Konton och synkronisering trycker du på kontot som du vill
redigera.
3. Tryck på den typ av information som du vill synkronisera eller markera ett
objekt för att redigera dess inställningar.
Ta bort ett konto
Du kan ta bort ett konto för att radera det och all information kopplat till det från
HTC Explorer, t.ex. e-post, kontakter eller inställningar. Du tar inte bort information
från onlinetjänsten genom att ta bort ett konto.
Du kan inte ta bort vissa konton, som t.ex. det första Google-kontot du loggade in
på, förutom genom att ta bort all personlig information i HTC Explorer med en
fabriksåterställning.
1. På startsidan trycker du på och sedan på Inställningar > Konton och
synkronisering.
2. Tryck på kontot du vill ta bort.
3. Tryck på Ta bort konto och bekräfta sedan att du vill ta bort kontot.
Page 61

61 Kontakter
Kontakter
Överföra kontakter från den gamla telefonen
Överför enkelt kontakter från din gamla telefon till din HTC Explorer via Bluetooth.
Beroende på din telefonmodell kan du även överföra andra typer av data, t.ex.
kalenderhändelser och SMS, till din HTC Explorer.
1. Från startsidan trycker du på
2. Tryck på Nästa för att börja.
3. Välj din gamla telefons namn och modell.
4. Aktivera Bluetooth på din gamla telefon och ställ in den på upptäckbart läge.
5. På HTC Explorer trycker du på Nästa för att fortsätta. HTC Explorer slår
automatiskt på Bluetooth och söker efter Bluetooth-enheter.
6. Markera din gamla telefon i enhetslistan och tryck på Nästa. HTC Explorer
försöker sedan skapa en koppling med din gamla telefon. Nu visas ett
säkerhetslösenord på skärmen.
7. Ange denna nyckel på din gamla telefon eller bekräfta den bara.
8. Markera kryssrutan Kontakter (och andra typer av data som du vill importera)
och tryck sedan på Nästa.
9. När HTC Explorer slutar importera data trycker du på Klart.
> Överför.
Page 62

62 Kontakter
Om programmet Kontakter
Med programmet Kontakter kan du enkelt hantera dina kommunikationer med dina
kontakter via telefonen, meddelanden och e-post. Du kan också länka dina kontakter
till deras sociala nätverkskonton somFacebook för att se deras uppdateringar och
händelser från dessa konton, allt på ett ställe.
Inte nog med det. Om du har samma kontakter från olika ställen kan du via Kontakter
föra samman deras kontaktinformation så att du inte har dubbla poster i din
kontaktlista.
1. Från startsidan trycker du på > Kontakter.
2. Tryck på någon av följande flikar:
Telefon
Uppringningsskärmen i telefonen öppnas.
Kontakter
Ger åtkomst till alla kontakter i HTC Explorer, online-konton med mera.
Grupper
Här kan du associera kontakter med grupper för att enkelt kunna skicka
ett SMS, MMS eller e-post till en hel grupp samtidigt.
Samtalshistorik
Radar upp alla dina slagna nummer och mottagna och missade samtal.
Page 63

63 Kontakter
Din kontaktlista
I programmet Kontakter listas alla kontakter i HTC Explorer och från de online-konton
som du är inloggad på. När du öppnar programmet Kontakter efter att nyss ha loggat
in på ett nytt konto blir du tillfrågad om du vill lägga till kontakter från det kontot till
din kontaktlista.
Din kontaktlista visar också kontakter lagrade på ditt SIM-kort (vanligtvis markerade
med SIM-kortsikonen ).
Du kan:
§ Öppna din profil och redigera din egen
kontaktinformation.
§ Skapa, redigera eller hitta kontakter.
§ Se statusuppdateringar från vänner i ditt sociala
nätverkskonto, t.ex.Facebook.
§ Tryck på en kontakts namn för att öppna skärmen
med kontaktinformation för den kontakten.
§ Se en meddelandeikon som när en kontakt har
skickat dig nya meddelanden eller när det är
kontaktens födelsedag.
§ Kolla vem som är online på Google Talk.
Onlinestatusikoner visas när du är inloggad på
Google Talk på HTC Explorer. Till exempel så
betyder att kontakten är tillgänglig att chatta
med.
Filtrera din kontaktlista
Du kan välja att visa bara en enda typ av kontakter (till exempel Google-kontakter
eller Facebook-kontakter).
1. Från startsidan trycker du på > Kontakter.
2. På fliken Kontakter trycker du på i fältet längst upp för att visa en lista över
dina onlinekonton.
3. Välj de onlinekonton som innehåller de kontakter du vill visa på din kontaktlista
och tryck sedan på för att spara urvalet.
4. Ställ in fler alternativ för kontaktsortering genom att trycka på och tryck
sedan på Inställningar.
Page 64

64 Kontakter
Konfigurera din profil
Lagra din personliga kontaktinformation så att du enkelt kan skicka den till andra.
1. Från startsidan trycker du på > Kontakter.
2. Gör något av följande:
§ Om du är inloggad på något av dina onlinekonton, till
exempelGooglekontot eller Facebook för HTC Sense trycker du på ditt
namn eller din e-postadress och sedan på Redigera mitt kontaktkort.
§ Om du inte är inloggad på dina onlinekonton trycker du på Jag och väljer
sedan om du vill länka din profil till en befintlig kontaktpost som redan
innehåller dina personliga uppgifter, eller redigera din profil.
3. Ange eller redigera ditt namn och dina kontaktdetaljer.
4. Tryck på eller ditt foto och välj sedan om du vill ta ett självporträtt eller
använda ett annat foto till din profil.
5. Tryck på Spara.
Vad du kan se i din profil
När du trycker på Min profil ser du följande flikar:
Information
Visar din egen kontaktinformation. Du kan även se dina senaste inlägg i sociala
nätverk (t.ex.Facebook om du har loggat in påFacebook för HTC Sense).
Från denna flik kan du redigera din profil eller dela den med andra.
Uppdateringar och händelser
Visar de uppdateringar och händelser som du har lagt upp i det sociala
nätverket.
Galleri
Visar dina album och foton iFacebook.
Importera kontakter från ditt SIM-kort
När du importerar SIM-kontakter kan du antingen lagra dem i HTC Explorer eller lägga
till dem bland dina Google-kontakter eller Exchange ActiveSync-kontakter om du har
motsvarande konton.
1. Från startsidan trycker du på
2. Tryck på och sedan på Importera/Exportera > Importera från SIM-kort.
3. Om du har Google eller Exchange ActiveSync-konton installerade i
HTC Explorer trycker du på typen för importerade kontakter.
> Kontakter.
Page 65

65 Kontakter
4. Gör något av följande:
§ Tryck på en eller flera SIM-kontakter som du vill importera.
§ Importera alla kontakter genom att trycka på Markera allt.
5. Tryck på Spara.
Lägga till en ny kontakt
1. Från startsidan trycker du på
2. Tryck på .
3. Tryck på fältet Namn och mata sedan in namnet på kontakten.
Tryck på om du vill ange kontaktens förnamn, mellannamn och efternamn
separat. Beroende på kontakttyp kanske du även kan lägga till ett namnprefix (som
Mr. eller Ms.) eller ett namnsuffix (som Ph.D., Jr eller Sr).
4. Välj Kontakttyp, t.ex. Google eller Exchange ActiveSync. Detta avgör vilket
konto som kontakten ska synkas med.
Vissa fält kanske inte är tillgängliga när du lägger till kontakter i SIM-kortet.
5. Ange kontaktinformationen i motsvarande fält.
Tryck på om du vill stänga tangentbordet på skärmen först och enklare rulla
genom de andra fälten.
6. Tryck på Spara.
> Kontakter.
Söka efter kontakter
Förutom att söka efter kontakter med namn eller e-postadress kan du ställa in
programmet Kontakter enligt andra kriterier, som t.ex. gruppnamn eller företag.
1. Från startsidan trycker du på
2. Tryck på och sedan på Inställningar > Sök kontakter efter.
3. Välj önskade sökkriterier och tryck på Klart.
För att utföra sökningen anger du bara de första bokstäverna i objektet du söker efter,
i sökrutan. Kontakter som överensstämmer visas i en lista.
> Kontakter.
Page 66

66 Kontakter
Importera en kontakt från ett Exchange ActiveSync-konto
Du kan söka efter en arbetskontakt från ditt Exchange ActiveSync-konto och sedan
kopiera den till HTC Explorer.
Du måste ha installerat ditt Exchange ActiveSync-konto på HTC Explorer först.
1. Från startsidan trycker du på > Kontakter.
2. I sökrutan anger du de första bokstäverna i kontaktens namn eller e-postadress.
3. Tryck på . Under Företagskontakter listas matchande namn.
4. Tryck på namnet på den kontakt som du vill kopiera till HTC Explorer och sedan
på Spara i kontakter.
Page 67

67 Kontakter
Slå samman kontaktinformation
Om du har samma kontakter i HTC Explorer, påGoogle-kontot och ditt sociala
nätverkskonto, t.ex Facebook, försöker HTC Explorer kombinera dem automatiskt eller
låter dig bestämma vilka kontakter som ska kombineras. Genom att kombinera samma
kontakter undviker du att få dubbla poster i kontaktlistan.
Godkänna kontaktmatchförslag
När HTC Explorer hittar kontakter som går att slå samman visas länkikonen i
meddelandefältet i statusfältet.
1. För meddelandepanelen nedåt och tryck på Träfförslag i kontakter. En lista med
förslag på kontakter att slå samman visas.
2. Tryck på för att slå samman.
3. Tryck på OK.
Om du inte vill att några av dina kontakter ska slås samman trycker du på Ta bort
alla permanent.
Visa en lista över alla dina länkade kontakter
1. Från startsidan trycker du på > Kontakter.
2. Tryck på och sedan på Länkade kontakter (eller Mer > Länkade kontakter).
Skärmen Alla länkade kontakter öppnas och du kan se vilka konton och
informationstyper som har sammanslagits.
3. Du kan välja att bryta länken för en kontotyp eller länka på nytt.
4. Tryck på OK när du är klar.
Slå samman kontaktinformation manuellt
1. Från startsidan trycker du på > Kontakter.
2. Tryck på namnet på kontakten (inte ikonen eller fotot) du vill länka.
Page 68

68 Kontakter
3. Tryck på eller (om det finns länkförslag).
4. Du kan:
§ Under Föreslå länkar trycker du på för att länka kontakten med ett
konto.
§ Under Lägg till kontakt trycker du på något av alternativen för att länka till
en annan kontakt.
Bryta länken
1. Från startsidan trycker du på > Kontakter.
2. Tryck på namnet på kontakten (inte ikonen eller fotot) vars länk du vill bryta.
3. Tryck på .
4. Under avsnittet Länkade kontakter trycker du på bredvid en kontotyp för
att bryta länken.
Säkerhetskopiera dina kontakter till minneskortet
1. Från startsidan trycker du på
2. Tryck på , och sedan Importera/Exportera > Exportera till SD-kort.
3. Välj ett konto eller typ av kontakter att exportera och tryck på OK.
Importera kontakter från minneskortet
Du kan endast importera kontakter som har exporterats till minneskortet via
funktionen Exportera till SD-kort.
1. Från startsidan trycker du på
2. Tryck på och sedan på Importera/Exportera > Importera från SD-kort.
3. Om du har Google eller Exchange ActiveSync -konton konfigurerade i
HTC Explorer, trycker du på typen för importerade kontakter.
> Kontakter.
> Kontakter.
Kontaktinformation och konversationer
När du trycker på en kontakt på skärmen Kontakter öppnas skärmen för
kontaktdetaljer och visar dig den information du lagrat eller länkat för denna kontakt.
Skärmen för kontaktdetaljer har följande flikar:
Page 69

69 Kontakter
Information
Visar den information du har lagrat för kontakten. Kom i kontakt med
kontakten direkt genom att trycka på någon av de visade metoderna. Om
kontakten har ett lagrat jobbtelefonnummer trycker du på Ring - arbete.
Tråd
Visar SMS och e-postmeddelanden du har fått från kontakten. Listar även alla
inkommande, utgående och missade samtal till och från kontakten.
Från den här fliken kan du även svara på ett SMS, skicka ett e-postmeddelande
eller ringa kontakten.
Uppdateringar
Visar kontaktens uppdateringar och händelser från ditt sociala nätverkskonto
(till exempel Facebook).
Om du ser ett meddelande om kontaktens födelsedag under avsnittet
Händelser kan du trycka på meddelandet och välja hur du vill gratulera
kontakten, till exempel genom att skriva i personens Facebook-logg.
Galleri
Visar den länkade kontaktensFacebookalbum och foton.
Redigera en kontakts information
1. Från startsidan trycker du på > Kontakter.
2. Tryck och håll ned kontakten och tryck på Redigera kontakt.
Kontaktinformationen för dinaFacebookkontakter går inte att redigera.
3. Ange den nya informationen för kontakten.
4. Tryck på Spara.
Radera kontakter
1. Från startsidan trycker du på > Kontakter.
2. Tryck på och sedan på Radera.
3. Välj de kontakter som du vill ta bort och tryck på Radera.
4. Tryck vid uppmaning på OK.
Page 70

70 Kontakter
Skicka en kontaktinformation som ett vCard
Dela enkelt din egen eller någon annan kontakts kontaktinformation med andra från
HTC Explorer.
1. Från startsidan trycker du på > Kontakter.
2. Gör något av följande:
Skicka Gör så här
Någons
kontaktinformation
Din kontaktinformation Tryck på Min profil och tryck sedan på Skicka min
3. Från de alternativ som finns tillgängliga väljer du hur du vill skicka aktuellt
vCard.
4. Välj den typ av information som du vill skicka och tryck sedan på Skicka.
Tryck och håll nere namnet (inte ikonen eller fotot)
på den kontakt vars information du vill skicka och
trycker sedan på Skicka kontakt som vCard.
profil.
Skicka flera kontaktkort
Dela enkelt kontaktinformationen för flera kontakter med andra från din HTC Explorer.
1. Från startsidan trycker du på > Kontakter.
2. Tryck på och sedan på Skicka kontakter.
3. Välj de kontakter vars kontaktinformation du vill dela och tryck på Skicka.
Om knappen Skicka inte visas medan skärmtangentbordet är öppet trycker du på
för att stänga tangentbordet.
4. Välj hur du vill skicka kontaktkorten:
Bluetooth Tryck på Sök efter enheter och tryck sedan på den enhet som du
vill skicka kontaktkorten till. Följ meddelandena på skärmen i
HTC Explorer och den andra enheten för att parkoppla dem och
skicka filerna.
E-post Skriv och skicka ditt e-postmeddelande med kontaktkorten
bifogade.
Page 71

71 Kontakter
Kontaktgrupper
Associera kontakter med grupper för att enkelt kunna skicka ett meddelande eller epost till en hel grupp samtidigt. Du kan även synkronisera grupper i HTC Explorer med
grupperna i ditt Google -konto, tillgängligt via din dators webbläsare. Vi har lagt till
gruppen Ofta som en specialgrupp där de kontakter du ofta ringer eller eller får
samtal från lagras automatiskt.
Skapa en grupp
1. Från startsidan trycker du på > Kontakter.
2. På fliken Grupper trycker du på .
3. Ange namnet på gruppen och tryck sedan på .
4. Välj de kontakter som du vill lägga till i gruppen och tryck sedan på Spara.
Om listan över kontakter är lång kan du använda sökfältet för att snabbt söka efter
kontakter eller trycka på för att dölja tangentbordet på skärmen och rulla
genom listan.
5. Tryck på för att välja ett foto till gruppen.
6. Tryck på Spara.
Redigera en kontaktgrupp
1. Från startsidan trycker du på > Kontakter.
2. På fliken Grupp trycker du på och håller in gruppen och trycker sedan på
Redigera grupp.
3. Du kan:
§ Trycka på gruppens namn för att byta namn. Du kan bara byta namn på
grupper som du skapat.
§ Trycka på ikonen till vänster om gruppnamnet för att byta eller ta bort
gruppfotot.
§ Du lägger till kontakter i gruppen genom att trycka på , markera de
kontakter du vill lägga till och sedan trycka på Spara.
§ Du tar bort en kontakt från gruppen genom att trycka på rutan bredvid
kontaktnamnet.
4. Tryck på Spara.
Page 72

72 Kontakter
Skicka ett meddelande eller e-postmeddelande till en grupp
Du debiteras för varje meddelande du skickar. Om du till exempel skickar ett
meddelande till en grupp med fem deltagare så får du betala för fem meddelanden.
1. Från startsidan trycker du på > Kontakter.
2. På fliken Grupp trycker du på gruppen du vill skicka ett meddelande eller e-
postmeddelande till.
3. Gå till fliken Gruppåtgärd och gör något av följande:
§ Tryck på Skicka gruppmeddelande om du vill skicka ett meddelande till
gruppen.
§ Tryck på Sänd gruppost för att skicka e-post till gruppen.
Ordna om dina kontaktgrupper
1. Från startsidan trycker du på > Kontakter.
2. På fliken Grupper trycker du på och sedan på Redigera grupper.
3. Tryck på och håll ned i slutet av den grupp du vill flytta. När raden är
markerad drar du den till dess nya position.
4. Tryck på Spara.
Ordna om medlemmarna i en kontaktgrupp
1. Från startsidan trycker du på > Kontakter.
2. På fliken Grupper trycker du på gruppen för att se dess medlemmar.
3. Tryck på och sedan på Redigera grupp.
4. Tryck på och håll ned i slutet av namnet på kontakten som du vill flytta. När
raden är markerad drar du den till dess nya position.
5. Tryck på Spara.
Page 73

73 Kontakter
Ta bort grupper
Du kan bara ta bort grupper som du har skapat.
1. Från startsidan trycker du på > Kontakter.
2. Från fliken Grupper kan du:
§ Trycka och hålla ned en grupp du vill ta bort och sedan trycka på Radera
grupp.
§ Tryck på och sedan på Redigera grupper för att välja flera
kontaktgrupper att ta bort.
Lägga till Kontakter-widgetar
Håll kontakten med olika vänkretsar eller kollegor i livet. Du kan lägga till flera
Kontakter-widgetar på startsidan, med olika kontaktgrupper på varje widget.
1. På startsidan trycker du på och sedan på Anpassa.
2. På fliken Lägg till på startsidan trycker du på Widget > Kontakter.
3. Välj widgettyp och tryck sedan på Välj.
4. Välj den grupp du vill lägga till som en widget.
5. Upprepa stegen ovan för att lägga till en annan widget för Kontakter.
Ställa in en standardmetod för kommunikation
Beroende på hur du oftast kommunicerar med kontakterna kan du välja olika
kommunikationssätt för varje kontakt i widgeten Kontakter.
1. På startsidan trycker du på widgeten för Kontakter.
2. Tryck på en kontakts namn eller statusuppdatering (inte dess foto) i widgeten
för att öppna personens skärm med kontaktinformation.
Page 74

74 Kontakter
3. Tryck på Ange standardåtgärd och tryck på önskad kommunikationsmetod för
kontakten.
4. Tryck på för att återgå till widgeten Kontakter på startsidan.
Ändra standardmetoden för kommunikation
1. På startsidan trycker du på widgeten för Kontakter.
2. Tryck på en kontakts namn eller statusuppdatering i widgeten för att öppna
personens skärm med kontaktinformation.
3. Tryck på Ange standardåtgärd.
4. På skärmen Välj standardåtgärd trycker du på önskad kommunikationsmetod
för kontakten.
5. Tryck på för att återgå till widgeten Kontakter på startsidan.
Komma i kontakt med en kontakt
1. På startsidan trycker du på widgeten för Kontakter.
2. Tryck på en kontakts foto (inte namnet eller statusuppdateringen) på widgeten.
Standardmetoden för kommunikation som du angett för kontakten utförs.
I Kontakter-widgeten:
§ Tryck på kontaktens namn eller statusuppdatering för att öppna skärmen med
kontaktinformation för den kontakten.
§ Tryck på för att öppna programmet Kontakter och visa alla dina kontakter.
Lägga till gruppmedlemmar till en Kontakter-widget
Du kan lägga till ytterligare medlemmar i kontaktgruppen som finns på en Kontakterwidget.
§ Om du bara vill lägga till en medlem trycker du på .
§ Om du vill lägga till flera medlemmar trycker du på .
Page 75

75 Umgänge
Umgänge
Facebook för HTC Sense
Med Facebook för HTC Sense kan du:
§ Se alla dina Facebook-kontakter och deras statusuppdateringar i realtid i
Kontakter.
När du trycker på en kontakt på skärmen
Kontakter för du fingret till fliken Uppdateringar
för att se uppdateringar som statusinlägg,
uppladdningar och profiländringar.
När det finns ett meddelande om att kontakten
fyller år kan du trycka på meddelandet för att
skicka en hälsning.
§ Visa Facebook-foton direkt i programmet Galleri.
Du kan även ladda upp en eller flera bilder till
Facebook och sedan tagga och lägga till
bildtexter till dem.
När du visar en Facebook-väns album kan du
även dela en länk till ett visst album eller
kommentera bilderna i albumet.
§ Kontrollera dina vänners Facebook-statusuppdateringar i Friend Stream™.
§ Visa dina Facebook-händelser och dina vänners födelsedagar i programmet
Kalender.
Page 76

76 Umgänge
§ Om du loggar in på ditt Facebook-konto eller från inställningarna för Konton och
synkronisering eller programmet Facebook (förinstallerad eller nedladdad från
Android Market) loggas du automatiskt in på Facebook för HTC Sense.
§ Du kanske måste godkänna att Facebook för HTC Sense ansluter till ditt
Facebook-konto.
Använda Facebook i Friend Stream
Lägg upp statusuppdateringar, skriv i dina vänners Facebook-loggar eller checka in
för att visa ditt sociala nätverk var du är.
Lägga upp ett meddelande i en väns Facebook-logg
Skriv ett logginlägg hos dina Facebook-vänner i Friend Stream.
1. I Friend Stream trycker du på > Facebook.
2. Tryck på > Min logg och sedan på en vän från listan.
3. Skriv meddelandet.
4. Tryck på för att lägga till en bild.
5. Tryck på Inlägg.
Kommentera och gilla inlägg på Facebook
Tryck på någons statusuppdatering på fliken Alla uppdateringar och gör något av
följande:
§ Tryck på en bild eller albumnamnet för att visa och
kommentera albumfotona med programmet Galleri.
§ Tryck på Gilla för att gilla statusuppdateringen.
§ Tryck på textrutan och skriv vad du tycker om
personens statusuppdatering.
Page 77

77 Umgänge
Dela din plats med dina Facebook-vänner
Äter du ute på en favoritrestaurang? Berätta för dina vänner var du befinner dig och
bjud in dem också.
§ Du måste vara inloggad på Facebook för HTC Sense för att kunna använda denna
funktion i Friend Stream.
§ För att hitta din position måste du dessutom aktivera positionskällor i Inställningar
> Plats.
1. Gå till fliken Locations och tryck sedan på .
2. Gör något av följande:
§ Tryck på en plats i listan.
§ Tryck på , ange namn och beskrivning på aktuell position och tryck
sedan på Klart.
3. Klicka på Checka in.
4. På nästa skärm kan du ange ditt statusmeddelande och till och med tagga de
vänner du är där med.
5. Klicka på Checka in när du är klar.
Chatta i Google Talk
Google Talk är Google snabbmeddelandeprogram. Här kan du kommunicera med
andra som också använder Google Talk. Om du loggat in på ditt Google-konto när du
först installerade HTC Explorer är du redan inloggad på Google Talk.
För att öppna Google Talk trycker du på > Talk från startsidan.
Chatta med en vän
1. I Google Talk, trycker du på en vän i Vänner-listan.
2. Skriv ditt meddelande i textrutan. Du kan även lägga in en smiley genom att
trycka på och sedan på Mer > Infoga smiley.
3. Tryck på Skicka.
4. Medan du chattar kan du trycka på och trycka på något av följande:
Chatta utanför
protokollet
Dina Google Talk-meddelanden lagras i mappen Chattar på
ditt Gmail-konto. Tryck på det här alternativet om du inte
vill lagra dina chattmeddelanden.
Växla mellan
chattar
Listan Vänner Återgå till listan Vänner.
Om du har mer än en chattkonversation på gång, trycker du
för att växla till en annan chattkonversation.
Page 78

78 Umgänge
Lägg till i chatt Lägg till en till vän till en chattkonversation. Vännen som du
bjöd in och vännen som du chattar med för tillfället får en
inbjudan till en gruppchatt. Alla som accepterar inbjudan
går med i gruppchatten.
Avsluta chatt Avsluta den aktuella chattkonversationen.
Mer Rensa chatthistoriken, infoga en smiley eller visa din väns
kontaktinformation.
Acceptera en chattinbjudning
När en vän skickar ett Google Talk-meddelande får du ett meddelande. Deras fält i
Vänlistan visar meddelandet.
Gör något av följande:
§ På fliken Vänlista, trycker du på den vän som skickat en chattinbjudning.
§ Öppna Meddelandepanelen och tryck på chattmeddelandet.
Ändra din online-status och bild
1. I Google Talks lista Vänner trycker du på ditt namn för att öppna skärmen Ange
status.
2. Ange ditt nya statusmeddelande. Eller tryck på för att välja en
standardstatus från listan.
3. Tryck på onlinestatus bredvid din bild och välj sedan önskad status i menyn.
4. Tryck på din bild och gör något av följande:
§ Tryck på Ta bort för att ta bort ditt foto.
§ Tryck på Ändra för att välja en annan bild.
5. Tryck på Färdig.
Din onlinestatus, meddelandet och din bild visas i din kontakts lista Vänner och i andra
program där din Google Talk-status visas.
Page 79

79 Umgänge
Lägga till och hantera vänner
Det är i listan Vänner som du lägger till och hanterar dina vänner i Google Talk.
På Google Talks lista Vänner kan du:
Bjuda in en vän 1. Tryck på och sedan på Lägg till vän.
2. Ange snabbmeddelande-ID för Google Talk eller Gmail-adressen
till den vän du vill lägga till.
3. Tryck på Skicka inbjudan.
Visa alla vänner Inledningsvis visas bara de vänner som du oftast chattar med - de
populäraste - på listan Vänner. Visa alla dina vänner genom att
trycka på och sedan på Alla vänner. Visa bara vänner som du
ofta chattar med genom att trycka på och sedan påPopulärast.
Göra en vän
populär
Blockera en vän Du kan blockera en vän från att skicka dig meddelanden. När en
Häv blockering
av en vän
Visa alla
inbjudna vänner
1. Tryck på och sedan på Alla vänner.
2. Tryck och håll ned en väns namn och tryck sedan på Visa alltid
vän.
vän blockeras tas hon eller han bort från Vänner-listan och läggs till
i listan över blockerade vänner.
1. Tryck på och sedan på Alla vänner.
2. Tryck och håll ned en väns namn och tryck sedan på Blockera
vän.
1. Tryck på och sedan på Mer > Blockerade.
2. Tryck på vännen som du vill häva blockeringen för och sedan på
OK.
Tryck på och sedan på Mer > Inbjudningar. Vänner som ännu
inte har godkänt din inbjudan listas på skärmen.
Ändra inställningar eller logga ut
I Google Talks Vänner-lista trycker du på och sedan på:
§ Inställningar för att ändra inställningar för program och meddelanden.
§ Logga ut för att logga ut.
Page 80

80 Kamera
Kamera
Kamerans grunder
När du reser i arbetet eller på semester kan du ta foton och spela in videoklipp av
resan och mötena med HTC Explorer.
§ Om det inte finns ett minneskort kan du bara ta upp till fem foton som sparas i
telefonens lagringsutrymme. När du sätter i ett minneskort överförs foton i
telefonen automatiskt till minneskortet.
§ Du måste ha ett isatt minneskort för att få tillgång till filerna.
§ Om du vill öppna kameran i fotoläge och ta bilder trycker du på på
startsidan och trycker sedan på Kamera.
§ Om du vill öppna kameran direkt i videoläget så att du omedelbart kan börja
spela in videoklipp trycker du på på startsidan och trycker sedan på
Videokamera.
Sökarskärmen
På sökarskärmen hittar du följande kontroller:
Zoomreglage
Foto/video-lägesbrytare
Utlösare/inspelningsknapp
Effekter-knappen
Galleri-knapp
Page 81

81 Kamera
Zooma
Innan du tar ett foto eller spelar in ett videoklipp kan du först använda zoomfältet på
skärmen för att zooma in eller ut på motivet.
För helt enkelt fingret uppåt eller nedåt över zoomreglaget för att zooma in eller ut.
När du spelar in video visas zoomreglaget alltid på skärmen. Du kan zooma in och ut
som du vill under inspelningen.
Ta en närbild av dig själv
Har du svårt för att ta en närbild av dig själv? Med kameran är det lätt. Ställ bara in
den på att automatiskt ta ett självporträtt. Du behöver inte ens trycka på
utlösarknappen.
1. Tryck på om du vill öppna menypanelen för inställningar.
2. Tryck på Självporträtt.
3. Tryck på om du vill stänga menypanelen för inställningar.
4. Vänd kameran så att den är vänd mot dig.
När kameran identifierar ditt ansikte fokuserar den automatiskt och tar en bild av dig.
Ta ett foto
1. På startsidan trycker du på
2. Innan du tar bilden kan du zooma in eller ut i motivet.
3. Välj inställningar för upplösning och andra önskade kamerainställningar.
4. Välj en effekt att använda på bilden.
> Kamera.
5. Rikta kameran mot motivet och fokusera.
6. När du är redo att ta bilden trycker du på .
7. Välj vad du vill göra med bilden du precis har tagit.
Page 82

82 Kamera
Spela in video
1. På startsidan trycker du på > Videokamera.
2. Välj inställningar för videokvalitet och andra önskade kamerainställningar.
3. Välj en effekt att använda på videon.
4. Flytta telefonen tills motivet är inramat av sökarskärmen.
5. Tryck på för att börja spela in.
6. Du kan zooma in och ut som du vill under videoinspelningen.
7. Avsluta inspelningen genom att trycka på igen.
8. Välj vad du vill göra med den video du precis har spelat in.
Lägga till effekter
Vill du göra dina bilder intressantare? Enkelt. Använd de tillgängliga kameraeffekterna
om du vill att dina bilder ska se ut som om de tagits genom speciallinser och filter. Du
kan även lägga till vissa effekter på videor.
Välj en effekt innan du börjar ta en bild eller spela in video.
1. Tryck på
2. Rulla sedan genom de tillgängliga effekterna och tryck på en du tycker om.
.
Efter infångning
När du tagit ett foto eller spelat in video visas fotot eller startbilden i videoklippet som
du just spelat in, på skärmen Granska. Tryck på knapparna på skärmen för att välja
vad du vill göra därnäst.
Radera bilden eller videon.
Skicka bilden eller videon till en annan enhet eller dator med Bluetooth, skicka
den via e-post eller välj ett socialt nätverk som du vill ladda upp det till.
Välj hur du vill använda bilden, t.ex. genom att ställa in den som bakgrund
Titta på videon.
Page 83

83 Kamera
Ändra kamerainställningar
Öppna menypanelen för att komma åt och ändra kamerainställningar.
Öppna kamerainställningarna genom att trycka på .
Självporträtt (endast i
fotoläge)
Självutlösare (endast i
fotoläge)
Bildjusteringar För fingret över varje skjutreglage för att justera exponering,
Vitbalans Vitbalans ger kameran möjlighet att fånga in färger på ett
Upplösning/
Videokvalitet
ISO (endast fotoläge) Du kan välja en ISO-nivå eller ställa in den på Auto igen.
Granska efter
infångning
Bredbild (endast
fotoläge)
Välj detta alternativ för att ta en närbild på dig själv.
Ställ in ett tidsintervall innan kameran automatiskt tar bilden.
kontrast, mättnad och skärpa.
mer exakt sätt genom justeringar enligt olika ljusförhållanden.
Välj den bild eller videoupplösning du vill använda.
Högre ISO-värden är bättre om du tar bilder i svagt ljus.
Ställ in tiden som ett infångat foto eller video ska visas på
granskningsskärmen innan kameran ändrar tillbaka till
sökarskärmen.
När den här kryssrutan är markerad (standard) har de
tillgängliga bildupplösningarna sidförhållandet 3:2 och du kan
använda hela sökarskärmen för att rama in motivet. När den
inte är markerad kan bara bildupplösningar med
standardsidförhållandet 4:3 väljas.
Geo-tag-foton
(endast fotoläge)
Autoförbättra (endast
fotoläge)
Slutarljud Välj om du vill spela upp ett ljud när du trycker ned
Rutnät (endast
fotoläge)
Spela in med ljud
(endast videoläge)
Återställ till standard Ändra kamerainställningarna tillbaka till standardvärdena.
Välj det här om du vill lagra GPS-positionen i tagna bilder.
Välj när du vill minska bruset vid höga ISO-inställningar och
automatiskt justera bildens ljusstyrka.
slutarknappen eller inspelningsknappen.
Välj om du vill att ett rutnät ska visas på sökarskärmen så att
du enkelt kan rama in och centrera motivet innan du tar fotot.
Välj om du vill spela in ljud när du filmar.
Page 84

84 Bilder, videor och musik
Bilder, videor och musik
Galleri
Om programmet Galleri
Återupplev alla roliga händelser när du visar bilder och videor av den senaste resan
eller ditt husdjurs nya trick. Locka till dig en publik genom att tagga dina vänner på
Facebook.
Börja använda Galleri genom att först kontrollera om du har kopierade foton eller
video i HTC Explorer.
Dessutom kan du redigera och lägga till effekter på dina bilder. Det är lätt att använda
en bild som kontaktikon, positionsikon eller bakgrund.
Välja ett album
På startsidan trycker du på > Galleri. Programmet Galleri öppnas på skärmen
Album där dina bilder och videor är lämpligt organiserade efter album.
Page 85

85 Bilder, videor och musik
Visa bilder och videor
När du har valt ett album kan du bläddra i dina bilder och videor.
För fingret uppåt eller nedåt för att rulla igenom miniatyrerna. Tryck på en bild eller
video för att se den i fullskärm.
När du visar en bild i helskärm kan du trycka på och sedan på Visa på karta för
att visa platsen där du tog bilden. (Visa på karta är tillgängligt när du har aktiverat
Geo-tag-foton i Kamera.)
Zooma in eller ut på en bild
Du kan zooma in eller ut på en bild på två olika sätt.
§ Tryck snabbt två gånger på skärmen för att zooma in och tryck sedan snabbt
på skärmen två gånger igen för att zooma ut.
§ Tryck med tumme och pekfinger på skärmen och dra sedan isär fingrarna för att
zooma in; nyp ihop fingrarna för att zooma ut.
Visa bilder som ett bildspel
1. Markera ett album som innehåller de bilder du vill visa som ett bildspel.
2. Tryck på > Bildspel.
Tryck på skärmen om du vill visa uppspelningskontrollerna.
Page 86

86 Bilder, videor och musik
Titta på videor
Då du söker i ett album, tryck på en video för att spela upp den.
Ytterligare ett sätt att komma åt dina videor är att trycka på från startsidan och
trycka på Videor.
§ Använd kontrollerna på skärmen för att spela upp, pausa eller stoppa videon.
§ Tryck på Mer > Helskärm eller Mer > Anpassa storlek för att växla mellan
helskärm och skärm med anpassad storlek.
Redigera dina bilder
Du kan utföra enklare redigeringsåtgärder på bilderna, t.ex. rotera och beskär. Du kan
även bättra på bilderna med effekter som hög kontrast, klassisk med mera.
Rotera en bild
1. På skärmen Galleri i programmet Album trycker du på ett album.
2. Tryck på och håll in fotot du vill rotera.
3. I menyn som öppnas trycker du på Redigera och trycker sedan på antingen
Rotera vänster eller Rotera höger.
Beskära ett foto
1. På skärmen Galleri i programmet Album trycker du på ett album.
2. Tryck på och håll in fotot du vill beskära.
3. I menyn som öppnas trycker du på Redigera och trycker sedan på Beskär. En
beskärningsruta runt bilden visas.
4. Justera beskärningsstorleken genom att trycka på och hålla in kanten av rutan.
Page 87

87 Bilder, videor och musik
5. När beskärningspilarna visas drar du fingret inåt eller utåt för att ändra
beskärningsrutans storlek.
6. Du flyttar beskärningsrutan till den delen av fotot som du vill beskära och drar
beskärningsrutan till önskad plats.
7. Tryck på Spara för att behålla ändringarna.
Den beskurna bilden sparas som en kopia. Ursprungsbilden förblir oredigerad.
Lägga till effekter
1. På skärmen Galleri i programmet Album trycker du på ett album.
2. Tryck och håll ned bilden som du vill förse med effekter.
3. I menyn som öppnas trycker du på Redigera och trycker sedan på Effekter. På
panelen som öppnas ser du vilka alternativ som är tillgängliga för dig.
4. Tryck på en effekt för att använda den på bilden.
5. Tryck på Spara för att behålla ändringarna.
Den förbättrade bilden sparas som en kopia. Ursprungsbilden förblir oredigerad.
Skicka dina foton och videor
Skicka bilder och videor till datorn eller en annan enhet via e-post, MMS ellerBluetooth.
Skicka bilder eller videor via e-post
Du kan skicka flera foton, videor eller både och i ett e-postmeddelande. De läggs till
som bifogade filer i ditt e-postmeddelande.
1. På startsidan trycker du på > Galleri.
2. Tryck på albumet som innehåller bilderna eller videoklippen du vill dela.
3. Tryck på och sedan Gmail eller E-post.
4. Markera de foton eller videoklipp du vill dela och tryck sedan Nästa.
5. Skriv meddelandet och tryck sedan på (Gmail) eller Skicka (E-post).
Om du valt E-post och du har flera e-postkonton, kommer standardkontot att
användas.
Skicka en bild eller en video via MMS
1. På startsidan trycker du på > Galleri.
2. Tryck på albumet som innehåller bilderna eller videoklippen du vill dela.
3. Tryck på och sedan på Meddelanden.
Page 88

88 Bilder, videor och musik
4. Tryck på fotot eller videon som du vill skicka. Fotot eller videon läggs
automatiskt till i MMS-meddelandet.
5. Om du vill lägga till en annan bild eller video till bildspelsbilagan trycker du på
och sedan på Bild eller Video.
6. Skriv meddelandet och tryck sedan på Skicka.
Skicka bilder eller videor med Bluetooth
Du kan välja flera bilder, videor eller båda och skicka dem till någons enhet eller din
dator via Bluetooth.
1. På startsidan trycker du på > Galleri.
2. Tryck på albumet som innehåller bilderna eller videoklippen du vill dela.
3. Tryck på och tryck sedan på Bluetooth.
4. Markera de foton eller videoklipp du vill dela och tryck sedan Nästa.
I nästkommande steg ombeds du att slå på Bluetooth på HTC Explorer och ansluta till
mottagande Bluetooth-enhet så att filerna kan skickas.
Dela bilder och videor på webben
Med programmet Galleri kan du dela foton och videor på sociala nätverk. Du kan
också ladda upp videor till YouTube.
Du kan även använda programmet Kamera eller Videokamera för att dela en bild
eller video direkt efter att du tagit den.
Dela bilder eller videor på Facebook
Du måste vara inloggad på ditt konto för att kunna ladda upp bilder eller videor.
1. På startsidan trycker du på > Galleri.
2. Tryck på albumet som innehåller bilderna eller videoklippen du vill dela.
3. Tryck på och tryck sedan på Facebook för HTC Sense.
4. Markera de foton eller videoklipp du vill dela och tryck sedan Nästa.
5. Välj vilket album du vill ladda upp till och ställ in sekretessinställningarna för de
uppladdade bilderna eller videorna.
6. Tryck på Lägg till tagg och beskrivning och ange sedan olika texter för varje
bild eller video.
7. Om du vill tagga vänner i dina bilder trycker du på Tagga det här fotot. Sedan
trycker du på den del av fotot där din vän är, och väljer sedan den person du vill
tagga från listan. Upprepa detta steg för att fortsätta tagga vänner.
Page 89

89 Bilder, videor och musik
8. För fingret åt vänster för att gå till nästa bild eller video. När du är klar med
tillägg av taggar och beskrivningar trycker du på Klart.
9. Tryck på Klart.
Dela bilder på Picasa
Du måste vara inloggad på ett Google-konto för att kunna ladda upp bilder på
bildorganiseringstjänsten Picasa™.
1. På startsidan trycker du på > Galleri.
2. Tryck på albumet som innehåller bilderna du vill dela.
3. Tryck på och sedan på Picasa.
4. Markera de bilder som du vill dela och tryck på Nästa.
5. Ange en bildtext till bilderna du laddar upp.
6. Markera det onlinealbum där du vill ladda upp bilderna eller tryck på för att
skapa ett nytt album.
7. Tryck på Ladda upp.
Dela videor på YouTube
Du kan dela dina videoklipp genom att ladda upp dem till YouTube.
1. På startsidan trycker du på > Galleri.
2. Tryck på albumet som innehåller videoklippen du vill dela.
3. Tryck på och sedan på YouTube.
4. Markera de videor som du vill dela och tryck på Nästa. Logga in på ditt
YouTube- eller Google-konto om du uppmanas att göra så.
5. Ange en rubrik till videoklippen du laddar upp.
6. Tryck på Mer information och skriv in den information som efterfrågas, t.ex.
beskrivning och taggar, och välj ett sekretessalternativ.
7. Tryck på Ladda upp.
Page 90

90 Bilder, videor och musik
Visa bilder i dina sociala nätverk
I programmet Galleri kan du kolla vad du och dina vänner har laddat upp till sociala
nätverk.
Visa bilder på Facebook
Du måste vara inloggad på ditt Facebook-konto för att se Facebook-bilder.
1. På startsidan trycker du på > Galleri.
2. Tryck på fliken Facebook.
3. Tryck på ditt kontonamn eller din väns konto på listan för att se foton i kontot.
Du kan se foton på dina online-album på samma sätt som du ser foton på ditt
minneskort.
Kommentera foton i dina sociala nätverk
Lägg till kommentarer till dina och dina vänners uppladdade bilder.
1. Gör något av följande:
§ Medan du bläddrar i onlinealbum trycker du på och håller ned en bild och
trycker på Lägg till kommentar.
§ Medan du visar en bild i helskärmsläge trycker du var som helst på skärmen
och trycker på .
2. Tryck på rutan som säger "Skriva en kommentar".
3. Skriv meddelandet och tryck sedan på Kommentera.
Page 91

91 Bilder, videor och musik
Musik
Lyssna på musik
Lyssna på låtar och musik i telefonen med HTC Explorer med programmet Musik.
För att kunna använda programmet Musik till musikuppspelning måste du först
kopiera musikfiler till minneskortet.
1. Från startsidan trycker du på > Musik. Programmet Musik öppnas på
skärmen Spelas nu.
2. Svep med fingret åt vänster eller höger längs skärmen för att gå till nästa eller
föregående musikalbum.
3. Tryck på ikonerna på skärmen för att styra musikuppspelningen, välja en låt som
ska spelas, upprepa låtar med mera.
Slå av och på Slumpval. (Blanda är avstängt
när knappen är grå.)
Tryck och dra med fingret över
förloppsindikatorn för att hoppa till en
annan del av låten.
Gå till biblioteket.
Växla mellan listan Spelas nu och skärmen
Spelas nu. Du kan ändra låtarnas ordning på
listan Spelas nu.
Gå igenom repeteringslägena: Repetera alla
låtar, Repetera aktuell låt och Repetera inte.
Spela upp musik från låsskärmen
När du lyssnar på musik och skärmen stängs av trycker du på STRÖM för att slå på
skärmen igen och kontrollera uppspelningen av musik direkt på låsskärmen.
Om uppspelningskontrollerna inte visas på låsskärmen kan du svepa med fingret från
vänster till höger på skärmen för att visa dem.
Page 92

92 Bilder, videor och musik
Du kan även pausa uppspelningen av musik direkt från Meddelandepanelen.
Om widgeten Musik
Du kan använda Musik-widgeten för att spela musik direkt från din startsida.
Söka musik i biblioteket
1. Tryck på på Musik-programmets skärm Spelas nu eller listan Spelas nu för att
gå till biblioteket I biblioteket är din musik organiserad efter kategorier som
Artister och Album. Välj en kategori genom att trycka på en av flikarna längst
ned på skärmen.
2. Tryck på en låt i en kategori för att spela den. Listan Spelas nu uppdateras med
låtlistan från din valda kategori.
Du kan lägga till, ta bort eller ordna flikarnas ordning i biblioteket.
Skapa en uppspelningslista
Personanpassa din musik med uppspelningslistor. Skapa en uppspelningslista med
dina absoluta favoritlåtar eller skapa en som matchar hur du känner dig just idag. Du
kan göra så många uppspelningslistor du vill.
1. Från startsidan trycker du på > Musik.
2. Tryck på för att gå till biblioteket.
3. I biblioteket trycker du på eller för fingret längs med raden längst ned för att gå
till kategorin Uppspelningslistor.
4. Tryck på .
5. Ange ett namn på uppspelningslistan och tryck sedan på Lägg till låtar på
spelningslista.
6. Välj en kategori.
Page 93

93 Bilder, videor och musik
7. Markera kryssrutorna för de låtar som du vill lägga till i uppspelningslistan och
tryck på Lägg till.
8. Tryck på Spara.
Spela upp låtarna i en uppspelningslista
1. I biblioteket trycker du på eller för fingret längs med raden längst ned för att gå
till kategorin Uppspelningslistor.
2. Tryck på en uppspelningslista för att öppna den.
3. Tryck på den första låten eller en annan låt i uppspelningslistan.
När du trycker på en låt i listan för att spela den uppdateras listan Spelas nu med
låtarna från din spelningslista.
Hantera spellistor
Då du skapat en spellista kan du lägga till fler låtar i den, arrangera dem i ordning och
mycket mer.
1. I biblioteket trycker du på eller för fingret längs med raden längst ned för att gå
till kategorin Uppspelningslistor.
2. Tryck på en uppspelningslista för att öppna den.
3. Tryck på och välj sedan vad du vill göra:
Lägg till fler låtar i
en spellista
1. Tryck på Lägg till låtar.
2. Gå till kategorin Låtar eller någon annan kategori.
3. Välj de låtar som du vill lägga till i spellistan och tryck
sedan på Lägg till.
Ordna om låtar 1. Tryck på Ändra ordningsföljd.
2. Tryck på och håll ned i slutet av den låttitel du vill
flytta. När raden är markerad drar du den till dess nya
position och släpper sedan upp.
Radera låtar från
en spellista
1. Tryck på Ta bort låtar.
2. Markera de låtar du vill ta bort och tryck sedan på Ta
bort.
Ändra spellistans
Tryck på Byt namn på uppspelningslista.
namn
Radera spellistor
1. I biblioteket trycker du på eller för fingret längs med raden längst ned för att gå
till kategorin Uppspelningslistor.
2. Tryck på och tryck sedan på Radera uppspelningslistor.
3. Markera de spelningslistor du vill radera och tryck på Radera.
Page 94

94 Bilder, videor och musik
Ställa in en låt som ringsignal
Du kan ange en låt från biblioteket i programmet Musik och ställa in den som
ringsignal eller ringsignal för en viss kontakt.
1. Från startsidan trycker du på > Musik.
2. Bläddra efter låten som du vill använda som ringsignal och spela sedan upp den.
3. På skärmen Spelas nu trycker du på och sedan på Ange som ringsignal (eller
Mer > Ange som ringsignal).
4. I alternativmenyn för Ange som ringsignal trycker du på Ringsignal eller
Ringsignal för kontakt. Om du väljer Ringsignal för kontakt måste du välja de
kontakter som du vill associera låten med på nästa skärm.
Kontrollera om låten lagts till som ringsignal
1. På startsidan trycker du på och trycker på Inställningar.
2. På skärmen Inställningar trycker du på Ljud > Ringsignal.
Låten ska vara i ringsignalslistan och vald.
Dela musik via Bluetooth
Du kan välja en låt från biblioteket i programmet Musik och skicka det till någons
enhet eller en dator med hjälp av Bluetooth.
1. Från startsidan trycker du på > Musik.
2. Tryck på för att gå till biblioteket.
3. I biblioteket väljer du låten som du vill skicka via Bluetooth och spelar sedan upp
den.
4. På skärmen Spelas nu trycker du på och trycker sedan på Dela (eller Mer >
Dela).
5. Tryck på Bluetooth.
I nästkommande steg ombeds du att slå på Bluetooth på HTC Explorer och ansluta till
mottagande Bluetooth-enhet så att musiken kan skickas.
Hitta musikvideor på YouTube
Du kan hitta musikvideor av låten du lyssnar på i YouTube. Det är enkelt. På skärmen
Spelas nu trycker du bara på och trycker sedan på Hitta videor.
Page 95

95 Android Market och andra program
Android Market och andra program
Söka efter och installera program från Android Market
Android Market är rätt ställe att besöka när du vill ha nya program till HTC Explorer.
Välj från ett stort urval gratis och betalprogram, från produktivitetsprogram till
underhållning och spel.
En Google Checkout™ betalningsmetod krävs för att köpa ett betalprogram. Du blir
ombedd att bekräfta betalningsmetoden när du köper ett program.
Söka efter och installera ett program
När du installerar program och använder dem i HTC Explorer kan de kräva tillgång till
dina personliga uppgifter eller åtkomst till vissa funktioner eller inställningar. Hämta
och installera enbart program som du litar på.
Var särskilt försiktig med program som har åtkomst till flera funktioner eller stora
mängder information i HTC Explorer. Du ansvarar själv för konsekvenserna av att
använda program du hämtat.
Du måste ha ett Google Checkout™-konto för att kunna köpa saker på Android Market.
1. Från startsidan trycker du på > Market.
2. Gör något av följande för att söka efter ett program:
Bläddra i program Rulla genom listan över program under Aktuellt.
Bläddra i program
efter kategori
Söka efter ett
program
Tryck på Program eller Spel och tryck sedan på en
kategori. Under en kategori kan du filtrera programmen
efter Bäst betalda, Populärast gratis eller Senaste.
Tryck på , ange namnet eller typen av program som du
letar efter och tryck sedan på .
3. När du hittar ett program som verkar intressant trycker du på det för att läsa en
beskrivning och användarrecensioner.
Page 96

96 Android Market och andra program
4. Om du vill hämta eller köpa programmet tryck på GRATIS (för gratisprogram)
eller prisknappen under Köp (för betalprogram).
5. Tryck på OK för att godkänna behörigheterna för programmet och börja hämta
och installera det.
Förutsatt att du gör det inom en viss begränsad tid efter inköpet, kan du
avinstallera ett program för att få tillbaka pengarna. Läs mer om
återbetalningspolicyn för betalprogram på hjälpsidan för Android Market (http://
market.android.com/support).
Öppna ett installerat program
Gör något av följande:
§ Om du ser ikonen i statusfältet så öppnar du Meddelandepanelen och trycker
på programmet.
§ Från startsidan trycker du på > Market. Tryck på och tryck sedan på Mina
program. På skärmen Mina program trycker du på programmet och trycker på
Öppna.
§ Från startsidan trycker du på . På skärmen Alla program för fingret till fliken
Hämtade och tryck på programmet.
Avinstallera ett program
Du kan avinstallera varje program som du har laddat ned och installerat från Android
Market.
1. Från startsidan trycker du på > Market.
2. Tryck på och tryck sedan på Mina program.
3. Tryck på programmet som du vill avinstallera och tryck sedan på Avinstallera.
4. Tryck vid uppmaning på OK.
5. Välj ett skäl till att du tar bort programmet och tryck sedan på OK.
Få hjälp
Om du behöver hjälp eller har frågor om Android Market trycker du på och trycker
på Hjälp. Webbläsaren tar dig till hjälpsidan för Android Market.
Page 97

97 Android Market och andra program
Använda Klockan
Om widgeten HTC Klockan
Använd widgeten HTC Klockanför att visa tid, datum och plats. Du kan även använda
Klockan för att visa tiden på en annan ort.
Ändra plats i widgeten Klockan
Widgeten Klockan på startsidan visar som standard aktuellt väder. Du kan anpassa
widgeten Klockan på startsidan för att visa vädret på en annan ort.
1. Tryck och håll ned klockan på startsidan och dra den sedan till knappen .
2. Tryck på klockan för att ändra dess inställningar.
3. Välj en ort.
Om du inte ser önskad ort, tryck på för att söka efter den och lägga till den.
4. Tryck på Klart.
Använda programmet Klockan
Få ut mer av programmet Klockan än bara datum och tid. Använd HTC Explorer som
en skrivbordsklocka med väderinformation eller som en världsklocka för att se vad
klockan är i olika städer över hela världen. Du kan också använda den som larmklocka,
stoppur och nedräkningstimer.
Öppna programmet Klockan på något av följande sätt:
§ Tryck på widgeten Klockan på startsidan.
§ Från startsidan trycker du på och trycker på Klockan.
Tryck på flikarna på nedersta raden eller för fingret över flikarna för växla mellan de
olika funktionerna i programmet Klockan.
Använda Skrivbordsklocka
Skrivbordsklockan visar dagens datum, klockslag och väder. Den visar även en
klockindikator och batterinivån.
Tryck på väderbilden eller väderinformationen för att öppna programmet Väder där
du kan se väderprognoser för de kommande dagarna.
Använda Världsklockan
Använd skärmen Världsklocka i programmet Klockan för att kolla vad klockan är på
flera platser i världen. Du kan även ställa in din hemort, lägga till fler orter i
världsklockslistan och manuellt ställa in din tidszon, datum och tid.
Page 98

98 Android Market och andra program
Ställa in en hemort
1. På fliken Världsklocka trycker du på och sedan på Inställningar för startsida.
2. Ange namnet på din hemort. I takt med att du anger bokstäver filtreras listan för
att visa städer och länder som matchar.
3. Rulla genom listan och tryck på din hemort.
Ställa in tidszon, datum och tid
Om du vill ställa in tidszon, datum och tid manuellt på HTC Explorer måste du stänga
av automatisk tidssynkronisering först.
1. På fliken Världsklocka trycker du på
och sedan på Lokala tidsinställningar.
2. Avmarkera kryssrutan Automatiskt och ställ sedan in tidszon, datum och tid.
Från startsidan kan du även trycka på och sedan på Inställningar > Datum och
tid för att öppna skärmen Inställningar för datum och tid.
Lägga till en stad på skärmen Världsklocka
Lägg till fler städer på skärmen Världsklocka så kan du direkt kontrollera datum och
tid i dessa städer.
1. På fliken Världsklocka trycker du på .
2. Ange namnet på den ort du vill lägga till. I takt med att du anger bokstäver
filtreras listan för att visa städer och länder som matchar.
3. Rulla genom matchningslistan och tryck på den ort du vill lägga till.
Ställa in ett alarm
Du kan använda skärmen Alarm i programmet Klockan för att ställa ett eller flera
väckningslarm.
1. På fliken Alarm väljer du kryssrutan för ett alarm och trycker sedan på det
alarmet.
2. Under Alarminställning för du fingret uppåt eller nedåt för att rulla hjulen och
ställa alarmtiden.
Page 99

99 Android Market och andra program
3. Välj mellan de tillgängliga alternativen. Du kan:
§ Mata in alarmets Beskrivning och välj ett Alarmljud.
§ Tryck på Repetera. Välj vilka dagar i veckan alarmet ska gå och tryck sedan
på OK.
§ Markera kryssrutan Vibrera om du vill att HTC Explorer även ska vibrera när
alarmet går.
4. När du har ställt alarmet trycker du på Klart.
§ Stäng av ett alarm genom att klicka (rensa) i kryssrutan för det alarmet.
§ Om du vill ställa in fler än tre alarm trycker du på .
Ta bort ett alarm
1. På fliken Alarm trycker du på och trycker sedan på Radera.
2. Markera de alarm du vill ta bort och tryck sedan på Radera.
Ändra inställningar för alarmljud
På fliken Alarms trycker du på och sedan på Inställningar. Du kan ändra följande
inställningar:
Larm i tyst läge Det här alternativet är markerat som standard och gör att
alarmet låter även när volymen är inställd på tyst. Avmarkera
den här kryssrutan om du vill tysta alarmet när HTC Explorer
är i tyst läge.
Larmvolym Ställ in volymnivån enligt önskemål för alarmet.
Pauslängd Ställ in hur lång pausen ska vara mellan alarmen.
Sidoknappsbeteende Välj vad som ska hända med alarmet när du trycker på
sidoknappen (VOLYM UPP/VOLYM NER). Du kan ställa in
knappen på paus, ta bort alarmet eller avaktivera knappen.
Sidoknappen fungerar bara när skärmen inte är låst.
Page 100

100 Android Market och andra program
Kontrollera Väder
Använd programmet och widgeten Väder för att kontrollera aktuellt väder och se
väderprognoser för de kommande dygnen. Utöver vädret på din ort visar det här
programmet även väderprognoser för andra orter i världen. Dina inställningar i
programmet Väder styr även väderinformationen som visas i Klockan och Kalender.
För att HTC Explorer ska identifiera din aktuella position och visa det lokala vädret i
programmet och widgeten Väder samt i Klockan och Kalender:
§ Du måste ansluta till Internet.
§ Platstjänster måste vara aktiverade. Om du inte aktiverade det första gången du
konfigurerade HTC Explorer kan du göra det i Inställningar > Plats.
1. På startsidan trycker du på > Väder.
2. Svep med fingret uppåt eller nedåt på skärmen om du vill kontrollera vädret på
andra orter.
3. Medan väderprognoser visas kan du:
§ Svep med fingret uppåt eller nedåt på skärmen om du vill kontrollera
vädret på andra orter.
§ Tryck på
för att när som helst uppdatera väderinformationen.
Lägga till en ort på skärmen Väder
Lägg till fler orter på skärmen Väder så kan du direkt kontrollera väderprognoser för
dessa orter. Utöver aktuell plats kan skärmen Väder visa upp till 15 orter.
1. På skärmen Väder trycker du på . Eller tryck på och sedan på Lägg till.
2. Ange namnet på den plats som du vill lägga till. I takt med att du skriver filtreras
listan för att visa förslag på orter som matchar bokstäverna du har matat in.
3. Tryck på önskad stad för att välja den.
Ändra ordningen på orter på skärmen Väder
1. På skärmen Väder trycker du på och sedan på Ordna.
2. Tryck på och håll in vid slutet av det objekt du vill flytta. När raden är
markerad drar du den till dess nya position och släpper sedan upp.
3. Tryck på Klart.
Ta bort orter från skärmen Väder
1. På fliken Väder trycker du på och trycker sedan på Radera.
2. Välj de orter som du vill ta bort och tryck på Radera.
 Loading...
Loading...