Page 1

Your HTC Detail
User guide
Page 2

2
Before you do anything else, please read this
Charge the battery
The battery in your phone hasn’t been charged yet. While your phone
is charging, it’s important that you do not remove the battery pack.
Doing so can damage your phone. Also, please don’t try to take your
phone apart. (If you do, it may invalidate your warranty.)
Choose a rate plan wisely
Your phone
Before you use your phone, we strongly recommend that you talk to
your mobile operator about data rates. If you’re on a standard data
plan, the costs could really add up. Switching to a flat-rate plan could
be a lot cheaper.
Know about privacy laws
Some countries
phone conversations. For example, you may need to tell the person
you’re speaking to before you start recording. It’s a good idea to find
out what the laws are where you live before you use your phone’s
recording feature.
And finally, a few important words from our legal team (LIMITATION OF
DAMAGES)
To the
HTC or its affiliates be liable to you, any user, or third party for any
indirect, special, consequential, incidental or punitive damages of any
can use up a lot of Internet bandwidth really quickly.
have strict laws about how and when you can record
maximum extent permitted by applicable law, in no event shall
Page 3
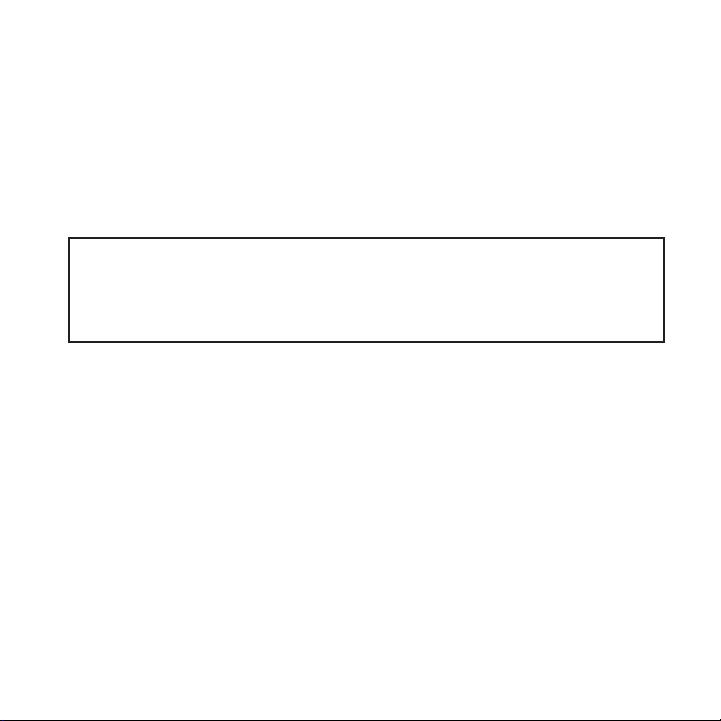
kind, arising in contract, tort, or otherwise, including, but not limited
to, injury, loss of revenue, loss of goodwill, loss of business opportunity,
loss of data, and/or loss of profits, regardless of the foreseeability
thereof or whether HTC or its affiliates have been advised of the
possibility of such damages. And in no event shall the total liability of
HTC or its affiliates exceed the amount received from you, regardless
of the legal theory under which the cause of action is brought. The
foregoing does not affect any statutory rights which may not be
disclaimed.
Please also read the Product Safety & Warranty Brochure that is
included in the box for information on the proper usage of your phone
to prevent injuries and to avoid damaging your phone. You can also
refer to this brochure for warranty information about your phone.
Notice
Screen images and icons are simulated. Actual display may vary.
Instructions in this guide may change depending on the software
version on your phone.
3
Page 4

4
Trademarks and copyrights
© 2010 HTC Corporation. All Rights Reserved.
HTC, the HTC logo, HTC quietly brilliant logo, HTC Detail, Footprints,
HTC Sense, and HTC Sync are trademarks or service marks of HTC
Corporation.
© 2010
Google Inc. Used with permission. Google, the Google logo,
Android, the Android logo, Android Market, the Android Market
logo, Google Apps, Google Calendar, Google Checkout, Google
Earth, Google Latitude, Google Maps, Google Talk, Gmail, Picasa, and
YouTube are trademarks of Google Inc.
Microsoft, Windows, ActiveSync, Excel, Outlook, PowerPoint, Windows
Media, Windows Vista, and Word are either registered trademarks or
trademarks of Microsoft Corporation in the United States and/or other
countries.
is a registered trademark of the Wireless Fidelity Alliance, Inc.
Wi-Fi
microSD is a trademark of SD Card Association.
Bluetooth and the Bluetooth logo are trademarks owned by Bluetooth
SIG, Inc.
Facebook is a trademark of Facebook, Inc.
Twitter is a trademark of Twitter, Inc., and is used under license.
Flickr is a trademark of Yahoo! Inc.
iTunes is a trademark of Apple Inc.
This device contains Adobe® Flash® Player and Adobe® Reader® Mobile
software under license from Adobe Systems Incorporated. Copyright
©1995–2011 Adobe Systems Incorporated. All rights reserved. Adobe
and Reader are trademarks of Adobe Systems Incorporated.
Page 5

All other company, product and service names mentioned herein are
trademarks, registered trademarks or service marks of their respective
owners.
HTC shall
contained herein, nor for incidental or consequential damages
resulting from furnishing this material. The information is provided
“as is” without warranty of any kind and is subject to change without
notice. HTC also reserves the right to revise the content of this
document at any time without prior notice.
No part of this document may be reproduced or transmitted in
any form or by any means, electronic or mechanical, including
photocopying, recording or storing in a retrieval system, or translated
into any language in any form without prior written permission of HTC.
not be liable for technical or editorial errors or omissions
5
Page 6

6
Conventions used in this guide
In this user guide, we use the following symbols to indicate useful and
important information:
This is a note. A note often gives additional information, such as what
happens when you choose to do or not to do a certain action. A note also
provides information that may only be applicable to some situations.
This is a tip. A tip gives you an alternative way to do a particular step or
procedure, or lets you know of an option that you may find helpful.
This indicates important information that you need in order to accomplish
a certain task or to get a feature to work properly.
This provides safety precaution information, that is, information that you
need to be careful about to prevent potential problems.
Page 7

Contents
Basics
Inside the box .......................................................................................................................13
Your phone ............................................................................................................................14
Before
turning on your phone .....................................................................................17
Getting start
Home screen
Phone sta
Ways
Adjusting
Connecting y
Copying
Searching y
Personalizing
Making your phone truly yours ...................................................................................36
Changing the ringtone ....................................................................................................36
Personalizing y
Changing your
Personalizing y
Adding applica
Adding f
Rearranging
Phone calls
Making calls ......................................................................................................................... 45
Receiving calls ....................................................................................................................47
Using in-call
ed ....................................................................................................................21
........................................................................................................................24
tus and notifications ...................................................................................26
of getting contacts into your phone ...........................................................29
the volume ..................................................................................................... 30
our phone to a computer ...................................................................31
files to and from the storage card .........................................................32
our phone and the Web ........................................................................33
our phone with scenes ...................................................................37
wallpaper ..............................................................................................39
our Home screen with widgets ................................................. 40
tion icons and other shortcuts on your Home screen ....42
olders on your Home screen .................................................................... 43
or removing widgets and icons on your Home screen ...... 44
options ....................................................................................................... 50
7
Page 8
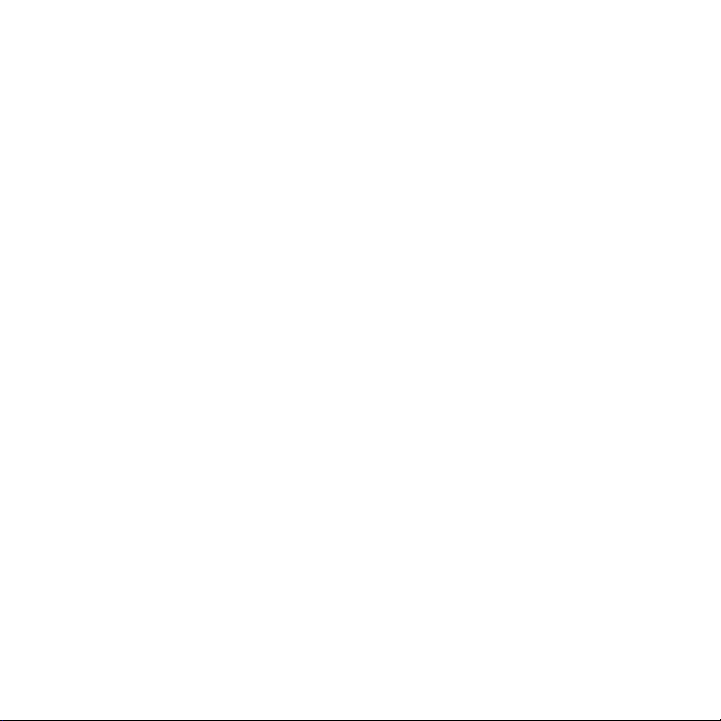
8
Using Call history ...............................................................................................................52
Roaming ................................................................................................................................ 54
Call services
Turning Airplane
..........................................................................................................................55
mode on or off ..............................................................................57
People
About the People application .....................................................................................58
Your contacts list ...............................................................................................................59
Setting up
Adding a
Importing a
Merging c
Editing a
Searching f
Contact inf
Backing up
Deleting contacts
Sharing contact
Contact gr
People widget
My contact card...........................................................................................61
new contact ......................................................................................................61
contact from an Exchange ActiveSync account .....................62
ontact information .......................................................................................62
contact’s information ..................................................................................63
or a contact ................................................................................................. 64
ormation and conversations ................................................................ 64
your contacts to the storage card .................................................. 66
............................................................................................................. 66
information ........................................................................................67
oups .................................................................................................................68
.................................................................................................................... 70
Keyboard
Using the slideout keyboard ........................................................................................ 72
Using the onscreen keyboard .....................................................................................7
Using predictive text input ...........................................................................................77
Entering t
Customizing
ext with voice input .....................................................................................79
text input settings ................................................................................80
Messages
About Messages ................................................................................................................82
Sending text and multimedia ......................................................................................83
4
Page 9
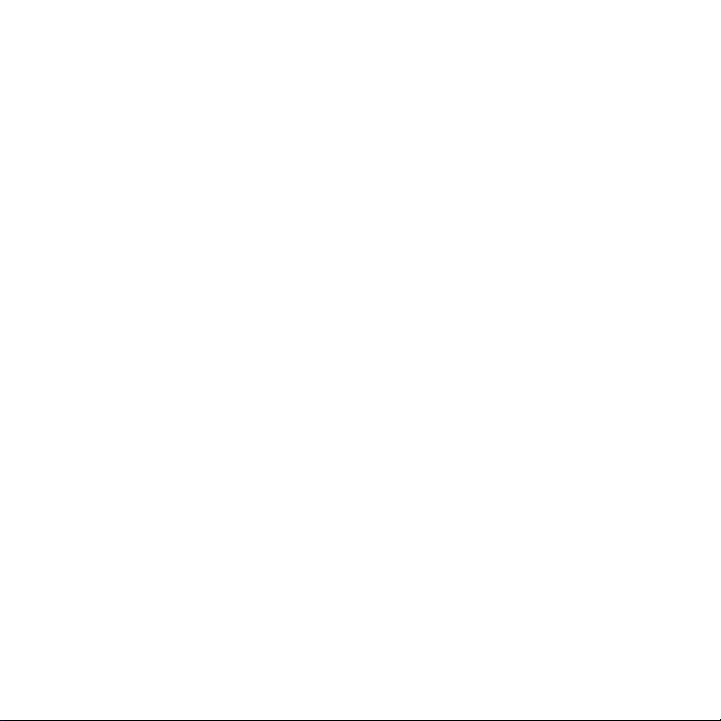
New message notifications ..........................................................................................87
WAP push messages ...................................................................................................... 88
Managing message
Setting te
Adding the
xt and multimedia message options ...................................................93
Messages widget ......................................................................................95
conversations ........................................................................... 89
Accounts and sync
Synchronizing with online accounts ....................................................................... 96
Synchronizing with your computer ....................................................................... 100
Social
Facebook for HTC Sense and Facebook for Android application ...........110
Tweeting on your phone ............................................................................................... 113
Using Friend
Chatting in
Stream ........................................................................................................117
Google Talk ................................................................................................. 119
Email
Gmail ...................................................................................................................................... 123
Mail ......................................................................................................................................... 129
Calendar
About Calendar ................................................................................................................ 138
Creating a calendar event ........................................................................................... 139
Changing calendar
Viewing,
Calendar ev
Displaying and
Changing Calendar
Sending a
About the
editing or deleting an event ....................................................................145
vCalendar ....................................................................................................... 151
Calendar widget ........................................................................................ 152
views .............................................................................................141
ent reminders ...........................................................................................146
synchronizing calendars..............................................................147
settings ....................................................................................... 149
9
Page 10
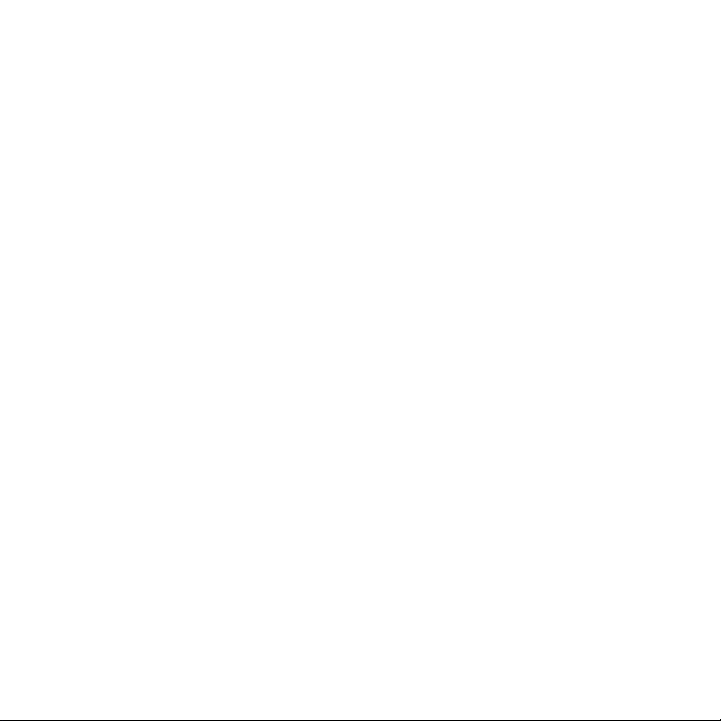
10
Clock and Weather
About the HTC Clock widget .................................................................................... 153
About the Clock application ......................................................................................154
Using Desk
Using World Clock ....................................................................................................157
Setting
Checking wea
About the
Clock ............................................................................................................. 155
alarm clock ................................................................................................159
the
ther ...........................................................................................................162
Weather widget ........................................................................................ 165
Internet
Ways of connecting to the Internet ....................................................................... 166
Wi-Fi ......................................................................................................................................166
4G
169
Data c
onnection ............................................................................................................... 170
Using your
Using your
Wi-Fi Hotspot
phone’s web browser ............................................................................ 174
phone as a modem (tethering) ........................................................184
.................................................................................................................... 184
Bluetooth
Bluetooth basics .............................................................................................................. 186
Connecting a Bluetooth headset or car kit ........................................................ 187
Sending and
receiving information using Bluetooth .....................................189
Camera
Camera basics ................................................................................................................... 194
Taking a photo .................................................................................................................. 197
Capturing a
After
Camera settings
video ............................................................................................................ 198
capturing ............................................................................................................... 200
...............................................................................................................201
Page 11
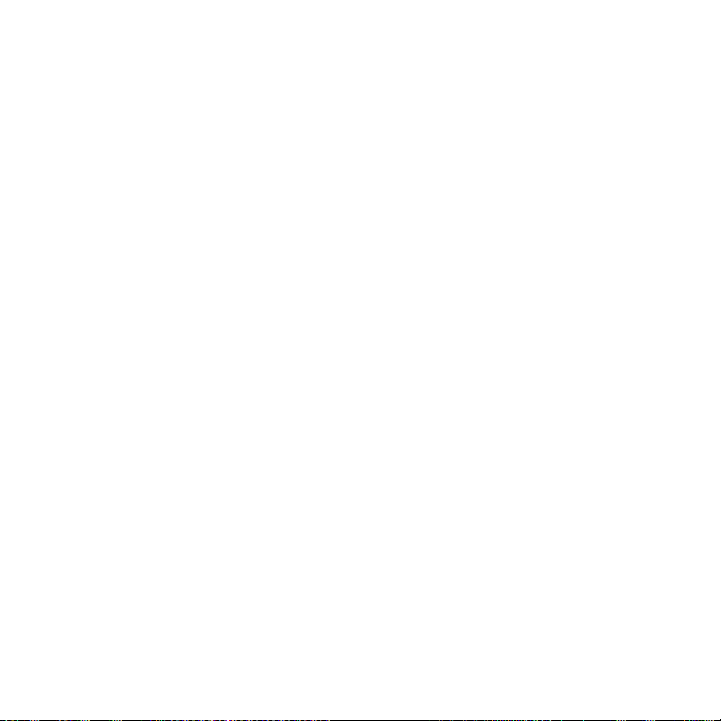
Gallery
About the Gallery application ..................................................................................206
Selecting an album ........................................................................................................206
Viewing
Viewing
Working with
Sharing.................................................................................................................................. 2
photos and videos .......................................................................................208
photos in your social networks ..............................................................210
photos ...................................................................................................... 211
Music
Playing music .................................................................................................................... 217
Browsing music in the Library .................................................................................. 219
Creating
Setting a
Sending music
About the
a playlist ...........................................................................................................220
song as ringtone ......................................................................................... 222
using Bluetooth ..............................................................................223
Music widget ............................................................................................. 223
Maps and location
Turning on location services ..................................................................................... 224
Using Google Maps .......................................................................................................224
Using the
Finding your
Using HTC
Places application ..................................................................................... 228
friends with Google Latitude........................................................229
Footprints ...................................................................................................230
More apps
Watching videos on YouTube ...................................................................................234
Viewing a PDF..................................................................................................................236
Viewing
Keeping tr
Listening
Recording
About Car
documents, presentations, and spreadsheets ............................... 237
ack of your stocks .................................................................................... 238
to the radio .................................................................................................... 241
your voice ................................................................................................... 243
Panel .............................................................................................................. 246
11
13
Page 12
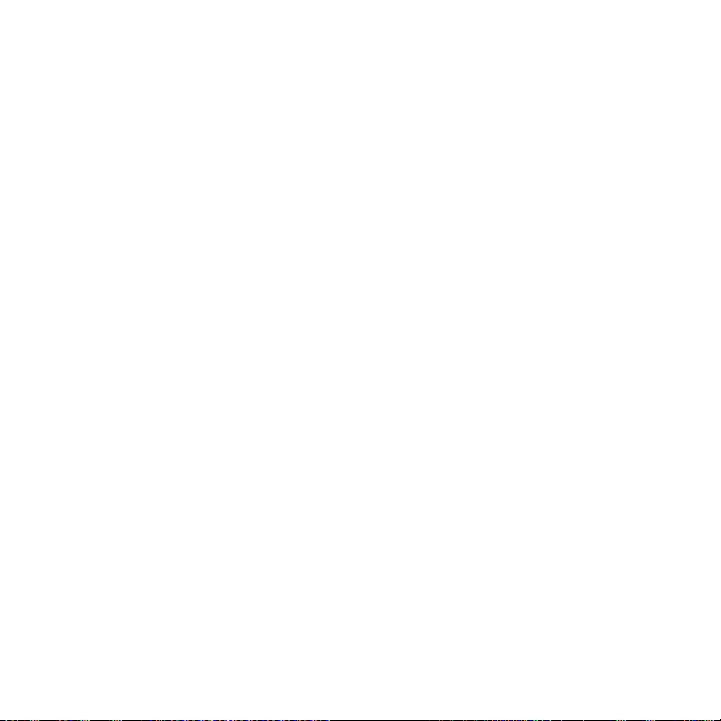
12
Using Flashlight ...............................................................................................................246
Finding and
Sharing games
installing apps from Android Market .......................................... 247
and applications ............................................................................. 249
Security
Protecting your phone with a screen lock .......................................................... 251
Settings
Settings on your phone ............................................................................................... 253
Changing display settings .......................................................................................... 256
Changing sound
Changing the
Optimizing your
Managing memory ..........................................................................................................261
settings ............................................................................................ 258
phone language ................................................................................259
phone’s battery life ....................................................................260
Update and reset
Updating your phone’s system software ............................................................ 263
Performing a hard/factory reset .............................................................................264
Page 13

Basics
Inside the box
You will find the following inside the box:
Phone
USB cable
microSD™
Battery
AC adapt
Quick start guide
Product safety and warranty brochure
card (preinstalled)
er
Page 14

14 Basics
Your phone
3 4
2
1
6
1 Slideout keyboard
2 Proximity sensor
This sensor automatically switches the display off when you hold your
phone near your face during a call.
5
10
7
8
9
Page 15
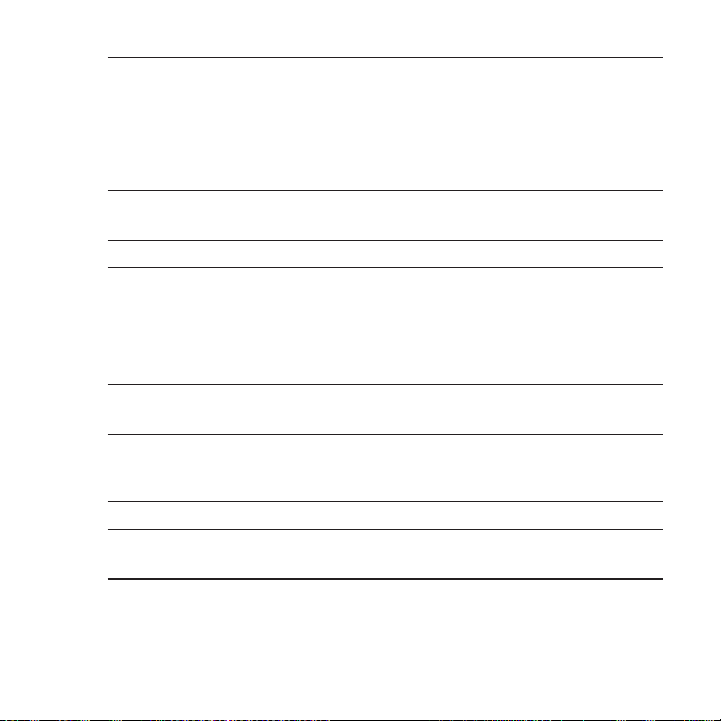
3 Notification LED
This front indicator light (LED) shows a:
Solid green light when the phone is connected to the power adapter
or a computer and the battery is fully charged.
Flashing green light when you have a pending notification.
Solid red light when the battery is being charged.
Flashing red light when the battery level reaches very low.
4 Earpiece
en to a phone call from here.
List
5 Touch screen
6 HOME
While on any screen, press to return to the Home screen.
While on the main Home screen, press to show Leap view. This
displays the Home screen panels as thumbnails and lets you easily
jump to any screen panel.
Press and hold to see recent apps you’ve used and open them.
7 MENU
Press
to open a list of actions that you can do on the current screen.
8 BACK
Press to go back to the previous screen, or to close a dialog box, options
menu, the Notifications panel, or onscreen keyboard
9 Microphone
10 SEARCH
Press to use Google search.
Basics 15
Page 16

16 Basics
11 12
14
13
11 POWER
When the phone is off, press to turn on the phone.
When the phone is on and the screen is unlocked, press to turn the
phone display off or on.
With the screen unlocked, press and hold to open the phone options
menu that lets you turn off the phone, switch your phone to silent mode,
vibration mode, or airplane mode, and turn on/off the data connection.
12 3.5mm audio jack
Connect a 3.5mm stereo headset for hands-free conversation or for
listening to music.
15
16
17
Page 17

13 Flash
14 Camera
15 Speaker
16 VOLUME UP/DOWN
17 USB connector
Connect the power adapter to charge the battery.
Connect the supplied USB cable to transfer files to your phone from
your computer or sync your phone with HTC Sync on your computer.
Before turning on your phone
Make sure you prepare your phone correctly before you press the
POWER button.
Removing the back cover
Remove the back cover to access the battery compartment and
storage card slot.
With the phone turned off, hold your phone securely with the
1.
front facing down.
Starting from the small opening at the bottom of the phone, lift
2.
the back cover and remove it completely.
Basics 17
Page 18
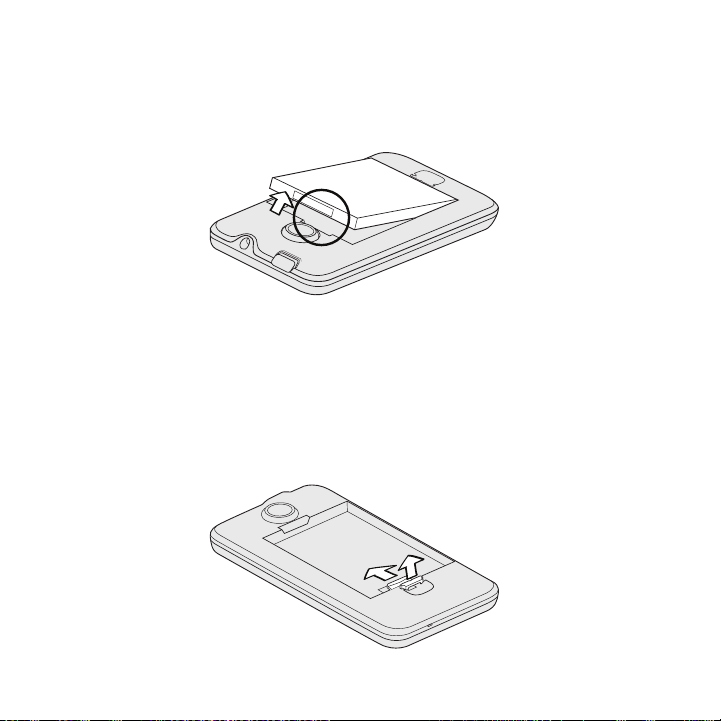
18 Basics
Removing the battery and thin film
The battery, which is wrapped in a thin film, is preinstalled inside your
phone. Make sure you remove this thin film.
1. Lift the battery out at the notch just below the camera lens.
2, Peel off the thin film.
Inserting or removing the storage card
The microSD card is already inserted into your phone.
If you need to remove the storage card:
Lift the latch located at the bottom center of the battery
1.
compartment to unlock it.
Gently pull the microSD card out from the storage card slot.
2.
Page 19
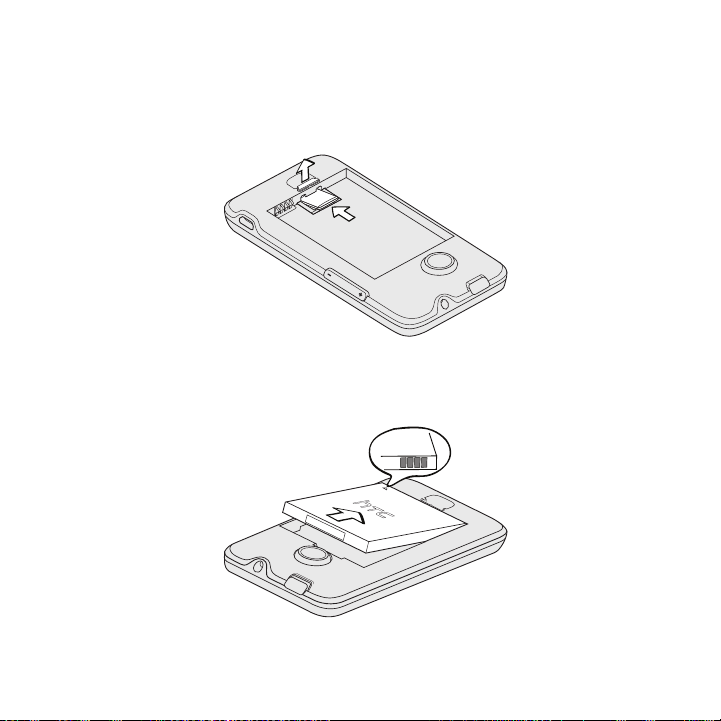
Basics 19
To insert the storage card:
Lift the latch of the storage card slot, and then carefully insert
1.
the microSD card into the slot.
Press down on the latch to lock it and secure the card in place.
2.
Inserting the battery
Insert the battery, contacts end first, and gently press the battery into
place.
Page 20
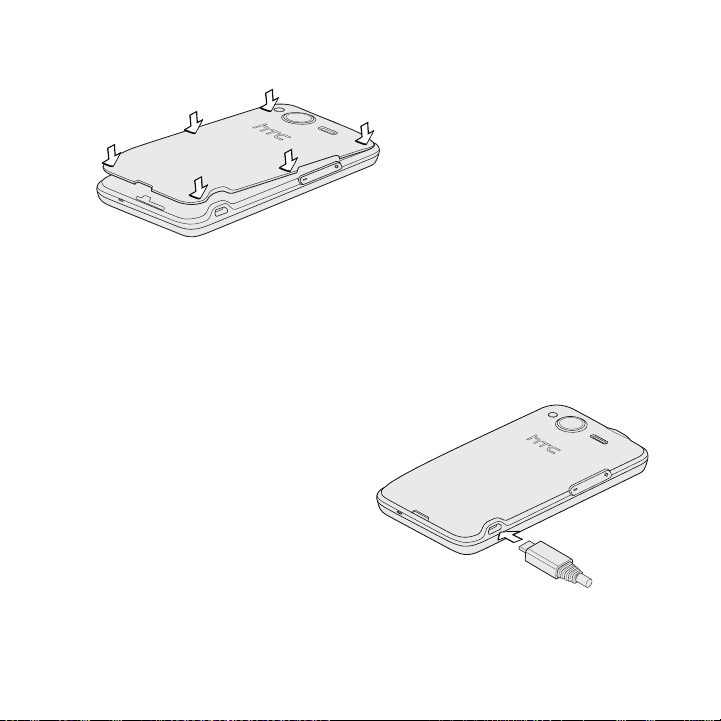
20 Basics
Replacing the back cover
Replace the battery
compartment cover and
press until it snaps into place,
making sure all the locking
tabs are seated and there are
no gaps around the cover.
Charging the battery
The battery is partially charged when shipped. Before you turn on
and start using your phone, it is recommended that you charge
the battery. Some batteries perform best after several full charge/
discharge cycles.
Attach the power plug to
1.
the AC adapter.
Connect one end of the
2.
USB cable to the sync
connector on your phone.
Connect the other end of
3.
the USB cable to the USB
port of the AC adapter.
Plug the AC adapter into
4.
an electrical outlet to start
charging the battery.
Page 21
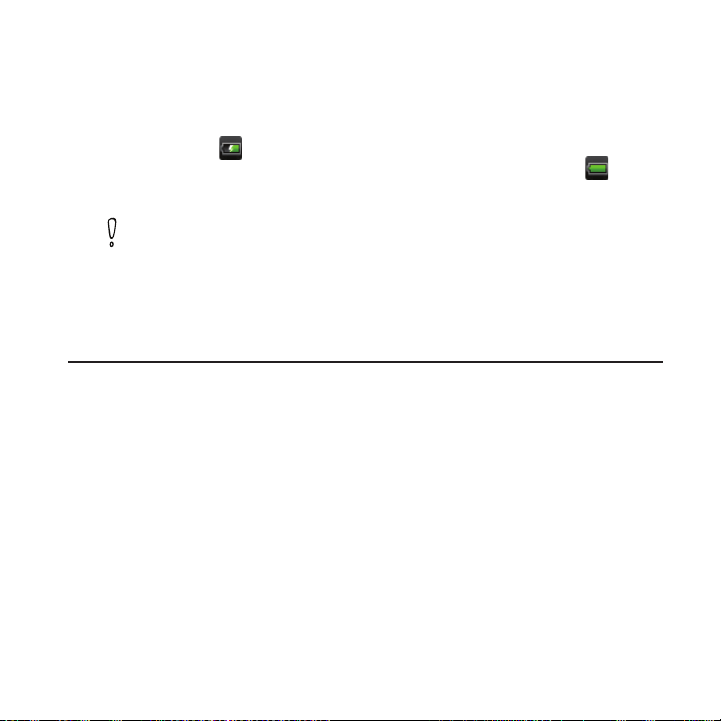
As the battery is being charged, the notification LED shows a solid red
light when the battery is being charged. The light turns to solid green
when the phone is fully charged.
When you charge the battery while the phone is on, the charging
battery icon (
After the battery has been fully charged, a full battery icon ( ) will
be displayed in the status bar of the Home screen.
Use only an approved charging accessory to charge your phone.
Do not remove the battery from the phone while you are charging it
using the AC or car adapter.
As a safety precaution, the battery stops charging when it overheats.
) is displayed in the status bar of the Home screen.
Getting started
Once you’ve charged your battery, you can turn on your phone and
start using it.
Turning on your phone
Press the POWER button.
Setting up your phone for the first time
When you turn on your phone for the first time, just follow the
onscreen instructions to set up your phone.
Be sure to sign in to your Google Account so you can use Google
apps like Gmail™ and Android Market™. You can also set up your other
email accounts, favorite social networks like Facebook® and Twitter™,
and more.
Basics 21
Page 22

22 Basics
Getting around your phone
There are different ways to navigate around your phone’s Home
screen, menus, and application screens.
Tap When you want to type using the onscreen keyboard, select
Press and hold To open the available options for an item (e.g. contact or link in
Swipe or slide To swipe or slide means to quickly drag your finger vertically or
Drag Press
Flick Flicking the
Rotate In most
Pinch In some
items onscreen such as application and settings icons, or press
onscreen buttons, simply tap them with your finger.
a web page), simply press and hold the item.
horizontally across the screen or optical joystick.
and hold your finger with some pressure before you start
to drag. While dragging, do not release your finger until you
have reached the target position.
screen is similar to swiping, except that you need to
swipe your finger in light, quicker strokes. This finger gesture is
always in a vertical direction, such as when flicking the contacts
or message list.
applications, you can automatically change the screen
orientation from portrait to landscape by rotating the phone left
or right.
When entering text, you can open and use the slideout
keyboard which automatically changes the screen orientation to
landscape. If you’re using the onscreen keyboard to enter text,
you can turn the phone sideways to bring up a larger onscreen
keyboard. Refer to the Settings chapter for more details.
applications, like Gallery or the web browser, you can
“pinch” the screen using two fingers (for example, thumb and
index fingers) to zoom in or zoom out when viewing a picture or
a web page.
Page 23
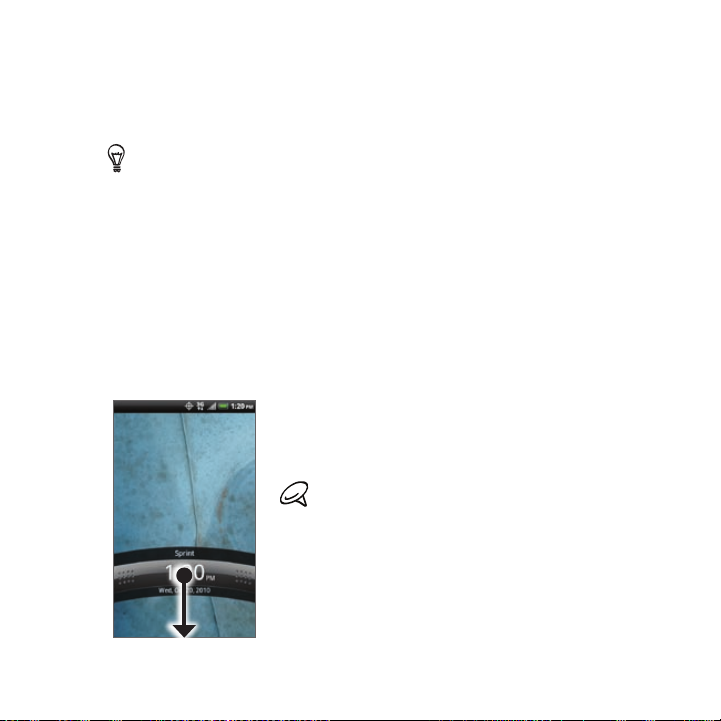
Basics 23
What is sleep mode?
Sleep mode suspends your phone to a low power state while the
display is off in order to save battery power. You will still be able to
receive messages and calls while the phone is in sleep mode.
For information on how to adjust the time before the screen turns off,
see “Adjusting the time before the screen turns off” in the Settings
chapter.
Switching to sleep mode
Briefly press the POWER button to turn off the display and switch
your phone to sleep mode. Your phone also automatically goes into
sleep mode when you leave the phone idle after a certain period of
time. Switching to sleep mode also prevents accidental button or
touch screen presses when the phone is in your bag or pocket.
Waking up from sleep mode and unlocking the screen
Your phone
To wake up your phone manually, press the POWER button.
wakes up automatically when you have an incoming call.
You will then see that the lock screen. Drag the
bar down to unlock the screen or to answer an
incoming call.
If you have set up a screen unlock pattern, you
will be prompted to draw the pattern on the
screen before it unlocks. For more information
on how to create and enable the screen unlock
pattern, see “Protecting your phone with a
screen lock” in the Security chapter.
Page 24
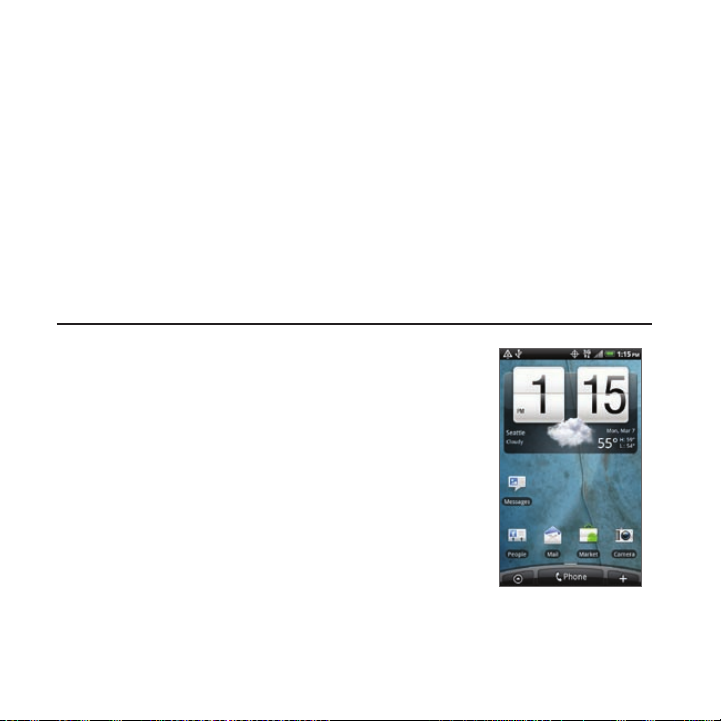
24 Basics
Turning off your phone
If you do not need to use your phone, you can turn the power off to
save battery life.
If the display is off, press the POWER button to turn the display
1.
back on.
Unlock your phone if the lock screen is displayed.
2.
Press and hold the POWER button for a few seconds.
3.
When the Phone options options menu appears, tap
4.
5.
Tap OK
when pr
ompted to turn off the phone.
Home screen
The Home screen provides you with a weather
clock that shows the time and weather of your
current location. Tap the respective item to
open the associated application.
You can personalize your Home screen with
everything you. Add items like application icons,
shortcuts, folders, and widgets to give you
instant access to information and applications.
To learn how to personalize your Home screen,
see the Personalizing chapter.
Power off.
Page 25

Basics 25
Extended Home screen
The Home screen extends beyond the screen width to provide more
space for adding icons, widgets, and more. There are 6 “additional”
screens apart from the main Home screen.
You cannot add more screens.
Navigating the Home screen
You can go to the extended Home screen by sliding your finger
horizontally across the screen to go to the left or right side of the
Home screen.
While on an extended Home screen, press HOME
main Home screen.
Directly going to a particular screen using Leap view
To jump straight to the screen that you want,
press HOME or pinch the screen to show the
Leap view. It reveals all eight Home screen panels
as thumbnails. Just tap the one you want and
you’ll leap right there.
to return to the
Page 26
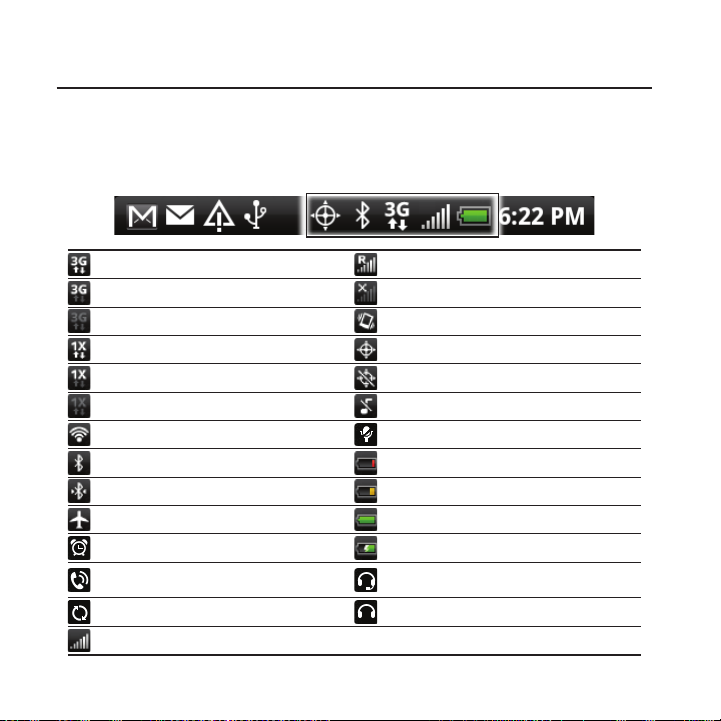
26 Basics
Phone status and notifications
Phone status icons
These are the icons that may appear on the phone status area of the
status bar:
3G data transfer Roaming
3G connected No signal
3G in idle mode
1xRTT data transfer
1xRTT connected
1xRTT in idle mode
Connected to a Wi-Fi network Phone microphone is mute
Bluetooth is on Battery is very low (10% remaining)
Connected to a Bluetooth device Battery is low (20% remaining)
Airplane mode Battery is full
Alarm is set Battery is charging
Speakerphone on
Data synchronizing
Signal strength
Vibrate mode
Location setting on
Location setting off
Phone speaker is mute
Wired microphone headset
connected
Wired headset connected
Page 27

Basics 27
Notification icons
These are the icons that may appear on the notifications area of the
status bar:
New Gmail message More (not displayed) notifications
New Microsoft Exchange
ActiveSync or POP3/IMAP email
New SMS/MMS Missed call
Problem with SMS/MMS delivery Call on hold
New Google Talk instant message Call forwarding on
New voicemail Uploading data (animated)
Upcoming event Downloading data (animated)
4G is on and 4G networks are
available
Connected to a 4G network
Wi-Fi is on and wireless networks
are available
Wi-Fi Hotspot is on and the phone
is ready to share its 4G connection
Wi-Fi Hotspot is on and the phone
is ready to share its 3G connection
Song is playing
General notification (for example,
Phone connected to PC via USB)
Data synchronizing or connected
to HTC Sync
Call in progress
Waiting to upload
Downloaded Android Market
application installed successfully
Update available for an application
downloaded from Android Market
Storage card is low on free space
Storage card is safe to remove or
storage card is being prepared
No storage card installed on the
phone
New tweet
FM Radio application in use
Page 28
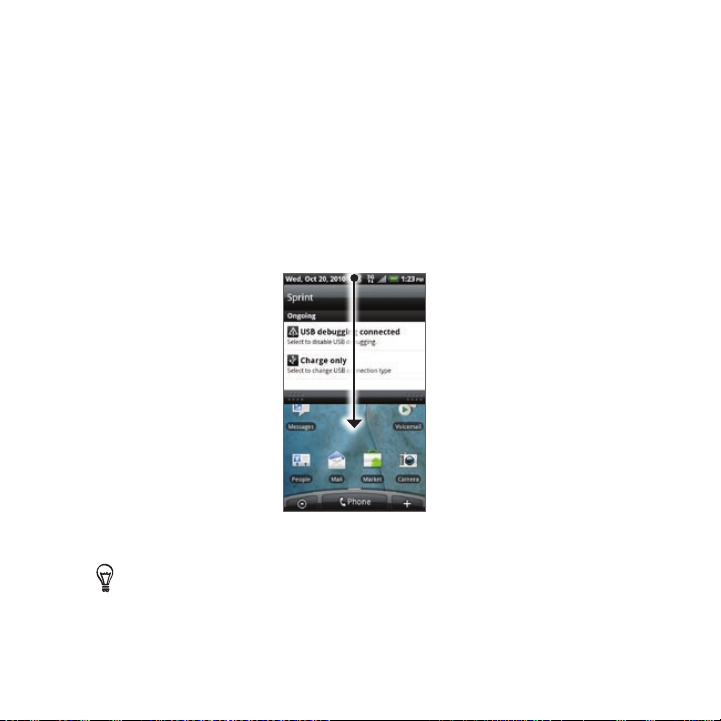
28 Basics
Checking notifications
Notification icons on the status bar report the arrival of new
messages, calendar events, alarms set and ongoing settings such as
when call forwarding is on or the current call status. You can open
the Notifications panel to open the message, reminder, or event
notification and see the mobile operator name.
Opening the Notifications panel
When a
hold the status bar, then slide your finger downward to open the
Notifications panel.
If you have several notifications, you can scroll down the screen to
view more notifications.
new notification icon displays in the status bar, press and
You can also open the Notifications panel on the Home screen by
pressing MENU and then tapping Notifications.
Page 29
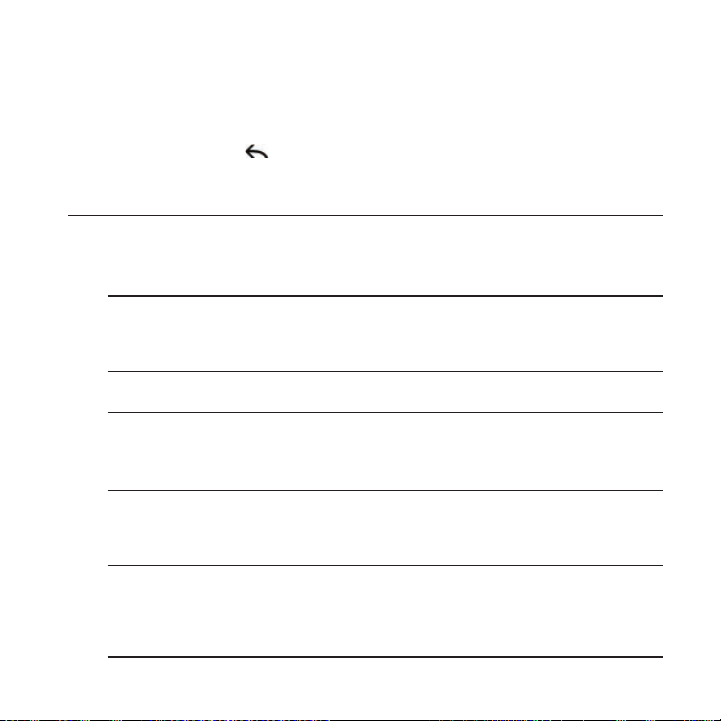
Closing the Notifications panel
Do one of the following:
Press and hold
the bottom bar of the Notifications panel, then
slide your finger up the screen.
Press BACK
.
Ways of getting contacts into your phone
There are several ways you can add contacts to your phone. You can
sync your phone with contacts from your Google Account, computer,
Facebook, and more.
Gmail Gmail contacts are imported to your phone after you
Phone contacts Create
Facebook Log in
HTC Sync First s
Exchange ActiveSync You can
sign in to your Google Account. You can also create
more Google contacts right from your phone. For details,
see the People and Accounts and sync chapters.
new contacts on your phone. See “Adding a new
contact” in the People chapter for details.
to your Facebook account through Facebook for
HTC Sense to import your Facebook friends’ contact
information. See “Adding an account” in the Accounts
and sync chapter for details.
ync the contacts from your old phone to your
computer, and then use the HTC Sync software to sync
them from your computer to your new phone. See “Using
HTC Sync” in the Accounts and sync chapter for details.
sync your work contacts from the Microsoft
Exchange ActiveSync Server in your workplace to your
phone. See “Synchronizing with a Microsoft Exchange
ActiveSync account” in the Accounts and sync chapter
for details.
Basics 29
Page 30
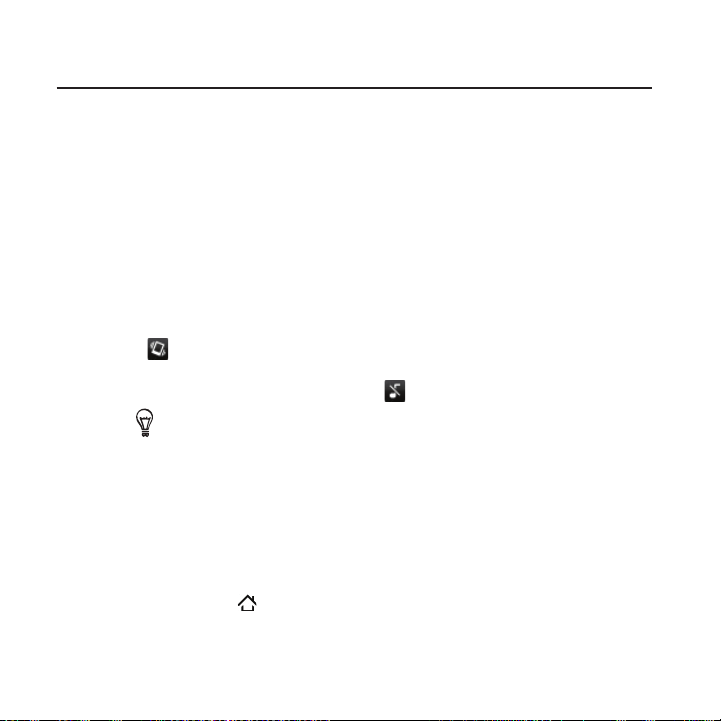
30 Basics
Adjusting the volume
Adjusting the ringer volume changes the volume level of the phone
ringtone, whereas adjusting the media volume changes the volume
level of sound notifications, music or video playback. The ringer
volume and media volume can be separately adjusted.
Adjusting the ringer volume
Press the VOLUME UP or VOLUME DOWN buttons on the left
1.
panel of the phone to adjust the ringer volume to your desired
level. The Ringer volume window appears on the screen to
display the volume levels. While in the lowest ringer volume level
(Silent mode), press VOLUME DOWN once to set your phone to
Vibrate mode. The phone vibrates and the vibrate mode icon
( ) appears on the status bar.
While in Vibrate mode, press VOLUME UP once to switch to silent
2.
mode. The speaker mute icon (
To quickly switch your phone to silent mode, press and hold the
POWER button, and then tap Silent mode on the options menu.
Adjusting the media volume
When playing music or watching video, press the VOLUME UP or
VOLUME DOWN buttons on the left panel of the phone to adjust the
media volume. The Media volume window appears on the screen to
display the volume level.
You can also adjust the media volume on the Settings screen.
Press HOME
1.
Volume.
> MENU, and then tap Settings > Sound >
) displays on the status bar.
Page 31

2.
When the Volume window appears, drag the Media slider to the
left to lower the volume or to the right to increase the volume.
3.
Tap OK to close the window.
Connecting your phone to a computer
Whenever you connect your phone to a computer using the USB
cable, the Connect to PC dialog box displays and prompts you to
choose the type of USB connection. Select one of the following
choices, and then tap Done:
Charge only
Select this
your computer.
HTC Sync
When select
connected to your computer and lets you synchronize Outlook and
Windows Address Book (Outlook Express), contacts and calendar
events between your computer and your phone. For more information,
see “Using HTC Sync” in the Accounts and sync chapter.
Disk drive
This mode
your phone. Select this mode when you want to use your storage card
as a USB thumb drive, and copy files between your phone’s storage
card and your computer.
When Disk Drive mode is enabled while your phone is connected to
the computer, you will not be able to run applications that use the
mode if you only want to charge the phone’s battery using
ed, the phone automatically uses HTC Sync when
is available only when you have installed a microSD card on
Basics 31
Page 32

32 Basics
storage card, such as Music or Gallery. For more information, see
“Copying files to and from the storage card” in this chapter.
USB tethering
When y
ou do not have Internet connection on your computer, you
can select this mode to share your phone’s mobile data connection
with your computer. For more information, see “Using your phone as a
modem” in the Internet chapter.
If you do not want to show the Connect to PC dialog box everytime
you connect the phone to the computer, select the Don’t ask again
checkbox in the Connect to PC dialog box. The default connection
type will be used when you connect the phone to the computer.
To check or change the default connection type and to show or hide
the Connect to PC dialog box, press HOME
Settings > Connect to PC.
> MENU, and then tap
Copying files to and from the storage card
Connect the phone to your computer using the supplied USB
1.
cable.
When the
2.
then
On your computer, the connected phone is recognized as a
3.
removable disk. Navigate to this removable disk and open it.
Do one of the following:
4.
Connect to PC dialog box appears, tap Disk drive, and
tap Done.
Copy the files from the computer to the phone’s storage
card’s root folder.
Page 33

Copy the files from the phone’s storage card to a folder in
your computer or computer desktop.
5. After copying the files, unmount the removable disk (that is, the
connected phone) as required by your computer’s operating
system to safely remove your phone.
6. Do one of the following:
Disconnect the phone from the computer.
If you want to keep the phone connected to the computer but
want the phone to be able to access the storage card, open
the Notifications panel, tap
Disk drive, and then tap Done. See “Opening the Notifications
panel” in this chapter to learn how to open the Notifications
panel.
Disk drive, select
an option except
Searching your phone and the Web
You can search for information on your phone and on the Web by
using Google search.
Some applications, such as People or Mail, have their own search
function, which you can use to search only within those applications.
Setting Web and phone search options
Press HOME > MENU, and then tap Settings.
1.
Scroll down the screen, and then tap Search.
2.
Tap
3.
Google search, and
Select Show web suggestions if y
suggestions from Google when doing a search.
then do the following:
ou want to include
Basics 33
Page 34

34 Basics
Select Use My Location if you want to include your location
when doing a search and using other Google services.
Select Search history to
You need to sign in to your Google Account to use this
feature. The Show web suggestion check box needs to be
selected for this option to be enabled.
Press BACK
4.
Tap Searchable items, and
included when doing a search.
when you are done.
enable personalized search history.
then select the items you want
Searching the Web and your phone using Google
search
1.
Press HOME > SEARCH .
2.
Enter the search item in the Google search box. As you type,
matching items on your phone and suggestions from Google web
search are shown as a list.
The suggested items that appear will depend on the options that
you have selected in the search settings. See “Setting Web and
phone search options” for details.
3.
To target your search to just the Web or to a single application’s
information, tap
icon representing where you want to search.
at the left of the search box, and then tap the
Page 35

Do one of the following:
4.
If what you’re searching for is in the list of suggestions, tap it
in the list. The item opens in the appropriate application.
If what you’re searching for is not in the list, tap
search the Web or, if you’ve targeted your search to a single
application, within that application.
Basics 35
to
Page 36

Personalizing
Making your phone truly yours
Make your phone look and sound just the way you want it. Personalize
your phone with a different wallpaper, ringtone, and notification sound
for events such as incoming text, email, calendar reminders, and more.
Your phone’s Home screen is highly customizable and extends beyond
the screen width, giving you plenty of space to add the information
that matters most in your daily life and phone features that make
communication quicker and easier. You have up to seven screens that
extend to the left and right sides of your display as your Home screen,
on which you can add elements such as widgets, program icons,
shortcuts to information, and more.
To find out how to set notification sounds for events, see “Changing
sound settings”.
Changing the ringtone
Choose from the available selections of ringtones on your phone.
Press HOME
1.
Tap Personalize > Default ringtone. The
2.
menu then opens.
Scroll through the available ringtones and tap the ringtone you
3.
want to use. The ringtone briefly plays when selected.
Tap
4.
OK.
> MENU, and then tap Settings.
Phone ringtone selection
Page 37

Personalizing 37
You can also download or copy ringtones or songs to your phone’s
storage card. To find out how you can copy files to your storage card,
see “Copying files to and from the storage card“.
Ringtones or songs downloaded or copied to your storage card are
not automatically added to the ringtone selection menu. You need
to go to the Music application and set a ringtone or song in your
storage card as your ringtone. To find out how to set a ringtone using
the Music application, see “Setting a song as ringtone” in the Music
chapter.
Personalizing your phone with scenes
Your phone becomes multiple phones in one when you use scenes.
Scenes are personalized Home screen layouts that you can quickly
apply to your phone. By switching between scenes, you instantly turn
your phone into your perfect weekend phone, travel phone, work
phone, or pure play phone.
Using a preset scene
Your phone features preset scenes, each preconfigured with a
different wallpaper and collection of widgets that reflect different
moments in your life. You can choose a scene that is suitable for work,
play, travel, or your social life.
Press HOME
1.
In the Choose a scene menu, select a preset scene and then tap
2.
Save.
> MENU, and then tap Scenes.
Page 38

38 Personalizing
Default Work Play
Customizing and saving a scene
After selecting a preset scene, you can add widgets and other
elements, arrange the layout, change the wallpaper, and save the
whole Home screen as your personalized scene.
1.
Press HOME
2.
In the Choose a scene menu, select a preset scene that already
has some widgets, or select Clean Slate if y
your own Home screen.
3.
Add widgets and other elements that you want.
4.
Arrange the layout of your Home screen according to your
preference.
5.
Change the
6.
When you are done designing your Home screen, press HOME
> MENU and then tap Scenes again.
> MENU, and then tap Scenes.
ou want to design
Home screen wallpaper.
Page 39

Personalizing 39
7.
Under My scenes, make sure the Current (unsaved) option is
selected and then tap Save.
8.
Enter a new scene name for your Home screen and then tap
Done. Or, if you already created a scene, enter the same scene
name
, tap Done and then tap Replace.
Renaming or deleting a scene
You can rename or delete a personalized scene that you created.
Preset scenes cannot be renamed or deleted.
1.
Press HOME
Scenes.
2.
Under My scenes, pres
rename or delete it.
> MENU and then tap Settings > Personalize >
s and hold a scene and choose whether to
Changing your wallpaper
Personalizing your Home screen wallpaper with your favorite photo is
a quick and easy way to change the feel of your phone and give it a
fresh look. Browse the collection of wallpapers included in your phone
or choose from photos that you have taken with the camera. You can
also change your Home screen to use an animated wallpaper.
The wallpaper that you choose for the Home screen will also be used
as the lock screen wallpaper.
1.
Press HOME
2.
Do one of the following:
Tap
Live wallpapers to
wallpapers.
Tap HTC wallpapers to
> MENU, and then tap Wallpaper.
choose from preset animated
choose from preset wallpapers.
Page 40

40 Personalizing
Tap Gallery to select a photo that you have taken using the
camera or copied to your storage card. Crop the photo and
then tap Save.
3.
After changing the wallpaper, remember to save it to the scene
that you created or save it as a new scene. To find out how to
save a scene, see “Customizing and saving a scene”.
Personalizing your Home screen with widgets
Widgets put at-a-glance important information and media content
up front on your Home screen. Some widgets are already added to
your Home screen for your convenience. You can add more from the
available selections of widgets, or download more widgets.
Adding a widget to your Home screen
A wide selection of widgets is available for you to choose from, such
as Calendar, Music, Photo Album, Friend Stream, and more.
1.
Press HOME
space to add a new widget. To find out how, see “Navigating the
Home screen” in the Basics chapter.
2.
Tap
to Home options menu.
3.
Tap Widget and then
4.
Most HTC widgets are available in a variety of designs and sizes
to suit your needs. Tap the right or left arrow button at the
bottom of the screen to view the different styles, and then tap
Select to choose one.
. Go to the part of the Home screen where there’s
or press and hold on the Home screen to open the Add
select a widget that you want.
Page 41

Personalizing 41
You can also add widgets that allow you to quickly switch on or
off certain settings of your phone, such as Wi-Fi, Mobile Network,
Bluetooth, and more. Scroll down the widgets list, tap Settings, and
then tap the widget that you want.
Downloading HTC widgets
A selection of fun and useful HTC widgets are also available for download.
1.
Press HOME . Go to the part of the Home screen where there’s
space to add a new widget. To find out how, see “Navigating the
Home screen” in the Basics chapter.
2.
Tap
to Home options menu.
3.
Tap Widget and then
4.
Tap to select a widget.
5.
Tap Details to see a short description about the widget. After
reading,
6.
When you’re ready to download and add the widget to your
Home screen, tap Download.
or press and hold on the Home screen to open the Add
tap Get more HTC widgets.
press BACK .
Page 42

42 Personalizing
Adding application icons and other shortcuts on your Home screen
Place application icons on your Home screen to open applications
quicker. You can also add shortcuts to settings and specific
information such as a bookmarked webpage, someone’s phone
number, a music playlist, route directions, and many other items, to
your Home screen.
The shortcuts available depend on the applications that are installed
on your phone.
Press HOME . Go to the part of the Home screen where there’s
1.
space to add a new shortcut. To find out how, see “Navigating
the Home screen” in the Basics chapter.
Tap
2.
to Home options menu.
3.
Do one of the following:
or press and hold on the Home screen to open the Add
To add an application icon, tap
application.
To add a shortcut to a setting or information, tap Shortcut and
then
select the type of information or setting.
To add an application icon on the Home screen, you can also press
HOME , tap , and then press and hold an application icon.
Without lifting your finger, drag the icon to an empty area on the
Home screen, and then release it.
App and then
select an
Page 43

Personalizing 43
Adding folders on your Home screen
Use folders to group related applications and other shortcuts to keep
your Home screen tidy and organized.
You can also add information folders that show up-to-date
information such as Bluetooth received files, your Facebook
phonebook, and more.
Creating a new folder and adding items to it
Press HOME . Go to the part of the Home screen where there’s
1.
space to add a new folder. To find out how, see “Navigating the
Home screen” in the Basics chapter.
Tap
2.
to Home options menu.
Tap Folder and then
3.
4.
Press and hold an application icon or a shortcut that you want to
move to the folder. The phone then vibrates. Don’t lift your finger.
5.
Drag the application icon or shortcut and drop it on top of the
folder.
Simply tap
and shortcuts inside the folder.
Renaming a folder
1.
Tap the folder to open it.
2.
Press and hold the folder window’s title bar.
3.
Enter a new folder name and then tap
or press and hold on the Home screen to open the Add
tap New Folder.
the folder to open it so you can access the applications
OK.
Page 44

44 Personalizing
Rearranging or removing widgets and icons on your Home screen
Rearrange the widgets and icons on your Home screen to give room
for adding more items to the Home screen. You can also remove
widgets and icons that you don’t frequently use.
Moving a widget or icon
1.
Press and hold the widget or icon you want to move.
The phone vibrates and you’ll see a green box around the widget
or icon. Don’t release your finger.
2.
Drag the widget or icon to a new location on the screen.
Pause at the left or right edge of the screen to drag the widget
or icon onto another Home screen panel.
3.
When the widget or icon is where you want it, release your finger.
If you’ve released your finger but a message shows that there’s
no space to place the widget or icon, drag it right or left again to
another Home screen panel.
Removing a widget or icon
Press and hold the widget or icon you want to remove.
1.
The phone vibrates and you’ll see a green box around the widget
or icon. Don’t release your finger.
The Phone button at the bottom of the screen then changes
2.
into the Remove button. Drag the widget or icon down to the
Remove button.
When the widget or icon turns red, release your finger.
3.
Page 45

Phone calls
Making calls
There are several convenient methods to make a call from your phone.
Calling using the Phone dialer
In the Phone’s dialer, you can either dial a number directly or enter the
first few characters of a contact name. The Smart dial feature searches
for contacts (from the call history and your stored contacts) that
match. When you see the number or contact that you want, simply
tap it to dial it.
Press HOME
1.
2.
Begin entering the first few digits or characters by tapping the
keys on the phone keypad. As you enter digits or letters, the panel
displays numbers and names that match the keys you tapped.
If you enter a wrong digit, tap to erase that digit. To erase the
entire number, press and hold .
3.
Tap to close the phone keypad and to see if there are more
matching numbers or contacts. To browse through the filtered list,
flick through the list or slide your finger up or down the list slowly.
4.
To place a call, do one of the following:
If there are no matching contacts in the list, after entering the
number, tap Call.
Tap
the phone number or contact from the list.
, and then tap .
Page 46

46 Phone calls
To call a different phone number associated with the contact,
tap at the right side of the contact name. On the contact
details screen, tap the number you want to call.
Calling a speed dial number
1.
Press HOME , and then tap .
On the phone keypad, press and hold the number that is
2.
associated with the contact you want to call.
The number 1 on the phone keypad is generally reserved for
your voicemail. Press and hold this button to call voicemail and
retrieve your voicemail messages.
Adding a contact to speed dial
1.
2.
3.
4.
HOME , and then tap .
Press
Press MENU, and then tap Speed dial > Add new.
Enter the
comes up in the list, tap the name.
On the Speed dial screen, select the phone number of the
contact to use, and the phone keypad assignment. Tap Save.
name of the contact you want to add. When the name
Calling a phone number in a text message
Press HOME , tap Messages, and then tap the message thread
1.
containing the text message that you want.
Tap the phone number in the text message.
2.
Edit the phone number if needed, and then tap
3.
To call the message sender, in the All messages list, press and hold the
message thread, and then tap Call on the options menu.
For more information about text messages, see the Messages chapter.
Call.
Page 47

Making an emergency call
On the phone dialer screen, dial the international emergency number
for your locale (for example, 000), and then tap Call.
Your phone can only operate when in a CDMA service area.
Receiving calls
When you receive a phone call from a contact, the Incoming call
screen appears and displays the caller ID icon, name, and phone
number of the calling party. When you receive a phone call from
someone who is not stored in People, only the default caller ID icon
and phone number appear on the Incoming call screen.
Answering an incoming call
Depending if the display is on or off, you need to:
If the displa
If the displa
screen. Drag the bar down to answer the call.
y is on, tap Answer.
y is off, the display will turn on showing the Lock
Phone calls 47
Page 48

48 Phone calls
Muting the ringing sound without rejecting the call
Do one of the following:
Press the V
Place the phone
If the phone is already facing down, the phone will still ring when
there are subsequent incoming calls.
Using the Quiet ring on pickup feature
You can set your phone to automatically scale down the ring volume
when you lift up the phone to answer calls.
1.
Press HOME > MENU, and then tap Settings > Sound.
2.
Select the Quiet ring on pickup check box.
3.
Press BACK
OLUME DOWN button.
face down on a leveled surface.
.
Rejecting an incoming call
If the display is on, tap Decline to reject and send the call to your
voicemail.
If the displa
Drag the bar up to reject and send the call to your voicemail.
y is off, the display will come on with the Lock screen.
Rejecting a call and sending a text message
You can automatically send a default text message to the caller and
reject the incoming call.
To reject and send a message when you receive an incoming call,
press MENU, and then tap Send message.
Page 49

Phone calls 49
Editing the default message
You can change the message that is sent out.
Press HOME
1.
2.
Press MENU, and then tap Settings > Edit default message.
3.
Enter the
, and then tap .
new message, and then tap OK.
Missed call notification
If you missed a call, the missed call icon ( ) appears in the status
bar. To see who the caller was, press and hold the status bar, and then
drag downward to open the Notifications panel.
You’ll then see the missed call number or contact name. Tap it to open
the Call history. Missed calls are indicated by the missed call icon (
See “Using the call history” in this chapter for more details.
).
Page 50

50 Phone calls
Using in-call options
When a call is in progress, use the buttons
onscreen to mute or unmute the microphone or to
turn the speakerphone on or off.
To avoid potential damage to your hearing,
do not hold your phone against your ear
when the speakerphone is turned on.
You can also press MENU to open the call options
menu and choose to add a call, place the call on
hold, and more.
Page 51

Phone calls 51
Handling multiple calls
Your phone notifies you when you have another incoming call, and
gives you the option of rejecting or accepting the call. If you are
already on a call and accept the new call, you can choose to switch
between the two callers.
When you receive another call, tap Answer to accept the second
1.
call,
and to put the first call on hold.
To switch between callers, tap the person you want to talk to on
2.
the screen.
3.
To end the current call and return to the other call, tap End call.
Making a three-way call
1.
Make a call to the first participant.
2.
When connected, press MENU, tap Add call, dial
the second participant, and then tap Call. The first participant is
put on hold when you dial the second participant.
3.
When connected to the second participant, tap
To end the three-way call, tap End call.
If one of the participants hangs up, you and the remaining caller will
still stay connected. If you made the three-way call and are the first to
hang up, all callers will be disconnected.
the number of
(merge).
Page 52

52 Phone calls
Ending a call
On the Phone screen, tap End call.
If the phone display is off, press POWER to turn on the screen so you
can tap End call.
If the phone number of the person who called is not in your contacts
list, you can save the number to your contacts list after you hang up.
Using Call history
Use the Call history to check your missed calls or view all your dialed
numbers and received calls.
Press HOME
1.
(Or if you’re on the Phone screen, tap .)
Do one of the following:
2.
Tap a name or number to dial it.
Press and hold a name or number in
the list to display the options menu
where you can select to view the
contact information (if the number is
stored in your contacts list), edit the
number before you redial, send a text
message, delete from call history, or
save a phone number to People.
Tap
particular contact.
You can also access call history from the People application. See the
People chapter for more information.
, and then tap > Call history.
to show the call history for that
Page 53

Phone calls 53
Adding a new phone number to your contacts from call
history
1.
Press HOME , and then tap > Call history.
(Or if you’re on the Phone screen, tap .)
2.
Press and hold the received call or number that is not in your
contacts list that you want to save to your contacts list, and then
tap Save to People.
3.
Choose under
Account.
4.
Enter the
automatically added to the Mobile field in
To store it as another type of number, for example a home
number, tap the Mobile button and change the type.
5.
Scroll down the screen and tap Save.
To learn how to add new contacts or edit the contact information, see
the People chapter.
which account to save it, such as your Google
contact name and other details. The phone number is
the Phone section.
Clearing the call history list
1.
Press HOME , and then tap > Call history.
(Or if you’re on the Phone screen, tap .)
2.
Do one of the following:
To remove one name or number from the list, press and hold
the name or number, and then tap
To clear
the entire list, press MENU, and then tap Delete all.
Delete from call history.
Page 54

54 Phone calls
Roaming
Your phone allows you to control your roaming experience.
Setting the roaming mode
Press HOME > MENU, and then tap Settings > Wireless &
1.
networks > Mobile networks.
Tap Roaming.
2.
Choose one
3.
Select
network and prevent your phone from roaming on other
networks.
Select Automatic to
to alternate networks.
Using Call Guard
Your phone has two ways of alerting you when you are roaming off
your service provider’s network: the roaming icon (
bar and Call Guard. Call
by requiring an extra step before you can place or answer a roaming
call. (This additional step is not required when you make or receive
calls while you’re on your service provider’s network.)
Turning Call Guard on or off
1.
Press
networks > Mobile networks.
2.
Select or clear the Call guard check bo
of the following:
Home only to
HOME > MENU, and then tap Settings > Wireless &
access only your service provider’s
allow your phone to search and connect
Guard makes it easy to manage your roaming
x.
) on the status
Page 55

Phone calls 55
Call Guard is turned on by default.
Voice dialing and speed dialing are not available when you are
roaming with Call Guard enabled.
Call services
Your phone can directly link to the mobile phone network, and enable
you to access and change the settings of various phone services for
your phone. Call services may include call forwarding, call waiting,
voicemail, and more. Contact your mobile operator to find out about
the availability of call services for your phone.
To open call services, press HOME
> Call.
Voicemail service
Shows the current voicemail service being used.
Voicemail settings
Specify your
voicemail number.
Clear voicemail notification
If you
have a notification of a new voicemail, you can clear the
notification with this option.
TTY mode
Allow the
use of a TTY (teletypewriter) device for users who are
visually or hearing impaired.
> MENU, and then tap Settings
Page 56

56 Phone calls
Hearing aids
Turn on the Hearing Aid Compliance feature that reduces interference
to hearing aids.
Phone settings
Change the
editor when you reject a call with a message, and choose whether to
allow automatic saving of an unknown phone number when a call with
that number ends.
DDTM mode
Select this
to your voicemail when you’re using your phone’s data connection.
Voice Privacy
Select this
use secure channels when available.
Automatic prepend
Select this
with the international dialing code.
Plus code dialing
Specify your
international calls.
call reject message, choose whether to open the message
check box if you want to automatically send incoming calls
check box if you want to encrypt outgoing voice calls and
check box to have dialed numbers automatically be added
preferred plus code dialing settings for placing
Page 57

Phone calls 57
Turning Airplane mode on or off
In many countries, you are required by law to turn off the phone while
on board an aircraft. A way to turn off the phone function is to switch
your phone to Airplane mode. When you enable Airplane mode,
all wireless radios on your phone are turned off, including the call
function, data services, Bluetooth, and Wi-Fi.
Press HOME
1.
networks.
Select or clear the Airplane mode check bo
2.
Airplane mode.
When enabled, the Airplane mode icon (
status bar.
When you disable Airplane mode, the call function is turned back on
and the previous state of Bluetooth and Wi-Fi is restored.
> MENU, and then tap Settings > Wireless &
x to enable or disable
) is displayed in the
Page 58

People
About the People application
In People, you can easily manage your communications with contacts
via phone, messaging, and email.
If you are synchronizing your phone with your Google Account,
Facebook, Outlook on your PC, and/or Exchange ActiveSync work
account, all contacts from those accounts will be displayed in People.
You can also view Facebook, Twitter, and Flickr updates of your
contacts when you’re signed in to these accounts on your phone.
To open People, press HOME
see the following tabs:
1 2 3 4
1 All tab
Gives you access to all contacts on your phone, including Google
contacts, Phone contacts, Facebook contacts, and Exchange ActiveSync
contacts. You can also use this tab to open or update My contact card.
For more information, see “Setting up My Contact Card” in this chapter.
2 Groups tab
Lets you assign contacts to groups so you can easily send an SMS, MMS,
or email message to a whole group. For more information, see “Contact
groups” in this chapter.
, and then tap > People. You’ll
Page 59

3 Online directories tab
Search for contacts on your online directories such as your Facebook or
Exchange ActiveSync or account to copy to your phone.
4 Call history tab
Lists all your dialed numbers and received and missed calls. See “Using
Call History” in the Phone calls chapter.
Your contacts list
The All tab of the People screen shows all your contacts, including
Google contacts, Phone contacts, Facebook contacts, and Exchange
ActiveSync contacts.
1
2
6
People 59
3
5
4
Page 60

60 People
1 Create a new contact.
2 Edit My contact card.
3 This icon appears when the contact:
4 Tap t
5 This appears when the contact is a Facebook contact or you’ve linked the
6 Tap the photo or icon to open a menu where you can quickly choose how
Has sent you a new text or email message, or tried to call you but you
missed the call.
Has updated his or her Facebook profile or has added photos on Flickr
or Facebook.
Has upcoming Facebook events.
o open the contact details screen for that contact.
contact to his or her Facebook account.
to communicate with the contact. Depending on the contact information
stored, you can call, send a message or email, see the contact’s Facebook
profile, and map his/her address in Google Maps.
To view only contacts of a particular type, for example Google
contacts or Facebook contacts, press MENU, tap View, and select the
contact types.
Page 61

Setting up My contact card
My contact card provides a convenient way for you to store your own
contact details so that you can easily share it via SMS, MMS, email, or
Bluetooth.
Press HOME
1.
2.
On the All tab, tap Me.
If you are logged in to your Facebook account through Facebook for
HTC Sense, instead of Me, you will see the name and photo that you
use in your Facebook.
3.
Enter your name and contact details.
4.
Tap Save.
, and then tap > People.
Adding a new contact
1.
Press HOME , and then tap > People.
2.
On the All tab, tap Add contact at the
3.
For the Contact type, choose
new contact, for example Google or Exchange ActiveSync. Or if
you just want to store the contact on your phone, select Phone.
4.
Tap the Name field, ent
and choose the order in which to display the names. Tap OK.
5.
Enter the contact information in the fields provided.
6.
Scroll to the bottom of the screen, and then tap
under which account to add your
er the first and last name of the contact,
top of the screen.
Save.
People 61
Page 62

62 People
Importing a contact from an Exchange ActiveSync account
If you have your Exchange ActiveSync work account already set up
on your phone, you can search for a work contact on the company
directory and add it to your phone’s contacts list.
1.
Press HOME
2.
Go to the Online directories tab,
directory.
3.
Enter the contact name to search for, and then tap
4.
In the list, tap the name of the contact you want to copy to your
phone.
5.
Tap Sa
ve to People.
, and then tap > People.
and then tap Company
Merging contact information
Merge duplicated contacts on your phone to avoid clutter and
confusion. If you have the same contact stored in your Phone, Google,
and Facebook accounts, you can combine the contact details from
these accounts as one entry in your contacts list.
The phone automatically merges contacts that it finds to have similar
data. If you need to manually merge contacts or break the link
between contacts, follow the procedures below.
Manually merging contact information
1.
Press HOME , and then tap > People.
2.
On the All tab, tap the name of the contact (not the icon or
photo
) you want to merge with another contact on your phone.
.
Page 63

3.
At the upper right corner of the screen, tap or (if
there are suggested links.)
4.
On the screen, you can:
If there are suggested links, tap
the selected account.
Tap one of the options available in the Add contact section.
5.
Tap
Done.
Breaking the contact inf
1.
2.
3.
4.
5.
HOME , and then tap > People.
Press
On the All tab, tap the name of the contact (not the icon or
photo
) whose contact information link you want to break.
On the upper right corner of the screen, tap
On the Linked contacts section, tap
contact to break the link.
Tap Done.
ormation link between contacts
Editing a contact’s information
1.
Press HOME , and then tap > People.
2.
On the All tab, press and hold the contact, and then tap Edit
contact.
3.
Enter the
4.
Scroll to the bottom of the screen, and then tap
new information for the contact.
People 63
to link the contact to
.
beside the name of the
Save.
Page 64

64 People
Searching for a contact
Press HOME , and then tap > People.
1.
Press the SEARCH
2.
3.
In the search bar, enter the first few letters of the first or last
name of the contact you are looking for. Matching contacts are
displayed.
If the list of matching contacts is long, you can view more results by
tapping
4.
Tap the contact to open his or her contact details screen. See
“Contact information and conversations” for details.
to hide the onscreen keyboard.
button on the phone.
Contact information and conversations
When you tap a contact on the People screen, the contact details
screen opens, showing you the information stored for that contact,
exchanged messages and phone calls with that contact, Facebook
notifications, and more.
The contact details screen has the following tabs:
3
2
1
4
65
Page 65

1 Details tab
Shows the information you have stored for the contact, and allows you
to get in touch with the contact directly by tapping any of the displayed
methods. For example, if the contact has a stored work phone number,
tap Call work to call
You can also add one of the contact’s phone numbers as a speed dial
number. Press MENU, and then tap More > Set speed dial.
2 Messages tab
Shows your exchanged text and multimedia messages with the contact.
Tap a message to view it. To send a new message, tap New message. For
more information about messages, see the Messages chapter.
3 Mail tab
Shows email messages you have received from the contact. Tap an email
message to view it. To send a new email message, tap New mail. For
more information about email, see the Email chapter.
4 Updates and events tab
Shows the contact’s Facebook status, updates, and events, and shows
when he or she uploads new photos to Flickr. When there is a notification
of the contact’s birthday, you can tap the notification to call the contact
directly or send a message greeting.
You need to be logged in to your Facebook account to see the updates
and events. If you are not logged in, tap Link to Facebook.
5 Gallery tab
ws the contact’s Facebook and Flickr photo albums. Tap an album to
Sho
look at the photos in the album.
You need to be logged in to your Facebook and Flickr accounts to see
the photo albums. If you are not logged in, tap Link to Facebook and/or
o Flickr.
Link t
6 Call history tab
Lists all your incoming, outgoing, and missed calls to and from the
contact. Tap a list item to call the contact using the displayed number.
For more information, see “Using Call history” in the Phone calls chapter.
that number.
People 65
Page 66

66 People
Backing up your contacts to the storage card
Press HOME , and then tap > People.
1.
Press MENU, and then tap Import/Export > Export to SD card.
2.
Importing contacts from the storage card
1.
Press HOME , and then tap > People.
2.
Press MENU, and then tap Import/Export > Import from SD card.
You can only import contacts that were exported to the storage card
using the Export to SD card feature on the phone.
3.
If you have your Google Account or Exchange ActiveSync
account set up on your phone, tap the type for the imported
contacts.
Press BACK to stop importing contacts from the storage card.
Deleting contacts
1.
Press HOME , and then tap > People.
2.
On the All tab, press MENU, and then tap Delete.
3.
Select
the contacts you want to delete, and then tap Delete.
4.
When pr
ompted, tap OK.
To delete a single contact, on the All tab, press and hold the name
of the contact (not the icon or photo) who you want to delete and
select Delete contact from the menu.
Page 67

Sharing contact information
You can share someone’s contact details or your own contact
information easily from your phone.
Sending contact information as a vCard via MMS
1.
Press HOME , and then tap > People.
2.
On the All tab, press and hold the name of the contact (not the
icon
or photo) whose contact information you want to send, and
then tap Send contact as vCard.
3.
Select the type of information you want to send, and then tap
Send.
4.
Enter the
the message. (For more information about sending MMS, see
“Sending text and multimedia messages” in the Messages
chapter.)
You can also send a vCard via Bluetooth. To learn how to send files
through Bluetooth, see the Bluetooth chapter.
Sending your contact information as a vCard via MMS
1.
Press HOME , and then tap > People.
2.
On the All tab, tap [Your name] My contact card.
3.
Pres
4.
Select the
Send.
recipient’s number or email address, and then send
You cannot send a vCard using SMS.
s MENU, and then tap Send my contact info.
type of information you want to send, and then tap
People 67
Page 68

68 People
Enter the recipient’s number or email address, and then send
5.
the message. (For more information about sending MMS, see
“Sending text and multimedia messages” in the Messages
chapter.)
You cannot send a vCard using SMS.
You can also send your contact vCard via Bluetooth. To learn how to
send files through Bluetooth, see the Bluetooth chapter.
Contact groups
You can assign contacts to groups so you can easily send an SMS,
MMS, or email message to a whole group. You can also sync groups
on your phone with the groups in your Google Account, accessible via
your computer’s web browser.
Creating a group and adding contacts
Press HOME , and then tap > People.
1.
Go to the Groups tab,
2.
Enter a name for the group, and then tap Add contact to group.
3.
Select the
4.
Save.
Tap to assign a group photo.
5.
Tap Save.
6.
contacts you want to add to the group, and then tap
If your contacts list is long, you can use the search bar to search for
contacts quickly, or tap
through the list.
and then tap Add group.
to hide the onscreen keyboard and scroll
Page 69

People 69
Adding or removing contacts from a group
1.
Press HOME , and then tap > People.
2.
Go to the Groups tab,
Edit group.
3.
You can:
Tap the group name to change the name. You can only change
the name for groups that you have created.
Tap the icon to the left of the group name to change or
remove the group photo.
To add contacts to the group, tap
select the
To remove a contact from the group, tap
of the contact name, and then tap Save.
contacts you want to add, and then tap Save.
press and hold the group, and then tap
Add contact to group,
at the right side
Deleting a group
1.
Press HOME , and then tap > People.
2.
Go to the Groups tab,
delete, and then tap Delete group.
You can only delete groups that you have created.
press and hold the group you want to
Sending an SMS/MMS message or email to a group
1.
Press HOME , and then tap > People.
2.
Go to the Groups tab,
an SMS/MMS message or email to.
and then tap the group you want to send
Page 70

70 People
Go to the Group action tab, and then do one of the following:
3.
Tap Send group message to
the group. For information about composing and sending
messages, see the Messages chapter.
You will be charged by your mobile provider for each message sent.
For example, if you send a message to a group of five people, you will
be charged for five messages.
Tap Send group mail to send an email to the group. For
information on composing and sending email, see the Email
chapter.
send an SMS/MMS message to
People widget
Put the group of people you contact most right on the Home screen
of your phone by adding them as the People widget. Using the People
widget, you can instantly place a call, send a message, or view details
of a favorite contact with a single tap.
Adding the People widget
Slide your finger left or right on the Home screen to find the People
widget. If you do not find it, you can add it one or more People
widgets on your Home screen, with a different contact group on each
widget.
1.
Press HOME
2.
Choose the widget style, and then tap Select.
3.
Select the
4.
Drag the widget to a blank space on a Home screen, and then
release.
, and then tap > Widget > People.
group you want to add as a widget.
Page 71

Setting the default contact method
Press HOME , and then go to the People widget.
1.
Tap a contact on the widget.
2.
On the Select default action screen, tap the contact method you
3.
want for the contact.
Changing the default contact method
1.
Tap the contact’s name (not the photo) on the widget.
2.
Press MENU and then tap More > Set widget action.
3.
On the
Select default action screen, tap the new contact method
you want for the contact.
Getting in touch with a contact
1.
Press HOME , and then go to the People widget.
2.
Tap a contact’s photo (not the name) on the widget to dial the
contact or send a message, depending on which default contact
method has been set.
If you have not set a default contact method yet, the Select
default action screen opens and lets you choose one.
Tap the name of the contact to open the contact details screen for
that contact.
People 71
Page 72

Keyboard
Using the slideout keyboard
Open the slideout keyboard and type faster and more convenient with
your fingers. The slideout keyboard also comes with special keys that
let you quickly access menus and search your phone.
Hold your phone sideways, with the front panel buttons to your
1.
right.
Push the
2.
keyboard.
Open an
3.
keyboard to enter your text.
screen panel up with your thumbs to reveal the slideout
application or select a text field, and use the slideout
When the slideout keyboard is open, the display stays in landscape
mode and you will not be able to use the onscreen keyboard.
Page 73

Keyboard 73
4. Press the letter keys to enter text. Press the following keys to
enter uppercase letters, numbers, special characters, or symbols:
Press once to capitalize the next letter you select.
Shift key ( )
Function key (
•
Press twice to lock the key and type a series of
•
uppercase letters (this works just like the Caps
Lock key on your computer keyboard). The cursor
changes when you lock the shift key.
To unlock, press the shift key once again.
•
Press once to type the character shown beside
•
)
the letter or punctuation keys. For example, if you
need to type the dollar sign ($), press , and then
press the D key (FN, D).
Pr
ess twice to lock the key and type a series of
•
numbers and characters. The cursor changes
when you lock the function key.
To unlock, press the function key once again.
•
5. Press these keys to perform other actions:
Menu key ( )
Search key (
Instead of pressing the MENU button, press the
menu key to open the available menu options for
the current screen.
Instead of pressing the SEARCH button, press the
)
search key to open the search box and then type
what you want to search. Press the Enter key to
begin the search.
6. Use the navigation key to the right of the slideout keyboard to
move the cursor.
Page 74

74 Keyboard
Using the onscreen keyboard
When you open an application or tap a field that requires text or
numbers, the onscreen keyboard becomes available.
After entering your text, you can tap
onscreen keyboard.
Selecting a keyboard layout
You can choose from three different keyboard layouts to suit your
typing style.
Press HOME
1.
keyboard > Touch Input.
Tap Keyboard types, and
2.
you want to use.
Choose one from the following:
QWERTY This layout is similar to a desktop computer
Phone Keypad This la
Compact QWERTY This la
> MENU, and then tap Settings > Language &
then select the keyboard layout that
keyboard. This is the default keyboard layout.
yout resembles the traditional mobile
phone keypad.
yout features two letters on each key.
The key size is slightly bigger than on the Full
QWERTY layout.
or press to close the
Page 75

Keyboard 75
Entering text
Use the following keys while entering text using the onscreen
keyboard:
Press and hold keys with gray characters at the top to enter numbers,
symbols, or accented letters. The gray character displayed on the key
is the character that will be inserted when you press and hold that key.
Some keys have multiple characters or accents associated with them.
This is the Shift key. Tap to enter an uppercase letter. The next letter you
type will be uppercase. Tap twice to turn on caps lock.
Tap to switch to the numeric and symbol keyboard.
This is the Enter key. Tap to create a new line.
This is the Backspace key. Tap to delete the previous character.
Tap to hide the onscreen keyboard.
Tap to change the keyboard language.
Press and hold to activate voice input. When prompted, speak
clearly into the microphone to enter you text onscreen.
Tap to toggle between Multitap and XT9 predictive modes when using
the Compact QWERTY or Phone keypad layout. For more information,
see “Entering words with predictive text” below.
Page 76

76 Keyboard
Enabling multiple keyboard languages
If there are multiple keyboard languages available on your phone, you
can choose which languages to enable in the onscreen keyboard so
that you can switch to these languages and use them to enter text.
Press HOME
1.
> MENU, and then tap Settings > Language &
keyboard > Touch Input.
2.
Tap International keyboard.
3.
Choose the
Available languages depend on the region where you purchased the
phone.
languages you want.
Changing to the landscape onscreen keyboard
When entering text, you can choose to use the landscape orientation
of the onscreen keyboard. Turn the phone sideways to use a larger
keyboard that lets you type easily using your thumbs.
The Auto-rotate screen check box in HOME > MENU > Settings
> Display needs to be selected for the screen orientation to
automatically change.
The landscape orientation keyboard is not supported in all
applications.
Page 77

Using predictive text input
Both the slideout keyboard and onscreen keyboard provide predictive
text input to help you type quickly and accurately. Word suggestions
are displayed as you type.
Turning predictive text input on or off for the
slideout keyboard
Predictive text input is disabled by default for the slideout keyboard.
To turn it on or off:
Press HOME
1.
keyboard > Touch Input > Text input.
2.
Under Hardware QWERTY, select
check box.
Turning predictive text input on or off for the
onscreen keyboard
Predictive text input is enabled by default for the onscreen keyboard.
You can turn it on or off anytime.
1.
Press HOME
keyboard > Touch Input > Text input.
2.
Under QWERTY
> MENU, and then tap Settings > Language &
or clear the Prediction
> MENU, and then tap Settings > Language &
, select
or clear the Prediction check box.
Keyboard 77
Page 78

78 Keyboard
Entering words with predictive text input
To enter a word in predictive mode, do any of the following:
If you see the word you want highlighted in green or orange, you
can
simply tap the space bar to insert the word into your text.
If you see the word you want shown in the suggestions before
you
have finished typing the entire word, tap the word to insert it
into your text.
If an arr
arrow to see more suggestions.
ow is shown to the right of the suggestion list, tap the
Adding a word to the predictive text dictionary
Your phone comes with a list of words that it references for predictive
text suggestions. While entering text using the QWERTY keyboard
layout, if you tap any word on the suggestion list, it is automatically
added to the predictive text dictionary if it was not in the dictionary
already.
You can also add a word to the list manually:
1.
Press HOME
keyboard > Touch Input.
2.
Tap Personal dictionary.
3.
Tap A
dd new.
4.
Enter the
> MENU, and then tap Settings > Language &
word to add, and then tap OK.
Editing or deleting a word in the user dictionary
You can edit or remove words that you previously added to the
predictive text dictionary.
1.
Press HOME
keyboard > Touch Input.
> MENU, and then tap Settings > Language &
Page 79

Tap Personal dictionary.
2.
To edit a word, tap the word itself.
To delete a word, press MENU and tap
words to remove and tap OK.
the
Entering text with voice input
You can use the phone’s microphone to input text vocally.
1.
On the onscreen keyboard, press and hold
2.
When prompted, say what you want clearly into the microhone.
Setting the voice input language
1.
Press HOME > MENU, and then tap Settings > Voice input &
output > Voice recognizer settings.
2.
Tap Language, and
Available languages depend on the voice input languages supported
by Google.
then choose the language you want.
Keyboard 79
Delete. Then choose
.
Page 80

80 Keyboard
Customizing text input settings
To access text input settings, press HOME > MENU, and then tap
Settings > Language & keyboard > Touch Input > Text input. You can
customize the following settings:
QWERTY / Hardware QWERTY
Prediction
Select to enable the word prediction feature which provides a list of
possible words that reflect the characters of the keys you have tapped
as well as characters of nearby keys.
Spell correction
Select to
possible words that reflect the characters of the keys you have
pressed as well as characters of nearby keys.
Phone keypad & compact QWERTY
Spell correction
Select to correct typographical errors by selecting from a list of
possible words that reflect the characters of the keys you have tapped
as well as characters of nearby keys.
Word completion
When using
from a list of possible combinations based on the characters that
appear on the keys that you tapped.
correct typographical errors by selecting from a list of
the Compact QWERTY or Phone keypad, lets you select
Page 81

Keyboard 81
Other settings
Sound feedback
Select to hear a clicking sound whenever you tap a key on the
onscreen keyboard.
Vibrate when typing
Select to
onscreen keyboard.
enable vibration feedback whenever you tap a key on the
Finger touch precision
Calibration tool
Tap to re-calibrate the onscreen keyboard touch accuracy. Re-calibrate
the onscreen keyboard if you feel that the keyboard keys are not
responding accurately to your taps.
Reset calibration
Tap t
o reset the calibration back to factory default.
Page 82

Messages
About Messages
Keep in touch with important people in your life. Use the Messages
application to compose and send text (SMS) and multimedia
messages (MMS).
To open the Messages application, press HOME
> Messages. The All messages screen opens, where all your sent and
received messages are neatly grouped into conversations, by contact
name or phone number.
Scroll up or down the list of conversations by swiping your finger
•
on the screen.
Tap a contact name or number to view the exchange of
•
messages.
, and then tap
Page 83

Sending text and multimedia
Send short text messages (SMS) and multimedia messages (MMS)
to other mobile phones. If you exceed the limit on the number of
characters for a single text message, your text message will be
delivered as one but will be billed as more than one message. These
are called concatenated messages.
Multimedia messages can contain text and a picture, a recorded voice,
an audio or video file, a picture slideshow, contact card (vCard), or
appointment (vCalendar).
The Messages application automatically converts a text message into
a multimedia message when you enter an email address in the To
field, add a message subject, attach an item, or compose a very long
message.
Sending a text message
Press HOME , and then tap > Messages.
1.
On the All messages screen, tap New message.
2.
Fill in
3.
one or more recipients. You can:
Enter phone numbers directly in the To field. If you’re sending
the message to several phone numbers, separate the phone
numbers with a comma.
enter information, any matching phone numbers from
As you
your contacts list are displayed. Tap a match to enter that
number or address directly.
Tap the
contacts to whom you want to send the message. You can
also select contact groups as recipients.
When you have selected all the message recipients, tap Done.
icon, and then select the phone numbers of the
Messages 83
Page 84

84 Messages
Tap the text box that contains the text “Tap to add text”, and
4.
then enter your message.
When done, tap to send the text message.
5.
Sending a multimedia (MMS) message
Press HOME , and then tap > Messages.
1.
On the All messages screen, tap New message.
2.
Fill in
3.
one or more recipients. You can:
Enter phone numbers or email addresses directly in the To
field. If you’re sending the message to several recipients,
separate the phone numbers or email addresses with a comma.
As you enter information, any matching phone numbers or
addresses from your contacts list are displayed. Tap a match
to enter that number or address directly.
Tap the
want to send the message. You can also select contact
icon, and then select the contacts to whom you
Page 85

Messages 85
groups as recipients. When you have selected all the message
recipients, tap Done.
You can add a subject line by pressing MENU and then tapping Add
subject.
Tap the text box that contains the text “Tap to add text”, and
4.
then enter your message.
Press and hold to enter the message by speaking into the microphone.
5.
Press MENU > Attach and select from the following file
attachments:
Picture. Select
Camera to take a photo and attach it, or
Pictures to attach a photo from your storage card.
Video
. Select
Camcorder to capture a video and attach it, or
Videos to attach a video from your storage card.
Audio. Select
Voice Recorder to make a voice recording and
attach it, or Music & sounds to attach a music file or voice
recording from your storage card.
App recommendation. Share an
application that you have
downloaded from the Android Market.
Location. You
can attach location information. Send your
current location (requires GPS to be turned on), a location
stored in Footprints, or a location you pick on a map. For more
information about GPS, maps, and Footprints, see the Maps
and location chapter.
Contact (vCard). Select
a contact from your phone, and then
select which contact information you want to attach.
Appointment (vCalendar). Select
the calendar event you want
to attach.
Page 86

86 Messages
7. When you have finished composing the multimedia message, tap
Slideshow. Opens the Edit slideshow screen. Tap Add slide to
create a new slide. Tap the created slide (for example, Slide 1),
tap Insert picture, and then select the picture you want to add
to the slide. You can also navigate to the text box and enter a
caption for the picture. When finished, tap Done to attach the
slideshow to your message.
When editing multiple slides, tap to edit the next slide or tap
to return to the previous slide.
While editing the slideshow, press MENU to let you preview the
slideshow, add music or video to a slide, remove a slide, and more.
.
Page 87

Saving and resuming a draft message
While composing a text or multimedia message, press BACK to
automatically save your message as a draft. To resume composing the
message:
1.
On the All messages screen, press MENU, and then tap Drafts.
2.
Tap
the message to resume editing it.
3.
When you finish editing the message, tap
.
New message notifications
Depending on your notification settings, the phone will play a sound,
vibrate, or display the message briefly in the status bar when you
receive a new text or multimedia message. To change the notification
for new text and multimedia messages, see “Setting text and
multimedia message options” later in this chapter.
A new message icon also appears in the notifications area of
the status bar to notify you of a new text or multimedia message.
The Messages application icon (if shown on the Home screen) also
displays the number of new messages .
Messages 87
Page 88

88 Messages
To open the message, press and hold the status bar, and then slide
the status bar down to open the Notifications panel. Tap the new
message to open and read it. For information on reading and replying
to messages see “Managing message conversations” in this chapter.
WAP push messages
WAP push messages contain a web link. Often, the link will be to
download a file that you have requested from your service provider,
for example a ringtone.
When you receive a WAP push message, a notification icon
displayed in the status bar.
Opening the link contained in a WAP push message
Press and hold the status bar, and then slide the status bar down
1.
to open the Notifications panel.
Tap the new message.
2.
Tap
3.
Visit website.
Viewing all your WAP push messages
1.
Press HOME , and then tap > Messages.
2.
Press MENU, and then tap
Push messages.
is
Page 89

Managing message conversations
Text and multimedia messages that are sent to and received from
a contact (or a number) are grouped into conversations in the All
messages screen. Threaded conversations let you see the exchanged
messages with a contact.
Reading a text message
Do one of the following:
On the All
number to view the exchange of messages.
If you have a new message notification, slide the status bar down
to
open the Notifications panel. Tap the new message to open
and read it.
To return to the All messages screen from an opened conversation,
press
Viewing a multimedia message
Press HOME , and then tap > Messages.
1.
On the All messages screen, tap the name of the contact or
2.
phone number that sent you the multimedia message.
messages screen, tap a contact name or phone
. Or press MENU and then tap All messages.
To view the details of a particular message, press and hold that
message to open the options menu, and then tap View message
details.
If a message contains a link to a web page, tap the link to open it in
the web browser.
If a message contains a phone number, tap the phone number to
dial the number or add it to your contacts.
Messages 89
Page 90

90 Messages
Tap the attachment to open it.
3.
If the attachment is a vCard contact, it is imported to your Phone
contacts list. For information about contacts, see the People
chapter.
If the attachment is a vCalendar file, you can choose the calendar
where you want to save the event. For information on using
Calendar, see the Calendar chapter.
To save the attachment to the storage card, press and hold the
4.
sender’s name or number, and then tap Save [attachment type]
on the
options menu.
When Auto-retrieve in MMS settings is disabled, only the message
header is downloaded. To download the entire message, tap the
Download button at the right side of the message. For details, see
“Setting text and multimedia message options” later in this chapter.
If you are concerned about the size of your data downloads, check
the multimedia message size before you download it.
Replying to a text or multimedia message
1.
Press HOME , and then tap > Messages.
2.
On the All messages screen, tap the name of the contact or
phone number that sent you the message.
3.
Tap the text box at the bottom of the screen, enter your reply
message, and then tap
To reply to a text message with a multimedia message, open the text
message, press MENU and then tap More > Add subject, or Attach.
The text message is automatically converted into a multimedia
message.
Send.
Page 91

Messages 91
Protecting a message from deletion
You can lock a message so that it will not be deleted even if you
delete the other messages in the conversation.
1.
Press HOME
2.
On the All messages screen, tap a contact name or phone
number that sent the message.
3.
Press and hold the message that you want to lock
4.
Tap
Lock message on the
A lock icon
, and then tap > Messages.
options menu.
is displayed at the right hand side of the message.
Deleting a conversation
1.
Press HOME , and then tap > Messages.
2.
On the All messages screen, press and hold the conversation you
want to delete, and then tap Delete.
3.
When
prompted to confirm, tap OK.
Any locked messages in the thread will not be deleted unless you
select the Delete locked messages check box.
Deleting several conversations
1.
Press HOME , and then tap > Messages.
2.
On the All messages screen, press MENU, and then tap Delete.
3.
Select the
4.
Tap
conversations you want to delete.
Delete. Any
locked messages will not be deleted.
Page 92

92 Messages
Deleting a single message
1.
While viewing the exchange of messages with a contact or
phone number,
delete.
2.
If the message is locked, tap Unlock message on the
menu, and then press and hold the message to display the
options menu again.
3.
Tap Delete message on the
4.
When prompted to confirm, tap OK.
press and hold the message that you want to
options menu.
Viewing contact details and communicating with a
contact
When you have received a message from someone in your stored
contacts, you can tap the contact’s photo or icon in the conversation
to open a menu of options. Depending on the stored contact
information, you can view the contact details, phone or send an email
message to the contact, and more.
options
Page 93

Messages 93
Setting text and multimedia message options
Press HOME , and then tap > Messages. On the All messages
screen, press MENU and then tap Settings to set the text or
multimedia message options. You can set the following:
SMS settings
Priority setting
Set the message priority of SMS messages sent.
MMS settings
Auto-retrieve
Select this
completely. When selected, the MMS message header plus the
message body and attachments will automatically download to your
phone. If you clear this check box, only the MMS message header will
be retrieved and shown in your All messages screen.
Priority setting
Set the
Maximum message size
Set the
not be sent out if it exceeds the file size set here.
Connection settings
This sho
option to automatically retrieve all your MMS messages
message priority of MMS messages sent.
maximum file size of an MMS message. The MMS message will
ws your MMS service provider’s settings.
Page 94

94 Messages
Received messages
Received notification
Select this option if you want to receive a notification in the status bar
when a new text or multimedia message arrives.
Play notification sound
If you
want the phone to play a sound when a new message arrives,
select this option.
Notification sound
Choose a
messages.
Vibrate
Select this
multimedia message arrives.
sound to use that is specific to new text and multimedia
option if you want the phone to vibrate when a new text or
Sent messages
Sent notification
Select this option if you want to receive a notification in the status bar
when a message is sent successfully.
Failure notification
Select this
when a message is not sent successfully.
option if you want to receive a notification in the status bar
Page 95

Play notification sound
If you want the phone to play a sound when a sent or failure
notification is received, select this option.
Notification sound
Select a
Vibrate
Select this
multimedia message is sent.
Display message on screen
Choose when
sound that is specific to sent or failure notifications.
option if you want the phone to vibrate when your text or
you want the phone to display a notification message.
Adding the Messages widget
Add the Messages widget to be able to read your messages right on
the Home screen. To learn how to add widgets, see “Adding a widget
to your Home screen” in the Personalizing chapter.
Messages 95
Page 96

Accounts and sync
Synchronizing with online accounts
Your phone can sync information and receive updates from your
Google™ and Microsoft® Exchange ActiveSync® accounts as well as
popular online services such as Facebook®, Twitter™, and Flickr ™.
These are some of the types of information you can sync:
Gmail and Exchange ActiveSync email.
•
Google and Exchange ActiveSync contacts, as well as your
•
Facebook friends’ contact information. For information on
contacts, see the People chapter.
Calendar events from your primary Google Account and from
•
Exchange ActiveSync. For information on using Calendar, see the
Calendar chapter.
Status updates and links shared by your friends and yourself on
•
social networks such as Facebook and Twitter. For details, see
the Social chapter.
Flickr and Facebook photo uploads. For information on viewing
•
photos, see the Gallery chapter.
Page 97

Accounts and sync 97
Adding a social network account
You can sync with your accounts on popular online services such as
Facebook, Twitter, and Flickr.
Press HOME
1.
sync.
2.
Tap Add account, and
add.
3.
Follow the onscreen instructions to enter the account
information.
When y
ou have finished, the account is added to the list on the
Accounts & sync screen. Depending on how you configured the
account, the new information may start synchronizing with your
phone.
> MENU, and then tap Settings > Accounts &
then tap the account type you want to
Synchronizing with a Google Account
Signing in to your Google Account lets you synchronize Gmail and
your Google contacts and calendars between your phone and the
web. You also need to sign in to a Google Account to use Google
applications such as Google Talk™ and Android Market.
You can add more than one Google Account on your phone. However,
subsequent Google Accounts can only synchronize Gmail and
contacts. Other Google services use the first Google Account you
added.
1.
Press
HOME
sync.
2.
Tap Add account > Google
3.
Follow the onscreen instructions to sign in to an account or
create a new account.
> MENU, and then tap Settings > Accounts &
.
Page 98

98 Accounts and sync
Synchronizing with a Microsoft Exchange ActiveSync
account
You can only add one Microsoft Exchange ActiveSync account on
your phone. You can sync with Microsoft Exchange Server 2003
Service Pack 2 (SP2) or later.
Press HOME
1.
sync.
Tap
Add account >
2.
Enter the Exchange ActiveSync account details, and then tap
3.
Next.
Your corporate Exchange Server must support auto-detect for
the phone to automatically set up the Exchange ActiveSync
account. If your corporate Exchange Server does not support
auto-detect, you will need to enter your Exchange Server settings
after you tap Next. Ask your Exchange Server administrator for
details.
Select the types of information you want to synchronize, and
4.
then tap Finish setup.
> MENU, and then tap Settings > Accounts &
Ex
change ActiveSync.
Managing your accounts
Changing general sync settings
Press HOME > MENU, and then tap Settings > Accounts &
1.
sync.
Select or clear the following:
2.
Background data. If
and receive online account information even if you are not
currently using them.
this is selected, applications can send
Page 99

Accounts and sync 99
Auto-sync. If this is selected, applications can use the sync
schedule defined in the account settings. If this is cleared, you
will need to sync accounts manually. For instructions on doing
this, see “Synchronizing an account manually”.
Changing account settings
You can
change settings such as the sync frequency and the types of
information synchronized, the kinds of notification you receive, and
the way that account information is displayed.
Press HOME
1.
> MENU, and then tap Settings > Accounts &
sync.
2.
Tap the account that you want to edit.
Edit the account settings.
3.
Synchronizing an account manually
HOME > MENU, and then tap Settings > Accounts &
Press
1.
sync.
Tap the account that you want to sync.
2.
Tap Sync now.
3.
Removing an account
You can
remove an account to delete it and all information associated
with it from your phone, for example messages, contacts, or settings.
Removing an account does not delete information from the online
service itself.
You cannot remove some accounts, such the first Google Account
you signed into on the phone, except by deleting all personal
information from your phone with a hard reset. For instructions on
doing this, see “Performing a hard/factory reset” in the Update and
reset chapter.
Page 100

100 Accounts and sync
Press HOME > MENU, and then tap Settings > Accounts &
1.
sync.
Tap the account that you want to remove.
2.
Remove account, and then confirm that you want to remove
Tap
3.
the account.
Synchronizing with your computer
You have your new vacation photos on your phone while your
business calendar is on your computer. Why not make these types of
files and information available on both devices? With HTC Sync™, you
can:
Sync your contacts between your Microsoft® Outlook®, Outlook®
Expres
s or Windows Contacts on your computer and your phone.
Sync your calendar events between the Outlook or Windows
Calendar
Bring your photos, videos, documents, songs, and playlists to
your phone and enjoy them on the go.
Easily import y
to your computer.
Sync bookmarks inside
your computer and all bookmarks stored on your phone’s web
browser.
Install third-party mobile phone applications (not downloaded
from
on your computer and your phone.
our captured photos and videos from your phone
the “HTC Bookmark” favorites folder on
Android Market) from your computer.
You need a microSD card inserted into your phone to be able to sync
multimedia files and documents.
 Loading...
Loading...