HTC Desire 650 User Manual

Uživatelská příručka
HTC Desire 650

2 Obsah
Obsah
Prvky, které si budete užívat
Co je nového a zvláštního v aplikaci Kamera 8
To nejlepší od HTC a Google Photos 9
Čím se liší klávesnice na obrazovce 9
Zvuk 10
Podle vašeho gusta 11
Boost+ 12
Android 6.0 Marshmallow 12
Aktualizace softwaru a aplikací 13
Rozbalení
Přehled zařízení HTC Desire 650 14
Karta nano SIM 15
Paměťová karta 16
Nabíjení baterie 18
Zapínání a vypínání 18
Nastavení telefonu a přenos
První nastavení zařízení HTC Desire 650 20
Obnovení z předchozího telefonu HTC 21
Přenos obsahu z telefonu se systémem Android 22
Způsoby, jak přenést obsah z iPhone 22
Přenos obsahu iPhone prostřednictvím iCloud 23
Další způsoby získání kontaktů a dalšího obsahu 23
Přenos fotografií, videí a hudby mezi telefonem a počítačem 24
Používání funkce Rychlé nastavení 24
Seznamte se s nastaveními 25
Aktualizování softwaru telefonu 25
Získávání aplikací z Google Play 28
Stažení aplikací z webu 29
Odinstalování aplikace 29
První týden s vaším novým telefonem
Základní informace 30
Widget HTC Domovská stránka Sense 38
Obrazovka Uzamčení 41
Oznámení 43
Práce s textem 44
Nápověda HTC 46
Přizpůsobení
Motivy 48
Rozvržení výchozí obrazovky 51

3 Obsah
Tapety 51
Panely na Výchozí obrazovce 53
Nálepky, widgety a zástupci aplikací 54
Obrazovka Aplikace 57
Zvuky 58
Fotoaparát
Základní informace o fotoaparátu 60
Autoportréty a snímky lidí 65
Panoramatické snímky 68
Google Photos a aplikace
Fotky Google 69
Aplikace Google 70
Vyhledat Googlem 73
Další aplikace Google 74
Správa napájení a úložiště
Baterie 76
Úložiště 80
Boost+ 85
Synchronizace, zálohování a resetování
Online synchronizace 89
Zálohování 90
HTC Sync Manager 94
Resetovat 96
HTC BlinkFeed
Co je HTC BlinkFeed? 98
Vypnutí nebo zapnutí HTC BlinkFeed 99
Doporučení restaurací 99
Způsoby přidání obsahu na obrazovku HTC BlinkFeed 100
Přizpůsobení zdroje Zajímavosti 101
Přehrávání videí v HTC BlinkFeed 102
Zveřejňování na sociálních sítích 102
Odstranění obsahu z obrazovky HTC BlinkFeed 102
Telefonní hovory
Telefonování pomocí funkce Chytré vytáčení 103
Telefonování pomocí hlasu 103
Vytočení čísla linky 104
Oplacení zmeškaného hovoru 104
Rychlá volba 104
Volání čísla uvedeného ve zprávě, e-mailu nebo události Kalendáře 104
Tísňové volání 105
Příjem hovorů 105
Co je možné dělat během hovoru? 105
Vytvoření konferenčního hovoru 106

4 Obsah
Seznam hovorů 107
Přepnutí mezi tichým, vibračním a normálním režimem 108
Volání do domovské země 108
Zprávy
Odeslání textové zprávy SMS 109
Odeslání multimediální zprávy MMS 109
Odeslání skupinové zprávy 110
Pokračování v psaní konceptu zprávy 110
Odpověď na zprávu 111
Předání zprávy 111
Přesunutí zpráv do zabezpečené schránky 111
Blokování nechtěných zpráv 112
Kopírování textové zprávy na kartu nano SIM 112
Odstranění zpráv a konverzací 113
Lidé
Seznam kontaktů 114
Nastavení profilu 115
Přidání nového kontaktu 115
Úprava informací o kontaktu 116
Kontaktování osoby 116
Import nebo kopírování kontaktů 117
Slučování informací o kontaktech 118
Odesílání informací o kontaktech 118
Skupiny kontaktů 119
Soukromé kontakty 120
E-mail
Kontrola pošty 121
Odeslání e-mailové zprávy 122
Čtení a odpověď na e-mailovou zprávu 122
Správa e-mailových zpráv 123
Vyhledávání e-mailových zpráv 124
Práce s e-maily Exchange ActiveSync 124
Přidání e-mailového účtu 125
Co je Inteligentní synchronizace? 125
Další aplikace
Hodiny 126
Počasí 127
Hlasový záznamník 127
Rádio FM 128
Internetová připojení
Zapnutí nebo vypnutí datového připojení 129
Správa používání dat 129
Připojení Wi-Fi 131
Připojení k VPN 132
Používání zařízení HTC Desire 650 jako hotspot Wi-Fi 134

5 Obsah
Sdílení internetového připojení telefonu pomocí Sdílení internetu 135
Bezdrátové sdílení
HTC Connect 136
Bluetooth 139
NFC 142
Nastavení a zabezpečení
Profil HTC BoomSound 144
Zapnutí nebo vypnutí služeb stanovení polohy 144
Režim Nerušit 144
Režim V letadle 146
Automatické otáčení obrazovky 146
Nastavení, kdy vypnout obrazovku 146
Jas obrazovky 146
Zvuky a vibrace při dotyku 147
Změna jazyka zobrazení 147
Instalace digitálního certifikátu 148
Zakázání aplikace 148
Kontrola povolení aplikací 149
Nastavení výchozích aplikací 149
Nastavení spojení aplikací 149
Přidělení kódu PIN kartě nano SIM 150
Funkce usnadnění přístupu 150
Nastavení usnadnění 151
Vypnutí a zapnutí gest zvětšení 151
Ovládání zařízení HTC Desire 650 pomocí TalkBack 152
Obchodní známky a autorská práva
Rejstřík

6 O této příručce
O této příručce
V této uživatelské příručce používáme následující symboly, následované důležitými nebo
užitečnými informacemi.
Toto je poznámka. Poznámka často poskytuje dodatečné informace, například co se stane, když
zvolíte provedení nebo neprovedení některé operace. Poznámka také poskytuje užitečné
informace, které mohou platit pouze v některých situacích.
Toto je tip. Tip poskytuje alternativní způsob, jak provést specifický krok nebo postup nebo
umožňuje seznámit se s možnostmi, které mohou být užitečné.
To znamená důležitou informaci, kterou musíte znát, abyste provedli některý úkol nebo
umožnili správnou činnosti jisté operace.
Tento symbol představuje informace o bezpečnostních opatření, tedy informace, které musíte
vzít v úvahu, abyste předešli možným problémům.
Některé aplikace nemusí být k dispozici ve všech regionech nebo u vašeho mobilního operátora.

7 Důležitá poznámka k obnovitelným datům
Důležitá poznámka k obnovitelným datům
Soubory a další data, která byla odstraněna, vymazána, odebrána atd. z vašeho zařízení, je i
přesto možné obnovit pomocí softwaru pro obnovu dat jiného výrobce. Ani obnovení
továrního nastavení nemusí trvale vymazat všechna data z mobilního zařízení, včetně
osobních informací.

8 Prvky, které si budete užívat
Prvky, které si budete užívat
Co je nového a zvláštního v aplikaci Kamera
Díky telefonu HTC Desire 650 můžete pořizovat skvělé snímky. Rozhraní fotoaparátu má nový
vzhled a je úhledně uspořádané tak, abyste mohli rychleji přepínat mezi režimy a měnit nastavení.
Přehlednější rozhraní fotoaparátu
Nové rozhraní fotoaparátu seskupuje související režimy snímání dohromady — například režimy
snímání fotografií —, abyste mohli rychle najít požadovaný režim, a umísťuje režimy a jejich
nastavení vedle sebe pro snadný přístup.
Aniž byste museli otevřít vysouvací nabídku, můžete snadno přepnout zpět na režim Fotografie
nebo Video z ostatních režimů klepnutím na nebo pod tlačítkem závěrky. Také stačí jen
klepnout na pro rychlé přepnutí mezi předním a hlavním fotoaparátem.
Viz část Fotoaparát na straně 60.

9 Prvky, které si budete užívat
Rychlá úprava jasu a zaostření obrazu
Snadno upravujte jas a zaostření — nebo
hodnotu expozice — před pořízením
snímku. Pro nastavení expozice klepněte
na obrazovku a potom přetáhněte prst
nahoru a dolů.
Viz část Fotografování na straně 62.
Autoportréty
§ Retuše – Před pořízením autoportrétu použijte Retuše k vyhlazení pokožky. Viz část
Používání funkce Retuše na pokožku na straně 66.
§ Okamžité autoportéty – Stačí, když vyloudíte úsměv, a fotoaparát okamžitě váš usmívající se
obličej zachytí. Nebo řekněte „sýr“! Viz části Používání aplikace Auto selfie na straně 66 a
Pořizování autoportrétů pomocí hlasových příkazů na straně 67.
To nejlepší od HTC a Google Photos
Abyste měli co nejlepší zkušenosti s HTC a aplikacemi Google®, a přitom měli optimální výchozí
úložiště, začíná společnost HTC minimalizovat předinstalované duplicitní aplikace. Když se
zaměříme na to nejlepší, HTC Desire 650 vám nabízí ještě lepší práci s obrázky prostřednictvím
aplikace Kamera HTC a Google Photos™.
Díky Google Photos můžete spravovat fotografie a videa, zálohovat je do cloudového úložiště a
užívat si všechny jeho skvělé funkce. Podrobnosti viz v části Co můžete dělat v Google Photos na
straně 69.
Čím se liší klávesnice na obrazovce
Společnost HTC používá TouchPal jako klávesnici na obrazovce pro HTC Desire 650 kvůli její
oblíbenosti a rozsáhlým funkcím.
Zde je několik funkcí, které vás u klávesnice TouchPal potěší:
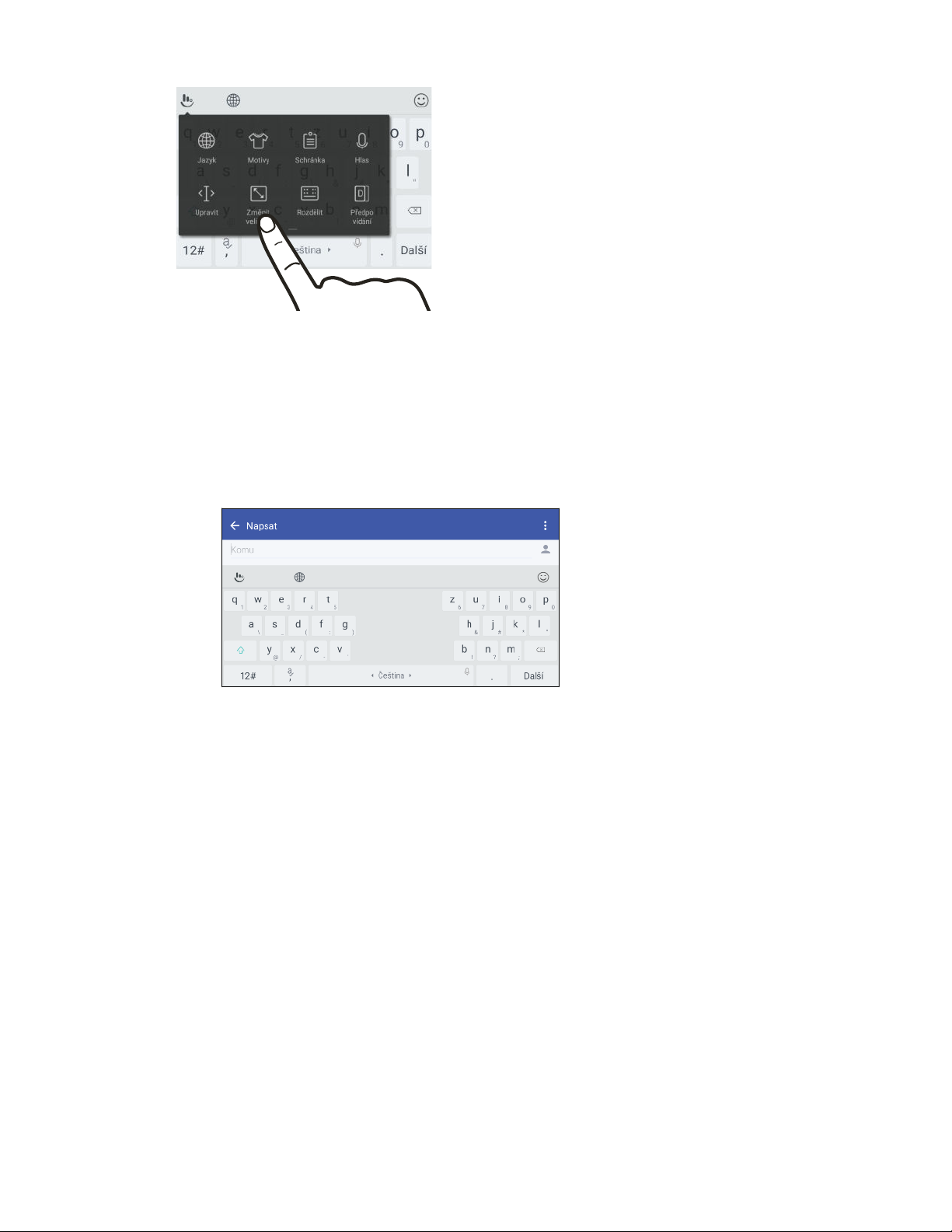
10 Prvky, které si budete užívat
§ Stáhněte si motivy klávesnice pro přizpůsobení si pozadí klávesnice.
§ Zvolte si z celé řady emodži, abyste mohlo zábavně obohatit své zprávy a aktualizace
sociálních sítí.
§ Zálohujte a synchronizujte své osobní slovníky a vzory zadávání a dat do cloudu TouchPal.
§ Velikost klávesnice lze změnit. Změnit lze i polohu klávesnice.
§ Při psaní na šířku můžete klávesnici rozdělit, aby se vám snadněji a rychleji psalo jen palci.
Pokud chcete zjistit základy používání klávesnice, viz část Zadávání textu na straně 44.
Zvuk
Připojte sluchátka a zažijte dokonalou radost díky zařízení HTC Desire 650. K telefonu můžete
snadno připojit bezdrátové reproduktory.
HTC BoomSound
Poslechněte si, oč jste přicházeli. Díky HTC BoomSound™ získáte bohatý, autentický zvukový
zážitek, ať již posloucháte hudbu, sledujete video nebo hrajete hru. Viz část Profil HTC BoomSound
na straně 144.
HTC Connect
Přejeďte třemi prsty nahoru přes obrazovku pro odesílání datových proudů hudby či videa ze
zařízení HTC Desire 650 do reproduktorů nebo televizoru. Hlasitost i přehrávání můžete ovládat
pomocí telefonu! Své oblíbené skladby si můžete užívat i na více reproduktorech. Viz část Co je
HTC Connect? na straně 136.

11 Prvky, které si budete užívat
Podle vašeho gusta
Zařízení HTC Desire 650 je navrženo s ohledem na vás, a proto je plné inovací, které mu pomohou
přizpůsobit se vašemu životu.
Motivy
Zařízení HTC Desire 650 si můžete přizpůsobit podle svých představ tak, že využijete své fotografie
a mix různých ikon, zvuků, barevných schémat atd.
K dispozici je také více typů tapet, jako jsou Více tapet a Tapety na obrazovku aplikací!
Další podrobnosti viz v části Co je HTC Motivy? na straně 48.
Výchozí obrazovka Ve volném stylu
Pokud chcete posunout navrhování vaší Výchozí obrazovky na další úroveň, vyzkoušejte rozvržení
výchozí obrazovky Ve volném stylu, které nabízí nulová omezení v mřížce a zábavné nálepky
nahrazující ikony aplikací.
Widget Domovská stránka HTC Sense
Widget Domovská stránka HTC Sense™ se přizpůsobuje vašim
potřebám doma, v práci i na cestách. Viz část Co je to widget
Domovská stránka HTC Sense? na straně 38.

12 Prvky, které si budete užívat
HTC BlinkFeed
Boost+
Získejte svá oblíbená témata, novinky, sociální média a užijte si
je příhodněji na jednom místě v telefonu. Získat můžete i
doporučení míst, kde se najíst! Přímo na obrazovce
HTC BlinkFeed™ si také můžete přehrávat integrovaná videa.
Viz část Co je HTC BlinkFeed? na straně 98.
Pomocí aplikace Boost+ můžete optimalizovat výkon svého telefonu prostřednictvím vyhrazením
zdrojů, odstraněním nepotřebných souborů, zastavením nezvyklých činností aplikací a
odinstalováním aplikací, které nepoužíváte.
Tuto aplikaci také lze nastavit tak, aby vám pomohla prodloužit životnost baterie, když na telefonu
HTC Desire 650 hrajete oblíbenou hru.
Viz část O produktu Boost+ na straně 85.
Android 6.0 Marshmallow
Android™ 6.0 Marshmallow přináší nové funkce, díky nimž je váš mobilní život pohodlnější.
Hledání na obrazovce
Hledání na obrazovce intuitivně vyhledává a poskytuje související informace přímo v aplikaci. To
znamená, že pro vyhledání informací nikdy nebudete muset opustit konverzaci ani webovou
stránku, kterou procházíte.
Stačí stisknout a podržet a Hledání na obrazovce zobrazí související informace, aplikace a akce.
Viz Hledání na obrazovce na straně 72.
Správa paměti telefonu
Použít paměť v Nastavení k monitorování využívání průměrné paměti a výkonu zařízení HTC
Desire 650. Pomocí tohoto nastavení můžete zjistit, které aplikace používají nejvíce paměti.

13 Prvky, které si budete užívat
Hlavní změna ve využívání paměťových karet
Pokud máte stávající paměťovou kartu s mediálními a dalšími soubory, používejte ji jako
vyměnitelné úložiště. Tak můžete kartu vložit do libovolného telefonu Android a mít přístup ke
svým souborům.
Pokud máte úplně novou paměťovou kartu, můžete ji používat k rozšíření interního úložiště. Viz
část Měl bych paměťovou kartu používat jako vyměnitelné, nebo interní úložiště? na straně 80 a
Nastavení paměťové karty jako interního úložiště na straně 81.
Resetovat nastavení sítě
Rychle resetujte všechna síťová nastavení, pokud se zařízení HTC Desire 650 nedaří připojit k
mobilní datové síti nebo síti Wi-Fi® nebo k zařízení Bluetooth®. Viz část Resetování síťových
nastavení na straně 96.
Nastavení Google
Snadno spravujte nastavení aplikací a funkcí Google v zařízení HTC Desire 650. Klepněte na
možnost Google v Nastaveních a změňte své preference.
Chytřejší spojení aplikací
Systém Android 6.0 Marshmallow automaticky otevře správnou aplikaci po tom, co klepnete na
odkazy v textové nebo emailové zprávě nebo na webové stránce. Díky chytřejšímu spojení aplikací
již není třeba hádat, která aplikace zvládne odkazy, na které chcete klepnout.
V Nastaveních můžete změnit výchozí aplikace pro spojení. Podrobnosti najdete v částech
Nastavení výchozích aplikací na straně 149 a Nastavení spojení aplikací na straně 149.
Povolení aplikací
S cílem chránit váš telefon a soukromí má systém Android 6.0 Marshmallow vylepšený způsob toho,
jak aplikace přistupují k určitým datům či funkcím, jako jsou kontakty či mikrofon. Podrobnosti
najdete v částech Kontrola povolení aplikací na straně 149.
Aktualizace softwaru a aplikací
V zařízení HTC Desire 650 můžete dostávat aktualizace softwaru za účelem nejnovějších vylepšení
výkonu, oprav chyb a vylepšení zabezpečení, jakmile jsou k dispozici.
Také si můžete nejnovější aktualizace aplikací HTC a dalších aplikací stáhnout a nainstalovat z
Google Play™ a těšit se z nových a vylepšených funkcí. Některé aplikace HTC, které nejsou předem
nainstalovány v některých telefonech, si lze stáhnout z Google Play.
Informace v této příručce nemusí být nejaktuálnější, pokud jsou k dispozici novější aktualizace
softwaru či aplikací.

14 Rozbalení
Rozbalení
Přehled zařízení HTC Desire 650
Po vyjmutí zařízení HTC Desire 650 z krabice se nejprve seznamte s umístěním slotů na karty a
různými ovládacími tlačítky.
1. NAPÁJENÍ
2. Tlačítka HLASITOST
3. Senzor přiblížení
4. Sluchátko
5. Konektor sluchátek s mikrofonem 3,5 mm
6. Přední fotoaparát
7. Slot na kartu nano SIM
8. Slot na kartu microSD
9. Reproduktor
10. Konektor USB
™
Pokud chcete používat síť 4G/LTE
plán 4G/LTE. Podrobnosti vám sdělí operátor.
§ Pokud chcete používat pouzdro nebo chránič obrazovky, nepřikrývejte ani neblokujte snímač
přiblížení. Zakupte si pouzdro nebo chránič obrazovky určený pro HTC Desire 650.
operátora pro hlasové hovory a datové služby, potřebujete
™
§ Dbejte na to, aby se do otvoru pro mikrofon nedostala žádná tekutina ani prach, aby nedošlo k
jeho poškození.
§ Nepřipojujte sluchátka ani příslušenství od jiného výrobce s kovovými prvky, které visí poblíž
konektoru sluchátek. Jejich používání by mohlo mít nepříznivý vliv na příjem signálu.
§ Žádnou část telefonu nedemontujte. Nepokoušejte se silou telefon otevřít nebo vyjmout baterii.
Mohli byste poškodit telefon nebo jeho elektronická zařízení a přestala by platit záruka.

15 Rozbalení
Karta nano SIM
HTC Desire 650 používá kartu nano SIM.
Použijte pouze standardní kartu nano SIM. Vložení upravené karty, která je silnější než standardní
karta nano SIM, může způsobit nesprávné vložení karty nebo poškození slotu na kartu.
Vložení karty nano SIM
1. Ujistěte se, že je zařízení HTC Desire 650 vypnuté a držte je pevně předním panelem dolů.
2. Palcem nebo prstem otevřete kryt slotu.
3. Vytáhněte přihrádku ze slotů pro karty nano SIM.
4. Umístěte kartu nano SIM do přihrádky, přičemž zlaté kontakty budou směrem nahoru a
zkosený roh směrem ven.
5. Při opětném vkládání přihrádky dbejte na to, aby byla směrem nahoru, aby karta nano SIM
nevypadla. Zasuňte přihrádku zcela do slotu.
6. Zavřete kryt slotu. Tlačením na kryt slotu zdola nahoru jej zajistěte na místě.

16 Rozbalení
Vyjmutí karty nano SIM
Před vyjmutím karty nezapomeňte zařízení HTC Desire 650 vypnout.
1. Palcem nebo prstem otevřete kryt slotu.
2. Vytáhněte přihrádku ze slotu na kartu nano SIM a vyjměte kartu nano SIM.
3. Zatlačte plastový závěs na stranu telefonu a potom tlačením na kryt slotu shora dolů jej
zajistěte na místě.
Paměťová karta
Paměťovou kartu používejte pro ukládání fotografií, videonahrávek a hudby. Pokud potřebujete
uvolnit místo v úložišti telefonu, můžete přesunout některé aplikace na paměťovou kartu, pokud
příslušné aplikace tuto funkci podporují.
Paměťová karta je volitelná a prodává se samostatně.
Vložení paměťové karty
1. Palcem nebo prstem otevřete kryt slotu.
2. Když budete mít HTC Desire 650 čelní stranou dolů, vložte microSD do slotu na paměťovou
kartu zlatými kontakty směrem nahoru a ke slotu.
3. Kryt slotu zavřete tak, že posunete plastový závěs na stranu a zatlačíte kryt, až zacvakne na
místo.

17 Rozbalení
Vyjmutí paměťové karty
Pokud potřebujete paměťovou kartu vyjmout ze zapnutého tabletu HTC Desire 650, musíte
paměťovou kartu nejprve demontovat, abyste předešli zničení nebo poškození souborů na
paměťové kartě.
Pokud paměťovou kartu používáte jako interní úložiště a na kartu jste přenesli nějaké aplikace,
po odpojení karty nebude možné tyto aplikace otevřít.
1. Na Výchozí obrazovce klepněte na položku Nastavení Úložiště.
2. Postupujte některým z následujících způsobů:
§ Pokud se vaše paměťová karta zobrazí v části Vyměnitelné úložiště, klepněte na
Vyndat vedle názvu karty.
§ Pokud se vaše paměťová karta zobrazí v části Interní úložiště, klepněte na název karty a
potom klepněte na položku Vysunout.
Vyjmutí paměťové karty
1. Palcem nebo prstem otevřete kryt slotu.
2. Zatlačte na paměťovou kartu, aby se vysunula ze slotu.
3. Kryt slotu zavřete tak, že posunete plastový závěs na stranu a zatlačíte kryt, až zacvakne na
místo.

18 Rozbalení
Nabíjení baterie
Dříve než začnete zařízení HTC Desire 650 používat, doporučujeme nabít baterii.
§ Pokud byla baterie několik dní vybitá, budete možná muset zařízení HTC Desire 650 několik
minut nabíjet a teprve potom je bude možné zapnout.
§ Pro nabíjení baterie používejte pouze adaptér a kabel USB dodané se zařízením HTC Desire
650. Když je baterie příliš slabá, nabíjejte pomocí napájecího adaptéru, ne pomocí kabelového
připojení s využitím připojení s počítačem pomocí kabelu USB.
1. Vložte malý konec kabelu USB do konektoru USB.
2. Vložte druhý konec kabelu USB do síťového adaptéru.
3. Připojte napájecí adaptér do elektrické zásuvky, čímž zahájíte dobíjení baterie.
§ Z bezpečnostních důvodů se baterie kvůli přehřívání může přestat nabíjet.
§ Snažte se baterii nenabíjet na horkém místě.
§ Pokud používáte webový prohlížeč a nabíjíte baterii, HTC Desire 650 se může zahřívat. To je
normální.
§ Po dobití pro úsporu energie vypojte napájecí adaptér ze zásuvky.
Zapínání a vypínání
Zapnutí napájení
Stiskněte tlačítko NAPÁJENÍ, dokud zařízení HTC Desire 650 nezavibruje.
Když zapnete zařízení HTC Desire 650 poprvé, budete jej muset nastavit.

19 Rozbalení
Vypnutí napájení
1. Pokud je displej vypnutý, stiskněte tlačítko NAPÁJENÍ a znovu jej zapněte.
2. Stiskněte a podržte na několik sekund tlačítko NAPÁJENÍ.
3. V nabídce možností klepněte na položku Vypnout.

20 Nastavení telefonu a přenos
Nastavení telefonu a přenos
První nastavení zařízení HTC Desire 650
Když zapnete zařízení HTC Desire 650 poprvé — nebo po provedení obnovení původního nastavení
—, budete požádáni, abyste jej nastavili.
Před výběrem jazyka můžete povolit aplikaci TalkBack pro ovládání pomocí hlasové odezvy.
Stiskněte a přidržte dva prsty na obrazovce, dokud neuslyšíte sdělení, že je povolen režim
usnadnění.
Projděte nastavení zařízení a zvolte své internetové připojení, přihlaste se ke svému účtu Google,
nastavte ochranu zařízení pro HTC Desire 650 atd.
Použijte službu pro zálohování Android, pokud jste ji dříve použili k zálohování vašeho starého
telefonu. Na obrazovce, která vás požádá, ze kterého zařízení chcete provést obnovu, klepněte na
název modelu vašeho starého telefonu. Klepněte na pro volbu typu položek, které chcete
obnovit, a potom klepněte na položku Obnovit, abyste mohli pokračovat.
Jinak klepněte na položku Neobnovovat.
Za některé funkce, které vyžadují připojení k Internetu, například služby stanovení polohy a
automatická synchronizace vašich online účtů, může mobilní operátor účtovat další poplatky.
Abyste se vyhnuli poplatkům za data, tyto funkce v položce Nastavení zakažte. Další informace o
službách stanovení polohy viz v části Zapnutí nebo vypnutí služeb stanovení polohy na straně
144.

21 Nastavení telefonu a přenos
Obnovení z předchozího telefonu HTC
Pokud jste v předchcozím telefonu používali službu Zálohování HTC, musíte si stáhnout a použít
aplikaci Obnovení HTC v zařízení HTC Desire 650 pro obnovení vaší zálohy.
V závislosti na množství obsahu může obnovení zálohy do HTC Desire 650 prostřednictvím
datového připojení vyvolat další náklady na data a trvat déle. Doporučujeme použít připojení WiFi.
1. Po nastavení zařízení HTC Desire 650 otevřete panel Oznámení a potom klepněte na
oznámení Přenést nebo obnovit obsah.
2. Klepněte na možnost Obnovit ze zálohování HTC.
Pokud v telefonu není nainstalována aplikace Obnovení HTC, budete vyzváni k jejímu
stažení a instalaci Obnovení HTC.
3. Klepněte na možnost Obnovit ze zálohování HTC.
4. Přihlaste se pomocí účtu, který jste použili k zálohování starého telefonu.
5. Zvolte si zálohu, kterou chcete obnovit do zařízení HTC Desire 650.
6. Na vyzvání si zvolte, zda pro obnovení zálohy chcete používat mobilní data nebo připojení
Wi-Fi.
7. Postupujte podle pokynů na obrazovce pro obnovení vaší zálohy.
8. Vysuňte panel Oznámení, abyste mohli zkontrolovat, zda tam není nějaké oznámení pro
dokončení obnovení vaší zálohy.
Bezplatné aplikace z Google Play budou obnoveny na pozadí a můžete sledovat pokrok pomocí
oznámení na stavovém řádku. Pokud chcete obnovit placené aplikace, musíte si je stáhnout a
nainstalovat z Google Play.
Vaše aplikace se po instalaci zobrazí na obrazovce Aplikace. Aplikace a zástupci na Výchozí
obrazovce budou po instalaci všech vašich aplikací přeuspořádány jako ve vaší záloze. Když se
aplikace obnovují, můžete zařízení HTC Desire 650 nadále používat.

22 Nastavení telefonu a přenos
Přenos obsahu z telefonu se systémem Android
Ve svém starém telefonu se systémem Android stáhněte nástroj Nástroj pro přenos HTC a použijte
jej k přesunu obsahu do zařízení HTC Desire 650.
Mezi typy místně uloženého obsahu ve starém telefonu, které Nástroj pro přenos HTC může
přenést, jsou kontakty, zprávy, hudba, fotografie, videa a některá nastavení. Další typy dat,
například seznamy hovorů, e-mailové účty a některá nastavení aplikací HTC lze přesunout z
telefonů HTC, které mají HTC Sense 5.5 neb vyšší.
Pro používání nástroje Nástroj pro přenos HTC ve svém starém telefonu potřebujete systém
Android verze 2.2 nebo pozdější.
1. Na Výchozí obrazovce klepněte na položku Nastavení Získat obsah z jiného telefonu.
2. Zvolte, zda chcete provést přenos ze telefonu HTC se systémem Android nebo jiného
telefonu se systémem Android.
3. Na obrazovce Získat obsah z jiného telefonu klepněte na položku Další.
4. Postupujte podle kroků zobrazených v zařízení HTC Desire 650 pro stažení, instalaci a
otevření Nástroj pro přenos HTC z Google Play do starého telefonu.
5. Až se ve starém telefonu zobrazí kód PIN, ujistěte se, že se tentýž kód PIN zobrazí také v
zařízení HTC Desire 650, a teprve potom můžete pokračovat.
Pokud se nezobrazí kód PIN, klepněte na položku Opakovat ve svém starém telefonu. Pokud
se stále nezobrazí, je možné, že není možné váš starý telefon připojit k zařízení HTC Desire
650. Pokud k tomu dojde, zkuste jinou metodu přenosu.
6. Klepněte na položku Potvrdit ve vašem starém telefonu.
7. Ve svém starém telefonu zvolte typy obsahu, který chcete přenést, klepněte na položku
Přenést a potom klepněte na položku Ano.
8. Vyčkejte na dokončení přenosu.
9. V obou telefonech klepněte na položku Hotovo.
Způsoby, jak přenést obsah z iPhone
Pokud máte iPhone, máte 3 snadné způsoby, jak přesunout své kontakty, zprávy a další obsah do
zařízení HTC Desire 650.
§ Provádějte zálohování a obnovení obsahu iPhone prostřednictvím iCloud. Chcete-li zjistit
jak, viz část Přenos obsahu iPhone prostřednictvím iCloud na straně 23.
§ Provádějte zálohování obsahu iPhone pomocíiTunes ve vašem počítači a potom pomocí
aplikace HTC Sync Manager přeneste obsah do zařízení HTC Desire 650. Podrobnosti
najdete v části Přesunování iPhone obsahu a aplikací do telefonu HTC na straně 95.

23 Nastavení telefonu a přenos
Přenos obsahu iPhone prostřednictvím iCloud
Pokud máte účet iCloud, synchronizujte obsah iPhone do svého úložiště iCloud a potom přeneste
obsah, například kontakty nebo fotografie, do zařízení HTC Desire 650.
1. Na Výchozí obrazovce klepněte na položku Nastavení Získat obsah z jiného telefonu.
2. Klepněte na položku iPhone Importovat ze zálohy iCloud.
3. Postupujte podle kroků zobrazených na obrazovce pro zálohování obsahu iPhone do úložiště
iCloud.
4. Zadejte e-mailovou adresu a heslo iCloud a potom klepněte na položku Přihlásit se.
5. Zvolte si zálohu iPhone, kterou chcete přenést zařízení HTC Desire 650, a potom klepněte na
položku Další.
6. Zvolte typy obsahu, který chcete přenášet, a potom klepněte na položku Importovat.
7. Vyčkejte na dokončení přenosu a potom klepněte na položku Hotovo.
Přenést lze pouze některé údaje kontaktů, například jméno kontaktu, fotografii, poštovní adresu,
e-mailovou adresu, datum narození, datum výročí a poznámky.
Další způsoby získání kontaktů a dalšího obsahu
Existuje několik způsobů, jak můžete do telefonu HTC Desire 650 jednotlivě přidávat kontakty a
další obsah.
Synchronizace
s počítačem
Účet Google Kontakty Google jsou importovány do zařízení HTC Desire 650 po
Účty sociálních sítí Přihlaste se na oblíbené sociální sítě, abyste z nich mohli synchronizovat
Microsoft® Exchange
ActiveSync
Účet Outlook.com Synchronizujte osobní kontakty z vašeho účtu Microsoft Outlook.com.
Telefonní kontakty Kontakty můžete vytvářet místně v zařízení HTC Desire 650, pokud je
®
Pomocí aplikace HTC Sync Manager můžete synchronizovat kontakty,
dokumenty, seznamy stop a další položky mezi zařízením HTC Desire 650
a počítačem s operačním systémem Windows® nebo OS X.
Umožňuje také přenos vaší zálohy iTunes obsahující kontakty, zprávy a
další obsah z iPhone z počítače do HTC Desire 650.
přihlášení k účtu Google. Další kontakty Google můžete také vytvořit
přímo v zařízení HTC Desire 650.
kontaktní informace.
HTC Desire 650 synchronizuje vaše pracovní kontakty ze serveru
Microsoft Exchange ActiveSync na vašem pracovišti.
nechcete ukládat na vašich online účtech.
Karta nano SIM Zkopírujte všechny své kontakty na kartě nano SIM do HTC Desire 650.

24 Nastavení telefonu a přenos
Přenos fotografií, videí a hudby mezi telefonem a počítačem
Zde jsou způsoby přenosu médií z počítače nebo do počítače.
§ Připojte zařízení HTC Desire 650 k počítači. Váš počítač zařízení rozpozná jako jakýkoli
vyměnitelný disk USB a můžete mezi nimi kopírovat svá média. Viz část Kopírování souborů
mezi HTC Desire 650 a počítačem na straně 83.
§ Stáhněte si a používejte program HTC Sync Manager do počítače. Můžete jej nastavit tak, aby
automaticky získával hudbu, fotografie a videa ze zařízení HTC Desire 650 do počítače.
Můžete také synchronizovat seznamy stop z počítače do telefonu.
Pokud máte iPhone, můžete jej také připojit a přesunout fotografie z fotoaparátu do počítače
pomocí aplikace HTC Sync Manager. Potom znovu připojte HTC Desire 650 a překopírujte
je.
Viz část O aplikaci HTC Sync Manager na straně 94.
§ Používejte služby cloudových úložišť a mějte média na jednom místě tak, abyste je mohli
spravovat odkudkoli – v počítači, v zařízení HTC Desire 650 a dalších mobilních zařízeních.
Používání funkce Rychlé nastavení
Na panelu Rychlé nastavení můžete snadno zapnout nebo vypnout nastavení jako Wi-Fi a
Bluetooth.
1. Postupujte některým z následujících způsobů:
§ Přetáhněte dva prsty dolů ze stavového řádku.
§ Dvakrát přetáhněte prst dolů ze stavového řádku.
2. Pokud chcete nějaké nastavení zapnout nebo vypnout, klepněte na příslušnou dlaždici.
3. Pokud jsou pro nastavení dostupné možnosti, klepněte na položku pro volbu možností.

25 Nastavení telefonu a přenos
Seznamte se s nastaveními
Chcete změnit vyzváněcí tón, nastavit připojení Wi-Fi nebo přidat své účty? Takové a další věci
můžete provádět v položce Nastavení.
1. Otevřete Nastavení z obrazovky Aplikace, panelu Oznámení nebo panelu Rychlé nastavení.
§ Na Výchozí obrazovce klepněte na pro přepnutí na obrazovku Aplikace, a potom
klepněte na položku Nastavení.
§ Přejeďte prstem dolů z horní části obrazovky pro otevření panelu Oznámení a potom
klepněte na .
§ Rychlým přesunutím dvou prstů dolů z horní části obrazovky otevřete položku Rychlé
nastavení a potom klepněte na .
2. Zde je několik základních nastavení, které můžete změnit:
§ Klepněte na spínač Zap./Vyp. vedle položky, jako je například Wi-Fi pro vypnutí či
zapnutí. Pokud klepnete na samotnou položku, můžete konfigurovat její nastavení.
§ Klepněte na položku Zvuk a oznámení pro nastavení vyzváněcího tónu, volbu
zvukového profilu a konfiguraci nastavení oznámení.
§ Klepněte na položku Přizpůsobit pro změnu tapety, přidání aplikací a widgetů na
Výchozí obrazovku atd.
§ Klepněte na položku Účty a synchronizace pro přidání a přihlášení se k vašim účtům,
jako je e-mail, sociální sítě atd.
§ Klepněte na položku Zabezpečení pro zabezpečení zařízení HTC Desire 650, například
pomocí zámku obrazovky.
Klepněte na položku
v části Nastavení pro rychlé nalezení možností a nastavení.
Aktualizování softwaru telefonu
Zařízení HTC Desire 650 si může ověřit dostupnost nové aktualizace a poté vás o tom informovat.
Aktualizace některých aplikací a funkcí HTC, jako je například HTC Sense Home, lze stáhnout a
nainstalovat z Google Play. Podrobnosti viz v části Instalace aktualizací aplikací z Google Play na
straně 27.
Zjištění verze systémového softwaru
Před instalací aktualizace systémového softwaru můžete nejprve zjistit, jakou verzi systému
Android máte v telefonu.
1. Na Výchozí obrazovce klepněte na položku Nastavení O produktu.
2. Klepněte na položku Informace o softwaru.

26 Nastavení telefonu a přenos
Povolení automatických aktualizací
Můžete si zvolit automaticky stahovat a instalovat softwarové aktualizace pro aplikace HTC nebo
aplikace mobilního operátora.
1. Na Výchozí obrazovce klepněte na a pak hledejte a klepněte na položku Nastavení.
2. Klepněte na položky O aplikaci Aktualizace softwaru.
3. Pokud chcete ušetřit na používání dat, můžete si zvolit aktualizace pouze prostřednictvím
Wi-Fi.
4. Zvolte, zda chcete automaticky stahovat aktualizace systému, aktualizace aplikací nebo
oboje.
Aktualizace aplikací se instalují automaticky. I přesto budete muset potvrdit, kdy budete
chtít instalovat aktualizace systémového softwaru.
Instalace aktualizace softwaru
Když je zařízení HTC Desire 650 připojené k internetu a je k dispozici nová aktualizace softwaru,
zobrazí se na stavovém řádku ikona oznámení aktualizace .
1. Otevřete panel Oznámení a pak klepněte na oznámení o systémové aktualizaci.
2. Pokud aktualizaci nechcete stáhnout pomocí datového připojení, vyberte možnost
Aktualizovat pouze pomocí Wi-Fi.
3. Klepněte na položku Stáhnout.
4. Po dokončení stahování vyberte možnost Instalovat teď a potom klepněte na OK.
Po aktualizaci se zařízení HTC Desire 650 restartuje.
Instalace aktualizace aplikace
Když je zapnuté internetové připojení a je k dispozici aktualizace pro váš telefon HTC nebo aplikace
mobilního operátora, zobrazí se na stavovém řádku ikona oznámení aktualizace .
1. Otevřete panel Oznámení a pak klepněte na oznámení o aktualizaci.
Otevře se obrazovka Aktualizace se seznamem aktualizací aplikace, které se mají
nainstalovat.
2. Klepnutím na položku zobrazíte podrobnosti a potom klepněte na .
3. Po dokončení kontroly aktualizací klepněte na tlačítko Instalovat. V případě potřeby budete
požádáni o restartování zařízení HTC Desire 650.
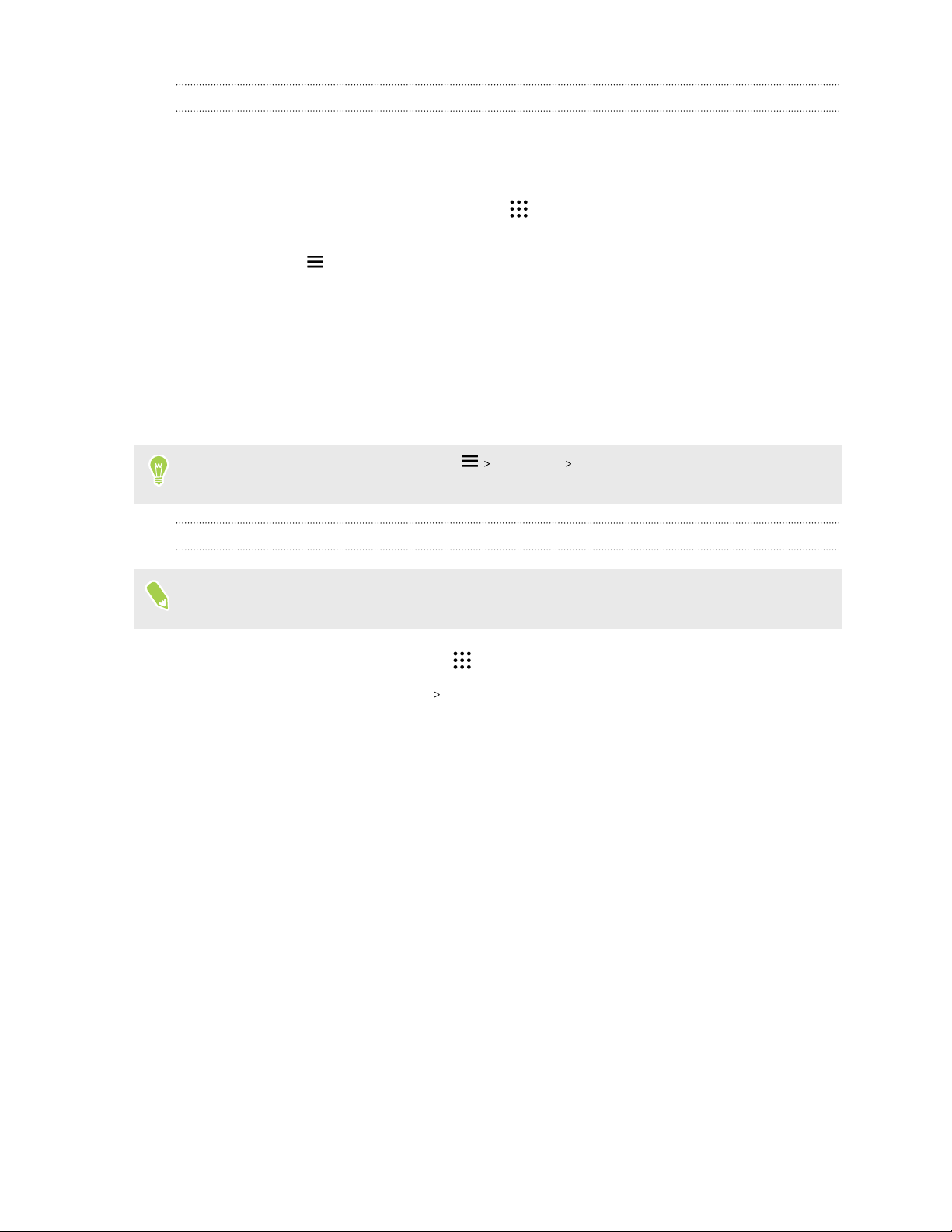
27 Nastavení telefonu a přenos
Instalace aktualizací aplikací z Google Play
Některé aplikace HTC a aplikace třetích stran se aktualizují s vylepšeními a opravami chyb
prostřednictvím Google Play. Aplikace můžete aktualizovat ručně nebo nastavit telefon pro
automatické stahování a instalaci aktualizací aplikace, když jsou k dispozici.
1. Na Výchozí obrazovce klepněte na položku a potom vyhledejte a klepněte na položku
Obchod Play.
2. Klepněte na pro otevření vysouvací nabídky.
3. Klepněte na položku Moje aplikace a hry.
Zobrazí se seznam aplikací nainstalovaný ve vašem telefonu.
4. V části Aktualizace klepněte na nějakou aplikaci.
5. Klepněte na položku Aktualizace.
6. Po zobrazení výzvy klepněte na tlačítko Přijmout.
V části Obchod Play klepněte na položku
abyste zvolili, jak chcete, aby se aktualizovaly aplikace pomocí Google Play.
Nastavení Automatická aktualizace aplikací,
Ruční kontrola aktualizací
Zapněte mobilní data nebo připojte telefon HTC Desire 650 k síti Wi-Fi a teprve potom
zkontrolujte aktualizace.
1. Na Výchozí obrazovce klepněte na a pak hledejte a klepněte na položku Nastavení.
2. Klepněte na položku O aplikaci Aktualizace softwaru. Zařízení HTC Desire 650
kontroluje, zda jsou k dispozici aktualizace.

28 Nastavení telefonu a přenos
Získávání aplikací z Google Play
Google Play je místo, kde naleznete nové aplikace pro HTC Desire 650. Vybírat můžete ze široké
škály aplikací zdarma nebo placených, od těch pro zvýšení produktivity, přes zábavu až po hry.
§ Potřebujete účet Google Wallet™, abyste si mohli nakupovat placené aplikace nebo provádět
nákupy v rámci aplikací. Pokud již Google účet máte, jednoduše přidejte Google Wallet tím, že se
přihlásíte pomocí stávajícího uživatelského jména a hesla na wallet.google.com.
§ Název aplikace Obchod Play se může lišit podle regionu.
§ Možnost nákupu aplikací se v různých regionech liší.
Vyhledání a instalace aplikace
Když nainstalujete aplikace a použijete je v zařízení HTC Desire 650, mohou vyžadovat přístup k
vašim osobním informacím nebo přístup k některým funkcím či nastavením. Stáhněte a
nainstalujte pouze ty aplikace, kterým důvěřujete.
Buďte opatrní při stahování aplikací, které mají přístup k funkcím nebo k významnému množství
dat v zařízení HTC Desire 650. Jste zodpovědní za výsledky používání stahovaných aplikací.
1. Na Výchozí obrazovce klepněte na položku a potom vyhledejte a klepněte na položku
Obchod Play.
2. Procházení nebo hledání aplikace.
3. Když najdete aplikaci, která se vám líbí, klepněte na ni a přečtěte si její popis a recenze
uživatelů.
4. Chcete-li si aplikaci stáhnout nebo zakoupit, klepněte na položku Instalovat (aplikace
zdarma) nebo na tlačítko ceny.
5. Klepněte na položku Přijmout.
Aplikace jsou někdy aktualizovány s cílem provést vylepšení nebo opravit chyby. Pokud chcete
aktualizace automaticky stahovat, po nainstalování aplikace klepněte na položku
Automatická aktualizace.
Pro otevření aplikace přejděte na obrazovku Aplikace a klepněte na aplikaci.
Obnovení aplikací z Google Play
Koupili jste si nový telefon, vyměnili jste ztracený telefon nebo jste provedli obnovení původního
nastavení? Proveďte obnovení aplikací, které jste si dříve stáhli.
1. Na Výchozí obrazovce klepněte na položku a potom vyhledejte a klepněte na položku
Obchod Play.
2. Klepněte na pro otevření vysouvací nabídky.

29 Nastavení telefonu a přenos
3. Klepněte na položku Moje aplikace a hry, přesuňte prst na kartu Vše a klepněte na aplikaci,
kterou chcete obnovit.
4. Nainstalujte aplikaci.
Další podrobnosti viz v nápovědě Google Play.
Stažení aplikací z webu
Můžete stahovat aplikace přímo z webových stránek.
Aplikace stažené z webových stránek mohou pocházet z neznámých zdrojů. Kvůli ochraně
vašeho zařízení HTC Desire 650 a osobních dat důrazně doporučujeme, abyste stahovali pouze
z webových stránek, kterým důvěřujete.
Otevřete prohlížeč a potom přejděte na webovou stránku, na které si můžete stáhnout
1.
požadovanou aplikaci.
2. Pokud k tomu budete vyzváni, změňte nastavení zabezpečení tak, aby byla možná instalace z
„Neznámých zdrojů“.
3. Postupuje podle pokynů na webové stránce ke stažení aplikace.
4. Po nainstalování aplikace přejděte zpět na položky Nastavení
zaškrtnutí možnosti Neznámé zdroje.
Zabezpečení a zrušte
Odinstalování aplikace
Pokud již aplikaci, kterou jste stáhli a nainstalovali, nepotřebujete, můžete ji odinstalovat.
Většinu přeinstalovaných aplikací nelze odinstalovat.
Na obrazovce Aplikace stiskněte a podržte aplikaci, kterou chcete odebrat, a potom ji přetáhněte na
položku Odinstalovat.
Pokud jste si nějakou aplikaci zakoupili v Obchod Play, můžete ji po nějakou omezenou dobu
odinstalovat a dostat peníze zpět. Pokud se chcete dozvědět více o zásadách vracení peněz u
placených aplikací, navštivte nápovědu Google Play.

30 První týden s vaším novým telefonem
První týden s vaším novým telefonem
Základní informace
Domovská stránka HTC Sense
Pokud jste zařízení HTC Desire 650 zapnuli a nastavili poprvé, zobrazí se Výchozí obrazovka.
§ Nastavte widget Domovská stránka HTC Sense, abyste mohli využívat praktičnost Domovské
stránky, která automaticky upravuje, kdy jste doma, v práci nebo venku. Viz část Co je to
widget Domovská stránka HTC Sense? na straně 38.
§ Posuňte prst vpravo a najdete HTC BlinkFeed. Můžete přizpůsobit HTC BlinkFeed pro
zobrazení příspěvků z vašich sociálních sítí, titulků z vašich oblíbených zpravodajských
médií atd. Podrobnosti viz v části Co je HTC BlinkFeed? na straně 98.
§ Posuňte prst vlevo a zobrazí se prostor, na který můžete přidávat své oblíbené widgety,
aplikace atd., abyste je měli po ruce. Také můžete přidávat panely. Podrobnosti viz v části
Přidání nebo odebrání panelu widgetů na straně 53.
§ Můžete změnit aplikace na panelu spouštění ve spodní části Výchozí obrazovky. Viz část
Panel spouštění na straně 54.
Když jste na jiné obrazovce nebo aplikaci, stiskněte tlačítko
navštívenou Výchozí obrazovku.
pro návrat na poslední
Režim spánku
Režim spánku spoří energii baterie tím, že přepne zařízení HTC Desire 650 do režimu nízké
spotřeby, když je vypnutý displej. Rovněž zabrání náhodným stiskům tlačítka, když máte zařízení
HTC Desire 650 uloženo v tašce.
Přepnutí do režimu spánku
Pro vypnutí displeje a přepnutí do režimu spánku krátce stiskněte tlačítko NAPÁJENÍ.
Zařízení HTC Desire 650 se automaticky přepne do režimu spánku, když je chvíli v nečinnosti.
Můžete změnit dobu, než zařízení HTC Desire 650 přejde do režimu spánku, nastavením intervalu
vypnutí obrazovky. Podrobnosti najdete v části Nastavení, kdy vypnout obrazovku na straně 146.
Probuzení z režimu spánku
Stiskněte tlačítko NAPÁJENÍ.
 Loading...
Loading...