HTC Aria User Manual 2

Quickstart
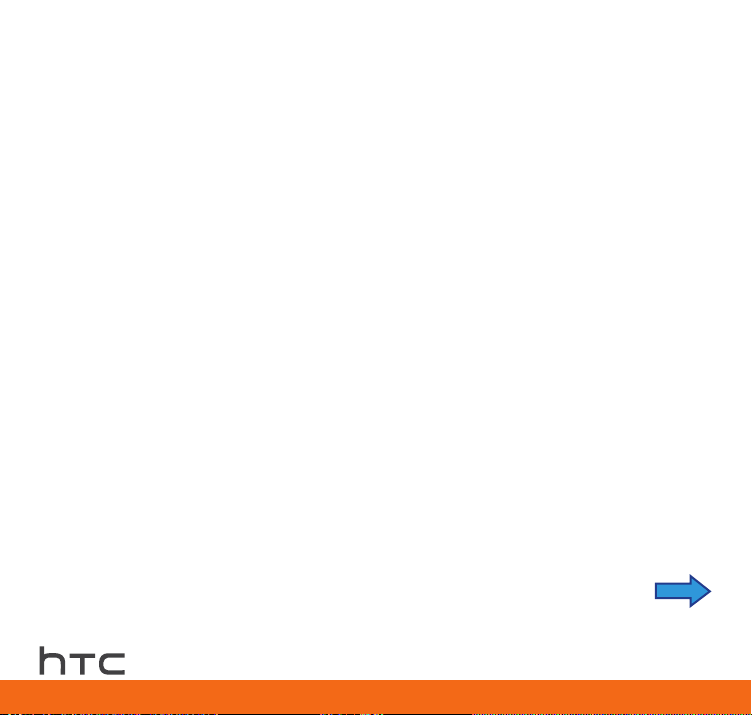
Welcome to AT&T
Please use this Quickstart to get a brief overview of the major features and
services available with your new smartphone.
OR
Use our interactive web tutorial available at:
att.com/Tutorials
for the most complete and up-to-date information available to set up your
device and services. The online tutorials include step-by-step instructions
and screen shots to assist your learning as well as providing an easy search
function.
You can also visit http://www.htc.com/support to view and download the
User Guide for your device.
Your device controls are
shown on this foldout.
2
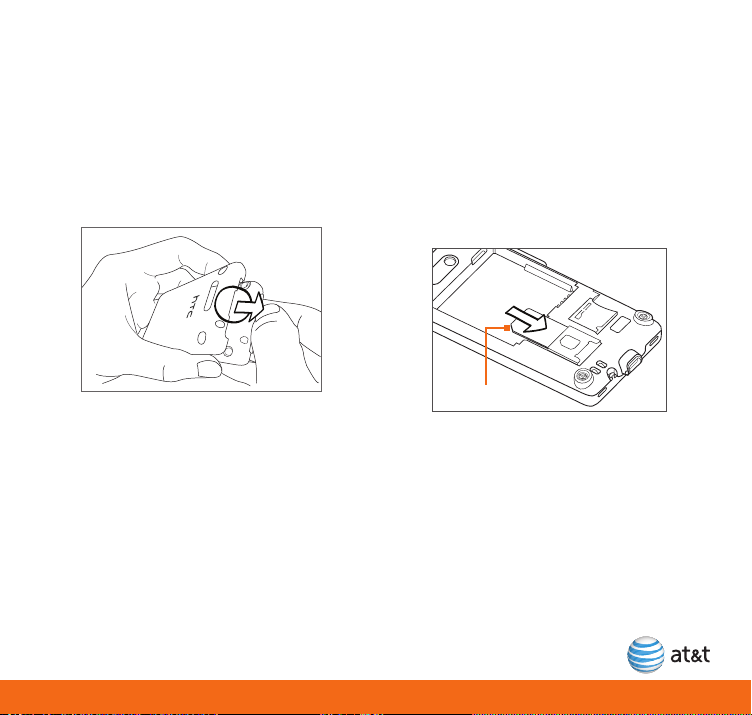
Setting up your HTC Aria™
Removing the back cover
Make sure that your device is turned off before
you remove the back cover or battery.
1. Hold the device securely.
2. Pull the device’s front panel from the gap
on the top panel.
3. Carefully remove the back cover.
Note: To reinstall the back cover, insert the
tabs inside the back cover into the holes
on the bottom panel of the phone, and
then press the phone against the back
cover until it clicks into place.
You must install the back cover properly
for the phone to function.
Inserting the SIM card
The SIM card contains your phone number,
service details, and phonebook memory.
1. Insert the SIM card with its gold contacts
facing down and its cut-off corner facing
out from the slot.
2. Slide the SIM card completely into the slot.
Cut-off corner
Note: To remove the SIM card, remove theTo remove the SIM card, remove the
back cover and the battery (if these are
installed), and then push the SIM card
out of the slot using your finger.
3
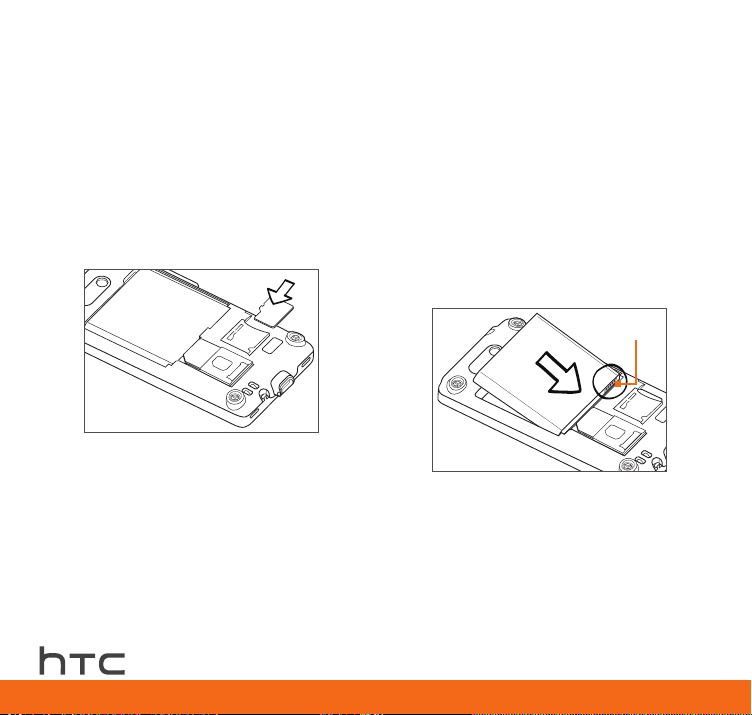
Setting up your HTC Aria™ (continued)
Replacing the microSD card
Follow these steps if you need to replace the
pre-installed microSD card.
1. Remove the back cover.
2. Press the microSD card to eject it from the
slot.
3. Insert the replacement microSD card into
the slot with its gold contacts facing down.
4. Push the microSD card until it clicks into
place.
Inserting the battery
Your device comes with a rechargeable
lithium-ion battery and is designed to use only
manufacturer-specified original batteries and
accessories.
1. Align the battery’s exposed copper
contacts with the battery connectors inside
the battery compartment.
2. Insert the contact’s side of the battery
first and then gently push the battery into
place.
Contacts
Note: To remove the battery, lift it up from
the groove at the top of the battery
compartment.
After you have installed the SIM card and
battery, you can now charge the battery and
use your device.
4
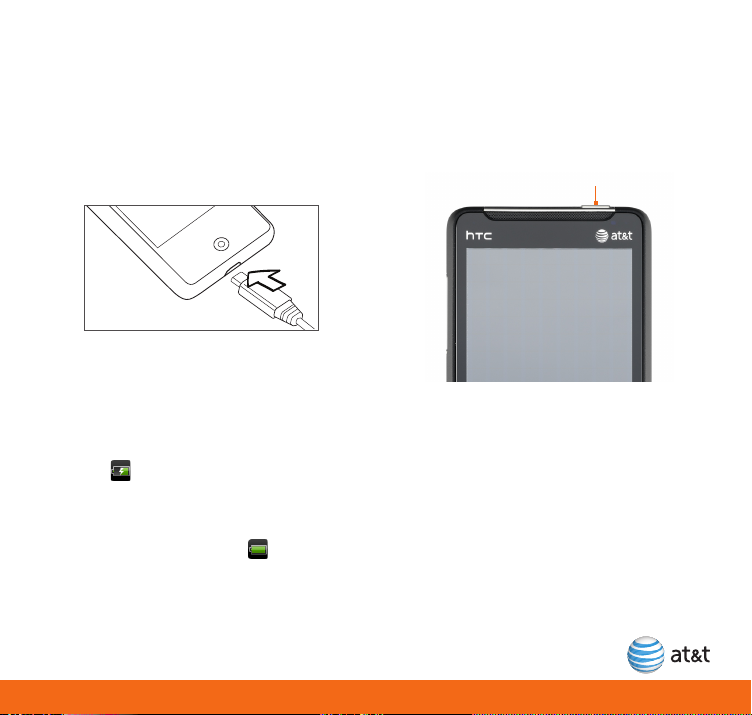
Charging the battery
Charge the battery before you start using your
device.
Turning on your HTC Aria
Press the power button on the top panel to
turn your device on.
1. Connect the device to the AC adapter
using the USB sync cable.
2. Plug in the AC adapter to an electrical
outlet to start charging.
Note: Use only the provided AC adapter and
USB sync cable to charge the device.
When the battery is charging, the Notification
LED lights up in solid amber (when off), and
this icon ( ) displays in the status bar of the
Home screen (when on).
When the battery is fully charged, the
Notification LED lights up in solid green (when
off), and the full battery icon ( ) displays in
the status bar of the Home screen (when on).
Warning! Do not remove the battery from the
device while charging.
As a safety precaution, the battery
stops charging before it overheats.
Power button
5
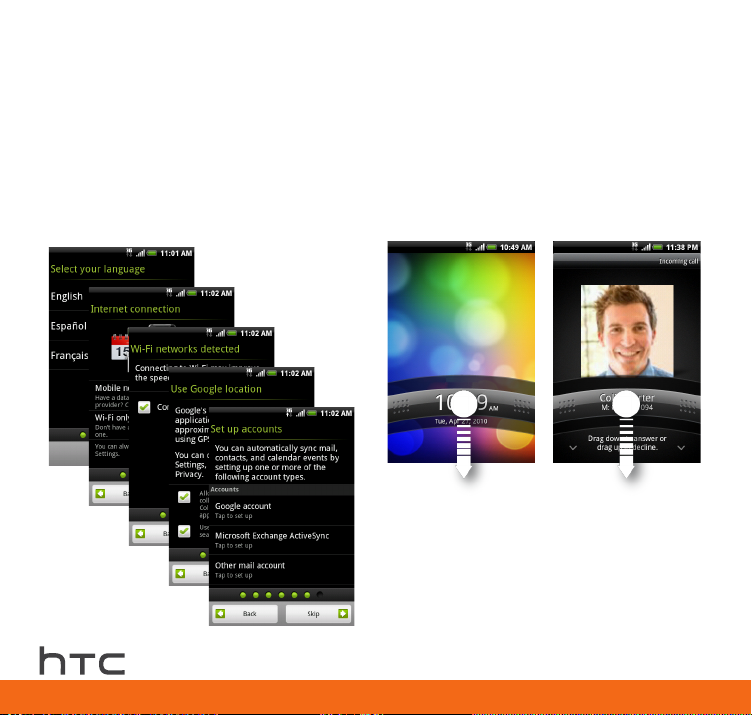
Setting up your HTC Aria™ (continued)
First things first
The first time you turn on your HTC Aria,
you will be directed to select the language,
connect to Wi-Fi (if available), set up your
email and social network accounts, and more.
Follow screen instructions until you see the
Home screen.
Unlocking the screen
Press and hold the bar on the lock screen
and then slide your finger down to unlock the
screen.
When you have an incoming call and the
screen is locked, press and hold the bar and
then slide your finger down to answer the call.
6
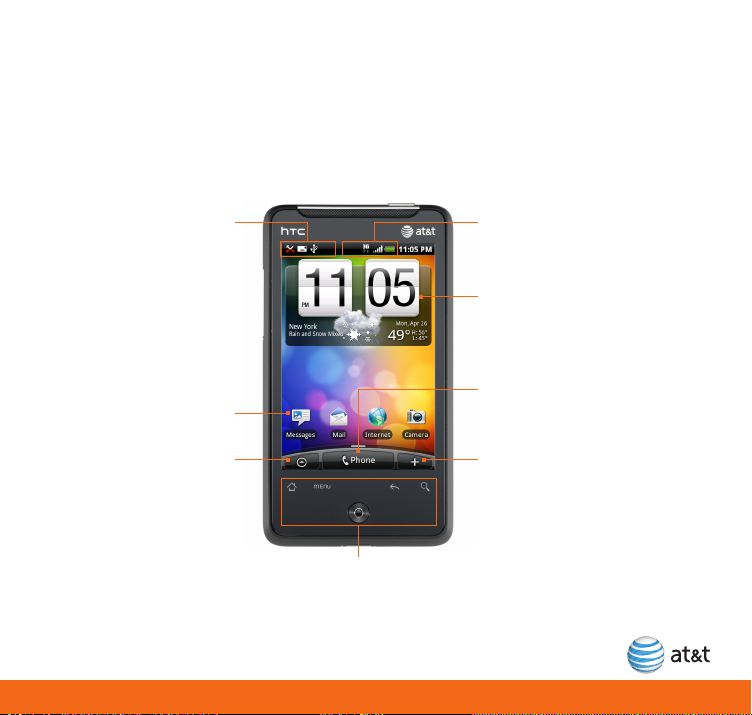
About the Home screen
The Home screen is highly customizable and extends beyond the screen width, giving you lots of
room to add the information that matters most to you with tools or applications that make your
life easier. Apart from the main Home screen, there are six additional screens that extend to the
left and right sides of the display.
What you will find on the Home screen
Notifications Device status
Weather & Desk Clock
• Tap the time to open the
Desk Clock tab of the
Clock application.
• Tap the weather
information to open the
Weather application.
Tap to open the
application or
perform the related
widget function.
Tap to open the
All programs screen.
Check out the foldout for the
functions of these device controls.
Tap to open the Phone
dialer and make phone
calls.
Tap to add Widgets,
Programs, Shortcuts and
Folders to the Home
screen.
7
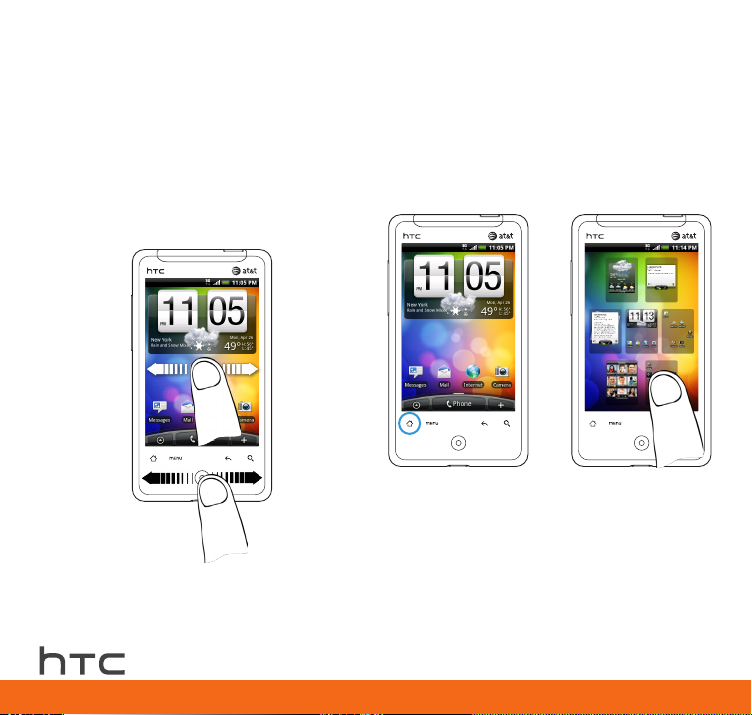
About the Home screen (continued)
Navigating the Home screens
On any Home screen, slide your finger
horizontally across the screen to go to the left
or right home screen.
You can also swipe your finger left or right
over the optical trackball to move to the next
or previous screen.
For quicker access to a Home screen, press
Home while on the main Home screen to while on the main Home screen to
display a snapshot of all the Home screens, and
then tap a screen snapshot to go directly to
that screen.
Tip: On any Home screen, you can “pinch”
the screen with two fingers to display a
snapshot of all the Home screens.
8
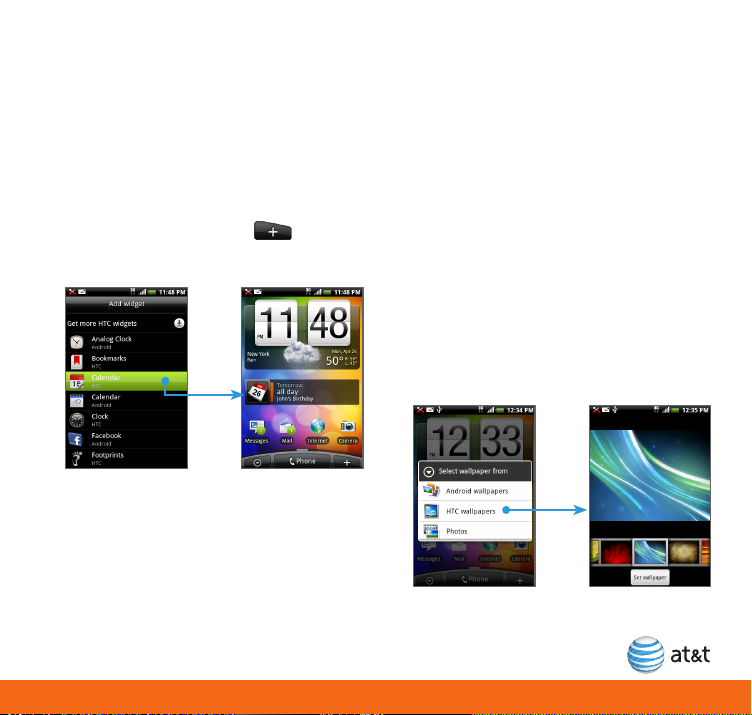
Customizing the Home screen
You can add widgets, shortcuts, and folders to the Home screen. You can also use Scenes to
automatically populate your Home screens with related widgets that give you information as
you go. If you want to further personalize your device, change the Home screen wallpaper with
artwork or a picture that suits your style.
Adding widgets, shortcuts, and folders
1. From the Home screen, tap .
2. Tap a category, and then tap the item that
you want to add to the Home screen.
If the current screen is full, slide your finger to
place the item on another Home screen.
Tip: Some widgets come in several designs
and layouts that you can choose from.
Did you know?
To remove a Home screen item, press and hold
it and then drag it to the Remove button at
the bottom of the screen.
Changing the Home screen wallpaper
1. From the Home screen, press Menu, and
then tap Wallpaper.
2. Choose whether to change the Home or
Lock screen wallpaper.
3. Tap Wallpapers (Android or HTC) or
Photos.
4. Tap the wallpaper you want to use, and then
tap Save (if you selected Photos), or
Set wallpaper (if you selected Wallpaper).
9
 Loading...
Loading...