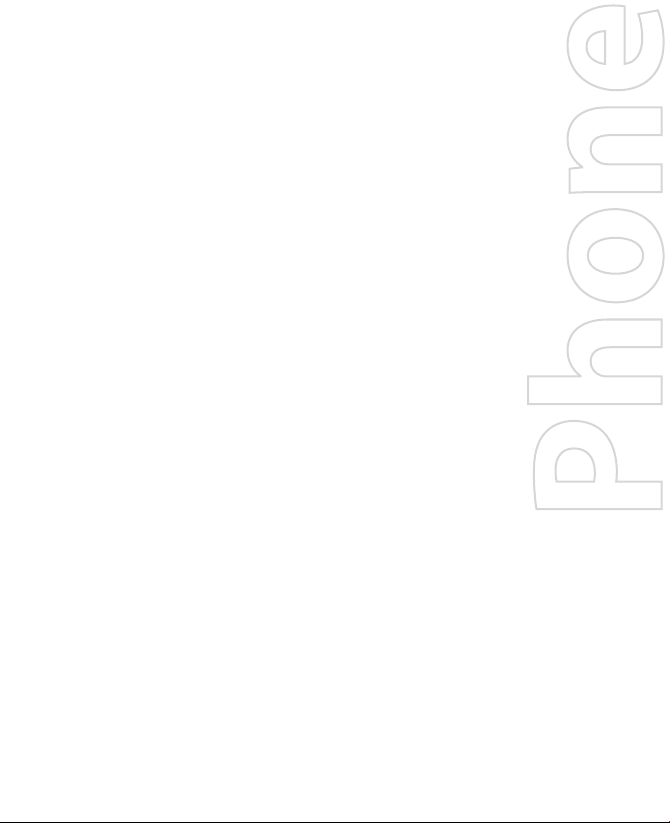
User Manual
PDA
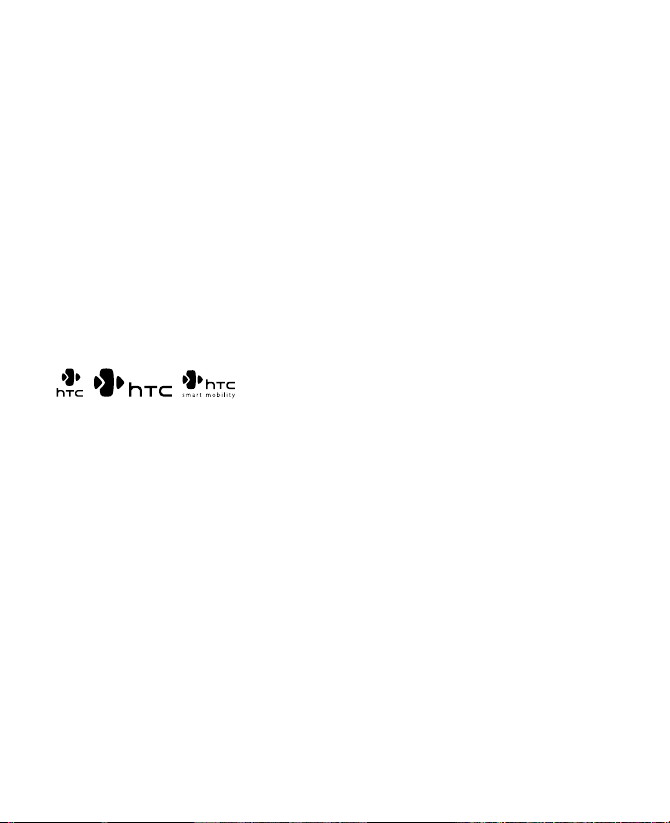
2
Please Read Before Proceeding
THE BATTERY IS NOT FULLY CHARGED WHEN YOU TAKE IT OUT OF THE BOX.
DO NOT REMOVE THE BATTERY PACK WHEN THE DEVICE IS CHARGING.
YOUR WARRANTY IS INVALIDATED IF YOU OPEN OR TAMPER WITH THE
DEVICE’S OUTER CASING.
PRIVACY RESTRICTIONS
Some countries require full disclosure of recorded telephone conversations, and
stipulate that you must inform the person with whom you are speaking that the
conversation is being recorded. Always obey the relevant laws and regulations of
your country when using the recording feature of your PDA Phone.
COPYRIGHT INFORMATION
Copyright © 2007 High Tech Computer Corp. All Rights Reserved.
, , , ExtUSB and VueFLO are trademarks and/or service
marks of High Tech Computer Corp.
Microsoft, MS-DOS, Windows, Windows NT, Windows Server, Windows Mobile,
Windows XP, Windows Vista, ActiveSync, Windows Mobile Device Center, Internet
Explorer, Windows Live, MSN, Hotmail, Outlook, Excel, PowerPoint, Word, and
Windows Media are either registered trademarks or trademarks of Microsoft
Corporation in the United States and/or other countries.
Bluetooth and the Bluetooth logo are trademarks owned by Bluetooth SIG, Inc.
Wi-Fi is a registered trademark of the Wireless Fidelity Alliance, Inc.
miniSD is a trademark of SD Card Association.
Java, J2ME and all other Java-based marks are trademarks or registered
trademarks of Sun Microsystems, Inc. in the United States and other countries.
Copyright © 2006, Adobe Systems Incorporated.
Copyright © 2006, Macromedia Netherlands, B.V.
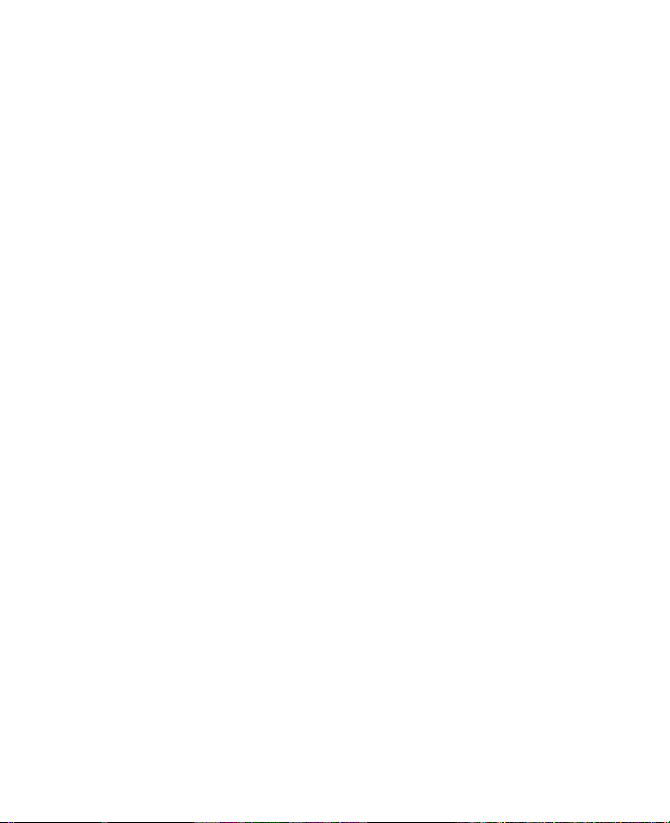
Opera® Browser from Opera Software ASA. Copyright 1995-2006 Opera Software
ASA. All Rights Reserved.
Macromedia, Flash, Macromedia Flash, Macromedia Flash Lite and Reader are
trademarks and/or registered trademarks of Macromedia Netherlands, B.V. or
Adobe Systems Incorporated.
Copyright © 2006, JATAAYU SOFTWARE (P) LTD. All Rights Reserved.
Copyright © 2006, Dilithium Networks, Inc. All Rights Reserved.
ArcSoft MMS Composer™ Copyright © 2003-2006, ArcSoft, Inc. and its licensors.
All Rights Reserved. ArcSoft and the ArcSoft logo are registered trademarks of
ArcSoft, Inc. in the United States and/or other countries.
Sprite Backup is a trademark or service mark of Sprite Software.
Licensed by QUALCOMM Incorporated under one or more of the following
patents:
4,901,307 ; 5,490,165 ; 5,056,109 ; 5,504,773 ; 5,101,501 ; 5,778,338 ; 5,506,865
5,109,390 ; 5,511,073 ; 5,228,054 ; 5,535,239 ; 5,710,784 ; 5,267,261 ; 5,544,196
5,267,262 ; 5,568,483 ; 5,337,338 ; 5,659,569 5,600,754 ; 5,414,796 ; 5,657,420
5,416,797
All other company, product and service names mentioned herein are trademarks,
registered trademarks or service marks of their respective owners.
HTC shall not be liable for technical or editorial errors or omissions contained
herein, nor for incidental or consequential damages resulting from furnishing this
material. The information is provided “as is” without warranty of any kind and is
subject to change without notice. HTC also reserves the right to revise the content
of this document at any time without prior notice.
No part of this document may be reproduced or transmitted in any form or by any
means, electronic or mechanical, including photocopying, recording or storing
in a retrieval system, or translated into any language in any form without prior
written permission of HTC.
3
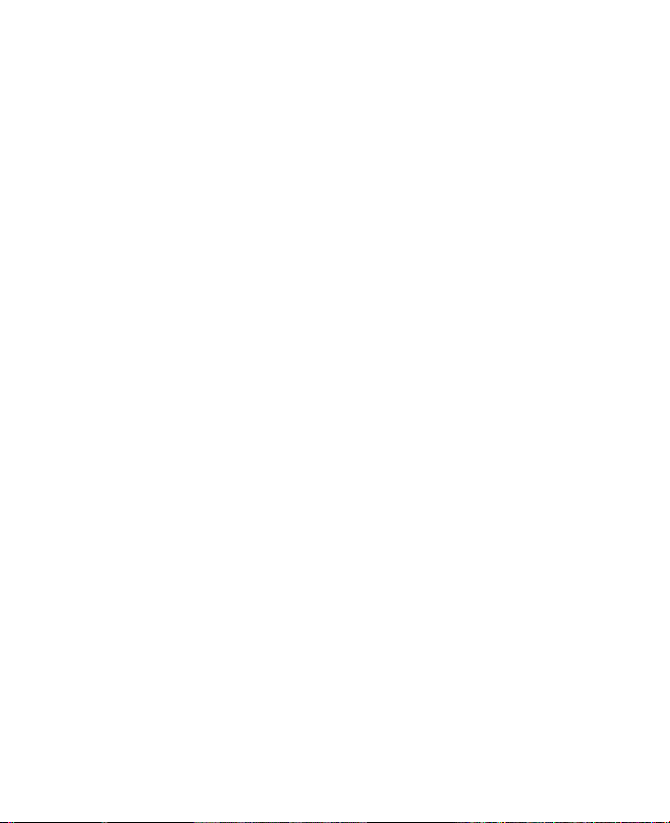
4
Important Health Information and Safety
Precautions
When using this product, the safety precautions below must be taken to
avoid possible legal liabilities and damages. Retain and follow all product
safety and operating instructions. Observe all warnings in the operating
instructions on the product.
To reduce the risk of bodily injury, electric shock, fire, and damage to the
equipment, observe the following precautions.
ELECTRICAL SAFETY
This product is intended for use when supplied with power from the
designated battery or power supply unit. Other usage may be dangerous
and will invalidate any approval given to this product.
SAFETY PRECAUTIONS FOR PROPER GROUNDING INSTALLATION
CAUTION: Connecting to an improperly grounded equipment can result in
an electric shock to your device.
This product equipped with a USB Cable for connecting with desk-top or
notebook computer. Be sure your computer is properly grounded (earthed)
before connecting this product to the computer. The power supply cord of
a desktop or notebook computer has an equipment-grounding conductor
and a grounding plug. The plug must be plugged into an appropriate outlet
which is properly installed and grounded in accordance with all local codes
and ordinances.
SAFETY PRECAUTIONS FOR POWER SUPPLY UNIT
• Use the correct external power source
A product should be operated only from the type of power source
indicated on the electrical ratings label. If you are not sure of the type
of power source required, consult your authorized service provider or
local power company. For a product that operates from battery power
or other sources, refer to the operating instructions that are included
with the product.
This product should be operated only with the following designated
power supply unit(s):
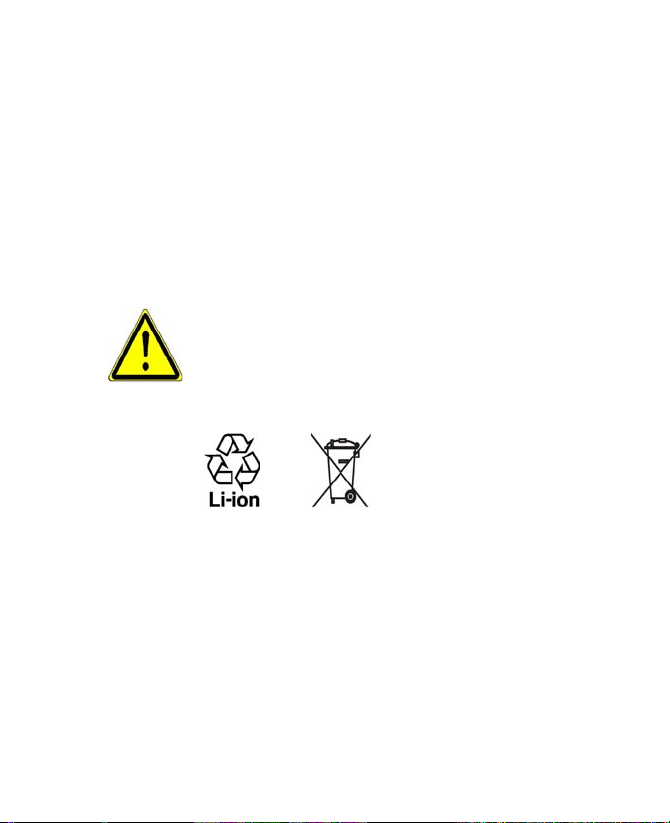
1. Delta, Model ADP-5FH X
2. Phihong, Models PSAA05X-050 and PSC05R-050
Car Adapter
1. Phihong, Model CLM10D-050
2. Hwa Ying, Model AP-03
• Handle battery packs carefully
This product contains a Li-ion battery. There is a risk of fire and burns
if the battery pack is handled improperly. Do not attempt to open or
service the battery pack. Do not disassemble, crush, puncture, short
external contacts or circuits, dispose of in fire or water, or expose a
battery pack to temperatures higher than 60˚C (140˚F).
WARNING: DANGER OF EXPLOSION IF BATTERY IS INCORRECTLY
REPLACED. TO REDUCE RISK OF FIRE OR BURNS, DO NOT
DISASSEMBLE, CRUSH, PUNCTURE, SHORT EXTERNAL CONTACTS,
EXPOSE TO TEMPERATURE ABOVE 60˚C (140˚F), OR DISPOSE OF IN
FIRE OR WATER. REPLACE ONLY WITH SPECIFIED BATTERIES. RECYCLE
OR DISPOSE OF USED BATTERIES ACCORDING TO THE LOCAL
REGULATIONS OR REFERENCE GUIDE SUPPLIED WITH YOUR PRODUCT.
SAFETY PRECAUTIONS FOR DIRECT SUNLIGHT
Keep this product away from excessive moisture and extreme temperatures.
Do not leave the product or its battery inside a vehicle or in places where
the temperature may exceed 60°C (140°F), such as on a car dashboard,
window sill, or behind a glass that is exposed to direct sunlight or strong
ultraviolet light for extended periods of time. This may damage the product,
overheat the battery, or pose a risk to the vehicle.
5
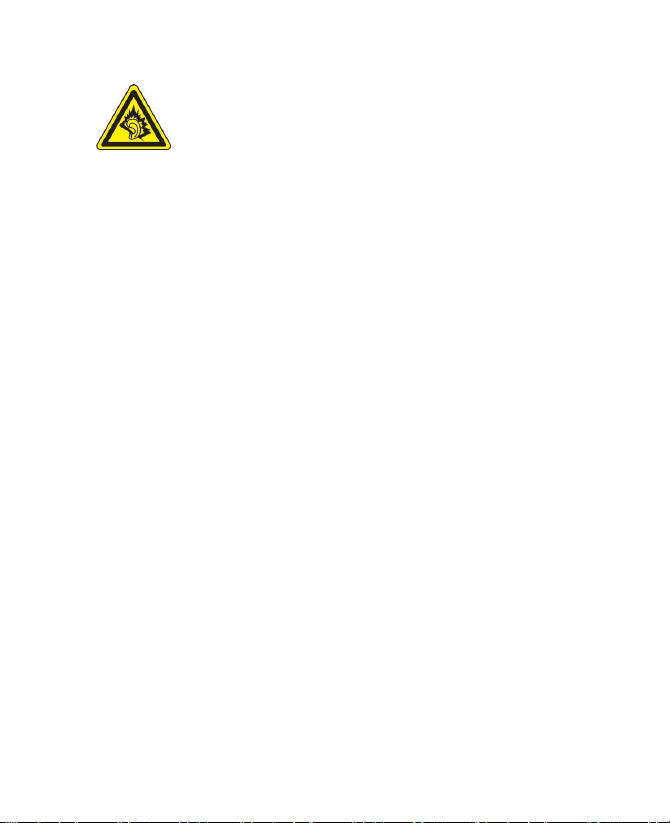
6
PREVENTION OF HEARING LOSS
CAUTION: Permanent hearing loss may occur if
earphones or headphones are used at high volume for
prolonged periods of time.
NOTE: For France, mobile headphones, earphones, and wired remote
controllers (listed below) for this device have been tested to comply with
the Sound Pressure Level requirement laid down in NF EN 50332-1:2000 and
NF EN 50332-2:2000 standards as required by French Article L. 5232-1.
1. Earphone, manufactured by HTC or Cotron, Models CHM-60STV07004,
CH-60ST006 and CH-60ST007.
2. Wired Remote Controller, manufactured by HTC, Model RC W100.
SAFETY IN AIRCRAFTS
Due to the possible interference caused by this product to an aircraft’s
navigation system and its communications network, using this device’s
phone function on board an airplane is against the law in most countries. If
you want to use this device when on board an aircraft, remember to turn off
the phone by switching to Flight Mode.
ENVIRONMENT RESTRICTIONS
Do not use this product in gas stations, fuel depots, chemical plants or
where blasting operations are in progress, or in potentially explosive
atmospheres such as fuelling areas, fuel storehouses, below deck on
boats, fuel or chemical transfer or storage facilities, and areas where the
air contains chemicals or particles, such as grain, dust, or metal powders.
Please be aware that sparks in such areas could cause an explosion or fire
resulting in bodily injury or even death.
EXPLOSIVE ATMOSPHERES
When in any area with a potentially explosive atmosphere or where
flammable materials exist, the product should be turned off and the user
should obey all signs and instructions. Sparks in such areas could cause an
explosion or fire resulting in bodily injury or even death. Users are advised
not to use the equipment at refueling points such as service or gas stations,
and are reminded of the need to observe restrictions on the use of radio
equipment in fuel depots, chemical plants, or where blasting operations
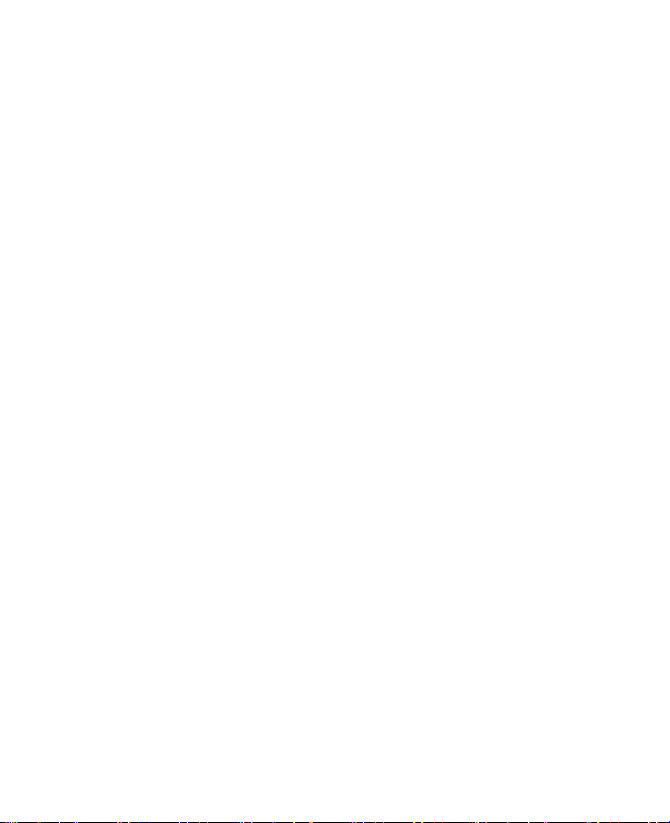
are in progress. Areas with a potentially explosive atmosphere are often,
but not always, clearly marked. These include fueling areas, below deck on
boats, fuel or chemical transfer or storage facilities, and areas where the air
contains chemicals or particles, such as grain, dust, or metal powders.
ROAD SAFETY
Vehicle drivers in motion are not permitted to use telephony services with
handheld devices, except in the case of emergency. In some countries,
using hands-free devices as an alternative is allowed.
SAFETY PRECAUTIONS FOR RF EXPOSURE
• Avoid using your device near metal structures (for example, the steel
frame of a building).
• Avoid using your device near strong electromagnetic sources, such as
microwave ovens, sound speakers, TV and radio.
• Use only original manufacturer-approved accessories, or accessories
that do not contain any metal.
• Use of non-original manufacturer-approved accessories may violate
your local RF exposure guidelines and should be avoided.
INTERFERENCE WITH MEDICAL EQUIPMENT FUNCTIONS
This product may cause medical equipment to malfunction. The use of this
device is forbidden in most hospitals and medical clinics.
If you use any other personal medical device, consult the manufacturer
of your device to determine if it is adequately shielded from external
RF energy. Your physician may be able to assist you in obtaining this
information.
Turn the phone OFF in health care facilities when any regulations posted in
these areas instruct you to do so. Hospitals or health care facilities may be
using equipment that could be sensitive to external RF energy.
HEARING AIDS
Some digital wireless phones may interfere with some hearing aids. In the
event of such interference, you may want to consult your service provider,
or call the customer service line to discuss alternatives.
7
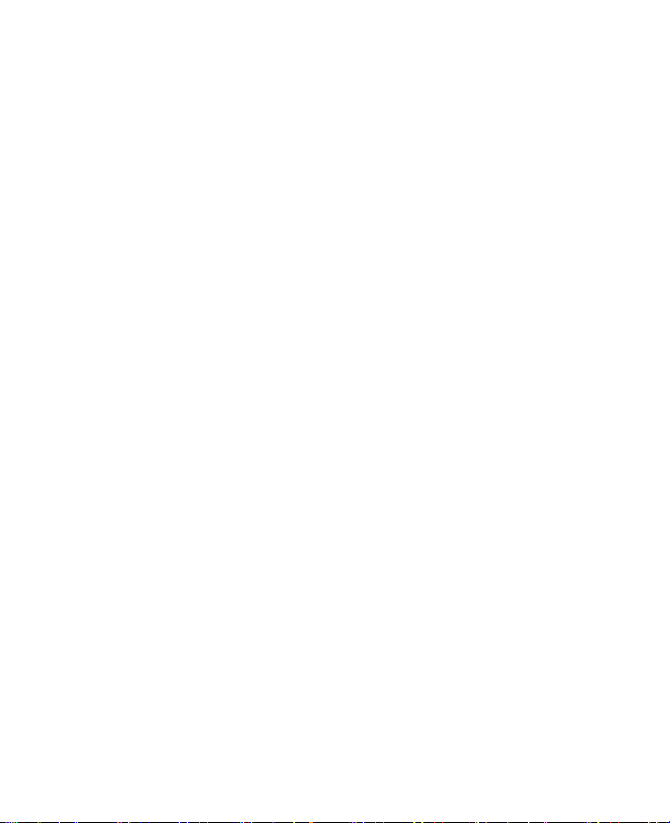
8
NONIONIZING RADIATION
This product should be operated in the suggested normal condition only
to ensure the radiative performance and safety of the interference. As
with other mobile radio transmitting equipment, users are advised that for
satisfactory operation of the equipment and for the safety of personnel, it
is recommended that no part of the human body be allowed to come too
close to the antenna during operation of the equipment.
General Precautions
• Heed service markings
Except as explained elsewhere in the Operating or Service
documentation, do not service any product yourself. Service needed
on components inside these compartments should be done by an
authorized service technician or provider.
• Damage requiring service
Unplug the product from the electrical outlet and refer servicing to
an authorized service technician or provider under the following
conditions:
• Liquid has been spilled or an object has fallen into the product.
• The product has been exposed to rain or water.
• The product has been dropped or damaged.
• There are noticeable signs of overheating.
• The product does not operate normally when you follow the
operating instructions.
• Avoid hot areas
The product should be placed away from heat sources such as
radiators, heat registers, stoves, or other products (including, but
limited to, amplifiers) that produce heat.
• Avoid wet areas
Never use the product in a wet location.
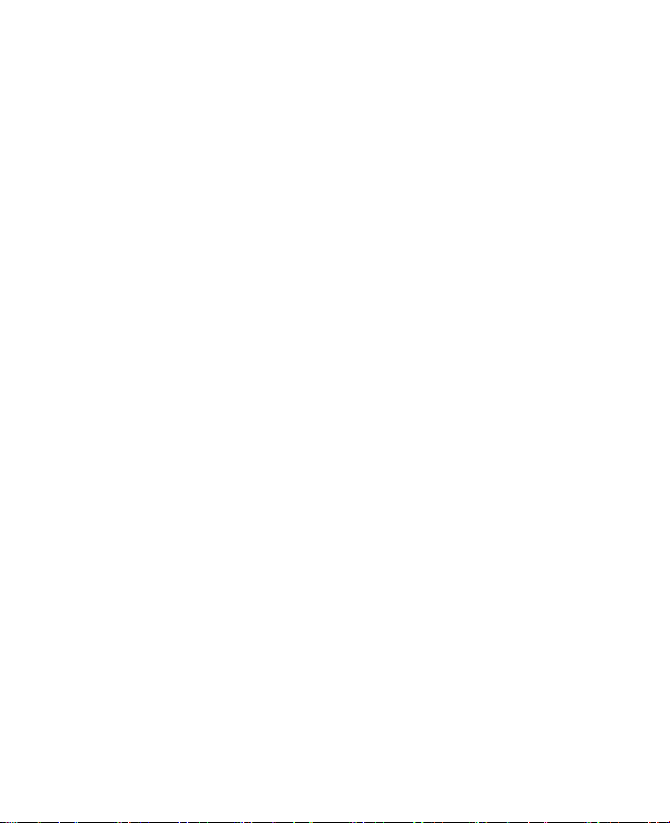
• Avoid using your device after a dramatic change in temperature
When you move your device between environments with very
different temperature and/or humidity ranges, condensation may
form on or within the device. To avoid damaging the device, allow
sufficient time for the moisture to evaporate before using the device.
NOTE: When taking the device from low-temperature conditions into a
warmer environment or from high-temperature conditions into
a cooler environment, allow the device to acclimate to room
temperature before turning on the power.
• Avoid pushing objects into product
Never push objects of any kind into cabinet slots or other openings
in the product. Slots and openings are provided for ventilation. These
openings must not be blocked or covered.
• Mounting Accessories
Do not use the product on an unstable table, cart, stand, tripod,
or bracket. Any mounting of the product should follow the
manufacturer’s instructions, and should use a mounting accessory
recommended by the manufacturer.
• Avoid unstable mounting
Do not place the product with an unstable base.
• Use product with approved equipment
This product should be used only with personal computers and
options identified as suitable for use with your equipment.
• Adjust the volume
Turn down the volume before using headphones or other audio
devices.
• Cleaning
Unplug the product from the wall outlet before cleaning. Do not use
liquid cleaners or aerosol cleaners. Use a damp cloth for cleaning, but
NEVER use water to clean the LCD screen.
9
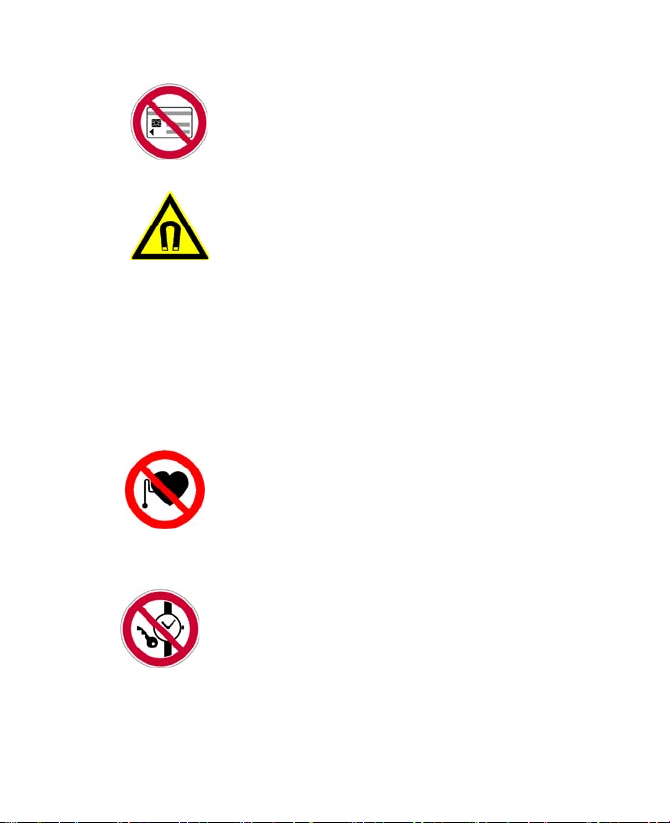
10
• For magnetic devices
Please avoid putting any media that contains magnets,
e.g. magnetic card, credit cards, bank cards, audio/video
tape or magnetic memory devices, directly on the
device or keyboard without any distance.
It is highly recommended to put the media containing
magnets in a security distance of at least 5 cm. If you
carry your wallet or billfold which contains magnetic
cards next to the device or its keyboard, information
stored on these cards could be destroyed.
Please make sure that there is an adequate distance
from the device or its keyboard other magnetic
sensitive devices, e.g., a mechanical watch or measure
instruments
• For pacemakers
The functionality of pacemakers can be interfered by
the device and its keyboard. Always keep the device and
its keyboard in a fair distance to your pacemaker, which
at least will be 5 cm. In any case, please do not carry the
device and/or its keyboard in the front pockets of your
shirt or coat.
For information about other medical active implants,
please contact the producer or a doctor to ensure such
active implants will not be interfered by magnetic field.
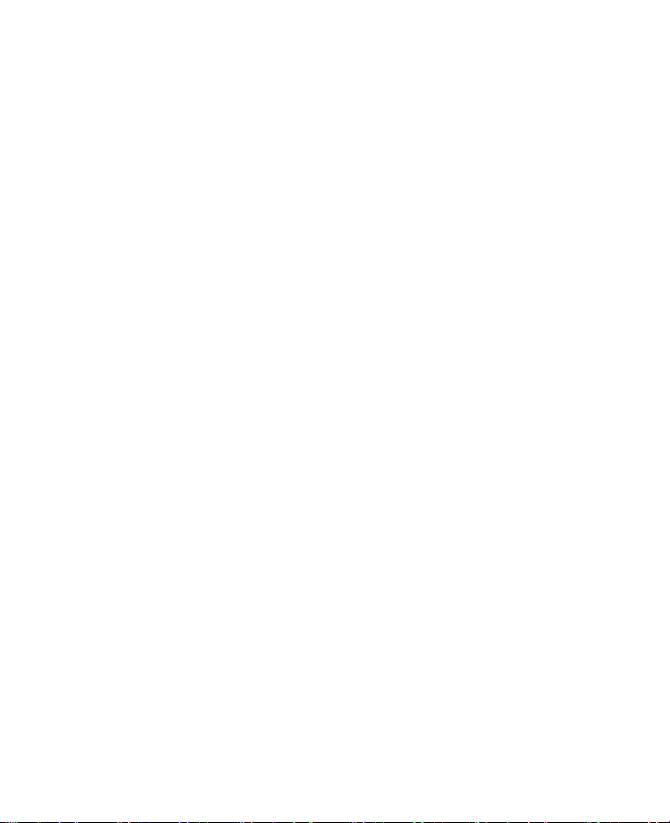
Contents
Chapter 1 Getting Started 17
1.1 Getting to Know Your Device and Accessories ............... 18
1.2 About the USIM/SIM Card and Battery ........................... 23
1.3 Starting Up ........................................................................ 25
1.4 The Today Screen .............................................................. 27
1.5 The Subdisplay ................................................................. 31
1.6 Using the Programs .......................................................... 32
1.7 Device Settings ................................................................. 34
Chapter 2 Entering and Searching Information 39
2.1 Using the Hardware Keyboard ........................................ 40
2.2 Entering Information ....................................................... 42
2.3 Using the On-screen Keyboard ....................................... 43
2.4 Using Letter Recognizer ................................................... 43
2.5 Using Block Recognizer ................................................... 44
2.6 Using Transcriber .............................................................. 44
2.7 Using Symbol Pad ............................................................. 46
2.8 Using Notes to Draw, Write, and Record Voice Notes .... 47
2.9 Searching Information ..................................................... 47
11
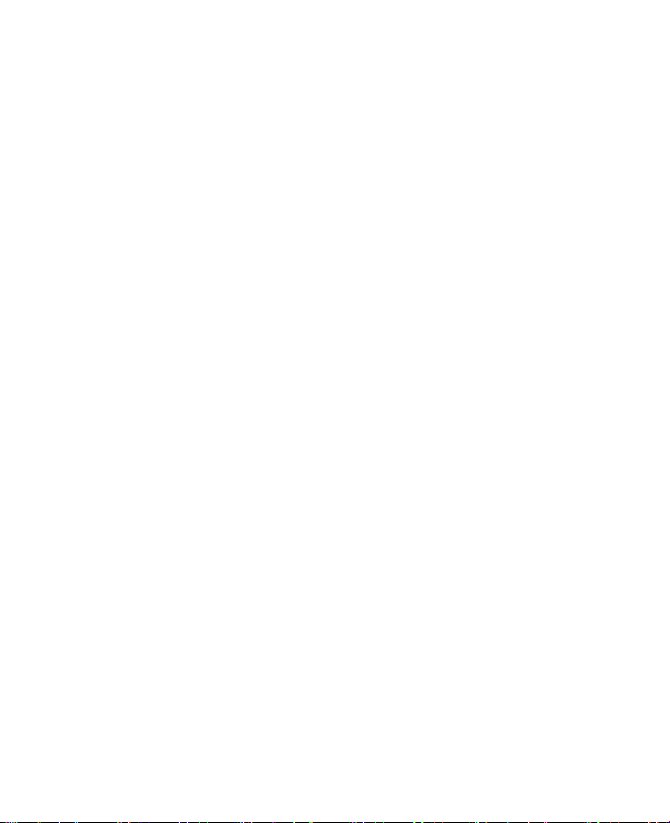
12
Chapter 3 Using Phone Features 49
3.1 Using the Phone ............................................................... 50
3.2 Making a Call .................................................................... 51
3.3 Receiving a Call ................................................................. 54
3.4 Smart Dialing .................................................................... 54
3.5 In-call Options .................................................................. 57
3.6 Additional Dialing Information ....................................... 58
3.7 Setting Up Bluetooth SIM Access for Car Kit Phones ..... 59
Chapter 4 Setting Up Your PDA Phone 61
4.1 Basic Settings .................................................................... 62
4.2 Personalizing the Today Screen ...................................... 63
4.3 Customizing Phone Settings and Services ..................... 65
4.4 Protecting Your Device ..................................................... 67
4.5 Other Settings .................................................................. 68
Chapter 5 Synchronizing Information With
Your Computer 73
5.1 About ActiveSync ............................................................. 74
5.2 Setting Up Microsoft Windows Mobile® Device Center
on Windows Vista ............................................................. 75
5.3 Setting Up Microsoft ActiveSync® on Windows XP ........ 76
5.4 Synchronizing with Your Computer ................................ 77
5.5 Synchronizing via Bluetooth ........................................... 79
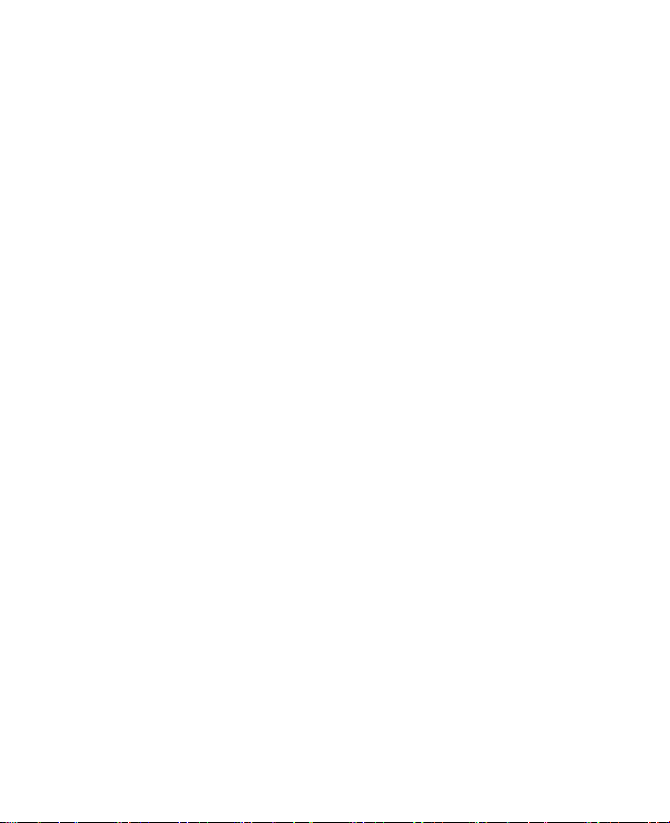
5.6 Synchronizing Music and Video ...................................... 80
Chapter 6 Organizing Contacts, Appointments,
Tasks, and Other Information 81
6.1 Contacts ............................................................................ 82
6.2 SIM Manager ..................................................................... 85
6.3 Calendar ............................................................................ 87
6.4 Tasks .................................................................................. 90
6.5 Notes ................................................................................. 92
6.6 Voice Recorder .................................................................. 94
Chapter 7 Exchanging Messages 97
7.1 Messaging ......................................................................... 98
7.2 Text Messages ................................................................... 99
7.3 MMS Messages ............................................................... 100
7.4 Setting Up E-mail Accounts ........................................... 106
7.5 Using E-mail .................................................................... 109
Chapter 8 Working With Company E-mails and
Meeting Appointments 115
8.1 Synchronizing Your Device with the Exchange Server 116
8.2 Working With Company E-mails .................................... 121
8.3 Managing Meeting Requests ........................................ 126
8.4 Finding Contacts in the Company Directory ................ 127
8.5 E-mail Security ................................................................ 128
13
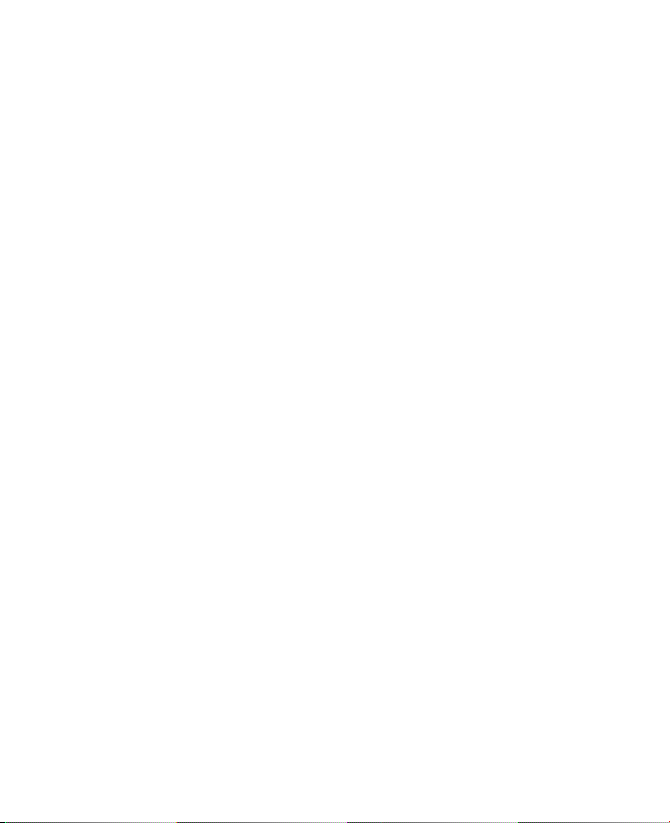
14
Chapter 9 Getting Connected 133
9.1 Using Comm Manager .................................................... 134
9.2 Connecting to the Internet ............................................ 135
9.3 Using VueFLO .................................................................. 140
9.4 Internet Explorer Mobile ............................................... 141
9.5 Opera Browser ................................................................ 144
9.6 Using Bluetooth .............................................................. 145
9.7 Using Internet Sharing ................................................... 155
Chapter 10 Using GPS 157
10.1 Guidelines and Preparation for Using GPS ...................158
10.2 Downloading Satellite Data via QuickGPS .................... 159
10.3 Using GPS Software ........................................................ 161
10.4 GPS Controls .................................................................... 161
Chapter 11 Using Windows Live 163
11.1 Windows Live Mobile ...................................................... 164
11.2 Live Messenger ................................................................ 168
11.3 Sending Photos to Your Windows Live Space ............... 171
Chapter 12 Experiencing Multimedia 175
12.1 Using Camera .................................................................. 176
12.2 Using Pictures & Videos .................................................. 190
12.3 Using Windows Media Player Mobile ............................ 195
12.4 Using Streaming Media .................................................. 202
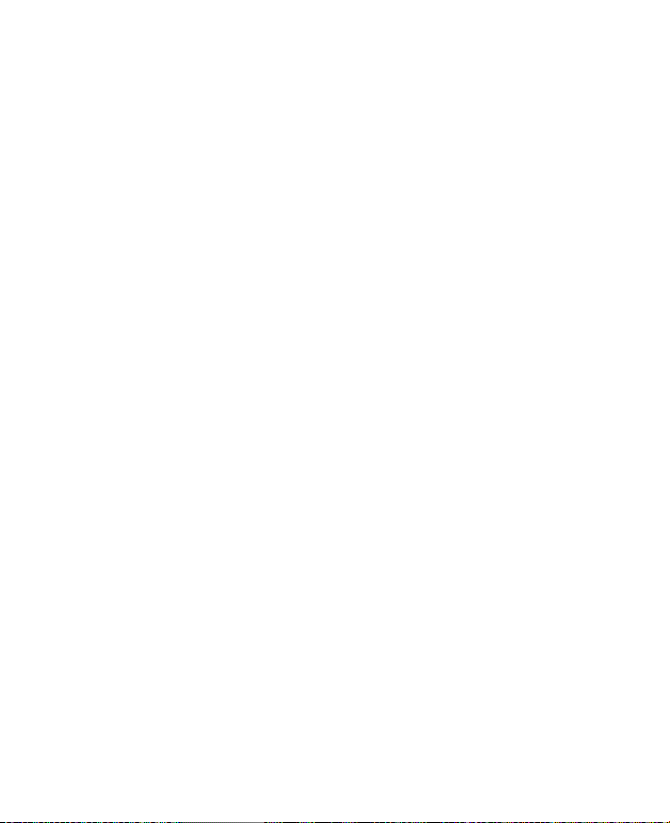
Chapter 13 Using Other Applications 205
13.1 Word Mobile .................................................................... 206
13.2 Excel Mobile ..................................................................... 207
13.3 Viewing Slide Shows with PowerPoint Mobile .............. 207
13.4 Using Adobe Reader LE .................................................. 208
13.5 Using MIDlet Manager .................................................... 211
13.6 Using ZIP .......................................................................... 214
13.7 Using Voice Speed Dial ................................................... 216
Chapter 14 Managing Your PDA Phone 219
14.1 Adding and Removing Programs ................................... 220
14.2 Copying Files ................................................................... 221
14.3 Managing Memory .......................................................... 223
14.4 Backing Up Data .............................................................. 224
14.5 Resetting Your PDA Phone ............................................. 227
14.6 Checking System Information ........................................ 229
14.7 Battery Saving Tips ......................................................... 229
Appendix 231
A.1 Regulatory Notices .........................................................232
A.2 PC Requirement to Run ActiveSync 4.5 ........................ 238
A.3 Specifications ................................................................. 239
15
Index 243
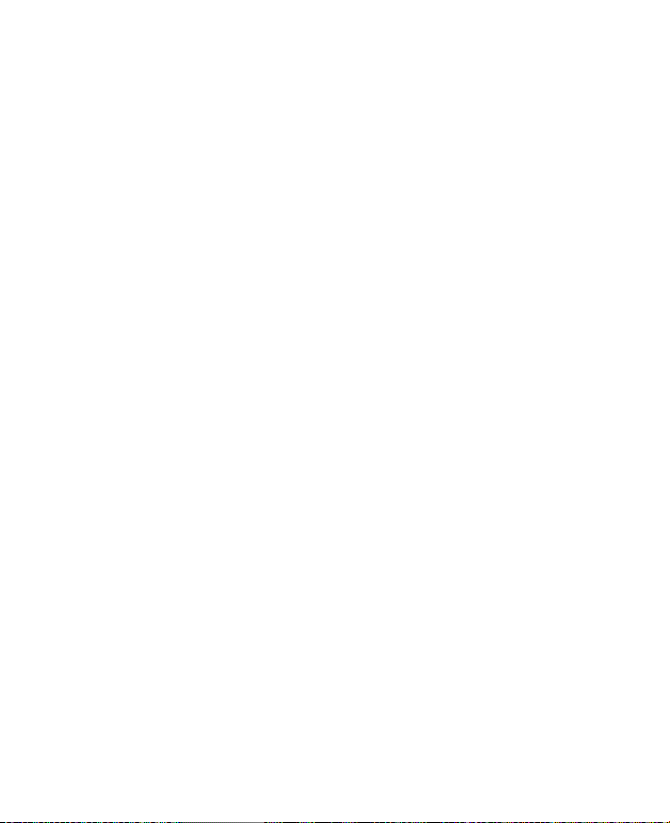
16
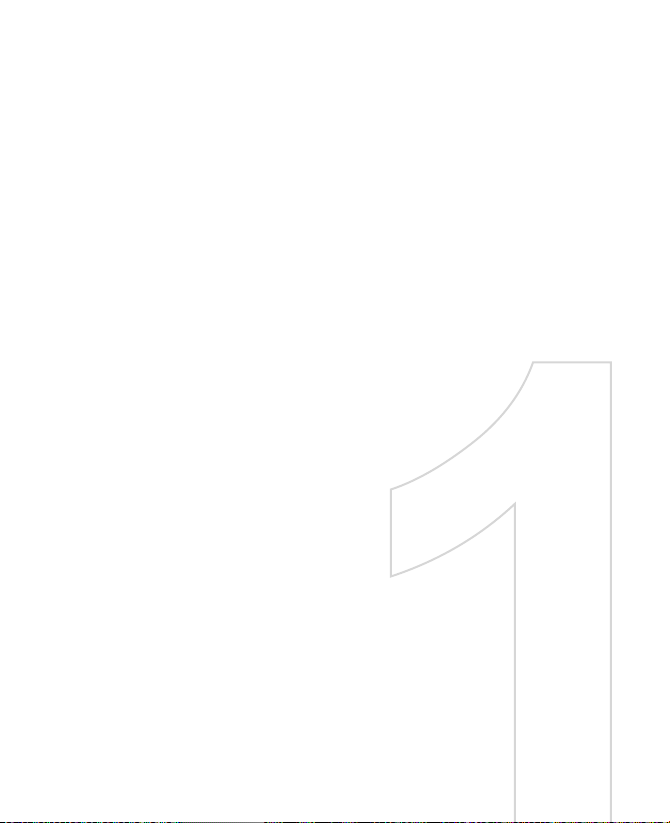
Chapter 1
Getting Started
1.1 Getting to Know Your Device and Accessories
1.2 About the USIM/SIM Card and Battery
1.3 Starting Up
1.4 The Today Screen
1.5 The Subdisplay
1.6 Using the Programs
1.7 Device Settings
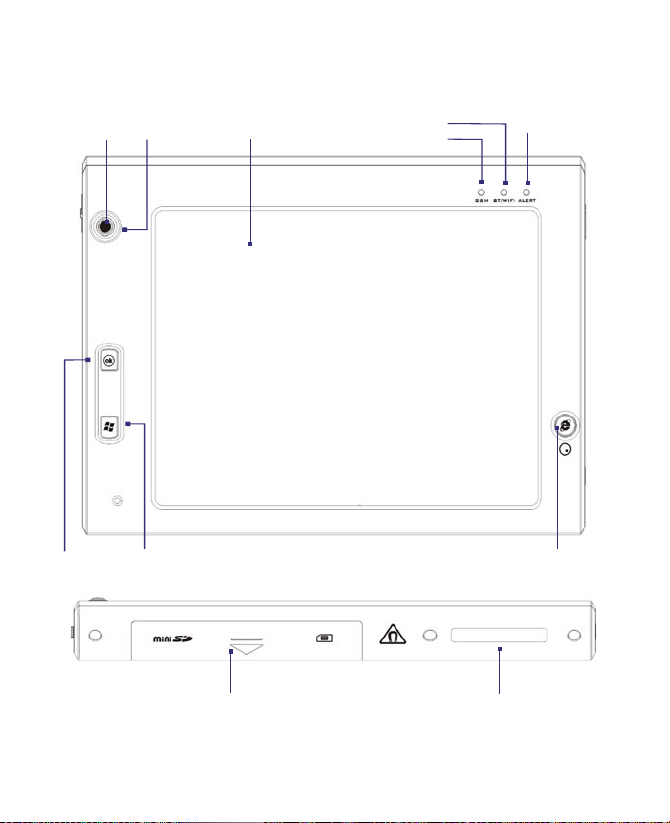
18 Getting Started
1.1 Getting to Know Your Device and Accessories
1
2
7
8
3
5
4
6
9
10
11
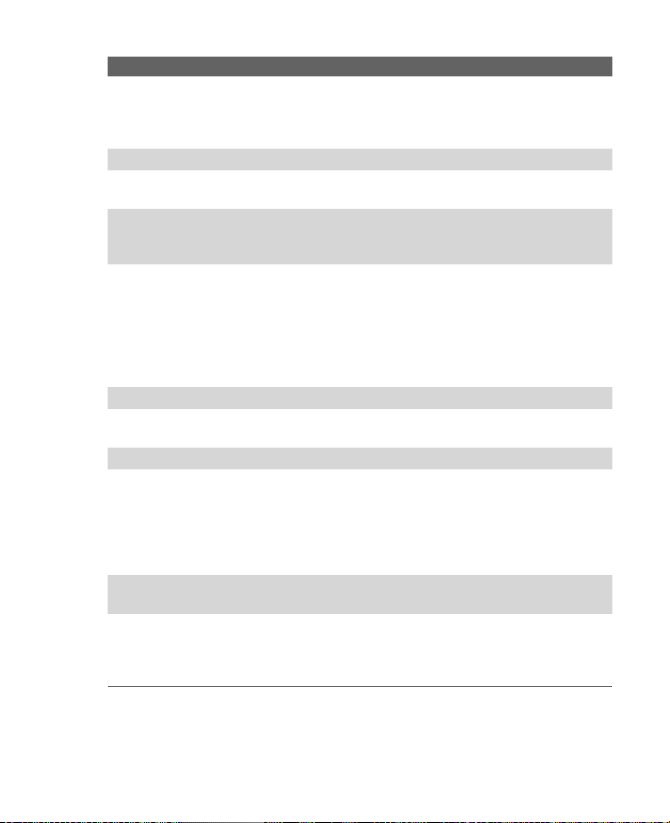
Getting Started 19
No. Item Function
1 Navigation Control/
CENTER OK button
2 Notification LED 1 This LED shows battery charging status.
3 Touch Screen Tap the screen with the stylus to write, draw, or
4 Notification LED 2 This LED shows the GSM/UMTS standby/
5 Notification LED 3 This LED shows the following:
6 Notification LED 4 This LED shows messages and notifications.
7 OK Button Press to confirm your data entries, or to exit the
8 START Button Press to open the Start menu.
9 Web Browser/VueFLO
Button
10 Battery Compartment Open this compartment to insert the SIM/USIM
11 Keyboard Copper
Connector
Press this multi-directional control up, down,
left, or right to move through menus and
program instructions; carry out the selection by
pressing the CENTER OK button.
make a selection.
network status (Green). and GPS indicator
(amber)
• A flashing Blue light for Bluetooth system
notification of powered-up and ready to
transmit radio frequency signal.
• A flashing Green light for Wi-Fi status.
• When both Bluetooth and Wi-Fi are enabled,
their lights flash alternately.
program in use.
Press to launch the Interner Exolorer Mobile
or Opera Browser and automatically go to the
home page selected by default.
Depending on the Web browser selected in
VueFLO settings, press this button to activate
VueFLO when browsing the Web.
card, miniSD™ card and battery.
Attach the copper part of the keyboard to this
to be able to use the keyboard. See "Using the
Hardware Keyboard" in chapter 2 to learn how
to attach the keyboard to the main unit.
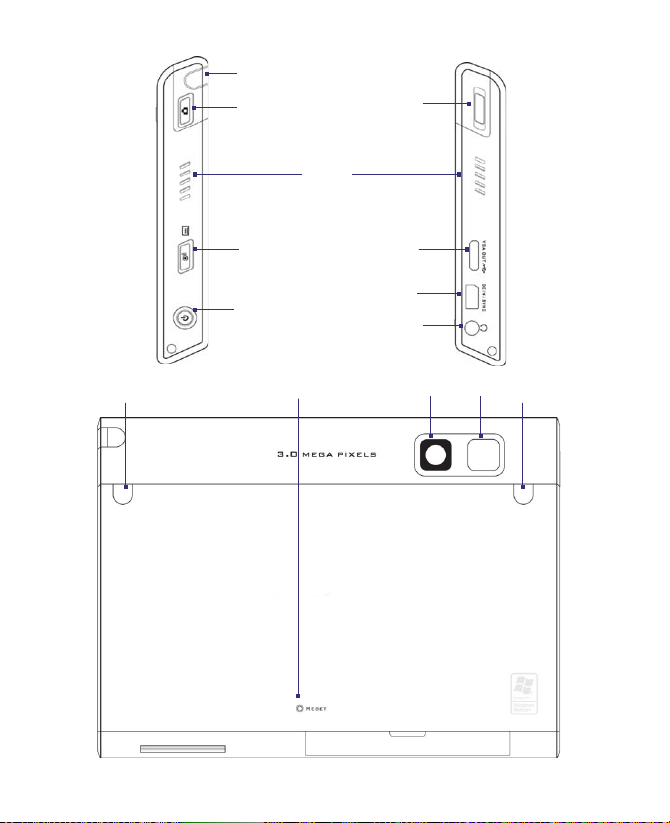
20 Getting Started
12
13
17
14
21
16
15
22
18
19
20
23
24
25
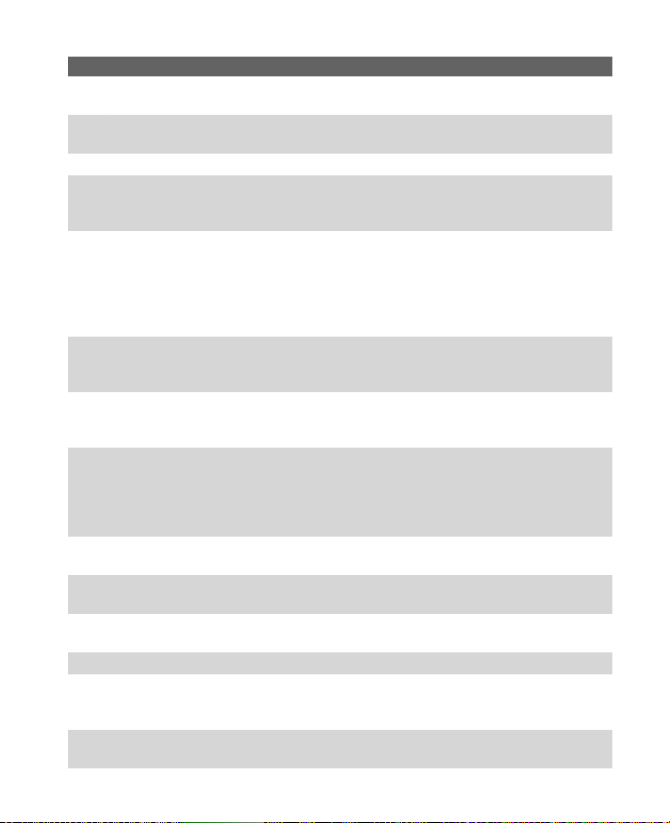
Getting Started 21
No. Item Function
12 Stylus Use the stylus to write, draw, or select items on the touch
13 CAMERA Button Press to launch the Camera; press again to take a photo or
14 Speaker Listen to audio files and voice calls here.
15 COMM MANAGER/
VOICE RECORDER
button
16 POWER Button • Press to turn off the display temporarily. This switches
17 Volume Slider • Slide up or down to adjust the speaker volume.
18 VGA Out/USB port Use this connection to output the contents on the screen to
19 HTC ExtUSB™ port Use this connector to synchronize data by connecting the
20 3.5 mm Earphone
Jack
21 Car Antenna
Connector
22 RESET Button With the stylus, press the RESET button to soft-reset your
23 Camera Use the camera to take still photos and record video clips.
24 Flash Light When turned on, it illuminates your subject and allows
25 GPS Antenna
Connector
screen.
video clip, depending on the specified capture mode.
Press to open Comm Manager. Press and hold to open the
Voice Notes program.
your device to Sleep mode. You can still receive calls and
messages when your device is in Sleep mode.
• Press and hold (for about 5 seconds) to turn off the
power completely. All functions including the phone will
be unavailable for use.
• During a call, slide up or down to adjust the earpiece
volume.
an external device using the provided VGA out cable. This
also acts as a USB 1.1 host to connect USB peripherals.
provided USB Sync cable or to recharge the battery via the
provided AC adapter. You can also connect the provided
USB stereo headset for hands-free conversation or for
listening to audio media.
Lets you listen to audio media, use a hand-free kit or plug in
a microphone.
Connect your device to the car antenna while in a car to
have better reception quality.
device.
you to capture clear photos or video even in a dark
environment. It also flashes when a photo is taken.
If you need better GPS signal reception, you can connect an
external GPS antenna.
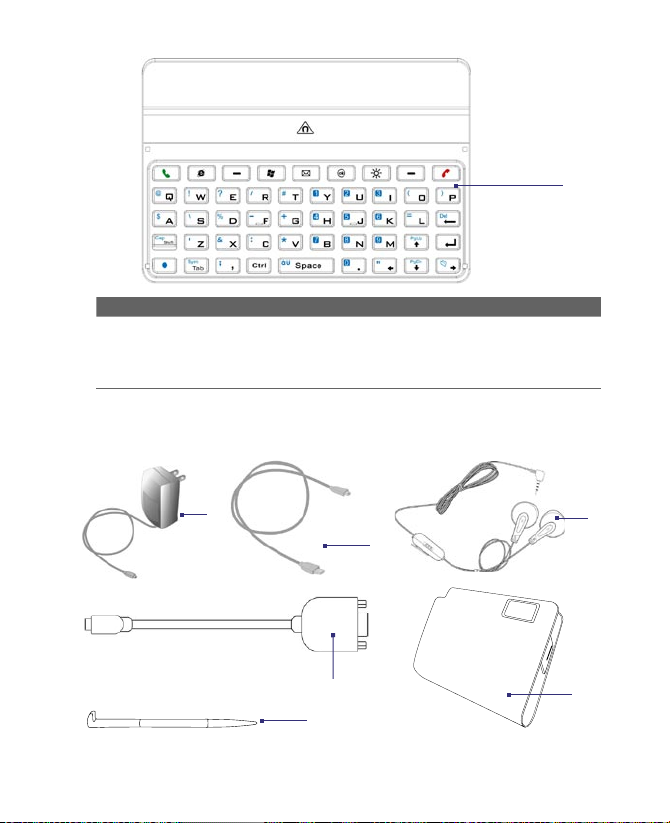
22 Getting Started
No. Item Function
26 QWERTY keyboard This is similar to a standard PC keyboard.
Accessories
26
Connect to the device to use the keyboard
(Please see chapter 2). This also acts as a
protective cover for the device screen.
1
3
2
4
5
6
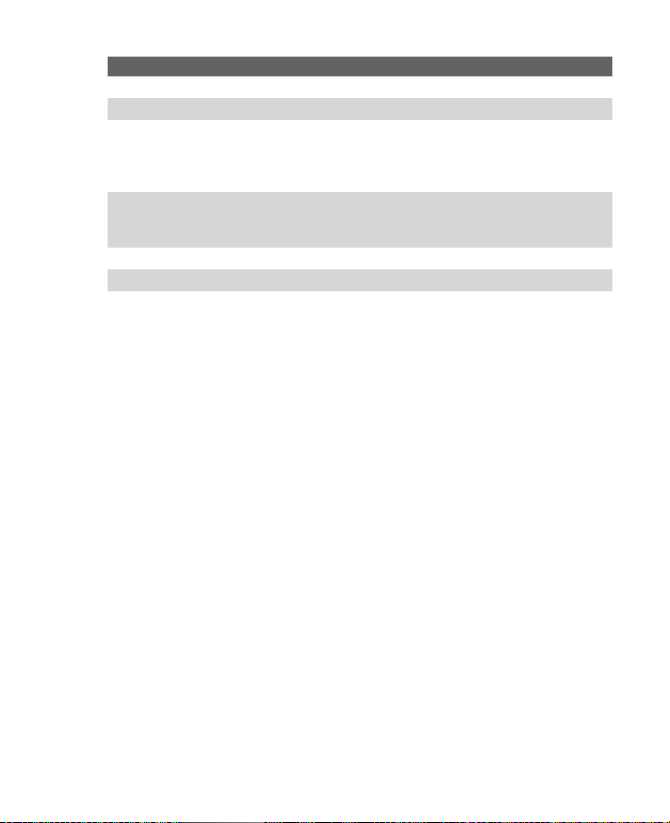
Getting Started 23
No. Accessory Function
1 AC adapter Recharges the battery.
2 USB Sync cable Connects your device to a PC and synchronizes data.
3 Stereo headset Provides a volume control slider and a Send/End
4 VGA Out cable Connects your device to an external viewing device.
5 Carrying Case Acts as a protective carrying case for your Athena.
6 Extra Stylus Use to tap items onscreen.
button. Press the Send/End button to pick up a call or
put a call on hold; press and hold the button to end
the call.
You can output the contents on the device's screen to
an external viewing device.
1.2 About the USIM/SIM Card and Battery
Always turn off your device before installing/replacing the battery and
USIM/SIM card. Follow the instructions in the Quick Start Guide to install
a 3G USIM (Universal Subscriber Identity Module) or a SIM (Subscriber
Identity Module) card provided by your local network service provider and
to install the battery.
The USIM/SIM card contains your phone number, service details, and
phonebook/message memory. Your device supports both 1.8V and 3V
USIM/SIM cards. Some legacy SIM cards will not function with your device.
You should consult with your service provider for a replacement SIM card.
There may be fees for this service.
Your device contains a rechargeable Li-ion polymer battery. This device
is designed to use only manufacturer-specified original batteries and
accessories. Battery performance depends on many factors, including
your wireless service provider’s network configuration, signal strength, the
temperature of the environment in which you operate your device, the
features and/or settings you select and use, items attached to connecting
ports, and your voice, data, and other program usage patterns.
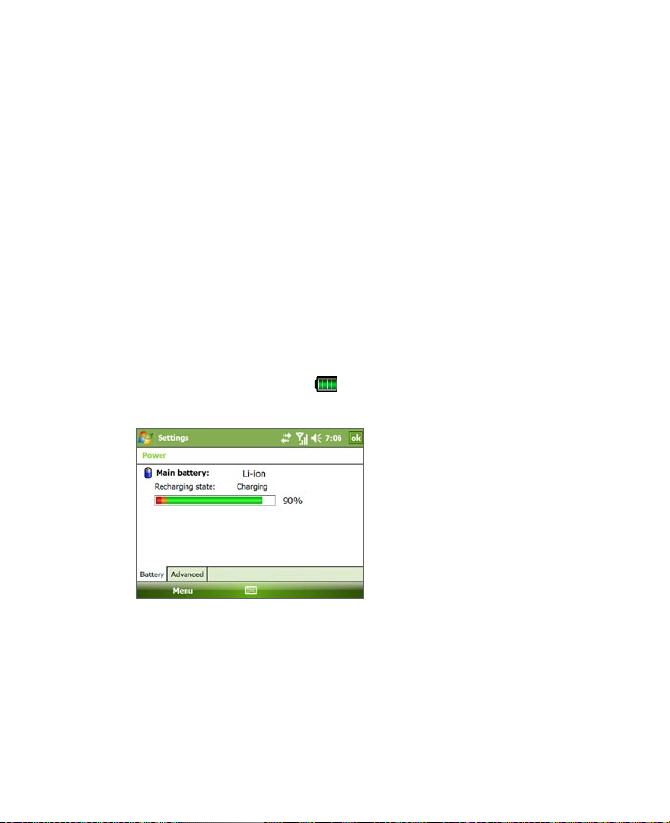
24 Getting Started
Battery life estimates (approximations):
• Standby time: Up to 300 hours for GSM.
• Talk time (Screen off): Up to 5.5 hours for GSM.
Warning! To reduce risk of fire or burns:
To check the battery power
Do one of the following:
• Tap the battery level icon ( ) on the Today screen.
• Alternatively, tap Start > Settings > Systems tab > Power.
Battery power information
Up to 300 hours for UMTS.
Up to 4.5 hours for UMTS.
• Do not attempt to open, disassemble, or service the battery pack.
• Do not crush, puncture, short external contacts, or dispose of in fire
or water.
• Do not expose to temperatures above 60oC (140oF).
• Replace only with the battery pack designated for this product.
• Recycle or dispose of used battery as stipulated by local regulation.
Charge the battery
The battery in the box is shipped partially charged. Before you start using
your device, it is recommended that you install and charge the battery.
Some batteries perform best after several full charge/discharge cycles. You
can charge the battery in two ways:
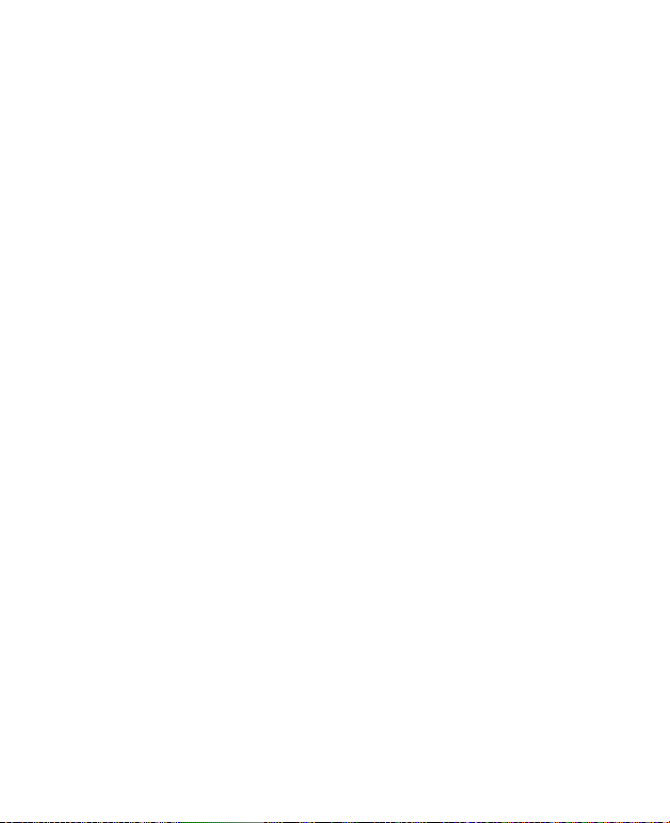
Getting Started 25
•
Charging the device’s battery by using the power adapter.
• Connecting your device to a PC via the provided USB Sync cable.
Warning! • Do not remove the battery from the device while you are charging it
using the AC or car adapter.
• As a safety precaution, the battery stops charging when it overheats.
Your device will use the power from the AC or car adapter to
function.
Low battery
When the low-battery warning appears, do the following:
• Immediately save your current data.
• Connect the power adapter to charge the battery.
• Turn off your device.
1.3 Starting Up
Turn your device on and off
To turn on your device, press and hold the POWER button. When you turn
on your device for the first time, a Quick Start Wizard will guide you through
the calibration process and the setup of regional settings, date and time,
password, Outlook e-mail, and POP3/IMAP4 e-mail accounts. For more
information about touch screen calibration, see “Calibrate the device.”
For information about setting up Outlook e-mail and POP3/IMAP4 e-mail
accounts, see Chapter 7.
To turn off your device, press and hold the POWER button for a few seconds.
A message will then be displayed, prompting you whether or not to turn off
the device completely.
Switching your device to Sleep mode
Quickly pressing the POWER button turns off the display temporarily and
switches your device to Sleep mode. Sleep mode suspends your device to a
low power state while the display is off in order to save battery power.
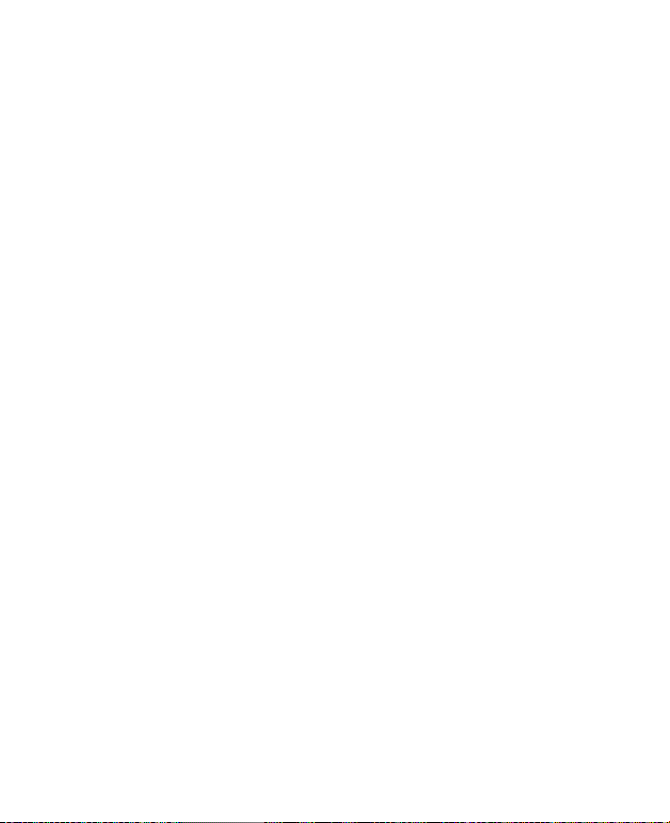
26 Getting Started
Your device also automatically goes into Sleep mode when you leave the
device idle after a certain amount of time.
When the keyboard is attached to the LCD screen, pressing the POWER
button toggles between turning on and off the subdisplay screen.
To specify the timeout period before your device goes into Sleep mode
1. Tap Start > Settings > System tab > Power > Advanced tab.
2. Under On battery power, make sure the Turn off device if not used
for check box is selected.
3. Select the battery timeout period, then tap OK.
You will still be able to receive messages and calls while your device is in
Sleep mode. Pressing the POWER button again or new incoming calls/
messages will wake up your device.
Calibrate the device
Calibrating the device screen involves tapping the center of a cross with the
stylus as the cross moves around the screen. This process ensures that when
you tap the screen with your stylus, the tapped item is activated.
If your device does not accurately respond to screen taps, follow these steps
to re-calibrate it:
1. Tap Start > Settings > System tab > Screen.
2. On the General tab, tap Align Screen, then follow the on-screen
instructions to complete the calibration.
Manage screen settings
The device’s display has two orientation modes: Landscape and Portrait.
Portrait mode allows you to get a better view or a better operation of
certain programs, while Landscape mode may be optimal for viewing
lengthy files.
• To change the orientation, tap Start > Settings > System tab >
Screen, and select the orientation you want.
• To smooth the edges of screen fonts for many programs, on the
ClearType tab, select the Enable ClearType check box.
• To increase the readability or to see more content on the screen, on
the Text Size tab, adjust the text size by moving the slider.
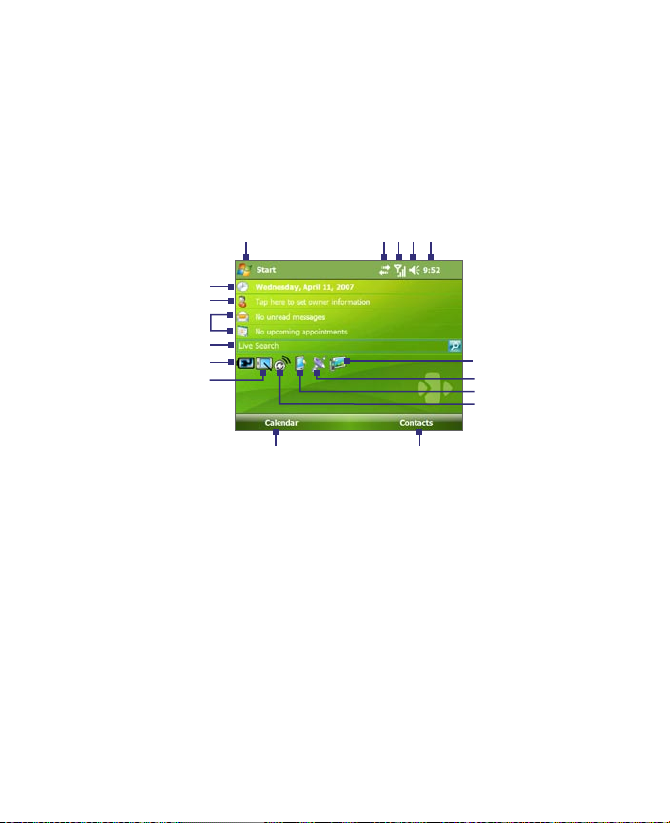
Getting Started 27
1.4 The Today Screen
The Today screen displays important information, such as upcoming
appointments and status indicators. You can tap a section on the screen to
open the associated program.
• To access the Today screen, tap Start > Today.
• To customize the Today screen display, including the background
image, tap Start > Settings > Personal tab > Today.
2 3 4 5
17
16
15
14
10
11
1
6
7
8
9
12
1 Tap to open the Start menu.
2 Tap to view connectivity status.
3 Indicates the radio signal strength. Tap to configure the phone settings.
4 Tap to adjust device/ringer volume.
5 Displays the current time. Tap to check the current date and upcoming
appointments. Tap and hold to change the clock mode to Analog or Digital.
6 Displays the current date. Tap to set up date, time, alarm, and more.
7 Tap to set owner information.
8 Your day at a glance with reminders. Tap to open the related program: messages
and appointments.
9 Lets you search for information on the Web.
10 Indicates the battery status. Tap to open the Power Settings screen.
11 Tap to toggle the screen between portrait and landscape orientation.
12 Tap to open Calendar.
13
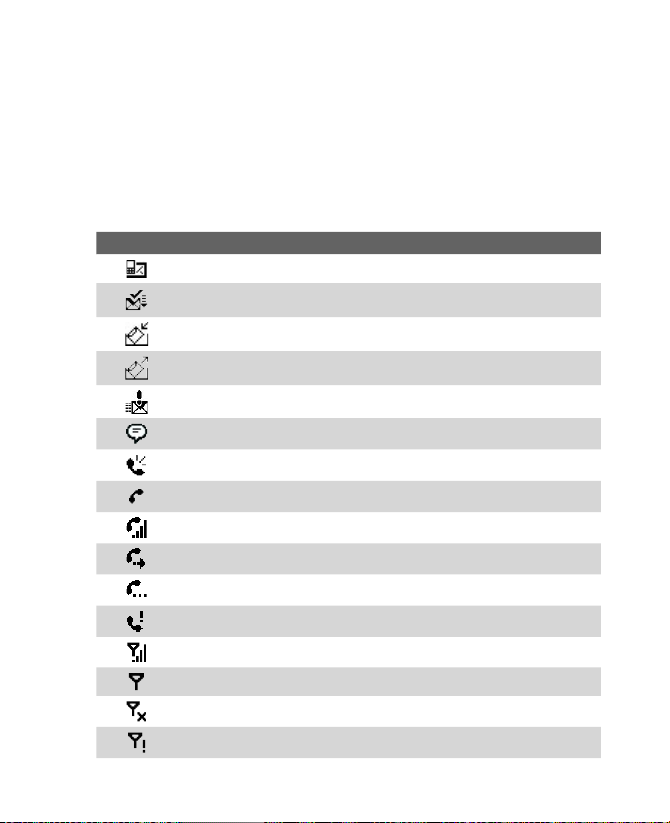
28 Getting Started
13 Tap to open Contacts.
14 Tap to open Comm Manager.
15 Tap to open the Backlight Settings screen.
16 Tap to open QuickGPS.
17 Tap to open and configure TV Out settings.
Indicators
The following are some of the status icons that you may see on the device.
Icon Description
New text messages; SMS notification of voice mail.
New MMS message received.
Receiving MMS message.
Sending MMS message.
Cannot send MMS message.
There are more notifications. Tap the icon to view all.
Speakerphone on.
Dialing while no USIM/SIM card is inserted.
Voice call in progress.
Calls are forwarded.
Call on hold.
Missed call.
Maximum signal strength.
No signal.
Phone is turned off.
No phone service.
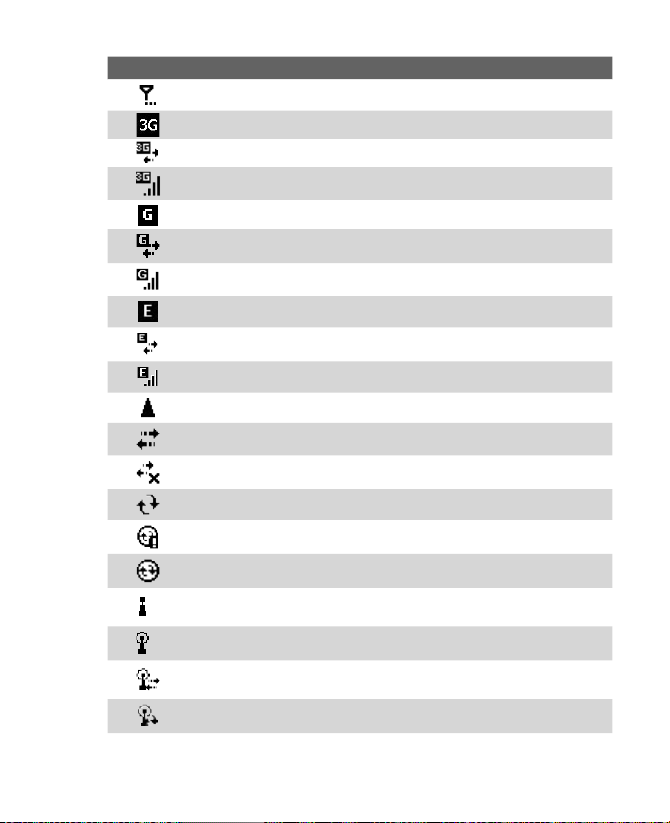
Icon Description
Searching for phone service.
3G UMTS network available.
UMTS connecting.
UMTS in use.
GPRS available.
GPRS connecting.
GPRS in use.
EDGE available.
EDGE connecting.
EDGE in use.
Roaming.
Connection is active.
Connection is not active.
Synchronization in progress.
Synchronization error.
ActiveSync notification.
Wi-Fi function enabled, but device not connected to a wireless
network yet.
Wireless network(s) detected.
Connecting to wireless network (arrows moving);
Connected to wireless network.
Synchronizing via Wi-Fi.
Getting Started 29
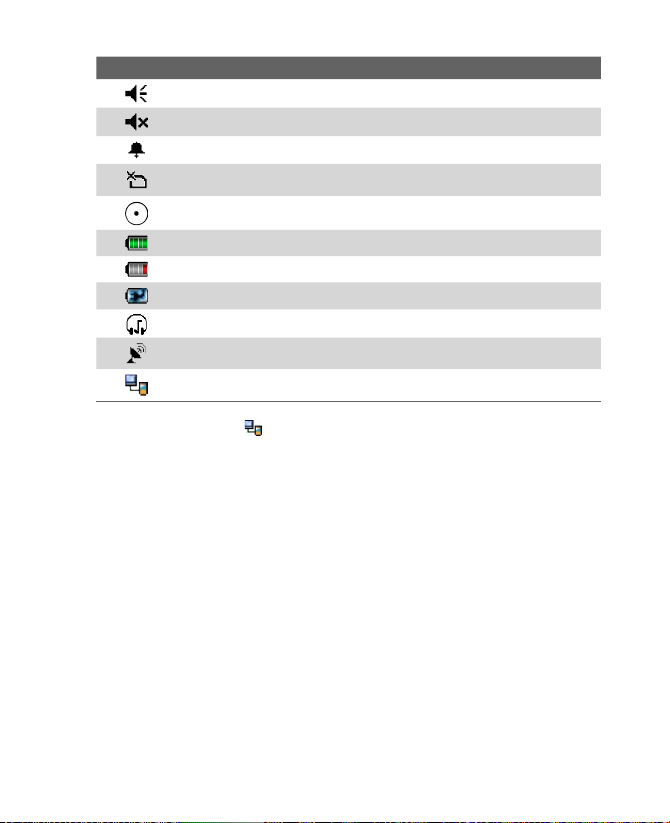
30 Getting Started
Icon Description
Note The USB to PC ( ) icon appears on the Today Screen when your device
Sound on.
Sound off.
Alarm.
No USIM/SIM card inserted.
VueFLO activated.
Battery is fully charged.
Battery power is very low.
Battery charging.
Bluetooth headset detected.
QuickGPS update notification.
Serial USB connection active.
is connected to your computer and you enable a serial USB connection
between them. For more information about USB to PC, see “Device Settings”
later in this chapter.
 Loading...
Loading...