Page 1
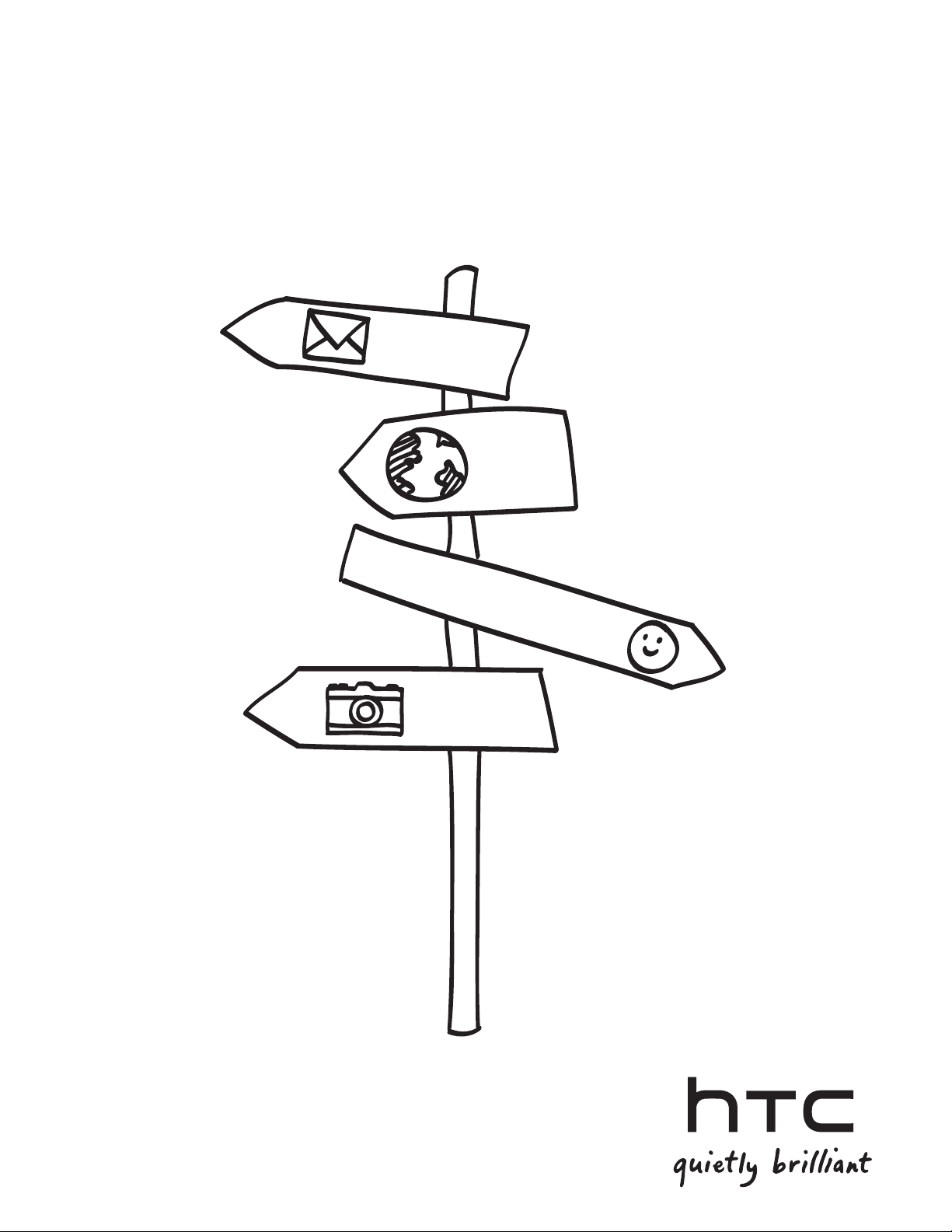
HTC Wildfire
Руководство пользователя
Page 2
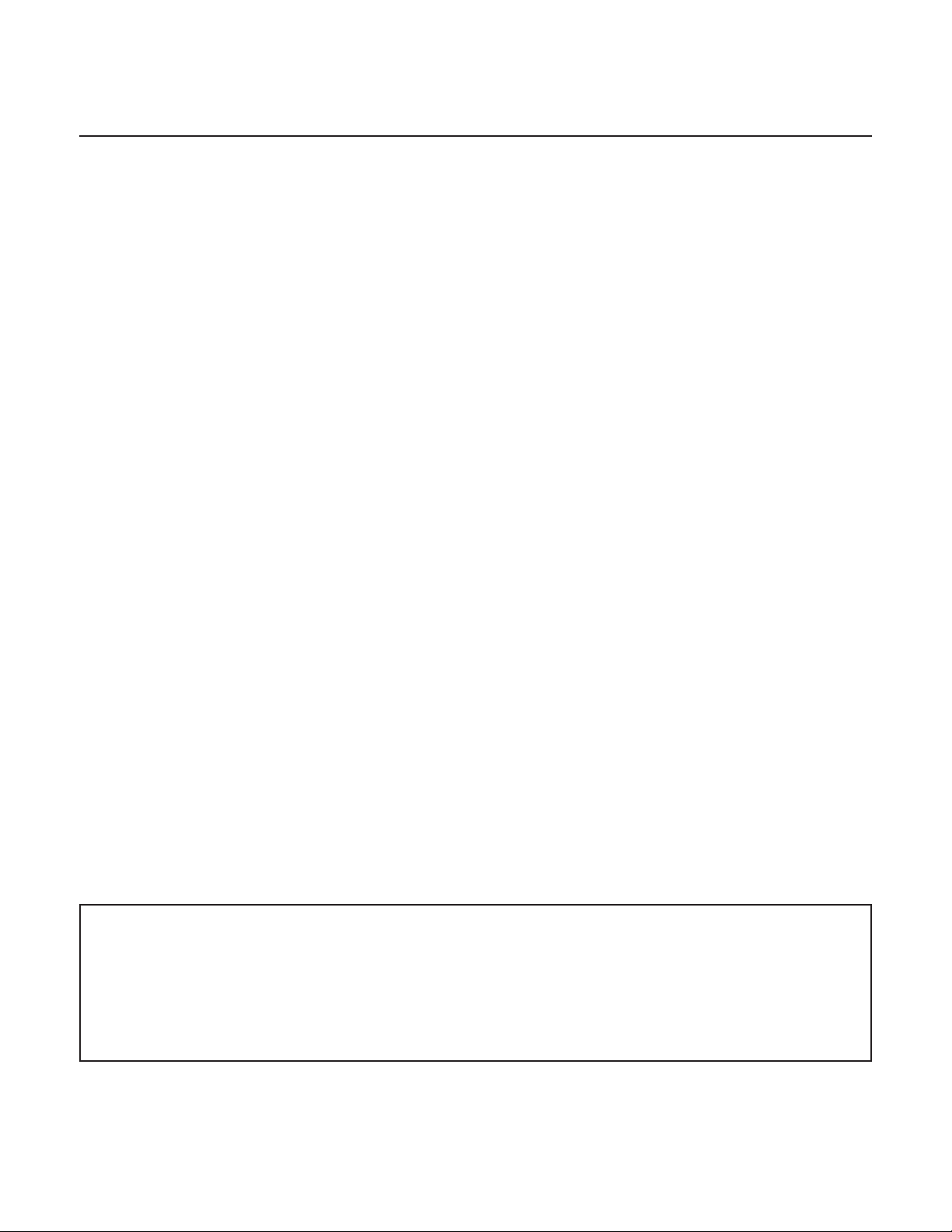
2
Прежде чем что-либо сделать, пожалуйста, прочтите это
Зарядка аккумулятора
Аккумулятор в вашем телефоне еще не заряжался. Во время зарядки телефона ни в коем случае не
извлекайте аккумулятор. Это может повредить ваш телефон. Также не пытайтесь разобрать телефон.
(В этом случае ваша гарантия может стать недействительной.)
Обдуманно выбирайте тарифный план
Ваш телефон может очень быстро расходовать большой объем интернет-трафика. Мы настоятельно
рекомендуем проконсультироваться у вашего оператора мобильной связи о скоростях передачи данных
перед использованием телефона. Если у вас обычный тарифный план, расходы могут существенно возрасти.
Переход на тарифный план с фиксированной оплатой может оказаться намного выгоднее.
Помните о законах, защищающих частную жизнь граждан
В некоторых странах действуют строгие законы о том, как и где вы можете записывать телефонные разговоры.
К примеру, возможно, вам придется оповестить собеседника, с которым вы разговариваете, прежде чем
начать запись. Неплохо будет узнать о таких законах в стране вашего проживания, прежде чем использовать
функцию записи вашего телефона.
В заключение несколько важных слов от нашего юридического отдела (ОГРАНИЧЕНИЕ
ОТВЕТСТВЕННОСТИ ЗА УБЫТКИ)
В максимально разрешенной действующим законом степени компания HTC или аффилированные с ней
компании ни при каких обстоятельствах не будут нести перед вами, любым пользователем или какой-либо
третьей стороной ответственность за любые косвенные, фактические, вытекающие, случайные или штрафные
убытки любого рода на основании контракта, гражданского правонарушения или на иных основаниях,
в том числе, без ограничений, за телесные повреждения, потерю дохода, потерю репутации, упущенные
коммерческие возможности, утрату данных и/или потерю прибыли, независимо от того, можно ли было
предвидеть возможность таких убытков, и была ли компания HTC либо аффилированные с ней компании
уведомлены о возможности их возникновения. Кроме того, общая сумма ответственности компании HTC
или аффилированных с ней компаний ни при каких обстоятельствах не превысит сумму, полученную от вас,
независимо от правовой теории, на основании которой предъявлен иск. Вышесказанное не относится к
законным правам, в которых не может быть отказано.
Пожалуйста, ознакомьтесь также с “Руководством по безопасности и соответствию стандартам”, входящим в комплект
поставки, для получения информации по надлежащему использованию вашего телефона с целью предотвращения
получения травм и повреждения устройства. Информация по соответствию стандартам в отношении вашего
телефона также представлена в данном руководстве.
Посетите наш веб-сайт поддержки по адресу www.htc.com/support для получения обновлений ПО и других полезных
ресурсов для вашего телефона.
Page 3
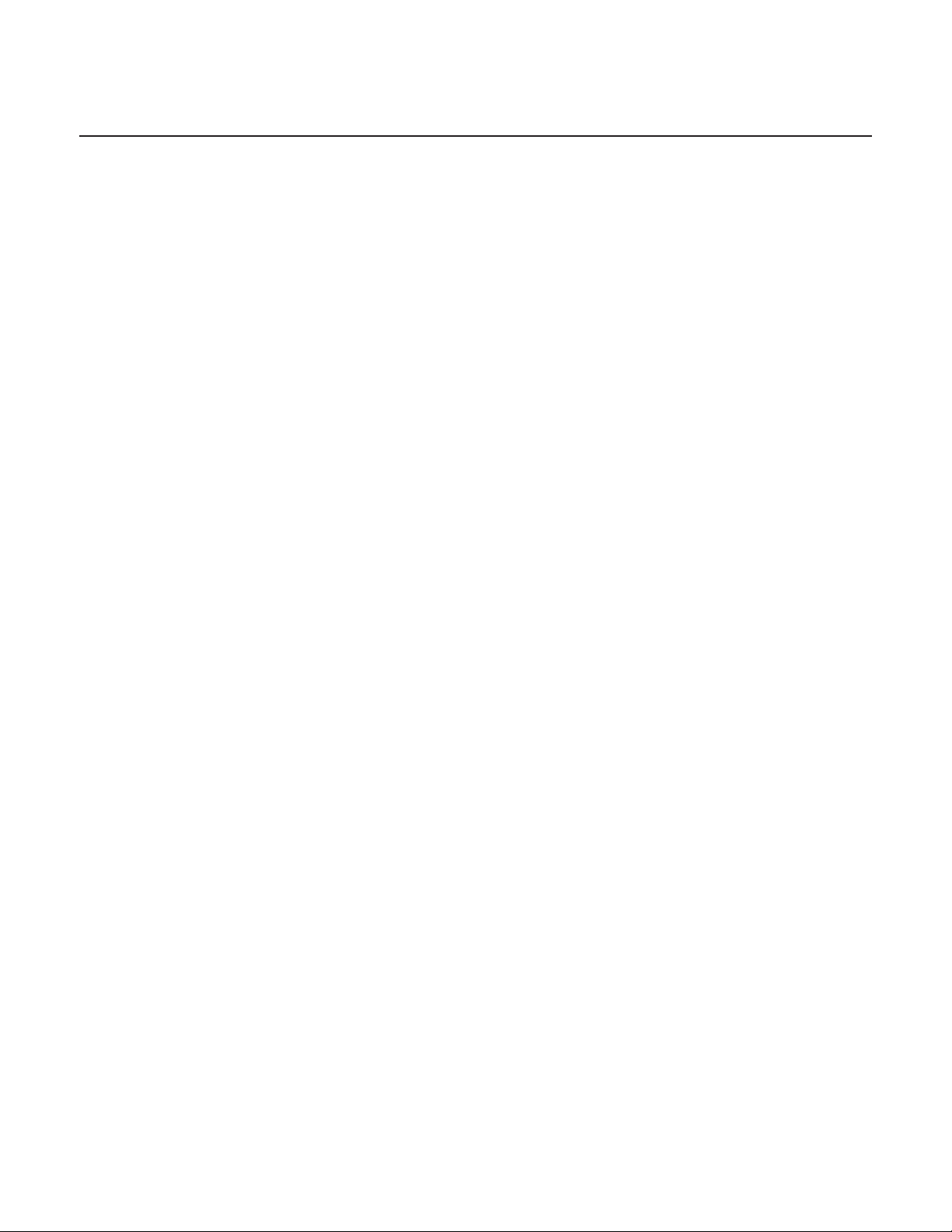
Товарные знаки и авторские права
Авторские права © 2010, Корпорация HTC. Все права защищены.
Логотип HTC, логотип HTC quietly brilliant, HTC Wildfire, HTC Sense, Footprints, HTC Sync и HTC Care являются
товарными знаками и/или знаками обслуживания корпорации HTC.
Авторские права © 2010, Google Inc. Используется с разрешения.
Google, логотип Google, Android, Поиск Google, Карты Google, Gmail, Почта Google, YouTube, Android Market и
Google Talk являются товарными знаками компании Google Inc.
Google, логотип Google и Карты Google являются товарными знаками Google, Inc. TeleAtlas® Map Data © 2010.
Изображения “Просмотр улиц” © 2010 Google.
Microsoft, Windows, Windows XP, Windows Vista, Active Sync и Outlook являются либо зарегистрированными
товарными знаками, либо товарными знаками корпорации Microsoft в США и/или других странах.
Bluetooth и логотип Bluetooth являются товарными знаками Bluetooth SIG, Inc.
Wi-Fi является зарегистрированным товарным знаком Wireless Fidelity Alliance, Inc.
microSD является товарным знаком SD Card Association.
3
Java, J2ME и все другие знаки на основе Java являются либо товарными знаками, либо зарегистрированными
товарными знаками Sun Microsystems, Inc. в США и других странах.
Facebook является товарным знаком компании Facebook, Inc.
Twitter является товарным знаком компании Twitter, Inc. и используется по лицензии.
Flickr является товарным знаком компании Yahoo! Inc.
Лицензия предоставлена компанией QUALCOMM Incorporated на основании одного или нескольких из
следующих патентов:
4,901,307 5,490,165 5,056,109 5,504,773 5,101,501 5,778,338 5,506,865 5,109,390 5,511,073
5,228,054 5,535,239 5,710,784 5,267,261 5,544,196 5,267,262 5,568,483 5,337,338 5,659,569
5,600,754 5,414,796 5,657,420 5,416,797
Все другие упоминаемые здесь названия компаний, продуктов и сервисов являются товарными знаками,
зарегистрированными товарными знаками или знаками обслуживания их соответствующих владельцев.
Компания HTC не несет ответственность ни за любые возможные технические или редакторские ошибки
или упущения в настоящем руководстве, ни за косвенные или случайные убытки, причиненные в результате
предоставления настоящего руководства. Информация предоставляется на условиях “как есть” без какихлибо гарантий и может быть изменена без уведомления. Компания HTC также сохраняет за собой право в
любое время и без предварительного уведомления пересмотреть содержание этого документа.
Запрещается воспроизведение какой-либо части этого документа или передача в любой форме и любыми
средствами (электронными, механическими, включая фотокопирование, запись или хранение в системах
поиска информации), а также перевод на любой язык в любой форме без предварительного письменного
разрешения компании HTC.
Page 4
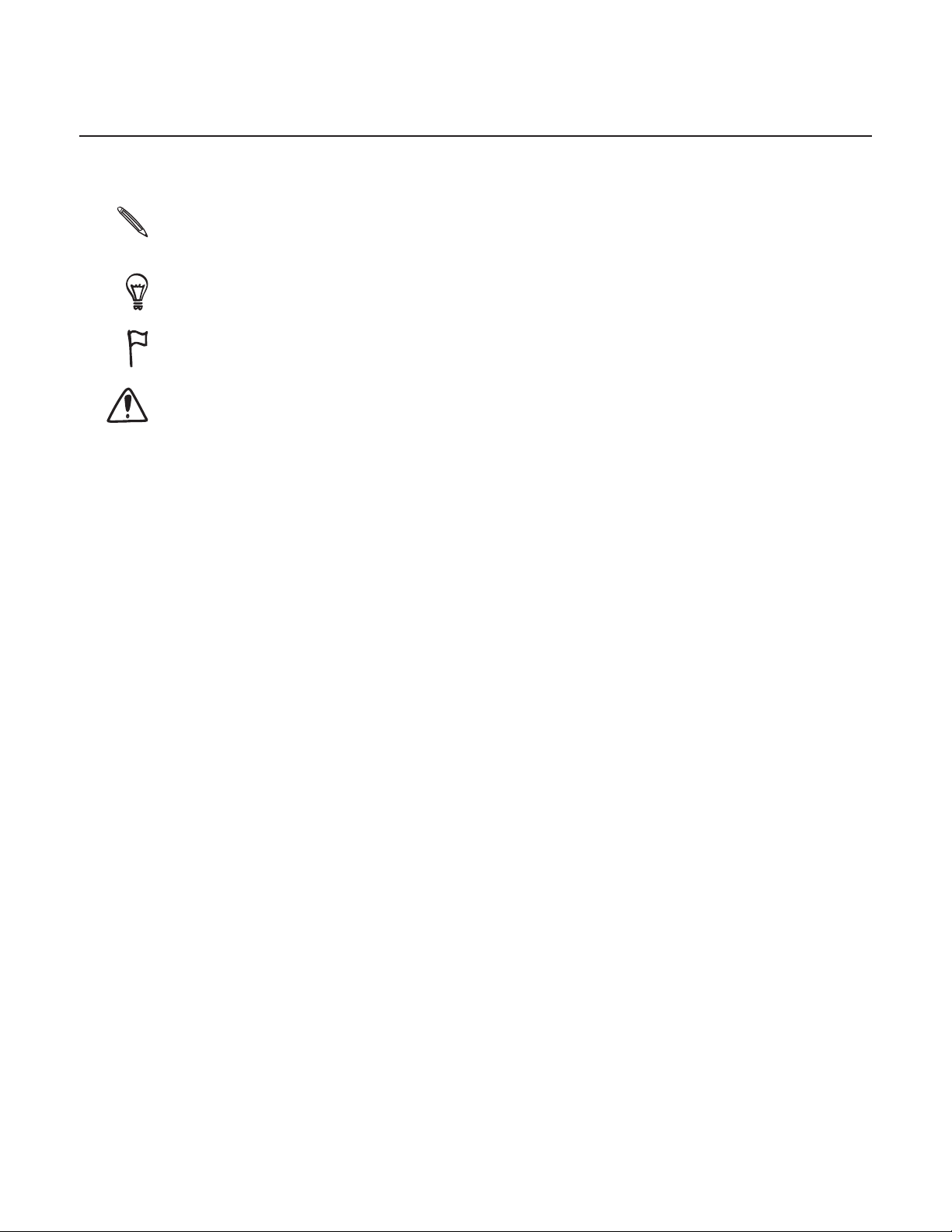
4
Условные обозначения, используемые в данном руководстве
В данном руководстве пользователя мы используем следующие символы для обозначения полезной и важной
информации.
Это — примечание. В примечаниях часто дается дополнительная информация, например о том, что произойдет в
вашем телефоне, если вы решите выполнить или не выполнить определенное действие. Кроме того, в примечаниях
представлена информация, которая может быть применима лишь к некоторым ситуациям.
Это — совет. В советах описываются альтернативные способы выполнения конкретного этапа или процедуры либо
приводится информация о параметрах, которые могут оказаться для вас полезными.
Этот значок обозначает очень важную информацию. Важная информация — это то, что вам необходимо сделать для
выполнения определенной задачи или для достижения надлежащей работы той или иной функции телефона.
Этот значок обозначает информацию по мерам предосторожности, то есть информацию, которую необходимо принять
к сведению, чтобы предотвратить возникновение возможных проблем при использовании вашего телефона.
Page 5
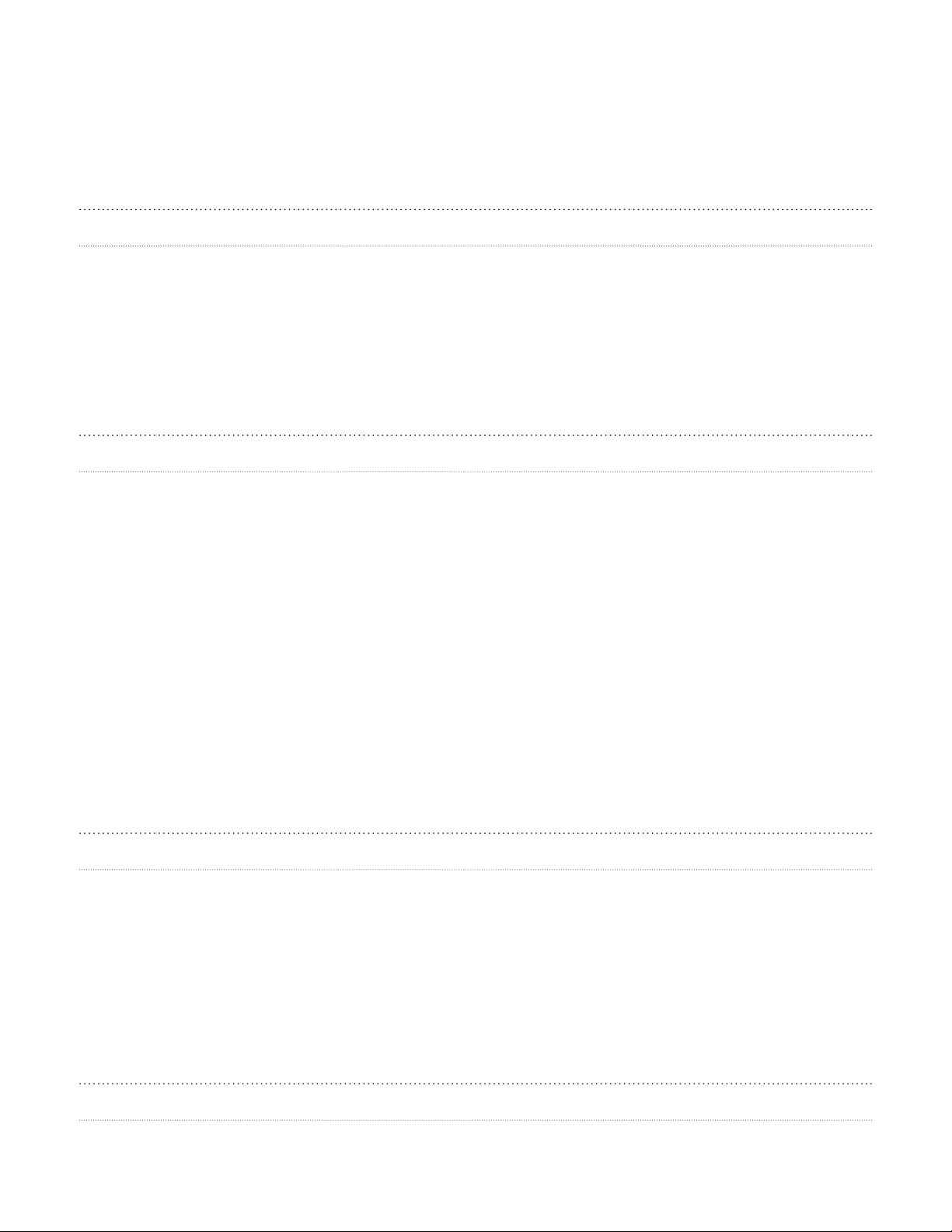
Содержание 5
Содержание
Основные сведения о телефоне 10
Содержимое коробки 10
Ваш телефон 1
Задняя крышка 1
SIM-карта 1
Аккумулятор 1
Карта памяти 1
Начало работы 17
Включение и выключение телефона 17
Ввод ПИН-кода 1
Первоначальная настройка телефона 1
Начальный экран 1
Спящий режим 2
Состояние и уведомления 2
Открытие панели Уведомления 2
Жесты пальцем 2
Использование оптического шарового манипулятора для взаимодействия с сенсорным экраном 2
Регулировка громкости 2
Подключение телефона к компьютеру 2
Копирование файлов на карту памяти и обратно 2
Поиск в телефоне и в Интернете 2
0
2
3
4
6
7
8
9
0
1
3
4
5
7
8
9
9
Индивидуальная настройка 31
Изменение мелодии звонка 31
Индивидуальная настройка телефона с помощью сюжетов
Изменение фонового рисунка
Индивидуальная настройка Начального экрана с помощью виджетов
Добавление значков приложений и других ярлыков на Начальный экран
Добавление папок на Начальный экран
Переупорядочивание или удаление виджетов и значков на Начальном экране
33
36
31
33
35
37
Телефонные вызовы 38
Выполнение вызовов 38
Прием вызовов 4
1
Page 6
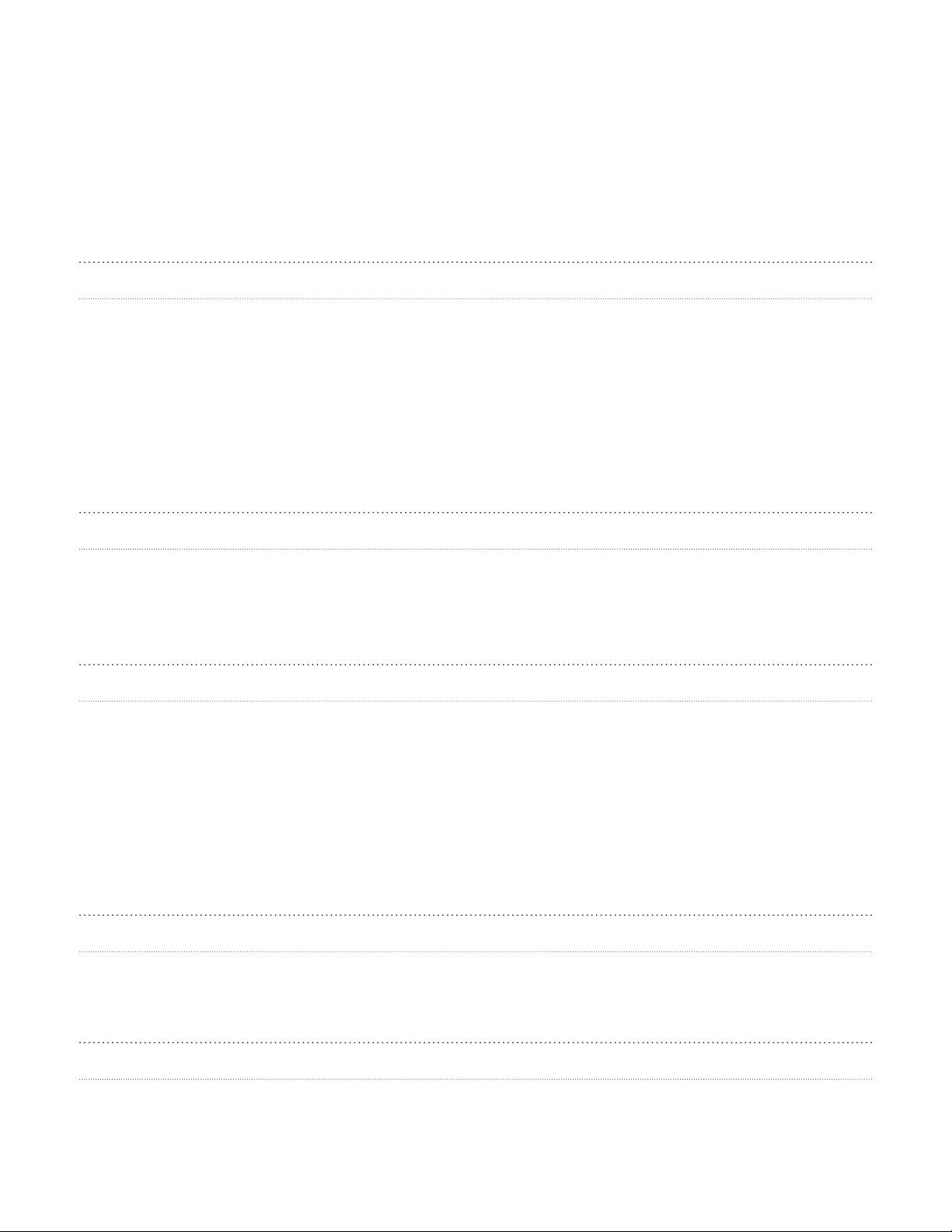
6 HTC Wildfire Руководство пользователя
Идентификация абонента HTC 42
Возможности, доступные во время разговора 4
Журнал вызовов 4
Службы вызовов 4
Включение или выключение Режима полета 4
Контакты 48
Сведения о приложении Контакты 48
Способы получения контактов на ваш телефон 4
Передача контактов со старого телефона 4
Экран Контакты 5
Группы контактов 5
Сведения о контакте и беседы 5
Виджет “Контакты” 5
3
5
7
7
8
9
0
6
7
9
Клавиатура 61
Работа с экранной клавиатурой 61
Ввод слов с помощью предиктивного ввода текста 6
Настройка параметров сенсорного ввода 6
Сообщения 65
О программе Сообщения 65
Отправка текстового сообщения (SMS) 6
Отправка мультимедийного сообщения (MMS) 6
Возобновление работы с черновиком сообщения 6
Просмотр и ответ на сообщение 6
Управление сообщениями бесед 7
Настройка параметров сообщений 7
Учетные записи и синхронизация 74
Синхронизация с сетевыми учетными записями 74
О программе HTC Sync 7
3
4
5
6
8
9
1
2
6
Социальные сети 77
О программе Facebook для HTC Sense 77
Приложение Дружеский поток 7
Отправка tweet-сообщений в вашем телефоне 8
Общение с помощью Google Talk 8
8
0
2
Page 7
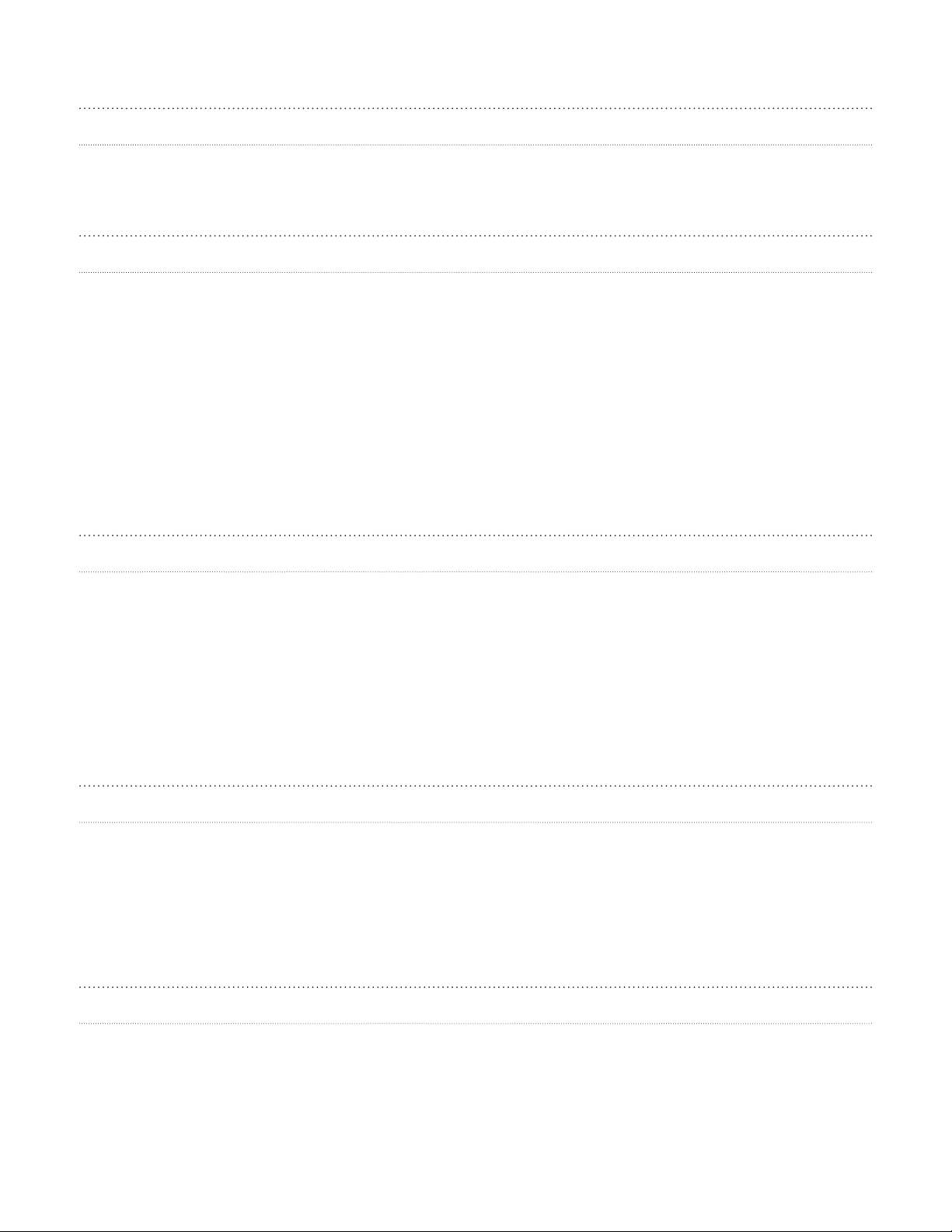
Содержание 7
Электронная почта 85
Gmail/Почта Google 85
Приложение Почта 9
Календарь 98
О календаре 98
Создание события календаря 9
Изменение режимов представления программы Календарь 10
Просмотр, редактирование или удаление события 10
Напоминания о событиях Календаря 10
Отображение и синхронизация календарей 10
Изменение настроек Календаря 10
Отправка vCalendar 10
Сведения о виджете Календарь 10
1
8
0
1
2
3
4
5
5
Часы и погода 106
Сведения о виджете Часы HTC 106
Сведения о приложении Часы 10
Настольные
Мировое время 10
Установка будильника 10
Проверка погоды 11
Сведения о виджете
часы 107
Погода 112
Подключение к Интернету 113
Подключение для передачи данных 113
Wi-Fi 11
Использование виджетов “Подключение для передачи данных” и Wi-Fi 11
Подключение к виртуальной частной сети (VPN) 11
Использование телефона в качестве модема (связывание) 11
6
8
9
1
4
6
6
8
Веб-браузер 119
Работа с веб-браузером телефона 119
Копирование текста, поиск информации и передача 12
Просмотр закладок и ранее посещенных страниц 12
Настройка параметров браузера 12
3
5
6
Page 8
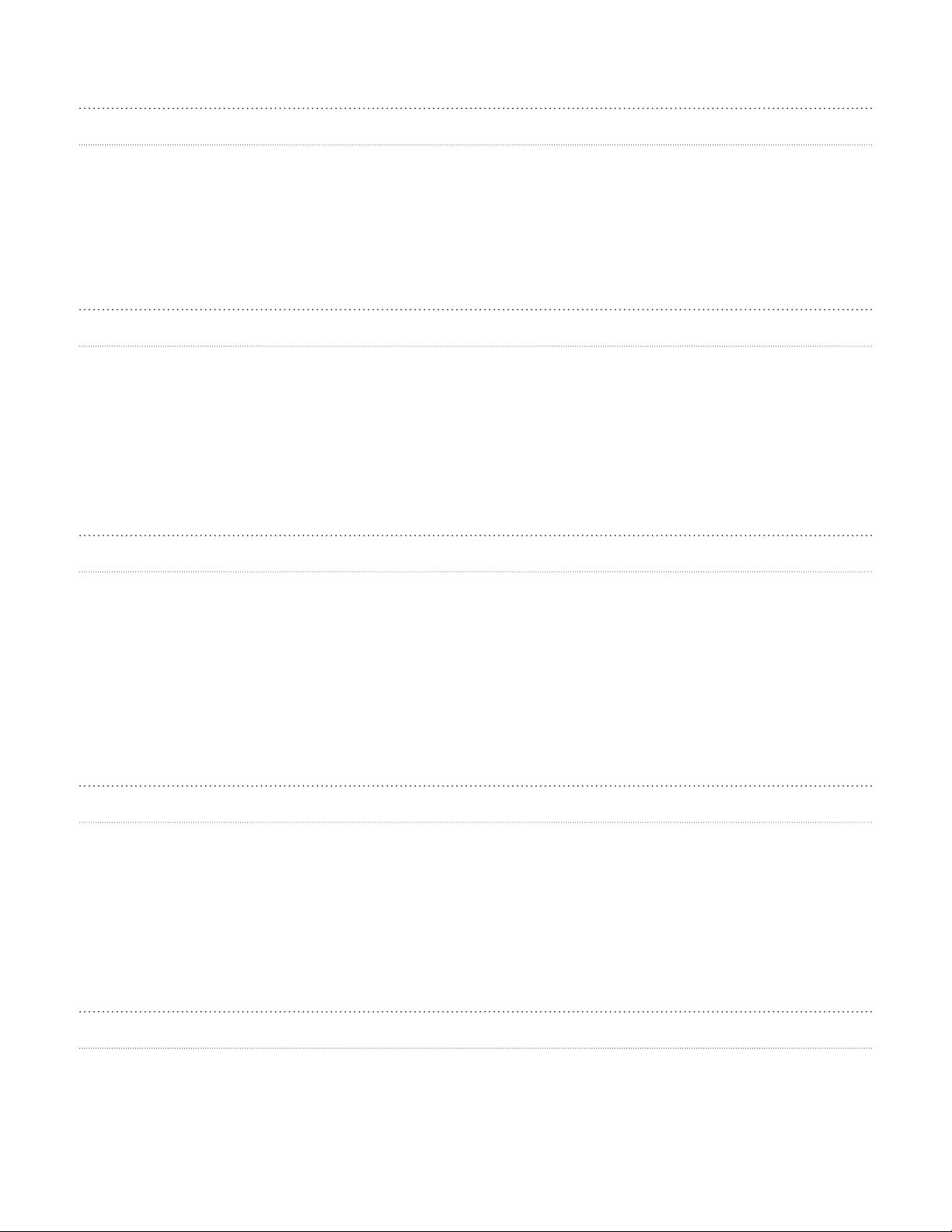
8 HTC Wildfire Руководство пользователя
Bluetooth 127
Основные сведения о Bluetooth 127
Подключение Bluetooth-гарнитуры или автомобильного комплекта 12
Отключение или отмена сопряжения с Bluetooth-устройством 12
Отправка информации с помощью Bluetooth 12
Прием информации с помощью Bluetooth 13
Камера 133
Основные сведения о программе Камера 133
Автоматическая фокусировка 13
Масштабирование 13
Фотосъемка 13
Видеосъемка 13
Настройки камеры 13
7
8
9
1
4
4
5
6
6
Галерея 138
О приложении Галерея 138
Выбор альбома 13
Просмотр фотоснимков и видеозаписей 13
Редактирование фотоснимков 14
Отправка фотоснимков и видеозаписей 14
Отправка фотоснимков и видеозаписей в Интернете 14
Просмотр фотоснимков в социальных сетях 14
Музыка 146
Воспроизведение музыки 146
Просмотр списка музыкальных записей в Библиотеке 14
Создание списка воспроизведения 14
Установка песни в качестве мелодии звонка 14
Отправка музыки с помощью Bluetooth 15
Сведения о виджете Музыка 15
8
9
1
2
3
5
7
7
9
0
0
Карты и местоположение 151
Включение службы определения местоположения 151
Карты Google 15
HTC Footprints 15
1
9
Page 9
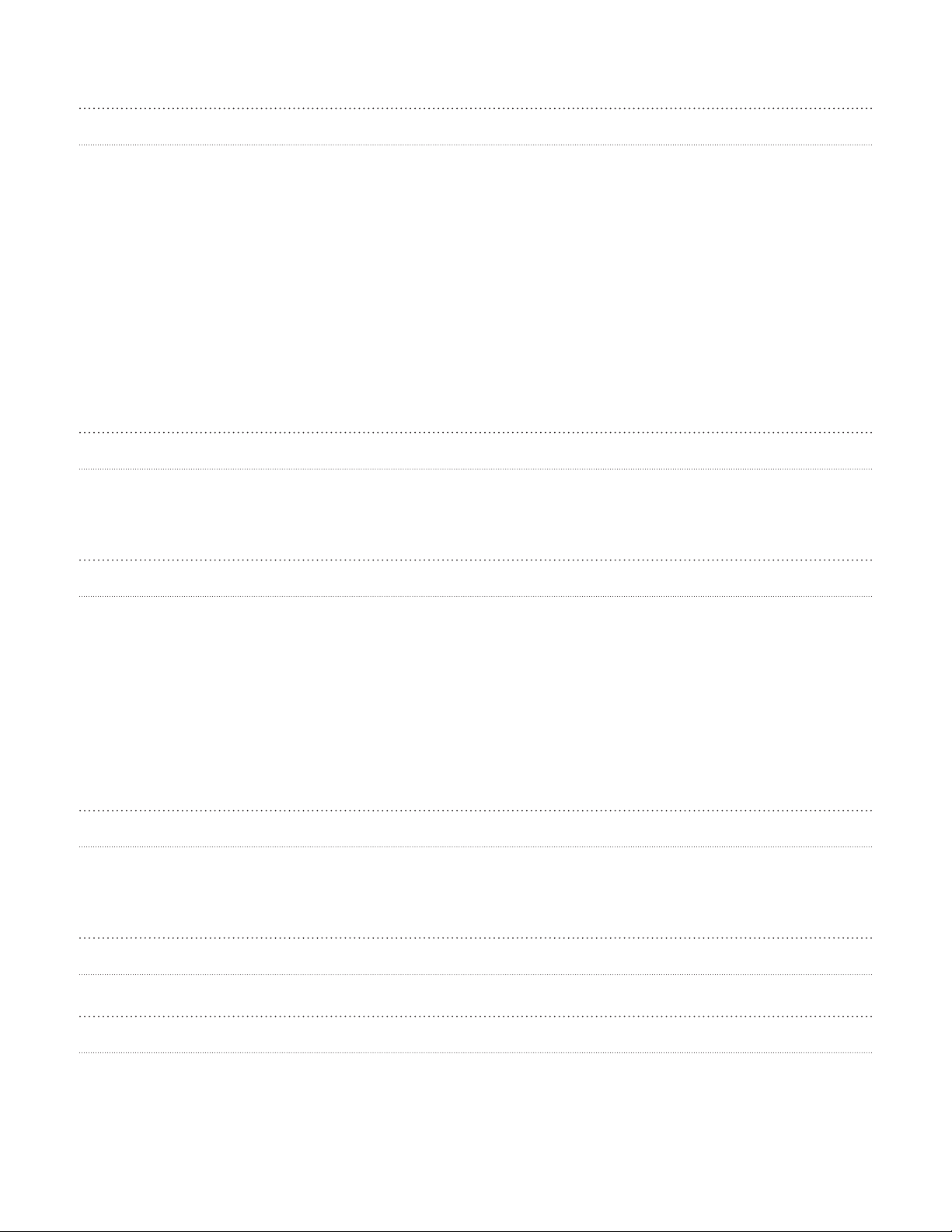
Содержание 9
Другие приложения 162
Просмотр видео на YouTube 162
Просмотр файлов PDF 16
Просмотр документов, презентаций и электронных таблиц 16
Информация о ваших акциях 16
Использование FM-радио 16
Запись голоса 16
Чтение каналов новостей 16
Пользование вспышкой 17
Поиск и установка приложений с Android Market 17
Отправка игр и приложений 17
Безопасность 176
Защита SIM-карты с помощью PIN-кода 176
Защита телефона с помощью комбинации разблокировки экрана 17
3
4
5
6
8
9
1
2
4
7
Настройка 179
Настройка вашего телефона 179
Изменение настроек экрана 18
Изменение настроек звука 18
Изменение языка телефона 18
Оптимизация времени работы телефона от аккумулятора 18
Управление памятью 18
Проверка информации о телефоне 18
Обновление и сброс настроек 186
Обновление программного обеспечения телефона 186
Перезагрузка или сброс настроек телефона 18
Технические характеристики 188
0
1
2
3
4
5
7
Алфавитный указатель 189
Page 10
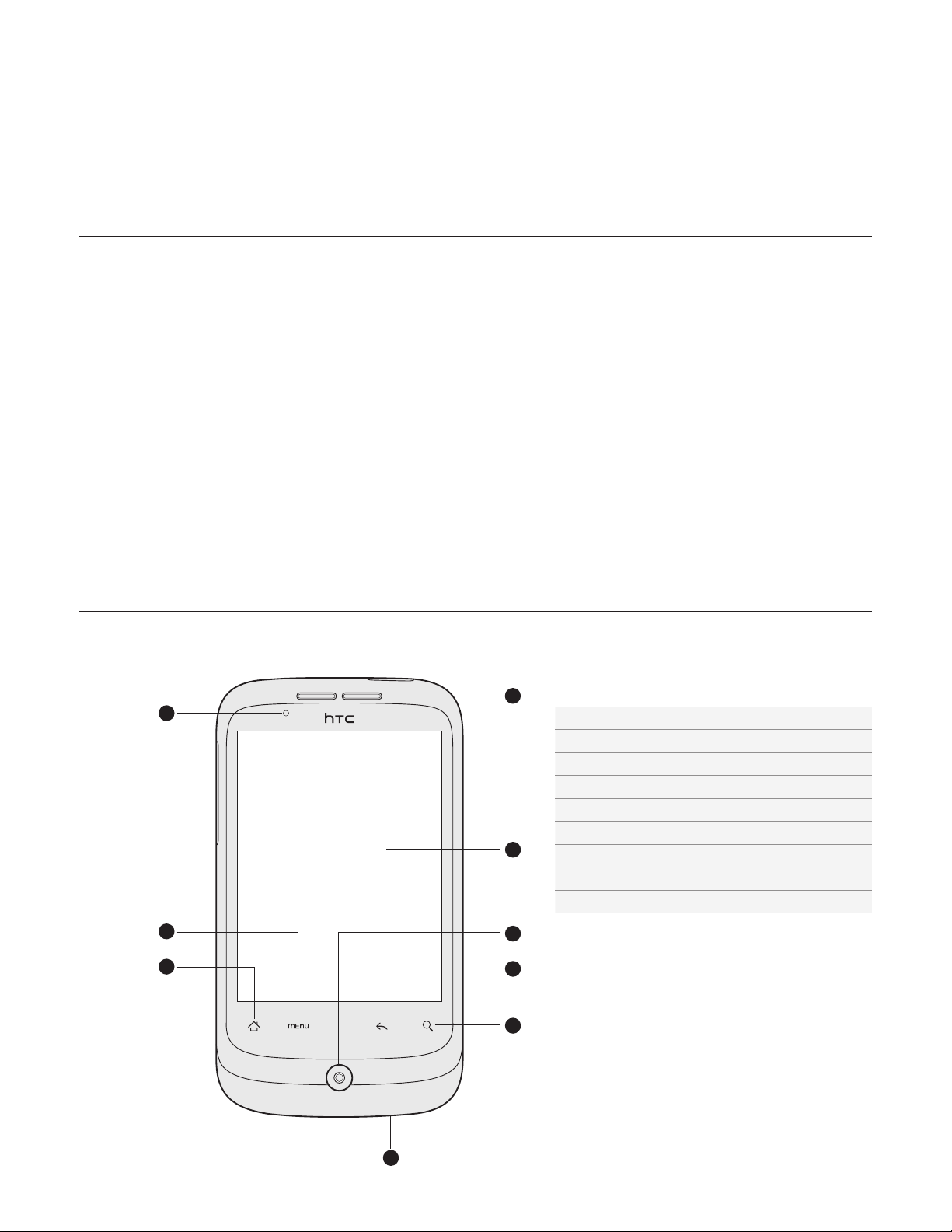
10 Руководство пользователя HTC Wildfire
Основные сведения о телефоне
Содержимое коробки
Внутри коробки вы найдете следующее:
Кнопки
Аккумулятор (изначально установлен)
Карта microSD (изначально установлена)
USB-кабель
Стереогарнитура с разъемом 3,5 мм
Сетевой адаптер питания
Разъем питания
Краткое справочное руководство
Руководство по безопасности и соответствию стандартам
Ваш телефон
Лицевая панель
1
2
3
9
1 Уведомляющий индикатор
2 MENU
3 ДОМОЙ
4 Микрофон
5 ПОИСК
8
7
6
6 НАЗАД
7 Оптический шаровой манипулятор
8 Сенсорный экран
9 Динамик телефона
5
4
Page 11
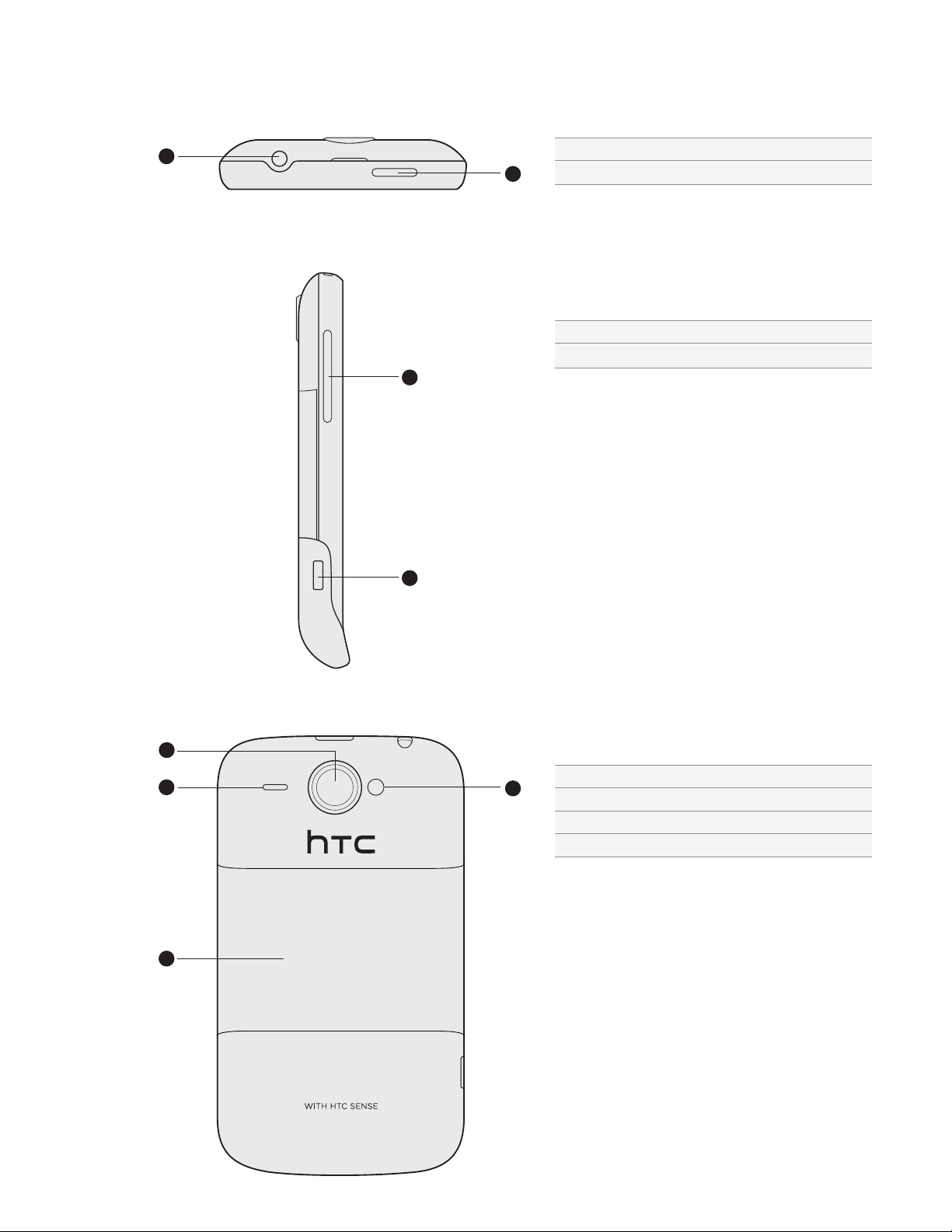
Верхняя панель
Основные сведения о телефоне 11
1
Левая панель
1 Гнездо аудиовыхода 3,5 мм
2
2 ПИТАНИЕ
1 УВЕЛИЧЕНИЕ/УМЕНЬШЕНИЕ ГРОМКОСТИ
2 Разъем USB
1
2
Задняя панель
1
2
3
4
1 5-мегапиксельная камера
2 Динамик
3 Задняя крышка
4 Светодиодная вспышка
Page 12
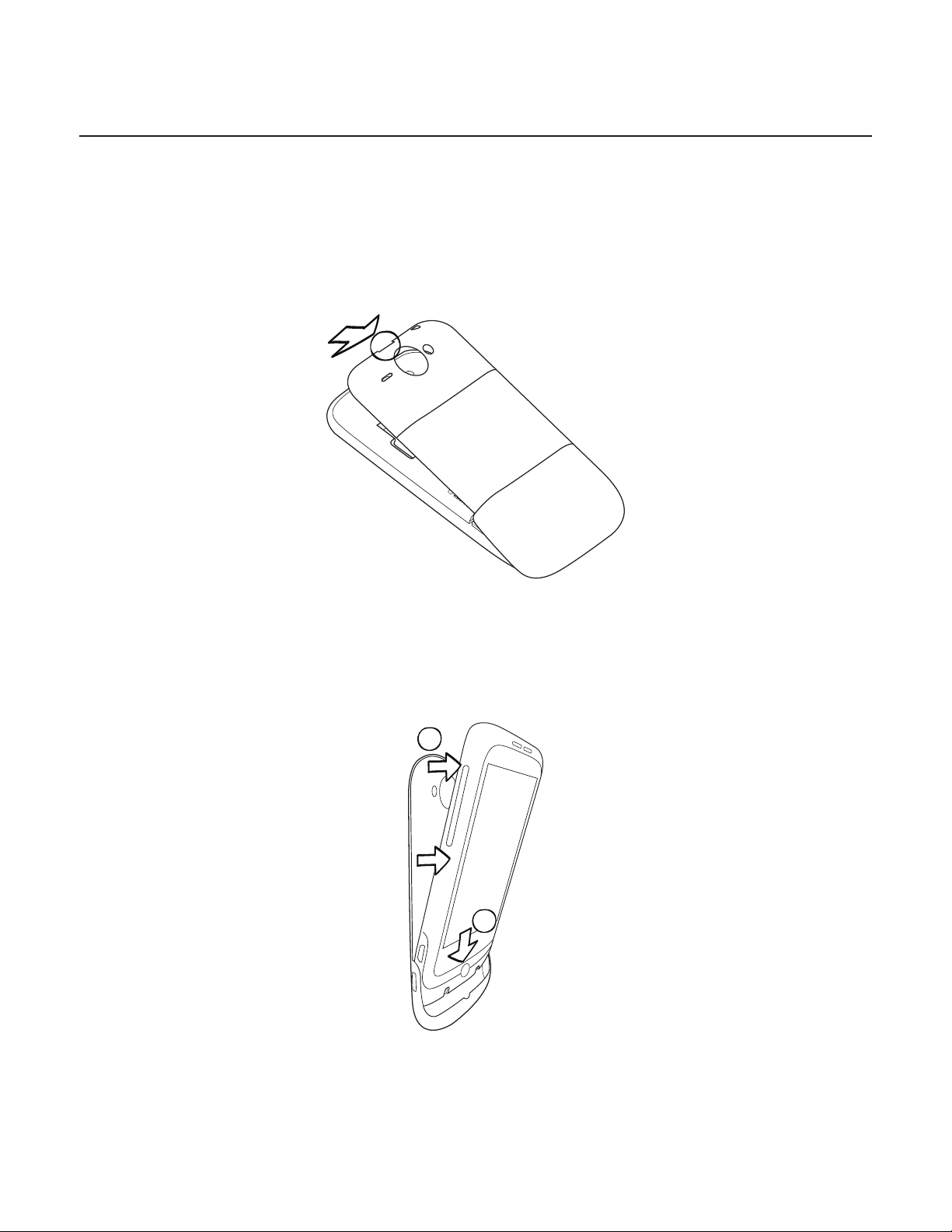
12 Руководство пользователя HTC Wildfire
1
2
Задняя крышка
Снятие задней крышки
Снимите заднюю крышку, чтобы получить доступ к отсеку аккумулятора, гнезду SIM-карты и гнезду карты
памяти.
1.
Крепко держите выключенный телефон лицевой стороной вниз.
2.
Пальцем поднимите заднюю крышку через небольшое отверстие наверху телефона.
Установка задней крышки на место
Соедините телефон снизу внутри с задней крышкой.
1.
2.
Чтобы закрыть заднюю крышку, надавите по бокам и сверху заднюю крышку по направлению к телефону.
Фиксация задней крышки на месте подтверждается щелчком.
Page 13
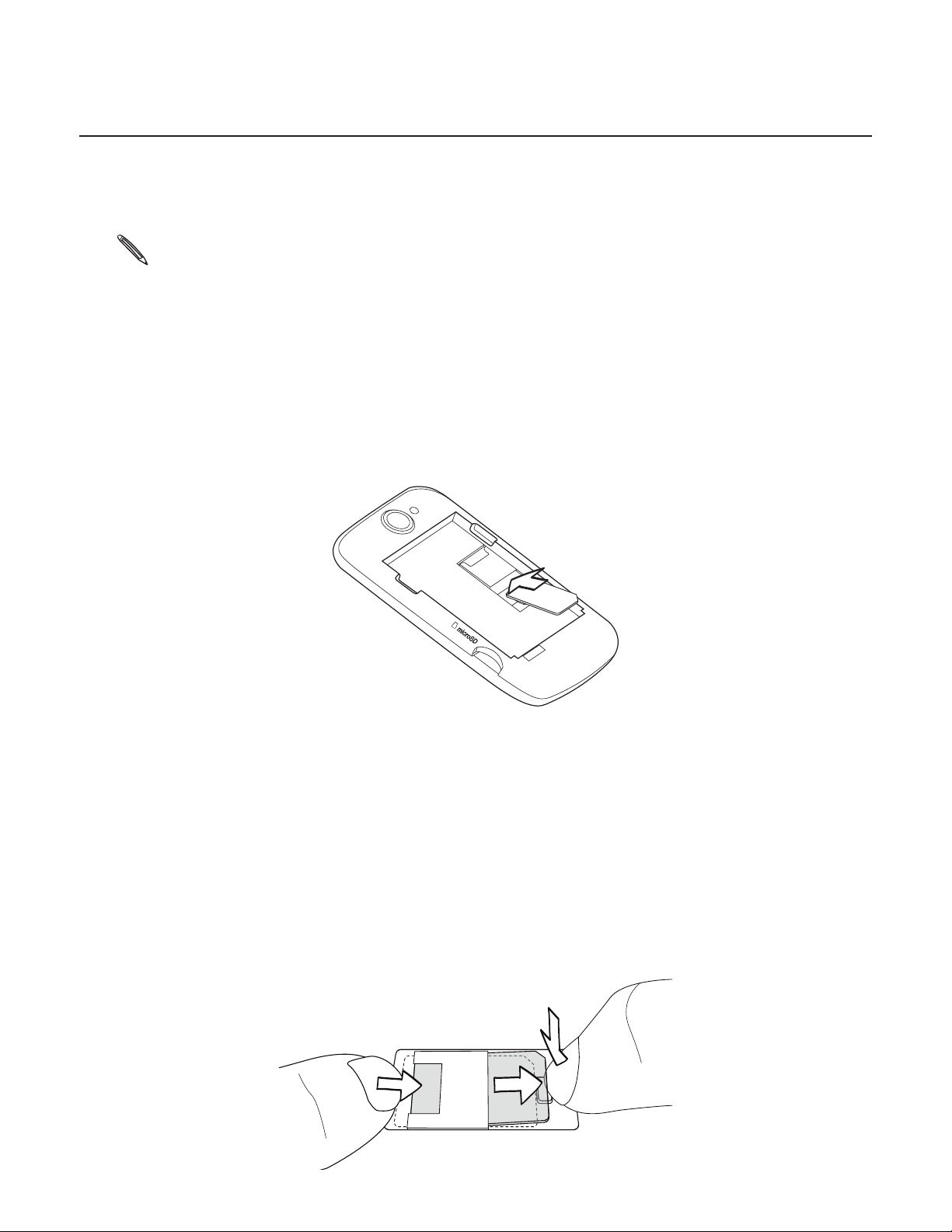
SIM-карта
SIM CARD
SIM-карта содержит ваш номер телефона, данные об операторе и его услугах, а также используется для
хранения телефонной книги и сообщений. В вашем телефоне можно использовать SIM-карты, рассчитанные
на напряжение 1,8 В и 3 В.
Некоторые устаревшие SIM-карты могут не работать в вашем телефоне. В этом случае обратитесь к своему оператору
мобильной связи для замены SIM-карты. Эта услуга может быть платной.
Установка SIM-карты
Снимите заднюю крышку.
1.
См. “Снятие задней крышки”.
2.
Выньте аккумулятор.
См. “Аккумулятор”.
3.
Вставьте SIM-карту позолоченными контактами вниз, чтобы ее скошенный уголок был обращен наружу.
Основные сведения о телефоне 13
Нажмите на SIM-карту до упора.
4.
Извлечение SIM-карты
Снимите заднюю крышку.
1.
См. “Снятие задней крышки”.
2.
Выньте аккумулятор.
См. “Аккумулятор”.
3.
Нажмите и удерживайте небольшой выступ на передней стороне гнезда SIM-карты. Затем нажмите на SIMкарту, чтобы она вышла из гнезда.
Page 14
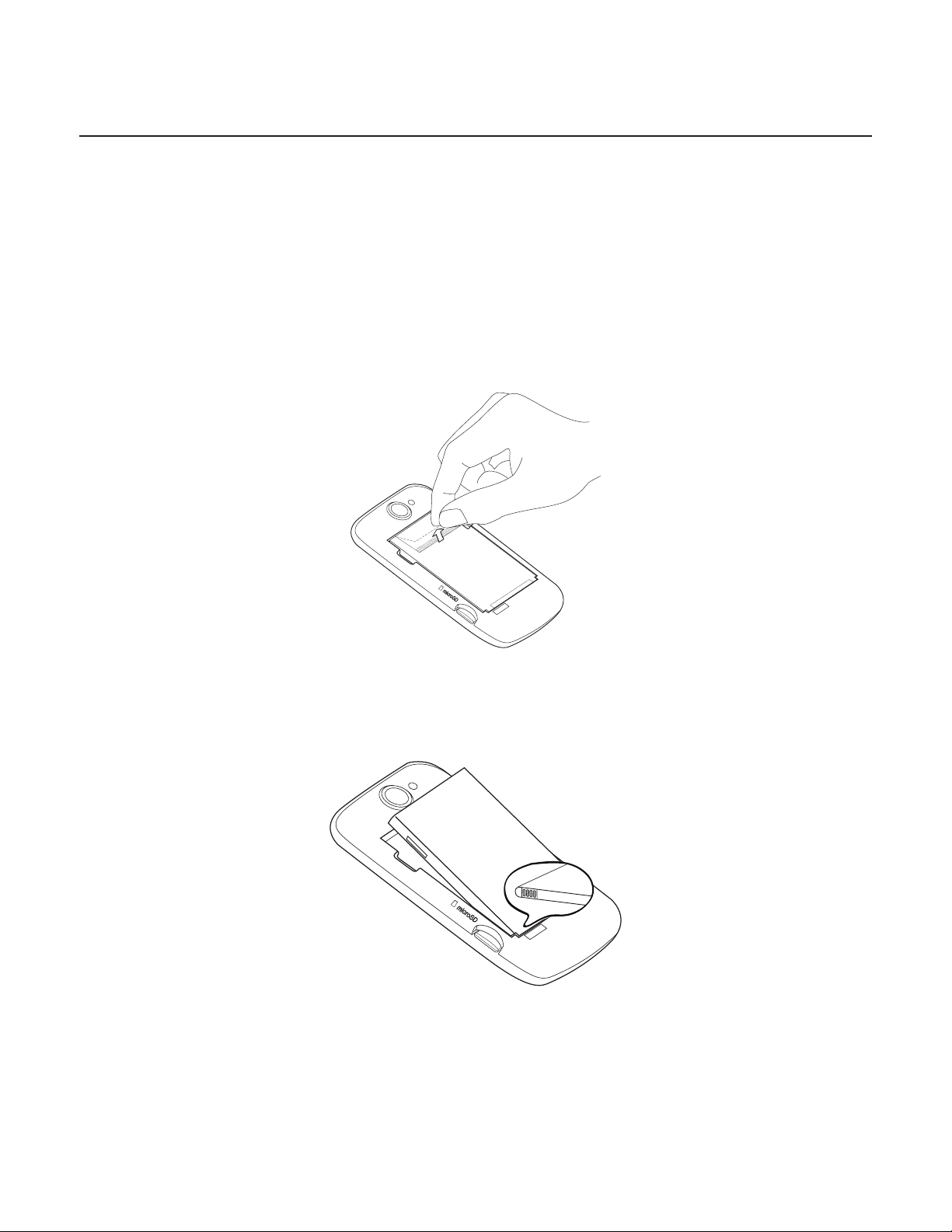
14 Руководство пользователя HTC Wildfire
Аккумулятор
В вашем телефоне используется литий-ионный аккумулятор; применяйте только указанные изготовителем
оригинальные аккумуляторы и принадлежности. Время работы от аккумулятора зависит от различных
факторов, в том числе от конфигурации сети, мощности сигнала, температуры окружающей среды,
настроенных параметров и используемых функций, подключенных к телефону устройств, а также профилей
работы с голосом, данными и программами.
Снятие изолирующей пленки с аккумулятора
Если вы извлекли телефон из коробки и сняли заднюю крышку в первый раз, вы увидите, что на аккумуляторе
внутри телефона имеется тонкая изолирующая пленка. Поднимите верхний край пленки, чтобы извлечь
аккумулятор. Не забудьте снять пленку перед установкой аккумулятора на место.
Установка аккумулятора
Совместите медные контакты аккумулятора с контактами внутри отсека аккумулятора. Затем осторожно
надавите на аккумулятор и установите его на место.
Page 15
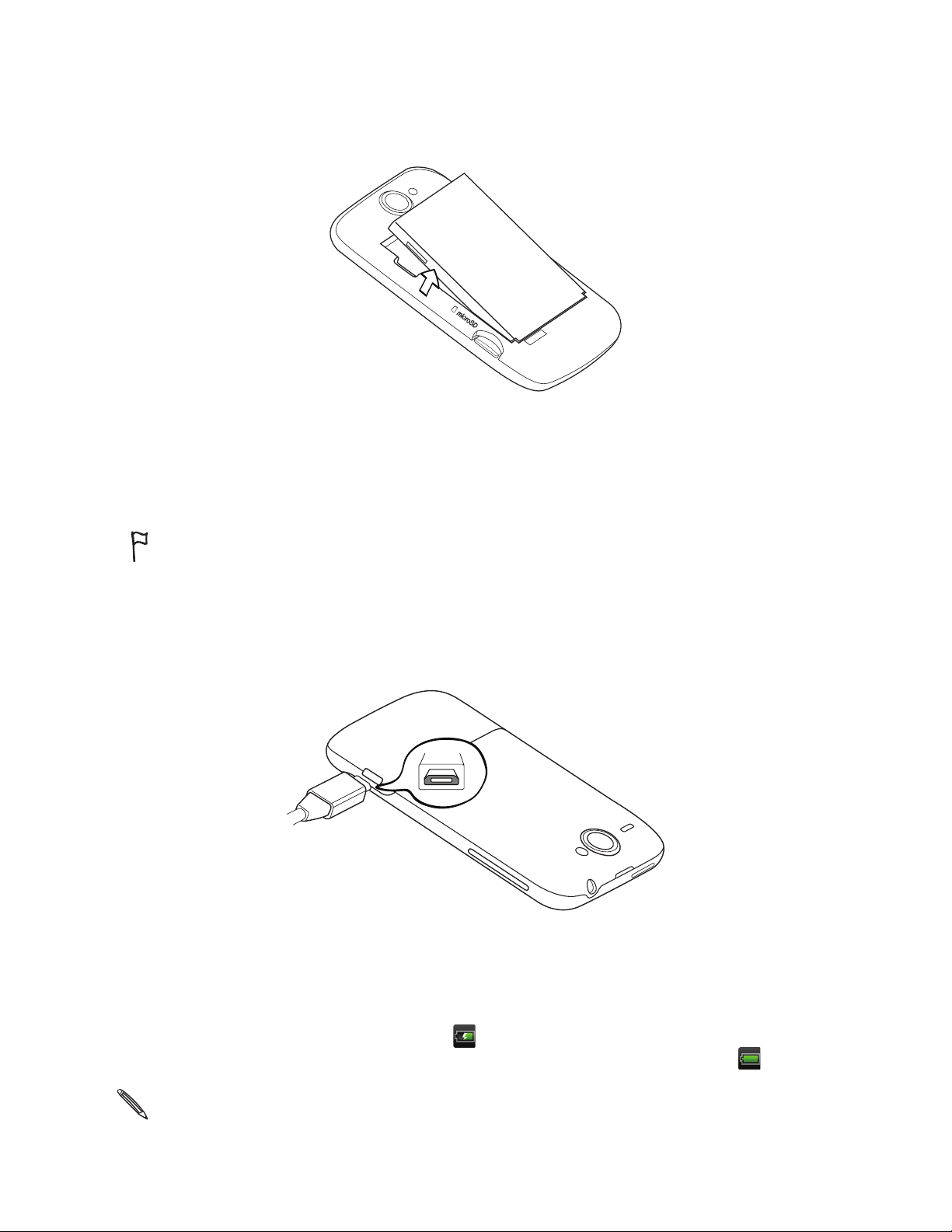
Извлечение аккумулятора
Поднимите аккумулятор из небольшого паза с левой стороны отсека аккумулятора.
Зарядка аккумулятора
Первоначально аккумулятор заряжен не полностью. Перед включением и началом использования телефона
аккумулятор рекомендуется зарядить. Аккумуляторы некоторых типов работают лучше после нескольких
циклов заряда/разряда.
Основные сведения о телефоне 15
Для зарядки аккумулятора используйте только сетевой адаптер питания и USB-кабель синхронизации из
комплекта поставки телефона.
Во время зарядки через автомобильный адаптер или сетевой адаптер питания запрещается извлекать аккумулятор из
телефона.
Подключите к разъему питания сетевой адаптер.
1.
Подключите сетевой адаптер к разъему USB в левой части вашего телефона.
2.
Вставьте сетевой адаптер в сетевую розетку, чтобы начать зарядку аккумулятора.
3.
Процесс зарядки аккумулятора отображается непрерывным свечением уведомляющего индикатора красным
цветом. Когда аккумулятор полностью зарядится, индикатор изменит цвет на зеленый.
Если вы заряжается аккумулятор при включенном телефоне, в строке состояния Начального экрана
отображается значок зарядки аккумулятора ( ). После того как аккумулятор полностью зарядится, в
строке состояния Начального экрана отобразится значок полного заряда аккумулятора ( ).
Для обеспечения безопасности зарядка аккумулятора прекращается при чрезмерном нагревании аккумулятора.
Page 16
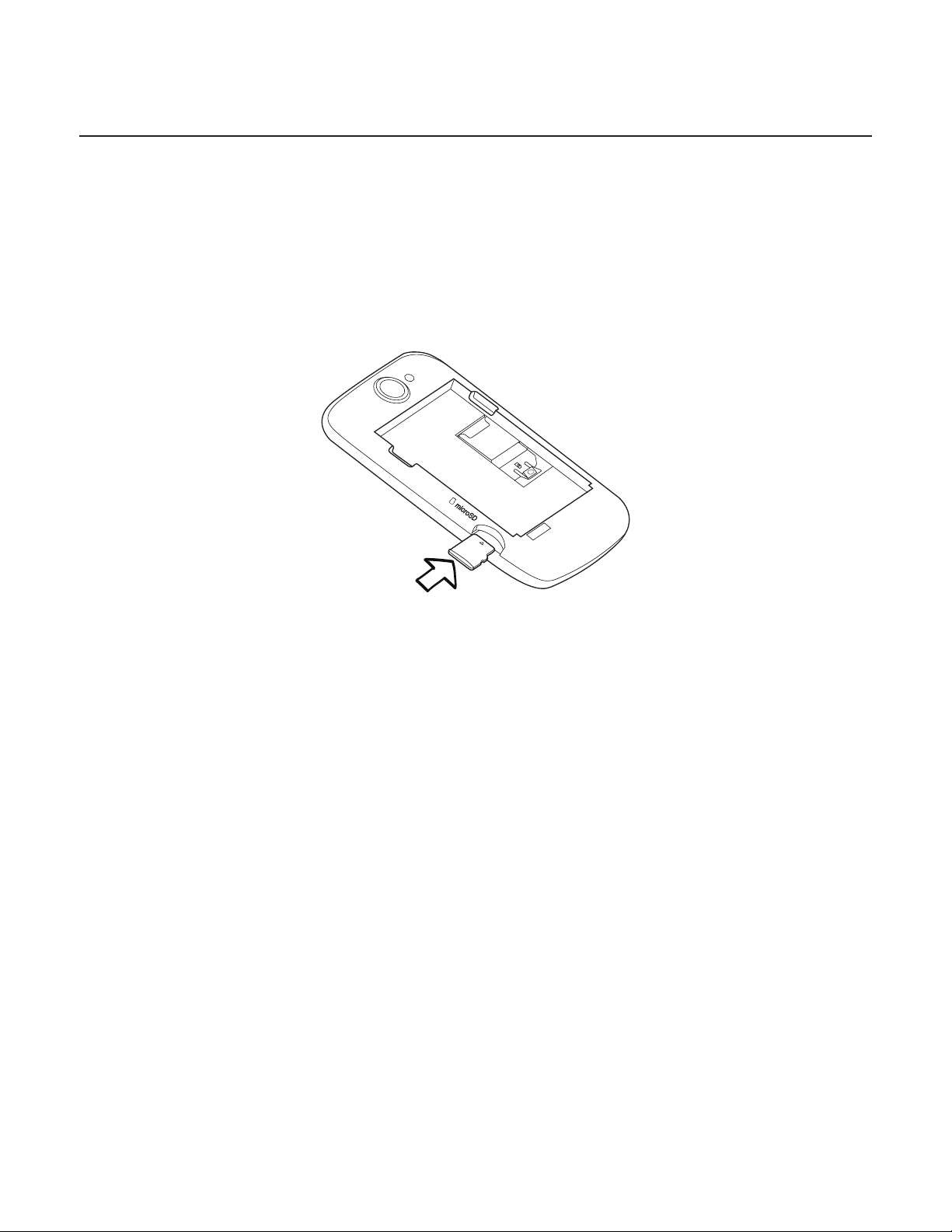
16 Руководство пользователя HTC Wildfire
Карта памяти
Используйте карту microSD для хранения фотоснимков, видео и музыки. Карта microSD уже вставлена в
телефон.
Установка карты памяти
Снимите заднюю крышку.
1.
См. “Снятие задней крышки”.
2.
Вставьте карту microSD в гнездо позолоченными контактами вниз и нажмите на нее, чтобы она полностью
встала на место.
Извлечение карты памяти
Снимите заднюю крышку.
1.
См. “Снятие задней крышки”.
2.
Извлеките карту памяти из гнезда.
Извлечение карты памяти при включенном телефоне
Если вам понадобится извлечь карту памяти из включенного телефона, сначала отключите ее, чтобы не
повредить и не испортить записанные на ней файлы.
1.
На Начальном экране нажмите MENU, а затем нажмите
2.
Прокрутите экран вниз, а затем нажмите
3.
Нажмите
4.
Извлеките карту памяти в соответствии с инструкциями, описанными в пункте “Извлечение карты памяти”.
Отключить карту SD.
Карта SD и память телефона.
Настройка.
Page 17
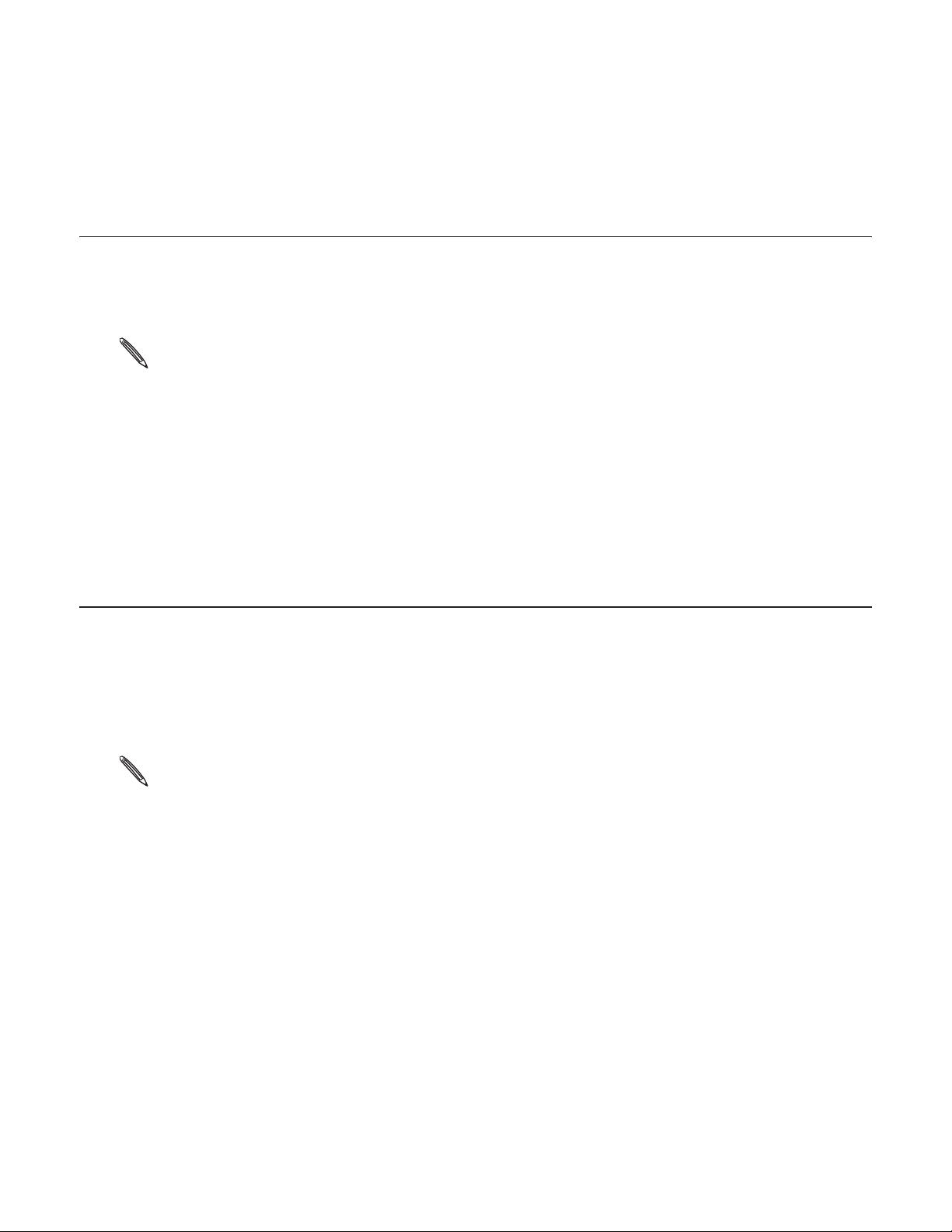
Начало работы
Включение и выключение телефона
Включение телефона
Нажмите кнопку ПИТАНИЕ. Легко.
При первом включении телефона вам необходимо его настроить. Перейдите к разделу “Первоначальная настройка
телефона” и мы покажем вам, как это сделать.
Выключение телефона
Если дисплей погас, нажмите кнопку ПИТАНИЕ, чтобы включить его.
1.
2.
Разблокируйте телефон, если появился экран блокировки. См. раздел “Разблокировка экрана” в этой главе.
3.
Нажмите и удерживайте несколько секунд нажатой кнопку ПИТАНИЕ.
Начало работы 17
4.
Когда появится меню “Параметры телефона”, нажмите
Ввод ПИН-кода
Большинство SIM-карт защищены PIN-кодом (персональный идентификационный номер), который
предоставляется оператором мобильной связи. Если вам предложено ввести PIN-код, введите его и нажмите
OK.
Информацию о том, как включить, отключить или изменить PIN-код, см. в разделе "Защита SIM-карты с
помощью PIN-кода" в главе "Безопасность".
Если ПИН-код ввести неправильно три раза подряд, то SIM-карта будет заблокирована. Нет проблем. Обратитесь к
вашему оператору мобильной связи и узнайте PUK-код (ключ разблокировки ПИН-кода).
Выкл. пит., а затем OK.
Page 18
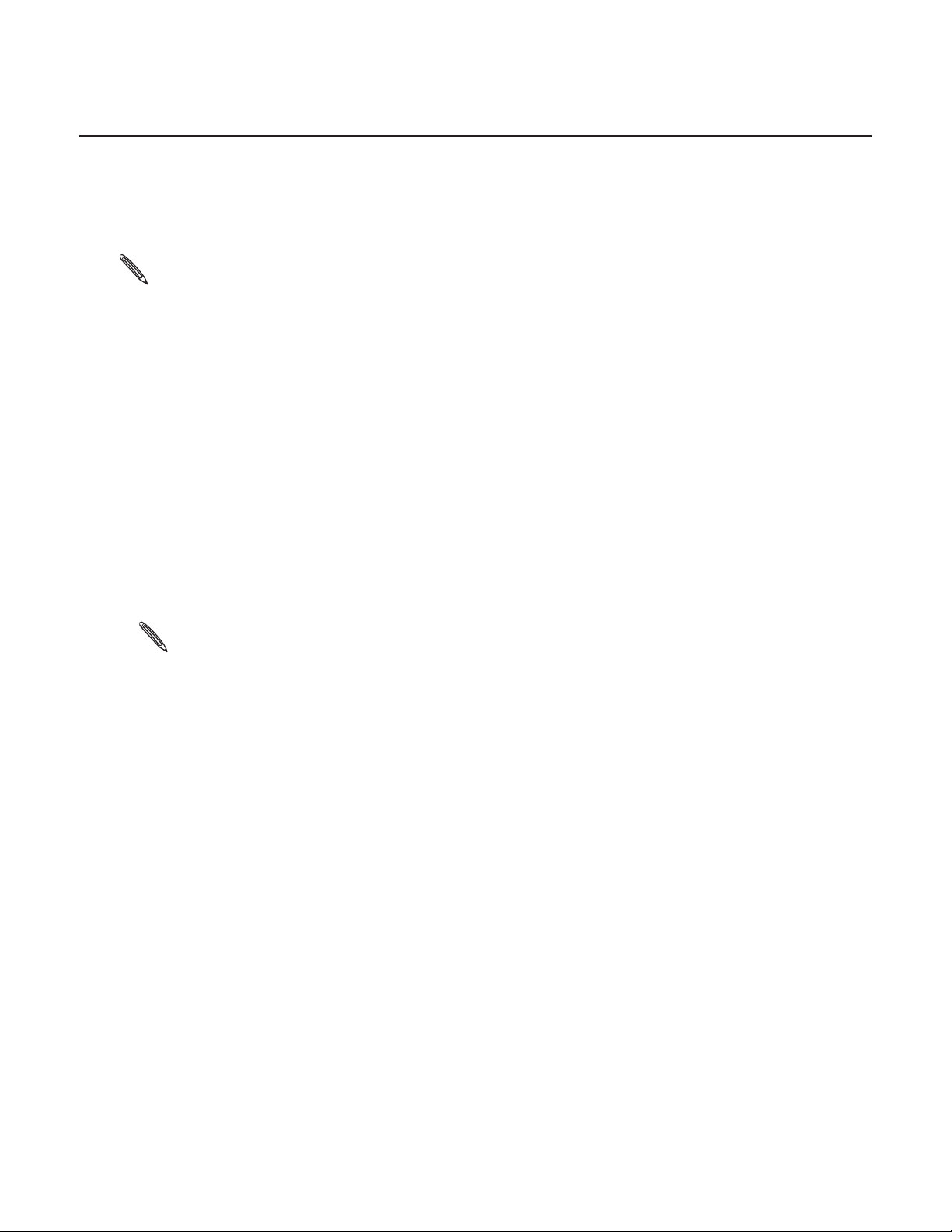
18 Руководство пользователя HTC Wildfire
Первоначальная настройка телефона
При первом включении телефона вы можете настроить учетные записи эл. почты и любимых социальных
сетей, таких как Facebook® и Twitter™. Вы можете также легко передать контакты и другие данные со старого
телефона на новый. Просто следуйте инструкциям на экране. Вы можете пропустить какую-либо часть
настройки и сделать это в другое время.
Если вы не вставили SIM-карту, на телефоне будет показано, как ее установить. Отключите его и вставьте SIM-карту.
Затем включите его снова и начните настройку.
Выберите язык и нажмите Далее.
1.
Затем телефон автоматически настроит подключения GPRS/3G, MMS и WAP.
2.
Если вы хотите получить советы по использованию экранной клавиатуры, следуйте руководству. Если нет,
нажмите
3.
На экране “Подключение к Интернету” выберите способ подключения к Интернету, а затем нажмите
Далее.
Пропустить.
4.
Если вы находитесь в зоне действия Wi-Fi, нажмите
Далее, а затем беспроводную сеть, к которой вы хотите
подключиться. Если вы хотите сделать это позднее, просто снимите флажок Подключиться к сети Wi-Fi.
5.
Для таких функций, как Часы и Погода, необходимо указать свое местоположение. Но мы серьезно
подходим к вопросу вашей конфиденциальности. Поэтому на экране Использовать местоположение
Google вы можете выбрать, разрешить ли сбор данной информации. Снимите или установите два флажка,
а затем нажмите
В зависимости от вашего местоположения оператор мобильной связи может взимать оплату за предоставление
дополнительных данных. Не беспокойтесь. Вы можете включить или отключить их в настройках
Безопасность на телефоне.
Выберите тип учетной записи эл. почты, которую хотите настроить, и следуйте инструкциям на экране.
6.
Далее.
Местоположение и
Не забудьте выполнить вход в учетную запись Google. Нажмите Учетная запись Google > Далее > Вход.
Можно также настроить учетные записи POP3 и Microsoft Exchange ActiveSync, или пропустить и сделать
это позднее. Информацию о том, как настроить данные учетные записи, см. в главах “Учетные записи и
синхронизация” и “Эл. почта”.
7.
Выберите тип учетной записи социальных сетей (например, Facebook или Twitter), к которым хотите
получить доступ со своего телефона, и следуйте инструкциям на экране. Или пропустите и выполните
этот шаг позднее.
8.
На последнем экране будет показано, где можно получить справку по использованию вашего телефона.
Нажмите
Готово.
Page 19
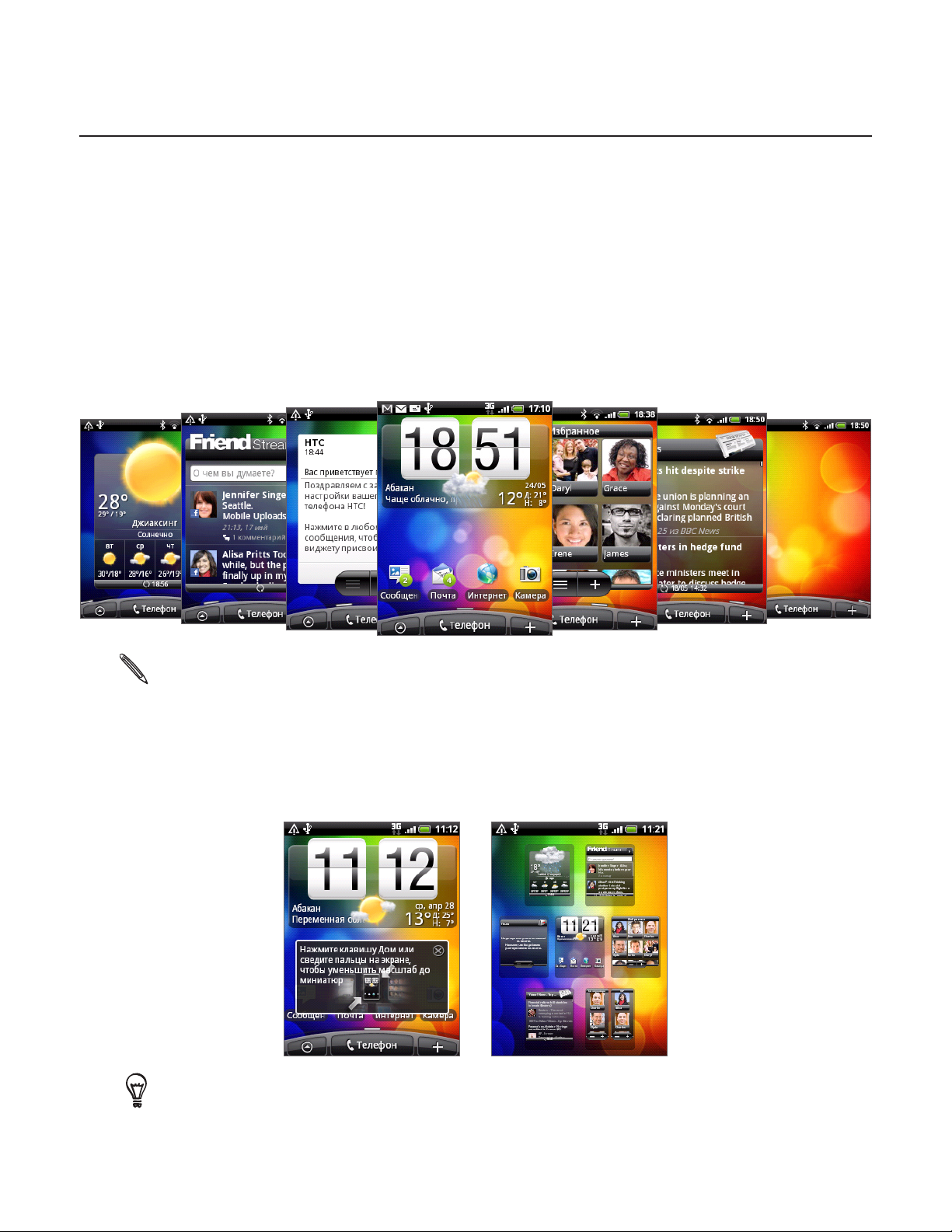
Начальный экран
Ваш Начальный экран - где вы сами создаете свой телефон. Виджет погоды и часов показывает время и
погоду в том местоположении, в котором вы находитесь в данный момент. Вы можете также добавить свои
любимые приложения, ярлыки, папки и виджеты, чтобы они были всегда под рукой.
Информацию о том, как это сделать, см. в главе “Индивидуальная настройка”.
Расширенный Начальный экран
После того, как вы начнете делать больше со своим телефоном, вы, возможно, заметите, что одного
Начального экрана недостаточно. Нет проблем. Проведите пальцем по горизонтали влево или вправо,
и вы обнаружите больше пространства для добавления значков, виджетов и т.п. Нажмите ДОМОЙ, чтобы
вернуться на главный Начальный экран.
Начало работы 19
Доступно максимум шесть дополнительных экранов. Этого должно быть достаточно.
Режим просмотра “Прыжок”
Чтобы сразу перейти на нужный экран, раздвиньте экран щипковым движением для отображения режима
просмотра “Прыжок”. Все семь Начальных экранов отобразятся в виде эскизов. Просто нажмите на тот,
который вам нужен, и вы уже там.
На главном Начальном экране можно нажать кнопку ДОМОЙ, чтобы перейти к режиму просмотра “Прыжок”.
Page 20
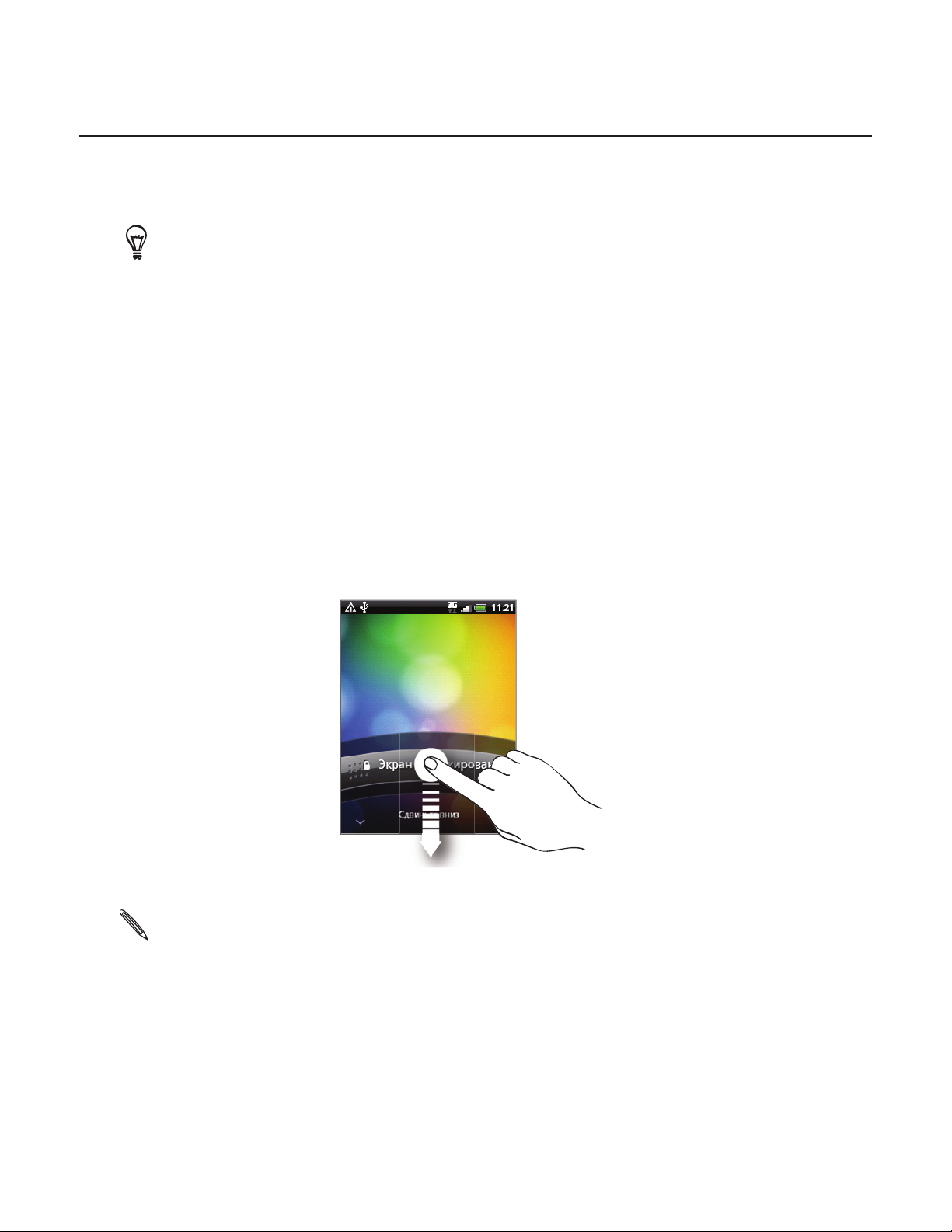
20 Руководство пользователя HTC Wildfire
Спящий режим
Спящий режим экономит заряд аккумулятора посредством перевода телефона в состояние низкого
потребления энергии при отключенном дисплее. Он также предотвращает случайное нажатие кнопок в
сумке или кармане. Однако вы также принимаете сообщения и вызовы.
Чтобы изменить время ожидания перед отключением экрана, см. “Настройка времени ожидания перед выключением
экрана” в главе “Настройка”.
Переход в спящий режим
Кратковременно нажмите кнопку ПИТАНИЕ, чтобы выключить дисплей и перевести телефон в спящий режим.
Телефон также автоматически переходит в спящий режим, если находится определенное время в режиме
ожидания.
Выход из спящего режима
Ваш телефон автоматически выходит из спящего режима при поступлении входящего вызова. Для его вывода
из спящего режима вручную нажмите кнопку ПИТАНИЕ. Необходимо разблокировать экран.
Разблокировка экрана
Нажмите полосу на экране блокировки и проведите палец вниз, чтобы разблокировать экран или ответить
на входящий звонок.
Если вы настроили графический ключ для разблокировки экрана, вам потребуется нарисовать его на экране.
Информацию о том, как создать и включить комбинацию для разблокировки экрана, см. в разделе "Защита телефона с
помощью графического ключа разблокировки экрана" в главе "Безопасность".
Page 21
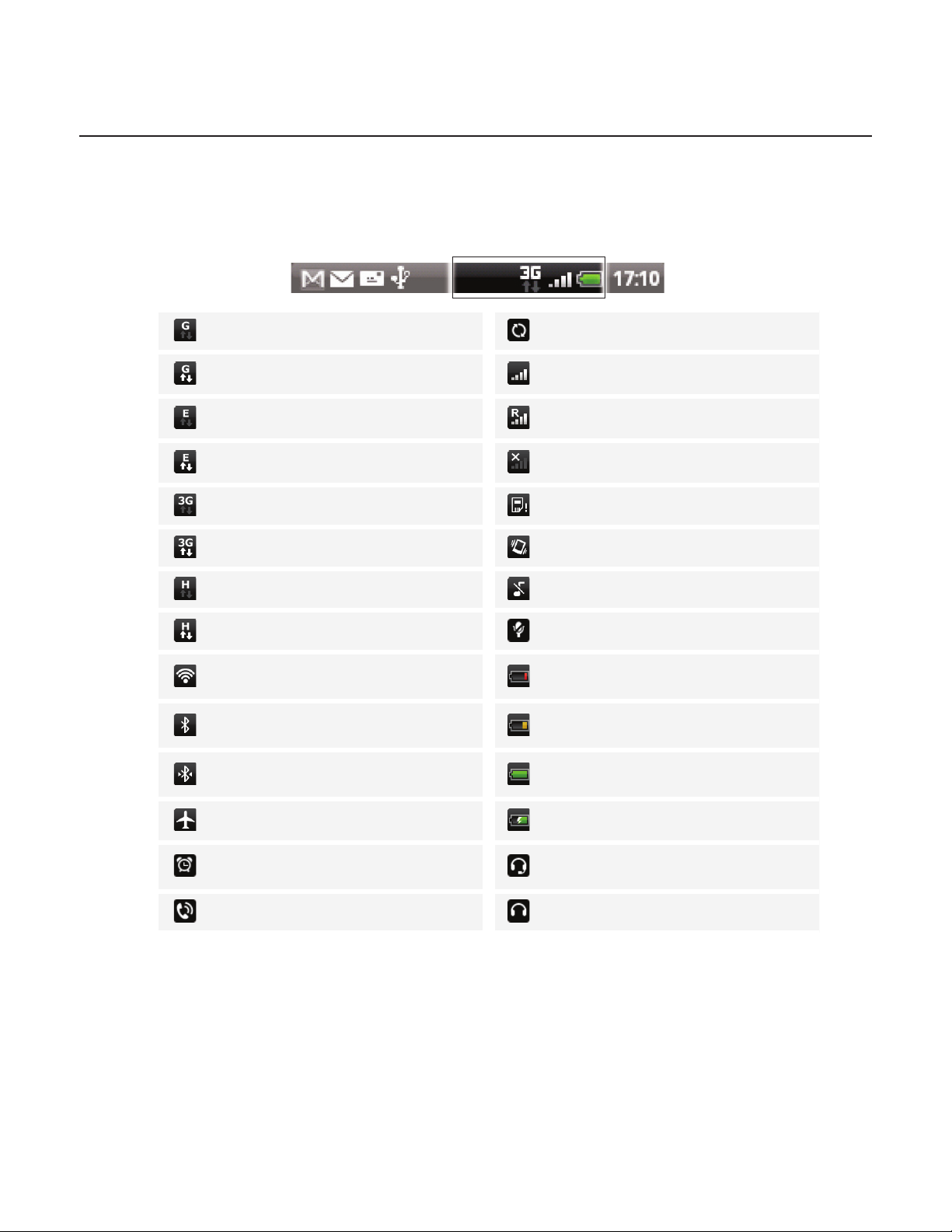
Состояние и уведомления
Значки состояния
Можно многое рассказать о своем телефоне, проверив значки в строке состояния. Каждый из них означает
следующее:
Установлено подключение GPRS Синхронизация данных
Подключение GPRS используется Громкость сигнала
Установлено подключение EDGE Роуминг
Подключение EDGE используется Нет сигнала
Установлено подключение 3G SIM-карта не вставлена
Начало работы 21
Подключение 3G используется Режим вибрации
Устройство HSDPA подключено Отключен динамик телефона
Подключение HSDPA используется Отключен микрофон телефона
Установлено подключение к сети Wi-Fi
Функция Bluetooth включена
Установлено подключение к устройству
Bluetooth
Режим полета Идет зарядка аккумулятора
Установлен сигнал
Динамик включен Проводная гарнитура подключена
Очень низкий уровень заряда аккумулятора
(осталось 10 %)
Низкий уровень заряда аккумулятора
(осталось 20 %)
Аккумулятор полностью заряжен
Проводная гарнитура с микрофоном
подключена
Page 22
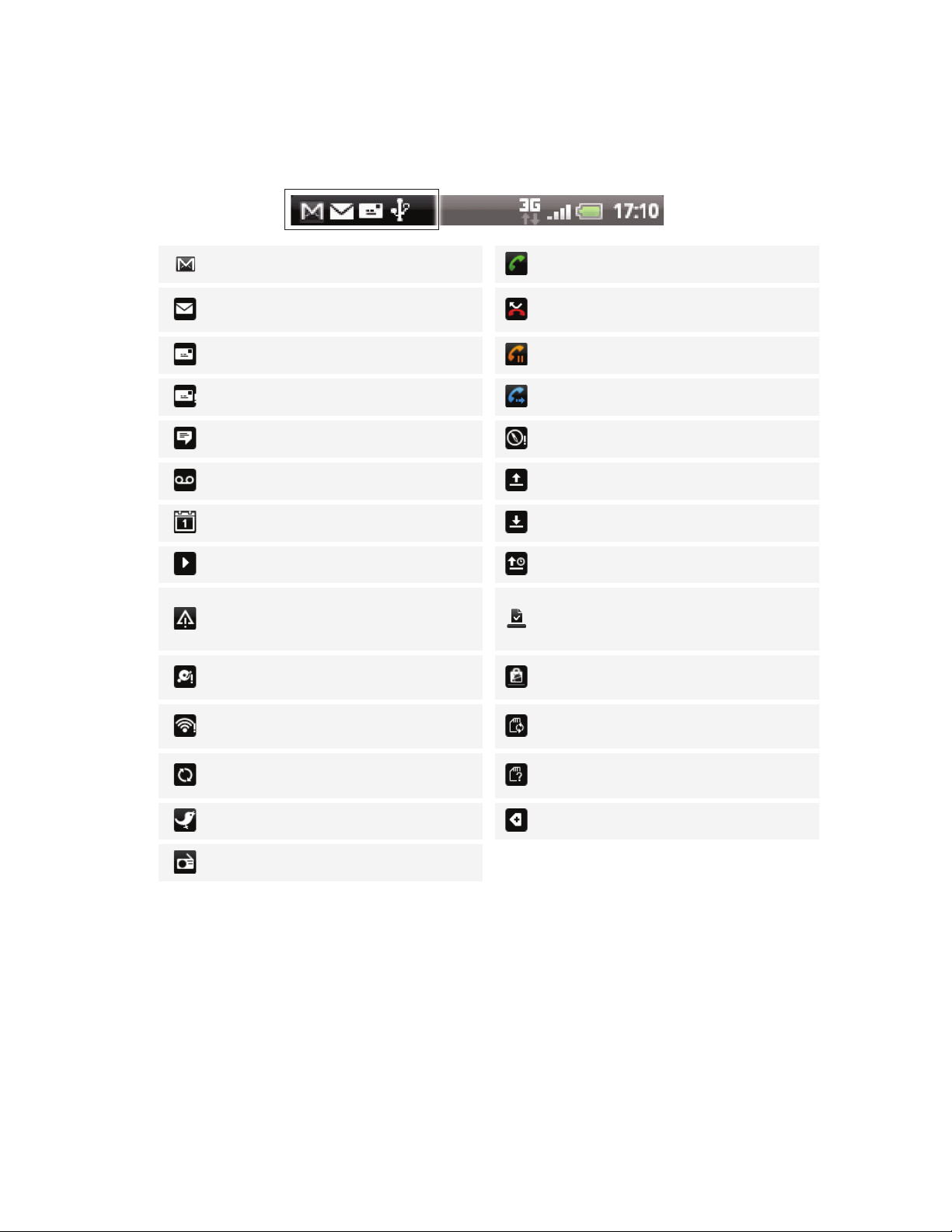
22 Руководство пользователя HTC Wildfire
Значки уведомлений
Деловая жизнь - это постоянно занятый телефон. Значки уведомлений в строке состояния помогают вам
управлять сообщениями, событиями календаря и сигналами будильника. Каждый из них означает следующее:
Новое сообщение Почты Google/Gmail Посылка вызова
Новое сообщение эл. почты Microsoft
Exchange ActiveSync или POP3/IMAP
Новое сообщение SMS/MMS Вызов на удержании
Проблема при доставке SMS/MMS Переадресация вызовов включена
Новое мгновенное сообщение Google Talk Нужно сориентировать компас
Новое сообщение голосовой почты Идет выгрузка данных (анимированный)
Предстоящее событие Идет загрузка данных (анимированный)
Воспроизводится песня Ожидание выгрузки
Уведомление общего характера (например,
“Телефон подключен к компьютеру при
помощи USB-кабеля”)
Недостаточно свободного места на карте
памяти
Функция Wi-Fi включена, беспроводные сети
доступны
Пропущенный вызов
Загруженное с Android Market приложение
успешно установлено
Есть обновление для программы,
загруженной с Android Market
Можно безопасно извлечь карту памяти /
Выполняется подготовка карты памяти
Синхронизация данных или установлено
подключение к программе HTC Sync
Новое сообщение Twitter Другие (не показанные) уведомления
Приложение FM-радио используется
Карта памяти не вставлена в телефон
Page 23
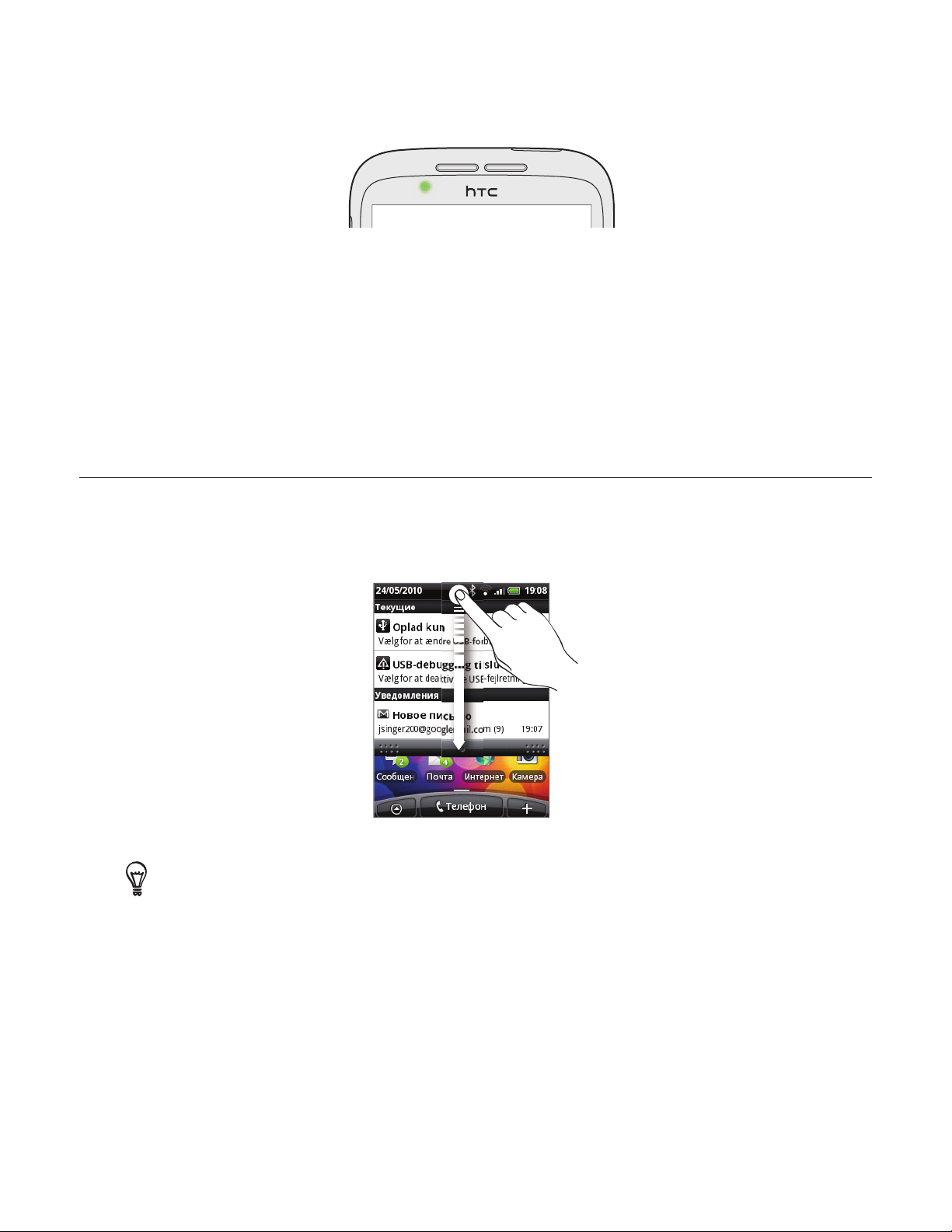
Уведомляющий индикатор
Уведомляющий индикатор показывает следующее:
Горит зеленым, когда телефон подключен к адаптеру сетевого питания или к компьютеру и аккумулятор
полностью заряжен.
Мигает зеленым, когда имеется ожидающее внимания уведомление.
Горит красным во время зарядки аккумулятора.
Мигает красным, когда уровень заряда аккумулятора становится слишком низким.
Открытие панели Уведомления
При получении новой информации вы можете открыть панель Уведомления для просмотра сообщения,
напоминания или уведомления о событии.
Начало работы 23
Нажмите и удерживайте строку состояния, а затем сдвиньте палец вниз, чтобы открыть панель Уведомления.
При наличии нескольких уведомлений можно прокрутить экран вниз, чтобы просмотреть их все.
Панель “Уведомления” можно также открыть с Начального экрана, нажав MENU, а затем нажав Уведомления.
Закрытие панели Уведомления
Нажмите и удерживайте нижнюю строку панели Уведомления, затем сдвиньте палец вверх по экрану. Или
просто нажмите НАЗАД.
Page 24
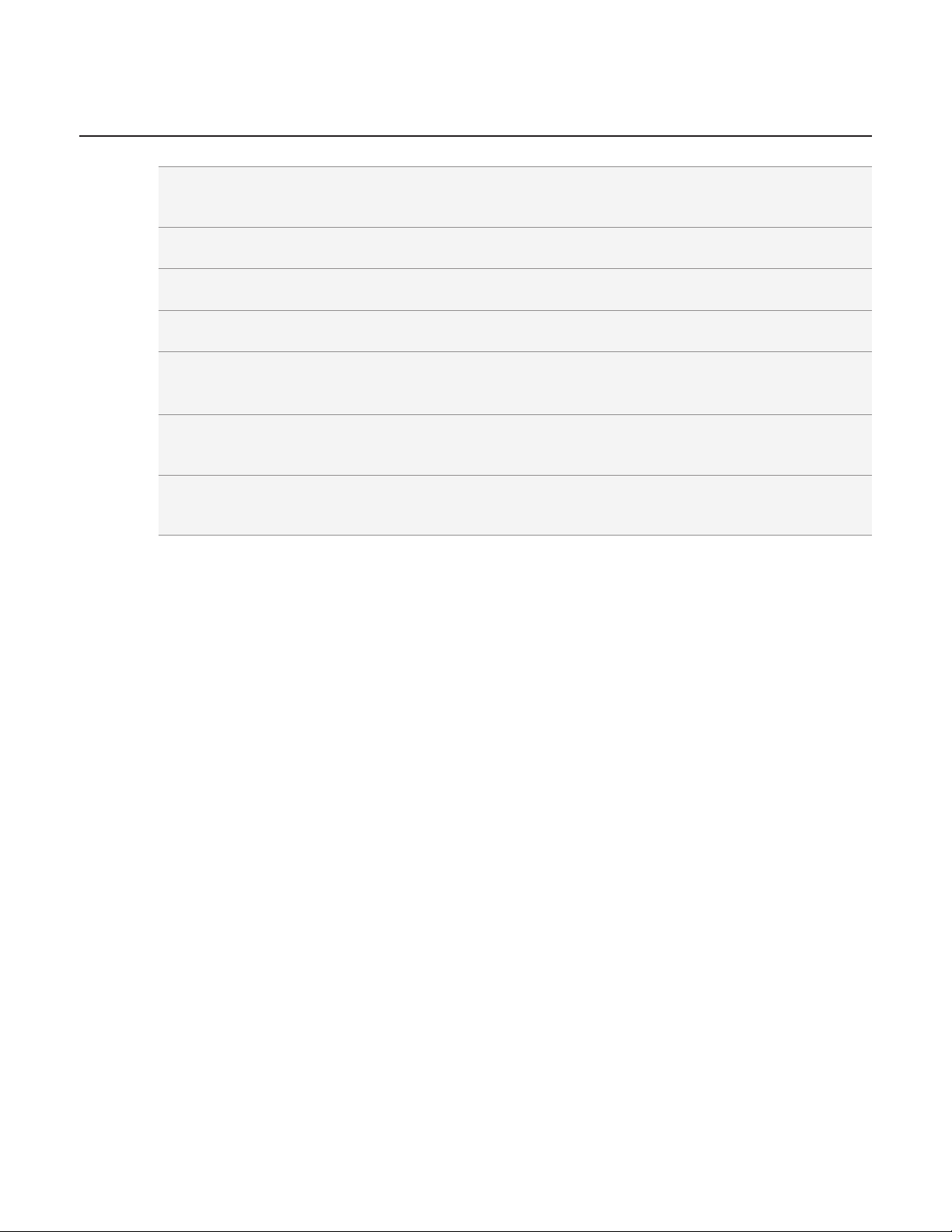
24 Руководство пользователя HTC Wildfire
Жесты пальцем
Нажатие Чтобы ввести текст с клавиатуры, выбрать элементы на экране, например значки
Нажатие и удержание Чтобы открыть доступные опции для элемента (например, для контакта или ссылки на
Проведение пальцем
или сдвигание
Перетаскивание Перед перетаскиванием нажмите пальцем нужный элемент и не отпускайте его. Во время
Рывки Рывки по экрану аналогичны проведению пальцем, но в этом случае двигать пальцем
Поворот Для большинства экранов можно автоматически менять ориентацию с книжной на
Щипки В некоторых приложениях, таких как Галерея или веб-браузер, сдвигая или раздвигая
приложений и настроек, или нажать экранные кнопки, используйте легкое нажатие
пальцем.
веб- странице), нажмите на этот элемент и удерживайте его.
Провести или сдвинуть значит быстро “перетащить” палец по экрану или шаровому
манипулятору по горизонтали или по вертикали.
перетаскивания не отрывайте палец от экрана, пока не дойдете до нужного места.
нужно быстрыми легкими рывками. Это движение пальцем всегда делается в вертикальном
направлении, например при прокрутке списка контактов или сообщений.
альбомную, поворачивая телефон в нужную сторону. При вводе текста можно повернуть
телефон горизонтально, чтобы использовать более крупную клавиатуру.
2 пальца (например, большой и указательный) щипковыми движениями, можно делать
просматриваемое изображение или веб-страницу мельче или крупнее.
Page 25
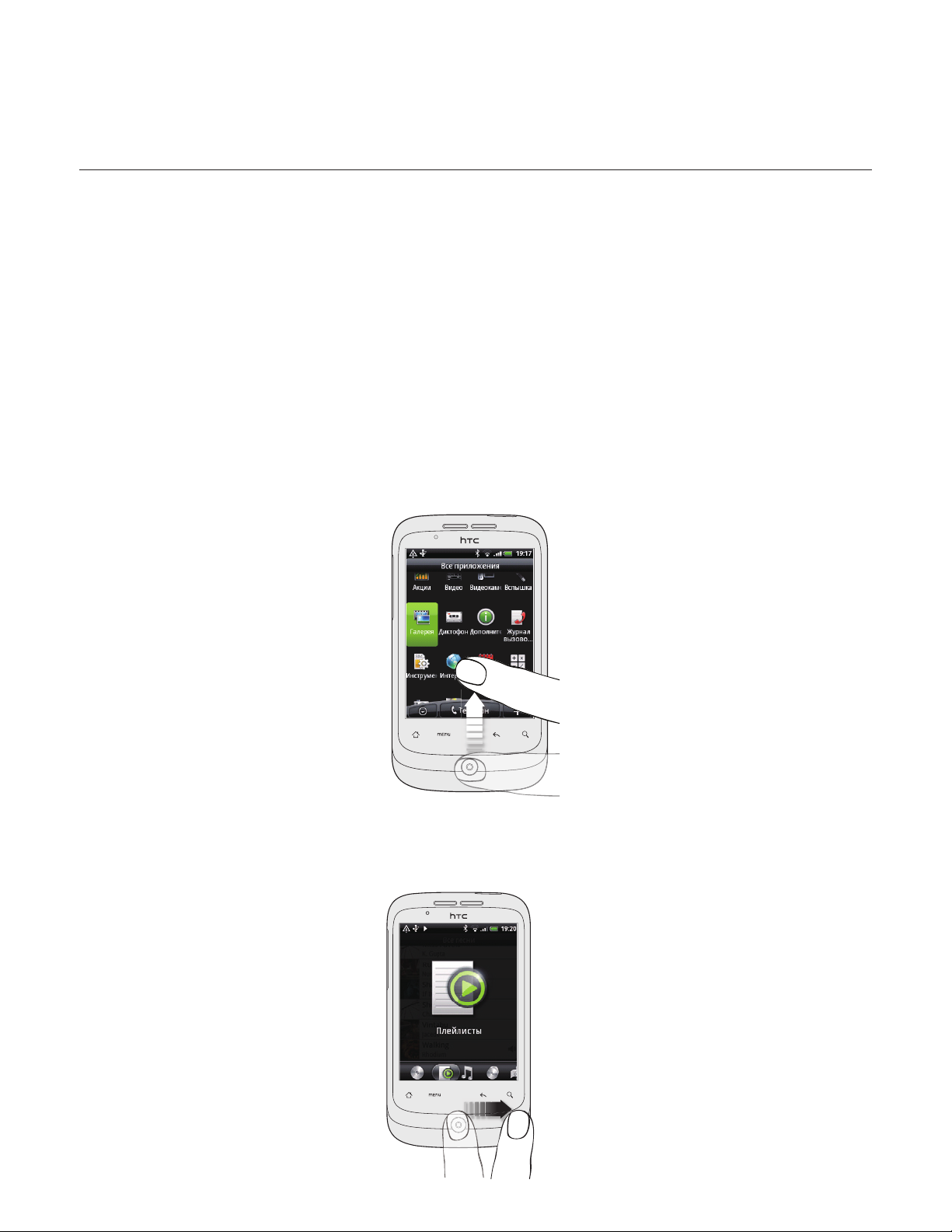
Начало работы 25
Использование оптического шарового манипулятора для взаимодействия с сенсорным экраном
Кроме использования жестов пальцами на сенсорном экране, вы можете также воспользоваться оптическим
шаровым манипулятором для взаимодействия с сенсорным экраном телефона.
Убедитесь, что палец находится на оптическом шаровом манипуляторе (полностью его закрывая), а затем
проведите пальцем по оптическому шаровому манипулятору.
Перемещение по Начальному экрану
Чтобы перейти на расширенный Начальный экран справа, проведите пальцем вправо по оптическому
манипулятору. Проведите пальцем влево, чтобы перейти на расширенный Начальный экран слева.
Выбор элемента на экране
Для большинства экранов проведите пальцем влево, вправо, вверх или вниз, в зависимости от нужного
направления. Например, если вы хотите выбрать (выделить) элемент вверху, проведите пальцем вверх.
Нажмите на оптический манипулятор, чтобы открыть элемент.
Выбор вкладки
Для экранов со вкладками внизу проведите пальцем влево или вправо, чтобы перейти на вкладку.
Page 26
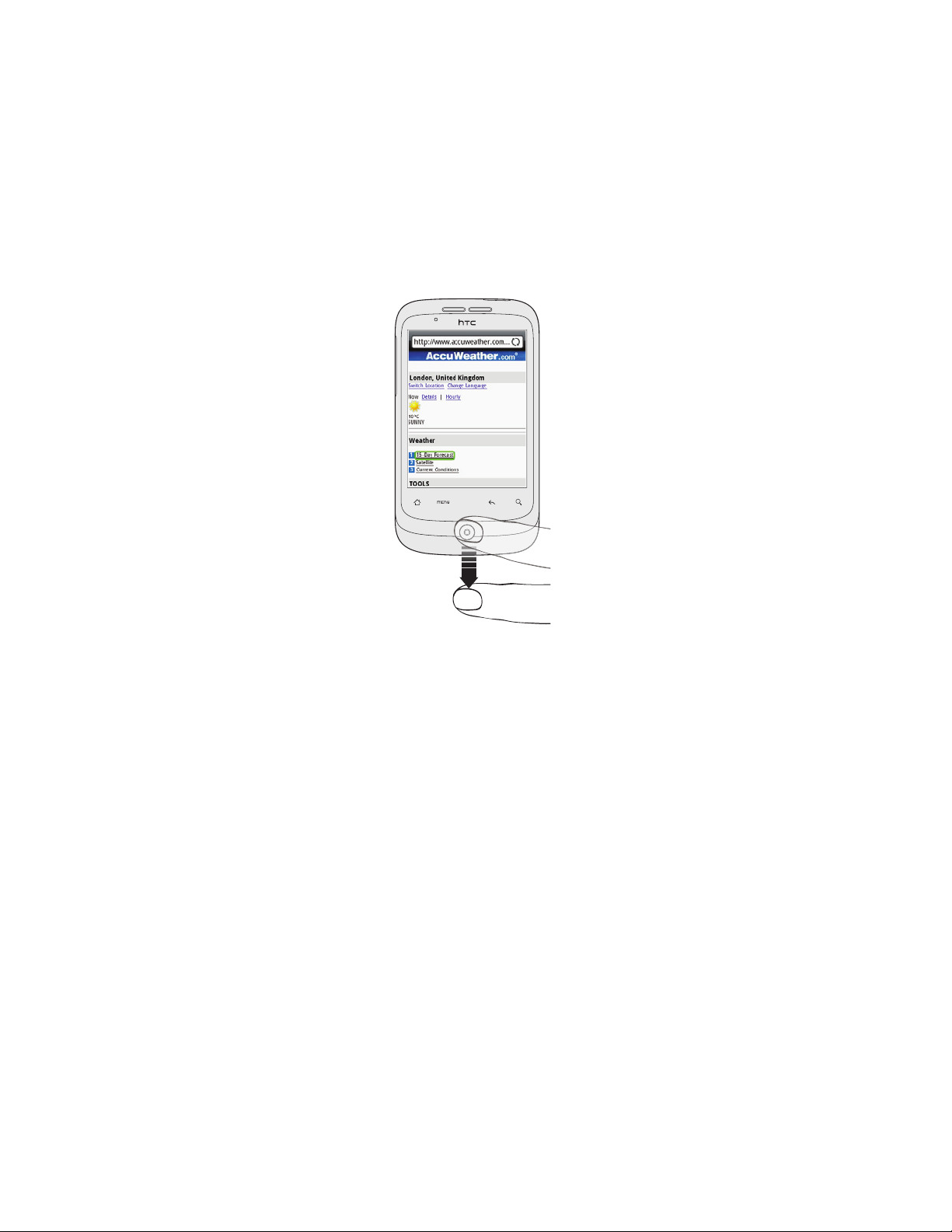
26 Руководство пользователя HTC Wildfire
Перемещение курсора при вводе текста
Для перехода вперед или назад на одну букву в слове проведите пальцем влево или вправо. Проведите
пальцем вверх или вниз, чтобы перейти вверх или вниз между строками в тексте.
Выбор ссылки на веб-странице
Проведите пальцем вниз для перехода к следующей ссылке на веб-странице.
1.
2.
После выбора ссылки нажмите оптический шаровый манипулятор, чтобы открыть ссылку.
Page 27
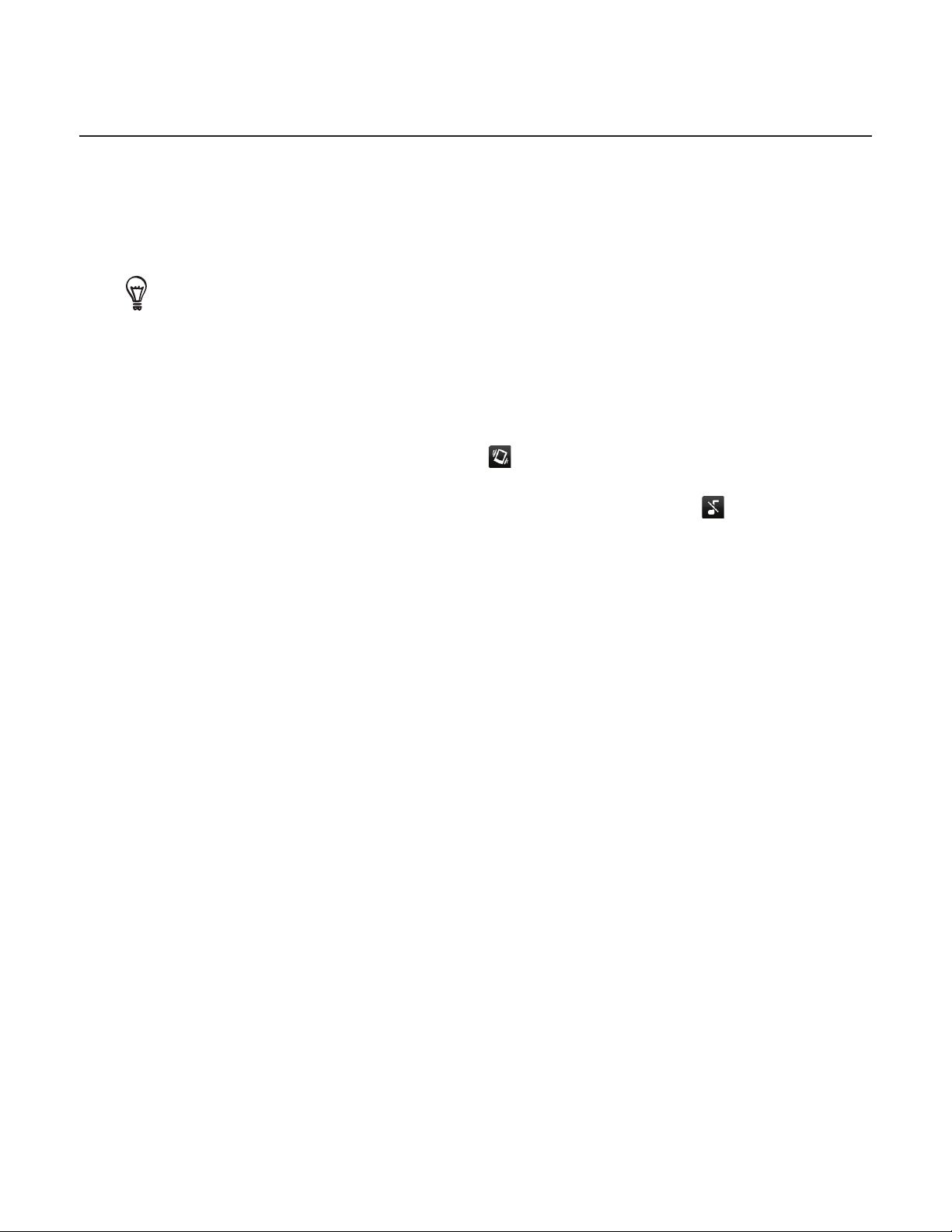
Регулировка громкости
Регулировка громкости звонка изменяет громкость звонка в телефоне, а регулировка громкости
мультимедиа изменяет громкость звуковых уведомлений и громкость воспроизводимых музыкальных или
видеозаписей.
Регулировка громкости звонка
Чтобы быстро перевести телефон в беззвучный режим, нажмите и удерживайте кнопку ПИТАНИЕ, а затем в меню
параметров нажмите Режим Без звука.
Чтобы отрегулировать громкость звонка до нужного уровня, нажимайте кнопки УВЕЛИЧЕНИЯ ГРОМКОСТИ
или УМЕНЬШЕНИЯ ГРОМКОСТИ на левом торце телефона. На экране появится окно “Громкость звонка”, в
котором будут показаны текущие уровни громкости.
Когда установлена минимальная громкость звонка (режим “Без звука”), нажмите один раз кнопку
УМЕНЬШЕНИЯ ГРОМКОСТИ, чтобы перевести телефон в режим вибрации. Телефон завибрирует, а в строке
состояния появится значок режима вибрации ( ).
В режиме “Вибрация” нажмите один раз кнопку УВЕЛИЧЕНИЯ ГРОМКОСТИ, чтобы перевести телефон в
беззвучный режим. В строке состояния появится значок отключения динамика ( ).
Начало работы 27
Регулировка громкости мультимедиа
Чтобы отрегулировать громкость воспроизведения мультимедийных файлов, во время прослушивания
музыки или просмотра видео нажимайте кнопки УВЕЛИЧЕНИЯ ГРОМКОСТИ или УМЕНЬШЕНИЯ ГРОМКОСТИ на
левом торце телефона. На экране появится окно “Громкость музыки/видео”, в котором будет показан уровень
громкости.
Отрегулировать громкость воспроизведения мультимедийных файлов можно также на экране Настройка.
На Начальном экране нажмите MENU, а затем нажмите Настройка > Звук и дисплей > Громкость
1.
мультимедиа.
Когда откроется окно “Громкость мультимедиа”, сдвиньте ползунок влево, чтобы уменьшить громкость, или
2.
вправо, чтобы увеличить громкость.
Чтобы закрыть это окно, нажмите OK.
3.
Регулировка громкости динамика для вызовов телефона
Во время вызова нажимайте кнопки УВЕЛИЧЕНИЕ ГРОМКОСТИ или УМЕНЬШЕНИЕ ГРОМКОСТИ.
Page 28
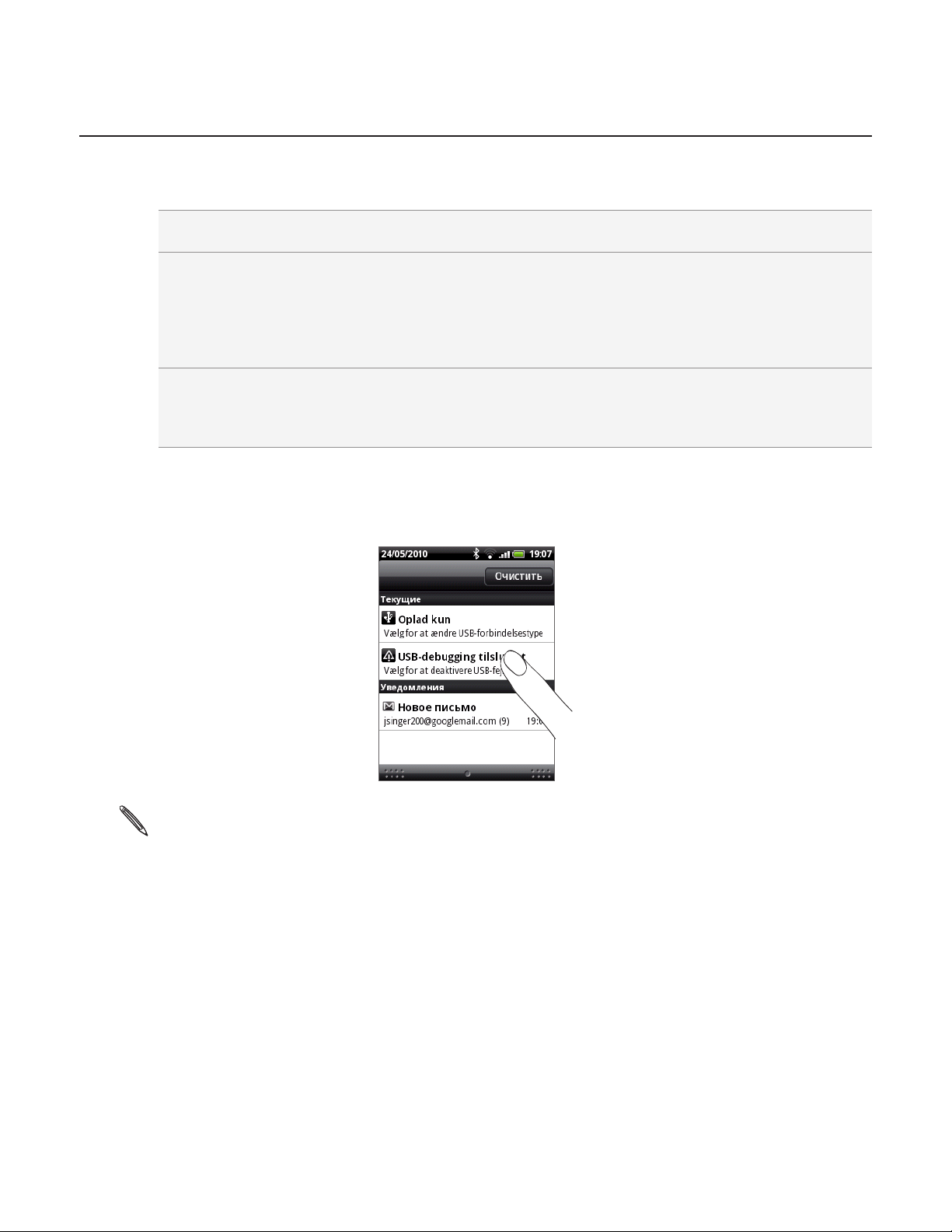
28 Руководство пользователя HTC Wildfire
Подключение телефона к компьютеру
При каждом подключении телефона к компьютеру с помощью USB-кабеля открывается экран “Подключить к
ПК”, где можно выбрать тип USB-подключения. Выберите один из следующих вариантов и нажмите Готово:
Только зарядка Выберите этот пункт, если вы хотите, чтобы аккумулятор заряжался во время подключения к
компьютеру.
Дисковод Этот режим можно выбрать, только когда в телефоне есть карта памяти microSD. Выберите
данный режим, если вы хотите копировать файлы между картой памяти телефона и
компьютером. Дополнительные сведения см. в разделе “Копирование файлов на карту памяти и
обратно” в этой главе.
Если при подключении телефона к компьютеру выбрать режим Дисковод, то нельзя будет
запускать приложения, использующие карту памяти, например программы Музыка или Галерея.
Общий доступ к
мобильной сети
Вы можете также изменить тип USB-подключения на ходу, без необходимости отключения и повторного
подключения телефона. Выдвиньте панель Уведомления, а затем нажмите на уведомление с надписью
“Выберите, чтобы изменить тип USB-подключения”, чтобы снова открыть экран “Подключить к ПК”.
Если в компьютере нет подключения к Интернету, то можно выбрать этот режим, чтобы
компьютер мог использовать подключение телефона к мобильной сети передачи данных.
Дополнительные сведения см. в разделе "Использование телефона в качестве модема
(связывание)" в главе "Подключение к Интернету".
Чтобы изменить тип подключения по умолчанию, а также чтобы показать или скрыть экран “Подключить к ПК”, нажмите
MENU, а затем нажмите
Настройка > Подключить к ПК.
Page 29
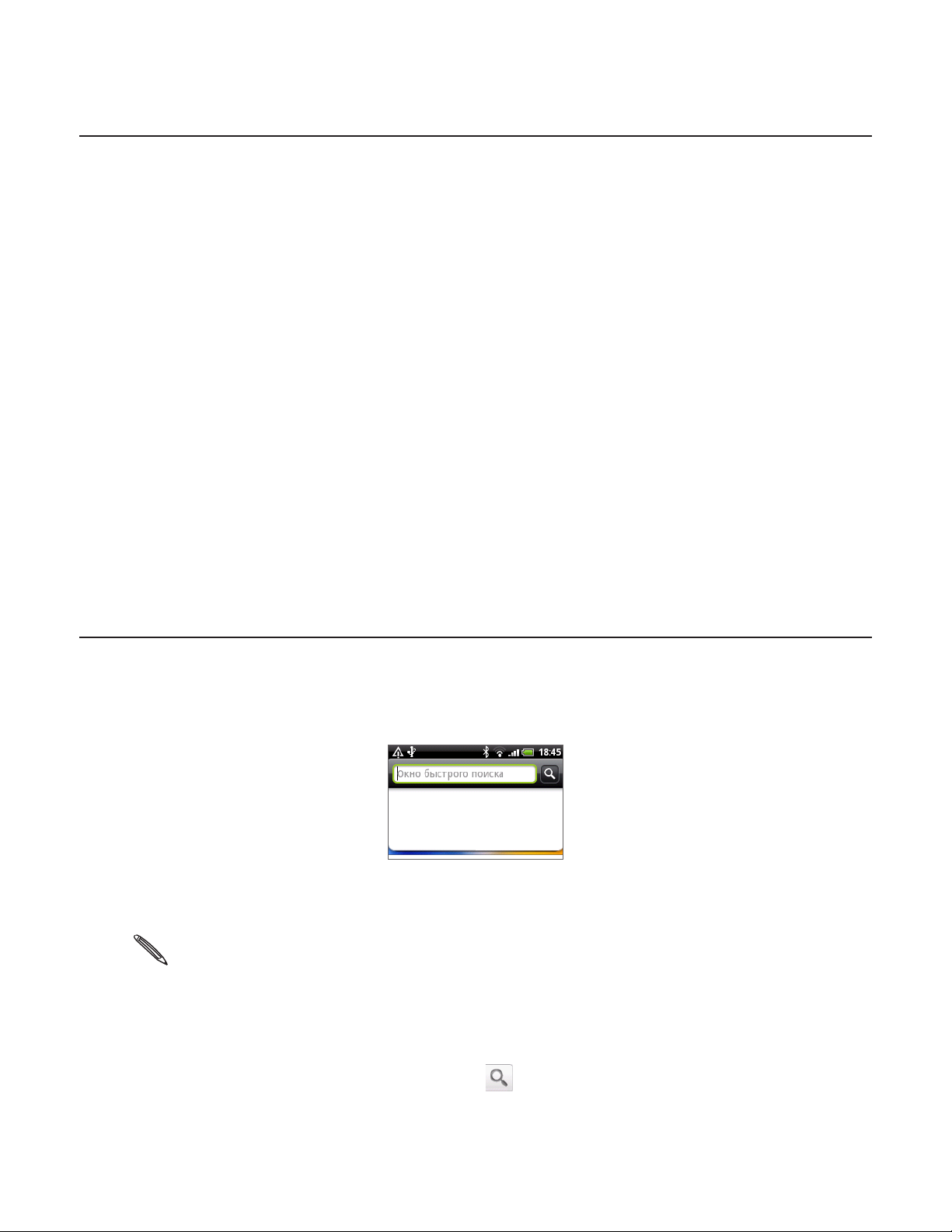
Копирование файлов на карту памяти и обратно
Можно копировать фотоснимки, музыкальные и другие файлы на карту памяти телефона.
1.
Подключите телефон к компьютеру с помощью USB-кабеля, входящего в комплект поставки.
Начало работы 29
2.
На экране телефона “Подключить к ПК” нажмите
На компьютере подключенный телефон распознается как съемный диск.
3.
Перейдите к этому съемному диску и откройте его.
4.
Выполните одно из следующих действий:
Скопируйте файлы с компьютера в корневую папку карты памяти телефона.
Скопируйте файлы с карты памяти телефона в папку на компьютере или на рабочий стол.
5.
После завершения копирования файлов отключите съемный диск (т.е. подключенный телефон) в
соответствии с требованиями операционной системы для безопасного извлечения вашего телефона.
6.
Выполните одно из следующих действий:
Отключите телефон от компьютера.
Если вы хотите оставить телефон подключенным к компьютеру, но чтобы при этом телефон имел
доступ к карте памяти, откройте панель “Уведомления” и нажмите
исключением Дисковод, а затем нажмите Готово.
Поиск в телефоне и в Интернете
Вы можете осуществлять поиск информации в телефоне и в Интернете с помощью Окна быстрого поиска.
Дисковод, а затем нажмите Готово.
Дисковод, выберите параметр за
1.
На Начальном экране нажмите ПОИСК.
2.
Введите искомый элемент в “Окно быстрого поиска”.
По мере того как вы будете набирать текст, на экране в виде списка будут отображаться совпадающие
элементы на вашем телефоне и подсказки от веб-поиска Google.
Появляющиеся подсказки зависят от параметров, которые вы выбрали в настройках поиска. Подробные сведения
см. в разделе "Настройка параметров поиска".
Выполните одно из следующих действий:
3.
Если объект поиска появился в списке подсказок, нажмите на него в списке. Элемент откроется в
соответствующем приложении.
Если объекта поиска нет в списке, нажмите
отображая результаты поиска Google в Интернете.
для поиска в Интернете. Откроется браузер,
Page 30
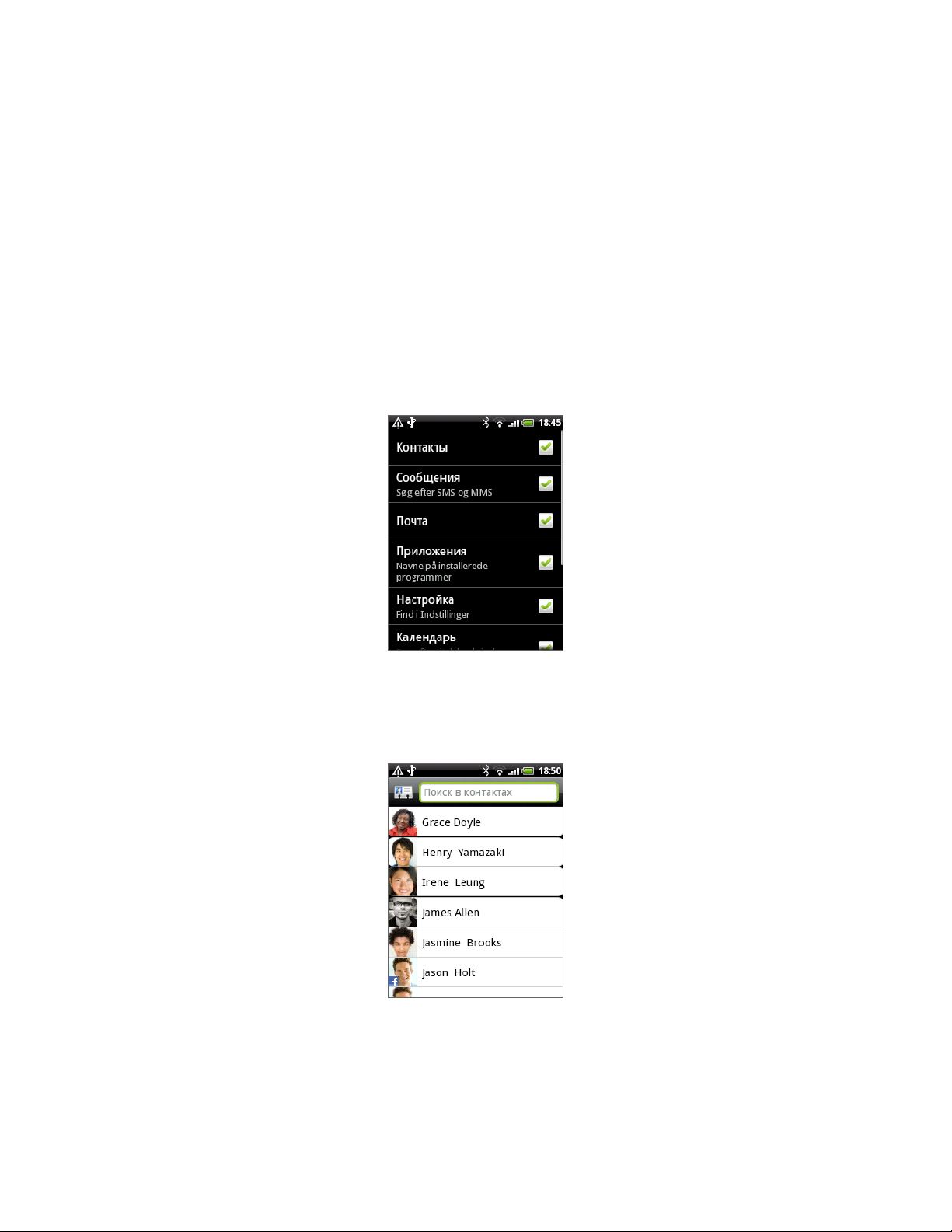
30 Руководство пользователя HTC Wildfire
Настройка параметров поиска
На Начальном экране нажмите MENU, а затем нажмите Настройка.
1.
2.
Прокрутите экран вниз и нажмите
3.
Нажмите на
Выберите
выполнении поиска.
Выберите
аккаунт Google для использования этой функции. Для включения данного параметра необходимо
установить флажок Показывать подсказки веб-поиска.
По завершении нажмите НАЗАД.
4.
Нажмите
Настройки поиска Google, а затем выполните следующее:
Показывать подсказки веб-поиска, если вы хотите включить подсказки от Google при
История поиска, чтобы включить персональную историю поиска. Вам нужно войти в свой
Источники поиска, а затем выберите тип источников для включения в поиск.
Поиск.
Поиск внутри приложения
В таких приложениях, как Контакты и Эл. почта, имеется свое собственное окно поиска, которое можно
использовать для поиска внутри данных приложений.
В некоторых приложениях, таких как Сообщения, можно нажать кнопку ПОИСК только для переключения
между поиском внутри приложения, поиском по телефону и в Интернете.
Page 31

Индивидуальная настройка
Изменение мелодии звонка
Выберите из доступных вариантов мелодий звонка в вашем телефоне.
Индивидуальная настройка 31
1.
На Начальном экране нажмите MENU, а затем нажмите
2.
Нажмите
звонка для телефона.
3.
Прокрутите список доступных мелодий звонка и нажмите на ту, которую вы хотите использовать. После
выбора мелодии звонка прозвучит ее фрагмент.
4.
Нажмите
Кроме того, вы можете загрузить или скопировать мелодии звонка и песни на карту памяти телефона.
Информацию о том, как копировать файлы на карту памяти, см. в разделе “Копирование файлов на карту
памяти и обратно” в главе “Начало работы”.
Мелодии звонка и песни, загруженные или скопированные на карту памяти, не добавляются в меню выбора
мелодии звонка автоматически. Вам придется открыть приложение Музыка и установить мелодию звонка
или песню с карты памяти в качестве вашей мелодии звонка. Информацию об установке мелодии звонка с
помощью приложения Музыка см. в разделе “Установка песни в качестве мелодии звонка” в главе “Музыка”.
Список форматов аудиофайлов, поддерживаемых вашим телефоном, см. в разделе “Технические характеристики”.
Персонализировать > Мелодия звонка по умолчанию. Откроется меню выбора мелодии
OK.
Настройка.
Индивидуальная настройка телефона с помощью сюжетов
При использовании сюжетов ваш телефон начинает выполнять функции сразу нескольких телефонов.
Сюжеты — это индивидуально настроенные макеты Начального экрана, которые можно быстро менять в
телефоне. Переключаясь между сюжетами, вы мгновенно переключаете телефон в режим, превосходно
подходящий для выходных, путешествия, работы или для чистой игры.
Использование предустановленного сюжета
Ваш телефон содержит предустановленные сюжеты, каждый из которых имеет свой фоновый рисунок
и набор виджетов, отражающих различные моменты вашей жизни. Вы можете выбрать сюжет, который
подходит для работы, игры, путешествия или социальной жизни.
1.
На Начальном экране нажмите MENU, а затем нажмите
2.
В меню “Выберите Сюжет” выберите предустановленный сюжет, а затем нажмите
Сюжеты.
Готово.
Page 32

32 Руководство пользователя HTC Wildfire
HTC (по умолчанию) Раб. Игра
Настройка и сохранение сюжета
После выбора предустановленного сюжета вы можете добавить в него виджеты и другие элементы,
упорядочить макет, изменить фоновый рисунок и сохранить весь Начальный экран как индивидуально
настроенный сюжет.
1.
На Начальном экране нажмите MENU, а затем нажмите
2.
В меню “Выберите Сюжет” выберите предустановленный сюжет, который уже содержит некоторые
виджеты, или выберите
3.
Добавьте виджеты и другие элементы по своему усмотрению.
4.
Расположите элементы на макете Начального экрана в соответствии с личными предпочтениями.
5.
Измените фоновый рисунок. См. “Изменение фонового рисунка”.
6.
После завершения настройки Начального экрана нажмите MENU, а затем нажмите
7.
Убедитесь, что в разделе
С чистого листа, если вы хотите создать свой собственный Начальный экран.
Мои сюжеты выбран параметр Текущий (несохраненный), а затем нажмите
Сохранить.
8.
Введите имя нового сюжета для Начального экрана, а затем нажмите
Чтобы заменить созданный вами ранее сюжет, введите одинаковое название сюжета, нажмите Готово, а затем нажмите
Заменить.
Переименование или удаление сюжета
Вы можете переименовать или удалить индивидуально настроенный сюжет, который вы создали.
Предустановленные сюжеты нельзя переименовать или удалить.
1.
На Начальном экрана нажмите MENU, затем нажмите
Сюжеты.
Сюжеты еще раз.
Готово.
Настройка > Персонализировать > Сюжеты.
2.
В разделе
Мои сюжеты нажмите и удерживайте сюжет, а затем выберите, переименовать или удалить его.
Page 33

Изменение фонового рисунка
Установите фоновый рисунок с любимым фото — это быстрый и легкий способ изменить ощущение от
использования телефона и придать ему обновленный вид. Просмотрите коллекцию фоновых рисунков в
телефоне или выберите фотоснимок, сделанный с помощью камеры.
Индивидуальная настройка 33
1.
На Начальном экране нажмите MENU, а затем нажмите
2.
Выберите что именно изменить -
3.
Выберите один из следующих вариантов:
Фоновые рисунки
Android
Фоновые рисунки HTC Выберите стандартный фоновый рисунок, а затем нажмите Установить фоновый
Фотоальбом Выберите фотоснимок, сделанный с помощью камеры или скопированный на карту
После изменения фонового рисунка обязательно сохраните его в созданном сюжете или в качестве нового
сюжета. Информацию о том, как сохранить сюжет, см. в разделе “Настройка и сохранение сюжета”.
Дом. (Начального экрана) или фон Экрана блокировки.
(только Начальный экран) Выберите стандартный фоновый рисунок, а затем нажмите
Установить фоновый рисунок.
рисунок.
памяти. Обрежьте фотоснимок, а затем нажмите Сохранить.
Фоновый рисунок.
Индивидуальная настройка Начального экрана с помощью виджетов
Виджеты предоставляют быстрый доступ к важной информации и мультимедийному содержимому прямо
с Начального экрана. Некоторые виджеты уже добавлены на Начальный экран для удобства. Вы можете
добавить другие имеющиеся виджеты или загрузить новые.
Добавление виджета на Начальный экран
Вам доступен широкий выбор виджетов, например Календарь, Музыка, Фотоальбом, Дружеский поток, Twitter
и др.
1.
Перейдите к той части Начального экрана, где есть свободное место для добавления нового виджета.
Информацию о том, как это сделать, см. в разделе “Начальный экран” в главе “Начало работы”.
2.
Нажмите
“Добавить на Начальный”.
3.
Нажмите
4.
Большинство виджетов HTC представлено в различных видах и размерах для удовлетворения ваших
потребностей. Нажмите на кнопку со стрелкой вправо или влево в нижней части экрана для просмотра
различных стилей, а затем нажмите
или нажмите и удерживаете Начальный экран, чтобы открыть меню параметров
Виджет, а затем выберите нужный виджет.
Выбрать, чтобы выбрать один из них.
Page 34

34 Руководство пользователя HTC Wildfire
Вы также можете добавить виджеты, которые позволяют быстро включать или выключать определенные
функции телефона, такие как Wi-Fi, Сеть мобильной связи, Bluetooth и др. Прокрутите вниз список виджетов,
нажмите Настройка, а затем нажмите на нужный виджет.
Загрузка виджетов HTC
Для загрузки доступен ряд увлекательных и полезных виджетов HTC.
1.
Перейдите к той части Начального экрана, где есть свободное место для добавления нового виджета.
Информацию о том, как это сделать, см. в разделе “Начальный экран” в главе “Начало работы”.
2.
Нажмите
или нажмите и удерживаете Начальный экран, чтобы открыть меню параметров
“Добавить на Начальный”.
3.
Нажмите
4.
Выберите виджет.
5.
Нажмите
6.
Когда вы будете готовы загрузить виджет, нажмите
7.
После завершения загрузки нажмите НАЗАД и найдите виджет. Затем нажмите на него, чтобы добавить его
Виджет, а затем нажмите Получить дополнительные виджеты HTC.
Сведения, чтобы просмотреть краткое описание виджета. После прочтения нажмите НАЗАД.
Загрузить.
на Начальный экран.
Page 35

Индивидуальная настройка 35
Добавление значков приложений и других ярлыков на Начальный экран
Разместите значки приложений на Начальном экране для быстрого запуска этих приложений. Также вы
можете добавить на Начальный экран ярлыки для настроек и определенной информации, например для
закладки веб-страницы, чьего-либо номера телефона, для списка воспроизведения музыкальных файлов,
маршрутов и многих других элементов.
Доступные ярлыки зависят от приложений, которые установлены в вашем телефоне.
Перейдите к той части Начального экрана, где есть свободное место для добавления нового ярлыка.
1.
Информацию о том, как это сделать, см. в разделе “Начальный экран” в главе “Начало работы”.
2.
Нажмите
“Добавить на Начальный”.
3.
Выполните одно из следующих действий:
Чтобы добавить значок приложения, нажмите
Чтобы добавить ярлык для настройки или информации, нажмите
информации или настройку.
Чтобы добавить значок приложения на Начальный экран, вы также можете нажать ДОМОЙ, нажать , а затем
нажать и удерживать значок приложения. Не поднимая палец, перетащите значок на свободную область Начального
экрана, а затем отпустите его.
или нажмите и удерживаете Начальный экран, чтобы открыть меню параметров
Приложение, а затем выберите приложение.
Ярлык, а затем выберите тип
Page 36

36 Руководство пользователя HTC Wildfire
Добавление папок на Начальный экран
Используйте папки для группирования похожих приложений и других ярлыков, чтобы Начальный экран
оставался упорядоченным и аккуратным.
Вы также можете добавить папки с информацией, содержащие актуальную информацию, например принятые по
Bluetooth файлы, вашу телефонную книгу Facebook и др.
Создание новой папки и добавление в нее элементов
Перейдите к той части Начального экрана, где есть свободное место для добавления новой папки.
1.
Информацию о том, как это сделать, см. в разделе “Начальный экран” в главе “Начало работы”.
2.
Нажмите
“Добавить на Начальный”.
3.
Нажмите
4.
Нажмите и удерживайте значок приложения или ярлык, который вы хотите переместить в папку. Телефон
будет вибрировать. Не поднимайте палец.
5.
Перетащите значок приложения или ярлык и отпустите его поверх папки.
Чтобы открыть папку, просто нажмите на нее, после чего вы сможете получить доступ к приложениям и
ярлыкам, находящимся внутри папки.
или нажмите и удерживаете Начальный экран, чтобы открыть меню параметров
Папка, а затем нажмите Новая папка.
Переименование папки
Чтобы открыть папку, нажмите на ее.
1.
2.
Нажмите и удерживайте строку заголовка окна папки.
3.
Введите новое имя папки, а затем нажмите
OK.
Page 37

Индивидуальная настройка 37
Переупорядочивание или удаление виджетов и значков на Начальном экране
Изменяйте расположение виджетов и значков на Начальном экране, чтобы освободить на нем место для
добавления других элементов. Кроме того, вы можете удалить виджеты и значки, которые вы не часто
используете.
Перемещение виджета или значка
Нажмите и удерживайте виджет или значок, который вы хотите переместить.
1.
Телефон завибрирует, и вы увидите зеленую рамку вокруг виджета или значка. Не отпускайте палец.
Перетащите виджет или значок на новое место на экране.
2.
Задержитесь у левого или правого края экрана, чтобы перетащить виджет или значок на другую панель
Начального экрана.
После перемещения виджета или значка в нужное место отпустите палец.
3.
Если вы отпустили палец, но появилось сообщение о том, что для размещения виджета или значка нет
свободного места, снова перетащите его вправо или влево на другую панель Начального экрана.
Удаление виджета или значка
Нажмите и удерживайте виджет или значок, который вы хотите удалить.
1.
Телефон завибрирует, и вы увидите зеленую рамку вокруг виджета или значка. Не отпускайте палец.
Перетащите виджет или значок на кнопку Телефон. Кнопка Телефон изменится на кнопку Удалить и
2.
станет красной.
После того как виджет или значок также станет красным, отпустите палец.
3.
Page 38

38 Руководство пользователя HTC Wildfire
Телефонные вызовы
Выполнение вызовов
Большинство SIM-карт защищены PIN-кодом (персональный идентификационный номер), который предоставляется
оператором мобильной связи. Если вам предложено ввести PIN-код, введите его и нажмите
Если ПИН-код ввести неправильно три раза подряд, то SIM-карта будет заблокирована. Чтобы разблокировать
SIM- карту, см. “Восстановление доступа к заблокированной SIM-карте” в главе “Безопасность”.
Выполнение вызова на экране набора номера телефона
Вы можете прямо набрать номер, или воспользоваться функцией Интеллектуального набора номера для
поиска и набора номера сохраненного контакта, или номера в журнале вызовов.
OK.
1.
На Начальном экране нажмите
2.
Нажимая клавиши на клавишной панели телефона, введите несколько первых цифр номера или букв
имени.
Затем на экране набора номера телефона отображаются номера и имена, соответствующие нажатым
клавишам.
Если вы ввели неправильную цифру или букву, нажмите
нажмите и удерживайте .
3.
Нажмите
номеров или контактов. Чтобы просмотреть отфильтрованный список, пролистывайте список щелчками
или медленно проводите по нему пальцем вверх или вниз.
4.
Чтобы сделать звонок, выполните одно из следующих действий:
В списке нажмите на телефонный номер или контакт.
После ввода всего номера нажмите
Чтобы позвонить по другому номеру телефона контакта, вы можете выполнить следующее:
, чтобы закрыть клавишную панель телефона и проверить наличие других совпадающих
Нажмите
телефонный номер, по которому вы хотите позвонить.
Сначала проведите пальцем вверх или вниз по оптическому шаровому манипулятору, чтобы
выделить контакт. Затем проведите пальцем влево или вправо по оптическому шаровому
манипулятору, чтобы переключиться на другой номер.
с правой стороны от имени контакта. На экране сведений о контакте нажмите на
Телефон.
, чтобы удалить ее. Чтобы стереть всю запись,
Вызов.
Что такое интеллектуальный набор номера?
Функция “Интеллектуальный набор номера” позволяет звонить быстро и просто. Просто введите номер
телефона или несколько первых букв имени человека, которому вы хотите позвонить. Программа Smart
Dial (интеллектуальный набор номера) автоматически выполняет поиск и фильтрацию списка контактов
(сохраненных на телефоне, SIM-карте и в сетевых учетных записях, таких как учетная запись Google и
Exchange ActiveSync) и телефонных номеров в журнале вызовов.
Page 39

Быстрый набор
Быстрый набор используется для набора номера телефона при помощи одного нажатия. Например, если
вы назначаете номеру контакта клавишу под номером 2, то для набора данного номера вы можете просто
нажать и удерживать данную клавишу на клавиатуре телефона.
Назначение клавиши быстрого набора
На Начальном экране нажмите Телефон.
1.
Телефонные вызовы 39
2.
Нажмите MENU, а затем нажмите
3.
Введите имя контакта, которого вы хотите добавить. После того как имя появится в списке, нажмите на
имя.
4.
На экране Быстрый набор выберите номер телефона контакта и назначьте ему клавишу быстрого набора.
5.
Нажмите
Сохранить.
Быстрый набор > Добавить.
Звонок по номеру быстрого набора
На Начальном экране нажмите Телефон.
1.
2.
На клавиатуре телефона:
Клавиша 1 обычно сохраняется для голосовой почты. Нажмите и удерживайте эту клавишу, чтобы
позвонить в голосовую почту и прослушать свои сообщения голосовой почты.
Нажмите и удерживайте клавишу, связанную с контактом, которому вы хотите позвонить.
Звонок по телефонному номеру из SMS-сообщения
На главном Начальном экране нажмите Сообщения.
1.
2.
Нажмите на номер или имя отправителя, который отправил вам текстовое сообщение.
3.
Нажмите на сообщение, содержащее номер телефона.
При необходимости измените номер телефона, а затем нажмите Позвонить.
4.
Чтобы позвонить отправителю сообщения, нажмите и удерживайте отправителя или полученное сообщение, а затем
нажмите
Для получения более подробной информации об отправке сообщений см. главу “Сообщения”.
Вызов в меню параметров.
Page 40

40 Руководство пользователя HTC Wildfire
Звонок по телефонному номеру из сообщения эл. почты
На главном Начальном экране нажмите Почта.
1.
2.
Откройте учетную запись эл. почты, в которой находится сообщение эл. почты с номером.
3.
В списке входящих сообщениях учетной записи эл. почты нажмите на сообщение, чтобы открыть его.
4.
В теле сообщения эл. почты нажмите на телефонный номер. Откроется экран набора номера с уже
введенным телефонным номером.
Телефон распознает номер как телефонный, если номер состоит не менее чем из 5 цифр и соответствует
по крайней мере одному из следующих условий:
Номера с префиксом “+”. Например, +1-987-654-321 или +1987654321.
Номера, часть которых впереди заключена в скобки. Например, (02)987654321 или (02)987-654-321.
Номера, разделенные дефисами. Например, (02)-987-654-321 или 0987-654-321.
5.
Нажмите
Для получения более подробной информации об использовании эл. почты в телефоне см. главу “Эл. почта”.
Экстренный вызов
Вы можете выполнять экстренные вызовы с вашего телефона, даже если в нем не установлена SIM-карта, или
если SIM-карта заблокирована.
1.
На Начальном экране нажмите
2.
Наберите номер экстренной службы в международном формате для вашего местоположения (например,
000), а затем нажмите
На вашей SIM-карте могут быть записаны дополнительные номера телефонов служб экстренной помощи.
Обратитесь к вашему оператору мобильной связи за подробностями.
Если вы активировали комбинацию разблокировки экрана и/или блокировку SIM-карты и забыли
комбинацию разблокировки или ПИН-код SIM-карты, вы все равно можете выполнять экстренные вызовы,
нажав Экстренный вызов на экране.
Позвонить.
Телефон.
Позвонить.
Page 41

Прием вызовов
Когда поступит телефонный вызов от контакта, откроется экран “Входящий вызов”, на котором будут
показаны значок-идентификатор звонящего вам человека, его имя и телефонный номер. Когда поступит
телефонный вызов от человека, не сохраненного в списке Контакты, на экране “Входящий вызов” будут
показаны только стандартный значок-идентификатор звонящего вам человека и его телефонный номер.
Ответ или отмена входящего вызова
Телефонные вызовы 41
Если Ответить на вызов Отменить вызов
Дисплей вкл. Нажмите Ответить. Нажмите Отклонить.
Дисплей выкл. При появлении экрана блокировки перетащите вниз строку с
указанием имени или телефона абонента.
Чтобы отменить входящий вызов, вы можете выполнить следующее:
Дважды нажмите кнопку ПИТАНИЕ.
Чтобы отменить вызов и отправить SMS, нажмите MENU, а затем нажмите
Перетащите строку вверх.
Или нажмите MENU, а затем
нажмите
Отправить сообщение.
Изменение отправленного сообщения для отмененных вызовов
Вы можете изменить отправляемое сообщение.
1.
На экране набора номера телефона нажмите MENU.
2.
Нажмите
3.
Введите новое сообщение, а затем нажмите
Настройки телефона > Редактировать сообщение по умолчанию.
OK.
Отключение звука звонка без отклонения вызова
Выполните одно из следующих действий:
Отклонить.
Нажмите кнопку УМЕНЬШЕНИЕ ГРОМКОСТИ или УВЕЛИЧЕНИЕ ГРОМКОСТИ.
Нажмите кнопку ПИТАНИЕ.
Положите телефон лицевой панелью вниз на ровную поверхность.
Если телефон уже находится лицевой панелью вниз, он продолжит звонить при последующих входящих вызовах.
Page 42

42 Руководство пользователя HTC Wildfire
Настройка телефона на автоматическое регулирование громкости звонка
На Начальном экране нажмите MENU, а затем нажмите Настройка > Звук и дисплей.
1.
2.
Выберите
телефона.
3.
Нажмите НАЗАД.
Тихий звонок при поднятии, чтобы автоматически уменьшить громкость звонка при поднятии
Идентификация абонента HTC
Каждый раз при выполнении вызова или принятии вызова от друга, вы можете увидеть последнее
обновление состояния друга в социальных сетях, таких как Facebook или Twitter, прямо на экране набора
номера телефона.
Вы также никогда не пропустите дни рождения друзей. Вы увидите напоминание о дне рождения заранее,
примерно за несколько дней до наступления дня рождения вашего друга.
Page 43

Возможности, доступные во время разговора
Во время разговора используйте кнопки на экране для выключения и включения звука микрофона или
для включения и выключения динамика. Вы можете также нажать MENU и выбрать, чтобы добавить вызов,
поставить вызов на удержание, отключить звук микрофона и др.
Постановка вызова на удержание
Чтобы поставить вызов на удержание, нажмите MENU, а затем нажмите Удержать. После постановки вызова
на удержание в строке состояния появится значок вызова на удержании ( ). Чтобы вернуться к вызову,
нажмите MENU, а затем нажмите Вернуться.
Переключение между вызовами
Если вы уже звоните и принимаете вызов, вы можете переключиться между двумя вызовами.
Когда вы принимаете другой вызов, нажмите Ответить, чтобы принять второй вызов и поставить первый
1.
на удержание.
Чтобы переключиться между вызовами, нажмите на экране на человека, с которым вы хотите поговорить.
2.
Телефонные вызовы 43
Чтобы завершить текущий вызов и вернуться к другому, нажмите Завершить вызов.
3.
Установка конференц-связи
Легко устанавливать конференц-связь с друзьями, семьей или коллегами. Сделайте первый вызов (или
примите вызов), а затем наберите последовательно каждый номер для добавления его в конференц-связь.
Убедитесь, что ваша SIM-карта подключена к службе поддержки конференц-связи. Обратитесь к вашему оператору
мобильной связи за подробностями.
Позвоните первому участнику конференции.
1.
После установления соединения нажмите MENU, нажмите Добавить вызов, а затем наберите номер
2.
второго участника. Во время звонка второму участнику соединение с первым будет поставлено на
удержание.
После установления соединения со вторым участником нажмите (объединить).
3.
Чтобы подключить к конференции очередного участника, на экране конференции нажмите , а затем
4.
наберите номер контакта, которого вы хотите подключить к конференции.
Page 44

44 Руководство пользователя HTC Wildfire
После установления соединения нажмите , чтобы добавить участника к конференции.
5.
Если вы захотите поговорить с кем-либо из конференции лично, нажмите , а затем выберите Личный
звонок в меню возможных вариантов.
По завершении нажмите Завершить вызов.
6.
Включение или выключения динамика во время вызова
На экране нажмите
состояния отображается значок динамика ( ).
Чтобы не повредить слух, не держите телефон близко к уху, когда включен динамик громкой связи.
для включения или выключения динамика. Когда динамик включен, в строке
Отключение звука микрофона во время вызова
На экране нажмите для выключения или включения звука микрофона. Когда микрофон выключен, в
строке состояния отображается значок отключения микрофона ( ).
Завершение вызова
Чтобы завершить вызов, выполните одно из следующих действий:
На экране нажмите Завершить вызов.
Если дисплей погас, нажмите кнопку ПИТАНИЕ, чтобы включить его и получить возможность нажать кнопку
Завершить вызов.
Если вы используете входящую в комплект поставки проводную гарнитуру, то для завершения вызова
нажмите кнопку.
Если телефонный номер звонящего отсутствует в вашем списке контактов, то после завершения разговора
его номер можно будет сохранить в вашем списке контактов.
Page 45

Журнал вызовов
Используйте Журнал вызовов для проверки пропущенных и принятых вызовов, а также набранных номеров.
Проверка пропущенного вызова
Если вы пропустите вызов, в строке состояния появится значок пропущенного вызова .
Выдвиньте панель Уведомления, чтобы проверить звонящего.
1.
Телефонные вызовы 45
Чтобы вернуться к вызову, нажмите на уведомление о пропущенных вызовах. Затем нажмите на имя или
2.
номер звонящего на экране Журнал вызовов.
Проверка вызовов в журнале вызовов
В Начальном экране нажмите > Журнал вызовов. Также вы можете нажать на экране набора
1.
номера телефона.
На экране Журнал вызовов вы можете выполнить следующее:
2.
В списке нажмите имя или номер, по которому вы хотите позвонить.
Нажмите и удерживайте имя или номер в списке, чтобы открыть меню и в нем выбрать нужную
команду: просмотреть сведения о контакте (если номер сохранен в списке контактов), изменить
номер перед повторным набором, отправить SMS или удалить запись из журнала вызовов.
Нажмите , чтобы только проверить журнал вызовов конкретного контакта.
Вы также можете получить доступ к журналу вызовов из приложения Контакты. См. главу “Контакты”.
Page 46

46 Руководство пользователя HTC Wildfire
Добавление нового телефонного номера в контакты из журнала вызовов
На экране Журнал вызовов нажмите и удерживайте номер телефона, который вы хотите сохранить в
1.
контактах, а затем нажмите Сохранить в контакты.
Выберите, куда сохранить номер (телефон, учетная запись Google или др.).
2.
3.
В открывшейся пустой карточке контакта введите имя контакта и другие сведения. Телефонный номер
будет автоматически добавлен в поле
другого типа, например как домашний телефон, нажмите кнопку Мобильный.
Мобильный в разделе Телефон. Чтобы сохранить его как номер
4.
Прокрутите экран вниз и нажмите
Информацию о том, как добавлять новые контакты или изменять сведения о контактах, см. в главе “Контакты”.
Очистка журнала вызовов
На экране Журнал вызовов вы можете выполнить следующее:
Чтобы из списка удалить одно имя или номер, нажмите и удерживайте это имя или номер, а затем
нажмите
Чтобы стереть все записи из списка, нажмите MENU, а затем нажмите
Удалить из истории звонков.
Сохранить.
Удалить все.
Page 47

Службы вызовов
Ваш телефон может подключаться непосредственно к сети мобильной связи, а также позволяет
просматривать и изменять параметры различных телефонных служб для телефона. Службы вызовов могут
включать переадресацию вызова, ожидание вызова, голосовую почту и др. Обратитесь к своему оператору
мобильной связи для получения информации о службах вызовов для вашего телефона.
Чтобы открыть службы вызовов, нажмите MENU в Начальном экране, а затем нажмите Настройка > Вызов.
Фиксированный набор Разрешаются исходящие звонки только по номерам из закрытой абонентской группы.
Служба голосовой почты Показывает используемую в настоящий момент службу голосовой почты.
Настройки голосовой
почты
Удалить уведомление
голосовой почты
Настройки телефона Изменение текста сообщения, отправляемого абоненту при отклонении его вызова;
Широковещательная
передача сообщений
Настройка
широковещательной
передачи сообщений
Перенаправление
вызовов
Настройки запрета
звонков
Телефонные вызовы 47
Чтобы включить эту функцию, нужно знать код PIN2 вашей SIM-карты.
Укажите другой номер голосовой почты, отличный от записанного на вашей SIM-карте.
Получив уведомление о поступлении новой голосовой почты, можно удалить это
уведомление, выбрав этот параметр.
открытие редактора сообщений при отклонении вызова с отправкой сообщения; и
автоматическое сохранение неизвестного номера после завершения разговора.
Включение или отключение приема широковещательных сообщений от вашего оператора
связи.
Настройка каналов и языка широковещательных сообщений.
Выберите, как телефон должен действовать при вызовах, когда абонент занят, не отвечает
или недоступен. Переадресацию вызовов можно также настроить для всех входящих
вызовов.
Выберите, нужно ли блокировать различные категории входящих и исходящих вызовов.
Дополнительные
настройки вызовов
Включение или отключение предоставляемых оператором услуг, таких как определение
номера абонента и звонки по второй линии.
Включение или выключение Режима полета
Во многих странах действует запрет на использование мобильных телефонов на борту самолетов. Вы можете
выключить функцию телефонной связи, переключив телефон в Режим полета. В Режиме полета в телефоне
отключается прием и передача всех радиосигналов, в том числе функция телефонной связи, службы
передачи данных, Bluetooth и Wi-Fi.
Чтобы включить или выключить Режим полета, вы можете выполнить следующее:
Нажмите и удерживайте кнопку ПИТАНИЕ, а затем нажмите Режим полета.
На Начальном экране нажмите МЕНЮ. Нажмите Настройка > Беспроводные сети, а затем установите или
снимите флажок Режим полета.
После его включения в строке состояния появится значок Режим полета ( ).
После отключения Режима полета функция телефонной связи снова включается, а для модулей Bluetooth и Wi-Fi
восстанавливается их предыдущее состояние.
Page 48

48 Руководство пользователя HTC Wildfire
Контакты
Сведения о приложении Контакты
С приложением Контакты вы можете синхронизировать телефон с контактами учетной записи Google,
компьютером и Facebook. Вы можете также синхронизировать рабочие контакты Exchange ActiveSync Server
на рабочем месте. Информацию о том, как это сделать, см. в разделе “Способы получения контактов на ваш
телефон”.
Объедините сведения о контакте со всех этих разных источников, чтобы не создавать дубликаты записей в
списке контактов. Информацию о том, как это объединить, см. в разделе “Объединение сведений о контактах”.
И это еще не все. Вы можете легко управлять общением с контактами по телефону, через службы обмена
сообщениями и по эл. почте без необходимости переходить из одного приложения в другое. После
объединения контактов по учетным записям социальных сетей, таких как Facebook, Twitter и Flickr, вы увидите
обновления и события в данных учетных записях все в одном месте.
Способы получения контактов на ваш телефон
Gmail/Почта Google Контакты Google импортируются в телефон после выполнения входа в учетную
запись Google.
Вы можете также создать несколько контактов Google прямо на телефоне.
Информацию о том, как это сделать, см. в разделе “Добавление нового контакта”.
Facebook Для получения более подробной информации см. раздел “Добавление учетной
записи социальной сети” в главе “Учетные записи и синхронизация”.
Контакты в телефоне См. раздел “Передача контактов со старого телефона” и “Добавление нового контакта“
в данной главе.
SIM-карта См. раздел “Импортирование контактов с SIM-карты” в данной главе.
Exchange ActiveSync Server См. раздел “Добавление учетной записи Microsoft Exchange ActiveSync” в главе "Эл.
почта".
Контакты на телефоне См. раздел “Сведения о программе HTC Sync” в главе "Учетные записи и
синхронизация".
Page 49

Передача контактов со старого телефона
Легко переносите контакты со своего старого телефона на HTC Wildfire с помощью Bluetooth. В зависимости
от модели вашего старого телефона, HTC Wildfire может также позволить вам передачу других видов данных,
например, событий календаря.
Посетите наш веб-сайт (http://www.htc.com/support), чтобы просмотреть полный список поддерживаемых
моделей телефонов и типов данных, которые можно передать на HTC Wildfire.
Контакты 49
1.
В Начальном экране нажмите
2.
На экране "Передача данных" нажмите
3.
На своем старом телефоне включите Bluetooth и установите для него режим видимости.
Если вы не знаете, как это сделать, нажмите
Нажмите Далее, чтобы продолжить.
4.
HTC Wildfire автоматически включает Bluetooth и выполняет поиск Bluetooth-устройств.
5.
В списке устройств выберите свой старый телефон и нажмите
> Передача данных.
Далее.
Как включить Bluetooth? для просмотра советов.
Далее.
Затем HTC Wildfire попытается установить сопряжение с вашим старым телефоном.
6.
Откройте панель Уведомления, а затем нажмите уведомление о сопряжении с Bluetooth-устройством.
Затем вы увидите ключ безопасности.
7.
Введите данный ключ на старом телефоне или просто подтвердите его.
8.
Установите флажок
Далее.
9.
По завершении импортирования данных HTC Wildfire нажмите
Контакты (и другие типы данных, которые вы хотите импортировать), а затем нажмите
Готово.
Page 50

50 Руководство пользователя HTC Wildfire
Экран Контакты
На экране Контакты есть следующие вкладки:
1 Вкладка “Все” Открывает доступ ко всем контактам в телефоне, включая контакты Google, Exchange
2 Вкладка “Группы” Позволяет вносить контакты в группы, чтобы легко отправлять SMS-, MMS-сообщения
3 Вкладка “Сетевые
каталоги”
4 Вкладка “Журнал вызовов” Здесь отображаются все набранные вами номера, а также принятые и пропущенные
Настройка “Моей визитки”
Моя визитка — это удобный способ хранения вашей личной контактной информации, которую можно легко
отправить в SMS-, MMS-сообщении, сообщении эл. почты или по Bluetooth.
На Начальном экране нажмите > Контакты.
1.
1
ActiveSync, контакты программы Телефон, контакты, сохраненные на SIM-карте,
и контакты Facebook. Эту вкладку можно также использовать для открытия или
обновления карточки “Моя визитка”. Дополнительные сведения см. в разделе
“Настройка карточка контакта” в этой главе.
или сообщения эл. почты сразу всей группе. Дополнительные сведения см. в разделе
“Группы контактов” в этой главе.
Просмотрите свой список друзей в учетных записях социальных сетей. Вы можете
также выполнить поиск контактов в учетной записи Exchange ActiveSync для
копирования на телефон.
вызовы. См. раздел “Журнал вызовов” в главе “Телефонные вызовы”.
2 3
4
На вкладке Все экрана Контакты нажмите Я, а затем нажмите Нажмите, чтобы изменить контакт.
2.
Если вы вошли в свою учетную запись Facebook через Facebook для HTC Sense, вместо Я, вы увидите имя, которое вы
используете в Facebook. Нажмите на ваше имя. Затем нажмите MENU и Изменить.
Введите свое имя и контактные сведения.
3.
Нажмите Сохранить.
4.
Page 51

Ваш список контактов
На вкладке Все экрана Контакты показаны все ваши контакты, в том числе контакты Google, Exchange
ActiveSync, контакты в Телефоне, контакты на вашей SIM-карте и контакты Facebook.
Если вы вошли в свою учетную запись Google и Facebook при первоначальной настройке телефона, ваши контакты из
этих учетных записей появятся в списке контактов при запуске программы Контакты.
1
Контакты 51
2
3
4
7
6
5
1 Создание нового контакта.
2 Нажмите, чтобы изменить свою карточку “Моя визитка”.
3 Контакт на SIM-карте.
4 Этот значок появляется, когда контакт:
Отправил вам новое сообщение эл. почты или SMS либо звонил вам, но вы пропустили его звонок.
Обновил свой профиль на Facebook или добавил фотографии на Flickr или Facebook.
Предстоят мероприятия Facebook или день рождения.
5 Нажмите, чтобы открыть экран со сведениями о данном контакте.
6 Появляется мгновенное обновление о состоянии, если контакт является контактом Facebook или вы установили для
контакта ссылку на его учетную запись Facebook.
7 Нажмите на фото или значок, чтобы открыть меню, в котором вы можете быстро выбрать способ связи с контактом. В
зависимости от сохраненных сведений о контакте, вы можете позвонить ему, отправить сообщение или сообщение
эл. почты, просмотреть профиль контакта на Facebook, а также найти его адрес на карте в программе Карты Google.
Фильтрация списка контактов
Для просмотра только контактов определенного типа, например контактов Google или Facebook, нажмите
MENU, нажмите Просмотр, а затем выберите типы контактов.
Page 52

52 Руководство пользователя HTC Wildfire
Добавление нового контакта
На Начальном экране нажмите > Контакты.
1.
2.
На вкладке
3.
Выберите
определяет, с какой учетной записью будет синхронизироваться контакт. Дополнительную информацию
см. в разделе “Способы получения контактов на ваш телефон” в данной главе.
4.
Выполните одно из следующих действий:
Для типа контактов Google, Exchange или Телефон нажмите на поле
контакта и выберите, в каком порядке они должны отображаться. Нажмите OK.
Для контактов на SIM-карте нажмите на поле
5.
Введите сведения о контакте в соответствующие поля.
Нажмите НАЗАД, если вы хотите сначала закрыть экранную клавиатуру, и облегчить процесс прокрутки
по другим полям.
6.
Прокрутите экран до конца вниз, а затем нажмите
Все в верхней части экрана нажмите Добавить контакт.
Учетную запись контакта, например Google или Microsoft Exchange ActiveSync. Этот параметр
Импортирование контактов с SIM-карты
В телефон можно скопировать все контакты с SIM-карты. Вы можете импортировать их как контакты Телефона,
Google или Exchange ActiveSync, если вы настроили соответствующие учетные записи.
1.
На Начальном экране нажмите
Имя, введите имя и фамилию
Имя и введите имя полностью.
Сохранить.
> Контакты.
2.
На вкладке
3.
Если в вашем телефоне настроены учетных записи Google или Exchange ActiveSync, нажмите на тип для
импортируемых контактов.
4.
Выполните одно из следующих действий:
Чтобы импортировать все контакты, нажмите MENU, а затем нажмите
Чтобы импортировать один контакт, нажмите на контакт на экране.
Все нажмите MENU, а затем нажмите Импорт/Экспорт > Импортировать с SIM-карты.
Импортирование контакта с учетной записи Exchange ActiveSync
Вы можете выполнить поиск рабочего контакта с учетной записи Exchange ActiveSync, а затем скопировать
его в телефон.
В телефоне должна быть прежде всего настроена ваша учетная запись Exchange ActiveSync. Информацию о
том, как это сделать, см. в разделе "Добавление учетной записи Microsoft Exchange ActiveSync" в главе "Эл.
почта".
1.
На Начальном экране нажмите
2.
На вкладке
3.
Введите имя, а затем нажмите
4.
В списке нажмите на имя контакта, которого вы хотите скопировать в телефон.
Сетевые справочники нажмите Справочник организации.
> Контакты.
.
Импортировать все.
5.
Нажмите
Сохранить в контактах.
Page 53

Объединение сведений о контактах
Если у вас появились одинаковые контакты в памяти телефона и сетевых учетных записях, таких как Google
и Facebook, телефон автоматически попытается объединить их в один. Если нет, вы можете объединить их
вручную, чтобы не создавать дубликаты записей в списке контактов.
Установите также связь с контактами и другими учетными записями социальных сетей, таких как Twitter и
Flickr. Затем вы сможете видеть обновления и события в данных учетных записях все в одном месте.
Контакты 53
1.
На Начальном экране нажмите
2.
На вкладке
3.
В правом верхнем углу экрана нажмите
На экране вы можете сделать следующее:
4.
На вкладке
Все нажмите на имя контакта (не на значок или фото), связь с котором вы хотите установить.
Предлагаемые ссылки нажмите , чтобы установить ссылку на контакт в учетной записи.
> Контакты.
или (если есть предлагаемые ссылки.)
На вкладке Добавить контакт нажмите на одну из опций, чтобы установить ссылку на другой контакт.
5.
Нажмите
Готово.
Page 54

54 Руководство пользователя HTC Wildfire
Разъединение связи контактных сведений между контактами
На Начальном экране нажмите > Контакты.
1.
2.
На вкладке
разъединить.
3.
В правом верхнем углу экрана нажмите
4.
В разделе
разъединить связь.
5.
Нажмите
Все нажмите на имя контакта (не на значок или фото), связь сведений о котором вы хотите
Связанные контакты нажмите рядом с типом учетной записи, для которой вы хотите
Готово.
Изменение сведений о контакте
На Начальном экране нажмите > Контакты.
1.
2.
На вкладке Все нажмите и удерживайте контакт, затем нажмите
3.
Введите новые сведения для контакта.
4.
Прокрутите экран до конца вниз, а затем нажмите
Поиск контакта
На Начальном экране нажмите > Контакты.
1.
2.
Нажмите кнопку ПОИСК на телефоне.
3.
В строке поиска введите несколько первых букв имени или фамилии искомого контакта. Будут показаны
совпадающие контакты.
.
Изменить контакт.
Сохранить.
Если список совпадающих контактов длинный, то для показа большего числа результатов нажмите НАЗАД, чтобы
скрыть экранную клавиатуру.
Нажмите на контакт, чтобы открыть соответствующий экран сведений о нем. Подробные сведения см. в
4.
разделе “Сведения о контакте и беседы” в данной главе.
Резервирование контактов на карту памяти
На Начальном экране нажмите > Контакты.
1.
2.
Нажмите MENU, а затем нажмите
3.
Увидев запрос подтверждения, нажмите
Импорт/Экспорт > Экспортировать на карту SD.
Импортирование контактов с карты памяти
На Начальном экране нажмите > Контакты.
1.
2.
Нажмите MENU, а затем нажмите
Вы можете импортировать только контакты, которые были экспортированы на карту памяти с помощью функции
Экспортировать на карту SD в телефоне. См. раздел “Резервирование контактов на карту памяти”.
Если в вашем телефоне настроены учетных записи Google или Exchange ActiveSync, нажмите на тип для
3.
импортируемых контактов.
Импорт/Экспорт > Импортировать с карты SD.
OK.
Нажмите НАЗАД, чтобы остановить импортирование контактов с карты памяти.
Page 55

Удаление контактов
На Начальном экране нажмите > Контакты.
1.
Контакты 55
2.
На вкладке
3.
Выберите контакты, которые вы хотите удалить, и нажмите
4.
В ответ на запрос нажмите
Все нажмите MENU, а затем нажмите Удалить.
OK.
Отправка сведений о контакте в виде vCard
На Начальном экране нажмите > Контакты.
1.
2.
На вкладке
Чтобы отправить Выполните
Сведения о любом контакте Нажмите и удерживайте имя контакта (не значок или фото), сведения о
Моя визитка 1. Нажмите [ваше имя] Моя визитка.
Выберите способ отправки.
3.
Все выполните следующее:
Удалить.
котором вы хотите отправить, а затем нажмите
vCard.
2. Нажмите MENU, а затем нажмите
сведения.
Отправить мои контактные
Отправить контакт как
Выберите тип информации для отправки и нажмите Отправить.
4.
Информацию о том, как выполнять отправку по Bluetooth см. в главе “Bluetooth”.
Page 56

56 Руководство пользователя HTC Wildfire
Группы контактов
Распределите контакты по группам, чтобы вы могли легко отправлять сообщение или сообщение эл. почты
всей группе. Вы также можете синхронизировать группы на телефоне с группами своей учетной записи
Google, доступной через веб-браузер на вашем компьютере.
Создание группы
На Начальном экране нажмите > Контакты.
1.
2.
На вкладке
3.
Введите имя группы, а затем нажмите
4.
Выберите контакты, которые вы хотите добавить в группу, и нажмите
Если список совпадающих контактов длинный, вы можете быстро найти контакты с помощью строки поиска или
нажать НАЗАД, чтобы скрыть экранную клавиатуру и прокрутить список.
Нажмите , чтобы добавить фото для группы.
5.
6.
Нажмите
Группы нажмите Добавить группу.
Сохранить.
Удаление группы
На Начальном экране нажмите > Контакты.
1.
2.
На вкладке
группу.
Вы можете удалить только те группы, которые были созданы вами.
Группы нажмите и удерживайте группу, которую вы хотите удалить, затем нажмите Удалить
Изменение группы контактов
На Начальном экране нажмите > Контакты.
1.
Добавить контакт к группе.
Сохранить.
2.
На вкладке
3.
Вы можете сделать следующее:
Нажать на имя группы, чтобы изменить его. Вы можете изменять имена только тех групп, которые вы
создали.
Нажать на значок слева от имени группы, чтобы изменить или удалить фото группы.
Чтобы добавить контакты в группу, нажмите
вы хотите добавить, и нажмите Сохранить.
Чтобы удалить контакт из группы, нажмите
4.
Нажмите
Группы нажмите и удерживайте группу, затем нажмите Изменить группу.
Добавить контакт к группе, выберите контакты, которые
справа от имени контакта.
Сохранить.
Page 57

Отправка сообщения или сообщения эл. почты группе
Ваш оператор мобильной связи будет взимать плату за каждое отправленное сообщение. Например, если вы
отправляете сообщение группе из пяти человек, то вам будет начислена плата за пять сообщений.
На Начальном экране нажмите > Контакты.
1.
На вкладке Группы нажмите на группу, которой вы хотите отправить сообщение или сообщение эл. почты.
2.
Перейдите на вкладку Действие для группы, а затем выполните одно из следующих действий:
3.
Нажмите Отправить групповое сообщение, чтобы отправить сообщение группе. Информацию о
создании и отправке сообщений см. в главе “Сообщения”.
Нажмите Отправить групповую почту, чтобы отправить сообщение эл. почты группе. Информацию о
создании и отправке сообщений эл. почты см. в главе “Электронная почта”.
Сведения о контакте и беседы
Если на экране Контакты нажать на контакт, откроется экран сведений о контакте, на котором показана
информация об этом контакте, сообщения и звонки, которыми вы с ним обменивались, обновления и события
из социальных сетей и т.д.
Контакты 57
Экран сведений о контакте имеет следующие вкладки:
1 Вкладка “Сведения”
2 Вкладка “Сообщения”
3 Вкладка “Почта”
4 Вкладка “Обновления и события”
2 3
4
5 61
5 Вкладка “Галерея”
6 Вкладка “Журнал вызовов”
Вкладка Сведения
Отображает сведения о контакте и позволяет быстро связаться с нужным контактом, выбрав любой из
показанных способов связи с ним. Например, если для контакта записан рабочий номер телефона, нажмите
Рабочий, чтобы позвонить по этому номеру.
Один из записанных для контакта телефонных номеров можно добавить в список быстрого набора.
Информацию о том, как это сделать, см. в разделе “Быстрый набор” в главе “Телефонные вызовы”.
Вкладка Сообщения
Здесь показаны SMS-сообщения, которыми вы обменивались с контактом. Нажмите на сообщение, чтобы
просмотреть его. Чтобы отправить новое сообщение, нажмите Новое сообщение. Для получения более
подробной информации об отправке сообщений см. главу “Сообщения”.
Page 58

58 Руководство пользователя HTC Wildfire
Вкладка Почта
Здесь показаны сообщения эл. почты, полученные вами от контакта. Нажмите на сообщение эл. почты, чтобы
просмотреть его. Чтобы отправить новое сообщение эл. почты, нажмите
подробной информации об отправке сообщения эл. почты см. главу “Эл. почта”.
Вкладка “Обновления и события”
Здесь показаны обновления и события контактов из социальных сетей, таких как Facebook, Twitter и Flickr.
Вы сможете видеть обновления, такие как сообщения об обновленном состоянии, обновления, загрузки и
изменения профиля со всех данных учетных записей. Если здесь показано уведомление о дне рождения
контакта, то можно нажать на это уведомление, чтобы сразу позвонить контакту или отправить ему
сообщение с поздравлением.
Новая почта. Для получения более
Вам необходимо зарегистрироваться в тех же социальных сетях на телефоне, чтобы видеть обновления и события. Если
вы не зарегистрированы, нажмите на соответствующую ссылку на экране и выполните вход.
Вкладка Галерея
Здесь показаны фотоальбомы контакта на веб-сайтах Facebook и Flickr. Нажмите на альбом, чтобы
просмотреть фотоснимки в нем.
Вам нужно войти в свои учетные записи Facebook и Flickr, чтобы просматривать фотоальбомы. Если вы еще не вошли,
нажмите
Ссылка на Facebook и/или Ссылка на Flickr.
Вкладка Журнал вызовов
Показывает список входящих, исходящих и пропущенных вызовов для данного контакта. Нажмите на элемент
в списке, чтобы позвонить контакту по отображаемому номеру.
Page 59

Виджет “Контакты”
Поместите группу людей, с которыми вы общаетесь чаще всего, прямо на Начальный экран телефона,
добавив их в качестве виджета Контакты. С помощью виджета Контакты вы можете мгновенно позвонить,
отправить сообщение или просмотреть сведения об избранном контакте одним нажатием.
Добавление виджетов Контакты
Оставайтесь на связи со своими друзьями или коллегами в жизни. Вы можете добавить несколько виджетов
Контакты на Начальный экран с разной группой контактов на каждом виджете.
Контакты 59
На Начальном экране нажмите > Виджет > Контакты.
1.
2.
Выберите стиль виджета, а затем нажмите
3.
Выберите группу, которую вы хотите добавить в качестве виджета.
4.
Перетащите виджет на свободное место на Начальном экране и отпустите его.
5.
Повторите указанные шаги для добавления другого виджета Контакты.
Настройка способа связи по умолчанию
В Начальном экране перейдите к виджету Контакты.
1.
2.
Нажмите на контакт на виджете.
3.
На экране “Выберите действие по умолчанию” нажмите на способ связи, который вы хотите установить для
контакта.
Изменение способа связи по умолчанию
В Начальном экране перейдите к виджету Контакты.
1.
2.
Нажмите имя контакта в виджете, чтобы открыть личную карточку контакта.
3.
Нажмите МЕНЮ, а затем нажмите
Дополнительно > Установить действие для виджета.
Выбрать.
4.
На экране "Выберите действие по умолчанию" нажмите на способ связи, который вы хотите установить
для контакта.
Page 60

60 Руководство пользователя HTC Wildfire
Быстрая связь с контактом
В Начальном экране перейдите к виджету Контакты.
1.
2.
Нажмите на контакт (на фото, а не на имя) на виджете. Будет использован способ связи по умолчанию.
Если вы не настроили способ связи по умолчанию, вам сначала потребуется его выбрать. См. “Настройка
способа связи по умолчанию”.
Нажмите на имя контакта, чтобы открыть экран со сведениями о нем.
Page 61

Клавиатура
Работа с экранной клавиатурой
Когда вы запускаете программу или выделяете поле, в которое нужно ввести текст или цифры, появляется
экранная клавиатура.
После ввода текста нажмите НАЗАД, чтобы закрыть экранную клавиатуру. Чтобы открыть и использовать ее
снова, нажмите и удерживайте МЕНЮ.
Выбор раскладки клавиатуры
Вы можете выбрать любую из трех различных раскладок, подходящую для вашего стиля набора текста.
Клавиатура 61
1.
2.
Ввод текста
Вводите текст с экранной клавиатуры, используя следующие клавиши:
На экранной клавиатуре нажмите клавишу Язык (например, нажмите
пользуетесь экранной клавиатурой на русском языке). Затем в меню параметров Международной
клавиатуры нажмите Настройки.
Если при нажатии на клавишу Язык не отображается меню Международной клавиатуры, нажмите ДОМОЙ
для перехода на Начальный экран. Нажмите MENU, а затем нажмите
Сенсорный ввод.
Нажмите
следующих раскладок:
QWERTY Данная раскладка аналогична раскладке клавиатуры компьютера. Она является
Клавишная панель
телефона
Компактная клавиатура
QWERTY
Типы клавиатуры, а затем выберите нужную раскладку клавиатуры. Выберите одну из
раскладкой клавиатуры по умолчанию.
Данная раскладка имеет сходство со стандартной клавишной панелью мобильного
телефона.
В данной раскладке на каждой клавише располагается по две буквы. Размер клавиш
немного больше чем в раскладке “Клавиатура QWERTY”.
Нажмите и удерживайте клавиши с серыми символами наверху, чтобы ввести цифры, символы или буквы
с диакритическими знаками. Серый символ, отображаемый на клавише, — это символ, который будет
вставлен при нажатии и удерживании этой клавиши. Некоторые клавиши содержат несколько символов или
букв с диакритическими знаками, связанных с ними.
Клавиша Shift. Нажмите, чтобы ввести заглавную букву. Следующая буква, которую вы введете, будет
заглавной. Нажмите дважды, чтобы включить фиксацию регистра прописных букв.
, если в данный момент вы
Настройка > Язык и клавиатура >
Нажмите, чтобы переключиться на клавиатуру цифр и символов.
Клавиша Ввод. Нажмите, чтобы перейти на новую строку.
Клавиша Возврат. Нажмите, чтобы удалить предыдущий символ.
Page 62

62 Руководство пользователя HTC Wildfire
Клавиша Язык. Клавиша, которую вы видите, зависит от языка клавиатуры, используемого в данный
момент. Нажмите для переключения на другой язык клавиатуры (см. “Подключение нескольких языков на
клавиатуре”). Вы можете также получить доступ к настройкам экранной клавиатуры.
Нажимайте для переключения между режимами Обычный и XT9 предиктивного ввода текста при
использовании раскладки “Компактная клавиатура QWERTY” или “Клавишная панель телефона”. Подробные
сведения см. в разделе “Ввод слов с помощью предиктивного ввода текста”.
Подключение нескольких языков на клавиатуре
Если на телефоне доступно несколько языков на клавиатуре, вы можете выбрать, какие языки подключить на
экранной клавиатуре, чтобы вы могли переключать данные языки и использовать их для ввода текста.
1.
На Начальном экране нажмите MENU, а затем нажмите
Настройка > Язык и клавиатура > Сенсорный
ввод.
Нажмите Международная клавиатура.
2.
3.
Выберите необходимые языки.
Доступные языки зависят от региона, в котором вы приобрели свой телефон.
Изменение ориентации экранной клавиатуры на горизонтальную
При вводе текста вы можете выбрать горизонтальную ориентацию экранной клавиатуры.
Чтобы ориентация экрана изменялась автоматически, установите флажок Ориентация в меню ДОМОЙ > MENU >
Настройка > Звук и дисплей.
Горизонтальная ориентация клавиатуры поддерживается не во всех приложениях.
Поверните телефон влево, чтобы использовать большую клавиатуру, которая позволяет легко печатать
пальцами.
Page 63

Ввод слов с помощью предиктивного ввода текста
Экранная клавиатура поддерживает функцию предиктивного ввода для быстрого и точного набора
текста. Предиктивный режим ввода текста включен по умолчанию, по мере ввода слова отображаются
предлагаемые совпадения.
Чтобы ввести слово в предиктивном режиме, сделайте одно из следующего:
Если вы видите нужное слово, выделенное зеленым или оранжевым цветом, вы можете просто нажать на
пробел, чтобы вставить слово в текст.
Если вы увидели нужное слово в совпадениях, прежде чем напечатали его целиком, нажмите на слово,
чтобы вставить его в текст.
Если справа от списка совпадений имеется стрелка, нажмите на нее, чтобы просмотреть другие
совпадения.
Клавиатура 63
Добавление слова в словарь предиктивного ввода текста
В телефоне содержится список слов, которые появляются в списке совпадений в режиме предиктивного
ввода текста. Иногда вам может понадобиться добавить слово в словарь предиктивного ввода текста,
например имя или специальный технический термин.
Во время ввода текста с использованием раскладки клавиатуры QWERTY при нажатии на любое слово в
списке совпадений оно автоматически добавляется в словарь предиктивного ввода текста, если его там еще
нет.
Кроме того, вы можете добавить слово в список вручную:
1.
На Начальном экране нажмите MENU, а затем нажмите
ввод.
2.
Нажмите
3.
Нажмите
4.
Чтобы добавить слово, введите его и нажмите
Пользовательский словарь.
Добавить.
OK.
Настройка > Язык и клавиатура > Сенсорный
Изменение или удаление слова в пользовательском словаре
Вы можете изменять или удалять слова, добавленные ранее в словарь предиктивного ввода текста.
1.
На Начальном экране нажмите MENU, а затем нажмите
ввод.
Настройка > Язык и клавиатура > Сенсорный
2.
Нажмите
Пользовательский словарь.
Чтобы изменить слово, нажмите на него.
Чтобы удалить слова из словаря, нажмите МЕНЮ и
необходимо удалить, и нажмите OK.
Удалить. Затем выберите слова, которые
Page 64

64 Руководство пользователя HTC Wildfire
Настройка параметров сенсорного ввода
Откройте окно настроек сенсорного ввода, выполнив одно из следующих действий:
На экранной клавиатуре нажмите клавишу Язык (например, нажмите
пользуетесь экранной клавиатурой на английском языке). Затем в меню параметров Международной
клавиатуры нажмите Настройки.
На Начальном экране нажмите MENU, а затем нажмите
Настройки сенсорного ввода
Типы клавиатуры Выберите необходимый расклад клавиатуры. Можно выбрать следующие раскладки:
Международная клавиатура Добавьте или удалите языки в списке языков экранной клавиатуры.
Ввод текста Установите параметры ввода текста, откалибруйте клавиатуру и включите звуковое
Учебное пособие В данном интерактивном учебном пособии объясняется, как использовать экранную
Пользовательский словарь Добавление, изменение или удаление слов в словаре предиктивного ввода текста. См.
Ввод текста
QWERTY
Предугадывание Выберите данный параметр, чтобы включить функцию предугадывания, которая
Проверка орфографии Выберите данный параметр для исправления орфографических ошибок и опечаток,
, если в данный момент вы
Настройка > Язык и клавиатура > Сенсорный ввод.
QWERTY, “Клавишная панель телефона” или “Компактная клавиатура QWERTY”.
сопровождение и/или вибрацию при нажатии клавиш. Подробности см. в разделе
“Ввод текста”.
клавиатуру.
“Ввод слов с помощью предиктивного ввода текста”.
предлагает список возможных слов, состоящих из введенных вами букв и букв
соседних с ними клавиш.
выбирая из списка возможных слов, состоящих из введенных вами букв и букв
соседних с ними клавиш.
”Клавишная панель телефона” и “Компактная клавиатура QWERTY”
Проверка орфографии Выберите данный параметр для исправления орфографических ошибок и опечаток,
выбирая из списка возможных слов, состоящих из введенных вами букв и букв
соседних с ними клавиш.
Завершение слов При использовании “Компактной клавиатуры QWERTY” или “Клавишной панели
телефона” данная функция позволяет выбирать слова из списка возможных сочетаний
в зависимости от нажатых вами клавиш с символами.
Другие настройки
Звуковое сопровождение Выберите данный параметр, чтобы каждое нажатие клавиши на клавиатуре
сопровождалось звуком щелчка.
Вибрация при вводе Выберите данный параметр, чтобы каждое нажатие клавиши на клавиатуре
сопровождалось вибрацией.
Точность касания пальцем
Инструмент калибровки Нажмите, чтобы заново откалибровать точность нажатия клавиш клавиатуры.
Клавиатуру целесообразно откалибровать заново в случае неточной реакции клавиш
клавиатуры при нажатии.
Сброс калибровки Нажмите, чтобы отменить результаты калибровки и восстановить заводские
настройки.
Page 65

Сообщения
О программе Сообщения
Оставайтесь на связи с важными людьми в вашей жизни. Используйте приложение Сообщения для написания
и отправления текстовых (SMS) и мультимедийных сообщений (MMS).
Сообщения 65
На Начальном экране нажмите
На экране “Все сообщения” все отправленные и полученные сообщения сгруппированы отдельно по
беседам, именам контактов или номерам телефонов. Вы можете сделать следующее:
Прокрутите список бесед вверх или вниз, проведя пальцем по экрану.
Нажмите на имя или номер контакта, чтобы просмотреть обмен сообщениями.
Вы можете также просмотреть свои сообщения на Начальном экране с помощью виджета Сообщения. Если
такого виджета нет, его можно добавить, следуя указаниям в разделе “Индивидуальная настройка Начального
экрана с помощью виджетов” в главе “Индивидуальная настройка”.
> Сообщения.
Отправка текстового сообщения (SMS)
Если вы ввели больше знаков, чем допускается для одного SMS-сообщения, оно будет доставлено как одно,
но его стоимость будет больше одного сообщения.
1.
На Начальном экране нажмите
На экране “Все сообщения” нажмите Новое сообщение. Откроется экран Создать.
2.
3.
Укажите одного или нескольких получателей. Вы можете сделать следующее:
Ввести номера телефонов прямо в поле
телефона.
Ввести первые несколько букв имени контакта или первые цифры номера мобильного телефона. По
мере ввода будут отображаться совпадающие имена с номерами телефонов из сохраненного списка
контактов. Нажмите на имя или номер контакта.
Нажмите на значок
отправить сообщение. Вы также можете выбрать группы контактов в качестве получателей. После
выбора всех получателей нажмите OK.
> Сообщения.
Кому. Нажать клавишу Ввод после ввода каждого номера
, а затем выберите номера телефонов тех контактов, которым вы хотите
Page 66

66 Руководство пользователя HTC Wildfire
Нажмите в поле с надписью “Нажмите, чтобы создать”, а затем введите свое сообщение.
4.
Нажмите , чтобы сразу же отправить сообщение, или нажмите НАЗАД, чтобы сохранить его
5.
как черновик. Чтобы открыть и редактировать черновик сообщения, см. “Возобновление работы с
черновиком сообщения”.
Текстовое сообщение автоматически становится мультимедийным, если вы вводите адрес эл. почты в качестве
получателя, добавляете тему сообщения, прикрепляете вложение или создаете очень длинное сообщение.
Отправка мультимедийного сообщения (MMS)
Чтобы создать мультимедийное сообщение, начните с создания нового текстового сообщения. Затем
выберите тип вложения для включения в сообщение.
1.
На Начальном экране нажмите
На экране “Все сообщения” нажмите Новое сообщение. Откроется экран Создать.
2.
3.
Укажите одного или нескольких получателей. Вы можете сделать следующее:
Вводить номера телефонов или адреса эл. почты прямо в поле
каждого ввода.
Ввести первые несколько букв имени контакта или первые цифры номера мобильного телефона. По
мере ввода будут отображаться совпадающие имена с номерами телефонов и адресами эл. почты из
сохраненного списка контактов. Нажмите на номер или адрес эл. почты контакта.
Нажмите на значок
отправить сообщение. Вы также можете выбрать группы контактов в качестве получателей. После
выбора всех получателей нажмите OK.
4.
Чтобы добавить строку темы, нажмите MENU, а затем нажмите
5.
Нажмите в поле с надписью “Нажмите, чтобы создать”, а затем введите свое сообщение.
6.
Нажмите
, а затем выберите тип вложения.
> Сообщения.
Кому. Нажмите клавишу Ввод после
, а затем выберите номера телефонов тех контактов, которым вы хотите
Добавить тему.
Page 67

Сообщения 67
Фото/видео.
Выберите
карты памяти.
Выберите
видеозапись с карты памяти.
Аудио. Выберите Диктофон, чтобы создать голосовую запись и прикрепить ее, или Музыка и звуки, чтобы
прикрепить музыкальный файл или голосовую запись с карты памяти.
Контакт (vCard). Выберите контакт, а затем выберите сведения для вложения.
Встреча (vCalendar). Выберите событие календаря, которое вы хотите прикрепить.
Слайд-шоу. См. “Создание слайд-шоу”.
Камера, чтобы сделать снимок и прикрепить его, или Галерея, чтобы прикрепить фото с
Видеокамера, чтобы снять видео и прикрепить его, или Видеозаписи, чтобы прикрепить
Вы можете также нажать MENU, а затем Прикрепить, чтобы выбрать тип вложения. В сообщение можно
также включить другие типы вложений:
Рекомендация по
приложениям
Место Добавьте в сообщение свое текущее местоположение (функция GPS должна быть
Для внесения изменений во вложение можно выполнить следующее:
7.
Нажмите
См. “Создание слайд-шоу”.
Нажмите
Нажмите MENU, а затем нажмите
8.
Нажмите
как черновик. Чтобы открыть и редактировать черновик сообщения, см. “Возобновление работы с
черновиком сообщения”.
Создание слайд-шоу
В мультимедийное сообщение можно добавлять слайды, каждый из которых содержит фотоснимки, видео- и
аудиозаписи.
Выберите приложение, установленное с Android Market, которое вы хотите передать
другим. URL-адрес, с которого можно загрузить приложение, будет вставлен в
сообщение.
включена), местоположение, сохраненное в Footprints, или местоположение,
найденное вами на карте. Для получения дополнительной информации о GPS, Картах
и Footprints см. главу “Карты и местоположение”.
, чтобы изменить слайд-шоу и добавить больше фотоснимков, видео- или аудиозаписей.
, чтобы заменить прикрепленный контакт или встречу.
Удалить, чтобы начать сначала.
, чтобы сразу же отправить сообщение, или нажмите НАЗАД, чтобы сохранить его
1.
При создании мультимедийного сообщения нажмите
2.
На экране “Изменить слайд-шоу” нажмите
3.
Нажмите
Слайд 1.
Добавить слайд.
> .
Page 68

68 Руководство пользователя HTC Wildfire
Чтобы составить слайд-шоу, выполните любое из следующих действий:
4.
Добавление изображения Нажмите Вставить рисунок.
Добавление видео Нажмите MENU, а затем нажмите Добавить видео (нельзя добавлять
Добавление музыкального файла или
голосовой записи
Добавление подписи Нажмите в поле с надписью “Нажмите, чтобы создать”.
Добавление нового слайда Нажмите Добавить слайд.
Просмотр следующего или предыдущего
слайда
Предварительный просмотр слайд-шоу Нажмите MENU, а затем нажмите Предварительный просмотр.
Для получения дополнительных вариантов нажмите MENU, а затем нажмите Дополнительно.
изображение и видео на один и тот же слайд).
Нажмите MENU, а затем нажмите
Нажмите
или .
Добавить аудио.
5.
После завершения нажмите
6.
Нажмите
, чтобы сразу же отправить сообщение, или нажмите НАЗАД, чтобы сохранить его как
Готово, чтобы прикрепить слайд-шоу к сообщению.
черновик.
Возобновление работы с черновиком сообщения
На экране “Все сообщения” нажмите MENU, а затем нажмите Черновики.
1.
2.
Нажмите на сообщение, чтобы вернуться к его редактированию.
3.
После завершения редактирования сообщения нажмите
.
Page 69

Просмотр и ответ на сообщение
В зависимости от настроек уведомлений, получив новое сообщение эл. почты, телефон проиграет мелодию
звонка, начнет вибрировать или кратковременно отобразит сообщение в строке состояния. Значок нового
сообщения будет также отображен в строке состояния.
Чтобы открыть и прочитать сообщение, вы можете выполнить следующее:
1.
Нажмите и удерживайте строку состояния, а затем сдвиньте палец вниз, чтобы открыть панель
Уведомления. Затем нажмите на новое сообщение.
Откройте приложение Сообщения для доступа и прочтения сообщения.
При прочтении сообщения вы можете:
2.
Сообщения 69
Ответ на SMS-сообщение В нижней части экрана нажмите на текстовое поле, введите свой ответ, а
затем нажмите .
Ответ на MMS-сообщение Введите ответное сообщение и выберите элемент для вложения. См.
“Отправка мультимедийного сообщения (MMS)”
Позвоните или сохраните номер
телефона, содержащийся в теле
сообщения
Откройте ссылку в сообщении Нажмите на ссылку, чтобы открыть ее в веб-браузере.
Отправьте или сохранить адрес
эл. почты, содержащийся в теле
сообщения
Перешлите сообщение Нажмите и удерживайте сообщение, чтобы открыть меню параметров, а
Проверьте сведения о сообщении Нажмите и удерживайте сообщение, чтобы открыть меню параметров, а
Вы можете изменить уведомление для новых сообщений. См. “Настройка параметров сообщений”.
Нажмите на номер телефона. Затем выберите, набрать номер или добавить
его в контакты.
Нажмите на адрес эл. почты. Затем выберите, отправить сообщение эл.
почты, отправить MMS или сохранить адрес эл. почты в контактах.
затем нажмите Переслать.
затем нажмите Просмотреть сведения о сообщении.
Page 70

70 Руководство пользователя HTC Wildfire
Просмотр и сохранение вложений MMS-сообщения
Если вы хотите контролировать размер загружаемых данных, перед загрузкой мультимедийного сообщения
сначала проверьте его размер.
Если в настройках MMS отключен параметр Получать автоматически, то будут загружаться только заголовки
сообщений. Чтобы загрузить сообщение целиком, нажмите кнопку Загрузить справа от сообщения. Более подробную
информацию о настройках сообщений см. в разделе “Настройка параметров сообщений”.
Если вложение принятого MMS-сообщения содержит фотоснимки или видеозаписи, нажмите на него,
чтобы просмотреть содержимое.
Если вложение является контактом (vCard), нажмите на него, чтобы добавить к своим контактам.
Откройте приложение Контакты, чтобы просмотреть сведения о контактах. См. главу “Контакты”. Если
вложение является приглашением на встречу или событие (vCalendar), нажмите на него, а затем выберите
календарь, куда его необходимо сохранить.
Откройте приложение Календарь, чтобы просмотреть встречу или событие. См. главу “Календарь”.
Чтобы сохранить вложение на карту памяти, нажмите и удерживайте MMS-сообщение, а затем в меню
параметров нажмите Сохранить [тип вложения].
Просмотр сведений и о контакте и связь с контактом
При получении сообщения от одного из контактов,
сохраненных в вашем телефоне, вы можете нажать на снимок
контакта или на значок в приложении Сообщения, чтобы
открыть меню параметров. В зависимости от сохраненной
информации о контакте вы можете просмотреть сведения о
контакте, его телефон, отправить сообщение эл. почты этому
контакту и т.д.
Просмотр push-сообщений
Push-сообщения содержат веб-ссылку. Часто это ссылка для загрузки запрошенного вами файла, например
мелодии звонка.
При получении Push-сообщения в строке состояния отображается значок уведомления . Чтобы открыть и
прочитать новое push-сообщение:
Нажмите и удерживайте строку состояния, а затем сдвиньте строку состояния вниз, чтобы открыть панель
1.
Уведомления.
Нажмите на новое сообщение.
2.
Нажмите Посетить веб-сайт.
3.
Для просмотра всех push-сообщений:
На Начальном экране нажмите > Сообщения.
1.
Нажмите MENU, а затем нажмите Push-сообщения.
2.
Page 71

Управление сообщениями бесед
Защита сообщения от удаления
Вы можете заблокировать сообщение, чтобы даже в случае удаления других сообщений в беседе, это
сообщение не было удалено.
1.
На экране Все сообщения нажмите на контакт (или номер телефона) для отображения обмена
сообщениями с данным контактом.
2.
Нажмите и удерживайте сообщение, которое вы хотите заблокировать.
Сообщения 71
3.
Нажмите
Справа от сообщения отобразится значок блокировки
Заблокировать сообщение в меню параметров.
Удаление отдельного сообщения
На экране Все сообщения нажмите на контакт (или номер телефона) для отображения обмена
1.
сообщениями с данным контактом.
2.
Нажмите и удерживайте сообщение, которое вы хотите удалить.
3.
Если сообщение заблокировано, нажмите
нажмите и удерживайте сообщение, чтобы отобразить меню параметров еще раз.
4.
Нажмите
5.
Увидев запрос подтверждения, нажмите
Удалить сообщение в меню параметров.
Копирование сообщения на SIM-карту
На экране Все сообщения нажмите на контакт (или номер телефона) для отображения обмена
1.
сообщениями с данным контактом.
2.
Нажмите и удерживайте сообщение, а затем нажмите
.
Разблокировать сообщение в меню параметров, а затем
OK.
Копировать на SIM-карту.
Удаление беседы
На экране Все сообщения нажмите на контакт (или номер телефона), сообщения которого вы хотите
1.
удалить, а затем нажмите Удалить.
При просмотре обмена сообщениями в беседе вы можете также нажать MENU, а затем
Все заблокированные сообщения в ветке не будут удалены, пока вы не установите флажок
заблокированные сообщения.
2.
При запросе на подтверждение нажмите
Удаление нескольких бесед
На экране “Все сообщения” нажмите MENU, а затем нажмите Удалить.
1.
2.
Выберите ветки сообщений, которые вы хотите удалить.
3.
Нажмите
Все заблокированные сообщения не будут удалены.
Удалить.
Удалить.
Удалить
OK, чтобы удалить ветку целиком.
Page 72

72 Руководство пользователя HTC Wildfire
Настройка параметров сообщений
На экране “Все сообщения” нажмите MENU, а затем нажмите Настройка. Вы увидите несколько групп
настроек.
Настройки хранилища
Удалять старые сообщения Автоматическое удаление более старых сообщений, кроме блокированных
сообщений, по достижении максимального количества.
Предел количества SMS Выберите максимальное количество SMS-сообщений для хранения в каждой
ветке сообщений (в это число не входят заблокированные сообщения).
Предел количества MMS Выберите максимальное количество MMS-сообщений для хранения в каждой
ветке сообщений (в это число не входят заблокированные сообщения).
Настройка SMS
Отчеты о доставке Получение отчета о состоянии доставки вашего сообщения.
Центр обслуживания Отображение используемого номера центра обслуживания (передачи)
сообщений. Нажмите, чтобы изменить номер. Рекомендуется не менять
номер в этом поле, чтобы не вызвать проблемы с отправкой и получением
сообщений.
Сообщения на SIM-карте Просмотр сообщений SMS, сохраненных на SIM-карте. Эти сообщения можно
также удалять или копировать в память телефона.
Настройка MMS
Отчеты о доставке Получение отчета о состоянии доставки вашего сообщения.
Прочитанные отчеты Получение отчета, когда каждый получатель прочитает сообщение или удалит
его без прочтения.
Автополучение Автоматическое получение всех MMS-сообщений полностью. Если установить
этот флажок, то в телефон будет автоматически загружаться заголовок MMSсообщения вместе с телом сообщения и прикрепленными к нему файлами.
Если снять этот флажок, то загружаться в телефон и отображаться в экране
“Все сообщения” будут только заголовки MMS-сообщений.
Получать в роуминге автоматически Автоматическое получение всех MMS-сообщений полностью в роуминге. За
это может быть начислена большая плата.
Приоритет Установите приоритет для отправляемых MMS-сообщений.
Макс. размер сообщения Установите максимальный размер файла MMS-сообщения. MMS-сообщение
не будет отправлено, если его размер файла превысит значение, заданное для
этого параметра.
Полученные сообщения
Уведомление о получении Получение уведомления в строке состояния о получении нового сообщения.
Воспроизвести сигнал уведомления Настройте телефон на воспроизведение сигнала о получении нового
сообщения.
Звук уведомления Выберите звук для воспроизведения при получении сообщения.
Вибросигнал Настройте телефон на вибрацию при получении нового сообщения.
Page 73

Отправленные сообщения
Уведомление об отправке Получение уведомления в строке состояния об успешной отправке
сообщения.
Уведомление об ошибке Получение уведомления в строке состояния о неудачной отправке
сообщения.
Воспроизвести сигнал уведомления Настройте телефон на воспроизведение сигнала при получении уведомления
об успешной или неудачной отправке сообщения.
Звук уведомления Выберите звук для воспроизведения при получении уведомления об
успешной или неудачной отправке сообщения.
Вибросигнал Настройте телефон на вибрацию при получении нового сообщения.
Сообщения 73
Page 74

74 Руководство пользователя HTC Wildfire
Учетные записи и синхронизация
Синхронизация с сетевыми учетными записями
О сетевых учетных записях
Ваш телефон может синхронизировать информацию с ваших учетных записей Google™ и Microsoft® Exchange
ActiveSync®, а также получать обновления с учетных записей социальных сетей, таких как Facebook®, Twitter™
и Flickr™.
Вы можете синхронизировать следующие типы информации:
Электронная почта Gmail™/Почта Google и Exchange ActiveSync.
Контакты Google и Exchange ActiveSync, а также сведения о контактах ваших друзей в Facebook.
Информацию о контактах см. в главе “Контакты”.
События календаря из вашей основной учетной записи Google и Exchange ActiveSync. Информацию о
работе с программой Календарь см. в главе “Календарь”.
Обновления статусов и ссылки, опубликованные вашими друзьями и вами в социальных сетях, таких как
Facebook и Twitter. Подробности см. в главе “Социальные сети”.
Выгрузки фотоснимков на Flickr и Facebook. Информацию о просмотре фотоснимков см. в главе “Галерея”.
Вы можете настроить учетную запись Exchange ActiveSync на телефоне, либо в приложении Эл. почта, либо в настройках
“Учетные записи и синхронизация”.
Чтобы настроить ее в приложении Эл. почта, см. “Добавление учетной записи Microsoft Exchange ActiveSync” в главе “Эл.
почта”.
Добавление учетной записи социальной сети
Если вы пропустили настройку вашей учетной записи в социальной сети (например, Facebook, Twitter или
Flickr) при первом включении и настройке телефона, вы все равно можете выполнить вход в данные учетные
записи с помощью настроек вашего телефона.
1.
На Начальном экране нажмите MENU, а затем нажмите
2.
Нажмите
3.
Следуйте указаниям на экране, чтобы ввести информацию об учетной записи.
Eчетная запись социальной сети будет добавлена в список на экране “Учетные записи и синхронизация”. В
зависимости от того, как вы настроили учетную запись, может начаться синхронизация новой информации с
вашим телефоном.
Добавить учетную запись, а затем нажмите на тип учетной записи, которую вы хотите добавить.
Настройка > Учетные записи и синхронизация.
Page 75

Синхронизация с учетной записью Google
Войдя в свою учетную запись Google, вы сможете синхронизировать сообщения Gmail/Почты Google, ваши
контакты и календари Google между телефоном и Интернетом. Вход в систему под учетной записью Google
также необходим для использования таких служб Google, как Google Talk™ и Android Market™.
Если вы не выполнили вход в Учетную запись Google при первой настройке телефона, у вас могут возникнуть
проблемы с использованием некоторых приложений Google. Если данные проблемы не будут решены, вам,
возможно, понадобится выполнить сброс настроек телефона и ввести сведения о вашей учетной записи Google при
его повторной настройке. Для сброса настроек телефона см. “Перезагрузка или сброс настроек телефона” в главе
“Обновление и сброс настроек”.
Добавление учетных записей Google
Вы можете добавить несколько учетных записей Google в телефон. Однако для всех последующих учетных
записей Google можно будет синхронизировать только сообщения и контакты Gmail/Почты Google. Другие
службы Google используют первую добавленную вами учетную запись Google.
Учетные записи и синхронизация 75
1.
На Начальном экране нажмите MENU, а затем нажмите
2.
Нажмите
3.
Следуйте указаниям на экране, чтобы войти в учетную запись или создать новую.
Добавить учетную запись > Google.
Управление сетевыми учетными записями
Изменение общих настроек синхронизации
На Начальном экране нажмите MENU, а затем нажмите Настройка > Учетные записи и синхронизация.
1.
2.
Установите или снимите следующие флажки:
Использовать
фоновые данные
Автосинхронизация Если этот флажок установлен, приложения могут использовать расписание
Синхронизация учетной записи вручную
На Начальном экране нажмите MENU, а затем нажмите Настройка > Учетные записи и синхронизация.
1.
2.
Нажмите на учетную запись, которую вы хотите синхронизировать.
Если этот флажок установлен, приложения могут отправлять и получать информацию с
сетевых учетных записей, даже если вы не используете их в данный момент.
синхронизации, установленное в настройках учетной записи. Если флажок снят, вам
придется синхронизировать учетные записи вручную. О том, как это сделать, см. в
разделе “Синхронизация учетной записи вручную” ниже.
Настройка > Учетные записи и синхронизация.
3.
Нажмите
Синхронизировать сейчас.
Изменение параметров учетной записи
Вы можете изменить такие параметры, как частота синхронизации, типы синхронизируемой информации,
виды получаемых уведомлений и способ отображения информации учетной записи.
1.
Нажмите на учетную запись, которую вы хотите изменить.
2.
Измените параметры учетной записи.
Page 76

76 Руководство пользователя HTC Wildfire
Удаление учетной записи
Вы можете удалить учетную запись, чтобы уничтожить ее и всю связанную с ней информацию в вашем
телефоне, например сообщения, контакты или настройки. Удаление учетной записи не удаляет информацию
из самой сетевой службы.
Вы не можете удалить некоторые учетные записи, например первую учетную запись Google, в которую вы вошли
с телефона, за исключением случая удаления из телефона всей личной информации при аппаратном сбросе. Для
получения данных инструкций см. “Перезагрузка или сброс настроек телефона” в главе “Обновление и сброс настроек”.
На Начальном экране нажмите MENU, а затем нажмите Настройка > Учетные записи и синхронизация.
1.
2.
Нажмите на учетную запись, которую вы хотите удалить.
3.
Нажмите
Удалить учетную запись, а затем подтвердите удаление.
Забыли пароль своей учетной записи Google?
Пароль вашей учетной записи Google нужен для синхронизации Почты Google (Gmail), Календаря и
контактов Google с вашим телефоном. Этот пароль также нужен для использования Google Talk и загрузки
приложений с Android Market.
Если вы забыли пароль своей учетной записи Google, вы можете попытаться восстановить его на веб-сайте
Google.
1.
С телефона или компьютера откройте веб-браузер и перейдите по адресу
https://www.google.com/accounts/ForgotPasswd.
2.
Введите адрес эл. почты или имя пользователя, которые вы используете для входа в вашу учетную запись
Google.
3.
Выполните процедуру верификации. Введите символы, которые вы видите на экране, и нажмите
Отправить.
На альтернативный адрес эл. почты, который вы указали при создании учетной записи Google, будет
отправлено сообщение. Следуйте инструкциям в сообщении эл. почты, чтобы восстановить свой пароль.
Если у вас нет альтернативного адреса эл. почты или вы не можете получить доступ к учетной записи эл.
почты, которую вы использовали для создания Учетной записи Google, вы можете сбросить Учетную запись
Google спустя 24 часа, ответив на вопрос безопасности для восстановления пароля.
О программе HTC Sync
Программу HTC Sync™ можно использовать для синхронизации контактов, календаря и другой информации
между компьютером и телефоном.
Загрузите и установите версию программы HTC Sync для HTC Wildfire с нашего веб-сайта поддержки
www.htc.com/support, когда она доступна.
Время от времени посещайте веб-сайт поддержки HTC (www.htc.com/support), чтобы проверить и загрузить самые
последние обновления HTC Sync.
Page 77

Социальные сети
О программе Facebook для HTC Sense
Если вы вошли в свою учетную запись Facebook при первом включении и настройке телефона, это значит,
что ваша учетная запись Facebook связана с Facebook для HTC Sense в вашем телефоне. (Если вы этого не
сделали, см. главу “Учетные записи и синхронизация” для получения сведений о том, как войти в Facebook для
HTC Sense.)
С программой Facebook для HTC Sense вы можете:
Просматривать все свои контакты Facebook в приложении Контакты.
Социальные сети 77
Смотреть фотоснимки Facebook в приложении Галерея.
Проверять обновления состояния друзей Facebook в Дружеском потоке.
Page 78

78 Руководство пользователя HTC Wildfire
Приложение Дружеский поток
Упорядочивайте свое общение в социальных сетях с помощью Friend Stream. Просматривайте обновления
статусов, новые выгруженные фотоснимки и обновляйте свой собственный статус одновременно в Facebook,
Twitter и в учетных записях других социальных сетей с помощью Friend Stream.
Для использования Friend Stream вам нужно войти по крайней мере в одну учетную запись социальной
сети. Информацию о том, как войти в систему, см. в разделе “Добавление учетной записи социальной сети”
в главе “Учетные записи и синхронизация”.
Чтобы использовать свою учетную запись Facebook в приложении Friend Stream, нужно войти в нее через
Facebook для HTC Sense. См. раздел “О программе Facebook для HTC Sense” в данной главе.
В Начальном экране нажмите > Дружеский поток. Приложение “Дружеский поток” открывается на
вкладке Все обновления.
1
2
3
4
1 Нажмите в данной области, чтобы создать и отправить обновление
статуса.
2 При нажатии на обновление чьего-либо статуса вы можете:
Открыть Peep и просмотреть все сообщения. См. раздел
“Отправка tweet-сообщений в вашем телефоне” в данной главе.
Напишите комментарий. Отметьте, что вам понравилось или не
понравилось в заметках Facebook.
Просмотрите фотоснимки из чьего-либо альбома.
3 При нажатии на имя или фотоснимок вы можете:
Проверить данные профиля человека.
Просмотреть надписи у кого-либо на стене Facebook.
Проверить опубликованные сообщения человека.
4 Перейдите к другим вкладкам для просмотра только обновлений
статуса, фотоснимков или ссылок.
Обновление вашего статуса
Вы можете обновлять свой статус одновременно для всех учетных записей социальных сетей, в которые вы
вошли.
На вкладке “Все обновления” , нажмите в поле с надписью “О чем вы думаете?”.
1.
Введите обновление вашего статуса.
2.
Если вы не хотите отправлять обновление вашего статуса в учетные записи социальных сетей, нажмите
и снимите флажки социальных сетей, чтобы исключить их.
Чтобы рекомендовать приложение, которое вы загрузили с Android Market, нажмите . Для
получения более подробной информации об отправке приложений см. раздел “Отправка игр и
приложений” в главе “Другие приложения”.
Нажмите Отправить.
3.
Page 79

Комментирование заметок в Facebook
После нажатия на обновление статуса во вкладке “Все обновления” вы можете выполнить следующее:
1
2
О виджете Дружеский поток
Используйте виджет Дружеский поток, чтобы быстро обновлять состояние и просматривать обновление
статуса других людей прямо на Начальном экране.
Социальные сети 79
1 Нажмите на название альбома, отображенного в окне обновления
статуса, чтобы просмотреть или прокомментировать фотографии
в альбоме с помощью приложения Галерея. См. главу “Галерея”.
2 Введите то, что вы думаете об обновлении статуса человека.
3
3 Отметьте, понравилось вам или нет обновление статуса человека.
Если у вас нет такого виджета на Начальном экране, см. раздел “Индивидуальная настройка Начального
экрана с помощью виджетов” в главе “Индивидуальная настройка” для получения информации о том, как
добавить его на Начальный экран.
Page 80

80 Руководство пользователя HTC Wildfire
Отправка tweet-сообщений в вашем телефоне
Peep — это клиент службы Twitter™, позволяющий отправлять сообщения Twitter с телефона. Публикуйте
и читайте сообщения Twitter, отправляйте и принимайте персональные сообщения, ищите новых
пользователей Twitter для подписки на обновление их блогов, — все с вашего телефона.
Если при первом включении телефона вы не вошли в свою учетную запись Twitter, следуйте инструкциями на
экране, чтобы сделать это.
На Начальном экране нажмите > Peep. Запустится приложение Peep на вкладке Все сообщения.
1 Нажмите в данной области, чтобы создать и отправить
1
2
4
5 6 7
3
сообщение.
2 Нажмите на фотоснимок или имя человека, чтобы проверить
данные его профиля и всех его/ее сообщений.
3 Нажмите и удерживайте tweet-сообщение, чтобы открыть меню
параметров и ответить, отправить персональное сообщение,
повторно отправить сообщение и т.д.
4 Вкладка “Все сообщения”. Просмотрите все сообщения от
людей, на блоги которых вы подписаны, а также размещенные
вами сообщения.
5 Вкладка “Упоминания”. Просмотрите все сообщения, в которых
упоминается ваше имя пользователя, с условным обозначением
“@[ваше имя пользователя]”.
6 Вкладка “Персональное сообщение”. Просмотрите все
полученные или отправленные вами личные/персональные
сообщения.
7 Вкладка “Избранное”. Просмотрите сообщения, которые вы
отметили как избранные.
Отправка сообщения
На вкладке “Все сообщения” экрана Peep нажмите в поле с надписью “Что происходит?”.
1.
Введите свое сообщение.
2.
Добавьте снимок или местоположение в свое сообщение.
3.
Нажмите , чтобы разместить снимок из приложения Галерея или Камера на используемый по
умолчанию фотосервер и добавить ссылку на снимок в сообщение.
Нажать , чтобы вставить в сообщение данные о своем местоположении. Вы также можете добавить
ссылку на карту, вставить название места или свои GPS-координаты.
Нажмите Обновить.
4.
Поиск пользователей Twitter для подписки на обновления их блогов
На экране Peep нажмите кнопку ПОИСК.
1.
Введите критерии поиска, а затем нажмите .
2.
В списке результатов поиска нажмите на пользователя Twitter, на блог которого вы хотите подписаться.
3.
Нажмите MENU, а затем нажмите Последовать.
4.
Page 81

Отмена подписки на обновления блога пользователя Twitter
На экране Peep нажмите фотоснимок или имя пользователя Twitter, для которого вы хотите отменить
1.
подписку.
Социальные сети 81
2.
Нажмите MENU, а затем нажмите
Отменить подписку.
Отправка персонального сообщения
Вы можете отправить персональное сообщение только тому, кто подписан на ваш блог.
1.
На экране Peep нажмите MENU и затем нажмите
2.
Нажмите на поле
Кому и введите имя. По мере ввода символов на экране будут отображаться имена
пользователей Twitter, соответствующие введенным символам. Нажмите на имя, когда увидите его.
3.
Введите свое сообщение, а затем нажмите
Вы также можете отправить персональное сообщение с вкладки
сообщение. На вкладке Все сообщения или Персональное сообщение нажмите и удерживайте имя
человека, которому вы хотите отправить персональное сообщение, а затем в меню параметров нажмите
Отправить персональное сообщение.
Настройка параметров приложения Peep
В экране программы Peep нажмите MENU и затем нажмите Дополнительно > Настройка. Вы можете
настроить следующие параметры:
Учетная запись Выход из учетной записи Twitter.
Общие настройки Выберите, показывать псевдоним или настоящее имя человека, на блог которого вы
подписаны.
Отправить и получить Установите частоту проверки новых сообщений и количество загружаемых сообщений.
Службы Установите параметры фотосервера, качества снимков, местоположения и службы
сокращения URL.
Настройки уведомлений Выберите время и способ уведомления.
Новое сообщение.
Обновить.
Все сообщения или Персональное
О виджете Twitter
Используйте виджет Twitter для отправки и подписки на сообщения прямо с Начального экрана.
Информацию о том, как добавить виджет на Начальный экран, см. в разделе “Индивидуальная настройка
Начального экрана с помощью виджетов” в главе “Индивидуальная настройка”.
Page 82

82 Руководство пользователя HTC Wildfire
Общение с помощью Google Talk
Google Talk — это программа обмена мгновенными сообщениями компании Google. Она позволяет вам
общаться с другими пользователями программы Google Talk.
На Начальном экране нажмите
Если вы вошли в свою учетную запись Google при первой настройке телефона, то вы уже вошли и в Google
Talk.
Чтобы выйти из Google Talk, нажмите MENU, находясь в списке друзей, а затем нажмите Дополнительно > Выйти.
Беседа с друзьями
Начало чата
В списке Друзья нажмите на друга.
1.
2.
Общайтесь с другом, вводя текст в текстовом поле в нижней части экрана.
Чтобы вставить значок настроения (“смайлик”), нажмите MENU, а затем нажмите
“Вставить значок настроения”. Нажмите на значок настроения, чтобы вставить его в сообщение.
3.
После составления сообщения нажмите
Принятие приглашения в чат
Когда друг отправляет вам сообщение Google Talk, вам приходит уведомление об этом. Соответствующая
запись в списке Друзья становится белой, и в ней появляется сообщение.
> Talk.
Дополнительно >
Отправить.
Выполните одно из следующих действий:
В списке Друзья нажмите на друга, который отправил вам приглашение в чат.
Откройте панель Уведомления и нажмите на уведомление о чате. См. раздел “Открытие панели
Уведомления” в главе “Начало работы”.
Возвращение к списку Друзья
На экране чата нажмите MENU и выберите Список друзей.
Переключение между активными чатами
Если вы одновременно ведете несколько чатов, то между ними можно переключаться.
1.
На экране чата нажмите MENU и выберите
2.
На открывшемся экране нажмите на друга, с которым вы хотите побеседовать.
Переключить чат.
Приглашение друга в групповой чат
На экране чата нажмите MENU и выберите Добавить чат.
1.
2.
Нажмите на друга, которого вы хотите пригласить. Друг, которого вы пригласили, и текущие участники
получат приглашение в групповой чат. Каждый, кто примет приглашение, войдет в групповой чат.
Page 83

Социальные сети 83
Включение или отключение записи чатов
Ваши сообщения Google Talk сохраняются, чтобы вы могли просматривать их позднее и даже искать их в
папке Чаты в приложении Gmail/Почта Google. Но если вы не хотите сохранять сообщения чата, вы можете
отключить запись.
На экране чата нажмите MENU и выберите
Чтобы снова включить запись сообщений чата, нажмите MENU, а затем нажмите
Не записывать чат.
Завершение чата
Выполните одно из следующих действий:
В списке Друзья нажмите и удерживайте друга, чат с которым вы хотите завершить, а затем в открывшемся
меню нажмите
На экране чата нажмите MENU и выберите
Завершить чат.
Завершить чат.
Изменения своего сетевого статуса и изображения
Изменение своего сетевого статуса
В списке Друзья нажмите на значок сетевого статуса ( ) рядом с вашим именем, а затем выберите в меню
возможных вариантов выберите нужный статус.
В дополнение к стандартным настройкам статуса, описанным в таблице, вы также можете выбрать заранее
написанное сообщение. Или нажмите
начать с начала.
Ваш статус и другое сообщение появятся в списках Друзья ваших контактов и в других местах, где
отображается ваш статус или статусное сообщение.
Очистить персонализированные сообщения, чтобы удалить их и
Записывать чат.
Изменение своего статусного сообщения
В списке Друзья нажмите на текстовое поле слева от вашего значка сетевого статуса, а затем введите свое
1.
статусное сообщение.
2.
На экранной клавиатуре нажмите
Изменение вашего изображения
В списке Друзья нажмите на изображение слева от своего статусного сообщения.
1.
2.
На экране “Выберите альбом” нажмите на альбом со снимком, который вы хотите использовать.
3.
Нажмите на снимок, который вы хотите использовать.
4.
Перетащите зеленую рамку, чтобы выбрать часть снимка для обрезки.
Чтобы изменить размер зеленой рамки, нажмите на границе ее поля и перетащите ее.
5.
Нажмите
Сохранить.
.
Page 84

84 Руководство пользователя HTC Wildfire
Управление вашим списком Друзья
Добавление друга
Вы можете пригласить любого человека, имеющего учетную запись Google, стать вашим другом в Google Talk,
чтобы вы могли беседовать и видеть сетевые статусы друг друга.
1.
В списке Друзья нажмите MENU, а затем нажмите
2.
Введите идентификатор Google Talk или адрес эл. почты Google пользователя, которого вы хотите
добавить в друзья.
Добавить друга.
Просмотр всех друзей или только тех, с кем вы чаще всего общаетесь
По умолчанию в списке Друзья отображаются только те друзья, с которыми вы часто общаетесь, то есть
самые активные. Но вы можете просмотреть список всех друзей.
В списке Друзья нажмите MENU, а затем нажмите
друзей, с которыми вы чаще всего общаетесь, в меню нажмите Самые активные.
Все друзья. Чтобы вернуться к отображению только тех
Добавление друга в список активных
Если друг не представлен в списке, нажмите MENU, а затем нажмите Все друзья.
В списке Друзья нажмите и удерживайте имя друга.
1.
2.
В меню параметров нажмите
Всегда показывать друга.
Блокировка друга
Друга можно заблокировать, чтобы он не отправлял вам сообщения. Заблокированный друг также удаляется
из вашего списка Друзья.
Если друг не представлен в списке, нажмите MENU, а затем нажмите Все друзья.
В списке Друзья нажмите и удерживайте имя друга, которого вы хотите заблокировать.
1.
2.
Нажмите
Ваш друг будет удален из списка друзей и добавлен в список заблокированных друзей.
Заблокировать друга.
Разблокировка друга
В списке Друзья нажмите MENU, а затем нажмите Заблокированные.
1.
2.
В списке “Заблокированные друзья” нажмите на имя друга, которого вы хотите разблокировать, а затем
нажмите
OK.
Page 85

Электронная почта
Gmail/ Почта Google
Gmail/Почта Google — это веб-служба эл. почты компании Google. Gmail/Почта Google настраивается при
первоначальной настройке вашего телефона. В зависимости от ваших настроек синхронизации Gmail/
Почта Google в телефоне автоматически синхронизируется с одной или несколькими вашими учетными
записями Gmail/Почты Google в Интернете. Дополнительную информацию о синхронизации см. в разделе
“Синхронизация с учетной записью Google” в главе “Учетные записи и синхронизация”.
Просмотр папки Входящие Gmail/Почты Google
Режим по умолчанию для Gmail/Почты Google — отображение списка бесед в папке Входящие. Все
получаемые сообщения эл. почты помещаются в папку Входящие.
Программа Gmail/Почта Google группирует каждое отправляемое вами сообщение со всеми ответами на
него, которые вы получаете. Этот список бесед разрастается по мере поступления новых ответов, чтобы
всегда можно было понять контекст сообщений. При поступлении нового сообщения или изменении темы
текущего сообщения открывается новая беседа.
Электронная почта 85
На Начальном экране нажмите > Gmail/Google Mail.
1.
Чтобы прокрутить список бесед, проведите пальцем вверх/вниз по экрану или по оптическому шаровому
2.
манипулятору.
1
2
3
1 Папка (или Метка) и количество непрочитанных сообщений
7
6
5
4
эл. почты.
2 Непрочитанные сообщения отображаются жирным
шрифтом.
3 Помеченные сообщения. Выделите одно или несколько
сообщений эл. почты, над которыми вы хотите выполнить
действие.
Нужно включить функцию “Массовые операции”.
4 Действия над помеченными сообщениями эл. почты. Этот
пункт не будет показан, если в папке Входящие не выделено
ни одного элемента.
5 Сообщения помеченные звездочкой. Нажмите, чтобы
добавить или удалить звездочку. Дополнительные сведения
см. в разделе “Отметка сообщения звездочкой” в данной
главе.
6 Метка сообщения.
7 Учетная запись Google, просматриваемая в настоящий
момент. Чтобы просмотреть другую учетную запись, см.
раздел “Переключение на другую учетную запись Google”
ниже.
Page 86

86 Руководство пользователя HTC Wildfire
Переключение на другую учетную запись Google
Если вы настроили несколько учетных записей Google в своем телефоне, вы можете переключаться между
учетными записями Gmail/Почты Google. Информацию о том, как настроить несколько учетных записей
Google, см. в разделе “Добавление учетных записей Google” в главе “Учетные записи и синхронизация”.
При просмотре папки Входящие нажмите MENU, а затем нажмите Учетные записи.
1.
Нажмите на учетную запись, чтобы переключиться на нее.
2.
Чтение сообщений
В зависимости от настроек уведомлений, получив новое сообщение эл. почты, телефон проиграет мелодию
звонка, начнет вибрировать или кратковременно отобразит сообщение эл. почты в строке состояния. Кроме
того, в области уведомлений в строке состояния появится значок нового сообщения эл. почты ,
уведомляющий о поступлении нового сообщения. Дополнительные сведения о настройке уведомлений
эл. почты см. в разделе “Изменение параметров Gmail/Почты Google” далее в этой главе.
Дополнительные сведения об автоматической синхронизации эл. почты см. в разделе “Изменение
параметров синхронизации Gmail/Почты Google” в этой главе.
Чтобы обновить входящие сообщения вручную, нажмите MENU, а затем нажмите Обновить.
Выполните одно из следующих действий:
1.
При получении уведомления о новом сообщении нажмите и удерживайте строку состояния, а затем
сдвиньте палец вниз по экрану, чтобы открыть панель Уведомления. Нажмите на новое сообщение
эл. почты, чтобы просмотреть его.
На экране Входящие нажмите на непрочитанное сообщение или беседу с непрочитанным
сообщением эл. почты, чтобы просмотреть их.
Чтобы прокрутить список сообщений в беседе, проведите пальцем вверх/вниз по экрану или по
2.
оптическому шаровому манипулятору.
1
2
3
4
1 Тема сообщения эл. почты.
2 Метка сообщения.
3 Нажмите, чтобы развернуть другие сообщения эл. почты в ветке.
4 Состояние в сети. Зеленого цвета, если контакт в сети и находится
в друзьях Google Talk, и вы также находитесь в сети Google Talk в
настоящий момент.
Для управления беседой или сообщением эл. почты выполните одно из следующих действий:
3.
Нажмите Архивировать, чтобы удалить беседу из вашей папки Входящие, сохранив ее при этом в
учетной записи Google.
Для показа архивированных сообщений в папке Входящие нажмите MENU, а затем нажмите Просмотреть метки >
Вся почта.
Page 87

Нажмите Удалить, чтобы удалить беседу из учетной записи Google. Если вы удалили беседу случайно,
вы можете нажать Отменить в желтой строке в верхней части экрана, чтобы отменить удаление.
Нажмите Предыдущая, чтобы просмотреть предыдущую беседу в папке Входящие.
Нажмите MENU, чтобы просмотреть другие параметры.
Ответ на сообщение эл. почты или его переадресация
В ветке сообщений прокрутите экран вниз до конца беседы.
1.
Электронная почта 87
Нажмите Ответить, Ответить всем или Переслать.
2.
Выполните одно из следующих действий:
3.
Если вы выбрали вариант Ответить или Ответить всем, введите ответное сообщение.
Если вы выбрали вариант Переслать, укажите получателей сообщения.
Нажмите Отправить.
4.
Игнорирование беседы
Если вы являетесь участником долгой и ненужной вам беседы, вы можете “отключить” ее, чтобы все
дальнейшие добавления к ней не попадали в вашу папку Входящие.
При просмотре ветки сообщений нажмите MENU, а затем нажмите Дополнительно > Отключить звук.
Отметка беседы как спама
Почтовая интернет-служба Gmail/Почта Google усиленно работает в направлении предотвращения
попадания спама (нежелательных и незатребованных “мусорных” писем) в вашу папку Входящие. Но если вы
все-таки получили спам, вы можете помочь службе, сообщив о беседе со спамом.
При просмотре ветки сообщений нажмите MENU, а затем нажмите Дополнительно > Сообщить о спаме.
Отправка сообщения
На Начальном экране нажмите > Gmail/Google Mail.
1.
На экране Входящие нажмите MENU, а затем нажмите Создать.
2.
В поле Кому введите адрес эл. почты получателя сообщения. Если вы отправляете сообщение нескольким
3.
получателям, разделяйте их адреса эл. почты запятыми.
Для сообщения можно указать сколько угодно получателей. По мере ввода адресов эл. почты буду
отображаться все совпадения адресов, записанных в вашем списке контактов. Нажмите на совпадение,
чтобы сразу же ввести этот адрес.
Page 88

88 Руководство пользователя HTC Wildfire
Чтобы отправить копию или скрытую копию (СК) сообщения другим получателям, нажмите MENU, а затем нажмите
Добавить Копию/СК.
Введите тему сообщения, а затем создайте сообщение эл. почты.
4.
5.
Чтобы прикрепить к сообщению изображение, нажмите MENU, а затем нажмите
снимку, который вы хотите прикрепить, и нажмите на него.
6.
После составления сообщения нажмите
Во время создания сообщения нажмите Сохранить как черновик или нажмите кнопку НАЗАД, чтобы сохранить
сообщение как черновик. Для просмотра черновиков сообщений в папке Входящие нажмите MENU, а затем нажмите
Просмотреть метки > Черновики.
Добавление подписи к сообщениям
К отправляемым сообщениям эл. почты можно добавлять подпись.
1.
В папке Входящие нажмите MENU, а затем нажмите
2.
В текстовом поле введите свою подпись, а затем нажмите
Можно создать подпись, состоящую из нескольких строк текста. Чтобы перейти на новую строку, в конце строки текста
нажмите
на экранной клавиатуре.
Просмотр отправленный сообщений
В папке входящие Входящие нажмите MENU, а затем нажмите Просмотреть метки > Отправленные.
Управление беседами и сообщениями
Поиск сообщений
Вы можете осуществлять поиск сообщений по одному или нескольким словам, которые содержаться в их
адресах, темах, метках и т.д. Поиск осуществляется не только среди сообщений, синхронизированных с
телефоном, но и среди всех сообщений в вашей учетной записи Gmail/Почты Google в Интернете (кроме
сообщений, отмеченных как Корзина или Спам).
Прикрепить. Перейдите к
Отправить.
Настройка > Подпись.
OK.
1.
В папке Входящие нажмите ПОИСК.
2.
Введите одно или несколько слов для поиска.
3.
Нажмите
или нажмите клавишу Ввод на экранной клавиатуре.
Откроется список беседы, показывающий все беседы с сообщениями, в которых содержатся слова поиска.
Слова поиска отображаются в строке заголовка. Работа с беседами в данном списке ничем не отличается от
работы с беседами в папке Входящие или любом другом списке бесед.
Отметка сообщения звездочкой
Вы можете отметить важное сообщение, чтобы позже легко найти его. Беседы с отмеченными сообщениями
отображаются со значком звездочки в папке Входящие и в других списках бесед. Информацию о том, как
просмотреть только беседы с отмеченными сообщениями, см. в разделе “Просмотр бесед по метке” в этой
главе.
Выполните одно из следующих действий:
При чтении сообщения нажмите на звездочку в его заголовке.
При просмотре беседы нажмите на звездочку, чтобы начать новое сообщение в данной беседе.
Чтобы снять метку с сообщения, нажмите на звездочку еще раз. Также вы можете нажать на звездочку в
списке бесед, чтобы снять метки со всех сообщений в определенной беседе.
Page 89

Электронная почта 89
Отметка беседы
Вы можете группировать беседы, присваивая им метки. Gmail/Почта Google содержит несколько
предустановленных меток, которые вы можете использовать, а также можно добавлять свои собственные
метки с помощью Gmail/Почты Google в Интернете.
1.
При просмотре сообщений в беседе нажмите MENU, а затем нажмите
2.
Выберите метки, которые вы хотите назначить беседе, а затем нажмите
Изменить метки.
OK.
Просмотр бесед по меткам
Вы можете просматривать список бесед с одинаковыми метками.
1.
При просмотре папки Входящие или другого списка бесед нажмите MENU, а затем нажмите
метки.
2.
Нажмите на метку, чтобы просмотреть список бесед с данной меткой.
Список бесед имеет сходство с папкой Входящие с той разницей, что метка заменяет слово “Входящие” в
строке заголовка. Работа со списками отмеченных бесед аналогична работе с папкой Входящие.
Изменение параметров синхронизации Gmail/Почты Google
При просмотре папки Входящие нажмите MENU, а затем нажмите Настройка > Метки.
1.
2.
Чтобы указать период синхронизации (в днях), нажмите
3.
Чтобы назначить синхронизацию для определенной метки, нажмите на нее. Вы можете выбрать
синхронизацию за заданный по умолчанию период в днях, синхронизировать все сообщения с меткой
или не синхронизировать их совсем.
Период синхронизации.
Работа с беседами в группах
Вы можете архивировать, отмечать, удалять или выполнять другие действия над группами бесед в папке
Входящие или в другом отмеченном списке бесед.
Просмотреть
1.
В папке Входящие или в другом списке бесед отметьте флажками беседы, которые вы хотите объединить
в группу. При установке флажков кнопки
экрана.
Нажмите кнопку Архивировать, Метки или Удалить, чтобы выполнить одно из данных действий над
2.
группой бесед, или нажмите MENU для получения доступа к другим параметрам.
Архивировать, Метки и Удалить отображаются в нижней части
Page 90

90 Руководство пользователя HTC Wildfire
Изменение параметров Gmail/Почты Google
В папке Входящие нажмите MENU, а затем нажмите Настройка.
1.
2.
Настройте следующие параметры:
Подпись Введите подпись, которая будет вставляться в конце ваших сообщений эл. почты.
Подтвердите удаление Показывать окно с запросом на подтверждение при удалении беседы.
Массовые операции Если выбран данный параметр, то слева у каждой беседы появляется позиция для
флажка, что позволяет добавлять их в группы. См. раздел “Работа с беседами в группах”.
Очистить историю
поиска
Ярлыки Установите период синхронизации в днях, а также метки, с которыми сообщения
Уведомления
электронной почты
Выбор мелодии Выберите сигнал уведомления для новых сообщений эл. почты.
Вибросигнал Сделайте так, чтобы телефон вибрировал при получении нового сообщения эл. почты.
Удаление ваших поисковых запросов.
Gmail/Почты Google будут синхронизированы.
Отображать значок уведомления в строке состояния при получении нового
сообщения эл. почты.
Page 91

Приложение Почта
О приложении Почта
Приложение Почта позволяет вам отправлять и принимать сообщения эл. почты с учетных записей в
Интернете или других учетных записей с помощью POP3 или IMAP. Это позволит вам также настроить и
использовать эл. почту Exchange ActiveSync на телефоне.
Добавление учетной записи эл. почты POP3/IMAP
На Начальном экране нажмите > Почта.
1.
2.
Выполните одно из следующих действий:
Электронная почта 91
Если вы добавляете учетную запись эл. почты в программу Почта впервые, нажмите
(POP3/IMAP) на экране Выбрать почтового оператора.
Если вы уже добавили учетную запись эл. почты в программу Почта, нажмите
экрана, а затем нажмите Новая учетная запись. Если отобразился экран Выбрать почтового
оператора, нажмите Другие (POP3/IMAP).
3.
Введите Адрес эл. почты и Пароль для учетной записи эл. почты, а затем нажмите
4.
Если в базе данных телефона нет типа учетной записи, которую вы хотите настроить, то система попросит
вас ввести дополнительные сведения.
5.
Введите имя учетной записи и ваше имя, а затем нажмите
Добавление учетной записи Microsoft Exchange ActiveSync
В телефоне можно добавить только одну учетную запись Microsoft Exchange ActiveSync. Вы можете проводить
синхронизацию с сервером Microsoft Exchange Server 2003 Service Pack 2 (SP2) или более поздней версии.
1.
На Начальном экране нажмите
2.
Выполните одно из следующих действий:
Если вы добавляете учетную запись эл. почты в программу Почта впервые, нажмите
ActiveSync на экране Выбрать почтового оператора.
> Почта.
Другие
в верхней части
Далее.
Готово.
Exchange
Если вы уже добавили учетную запись эл. почты в программу Почта, нажмите
экрана, а затем нажмите Новая учетная запись. Если отобразился экран Выбрать почтового
оператора, нажмите Exchange ActiveSync.
3.
Введите данные учетной записи Exchange ActiveSync и нажмите
учетной записи Exchange ActiveSync сервер Exchange Server в вашей организации должен поддерживать
автоматическое обнаружение телефона. Если сервер Exchange Server в вашей организации не
поддерживает автоматическое обнаружение, то после нажатия кнопки Далее вам придется ввести
настройки сервера Exchange Server. Подробности уточните у администратора сервера Exchange Server.
4.
Выберите типы информации для синхронизации и нажмите
Далее. Для автоматической настройки
Готово.
в верхней части
Page 92

92 Руководство пользователя HTC Wildfire
Проверка папки входящей почты
На Начальном экране нажмите > Эл. почта. Отобразится папка входящей эл. почты.
1
2
3
1 Переключитесь на другую учетную запись эл. почты или
добавьте новую учетную запись.
2 Вкладки фильтра.
3 Количество непрочитанных сообщений эл. почты.
Нажмите на любую из вкладок, чтобы отфильтровать полученные сообщения.
Получено. Показ сообщений эл. почты в виде отдельных элементов.
Переписка. Отображает сообщения эл. почты в качестве беседы, сгруппированные в соответствии со
строкой темы. Нажмите на тему в списке, чтобы показать беседу из сообщений эл. почты.
От [группа]. Отображает все сообщения эл. почты от группы контактов. Чтобы выбрать группу контактов для
отображения, нажмите MENU, Просмотр, а затем выберите группу.
Чтобы добавить контакты в группу с данной вкладки, нажмите Добавить контакт к группе, выберите
контакты, которые хотите добавить, а затем нажмите Сохранить. Для получения более подробной
информации о работе с группами контактов см. раздел “Группы контактов” в главе “Контакты”.
Не прочитано. Отображает непрочитанные сообщения.
Отмечено (только Exchange ActiveSync). Отображает все сообщения, помеченные флажками.
Приглашения на собрания (только Exchange ActiveSync). Отображает приглашения на собрания, которые
вы еще не подтвердили или не отклонили.
Вложения. Показывает все сообщения, в которых есть вложения.
Обновление учетной записи эл. почты
Независимо от настроек автоматической синхронизации вы также можете синхронизировать отправленные
и полученные сообщения эл. почты вручную в любое время.
Находясь в учетной записи, которую необходимо синхронизировать, нажмите MENU, а затем нажмите
Обновить.
Сортировка сообщений эл. почты
Вы можете сортировать сообщения эл. почты по дате получения, приоритету, теме, отправителю или размеру.
В папке Входящие учетной записи эл. почты нажмите MENU, нажмите Сортировать, а затем выберите
параметры сортировки.
Page 93

Электронная почта 93
Быстрый поиск в папке Входящие
Если у вас длинный список сообщений эл. почты в папке Входящие, то совсем не легко просмотреть весь
список и найти нужное сообщение.
Быстрый поиск в папке Входящие можно выполнить при помощи жестов пальцами.
Переключитесь на учетную запись эл. почты, которую хотите просмотреть.
1.
Выберите порядок сортировки для отображения сообщений эл. почты. См. “Сортировка сообщений
2.
эл. почты”.
Выполните одно из следующих действий:
3.
Нажмите и удерживайте двумя пальцами на любое сообщение эл. почты, а затем переместите вниз, не
отпуская пальцев.
Проведите пальцем по вертикали для отображения полосы прокрутки в правой части экрана. Затем
нажмите и удерживайте на область прокрутки и переместите ее вниз.
Затем экран переходит на следующую или предыдущую группу сообщений эл. почты, в зависимости от
выбранного порядка сортировки. Например:
Если ваши сообщения эл. почты организованы по дате, на экране отобразятся сообщения эл. почты,
полученные на предыдущую или следующую дату, в зависимости от порядка сортировки.
Если ваши сообщения эл. почты организованы в алфавитном порядке по имени отправителя или теме, на
экране отобразится предыдущий или следующий отправитель или тема, в зависимости от вашего порядка
сортировки.
Page 94

94 Руководство пользователя HTC Wildfire
Управление сообщениями эл. почты
Удаление сообщения эл. почты из папки Входящие
В папке Входящие учетной записи эл. почты нажмите и удерживайте сообщение, которое вы хотите
1.
удалить.
2.
В меню параметров нажмите
Удалить.
Удаление нескольких сообщений
В папке Входящие учетной записи эл. почты нажмите MENU, а затем нажмите Удалить.
1.
2.
Выберите сообщения, которые вы хотите удалить, и нажмите
Удалить.
Перемещение всей ветки в другую папку
Для быстрого перемещения всех сообщений эл. почты с одинаковой темой в другую папку просто
переместите ветку целиком.
1.
Переключитесь на учетную запись эл. почты, которую вы хотите использовать.
2.
Перейдите на вкладку
3.
Нажмите MENU, а затем нажмите
4.
Чтобы переместить ветку целиком, выберите название темы.
Вы можете выбрать более одной темы, если необходимо переместить несколько веток одновременно.
5.
Нажмите
Переместить в, а затем нажмите на папку, куда необходимо переместить ветку.
Переписка.
Дополнительно > Переместить в.
Перемещение отдельных сообщений эл. почты в другую папку
Переключитесь на учетную запись эл. почты, которую вы хотите использовать.
1.
2.
Перейдите на вкладку
3.
Нажмите MENU, а затем нажмите
4.
Выберите сообщения эл. почты, которые хотите переместить.
5.
Нажмите
Переместить в, а затем нажмите на папку, куда необходимо переместить сообщения эл. почты.
Отправка сообщений эл. почты
На Начальном экране нажмите > Почта.
1.
2.
Переключитесь на учетную запись эл. почты, которую вы хотите использовать.
3.
В папке “Входящие” учетной записи эл. почты нажмите MENU, а затем нажмите
4.
Укажите одного или нескольких получателей. Вы можете сделать следующее:
Ввести адреса эл. почты прямо в поле Кому. Если вы отправляете сообщение нескольким получателям,
разделяйте их адреса эл. почты запятыми. По мере ввода адресов эл. почты буду отображаться все
совпадения адресов, записанных в вашем списке контактов. Нажмите на совпадение, чтобы сразу же
ввести этот адрес.
Нажмите на значок
В качестве получателей вы также можете выбрать группу контактов или добавить контакты из
справочника организации, если вы уже настроили учетную запись Exchange ActiveSync на своем
телефоне. После выбора всех получателей нажмите Готово.
Полученные или на любую другую вкладку (кроме вкладки Переписка).
Дополнительно > Переместить в.
Написать.
, а затем выберите контакты, которым вы хотите отправить сообщение.
Page 95

Электронная почта 95
Чтобы отправить копию или скрытую копию (СК) сообщения другим получателям, нажмите MENU, а затем нажмите
Показать Копию/СК.
Введите тему, а затем создайте сообщение.
5.
6.
Чтобы добавить вложение, нажмите MENU, затем нажмите
следующих вариантов:
Снимок Выберите Камера, чтобы сделать снимок и прикрепить его, или Галерея, чтобы
прикрепить фото с карты памяти.
Видео Выберите Видеокамера, чтобы снять видео и прикрепить его, или Видеозаписи, чтобы
прикрепить видеозапись с карты памяти.
Аудио Выберите Диктофон, чтобы создать голосовую запись и прикрепить ее, или Файлы,
чтобы прикрепить музыкальный файл или голосовую запись с карты памяти.
Рекомендация по
приложениям
Место Вы можете прикрепить информацию о местоположении. Отправьте координаты вашего
Документ Прикрепите PDF-файл или документ Office, например текстовый файл или таблицу.
Нажмите Отправить, чтобы отправить сообщение немедленно, или нажмите Сохранить как черновик,
7.
Выберите приложение, установленное с Android Market, которое вы хотите передать
другим. URL-адрес, с которого можно загрузить приложение, будет вставлен в
сообщение эл. почты. См. раздел “Отправка игр и приложений” в главе “Другие
приложения”.
текущего местоположения (требуется включение GPS), местоположения, сохраненного
в программе Footprints, или местоположения, указанного на карте. Для получения
подробной информации см. главу “Карты и местоположение”.
чтобы отправить его позже.
Возобновление работы с черновиком сообщения эл. почты
В папке Входящие учетной записи эл. почты нажмите MENU, а затем нажмите Папки > Черновики.
1.
Добавить вложение и выберите один из
2.
Нажмите на сообщение.
3.
После завершения редактирования сообщения нажмите
Чтение и ответ на сообщение эл. почты
На Начальном экране нажмите > Почта.
1.
2.
Переключитесь на учетную запись эл. почты, которую вы хотите использовать.
3.
В папке Входящие учетной записи эл. почты нажмите на сообщение эл. почты, которое вы хотите
прочитать.
4.
Выполните любое из следующих действий:
Ответьте на сообщение Нажмите Ответить или Ответить всем.
Перешлите сообщение Нажмите MENU, а затем нажмите Переслать.
Удалите сообщение Нажмите MENU, а затем нажмите Удалить.
Отметьте сообщение как
непрочитанное
Отправить.
Нажмите MENU, а затем нажмите
Отметить как непрочитанное.
Page 96

96 Руководство пользователя HTC Wildfire
Установка приоритета для сообщения эл. почты
Вы можете установить приоритет для отправляемого вами сообщения эл. почты.
1.
При написании сообщения нажмите MENU.
2.
Нажмите
3.
Выберите приоритет сообщения.
Если вы выбрали Высокий или Низкий приоритет, он отобразится под строкой темы сообщения.
Установить приоритет.
Работа с эл. почтой Exchange ActiveSync
Если вы синхронизируете ваш телефон с рабочей учетной записью Exchange ActiveSync, вы можете читать,
отвечать, управлять и отправлять сообщения эл. почты так же легко, как и в учетной записи POP3/IMAP. Кроме
этого, вы можете также пользоваться некоторыми полезными функциями Exchange.
Информацию о том, как настроить учетную запись Exchange ActiveSync, см. в разделе “Добавление учетной
записи Microsoft Exchange ActiveSync” в данной главе.
Отметка сообщений эл. почты флажком
Откройте сообщение эл. почты.
1.
2.
Нажмите на значок с белым флажком
в верхнем правом углу экрана.
После отметки сообщения эл. почты флажок становится красного цвета .
Установка статуса “Нет на месте”
Вы можете установить статус “Нет на месте” и настроить автоответчик прямо со своего телефона.
1.
Переключитесь на учетную запись Exchange ActiveSync.
2.
Нажмите MENU, а затем нажмите
3.
Нажмите в поле, а затем выберите
4.
Установите дату и время для периода своего отсутствия на месте.
5.
Введите сообщение автоответчика.
6.
Нажмите
Сохранить.
Добавить > Нет на месте.
Нет на месте.
Отправка приглашения на собрание
Переключитесь на учетную запись Exchange ActiveSync.
1.
2.
Нажмите MENU, а затем нажмите
3.
Введите сведения о собрании.
4.
Прокрутите экран до конца вниз и нажмите
Дополнительно > Создать приглашение на собрание.
Отправить.
Page 97

Изменение данных учетной записи эл. почты
Переключитесь на учетную запись эл. почты, данные которой хотите изменить.
1.
Электронная почта 97
2.
Нажмите MENU, а затем нажмите
3.
Выберите из следующих вариантов:
Учетная запись Изменение данных учетной записи эл. почты (имя, адрес эл. почты, пароль и
описание).
Общие настройки Установка размера шрифта для чтения сообщений эл. почты, отключение или
настройка подписи, установка учетной записи эл. почты для использования по
умолчанию и задание места для сохранения вложений эл. почты.
Отправить и получить Установка максимального размера файла принимаемого сообщения эл. почты,
частоты проверки новой эл. почты и количества новых сообщений. Можно также
настроить отправку самому себе скрытых копий отправляемых вами сообщений
эл. почты.
Настройки уведомлений Настройка параметров уведомлений для эл. почты.
Удалить уч. запись Нажмите, чтобы удалить учетную запись эл. почты.
Нажмите НАЗАД, чтобы сохранить изменения.
4.
Удаление учетной записи эл. почты
Переключитесь на учетную запись эл. почты, которую вы хотите удалить.
1.
2.
Нажмите MENU, а затем нажмите
Дополнительно > Настройка.
Дополнительно > Настройка > Удалить уч. запись.
Page 98

98 Руководство пользователя HTC Wildfire
Календарь
О календаре
Используйте Календарь телефона, чтобы создавать и управлять своими событиями, собраниями и встречами.
Вы также можете настроить постоянную синхронизацию телефона со следующими типами календарей:
В телефоне войдите в свой аккаунт Google, чтобы синхронизировать Календарь телефона с программой
Календарь Google в сети. Если вы еще не входили в свой аккаунт Google, обратитесь к главе “Учетные
записи и синхронизация” для получения информации о том, как выполнить вход.
Вы можете создать несколько Календарей Google только в программе Календарь Google в Интернете. После их
создания в Календаре Google в Интернете вы сможете увидеть их в приложении Календарь на вашем телефоне.
Дополнительную информацию о создании нескольких Календарей Google и управлении ими см. на веб-сайте
Google по адресу: http://calendar.google.com.
Если вы используете Microsoft Outlook на своем компьютере, вы можете настроить на компьютере
приложение HTC Sync, чтобы синхронизировать Календарь Outlook с Календарем вашего телефона. См. “О
программе HTC Sync” в главе “Учетные записи и синхронизация”.
Если у вас есть учетная запись Microsoft Exchange ActiveSync и вы добавили ее в свой телефон, вы можете
синхронизировать Календарь телефона с событиями календаря Exchange ActiveSync. Подробности см. в
главах “Электронная почта” и “Учетные записи и синхронизация”.
Если вы вошли в свои учетные записи социальных сетей, таких как Facebook, в Календаре появятся дни
рождения и события друзей из ваших социальных сетей. Информацию о том, как войти в свои социальные
сети, см. в разделе “Добавление учетной записи социальной сети” в главе “Учетные записи и синхронизация”.
Создание события календаря
Вы можете создавать события, которые появляются только в вашем телефоне, а также события, которые
синхронизируются с вашим Календарем Google, Календарем Outlook на вашем компьютере или календарем
Exchange ActiveSync.
1.
На Начальном экране нажмите
2.
В любом режиме представления Календаря нажмите MENU, а затем нажмите
Находясь в режиме Месяц или Повестка, для создания нового события можно также нажать в правом нижнем
углу экрана.
Если у вас несколько календарей, выберите календарь, в который вы хотите добавить событие:
3.
Выберите
Мой календарь, чтобы создать событие, которое появится только в вашем телефоне.
, а затем нажмите Календарь.
Создать событие.
Выберите ваш аккаунт Google, чтобы создать событие Календаря Google. Если у вас несколько
Календарей Google в Интернете, выберите один, в который вы будете добавлять событие.
Выберите Синхр. с ПК, чтобы создать событие Календаря Outlook, которое будет синхронизировано с
компьютером.
Выберите
4.
Введите название события.
Exchange, чтобы создать событие календаря Exchange ActiveSync.
Page 99

5.
Чтобы определить дату и время события, выполните одно из следующих действий:
Календарь 99
Если у события есть временные рамки, то для установки их даты и времени нажмите
Для особых событий, таких как день рождения или мероприятие на весь день, установите параметры
От и До, а затем установите флажок Целый день.
даты
6.
Введите место и описание события.
7.
Установите время напоминания.
Вы можете добавить другое время напоминания для события Календаря Google. Нажмите MENU, а затем нажмите
Добавить напоминание.
Если событие носит постоянный характер, нажмите на окно Повтор, а затем выберите, как часто
8.
происходит событие.
9.
Прокрутите экран до конца вниз и нажмите
Сохранить.
Приглашение гостей на ваше мероприятие (только для учетной записи Google)
Если вы хотите пригласить гостей на свое мероприятие, вам необходимо создать событие и добавить его
в свой Календарь Google. С вашей учетной записи Google вашим гостям будет отправлено сообщение
эл. почты с приглашением.
1.
Откройте Календарь и создайте новое событие. Нажмите на поле
запись Google (или один из других ваших Календарей Google). Последовательность действий описана в
разделе “Создание события календаря”.
Календарь и выберите свою учетную
От и До.
2.
Добавьте сведения о мероприятии, например дату и время, место проведения и т.д.
3.
4.
Гости введите адреса эл. почты всех, кого вы хотите пригласить на мероприятие. В случае
В поле
нескольких адресов разделяйте их запятыми ( , ).
Если люди, которым вы отправляете приглашения, используют Календарь Google, они получат
приглашение в Календарь и по эл. почте.
Нажмите
Добавить, чтобы добавить событие в свой Календарь Google.
Отправка приглашения на собрание с помощью Календаря (только для учетной записи Exchange
ActiveSync)
Если вы настроили в телефоне учетную запись Exchange ActiveSync, вы можете использовать Календарь
для создания собраний и отправки приглашений на собрания по эл. почте людям, которых вы хотите туда
пригласить.
1.
Откройте Календарь и создайте новое событие. Нажмите на поле
Последовательность действий описана в разделе “Создание события календаря”.
2.
Добавьте сведения о собрании, например дату и время, место проведения и т.д.
3.
Нажмите MENU, а затем нажмите
4.
Нажмите
и выберите участников из вашего списка контактов или из Справочника организации.
Приглашение на собрание.
Календарь, а затем выберите Exchange.
5.
Введите сообщение и нажмите
6.
Нажмите
Сохранить, чтобы добавить собрание в свой Календарь Exchange ActiveSync.
Отправить.
Page 100

100 Руководство пользователя HTC Wildfire
Изменение режимов представления программы Календарь
Когда вы открываете Календарь, по умолчанию он отображается в режиме Месяц. Вы также можете изменить
режим представления программы Календарь на Повестку, День или Неделю. Для переключения между
режимами представления нажмите MENU, а затем выберите тип представления.
Представление Месяц
В режиме Месяц, на днях, содержащих события, вы увидите метки.
В режиме Месяц:
Нажмите
правом нижнем углу, чтобы создать новое событие.
Нажмите на день, чтобы посмотреть события этого дня.
Нажмите и удерживайте день, чтобы открыть меню параметров, из которого вы также можете создать
событие или переключиться в режим День или Повестка.
Сдвиньте палец вверх или вниз по экрану для просмотра предыдущих или следующих месяцев.
в левом нижнем углу экрана, чтобы переключиться в режим Повестка. Нажмите в
Режимы представления День и Повестка
В режиме просмотра День отображается список событий на один день. Внизу экрана отображается
информация о погоде только при просмотре событий текущего дня. В режиме Повестка отображается
список всех ваших событий в хронологическом порядке.
Цветные полоски слева от событий обозначают тип календаря, в который оно добавлено. Чтобы узнать
значения цветов, нажмите MENU, а затем нажмите Дополнительно > Календари.
 Loading...
Loading...