Page 1
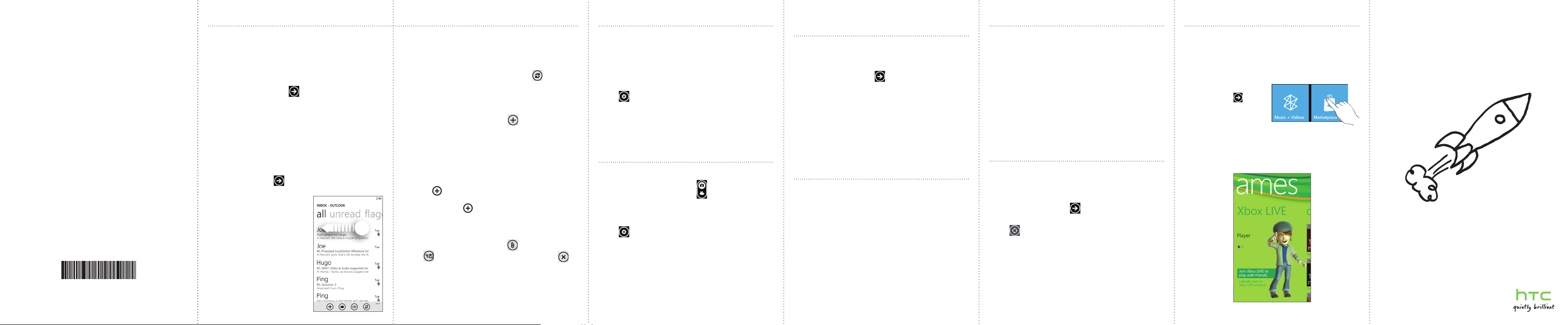
htc.com
91H0xxxx-xxM Rev.A
Email Your Navigator Deluxe
Read and send email messages right from your phone.
Adding your email account
We’re assuming that you have set up Windows Live when
you first set up your phone. If not, follow this procedure to
set up Windows Live and your other email accounts.
1. On the Start screen, tap
Settings > email & accounts > add an account.
2. Tap
3. Select the account you want to set up.
4. Enter the email address and password, and then tap
sign in.
Checking your inbox
After you set up an email account, a new tile is created
on the Start screen for that account. To open an email
account, tap its tile on the Start screen. If you don’t see
the tile, tap the arrow on the Start screen, and then
tap the account in the apps list.
Slide your finger left or right to
check only your unread, flagged,
or urgent email.
.
Refreshing an email account
Whatever your automatic sync settings are, you can also
synchronize your sent and received emails manually at any
time.
While in the account you want to sync, tap .
Sending an email message
1. Open the email account that you want to use to send
your email.
2. On the email account inbox, tap
3. Fill in one or more recipients. You can:
Enter email addresses directly in the To field. If
you’re sending the email to several recipients,
separate the email addresses with a semicolon.
As you enter email addresses, any matching
addresses from your contacts list are displayed.
Tap a match to enter that address directly.
Tap to the right of the recipient field, and then
select a contact to whom you want to send the
message. Tap again to add more recipients.
4. Enter the subject, and then compose your message.
Tap the space below the subject line to compose your
message.
5. To add a photo attachment, tap
6. Tap
to send the message immediately, or tap >
Save to send it later.
.
.
Take a photo
Whether traveling for business or fun, enjoy taking photos
and videos of your trip and encounters with your phone’s
camera.
CAMERA to open the camera app.
1. Press
2. Before taking the photo, press the + or - buttons
onscreen to zoom in or out.
3. Tap
4. Frame your subject on the Viewfinder screen.
6. Press
, and then select a camera flash mode
depending on your lighting conditions.
CAMERA to take the photo.
Capture a video
1. Press CAMERA to open the camera app.
2. On the Viewfinder screen, tap
mode.
3. Before you start capturing, press the + or - buttons
onscreen to zoom in or out.
4. Tap
5. Frame your subject on the screen.
6. Press
and then choose whether to turn the flashlight
on or off while capturing video.
CAMERA to start capturing video. Press it again
to stop capturing.
to switch to video
headset
Listen to music or have hands-free conversations over a
Bluetooth headset.
1. Make sure that the headset is discoverable.
2. On the Start screen, tap
Settings > Bluetooth.
3. Tap
4. If the Bluetooth switch is off, tap it to turn on Bluetooth.
Your phone will start to scan for Bluetooth devices
within range.
5. When you see the name of your headset displayed, tap
the name. Your phone then automatically tries to pair
with the headset.
6. If automatic pairing fails, enter the passcode supplied
with your headset.
.
Lock your screen
Don’t you just hate pocket dialing? Before putting your
phone in your pocket or bag, lock the screen first so you
avoid those accidental screen presses.
To lock the screen, just press the POWER button.
Unlocking the screen
You can unlock the screen by pressing the POWER button
to turn on the display, and then sliding the screen up
starting from the bottom of the screen.
Your Navigator Deluxe by Telenav provides voice-guided
turn-by-turn navigation information to smart phone users
on an interactive map. It’s like having a portable navigation
device (PND), but it’s installed on your phone so it goes
with you everywhere.
Get GPS navigation with voice-guided turn-by-
turn directions to any destination address in the
Continental U.S.
Plan your route online, and send it to your phone at
uscc.telenav.com.
Receive audio and visual traffic alerts while driving or
viewing maps, as well as traffic rerouting capabilities
to minimize delays.
Bing Maps
Find your way around with Bing Maps. You can track
your current location, view real-time traffic situations, and
receive detailed directions to your destination.
Finding your location
1. On the Start screen, tap
Maps.
2. Tap
3. Tap
Getting an address and additional information for a
location
1. Press and hold a location on the map. A balloon opens
2. Tap the balloon to see more information.
.
over the location with the address.
You can get directions to the location, pin the
location to the Start screen, share the location via
text message or email, and more.
.
Windows Marketplace
On Windows® Marketplace, it’s easy to download and
purchase new apps, games, and music that fit your needs
and make your phone truly personal. A wide range of
free and premium programs is available, from games
to powerful business apps. You can also preview and
purchase songs on the Marketplace.
To open Marketplace on
your phone, tap on the
Start screen, and then tap
Marketplace.
Games
Join in and play Xbox LIVE® games right on your device.
Download games from Windows Marketplace, then either
play solo or use the Xbox LIVE service to play with your
friends wherever they are.
Your HTC 7 ProConnect a Bluetooth™
Quick guide
For the complete user guide and other helpful resources,
go to www.htc.com/support. Please also read the Safety
and regulatory guide that’s included in the box.
For additional information about your phone, go to
windowsphone.com.
Note: Certain Microsoft services/features may not be
available in your country or region.
Page 2
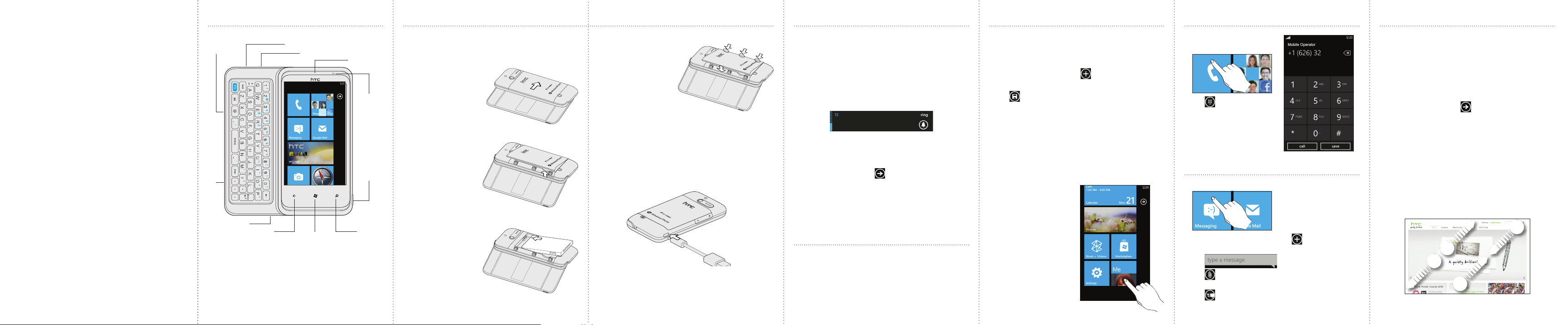
Before you do anything else,
please read this
Charge the battery
The battery in your phone hasn’t been charged yet. While your
phone is charging, it’s important that you do not remove the battery
pack. Doing so can damage your phone. Also, please don’t try to
take your phone apart. (If you do, it may invalidate your warranty.)
Choose a rate plan wisely
Your phone can use up a lot of Internet bandwidth really quickly.
Before you use your phone, we strongly recommend that you talk to
your mobile operator about data rates.
Know about privacy laws
Some countries have strict laws about how and when you can
record phone conversations. It’s a good idea to find out what the
laws are where you live before you use your phone’s recording
feature.
And finally, a few important words from our legal team
(LIMITATION OF DAMAGES)
To the maximum extent permitted by applicable law, in no event
shall HTC or its affiliates be liable to you, any user, or third party for
any indirect, special, consequential, incidental or punitive damages
of any kind, arising in contract, tort, or otherwise, including, but not
limited to, injury, loss of revenue, loss of goodwill, loss of business
opportunity, loss of data, and/or loss of profits, regardless of the
foreseeability thereof or whether HTC or its affiliates have been
advised of the possibility of such damages. And in no event shall the
total liability of HTC or its affiliates exceed the amount received from
you, regardless of the legal theory under which the cause of action
is brought. The foregoing does not affect any statutory rights which
may not be disclaimed.
Get to know your phone Keep in contact
VOLUME
UP/DOWN
USB
Microphone
3.5mm audio jack
POWER
START
Earpiece
Notifications
CAMERA
SEARCHBACK
Before you turn on your phone
Get everything in order before you press the POWER
button.
Removing the back cover
1. Holding your phone
securely with the front
facing down, slide the
back of the phone to
the right.
2. With your thumb or
finger, lift up the back
cover from the small
notch at the side of
the phone.
Installing the battery
Line up the battery’s
copper contacts with the
connectors inside the
battery slot. Then, gently
push the battery into
place.
Replacing the back cover
1. Secure the right side
of the back cover first
by aligning the tabs
on the back cover into
the openings located
inside the battery
compartment.
2. Press the left side of
the back cover down
to lock the cover into
place.
You will hear a click when the back cover is locked in
place. (You may find it easier if you slide the keyboard
back into place first.)
Charging the battery
Use the supplied power adapter and USB cable to charge
your phone.
When you switch on your phone for the first time, you’ll
be asked to set some options such as your time zone
and your Windows Live ID. Just follow the onscreen
instructions and you’ll be up and running in no time.
Adjust the volume
Press the VOLUME UP or VOLUME DOWN button to
adjust the volume to your desired level. The volume bar
appears on top of the screen and shows the volume level.
On the volume bar, tap the icon on the right to quickly
switch to ring or vibrate.
Change the ringtone
1. On the Start screen, tap
Settings > ringtones & sounds.
2. Tap
3. Tap the
4. Listen to a ringtone by tapping the play icon beside its
5. Tap the name of the ringtone that you want to use.
Ringtone box.
name.
.
Start screen
This is where it all starts. The Start screen contains
Windows® Phone live tiles that are associated with apps
on your phone. Scroll up or down to see the other tiles.
Tap a tile to access the app associated with it.
Check out the Start here guide that’s included in the box
for more details about the Start screen and the fun things
you can do with it.
Bring in your contacts and add new ones to your phone.
Adding a new contact
1. On the Start screen, tap the People tile.
2. In
all of the People hub, tap .
3. Enter information by tapping an item.
4. Tap
Facebook
Want to stay on top of your friends’ updates on
Facebook? Sync with Facebook to see all your friends
and get their latest updates right inside the People hub.
Check out the Start here guide that’s included in the box
for details.
Your Me tile
When you sign in to your
Windows Live and/or
Facebook account, your Me
tile is automatically created
on the Start screen. Tap your
Me tile on the Start screen
(or in all of the People hub)
and check status updates
you have posted, comments
you have received, and pics
that you have uploaded to
your Windows Live and/or
Facebook accounts.
to save the contact.
Make your first callSet up your phone
1. On the Start screen, tap the
Phone tile.
2. Tap .
3. Dial the number you want
to call.
call.
4. Tap
Send a picture message
1. On the Start screen, tap the Messaging tile.
2. On the conversations screen, tap .
3. Enter the recipient name.
4. Tap .
5. Tap
6. Enter your message.
7. Tap
and then select a photo you want to send.
to send the message.
Connect to the Internet
Get online using your phone’s data connection or Wi-Fi.
Using data connection
Your phone will be automatically set up to use your mobile
operator’s data connection when you turn on your phone
for the first time.
Using Wi-Fi
1. On the Start screen, tap
Settings > Wi-Fi.
2. Tap
3. Tap the Wi-Fi networking On/Off switch to turn it on.
4. Tap the Wi-Fi network you want to connect to.
If you selected a network that is secured with WEP,
5.
enter the key, and then tap done.
Browsing the Web
On the Start screen, tap the Internet Explorer tile to
start surfing the Web. Use finger gestures to browse the
webpage or to zoom in or out. Turn your phone to the side
to view the web page in full screen.
.
 Loading...
Loading...