Page 1
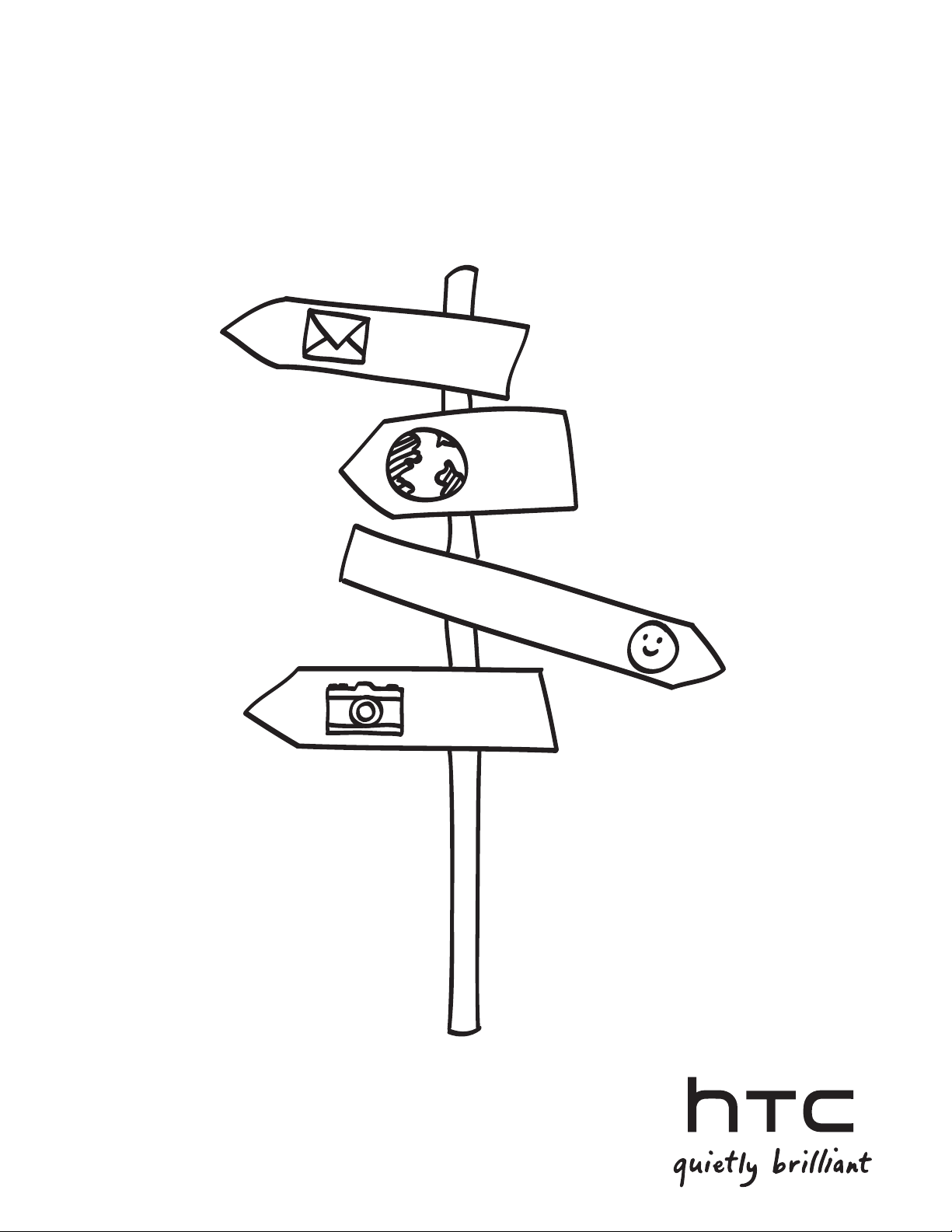
Das HTC 7 Pro
Handbuch
Page 2
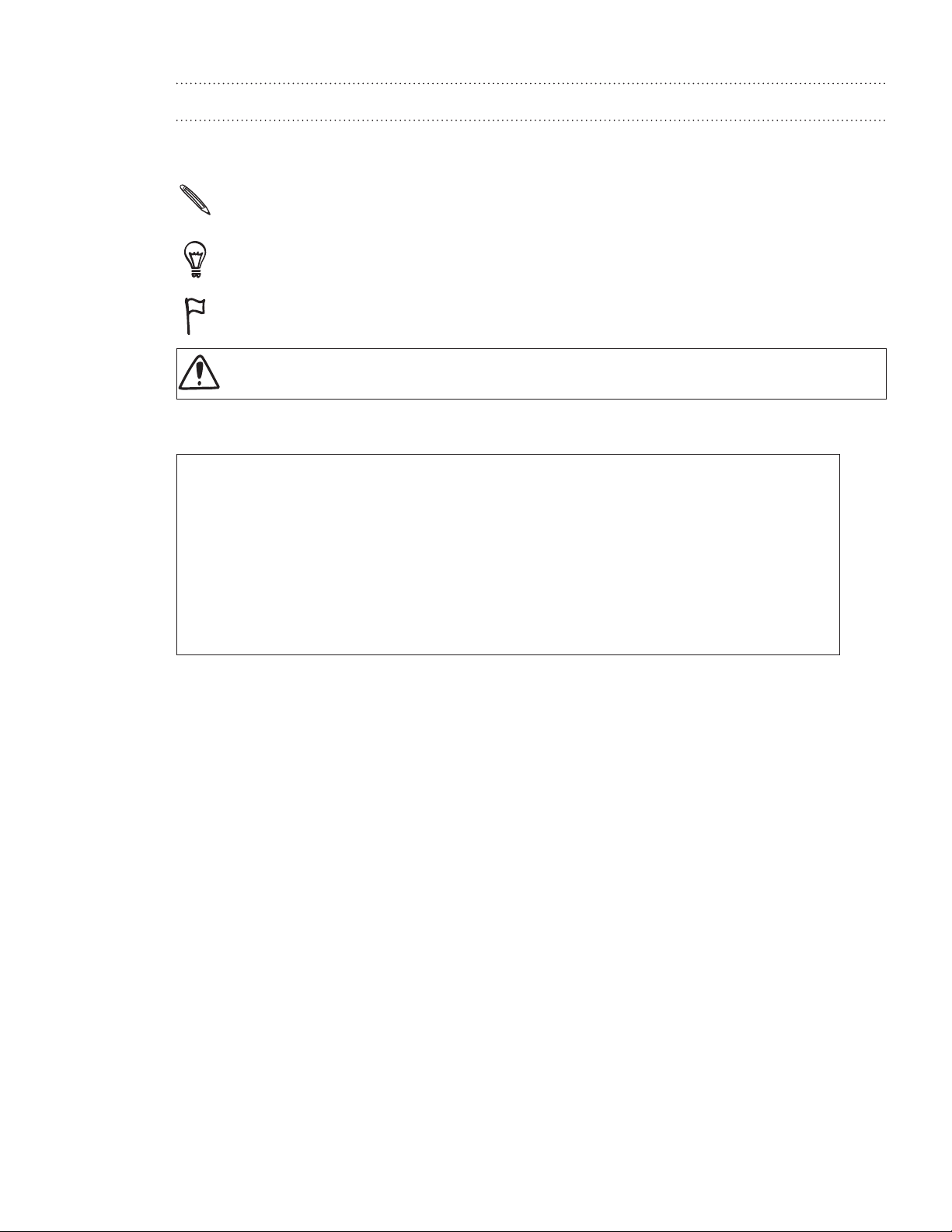
2
In diesem Handbuch benutzte Symbole
Folgende Symbole werden in diesem Handbuch verwendet, um auf hilfreiche und wichtige
Informationen hinzuweisen:
Dies zeigt einen Hinweis an. Er kann zusätzliche Informationen enthalten, welche nur für
bestimmte Situationen gelten. Oder es wird eine bestimmte Funktion ausführlicher erläutert.
Dies zeigt wichtige Informationen an. Sie sollten dies wissen, um eine bestimmte Aufgabe
oder Funktion ohne Probleme nutzen zu können.
Dies zeigt einen Tipp an. Dieser kann z. B. eine alternative Methode enthalten oder auf eine
besondere Option hinweisen, die Sie möglicherweise nützlich finden.
Dies zeigt eine Sicherheitswarnung an. Lesen Sie diese sorgfältig durch, um mögliche
Probleme bei der Verwendung des Telefons zu vermeiden.
Benötigen Sie weitere Informationen?
Weitere hilfreiche Ressourcen finden Sie unter www.htc.com/support.Lesen Sie
bitte auch die im Karton enthaltenen Informationen zur Sicherheit und behördliche
Bestimmungen.
Weitere Informationen über das Telefon finden Sie unter windowsphone.com.
Hinweis: Bestimmte Dienste/Funktionen von Microsoft stehen in Ihrem Land oder
Ihrer Region möglicherweise nicht zur Verfügung.
Page 3
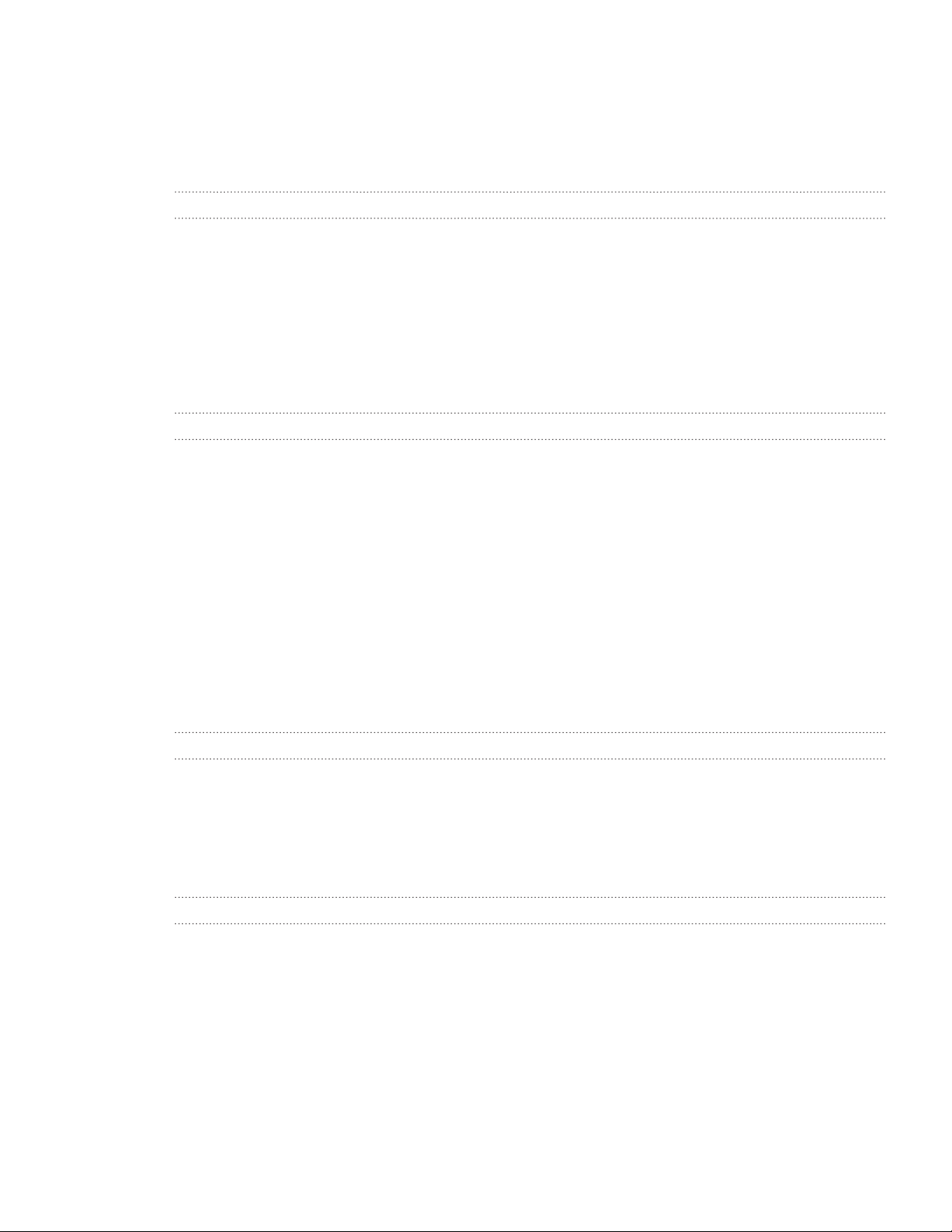
3 Inhalt
Inhalt
Grundlagen
Inhalt des Kartons 6
Das Telefon 6
Rückseitenabdeckung 8
SIM-Karte 9
Der Akku 10
Ein- und Ausschalten des Telefons 11
Eingabe der PIN 12
Fingerbewegungen 12
Erste Schritte
Erstmalige Einrichtung des Telefons 13
Startseite 13
Zugriff auf Apps und Einstellungen 14
Hubs 14
Standbymodus 14
Entsperren des Displays 15
Wechseln des Displaysperren-Hintergrunds 15
Statusanzeigen 16
Einstellen der Lautstärke 16
Suchen 17
Spracheingaben auf dem Telefon 17
Einrichtung eines Kontos 17
Ändern des Klingeltons 18
Ändern des Themas 18
Anrufe
Absetzen von Anrufen 19
Empfangen von Anrufen 20
Optionen während eines Anrufs 21
Verwendung der Anrufliste 22
Anrufdienste 23
Ein- und Ausschalten des Flugmodus 24
Kontakte
Über den Kontakte-Hub 25
Anzeige Ihrer Kontaktliste und Feeds 25
Hinzufügen eines neuen Kontaktes 26
Importieren von Kontakten von einer SIM-Karte 27
Zusammenfassen von Kontaktinformationen 27
Bearbeiten, Suchen und Löschen 27
Die Ich-Kachel 28
Page 4
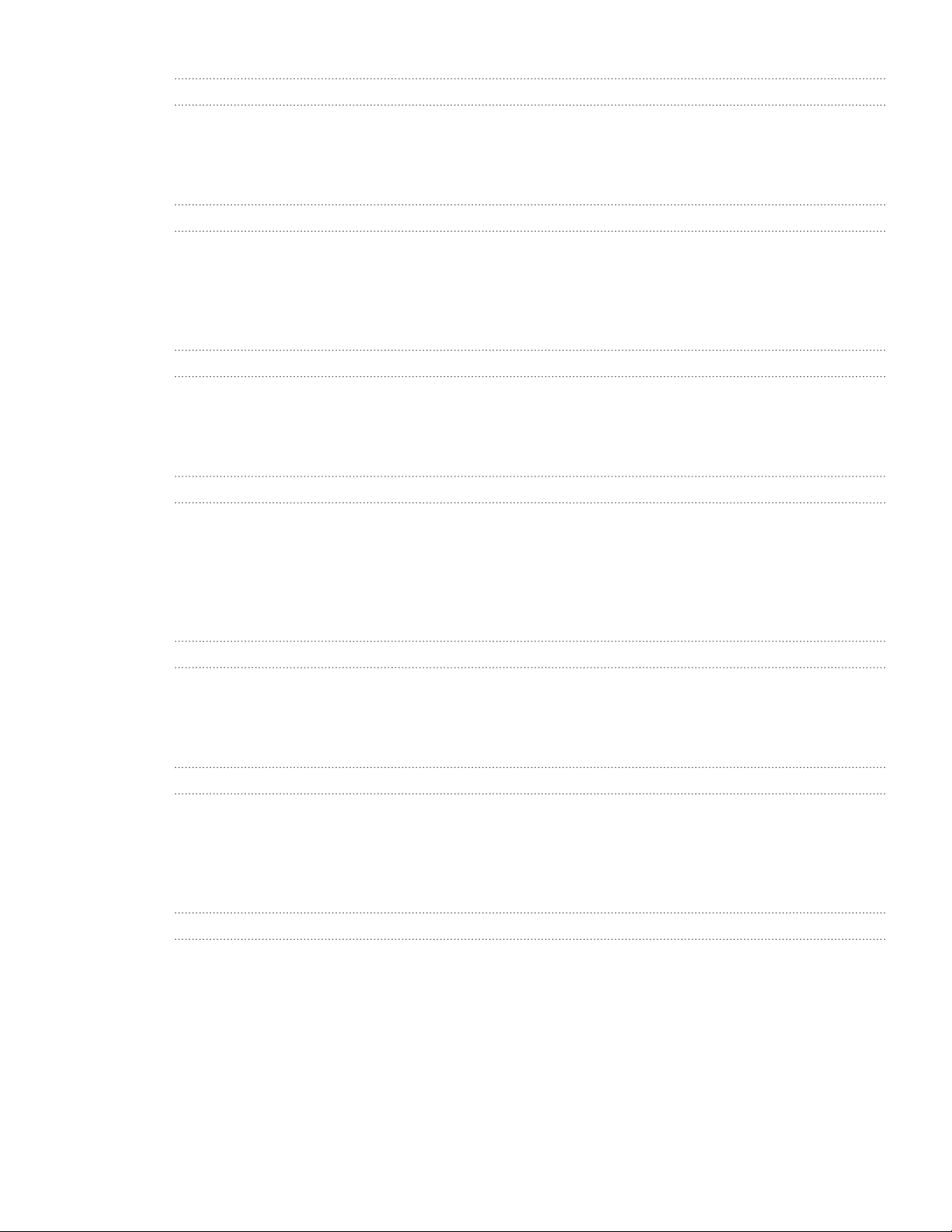
4 Inhalt
Tastatur
Die Hardware-Tastatur 30
Verwendung der Displaytastatur 31
Eingabe von Text mit Wortvorhersage 32
Ändern der Tastatureinstellungen 32
Messaging
Über Messaging 33
Senden einer SMS 33
Senden einer Bildnachricht 34
Lesen und Beantworten einer Nachricht 34
Verwalten von Nachrichten-Threads 35
E-Mail
Hinzufügen eines POP3/IMAP-E-Mail-Kontos 36
Hinzufügen eines Microsoft Exchange-Server-Kontos 36
Öffnen des Posteingangs 37
Senden einer E-Mail 38
Kalender
Über den Kalender 41
Erstellen eines Kalendertermins 41
Wechseln von Kalenderansichten 42
Anzeigen, Bearbeiten oder Löschen eines Termins 43
Anzeigen, Schließen oder Wiederholen von Terminerinnerungen 43
Anzeigen und Synchronisieren von Kalender 44
Herstellung von Verbindungen
Datenverbindung 45
WLAN 46
Verwendung des Webbrowsers auf dem Telefon 47
Bluetooth 50
Kamera
Kamera-Grundlagen 52
Aufnahme eines Fotos 53
Aufnahme eines Video 53
Nach der Aufnahme 54
Kamera einstellungen 54
Bilder
Über den Bilder-Hub 55
Anzeige von Fotos und Videos 56
Aufbesserung von Fotos 56
Senden von Fotos 56
Teilen von Fotos im Internet 57
Page 5
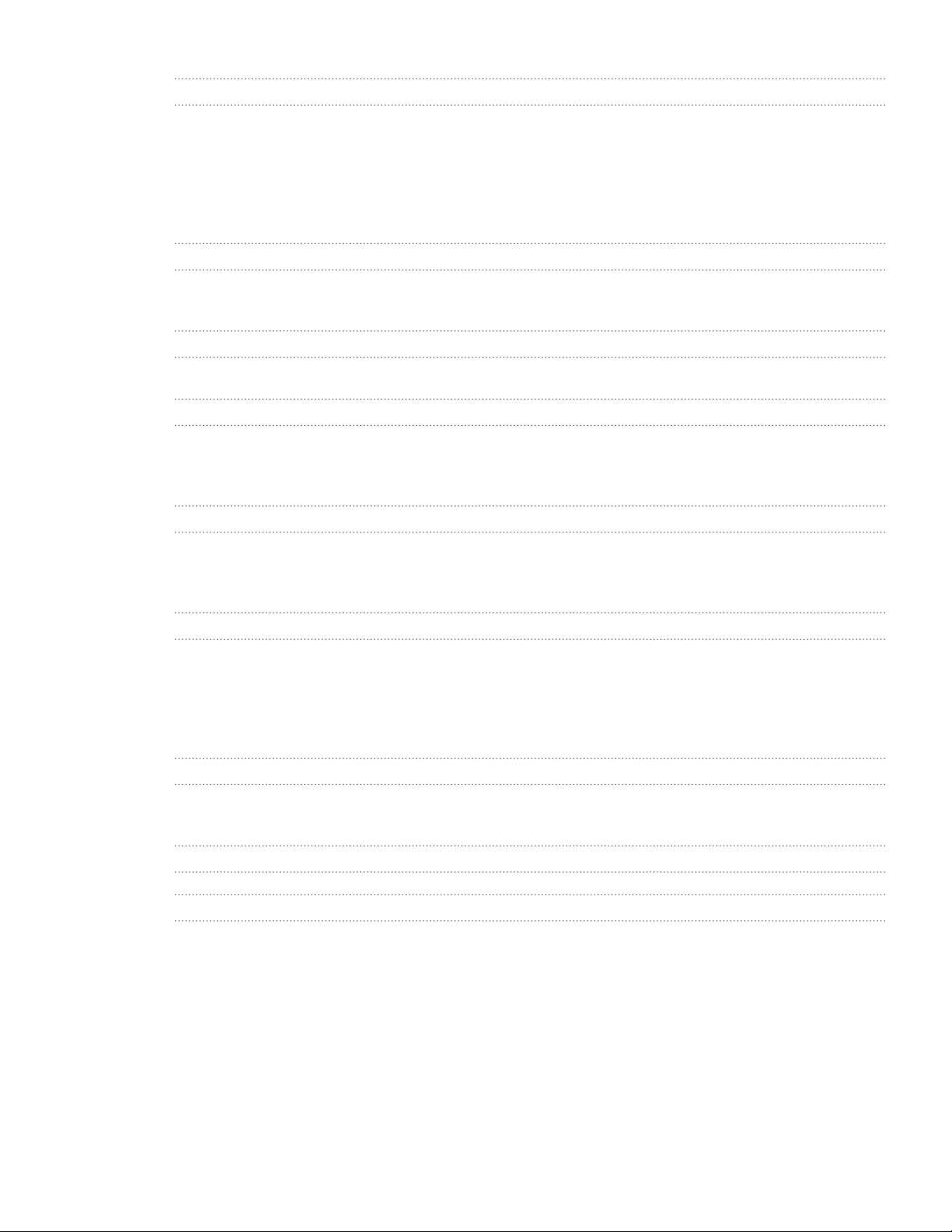
5 Inhalt
Zune
Synchronisierung von Computer und Telefon 58
Musik + Videos Hub 59
Anhören von Musik 59
Anschauen von Videos 60
Anhören oder Anschauen von Podcasts 60
Hören von Radio 60
Karten und Standort
Aktivieren von Ortsdiensten 61
Bing Maps 61
HTC-Hub
Über den HTC-Hub 65
Weitere Apps
Microsoft Office Mobile 2010 71
Windows Marketplace 72
Spiele 72
Sicherheit
Schützen der SIM-Karte mit einer PIN 73
Schützen des Telefons mit einem Kennwort 74
Schützen des Telefons über das Web. 74
Einstellungen
Einstellungen auf dem Telefon 75
Ändern der Displayeinstellungen 76
Änderung der Soundeinstellungen 76
Prüfen von Informationen über das Telefon 77
Ändern der Telefonsprache 77
Aktualisieren und Zurücksetzen
Aktualisierung der Telefonsoftware 78
Neustart oder Wiederherstellung der Standardeinstellungen auf dem Telefon 78
Handelsmarken und Copyright
Index 81
Page 6
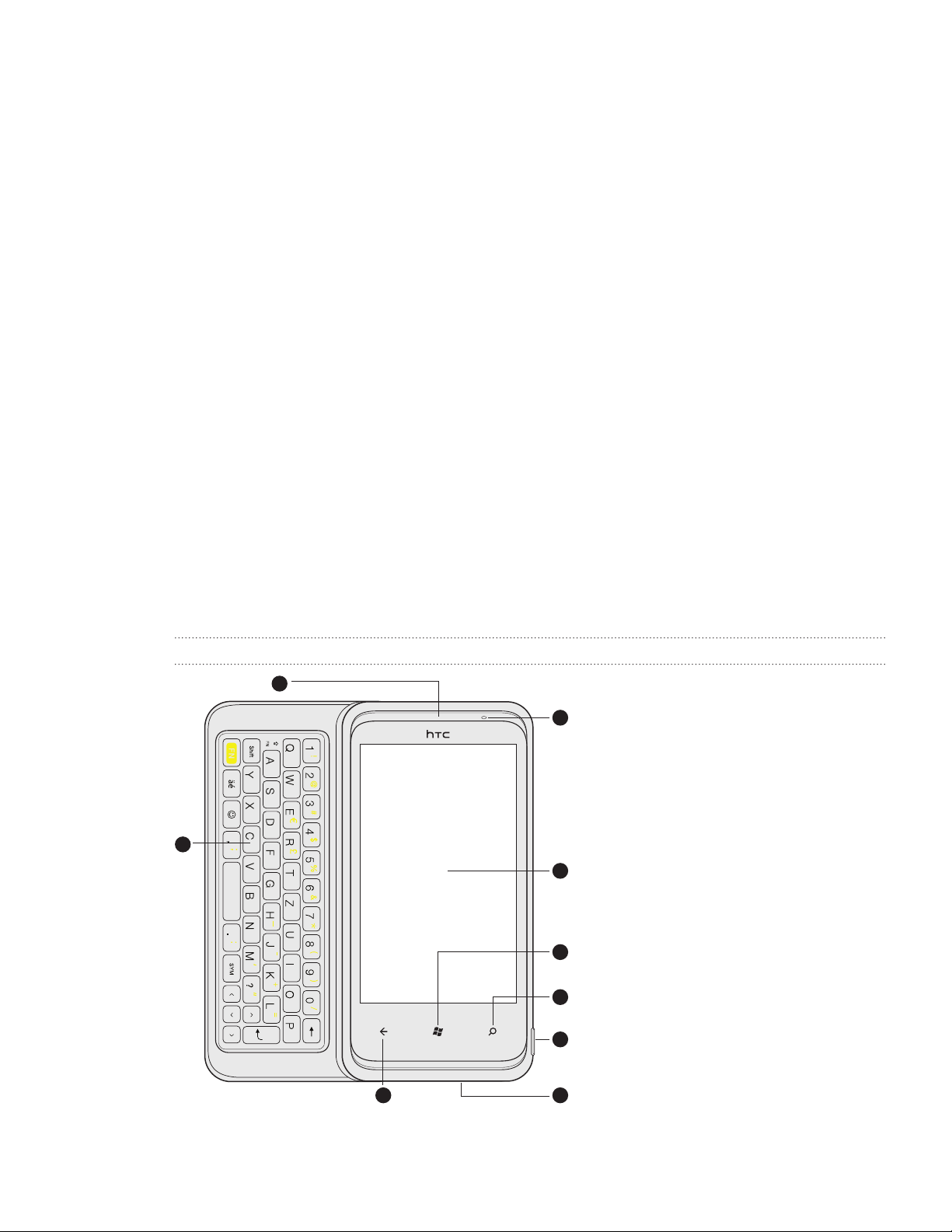
6 GrundlagenGrundlagen
Entf
ä
ß
ü
ö
Grundlagen
Inhalt des Kartons
Der Karton enthält Folgendes:
Telefon
Der Akku
USB-Kabel
3,5 mm Stereo-Headset
Netzteil
Anleitung “Hier starten”
Kurzanleitung
Informationen zur Sicherheit und behördliche Bestimmungen
Das Telefon
Vorderseite
1
9
2
8
7
1 Hörmuschel
2 Hardware-Tastatur
3 ZURÜCK
4 Mikrofon
5 KAMERA
6 SUCHE
7 START
8 Touchscreen
6
5
3
4
9 Benachrichtigungs-LED
Page 7
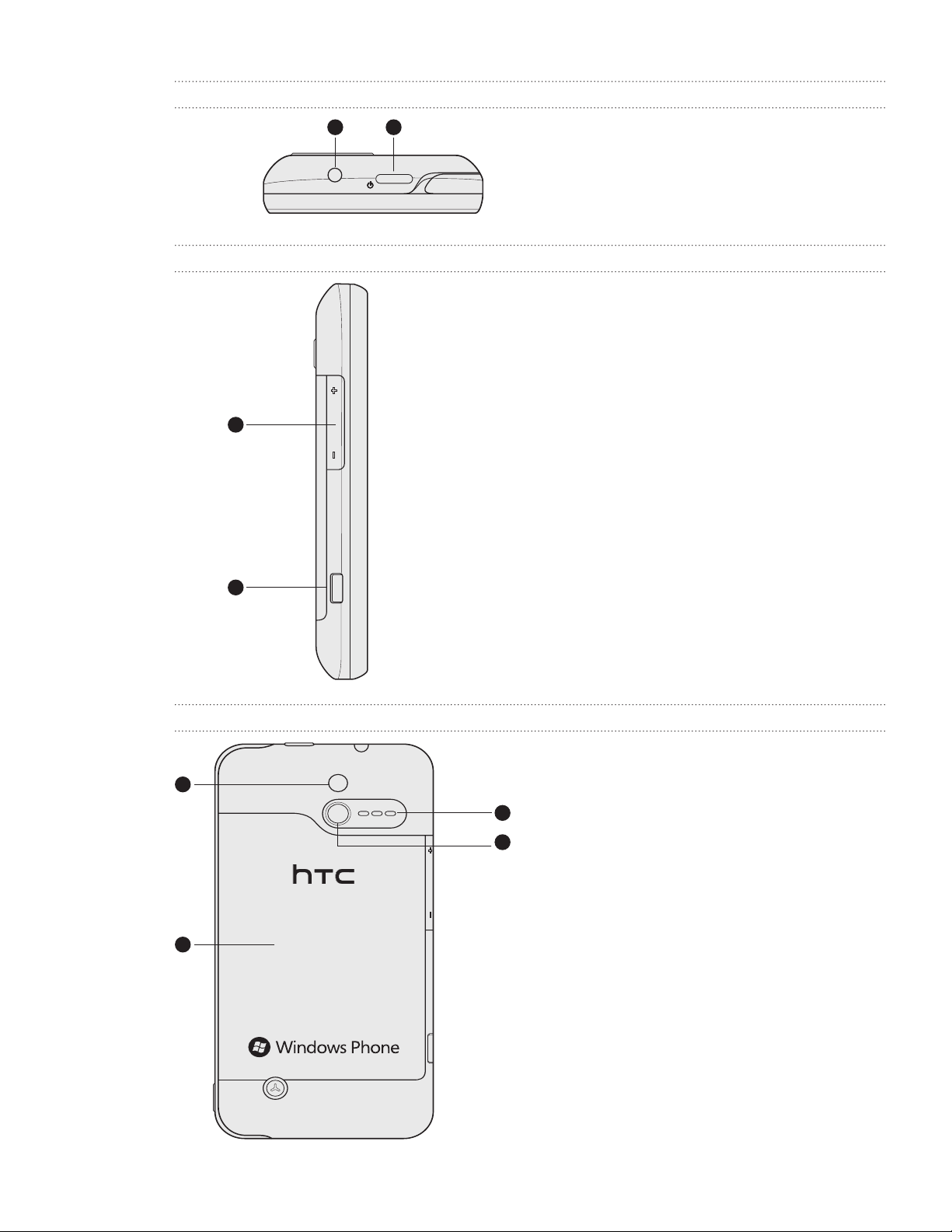
7 GrundlagenGrundlagen
Ansicht von oben
Linke Seite
1
1
2
1 3,5mm Audiobuchse
2 EIN/AUS
1 LAUTER/LEISER
2 USB
2
Rückseite
1
2
1 LED-Licht
4
3
2 Rückseitenabdeckung
3 5 Megapixel-Kamera
4 Lautsprecher
Page 8
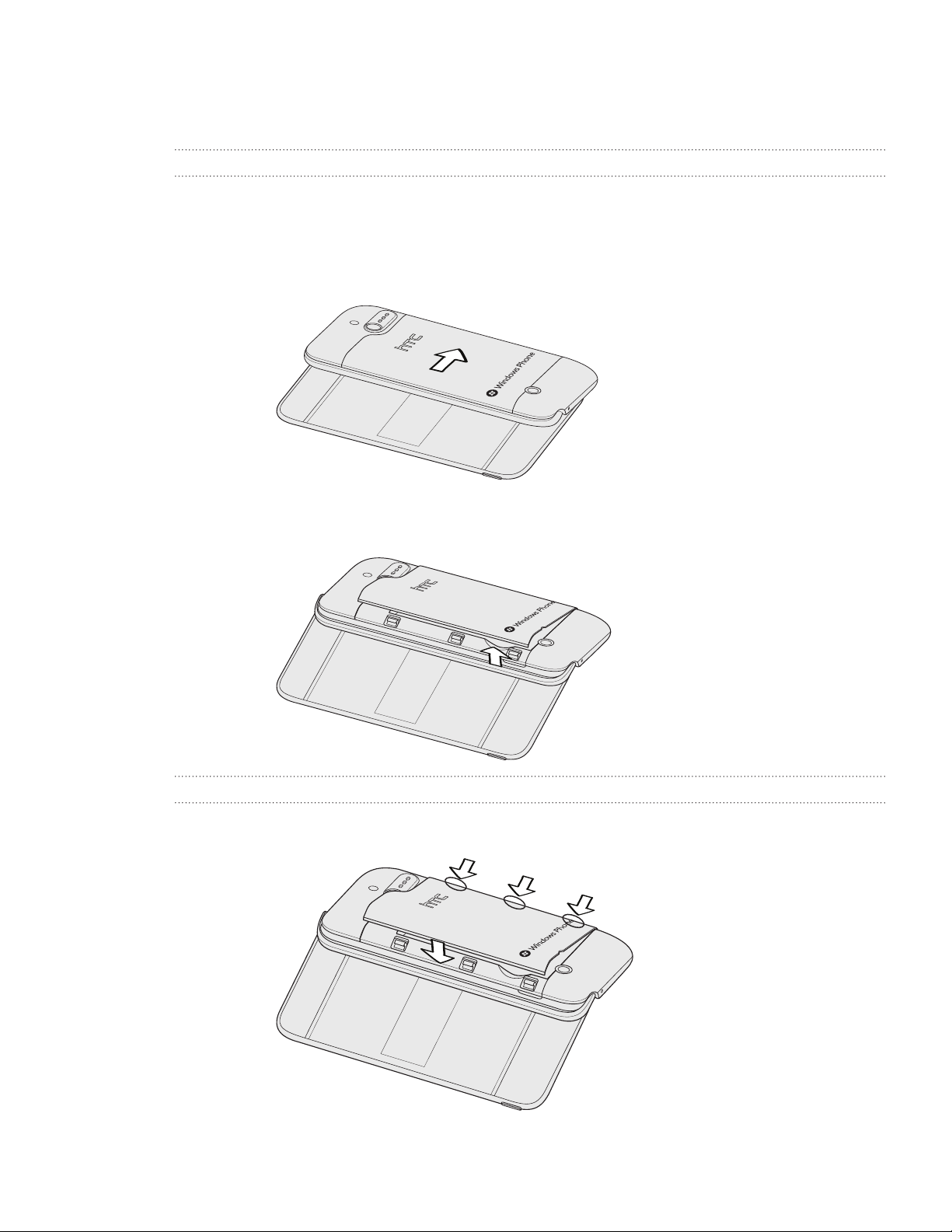
8 GrundlagenGrundlagen
Rückseitenabdeckung
Entfernen der Rückseitenabdeckung
Entfernen Sie die Rückseitenabdeckung, um auf das Akkufach und den SIM-Karteneinschub
zuzugreifen.
Schalten Sie das Telefon aus und halten Sie es sicher in Ihrer Hand, wobei die
1.
Vorderseite nach unten zeigt.
Schieben Sie die Rückseitenabdeckung des Telefons nach rechts.
2.
Heben Sie die Rückseitenabdeckung mit Ihrem Daumen oder einem anderen Finger an
3.
der kleinen Öffnung an der Seite des Telefons ab.
Wiederaufsetzen der Rückseitenabdeckung
Befestigen Sie die rechte Seite der Rückseitenabdeckung zuerst, indem Sie ihre Zungen
1.
in die Öffnungen im Akkufach einsetzen.
Drücken Sie auf die linke Seite der Rückseitenabdeckung, um sie an ihrem Platz
2.
festzusetzen. Die Abdeckung ist gesichert, sobald sie eingerastet ist. (Es fällt Ihnen
vielleicht leichter, wenn Sie die Tastatur zuerst zurück an ihren Platz schieben.)
Page 9
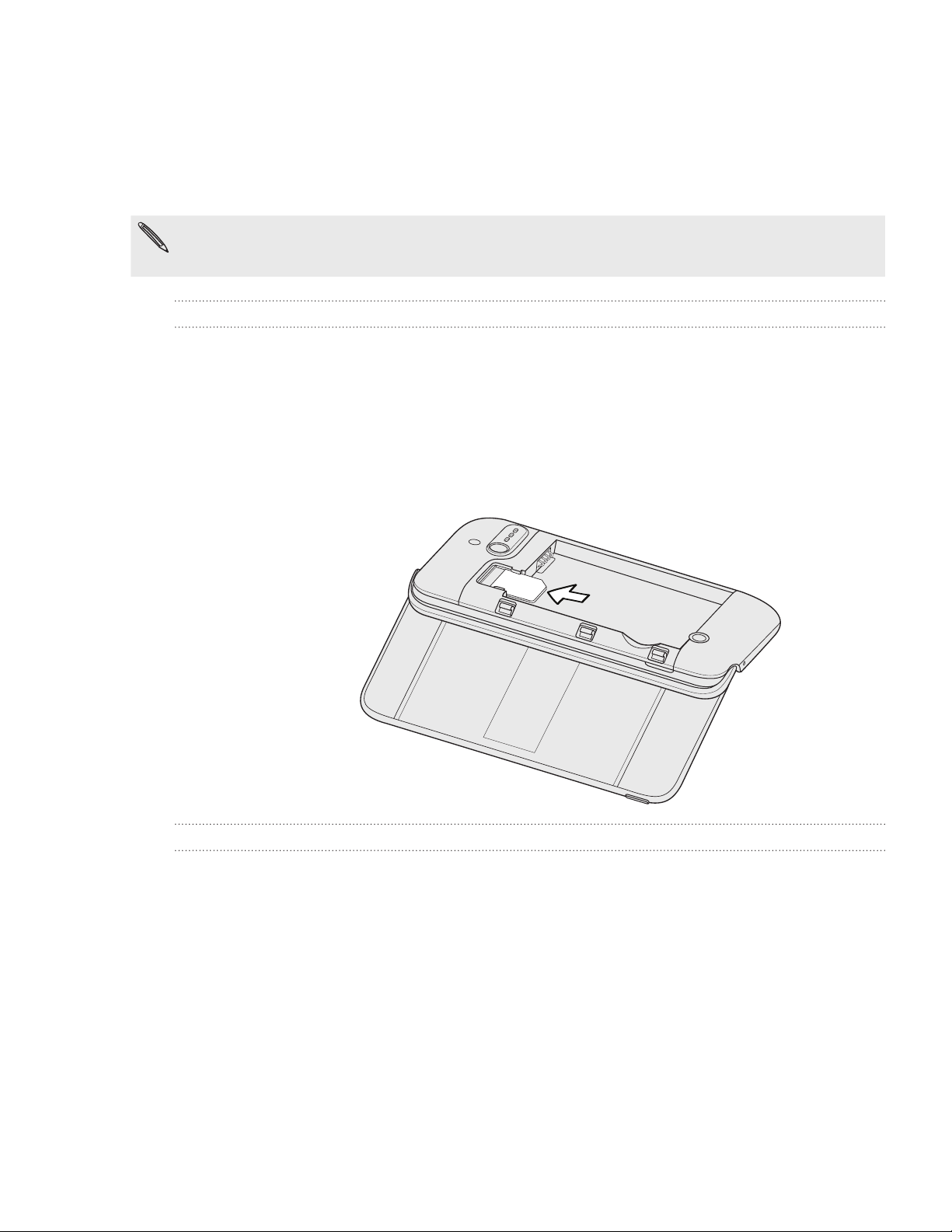
9 GrundlagenGrundlagen
SIM-Karte
Auf der SIM-Karte werden Ihre Telefonnummer, Dienstinformationen, das Telefonbuch und
Nachrichten gespeichert. Für das Telefon können Sie sowohl 1,8V- als auch 3V-SIM-Karten
verwenden.
Bestimmte veraltete SIM-Karten eignen sich nicht für das Telefon. Wenden Sie sich an den
Netzbetreiber, der Ihnen dann eine andere SIM-Karte zur Verfügung stellt. Möglicherweise erhebt der
Netzbetreiber für diesen Dienst Gebühren.
Einsetzen der SIM-Karte
Entfernen Sie die Abdeckung auf der Rückseite. Siehe “Entfernen der
1.
Rückseitenabdeckung”.
Nehmen Sie den Akku heraus Siehe “Der Akku”.
2.
Setzen Sie die SIM-Karte so ein, dass die goldenen Kontaktstellen nach unten zeigen
3.
und die abgeschrägte Ecke nach außen zeigt.
Schieben Sie die SIM-Karte ganz hinein.
4.
Herausnehmen der SIM-Karte
Entfernen Sie die Abdeckung auf der Rückseite. Siehe “Entfernen der
1.
Rückseitenabdeckung”.
Nehmen Sie den Akku heraus Siehe “Der Akku”.
2.
Drücken Sie die SIM-Karte mit dem Finger nach unten und schieben Sie sie heraus.
3.
Page 10
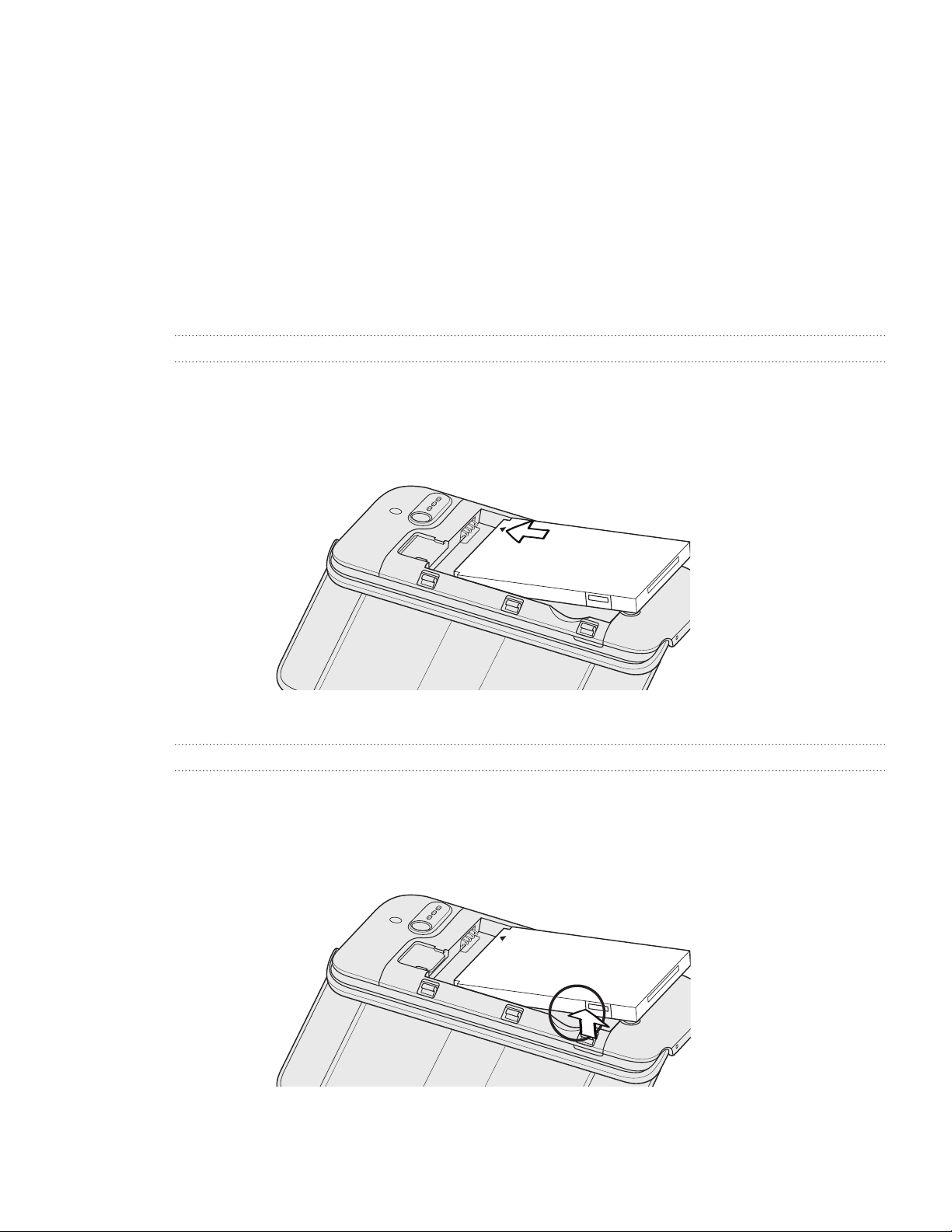
10 GrundlagenGrundlagen
Der Akku
Das Telefon wird über einen Akku mit Strom versorgt. Verwenden Sie nur Akkus und
Zubehör, welche mit dem Telefon geliefert oder von uns zugelassen wurden.
Die Akkunutzungsdauer zwischen Ladevorgängen hängt davon ab, wie Sie das Telefon
verwenden. Der Stromverbrauch hängt von den genutzten Telefonfunktionen und dem
Zubehör ab (bei einer ständig aktiven Bluetooth-Verbindung wird beispielsweise mehr Strom
verbraucht). Lange Telefongespräche und häufiges Surfen im Internet verbrauchen ebenfalls
eine Menge an Strom. Denken Sie auch an den Ort der Verwendung: Bei einem schlechten
Signal vom mobilen Netz und bei extremen Temperaturen wird der Akku stärker beansprucht.
Einsetzen des Akkus
Entfernen Sie die Abdeckung auf der Rückseite. Siehe “Entfernen der
1.
Rückseitenabdeckung”.
Setzen Sie den Akku mit den Kupferkontakten zuerst in das Telefon ein.
2.
Die Kupferkontakte sollten sich dabei auf der rechten Seite befinden.
Schieben Sie den Akku vorsichtig an seinen Ort.
3.
Herausnehmen des Akkus
Schalten Sie das Telefon aus.
1.
Entfernen Sie die Abdeckung auf der Rückseite. Siehe “Entfernen der
2.
Rückseitenabdeckung”.
Ziehen Sie den Akku an der Einkerbung im Akkufach heraus.
3.
Page 11
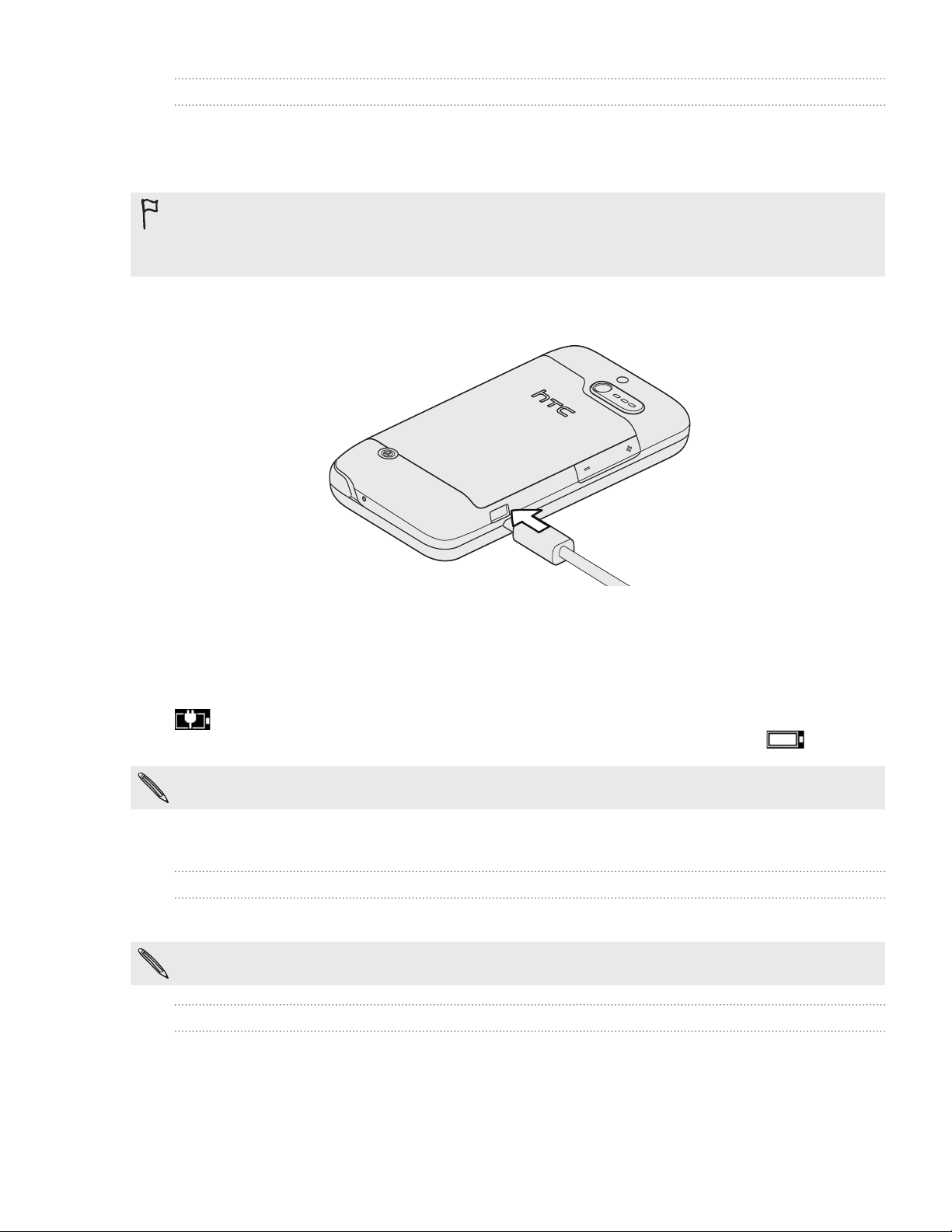
11 GrundlagenGrundlagen
Laden des Akkus
Der Akku ist bei Auslieferung bereits zum Teil geladen. Bevor Sie das Telefon einschalten
und verwenden, sollten Sie den Akku erst laden. Einige Akkus erreichen erst dann ihre volle
Leistungsfähigkeit, wenn sie einige Male hintereinander vollständig ent- und geladen wurden.
Verwenden Sie für das Laden des Akkus nur das Netzteil und USB-Kabel, das mit dem Telefon
geliefert wurde.
Nehmen Sie den Akku nicht aus dem Telefon heraus, während er mit dem Netzteil oder dem
Autoadapter geladen wird.
Schließen Sie das größere Ende des USB-Kabels an das Netzteil an.
1.
Schließen Sie das kleinere Ende an das Telefon an.
2.
Stecken Sie das Netzteil in eine Netzsteckdose, um mit dem Laden des Akkus zu
3.
beginnen. Das Telefon wird möglicherweise eingeschaltet, wenn der Akku geladen wird.
Während der Akku geladen wird, leuchtet die Benachrichtigungs-LED rot auf. Die Leuchte
wird grün, nachdem das Telefon voll geladen wurde.
Wenn Sie den Akku laden, während das Telefon eingeschaltet ist, wird das Akkuladungssymbol
in der Statusleiste auf der Startseite angezeigt. Nachdem der Akku voll geladen wurden,
erscheint in der Statusleiste auf der Startseite ein Symbol für volle Akkuladung .
Aus Sicherheitsgründen stoppt der Akku mit dem Ladevorgang, wenn er zu heiß wird.
Ein- und Ausschalten des Telefons
Einschalten des Telefons
Drücken Sie auf die EIN/AUS-Taste. So einfach ist das.
Wenn Sie das Telefon zum ersten Mal einschalten, müssen Sie es einrichten. Lesen Sie “Erstmalige
Einrichtung des Telefons”, um alles darüber zu erfahren.
Ausschalten des Telefons
Wenn das Display deaktiviert ist, drücken Sie auf die EIN/AUS-Taste, um es wieder zu
1.
aktivieren.
Entsperren Sie das Telefon, wenn das Sperrfenster angezeigt wird. Siehe “Entsperren
2.
des Displays” im Kapitel “Erste Schritte”.
Drücken Sie die EIN/AUS-Taste etwas länger, bis auf dem Display “Auf Wiedersehen”
3.
angezeigt wird.
Page 12
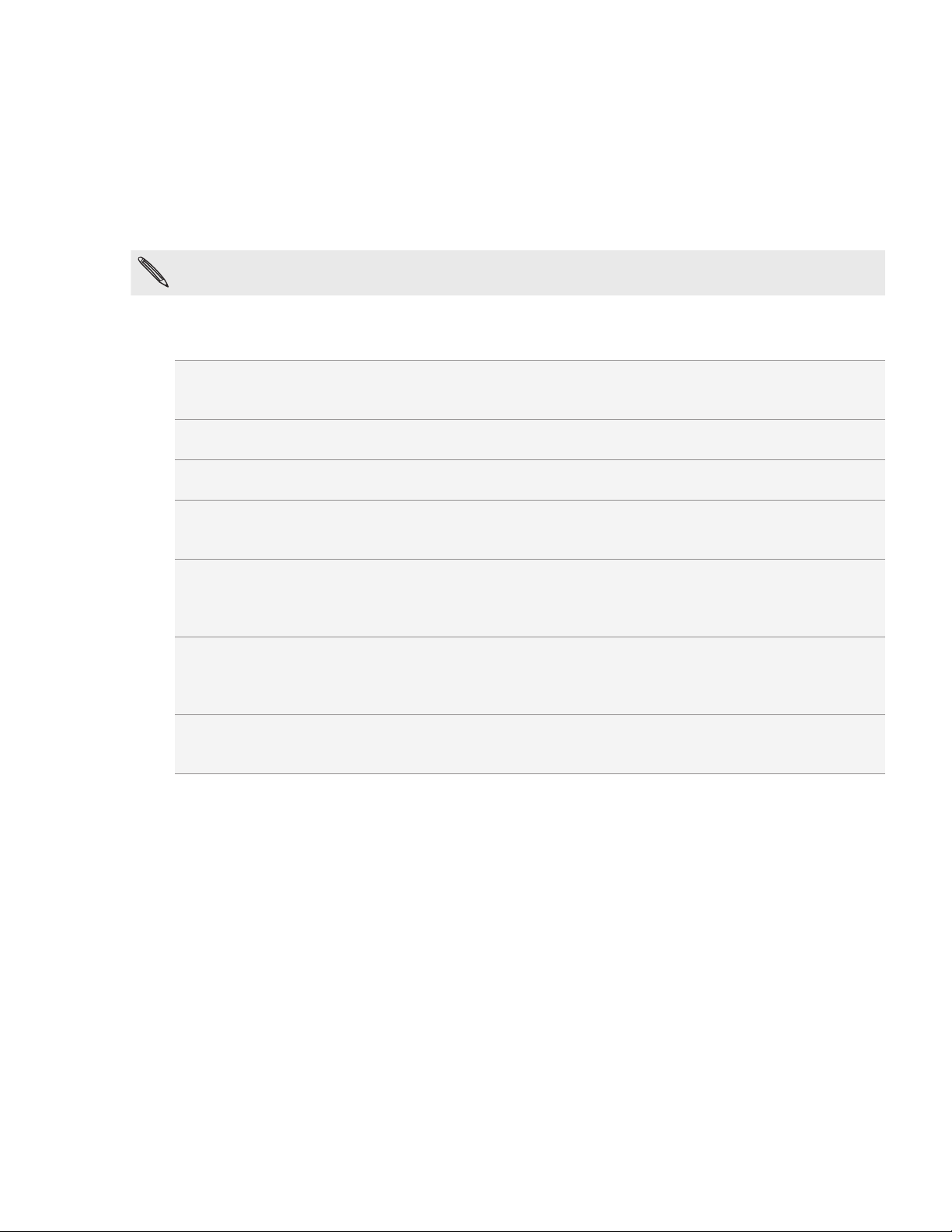
12 GrundlagenGrundlagen
Eingabe der PIN
Die meisten SIM-Karten besitzen eine PIN (Personal Identification Number), welche vom
Netzbetreiber eingestellt wurde. Wenn Sie zur Eingabe einer PIN aufgefordert werden, geben
Sie die Nummer ein und tippen Sie anschließend auf Eingabe.
Weitere Informationen über das Aktivieren, Deaktivieren oder Ändern der PIN finden Sie
unter “Schützen der SIM-Karte mit einer PIN” im Kapitel “Sicherheit”.
Wenn Sie drei Mal eine falsche PIN eingeben, wird die SIM-Karte gesperrt. Kein Problem. Wenden Sie
sich an den Netzbetreiber und fragen Sie nach dem PUK (PIN Unblocking Key).
Fingerbewegungen
Tippen Sie auf Wenn Sie etwas über die Tastatur eingeben, Elemente auf dem Display, z. B. Apps
und Einstellungen, auswählen, oder auf Displayschaltflächen drücken möchten,
tippen Sie das Display einfach leicht mit Ihrem Finger an.
Etwas länger
drücken
Streichen oder
Schieben
Ziehen Berühren Sie das Display und üben Sie ein wenig Druck aus, bevor Sie Ihren Finger
Schnelles
Streichen
Drehen Bei den meisten Fenstern können Sie die Displayausrichtung automatisch vom
Kneifen Bei einigen Anwendungen, z. B. Bilder oder Webbrowser, können Sie das Display mit
Um die verfügbaren Optionen für ein Element (z. B. einen Kontakt oder eine Verknüpfung
in einer Webseite) zu öffnen, drücken einfach etwas länger auf das Element.
Streichen oder Schieben bedeutet das schnelle Bewegen Ihres Fingers vertikal oder
horizontal über das Display.
über das Display ziehen. Lassen Sie beim Ziehen den Finger erst wieder los, wenn
Sie die Zielposition erreicht haben.
Das schnelle Streichen entspricht in etwa dem normalen Streichen. Allerdings
streichen Sie dabei mit leichten, schnellen Zügen mit dem Finger über das Display.
Der Finger wird dabei immer vertikal bewegt, z. B. wenn Sie den Finger schnell über
eine Kontakt- oder Nachrichtenliste streichen.
Hochformat zum Querformat wechseln, indem Sie das Telefon einfach seitlich halten.
Bei der Eingabe von Text können Sie das Telefon seitlich drehen, um eine größere
Tastatur aufzurufen.
zwei Fingern (beispielsweise Daumen und Zeigefinger ) “kneifen”, um in ein Bild oder
eine Webseite hineinzuzoomen oder aus ihm/ihr herauszuzoomen.
Page 13
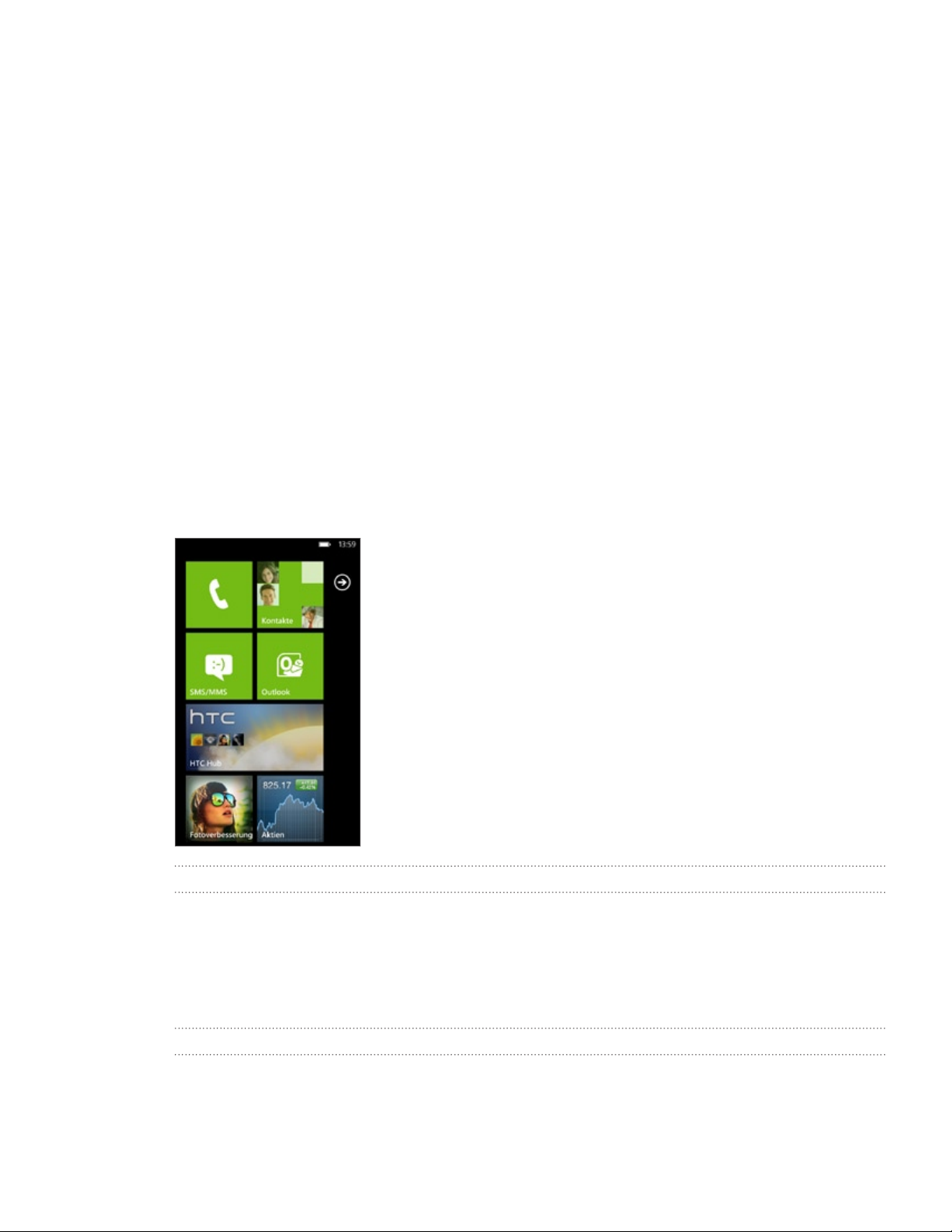
13 Erste SchritteErste Schritte
Erste Schritte
Erstmalige Einrichtung des Telefons
Wenn Sie das Telefon zum ersten Mal einschalten, werden Sie aufgefordert, einige Optionen
wie z. B. die Zeitzone und Ihre Windows-Live-ID einzustellen. Befolgen Sie einfach die
Anweisungen auf dem Display und im Nu ist das Telefon zur Verwendung bereit.
Startseite
Auf der Startseite sehen Sie eine Reihe von “Live-Kacheln”, welche jederzeit aktualisiert
werden, um das anzuzeigen, was Ihnen am wichtigsten ist. Sie sehen z. B. Ihr Fotoalbum,
XBOX LIVE, die Anzahl neuer Nachrichten und E-Mails usw.
Streichen Sie mit Ihrem Finger einfach nach oben oder unten über das Display, um durch die
Kacheln auf der Startseite zu blättern.
Neuanordnen der Kacheln auf der Startseite
Drücken Sie etwas länger auf die Kachel, die Sie verschieben möchten, bis sie schwebt.
1.
Ziehen Sie die Kacheln an die gewünschte Position. Halten Sie am oberen oder unteren
2.
Rand des Fensters an, wenn Sie die Kachel zur erweiterten Startseite ziehen möchten.
Befindet sich die Kachel am gewünschten Ort, tippen Sie sie an, um sie festzusetzen.
3.
Anheften von Elemente auf der Startseite
Sie können alle möglichen Dinge auf der Startseite anheften: Apps, Bilder, Lieder,
Verknüpfungen und selbst Kontakte. Wenn Sie zum Beispiel einen Kontakt auf der
Startseite anheften, erhalten Sie all Updates dieses Kontakts — Feeds, E-Mail, SMS und
Anrufbenachrichtigungen — direkt über diese Kachel.
Page 14
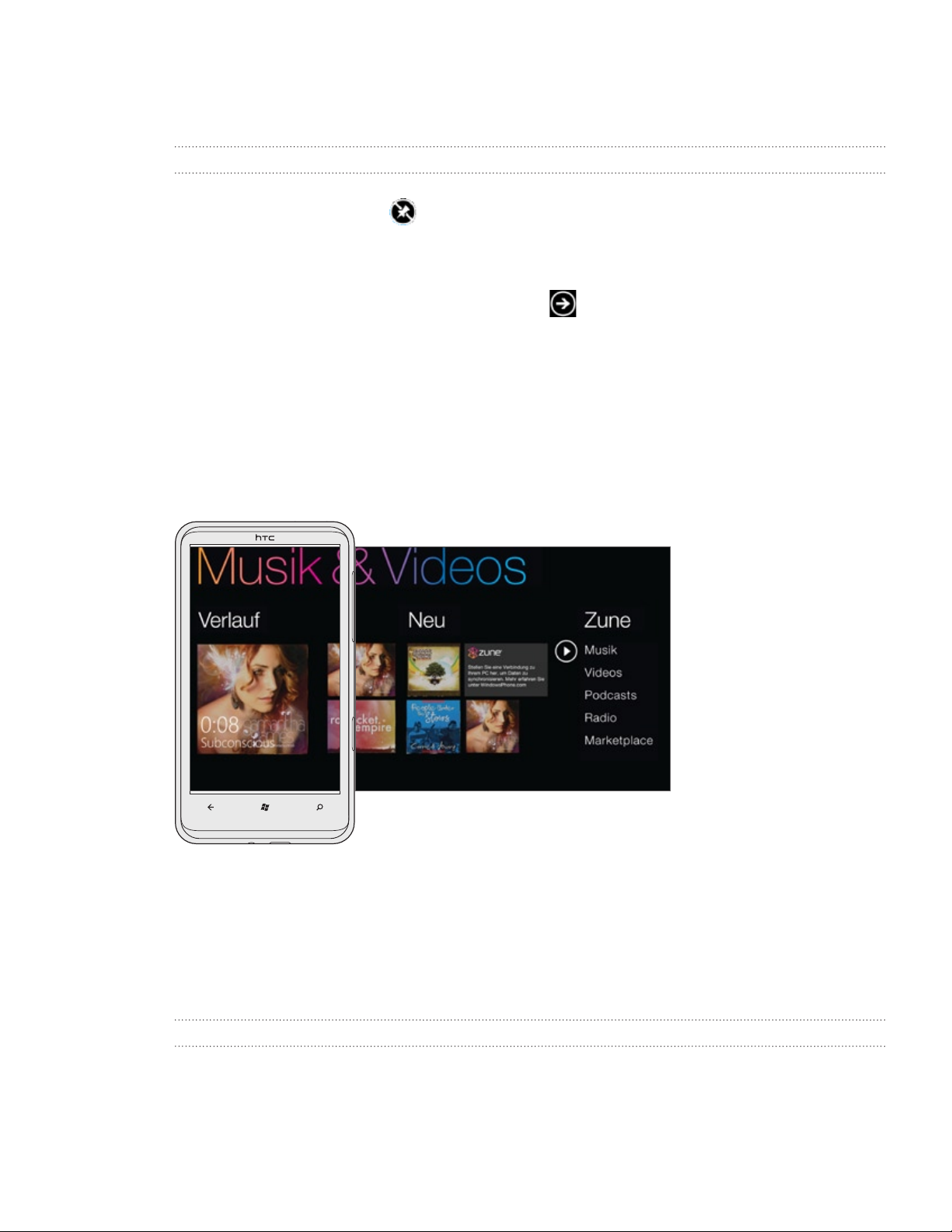
14 Erste SchritteErste Schritte
Wenn Sie etwas, z. B. einen Kontakt, auf der Startseite anheften möchten, drücken Sie
solange, bis ein Menü erscheint. Tippen Sie in diesem Menü auf Auf Startseite.
Entfernen einer Kachel
Drücken Sie auf der Startseite etwas länger auf die Kachel, die Sie entfernen möchten, und
tippen Sie anschließend auf .
Zugriff auf Apps und Einstellungen
Einfach. Tippen Sie auf der Startseite einfach auf oder streichen Sie mit Ihrem Finger
nach links.
Hubs
Mit Hubs können Sie Ihre täglichen Aufgaben vereinfachen. Anstatt unterschiedliche Apps
zu öffnen und zu schließen, können Sie mit Hubs verwandte Tätigkeiten kombinieren. Im
Kontakte-Hub können Sie z. B. nicht nur all Ihre Kontakte sehen, sondern auch StatusUpdates Ihrer Facebook-Freunde. Probieren Sie auch andere coole Hubs auf dem Telefon
aus, beispielsweise Office, Bilder, Musik + Videos und viele mehr.
Standbymodus
Im Standbymodus verbraucht das Telefon bei deaktiviertem Display weniger Akkustrom.
Wenn sich das Telefon in einer Tasche befindet, wird in diesem Modus auch das
unbeabsichtigte Drücken von Tasten vermieden. Nachrichten und Anrufe können aber
weiterhin empfangen werden.
Wechseln zum Standbymodus
Drücken Sie auf die EIN/AUS-Taste, um das Display auszuschalten und den Standbymodus
auf dem Telefon zu aktivieren. Der Standbymodus wird auch aktiviert, wenn das Telefon für
einen bestimmten Zeitraum nicht bedient wird.
Page 15
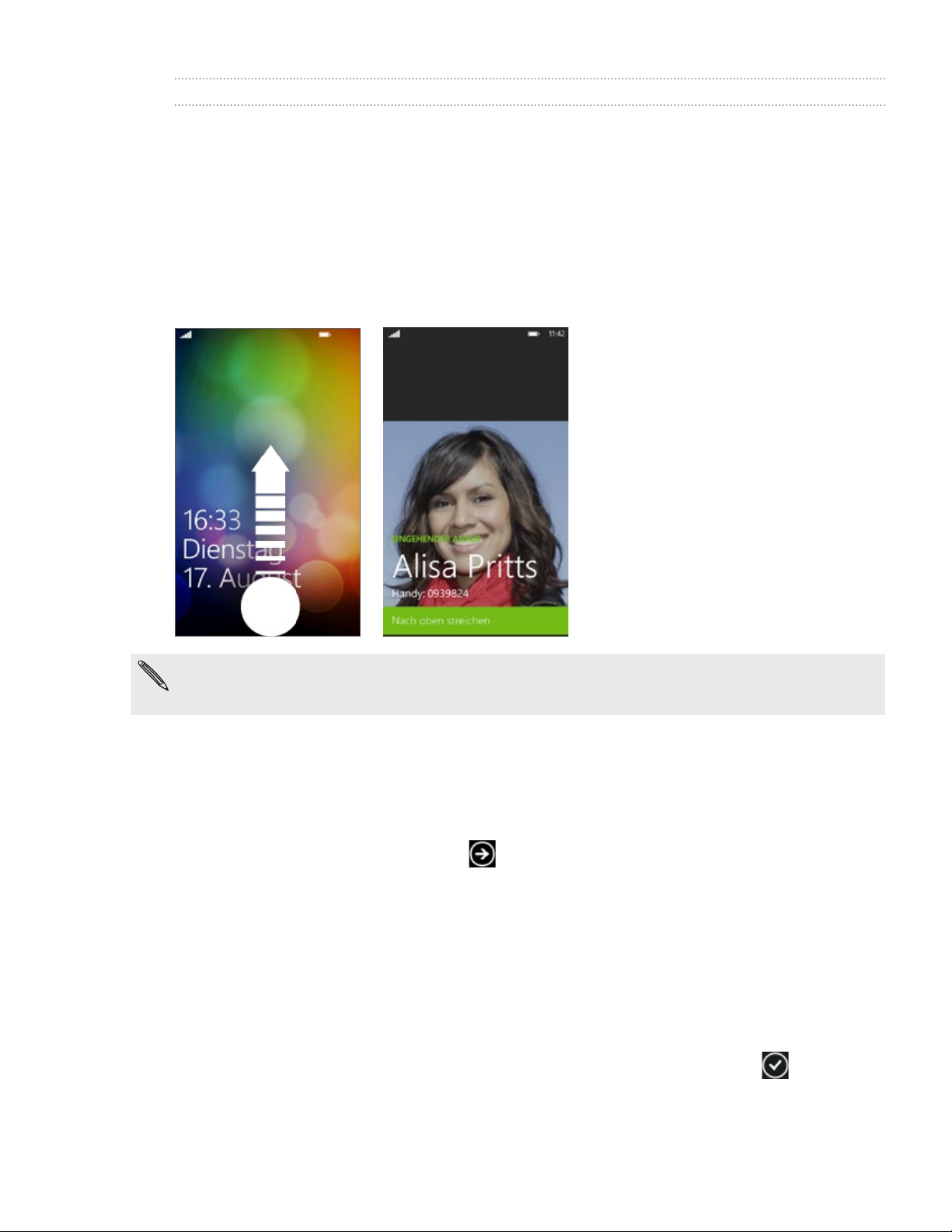
15 Erste SchritteErste Schritte
Beenden des Standbymodus
Das Telefon wird automatisch aus dem Standbymodus aufgeweckt, wenn Sie einen Anruf
erhalten. Wenn Sie es manuell aufwecken möchten, drücken Sie kurz auf die EIN/AUS-Taste.
Sie müssen dabei das Display entsperren.
Entsperren des Displays
Wenn Sie die Displaysperre sehen, drücken Sie unten auf das Fenster und streichen Sie
Ihren Finger dann nach oben, um das Display zu entsperren und einen eingehenden Anruf
anzunehmen.
Wenn Sie ein Kennwort für das Telefon eingestellt haben, müssen Sie dieses eingeben, um die
Displaysperre aufzuheben. Unter “Schützen des Telefons mit einem Kennwort” im Kapitel Sicherheit
erfahren Sie, wie Sie das Telefonkennwort aktivieren können.
Wechseln des Displaysperren-Hintergrunds
Durchsuchen Sie die auf dem Telefon verfügbaren Hintergründe oder wählen Sie ein Foto
aus, das Sie mit der Kamera aufgenommen haben.
Tippen Sie auf der Startseite auf .
1.
Tippen Sie auf Einstellungen > Sperre & Hintergrund > Hintergrund ändern.
2.
Entscheiden Sie, ob Sie einen Hintergrund unter den voreingestellten Hintergründen,
3.
unter den Kamerafotos oder in einem Fotoalbum auswählen möchten.
Wählen Sie das Foto aus, das Sie als Hintergründ für die Displaysperre verwenden
4.
möchten.
Sollte das Foto größer sein als die für Hintergründe zulässige Größe, schneiden Sie
5.
es erst zurecht. Ziehen Sie das Foto so, dass sich der Bereich, den Sie verwenden
möchten, im Zuschneiderahmen befinden. Tippen Sie anschließend auf .
Page 16
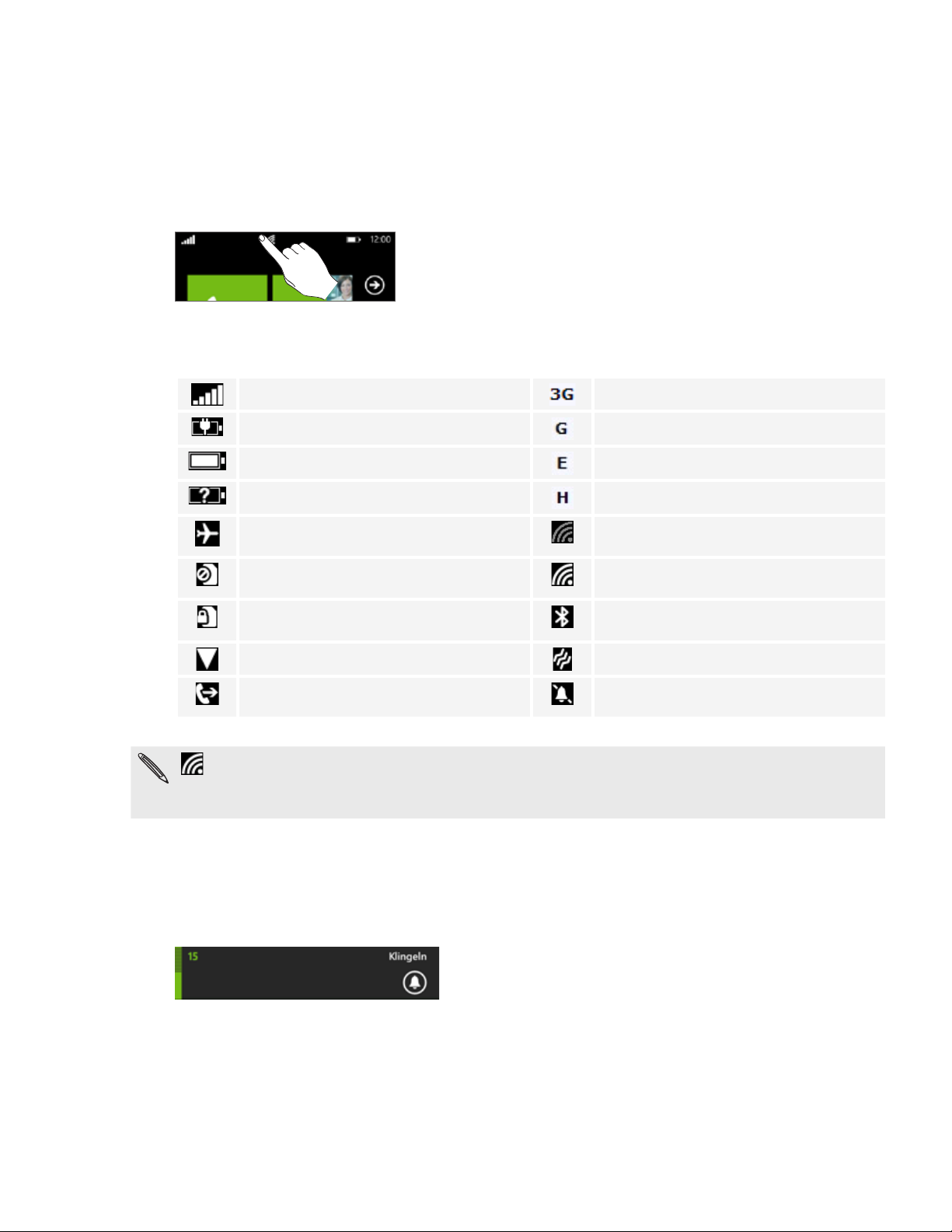
16 Erste SchritteErste Schritte
Statusanzeigen
Die Symbole in der Statusleiste geben Ihnen Aufschluss über den aktuellen Zustand des
Telefons.
Tippen Sie einfach oben auf das Fenster, um die Status-Symbole anzuzeigen. Sie werden
nach ein paar Sekunden wieder ausgeblendet.
Im Folgenden sehen Sie einige der Symbole, die angezeigt werden können, und ihre
Bedeutung:
Signalstärke 3G-Verbindung
Akku wird aufgeladen GPRS-Verbindung
Akku ist voll geladen EDGE-Verbindung
Akkuzustand unbekannt HSPA-Verbindung
Flugmodus ist aktiviert WLAN ist aktiv, aber es gibt keine
Verbindung zu einem WLAN-Netz
Keine SIM-Karte eingesetzt Verbindung zu WLAN-Netz ist
hergestellt.
SIM-Karte gesperrt Bestehende Verbindung mit einem
Bluetooth-Headset
Roaming Telefon auf Vibrieren eingestellt
Anrufe werden basierend auf den
Netzeinstellungen weitergeleitet.
zeigt nur den Verbindungsstatus, nicht aber die Signalstärke an. Unter „WLAN“ im Kapitel
„Herstellung von Verbindungen“ erfahren Sie, wie Sie die Signalstärke des WLAN-Netzwerks anzeigen
können.
Telefon auf Lautlos eingestellt
Einstellen der Lautstärke
Drücken Sie die LAUTER- und LEISER-Taste, um die Lautstärke zu regeln. Die
Lautstärkenleiste erscheint oben im Fenster und zeigt die Lautstärke an.
Tippen Sie auf der Leiste auf das Symbol rechts, um schnell zum Klingeln oder Vibrieren zu
wechseln. Wenn Sie sich Lautlos als Option wünschen, müssen Sie erst das Vibrieren auf
dem Telefon deaktivieren. Unter “Änderung der Soundeinstellungen” im Kapitel Einstellungen
erfahren Sie, wie Sie das Vibrieren deaktivieren können.
Page 17
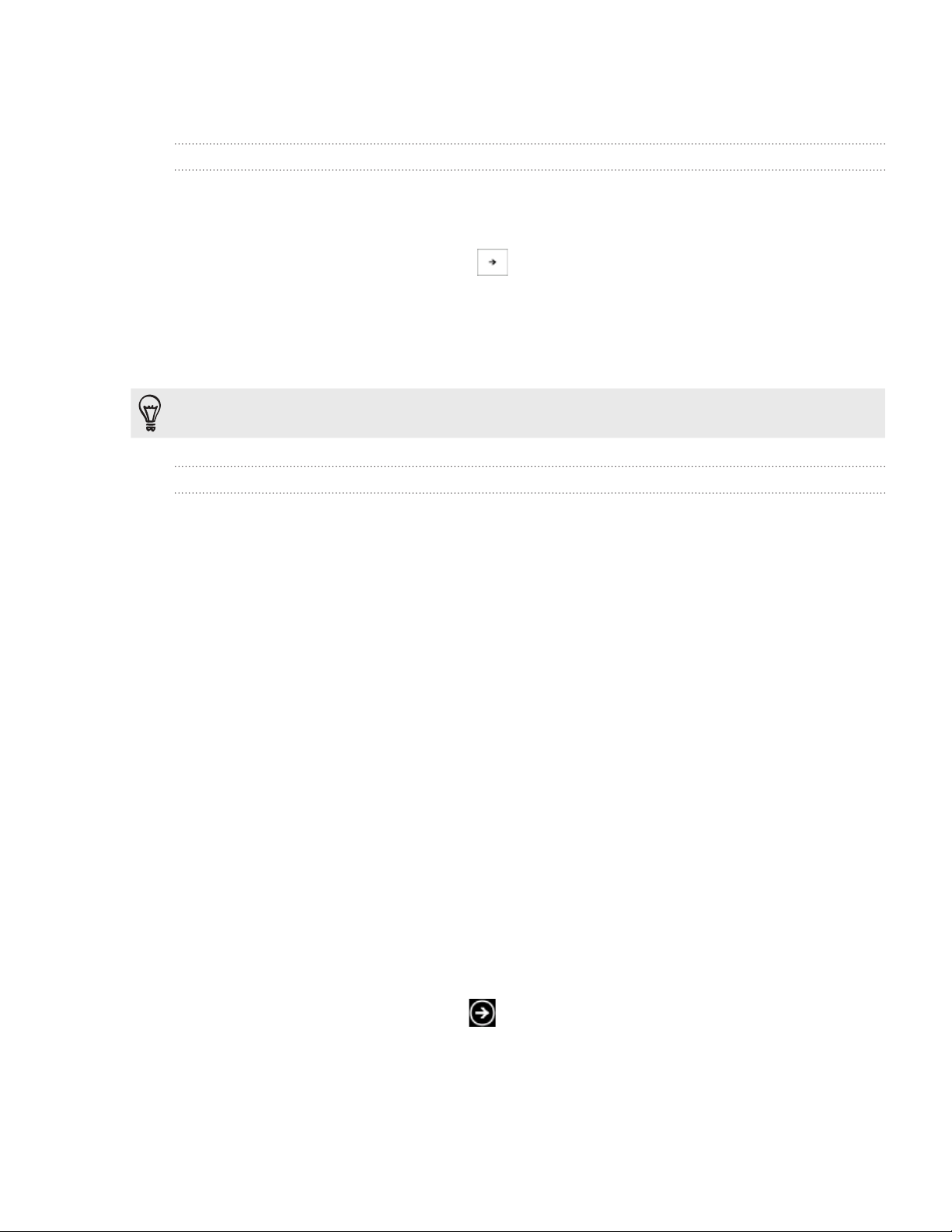
17 Erste SchritteErste Schritte
Suchen
Suche auf dem Web
Drücken Sie bei Anzeige der Startseite auf SUCHEN. Das Fenster für die Bing™-Suche
1.
wird angezeigt.
Tippen Sie auf das Suchfeld, geben Sie einen Suchbegriff ein und tippen Sie
2.
anschließend auf der Tastatur auf . Es wird dann eine Liste mit übereinstimmenden
Elementen angezeigt.
Tippen Sie auf die Kategorie unterhalb des Suchfelds (z. B. lokal) oder streichen Sie
3.
links oder rechts über das Fenster, um die Ergebnisse für die anderen Kategorien
anzuzeigen.
Tippen Sie auf das Mikrofonsymbol im Suchfeld, um Ihre Stimme für die Suche zu verwenden.
Suche innerhalb einer App
In bestimmten Apps, wie z. B. Kontakte, Karten und Marketplace, können Sie eine Suche
durchführen. Öffnen Sie einfach die App und drücken Sie auf SUCHEN.
Spracheingaben auf dem Telefon
Unabhängig davon, wo Sie sich gerade auf dem Telefon befinden, können Sie etwas
länger auf START drücken, um die Funktion “Sag es mir” aufzurufen, mit welcher Sie über
Spracheingaben Kontakte anrufen, Apps starten und im Web suchen können.
Wenn Sie einen Anruf absetzen möchten, können Sie z. B. “Jennifer Singer
anrufen, Handy” sagen.
Um eine App wie z. B. den Kalender zu starten, können Sie “Kalender öffnen”
sagen.
Wenn Sie nach etwas suchen möchten, sagen Sie dem Telefon z. B.
“Pizzerias suchen”. Bing beginnt dann mit der Suche.
Wenn Sie sich nicht sicher sind, sagen Sie “Was kann ich sagen”.
Einrichtung eines Kontos
Richten Sie Konten für Windows Live, Microsoft Outlook, Facebook usw. ein, damit Sie Daten
synchronisieren und Updates für diese Konten auf dem Telefon empfangen können.
Tippen Sie auf der Startseite auf .
1.
Tippen Sie auf Einstellungen > E-Mail & Konten.
2.
Tippen Sie auf Konto hinzufügen und tippen Sie anschließend auf die Art von Konto,
3.
die Sie einrichten möchten.
Geben Sie Ihre E-Mail-Adresse und das Kennwort ein und tippen Sie auf Anmelden.
4.
Page 18
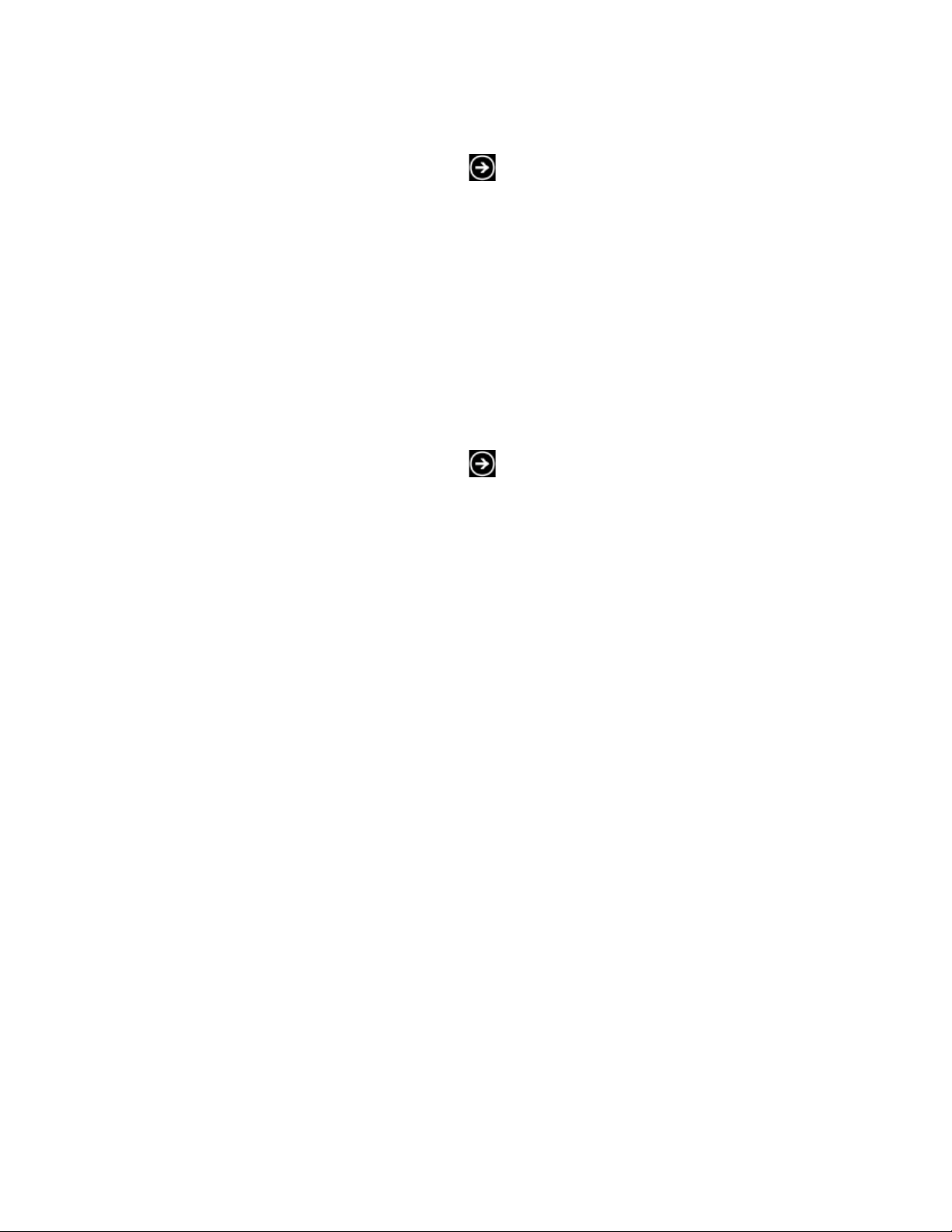
18 Erste SchritteErste Schritte
Ändern des Klingeltons
Wählen Sie einen der verfügbaren Klingeltöne auf dem Telefon aus.
Tippen Sie auf der Startseite auf .
1.
Tippen Sie auf Einstellungen > Klingeltöne & Sounds.
2.
Tippen Sie auf das Klingelton-Feld.
3.
Hören Sie sich einen Klingelton an, indem Sie auf das Wiedergabesymbol neben
4.
seinem Namen tippen.
Tippen Sie auf den Namen des Klingeltons, den Sie verwenden möchten.
5.
Ändern des Themas
Wie fühlen Sie sich gerade? Mit unterschiedlichen Themen können Sie das Aussehen des
Telefons ganz auf Ihre derzeitige Stimmung abstimmen.
Tippen Sie auf der Startseite auf .
1.
Tippen Sie auf Einstellungen > Thema.
2.
Wählen Sie den Hintergrund und den Farbton aus, welcher Ihrer Stimmung am
3.
nächsten kommt, indem Sie auf die entsprechenden Felder tippen.
Page 19
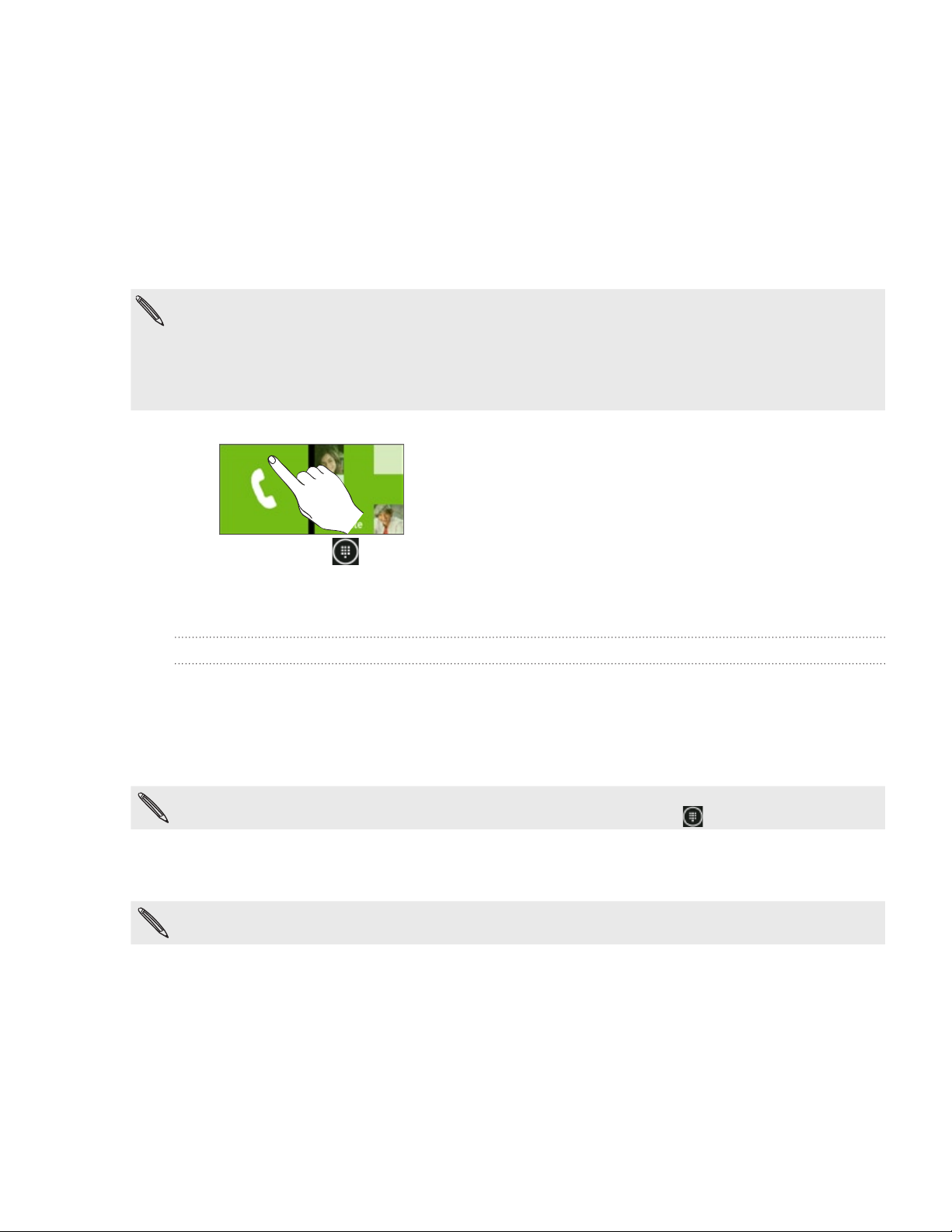
19 AnrufeAnrufe
Anrufe
Absetzen von Anrufen
Die meisten SIM-Karten besitzen eine PIN (Personal Identification Number), welche vom
Netzbetreiber eingestellt wurde. Wenn Sie zur Eingabe einer PIN aufgefordert werden, geben Sie die
Nummer ein und tippen Sie anschließend auf OK.
Wenn Sie drei Mal eine falsche PIN eingeben, wird die SIM-Karte gesperrt. Unter “Wiederherstellen
einer SIM-Karte, die gesperrt wurde” im Kapitel Sicherheit erfahren Sie, wie Sie die SIM-Karte
entsperren können.
Tippen Sie auf der Startseite auf die Telefon-Kachel.
1.
2. Tippen Sie auf .
3. Wählen Sie die Nummer, die Sie anrufen möchten, und tippen Sie anschließend auf
Anrufen.
Absetzen eines Notrufes
Sie können vom Telefon Notrufe selbst dann absetzen, wenn keine SIM-Karte eingesetzt ist
oder die Karte gesperrt wurde.
Nachdem Sie das Telefon, in dem keine SIM-Karte eingesetzt ist, eingeschaltet haben,
1.
tippen Sie auf Notruf auf dem Display.
Wenn Sie auf dem Display auf Schließen getippt haben, können Sie die Wählhilfe weiterhin öffnen,
indem Sie auf die Telefon-Kachel auf der Startseite und anschließend auf tippen.
2. Wählen Sie die für Ihren Ort geltende Notrufnummer (z. B. 911) und tippen Sie auf
Anrufen.
Auf Ihrer SIM-Karte sind u. U. zusätzliche Notrufnummern gespeichert. Beim Netzbetreiber erhalten
Sie weitere Informationen.
Wenn Sie die Telefonsperre oder die SIM-Sperre aktiviert haben und Sie das Kennwort oder
die SIM PIN vergessen haben, können Sie trotzdem noch Notrufe durch Antippen von Notruf
absetzen.
Page 20
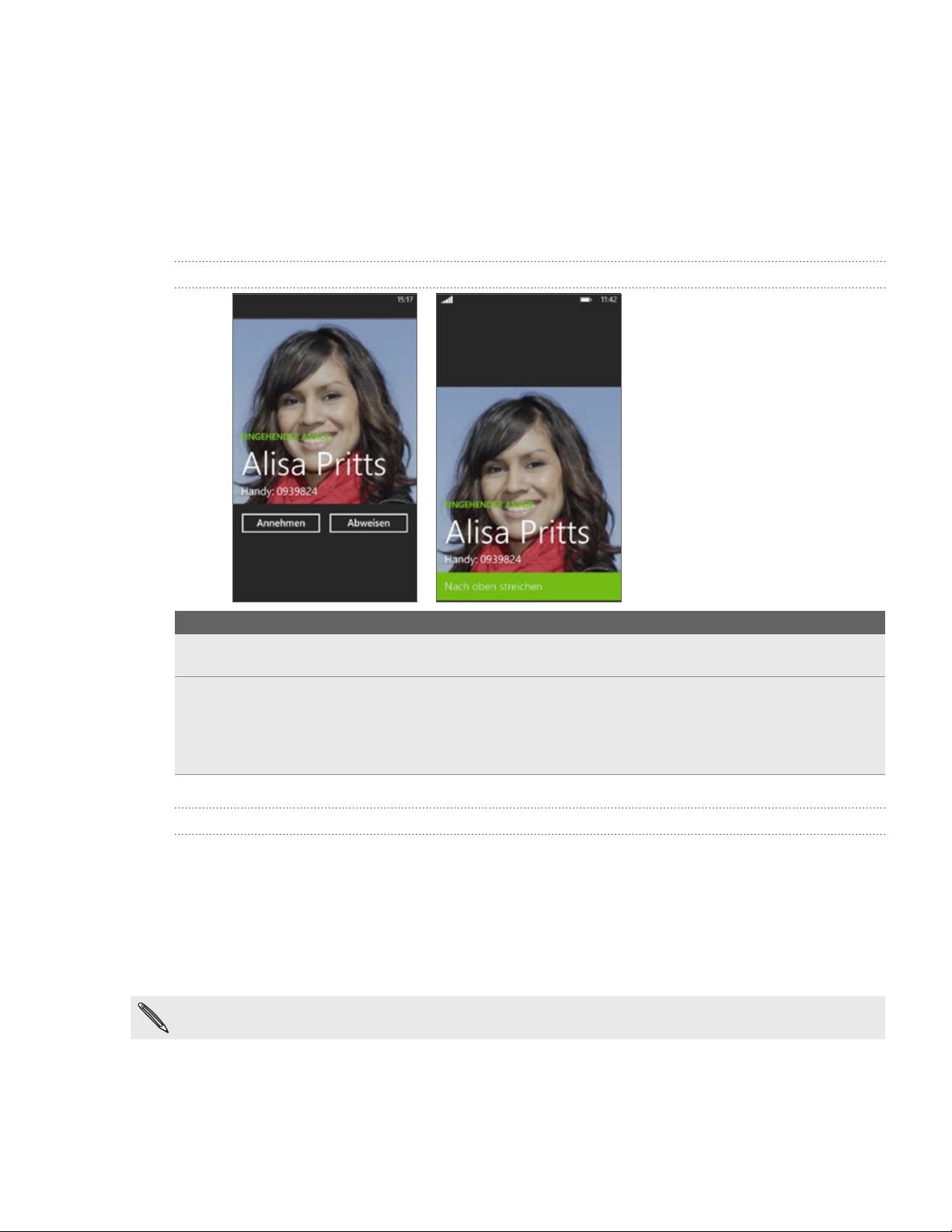
20 AnrufeAnrufe
Empfangen von Anrufen
Wenn Sie einen Anruf von einem Kontakt erhalten, wird das Fenster Eingehender Anruf
angezeigt. Dort sehen Sie das Anrufer-ID-Bild, den Namen und die Telefonnummer des
Anrufers. Wenn Sie einen Anruf von einer Person erhalten, die nicht in den Kontakten
gespeichert ist, wird nur das standardmäßige Anrufer-ID-Bild und die Telefonnummer im
Fenster Eingehender Anruf angezeigt.
Annehmen und Abweisen eines eingehenden Anrufes
Falls aktiviert Einen Anruf annehmen Einen Anruf abweisen
Display ist
eingeschaltet
Display ist
ausgeschaltet
Tippen Sie auf Annehmen. Tippen Sie auf Ignorieren.
Wenn die Displaysperre angezeigt
wird, ziehen Sie mit Ihrem Finger von
unten nach oben über das Fenster
und tippen Sie anschließend auf
Annehmen.
Wenn die Displaysperre angezeigt wird,
ziehen Sie mit Ihrem Finger von unten
nach oben über das Fenster und tippen Sie
anschließend auf Ignorieren.
Deaktivierung des Klingeltons ohne Abweisen des Anrufes
Gehen Sie auf eine der folgenden Weisen vor:
Drücken Sie die LEISER- oder Lauter-Taste.
Drücken Sie die EIN/AUS-Taste.
Legen Sie das Telefon mit der Vorderseite nach unten zeigend auf einer
ebenen Fläche ab.
Wenn das Telefon bereits mit der Vorderseite nach unten zeigend abgelegt ist, klingelt es bei
weiteren Anrufen wieder.
Page 21
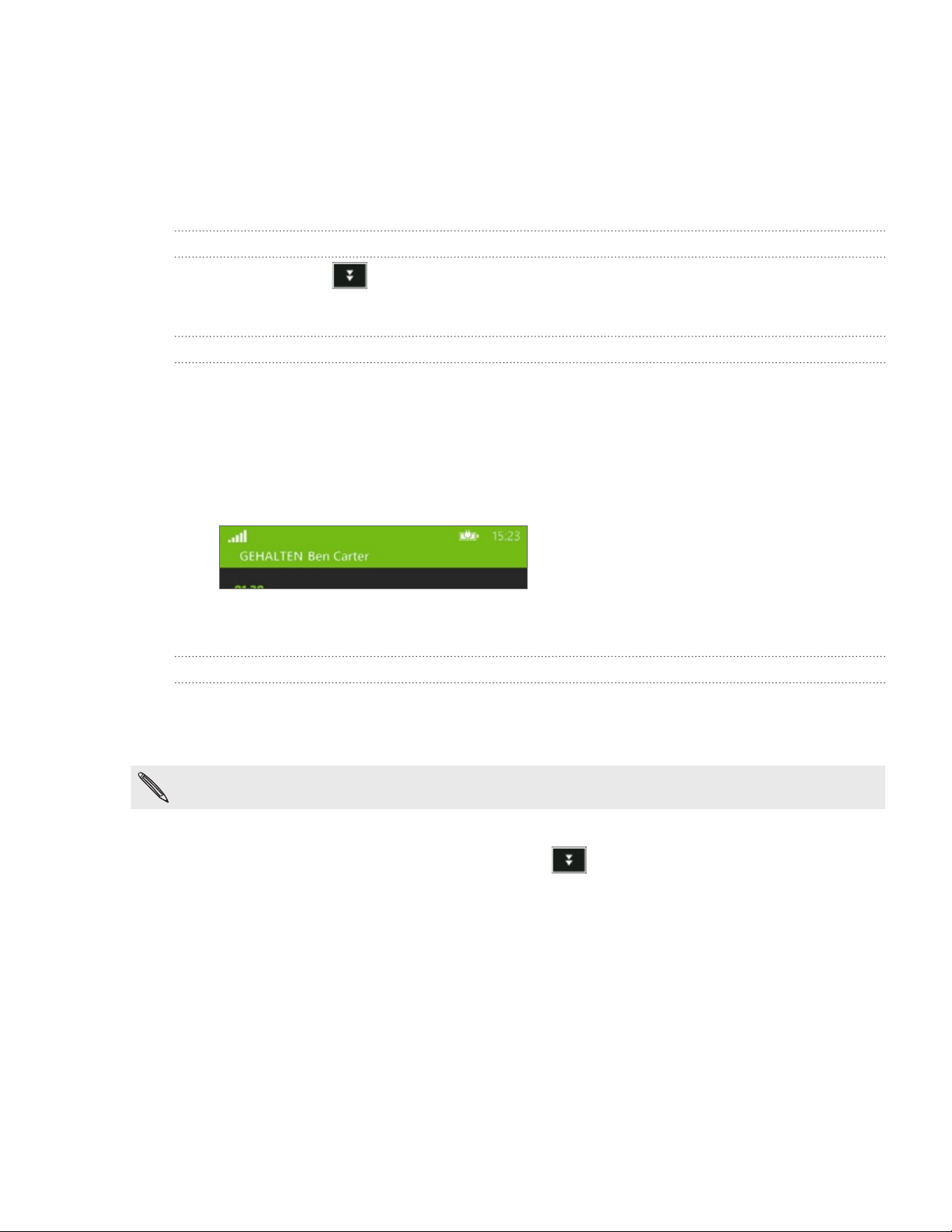
21 AnrufeAnrufe
Optionen während eines Anrufs
Während eines Telefonats können Sie die Tasten auf dem Display nutzen, um das Mikrofon
stumm zu schalten oder zu aktivieren oder den Lautsprecher ein- oder auszuschalten. Sie
können auch auf MENÜ drücken und entscheiden, ob Sie einen Anruf hinzufügen oder in die
Warteschleife legen, das Mikrofon deaktivieren, usw. möchten.
Legen eines Anrufs in die Warteschleife
Tippen Sie auf .
1.
Tippen Sie auf Halten. Tippen Sie erneut auf Halten, um mit dem Anruf fortzufahren.
2.
Makeln zwischen Anrufen
Wenn Sie bereits ein Gespräch führen und eine weiteren Anruf annehmen, können Sie
zwischen den zwei Anrufen makeln.
1. Wenn Sie einen zweiten Anruf empfangen, tippen Sie auf Antworten, um ihn
anzunehmen und den ersten Anruf in die Warteschleife zu legen.
2. Wenn Sie zwischen den Anrufen wechseln möchten, tippen Sie auf die Leiste oben im
Fenster.
3. Wenn Sie das aktuelle Gespräch beenden und zum anderen Gespräch zurückkehren
möchten, tippen Sie auf Anruf beenden.
Einrichtung einer Konferenzschaltung
Das Führen von Konferenzen mit Freunden, Familienmitgliedern und Kollegen ist einfach.
Setzen Sie den ersten Anruf ab (oder nehmen Sie einen eingehenden Anruf an) und rufen Sie
anschließend weitere Teilnehmer an, die an der Konferenzschaltung teilnehmen sollen.
Stellen Sie sicher, dass die SIM-Karte für den Konferenzschaltungs-Dienst aktiviert ist. Beim
Netzbetreiber erhalten Sie weitere Informationen.
Rufen Sie den ersten Teilnehmer der Konferenzschaltung an.
1.
Ist die Verbindung hergestellt, tippen Sie auf und anschließend auf Anruf
2.
hinzufügen. Wählen Sie anschließend die Nummer des zweiten Teilnehmers. Der erste
Teilnehmer wird in die Warteschleife gelegt, während Sie den zweiten Teilnehmer anrufen.
Wenn die Verbindung mit dem zweiten Teilnehmer hergestellt ist, tippen Sie auf Anrufe
3.
zusammenlegen.
Wenn Sie einen weiteren Teilnehmer der Konferenzschaltung hinzufügen möchten,
4.
tippen Sie auf Anruf hinzufügen und wählen Sie anschließend die Nummer des
Kontaktes aus, den Sie zur Konferenzschaltung einladen möchten.
5. Tippen Sie nach Herstellung der Verbindung auf Anrufe zusammenlegen, um den
Kontakt der Konferenzschaltung hinzuzufügen. Wenn Sie mit einem Teilnehmer der
Konferenzschaltung privat sprechen möchten, tippen Sie auf privat.
6. Wenn Sie damit fertig sind, tippen Sie auf Anruf beenden.
Page 22

22 AnrufeAnrufe
Ein- und Ausschalten der Freisprechfunktion während eines Anrufes
Tippen Sie auf .
1.
Tippen Sie auf Lautsprecher. Tippen Sie erneut auf Lautsprecher, um die
2.
Freisprechfunktion auszuschalten.
Halten Sie das Telefon nicht an Ihr Ohr, wenn die Freisprechfunktion aktiviert ist. Sie könnten sich
sonst die Ohren verletzen.
Deaktivierung des Mikrofons während eines Anrufes
Tippen Sie auf .
1.
Tippen Sie auf Ton aus. Tippen Sie erneut auf Ton aus, um das Mikrofon auszuschalten.
2.
Beenden eines Anrufes
Tippen Sie auf dem Display auf Anruf beenden.
Wenn das Telefondisplay deaktiviert ist, drücken Sie auf EIN/AUS, um es zu aktivieren, so dass Sie auf
Anruf beenden tippen können.
Verwendung der Anrufliste
In der Anrufliste sehen Sie verpasste Anrufe, gewählte Nummern und empfangene Anrufe.
Anzeige von Anrufen in der Anrufliste
Tippen Sie auf der Startseite auf die Telefon-Kachel.
1.
Tippen Sie auf einen Namen oder eine Nummer in der Liste, um zu einem Fenster zu
2.
wechseln, in dem sie die Nummer anrufen, Kontaktinformationen anzeigen (falls die
Nummer in Ihrer Kontaktliste gespeichert ist), Kontaktinformationen speichern (falls die
Nummer nicht in der Kontaktliste gespeichert ist) oder eine Textnachricht senden können.
Hinzufügen einer neuen Telefonnummer aus der Anrufliste zu den Kontakten
Tippen Sie auf der Startseite auf die Telefon-Kachel.
1.
Tippen Sie auf die Nummer, welche Sie in den Kontakten speichern möchten.
2.
Tippen Sie unten im Fenster auf .
3.
Tippen Sie auf Neuer Kontakt.
4.
Bearbeiten Sie bei Bedarf die Nummer, wählen Sie die Art der Telefonnummer aus und
5.
tippen Sie anschließend auf .
Geben Sie den Kontaktnamen und andere Informationen ein. Die Telefonnummer wird
6.
automatisch hinzugefügt.
Tippen Sie auf .
7.
Im Kapitel “Kontakte” erfahren Sie, wie Sie neue Kontakte hinzufügen oder Kontaktinformationen
ändern können.
Page 23
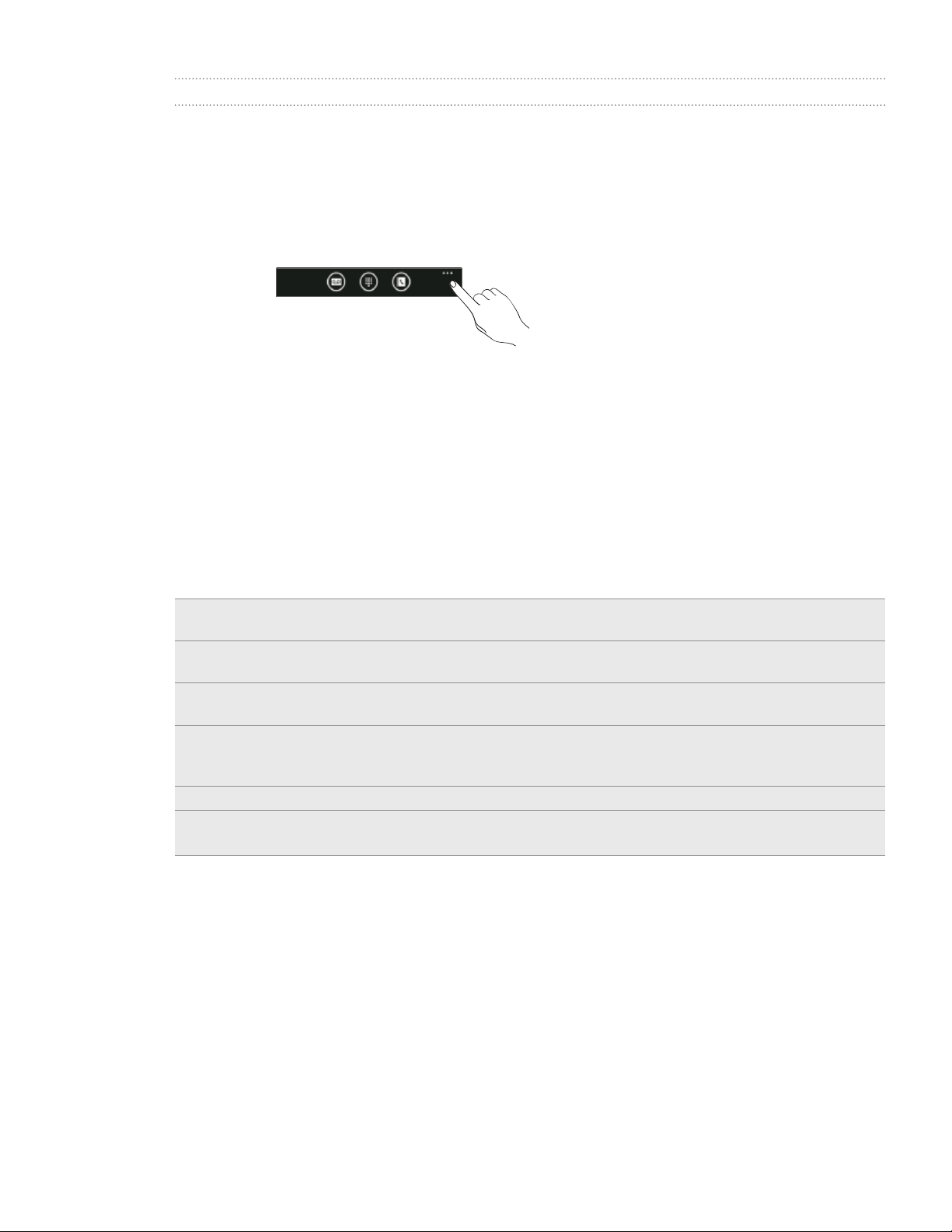
23 AnrufeAnrufe
Löschen der Anrufliste
Im Anrufliste-Fenster können Sie Folgendes ausführen:
Wenn Sie einen Namen oder eine Nummer aus der Liste entfernen möchten,
drücken Sie etwas länger auf ihn/sie und tippen Sie anschließend auf
Element löschen.
Wenn Sie die gesamte Liste löschen möchten, tippen Sie auf ... und
anschließend auf Alle löschen.
Anrufdienste
Das Telefon kann eine direkte Verknüpfung zu einem Mobiltelefonnetz herstellen und
Ihnen ermöglichen, auf die Einstellungen unterschiedlicher Telefondienste für das
Telefon zuzugreifen und diese Einstellungen zu ändern. Zu den Anrufdiensten können
Anrufweiterleitung, Anklopfen, Mailbox usw. gehören. Wenden Sie sich an den Netzbetreiber,
um sich über die Verfügbarkeit von Anrufdiensten für das Telefon zu erkundigen.
Wenn Sie Anrufdienst öffnen möchten, tippen Sie auf die Telefon-Kachel auf der Startseite,
auf ... und anschließend auf Anrufeinstellungen.
Eigene
Telefonnummer
Mailboxnummer Zeigt den aktuell verwendeten Mailbox-Dienst an. Tippen Sie hier, um die
Anrufer-ID anzeigen
für
Rufumleitung Schalten Sie hiermit die Rufumleitung ein oder aus. Wenn Sie die
Internationale Hilfe Schalten Sie hiermit die internationale Hilfe ein.
SIM-Sicherheit Unter “Schützen der SIM-Karte mit einer PIN” im Kapitel “Sicherheit” finden
Zeigt Ihre eigene Telefonnummer an.
Mailboxnummer zu ändern.
Tippen Sie auf das Feld, um festzulegen, wer Ihre Nummer sehen kann, wenn
Sie jemanden anrufen.
Rufumleitung einschalten, geben Sie die Telefonnummer ein, an die Anrufe
weitergeleitet werden sollen.
Sie weitere Einzelheiten.
Page 24
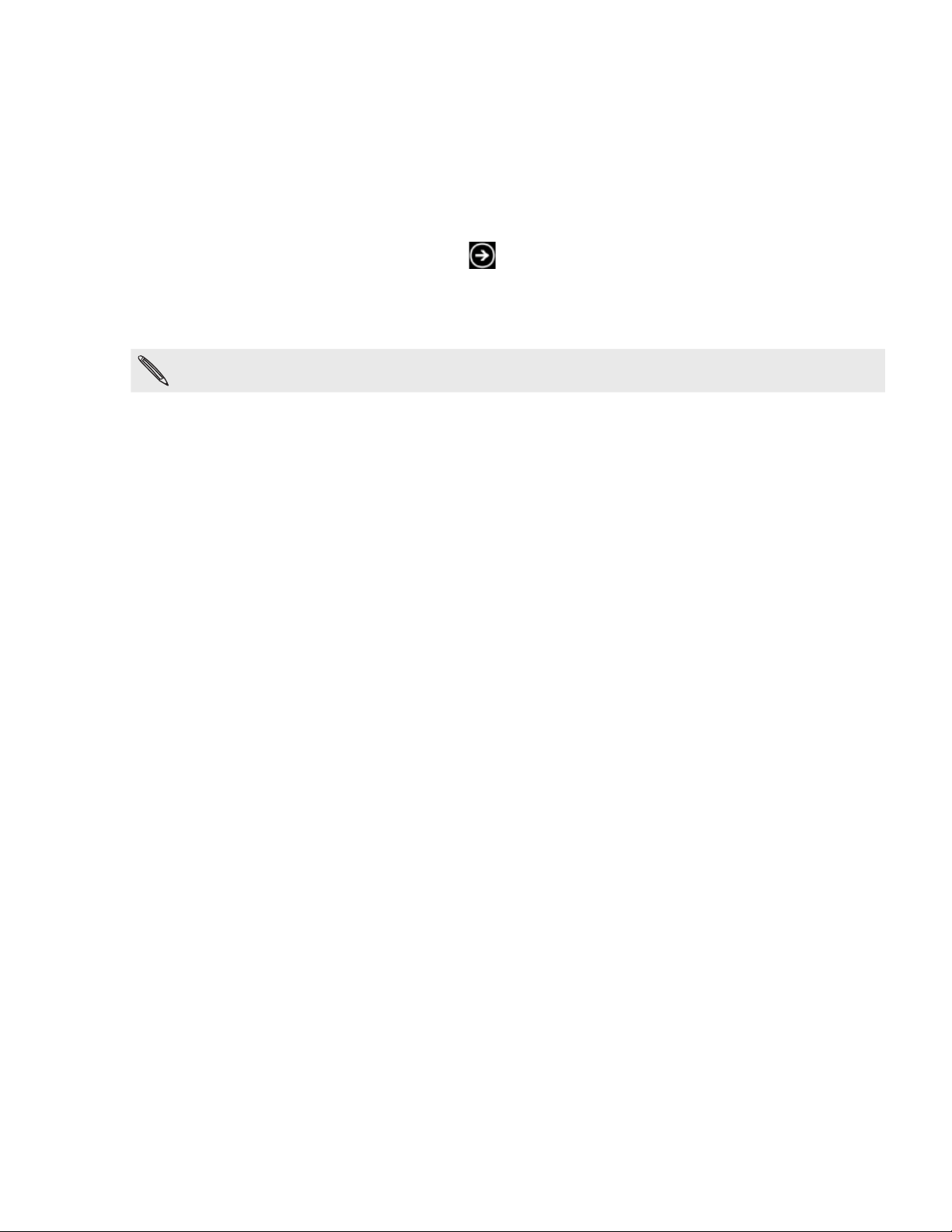
24 AnrufeAnrufe
Ein- und Ausschalten des Flugmodus
In vielen Ländern ist es gesetzlich vorgeschrieben, das Telefon an Bord eines Flugzeuges
auszuschalten. Eine Möglichkeit, die Telefonfunktion auszuschalten, ist die Aktivierung des
Flugmodus (Flugzeugmodus) auf dem Telefon. Wenn Sie den Flugmodus aktivieren, werden
sämtliche Funkfunktionen auf dem Telefon, einschließlich der Anruffunktion, Datendiensten,
Bluetooth und WLAN, ausgeschaltet.
Tippen Sie auf der Startseite auf .
1.
Tippen Sie auf Einstellungen > Flugmodus.
2.
Tippen Sie auf den Status-Schalter, um den Modus ein- oder auszuschalten.
3.
Wenn Sie den Flugmodus deaktivieren, wird die Anruffunktion wieder eingeschaltet und der
vorherige Zustand von Bluetooth und WLAN wird wiederhergestellt.
Page 25
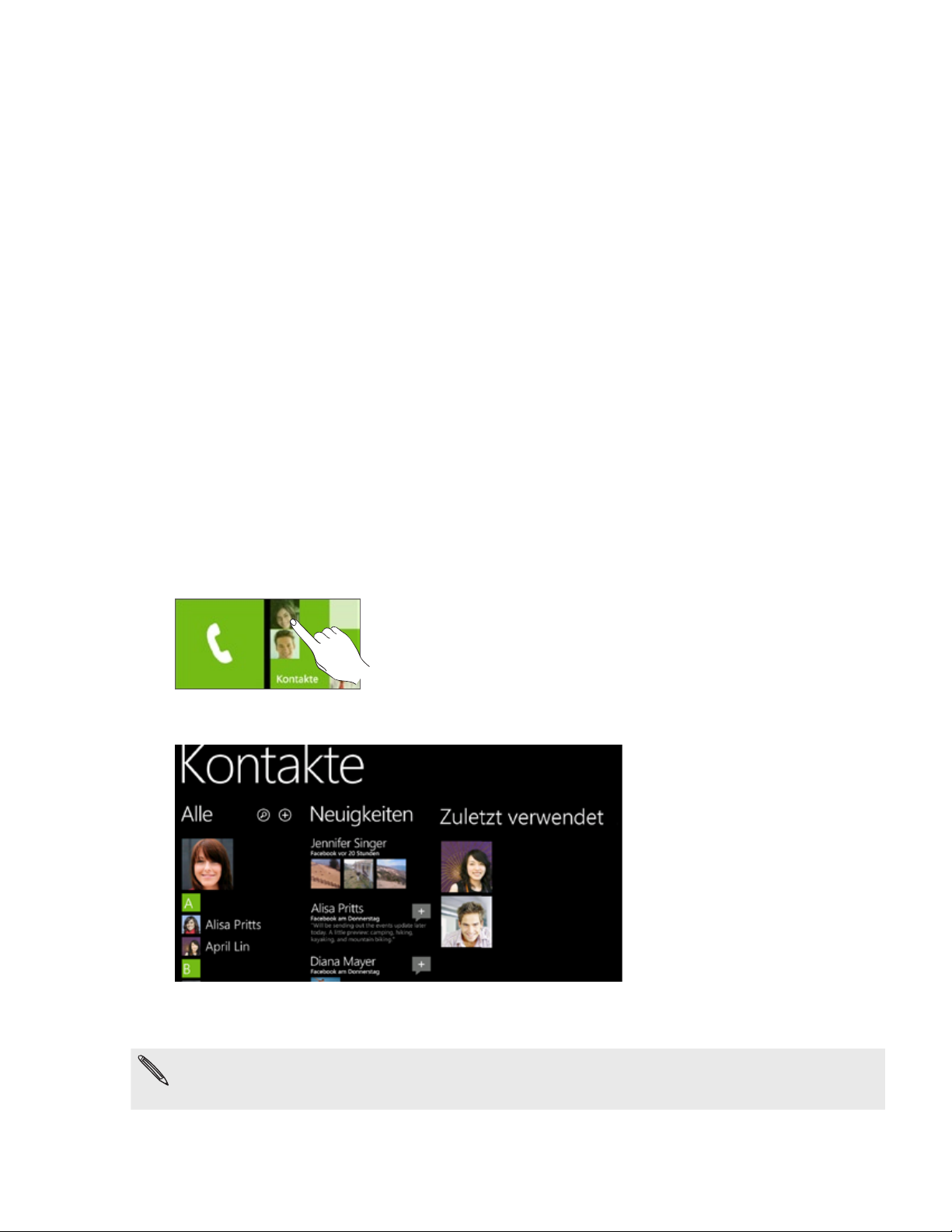
25 KontakteKontakte
Kontakte
Über den Kontakte-Hub
Wenn Sie Ihr E-Mail-Konto und andere Konten auf dem Telefon einrichten, werden Ihre
Kontakte automatisch zum Kontakte-Hub importiert. Sie können Kontakte aus Windows
Live, Facebook und andere E-Mail-Konten wie z. B. Google und Outlook (Microsoft Exchange
ActiveSync) sehen.
Die Windows-Live- und Facebook-Feeds Ihrer Freunde werden ebenfalls im Kontakte-Hub
angezeigt. Deren Fotos erscheinen im Bilder-Hub und Ihre eigenen Feeds finden Sie auf der
Ich-Kachel.
Wenn Sie Ihr E-Mail- oder Facebook-Konto noch nicht eingerichtet haben, siehe “Einrichtung
eines Kontos” im Kapitel “Erste Schritte”.
Anzeige Ihrer Kontaktliste und Feeds
Tippen Sie auf die Kontakte-Kachel auf der Startseite, um den Kontakte-Hub zu öffnen.
Unter Alle im Kontakte-Hub sehen Sie alle Kontakte, welche Sie auf dem Telefon erstellt
haben, sowie Kontakte, welche mit Ihren E-Mail- und Facebook-Konten synchronisiert wurden.
Wenn Sie sich bei Ihren Windows-Live- und/oder Facebook-Konten angemeldet haben,
streichen Sie mit Ihrem Finger nach links, um Updates Ihrer Freunde anzuzeigen.
Wenn Sie sich bei der ersten Einrichtung des Telefons bei Ihrem Windows-Live-Konto angemeldet
haben, werden die Kontakte aus diesem Konto in der Kontaktliste angezeigt, nachdem Sie die
Kontakte-Anwendung geöffnet haben.
Page 26

26 KontakteKontakte
Kontakt informationen
Wenn Sie auf einen Kontakt auf dem Kontakte-Hub tippen, wird das Profil-Fenster geöffnet
und Sie sehen die Kontaktdetails. Vom Profil-Fenster aus können Sie einen Kontakt anrufen
oder ihm eine SMS oder E-Mail senden.
Rufen Sie den Kontakt auf der Profil-Seite an oder senden Sie ihm eine SMS oder E-Mail.
Streichen Sie mit Ihrem Finger nach links, um zu sehen, was es Neues für den Kontakt
gibt. Es werden nur Updates angezeigt, wenn Sie sich bei Ihren Windows-Live- und/oder
Facebook-Konten angemeldet haben und es sich beim Kontakt um einen Windows-Liveund/oder Facebook-Freund handelt.
Hinzufügen eines neuen Kontaktes
Tippen Sie auf der Startseite auf die Kontakte-Kachel.
1.
2. Tippen Sie unter Alle im Kontakte-Hub auf .
3. Wählen Sie das Konto, z. B. Windows Live. Damit legen Sie fest, mit welchem Konto
der Kontakt synchronisiert wird.
4. Geben Sie Informationen ein, indem Sie auf ein Element tippen.
5. Tippen Sie auf , wenn Sie damit fertig sind.
Page 27

27 KontakteKontakte
Importieren von Kontakten von einer SIM-Karte
Tippen Sie auf der Startseite auf die Kontakte-Kachel.
1.
Tippen Sie unter Alle im Kontakte-Hub auf SIM-Kontakte importieren.
2.
Wenn Sie bereits ein Konto eingerichtet haben, drücken Sie etwas länger auf Kontakte
oben im Fenster und anschließend auf Einstellungen.
Entscheiden Sie, wie Sie die Kontakte sortieren und anzeigen möchten, und tippen Sie
3.
anschließend auf SIM-Kontakte importieren.
Zusammenfassen von Kontaktinformationen
Wenn Sie dieselben Kontakte auf dem Telefon und in Online-Konten wie z. B. Windows Live
und Facebook gespeichert haben, versucht das Telefon automatisch, sie zusammenzufassen.
Wird dies nicht automatisch durchgeführt, können Sie sie manuell zusammenfassen, damit es
keine duplizierten Einträge in der Kontaktliste gibt.
Tippen Sie auf der Startseite auf die Kontakte-Kachel.
1.
Tippen Sie unter Alle im Kontakte-Hub auf den Namen des Kontaktes, den Sie
2.
verknüpfen möchten.
Tippen Sie unten im Fenster auf . Das Verknüpfungssymbol kann, je nachdem, ob
3.
der Kontakt bereits mit anderen Kontakten verknüpft ist, unterschiedlich aussehen.
4. Gehen Sie auf eine der folgenden Weisen vor:
Tippen Sie unter Vorgeschlagene Links (falls verfügbar) auf den Kontakt, den Sie
mit dem Konto des Kontakts verknüpfen möchten.
Tippen Sie auf Kontakt auswählen, um einen Kontakt zum Verknüpfen in der
Kontaktliste auszuwählen.
Aufheben der Verknüpfung von Kontaktinformationen zwischen Kontakten
Tippen Sie auf der Startseite auf die Kontakte-Kachel.
1.
Tippen Sie unter Alle im Kontakte-Hub auf den Namen des Kontakts, dessen
2.
Verknüpfung mit den Kontaktinformationen Sie aufheben möchten.
Tippen Sie auf Verknüpfung aufheben.
3.
Bearbeiten, Suchen und Löschen
Bearbeiten von Kontaktinformationen
Tippen Sie auf der Startseite auf die Kontakte-Kachel.
1.
Drücken Sie unter Alle im Kontakte-Hub etwas länger auf den Kontakt und tippen Sie
2.
anschließend auf Bearbeiten.
3. Geben Sie die neuen Informationen für den Kontakt ein.
Ist der Kontakt mit einem anderen Konto auf dem Telefon verknüpft, können Sie die
Kontaktinformationen auf dem anderen Konto bearbeiten, indem Sie auf Bearbeiten [Name des
Kontos] tippen.
Page 28

28 KontakteKontakte
4. Tippen Sie auf .
Suche nach einem Kontakt
Tippen Sie auf der Startseite auf die Kontakte-Kachel.
1.
Drücken Sie auf SUCHEN.
2.
Geben Sie in die Suchleiste die ersten paar Buchstaben des Vor- oder Nachnamens des
3.
Kontaktes ein, nach dem Sie suchen. Übereinstimmende Kontakte werden angezeigt.
4. Tippen Sie auf den Kontakt, um dessen Kontaktdetails-Fenster zu öffnen. Unter
“Kontaktinformationen” in diesem Kapitel finden Sie weitere Einzelheiten.
Suchen Sie nach Kontakten, welche mit dem Buchstaben M beginnen? Tippen Sie auf das
Buchstabenfeld, z. B. , um zu einem bestimmten Buchstaben in der Kontaktliste zu wechseln.
Löschen eines Kontaktes
Sie können auf dem Telefon Facebook-Kontakte nicht löschen.
Tippen Sie auf der Startseite auf die Kontakte-Kachel.
1.
Drücken Sie unter Alle im Kontakte-Hub etwas länger auf den Kontakt und tippen Sie
2.
anschließend auf Löschen.
Wenn Sie zur Bestätigung aufgefordert werden, tippen Sie auf Löschen.
3.
Die Ich-Kachel
Wenn Sie sich bei Ihrem Windows-Live- und/oder Facebook-Konto anmelden, wird die
Ich-Kachel automatisch auf der Startseite erstellt. Tippen Sie auf die Ich-Kachel auf der
Startseite (oder unter Alle im Kontakte-Hub) und sehen Sie selbst gepostete StatusUpdates, empfangene Kommentare und Bilder, welche Sie zu Ihrem Windows-Live- und/oder
Facebook-Konto hochgeladen haben.
Page 29

29 KontakteKontakte
Im Ich-Fenster können Sie Folgendes antippen:
Ihre Statusnachricht rechts neben Ihrem Foto, um eine neue Statusnachricht
einzugeben.
Ihr Foto, um es zu ändern.
Ein Foto, um es anzuschauen.
Ein Eintrag, um Kommentare hinzuzufügen oder auf einen Kommentar zu
antworten.
Page 30

30 TastaturTastatur
Entf
ä
ß
ü
ö
Entf
ä
ß
ü
ö
Tastatur
Die Hardware-Tastatur
Das Gerät wird mit einer QWERTZ-Tastatur geliefert, die annähernd einer Computertastatur
entspricht. Wenn Sie die Tastatur verwenden möchten, müssen Sie das Display nach rechts
schieben. Dabei kommt die Tastatur zum Vorschein. Das Display öffnet sich in einem
schrägen Winkel und kann so gut gesehen werden.
Wenn die Tastatur geöffnet wird, ist als Ausrichtung automatisch das Querformat eingestellt.
Das Display lässt sich nicht anpassen. Versuchen Sie nicht, das Display über den festgelegten Winkel
hinaus zu öffnen. Sie könnten sonst das Telefon beschädigen.
Verwendung der Hardware-Tastatur
Mit der Hardware-Tastatur können Sie Folgendes tun:
Geben Sie Kleinbuchstaben und Ziffern
durch Drücken der Tasten mit dem Daumen
oder anderen Fingern ein.
Um einen einzelnen Großbuchstaben
zu schreiben, drücken Sie auf und
anschließend auf die entsprechende
Buchstabentaste.
Drücken Sie etwas länger auf , um Großbuchstaben festzustellen. Wenn Sie wieder
zur Kleinschreibung wechseln möchten, drücken Sie erneut auf .
Wenn Sie ein Symbol oder ein Satzzeichen eingeben, das auf der oberen rechten Ecke
einer Taste aufgedruckt ist, drücken Sie erst auf und dann auf die jeweilige Taste.
Wenn Sie das Symbol Pad öffnen möchten, drücken Sie auf .
Page 31

31 TastaturTastatur
Drücken Sie auf für einen Zeilenumbruch während der Texteingabe.
Drücken Sie auf die Pfeiltasten / / / für das Bewegen in unterschiedlichen
Richtungen.
Wenn Sie den vorherigen Buchstaben löschen möchten, drücken Sie auf . Drücken
Sie etwas länger, um das Löschen fortzusetzen.
Drücken Sie auf , um ein Smiley einzufügen.
Drücken Sie für Sonderzeichen auf einen Buchstaben und anschließend auf , um das
Zeichen im angezeigten Menü auszuwählen. Drücken Sie z. B. auf “a” und drücken Sie
anschließend auf , um ä, à, ǽ usw. einzugeben.
Verwendung der Displaytastatur
Wenn Sie eine App starten oder ein Feld auswählen, in das Text oder Ziffern eingegeben
werden, wird die Displaytastatur aufgerufen.
Nachdem Sie den Text eingegeben haben, drücken Sie auf ZURÜCK, um die Tastatur auszublenden.
Wenn Sie sie wieder einblenden und verwenden möchten, tippen Sie auf ein Textfeld.
Eingabe von Text
Je nach App, in der Sie sich gerade befinden, kann sich das Layout der Tastatur etwas
unterscheiden. Verwenden Sie für die Eingabe von Text die folgenden Tasten:
Mit einigen Tasten können mehrere Zeichen oder Akzente eingeben werden. Drücken Sie
etwas länger auf eine solche Taste, um die verfügbaren Zeichen und Akzente anzuzeigen.
Dies ist die Umschalttaste. Tippen Sie auf die Taste, um einen Großbuchstaben einzugeben.
Der nächste Buchstabe, den Sie eingeben, ist dann ein Großbuchstabe. Drücken Sie die Taste
etwas länger, um die Feststellung zu aktivieren.
Tippen Sie auf diese Taste, um zur Zahlen- und Symboltastatur zu wechseln.
Wenn Sie sich im Ziffern- und Symbolmodus der Tastatur befinden, tippen Sie die Taste an,
um weitere Symbole anzuzeigen.
Tippen Sie hier, um zur Buchstabentastatur zurückzuwechseln.
Tippen Sie hier, um eine andere Sprache auf der Tastatur anzuzeigen. Die verfügbaren
Tastatursprachen hängen von der Version Ihres Telefons ab. Dies Taste gibt es möglicherweise
nicht für Telefone mit nur einer Tastatursprache. Unter “Aktivierung anderer Tastatursprachen”
finden Sie weitere Einzelheiten.
Dies ist die Eingabe-Taste. Tippen Sie auf diese Taste, um eine neue Zeile zu erstellen.
Dies ist die Rücktaste. Tippen Sie auf diese Taste, um das zuletzt eingegebene Zeichen zu
löschen.
Dies ist die Smiley-Taste (nur beim Schreiben einer SMS oder MMS verfügbar). Tippen Sie auf
diese Taste, um Smileys einzugeben.
Page 32

32 TastaturTastatur
Verschieben des Cursors
1.
Drücken Sie während der Eingabe von Text etwas länger auf das Textfeld. Es wird ein
schwebender Cursor angezeigt ..
2.
Ziehen Sie den Cursor an die gewünschte Position und heben Sie dann Ihren Finger an.
Wechseln zur Tastatur im Querformat
Während der Eingabe von Text können Sie
die Tastatur im Querformat anzeigen.
Drehen Sie das Telefon zur Seite, um eine
größere Tastatur zu benutzen, welche Sie
einfach mit Ihren Daumen bedienen können.
Aktivierung anderer Tastatursprachen
Sie können andere Sprachen auf der Tastatur anzeigen. Die Verfügbarkeit dieser Funktion
und anderer Sprachen hängt von der Version des Telefons ab, welches Sie verwenden.
Tippen Sie auf der Startseite auf .
1.
Tippen Sie auf Einstellungen > Tastatur.
2.
Tippen Sie auf das Feld Tastatursprachen.
3.
Wählen Sie die Tastatursprache aus, welche Sie anzeigen möchten, und tippen Sie
4.
anschließend auf .
Eingabe von Text mit Wortvorhersage
Die Tastatur verfügt über eine Wortvorhersage, die Ihnen bei der schnellen und korrekten
Eingabe von Text behilflich sein kann. Die Eingabe mit Wortvorhersage ist standardmäßig
aktiviert. Während Sie tippen, werden Ihnen Wortvorschläge angezeigt.
Zur Eingabe eines Wortes im Vorhersagemodus können Sie Folgendes tun:
Wenn das gewünschte Wort im Fettdruck angezeigt wird, tippen Sie einfach auf die
Leertaste, um es in den Text einzufügen.
Wenn Sie das gewünschte Wort bereits unter den Vorschlägen sehen bevor Sie das
ganze Wort getippt haben, tippen Sie auf das Wort, um es in den Text einzufügen.
Laufen Sie auf der Vorschlagsliste weiter nach links, um weitere Wörter anzuzeigen.
Ändern der Tastatureinstellungen
Tippen Sie auf der Startseite auf .
1.
Tippen Sie auf Einstellungen > Tastatur.
2.
Deaktivieren Sie die Optionen, die Sie sich nicht wünschen.
3.
Page 33

33 MessagingMessaging
Messaging
Über Messaging
Bleiben Sie stets mit den wichtigen Menschen in Ihrem Leben in Kontakt. Mit der Anwendung
Messaging können Sie Text- (SMS) und Bildnachrichten schreiben und senden.
Tippen Sie auf der Startseite auf die SMS/MMS-Kachel.
Im Fenster Konversationen werden all Ihre gesendeten und empfangenen Nachrichten nach
Kontaktnamen oder Telefonnummern in Konversationen gruppiert. Sie können Folgendes tun:
Scrollen Sie in der Liste mit Konversationen nach oben oder unten, indem Sie Ihren
Finger über das Display streichen.
Tippen Sie auf den Namen oder die Nummer eines Kontakts, um die mit diesem
ausgetauschten Nachrichten anzuzeigen.
Senden einer SMS
Wenn Sie die Anzahl von Zeichen für eine einzelne SMS überschreiten, wird die SMS als eine
einzelne Nachricht ausgeliefert, es werden aber Gebühren für mehr als eine Nachricht berechnet.
Tippen Sie auf der Startseite auf die SMS/MMS-Kachel.
1.
Tippen Sie im Konversationen-Fenster auf .
2.
3. Geben Sie einen oder mehrere Empfänger ein. Sie können Folgendes tun:
Geben Sie komplette Telefonnummern direkt in das Feld An ein. Verwenden Sie ein
Semikolon, um mehrere Empfänger zu trennen.
Geben Sie die ersten Buchstaben eines Kontaktnamens ein. Während der Eingabe
werden übereinstimmende Telefonnummern aus Ihrer Kontaktliste angezeigt. Tippen
Sie auf den gewünschten Kontakt.
Tippen Sie auf rechts neben dem Empfängerfeld und anschließend auf den
gewünschten Kontakt. Wählen Sie dann dessen Telefonnummer aus.
4. Tippen Sie auf das Feld “Zum Verfassen tippen” und geben Sie anschließend die
Nachricht ein.
5. Tippen Sie auf , um die Nachricht zu senden.
Page 34

34 MessagingMessaging
Senden einer Bildnachricht
Wenn Sie eine Bildnachricht senden möchten, erstellen Sie erst eine SMS und fügen Sie
dieser dann ein Foto an.
Tippen Sie auf der Startseite auf die SMS/MMS-Kachel.
1.
Tippen Sie im Konversationen-Fenster auf .
2.
3. Geben Sie einen oder mehrere Empfänger ein. Sie können Folgendes tun:
Geben Sie vollständige Telefonnummern oder E-Mail Adressen direkt ins An Feld ein.
Verwenden Sie ein Semikolon, um mehrere Empfänger zu trennen.
Geben Sie die ersten Buchstaben eines Kontaktnamens ein. Während der Eingabe
werden übereinstimmende Namen mit Telefonnummern und E-Mail-Adressen aus
Ihrer Kontaktliste angezeigt. Tippen Sie auf die Nummer oder E-Mail-Adresse eines
Kontaktes.
Tippen Sie auf rechts neben dem Empfängerfeld und wählen Sie anschließend
die Telefonnummer des Kontakts aus, dem Sie die Nachricht senden möchten.
4. Tippen Sie auf und wählen Sie anschließend das Foto aus, das Sie senden möchten.
Tippen Sie auf , um das Foto aufzunehmen und als eine Anlage einzufügen.
5. Geben Sie den Text ein.
6. Tippen Sie auf , um die Nachricht zu senden.
Lesen und Beantworten einer Nachricht
Wenn Sie eine neue Nachricht erhalten, löst das Telefon einen Signalton aus (sofern dies
eingestellt ist) und zeig die Nachricht kurz oben im Fenster an.
1. Für das Öffnen und Lesen haben Sie folgende Möglichkeiten:
Tippen Sie auf die Nachrichtenleiste oben im Fenster.
Öffnen Sie die Nachrichten-Anwendung, um die Nachricht zu öffnen und zu lesen.
2. Geben Sie die Antwort ein und tippen Sie auf .
Page 35

35 MessagingMessaging
Verwalten von Nachrichten-Threads
Löschen einer Konversation
Drücken Sie im Fenster Konversationen etwas länger auf einen Kontakt (oder
1.
eine Telefonnummer), dessen Nachrichten Sie löschen möchten, und tippen Sie
anschließend auf Löschen.
Wenn Sie zur Bestätigung aufgefordert werden, tippen Sie auf Löschen.
2.
Löschen einer Nachricht:
Tippen Sie im Fenster Konversationen auf einen Kontakt (oder eine Telefonnummer),
1.
um die mit dem Kontakt ausgetauschten Nachrichten anzuzeigen.
Drücken Sie etwas länger auf die Nachricht, die Sie löschen möchten.
2.
3. Tippen Sie auf Löschen im Optionsmenü.
4. Wenn Sie zur Bestätigung aufgefordert werden, tippen Sie auf Löschen.
Weiterleiten einer Nachricht
Tippen Sie im Fenster Konversationen auf einen Kontakt (oder eine Telefonnummer),
1.
um die mit dem Kontakt ausgetauschten Nachrichten anzuzeigen.
Drücken Sie etwas länger auf die Nachricht, die Sie weiterleiten möchten.
2.
3. Tippen Sie im Optionsmenü auf Weiterleiten.
4. Geben Sie den Namen des Empfängers ein.
5. Tippen Sie auf , um die Nachricht zu senden.
Page 36

36 E-MailE-Mail
E-Mail
Hinzufügen eines POP3/IMAP-E-Mail-Kontos
Gehen Sie auf eine der folgenden Weisen vor:
1.
Wenn Sie noch keine Konten eingerichtet haben, tippen Sie auf der Startseite auf
E-Mail-Setup.
Tippen Sie auf der Startseite auf , öffnen Sie Einstellungen und tippen Sie
anschließend auf E-Mail & Konten > Konto hinzufügen.
2. Tippen Sie auf die Art von Konto, das Sie einrichten möchten.
Wenn Sie den gewünschten Kontotyp nicht sehen, tippen Sie auf Anderes Konto oder Erweitertes
Setup. Für das erweiterte Setup müssen Sie die Einstellungen für Eingang- und Ausgangsserver
eingeben. Legen Sie diese deshalb bereit, wenn Sie sich für diese Option entscheiden.
3. Geben Sie die E-Mail-Adresse und das Kennwort für das Konto ein.
4. Tippen Sie auf Anmelden.
Hinzufügen eines Microsoft Exchange-Server-Kontos
Gehen Sie auf eine der folgenden Weisen vor:
1.
Wenn Sie noch keine Konten eingerichtet haben, tippen Sie auf der Startseite auf
E-Mail-Setup.
Tippen Sie auf der Startseite auf , öffnen Sie Einstellungen und tippen Sie
anschließend auf E-Mail & Konten > Konto hinzufügen.
2. Tippen Sie auf Outlook.
3. Geben Sie die Informationen des Exchange ActiveSync-Kontos ein und tippen Sie
anschließend auf Anmelden. Der Exchange Server Ihrer Firma muss die Autoerkennung
für das Telefon unterstützen, um das Exchange ActiveSync-Konto automatisch
einrichten zu können. Wenn der Exchange-Server Ihrer Firma Autoerkennung nicht
unterstützt, müssen Sie Ihre Exchange-Server-Einstellungen eingeben. Erkundigen Sie
sich beim Verwalter des Exchange Servers nach Einzelheiten.
Page 37

37 E-MailE-Mail
Öffnen des Posteingangs
Nachdem Sie ein E-Mail-Konto eingerichtet haben, wird der Startseite eine neue Kachel für
dieses Konto hinzugefügt. Wenn Sie ein E-Mail-Konto öffnen möchten, tippen Sie auf dessen
Kachel auf der Startseite. Können Sie die Kachel nicht sehen, tippen Sie auf den Pfeil auf
der Startseite und anschließend auf das Konto in der Liste mit den Apps.
Streichen Sie mit Ihrem Finger nach links oder rechts, um nur ungelesene, gekennzeichnete
oder dringende E-Mails abzurufen.
Aktualisieren eines E-Mail-Kontos
Unabhängig davon, welche Einstellungen Sie für die automatische Synchronisierung
festgelegt haben, können Sie die gesendeten und empfangenen E-Mails jederzeit
synchronisieren.
Wenn Sie sich in dem Konto befinden, das Sie synchronisieren möchten, tippen Sie auf .
Verwaltung von E-Mails
Löschen einer E-Mail im Posteingang
Drücken Sie im Posteingang des E-Mail-Kontos etwas länger auf die Nachricht, die Sie
1.
löschen möchten.
Tippen Sie im Optionenmenü auf Löschen.
2.
Verschieben einer E-Mail in einen anderen Ordner
Drücken Sie im Posteingang des E-Mail-Kontos etwas länger auf die Nachricht, die Sie
1.
verschieben möchten.
Tippen Sie im Optionenmenü auf Verschieben.
2.
Tippen Sie auf den Ordner, in den Sie die E-Mail verschieben möchten.
3.
Page 38

38 E-MailE-Mail
Auswahl mehrerer E-Mails im Posteingang zum Löschen oder Verschieben
1. Gehen Sie im Posteingang des E-Mail-Kontos folgendermaßen vor:
Tippen Sie auf .
Tippen Sie auf den Bereich links neben einer E-Mail.
2. Tippen Sie auf die Kontrollkästchen der E-Mails, welche Sie löschen oder in einen
anderen Ordner verschieben möchten.
3. Tippen Sie auf , um sie zu löschen, oder auf , um sie in einen anderen Ordner zu
verschieben.
Senden einer E-Mail
Öffnen Sie das E-Mail-Konto, welches Sie zum Senden der E-Mail verwenden möchten.
1.
Tippen Sie im Posteingang des E-Mail-Kontos auf .
2.
Geben Sie einen oder mehrere Empfänger ein. Sie können Folgendes tun:
3.
Geben Sie E-Mail-Adressen direkt in das Feld An ein. Wenn Sie die E-Mail an
mehrere Empfänger senden, trennen Sie die E-Mail-Adressen mit einem Semikolon.
Sobald Sie E-Mail-Adressen eingeben, werden alle übereinstimmenden Adressen in
Ihrer Kontaktliste angezeigt. Tippen Sie auf eine Übereinstimmung, um die Adresse
direkt einzugeben.
Tippen Sie auf rechts neben dem Empfängerfeld und wählen Sie anschließend
den Kontakt aus, dem Sie die Nachricht senden möchten. Tippen Sie erneut auf ,
um weitere Empfänger hinzuzufügen.
4. Geben Sie den Betreff der E-Mail ein und schreiben Sie anschließend die Nachricht.
Tippen Sie auf den Bereich unterhalb der Betreffszeile, um die Nachricht zu schreiben.
5. Wenn Sie eine Anlage hinzufügen möchten, tippen Sie auf . Sie können nur Fotos
hinzufügen.
6. Tippen Sie auf , um die Nachricht sofort abzusenden, oder tippen Sie auf >
Speichern, wenn Sie sie später absenden möchten.
Page 39

39 E-MailE-Mail
Fortfahren mit einem E-Mail-Entwurf
Tippen Sie im Posteingang des E-Mail-Kontos auf und anschließend auf Entwürfe.
1.
Tippen Sie auf die Nachricht.
2.
Nachdem Sie die Nachricht bearbeitet haben, tippen Sie auf .
3.
Lesen und Beantworten einer E-Mail
Tippen Sie auf der Startseite auf die Konto-Kachel.
1.
Tippen Sie im Posteingang des E-Mail-Kontos auf die E-Mail, welche Sie lesen möchten.
2.
Tippen Sie auf und anschließend auf Antworten, Allen antworten oder Weiterleiten.
3.
Einstellen der Priorität für eine E-Mail
Während Sie die Nachricht schreiben, tippen Sie auf ... .
1.
2. Tippen Sie auf Priorität.
3. Wählen Sie die Priorität für die Nachricht aus.
Wenn Sie als Priorität Hoch oder Niedrig ausgewählt haben, wird die Priorität unterhalb der
Betreffzeile der Nachricht angezeigt.
Kennzeichnen einer E-Mail
Tippen Sie auf der Startseite auf die Konto-Kachel.
1.
Drücken Sie im Posteingang des E-Mail-Kontos etwas länger auf die E-Mail, die Sie
2.
kennzeichnen möchten.
Tippen Sie im Optionenmenü auf Kennzeichen festlegen.
3.
Wenn Sie eine E-Mail gekennzeichnet haben, können Sie das Kennzeichen entfernen oder die
E-Mails für erledigt erklären. Drücken Sie etwas länger auf die gekennzeichnete E-Mail und
tippen Sie anschließend auf Kennzeichen - Abgeschlossen oder Kennzeichen löschen.
Änderung von E-Mail-Kontoeinstellungen
Tippen Sie auf der Startseite auf die Konto-Kachel.
1.
Tippen Sie auf ... und anschließend auf Einstellungen.
2.
3. Tippen Sie auf Synchronisierungseinstellungen.
4. Stellen Sie die gewünschten Optionen ein und tippen Sie anschließend auf Fertig.
5. Entscheiden Sie, ob Sie gesendeten Nachrichten eine Signatur hinzufügen möchten,
und tippen Sie anschließend auf Fertig.
Page 40

40 E-MailE-Mail
Löschen eines E-Mail-Kontos
Tippen Sie auf der Startseite auf .
1.
Tippen Sie auf Einstellungen > E-Mail & Konten.
2.
Drücken Sie etwas länger auf das E-Mail-Konto, das Sie löschen möchten, und tippen
3.
Sie anschließend auf Löschen.
Page 41

41 KalenderKalender
Kalender
Über den Kalender
Mit dem Kalender des Telefons können Sie Termine erstellen und verwalten. Sie können das
Telefon auch so einstellen, dass es die Inhalte folgender Arten von Kalendern synchronisiert:
Melden Sie sich auf dem Telefon bei Ihrem Windows Live-Konto an. Sie können dann
den Kalender auf dem Telefon mit dem Windows-Live-Kalender online synchronisieren.
Wenn Sie sich noch nicht bei Ihrem Windows-Live-Konto angemeldet haben, lesen Sie
das Kapitel “Erste Schritte”, um zu erfahren, wie Sie die Anmeldung vornehmen können.
Wenn Sie ein Microsoft Exchange ActiveSync-Konto besitzen und dies dem Telefon
hinzugefügt haben, können Sie den Kalender des Telefons mit dem Kalender des
Exchange Servers synchronisieren.
Wenn Sie ein Google-Konto besitzen und dies dem Telefon hinzugefügt haben, können
Sie den Kalender des Telefons mit dem Google-Kalender synchronisieren.
Erstellen eines Kalendertermins
Sie können Termine erstellen, welche nur auf dem Telefon angezeigt werden, oder Termine,
welche mit Kalendern von Online-Konten, wie z. B. Windows Live oder Exchange Server
synchronisiert werden.
1. Tippen Sie auf der Startseite auf die Kalender-Kachel.
2. Tippen Sie in der Tages- oder Agenda-Ansicht auf .
3. Wenn Sie mehr als einen Kalender besitzen, wählen Sie ein Konto aus, in dem Sie den
Termin hinzufügen möchten:
4. Geben Sie die Einzelheiten des Termins ein.
5.
Scrollen Sie nach unten im Fenster und tippen Sie auf Weitere Details, um eine Erinnerung
einzustellen, das Auftreten von Terminen festzulegen, Notizen zu schreiben usw.
6. Tippen Sie auf , wenn Sie damit fertig sind.
Die Kalender-Kachel auf der Startseite zeigt einen anstehenden Termin an.
Page 42

42 KalenderKalender
Senden einer Einladung
Sie können mit dem Kalender eine Besprechung oder einen Termin anberaumen und Personen
zu Teilnahme einladen. Eine Einladungs-E-Mail wird vom ausgewählten Konto abgesendet.
1. Öffnen Sie den Kalender und erstellen Sie einen neuen Termin. Unter “Erstellen eines
Kalendertermins” sehen Sie die Vorgehensweise.
2. Fügen Sie Einzelheiten, wie z. B. das Datum und die Uhrzeit, den Ort usw. hinzu. Denken
Sie daran, das Konto zu bestimmen, von dem aus die Einladungs-E-Mail abgesendet wird.
3. Tippen Sie auf Weitere Details, scrollen Sie im Fenster nach unten und tippen Sie auf
Jemanden hinzufügen.
4. Laden Sie unverzichtbare und optionale Teilnehmer ein. Tippen Sie auf Jemanden
hinzufügen und anschließend auf den Namen der Person, die Sie einladen möchten.
Sie können nur Kontakte einladen, welche auf dem Telefon gespeichert oder synchronisiert wurden.
5. Tippen Sie auf , wenn Sie damit fertig sind.
Wechseln von Kalenderansichten
Wenn Sie den Kalender öffnen, wird standardmäßig die Tagesansicht angezeigt. Sie können
den Kalender auch in der Agenda- oder Monatsansicht anzeigen.
Tages- und Agendaansichten
In der Tagesansicht wird eine Liste mit Terminen des Tages angezeigt. In der Agendaansicht
werden Termine in chronologischer Reihenfolge angezeigt.
Die farbigen Balken auf der rechten Seite von Terminen in der Agendaansicht zeigen die
Art von Kalender an, zu welchem die Termine gehören. Wenn Sie erfahren möchten, was die
einzelnen Farben bedeuten, tippen Sie auf ... und anschließend auf Kalender.
Ändern Sie die Farbe durch Tippen auf das Farbfeld.
Streichen Sie Ihren Finger in der Tagesansicht nach oben oder unten über das Display, um
frühere oder spätere Tage anzuzeigen.
Monatsansicht
In der Monatsansicht sehen Sie Text auf Tagen mit Terminen. Tippen Sie auf , um zur
Monatsansicht zu wechseln.
In der Monatsansicht können Sie Folgendes tun:
Tippen Sie auf einen Tag, um dessen Termine anzuzeigen.
Streichen Sie mit Ihrem Finger nach oben oder unten über das Display, um frühere
oder spätere Monate anzuzeigen.
Wenn Sie von der Monats- zu Tages- oder Agendaansicht wechseln möchten, drücken Sie auf
ZURÜCK.
Page 43

43 KalenderKalender
Anzeigen, Bearbeiten oder Löschen eines Termins
Sie können Termine, welche Sie erstellt haben, anzeigen, bearbeiten und löschen.
Anzeige der Details eines Termins
1. Tippen Sie auf der Startseite auf die Kalender-Kachel.
2. Tippen Sie in der Tages- oder Agenda-Ansicht auf den Termin.
Bearbeitung eines Termins
1. Tippen Sie auf der Startseite auf die Kalender-Kachel.
2. Drücken Sie in der Tages- oder Agenda-Ansicht etwas länger auf den Termin und
tippen Sie anschließend auf Bearbeiten, um ihn zu öffnen.
3. Nehmen Sie Änderungen am Termin vor.
4. Wenn Sie damit fertig sind, tippen Sie auf .
Löschen eines Termins
Es gibt zwei Methoden zum Löschen eines Termins.
Drücken Sie in der Tages- oder Agenda-Ansicht etwas länger auf den Termin und
tippen Sie anschließend auf Löschen.
Tippen Sie bei Anzeige eines Termins auf .
Wenn es sich um einen wiederkehrenden Termin handelt, werden Sie gefragt, ob Sie nur das
einmalige Auftreten oder alle Erscheinungen des Termins im Kalender löschen möchten.
Anzeigen, Schließen oder Wiederholen von
Terminerinnerungen
Wenn Sie für einen Termin eine Erinnerung eingestellt haben, löst das Telefon einen Signalton
aus und zeigt eine Erinnerungsmeldung für den anstehenden Termin an.
Tippen Sie auf dieser Erinnerungsmeldung auf Erinnern, um die Erinnerung später zu
wiederholen, oder Schließen, um die Erinnerung zu deaktivieren.
Page 44

44 KalenderKalender
Anzeigen und Synchronisieren von Kalender
Sie können festlegen, welche Kalender im Kalender des Telefons angezeigt oder
ausgeblendet und welche synchronisiert werden.
Anzeigen und Ausblenden von Kalendern
Tippen Sie in der Tages- oder Agenda-Ansicht auf ... und anschließend auf Kalender.
1.
2. Tippen Sie auf den Schalter für den Kalender, den Sie ausblenden möchten.
Die Kalender werden unabhängig davon, ob sie angezeigt oder ausgeblendet werden,
synchronisiert.
Auswahl der Kalender, die mit dem Telefon synchronisiert werden
Sie können auswählen, welche Kalender mit dem Telefon synchronisiert werden und welche
nicht weiter synchronisiert werden sollen.
Beenden der Synchronisierung eines Kalenders
Tippen Sie auf der Startseite auf .
1.
Tippen Sie auf Einstellungen > E-Mail & Konten.
2.
Tippen Sie auf das Konto, dessen Kalender Sie nicht länger mit dem Telefon
3.
synchronisieren möchten.
Heben Sie die Auswahl des Kontrollkästchens für Kalender auf.
4.
Tippen Sie auf .
5.
Page 45

45 Herstellung von VerbindungenHerstellung von Verbindungen
Herstellung von Verbindungen
Datenverbindung
Das Telefon wird automatisch so eingestellt, dass es die Datenverbindung des Netzbetreibers
nutzt, wenn Sie es zum ersten Mal einschalten (und die SIM-Karte eingesetzt ist).
Hinzufügen eines Zugangspunkts
Bevor Sie dem Telefon eine neue Datenverbindung hinzufügen, erfragen Sie den
Zugangspunktnamen und die Einstellungen (einschließlich Benutzername und Kennwort, falls
erforderlich) beim Netzbetreiber.
Tippen Sie auf der Startseite auf .
1.
Tippen Sie auf Einstellungen > Mobilfunk.
2.
Tippen Sie auf APN hinzufügen.
3.
Geben Sie den APN, den Benutzernamen und das Kennwort ein.
4.
Tippen Sie auf .
5.
Einrichtung einer Datenverbindung mit dem Verbindungs-Setup
Sie können eine Datenverbindung automatisch basierend auf der SIM-Karte oder einem
ausgewählten Netzbetreiber einrichten. Unter “Verbindungs-Setup” im Kapitel “HTC-Hub”
erfahren Sie mehr über das Verbindungs-Setup.
Aktivieren oder Deaktivieren der Datenverbindung
Sie können die Datenverbindung deaktivieren, wenn Sie die Akkunutzungsdauer verlängern
möchten. Sie können so auch Gebühren für die Datenübertragung einsparen. Wenn Sie aber
die Datenverbindung deaktivieren, erhalten Sie nicht länger jederzeit automatische Updates
Ihrer E-Mail sowie andere synchronisierte Daten.
Tippen Sie auf der Startseite auf .
1.
Tippen Sie auf Einstellungen > Mobilfunk.
2.
Tippen Sie auf den Ein/Aus-Schalter für die Datenverbindung.
3.
Wenn Sie nur eine GPRS- oder EDGE-Verbindung verwenden möchten, tippen Sie auf den Ein/AusSchalter für 3G, um 3G zu deaktivieren.
Page 46

46 Herstellung von VerbindungenHerstellung von Verbindungen
Aktivierung von Daten-Roaming
Daten-Roaming ermöglicht Ihnen die Herstellung einer Verbindung zu Partnernetzen Ihres
Netzbetreibers, so dass Sie auf Datendienste zugreifen können, wenn Sie sich außerhalb der
Reichweite Ihres Netzbetreibers befinden.
Die Verwendung von Datendiensten während des Roamings kann kostspielig sein. Erkundigen Sie
sich beim Netzanbieter über die Gebühren für das Datenroaming, bevor Sie dies nutzen.
Tippen Sie auf der Startseite auf .
1.
Tippen Sie auf Einstellungen > Mobilfunk.
2.
Tippen Sie auf das Feld Datenroaming-Optionen und anschließend auf Roaming.
3.
WLAN
Wenn Sie WLAN auf dem Telefon verwenden möchten, müssen Sie eine Verbindung zu
einem drahtlosen Zugangspunkt (“Hotspot”) herstellen. Die Verfügbarkeit und Stärke des
WLAN-Signals hängt von Objekten wie z. B. Gebäuden oder Wänden zwischen Räumen,
durch die das Signal hindurchgehen muss, ab.
Einschalten von WLAN und Herstellung einer Verbindung zu einem
drahtlosen Netz
Tippen Sie auf der Startseite auf .
1.
Tippen Sie auf Einstellungen > WLAN.
2.
Um einzuschalten drücken Sie den Ein-/Aus-Schalter. Das Telefon sucht dann nach
3.
Netznamen und Sicherheitseinstellungen von erkannten WLAN-Netzen und zeigt diese
im Bereich WLAN-Netze an. Die Signalstärke für jedes WLAN-Netzwerk wird auch
angezeigt.
Tippen Sie auf ein WLAN-Netz, um eine Verbindung herzustellen.
4.
Wenn Sie ein offenes Netz auswählen, stellt das Telefon die Verbindung zu diesem
Netz automatisch her.
Wenn Sie ein Netz auswählen, das mit WEP gesichert ist, geben Sie das Kennwort
ein und tippen Sie auf Fertig.
Abhängig vom Netztyp und den Sicherheitseinstellungen müssen Sie möglicherweise noch weitere
Informationen angeben oder ein Sicherheitszertifikat auswählen.
Sie können ein WLAN-Profil nicht manuell hinzufügen.
Wenn das Telefon mit einem Drahtlosnetz verbunden ist, wird das WLAN-Symbol ( ) für
einen kurzen Moment in der Statusleiste angezeigt.
Wenn das Telefon das nächste Mal eine Verbindung zu einem Drahtlosnetz herstellt, auf das
Sie früher bereits zugegriffen haben, werden Sie nicht wieder aufgefordert, den Schlüssel
oder andere Anmeldeinformationen einzugeben, es sei denn, Sie haben das Telefon auf die
Standardeinstellungen zurückgesetzt.
Page 47

47 Herstellung von VerbindungenHerstellung von Verbindungen
Verwendung des Webbrowsers auf dem Telefon
Sie müssen eine aktive Daten- oder WLAN-Verbindung besitzen, um auf das Internet zugreifen zu
können.
Öffnen des Browsers
Tippen Sie auf der Startseite auf die Internet-Explorer-Kachel, um das Internet zu besuchen.
Besuchen einer Webseite
Tippen Sie im Browser-Fenster auf das URL-Feld oben.
1.
2. Geben Sie über die Tastatur die Webseitenadresse ein.
3. Tippen Sie auf auf der Tastatur.
Ändern der Displayausrichtung
Das Telefon ändert die Displayausrichtung automatisch, wenn Sie es anders in der Hand
halten.
Drehen Sie das Telefon zur Seite, um den Webbrowser im Querformat und im Vollbild
anzuzeigen. Im Querformat können Sie keine URL-Adresse eingeben.
Anzeige von Vollversionen aller Webseiten
Es gibt Webseiten, die in Telefon-Webbrowsern als Mobilgerätversionen angezeigt werden.
Sie können festlegen, dass Webseiten, einschließlich dieser Webseiten, als Vollversionen
angezeigt werden.
Tippen Sie im Browser-Fenster, während Sie das Telefon im Hochformat halten, auf ... und
Einstellungen und wählen Sie anschließend Desktop-Version.
Navigieren auf einer Webseite
Sie können Ihren Finger über das Display streichen, um auf der Webseite zu navigieren und
weitere Bereiche der Seite anzuzeigen.
Page 48

48 Herstellung von VerbindungenHerstellung von Verbindungen
Hinein- und Herauszoomen auf einer Webseite
Tippen Sie zwei Mal schnell hintereinander auf das Fenster, um hineinzuzoomen, tippen Sie
erneut zwei Mal schnell, um wieder herauszuzoomen. Sie können das Fenster auch mit Ihren
Fingern “zusammenziehen” oder “auseinanderschieben”, um hinein- und herauszuzoomen.
Auswahl eines Links auf einer Webseite
Sie können einen Link mit Ihrem Finger antippen, um ihn zu öffnen, oder etwas länger auf ihn
drücken, um weitere Optionen anzuzeigen.
Verknüpfung Vorgehensweise
Webseitenadressen
(URLs)
E-Mail-Adresse Tippen Sie hier, um eine E-Mail an die E-Mail-Adresse zu senden.
Tippen Sie auf den Link, um die Webseite zu öffnen.
Drücken Sie etwas länger auf den Link, um ein Menü zu öffnen, über das
Sie die Seite auf einer neuen Registerkarte öffnen oder den Link per SMS
oder E-Mail versenden können.
Öffnen einer neuen Browser-Registerkarte
Öffnen Sie mehrere Browser-Registerkarte, um einfacher von einer Website zur anderen
wechseln zu können. Sie können bis zu sechs Browser-Registerkarten öffnen.
Tippen Sie bei Anzeige einer Webseite im Hochformat auf .
1.
Tippen Sie auf . Eine neue Browser-Registerkarte wird geöffnet.
2.
Wechseln zwischen Browserfenstern
Tippen Sie bei Anzeige einer Webseite im Hochformat auf .
1.
Wählen Sie das Browser-Fenster aus, das Sie anzeigen möchten, indem Sie es einfach
2.
antippen.
Suche nach Text in einer Webseite
Tippen Sie bei Anzeige einer Webseite auf ... und anschließend auf Auf Seite suchen.
1.
2. Geben Sie den Suchbegriff ein und tippen Sie anschließend auf der Tastatur auf die
Eingabe-Taste. Gefundene Übereinstimmungen werden hervorgehoben.
Page 49

49 Herstellung von VerbindungenHerstellung von Verbindungen
3. Tippen Sie auf oder , um zum vorherigen oder nächsten gefundenen Element
zu wechseln.
Markieren einer Webseite mit einem Lesezeichen
Tippen Sie bei Anzeige einer Webseite im Hochformat auf .
1.
Geben Sie bei Bedarf den Namen des Lesezeichens ein und tippen Sie anschließend
2.
auf OK.
Öffnen eines Lesezeichens
Öffnen Sie schnell Seiten, welche Sie häufig besuchen.
Tippen Sie bei Anzeige einer Webseite im Hochformat auf .
1.
Tippen Sie unter Favoriten auf das Lesezeichen der Webseite, die Sie öffnen möchten.
2.
Bearbeiten eines Lesezeichens
Tippen Sie bei Anzeige einer Webseite im Hochformat auf .
1.
Drücken Sie unter Favoriten etwas länger auf das Lesezeichen, das Sie bearbeiten
2.
möchten, und tippen Sie anschließend auf Bearbeiten.
Nehmen Sie die Änderungen vor und tippen Sie anschließend auf OK.
3.
Anzeige einer zuvor besuchten Seite
Tippen Sie bei Anzeige einer Webseite im Hochformat auf .
1.
Streichen Sie mit Ihrem Finger nach links, um zum Verlauf zu wechseln.
2.
Tippen Sie auf die Seite, die Sie öffnen möchten.
3.
Löschen der Liste zuvor besuchter Seiten
Tippen Sie bei Anzeige einer Webseite im Hochformat auf .
1.
Streichen Sie mit Ihrem Finger nach links, um zum Verlauf zu wechseln, und tippen Sie
2.
anschließend auf .
Tippen Sie auf Löschen.
3.
Einstellen von Browseroptionen
Richten Sie den Webbrowser ganz nach Ihren Internetgewohnheiten ein. Stellen Sie für die
Verwendung des Webbrowsers Anzeige-, Datenschutz- und Sicherheitsoptionen ein.
Tippen Sie im Browser-Fenster auf ... und anschließend auf Einstellungen.
Page 50

50 Herstellung von VerbindungenHerstellung von Verbindungen
Bluetooth
Aktivierung von Bluetooth-Funktion
Wenn Sie die Bluetooth-Funktion aktivieren, wird das Telefon auch für andere erkennbar.
Tippen Sie auf der Startseite auf .
1.
Tippen Sie auf Einstellungen > Bluetooth.
2.
Tippen Sie auf den Ein/Aus-Schalter.
3.
Das Telefon wird automatisch übertragungsbereit gemacht und es sucht nach
Bluetooth-Geräten in Reichweite.
Schalten Sie Bluetooth aus, wenn Sie es nicht benutzen, um Akkustrom zu sparen, oder wenn Sie sich
an einem Ort befinden, an dem die Verwendung von Drahtlos-Geräten nicht erlaubt ist, z. B. an Board
eines Flugzeugs und in einem Krankenhaus.
Welche Bluetooth-Profile werden vom Telefon unterstützt?
Das Telefon unterstützt A2DP, PBAP, HFP, HSP und AVRCP.
Anschließen an ein Bluetooth-Headset oder eine Autofreisprechanlage
Sie können sich mit einem Bluetooth-Stereo-Headset Musik anhören oder über ein
kompatibles Bluetooth-Headset oder eine Autofreisprechanlage freihändig telefonieren.
Die Vorgehensweise ist dabei dieselbe wie bei der Einrichtung von Stereo-Audiogeräten und
Freisprechanlagen.
Damit Sie über ein Headset oder eine Autofreisprechanlage Musik hören können,
müssen die Geräte das A2DP-Bluetooth-Profil unterstützen.
Bevor Sie das Headset anschließen, müssen Sie es übertragungsbereit machen,
damit das Telefon es erkennen kann. Im Handbuch des Headsets erfahren Sie, wie
Sie dabei vorgehen müssen.
Stellen Sie sicher, dass das Headset erkennbar ist.
1.
Tippen Sie auf der Startseite auf .
2.
Tippen Sie auf Einstellungen > Bluetooth.
3.
Wenn die Bluetooth-Funktion deaktiviert ist, tippen Sie, um sie zu aktivieren. Das
4.
Telefon beginnt mit der Suche nach Bluetooth-Geräten in Reichweite.
Tippen Sie auf den Namen des Headset, sobald er angezeigt wird. Das Telefon versucht
5.
dann automatisch, ein Pairing mit dem Headset durchzuführen.
Sollte dieses automatische Pairing fehlschlagen, geben Sie das dem Headset
6.
beigelegte Kennwort ein.
Wenn das Bluetooth-Headset oder die Autofreisprechanlage eine Verbindung mit dem
Telefon herstellt, wird das Symbol für die Bluetooth-Verbindung für einen kurzen Moment
in der Statusleiste angezeigt. Sie können den Verbindungsstatus unterhalb des Namens des
Freisprech-Headsets oder der Autofreisprechanlage prüfen. Je nach Art des Headsets oder
der Autofreisprechanlage können Sie anschließend über das Gerät Musik hören und/oder
telefonieren.
Page 51

51 Herstellung von VerbindungenHerstellung von Verbindungen
Neuverbindung eines Headsets oder einer Autofreisprechanlage
Normalerweise können Sie die Headsetverbindung einfach wiederherstellen, indem Sie
Bluetooth auf dem Telefon aktivieren und anschließend das Headset einschalten. Wenn Sie
es aber zusammen mit einem anderen Bluetooth-Gerät verwendet haben, müssen Sie die
Verbindung zum Headset möglicherweise manuell wiederherstellen.
Stellen Sie sicher, dass das Headset erkennbar ist.
1.
Tippen Sie auf der Startseite auf .
2.
Tippen Sie auf Einstellungen > Bluetooth.
3.
Wenn die Bluetooth-Funktion deaktiviert ist, tippen Sie, um sie zu aktivieren.
4.
Tippen Sie auf den Namen des Headsets im Bereich Bluetooth-Geräte.
5.
Wenn Sie aufgefordert werden, ein Kennwort einzugeben, versuchen Sie 0000
6.
oder 1234 oder suchen Sie in der Bedienungsanleitung des Headsets/der
Autofreisprechanlage nach dem Kennwort.
Sollte die Neuverbindung zum Headset oder zur Autofreisprechanlage weiterhin nicht
klappen, folgen Sie den Anweisungen unter “Aufhebung des Pairing mit einem BluetoothGerät” und dann den Anweisungen unter “Anschließen an ein Bluetooth-Headset oder eine
Autofreisprechanlage”.
Trennen der Verbindung oder Aufhebung des Pairing mit einem
Bluetooth-Gerät
Trennen der Verbindung mit einem Bluetooth-Gerät
Tippen Sie auf der Startseite auf .
1.
Tippen Sie auf Einstellungen > Bluetooth.
2.
Tippen Sie in der Liste mit Bluetooth-Geräten auf das Gerät dessen Verbindung
3.
Sie trennen möchten. Tippen Sie das Gerät erneut an, um die Verbindung wieder
herzustellen.
Aufhebung des Pairing mit einem Bluetooth-Gerät
Sie können eine bestehende Pairing-Verbindung mit einem anderen Bluetooth-Gerät löschen.
Wenn Sie die Verbindung mit dem anderen Gerät dann wiederherstellen möchten, müssen
Sie das Kennwort erneut eingeben bzw. bestätigen.
Tippen Sie auf der Startseite auf .
1.
Tippen Sie auf Einstellungen > Bluetooth.
2.
Drücken Sie in der Liste mit Bluetooth-Geräten etwas länger auf das Gerät des Pairing
3.
Sie aufheben möchten.
Tippen Sie auf Löschen.
4.
Page 52

52 KameraKamera
Kamera
Kamera-Grundlagen
Ob Sie nun geschäftlich oder privat reisen, mit der Kamera des Telefons werden Sie viel Spaß
beim Aufnehmen von Fotos und Videos unterwegs haben.
Wenn Sie die Kamera-Anwendung öffnen möchten, drücken Sie auf KAMERA oder
tippen Sie auf auf der Startseite und anschließend auf Kamera. Wenn Sie die KameraAnwendung zum ersten Mal öffnen, werden Sie gefragt, ob Sie den Standort des Telefons
teilen möchten. Aufgenommenen Fotos wird dann ein Standort-Tag hinzugefügt, so dass Sie
erkennen können, wo sie aufgenommen wurden.
Suchfenster
Die Kameraanwendung wird nur im Querformat angezeigt. Sie finden die folgenden
Steuerelemente im Suchfenster:
Tippen Sie hier, um zwischen den Modi Foto und Video zu wechseln.
Tippen Sie hier, um hinein- oder herauszuzoomen.
Tippen Sie hier, um die Kameraeinstellungen zu öffnen. Unter “Kameraeinstellungen” in diesem
Kapitel finden Sie weitere Einzelheiten.
Zoomen
Bevor Sie ein Foto oder Video aufnehmen, können Sie erst die Display-Zoom-Schaltflächen
verwenden, um in das Motiv hinein- oder aus ihm herauszuzoomen.
Drücken Sie einfach auf die “+”- oder “-”-Schaltflächen auf dem Display, um hinein- oder
herauszuzoomen.
Page 53

53 KameraKamera
Aufnahme eines Fotos
Tippen Sie auf der Startseite auf .
1.
Tippen Sie auf Kamera.
2.
Bevor Sie das Foto aufnehmen, können Sie erst in das Motiv hineinzoomen. Unter
3.
“Zoomen” finden Sie weitere Einzelheiten.
4. Tippen Sie auf und wählen Sie anschließend einen Kamera-Blitzmodus je nach
Lichtverhältnissen aus.
5. Richten Sie das Bild im Suchfenster ein.
6. Drücken Sie auf KAMERA, um das Foto aufzunehmen.
7. Entscheiden Sie, was Sie mit dem gerade aufgenommenen Foto anstellen möchten.
Unter “Nach der Aufnahme” finden Sie weitere Einzelheiten.
Wird das Blitzlicht der Kamera nicht ausgelöst?
Bei der Verwendung des Blitzlichts wird viel Akkustrom verbraucht. Um Akkustrom
zu sparen, deaktiviert die Kamera das Blitzlicht (selbst dann, wenn Sie als
Blitzmodus Auto-Blitz oder Blitz ein eingestellt haben) in folgenden Fällen:
Sie empfangen einen Anruf
Das Blitzlicht wird vorübergehend deaktiviert, wenn Sie einen Anruf empfangen.
Nach Beendigung des Anrufes können Sie das Blitzlicht wieder einsetzen.
Wenn Sie das Blitzlicht auf Blitz ein gestellt haben, wird es wieder aktiviert,
nachdem Sie einen Anruf angenommen und beendet haben.
Die Ladung des Akkus im Telefon beträgt 20% oder weniger.
Laden Sie den Akku, damit die Kamera genug Strom zur Verfügung hat, um das
Blitzlicht auszulösen.
Niedrige Temperaturen können die Leistung des Akkus beeinträchtigen, was einen
Einfluss auf das Blitzlicht haben kann.
Um sicherzustellen, dass die Kamera über ausreichenden Akkustrom verfügt, um
das Blitzlicht auszulösen, sollten Sie das Telefon nicht zu sehr abkühlen lassen.
Wenn Sie das Telefon nicht benutzen, stecken Sie es in Ihre Jackentasche, um
es warm zu halten und abrupte Temperaturänderungen zu vermeiden, die die
Leistung des Akkus beeinträchtigen könnten.
Aufnahme eines Video
Tippen Sie auf der Startseite auf .
1.
Tippen Sie auf Kamera.
2.
3.
Tippen Sie im Suchfenster auf , um zum Videomodus zu wechseln.
4.
Bevor Sie mit der Aufnahme beginnen, können Sie in das Motiv hineinzoomen. Unter
“Zoomen” finden Sie weitere Informationen.
5. Tippen Sie auf und entscheiden Sie dann, ob Sie das Licht während der Aufnahme
von Video ein- oder ausschalten möchten.
Page 54

54 KameraKamera
6. Richten Sie das Bild auf dem Display ein.
7. Drücken Sie auf KAMERA, um mit der Aufnahme eines Videos zu beginnen. Drücken
Sie die Taste erneut, um die Aufnahme zu beenden.
8. Entscheiden Sie, was Sie mit dem gerade aufgenommenen Video anstellen möchten.
Unter “Nach der Aufnahme” finden Sie weitere Einzelheiten.
Nach der Aufnahme
Nachdem Sie ein Foto oder Video aufgenommen haben, streichen Sie mit Ihrem Finger von
links nach rechts, um das gerade aufgenommene Foto oder Video anzuzeigen. Wenn Sie
etwas länger auf das Foto oder Video drücken, haben Sie folgende Möglichkeiten:
Zu Favoriten hinzufügen
(nur Foto-Modus)
Löschen Löschen Sie das Foto oder Video.
Nach SkyDrive hochladen /
Nach Facebook hochladen
(nur Foto-Modus)
Senden (nur Foto-Modus) Senden Sie das Foto mit Messaging oder E-Mail an Freunde.
Als Hintergrund verwenden
(nur Foto-Modus)
Fügen Sie das Foto zu den Favoriten in der Bilder-Anwendung hinzu.
Nach SkyDrive hochladen : Laden Sie das Foto zu Ihrem SkyDrive-
Online-Speicher hoch. Sie müssen sich bei Ihrem Windows-LiveKonto anmelden, um etwas nach SkyDrive hochladen zu können.
Nach Facebook hochladen: Laden Sie das Foto zu Ihrer Facebook-
Seite hoch. Sie müssen sich bei Ihrem Facebook-Konto anmelden,
um etwas nach Facebook hochladen zu können.
Verwenden Sie das Foto als Hintergrund für die Displaysperre.
Kamera einstellungen
Wenn Sie die Kameraeinstellungen prüfen und ändern möchten, tippen Sie auf im
Suchfenster und anschließend auf ein Element.
Effekt Wenden Sie besondere Effekte auf aufgenommene Fotos oder Videos an.
Auflösung Wählen Sie eine Foto- oder Videoauflösung für die Aufnahme aus.
Szenen (nur Foto-Modus) Wählen Sie eine Szene aus, welche zum Betreff oder zur Umgebung der
Aufnahme passt.
Flimmer-Anpassung Um das Flimmern zu reduzieren, wenn Sie Innenaufnahmen mit Neonlicht
machen, können Sie für diese Einstellung Auto oder die passende
Frequenz (50Hz oder 60Hz) Ihres Landes verwenden.
Messmodus Legen Sie fest, wie die Kamera die Menge an Licht misst, um die
bestmögliche Belichtungseinstellung zu berechnen:
Im Messmodus Mittenbetonte Messung misst die Kamera das Licht in
der Mitte.
Im Messmodus Durchschnitt misst die Kamera das Licht im ganzen
Bild.
Standardeinstellungen
wiederherstellen
Stellen Sie die Standardeinstellungen auf der Kamera wieder her.
Page 55

55 BilderBilder
Bilder
Über den Bilder-Hub
Mit dem Bilder-Hub können Sie sich Fotos und Videos anschauen, die Sie mit der Kamera
des Telefons aufgenommen, heruntergeladen oder mit dem Telefon synchronisiert haben. Sie
können sich auch Fotos in Ihren Windows Live- und Facebook-Konten anschauen.
Tippen Sie auf die Bilder-Kachel auf der Startseite, um den Bilder-Hub zu öffnen.
Nachdem Sie den Bilder-Hub geöffnet haben, schauen Sie links nach den letzten Fotos und
Fotos auf Facebook und Windows Live.
Ändern des Hintergrunds für den Bilder-Hub
Tippen Sie auf der Startseite auf die Bilder-Kachel.
1.
Drücken Sie etwas länger auf die Bilder oben im Fenster.
2.
Tippen Sie auf Hintergrund ändern.
3.
Page 56

56 BilderBilder
Anzeige von Fotos und Videos
Legen Sie fest, wie Sie Ihre Fotos und Videos anzeigen möchten (Alle, Datum, Favoriten).
1.
Wählen Sie ein Album aus, das Sie anschauen möchten.
2.
Tippen Sie auf ein Foto oder Video, um es im Vollbildmodus anzuzeigen.
3.
Anzeige von Fotos und Videos im Querformat
Die Anzeigeausrichtung für Fotos richtet sich danach, wie Sie das Telefon halten.
Drehen Sie das Telefon zur Seite, um ein Foto im Querformat anzuzeigen.
Video wird immer im Querformat wiedergegeben. Mit den Steuerelementen auf dem
Display können Sie das Video abspielen, vorübergehend anhalten und die Wiedergabe
beenden.
Hineinzoomen in ein und Herauszoomen aus einem Foto
Sie können auch das Zusammenziehen-Zoomen verwenden. Drücken Sie mit Ihrem
Daumen und Zeigefinger auf das Display und führen Sie die beiden Finger auseinander, um
hineinzuzoomen. Führen Sie die Finger entsprechend zusammen, um herauszuzoomen.
Hineinzoomen Herauszoomen
Aufbesserung von Fotos
Mit dem Fotoverbesserung können Sie Fotos aufbessern. Unter “Fotoverbesserung” im
Kapitel “HTC-Hub” erfahren Sie, wie Sie dabei vorgehen können.
Senden von Fotos
Mit dem Bilder-Hub können Sie Fotos per E-Mail oder Bildnachricht senden.
Senden eines Fotos per E-Mail
Tippen Sie auf der Startseite auf die Bilder-Kachel.
1.
Tippen Sie auf Alle.
2.
Tippen Sie auf das Album, in dem sich das Foto befindet, das Sie senden möchten.
3.
Drücken Sie etwas länger auf das Foto, das Sie senden möchten, und tippen Sie
4.
anschließend auf Versenden.
Page 57

57 BilderBilder
Wählen Sie das E-Mail-Konto aus, das Sie zum Senden des Fotos verwenden möchten.
5.
Schreiben Sie die Nachricht und tippen Sie auf .
6.
Senden einer Bildnachricht
Tippen Sie auf der Startseite auf die Bilder-Kachel.
1.
Tippen Sie auf Alle.
2.
Tippen Sie auf das Album, in dem sich das Foto befindet, das Sie senden möchten.
3.
Drücken Sie etwas länger auf das Foto, das Sie senden möchten, und tippen Sie
4.
anschließend auf Versenden.
Tippen Sie auf SMS/MMS. Das Foto wird automatisch der Nachricht angehängt.
5.
Schreiben Sie die Nachricht und tippen Sie auf .
6.
Teilen von Fotos im Internet
Mit dem Bilder-Hub können Sie Fotos auf Facebook teilen und zu Ihrem Windows Live
SkyDrive hochladen.
Sie können mit der Kamera-App auch ein Foto aufnehmen und dann sofort teilen. Lesen Sie
hierzu das Kapitel “Kamera”.
Teilen von Fotos auf Facebook
Sie müssen sich bei Ihrem Facebook-Konto angemeldet haben, um Fotos hochladen zu können.
Tippen Sie auf der Startseite auf die Bilder-Kachel.
1.
Tippen Sie auf Alle.
2.
Tippen Sie auf das Album, in dem sich das Foto befindet, das Sie senden möchten.
3.
Drücken Sie etwas länger auf das Foto, das Sie senden möchten, und tippen Sie
4.
anschließend auf Versenden > Nach Facebook hochladen.
Wenn Sie eine Bildunterschrift eingeben möchten, tippen Sie auf das Feld Beschriftung
5.
hinzufügen und geben Sie die Unterschrift dann ein.
Tippen Sie anschließend auf .
6.
Hochladen eines Fotos zum SkyDrive
Sie müssen sich bei Ihrem Windows-Live-Konto angemeldet haben, um Fotos hochladen zu
können.
Tippen Sie auf der Startseite auf die Bilder-Kachel.
1.
Tippen Sie auf das Album, in dem sich das Foto befindet, das Sie senden möchten.
2.
Drücken Sie etwas länger auf das Foto, das Sie senden möchten, und tippen Sie
3.
anschließend auf Senden > Nach SkyDrive hochladen.
Wenn Sie eine Bildunterschrift eingeben möchten, tippen Sie auf das Feld Beschriftung
4.
hinzufügen und geben Sie die Unterschrift dann ein.
Tippen Sie anschließend auf .
5.
Page 58

58 ZuneZune
Zune
Synchronisierung von Computer und Telefon
Wenn Sie Musik, Videos und Podcasts von einem Computer zum Telefon übertragen
möchten, benötigen Sie die Zune-Software. Verwenden Sie die Software, um Daten zwischen
Computer und Telefon zu synchronisieren. Wenn Sie die Zune-Software noch nicht auf
dem Computer installiert haben, laden Sie sie von der Website www.zune.net herunter und
installieren Sie sie.
Einstellung von Zune für das Synchronisieren von Computer und Telefon
Schließen Sie das Telefon mit dem gelieferten USB-Kabel an den Computer an. Zune
1.
wird automatisch auf dem Computer ausgeführt, sofern Sie das Programm noch nicht
geöffnet haben.
Warten Sie, bis Zune das Telefon erkannt hat. Folgen Sie anschließend den
2.
Anweisungen zur Einstellung des Programms.
Auswahl der Elemente, welche mit dem Telefon synchronisiert werden sollen
Nachdem Sie Zune auf dem Computer eingestellt haben, legen Sie fest, welche Elemente Sie
mit dem Telefon synchronisieren möchten.
Schließen Sie das Telefon mit dem gelieferten USB-Kabel an den Computer an. Zune
1.
wird automatisch auf dem Computer ausgeführt, sofern Sie das Programm noch nicht
geöffnet haben.
Klicken Sie oben im Zune-Fenster auf Sammlung.
2.
Wählen Sie die Art von Medium (z. B. Musik) aus, welche Sie mit dem Telefon
3.
synchronisieren möchten.
Wählen Sie die Elemente aus, welche Sie mit dem Telefon synchronisieren möchten,
4.
und ziehen Sie sie anschließend zum Telefon-Symbol ( ) unten links im Zune-Fenster.
Page 59

59 ZuneZune
Musik + Videos Hub
Der Musik + Videos Hub verschafft Ihnen Zugang zu Ihrer Mediensammlung. Hören Sie sich
Musik an, schauen Sie sich Videos an, geben Sie Podcasts wieder, hören Sie Radio und kaufen
Sie sich im Marketplace Musik — dies alles können Sie vom Musik + Videos Hub aus tun.
Anhören von Musik
Holen Sie sich Musik auf das Telefon, indem Sie den Schritten “Auswahl der Elemente,
1.
welche mit dem Telefon synchronisiert werden sollen” weiter oben in diesem Kapitel
folgen.
Tippen Sie auf der Startseite auf die Musik + Videos Kachel.
2.
Tippen Sie im Zune des Musik + Videos Hubs auf Musik.
3.
Streichen Sie mit Ihrem Finger nach links oder rechts, um die Musik je nach
4.
gewünschter Kategorie zu durchsuchen.
Tippen Sie auf den Titel des Liedes, das Sie anhören möchten.
5.
Während des Anhörens können Sie etwas länger auf drücken, um zurückzuspulen,
oder auf , um schnell vorzuspulen.
Kaufen Sie sich Musik im Marketplace. Weitere Informationen finden Sie unter “Windows
Marketplace” im Kapitel “Weitere Apps”.
Aktivierung von Wiederholen oder Zufällig
Tippen Sie während der Wiedergabe eines Musiktitels auf das Album-Cover, um die Musiktitel
im Album wiederholt oder zufällig wiederzugeben. Sie können dem Album auch eine
Bewertung geben.
Steuern der Musikwiedergabe von der Statusleiste aus
Wenn Sie den Musik-Player beenden, können Sie die Musikwiedergabe weiterhin von der
Statusleiste aus steuern. Wenn Sie die Wiedergabesteuerung in der Statusleiste anzeigen
möchten, drücken Sie auf die LAUTER- oder LEISER-Taste.
Page 60

60 ZuneZune
Anschauen von Videos
Holen Sie sich Videos auf das Telefon, indem Sie den Schritten “Auswahl der Elemente,
1.
welche mit dem Telefon synchronisiert werden sollen” weiter oben in diesem Kapitel
folgen.
Tippen Sie auf der Startseite auf die Musik + Videos Kachel.
2.
Tippen Sie im Zune des Musik + Videos Hubs auf Videos.
3.
Streichen Sie mit Ihrem Finger nach links oder rechts, um die Videos je nach
4.
gewünschter Kategorie zu durchsuchen.
Tippen Sie auf den Titel des Videos, welches Sie sich anschauen möchten.
5.
Anhören oder Anschauen von Podcasts
Holen Sie sich Podcasts auf das Telefon, indem Sie den Schritten “Auswahl der
1.
Elemente, welche mit dem Telefon synchronisiert werden sollen” weiter oben in diesem
Kapitel folgen.
Tippen Sie auf der Startseite auf die Musik + Videos Kachel.
2.
Tippen Sie im Zune des Musik + Videos Hubs auf Podcasts.
3.
Streichen Sie Ihren Finger nach links oder rechts, um zu den gewünschten Audio- oder
4.
Video-Podcasts zu gelangen.
Tippen Sie auf den Titel des Podcasts, das Sie anhören oder anschauen möchten.
5.
Hören von Radio
Sie müssen erst ein Headset an die Audiobuchse des Telefons anschließen, um Radio hören zu
können. Das Stereo-Headset dient als Antenne für das Radio.
Tippen Sie auf der Startseite auf die Musik + Videos Kachel.
1.
Tippen Sie im Zune des Musik + Videos Hubs auf Radio.
2.
Streichen Sie Ihren Finger nach links oder rechts, um zu dem Radiosender zu gelangen,
3.
den Sie anhören möchten.
Fügen Sie den Radiosender Ihren Favoriten hinzu, indem Sie auf tippen .
4.
Durch Tippen auf gelangen Sie zu Ihren Favoriten-Radiosendern .
Das Radio läuft im Hintergrund weiter, wenn Sie das Radio-Fenster verlassen. Wenn Sie nicht
länger Radio hören möchten, tippen Sie vor dem Verlassen auf .
Page 61

61 Karten und StandortKarten und Standort
Karten und Standort
Aktivieren von Ortsdiensten
Damit Sie Ihren Standort auf dem Telefon finden können, müssen Sie Ortsquellen aktivieren.
Tippen Sie auf der Startseite auf .
1.
Tippen Sie auf Einstellungen > Standort.
2.
Tippen Sie zum Ein- und Ausschalten auf den Ein/Aus-Schalter für Ortsdienste.
3.
Bing Maps
Mit Bing Maps können Sie Ihren aktuellen Standort bestimmen, Verkehrssituationen in
Echtzeit anzeigen und genaue Wegbeschreibungen erhalten.
Für die Verwendung von Google Maps benötigen Sie eine aktive Mobildaten- oder
WLAN-Verbindung.
Echtzeit-Verkehrsinformationen können nur für bestimmte Orte angezeigt werden.
Anzeige von Orten in Bing Maps
Suche Ihres Standorts
Damit Sie Ihren Standort mit Bing Maps finden können, müssen Sie Ortsdienste aktivieren.
Unter “Aktivieren von Ortsdiensten” erfahren Sie, wie Sie dies tun können.
Tippen Sie auf der Startseite auf .
1.
Tippen Sie auf Karten.
2.
Tippen Sie auf .
3.
Verschieben der Karte
Streichen Sie mit Ihrem Finger über das Display, um andere Bereiche der Karte anzuzeigen.
Hineinzoomen in eine und Herauszoomen aus einer Karte
Sie können Folgendes tun:
Führen Sie Daumen und Zeigerfinger auf der Karte auseinander, um
hineinzuzoomen.
Führen Sie Daumen und Zeigerfinger auf der Karte zusammen, um
herauszuzoomen.
Page 62

62 Karten und StandortKarten und Standort
Beziehen von Adresse und weiteren Informationen über einen Ort
1. Drücken Sie etwas länger auf einen Ort auf der Karte. Über dem Ort erscheint ein
Ballon mit der Adresse.
2. Tippen Sie auf den Ballon, um weitere Informationen anzuzeigen.
Sie können Wegbeschreibungen zu dem Ort abrufen, den Ort auf der Startseite
hinzufügen, ihn per SMS oder E-Mail mit anderen teilen usw.
Löschen der Karte
Nachdem Sie Wegbeschreibungen erhalten oder eine Suche auf einer Karte durchgeführt
haben, können Sie die unterschiedlichen Markierungen, z. B. gezeichnete Aktivitäten auf der
Karte, entfernen.
Tippen Sie bei Anzeige einer Karte auf ... und anschließend auf Karte leeren.
Wechseln zur Luftbildkarte
Zeigen Sie Satellitenbilder an, indem Sie zur Luftbildkarte wechseln. Tippen Sie bei Anzeige
einer Karte auf ... und anschließend auf Luftbild ein.
Suche nach Orten
In Bing Maps können Sie nach einem Ort, z. B. einer Adresse, einer Sehenswürdigkeit, dem
Namen einer Einrichtung oder einer Stadt, suchen.
Tippen Sie bei Anzeige einer Karte auf .
1.
Geben Sie die Adresse, die Sehenswürdigkeit oder die Stadt, nach der Sie suchen, in
2.
das Suchfeld ein.
Tippen Sie auf auf der Tastatur.
3.
Page 63

63 Karten und StandortKarten und Standort
Anzeige von Suchergebnissen
Die Suchergebnisse werden als Markierungen auf der Karte angezeigt. Nachdem Sie auf
den Ballon getippt haben, welcher den gewünschten Ort anzeigt, sehen Sie die Adresse, die
Bewertung, Orte in der Nähe und Rezensionen, falls vorhanden.
Wenn Sie die Ergebnisse in einer Liste anzeigen möchten, tippen Sie bei Anzeige der Karte
auf .... Tippen Sie schließlich auf Ergebnisliste.
Abrufen von Wegbeschreibungen
Rufen Sie genaue Wegbeschreibungen zu Ihrem Ziel ab. Bing Maps kann
Wegbeschreibungen für die Reise per Fuß oder mit dem Auto anzeigen.
Tippen Sie bei Anzeige einer Karte auf .
1.
Verwenden Sie Ihren aktuellen Standort als Startpunkt oder geben Sie in das erste
2.
Textfeld einen Ort ein, von dem aus Sie beginnen möchten. Geben Sie dann den Zielort
in das zweite Textfeld ein.
Tippen Sie auf auf der Tastatur.
3.
Im nächsten Fenster werden die Wegbeschreibungen in einer Liste angezeigt.
4.
Scrollen Sie in der Liste nach oben, um die restlichen Wegbeschreibungen anzuzeigen.
Page 64

64 Karten und StandortKarten und Standort
Abfrage von Verkehrsbedingungen
Informationen zu Verkehrsbedingungen können nur an bestimmten Orten abgefragt werden.
Sie können Echtzeit-Verkehrsbedingungen auf einer Karte anzeigen. Verkehrsbedingungen
werden als farbige Linien über Straßen angezeigt. Anhand der Farben können Sie erkennen,
wie schnell sich der Verkehr auf einer Straße bewegt.
Wenn Sie Verkehrsbedingungen anzeigen möchten, tippen Sie bei Anzeige der einer Karte
auf ... und anschließend auf Verkehrsinfo ein.
Page 65

65 HTC-HubHTC-Hub
HTC-Hub
Über den HTC-Hub
Mit Apps von HTC können Sie Ihr Telefon noch vielfältiger einsetzen. Öffnen Sie den HTCHub und schauen Sie einmal nach, was da alles für Sie bereit steht. Die integrierte WetterApp zeigt das Wetter für Ihren Standort oder einen Ort Ihrer Wahl in einer ansprechenden
3D-Animation an und gibt auch eine Vorhersage für die nächsten Tage. Mit nur einem
Fingertipp können Sie auf Apps zugreifen, die von tollen Spielen bis hin zu ManagementTools reichen.
Einige Apps, die im HTC-Hub zu sehen sind, befinden sich noch nicht wirklich auf dem
Telefon. Wenn Sie auf eine solche App tippen, gelangen Sie zum Marketplace, von dem aus
Sie sie zum HTC-Hub herunterladen können.
Öffnen des HTC-Hubs
Öffnen Sie den HTC-Hub von der Startseite aus, indem Sie erst auf und dann auf HTCHub tippen. Auf der Hauptseite des HTC-Hubs werden Ihr aktuelles Datum, Ihre Uhrzeit und
Ihr Standort sowie das Wetter an Ihrem Ort angezeigt. Tippen Sie auf das Wetterbild, um die
Wetter-App zu öffnen und weitere Wettervorhersagen anzuzeigen.
Sie sehen auch eine Liste mit von HTC vorgestellten Apps. Tippen Sie auf , um die Liste
zu aktualisieren.
Herunterladen von Apps
Damit Sie Apps herunterladen können, müssen Sie eine Daten- oder WLAN-Verbindung zum
Internet herstellen.
Tippen Sie auf der Startseite auf .
1.
Tippen Sie auf HTC-Hub.
2.
Page 66

66 HTC-HubHTC-Hub
Tippen Sie auf Weitere.
3.
Tippen Sie auf die App, die Sie öffnen oder herunterladen möchten.
4.
Wenn die App bereits auf dem Telefon geladen wurden, wird sie auch in der Liste mit Apps
angezeigt.
Wetter
Sollte ich heute einen Schirm mitnehmen? Schauen Sie sich die Wettervorhersage an, bevor
Sie sich auf den Weg machen.
Anzeige des Wetters
Tippen Sie auf der Startseite auf .
1.
Tippen Sie auf HTC-Hub.
2.
Das Wetter für Ihren aktuellen Ort wird auf der Wetteruhr angezeigt.
Tippen Sie auf das Wetterbild, um das Wetter-Fenster zu öffnen.
3.
Streichen Sie Ihren Finger nach oben oder unten über das Display, um das Wetter
4.
weiterer Orte anzuzeigen.
Können Sie die Wettervorhersage für Ihren aktuellen Ort nicht sehen? Prüfen Sie unter Einstellungen,
ob Sie Ortsdienste aktiviert haben.
Hinzufügen eines Ortes
Tippen Sie im Fenster Wetter auf .
1.
Geben Sie die Stadt ein, die Sie hinzufügen möchten. Sobald Sie Text eingeben, wird
2.
eine Liste mit möglichen Orten basierend auf den eingegebenen Buchstaben angezeigt.
Tippen Sie auf einen Ort, um ihn auszuwählen.
3.
Löschen eines Ortes in der Liste
Tippen Sie im Wetter-Fenster auf ... > Orte bearbeiten.
1.
Tippen Sie auf den roten Kreis neben dem Ort, den Sie löschen möchten.
2.
Tippen Sie auf Fertig.
3.
Ändern der Reihenfolge von Orten im Wetter-Fenster
Tippen Sie im Wetter-Fenster auf ... > Orte bearbeiten.
1.
Drücken Sie etwas länger auf am Ende des Elementes, das Sie verschieben
2.
möchten. Wenn die Zeile hervorgehoben wird, ziehen Sie sie an die neue Position.
Tippen Sie auf Fertig.
3.
Ändern der Temperaturskala
Tippen Sie im Wetter-Fenster auf ... > Einstellungen.
1.
Wählen Sie unter Temperaturskala Fahrenheit oder Celsius.
2.
Page 67

67 HTC-HubHTC-Hub
Rechner
Halten Sie das Telefon aufrecht, um einen einfachen Taschenrechner zu öffnen. Drehen Sie
das Telefon zur Seite, um einen wissenschaftlichen Taschenrechner zu öffnen.
Verbindungs-Setup
Richten Sie die Datenverbindung des Telefons basierend auf der SIM-Karte oder dem
ausgewählten Netzbetreiber ein. Setzen Sie die SIM-Karte in das Telefon ein, bevor Sie
fortfahren.
Das Verbindungs-Setup steht nur in bestimmten Versionen des Telefons zur Verfügung. Wenn auf
dem Telefon Einstellungen für einen bestimmten Netzbetreiber bereits im voraus konfiguriert wurden,
steht das Verbindungs-Setup nicht zur Verfügung.
Automatische Einstellung der Datenverbindung
Tippen Sie auf der Startseite auf .
1.
Tippen Sie auf HTC-Hub.
2.
Tippen Sie auf Weitere.
3.
Tippen Sie auf Verbindungs-Setup.
4.
Das Verbindungs-Setup konfiguriert die Einstellungen des Telefons automatisch. Wenn
Sie mehr als einen Netzbetreiber sehen, wählen Sie Ihren Netzbetreiber aus.
Tippen Sie auf .
5.
Wenn das Verbindungs-Setup die Mobiltelefon-Einstellungen nicht automatisch konfiguriert, können
Sie dies manuell durchführen. Tippen Sie auf ... > Manuell auswählen, wählen Sie das Land oder den
Betreiber, das/den Sie verwenden möchten, und tippen Sie anschließend auf .
Umwandler
Wie viel Pfund sind ein Kilo? Mit dem Umwandler können Sie Gewichte, Längenmaße,
Raummaße und selbst Währungen umwandeln.
Taschenlampe
Verwenden Sie das Blitzlicht der Kamera auf dem Telefon als Taschenlampe.
Liste
Haben Sie schon wieder vergessen, Zahnpasta zu kaufen? Mit der Listen-App können Sie sich
alle Besorgungen, die Sie machen müssen, notieren, damit Sie nie wieder etwas vergessen.
Liebe
Er liebt mich, er liebt mich nicht, er liebt mich!!! Finden Sie heraus, ob Ihr Liebling genauso
fühlt wie Sie.
Notizen
Schreiben Sie sich Notizen auf, z. B. eine Erinnerung vor dem Abendessen Blumen für Ihre
Frau zu kaufen. Zeigen Sie mit der Notizen-App Erinnerungen für sich selbst an.
Page 68

68 HTC-HubHTC-Hub
Erstellen einer Notiz
Tippen Sie auf der Startseite auf .
1.
Tippen Sie auf HTC-Hub.
2.
Tippen Sie auf Weitere.
3.
Tippen Sie auf Notizen.
4.
Tippen Sie auf .
5.
Sie können auch auf den Notizenstapel unten links im Fenster tippen, um eine neue Notiz zu erstellen.
Geben Sie die Notiz ein und tippen Sie auf .
6.
Bearbeiten einer Notiz
Tippen Sie im Notiz-Fenster auf .
1.
Sie können bei Anzeige der Korkwand auch Ihren Finger nach links streichen, um die Listenansicht
aufzurufen.
Tippen Sie auf eine Notiz, um sie zu öffnen. Tippen Sie erneut, um Sie zu bearbeiten.
2.
Verschieben einer Notiz an einen anderen Ort auf der Korkwand
Drücken Sie auf der Korkwand etwas länger auf eine Notiz, bis diese zu schweben
1.
beginnt.
Ziehen Sie die Notiz an einen anderen Ort auf der Korkwand und tippen Sie sie an, um
2.
sie festzusetzen.
Löschen einer Notiz
Gehen Sie auf eine der folgenden Weisen vor:
Tippen Sie auf der Korkwand auf die Notiz, die Sie löschen möchten, und tippen Sie
anschließend auf .
Wechseln Sie zur Listenansicht und drücken Sie etwas länger auf die Notiz und
tippen Sie anschließend auf Löschen.
Löschen mehrerer Notizen
Tippen Sie im Notiz-Fenster auf , um Ihre Notizen in einer Liste anzuzeigen.
1.
Tippen Sie auf .
2.
Wählen Sie die Notizen aus, die Sie löschen möchten, und tippen Sie anschließend auf
3.
Fertig.
Fotoverbesserung
Möchten Sie Ihre Fotos etwas aufbessern? Nutzen Sie die verfügbaren Verbesserungsfunktionen,
um Ihre Fotos schöner zu machen. Dabei werden die Originalfotos nicht geändert. Die Fotos
werden als neue Dateien gespeichert, nachdem Sie sie geändert haben.
Tippen Sie auf der Startseite auf .
1.
Tippen Sie auf HTC-Hub.
2.
Page 69

69 HTC-HubHTC-Hub
Tippen Sie auf Weitere.
3.
Tippen Sie auf Fotoverbesserung.
4.
Tippen Sie auf Bild auswählen.
5.
Öffnen Sie das Album mit dem Fotos, das Sie bearbeiten möchten, und tippen Sie
6.
anschließend auf dieses Foto.
Streichen Sie mit Ihrem Finger oben über das Fenster, um den Effekt auszuwählen, den
7.
Sie auf das Foto anwenden möchten.
Tippen Sie auf . Das verbesserte Foto wird in einem anderen Album namens
8.
Gespeicherte Bilder gespeichert.
Klangoptimierung
Genießen Sie Raumklang, wenn Sie auf dem Telefon ein Video anschauen oder Musik hören.
Tippen Sie auf der Startseite auf .
1.
Tippen Sie auf HTC-Hub.
2.
Tippen Sie auf Weitere.
3.
Tippen Sie auf Klangoptimierung.
4.
Tippen Sie auf Audio und Video, um die gewünschte Sound-Option einzustellen. Sie
5.
können Keine Effekte oder SRS-Verbesserung auswählen. Wenn Sie für Audio ein
Kabel-Headset verwenden, können Sie unter unterschiedlichen Equalizer-Einstellungen
auswählen.
(SRS und Equalizer stehen nicht zur Verfügung, wenn Sie ein Bluetooth-StereoHeadset verwenden.)
Aktien
Erhalten Sie Updates für die Aktien, die Sie verfolgen.
Anzeige von Aktienkursen
Tippen Sie auf der Startseite auf .
1.
Tippen Sie auf HTC-Hub.
2.
Tippen Sie auf Weitere.
3.
Tippen Sie auf Aktien.
4.
Tippen Sie auf eine Aktien, um deren Kursverlauf anzuzeigen. Streichen Sie mit Ihrem Finger
5.
über die Aktienliste, um weitere Aktien anzuzeigen.
Hinzufügen eines Aktienangebotes oder eines Börsenindexes
Tippen Sie im Aktien-Fenster auf .
1.
Geben Sie den Aktienkurs oder den Börsenindex in das Textfeld ein und tippen Sie
2.
anschließend auf .
Tippen Sie in der Ergebnisliste auf das Aktienangebot oder den Börsenindex, das/den
3.
Sie hinzufügen möchten.
Page 70

70 HTC-HubHTC-Hub
Löschen eines Aktienangebotes oder Börsenindexes
Tippen Sie im Aktien-Fenster auf ... > Bearbeiten.
1.
Tippen Sie auf den roten Kreis neben dem Element, das Sie löschen möchten.
2.
Tippen Sie auf Fertig.
3.
Ändern der Aktienreihenfolge
Tippen Sie im Aktien-Fenster auf ... > Bearbeiten.
1.
Drücken Sie etwas länger auf am Ende des Elementes, das Sie verschieben
2.
möchten. Wenn die Zeile hervorgehoben wird, ziehen Sie sie an die neue Position.
Tippen Sie auf Fertig.
3.
Page 71

71 Weitere AppsWeitere Apps
Weitere Apps
Microsoft Office Mobile 2010
Das Microsoft® Office Hub besteht aus folgenden Apps:
Mit Microsoft OneNote Mobile 2010 können Sie die Übersicht über
Angelegenheiten zu Hause, in der Schule und bei der Arbeit behalten — Ihre
großen Ideen, Einkaufslisten, Besprechungsnotizen, Projekte usw.
Mit Microsoft® Word Mobile 2010 können Sie auf dem Telefon Dokumente
erstellen und bearbeiten.
Mit Microsoft® Excel® Mobile 2010 können Sie Excel-Arbeitsmappen und
Vorlagen auf dem Telefon erstellen und bearbeiten.
Mit Microsoft® PowerPoint® Mobile 2010 können Sie
Bildschirmpräsentationen auf dem Telefon anschauen (nicht aber bearbeiten.
Mit SharePoint Workspace können Sie auf dem Microsoft SharePoint Server
2010 gespeicherte Dokumente anschauen, bearbeiten und herunterladen.
Derzeit ist es nicht möglich, Office-Dokumente vom Telefon zum Computer zu kopieren.
Wenn Sie eine Word-, Excel- oder PowerPoint-Datei auf dem Telefon verwenden möchten,
senden Sie sie als eine E-Mail-Anlage zu einem der E-Mail-Konten, welche Sie auf dem
Telefon eingerichtet haben. Sie können dort dann auf die Anlage tippen, um sie auf dem
Telefon zu öffnen. Unter “Einrichtung eines Kontos” im Kapitel “Erste Schritte” erfahren Sie,
wie Sie ein E-Mail-Konto einrichten können.
Page 72

72 Weitere AppsWeitere Apps
Verwendung von Microsoft Office Mobile
Tippen Sie auf der Startseite auf .
1.
Tippen Sie auf Office.
2.
Wählen Sie die Office-App aus, welche Sie verwenden möchten. Scrollen Sie nach links,
3.
um weitere Office-Apps anzuzeigen.
Windows Marketplace
Vom Windows® Marketplace aus können Sie einfache neue Apps, Spiele und Musik, die Sie
sich wünschen und mit denen Sie das Telefon persönlicher machen können, herunterladen
und kaufen Es wird eine große Auswahl an Gratis- und Premium-Programmen angeboten,
von Spielen bis hin zu leistungsfähigen Business-Apps. Sie können auf dem Marketplace auch
in Musiktitel hineinhören und sie kaufen.
Wenn Sie den Marketplace auf dem Telefon öffnen möchten, tippen Sie auf auf der
Startseite und anschließend auf Marketplace.
Spiele
Melden Sie sich bei XBox Live® an und erhalten Sie Zugriff auf eine riesige Anzahl von
Spielen. Wenn Sie Spiele auf dem Telefon öffnen möchten, tippen Sie auf die Spiele-Kachel
auf der Startseite.
Page 73

73 SicherheitSicherheit
Sicherheit
Schützen der SIM-Karte mit einer PIN
Sie können Ihr Telefon noch besser schützen, indem Sie eine PIN (Persönliche
Identifikationsnummer) zuweisen.
Stellen Sie sicher, dass Sie die vom Netzbetreiber bereitgestellte Standard-SIM PIN besitzen,
bevor Sie fortfahren.
Tippen Sie auf der Startseite auf die Telefon-Kachel.
1.
2. Tippen Sie auf ... und anschließend auf Anrufeinstellungen.
3. Tippen Sie auf den Ein/Aus-Schalter für SIM-Sicherheit.
4. Geben Sie die standardmäßige SIM-Karten-PIN ein und tippen Sie anschließend auf
Eingabe.
5. Wenn Sie die SIM-Karten-PIN ändern möchten, tippen Sie auf SIM PIN ändern.
Notrufe können jederzeit abgesetzt werden, ohne dass die PIN benötigt wird. Unter “Absetzen eines
Notrufes” im Kapitel “Anrufe” finden Sie weitere Einzelheiten.
Wiederherstellen einer SIM-Karte, die gesperrt wurde
Wenn Sie eine falsche PIN häufiger als die zulässige Anzahl von Versuchen eingeben, wird
die SIM-Karte “PUK-gesperrt”. In diesem Fall benötigen Sie einen PUK-Code, um den Zugriff
auf das Telefon wieder zu ermöglichen. Dieser Code wurde Ihnen möglicherweise vom
Netzbetreiber bereitgestellt, als Sie Ihre SIM-Karte erhalten haben.
Geben Sie im Wählhilfe-Fenster, den PUK-Code ein und tippen Sie anschließend auf
1.
Eingabe.
Geben Sie die neue PIN ein, die Sie verwenden möchten, und tippen Sie auf Eingabe.
2.
Geben Sie die neue PIN noch einmal ein und tippen Sie anschließend auf Eingabe.
3.
Page 74

74 SicherheitSicherheit
Schützen des Telefons mit einem Kennwort
Sie können das Telefon schützen, indem Sie die Eingabe eines Kennwortes erforderlich
machen, wenn das Telefon eingeschaltet oder aus dem Standbymodus (Display deaktiviert)
aufgeweckt wird.
Tippen Sie auf der Startseite auf .
1.
Tippen Sie auf Einstellungen > Sperre & Hintergrund.
2.
Tippen Sie auf den Ein/Aus-Schalter für das Kennwort.
3.
Geben Sie das Kennwort in die Felder Neues Kennwort und Kennwort bestätigen ein.
4.
Tippen Sie auf Fertig.
5.
Schützen des Telefons über das Web.
Es kann ein Albtraum sein, wenn Sie das Telefon verlieren sollten, besonders dann, wenn
es darauf vertrauliche Informationen gibt. Zum Glück können Sie auf einem Computer mit
einem Webbrowser die Website www.windowsphone.live.com besuchen und dort den Ort
Ihres Telefons erkennen, dieses sperren, es klingeln lassen oder Inhalte darauf löschen.
Dabei sollten Sie an zwei Dinge denken. Bevor Sie www.windowsphone.live.com besuchen,
müssen Sie sich auf dem Telefon bei Ihrem Windows Live-Konto angemeldet haben. Melden
Sie sich auf dem Computer mit derselben Windows Live-ID wie auf dem Telefon an.
Damit Sie das Telefon über einen Webbrowser auf dem Telefon finden und steuern können, muss das
Telefon über eine WLAN- oder Datenverbindung mit dem Internet verbunden sein.
Page 75

75 EinstellungenEinstellungen
Einstellungen
Einstellungen auf dem Telefon
Im Einstellungen-Fenster können Sie die Einstellungen des Telefons festlegen und ändern.
Tippen Sie auf der Startseite auf .
1.
Tippen Sie auf Einstellungen.
2.
Streichen Sie mit Ihrem Finger links oder rechts über die System- oder
3.
Anwendungseinstellungen.
Systemeinstellungen
Klingeltöne & Sounds Schalten Sie das Klingeln oder Vibrieren ein oder aus.
Thema Stellen Sie den Hintergrund und den Farbton aus, die Sie verwenden
Flugmodus Schalten Sie den Flugmodus ein oder aus.
WLAN Richten Sie die WLAN-Verbindung ein.
Bluetooth Verwalten Sie Ihre Bluetooth-Verbindungen.
E-Mail & Konten Richten Sie Konten wie z. B. Windows Live, Outlook (Exchange
Sperre & Hintergrund Ändern Sie den Hintergrund für die Displaysperre, stellen Sie das
Standort Entscheiden Sie, ob Sie Apps auf dem Telefon den Zugriff auf Ihren
Mobilfunk Aktivieren oder deaktivieren Sie die Datenverbindung, entscheiden
Datum & Uhrzeit Legen Sie fest, dass das Datum und die Uhrzeit automatisch oder
Helligkeit Stellen Sie die Helligkeit des Displays ein.
Tastatur Wählen Sie die Optionen aus, die Sie für die Displaytastatur
Region & Sprache Stellen Sie das Regionsformat ein, das Sie für die Anzeige und die
Sprache Wählen Sie die Optionen aus, die Sie für Spracheingaben auf dem
Wählen Sie Töne aus, welche Sie für den Klingelton und
Benachrichtigungen verwenden möchten.
Legen Sie fest, für welche Ereignisse ein Benachrichtigungston
ausgelöst wird.
möchten.
ActiveSync), Facebook usw. ein. Wenn Sie Konten einrichten, kann das
Telefon Informationen mit diesen Konten synchronisieren.
Display-Timeout und richten Sie ein Kennwort für das Telefon ein.
aktuellen Standort zulassen möchten oder nicht.
Sie, ob Sie Datenroaming aktivieren möchten und fügen Sie einen
APN für die Datenverbindung hinzu bzw. bearbeiten ihn.
manuell eingestellt werden, sowie die Art und Weise, wie die Uhrzeit
dargestellt wird.
verwenden möchten.
Suche von Informationen verwenden möchten.
Telefon verwenden möchten.
Page 76

76 EinstellungenEinstellungen
Telefon suchen Wenn Sie sich nicht bei einem Windows-Live-Konto angemeldet
haben, stellen Sie das Telefon für Kommunikation mit einem WebBrowser ein. Wenn Sie bereits angemeldet sind, ändern Sie die
Einstellungen für das Auffinden des Telefons.
Telefon-Update Legen Sie fest, ob Sie benachrichtigt werden möchten, wenn ein
Update verfügbar wird, und wie Sie nach Updates suchen möchten.
Info Schauen Sie sich Informationen über das Telefon an. Sie können die
Einstellungen des Telefons auch auf die Standardwerte zurücksetzen.
Feedback Legen Sie fest, ob das Telefon ein Feedback an Microsoft senden soll
und ob dafür die Datenverbindung genutzt werden kann.
Wenn die Option „Funkdatenverbindung zum Senden von Feedback
nutzen“ ausgewählt ist, müssen Sie bei Aktivierung des Feedbacks
möglicherweise zusätzliche Gebühren bezahlen.
Anwendungseinstellungen
Prüfen oder ändern Sie die Einstellungen für bestimmte Apps auf dem Telefon. Tippen Sie
auf den Namen einer App in der Liste, um zu sehen, welche Einstellungen verfügbar sind.
Ändern der Displayeinstellungen
Manuelles Einstellen der Displayhelligkeit
Tippen Sie auf der Startseite auf .
1.
Tippen Sie auf Einstellungen > Helligkeit.
2.
Tippen Sie auf den Schalter für Automatisch anpassen, um dies zu aktivieren.
3.
Wählen Sie die Stufe, die Sie verwenden möchten.
4.
Einstellen der Leerlaufzeit, nach der das Display deaktiviert wird
Nach einer bestimmten Dauer an Inaktivität wird das Telefondisplay automatisch
ausgeschaltet, um Akkustrom zu sparen. Sie können diese Leerlaufzeit vor dem Ausschalten
des Displays festlegen.
Tippen Sie auf der Startseite auf .
1.
Tippen Sie auf Einstellungen > Sperre & Hintergrund.
2.
Tippen Sie auf Display-Timeout und wählen Sie anschließend die Dauer aus, nach der
3.
das Display deaktiviert wird.
Änderung der Soundeinstellungen
Wechseln zwischen den Modi Lautlos und Vibrieren
Tippen Sie auf der Startseite auf .
1.
Tippen Sie auf Einstellungen > Klingeltöne & Sounds.
2.
Tippen Sie auf den Ein/Aus-Schalter für Vibrieren, um das Vibrieren zu deaktivieren.
3.
Page 77

77 EinstellungenEinstellungen
Wenn Vibrieren aktiviert ist, wechselt das Telefon in den Vibrationsmodus, sollten Sie die
Lautstärke ganz herunterdrehen. Wenn Vibrieren deaktiviert ist, wechselt das Telefon in den
Lautlosmodus, sollten Sie die Lautstärke ganz herunterdrehen.
Wechseln zwischen den Modi Lautlos, Vibrieren und Normal
Wechseln Sie vom Normalmodus zum Modus Vibrieren oder Lautlos,
indem Sie die LEISER-Taste solange drücken, bis Sie die Lautstärke ganz
heruntergedreht haben.
Wechseln Sie zum Normalmodus zurück, indem Sie auf die LAUTER-Taste
drücken.
Auswahl des Benachrichtigungstons
Sie können einen Ton auswählen, welcher für Benachrichtigungen ausgelöst wird.
Tippen Sie auf der Startseite auf .
1.
Tippen Sie auf Einstellungen > Klingeltöne & Sounds.
2.
Tippen Sie auf das Kontrollkästchen der Benachrichtigung, welche Sie ändern möchten,
3.
und wählen Sie dann den Ton aus, den Sie verwenden möchten.
Prüfen von Informationen über das Telefon
Tippen Sie auf der Startseite auf .
1.
Tippen Sie auf Einstellungen > Info.
2.
Ändern der Telefonsprache
Wenn Sie das Telefon zum ersten Mal einschalten, werden Sie aufgefordert, die Sprache
auszuwählen, welche Sie verwenden möchten. Sie können die ausgewählte Sprache zu einem
späteren Zeitpunkt wieder ändern. Das Tastaturlayout, das Datums- und Uhrzeitformat usw.
richten sich nach der ausgewählten Sprache. Die zur Verfügung stehenden Sprachen hängen
von der Version des Telefons ab.
Tippen Sie auf der Startseite auf .
1.
Tippen Sie auf Einstellungen > Region & Sprache.
2.
Tippen Sie auf das Feld Anzeigesprache und wählen Sie anschließend die gewünschte
3.
Sprache aus.
Tippen Sie auf Hier tippen, um Änderungen anzunehmen und das Telefon neu zu
4.
starten.
Page 78

78 Aktualisieren und ZurücksetzenAktualisieren und Zurücksetzen
Aktualisieren und
Zurücksetzen
Aktualisierung der Telefonsoftware
Von Zeit zu Zeit werden Updates für das Telefon verfügbar gemacht. Das Telefon kann nach
diesen Aktualisierungen suchen und Sie bei Bedarf auf deren Verfügbarkeit hinweisen.
Telefon so einstellen, dass eine Benachrichtigung angezeigt wird, wenn ein
Update zur Verfügung steht
Tippen Sie auf der Startseite auf .
1.
Tippen Sie auf Einstellungen > Telefon-Update.
2.
Aktivieren Sie die Option Benachrichtigen, wenn neue Updates verfügbar sind.
3.
Entscheiden Sie, ob die Datenverbindung des Telefons für das Suchen nach Updates
4.
verwendet werden kann.
Wenn Sie über ein verfügbares Update benachrichtigt werden, verbinden Sie das Telefon
über das gelieferte USB-Kabel mit dem Computer, um das Update mit Hilfe der ZuneSoftware herunterzuladen und zu installieren.
Der Computer muss mit dem Internet verbunden sein, damit Sie Updates herunterladen können.
Neustart oder Wiederherstellung der
Standardeinstellungen auf dem Telefon
Sollte das Telefon nicht mehr oder nur langsam reagieren, versuchen Sie, es neu zu
starten. Sollte das Problem weiterhin bestehen, können Sie als letzte Maßnahme die
Standardeinstellungen wiederherstellen.
Neustart des Telefons (Software-Zurücksetzung)
Sollte das Telefon langsamer als gewöhnlich laufen, eine App nicht richtig funktionieren oder
das Telefon nicht auf Eingaben reagieren, starten Sie es neu, um zu sehen, ob das Problem
behoben wird.
Schalten Sie es dafür einfach aus und wieder ein. Sollte das etwas längere Drücken auf
die EIN/AUS-Taste keinen Erfolg haben, nehmen Sie den Akku heraus, warten Sie ein paar
Sekunden, setzen Sie den Akku wieder ein und schalten Sie das Telefon wieder ein.
Page 79

79 Aktualisieren und ZurücksetzenAktualisieren und Zurücksetzen
Wiederherstellen der Standardeinstellungen (Hardware-Zurücksetzung)
Wenn Sie das Telefon einer anderen Person überlassen möchten oder es ein nicht lösbares
Problem gibt, können Sie die Standardeinstellungen wiederherstellen (dies wird auch als
Hardware-Zurücksetzung bezeichnet). Das Telefon wird dabei in den Zustand zurückversetzt,
in dem es sich beim ersten Einschalten befand.
Das Wiederherstellen der Standardeinstellungen sollte reiflich überlegt werden. Dabei werden all
Ihre Daten und benutzerdefinierten Einstellungen gelöscht. Es werden auch die Apps entfernt,
welche Sie heruntergeladen und installiert haben. Sichern Sie vor dem Wiederherstellen der
Standardeinstellungen erst alle Daten und Dateien, die Sie behalten möchten.
Zurücksetzen des Telefons über Einstellungenurücksetzen des Telefons über Einstellungen
Das Wiederherstellen der Standardwerte lässt sich am einfachsten über die
Telefoneinstellungen durchführen.
Tippen Sie auf der Startseite auf .
1.
Tippen Sie auf Einstellungen > Telefoninfo.
2.
Tippen Sie auf Handy zurücksetzen, und anschließend auf Ja.
3.
Zurücksetzen des Telefons mit den Telefontasten
Wenn Sie das Telefon nicht einschalten und nicht auf die Telefoneinstellungen zugreifen
können, können Sie die Standardwerte durch Drücken der Telefontasten wiederherstellen.
Schalten Sie das Telefon aus. Drücken Sie etwas länger auf die Tasten LAUTER und
1.
LEISER und anschließend kurz auf die Taste EIN/AUS.
Warten Sie, bis das Fenster mit den Anweisungen zur Wiederherstellung der
2.
Standardeinstellungen angezeigt wird und lassen Sie anschließend die Tasten LAUTER
und LEISER los.
Folgen Sie den Anweisungen, um die Standardeinstellungen auf dem Telefon
3.
zurückzusetzen.
Page 80

80 Handelsmarken und CopyrightHandelsmarken und Copyright
Handelsmarken und Copyright
Copyright © 2010 HTC Corporation. Alle Rechte vorbehalten.
Das HTC Logo, das HTC quietly brilliant Logo, HTC 7 Pro und HTC Care sind Handelsmarken
und/oder Dienstmarken der HTC Corporation.
Microsoft, Windows, ActiveSync, Bing, Excel, Outlook, PowerPoint, Windows Phone,
Windows Marketplace, XBox und Zune sind entweder eingetragene oder nicht eingetragene
Handelsmarken der Microsoft Corporation in den USA und/oder anderen Ländern.
Google ist eine Handelsmarke von Google, Inc.
Bluetooth und das Bluetooth-Logo sind Handelsmarken im Besitz von Bluetooth SIG, Inc.
WLAN ist eine eingetragene Handelsmarke der Wireless Fidelity Alliance, Inc.
Java, J2ME und alle anderen Java-basierten Marken sind eingetragene oder nicht
eingetragene Handelsmarken von Sun Microsystems, Inc. in den USA und anderen Ländern.
Facebook ist eine Handelsmarke von Facebook, Inc.
Alle anderen Firmen-, Produkt- und Dienstleistungsnamen, die hier angeführt werden, sind
eingetragene oder nicht eingetragene Handelsmarken oder Dienstleistungsmarken im Besitz
der jeweiligen Eigentümer.
HTC kann nicht für technische oder redaktionelle Fehler oder Auslassungen in diesem
Dokument oder zufällige bzw. nachfolgende Schäden, die auf Verwendung dieses Materials
zurückgeführt werden können, haftbar gemacht werden. Die Informationen werden im “IstZustand” ohne jegliche Garantien bereitgestellt und können jederzeit ohne Bekanntmachung
geändert werden. HTC behält sich auch das Recht vor, den Inhalt dieses Dokumentes
jederzeit und ohne Bekanntmachung zu ändern.
Es ist nicht zulässig, dieses Dokument ganz oder in Auszügen in irgendeiner Form oder
mit irgendwelchen Mitteln, sei es auf elektronische oder mechanische Weise, einschließlich
Fotokopien, Tonaufnahmen oder Speicherung in abrufbaren Systemen, ohne die vorherige
schriftliche Genehmigung von HTC zu reproduzieren, zu übertragen oder in eine andere
Sprache zu übersetzen.
Page 81

81 Index
Index
A
Abweisen eines eingehenden Anrufes 20
Akku 10
Aktualisierung der Telefonsoftware 78
Ändern der Telefonsprache 77
Ändern des Klingeltons 18
Annehmen eines eingehenden Anrufs 20
Anrufdienste 23
Anrufer-ID 20
Anrufliste 22
Anzeige von Fotos und Videos 56
Aufnahme eines Fotos 53
B
Bearbeitung von Kontaktinformationen 27
Beenden eines Anrufes 22
Benachrichtigungston 77
Bilder 55
Bing Maps 61
Blitz (Kamera) 53
Bluetooth 50
- Anschließen eines Headsets oder einer
Freisprechanlage 50
Browser 47
D
Dateneingabe
- QWERTZ Tastatur 30
Datenverbindung 45
Deaktivieren des Mikrofons 22
Displaysperrenhintergrund 15
E
E-Mail 36
- Exchange ActiveSync 36
- Löschen 37
- POP3/IMAP-Konto 36
- Senden 38
- Senden von Fotos oder Videos 56
Ein- und Ausschalten 11
Ein- und Ausschalten des Telefons 11
Einrichtung eines Kontos 17
Einsetzen der SIM-Karte 9
Einsetzen des Akkus 10
Einstellungen 75
- Kamera 54
Entfernen der Rückseitenabdeckung 8
Entfernen der SIM-Karte 9
Entfernen des Akkus 10
Erstmalige Einrichtung des Telefons 13
Exchange ActiveSync 36
F
Facebook
- Teilen von Fotos 57
Fingerbewegungen 12
Flugmodus 24
Fotoaufzeichnung 53
Freisprechfunktion 22
Funknetzverbindung 45
H
Hineinzoomen in ein oder Herauszoomen
aus einem Foto 56
Hinzufügen eines neuen Kontaktes 26
HTC-Hub 65
Hubs 14
I
Ich-Kachel 28
Importieren von Kontakten von einer SIMKarte 27
K
Kacheln 13
Kalender 41
- Erstellen eines Termins 41
- Senden einer Einladung 42
Kamera 52
Karten 61
Konferenzschaltung 21
Kontakte 25, 26
Page 82

82 Index
L
Laden des Akkus 11
Lautstärke 16
Legen eines Anrufs in die Warteschleife 21
Löschen von Kontakten 28
M
Makeln zwischen Anrufen 21
Marketplace 72
Messaging 33
O
Office Mobile 71
Ortsdienste 61
P
POP3/IMAP 36
Prüfen von Informationen über das Telefon
77
PUK 73
Q
QWERTZ Tastatur 30
Suchen 17
Suche nach einem Kontakt 28
Suchfenster (Kamera) 52
Synchronisierung von Computer und
Telefon 58
T
Tastatur 30
- Verschieben des Cursors 32
Telefon
- Absetzen eines Notrufes 19
- Absetzen von Anrufen 19
- Vorderseite, Oberseite, linke Seite und
Rückseite 6
- Wählhilfe 19
Textnachricht 33
Textvorhersage 32
Tonlautstärke 16
V
Verbindungs-Setup 45, 67
Verknüpfen von Kontaktinformationen 27
Videoaufnahme 53
Videoaufzeichnung 53
Videos 56
R
Rückseitenabdeckung 8
S
Schützen der SIM-Karte mit einer PIN 73
Senden einer Bildnachricht 34
Senden einer SMS 33
Senden von Fotos oder Videos per E-Mail
56
SIM-Karte 9
- Importieren von Kontakten 27
SkyDrive
- Hochladen von Fotos 57
SMS 33
Spracheingaben auf dem Telefon 17
Standardwerte wiederherstellen 78
Standbymodus 14
Startseite 13
W
Webbrowser 47
Wiederaufsetzen der
Rückseitenabdeckung 8
WLAN 46
Z
Zoomen
- Webbrowser 48
Zoomen (Kamera) 52
Zugangspunkt 45
Zune 58
Zusammenfassen von
Kontaktinformationen 27
 Loading...
Loading...