Page 1
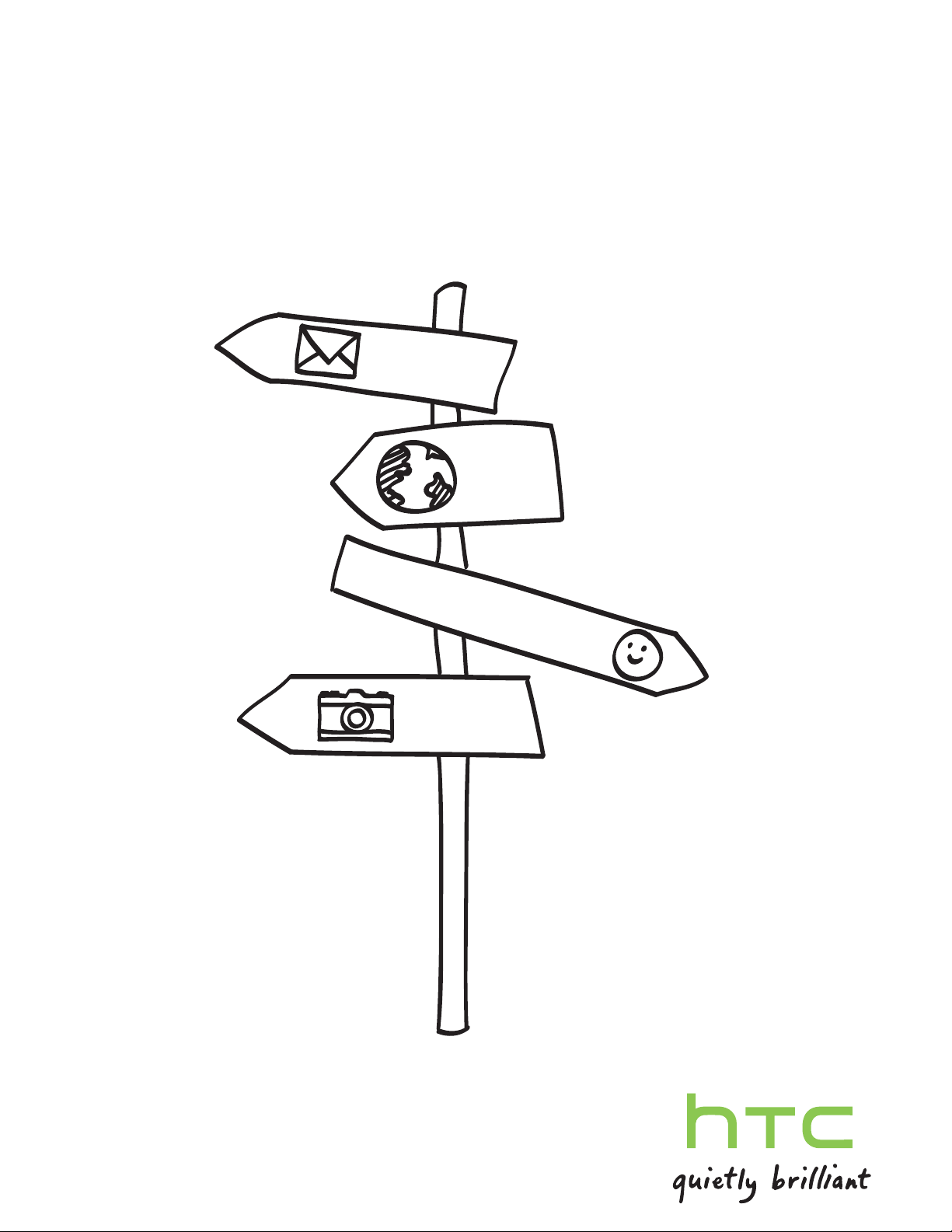
HTC 7 Mozart
Руководство
пользователя
Page 2
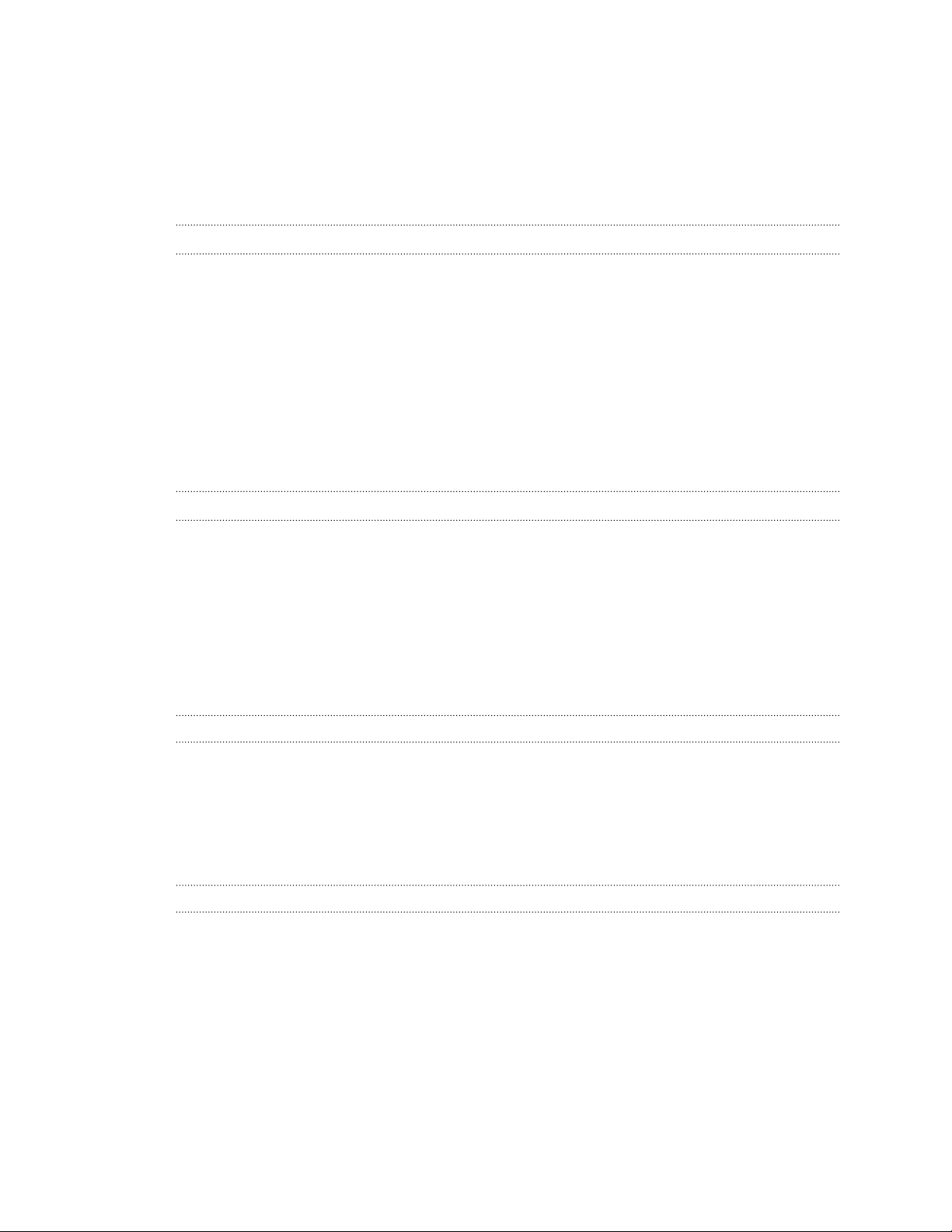
2 Содержание
Содержание
Начало работы
Содержимое коробки 7
Ваш телефон 7
Нижняя крышка 9
SIM-карта 11
Аккумулятор 12
Включение и выключение питания 14
Ввод PIN-кода 15
Жесты пальцем 15
Первоначальная настройка телефона 16
Экран "Пуск" 16
Основные сведения о телефоне
Регулировка громкости 17
Спящий режим 17
Экран "Блокировка" 18
Изменение мелодии звонка 18
Изменение темы 19
Настройка учетной записи 19
Переключение между приложениями 20
Windows Marketplace 20
Телефонные вызовы
Выполнение вызова 21
Прием вызовов 22
Что можно делать во время телефонного разговора? 23
Организация конференц-связи 24
Журнал вызовов 24
Включение или выключение режима полета 25
Контакты
Оставаться на связи 26
Импортирование контактов с SIM-карты 26
Добавление нового контакта 26
Фильтрация списка контактов 27
Объединение профилей контактов 27
Поиск, редактирование или удаление 28
Группы контактов 29
Что такое карта Я? 30
Публикация в социальных сетях 30
Фильтрация обновлений в социальных сетях 31
Page 3
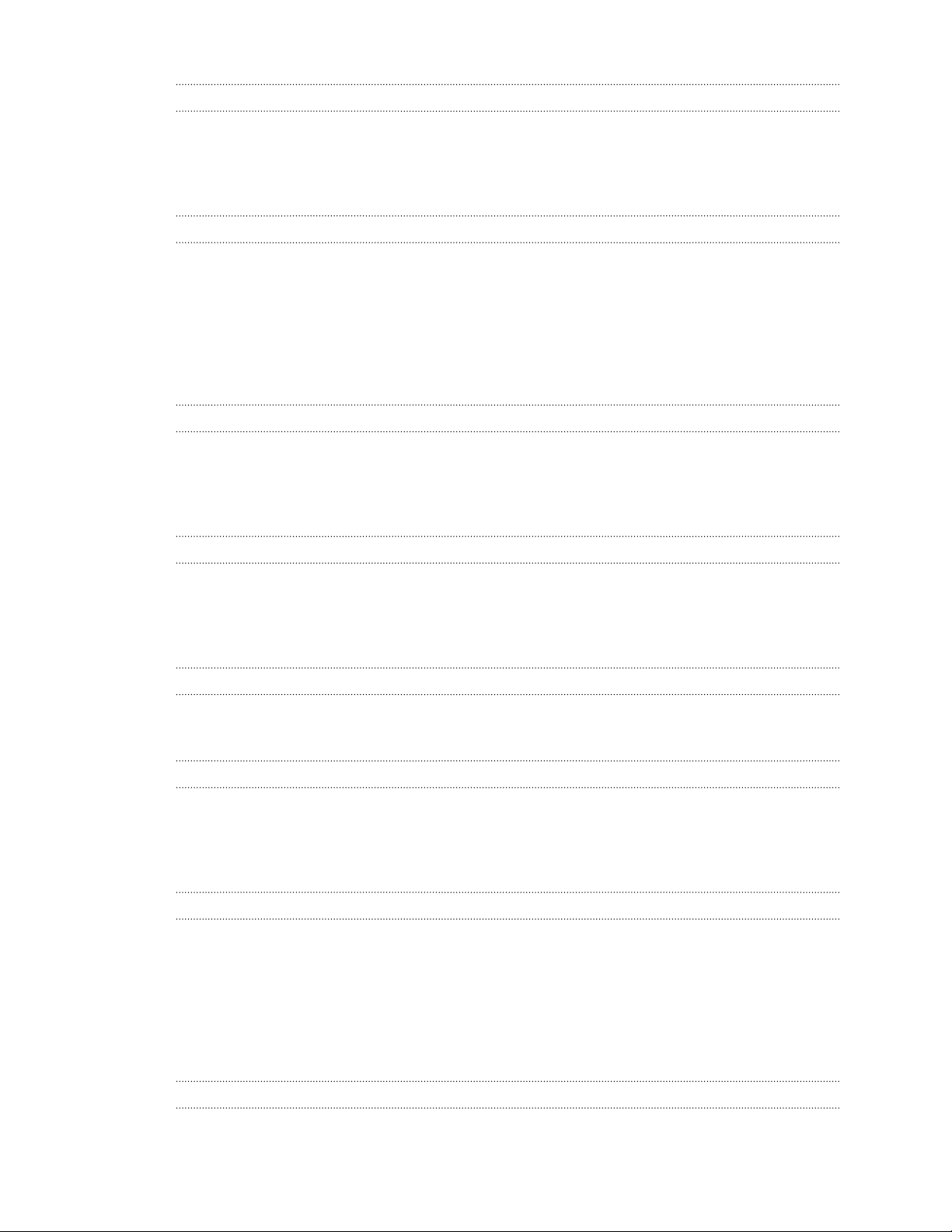
3 Содержание
Сообщения
Обмен текстовыми сообщениями и общение в одном месте 32
Отправка изображения в сообщении 33
Просмотр и ответ на сообщение 34
Управление беседами 34
Эл.почта
Добавление учетной записи Windows Live 36
Добавление учетной записи эл. почты POP3/IMAP 36
Добавление учетной записи Microsoft Exchange ActiveSync 37
Проверка эл. почты 37
Отправка сообщения эл. почты 38
Управление сообщениями эл. почты 40
Изменение параметров учетной записи эл. почты 40
Камера
Основные сведения о программе Камера 41
Фотосъемка 42
Видеосъемка 43
После съемки 44
Изображения
Сведения о разделе Изображения 45
Добавление фотографий в избранное 45
Изменение фона в разделе Изображения 46
Отправка 46
Музыка + Видео
Воспроизведение музыки, видео и подкастов 47
Слушание FM-радио 47
Синхронизация
Зачем мне программное обеспечение Zune? 49
Установка и настройка программного обеспечения Zune 50
Синхронизация изображений, музыки и видеозаписей 50
Настройка синхронизации по беспроводной сети 51
HTC Hub
Что такое HTC Hub? 53
Проверка погоды 53
Загрузка приложения в HTC Hub 54
Информация о ваших акциях 55
Улучшение фото 56
Улучшение звука 57
Работа с заметками 57
Подключение к Интернету
Подключение для передачи данных 60
Page 4
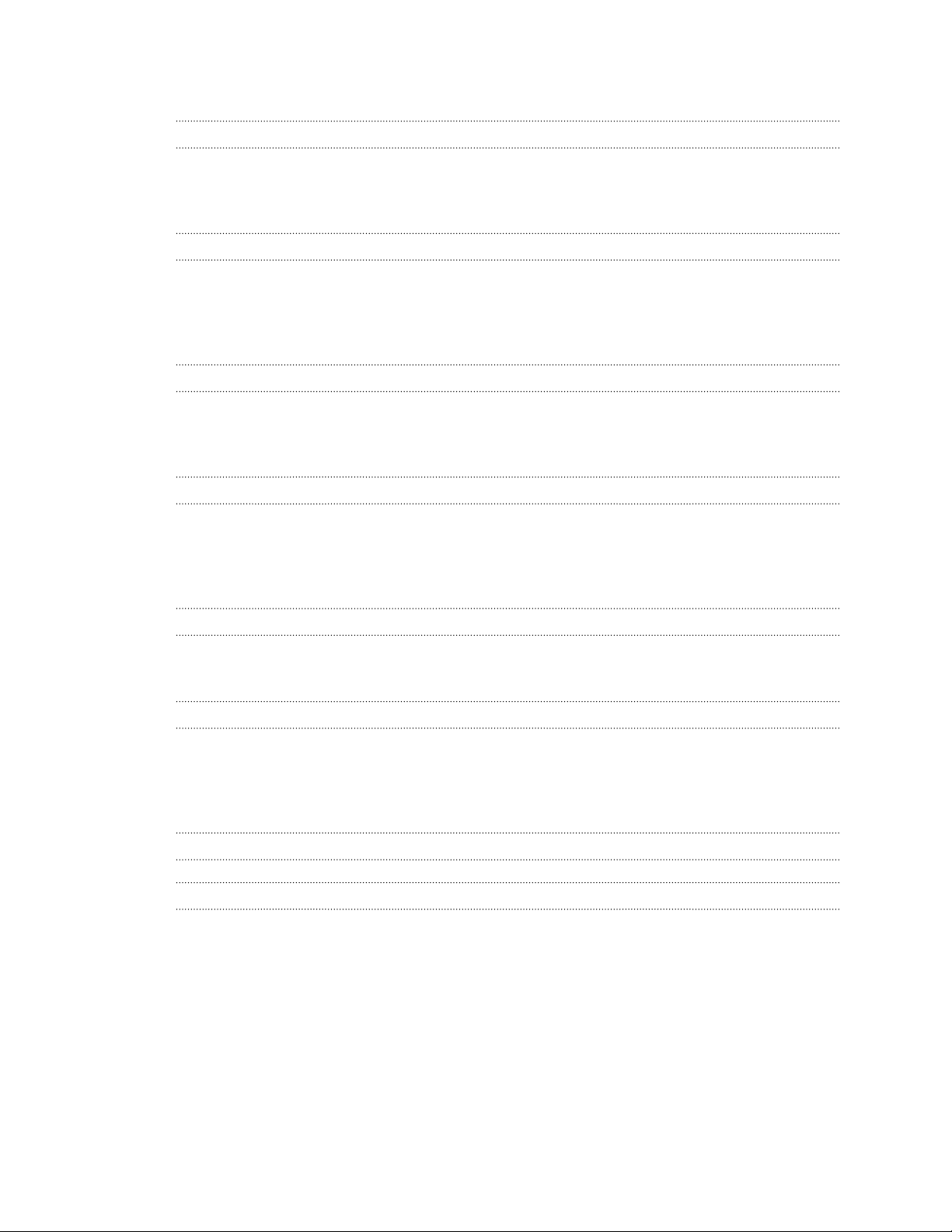
4 Содержание
Wi-Fi 61
Поиск и веб-браузер
Поиск в Интернете 63
Сканирование кодов, меток и текста 64
Открытие и переход между веб-страницами 66
Другие приложения
О Bing Карты 67
Возможные действия в Календарь 68
Что в разделе Office? 70
Xbox LIVE в разделе Игры 71
Bluetooth
Подключение гарнитуры Bluetooth 72
Отключение гарнитуры Bluetooth 72
Отмена сопряжения 73
Настройка
Изменение настроек экрана 74
Изменение настроек звука 74
Изменение языка 75
Управление приложениями и памятью 75
Безопасность
Защита SIM-карты с помощью PIN-кода 77
Защита телефона паролем 77
Обновление и сброс настроек
Получение и установка обновлений 79
Подготовка к обновлению ПО 79
Установка обновления 80
Сброс установок до заводских значений 81
Товарные знаки и авторские права
Указатель
Page 5
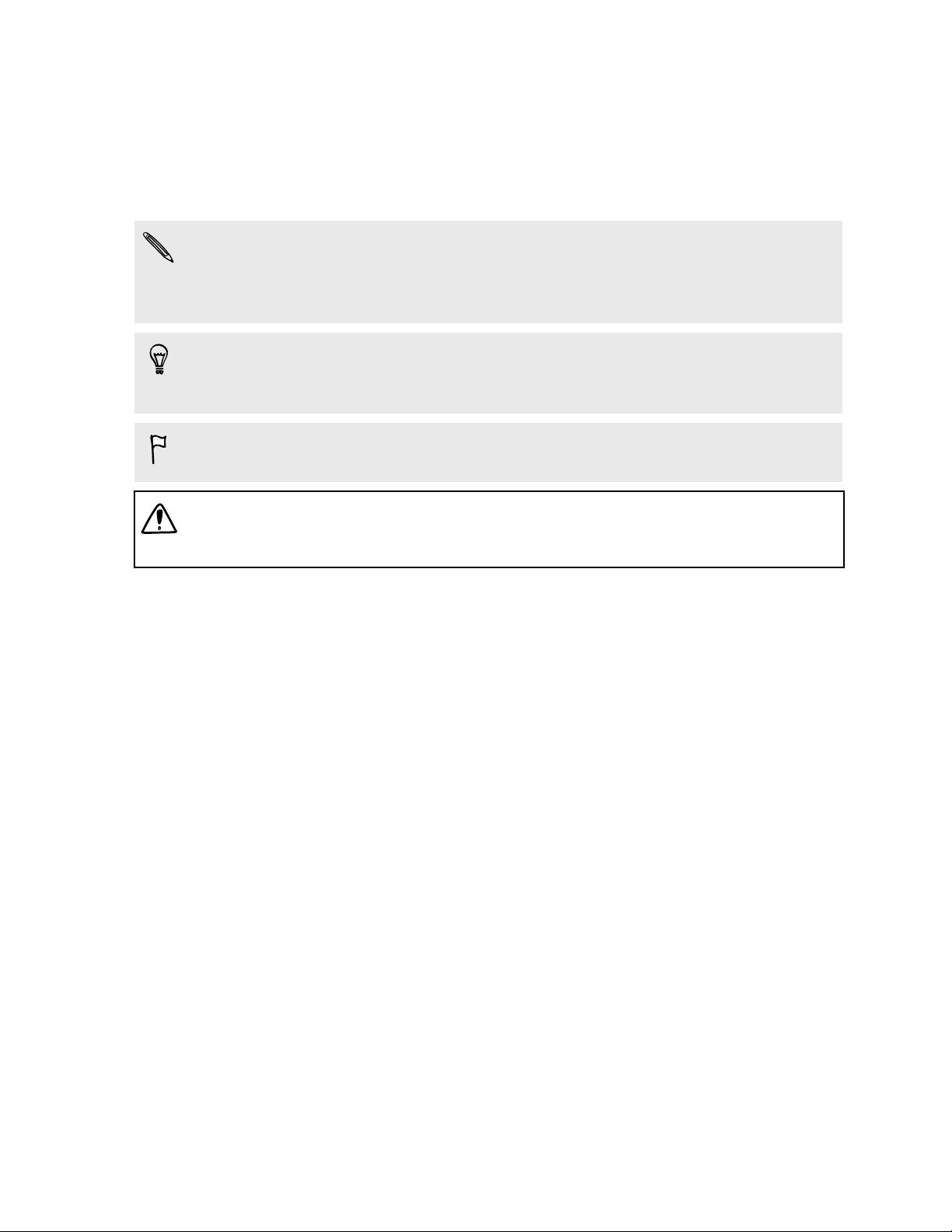
5 Соглашения, используемые в данном руководстве
Соглашения, используемые в данном
руководстве
В данном
следующие символы:
Это значок примечания. В примечаниях часто дается дополнительная информация,
например
определенное действие. Примечание также содержит сведения, которые могут быть
применимы только к некоторым ситуациям.
Это значок совета. Совет предоставляет альтернативный способ выполнения
определенного
оказаться полезной.
Это обозначает важную информацию, которая вам необходима для выполнения
определенной
Этот значок обозначает информацию по мерам предосторожности, то есть
информацию
возникновение возможных проблем.
руководстве для отображения важной или полезной информации используются
о том, что произойдет, если вы решите выполнить или не выполнить
шага или процедуры либо сообщает о возможности, которая может
задачи или для достижения надлежащей работы той или иной функции.
, которую необходимо принять к сведению, чтобы предотвратить
Page 6
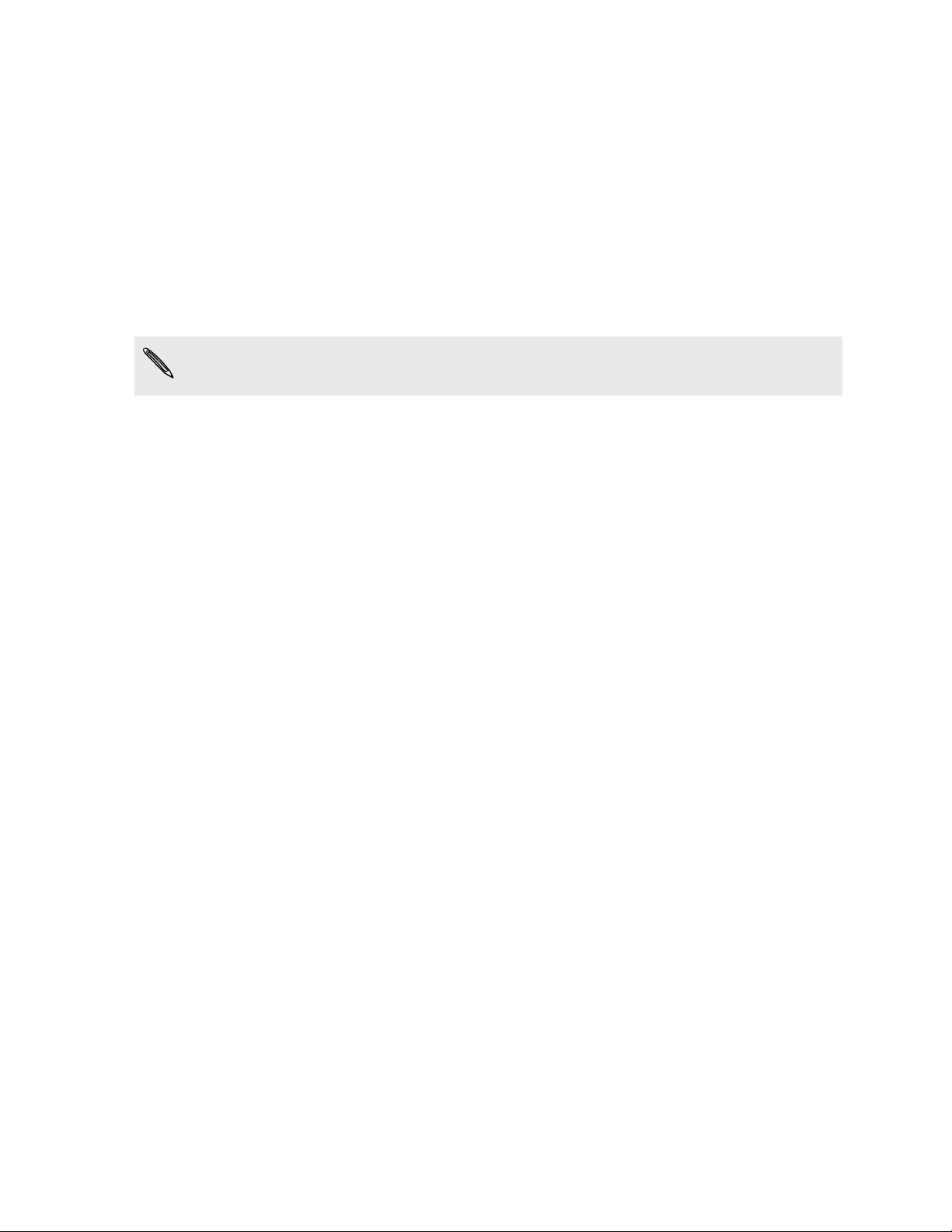
6 Другие полезные ресурсы
Другие полезные ресурсы
Для получения информации
стандартам ознакомьтесь с "Руководством по безопасности и соответствию стандартам",
входящим в комплект поставки.
В дополнение к данному руководству пользователя вы можете найти справочную
информацию, вопросы и ответы и многое другое по адресу www.htc.com/support.
Для получения более подробных сведений об использовании Windows® Phone откройте
Справка + инструкции в телефоне. Либо используйте веб-браузер и перейдите по
windowsphone.com.
Определенные функции Windows Phone или службы Microsoft® могут
некоторых странах или регионах.
об охране здоровья, безопасности и соответствии
быть недоступны в
Page 7
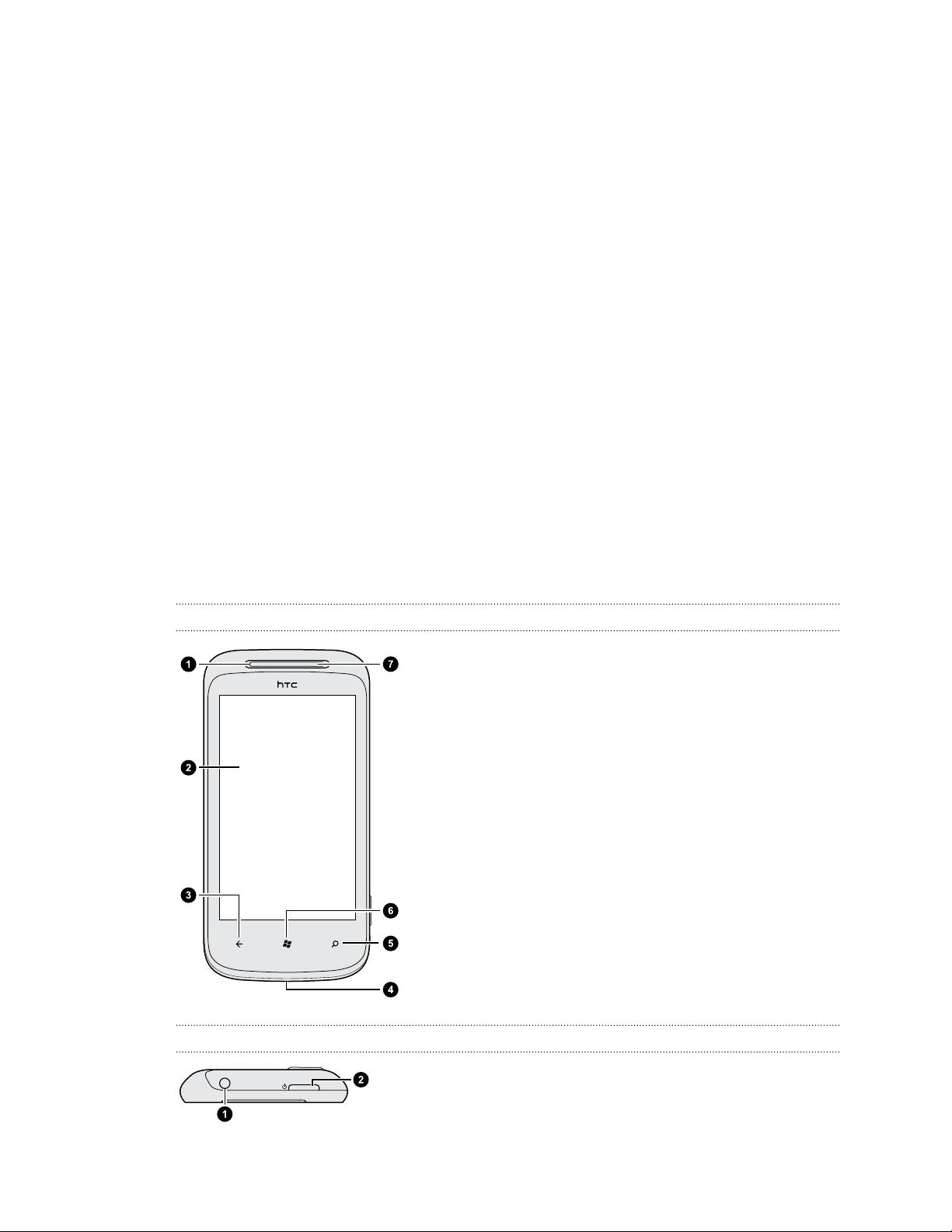
7 Начало работы
Начало работы
Содержимое
Содержимое комплекта поставки:
§ Телефон
§ Аккумулятор (изначально установлен)
§ USB-кабель
§ Стереогарнитура с разъемом 3,5 мм
§ Сетевой адаптер питания
§ Руководство пользователя
§ Руководство по безопасности и соответствию стандартам
коробки
Ваш телефон
Передняя панель
1. Индикатор уведомлений
2. Сенсорный экран
Верхняя панель
3. НАЗАД
4. Микрофон
5. ПОИСК
6. ПУСК
7. Динамик
1. Гнездо для гарнитуры (3,5 мм)
2. ПИТАНИЕ
Page 8
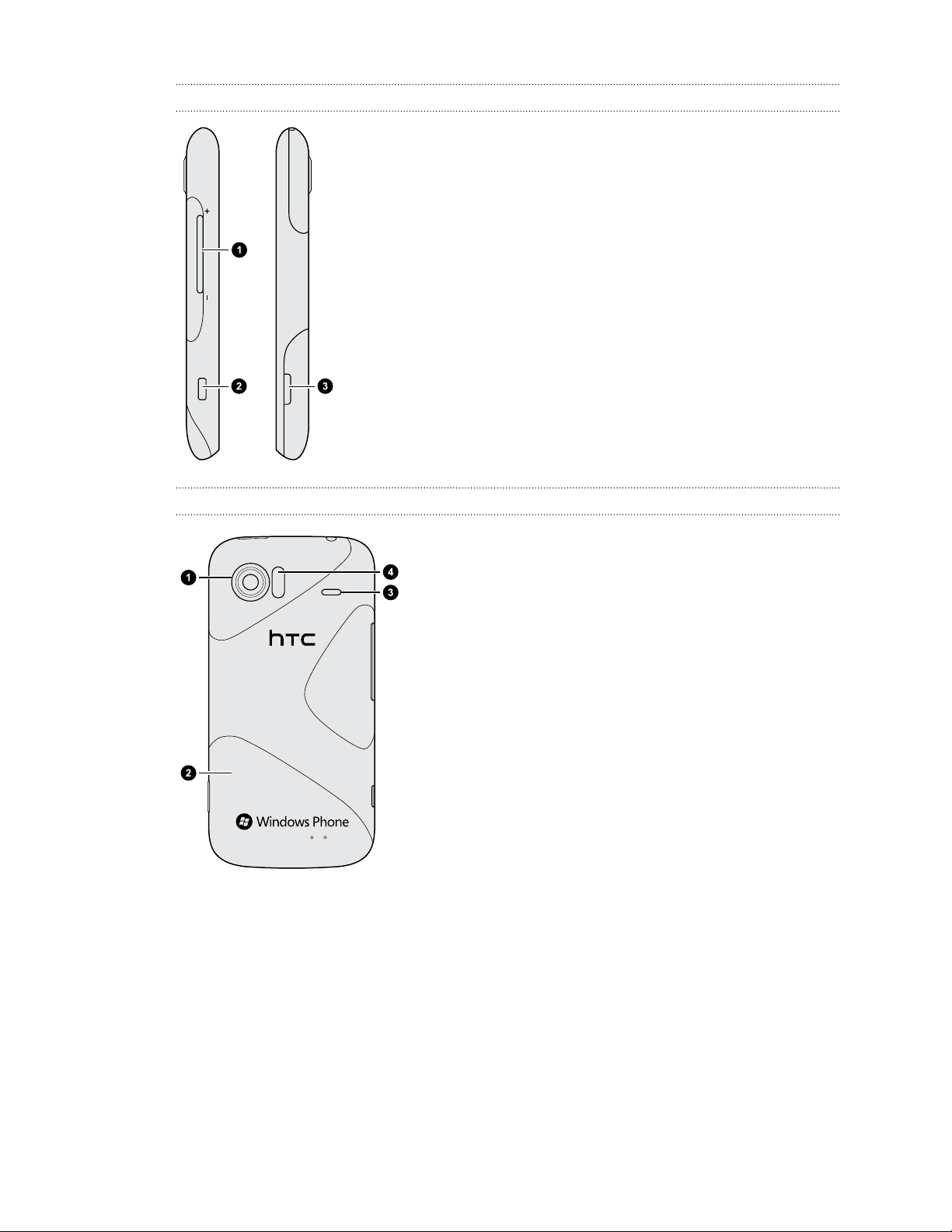
8 Начало работы
Левая и правая панели
Задняя панель
1. ГРОМЧЕ
2. Разъем USB
3. КАМЕРА
и ТИШЕ
1. 8-мегапиксельная камера
2. Нижняя крышка
3. Динамик
4. Фонарик Xenon
Page 9
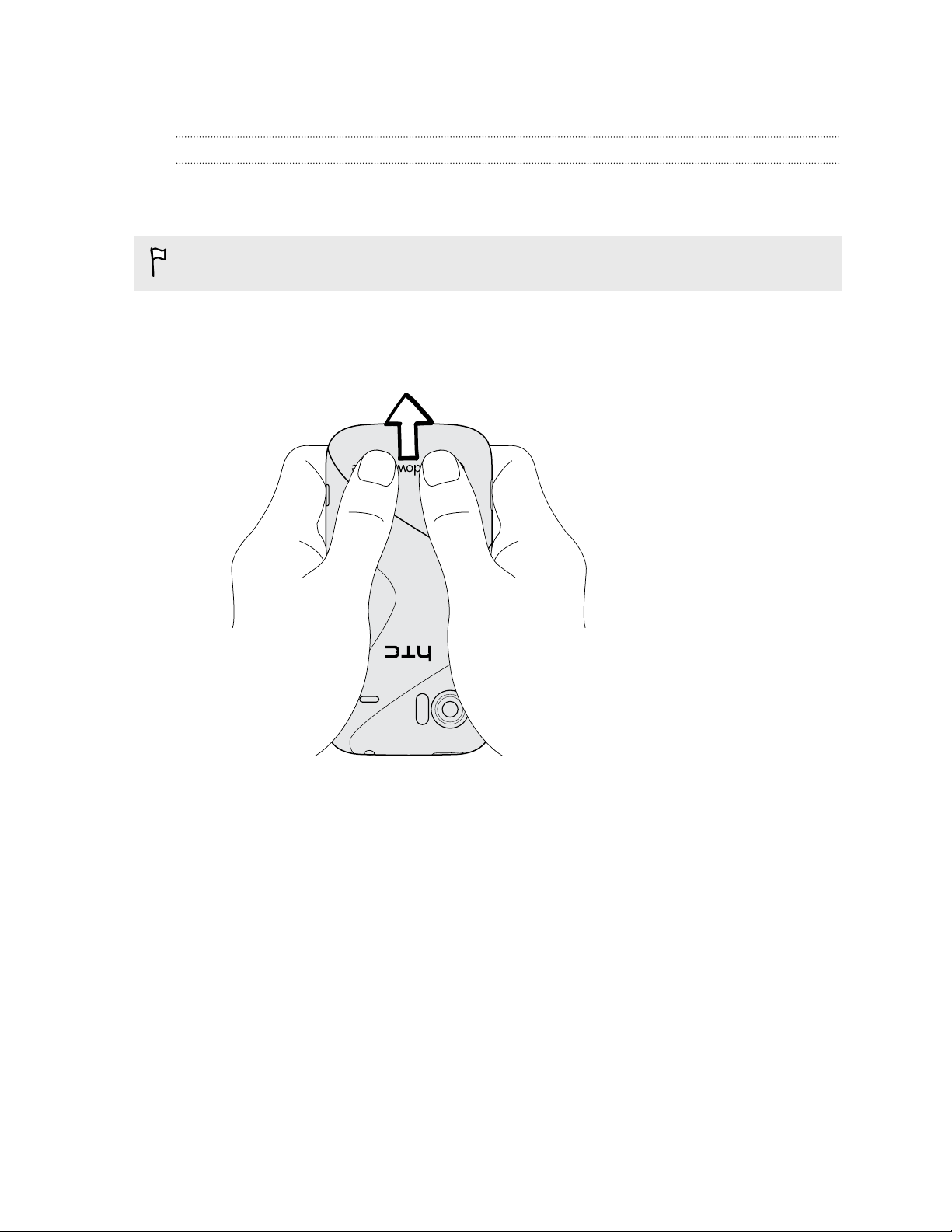
9 Начало работы
Нижняя крышка
Снятие
Снимите нижнюю крышку, чтобы получить доступ к отсеку аккумулятора и гнезду SIMкарты.
Обязательно выключите телефон перед снятием нижней крышки.
1. Крепко держите телефон лицом вниз и передней панелью от себя.
2. Большими пальцами нажмите на нижнюю крышку, чтобы снять ее
нижней крышки
Page 10
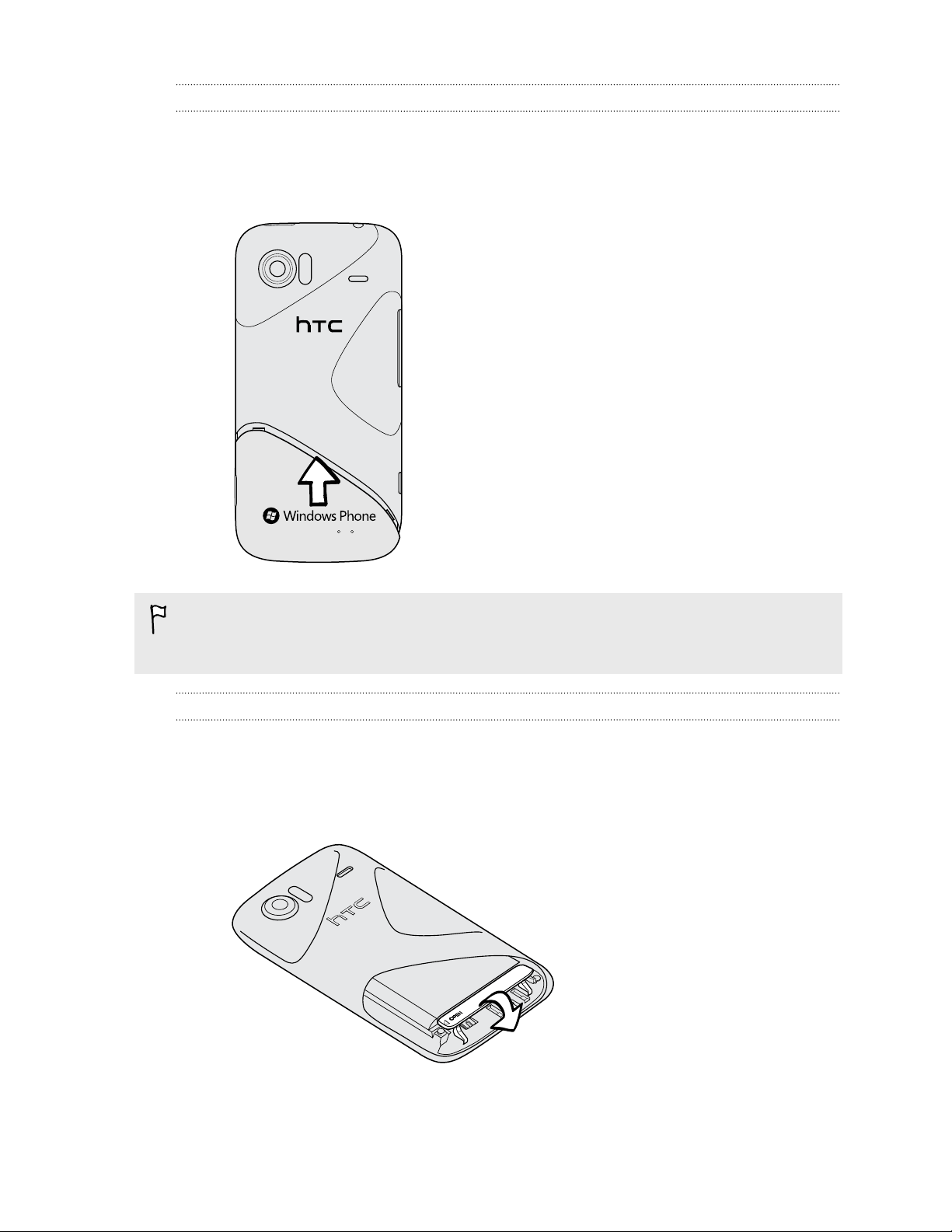
10 Начало работы
Установка нижней крышки на место
1. Выровняйте
2. Надавите на нижнюю крышку, чтобы она встала на место. При защелкивании
нижней крышки вы услышите щелчок.
нижнюю крышку в нижней части телефона.
Антенна вашего телефона расположена под нижней крышкой. Для обеспечения
наилучшего приема сигнала рекомендуем вам убедиться, что нижняя крышка
надлежащим образом закреплена на задней панели телефона.
Крышка отсека аккумулятора
Открытие крышки отсека аккумулятора
1. Держите коммуникатор лицевой панелью вниз.
2. Откройте крышку отсека аккумулятора, перевернув ее с левой стороны.
Page 11
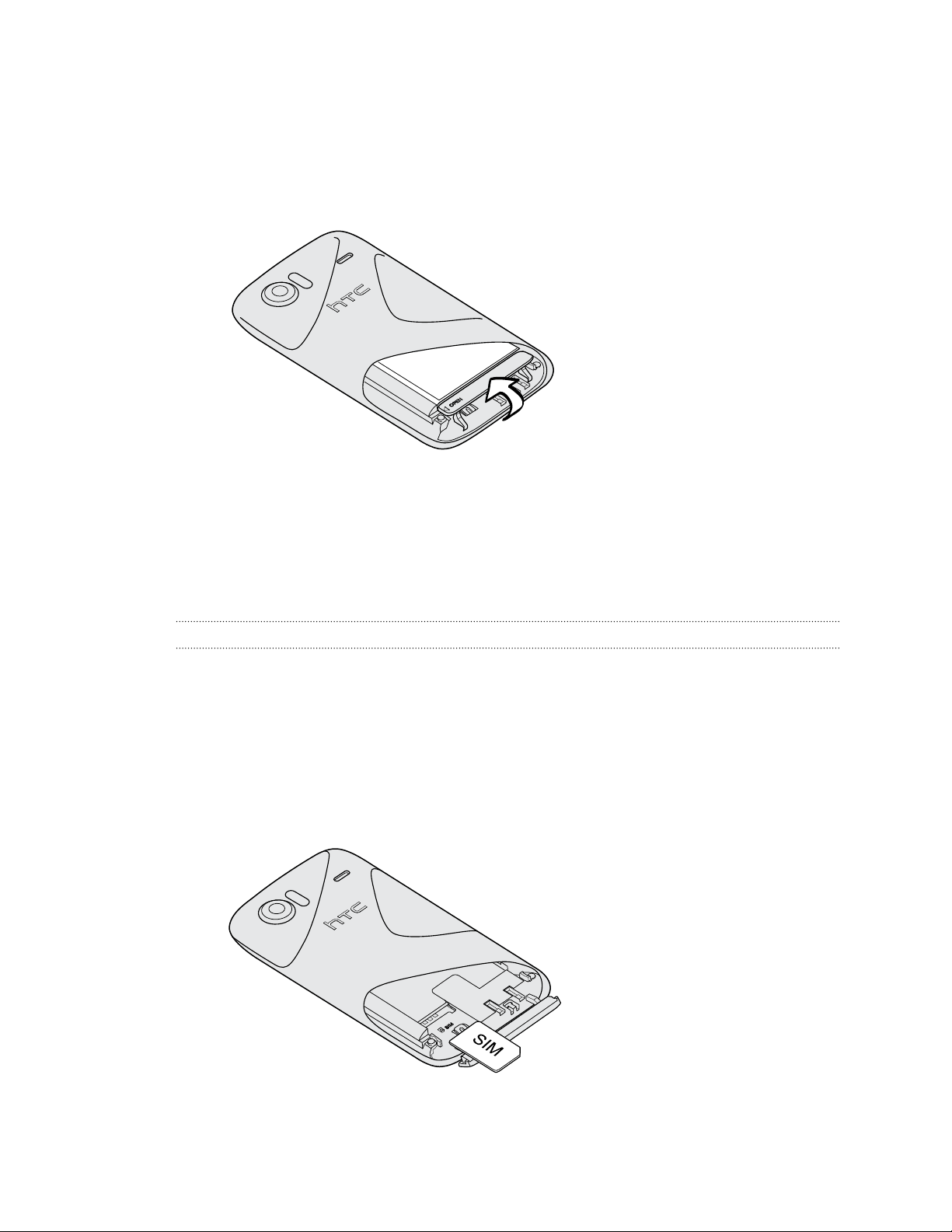
11 Начало работы
Закрытие крышки отсека аккумулятора
1. Держите коммуникатор
2. Переверните крышку отсека аккумулятора вверх и нажмите на крышку до щелчка,
чтобы зафиксировать ее.
лицевой панелью вниз.
SIM-карта
SIM-карта
память для хранения контактов телефонной книги и/или сообщений.
содержит ваш номер телефона, данные об операторе и его услугах, а также
Установка SIM-карты
1. Снимите нижнюю крышку.
2. Откройте крышку отсека аккумулятора.
3. Выньте аккумулятор.
4. Вставьте SIM-карту позолоченными контактами вниз, чтобы ее скошенный уголок
был обращен наружу.
5. Нажмите на SIM-карту до упора.
Page 12
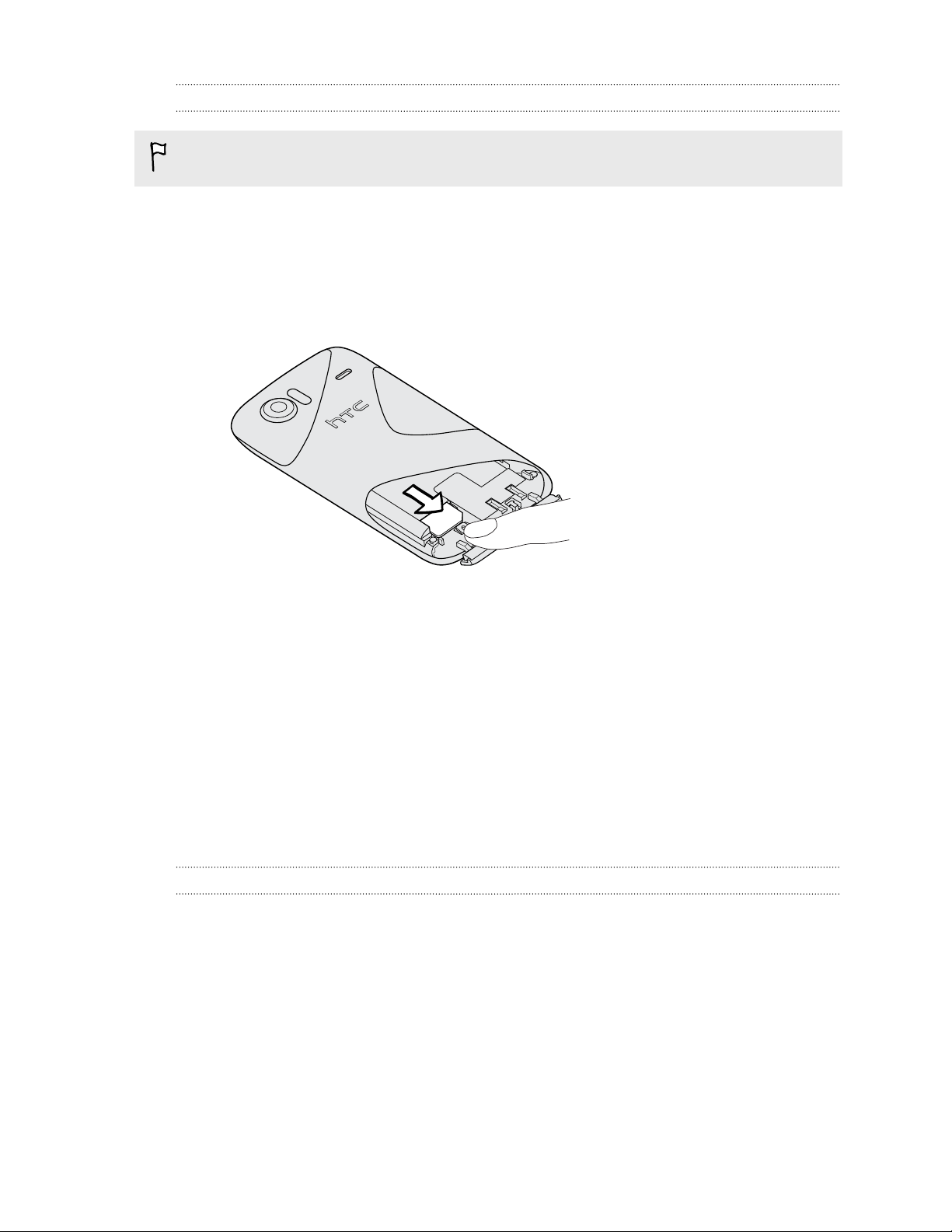
12 Начало работы
Извлечение SIM-карты
Обязательно выключите телефон перед извлечением SIM-карты.
1. Снимите нижнюю крышку.
2. Откройте крышку отсека аккумулятора.
3. Выньте аккумулятор.
4. Надавите на лапку SIM-карты, затем выдвиньте SIM-карту.
Аккумулятор
В телефоне
аккумулятора зависит от интенсивности использования телефона. Используемые вами
функции и принадлежности также влияют на время работы от аккумулятора. Например,
постоянно включенное соединение Bluetooth® повышает энергопотребление.
Продолжительные разговоры по телефону и частое использование Интернета также
ускоряют разрядку аккумулятора. Кроме того, необходимо учитывать свое
местоположение: слабый сигнал сети мобильной связи и экстремальные температуры
заставляют аккумулятор работать интенсивнее.
Снятие тонкой пленки с аккумулятора
Перед первым включением телефона необходимо снять тонкую пленку, который обернут
аккумулятор
1. Снимите нижнюю крышку.
2. Откройте крышку отсека аккумулятора.
3. Потяните за край тонкой пленки и вытащите ее из отсека аккумулятора.
используется аккумуляторная батарея. Длительность сохранения заряда
телефона.
Page 13
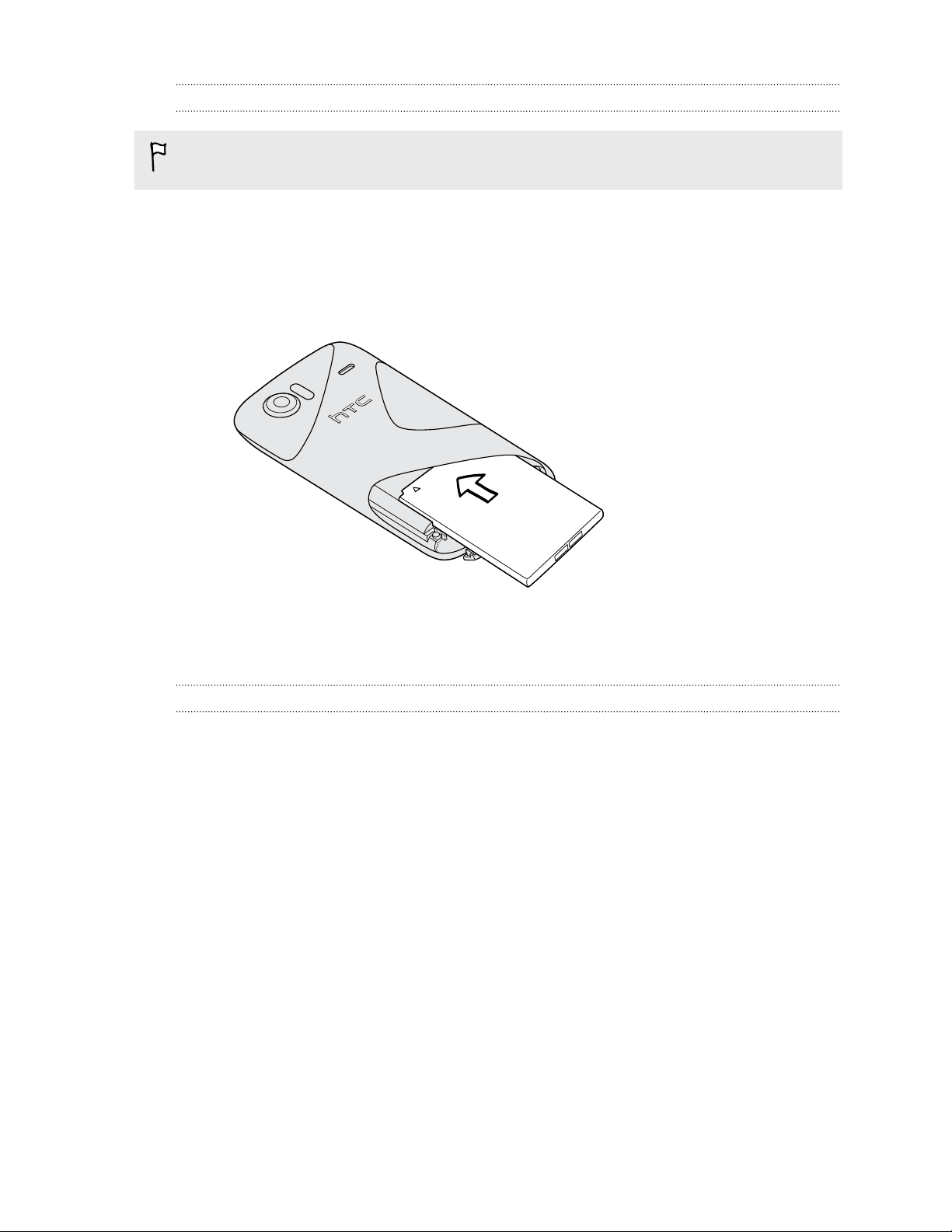
13 Начало работы
Установка аккумулятора
Пожалуйста, используйте только оригинальные аккумуляторы, входящие в комплект
поставки
1. Снимите нижнюю крышку.
2. Откройте крышку отсека аккумулятора.
3. Установите аккумулятор выступающими медными контактами в телефон. При
, или рекомендованные нами альтернативные варианты.
установке аккумулятора медные контакты должны располагаться слева.
4. Задвиньте аккумулятор, чтобы установить его.
5. Закройте крышку отсека аккумулятора.
Извлечение аккумулятора
1. Снимите нижнюю крышку.
2. Откройте крышку отсека аккумулятора.
3. Выдвиньте аккумулятор.
Page 14
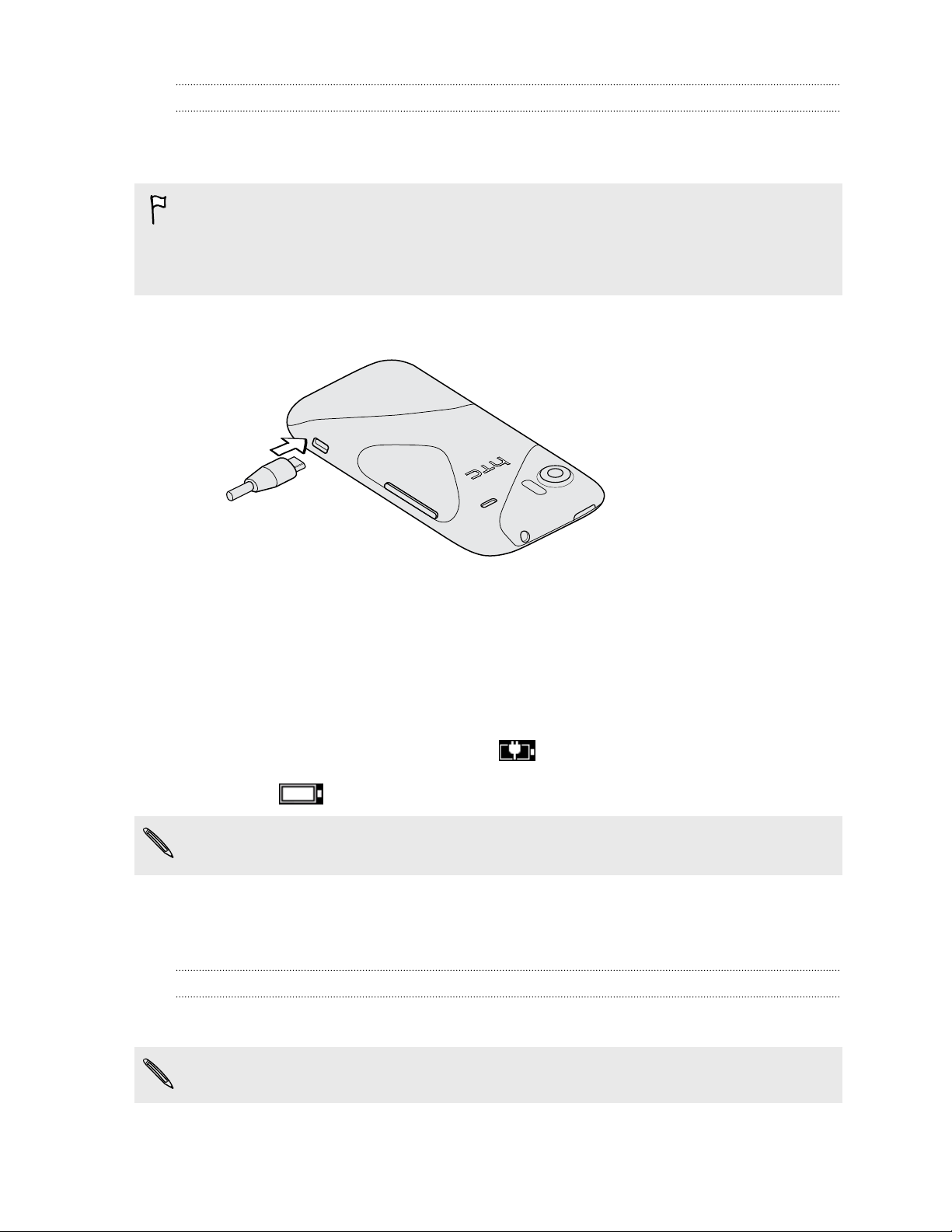
14 Начало работы
Зарядка аккумулятора
Перед включением и началом использования телефона аккумулятор рекомендуется
зарядить.
§ Для зарядки аккумулятора
из комплекта поставки.
§ Во время зарядки через автомобильный адаптер или сетевой адаптер питания
запрещается извлекать аккумулятор из телефона.
1. Вставьте меньший конец USB-кабеля в разъем USB.
2. Вставьте
3. Вставьте сетевой адаптер в сетевую розетку, чтобы начать зарядку аккумулятора.
другой конец USB-кабеля в сетевой адаптер.
используйте только сетевой адаптер питания и USB-кабель
Во время зарядки аккумулятора уведомляющий индикатор непрерывно светится
оранжевым цветом. Когда аккумулятор полностью зарядится, индикатор изменит цвет на
зеленый.
Если вы заряжаете аккумулятор при включенном телефоне, в строке состояния
отображается значок зарядки аккумулятора
зарядится, значок зарядки аккумулятора
аккумулятора
Для обеспечения безопасности зарядка аккумулятора прекращается при чрезмерном
нагревании аккумулятора
.
.
изменится на значок полностью заряженного
. После того как аккумулятор полностью
Включение и выключение питания
Включение
Нажмите кнопку ПИТАНИЕ. Легко.
При первом включении телефона вам необходимо его настроить.
питания
Page 15
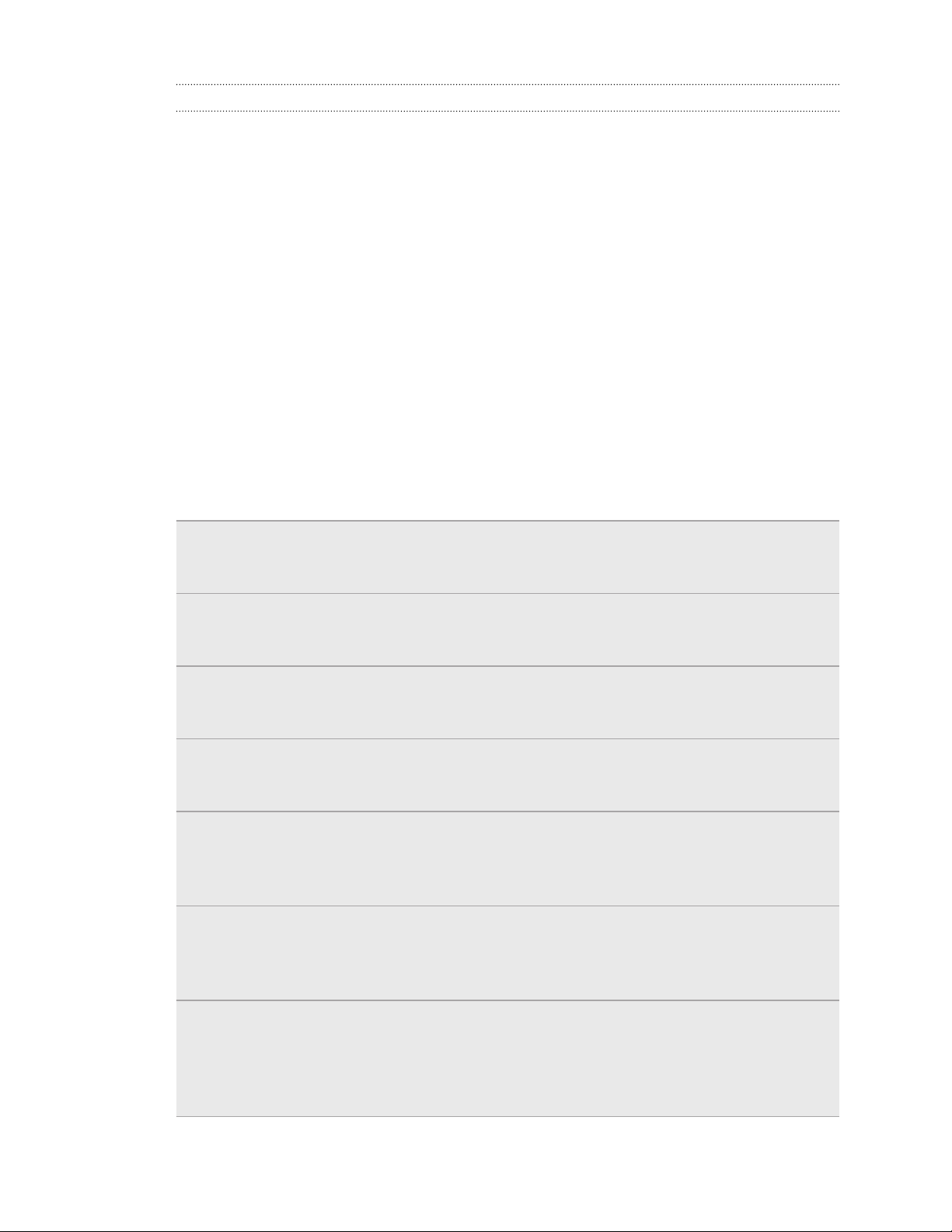
15 Начало работы
Отключение питания
1. Если дисплей погас
разблокируйте экран.
2. Нажмите и удерживайте кнопку ПИТАНИЕ, пока не появится сообщение сдвиньте
вниз, чтобы выключить.
3. Проведите пальцем вниз по экрану.
, нажмите кнопку ПИТАНИЕ, чтобы включить его, а затем
Ввод PIN-кода
Большинство SIM-карт защищены PIN-кодом (персональный идентификационный номер),
который предоставляется оператором мобильной связи.
При запросе PIN-кода введите его и нажмите Ввод.
Жесты пальцем
Нажатие Чтобы ввести текст с клавиатуры, выбрать элементы на экране,
например
используйте легкое нажатие пальцем.
приложения и настройки, или нажать экранные кнопки,
Нажатие и
удержание
Провести
пальцем или
сдвинуть
Перетащить Перед перетаскиванием нажмите пальцем нужный элемент и не
Постукивание Быстрый сдвиг аналогичен проведению пальцем, но в этом случае
Повернуть На большинстве экранов можно автоматически менять ориентацию
Щипковые
движения
Чтобы открыть доступные варианты выбора для элемента
(например
нажмите на этот элемент и удерживайте его.
Это значит быстро "протащить" палец, не отпуская, поперек экрана
горизонтали или по вертикали.
по
отпускайте
экрана, пока не дойдете до нужного места.
продвигать пальцем
движение пальцем всегда делается в вертикальном направлении,
например при прокрутке списка контактов или сообщений.
с книжной
При вводе текста можно повернуть телефон горизонтально, чтобы
использовать более крупную экранную клавиатуру.
В некоторых приложениях, таких как Изображения или веб-браузер,
сдвигая или
указательный) щипковыми движениями на экране, можно делать
просматриваемое изображение или веб-страницу крупнее или
мельче.
, для контакта или ссылки на веб-странице), просто
. Во время перетаскивания не отрывайте палец от
нужно быстрыми легкими рывками. Это
на альбомную, поворачивая телефон в нужную сторону.
раздвигая два пальца (например, большой и
Page 16
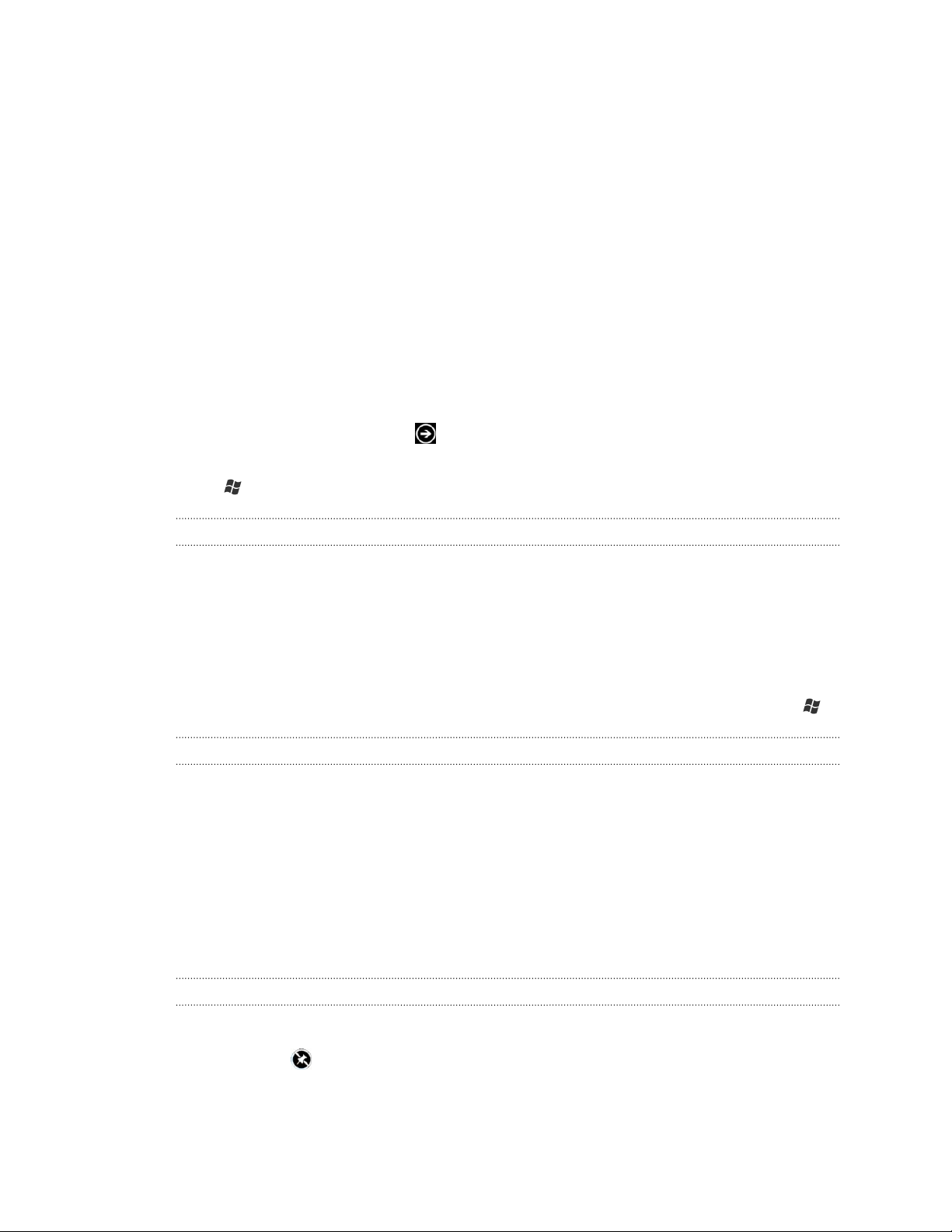
16 Начало работы
Первоначальная настройка телефона
первом включении телефона вам будет предложено настроить его. Просто следуйте
При
указаниям на экране, и вы быстро приведете устройство в состояние готовности к работе.
Не забудьте войти со своим Windows Live® ID, чтобы воспользоваться такими услугами,
как Hotmail®, Marketplace, Xbox LIVE® и многое другое.
Экран "Пуск"
Прямо на экране "Пуск" вы увидите активные значки, которые постоянно обновляются и
отображают важную для вас информацию. Вы увидите свой фотоальбом, сколько новых
сообщений и эл. сообщений вы получили и многое другое.
§ Для прокрутки просто проведите пальцем вверх или вниз по значкам.
§ На экране "Пуск" нажмите
§ Для возврата
.
Переупорядочивание
1. Нажмите
сместится.
2. Перетащите значок на необходимое вам место.
3. Продолжайте упорядочивать значки, пока все они не займут необходимое вам
место.
4. Завершив перемещение значков, нажмите в любом месте экрана или нажмите
к экрану "Пуск" из любого экрана приложений или настроек нажмите
значков
и удерживайте значок, который вы хотите переместить, пока он не
Прикрепление элементов на экран "Пуск
Вы можете прикрепить на экран "Пуск" все, что вам захочется: приложения, фотографии,
, избранные веб-сайты, документы и даже контакты.
песни
Например, прикрепив контакт на экран "Пуск", вы будете получать все обновления
данного человека - каналы, эл. почту, текстовые сообщения и уведомления о вызовах —
прямо с этого значка.
для доступа к приложениям и настройкам.
"
.
1. Чтобы прикрепить что-либо, нажмите и удерживайте до появления меню.
2. Нажмите Закрепить в меню "Пуск".
Удаление прикрепленного значка
1. Нажмите
2. Нажмите
и удерживайте значок, который вы хотите удалить.
.
Page 17
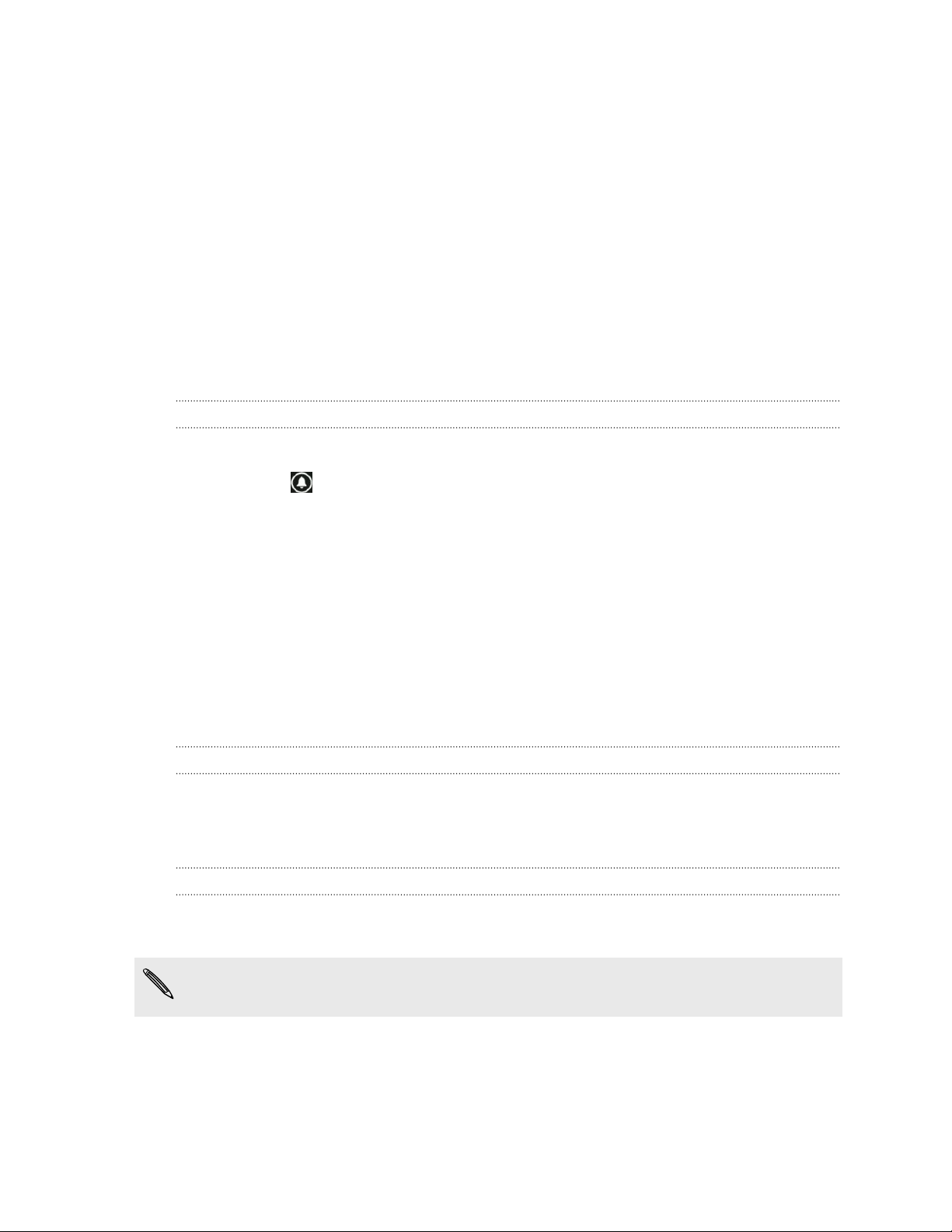
17 Основные сведения о телефоне
Основные сведения о телефоне
Регулировка
1. Чтобы отобразить строку громкости, нажмите кнопки ГРОМЧЕ или ТИШЕ.
2. Продолжайте нажимать до достижения необходимого уровня громкости.
Отключение звука звонка
1. Чтобы
2. Нажмите
Если в настройках включена
Если она не включена, телефон переходит в тихий режим.
отобразить строку громкости, нажмите кнопки ГРОМЧЕ или ТИШЕ.
.
громкости
опция Вибровызов, телефон переходит в режим вибрации.
Спящий режим
Спящий режим экономит заряд аккумулятора посредством перевода телефона в
состояние низкого потребления энергии при отключенном дисплее. Он также
предотвращает случайное нажатие кнопок в сумке или кармане. Однако вы также
принимаете сообщения и вызовы.
Переход в спящий режим
Кратковременно нажмите кнопку ПИТАНИЕ, чтобы выключить дисплей и перевести
устройство
если находится определенное время в режиме ожидания.
Выход из спящего режима
Для вывода телефона из спящего режима вручную нажмите кнопку ПИТАНИЕ.
Необходимо разблокировать
Ваш телефон автоматически выходит из спящего режима при поступлении входящего
вызова
в спящий режим. Телефон также автоматически переходит в спящий режим,
экран.
.
Page 18
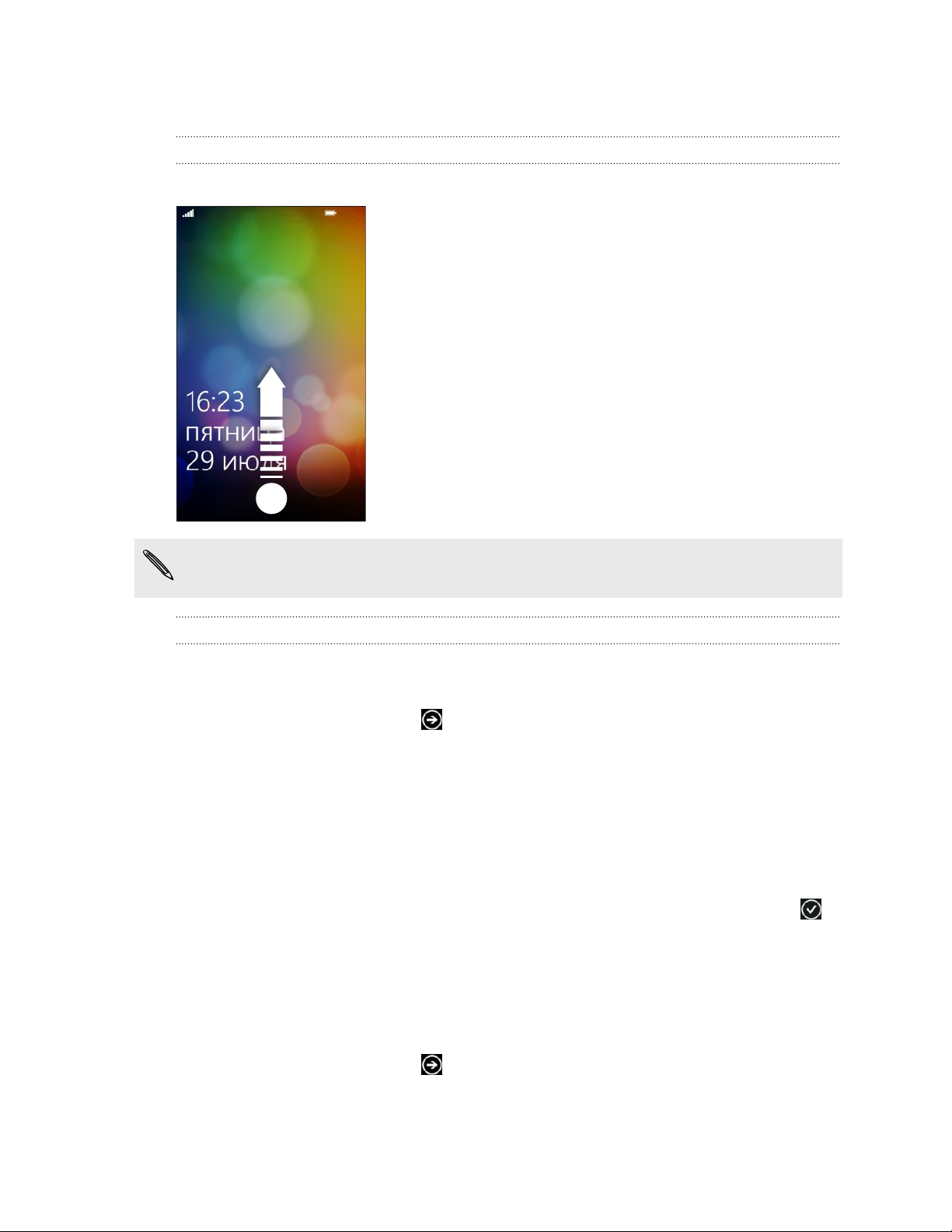
18 Основные сведения о телефоне
Экран "Блокировка"
Разблокировка экрана
Проведите пальцем вверх, чтобы разблокировать экран или ответить на входящий вызов
Если вы настроили пароль в настройках, вам потребуется ввести его для
разблокировки экрана.
Изменение фона экрана блокировки
Просмотрите коллекцию фоновых рисунков или выберите фотоснимок, сделанный с
помощью
1. На экране «Пуск» нажмите
2. Нажмите Настройки > блокировка и
3. Нажмите изменить фон и выберите стандартный фоновый рисунок или снимок
4. Если размер выбранной вами фотографии больше допустимого размера для
Изменение мелодии
камеры.
.
фон.
камеры.
фонового рисунка, обрежьте фотографию.
Чтобы обрезать фотографию, перетащите ее и поместите ту часть, которую вы
хотите видеть в качестве фонового рисунка, в рамку обрезки, а затем нажмите
звонка
.
Выберите из предустановленных мелодий звонка.
1. На экране «Пуск» нажмите
2. Нажмите Настройки > мелодии
3. Нажмите в поле Мелодия звонка.
.
+ звуки.
Page 19
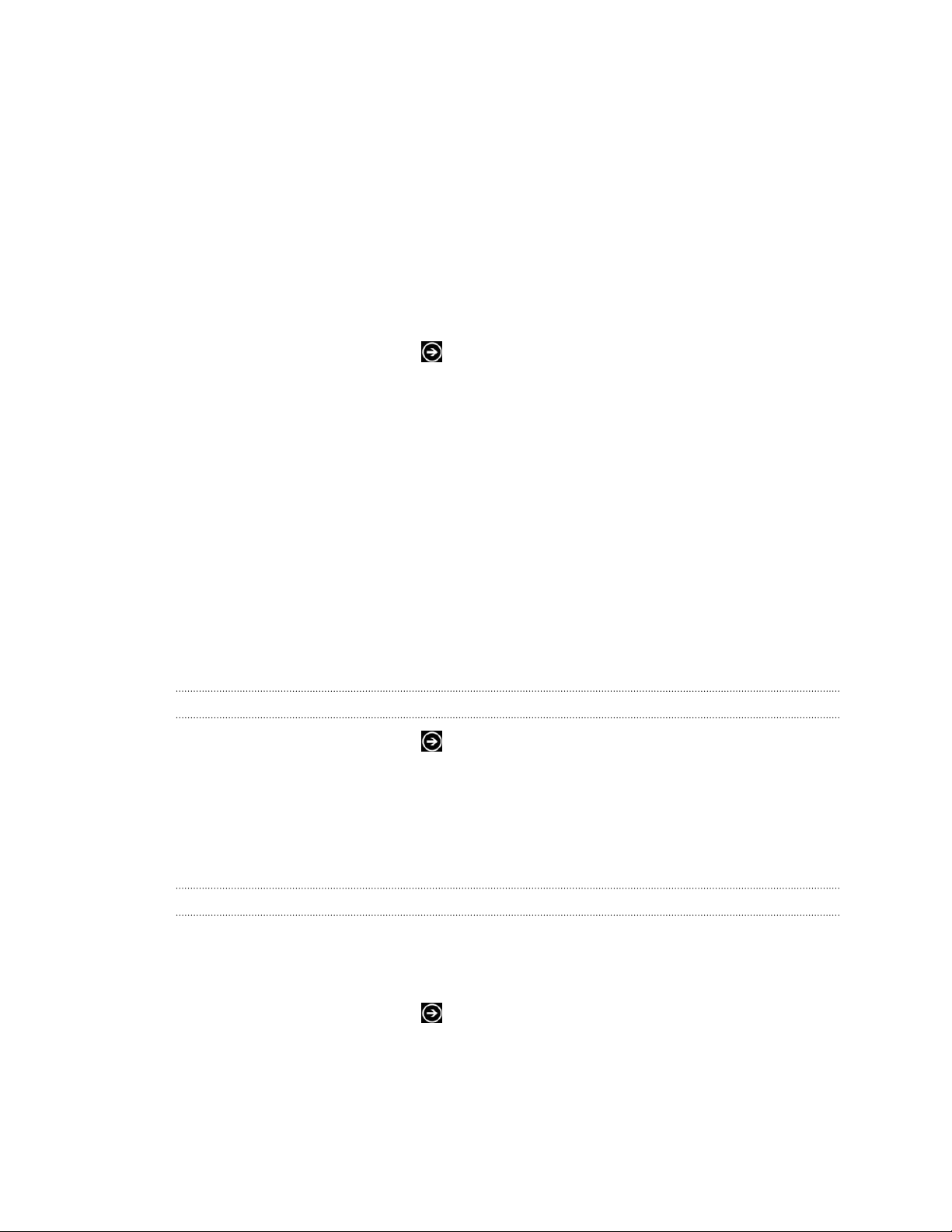
19 Основные сведения о телефоне
4. Прослушайте
названием.
5. Нажмите на мелодию звонка, которую вы хотите использовать.
мелодию звонка, нажав на значок воспроизведения рядом с
Изменение темы
Немного хандрите? Вы можете изменить фон экрана и акцентировать цвета в
соответствии с вашим настроением. Выбранный вами акцентирующий цвет появится в
разных местах, таких как значки на экране "Пуск", значки приложений, на веб-ссылках, в
сообщениях и пр.
1. На экране «Пуск» нажмите
2. Нажмите Настройки > тема.
3. Выберите
соответствующем поле.
фон и акцентирующие цвета, которые вам нравятся, нажав в
.
Настройка учетной записи
Настройте свои учетные записи, например учетные записи Windows Live, Outlook
(Exchange ActiveSync®) и Google®, чтобы отправлять и получать эл. почту.
®
В зависимости от типа настраиваемой вами учетной записи эл. почты, в телефоне могут
также появится другие элементы, такие как контакты, календарь или прочая информация.
При входе в учетные записи социальных сетей, таких как Facebook®, вы сможете также
просматривать обновления статусов ваших друзей и размещенные ими фотографии.
Настройка учетной записи
1. На экране
2. Нажмите Настройки > почта
3. Нажмите добавить учетную запись, затем нажмите на тип учетной записи,
которую вы хотите настроить.
4. Введите ваш адрес эл. почты и пароль, а затем нажмите вход.
«Пуск» нажмите
.
+ учетные записи.
Синхронизация учетной записи
Если вы не видите свои недавние сообщения эл. почты или обновления статусов в
учетной записи
загрузить.
1. На экране «Пуск» нажмите
2. Нажмите Настройки > почта
, вы можете вручную синхронизировать учетную запись, чтобы их
.
+ учетные записи.
3. Нажмите и удерживайте учетную запись, сведения которой вы хотите загрузить, а
затем нажмите синхронизировать.
Page 20
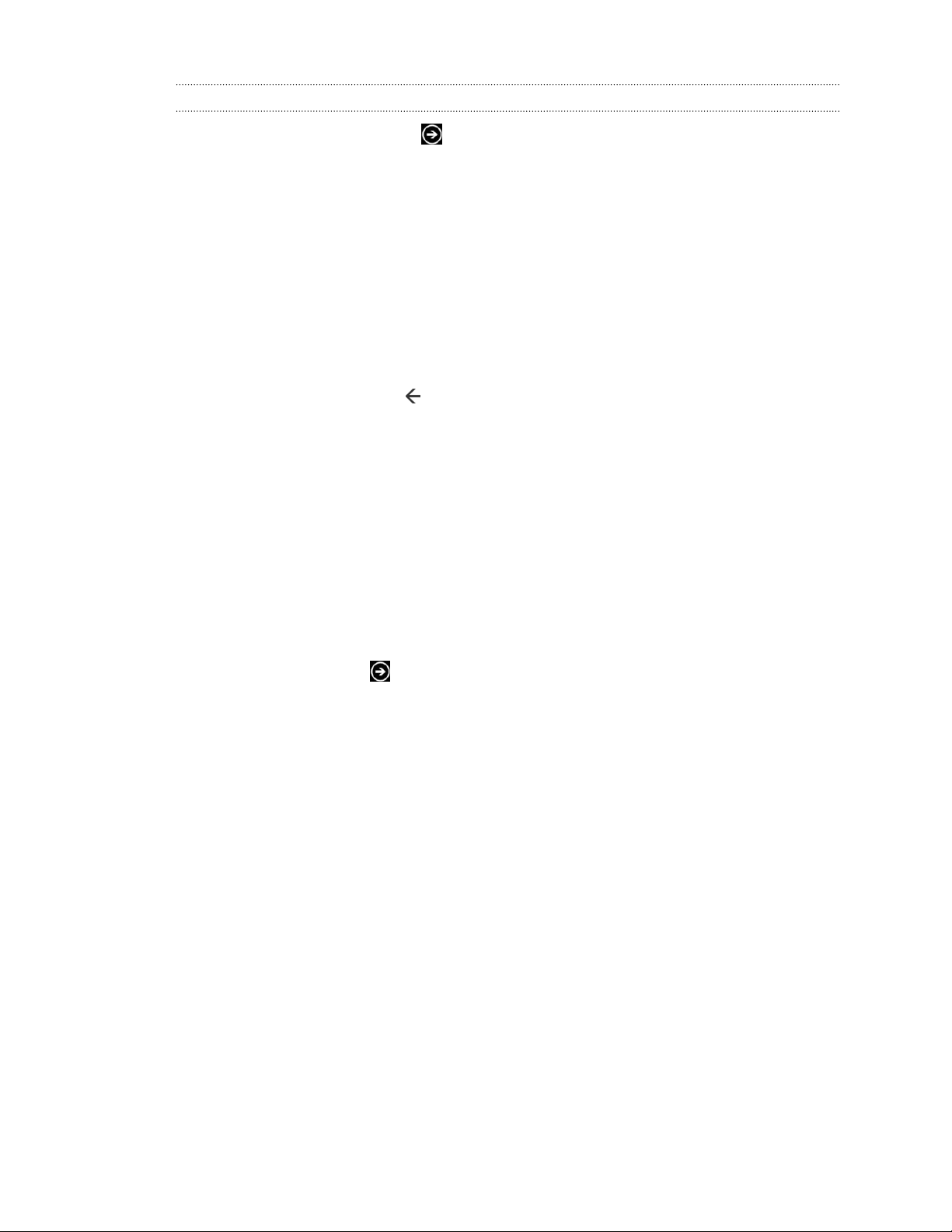
20 Основные сведения о телефоне
Удаление учетной записи
1. На экране
2. Нажмите Настройки > почта
3. Нажмите и удерживайте учетную запись, которую необходимо удалить, затем
нажмите удалить.
«Пуск» нажмите
.
+ учетные записи.
Переключение между приложениями
Несколько приложений могут работать одновременно, и существует легкий способ
переключения между ними.
1. Нажмите и удерживайте
настоящий
2. Проведите пальцем влево или вправо по экрану для просмотра всех открытых
приложений, а затем нажмите на приложение, которое вы хотите использовать.
момент.
, чтобы просмотреть, какое приложение работает в
Windows Marketplace
В Windows Marketplace легко загружать и приобретать необходимые вам приложения.
Доступна широкая коллекция бесплатных и платных приложений - от приложений на
каждый день, мощных бизнес приложений до развлекательных игр. Вы можете также
приобрести песни.
На экране "Пуск" нажмите
> Marketplace и начинайте делать
покупки.
Page 21
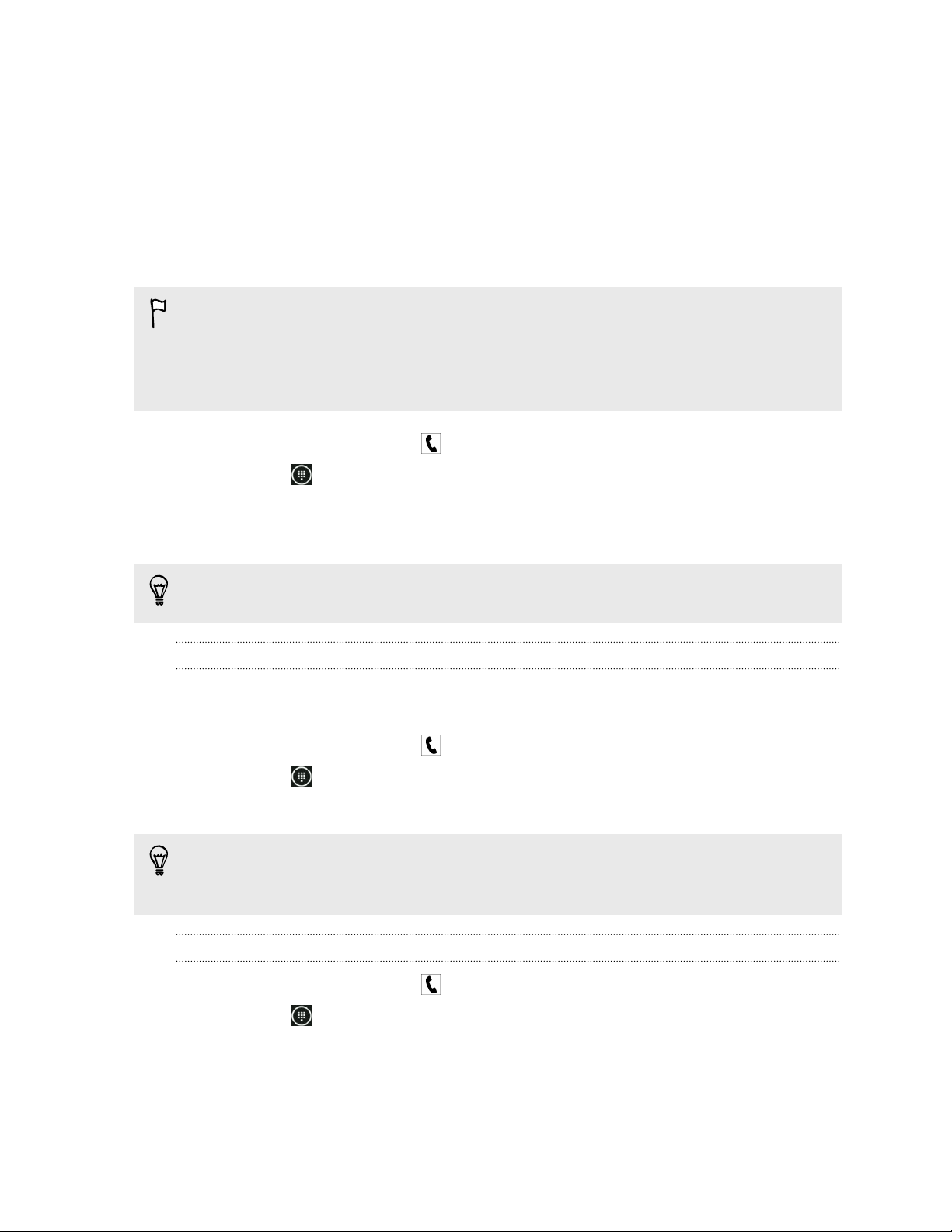
21 Телефонные вызовы
Телефонные вызовы
Выполнение
Большинство SIM-карт защищены PIN-кодом (персональный идентификационный
номер), который
введите его и нажмите OK. Если PIN-код ввести неправильно три раза подряд, SIMкарта блокируется. Не беспокойтесь. Обратитесь к вашему оператору мобильной связи
и узнайте PUK-код (ключ разблокировки ПИН-кода).
1. На экране «Пуск» нажмите
2. Нажмите , чтобы открыть клавиатуру.
3. Введите
Для завершения разговора нажмите Завершить вызов.
Если вы готовы завершить разговор, но экран набора номера больше не отображается,
нажмите
на уведомление вверху экрана, а затем нажмите Завершить вызов.
предоставляется оператором мобильной связи. При запросе PIN-кода
номер, на который вы хотите позвонить, а затем нажмите Позвонить.
вызова
.
Экстренный вызов
В некоторых регионах вы можете выполнять экстренные вызовы, даже если в нем не
установлена
SIM-карта или если SIM-карта заблокирована.
1. На экране «Пуск» нажмите
2. Нажмите , чтобы открыть клавиатуру.
3. Наберите номер местной
Если вы активировали свой пароль, но забыли его, вы все равно можете сделать
экстренный вызов
местной службы экстренной помощи.
без ввода пароля, нажав SOS на экране блокировки и набрав номер
.
службы экстренной помощи, а затем нажмите Позвонить.
Международные звонки
1. На экране «Пуск» нажмите .
2. Нажмите , чтобы открыть клавиатуру.
3. Нажмите и удерживайте клавишу 0, пока не появится знак +.
Знак плюс (+) показывает, что вы выполняете международный звонок (вместо ввода
номера международного доступа для страны, в которой вы находитесь).
Page 22
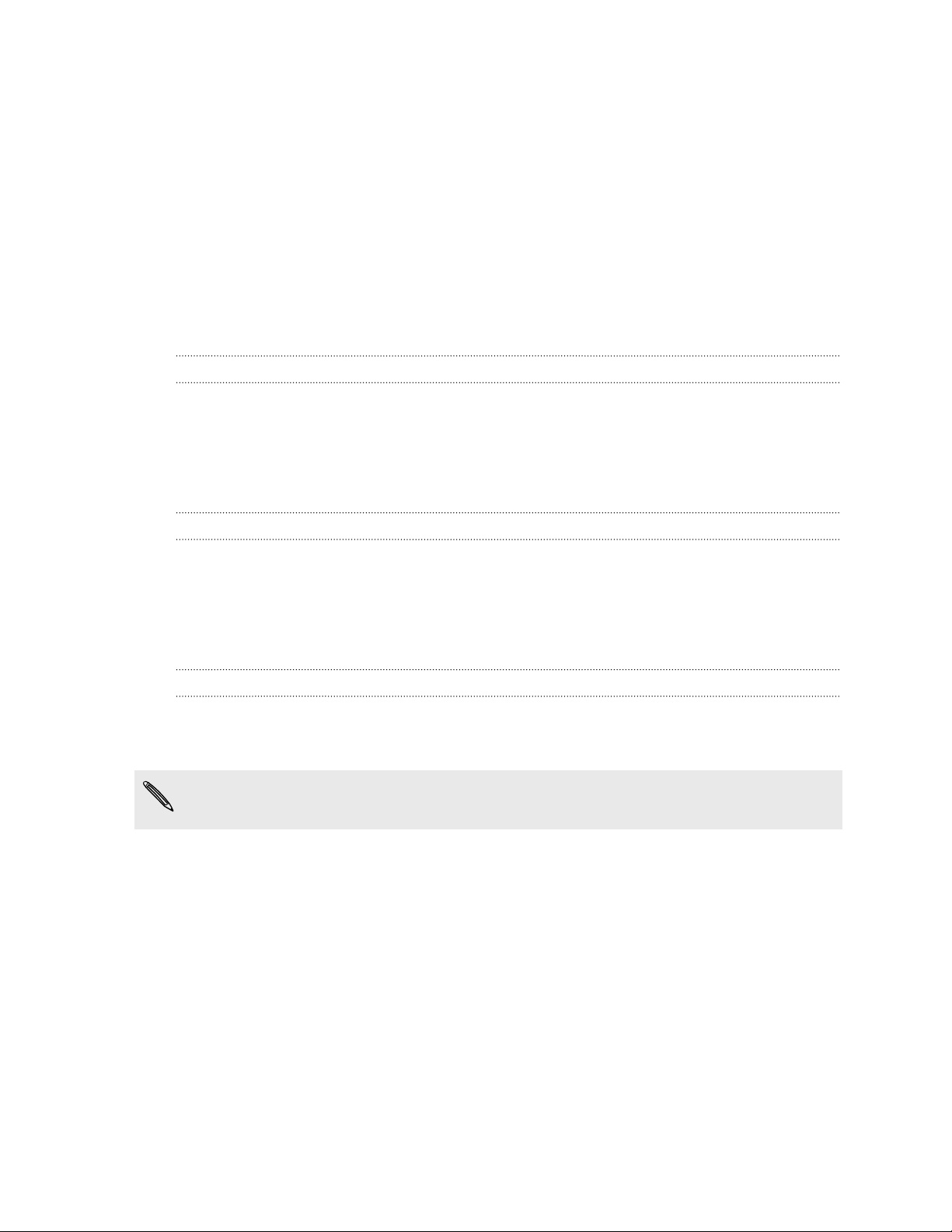
22 Телефонные вызовы
4. Введите
§ Код страны или региона
§ Код города (без 0 в начале)
§ Номер телефона
5. Нажмите Позвонить.
на клавиатуре следующее:
Прием вызовов
При поступлении вызова откроется экран Входящий вызов.
Ответ на вызов
§ Нажмите
§ Либо, если при поступлении вызова телефон отключен и выходит из спящего
режима, проведите пальцем снизу вверх, чтобы сначала разблокировать экран, а
затем нажмите Ответить.
Отклонение вызова
Ответить.
§ Нажмите Игнорировать.
§ Либо, если при
режима, проведите пальцем снизу вверх, чтобы сначала разблокировать экран, а
затем нажмите Игнорировать.
поступлении вызова телефон отключен и выходит из спящего
Отключение звука звонка без отклонения вызова
Выполните одно из следующих действий:
§ Положите
Если телефон лежит лицевой стороной вниз, он будет продолжать звонить при
поступлении
§ Нажмите кнопку ГРОМЧЕ или ТИШЕ.
§ Нажмите кнопку ПИТАНИЕ, чтобы отключить звук звонка и отключить дисплей.
телефон лицевой панелью вниз на ровную поверхность.
всех последущих входящих звонков.
Page 23
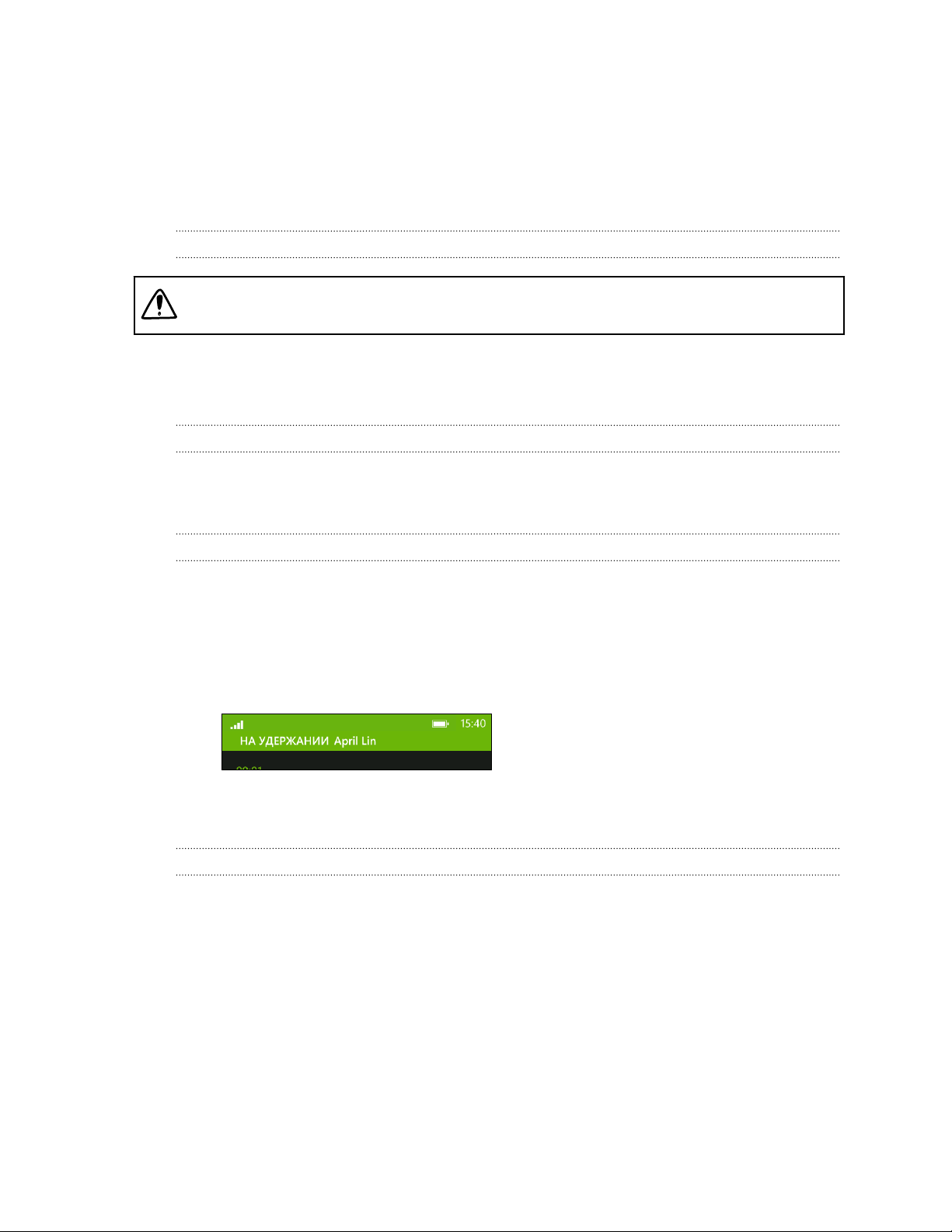
23 Телефонные вызовы
Что можно делать во время телефонного
разговора
Во время разговора, используя экранные кнопки, можно включить динамик, поставить
вызов на удержание и многое другое.
?
Включение динамика во время вызова
Чтобы не повредить слух, не держите телефон близко к уху, когда включен динамик
громкой
На экране вызова нажмите Динамик.
Чтобы отключить динамик, просто нажмите Динамик еще раз.
связи.
Постановка вызова на удержание
На экране вызова нажмите Удержать.
Чтобы вернуться к вызову, снова нажмите Удержать.
Переключение между вызовами
Если вы уже звоните и принимаете вызов, вы можете переключиться между двумя
вызовами.
1. При поступлении другого вызова нажмите Ответить, чтобы принять второй вызов и
поставить первый на удержание.
2. Чтобы переключиться между вызовами, нажмите на строку в верхней части экрана.
3. Чтобы
завершить текущий вызов и вернуться к другому, нажмите Завершить
вызов.
Отключение звука микрофона во время вызова
На экране вызова нажмите Отключить
Чтобы снова включить микрофон, нажмите Отключить звук еще раз.
звук.
Page 24
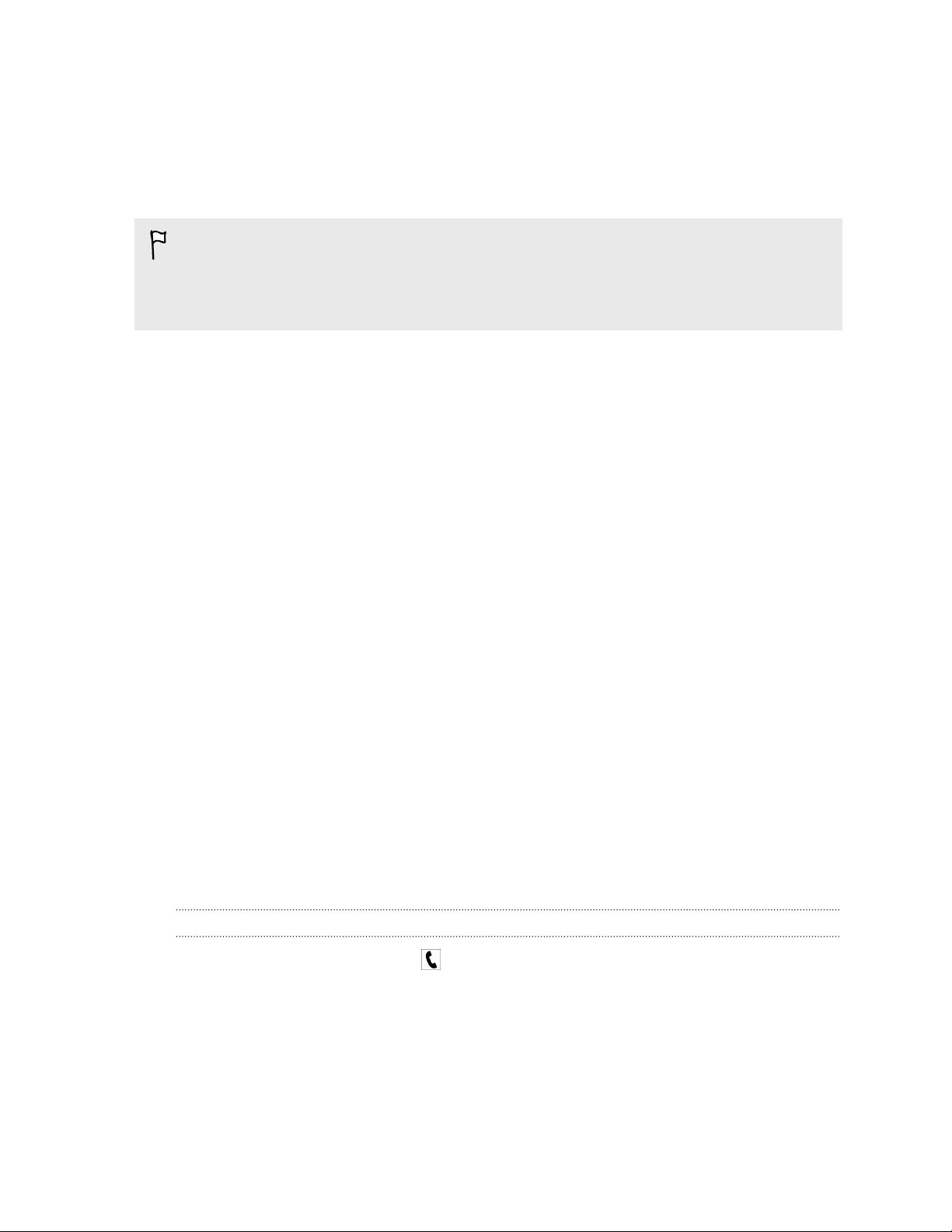
24 Телефонные вызовы
Организация конференц-связи
Вы можете
Сделайте первый вызов (или примите вызов), а затем наберите последовательно каждый
номер для добавления его к конференции.
§ На SIM-карте должна
оператора мобильной связи.
§ Максимальное количество людей для проведения конференц-связи зависит от
оператора мобильной связи.
1. Позвоните первому участнику конференции.
2. После соединения нажмите Добавить вызов, а затем позвоните второму
3. После установления соединения со вторым участником нажмите Объединить
4. Чтобы добавить другого участника, нажмите Добавить вызов, а затем позвоните
5. После соединения нажмите Объединить вызовы.
легко устанавливать конференц-связь с друзьями, семьей или коллегами.
быть включена услуга конференц-связи. Уточните это у вашего
участнику.
Первый участник ставится на удержание.
вызовы.
человеку, которого вы хотите пригласить.
6. Для личной беседы с кем-либо во время вызова нажмите Личный, а затем нажмите
на имя или номер человека.
§ Нажмите Объединить вызовы, чтобы вернуться к другим участникам и
продолжить конференцию.
§ Либо, чтобы завершить личную беседу, нажмите Завершить вызов.
Чтобы завершить конференцию, нажмите Завершить вызов.
Журнал вызовов
Получайте доступ к журналу вызовов для проверки пропущенных и принятых вызовов, а
также набранных номеров.
Проверка вызовов в журнале вызовов
1. На экране «Пуск» нажмите .
2. В списке
§ Нажать и удерживать номер или имя контакта и удалить его.
§ Нажмите на номер или имя контакта, чтобы перейти в список профиль, где вы
Журнал вы можете:
можете выбрать следующее: вернуться к вызову, отправить текстовое
сообщение, сохранить номер (если он еще не сохранен в ваших контактах) и
многое другое.
Page 25
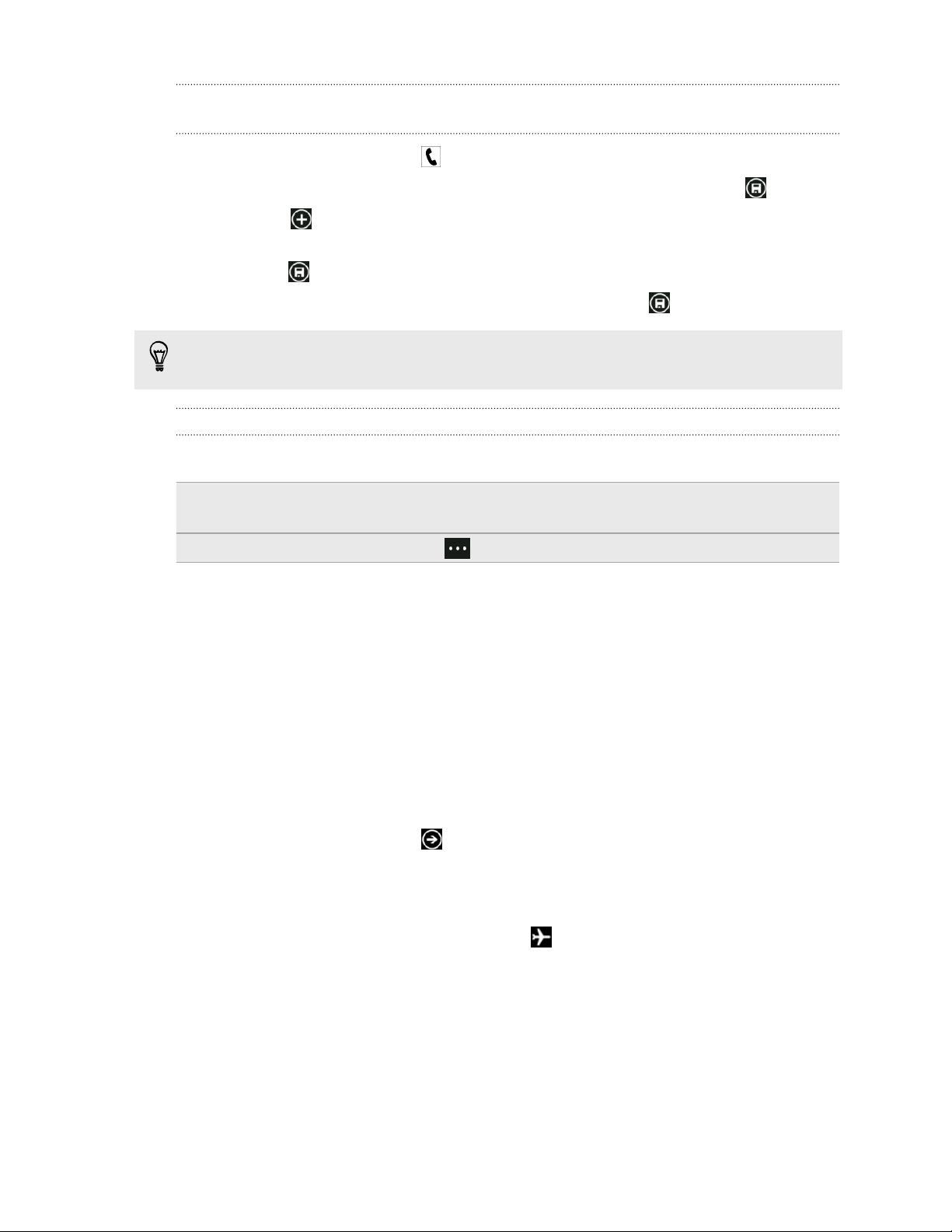
25 Телефонные вызовы
Добавление нового телефонного номера из журнала вызовов в контакты
1. На экране
2. Нажмите
3. Нажмите , чтобы создать новый контакт.
4. Измените номер, если необходимо, выберите
нажмите
5. Добавьте
Вы можете также сохранить номер телефона из журнала вызовов в существующие
контакты
«Пуск» нажмите
на номер телефона, который вы хотите сохранить, и нажмите
.
имя контакта и другие данные, а затем нажмите
.
.
тип телефонного номера, а затем
.
.
Очистка журнала вызовов
В списке Журнал вы можете:
Удалить номер или имя Нажмите и удерживайте номер или имя, а затем нажмите
Удалить
Очистить весь журнал Нажмите
элемент.
> Удалить
все.
Включение или выключение режима полета
Во многих
самолета. Одним из способов быстрого отключения функций беспроводной связи
является переключение телефона в Режим полета.
В режиме полета отключается прием и передача всех радиосигналов, в том числе
функция телефонной связи, службы передачи данных, Bluetooth и Wi-Fi®. После выхода из
режима полета функция телефонной связи снова включается, а для модулей Bluetooth и
Wi-Fi восстанавливается их предыдущее состояние.
1. На экране «Пуск» нажмите
2. Нажмите Настройки > режим
3. Нажмите переключатель Состояние, чтобы включить или выключить его.
Если включен режим полета, вы увидите значок
странах по закону вы обязаны выключать беспроводные устройства на борту
.
полета.
в строке состояния.
Page 26
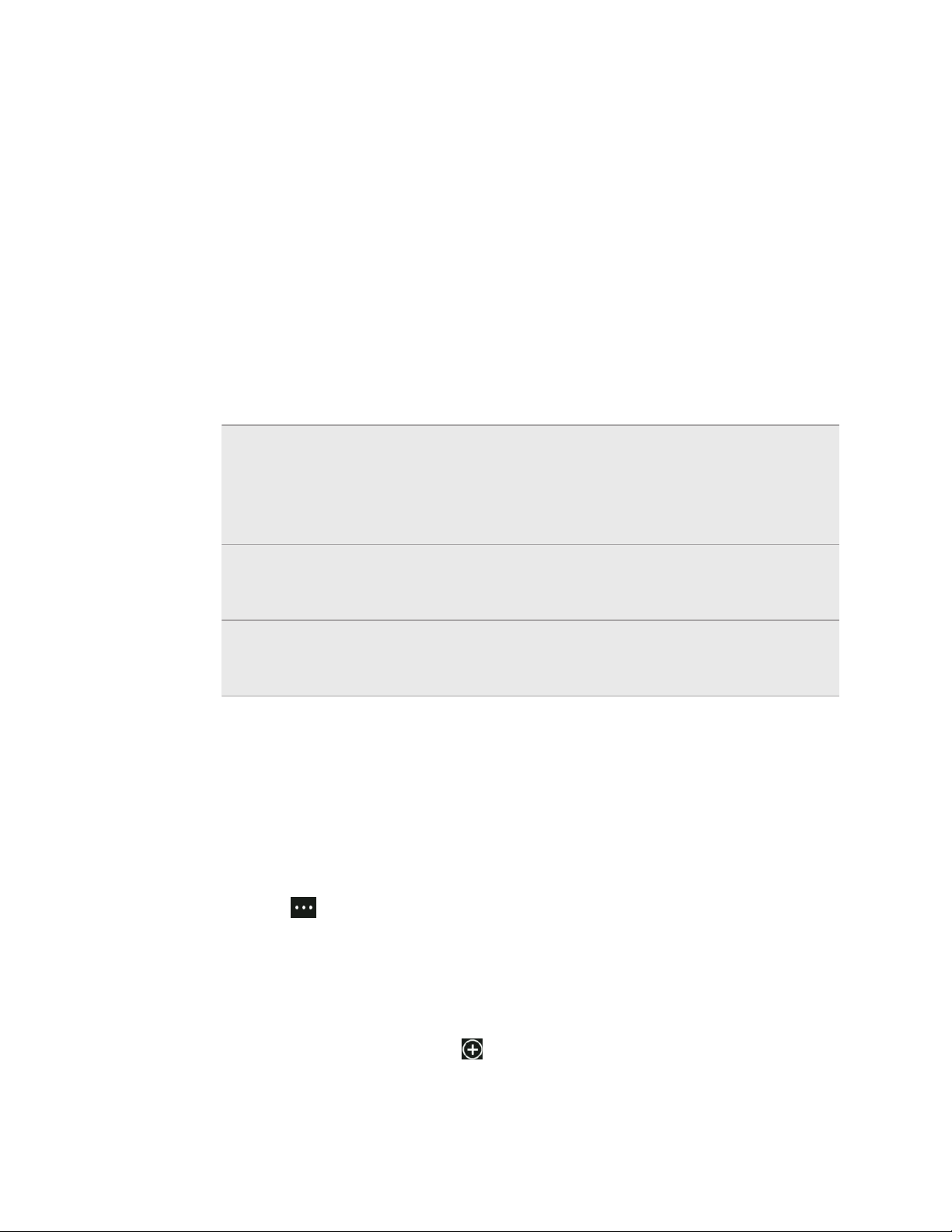
26 Контакты
Контакты
Оставаться
Раздел Контакты - это больше чем просто адресная книга. Здесь вы также можете
оставаться на связи с социальными сетями и людьми, которые вам дороги.
1. На экране «Пуск» нажмите Контакты.
2. Проведите пальцем влево и вправо по экрану, чтобы получить доступ к списку
контактов и просмотреть, что нового у ваших контактов.
все Ваш список контактов. Просто нажмите на контакт, чтобы позвонить,
новости Здесь вы можете просмотреть последние обновления ваших
последние Здесь вы увидите и получите быстрый доступ к контактам, которые вы
на связи
отправить
просмотреть его обновления и изображения. Нажмите на группу,
чтобы отправить сообщение группе и просмотреть обновления и
изображения других членов группы
контактов, удобно собранных вместе из различных учетных записей
социальных сетей.
просматривали или с которыми общались больше всего в последнее
время.
сообщение, побеседовать, написать на стене или
Импортирование контактов с SIM-карты
импортировании контактов с SIM-карты они автоматически синхронизируются с
При
вашей учетной записью Windows Live. Они не будут удалены с SIM-карты. Если вы не
настроили учетную запись Windows Live, ваши контакты сохраняются в памяти.
1. На экране «Пуск» нажмите Контакты.
2. Нажмите
> настройки > импорт
контактов с SIM-карты.
Добавление нового контакта
1. На экране «Пуск» нажмите Контакты.
2. В списке контактов все нажмите
3. Нажмите создать контакт.
4. Нажмите
учетную запись, в которой вы хотите создать контакт.
.
Page 27

27 Контакты
5. Нажмите
введите данные.
После ввода данных для каждого элемента обязательно нажмите
сохранить их.
6. Нажмите Добавить
камерой, чтобы сделать снимок вашего контакта.
7. По завершении нажмите
Фильтрация
Вы можете отфильтровать список для отображения контактов только из выбранных вами
учетных записей.
1. В разделе Контакты нажмите
2. Нажмите фильтровать
3. Выберите учетные записи, контакты которых вы хотите отображать, а затем
нажмите
на каждый элемент (например, имя, телефон, эл. почта), а затем
, чтобы
фото, чтобы назначить изображение, или воспользуйтесь
, чтобы сохранить новый контакт.
списка контактов
> Настройки.
список контактов.
.
Объединение
В разделе Контакты у вас может быть две или более версий одного и того же контакта.
Обычно это связано с тем, что у вас профиль контакта находится в разных социальных
сетях или учетных записях эл. почты. В большинстве случаев ваш телефон объединяет
профили контактов автоматически. Вы можете связать вручную те контакты, которые не
были объединены.
1. Нажмите на контакт с одной или более записей-дубликатов в списке контактов все.
2. Нажмите
3. Вы можете
§ В разделе предложенные связи (если доступно) нажмите на ту, с которой вы
хотите связать контакт.
§ Нажмите выберите контакт и нажмите на контакт с записью-дубликатом.
.
:
профилей контактов
Разъединение профилей контактов
списке контактов все нажмите на контакт со связанными профилями.
1. В
2. Нажмите на значок ссылки, отображающий количество ссылок
3. В разделе
связанные профили нажмите на тот, который необходимо разъединить.
.
4. Нажмите удалить связь.
Page 28

28 Контакты
Поиск, редактирование или удаление
Поиск контакта
Если список контактов очень длинный, возможно, поиск является самым быстрым
способом
найти контакт.
1. В списке контактов все нажмите
2. В строке поиска
контакта.
Затем будут показаны совпадающие контакты.
3. Нажмите на контакт для просмотра его контактных данных.
введите несколько первых букв имени или фамилии искомого
.
Изменение сведений о контакте
Нельзя редактировать контакты из Facebook, Twitter™ или LinkedIn®.
добавить информацию и сохранить ее в другой учетной записи (например Windows
Live).
1. В
списке контактов все нажмите на контакт, данные которого вы хотите изменить.
2. Нажмите
3. Если это связанный контакт (кто
отображаются как одна запись в списке контактов), нажмите на учетную запись,
которую вы хотите редактировать (например, нажмите Редактировать Windows
Live).
.
-то с несколькими учетными записями, которые
Но вы можете
4. Измените или добавьте новые данные для контакта.
После ввода новых данных для элемента нажмите
изменения
5. По завершении нажмите
.
, чтобы сохранить изменения.
, чтобы применить
Удаление контакта
Если вы не можете удалить контакт Facebook, Twitter или LinkedIn в своем телефоне,
вы можете удалить контакты
удален из вашего телефона и из онлайн-службы, где он хранится.
1. В списке
2. Нажмите
3. Если контакт
записями), выберите, какую учетную запись контакта необходимо удалить.
Вы можете также нажать и удерживать контакт, а затем нажать Удалить.
контактов все нажмите на контакт, который хотите удалить.
> Удалить.
является связанным контактом (кто-то с несколькими учетными
из других служб. Если вы это сделаете, контакт будет
Page 29

29 Контакты
Группы контактов
Группы
дорогими для вас людьми — семьей, друзьями, лигой боулинга. При создании вами
группы она отображается вверху списка контактов.
Нажмите на него и вы увидите членов группы и их обновления в социальной сети, а также
параметры отправления эл. сообщений, SMS и бесед группы.
помогают вам прорваться сквозь хаос социальных сетей и оставаться на связи с
Создание новой группы
1. На экране
2. В списке контактов все нажмите
3. Нажмите создать группу.
4. Введите
5. Нажмите Добавить контакт, а затем выберите контакт для добавления в группу.
Повторите действие для добавления других контактов в группу.
6. По завершении нажмите
Нажмите и удерживайте группу для прикрепления ее на экране "Пуск".
«Пуск» нажмите Контакты.
.
название группы.
.
Изменение группы
1. Нажмите на группу, которую хотите изменить, а затем нажмите .
2. Вы можете:
§ Изменить имя группы.
§ Добавить другие контакты в группу.
§ Удалить кого-либо из группы. Нажмите на члена группы, а затем нажмите
Удалить из группы.
§ Изменить предпочитаемый номер контакта или адрес эл. почты для члена
группы. Нажмите на члена группы, нажмите на данные, которые вы хотите
изменить, а затем нажмите .
Удаление группы
Нажмите и удерживайте группу, а затем нажмите Удалить.
Page 30

30 Контакты
Что такое карта Я?
Я - это ваш профиль. Это также ваш "интернет-магазин" для социальной сети. Вы
Карта
можете получить доступ к карте Я на экране "Пуск" или в разделе Контакты.
§ На экране «Пуск» нажмите Я.
§ На экране «Пуск» нажмите Контакты. Нажмите на изображение вашего профиля.
Ниже приведены ваши возможные действия:
§ Публикация нового сообщения в социальных сетях.
§ Смотрите и оставляйте свои комментарии на публикации в социальных сетях.
§ Отвечать на обновления или повторно отправлять сообщения на Twitter.
§ Обновлять свое изображение профиля на Facebook и Windows Live.
§ Устанавливать статус в чате. Разрешать другим людям видеть ваше состояние при
отправке мгновенного сообщения.
Публикация в социальных сетях
Вы можете публиковать сообщения в своих социальных сетях и оставлять комментарии
на публикации других людей. Вы можете также зарегистрироваться для отправки своего
местоположения друзьям.
Перейдите в Настройки > почта + учетные записи, чтобы узнать, какие типы учетных
записей социальных сетей можно настраивать в телефоне.
Публикация сообщения
1. На экране
2. Нажмите опубликовать сообщение и введите свое сообщение.
3. Если у вас более одной учетной записи социальной сети, нажмите в текстовом поле
Опубликовать в и выберите учетные записи, в которых хотите его опубликовать, а
затем нажмите
4. Нажмите .
Комментирование
1. На экране «Пуск» нажмите
«Пуск» нажмите Я.
.
чьих-либо заметок
Контакты.
2. Проведите пальцем влево или вправо для перехода к что нового, чтобы увидеть
последние публикации ваших контактов.
3. Если вы хотите оставить свой комментарий для публикации, нажмите
4. Вы можете
§ Нажмите на поле с надписью добавьте комментарий, введите свой
§ Нажмите , если вам нравится (или нажмите , если вам не нравится).
:
комментарий и нажмите
.
.
Page 31

31 Контакты
Регистрация на Facebook или Windows Live
Во время регистрации на месте вы передаете контактам сведения о вашем
местоположении
найти близлежащее местоположение или добавить его сами.
1. На экране «Пуск» нажмите Я.
2. Нажмите регистрация.
3. Выполните одно из следующих действий:
§ Нажмите на место в списке для регистрации отсюда.
§ Если вы не видите местоположение в списке, нажмите
§ Для поиска
, разместив их в одной или нескольких социальных сетях. Вы можете
, чтобы приложение
выполнило
находитесь, и нажмите
затем нажмите .
поиск вашего местоположения. Введите название места, где вы
.
близлежащего места нажмите
, введите название места, а
4. После
5. Нажмите
Фильтрация
Заполонили обновлениями? Просматривайте публикации из одной социальной сети за
один раз. Либо вы можете скрыть обновления из одной или нескольких социальных сетей.
§ В разделе Контакты проведите пальцем влево или вправо для перехода к что
§ Либо нажмите
обнаружения необходимого для регистрации места выберите каждую
учетную запись, которую вы хотите зарегистрировать.
, чтобы зарегистрироваться.
обновлений в социальных сетях
нового. Нажмите Все учетные записи, а затем нажмите на учетную запись, в
которой вы хотите просмотреть публикации.
> Настройки, а затем выберите Показывать
только от видимых контактов.
Отфильтрованные публикации ваших контактов из социальных сетей больше не
будут отображаться.
публикации
Page 32

32 Сообщения
Сообщения
Обмен текстовыми
сообщениями и общение в
одном месте
С приложением Сообщения вы можете отправлять текстовые сообщения и общаться в
одном месте. Если ваши друзья и семья находятся у телефона или за компьютером, вы
можете отправлять им текстовые сообщения, мгновенные сообщения Windows Live или
начать чат (беседу) в Facebook.
§ Чтобы
§ Чтобы беседовать по Facebook вам необходимо настроить свою учетную запись
1. На экране
2. Если вы хотите отправить мгновенное сообщение через Windows Live Messenger,
3. Нажмите
4. Нажмите , выберите контакт, а затем нажмите номер телефона контакта,
беседовать по Messenger вам необходимо сначала настроить свою учетную
запись Windows Live.
Facebook. А также обязательно включите чат Facebook в настройках приложения
Сообщения.
«Пуск» нажмите Сообщения.
сначала установите свой статус в чате (если вы не сделали этого ранее).
.
Messenger
Повторите при добавлении дополнительных получателей, их имена будут
автоматически добавлены в поле Кому.
или Facebook, чтобы определить способ отправки сообщения.
Page 33

33 Сообщения
5. Нажмите
сообщение.
6. Нажмите
добавлении контактов вы также можете сделать следующее:
При
§ Нажмите
Групповые
ответы в одной ветке при обмене сообщениями с группой лиц. Если он отключен,
ответы отправляются в виде MMS-сообщений вместо текстовых сообщений.
§ Начните ввод имени человека в поле Кому, а затем нажмите подходящее имя
контакта. Выбранные или введенные вами сведения о контакте определяют способ
отправки сообщения: текстовое сообщение или мгновенное сообщение по
Messenger или Facebook. Повторите при добавлении дополнительных получателей.
§ Введите номер мобильного телефона или адрес эл. почты в поле Кому. Для ввода
дополнительных получателей после каждого из них нажимайте Ввод.
на поле с надписью Введите сообщение, а затем введите свое
, чтобы его отправить.
, а затем выберите группу контактов. По умолчанию параметр
MMS включен в настройках приложения, это помогает организовывать
Установка статуса в чате
1. На
2. Нажмите
экране «Пуск» нажмите Сообщения.
, а затем нажмите статус.
Например
видели, что вы онлайн в программе Windows Live Messenger.
Вы можете также настроить свой статус в чате с карты Я.
После настройки своего статуса в чате и входа в систему вы увидите, кто находится
онлайн в приложении Сообщения. Нажмите контакт, чтобы отправить человеку
мгновенное сообщение.
, нажмите в сети для входа в систему, чтобы ваша семья и друзья
Отправка изображения в сообщении
Вы можете отправить мультимедийное сообщение, прикрепив изображение к текстовому
сообщению. Вы можете также отправить изображение в мгновенном сообщении
программы Windows Live Messenger или Facebook.
Ваш оператор мобильной связи может взимать дополнительную плату за отправку
мультимедийных (MMS) сообщений, и ваш текущий тарифный план должен включать
данную услугу.
1. На
2. Нажмите
3. В поле Кому введите
экране «Пуск» нажмите Сообщения.
, чтобы создать новое сообщение.
получателя.
имя, номер мобильного телефона или адрес эл. почты
Page 34

34 Сообщения
4. Нажмите . Вы можете:
§ Выбрать существующую
§ Либо нажать
5. Введите
6. Нажмите
Просмотр
При получении нового сообщения вы услышите звук уведомления (если установлен) и
увидите краткое отображение сообщения на дисплее в верхней части экрана.
1. Чтобы
§ Нажмите на строку сообщения в верхней части экрана.
§ Либо откройте приложение Сообщения, чтобы получить доступ и прочитать
текст сообщения.
, чтобы отправить.
и ответ на сообщение
открыть и прочитать сообщение, вы можете выполнить следующее:
сообщение.
, чтобы сделать снимок и прикрепить его.
фотографию для вложения в сообщение.
2. Нажмите
Facebook.
3. Введите ответное сообщение и нажмите .
, а затем выберите вариант ответа: SMS, Messenger или сообщение по
Копирование и вставка сообщения
Вы можете скопировать предыдущее сообщение и вставить его в новое создаваемое
вами сообщение.
1. В списке Беседы нажмите на контакт (или номер телефона) для отображения
обмена сообщениями с данным контактом.
2. Нажмите и удерживайте сообщение, которое вы хотите скопировать, а затем
нажмите Копировать.
3. Нажмите текстовое поле, где вы будете писать новое сообщение.
4. Чтобы вставить скопированное сообщение, нажмите .
Управление беседами
Пересылка
сообщения
1. В списке
обмена сообщениями с данным контактом.
2. Нажмите и удерживайте сообщение, которое вы хотите переслать, а затем нажмите
Переадресовать.
Беседы нажмите на контакт (или номер телефона) для отображения
Page 35

35 Сообщения
3. Введите
4. Нажмите
Удаление
1. В списке
обмена сообщениями с данным контактом.
2. Нажмите и удерживайте сообщение, которое необходимо удалить, затем нажмите
удалить.
получателя.
, чтобы отправить.
сообщения
Беседы нажмите на контакт (или номер телефона) для отображения
Удаление всей беседы
В списке беседы нажмите
вы хотите удалить, а затем нажмите удалить.
и удерживайте контакт (или номер телефона), чьи сообщения
Page 36

36 Эл.почта
Эл.почта
Добавление учетной
При первой настройке телефона вы получите запрос войти с помощью Windows Live ID.
Если вы не выполнили вход, или если у вас несколько Windows Live ID, перейдите в
настройки, чтобы задать ваш первичный Windows Live ID или дополнительный Windows
Live ID.
1. На экране «Пуск» нажмите
2. Нажмите Настройки > почта
3. Нажмите добавить учетную запись > Windows Live.
4. Введите ваш Windows Live ID и пароль, а затем нажмите вход.
Ваша эл. почта Windows Live, контакты, календарь, фотографии и каналы будут
синхронизированы с телефоном.
§ Первая настроенная
вашего телефона.
§ При настройке дополнительных Windows Live ID фотографии из данных учетных
записей не будут синхронизированы с вашим телефоном.
вами учетная запись Windows Live не может быть удалена с
записи Windows Live
.
+ учетные записи.
Добавление учетной записи эл. почты POP3/ IMAP
1. На экране
2. Нажмите Настройки > почта
3. Нажмите добавить учетную запись.
4. Выберите нужный тип учетной записи эл. почты.
Если вы не видите ее в списке учетных записей, нажмите другая учетная запись.
5. Введите ваш адрес эл. почты и пароль, а затем нажмите вход.
Затем ваш телефон выполнит поиск параметров вашей учетной записи, завершит
настройки и синхронизирует сведения с вашей учетной записи.
«Пуск» нажмите
.
+ учетные записи.
Page 37

37 Эл.почта
Если вы настроили учетную запись Google, телефон выполнит синхронизацию и загрузит
Gmail™, контакты
Если вы настроили другие учетные записи POP3 или IMAP, телефон выполнит
синхронизацию эл. почты с данных учетных записей.
Если не удается найти настройки учетных записей в телефоне, перейдите в
расширенные
вручную. Необходимо получить данную информацию от вашего поставщика услуг
эл. почты.
и календарь с вашей учетной записи.
настройки для ввода входящего и исходящего сервера и других настроек
Добавление учетной записи Microsoft Exchange ActiveSync
1. На экране «Пуск
2. Нажмите Настройки > почта
3. Нажмите Outlook.
4. Введите ваш адрес эл. почты и пароль, а затем нажмите вход.
Если обнаружены настройки учетной записи, подождите, пока телефон завершит
синхронизацию с вашей рабочей эл. почтой, контактами и календарем.
Если настройки учетной записи не найдены, следуйте инструкциям на экране для
настроек учетной записи Exchange ActiveSync вручную. Уточните о данных
ввода
настройках у своего администратора сервера Exchange Server.
» нажмите
.
+ учетные записи.
Проверка эл. почты
настройки ваших учетных записей эл. почты на экране "Пуск" появится новый
После
значок для каждой учетной записи.
1. Чтобы открыть учетную запись эл. почты, нажмите на ее значок на экране "Пуск".
Если вы не видите значок, нажмите на экране "Пуск", а затем нажмите на учетную
запись в списке
приложений.
2. В списке
эл. почты.
Сообщения эл. почты аккуратно сгруппированы по беседам. Если на эл. сообщение
получены ответы, при нажатии на эл. почту раскрывается и отображается
последовательность этой переписки.
3. Нажмите сообщение, чтобы открыть и прочитать его.
Если у вас большой список эл. почты, вы можете провести пальцем влево или вправо
просмотра только непрочитанных, помеченных флажками или срочных сообщений.
для
эл. почты все прокрутите вверх или вниз для просмотра ваших сообщений
Page 38

38 Эл.почта
Ответ или пересылка сообщения эл. почты
1. Откройте
2. Нажмите
3. Выберите
сообщение.
и прочитайте сообщение эл. почты.
.
действие: ответить только отправителю, ответить всем или переслать
Объединение папок "Входящие" в одну
Чтобы проверять эл. почту со всех своих учетных записей в одном месте без
необходимости переключения
объединить папки "Входящие" в одну.
1. Нажмите
2. В разделе другие папки "Входящие" нажмите одну или несколько учетных
записей эл. почты, чтобы объединить их в единую папку Входящие.
Имя единой папки входящих сообщений по умолчанию - Общая папка Входящие.
Нажмите переименовать
вашей единой папки входящих сообщений.
3. Нажмите
Входящие,
> общие
, чтобы вернуться в папку Входящие. Вы просто увидите одну папку
содержащую все ваши эл. сообщения из разных учетных записей.
между различными учетными записями, вы можете
папки "Входящие".
общую папку Входящие, если вы хотите изменить имя
В следующий раз при проверке эл. почты нажмите Общая папка Входящие на экране
"Пуск" или в списке приложений.
Разъединение папки Входящие
1. Нажмите
2. В данной папке Входящие нажмите на учетную запись эл. почты, которую вы
хотите удалить из единой папки входящих сообщений.
3. Нажмите удалить связь.
> объединенные
папки Входящие.
Отправка сообщения эл. почты
1. Откройте учетную запись эл. почты, которую вы хотите использовать для отправки
эл. почты.
2. Нажмите
3. Укажите
следующее:
§ Нажмите
§ Начинайте ввод
совпадений с сохраненными контактами в процессе печати появится их список.
Нажмите на нужный из них.
.
одного или нескольких получателей. В поле Кому можно выполнить
, чтобы выбрать контакт. Нажмите снова, чтобы добавить еще.
имени человека или адреса эл. почты. При обнаружении
4. Введите тему и текст сообщения.
Page 39

39 Эл.почта
5. Чтобы
6. Когда вы будете готовы отправить сообщение,
§ Если вы вводите
запятой.
§ Чтобы отправить копию (cc) или скрытую копию (bcc), нажмите
СК
прикрепить изображение, нажмите
несколько адресов эл. почты вручную, разделяйте их точкой с
. и добавьте других получателей.
.
нажмите
.
> Показать копию/
Установка приоритета для сообщения эл. почты
Вы можете установить приоритет для сообщения эл. почты перед его отправкой.
1. При написании
2. Выберите
сообщения нажмите
приоритет сообщения.
> приоритет.
Сохранение или отмена сообщения эл. почты
1. Во время
2. Выберите
написания эл. сообщения нажмите
действие: сохранить сообщение как черновик или удалить его.
.
Возобновление работы с черновиком эл. почты
1. В списке
2. Нажмите
3. Отправьте сообщение эл. почты.
эл. почты нажмите
черновик сообщения эл. почты, чтобы редактировать его.
> папки > черновики.
Page 40

40 Эл.почта
Управление сообщениями эл. почты
Удаление
, перемещение, отметка флажком или пометка нескольких
сообщений эл. почты
1. Нажмите .
2. Чтобы
3. Выберите действие для выбранных сообщений.
Вы можете также сначала нажать в дальнем левом углу сообщения, чтобы его
выбрать. Затем
быстро выбрать все эл. сообщения в беседе, выберите верхнее сообщение
(то, в котором отображается тема и количество сообщений).
Либо, чтобы выбрать конкретные сообщения эл. почты, отметьте каждое из них
флажком.
§ Нажмите
§ Нажмите , чтобы переместить их в другую папку эл. почты.
§ Нажмите и выберите, отметить ли сообщения флажком или пометить, как
прочитанные/непрочитанные.
, чтобы удалить.
появятся флажки и вы сможете выбрать другие сообщения эл. почты.
Удаление, перемещение, отметка флажком или пометка одного
сообщения
эл. почты
1. Нажмите и
2. В меню параметров выберите действие для всей беседы или одного сообщения.
удерживайте беседу или одно сообщение.
Переход в другую папку эл. почты
1. Нажмите > папки.
2. Нажмите показать
3. Нажмите на почтовую папку, эл. сообщения из которой вы хотите просмотреть.
все папки, чтобы просмотреть все доступные папки эл. почты.
Изменение параметров учетной записи эл. почты
1. На экране "Пуск" нажмите на нужную учетную запись.
2. Нажмите
3. Нажмите настройки синхронизации, чтобы
или изменений элементов, которые вы хотите синхронизировать.
4. Выберите, если вы хотите, чтобы в отправленном сообщении стояла ваша подпись.
> настройки.
выбрать частоту загрузки элементов
5. Нажмите
.
Page 41

41 Камера
Камера
Основные
Путешествуя по делам или ради удовольствия, снимайте фото и видео с помощью
камеры.
§ На Начальном экране нажмите
§ Или нажмите кнопку КАМЕРА.
При первом открытии приложения Камера вам будет предложено разрешить
использовать ваше местоположение. Если вы даете согласие, информация о
местоположении будет сохранена на ваших снимках и вы будете знать, где они были
сделаны. Когда вы публикуете свои фотографии, другие люди могут также видеть эту
информацию.
Знаете ли вы, что приложение Камера можно открыть, даже если дисплей выключен
или заблокирован
сведения о программе Камера
> Камера,
? Просто нажмите и удерживайте кнопку КАМЕРА.
чтобы открыть приложение Камера.
Экран видоискателя
На экране видоискателя имеются следующие элементы управления.
Переключатель
режимов "Фото/
Видео"
Масштаб
Настройка
Переход к
средству
просмотра
Масштабирование
Перед началом фото- или видеосъемки вы можете приблизить или удалить объект
съемки
Просто нажмите + или - на экране, чтобы увеличить или уменьшить масштаб.
, используя экранные средства управления масштабированием.
Page 42

42 Камера
Изменение настроек
1. Нажмите , чтобы выбрать различные настройки, например, режим вспышки,
разрешение
2. Чтобы сохранить измененные настройки, нажмите Сохранить настройки после
выполнения изменений. В противном случае - при следующем использовании
камера вернется к настройкам по умолчанию.
, эффекты и многое другое.
При переходе к настройки > приложения > фото +
найдете больше настроек, с помощью которых можно изменить функции кнопки
КАМЕРА, где публиковать фото и видео, и многое другое.
камера на Начальном экране вы
Фотосъемка
1. Откройте
2. Нажмите
§ Нажмите
§ Выберите разрешение и другие желаемые настройки.
3. Держите телефон вертикально (книжная ориентация) или горизонтально
(альбомная ориентация).
4. Прежде чем сделать снимок, вы можете сначала приблизить или отдалить объект
съемки.
5. Чтобы сделать снимок, вы можете выполнить следующее.
§ Нажмите кнопку КАМЕРА наполовину для наведения фокуса, затем нажмите
§ Либо просто нажмите экран.
приложение Камера.
.
один из значков вспышки, чтобы установить для камеры режим
автовспышки, вспышка вкл. или вспышка выкл.
ее полностью, чтобы сделать снимок.
Камера автоматически фокусируется на том, что находится в центре экрана, и
делает снимок.
Фото будет сохранено в альбоме Галерея камеры в разделе Изображения.
Page 43

43 Камера
Вспышка камеры не включается?
Вспышка камеры разряжает аккумулятор. Чтобы сэкономить энергию
аккумулятора, камера отключает вспышку (даже если вы установили для вспышки
режим Автовспышка или Вспышка вкл.) в следующих случаях:
§ При поступлении входящего вызова.
Вспышка временно отключается при поступлении входящего вызова. После
завершения вызова вы снова можете использовать вспышку.
§ Уровень аккумулятора достигает 20% или меньше.
Зарядите аккумулятор, чтобы камере хватило его заряда для работы со
вспышкой.
§ Характеристики аккумулятора могут ухудшаться в холодную погоду, что
негативно отражается на работе вспышки.
Чтобы камере хватало заряда аккумулятора для работы вспышки, держите
телефон в тепле. Если вы не используете телефон на улице, положите его в
карман куртки, чтобы он оставался в тепле, и старайтесь не подвергать
телефон резким перепадам температур во избежание ухудшения
характеристик аккумулятора.
Видеосъемка
Вы можете записать
просмотра ваших видеозаписей наиболее идеальный способ - снимать их в альбомной
ориентации.
1. Откройте приложение Камера.
2. Нажмите
3. Нажмите , чтобы выбрать настройки, такие как разрешение.
4. Переместите
Камера фокусируется на том, что находится в центре экрана, если в настройках
включена функция Автофокус.
5. Прежде чем начать запись, вы можете сначала приблизить или удалить объект.
6. Нажмите кнопку КАМЕРА, чтобы начать запись.
7. Чтобы остановить съемку, снова нажмите КАМЕРА.
Видео будет сохранено в альбоме Галерея камеры в разделе Изображения.
видео в книжной или альбомной ориентации. Для наилучшего
, чтобы перейти в режим видео. На экране появится видео счетчик.
и наведите камеру на объект съемки.
Page 44

44 Камера
После съемки
Сняв фото или видео, вы можете
видеозаписи, не выходя из приложения Камера. Вы можете также выбрать, какое
действие выполнить с фото или видео, например, загрузить его или отправить.
1. На экране Видоискателя нажмите
Вы увидите последнее
2. Если это фото, нажмите дважды или сведите и разведите пальцы, если вы хотите
увеличить или уменьшить фото.
Если это видео, просто нажмите значок воспроизведения для просмотра записи.
3. Нажмите
На выбор вы можете удалить его, загрузить
другое.
4. Щипковым жестом на экране измените на режим киноленты. Затем вы можете легко
перемещаться влево или вправо на экране для поиска своих фото или видео.
5. Чтобы продолжить запись, проведите пальцем влево, если вы держите телефон в
горизонтальном положении (или проведите вверх, если вы держите телефон в
вертикальном положении), вернувшись в экран Видоискателя.
, чтобы просмотреть опции возможных действий с фото или видео.
просмотреть его и другие сделанные вами снимки или
. Или проведите пальцем по экрану.
снятое вами фото или видео.
на Facebook или SkyDrive® и многое
Page 45

45 Изображения
Изображения
Сведения
В разделе Изображения вы можете просматривать фото и видео, снятые вами с помощью
камеры, перелистывать онлайн-альбомы (от Facebook и SkyDrive), либо разглядывать
последние снимки своих друзей.
1. На экране «Пуск» нажмите
2. Нажмите Изображения.
3. Проведите
коллекция
изображений
избранное См. до 8 изображений, отмеченных вами в качестве избранных,
что нового Здесь вы найдете последние загруженные изображения ваших
о разделе Изображения
.
пальцем влево и вправо по экрану и вы увидите следующее:
Вы можете просматривать изображения и видео по альбому
или по
просматривать онлайн-альбомы своих друзей или свои
собственные.
или нажмите показать все для просмотра остальных
изображений. Вы можете даже прикрепить свое избранное на
Начальный экран для получения быстрого доступа.
друзей в социальных сетях. Нажмите на одно из них, чтобы
опубликовать свой комментарий или оставить смайлик.
дате, либо в каталоге камеры. Вы можете также
Добавление фотографий в избранное
Некоторые снимки
насмотреться. Чтобы получить к ним более быстрый доступ, добавьте их в избранное.
1. В разделе Изображения найдите фото, которое вам нравится, и нажмите, чтобы его
открыть.
2. Нажмите и удерживайте фото, а затем нажмите добавить в избранное.
Перед тем, как добавить фото из онлайн-альбома в избранное, необходимо сначала
сохранить его в телефоне
настолько замечательны, что вы просто не можете на них
. Откройте фото и нажмите
> сохранить
в телефон.
Page 46

46 Изображения
Изменение фона в разделе Изображения
можете выбрать любое фото для использования в качестве фона в разделе
Вы
Изображения — даже фотографии из онлайн-альбомов. Более того, в разделе
Изображения можно также отобразить слайд-шоу своих избранных изображений.
1. На экране «Пуск» нажмите
2. Нажмите Изображения.
3. Нажмите .
4. Вы можете
§ Выберите фото для использования в качестве фона. Нажмите изменить фон,
§ Нажмите изменить случайным образом для воспроизведения фотографий,
Если на Начальном экране есть значок Изображения, выбранный вами фон будет
также отображаться
:
выберите фото и обрежьте его.
отмеченных как избранные, в случайном порядке.
в значке.
.
Отправка
Отправляйте
MMS-сообщении. Либо отправляйте фото и видео по эл. почте. Вы можете также
загрузить фото или видео на сайты социальных сетей.
фото и видео своим друзьям и любимым. Вы можете отправить фото в
§ Перед
§ Вы можете отправить фото на SkyDrive, Facebook или Twitter.
§ Вы можете отправить видео на SkyDrive или Facebook.
1. В разделе Изображения найдите и откройте фото или видео, которое вы хотите
2. Нажмите
3. Выберите
загрузкой обязательно выполните вход в учетные записи социальных сетей.
отправить.
> отправить.
способ отправки или куда вы хотите отправить.
Page 47

47 Музыка + Видео
Музыка + Видео
Воспроизведение
Слушайте музыку, интересуйтесь своими любимыми подкастами на своем пути, либо
наслаждайтесь фильмом во время полета.
Если у вас еще нет музыки, видео или подкастов, подключите телефон к компьютеру и
воспользуйтесь
1. На экране «Пуск» нажмите
2. Нажмите Музыка
3. В zune нажмите музыка, видео или подкасты.
4. Переходите влево или вправо к разным категориям (например, исполнители или
альбомы при просмотре музыки).
5. Нажмите на элемент, который вы хотите воспроизвести. Откроется экран
воспроизведения и начнется воспроизведение музыки, видео или подкаста.
6. Используйте экранные элементы управления для управления воспроизведением.
7. По завершении нажмите и удерживайте
раздела
программой Zune® для их синхронизации с вашим телефоном.
+ Видео.
Музыка + Видео.
музыки, видео и подкастов
.
до возвращения на главный экран
Слушание FM-радио
Настройтесь на избранную станцию или включите новости.
Сначала необходимо подключить стерео гарнитуру к аудиовыходу телефона. Ваш
телефон
1. На экране
2. Нажмите Музыка
использует ее в качестве антенны FM-радио.
«Пуск» нажмите
+ Видео.
.
Page 48

48 Музыка + Видео
3. В zune
4. Чтобы отобразить мини средства управления воспроизведением, используйте
кнопки ГРОМЧЕ илиТИШЕ. Используйте их для перехода к следующей или
предыдущей станции, для приостановки или возобновления радио.
При изменении станций вы также можете сделать следующее:
§ Проведите
§ Если вы быстро сдвигаете, а не проводите пальцем, включаются радиостанции с
мощным сигналом, и пропускаются станции со слабым сигналом.
нажмите радио.
влево или вправо для перехода к радиостанции.
Добавление или удаление избранной станции
Чтобы быстро настроиться на радиостанции, которые вам нравятся, добавьте их в
избранное
1. Настройтесь на станцию.
2. Нажмите
Прослушивание избранной
.
избранного
, чтобы добавить станцию в избранное. Чтобы удалить станцию из
, нажмите
.
станции
1. Если вы добавили несколько избранных
просмотреть.
2. Нажмите
на избранную станцию в списке.
станций, нажмите
, чтобы их
Page 49

49 Синхронизация
Синхронизация
Зачем мне программное
Установите программное обеспечение Zune на компьютер, чтобы использовать все
преимущества телефона.
3 основные причины, почему необходимо установить ПО Zune:
§ Для загрузки (например, музыки, видео, фильмов, телешоу, подкастов, приложений
и игр) с Zune Marketplace на компьютер.
§ Для синхронизации между вашим компьютером и телефоном. Сюда входят
изображения, музыка, видео, фильмы, телешоу и подкасты на компьютере, которые
вы хотите скопировать в телефон. А также изображения и видеозаписи, снятые на
телефон, которые вы хотите скопировать на компьютер.
§ Для загрузки ПО телефона (для получения новых функций, улучшения
производительности и т.д.).
С программным обеспечением Zune можно совершать много других действий.
Например,
библиотеки iTunes® и поиска музыки, которую слушают ваши друзья. Подробности см.
на Zune.net.
его можно использовать для копирования с аудио диска, импортирования
обеспечение Zune?
Page 50

50 Синхронизация
Установка и настройка программного обеспечения Zune
В большинстве
телефона к компьютеру. Если нет запроса, загрузите ПО из Интернета и установите его
на компьютер.
1. В веб-браузере компьютера перейдите на Страницу загрузки Zune и нажмите кнопку
Загрузить. Следуйте инструкциям по загрузке и установке.
2. По завершении установки ПО подключите телефон к компьютеру с помощью USBкабеля. Zune автоматически откроется на компьютере.
3. Подождите, пока Zune не распознает ваш телефон, а затем следуйте инструкциям
на экране для его настройки.
Не удается установить и использовать Zune на Mac. Если вы используете компьютер
Mac, необходимо использовать
синхронизации файлов мультимедиа между телефоном и компьютером и загрузки
доступных обновлений для телефона. Перейдите на Страницу загрузки Windows Phone
7 Connector для Mac.
случаев вам будет предложено установить Zune при первом подключении
коннектор Windows Phone 7 для Mac для
Синхронизация изображений, музыки и видеозаписей
настройки Zune на компьютере выберите, что необходимо синхронизировать с
После
телефоном.
Если на компьютере еще нет музыки, видео или подкастов, сначала загрузите их с
Marketplace
1. Подключите телефон к компьютеру с помощью USB-кабеля, входящего в комплект
поставки.
Zune автоматически открывается на компьютере, если вы его не открыли.
2. В верхней части экрана Zune нажмите коллекция.
.
Page 51

51 Синхронизация
3. Найдите элемент
§ Нажмите на категорию (музыка, видео, изображения или подкасты) и
выполните поиск, пока не будет найден элемент для синхронизации с
телефоном (например, песня, альбом, исполнитель, список воспроизведения,
жанр и т.д.).
§ В поле поиска введите то, что вы ищите (например, название песни или имя
исполнителя). В результатах поиска нажмите на нужный элемент.
4. Перетащите элемент на значок телефона в нижней левой части экрана.
Если вы снимаете фото и видео на телефон, они будут автоматически скопированы на
компьютер
при синхронизации с ПО Zune.
для синхронизации. Вы можете:
Изменение параметров синхронизации
Если вы хотите обладать большим управлением над синхронизацией между телефоном и
компьютером
Например, если вы не хотите перетаскивать отдельные песни, исполнителей или
альбомы на значок телефона, можно настроить ПО Zune на автоматическую
синхронизацию всей музыки между компьютером и телефоном (при наличии места).
, попробуйте поэкспериментировать с параметрами синхронизации ПО Zune.
1. В ПО Zune нажмите Настройки > Телефон > Параметры синхронизации.
2. Нажмите на элементы, которые нужно изменить (например, в разделе Музыка
нажмите Все), а затем нажмите OK.
Настройка синхронизации по беспроводной сети
Если вы не хотите физически подключать телефон к компьютеру каждый раз при
необходимости синхронизации, можно настроить телефон на автоматическую
синхронизацию с компьютером через домашнюю сеть Wi-Fi.
Беспроводная синхронизация не поддерживается в сетях Wi-Fi на рабочем месте.
1. Подключите телефон
поставки.
2. В ПО Zune нажмите Настройки > Телефон > Беспроводная синхронизация.
к компьютеру с помощью USB-кабеля, входящего в комплект
3. Следуйте указаниям на экране ПО Zune.
Затем файлы на компьютере будут автоматически синхронизированы с телефоном по
беспроводной сети, если:
Page 52

52 Синхронизация
§ Заряд аккумулятора
подключен
к поставляемому адаптеру питания (т.е. телефон подключен к
, по крайней мере, на среднем уровне
и телефон
настенному зарядному устройству, а не к компьютеру).
§ Вы не работаете с телефоном. Например, вы не касаетесь экрана, подсветка
отключена, не воспроизводится музыка и видеозаписи.
До начала беспроводной синхронизации может пройти до 15 минут; невозможно ускорить
этот процесс вручную. Подробности о беспроводной синхронизации см. по адресу
Zune.net.
Page 53

53 HTC Hub
HTC Hub
Что
HTC Hub - место, где вы можете проверять прогнозы погоды в вашем текущем
местоположении и в других городах по всему земному шару. Это также место для поиска
бесплатных приложений HTC, которые вы можете загрузить с Windows Marketplace.
Вы найдете бесплатные приложения, начиная с полезных инструментов на каждый день и
кончая играми и развлекательными приложениями для свободного времяпровождения.
Время от времени заходите на HTC Hub, чтобы проверить наличие новых дополнений и
обновлений.
такое HTC Hub?
Проверка погоды
Стоит ли мне брать сегодня зонтик? Узнайте погоду перед тем, как выйти на улицу.
1. На экране «Пуск» нажмите
2. Нажмите HTC Hub.
Вы увидите информацию
3. Нажмите на часы с погодой, чтобы открыть экран Погода, где вы сможете узнать
прогноз погоды.
.
о погоде и времени для текущего местоположения.
4. Проведите пальцем вверх или вниз по экрану, чтобы проверить погоду в других
городах.
Не видите прогноз погоды вашего местоположения? Вернитесь в экран "Пуск" и
перейдите в Настройки
определения местоположения.
> местоположение, чтобы убедиться, что включены Службы
Добавление города
HTC Hub нажмите на часы с погодой, чтобы открыть экран Погода.
1. В
2. Чтобы проверить, какие города доступны на экране Погода, нажмите
3. Чтобы
4. Введите
5. Нажмите на город, который вы хотите добавить на экран Погода.
добавить новый город, нажмите
название города или страны.
По мере ввода список показывает возможные местоположения, названия которых
совпадают с введенными вами буквами.
.
.
Page 54

54 HTC Hub
Изменение порядка городов
1. В HTC Hub
2. Нажмите
3. Нажмите и удерживайте
4. После
его в списке.
5. Нажмите Готово.
нажмите на часы с погодой, чтобы открыть экран Погода.
> Изменить
выделения выбранного города перетащите его туда, где вы хотите видеть
местоположения.
в конце элемента, который вы хотите переместить.
Удаление городов
1. В HTC Hub нажмите
2. Нажмите
3. Нажмите на каждый город, который вы хотите удалить.
4. Нажмите готово, чтобы их удалить.
> Изменить
на часы с погодой, чтобы открыть экран Погода.
местоположения.
Изменение температурной шкалы и другие настройки
HTC Hub нажмите на часы с погодой, чтобы открыть экран Погода.
1. В
2. Нажмите
> настройки.
3. В разделе
4. Настройте параметры звуковых эффектов для погоды, обновления графика и
многое другое.
5. Нажмите
Загрузка
1. На Начальном экране нажмите
2. Нажмите .
3. Проведите
приложений и игр для загрузки.
4. Нажмите на приложение, чтобы просмотреть информацию о нем.
5. В процессе просмотра информации проведите влево или вправо для просмотра
дополнительной информации о приложении, например, обзоры и скриншоты.
6. В зависимости от выбранного вами приложения (бесплатного или платного
приложения), вы можете загрузить его и установить бесплатно, опробовать его или
купить.
Температурная шкала выберите Фаренгейт или Цельсий.
, чтобы применить новые настройки.
приложения в HTC Hub
> HTC Hub.
влево или вправо по экрану, чтобы проверить наличие доступных
Вы можете также опубликовать ссылку и рассказать друзьям о приложении.
Page 55

55 HTC Hub
Информация о ваших акциях
Используйте приложение
и индексах фондовых бирж, за которыми вы следите.
В большинстве телефонов данное приложение изначально установлено. Если вы не
видите его
1. На экране «Пуск
2. Нажмите Акции.
3. Если список
акции, за которыми вы следите.
4. Нажмите на элемент для просмотра торговой информации и графика изменения
цен акции на текущий день.
5. Нажмите на другой период для просмотра архивной торговой информации по
акции.
Например, нажмите 5D, чтобы просмотреть торговую информацию за последние 5
дней.
в телефоне, откройте HTC Hub и загрузите данное бесплатное приложение.
длинный, проведите пальцем вверх или вниз, чтобы просмотреть
Акции для получения самых свежих данных о котировках акций
» нажмите
.
Добавление котировки акций или индекса фондовой биржи
1. На
2. Введите
3. Нажмите на котировку акций или индекс фондовой биржи, которые вы хотите
экране Акции нажмите
котировку акций или индекс фондовой биржи, а затем нажмите
показан список похожих результатов.
Будет
добавить.
.
Изменение порядка расположения акций в списке
1. На экране Акции
2. Нажмите
3. После
его в списке.
4. Нажмите Готово.
и удерживайте
выделения выбранного элемента перетащите его туда, где вы хотите видеть
нажмите
> Изменить.
в конце элемента, который вы хотите переместить.
Удаление котировок акций или индексов
1. На экране
2. Нажмите
Акции нажмите
на котировку каждой акций или индекс, которые вы хотите удалить.
> Изменить.
.
3. Нажмите Готово, чтобы их удалить.
Page 56

56 HTC Hub
Изменение цвета растущих акций и другие настройки
Автоматическая загрузка биржевых сводок может повлечь за собой дополнительную
плату за передачу
данных.
1. На экране Акции нажмите
2. Изменить цвет для отображения увеличения
зависимости от используемого цвета в вашей стране.
3. Выберите другие параметры, такие как обновление графика и многое другое.
4. Нажмите
Улучшение
Необходимо немного подправить фотографии? Улучшайте фотографии, снятые при
плохом освещении, одним нажатием. Применяйте специальные эффекты для придания
уникального образа фотографиям.
В большинстве телефонов данное приложение изначально установлено. Если вы не
видите его
1. На экране «Пуск» нажмите
2. Нажмите Улучшение
, чтобы применить новые настройки.
фото
в телефоне, откройте HTC Hub и загрузите данное бесплатное приложение.
фото.
> настройки
цены акций на красный или зеленый, в
.
3. Нажмите Выберите фото.
4. Откройте альбом, где находится фотография, которую вы хотите редактировать, а
затем нажмите на фото.
5. Для просмотра доступных элементов проведите пальцем влево или вправо по
списку эскизов различных эффектов.
6. Нажмите эффект для сделанного фотоснимка.
7. Нажмите
Улучшенная
фото.
фотография будет сохранена в другой альбом с названием Сохраненные
, чтобы сохранить.
Page 57

57 HTC Hub
Улучшение звука
Ощутите
В большинстве телефонов данное приложение изначально установлено. Если вы не
видите его в телефоне
При использовании стереогарнитуры Bluetooth звуковые улучшения недоступны.
тот самый объемный звук, когда вы смотрите видео или слушаете музыку.
, откройте HTC Hub и загрузите данное бесплатное приложение.
1. На экране «Пуск» нажмите .
2. Нажмите Улучшение звука.
3. В разделе Звук и Видео выберите звуковое улучшение, которое вы хотите
использовать (например, SRS) для музыки или видео.
4. Если вы подсоединили проводную гарнитуру или внешний динамик, вы можете
выбрать любую из различных предустановок эквалайзера для улучшения музыки.
5. Нажмите , чтобы применить новые настройки.
Работа с заметками
Оставьте себе заметку, чтобы заехать за цветами жене перед ужином. Используйте
приложение Заметки, чтобы создавать себе короткие напоминания.
В большинстве телефонов данное приложение изначально установлено. Если вы не
видите его в телефоне, откройте HTC Hub и загрузите данное бесплатное приложение.
Создание заметки
1. На экране «Пуск» нажмите .
2. Нажмите Заметки.
3. Для создания новой заметки нажмите .
4. Введите заметку и нажмите .
Вы можете также нажать на изображение клеящейся наклейки в нижней левой части
экрана Заметки, чтобы создать новую заметку.
Page 58

58 HTC Hub
Просмотр заметок
§ Вы
§ Либо нажмите для просмотра всех заметок в виде списка. Проведите пальцем
можете просмотреть несколько последних заметок на доске объявлений.
или вниз для прокрутки своих заметок.
вверх
Вы можете также провести пальцем влево или вправо для перехода между доской
объявлений и
списком.
Перемещение заметки на доске объявлений
1. Нажмите и
2. Перетащите заметку на необходимое вам место на доске объявлений, а затем
отпустите ее.
удерживайте заметку, пока она не сместится.
Page 59

59 HTC Hub
Редактирование заметки
1. На
2. Нажмите на заметку снова, чтобы редактировать ее.
3. Нажмите
Удаление
1. На
2. Нажмите
Удаление нескольких
1. Нажмите для перехода к списку.
2. Нажмите .
3. Выберите
доске объявлений или в списке нажмите на заметку, чтобы ее открыть.
, чтобы сохранить изменения.
заметки
доске объявлений или в списке нажмите на заметку, которую хотите удалить.
.
заметок
заметки, которые вы хотите удалить, а затем нажмите Готово.
Page 60

60 Подключение к Интернету
Подключение к Интернету
Подключение для передачи
При первом включении вашего телефона он автоматически настроится на использование
подключения для передачи данных вашего оператора мобильной связи (если
установлена SIM-карта).
данных
Включение или отключение подключения для передачи данных
Отключение подключения для передачи данных может продлить время работы
аккумулятора
подключение для передачи данных и вы не подключены к сети Wi-Fi, то вы не сможете
получать автоматические обновления эл. почты, учетных записей социальных сетей и
другую синхронизируемую информацию.
1. На экране «Пуск» нажмите
2. Нажмите Настройки > мобильная
3. Нажмите переключатель Вкл./Выкл. подключения для передачи данных.
и сократить расходы на передачу данных. Однако если у вас не включено
.
сеть.
Добавление новой точки доступа
Имя точки доступа (APN) - это адрес, используемый вашим телефоном для подключения к
сети данных
Если не работает подключение для передачи данных сотовой связи, попробуйте ввести
новое APN на основании вашего местоположения и оператора мобильной связи.
. По умолчанию APN задано автоматически при первой настройке телефона.
Перед добавлением узнайте у своего оператора мобильной связи имя точки доступа
(APN) и настройки
1. На экране «Пуск» нажмите
2. Нажмите Настройки > мобильная
3. Нажмите добавить точку доступа.
4. Введите APN и другие требуемые настройки.
5. Нажмите
(в том числе имя пользователя и пароль, если они требуются).
.
сеть.
, чтобы сохранить.
Page 61

61 Подключение к Интернету
Включение передачи данных в роуминге
Подключайтесь к сетям партнеров вашего оператора мобильной связи и получайте доступ
услугами передачи данных, когда вы находитесь за пределами зоны действия сети
к
вашего оператора связи.
Использование услуг передачи данных в роуминге повлечет за собой существенные
расходы. Перед
мобильной связи тарифы на передачу данных в роуминге.
использованием услуги роуминга данных уточните у своего оператора
1. На экране
2. Нажмите Настройки > мобильная
3. Нажмите Мобильная сеть, а затем установите флажок Интернет-роуминг.
4. Нажмите в поле Настройки передачи данных в роуминге, а затем нажмите
использовать в роуминге.
«Пуск» нажмите
.
сеть.
Wi-Fi
Чтобы использовать Wi-Fi, требуется доступ к беспроводной точке доступа (hotspot).
Наличие и мощность сигнала Wi-Fi меняется в зависимости от окружающих вас
предметов, таких как здания или просто межкомнатные стены, через которые вынужден
проходить сигнал Wi-Fi.
Подключение к сети Wi-Fi
1. На экране «Пуск» нажмите .
2. Нажмите Настройки > Wi-Fi.
3. Нажмите
на переключатель Вкл./Выкл. сети Wi-Fi, чтобы включить Wi-Fi.
Затем появится список доступных беспроводных сетей.
4. Нажмите на беспроводную сеть, к которой вы хотите подключиться.
§ Если выбрана открытая сеть, ваш телефон подключится к ней автоматически.
(Для некоторых сетей Wi-Fi, таких как те, которые можно найти в кафе,
ресторанах, отелях или где-либо еще, возможно, вам потребуется ввести
пароль в веб-браузере перед подключением.)
§ Если вы выбрали защищенную сеть, введите требуемый пароль, затем
нажмите готово.
При подключении к беспроводной сети в строке состояния появляется значок
подключенной сети Wi-Fi
сигнала.
следующем подключении к той же защищенной беспроводной сети, вам не нужно
При
будет снова вводить пароль или другие аутентификационные данные, если только вы не
выполнили сброс до заводских настроек.
, указывающий (по количеству светящихся полосок) мощность
Page 62

62 Подключение к Интернету
Соединение со скрытой сетью Wi-Fi
Сеть Wi-Fi может быть скрытой; это означает, что имя сети не транслировано. В данном
случае
появится уведомление при попадении сети в зону действия. Для подключения к скрытой
сети Wi-Fi, если она находится в зоне действия, необходимо ввести имя сети и пароль.
оно не появится в списке доступных сетей на экране Настройки Wi-Fi, а также не
Имя сети и пароль чувствительны к регистру.
1. На экране «Пуск» нажмите .
2. Нажмите Настройки > Wi-Fi.
3. Убедитесь, что включена Wi-Fi.
4. Нажмите дополнительно.
5. Нажмите , введите имя сети, а затем нажмите добавить.
6. На экране Вход введите пароль, а затем нажмите готово.
Отключение от сети Wi-Fi
1. На экране «Пуск» нажмите .
2. Нажмите Настройки > Wi-Fi.
3. Нажмите на переключатель Вкл./Выкл. сети Wi-Fi, чтобы выключить Wi-Fi и
отключиться от беспроводной сети.
Вы можете нажать и удерживать имя сети, а затем нажать удалить, чтобы выполнить
отключение. Но в данном случае будут удалены настройки безопасности, если это
защищенная сеть, и вам необходимо будет вводить их снова в следующий раз при
подключении к данной сети Wi-Fi.
Page 63

63 Поиск и веб-браузер
Поиск и веб-браузер
Поиск
Просто нажмите кнопку Поиск в телефоне для поиска в Интернете с помощью Bing®.
Некоторые функции поиска в Интернете могут быть недоступны в некоторых странах.
1. Нажмите . Откроется экран Поиск Bing.
2. Нажмите в поле поиска, введите то, что вы хотите найти, а затем нажмите на
3. Проведите влево или вправо по экрану, чтобы сузить или расширить результаты
в Интернете
клавиатуре.
поиска до Интернета, по местоположению или изображения.
В списке результатов Интернета
различные результаты, например, новости, связанный поиск, приложения, продукты,
статус полета и многое другое. Отображаемые типы результатов зависят от того, что
вы ввели в поле поиска.
прокрутите вверх или вниз, чтобы просмотреть
Page 64

64 Поиск и веб-браузер
Сканирование кодов, меток и текста
Хотите что-либо сканировать? Используя поиск
камерой для сканирования многих вещей, а затем выполнить поиск этих вещей в
Интернете.
Вы можете сканировать коды QR и метки Microsoft, которые вы видите в магазинах,
онлайн, на знаках или где-либо еще. Вы можете также сканировать текст для поиска,
перевода и вставки сканированного текста в сообщение.
Элементы, которые можно сканировать и искать, зависят от страны или региона.
Vision, вы можете воспользоваться
Сканирование кода QR
1. Нажмите .
2. На экране Поиск Bing нажмите .
3. Наведите камеру на код QR, который вы хотите сканировать.
На дисплее вы увидите экран Результаты.
4. Нажмите на результат для получения сведений о коде QR. Отображаемая
информация зависит от кода QR: это может быть сообщение, сведения о контакте,
адрес эл. почты, веб-сайт или номер телефона.
Сканирование метки Microsoft
1. Нажмите .
2. На экране Поиск Bing нажмите .
3. Наведите камеру на метку Microsoft для сканирования.
На дисплее вы увидите экран Результаты.
4. Нажмите на результат для получения сведений о метке.
Поиск посредством сканирования штрихкода, обложки книги, крышки CD или DVD-диска
1. Нажмите .
2. На экране
3. Наведите
сканирования.
На дисплее вы увидите экран Результаты.
4. Нажмите на результат для получения сведений из Интернета о только что
сканированном элементе.
Поиск Bing нажмите
камеру на штрихкод, обложку книги, крышку CD или DVD-диска для
.
Page 65

65 Поиск и веб-браузер
Поиск посредством сканирования текста
Вы можете сканировать текст, а затем выполнить поиск в Интернете, используя
сканированные
слова. Либо вы можете перевести текст.
1. Нажмите
2. На экране
3. Направьте
4. Вы можете:
Поиск в Интернете. Нажмите на область, содержащую слова, которые
См. перевод распознанного
текста.
.
Поиск Bing нажмите
камеру на текст для сканирования, а затем нажмите искать текст.
.
вы хотите найти
Нажмите перевести, а затем выберите язык.
, а затем нажмите поиск.
Копирование и вставка сканированного текста
1. Нажмите .
2. На экране
3. Направьте
4. Нажмите
5. Откройте файл, приложение или сообщение, куда вы хотите вставить текст.
Поиск Bing нажмите
камеру на текст для сканирования, а затем нажмите искать текст.
> копировать
.
все.
6. Нажмите, куда вы хотите вставить текст.
7. В строке подстановки текста над клавиатурой нажмите значок для вставки
Выбор
1. Нажмите .
2. На экране
3. Нажмите журнал.
4. На экране
из предыдущих результатов поиска картинок
Поиск Bing нажмите
Журнал изображения нажмите на прошлый результат.
.
.
Page 66

66 Поиск и веб-браузер
Открытие и переход между веб-страницами
Internet Explorer®
быстро и легко. Используя вкладки, вы можете открывать несколько веб-страниц и легко
переходить между ними.
С помощью мобильного телефона путешествовать по Интернету на ходу
Открытие веб-страницы
1. На
2. Нажмите на строку адреса и введите веб-адрес. В процессе ввода Internet Explorer
3. Если вы увидите искомый сайт, нажмите на него. Либо нажмите
Использование
Вы можете одновременно открыть до шести отдельных окон браузера (называемые
"вкладки" в Internet Explorer). Вкладки облегчают переход
1. В разделе Internet Explorer нажмите
2. Нажмите , чтобы открыть новую вкладку. Откроется пустой экран браузера.
3. В новом экране браузера
экране «Пуск» нажмите Internet Explorer.
предложит вам возможные совпадения.
на экранной
клавиатуре.
вкладок для открытия нескольких веб-страниц
между сайтами.
> вкладки.
перейдите на нужный веб-сайт.
Переход между вкладками
1. В разделе Internet Explorer нажмите
2. Нажмите
Если вам больше не нужно просматривать веб-сайт, вы можете закрыть вкладку, нажав
.
на эскиз, изображающий веб-сайт, который вы хотите открыть.
> вкладки.
Page 67

67 Другие приложения
Другие приложения
О Bing
Bing С помощью Карты вы можете увидеть, где вы находитесь, найти адрес или место,
которое вы ищете, и получить маршруты до места назначения. На них вы можете также
увидеть близлежащие магазины или рестораны, которые могут вас заинтересовать, а
также отзывы других людей.
§ Вы должны
§ Определенные функции Bing Карты могут быть недоступны в некоторых странах или
регионах.
Карты
быть подключены к Интернету, чтобы пользоваться Bing Карты.
Перемещение по карте
1. Проведите
2. Для увеличения масштаба разведите большой и указательный палец на карте. Для
уменьшения масштаба сведите пальцы вместе.
3. Дважды нажмите на карте, чтобы автоматически переместить место в центр экрана
и увеличить масштаб. Дважды нажмите снова, чтобы еще больше приблизить его.
пальцем в любом направлении для просмотра других областей на карте.
Поиск адреса или места
1. На экране «Пуск
2. Нажмите
3. Нажмите
4. Введите
§ Адрес
§ Почтовый индекс
§ Город
§ Название фирмы или тип
§ Перекресток
§ Объект инфраструктуры
5. Нажмите
6. Для получения подробных сведений о месте,
Если найдено несколько результатов, возможно, вы увидите несколько булавок на
карте.
Карты.
следующее в поле поиска:
» нажмите
.
на экранной клавиатуре.
.
нажмите булавку
на карте.
Page 68

68 Другие приложения
Передача адреса
Нужно сообщить кому-либо место для встречи? Отправьте адрес по SMS или эл. почте,
человек, с которым вы встречаетесь, мог увидеть его на карте или получить
чтобы
маршрут.
1. В приложении Карты найдите местоположение, которое нужно передать.
2. Нажмите на булавку данного местоположения.
3. На экране О программе нажмите
4. Выберите
способ отправки адреса.
.
Возможные действия в Календарь
Вы никогда больше не пропустите важную дату. Можно синхронизировать существующие
календари из ваших учетных записей эл. почты в телефоне и просматривать их в
приложении Календарь. Можно также добавлять новые встречи, создавать список задач и
отвечать на приглашения, отправляемые вам другими людьми.
§ После настройки учетных записей эл. почты, таких как Windows Live, Outlook
(Exchange ActiveSync) и Google календари, связанные с вашими учетными
записями, будут синхронизированы в телефоне.
Если вы не настроили свои учетные записи эл. почты, см. Эл.почта на стр. 36,
чтобы узнать, как добавить их в телефон.
При создании новых встреч в телефоне они будут синхронизироваться с
календарями в учетных записях.
§ Если настроена учетная запись Facebook, вы увидите события Facebook в
приложении Календарь. Можно только просматривать, но не создавать или
редактировать события Facebook в телефоне.
Создание встречи в календаре
При создании новой втсречи можно выбрать, в какой календарь учетной записи ее
добавить
1. На экране «Пуск» нажмите Календарь.
2. В окне просмотра день или расписание нажмите
3. Если у вас более
4. Введите сведения о встречи.
5. Внизу экрана нажмите подробнее, чтобы установить напоминание, вхождение
6. Нажмите
.
.
одного каледаря, нажмите поле Календарь, а затем выберите
учетную запись, в которую добавить встречу.
встречи и многое другое.
, чтобы сохранить.
Page 69

69 Другие приложения
Быстрое создание встречи в интервале времени
Если не требуются дополнительные
подробности о встрече, вы можете быстро создать
встречу, просто выбрав интервал времени и впечатав тему прямо в календаре.
1. В приложении Календарь перейдите в окно просмотра день.
2. Нажмите на интервал времени, введите тему, а затем нажмите
Позднее
вы можете изменить встречу, если вам нужно добавить дополнительные
.
подробности или переместить ее в календарь другой учетной записи.
Создание новой задачи
Задачи отображаются в календаре вместе со встречами.
Вы можете создавать задачи только в учетных записях Windows Live и Outlook
(Exchange ActiveSync).
приложении Календарь проведите пальцем влево или вправо, чтобы перейти к
1. В
списку задач.
2. Нажмите
3. Если у вас более
добавить необходимую задачу.
.
одной учетной записи, выберите учетную запись, в которую нужно
4. Заполните подробности вашей задачи, такие как тема, установленный срок и
многое другое.
5. Чтобы установить напоминание, включите Напоминание, а затем выберите дату и
время.
6. Нажмите
Если установлен
, чтобы сохранить.
срок, вы увидите вашу задачу в окне расписание даты. Вы также
увидите вашу задачу в окне день установленной даты и времени напоминания.
Page 70

70 Другие приложения
Что в разделе Office?
Microsoft Office Mobile включает мобильные версии
найдете их в разделе Office.
1. На экране «Пуск» нажмите
2. Нажмите
3. Проведите пальцем влево или вправо по экрану для просмотра документов и
многого другого.
заметки Просмотр, открытие, поиск и редактирование заметок с помощью
документы Поиск, открытие или создание Excel®, PowerPoint® и документов Word.
места Доступ к документам Office, сохраненным онлайн, например, в
Office.
OneNote® Mobile. Используйте заметки
на работе или в школе прямо на ходу.
Здесь отображаются также недавно сохраненные документы
(например, из эл. почты).
SkyDrive, на сайте Microsoft SharePoint® или Office 365.
.
приложений Microsoft Office. Вы
для отслеживания дел дома,
Какие типы файлов можно открывать в Office Mobile?
Приложение Office Mobile Форматы файлов
OneNote Mobile .one
Word Mobile .doc, .docx, .dot, .dotx, .dotm, .docm .txt, .rtf
Excel Mobile .xls, .xlsx, .xlt, .xltx, .xlsm, .xltm
PowerPoint Mobile .ppt, .pptx, .pps, .ppsx, .pptm, .ppsm
Page 71

71 Другие приложения
Xbox LIVE в разделе Игры
на телефоне - это по-настоящему социальный опыт. Вместе с Xbox LIVE, игровой
Игры
службой Microsoft, играйте в игры с друзьями, используйте аватар и профиль игрока для
отслеживания счета в играх и достижения онлайн с помощью раздела Игры.
Xbox LIVE или Marketplace могут быть недоступны в некоторых странах или регионах.
1. На экране «Пуск» нажмите Игры.
2. Проведите влево или вправо по экрану и проверьте наличие доступных игр .
коллекция Просмотр всех игр Xbox LIVE и других игр в одном месте в
телефоне. Просто нажмите на игру, чтобы начать игру. Вы
можете также загрузить больше игр с Marketplace.
профиль
игрока Xbox
LIVE
запросы Просмотр приглашений для быстрого перехода в игру,
интересно Читайте игровые новости Xbox LIVE, советы и тенденции
В разделе Игры вы можете также подключаться в компьютеру и консоли Xbox и
расширять игровые возможности.
Войдите отсюда в свою учетную запись Xbox LIVE. Затем вы
сможете проверить или изменить свой профиль, просмотреть
свои игровые достижения и даже настроить свой аватар.
отслеживание уведомлений в пошаговой игре или принятие
шагов от своего партнера для выполнения следующего
перемещения.
развития от команды Xbox LIVE.
Page 72

72 Bluetooth
Bluetooth
Подключение гарнитуры
Вы можете подключить к телефону множество гарнитур Bluetooth, например, наушники,
автокомплекты или динамики.
§ Для прослушивания музыки
наушники, поддерживающие профиль A2DP.
§ Перед подключением установите для гарнитуры режим видимости. Информацию о
том, как это сделать см. в руководстве к гарнитуре.
1. На экране «Пуск» нажмите
2. Нажмите Настройки > Bluetooth.
3. Нажмите
становится видимым. Он также автоматически выполняет поиск устройств Bluetooth
в зоне действия.
4. Нажмите на название гарнитуры, с которой вы хотите установить сопряжение со
своим телефоном.
5. Если не удается установить автосопряжение, введите код для сопряжения,
предоставляемый в комплекте с гарнитурой.
переключатель Вкл./Выкл., чтобы включить Bluetooth. Ваш телефон
используйте такую гарнитуру, как Bluetooth стерео
.
Bluetooth
При подключении гарнитуры к телефону в строке состояния появится значок Bluetooth. Вы
можете также проверить состояние подключения, которое отображается под названием
гарнитуры на экране Настройки Bluetooth.
Выключайте Bluetooth для экономии заряда аккумулятора или в местах, где
использование
больницах.
беспроводной связи запрещено, например на борту самолета или в
Отключение гарнитуры Bluetooth
1. На экране «Пуск» нажмите
2. Нажмите Настройки > Bluetooth.
3. Нажмите
Чтобы снова подключить, нажмите на гарнитуру еще раз.
на гарнитуру, чтобы ее отключить.
.
Page 73

73 Bluetooth
Отмена сопряжения
Если вы
отменить сопряжение и удалить ее со своего телефона.
больше не хотите использовать подключенную к телефону гарнитуру, вы можете
1. На экране «Пуск» нажмите
2. Нажмите Настройки > Bluetooth.
3. Нажмите
и удерживайте название гарнитуры, а затем нажмите удалить.
.
Page 74

74 Настройка
Настройка
Изменение настроек экрана
Регулировка яркости экрана
1. На экране «Пуск» нажмите .
2. Нажмите Настройки > яркость.
3. Нажмите
отключить ее.
4. Выберите Уровень используемой яркости.
переключатель Автоматическая регулировка вкл./выкл., чтобы
вручную
Настройка времени ожидания перед выключением экрана
По окончании периода бездействия экран автоматически отключается для сохранения
заряда
аккумулятора. Вы можете установить время ожидания перед выключением экрана.
1. На экране «Пуск» нажмите
2. Нажмите Настройки > блокировка и
3. Нажмите Отключение экрана через, а затем выберите необходимую
продолжительность времени.
.
фон.
Изменение настроек звука
Переключение телефона в режим "Без звука"
Если нажимать на кнопку ТИШЕ несколько раз до нулевого уровня звука, телефон будет
только вибрировать. Чтобы
ТИШЕ, необходимо отключить в настройках функцию вибрации.
1. На экране «Пуск» нажмите
2. Нажмите Настройки > мелодии
3. Нажмите переключатель Вибрация вкл./выкл. для отключения вибрации.
переключить телефон в режим "Без звука", используя кнопку
.
+ звуки.
Page 75

75 Настройка
Выбор звуков уведомлений
Выберите разные звуки для различных типов уведомлений. Можно использовать
различные
уведомлений эл. почты.
звуки для входящих SMS или сообщений чата, голосовой почты и
1. На экране «Пуск» нажмите
2. Нажмите Настройки > мелодии
3. Нажмите поле для каждого типа уведомлений, а затем выберите звук, который
хотите назначить. Вы можете также включить или отключить звуки уведомлений
для напоминаний и действий, например, нажатие клавиш, затвор камеры и многое
другое.
.
+ звуки.
Изменение языка
При первой настройке телефона вам будет предложено выбрать язык. Вы можете
изменить настройку языка в любое время. При изменении языка меняется раскладка
клавиатуры, формат отображения даты и времени и т.д.
Доступные языки изменяются в зависимости от региона.
1. На экране «Пуск» нажмите .
2. Нажмите Настройки > регион + язык.
3. Нажмите поле Язык интерфейса, а затем выберите необходимый язык.
4. Нажмите подчеркнутый текст с надписью о принятии изменений и перезагрузке
телефона.
Управление приложениями и памятью
Проверка сведений о телефоне и памяти
Вы можете найти различные сведения о телефоне, такие как обновленная версия
Windows Phone, доступная память и многое другое.
1. На экране «Пуск» нажмите .
2. Нажмите Настройки > о программе. Вы увидите имя и модель телефона, а также
общую и доступную память.
3. Нажмите дополнительные сведения (или сведения) для просмотра обновленной
версии Windows Phone и других сведений.
Page 76

76 Настройка
Изменение настроек приложений
В большинстве случаев можно изменять настройки для приложения, только если вы
находитесь в приложении.
открытия приложений.
Для некоторых приложений можно изменять настройки без
1. На экране «Пуск» нажмите
2. Нажмите Настройки.
3. Переместитесь
4. Нажмите на приложение или категорию для просмотра доступных настроек и
выбора необходимых настроек.
влево для перехода в приложения.
.
Удаление приложения
Если переполнена память, освободите место, удалив приложения, которые вам больше
не нужны или
Приложение будет удалено с вашего телефона. Любая информация, содержащаяся в
приложении, будет также удалена. Поэтому удалять необходимо осторожно.
Большинство изначально установленных приложений нельзя удалить.
1. На экране «Пуск» нажмите .
2. Нажмите и удерживайте приложение, а затем нажмите удалить.
которые вы не часто используете.
Page 77

77 Безопасность
Безопасность
Защита SIM-карты с помощью
Добавьте еще один уровень безопасности, назначив PIN-код (персональный
идентификационный номер) для SIM-карты.
Прежде чем продолжить, убедитесь, что у вас установлен используемый по умолчанию
PIN-код SIM-карты,
1. На экране «Пуск» нажмите
2. Нажмите Настройки.
3. Переместитесь
4. Включите функцию Запрашивать PIN-код, нажав переключатель Вкл./Выкл..
5. Введите используемый по умолчанию PIN-код SIM-карты и нажмите ввод.
6. Для изменения PIN-кода SIM-карты нажмите Изменить PIN-код SIM-карты, а затем
введите новый PIN-код.
предоставленный вашим оператором мобильной связи.
.
влево для перехода в приложения, а затем нажмите телефон.
PIN-кода
Восстановление доступа к заблокированной SIM-карте
Если ввести неверный PIN-код больше разрешенного количества попыток, то SIM-карта
заблокируется на уровне
PUK-кода.
Для восстановления доступа к SIM-карте придется ввести PUK-код. Этот код должен
предоставляться
1. На экране набора номера введите PUK-код, а затем нажмите ввод.
2. Введите новый PIN-код, а затем нажмите ввод.
3. Введите новый PIN-код еще раз, а затем нажмите ввод.
вашим оператором мобильной связи вместе с SIM-картой.
Защита телефона паролем
Защитите свою личную информацию и свой телефон от использования другими лицами
без вашего разрешения, установив пароль.
Ваш пароль будет запрашиваться каждый раз при включении телефона или по
прошествии определенного времени бездействия.
1. На экране «Пуск» нажмите
2. Нажмите Настройки > блокировка и
.
фон.
Page 78

78 Безопасность
3. Включите функцию
Пароль, нажав переключатель Вкл./Выкл..
4. Введите пароль в ячейках Новый пароль и Подтверждение пароля.
5. Нажмите готово.
Page 79

79 Обновление и сброс настроек
Обновление и сброс настроек
Получение
Время от времени могут появляться доступные обновления ПО. Ваш телефон может
проверять и уведомлять о наличии новых обновлений.
Несмотря на то, что телефон уведомляет вас “по воздуху” (через Интернет-соединение
телефона) о наличии доступного для загрузки обновления, фактическое обновление ПО
не передается беспроводным путем. Необходимо подключить телефон к компьютеру для
загрузки и установки обновления.
и установка обновлений
Настройка типа подключения для проверки обновлений
Проверьте, настроен ли телефон на доставку уведомлений о новых обновлениях.
Выберите
1. На экране «Пуск» нажмите
2. Нажмите Настройки > обновление
3. Установите флажок Уведомлять о наличии новых обновлений.
4. Выберите действие: разрешить подключение для передачи данных телефона для
также тип необходимого подключения для проверки обновлений.
.
телефона.
проверки обновлений. Если отключить подключение для передачи данных, телефон
будет только проверять наличие обновлений через Wi-Fi или при подключении к
компьютеру.
Подготовка к обновлению ПО
Для обеспечения плавного выполнения обновления ПО без сбоев сначала подготовьте
телефон и компьютер к обновлениям. Здесь некоторые советы о том, что необходимо
проверить и подготовить.
§ При низком заряде аккумулятора выполните кратковременную зарядку телефона
перед началом обновления.
§ Проверьте наличие свободного места на телефоне и освободите место для
обновления. Для получения информации о том, как проверить наличие доступной
памяти, см. Проверка сведений о телефоне и памяти на стр. 75.
Если необходимо, удалите несколько ненужных приложений. См. Удаление
приложения на стр. 76, чтобы узнать, как это сделать.
Либо удалите большие файлы (например, фото, видео или музыка) с телефона.
Page 80

80 Обновление и сброс настроек
§ Убедитесь, что на компьютере
обновления ПО. Подробности см. в разделе Установка и настройка программного
обеспечения Zune на стр. 50.
§ Освободите место на компьютере.
Необходимо освободить место для загрузки обновлений ПО, сохранения резервных
копий существующего ПО и настроек телефона и, возможно, синхронизации
файлов мультимедиа с телефона на компьютер.
§ Убедитесь в надежности Интернет-соединения вашего компьютера.
В некоторых случаях может потребоваться переключение с соединения Wi-Fi на
проводное соединение. Либо может потребоваться настройка брандмауэра или
прокси-серверов компьютера.
§ Убедитесь в правильности установки даты и времени. Это определяет, какие новые
обновления необходимы. Подробности см. в разделе Исправление даты и времени
на стр. 80.
установлено Zune. Оно необходимо для загрузки
Установка обновления
Когда вы видите уведомление о наличии обновления ПО, вы можете сразу же выполнить
обновление. Либо вы можете отключить уведомление и обновить позднее. Телефон
напомнит вам об этом снова через несколько дней.
Подготовлен ли телефон и компьютер к обновлению? Если нет, см. Подготовка
обновлению ПО на стр. 79 для получения информации о том, что нужно проверить и
подготовить.
1. Подсоедините телефон
2. Откройте ПО Zune (или Windows Phone 7 Connector для Mac), если не открывается
автоматически.
3. Нажмите Обновить сейчас (или Установить обновления).
4. Телефон должен быть подключен к компьютеру до тех пор, пока вы не увидите
уведомление о завершении обновления.
к компьютеру.
к
Исправление даты и времени
В случае проблем при установке программного обеспечения возможна неправильная
установка даты
автоматически. Если нет, их можно установить вручную.
1. Отсоедините телефон от компьютера.
2. На экране «Пуск» нажмите
и времени. В большинстве случаев дата и время устанавливаются
.
3. Нажмите Настройки > дата +
4. Отключите Автоматически.
время.
Page 81

81 Обновление и сброс настроек
5. Настройте правильный часовой пояс
6. Снова подключите телефон к компьютеру, а затем повторите установку обновления
еще раз.
, дату и время.
Сброс установок до заводских значений
Выполните сброс настроек в заводские значения, чтобы вернуть телефон в то состояние,
в котором он был перед первым включением.
Если вы отдаете ваш телефон кому-либо или если в телефоне есть постоянная
проблема, которую не удается решить, вы можете выполнить сброс настроек (также
называемый аппаратным сбросом). На такой шаг, как сброс настроек, не стоит идти
необдуманно. Все ваши данные и пользовательские настройки будут удалены, а также
будут удалены все загруженные и установленные вами приложения. Прежде чем
выполнять сброс настроек, не забудьте выполнить резервирование всех данных и
файлов, которые вы хотите сохранить.
Выполнение сброса настроек через меню настройки
Наиболее удобный способ выполнить сброс настроек — сделать это через меню
настроек.
1. На экране
2. Нажмите Настройки > о программе.
3. Нажмите сброс настроек, а затем нажмите да.
Выполнение
Если вы не можете включить телефон или получить доступ к его настройкам, вы все же
можете
выполнить сброс настроек с помощью кнопок на телефоне.
1. Отключите питание.
2. Извлеките аккумулятор, подождите несколько секунд, а затем снова вставьте его на
место.
3. Нажмите и удерживайте кнопку ГРОМЧЕ и ТИШЕ, а затем кратковременно нажмите
кнопку ПИТАНИЕ.
4. Подождите, пока на экране не появятся инструкции по сбросу до заводских
установок, а затем отпустите кнопки ГРОМЧЕ и ТИШЕ.
5. Следуйте инструкциям на экране для сброса телефона до заводских настроек.
«Пуск» нажмите
.
сброса настроек с помощью кнопок телефона
Page 82

82 Товарные знаки и авторские права
Товарные знаки и авторские права
©
2011 Корпорация HTC. Все права защищены.
HTC, логотип HTC,
знаками корпорации HTC.
Microsoft, Windows, Windows Phone, ActiveSync, Bing, Excel, Hotmail, Internet Explorer,
OneNote, Outlook, PowerPoint, SharePoint, SkyDrive, Windows Live, Windows Phone
Marketplace, Windows Media, Windows Vista, Xbox LIVE и Zune являются либо
зарегистрированными товарными знаками, либо товарными знаками корпорации Microsoft
в США и/или в других странах.
Google, логотип Google и Gmail являются товарными знаками Google, Inc.
Словесный знак и логотипы Bluetooth® являются зарегистрированными товарными
знаками компании Bluetooth SIG, Inc., и любое использования таких знаков корпорацией
HTC осуществляется по лицензии.
Wi-Fi® является зарегистрированным товарным знаком Wireless Fidelity Alliance, Inc.
Все прочие упоминаемые здесь названия компаний, продуктов и сервисов являются
товарными знаками, охраняемыми товарными знаками или знаками обслуживания их
соответствующих владельцев.
Изображения экранов, содержащиеся в данном документе, являются условными.
Корпорация HTC не несет ответственности за любые возможные технические или
редакторские ошибки или упущения в настоящем руководстве, а также за косвенные или
случайные убытки, причиненные в результате предоставления настоящего руководства.
Информация предоставляется на условиях "как есть" без каких-либо гарантий и может
быть изменена без уведомления. Корпорация HTC также сохраняет за собой право в
любое время и без предварительного уведомления пересмотреть содержание этого
документа.
логотип HTC quietly brilliant и HTC 7 Mozart являются товарными
Запрещается воспроизведение какой-либо части этого документа или передача в любой
форме и любыми средствами (электронными, механическими, включая фотокопирование,
запись или хранение в системах поиска информации), а также перевод на любой язык в
любой форме без предварительного письменного разрешения корпорации HTC.
Данное устройство по своему функционалу является мобильным миникомпьютером с
функцией мобильного телефона. Для упрощения восприятия в технической документации
это устройство может называться "телефоном".
Page 83

83 Указатель
Указатель
Символы
3G
- включение или выключение 60
- роуминг
- точка доступа 60
61
B
Bluetooth 72
F
Facebook
- загрузка фотографии 44
- настройка 19
- опубликование
видеозаписей 46
- профиль 30
- регистрация 31
- чат 32
FM-радио 47
фотоснимков и
H
HTC Hub 53
M
Marketplace 20
Microsoft Tag 64
MMS 33
O
Office 70
P
PIN-код 15
S
- назначение PIN-кода 77
- установка 11
SkyDrive
- опубликование фотоснимков и
видеозаписей 46
- загрузка фотографии 44
SMS 32
W
Wi-Fi
- идет соединение 61
- о программе
- отключение 62
- скрытая сеть 62
Windows Live
- настройка 19, 36
- профиль 30
- регистрация 31
- чат 32
61
X
Xbox LIVE 71
Z
Zune 49
А
Аккумулятор
- идетзарядка 14
- о программе
Акции 55
Аппаратный сброс 81
12
Б
Блокировка пароля 77
Браузер
66
SIM-карта
- ввод PIN-кода 15
- извлечение
- контакты 26
12
В
Веб-браузер 66
Вибровызов 17
Page 84

84 Указатель
Видео
- загрузка 49
- запись камерой
- обмен 46
- просмотр 45, 47
Включение или выключение телефона 14
Возврат к заводским настройкам 81
43
Г
Громкая связь 23
Громкость
17, 74
Д
Дата и время
- настройка вручную 80
- региональный формат 75
Ж
Журнал вызовов 24
З
Загрузка приложений 20,
Заметки 57
Звонок 17
Звуки
- без звука 17, 74
- громкость 17, 74
- мелодия звонка 18
- уведомления 75
Звуки уведомлений 75
54
И
Контакты
- группы 29
- добавление 26
- добавление нового номера из журнала
вызовов 25
- импортирование с SIM-карты 26
- о программе 26
- объединение 27
- поиск 28
- редактирование 28
- удаление группы контактов 29
- удаление контакта 28
Конференц-связь 24
М
Международные звонки 21
Мелодия звонка
- громкость 17
- изменение 18
Место для хранения 75
Мощность
- включение или выключение 14
- спящий режим 17
Музыка
- FM-радио 47
- воспроизведение 47
- загрузка 49
- синхронизация 50
, 74
Н
Настройка языка 75
Начальный экран 16
Игры 71
К
Календарь 68
Камера
- видеозапись 43
- вспышка 43
- метки геопривязки 41
- настройки 42
- фотосъемка 42
Карты 67
Bing 67
Карты
Код QR 64
Комплект типа "свободные руки" 72
О
Обновления микропрограмм 80
Обновления программного
обеспечения 80
Обновления телефона
Отключить микрофон при вызове 23
80
П
Перевод 64
Передача данных
- включение или выключение 60
- роуминг 61
- точка доступа 60
Погода 53
Page 85

85 Указатель
Подкасты
- воспроизведение 47
- загрузка
Подключение к Интернету
- Wi-Fi 61
- передача данных 60
Поиск
- Веб-поиск 63
- контакты 28
- сканированные элементы 64
Поиск Bing 63
Программы
- загрузка 54
- настройки 76
- переключение между
- удаление 76
- управления 75
Профиль
- Facebook 30
- Windows Live 30
49
приложениями 20
- отправка сообщения 32
- отправка фото 33
- удаление или переадресация
сообщений 34
Сопряжение 72
Спящий режим 17
Т
Телефон
- PIN-код 15
- выполнение вызова
- громкая связь 23
- журнал вызовов 24
- конференц-связь 24
- международные звонки 21
- ответ на вызов или его отклонение 22
- отключить микрофон 23
- переключение между вызовами 23
- экстренные вызовы 21
Темы 19
Точка доступа 60
21
Р
Радио 47
Региональные настройки 75
Регистрация
- Facebook 31
- Windows Live
Режим "В самолёте" 25
Режим Без звука 17, 74
Режим полета 25
Роуминг 61
31
С
Сброс 81
Сброс настроек 81
Сведения о телефоне
Сетевые учетные записи 19
Синхронизация
- Zune 49
- беспроводная сеть 51
- параметры 51
- параметры синхронизации эл.
почты 40
- фотографии, видео и музыка 50
Синхронизация по беспроводной сети 51
Сообщения
- ответ на сообщение 34
75
У
Удаление
- группы контактов 29
- Значок экрана
- контакты 28
- программы 76
- учетная запись 20
Улучшение фото 56
Учетная запись Google 19
"Пуск" 16
Ф
Фоновый рисунок 18
Фото
- редактирование 56
Фото и видео
- синхронизация 50
Фотографии
- метки геопривязки 41
- обмен
- общий доступ 33
- отправить 44
- просмотр 45
- редактирование 56
- съемка камерой 42
46
Page 86

86 Указатель
Ч
Часы 53
Чат 32
Э
Экран
- настройка времени ожидания перед
выключением экрана 74
- разблокировка
- регулировка яркости экрана 74
- фоновый рисунок 18
Экран "Пуск"
- добавление элементов 16
- индивидуальная
- о программе 16
- переупорядочивание элементов 16
- удаление элементов 16
Экран блокировки 18
Экстренные вызовы
Эл.почта
- Exchange ActiveSync 37
- POP3/IMAP 36
- Windows Live
- настройки 40
- отправка 38
- папки "Входящие" 38
- перемещение 40
- удаление 40
Эл.почта Exchange ActiveSync 37
Эл.почта Outlook 37
18
настройка 19
21
36
Я
Язык клавиатуры 75
 Loading...
Loading...