Page 1
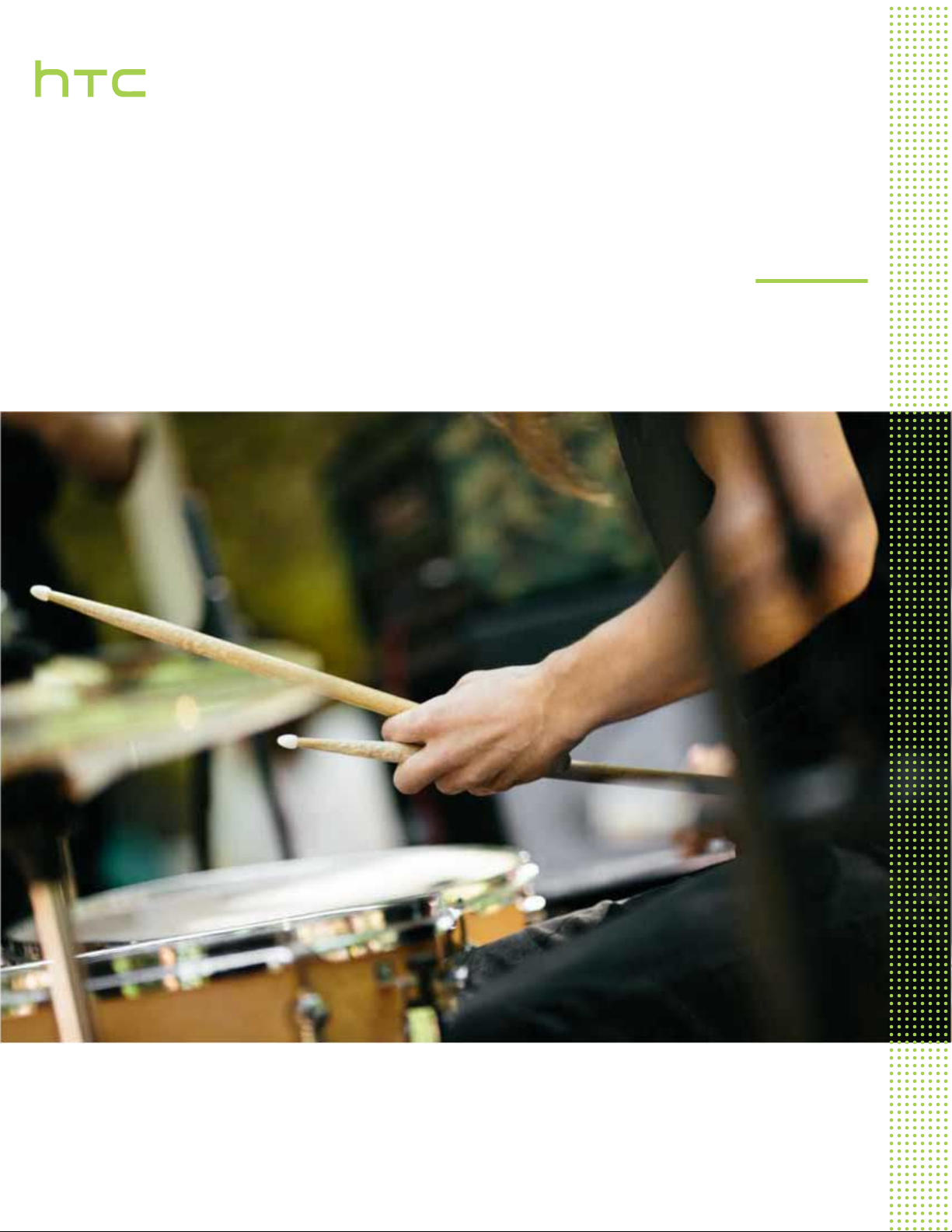
Руководство пользователя
HTC 10 evo
Page 2
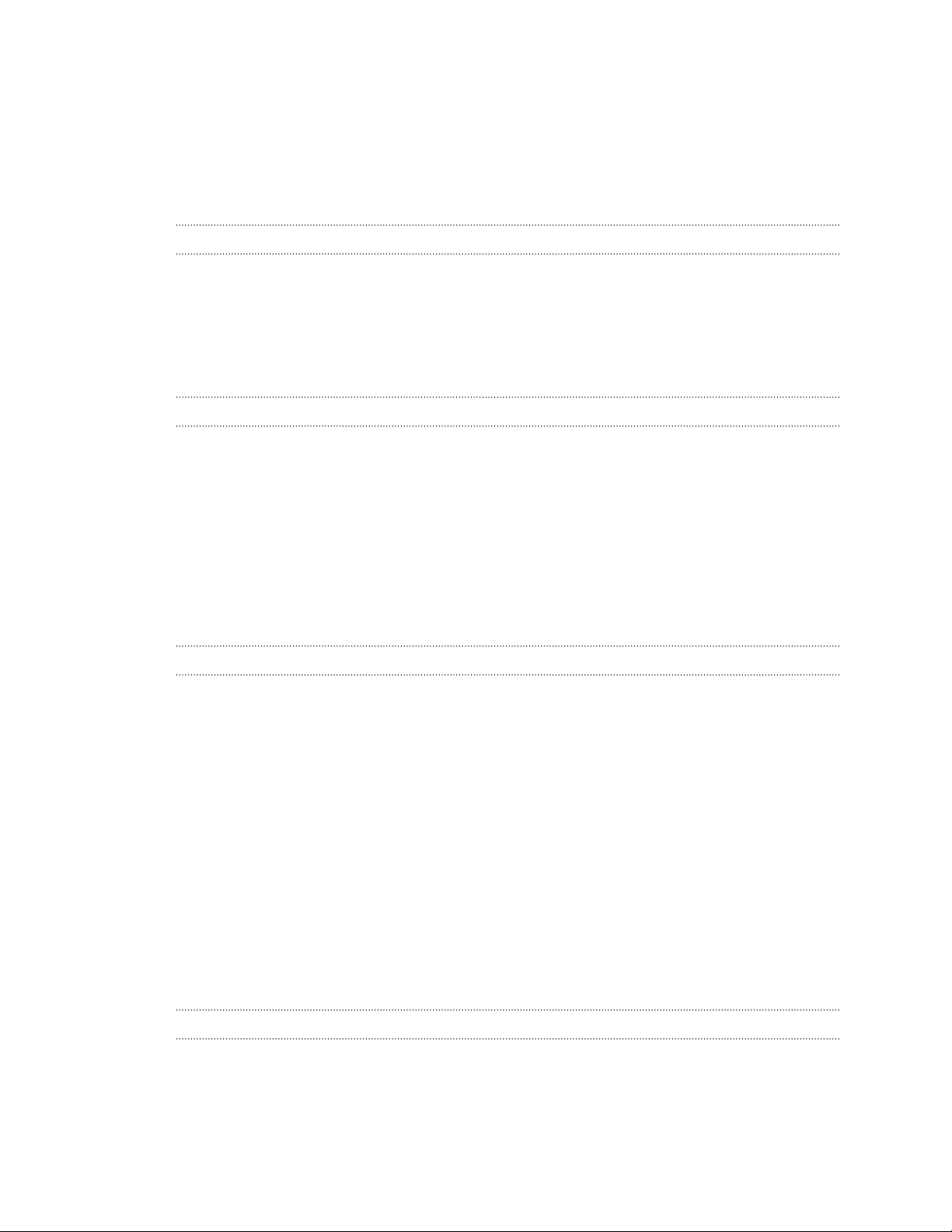
2 Содержание
Содержание
Функции, которыми вы можете наслаждаться
Что изменилось в приложении «Камера» 11
Звук с эффектом присутствия 13
Абсолютная индивидуальность 13
Сенсор отпечатков пальцев 15
Boost+ 15
Android 7.0 Nougat 16
Распаковка и настройка
Обзор HTC 10 evo 17
Слоты с лотками для карт 17
nano-SIM-карта 18
Карта памяти 20
Зарядка аккумулятора 23
Включение и выключение питания 23
Непроницаемость для воды и пыли 24
Первоначальная настройка HTC 10 evo 27
Добавление учетных записей социальных сетей, эл. почты и др. 27
Сканер отпечатка пальца 28
Ваша первая неделя с новым телефоном
HTC Sense Home 31
Режим сна 31
Экран блокировки 32
Двигательные жесты 32
Касательные жесты 34
Знакомство с настройками 38
Использование панели «Быстрые настройки» 39
Создание снимков экрана телефона 40
Дорожный режим 41
Перезапуск HTC 10 evo (частичный сброс) 41
Уведомления 41
Motion Launch 44
Выделение, копирование и вставка текста 47
Ввод текста 47
Как увеличить скорость набора текста? 49
Получение справки и устранение неполадок 51
Обновления
Обновления ПО и приложений 52
Установка обновления программного обеспечения 53
Установка обновления приложения 53
Установка обновлений приложений с Google Play 54
Page 3
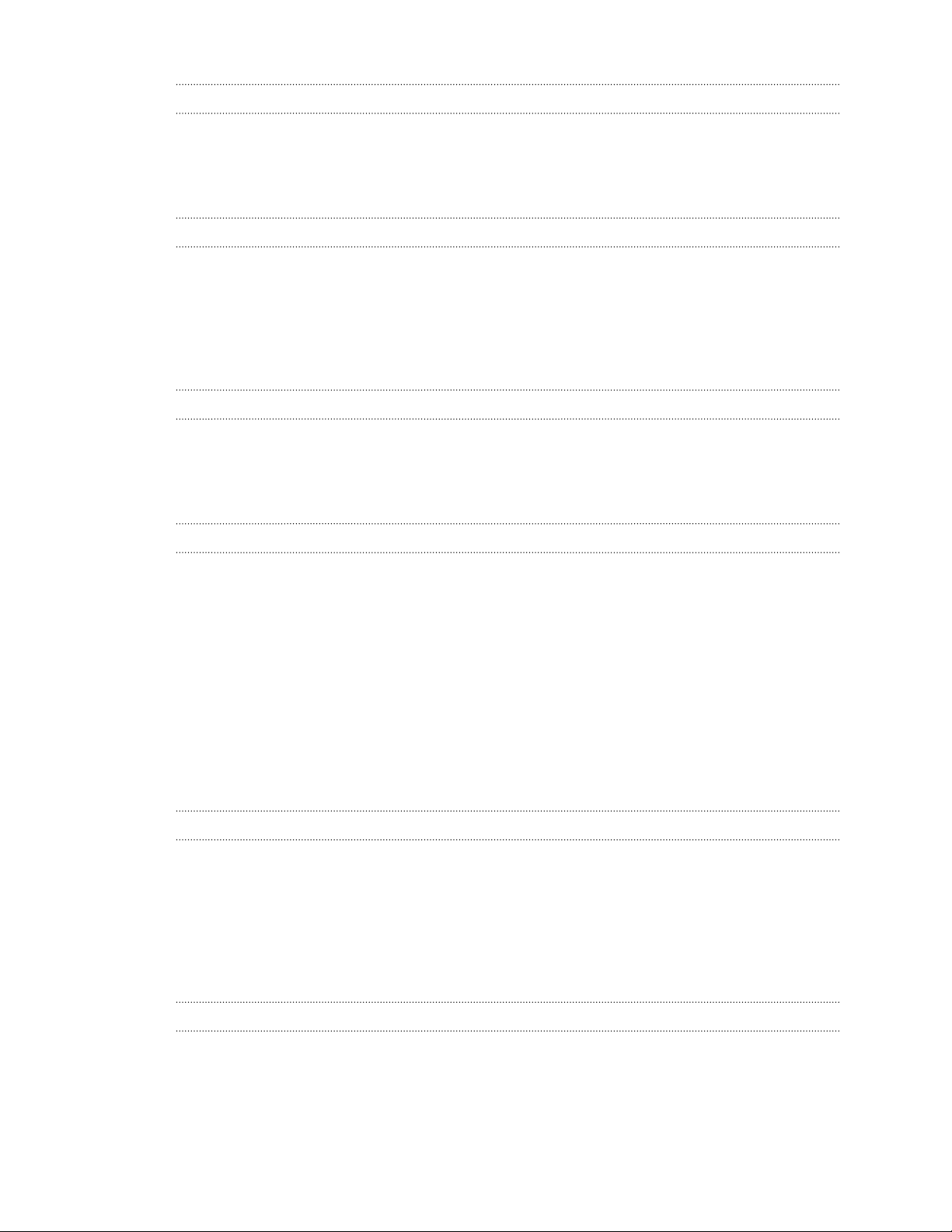
3 Содержание
Макет и шрифты главного экрана
Добавление и удаление панели виджетов 55
Изменение главного Начального экрана 55
Установка фонового рисунка главного экрана 56
Изменение размера шрифта по умолчанию 56
Виджеты и ярлыки
Панель запуска 57
Добавление виджетов на Главный экран 58
Добавление ярлыков на Главный экран 58
Группирование приложений на панели виджетов и панели запуска 59
Перемещение элемента Главного экрана 60
Удаление элемента Главного экрана 60
Настройки звука
Изменение мелодии звонка 61
Изменение звука уведомления 61
Настройка громкости по умолчанию 61
Настройка наушников HTC BoomSound Adaptive Audio 62
Создание фотографий и видеозаписей
Экран приложения «Камера» 63
Выбор режима съемки 64
Фотосъемка 66
Советы по улучшению качества фотосъемки 67
Видеосъемка 68
Автопортреты 69
Быстрая настройка экспозиции фотографий 71
Серийная фотосъемка 72
Режим HDR 72
Панорамная съемка автопортрета 73
Создание широкоугольного панорамного автопортрета 75
Панорамная фотосъемка 76
Расширенные функции камеры
Замедленная видеосъемка 78
Использование функции «Камера Zoe» 79
Видеосъемка Hyperlapse 79
Выбор сюжета 80
Настройка параметров камеры вручную 80
Съемка фотографий в формате RAW 81
Как приложение «Камера» делает фотографии в формате RAW? 82
Телефонные вызовы
Выполнение вызова с помощью функции «Интеллектуальный набор номера» 83
Набор добавочного номера 84
Быстрый набор 84
Звонок по номеру из сообщения, эл. почты или события календаря 84
Прием вызовов 85
Page 4
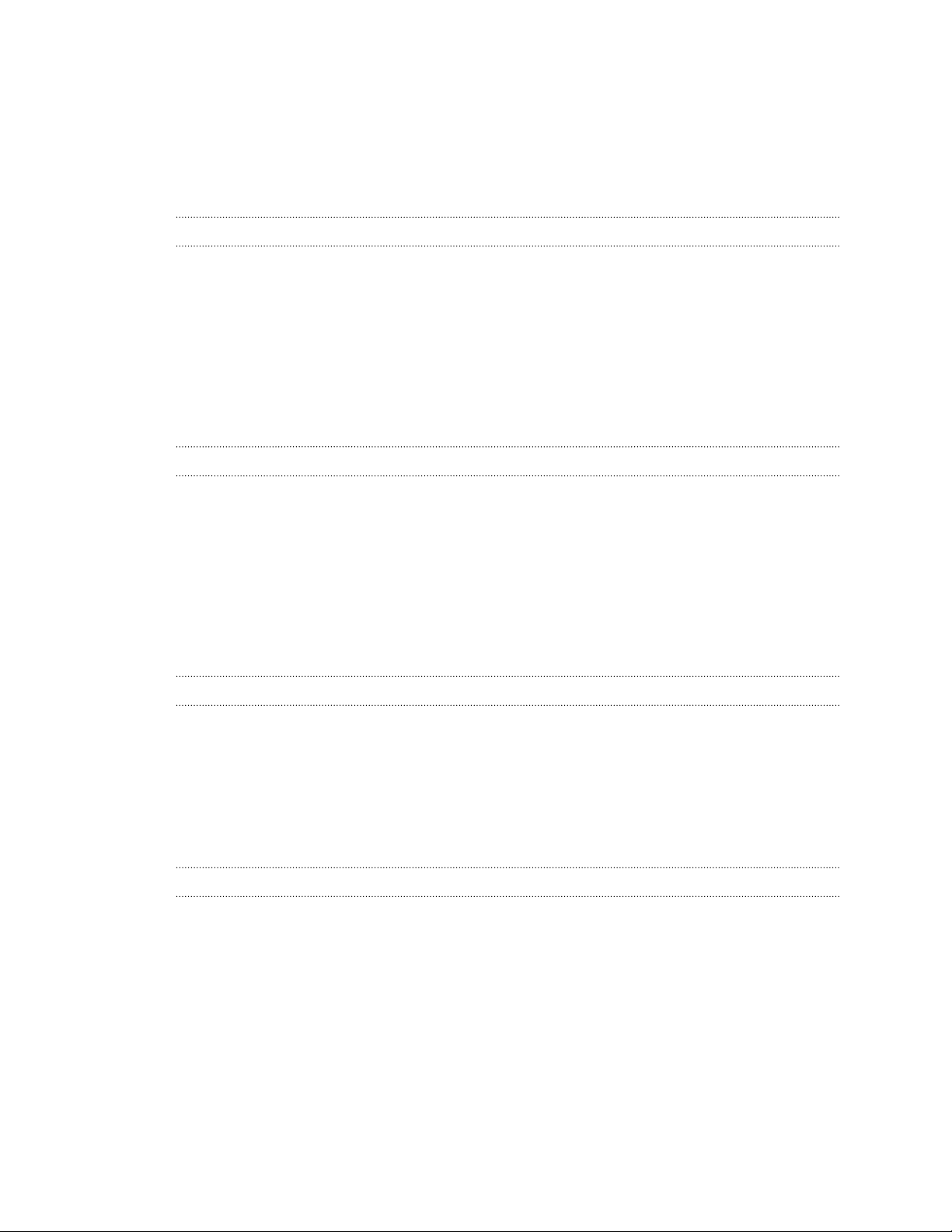
4 Содержание
Вызов службы экстренной помощи 86
Что можно делать во время телефонного разговора? 86
Организация конференц-связи 87
журнал вызовов 88
Переключение между режимом вибрации, беззвучным и обычным режимом 89
Звонок в свою страну 89
SMS и MMS
Отправка текстового сообщения (SMS) 90
Как добавить подпись в текстовые сообщения? 91
Отправка мультимедийного сообщения (MMS) 91
Отправка группового сообщения 92
Пересылка сообщения 93
Перемещение сообщений в секретный ящик 93
Блокировка нежелательных сообщений 94
Копирование текстового сообщения на nano-SIM-карту 94
Удаление сообщений и бесед 94
Контакты
Ваш список контактов 96
Добавление нового контакта 97
Изменение сведений о контакте 98
Быстрая связь с контактом 99
Импортирование или копирование контактов 99
Объединение сведений о контактах 100
Отправка сведений о контакте 101
Группы контактов 102
Личные контакты 103
Аккумулятор
Советы по продлению времени работы телефона от аккумулятора 104
Использование режима энергосбережения 106
Режим максимального энергосбережения 107
Отображение заряда аккумулятора в процентах 107
Проверка расхода заряда аккумулятора 107
Проверка журнала использования аккумулятора 108
Оптимизация расхода заряда аккумулятора для приложений 108
Память
Освобождение места в памяти 110
Виды памяти 111
Как следует использовать карту памяти: в качестве съемного или внутреннего накопителя? 111
Настройка карты памяти в качестве внутреннего накопителя 112
Перемещение приложений и данных из памяти телефона на карту памяти и обратно 113
Перемещение приложения на карту памяти или с нее 113
Копирование или перемещение файлов между памятью телефона и картой памяти 114
Копирование файлов между HTC 10 evo и компьютером 115
Отключение карты памяти 115
Page 5
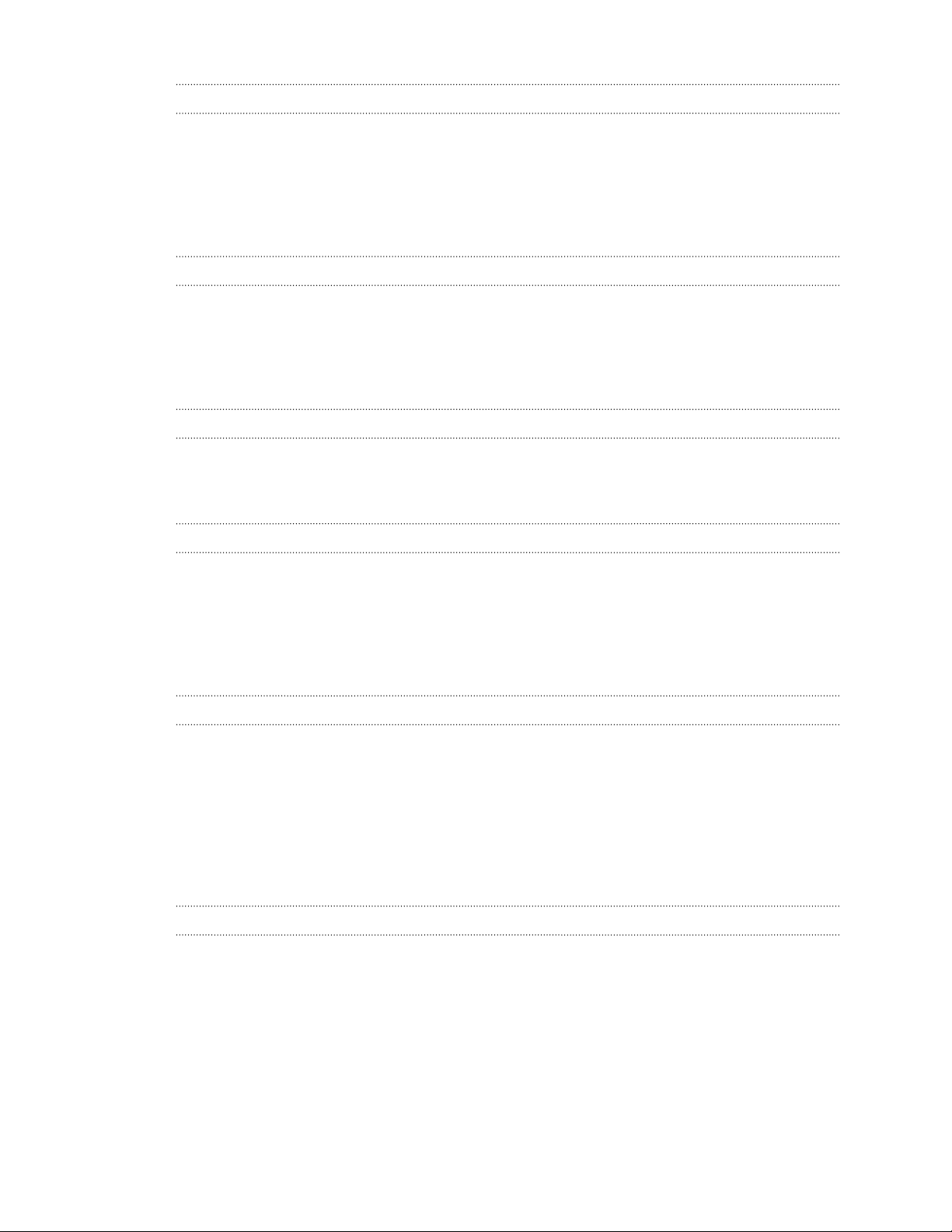
5 Содержание
Резервное копирование и сброс
Способы выполнения резервного копирования файлов, данных и настроек 116
Использование службы архивации Android 117
Восстановление данных из старого телефона HTC 118
Резервное копирование контактов и сообщений 119
Сброс настроек сети 121
Сброс настроек HTC 10 evo (аппаратный сброс) 122
Передача
Способы передачи содержимого из старого телефона 123
Передача содержимого из телефона на базе Android 123
Перенос содержимого iPhone через iCloud 124
Прочие способы получения контактов и другого содержимого 125
Передача фотографий, видеозаписей и музыки между телефоном и компьютером 126
Установка и удаление приложений
Получение приложений с Google Play 127
Загрузка приложений из Интернета 128
Удаление приложения 129
Управление приложениями
Упорядочивание приложений 130
Многозадачность 131
Управление разрешениями для приложений 132
Настройка приложений по умолчанию 133
Настройка ссылок приложений 133
Отключение приложения 133
HTC BlinkFeed
Что такое HTC BlinkFeed? 134
Включение и отключение HTC BlinkFeed 135
Рекомендуемые рестораны 135
Способы добавления содержимого в HTC BlinkFeed 136
Индивидуальная настройка канала «Основные темы» 137
Воспроизведение видеозаписей на HTC BlinkFeed 138
Публикация в социальных сетях 138
Удаление содержимого из HTC BlinkFeed 138
Темы
Что такое HTC Темы? 139
Загрузка тем и отдельных элементов 139
Создание собственной темы 140
Нахождение своих тем 140
Изменение своей темы 141
Удаление темы 141
Выбор макета главного экрана 142
Использование этикеток в качестве ярлыков приложений 142
Несколько фоновых рисунков 143
Фоновый рисунок для разного времени дня 144
Page 6
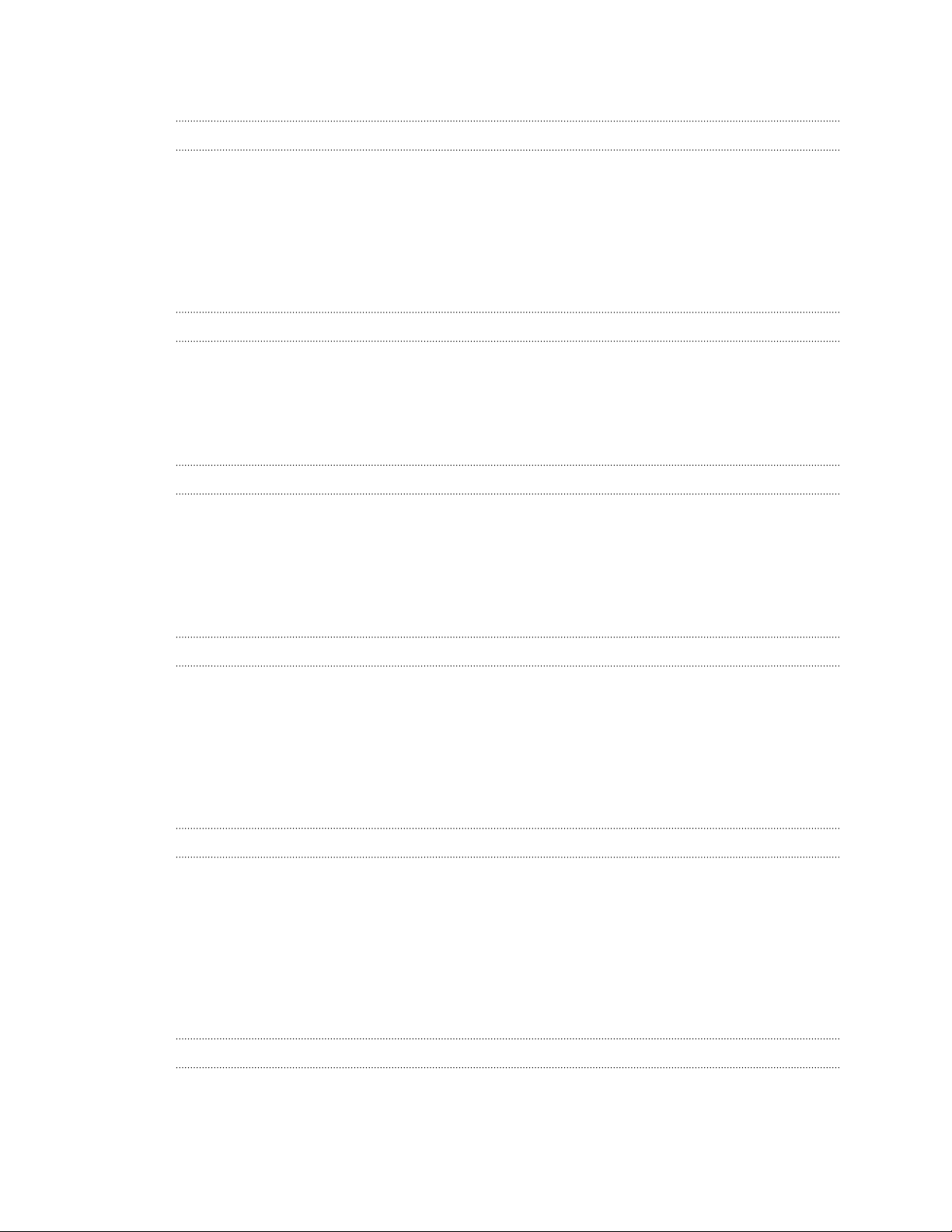
6 Содержание
Фоновый рисунок экрана блокировки 144
Boost+
Сведения о Boost+ 145
Включение и выключение функции Smart Boost 145
Удаление ненужных файлов вручную 146
Включение функции «Оптимизация использования аккумулятора во время игр» для выбранных игр 147
Управление некорректными действиями загруженных приложений 148
Управление приложениями, работающими в фоновом режиме 148
Создание графического ключа разблокировки для некоторых приложений 149
HTC Ice View
Просмотр уведомлений приложений на HTC Ice View 150
Выбор уведомлений для отображения на HTC Ice View 151
Запуск камеры с HTC Ice View 151
Управление воспроизведением музыки с HTC Ice View 152
Управление телефонными вызовами 152
Погода и время
Проверка Погода 153
Изменение города в виджете «Часы с погодой» 153
Включение служб определения координат из виджета «Часы с погодой» 154
Работа с приложением «Часы» 154
Установка даты и времени вручную 154
Установка будильника 154
Google Фото
Работа с приложением «Google Фото» 156
Просмотр фотографий и видеозаписей 156
Редактирование фотографий 157
Улучшение фотографий в формате RAW 157
Обрезка видеозаписи 157
Изменение скорости воспроизведения замедленной видеозаписи 158
Редактирование видеозаписи Hyperlapse 158
Почта
Проверка почты 160
Отправка сообщения эл. почты 161
Чтение сообщения эл. почты и ответ на него 161
Управление сообщениями эл. почты 162
Поиск сообщений эл. почты 163
Работа с эл. почтой Exchange ActiveSync 163
Добавление учетной записи эл. почты 164
Что такое «Интеллектуальная синхронизация»? 165
Диктофон
Запись голоса 166
Включение режима записи звука с высоким разрешением 166
Page 7
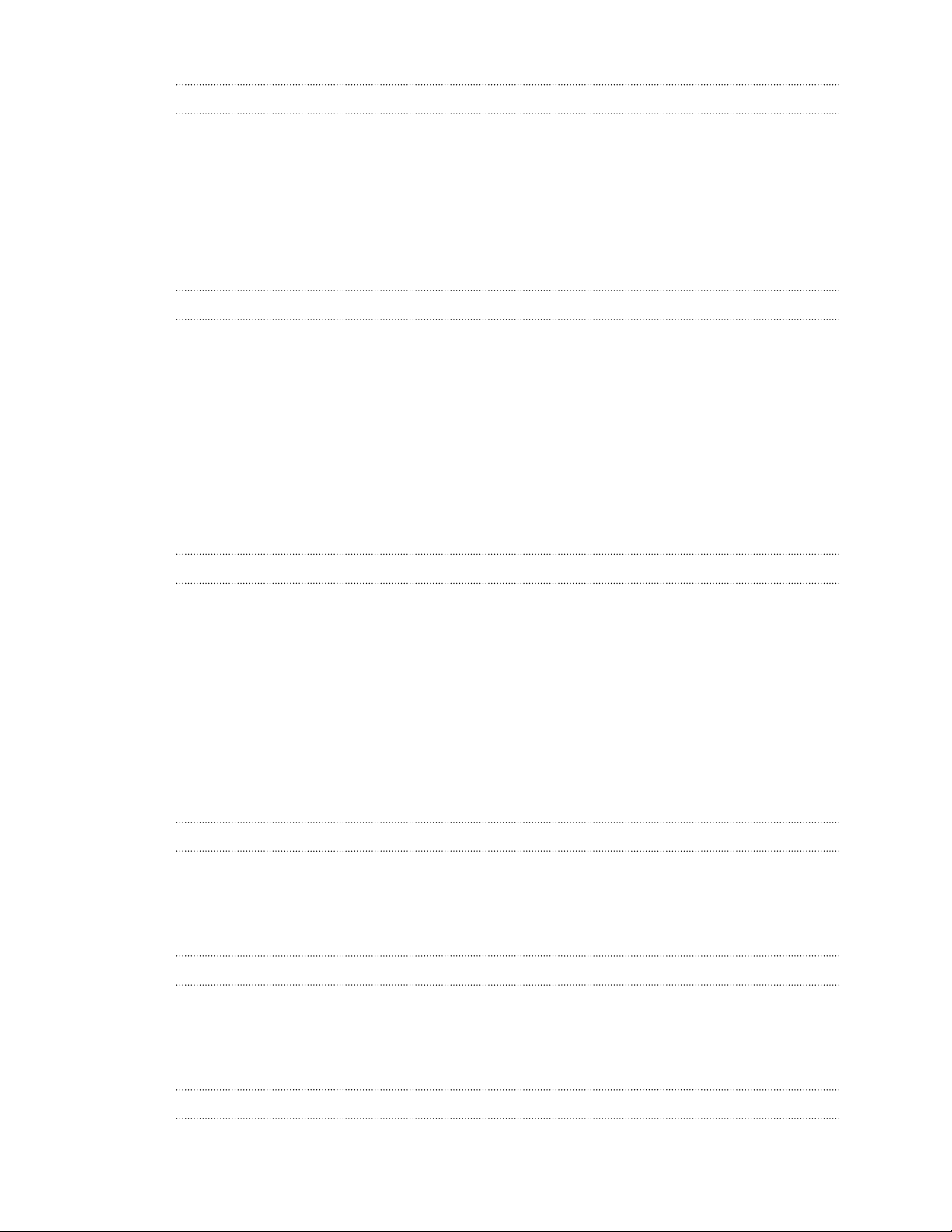
7 Содержание
Подключение к Интернету
Включение и отключение подключения для передачи данных 167
Управление передачей данных 167
Подключение Wi-Fi 170
Подключение к виртуальной частной сети (VPN) 171
Установка цифрового сертификата 173
Использование HTC 10 evo в качестве точки доступа Wi-Fi 173
Совместное использование подключения телефона к Интернету с помощью функции «Интернет-
модем» 174
Беспроводной обмен данными
Что такое HTC Connect? 175
Использование HTC Connect для передачи мультимедийных данных 176
Потоковая передача музыки на динамики AirPlay или Apple TV 177
Потоковая передача музыки на Blackfire-совместимые динамики 177
Потоковая передача музыки на динамики на базе интеллектуальной медиа-платформы Qualcomm
AllPlay 178
Включение и отключение Bluetooth 179
Подключение Bluetooth-гарнитуры 179
Отмена сопряжения с Bluetooth-устройством 180
Получение файлов с помощью Bluetooth 180
Использование функции NFC 181
Общие настройки
Режим «Не беспокоить» 183
Включение и отключение служб определения местоположения 185
Режим «В самолёте» 186
Автоматический поворот экрана 186
Настройка времени отключения экрана 186
Яркость экрана 187
Ночной режим 187
Настройка отображаемого размера 187
Звуки и вибрация при нажатии на экран 188
Изменение языка экрана 188
Режим «В перчатках» 189
Настройки безопасности
Назначение PIN-кода для nano-SIM-карты 190
Установка блокировки экрана 190
Настройка интеллектуальной блокировки 191
Отключение экрана блокировки 192
Настройки специальных возможностей
Специальные возможности 193
Настройки специальных возможностей 194
Включение и отключение жестов увеличения 194
TalkBack 195
Товарные знаки и авторские права
Page 8
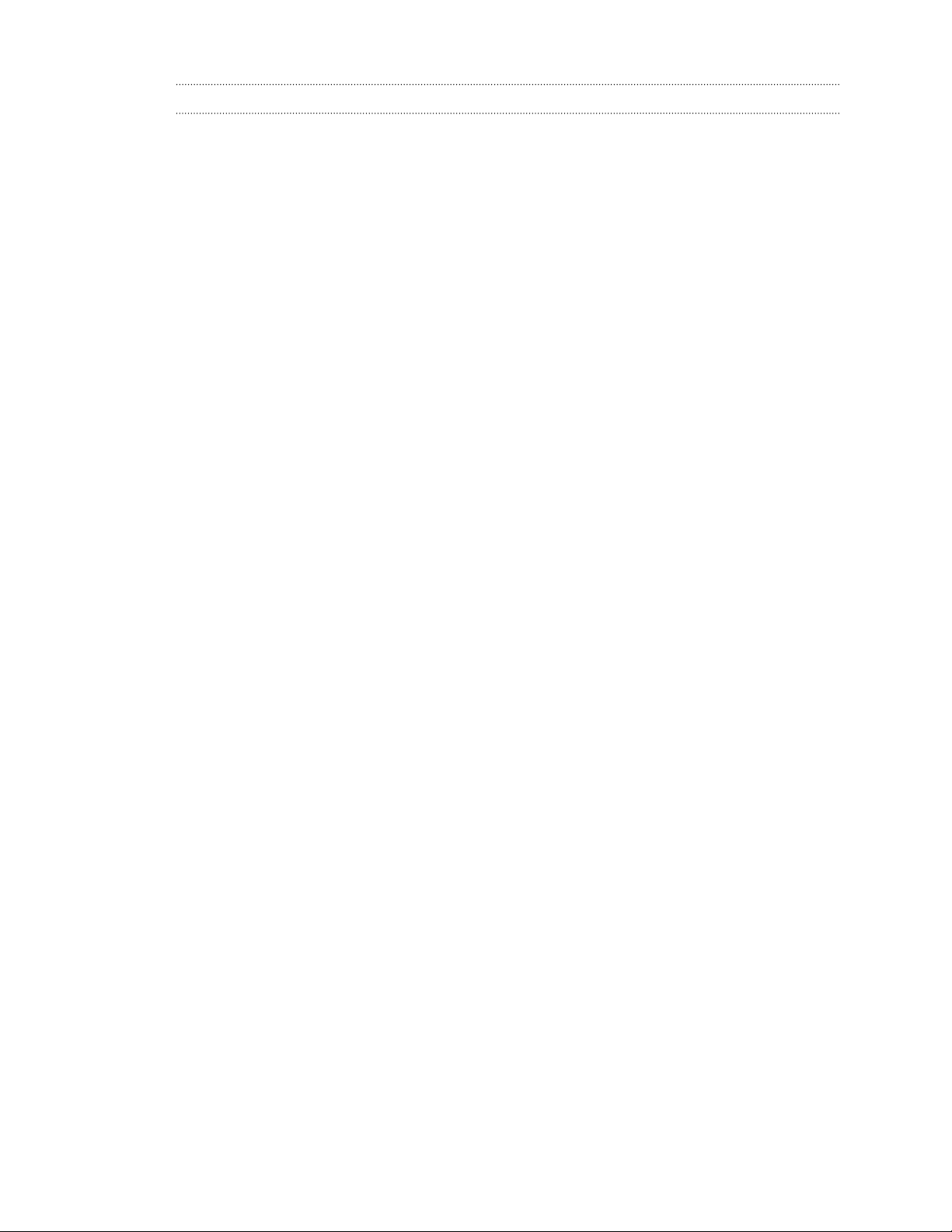
8 Содержание
Указатель
Page 9
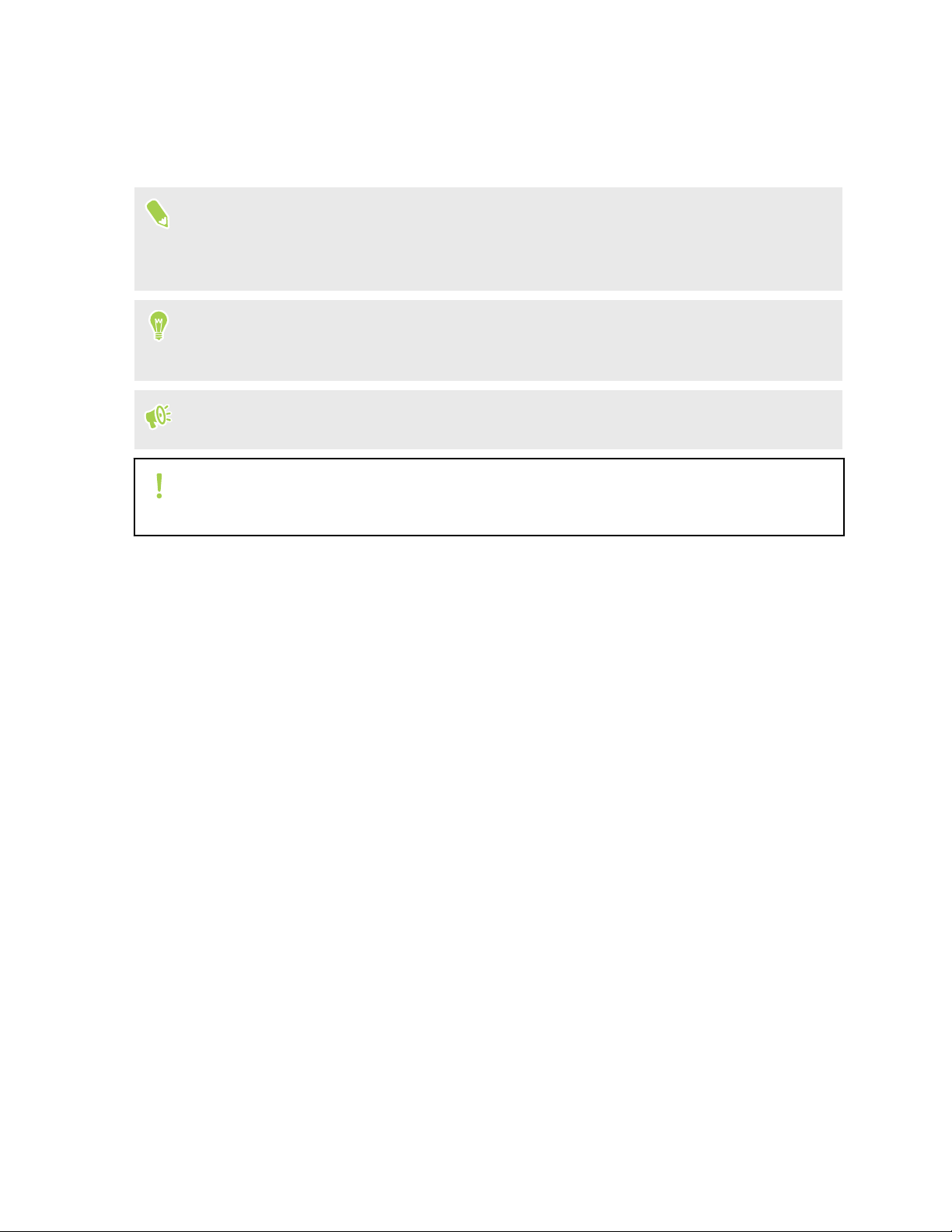
9 О данном руководстве
О данном руководстве
В данном руководстве пользователя мы используем следующие символы для
обозначения полезной и важной информации.
Это — примечание. В примечаниях часто дается дополнительная информация,
например о том, что произойдет, если вы решите выполнить или не выполнить
определенное действие. Кроме того, в примечаниях представлена информация,
которая может быть применима лишь к некоторым ситуациям.
Это — совет. В советах описываются альтернативные способы выполнения
конкретного этапа или процедуры либо приводится информация о параметрах,
которые могут оказаться для вас полезными.
Это обозначает важную информацию, которая вам необходима для выполнения
определенной задачи или для достижения надлежащей работы той или иной функции.
Этот значок обозначает информацию по мерам предосторожности, то есть
информацию, которую необходимо принять к сведению, чтобы предотвратить
возникновение возможных проблем.
Некоторые приложения могут быть недоступны в определенных регионах или у вашего
оператора мобильной связи.
Page 10
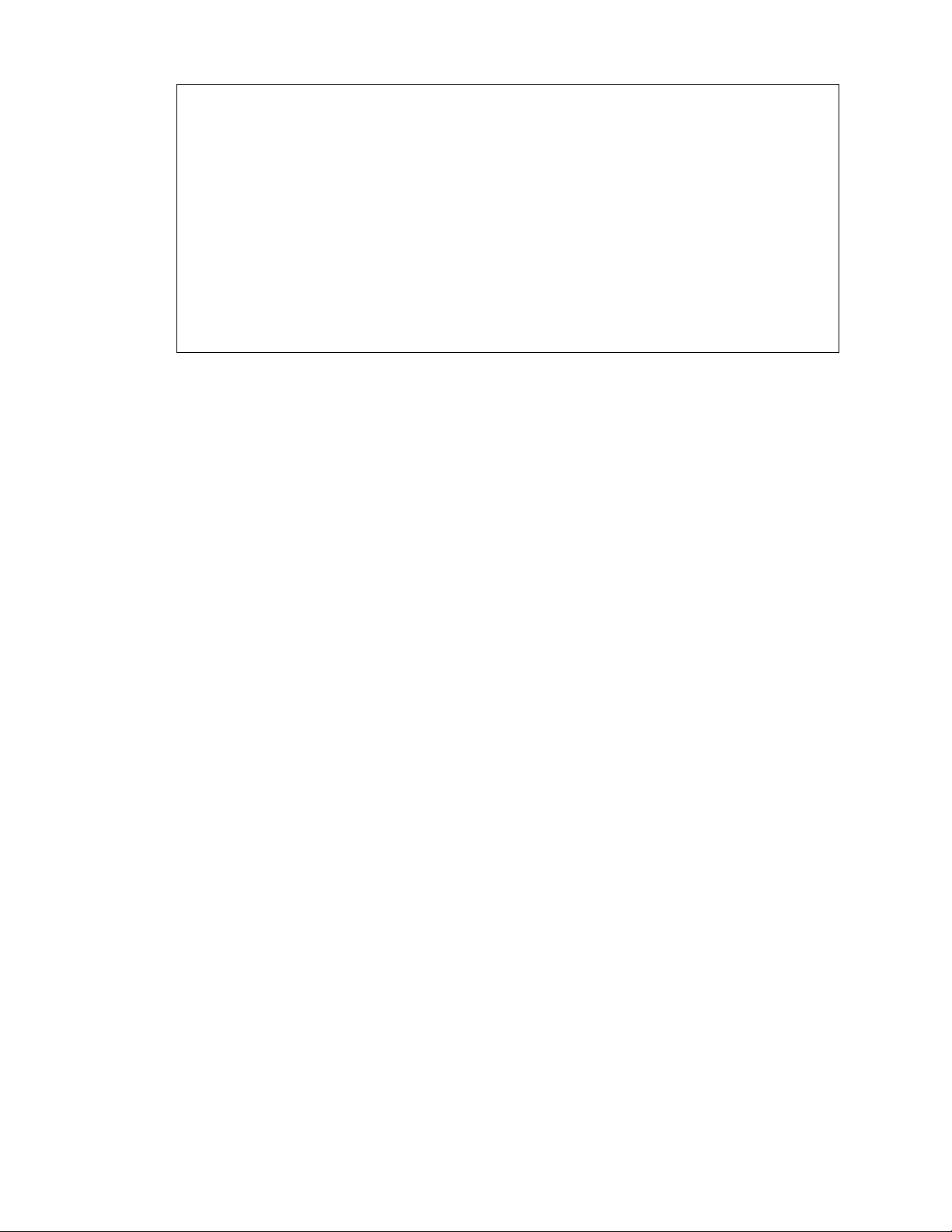
10 Важное примечание о возможности восстановления данных
Важное примечание о возможности
восстановления данных
Файлы и другие данные, которые были удалены, очищены, уничтожены или
стерты с вашего устройства, все равно могут быть восстановлены с помощью
соответствующего стороннего программного обеспечения. Даже после сброса
настроек в мобильном устройстве могут остаться некоторые данные, в том числе
личная информация.
Page 11
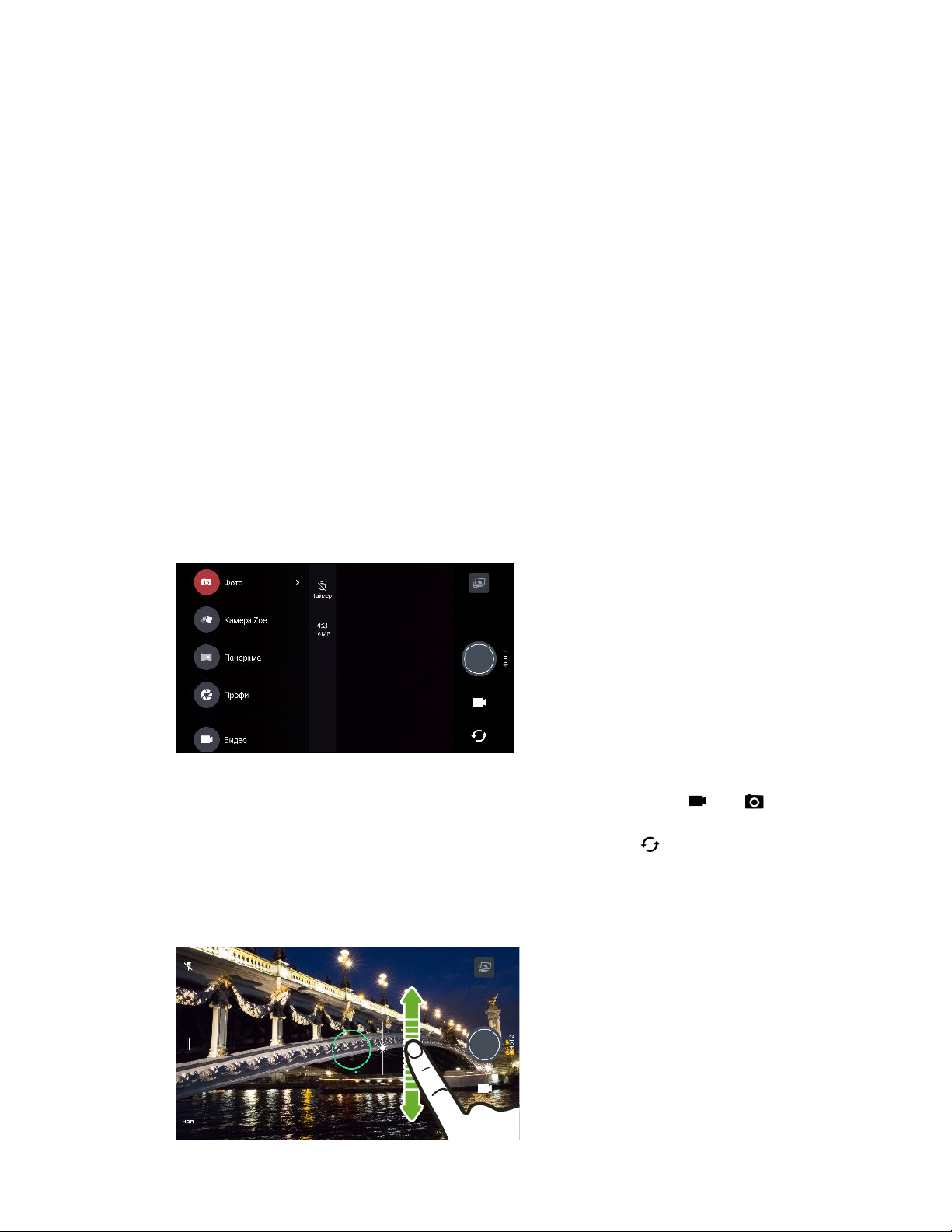
11 Функции, которыми вы можете наслаждаться
Функции, которыми вы можете наслаждаться
Что изменилось в приложении «Камера»
Вы можете делать отличные фотографии с помощью камеры в телефоне HTC 10 evo.
Интерфейс приложения «Камера» очень прост, четко организован, что позволяет быстрее
переключаться между режимами съемки и изменять настройки.
Простой и понятный интерфейс
В интерфейсе приложения «Камера» сгруппированы связанные режимы съемки —
например, режимы фотосъемки — это позволяет быстро находить желаемый режим,
режимы и параметры их настройки также расположены вместе для удобного доступа к
ним.
Для переключения в режим «Фото» или «Видео» не требуется открывать выдвижное
меню, это можно легко сделать из других режимов с помощью кнопок или ,
расположенных под кнопкой спуска затвора. Для быстрого переключения между
фронтальной и основной камерой можно просто нажать кнопку .
См. раздел Создание фотографий и видеозаписей на стр. 63.
Два способа настройки экспозиции
Для настройки экспозиции вручную
нажмите на экран и перемещайте
палец вверх или вниз. Или включите
функцию Автоматическая
экспозиция касанием в настройках
приложения «Камера», чтобы
автоматически настраивать
экспозицию простым нажатием на
экран.
Page 12
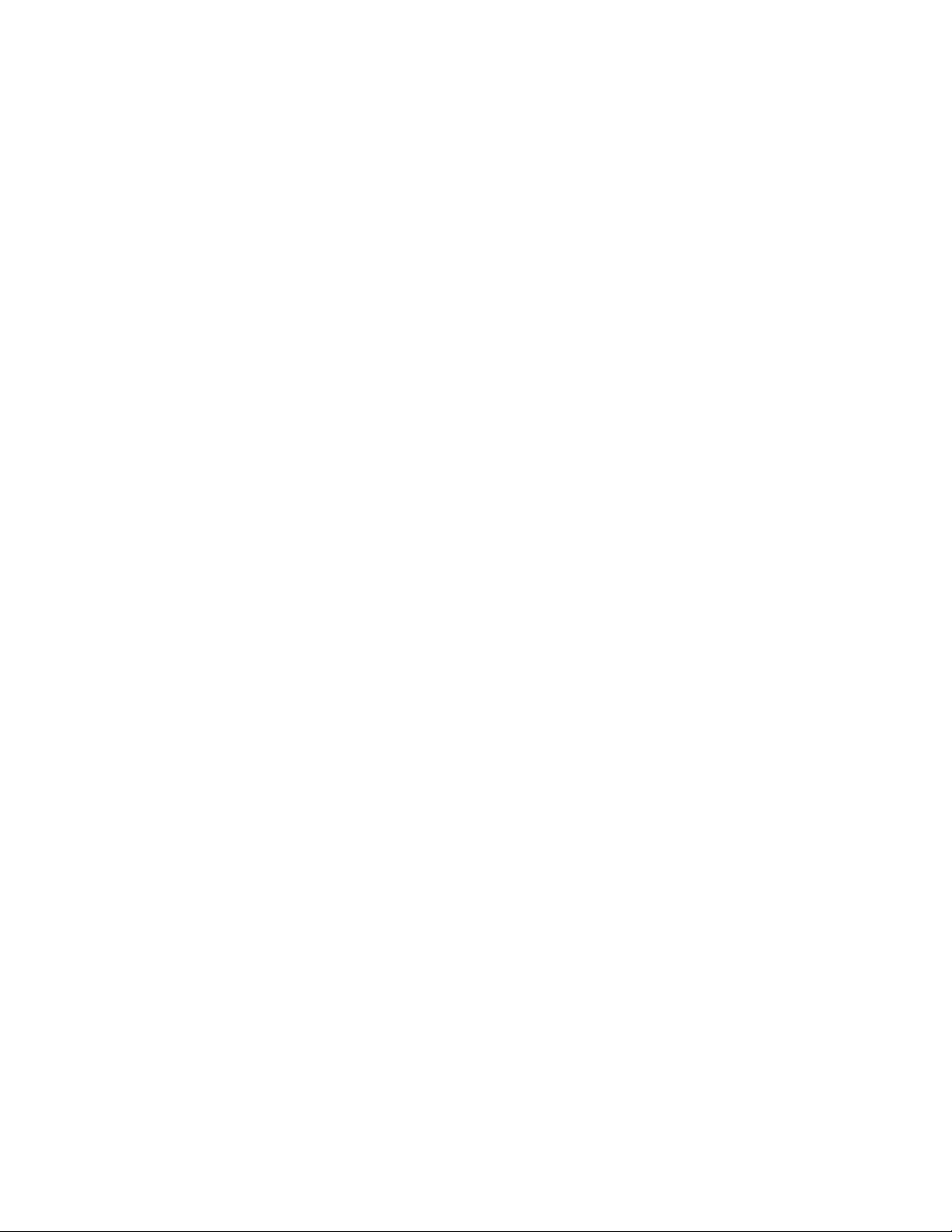
12 Функции, которыми вы можете наслаждаться
См. раздел Быстрая настройка экспозиции фотографий на стр. 71.
Стабилизирующий объектив
Оптическая стабилизация изображения (Optical Image Stabilization, OIS) уменьшает
размытость, вызванную дрожанием рук при съемке. Вы получите более четкие и яркие
снимки даже при слабой освещенности.
Автопортреты
§ Функция «Быстрый макияж». Прежде чем сделать автопортрет, воспользуйтесь
функцией «Функция «Быстрый макияж»», чтобы улучшить свою кожу. См. раздел
Ретуширование кожи с помощью функции «Функция «Быстрый макияж»» на стр.
69.
§ Моментальное сэлфи. Просто улыбнитесь, и камера сразу сфотографирует ваше
улыбающееся лицо. Или просто скажите «Фото»! См. раздел Автоматическая
съемка автопортретов на стр. 69 и Съемка автопортретов с помощью голосовых
команд на стр. 70.
§ Создавайте широкоугольные автопортреты вместе с членами семьи или друзьями и
с панорамным пейзажем за спиной. См. раздел Панорамная съемка автопортрета
на стр. 73.
Запись видео в режиме звука с высоким разрешением
Записывайте видео на камеру с 24-битным звуком высокого разрешения. Дополнительные
сведения см. в разделе Включение режима звука с высоким разрешением на стр. 68.
Возможности в режиме «Профи»
Режим «Профи» позволяет создавать профессиональные фотографии. Сохраняйте
фотографии в формате RAW и полностью управляйте настройками приложения
«Камера». См. раздел Съемка фотографий в формате RAW на стр. 81 и Настройка
параметров камеры вручную на стр. 80.
Камера делает фотоснимки в формате RAW с расширением DNG. Файл формата RAW
предоставляет больше информации об изображении для его последующей обработки в
приложении «Google Фото™» или в любом другом графическом редакторе на вашем
компьютере.
Hyperlapse
Режим
Hyperlapse позволяет до 12 раз увеличить скорость видеосъемки и выбрать фрагменты
видеозаписи для изменения скорости воспроизведения. См. раздел Видеосъемка
Hyperlapse на стр. 79.
Page 13
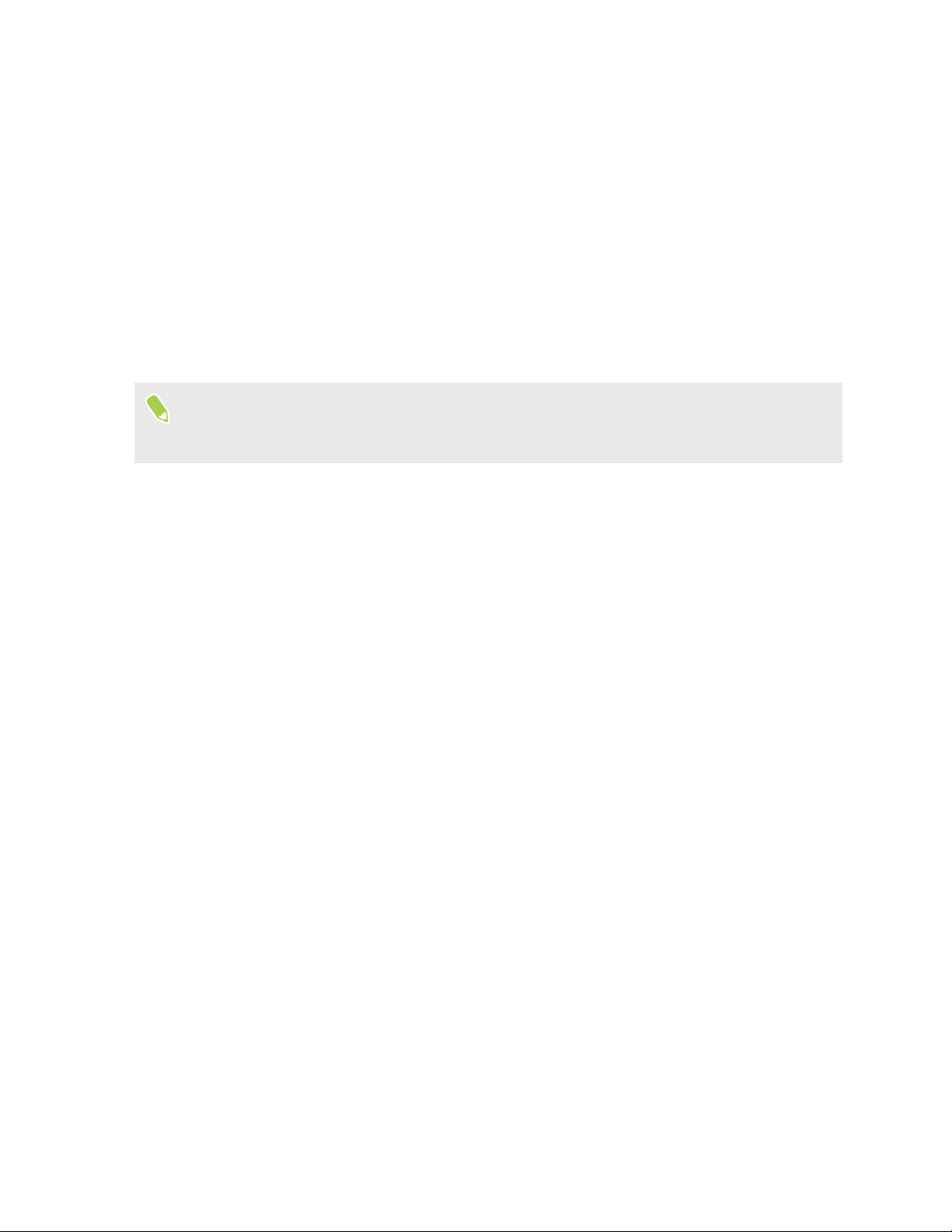
13 Функции, которыми вы можете наслаждаться
Звук с эффектом присутствия
Насладитесь качеством звука HTC 10 evo, воспроизводимым через наушники. Легкий
способ подключения беспроводных динамиков к телефону.
Наушники HTC BoomSound Adaptive Audio
Наслаждайтесь музыкой, настроенной для вашего слуха. При подключении наушников
HTC BoomSound™ Adaptive Audio к HTC 10 evo они выполняют сканирование ушей, чтобы
определить подходящий именно для вас уровень выходного сигнала. Процесс настройки
происходит практически мгновенно. Наушники также могут динамически регулировать
звук в зависимости от уровня окружающего шума.
См. раздел Настройка наушников HTC BoomSound Adaptive Audio на стр. 62.
Наушники HTC BoomSound Adaptive Audio можно использовать только вместе с HTC 10
evo и другими совместимыми телефонами HTC, которые поддерживают технологию
HTC BoomSound Adaptive Audio.
Запись аудио в режиме звука с высоким разрешением
Включите режим звука с высоким разрешением в приложении «Диктофон», чтобы делать
аудиозаписи с кристально чистым звуком. Подробные сведения см. в разделе Включение
режима записи звука с высоким разрешением на стр. 166.
HTC Connect
Просто проведите тремя пальцами вверх по экрану, чтобы начать потоковую передачу
музыки или видеозаписей с HTC 10 evo на динамики или телевизор. Управляйте
громкостью и воспроизведением с помощью телефона! Вы можете наслаждаться
любимой музыкой даже через несколько динамиков. Подробную информацию см. в
разделе Что такое HTC Connect? на стр. 175.
Абсолютная индивидуальность
Думая о вас, разработчики HTC 10 evo наполнили его инновациями, которые нацелены на
то, чтобы адаптировать его к вашему образу жизни.
Темы
Сделайте HTC 10 evo истинно вашим, настраивая его с помощью ваших фотографий,
смешения и сопоставления различных наборов значков, звуков, цветовых схем и многого
другого.
Page 14
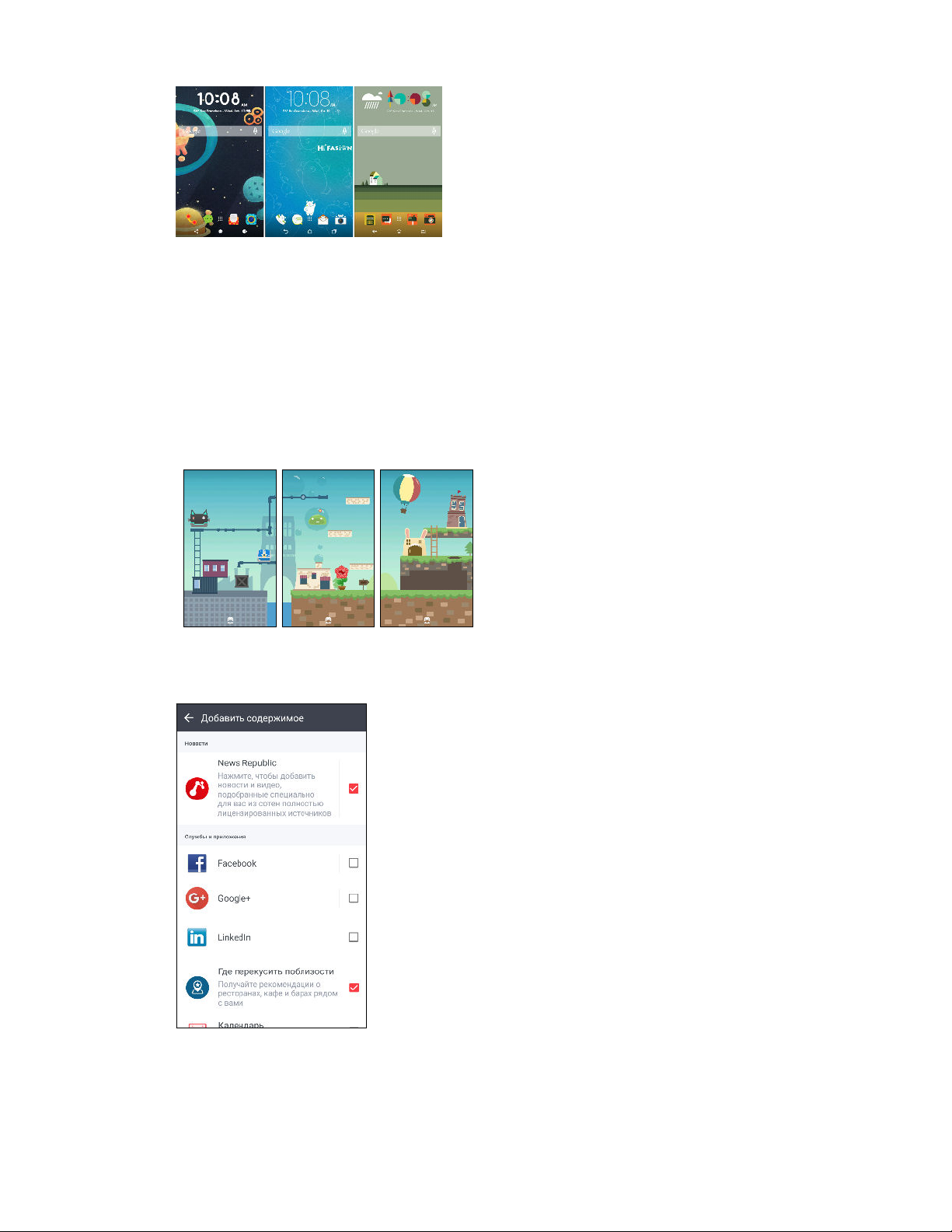
14 Функции, которыми вы можете наслаждаться
Дополнительные типы фоновых рисунков, например «Несколько фоновых рисунков» и
«Фоновые рисунки экрана "Приложения"», также представлены в телефоне!
Дополнительные сведения см. в разделе Что такое HTC Темы? на стр. 139.
Свободный макет главного экрана
Если вы хотите перевести настройки Главного экрана на новый уровень, попробуйте
Свободный макет главного экрана, который не имеет ограничений сетки и позволяет
использовать забавные этикетки вместо значков приложений.
HTC BlinkFeed
Получайте информацию по любимым темам, новости,
уведомления социальных сетей и т. д., удобно
доставляемые в единое место в вашем телефоне. Вы
даже можете получать рекомендации о местах питания!
Можно также воспроизводить встроенные видеозаписи с
помощью HTC BlinkFeed™. См. раздел Что такое
HTC BlinkFeed? на стр. 134.
Page 15
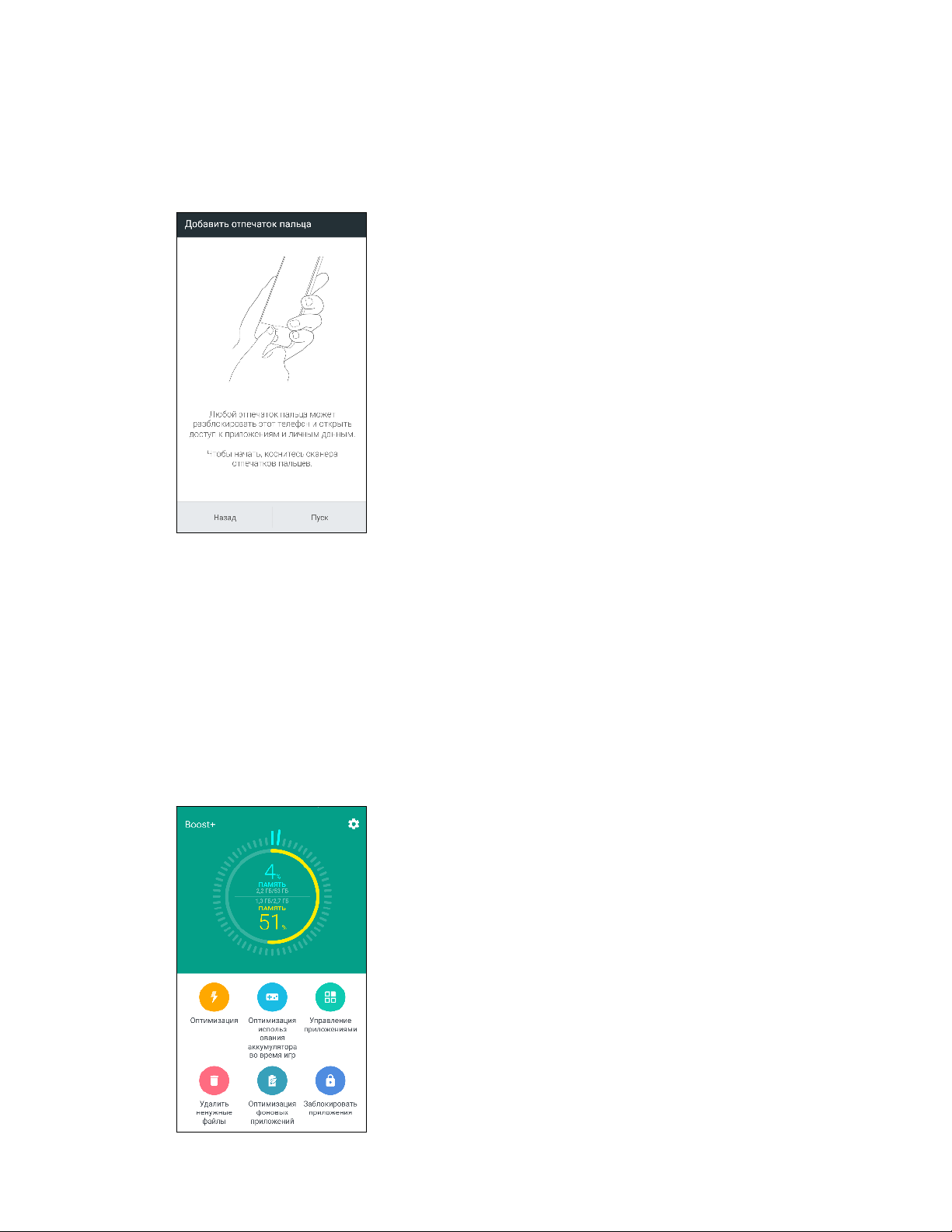
15 Функции, которыми вы можете наслаждаться
Сенсор отпечатков пальцев
Вы можете использовать сканер отпечатка пальца в HTC 10 evo, чтобы быстро
разблокировать телефон и вывести его из режима сна с помощью своего отпечатка
пальца.
Вы можете сохранить до 5 отпечатков пальцев. См. раздел Сканер отпечатка пальца на
стр. 28.
Boost+
Приложение Boost+ позволяет оптимизировать производительность телефона
посредством распределения ресурсов, удаления нежелательных файлов, прекращения
некорректных действий приложений и удаления неиспользуемых приложений.
Данное приложение также можно настроить на увеличение заряда аккумулятора, когда вы
играете в свою любимую игру на HTC 10 evo.
Page 16
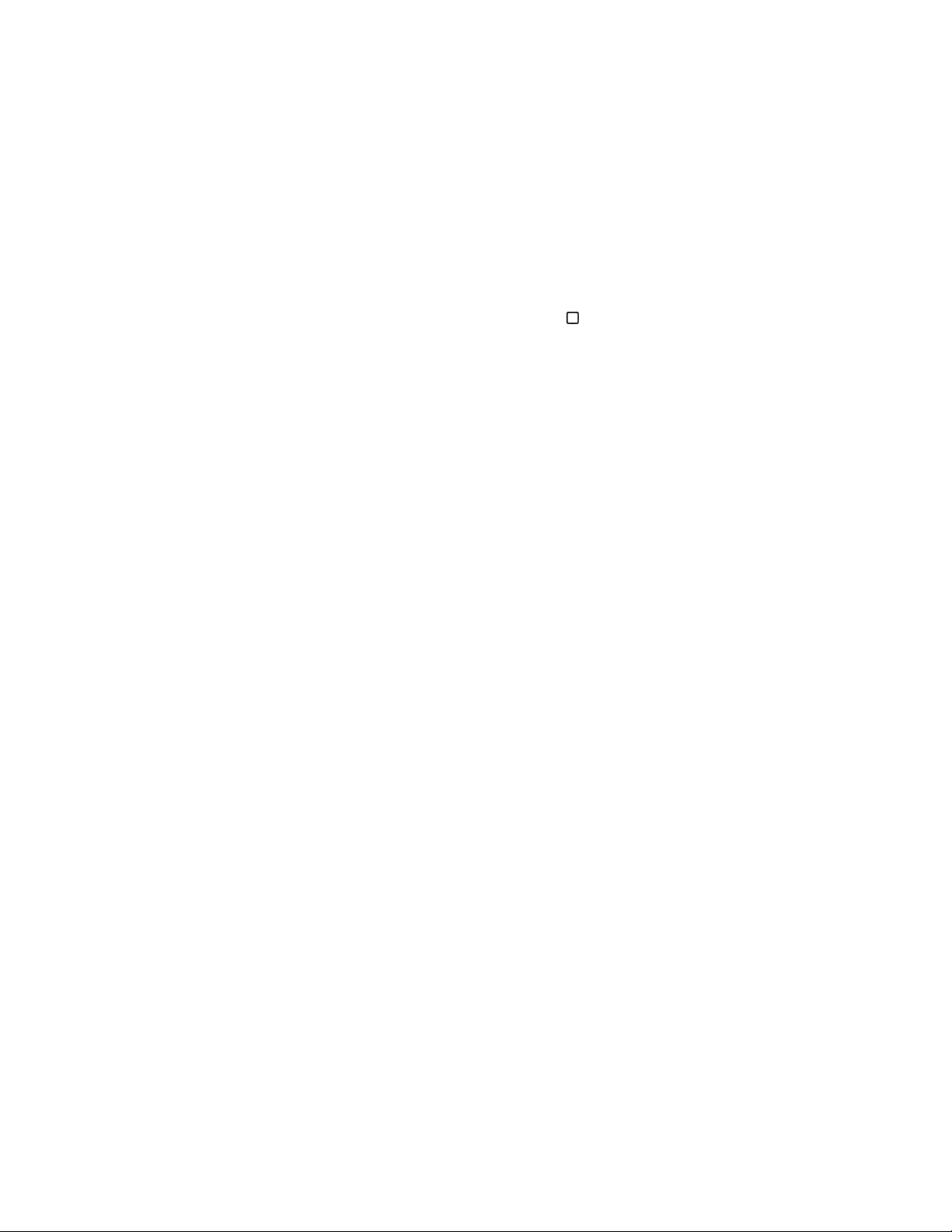
16 Функции, которыми вы можете наслаждаться
См. раздел Сведения о Boost+ на стр. 145.
Android 7.0 Nougat
Android™ 7.0 Nougat предоставляет новые функции, которые делают работу с
приложениями и настройками еще более удобной.
Многозадачность стала доступнее
Помимо просмотра работающих приложений, возможны более быстрые способы
использования кнопки ПОСЛЕДНИЕ ПРИЛОЖЕНИЯ для переключения между
приложениями.
§ Хотите посмотреть видеозапись во время беседы? Используйте представление с
разделением экрана, чтобы отображать два работающих приложения рядом.
§ Быстро переключайтесь на предыдущее приложение двойным нажатием.
Подробности см. в разделе Многозадачность на стр. 131.
Расширенные функции уведомлений
Просматривайте поступающую информацию в уведомлении, не открывая приложения.
Если вы получили новое сообщение, вы можете сразу отправить ответ непосредственно
из уведомления. См. раздел Панель «Уведомления» на стр. 43.
Улучшенные настройки
§ Ограничивайте количество трафика Мобильного интернета в телефоне. При
включении функции «Экономия трафика» приложения, работающие в фоновом
режиме, не смогут использовать подключение для передачи данных, если вы не
настроили для них доступ к Мобильному интернету. См. раздел Функция «Экономия
трафика» на стр. 168.
§ Используйте панель «Быстрые настройки», чтобы включать и отключать Wi-Fi® и
другие быстрые настройки. См. раздел Использование панели «Быстрые
настройки» на стр. 39.
§ Больше не нужно возвращаться к главному меню настроек экран за экраном.
Теперь есть выдвижное меню, которое можно открыть в любое время, чтобы
получить прямой доступ к главному меню настроек. См. раздел Знакомство с
настройками на стр. 38.
§ В верхней части экрана «Настройки» расположены рекомендации, касающиеся
дополнительных возможностей вашего телефона.
§ Помимо изменения размера шрифта, вы также можете настраивать отображаемый
размер элементов, например значков и изображений. См. раздел Настройка
отображаемого размера на стр. 187.
Page 17
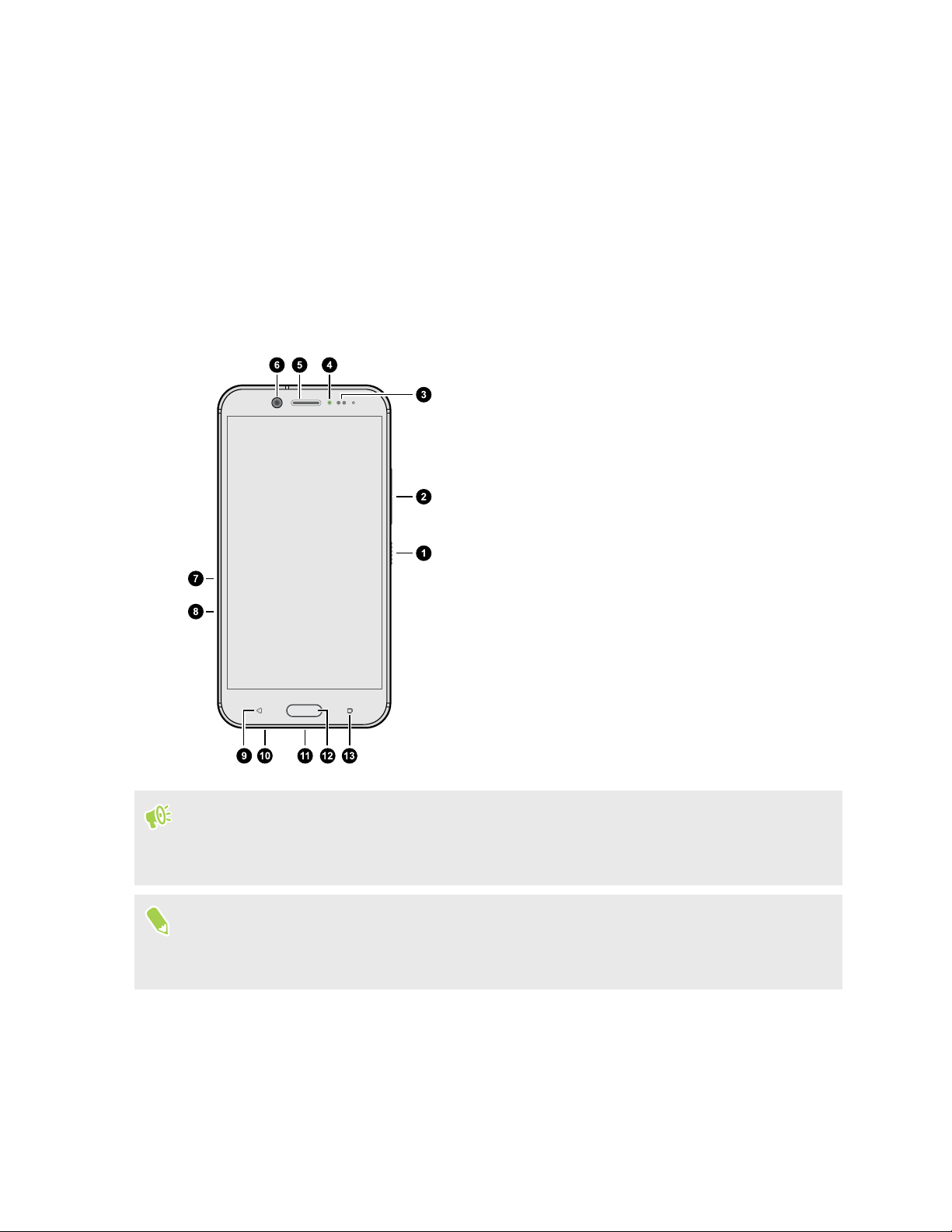
17 Распаковка и настройка
Распаковка и настройка
Обзор HTC 10 evo
После распаковывания HTC 10 evo сначала ознакомьтесь с расположением слотов карт и
различными кнопками управления.
1. ПИТАНИЕ
2. ГРОМКОСТЬ
3. Датчик приближения
4. Индикатор уведомлений
5. Динамик
6. Фронтальная камера
7. Слот карты microSD
8. Слот nano-SIM-карты
9. НАЗАД
10. Микрофон
11. USB-кабель типа C
12. ДОМОЙ / Сканер отпечатка пальца
13. ПОСЛЕДНИЕ ПРИЛОЖЕНИЯ
™
Чтобы использовать сеть 4G/LTE
передачи данных, вам потребуется соответствующий тарифный план 4G/LTE. За
подробностями обратитесь к своему оператору.
Если вы решите использовать футляр или защитную пленку для экрана, не
перекрывайте и не блокируйте бесконтактный датчик. Вы можете приобрести футляр
или защитную пленку, предназначенную для HTC 10 evo.
своего оператора для услуг голосовых вызовов и
™
™
Слоты с лотками для карт
При вставке инструмента для выдвижения лотка в соответствующее отверстие не
нажимайте на лоток, чтобы избежать повреждения выдвижного механизма внутри слота.
Page 18
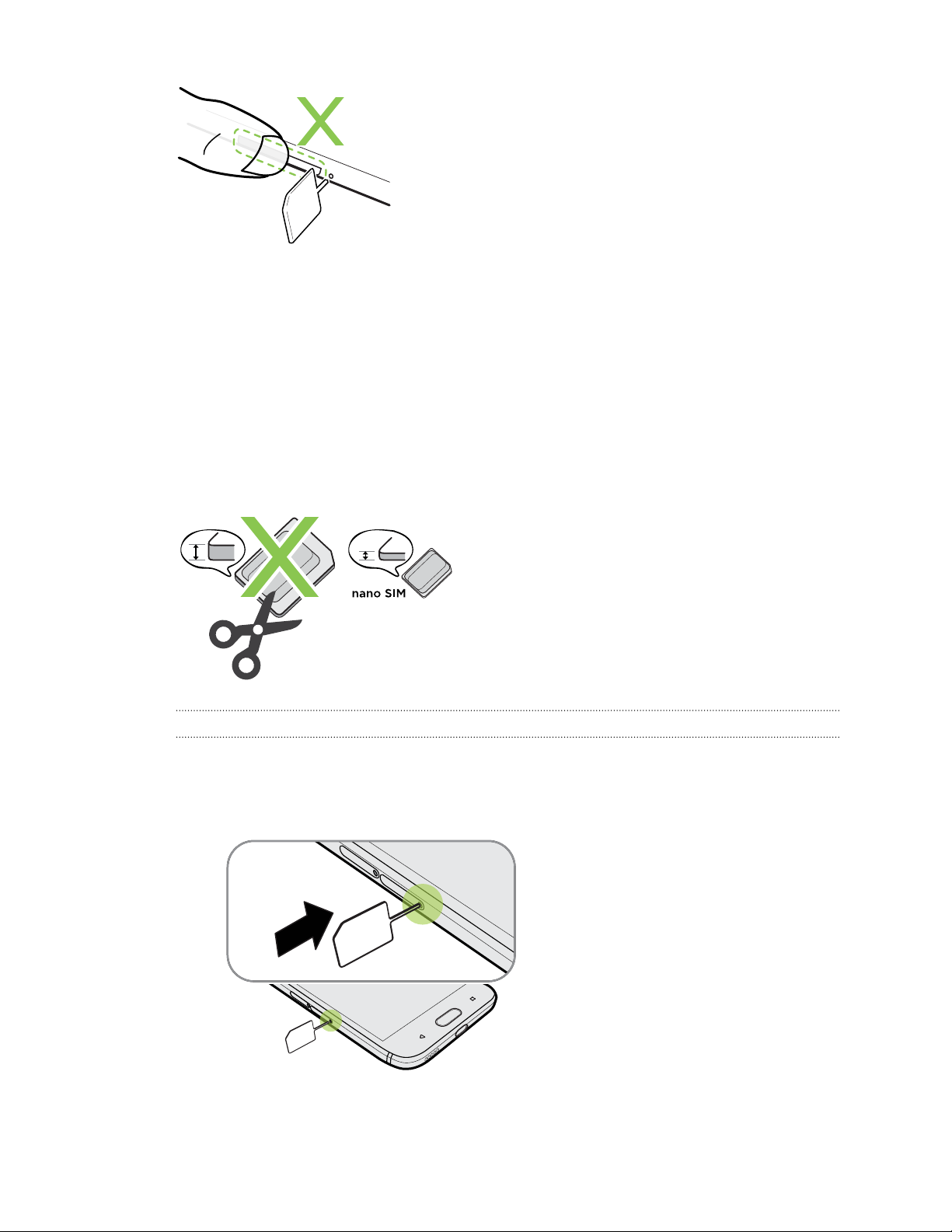
18 Распаковка и настройка
Если вы хотите использовать защитный футляр, следует приобрести модель футляра,
которая разработана специально для HTC 10 evo и не блокирует доступ к лотку.
nano-SIM-карта
В HTC 10 evo используется nano-SIM-карта.
Используйте только стандартную карту формата nano-SIM. Модифицированная карта
большей толщины, чем стандартная nano-SIM-карта, может не вставиться надлежащим
образом или повредить слот для карты.
Установка карты nano-SIM
1. Удерживайте телефон лицевой стороной вверх.
2. Вставьте кончик инструмента для выдвижения лотка (или небольшую разогнутую
канцелярскую скрепку) в отверстие рядом со слотом nano-SIM-карты.
3. Нажмите кончиком инструмента внутрь отверстия до упора, чтобы выдвинуть лоток,
а затем вытяните лоток наружу.
Page 19
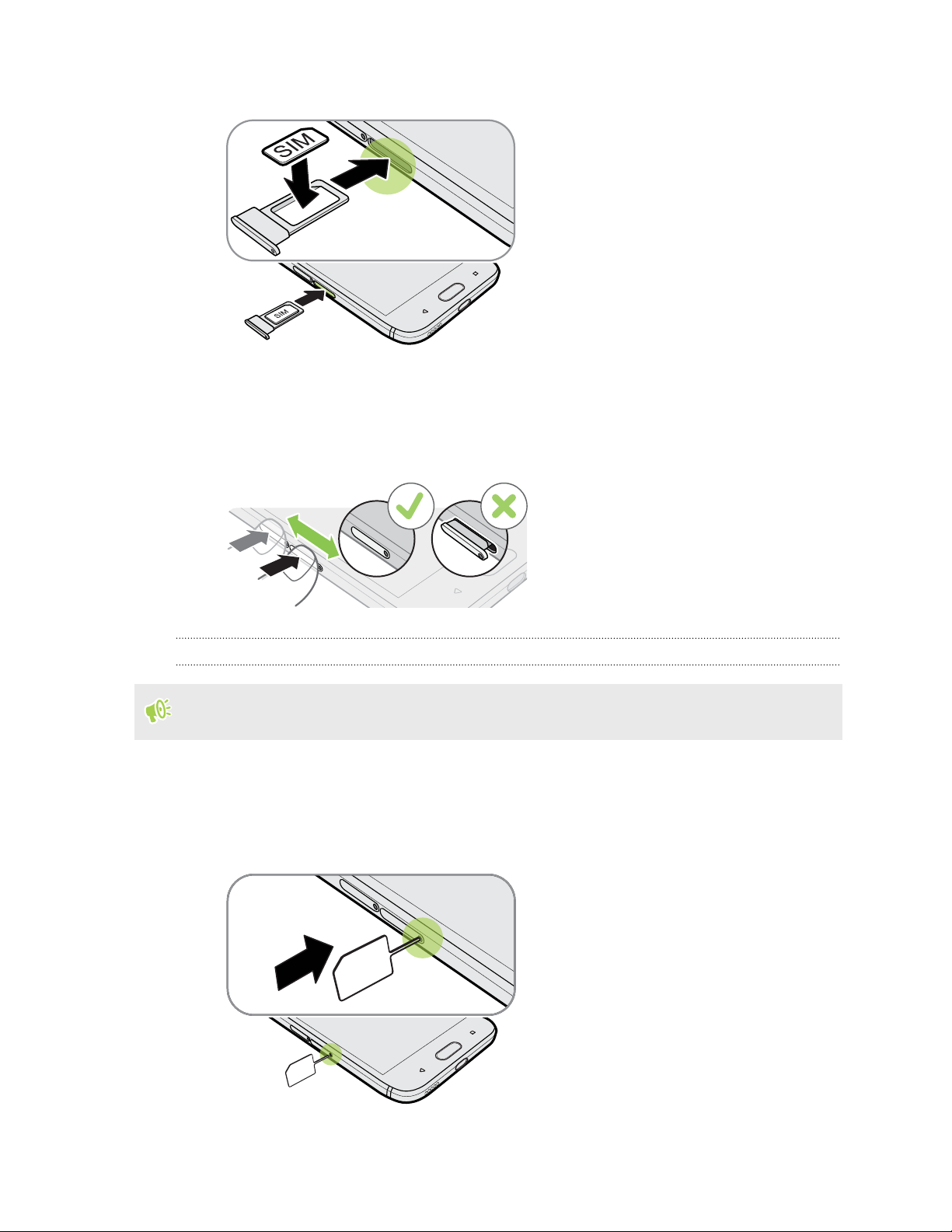
19 Распаковка и настройка
4. Поместите nano-SIM-карту в лоток (контактами вниз).
5. Чтобы установить лоток с nano-SIM-картой на место, сначала отцентрируйте его в
слоте, а затем задвиньте в слот до упора.
6. Нажмите на крышку, прикрепленную к лотку. Убедитесь, что крышка не выступает
за пределы боковой панели.
Извлечение карты nano-SIM
Обязательно выключайте HTC 10 evo перед извлечением карты.
1. Удерживайте телефон лицевой стороной вверх.
2. Вставьте кончик инструмента для выдвижения лотка, входящего в комплект
поставки телефона, или небольшую разогнутую канцелярскую скрепку в отверстие
для выдвижения лотка nano-SIM.
Page 20
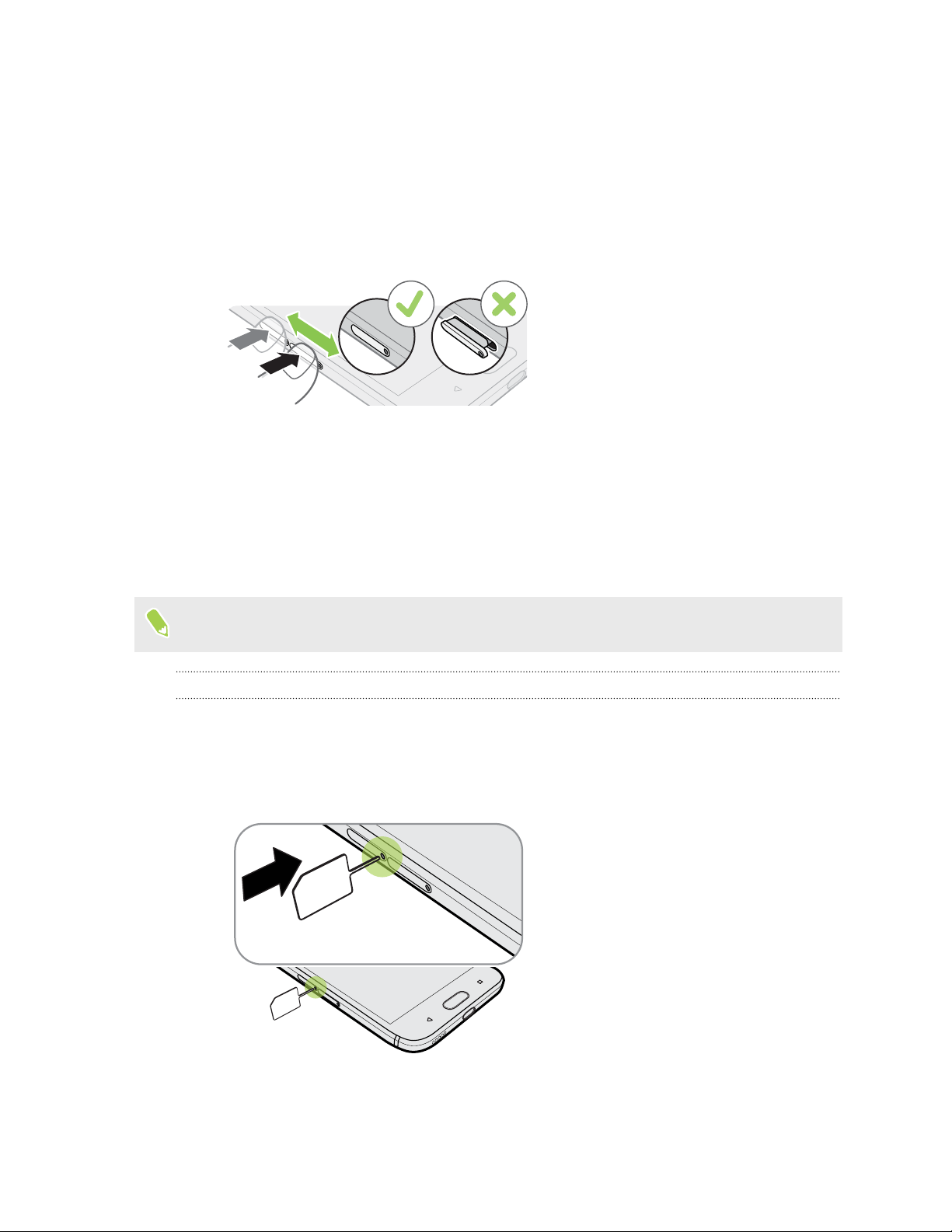
20 Распаковка и настройка
3. Нажмите кончиком инструмента внутрь отверстия до упора, чтобы выдвинуть лоток
карты.
4. Вытяните лоток и извлеките nano-SIM-карту.
5. Чтобы установить лоток с nano-SIM-картой на место, сначала отцентрируйте его в
слоте, а затем задвиньте в слот до упора.
6. Нажмите на крышку, прикрепленную к лотку. Убедитесь, что крышка не выступает
за пределы боковой панели.
Карта памяти
Используйте карту памяти для хранения фотоснимков, видеозаписей и музыки. Если вам
потребуется освободить место в памяти телефона, вы также можете переместить
некоторые приложения на карту памяти при условии, что они поддерживают такую
возможность.
Карта памяти не является обязательным компонентом и продается отдельно.
Установка карты microSD
1. Удерживайте телефон лицевой стороной вверх.
2. Вставьте кончик инструмента для выдвижения лотка, входящего в комплект
поставки телефона, или небольшую разогнутую канцелярскую скрепку в отверстие
для выдвижения лотка microSD.
3. Нажмите кончиком инструмента внутрь отверстия до упора, чтобы выдвинуть лоток
карты microSD.
Page 21
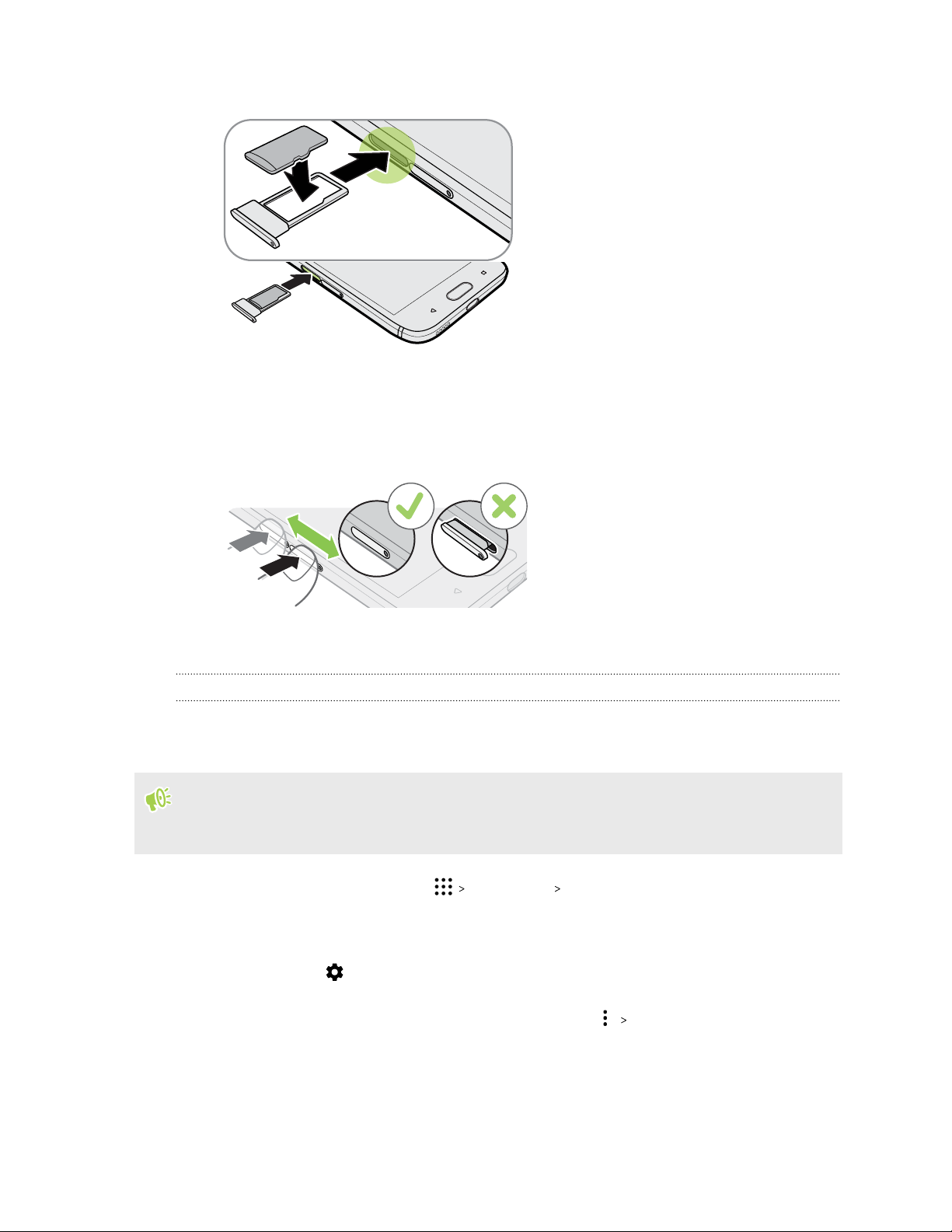
21 Распаковка и настройка
4. Вытяните лоток карты microSD и поместите в него карту microSD (контактами вниз).
5. Чтобы установить лоток с картой microSD на место, сначала отцентрируйте его в
слоте, а затем задвиньте в слот до упора.
6. Нажмите на крышку, прикрепленную к лотку. Убедитесь, что крышка не выступает
за пределы боковой панели.
Если вы вставили карту microSD в первый раз, вам будет предложено настроить ее.
Отключение карты памяти
Если вам необходимо извлечь карту памяти при включенном HTC 10 evo, сначала
отключите карту памяти, чтобы не повредить и не испортить записанные на ней файлы.
Если карта памяти используется в качестве внутреннего накопителя и на нее
перемещены некоторые приложения, то вы не сможете открыть эти приложения после
отключения карты.
1. На Главном экране нажмите Настройки Память.
2. Выполните одно из следующих действий.
§ Если ваша карта памяти отображается в разделе «Съемный накопитель»,
нажмите рядом с названием карты, а затем нажмите Извлечь.
§ Если ваша карта памяти отображается в разделе «Внутренний накопитель»,
нажмите на название карты, а затем нажмите Извлечь.
Page 22
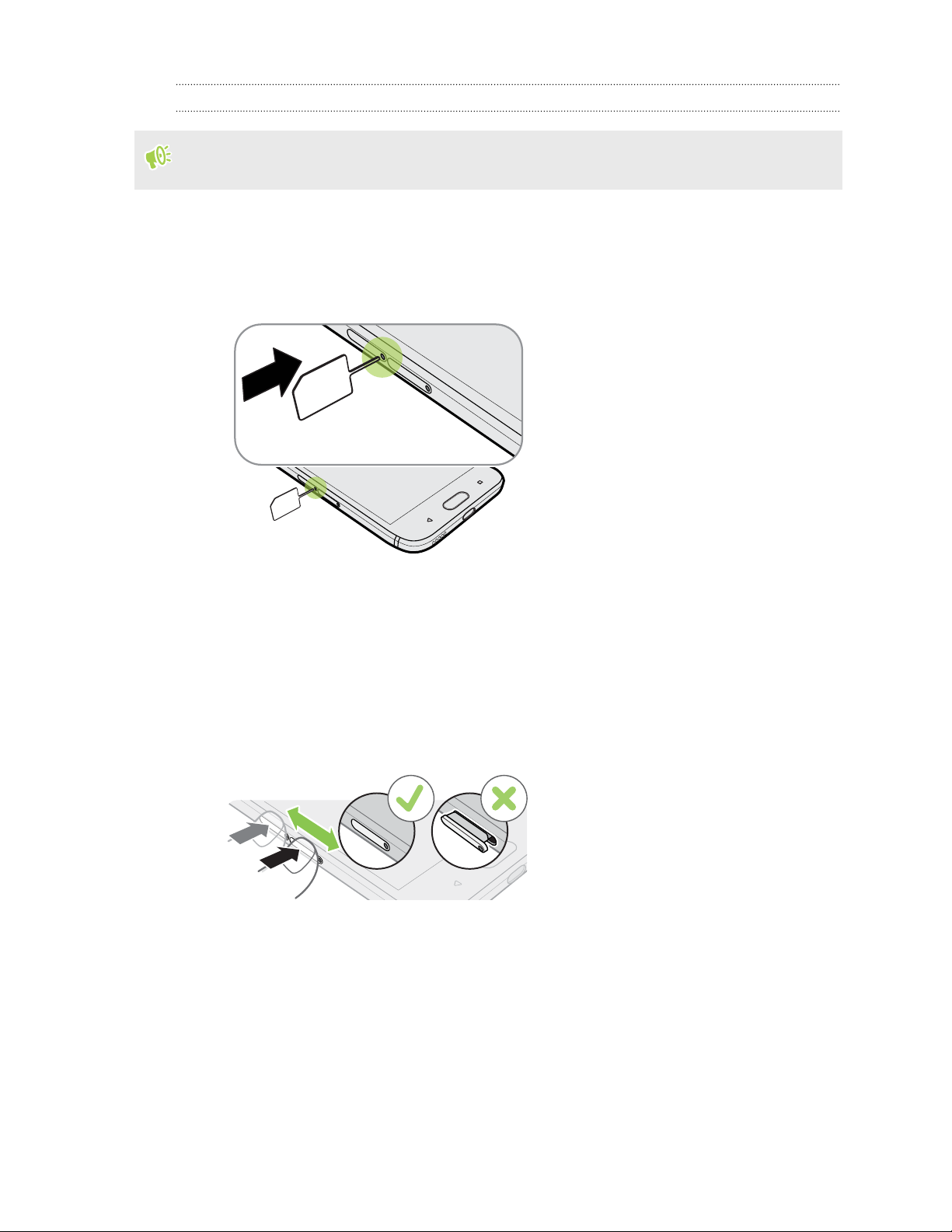
22 Распаковка и настройка
Извлечение карты microSD
Обязательно отключите карту microSD перед ее извлечением. См. раздел Отключение
карты памяти на стр. 21.
1. Удерживайте телефон лицевой стороной вверх.
2. Вставьте кончик инструмента для выдвижения лотка, входящего в комплект
поставки телефона, или небольшую разогнутую канцелярскую скрепку в отверстие
для выдвижения лотка microSD.
3. Нажмите кончиком инструмента внутрь отверстия до упора, чтобы выдвинуть лоток
карты microSD.
4. Вытяните лоток microSD и извлеките карту microSD.
5. Чтобы установить лоток с картой microSD на место, сначала отцентрируйте его в
слоте, а затем задвиньте в слот до упора.
6. Нажмите на крышку, прикрепленную к лотку. Убедитесь, что крышка не выступает
за пределы боковой панели.
После извлечения карты microSD обязательно задвиньте пустой лоток карты microSD
обратно в слот.
Page 23
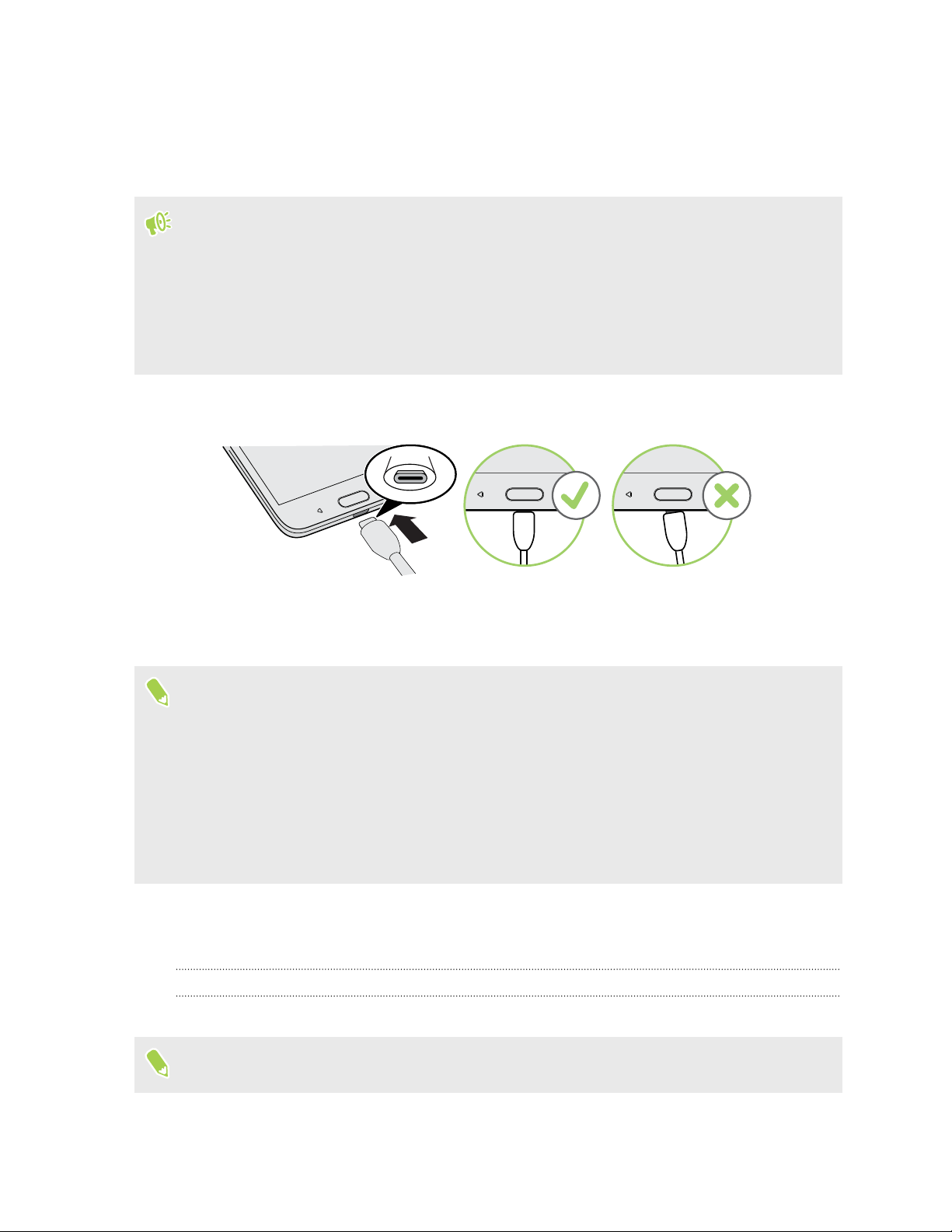
23 Распаковка и настройка
Зарядка аккумулятора
Перед включением и началом использования HTC 10 evo аккумулятор рекомендуется
зарядить.
§ Если аккумулятор был разряжен в течение нескольких дней, возможно, придется
позаряжать HTC 10 evo несколько минут, прежде чем включить его.
§ Для зарядки аккумулятора следует использовать только сетевой адаптер питания и
USB-кабель типа C из комплекта поставки HTC 10 evo. Если аккумулятор очень сильно
разряжен, обязательно используйте для зарядки сетевой адаптер питания, а не
соединение с компьютером через USB-кабель.
1. Вставьте меньший конец USB-кабеля в разъем USB.
2. Вставьте другой конец USB-кабеля в сетевой адаптер.
3. Вставьте сетевой адаптер в сетевую розетку, чтобы начать зарядку аккумулятора.
§ В целях безопасности зарядка аккумулятора может прекращаться во избежание
перегрева.
§ Старайтесь не заряжать аккумулятор в жарких условиях.
§ Когда вы пользуетесь веб-браузером и заряжаете аккумулятор, HTC 10 evo может
немного нагреваться. Это нормальное явление.
§ С целью экономии электроэнергии следует отключать сетевой адаптер питания от
электророзетки после завершения зарядки.
Включение и выключение питания
Включение питания
Нажмите и удерживайте кнопку ПИТАНИЕ, пока HTC 10 evo не завибрирует.
При первом включении HTC 10 evo вам придется настроить его.
Page 24
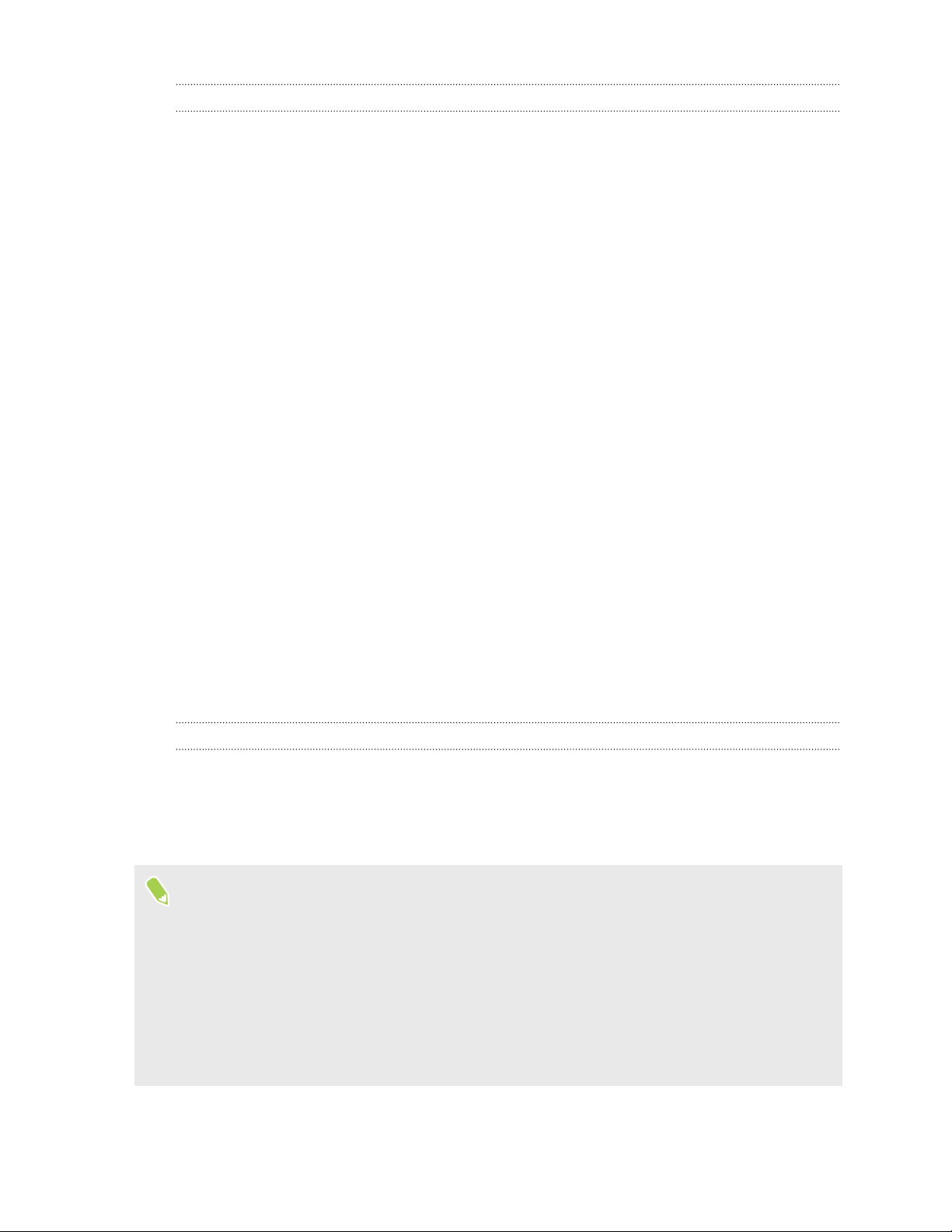
24 Распаковка и настройка
Отключение питания
1. Если дисплей погас, нажмите кнопку ПИТАНИЕ, чтобы включить его.
2. Нажмите и удерживайте кнопку ПИТАНИЕ в течение нескольких секунд.
3. Нажмите Отключить питание в меню выбора действий.
Непроницаемость для воды и пыли
HTC 10 evo является водо- и пыленепроницаемым и имеет класс защиты IP57 согласно
международному стандарту IEC 60529. Если крышки слотов карт nano-SIM и microSD
плотно закрыты, данный телефон является водонепроницаемым при случайном
кратковременном погружении в пресную воду на глубину менее 1 метра и не дольше, чем
на 30 минут при комнатной температуре.
HTC 10 evo не должен подвергаться воздействию непресной воды, воды высокого
давления, воды с сильным или быстрым течением или песка, поскольку это может
вызвать перегрев, привести к поражению электротоком или повреждению телефона. Не
пытайтесь заряжать телефон или иным образом использовать порт USB, когда HTC 10
evo намок. Естественный износ и истирание могут снизить степень водо- и
пыленепроницаемости со временем.
Гарантия будет аннулирована, если телефон не используется в соответствии с
инструкциями и мерами предосторожности, указанными в настоящем руководстве,
включая, помимо прочего, использование телефона в условиях и ситуациях, которые не
соответствуют ограничениям для класса защиты IP57. Меры предосторожности и советы
по уходу и техническому обслуживанию см. в разделах Советы по уходу и обслуживанию
на стр. 24 и Чистка и сушка на стр. 26. Обязательно ознакомьтесь с «Руководством по
безопасности», которое прилагается к телефону.
Советы по уходу и обслуживанию
Следуйте данным инструкциям и мерам предосторожности, чтобы сохранить водо- и
пыленепроницаемость своего телефона.
Никогда не пытайтесь вставить или извлечь карты nano-SIM и microSD в перчатках,
мокрыми руками или пока телефон мокрый.
§ Прежде чем закрыть крышки слотов, сотрите воду или грязь чистой сухой тканью.
Также убедитесь в том, что волоски, волокна или маленькие частицы не попали между
крышками и отверстиями слотов, чтобы избежать попадания воды через зазоры.
§ Детали, которые обеспечивают водонепроницаемость, например крышка слота карты,
могут утратить свои свойства со временем. Если эти детали износились или
повреждены, телефон больше не является водонепроницаемым. В этом случае
обратитесь в розничный магазин или к оператору мобильной связи. За замену деталей
может взиматься плата.
Page 25
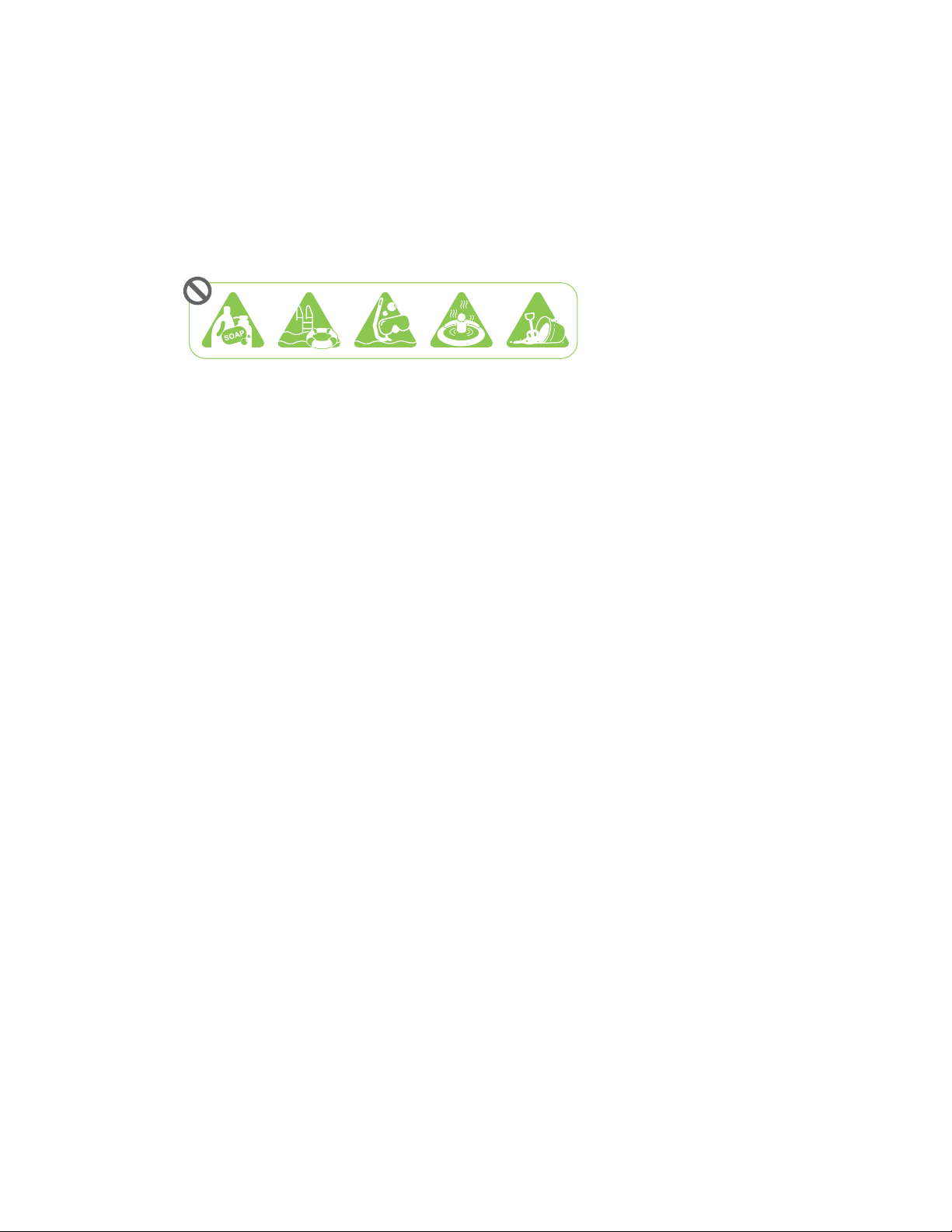
25 Распаковка и настройка
Не погружайте HTC 10 evo в воду и другие жидкости намеренно. Если телефон случайно
попал в воду, не нажимайте кнопки ПИТАНИЕ и ГРОМКОСТЬ и не пользуйтесь
телефоном.
Не подвергайте телефон воздействию быстрого или сильного течения воды, такого как
струя воды в душе или из-под крана, водопад или океанические волны.
Не подвергайте телефон воздействию и не допускайте соприкосновения порта USB со
следующими веществами.
§ Вода, содержащая мыло, чистящие средства или гель для душа
§ Морская вода, бассейны, гидромассажные ванны и горячие источники
§ Любые жидкости кроме водопроводной воды, такие как алкоголь, соки и приправы
§ Песок
Если телефон подвергается воздействию пресной воды, его обязательно следует
тщательно просушивать. Во избежание повреждения телефона не заряжайте его при
наличии загрязнителей в порте USB или пока порт полностью не высох. В этом случае не
подключайте никакие внешние устройства.
Не используйте фен для сушки мокрых деталей телефона.
Сетевой адаптер и аксессуары также не являются водонепроницаемыми. Никогда не
используйте их во влажных помещениях, таких как ванная комната или кухня, поскольку
контакт с водой может вызвать неисправность, привести к поражению электротоком или
представлять иную опасность.
Не оставляйте телефон в местах с повышенной влажностью, например, в ванной комнате
или на кухне, в течение длительного периода времени, поскольку он не является
влагостойким.
Page 26
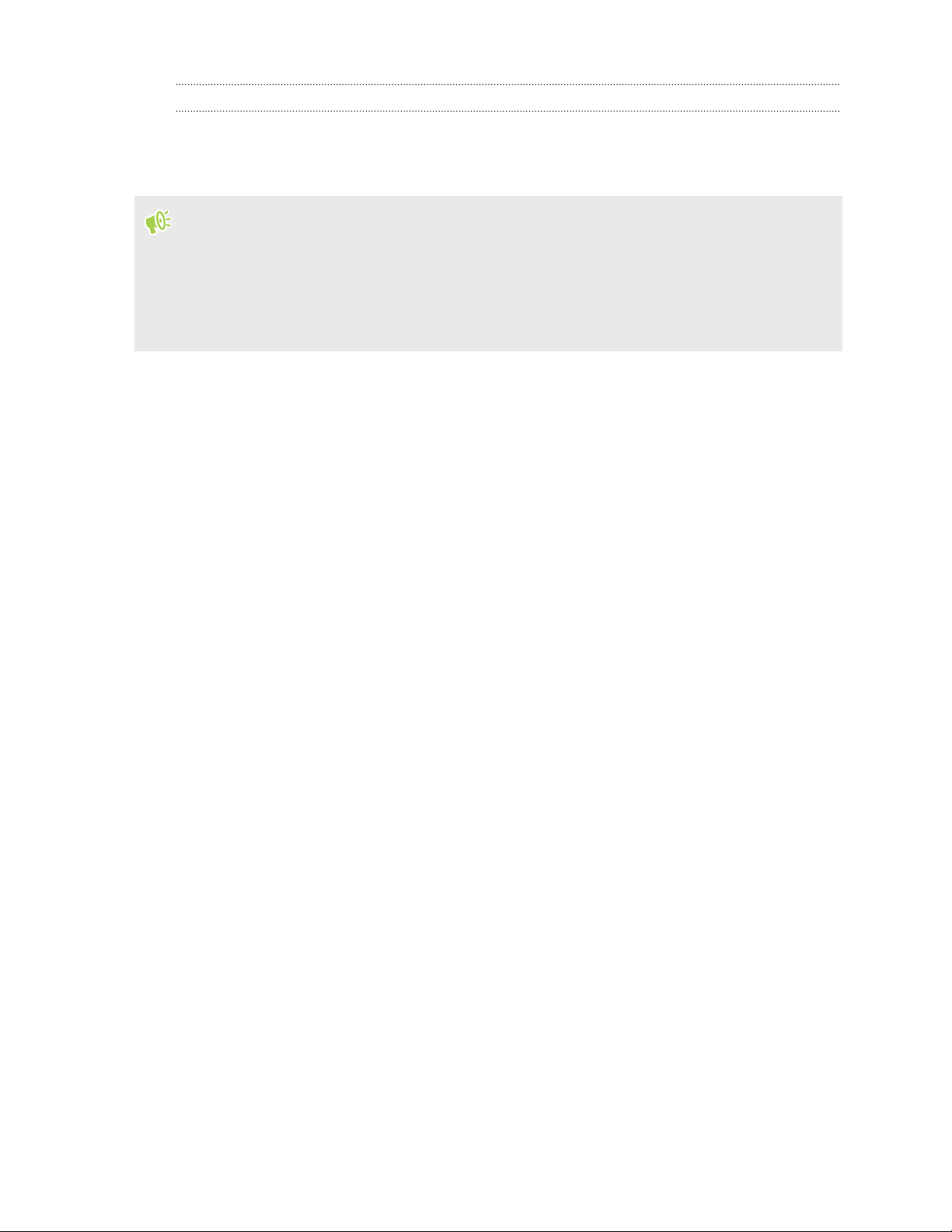
26 Распаковка и настройка
Чистка и сушка
Если HTC 10 evo контактировал с соленой водой, жидкими химикатами, пылью или
другими загрязнителями, немедленно промойте его. Если телефон мокрый, обязательно
просушите его тщательно.
§ Во избежание повреждения HTC 10 evo не заряжайте телефон при наличии
загрязнителей в порте USB или пока порт полностью не высох. В этом случае не
подключайте никакие внешние устройства.
§ Громкость звука, выводимого через наушники, динамики или микрофон также может
быть пониженной, если эти детали не просушены.
Промывка
1. Перед промывкой проверьте, что крышки слотов карт nano-SIM и microSD плотно
закрыты. См. разделы nano-SIM-карта на стр. 18 и Карта памяти на стр. 20.
2. Промойте телефон пресной водой. Промывайте только руками. Не используйте
щетку или губку.
Во время промывания не нажимайте на крышки слотов карт, чтобы избежать
образования вокруг них зазоров, в которые может попасть вода.
Сушка
1. Аккуратно сотрите воду с телефона с помощью чистой сухой ткани. Не используйте
ватные палочки, чтобы протереть наушники, динамики, микрофон и порт для
подключения.
2. Дисплей может реагировать некорректно на касательные жесты, если он мокрый.
Сенсорный экран и объектив протирайте мягкой сухой тканью, например,
салфеткой из микроволокна, которая не царапает поверхность.
3. Оставьте телефон при комнатной температуре примерно на 3 часа, чтобы он
полностью просох. Если кнопки и порты для подключения, например порт USB, все
еще мокрые, позвольте им полностью просохнуть перед использованием телефона.
При образовании конденсата внутри дисплея, например, при резком изменении
температуры, оставьте телефон при комнатной температуре, пока конденсат не исчезнет.
Page 27
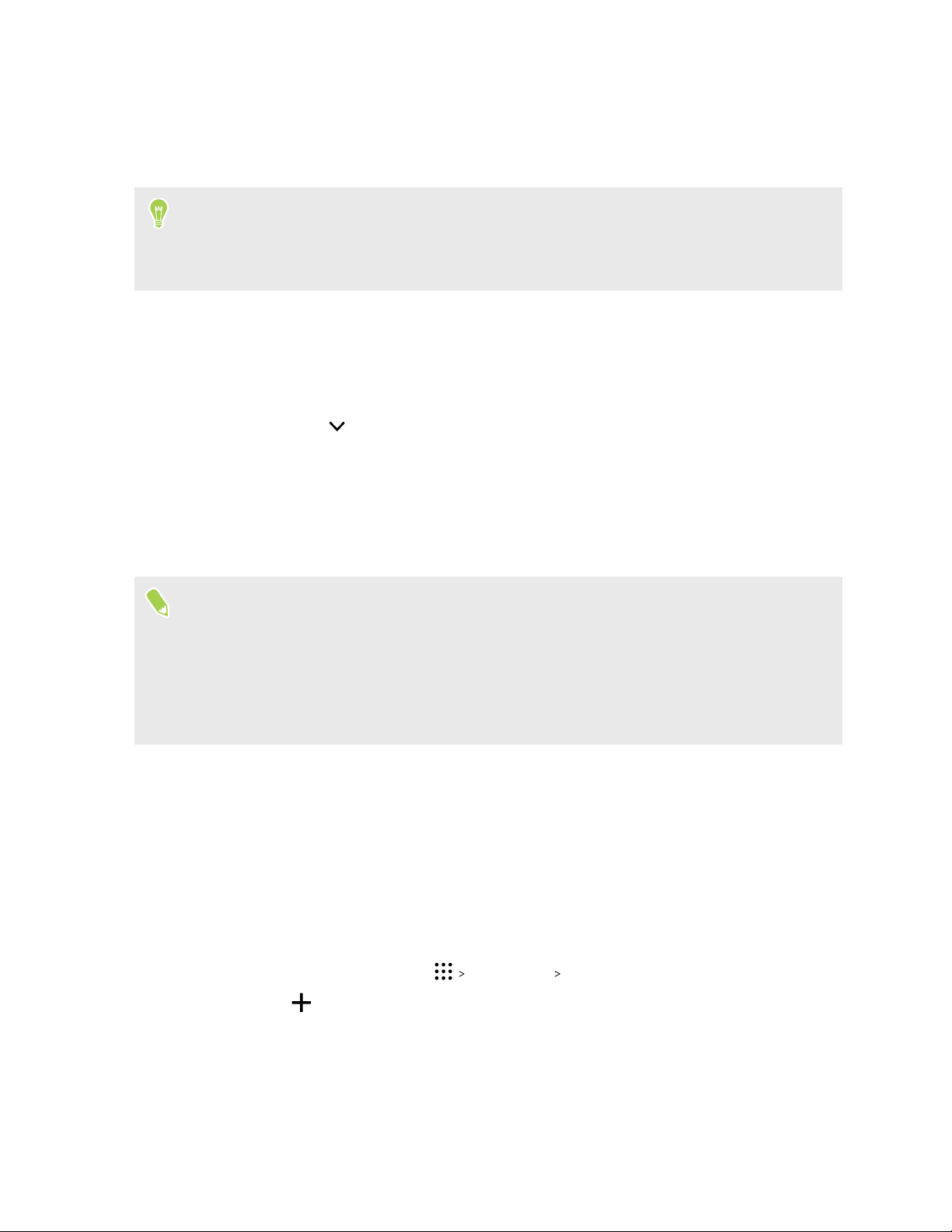
27 Распаковка и настройка
Первоначальная настройка HTC 10 evo
При первом включении HTC 10 evo — или после сброса настроек — вам будет
предложено настроить его.
Вы можете включить функцию TalkBack для перемещения с помощью голосовых
команд до выбора языка. Нажмите двумя пальцами на экран и удерживайте их до тех
пор, пока не услышите голосовое сообщение о включении режима специальных
возможностей.
Выполните настройку устройства, выбрав тип подключения к Интернету, выполнив вход в
свою учетную запись Google®, настроив защиту устройства для HTC 10 evo и т. д.
Вы можете воспользоваться службой архивации Android, если вы использовали ее для
резервного копирования данных со старого телефона. На экране запроса устройства, с
которого следует выполнять восстановление, нажмите на модель своего старого
телефона. Нажмите , чтобы выбрать тип элементов для восстановления, а затем
нажмите Восстановить, чтобы продолжить.
В противном случае нажмите Не восстанавливать.
Если у вас есть содержимое, которое необходимо перенести из старого телефона,
например, мультимедийные файлы и другие данные, см. раздел Способы передачи
содержимого из старого телефона на стр. 123.
Некоторые функции, требующие подключения к Интернету, например услуги на базе
информации о местоположении и автоматическая синхронизация ваших учетных
записей в Интернете, могут повлечь за собой дополнительную плату за передачу
данных. Чтобы не платить за передачу данных, отключите эти функции в меню
«Настройки». Дополнительную информацию по службам определения местоположения
см. в разделе Включение и отключение служб определения местоположения на стр.
185.
Добавление учетных записей социальных сетей, эл. почты и др.
Вы можете синхронизировать контакты, календари и другую информацию из своих
социальных сетей, учетных записей эл. почты и сетевых служб в HTC 10 evo. В
зависимости от типа учетных записей вход в ваши сетевые учетные записи позволяет
синхронизировать обновления между HTC 10 evo и Интернетом.
1. На Главном экране нажмите Настройки Аккаунты и синхронизация.
2. Нажмите .
Page 28
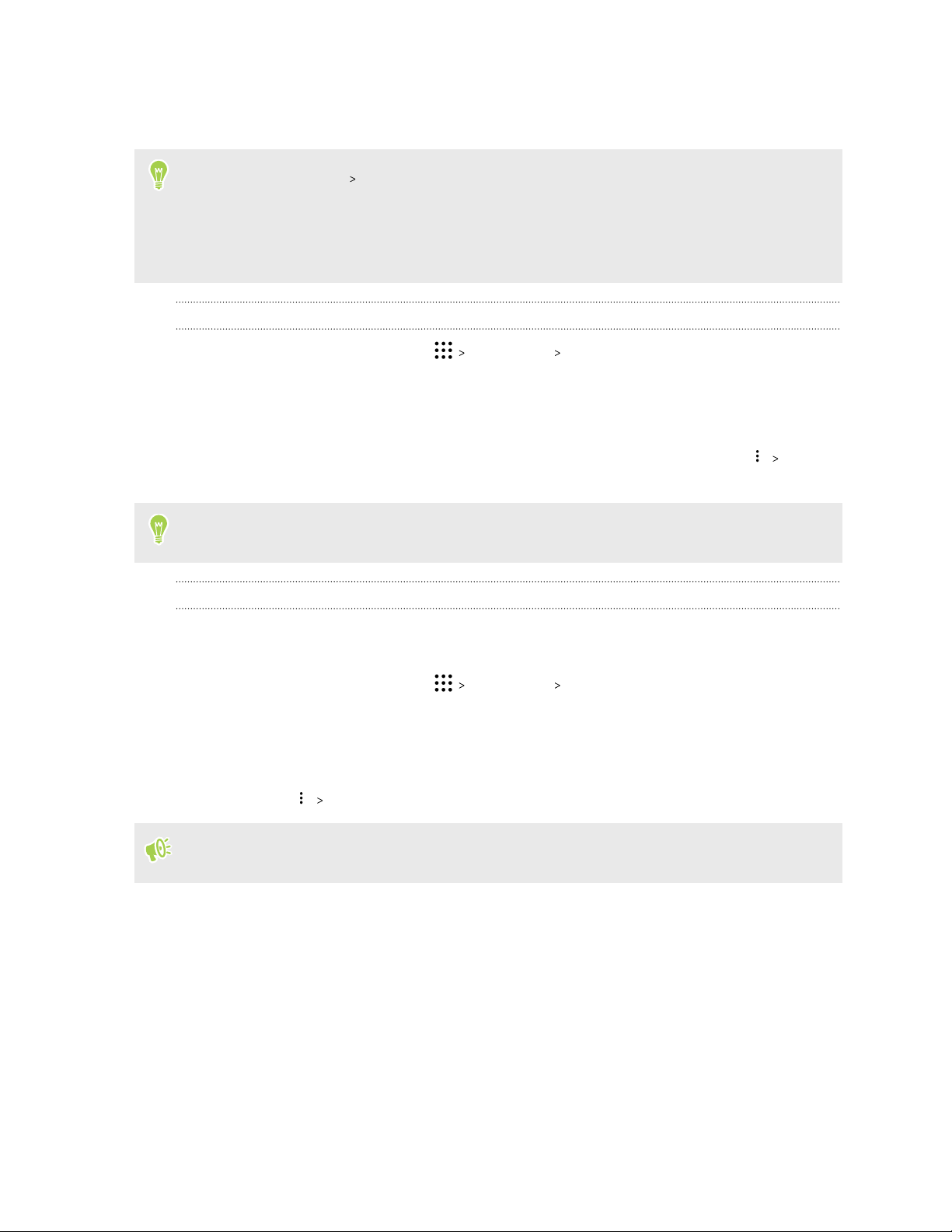
28 Распаковка и настройка
3. Нажмите на тип учетной записи, которую вы хотите добавить.
4. Следуйте указаниям на экране, чтобы ввести информацию об учетной записи.
§ В меню Настройки Аккаунты и синхронизация нажмите на переключатель Вкл./
Выкл. функции «Автосинхронизация», чтобы включить автоматическую
синхронизацию всех своих учетных записей.
§ Можно добавить несколько учетных записей Google.
Синхронизация учетных записей
1. На Главном экране нажмите Настройки Аккаунты и синхронизация.
2. Нажмите на переключатель Вкл./Выкл. функции «Автосинхронизация», чтобы
включить или отключить автоматическую синхронизацию всех своих учетных
записей.
3. Чтобы синхронизировать отдельные учетные записи вручную, нажмите
Синхронизировать на экране «Настройки аккаунта».
На экране «Настройки аккаунта» также можно изменить настройки синхронизации для
учетной записи.
Удаление учетной записи
Удаляйте учетные записи из HTC 10 evo, если вы их больше не используете. Удаление
учетной записи не удаляет учетную запись и информацию из самой сетевой службы.
1. На Главном экране нажмите Настройки Аккаунты и синхронизация.
2. Нажмите на тип учетной записи.
Если вы вошли в несколько учетных записей в составе типа учетной записи,
нажмите на учетную запись, которую следует удалить.
3. Нажмите Удалить аккаунт.
После удаления учетной записи из HTC 10 evo приложения сторонних производителей
могут сохранить некоторые персональные данные.
Сканер отпечатка пальца
Вы можете быстро разблокировать HTC 10 evo и вывести его из режима сна при помощи
своего отпечатка пальца. Вы можете добавить до 5 отпечатков пальцев.
При настройке и использовании сканера отпечатка пальца воспользуйтесь следующими
советами.
§ Палец и сканер отпечатка пальца должны быть сухими и чистыми.
§ Сканированию подлежит вся подушечка пальца, включая боковые стороны и
кончик.
Page 29
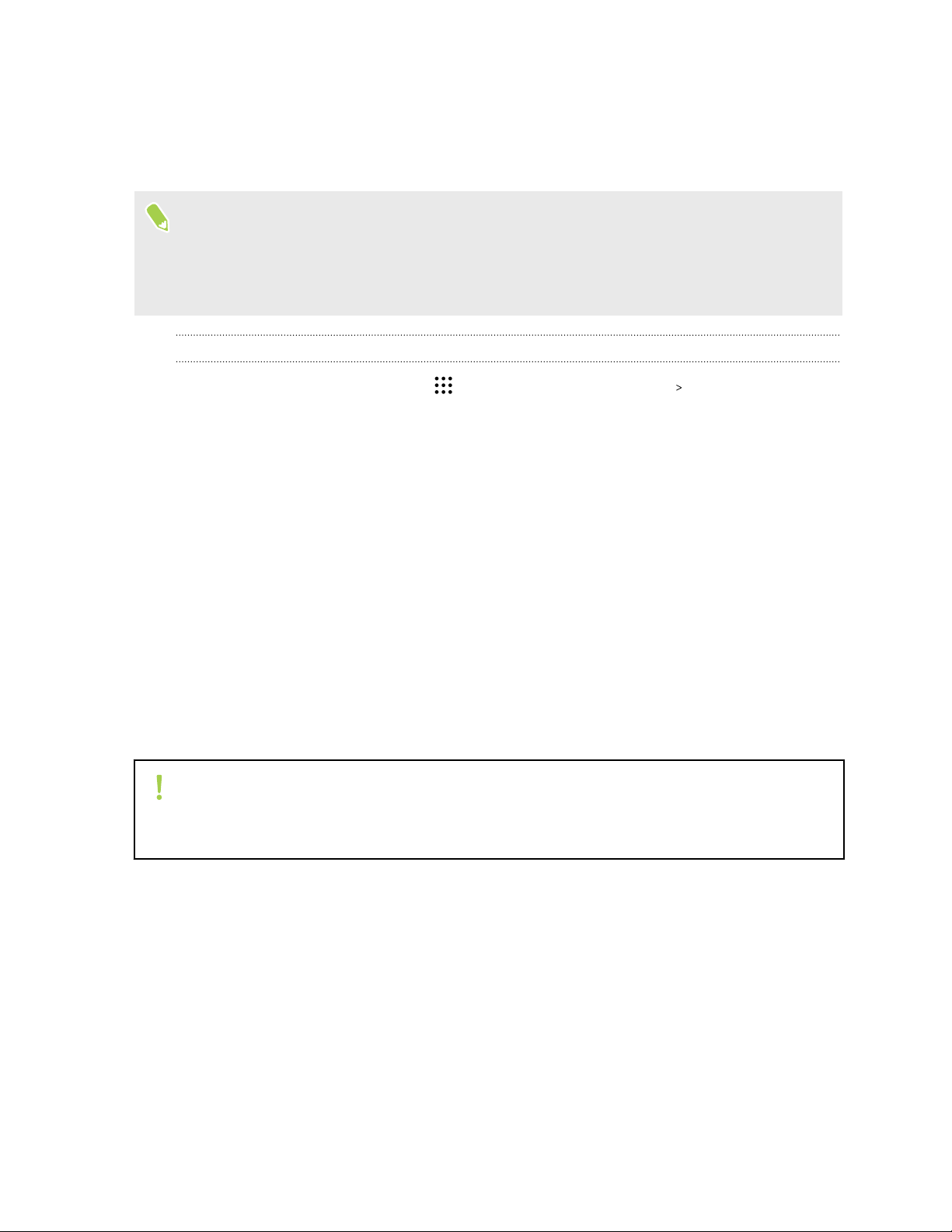
29 Распаковка и настройка
§ В процессе сканирования палец должен касаться сканера до появления вибрации.
§ Сканер отпечатка пальца способен распознавать отпечаток под любым углом —
вам достаточно коснуться сканера нужным пальцем под любым углом, чтобы
включить экран или разблокировать HTC 10 evo.
Возможно, у вас не получится настроить сканер отпечатка пальца на разблокировку
HTC 10 evo, если вы вошли в учетную запись Exchange ActiveSync®, которая требует
установки другого варианта блокировки экрана (например, пароля). Уточните у
администратора сервера Exchange Server, поддерживает ли ваша учетная запись
Exchange ActiveSync функцию распознавания отпечатков пальцев.
Добавление отпечатка пальца в первый раз
1. На Главном экране нажмите , а затем нажмите Настройки Сканер отпечатка
пальца.
2. Нажмите Добавить отпечаток пальца.
Если комбинация блокировки экрана, PIN-код или пароль еще не заданы, вам будет
предложено их задать. См. раздел Установка блокировки экрана на стр. 190.
3. Нажмите Пуск.
4. Выберите палец, который вы хотите использовать, коснитесь им сканера до
появления вибрации, а затем поднимите палец.
5. Продолжайте касаться сканера до тех пор, пока отпечаток пальца не будет успешно
сохранен. Вы получите оптимальный результат, если, касаясь сканера, будете
держать палец в одинаковом направлении.
6. После того, как ваш отпечаток успешно зафиксирован, нажмите Готово.
Теперь вы можете разблокировать HTC 10 evo и вывести его из режима сна с помощью
своего отпечатка пальца.
Вам необходимо будет ввести резервную комбинацию блокировки экрана, PIN-код или
пароль, если сканер не распознает ваш отпечаток после пяти попыток. У вас будет
лишь 10 дополнительных попыток, после чего ваши данные будут удалены из HTC 10
evo.
Page 30
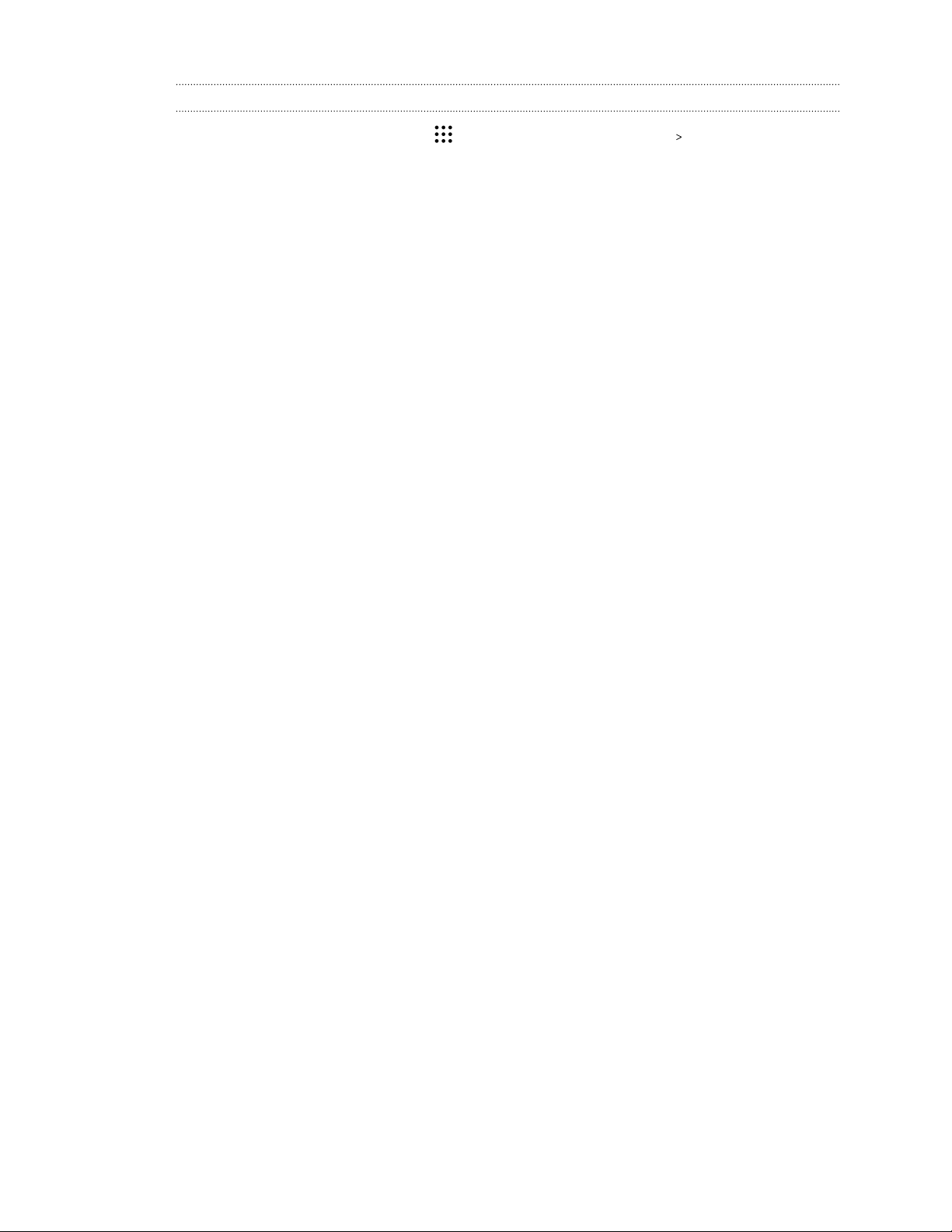
30 Распаковка и настройка
Добавление, удаление и редактирование отпечатков пальцев
1. На Главном экране нажмите , а затем нажмите Настройки Сканер отпечатка
пальца.
2. Введите комбинацию блокировки экрана, PIN-код или пароль.
3. Выполните любое из следующих действий.
§ Нажмите Добавить отпечаток пальца, чтобы добавить другой отпечаток.
§ Нажмите на уже сохраненный отпечаток, чтобы переименовать или удалить
его.
§ Нажмите Выполнить сброс сканера отпечатка пальца для удаления всех
сохраненных отпечатков.
§ Установите флажок Включить экран, если вы хотите использовать касание
сканера отпечатка пальца для разблокировки и вывода экрана из режима сна.
Page 31

31 Ваша первая неделя с новым телефоном
Ваша первая неделя с новым телефоном
HTC Sense Home
После включения и первоначальной настройки HTC 10 evo появится Главный экран.
§ Проведите по экрану вправо, и вы попадете в HTC BlinkFeed. Вы можете настроить
HTC BlinkFeed на отображение сообщений из ваших социальных сетей, заголовков
из ваших любимых СМИ и т. д. Подробности см. в разделе Что такое
HTC BlinkFeed? на стр. 134.
§ Проведите по экрану влево, и вы увидите место для добавления своих любимых
виджетов, приложений и пр., чтобы они всегда были под рукой. Вы также можете
добавлять панели. Подробности см. в разделе Добавление и удаление панели
виджетов на стр. 55.
§ Вы можете изменить приложения на панели запуска в нижней части Главного
экрана. См. раздел Панель запуска на стр. 57.
Находясь на другом экране или в приложении, нажмите ДОМОЙ, чтобы вернуться на
последний Главный экран, на котором вы были.
Режим сна
Режим сна экономит заряд аккумулятора за счет перевода HTC 10 evo в состояние
низкого энергопотребления при отключенном дисплее. Он также предотвращает
случайное нажатие кнопок, когда HTC 10 evo находится в вашей сумке.
Переход в режим сна
Чтобы отключить экран и переключиться в режим сна, кратковременно нажмите кнопку
ПИТАНИЕ. Можно также дважды нажать на экран блокировки.
Кроме того, HTC 10 evo автоматически переходит в режим сна, если он находится
определенное время в режиме ожидания. Вы можете изменить период времени перед
переходом HTC 10 evo в режим сна, задав интервал времени до отключения экрана.
Подробности см. в разделе Настройка времени отключения экрана на стр. 186.
Page 32

32 Ваша первая неделя с новым телефоном
Выход из режима сна
§ Нажмите кнопку ПИТАНИЕ.
§ Используйте функцию Motion Launch™, чтобы вывести телефон из режима сна и
разблокировать его с непосредственным переходом в нужное приложение или на
нужный экран. См. раздел Motion Launch на стр. 44.
Экран блокировки
§ Проведите пальцем вверх по экрану блокировки, чтобы разблокировать его.Или
нажмите на сенсор отпечатка пальца и удерживайте палец.
§ Дважды нажмите на уведомление, чтобы сразу перейти к соответствующему
приложению.
§ Проведите по уведомлению влево или вправо, чтобы удалить его.
§ Нажмите и удерживайте уведомление, чтобы отключить звук или заблокировать
уведомления от соответствующего приложения. Нажмите Дополнительные
настройки, чтобы настроить параметры уведомлений.
Если вы не хотите, чтобы содержимое уведомлений появлялось на экране
блокировки, перейдите в меню Настройки
блокировки, а затем нажмите Не показывать уведомления.
§ Если вы хотите настроить блокировку экрана или интеллектуальную блокировку,
дополнительные сведения см. в разделе Установка блокировки экрана на стр. 190.
Звуки и уведомления На экране
Двигательные жесты
Используйте двигательные жесты для отключения звука HTC 10 evo, уменьшения
громкости звонка и пр.
Поднятие телефона для автоматического ответа на звонок
Чтобы автоматически ответить на входящий звонок, поднимите телефон и взгляните на
экран, чтобы узнать, кто звонит, а затем поднесите телефон к уху.
Вы можете включить или отключить эту функцию. Перейдите в меню «Настройки»,
нажмите Настройки вызовов, а затем установите или снимите флажок Ответ без
нажатия клавиш.
Page 33

33 Ваша первая неделя с новым телефоном
Отключение звонка переворотом
Если при поступлении вызова телефон лежит
лицевой стороной вверх, переверните его, чтобы
отключить звук.
Если перейти в меню «Настройки» и нажать
Звуки и уведомления Выключать звонок
переворотом, то можно настроить телефон на
отключение звонка следующим образом.
Выключить
однократно
Выключать
всегда
Однократное отключение звонка
после переворота телефона.
Даже если телефон останется
лежать лицевой стороной вниз,
при поступлении новых
входящих вызовов он снова
будет звонить.
После переворота телефона для
отключения звонка при
поступлении новых входящих
вызовов звук останется
отключен, пока телефон будет
лежать лицевой стороной вниз.
Поднятие телефона для уменьшение громкости
На деловой встрече или в ресторане при
поступлении вызова можно поднять HTC 10 evo,
чтобы автоматически уменьшить громкость звонка.
Вы можете включить или отключить эту функцию.
Перейдите в меню «Настройки», нажмите Звуки и
уведомления, а затем установите или снимите
флажок Авторегулировка громкости звонка.
Page 34

34 Ваша первая неделя с новым телефоном
Автоматическое увеличение громкости звонка при нахождении
телефона в кармане или сумке
В режиме «В кармане» HTC 10 evo распознает, когда он
находится в вашей сумке или кармане, и увеличивает
громкость звонка, чтобы вы могли услышать его в шумных
условиях.
Вы можете включить или отключить эту функцию.
Перейдите в меню «Настройки», нажмите Звуки и
уведомления, а затем установите или снимите флажок
Режим «В кармане».
Поворот HTC 10 evo для повышения удобства просмотра
Для многих экранов можно автоматически менять
ориентацию с книжной на альбомную, поворачивая
HTC 10 evo в нужную сторону.
При вводе текста можно повернуть HTC 10 evo
горизонтально, чтобы использовать более крупную
клавиатуру.
Касательные жесты
Используйте касательные жесты пальцами, чтобы перемещаться по Главному экрану,
открывать приложения, листать списки и выполнять другие операции.
Нажатие
Нажимайте на экран пальцем, когда вы хотите выбрать элементы
на экране, например значки приложений и настроек, или нажать
на экранные кнопки.
Page 35

35 Ваша первая неделя с новым телефоном
Нажатие и удержание
Чтобы открыть доступные варианты действий для элемента
(например, для контакта или ссылки на веб-странице), просто
нажмите на этот элемент и удерживайте его.
Проведение пальцем или сдвигание
Быстро проведите пальцем в горизонтальном направлении
по экрану, чтобы перейти на другие панели Главного экрана.
Проведите пальцем в вертикальном направлении, чтобы
пролистать список, документ и т.д.
Перетаскивание
Перед перетаскиванием нажмите пальцем на нужный
элемент и не отпускайте его. Во время перетаскивания не
отрывайте палец от экрана, пока не дойдете до нужного
места.
Page 36

36 Ваша первая неделя с новым телефоном
Рывки
Нажатие и рывок
Рывки по экрану аналогичны проведению пальцем, но в
этом случае двигать пальцем нужно быстрыми легкими
рывками, например перемещаясь вправо и влево по
Главному экрану либо пролистывая список контактов
или сообщений.
Находясь на Главном экране, вы можете легко
переместить виджет или значок с одного экрана на
другой.
Нажмите и удерживайте виджет или значок одним
пальцем, а другим пальцем выполняйте рывковые
движения по экрану для перехода к новому месту.
Сдвигание двумя пальцами
В некоторых приложениях разведите два
пальца на экране, чтобы увеличить масштаб
при просмотре изображения или текста.
Page 37

37 Ваша первая неделя с новым телефоном
Проведение двумя пальцами
Двумя пальцами проведите вниз от строки состояния, чтобы открыть
панель «Быстрые настройки».
Сведите пальцы вместе, чтобы уменьшить
изображение или текст.
Проведение тремя пальцами
§ Проведите тремя пальцами вверх по экрану и HTC Connect
начнет потоковую передачу музыки или видеозаписей с HTC 10
evo соответственно на динамики или телевизор. Кроме того, вы
можете передавать потоковые мультимедийные данные из
приложений, таких как YouTube®.
§ Проведите пальцами вниз, чтобы отключиться от динамиков
или телевизора.
Функция Жесты управления мультимедиа включена в меню «Настройки» по
умолчанию, что позволяет использовать трехпальцевый жест для обмена
медиафайлами.
™
Page 38

38 Ваша первая неделя с новым телефоном
Знакомство с настройками
Хотите изменить мелодию звонка, настроить подключение к сети Wi-Fi или добавить
учетные записи? Вы можете сделать это и многое другое в меню «Настройки».
1. Откройте меню «Настройки» с экрана «Приложения» или панели «Уведомления».
§ На Главном экране нажмите , чтобы переключиться на экран
«Приложения», а затем нажмите Настройки.
§ Пальцем проведите от верхней части экрана вниз, чтобы открыть панель
«Уведомления», а затем нажмите .
2. Ниже представлены некоторые основные настройки, которые вы можете изменять.
§ Нажмите на переключатель Вкл./Выкл. рядом с соответствующим элементом,
например Wi-Fi, чтобы включить или отключить его. Нажмите на сам элемент,
чтобы настроить его параметры.
§ Нажмите Звуки и уведомления, чтобы установить мелодию звонка, выбрать
профиль звука и настроить параметры уведомлений.
§ Нажмите Персонализация, чтобы сменить фоновый рисунок, добавить
приложения и виджеты на Главный экран и т. д.
§ Нажмите Аккаунты и синхронизация, чтобы добавить и войти в свои
различные учетные записи, например эл. почту, социальные сети и т.д.
§ Нажмите Безопасность, чтобы защитить HTC 10 evo, например с помощью
блокировки экрана.
§ Нажмите на элемент в разделе «Предложения», чтобы посмотреть новые или
рекомендуемые параметры для настройки.
3. Можно также провести вправо по экрану «Настройки», чтобы увидеть список
основных настроек и быстро переходить от одного параметра к другому. Либо
нажмите в меню «Настройки» для быстрого поиска параметров и настроек.
Page 39

39 Ваша первая неделя с новым телефоном
Использование панели «Быстрые настройки»
Панель «Быстрые настройки» позволяет легко включать и отключать такие функции, как
Wi-Fi и Bluetooth®.
1. Пальцем проведите от верхней части экрана вниз, чтобы открыть панель
«Уведомления».
Непосредственно под кнопкой Настройки будут расположены первые шесть блоков
панели «Быстрые настройки».
2. Для отображения всех блоков панели «Быстрые настройки» выполните одно из
следующих действий.
§ Двумя пальцами проведите вниз от строки состояния.
§ Проведите вниз от строки состояния два раза.
3. Проведите влево или вправо для отображения дополнительных блоков.
4. Чтобы включить или отключить функцию, просто нажмите на ее блок.
Page 40

40 Ваша первая неделя с новым телефоном
Быстрые настройки — индивидуальная настройка
Вы можете удалять, заменять или переупорядочивать блоки на панели «Быстрые
настройки».
1. Двумя пальцами проведите вниз от верхней части экрана, чтобы открыть панель
«Быстрые настройки».
2. Нажмите и выполните одно из следующих действий.
§ Нажмите и удерживайте блок, а затем перетащите его в нужное место.
§ Нажмите и удерживайте блок, а затем перетащите его вниз под область
«Перетащите, чтобы добавить блоки», чтобы убрать его с панели «Быстрые
настройки».
§ В области «Перетащите, чтобы добавить блоки» перетащите блок вверх,
чтобы отобразить его на панели «Быстрые настройки».
3. Нажмите .
Количество блоков для отображения на панели «Быстрые настройки» ограничено.
Чтобы увидеть дополнительные блоки, проведите пальцем влево по панели «Быстрые
настройки».
Создание снимков экрана телефона
Хотите похвастаться новым игровым рекордом или написать в своем блоге о функциях
HTC 10 evo? Вы легко можете сделать снимок экрана, который хотите отправить.
1. Нажмите и удерживайте кнопки ПИТАНИЕ и УМЕНЬШЕНИЕ ГРОМКОСТИ
одновременно.
2. Откройте панель «Уведомления», а затем разведите два пальца на уведомлении
«Сделан снимок экрана».
3. Нажмите Отправить.
Page 41

41 Ваша первая неделя с новым телефоном
Дорожный режим
Вы часто путешествуете, меняя часовые пояса? Включите «Дорожный режим» в меню
«Настройки», чтобы на Главном экране и на экране блокировки отображалось двойное
показание часов – домашнее время и время текущего часового пояса.
§ Убедитесь, что в настройках телефона включены службы определения координат.
§ Сначала настройте время домашнего часового пояса в приложении «Часы».
1. На Главном экране нажмите Настройки Дата и время.
2. Нажмите на переключатель «Дорожный режим» Вкл./Выкл., чтобы включить или
отключить его.
На экране будет отображаться домашнее время и время текущего местоположения, когда
телефон обнаружит перемещение из заданного домашнего региона в другой часовой
пояс.
Перезапуск HTC 10 evo (частичный сброс)
Если HTC 10 evo работает медленнее, чем обычно, перестал отвечать на ваши действия
или какое-либо приложение в нем не работает надлежащим образом, попробуйте
перезапустить устройство и посмотрите, поможет ли это решить проблему.
1. Если дисплей погас, нажмите кнопку ПИТАНИЕ, чтобы включить его.
2. Нажмите и удерживайте кнопку ПИТАНИЕ, а затем нажмите Перезапуск.
HTC 10 evo не отвечает?
Если HTC 10 evo не реагирует на касание экрана или нажатие кнопок, вы всё
равно можете перезапустить его.
Нажмите и удерживайте кнопки ПИТАНИЕ и УМЕНЬШЕНИЕ ГРОМКОСТИ не
менее 12 секунд. HTC 10 evo перезапустится.
Уведомления
Уведомляющий индикатор
Уведомляющий индикатор показывает следующее.
Page 42

42 Ваша первая неделя с новым телефоном
§ Горит зеленым, когда HTC 10 evo подключен к
сетевому адаптеру питания или к компьютеру и
аккумулятор полностью заряжен.
§ Мигает зеленым, когда имеется ожидающее
внимания уведомление.
§ Горит оранжевым во время зарядки аккумулятора.
§ Мигает оранжевым, когда уровень заряда
аккумулятора становится слишком низким.
Настройка мигания уведомляющего индикатора
Вы можете настроить время для мигания светодиода и выбрать, какие приложения будут
включать его при появлении уведомлений.
1. На Главном экране нажмите Настройки Звуки и уведомления.
2. В разделе «Уведомления» нажмите Мигающий индикатор для уведомлений.
Выберите время для мигания светодиода: всегда или только при отключенном
экране.
3. Нажмите Управление уведомлениями, отображаемыми с помощью
индикатора. Выберите, для каких приложений должен мигать светодиод при
появлении в них уведомлений.
Для других приложений можно проверить их настройки, чтобы выяснить, предлагают
ли они возможность мигания светодиода.
Page 43

43 Ваша первая неделя с новым телефоном
Панель «Уведомления»
Значки уведомлений информируют вас о новых сообщениях, событиях календаря,
будильниках и незавершенных действиях, таких как загрузка файлов.
Увидев значки уведомлений, откройте панель «Уведомления», чтобы подробно
просмотреть полученные уведомления.
Чтобы открыть панель «Уведомления», сдвиньте вниз верхнюю строку экрана.
§ Нажмите на уведомление, чтобы открыть соответствующее приложение.
§ Чтобы отключить только одно уведомление в списке, перетащите его влево или
вправо.
§ Разведите два пальца на экране, чтобы раскрыть уведомление и посмотреть
подробную информацию или наличие дополнительных уведомлений внутри него.
Сведите два пальца вместе над уведомлением, чтобы снова свернуть его.
§ Некоторые уведомления позволяют предпринять немедленное действие. Например,
при нажатии на уведомление о пропущенном вызове можно перезвонить этому
человеку или отправить текстовое сообщение.
§ При наличии нескольких уведомлений прокрутите экран со списком, чтобы
просмотреть их все.
§ Чтобы отключить все непостоянные уведомления, нажмите Удалить все.
§ Нажмите и удерживайте уведомление, чтобы настроить параметры уведомлений
соответствующего приложения. Вы можете выбрать приложения, от которых вы хотите
получать уведомления. См. раздел Управление уведомлениями приложений на стр.
44.
Page 44

44 Ваша первая неделя с новым телефоном
Управление уведомлениями приложений
Вы можете выбрать, для каких типов уведомлений приложений следует отключить звук,
какие следует заблокировать, а какие имеют приоритет перед настройками режима «Не
беспокоить».
1. На Главном экране нажмите Настройки Звуки и уведомления.
2. Нажмите Уведомления, а затем выберите приложение для настройки.
Можно также нажать и удерживать уведомление на панели «Уведомления» или
экране блокировки, чтобы посмотреть параметры уведомлений, которые можно
настроить.
3. Нажмите на переключатель Вкл./Выкл. рядом с параметром, который вы хотите
включить или выключить.
Настройки для уведомлений приложений применяются к уведомлениям на панели
«Уведомления» и экране блокировки.
Motion Launch
Motion Launch представляет собой сочетание двигательного жеста с последующим
пальцевым жестом. Используя комбинацию простых жестов, можно вывести телефон из
режима сна на Главный экран, в HTC BlinkFeed и т. д.
См. следующие разделы.
§ Вывод телефона из режима сна на экран блокировки на стр. 44
§ Вывод из режима сна и разблокировка экрана на стр. 45
§ Вывод телефона из режима сна на главную панель виджетов на стр. 45
§ Вывод телефона из режима сна в режим HTC BlinkFeed на стр. 46
§ Запуск камеры на стр. 47
Включение и отключение жестов Motion Launch
1. На Главном экране нажмите Настройки Экран и жесты или Экран, кнопки и
жесты.
2. Нажмите Жесты Motion Launch.
3. Выберите желаемые жесты Motion Launch.
Вывод телефона из режима сна на экран блокировки
Переходите из режима сна на экран блокировки без использования кнопки ПИТАНИЕ.
Если вы установили блокировку экрана с вводом учетных данных, вам будет
предложено ввести их, прежде чем HTC 10 evo разблокируется.
Page 45

45 Ваша первая неделя с новым телефоном
1. Поднимите телефон вертикально.
2. Сразу же дважды нажмите на экран.
Вывод из режима сна и разблокировка экрана
Переходите из режима сна и с экрана блокировки HTC 10 evo на последний используемый
экран без использования кнопки ПИТАНИЕ.
Если вы установили блокировку экрана с вводом учетных данных, вам будет
предложено ввести их, прежде чем HTC 10 evo разблокируется.
1. Поднимите телефон вертикально.
2. Сразу проведите пальцем вверх от нижней половины экрана.
Вывод телефона из режима сна на главную панель виджетов
Переходите из режима сна на главную панель виджетов без использования кнопки
ПИТАНИЕ.
Если вы установили блокировку экрана с вводом учетных данных, вам будет
предложено ввести их, прежде чем HTC 10 evo разблокируется.
Page 46

46 Ваша первая неделя с новым телефоном
1. Поднимите телефон вертикально.
2. Сразу проведите пальцем влево от правой стороны экрана.
Вывод телефона из режима сна в режим HTC BlinkFeed
Переходите из режима сна в режим HTC BlinkFeed без использования кнопки ПИТАНИЕ.
Если вы установили блокировку экрана с вводом учетных данных, вам будет
предложено ввести их, прежде чем HTC 10 evo разблокируется.
1. Поднимите телефон вертикально.
2. Сразу проведите пальцем вправо от левой стороны экрана.
Page 47

47 Ваша первая неделя с новым телефоном
Запуск камеры
Переходите из режима сна в приложение «Камера» без использования кнопки ПИТАНИЕ.
1. Поднимите телефон вертикально.
2. Сразу дважды проведите пальцем вниз по экрану.
Если вы установили блокировку экрана с вводом учетных данных, вам будет
предложено ввести их при выходе из приложения «Камера».
Выделение, копирование и вставка текста
1. Нажмите и удерживайте слово.
2. Перетащите метки начала и конца, чтобы выделить нужный фрагмент текста.
3. Нажмите или Копировать.
4. В поле ввода текста (например, при написании сообщения эл. почты) нажмите и
удерживайте место, куда вы хотите вставить текст.
5. Нажмите или Вставить.
Отправка текста
1. После того как вы выделили текст, нажмите или или Отправить.
2. Выберите, куда нужно отправить выделенный текст.
Ввод текста
При нажатии на текстовое поле в каком-либо приложении появляется клавиатура.
§ Для ввода букв и цифр, а также знаков препинания и символов нажимайте на
клавиши экранной клавиатуры.
§ Нажмите , чтобы ввести заглавную букву. Нажмите дважды, чтобы включить
фиксацию регистра прописных букв.
Page 48

48 Ваша первая неделя с новым телефоном
§ Нажмите и удерживайте клавиши с серыми символами наверху или внизу, чтобы
ввести цифры, символы или буквы с диакритическими знаками. Некоторые клавиши
содержат несколько символов или букв с диакритическими знаками, связанных с
ними.
§ Нажмите для отображения цифровых и символьных клавиш. Нажмите
для возврата к основной клавиатуре.
§ Нажмите , чтобы выбрать элемент из широкого ряда смайликов.
§ Нажмите , чтобы посмотреть дополнительные функции, параметры и настройки.
Можно изменить размер клавиатуры, изменить макет и дизайн, загрузить словари и
многое другое.
§ Нажмите , чтобы закрыть экранную клавиатуру.
Голосовой ввод текста
1. Нажмите на область, в которую нужно ввести текст.
2. На экранной клавиатуре нажмите и удерживайте .
3. При появлении кнопки в виде микрофона и слова «Говорите» проговорите слова,
которые вы хотите ввести.
4. Знаки препинания следует вводить, проговаривая соответствующие названия.
Например, «запятая».
Включение интеллектуальных функций клавиатуры
Включите расширенные функции клавиатуры, позволяющие быстрее набирать текст,
такие как контекстное предугадывание, автоисправление и другие.
1. На Главном экране нажмите , а затем найдите и нажмите Настройки.
2. Нажмите Язык и клавиатура.
3. Нажмите Виртуальная клавиатура TouchPal - Версия HTC Sense
Интеллектуальный ввод.
4. Выберите функции для включения.
Page 49

49 Ваша первая неделя с новым телефоном
Как увеличить скорость набора текста?
Экранная клавиатура телефона легко настраивается. Можно изменить ее настройки и
параметры, чтобы улучшить опыт и восприятие при наборе текста.
Ниже представлено несколько полезных советов.
§ Отображение клавиш с цифрами в верхней строке клавиатуры. Перейдите в
меню «Настройки» и нажмите Язык и клавиатура. Нажмите Виртуальная
клавиатура Touchpal - Версия HTC Sense Общие настройки. Выберите
Строка цифр.
§ Включение контекстного предугадывания.Перейдите в меню «Настройки» и
нажмите Язык и клавиатура. Нажмите Виртуальная клавиатура TouchPal -
Версия HTC Sense Интеллектуальный ввод и проверьте, выбран ли параметр
Контекстное предугадывание. Данная функция позволяет предугадывать
следующее слово и позволяет клавиатуре запоминать типичные комбинации слов,
которые вы вводите, чтобы предлагать больше возможных вариантов слов.
Page 50

50 Ваша первая неделя с новым телефоном
§ Переключение в альбомный режим.Двумя пальцами проведите по экрану вниз от
строки состояния и проверьте, включена ли функция Автоповорот. Откройте
необходимое приложение и нажмите на текстовое поле, чтобы отобразить
клавиатуру. Поверните телефон горизонтально, чтобы использовать более крупную
клавиатуру.
Затем можно нажать Разделить.
§ Изменение размера и положения клавиатуры.
Откройте необходимое приложение и нажмите на
текстовое поле, чтобы отобразить клавиатуру.
Нажмите , а затем нажмите Изменить
размер. Перетащите стрелку с любой стороны
рамки, чтобы изменить размер клавиатуры.
Для перемещения клавиатуры вверх перетащите центральную кнопку вверх.
Page 51

51 Ваша первая неделя с новым телефоном
Получение справки и устранение неполадок
Хотите несколько быстрых рекомендаций по использованию вашего телефона?
Просмотрите понятные пошаговые инструкции и ответы на часто задаваемые вопросы в
приложении «Справка», чтобы узнать, как использовать свой телефон.
§ Увидев блок «Справка» в HTC BlinkFeed, просто нажмите на него для получения
подробной информации.
§ На Главном экране нажмите , а затем найдите и нажмите Справка.
Затем нажмите Поиск справочных статей и видеороликов и введите запрос. Или
нажмите , чтобы просмотреть инструкции, ответы на часто задаваемые вопросы
и т. д.
Если приложение HTC «Справка» не установлено в вашем телефоне изначально, вы
можете загрузить его с Google Play™.
Проблемы с устройством или подключением?
Прежде чем звонить в службу поддержки, вы можете воспользоваться приложением
«Справка», чтобы устранить неполадку или провести диагностику телефона. Оно поможет
вам найти причину проблемы и определить, сможете ли вы решить проблему
самостоятельно или все-таки придется обратиться в службу поддержки.
1. На Главном экране нажмите , а затем найдите и нажмите Справка.
2. На экране «Помощь» нажмите , а затем нажмите Устранение неполадок или
Средства диагностики, чтобы использовать мастер устранения неполадок для
проверки основных аппаратных функций.
3. Можно также нажать Обновления ПО, чтобы проверить наличие новых обновлений
ПО. Обновления ПО могут содержать исправления ошибок и улучшения функций.
Page 52

52 Обновления
Обновления
Обновления ПО и приложений
Загружайте обновления программного обеспечения для использования последних
функций улучшения производительности, исправлений ошибок и улучшения
безопасности. HTC 10 evo может проверять и уведомлять вас о наличии свежих
обновлений.
Обновления для некоторых приложений можно получить через компанию HTC или вашего
оператора мобильной связи, при появлении обновлений вы получите соответствующие
уведомления на свой телефон. Или вы можете установить обновления для приложений с
Google Play. Некоторые приложения HTC, которые предварительно не загружены в
определенные телефоны, также можно загрузить из Google Play.
Информация в данном руководстве может быть не самой свежей при наличии более
поздних обновлений ПО и приложений.
Проверка версии системного ПО
Перед установкой обновления системного ПО можно сначала проверить, какая версия
Android установлена в вашем телефоне.
1. На Главном экране нажмите Настройки О телефоне.
2. Нажмите Версия ПО.
Включение автоматических обновлений
Вы можете выбрать автоматическую загрузку и установку обновлений ПО для приложений
HTC или оператора мобильной связи.
1. На Главном экране нажмите , а затем найдите и нажмите Настройки.
2. Нажмите Информация Обновления ПО.
3. Чтобы сэкономить на передаче данных, можно разрешить обновление только по
сети Wi-Fi.
4. Выберите автоматическую загрузку системных обновлений, обновлений
приложений или и тех, и других.
Обновления приложений устанавливаются автоматически. Для установки
системных программных обновлений по-прежнему требуется ваше подтверждение.
Page 53

53 Обновления
Проверка обновлений вручную
Включите Мобильный интернет или подключите HTC 10 evo к сети Wi-Fi перед
проверкой обновлений.
1. На Главном экране нажмите , а затем найдите и нажмите Настройки.
2. Нажмите Информация Обновления ПО. HTC 10 evo проверит наличие
обновлений.
Установка обновления программного обеспечения
Когда HTC 10 evo подключен к Интернету и доступно свежее обновление ПО, в строке
состояния появляется значок уведомления о наличии обновления .
1. Откройте панель «Уведомления» и нажмите на уведомление об обновлении
системы.
2. Если вы не хотите загружать обновление через подключение для передачи данных,
выберите Обновлять только по Wi-Fi.
3. Нажмите Загрузить.
4. После завершения загрузки выберите Установить сейчас и нажмите OK.
После завершения обновления HTC 10 evo перезапустится.
Установка обновления приложения
Когда включено подключение к Интернету и доступно обновление для ваших приложений
HTC или оператора мобильной связи, в строке состояния появляется значок уведомления
о наличии обновления
1. Откройте панель «Уведомления» и нажмите на уведомление об обновлении.
Откроется экран «Обновления», содержащий список обновлений для приложений,
которые необходимо установить.
2. Нажмите на элемент, чтобы просмотреть сведения о нем, а затем нажмите .
3. По завершении просмотра обновлений нажмите Установить. При необходимости
вам будет предложено перезапустить HTC 10 evo.
.
Page 54

54 Обновления
Установка обновлений приложений с Google Play
Для некоторых приложений HTC и сторонних приложений предлагаются обновления
через Google Play, содержащие усовершенствования и исправления ошибок. Можно
обновлять приложения вручную или настроить телефон на автоматическую загрузку и
установку обновлений приложений при их появлении.
1. На Главном экране нажмите , а затем найдите и нажмите Play Маркет.
2. Нажмите , чтобы открыть выдвижное меню.
3. Нажмите Мои приложения и игры.
Вы увидите список приложений, установленных в телефоне.
4. В разделе «Обновления» нажмите на приложение.
5. Нажмите Обновить.
6. Если будет предложено, нажмите Принять.
В «Play Маркет» нажмите
желаемый способ обновления приложений с Google Play.
Настройки Автообновление приложений и выберите
Page 55

55 Макет и шрифты главного экрана
Макет и шрифты главного экрана
Добавление и удаление панели виджетов
§ Вы не сможете добавить новую панель виджетов, если у вас исчерпан их лимит.
§ HTC BlinkFeed всегда отображается как первая панель (если она не удалена). Панель
виджетов нельзя добавить перед HTC BlinkFeed.
1. Нажмите и удерживайте пустую область на панели виджетов.
2. Во всплывающем меню нажмите Управление страницами главного экрана.
3. Чтобы добавить панель виджетов, проводите пальцем влево до тех пор, пока не
появится значок , а затем нажмите на него.
4. Чтобы удалить панель виджетов, проводите пальцем влево или вправо до тех пор,
пока не появится нужная панель, а затем нажмите Удалить.
5. По завершении нажмите .
Упорядочивание панелей виджетов
Панель виджетов нельзя переместить и вставить перед HTC BlinkFeed.
1. В HTC BlinkFeed или на любой панели виджетов сведите два пальца вместе, чтобы
настроить Главный экран.
2. Нажмите и удерживайте эскиз панели виджетов, а затем перетащите его влево или
вправо в нужное место.
3. Закончив с упорядочиванием панелей виджетов, нажмите .
Изменение главного Начального экрана
Установите HTC BlinkFeed или панель виджетов в качестве главного Начального экрана.
1. Нажмите и удерживайте пустую область на панели виджетов.
2. Во всплывающем меню нажмите Управление страницами главного экрана.
Page 56

56 Макет и шрифты главного экрана
3. Проводите пальцем влево или вправо до появления панели, которую вы хотите
использовать в качестве главного Начального экрана.
4. Нажмите Уст. как главный экран.
5. Нажмите .
При нажатии на значок ДОМОЙ из приложения произойдет сначала возврат к
последней просматриваемой панели. Просто нажмите на значок ДОМОЙ еще раз,
чтобы перейти на главный Начальный экран.
Установка фонового рисунка главного экрана
Выберите фоновый рисунок из имеющихся вариантов или используйте любой снимок,
сделанный с помощью камеры.
Фоновый рисунок можно изменить только в Классическом макете главного экрана.
На Главном экране нажмите Настройки Персонализация.
1.
2. Нажмите Изменить фоновый рисунок.
3. Выберите, откуда вы хотите взять фоновый рисунок.
4. Нажмите Применить или Установить фоновый рисунок.
Изменение размера шрифта по умолчанию
1. На Главном экране нажмите
2. Нажмите Размер шрифта и выберите желаемый размер шрифта.
Настройки Персонализация.
Page 57

57 Виджеты и ярлыки
Виджеты и ярлыки
Панель запуска
Панель запуска обеспечивает доступ к часто используемым приложениям и другим
ярлыкам всего одним нажатием. Вы можете заменить приложения на панели запуска
другими приложениями, которые вы часто используете.
§ Настроить панель запуска можно только в Классическом макете.
§ При использовании Свободного макета панель запуска будет отображаться только на
экране блокировки. Отображаемые значки будут совпадать со значками в
Классическом макете.
1. Нажмите и удерживайте приложение, которое вы хотите заменить, а затем
перетащите его на значок .
2. Нажмите , чтобы перейти на экран «Приложения».
3. Нажмите и удерживайте приложение, а затем перетащите его на свободное место
на панели запуска.
§ Вы также можете сгруппировать приложения на панели запуска в папку. См. раздел
Группирование приложений на панели виджетов и панели запуска на стр. 59.
§ Приложения и другие ярлыки на экране блокировки те же, что и на панели запуска.
Page 58

58 Виджеты и ярлыки
Добавление виджетов на Главный экран
Виджеты предоставляют быстрый доступ к важной информации и мультимедийному
содержимому.
1. Нажмите и удерживайте пустую область на панели виджетов.
2. Во всплывающем меню нажмите Добавление приложений и виджетов.
3. Нажмите Виджеты.
4. Прокрутите список виджетов или нажмите , чтобы найти нужный.
5. Нажмите и удерживайте виджет, а затем перетащите его на нужную панель
виджетов.
Изменение настроек виджетов
Вы можете изменять основные настройки некоторых виджетов.
1. Нажмите и удерживайте виджет на Главном экране, а затем перетащите его на
значок .
2. Измените настройки виджета в соответствии со своими предпочтениями.
Изменение размера виджета
У некоторых виджетов можно изменить размер после их добавления на Главный экран.
1. Нажмите и удерживайте виджет на Главном экране, а затем поднимите палец. Если
появится рамка, значит, можно изменить размер виджета.
2. Перетаскивайте стороны рамки для увеличения или уменьшения размере виджета.
Добавление ярлыков на Главный экран
Поместите часто используемые приложения на любую панель виджетов Главного экрана.
Также вы можете добавить ярлыки для часто используемых настроек, добавленных в
закладки веб-страниц и т. д.
1. Нажмите и удерживайте пустую область на панели виджетов.
2. Во всплывающем меню нажмите Добавление приложений и виджетов.
3. Нажмите Приложения или Ярлыки.
4. Прокрутите список приложений или ярлыков или нажмите , чтобы найти то, что
вам нужно.
5. Нажмите и удерживайте приложение или ярлык, а затем перетащите его на нужную
панель виджетов.
Чтобы добавить приложение с экрана «Приложения», нажмите и удерживайте нужное
приложение, а затем перетащите его на панель виджетов.
Page 59

59 Виджеты и ярлыки
Группирование приложений на панели виджетов и панели запуска
1. Нажмите и удерживайте приложение, а затем перетащите его на другое
приложение, чтобы автоматически создать папку.
2. Нажмите на папку, чтобы открыть ее.
3. Нажмите на строку заголовка окна папки, а затем введите название новой папки.
4. Добавьте другие приложения в папку. Нажмите , выберите нужные приложения,
а затем нажмите Готово.
Вы также можете добавить в папку ярлыки для настроек или информации. Сначала
добавьте ярлык на панель виджетов, а затем перетащите его на папку.
Удаление элементов из папки
1. На панели запуска или на панели виджетов нажмите на папку, чтобы открыть ее.
2. Нажмите и удерживайте приложение или ярлык в папке, а затем перетащите его из
папки на значок .
Page 60

60 Виджеты и ярлыки
Перемещение элемента Главного экрана
Вы можете легко переместить виджет, значок или этикетку с одной панели виджетов на
другую.
1. Нажмите и удерживайте элемент Главного экрана одним пальцем.
2. Выполняя рывки другим пальцем влево или вправо по экрану, перейдите на нужную
панель виджетов.
3. Отпустите элемент в том месте, куда его следует переместить.
Удаление элемента Главного экрана
1. Нажмите и удерживайте виджет, значок или этикетку, которые вы хотите удалить, а
затем перетащите их на значок .
2. После того как элемент станет красным, поднимите палец.
Page 61

61 Настройки звука
Настройки звука
Изменение мелодии звонка
Убедитесь в том, что звук включен.
1.
На Главном экране нажмите
2. Нажмите Мелодия звонка, а затем выберите мелодию звонка из списка.
3. Если вы хотите добавить мелодию звонка, нажмите , а затем выберите источник,
из которого следует добавить мелодию.
4. Выбрав мелодию звонка, нажмите Применить.
Настройки Звуки и уведомления.
Изменение звука уведомления
Убедитесь в том, что звук включен.
1. На Главном экране нажмите Настройки Звуки и уведомления.
2. Нажмите Звук уведомления, а затем выберите один вариант из списка.
3. Выбрав мелодию звонка, нажмите Применить.
Настройка громкости по умолчанию
1. На Главном экране нажмите Настройки Звуки и уведомления.
2. Нажмите Громкость.
3. Проведите пальцем по шкалам громкости для каждого типа источника звука.
4. Нажмите Готово.
Page 62

62 Настройки звука
Настройка наушников HTC BoomSound Adaptive Audio
Наслаждайтесь музыкой, настроенной для вашего слуха, с помощью наушников HTC
BoomSound Adaptive Audio и HTC 10 evo. Наушники выполняют сканирование ушей, чтобы
определить подходящий именно для вас уровень выходного сигнала.
Наушники HTC BoomSound Adaptive Audio можно использовать только вместе с HTC 10
evo и другими совместимыми телефонами HTC, которые поддерживают технологию
HTC BoomSound Adaptive Audio.
1. Подключите наушники HTC BoomSound Adaptive Audio к телефону и вставьте
динамики в уши.
2. Если при первом подключении наушников будет предложено настроить личный
звуковой профиль, нажмите Настроить.
Или перейдите в меню «Настройки» и нажмите HTC BoomSound и адаптивный
звук.
3. Нажмите Настроить и следуйте указаниям на экране, чтобы настроить звуковой
профиль.
Чтобы включить или отключить свой личный звуковой профиль, настроенный для ваших
наушников, просто нажмите на переключатель «HTC BoomSound и адаптивный звук»
Вкл./Выкл..
§ Можно добавить еще один профиль для тех же или других наушников HTC
BoomSound. Просто нажмите HTC BoomSound и адаптивный звук
§ Функция HTC BoomSound недоступна при воспроизведении через HDMI, Bluetooth,
Miracast™ или аудиовыход USB.
.
Компенсирование внешнего шума с помощью наушников
При нахождении в шумной среде или при перемещении в более тихую среду наушники
HTC BoomSound Adaptive Audio адаптируются к окружающему уровню шума на основании
вашего личного звукового профиля.
Чтобы настроить наушники на распознавание и компенсацию внешнего шума во время
прослушивания музыки или просмотра видеозаписи, проведите пальцем по экрану, чтобы
открыть панель «Уведомления», а затем нажмите на уведомление HTC BoomSound и
адаптивный звук.
Page 63

63 Создание фотографий и видеозаписей
Создание фотографий и видеозаписей
Экран приложения «Камера»
Создавайте отличные фотографии и видеозаписи с помощью камеры.
На Главном экране нажмите на значок камеры, чтобы открыть приложение «Камера».
Отобразится режим Фото, являющийся режимом съемки по умолчанию.
Переключение между режимами вспышки.
Открытие выдвижного меню, чтобы выбрать режим съемки, и выбор настроек
камеры.
Переключение между режимами фотосъемки в формате HDR.
Переключение между фронтальной и основной камерами.
Переключение между режимами Видео и Фото.
Фотосъемка.
Просмотр последней фотографии или видеозаписи.
Масштабирование
Перед обычной фото- или видеосъемкой можно приблизить или отдалить объект съемки,
разводя и сводя два пальца на экране. Поэтому вы свободно можете приближать или
отдалять объекты съемки.
Page 64

64 Создание фотографий и видеозаписей
Включение и отключение вспышки камеры
Нажмите на значок вспышки, чтобы выбрать режим ее работы.
При использовании режимов или камера автоматически выбирает наилучшую
яркость вспышки для ваших фотографий.
В режиме Фотосэлфи можно также нажать на значок вспышки, чтобы включить или
отключить экранную вспышку.
Использование кнопок громкости для съемки
В приложении «Камера» можно настроить кнопки ГРОМКОСТЬ так, чтобы они работали
как спуск затвора или элементы управления масштабированием.
1. На Главном экране нажмите на значок камеры, чтобы открыть приложение
«Камера».
2. Нажмите , чтобы открыть выдвижное меню.
3. Нажмите Настройки Настройка клавиш громкости.
4. Выберите, как следует использовать кнопки громкости, когда вы находитесь в
приложении «Камера».
Выбор режима съемки
Переключитесь в режим съемки, используемый для создания фотографий и
видеозаписей. В приложении «Камера» в HTC 10 evo режимы съемки разделены по
категориям, что позволяет быстро находить желаемый режим.
1. Нажмите , чтобы открыть выдвижное меню.
Можно также провести пальцем вправо от левого края экрана в горизонтальной
ориентации или провести пальцем вниз от верхнего края экрана в вертикальной
ориентации.
2. Прокрутите меню, чтобы увидеть доступные режимы съемки.
3. Выберите желаемый режим съемки.
Page 65

65 Создание фотографий и видеозаписей
4. Для быстрого переключения между фронтальной и основной камерой нажмите
на экране видоискателя.
5. Можно быстро вернуться в режим «Фото» или «Видео» из других режимов съемки,
не открывая выдвижное меню.Для этого под основной кнопкой спуска затвора
нажмите , чтобы вернуться в режим «Фото», или , чтобы вернуться в режим
«Видео».
Настройки режимов съемки
Можно изменить настройки для некоторых режимов съемки, например для режима Фото
или Видео. Для изменения настроек выберите режим и нажмите , чтобы просмотреть и
выбрать доступные параметры для режима.
Режим Параметр Описание
Фото
Фотосэлфи
Переключение между параметрами времени для настройки
автоспуска или выключения автоспуска. Дополнительные
сведения см. в разделе Фотосъемка с помощью автоспуска
Профи
Фото
Фотосэлфи
на стр. 70.
Выбор качества фотографий и соотношения сторон.
Дополнительные сведения см. в разделе Настройка
качества и размера фотографий на стр. 66.
Профи
Видео
Видеосэлфи
Видео
Видеосэлфи
Выбор качества видеозаписей. Дополнительные сведения
см. в разделе Установка разрешения видео на стр. 68.
Включение и выключение режима записи звука с высоким
разрешением. Дополнительные сведения см. в разделе
Включение режима звука с высоким разрешением на стр.
68.
Профи Выбор формата RAW или JPG для фотографий.
Дополнительные сведения см. в разделе Съемка
фотографий в формате RAW на стр. 81.
Фотосэлфи
Панорамное
сэлфи
Включение и выключение функции «Функция «Быстрый
макияж»». Дополнительные сведения см. в разделе
Ретуширование кожи с помощью функции «Функция
«Быстрый макияж»» на стр. 69.
Page 66

66 Создание фотографий и видеозаписей
Фотосъемка
1. На Главном экране нажмите на значок камеры, чтобы открыть приложение
«Камера».
2. Переключитесь в режим Фото, если вы находитесь в другом режиме. Подробные
сведения см. в разделе Выбор режима съемки на стр. 64.
3. Наведите камеру на то, что вы хотите сфотографировать. Камера автоматически
подстраивает фокус по мере ее перемещения. Можно также нажать на экран, чтобы
перефокусировать камеру на другой объект.
4. Для настройки экспозиции нажмите на экран и перемещайте палец вверх или вниз.
Указания по настройке экспозиции, чтобы сделать объект ярче автоматически, см. в
разделе Быстрая настройка экспозиции фотографий на стр. 71.
5. Когда вы будете готовы сделать снимок, нажмите .
Включите функцию Автоопределение улыбки в настройках приложения «Камера»,
чтобы настроить телефон на автоматическую фотосъемку, когда вы улыбаетесь в
камеру.
Настройка качества и размера фотографий
1. Переключитесь в режим Фото или Фотосэлфи. Либо выберите режим Профи.
2. Нажмите , чтобы открыть выдвижное меню.
3. Нажмите на текущий параметр — например, — для изменения качества и
размера фотографий или соотношения сторон.
Page 67

67 Создание фотографий и видеозаписей
Советы по улучшению качества фотосъемки
Для получения более качественных снимков с помощью приложения «Камера»
предлагаем вам несколько советов.
Перед съемкой
§ Убедитесь в том, что объектив камеры и вспышка чистые и не имеют отпечатков
пальцев. Для протирания используйте мягкую и чистую салфетку из микроволокна.
§ Держите телефон таким образом, чтобы ваши пальцы не перекрывали объектив
камеры и вспышку.
Получение четких и резких снимков
§ Нажмите на экран, чтобы настроить фокус и динамически отрегулировать
контрастность изображения, что иногда необходимо при макросъемке для
получения эффекта размытости со смещением от центра или при фотосъемке во
время движения. Настройте экспозицию, чтобы сделать объект ярче или чтобы
сделать его темнее и насыщеннее. Подробности см. в разделе Быстрая настройка
экспозиции фотографий на стр. 71.
§ Если объект движется, нажмите и удерживайте его на экране видоискателя, чтобы
зафиксировать на нем фокус.
§ Если одни части изображения находятся в тени, а другие ярко освещены,
воспользуйтесь режимом HDR, чтобы сделать несколько фотоснимков с
различными уровнями экспозиции и объединить их в один снимок. При съемке в
режиме HDR удерживайте HTC 10 evo неподвижно или поместите его на ровную
поверхность. Подробности см. в разделе Режим HDR на стр. 72.
§ При панорамной фотосъемке учитывайте всю область съемки и фокусируйтесь на
объекте, имеющем нейтральный тон, для сохранения сбалансированной
экспозиции на объединенном изображении.
§ Не двигайте камеру во время фотосъемки, особенно в условиях слабой
освещенности. Держите телефон неподвижно и не двигайте камеру при
фотосъемке в режиме «Профи» с использованием формата RAW.
Другие советы
§ В настройках приложения «Камера» нажмите Сетка, чтобы можно было легче
скомпоновать кадр или улучшить композицию.
§ После завершения съемки можно улучшить качество фотографии в приложении
«Google Фото».
Page 68

68 Создание фотографий и видеозаписей
Видеосъемка
1. На Главном экране нажмите на значок камеры, чтобы открыть приложение
«Камера».
2. Переключитесь в режим Видео. Подробные сведения см. в разделе Выбор режима
съемки на стр. 64.
3. Когда вы будете готовы начать запись, нажмите .
4. Перефокусируйте камеру на другой объект или область, просто нажав на них на
экране видоискателя. После нажатия можно также изменить экспозицию,
перемещая палец вниз и вверх по экрану.
5. Нажмите на значок вспышки, чтобы включить или отключить ее.
6. Нажмите , чтобы приостановить съемку, а затем нажмите , чтобы возобновить
ее.
7. Чтобы остановить запись, нажмите .
Установка разрешения видео
1. Переключитесь в режим Видео.
2. Нажмите , чтобы открыть выдвижное меню.
3. Нажмите Качество, чтобы изменить разрешение видео.
Включение режима звука с высоким разрешением
Создавайте видеозаписи, включая видеосэлфи, со звуком высокого разрешения.
§ Режим звука с высоким разрешением доступен только в случае, если качество записи
видео имеет значение 720p HD или выше.
§ В режиме звука с высоким разрешением невозможно приостановить видеосъемку.
1. Переключитесь в режим Видео.
2. Нажмите , чтобы открыть выдвижное меню.
3. Нажмите Звук High-res audio, чтобы включить режим звука с высоким
разрешением.
4. Когда вы будете готовы начать запись, нажмите .
5. Чтобы остановить запись, нажмите .
Видеозаписи, сделанные в режиме звука с высоким разрешением, сохраняются в виде
файлов MKV — в формате Matroska Video.
Page 69

69 Создание фотографий и видеозаписей
Фотосъемка в процессе видеосъемки — VideoPic
1. На Главном экране нажмите на значок камеры, чтобы открыть приложение
«Камера».
2. Переключитесь в режим Видео. Подробные сведения см. в разделе Выбор режима
съемки на стр. 64.
3. Нажмите , чтобы начать запись.
4. Во время съемки нажмите , если вы хотите сделать фотоснимок.
5. Нажмите , чтобы остановить запись.
Автопортреты
Ретуширование кожи с помощью функции «Функция «Быстрый макияж»»
Отретушируйте свою кожу перед съемкой автопортрета. Функция «Функция «Быстрый
макияж»» придает коже более гладкий вид в режиме реального времени.
Функция «Быстрый макияж» отключена в режиме автоматического HDR.
1. На Главном экране нажмите на значок камеры, чтобы открыть приложение
«Камера».
2. Переключитесь в режим Фотосэлфи. Подробные сведения см. в разделе Выбор
режима съемки на стр. 64.
3. Если шкала регулировки «Функция «Быстрый макияж»» не отображается на экране
видоискателя, нажмите , чтобы открыть выдвижное меню, а затем нажмите .
4. Чтобы изменить уровень гладкости кожи, перемещайте ползунок по шкале
регулировки.
В следующий раз при съемке автопортретов без применения функции «Функция
«Быстрый макияж»», нажмите , чтобы открыть выдвижное меню, а затем нажмите
, чтобы отключить функцию «Функция «Быстрый макияж»».
Автоматическая съемка автопортретов
Замрите, чтобы сделать автосэлфи, или просто улыбнитесь! Нужно всего лишь включить
эту функцию в настройках камеры.
1. На Главном экране нажмите на значок камеры, чтобы открыть приложение
«Камера».
2. Переключитесь в режим Фотосэлфи. Подробные сведения см. в разделе Выбор
режима съемки на стр. 64.
Page 70

70 Создание фотографий и видеозаписей
3. Нажмите , чтобы открыть выдвижное меню.
4. Нажмите Настройки Параметры камеры.
5. Выберите параметр Съемка автосэлфи и нажмите за пределами выдвижного
меню, чтобы закрыть его.
6. Примите желаемую позу и расположите себя в кадре на экране видоискателя.
7. Чтобы автоматически сделать автопортрет, посмотрите во фронтальную камеру, а
затем:
§ не шевелитесь, пока белая рамка на экране видоискателя не станет зеленой;
§ или улыбнитесь в камеру. Задержите улыбку на несколько секунд, пока не
будет сделан снимок.
Съемка автопортретов с помощью голосовых команд
Вы можете удобно фотографировать себя или снимать на видео с помощью простых
голосовых команд. Нужно всего лишь включить эту функцию в настройках камеры.
Данная функция доступна не на всех языках.
1. На Главном экране нажмите на значок камеры, чтобы открыть приложение
«Камера».
2. Переключитесь в режим Фотосэлфи или Видеосэлфи. Подробные сведения см. в
разделе Выбор режима съемки на стр. 64.
3. Нажмите , чтобы открыть выдвижное меню.
4. Нажмите Настройки Параметры камеры.
5. Выберите параметр Съемка голосом и нажмите за пределами выдвижного меню,
чтобы закрыть его.
6. Примите желаемую позу и расположите себя в кадре на экране видоискателя.
7. Посмотрите во фронтальную камеру, а затем:
§ произнесите «Фото» или «Съёмка», чтобы сделать свой фотопортрет;
§ произнесите «Мотор» или «Камера», чтобы записать себя на видео.
Голосовые команды также можно использовать для основной камеры. Переключитесь
в режим Фото, а затем выберите параметр Съемка голосом в настройках камеры.
Фотосъемка с помощью автоспуска
При использовании автоспуска приложение «Камера» выполняет обратный отсчет,
прежде чем сделать снимок. Вы можете задать длительность обратного отсчета.
1. На Главном экране нажмите на значок камеры, чтобы открыть приложение
«Камера».
2. Выберите желаемый режим съемки. Подробные сведения см. в разделе Выбор
режима съемки на стр. 64.
Page 71

71 Создание фотографий и видеозаписей
3. Нажмите , чтобы открыть выдвижное меню.
4. Нажмите Таймер, чтобы задать длительность обратного отсчета.
5. Чтобы запустить таймер, нажмите . Камера сделает снимок после завершения
обратного отсчета.
Зеркальное отражение ракурса на автопортретах
Вы хотите, чтобы ракурс на ваших снимках был точно таким же, как когда вы видите себя
на экране видоискателя?
1. Переключитесь в режим Автопортрет. Чтобы узнать, как переключаться между
режимами съемки, см. раздел Выбор режима съемки на стр. 64.
2. На экране видоискателя нажмите , чтобы отобразить параметры камеры.
3. Нажмите Параметры камеры.
4. Выберите параметр Сохранить зеркальный образ.
Быстрая настройка экспозиции фотографий
HTC 10 evo позволяет быстро настраивать уровень экспозиции или яркость в режиме
реального времени. Включите функцию Автоматическая экспозиция касанием, чтобы
автоматически настраивать уровни экспозиции при нажатии на более темную область на
экране видоискателя.
1. На Главном экране нажмите на значок камеры, чтобы открыть приложение
«Камера».
2. Переключитесь в режим Фото или Панорама. Подробные сведения см. в разделе
Выбор режима съемки на стр. 64.
3. Нажмите , чтобы открыть выдвижное меню.
4. Нажмите Настройки.
5. Установите флажок Автоматическая экспозиция касанием.
6. Нажмите на объект, чтобы сделать его ярче.
Для настройки экспозиции вручную перемещайте палец вверх или вниз.
7. Когда вы будете готовы сделать снимок, нажмите .
Page 72

72 Создание фотографий и видеозаписей
Серийная фотосъемка
Хотите фотографировать движущиеся объекты? Чтобы вы ни снимали — игру в футбол
вашего ребенка или автомобильную гонку, — вы всегда сможете запечатлеть нужный
момент.
1. На Главном экране нажмите на значок камеры, чтобы открыть приложение
«Камера».
2. Переключитесь в режим Фото. Подробные сведения см. в разделе Выбор режима
съемки на стр. 64.
3. Нажмите и удерживайте .
Камера сделает пять последовательных снимков вашего объекта.
Режим HDR
При выполнении портретных снимков на ярком фоне используйте режим с расширенным
динамическим диапазоном (HDR) для получения четкого изображения объектов съемки.
Режим HDR выявляет как яркие, так и затененные участки изображения даже в условиях
высококонтрастного освещения.
Наилучший результат при использовании режима HDR достигается, когда объект
съемки неподвижен. Камера делает несколько снимков с различными уровнями
экспозиции и объединяет их в один улучшенный снимок.
1. На Главном экране нажмите на значок камеры, чтобы открыть приложение
«Камера».
2. Переключитесь в режим Фото. Подробные сведения см. в разделе Выбор режима
съемки на стр. 64.
3. Убедитесь в том, что выбран режим или . В противном случае нажмите ,
чтобы выбрать его.
Функция Автоматическая съемка в формате HDR также доступна в режиме
«Фотосэлфи» и включена по умолчанию.
4. Нажмите
.
Page 73

73 Создание фотографий и видеозаписей
Панорамная съемка автопортрета
Режим «Панорамное сэлфи» позволяет создать автопортрет с участием других людей.
При использовании режима «Панорамное сэлфи» недоступны некоторые функции
камеры, например масштабирование.
1. На Главном экране нажмите на значок камеры, чтобы открыть приложение
«Камера».
2. Переключитесь в режим Панорамное сэлфи. Подробные сведения см. в разделе
Выбор режима съемки на стр. 64.
3. Нажмите , чтобы открыть выдвижное меню.
4. Убедитесь, что выбрана опция .
5. Держите телефон на уровне лица в вертикальной ориентации.
6. Когда вы будете готовы снять центральный кадр, нажмите .
Page 74

74 Создание фотографий и видеозаписей
7. Удерживая телефон в неподвижном положении, медленно поворачивайтесь влево
или вправо по оси телефона, пока не увидите, что белая рамка кадра
переместилась на боковую панель панорамного наложения.
Рамка кадра станет зеленой и вы услышите звук
затвора, когда снимок будет сделан.
8. Затем медленно поворачивайтесь в противоположную сторону, пока не увидите,
что белая рамка кадра переместилась на другую боковую панель панорамного
наложения.
Рамка кадра станет зеленой и вы услышите звук
затвора, когда снимок будет сделан.
Камера «склеит» полученные кадры в единый фотоснимок.
Для получения оптимальных результатов точно следуйте прямолинейной траектории
перемещения рамки кадра на панорамном наложении. Старайтесь не наклонять
телефон вверх или вниз и не смещать рамку кадра с траектории.
Page 75

75 Создание фотографий и видеозаписей
Создание широкоугольного панорамного автопортрета
Если у вас много друзей или вы хотите снять более широкий пейзаж, настройте режим
«Панорамное сэлфи» и выберите параметр Самый широкий, чтобы «склеить» пять
кадров вместо трех.
При использовании режима «Панорамное сэлфи» недоступны некоторые функции
камеры, например масштабирование.
1. На Главном экране нажмите на значок камеры, чтобы открыть приложение
«Камера».
2. Переключитесь в режим Панорамное сэлфи. Подробные сведения см. в разделе
Выбор режима съемки на стр. 64.
3. Нажмите , чтобы открыть выдвижное меню.
4. Нажмите , чтобы переключиться в режим .
5. Держите телефон на уровне лица в вертикальной ориентации.
6. Когда вы будете готовы снять центральный кадр, нажмите .
Page 76

76 Создание фотографий и видеозаписей
7. Удерживая телефон в неподвижном положении, медленно поворачивайтесь влево
или вправо по оси телефона, пока не увидите, что белая рамка кадра
переместилась на боковую панель панорамного наложения.
Рамка кадра станет зеленой и вы услышите звук затвора, когда снимок будет
сделан. Когда будет сделан второй снимок, вы увидите, что панорамное наложение
стало шире.
8. Продолжайте медленно поворачивать телефон влево или вправо, чтобы заполнить
все панорамное наложение своими фотографиями.
Для достижения наилучшего результата соблюдайте последовательность съемки,
показанную на рисунке ниже.
Камера «склеит» полученные кадры в единый фотоснимок.
Панорамная фотосъемка
Получите расширенный пейзажный снимок одним движением.
При использовании режима «Развернутая панорама» недоступны некоторые функции
камеры, например масштабирование.
1. На Главном экране нажмите на значок камеры, чтобы открыть приложение
«Камера».
2. Переключитесь в режим Панорама. Подробные сведения см. в разделе Выбор
режима съемки на стр. 64.
Page 77

77 Создание фотографий и видеозаписей
3. Когда вы будете готовы сделать снимок, нажмите .
4. Перемещайте камеру влево или вправо в горизонтальной или вертикальной
ориентации. Держите HTC 10 evo максимально ровно для автоматической съемки
кадров.
Можно нажать , чтобы остановить съемку в любое время.
Камера «склеит» полученные кадры в единый фотоснимок.
Page 78

78 Расширенные функции камеры
Расширенные функции камеры
Замедленная видеосъемка
Вы можете пошагово воспроизвести быстрое действие и добавить немного интриги в свои
видеозаписи.
Звук в этом режиме записывается, но включается он только при воспроизведении
видеозаписи с нормальной скоростью.
1. На Главном экране нажмите на значок камеры, чтобы открыть приложение
«Камера».
2. Переключитесь в режим Замедленная съемка. Подробные сведения см. в разделе
Выбор режима съемки на стр. 64.
3. Нажмите , чтобы начать запись.
4. Чтобы остановить запись, нажмите .
Page 79

79 Расширенные функции камеры
Использование функции «Камера Zoe»
Получите нечто большее, чем неподвижная фотография. С помощью функции «Камера
Zoe» вы можете запечатлеть интересные моменты жизни в виде фотографии и
трехсекундного видеоклипа в формате HD.
При использовании режима «Камера Zoe» недоступны некоторые функции камеры,
например масштабирование.
1. На Главном экране нажмите на значок камеры, чтобы открыть приложение
«Камера».
2. Переключитесь в режим Камера Zoe. Подробные сведения см. в разделе Выбор
режима съемки на стр. 64.
3. Когда вы будете готовы начать съемку, нажмите .
Когда значок спуска затвора начнет медленно краснеть, продолжайте удерживать
телефон неподвижно, пока камера делает фотографию и трехсекундную
видеозапись.
При фотосъемке в режиме «Камера Zoe» рекомендуется удерживать HTC 10 evo
неподвижно, чтобы запечатлеть движущиеся объекты на статическом фоне.
Видеосъемка Hyperlapse
Хотите создать эффект ускоренного движения в своей видеозаписи? Используйте режим
Hyperlapse, чтобы увеличить скорость воспроизведения видео в несколько раз
(максимально в 12 раз).
1. На Главном экране нажмите на значок камеры, чтобы открыть приложение
«Камера».
2. Переключитесь в режим Hyperlapse. Подробные сведения см. в разделе Выбор
режима съемки на стр. 64.
3. Когда вы будете готовы начать запись, нажмите .
4. Перефокусируйте камеру на другой объект или область, просто нажав на них на
экране видоискателя.
5. Нажмите на значок вспышки, чтобы включить или отключить ее.
6. Чтобы остановить запись, нажмите .
Page 80

80 Расширенные функции камеры
Выбор сюжета
Вместо настройки параметров камеры вручную можно выбрать сцену со стандартными
настройками, которая лучше всего соответствует условиям съемки.
1. На Главном экране нажмите на значок камеры, чтобы открыть приложение
«Камера».
2. Переключитесь в режим «Профи». Подробные сведения см. в разделе Выбор
режима съемки на стр. 64.
3. Нажмите , а затем выберите предустановленный сюжет. Выберите один из
режимов.
§ для съемки ночных пейзажей, например, силуэта города или улицы с
фонарями. Для достижения наилучшего результата при съемке держите
камеру неподвижно.
§ при съемке быстро движущегося объекта, например, ребенка, играющего в
спортивные игры, или автомобиля.
§ при съемке близко расположенного объекта, например, цветка или
насекомого.
4. Когда вы будете готовы сделать снимок, нажмите .
При необходимости ручной настройки сюжета и его сохранения в качестве нового набора
настроек см. раздел Настройка параметров камеры вручную на стр. 80.
Настройка параметров камеры вручную
Хотите взять на себя профессиональное управление параметрами камеры для различной
окружающей обстановки или условий освещенности? Используйте режим «Профи» для
настройки значения таких параметров, как баланс белого, экспозиция, ISO и т. д.,
вручную. Выбранные настройки можно сохранить для повторного использования.
1. На Главном экране нажмите на значок камеры, чтобы открыть приложение
«Камера».
2. Переключитесь в режим Профи. Подробные сведения см. в разделе Выбор режима
съемки на стр. 64.
Page 81

81 Расширенные функции камеры
3. Нажмите на параметр и перетащите его ползунок для настройки значения.
Нажмите на параметр еще раз, чтобы скрыть ползунок.
4. Чтобы сохранить выбранные значения в качестве пользовательской настройки,
нажмите , выберите «Пользовательская настройка» 1, 2 или 3, а затем нажмите
Сохранить.
Чтобы использовать одну из пользовательских настроек, нажмите или , а
затем выберите пользовательскую настройку ( , или ).
5. Чтобы вернуть для параметра значение «Авто», нажмите .
6. Когда вы будете готовы сделать снимок, нажмите .
Съемка фотографий в формате RAW
Хотите сохранить мельчайшие детали ваших снимков или настроить параметры
освещенности при последующей обработке? В режиме «Профи» вы можете получать
снимки, которые будут сохранены и как графические файлы RAW с расширением DNG, и
как сжатые изображения в формате JPG.
Графические файлы RAW занимают большой объем памяти. Рекомендуется
использовать карту памяти в качестве носителя по умолчанию для сохранения
фотографий и видеозаписей.
1. На Главном экране нажмите на значок камеры, чтобы открыть приложение
«Камера».
2. Переключитесь в режим Профи. Подробные сведения см. в разделе Выбор режима
съемки на стр. 64.
3. Нажмите , чтобы открыть выдвижное меню.
4. Убедитесь в том, что выбран формат . В противном случае нажмите , чтобы
выбрать его.
Или нажмите , чтобы выбрать формат , если вы хотите сохранять только
сжатые изображения в формате JPG.
5. Нажмите .
Page 82

82 Расширенные функции камеры
Как приложение «Камера» делает фотографии в формате RAW?
Приложение «Камера» делает фотографии как в формате RAW с расширением DNG, так
и в формате JPG.
Расширение Digital Negative (DNG) представляет собой формат изображения RAW
открытого стандарта без потерь. В связи с тем что файл RAW обычно превышает по
размеру файл JPEG в 2–6 раз и не просматривается в большинстве приложений для
просмотра изображений, фотография выполняется как в формате DNG, так и в формате
JPG. При использовании приложения «Google Фото» на фотографии появится значок ,
который показывает наличие версии файла в формате DNG RAW.
Фотографии в формате RAW не подвергаются обработке при съемке, что позволяет
сохранить большую часть исходных данных изображения, таких как динамический
диапазон; таким образом, вы можете настроить параметры освещения или внести
профессиональные изменения с использованием дополнительных инструментов для
редактирования. После внесения изменений сохраните фотографию RAW как файл с
расширением JPG, если вы хотите распечатать или отправить его.
Page 83

83 Телефонные вызовы
Телефонные вызовы
Выполнение вызова с помощью функции «Интеллектуальный набор номера»
Вы можете либо просто набрать номер, либо воспользоваться функцией
«Интеллектуальный набор номера» для быстрого выполнения вызова. Функция
«Интеллектуальный набор номера» позволяет найти и позвонить сохраненному/
синхронизированному контакту или по номеру из вашего журнала вызовов.
1. На Главном экране нажмите на значок телефона, чтобы открыть приложение
Телефон.
2. Введите телефонный номер или первые несколько букв имени контакта, чтобы
увидеть совпадающие контакты.
3. Чтобы увидеть все совпадающие номера и контакты, нажмите на номер (например,
8 совпадений).
4. Нажмите на контакт, которому вы хотите позвонить.
Если в номере телефона присутствует добавочный номер, нажмите
подключения к главной линии и наберите добавочный номер.
после
Выполнение вызова с помощью голоса
Вы можете позвонить контакту с помощью голоса, оставляя руки свободными.
1. На Главном экране нажмите на значок телефона, чтобы открыть приложение
Телефон.
2. Нажмите .
3. Произнесите имя контакта, которому нужно позвонить. Например, можно сказать:
«Вызвать [имя человека в телефонной книге]».
4. Следуйте указаниям на экране, чтобы позвонить.
Page 84

84 Телефонные вызовы
Набор добавочного номера
Чтобы пропустить голосовые подсказки при наборе добавочного номера, выполните одно
из следующих действий.
§ После набора основного номера нажмите и удерживайте *. К набираемому вами
номеру добавится запятая (,). Введите добавочный номер и нажмите на кнопку
вызова. Вы будете соединены с основной телефонной линией, а затем с
добавочным номером.
§ После набора основного номера нажмите и удерживайте #, чтобы добавить точку с
запятой (;). Введите добавочный номер после точки с запятой и нажмите кнопку
вызова. После соединения с основной телефонной линией нажмите Отправить,
чтобы набрать добавочный номер.
Приложение «Контакты» позволяет сохранять номера телефонов с добавочным номером.
Быстрый набор
Используйте функцию «Быстрый набор» для выполнения вызова на телефонный номер
одним нажатием.
1. На Главном экране нажмите на значок телефона, чтобы открыть приложение
Телефон.
2. Нажмите
неназначенную клавишу на номеронабирателе, а затем нажать Да.
3. Выберите контакт из списка.
4. На экране «Быстрый набор» выберите номер телефона контакта и назначьте ему
клавишу быстрого набора.
5. Нажмите Сохранить.
Для использования функции «Быстрый набор» нажмите и удерживайте номер быстрого
набора, по которому вы хотите позвонить.
Быстрый набор . Вы также можете нажать и удерживать
Звонок по номеру из сообщения, эл. почты или события календаря
При получении текстового сообщения, сообщения эл. почты или уведомления о событии
календаря, которое содержит номер телефона, можно просто нажать на этот номер,
чтобы позвонить по нему.
Page 85

85 Телефонные вызовы
Прием вызовов
При приеме телефонного вызова от контакта открывается экран «Входящий вызов».
HTC 10 evo автоматически отрегулирует громкость мелодии звонка, если параметры
Авторегулировка громкости звонка и Режим «В кармане» выбраны в меню
Настройки Звуки и уведомления.
Ответ на вызов и его отклонение
Выполните одно из следующих действий.
§ Нажмите Ответить или Отклонить.
§ Если вы настроили экран блокировки, перетащите значок или вверх.
Отключение звука звонка без отклонения вызова
Выполните одно из следующих действий.
§ Нажмите кнопку УМЕНЬШЕНИЕ ГРОМКОСТИ или УВЕЛИЧЕНИЕ ГРОМКОСТИ.
§ Нажмите кнопку ПИТАНИЕ.
§ Положите HTC 10 evo лицевой панелью вниз на ровную поверхность.
Если параметр Выключать звонок переворотом в настройках Звуки и уведомления
имеет значение Выключить однократно, то HTC 10 evo продолжит звонить при
последующих входящих вызовах.
Звонок в ответ на пропущенный вызов
Если вы пропустите вызов, в строке состояния появится значок пропущенного вызова .
1. Откройте панель «Уведомления», чтобы узнать, кто звонил.
2. Чтобы перезвонить этому человеку, нажмите Обратный вызов.
Если у вас несколько пропущенных вызовов, нажмите на уведомление о них, чтобы
открыть вкладку «Журнал вызовов».
Page 86

86 Телефонные вызовы
Вызов службы экстренной помощи
В некоторых регионах вы можете выполнять экстренные вызовы с HTC 10 evo, даже если
nano-SIM-карта заблокирована или не установлена.
Если сигнал сети отсутствует, вы не сможете выполнить экстренный вызов.
1. На Главном экране нажмите на значок телефона, чтобы открыть приложение
Телефон.
2. Наберите номер местной службы экстренной помощи, а затем нажмите Вызов.
Если вы активировали, но забыли свой пароль или комбинацию разблокировки экрана,
вы все равно можете выполнять экстренные вызовы, нажав Экстренный вызов на
экране.
Что можно делать во время телефонного разговора?
Во время телефонного разговора вы можете включить динамик громкой связи, поставить
вызов на удержание и т. д.
Постановка вызова на удержание
Чтобы поставить вызов на удержание, нажмите Удерживать. В этом случае в строке
состояния отобразится значок вызова на удержании .
Чтобы возобновить разговор, нажмите Снять удержание.
Переключение между вызовами
Если вы уже разговариваете по телефону и принимаете другой вызов, вы можете
переключаться между этими двумя вызовами.
1. При поступлении другого вызова нажмите Ответить, чтобы принять второй вызов и
поставить первый на удержание.
2. Чтобы переключиться между вызовами, нажмите на экране на человека, с которым
вы хотите поговорить.
Page 87

87 Телефонные вызовы
Включение и отключение громкой связи во время вызова
Чтобы не повредить слух, не держите HTC 10 evo близко к уху, когда включен динамик
громкой связи.
§ На экране вызова нажмите . В строке состояния появится значок громкой связи
.
§ Чтобы отключить громкую связь, нажмите .
Отключение микрофона во время вызова
На экране вызова нажимайте для включения или выключения микрофона. Когда
микрофон выключен, в строке состояния отображается значок отключенного микрофона
.
Завершение вызова
Чтобы завершить вызов, выполните одно из следующих действий.
§ На экране вызова нажмите Завершить вызов.
§ Откройте панель «Уведомления» и нажмите Отбой.
Организация конференц-связи
Вы можете легко устанавливать конференц-связь с друзьями, семьей или коллегами.
Выполните или примите вызов, а затем просто набирайте каждый последующий номер
для добавления его к конференции.
Убедитесь, что у вас подключена услуга конференц-связи. За подробностями
обратитесь к своему оператору мобильной связи.
1. Позвоните первому участнику конференции.
2. После установления соединения нажмите Новый вызов, а затем наберите
номер второго участника. Соединение с первым участником будет поставлено на
удержание.
3. После установления соединения со вторым участником нажмите .
4. Чтобы добавить еще одного участника, нажмите , а затем наберите номер
контакта.
5. После установления соединения нажмите на значок , чтобы добавить участника
к конференции. Нажмите для доступа к другим действиям, таким как
завершение разговора с участником.
6. Чтобы завершить конференцию, нажмите Завершить.
Page 88

88 Телефонные вызовы
журнал вызовов
Используйте журнал вызовов для проверки пропущенных и принятых вызовов, а также
набранных вами номеров.
1. На Главном экране нажмите на значок телефона, чтобы открыть приложение
Телефон.
2. Проведите пальцем для перехода на вкладку «Журнал вызовов».
3. Выполните одно из следующих действий.
§ В списке нажмите имя или номер, по которому вы хотите позвонить.
§ Нажмите и удерживайте имя или номер в списке, чтобы открыть меню выбора
действий.
§ Нажмите , чтобы отобразить только конкретный тип вызовов, например
пропущенные или исходящие вызовы.
Добавление нового телефонного номера в контакты из журнал вызовов
1. На вкладке «Журнал вызовов» нажмите рядом с новым телефонным номером.
2. Выберите, следует ли создать новый контакт или сохранить номер в уже
существующий контакт.
Очистка списка журнал вызовов
1. На вкладке «Журнал вызовов» нажмите Удалить вызовы из журнала.
2. Выберите элементы, которые нужно удалить, или нажмите Выбрать все.
3. Нажмите Удалить.
Блокировка вызывающего абонента
Если вы заблокируете номер телефона или контакт, то все вызовы с этого номера или от
этого контакта будут автоматически отклоняться.
На вкладке «Журнал вызовов» нажмите и удерживайте контакт или номер телефона,
который вы хотите заблокировать, а затем нажмите Заблокировать контакт.
Вы всегда можете убрать вызывающего абонента из списка заблокированных. На
вкладке «Журнал вызовов» нажмите Заблокированные контакты. На вкладке
«Все» нажмите и удерживайте контакт, а затем нажмите Разблокировать контакты.
Page 89

89 Телефонные вызовы
Переключение между режимом вибрации, беззвучным и обычным режимом
Выполните одно из следующих действий.
§ Для переключения из беззвучного режима в обычный нажмите кнопку УВЕЛИЧЕНИЕ
ГРОМКОСТИ два раза.
§ Для переключения из режима вибрации в обычный режим нажмите кнопку
УВЕЛИЧЕНИЕ ГРОМКОСТИ.
§ Перейдите в меню «Настройки», а затем нажмите Звуки и уведомления Профиль
звука.
Звонок в свою страну
Находясь в поездке за границей, вы можете легко звонить друзьям и близким,
оставшимся дома.
Телефонный код вашей родной страны добавляется автоматически, когда вы звоните
своим контактам из роуминга. Но при ручном вводе телефонного номера для выполнения
вызова вам придется ввести перед ним знак «плюс» (+) и код страны.
Использование услуги роуминга может повлечь дополнительные расходы. Перед
использованием услуги роуминга уточните тарифы у своего оператора мобильной
связи.
Изменение кода страны по умолчанию для функции «Звонок в свою страну»
1. На Главном экране нажмите , а затем нажмите Настройки Настройки
вызовов.
2. Нажмите Набор в свою страну.
3. Выберите страну и нажмите OK.
Отключение функции «Звонок в свою страну»
Если, находясь в роуминге, вы предпочитаете полностью вводить телефонные номера
вручную, вы можете отключить функцию «Звонок в свою страну».
1. На Главном экране нажмите , а затем нажмите Настройки Настройки
вызовов.
2. Снимите флажок Звонок в свою страну.
Page 90

90 SMS и MMS
SMS и MMS
Отправка текстового сообщения (SMS)
1. На Главном экране нажмите , а затем найдите и нажмите Сообщения.
2. Нажмите .
3. Введите имя или номер мобильного телефона контакта в поле Кому.
4. Нажмите на поле с надписью Добавить текст и введите свое сообщение.
5. Нажмите или нажмите , чтобы сохранить сообщение как черновик.
§ Существует ограничение на количество символов для одного текстового сообщения
(оно отображается над значком
текстовое сообщение будет доставлено как одно, но плата будет начислена, как за
несколько сообщений.
). Если вы превысите ограничение, то ваше
§ Текстовое сообщение автоматически становится мультимедийным, если вы вводите
адрес эл. почты в качестве получателя, прикрепляете вложение или создаете очень
длинное сообщение.
Ответ на сообщение
1. На Главном экране нажмите , а затем найдите и нажмите Сообщения.
2. Нажмите на контакт (или номер телефона), чтобы отобразить обмен сообщениями с
этим контактом.
3. Нажмите на поле с надписью Добавить текст и введите свое сообщение.
4. Нажмите .
Ответ на другой телефонный номер контакта
Если для контакта в HTC 10 evo сохранено несколько телефонных номеров, вы можете
выбрать для ответа один из них.
Имейте в виду, что если вы не выберете другой номер, то ваш ответ будет отправлен на
тот телефонный номер, с которого этот контакт отправил вам последнее сообщение.
1. При просмотре обмена сообщениями с контактом нажмите Номер телефона
получателя и выберите номер телефона, на который вы хотите отправить ответ.
2. Нажмите на поле с надписью Добавить текст и введите ответное сообщение.
3. Нажмите .
Page 91

91 SMS и MMS
Возобновление работы с черновиком сообщения
Если во время написания текстового сообщения вы перешли в другое приложение или на
телефон поступил входящий вызов, то ваше сообщение автоматически сохранится как
черновик.
1. На Главном экране нажмите , а затем найдите и нажмите Сообщения.
2. Нажмите на черновик сообщения, а затем отредактируйте сообщение.
Чтобы просмотреть все черновики сообщений в едином месте, нажмите , а затем
нажмите Фильтр Черновики.
3. Нажмите .
Как добавить подпись в текстовые сообщения?
Если вы используете приложение HTC «Сообщения», то подпись можно добавить
следующим образом.
1. На Главном экране нажмите
2. Нажмите Настройки Общие.
3. Выберите пункт Использовать подпись, а затем нажмите Подпись.
4. Введите текст, который будет использоваться в качестве подписи, а затем нажмите
ОК.
Максимальное количество знаков в текстовом сообщении будет учитывать подпись.
, а затем найдите и нажмите Сообщения.
Отправка мультимедийного сообщения (MMS)
Прежде чем прикрепить и отправить видеозапись с высоким разрешением, необходимо
сначала ее сжать, чтобы размер файла не превышал максимального размера
сообщения.
1. На Главном экране нажмите , а затем найдите и нажмите Сообщения.
2. Нажмите .
3. Введите имя, номер мобильного телефона или адрес эл. почты контакта в поле
Кому.
4. Нажмите на поле с надписью Добавить текст и введите свое сообщение.
5. Нажмите , а затем выберите тип вложения.
6. Выберите или найдите объект для вложения.
Page 92

92 SMS и MMS
7. Добавив вложение, нажмите , чтобы открыть меню команд замены, просмотра
или удаления вложения.
8. Нажмите или нажмите , чтобы сохранить сообщение как черновик.
Отправка группового сообщения
Функция «Групповые сообщения» позволяет легко отправить сообщение сразу
нескольким контактам. Вы можете отправить групповое SMS- или MMS-сообщение.
Отправка групповых MMS-сообщений может повлечь дополнительные расходы на
передачу данных.
1. На Главном экране нажмите , а затем найдите и нажмите Сообщения.
2. Нажмите .
3. Нажмите и выберите нескольких получателей.
4. Нажмите Готово.
5. Для отправки группового SMS-сообщения нажмите
Отправить как отдельные. Снимите этот флажок, чтобы отправить сообщение в
виде группового MMS-сообщения.
Вариант
отправки
Групповое
SMS
Групповое
MMS
6. Нажмите на поле с надписью Добавить текст, а затем введите свое сообщение.
7. Нажмите .
Отправка и получение
Ваше сообщение будет отправлено получателям в виде
текстового сообщения, и оператор мобильной связи возьмет с вас
плату за каждое отправленное сообщение. Ответы ваших
получателей будут сортироваться раздельно.
По аналогии с групповым чатом отправка группового MMSсообщения позволяет вашим получателям присоединиться к
начатой вами беседе.
Кроме того, HTC 10 evo группирует ответы на сообщение в
единую ветку беседы. При первой отправке группового MMSсообщения вам, возможно, придется ввести свой номер
мобильного телефона.
, а затем выберите
Page 93

93 SMS и MMS
Пересылка сообщения
1. На Главном экране нажмите , а затем найдите и нажмите Сообщения.
2. Нажмите на контакт (или номер телефона), чтобы просмотреть обмен сообщениями
с этим контактом.
3. Нажмите на сообщение, а затем нажмите Переслать.
Перемещение сообщений в секретный ящик
Вы можете переместить личные сообщения в секретный ящик. Для прочтения этих
сообщений придется ввести пароль.
§ Секретный ящик не шифрует сообщения.
§ Сообщения, хранящиеся на nano-SIM-карте, невозможно переместить в секретный
ящик.
1. На Главном экране нажмите , а затем найдите и нажмите Сообщения.
2. Нажмите на контакт (или номер телефона), чтобы отобразить обмен сообщениями с
этим контактом.
3. Нажмите Переместить в секретный ящик.
4. Выберите сообщения и нажмите Переместить.
Чтобы переместить все сообщения от определенного контакта, на экране
«Сообщения» нажмите и удерживайте контакт, а затем нажмите Переместить в
секретный ящик.
§ Чтобы прочесть сообщения в секретном ящике, на экране «Сообщения» нажмите
Секретное. Если вы используете секретный ящик впервые, задайте пароль.
§ Чтобы убрать сообщения или контакты из секретного ящика, нажмите и
удерживайте контакт (или номер телефона), а затем нажмите Переместить в
общий ящик.
Page 94

94 SMS и MMS
Блокировка нежелательных сообщений
Очистите экран «Сообщения» от мусора, переместив спам-сообщения от контактов в
ящик «Заблокированные». Если вы заблокировали контакт, его текстовые сообщения или
сообщения с изображениями также помещаются в ящик «Заблокированные».
§ Откройте приложение «Сообщения», нажмите и удерживайте контакт (или номер
телефона), а затем нажмите Заблокировать контакт.
§ Чтобы заблокировать несколько контактов, нажмите Заблокировать
контакты, выберите контакты и нажмите Заблокировать.
При отправке вам сообщений такими контактами вы не увидите их на экране
«Сообщения» и не будете получать от них уведомления и звонки.
Для прочтения сообщений в ящике «Заблокированные» на экране «Сообщения» нажмите
Заблокировать.
§ Чтобы убрать сообщения или контакты из ящика «Заблокированные», нажмите и
удерживайте контакт (или номер телефона), а затем нажмите Разблокировать.
§ Чтобы полностью избавиться от дальнейших сообщений от заблокированных
контактов, нажмите
заблокированные.
Настройки Общие, а затем снимите флажок Сохранять
Копирование текстового сообщения на nanoSIM-карту
1. На Главном экране нажмите , а затем найдите и нажмите Сообщения.
2. Нажмите на контакт (или номер телефона), чтобы отобразить обмен сообщениями с
этим контактом.
3. Выберите сообщение, а затем нажмите Копировать на SIM-карту. На экране
отобразится значок nano-SIM-карты.
Удаление сообщений и бесед
Откройте приложение «Сообщения» и выполните любое из следующих действий.
Чтобы
удалить
Сообщение Откройте ветку беседы с контактом, нажмите на сообщение, а затем
Выполните следующие шаги
нажмите Удалить сообщение.
Чтобы удалить несколько сообщений из беседы, нажмите Удалить
сообщения Удалить выделенное и выберите сообщения для
удаления.
Page 95

95 SMS и MMS
Чтобы
Выполните следующие шаги
удалить
Беседу Нажмите и удерживайте контакт (или номер телефона), а затем
нажмите Удалить.
Чтобы удалить несколько бесед, нажмите Удалить ветки и
выберите беседы для удаления.
В настройках приложения «Сообщения» нажмите Общие Удалять старые
сообщения, чтобы автоматически удалять старые сообщения.
Защита сообщения от удаления
Вы можете заблокировать сообщение, чтобы предотвратить его удаление даже в случае
удаления вами других сообщений в беседе.
1. Откройте приложение «Сообщения».
2. Нажмите на контакт (или номер телефона), чтобы отобразить обмен сообщениями с
этим контактом.
3. Нажмите на сообщение, которое вы хотите заблокировать.
4. Нажмите Заблокировать сообщение в меню выбора действий. Для
заблокированных сообщениий будет отображаться значок блокировки.
Page 96

96 Контакты
Контакты
Ваш список контактов
В приложении «Контакты» представлены все контакты, хранящиеся в HTC 10 evo, а также
контакты из сетевых учетных записей, в которые вы вошли. Используйте приложение
«Контакты», чтобы легко управлять общением с людьми, которые много значат для вас.
1. На Главном экране нажмите , а затем найдите и нажмите Контакты.
2. В своем списке контактов вы можете делать следующее.
§ Просматривать свой профиль и изменять свою контактную информацию.
§ Создавать, редактировать, находить контакты или отправлять сведения о них.
§ Нажать на фото контакта для получения доступа к способам быстрой связи с
ним.
§ Узнавать, когда контакт отправил вам новые сообщения.
Чтобы отсортировать контакты по имени или фамилии, нажмите
Сортировать контакты по.
Настройки
Настройка вашего профиля
Сохраните свою личную контактную информацию, чтобы можно было легко отправлять ее
другим людям.
1. На Главном экране нажмите , а затем найдите и нажмите Контакты.
2. Нажмите Мой профиль.
Page 97

97 Контакты
3. Нажмите Изменить мою карточку контакта.
4. Введите или измените свое имя и контактные сведения.
5. Нажмите на значок или на текущее фото, чтобы изменить свое фото контакта.
6. Нажмите .
Фильтрация списка контактов
Если ваш список контактов становится слишком длинным, вы можете выбрать учетные
записи контактов для отображения.
1. На вкладке «Контакты» нажмите Телефонная книга.
2. Выберите учетные записи, содержащие контакты, которые вы хотите отобразить.
3. Нажмите .
Поиск людей
Вы можете искать контакты, хранящиеся в HTC 10 evo, справочнике вашей организации
(если у вас имеется учетная запись Exchange ActiveSync) или социальных сетях, в
которые вы вошли.
1. На Главном экране нажмите , а затем найдите и нажмите Контакты.
2. На вкладке «Контакты» вы можете делать следующее.
§ Искать людей в своем списке контактов. Нажмите , а затем введите первые
несколько букв имени контакта в поле «Поиск в контактах».
§ Искать людей в справочнике своей организации. Нажмите , введите первые
несколько букв имени контакта в поле «Поиск в контактах», а затем нажмите
Поиск контактов в справочнике организации.
Помимо поиска контакта по имени вы можете выполнять поиск, используя его адрес
эл. почты или название компании. На вкладке «Контакты» нажмите Настройки
Искать контакты по, а затем выберите критерии поиска.
Добавление нового контакта
1. На Главном экране нажмите , а затем найдите и нажмите Контакты.
2. На вкладке «Контакты» нажмите .
3. Нажмите на поле Имя и введите имя контакта. Нажмите , чтобы отдельно ввести
имя контакта, его отчество или фамилию, а также суффикс его имени, например
«мл.».
4. Выберите «Тип контакта». Этот параметр определяет, с какой учетной записью
будет синхронизироваться контакт.
Page 98

98 Контакты
5. Введите сведения о контакте в соответствующих полях.
6. Нажмите .
При нажатии на добавленный контакт в своем списке контактов вы увидите его
контактную информацию и историю обмена сообщениями и звонками с ним.
Как сохранить добавочный номер для номера контакта?
В процессе создания нового контакта или редактирования сведений о контакте в
приложении «Контакты» можно дополнить его номер телефона добавочным
номером, чтобы пропускать голосовые подсказки при выполнении вызова.
1. После ввода основного телефонного номера выполните одно из следующих
действий.
§ Нажмите P, чтобы добавить паузу перед набором добавочного номера
вашим телефоном. Чтобы добавить паузу большей длительности,
введите P несколько раз.
§ Нажмите W для получения запроса на подтверждение добавочного
номера.
2. Введите добавочный номер.
Почему не отображаются недавно добавленные контакты в приложении «Контакты»?
Убедитесь, что вы создали контакт в учетной записи конкретного типа. В приложении
«Контакты» нажмите Телефонная книга, а затем выберите учетные записи или
источники, контакты из которых необходимо отображать.
Изменение сведений о контакте
Сведения о контактах из социальных сетей не могут быть изменены.
На Главном экране нажмите , а затем найдите и нажмите Контакты.
1.
2. На вкладке «Контакты» нажмите и удерживайте контакт, затем нажмите Изменить
контакт.
3. Введите новую информацию.
4. Нажмите .
Page 99

99 Контакты
Быстрая связь с контактом
1. На Главном экране нажмите , а затем найдите и нажмите Контакты.
2. Нажмите на фото контакта (не на имя), а затем выберите желаемый способ связи с
ним.
Для доступа к другим способам связи с контактом нажмите на значок под его фото.
Импортирование или копирование контактов
Импортирование контактов с карты nano-SIM
1. На Главном экране нажмите , а затем найдите и нажмите Контакты.
2. На вкладке «Контакты» нажмите Управление контактами.
3. Нажмите Импорт и экспорт контактов Импортировать с SIM-карты.
4. Если будет предложено, выберите учетную запись, в которую вы хотите
импортировать свои контакты.
5. Выберите контакты, которые вы хотите импортировать.
6. Нажмите Сохранить.
Импортирование контакта из учетной записи Exchange ActiveSync
1. На вкладке «Контакты» нажмите и введите имя контакта или его адрес эл. почты
в поле поиска.
2. Нажмите Поиск контактов в справочнике организации.
3. Нажмите на имя контакта, который вы хотите скопировать в HTC 10 evo.
4. Нажмите , чтобы импортировать контакт.
Page 100

100 Контакты
Копирование контактов из одной учетной записи в другую
Возможно, контакты из социальных сетей не получится скопировать.
1. На вкладке «Контакты» нажмите Управление контактами.
2. Нажмите Копировать контакты, а затем выберите тип контактов или сетевую
учетную запись, из которых будет осуществляться копирование.
3. Выберите тип контактов или учетную запись, в которые вы хотите сохранить
контакты.
Объединение сведений о контактах
Избегайте дублирования записей, объединяя сведения о контакте из различных
источников, таких как учетные записи социальных сетей, в один контакт.
Принятие предложений о связывании контактов
Если HTC 10 evo обнаружит контакты, которые можно объединить, вы увидите
уведомление о связывании при открытии приложения «Контакты».
1. На Главном экране нажмите , а затем найдите и нажмите Контакты.
2. На вкладке «Контакты» нажмите на уведомление «Объединить схожие контакты»
при его появлении. Появится список предлагаемых контактов для объединения.
3. Нажмите рядом с контактом, который вы хотите объединить. Либо нажмите ,
чтобы отклонить предложение о связывании контактов.
Если вы не хотите получать предложения о связывании контактов, на вкладке
«Контакты» нажмите Настройки. Снимите флажок Объединять схожие
контакты.
Объединение сведений о контактах вручную
1. На вкладке «Контакты» нажмите на имя контакта (не на значок или фото), для
которого вы хотите установить связь.
2. Нажмите Ссылка.
3. Вы можете сделать следующее.
§ В разделе Предложить ссылки свяжите контакт с учетной записью.
§ В разделе Добавить контакт нажмите на один из вариантов, чтобы
установить связь с другим контактом.
 Loading...
Loading...