HTC 10 32Gb Topaz Gold User Manual
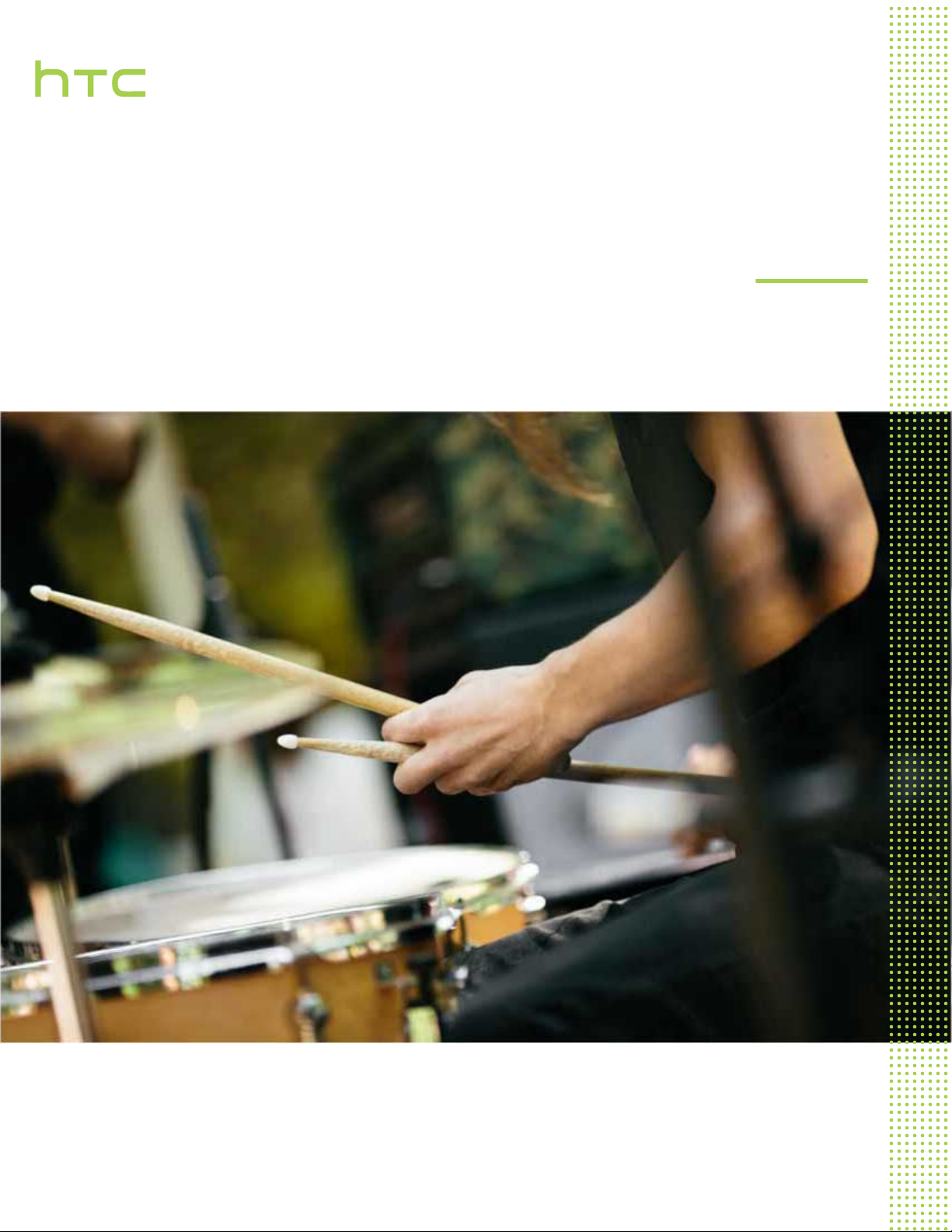
Руководство пользователя
HTC 10
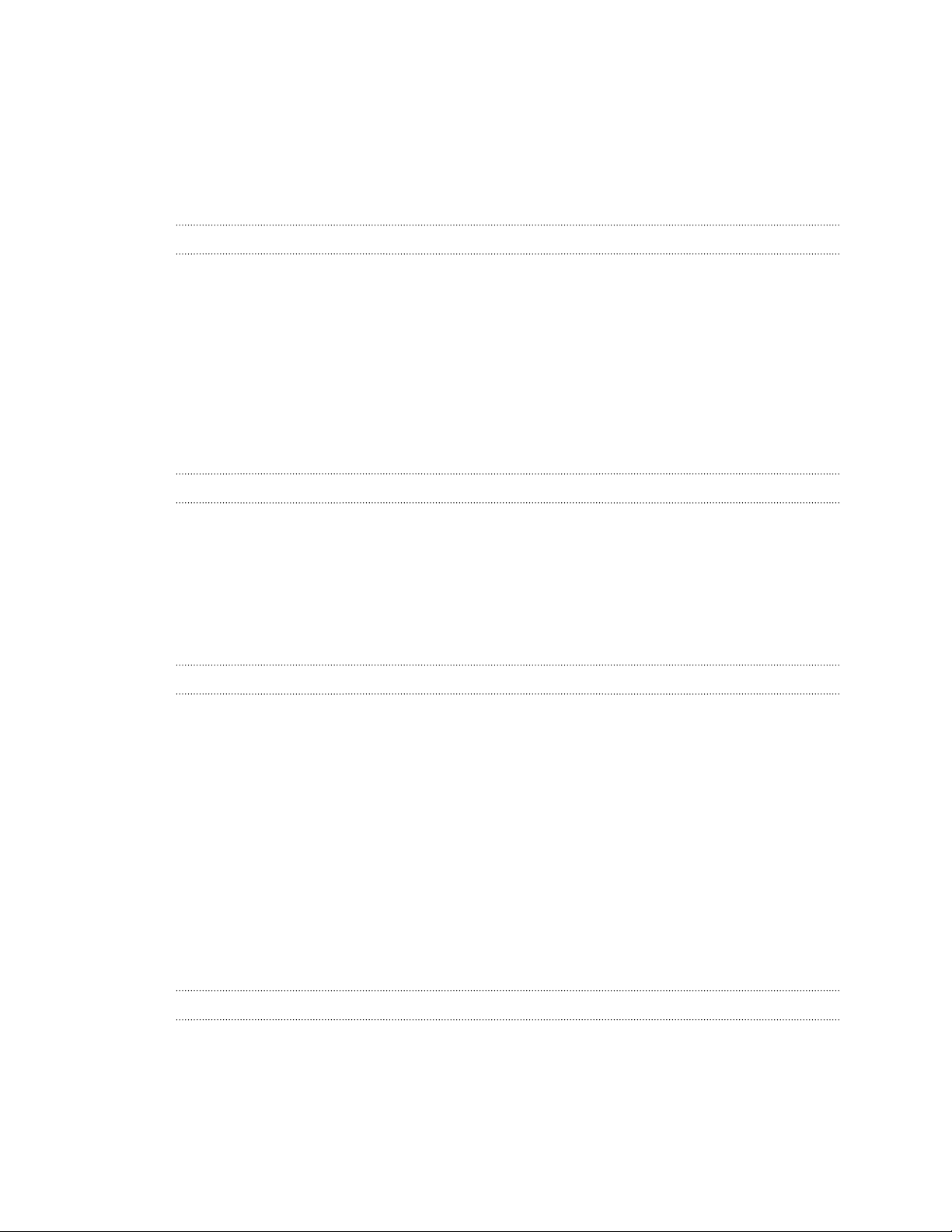
2 Содержание
Содержание
Функции,
изменилось в приложении «Камера»
Что
Лучшее
Что
Звук
Абсолютная
Датчик
Улучшенная
Boost+ 14
Android 6.0 Marshmallow 14
Обновления
от приложений HTC и Google Фото
изменилось в экранной клавиатуре
с эффектом присутствия
распознавания отпечатков пальцев
которыми вы можете наслаждаться
индивидуальность
эффективность использования аккумулятора
ПО и приложений
10
10
11
12
13
14
15
Распаковка
HTC 10 16
панель
Задняя
Слоты с
nano-SIMКарта
Зарядка
Включение
лотками для карт
карта
памяти
аккумулятора
и выключение питания
Настройка
телефона и перенос данных
17
17
18
20
22
22
8
Первоначальная
Восстановление данных
Передача
Способы
Перенос содержимого
способы получения контактов и другого содержимого
Прочие
Передача
Использование
Знакомство
Сведения о сканере отпечатка
Обновление
Получение приложений
Загрузка
Удаление приложения 35
приложений из Интернета
Ваша
Основные сведения о телефоне 36
HTC Sense Home
Виджет
Motion Launch 48
блокировки
Экран
Уведомления 53
с текстом
Работа
настройка HTC 10
из старого телефона HTC
содержимого из телефона на базе Android
переноса содержимого из iPhone
iPhone через iCloud
фотоснимков, видеозаписей и музыки между телефоном и компьютером
панели «Быстрые настройки»
с настройками
пальца
программного обеспечения телефона
с Google Play
первая неделя с новым телефоном
24
25
26
27
27
28
29
29
30
30
32
34
35
45
51
55
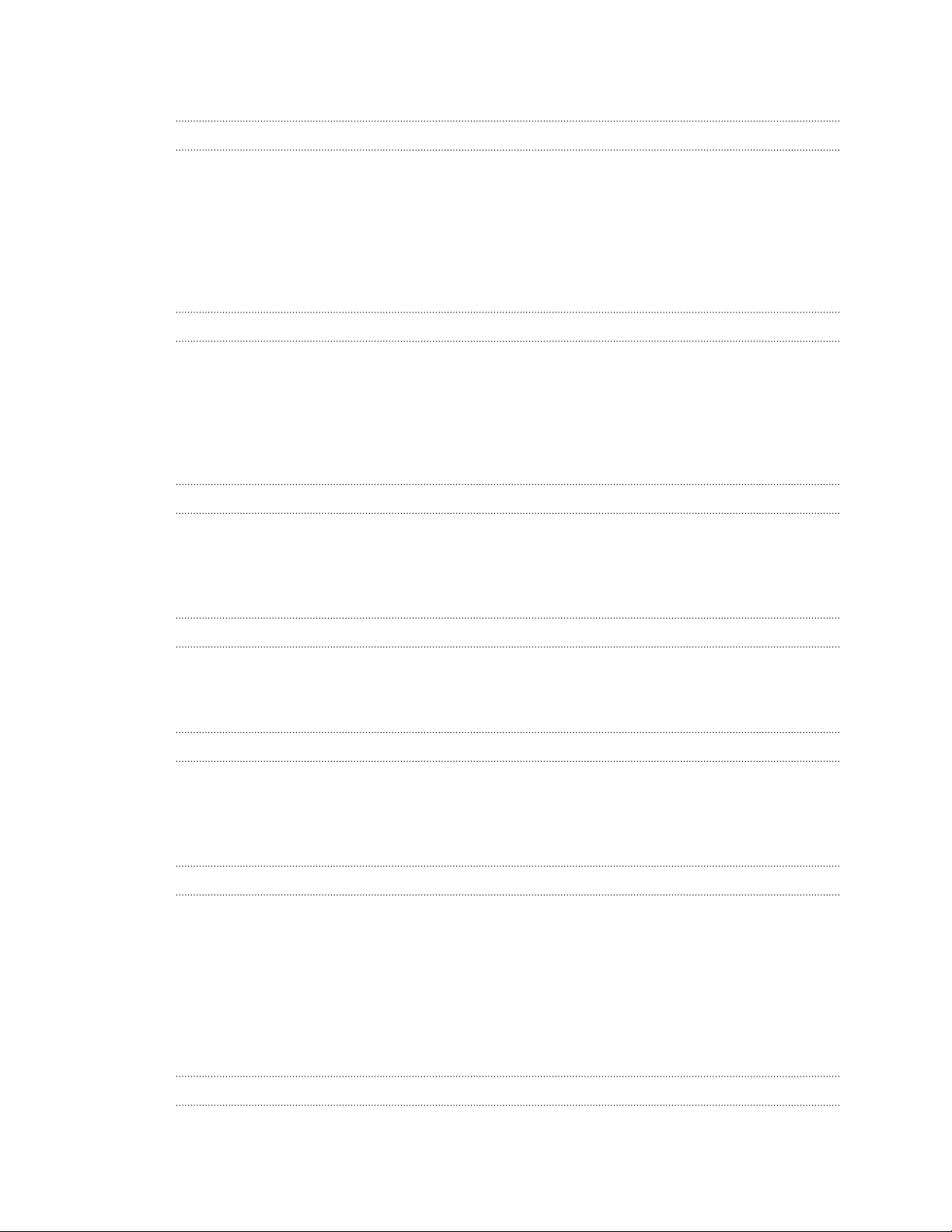
3 Содержание
Помощь»
HTC «
58
Индивидуальная
Темы 59
главного экрана
Макет
Фоновые
Панели
Этикетки,
Экран
Звуки 71
рисунки
главного экрана
виджеты и ярлыки приложений
«Приложения»
настройка
62
62
64
66
69
Камера
Основные сведения о приложении «
Автопортреты
Камера
Панорамные
Hyperlapse 84
Режим «
Google Фото
Google
Google Now 89
Поиск
Приложения
и снимки людей
Zoe
снимки
Профи»
и приложения
Фото
в Google
Google
Камера»
72
80
83
83
84
86
92
94
Управление
Аккумулятор 95
Память 100
Boost+ 105
Синхронизация
Сетевая
Резервное
HTC Sync Manager 114
Сброс 116
синхронизация
копирование
питанием и памятью
, резервное копирование и сброс
109
110
HTC BlinkFeed
такое HTC BlinkFeed?
Что
Включение
Рекомендуемые
Способы
Индивидуальная
Воспроизведение
Публикация
Удаление содержимого из
и отключение HTC BlinkFeed
рестораны
добавления содержимого в HTC BlinkFeed
настройка канала «Основные темы»
видеозаписей на HTC BlinkFeed
в социальных сетях
HTC BlinkFeed
118
119
119
120
122
122
123
123
Телефонные вызовы
Выполнение
вызова с помощью функции Интеллектуальный набор номера
124
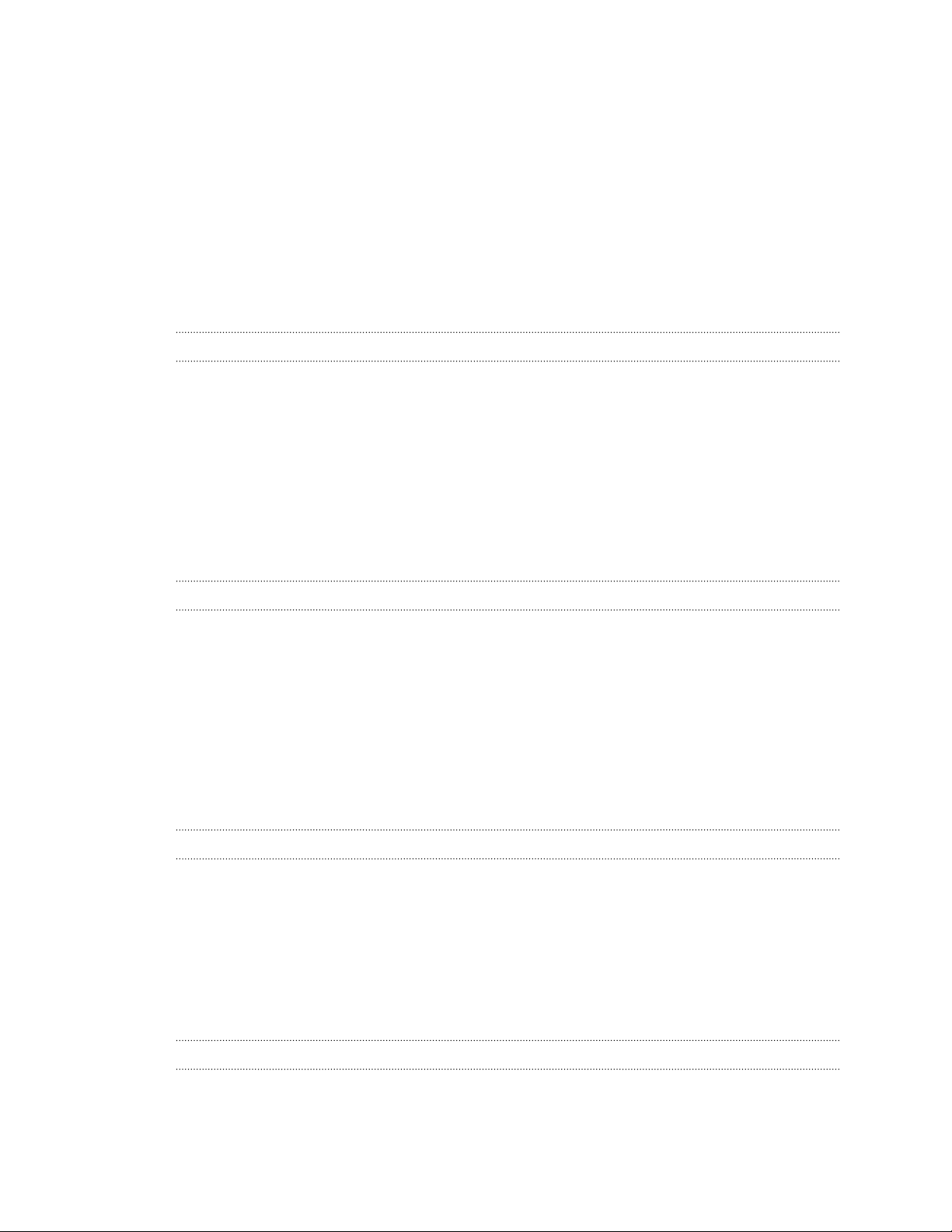
4 Содержание
Выполнение
Набор
Звонок
Быстрый
Звонок
Выполнение
Прием
можно делать во время телефонного разговора?
Что
Организация
Журнал
Переключение
Звонок
вызова с помощью голоса
добавочного номера
в ответ на пропущенный вызов
набор
по номеру из сообщения, эл. почты или события календаря
экстренного вызова
вызовов
конференц-связи
вызовов
между режимом вибрации, беззвучным и обычным режимом
в свою страну
Сообщения
Отправка
Отправка
Отправка
Возобновление
Ответ
Пересылка
Перемещение
Блокировка
Копирование
Удаление сообщений
текстового сообщения (SMS)
мультимедийного сообщения (MMS)
группового сообщения
работы с черновиком сообщения
на сообщение
сообщения
сообщений в секретный ящик
нежелательных сообщений
текстового сообщения на nano-SIM-карту
и бесед
124
125
125
125
126
126
126
127
128
128
129
129
131
131
132
133
133
133
134
134
135
135
Контакты
список контактов
Ваш
Настройка
Добавление
Изменение
Быстрая
Импортирование
Объединение
Отправка
Группы
Личные
Электронная
Проверка
Отправка
Чтение
Управление
Поиск
Работа
Добавление
Что
вашего профиля
нового контакта
сведений о контакте
связь с контактом
или копирование контактов
сведений о контактах
сведений о контакте
контактов
контакты
почта
почты
сообщения эл. почты
и ответ на сообщение эл. почты
сообщениями эл. почты
сообщений эл. почты
с эл. почтой Exchange ActiveSync
учетной записи эл. почты
такое "Интеллектуальная синхронизация"?
137
138
138
139
140
140
141
142
143
144
145
146
146
147
148
149
149
150
Другие
HTC Ice View 151
Часы 153
Погода 154
приложения
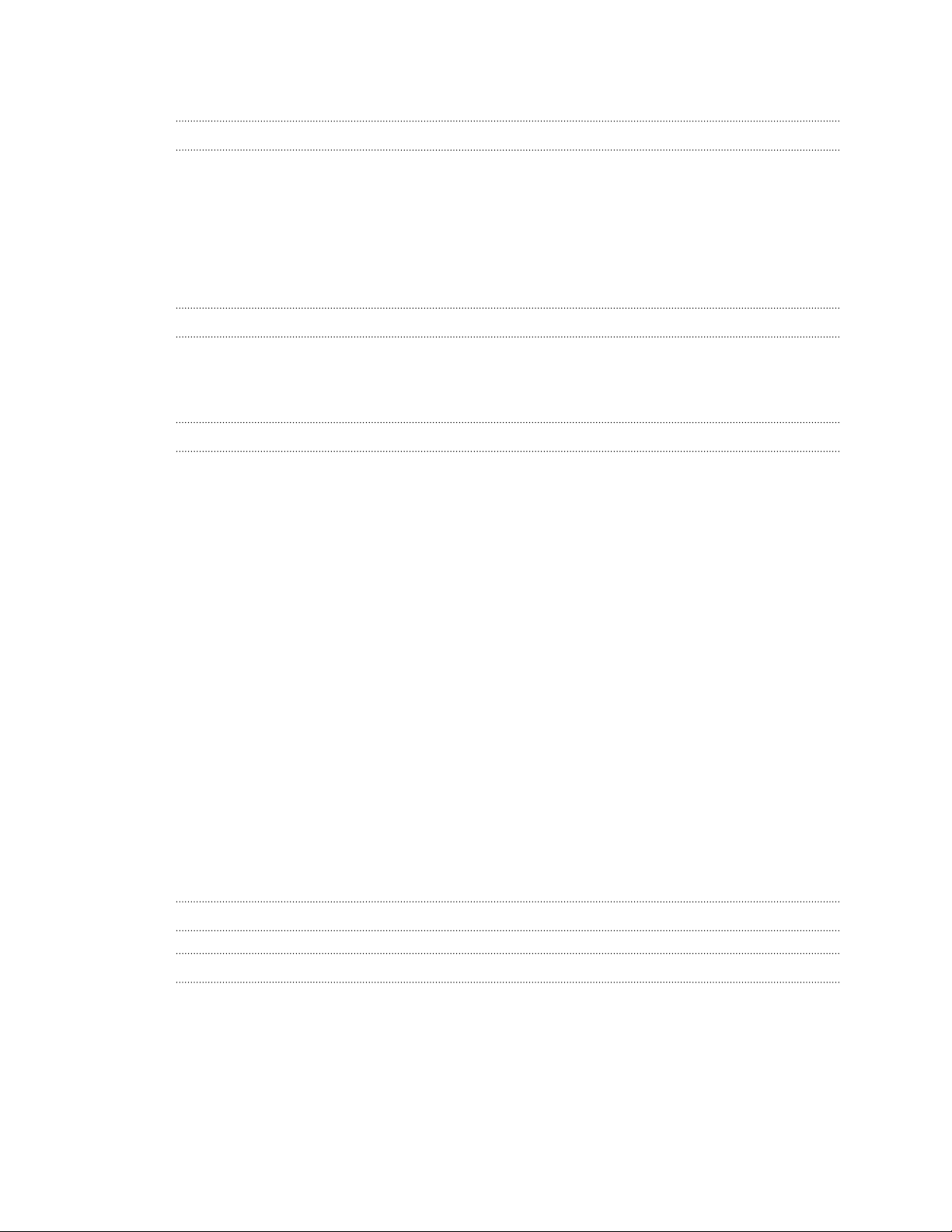
5 Содержание
Диктофон 154
Подключение
Включение
Управление
Подключение Wi-Fi 158
Подключение к
Использование HTC 10
Совместное
модем»
и отключение подключения для передачи данных
передачей данных
виртуальной частной сети (VPN)
использование подключения телефона к Интернету с помощью функции «Интернет-
Беспроводной
HTC Connect 163
Bluetooth 167
NFC 170
Настройки
HTC BoomSound для
HTC BoomSound для
Личный
Включение
Режим «
Режим «
Автоматический
Настройка
Яркость
Звуки
Изменение
Режим «
Установка
Отключение
Управление
Настройка
Настройка
Назначение PINСпециальные
Настройки
Включение
Перемещение
звуковой профиль
и отключение служб определения местоположения
Не беспокоить»
В самолёте»
поворот экрана
времени отключения экрана
экрана
и вибрация при нажатии на экран
языка экрана
В перчатках»
цифрового сертификата
приложения
разрешениями для приложений
приложений по умолчанию
ссылок приложений
кода для nano-SIM-карты
возможности
специальных возможностей
и отключение жестов увеличения
по HTC 10 с помощью TalkBack
к Интернету
в качестве точки доступа Wi-Fi
обмен данными
и безопасность
динамиков
наушников
156
156
160
161
162
172
172
173
173
174
176
176
176
177
177
178
178
178
179
179
179
180
180
181
182
182
183
Товарные
Указатель
знаки и авторские права
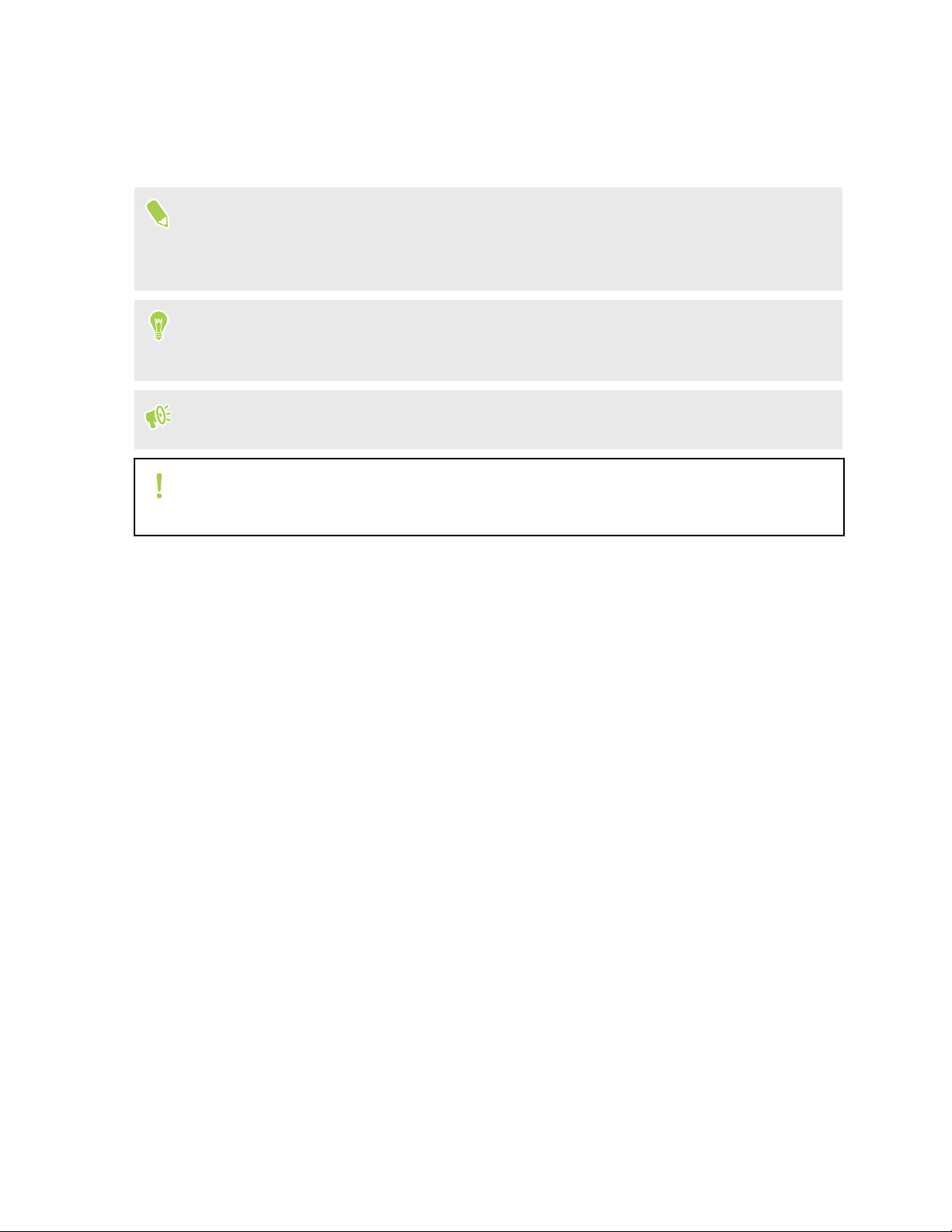
6 О данном руководстве
данном руководстве
О
В данном руководстве
обозначения
Это — примечание. В
например о том, что произойдет, если вы решите выполнить или не выполнить
определенное
которая может быть применима лишь к некоторым ситуациям.
Это — совет. В советах описываются
конкретного этапа или
которые могут оказаться для вас полезными.
Это обозначает
определенной
Этот значок обозначает
информацию, которую необходимо принять
возникновение
Некоторые
оператора мобильной
полезной и важной информации.
приложения могут быть недоступны в определенных регионах или у вашего
пользователя мы используем следующие символы для
примечаниях часто дается дополнительная информация,
действие. Кроме того, в примечаниях представлена информация,
альтернативные способы выполнения
процедуры либо приводится информация о параметрах,
важную информацию, которая вам необходима для выполнения
задачи или для достижения надлежащей работы той или иной функции.
информацию по мерам предосторожности, то есть
к сведению, чтобы предотвратить
возможных проблем.
связи.
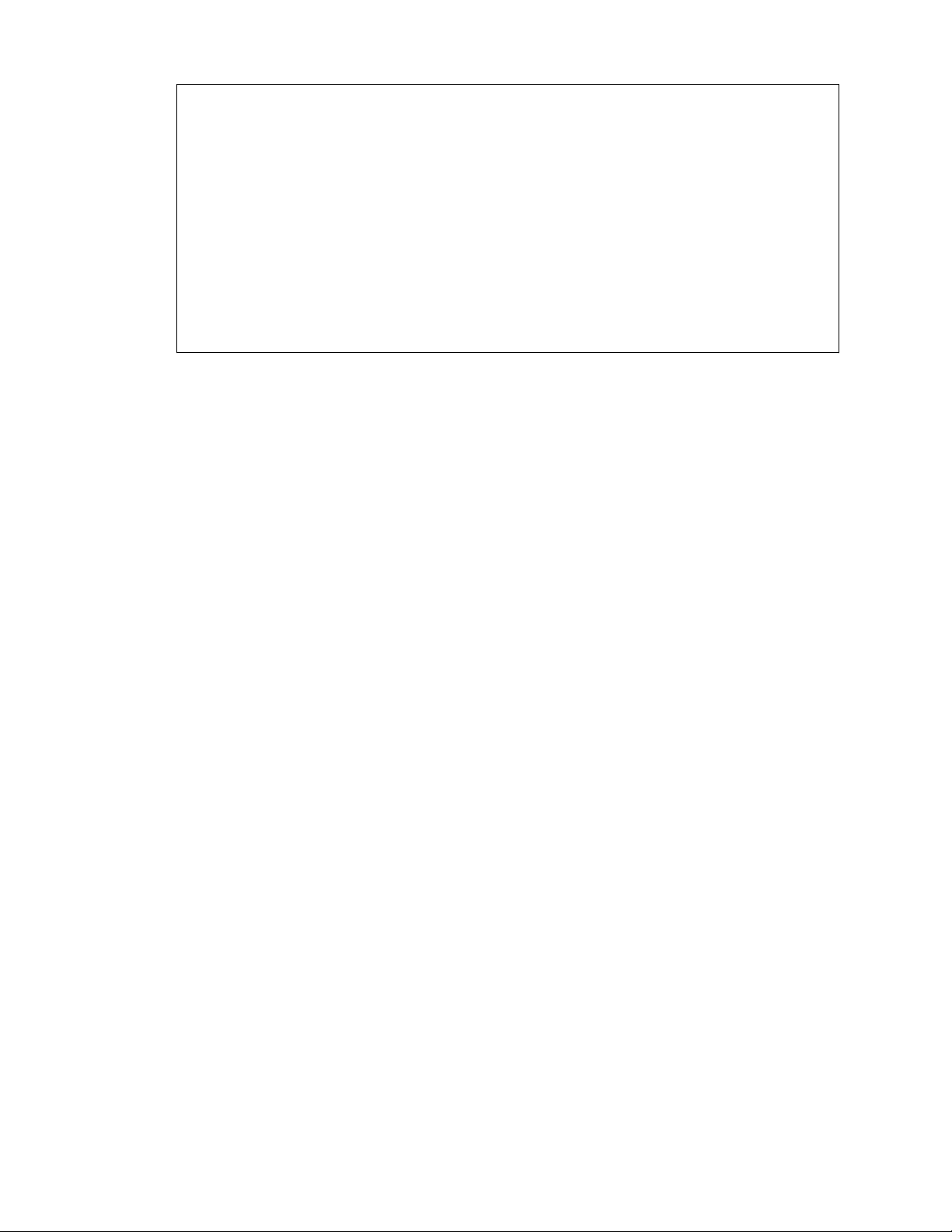
7 Важное примечание о возможности восстановления данных
Важное примечание
восстановления
Файлы и другие данные,
стерты с вашего
соответствующего
настроек
личная информация.
в мобильном устройстве могут остаться некоторые данные, в том числе
устройства, все равно могут быть восстановлены с помощью
которые были удалены, очищены, уничтожены или
стороннего программного обеспечения. Даже после сброса
данных
о возможности
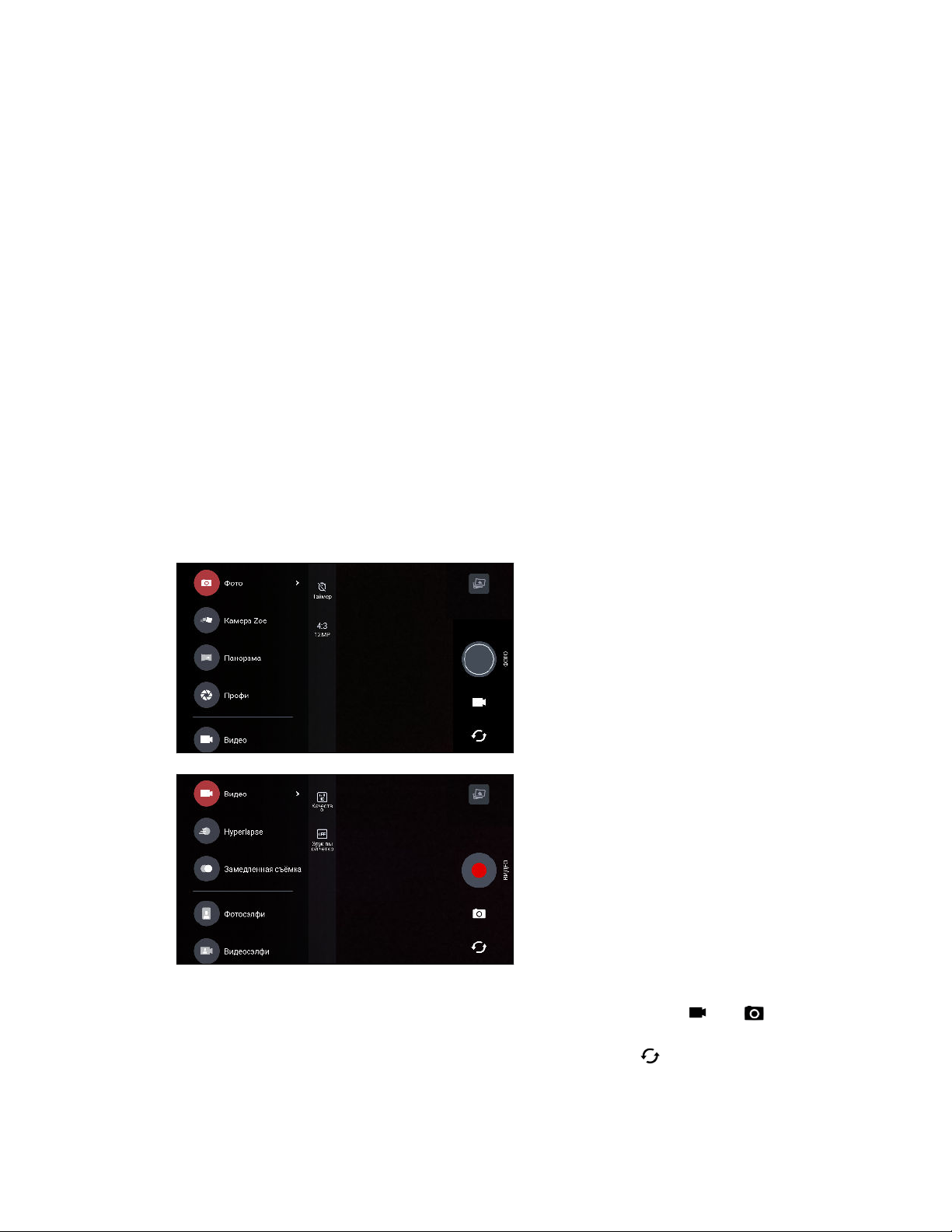
8 Функции, которыми вы можете наслаждаться
Функции, которыми вы
можете
Что
Вы можете делать
Интерфейс приложения «Камера» полностью обновлен, четко организован, что позволяет
быстрее
Более строгий и понятный интерфейс приложения «Камера»
В новом интерфейсе приложения «Камера» сгруппированы
например, режимы фотосъемки — это позволяет быстро находить желаемый режим,
режимы и параметры их настройки также расположены вместе для удобного доступа к
ним.
изменилось в приложении «
переключаться между режимами съемки и изменять настройки.
наслаждаться
Камера»
отличные фотоснимки с помощью камеры в телефоне HTC 10.
связанные режимы съемки —
переключения в режим «Фото» или «Видео» не требуется открывать выдвижное
Для
меню, это можно легко сделать
расположенных под кнопкой
фронтальной и
. раздел
См
основной камерой можно просто нажать кнопку
Камера
на стр.
из других режимов с помощью кнопок
спуска затвора. Для быстрого переключения между
.
72.
или ,

9 Функции, которыми вы можете наслаждаться
Лазерный фокус
Лазерный фокус
деталей.
в HTC 10 позволяет делать быстрые снимки с высокой четкостью
Запись видео в режиме звука с высоким разрешением
Записывайте видео на
сведения см. в разделе Включение режима
камеру с 24-битным звуком высокого разрешения. Дополнительные
звука с высоким разрешением на стр.
Быстрая настройка фокуса и яркости изображения
съемкой можно легко
фокус, яркость или
, чтобы настроить фокус, а
переместите палец вверх или
См
. раздел
Фотосъемка
на стр.
Перед
настроить
экспозицию. Просто
экран
затем
вниз.
75.
77.
нажмите на
Стабилизирующие линзы
Оптическая
размытость, вызванную
снимки
стабилизация изображения (Optical Image Stabilization, OIS) уменьшает
дрожанием рук при съемке. Вы получите более четкие и яркие
даже при слабой освещенности.
Автопортреты
§ Делайте
помощью
§ Быстрый
«
Быстрый
помощью функции «
§ Моментальное
улыбающееся лицо.
функции «
команд
великолепные автопортреты и групповые снимки в ночное время с
фронтальной камеры
макияж. Прежде чем сделать автопортрет, воспользуйтесь функцией
макияж
Автоселфи» на стр.
на стр.
чтобы улучшить свою кожу. См. раздел
»,
Быстрый макияж» на стр.
сэлфи. Просто улыбнитесь, и камера сразу сфотографирует ваше
Или просто скажите «Фото»! См. разделы
81.
HTC UltraSelfie™.
81 и Съемка
Улучшение качества фотоснимков
Функция «
повысить
сохранит файл
больше информации об изображении
«
Google Фото™»
раздел
Улучшение качества изображений в формате RAW» позволяет существенно
качество ваших фотоснимков. Сделав снимок в режиме
формата RAW с расширением DNG.
для его последующей обработки в приложении
или в любом другом графическом редакторе на вашем компьютере. См.
Получение
фотоснимка в формате RAW на стр.
Ретуширование
80.
Использование
автопортретов с помощью голосовых
в формате RAW
Профи,
формата RAW предоставляет
Файл
85.
камера
кожи с
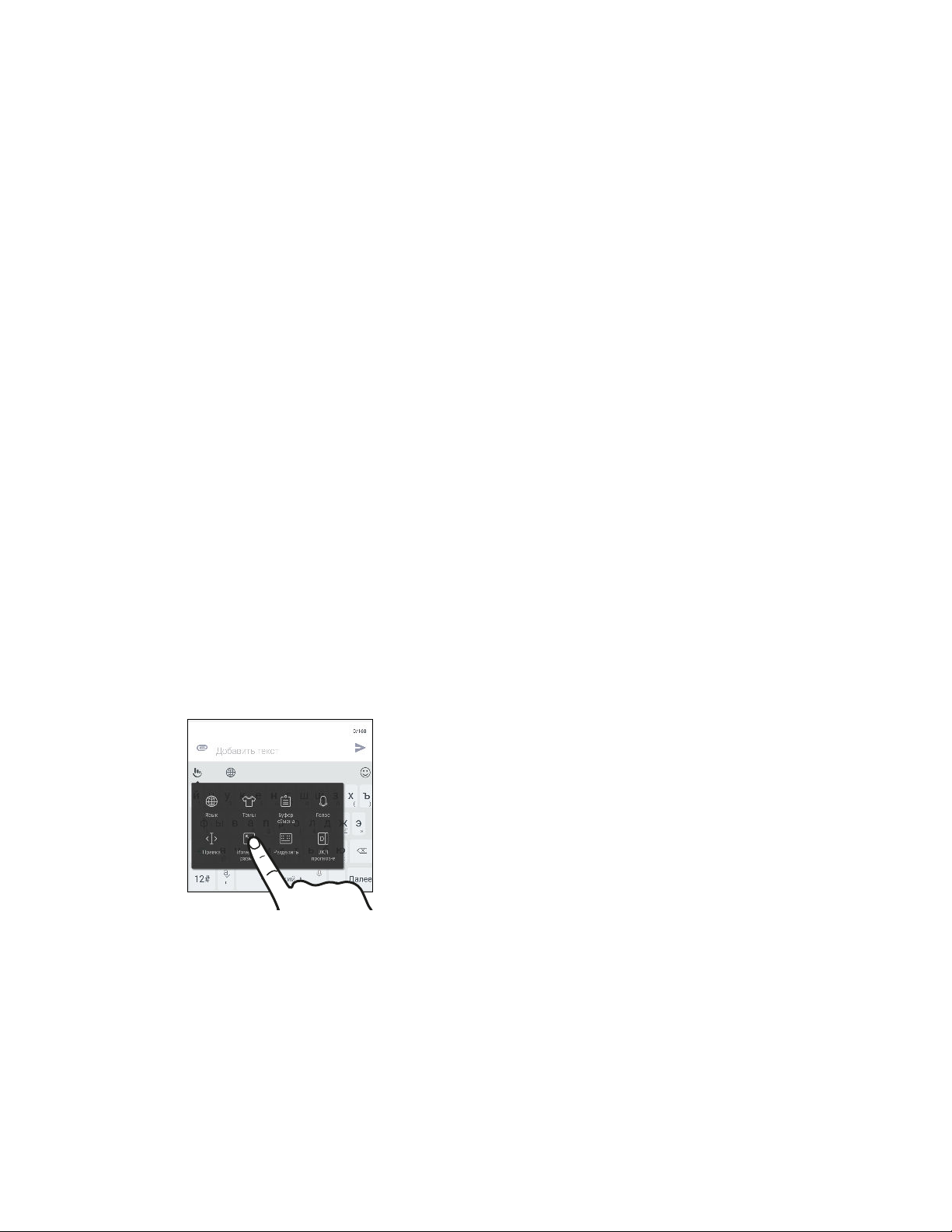
10 Функции, которыми вы можете наслаждаться
Hyperlapse
Режим Hyperlapse
фрагменты
Видеосъемка «Hyperlapse»
видеозаписи для изменения скорости воспроизведения. См. раздел
позволяет до 12 раз увеличить скорость видеосъемки и выбрать
на стр.
84.
Лучшее от приложений HTC и Google Фото
обеспечения наилучших впечатлений от использования приложений HTC и
Для
наряду с предоставлением исходного
минимизировать количество изначально
является приложение
приложения компания HTC
приложении Google
для редактирования фотографий
Фото.
помощью приложения
С
создавать их резервные копии в «облачном» хранилище и наслаждаться всеми его
отличными
Фото на стр.
функциями. Подробные сведения см. в разделе
86.
HTC «
Фото
Галерея». Вместо
взяла его уникальные функции и сделала их доступными в
. В HTC 10 можно использовать специальные инструменты HTC
Google
оптимального объема памяти компания HTC начала
загруженных приложений. Одним из примеров
предварительной загрузки данного
и видеозаписей непосредственно из приложения
Фото
можно управлять фотографиями
Работа
и видеозаписями,
с приложением Google
Google
®
Google
Что
HTC использует TouchPal
популярности
Ниже
изменилось в экранной клавиатуре
в качестве экранной клавиатуры для HTC 10 благодаря ее
и расширенным функциям.
перечислены несколько функций клавиатуры
§ Загрузка
§ Широкий
социальных сетях.
§ Резервное копирование
ввода
тем клавиатуры для персонализации ее фона.
набор смайликов, которые можно добавлять в сообщения и обновления в
и синхронизация личных словарей, а также шаблонов
и данных в облако
TouchPal.
TouchPal.
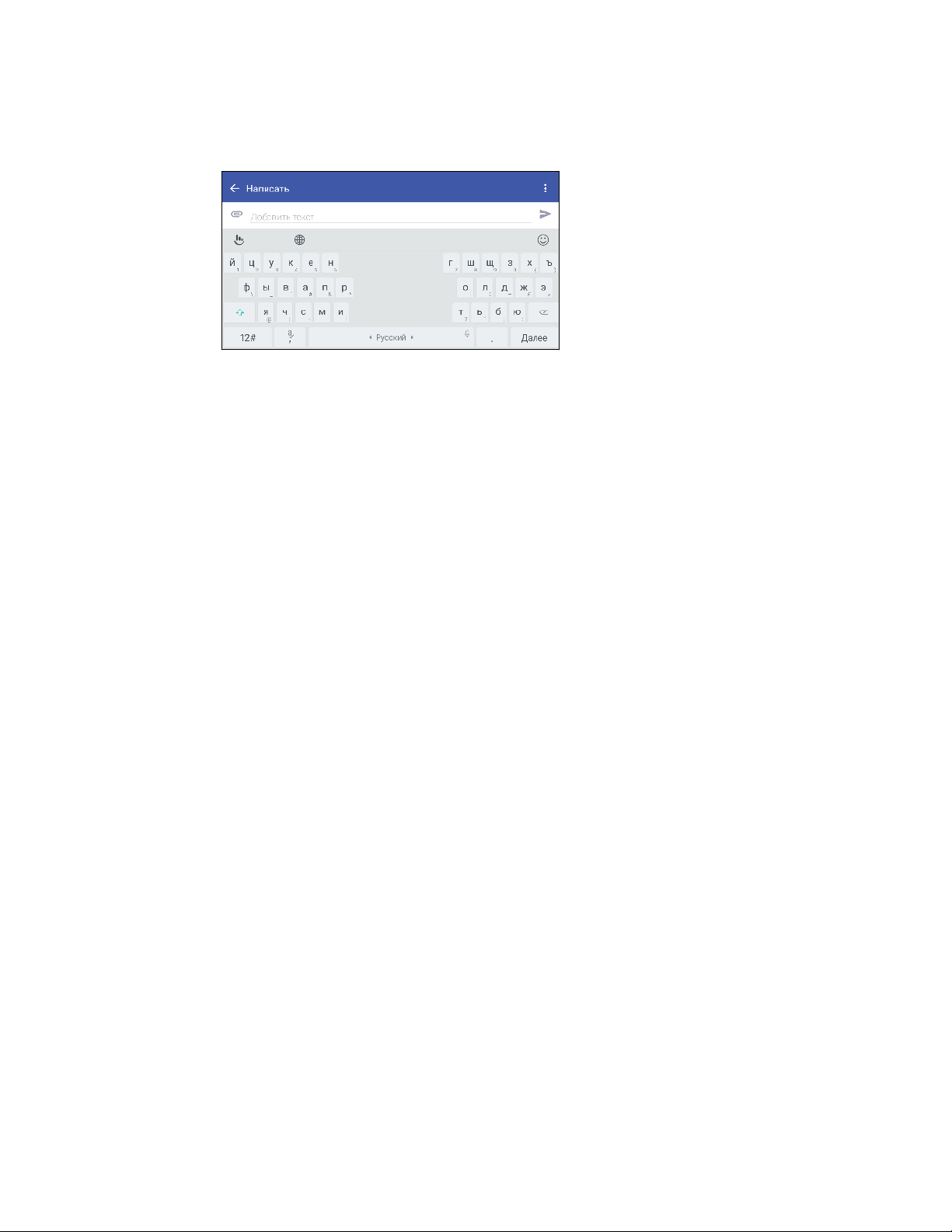
11 Функции, которыми вы можете наслаждаться
§ Изменяемый размер клавиатуры. Можно также изменить
§ При
Основные сведения
вводе текста в горизонтальной ориентации можно разделить клавиатуру, чтобы
можно было быстрее и
об использовании клавиатуры см. в разделе
проще вводить текст только большими пальцами.
Звук с эффектом присутствия
Насладитесь
наушники. Легкий
качеством звука HTC 10, воспроизводимым через встроенные динамики или
способ подключения беспроводных динамиков к телефону.
положение клавиатуры.
Ввод текста
на стр.
55.
HTC BoomSound
Услышьте то
обеспечивает
видео
или в процессе игры. Подробную информацию см. в разделах
динамиков
HTC 10
динамиками
, что раньше пропускали мимо ушей.
насыщенное и подлинное звучание при прослушивании музыки, просмотре
на стр.
также имеет динамики
172 и HTC BoomSound
HTC BoomSound Hi-Fi
верхних и нижних частот.
для наушников на стр.
Запись аудио в режиме звука с высоким
Включите
аудиозаписи с кристально чистым
режима
режим звука с высоким разрешением в приложении «
звуком. Подробные сведения см. в разделе
записи звука с высоким разрешением на стр.
HTC BoomSound™ с Dolby Audio
HTC BoomSound для
172.
с конструктивно разделенными
разрешением
Диктофон»,
155.
Персонализация музыкального списка воспроизведения
Выбирайте
собственный звуковой
слуховым способностям. Для
Личный звуковой профиль на
ту музыку, которая нравится вам, и слушайте ее через наушники. Создайте
профиль, который соответствует вашим музыкальным вкусам и
получения более подробной информации см. раздел
173.
стр.
™
чтобы делать
Включение
HTC Connect
Просто
музыки
воспроизведением
даже
HTC Connect? на стр.
проведите тремя пальцами вверх по экрану, чтобы начать потоковую передачу
или видеозаписей с HTC 10 на динамики или телевизор. Управляйте громкостью и
с помощью телефона! Вы можете наслаждаться любимой музыкой
через несколько динамиков. Подробную информацию см. в разделе
163.
Что
такое
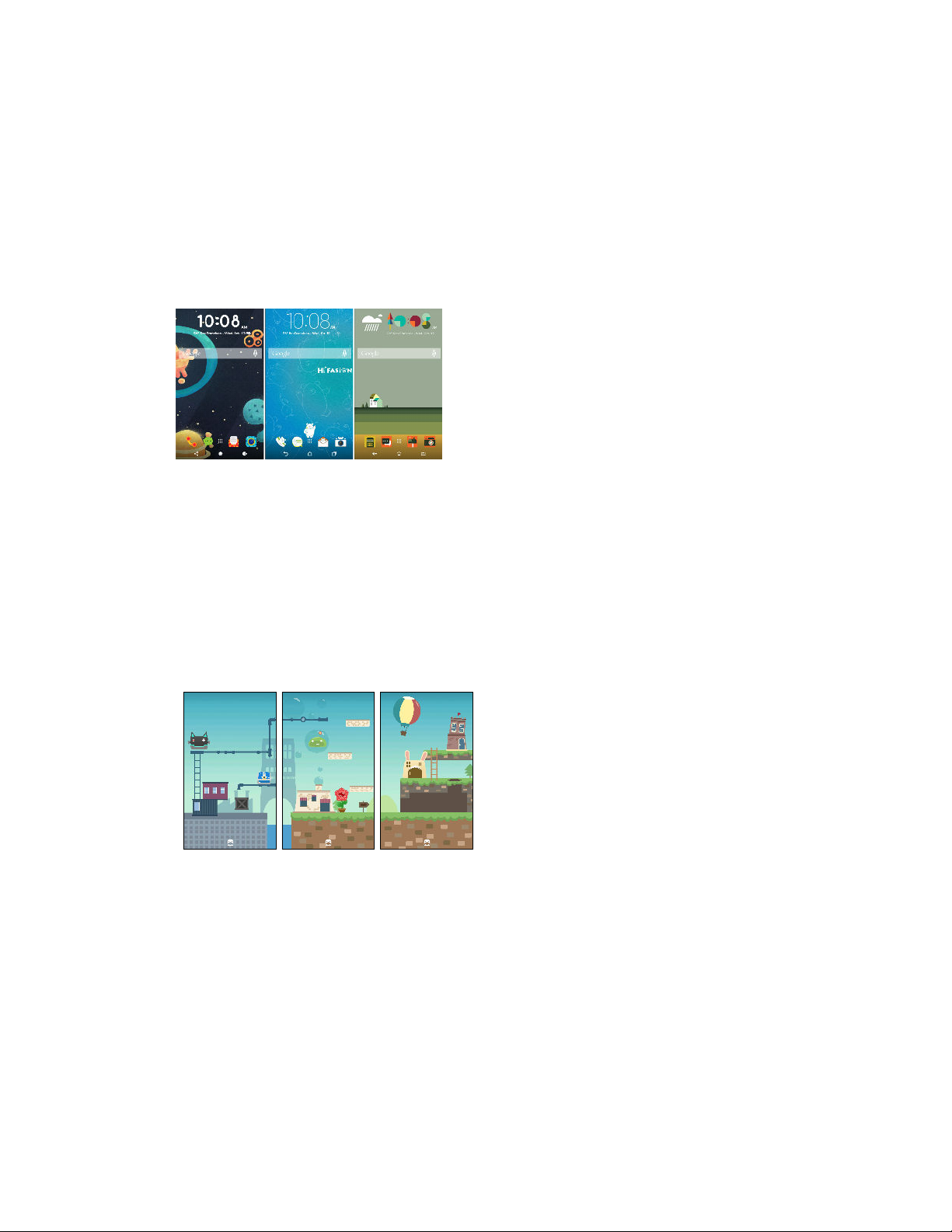
12 Функции, которыми вы можете наслаждаться
Абсолютная
Думая
чтобы адаптировать его к вашему образу жизни.
о вас, разработчики HTC 10 наполнили его инновациями, которые нацелены на то,
индивидуальность
Темы
Сделайте HTC 10
смешения и сопоставления различных наборов значков, звуков, цветовых схем и многого
другого.
Дополнительные
«Фоновые рисунки экрана "Приложения"», также представлены в телефоне!
Дополнительные
истинно вашим, настраивая его с помощью ваших фотоснимков,
типы фоновых рисунков, например «
сведения см. в разделе
такое HTC Темы? на стр.
Что
Несколько
фоновых рисунков» и
59.
Свободный макет
вы хотите перевести настройки Главного экрана на новый уровень, попробуйте
Если
Свободный
использовать
макет главного экрана, который не имеет ограничений сетки и позволяет
забавные этикетки вместо значков приложений.
Персонализация
Выбирайте
собственный
слуховым способностям.
Личный
ту музыку, которая нравится вам, и слушайте ее через наушники. Создайте
звуковой профиль, который соответствует вашим музыкальным вкусам и
звуковой профиль на стр.
главного экрана
музыкального списка воспроизведения
Для получения более подробной информации см. раздел
173.
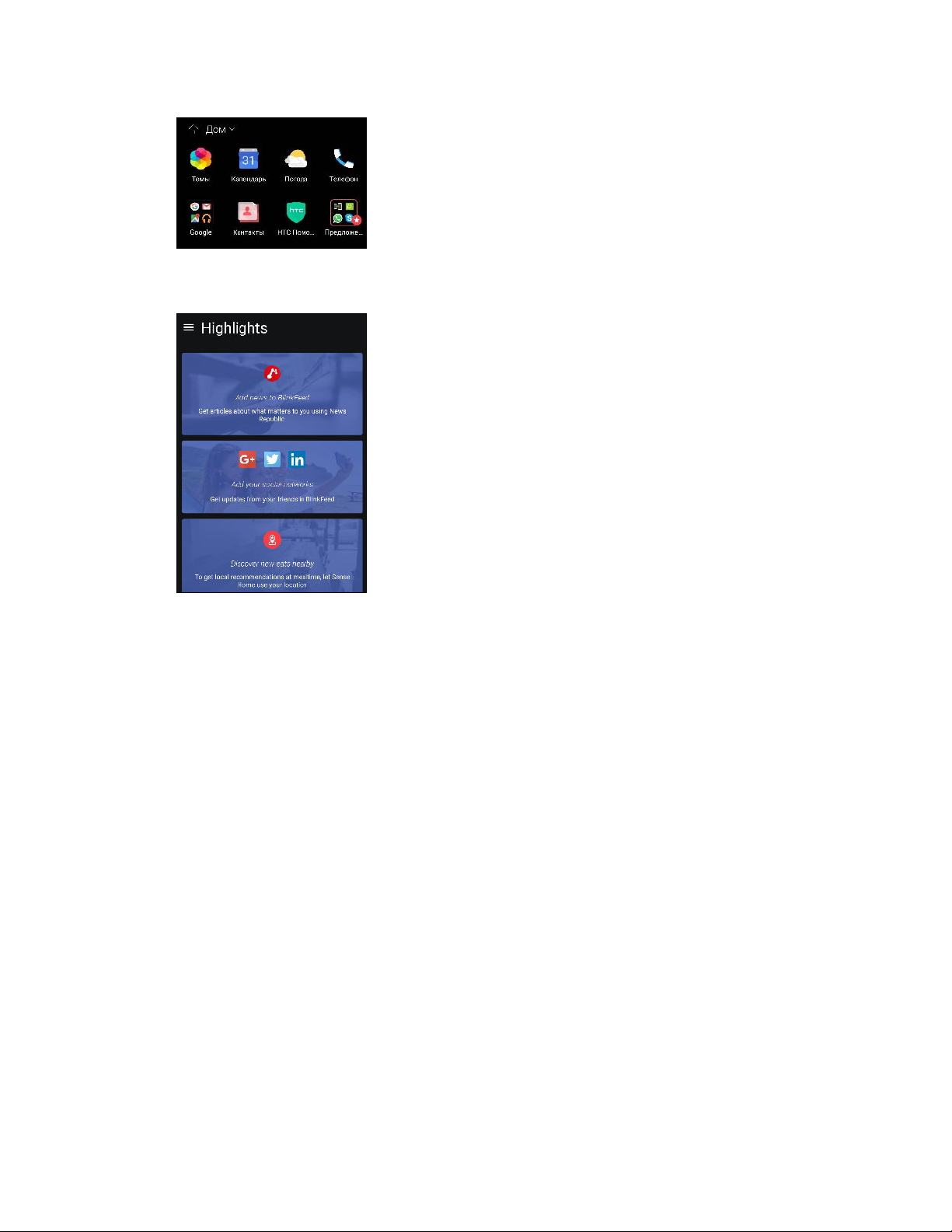
13 Функции, которыми вы можете наслаждаться
Виджет HTC Sense Home
HTC BlinkFeed
Что
вашим
45.
такое
Виджет HTC Sense™ Home адаптируется к
потребностям
HTC Sense Главный виджет? на стр.
такое
Получайте
уведомления социальных сетей и т. д., удобно
доставляемые в
можете получать рекомендации о местах питания!
даже
Можно также
помощью HTC BlinkFeed™.
HTC BlinkFeed? на стр.
дома, на работе и в дороге. См. раздел
информацию по любимым темам, новости,
единое место в вашем телефоне.
воспроизводить встроенные видеозаписи с
См. раздел
118.
Что
Вы
Датчик
Вы
можете использовать сканер отпечатков пальцев в HTC 10 для того, чтобы быстро
разблокировать
пальца
Вы
можете сохранить до 5 отпечатков пальцев. См. раздел
пальца
распознавания отпечатков пальцев
телефон и вывести его из режима сна с помощью своего отпечатка
.
Сведения о сканере отпечатка
на стр.
30.
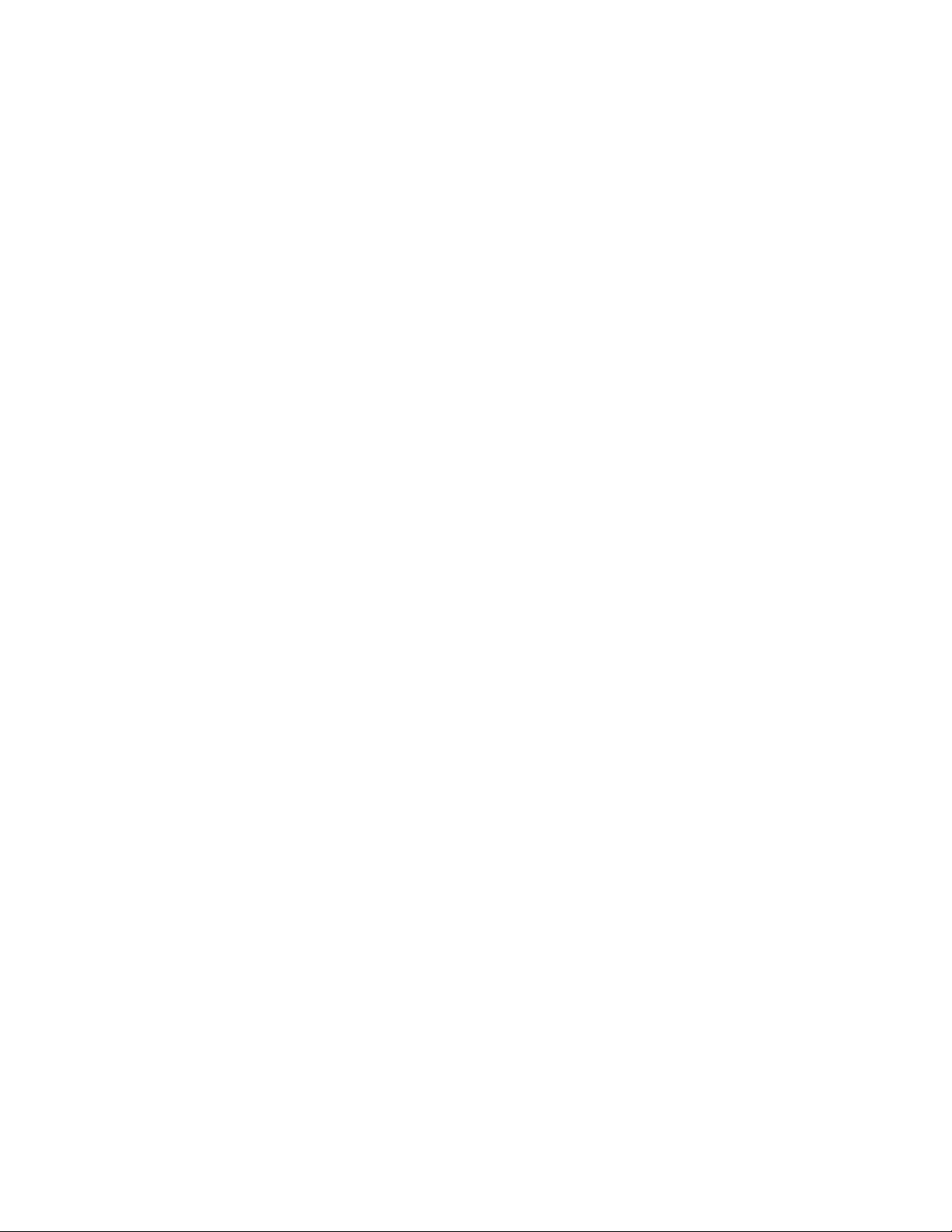
14 Функции, которыми вы можете наслаждаться
Улучшенная
эффективность использования
аккумулятора
дополнение к более емкому встроенному аккумулятору HTC 10 вся система питания
В
использует
аппаратных и
технологию PowerBotics, которая повышает эффективность работы
программных средств и увеличивает время работы от аккумулятора.
Boost+
Приложение
посредством распределения
некорректных действий приложений
Данное
играете
. раздел
См
Boost+ позволяет оптимизировать производительность телефона
ресурсов, удаления нежелательных файлов, прекращения
и удаления неиспользуемых приложений.
приложение также можно настроить на увеличение заряда аккумулятора, когда вы
в свою любимую игру на HTC 10.
Работа с
приложением HTC Boost+ на стр.
105.
Android 6.0 Marshmallow
Android™ 6.0 Marshmallow предоставляет
использование телефона
станет еще удобнее.
Now on Tap
Now on Tap выполняет интуитивный
прямо
покидать
Просто нажмите и
информацию,
в приложение. Это значит, что вам больше не придется прерывать беседу или
просматриваемый веб-сайт, чтобы найти нужную информацию.
удерживайте
приложения и действия. См. раздел
поиск и доставляет соответствующую информацию
ДОМОЙ, и Now on Tap отобразит
Управление памятью телефона
Используя
использование
также можно узнать,
Главная перемена
Если у вас уже
использовать
любой телефон
параметр «Память» в меню «Настройки», вы сможете просмотреть среднее
памяти и производительность HTC 10. При помощи данного параметра
какие приложения используют больше всего памяти.
в использовании карт памяти
есть карта памяти с мультимедийными и другими файлами, вы можете
ее как съемный накопитель и получать доступ к своим файлам, вставив ее в
на платформе
Android.
новые функции, при помощи которых
соответствующую
Now on Tap
на стр.
91.
у вас есть абсолютно новая карта памяти, вы можете использовать ее для
Если
увеличения
памяти: в качестве съемного или
памяти
объема внутренней памяти. См. разделы
в качестве внутреннего накопителя на стр.
внутреннего накопителя? на стр.
101.
следует использовать карту
Как
101 и Настройка карты
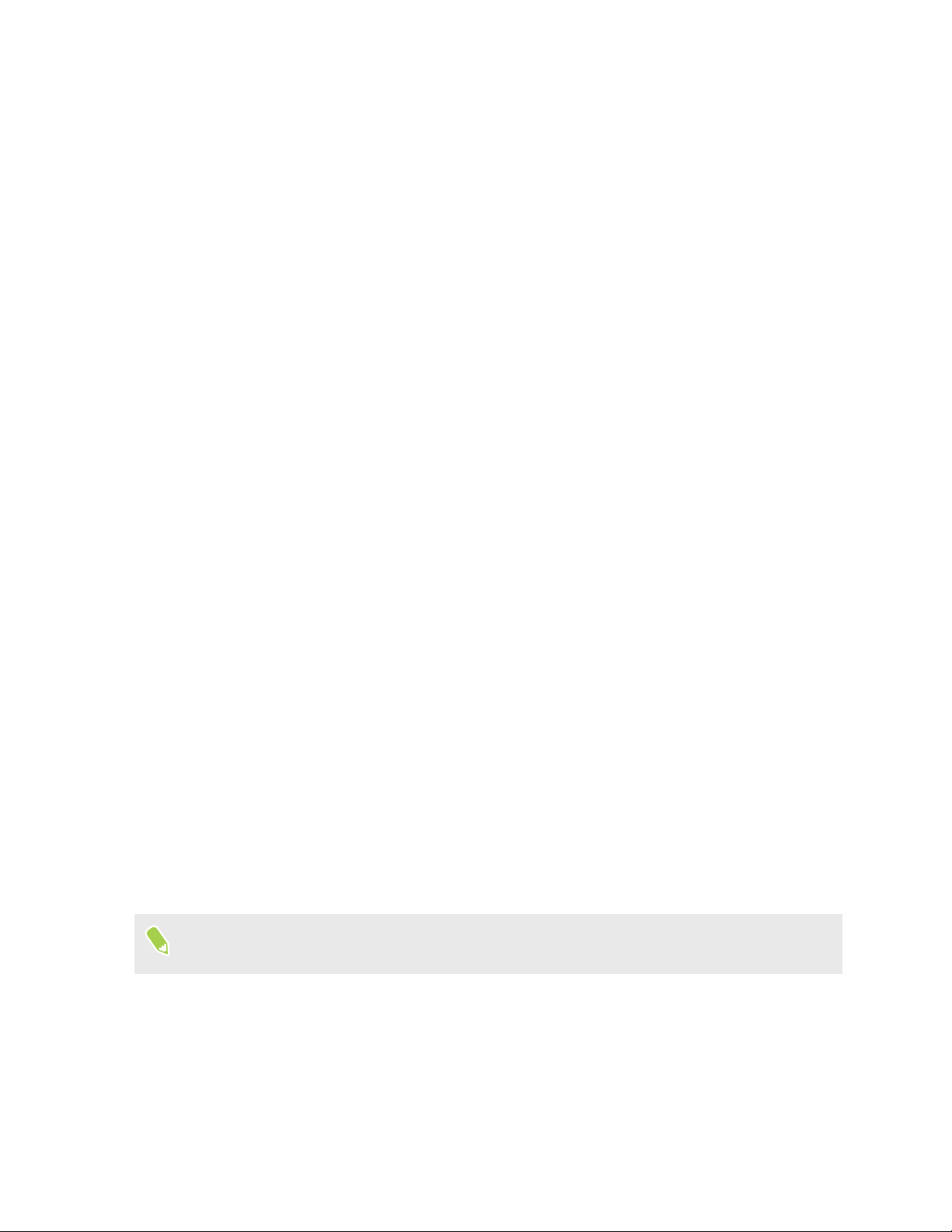
15 Функции, которыми вы можете наслаждаться
Сброс настроек сети
можете быстро сбросить все настройки сети, если HTC 10 имеет трудности с
Вы
подключением
Сброс настроек
к мобильному Интернету, сети
сети
на
стр.
116.
или устройству
Wi-Fi®
Bluetooth®.
Настройки Google
См. раздел
можете легко управлять настройками приложений и функций
Вы
Нажмите Google в меню «Настройки» измените настройки в соответствии с вашими
предпочтениями.
Google
в HTC 10.
Улучшенная связь ссылок и приложений
Android 6.0 Marshmallow автоматически
ссылки
ссылок
обработать ссылку,
В меню «Настройки»
для
умолчанию на
в тексте, сообщении эл. почты или на веб–сайте. С функцией «Улучшенная связь
и приложений» вам больше не придется догадываться, какое приложение может
на которую вы нажимаете.
можно изменить приложения по умолчанию, которые используются
обработки ссылок. Подробные сведения см. в разделе
стр.
179 и Настройка
открывает нужное приложение при нажатии на
Настройка приложений
ссылок приложений на стр.
180.
Разрешения для приложений
защиты вашего телефона и личных данных в версии
Для
усовершенствован процесс
данным и
разделе Управление
функциям, например, к контактам или микрофону. Подробные сведения см. в
разрешениями для приложений на стр.
предоставления приложениям доступа к определенным
Android 6.0 Marshmallow был
179.
по
Обновления
В HTC 10 получайте обновления программного
последних функций
безопасности
Также загружайте
приложений
Некоторые приложения HTC, которые предварительно не загружены в определенные
телефоны, также можно
Информация в данном
поздних
по мере их доступности.
и устанавливайте последние обновления приложений HTC и других
из
Google Play™,
обновлений ПО и приложений.
ПО и приложений
обеспечения для использования
улучшения производительности, исправлений ошибок и улучшения
чтобы наслаждаться новыми и улучшенными функциями.
загрузить из
руководстве может быть не самой свежей при наличии более
Google Play.
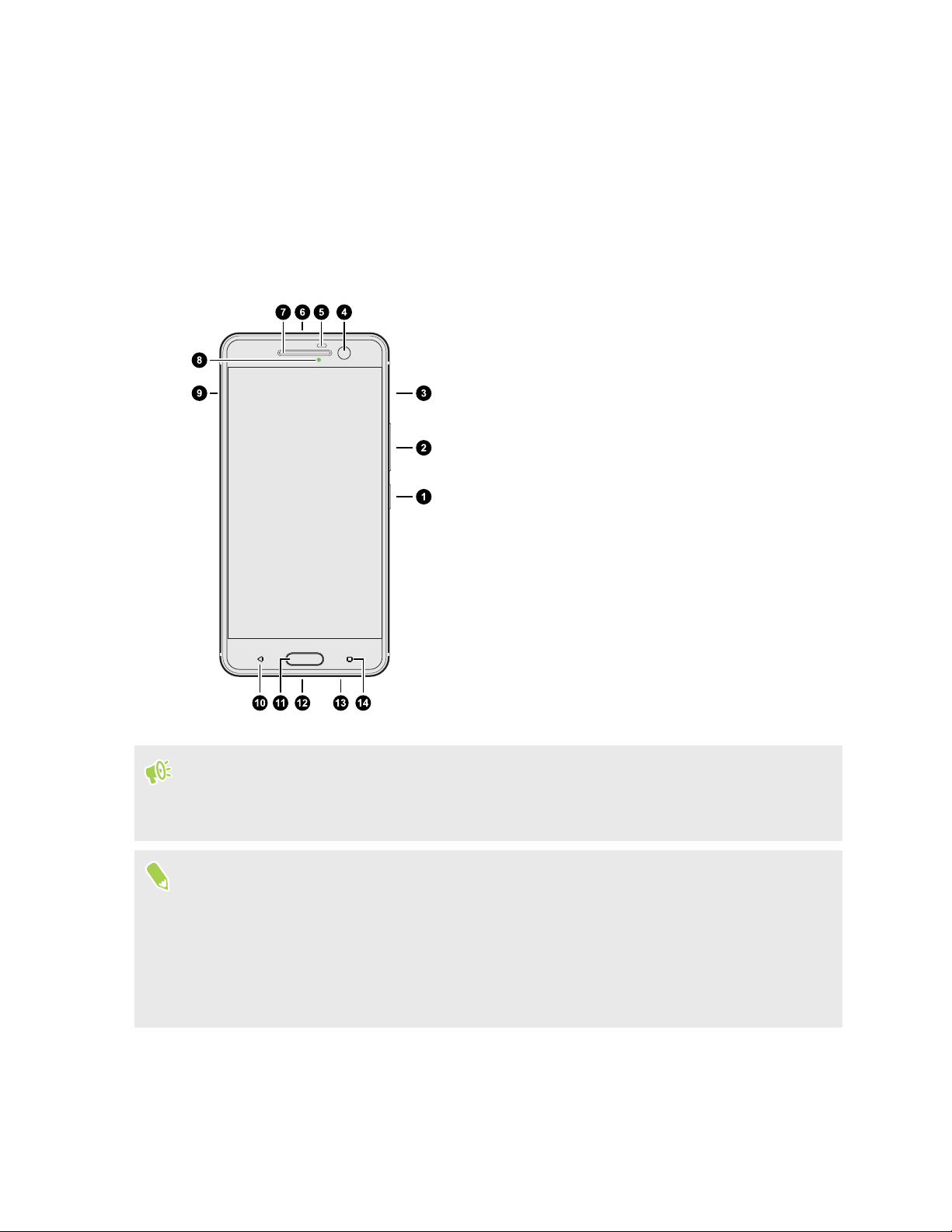
16 Распаковка
Распаковка
HTC 10
1. ПИТАНИЕ
2. ГРОМКОСТЬ
Чтобы
передачи данных,
подробностями
использовать сеть 4G/
обратитесь к своему оператору.
3. Гнездо
4. Камера HTC UltraSelfie
OIS
5. Бесконтактный
6. Гнездо
7. Наушник
8. Уведомляющий
9. Гнездо
10. НАЗАД
11. ДОМОЙ / Сканер отпечатка пальца
12. Разъем Разъем
13. Динамики HTC BoomSound Hi-Fi
14. ПОСЛЕДНИЕ
LTE™ своего
вам потребуется соответствующий тарифный план 4G/
оператора для услуг голосовых вызовов и
карты nano-SIM
датчик
для гарнитуры (3,5 мм)
индикатор
карты
microSD
USB типа C
ПРИЛОЖЕНИЯ
с функцией
™
™
За
LTE.
§ Если
§ Избегайте
вы решите использовать футляр или защитную пленку для экрана, не
перекрывайте
защитную
производителей с металлическими
гарнитуры. Они
и не блокируйте бесконтактный датчик. Приобретите футляр или
пленку для экрана, предназначенные специально для HTC 10.
подключения гарнитур и других принадлежностей сторонних
могут негативно влиять на прием сигнала.
брелками, свисающими рядом с гнездом для
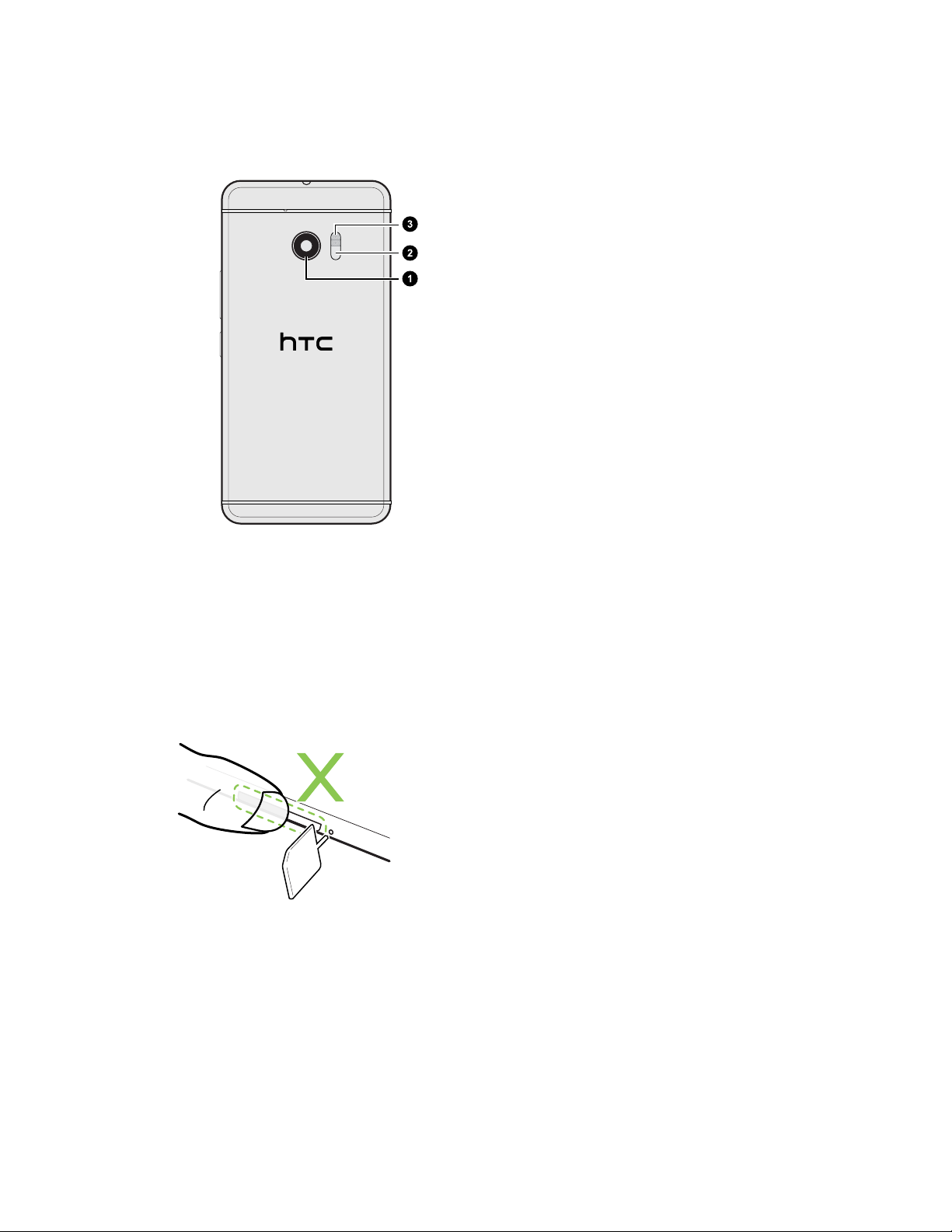
17 Распаковка
Задняя
панель
1. Основная
функцией OIS
2. Лазерный
3. Двойная
светодиодная вспышка
камера
датчик автофокуса
HTC UltraPixel™
с
Слоты
слотах nano-SIM и
В
При вставке инструмента для выдвижения лотка в соответствующие отверстия не
нажимайте на лоток, чтобы
вы хотите использовать защитный футляр, следует приобрести модель футляра,
Если
которая разработана специально для HTC 10 и не блокирует доступ к лоткам.
с лотками для карт
microSD
имеются лотки для установки карт.
избежать повреждения выдвижного механизма внутри слотов.
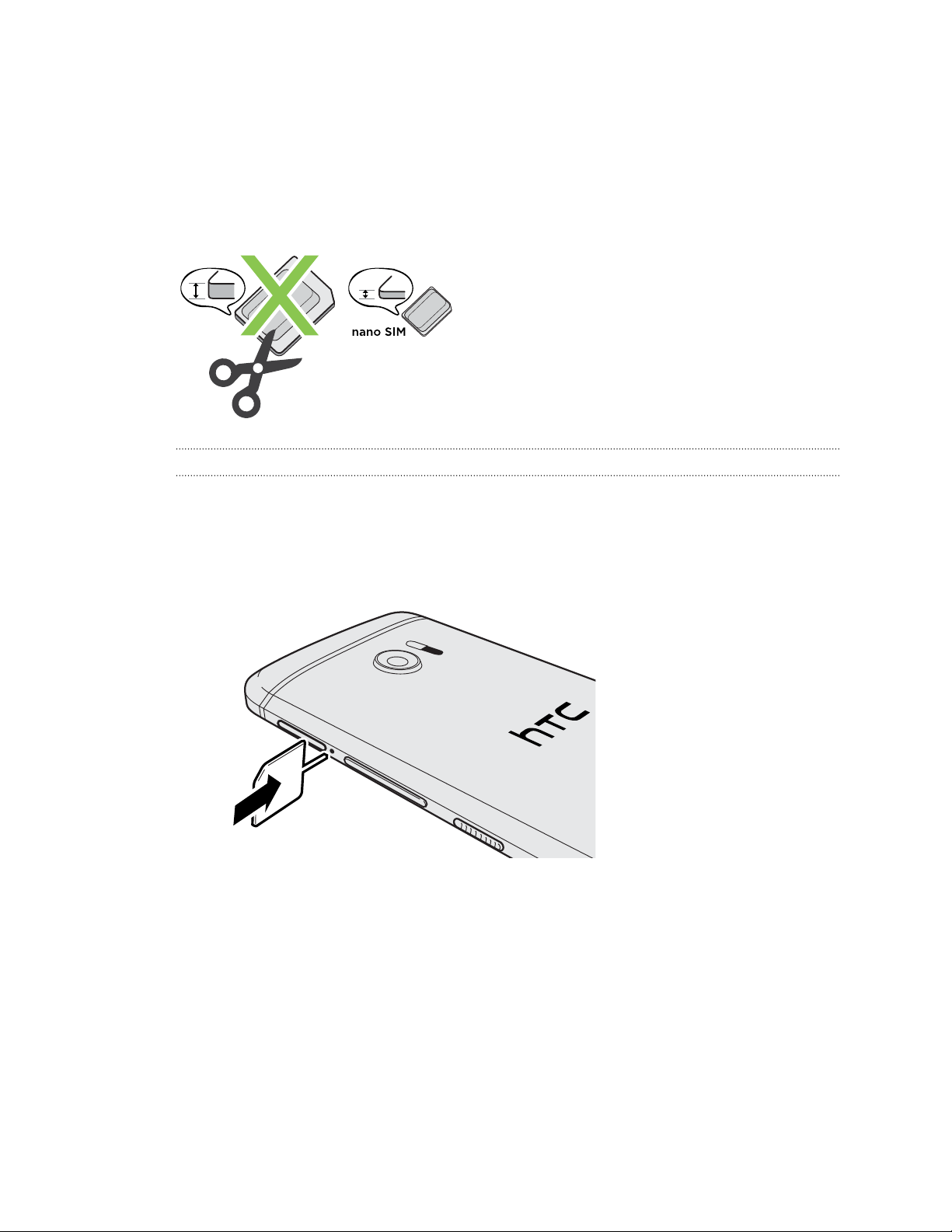
18 Распаковка
nano-SIM
HTC 10 используется nano-SIM-карта.
В
Используйте только стандартную
большей толщины
образом или
-карта
карту формата nano-SIM. Модифицированная карта
, чем стандартная nano-SIM-карта, может не вставиться надлежащим
повредить слот для карты.
Установка карты nano-SIM
1. Удерживайте
2. Вставьте кончик
поставки
для выдвижения
телефон лицевой стороной вниз.
инструмента для выдвижения лотка, входящего в комплект
телефона, или небольшую разогнутую канцелярскую скрепку в отверстие
лотка nano-SIM.
3. Нажмите
а затем вытяните лоток наружу.
кончиком инструмента внутрь отверстия до упора, чтобы выдвинуть лоток,
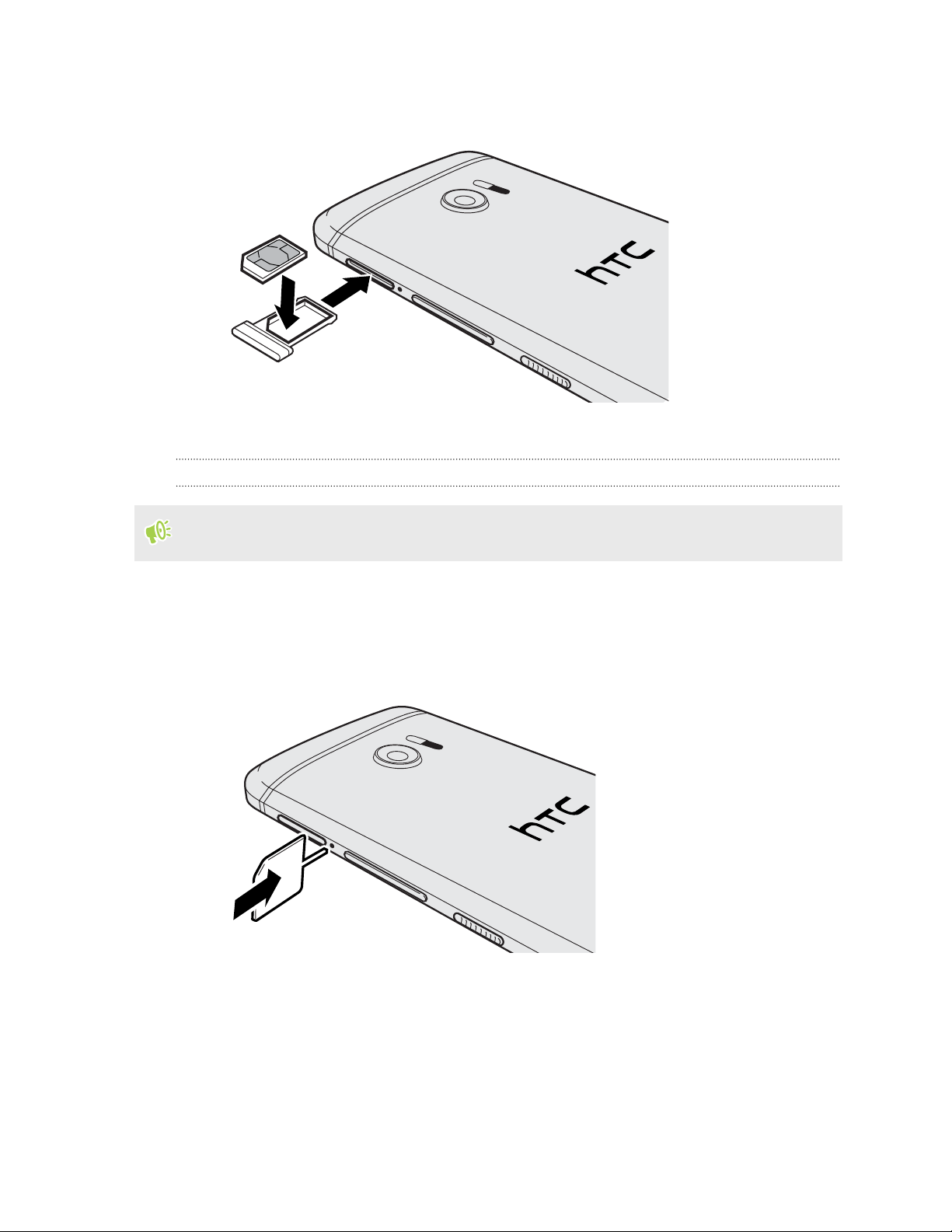
19 Распаковка
4. Поместите
уголком
5. Задвиньте
Извлечение
Обязательно
nano-SIM-карту в лоток (позолоченными контактами вверх, скошенным
наружу).
лоток с картой обратно в слот.
nano-SIM-карты
выключайте HTC 10 перед извлечением карты.
1. Удерживайте
2. Вставьте кончик
поставки
для выдвижения
3. Нажмите
карты.
4. Вытяните
телефон лицевой стороной вниз.
телефона, или небольшую разогнутую канцелярскую скрепку в отверстие
кончиком инструмента внутрь отверстия до упора, чтобы выдвинуть лоток
лоток и извлеките nano-SIM-карту.
инструмента для выдвижения лотка, входящего в комплект
лотка nano-SIM.
5. Не
забудьте задвинуть пустой лоток обратно в слот.
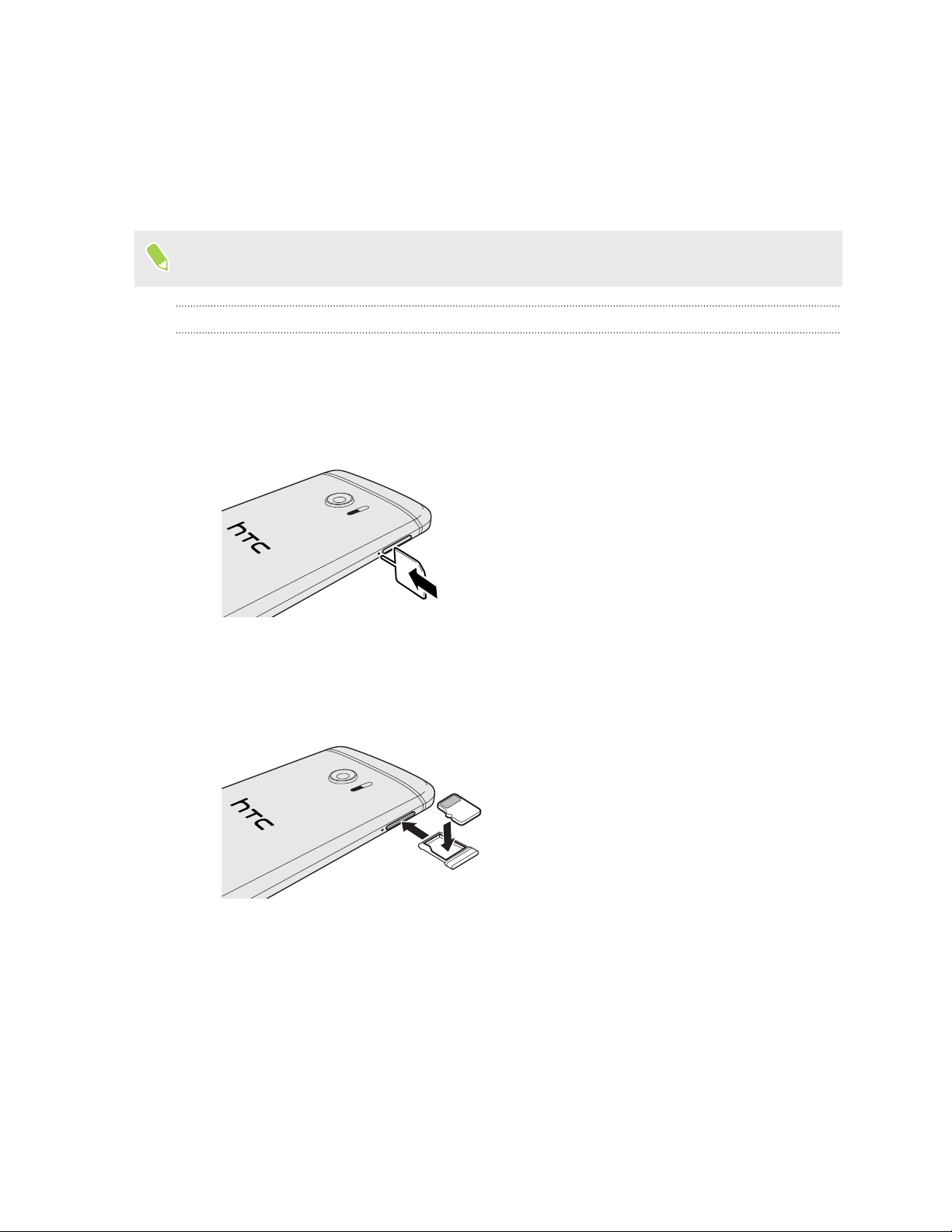
20 Распаковка
Карта
Используйте
потребуется
некоторые
возможность.
Карта
памяти
карту памяти для хранения фотоснимков, видеозаписей и музыки.
освободить место в памяти телефона, вы также можете переместить
приложения на карту памяти при условии, что они поддерживают такую
памяти не является обязательным компонентом и продается отдельно.
Установка карты microSD
1. Удерживайте телефон лицевой стороной вниз.
2. Вставьте кончик инструмента для выдвижения лотка, входящего в комплект
поставки телефона, или небольшую разогнутую канцелярскую скрепку в отверстие
для выдвижения лотка microSD.
Если вам
3. Нажмите
карты microSD.
4. Вытяните
вверх).
5. Задвиньте
кончиком инструмента внутрь отверстия до упора, чтобы выдвинуть лоток
лоток карты
лоток с картой
microSD
и поместите в него карту
microSD обратно
в слот.
microSD (контактами
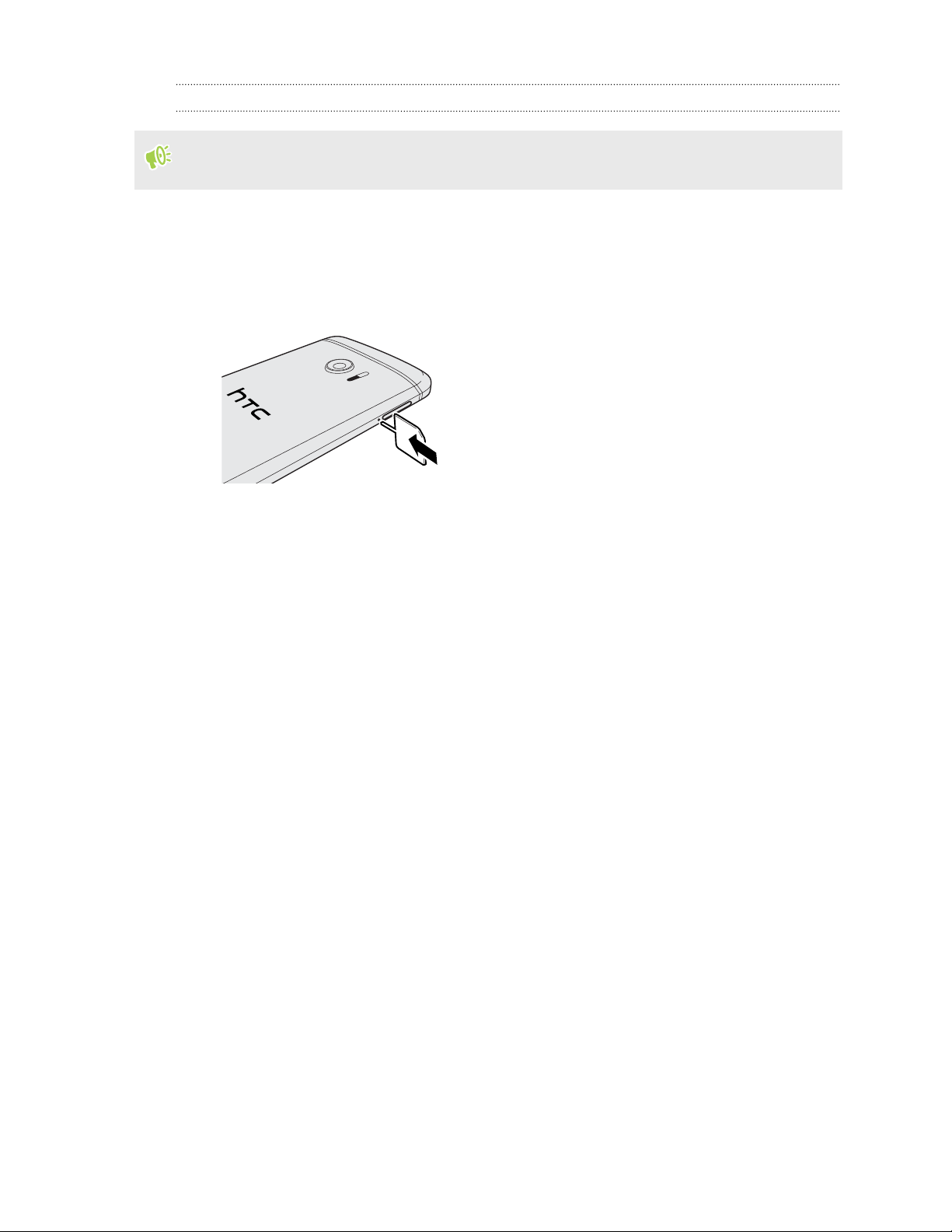
21 Распаковка
Извлечение карты microSD
Обязательно
отключите карту
карты памяти на стр. 105.
1. Удерживайте
телефон лицевой стороной вниз.
2. Вставьте кончик
поставки
телефона, или небольшую разогнутую канцелярскую скрепку в отверстие
для выдвижения
3. Нажмите
кончиком инструмента внутрь отверстия до упора, чтобы выдвинуть лоток
карты microSD.
4. Вытяните
После извлечения
обратно в
лоток
карты
слот.
microSD перед
ее извлечением. См. раздел
Отключение
инструмента для выдвижения лотка, входящего в комплект
лотка
microSD
microSD.
и извлеките карту
microSD.
microSD обязательно задвиньте
пустой лоток карты
microSD
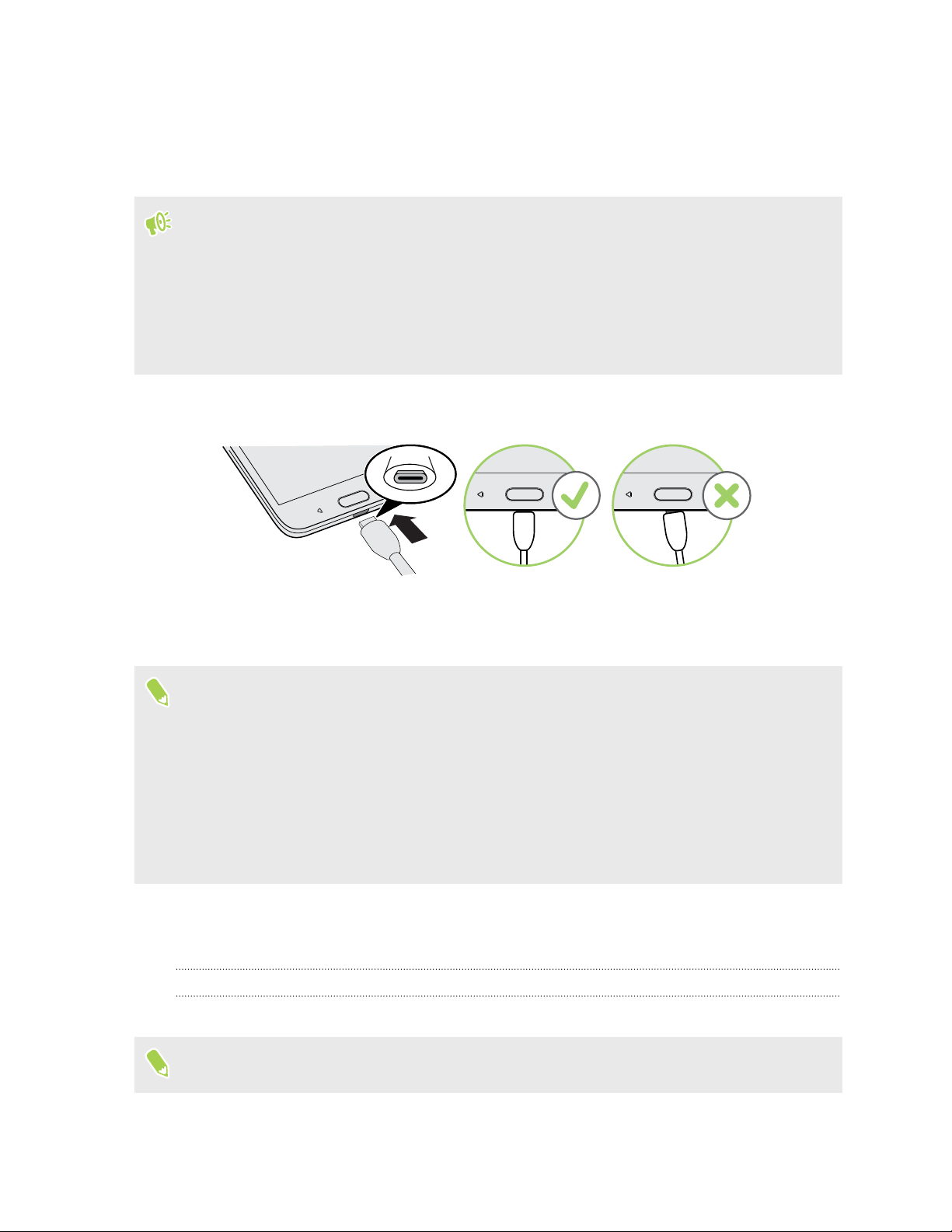
22 Распаковка
Зарядка
Перед
зарядить.
включением и началом использования HTC 10 аккумулятор рекомендуется
§ Если
§ Для
аккумулятор был разряжен в течение нескольких дней, возможно, придется
позаряжать HTC 10 несколько минут, прежде чем включить его.
зарядки аккумулятора следует использовать только сетевой адаптер питания и
Разъем
сильно
не соединение с компьютером
1. Вставьте меньший
аккумулятора
USB типа C-кабель из комплекта поставки HTC 10. Если аккумулятор очень
разряжен, обязательно используйте для зарядки сетевой адаптер питания, а
через USB-кабель.
конец USB-кабеля в разъем USB.
2. Вставьте другой конец USB-кабеля в сетевой адаптер.
3. Вставьте сетевой адаптер в сетевую розетку, чтобы начать зарядку аккумулятора.
§ В целях безопасности зарядка аккумулятора может прекращаться во избежание
перегрева.
§ Старайтесь не заряжать аккумулятор в жарких условиях.
§ Когда вы пользуетесь веб-браузером и заряжаете аккумулятор, HTC 10 может немного
нагреваться. Это нормальное явление.
§ С целью экономии электроэнергии следует отключать сетевой адаптер питания от
электророзетки после завершения зарядки.
Включение и
выключение питания
Включение питания
Нажмите и удерживайте кнопку ПИТАНИЕ, пока HTC 10 не завибрирует.
первом включении HTC 10 вам придется настроить его.
При
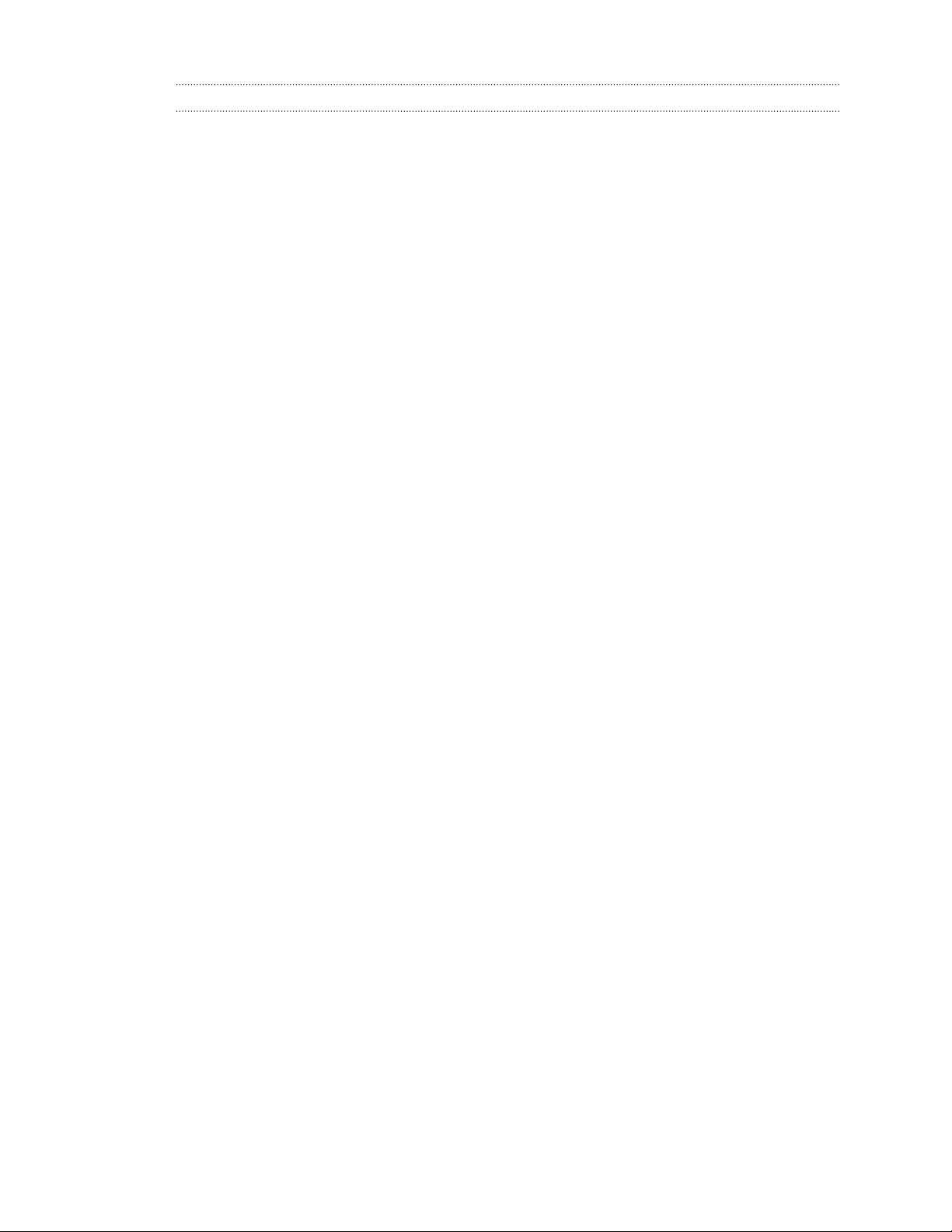
23 Распаковка
Отключение питания
1. Если
2. Нажмите и
дисплей погас, нажмите кнопку
удерживайте кнопку
3. Нажмите Отключить
ПИТАНИЕ, чтобы включить
ПИТАНИЕ
в течение нескольких секунд.
питание в меню выбора действий.
его.
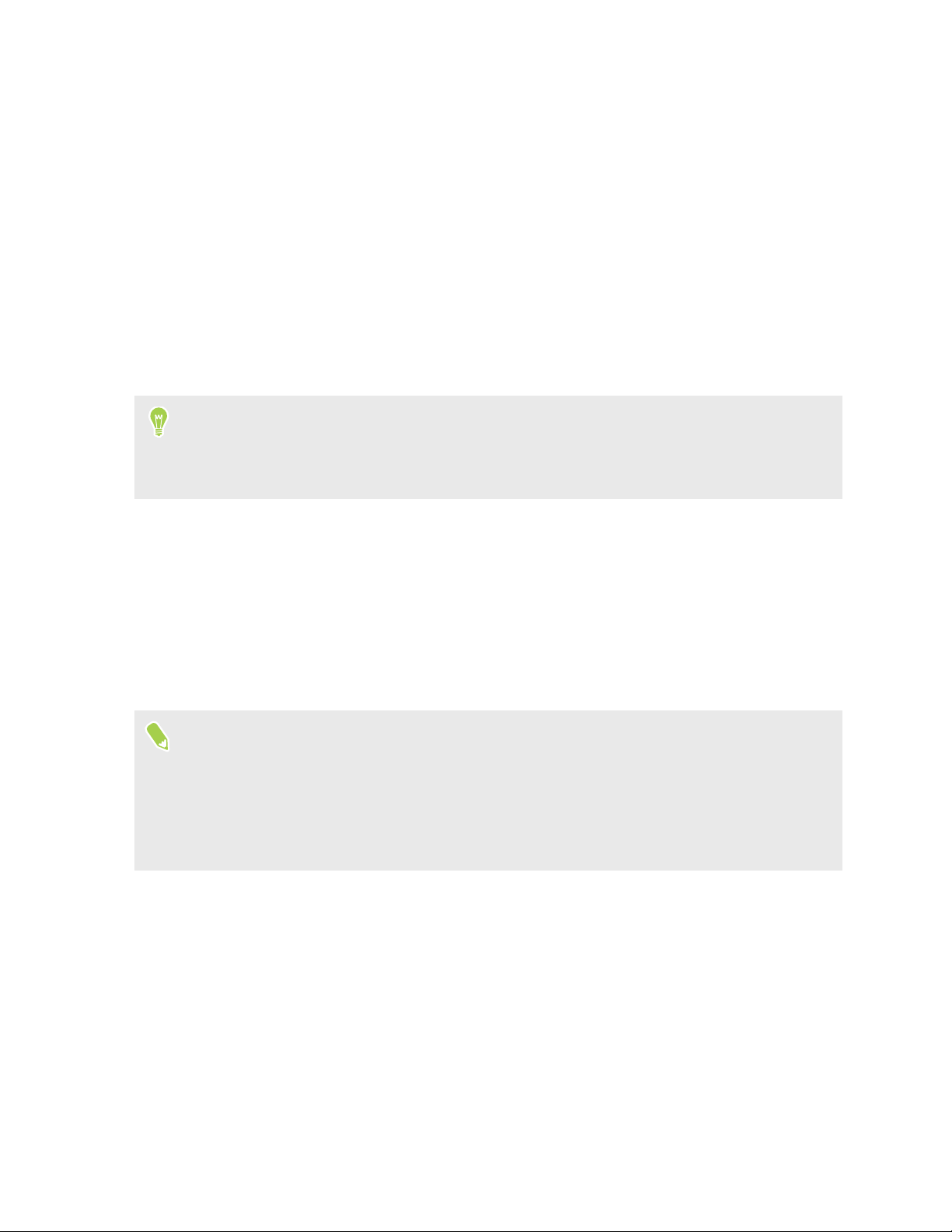
24 Настройка телефона и перенос данных
Настройка телефона и
перенос
Первоначальная
первом включении HTC 10 — или после сброса настроек — вам будет предложено
При
настроить его.
Вы можете включить функцию
команд до выбора языка
пор, пока
возможностей.
Выполните
свою учетную запись Google, настроив
Вы можете
резервного копирования
приложения и данные» нажмите Восстановить
свой
было выполнено
не услышите голосовое сообщение о включении режима специальных
настройку устройства, выбрав тип подключения к Интернету, выполнив вход в
воспользоваться службой архивации
старый телефон, из которого вы хотите восстановить приложения и для которого
резервное копирование с помощью службы архивации
данных
настройка HTC 10
TalkBack для перемещения с помощью голосовых
. Нажмите двумя пальцами на экран и удерживайте их до тех
защиту устройства для HTC 10 и т. д.
Android, если
данных со старого телефона. На экране «
из резервной копии
вы использовали ее для
Восстановить
. В меню
Android.
выберите
Либо нажмите Настроить как
Некоторые функции,
информации
записей
данных.
«Настройки». Дополнительную информацию по службам определения координат см. в
разделе Включение
о местоположении и автоматическая синхронизация ваших учетных
в Интернете, могут повлечь за собой дополнительную плату за передачу
Чтобы не платить за передачу данных, отключите эти функции в меню
требующие подключения к Интернету, например услуги на базе
и отключение служб определения местоположения на стр.
новое устройство
.
173.
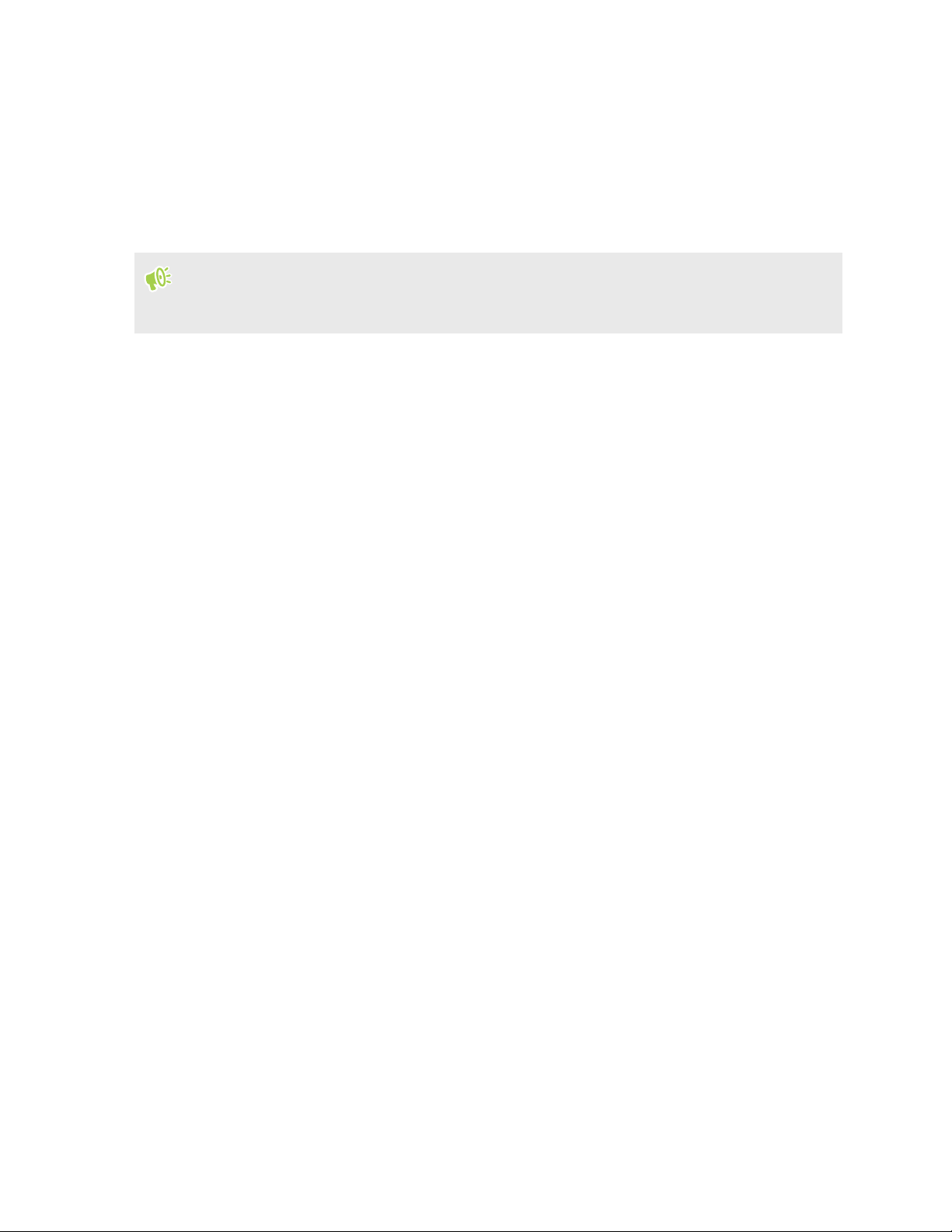
25 Настройка телефона и перенос данных
Восстановление
HTC
Если Служба
придется
HTC 10 для восстановления
В зависимости
HTC 10 через
затраты
1. По
уведомление Передать
2. Нажмите Восстановить
Если Служба
предложено
3. Нажмите Восстановить
4. Войдите в
данных
HTC «Архивация» была использована вами на старом телефоне, вам
загрузить и воспользоваться приложением
резервной копии ваших данных.
от объема содержимого его восстановление из резервной копии в
подключение для передачи данных может повлечь дополнительные
и занять долгое время. Рекомендуется использовать подключение
окончании настройки HTC 10 откройте панель «Уведомления» и нажмите на
HTC «Восстановление» еще не установлена в телефоне, вам будет
загрузить и установить приложение
учетную запись, которую вы использовали для резервного копирования
старого телефона.
данных из старого телефона
Служба HTC «Восстановление»
или восстановить содержимое
из HTC «Архивация».
Служба HTC «Восстановление»
из HTC «Архивация».
Wi-Fi.
.
в
.
5. Выберите
6. Если
или Wi-Fi) следует
7. Следуйте
8. Откройте
завершении
Восстановление бесплатных приложений из Google Play
режиме,
состояния.
из
их
Приложения будут
экране «Приложения»
вашей
пользоваться HTC 10
а вы сможете следить за ходом этого процесса с помощью уведомления в строке
Google Play.
резервной копией после установки всех приложений. Вы можете продолжать
резервную копию для восстановления в HTC 10.
будет предложено, выберите, какой тип соединения (Мобильный Интернет
использовать для восстановления резервной копии.
указаниям на экране для восстановления резервной копии.
панель «Уведомления» и проверьте, есть ли там уведомление о
восстановления резервной копии.
будет выполнено в фоновом
Чтобы восстановить платные приложения, необходимо загрузить и установить
появляться на экране «
и Начальном экране будут переупорядочены в соответствии с
в процессе восстановления приложений.
Приложения» по мере их
установки. Ярлыки на
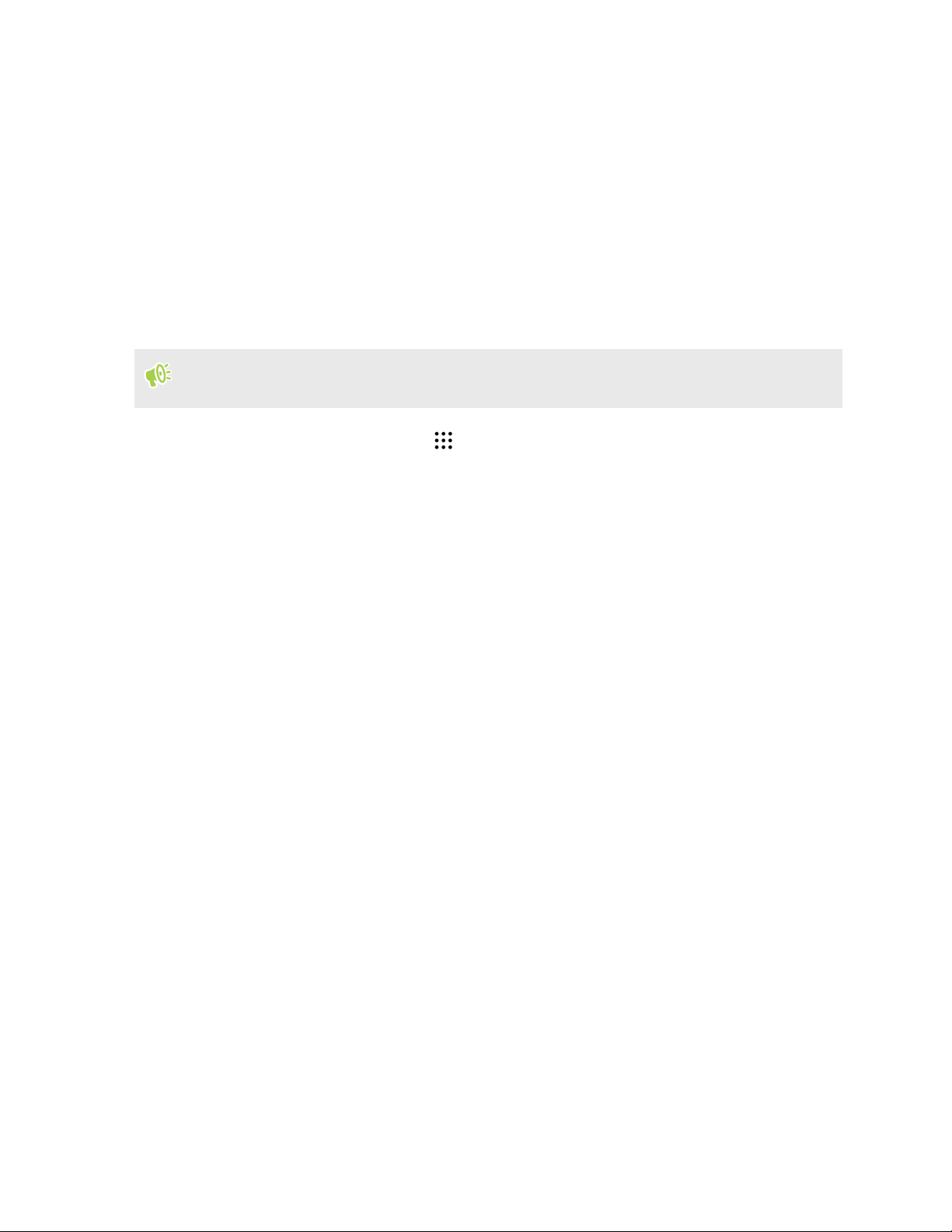
26 Настройка телефона и перенос данных
Передача
содержимого из телефона на базе
Android
свой старый телефон на базе
В
используйте его
локально хранящегося в старом телефоне содержимого, которое можно передать с
Типы
помощью программы
фотоснимки, видеозаписи и некоторые настройки. Из телефонов HTC с
5.5 и выше можно передать и другие типы данных, такие как журналы вызовов, учетные
записи
электронной почты и некоторые настройки приложений HTC.
Требуется Android версии
передачи» в старом телефоне.
1. На Главном
2. Выберите передачу
базе Android.
экране «
3. На
для переноса содержимого в HTC 10.
HTC «Средство передачи», включают контакты, сообщения, музыку,
экране нажмите
Импорт из другого
Android
2.2 или выше, чтобы использовать HTC «Средство
из телефона HTC на базе
загрузите HTC «Средство передачи» и
> Настройки > Импорт
Android
телефона
» нажмите Далее.
из другого телефона
или из другого телефона на
HTC Sense
версии
.
4. Следуйте
из Google Play
5. Когда
код появился на экране HTC 10, прежде чем продолжить процедуру.
Если PIN-код не появился,
прежнему не появляется, это может означать, что ваш старый телефон не способен
подключиться
6. Нажмите Подтвердить
7. В старом телефоне
а затем нажмите Да.
8. Дождитесь завершения
9. Нажмите Готово
указаниям на экране HTC 10, чтобы загрузить HTC «Средство передачи»
в старый телефон, установить и открыть его.
на экране старого телефона появится PIN-код, убедитесь, что такой же PIN-
нажмите
к HTC 10. Если это случилось, попробуйте другой метод передачи.
в старом телефоне.
выберите типы содержимого для передачи, нажмите
передачи.
в обоих телефонах.
Повторить
в старом телефоне. Если он по-
Передать,
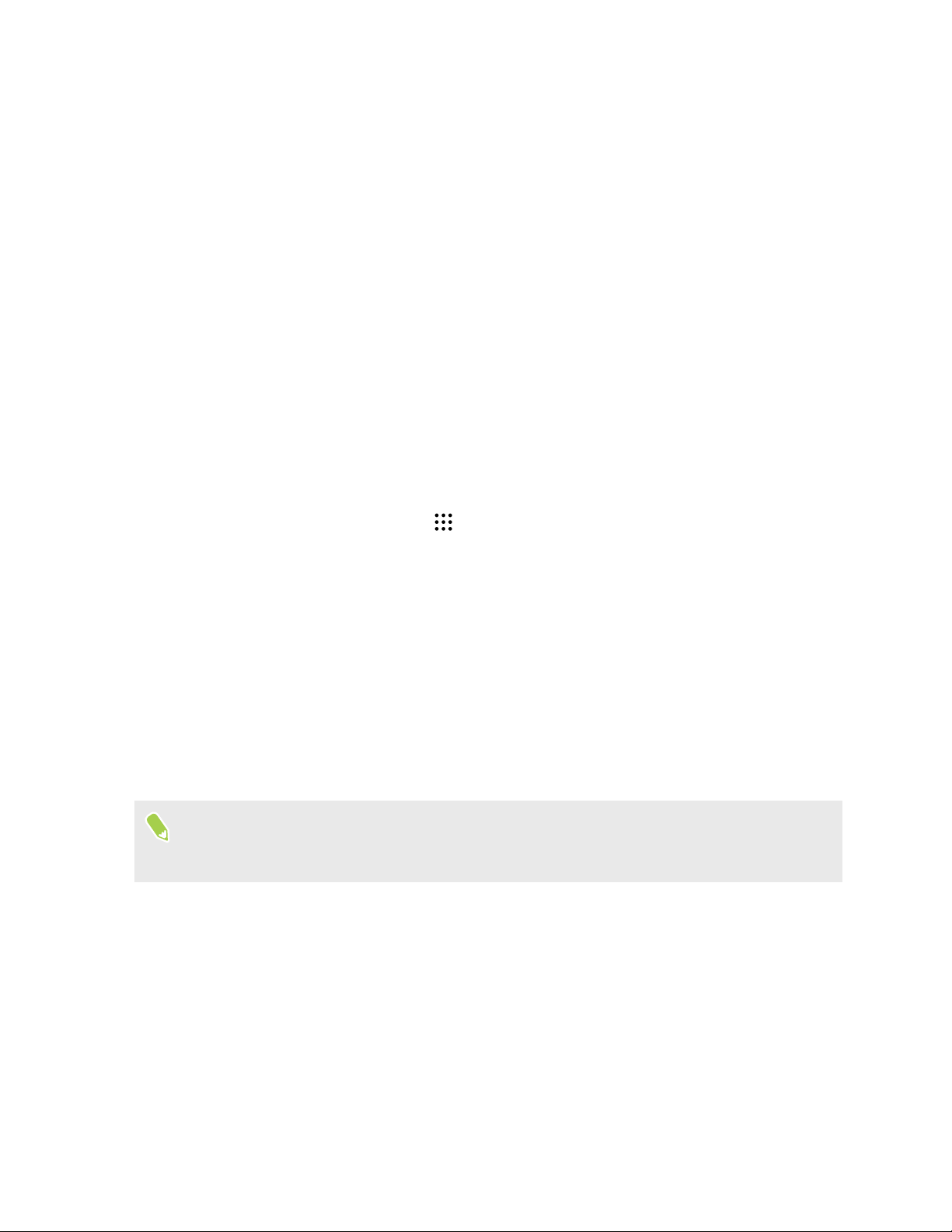
27 Настройка телефона и перенос данных
Способы
Если у вас
содержимое
§ Резервное
узнать, как
стр. 27.
§ Создайте
компьютере, а затем используйте HTC Sync Manager
HTC 10
HTC на стр.
Перенос
у вас есть учетная запись
Если
своим хранилищем
со
фотографии,
1. На Главном
переноса содержимого из
есть
iPhone,
в HTC 10 удобными способами.
резервную копию содержимого
. Подробности см. в разделе
содержимого
в HTC 10.
вы можете перенести из него контакты, сообщения и другое
копирование и восстановление содержимого
это сделать, см. раздел
115.
Перенос
Передача
iPhone
iCloud,
iCloud, а затем
экране нажмите
вы можете синхронизировать содержимое
перенести это содержимое, например контакты или
> Настройки > Импорт
iPhone
iPhone через iCloud. Чтобы
содержимого iPhone через iCloud на
iPhone
с помощью
для передачи содержимого в
содержимого iPhone в ваш телефон
iTunes
через
из другого телефона
на вашем
iCloud
iPhone
.
2. Нажмите
3. Следуйте
содержимого iPhone в
4. Введите свой
Войти.
5. Выберите
нажмите Далее.
6. Выберите
7. Дождитесь завершения
В процессе переноса передаются только некоторые сведения о контактах, такие
фамилия, фотоснимок, почтовый адрес, адрес электронной почты, дата
имя и
рождения, дата
iPhone >
указаниям на экране, чтобы выполнить резервное копирование
резервную копию
типы содержимого для передачи и нажмите
годовщины и примечания.
Импорт
адрес электронной почты и пароль для
из резервной копии iCloud.
свое хранилище
iPhone,
процесса передачи и нажмите
iCloud.
которую необходимо передать в HTC 10, и
iCloud,
а затем нажмите
Импортировать.
Готово.
как
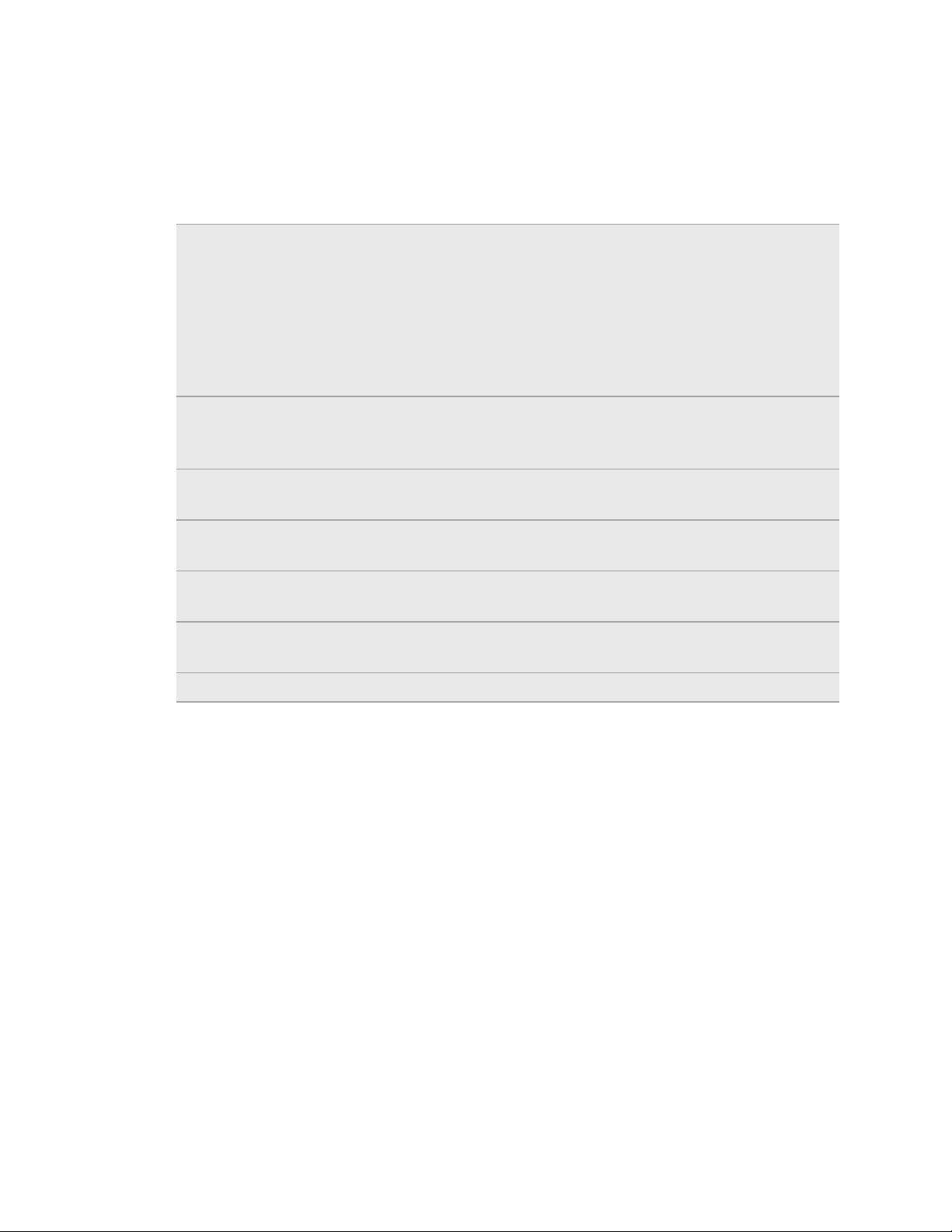
28 Настройка телефона и перенос данных
Прочие
способы получения контактов и
другого содержимого
Существуют различные
содержимого в
Синхронизация
компьютером
Учетная
Google
Учетные
социальных
Microsoft® Exchange
ActiveSync
HTC 10.
с
запись
записи
сетей
®
способы индивидуального добавления контактов и другого
Используйте
контактов
HTC 10 и компьютером
OS X.
программу также можно использовать для передачи
Эту
резервной
другие данные из iPhone,
Контакты Google
входа
контакты Google
Войдите
синхронизировать
HTC 10
Microsoft Exchange ActiveSync Server на вашем
программу HTC Sync Manager для синхронизации
, документов, плейлистов и других данных между
копии
в учетную запись
в свои любимые социальные сети, чтобы
синхронизирует ваши рабочие контакты с сервера
с операционной системой
iTunes,
импортируются в HTC 10 после выполнения
прямо в HTC 10.
содержащей контакты, сообщения и
с компьютера в HTC 10.
Google.
с ними контактную информацию.
Вы также можете создавать
Windows® или
рабочем месте.
Учетная
Outlook.com
Контакты
карты
запись
в телефоне
nano-SIM
Синхронизируйте
Outlook.com.
можете создавать контакты локально в HTC 10, если не
Вы
желаете
Скопируйте
хранить их в своих сетевых учетных записях.
личные контакты с
все свои контакты с nano-SIM-карты в HTC 10.
Microsoft
учетной записью
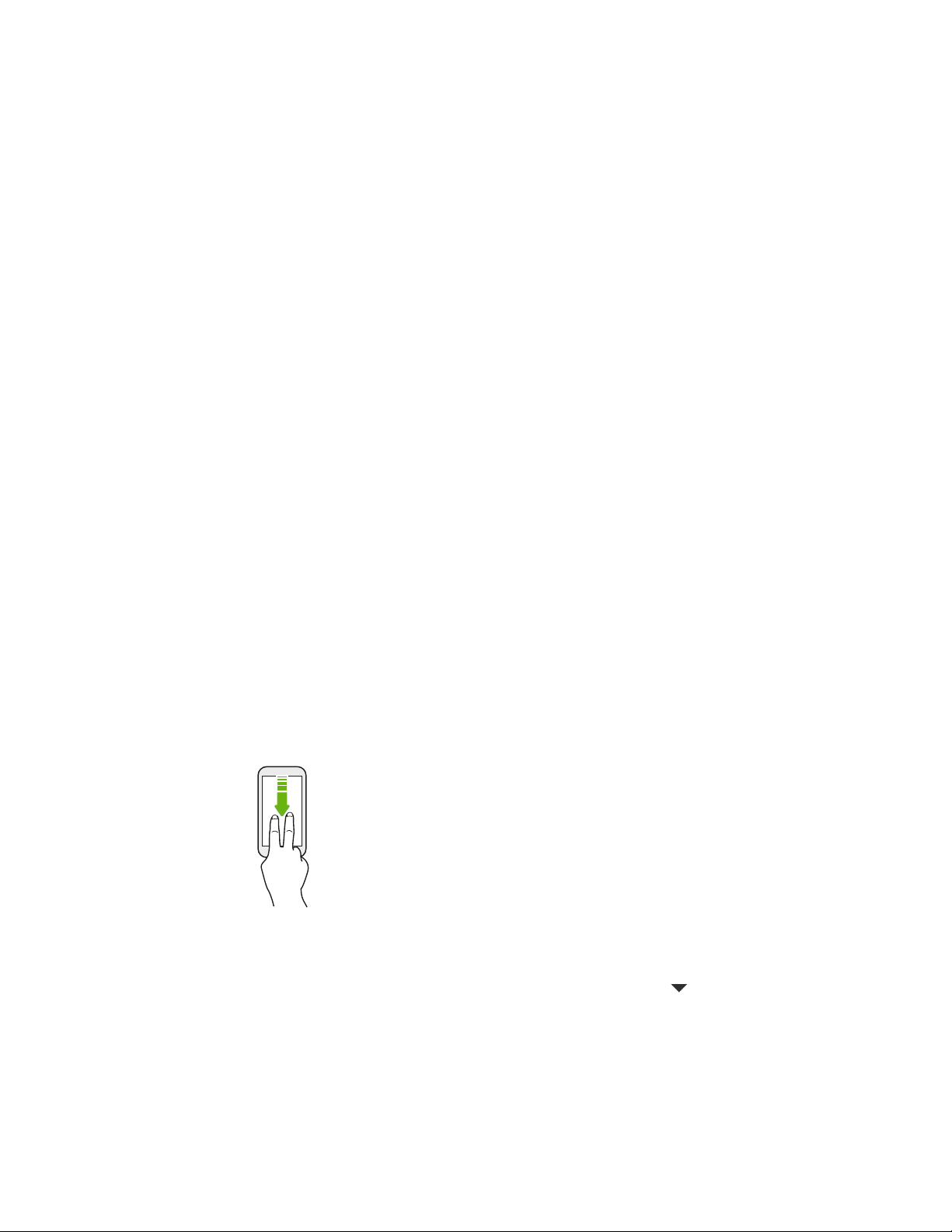
29 Настройка телефона и перенос данных
Передача
музыки
Ниже описаны
§ Подключите HTC 10 к
съемный USB-накопитель, и
обоих
обратно
§ Загрузите и используйте программу
настроить ее на автоматическую
HTC 10 на компьютер. Также
компьютером
у вас есть
Если
фотоснимки
подключить HTC 10
раздел
См.
§ Используйте
мультимедийные файлы
других мобильных
фотоснимков, видеозаписей и
между телефоном и компьютером
способы передачи мультимедийных файлов с компьютера или на него.
компьютеру. Компьютер распознает его как обычный
направлениях. См. раздел
на стр.
103.
и телефоном.
iPhone, вы
из каталога камеры с помощью HTC Sync Manager. А затем снова
Сведения о
облачные службы хранения данных, чтобы держать свои
устройств.
также можете подключить его и передать на компьютер
и скопировать всё в него.
программе HTC Sync Manager на стр.
в одном месте и управлять ими с компьютера, HTC 10 и
вы сможете копировать мультимедийные файлы в
Копирование файлов
HTC Sync Manager на компьютере. Вы можете
передачу музыки, фотоснимков и видеозаписей с
можно синхронизировать плейлисты между
из HTC 10 на компьютер и
114.
Использование
Панель «Быстрые
Wi-Fi и Bluetooth.
1. Выполните
§ Двумя
§ Проведите вниз от строки состояния два раза.
2. Чтобы включить или отключить функцию, просто нажмите на ее блок.
3. При наличии доступных параметров для настройки нажмите , чтобы выбрать
один из них.
настройки
любое из следующих действий.
пальцами проведите вниз от строки состояния.
панели «
» позволяет
легко включать и отключать такие функции, как
Быстрые настройки»
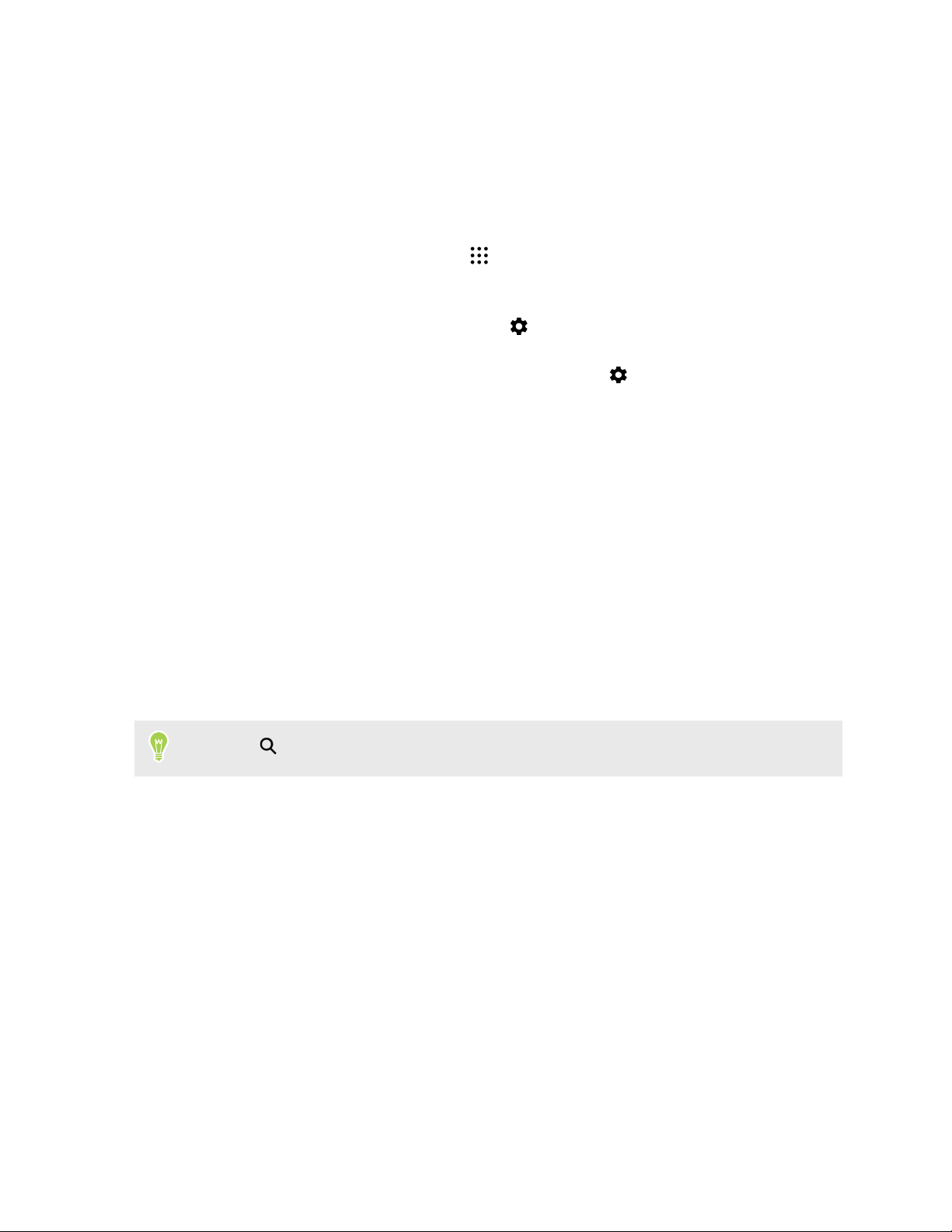
30 Настройка телефона и перенос данных
Знакомство
Хотите
учетные записи?
изменить мелодию звонка, настроить подключение к сети
Вы можете сделать это и многое другое в меню «Настройки».
1. Откройте
или на панели «
§ На
§ Пальцем
§ Двумя
2. Ниже
§ Нажмите
§ Нажмите Звуки
меню «Настройки» на экране «
Главном экране нажмите , чтобы переключиться на экран
«
Приложения»,
проведите от верхней части экрана вниз, чтобы открыть панель
«Уведомления», а затем нажмите
пальцами проведите вниз от верхней части экрана, чтобы открыть
панель «Быстрые настройки»,
представлены некоторые основные настройки, которые вы можете изменять.
на переключатель
например Wi-Fi, чтобы включить или отключить его. Нажмите на сам элемент,
чтобы настроить его параметры.
профиль
звука и настроить параметры уведомлений.
с настройками
Приложения», на
Быстрые
настройки
а затем нажмите
и уведомления
».
а затем нажмите
Вкл./
Настройки.
.
Выкл. рядом с соответствующим элементом,
, чтобы
или добавить
Wi-Fi
панели «Уведомления»
.
установить мелодию звонка, выбрать
§ Нажмите Персонализация,
приложения
§ Нажмите Аккаунты и синхронизация, чтобы добавить и войти
различные учетные
§ Нажмите Безопасность,
помощью
Нажмите
в меню «Настройки» для быстрого поиска параметров и настроек.
Сведения
Вы можете быстро
своего
При настройке
советами.
отпечатка пальца. Вы можете добавить до 5 отпечатков пальцев.
и использовании сканера отпечатка пальцев воспользуйтесь следующими
§ Палец
§ Сканированию
и сканер отпечатков пальцев должны быть сухими и чистыми.
кончик.
чтобы сменить фоновый рисунок, добавить
и виджеты на Главный экран и т. д.
в свои
записи, например эл. почту, социальные сети и т. д.
чтобы помочь защитить HTC 10, например с
блокировки экрана.
о сканере отпечатка пальца
разблокировать HTC 10 и вывести его из режима сна при помощи
подлежит вся подушечка пальца, включая боковые стороны и
§ В процессе
§ Сканер
вам достаточно коснуться сканера нужным пальцем под любым углом, чтобы
включить
сканирования палец должен касаться сканера до появления вибрации.
отпечатков пальцев способен распознавать отпечаток под любым углом —
экран или разблокировать HTC 10.
 Loading...
Loading...