Page 1
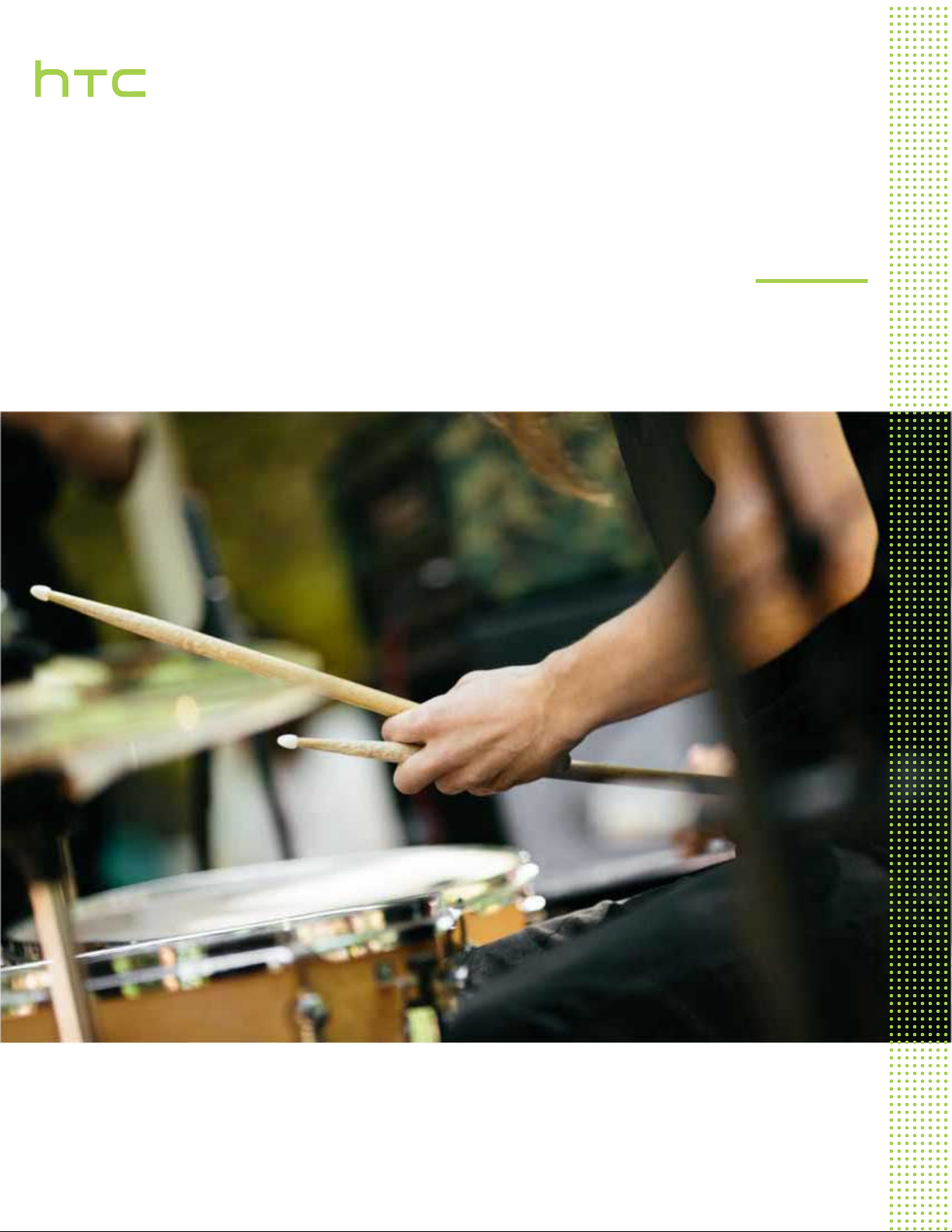
Руководство пользователя
HTC 10
Page 2

2 Содержание
Содержание
Функции,
изменилось в приложении «Камера»
Что
Лучшее
Что
Звук
Абсолютная
Датчик
Улучшенная
Boost+ 14
Android 6.0 Marshmallow 14
Обновления
от приложений HTC и Google Фото
изменилось в экранной клавиатуре
с эффектом присутствия
распознавания отпечатков пальцев
которыми вы можете наслаждаться
индивидуальность
эффективность использования аккумулятора
ПО и приложений
10
10
11
12
13
14
15
Распаковка
HTC 10 16
панель
Задняя
Слоты с
nano-SIMКарта
Зарядка
Включение
лотками для карт
карта
памяти
аккумулятора
и выключение питания
Настройка
телефона и перенос данных
17
17
18
20
22
22
8
Первоначальная
Восстановление данных
Передача
Способы
Перенос содержимого
способы получения контактов и другого содержимого
Прочие
Передача
Использование
Знакомство
Сведения о сканере отпечатка
Обновление
Получение приложений
Загрузка
Удаление приложения 35
приложений из Интернета
Ваша
Основные сведения о телефоне 36
HTC Sense Home
Виджет
Motion Launch 48
блокировки
Экран
Уведомления 53
с текстом
Работа
настройка HTC 10
из старого телефона HTC
содержимого из телефона на базе Android
переноса содержимого из iPhone
iPhone через iCloud
фотоснимков, видеозаписей и музыки между телефоном и компьютером
панели «Быстрые настройки»
с настройками
пальца
программного обеспечения телефона
с Google Play
первая неделя с новым телефоном
24
25
26
27
27
28
29
29
30
30
32
34
35
45
51
55
Page 3
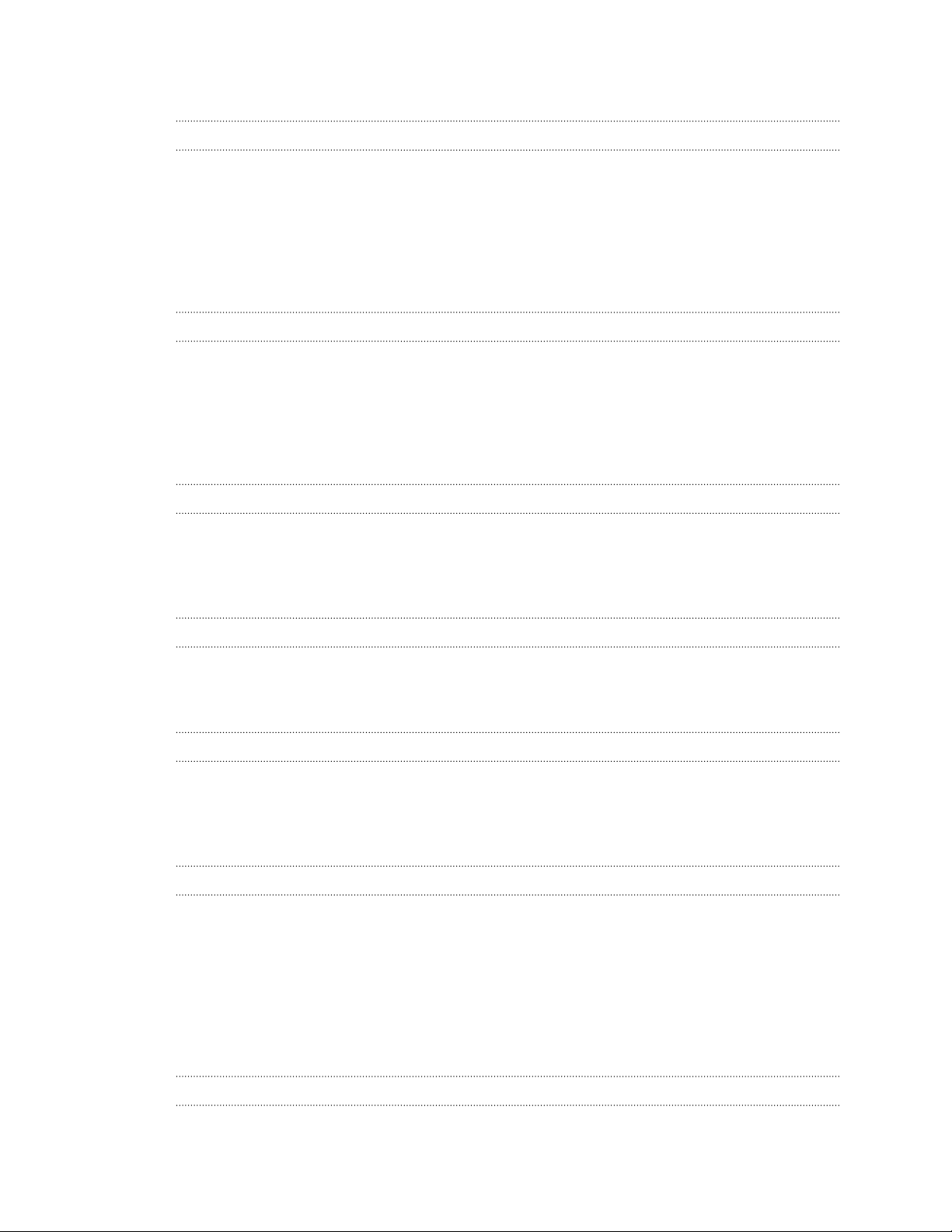
3 Содержание
Помощь»
HTC «
58
Индивидуальная
Темы 59
главного экрана
Макет
Фоновые
Панели
Этикетки,
Экран
Звуки 71
рисунки
главного экрана
виджеты и ярлыки приложений
«Приложения»
настройка
62
62
64
66
69
Камера
Основные сведения о приложении «
Автопортреты
Камера
Панорамные
Hyperlapse 84
Режим «
Google Фото
Google
Google Now 89
Поиск
Приложения
и снимки людей
Zoe
снимки
Профи»
и приложения
Фото
в Google
Google
Камера»
72
80
83
83
84
86
92
94
Управление
Аккумулятор 95
Память 100
Boost+ 105
Синхронизация
Сетевая
Резервное
HTC Sync Manager 114
Сброс 116
синхронизация
копирование
питанием и памятью
, резервное копирование и сброс
109
110
HTC BlinkFeed
такое HTC BlinkFeed?
Что
Включение
Рекомендуемые
Способы
Индивидуальная
Воспроизведение
Публикация
Удаление содержимого из
и отключение HTC BlinkFeed
рестораны
добавления содержимого в HTC BlinkFeed
настройка канала «Основные темы»
видеозаписей на HTC BlinkFeed
в социальных сетях
HTC BlinkFeed
118
119
119
120
122
122
123
123
Телефонные вызовы
Выполнение
вызова с помощью функции Интеллектуальный набор номера
124
Page 4

4 Содержание
Выполнение
Набор
Звонок
Быстрый
Звонок
Выполнение
Прием
можно делать во время телефонного разговора?
Что
Организация
Журнал
Переключение
Звонок
вызова с помощью голоса
добавочного номера
в ответ на пропущенный вызов
набор
по номеру из сообщения, эл. почты или события календаря
экстренного вызова
вызовов
конференц-связи
вызовов
между режимом вибрации, беззвучным и обычным режимом
в свою страну
Сообщения
Отправка
Отправка
Отправка
Возобновление
Ответ
Пересылка
Перемещение
Блокировка
Копирование
Удаление сообщений
текстового сообщения (SMS)
мультимедийного сообщения (MMS)
группового сообщения
работы с черновиком сообщения
на сообщение
сообщения
сообщений в секретный ящик
нежелательных сообщений
текстового сообщения на nano-SIM-карту
и бесед
124
125
125
125
126
126
126
127
128
128
129
129
131
131
132
133
133
133
134
134
135
135
Контакты
список контактов
Ваш
Настройка
Добавление
Изменение
Быстрая
Импортирование
Объединение
Отправка
Группы
Личные
Электронная
Проверка
Отправка
Чтение
Управление
Поиск
Работа
Добавление
Что
вашего профиля
нового контакта
сведений о контакте
связь с контактом
или копирование контактов
сведений о контактах
сведений о контакте
контактов
контакты
почта
почты
сообщения эл. почты
и ответ на сообщение эл. почты
сообщениями эл. почты
сообщений эл. почты
с эл. почтой Exchange ActiveSync
учетной записи эл. почты
такое "Интеллектуальная синхронизация"?
137
138
138
139
140
140
141
142
143
144
145
146
146
147
148
149
149
150
Другие
HTC Ice View 151
Часы 153
Погода 154
приложения
Page 5

5 Содержание
Диктофон 154
Подключение
Включение
Управление
Подключение Wi-Fi 158
Подключение к
Использование HTC 10
Совместное
модем»
и отключение подключения для передачи данных
передачей данных
виртуальной частной сети (VPN)
использование подключения телефона к Интернету с помощью функции «Интернет-
Беспроводной
HTC Connect 163
Bluetooth 167
NFC 170
Настройки
HTC BoomSound для
HTC BoomSound для
Личный
Включение
Режим «
Режим «
Автоматический
Настройка
Яркость
Звуки
Изменение
Режим «
Установка
Отключение
Управление
Настройка
Настройка
Назначение PINСпециальные
Настройки
Включение
Перемещение
звуковой профиль
и отключение служб определения местоположения
Не беспокоить»
В самолёте»
поворот экрана
времени отключения экрана
экрана
и вибрация при нажатии на экран
языка экрана
В перчатках»
цифрового сертификата
приложения
разрешениями для приложений
приложений по умолчанию
ссылок приложений
кода для nano-SIM-карты
возможности
специальных возможностей
и отключение жестов увеличения
по HTC 10 с помощью TalkBack
к Интернету
в качестве точки доступа Wi-Fi
обмен данными
и безопасность
динамиков
наушников
156
156
160
161
162
172
172
173
173
174
176
176
176
177
177
178
178
178
179
179
179
180
180
181
182
182
183
Товарные
Указатель
знаки и авторские права
Page 6
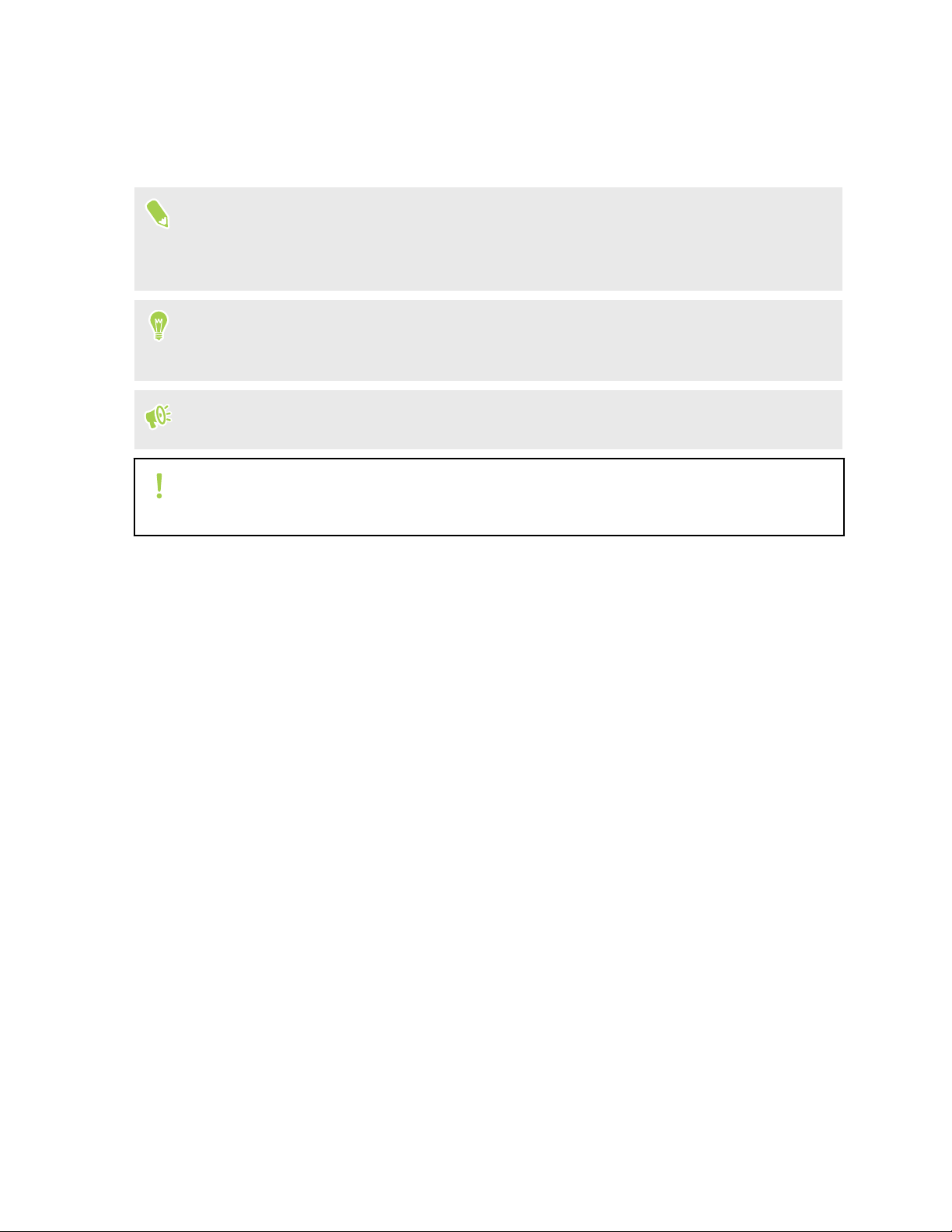
6 О данном руководстве
данном руководстве
О
В данном руководстве
обозначения
Это — примечание. В
например о том, что произойдет, если вы решите выполнить или не выполнить
определенное
которая может быть применима лишь к некоторым ситуациям.
Это — совет. В советах описываются
конкретного этапа или
которые могут оказаться для вас полезными.
Это обозначает
определенной
Этот значок обозначает
информацию, которую необходимо принять
возникновение
Некоторые
оператора мобильной
полезной и важной информации.
приложения могут быть недоступны в определенных регионах или у вашего
пользователя мы используем следующие символы для
примечаниях часто дается дополнительная информация,
действие. Кроме того, в примечаниях представлена информация,
альтернативные способы выполнения
процедуры либо приводится информация о параметрах,
важную информацию, которая вам необходима для выполнения
задачи или для достижения надлежащей работы той или иной функции.
информацию по мерам предосторожности, то есть
к сведению, чтобы предотвратить
возможных проблем.
связи.
Page 7

7 Важное примечание о возможности восстановления данных
Важное примечание
восстановления
Файлы и другие данные,
стерты с вашего
соответствующего
настроек
личная информация.
в мобильном устройстве могут остаться некоторые данные, в том числе
устройства, все равно могут быть восстановлены с помощью
которые были удалены, очищены, уничтожены или
стороннего программного обеспечения. Даже после сброса
данных
о возможности
Page 8
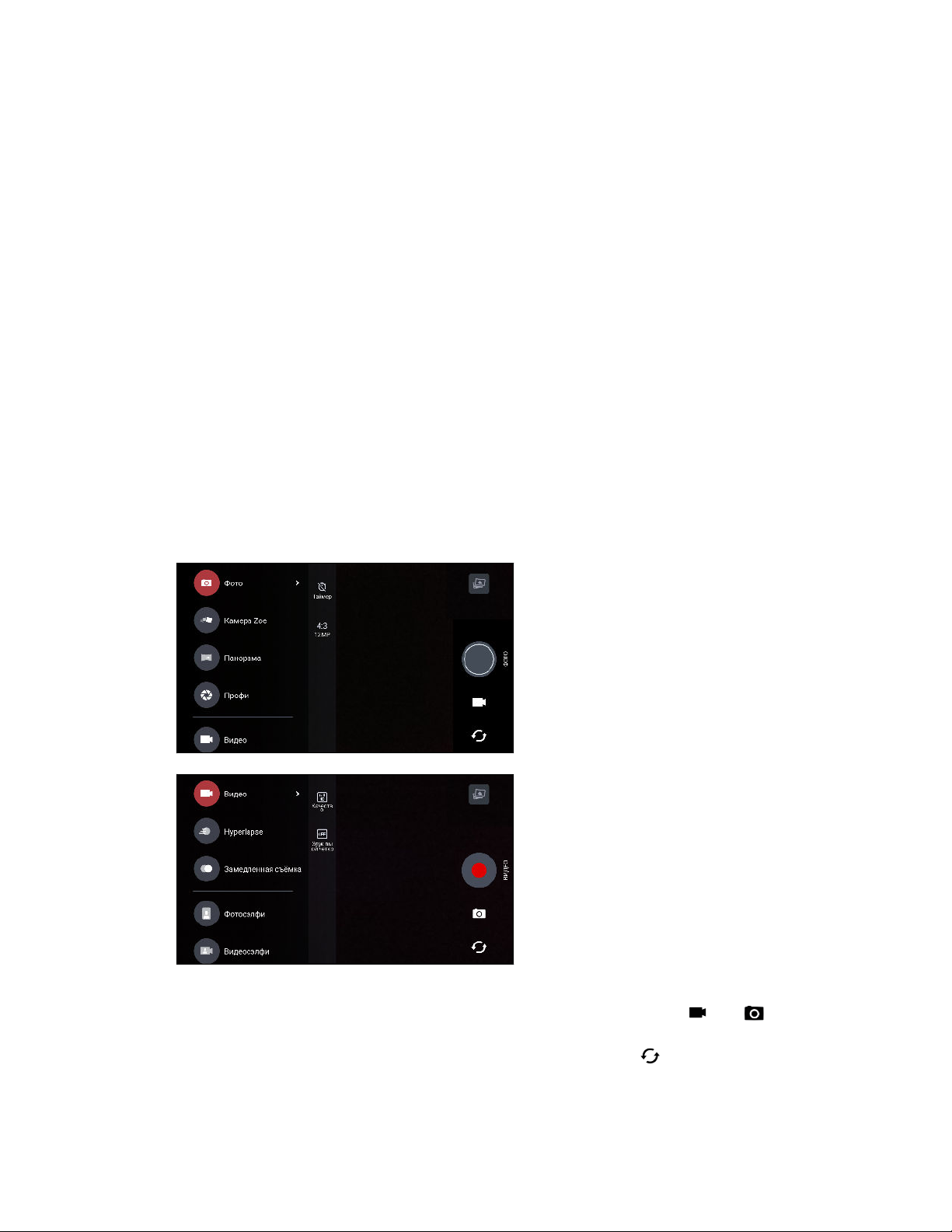
8 Функции, которыми вы можете наслаждаться
Функции, которыми вы
можете
Что
Вы можете делать
Интерфейс приложения «Камера» полностью обновлен, четко организован, что позволяет
быстрее
Более строгий и понятный интерфейс приложения «Камера»
В новом интерфейсе приложения «Камера» сгруппированы
например, режимы фотосъемки — это позволяет быстро находить желаемый режим,
режимы и параметры их настройки также расположены вместе для удобного доступа к
ним.
изменилось в приложении «
переключаться между режимами съемки и изменять настройки.
наслаждаться
Камера»
отличные фотоснимки с помощью камеры в телефоне HTC 10.
связанные режимы съемки —
переключения в режим «Фото» или «Видео» не требуется открывать выдвижное
Для
меню, это можно легко сделать
расположенных под кнопкой
фронтальной и
. раздел
См
основной камерой можно просто нажать кнопку
Камера
на стр.
из других режимов с помощью кнопок
спуска затвора. Для быстрого переключения между
.
72.
или ,
Page 9

9 Функции, которыми вы можете наслаждаться
Лазерный фокус
Лазерный фокус
деталей.
в HTC 10 позволяет делать быстрые снимки с высокой четкостью
Запись видео в режиме звука с высоким разрешением
Записывайте видео на
сведения см. в разделе Включение режима
камеру с 24-битным звуком высокого разрешения. Дополнительные
звука с высоким разрешением на стр.
Быстрая настройка фокуса и яркости изображения
съемкой можно легко
фокус, яркость или
, чтобы настроить фокус, а
переместите палец вверх или
См
. раздел
Фотосъемка
на стр.
Перед
настроить
экспозицию. Просто
экран
затем
вниз.
75.
77.
нажмите на
Стабилизирующие линзы
Оптическая
размытость, вызванную
снимки
стабилизация изображения (Optical Image Stabilization, OIS) уменьшает
дрожанием рук при съемке. Вы получите более четкие и яркие
даже при слабой освещенности.
Автопортреты
§ Делайте
помощью
§ Быстрый
«
Быстрый
помощью функции «
§ Моментальное
улыбающееся лицо.
функции «
команд
великолепные автопортреты и групповые снимки в ночное время с
фронтальной камеры
макияж. Прежде чем сделать автопортрет, воспользуйтесь функцией
макияж
Автоселфи» на стр.
на стр.
чтобы улучшить свою кожу. См. раздел
»,
Быстрый макияж» на стр.
сэлфи. Просто улыбнитесь, и камера сразу сфотографирует ваше
Или просто скажите «Фото»! См. разделы
81.
HTC UltraSelfie™.
81 и Съемка
Улучшение качества фотоснимков
Функция «
повысить
сохранит файл
больше информации об изображении
«
Google Фото™»
раздел
Улучшение качества изображений в формате RAW» позволяет существенно
качество ваших фотоснимков. Сделав снимок в режиме
формата RAW с расширением DNG.
для его последующей обработки в приложении
или в любом другом графическом редакторе на вашем компьютере. См.
Получение
фотоснимка в формате RAW на стр.
Ретуширование
80.
Использование
автопортретов с помощью голосовых
в формате RAW
Профи,
формата RAW предоставляет
Файл
85.
камера
кожи с
Page 10
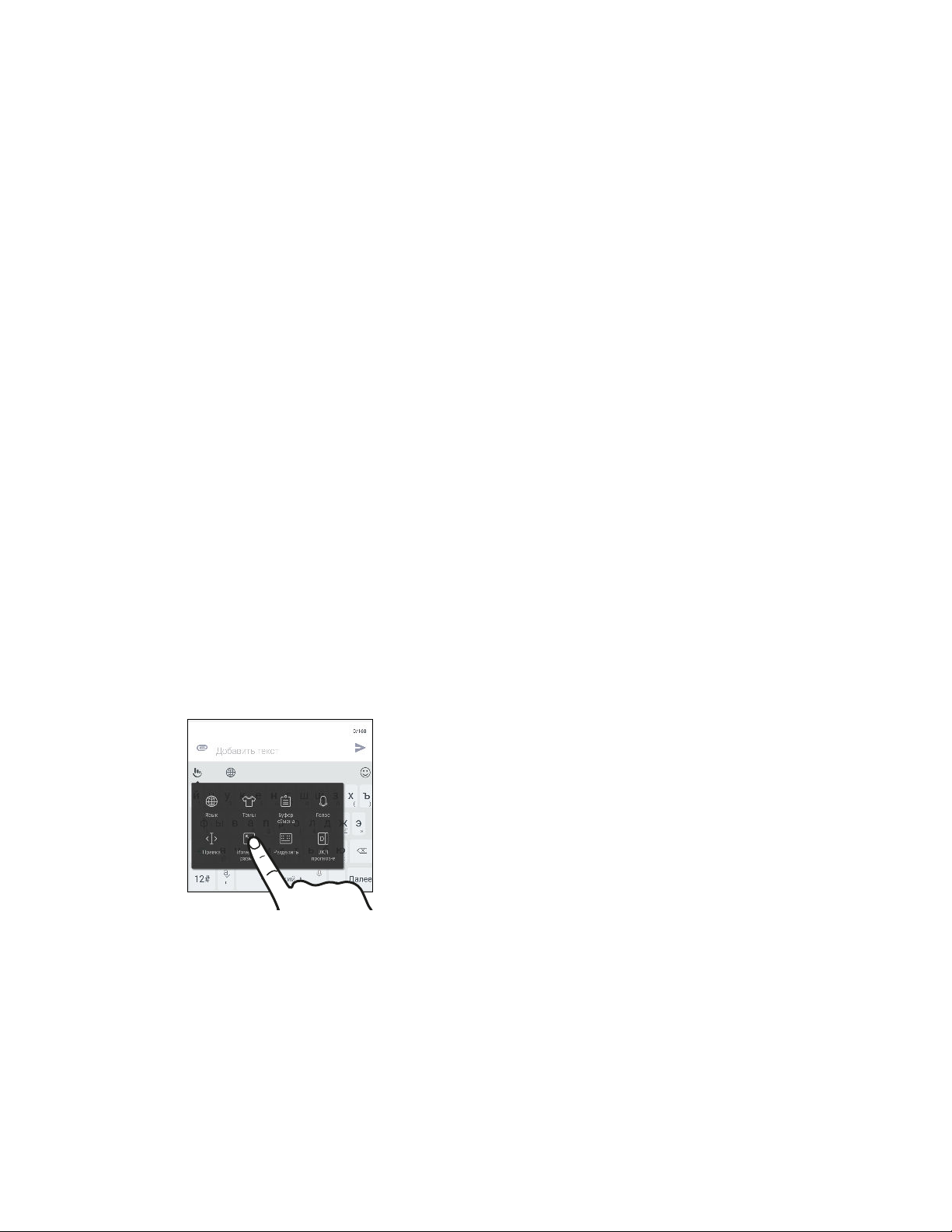
10 Функции, которыми вы можете наслаждаться
Hyperlapse
Режим Hyperlapse
фрагменты
Видеосъемка «Hyperlapse»
видеозаписи для изменения скорости воспроизведения. См. раздел
позволяет до 12 раз увеличить скорость видеосъемки и выбрать
на стр.
84.
Лучшее от приложений HTC и Google Фото
обеспечения наилучших впечатлений от использования приложений HTC и
Для
наряду с предоставлением исходного
минимизировать количество изначально
является приложение
приложения компания HTC
приложении Google
для редактирования фотографий
Фото.
помощью приложения
С
создавать их резервные копии в «облачном» хранилище и наслаждаться всеми его
отличными
Фото на стр.
функциями. Подробные сведения см. в разделе
86.
HTC «
Фото
Галерея». Вместо
взяла его уникальные функции и сделала их доступными в
. В HTC 10 можно использовать специальные инструменты HTC
Google
оптимального объема памяти компания HTC начала
загруженных приложений. Одним из примеров
предварительной загрузки данного
и видеозаписей непосредственно из приложения
Фото
можно управлять фотографиями
Работа
и видеозаписями,
с приложением Google
Google
®
Google
Что
HTC использует TouchPal
популярности
Ниже
изменилось в экранной клавиатуре
в качестве экранной клавиатуры для HTC 10 благодаря ее
и расширенным функциям.
перечислены несколько функций клавиатуры
§ Загрузка
§ Широкий
социальных сетях.
§ Резервное копирование
ввода
тем клавиатуры для персонализации ее фона.
набор смайликов, которые можно добавлять в сообщения и обновления в
и синхронизация личных словарей, а также шаблонов
и данных в облако
TouchPal.
TouchPal.
Page 11
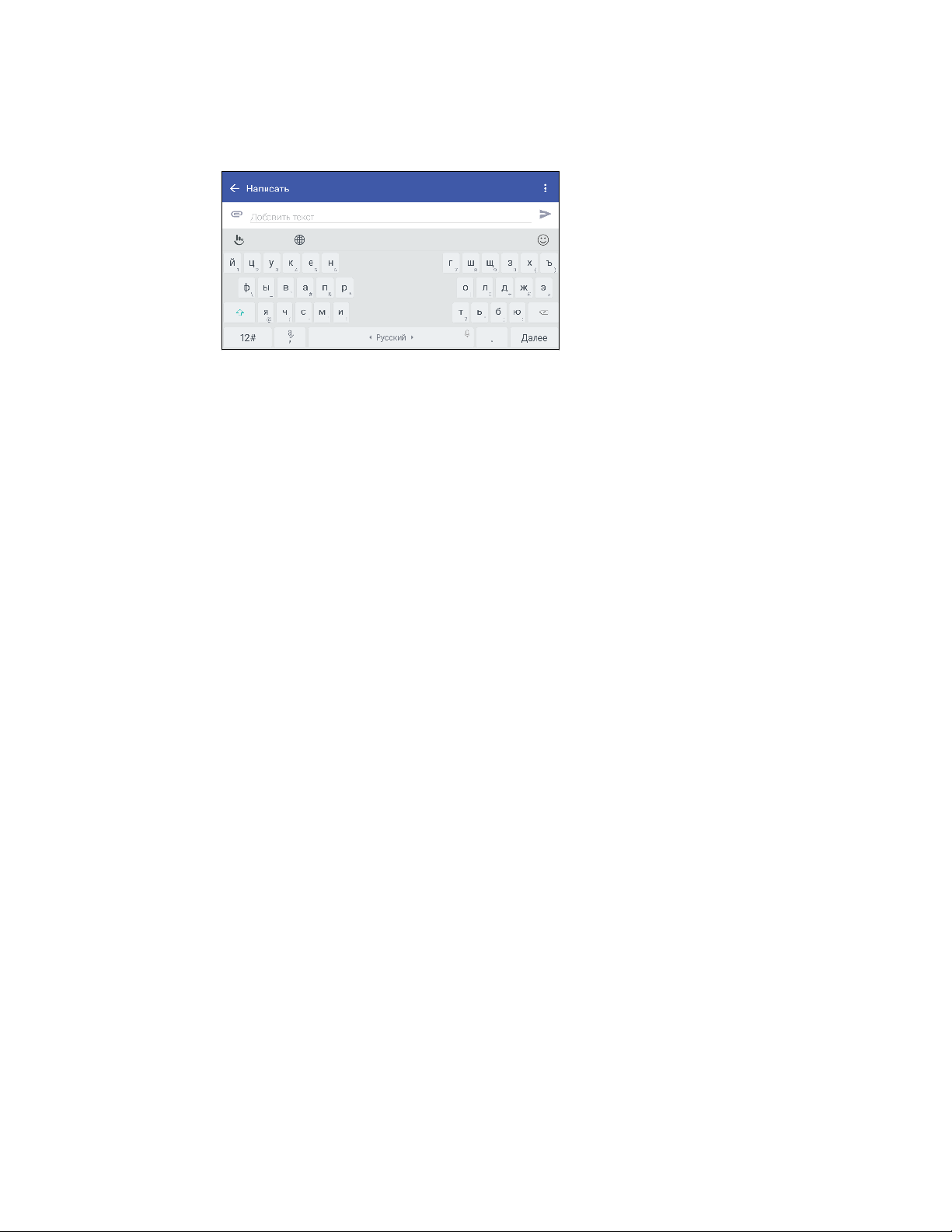
11 Функции, которыми вы можете наслаждаться
§ Изменяемый размер клавиатуры. Можно также изменить
§ При
Основные сведения
вводе текста в горизонтальной ориентации можно разделить клавиатуру, чтобы
можно было быстрее и
об использовании клавиатуры см. в разделе
проще вводить текст только большими пальцами.
Звук с эффектом присутствия
Насладитесь
наушники. Легкий
качеством звука HTC 10, воспроизводимым через встроенные динамики или
способ подключения беспроводных динамиков к телефону.
положение клавиатуры.
Ввод текста
на стр.
55.
HTC BoomSound
Услышьте то
обеспечивает
видео
или в процессе игры. Подробную информацию см. в разделах
динамиков
HTC 10
динамиками
, что раньше пропускали мимо ушей.
насыщенное и подлинное звучание при прослушивании музыки, просмотре
на стр.
также имеет динамики
172 и HTC BoomSound
HTC BoomSound Hi-Fi
верхних и нижних частот.
для наушников на стр.
Запись аудио в режиме звука с высоким
Включите
аудиозаписи с кристально чистым
режима
режим звука с высоким разрешением в приложении «
звуком. Подробные сведения см. в разделе
записи звука с высоким разрешением на стр.
HTC BoomSound™ с Dolby Audio
HTC BoomSound для
172.
с конструктивно разделенными
разрешением
Диктофон»,
155.
Персонализация музыкального списка воспроизведения
Выбирайте
собственный звуковой
слуховым способностям. Для
Личный звуковой профиль на
ту музыку, которая нравится вам, и слушайте ее через наушники. Создайте
профиль, который соответствует вашим музыкальным вкусам и
получения более подробной информации см. раздел
173.
стр.
™
чтобы делать
Включение
HTC Connect
Просто
музыки
воспроизведением
даже
HTC Connect? на стр.
проведите тремя пальцами вверх по экрану, чтобы начать потоковую передачу
или видеозаписей с HTC 10 на динамики или телевизор. Управляйте громкостью и
с помощью телефона! Вы можете наслаждаться любимой музыкой
через несколько динамиков. Подробную информацию см. в разделе
163.
Что
такое
Page 12
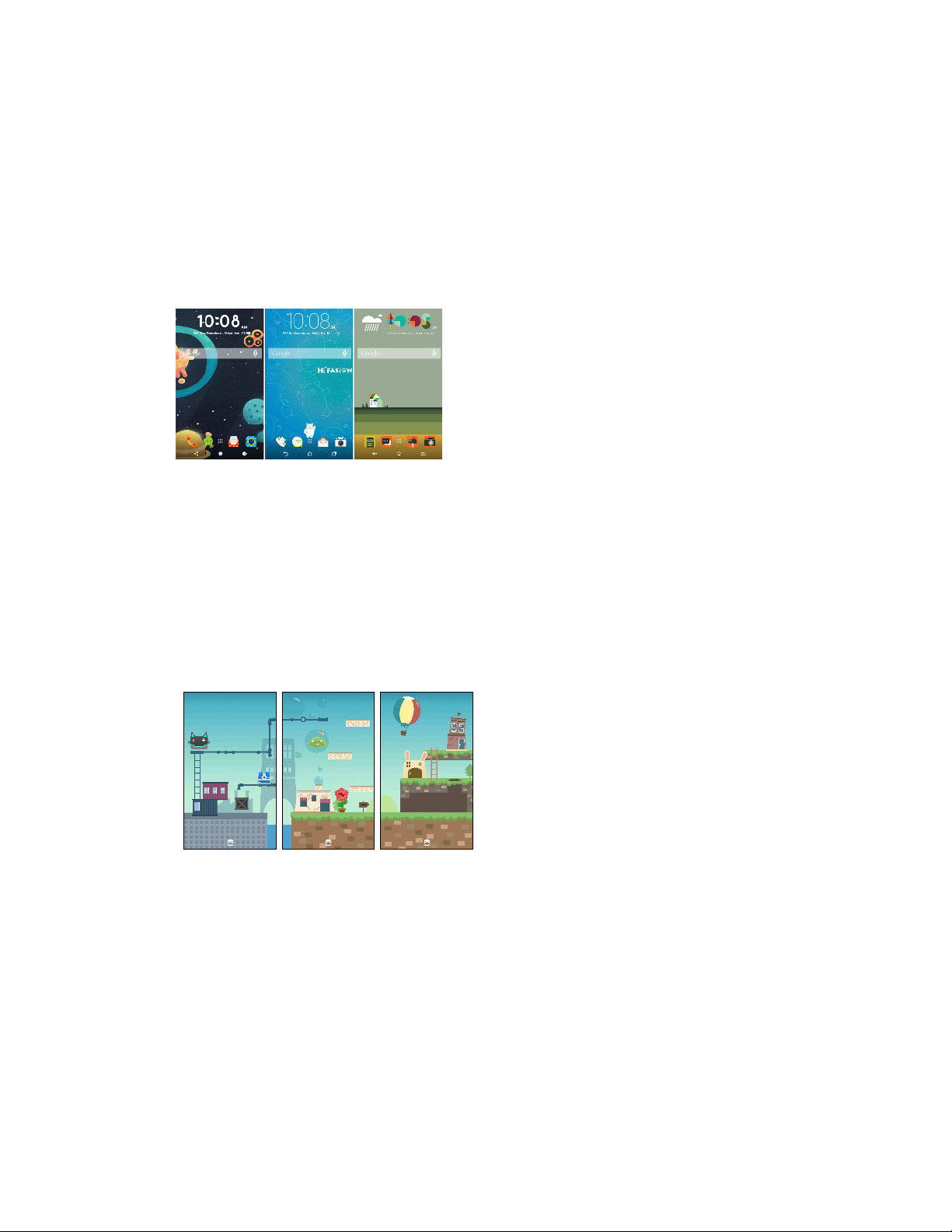
12 Функции, которыми вы можете наслаждаться
Абсолютная
Думая
чтобы адаптировать его к вашему образу жизни.
о вас, разработчики HTC 10 наполнили его инновациями, которые нацелены на то,
индивидуальность
Темы
Сделайте HTC 10
смешения и сопоставления различных наборов значков, звуков, цветовых схем и многого
другого.
Дополнительные
«Фоновые рисунки экрана "Приложения"», также представлены в телефоне!
Дополнительные
истинно вашим, настраивая его с помощью ваших фотоснимков,
типы фоновых рисунков, например «
сведения см. в разделе
такое HTC Темы? на стр.
Что
Несколько
фоновых рисунков» и
59.
Свободный макет
вы хотите перевести настройки Главного экрана на новый уровень, попробуйте
Если
Свободный
использовать
макет главного экрана, который не имеет ограничений сетки и позволяет
забавные этикетки вместо значков приложений.
Персонализация
Выбирайте
собственный
слуховым способностям.
Личный
ту музыку, которая нравится вам, и слушайте ее через наушники. Создайте
звуковой профиль, который соответствует вашим музыкальным вкусам и
звуковой профиль на стр.
главного экрана
музыкального списка воспроизведения
Для получения более подробной информации см. раздел
173.
Page 13
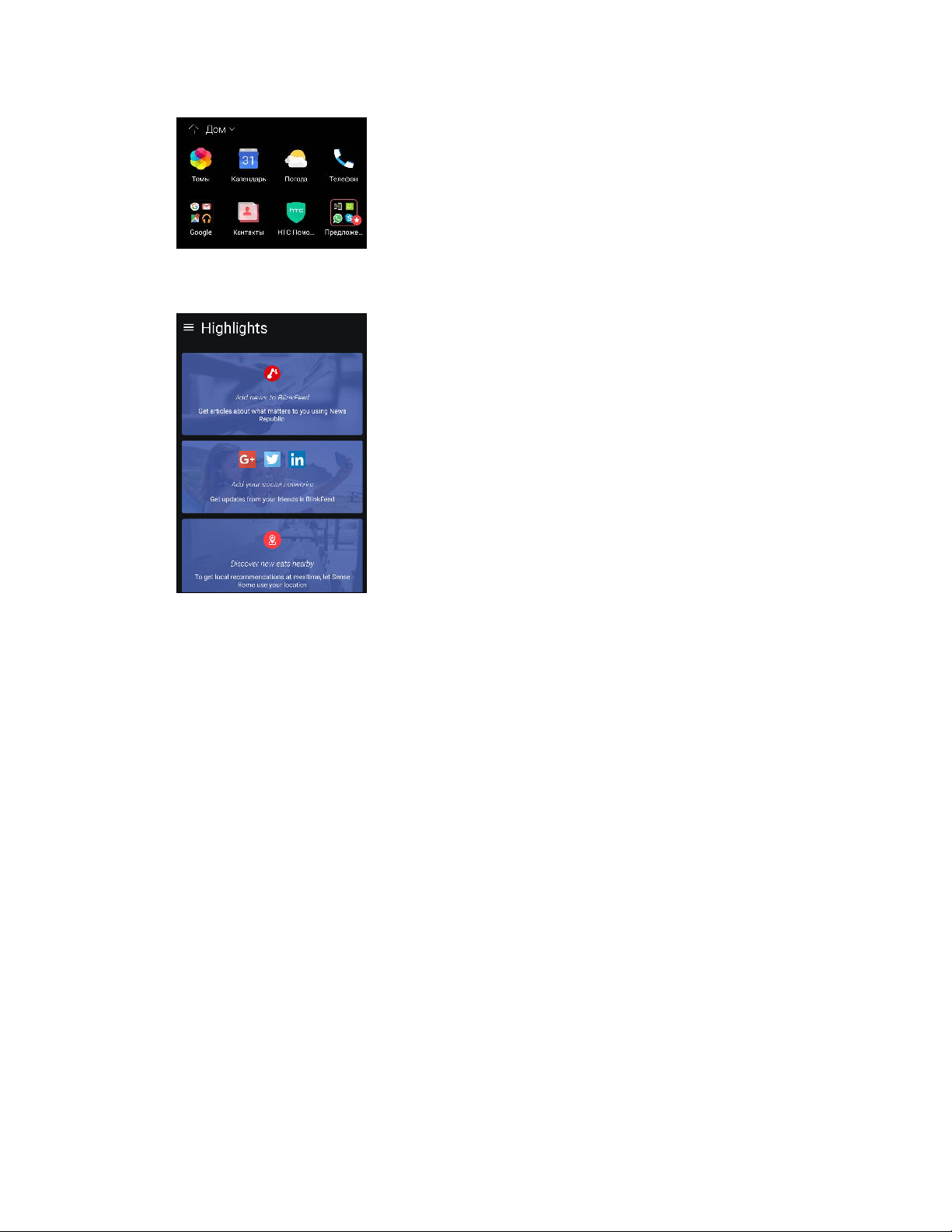
13 Функции, которыми вы можете наслаждаться
Виджет HTC Sense Home
HTC BlinkFeed
Что
вашим
45.
такое
Виджет HTC Sense™ Home адаптируется к
потребностям
HTC Sense Главный виджет? на стр.
такое
Получайте
уведомления социальных сетей и т. д., удобно
доставляемые в
можете получать рекомендации о местах питания!
даже
Можно также
помощью HTC BlinkFeed™.
HTC BlinkFeed? на стр.
дома, на работе и в дороге. См. раздел
информацию по любимым темам, новости,
единое место в вашем телефоне.
воспроизводить встроенные видеозаписи с
См. раздел
118.
Что
Вы
Датчик
Вы
можете использовать сканер отпечатков пальцев в HTC 10 для того, чтобы быстро
разблокировать
пальца
Вы
можете сохранить до 5 отпечатков пальцев. См. раздел
пальца
распознавания отпечатков пальцев
телефон и вывести его из режима сна с помощью своего отпечатка
.
Сведения о сканере отпечатка
на стр.
30.
Page 14

14 Функции, которыми вы можете наслаждаться
Улучшенная
эффективность использования
аккумулятора
дополнение к более емкому встроенному аккумулятору HTC 10 вся система питания
В
использует
аппаратных и
технологию PowerBotics, которая повышает эффективность работы
программных средств и увеличивает время работы от аккумулятора.
Boost+
Приложение
посредством распределения
некорректных действий приложений
Данное
играете
. раздел
См
Boost+ позволяет оптимизировать производительность телефона
ресурсов, удаления нежелательных файлов, прекращения
и удаления неиспользуемых приложений.
приложение также можно настроить на увеличение заряда аккумулятора, когда вы
в свою любимую игру на HTC 10.
Работа с
приложением HTC Boost+ на стр.
105.
Android 6.0 Marshmallow
Android™ 6.0 Marshmallow предоставляет
использование телефона
станет еще удобнее.
Now on Tap
Now on Tap выполняет интуитивный
прямо
покидать
Просто нажмите и
информацию,
в приложение. Это значит, что вам больше не придется прерывать беседу или
просматриваемый веб-сайт, чтобы найти нужную информацию.
удерживайте
приложения и действия. См. раздел
поиск и доставляет соответствующую информацию
ДОМОЙ, и Now on Tap отобразит
Управление памятью телефона
Используя
использование
также можно узнать,
Главная перемена
Если у вас уже
использовать
любой телефон
параметр «Память» в меню «Настройки», вы сможете просмотреть среднее
памяти и производительность HTC 10. При помощи данного параметра
какие приложения используют больше всего памяти.
в использовании карт памяти
есть карта памяти с мультимедийными и другими файлами, вы можете
ее как съемный накопитель и получать доступ к своим файлам, вставив ее в
на платформе
Android.
новые функции, при помощи которых
соответствующую
Now on Tap
на стр.
91.
у вас есть абсолютно новая карта памяти, вы можете использовать ее для
Если
увеличения
памяти: в качестве съемного или
памяти
объема внутренней памяти. См. разделы
в качестве внутреннего накопителя на стр.
внутреннего накопителя? на стр.
101.
следует использовать карту
Как
101 и Настройка карты
Page 15
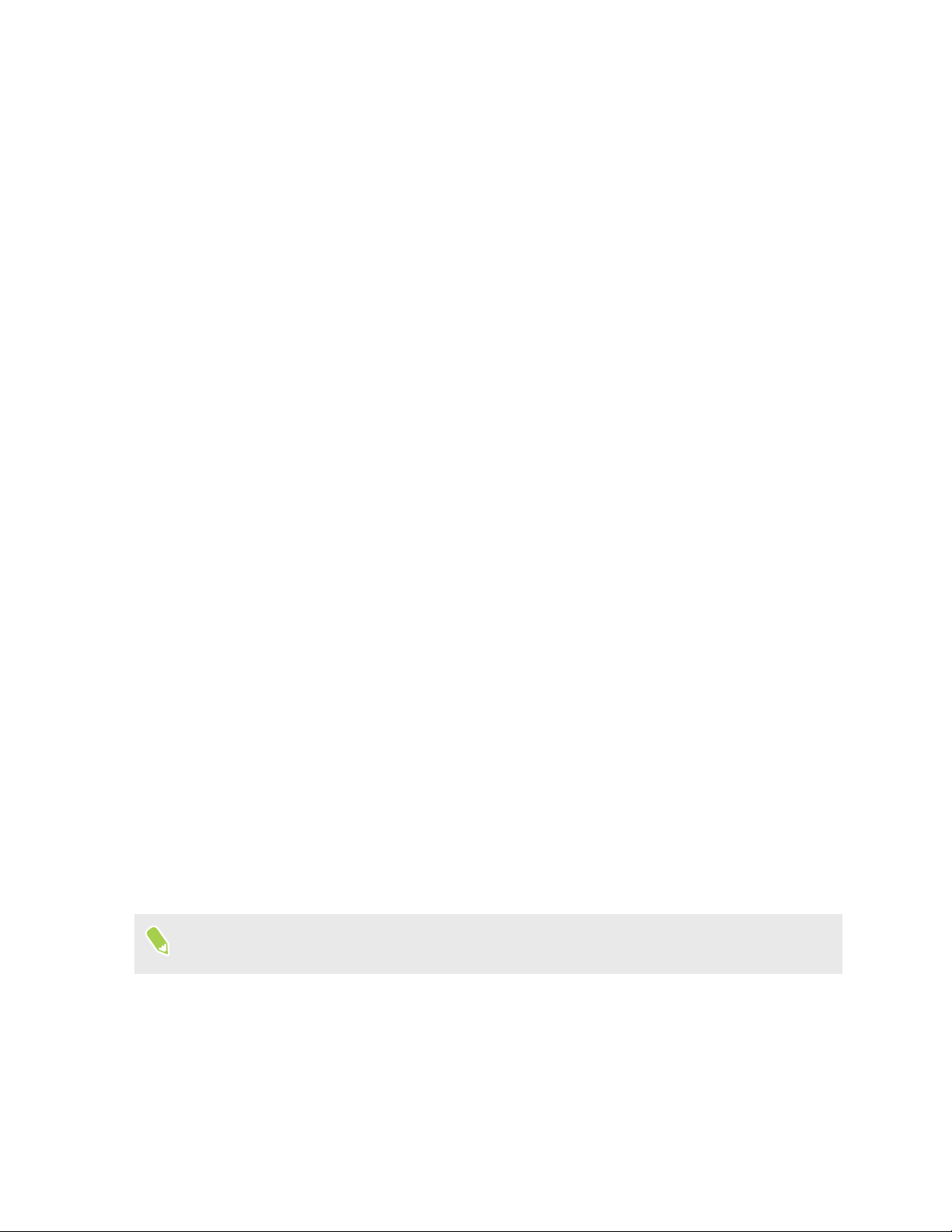
15 Функции, которыми вы можете наслаждаться
Сброс настроек сети
можете быстро сбросить все настройки сети, если HTC 10 имеет трудности с
Вы
подключением
Сброс настроек
к мобильному Интернету, сети
сети
на
стр.
116.
или устройству
Wi-Fi®
Bluetooth®.
Настройки Google
См. раздел
можете легко управлять настройками приложений и функций
Вы
Нажмите Google в меню «Настройки» измените настройки в соответствии с вашими
предпочтениями.
Google
в HTC 10.
Улучшенная связь ссылок и приложений
Android 6.0 Marshmallow автоматически
ссылки
ссылок
обработать ссылку,
В меню «Настройки»
для
умолчанию на
в тексте, сообщении эл. почты или на веб–сайте. С функцией «Улучшенная связь
и приложений» вам больше не придется догадываться, какое приложение может
на которую вы нажимаете.
можно изменить приложения по умолчанию, которые используются
обработки ссылок. Подробные сведения см. в разделе
стр.
179 и Настройка
открывает нужное приложение при нажатии на
Настройка приложений
ссылок приложений на стр.
180.
Разрешения для приложений
защиты вашего телефона и личных данных в версии
Для
усовершенствован процесс
данным и
разделе Управление
функциям, например, к контактам или микрофону. Подробные сведения см. в
разрешениями для приложений на стр.
предоставления приложениям доступа к определенным
Android 6.0 Marshmallow был
179.
по
Обновления
В HTC 10 получайте обновления программного
последних функций
безопасности
Также загружайте
приложений
Некоторые приложения HTC, которые предварительно не загружены в определенные
телефоны, также можно
Информация в данном
поздних
по мере их доступности.
и устанавливайте последние обновления приложений HTC и других
из
Google Play™,
обновлений ПО и приложений.
ПО и приложений
обеспечения для использования
улучшения производительности, исправлений ошибок и улучшения
чтобы наслаждаться новыми и улучшенными функциями.
загрузить из
руководстве может быть не самой свежей при наличии более
Google Play.
Page 16
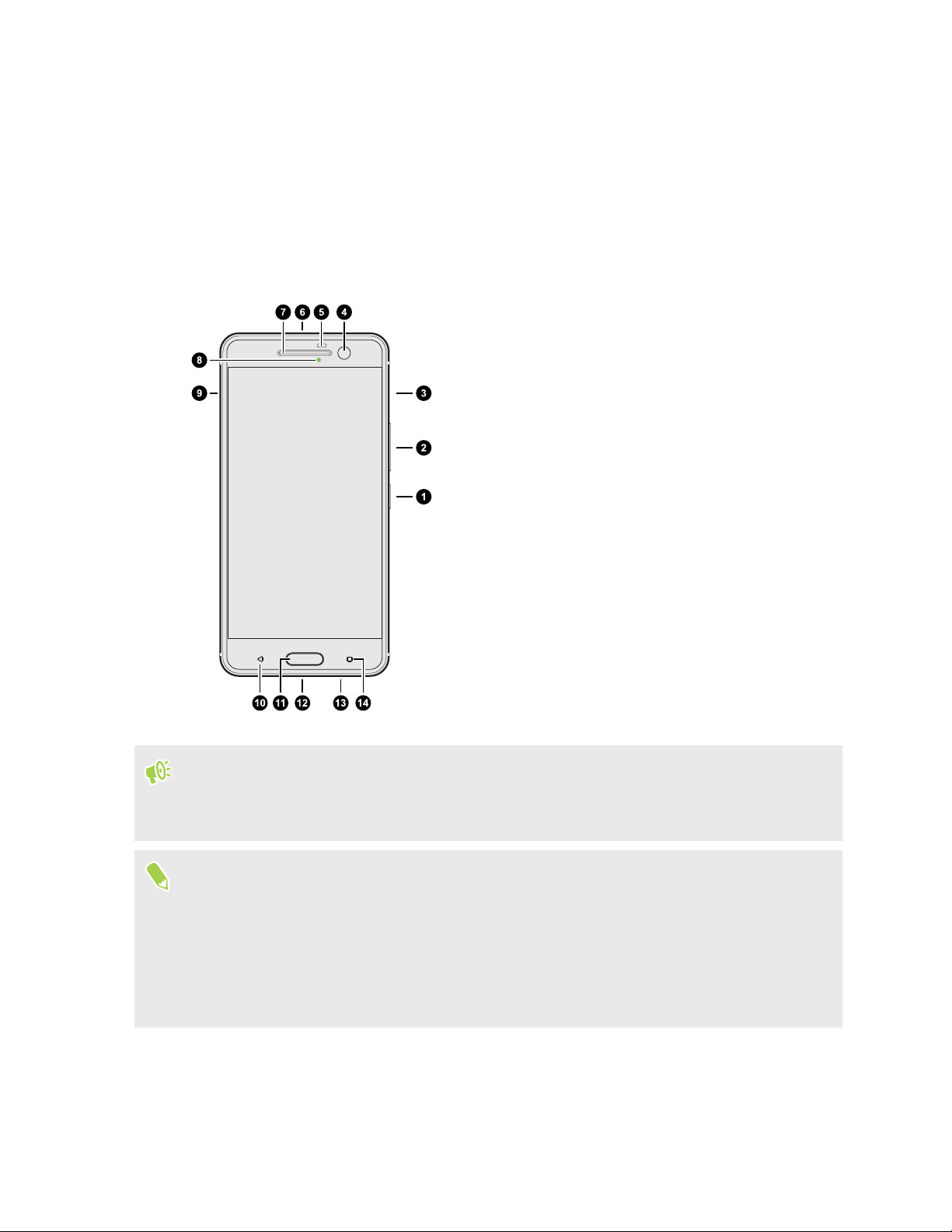
16 Распаковка
Распаковка
HTC 10
1. ПИТАНИЕ
2. ГРОМКОСТЬ
Чтобы
передачи данных,
подробностями
использовать сеть 4G/
обратитесь к своему оператору.
3. Гнездо
4. Камера HTC UltraSelfie
OIS
5. Бесконтактный
6. Гнездо
7. Наушник
8. Уведомляющий
9. Гнездо
10. НАЗАД
11. ДОМОЙ / Сканер отпечатка пальца
12. Разъем Разъем
13. Динамики HTC BoomSound Hi-Fi
14. ПОСЛЕДНИЕ
LTE™ своего
вам потребуется соответствующий тарифный план 4G/
оператора для услуг голосовых вызовов и
карты nano-SIM
датчик
для гарнитуры (3,5 мм)
индикатор
карты
microSD
USB типа C
ПРИЛОЖЕНИЯ
с функцией
™
™
За
LTE.
§ Если
§ Избегайте
вы решите использовать футляр или защитную пленку для экрана, не
перекрывайте
защитную
производителей с металлическими
гарнитуры. Они
и не блокируйте бесконтактный датчик. Приобретите футляр или
пленку для экрана, предназначенные специально для HTC 10.
подключения гарнитур и других принадлежностей сторонних
могут негативно влиять на прием сигнала.
брелками, свисающими рядом с гнездом для
Page 17

17 Распаковка
Задняя
панель
1. Основная
функцией OIS
2. Лазерный
3. Двойная
светодиодная вспышка
камера
датчик автофокуса
HTC UltraPixel™
с
Слоты
слотах nano-SIM и
В
При вставке инструмента для выдвижения лотка в соответствующие отверстия не
нажимайте на лоток, чтобы
вы хотите использовать защитный футляр, следует приобрести модель футляра,
Если
которая разработана специально для HTC 10 и не блокирует доступ к лоткам.
с лотками для карт
microSD
имеются лотки для установки карт.
избежать повреждения выдвижного механизма внутри слотов.
Page 18

18 Распаковка
nano-SIM
HTC 10 используется nano-SIM-карта.
В
Используйте только стандартную
большей толщины
образом или
-карта
карту формата nano-SIM. Модифицированная карта
, чем стандартная nano-SIM-карта, может не вставиться надлежащим
повредить слот для карты.
Установка карты nano-SIM
1. Удерживайте
2. Вставьте кончик
поставки
для выдвижения
телефон лицевой стороной вниз.
инструмента для выдвижения лотка, входящего в комплект
телефона, или небольшую разогнутую канцелярскую скрепку в отверстие
лотка nano-SIM.
3. Нажмите
а затем вытяните лоток наружу.
кончиком инструмента внутрь отверстия до упора, чтобы выдвинуть лоток,
Page 19
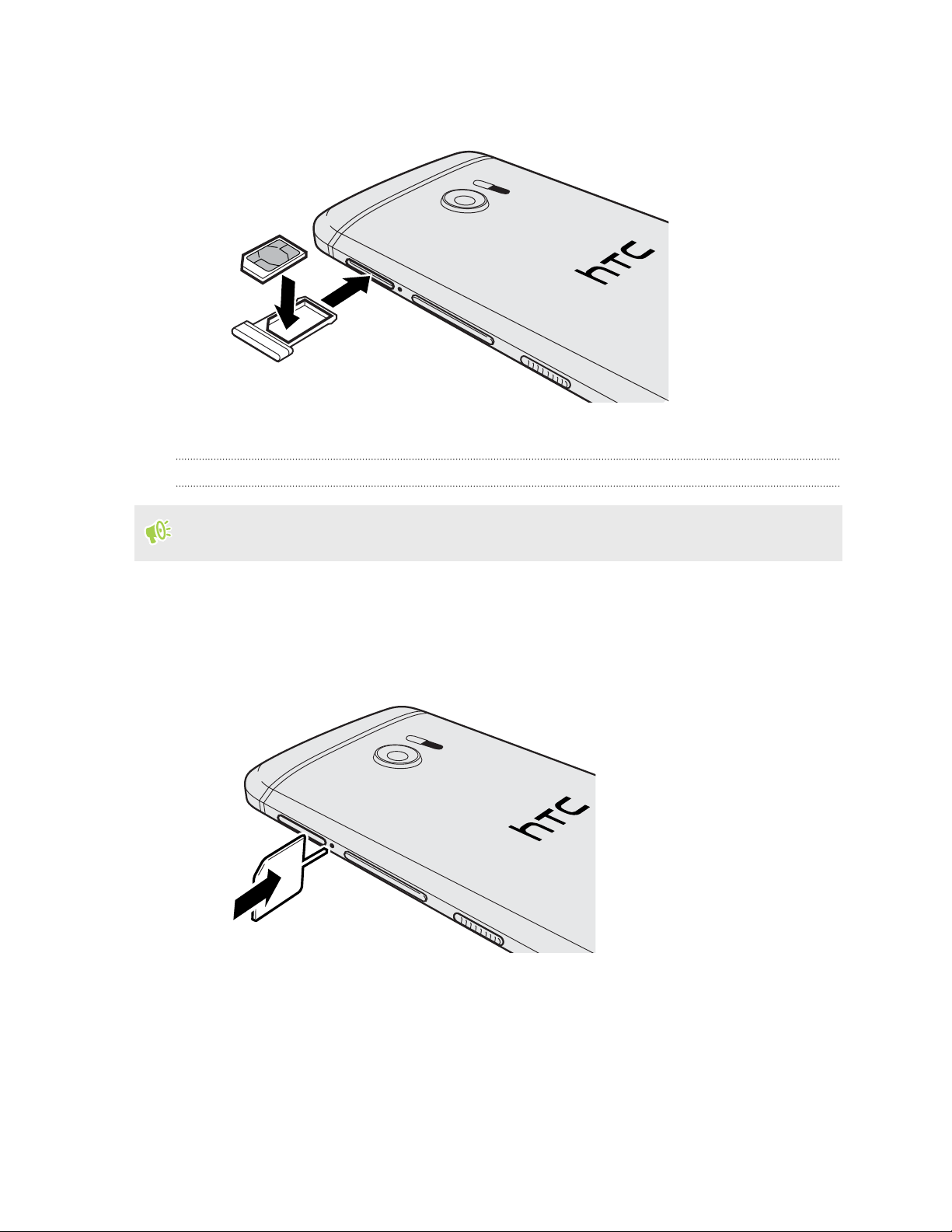
19 Распаковка
4. Поместите
уголком
5. Задвиньте
Извлечение
Обязательно
nano-SIM-карту в лоток (позолоченными контактами вверх, скошенным
наружу).
лоток с картой обратно в слот.
nano-SIM-карты
выключайте HTC 10 перед извлечением карты.
1. Удерживайте
2. Вставьте кончик
поставки
для выдвижения
3. Нажмите
карты.
4. Вытяните
телефон лицевой стороной вниз.
телефона, или небольшую разогнутую канцелярскую скрепку в отверстие
кончиком инструмента внутрь отверстия до упора, чтобы выдвинуть лоток
лоток и извлеките nano-SIM-карту.
инструмента для выдвижения лотка, входящего в комплект
лотка nano-SIM.
5. Не
забудьте задвинуть пустой лоток обратно в слот.
Page 20
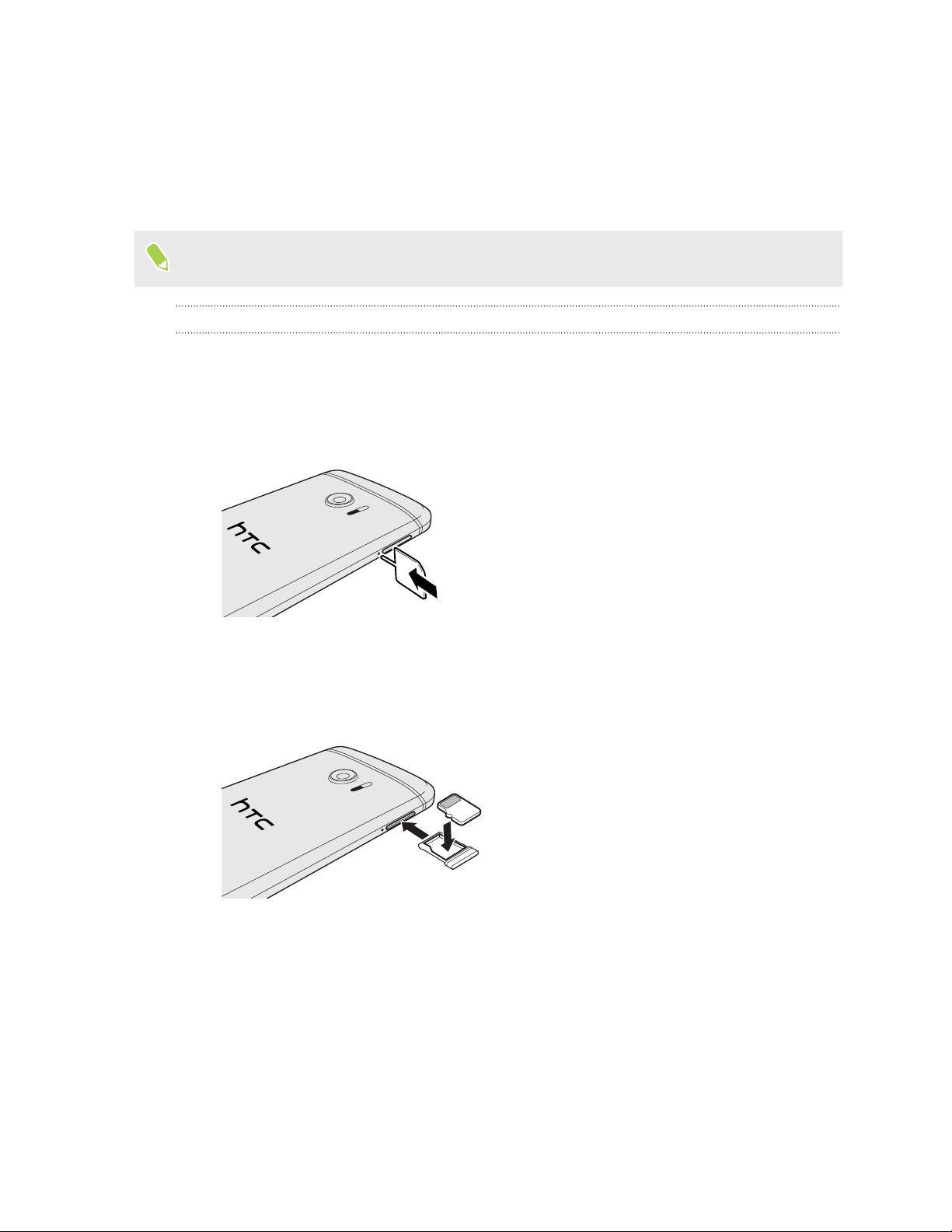
20 Распаковка
Карта
Используйте
потребуется
некоторые
возможность.
Карта
памяти
карту памяти для хранения фотоснимков, видеозаписей и музыки.
освободить место в памяти телефона, вы также можете переместить
приложения на карту памяти при условии, что они поддерживают такую
памяти не является обязательным компонентом и продается отдельно.
Установка карты microSD
1. Удерживайте телефон лицевой стороной вниз.
2. Вставьте кончик инструмента для выдвижения лотка, входящего в комплект
поставки телефона, или небольшую разогнутую канцелярскую скрепку в отверстие
для выдвижения лотка microSD.
Если вам
3. Нажмите
карты microSD.
4. Вытяните
вверх).
5. Задвиньте
кончиком инструмента внутрь отверстия до упора, чтобы выдвинуть лоток
лоток карты
лоток с картой
microSD
и поместите в него карту
microSD обратно
в слот.
microSD (контактами
Page 21
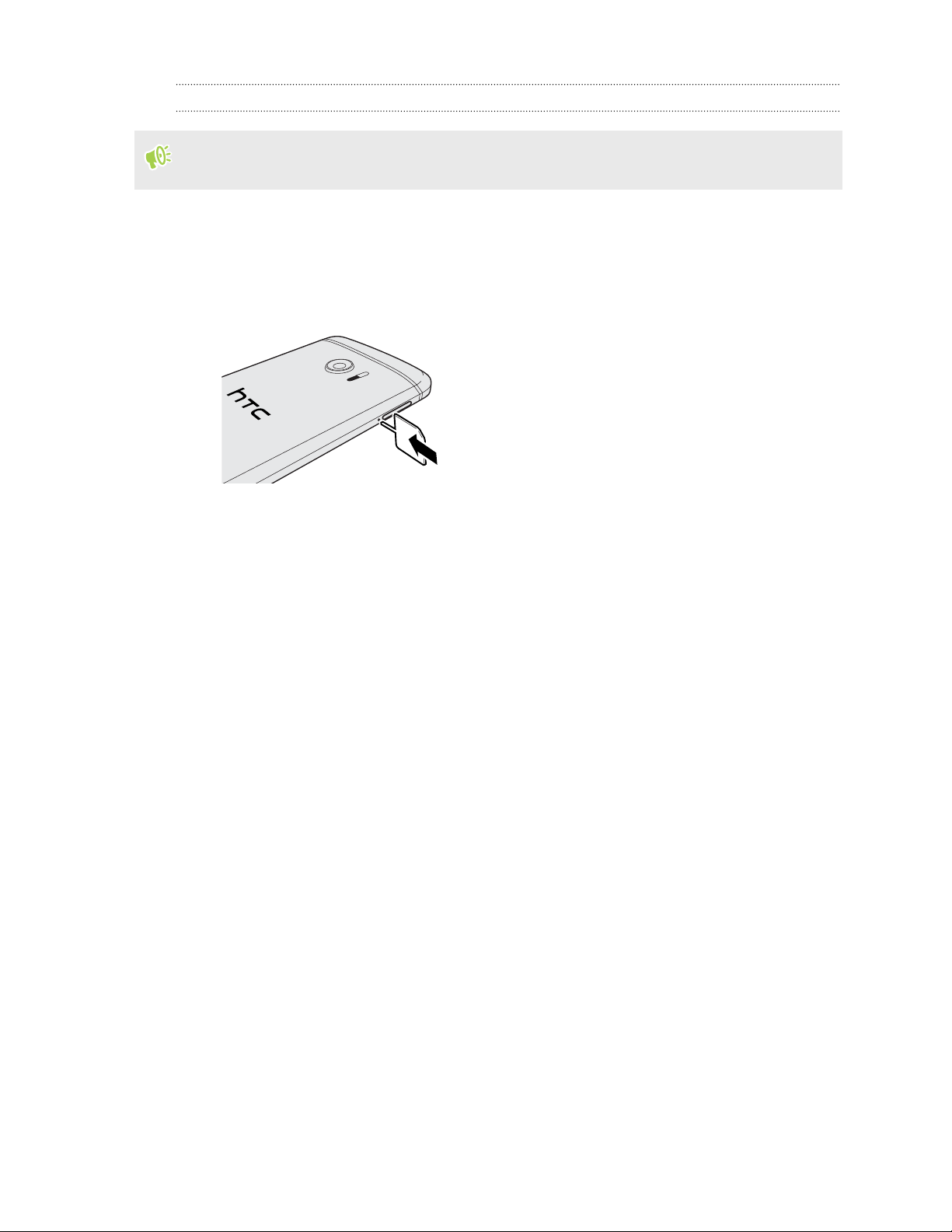
21 Распаковка
Извлечение карты microSD
Обязательно
отключите карту
карты памяти на стр. 105.
1. Удерживайте
телефон лицевой стороной вниз.
2. Вставьте кончик
поставки
телефона, или небольшую разогнутую канцелярскую скрепку в отверстие
для выдвижения
3. Нажмите
кончиком инструмента внутрь отверстия до упора, чтобы выдвинуть лоток
карты microSD.
4. Вытяните
После извлечения
обратно в
лоток
карты
слот.
microSD перед
ее извлечением. См. раздел
Отключение
инструмента для выдвижения лотка, входящего в комплект
лотка
microSD
microSD.
и извлеките карту
microSD.
microSD обязательно задвиньте
пустой лоток карты
microSD
Page 22

22 Распаковка
Зарядка
Перед
зарядить.
включением и началом использования HTC 10 аккумулятор рекомендуется
§ Если
§ Для
аккумулятор был разряжен в течение нескольких дней, возможно, придется
позаряжать HTC 10 несколько минут, прежде чем включить его.
зарядки аккумулятора следует использовать только сетевой адаптер питания и
Разъем
сильно
не соединение с компьютером
1. Вставьте меньший
аккумулятора
USB типа C-кабель из комплекта поставки HTC 10. Если аккумулятор очень
разряжен, обязательно используйте для зарядки сетевой адаптер питания, а
через USB-кабель.
конец USB-кабеля в разъем USB.
2. Вставьте другой конец USB-кабеля в сетевой адаптер.
3. Вставьте сетевой адаптер в сетевую розетку, чтобы начать зарядку аккумулятора.
§ В целях безопасности зарядка аккумулятора может прекращаться во избежание
перегрева.
§ Старайтесь не заряжать аккумулятор в жарких условиях.
§ Когда вы пользуетесь веб-браузером и заряжаете аккумулятор, HTC 10 может немного
нагреваться. Это нормальное явление.
§ С целью экономии электроэнергии следует отключать сетевой адаптер питания от
электророзетки после завершения зарядки.
Включение и
выключение питания
Включение питания
Нажмите и удерживайте кнопку ПИТАНИЕ, пока HTC 10 не завибрирует.
первом включении HTC 10 вам придется настроить его.
При
Page 23
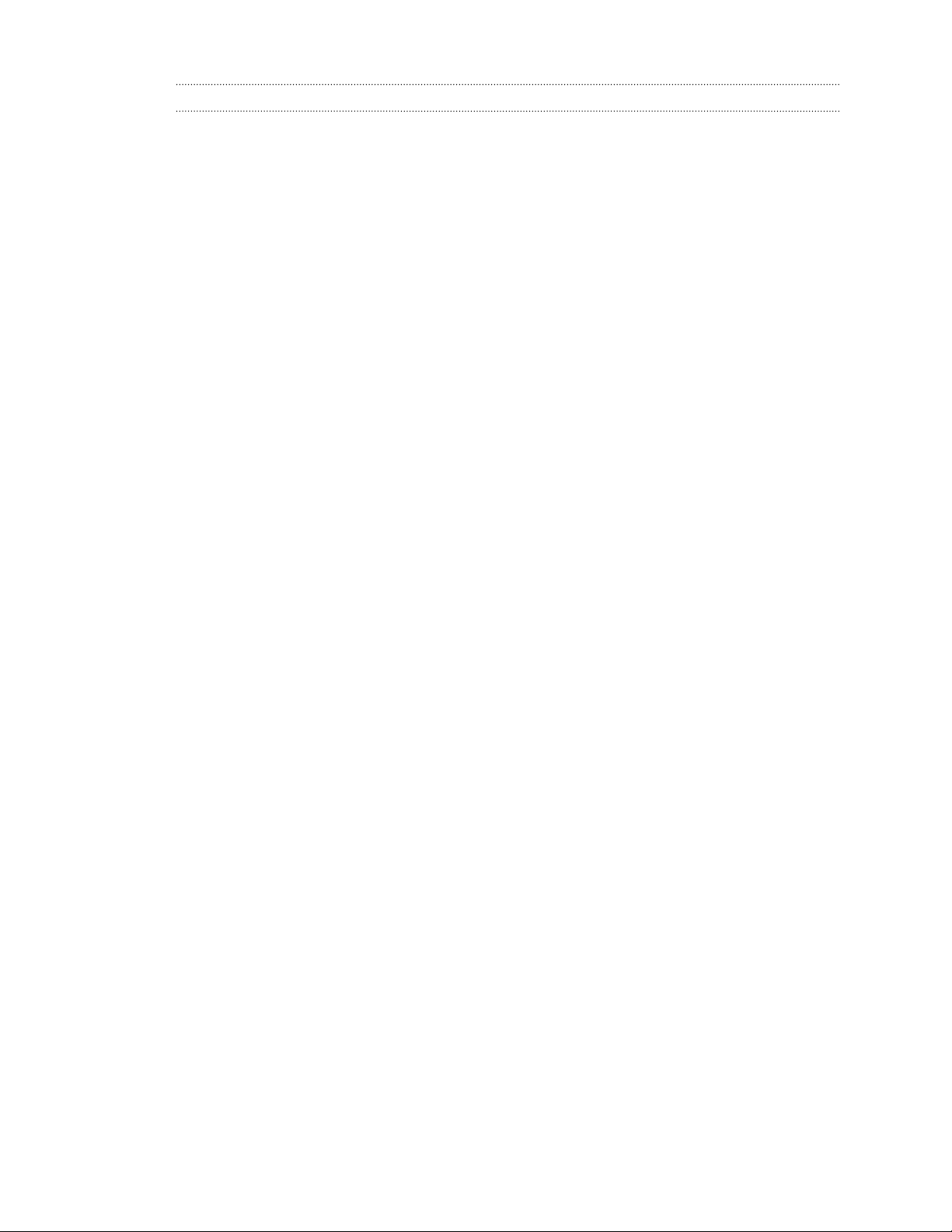
23 Распаковка
Отключение питания
1. Если
2. Нажмите и
дисплей погас, нажмите кнопку
удерживайте кнопку
3. Нажмите Отключить
ПИТАНИЕ, чтобы включить
ПИТАНИЕ
в течение нескольких секунд.
питание в меню выбора действий.
его.
Page 24

24 Настройка телефона и перенос данных
Настройка телефона и
перенос
Первоначальная
первом включении HTC 10 — или после сброса настроек — вам будет предложено
При
настроить его.
Вы можете включить функцию
команд до выбора языка
пор, пока
возможностей.
Выполните
свою учетную запись Google, настроив
Вы можете
резервного копирования
приложения и данные» нажмите Восстановить
свой
было выполнено
не услышите голосовое сообщение о включении режима специальных
настройку устройства, выбрав тип подключения к Интернету, выполнив вход в
воспользоваться службой архивации
старый телефон, из которого вы хотите восстановить приложения и для которого
резервное копирование с помощью службы архивации
данных
настройка HTC 10
TalkBack для перемещения с помощью голосовых
. Нажмите двумя пальцами на экран и удерживайте их до тех
защиту устройства для HTC 10 и т. д.
Android, если
данных со старого телефона. На экране «
из резервной копии
вы использовали ее для
Восстановить
. В меню
Android.
выберите
Либо нажмите Настроить как
Некоторые функции,
информации
записей
данных.
«Настройки». Дополнительную информацию по службам определения координат см. в
разделе Включение
о местоположении и автоматическая синхронизация ваших учетных
в Интернете, могут повлечь за собой дополнительную плату за передачу
Чтобы не платить за передачу данных, отключите эти функции в меню
требующие подключения к Интернету, например услуги на базе
и отключение служб определения местоположения на стр.
новое устройство
.
173.
Page 25
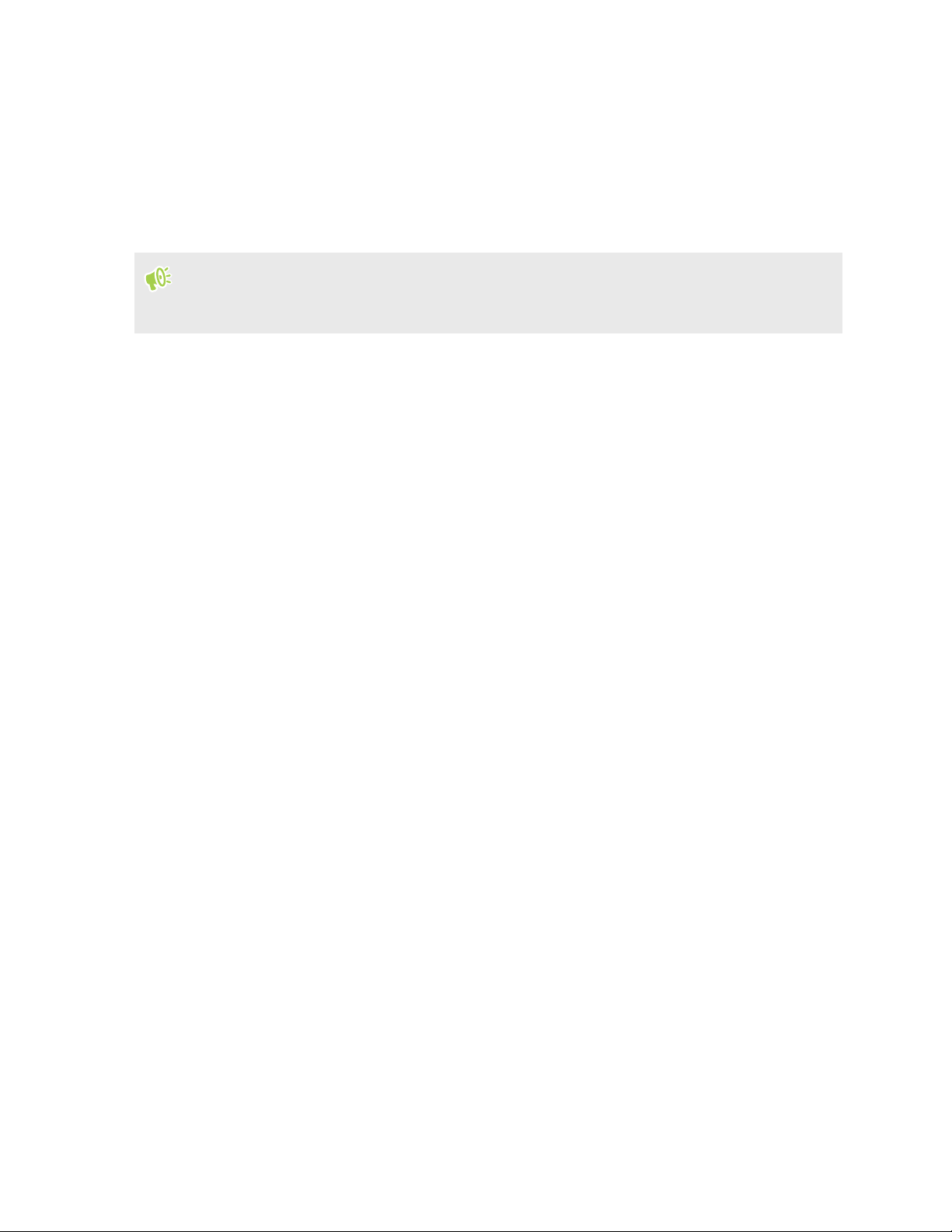
25 Настройка телефона и перенос данных
Восстановление
HTC
Если Служба
придется
HTC 10 для восстановления
В зависимости
HTC 10 через
затраты
1. По
уведомление Передать
2. Нажмите Восстановить
Если Служба
предложено
3. Нажмите Восстановить
4. Войдите в
данных
HTC «Архивация» была использована вами на старом телефоне, вам
загрузить и воспользоваться приложением
резервной копии ваших данных.
от объема содержимого его восстановление из резервной копии в
подключение для передачи данных может повлечь дополнительные
и занять долгое время. Рекомендуется использовать подключение
окончании настройки HTC 10 откройте панель «Уведомления» и нажмите на
HTC «Восстановление» еще не установлена в телефоне, вам будет
загрузить и установить приложение
учетную запись, которую вы использовали для резервного копирования
старого телефона.
данных из старого телефона
Служба HTC «Восстановление»
или восстановить содержимое
из HTC «Архивация».
Служба HTC «Восстановление»
из HTC «Архивация».
Wi-Fi.
.
в
.
5. Выберите
6. Если
или Wi-Fi) следует
7. Следуйте
8. Откройте
завершении
Восстановление бесплатных приложений из Google Play
режиме,
состояния.
из
их
Приложения будут
экране «Приложения»
вашей
пользоваться HTC 10
а вы сможете следить за ходом этого процесса с помощью уведомления в строке
Google Play.
резервной копией после установки всех приложений. Вы можете продолжать
резервную копию для восстановления в HTC 10.
будет предложено, выберите, какой тип соединения (Мобильный Интернет
использовать для восстановления резервной копии.
указаниям на экране для восстановления резервной копии.
панель «Уведомления» и проверьте, есть ли там уведомление о
восстановления резервной копии.
будет выполнено в фоновом
Чтобы восстановить платные приложения, необходимо загрузить и установить
появляться на экране «
и Начальном экране будут переупорядочены в соответствии с
в процессе восстановления приложений.
Приложения» по мере их
установки. Ярлыки на
Page 26
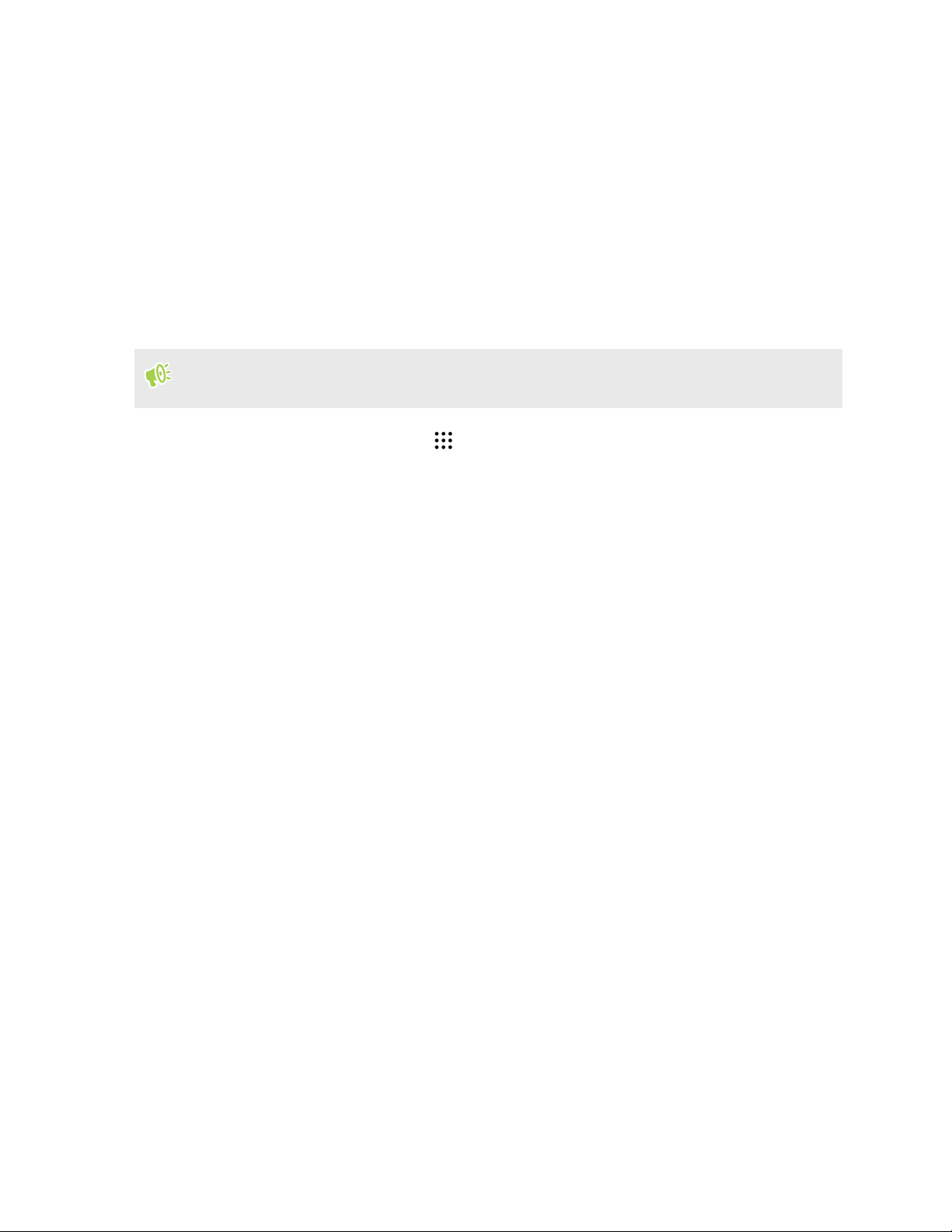
26 Настройка телефона и перенос данных
Передача
содержимого из телефона на базе
Android
свой старый телефон на базе
В
используйте его
локально хранящегося в старом телефоне содержимого, которое можно передать с
Типы
помощью программы
фотоснимки, видеозаписи и некоторые настройки. Из телефонов HTC с
5.5 и выше можно передать и другие типы данных, такие как журналы вызовов, учетные
записи
электронной почты и некоторые настройки приложений HTC.
Требуется Android версии
передачи» в старом телефоне.
1. На Главном
2. Выберите передачу
базе Android.
экране «
3. На
для переноса содержимого в HTC 10.
HTC «Средство передачи», включают контакты, сообщения, музыку,
экране нажмите
Импорт из другого
Android
2.2 или выше, чтобы использовать HTC «Средство
из телефона HTC на базе
загрузите HTC «Средство передачи» и
> Настройки > Импорт
Android
телефона
» нажмите Далее.
из другого телефона
или из другого телефона на
HTC Sense
версии
.
4. Следуйте
из Google Play
5. Когда
код появился на экране HTC 10, прежде чем продолжить процедуру.
Если PIN-код не появился,
прежнему не появляется, это может означать, что ваш старый телефон не способен
подключиться
6. Нажмите Подтвердить
7. В старом телефоне
а затем нажмите Да.
8. Дождитесь завершения
9. Нажмите Готово
указаниям на экране HTC 10, чтобы загрузить HTC «Средство передачи»
в старый телефон, установить и открыть его.
на экране старого телефона появится PIN-код, убедитесь, что такой же PIN-
нажмите
к HTC 10. Если это случилось, попробуйте другой метод передачи.
в старом телефоне.
выберите типы содержимого для передачи, нажмите
передачи.
в обоих телефонах.
Повторить
в старом телефоне. Если он по-
Передать,
Page 27

27 Настройка телефона и перенос данных
Способы
Если у вас
содержимое
§ Резервное
узнать, как
стр. 27.
§ Создайте
компьютере, а затем используйте HTC Sync Manager
HTC 10
HTC на стр.
Перенос
у вас есть учетная запись
Если
своим хранилищем
со
фотографии,
1. На Главном
переноса содержимого из
есть
iPhone,
в HTC 10 удобными способами.
резервную копию содержимого
. Подробности см. в разделе
содержимого
в HTC 10.
вы можете перенести из него контакты, сообщения и другое
копирование и восстановление содержимого
это сделать, см. раздел
115.
Перенос
Передача
iPhone
iCloud,
iCloud, а затем
экране нажмите
вы можете синхронизировать содержимое
перенести это содержимое, например контакты или
> Настройки > Импорт
iPhone
iPhone через iCloud. Чтобы
содержимого iPhone через iCloud на
iPhone
с помощью
для передачи содержимого в
содержимого iPhone в ваш телефон
iTunes
через
из другого телефона
на вашем
iCloud
iPhone
.
2. Нажмите
3. Следуйте
содержимого iPhone в
4. Введите свой
Войти.
5. Выберите
нажмите Далее.
6. Выберите
7. Дождитесь завершения
В процессе переноса передаются только некоторые сведения о контактах, такие
фамилия, фотоснимок, почтовый адрес, адрес электронной почты, дата
имя и
рождения, дата
iPhone >
указаниям на экране, чтобы выполнить резервное копирование
резервную копию
типы содержимого для передачи и нажмите
годовщины и примечания.
Импорт
адрес электронной почты и пароль для
из резервной копии iCloud.
свое хранилище
iPhone,
процесса передачи и нажмите
iCloud.
которую необходимо передать в HTC 10, и
iCloud,
а затем нажмите
Импортировать.
Готово.
как
Page 28
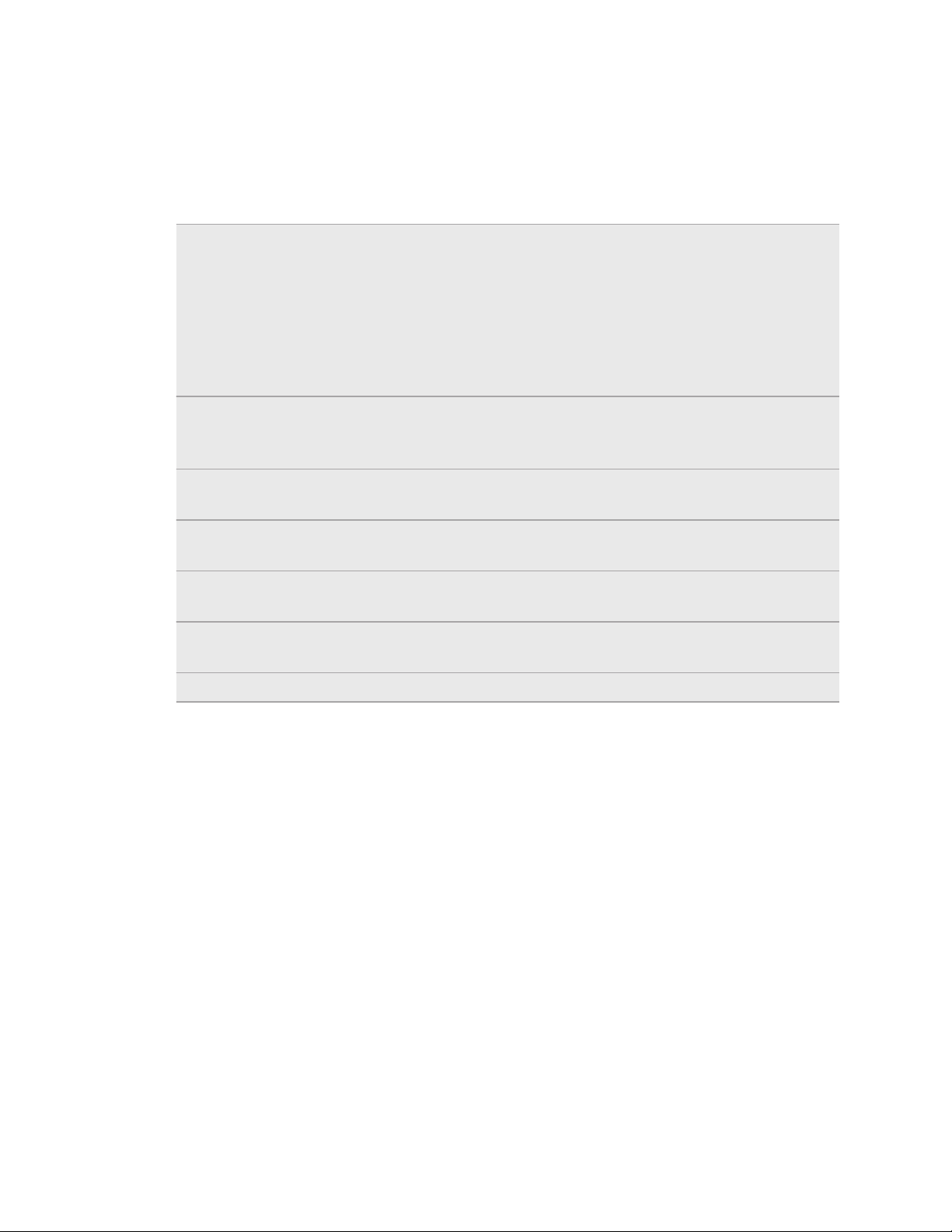
28 Настройка телефона и перенос данных
Прочие
способы получения контактов и
другого содержимого
Существуют различные
содержимого в
Синхронизация
компьютером
Учетная
Google
Учетные
социальных
Microsoft® Exchange
ActiveSync
HTC 10.
с
запись
записи
сетей
®
способы индивидуального добавления контактов и другого
Используйте
контактов
HTC 10 и компьютером
OS X.
программу также можно использовать для передачи
Эту
резервной
другие данные из iPhone,
Контакты Google
входа
контакты Google
Войдите
синхронизировать
HTC 10
Microsoft Exchange ActiveSync Server на вашем
программу HTC Sync Manager для синхронизации
, документов, плейлистов и других данных между
копии
в учетную запись
в свои любимые социальные сети, чтобы
синхронизирует ваши рабочие контакты с сервера
с операционной системой
iTunes,
импортируются в HTC 10 после выполнения
прямо в HTC 10.
содержащей контакты, сообщения и
с компьютера в HTC 10.
Google.
с ними контактную информацию.
Вы также можете создавать
Windows® или
рабочем месте.
Учетная
Outlook.com
Контакты
карты
запись
в телефоне
nano-SIM
Синхронизируйте
Outlook.com.
можете создавать контакты локально в HTC 10, если не
Вы
желаете
Скопируйте
хранить их в своих сетевых учетных записях.
личные контакты с
все свои контакты с nano-SIM-карты в HTC 10.
Microsoft
учетной записью
Page 29
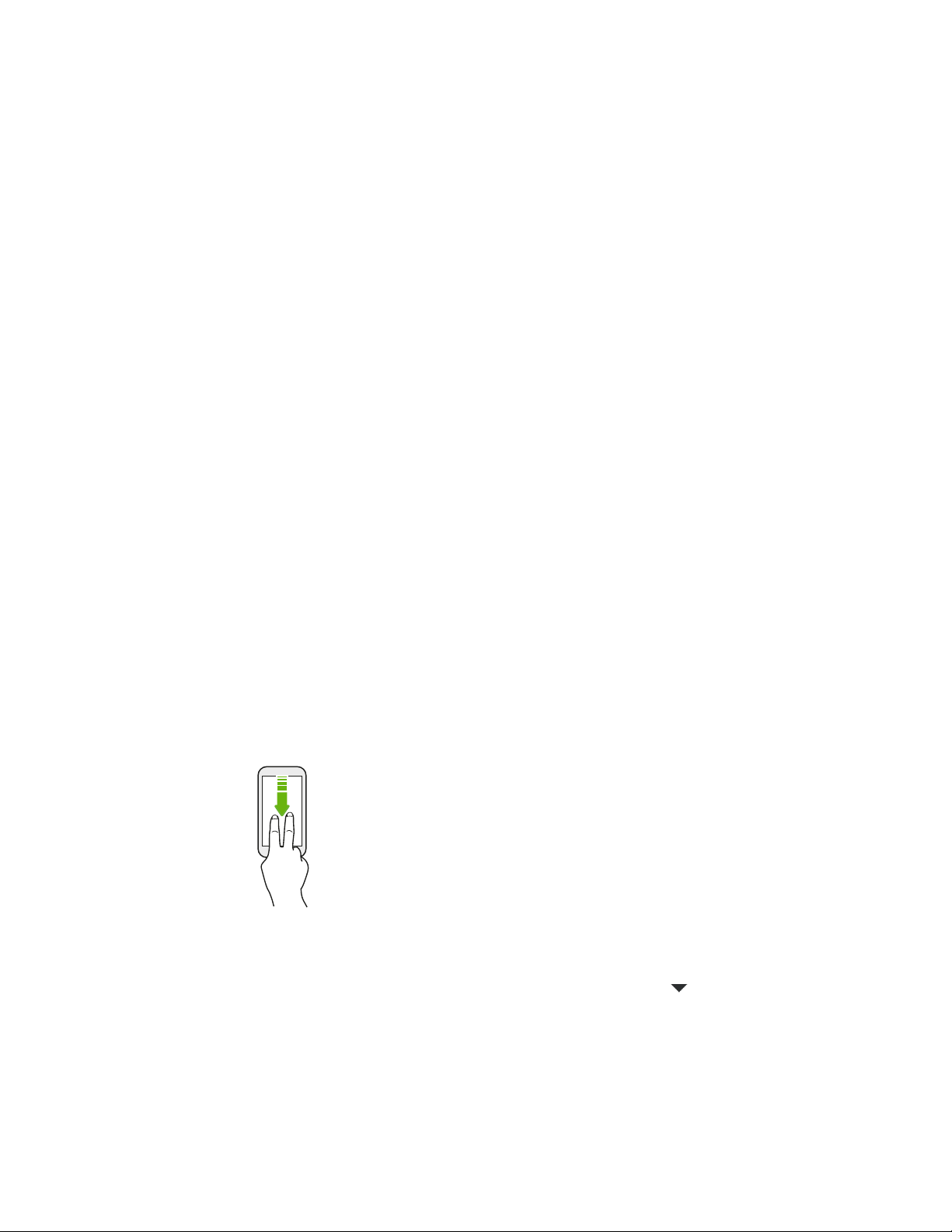
29 Настройка телефона и перенос данных
Передача
музыки
Ниже описаны
§ Подключите HTC 10 к
съемный USB-накопитель, и
обоих
обратно
§ Загрузите и используйте программу
настроить ее на автоматическую
HTC 10 на компьютер. Также
компьютером
у вас есть
Если
фотоснимки
подключить HTC 10
раздел
См.
§ Используйте
мультимедийные файлы
других мобильных
фотоснимков, видеозаписей и
между телефоном и компьютером
способы передачи мультимедийных файлов с компьютера или на него.
компьютеру. Компьютер распознает его как обычный
направлениях. См. раздел
на стр.
103.
и телефоном.
iPhone, вы
из каталога камеры с помощью HTC Sync Manager. А затем снова
Сведения о
облачные службы хранения данных, чтобы держать свои
устройств.
также можете подключить его и передать на компьютер
и скопировать всё в него.
программе HTC Sync Manager на стр.
в одном месте и управлять ими с компьютера, HTC 10 и
вы сможете копировать мультимедийные файлы в
Копирование файлов
HTC Sync Manager на компьютере. Вы можете
передачу музыки, фотоснимков и видеозаписей с
можно синхронизировать плейлисты между
из HTC 10 на компьютер и
114.
Использование
Панель «Быстрые
Wi-Fi и Bluetooth.
1. Выполните
§ Двумя
§ Проведите вниз от строки состояния два раза.
2. Чтобы включить или отключить функцию, просто нажмите на ее блок.
3. При наличии доступных параметров для настройки нажмите , чтобы выбрать
один из них.
настройки
любое из следующих действий.
пальцами проведите вниз от строки состояния.
панели «
» позволяет
легко включать и отключать такие функции, как
Быстрые настройки»
Page 30

30 Настройка телефона и перенос данных
Знакомство
Хотите
учетные записи?
изменить мелодию звонка, настроить подключение к сети
Вы можете сделать это и многое другое в меню «Настройки».
1. Откройте
или на панели «
§ На
§ Пальцем
§ Двумя
2. Ниже
§ Нажмите
§ Нажмите Звуки
меню «Настройки» на экране «
Главном экране нажмите , чтобы переключиться на экран
«
Приложения»,
проведите от верхней части экрана вниз, чтобы открыть панель
«Уведомления», а затем нажмите
пальцами проведите вниз от верхней части экрана, чтобы открыть
панель «Быстрые настройки»,
представлены некоторые основные настройки, которые вы можете изменять.
на переключатель
например Wi-Fi, чтобы включить или отключить его. Нажмите на сам элемент,
чтобы настроить его параметры.
профиль
звука и настроить параметры уведомлений.
с настройками
Приложения», на
Быстрые
настройки
а затем нажмите
и уведомления
».
а затем нажмите
Вкл./
Настройки.
.
Выкл. рядом с соответствующим элементом,
, чтобы
или добавить
Wi-Fi
панели «Уведомления»
.
установить мелодию звонка, выбрать
§ Нажмите Персонализация,
приложения
§ Нажмите Аккаунты и синхронизация, чтобы добавить и войти
различные учетные
§ Нажмите Безопасность,
помощью
Нажмите
в меню «Настройки» для быстрого поиска параметров и настроек.
Сведения
Вы можете быстро
своего
При настройке
советами.
отпечатка пальца. Вы можете добавить до 5 отпечатков пальцев.
и использовании сканера отпечатка пальцев воспользуйтесь следующими
§ Палец
§ Сканированию
и сканер отпечатков пальцев должны быть сухими и чистыми.
кончик.
чтобы сменить фоновый рисунок, добавить
и виджеты на Главный экран и т. д.
в свои
записи, например эл. почту, социальные сети и т. д.
чтобы помочь защитить HTC 10, например с
блокировки экрана.
о сканере отпечатка пальца
разблокировать HTC 10 и вывести его из режима сна при помощи
подлежит вся подушечка пальца, включая боковые стороны и
§ В процессе
§ Сканер
вам достаточно коснуться сканера нужным пальцем под любым углом, чтобы
включить
сканирования палец должен касаться сканера до появления вибрации.
отпечатков пальцев способен распознавать отпечаток под любым углом —
экран или разблокировать HTC 10.
Page 31

31 Настройка телефона и перенос данных
Возможно, у
HTC 10, если вы вошли в
установки
администратора
Exchange
вас не получится настроить сканер отпечатков пальцев на разблокировку
учетную запись Exchange
другого варианта блокировки экрана (например, пароля). Уточните у
сервера Exchange Server, поддерживает ли ваша учетная запись
ActiveSync
функцию распознавания отпечатков пальцев.
ActiveSync,
Добавление отпечатка пальца в первый раз
1. На Главном
пальца.
2. Нажмите Добавить
Если комбинация
предложено
3. Нажмите Пуск.
4. Выберите
появления
5. Продолжайте
сохранен. Вы
держать
экране нажмите , а затем нажмите
отпечаток пальца
блокировки экрана, PIN-код или пароль еще не заданы, вам будет
их задать. См. раздел
палец, который вы хотите использовать, коснитесь им сканера до
вибрации, а затем поднимите палец.
касаться сканера до тех пор, пока отпечаток пальца не будет успешно
получите оптимальный результат, если, касаясь сканера, будете
палец в одинаковом направлении.
.
Установка блокировки
которая требует
Настройки > Сканер отпечатка
экрана
на стр. 51.
6. После того
Теперь
своего
вы можете разблокировать HTC 10 и вывести его из режима сна с помощью
отпечатка пальца.
Вам необходимо
пароль
лишь
, если сканер не распознает ваш отпечаток после пяти попыток. У вас будет
10 дополнительных попыток, после чего ваши данные будут удалены из HTC 10.
, как ваш отпечаток успешно зафиксирован, нажмите
будет ввести резервную комбинацию блокировки экрана, PIN-код или
Готово.
Добавление, удаление и редактирование отпечатков пальцев
1. На Главном
пальца.
2. Введите комбинацию
3. Выполните
§ Нажмите Добавить
§ Нажмите
его
§ Нажмите Выполнить
сохраненных
§ Установите
сканера
сна
экране нажмите , а затем нажмите
блокировки экрана, PIN-код или пароль.
любое из следующих действий.
отпечаток пальца
на уже сохраненный отпечаток, чтобы переименовать или удалить
.
сброс сканера отпечатка пальца для удаления всех
отпечатков.
флажок
отпечатков пальцев для разблокировки и вывода экрана из режима
.
Включить
экран
, если
Настройки > Сканер отпечатка
, чтобы добавить другой отпечаток.
вы хотите использовать касание
Page 32

32 Настройка телефона и перенос данных
Обновление
программного обеспечения
телефона
HTC 10
Обновления для некоторых приложений
можно загружать
разделе Установка
Проверка версии системного ПО
Перед
Android
Включение автоматических обновлений
Вы можете выбрать
HTC или оператора мобильной связи.
может проверять и уведомлять вас о наличии свежих обновлений.
и функций HTC, таких как
и устанавливать из
обновлений приложений с Google Play на стр.
установкой обновления системного ПО можно сначала проверить, какая версия
установлена в вашем телефоне.
1. На Главном экране
2. Нажмите Версия ПО.
1. На Главном
экране нажмите , а затем найдите и нажмите
нажмите
автоматическую загрузку и установку обновлений ПО для приложений
Google Play.
> Настройки > О телефоне.
Дополнительные сведения см. в
HTC Sense Home,
33.
Настройки.
2. Нажмите Информация > Обновления
3. Чтобы сэкономить
сети Wi-Fi.
4. Выберите
приложений
Обновления приложений
системных
автоматическую загрузку системных обновлений, обновлений
программных обновлений по-прежнему требуется ваше подтверждение.
на передаче данных, можно разрешить обновление только по
или и тех, и других.
устанавливаются автоматически. Для установки
ПО
.
Установка обновления программного обеспечения
HTC 10 подключен к Интернету и доступно свежее обновление ПО, в строке
Когда
состояния
1. Откройте
2. Если
3. Нажмите Загрузить.
4. После завершения
появляется значок уведомления о наличии обновления
панель «Уведомления» и нажмите на уведомление об обновлении
системы.
вы не хотите загружать обновление через подключение для передачи данных,
выберите
Обновлять
только по Wi-Fi.
загрузки выберите
Установить
сейчас и нажмите OK.
.
После завершения обновления
HTC 10 перезапустится.
Page 33

33 Настройка телефона и перенос данных
Установка обновления приложения
Когда включено подключение к Интернету и доступно обновление
HTC или оператора мобильной связи, в строке состояния появляется значок уведомления
наличии обновления
о
1. Откройте
Откроется экран
которые необходимо установить.
2. Нажмите на
завершении просмотра обновлений нажмите
3. По
вам будет предложено
панель Уведомления и нажмите на уведомление об обновлении.
элемент, чтобы просмотреть сведения о нем, а затем нажмите
.
"Обновления", содержащий список обновлений для приложений,
Установить. При
перезапустить HTC 10.
для ваших приложений
.
необходимости
Установка обновлений приложений с Google Play
Для некоторых приложений HTC и сторонних приложений предлагаются обновления
через Google Play, содержащие
обновлять
установку обновлений
1. На Главном
2. Нажмите , чтобы открыть
приложения вручную или настроить телефон на автоматическую загрузку и
приложений при их появлении.
экране нажмите , а затем найдите и нажмите
усовершенствования и исправления ошибок.
Маркет
Play
выдвижное меню.
Можно
.
3. Нажмите Мои приложения и
увидите список приложений, установленных в телефоне.
Вы
разделе «
4. В
5. Нажмите Обновить.
6. Если будет предложено, нажмите Принять.
В «Play Маркет»
выберите
Обновления» нажмите
нажмите
желаемый способ обновления приложений с
игры
.
на приложение.
> Настройки > Автообновление
Проверка обновлений вручную
Включите Мобильный
обновлений.
1. На Главном
2. Нажмите Информация > Обновления
интернет или подключите HTC 10 к сети
экране нажмите , а затем найдите и нажмите
приложений и
Google Play.
перед проверкой
Wi-Fi
Настройки.
ПО
. HTC 10 проверит наличие обновлений.
Page 34

34 Настройка телефона и перенос данных
Получение
Google Play — это место, где можно найти
широкого
производительность
§ Вам
§ Название
§ Возможность приобретения
спектра бесплатных и платных приложений — от повышающих
потребуется учетная запись
приложения
запись Google,
своих существующих
приложения Play Маркет
региона.
приложений с Google Play
новые приложения для HTC 10.
и развлекательных приложений до игр.
Кошелек Google™, чтобы
или делать покупки внутри приложений. Если у вас уже есть учетная
просто добавьте
имени пользователя и пароля на веб-сайте
Кошелек Google, выполнив вход
может
приложений зависит от региона.
отличаться в зависимости от вашего
покупать платные
Выбирайте
с использованием
wallet.google.com.
Поиск и установка приложения
установке приложений и их использовании в HTC 10 приложения могут запрашивать
При
доступ к
настройкам. Загружайте
вашей личной информации либо доступ к определенным функциям или
и устанавливайте только те приложения, которым вы доверяете.
из
Будьте
значительной
использования загружаемых приложений.
1. На Главном
2. Выполните
3. После того
4. Чтобы
5. Нажмите Принять.
Иногда приложения
ошибок.
нажмите > Автообновление.
Чтобы
приложение.
внимательны при загрузке приложений, у которых есть доступ к функциям или
части ваших данных в HTC 10. Вы несете ответственность за результаты
экране нажмите , а затем найдите и нажмите
поиск приложения или перейдите к нему.
как вы найдете понравившееся приложение, нажмите на него и прочтите
его описание
загрузить или приобрести приложение, нажмите
бесплатных
приложений).
Для автоматической загрузки обновлений после установки приложения
открыть приложение, перейдите на экран "
и отзывы пользователей.
приложений) или нажмите на кнопку с ценой (для платных
обновляются в результате улучшения функций или исправления
Установить (для
Приложения" и
Маркет
Play
нажмите на нужное
.
Page 35

35 Настройка телефона и перенос данных
Восстановление приложений с Google Play
Вы перешли
сброс настроек? Восстановите
1. На Главном
2. Нажмите , чтобы открыть
3. Нажмите Мои приложения и
на
4. Установите
Подробности
Загрузка приложений
можете загружать приложения прямо с веб-сайтов.
Вы
Загружаемые с вебзащиты HTC 10 и
приложения
на новый телефон, приобрели другой взамен утерянного или выполнили
приложения, которые вы загружали ранее.
экране нажмите , а затем найдите и нажмите
выдвижное меню.
игры, перейдите на вкладку «
приложение, которое нужно восстановить.
приложение.
см. в справке по
Google Play.
из Интернета
сайтов приложения могут быть из неизвестных источников. В целях
ваших личных данных настоятельно рекомендуем вам загружать
только с веб-сайтов, которым вы доверяете.
Маркет
Play
Все», а затем нажмите
.
1. Откройте
приложение
2. Если
установку
3. Следуйте
4. После установки
Безопасность и снимите
Удаление
вам больше не нужно загруженное и установленное вами ранее приложение, вы
Если
можете удалить его.
Большинство
экране "Приложения" нажмите и удерживайте приложение, которое нужно удалить, а
На
перетащите его на кнопку
затем
браузер и перейдите на веб-сайт, с которого можно загрузить нужное
.
будет предложено, измените настройки безопасности, чтобы разрешить
из “Неизвестных источников”.
указаниям по загрузке приложения на веб-сайте.
приложения обязательно вернитесь в меню
флажок
Неизвестные
источники
Настройки >
.
приложения
изначально загруженных приложений удалить нельзя.
Удалить.
Если вы приобрели
деньги в течение ограниченного
политике
возврата денег за платные приложения см. в справке по
приложение в Play Маркет, вы можете удалить его и вернуть
периода времени. Дополнительную информацию о
Google Play.
Page 36

36 Ваша первая неделя с новым телефоном
Ваша
первая неделя с
новым
Основные
HTC Sense Home
После
включения и первоначальной настройки HTC 10 появится
§ Настройте
экрана,
работе
45.
§ Проведите
HTC BlinkFeed
из ваших любимых
HTC BlinkFeed? на стр.
который автоматически подстраивается, когда вы находитесь дома, на
или на улице. См. раздел
сведения о телефоне
виджет
по экрану вправо, и вы попадете в
на отображение сообщений из ваших социальных сетей, заголовков
телефоном
HTC Sense Home, чтобы
Что
СМИ и т. д. Подробности см. в разделе
118.
на практике оценить удобство Главного
такое HTC Sense Главный виджет? на стр.
HTC BlinkFeed. Вы можете
Главный экран.
настроить
такое
Что
§ Проведите
виджетов, приложений и пр.,
добавлять
виджетов
можете изменить приложения на панели запуска в нижней части
§ Вы
экрана. См.
Находясь на другом
последний Главный
Режим
Режим
энергопотребления
нажатие кнопок, когда HTC 10 находится в вашей сумке.
Переход
Чтобы
ПИТАНИЕ. Можно
Кроме
определенное
переходом HTC 10 в
Подробности см. в разделе
сна
сна экономит заряд аккумулятора за счет перевода HTC 10 в состояние низкого
в режим сна
отключить экран и переключиться в режим сна, кратковременно нажмите кнопку
того, HTC 10 автоматически переходит в режим сна, если он находится
по экрану влево, и вы увидите место для добавления своих любимых
чтобы они всегда были под рукой. Вы также можете
панели. Подробности см. в разделе
на стр.
время в режиме ожидания. Вы можете изменить период времени перед
64.
раздел
при отключенном дисплее. Он также предотвращает случайное
также дважды нажать на экран блокировки.
Панель
экране или в приложении, нажмите
экран, на котором вы были.
режим сна, задав интервал времени до отключения экрана.
запуска на стр.
Настройка времени отключения экрана
Добавление и удаление панели
66.
ДОМОЙ,
Главного
чтобы вернуться на
на стр.
176.
Page 37

37 Ваша первая неделя с новым телефоном
Выход
из режима сна
§ Нажмите
§ Используйте
разблокировать
нужный экран. См.
кнопку
ПИТАНИЕ.
функцию
Motion Launch™, чтобы
его с непосредственным переходом в нужное приложение или на
раздел
такое Motion Launch? на стр.
Что
вывести телефон из режима сна и
48.
Разблокировка экрана
§ Нажмите
§ Проведите
вы установили блокировку экрана, вам будет предложено ввести свои учетные
Если
данные, прежде
Если вы установили напоминание о событии или будильник,
отключить их
на датчик распознавания отпечатков пальцев и удерживайте палец.
по экрану вверх, чтобы разблокировать его.
чем HTC 10 разблокируется.
вы можете отложить или
прямо с экрана блокировки. Просто перетащите значок
Двигательные жесты
Используйте двигательные жесты
звонка и пр.
для отключения звука HTC 10, уменьшения громкости
или
вверх.
Поднятие телефона для автоматического ответа на звонок
Чтобы
экран, чтобы
Вы можете включить
нажмите
нажатия
автоматически ответить на входящий звонок, поднимите телефон и взгляните на
узнать, кто звонит, а затем поднесите телефон к уху.
или отключить эту функцию. Перейдите в меню «Настройки»,
Настройки вызовов, а затем установите
клавиш
.
или снимите флажок
Ответ
без
Page 38

38 Ваша первая неделя с новым телефоном
Отключение звонка переворотом
Если
лицевой
отключить
Если
и уведомление > Выключать
переворотом, то можно
отключение
при поступлении вызова телефон лежит
стороной вверх, переверните его, чтобы
звук.
перейти в меню «Настройки» и нажать
звонок
настроить телефон на
звонка следующим образом.
Звук
Выключить
однократно
Выключать
всегда
Однократное отключение
после
Даже если телефон останется
лежать
при поступлении новых
входящих
будет
После переворота телефона
отключения звонка
поступлении
вызовов
отключен, пока телефон
лежать
Поднятие телефона для уменьшение громкости
деловой встрече или в ресторане при
На
поступлении
автоматически уменьшить громкость
можете включить или отключить эту функцию.
Вы
Перейдите в меню «Настройки», нажмите
уведомление, а затем установите или снимите
флажок Авторегулировка
вызова можно поднять HTC 10, чтобы
звонка
переворота телефона.
лицевой стороной вниз,
вызовов он снова
звонить.
при
новых входящих
звук останется
будет
лицевой стороной вниз.
звонка.
Звук и
громкости звонка
.
для
Page 39

39 Ваша первая неделя с новым телефоном
Автоматическое увеличение громкости звонка при нахождении
телефона в кармане или сумке
режиме "В кармане" HTC 10 распознает, когда он
В
находится
громкость
условиях
можете включить или отключить эту функцию.
Вы
Перейдите в меню «Настройки», нажмите
уведомление, а затем установите
Режим
в вашей сумке или кармане, и увеличивает
звонка, чтобы вы могли услышать его в шумных
.
и
Звук
или снимите флажок
«В кармане».
Поворот HTC 10
Касательные
Используйте касательные жесты пальцами,
открывать приложения, листать списки и выполнять другие операции.
для повышения удобства просмотра
многих экранов можно автоматически менять
Для
ориентацию
HTC 10
вводе текста можно повернуть HTC 10
При
горизонтально, чтобы использовать более
клавиатуру.
с книжной на альбомную, поворачивая
в нужную сторону.
жесты
чтобы перемещаться по Главному экрану,
Нажатие
Нажимайте
на экране, например
на экранные
на экран пальцем, когда вы хотите выбрать элементы
значки приложений и настроек, или нажать
кнопки.
крупную
Page 40

40 Ваша первая неделя с новым телефоном
Нажатие и удержание
Проведение пальцем
Чтобы
(например, для контакта или ссылки на веб-странице), просто
нажмите на
открыть доступные варианты действий для элемента
этот элемент и удерживайте его.
или сдвигание
Быстро
по
Проведите пальцем в вертикальном направлении, чтобы
пролистать
проведите пальцем в горизонтальном направлении
экрану, чтобы перейти на другие панели Главного экрана.
список, документ и т.д.
Перетаскивание
Перед
элемент
отрывайте палец от экрана,
места
перетаскиванием нажмите пальцем на нужный
и не отпускайте его. Во время перетаскивания не
.
пока не дойдете до нужного
Page 41

41 Ваша первая неделя с новым телефоном
Рывки
Нажатие
и рывок
Рывки
этом случае двигать пальцем нужно быстрыми
рывками,
Главному экрану либо пролистывая
или сообщений.
Находясь на Главном экране, вы можете легко
переместить виджет или значок с одного экрана на
другой.
Нажмите и удерживайте виджет или значок одним
пальцем, а другим пальцем выполняйте рывковые
движения по экрану для перехода к новому месту.
по экрану аналогичны проведению пальцем, но в
легкими
например перемещаясь вправо и влево по
список контактов
Сдвигание двумя
пальцами
некоторых приложениях разведите два
В
пальца
при
на экране, чтобы увеличить масштаб
просмотре изображения или текста.
Page 42

42 Ваша первая неделя с новым телефоном
Проведение двумя
Двумя пальцами проведите вниз от строки состояния, чтобы открыть
панель «Быстрые настройки».
пальцами
Сведите
изображение
пальцы вместе, чтобы уменьшить
или текст.
Проведение тремя пальцами
§ Проведите
начнет
соответственно
можете передавать
приложений,
§ Проведите пальцами
или
телевизора.
Функция Жесты управления
умолчанию, что позволяет использовать
медиафайлами.
тремя пальцами вверх по экрану и
потоковую передачу музыки или видеозаписей с HTC 10
мультимедиа включена в меню «Настройки» по
на динамики или телевизор.
потоковые мультимедийные данные из
таких как «
трехпальцевый жест для обмена
YouTube®».
вниз, чтобы отключиться от динамиков
HTC Connect
Кроме
того, вы
™
Page 43

43 Ваша первая неделя с новым телефоном
Открытие приложения
§ Нажмите
§ Нажмите ,
приложение
экране "Приложения" нажмите , а затем введите название искомого
§ На
приложения.
Открытие
экране блокировки перетащите значок приложения или папки вверх, чтобы
На
разблокировать
Ярлыки на
изменить ярлыки
запуска
Если вы установили дополнительный
блокировки
прежде
чем HTC 10 откроет приложение или папку.
на приложение на панели запуска в нижней части Начального экрана.
чтобы перейти на экран "Приложения", а затем нажмите на
, которое вы хотите использовать.
приложения или папки с экрана блокировки
экран и сразу перейти к этому приложению или папке.
экране блокировки те же, что и на панели запуска Начального экрана. Чтобы
на экране блокировки, замените приложения или папки на панели
.
уровень безопасности, например комбинацию
экрана или PIN-код, вам будет предложено ввести свои учетные данные,
Отправка содержимого
Хотите
чем-нибудь поделиться, например фотоснимком или видеозаписью?
§ В любом приложении просто
§ Если
такой значок отсутствует, нажмите
нажмите на значок отправки: или
> Отправить.
.
Переключение между недавно открывавшимися приложениями
работе в многозадачном режиме и использовании различных приложений в HTC 10
При
можно легко переключаться
Нажмите ,
чтобы просмотреть недавно открывавшиеся приложения.
между недавно открывавшимися приложениями.
§ Чтобы
пролистайте карточки до нужного приложения и
нажмите на него
§ Чтобы
влево
§ Чтобы
нажмите
переключиться обратно на приложение,
.
удалить приложение из списка, перетащите его
или вправо.
одновременно удалить все приложения,
.
Page 44

44 Ваша первая неделя с новым телефоном
Обновление содержимого
некоторых приложениях можно легко обновлять содержимое, синхронизируемое или
В
загружаемое
из Интернета с помощью простого пальцевого жеста.
1. При
2. Потяните
просмотре содержимого, например погоды или ящика входящих сообщений
приложения Почта,
экран пальцем вниз, а затем поднимите палец, чтобы обновить
содержимое
.
прокрутите экран до конца вверх.
Создание снимков экрана телефона
Хотите
HTC 10? Вы
похвастаться новым игровым рекордом или написать в своем блоге о функциях
легко можете сделать снимок экрана, который хотите отправить.
1. Нажмите
одновременно.
2. Откройте панель «Уведомления» и
экрана».
Если
экрана
и удерживайте кнопки
значок не отображается, разведите два пальца на уведомлении о снимке
.
ПИТАНИЕ и УМЕНЬШЕНИЕ ГРОМКОСТИ
нажмите под уведомлением «
Сделан снимок
Дорожный режим
часто путешествуете, меняя часовые пояса? Включите «
Вы
«Настройки», чтобы на Главном экране и на экране блокировки отображалось двойное
показание часов
– домашнее время и время текущего часового пояса.
Дорожный
режим» в меню
§ Убедитесь
§ Сначала настройте время домашнего
1. На Главном
2. Нажмите на
отключить его
экране будет отображаться домашнее время и время текущего местоположения, когда
На
телефон
пояс.
, что в настройках телефона включены службы определения координат.
часового пояса в приложении «
экране нажмите
переключатель «
.
обнаружит перемещение из заданного домашнего региона в другой часовой
> Настройки > Дата
Дорожный режим» Вкл./выкл.
и время
, чтобы включить или
Часы».
.
Page 45

45 Ваша первая неделя с новым телефоном
Виджет
HTC Sense Home
Что такое HTC Sense Главный виджет?
Получайте быстрый
папкам,
виджета устройство HTC 10
Например, приложения, которыми Вы чаще всего пользуетесь для работы, будут
отображаться во время
изменяется в
основываясь на своем местоположении.
зависимости от того находитесь ли Вы дома, на работе или где-либо еще.
доступ к наиболее часто используемым приложениям, ярлыкам и
С помощью HTC Sense
постоянно адаптируется к Вашему стилю его использования.
Вашего пребывания в офисе.
HTC Sense
Главный виджет
Главного
Настройка виджета "HTC Sense Home"
можете быстро и просто настроить виджет "
Вы
§ Если
§ Убедитесь
вы не видите виджет "
раздел
раздел
HTC Sense Home", добавьте его на Начальный
Добавление виджетов на
, что в настройках телефона включены службы определения координат. См.
Включение
и отключение служб определения местоположения на стр.
Главный экран на стр.
HTC Sense Home".
экран. См.
66.
173.
экране настройки виджета "
1. На
2. Нажмите
3. В
виджете нажмите
4. Выберите все
на место, где вы находитесь, чтобы завершить настройку виджета.
параметры на экране и нажмите
HTC Sense Home" нажмите Настроить > Настроить.
> > Персонализация HTC Sense Home.
.
Page 46

46 Ваша первая неделя с новым телефоном
Настройка местоположений для своего дома и работы
В виджете HTC Sense Home укажите
адреса,
Можно
адресов
местоположение
сети Wi-Fi или обоих параметров.
связать несколько адресов и сетей
или сетей
и отображать соответствующие приложения.
1. На Главном
Sense Home.
2. Нажмите > > Вручную указать
3. Выберите расположение,
4. Нажмите
§ Нажмите Адрес и
§ Нажмите Сеть
необходимо связать с данным расположением.
5. После завершения
виджет
Wi-Fi
экране проводите вправо или влево, пока не увидите виджет
и выполните одно из следующих действий.
введите свой адрес или выберите его на карте.
Wi-Fi и выберите одну или несколько сетей
настройки домашнего и рабочего адреса нажмите
место своего проживания или работы на основе
с каждым местом. С помощью заданных
Wi-Fi
HTC Sense Home
которое вы хотите настроить.
сможет определять ваше
адреса
Переключение местоположений вручную
Виджет "HTC Sense Home"
где вы находитесь.
Sense Home"
Кроме
вручную.
автоматически меняет местоположения в зависимости от того,
того, вы можете изменить местоположение в виджете "
HTC
.
которые
Wi-Fi,
.
HTC
того чтобы виджет "
Для
включены службы определения координат. См. раздел
быть
служб определения местоположения
1. На Начальном
Sense Home".
2. Нажмите , а затем нажмите на требуемое местоположение.
HTC Sense Home"
экране проводите вправо или влево, пока не увидите виджет "
менял местоположения автоматически, должны
Включение и
на стр.
173.
отключение
HTC
Page 47

47 Ваша первая неделя с новым телефоном
Закрепление и открепление приложений
Закрепление приложений,
сохранение в виджете.
их
Элементы
"откреплено". Открепленные элементы автоматически заменяются на элементы, которые
используются
1. На Начальном экране
2. Выполните
в виджете "
более часто.
Sense Home".
одно из следующих действий.
§ Чтобы
значок .
§ Чтобы
процесс на соответствующей
закрепить элемент, нажмите и удерживайте его, пока не появится
открепить элемент, нажмите и удерживайте его, пока не завершится
ярлыков или папок в виджете "
HTC Sense Home" имеют
проводите вправо или влево, пока не увидите виджет "
шкале.
HTC Sense Home" обеспечивает
одно из двух состояний: "закреплено" или
HTC
Добавление приложений в виджет "HTC Sense Home"
Вы можете добавить свои
Home".
1. На Главном экране
любимые приложения, ярлыки или папки в виджет "
нажмите
.
HTC Sense
2. Нажмите
добавить
3. Перетащите
Приложение, ярлык или
закреплены на
и удерживайте приложение, ярлык или папку, которые необходимо
в виджет.
элемент на нужное место в виджете "
папка будут добавлены в виджет "
выбранной позиции.
HTC Sense Home".
HTC Sense Home" и
Включение и выключение папки «Предложения»
Папка «Предложения» –
содержимое
«Предложения»
1. На
Sense Home.
2. Нажмите , а затем нажмите > Показать/
3. Установите или
4. Нажмите
которой динамически изменяется в зависимости от использования.
можно выключить, чтобы она не отображалась в виджете.
Главном экране проводите вправо или влево, пока не увидите виджет
OK.
интеллектуальная папка в виджете
скрыть интеллектуальные папки
снимите флажок
Показывать
папку «Предложения».
HTC Sense Home,
Папку
HTC
.
Page 48

48 Ваша первая неделя с новым телефоном
Motion Launch
Что такое Motion Launch?
Motion Launch
пальцевым
режима
следующие разделы.
См.
§ Вывод телефона
§ Вывод из режима сна и
§ Вывод
§ Вывод телефона
§ Запуск
представляет собой сочетание двигательного жеста с последующим
жестом.
сна на Главный экран,
телефона из режима сна на главную панель виджетов на стр.
камеры на стр.
Используя комбинацию простых жестов, можно вывести телефон из
HTC BlinkFeed
из режима сна на экран блокировки
разблокировка экрана на стр.
из режима сна в режим «HTC BlinkFeed» на стр.
50
и т. д.
на стр. 48
49
Включение и отключение жестов Motion Launch
1. На Главном
жесты
и
2. Нажмите Жесты
3. Выберите
экране нажмите
.
желаемые жесты
> Настройки > Экран
Motion Launch.
Motion Launch.
и жесты
Вывод телефона из режима сна на экран блокировки
49
50
или Экран,
кнопки
Переходите из
Если вы установили блокировку экрана с вводом учетных данных,
предложено ввести их
1. Поднимите
2. Сразу
режима сна на экран блокировки без использования кнопки
, прежде чем HTC 10 разблокируется.
телефон вертикально.
же дважды нажмите на экран.
ПИТАНИЕ.
вам будет
Page 49

49 Ваша первая неделя с новым телефоном
Вывод из режима сна и разблокировка экрана
Переходите
экран
Если вы установили блокировку экрана с вводом учетных данных,
предложено ввести их
1. Поднимите
2. Сразу
Вывод
из режима сна и с экрана блокировки HTC 10 на последний используемый
без использования кнопки
, прежде чем HTC 10 разблокируется.
телефон вертикально.
проведите пальцем вверх от нижней половины экрана.
ПИТАНИЕ.
телефона из режима сна на главную панель виджетов
вам будет
Переходите из режима сна на главную панель виджетов без использования кнопки
ПИТАНИЕ.
Если вы установили блокировку экрана с вводом учетных данных, вам будет
предложено ввести их, прежде чем HTC 10 разблокируется.
1. Поднимите телефон вертикально.
2. Сразу проведите пальцем влево от правой стороны экрана.
Page 50

50 Ваша первая неделя с новым телефоном
Вывод телефона из режима сна в режим «HTC BlinkFeed»
Переходите
ПИТАНИЕ.
Если
предложено ввести их
1. Поднимите
2. Сразу
Запуск
из режима сна в режим «
вы установили блокировку экрана с вводом учетных данных, вам будет
телефон вертикально.
проведите пальцем вправо от левой стороны экрана.
камеры
HTC BlinkFeed» без
, прежде чем HTC 10 разблокируется.
использования кнопки
Переходите из режима сна в приложение «Камера» без использования кнопки ПИТАНИЕ.
1. Поднимите телефон вертикально.
2. Сразу дважды проведите пальцем вниз по экрану.
Если вы установили блокировку экрана с вводом учетных данных,
предложено ввести их
при выходе из приложения «
Камера».
вам будет
Page 51

51 Ваша первая неделя с новым телефоном
Экран
блокировки
Установка блокировки экрана
Помогите
лицами
Установите комбинацию
средства
включении
1. На Главном
2. Нажмите Блокировка экрана.
3. Выберите вариант
4. Нажмите Автоматически
Вы также
пароль,
Настройка
защитить свою личную информацию и HTC 10 от использования другими
без вашего разрешения.
блокировки экрана, цифровой PIN-код или используйте другие
блокировки телефона. Вам придется разблокировать экран каждый раз при
HTC 10 или по прошествии определенного времени бездействия.
экране нажмите
блокировки экрана и настройте блокировку.
блокировать телефон, а затем укажите время
бездействия, по
можете снять флажок
если не хотите при вводе отображать код блокировки экрана.
истечении которого экран будет блокироваться.
Показывать
интеллектуальной блокировки
> Настройки > Безопасность.
графический ключ или
Показывать
Настройте
прежде чем вы сможете разблокировать экран.
1. На Главном
2. Нажмите Блокировка экрана,
3. На
4. Подтвердите
5. Выберите
6. Следуйте
7. Нажмите Автоматически
Чтобы
можно потренировать HTC 10 для распознавания вашего лица в различных ситуациях,
например когда вы наденете очки или решите отрастить бороду.
Нажмите Интеллектуальная
нажмите Доверенное лицо > Настройка
телефон на распознавание вашего лица или другого надежного устройства,
экране нажмите
ваш резервный способ блокировки экрана.
Это
экране «
«Безопасность».
бездействия, по
повысить надежность и безопасность функции «Интеллектуальная блокировка»,
Безопасность»
блокировку экрана.
то, что должен распознать ваш телефон для разблокировки.
указаниям на экране, а затем нажмите
истечении которого экран будет блокироваться.
блокировка
> Настройки > Безопасность.
а затем выберите и настройте блокировку.
нажмите
блокировать телефон, а затем укажите время
Интеллектуальная блокировка.
, чтобы вернуться на экран
, подтвердите
распознавания
блокировку экрана, а затем
. Следуйте указаниям
на экране.
Page 52

52 Ваша первая неделя с новым телефоном
Включение и отключение отображения уведомлений на экране блокировки
можете включить или отключить отображение уведомлений на экране блокировки.
Вы
1. На Главном
2. Нажмите Когда
Если впоследствии вы передумаете, можно нажать Показывать все
уведомления,
экране нажмите
устройство заблокировано
чтобы включить отображение уведомлений на экране блокировки.
> Настройки > Звуки
> Не показывать уведомления.
и уведомления
содержимое
Взаимодействие с уведомлениями на экране блокировки
Помимо просмотра
ними.
§ Дважды
приложению.
§ Проведите
§ Нажмите
связанную
§ Нажмите ,
приложения.
уведомлений на экране блокировки, вы можете взаимодействовать с
нажмите на уведомление, чтобы сразу перейти к соответствующему
по уведомлению влево или вправо, чтобы удалить его.
и удерживайте уведомление, чтобы просмотреть дополнительную
с ним информацию.
чтобы задать приоритет для уведомлений от соответствующего
Изменение ярлыков на экране блокировки
.
Чтобы
панели
Отключение
Надоело
отключить
Чтобы
Блокировка экрана > Провести
изменить приложения (или другие ярлыки) на экране блокировки, измените их на
запуска.
Чтобы
узнать, как это сделать, см. раздел
Панель запуска
экрана блокировки
разблокировать телефон каждый раз при выводе его из режима сна?
экран блокировки в меню «Настройки».
1. На Главном экране нажмите > Настройки > Безопасность.
2. Нажмите Блокировка экрана > Нет.
снова включить экран блокировки, в меню настроек «
по экрану
.
Безопасность» нажмите
на стр.
Вы можете
66.
Page 53

53 Ваша первая неделя с новым телефоном
Уведомления
Панель «Уведомления»
Значки
будильниках и незавершенных действиях, таких как загрузка файлов.
Увидев
просмотреть полученные уведомления.
Чтобы
уведомлений информируют вас о новых сообщениях, событиях календаря,
значки уведомлений, откройте панель «Уведомления», чтобы подробно
открыть панель «Уведомления», сдвиньте вниз верхнюю строку экрана.
§ Некоторые
при нажатии на уведомление о пропущенном вызове можно перезвонить этому
человеку
§ Нажмите
§ Чтобы
вправо
наличии нескольких уведомлений прокрутите экран со списком, чтобы просмотреть
При
все.
их
Вы можете выбрать приложения, от
раздел
уведомления позволяют предпринять немедленное действие. Например,
или отправить текстовое сообщение.
на значок уведомления слева, чтобы открыть соответствующее приложение.
отключить только одно уведомление в списке, перетащите его влево или
. Чтобы отключить все непостоянные уведомления, нажмите
которых вы хотите получать уведомления. См.
Управление
уведомлениями приложений
на
стр.
54.
.
Page 54

54 Ваша первая неделя с новым телефоном
Управление уведомлениями приложений
можете настроить приоритет, чувствительность и другие параметры.
Вы
1. На Главном
2. Нажмите Управление уведомлениями для приложений,
приложение
Можно также
нажать .
3. Нажмите
включить или
Настройки
«
Уведомления» и экране
для уведомлений приложений применяются к уведомлениям на панели
экране нажмите
для настройки.
нажать и удерживать уведомление на панели уведомлений, а затем
на переключатель
выключить.
блокировки.
> Настройки > Звуки
выкл. рядом с параметром, который вы хотите
Вкл./
Уведомляющий индикатор
Уведомляющий
индикатор показывает следующее.
§ Горит
сетевому адаптеру питания
аккумулятор
§ Мигает
внимания
§ Горит
аккумулятора.
зеленым, когда HTC 10 подключен к
зеленым, когда имеется ожидающее
оранжевым во время зарядки
полностью заряжен.
уведомление.
и уведомления
а затем нажмите
или к компьютеру и
.
§ Мигает
аккумулятора
Настройка
можете настроить время для мигания светодиода и выбрать, какие приложения будут
Вы
включать
1. На Главном
2. В
3. Нажмите Управление
Для других приложений
они возможность мигать светодиодом.
ли
мигания уведомляющего индикатора
его при появлении уведомлений.
экране нажмите
разделе «
Выберите время
экране.
каких
Уведомления» нажмите Мигающий
для мигания светодиода: всегда или только при отключенном
уведомлениями световым индикатором
приложений должен мигать светодиод при появлении в них уведомлений.
можно проверить их настройки, чтобы выяснить, предлагают
> Настройки > Звуки
оранжевым, когда уровень заряда
становится слишком низким.
и уведомления
индикатор для уведомлений
.
. Выберите
.
, для
Page 55

55 Ваша первая неделя с новым телефоном
Работа
с текстом
Выделение, копирование и вставка текста
1. Нажмите
2. Перетащите
3. Нажмите
поле ввода текста (например, при написании сообщения эл. почты) нажмите и
4. В
удерживайте место, куда вы хотите вставить текст.
5. Нажмите
Отправка текста
1. После того
2. Выберите, куда нужно
и удерживайте слово.
метки начала и конца, чтобы выделить нужный фрагмент текста.
или
Копировать.
или
Вставить.
как вы выделили текст, нажмите
отправить выделенный текст.
или
или
Отправить.
Ввод текста
нажатии на текстовое поле в каком-либо приложении появляется клавиатура.
При
§ Для
ввода букв и цифр, а также знаков препинания и символов нажимайте на
клавиши
экранной клавиатуры.
§ Нажмите , чтобы
фиксацию регистра прописных
§ Нажмите
ввести цифры,
содержат
ними.
§ Нажмите
для
§ Нажмите ,
§ Нажмите , чтобы
настройки.Можно
словари
§ Нажмите , чтобы
и удерживайте клавиши с серыми символами наверху или внизу, чтобы
несколько символов или букв с диакритическими знаками, связанных с
возврата к основной клавиатуре.
чтобы выбрать элемент из широкого ряда смайликов.
и многое другое.
ввести заглавную букву. Нажмите дважды, чтобы включить
символы или буквы с диакритическими знаками. Некоторые клавиши
для отображения цифровых и символьных клавиш. Нажмите
посмотреть дополнительные функции, параметры и
изменить размер клавиатуры, изменить макет и дизайн, загрузить
закрыть экранную клавиатуру.
букв.
Page 56

56 Ваша первая неделя с новым телефоном
Как увеличить скорость набора текста?
Экранная
параметры, чтобы
Ниже представлено несколько полезных
клавиатура телефона легко настраивается. Можно изменить ее настройки и
улучшить опыт и восприятие при наборе текста.
советов.
§ Переключение в горизонтальный режим.Двумя
вниз от строки
Откройте
клавиатуру. Поверните
клавиатуру
можно нажать
Затем
§ Изменение
состояния и проверьте, включена ли функция
необходимое приложение и нажмите на текстовое поле, чтобы отобразить
телефон горизонтально, чтобы использовать более крупную
.
> Разделить.
размера и положения клавиатуры.
пальцами проведите по экрану
Автоповорот.
Откройте
текстовое
Нажмите
размер. Перетащите
рамки,
перемещения клавиатуры вверх перетащите центральную кнопку вверх.
Для
необходимое приложение и нажмите на
поле, чтобы отобразить клавиатуру.
,
а затем нажмите
Изменить
стрелку с любой стороны
чтобы изменить размер клавиатуры.
Page 57

57 Ваша первая неделя с новым телефоном
§ Отображение
приложение
Sense >
§ Включение контекстного
и клавиатура >
проверьте, выбран
позволяет предугадывать
типичные комбинации слов,
возможных вариантов
клавиш с цифрами в верхней строке клавиатуры.
«Настройки» и нажмите
Общие
настройки
TouchPal - Версия HTC Sense >
ли параметр
. Выберите Строка цифр.
предугадывания.
следующее слово и позволяет клавиатуре запоминать
которые вы вводите, чтобы предлагать больше
слов.
Язык и клавиатура >
Перейдите в
Контекстное
предугадывание
Интеллектуальный
меню
Голосовой ввод текста
1. Нажмите
2. На экранной клавиатуре
3. При
которые вы хотите ввести.
4. Знаки
Например, «запятая».
на область, в которую нужно ввести текст.
нажмите и удерживайте
появлении кнопки в виде микрофона и слова «Говорите» проговорите слова,
препинания следует вводить, проговаривая соответствующие названия.
.
Включение интеллектуальных функций клавиатуры
Откройте
Touchpal - Версия HTC
Настройки > Язык
ввод и
. Данная функция
Включите
такие как контекстное предугадывание, автоисправление и другие.
1. На Главном экране нажмите ,
2. Нажмите Язык и
3. Выберите
расширенные функции клавиатуры, позволяющие быстрее набирать текст,
а затем найдите и нажмите
клавиатура
Интеллектуальный ввод.
функции для включения.
TouchPal - Версия HTC Sense >
>
Настройки.
Page 58

58 Ваша первая неделя с новым телефоном
HTC «
Помощь»
Хотите несколько быстрых рекомендаций по использованию вашего телефона?
Просмотрите
приложении «Справка»,
§ Увидев
подробной
§ На Начальном
Затем
нажмите , чтобы просмотреть
и
Если приложение HTC «Справка»
можете загрузить его с Google Play.
понятные пошаговые инструкции и ответы на часто задаваемые вопросы в
чтобы узнать, как использовать свой телефон.
т. д.
блок «
информации.
нажмите
Справка» в HTC BlinkFeed, просто нажмите
экране нажмите
Поиск
справочных статей и видеороликов и введите запрос. Или
не установлено в вашем телефоне изначально, вы
затем найдите и нажмите
, а
инструкции, ответы на часто задаваемые вопросы
на него для получения
Справка.
Проблемы с устройством или подключением?
Прежде чем звонить в службу поддержки, вы можете воспользоваться приложением
«Справка», чтобы устранить неполадку или провести диагностику
найти причину проблемы и определить, сможете ли вы решить проблему
вам
самостоятельно
или все-таки придется обратиться в службу поддержки.
телефона.
Оно поможет
Главном экране нажмите , а затем найдите и нажмите
1. На
экране «
2. На
Средства
проверки
3. Можно также
ПО.Обновления ПО
диагностики, чтобы использовать мастер устранения неполадок для
основных аппаратных функций.
Помощь»
нажать
нажмите , а затем нажмите
Обновления ПО,
могут содержать исправления ошибок и улучшения функций.
чтобы проверить наличие новых обновлений
Справка.
Устранение неполадок
или
Page 59

59 Индивидуальная настройка
Индивидуальная
настройка
Темы
Что такое HTC Темы?
обеспечивает быстрый и простой способ настройки HTC 10 с помощью элементов,
Темы
таких как фоновые рисунки, звуки и значки.
Необходимо
перехода из доступных тем в магазин Темы или для создания
Загрузка тем и отдельных элементов
можете находить и загружать предварительно созданные темы и элементы, чтобы
Вы
легко персонализировать
1. Нажмите и удерживайте пустую область
выполнить вход с помощью своей предпочтительной учетной записи для
собственных.
свой HTC 10.
на панели виджетов.
2. Нажмите Изменить
3. Если
4. Нажмите > Рекомендуемые.
5. На
6. Нажмите на
7. Нажмите Загрузить.
Если вы не хотите загружать тему или
сделать
Чтобы
тема содержит звуки, то мелодия
изменятся.
вы используете приложение «
затем выполните вход с помощью своей предпочтительной учетной записи.
а
экране «
просмотреть рекомендуемые элементы.
закладку.
применить тему после завершения загрузки, нажмите
Рекомендуемые»
эскиз, чтобы перейти на экран со сведениями о нем.
тему
.
Темы» впервые, нажмите Приступить к работе,
нажмите рядом с каждой категорией, чтобы
элемент сразу, нажмите
Применить. Если
звонка, звук уведомления и звук оповещения также
, чтобы сначала
Создание собственной темы
можете создать и настроить собственную тему, а также даже опубликовать ее для
Вы
загрузки другими
пользователями.
выбранная
1. Нажмите
2. Нажмите Изменить
3. Нажмите > Изменить
рисунок
и удерживайте пустую область на панели виджетов.
тему
для своей темы.
.
фоновый рисунок
, чтобы
установить основной фоновый
Page 60

60 Индивидуальная настройка
4. Выберите
приложения «Камера».
5. Перемещайте или
изображения.
6. Обрежьте
7. Нажмите Далее.
8. Проведите
выбрать
9. Вы
10. Нажмите Готово, задайте
можете сделать следующее.
§ Нажмите Далее,
§ Нажмите Изменить,
Нажмите Предварительный
Для применения
Применить эту
изображение из телефона или сделайте фотографию с помощью
увеличивайте рамку обрезки, выбирая нужный фрагмент
и сохраните изображение.
пальцем вверх или вниз до предварительно определенного стиля, чтобы
его для своей темы.
если дальнейшая настройка темы не требуется.
настроить, и экспериментируйте
удовлетворены
результатом.
темы после ее сохранения убедитесь в том, что выбран параметр
тему
.
затем выберите любые категории, которые вы хотите
с настройками до тех пор, пока не будете
просмотр, чтобы увидеть, как выглядит ваша тема.
имя теме и нажмите OK, чтобы сохранить ее.
Нахождение своих тем
, которые вы загрузили, отметили закладками или создали можно найти в своей
Темы
коллекции тем.
1. Нажмите
2. Нажмите Изменить
3. Нажмите > Мои
и удерживайте пустую область на панели виджетов.
.
тему
.
темы
Изменение своей темы
После
других тем, например,
применения темы вы можете смешивать и сопоставлять составные элементы
звуки, значки, фоновые рисунки.
Для смешивания
тем из магазина Темы.
1. Нажмите
2. Нажмите Изменить
3. Нажмите на
и сопоставления тем прежде всего необходимо загрузить элементы
и удерживайте пустую область на панели виджетов.
текущую тему
любую категорию, которую вы хотите изменить.
.
4. Нажмите на
названием
дальнейший выбор
5. Нажмите Загрузить
чтобы внести
элемент в категории.
категории и выберите одну из коллекций, из которой будете делать
изменения в текущую тему.
категория пустая, нажмите рядом с
Если
.
для получения содержимого, а затем нажмите
Применить,
Page 61

61 Индивидуальная настройка
6. Нажимайте ,
изменения
7. Нажмите Сохранить
редактирования скопированной темы
пока не увидите экран предпросмотра.
Продолжайте вносить
до тех пор, пока вы не будете удовлетворены результатом.
копию
, чтобы
сохранить новую тему, или в случае
нажмите
Сохранить, чтобы сохранить
изменения.
Удаление темы
можете удалить тему, если больше не хотите хранить ее в телефоне.
Вы
1. Нажмите
2. Нажмите Изменить тему.
3. Нажмите > Мои
4. Найдите
5. Нажмите > Удалить.
Если элемент
HTC 10
и удерживайте пустую область на панели виджетов.
темы
.
и нажмите элемент для удаления.
в настоящее время используется, он продолжит использоваться в
, пока не будет применена другая тема.
Page 62

62 Индивидуальная настройка
Макет главного
экрана
Выбор макета главного экрана
Для выбора доступны
Классический
на главный
добавленным
Свободный макет главного экрана
значки и
использовать в качестве ярлыков приложений!
также
макет позволяет добавлять традиционные ярлыки приложений и виджеты
экран. Конструктивно данный макет будет следовать и соответствовать
на Главный экран элементам согласно невидимой сетке.
виджеты в любом месте на Главном экране. Пользовательские этикетки можно
два макета главного экрана.
не содержит ограничений сетки и позволяет размещать
1. Нажмите
2. Нажмите Изменить
3. Выберите
Фоновые
Установка
Выберите
сделанный с помощью камеры.
Фоновый рисунок можно изменить
1. На Главном
2. Нажмите Изменить
и удерживайте пустую область на панели виджетов.
макет главного экрана
желаемый макет Главного экрана.
рисунки
фонового рисунка главного экрана
фоновый рисунок из имеющихся вариантов или используйте любой снимок,
экране нажмите
фоновый рисунок
.
только в
> Настройки > Персонализация.
Классическом
.
макете главного экрана.
Page 63

63 Индивидуальная настройка
3. Выберите
4. Нажмите Применить
, откуда вы хотите взять фоновый рисунок.
или
Установить
фоновый рисунок
Несколько фоновых рисунков
Можно разделить
панели Главного
фоновых рисунка для каждой панели виджетов.
§ Режим «Несколько
главного
§ Режим «Несколько
виджетов.
рисунка для
1. Нажмите
2. Нажмите Изменить
3. Нажмите > Несколько.Появятся
панорамную фотографию на три части, чтобы растянуть ее на три
экрана как единое изображение. Либо можно выбрать три разных
фоновых рисунков
экрана.
фоновых рисунков
Крайняя правая фотография будет использоваться в качестве фонового
любых дополнительных панелей.
и удерживайте пустую область на панели виджетов.
текущую тему
» доступен
» можно
> Фон
три эскиза страниц.
.
только в
установить только для трех панелей
главного экрана
Классическом
.
макете
4. Нажмите Изменить
5. Выберите один из предустановленных фоновых рисунков или
выбрать
Если
области
6. Повторите шаги 4
панели
7. Нажмите .
одну из своих фотографий.
выбрана панорамная фотография, необходимо обрезать ее, начиная от
, которая будет соответствовать левой панели виджетов Главного экрана.
виджетов.
фоновый рисунок под первым эскизом страницы.
и 5, чтобы изменить фоновый рисунок для второй и третьей
Фоновый рисунок на основе времени
Настройте автоматическое изменение фонового
ночи.
Фоновый рисунок «По
главного
1. Нажмите
2. Нажмите Изменить
экрана.
и удерживайте пустую область на панели виджетов.
времени» можно использовать только в
текущую тему
> Фон
рисунка главного экрана в течение дня и
главного экрана
нажмите , чтобы
Классическом
.
макете
3. Нажмите > По
4. Нажмите Изменить
фоновый
5. Выберите
выбрать
рисунок, который будет отображаться в дневное время.
один из предустановленных фоновых рисунков или нажмите , чтобы
одну из своих фотографий.
времени
. Появятся
фоновый рисунок под эскизом «
два эскиза страниц.
День»,
чтобы выбрать
Page 64

64 Индивидуальная настройка
6. Нажмите Изменить
фоновый рисунок,
7. Нажмите .
фоновый рисунок под эскизом «
который будет отображаться в ночное время.
Фоновый рисунок экрана блокировки
Вместо
экрана блокировки.
фонового рисунка главного экрана можно установить другой фоновый рисунок для
1. Нажмите и
2. Нажмите Изменить
3. Выберите
фотографий.
4. Нажмите Применить или Сохранить.
удерживайте пустую область на панели виджетов.
текущую тему
один из эскизов или нажмите , чтобы выбрать одну из своих
> Фоновый рисунок экрана
Панели главного экрана
Добавление и удаление панели виджетов
Ночь»,
чтобы выбрать
блокировки
.
не сможете добавить новую панель виджетов, если у вас исчерпан их лимит.
§ Вы
§ HTC BlinkFeed
виджетов
1. Нажмите
всплывающем меню нажмите
2. Во
3. Чтобы
появится значок , а затем
4. Чтобы удалить панель
пока не появится нужная панель, а затем нажмите
завершении нажмите
5. По
Упорядочивание панелей
Панель
виджетов нельзя переместить и вставить перед
всегда отображается как первая панель (если она не удалена). Панель
нельзя добавить перед
и удерживайте пустую область на панели виджетов.
добавить панель виджетов, проводите пальцем влево до тех пор, пока не
виджетов, проводите пальцем влево или вправо до тех пор,
HTC BlinkFeed.
Управление страницами
нажмите на него.
.
виджетов
главного экрана
Удалить.
HTC BlinkFeed.
.
1. В HTC BlinkFeed или на любой панели виджетов сведите два пальца вместе, чтобы
настроить Главный экран.
2. Нажмите и удерживайте эскиз панели виджетов, а затем перетащите его влево или
вправо в нужное место.
3. Закончив с упорядочиванием панелей виджетов, нажмите .
Page 65

65 Индивидуальная настройка
Изменение главного Начального экрана
Установите HTC BlinkFeed
1. Нажмите
и удерживайте пустую область на панели виджетов.
2. Во всплывающем меню
3. Проводите пальцем
использовать в
4. Нажмите Уст
. как главный экран
или панель виджетов в качестве главного Начального экрана.
нажмите
Управление
влево или вправо до появления панели, которую вы хотите
качестве главного Начального экрана.
.
5. Нажмите .
нажатии на значок
При
последней
просматриваемой панели. Просто нажмите на значок
ДОМОЙ
из приложения произойдет сначала возврат к
чтобы перейти на главный Начальный экран.
страницами главного экрана
ДОМОЙ
еще раз,
.
Page 66

66 Индивидуальная настройка
Этикетки, виджеты и
Панель запуска
Панель
ярлыкам
другими приложениями, которые
запуска обеспечивает доступ к часто используемым приложениям и другим
всего одним нажатием.
§ Настроить
§ При
экране блокировки.
Классическом
1. Нажмите
перетащите
панель запуска можно только в
использовании
и удерживайте приложение, которое вы хотите заменить, а затем
Свободного макета панель запуска будет отображаться только на
Отображаемые значки будут совпадать со значками в
макете
его на значок
.
можете заменить приложения на панели запуска
Вы
вы часто используете.
.
ярлыки приложений
Классическом макете.
2. Нажмите , чтобы перейти на экран «Приложения».
3. Нажмите и удерживайте приложение, а затем перетащите его на свободное место
на панели запуска.
§ Вы также можете сгруппировать приложения на панели запуска в папку. См. раздел
Группирование приложений на панели виджетов и панели запуска на стр. 68.
§ Приложения и другие ярлыки на экране блокировки те же, что и на панели запуска.
Добавление
Виджеты предоставляют быстрый доступ к важной информации и мультимедийному
содержимому.
1. Нажмите и удерживайте пустую область на панели виджетов.
2. Во всплывающем меню нажмите Добавление приложений и виджетов.
3. Нажмите > Виджеты.
4. Прокрутите список виджетов или нажмите , чтобы найти нужный.
5. Нажмите и удерживайте виджет, а затем перетащите его на нужную панель
виджетов.
виджетов на Главный экран
Page 67

67 Индивидуальная настройка
Изменение
Вы можете изменять основные настройки некоторых виджетов.
1. Нажмите и
2. Измените
Изменение размера
некоторых виджетов можно изменить размер после их добавления на Начальный экран.
У
1. Нажмите
2. Перетаскивайте
настроек виджетов
удерживайте виджет на Главном экране, а затем перетащите его на
значок .
настройки виджета в соответствии со своими предпочтениями.
и удерживайте виджет на Начальном экране, а затем поднимите палец.
Если появится
виджета
рамка, значит, можно изменить размер виджета.
стороны рамки для увеличения или уменьшения размере виджета.
Добавление ярлыков на Главный экран
Поместите
Также
страницы и т. д.
1. Нажмите
часто используемые приложения на любую панель виджетов Главного экрана.
вы можете добавить ярлыки для часто используемых настроек, закладок на веб-
и удерживайте пустую область на панели виджетов.
всплывающем меню нажмите
2. Во
3. Нажмите > Приложения
4. Прокрутите список
нужно.
вам
5. Нажмите
панель виджетов.
Чтобы
приложение, а
добавить приложение с экрана «
и удерживайте приложение или ярлык, а затем перетащите его на нужную
затем перетащите его на панель виджетов.
Использование
Замените обычные
рисунком
приложениями.
1. Переключитесь на Свободный
2. Нажмите
главного экрана. Вы можете связать отдельные этикетки с разными
разделе Выбор
и удерживайте пустую область на панели виджетов.
приложений или ярлыков или нажмите , чтобы найти то, что
этикеток в качестве ярлыков приложений
ярлыки приложений на этикетки, которые сливаются с фоновым
макета главного экрана
Добавление
или
Ярлыки.
Приложения»,
макет.
приложений и виджетов
Информацию
стр.
на
62.
.
нажмите и удерживайте нужное
о том, как это сделать, см. в
всплывающем меню нажмите
3. Во
4. Нажмите > Этикетки.
5. Прокрутите
список этикеток и перетащите этикетку на желаемую панель виджетов.
Добавить
этикетки
.
Page 68

68 Индивидуальная настройка
6. Нажмите
связать
Если необходимо связать этикетку
на панели виджетов,
7. Чтобы
на новую добавленную этикетку, а затем нажмите на приложение, чтобы
его с этикеткой.
с другим приложением, нажмите и удерживайте ее
а затем перетащите ее на область
Повторно
установить связь
отобразить или скрыть название приложения, с которым она связана,
нажмите и удерживайте этикетку на панели виджетов, а затем перетащите ее на
область Показать
Вы можете отображать
надпись или
Скрыть
или скрывать надписи для всех этикеток на Главном экране.
надпись
.
Нажмите и удерживайте пустую область на панели виджетов, а затем нажмите
Показать или скрыть
надписи для этикеток
.
Группирование приложений на панели виджетов и панели запуска
1. Нажмите
приложение, чтобы автоматически
и удерживайте приложение, а затем перетащите его на другое
создать папку.
.
2. Нажмите
3. Нажмите на
4. Добавьте
а затем нажмите
Вы
также можете добавить в папку ярлыки для настроек или информации. Сначала
добавьте
Удаление
1. На
панели запуска или на панели виджетов нажмите на папку, чтобы открыть ее.
2. Нажмите
папки на
на папку, чтобы открыть ее.
строку заголовка окна папки, а затем введите название новой папки.
другие приложения в папку.
Нажмите ,
выберите нужные приложения,
Готово.
ярлык на панель виджетов, а затем перетащите его на папку.
элементов из папки
и удерживайте приложение или ярлык в папке, а затем перетащите его из
значок
.
Page 69

69 Индивидуальная настройка
Перемещение элемента Главного экрана
можете легко переместить виджет, значок или этикетку с одной панели виджетов на
Вы
другую.
1. Нажмите и
2. Выполняя
панель виджетов.
3. Отпустите элемент в том месте, куда его следует переместить.
удерживайте элемент Главного экрана одним пальцем.
рывки другим пальцем влево или вправо по экрану, перейдите на нужную
Удаление элемента
1. Нажмите и удерживайте виджет, значок или этикетку, которые вы хотите удалить, а
затем перетащите их на значок .
2. После того как элемент станет красным, поднимите палец.
Главного экрана
Экран «Приложения»
Упорядочивание
Можно упорядочить и изменить порядок приложений на экране «Приложения».
1. В HTC BlinkFeed или на любой панели виджетов нажмите .
2. Нажмите , а затем выберите способ упорядочивания приложений, например по
алфавиту.
3. Если вы хотите сгруппировать приложения в папки или переупорядочить их,
выберите вариант Пользовательский.
приложений
Page 70

70 Индивидуальная настройка
Отображение или скрытие приложений на экране «Приложения»
1. На экране «Приложения»
2. Выберите приложения, которые
флажки, чтобы
3. Нажмите Готово.
отобразить их.
нажмите
> Показать
вы хотите скрыть, или снимите соответствующие
Группирование приложений в папку
экране «
1. На
2. Нажмите > Пересортировать
3. Нажмите и
приложение
4. Чтобы
5. Чтобы назвать
название.
завершении нажмите
6. По
Приложения» нажмите > Пользовательский.
приложения
удерживайте приложение, а затем перетащите его на другое
, чтобы автоматически создать папку.
добавить другие приложения, перетащите каждое из них на папку.
папку, откройте ее, нажмите на строку заголовка папки и введите
.
Перемещение приложений и папок
1. На
экране «
Приложения»
нажмите
> Пользовательский.
или скрыть приложения
.
.
2. Нажмите > Пересортировать
3. Нажмите и
следующих
§ Перетащите
§ Перетащите
4. Закончив с перемещением приложений и
Удаление приложений
1. На экране «Приложения» нажмите > Пользовательский.
2. Нажмите > Пересортировать
3. Нажмите на
4. Нажмите и
«
Приложения». Дождитесь перемещения занимавшего
чем поднять
удерживайте приложение или папку, а затем выполните одно из
действий.
приложение или папку на другое место на той же странице.
Дождитесь перемещения занимавшего это место значка, прежде чем поднять
.
палец
приложение или папку на стрелку или , чтобы переместить
его на другую страницу.
из папки
папку, чтобы открыть ее.
удерживайте приложение, а затем перетащите его из папки на экран
палец.
приложения
папок, нажмите
приложения
.
.
.
это место значка, прежде
5. Закончив с удалением приложений, нажмите .
Page 71

71 Индивидуальная настройка
Звуки
Мелодии звонка, звуки уведомлений и будильники
1. На Главном
2. Нажмите Звуки
3. Нажмите на
звуки для мелодии
Перейдите в меню «Настройки»
для новых
4. Нажмите Громкость, чтобы
того чтобы найти больше звуков в разделе «
Для
Персонализация > Изменить
Уведомление или Будильник.
экране нажмите , а затем найдите и нажмите
и уведомления
элемент, который необходимо изменить, а затем выберите другие
звонка, системного уведомления и будильника.
сообщений, эл. почты и напоминаний календаря соответственно.
текущую тему
.
соответствующих приложений, чтобы выбрать звуки
установить уровни громкости для каждого типа звуков.
Настройки.
Темы», перейдите в меню Настройки >
затем нажмите
, а
Мелодия звонка,
Page 72

72 Камера
Камера
Основные
сведения о приложении «Камера»
Экран приложения «Камера»
Создавайте отличные фотографии
На Главном
Отобразится
экране нажмите на значок камеры, чтобы открыть приложение «
режим
Переключение
Открытие
камеры.
Фото, являющийся
между режимами вспышки.
выдвижного меню, чтобы выбрать режим съемки, и выбор настроек
и видеозаписи с помощью камеры.
В
Камера».
режимом съемки по умолчанию.
Переключение
Переключение
Переключение
Фотосъемка
Просмотр
.
последней фотографии или видеозаписи.
между режимами фотосъемки в формате HDR.
между фронтальной и основной камерами.
между режимами
Видео и Фото.
Page 73

73 Камера
Выбор режима съемки
Переключитесь
видеозаписей. В
категориям, что позволяет
в режим съемки, используемый для создания фотоснимков и
приложении «Камера» в HTC 10 режимы съемки разделены по
быстро находить желаемый режим.
1. Нажмите , чтобы открыть выдвижное
Можно также
ориентации или
провести пальцем вправо от левого края экрана в горизонтальной
провести пальцем вниз от верхнего края экрана в вертикальной
ориентации.
2. Прокрутите
3. Выберите
меню, чтобы увидеть доступные режимы съемки.
желаемый режим съемки.
меню.
4. Для
быстрого переключения между фронтальной и основной камерой нажмите
на
экране видоискателя.
5. Можно быстро вернуться в режим «Фото»
не открывая выдвижное меню.
нажмите ,
чтобы вернуться в режим «Фото», или , чтобы вернуться в режим
Для
этого под основной кнопкой спуска затвора
«Видео».
или «Видео» из других режимов съемки,
Page 74

74 Камера
Настройки режимов съемки
Можно
или Видео.
выбрать доступные параметры для
Режим Параметр Описание
Фото
Фотосэлфи
Профи
изменить настройки для некоторых режимов съемки, например для режима
Для изменения настроек выберите режим и нажмите
Переключение
автоспуска
сведения
стр. 82.
Выбор
Дополнительные сведения см. в разделе
размера
качества снимков и соотношения сторон.
, чтобы просмотреть и
режима.
между параметрами времени для настройки
или выключение автоспуска. Дополнительные
см. в разделе
фотографий
Фотосъемка
на
стр.
75.
с помощью автоспуска
Настройка
качества и
Фото
на
Профи Выбор
Дополнительные сведения см. в разделе
фотоснимка
Видео
Видеосэлфи
Фотосэлфи Включение
Выбор
разделе Установка разрешения
Включение
разрешением.
Включение
Дополнительные
с помощью
формата RAW или JPG для фотографий.
Получение
видео
Быстрый
85.
на
77.
стр.
макияж
Ретуширование
77.
».
кожи
80.
в формате RAW на стр.
качества видеозаписей. Дополнительные сведения см. в
и выключение режима записи звука с высоким
Дополнительные сведения см. в разделе
режима звука с высоким разрешением на стр.
и выключение функции «
сведения см. в разделе
функции «Быстрый макияж» на стр.
Масштабирование
Перед
разводя и сводя два пальца на экране. Поэтому вы свободно можете приближать или
отдалять
Включение и отключение
Нажмите
обычной фото- или видеосъемкой можно приблизить или отдалить объект съемки,
объекты съемки.
вспышки камеры
на значок вспышки, чтобы выбрать режим ее работы.
При использовании режимов или
яркость
вспышки для ваших фотоснимков.
камера автоматически выбирает наилучшую
Page 75

75 Камера
Фотосъемка
1. На Главном экране
«
Камера».
2. Переключитесь
сведения
3. Наведите камеру
подстраивает
перефокусировать камеру
4. Для настройки экспозиции
5. Когда
см. в разделе
вы будете готовы сделать снимок, нажмите
нажмите на значок камеры, чтобы открыть приложение
в режим
на то, что вы хотите сфотографировать.
фокус по мере ее перемещения. Можно также нажать на экран, чтобы
Фото,
Выбор режима съемки на
если вы находитесь в другом режиме.
стр.
73.
Камера автоматически
на другой объект.
нажмите на экран и перемещайте палец вверх или вниз.
.
Подробные
Настройка качества и размера фотографий
1. Переключитесь в
2. Нажмите , чтобы открыть выдвижное
3. Нажмите на
размера
Советы
получения более качественных снимков с помощью приложения «
Для
предлагаем
Перед
съемкой
§ Убедитесь
пальцев. То
используйте мягкую
§ Держите
камеры
лазерного
фотографий или соотношения сторон.
по улучшению качества фотосъемки
вам несколько советов.
в том, что объектив камеры и вспышка чистые и не имеют отпечатков
телефон таким образом, чтобы ваши пальцы не перекрывали объектив
и вспышку.
фокуса.
режим
текущий параметр — например,
же самое касается датчика лазерного фокуса. Для протирания
и чистую салфетку из микроволокна.
Следите также
Фото
или
Фотосэлфи. Либо выберите режим Профи.
меню.
— для
за тем, чтобы ваши пальцы не касались датчика
изменения качества и
Камера»
Page 76

76 Камера
Получение четких и резких снимков
§ Телефон
изображения в передней и задней
и перемещение рук во время
в результате значительно повышается резкость снимков по сравнению с любой
другой камерой.
§ HTC 10
фотосъемки. Режим «
делать
основании положения и указанного направления.
на
Для создания
функцией
времени. Просто нажмите на экран, чтобы
пальцем несколько раз вверх,
дополнительные
§ При
для
получения эффекта
время
§ Если объект движется, нажмите
зафиксировать на нем фокус.
HTC 10 оснащен лучшей в мире функцией оптической стабилизации
камере, что позволяет компенсировать дрожание
съемки и помогает удерживать телефон неподвижно,
оснащен автоматическими функциями, которые упрощают процесс
Фото» в приложении «Камера» позволяет быстро и уверенно
фотоснимки.
быстрой настройки уровня экспозиции и яркости в режиме реального
нажатии на экран для фокусировки используется контрастность изображения
динамической регулировки, что иногда необходимо при макросъемке для
движения.
Лазерный автофокус
более оригинальных снимков телефон HTC 10 также оснащен
чтобы сделать объект ярче и выделить
детали, или вниз, чтобы сделать снимок темнее и насыщеннее.
размытости со смещением от центра или при фотосъемке во
и удерживайте его на экране видоискателя, чтобы
самостоятельно находит лучший снимок
настроить фокус, а затем проведите
§ Если одни
воспользуйтесь режимом HDR, чтобы сделать несколько фотоснимков с
различными уровнями экспозиции
режиме
поверхность.
§ При панорамной фотосъемке учитывайте
объекте, имеющем
экспозиции на
двигайте камеру во время фотосъемки, особенно в условиях слабой
§ Не
освещенности. Держите телефон
фотосъемке
части изображения находятся в тени, а другие ярко освещены,
и объединить их в один снимок. При съемке в
HDR удерживайте HTC 10 неподвижно или поместите его на ровную
всю область съемки и фокусируйтесь на
нейтральный тон, для сохранения сбалансированной
объединенном изображении.
неподвижно и не двигайте камеру при
в режиме «Профи» с использованием формата RAW.
Другие советы
настройках приложения «
§ В
скомпоновать кадр или
§ После завершения
Google Фото.
съемки можно улучшить качество фотографии в приложении
Камера» нажмите Сетка, чтобы можно было легче
улучшить композицию.
Page 77

77 Камера
Видеосъемка
1. На Главном
«
Камера».
2. Переключитесь
съемки на
3. Когда
4. Перефокусируйте
5. Нажмите
6. Нажмите ,
7. Чтобы
вы будете готовы начать запись, нажмите
экране видоискателя. После
перемещая палец вниз и вверх по экрану.
.
ее
экране нажмите на значок камеры, чтобы открыть приложение
в режим
стр.
73.
камеру на другой объект или область, просто нажав на них на
на значок вспышки, чтобы включить или отключить ее.
чтобы приостановить съемку, а затем нажмите
остановить запись, нажмите
Видео. Подробные
нажатия можно также изменить экспозицию,
Установка разрешения видео
1. Переключитесь
2. Нажмите , чтобы открыть выдвижное
3. Нажмите Качество,
в режим
Видео.
чтобы изменить разрешение видео.
сведения см. в разделе
.
.
меню.
Выбор режима
, чтобы возобновить
Включение режима звука с высоким разрешением
Создавайте
§ Режим
видео имеет
режиме звука с высоким разрешением невозможно приостановить видеосъемку.
§ В
1. Переключитесь
2. Нажмите , чтобы открыть выдвижное
3. Нажмите Звук
4. Когда вы будете готовы начать запись
5. Чтобы
Видеозаписи
файлов MKV —
видеозаписи, включая видеосэлфи, со звуком высокого разрешения.
звука с высоким разрешением доступен только в случае, если качество записи
значение 720p HD или выше.
в режим
высокого качества
разрешением.
остановить запись, нажмите
, сделанные в режиме звука с высоким разрешением, сохраняются в виде
в формате Matroska Video.
Видео.
меню.
, чтобы
, нажмите
.
включить режим звука с высоким
.
Page 78

78 Камера
Фотосъемка в процессе видеосъемки — VideoPic
1. На Главном
«
Камера».
2. Переключитесь
съемки на
3. Нажмите ,
время съемки нажмите , если вы хотите сделать фотоснимок.
4. Во
5. Нажмите ,
экране нажмите на значок камеры, чтобы открыть приложение
в режим
стр.
73.
чтобы начать запись.
чтобы остановить запись.
Видео. Подробные сведения см
. в разделе
Выбор
Использование кнопок громкости для фото- и видеосъемки
В приложении «Камера» можно настроить кнопки ГРОМКОСТЬ так, чтобы
как спуск
1. На Главном
2. Нажмите , чтобы открыть выдвижное
3. Нажмите Настройки > Настройка
4. Выберите
затвора или элементы управления масштабированием.
экране нажмите на значок камеры, чтобы открыть приложение
«
Камера».
меню.
клавиш громкости
, как следует использовать кнопки громкости, когда вы находитесь в
приложении «Камера».
.
они работали
режима
Серийная фотосъемка
Хотите
футбол
нужный
фотографировать движущиеся объекты? Неважно, что вы снимаете — игру в
вашего ребенка или автомобильную гонку, — вы всегда сможете запечатлеть
момент.
1. На Главном экране
«
Камера».
2. Переключитесь в режим Фото. Подробные
съемки на стр. 73.
3. Нажмите
Камера
и удерживайте экранную кнопку спуска затвора
сделает пять последовательных снимков вашего объекта.
нажмите на значок камеры, чтобы открыть приложение
сведения см. в разделе
.
Выбор режима
Page 79

79 Камера
Режим HDR
выполнении портретных снимков на ярком фоне используйте режим с расширенным
При
динамическим
Режим HDR
высококонтрастного
диапазоном (HDR) для получения четкого изображения объектов съемки.
выявляет как яркие, так и затененные участки изображения даже в условиях
освещения.
Наилучший результат
съемки
экспозиции
1. На Главном
2. Переключитесь
3. Убедитесь
4. Нажмите .
неподвижен. Камера делает несколько снимков с различными уровнями
и объединяет их в один улучшенный снимок.
«
Камера».
съемки
чтобы
Функция Автоматическая
«Фотосэлфи» и включена по умолчанию.
на стр.
в том, что выбрана опция
выбрать ее.
при использовании режима HDR достигается, когда объект
экране нажмите на значок камеры, чтобы открыть приложение
в режим
73.
Фото.
Подробные сведения см. в разделе
или . В противном
съемка в формате HDR также доступна в режиме
Выбор режима
случае нажмите
Замедленная видеосъемка
можете пошагово воспроизвести быстрое действие и добавить немного интриги в свои
Вы
видеозаписи.
,
Звук в этом режиме
видеозаписи с нормальной скоростью.
1. На Главном
«
Камера».
2. Переключитесь
Выбор
3. Нажмите ,
4. Чтобы остановить запись,
режима съемки на стр.
записывается, но включается он только при воспроизведении
экране нажмите на значок камеры, чтобы открыть приложение
в режим
чтобы начать запись.
Замедленная
73.
нажмите
съемка
.
. Подробные сведения см. в разделе
Page 80

80 Камера
Автопортреты
и снимки людей
Советы по выполнению автопортретов и снимков других людей
Хотите, чтобы
Ниже описаны
прежде чем снимать себя и других людей.
Функция «Быстрый
Отретушируйте
автопортрета. См. раздел Ретуширование кожи
на стр. 80.
Ракурс
Вы
на экране
на автопортретах
хотите, чтобы ракурс на ваших снимках был точно таким же, как когда вы видите себя
1. Переключитесь
режима съемки
2. Нажмите , чтобы открыть выдвижное
3. Нажмите Настройки > Параметры
вы сами, ваши друзья и близкие выглядели на фотоснимках еще лучше?
некоторые возможности камеры, которые можно настроить или выбрать,
макияж
свою кожу с помощью функции «
видоискателя?
в режим
на стр.
» для автопортретов
Быстрый
с помощью функции «Быстрый макияж»
Фотосэлфи. Подробные сведения
73.
меню.
камеры
.
макияж» перед съемкой
см. в разделе
Выбор
4. Убедитесь
в том, что выбран параметр
Сохранить зеркальные автопортреты.
Ретуширование кожи с помощью функции «Быстрый макияж»
Отретушируйте свою кожу перед
придает коже более
Быстрый макияж отключена
1. На Главном
Камера».
«
2. Переключитесь
режима
3. Если шкала регулировки «Быстрый макияж» не отображается на экране
видоискателя, нажмите , чтобы открыть выдвижное меню, а затем нажмите .
4. Чтобы изменить уровень гладкости кожи, перемещайте ползунок по шкале
регулировки.
В следующий раз при съемке автопортретов без применения функции «Быстрый
макияж», нажмите , чтобы открыть выдвижное меню, а затем нажмите , чтобы
отключить функцию «Быстрый макияж».
гладкий вид в режиме реального времени.
экране нажмите на значок камеры, чтобы открыть приложение
в режим
съемки на стр.
съемкой автопортрета. Функция «
в режиме автоматического HDR.
Фотосэлфи. Подробные сведения
73.
Быстрый
см. в разделе
макияж
»
Выбор
Page 81

81 Камера
Использование функции «Автоселфи»
Замрите,
эту
1. На Главном
2. Переключитесь в
3. Нажмите , чтобы открыть выдвижное
4. Нажмите Настройки > Параметры
5. Выберите
6. Примите
7. Чтобы автоматически
чтобы сделать автосэлфи, или просто улыбнитесь!
функцию в настройках камеры.
экране нажмите на значок камеры, чтобы открыть приложение
«
Камера».
режима
закрыть его.
затем:
съемки на стр.
параметр
желаемую позу и расположите себя в кадре на экране видоискателя.
§ не шевелитесь,
§ или
улыбнитесь в камеру (задержите улыбку на несколько секунд, пока не
сделан снимок).
будет
режим
Фотосэлфи. Подробные сведения
73.
Автоселфи
сделать автопортрет, посмотрите во фронтальную камеру, а
пока белая рамка на экране видоискателя не станет зеленой;
и нажмите за пределами выдвижного меню, чтобы
меню.
камеры
Нужно всего лишь
см. в разделе
.
включить
Выбор
Съемка автопортретов с помощью голосовых команд
можете удобно фотографировать себя или снимать на видео с помощью простых
Вы
голосовых
Данная функция
1. На Главном экране нажмите на значок камеры, чтобы открыть приложение
2. Переключитесь в режим Фотосэлфи или Видеосэлфи. Подробные сведения см. в
3. Нажмите , чтобы открыть выдвижное меню.
4. Нажмите Настройки > Параметры
5. Выберите
команд. Нужно всего лишь включить эту функцию в настройках камеры.
доступна не на всех языках.
«Камера».
разделе Выбор режима съемки на стр. 73.
.
и нажмите за пределами выдвижного меню,
параметр
чтобы закрыть его.
камеры
Съемка голосом
Page 82

82 Камера
6. Примите
7. Посмотрите
§ произнесите Фото
§ произнесите Мотор
Голосовые команды
в режим Фото,
желаемую позу и расположите себя в кадре на экране видоискателя.
во фронтальную камеру, а затем:
или
Съёмка,
или
Камера, чтобы
чтобы сделать свой фотопортрет;
также можно использовать для основной камеры. Переключитесь
а затем выберите параметр
Фотосъемка с помощью автоспуска
использовании автоспуска приложение «
При
прежде чем сделать снимок.
1. На Главном
«
Камера».
2. Выберите
режима
экране нажмите на значок камеры, чтобы открыть приложение
желаемый режим съемки.
съемки на стр.
3. Нажмите , чтобы открыть выдвижное
4. Нажмите Таймер, чтобы задать
можете задать длительность обратного отсчета.
Вы
Подробные сведения см. в разделе Выбор
73.
длительность обратного отсчета.
записать себя на видео.
Съемка
Камера»
голосом в настройках камеры.
выполняет обратный отсчет,
меню.
5. Чтобы
запустить таймер, нажмите
обратного отсчета.
. Камера
сделает снимок после завершения
Page 83

83 Камера
Камера
Zoe
Использование функции « Камера Zoe»
Получите
Zoe»
трехсекундного видеоклипа в
При
например масштабирование.
1. На Главном
2. Переключитесь
3. Когда
нечто большее, чем неподвижная фотография. С помощью функции «
вы можете запечатлеть интересные моменты жизни в виде фотографии и
формате HD.
использовании режима «
экране нажмите на значок камеры, чтобы открыть приложение
«
Камера».
в режим
режима
Когда
телефон
видеозапись.
съемки на стр.
вы будете готовы начать съемку, нажмите
значок спуска затвора начнет медленно краснеть, продолжайте удерживать
неподвижно, пока камера делает фотографию и трехсекундную
Камера Zoe»
Камера Zoe. Подробные сведения см
73.
недоступны некоторые функции камеры,
.
. в разделе
Камера
Выбор
фотосъемке в режиме «
При
неподвижно, чтобы
запечатлеть движущиеся объекты на статическом фоне.
Панорамные
Панорамная
Получите
использовании режима «Развернутая панорама» недоступны некоторые функции
При
камеры,
1. На Главном
«
Камера».
2. Переключитесь
режима
3. Когда
4. Перемещайте
Держите
фотосъемка
расширенный пейзажный снимок одним движением.
например масштабирование.
экране нажмите на значок камеры, чтобы открыть приложение
в режим
съемки на стр.
вы будете готовы сделать снимок, нажмите
камеру влево или вправо в альбомной или книжной ориентации.
HTC 10 максимально ровно для автоматической съемки кадров.
Камера
снимки
Панорама. Подробные сведения см. в
73.
Zoe» рекомендуется удерживать HTC 10
разделе
.
Выбор
Можно нажать , чтобы
Камера
«склеит» полученные кадры в единый фотоснимок.
остановить съемку в любое время.
Page 84

84 Камера
Hyperlapse
Видеосъемка «Hyperlapse»
Хотите
Hyperlapse,
(максимально в 12 раз).
создать эффект ускоренного движения в своей видеозаписи?
чтобы увеличить скорость воспроизведения видео в несколько раз
1. На Главном
«
Камера».
2. Переключитесь
режима съемки
3. Когда вы будете готовы начать запись
4. Перефокусируйте
экране видоискателя.
5. Нажмите
6. Чтобы
экране нажмите на значок камеры, чтобы открыть приложение
в режим Hyperlapse.
на стр.
на значок вспышки, чтобы включить или отключить ее.
остановить запись, нажмите
73.
камеру на другой объект или область, просто нажав на них на
Подробные сведения
, нажмите
.
Режим «Профи»
Настройка параметров камеры вручную
Хотите
различной окружающей обстановки
«Профи»
и т. д., вручную.
взять на себя профессиональное командование параметрами камеры для
или условий освещенности?
для настройки значения таких параметров, как баланс белого, экспозиция, ISO
Используйте режим
см. в разделе
.
Используйте режим
Выбор
1. На Главном
«
Камера».
2. Переключитесь в режим Профи. Подробные
съемки на стр. 73.
3. Нажмите
Нажмите
экране нажмите на значок камеры, чтобы открыть приложение
на параметр и перетащите его ползунок для настройки значения.
на параметр еще раз, чтобы скрыть ползунок.
сведения см. в разделе
Выбор режима
Page 85

85 Камера
4. Чтобы
5. Когда
вернуть для параметра значение «Авто», нажмите
вы будете готовы сделать снимок, нажмите
Получение фотоснимка в формате RAW
Хотите сохранить мельчайшие детали
освещенности при
снимки,
как
Графические файлы
использовать карту
фотографий
которые будут сохранены и как графические файлы RAW с расширением DNG, и
сжатые изображения в формате JPG.
1. На Главном
«
Камера».
2. Переключитесь
съемки
3. Нажмите , чтобы открыть выдвижное
4. Нажмите , чтобы
нажмите .
последующей обработке? В режиме «
RAW занимают большой объем памяти. Рекомендуется
памяти в качестве носителя по умолчанию для сохранения
и видеозаписей.
экране нажмите на значок камеры, чтобы открыть приложение
на стр.
в режим
73.
Профи. Подробные
переключиться в режим съемки в формате RAW, а затем
ваших снимков или настроить параметры
меню.
.
.
Профи»
сведения см. в разделе
вы можете получать
Выбор режима
Чтобы
открывшемся
переключиться в режим съемки в формате JPEG, нажмите , а затем в
выдвижном меню нажмите
.
Как приложение «Камера» делает фотоснимки в формате RAW?
Приложение «Камера»
в формате JPG.
и
Расширение
открытого стандарта без потерь. В связи с тем что файл RAW обычно превышает по
размеру файл JPEG в 2–6 раз
просмотра изображений, фотоснимок
JPG. При использовании приложения
который
Фотоснимки
сохранить большую
диапазон; таким
профессиональные изменения
редактирования.
расширением JPG, если вы
Digital Negative (DNG) представляет собой формат изображения RAW
показывает наличие версии файла в формате DNG RAW.
в формате RAW не подвергаются обработке при съемке, что позволяет
образом, вы можете настроить параметры освещения или внести
делает фотоснимки как в формате RAW с расширением DNG, так
и не просматривается в большинстве приложений для
выполняется как в формате DNG, так и в формате
Google
часть исходных данных изображения, таких как динамический
с использованием дополнительных инструментов для
После внесения изменений сохраните фотоснимок RAW как файл с
хотите распечатать или отправить его.
Фото на фотографии появится значок
,
Page 86

86 Google Фото и приложения
Google Фото и приложения
Google Фото
Работа с приложением Google Фото
можете выполнять различные действия при использовании
Вы
§ Просмотр
помощью
создана
Наличие значка
телефоне
значка показывает
учетной записи.
§ Для выбора
выбрать
в этот день.
элемента
§ Улучшение
«
Камера».
§ Добавление
§ Изменение
Для получения дополнительной
> Справка.
, изменение и отправка фотографий и видеозаписей, сделанных с
HTC 10. Доступ к медиафайлам, резервная копия которых была ранее
в учетной записи
и не имеет резервной копии в учетной записи
, что фотография или видеозапись уже имеет резервную копию в
фотографий и видеозаписей нажмите и удерживайте эскиз, чтобы
один файл. Нажмите на дату, чтобы выбрать все медиафайлы, созданные
Либо нажмите и удерживайте эскиз в качестве первого выбранного
и переместите палец на последний элемент для выбора.
фотографий в формате RAW, сделанных с помощью приложения HTC
эффекта
скорости замедленных видеозаписей.
Либо перейдите на страницу
Google.
или на эскизе означает, что медиафайл сохранен только в
Hyperlapse к
информации о приложении «
видеозаписям.
support.google.com/photos.
Google Фото
Google.
Google Фото» нажмите
в HTC 10.
Отсутствие этого
Просмотр
первом открытии приложения «
При
Google, если будет
резервного копирования.
1. На
Локальные
по
только в телефоне
2. Чтобы
затем
фотографий и видеозаписей
предложено, и включите или отключите функцию синхронизации и
Главном экране нажмите
и синхронизированные фотографии и видеозаписи будут упорядочены
дате. Наличие значка
переключиться на другой режим представления, нажмите на значок
выберите режим представления медиафайлов.
Google
> Фотографии.
или
и не имеет резервной копии в учетной записи.
Фото» войдите в свою учетную запись
на эскизе означает, что медиафайл сохранен
, а
Page 87

87 Google Фото и приложения
3. Нажмите
4. Для
телефона
нажмите Папки устройства.
При
проведите пальцем по
на эскиз для просмотра в полноэкранном режиме.
просмотра только фотографий и видеозаписей, сохраненных в памяти
и на карте памяти, нажмите
отображении вкладок в нижней части экрана нажмите на вкладку
списку эскизов, а затем нажмите
Редактирование фотоснимков
Главном экране нажмите
1. На
2. Нажмите на
3. Нажмите , а затем выполните любое
§ Нажмите , чтобы настроить яркость,
§ Нажмите ,
§ Нажмите ,
процессе редактирования нажмите и удерживайте снимок, чтобы сравнить
4. В
изменения
5. После внесения изменений нажмите .
эскиз фотоснимка, чтобы просмотреть его в полноэкранном режиме.
чтобы применить к снимку фильтр.
чтобы повернуть или обрезать снимок.
с оригиналом.
> Фотографии.
, чтобы открыть выдвижное
Папки
из следующих действий.
цвет и другие параметры.
устройства
меню, а затем
Альбомы,
.
6. Нажмите Сохранить.
Улучшение фотографий в формате RAW
съемки в формате RAW можно улучшить контрастность снимков и отображение
После
деталей
Обрезка
с помощью приложения «
Главном экране нажмите
1. На
2. Найдите
нее.
на
Фотографии
3. Нажмите ,
4. Нажмите
завершении нажмите
5. По
фотографию в формате RAW, которую необходимо улучшить, и нажмите
в формате RAW отмечены значком
а затем нажмите
для переключения между фотографиями «до» и «после».
видеозаписи
Главном экране нажмите
1. На
2. Нажмите на
эскиз видеозаписи, чтобы просмотреть ее в полноэкранном режиме.
Фотографии» .
> Фотографии.
Автоулучшение
.
> Фотографии.
на эскизе.
RAW.
3. Нажмите , а затем перетащите ползунки обрезки в ту часть, где вы хотите, чтобы
начиналась
и заканчивалась видеозапись.
Page 88

88 Google Фото и приложения
4. Нажмите для
5. Нажмите Сохранить.
Обрезанная
без изменений.
видеозапись будет сохранена в виде копии. Исходная видеозапись останется
предварительного просмотра обрезанной видеозаписи.
Изменение скорости воспроизведения замедленной видеозаписи
Вы можете
видеозаписи.
Изменять
использованием функции замедленной
1. На
2. Найдите
3. Нажмите на
изменять скорость воспроизведения выбранной части замедленной
скорость воспроизведения видео можно только для видеозаписей, снятых с
Главном экране нажмите
и нажмите на эскиз замедленной видеозаписи, чтобы просмотреть ее в
полноэкранном
Замедленные
режиме.
видеозаписи отмечены значком на эскизе.
экран, чтобы отобразить элементы управления.
съемки в приложении «
> Фотографии.
Камера».
4. Перемещая
вы хотите замедлить.
5. Нажмите , чтобы просмотреть
Скорость
просмотра.
левый и правый ползунки, выделите фрагмент видеозаписи, который
результат.
воспроизведения можно изменять в процессе предварительного
Редактирование видеозаписи Hyperlapse
Если видеозапись
к разным сегментам
1. На Главном
2. Найдите
полноэкранном
Видеозаписи Hyperlapse
3. Нажмите .
4. Перемещайте
сегменты.
5. Нажмите на
которая соответствует конкретной скорости воспроизведения, чтобы изменить
выбранный сегмент.
сделана в режиме
видеозаписи.
экране нажмите
и нажмите на видеозапись
режиме.
левый и правый ползунки, чтобы разделить видеозапись на
сегмент, который вы хотите изменить, а затем нажмите на точку,
Hyperlapse, можно применять
> Фотографии.
Hyperlapse,
отмечены значком
чтобы просмотреть ее в
на эскизе.
переменную скорость
Page 89

89 Google Фото и приложения
6. Повторите
7. Нажмите .
Измененная
изменений.
без
Добавление
Главном экране нажмите
1. На
2. Найдите
режиме.
3. Нажмите > Изменить в > Видеоредактор
4. Нажмите Создать
5. Перемещайте
сегменты.
6. Нажмите на
которая соответствует конкретной скорости воспроизведения, чтобы изменить
выбранный сегмент.
7. Повторите
предыдущее действие для остальных сегментов.
видеозапись будет сохранена в виде копии. Исходная видеозапись останется
эффекта
и нажмите на эскиз видеозаписи, чтобы просмотреть ее в полноэкранном
предыдущее действие для остальных сегментов.
Hyperlapse
hyperlapse-видео
левый и правый ползунки, чтобы разделить видеозапись на
сегмент, который вы хотите изменить, а затем нажмите на точку,
в обычную видеозапись
> Фотографии.
Zoe.
.
8. Нажмите .
Измененная
изменений.
без
видеозапись будет сохранена в виде копии. Исходная видеозапись останется
Google Now
Быстрое получение информации с помощью Google Now
Хотите
дня? Приложение Google Now™
которая вас интересует, — и все это без какого-либо поиска.
В зависимости от вашего местоположения, времени
запросов Google
включая следующие:
проверять погоду или утреннее время отбытия на работу до начала своего нового
быстро предоставляет самую свежую информацию,
суток и предыдущих поисковых
приложение
§ погода
§ дорожная обстановка на
§ маршруты
§ время
автобусную остановку;
на текущий день и прогноз погоды на ближайшие дни;
и время в пути при поездке на очередную встречу;
прибытия ближайшего поезда или автобуса на вашу платформу или
Google Now
вашем пути на работу и с работы;
отображает информационные карточки,
§ результаты и
Откройте
Начальном экране
виджет строки поиска Google
приложение «
статистика вашей любимой команды для наслаждения игрой;
Поиск
нажмите , а затем найдите и нажмите Google. Или нажмите на
в Google», чтобы использовать функцию «Google Now». На
при его наличии.
Page 90

90 Google Фото и приложения
Настройка
Перед
§ Убедитесь
§ Включите
«Google Now»
настройкой
Google Now
выполните следующие действия.
, что вы вошли в свою учетную запись
службы определения координат и убедитесь, что у вас есть доступ в
Интернет.
1. На Главном
2. Нажмите Начало
экране нажмите , а затем найдите и нажмите Google.
работы
. Или
отключили его, нажмите Получить карточки
3. Ознакомьтесь
Информационные
с информацией на экране и нажмите Да, подключить
карточки «
Google Now» начнут
Google.
4. Проведите по
экрану вверх, чтобы просмотреть все доступные информационные
карточки.
5. Чтобы
В зависимости
Google будут
использования вами
напоминаний и т
отключить карточку, проведите по ней вправо.
от информации, которую вы разрешили отправлять, на экране поиска
появляться дополнительные информационные карточки по мере
HTC 10 для поиска в Интернете, создания встреч, установки
. д.
Google.
, если вы уже настроили
Now >
Настроить.
появляться на экране поиска
Google Now
в HTC 10 и
.
Изменение
можете индивидуально настроить параметры карточек
Вы
своими информационными
измерения
«
Пробки».
1. На Главном
2. Выполните
настроек карточек
потребностями.
погоды для карточки «
Погода» или
экране нажмите , а затем найдите и нажмите Google.
любое из следующих действий.
§ Чтобы
на соответствующее
§ Чтобы
изменить настройки конкретной карточки, нажмите
действие.
изменить конкретную информацию, например свой рабочий адрес или
интересующие вас спортивные
Например, можно изменить единицы
режим поездок на транспорте для карточки
команды и акции, нажмите
нажмите Персонализировать Google Now.
необходимо изменить.
Google Now
в соответствии со
а затем нажмите
,
, а затем
Выберите информацию, которую
Page 91

91 Google Фото и приложения
Установка
Создание
нужно сделать. Можно
наступлении времени напоминания или
выводит карточку "Напоминание"
Данная функция
напоминаний в "Google Now"
напоминаний в "
Google Now" —
устанавливать напоминания на основе времени или места. При
по прибытии в указанное место "
на экран поиска
доступна не на всех языках.
удобный способ следить за делами, которые
Google Now"
Google и
выдает звуковое уведомление.
1. На Главном экране нажмите , а затем найдите и нажмите Google.
2. Нажмите , а затем нажмите Напоминания.
3. Нажмите .
4. Введите название напоминания, например дело, о котором вам нужно напомнить.
5. Выберите Время или Место, чтобы создать напоминание на основе времени или
места соответственно.
6. Укажите время напоминания или данные о местоположении.
7. Нажмите .
При наступлении времени напоминания или по прибытии в указанное место на экране
поиска Google появится карточка "Напоминание". После этого можно будет отключить или
отложить напоминание.
Отключение «Google Now»
1. На Главном экране нажмите > Настройки > Google.
2. Нажмите Поиск и Now > Карточки Now.
3. Нажмите на переключатель рядом с пунктом Показать карточки, а затем нажмите
Отключить.
Now on Tap
Используйте приложение Now on Tap для поиска информации во время просмотра писем
эл. почты и веб–сайтов, прослушивания музыки или даже во время текстовой переписки.
Приложение Now on Tap позволяет искать информацию, связанную с экраном, на котором
вы находитесь, поэтому вам не придется покидать приложение. Просто нажмите и
удерживайте ДОМОЙ, и Now on Tap отобразит соответствующую информацию,
приложения и действия.
Данная функция
доступна не на всех языках.
Page 92

92 Google Фото и приложения
Включение Now on Tap
Перед
§ Не
§ Включите
Выполнение поиска с Now on Tap
включением
забудьте войти в свою учетную запись
Google Now.
службы определения координат и убедитесь, что у вас есть доступ в
Интернет.
1. На Главном
2. Нажмите > Настройки >
3. Нажмите
1. В приложении,
ДОМОЙ. Now on Tap проанализирует данные на
информацией, приложениями
элементу
2. Нажмите
выполнить действие. Вы также можете сказать «
или
что вы хотите узнать об искомом элементе или местоположении. Например, если
Now on Tap выполнял
добраться до
Now on Tap
экране нажмите , а затем найдите и нажмите Google.
на переключатель рядом с пунктом Now on Tap.
в котором вы в данный момент находитесь, нажмите и удерживайте
или местоположению.
на элемент на карточке, чтобы получить более подробную информацию
этого ресторана?», чтобы проложить маршрут к его местоположению.
выполните следующие действия.
Google
Now on Tap.
или действиями, имеющими отношение к искомому
поиск ресторана, вы можете сказать «
и убедитесь, что у вас настроен
экране и отобразит карточку с
, Гугл
Окей
а затем сказать,
»,
Гугл. Как
Окей,
3. Чтобы скрыть
Отключение
1. На Главном
2. Нажмите Поиск
3. Нажмите
Поиск
приложения
в Google
информационные карточки и вернуться на экран, нажмите
Now on Tap
экране нажмите
и Now > Now on Tap.
на переключатель рядом с пунктом Now on Tap.
> Настройки >
Google.
Выполнение поиска в HTC 10 и в Интернете
можете искать информацию в HTC 10 и в Интернете.
Вы
начните поиск, введя
поиск™.
Чтобы
нажмите
открыть «
Google. Или нажмите на виджет строки поиска
ключевое слово или воспользовавшись службой
Поиск в Google»,
на Начальном экране нажмите
.
В приложении «Поиск в Google»
Google Голосовой
затем найдите и
, а
Google при его
наличии.
Page 93

93 Google Фото и приложения
некоторых приложениях, таких как «
В
функция
поиска, которую можно использовать для поиска только внутри этих
Контакты» или «Почта», есть
приложений.
Выполнение
1. На Главном
Если
поиска в Интернете и в HTC 10
экране нажмите , а затем найдите и нажмите Google.
вы уже настроили учетную запись
Google
в HTC 10, у вас будет возможность
войти в Google Now.
поле поиска введите то, что вы хотите найти. По мере набора текста на экране
2. В
отображаться совпадающие элементы в HTC 10 и подсказки от веб-поиска
будут
Google.
3. Если
то, что вы ищете, находится в списке подсказок, нажмите на этот элемент,
чтобы найти его или открыть его в совместимом с ним приложении.
Вы также
панели фильтров, которая находится внизу
Поиск
Используйте Google Голосовой
можете отфильтровать результаты веб-поиска нажав на одну из категорий в
экрана.
в Интернете с помощью голоса
поиск, чтобы находить информацию в Интернете,
проговаривая поисковые запросы в HTC 10.
собственная
Данная функция
доступна не на всех языках.
1. На Главном экране нажмите , а затем найдите и нажмите Google.
2. Произнесите «Окей, Гугл», а затем скажите, что вы хотите найти. После
произнесения запроса на экране отобразятся совпадающие элементы от вебпоиска Google.
3. Если то, что вы ищете, есть в списке, нажмите на этот элемент, чтобы открыть его в
совместимом с ним приложении. Либо произнесите «Окей, Гугл», чтобы снова
выполнить поиск.
Настройка параметров поиска
1. На Главном экране нажмите > Настройки > Google.
2. Нажмите Поиск и Now.
3. Нажмите на параметр поиска, который необходимо настроить.
Чтобы получить справочную информацию или оставить свой отзыв, нажмите .
Page 94

94 Google Фото и приложения
Приложения
Google
Приложения Google
Благодаря пакету приложений Google
производительность,
пользоваться Интернетом, развлекаться и т. д.
в HTC 10 вы сможете повысить свою
Gmail
Отправляйте
других учетных записей
теперь также позволяет добавлять рабочую эл. почту
Gmail
и получайте сообщения эл. почты с помощью учетных записей
эл. почты.
Календарь Google
Составляйте
синхронизацию с учетной записью Google и
календаря.
расписание мероприятий, собраний и встреч.
отображает события и напоминания
Google Chrome
Путешествуйте
любимых
по Интернету, выполняйте поиск в сети и создавайте закладки для
сайтов.
Google
Microsoft Exchange ActiveSync.
Календарь Google™
или
выполняет
Google Диск
можете хранить свои фотоснимки, документы и другие файлы в
Вы
получать
умолчанию
дополнительное сетевое
запись Google
к ним доступ с HTC 10, компьютера и других устройств. Кроме пространства по
, которое вы получаете от
пространство бесплатно. Для этого войдите в свою учетную
с HTC 10 (не с компьютера и не с телефона стороннего производителя).
Google Диск, вы можете получить
Google Диск,
право на
чтобы
Карты Google
Отслеживайте
на дорогах
Это приложение также
либо просматривать различные места на уровне улиц.
Google Play
Создавайте
композиции
свое текущее местоположение, в реальном времени узнавайте о ситуации
и прокладывайте подробные маршруты до пункта назначения.
позволяет искать интересующие вас объекты или адреса на карте,
Музыка
собственную музыкальную библиотеку, воспроизводите ваши любимые
и покупайте новые альбомы и песни.
YouTube
Обменивайтесь видеозаписями и следите за последними популярными видеороликами.
Page 95

95 Управление питанием и памятью
Управление
питанием и
памятью
Аккумулятор
Отображение заряда аккумулятора в процентах
можете проверять процент оставшегося заряда аккумулятора прямо в строке
Вы
состояния.
1. На Главном экране
2. Нажмите Питание.
3. Выберите Показывать заряд в процентах.
Проверка расхода заряда аккумулятора
нажмите , а затем найдите и нажмите
Настройки.
можете увидеть, как система и приложения потребляют энергию аккумулятора и
Вы
сколько
Кроме
приложений,
приложение, которое вы хотите проверить
заряда расходуется.
1. На Главном
2. Нажмите Питание.
3. Нажмите Использование аккумулятора,
проверить, как он
4. Если во
раздел «Настроить
чтобы изменить настройки, влияющие на расход аккумулятора.
ним,
того, вы можете проверить, как заряд аккумулятора расходуется каждым из
Если параметр Аккумулятор
означает,
аккумулятора.
что данное приложение в настоящее время не расходует заряд
экране нажмите , а затем найдите и нажмите
а затем нажмите на элемент, чтобы
использует заряд аккумулятора.
время просмотра сведений об использовании аккумулятора отобразится
использование питания
перейдя в меню
Настройки, а затем нажмите Приложения.
, а затем нажмите
на экране «О приложении» выделен серым цветом, это
», вы можете нажать на параметр под
Аккумулятор.
Настройки.
Нажмите на
Page 96

96 Управление питанием и памятью
Проверка журнала аккумулятора
Проверьте, сколько
, вы можете просмотреть график, отображающий, сколько времени был включен
того
и сколько времени вы использовали такие подключения, как «Мобильный интернет»
экран
или
Wi-Fi.
1. На Главном
2. Нажмите Питание.
3. Нажмите Журнал для
времени вы используете HTC 10 с момента последней зарядки.
экране нажмите , а затем найдите и нажмите
просмотра информации об использовании аккумулятора.
Настройки.
Оптимизация расхода заряда аккумулятора для приложений
Если телефон
продолжают расходовать заряд аккумулятора. В телефонах на платформе
для всех приложений по умолчанию включена оптимизация расхода заряда
выше
аккумулятора,
ожидания.
включения оптимизации расхода заряда аккумулятора необходимо, чтобы телефон
Для
длительное время находился в режиме
Отключение оптимизации
Если вы хотите,
заряда
аккумулятора, вы можете отключить для них эту функцию.
в режиме сна подключен к
позволяющая продлить время работы телефона от аккумулятора в режиме
ожидания.
расхода заряда аккумулятора для приложений
чтобы в некоторых приложениях не использовалась оптимизация расхода
некоторые приложения, возможно,
Wi-Fi,
Android 6.0 и
Кроме
1. На Главном
2. Нажмите Питание.
3. Нажмите Оптимизация
4. Чтобы
Все приложения.
5. Чтобы отключить
нажмите на название приложения, а затем нажмите
Повторите это действие для
Чтобы
расхода
отфильтровать список и просмотреть приложения с выключенной оптимизацией
заряда аккумулятора, нажмите
экране нажмите , а затем найдите и нажмите
расхода заряда аккумулятора
просмотреть полный список приложений, нажмите
оптимизацию расхода заряда аккумулятора в приложении,
отключения оптимизации в других приложениях.
Все приложения > Не
Настройки.
.
Не оптимизировано >
Не оптимизировать > Готово.
оптимизировано
.
Page 97

97 Управление питанием и памятью
Использование режима энергосбережения
Режим
интенсивность
заряд аккумулятора
интернет
энергосбережения помогает продлить время работы от аккумулятора.
использования компонентов и функций телефона, быстро расходующих
, таких как службы определения местоположения и Мобильный
.
1. На Главном
2. Нажмите Питание.
3. Нажмите на
включить или
Чтобы
Энергосбережение, выберите Автоматически включать режим
энергосбережения,
аккумулятора.
экране нажмите , а затем найдите и нажмите
переключатель
отключить режим энергосбережения.
настроить автоматическое включение этого режима, нажмите
а затем выберите соответствующий уровень заряда
Вкл./Выкл.
функции «Энергосбережение», чтобы
Он снижает
Настройки.
Режим максимального энергосбережения
ситуациях, когда вы мало пользуетесь телефоном, включайте режим максимального
В
энергосбережения
режим, телефон может
использовать
обмен текстовыми сообщениями и электронной почтой.
, чтобы продлить время работы от аккумулятора.
работать в режиме ожидания дольше, чем обычно, а вы можете
лишь большинство основных функций, таких как телефонные вызовы,
Когда включен этот
1. На Главном
2. Нажмите Питание.
3. Нажмите на
чтобы включить или отключить этот режим.
Чтобы
максимального энергосбережения,
максимального
заряда
разделе «
В
подробнее
время
Дополнительная
узнать о том, как режим максимального энергосбережения помогает продлить
работы от аккумулятора.
экране нажмите , а затем найдите и нажмите
переключатель
настроить автоматическое включение этого режима, нажмите
энергосбережения, а затем выберите соответствующий уровень
аккумулятора.
Вкл./Выкл.
информация
Настройки.
режима максимального энергосбережения,
Режим
выберите
» нажмите Дополнительные
Автоматически включать режим
сведения
, чтобы
Page 98

98 Управление питанием и памятью
Советы по продлению времени работы телефона от аккумулятора
Время
использования HTC 10. Воспользуйтесь некоторыми
продлению времени работы
работы устройства до разрядки аккумулятора зависит от интенсивности
из приведенных здесь советов по
телефона от аккумулятора.
Использование функций управления питанием
§ В меню «Настройки»
максимального
§ Контроль за
потребляющие наибольшее количество энергии, чтобы принять соответствующие
меры.
95.
расходом заряда аккумулятора поможет выявить элементы,
Подробности см. в разделе
включите
энергосбережения
Режим
энергосбережения
.
Проверка
расхода заряда аккумулятора на стр.
и Режим
Управление подключениями
§ Отключайте
передачи данных, Wi-Fi или Bluetooth, когда они не используются.
§ Включайте GPS только
например при использовании функций навигации или приложений на базе
информации о местоположении
определения местоположения
беспроводные подключения, такие как мобильное подключение для
тогда, когда нужно определить точные координаты,
. См. раздел
на стр.
173.
Включение
и отключение служб
§ Включайте режим «
не хотите принимать вызовы и сообщения.
вы
В самолёте», когда вам не нужны беспроводные подключения и
Управление дисплеем
Уменьшение
используется
уменьшить расход
§ Используйте автоматические
яркость вручную.
§ Уменьшите интервал
§ Не
эффекты приятно
аккумулятора.
Изменение
помочь. Чем
заряд
Подробности
настройка
яркости, включение функции перехода дисплея в режим сна, когда он не
, и поддержание максимально простого наполнения дисплея позволяет
заряда аккумулятора.
используйте динамический фоновый рисунок на Главном экране. Анимационные
показать другим людям, но они повышают расход заряда
фонового рисунка на обычный черный фон также может немного
меньше цветов отображается на дисплее, тем меньше расходуется
аккумулятора.
см. в разделах
на стр.
59.
настройки яркости (по умолчанию) или уменьшите
времени до отключения экрана.
Настройки
и безопасность на стр.
172 и Индивидуальная
Page 99

99 Управление питанием и памятью
Управление приложениями
§ Оптимизация расхода
телефона
заряда
§ Установите
Иногда обновления содержат усовершенствования, оптимизирующие расход
энергии аккумулятора.
§ Удаляйте или отключайте
Многие приложения
режиме, даже
больше
Если приложение
отключение
данных.
от аккумулятора в режиме ожидания. См. раздел
аккумулятора для приложений на стр.
самые свежие обновления программного обеспечения и приложений.
когда вы их не используете. Если есть приложения, которые вам
не нужны, удалите их.
предотвратит случайный запуск приложения или синхронизацию им
См. раздел
заряда аккумулятора позволит продлить время работы
Оптимизация
96.
приложения, которые вы никогда не используете.
запускают процессы или синхронизируют данные в фоновом
установлено изначально и не может быть удалено, то его
Отключение
приложения на стр.
179.
расхода
Ограничение передачи данных и синхронизации в фоновом режиме
Передача
расход
фоновую синхронизацию
синхронизировать
более
синхронизируйте
данных и синхронизация в фоновом режиме могут существенно повысить
заряда аккумулятора, если у вас установлено много приложений, использующих
данных. Не рекомендуется разрешать приложениям
данные слишком часто. Выясните, допускают ли приложения выбор
продолжительных интервалов автоматической синхронизации, либо
их вручную.
меню «Настройки» нажмите
§ В
данных
разрядки
§ Если
интервала
В приложении «Почта» выберите учетную запись, нажмите > Настройки >
Синхронизация
«
Расписание синхронизации».
§ Если
обновления сведений
для всех
чтобы
§ Грамотно
Некоторые
удаления с
приложении «Play Маркет» нажмите
§ В
Добавлять
добавление
приложений.
приложения автоматически,
«Play Маркет
синхронизируются с вашими сетевыми учетными записями. В случае
аккумулятора временно отключите синхронизацию некоторых данных.
у вас много учетных записей эл. почты, рассмотрите возможность увеличения
синхронизации для некоторых из них.
, отправка и получение
вы долго находитесь в одном населенном пункте, синхронизируйте
о погоде только для своего текущего местоположения, а не
указанных вами городов. Откройте приложение «
изменить и удалить ненужные города.
выбирайте виджеты.
виджеты постоянно синхронизируют данные. Рассмотрите возможность
Главного экрана виджетов, которые вам не очень нужны.
значок на Главный экран, чтобы запретить автоматическое
ярлыков приложений на Главный экран при установке новых
Также нажмите
» вручную.
Аккаунты и синхронизация
, а затем настройте
> Настройки,
Автообновление
если вас устраивает обновление приложений из
приложений
и проверьте, какие виды
параметры в разделе
Погода» и
а затем снимите флажок
> Не
нажмите
обновлять
,
Page 100

100 Управление питанием и памятью
Другие советы
Чтобы
рекомендациями.
сэкономить еще немного энергии аккумулятора, воспользуйтесь следующими
§ Уменьшите
§ Сведите
«Настройки» нажмите
§ Проверьте настройки своих приложений на предмет
позволяющих
громкость системы и мультимедиа.
к минимуму использование вибрации и звукового сопровождения. В меню
Звуки
оптимизировать время работы аккумулятора.
и уведомления и отключите ненужные вам функции.
Память
Виды памяти
телефонах на платформе
В
приложений
и их данных были изменены.
Android 6.0
Память телефона
Она представляет собой
установленные приложения, почта
приложений. Вы также
сохранять фотоснимки, видеозаписи и снимки
внутреннюю память, в которой хранится ОС
можете устанавливать загруженные приложения, а также
и выше способ и место хранения загруженных
, текстовые сообщения и кэшированные данные из
экрана в эту память.
дополнительных параметров,
Android, изначально
Карта
Вы
получения
телефоне Android
раздел
накопителя
USB-
Вы
устройство для чтения
специальный кабель.
памяти
можете использовать карту памяти в качестве съемного накопителя для хранения и
доступа к мультимедийным и другим файлам в HTC 10 или в любом другом
либо использовать ее для увеличения объема внутренней памяти. См.
следует использовать карту памяти: в качестве съемного или внутреннего
Как
? на стр.
101.
накопитель
можете подключить внешний USB-накопитель, например флэш-накопитель USB или
карт SD. Для соединения HTC 10 и USB-накопителя необходим
 Loading...
Loading...