Page 1
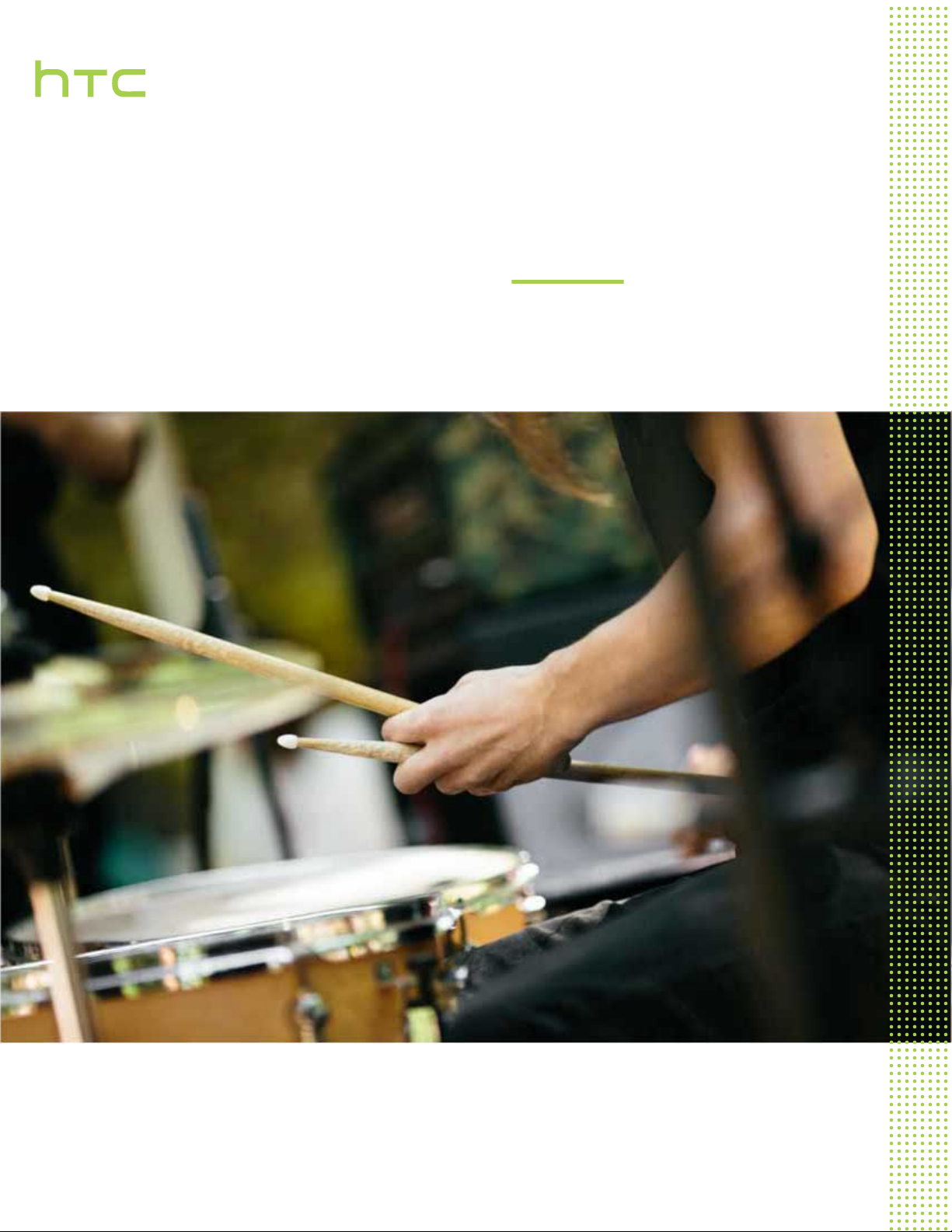
Guía del usuario
HTC 10
Page 2
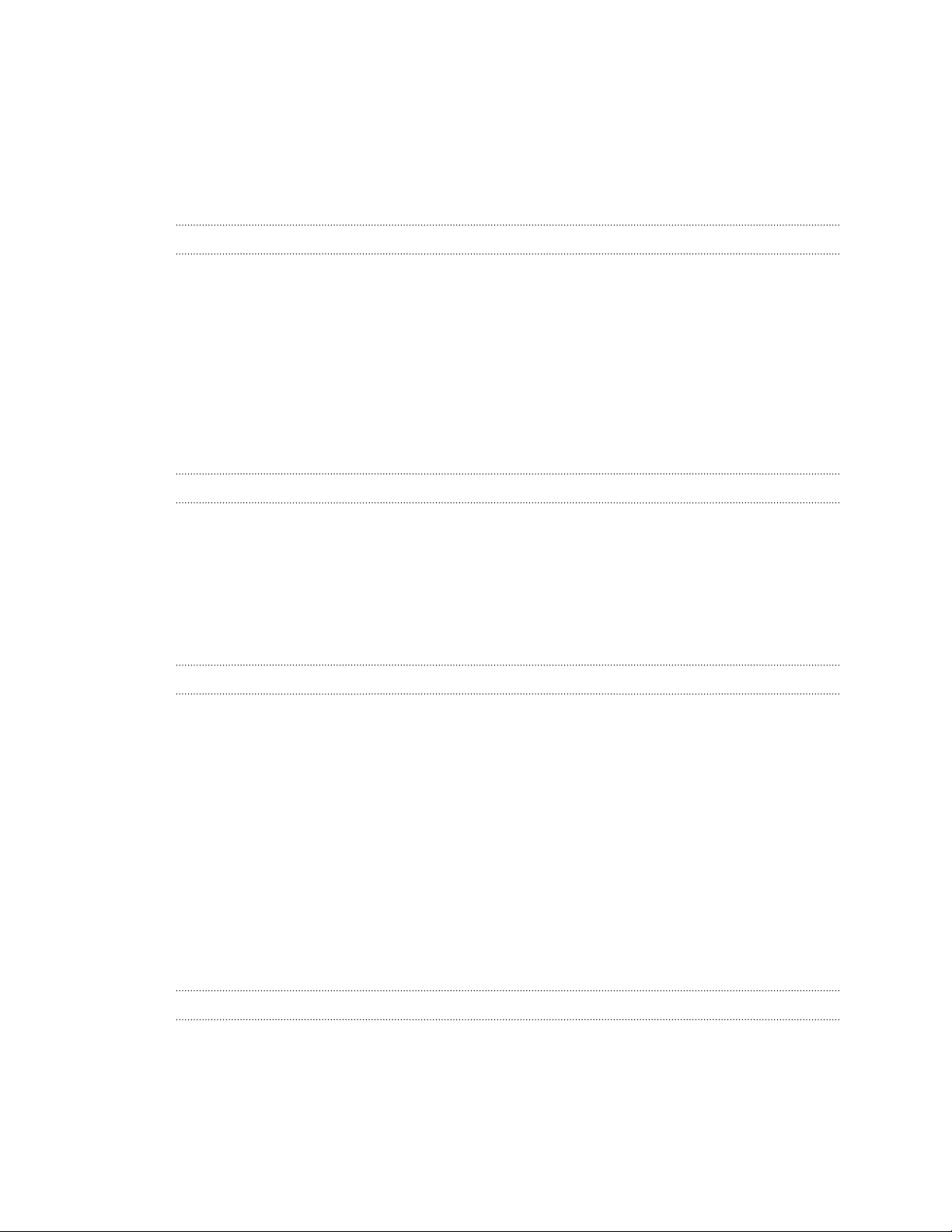
2 Contenidos
Contenidos
Características de las que disfrutarás
¿Qué hay de nuevo y especial con la Cámara 8
Lo mejor de HTC y Google Photos 10
Qué es diferente con el teclado en pantalla 10
Sonido envolvente 11
Verdaderamente personal 11
Sensor de huella digital 13
Eficacia de la batería mejorada 14
Boost+ 14
Android 6.0 Marshmallow 14
Actualizaciones de software y aplicaciones 15
Partes del terminal
HTC 10 16
Parte posterior 17
Ranuras con bandejas para tarjetas 17
Tarjeta nano SIM 18
Tarjeta de memoria 20
Cargar la batería 22
Conectar y desconectar la alimentación eléctrica 22
Configuración del teléfono y transferencia
Configurar el HTC 10 por primera vez 24
Restaurar desde tu teléfono HTC anterior 25
Transferir contenido desde un teléfono Android 26
Formas de transferir el contenido desde un iPhone 26
Transferir contenido de iPhone a través de iCloud 27
Otras maneras de obtener contactos y otros contenidos 27
Transferir fotos, vídeos y música entre tu teléfono y el ordenador 28
Utilizar Ajustes rápidos 28
Familiarizarte con tus ajustes 29
Acerca del escáner de huella digital 29
Actualizar el software del teléfono 31
Obtener aplicaciones de Google Play 33
Descargar aplicaciones de la Web 34
Desinstalar una aplicación 34
Tu primera semana con tu nuevo teléfono
Aspectos básicos 35
Widget de HTC Sense Home 44
Motion Launch 46
Bloqueo de pantalla 49
Notificaciones 52
Trabajar con texto 54
Page 3
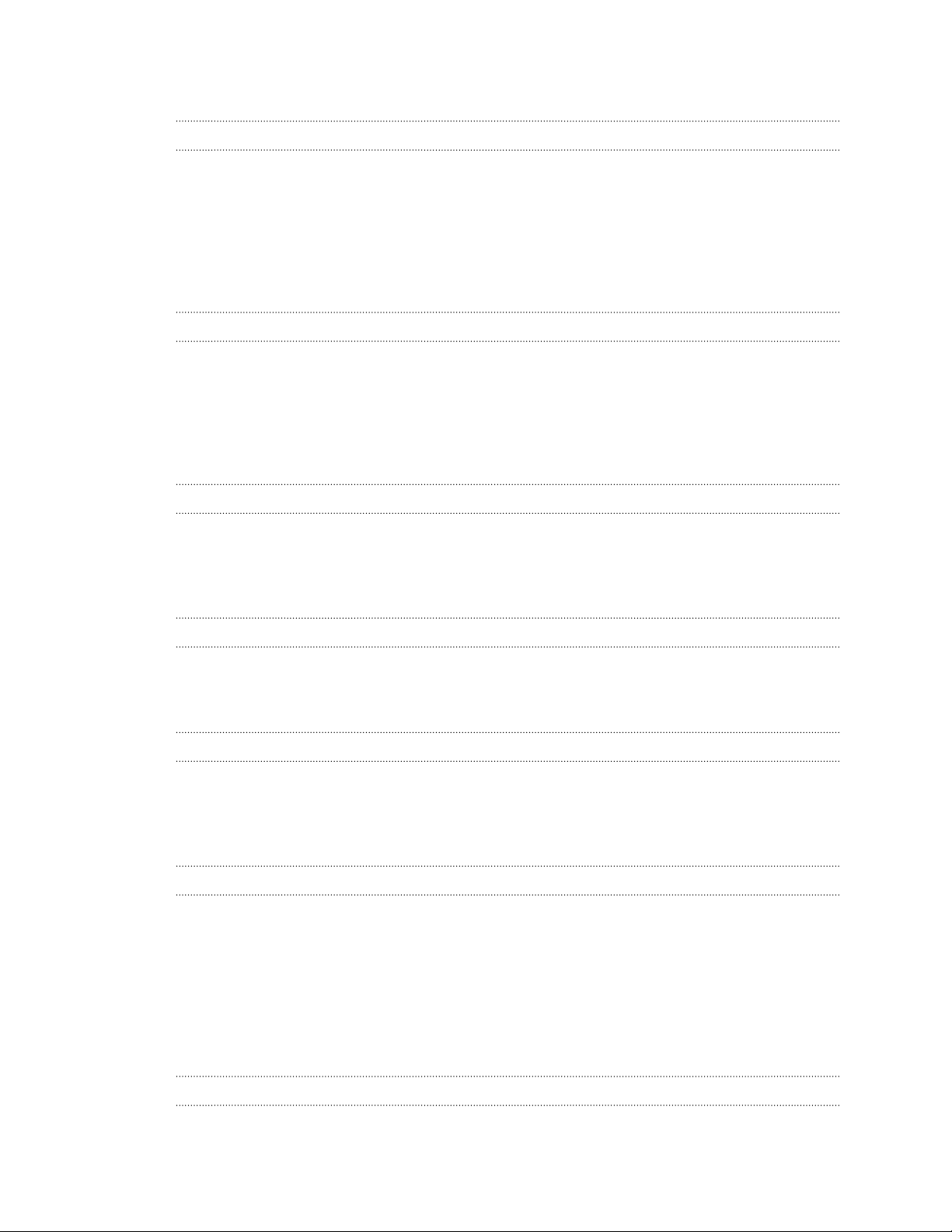
3 Contenidos
Ayuda HTC 56
Personalizar
Tus Temas 58
Diseño de la pantalla principal 60
Fondos de pantalla 61
Paneles de la página principal 62
Accesos directos a aplicaciones, widgets y pegatinas 64
Pantalla Aplicaciones 67
Sonidos 69
Cámara
Aspectos básicos de la cámara 70
Selfies y fotos de personas 76
Cámara Zoe 79
Tomas panorámicas 79
Hyperlapse 80
Modo Pro 80
Google Photos y aplicaciones
Google Photos 82
Google Now 85
Buscar con Google 88
Aplicaciones de Google 89
Gestión de almacenamiento y energía
Batería 90
Almacenamiento 94
Boost+ 99
Sincronizar, realizar copia de seguridad y restablecer
Sincronización online 103
Copia de seguridad 104
HTC Sync Manager 108
Restablecer 110
HTC BlinkFeed
¿Qué es HTC BlinkFeed? 112
Activar o desactivar HTC BlinkFeed 113
Recomendaciones de restaurantes 113
Formas de añadir contenido en HTC BlinkFeed 114
Personalizar el feed Lo más destacado 116
Reproducir vídeos en HTC BlinkFeed 116
Publicar en tus redes sociales 116
Borrar contenido de HTC BlinkFeed 117
Llamadas de teléfono
Realizar una llamada con Marcación inteligente 118
Page 4
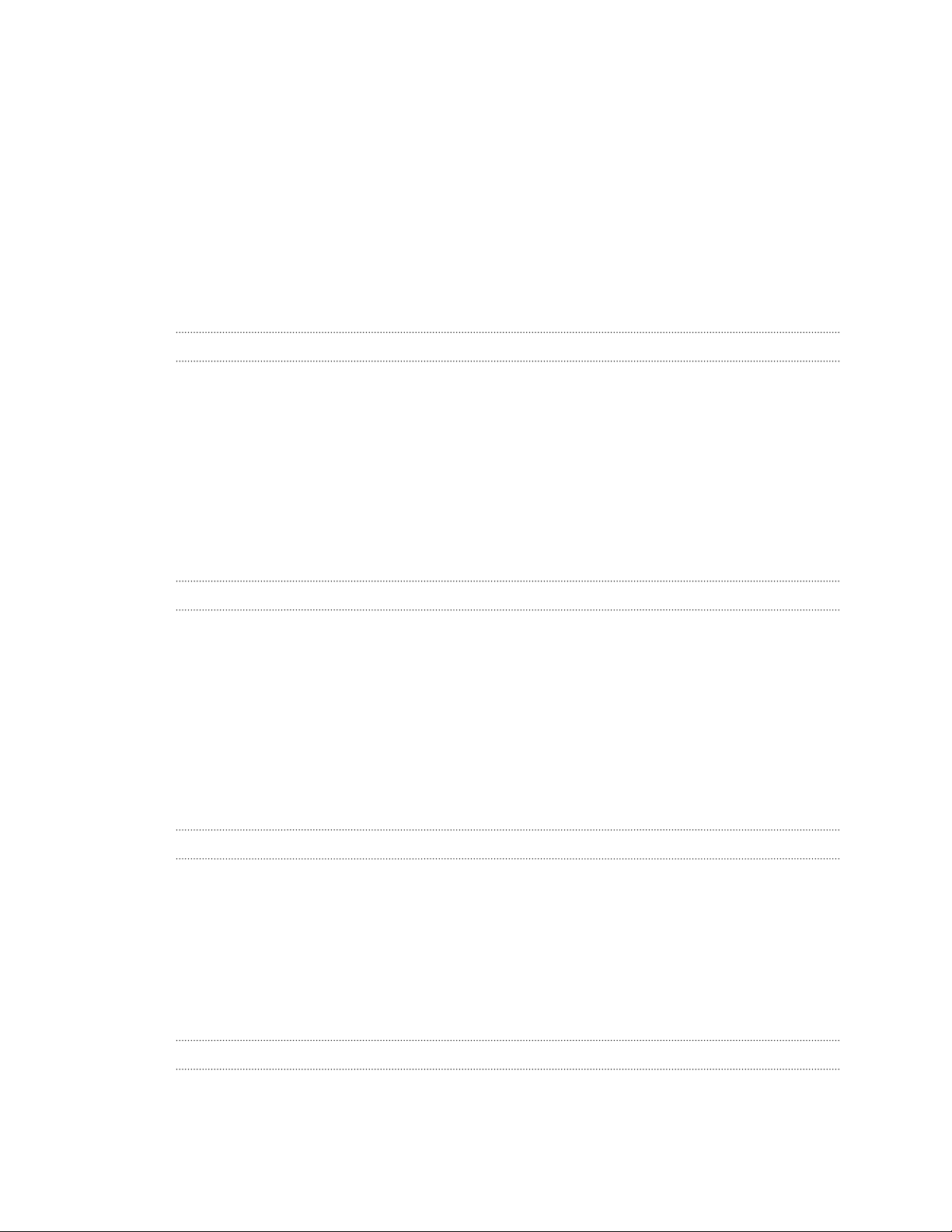
4 Contenidos
Realizar una llamada con tu voz 118
Marcar un número de extensión 119
Devolver una llamada perdida 119
Marcación rápida 119
Llamar a un número de un mensaje, correo electrónico o evento de calendario 119
Establecimiento de una llamada de emergencia 120
Recibir llamadas 120
¿Qué puedo hacer durante una llamada? 120
Configurar una conferencia telefónica 121
Ult. llamadas 122
Alternar entre los modos silencio, vibración y normal 123
Marcación nacional 123
Mensajes
Enviar un mensaje de texto (SMS) 124
Enviar un mensaje multimedia (MMS) 124
Enviar un mensaje de grupo 125
Recuperar un mensaje de borrador 125
Responder a un mensaje 125
Reenviar un mensaje 126
Mover mensajes al buzón seguro 126
Bloquear mensajes no deseados 127
Copiar un mensaje de texto en la tarjeta nano SIM 127
Eliminar mensajes y conversaciones 128
Contactos
Tu lista de contactos 129
Configurar tu perfil 130
Añadir un contacto nuevo 130
Editar información de un contacto 131
Mantener la comunicación con un contacto 131
Importar o copiar contactos 132
Combinar información de contacto 133
Enviar información de contacto 134
Grupos de contacto 134
Contactos privados 135
Correo electrónico
Consultar tu correo 137
Enviar un mensaje de correo electrónico 138
Leer y responder a un mensaje de correo electrónico 138
Administrar tus mensajes de correo electrónico 139
Buscar mensajes de correo electrónico 140
Trabajar con el correo electrónico Exchange ActiveSync 141
Añadir una cuenta de correo electrónico 141
¿Qué es Sincronización inteligente? 142
Otras aplicaciones
HTC Ice View 143
Reloj 145
El Tiempo 146
Page 5
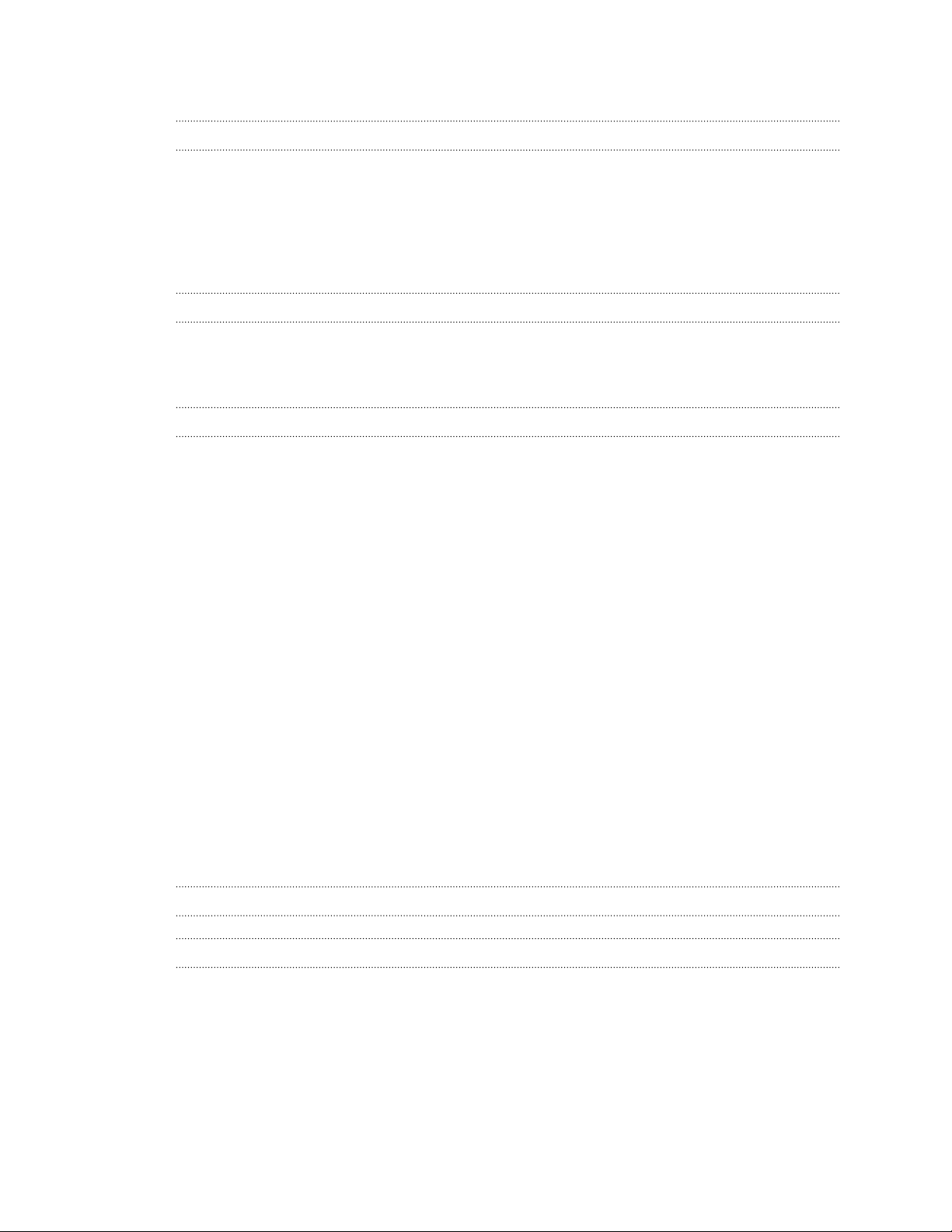
5 Contenidos
Grabador de voz 146
Conexiones de Internet
Activar o desactivar la conexión de datos 148
Administrar tu uso de los datos 148
WiFi conexiones 150
Conectar con redes VPN 151
Utilizar el HTC 10 como router WiFi 153
Compartir la conexión a Internet de tu teléfono mediante Conexión compartida USB 154
Uso compartido inalámbrico
HTC Connect 155
Bluetooth 158
NFC 161
Ajustes y seguridad
HTC BoomSound para altavoces 163
HTC BoomSound para auriculares 163
Perfil de audio personal 164
Activar o desactivar los servicios de ubicación 164
Modo No molestar 165
Modo avión 166
Giro automático de la pantalla 167
Establecer cuándo se debe apagar la pantalla 167
Brillo de pantalla 167
Vibración y sonido al tocar 167
Cambiar el idioma de visualización 168
Modo de guante 168
Instalar un certificado digital 169
Desactivar una aplicación 169
Control de los permisos de aplicaciones 170
Ajuste de aplicaciones por defecto 170
Configuración de enlaces de aplicaciones 170
Asignar un PIN a una tarjeta nano SIM 171
Funciones de accesibilidad 171
Ajustes de accesibilidad 172
Activar o desactivar los gestos de Ampliación 172
Navegar por el HTC 10 con TalkBack 173
Marcas comerciales y derechos de autor
Índice
Page 6
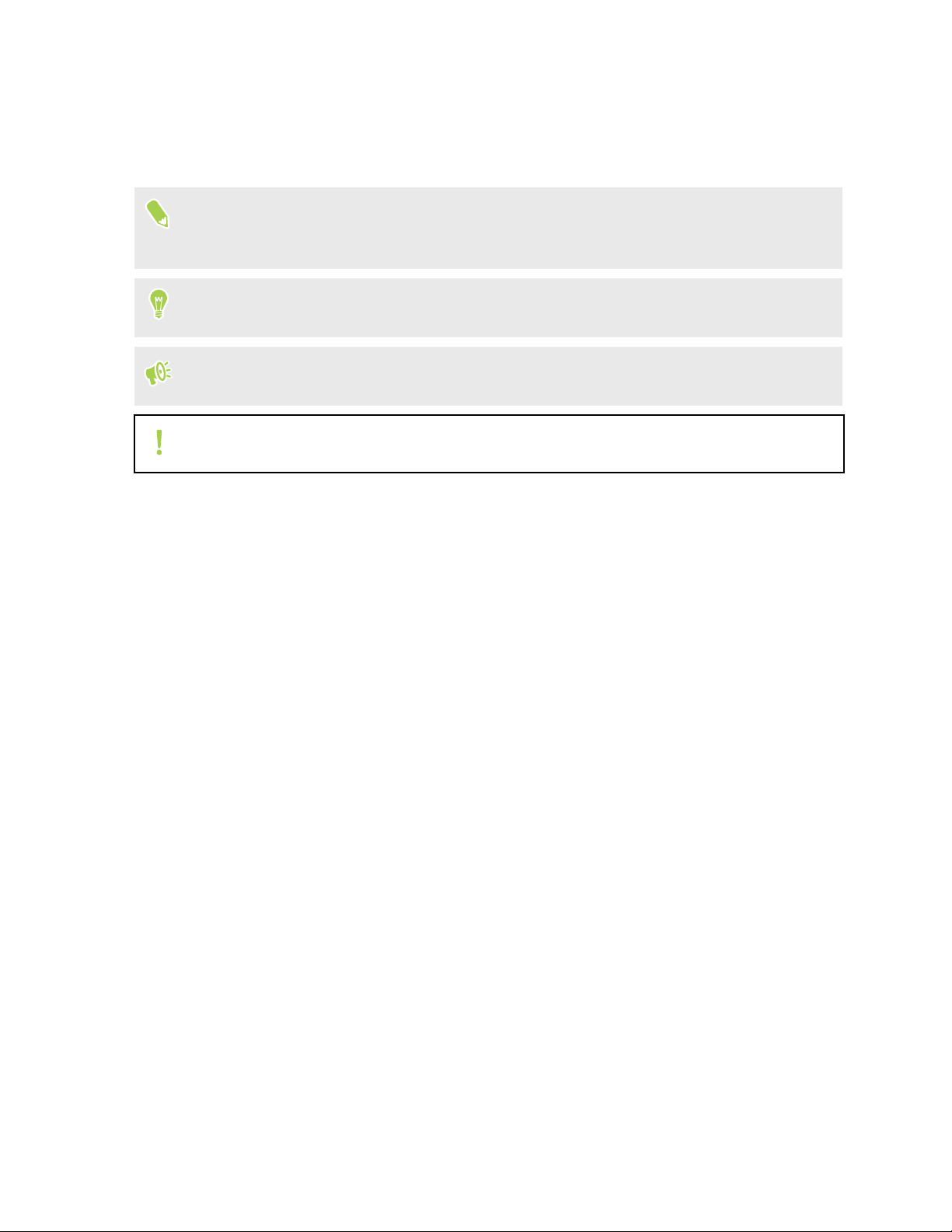
6 Acerca de esta guía
Acerca de esta guía
En este manual del usuario, utilizamos los siguientes símbolos para indicar información útil e
importante:
Ésta es una nota. Una nota normalmente ofrece información adicional como por ejemplo, qué
ocurre cuando se decide realizar o no una acción concreta. De igual modo, una nota te facilita
información que puede que sea útil sólo en algunas situaciones.
Este es un consejo. Un consejo es una alternativa a la hora de realizar un proceso, de dar un paso
o bien, te informa de una opción que puede resultarte útil.
Indica información importante que necesitas hacer para que se realice una tarea concreta o para
que una característica funcione correctamente.
Te ofrece información sobre medidas de seguridad, es decir, información que necesitas tener en
cuenta para evitar posibles problemas.
Algunas aplicaciones pueden no estar disponibles en todas las regiones o con tu operador de
telefonía móvil.
Page 7
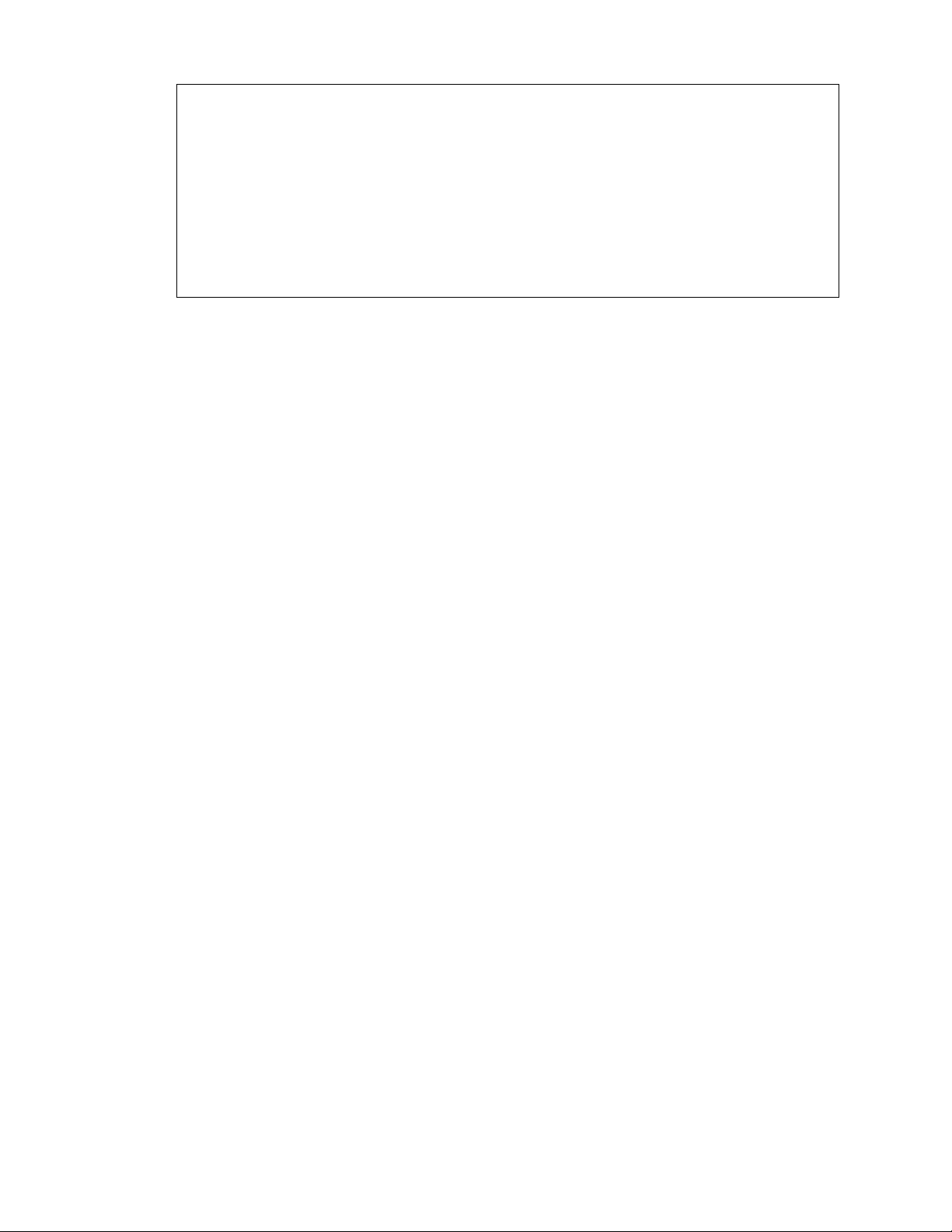
7 Nota importante sobre datos recuperables
Nota importante sobre datos recuperables
Los archivos y otros datos que se hayan suprimido, borrado o eliminado de tu dispositivo
pueden seguir siendo recuperables mediante un software de recuperación de datos de
terceros. Puede que ni siquiera un restablecimiento de fábrica borre de forma permanente
todos los datos de tu dispositivo móvil, incluyendo tu información personal.
Page 8
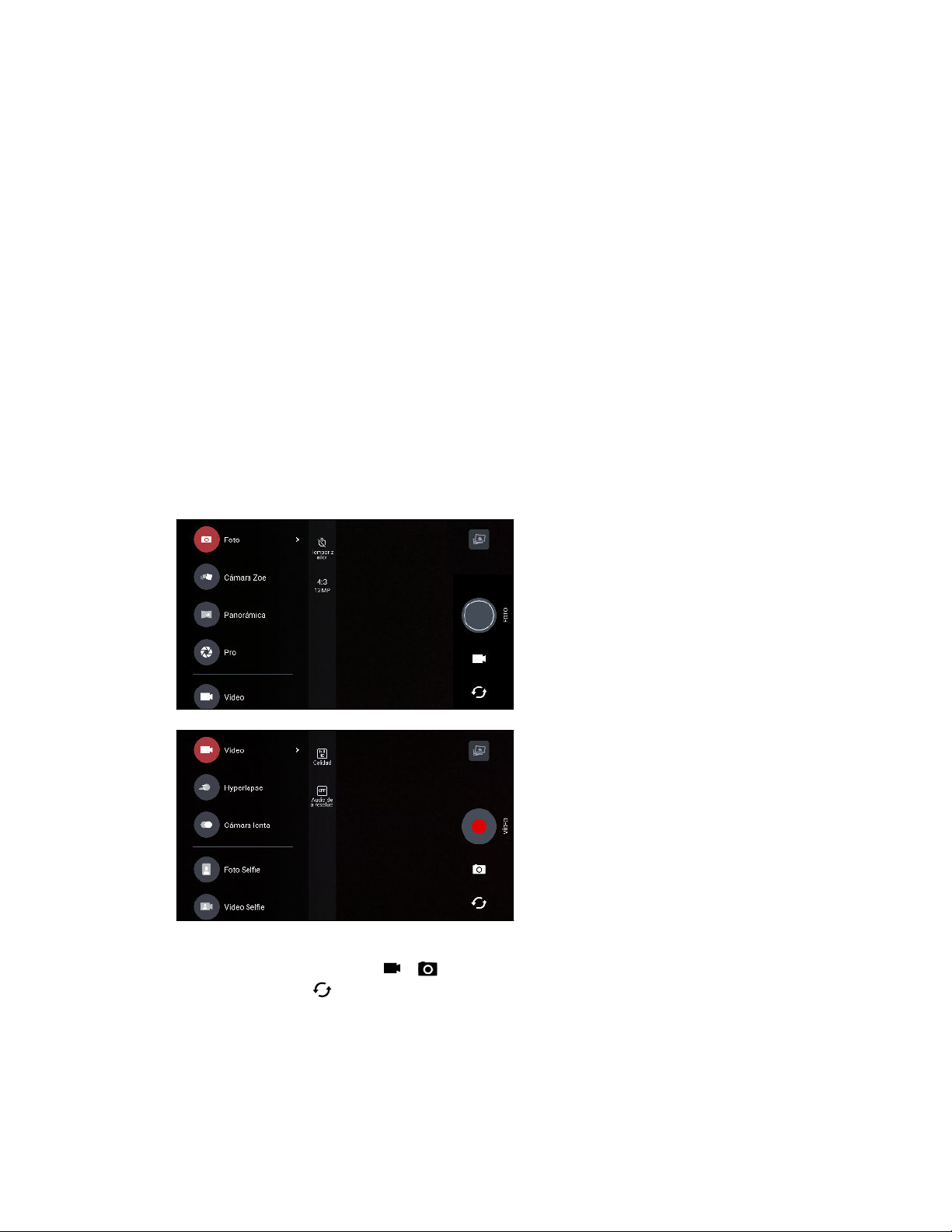
8 Características de las que disfrutarás
Características de las que disfrutarás
¿Qué hay de nuevo y especial con la Cámara
Disfruta al realizar capturas de cámara en HTC 10. La interfaz de la cámara tiene una nueva imagen,
muy bien organizada para que sea más rápido el cambiar de modo y modificar los ajustes.
Interfaz de la cámara más fácil y eficiente
La nueva interfaz de la cámara agrupa los modos de captura que guardan relación, como los modos
de captura de foto, para que puedas encontrar rápidamente el modo que quieras, y pone los modos al
lado de sus ajustes para que sea más fácil el acceso.
Sin tener que abrir el menú extraíble, puedes cambiar fácilmente para volver a modo foto o vídeo
desde otros modos al pulsar en o debajo del botón del obturador. Además puedes
simplemente pulsar para cambiar rápidamente entre la cámara principal y la cámara frontal.
Consulta Cámara en página 70.
Enfoque láser
Con el enfoque láser, HTC 10 te permite hacer fotos rápidas con increíbles detalles.
Page 9

9 Características de las que disfrutarás
Grabar vídeos en audio de alta resolución
Permite grabar vídeo con audio de alta resolución de 24 bits. Consulta Encender el audio de alta
resolución en página 74 para obtener más información.
Ajusta rápidamente el enfoque y el brillo de la imagen
Ajusta fácilmente el enfoque y el brillo o
el valor de exposición antes de efectuar
una captura. Simplemente pulsa la
pantalla y arrastra el dedo hacia arriba o
hacia abajo.
Consulta Hacer una foto en página 72.
Estabilización óptica de imagen
La estabilización de imagen óptica (OIS) reduce el efecto borroso de movimiento de las manos
mientras realizas la captura. Obtendrás fotos más nítidas, más brillantes, con más claridad, incluso
con poca luz.
Selfies
§ Captura increíbles selfies nocturnos y fotos de grupo con la cámara frontal HTC UltraSelfie™.
§ Maquillaje en vivo – Antes de hacer tu selfie, utiliza Maquillaje en vivo para suavizar tu piel.
Consulta Aplicar retoques de piel con Maquillaje en vivo en página 77.
§ Fotos Selfie instantáneas – Esboza una sonrisa, y la cámara captura al instante tu cara
sonriente. O, ¡Sólo di "Patata"! Consulta Uso de Captura automática en página 77 y Hacer
selfies con comandos de voz en página 77.
Mejora RAW
Con la mejora de imagen RAW, puedes hacer fotos a un nivel completamente nuevo. Después de
hacer una foto en modo Pro, la cámara guarda el archivo RAW en formato DNG. El archivo RAW
proporciona más información de la imagen para su procesamiento posterior con Mejora RAW, la
aplicación Google Photos™ o un programa de gráficos en el ordenador. Consulta Hacer una foto
RAW en página 81.
Hyperlapse
Hyperlapse te permite acelerar la acción hasta 12 veces, y seleccionar las secciones del vídeo para
cambiar la velocidad. Consulta Grabar un vídeo Hyperlapse en página 80.
Page 10
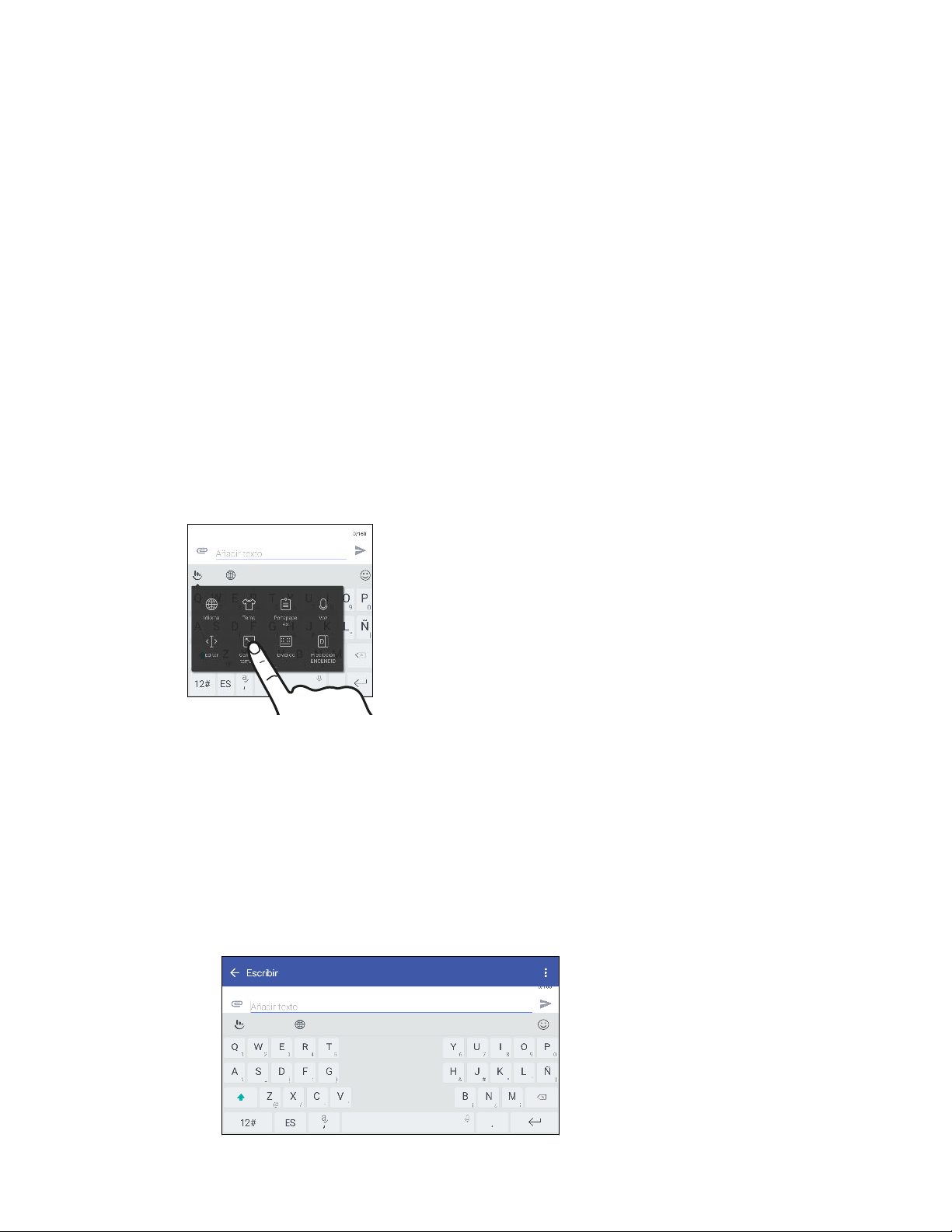
10 Características de las que disfrutarás
Lo mejor de HTC y Google Photos
Para obtener la mejor experiencia de las aplicaciones HTC y Google®, y aun así proporcionar un
almacenamiento óptimo desde el primer momento, HTC está empezando a minimizar la precarga
de aplicaciones duplicadas. Un ejemplo es Galería de HTC. En lugar de precargar esta aplicación,
HTC ha extraído sus funciones únicas para que sean accesibles desde Google Photos. En HTC 10,
puedes utilizar herramientas especiales de edición de vídeo y fotografía de HTC desde Google
Photos.
Con Google Photos, gestiona tus fotos y videos, realiza copias de seguridad en el almacenamiento en
la nube, y disfruta de todas sus interesantes funciones. Para obtener más información, consulta Qué
puedes hacer en Google Photos en página 82.
Qué es diferente con el teclado en pantalla
HTC utiliza TouchPal como el teclado en pantalla para HTC 10 debido a su popularidad y gran
variedad de funciones.
Estas son algunas de las funciones que disfrutarás con el teclado TouchPal:
§ Descarga temas de teclado para personalizar el fondo del teclado.
§ Elige entre una variedad de arte emoji para añadir diversión a tus mensajes y actualizaciones
sociales.
§ Realiza copias de seguridad y sincroniza los diccionarios personales, además de datos y
patrones de entrada en TouchPal Cloud.
§ Se puede cambiar el tamaño del teclado. También se puede cambiar la posición del teclado.
§ Cuando estás escribiendo en vista horizontal, puedes dividir el teclado, por lo que es más fácil
y más rápido escribir con sólo los dedos pulgares.
Page 11
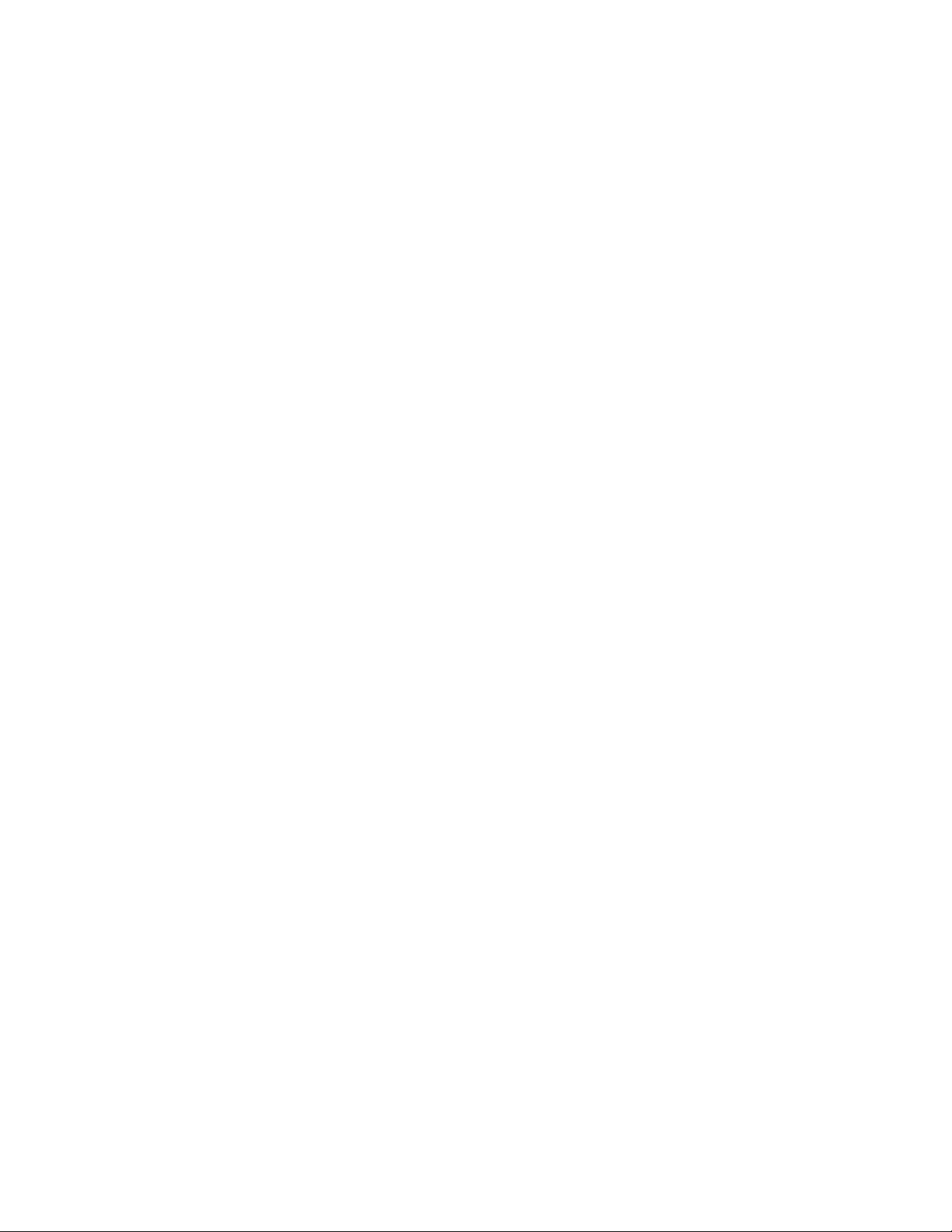
11 Características de las que disfrutarás
Para obtener información sobre los aspectos básicos del uso del teclado, consulta Introducir texto
en página 54.
Sonido envolvente
Descubre el éxtasis del sonido en HTC 10 a través de sus altavoces o auriculares incorporados.
Conecta fácilmente altavoces inalámbricos a tu teléfono.
HTC BoomSound
HTC BoomSound™ con Dolby Audio™ te ofrece una auténtica experiencia de sonido enriquecida,
tanto si escuchas música como si ves un vídeo o juegas a un juego. Para obtener más información, ve
a HTC BoomSound para altavoces en página 163 y HTC BoomSound para auriculares en página 163.
HTC 10 también cuenta con altavoces edición HTC BoomSound Hi-Fi que incorpora un diseño
donde se tratan los agudos y los graves de forma independiente.
Grabación de audio en resolución de alta calidad
Activa el audio con resolución de alta calidad en Grabador de voz para realizar nítidas grabaciones
de audio. Consulta Activar la grabación de audio de alta resolución en página 147 para obtener más
información.
Personaliza tu experiencia de sonido con auriculares
Personaliza tu experiencia de escuchar música con tus auriculares. Crea tu propio perfil de audio
que se ajusta a tus gustos musicales o capacidad auditiva. Para obtener más información, consulta
Perfil de audio personal en página 164.
HTC Connect
Simplemente desliza tres dedos hacia arriba en la pantalla para reproducir música o vídeos desde el
HTC 10 a tus altavoces o televisor. ¡Controla el volumen y la reproducción con tu teléfono! Incluso
puedes disfrutar de tu música favorita en múltiples altavoces. Consulta ¿Qué es HTC Connect? en
página 155.
Verdaderamente personal
Diseño pensado en ti, HTC 10 está lleno de innovaciones que ayudan a adaptarse a tu vida.
Tus Temas
Haz que tu HTC 10 sea más personal al personalizarlo con tus propias fotos y después mezclar y
combinar con diferentes conjuntos de iconos, sonidos, combinaciones de colores, etc.
Page 12
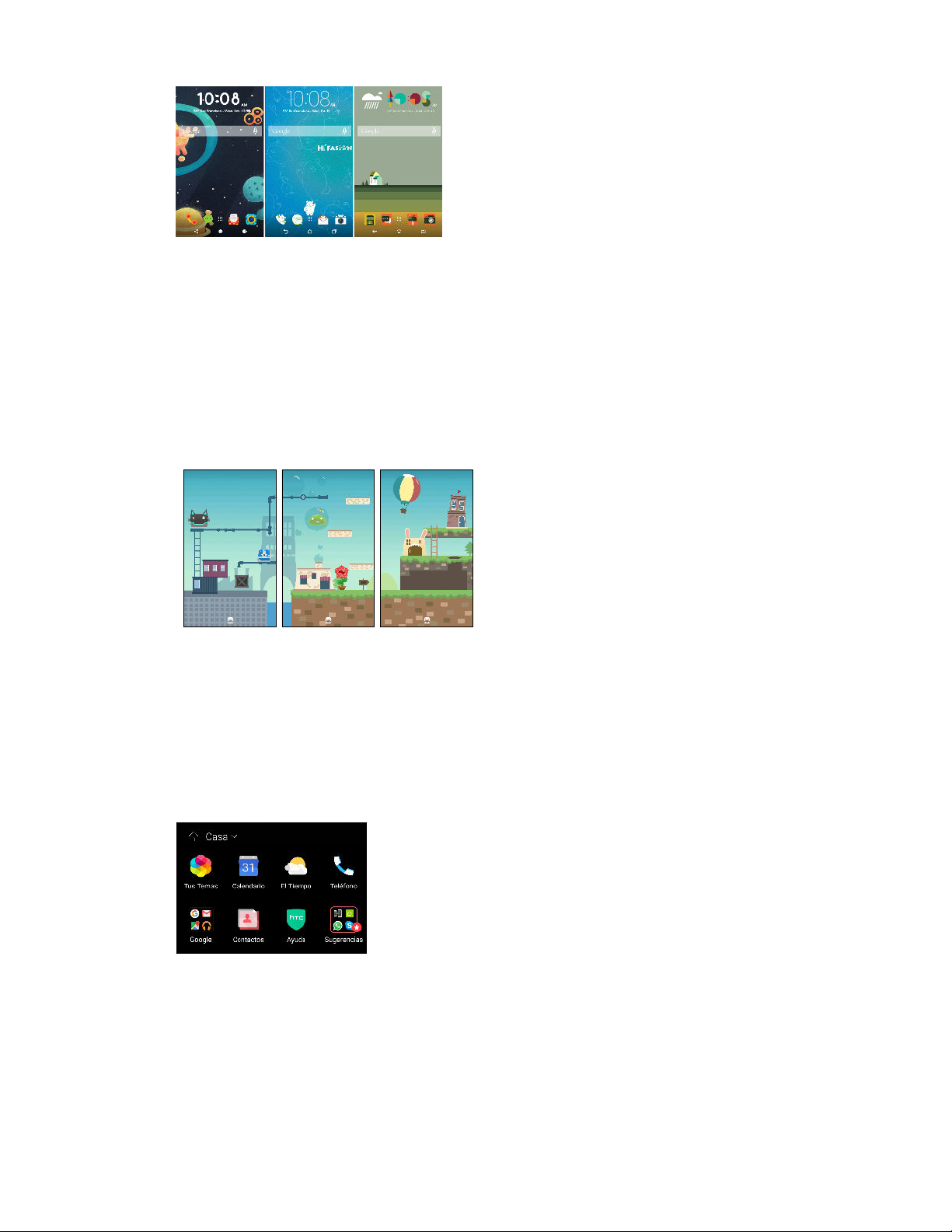
12 Características de las que disfrutarás
¡También disponemos en nuestra tienda de diferentes fondos de pantalla, como por ejemplo Varios
fondos de pantalla y fondos de pantalla de aplicaciones!
Consulta ¿Qué es HTC Tus Temas? en página 58 para obtener más información.
Pantalla principal de estilo libre
Si quieres que el diseño de tu pantalla principal sea de un nivel superior, prueba el diseño de
pantalla principal Estilo libre para conocer las limitaciones de gráfico cero y divertidas pegatinas
para reemplazar tus iconos de aplicaciones.
Personaliza tu experiencia de sonido con auriculares
Personaliza tu experiencia de escuchar música con tus auriculares. Crea tu propio perfil de audio
que se ajusta a tus gustos musicales o capacidad auditiva. Para obtener más información, consulta
Perfil de audio personal en página 164.
El widget de HTC Sense Home (pantalla ppal)
El widget de Pantalla principal HTC Sense™ se adapta a tus
necesidades en el hogar, en el trabajo, y cuando sales. Consulta
¿Qué es el widget de HTC Sense Home? en página 44.
Page 13
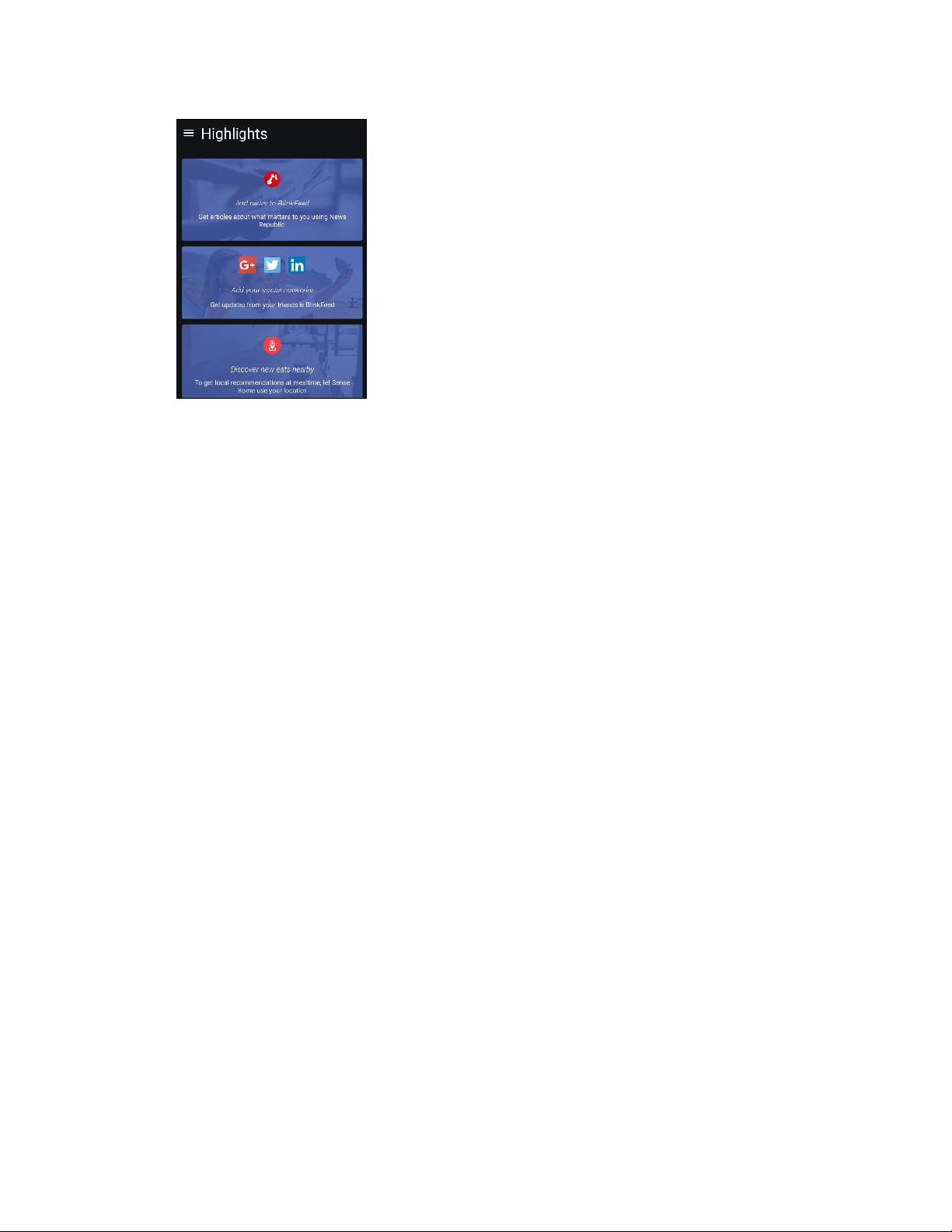
13 Características de las que disfrutarás
HTC BlinkFeed
Consigue tus temas favoritos, noticias, redes sociales y más,
cómodamente en un lugar de tu teléfono. ¡Incluso obtén
sugerencias de lugares para comer! También puedes reproducir
vídeos incorporados directamente en HTC BlinkFeed™.
Consulta ¿Qué es HTC BlinkFeed? en página 112.
Sensor de huella digital
Puedes utilizar el escáner de huella digital en el HTC 10 para activar rápidamente y desbloquear el
teléfono con tu huella digital.
Puedes registrar hasta 5 huellas digitales. Consulta Acerca del escáner de huella digital en página
29.
Page 14
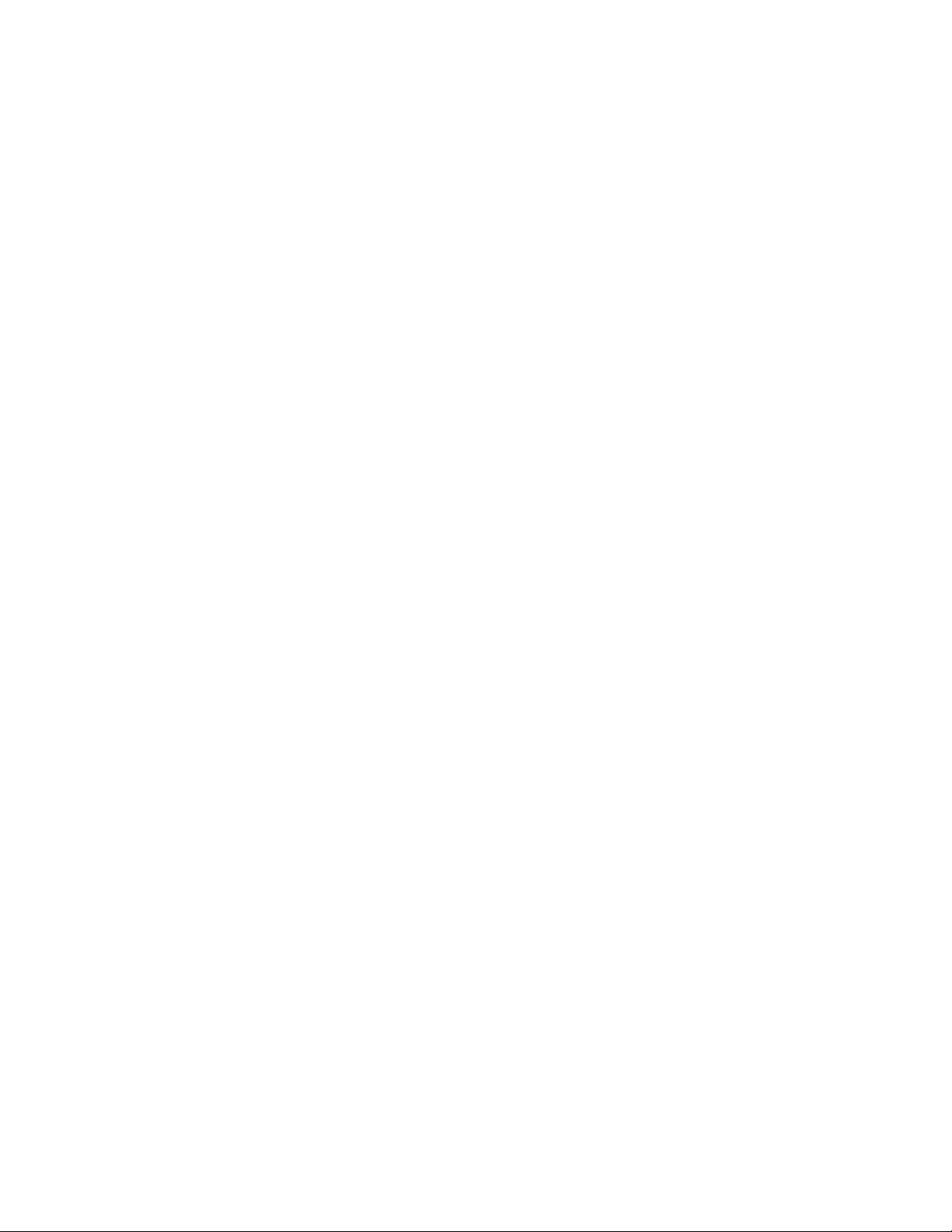
14 Características de las que disfrutarás
Eficacia de la batería mejorada
Además de la batería de mayor tamaño incorporada en HTC 10, el sistema de alimentación general
utiliza tecnología PowerBotics que mejora la eficacia de hardware y de software para una mayor
duración de batería.
Boost+
Usa la aplicación Boost+ para que te ayude a optimizar el rendimiento del teléfono al asignar
recursos, eliminar los archivos no deseados, detener las actividades de aplicaciones irregulares y la
desinstalar las aplicaciones que no utilices.
También puedes configurar esta aplicación para extender la duración de la batería mientras juegas a
tu juego favorito en tu HTC 10. Consulta Que puedes hacer con la aplicación HTC Boost+ en página
99.
Android 6.0 Marshmallow
Android™ 6.0 Marshmallow te ofrece nuevas funciones que hacen más cómoda tu vida móvil.
Now on Tap
Now on Tap busca intuitivamente y proporciona información relacionada directamente en la
aplicación. Esto significa que nunca tendrás que dejar la conversación o el sitio web en el que estás
navegando para buscar información.
Solamente mantén pulsado INICIO y Now on Tap muestra información, aplicaciones y acciones
relacionada. Consulta Now on Tap en página 87.
Gestionar la memoria del teléfono
Utiliza la memoria en Ajustes para controlar el promedio de uso de la memoria y el rendimiento del
HTC 10. También puedes utilizar este ajuste para comprobar qué aplicaciones utilizan más
memoria.
Cambio importante de cómo utilizar las tarjetas de memoria
Si dispones de una tarjeta de memoria existente con archivos multimedia y otros archivos, úsala
como almacenamiento extraíble para que puedas insertar la tarjeta y acceder a tus archivos en
cualquier teléfono Android.
Si tienes una tarjeta de memoria nueva, puedes usar la tarjeta para ampliar el almacenamiento
interno. Consulta ¿Debo usar la tarjeta de memoria como almacenamiento extraíble o interno? en
página 94 y Configurar la tarjeta de memoria como almacenamiento interno en página 95.
Restablecer ajustes de red
Restablece rápidamente todos los ajustes de red cuando tu HTC 10 tiene dificultades para
conectarse a los datos móviles o la red WiFi® o el dispositivo Bluetooth®. Consulta Restablecimiento
de los ajustes de red en página 110.
Page 15
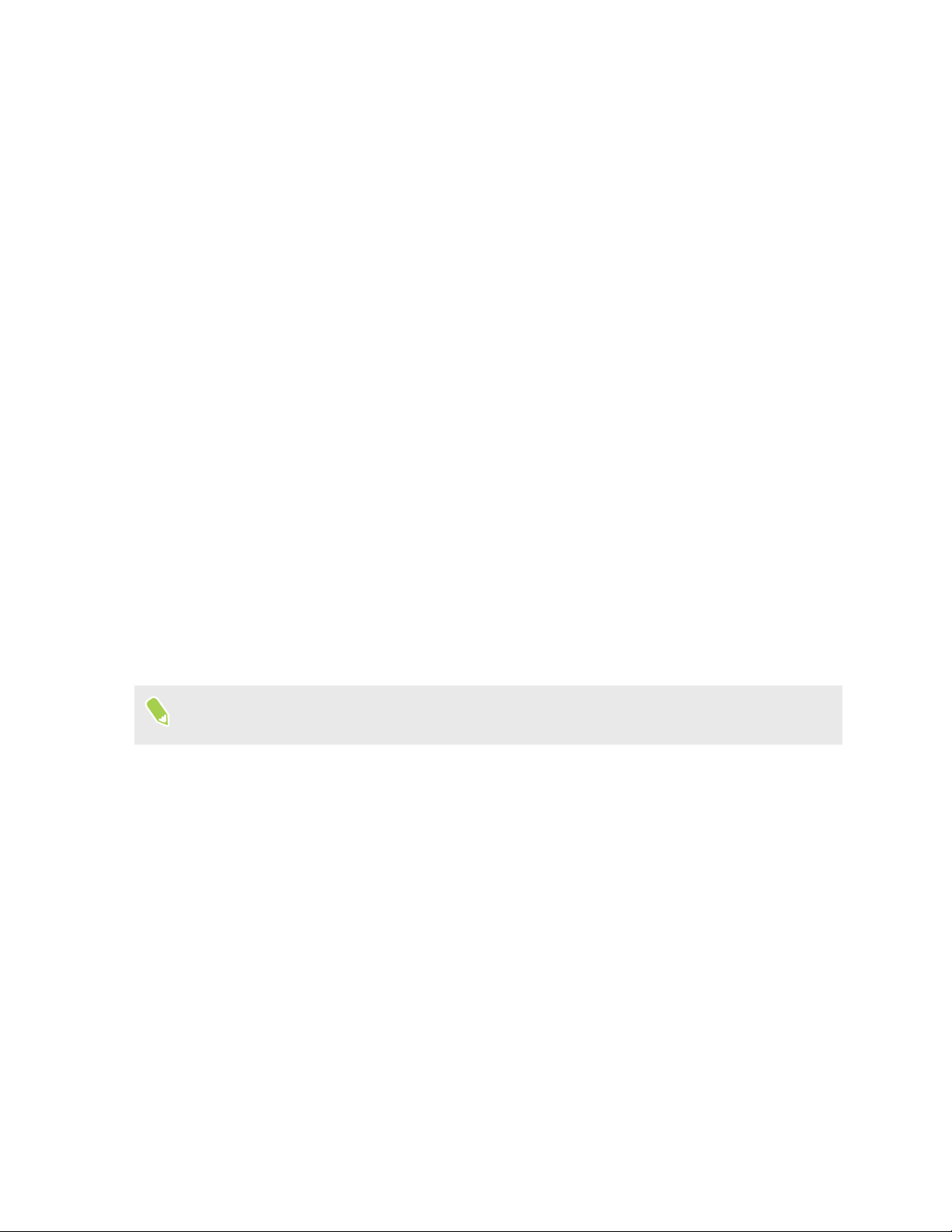
15 Características de las que disfrutarás
Ajustes de Google
Administra ajustes fácilmente para las aplicaciones y funciones de Google en tu HTC 10. Pulsa en
Google en Ajustes y modifica tus preferencias.
Enlace de aplicación más inteligente
Android 6.0 Marshmallow abre automáticamente la aplicación correcta de los enlaces en los que
pulsas en un mensaje de texto o correo electrónico o sitio web. Con enlaces de aplicaciones más
inteligentes, no existen más conjeturas sobre qué aplicación puede gestionar los enlaces que pulsas.
En Ajustes, puedes modificar las aplicaciones por defecto para vincular. Para obtener más
información, consulta Ajuste de aplicaciones por defecto en página 170 y Configuración de enlaces
de aplicaciones en página 170.
Permisos de aplicación
Para ayudar a proteger tu teléfono y tu privacidad, Android 6.0 Marshmallow ha mejorado la forma
en que las aplicaciones tienen acceso a ciertos datos o funciones, como los contactos o el micrófono.
Para obtener más información, consulta Control de los permisos de aplicaciones en página 170.
Actualizaciones de software y aplicaciones
En el HTC 10, obtén actualizaciones de software con las últimas mejoras de rendimiento,
correcciones de errores y mejoras de seguridad tan pronto como estén disponibles.
Además descarga e instala las últimas actualizaciones de HTC y otras aplicaciones de Google Play
para disfrutar de las nuevas y mejoradas funciones. Algunas aplicaciones de HTC que no están
precargadas en determinados teléfonos también se pueden descargar desde Google Play.
Es posible que la información contenida en esta guía no sea la más actualizada si existen
actualizaciones de software o aplicaciones más recientes disponibles.
™
Page 16
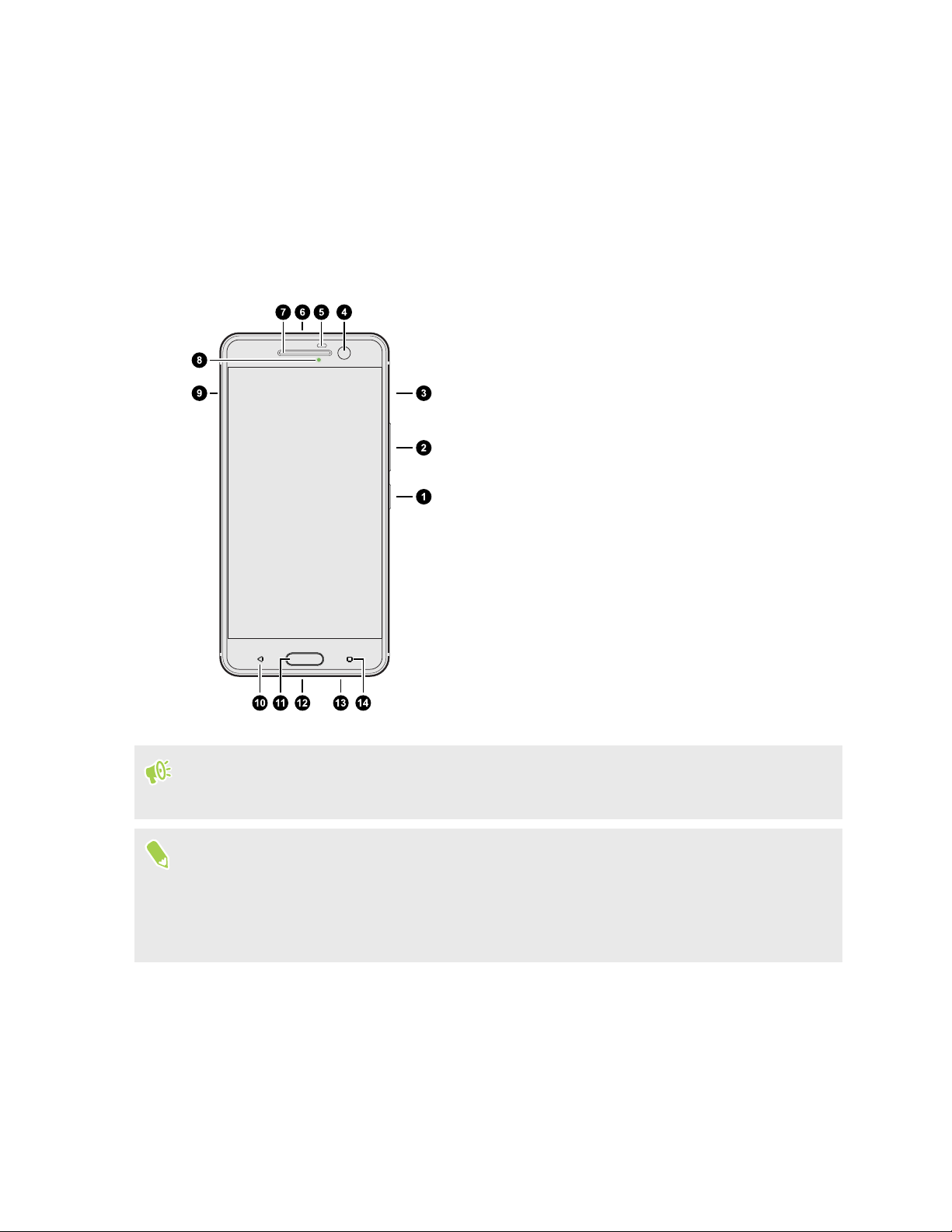
16 Partes del terminal
Partes del terminal
HTC 10
1. ENCENDIDO
2. VOLUMEN
3. Ranura de la tarjeta nano SIM
4. Cámara HTC UltraSelfie con OIS
5. Sensor de proximidad
6. Clavija para auriculares de 3,5 mm
7. Altavoz
8. LED de notificación
9. Ranura de la tarjeta microSD
10. Anterior / Atrás
11. INICIO / Escáner de huella digital
12. Conector USB Type-C
13. Altavoces edición HTC BoomSound Hi-
Fi
14. APLICACIONES RECIENTES
™
Necesitas una plan 4G/LTE
los servicios de datos. Para obtener más información, contacta con tu operador.
§ Si necesitas utilizar una funda o protector de pantalla, no cubras ni bloquees el sensor de
proximidad. Adquiere una funda o protector de pantalla diseñado para el HTC 10.
§ Evita la conexión de auriculares de terceros o accesorios con objetos metálicos que cuelgan
cerca de la clavija de auriculares. El hacerlo puede afectar a la recepción de la señal.
para utilizar la red 4G/LTE de tu operador en las llamadas de voz y
™
™
Page 17
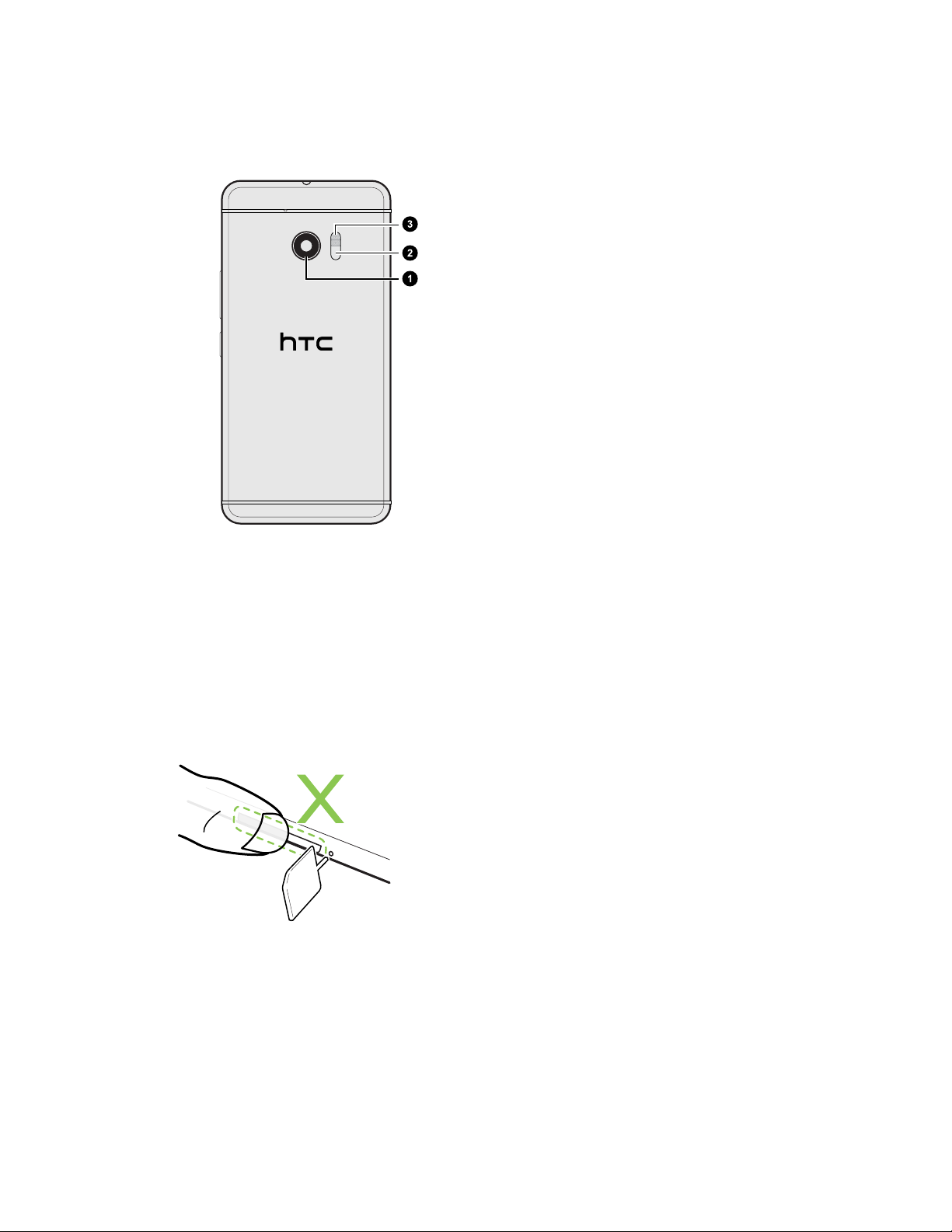
17 Partes del terminal
Parte posterior
1. Cámara principal HTC UltraPixel™ con
OIS
2. Sensor láser de enfoque automático
3. Flash de LED dual
Ranuras con bandejas para tarjetas
Hay bandejas dentro de las ranuras de nano SIM y microSD que se utilizan para insertar las tarjetas.
Al insertar la herramienta de expulsión en los orificios de expulsión de la bandeja para retirar las
bandejas de tarjetas, asegúrate de no presionar en las bandejas para evitar dañar el mecanismo de
expulsión dentro de las ranuras.
Además, si quieres utilizar un estuche protector, asegúrate de comprar un estuche que esté
diseñado para el HTC 10 y que no bloquee las bandejas.
Page 18
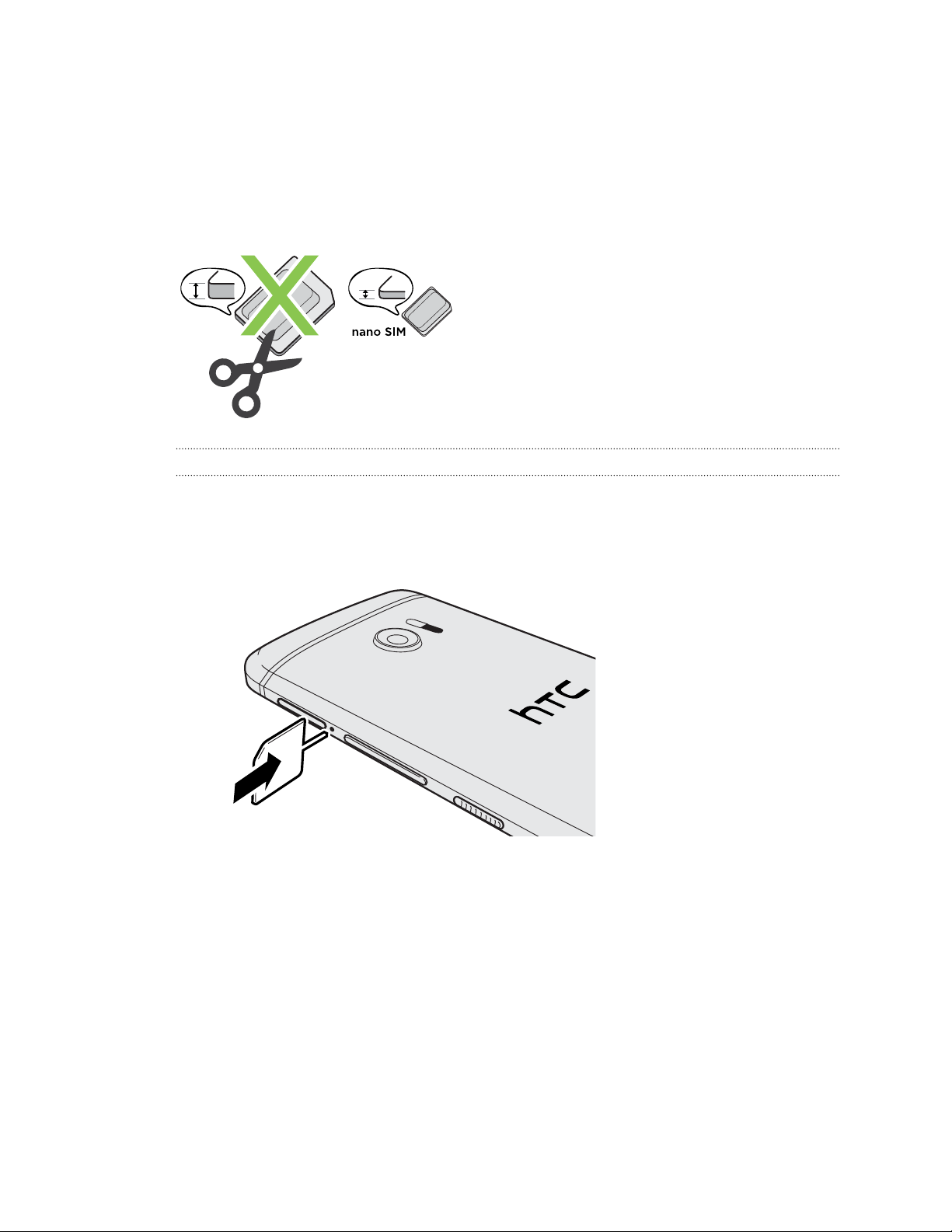
18 Partes del terminal
Tarjeta nano SIM
El HTC 10 utiliza una tarjeta nano SIM.
Utiliza únicamente una tarjeta nano SIM estándar. Si se inserta una tarjeta modificada más gruesa
que la tarjeta nano SIM estándar, es posible que la tarjeta no encaje correctamente o dañe la ranura
de la tarjeta.
Insertar una tarjeta nano SIM
1. Sostén el teléfono mirando hacia abajo.
2. Inserta la punta de la herramienta de expulsión de la bandeja que viene con el teléfono, o un
pequeño clip sujetapapeles doblado en el orificio de expulsión de la bandeja nano SIM.
3. Presiona hasta que se expulse la bandeja y luego tira hacia fuera para extraer la bandeja.
Page 19
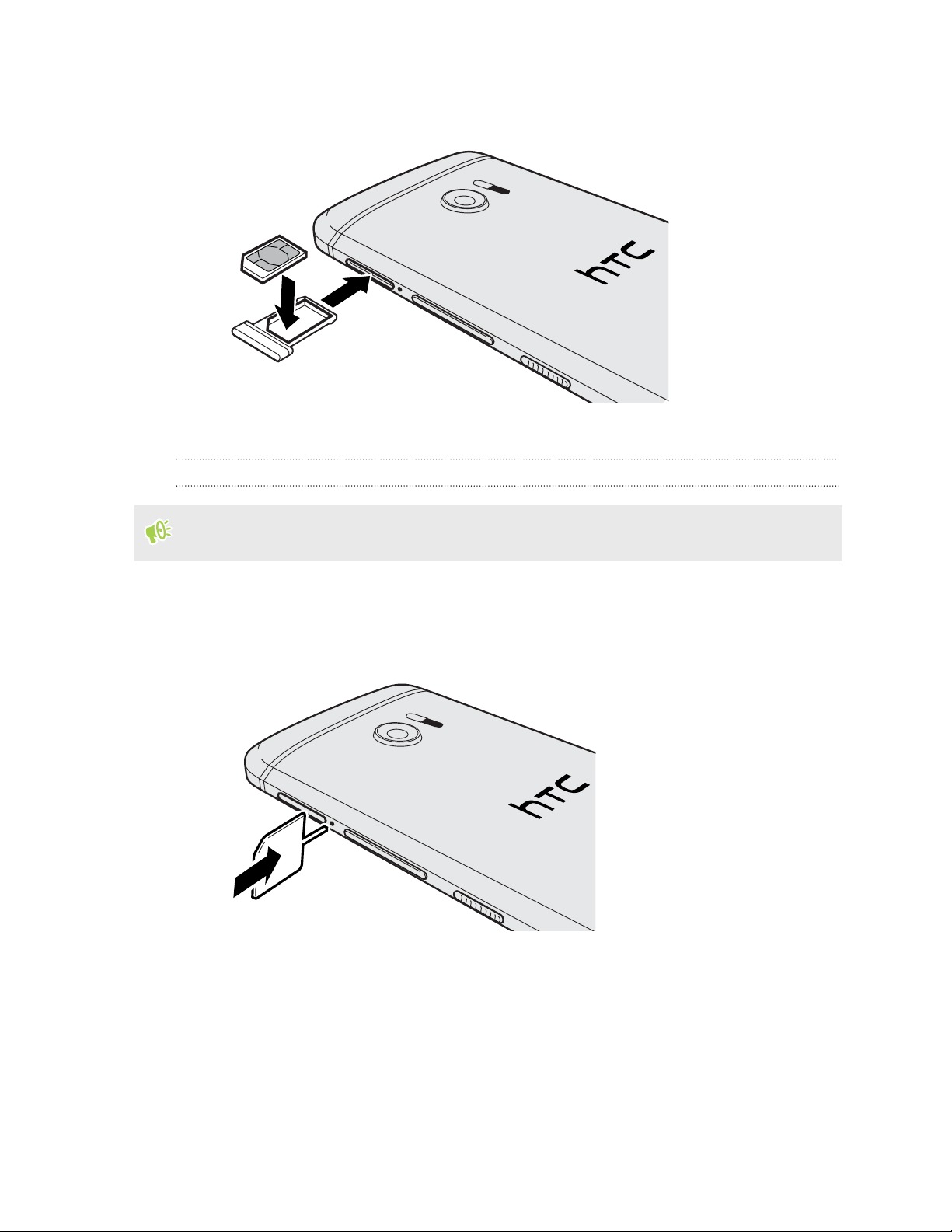
19 Partes del terminal
4. Coloca la tarjeta nano SIM en la bandeja, con los contactos dorados hacia arriba y la esquina
cortada mirando hacia fuera.
5. Inserta la bandeja de la tarjeta otra vez en la ranura.
Extraer una tarjeta nano SIM
No olvides apagar el HTC 10 antes de sacar la tarjeta.
Sostén el teléfono mirando hacia abajo.
1.
2. Inserta la punta de la herramienta de expulsión de la bandeja que viene con el teléfono, o un
pequeño clip sujetapapeles doblado en el orificio de expulsión de la bandeja nano SIM.
3. Introduce la punta por completo en el orificio hasta que se expulse la bandeja de la tarjeta.
4. Extrae la bandeja de la tarjeta y saca la tarjeta nano SIM.
5. No olvides volver a insertar la bandeja de la tarjeta vacía en la ranura.
Page 20
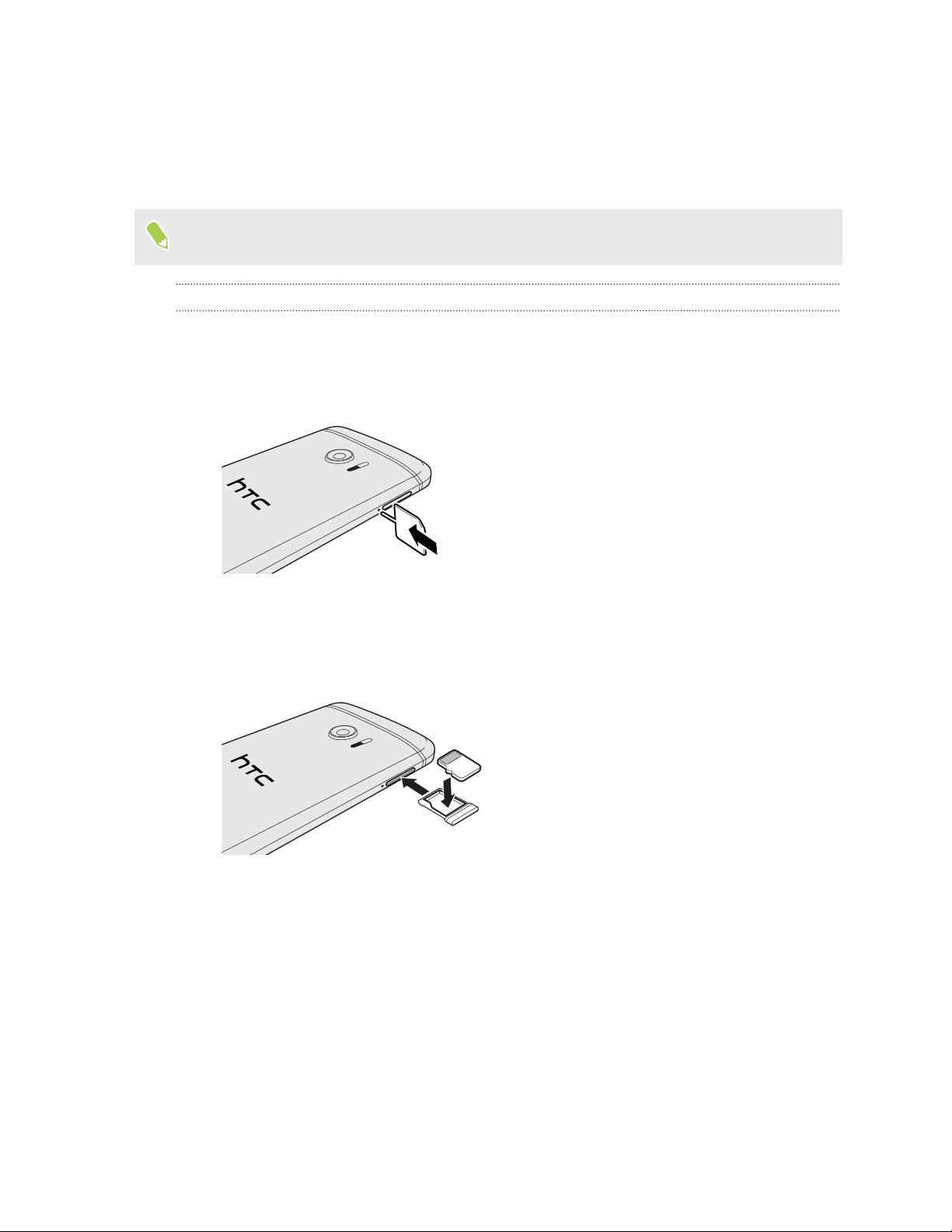
20 Partes del terminal
Tarjeta de memoria
Utiliza la tarjeta de memoria para guardar tus fotos, vídeos y música. Cuando necesites liberar
espacio en la memoria del teléfono, también puedes mover ciertas aplicaciones a la tarjeta de
memoria, siempre que las aplicaciones admitan esta función.
La tarjeta de memoria es opcional y se vende por separado.
Insertar la tarjeta microSD
1. Sostén el teléfono mirando hacia abajo.
2. Inserta la punta de la herramienta de expulsión de la bandeja, o un pequeño clip
sujetapapeles doblado en el orificio de expulsión de la bandeja microSD.
3. Introduce la punta por completo en el orificio hasta que se expulse la bandeja de la tarjeta
microSD.
4. Extrae la bandeja de la tarjeta microSD y coloca la tarjeta microSD, con los contactos hacia
arriba en la bandeja.
5. Inserta la bandeja de la tarjeta microSD en la ranura.
Page 21
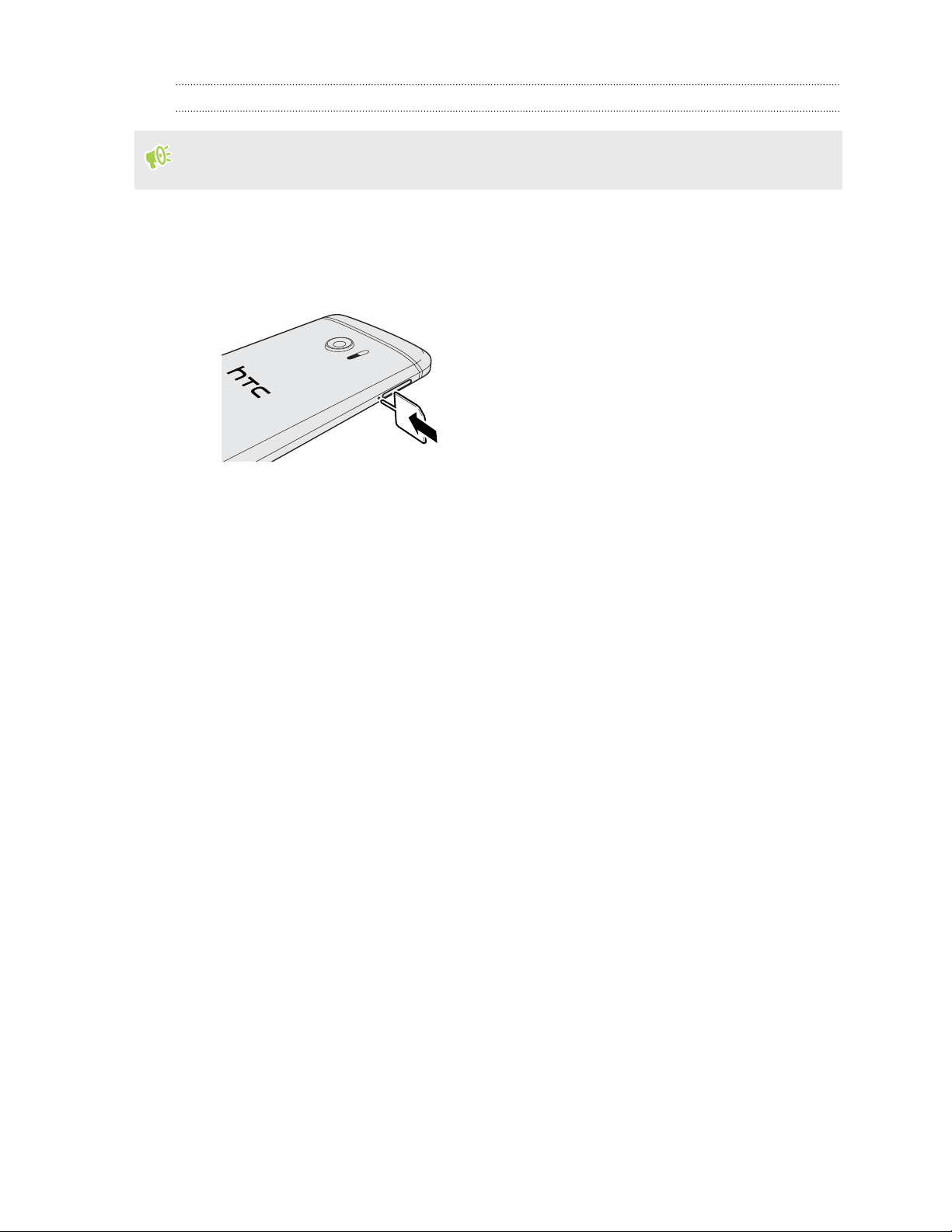
21 Partes del terminal
Quitar la tarjeta microSD
Asegúrate de desmontar tu tarjeta microSD antes de quitarla. Consulta Desmontar la tarjeta de
memoria en página 99.
1. Sostén el teléfono mirando hacia abajo.
2. Inserta la punta de la herramienta de expulsión de la bandeja, o un pequeño clip
sujetapapeles doblado en el orificio de expulsión de la bandeja microSD.
3. Introduce la punta por completo en el orificio hasta que se expulse la bandeja de la tarjeta
microSD.
4. Extrae la bandeja de la tarjeta microSD y saca la tarjeta microSD.
Después de sacar la tarjeta microSD, asegúrate de volver a insertar la bandeja de la tarjeta microSD
vacía en la ranura.
Page 22
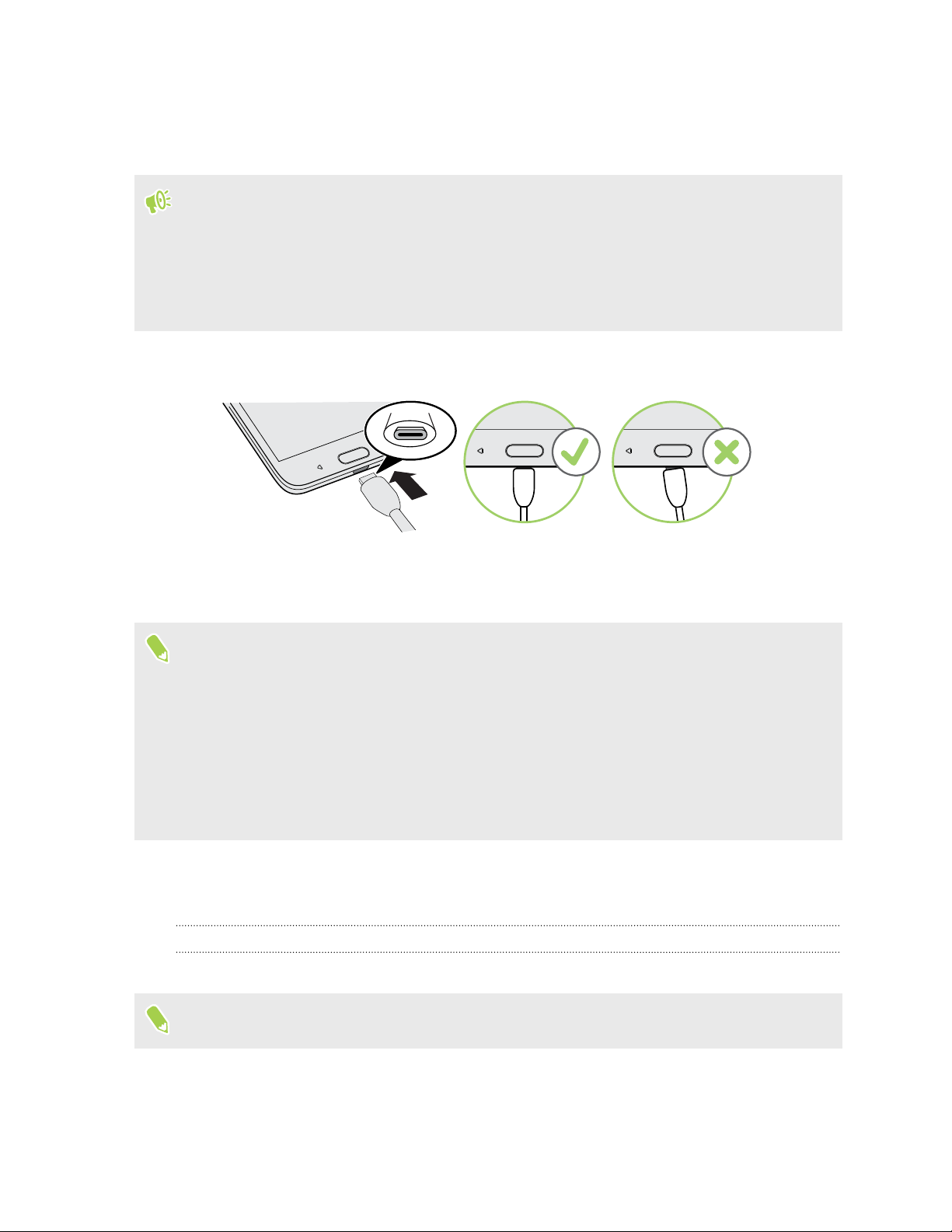
22 Partes del terminal
Cargar la batería
Antes de encender y empezar a utilizar el HTC 10, se recomienda que cargues la batería.
§ Si la batería ha estado descargada durante varios días, es posible que tengas que cargar el HTC 10
durante varios minutos antes de encenderlo.
§ Usa únicamente el adaptador y el cable USB Type-C que se incluye con HTC 10 para cargar la
batería. Cuando quede muy poca batería, asegúrate de usar el adaptador de corriente para
cargarla, no la conexión de cable USB con el ordenador.
1. Inserta el extremo pequeño del cable USB en el conector USB.
2. Inserta el otro extremo del cable USB en el adaptador de alimentación.
3. Conecta el adaptador de corriente a una toma eléctrica para iniciar la carga de la batería.
§ Como medida de seguridad, la batería puede dejar de cargarse para evitar un
sobrecalentamiento.
§ Además, evita cargar la batería en entornos de mucho calor.
§ Cuando estés usando el navegador web y cargando la batería, es posible que el HTC 10 se
caliente. Esto es normal.
§ Para ahorrar energía, desconecta el adaptador de corriente de la toma eléctrica una vez
completada la carga.
Conectar y desconectar la alimentación eléctrica
Encender el dispositivo
Pulsa el botón de ENCENDIDO hasta que el HTC 10 vibre.
Cuando enciendas el HTC 10 por primera vez, se te pedirá que lo configures.
Page 23
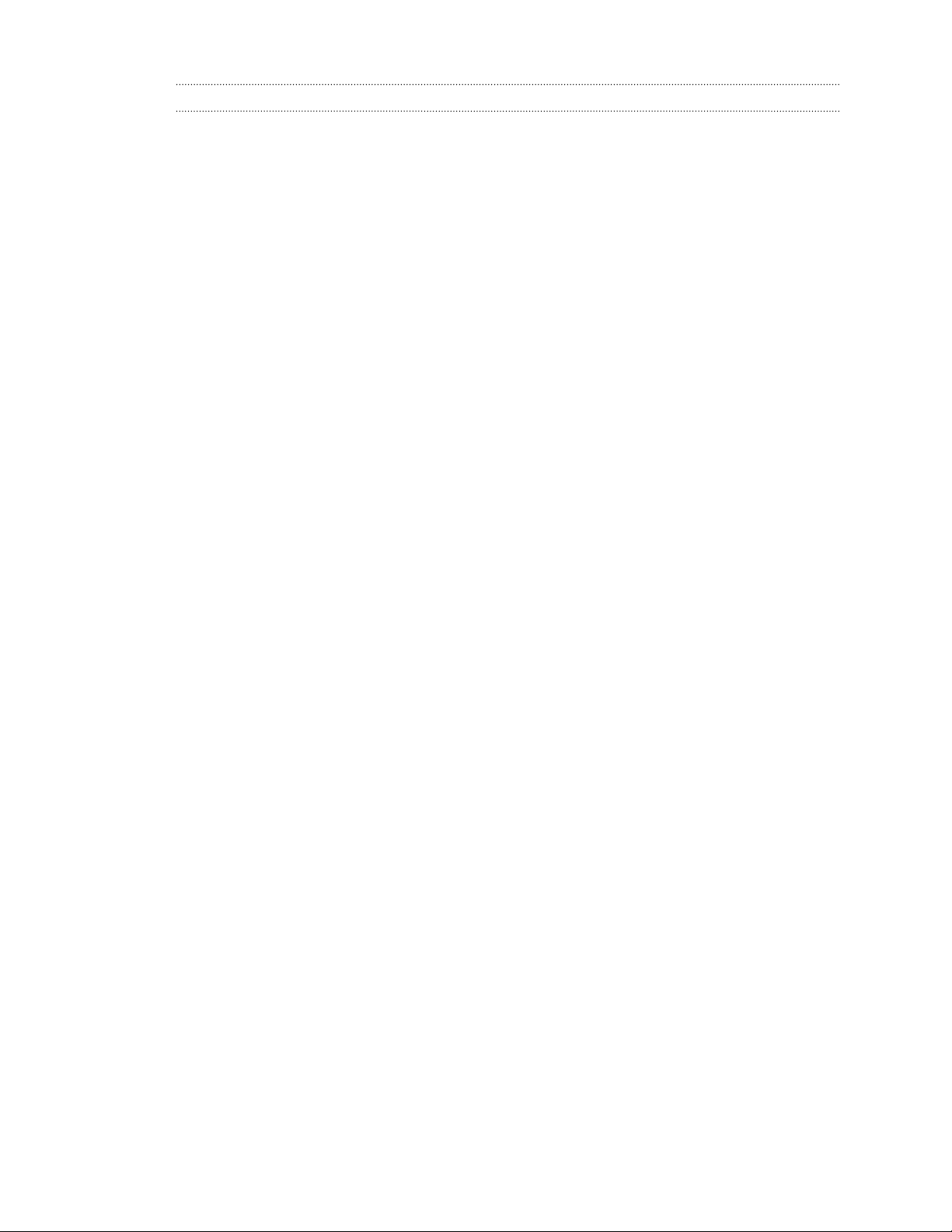
23 Partes del terminal
Apagar el dispositivo
1. Si la pantalla se apaga, pulsa el botón ENCENDIDO para volverla a encender.
2. Pulsa sin soltar en el botón ENCENDIDO durante varios segundos.
3. Pulsa en Apagar en el menú de opciones.
Page 24
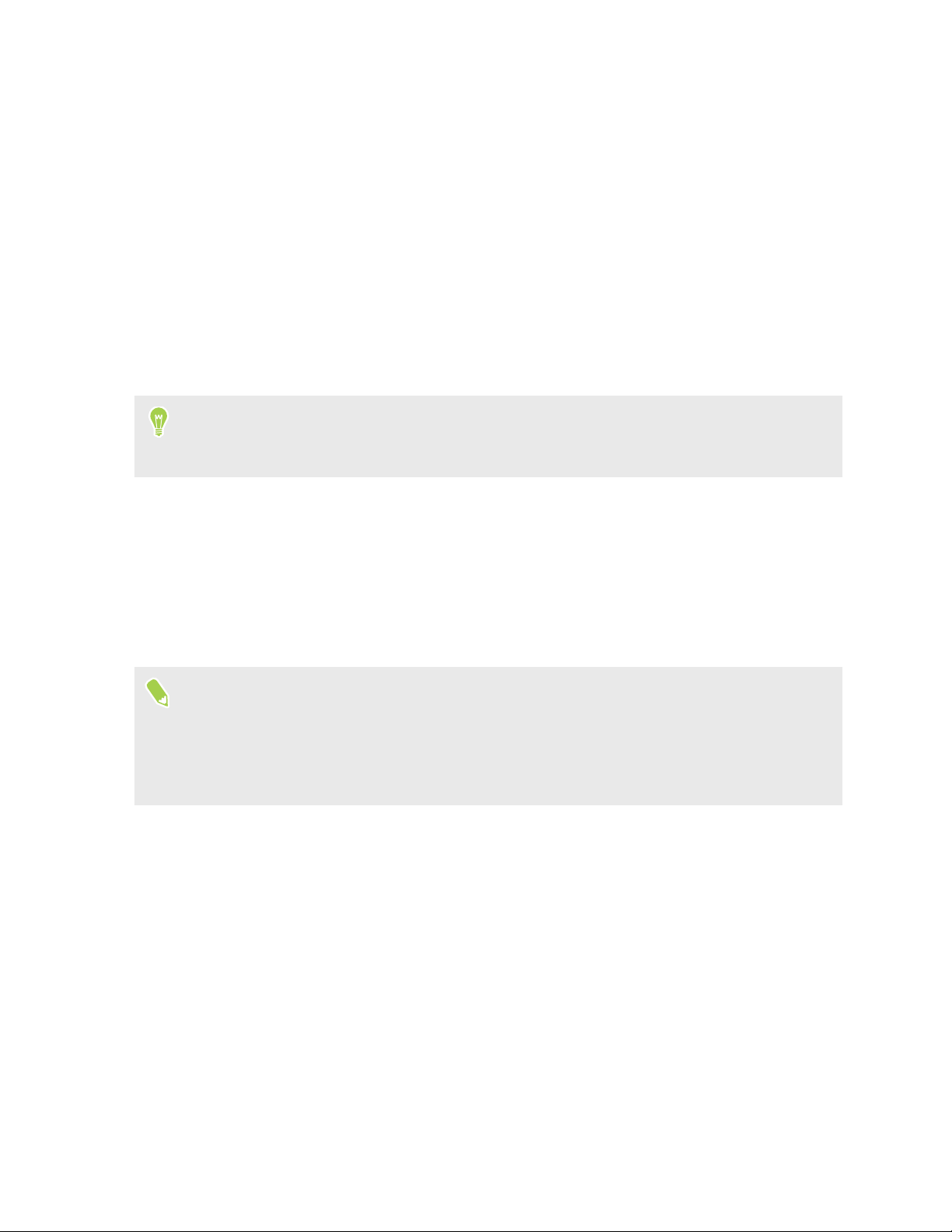
24 Configuración del teléfono y transferencia
Configuración del teléfono y transferencia
Configurar el HTC 10 por primera vez
Cuando enciendas el HTC 10 por primera vez, o una vez que hayas efectuado un restablecimiento de
fábrica, se te pedirá que lo configures.
Puedes activar TalkBack para navegar con respuestas de voz antes de seleccionar el idioma.
Mantén la pantalla pulsada con dos dedos hasta que escuches un mensaje que diga que se ha
activado el modo accesibilidad.
Sigue los pasos de configuración del dispositivo para elegir tu conexión a Internet, iniciar sesión en
tu cuenta Google, establecer la protección del dispositivo para el HTC 10, y mucho más.
Utiliza el Servicio de copia de seguridad Android si lo has utilizado para realizar copias de tu antiguo
teléfono anteriormente. En la pantalla Obtén tus aplicación y tus datos, pulsa en Restaurar de esta
copia de seguridad. En el menú, elige tu antiguo teléfono si quieres restaurar tus aplicaciones desde
un teléfono anterior que fue copiado utilizando el Servicio de copia de seguridad Android.
En caso contrario, pulsa en Configurar como nuevo dispositivo.
Algunas funciones necesitan conectarse a Internet, tales como los servicios basados en la
ubicación y la sincronización automática de tus cuentas online pueden ocasionar gastos
adicionales. Para evitar gastos adicionales, desactiva estas funciones en Ajustes. Para obtener
más información sobre los servicios de ubicación, consulta Activar o desactivar los servicios de
ubicación en página 164.
Page 25
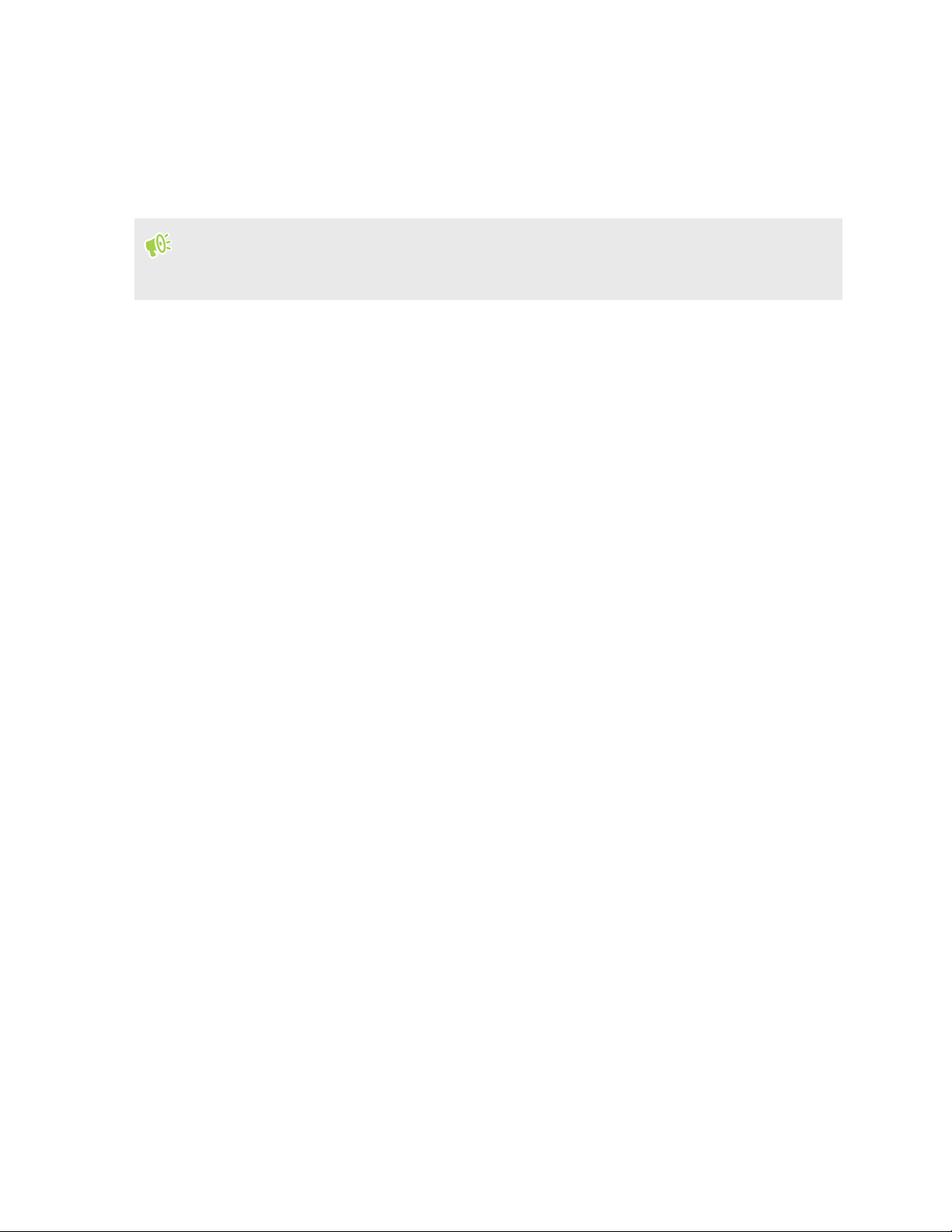
25 Configuración del teléfono y transferencia
Restaurar desde tu teléfono HTC anterior
Si estás utilizando Copia de seguridad HTC en tu teléfono HTC anterior, es necesario que
descargues y utilices la aplicación Restaurar de HTC en tu HTC 10 para restaurar tus copias de
seguridad.
Dependiendo de la cantidad de contenido, la restauración de la copia de seguridad en HTC 10 a
través de tu conexión de datos puede suponer costes de datos adicionales y tardar mucho tiempo.
Se recomienda el uso de una conexión WiFi.
1. Cuando hayas terminado de configurar el HTC 10, desliza para abrir el panel de
notificaciones y, a continuación, pulsa en la notificación Transferir o restaurar tu
contenido.
2. Pulsa en Restaurar desde copia de seguridad de HTC.
Si la aplicación Restaurar de HTC no está instalada en tu teléfono, se te pedirá que
descargues e instales Restaurar de HTC.
3. Pulsa en Restaurar desde copia de seguridad de HTC.
4. Inicia sesión con la cuenta que utilizaste para realizar las copias de seguridad de tu teléfono
antiguo.
5. Elije la copia de seguridad y restaura en tu HTC 10.
6. Si se solicita, elige si quieres utilizar tus datos móviles o la conexión WiFi para restaurar tu
copia de seguridad.
7. Sigue las instrucciones en pantalla para restaurar tus copias de seguridad.
8. Desliza para abrir el Panel de notificaciones y comprueba si hay alguna notificación para
terminar de restaurar tus copias de seguridad.
Las aplicaciones gratuitas de Google Play se restaurarán en segundo plano, y puedes controlar el
progreso a través de una notificación en la barra de estado. Para restaurar aplicaciones de pago,
debes descargarlas e instalarlas desde Google Play.
Tus aplicaciones aparecerán en la pantalla Aplicaciones a medida que se instalen. Una vez que se
hayan instalado todas las aplicaciones, los accesos directos de Aplicaciones y de la pantalla principal
se reorganizarán igual que en tu copia de seguridad. Puedes seguir usando tu HTC 10 mientras se
estén restaurando las aplicaciones.
Page 26
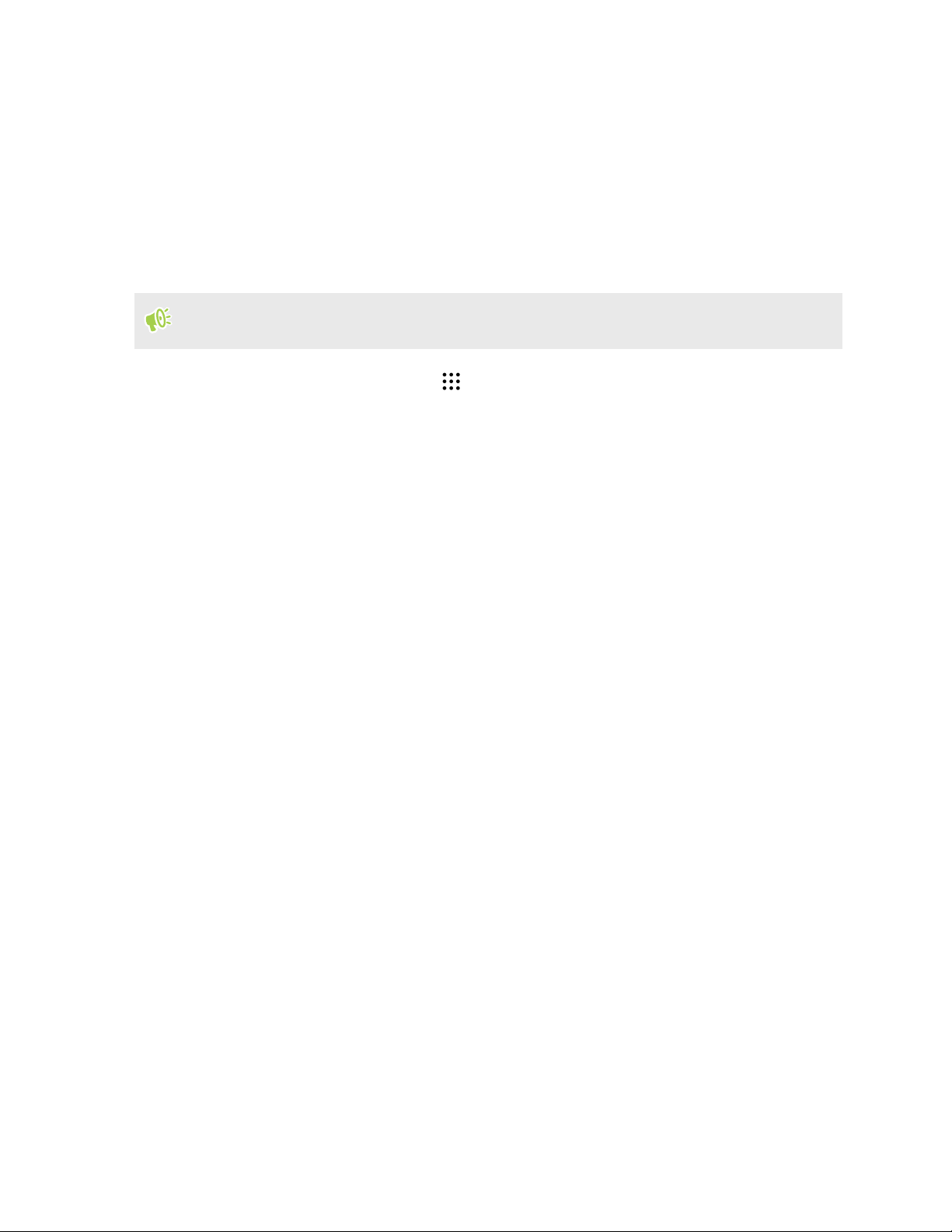
26 Configuración del teléfono y transferencia
Transferir contenido desde un teléfono Android
En tu antiguo teléfono Android, descarga la HTC Transfer Tool y úsala para transferir tu contenido
al HTC 10.
Los tipos de contenido almacenado localmente en tu antiguo teléfono que HTC Transfer Tool puede
transferir incluyen contactos, mensajes, música, fotos, vídeos y algunos ajustes. Mas tipos de datos,
como historiales de llamadas, cuentas de correo electrónico, y algunos ajustes de aplicaciones de
HTC se pueden transferir de teléfonos HTC que tienen HTC Sense 5.5 o una versión posterior.
Necesitas Android versión 2.2 o posterior para usar el HTC Transfer Tool en tu antiguo teléfono.
1.
En la pantalla principal, pulsa en
2. Elige si quieres transferir desde un teléfono Android de HTC o desde otro teléfono Android.
3. En la pantalla Obtener contenido de otro teléfono, pulsa en Siguiente.
4. Sigue los pasos que aparecen en el HTC 10 para descargar el HTC Transfer Tool de Google
Play a tu antiguo teléfono, instalarla y abrirla.
5. Cuando veas un PIN en tu antiguo teléfono, asegúrate de que aparece el mismo PIN en el
HTC 10 antes de continuar.
Si el código PIN no aparece, pulsa en Reintentar en tu antiguo teléfono. Si aún no aparece,
esto puede significar que tu antiguo teléfono no se puede conectar al HTC 10. Si ocurre esto,
prueba otro método de transferencia.
6. Pulsa en Confirmar en tu antiguo teléfono.
7. En tu antiguo teléfono, selecciona los tipos de contenido que deseas transferir y después,
pulsa en Transferir, y a continuación pulsa en Sí.
8. Espera hasta que finalice la transferencia.
9. Pulsa en Listo en ambos teléfonos.
> Ajustes > Obtener contenido.
Formas de transferir el contenido desde un iPhone
Si tienes un iPhone, existen formas fáciles de transferir los contactos, mensajes y otros contenidos
al HTC 10.
§ Realizar copia de seguridad y restaurar contenido de iPhone a través de iCloud. Para saber
cómo, consulta Transferir contenido de iPhone a través de iCloud en página 27.
§ Realiza copias de seguridad de contenido iPhone utilizando iTunes en tu ordenador, y a
continuación utiliza HTC Sync Manager para transferir el contenido al HTC 10. Para obtener
más información, consulta Transferir iPhone contenido y aplicaciones a tu teléfono HTC en
página 109.
Page 27
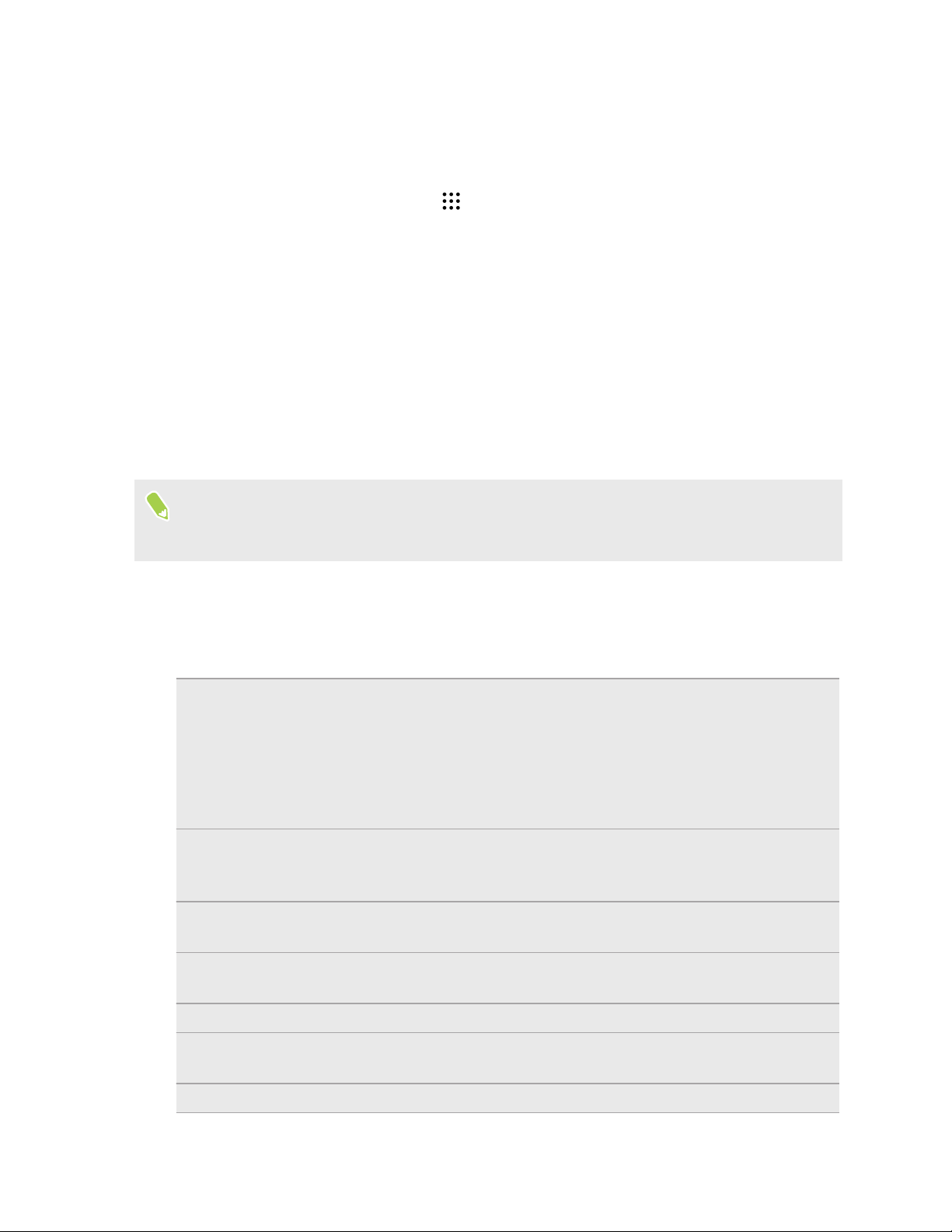
27 Configuración del teléfono y transferencia
Transferir contenido de iPhone a través de iCloud
Si tienes una cuenta iCloud, sincroniza contenido de iPhone a tu almacenamiento iCloud, y a
continuación transfiere el contenido a tu HTC 10.
1. En la pantalla principal, pulsa en > Ajustes > Obtener contenido.
2. Pulsa en iPhone > Importar desde copia de seguridad de iCloud.
3. Sigue los pasos que aparecen en pantalla para realizar copias de seguridad del contenido de
iPhone en tu almacenamiento iCloud.
4. Introduce tu dirección de correo electrónico y contraseña iCloud, después pulsa en Iniciar
sesión.
5. Elije la copiar de seguridad iPhone que quieres transferir al HTC 10, y a continuación pulsa
en Siguiente.
6. Selecciona los tipos de contenido que deseas transferir y después, pulsa en Importar.
7. Espera a que termine la transferencia, después pulsa en Listo.
Sólo se pueden transferir algunos datos de contacto, como el nombre del contacto, la foto,
dirección postal, dirección de correo electrónico, la fecha de nacimiento, la fecha de aniversario,
y las notas.
Otras maneras de obtener contactos y otros contenidos
Hay diferentes maneras de añadir individualmente contactos y otros contenidos al HTC 10.
Sincronizar con tu
ordenador
Cuenta de Google Los contactos de Google se importan a tu HTC 10 tras iniciar sesión en tu
Cuentas de redes
sociales
Microsoft® Exchange
ActiveSync
Cuenta Outlook.com Sincroniza contactos personales desde tu Microsoft Outlook.com account.
Contactos del
teléfono
®
Utiliza HTC Sync Manager para sincronizar contactos, documentos, listas
de reproducción, etc. entre HTC 10 y tu ordenador con un sistema
operativo Windows® o OS X.
También lo puedes utilizar para transferir tu copia de seguridad iTunes
que contiene contactos, mensajes y otros contenidos desde un iPhone de
tu ordenador a HTC 10.
cuenta de Google. Puedes crear más contactos de Google directamente
desde tu HTC 10.
Inicia sesión en tus redes sociales favoritas para sincronizar la
información de contacto de ellas.
HTC 10 sincroniza tus contactos del trabajo del servidor Microsoft
Exchange ActiveSync Server.
Si prefieres no almacenar los contactos en tus cuentas online, puedes
crearlos localmente en tu HTC 10.
Tarjeta nano SIM Copia todos tus contactos de la nano SIM a HTC 10.
Page 28
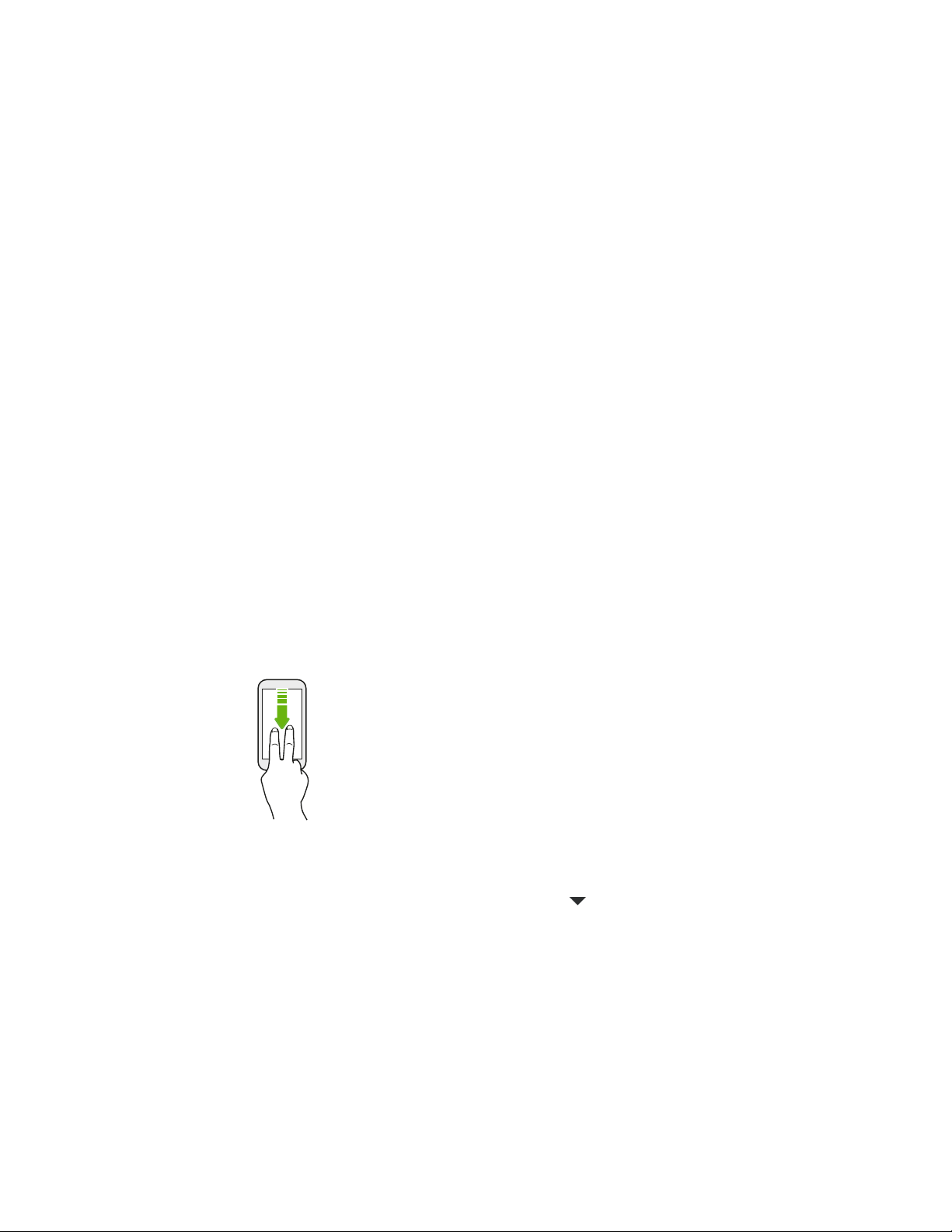
28 Configuración del teléfono y transferencia
Transferir fotos, vídeos y música entre tu teléfono y el ordenador
Hay dos maneras de transferir tus archivos multimedia desde o a tu ordenador.
§ Conecta el HTC 10 a tu ordenador. El ordenador lo reconocerá como cualquier unidad USB
extraíble y podrás copiar tus medios entre ambos. Consulta Copia de archivos entre el
HTC 10 y tu ordenador en página 97.
§ Descarga y utiliza el software HTC Sync Manager en el ordenador. Puedes configurarlo para
obtener automáticamente música, fotos y vídeos de HTC 10 y transferirlos a tu ordenador.
También puedes sincronizar listas de reproducción de tu ordenador con tu teléfono.
Si tienes un iPhone, puedes incluso conectarla y transferir las fotos del álbum de cámara a tu
ordenador con HTC Sync Manager. Luego vuelve a conectar el HTC 10 y cópialos.
Cosulta Acerca de HTC Sync Manager en página 108.
§ Utiliza los servicios de almacenamiento en la nube para tener tu contenido multimedia en un
lugar que podrás gestionar desde cualquier sitio: desde tu ordenador, desde HTC 10 y desde
otros dispositivos móviles.
Utilizar Ajustes rápidos
En el panel Ajustes rápidos, activa o desactiva fácilmente ajustes como WiFi y Bluetooth.
1. Elige entre lo siguiente:
§ Con dos dedos, desliza hacia abajo en la barra de estado.
§ Desliza hacia abajo dos veces en la barra de estado.
2. Para activar o desactivar un ajuste, simplemente pulsa en su ventana.
3. Si hay opciones disponibles para un ajuste, pulsa en para seleccionar de la lista de
opciones.
Page 29
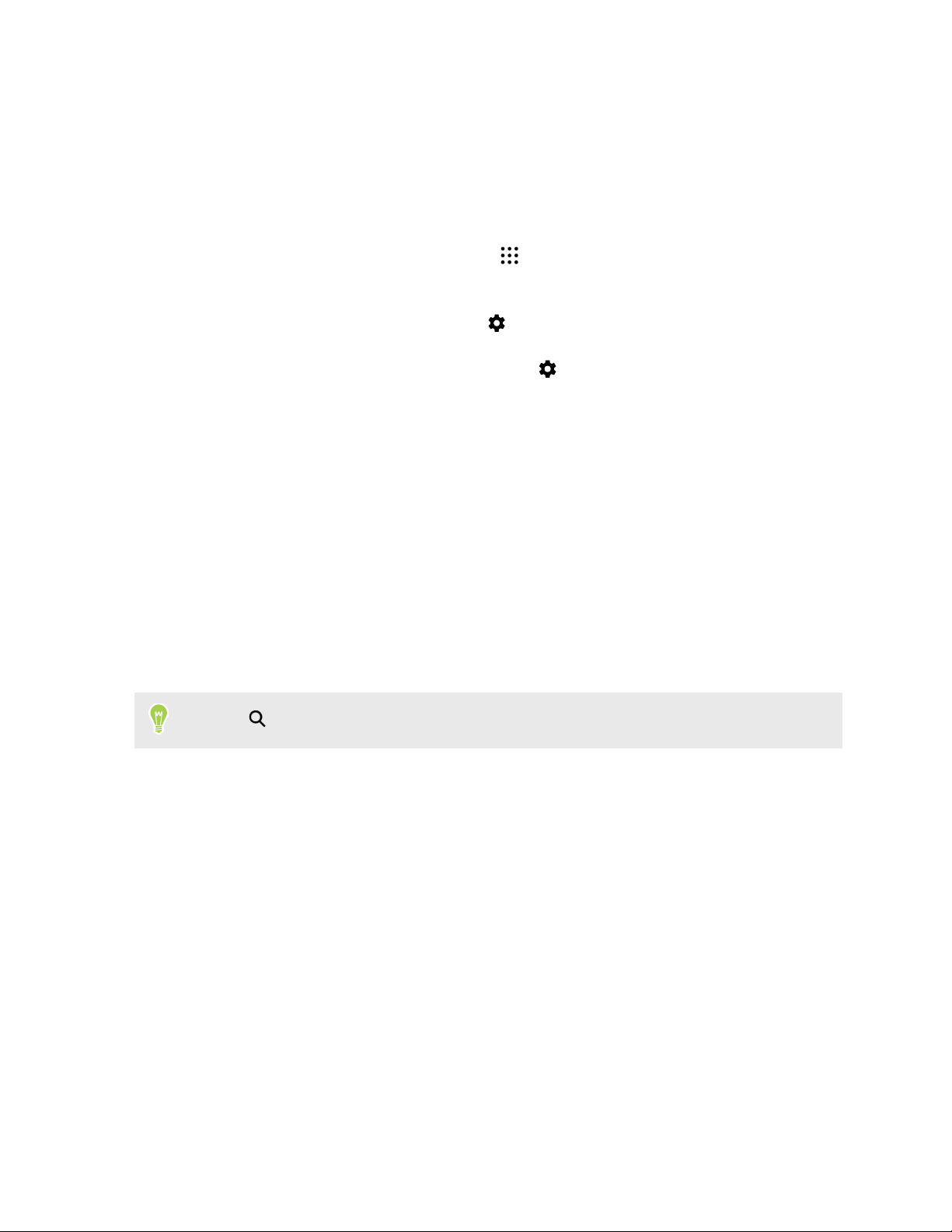
29 Configuración del teléfono y transferencia
Familiarizarte con tus ajustes
¿Quieres cambiar el tono de llamada, configurar una conexión WiFi o añadir tus cuentas? Haz esto y
mucho más en Ajustes.
1. Abre Ajustes desde la pantalla de Aplicaciones, panel de Notificaciones, o panel de Ajustes
rápidos.
§ Desde la pantalla principal, pulsa en para cambiar a la pantalla Aplicaciones, y luego
pulsa en Ajustes.
§ Desliza hacia abajo desde la parte superior de la pantalla para abrir el panel de
Notificaciones y después, pulsa en .
§ Con dos dedos, desliza hacia abajo desde la parte superior de la pantalla para abrir
Ajustes rápidos, y a continuación pulsa en .
2. Estos son algunos de los ajustes básicos que puedes cambiar:
§ Pulsa en el interruptor de Activado/Desactivado que hay junto a un elemento como
Wi-Fi para activarlo o desactivarlo. Pulsa en el elemento en sí para configurar tus
ajustes.
§ Pulsa en Sonido y notificación para establecer un tono de llamada, elegir un perfil de
sonido y configurar el ajuste de la notificación.
§ Pulsa en Personalizar para cambiar el fondo de pantalla, añadir aplicaciones y widgets a
la pantalla principal, etc.
§ Pulsa en Cuentas y sincronización para añadir e iniciar sesión en distintas cuentas,
como correo electrónico, redes sociales, etc.
§ Pulsa en Seguridad para proteger el HTC 10, por ejemplo, con una bloqueo de pantalla.
Pulsa en
en Ajustes para encontrar rápidamente las opciones y los ajustes.
Acerca del escáner de huella digital
Puedes activar rápidamente y desbloquear HTC 10 utilizando tu huella digital. Puedes añadir hasta
5 huellas digitales.
Cuando configures o uses el escáner de huella digital, sigue estas sugerencias:
§ Asegúrate de que tu dedo y el escáner de huella digital están secos y limpios.
§ Utiliza toda la yema del dedo, incluidos los lados y punta.
§ Al grabar tu huella digital, pulsa el escáner hasta que vibre.
§ El escáner de huella digital tiene una legibilidad de 360°, puedes tocar el escáner con un dedo
registrado en cualquier ángulo para encender la pantalla o desbloquear el HTC 10.
Page 30
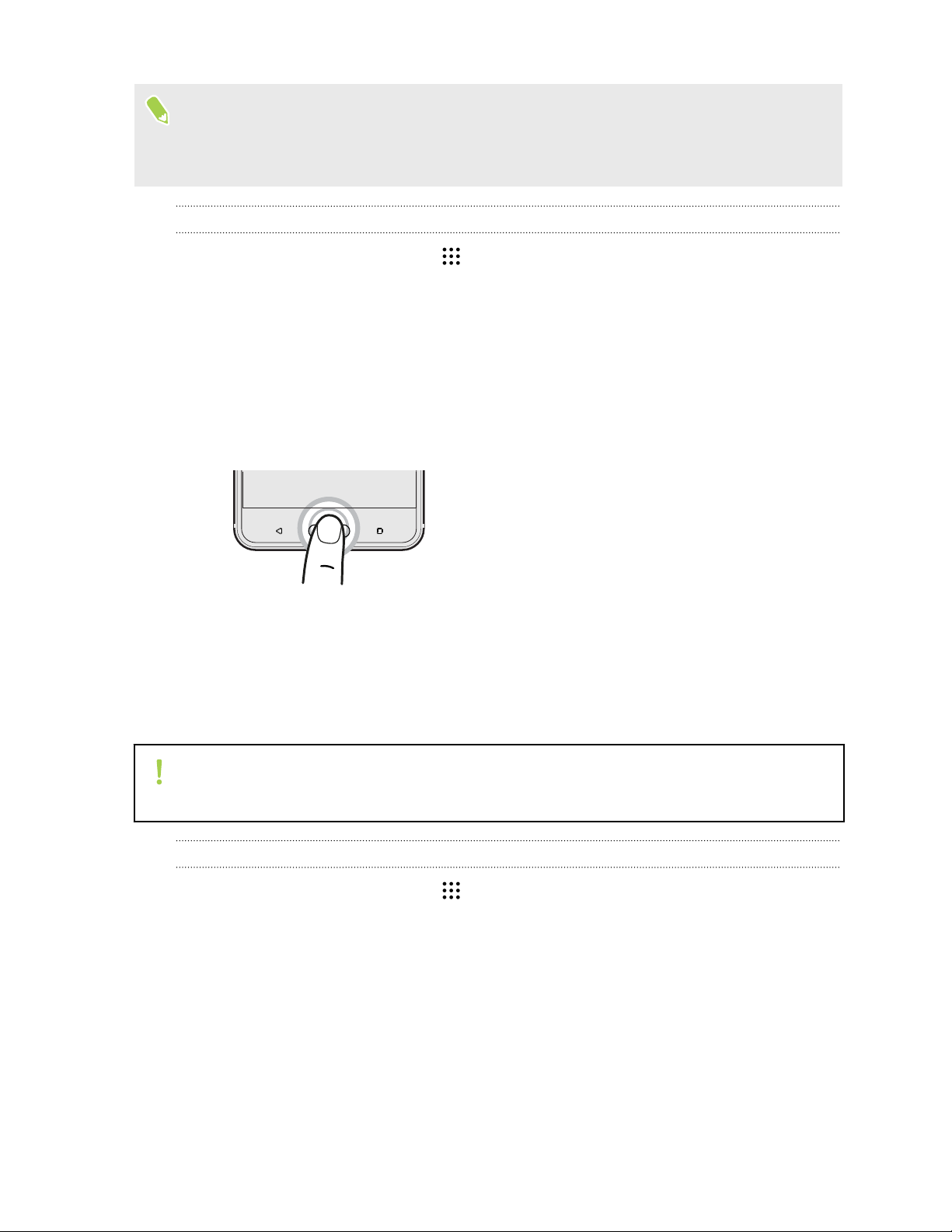
30 Configuración del teléfono y transferencia
Es posible que no puedas establecer el escáner de huella digital para desbloquear HTC 10, si has
iniciado sesión en una cuenta Exchange ActiveSync que requiere que establezcas una opción de
bloqueo de pantalla diferente (como una contraseña). Comprueba con el administrador de
Exchange Server si tu cuenta Exchange ActiveSync es compatible con el escáner de huella digital.
Añadir una huella digital por primera vez
1. En la pantalla principal, pulsa en , y a continuación busca y pulsa en Ajustes > Escáner de
huella digital.
2. Pulsa en Añadir huella digital.
Si aún no has configurado un patrón de bloqueo de pantalla, PIN o contraseña, se te pedirá
que configures uno. Consulta Establecer un bloqueo de pantalla en página 49.
3. Pulsa en Iniciar.
4. Elige qué dedo o pulgar usar, toca el escáner hasta que vibre, a continuación, levanta el dedo o
pulgar.
5. Toca el escáner repetidamente hasta que la huella digital se registre correctamente.
Conseguirás los mejores resultados si mantienes el dedo en la misma dirección al tocar el
escáner.
6. Una vez que se hayas registrado correctamente tu huella digital, pulsa en Listo.
Ahora puedes activar y desbloquear el HTC 10 utilizando tu huella digital.
Tienes que introducir tu patrón de reserva de bloqueo de pantalla, PIN o contraseña si el escáner
no identifica tu huella digital después de cinco intentos. Sólo tendrás 10 intentos adicionales
antes de que tus datos se borren del HTC 10.
Añadir, borrar o editar huellas digitales
1. En la pantalla principal, pulsa en , y a continuación busca y pulsa en Ajustes > Escáner de
huella digital.
2. Introduce tu patrón, PIN o contraseña.
3. Elige entre lo siguiente:
§ Pulsa en Añadir huella digital para añadir otra huella digital.
§ Pulsa en una huella digital registrada para cambiar su nombre o borrarla.
§ Pulsa en Restablecer escáner de huella digital para borrar las huellas digitales
registradas.
§ Selecciona Activar pantalla si quieres poder pulsar el escáner de huella digital para
activar y desbloquear la pantalla.
Page 31

31 Configuración del teléfono y transferencia
Actualizar el software del teléfono
El HTC 10 puede comprobar y notificarte si hay una nueva actualización disponible.
Actualizaciones de algunas aplicaciones y funciones de HTC, como por ejemplo HTC Sense Home,
se pueden descargar e instalar de Google Play. Consulta Instalación de actualizaciones de
aplicaciones desde Google Play en página 32 para obtener más información.
Consultar la versión de software del sistema
Antes de instalar una actualización de software del sistema, puedes comprobar antes qué versión de
Android tienes instaladas en tu teléfono.
1. En la pantalla principal, pulsa en > Ajustes > Acerca de.
2. Pulsa en Información de software.
Activar actualizaciones automáticas
Puedes elegir que se descarguen e instalen automáticamente las actualizaciones de software para las
aplicaciones de HTC o de tu operador móvil.
1. En la pantalla principal, pulsa en , y a continuación busca y pulsa en Ajustes.
2. Pulsa en Acerca de > Actualizaciones de software.
3. Para ahorrar en el uso de datos, puedes elegir solo actualizar a través de WiFi.
4. Elige si quieres descargar automáticamente las actualizaciones del sistema, las
actualizaciones de las aplicaciones o ambas cosas.
Las actualizaciones de las aplicaciones se instalan automáticamente. Aun así, tendrás que
confirmar cuándo quieres instalar las actualizaciones de software del sistema.
Instalar una actualización de software
Cuando el HTC 10 está conectado a Internet y hay una nueva actualización de software disponible,
el icono de notificación de actualización aparece en la barra de estado.
1. Abre el panel de Notificaciones y después, pulsa en la notificación de actualización del
sistema.
2. Si no quieres descargar la actualización a través de tu conexión de datos, selecciona
Actualizar solo por WiFi.
3. Pulsa en Descargar.
4. Cuando se complete la descarga, selecciona Instalar ahora y después, pulsa en Aceptar.
Tras la actualización, se reiniciará el HTC 10.
Page 32

32 Configuración del teléfono y transferencia
Instalar una actualización de aplicación
Cuando la conexión a Internet esté activada y exista una actualización disponible para tu teléfono
HTC o para las aplicaciones del operador móvil, aparecerá en la barra de estado el icono de
notificación de actualización .
1. Abre el panel de Notificaciones y después, pulsa en la notificación de actualización.
La pantalla Actualizaciones se abre con la lista de actualizaciones de aplicaciones para
instalar.
2. Pulsa en un elemento para ver sus detalles y luego pulsa en .
3. Cuando hayas terminado de revisar las actualizaciones, pulsa en Instalar. Se te pedirá que
reinicies el HTC 10 si es preciso.
Instalación de actualizaciones de aplicaciones desde Google Play
Algunas aplicaciones de HTC y aplicaciones de terceros se actualizan con mejoras y correcciones de
errores a través de Google Play. Puedes actualizar las aplicaciones de forma manual o configurar el
teléfono para descargar e instalar automáticamente las actualizaciones de aplicaciones cuando se
encuentren disponibles.
1. En la pantalla principal, pulsa en , y a continuación busca y pulsa en Play Store.
2. Pulsa en para abrir el menú extraíble.
3. Pulsa en Mis aplicaciones y juegos.
Verás una lista de las aplicaciones instaladas en el teléfono.
4. En Actualizaciones, pulsa en una aplicación.
5. Pulsa en Actualizar.
6. Cuando se te indique, pulsa en Aceptar.
En Play Store, pulsa en
como quieres que Google Play actualice las aplicaciones.
> Ajustes > Actualizar automáticamente las aplicaciones para elegir
Buscar actualizaciones de forma manual
Enciende los datos móviles o conecta el HTC 10 a una WiFi red antes de comprobar si hay
actualizaciones.
1. En la pantalla principal, pulsa en , y a continuación busca y pulsa en Ajustes.
2. Pulsa en Acerca de > Actualizaciones de software. El HTC 10 comprueba si hay
actualizaciones disponibles.
Page 33

33 Configuración del teléfono y transferencia
Obtener aplicaciones de Google Play
Google Play es el lugar que debes consultar para encontrar aplicaciones nuevas para tu HTC 10.
Elige entre una amplia variedad de aplicaciones gratuitas y de pago, desde aplicaciones de
productividad a otras de ocio y juegos.
§ Necesitas una cuenta Google Wallet™ para comprar aplicaciones de pago o para hacer compras
en la aplicación. Si ya tienes una cuenta Google, simplemente añade Google Wallet al iniciar
sesión con tu nombre de usuario y contraseña existentes en wallet.google.com.
§ El nombre de la aplicación Play Store puede variar dependiendo de la región.
§ La posibilidad de comprar aplicaciones varía según la región.
Encontrar e instalar una aplicación
Cuando instales aplicaciones y las utilices en el HTC 10, puede que necesites acceder a tu
información personal o a ciertas funciones o ajustes. Descarga e instala sólo aplicaciones de
confianza.
Ten cuidado cuando descargues aplicaciones que tengan acceso a funciones o a una cantidad
importante de datos en el HTC 10. Tú eres el responsable de los resultados de utilizar las
aplicaciones descargadas.
1. En la pantalla principal, pulsa en , y a continuación busca y pulsa en Play Store.
2. Examina o busca una aplicación.
3. Cuando encuentres la aplicación que quieres, pulsa en ella y lee su descripción y los
comentarios de usuarios.
4. Para descargar o comprar la aplicación, pulsa en Instalar (para aplicaciones gratuitas) o en el
botón de precio (para aplicaciones de pago).
5. Pulsa en Aceptar.
A veces las aplicaciones se actualizan con mejoras o parches. Para descargar automáticamente
actualizaciones, tras instalar la aplicación, pulsa en > Actualizar automáticamente.
Para abrir la aplicación, ve a la pantalla Aplicaciones y pulsa en la aplicación.
Restablecer aplicaciones de Google Play
¿Realizas la actualización a un teléfono nuevo, reemplazas uno perdido o realizas un
restablecimiento de fábrica? Restablece las aplicaciones descargadas anteriormente.
1. En la pantalla principal, pulsa en , y a continuación busca y pulsa en Play Store.
2. Pulsa en para abrir el menú extraíble.
Page 34

34 Configuración del teléfono y transferencia
3. Pulsa en Mis aplicaciones y juegos, desliza el dedo hasta la ficha Todas y luego pulsa en la
aplicación que quieras restablecer.
4. Instala la aplicación.
Para más información, consulta la ayuda de Google Play.
Descargar aplicaciones de la Web
Puedes descargar aplicaciones directamente desde sitios web.
Las aplicaciones descargadas de sitios web pueden proceder de orígenes desconocidos. Para
ayudar a proteger el HTC 10 y tus datos personales, te recomendamos encarecidamente que solo
descargues aplicaciones de sitios web de confianza.
Abre tu navegador y después ve al sitio web donde puedes descargar la aplicación que quieras.
1.
2. Si se te solicita, modifica los ajustes de seguridad para permitir la instalación de "Orígenes
desconocidos".
3. Sigue las instrucciones de descarga del sitio web para la aplicación.
4. Tras instalar la aplicación, asegúrate de volver a Ajustes > Seguridad y desmarcar la opción
Orígenes desconocidos.
Desinstalar una aplicación
Si ya no vas a necesitar una aplicación que descargaste e instalaste, puedes desinstalarla.
La mayoría de aplicaciones precargadas no se pueden desinstalar.
Desde la pantalla Aplicaciones, mantén pulsada la aplicación que quieres borrar, y luego arrástrala a
Desinstalar.
Si compraste una aplicación en Play Store, puedes desinstalarla y solicitar su reembolso en un
período de tiempo limitado. Para más información sobre la política de reembolso de las
aplicaciones de pago, consulta la ayuda de Google Play.
Page 35

35 Tu primera semana con tu nuevo teléfono
Tu primera semana con tu nuevo teléfono
Aspectos básicos
HTC Sense Home
Cuando enciendas y configures por primera vez tu HTC 10, verás la pantalla principal
§ Configura el widget de HTC Sense Home, para experimentar la comodidad de una pantalla de
principal que se ajusta automáticamente cuando estás en casa, el trabajo, o fuera. Consulta
¿Qué es el widget de HTC Sense Home? en página 44.
§ Desliza a la derecha y encontrarás HTC BlinkFeed. Puedes personalizar HTC BlinkFeed para
que muestre las publicaciones de tus redes sociales, los titulares de tus medios de noticias
favoritos y mucho más. Para obtener más información, consulta ¿Qué es HTC BlinkFeed? en
página 112.
§ Desliza a la izquierda y descubrirás espacio para añadir tus widgets, aplicaciones, y mucho
más que estará al alcance con un solo clic. También puedes añadir más paneles. Para obtener
más información, consulta Añadir o quitar un panel de widgets en página 62.
§ Puedes cambiar las aplicaciones en la barra de inicio en la parte inferior de la pantalla
principal. Consulta Barra de inicio en página 64.
Cuando estés en otra pantalla o aplicación, pulsa en INICIO para volver a la última pantalla
principal visitada.
Modo en suspensión
Este modo pone el HTC 10 a un estado de baja energía mientras la pantalla está apagada para
ahorrar batería. También impide que se pulse accidentalmente un botón mientras llevas HTC 10 en
tu bolso.
Cambiar al modo reposo
Para apagar la pantalla y cambiar al modo reposo, pulsa brevemente el botón ENCENDIDO.
También puedes pulsar dos veces la pantalla de bloqueo.
El HTC 10 también cambia automáticamente al modo suspensión cuando permanece inactivo
durante un rato. Puedes cambiar el período de inactividad antes de que el HTC 10 entre en el modo
suspensión ajustando el tiempo de espera de la pantalla. Para más información, consulta Establecer
cuándo se debe apagar la pantalla en página 167.
Page 36

36 Tu primera semana con tu nuevo teléfono
Activar desde el modo reposo
§ Pulsa el botón ENCENDIDO.
§ Utiliza Motion Launch™ para activar y desbloquear tu teléfono directamente en una
aplicación o pantalla. Consulta ¿Qué es Motion Launch? en página 46.
Desbloquear la pantalla
§ Mantén pulsado el sensor de huellas digitales.
§ Desliza el dedo hacia arriba para desbloquear la pantalla.
Si has configurado el bloqueo de pantalla, se te pedirán las credenciales para desbloquear el HTC 10.
Si has configurado un recordatorio de evento o una alarma, puedes posponer o descargar el
evento o la alarma directamente desde la pantalla de bloqueo. Simplemente arrastra o
hacia arriba.
Gestos de movimiento
Utiliza gestos de movimiento para silenciar el HTC 10, bajar el volumen del tono de llamada, etc.
Configurar el teléfono para responder automáticamente a una llamada
Para responder automáticamente a una llamada entrante, mira antes la pantalla del teléfono para
ver quién está llamando y después acerca el teléfono al oído.
Puedes activar o desactivar esta función. Ve a Ajustes, pulsa en Llamada, y luego selecciona o
deselecciona Responder llamadas automáticamente.
Cambio a silenciar
Si tu teléfono está boca arriba cuando entra una
llamada, puedes darle la vuelta para silenciarlo.
Si vas a Ajustes y luego pulsas en Sonido y
notificaciones > Cambio a silencio, puedes ajustar
tu teléfono en:
Silenciar
una vez
El teléfono se silenciará solo una vez
tras darle la vuelta. Mientras el
teléfono esté boca abajo, volverá a
sonar si se recibe otra llamada
entrante.
Silenciar
siempre
Tras dar la vuelta al teléfono para
silenciar una llamada, se mantendrá
en silencio mientras esté boca abajo y
entren otras llamadas.
Page 37

37 Tu primera semana con tu nuevo teléfono
Levantar para bajar el volumen
En una reunión o en un restaurante, levanta el
HTC 10 cuando entre una llamada para bajar
automáticamente el volumen del tono de
llamada.
Puedes activar o desactivar esta función. Ve a
Ajustes, pulsa en Sonido y notificaciones, y a
continuación selecciona o desmarca Bajar
volumen al coger.
Subir el volumen del tono de llamada automáticamente cuando el teléfono esté
en tu bolso o bolsillo
El modo bolsillo permite que el HTC 10 reconozca cuándo se
encuentra en tu bolso o bolsillo y suba el volumen del tono de
llamada para que lo puedas escuchar en entornos ruidosos.
Puedes activar o desactivar esta función. Ve a Ajustes, pulsa en
Sonido y notificaciones, y luego selecciona o deselecciona Modo
bolsillo.
Girar el HTC 10 para ver mejor
En muchas pantallas, puedes cambiar
automáticamente la orientación de la
pantalla de horizontal a vertical girando
el HTC 10 hacia los lados.
Al introducir texto, puede girar HTC 10
hacia los lados para obtener un teclado
de mayor tamaño.
Page 38

38 Tu primera semana con tu nuevo teléfono
Gestos táctiles
Utiliza gestos táctiles para moverte por la pantalla principal, abrir aplicaciones, desplazarte por
listas, etc.
Pulsar
Pulsa en la pantalla con el dedo, cuando quieras seleccionar elementos en
pantalla como iconos de aplicaciones o ajustes o bien, pulsa los botones
en pantalla.
Pulsar durante varios segundos
Para abrir las opciones disponibles para un elemento (por ejemplo, un
contacto o un enlace a una página web), solo tienes que pulsar durante
varios segundos en el elemento.
Mover o deslizar
Mueve rápidamente el dedo horizontalmente por la pantalla para acceder
a otros paneles de la pantalla principal. Mueve el dedo verticalmente para
desplazarte por una lista, documento, etc.
Page 39

39 Tu primera semana con tu nuevo teléfono
Arrastrar
Pulsa con el dedo durante varios segundos ejerciendo cierta presión,
antes de iniciar el arrastre. Una vez que empieces a arrastrar el dedo, no
debes levantarlo hasta que llegues al punto deseado.
Dar toques
En este caso, la diferencia radica en que debes dar pequeños
toques con el dedo haciéndolo con suavidad y rapidez, como
cuando te mueves a izquierda o derecha en la pantalla
principal o te desplazas por una lista de contactos o mensajes.
Pulsar y deslizar
En la pantalla principal, puedes mover fácilmente un widget o
icono de una pantalla a otra.
Pulsa durante varios segundos en el widget o icono con un dedo
y cambia la pantalla a la nueva ubicación con el otro dedo.
Page 40

40 Tu primera semana con tu nuevo teléfono
Deslizar con dos dedos
Junta los dos dedos para acercar la imagen o el texto.
En algunas aplicaciones, desliza dos dedos hacia
afuera para ampliar una imagen o texto.
Desplazamiento con dos dedos
Desliza dos dedos hacia abajo desde la barra de estado para acceder a Ajustes
rápidos.
Page 41

41 Tu primera semana con tu nuevo teléfono
Desplazamiento con tres dedos
§ Desliza tres dedos en la pantalla hacia arriba y
HTC Connect™ reproduce música o vídeos desde el HTC 10 a
tus altavoces o televisor. También puedes compartir
contenido multimedia transferido de aplicaciones como
YouTube®.
§ Desliza hacia abajo para desconectar de los altavoces o el
televisor.
La opción Gesto multimedia está activada de forma predeterminada en Ajustes, por lo que los
gestos de tres dedos solo funcionan para compartir contenido.
Abrir una aplicación
§ Pulsa en una aplicación en la barra de inicio en la parte inferior de la pantalla principal.
§ Pulsa en para ir a la pantalla Aplicaciones, y luego pulsa en la aplicación que quieras usar.
§ En la pantalla Aplicaciones, pulsa en y después escribe el nombre de la aplicación que
estás buscando.
Abrir una aplicación o una carpeta desde la pantalla de bloqueo
En la pantalla de bloqueo, arrastra un icono de aplicación o carpeta hacia arriba para desbloquear la
pantalla e ir directamente a esa aplicación o carpeta.
Los accesos directos en la pantalla de bloqueo son los mismos que los de la barra de inicio de tu
pantalla principal. Para cambiar los accesos directos de la pantalla de bloqueo, reemplaza las
aplicaciones o carpetas de la barra de inicio.
Si has configurado otro nivel de seguridad, como un patrón de bloqueo de pantalla o un PIN, se te
pedirán primero las credenciales para que el HTC 10 abra la aplicación o carpeta.
Compartir contenido
¿Tienes algo que compartir, como una foto o un vídeo?
§ En una aplicación, simplemente pulsa en el icono de compartir: o .
§ Si no ves el icono, pulsa en > Compartir.
Page 42

42 Tu primera semana con tu nuevo teléfono
Intercambiar entre aplicaciones recientemente abiertas
Cuando realices múltiples tareas y uses distintas aplicaciones en el HTC 10, puedes alternar
fácilmente entre las aplicaciones que has abierto recientemente.
Pulsa en para ver las aplicaciones abiertas recientemente.
§ Para volver a una aplicación, voltea a través de las tarjetas
para encontrar la aplicación y pulsa en ella.
§ Para borrar una aplicación de la lista, arrástrala a la izquierda
o derecha.
§ Para borrar todas las aplicaciones a la vez, pulsa en .
Actualizar contenido
En algunas aplicaciones, puedes actualizar fácilmente el contenido sincronizado o descargado de la
Web con un sencillo gesto del dedo.
1. Cuando visualices contenido como el tiempo o la bandeja de entrada del Correo, desplázate
hasta la parte superior de la pantalla.
2. Tira hacia abajo con el dedo y luego suelta para actualizar.
Capturar la escena de tu teléfono
¿Quieres hacer alarde de la alta puntuación obtenida en el juego o publicar un blog acerca de las
características de tu HTC 10? Es fácil hacer una captura de la pantalla para compartir.
1. Pulsa durante varios segundos y al mismo tiempo los botones de ENCENDIDO y BAJAR
VOLUMEN.
2. Abre el Panel de notificaciones y pulsa en bajo la notificación de Captura de pantalla.
Si no ves , separa dos dedos sobre la notificación de captura de pantalla.
Page 43

43 Tu primera semana con tu nuevo teléfono
Modo de viaje
¿Viajas a menudo a través de zonas horarias? Enciende Modo viaje en Ajustes para ver un reloj
doble en la pantalla de inicio y la pantalla de bloqueo en la que aparece la zona horaria del pais
donde resides y donde te encuentras actualmente.
§ No olvides activar los servicios de ubicación en los ajustes del teléfono.
§ Configura la zona horaria del país donde resides en primer lugar en la aplicación Reloj.
1. En la pantalla principal, pulsa en > Ajustes > Fecha y hora.
2. Pulsa en el interruptor Modo de viaje Activado/Desactivado para encenderlo o apagarlo.
Verás un reloj doble de las ubicaciones del país donde resides y donde te encuentras actualmente
una vez que el teléfono detecta una zona horaria diferente de la zona horaria del país donde resides
que has establecido.
Page 44

44 Tu primera semana con tu nuevo teléfono
Widget de HTC Sense Home
¿Qué es el widget de HTC Sense Home?
Obtén acceso rápido a aplicaciones, accesos directos y carpetas que utilizas más frecuentemente en
base a dónde se encuentras. Con el widget de HTC Sense Home, el HTC 10 se adapta continuamente
a cómo lo utilizas. Por ejemplo, las aplicaciones que utilizas con más frecuentemente en el trabajo,
aparecerán cuando estés en la oficina. El widget de HTC Sense Home cambia en función de si estás
en casa, en el trabajo o si has salido.
Configuración del widget de HTC Sense Home
Configurar el widget de HTC Sense Home es fácil y sencillo.
§ Si no ves el widget de HTC Sense Home, añádelo a la pantalla principal. Consulta Añadir widgets
a la pantalla principal en página 64.
§ No olvides activar los servicios de ubicación en los ajustes del teléfono. Consulta Activar o
desactivar los servicios de ubicación en página 164.
1. En la pantalla de configuración del widget de HTC Sense Home, pulsa en Pulsar para
personalizar > Exploremos.
2. Pulsa donde te encuentres para terminar de configurar el widget.
3. En el widget, pulsa en > > Personalizar HTC Sense Home.
4. Selecciona todas las opciones en la pantalla y luego pulsa en .
Page 45

45 Tu primera semana con tu nuevo teléfono
Configuración de las ubicaciones de casa y el trabajo
En el widget HTC Sense Home, establece tus lugares de origen y de trabajo en base a tu dirección,
red Wi-Fi, o ambos.
Puedes asociar varias direcciones y redes WiFi a cada una de estas ubicaciones. Al utilizar tus
direcciones o redes WiFi, el widget HTC Sense Home, podrá determinar donde estás y mostrar las
aplicaciones apropiadas.
1. En la pantalla principal, desliza a la derecha o izquierda hasta que veas el widget de HTC
Sense Home.
2. Pulsa en > > Establecer ubicaciones.
3. Elige la ubicación que quieras establecer.
4. Pulsa en y realiza una de las siguientes acciones:
§ Pulsa en Dirección a continuación, introduce tu dirección de calle o selecciónala en el
mapa.
§ Pulsa en Red Wi-Fi y selecciona una o más WiFi redes que deseas asociar con la
ubicación.
5. Cuando hayas terminado de establecer tus lugares de origen y de trabajo, pulsa en .
Cambiar de ubicaciones manualmente
El widget de HTC Sense Home cambia automáticamente las ubicaciones en función de dónde te
encuentres. También se puede cambiar la ubicación de forma manual en el widget de HTC Sense
Home.
Para que el widget de HTC Sense Home cambie de ubicación de forma automática, no olvides activar
los servicios de ubicación. Consulta Activar o desactivar los servicios de ubicación en página 164.
1. En la pantalla principal, desliza a la derecha o izquierda hasta que veas el widget de HTC
Sense Home.
2. Pulsa en
, y a continuación pulsa en la ubicación que quieras.
Page 46

46 Tu primera semana con tu nuevo teléfono
Fijando y desactivando la fijación de aplicaciones
El fijar aplicaciones, accesos directo o carpetas en el widget de HTC Sense Home, garantiza que
permanecen en el widget.
Los elementos en el widget de HTC Sense Home, tendrán uno de los dos estados: Fijado o fijación
desactivada. Los elementos con la fijación desactivada se cambiarán automáticamente más
frecuentemente que los elementos utilizados.
1. En la pantalla principal, desliza a la derecha o izquierda hasta que veas el widget de HTC
Sense Home.
2. Realiza uno de los siguientes pasos:
§ Para fijar un elemento, mantenlo pulsado hasta que veas .
§ Para desactivar la fijación de un elemento, mantenlo pulsado hasta que se haya
completado la desactivacion de la fijación de la barra de progreso.
Añadir aplicaciones al widget de HTC Sense Home
Añade tus aplicaciones favoritas, accesos directos o carpetas al widget de HTC Sense Home.
1. En la pantalla principal, pulsa en .
2. Mantén pulsada la aplicación, acceso directo o carpeta que quieras añadir al widget.
3. Arrastra el elemento a donde quieras en el widget de HTC Sense Home.
La aplicación, el acceso directo o la carpeta se añadirán al widget de HTC Sense Home y se fijarán en
su lugar.
Activar y desactivar la carpeta Sugerencias
La carpeta Sugerencias es una carpeta inteligente en el widget HTC Sense de la pantalla principal
que cambia dinámicamente los contenidos en función de tu uso. Puedes desactivar la carpeta
Sugerencias si no quieres que aparezca en el widget.
1. En la pantalla principal, desliza a la derecha o izquierda hasta que veas el widget de HTC
Sense Home.
2. Pulsa en , y a continuación pulsa en > Mostrar/ocultar carpetas inteligentes.
3. Selecciona o desmarca Mostrar carpeta de sugerencias.
4. Pulsa en Aceptar.
Motion Launch
¿Qué es Motion Launch?
Motion Launch es una combinación de un gesto de movimiento seguido por un gesto del dedo.
Mediante una combinación de gestos simples, se puede despertar a tu pantalla principal,
HTC BlinkFeed, etc.
Consulta lo siguiente:
Page 47

47 Tu primera semana con tu nuevo teléfono
§ Despertar a la pantalla de bloqueo en página 47
§ Despertar y desbloquear en página 47
§ Despertar el panel de widgets de la pantalla principal en página 48
§ Despertar a HTC BlinkFeed en página 48
§ Abrir la cámara en página 49
Activar Motion Launch o desactivar los gestos
1. En la pantalla principal, pulsa en > Ajustes > Pantalla, gestos y botones.
2. Pulsa en Gestos de Motion Launch.
3. Selecciona los gestos Motion Launch que quieres.
Despertar a la pantalla de bloqueo
Ve del modo de suspensión a la pantalla de bloqueo sin usar el botón de ENCENDIDO.
Si has configurado el bloqueo de pantalla, se te pedirá que facilites las credenciales en primer
lugar antes de desbloquear el HTC 10.
1. Levanta el teléfono colocándolo en vertical.
2. A continuación, pulsa dos veces en la pantalla.
Despertar y desbloquear
Ve del modo de suspensión y desbloquea el HTC 10 a la última pantalla que estabas usando sin usar
el botón de ENCENDIDO.
Si has configurado el bloqueo de pantalla, se te pedirá que facilites las credenciales en primer
lugar antes de desbloquear el HTC 10.
Page 48

48 Tu primera semana con tu nuevo teléfono
1. Levanta el teléfono colocándolo en vertical.
2. Desliza hacia arriba inmediatamente desde la mitad inferior de la pantalla.
Despertar el panel de widgets de la pantalla principal
Ve del modo de suspensión al panel de widgets de la pantalla principal sin usar el botón de
ENCENDIDO.
Si has configurado el bloqueo de pantalla, se te pedirá que facilites las credenciales en primer
lugar antes de desbloquear el HTC 10.
1. Levanta el teléfono colocándolo en vertical.
2. Desliza hacia la izquierda inmediatamente desde el lado derecho de la pantalla.
Despertar a HTC BlinkFeed
Ve del modo de suspensión al HTC BlinkFeed sin usar el botón de ENCENDIDO.
Si has configurado el bloqueo de pantalla, se te pedirá que facilites las credenciales en primer
lugar antes de desbloquear HTC 10.
Page 49

49 Tu primera semana con tu nuevo teléfono
1. Levanta el teléfono colocándolo en vertical.
2. Desliza hacia la derecha inmediatamente desde el lado izquierdo de la pantalla.
Abrir la cámara
Ve del modo de suspensión con la aplicación Cámara sin usar el botón de ENCENDIDO.
1. Levanta el teléfono colocándolo en vertical.
2. Desliza hacia abajo dos veces inmediatamente en la pantalla.
Si has configurado el bloqueo de pantalla con credenciales, se te pedirá que las facilites cuando
salga de la aplicación Cámara.
Bloqueo de pantalla
Establecer un bloqueo de pantalla
Ayuda a proteger tu información personal y evita que otros utilicen el HTC 10 sin tu permiso.
Establece un patrón de bloqueo de pantalla, un PIN numérico u otro medio de bloquear tu teléfono.
Se te pedirá que desbloquees la pantalla cada vez que se encienda el HTC 10 o cuando esté inactivo
durante cierto tiempo.
1. En la pantalla principal, pulsa en > Ajustes > Seguridad.
2. Pulsa en Bloqueo de pantalla.
Page 50

50 Tu primera semana con tu nuevo teléfono
3. Selecciona una opción de bloqueo de pantalla y configura el bloqueo de pantalla.
4. Pulsa en Bloquear teléfono después de, luego especifica el tiempo de inactividad antes de
que se bloquee la pantalla.
También puedes desmarcar Mostrar el patrón o Mostrar las contraseñas si no quieres que tu
bloqueo de pantalla se muestre a medida que accedes al mismo en pantalla.
Configuración de bloqueo inteligente
Configura tu teléfono para que detecte tu cara u otro dispositivo de confianza antes de poder
desbloquear la pantalla.
1. En la pantalla principal, pulsa en > Ajustes > Seguridad.
2. Pulsa en Bloqueo de pantalla, y luego selecciona y configura un bloqueo de pantalla.
Esta será tu método de bloqueo de pantalla de copia de seguridad.
3. En la pantalla Seguridad, pulsa en Smart Lock.
4. Confirma tu bloqueo de pantalla.
5. Elige lo que quieres que tu teléfono detecte antes de que se desbloquee.
6. Sigue las instrucciones en pantalla y a continuación pulsa en
Seguridad.
7. Pulsa en Bloquear teléfono automáticamente, y luego especifica el tiempo de inactividad
antes de que se bloquee la pantalla.
Para ayudar a hacer el Bloqueo inteligente más fiable y más seguro, puedes entrenar al HTC 10 para
que reconozca tu cara en diferentes situaciones, como cuando llevas gafas o tienes barba.
Pulsa en Smart Lock, confirma tu bloqueo de la pantalla, a continuación pulsa en Cara de confianza
> Mejorar el reconocimiento facial. Sigue las instrucciones en pantalla.
para volver a la pantalla
Activar o desactivar las notificaciones de la pantalla de bloqueo
Puedes elegir activar o desactivar las notificaciones de la pantalla de bloqueo.
1. En la pantalla principal, pulsa en > Ajustes > Sonidos y notificaciones.
2. Pulsa en Si se bloquea el dispositivo > No mostrar ninguna notificación.
Si cambias de opinión más adelante, puedes pulsar en Mostrar todo el contenido de
notificación para activar las notificaciones de la pantalla de bloqueo.
Interactuar con las notificaciones de la pantalla de bloqueo
Además de ver las notificaciones en la pantalla de bloqueo, también puedes interactuar con ellas.
§ Pulsa dos veces en una notificación para ir directamente a la aplicación relacionada.
§ Desliza a la izquierda o a la derecha en la notificación para eliminarla.
Page 51

51 Tu primera semana con tu nuevo teléfono
§ Mantén pulsada la notificación para ver más información relacionada.
§ Pulsa en para dar prioridad a notificaciones desde la aplicación relacionada.
Cambiar los accesos directos de la pantalla de bloqueo
Para cambiar las aplicaciones (o accesos directos) de la pantalla de bloqueo, cambia los de la barra de
inicio. Para averiguar cómo, consulta el capítulo Barra de inicio en página 64.
Desactivar la pantalla de bloqueo
¿Prefieres no tener que desbloquear tu teléfono cada vez que lo activas? Puedes desactivar la
pantalla de bloqueo en Ajustes.
1. En la pantalla principal, pulsa en > Ajustes > Seguridad.
2. Pulsa en Bloqueo de pantalla > Sin seguridad.
Para volver a activar la pantalla de bloqueo, en los ajustes de Seguridad, pulsa en Bloqueo de
pantalla > Deslizar.
Page 52

52 Tu primera semana con tu nuevo teléfono
Notificaciones
Panel de notificaciones
Los iconos de notificación te informan de nuevos mensajes, eventos de calendario, alarmas y
actividades en curso, como la descarga de archivos.
Cuando veas iconos de notificación, abre el panel de notificaciones para consultar los detalles de las
notificaciones recibidas.
Para abrir el panel de notificaciones, desliza el dedo desde la parte superior de la pantalla hacia
abajo.
§ Algunas notificaciones te permite actuar de inmediato. Por ejemplo, al pulsar en una notificación
de llamada perdida se devuelve la llamada o se contesta con un mensaje de texto.
§ Pulsa en el icono de notificación de la izquierda para abrir la aplicación correspondiente.
§ Para descartar una única notificación de la lista, arrástrala a izquierda o derecha. Para descartar
todas las notificaciones no persistentes, pulsa en .
Si tienes varias notificaciones, desplázate por la pantalla de la lista para verlas todas.
Se puede modificar que notificaciones de aplicaciones quieres recibir. Consulta Gestionar las
notificaciones de aplicaciones en página 53.
Page 53

53 Tu primera semana con tu nuevo teléfono
Gestionar las notificaciones de aplicaciones
Puedes establecer la prioridad, la sensibilidad, y mucho más.
1. En la pantalla principal, pulsa en > Ajustes > Sonidos y notificaciones.
2. Pulsa en Administrar notificaciones, y a continuación pulsa en la aplicación que deseas
establecer.
También puedes mantener pulsada una notificación en el panel de notificaciones, y después
pulsar en .
3. Pulsa en el interruptor de Activado/Desactivado que hay junto a la opción que quieres
alternar.
Los ajustes para notificaciones de aplicaciones se aplican a las notificaciones en el panel
Notificaciones y en la pantalla de bloqueo.
LED de notificación
El LED de notificación muestra una:
§ Luz verde fija cuando el HTC 10 está conectado al
adaptador de corriente o a un ordenador y la batería
está totalmente cargada.
§ Luz verde intermitente cuando hay una notificación
pendiente.
§ Luz naranja fija cuando la batería se está cargando.
§ Luz naranja intermitente cuando el nivel de la batería
es muy bajo.
Elegir cuándo debe parpadear el LED de notificación
Se puede modificar cuando debe parpadear y qué aplicaciones parpadean el LED cuando haya
nuevas notificaciones.
1. En la pantalla principal, pulsa en > Ajustes > Sonidos y notificaciones.
2. En Notificaciones, pulsa en LED parpadeante para notificaciones. Elige si quieres que
parpadee siempre el LED o que parpadee sólo cuando la pantalla esté apagada.
3. Pulsa en Gestionar notificaciones LED. Elige qué notificaciones de aplicaciones quieres que
parpaden con el LED.
En otras aplicaciones, comprueba los ajustes para averiguar si tienen una opción para parpadear
el LED.
Page 54

54 Tu primera semana con tu nuevo teléfono
Trabajar con texto
Seleccionar, copiar y pegar texto
1. Pulsa durante varios segundos en una palabra.
2. Arrastra los delimitadores de inicio y fin para resaltar el texto completo que quieras
seleccionar.
3. Pulsa en o Copiar.
4. En un campo de entrada de texto (por ejemplo, mientras redactas un correo electrónico),
pulsa durante varios segundos en la parte exacta donde desees pegar el texto.
5. Pulsa en o Pegar.
Compartir texto
1. Después de seleccionar el texto, pulsa en o o Compartir.
2. Elige donde compartir el texto seleccionado.
Introducir texto
El teclado aparece al pulsar en un campo de texto de una aplicación.
§ Pulsa en las teclas del teclado en pantalla para introducir letras y números, así como signos
de puntuación y símbolos.
§ Pulsa en para introducir una letra en mayúscula. Pulsa dos veces para activar Bloq
Mayús.
§ Mantén pulsadas las teclas con caracteres grises en la parte superior o inferior para
introducir números, símbolos o letras acentuadas. Algunas teclas tienen múltiples caracteres
o acentos asociados a ellas.
§ Pulsa en para que aparezcan las teclas de símbolos. Pulsa en para volver al
teclado principal.
§ Pulsa en para elegir entre una amplia selección de emojis.
§ Pulsa en para comprobar más funciones, opciones y ajustes.Puedes cambiar el tamaño del
espacio de teclado, cambiar la disposición y el diseño, descargar diccionarios, y mucho más.
§ Pulsa en para cerrar el teclado en pantalla.
Page 55

55 Tu primera semana con tu nuevo teléfono
¿Cómo puedo escribir más rápido?
El teclado en pantalla en tu teléfono es muy personalizable. Puedes modificar los ajustes y opciones
para mejorar la experiencia de escritura.
Estos son algunos consejos que puedes intentar:
§ Cambiar a modo horizontal.Con dos dedos, desliza hacia abajo desde la barra de estado y
comprueba si Giro automático está activado. Abre la aplicación que necesitas, y después
pulsa en un campo de texto para que aparezca el teclado. Pon el teléfono de lado para que
aparezca un teclado más grande.
Entonces puedes pulsar en > Dividir.
§ Cambiar el tamaño y la posición del teclado.
Abre la aplicación que necesitas, y después pulsa en un
campo de texto para que aparezca el teclado. Pulsa en
, y luego pulsa en Ajustar tamaño. Arrastra
cualquiera de las flechas de los bordes para ajustar el
tamaño del teclado.
Para mover el teclado hacia arriba, arrastra el botón central hacia arriba.
Page 56

56 Tu primera semana con tu nuevo teléfono
§ Que aparezcan las teclas numéricas de la fila superior del teclado. Abre la aplicación
Ajustes, y luego pulsa en Idioma y teclado > Touchpal - Versión de HTC Sense > Ajustes
generales. Selecciona Fila número.
§ Activar la predicción contextual.Ve a Ajustes > Idioma y teclado > TouchPal - Versión de
HTC Sense > Entrada inteligente, y asegúrate de seleccionar Predicción contextual. Esta
opción permite la predicción de la siguiente palabra y también hará que el teclado aprenda
los patrones habituales de palabras que escribes para obtener mejores sugerencias de
palabras.
Introducir texto hablando
1. Pulsa en una área donde quieras introducir texto.
2. En el teclado en pantalla, pulsa durante varios segundos en .
3. Cuando veas el botón de micrófono y las palabras "Habla ahora", pronuncia las palabras que
quieras introducir.
4. Introduce signos de puntuación diciendo su nombre. Por ejemplo, di "coma".
Activa las opciones de teclado inteligentes
Activa las funciones avanzadas del teclado para ayudarte a escribir más rápido, como la predicción
contextual, corrección automática, y mucho más.
1. En la pantalla principal, pulsa en , y a continuación busca y pulsa en Ajustes.
2. Pulsa en Idioma y teclado > TouchPal - Versión de HTC Sense > Entrada inteligente.
3. Selecciona las opciones que quieras activar.
Ayuda HTC
¿Quieres instrucciones rápidas sobre tu teléfono?
Consulta la sencilla guía paso a paso y las preguntas más frecuentes en la aplicación Ayuda para
aprender a usar tu teléfono.
§ Cuando veas una ventana de Ayuda en HTC BlinkFeed, simplemente pulsa en ella para ver la
sugerencia.
§ En la pantalla principal, pulsa en y a continuación busca y pulsa en Ayuda.
A continuación puedes pulsar en Buscar artículos y vídeos de ayuda, y entrar en lo que estás
buscando. O puedes pulsar en para buscar guías prácticas, preguntas más frecuentes, etc.
Si Ayuda no está preinstalada en tu teléfono, puedes descargarla en Google Play.
Page 57

57 Tu primera semana con tu nuevo teléfono
¿Tienes problemas de conexión o hardware?
Antes de solicitar ayuda, puedes utilizar primero la aplicación Ayuda para solucionar problemas o
efectuar diagnósticos en el teléfono. Esto te ayuda a encontrar la causa del problema, y a determinar
de si se puede solucionar el problema o es necesario que llames para obtener asistencia técnica.
1. En la pantalla principal, pulsa en y a continuación busca y pulsa en Ayuda.
2. En la pantalla Ayuda, pulsa en Solución de problemas o Herramientas de diagnóstico
para utilizar un asistente de solución de problemas para comprobar las funciones básicas de
hardware.
3. También pulsar en Actualizaciones de software para comprobar si hay nuevas
actualizaciones de software cuando estén disponibles.Las actualizaciones de software
pueden contener correcciones de errores y mejoras de funciones.
Page 58

58 Personalizar
Personalizar
Tus Temas
¿Qué es HTC Tus Temas?
Tus Temas te proporciona una manera rápida y fácil para personalizar el HTC 10 con elementos
como fondos de pantalla, sonidos e iconos.
Debes iniciar sesión con tu cuenta preferida para buscar los temas disponibles en la tienda Tus
Temas, o crear el tuyo propio.
Descargar temas o elementos individuales
Busca y descarga temas pre-hechos que hacen que sea fácil el que puedas personalizar tu HTC 10.
1. Pulsa sin soltar en un espacio vacío de un panel de widgets.
2. Pulsa en Cambiar tema.
3. Si es la primera vez que utilizas Tus Temas, pulsa en Inicio, y a continuación inicia sesión con
tu cuenta preferida.
4. Pulsa en > Recomendado.
5. En la pantalla Recomendada, pulsa en junto a cada categoría para buscar elementos
recomendados.
6. Pulsa en una miniatura para ver la pantalla de detalles.
7. Pulsa en Descargar.
Si no quieres descargar el tema o cualquier elemento inmediatamente, puedes pulsar en
marcarlo como favorito primero.
Para aplicar el tema una vez que ha finalizado la descarga, pulsa en Aplicar. Si el tema elegido
incluye sonidos, tu tono de llamada, las notificaciones de sonido, y el sonido de alerta, también
cambiará.
Crear tu propio tema
para
Puedes crear y personalizar tu propio tema e incluso compartirlo para que otras personas lo puedan
descargar.
1. Pulsa sin soltar en un espacio vacío de un panel de widgets.
2. Pulsa en Cambiar tema.
3. Pulsa en > Elegir imagen principal para establecer el fondo de pantalla principal de tu
tema.
Page 59

59 Personalizar
4. Selecciona una imagen de tu teléfono o haz una foto con la Cámara.
5. Mueve o agranda la casilla de recorte a la zona de la imagen que quieras incluir.
6. Recorta y guarda la imagen.
7. Pulsa en Siguiente.
8. Desliza hacia arriba o hacia abajo para seleccionar el estilo predefinido de tu tema.
9. Puedes:
§ Pulsa en Siguiente si no quieres personalizar más el tema.
§ Pulsa en Editar, a continuación, pulsa en cualquiera de las categorías que quieras
personalizar y experimenta con los ajustes hasta que estés satisfecho.
Pulsa en Vista previa para ver como parecerá tu tema.
10. Pulsa en Finalizar, pon nombre a tu tema y a continuación pulsa en Aceptar para guardarlo.
Para aplicar el tema después de guardarlo, no olvides seleccionar la opción Aplicar este tema
ahora.
Encontrar tus temas
Los temas que has creado, descargado o marcado como favoritos se pueden encontrar en tu
colección de temas.
1. Pulsa sin soltar en un espacio vacío de un panel de widgets.
2. Pulsa en Cambiar tema.
3. Pulsa en
> Mis temas.
Editar tu tema
Después de aplicar un tema, puedes mezclar y combinar partes de otros temas, como sonidos, iconos
y fondos de pantalla.
Para mezclar y combinar temas, primero debes descargar los elementos del tema desde la tienda
Tus Temas.
1. Pulsa sin soltar en un espacio vacío de un panel de widgets.
2. Pulsa en Editar el tema actual.
3. Pulsa en cualquiera categoría que desees cambiar.
4. Pulsa en un elemento de la categoría. Si la categoría está vacía, pulsa en al lado del
nombre de la categoría, y elige una de las colecciones para seleccionar.
5. Pulsa en Descargar para obtener el contenido, y a continuación pulsa en Aplicar para aplicar
el cambio a tu tema actual.
6. Pulsa en hasta que veas la pantalla de vista previa. Continúa haciendo cambios hasta que
estés satisfecho con el resultado.
7. Pulsa en Guardar copia para guardar tu nuevo tema, o si estás editando un tema que has
copiado, pulsa en Guardar para guardar los cambios.
Page 60

60 Personalizar
Borrar un tema
Puedes borrar un tema si ya no quieres mantenerlo por más tiempo en tu teléfono.
1. Pulsa sin soltar en un espacio vacío de un panel de widgets.
2. Pulsa en Cambiar tema.
3. Pulsa en > Mis temas.
4. Busca y pulsa en un elemento para eliminarlo.
5. Pulsa en > Borrar.
Si el elemento se está aplicando en la actualidad, todavía se aplicará en el HTC 10 hasta que se
aplique otro elemento.
Diseño de la pantalla principal
Elegir un diseño de la pantalla principal
Puedes elegir entre dos diseños de pantalla principal.
El diseño Clásico te permite añadir accesos directos de aplicaciones tradicionales y widgets en la
pantalla principal. De forma predeterminada, este diseño seguirá y se adaptará a lo que has añadido
en la pantalla principal en concordancia con una cuadrícula invisible.
El diseño de la pantalla principal Estilo libre te libera de las limitaciones de la cuadrícula y te
permite colocar tus iconos y widgets en cualquier lugar que desees dentro de la pantalla principal.
¡También puedes usar pegatinas personalizadas como accesos directos de aplicaciones!
1. Pulsa sin soltar en un espacio vacío de un panel de widgets.
2. Pulsa en Cambiar el diseño de la pantalla principal.
3. Elige el diseño de pantalla principal que desees.
Page 61

61 Personalizar
Fondos de pantalla
Ajustes del fondo de la pantalla principal
Elige de los fondos disponibles o utiliza una foto que tomaste con la cámara.
Sólo puedes cambiar el fondo de pantalla mientras te encuentras en el diseño Clásico de la
pantalla principal.
1. En la pantalla principal, pulsa en > Ajustes > Personalizar.
2. Pulsa en Cambiar fondo de pantalla.
3. Elige de dónde quieres seleccionar un fondo.
4. Pulsa en Aplicar o Establecer fondo de pantalla.
Varios fondos de pantalla
Se puede dividir una foto panorámica en tres partes para que se extienda a tres paneles de la pantalla
principal como una foto. O bien, puedes optar por establecer tres fondos de pantalla diferentes para
cada panel de widgets.
§ Sólo se puede aplicar Varios fondos de pantalla mientras te encuentras en el diseño Clásico de la
pantalla principal.
§ Sólo se puede establecer Varios fondos de pantalla para tres paneles de widgets. La foto que se
encuentra más a la derecha se utilizará como fondo de pantalla para cualquiera de los paneles
adicionales.
1. Pulsa sin soltar en un espacio vacío de un panel de widgets.
2. Pulsa en Editar el tema actual > Fondo de pantalla principal.
3. Pulsa en > Múltiple.A continuación, verás tres miniaturas de página.
4. Pulsa en Cambiar fondo de pantalla en la miniatura de la primera página.
5. Selecciona uno de los fondos de pantalla preestablecidos o pulsa en para elegir una de tus
fotos.
Si has seleccionado una foto panorámica, debes recortarla a partir de la zona que se ajuste al
panel de widgets izquierdo de la pantalla principal.
6. Repite los pasos 4 y 5 para cambiar el fondo de pantalla del segundo y tercer panel de widgets.
7. Pulsa en .
Page 62

62 Personalizar
Fondo de pantalla basado en el tiempo
Establece el fondo de la pantalla principal para cambiar automáticamente durante el día y la noche.
Sólo se pueden utilizar fondos de pantalla basados en el tiempo mientras te encuentras en el
diseño Clásico de la pantalla principal.
1. Pulsa sin soltar en un espacio vacío de un panel de widgets.
2. Pulsa en Editar el tema actual > Fondo de pantalla principal.
3. Pulsa en > Basado en el tiempo. A continuación, verás dos miniaturas de página.
4. Pulsa en Cambiar fondo de pantalla en la miniatura de Día para elegir el fondo de pantalla
que quieras visualizar durante el día.
5. Selecciona uno de los fondos de pantalla preestablecidos o pulsa en para elegir una de tus
fotos.
6. Pulsa en Cambiar fondo de pantalla en la miniatura de Noche para elegir el fondo de
pantalla que quieras visualizar durante la noche.
7. Pulsa en .
Fondo de pantalla de bloqueo
En lugar de utilizar el fondo de pantalla principal, puedes establecer un fondo de pantalla diferente
para la pantalla de bloqueo.
1. Pulsa sin soltar en un espacio vacío de un panel de widgets.
2. Pulsa en Editar el tema actual > Fondo de pantalla de bloqueo.
3. Selecciona una de las miniaturas o pulsa en para elegir una de tus fotos.
4. Pulsa en Aplicar o en Guardar.
Paneles de la página principal
Añadir o quitar un panel de widgets
§ No podrás añadir un nuevo panel de widgets si ya has alcanzado el límite máximo.
§ HTC BlinkFeed siempre aparece como primer panel (si no se elimina). No se puede añadir
ningún panel de widgets antes de HTC BlinkFeed.
1. Pulsa sin soltar en un espacio vacío de un panel de widgets.
2. En el menú emergente, pulsa en Administrar páginas de la pantalla principal.
3. Para añadir un nuevo panel de widgets, desliza el dedo a la izquierda hasta que veas el icono
y luego pulsa en él.
Page 63

63 Personalizar
4. Para quitar un panel de widgets, desliza el dedo a izquierda o derecha hasta que veas el panel,
y luego pulsa en Borrar.
5. Cuando haya finalizado, pulse en .
Organizar paneles de widgets
No se puede mover ni añadir ningún panel de widgets antes de HTC BlinkFeed.
1. En HTC BlinkFeed o en cualquier panel de widgets, junta dos dedos para personalizar la
pantalla principal.
2. Pulsa sin soltar en la miniatura de un panel de widgets y luego arrástralo a izquierda o
derecha hasta la posición que quieras.
3. Cuando hayas terminado de organizar los paneles de widgets, pulsa en .
Cambiar tu pantalla principal
Establece HTC BlinkFeed o un panel de widgets como tu pantalla principal.
1. Pulsa sin soltar en un espacio vacío de un panel de widgets.
2. En el menú emergente, pulsa en Administrar las páginas de la pantalla principal.
3. Deslízate a izquierda o derecha hasta que veas el panel que quieras usar como tu pantalla
principal.
4. Pulsa en Establecer como inicio.
5. Pulsa en .
Al pulsar en INICIO en una aplicación, primero volverás al último panel en el que estuviste.
Simplemente vuelve a pulsar en INICIO para ir a tu pantalla principal.
Page 64

64 Personalizar
Accesos directos a aplicaciones, widgets y pegatinas
Barra de inicio
La barra de inicio te ofrece un acceso con un solo toque para utilizar las aplicaciones más comunes y
otros accesos directos. Puedes reemplazar las aplicaciones de la barra de inicio por las que utilices
con frecuencia.
§ Sólo puedes personalizar la barra de inicio, mientras te encuentres en Diseño clásico.
§ Si estás utilizando el Diseño de estilo libre, sólo se verá la barra de inicio en la pantalla de
bloqueo. Los iconos que aparecen serán los mismos que tienes en el Diseño clásico.
1. Pulsa durante varios segundos en la aplicación que quieras sustituir y luego arrástrala hasta
.
2. Pulsa en para ir a la pantalla Aplicaciones.
3. Pulsa durante varios segundos en una aplicación y después, arrástrala a una ranura vacía en
la barra de inicio.
§ También puedes agrupar aplicaciones en la barra de inicio en una carpeta. Consulta Agrupar
aplicaciones en el panel de widgets y en la barra de inicio en página 66.
§ Las aplicaciones o accesos directos de la pantalla de bloqueo son los mismos que los de la barra
de inicio.
Añadir widgets a la pantalla principal
Los widgets te permiten acceder fácilmente a contenido multimedia e información importante.
1. Pulsa sin soltar en un espacio vacío de un panel de widgets.
2. En el menú emergente, pulsa en Añadir aplicaciones y widgets.
3. Pulsa en > Widgets.
4. Desplázate por los widgets, o pulsa en para buscar un widget concreto.
5. Pulsa sin soltar en un widget y luego arrástralo hasta el panel de widgets al que quieras
añadirlo.
Page 65

65 Personalizar
Cambio de los ajustes de widgets
Se pueden modificar los ajustes básicos de algunos widgets.
1. Pulsa durante varios segundos en un widget de tu pantalla principal y luego arrástralo a .
2. Personaliza los ajustes del widget.
Cambiar el tamaño de un widget
A algunos widgets se les puede cambiar el tamaño después de añadirlos a la pantalla principal.
1. Pulse durante varios segundos en un widget de la pantalla principal, y luego suelte el dedo. Si
aparece un borde, significa que el widget se puede cambiar de tamaño.
2. Arrastrar los lados del borde para ampliar o reducir el tamaño del widget
Añadir accesos directos a la pantalla principal
Coloca aplicaciones que utilizas con frecuencia en cualquier panel de widgets de tu pantalla
principal. También puedes añadir accesos directos a ajustes que uses con frecuencia, páginas web
favoritas, etc.
1. Pulsa sin soltar en un espacio vacío de un panel de widgets.
2. En el menú emergente, pulsa en Añadir aplicaciones y widgets.
3. Pulsa en > Aplicaciones o Accesos directos.
4. Desplázate por las aplicaciones o accesos directos, o pulsa en para buscar uno.
5. Pulsa sin soltar en una aplicación o acceso directo y luego arrástralo hasta el panel de widgets
al que desees añadirlo.
Para añadir una aplicación de la pantalla Aplicaciones, pulsa sin soltar en ella y arrástrala hasta
un panel de widgets.
Uso de pegatinas como accesos directos de aplicaciones
Sustituye los accesos directos de aplicaciones habituales con pegatinas para que se combinen con el
diseño de fondo de la pantalla principal. Puedes vincular pegatinas individuales a diferentes
aplicaciones.
1. Cambiar al diseño Estilo libre.Para obtener información, consulta Elegir un diseño de la
pantalla principal en página 60.
2. Pulsa sin soltar en un espacio vacío de un panel de widgets.
3. En el menú emergente, pulsa en Añadir pegatinas.
4. Pulsa en > Pegatinas.
5. Desplázate a través de las pegatinas, a continuación, arrastra una pegatina a un panel widget
que quieras añadir.
Page 66

66 Personalizar
6. Pulsa en la pegatina que acabas de añadir, y después pulsa en una aplicación que quieres
vincular a la etiqueta.
Si necesitas vincular la pegatina a una aplicación diferente, manténla pulsada en el panel de
widgets, y luego arrástrala a Volver a enlazar.
7. Para mostrar u ocultar el nombre de la aplicación a la que está vinculada, mantén pulsada la
pegatina en el panel de widgets, y a continuación arrástrala a Mostrar etiqueta o Ocultar
etiqueta.
Puedes elegir mostrar u ocultar las etiquetas de todas las pegatinas en la pantalla principal.
Mantén pulsado un espacio vacío en un panel de widgets, y después pulsa en Mostrar/ocultar
etiquetas para pegatinas.
Agrupar aplicaciones en el panel de widgets y en la barra de inicio
1. Pulsa durante varios segundos en una aplicación y luego arrástrala sobre otra aplicación para
crear automáticamente una carpeta.
2. Pulsa en la carpeta para abrirla.
3. Pulsa en la barra de título de la ventana de la carpeta y luego introduce un nuevo nombre para
la carpeta.
4. Añade más aplicaciones a la carpeta. Pulsa en , selecciona tus aplicaciones y después,
pulsa en Listo.
También puedes añadir más accesos directos a ajustes o información a una carpeta. Añade primero
un acceso directo a un panel de widgets y luego arrástralo sobre la carpeta.
Quitar elementos de una carpeta
1. En la barra de inicio o en el panel de widgets, pulsa en una carpeta para abrirla.
2. Pulsa durante varios segundos en una aplicación o accedo directo de la carpeta y luego
arrástralo hasta .
Page 67

67 Personalizar
Mover un elemento en la pantalla principal
En la pantalla principal, puedes mover fácilmente un widget, icono o pegatina de un panel de
widgets a otro.
1. Mantén pulsado un elemento de la pantalla de principal con un dedo.
2. Con otro dedo, da un toque a la izquierda o derecha para rotar la pantalla a otro panel de
widgets.
3. Suelta el elemento donde quieras moverlo.
Retirar un elemento de la pantalla principal
1. Pulsa durante varios segundos en un widget o icono que quieras borrar y luego arrástralo a
.
2. Cuando el elemento se vuelva rojo, levanta el dedo.
Pantalla Aplicaciones
Organizar aplicaciones
Puedes organizar y reorganizar las aplicaciones en la pantalla Aplicaciones
1. Desde HTC BlinkFeed o desde cualquier panel de widgets, pulsa en .
2. Pulsa en , y luego elige cómo organizar las aplicaciones (por ejemplo, alfabéticamente).
3. Selecciona Personalizar si quieres reorganizar o agrupar las aplicaciones en carpetas.
Page 68

68 Personalizar
Muestra o oculta aplicaciones en la pantalla Aplicaciones
1. En la pantalla Aplicaciones, pulsa en > Mostrar/ocultar aplicaciones.
2. Selecciona las aplicaciones que quieras ocultar o desmarca sus casillas de verificación para
mostrarlas.
3. Pulsa en Listo.
Agrupar aplicaciones en una carpeta
1. En la pantalla Aplicaciones, pulsa en > Personalizar.
2. Pulsa en > Reorganizar aplicaciones.
3. Pulsa durante varios segundos en una aplicación y luego arrástrala sobre otra aplicación para
crear automáticamente una carpeta.
4. Para añadir más aplicaciones, arrastra cada aplicación hasta la carpeta.
5. Para asignar un nombre a la carpeta, ábrela, pulsa en la barra de título y luego introduce un
nombre de carpeta.
6. Cuando hayas finalizado, pulsa en .
Mover aplicaciones y carpetas
1. En la pantalla Aplicaciones, pulsa en > Personalizar.
2. Pulsa en > Reorganizar aplicaciones.
3. Pulsa sin soltar en una aplicación o carpeta, y luego realiza una de las siguientes acciones:
§ Arrastra la aplicación o carpeta a otra posición en la misma página. Espera hasta que
veas que el icono se desplaza antes de soltar el dedo.
§ Arrastra la aplicación o carpeta hasta la flecha o para moverla a otra página.
4. Cuando hayas terminado de mover aplicaciones o carpetas, pulsa en .
Quitar aplicaciones de una carpeta
1. En la pantalla Aplicaciones, pulsa en > Personalizar.
2. Pulsa en > Reorganizar aplicaciones.
3. Pulsa en la carpeta para abrirla.
4. Pulsa durante varios segundos en una aplicación y luego arrástrala hasta la pantalla
Aplicaciones. Espera hasta que veas que el icono se desplaza antes de soltar el dedo.
5. Cuando hayas terminado de borrar aplicaciones, pulsa en .
Page 69

69 Personalizar
Sonidos
Tonos de llamada, sonidos de notificación y alarmas
1. En la pantalla principal, pulsa en , y a continuación busca y pulsa en Ajustes.
2. Pulsa en Sonido y notificación.
3. Pulsa en un elemento para modificar, y despúes elige diferentes sonidos para tu tono de
llamada, notificaciones del sistema, y alarma.
Ve a los ajustes de las aplicaciones específicas para elegir sonidos para nuevos mensajes, correo
electrónico y recordatorios de eventos respectivamente.
4. Pulsa en Volúmenes para establecer los niveles de volumen para cada tipo de sonido.
Para buscar más sonidos en Tus Temas, ve a Ajustes > Personalizar > Editar tema actual, y a
continuación pulsa en Tono de llamada, Notificación, o Alarma.
Page 70

70 Cámara
Cámara
Aspectos básicos de la cámara
Pantalla de la cámara
Haz grandes fotos y vídeos con la cámara.
En la pantalla principal, pulsa en el icono de cámara para abrir la aplicación Cámara. Verás el modo
Foto, que es el modo de captura predeterminado.
Cambiar entre los modos de flash.
Abre el menú extraíble para seleccionar un modo de captura y elegir los ajustes de la cámara.
Alterna entre la foto HDR automática, activado HDR o desactivado.
Alternar entre la cámara frontal y principal.
Cambia entre los modos Video y Foto.
Captura una foto.
Ver la última foto o video hecha.
Page 71

71 Cámara
Elegir un modo de captura
Cambia a un modo de captura a utilizar para tomar fotos o videos. La cámara en HTC 10 separa los
modos de captura en categorías para que puedas encontrar rápidamente el modo que quieras.
1. Pulsa en para abrir el menú extraíble.
También puedes deslizar el dedo desde el borde izquierdo en orientación horizontal o
deslizar hacia abajo desde el borde superior en orientación vertical.
2. Desplázate por el menú para ver los modos de captura disponibles.
3. Pulsa el modo de captura que deseas utilizar.
4. Para cambiar rápidamente entre la cámara principal y la frontal, pulsa en en la pantalla
del visor .
5. Puedes cambiar rápidamente al modo foto o vídeo, cuando te encuentres en otros modos de
captura sin abrir el menú extraíble.Justo debajo del botón del obturador principal, pulsa en
para cambiar otra vez al modo foto o en para cambiar de nuevo al modo video.
Ajustes de modo de captura
Puedes modificar los ajustes de algunos modos de captura como el modo Foto o Vídeo. Para
modificar los ajustes, selecciona un modo y luego pulsa en para ver y elegir los ajustes disponibles
para el modo.
Modo Ajuste Descripción
Foto
Foto Selfie
Pro
Alternar entre los ajustes de hora para establecer el autodisparador o
desactivarlo. Consulta Hacer fotos con el autodisparador en página 78
para obtener más información.
Page 72

72 Cámara
Modo Ajuste Descripción
Establecer la calidad de la foto y la relación de aspecto. Consulta Ajuste de
la calidad y el tamaño de la foto en página 73 para obtener más
información.
Pro Elegir el formato RAW o JPEG para las fotos. Consulta Hacer una foto
RAW en página 81 para obtener más información.
Vídeo
Vídeo Selfie
Foto Selfie Encender y apagar Maquillaje en vivo. Consulta Aplicar retoques de piel
Establecer la calidad del vídeo. Consulta Establecer la resolución de vídeo
en página 74 para obtener más información.
Encender y apagar la grabación de audio de alta resolución. Consulta
Encender el audio de alta resolución en página 74 para obtener más
información.
con Maquillaje en vivo en página 77 para obtener más información.
Acercar y alejar
Antes de hacer una foto normal o un vídeo, separa dos dedos para acercar la imagen o júntalos para
alejarla. Puedes acercar o alejar libremente la imagen mientras grabas.
Activar o desactivar el flash de la cámara
Pulsa en el icono de flash para elegir un ajuste de flash.
Cuando utilice o , la cámara establecerá de forma inteligente el mejor brillo de flash para tu
foto.
Hacer una foto
1. En la pantalla principal, pulsa en el icono de cámara para abrir la aplicación Cámara.
2. Cambia a modo de Foto, si no estás en este modo. Consulta Elegir un modo de captura en
página 71 para obtener más información.
3. Apunta con la cámara a lo que quieras capturar. La cámara ajustará automáticamente el
enfoque a medida que la mueves. También puedes pulsar la pantalla para cambiar el enfoque
a un sujeto diferente.
4. Para ajustar la exposición, pulsa la pantalla y arrastra el dedo hacia arriba o hacia abajo.
5. Cuando estés listo para hacer la foto, pulsa en .
Page 73

73 Cámara
Ajuste de la calidad y el tamaño de la foto
1. Cambia a modo Selfie o Foto Selfie. O, selecciona modo Pro.
2. Pulsa en para abrir el menú extraíble.
3. Pulsa en el ajuste actual, por ejemplo , para cambiar la calidad y el tamaño de la foto y la
relación de aspecto.
Consejos para capturar mejores fotos
Para conseguir las mejores capturas con la aplicación Cámara, aquí tienes algunos consejos sobre
qué debes hacer al realizar las fotos.
Mejora de enfoque
§ El enfoque automático de láser encuentra de forma inteligente la mejor captura en función
de su posición y la dirección indicada. Al pulsar la pantalla para enfocar utiliza el contraste de
imagen para reajustar dinámicamente, lo que a veces es conveniente si se quiere hacer una
macro para obtener un efecto bokeh descentrado o hacer fotos mientras estás en
movimiento.
§ Para cambiar el enfoque en el Visor, pulsa en el sujeto sobre el que quieras enfocar.
§ Si el sujeto se mueve, pulsa sin soltar en el sujeto en el Visor para fijar el enfoque.
Hacer fotos bien iluminadas
§ Para enfocar un sujeto específico, simplemente pulsa sobre el. Para ajustar la exposición de
forma manual, pulsa la pantalla y arrastra el dedo hacia arriba o hacia abajo.
§ Si hay partes de la imagen que están en sombra y otras que están muy iluminadas, utiliza
HDR para realizar múltiples capturas de distintas exposiciones y combinarlas en una única
foto. Sujeta tu HTC 10 con firmeza o colócalo sobre una superficie nivelada cuando utilices
HDR.
§ Cuando realices una foto panorámica, considera la escena en su conjunto y centra el enfoque
en un objeto que tenga un tono neutro para ayudar a mantener la exposición equilibrada en la
imagen compuesta.
Otras sugerencias
§ Sujeta el teléfono de modo que los dedos no se situen cerca de la lente de la cámara, el flash
dual, o el sensor de enfoque láser.
§ Asegúrate de que la lente de la cámara, el flash dual, y el sensor de enfoque láser están limpios
y sin huellas digitales. Usa un paño limpio y suave, de microfibra para limpiarlos.
§ En los ajustes de Cámara, pulsa en Cuadrícula para que te resulte más fácil enmarcar el
sujeto o mejorar la composición.
§ Después de la captura, puedes mejorar la foto en la aplicación Google Photos.
Page 74

74 Cámara
Grabación de vídeo
1. En la pantalla principal, pulsa en el icono de cámara para abrir la aplicación Cámara.
2. Cambia al modo Vídeo. Consulta Elegir un modo de captura en página 71 para obtener más
información.
3. Cuando estés listo para empezar a grabar, pulsa en .
4. Cambia el enfoque en un sujeto o área distintos pulsando en el en la pantalla de visor.
También puedes cambiar la exposición después de pulsar arrastrando hacia arriba y hacia
abajo en la pantalla.
5. Pulsa en el icono de flash para activar o desactivar el flash.
6. Pulsa en para hacer una pausa en la grabación, y luego pulsa en para reanudarla.
7. Para detener la grabación, pulsa en .
Establecer la resolución de vídeo
1. Cambia al modo Vídeo.
2. Pulsa en para abrir el menú extraíble.
3. Pulsa en Calidad para cambiar la resolución de video.
Encender el audio de alta resolución
Graba videos, incluidos vídeos selfie, con audio de alta resolución.
§ El audio de alta resolución sólo está disponible cuando se ha establecido la calidad de vídeo a
(720p) HD o superior.
§ No se puede hacer una pausa en la grabación de vídeo cuando se utiliza audio de alta resolución.
1. Cambia al modo Vídeo.
2. Pulsa en para abrir el menú extraíble.
3. Pulsa en Sonido de alta resolución para encender el audio de alta resolución.
4. Cuando estés listo para empezar a grabar, pulsa en .
5. Para detener la grabación, pulsa en .
Los vídeos grabados con audio de alta resolución se guardan en formato de archivo MKV (video
Matroska).
Hacer una foto mientras se graba un vídeo — VideoPic
1. En la pantalla principal, pulsa en el icono de cámara para abrir la aplicación Cámara.
2. Cambia al modo Vídeo. Consulta Elegir un modo de captura en página 71 para obtener más
información.
Page 75

75 Cámara
3. Pulsa en para empezar a grabar.
4. Mientras realizas la grabación, pulsa en cada vez que quieras capturar una foto fija.
5. Pulsa en para detener la grabación.
Utilizar los botones de volumen para hacer fotos y vídeos
En la aplicación Cámara, puedes establecer los botones de VOLUMEN para que funcionen como
controles de zoom o soltar el obturador.
1. En la pantalla principal, pulsa en el icono de cámara para abrir la aplicación Cámara.
2. Pulsa en para abrir el menú extraíble.
3. Pulsa en Ajustes > Opciones del botón de volumen.
4. Elige el modo en que quieras usar los botones de volumen cuando estés en la aplicación
Cámara.
Hacer capturas continuas de la cámara
¿Quieres sacar fotos a sujetos móviles? Tanto si se trata de un partido de fútbol de tu hijo o una
carrera de coches, puedes capturar la acción.
1. En la pantalla principal, pulsa en el icono de cámara para abrir la aplicación Cámara.
2. Cambiar a modo Foto. Consulta Elegir un modo de captura en página 71 para obtener más
información.
3. Mantén pulsado el botón obturador en pantalla .
La cámara realizará capturas sucesivas del sujeto.
Utilizar HDR
Cuando realices fotos sobre un fondo brillante, utiliza el HDR (alto rango dinámico) para capturar
tus objetos claramente. HDR realiza los detalles de las luces y las sombras, incluso en el caso de un
contraste alto.
HDR funciona mejor cuando el objeto está fijo. La cámara realiza varias fotos con distintos
niveles de exposición y las combina en una foto mejorada.
1. En la pantalla principal, pulsa en el icono de cámara para abrir la aplicación Cámara.
2. Cambiar a modo Foto. Consulta Elegir un modo de captura en página 71 para obtener más
información.
3. No olvides seleccionar o . Si no, pulsa en para cambiarlo.
HDR automático también está disponible en el modo de foto selfie, y está activado de forma
predeterminada.
4. Pulsa en .
Page 76

76 Cámara
Grabar vídeos a cámara lenta
Revive la acción de alta velocidad fotograma a fotograma y añade un toque de suspense a tus vídeos.
El audio se grabará cuando estés en este modo, pero sólo estará disponible cuando el vídeo se
reproduzca a velocidad normal.
1. En la pantalla principal, pulsa en el icono de cámara para abrir la aplicación Cámara.
2. Cambiar a modo Cámara lenta. Consulta Elegir un modo de captura en página 71 para
obtener más información.
3. Pulsa en para empezar a grabar.
4. Para detener la grabación, pulsa en .
Selfies y fotos de personas
Consejos para hacer selfies y fotos de personas
Quieres que tú, tu familia y amigos parezcan más favorecidos en tus fotos? Estas son algunas
opciones de la cámara que se puede ajustar o seleccionar antes de hacer selfies y fotos de personas.
Maquillaje en vivo para selfies
Retoca tu piel con Maquillaje en vivo antes de hacerte el selfie. Consulta Aplicar retoques de piel con
Maquillaje en vivo en página 77.
Ángulo de selfies
¿Quieres que el ángulo de las fotografías sea exactamente igual a como te ves en la pantalla del visor?
1. Cambiar a modo Foto Selfie. Consulta Elegir un modo de captura en página 71 para obtener
más información.
2. Pulsa en para abrir el menú extraíble.
3. Pulsa en Ajustes > Opciones de cámara.
4. Asegúrate de seleccionar la opción Guardar selfies idénticos.
Page 77

77 Cámara
Aplicar retoques de piel con Maquillaje en vivo
Retoca tu piel antes de hacer un selfie. Maquillaje en vivo suaviza tu piel en tiempo real.
Maquillaje en vivo se desactiva cuando se activa HDR automático.
1. En la pantalla principal, pulsa en el icono de cámara para abrir la aplicación Cámara.
2. Cambiar a modo Foto Selfie. Consulta Elegir un modo de captura en página 71 para obtener
más información.
3. Para cambiar el nivel de suavizado de piel, arrastra el control deslizante de la barra de ajuste.
La barra de ajuste aparece en la pantalla del visor de forma predeterminada. Para ocultarlo, pulsa
en para abrir el menú extraíble, y a continuación pulsa en Maquillaje.
Uso de Captura automática
¡Permanece inmóvil para tomar una captura automática—o simplemente sonríe! Sólo tienes que
activar esta función en los ajustes de la cámara.
1. En la pantalla principal, pulsa en el icono de cámara para abrir la aplicación Cámara.
2. Cambiar a modo Foto Selfie. Consulta Elegir un modo de captura en página 71 para obtener
más información.
3. Pulsa en para abrir el menú extraíble.
4. Pulsa en Ajustes > Opciones de cámara.
5. Selecciona la opción Auto Selfie y continuación, pulsa fuera del menú extraíble para cerrarlo.
6. Posa y enmárcate a tí mismo en la pantalla del visor.
7. Para tomar tu selfie automáticamente, mira a la cámara frontal, y luego:
§ Permanece inmóvil hasta que el cuadro blanco se vuelva verde en la pantalla del visor.
§ O sonríe a la cámara. Mantén la sonrisa durante unos segundos hasta que se haga la foto.
Hacer selfies con comandos de voz
Puedes hacer fotos o grabar videos de tí mismo fácilmente utilizando comandos de voz. Sólo tienes
que activar esta función en los ajustes de la cámara.
Esta función puede que no esté disponible en todos los idiomas.
1. En la pantalla principal, pulsa en el icono de cámara para abrir la aplicación Cámara.
2. Cambiar a modo Foto Selfie o Video Selfie. Consulta Elegir un modo de captura en página 71
para obtener más información.
3. Pulsa en para abrir el menú extraíble.
Page 78

78 Cámara
4. Pulsa en Ajustes > Opciones de cámara.
5. Selecciona la opción Captura por voz y continuación, pulsa fuera del menú extraíble para
cerrarlo.
6. Posa y enmárcate a tí mismo en la pantalla del visor.
7. Mira a la cámara frontal, y a continuación:
§ Dí Sonríe, Patata o Foto para hacer el selfie.
§ Dí Video o Acción para grabar el vídeo selfie.
También puedes utilizar los comandos de voz con la cámara principal. Cambia a modo Foto, y a
continuación selecciona la opción Captura por voz en los ajustes de la cámara.
Hacer fotos con el autodisparador
Cuando utilices el autodisparador, la aplicación Cámara cuenta hacia atrás antes de efectuar la
captura. Se puede establecer el tiempo de cuenta atrás.
1. En la pantalla principal, pulsa en el icono de cámara para abrir la aplicación Cámara.
2. Elige un modo de captura que quieras utilizar. Consulta Elegir un modo de captura en página
71 para obtener más información.
3. Pulsa en
para abrir el menú extraíble.
4. Pulsa en Temporizador para establecer la cuenta atrás.
5. Para iniciar el temporizador, pulsa en . La cámara hace la foto cuando acabe la cuenta
atrás.
Page 79

79 Cámara
Cámara Zoe
Uso de Cámara Zoe
Obtén más que sólo una foto. Con Cámara Zoe, captura momentos de tu vida con una foto y 3
segundos de vídeo HD.
Algunas características de la cámara no están disponibles cuando utilizas Cámara Zoe, como por
ejemplo el zoom.
1. En la pantalla principal, pulsa en el icono de cámara para abrir la aplicación Cámara.
2. Cambia al modo Cámara Zoe. Consulta Elegir un modo de captura en página 71 para obtener
más información.
3. Cuando estés listo para capturar, pulsa en .
Cuando veas que el icono del obturador se pone rojo lentamente, continúa sosteniendo el
teléfono mientras la cámara realiza capturas y graba 3 segundos de vídeo.
Cuando hagas tus capturas usando la Cámara Zoe, es conveniente que mantengas el HTC 10
firme para capturar sujetos en movimiento contra un fondo de escena estático.
Tomas panorámicas
Hacer una foto panorámica
Obtén una captura panorámica de paisajes en un solo barrido.
Algunas características de la cámara no están disponibles cuando estás en modo Panorámica de
barrido, tales como el zoom.
1. En la pantalla principal, pulsa en el icono de cámara para abrir la aplicación Cámara.
2. Cambia a modo Panorámica. Consulta Elegir un modo de captura en página 71 para obtener
más información.
3. Cuando estés listo para hacer la foto, pulsa en .
4. Desplázate hacia la izquierda o derecha en la vista horizontal o vertical. Sujeta el HTC 10 lo
más suavemente que puedas para capturar fotogramas automáticamente.
También puedes pulsar para detener la captura en cualquier momento.
La cámara une tus fotogramas en una única foto.
Page 80

80 Cámara
Hyperlapse
Grabar un vídeo Hyperlapse
¿Quieres tener un efecto de movimiento rápido en el vídeo? Usa el modo Hyperlapse para acelerar
vídeos hasta 12 veces.
1. En la pantalla principal, pulsa en el icono de cámara para abrir la aplicación Cámara.
2. Cambiar a modo Hyperlapse. Consulta Elegir un modo de captura en página 71 para obtener
más información.
3. Cuando estés listo para empezar a grabar, pulsa en .
4. Cambia el enfoque en un sujeto o área distintos pulsando en el mismo en la pantalla de visor.
5. Pulsa en el icono de flash para activar o desactivar el flash.
6. Para detener la grabación, pulsa en .
Modo Pro
Modificar manualmente los ajustes de la cámara
¿Quieres poder controlar los ajustes de tu cámara según el entorno o las condiciones de luz? Usa el
modo Pro para ajustar manualmente los valores de ajustes como el balance de blancos, la
exposición, el valor de ISO, y más.
1. En la pantalla principal, pulsa en el icono de cámara para abrir la aplicación Cámara.
2. Cambiar a modo Pro. Consulta Elegir un modo de captura en página 71 para obtener más
información.
3. Pulsa en un ajuste, y a continuación, arrastra el control deslizante para realizar cambios.
Pulsa de nuevo en un ajuste para ocultar el control deslizante.
4. Para cambiar un ajuste de nuevo a automático, pulsa en .
5. Cuando estés listo para hacer la foto, pulsa en .
Page 81

81 Cámara
Hacer una foto RAW
¿Quieres conservar más información en tus tomas, o arreglar la iluminación en el postprocesamiento? Con el modo Pro, puedes hacer fotos que se pueden guardar como archivos de
imagen RAW en formato DNG, junto con una versión JPG comprimida.
Los archivos de imagen RAW ocupan mucho espacio de almacenamiento. Se recomienda utilizar
una tarjeta de memoria como el almacenamiento predeterminado para fotos y vídeos.
1. En la pantalla principal, pulsa en el icono de cámara para abrir la aplicación Cámara.
2. Cambiar a modo Pro. Consulta Elegir un modo de captura en página 71 para obtener más
información.
3. Pulsa en para abrir el menú extraíble.
4. Pulsa en para cambiar a captura RAW capture, y a continuación pulsa en .
Para cambiar de nuevo a captura JPEG, pulsa en para abrir el menú extraíble, y a continuación
pulsa en .
¿Cómo captura la aplicación Cámara fotos RAW?
La aplicación Cámara captura una foto en formato DNG RAW y formato JPG.
Negativo Digital (DNG) es un formato de imagen RAW sin perdidas de estándar abierto. Ya que un
archivo RAW es normalmente de 2 a 6 veces más grande que un archivo JPEG, y no se puede ver en
la mayoría de aplicaciones de visualización de fotos, una foto se captura en formatos DNG y JPG.
Cuando utilices la aplicación Google Photos, verás un icono en una foto para indicar que hay una
versión de formato RAW DNG del archivo.
Las fotos RAW no se procesan cuando se capturan para preservar la mayor parte de los datos de
imagen originales, tales como el rango dinámico, de modo que podrás ajustar la iluminación o hacer
ajustes profesionales utilizando herramientas de edición avanzadas. Después de realizar los ajustes,
guarda la foto RAW como un archivo JPG si quieres imprimirlo o compartirlo.
Page 82

82 Google Photos y aplicaciones
Google Photos y aplicaciones
Google Photos
Qué puedes hacer en Google Photos
Estas son algunas de las cosas que puedes hacer cuando utilices Google Photos en HTC 10.
§ Ver, editar y compartir las fotos y los videos que has hecho en HTC 10. También puedes
acceder a los archivos multimedia de los que previamente has realizado copias de seguridad
en tu cuenta Google.
Si ves en una miniatura, significa que el archivo multimedia sólo se almacena en el
teléfono y no se efectúa una copia de seguridad en tu cuenta Google. Sin este icono significa
que ya se ha realizado la copia de seguridad de la foto o el vídeo en tu cuenta.
§ Para seleccionar fotos y vídeos, mantén pulsada una miniatura para seleccionar una. Pulsar
en una fecha para seleccionar todos los archivos multimedia que se encuentran en ella. o,
mantén pulsada una miniatura como tu primera selección, a continuación, arrastra el dedo
hasta el último elemento que quieras seleccionar.
§ Mejora la fotos RAW que has hecho con la aplicación Cámara de HTC.
§ Añade efecto Hyperlapse a tus vídeos.
§ Cambia la velocidad de tus vídeos a cámara lenta.
Para obtener más información sobre Google Photos, pulsa en
support.google.com/photos.
> Ayuda. O puedes visitar
Ver fotos y vídeos
Cuando abras Google Photos por primera vez, inicia sesión en tu cuenta Google, si se te pide, y
elige si quieres activar o desactivar la copia de seguridad y la sincronización.
1. En la pantalla principal, pulsa en > Fotos.
Verás tus fotos y vídeos locales y sincronizados organizados por fecha. Si ves en una
miniatura, significa que el archivo multimedia sólo se almacena en el teléfono y no se efectúa
una copia de seguridad en tu cuenta Google.
2. Para cambiar a otra vista, pulsa en , y después elige cómo quieres ver tus archivos
multimedia.
Page 83

83 Google Photos y aplicaciones
3. Pulsa en una miniatura para verla en pantalla completa.
4. Para ver un álbum, pulsa en para abrir el menú extraíble, y a continuación pulsa en
Carpetas de dispositivo.
O, si ves las fichas en la parte inferior de la pantalla, puedes pulsar en la ficha Álbumes, y
después desliza a través de las miniaturas de colección. Pulsa en Carpetas de dispositivo
para ver las fotos y videos que están guardados en tu teléfono.
Editar tus fotos
1. En la pantalla principal, pulsa en > Fotos.
2. Pulsa en una foto en miniatura para verla en pantalla completa.
3. Pulsa en y después, realiza cualquiera de las siguientes acciones:
§ Pulsa en para ajustar el brillo, color, etc.
§ Pulsa en para aplicar un filtro a la foto.
§ Pulsa en para girar o recortar la foto.
4. Durante la edición, mantén pulsada la foto para comparar los cambios en el original.
5. Después de realizar el ajuste, pulsa en .
6. Pulsa en Guardar.
Mejora de fotos RAW
Después de hacer fotografías RAW, puedes mejorar su contraste y el detalle en la aplicación Fotos.
1. En la pantalla principal, pulsa en > Fotos.
2. Busca y pulsa en la foto RAW que quieras mejorar.
Las fotos RAW se marcan con el icono en la miniatura.
3. Pulsa en , y a continuación pulsa en Mejora RAW.
4. Pulsa en para alternar entre fotos de antes y después.
5. Pulsa en cuando esté hecho.
Recortar un vídeo
1. En la pantalla principal, pulsa en > Fotos.
2. Pulsa en una miniatura de vídeo para verla en pantalla completa.
3. Pulsa en , y a continuación arrastra los controles deslizantes de recorte hasta la parte en
que quieras que empiece y finalice el vídeo.
4. Pulsa en para obtener una vista previa de tu vídeo recortado.
5. Pulsa en Guardar.
El vídeo recortado se guarda como una copia. El vídeo original permanece inalterado.
Page 84

84 Google Photos y aplicaciones
Cambio de la velocidad de reproducción de un video en cámara lenta
Ajusta la velocidad de reproducción de una sección determinada de un vídeo a cámara lenta.
Solo puedes cambiar la velocidad de reproducción de vídeos capturados utilizando la escena a
cámara lenta en la aplicación Cámara.
1. En la pantalla principal, pulsa en > Fotos.
2. Busca y pulsa sobre la miniatura de vídeo a cámara lenta para verlo en pantalla completa.
Los vídeos a cámara lenta se marcan con el icono en la miniatura.
3. Pulsa en la pantalla para ver los controles en pantalla.
4. Enmarca la secuencia que quieras ralentizar moviendo los controles deslizantes izquierdo y
derecho.
5. Pulsa en para ver el resultado.
Todavía se puede ajustar la velocidad de reproducción durante la vista previa.
Editar un vídeo Hyperlapse
Si grabas un vídeo en modo Hyperlapse, se pueden aplicar a diferentes velocidades diferentes
secciones del vídeo.
1. En la pantalla principal, pulsa en > Fotos.
2. Busca y pulsa en el vídeo Hyperlapse para verlo en pantalla completa.
Los vídeos Hyperlapse se marcan con el icono en la miniatura.
3. Pulsa en .
4. Mueve los controles deslizantes izquierdo y derecho para dividir el vídeo en secciones.
5. Pulsa en una sección que quieras ajustar, y a continuación pulsa en un punto que
corresponda a una velocidad de reproducción específica para modificar la sección
seleccionada.
6. Repite el paso anterior para las secciones restantes.
7. Pulsa en .
El vídeo editado se guarda como una copia. El vídeo original permanece inalterado.
Añadir un efecto Hyperlapse en un vídeo normal
1. En la pantalla principal, pulsa en > Fotos.
2. Busca y pulsa en la miniatura de un vídeo para verlo en pantalla completa.
3. Pulsa en > Editar en > Editor de Vídeo Zoe.
4. Pulsa en Crear un vídeo Hyperlapse.
5. Mueve los controles deslizantes izquierdo y derecho para dividir el vídeo en secciones.
Page 85

85 Google Photos y aplicaciones
6. Pulsa en una sección que quieras ajustar, y a continuación pulsa en un punto que
corresponda a una velocidad de reproducción específica para modificar la sección
seleccionada.
7. Repite el paso anterior para las secciones restantes.
8. Pulsa en .
El vídeo editado se guarda como una copia. El vídeo original permanece inalterado.
Google Now
Obtener información instantánea con Google Now
Antes de empezar el día, ¿quieres consultar qué tiempo hará y cuánto tardarás en llegar hoy al
trabajo? Google Now™ te ofrece información rápida y actualizada que te interesará, todo sin tener
que buscar.
Dependiendo de tu ubicación, la hora del día y las búsquedas previas en Google, Google Now
mostrará tarjetas de información con:
§ El tiempo actual y la previsión meteorológica de los próximos días.
§ La situación del tráfico de camino al trabajo o de vuelta a casa.
§ Las direcciones y el tiempo de trayecto a nuestra siguiente cita.
§ La llegada del siguiente tren o autobús a un andén o parada.
§ El resultado de tu equipo favorito y su progreso mientras disfrutas del juego.
Abre la aplicación Buscar con Google para usar Google Now. En la pantalla principal, pulsa en , y
a continuación busca y pulsa en Google. O pulsa en el widget de la barra de búsqueda Google cuando
esté disponible.
Configurar Google Now
Antes de configurar Google Now:
§ Asegúrate de que has iniciado sesión en tu cuenta de Google.
§ Activa los servicios de ubicación y asegúrate de que tienes conexión a Internet.
1. En la pantalla principal, pulsa en , y a continuación busca y pulsa en Google.
2. Pulsa en Inicio. O si has activado Google Now anteriormente en el HTC 10 y lo has
desactivado, pulsa en el Obtener las tajetas Now > Configuración.
Page 86

86 Google Photos y aplicaciones
3. Lee la pantalla de información y a continuación pulsa en Sí, de acuerdo. Las tarjetas de
información de Google Now empezarán a aparecer en la pantalla de búsqueda de Google.
4. Desliza hacia arriba la pantalla para ver todas las tarjetas de información disponibles.
5. Para descartar una tarjeta, deslízala hacia la derecha.
Dependiendo de la información que hayas permitido compartir, aparecerán más tarjetas de
información en la pantalla de búsqueda de Google cuando utilices el HTC 10 para buscar en la Web,
crear citas, configurar recordatorios, etc.
Cambiar los ajustes de la tarjeta
Puedes personalizar fácilmente los ajustes de las tarjetas de Google Now para adaptarlas a tus
necesidades de información. Por ejemplo, puedes cambiar las unidades del tiempo en la tarjeta
Tiempo o tu modo de transporte en la tarjeta Tráfico.
1. En la pantalla principal, pulsa en , y a continuación busca y pulsa en Google.
2. Elige entre lo siguiente:
§ Para cambiar el ajuste de una tarjeta específica, pulsa en y, a continuación, pulsa en
una acción.
§ Para modificar la información de la tarjeta específica como tu dirección de trabajo y
equipos deportivos o valores bursátiles que sigues, pulsa en , y a continuación pulsa
en Personalizar Google Now. Elige la información que deseas modificar.
Configurar recordatorios en Google Now
La creación de recordatorios en Google Now es una forma sencilla de llevar un control de lo que
tenemos que hacer. Puedes configurar recordatorios basados en la hora o la ubicación. Cuando
llegue la hora del recordatorio o bien hayas llegado a la ubicación indicada, Google Now muestra la
tarjeta Recordatorio en la pantalla de búsqueda de Google y suena una notificación para avisarte.
Esta función puede que no esté disponible en todos los idiomas.
1. En la pantalla principal, pulsa en , y a continuación busca y pulsa en Google.
2. Pulsa en , y luego pulsa en Recordatorios.
3. Pulsa en .
4. Introduce el título del recordatorio, como puede ser la tarea que quieras que te recuerde.
5. Selecciona Hora para configurar un recordatorio basado en la hora o Lugar para configurar
un recordatorio basado en la ubicación.
6. Configura los detalles de hora o ubicación del recordatorio.
7. Pulsa en .
Cuando llegue la hora del recordatorio o bien hayas llegado a la ubicación, aparecerá la tarjeta
Recordatorio en la pantalla de búsqueda de Google. Puedes descartar o posponer el recordatorio.
Page 87

87 Google Photos y aplicaciones
Desactivar Google Now
1. En la pantalla principal, pulsa en > Ajustes > Google.
2. Pulsa en Buscar y Google Now > Tarjetas Now.
3. Pulsa en el botón que hay junto a Mostrar tarjetas y luego pulsa en Desactivar.
Now on Tap
Utiliza Now on Tap para buscar información mientras ves mensajes de correo electrónico y sitios
web, escuchas música, o incluso cuando intercambias mensajes de texto. Now on Tap te permite
buscar información sobre la pantalla en la que te encuentras, por lo que no es necesario que salgas
de la aplicación. Solamente mantén pulsado INICIO y Now on Tap muestra información,
aplicaciones y acciones relacionadas.
Esta función puede que no esté disponible en todos los idiomas.
Activando Now on Tap
Antes de encender Now on Tap:
§ Asegúrate de que has iniciado sesión en tu cuenta de Google y has configurado Google Now.
§ Activa los servicios de ubicación y asegúrate de que tienes conexión a Internet.
1. En la pantalla principal, pulsa en , y a continuación busca y pulsa en Google.
2. Pulsa en > Ajustes > Now on Tap.
3. Pulsa en el botón que hay junto a Now on Tap.
Buscando con Now on Tap
1. En la aplicación en la que te encuentres actualmente, mantén pulsado INICIO. Now on Tap
analiza la pantalla y muestra una tarjeta con información, aplicaciones o acciones
relacionadas con el elemento o el lugar buscado.
2. Pulsa en un elemento en la tarjeta para ver más información o realizar una acción. También
puedes decir, "OK, Google" y di lo que quieres saber sobre el elemento o la ubicación
buscada. Por ejemplo, si Now on Tap ha buscado un restaurante, puedes decir "OK,
Google. Llévame a ese restaurante" para obtener la dirección de dicha ubicación.
3. Para ocultar las tarjetas de información y volver a la pantalla, pulsa en .
Desactivando Now on Tap
1. En la pantalla principal, pulsa en > Ajustes > Google.
2. Pulsa en Buscar y Google Now > Now on Tap.
3. Pulsa en el botón que hay junto a Now on Tap.
Page 88

88 Google Photos y aplicaciones
Buscar con Google
Buscando en el HTC 10 y la Web
Puedes buscar información en el HTC 10 y en la Web. En la aplicación Buscar con Google, inicia tu
búsqueda introduciendo una palabra clave o usando Google Voice Search™.
Para abrir Buscar con Google, en la pantalla principal pulsa en , y a continuación busca y pulsa en
Google. O pulsa en el widget de la barra de búsqueda Google cuando esté disponible.
Algunas aplicaciones, como Contactos o Correo, tienen su propia función de búsqueda, el cual se
puede utilizar para buscar dentro de la propia aplicación.
Realizar búsquedas en la Web y el HTC 10
1. En la pantalla principal, pulsa en , y a continuación busca y pulsa en Google.
Si ya has configurado una cuenta de Google en HTC 10, tendrás la opción de iniciar sesión en
Google Now.
2. En el recuadro de búsqueda, escribe lo que quieras buscar. A medida que escribas, se
mostrarán los elementos coincidentes en el HTC 10 y las sugerencias de la búsqueda web de
Google.
3. Si lo que estás buscando aparece en la lista de sugerencias, pulsa en el elemento para buscarlo
o abrirlo en la aplicación apropiada.
También puedes filtrar los resultados de la búsqueda web pulsando en cualquiera de las
categorías de la barra de filtro en la parte inferior de la pantalla.
Buscar en la Web con tu voz
Utiliza Google Voice Search para buscar información en la Web hablando a tu HTC 10.
Esta función puede que no esté disponible en todos los idiomas.
1. En la pantalla principal, pulsa en , y a continuación busca y pulsa en Google.
2. Di "OK, Google," y después di qué quieres buscar. Tras decirlo, aparecerán los elementos
coincidentes de la búsqueda Web de Google.
3. Si lo que estás buscando aparece en la lista, pulsa en el elemento para abrirlo en la aplicación
compatible. Si no, di "OK, Google" para buscar de nuevo.
Ajustar opciones de búsqueda
1. En la pantalla principal, pulsa en > Ajustes > Google.
2. Pulsa en Buscar y Google Now.
3. Pulsa en la opción de búsqueda que deseas establecer.
Para obtener ayuda o enviarnos tus comentarios, pulsa en .
Page 89

89 Google Photos y aplicaciones
Aplicaciones de Google
Aplicaciones de Google
Cuenta con el conjunto de aplicaciones Google en el HTC 10 para que te ayuden a conseguir
productividad, navegar por Internet, entretenerte, y mucho más.
Gmail
Envía y recibe correos electrónicos desde tus cuentas Google o desde otras cuentas de correo
electrónico.
Gmail ahora también te permite añadir tu correo electrónico de trabajo Microsoft Exchange
ActiveSync.
Google Calendar
Programa eventos, reuniones y citas. Google Calendar™ sincroniza con tu cuenta Google por lo que
tus eventos de calendario y recordatorios van contigo.
Google Chrome
Navegar por Internet, buscar en la Web, y marcar tus sitios web favoritos.
Google Drive
Almacena tus fotos, documentos y otros archivos en Google Drive para acceder a ellos desde tu
HTC 10, tu ordenador y el resto de tus dispositivos. Además del almacenamiento predeterminado
que obtienes de Google Drive, puedes ser apto para recibir almacenamiento adicional en línea de
forma gratuita. Inicia sesión en tu cuenta de Google en el HTC 10, y no desde tu ordenador u otro
teléfono que no sea HTC, para solicitar esta oferta.
Google Maps
Realizar un seguimiento de tu ubicación actual, ver las situaciones del tráfico en tiempo real y
recibir direcciones detalladas de tu destino.
También te ofrece una herramienta de búsqueda donde puedes encontrar lugares de interés o una
dirección en un mapa o ver lugares a nivel de calle.
Música Google Play
Crea tu propia biblioteca de música, reproduce tus pistas favoritas, y compra álbumes o canciones.
YouTube
Comparte tus vídeos o comprueba los últimos vídeos virales.
Page 90

90 Gestión de almacenamiento y energía
Gestión de almacenamiento y energía
Batería
Mostrar el porcentaje de batería
Puedes consultar el porcentaje de batería restante directamente en la barra de estado.
1. En la pantalla principal, pulsa en , y a continuación busca y pulsa en Ajustes.
2. Pulsa en Energía.
3. Selecciona Mostrar nivel de la batería.
Comprobar el uso de la batería
Comprueba cómo el sistema y las aplicaciones están utilizando la batería y la cantidad de energía
que se está utilizando.
1. En la pantalla principal, pulsa en , y a continuación busca y pulsa en Ajustes.
2. Pulsa en Energía.
3. Pulsa en Uso de la batería y, a continuación, pulsa en un elemento para comprobar cómo
utiliza la batería.
4. Si ves la sección Ajustar uso de la batería mientras ves los detalles de uso de la batería, puedes
pulsar la opción debajo de ella para establecer los ajustes que afectan al uso de la batería.
Otra forma de comprobar el uso de la batería por aplicación es ir a Ajustes, y a continuación pulsa en
Aplicaciones. Pulsa en la aplicación que quieras comprobar y después, pulsa en Batería.
Si la opción Batería en la pantalla Información de aplicación está atenuada, significa que la
aplicación actualmente no está utilizando batería.
Comprobar el historial de la batería
Comprueba cuánto tiempo has utilizado el HTC 10 desde la última carga. También puedes ver una
gráfica que indica cuánto tiempo lleva encendida la pantalla y durante cuánto tiempo has utilizado
conexiones como la red móvil o WiFi.
1. En la pantalla principal, pulsa en , y a continuación busca y pulsa en Ajustes.
2. Pulsa en Energía.
3. Pulsa en Historial para ver el uso de la batería con el tiempo.
Page 91

91 Gestión de almacenamiento y energía
Optimización de batería para aplicaciones
Cuando tienes conexiones como WiFi mientras el teléfono está en modo suspensión, algunas
aplicaciones todavía pueden seguir utilizando la batería. A partir de Android 6.0, la optimización de
la batería está activada para todas las aplicaciones predeterminadas que ayudan a prolongar el de
tiempo de espera de la batería cuando no se está utilizando el teléfono.
El teléfono debe permanecer inactivo durante un largo periodo de tiempo antes de que la
optimización de la batería tenga efecto.
Desactivar la optimización de la batería en aplicaciones
Si hay aplicaciones en las que no quieras que se active la optimización de la batería, puedes
desactivar la función en esas aplicaciones.
1. En la pantalla principal, pulsa en , y a continuación busca y pulsa en Ajustes.
2. Pulsa en Energía.
3. Pulsa en Optimización de la batería.
4. Pulsa en Sin optimizar > Todas las aplicaciones para ver la lista completa de aplicaciones.
5. Para desactivar la optimización de la batería en una aplicación, pulsa en el nombre de la
aplicación, y después pulsa en No optimizar > Listo.
Repite este proceso para desactivar la optimización en otras aplicaciones.
Para filtrar la lista y ver qué aplicaciones tienen la optimización de la batería deshabilitada, pulsa en
Todas la aplicaciones > Sin optimizar.
Uso del modo de ahorro de energía
El modo de ahorro de energía ayuda a aumentar la duración de la batería. Esto reduce el uso de las
funciones del teléfono que suponen un gran consumo de batería, como es el caso de los servicios de
ubicación y datos móviles.
1. En la pantalla principal, pulsa en , y a continuación busca y pulsa en Ajustes.
2. Pulsa en Energía.
3. Pulsa en el interruptor Activado/Desactivado de Ahorro de energía para activar o desactivar
el modo de ahorro de energía.
Para establecer cuándo activar automáticamente este modo, pulsa en Ahorro de energía >
Activar automáticamente, y a continuación selecciona el nivel de batería.
Page 92

92 Gestión de almacenamiento y energía
Modo de ahorro de energía extremo
En los momentos en que no tienes que utilizar mucho el teléfono, activa el modo de ahorro de
energía extremo para alargar más la vida útil de la batería. En este modo, el tiempo de espera puede
durar más de lo habitual y solo podrás utilizar las funciones más básicas tales como llamadas
telefónicas, mensajería de texto y correo electrónico.
1. En la pantalla principal, pulsa en , y a continuación busca y pulsa en Ajustes.
2. Pulsa en Energía.
3. Pulsa en el interruptor Activado/Desactivado para activar o desactivar el modo de ahorro de
energía extremo.
Si quieres configurar el momento en que debe activarse automáticamente este modo, pulsa
en Modo de ahorro de energía extremo y selecciona un nivel de batería.
Consejos para alargar la duración de la batería
La duración de la batería antes de que requiera una recarga dependerá de cómo uses HTC 10. Prueba
algunos de estos consejos para ayudar a aumentar la duración de la batería.
Uso de las funciones de administración de energía
§ Activa Modo de ahorro de energía y Modo de ahorro de energía extremo en Ajustes.
§ Al controlar el uso de la batería, podrás saber qué aplicación está consumiendo más energía y
decidir qué hacer. Para obtener más información, consulta Comprobar el uso de la batería en
página 90.
Administrar tus conexiones
§ Desactiva las conexiones inalámbricas, como los datos móviles, WiFi, o Bluetooth cuando no
los utilices.
§ Activa la función GPS sólo cuando necesites una ubicación precisa, como al usar el navegador
o aplicaciones basadas en tu ubicación. Consulta Activar o desactivar los servicios de
ubicación en página 164.
§ Activa el modo Avión cuando no necesites ninguna conexión inalámbrica y no quieras recibir
llamadas o mensajes.
Administrar tu pantalla
Si reduces el brillo, dejas la pantalla inactiva cuando no la uses y la mantienes sencilla, ahorrarás
batería.
§ Utiliza el brillo automático (el valor predeterminado) o reduce manualmente el brillo.
§ Ajusta un tiempo de espera de la pantalla reducido.
§ No utilices un fondo de pantalla animado para tu pantalla principal. Los efectos de animación
son magníficos para presumir enseñándoselos a otras personas, pero consumen mucha
batería.
Si cambias tu fondo de pantalla por un sencillo fondo negro, también consumirás menos
batería. Cuantos menos colores tenga, menos batería consumirá.
Page 93

93 Gestión de almacenamiento y energía
Para más información, consulta Ajustes y seguridad en página 163 y Personalizar en página 58.
Administrar tus aplicaciones
§ La optimización de la batería ayuda a prolongar en tiempo de espera de la batería. Consulta
Optimización de batería para aplicaciones en página 91.
§ Instala las últimas actualizaciones del software y de las aplicaciones. Hay veces que las
actualizaciones incluyen mejoras del rendimiento de la batería.
§ Desinstala o desactiva las aplicaciones que no utilices nunca.
Muchas aplicaciones ejecutan procesos o sincronizan datos en un segundo plano aunque no
las estés usando. Si hay aplicaciones que ya no necesitas, desinstálalas.
Si una aplicación venía precargada y no puedes desinstalarla, desactívala para evitar que siga
ejecutándose o sincronizando datos continuamente. Consulta Desactivar una aplicación en
página 169.
Limitar los datos y la sincronización en segundo plano
Los datos y la sincronización en segundo plano pueden consumir mucha batería si tienes muchas
aplicaciones sincronizando datos en segundo plano. Se recomienda no permitir que las aplicaciones
sincronicen datos muy a menudo. Decide para qué aplicaciones puedes ajustar tiempos de
sincronización más largos o bien sincronízalas manualmente.
§ En Ajustes, pulsa en Cuentas y sincronización y comprueba qué tipos de datos se están
sincronizando en tus cuentas online. Cuando la batería empiece a agotarse, desactiva
temporalmente la sincronización de algunos datos.
§ Si tienes muchas cuentas de correo electrónico, considera la posibilidad de prolongar el
tiempo de sincronización de algunas de ellas.
En la aplicación Correo, selecciona una cuenta, pulsa en
y recibir, y luego ajusta las opciones de la sección Programación de sincronización.
§ Cuando no estés de viaje, sincroniza únicamente las actualizaciones de tiempo
correspondientes a tu ubicación actual en lugar de todas las ciudades que tengas. Abre la
aplicación El Tiempo y luego pulsa en para editar y eliminar las ciudades que no
necesites.
§ Elige los widgets de forma inteligente.
Algunos widgets están siempre sincronizando datos. Considera la posibilidad de borrar de la
pantalla principal los que no sean importantes.
§ En Play Store, pulsa en > Ajustes, y luego desactiva Añadir icono a la pantalla principal
para evitar que se añadan automáticamente accesos directos a la pantalla principal cada vez
que instalas nuevas aplicaciones. Pulsa también en Actualizar automáticamente las
aplicaciones > No actualizar automáticamente las aplicaciones si estás de acuerdo en
actualizar manualmente las aplicaciones de Play Store.
> Ajustes > Sincronizar, enviar
Otras sugerencias
Para ahorrar un poco más de batería, prueba estas sugerencias:
Page 94

94 Gestión de almacenamiento y energía
§ Reduce el volumen del tono de llamada y el volumen multimedia.
§ Minimiza el uso de la vibración o la respuesta con sonido. En Ajustes, pulsa en Sonido y
notificaciones, y elige aquellos que no necesites y puedas deshabilitar.
§ Consulta los ajustes de tus aplicaciones, ya que puede que encuentres más opciones para
optimizar la batería.
Almacenamiento
Tipos de almacenamiento
A partir de Android 6.0, se han producido algunos cambios sobre cómo y dónde se pueden
almacenar las aplicaciones descargadas y sus datos.
Memoria del teléfono
Este es el almacenamiento interno que contiene el sistema Android, aplicaciones preinstaladas,
correo electrónico, mensajes de texto y datos en caché de las aplicaciones. También puedes instalar
aplicaciones que has descargado y hacer fotos, grabar vídeos y obtener capturas de pantalla para este
almacenamiento.
Tarjeta de memoria
Utiliza la tarjeta de memoria como un almacenamiento extraíble para almacenar y acceder a los
medios y otros archivos en el HTC 10 o cualquier teléfono Android, o configurarla como una
extensión del almacenamiento interno. Consulta ¿Debo usar la tarjeta de memoria como
almacenamiento extraíble o interno? en página 94.
Memoria USB
Puedes conectar un dispositivo de almacenamiento USB externo, como una unidad flash USB o un
lector de tarjetas SD. Necesitas un cable espacial para conectar HTC 10 a un dispositivo de
almacenamiento USB.
¿Debo usar la tarjeta de memoria como almacenamiento extraíble o interno?
Utiliza la tarjeta de memoria como almacenamiento extraíble cuando contenga ya contenido
(archivos), para que no pierda su contenido. Si tienes una nueva tarjeta de memoria completamente
nueva, elige si quieres utilizarla como almacenamiento extraíble o configurarla como una extensión
de la memoria interna.
Memoria extraíble
Utiliza una nueva tarjeta de memoria como almacenamiento extraíble para poder insertar y usar la
tarjeta en el HTC 10 y otros teléfonos Android.
Memoria interna
Configura una nueva tarjeta de memoria como almacenamiento interno para una mayor privacidad
y un uso seguro. Esto encripta y formatea la tarjeta de memoria para que funcione como
almacenamiento interno.
Page 95

95 Gestión de almacenamiento y energía
Esto también amplía el espacio de almacenamiento interno desde:
§ Capturas de pantalla obtenidas, capturas de cámara, archivos multimedia y otros archivos se
almacenan en la tarjeta de memoria.
§ Las aplicaciones de terceros que has instalado y sus datos se pueden mover entre el
almacenamiento del teléfono y la tarjeta de memoria.
Después de configurar la tarjeta de memoria como almacenamiento interno, la tarjeta sólo se
puede utilizar en el HTC 10 cuando se haya formateado.
Configurar la tarjeta de memoria como almacenamiento interno
Al insertar una tarjeta de memoria que no se ha utilizado en el HTC 10 con anterioridad, la tarjeta se
montará como almacenamiento extraíble de forma predeterminada.
Si la tarjeta de memoria es nueva o no tiene contenido que quieras conservar, puedes formatear la
tarjeta de memoria para utilizarla como almacenamiento interno en el HTC 10.
§ Consulta ¿Debo usar la tarjeta de memoria como almacenamiento extraíble o interno? en
página 94 para averiguar las diferencias entre el uso de la tarjeta de memoria como
almacenamiento extraíble o almacenamiento interno.
§ Si todavía hay archivos en la tarjeta de memoria, realiza copias de seguridad de los archivos
antes de formatear la tarjeta.
1. En la pantalla principal, pulsa en > Ajustes > Almacenamiento y USB.
2. En Memoria extraíble, pulsa en junto al nombre de la tarjeta de memoria.
3. Pulsa en Formatear como memoria interna > Borrar y formatear > Formatear.
4. Sigue las instrucciones en pantalla para mover las aplicaciones instaladas y los datos desde el
almacenamiento del teléfono a la tarjeta de memoria.
Si ya no quieres utilizar la tarjeta de memoria como almacenamiento interno, puede volver a
formatear la tarjeta como almacenamiento extraíble. Antes de hacerlo, no olvides mover todas
las aplicaciones y los datos de la tarjeta de nuevo al almacenamiento del teléfono. Consulta
Mover aplicaciones y datos entre el almacenamiento del teléfono y la tarjeta de memoria en
página 96.
Page 96

96 Gestión de almacenamiento y energía
Mover aplicaciones y datos entre el almacenamiento del teléfono y la tarjeta de memoria
Si has configurado tu tarjeta de memoria como almacenamiento interno, puedes mover las
aplicaciones de terceros que hayas instalado y tus datos, como por ejemplo fotos, archivos
multimedia y archivos descargados a la tarjeta de memoria para liberar espacio de almacenamiento
del teléfono.
Si ya no quieres utilizar tu tarjeta de memoria como almacenamiento interno, no olvides mover
todas las aplicaciones y datos de la tarjeta de nuevo al almacenamiento del teléfono.
1. En la pantalla principal, pulsa en > Ajustes > Almacenamiento y USB.
2. Pulsa en el nombre de la tarjeta de almacenamiento si se estás moviendo datos de
aplicaciones desde el almacenamiento del teléfono a la tarjeta, o pulsa en Memoria del
teléfono si estás moviendo datos de la tarjeta de almacenamiento de nuevo al
almacenamiento del teléfono.
3. Pulsa en > Migrar datos.
4. Pulsa en Mover.
§ También se migrarán las capturas de pantalla.
§ Al tomar nuevas fotos o videos, obtener nuevas capturas de pantalla o descargar nuevos archivos
después de la migración, que se guardarán en la nueva ubicación de almacenamiento.
Mover una aplicación a la tarjeta de memoria
Cuando te estés quedando sin espacio de almacenamiento del teléfono, puedes mover las
aplicaciones descargadas a la tarjeta de memoria si la tarjeta se ha configurado como
almacenamiento interno.
Las aplicaciones preinstaladas no se pueden mover.
1. En la pantalla principal, pulsa en > Ajustes > Almacenamiento y USB.
2. Pulsa en Almacenamiento del teléfono > Aplicaciones.
3. Pulsa en la aplicación que quieras mover.
4. Pulsa en Cambiar y, a continuación, pulsa el nombre de la tarjeta de memoria.
5. Pulsa en Mover.
También puedes mover una aplicación de la tarjeta de memoria de nuevo al almacenamiento del
teléfono.
Page 97

97 Gestión de almacenamiento y energía
Ver y gestionar archivos en el almacenamiento
A partir de Android 6.0, puedes ir a Ajustes para ver y gestionar archivos en el almacenamiento del
teléfono y en la tarjeta de memoria. También puedes ver y gestionar archivos en un dispositivo de
almacenamiento externo USB cuando lo tienes conectado al HTC 10.
1. En la pantalla principal, pulsa en > Ajustes > Almacenamiento y USB.
2. Pulsa en Almacenamiento del teléfono o en el nombre de la tarjeta de memoria.
3. Pulsa en Explorar para ver el contenido del almacenamiento interno, si se trata de contenido
de almacenamiento del teléfono o del contenido de almacenamiento interno en la tarjeta de
memoria.
4. Para seleccionar o anular la selección de archivos:
§ Mantén pulsado un archivo para seleccionarlo. Para seleccionar varios archivos, pulsa
en cada archivo.
§ Pulsa en un archivo para anular la selección.
§ Para seleccionar todos los archivos, mantén pulsado un archivo primero y, a
continuación, pulsa en > Seleccionar todo.
5. Realiza uno de los pasos siguientes:
§ Para borrar, pulsa en .
§ Para pegar, pulsa en > Copiar en. En el menú deslizable Guardar en, elige donde
pegarlo, y después pulsa en Copiar.
Copia de archivos entre el HTC 10 y tu ordenador
Puedes copiar tu música, fotos y otros archivos en el HTC 10.
§ Guarda y cierra tus archivos antes de copiarlos del ordenador al HTC 10, o viceversa.
§ Si estás utilizando la tarjeta de memoria como almacenamiento interno, el ordenador sólo
mostrará el contenido de la tarjeta de memoria.
1. Conecta el HTC 10 al ordenador utilizando el cable USB facilitado.
2. En el HTC 10, desbloquea la pantalla si está bloqueada.
3. En el mensaje emergente que te pregunta si quieres utilizar USB para la transferencia de
archivos, pulsa en Sí.
Si no ves este mensaje, desliza el Panel de notificaciones, pulsa en la notificación Usar USB
para, y a continuación pulsa en Transferencias de archivos.
Verás opciones para visualizar o importar archivos en la pantalla del ordenador.
4. Opta por ver archivos.
5. Copia los archivos de tu ordenador en el HTC 10, o viceversa.
6. Después de copiar los archivos, desconecta el HTC 10 del ordenador.
Page 98

98 Gestión de almacenamiento y energía
Liberar espacio de memoria
A medida que utilices HTC 10, acumularás datos y, con el tiempo, disminuirá la capacidad de
memoria restante. A continuación se facilitan algunos consejos sobre cómo liberar el espacio de la
memoria.
Administrar fotos y vídeos
§ Después de realizar capturas continuas con la cámara, quédate sólo con la mejor. Descarta el
resto, siempre que no las necesites.
§ Tras editar una foto o recortar un vídeo, se guarda el archivo original. Elimina los archivos
originales o muévelos a otro lugar, como a tu ordenador.
§ Si solo envías vídeos a través de MMS, utiliza una resolución inferior. Los vídeos de alta
resolución ocupan más espacio. En ajustes de la Cámara, pulsa en Calidad de vídeo para
cambiar la resolución.
§ Los archivos de imagen RAW ocupan mucho espacio de almacenamiento. Se recomienda
utilizar una tarjeta de memoria como el almacenamiento predeterminado para fotos y vídeos.
Si la tarjeta de memoria se está quedando sin espacio, piensa en mover los archivos de imagen
RAW al ordenador.
Borrar temas que no utilizas
Los temas pueden consumir rápidamente el espacio de almacenamiento debido a que algunos temas
pueden incluir imágenes, sonidos e iconos. Elimina los temas que no utilices. Consulta Borrar un
tema en página 60.
Copia de seguridad de datos y archivos
Conserva sólo los datos más recientes en tus aplicaciones y los archivos que necesitas con más
frecuencia. Puedes hacer una copia de seguridad de tus otros datos y archivos. Para obtener algunos
consejos, consulta Formas de hacer una copia de seguridad de tus archivos, datos y ajustes en página
104.
Eliminar o deshabilitar aplicaciones
Desinstala aplicaciones que has descargado si ya no las necesitas. Las aplicaciones preinstaladas se
pueden deshabilitar cuando no las utilices. Consulta Desactivar una aplicación en página 169.
Mover aplicaciones a la tarjeta de memoria
Aplicaciones de terceros que has descargado e instalado se pueden mover a la tarjeta de memoria, si
has configurado la tarjeta como almacenamiento interno. Consulta Mover aplicaciones y datos
entre el almacenamiento del teléfono y la tarjeta de memoria en página 96 y Mover una aplicación a
la tarjeta de memoria en página 96.
Page 99

99 Gestión de almacenamiento y energía
Desmontar la tarjeta de memoria
Si necesitas retirar la tarjeta de almacenamiento cuando el HTC 10 está encendido, desmonta
primero la tarjeta de almacenamiento para evitar que se dañe o dañar los archivos que contiene.
Si la tarjeta de memoria se utiliza como almacenamiento interno y existen aplicaciones que se
han movido a la tarjeta, no podrás abrir estas aplicaciones después de desmontar la tarjeta.
1. En la pantalla principal, pulsa en > Ajustes > Almacenamiento y USB.
2. Realiza uno de los pasos siguientes:
§ Si tu tarjeta de memoria aparece en Memoria extraíble, pulsa en > Expulsar junto al
nombre de la tarjeta.
§ Si tu tarjeta de memoria aparece en Almacenamiento interno, pulsa en el nombre de la
tarjeta, y a continuación pulsa en Expulsar.
Boost+
Que puedes hacer con la aplicación HTC Boost+
Optimizar el rendimiento de tu teléfono, maximizar la capacidad de almacenamiento del teléfono, e
incluso bloquear algunas aplicaciones para un mayor nivel de privacidad.
Estas son algunas de las cosas que puedes hacer cuando utilices la aplicación Boost+.
§ Controlar el espacio de almacenamiento y el uso de la
memoria del teléfono.
§ Eliminar la memoria caché, los instaladores de aplicaciones,
archivos temporales, y añadir archivos en el teléfono.
§ Optimizar los recursos del sistema para extender la duración
de la batería mientras juegas a tus juegos favoritos.
§ Gestionar las actividades irregulares de aplicaciones,
aplicaciones de bloqueo con contenido confidencial, o
desinstalar las aplicaciones que no utilices.
Page 100

100 Gestión de almacenamiento y energía
Activar o desactivar Impulso inteligente
La función Impulso inteligente permite que la aplicación Boost+ libere automáticamente espacio de
memoria en el teléfono.
Impulso inteligente está activada de forma predeterminada.
1. En la pantalla principal, pulsa en y a continuación busca y pulsa en Boost+.
2. Pulsa en Ajustes y después selecciona o desmarca la opción Impulso inteligente.
Añadir aplicaciones a la lista de excepciones de Impulso inteligente
Puedes elegir el establecer la aplicación Boost+ para que omita ciertas aplicaciones cuando ejecute
las comprobaciones de Impulso inteligente.
1. En la pantalla principal, pulsa en y a continuación busca y pulsa en Boost+.
2. Pulsa en Impulso inteligente.
3. Pulsa en > Gestionar aplicaciones omitidas.
4. Pulsa en , y a continuación selecciona las aplicaciones que deseas omitir.
5. Pulsa en Añadir.
Borrado manual de los archivos no deseados
Borra de forma regular los archivos no deseados que abarrotan el espacio de almacenamiento o
ralentizan el rendimiento del teléfono.
1. En la pantalla principal, pulsa en y a continuación busca y pulsa en Boost+.
2. Pulsa en Eliminar archivos no deseados.
En la aplicación Boost+ podrás ver la cantidad de espacio de almacenamiento está siendo
utilizado por diferentes archivos no deseados, como los archivos de caché, archivos de
anuncios, archivos temporales, e instaladores de aplicaciones.
3. Selecciona o desmarca los tipos de archivos no deseados que quieras borrar.
Puedes pulsar en junto a una categoría para ver los archivos que hay en ella.
4. Pulsa en para borrar los archivos no deseados.
En los ajustes de la aplicación Boost+ también puedes elegir el recibir notificaciones cuando tus
archivos no deseados excedan un límite establecido o cuando una aplicación no se utiliza durante
un período de tiempo determinado.
 Loading...
Loading...