HTC 0PFH100 User Manual
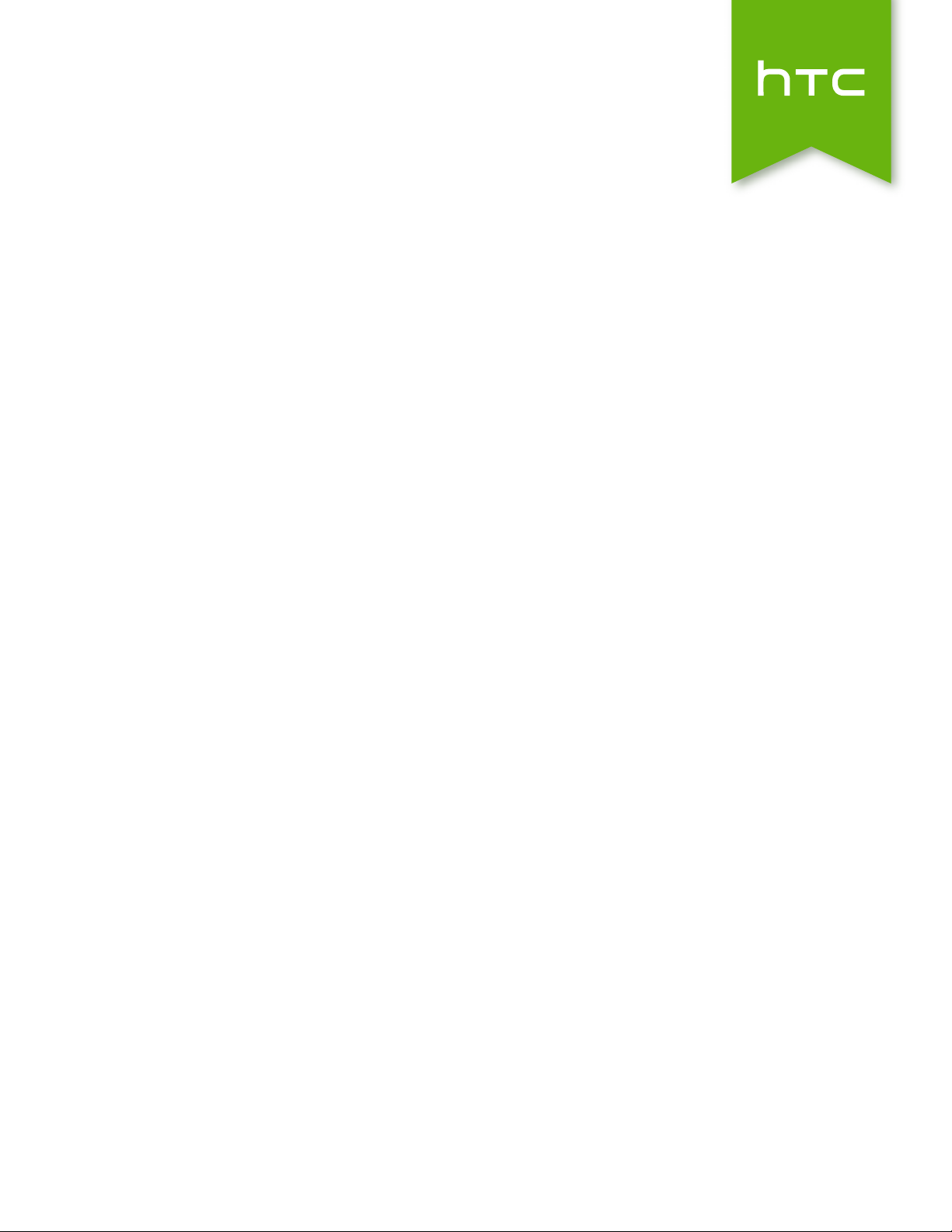
HTC

Contents
Unboxing
HTC
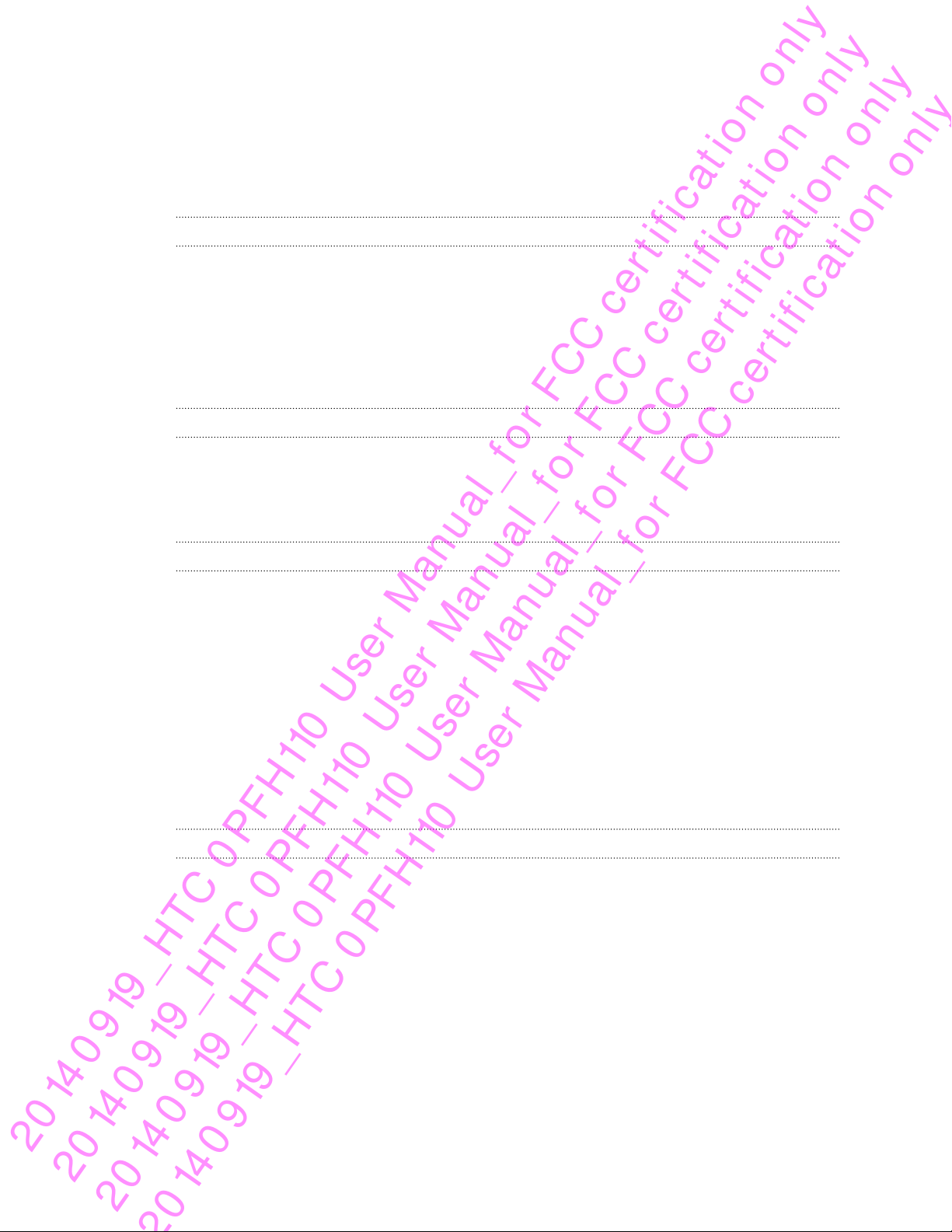
3 Contents
Adding Home screen shortcuts 59
Editing Home screen panels 60
Changing your main Home screen 61
Grouping apps on the widget panel and launch bar 62
Arranging apps 62
Lock screen 63
HTC BlinkFeed
Your dynamic Home screen 65
Turning HTC BlinkFeed on or off 65
Ways of adding content on HTC BlinkFeed 66
Customizing the Highlights feed 67
Saving articles for later 67
Posting to your social networks 68
Removing content from HTC BlinkFeed 68
Camera
Camera basics 69
Panoramic shots 74
Other camera features 75
Camera settings 76
Gallery
Viewing photos and videos in Gallery 78
Finding matching photos 81
Editing your photos 81
Viewing Pan 360 photos 82
Creating an animated gif 83
Creating an action sequence shot 83
Editing a group shot 84
Removing unwanted objects in a photo 84
Trimming a video 84
Saving a photo from a video 85
Changing the video playback speed 85
Creating a Zoe in Gallery 86
Phone calls
Making a call with Smart dial 87
Dialing an extension number 87
Returning a missed call 88
Speed dial 88
Calling a number in a message, email, or calendar event 89
Making an emergency call 89
Receiving calls 89
What can I do during a call? 90
Setting up a conference call 91
Call History 91
Switching between silent, vibrate, and normal modes 92
Home dialing 92
20 14 0 919_HTC 0 PFH110 User Manual_fo r FCC cert ificat ion only
20 14 0 919_HTC 0 PFH110 User Manual_fo r FCC cert ificat ion only
20 14 0 919_HTC 0 PFH110 User Manual_fo r FCC cert ificat ion only

Messages
Sending a text message (SMS) 93
Sending a multimedia message (MMS) 93
Sending a group message 94
Resuming a draft message 94
Replying to a message 94
Saving a text message as a task 95
Forwarding a message 95
Moving messages to the secure box 95
Blocking unwanted messages 96
Copying a text message to the nano SIM card 97
Deleting messages and conversations 97
Search and web browser
Getting instant information with Google Now 98
Searching HTC
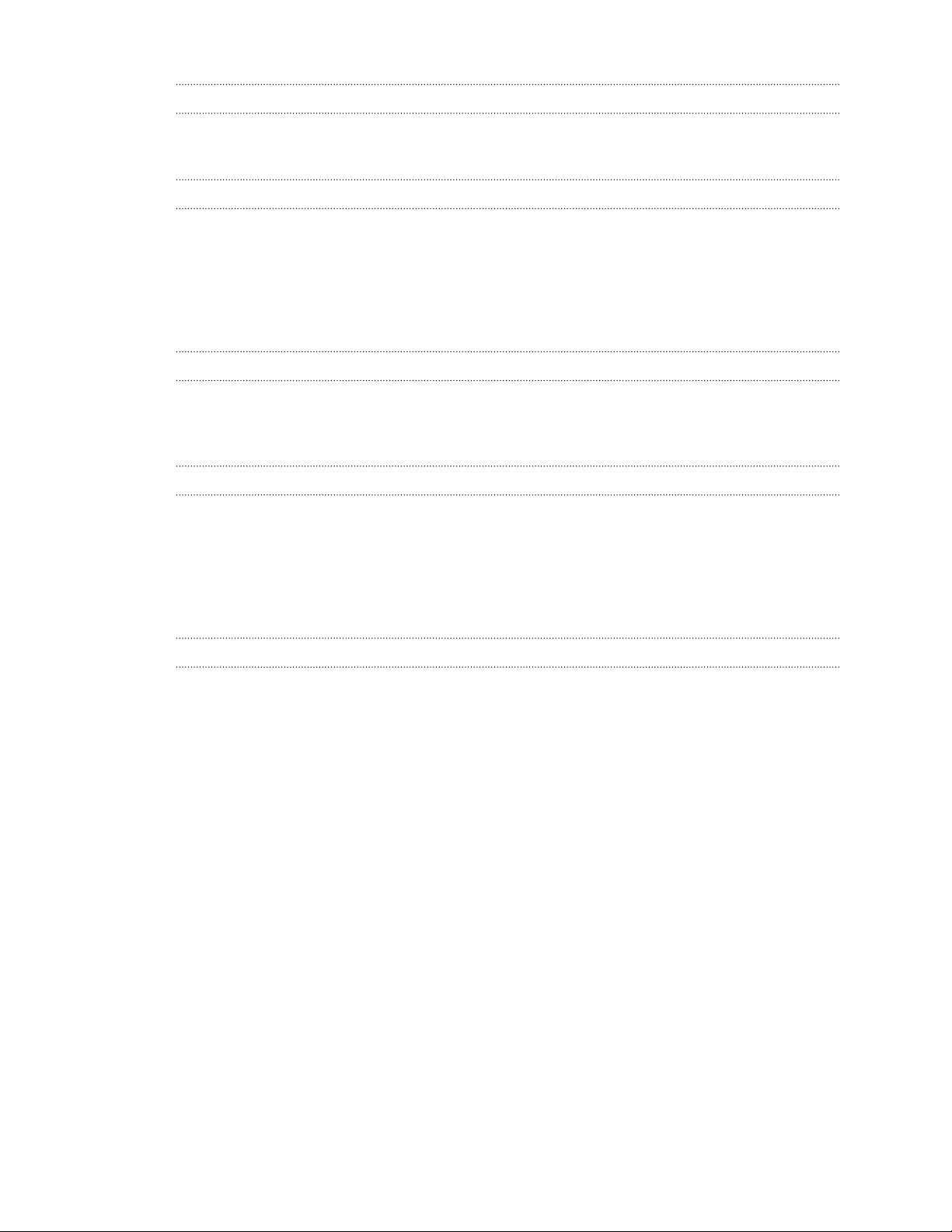
Email
Mail 140
Gmail 145
Calendar
Viewing the Calendar 147
Scheduling or editing an event 148
Choosing which calendars to show 148
Sharing an event 149
Accepting or declining a meeting invitation 149
Dismissing or snoozing event reminders 150
Travel and maps
Location settings 151
Google Maps 151
HTC Car 154
Other apps
Using Scribble 156
Using the Clock 158
Checking Weather 159
Recording voice clips 159
Keeping track of your tasks 160
Kid Mode 161
Internet connections
Turning the data connection on or off 162
Managing your data usage 162
Wi-Fi 164
Connecting to VPN 165
Using HTC

6 Contents
Accessibility settings 179
Turning Magnification gestures on or off 179
Installing a digital certificate 179
Disabling an app 180
Assigning a PIN to a nano SIM card 180
Lock screen notifications 180
Hiding the caller from the lock screen 181
Setting a screen lock 181
Setting up face unlock 181
Bypassing the lock screen 182
Trademarks and copyrights
Index
20 14 0 919_HTC 0 PFH110 User Manual_fo r FCC cert ificat ion only
20 14 0 919_HTC 0 PFH110 User Manual_fo r FCC cert ificat ion only
20 14 0 919_HTC 0 PFH110 User Manual_fo r FCC cert ificat ion only

7 About this guide
About this guide
In this user guide, we use the following symbols to indicate useful and important
information:
This is a note. A note often gives additional information, such as what happens
when you choose to do or not to do a certain action. A note also provides
information that may only be applicable to some situations.
This is a tip. A tip gives you an alternative way to do a particular step or procedure,
or lets you know of an option that you may find helpful.
This indicates important information that you need in order to accomplish a certain
task or to get a feature to work properly.
This provides safety precaution information, that is, information that you need to be
careful about to prevent potential problems.
Some apps may not be available in all regions or with your mobile operator.
20 14 0 919_HTC 0 PFH110 User Manual_fo r FCC cert ificat ion only
20 14 0 919_HTC 0 PFH110 User Manual_fo r FCC cert ificat ion only
20 14 0 919_HTC 0 PFH110 User Manual_fo r FCC cert ificat ion only

8 Important note on recoverable data
Important note on recoverable data
Files and other data that have been deleted, cleared, removed, or erased from
your device may still be recoverable by third-party data recovery software.
Even a factory reset may not permanently erase all data from your phone,
including personal information.
20 14 0 919_HTC 0 PFH110 User Manual_fo r FCC cert ificat ion only
20 14 0 919_HTC 0 PFH110 User Manual_fo r FCC cert ificat ion only
20 14 0 919_HTC 0 PFH110 User Manual_fo r FCC cert ificat ion only
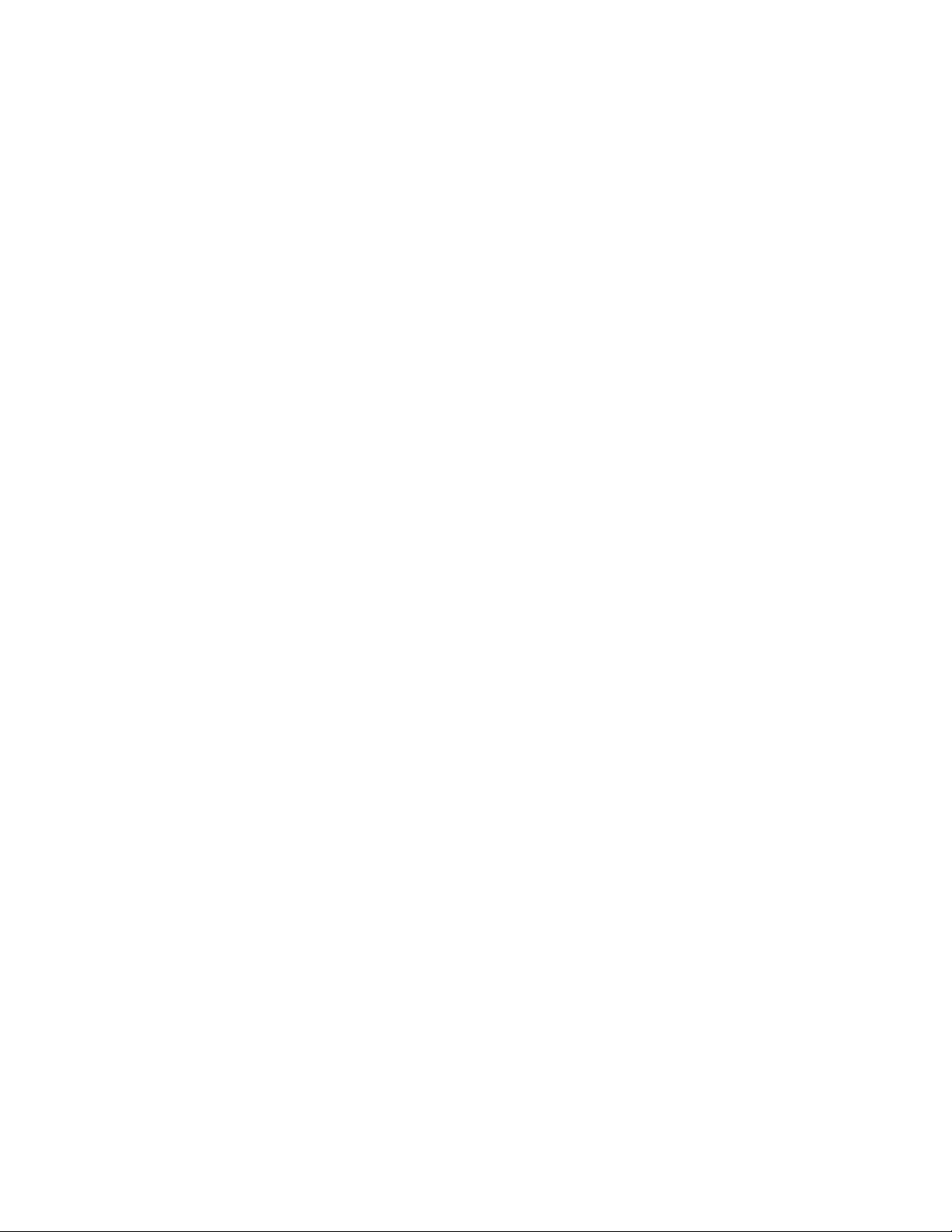
Unboxing
HTC
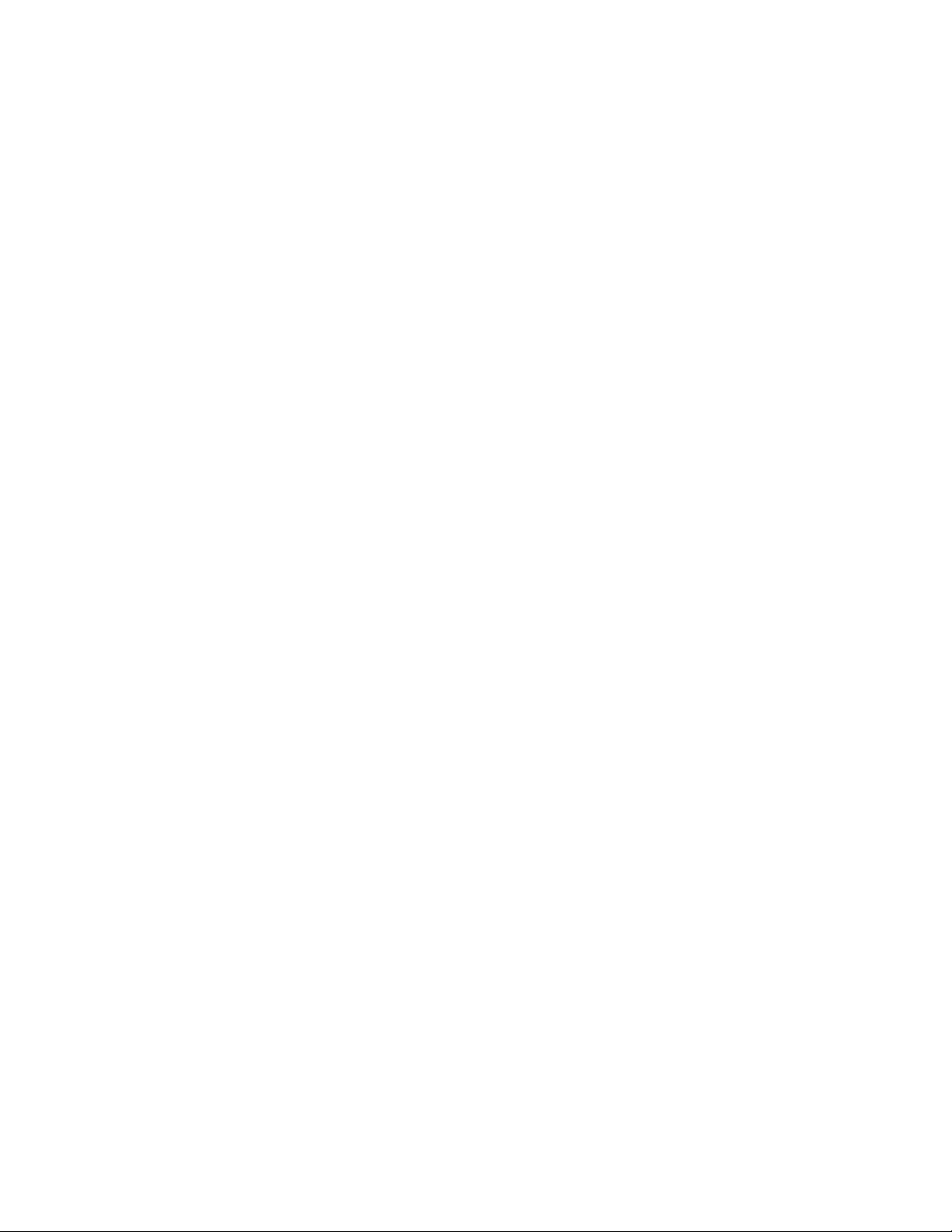
nano SIM card
HTC
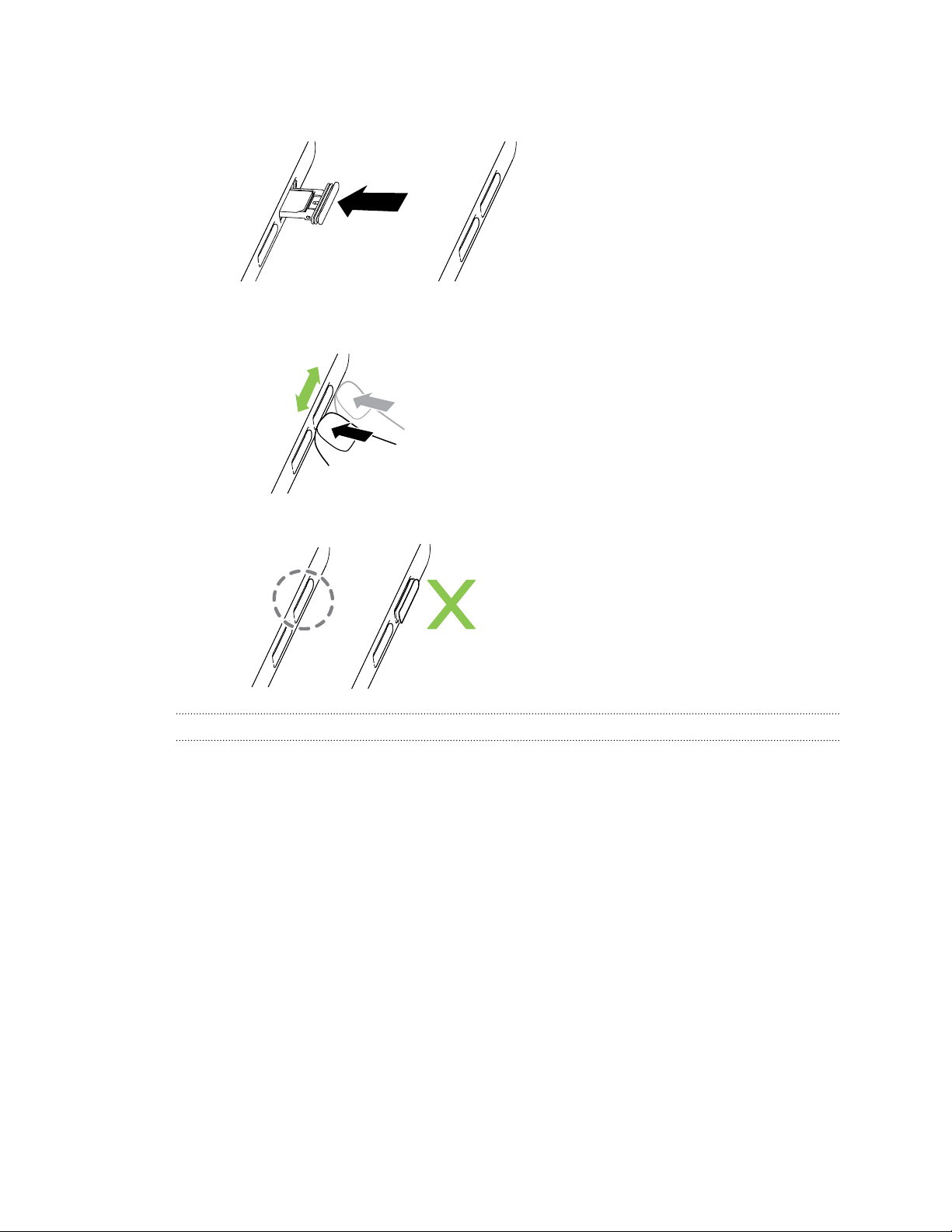
4. To reinsert the nano SIM tray, center it first in the slot, and then slide it all the
way in.
5. Slide your finger several times across the cover that’s attached to the nano SIM
tray, to ensure that it’s closed evenly and firmly.
Make sure the cover doesn’t protrude from the side.
Removing a nano SIM card
1. With the HTC

12 Unboxing
3. To reinsert the nano SIM tray, center it first in the slot, and then slide it all the
way in.
4. Slide your finger several times across the cover that’s attached to the nano SIM
tray, to ensure that it’s closed evenly and firmly.
Make sure the cover doesn’t protrude from the side.
Storage card
Use a storage card to store your photos, videos, and music. When you need to free up
phone storage space, you can also move certain apps to the storage card, if the apps
support this feature.
The storage card is optional and sold separately.
§ Moving apps to the storage card doesn't back up the apps. If you do a factory
reset, your phone loses the apps. You'll need to reinstall them.
§ When you remove the storage card and insert it in another phone, the apps on the
storage card won't be installed automatically to the other phone. You'll need to
reinstall them.
20 14 0 919_HTC 0 PFH110 User Manual_fo r FCC cert ificat ion only
20 14 0 919_HTC 0 PFH110 User Manual_fo r FCC cert ificat ion only
20 14 0 919_HTC 0 PFH110 User Manual_fo r FCC cert ificat ion only

Inserting the microSD card
With HTC

4. To reinsert the microSD tray, center it first in the slot, and then slide it all the
way in.
5. Slide your finger several times across the cover that’s attached to the microSD
tray, to ensure that it’s closed evenly and firmly.
Make sure the cover doesn’t protrude from the side.
Unmounting the storage card
When you need to remove the storage card while HTC

15 Unboxing
3. To reinsert the microSD tray, center it first in the slot, and then slide it all the
way in.
4. Slide your finger several times across the cover that’s attached to the microSD
tray, to ensure that it’s closed evenly and firmly.
Make sure the cover doesn’t protrude from the side.
20 14 0 919_HTC 0 PFH110 User Manual_fo r FCC cert ificat ion only
20 14 0 919_HTC 0 PFH110 User Manual_fo r FCC cert ificat ion only
20 14 0 919_HTC 0 PFH110 User Manual_fo r FCC cert ificat ion only
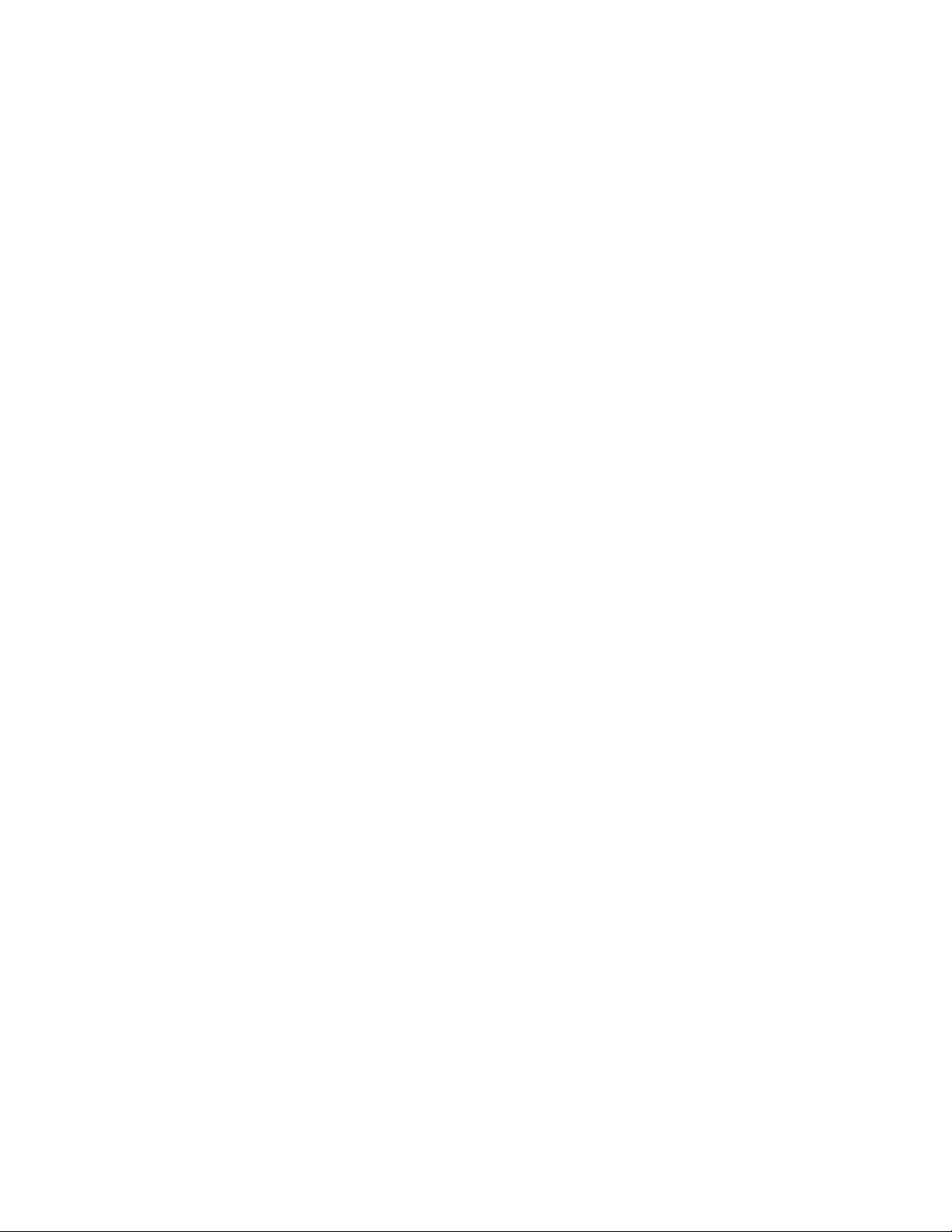
Charging the battery
Before you turn on and start using HTC
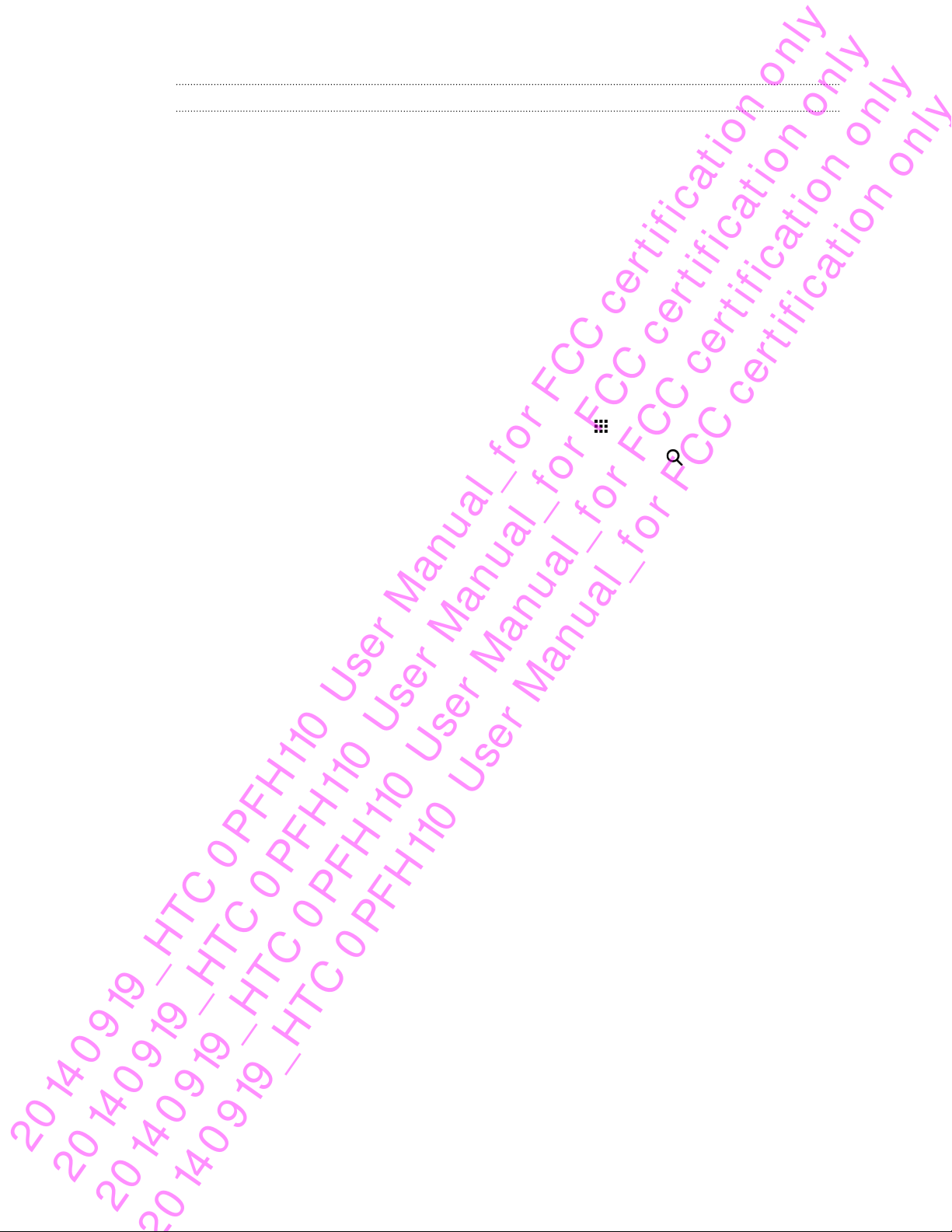
17 Unboxing
Switching the power off
1. If the display is off, press the POWER button to turn it back on.
2. Press and hold the POWER button for a few seconds.
3. Tap Power off on the options menu.
Want some quick guidance on your phone?
Check out the friendly walkthroughs and the FAQs in the Tips & Help app to learn
how to use your phone.
§ When you see a Tips & Help tile in HTC BlinkFeed™, just tap the tile to know
more about the tip.
§ To open Tips & Help from the Home screen, tap > Tips & Help.
You can then browse by subject matter and topic. Or tap , and then enter
what you want to search for.
20 14 0 919_HTC 0 PFH110 User Manual_fo r FCC cert ificat ion only
20 14 0 919_HTC 0 PFH110 User Manual_fo r FCC cert ificat ion only
20 14 0 919_HTC 0 PFH110 User Manual_fo r FCC cert ificat ion only
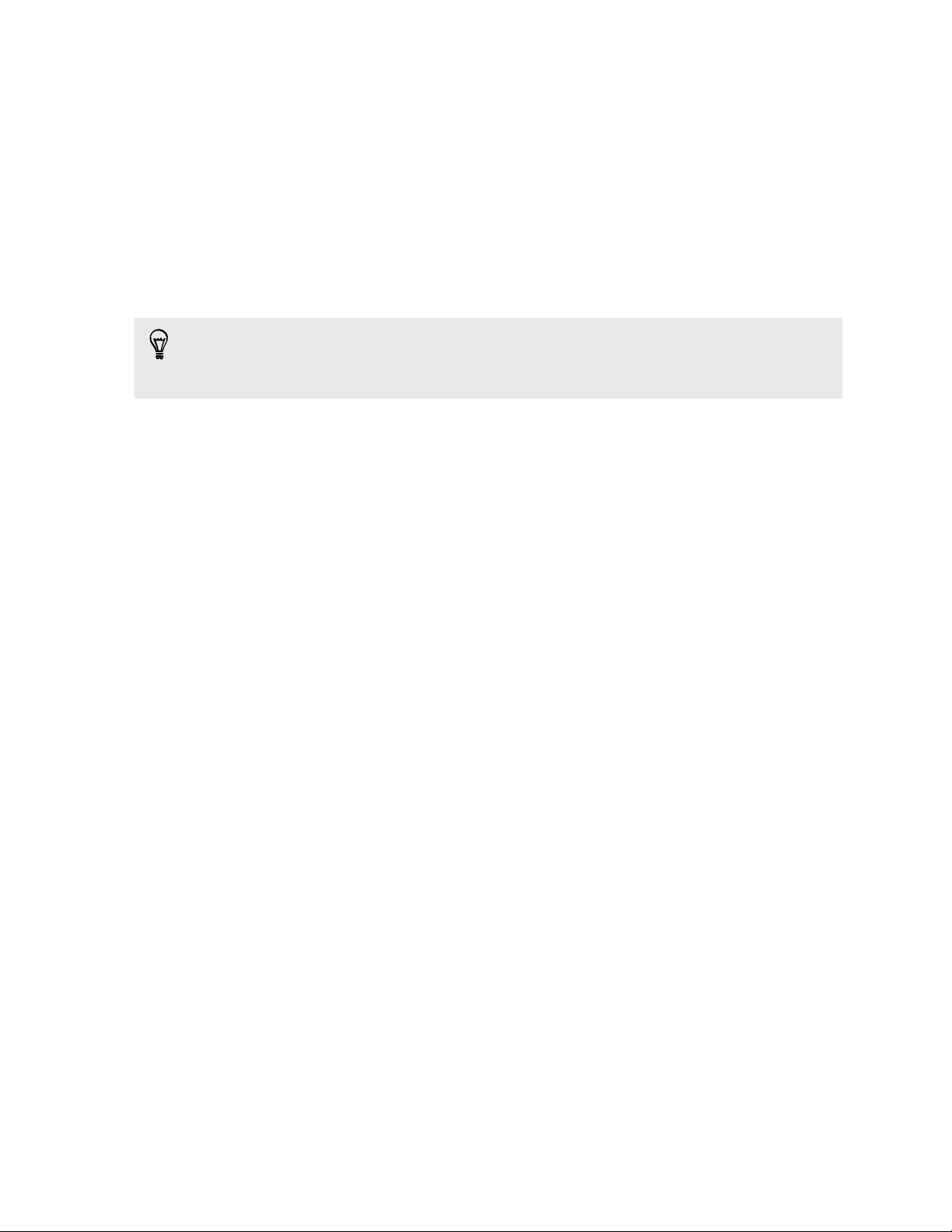
Phone setup and transfer
Setting up your new phone for the first time
When you switch on your new phone for the first time, you’ll be asked to set it up.
You can enable TalkBack to navigate by voice feedback before selecting the
language. Press and hold two fingers on the screen until you hear a message saying
that accessibility mode is enabled.
Walk through the on-device setup to choose your Internet connection, sign in to your
accounts, and more.
There are different options you can choose to set up your new phone:
§ If you don't plan to restore a previous backup from your online storage, you can
use the HTC Get Started service to first personalize your new phone and set up
your accounts from your computer.
On the Fast and easy setup screen, tap I want to use Get Started. Your phone
will show you the URL of the HTC Get Started site and a pair code. On your
computer's web browser, just go to the URL and enter the pair code to start
your web setup. Save your setup to your HTC Account so you can download
your personalized settings to your phone.
If you already finished the HTC Get Started setup before turning on your new
phone, just download your web setup.
§ If you have content from another phone that you want to transfer, whether it's
from an Android™ or other phone, select Get content from old phone.
§ If you have a previous phone backup that you want to restore from your online
storage, select Restore from HTC Backup.
To make it easier for you to back up and restore content from HTC
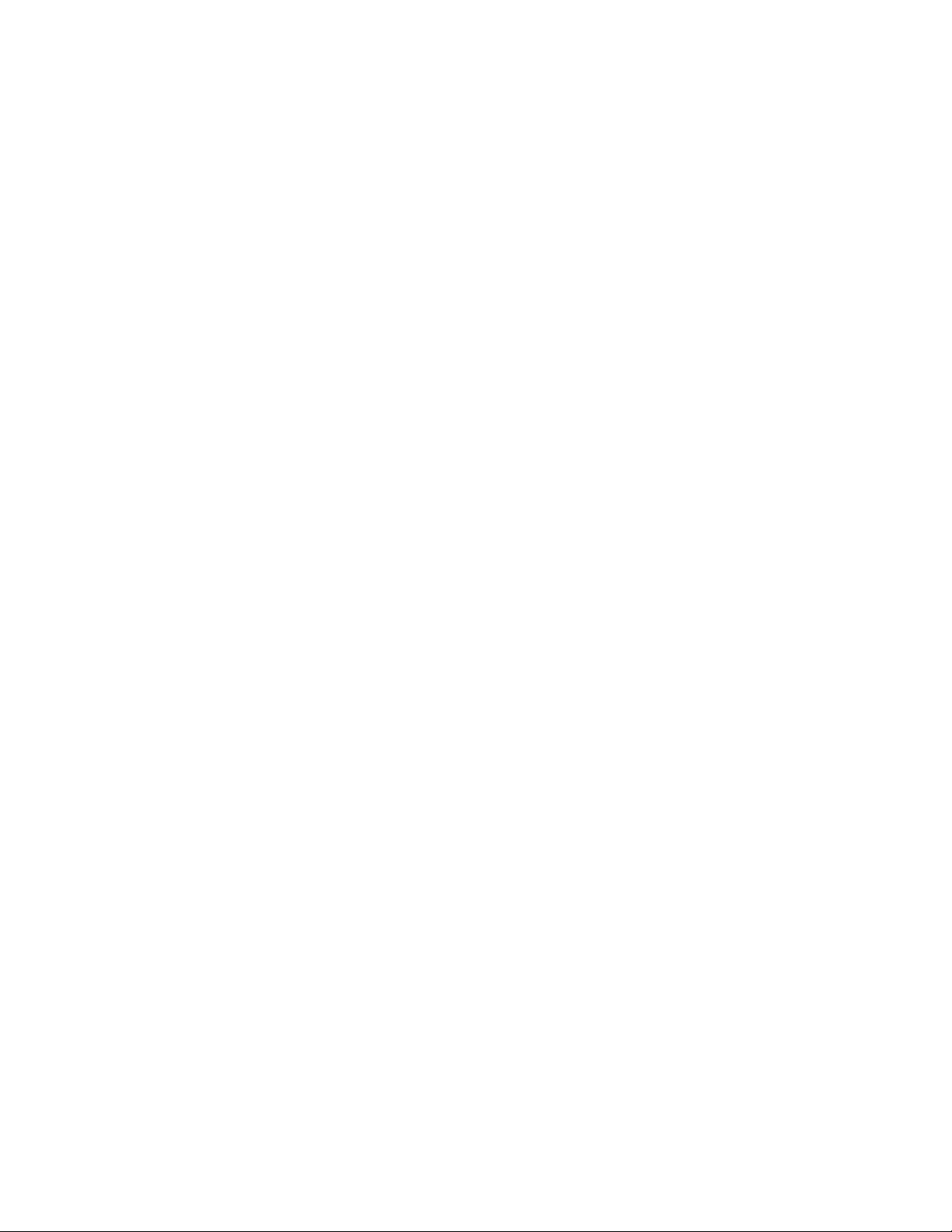
Restoring your backup from your online storage
If you used HTC Backup before, you can restore your backup to HTC
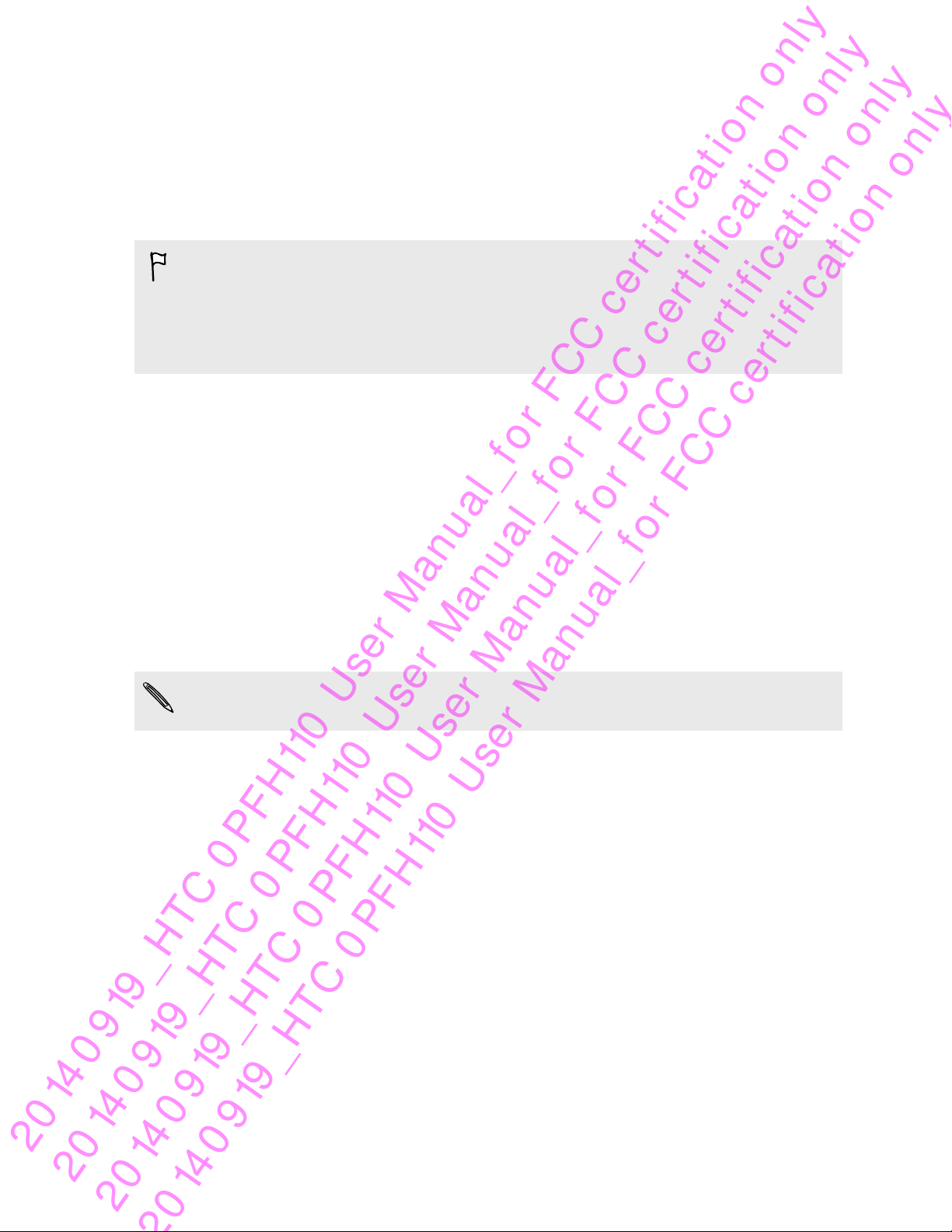
20 Phone setup and transfer
Transferring content from an Android phone
On your old Android phone, download the HTC Transfer Tool and use it to transfer
your content to your new HTC phone. The types of locally stored content on your old
phone that the tool can transfer include contacts, messages, calendar events, web
bookmarks, music, photos, and videos. Some settings can also be transferred.
§ You need Android version 2.2 or later to use the HTC Transfer Tool on your old
phone.
§ If your old phone has Android version 2.1 or an earlier version, you need to use
Bluetooth® transfer. For details, see Transferring contacts from your old phone
through Bluetooth on page 21.
1. If you're setting up your new HTC phone for the first time, select Get content
from old phone.
Or go to Settings, and then tap Get content from another phone.
2. Choose whether to transfer from an old HTC Android phone or other Android
phone.
3. Tap Full transfer, and then tap Next.
4. Follow the steps shown on your new phone to download the HTC Transfer Tool
from Google Play to your old phone, install it, and open the tool.
5. When you see a PIN on your old phone, make sure the same PIN also appears
on your new phone before you continue.
If the PIN code doesn't appear, this may mean that your old phone is unable to
connect to your new phone. If this happens, try another transfer method.
6. On your old phone, choose the types of content you want to transfer, and then
tap Start or Transfer.
7. Wait for the transfer to finish.
8. Tap Done on both phones.
Transferring content from an iPhone
If you have an iPhone, it's fast and easy to transfer your contacts, messages, and other
content when you use HTC Sync Manager.
To find out how, see Transferring iPhone content and apps to your HTC phone on
page 129.
If you only need to migrate your contacts, you can also use Bluetooth transfer. For
details, see Transferring contacts from your old phone through Bluetooth on page
21.
20 14 0 919_HTC 0 PFH110 User Manual_fo r FCC cert ificat ion only
20 14 0 919_HTC 0 PFH110 User Manual_fo r FCC cert ificat ion only
20 14 0 919_HTC 0 PFH110 User Manual_fo r FCC cert ificat ion only
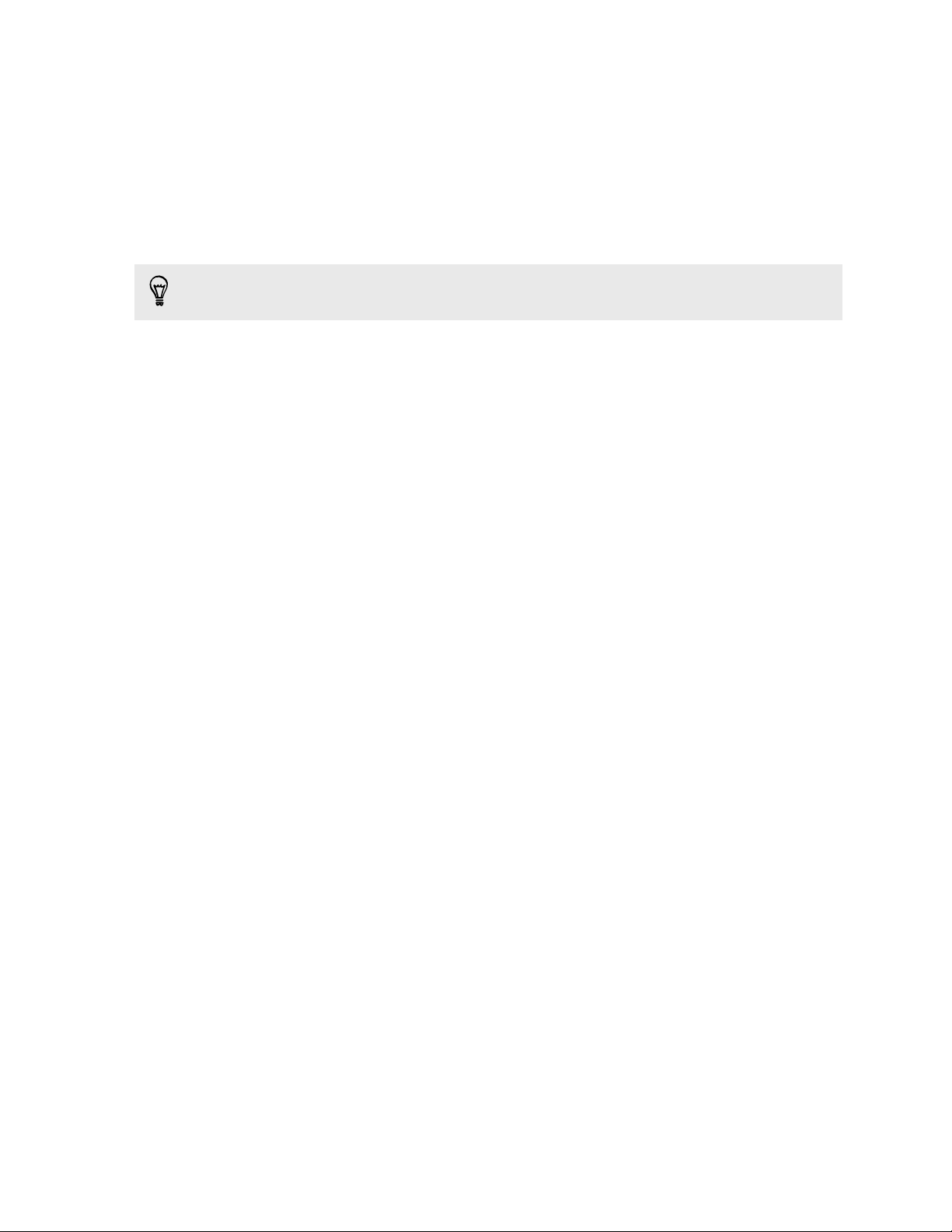
Transferring contacts from your old phone through Bluetooth
Use Bluetooth to transfer contacts from an iPhone, a phone that has Android version
2.1 (or earlier version), or other types of phones. Depending on the capabilities of your
old phone, you may be able to transfer not only contacts but also other data such as
calendar events and text messages to your new HTC phone.
Use HTC Sync Manager to transfer more types of content from an iPhone.
1. If you're setting up your new HTC phone for the first time, select Get content
from old phone.
Or go to Settings, and then tap Get content from another phone.
2. Choose whether to transfer from an Android phone, iPhone, or other phone
types. If you chose to transfer from an Android phone, tap Quick transfer.
3. On your old phone, turn Bluetooth on.
4. Follow the onscreen instructions on your old and new phones to pair them and
start the data transfer.
Other ways of getting contacts and other content
There are different ways you can individually add contacts and other content to
HTC
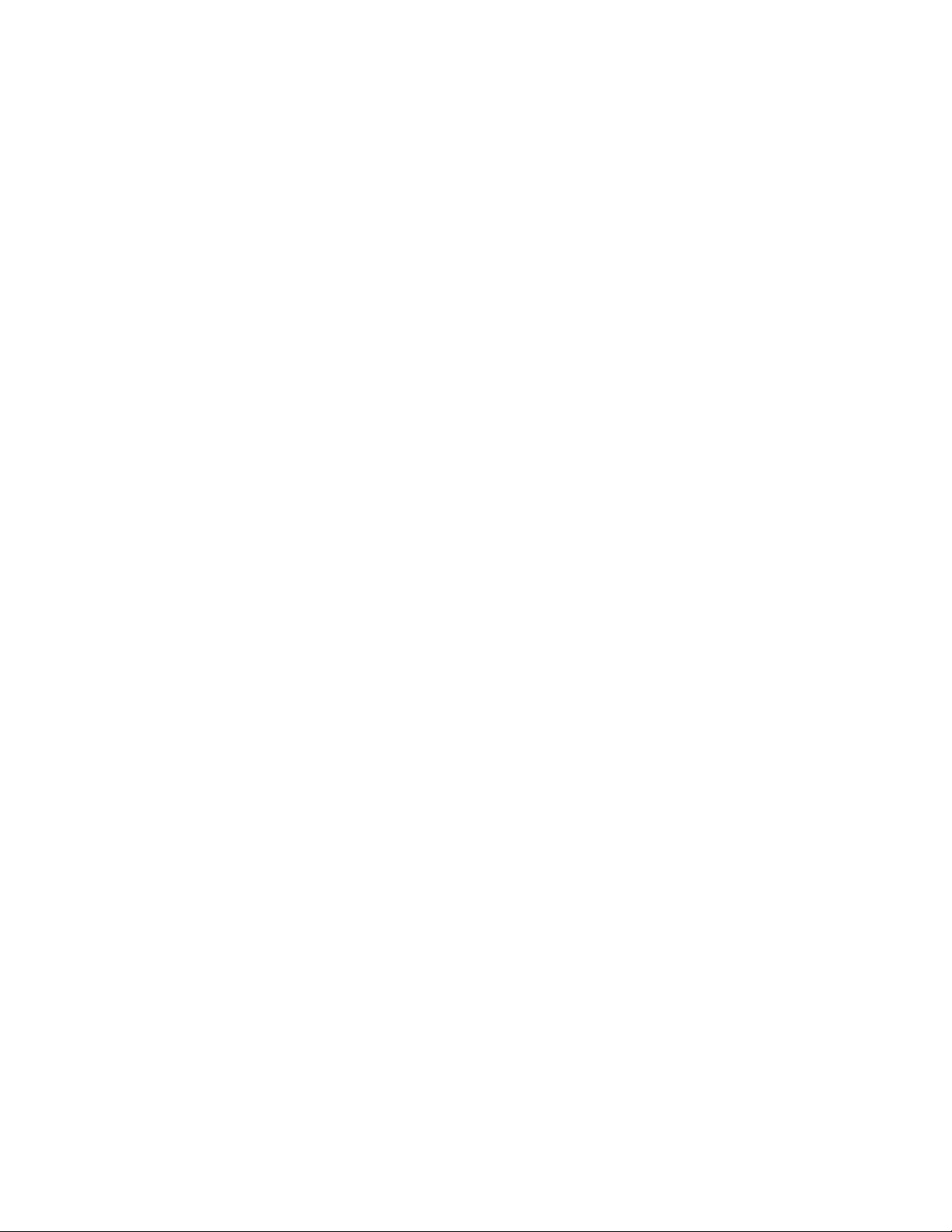
Transferring photos, videos, and music between your phone and computer
There are two ways you can transfer your media from or to your computer.
§ Connect HTC
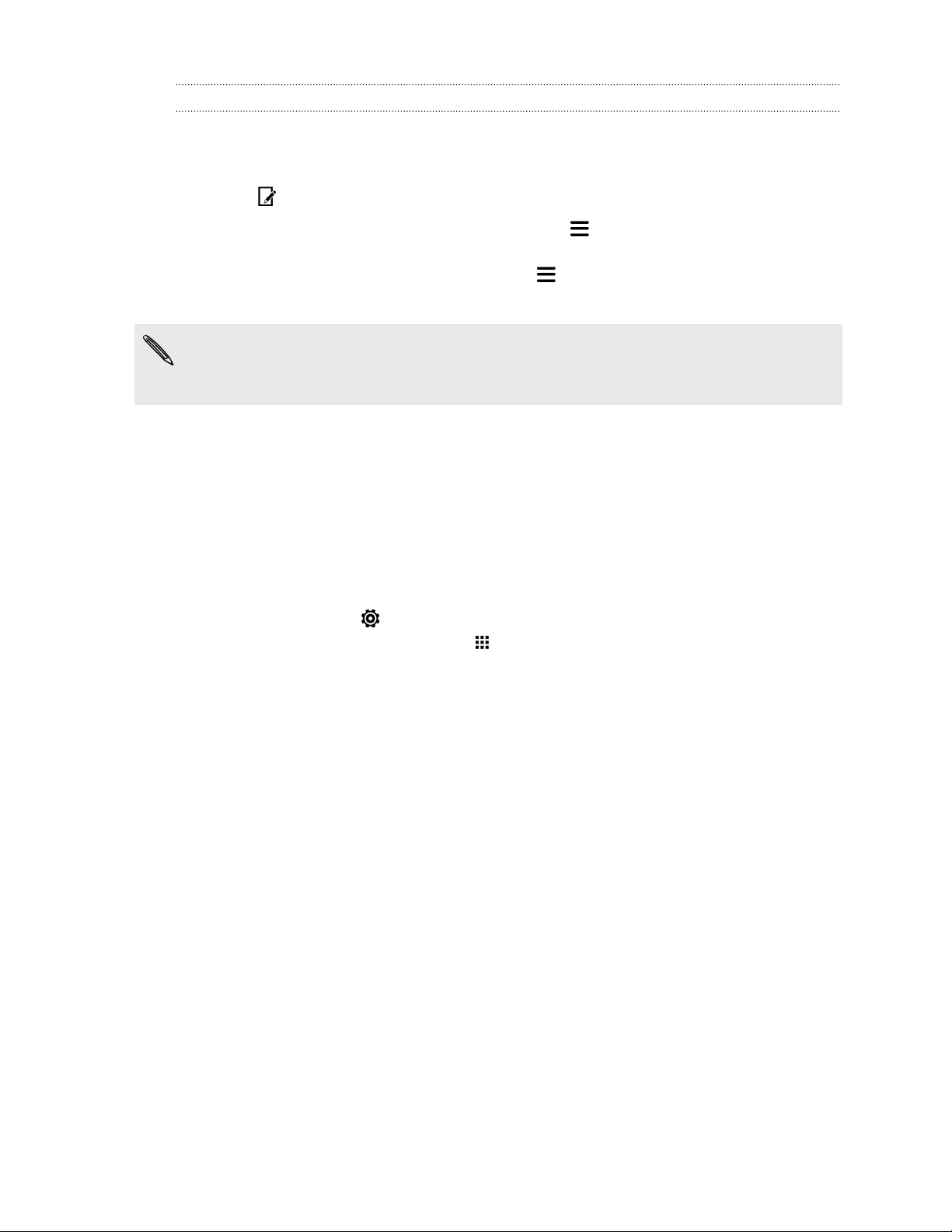
Customizing Quick Settings
You can remove, replace, or rearrange the tiles in Quick Settings.
1. With two fingers, swipe down from the status bar to open Quick Settings.
2. Tap and do one of the following:
§ In the Quick Settings list, press and hold next to the item you want to
move and drag it to rearrange the list.
§ Under Hidden items, press and hold and drag it up to make it available
in Quick Settings.
There is a limit to the number of tiles that can be shown in Quick Settings. You may
need to remove an existing item to make space for another one. To remove an
item, drag it below Hidden items.
Getting to know your settings
Want to change the ringtone, set up a Wi-Fi connection, or add your accounts? Do
this and more in Settings.
1. Open Settings either from the Quick Settings panel or the Apps screen.
§ With two fingers, swipe down from the status bar to open Quick Settings,
and then tap .
§ From the Home screen, tap to switch to the Apps screen, and then tap
Settings.
2. Here are some of the basic settings you can change:
§ Tap the On/Off switch next to an item such as Wi-Fi to turn it on or off. Tap
the item itself to configure its settings.
§ Tap Sound to set a ringtone, choose a sound profile, and configure
incoming call sound settings.
§ Tap Personalize to change the wallpaper, add apps and widgets to the
Home screen, and more.
§ Tap Accounts & sync to add and sign in to your different accounts, such as
email, social networks, and more.
§ Tap Security to help secure HTC
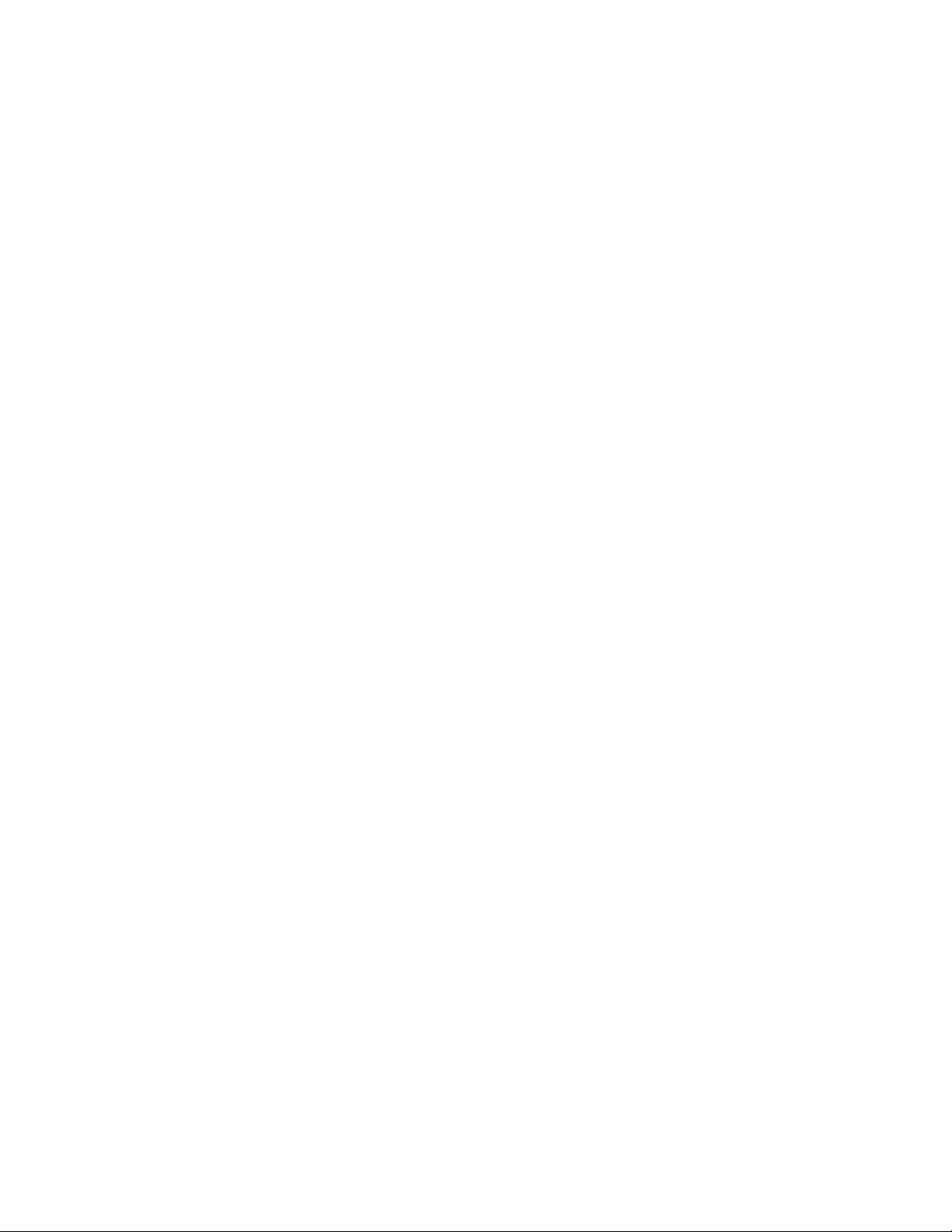
Updating your phone's software
HTC
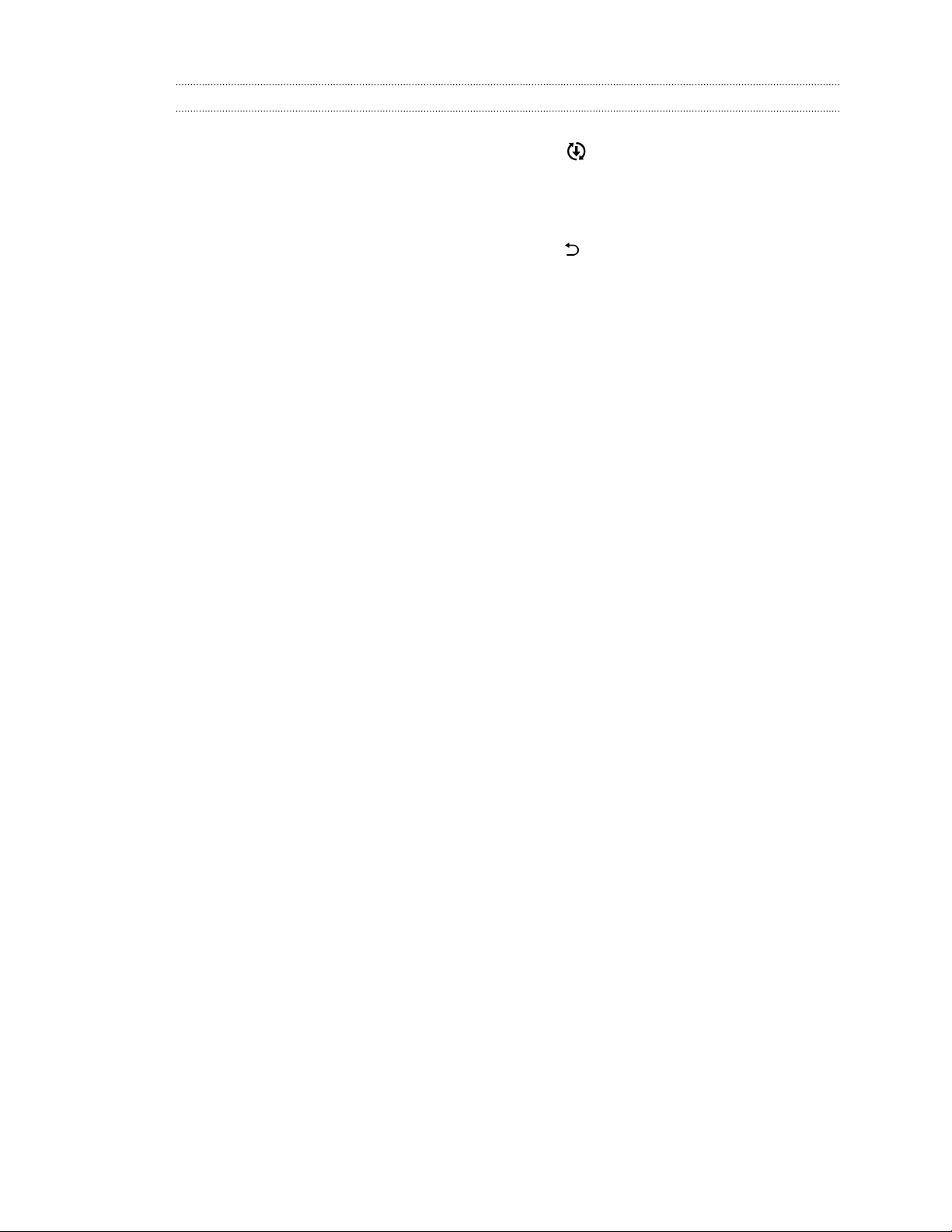
Installing an application update
When Internet connection is on and there's an available update for your HTC or
mobile operator apps, the update notification icon appears in the status bar.
1. Slide the Notifications panel open, and then tap the update notification.
The Updates screen opens with the list of application updates to be installed.
2. Tap an item to view its details, and then tap .
3. When you're done reviewing the updates, tap Install. You'll be asked to restart
HTC

4. To download or purchase the app, tap Install (for free apps) or the price button
(for paid apps).
5. Tap Accept.
Apps sometimes get updated with improvements or bug fixes. To automatically
download updates, after installing the app, tap > Auto-update.
To open the app, go to the Apps screen and tap the app.
Restoring apps from Google Play
Upgraded to a new phone, replaced a lost one, or performed a factory reset? Restore
apps that you previously downloaded.
1. Open the Play Store app.
2. Tap to open the slideout menu.
3. Tap My apps, swipe to the All tab, and then tap the app you want to restore.
4. Install the app.
For more details, refer to the Google Play help.
Downloading apps from the web
You can download apps directly from websites.
§ Apps downloaded from websites can be from unknown sources. To help protect
HTC
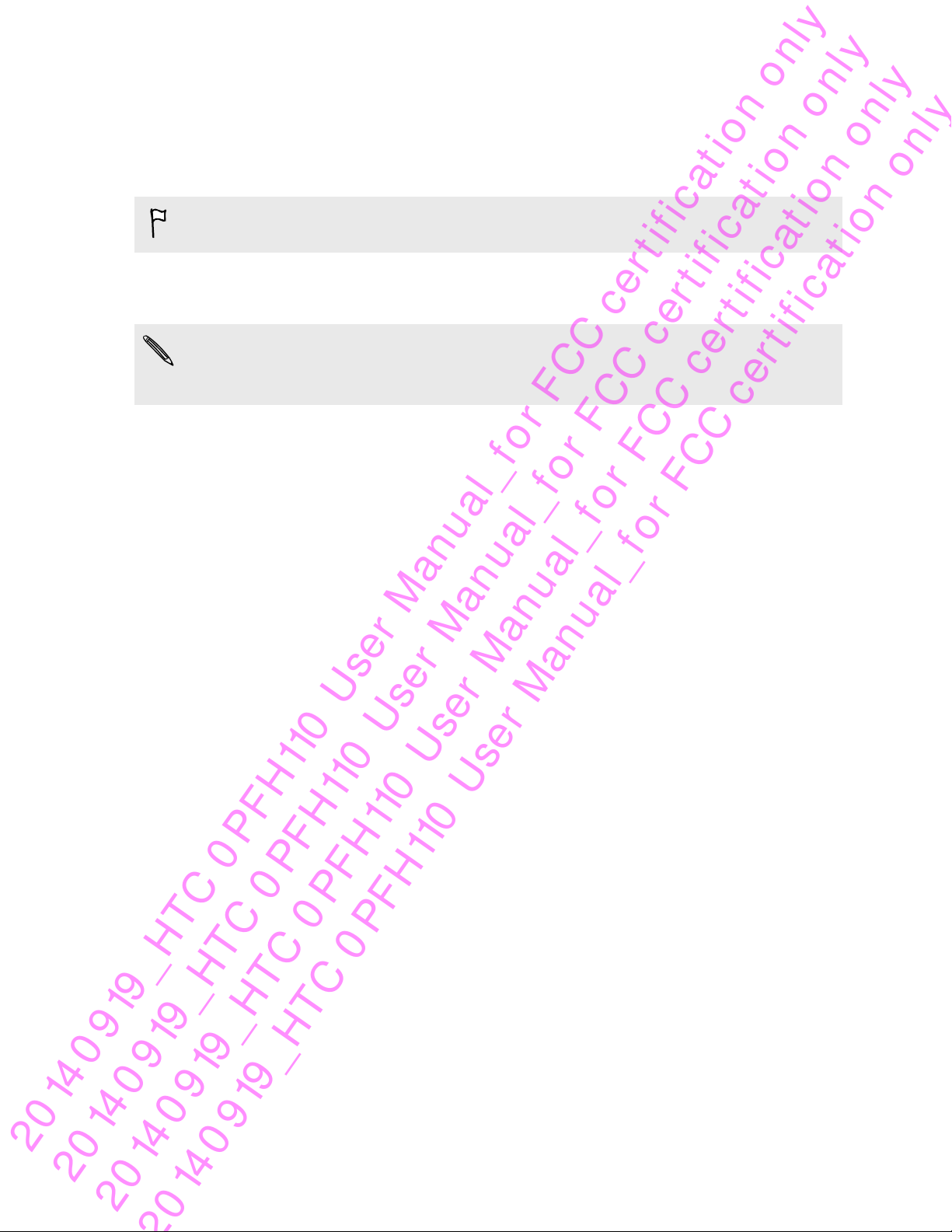
27 Phone setup and transfer
Uninstalling an app
If you no longer need an app that you've downloaded and installed, you can uninstall
it.
Most of the preloaded apps cannot be uninstalled.
From the Apps screen, press and hold the app you want to remove, and then drag it
to Uninstall.
If you purchased an app in Play Store, you can uninstall it for a refund within a
limited time. To know more about the refund policy for paid apps, refer to the
Google Play help.
20 14 0 919_HTC 0 PFH110 User Manual_fo r FCC cert ificat ion only
20 14 0 919_HTC 0 PFH110 User Manual_fo r FCC cert ificat ion only
20 14 0 919_HTC 0 PFH110 User Manual_fo r FCC cert ificat ion only
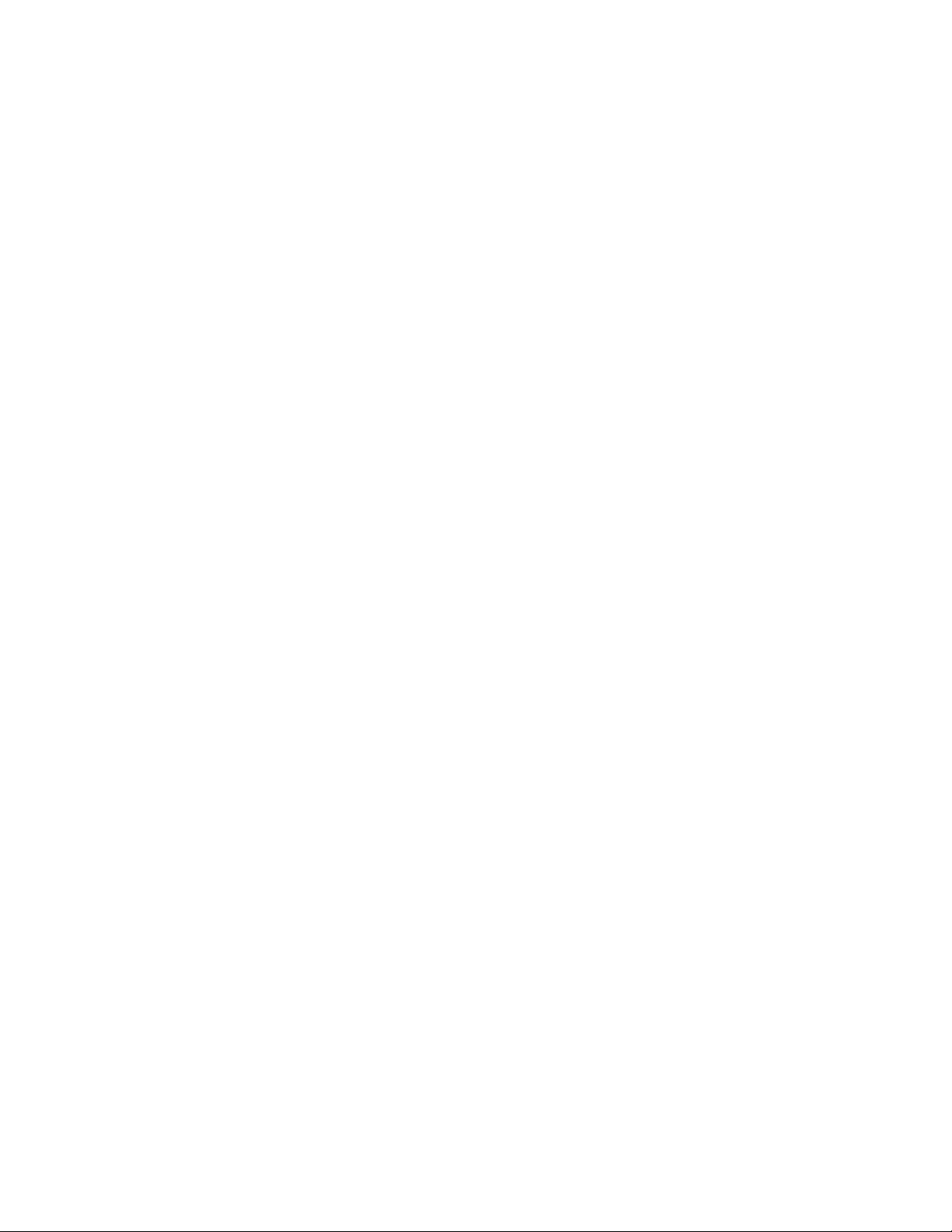
Your first week with your new phone
About waterproof protection
What does it mean by waterproof in HTC
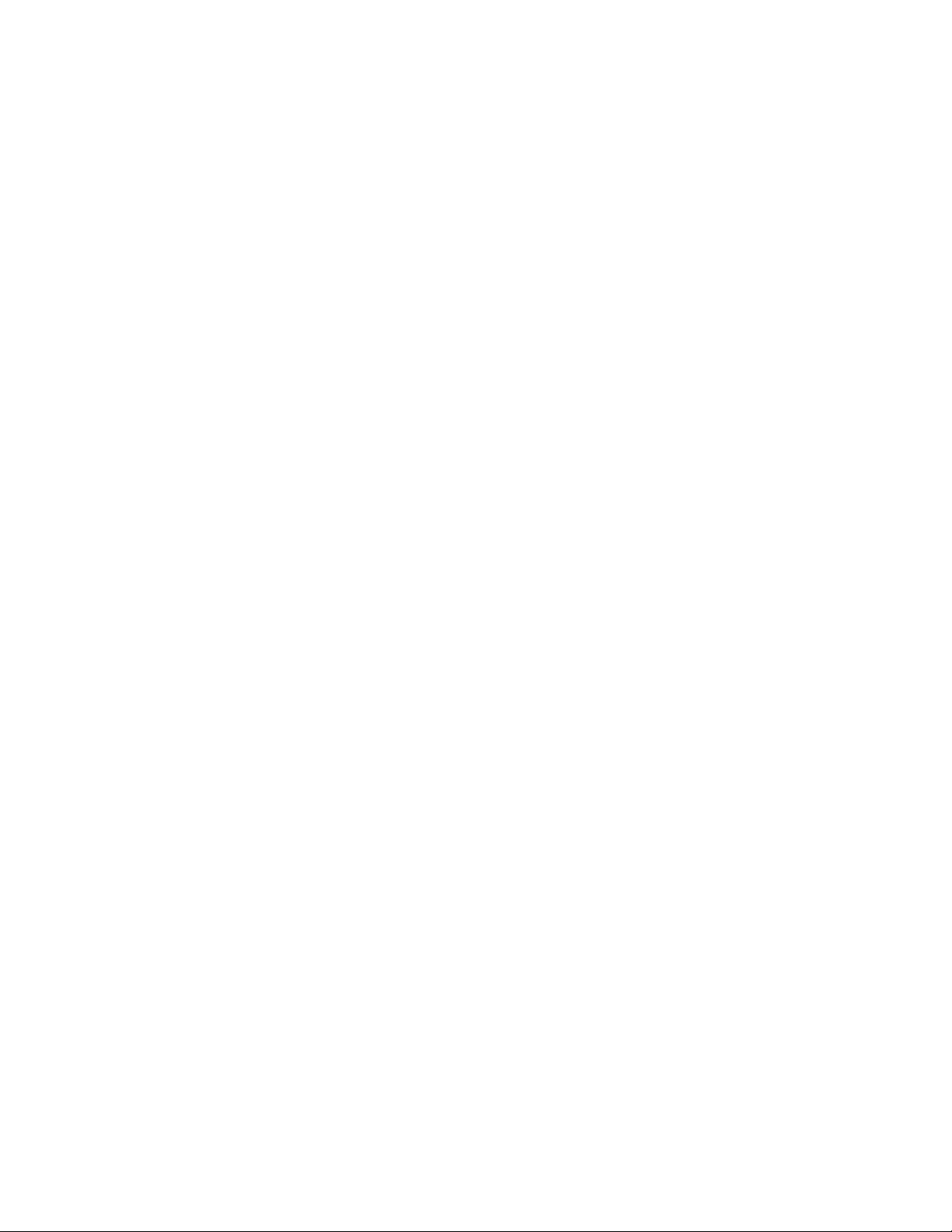
§ Never attempt to insert or remove the nano SIM and microSD trays with gloves,
wet hands, or when the phone is wet.
§ Before closing the covers, wipe off every drop of water or dirt with a clean, dry
cloth.
§ When closing the covers, make sure that no hairs, fibers, or small particles are
caught between the covers and the slot openings to prevent water from
seeping through the gaps and entering the phone.
While using
Don't immerse HTC

Care and maintenance tips
Cleaning
If the USB port and headset jack have had contact with salt water, liquid chemicals,
dust, or other contaminants, immediately rinse using fresh water. These contaminants
may damage the connector pins.
§ Before rinsing, make sure not the nano SIM and microSD covers are properly
closed. See Inserting a nano SIM card on page 10 and Inserting the microSD card
on page 13.
§ While rinsing, don't press on the covers to avoid having gaps around the covers
which may allow water to seep through the gaps.
§ Hold the phone at a distance of about 10 cm under a faucet or showerhead and
rinse using a low flow of water. To be specific, the water flow must be less than
6 liter/minute at a room temperature of 5°C to 35°C.
§ Rinse the phone by hand only. Don't use a brush or sponge.
From time to time, clean the USB port and headset jack with dry cotton swabs to
avoid having soiled connectors which may affect the cable connection. Wipe gently
with care to prevent deforming the connectors.
Drying
After HTC
 Loading...
Loading...