Page 1
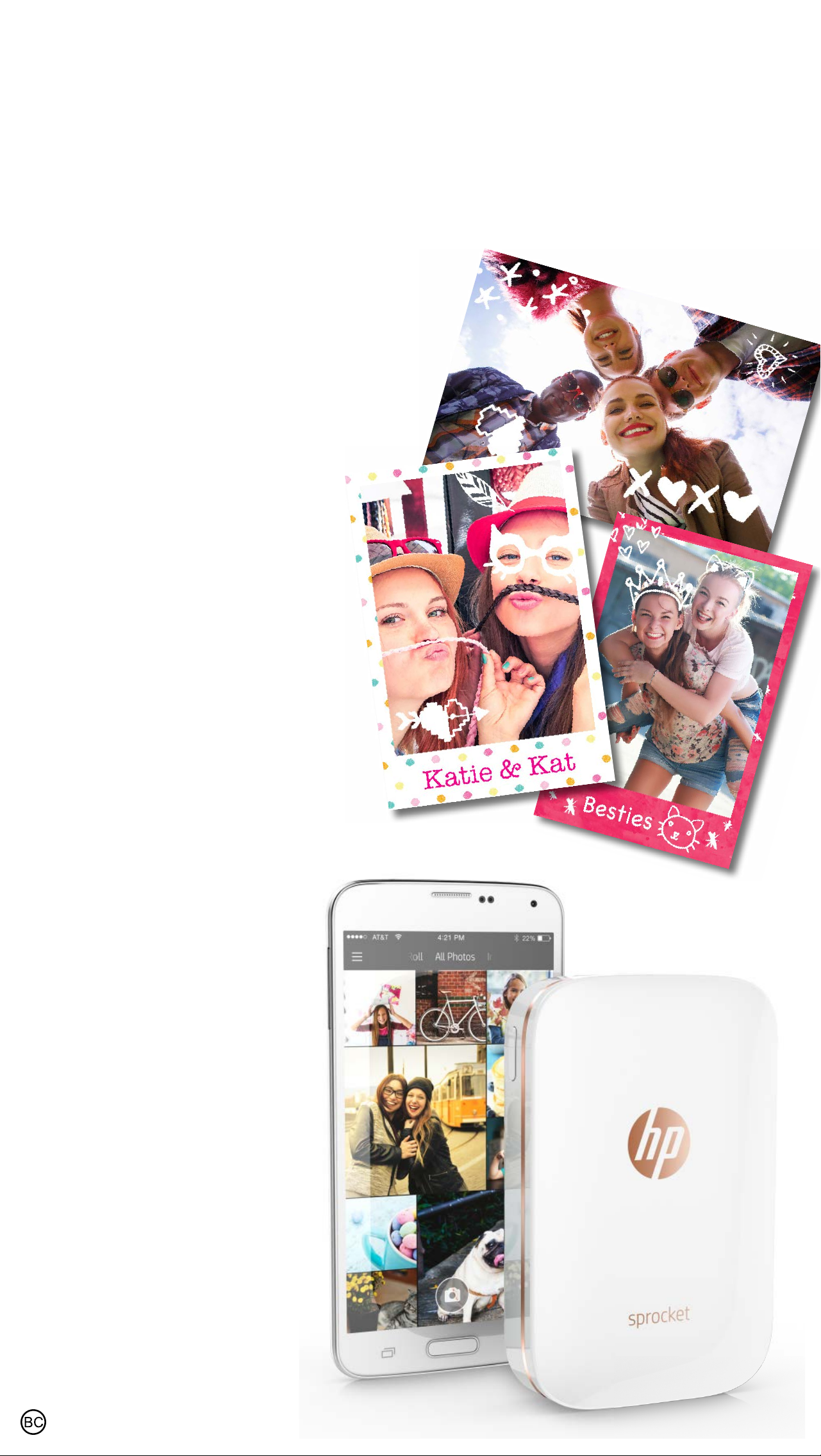
HP Sprocket Printer
Составные части и элементы управления
Комплект поставки
Обзор продукта
Светодиодные индикаторы
Начало работы
Установка мобильного приложения
Зарядка аккумулятора и включение питания
Загрузка бумаги
Связывание устройств с принтером HP Sprocket
Уход за принтером HP Sprocket
Использование приложения
Пункты меню
Просмотр фотогалерей
Съемка и выбор фотографий
Настройка соцсетей-источников
Настройка печати Sprocket
Предварительный просмотр изображений
Редактирование фотографий
Создание собственных стикеров
Печать фотографий
Отправка фотографий
Возможности приложения
Sprocket
Информация о безопасности
Технические
характеристики
Устранение неполадок
и ответы на вопросы
Page 2
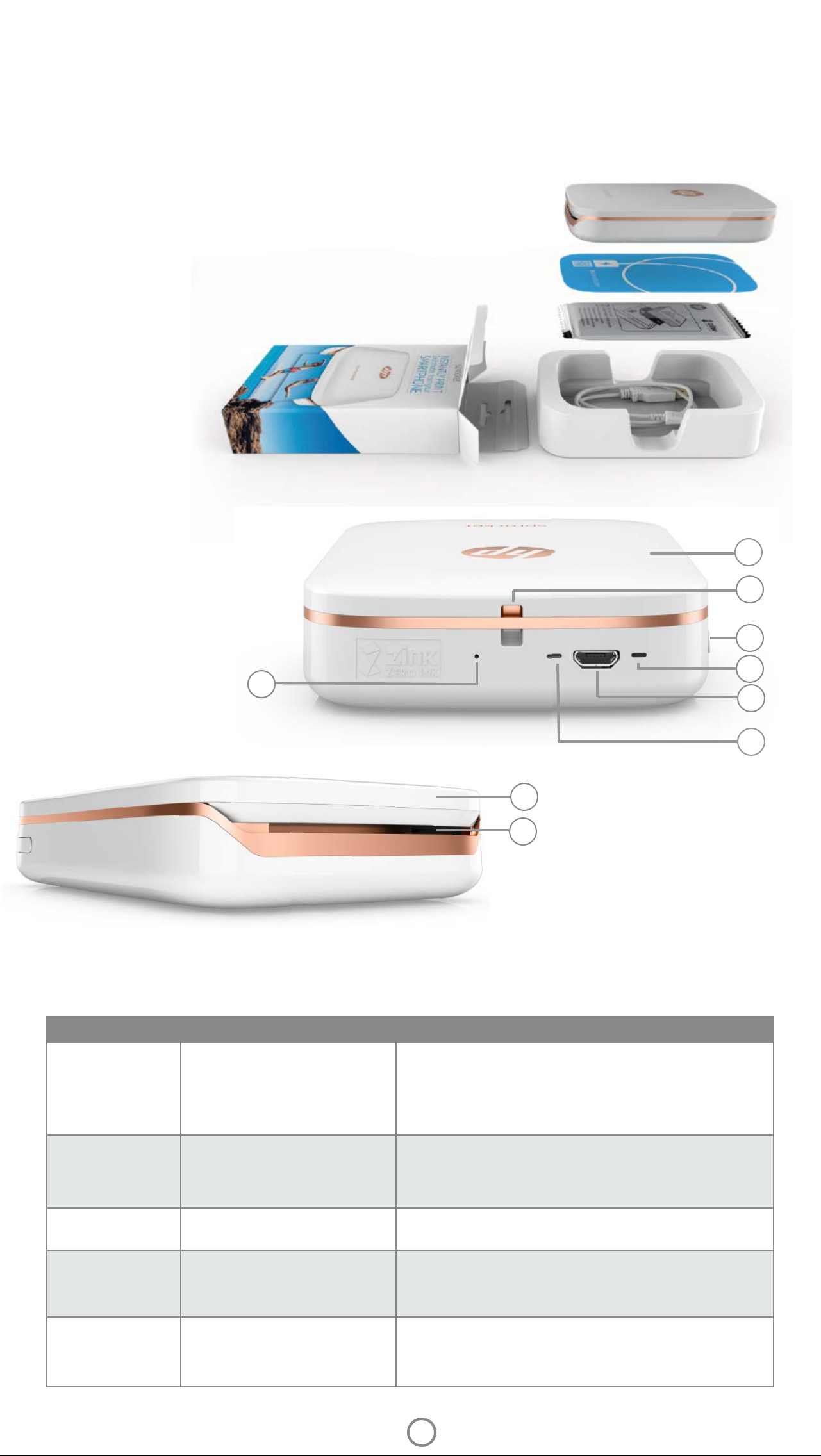
Составные части и элементы
управления
Комплект поставки
Принтер HP Sprocket
Карточка со сведениями по настройке
Фотобумага HP Sprocket (10 листов)
USB-кабель для зарядки
Сведения о гарантии и соответствии нормам
Обзор продукта
1. Кнопка питания
2. Светодиодный индикатор
состояния
3. Светодиодный индикатор зарядки
4. Разъем для зарядки
5. Кнопка сброса
6. Верхняя крышка
7. Область выхода бумаги
8. Лоток подачи бумаги
(не виден снаружи)
9. Отверстие для крепления ремешка
6
9
1
2
5
4
3
8
7
Светодиодные индикаторы: индикатор состояния и индикатор зарядки
Цвет светодиода Состояние HP Sprocket Значение
Белый
Правый индикатор
Красный
Левый индикатор
Зеленый
Левый индикатор
Белый,
мигающий
Правый индикатор
Красный,
мигающий
Правый индикатор
Простаивает/включен Включен и находится в ожидании заданий
печати. По умолчанию устройство отключается
после 5 минут отсутствия активности. Это можно
изменить в меню sprocket.
Идет зарядка Подключен кабель питания. Когда аккумулятор
зарядится полностью, светодиод станет зеленым.
Принтер можно использовать во время зарядки.
Полностью заряжен Устройство полностью заряжено.
Включение/получение
задания печати
Ошибка печати При возникновении ошибки печати светодиод
Светодиод мигает белым при включении
устройства и при получении задания печати.
мигает красным. Не отправляйте задание
печати, пока светодиод не станет белым.
1
Page 3
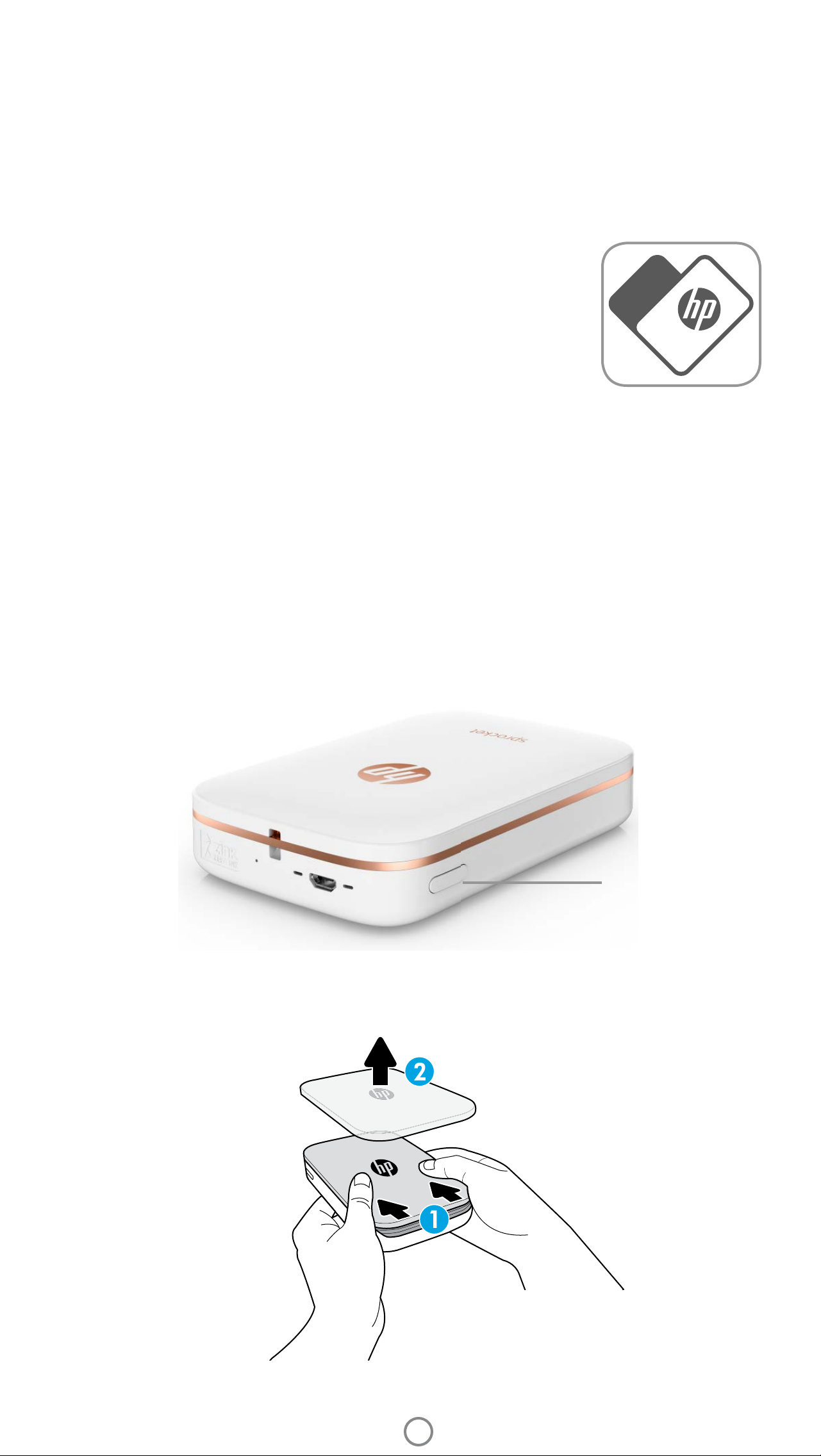
Начало работы
Установка мобильного приложения
Для использования принтера HP Sprocket с мобильным устройством необходимо загрузить сопутствующее
приложение HP sprocket из App Store® или Google Play™. Чтобы загрузить приложение HPsprocket, перейдите на
сайт hpsprocket.com/start. Оттуда вы будете перенаправлены в магазин приложений, соответствующий вашему
устройству.
• Приложение sprocket поддерживается устройствами Android™ с ОС версии 4.4 и новее
и совместимо с iPhone 7 Plus, iPhone 7, iPhone SE, iPhone 6s Plus, iPhone 6s, iPhone 6 Plus,
iPhone 6, iPhone 5s, iPhone 5c, iPhone 5, iPod touch (6-го поколения), iPad Pro (10,5 дюйма),
iPad Pro (9,7 дюйма), iPad Pro (12,9 дюйма) 2-го поколения, iPad Pro (12,9 дюйма) 1-го
поколения, iPad Air 2, iPad Air, iPad (5-го поколения), iPad (4-го поколения), iPad mini 2,
iPad mini 3, iPad mini 4.
• Для использования принтера HP sprocket с мобильным устройством необходимо
установить сопутствующее приложение Sprocket.
Зарядка аккумулятора и включение питания
1. Для зарядки вставьте кабель Micro-USB в принтер HP Sprocket.
2. Подключите USB-кабель к адаптеру питания (не включен в комплект) и вставьте адаптер в розетку
электропитания.
3. При успешном подключении светодиодный индикатор станет красным, сигнализируя о процессе зарядки.
4. Для полной зарядки подождите 60–90 минут или пока светодиод не станет зеленым.
5. Чтобы включить принтер, нажмите и удерживайте кнопку питания, пока светодиодный индикатор не
станет белым.
6. Чтобы отключить принтер, нажмите и удерживайте кнопку питания, пока светодиодный индикатор не
погаснет.
• Имейте в виду, что использование устройства во время зарядки увеличит время зарядки.
• Если аккумулятор принтера полностью разряжен, подключите принтер к источнику питания и дайте ему зарядиться некоторое
время, прежде чем пытаться включить его.
Кнопка питания
Загрузка бумаги
1. Снимите верхнюю крышку, сдвинув ее вперед в направлении от области выхода бумаги. Это разблокирует
крышку, и вы сможете снять ее, чтобы вставить бумагу.
2
Page 4
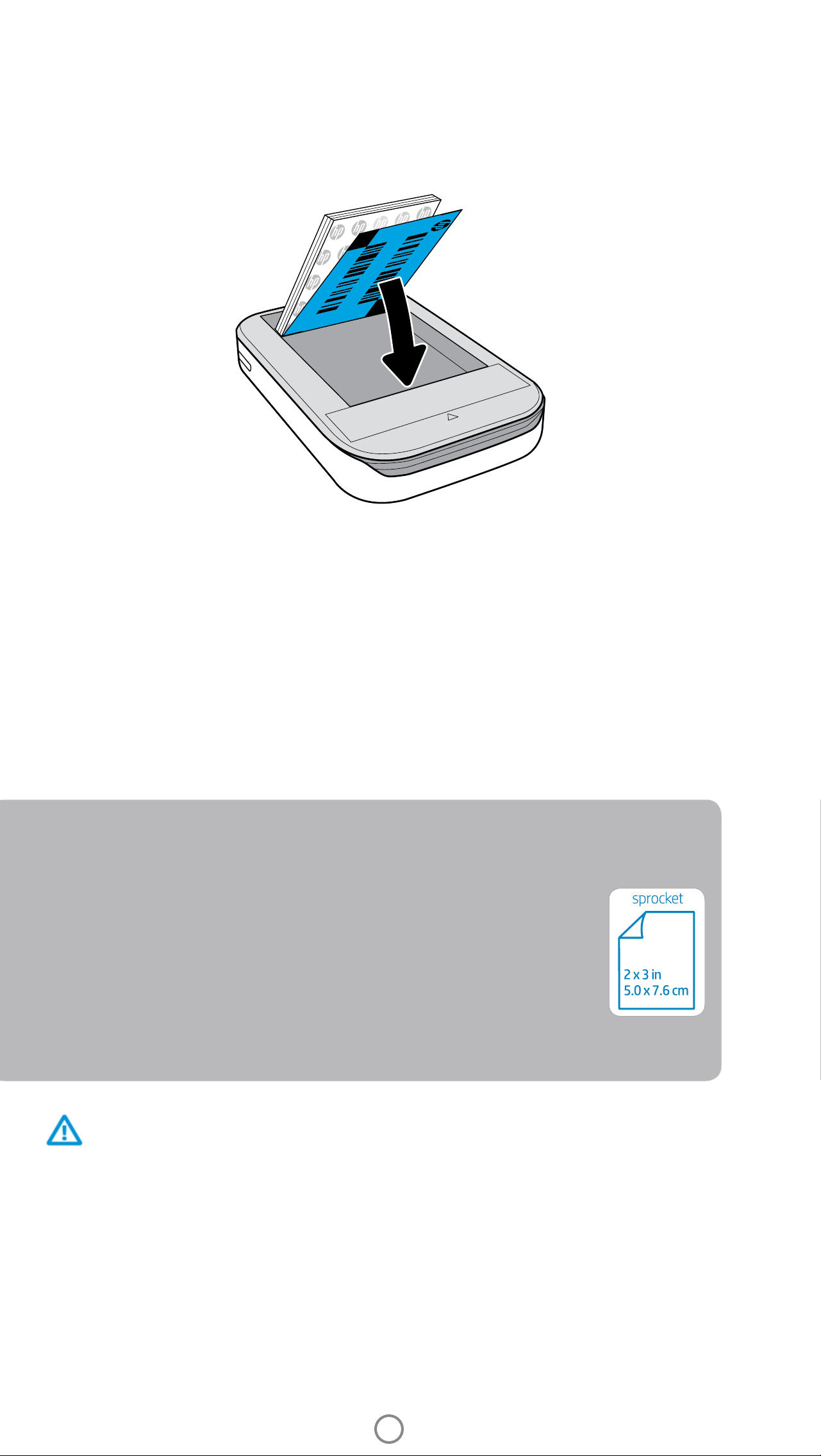
2. Снимите обертку с упаковки фотобумаги HP Sprocket (10 листов). Убедитесь, что внизу стопки расположен
лист Smartsheet® штрихкодом и логотипом вниз. Уложите стопку фотобумаги поверх листа Smartsheet®
логотипом HP вниз.
3. Поместите бумагу и лист Smartsheet® во входной лоток.
4. Верните верхнюю крышку на принтер, выровняв ее по срезу открытого верха и задвинув на место.
Крышка надежно зафиксируется со щелчком.
• Всегда выключайте питание принтера перед загрузкой бумаги.
Примечание. Лист Smartsheet® автоматически пройдет через принтер HP Sprocket перед первым заданием
печати. Лист Smartsheet® очищает и выполняет калибровку принтера для использования с новой упаковкой
бумаги. Для обеспечения наилучшего качества печати используйте Smartsheet® с каждой новой загруженной
упаковкой бумаги. Каждый лист Smartsheet® специально откалиброван для подготовки этой упаковки бумаги
к использованию в вашем принтере. Выбросьте этот лист после того, как использовали для печати все десять
листов из упаковки.
Бумагу какого размера нужно покупать для принтера
HP Sprocket?
Используйте для работы с принтером HP Sprocket только фотобумагу
HP Sprocket 2 x 3 дюйма (5 x 7,6 см). Вы можете купить бумагу в
приложении sprocket, выбрав «Купить бумагу» в главном меню, или на
сайте hpsprocket.com/start.
Используйте только подлинную фотобумагу HP Sprocket. Вы можете
купить подлинную фотобумагу HP Sprocket в приложении или в магазинах
розничной торговли.
Предупреждение.
• Не вставляйте в принтер одновременно более одной упаковки фотобумаги HP Sprocket (10 листов
бумаги и 1 лист Smartsheet®), чтобы избежать замятий бумаги и ошибок печати.
• Используйте в принтере только фотобумагу HP Sprocket, чтобы избежать замятий бумаги и сбоев в работе.
Вы можете купить бумагу в приложении Sprocket, выбрав «Купить бумагу» в главном меню.
• В случае возникновения замятия не тяните бумагу. Вместо этого выключите принтер и включите снова,
чтобы бумага была извлечена автоматически.
• Не вытягивайте бумагу из принтера во время печати.
• Если на фотографию прольется вода или иная жидкость, протрите ее как можно скорее, чтобы
избежать дефектов цвета.
Для обеспечения наилучшего качества печати не допускайте загрязнения, сгибов и повреждения
фотобумаги.
3
Page 5
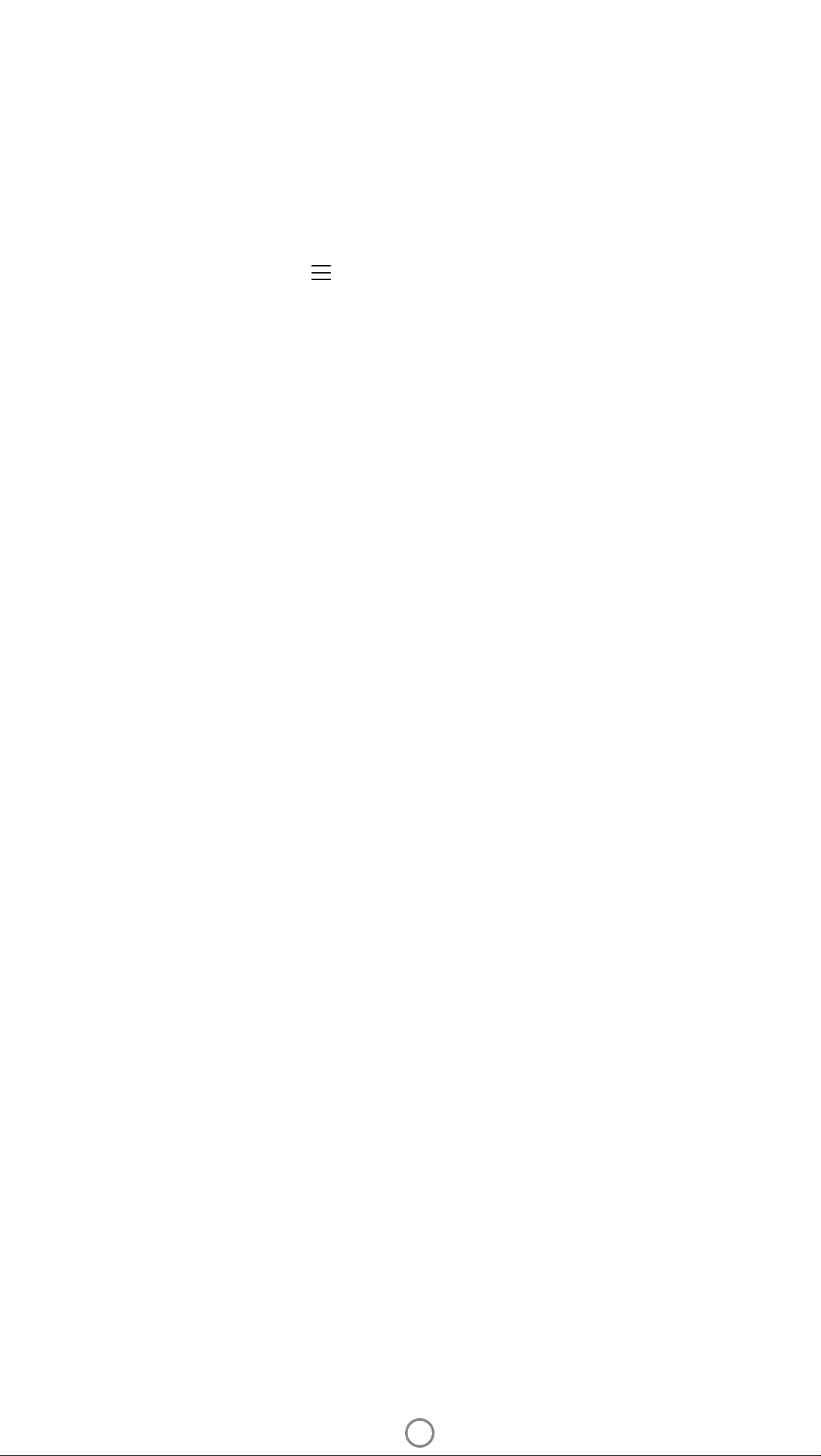
Связывание мобильного устройства и принтера HP Sprocket
Вы можете легко и быстро связать мобильное устройство и HP Sprocket, следуя инструкциям по
настройке в приложении. При первом запуске приложения sprocket выберите «Настройка». Вы
можете найти инструкции по настройке в любое время в меню «Справка и инструкции».
Android™
1. Нажмите и удерживайте кнопку питания в течение трех секунд, чтобы включить принтер. Светодиод
замигает белым светом при включении принтера и после включения будет гореть белым постоянно.
2. Убедитесь, что Bluetooth включен на мобильном устройстве или планшете, а затем откройте приложение
Sprocket. Откройте главное меню в левом верхнем углу.
3. Коснитесь sprocket, чтобы связать принтер с мобильным устройством или планшетом. Всплывающее
сообщение откроет Параметры Android™ для подключения принтера. Появится список доступных
устройств.
4. Выберите принтер из списка, чтобы связать ваши устройства.
iPhone®
1. Нажмите и удерживайте кнопку питания в течение трех секунд, чтобы включить принтер. Светодиод
замигает белым светом при включении принтера и после включения будет гореть белым постоянно.
2. Откройте Параметры iPhone® и выберите Bluetooth. Включите Bluetooth, а затем выберите принтер из
списка устройств.
3. Запустите приложение Sprocket. Дополнительную информацию см. в разделе «Установка мобильного
приложения».
• Если связывание с принтером HP не выполнено и вы попытаетесь напечатать фотографию, появится напоминание.
• Если связывание мобильного устройства с принтером не удается, попробуйте выполнить сброс принтера. См. инструкции
в разделе «Как выполнить сброс принтера?» в ответах на вопросы.
• С принтером одновременно может быть связано только одно устройство iOS. Чтобы дать доступ к принтеру другому пользователю,
выключите Bluetooth и позвольте ему подключиться.
Уход за принтером HP Sprocket
• Стирайте отпечатки пальцев, пыль и грязь с принтера с помощью сухой тряпки из микрофибры.
• Не снимайте верхнюю крышку, чтобы избежать попадания пыли и мусора в тракт подачи бумаги.
• Обновляйте микропрограмму принтера. Убедитесь, что ваше мобильное устройство подключено к Интернету,
а затем откройте приложение HPSprocket. При наличии обновления появится экран обновления
микропрограммы. Чтобы выполнить обновление, следуйте инструкциям на экране. Перед обновлением
микропрограммы принтер должен быть заряжен на 50% или более.
• Обновляйте приложение Sprocket. Если для мобильных приложений не включено автоматическое
обновление, перейдите в магазин приложений и убедитесь, что у вас установлена последняя версия.
Apple, логотип Apple, iPhone, iPad, iPod и iPod touch являются торговыми знаками компании Apple Inc., зарегистрированными в США
и других странах.
App Store является знаком обслуживания компании Apple Inc. Android и Google Play являются торговыми знаками компании Google
Inc. Google и логотип Google являются зарегистрированными торговыми знаками компании Google Inc.
4
Page 6

Использование приложения Sprocket
Пункты меню
Главное меню
Съемка
фотографий или
сканирование
документов
Информация о связанном принтере
Сообщения и уведомления от
рабочей группы sprocket
Добавление и просмотр изображений
для печати
Покупка фотобумаги HP Sprocket
Справка и поддержка для принтера
Использование главного меню
Коснитесь sprocket, чтобы просмотреть информацию
о связанном принтере.
• Проверка состояния аккумулятора и изменение
параметров автоотключения устройства.
• Просмотр MAC-адреса, версии микропрограммы
и версии оборудования. Они понадобятся при
обращении в службу поддержки HPSprocket.
• На этом экране также отображается информация
о доступных обновлениях микропрограммы.
5
Page 7

Просмотр фотогалерей
1. В главном меню выберите соцсеть-источник или фотогалерею камеры, чтобы посмотреть
поддерживаемые источники фотографий.
2. Выбрав источник фотографий, перелистните влево или вправо для просмотра любой галереи.
3. Для каждой соцсети-источника будет отображаться экран входа, пока вы не введете учетные данные
и не дадите приложению Sprocket доступ к вашим фотографиям.
• См. информацию о доступе к фотографиям соцсетей в разделе «Настройка соцсетей-источников».
Уведомления в приложении
sprocket сообщают об
обновлениях, дают советы
и рассказывают о новых
функциях.
Съемка и выбор фотографий
1. Запустите приложение HPsprocket.
2. Чтобы снять фото, коснитесь значка камеры на главном экране. Вы также можете выбрать фотографию
на вашем устройстве или из соцсети-источника.
3. Если вы решите снять фотографию, откроется камера. Вы можете переключить вид камеры в левом
верхнем углу. Коснитесь пункта «Выход» для возврата к галерее.
4. После того как вы сняли или выбрали фотографию, вы можете ее отредактировать, напечатать или
отправить.
Настройка соцсетей-источников
1. В главном меню коснитесь «Войти» для каждой соцсети-источника, чтобы позволить приложению
sprocket получать фотографии из разных учетных записей.
2. Вы будете перенаправлены на страницу входа. Введите свои учетные данные, чтобы дать sprocket
доступ к вашим фотогалереям.
3. Выберите фотографию для редактирования, печати или отправки! Вы сможете просматривать
фотографии из ваших соцсетей в приложении Sprocket.
Пользовательский интерфейс приложения HP Sprocket может отличаться в зависимости от операционной системы. Небольшие
различия заключаются в доступных функциях и элементах управления. Таким же образом доступные соцсети-источники могут
отличаться в зависимости от региона.
6
Page 8

Настройка мобильной печати Sprocket
Вы можете настроить печать на принтере HP Sprocket
из большинства других приложений, работающих
с фотографиями.
iPhone® или iPad®.
1. На экране предварительного просмотра коснитесь
значка отправки в нижнем левом углу.
2. Выберите значок «Еще» (троеточие).
3. Включите «Печать в sprocket». Вы также можете
перенести «Печать в sprocket» в верх списка
действий для быстрого доступа к нему.
Android™.
1. На экране предварительного просмотра коснитесь
значка отправки в нижнем левом углу.
2. Выберите sprocket, чтобы включить печать.
Предварительный просмотр изображений
С экрана предварительного просмотра изображений можно редактировать, печатать и отправлять фотографии.
• Коснитесь в левом верхнем углу, чтобы выйти из предварительного просмотра изображений.
• Коснитесь пункта Изменить для настройки изображения.
• Коснитесь значка принтера для печати.
• Используйте жест сжатия двумя пальцами для масштабирования, вращения и изменения размера
фотографий.
• Вы также можете отправить фотографию или сохранить ее с экрана предварительного просмотра,
воспользоваться плиточной печатью или напечатать несколько копий! Чтобы перейти к очереди печати,
функции плиточной печати и печати нескольких копий, потяните вверх светло-серую панель над значками
в нижней части экрана.
7
Page 9

Редактирование фотографий
Коснитесь Изменить для корректировки фотографии, добавления текста и стикеров, а также применения
фильтров. Не забудьте сохранить результаты своего творчества после редактирования, коснувшись «галочки» в
правом верхнем углу.
Автокоррекция
Настройки
Фильтры Рамки Стикеры
Фокусировка
Текст Обрезка/поворот
ЯркостьКонтрастность Насыщенность
Печать фотографий
1. Коснитесь значка печати для отправки фотографии на принтер HP Sprocket.
Кисть
2. Появится подтверждение, а также индикатор выполнения, показывающий, что задание печати выполняется.
3. Индикаторы состояния мигнут белым, устройство издаст тихий шум, и начнется печать изображения.
4. Напечатав фотографию, используйте ее как есть или удалите слой с обратной стороны листа, аккуратно
отогнув угол. Приклейте фотографию на папку для бумаг или альбом с вырезками!
• Если при нажатии кнопки печати появится сообщение, что отсутствует подключение к принтеру, проверьте, не выключился
ли он, и заново подключите мобильное устройство к принтеру, чтобы повторить попытку.
• Перед печатью убедитесь, что ничто не загораживает область выхода бумаги.
Отправка фотографий
1. Коснитесь значка отправки для публикации
фотографии в социальные сети или отправки
в другие приложения.
2. Коснувшись значка, вы можете отправить
фотографию с помощью СМС, электронной почты
или облачного сервиса, а также загрузить ее
в социальную сеть. Когда вы выберите назначение,
откроется соответствующее этой медиаплощадке
приложение.
Примечание. Доступные варианты отправки могут
различаться в зависимости от операционной системы и того,
какие приложения установлены на мобильном устройстве.
8
Page 10

Функции приложения Sprocket
Использование очереди печати
Очередь печати позволяет сохранить фотографии для печати
позднее и отправить на устройство последовательные
изображения для печати.
• Ставьте фотографии в очередь, когда нет подключения,
для печати позднее! Отправляйте фото для печати на
HP Sprocket, находясь в пути. Когда вы будете готовы
напечатать их, откройте очередь печати в главном меню
в приложении sprocket и начните печать. Фотографии
в очереди не будут напечатаны автоматически при
подключении.
• Отправляйте на печать несколько последовательных
фотографий. Фотографии появятся в очереди в том
порядке, в котором они были отправлены. Если в принтере
закончится бумага, изображения будут добавлены
в очередь и будут напечатаны после загрузки бумаги.
• Управляйте очередью печати из главного меню
приложения sprocket.
• Доступ к очереди печати с экрана предварительного
просмотра. Коснитесь светло-серой панели под
фотографией, чтобы просмотреть изображения
в очереди. Чтобы добавить изображение в очередь,
коснитесь значка печати.
Создание собственных стикеров
1. Создайте собственный рисунок и добавьте его к печати
sprocket.
2. В меню «Изменить» выберите , чтобы перейти
в галерею стикеров.
3. В левом нижнем углу выберите значок «плюс».
4. Поместите свой рисунок в рамку и коснитесь экрана.
• Созданные вами стикеры будут сохранены
в галерею собственных стикеров, находящуюся
рядом со значком «плюс» в галерее стикеров.
• Нажмите и удерживайте стикер, чтобы удалить
его из галереи собственных стикеров.
• Нажмите и удерживайте галерею собственных
стикеров, чтобы удалить всю папку.
Входящие сообщения и уведомления
В приложении sprocket постоянно появляются новые возможности! Будьте в курсе новостей sprocket — читайте
входящие сообщения и уведомления в приложении. Включите уведомления в приложении Sprocket, чтобы
получать новости, советы и узнавать о новых возможностях.
9
Page 11

Плиточная печать
1. На экране предварительного просмотра коснитесь
светло-серой панели под фотографией, чтобы открыть
скрытое меню.
2. Выберите нужный образец в разделе «Плитки».
Плиточные фото могут быть 2 x 2 или 3 x 3.
3. Соберите напечатанные фотографии, чтобы создать
большое мозаичное изображение!
• Из этого же свернутого меню можно добавить фотографии
в очередь печати, а также напечатать несколько копий одной
фотографии.
Режим фотобудки
1. Откройте камеру в приложении sprocket.
2. В левом нижнем углу экрана камеры коснитесь значка
прямоугольника.
3. Выберите режим фотобудки. Когда вы нажмете значок затвора,
камера сделает четыре фотографии подряд с задержкой между
ними. Следите за вращающимся значком, чтобы знать, когда
можно сменить позу.
4. Четыре снимка появятся в виде плиток одного изображения на экране предварительного просмотра.
• Нажмите значок затвора еще раз, чтобы остановить запланированные снимки во время съемки.
Оживите воспоминания с помощью режима сканирования
Пусть ваши фото, напечатанные с помощью приложения sprocket, оживут! Режим
сканирования позволяет отсканировать напечатанные фотографии sprocket с помощью
камеры в приложении, чтобы заново пережить воспоминания через дополнительные
изображения и видеоролики, снятые в этот день или в этом месте, через дополненную
реальность и материалы из Интернета.
Режим сканирования работает только с фотографиями, напечатанными из мобильного приложения sprocket
(не с помощью мгновенной фотокамеры). Эти напечатанные фотографии автоматически помечаются как
совместимые с режимом сканирования.
Режим съемки
и сканирования
Отсканируйте напечатанные фотографии и переживите заново свои истории — с помощью отсканированных
отпечатков могут быть найдены материалы, связанные с конкретным местом и днем, а также видеоролики
и сторонние источники информации, например веб-сайты. Режим сканирования также трансформирует ваши
напечатанные снимки в дополненную реальность.
Сканирование.
1. Из фотогалереи приложения sprocket коснитесь значка «Камера/сканирование» в галерее.
2. Расположите отпечаток Sprocket по центру и нажмите и удерживайте центр экрана, чтобы отсканировать
и открыть волшебство, скрытое в фотографии.
• Убедитесь, что фотография хорошо освещена, чтобы избежать ошибок сканирования.
Видеоролики и режим сканирования
Напечатайте видеорамку с помощью приложения sprocket и посмотрите видео заново, отсканировав ее!
Поддерживаются все видео из любой соцсети-источника, а также из Apple Live Photos™. Откройте видео
в предварительном просмотре изображений, коснитесь значка выбора видеорамки, чтобы выбрать рамку
для печати, а затем коснитесь значка печати.
Magic Frame и режим сканирования
Добавьте Magic Frame (волшебную рамку) к фотографии и найдите спрятанные сокровища,
отсканировав ее. Выберите Magic Frame из раздела рамок редактора фотографий. Выберите
нужную рамку из повседневных, сезонных и тематических вариантов.
Значок Magic Frame
10
Page 12

Общая очередь печати
С использованием общей очереди печати несколько человек могут отправлять изображения на один и тот же
принтер HP Sprocket.
1. В главном меню выберите пункт «Очередь печати».
2. С помощью кнопок вверху экрана выберите вариант «Создать общую очередь печати» или
«Присоединиться к общей очереди печати».
• Когда вы создаете общую очередь печати, приглашенные вами пользователи могут отправлять
изображения в вашу очередь печати. Когда вы присоединяетесь к чьей-то очереди печати, вы можете
отправлять изображения в эту очередь печати.
• Для использования общей очереди печати владелец очереди и приглашенные им пользователи должны
активировать эту функцию нажатием соответствующей кнопки в очереди печати.
Дождитесь подключения и печатайте вместе с друзьями!
11
Page 13

Информация о безопасности
Сведения о безопасности и стандартах см. в листке из комплекта поставки принтера.
Безопасность при использовании аккумулятора
• Не разбирайте устройство, не вскрывайте аккумулятор и не замыкайте его контакты.
• Избегайте соприкосновения с протекающим или поврежденным аккумулятором.
• Нежелательно использование принтера маленькими детьми без присмотра взрослых.
• Не разбирайте, не ударяйте, не сдавливайте и не поджигайте.
• Не используйте принтер, если аккумулятор вздулся и увеличился в размерах.
• Храните устройство подальше от высоких температур и влажности.
Технические характеристики
Характеристика Значение
Коды продуктов
Размеры и вес
Подключение
Управление принтером
Блок питания
Время зарядки
Энергопотребление
Технология печати
X7N07A (белый)
X7N08A (черный)
• Размеры: 116 x 75 x 23 мм (4,53 x 2,95 x 0,87 дюйма)
• Вес: 0,172 кг
Bluetooth 3.0
Пассивная радиочастотная связь ближнего действия (NFC)
Приложение HPSprocket
Встроенный перезаряжаемый аккумулятор
500 мА-ч Li-Polymer 7,4 В, две ячейки
До 90 минут
0,9 Вт (в режиме ожидания)
Среднее: 15,91 Вт (на основе данных первой печати)
Максимальное: 34,49 Вт при температуре 25 °C
Термопечать ZINK® Zero Ink®
• Примечание. Принтер HP Sprocket не использует чернильные картриджи
для печати.
Поддерживаемая бумага
Печать без полей
Поддерживаемые типы файлов
Емкость лотка для бумаги
Память
Качество печати
Мобильные операционные системы
Панель управления
Характеристики окружающей
среды
Фотобумага HP Sprocket
5,0 x 7,6 см (2 x 3 дюйма)
Да
.jpeg, .tiff (только iOS), .gif, .bmp и .png
• Примечание. При отправке файла неподдерживаемого типа задание печати
не будет выполнено.
До 10 листов и лист Smartsheet®
До 512 Мбайт
313 x 400 точек на дюйм (dpi)
Android™ 4.4 и более поздней версии
iOS 8.0 и более поздней версии
Кнопка питания
Кнопка сброса
Индикаторы зарядки и состояния
• Рабочая влажность: от 5 до 70% (рекомендуется)
• Влажность хранения: от 5 до 90%
• Температура эксплуатации: от 5 до 40 °C
• Рекомендуемая температура эксплуатации: от 15 до 32 °C
• Температура хранения: от -30 до 70 °C
Гарантия
Нормативный код модели
Годовая ограниченная гарантия на оборудование
См. дополнительную информацию на сайте hpsprocket.com.
Для нормативной идентификации устройству назначен
нормативный код модели. Нормативный код модели этого
устройства: SNPRH-1603.
• Примечание. Этот нормативный код не следует путать с торговым
названием (принтер HP Sprocket) или номерами изделий (X7N07A и X7N08A).
12
Page 14

Устранение неполадок и ответы на
вопросы
Что делать, если принтер не печатает?
• Включите принтер. По умолчанию принтер выключается через 5 минут. Чтобы изменить время автоматического
выключения, откройте приложение HP Sprocket на вашем мобильном устройстве. Коснитесь , затем — sprocket,
а затем — Автоотключение. Выберите время до отключения принтера.
• Зарядите принтер. Световой индикатор состояния на принтере постоянно горит белым, когда принтер включен,
а световой индикатор зарядки постоянно горит зеленым, когда принтер подключен к источнику питания и заряжен
полностью.
• Убедитесь, что Bluetooth включен и мобильное устройство подключено к принтеру. Если принтер уже
подключен к мобильному устройству, включение и выключение Bluetooth может помочь решить проблему.
• Убедитесь, что во входном лотке принтера есть бумага. Загрузите до 10 листов фотобумаги с синим листом
HP ZINK® Smartsheet.
• Расположите принтер и мобильное устройство ближе друг к другу. Сигнал Bluetooth слабеет на больших
расстояниях.
• Обновите микропрограмму принтера. Убедитесь, что ваше мобильное устройство подключено к Интернету,
а затем откройте приложение
HPSprocket. При наличии
обновления появится экран
обновления микропрограммы.
Чтобы выполнить обновление,
следуйте инструкциям на
экране. Перед обновлением
микропрограммы принтер должен
быть заряжен на 50% или более.
• Выполните сброс настроек
принтера. Найдите в принтере
небольшое отверстие возле
разъема для зарядки, вставьте
прямой тонкий предмет
в отверстие и удерживайте кнопку сброса, пока принтер не выключится. Включите принтер.
Как улучшить качество печати?
Вы можете улучшить качество печати с помощью приведенных ниже рекомендаций и возможностей
редактирования в приложении Sprocket.
• Используйте подлинную фотобумагу HP Sprocket. Компания ZINK™ производит специальную бумагу для
принтеров множества производителей, например Polaroid, LG и HP. Для достижения наилучших результатов
рекомендуется использовать фотобумагу HP Sprocket. Приобретайте подлинную фотобумагу HP Sprocket на
сайте hpsprocket.com/start. Вы также можете купить подлинную фотобумагу HP Sprocket в магазинах розничной
торговли.
• Всегда загружайте синий лист HP ZINK® Smartsheet из той же упаковки фотобумаги, что загружена в принтер.
Загрузите синий лист HP ZINK® Smartsheet во входной лоток штрихкодом вниз и фотобумагу стороной для печати
вверх, а затем отправьте задание печати.
• Позвольте принтеру охладиться несколько минут между заданиями печати.
• Храните фотобумагу в холодном сухом месте, избегайте попадания на нее воды.
• Обновите микропрограмму принтера.
Можно ли печатать на нескольких принтерах?
Да. Можно подключаться и печатать на нескольких принтерах, но нельзя подключиться к нескольким
принтерам одновременно.
13
Page 15

Как устранить замятие бумаги?
Если принтер не подает бумагу, могло возникнуть замятие. Устраните замятие бумаги и перезапустите
принтер, нажав и удерживая кнопку питания.
1. В приложенииsprocket нажмите OK, чтобы закрыть сообщение об ошибке.
2. Выключите принтер.
3. Снимите крышку отсека для бумаги, сдвинув ее в направлении от области выхода бумаги. Извлеките всю
застрявшую фотобумагу из входного лотка.
4. Аккуратно удалите замятую бумагу из входного лотка.
5. Загрузите обратно оставшуюся фотобумагу стороной для печати вверх.
6. Выровняйте крышку отсека для бумаги по каналам с внешней стороны принтера, а затем сдвиньте ее по
направлению к области выхода бумаги, пока она не зафиксируется.
7. Включите принтер.
Иллюстрации загрузки бумаги см. на странице 2 руководства пользователя принтера HP Sprocket.
Как прикрепить к принтеру ремешок?
Подсоедините ремешок (продается отдельно) к принтеру, чтобы прикрепить принтер к запястью, карабину
и т. д.
ПРИМЕЧАНИЕ. Убедитесь, что в ремешке есть достаточно тонкая петля, которую можно вдеть в отверстие для крепления
ремешка.
1. Выключите принтер и снимите с него верхнюю крышку, сдвинув ее в направлении от области выхода
бумаги.
2. Удалите из входного лотка фотобумагу и найдите место для крепления ремешка на верхней части
принтера.
3. Удерживая ремешок в одной руке, пропустите тонкую петлю ремешка через отверстие в принтере,
пока примерно половина ремешка не пройдет в отверстие. Пропустите один конец ремешка через
другой.
4. Затяните ремешок потянув за противоположный конец.
5. Положите фотобумагу в лоток лицевой стороной вверх и верните верхнюю крышку на место. Для
этого выровняйте ее по каналам с внешней стороны принтера, а затем сдвиньте по направлению
к области выхода бумаги, пока она не зафиксируется. Включите принтер.
14
 Loading...
Loading...