Page 1
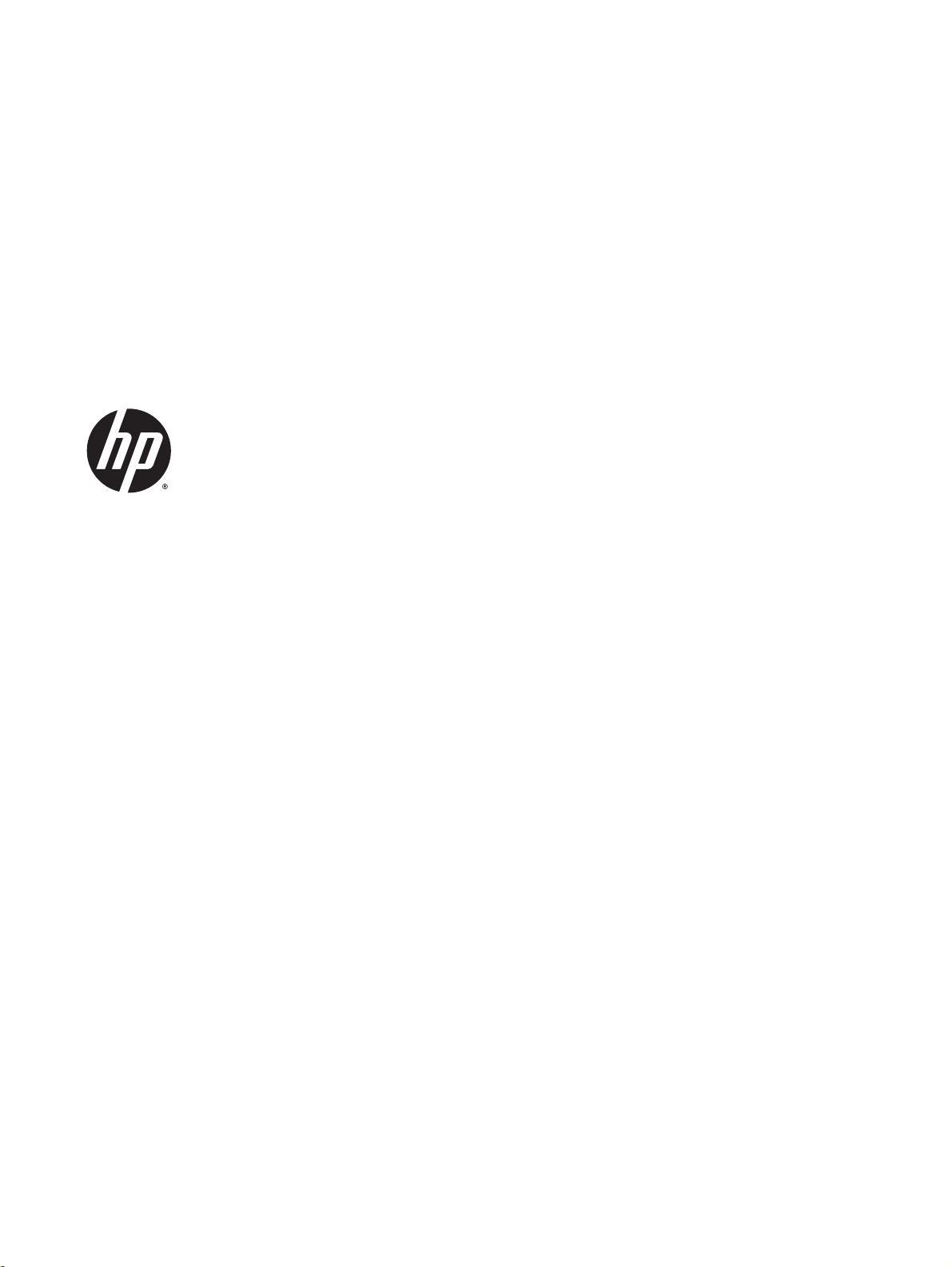
Дисплей HP DreamColor Z27x
Руководство пользователя
Page 2
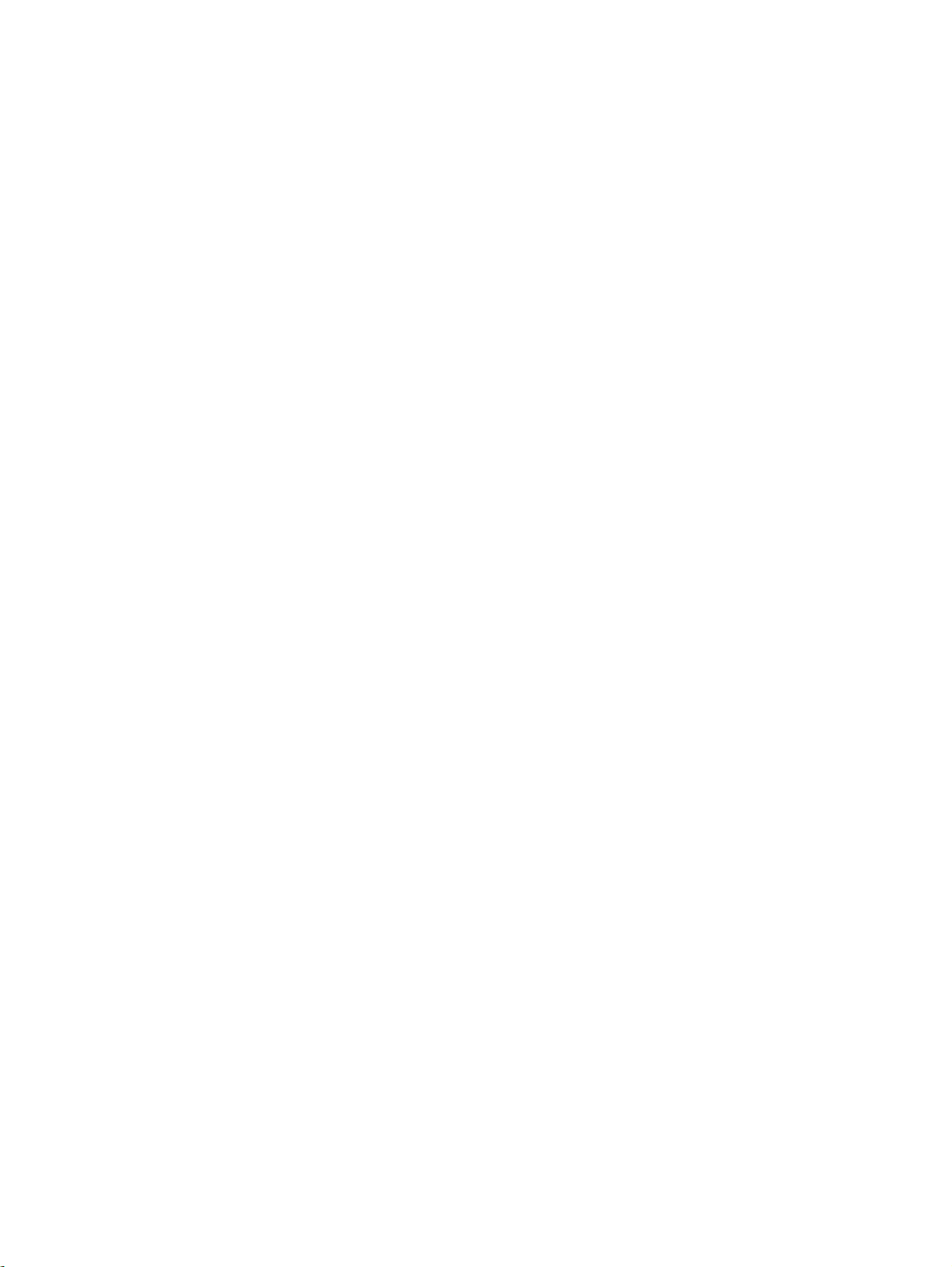
© 2014 Hewlett-Packard Development
Company, L.P.
Название ENERGY STAR и эмблема
ENERGY STAR являются
зарегистрированными в США товарными
знаками. HDMI, логотип HDMI и High-
Definition Multimedia Interface являются
товарными знаками или
зарегистрированными товарными
знаками компании HDMI Licensing LLC.
Microsoft и Windows являются
зарегистрированными в США товарными
знаками группы компаний Microsoft.
Сведения, содержащиеся в данном
документе, могут быть изменены без
предварительного уведомления.
Гарантии на изделия и услуги компании
HP изложены в положениях о гарантии,
прилагаемых к изделиям или услугам.
Никакие части данного документа не
могут рассматриваться как
предоставление каких-либо
дополнительных гарантий. Компания HP
не несет ответственности за любые
содержащиеся в данном документе
технические или редакторские ошибки
или опущения.
Вторая редакция: май 2014 г.
Первая редакция: апрель 2014 г.
Номер документа: 748432-252
Page 3

Об этом руководстве
Данное руководство содержит сведения о функциях, настройке и технических характеристиках
монитора.
ВНИМАНИЕ! Помеченный таким образом текст означает, что несоблюдение рекомендаций
может привести к тяжелым телесным повреждениям или смертельному исходу.
ПРЕДУПРЕЖДЕНИЕ. Помеченный таким образом текст означает, что несоблюдение
рекомендаций может привести к повреждению оборудования или потере информации.
ПРИМЕЧАНИЕ. Помеченный таким образом текст предоставляет важную дополнительную
информацию.
Данное изделие содержит технологии HDMI.
iii
Page 4
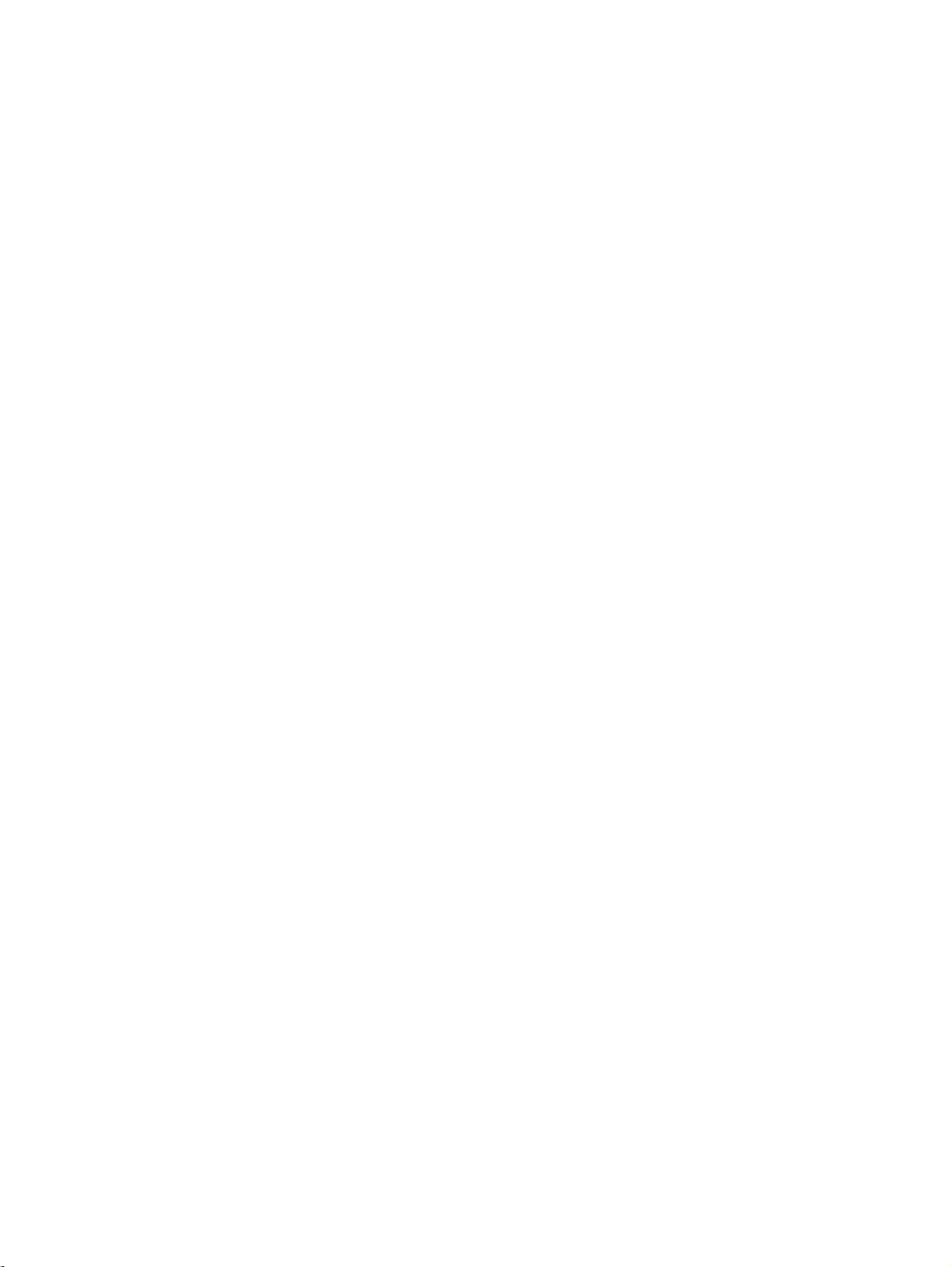
iv
Об этом руководстве
Page 5
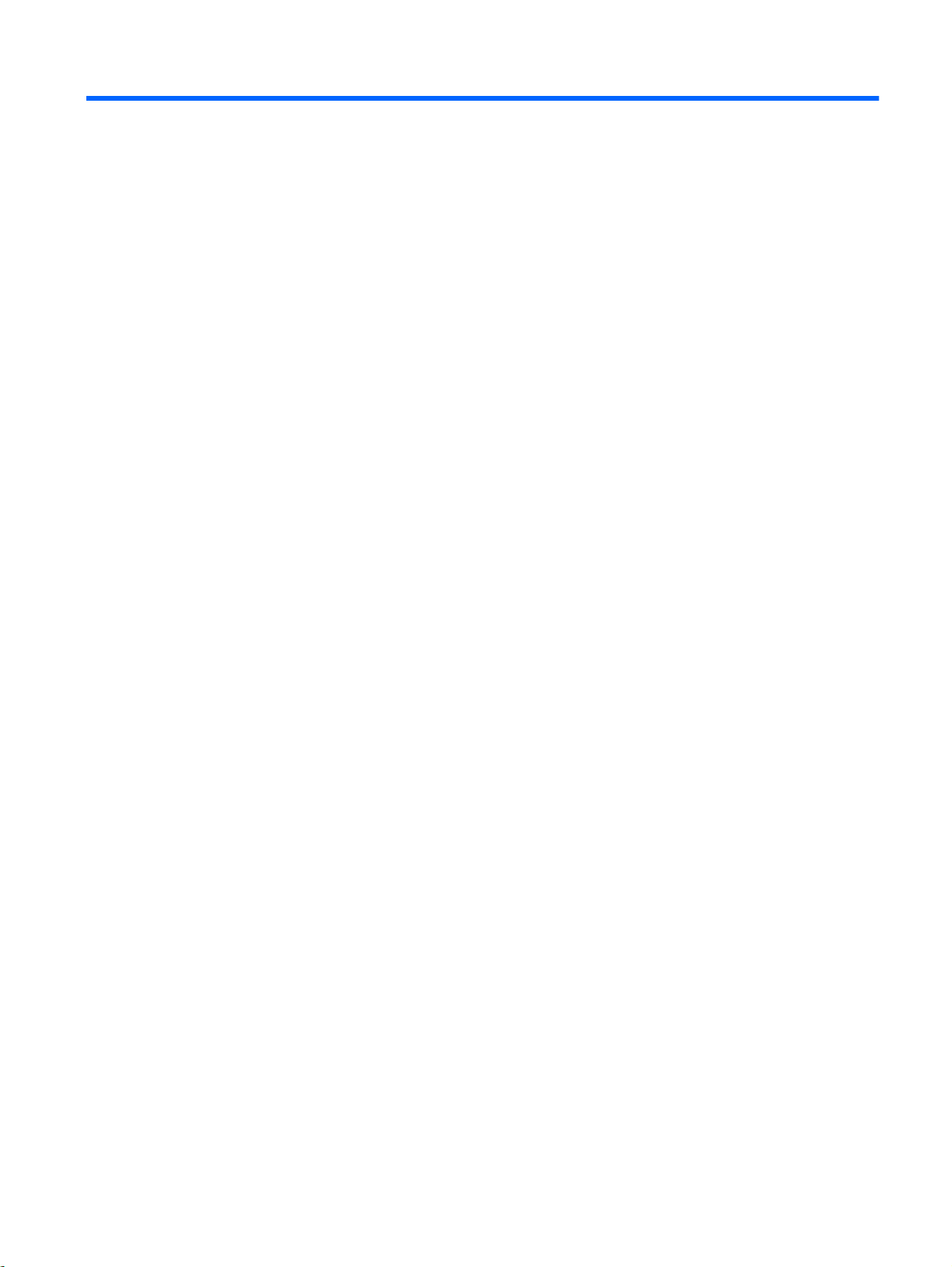
Содержание
1 Функциональные возможности ................................................................................................................... 1
Монитор HP Z27x ................................................................................................................................ 1
2 Требования по технике безопасности и обслуживанию монитора ....................................................... 3
Важная информация по технике безопасности ................................................................................ 3
Требования по обслуживанию ........................................................................................................... 4
Чистка монитора ................................................................................................................. 4
Транспортировка монитора ............................................................................................... 5
3 Подготовка монитора к работе .................................................................................................................... 6
Соблюдайте меры предосторожности при подготовке монитора к работе. .................................. 6
Установка подставки .......................................................................................................................... 6
Тыльные части .................................................................................................................................... 8
Подключение кабелей ........................................................................................................................ 9
Органы
Настройка положения монитора ...................................................................................................... 14
Включение монитора ........................................................................................................................ 16
Политика HP в отношении «водяных знаков» и остаточных изображений .................................. 17
Подключение устройств USB ........................................................................................................... 17
Снятие подставки монитора ............................................................................................................. 18
Крепление монитора ........................................................................................................................ 19
Установка дополнительного комплекта HP Hood .......................................................................... 22
Как найти серийный номер и код продукта ..............................................................
Как найти информационную карточку ............................................................................................ 24
Подключение устройства к задней панели монитора .................................................................... 25
Установка замка с тросиком ............................................................................................................ 26
управления передней панели ............................................................................................ 13
Крепление монитора с помощью монтажной скобы Quick Release 2 .......................... 20
Крепление монитора без монтажной скобы Quick Release 2 ....................................... 22
...................... 24
4 Эксплуатация монитора .............................................................................................................................. 27
Программное обеспечение и служебные программы .................................................................... 27
Файл со сведениями для установки ............................................................................... 27
Файл для обеспечения правильной цветопередачи ...................................................... 27
Установка файлов .INF и .ICM ......................................................................................................... 28
Установка с компакт-диска .............................................................................................. 28
v
Page 6
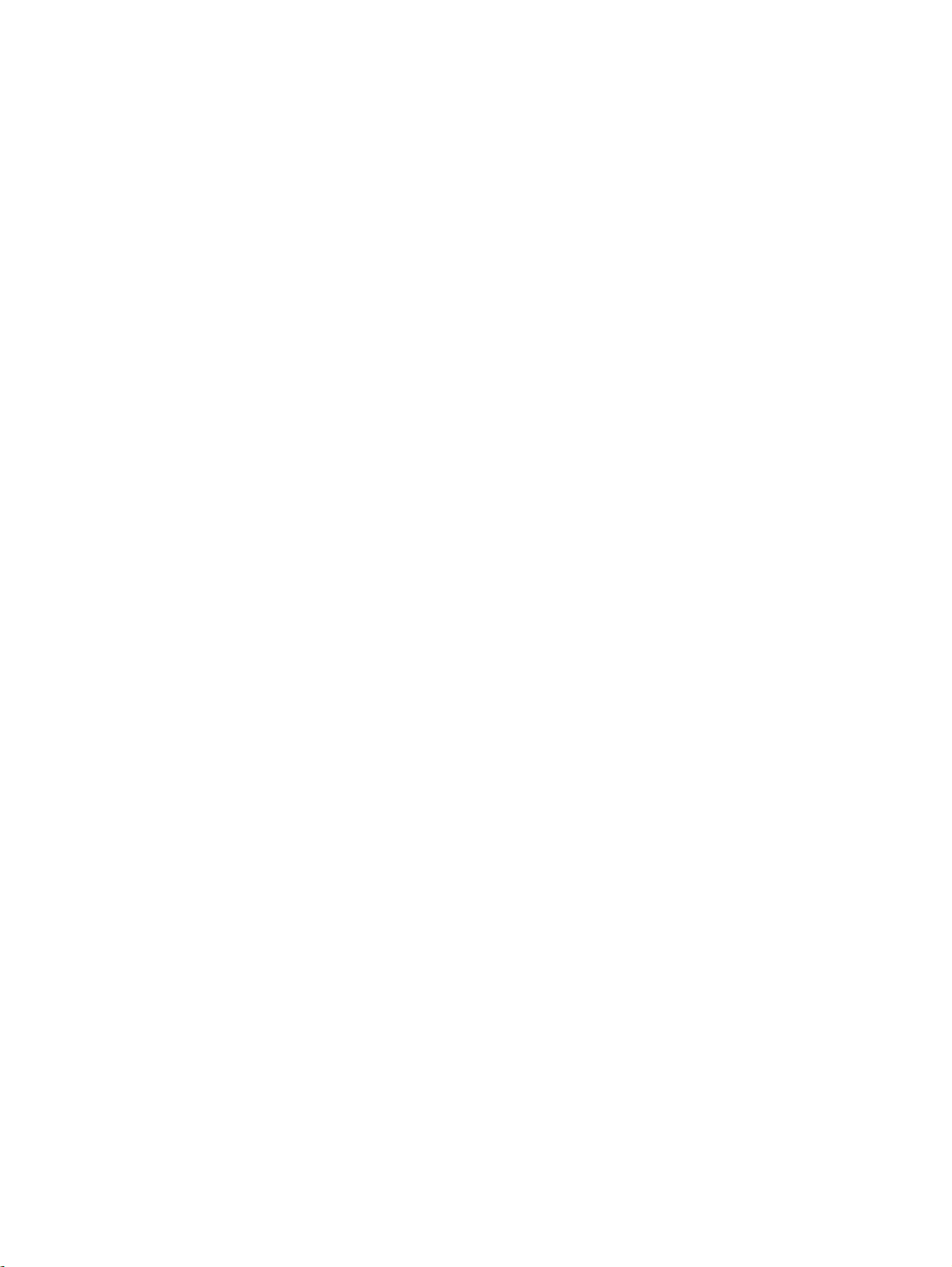
Загрузка из Интернета ..................................................................................................... 28
Обновление микропрограммы ......................................................................................................... 28
Выбор предустановки цветовых пространств ................................................................................. 30
Регулировка характеристик яркости изображения ........................................................................ 30
Общие сведения о параметрах настройки изображения в модели Z27x ..................................... 31
Use Video Levels (Использование уровней видеосигнала) (16–235) ............................. 31
Вылет развертки кадра .................................................................................................... 32
Показать только синий канал .......................................................................................... 32
Использование параметров управления соотношением сторон в мониторе Z27x ...................... 33
Группа параметров Fill to (Увеличение изображения) ................................................... 33
Fill to Source Aspect Ratio (Proportional) (Увеличение изображения
учетом соотношения сторон источника (пропорциональное)) ..................... 33
Fill to Entire Screen (Non-Proportional) (Увеличение изображения на
весь экран (не пропорциональное)) ............................................................... 33
Fill to Screen Width (Proportional) (Увеличение по ширине экрана
(пропорциональное)) ....................................................................................... 33
Fill to Screen Height (Proportional) (Увеличение по высоте экрана
(пропорциональное)) ....................................................................................... 34
Pixel-for-Pixel (Попиксельный перенос) .......................................................... 34
Примеры использования функции Fill to (Увеличение изображения) ......... 34
Работа с форматами изображения цифрового кино 2K и 4K ........................................................ 36
Использование функции Digital Cinema Display Options (Параметры отображения
цифрового кино) .............................................................
Show Entire DCI Container (Показать весь контейнер DCI) .......................... 38
Crop to DCI 1.85:1 Aspect Ratio (Кадрирование до соотношения сторон
DCI 1,85:1) ........................................................................................................ 38
Crop to DCI 1.85:1 Aspect Ratio (Кадрирование до соотношения сторон
DCI 2,39:1) ........................................................................................................ 38
Показать область кадрирования ..................................................................... 38
Set Cropped Region Opacity (Установка значения непрозрачности
области кадрирования) ................................................................................... 38
Отображение источника видео 4K ................................................................. 38
Obey Aspect Ratio Display Option (Применить параметр отображения
соотношения сторон) ....................................................................................... 39
Scale and Show Center Extraction (Масштаб и отображение
центрального извлечения) .............................................................................. 39
Scale and Show Left Side of Frame (Масштаб и отображение левой
стороны кадра) ................................................................................................. 39
Scale and Show Right Side of Frame (Масштаб и отображение правой
стороны кадра
Отображения источника видео 4K в формате Pixel-for-Pixel
(Попиксельный перенос) ................................................................................. 39
) ................................................................................................. 39
.................................................. 37
с
vi
Page 7
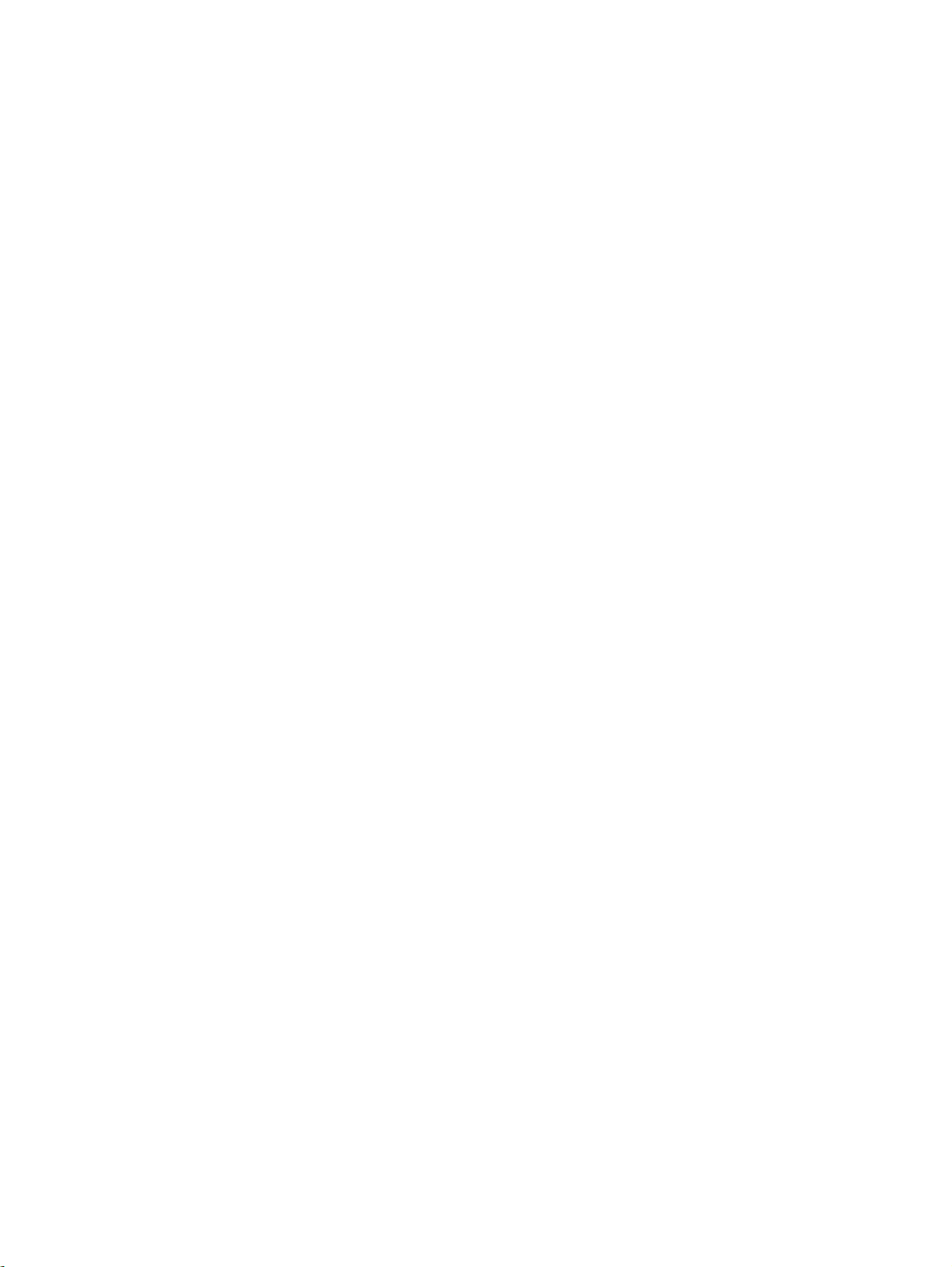
Next 4K Corner (Следующий угол изображения 4К) ..................... 39
Scroll 4K Region (Прокрутка области 4K) ...................................... 40
Использование режимов Picture-in-Picture (PIP) (Картинка в картинке) и Picture-beside-
Picture (PBP) (Картинка около картинки) ........................................................................................ 40
Применение PIP в качестве монитора для презентаций .............................................. 41
Use Video Levels (Использование уровней видеосигнала) (16–235) ............ 41
Overscan Within PIP (Вылет развертки кадра в формате PIP) ..................... 41
Digital Cinema Options (Параметры цифрового кино) ................................... 41
Изменение функций кнопок передней панели ............................................................................... 41
Изменение режима функциональных кнопок передней панели
Настройка индикаторов кнопок панели .......................................................................................... 43
Использование режима Auto-Sleep (Автоматический спящий режим) ......................................... 44
Использование экранного меню ...................................................................................................... 45
Меню цветового пространства ........................................................................................ 45
Меню видеовхода: ............................................................................................................ 46
Меню настройки изображения ........................................................................................ 46
Меню PIP Control (Управление PIP) ................................................................................ 49
Языковое меню ................................................................................................................. 51
Меню Management (Управление) .................................................................................... 51
Menu and Message Control (Меню и управление сообщениями) .................................. 54
Меню сведений и заводских настроек ........................................................................... 56
Введение в калибровку цвета .......................................................................................................... 58
Подготовка к калибровке
Калибровка монитора Z27x с помощью экранного меню .............................................. 60
Повторная калибровка текущих установок .................................................... 60
Выбор и изменение настроек ......................................................................... 60
Auto EDID Update (Автоматическое обновление EDID) ................................................................. 62
................................................................................................ 59
монитора .................................. 43
Приложение А Технические характеристики ............................................................................................ 63
Модель Z27x ...................................................................................................................................... 63
Распознавание стандартных разрешений изображения ................................................................ 63
Модель Z27x ..................................................................................................................... 64
Приложение Б Поддержка и устранение неполадок ................................................................................ 66
Решение часто возникающих проблем ........................................................................................... 66
Блокировка кнопок ........................................................................................................................... 67
Поддержка продукта ........................................................................................................................ 68
Подготовительные
Приложение В Политика обеспечения качества ЖК-мониторов и сохранности пикселей ................. 69
действия перед обращением в службу технической поддержки ................. 68
vii
Page 8
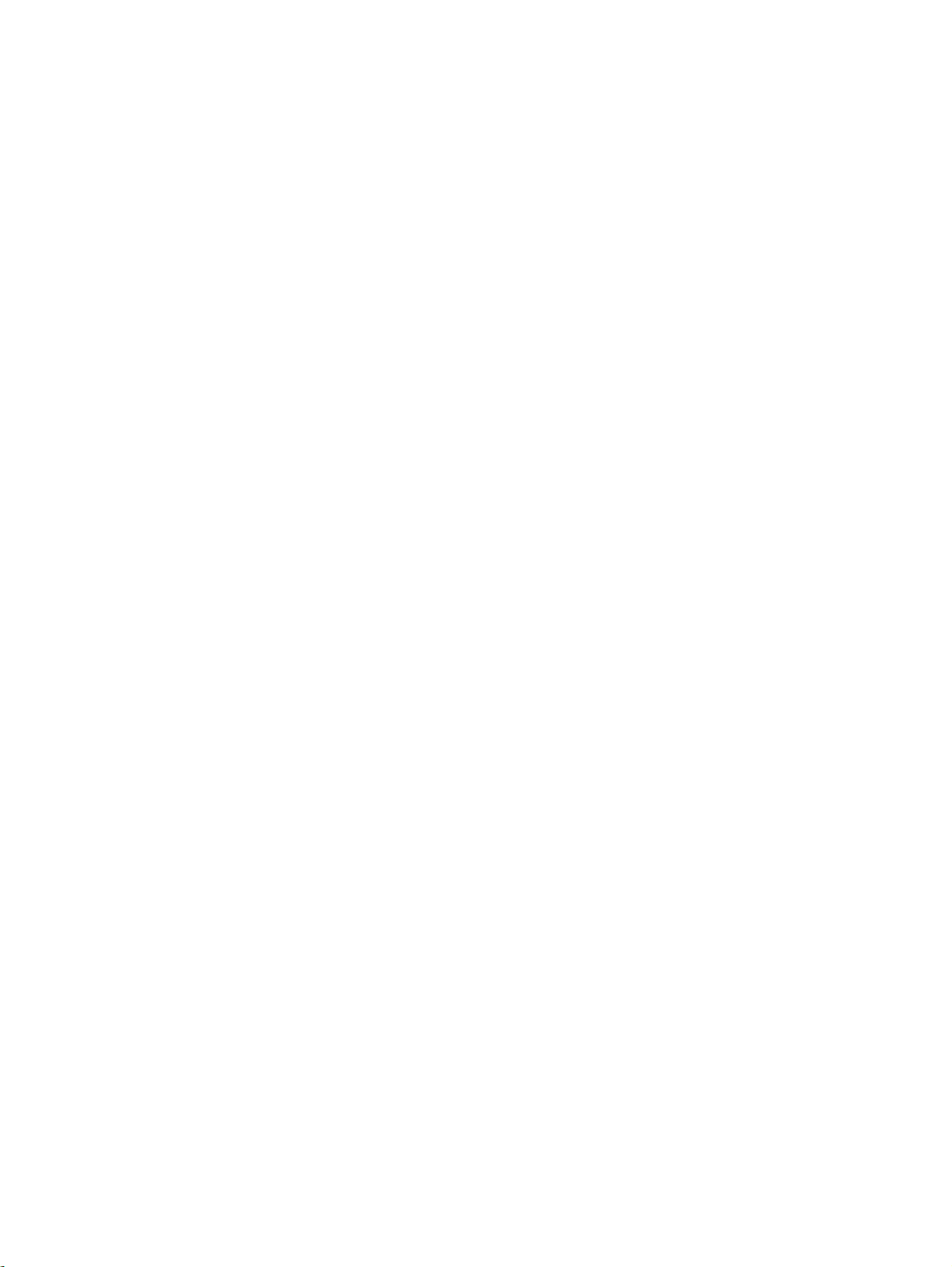
viii
Page 9
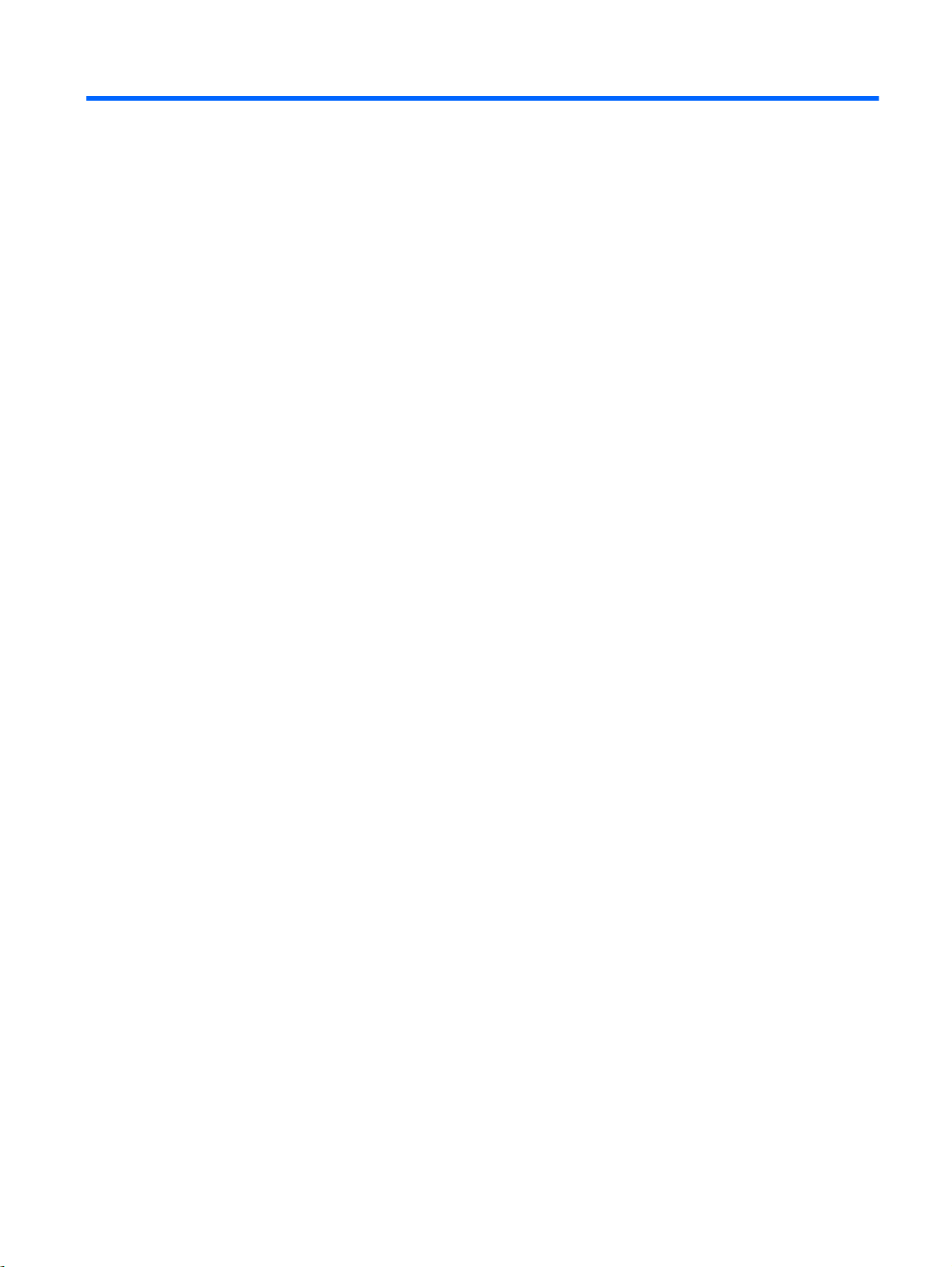
1
Функциональные возможности
Монитор HP Z27x
Жидкокристаллический монитор (LCD — Liquid Crystal Display) снабжен активной матрицей на
тонкопленочных транзисторах (TFT — Thin-Film Transistor). Особенностями монитора являются:
экран с диагональю видимой области 68,58 см (27 дюйма) и разрешением 2560 x 1440;
●
также предусмотрена полноэкранная поддержка низких разрешений; возможность
настройки масштаба для поддержки разрешения 4096×2160 или 3840×2160 с помощью
различных методов отображения
Широкая цветовая палитра обеспечивает 100% покрытия цветовых пространств AdobeRGB
●
и sRGB и 98% покрытия DCI-P3
Возможность точного перераспределения диапазона цветов монитора (в пределах
●
поддерживаемого цветового диапазона панели), что позволяет выбирать цветовое
пространство, а также со значительной точностью устанавливать первичные цвета RGB
для отображения насыщенных оттенков, в точности соответствующих оригиналу
Очень высокие характеристики стабильности цвета и яркости изображения (при обычном
●
использовании)
Фабричные
●
P3, BT.709, BT.601 и BT-2020 делают монитор готовым к использованию для критически
важных цветных приложений с минимальным набором установок
Повторно откалиброванные цветовые предустановки позволяют выполнить повторную
●
калибровку для стандартного или настраиваемого цветового пространства, указав
основные цвета, точку белого, цветовую палитру и яркость изображения (необходимо
отдельно приобрести комплект HP DreamColor Calibration Solution)
Параметр восстановления
●
легкого восстановления фабричных или пользовательских настроек монитора
Пользовательские настройки калибровки, для которых требуется комплект HP DreamColor
●
Calibration Solution или измерительный прибор стороннего производителя
Встроенная поддержка измерительных устройств Klein K10-A Photo Research PR серий 6xx
●
и 7xx, а также Konica Minolta CA-310
Обновляемое встроенное программное обеспечение позволяет компании HP быстро и
●
легко предоставлять решения определенных проблем, а
решения
Функциональные кнопки на передней панели позволяют быстро выбирать наиболее часто
●
используемые действия
Большой угол обзора, позволяющий просматривать изображение из положений сидя и
●
стоя, а также с разных сторон под разными углами
установки откалиброванных цветовых пространств для sRGB, AdobeRGB, DCI-
фабричных или пользовательских настроек калибровки для
также предоставлять заказные
Регулировка наклона монитора, высоты, поворота и оси вращения
●
Съемная подставка для использования различных вариантов установки панели монитора
●
Монитор
HP Z27x
1
Page 10

HP Quick Release 2 позволяет быстро, одним щелчком устанавливать монитор на
●
подставку и также легко снимать его, отодвинув фиксатор
Дополнительная монтажная скоба тонкого клиента, прилегающая к задней части
●
подставки (приобретается отдельно)
Стандартные крепежные отверстия VESA 40mm x 40mm VESA на задней панели для
●
установки внешних устройств
Информационная карта с необходимыми сведениями для обращения в службу поддержки
●
HP всегда под рукой
Два видеовхода цифрового сигнала DisplayPort, поставляемые с одним кабелем в
●
комплекте
Видеовход цифрового сигнала HDMI, поставляемый в комплекте с кабелем
●
Аналоговый аудиовыход для наушников или дополнительная панель стереодинамиков HP
●
Цифровой аудиовыход SPDIF
●
Сетевой разъем RJ-45
●
Порты DreamColor USB 2.0 для подключения прибора калибровки цвета или обновления
●
микропрограммы
прямо в корпусе монитора
Концентратор USB 3.0 с одним
●
который подключается к компьютеру, и четыре порта нисходящего трафика,
подключенные к устройствам USB
функция Plug and Play (если поддерживается операционной системой)
●
Наличие гнезда безопасности на задней панели монитора для дополнительного зажима
●
кабеля
Направляющая для кабелей для их удобного размещения
●
Экранные меню на нескольких языках для быстрой установки и
●
Защита HDCP (защита широкополосного цифрового контента) от копирования на всех
●
цифровых входах
Программное обеспечение и диск документации, содержащий драйверы монитора,
●
документацию продукта и программное обеспечение калибровки на базе Windows
Сведения о безопасности и соответствии нормам см. в документе Примечание к
●
продуктам, который можно найти на прилагаемом диске (при наличии)
прилагаемом комплекте документации. Обновления к руководству пользователя для
данного изделия можно получить на, веб-сайте
выбрать свою страну. Выберите Драйверы и материалы для загрузки, а затем следуйте
инструкциям на экране.
портом восходящего трафика (кабель поставляется),
настройки экрана
или в
http://www.hp.com/support. Для этого нужно
2
Глава 1 Функциональные возможности
Page 11

2
Требования по технике безопасности и обслуживанию монитора
Важная информация по технике безопасности
Шнур питания входит в комплект поставки монитора. При использовании другого кабеля
следует использовать соответствующие для данного монитора источник питания и
подключение. Информацию о шнуре питания, подходящем для монитора, см. в документе
Примечание к продуктам, который можно найти на прилагаемом диске (при наличии) или в
прилагаемом комплекте документации.
ВНИМАНИЕ! Для снижения риска поражения электрическим током или повреждения
оборудования:
• Вставляйте кабель питания в заземленную электрическую розетку с постоянным доступом.
• Для отключения питания компьютера отсоедините кабель питания от электрической розетки.
• Если шнур питания оснащен 3-х контактной вилкой, подключайте его в заземленную 3-х
контактную розетку. Не оставляйте неподключенным заземляющий контакт
подключая двухконтактный адаптер. Заземление очень важно для обеспечения безопасной
эксплуатации.
вилки, например,
В целях обеспечения безопасности не ставьте предметы на шнуры и кабели питания.
Размещайте кабели так, чтобы было невозможно случайно на них наступить или зацепиться. Не
натягивайте шнуры и кабели. При вынимании шнура из розетки держите его за вилку.
Для снижения
и удобной работе. В нем содержатся инструкции по удобному размещению рабочей станции,
соблюдению правильной осанки и формированию здоровых привычек при работе на
компьютере, а также приводятся важные сведения об обеспечении электрической и
механической безопасности. Это руководство расположено в Интернете по адресу
http://www.hp.com/ergo.
ПРЕДУПРЕЖДЕНИЕ. Для защиты монитора, а также и компьютера, подключайте все кабели
питания компьютера и других периферийных устройств (например, монитора, принтера,
сканера) к тем или иным устройствам защиты от скачков напряжения, например сетевым
фильтрам или источникам бесперебойного питания (UPS – Uninterruptible Power Supply). Не все
сетевые фильтры предоставляют защиту от скачков напряжения; они должны быть снабжены
специальной
производитель которого придерживается соглашения Damage Replacement Policy (политика
замены при повреждении) и гарантирует замену поврежденного оборудования в случае выхода
фильтра из строя.
Используйте подходящую мебель соответствующего размера для установки ЖК-монитора HP.
ВНИМАНИЕ! ЖК-мониторы, которые неправильно установлены на комодах, книжных шкафах,
полках, столах, громкоговорителях, ящиках или коробках, могут упасть и привести к
получению травм.
риска повреждения оборудования ознакомьтесь с руководством по безопасной
маркировкой, декларирующей эту возможность. Используйте сетевой фильтр,
При прокладывании шнуров и кабелей, подключенных к ЖК-монитору необходимо быть
особенно осторожными, чтобы не защемить, не прижать или не споткнуться о них.
Важная информация по технике безопасности
3
Page 12

Требования по обслуживанию
Для улучшения производительности и увеличения срока службы монитора:
Не открывайте корпус монитора и не пытайтесь самостоятельно производить его
●
настройку или ремонт. Пользуйтесь только теми элементами управления, которые
описаны в руководстве по эксплуатации. Если монитор не работает нормально, упал или
получил повреждения, обратитесь к уполномоченному представителю, продавцу или
поставщику услуг HP.
В качестве
●
используйте только соответствующие указаниям на табличке/задней панели корпуса
монитора.
Убедитесь, что суммарный номинальный потребляемый ток всех устройств,
●
подсоединяемых к электрической розетке, не превышает максимально допустимое
значение силы тока для розетки, а устройств, подсоединяемых к одному кабелю –
максимально допустимое значение силы тока для
маркировка с указанием номинальной силы тока (AMPS или A).
Устанавливайте монитор вблизи розетки с удобным доступом. Чтобы отсоединить монитор
●
от сети, возьмитесь за вилку и извлеките ее из розетки. Никогда не тяните за кабель для
отсоединения монитора от сети.
Выключайте монитор, когда не работаете с ним. В
●
монитора используйте программу-заставку и выключайте монитор, если не работаете с
ним.
ПРИМЕЧАНИЕ. Условия гарантии HP не распространяются на мониторы с выгорающими
пикселами.
Прорези и отверстия в корпусе предназначены для вентиляции. Не загораживайте и не
●
закрывайте эти отверстия. Категорически запрещается вставлять какие-либо предметы в
прорези и отверстия в корпусе.
Не допускайте падения монитора и не размещайте его на неустойчивой поверхности.
●
источника питания и типа соединительного разъема для данного монитора
кабеля. На каждом устройстве имеется
целях продления срока службы
Не допускайте сдавливания сетевого шнура какими-либо предметами. Не располагайте
●
шнур питания в
Монитор должен находиться в хорошо проветриваемом помещении вдали от источников
●
света, тепла и влаги.
Чтобы снять стойку монитора, положите его экраном вниз на мягкую поверхность, чтобы
●
не повредить и не поцарапать.
проходе.
Чистка монитора
1. Выключите монитор и отсоедините кабель питания на задней панели компьютера.
2. Вытрите пыль с экрана и корпуса монитора мягкой, чистой антистатической тканью.
3. В случае более сильных загрязнений используйте 50 % раствор изопропилового спирта в
воде.
ПРЕДУПРЕЖДЕНИЕ. Смочите ткань чистящим средством и аккуратно вытрите поверхность
экрана. Никогда не разбрызгивайте чистящее средство непосредственно на поверхность
экрана. Оно может подтечь под панель и повредить электронику.
4
Глава 2 Требования по технике безопасности и обслуживанию монитора
Page 13
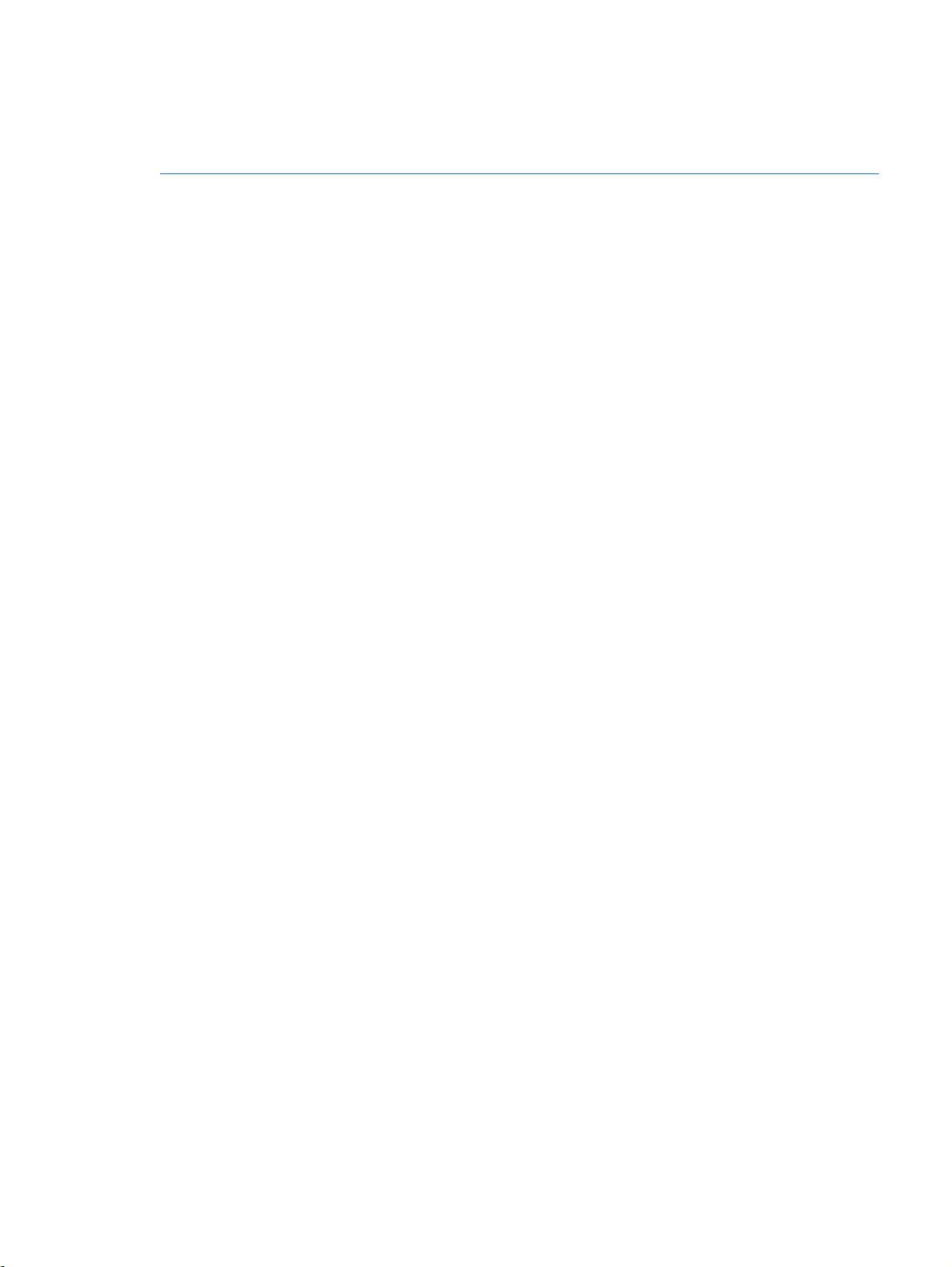
ПРЕДУПРЕЖДЕНИЕ. Не используйте для очистки экрана или корпуса монитора чистящие
средства на нефтяной основе, такие как бензол, растворители, аммиак или любые другие
летучие вещества. Эти химические средства могут повредить поверхность экрана и корпуса
монитора.
Транспортировка монитора
Сохраняйте коробку, в которой продавался монитор. Она может понадобиться позже для его
транспортировки.
Требования по обслуживанию
5
Page 14
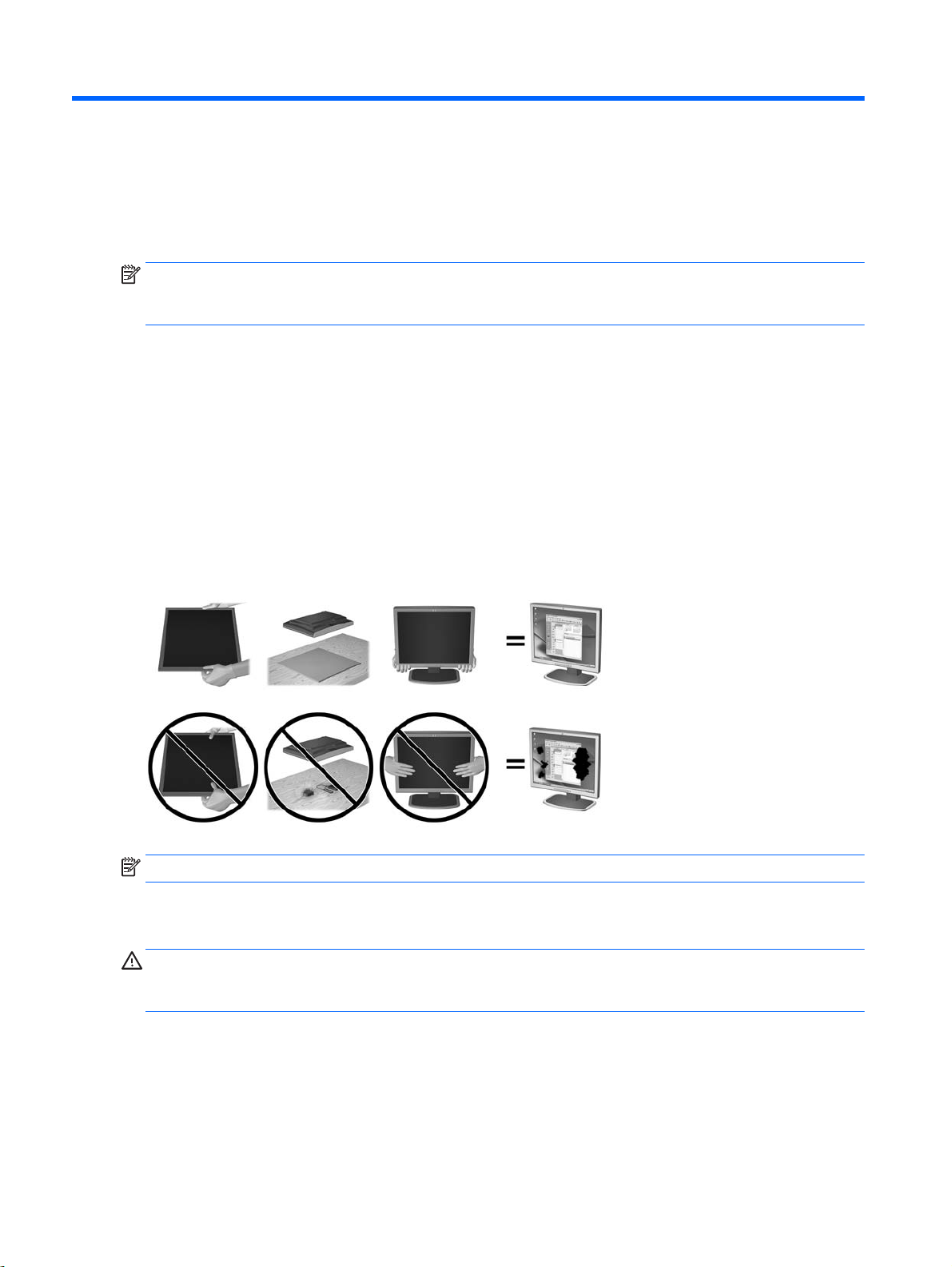
3
Подготовка монитора к работе
Перед подготовкой монитора к работе убедитесь, что питание монитора, компьютера и других
подсоединенных устройств отключено, затем следуйте инструкциям, приведенным ниже.
ПРИМЕЧАНИЕ. Убедитесь, что основной выключатель питания на задней панели монитора
находится в выключенном положении. Основной выключатель полностью отключает подачу
электропитания на монитор.
Соблюдайте меры предосторожности при подготовке монитора к работе.
Во избежание повреждения монитора старайтесь не прикасаться к поверхности ЖК-панели.
Давление на панель может вызвать неоднородность цветов или нарушение ориентации жидких
кристаллов. В этом случае нормальное состояние экрана не восстановится.
При установке основания уложите монитор экраном вниз на плоскую поверхность, покрытую
листом пенопласта или неабразивной тканью. Это позволит защитить экран от
прочих повреждений, а также не даст повредить кнопки на лицевой панели.
царапин и
ПРИМЕЧАНИЕ. Внешний вид монитора может отличаться от показанного на рисунке.
Установка подставки
ПРЕДУПРЕЖДЕНИЕ. Не касайтесь поверхности ЖК-панели. Давление на панель может
вызвать неоднородность цветов или дезориентацию жидких кристаллов. В подобном случае
экран не восстановится в нормальное состояние.
Предусмотрен кронштейн HP Quick Release 2 для простого монтажа и демонтажа панели
монитора. Чтобы установить панель на подставку, выполните следующие действия.
1. Положите монитор экраном вниз на плоскую поверхность, покрытую чистой, сухой тканью.
2. Сдвиньте верхнюю часть крепежной пластины (1) на подставке под верхнюю кромку
выемки на задней стороне панели.
6
Глава 3 Подготовка монитора к работе
Page 15
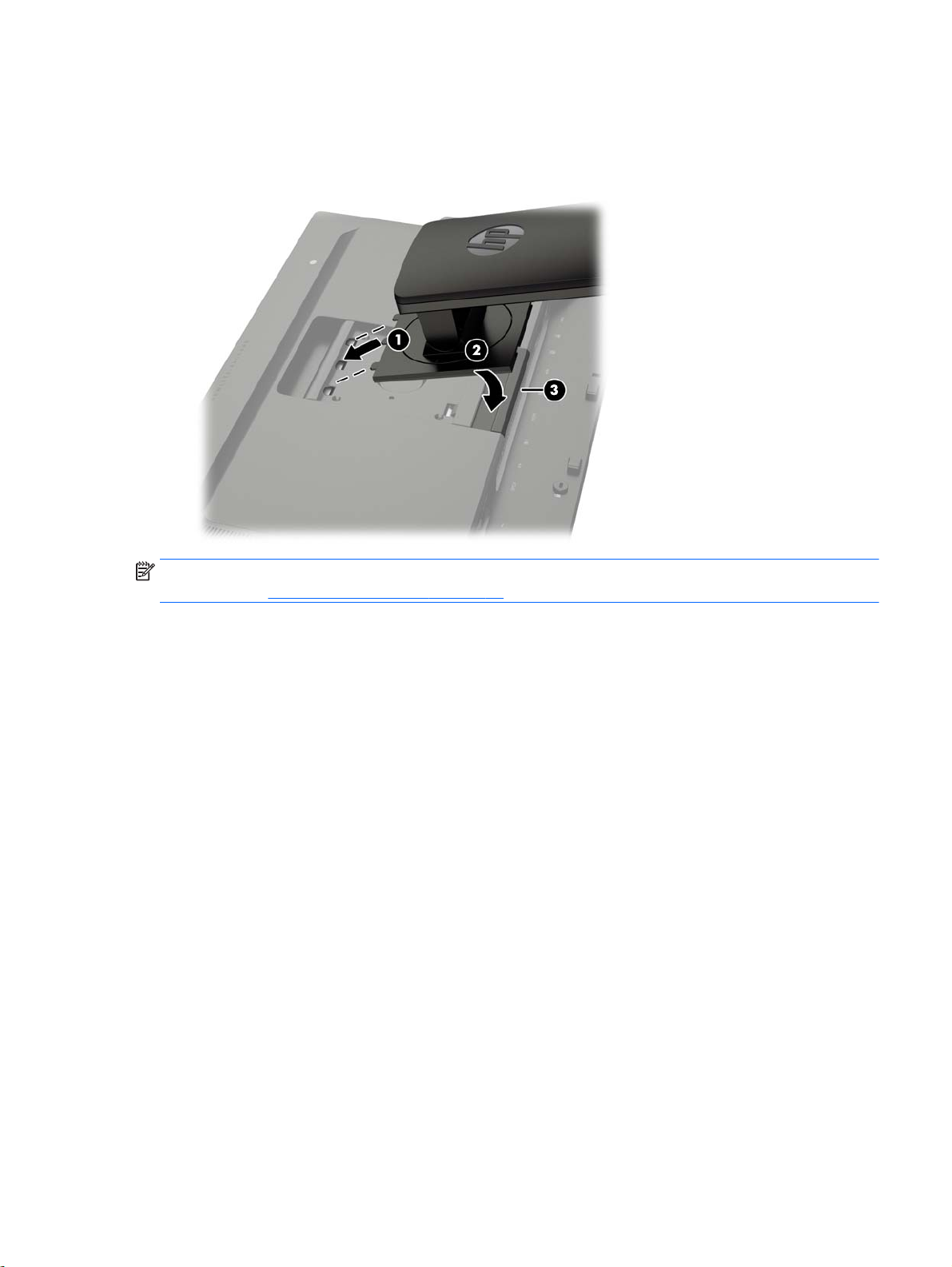
3. Опустите нижнюю часть монтажной пластины подставки (2) в выемку до щелчка, чтобы
она встала на место.
4. Крепление HP Quick Release 2 (3) сдвигается вверх, когда подставка закреплена на своем
месте.
ПРИМЕЧАНИЕ. При установке монитора с помощью крепежного приспособления вместо
подставки см.
Крепление монитора на стр. 19
Установка подставки
7
Page 16

Тыльные части
Часть Функция
1
2
3
4
5
6
7
8
9
Разъемы нисходящего
трафика USB 3.0
(боковая панель)
Основной выключатель
питания
Разъем питания
переменного тока
Цифровой аудиовыход Используется для подключения цифрового
Аналоговый
аудиовыход
DisplayPort 1
HDMI
DisplayPort 2
Сетевой разъем RJ-45 Используется для подключения сетевого кабеля к
Для подключения дополнительных устройств USB к
монитору.
Обесточивает монитор.
ПРИМЕЧАНИЕ. Установка выключателя в положение
"Выкл." переводит монитор в состояние минимального
потребления электроэнергии.
Для подсоединения к монитору шнура питания от сети
переменного тока.
аудиовыхода к монитору.
Используется для подключения наушников или
дополнительных динамиков HP Speaker Bar к монитору.
Используется для подключения кабеля DisplayPort к
монитору.
Используется для подключения кабеля HDMI к
монитору.
Используется для подключения кабеля DisplayPort к
монитору.
монитору.
10
8
Глава 3 Подготовка монитора к работе
Порты DreamColor USB
2.0
Используется для подключения прибора калибровки
цвета или флэш-накопителя USB для калибровки цвета
или обновления микропрограммы.
Page 17

Часть Функция
11
12
Восходящий порт USB
3.0
Нисходящие порты USB
3.0
Подключение кабелей
1. Устанавливайте монитор вблизи компьютера, в месте, где обеспечен свободный приток
воздуха.
2. Перед подключением кабели необходимо протянуть через специальное кабельное
отверстие, расположенное по центру подставки.
Для подключения кабеля концентратора USB к разъему
для концентратора USB на мониторе и для порта/
концентратора хоста USB.
Для подключения дополнительных устройств USB к
монитору.
3. В зависимости от вашей конфигурации, подсоедините к ПК и монитору видеокабель
DisplayPort или HDMI.
ПРИМЕЧАНИЕ. Видеорежим определяется в соответствии с используемым
видеокабелем. Монитор автоматически определяет, какие входы имеют правильные
видеосигналы. Входы можно определить с помощью экранного меню (OSD), нажав одну из
пяти кнопок на передней панели для активации кнопок, а затем нажмите нижнюю кнопку
Open Menu (Открыть меню), чтобы открыть экранное меню. В экранном меню выберите
Video Input (Видеовход
Для работы DisplayPort в цифровом режиме необходимо подсоединить один конец
●
) и выберите требуемый источник входных данных.
кабеля сигнала DisplayPort к разъему DisplayPort на задней панели монитора, а
второй конец – к разъему DisplayPort на компьютере (кабель входит в комплект).
ПРИМЕЧАНИЕ. На задней панели монитора предусмотрены два разъема DisplayPort
для подключения двух рабочих станций к монитору.
Подключение кабелей
9
Page 18
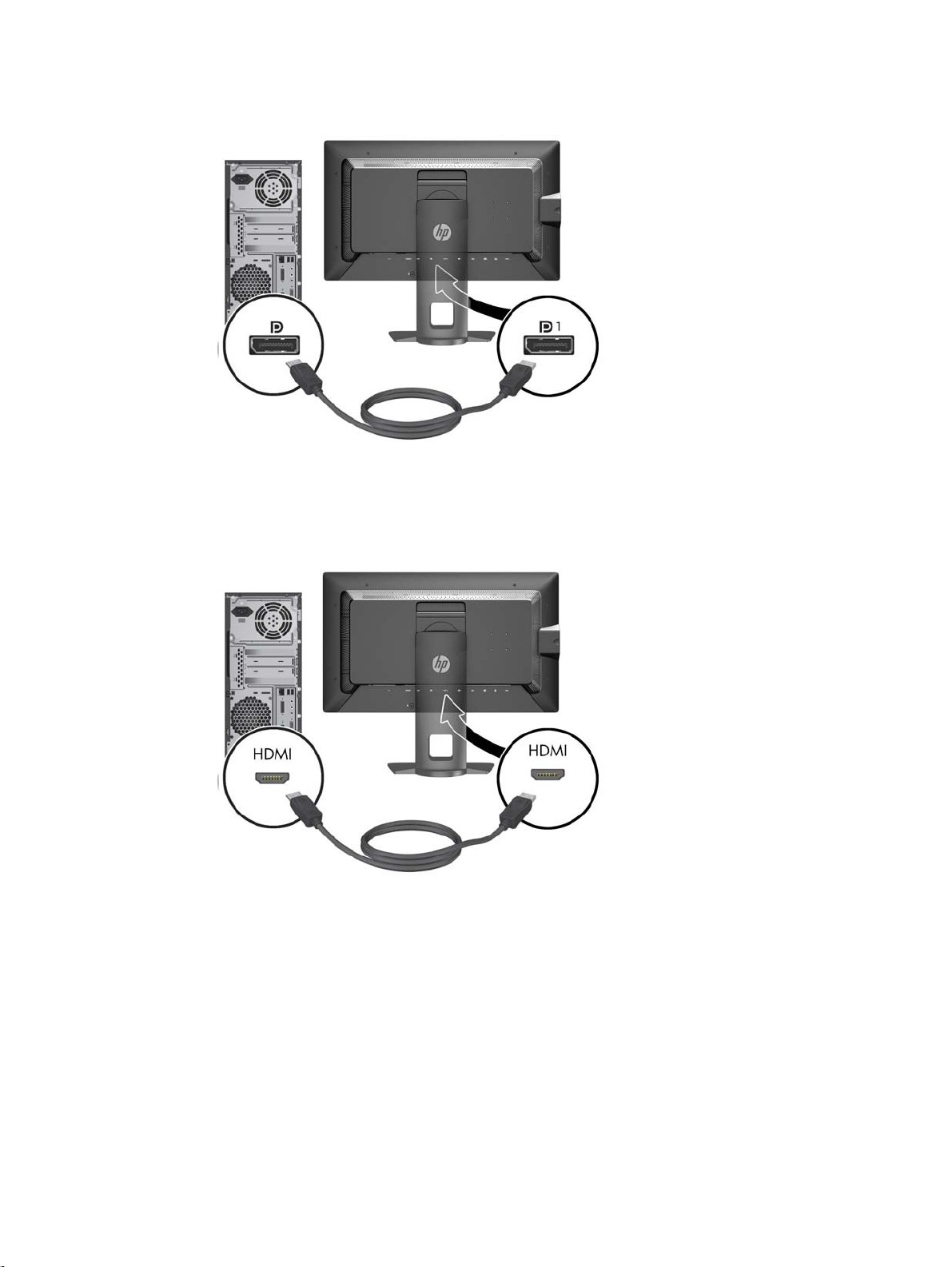
Для работы HDMI в цифровом режиме необходимо подсоединить один конец кабеля
●
сигнала HDMI к разъему HDMI на задней панели монитора, а второй конец – к
разъему HDMI на компьютере (кабель входит в комплект).
10
Глава 3 Подготовка монитора к работе
Page 19
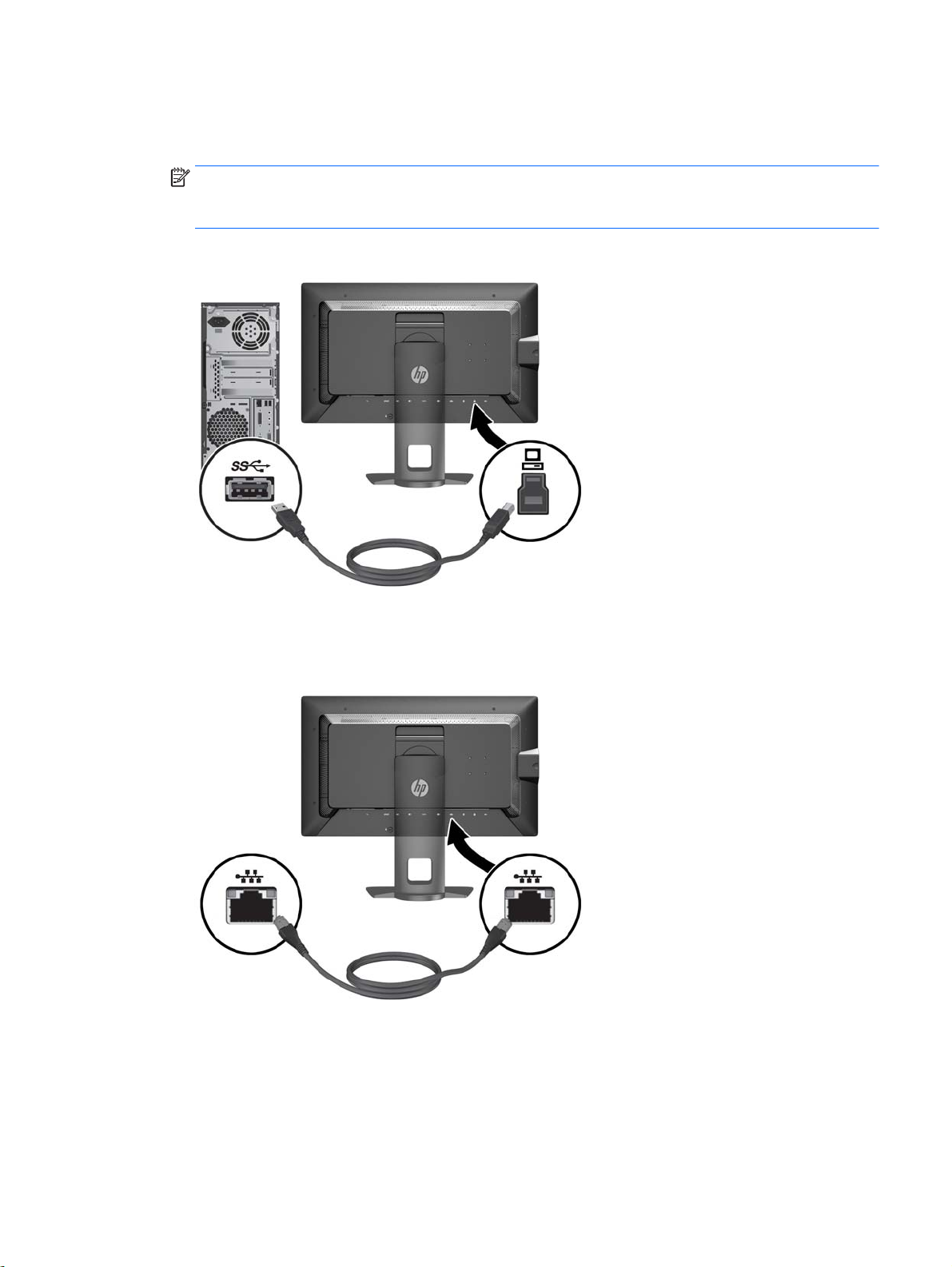
4. Подсоедините один разъем прилагаемого кабеля USB к разъему концентратора USB на
задней панели компьютера, а другой разъем к разъему восходящего трафика USB на
мониторе.
ПРИМЕЧАНИЕ. Монитор поддерживает USB 3.0. Для достижения оптимальной
производительности подключите кабель USB к порту USB 3.0 на компьютере, при
наличии.
5. Подключите разъем для сетевого напряжения к разъему на задней панели монитора
(дополнительное устройство).
Подключение кабелей
11
Page 20

6. Подсоедините один разъем кабеля питания к разъему питания переменного тока на
задней панели монитора, а другой конец кабеля к электрической розетке.
ПРИМЕЧАНИЕ. Главная кнопка переключателя питания на задней панели монитора
должна быть в положении включения прежде чем нажимать кнопку питания на передней
панели монитора.
ВНИМАНИЕ! Для снижения риска поражения электрическим током или повреждения
оборудования соблюдайте следующие правила.
Вставляйте кабель питания в заземленную электрическую розетку с постоянным доступом.
Для отключения питания компьютера отсоедините кабель питания от электрической
розетки.
Если шнур питания оснащен 3-х контактной вилкой, подключайте его в заземленную 3-х
контактную розетку. Не оставляйте неподключенным заземляющий
например, подключая двухконтактный адаптер. Заземление очень важно для обеспечения
безопасной эксплуатации.
В целях обеспечения безопасности не ставьте предметы на шнуры и кабели питания.
Размещайте кабели так, чтобы было невозможно случайно на них наступить или
зацепиться. Не натягивайте шнуры и кабели. При отсоединении шнура от розетки держите
его за вилку.
контакт вилки,
12
Глава 3 Подготовка монитора к работе
Page 21

Органы управления передней панели
Элемент управления Функция
1
Функциональные
кнопки
Эти кнопки используются для перемещения по экранному меню на основе
показателей рядом с кнопками, которые активируются при открытии
экранного меню.
2
Кнопка Open Menu
(Открыть меню)
3
Кнопка питания Включение и отключение монитора.
Открывает и закрывает экранное меню.
ПРИМЕЧАНИЕ. Чтобы активировать кнопку Open Menu (Открыть меню) и
Функциональные кнопки, нажмите любую из кнопок, чтобы кнопка этикеток в
правой части экрана
ПРИМЕЧАНИЕ. Перед включением монитора убедитесь, что главный
переключатель питания, расположенный на задней панели монитора,
находится в положении ON (вкл.).
и кнопка индикаторов светились.
ПРИМЕЧАНИЕ. Для просмотра модели экранного меню посетите мультимедийную библиотеку
услуг HP Customer Self Repair по адресу
http://www.hp.com/go/sml.
ПРИМЕЧАНИЕ. Можно настроить яркость кнопок панели и изменить функцию кнопок в
экранном меню. Для получения дополнительной информации см.
Настройка индикаторов
кнопок панели на стр. 43 и Изменение функций кнопок передней панели на стр. 41.
Органы управления передней панели
13
Page 22

Настройка положения монитора
1. Наклоните панель монитора вперед или назад, чтобы установить ее на уровне, удобном
для глаз.
2. Поверните монитор влево или вправо для обеспечения наилучшего угла просмотра.
14
Глава 3 Подготовка монитора к работе
Page 23
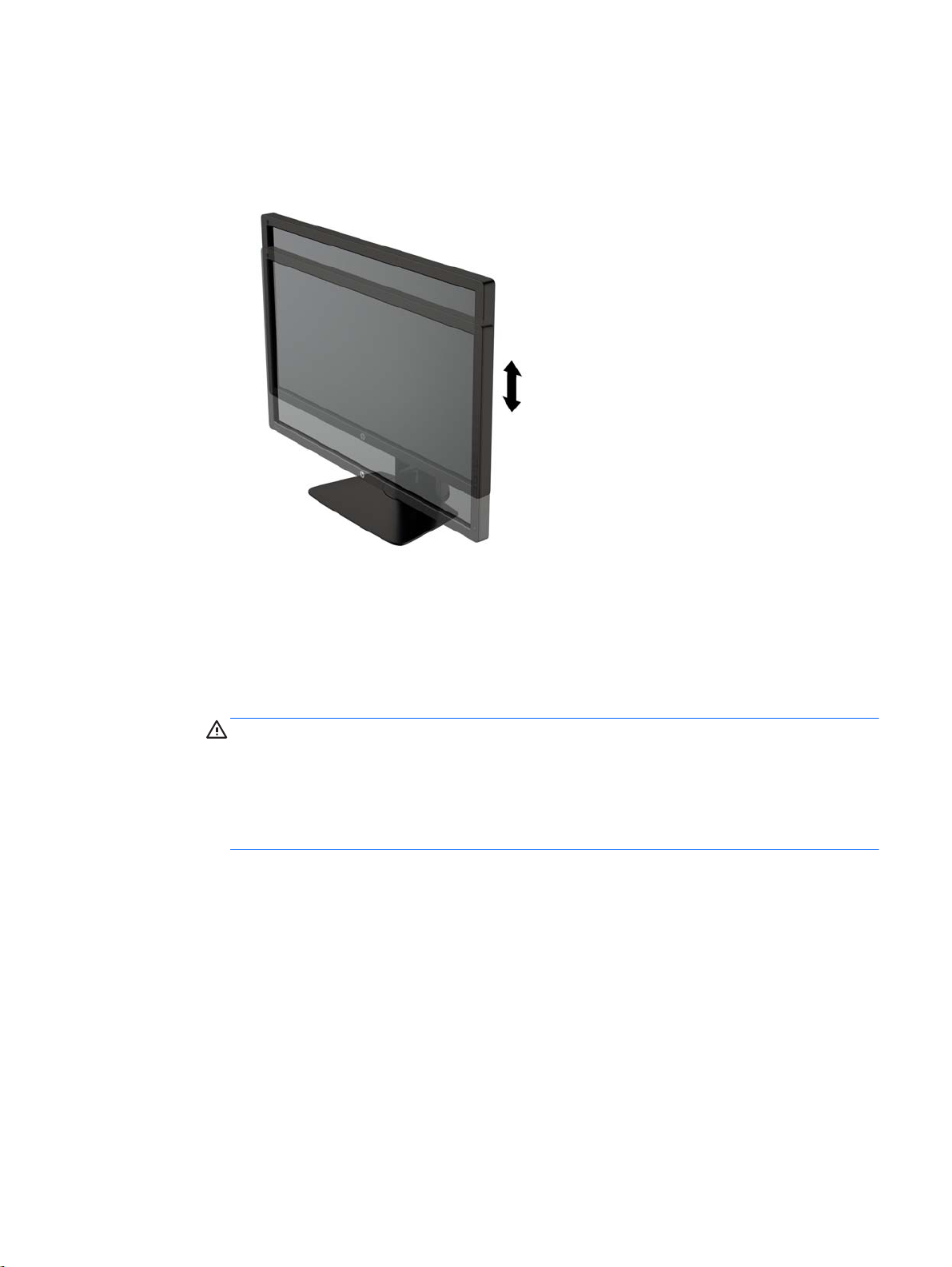
3. Настройте высоту монитора, добившись удобного положения для вашей индивидуальной
рабочей станции. Край верхней панели монитора не должен быть выше уровня глаз.
Монитор, который установлен ниже и наклонен, может быть более удобен для
пользователей с корригирующими линзами. Монитор следует подстраивать по мере
изменения рабочей позы в течение рабочего дня.
4. Вращая монитор, можно изменить горизонтальное положение длинной стороны экрана на
вертикальное в зависимости от вида деятельности.
а. Отрегулируйте подъем панели дисплея на полную высоту и отклоните монитор назад
в положение полного наклона (1).
б. Поверните монитор по часовой стрелке на 90°, чтобы альбомная ориентация
изменилась на книжную (2).
ПРЕДУПРЕЖДЕНИЕ. Если монитор не поднят на полную высоту и не установлен в
положение полного наклона, правый нижний угол панели монитора соприкоснется с
основанием, что может привести к повреждению монитора.
В случае установки дополнительной панели динамиков на монитор, устанавливайте
ее после поворота монитора. Панель динамиков может входить в контакт с
основанием при повороте и
привести к повреждению монитора и панели динамиков.
Настройка положения монитора
15
Page 24
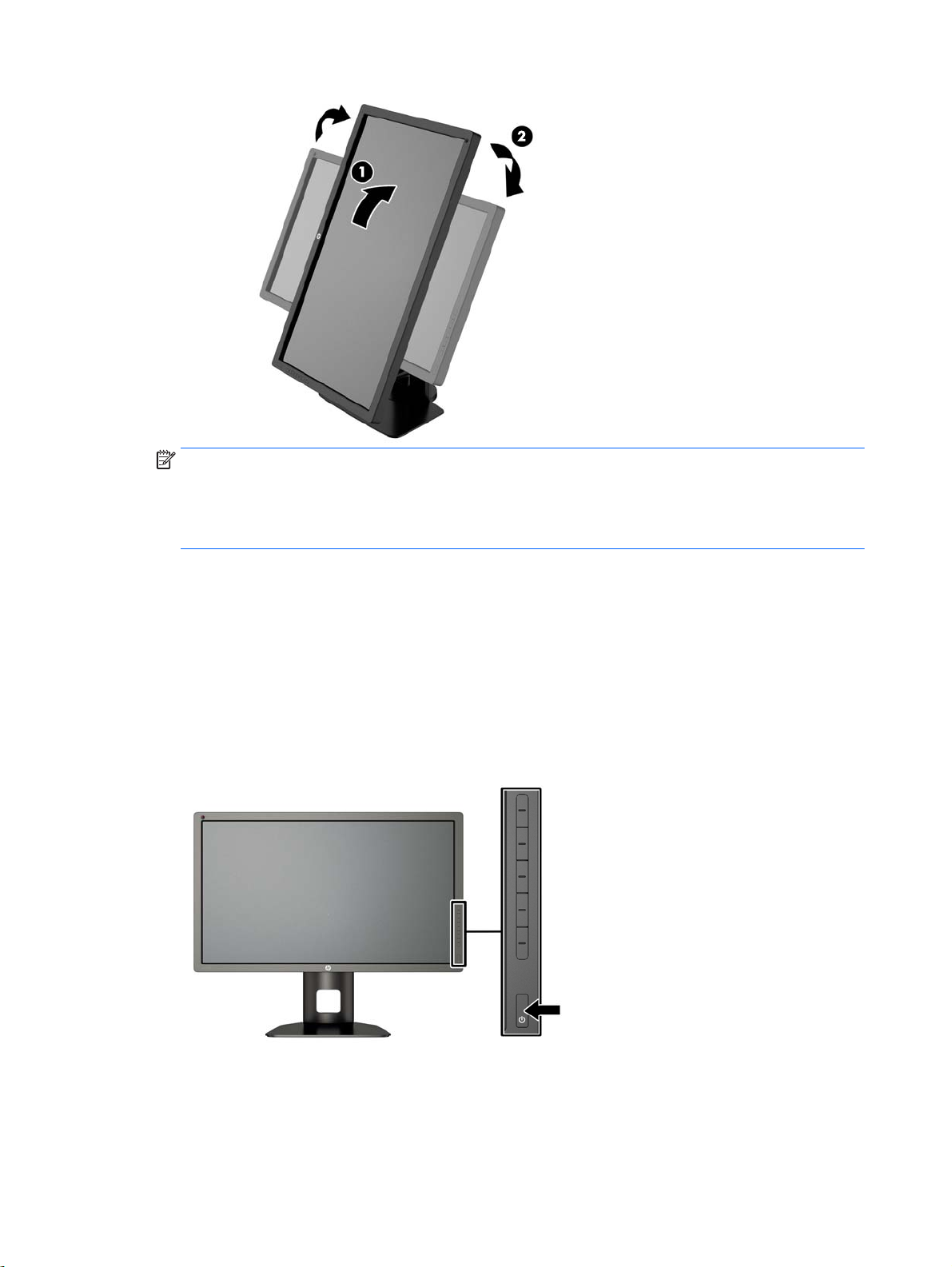
ПРИМЕЧАНИЕ. Используйте параметры отображения операционной системы, чтобы
вращать изображение на экране с книжной на альбомную ориентацию. Для поворота
экранного меню с книжной ориентации на альбомную откройте экранное меню и выберите
Image Adjustment (Настройка изображения) > On-Screen Menu Rotation (Вращение
экранного меню) > Portrait (Книжная).
Включение монитора
1. Установите главный переключатель питания, расположенный на задней панели монитора,
в положение On (вкл.).
2. Нажмите кнопку питания на компьютере, чтобы включить его.
3. Нажмите кнопку питания на передней панели монитора, чтобы включить его.
16
Глава 3 Подготовка монитора к работе
Page 25

ПРЕДУПРЕЖДЕНИЕ. Выгорание пикселов на мониторах может происходить в результате
длительного отображения на экране одного статического изображения.* Во избежание такого
рода повреждения необходимо включать заставку экрана или выключать монитор, если он не
используется в течение продолжительного периода времени. Появлению остаточного
изображения подвержены любые ЖК-экраны. Условия гарантии HP не распространяются на
мониторы с выгорающими пикселами
* Продолжительным периодом времени считается период, на протяжении которого на
мониторе отображается статическое изображение 12 часов подряд.
ПРИМЕЧАНИЕ. Если при нажатии кнопки питания ничего не происходит, возможно, включена
функция блокировки кнопки питания. Чтобы отключить эту функцию, нажмите и подержите
кнопку питания монитора 10 секунд.
При включении монитора в течение пяти секунд отображается сообщение о его состоянии. В
сообщении указано, на каком входе имеется активный сигнал, состояние параметра
автопереключения источников (On (вкл.) или Off (выкл.); заводская настройка: On (вкл.)),
сигнал с источника по умолчанию (заводская настройка: DisplayPort), текущее, предварительно
заданное разрешение экрана и рекомендуемое разрешение экрана.
.
Монитор проводит автоматическое сканирование
входного сигнала и использует этот вход для дисплея. При наличии двух или более активных
входов монитор будет отображать источник входных данных, установленный по умолчанию.
Если установленный по умолчанию источник не является активным, монитор будет отображать
входные сигналы в соответствии с наивысшим приоритетом. Можно выбрать источника
входного сигнала
активации, а затем нажмите нижнюю кнопку Open Menu (Открыть меню), чтобы открыть
экранное меню. В экранном меню выберите Video Input (Видеовход) и выберите требуемый
источник входных данных.
в экранном меню. Нажмите одну из пяти кнопок на передней панели для
сигнальных входов на наличие действующего
Политика HP в отношении «водяных знаков» и остаточных изображений
В моделях мониторов IPS используется технология IPS (In-Plane Switching), которая
обеспечивает широкие углы обзора экрана и повышенное качество изображения. Мониторы
IPS предназначены для работы в различных приложениях, требовательных к качеству
изображения. Однако эта технология панелей не предназначена для тех приложений, которые
подолгу отображают статические, неменяющиеся изображения без включения экранных
заставок. В эти типы приложений могут входить средства
также логотипы и шаблоны, которые отображаются на экране в течение длительного времени.
Статические изображения могут привести к повреждению экрана, называемому «остаточным
изображением», которое выглядит как пятна или водяные знаки на экране монитора.
На мониторы, используемые круглосуточно, с появившимся остаточным изображением
гарантия HP не распространяется. Чтобы избежать возникновения этого повреждения
выключайте монитор, если не планируете его использовать, или задействуйте режим
управления питания, если таковой поддерживается системой, для отключения монитора во
время простоя системы.
видеонаблюдения, видеоигры, а
, всегда
Подключение устройств USB
На мониторе имеется четыре порта нисходящего трафика USB (два на задней панели и два
сбоку).
Политика HP в отношении «водяных знаков» и остаточных изображений
17
Page 26

ПРИМЕЧАНИЕ. Для обеспечения работы портов USB на мониторе следует подсоединить
монитор с помощью кабеля концентратора USB к компьютеру. См. шаг 4 в
кабелей на стр. 9.
Снятие подставки монитора
Подключение
Панель монитора можно отсоединить от подставки, если он будет крепиться на стене с
помощью кронштейна или другого монтажного приспособления.
ПРЕДУПРЕЖДЕНИЕ. Перед демонтажем монитора убедитесь, что он выключен, и
отсоединены все сигнальные и сетевые кабели, а также кабель питания. Также следует
отсоединить все кабели USB, подключенные к монитору.
1. Отсоедините и удалите все кабели от монитора.
2. Положите монитор экраном вниз на плоскую поверхность, покрытую чистой, сухой тканью.
3. Нажмите на защелку снизу монитора (в центральной части) для разблокировки механизма
HP Quick Release 2 (1).
4. Потяните низ подставки вверх, пока крепежная пластина не выйдет из выемки на панели
(2).
18
Глава 3 Подготовка монитора к
работе
Page 27

5. Выдвиньте подставку из выемки (3).
Крепление монитора
Панель монитора можно установить на стене, прикрепить к поворотному кронштейну или
другому крепежному приспособлению.
Можно подключить панель монитора к монтажному механизму с помощью монтажной скобы
HP Quick Release 2 или можно прикрепить панель монитора к крепежному приспособлению
без монтажной скобы HP Quick Release 2.
ПРИМЕЧАНИЕ. Это устройство предназначено для установки на настенные монтажные
кронштейны, одобренные Лабораторией по технике безопасности США или Канадской
ассоциацией по стандартизации.
ПРЕДУПРЕЖДЕНИЕ. В данном мониторе предусмотрены монтажные отверстия с интервалом
100 мм по стандарту VESA. Для подключения к монитору монтажного устройства стороннего
производителя необходимы четыре винта диаметром 4 мм, с шагом 0,7 мм, длиной 10 мм. Не
следует использовать более длинные винты, поскольку они могут повредить монитор. Следует
обязательно убедиться в том, что монтажное устройство производителя
требованиям стандарта VESA и выдерживает нагрузку, равную весу панели монитора. Для
обеспечения оптимальных условий эксплуатации следует использовать шнур питания и кабель
видеосигнала, прилагаемые к монитору.
соответствует
Крепление монитора
19
Page 28

Крепление монитора с помощью монтажной скобы Quick Release 2
Чтобы прикрепить панель монитора к крепежному приспособлению с помощью монтажной
скобы Quick Release 2, выполните следующее:
1. Открутите четыре винта, соединяющие крепежную пластину и верхнюю часть подставки.
2. Открутите четыре винта из крепежной пластины для отделения крепежной пластины от
крышки.
20
Глава 3 Подготовка монитора к работе
Page 29

3. Извлеките четыре винта из отверстий VESA, расположенных на задней панели монитора.
4. Установите монтажную панель к стене или кронштейну по вашему выбору с помощью
четырех винтов, которые были выкручены из отверстий VESA на задней панели монитора.
Крепление монитора
21
Page 30

5. Поместите панель на установленную монтажную скобу, совместив выемку на панели с
монтажной скобой, затем сдвинув панель вниз и вперед к скобе для ее надежного
закрепления. Защелка на мониторе сдвинется вверх при правильной установке.
Крепление монитора без монтажной скобы Quick Release 2
Чтобы прикрепить панель монитора непосредственно к крепежному приспособлению без
использования монтажной скобы HP Quick Release 2, используйте четыре винта, снятых с
отверстий VESA на задней панели монитора и их установите их для прикрепления устройства
настенного монтажа к задней панели монитора.
Установка дополнительного комплекта HP Hood
Комплект HP LCD Hood – дополнительное устройство, которое блокирует образование бликов
на экране от источников верхнего освещения. Козырек помогает улучшить цвет и
контрастность изображения на мониторе в помещении с ярким верхним освещением.
22
Глава 3 Подготовка монитора к работе
Page 31

Защищает экран от окружающего освещения
●
Снижает количество бликов на экране, возникающих от офисного освещения и дневного
●
света, поступающего через окна
Улучшает цвет и контрастность монитора
●
1. Установите козырек в соответствии с инструкциями, поставляемыми в комплекте.
2. Удалите заглушки с резьбовых отверстий для подсоединения козырька.
ПРИМЕЧАНИЕ. Вам может понадобиться небольшая отвертка для удаления заглушек.
3. Закрепите козырек на мониторе с помощью винтов, поставляемых в комплекте.
Установка дополнительного комплекта HP Hood
23
Page 32

Как найти серийный номер и код продукта
Серийный номер и код продукта расположены на наклейке на задней панели монитора. Эти
номера могут потребоваться при обращении в компанию Hewlett-Packard по поводу модели
монитора.
ПРИМЕЧАНИЕ. Возможно, потребуется частично развернуть монитор для чтения этикетки.
Как найти информационную карточку
Идентификационные данные приведены на вытяжной карте (а также на этикетке сзади
монитора). Карту можно вытащить из-за разъемов USB с левой стороны панели. Данные,
необходимые для предоставления гарантии (номер модели, серийный номер, номер изделия),
напечатаны на лицевой стороне карты (и на этикетке), а нормативная информация напечатана
на обратной стороне карты.
24
Глава 3 Подготовка монитора к работе
Page 33

Подключение устройства к задней панели монитора
На задней панели монитора предусмотрены четыре стандартных крепежных отверстия VESA
(40 мм × 40 мм), которые можно использовать для установки устройства, например,
преобразователя сигналов SDI или HDMI.
1. Извлеките заглушки из крепежных отверстий VESA на задней панели монитора.
ПРИМЕЧАНИЕ. Вам может понадобиться небольшая отвертка для удаления заглушек.
2. Установите устройство на задней панели монитора.
Подключение устройства к задней панели монитора
25
Page 34

Установка замка с тросиком
Обеспечить безопасность монитора, установленного на фиксированном объекте, можно с
помощью дополнительного кабельного замка, предлагаемого компанией HP.
26
Глава 3 Подготовка монитора к работе
Page 35

4
Эксплуатация монитора
Программное обеспечение и служебные программы
На компакт-диске, поставляемом вместе с монитором, содержатся файлы, которые можно
установить на компьютер:
файл .INF (INF – Information, информация)
●
Файлы ICM (сопоставление цветов изображения) (по одному на каждом откалиброванном
●
пространстве)
Сертификаты клиент-сервера для удаленного управления с помощью веб-интерфейса
●
Z27x
Комплект средств разработки (SDK) для Z27x USB для Linux, Windows и Mac
●
Образцы файлов с
●
ПРИМЕЧАНИЕ. Если в комплект поставки монитора не входит компакт-диск, файлы,
перечисленные выше, можно загрузить с веб-узла технической поддержки мониторов HP. См.
раздел
Загрузка из Интернета на стр. 28 в данной главе.
параметрами калибровки StudioCal XML
Файл со сведениями для установки
В файле .INF определяются ресурсы монитора, используемые операционными системами
Microsoft Windows, что обеспечивает совместимость монитора с видеоадаптером компьютера.
Данный монитор поддерживает используемую в операционных системах Microsoft Windows
технологию Plug and Play и будет корректно работать без установки файла .INF.
Совместимость Plug and Play требует, чтобы видеоадаптер компьютера был совместим со
стандартом VESA DDC2 и чтобы монитор подсоединялся непосредственно к видеоадаптеру.
Plug and Play не работает
через распределительные буфера/коробки.
при подключении с помощью отдельных разъемов типа BNC или
Файл для обеспечения правильной цветопередачи
Файлы .ICM являются файлами данных, которые используются программами обработки
изображений для того, что добиться одинакового представления цветов на экране монитора и
на принтере или сканере. Этот файл используется программами обработки изображений, в
которых предусмотрена эта возможность.
ПРИМЕЧАНИЕ. Цветовой профиль ICM записан в соответствии со спецификацией формата
профиля ICC (International Color Consortium - международный консорциум по средствам
обработки цветных изображений).
Программное обеспечение и служебные программы
27
Page 36

Установка файлов .INF и .ICM
После определения необходимости обновления можно установить файлы .INF и .ICM с
компакт-диска или загрузить их из Интернета.
Установка с компакт-диска
Чтобы установить файлы .INF и .ICM на компьютер с компакт-диска:
1. Вставьте компакт-диск в оптический привод компьютера. Появится меню диска.
2. Просмотрите файл HP Monitor Software Information (содержит информацию о программном
обеспечении монитора HP).
3. Выберите Install Monitor Driver Software (установить драйвер монитора).
4. Следуйте инструкциям на экране.
5. Проверьте, что в компоненте «Экран» панели
надлежащее разрешение и частота обновления.
ПРИМЕЧАНИЕ. В случае возникновения ошибки при установке, может потребоваться вручную
установить с компакт-диска файлы монитора INF и ICM, снабженные цифровой подписью. См.
файл Monitor Driver Software Readme (содержит информацию о программном обеспечении
монитора HP) на компакт-диске.
Загрузка из Интернета
Чтобы загрузить последнюю версию файлов .INF и .ICM с веб-узла технической поддержки
мониторов HP:
1. Перейдите на страницу
язык.
2. Выберите ссылку Drivers & Downloads (Драйверы и загрузки), затем в поле поиска введите
Z27x и нажмите кнопку Go (Перейти).
3. Выберите модель, а затем выберите нужный язык и операционную систему.
4. Загрузите программное обеспечение, следуя инструкциям на экране.
http://www.hp.com/support и выберите соответствующую страну и
Обновление микропрограммы
HP рекомендует убедиться в наличии обновленной микропрограммы экрана и установить
более новую доступную версию.
управления Windows установлено
ПРИМЕЧАНИЕ. По умолчанию, внутренний процессор монитора, который необходим для
обновления микропрограммы, отключен. Для обновления микропрограммы монитора
необходимо включить процессор. В экранном меню выберите Management (Управление) >
Manage Internal Processor (Управление внутренним процессором) и затем выберите Enable
(Включить) для включения процессора. При включении микропроцессора непосредственно
перед обновлением микропрограммы подождите, приблизительно, одну минуту до его полной
загрузки
Чтобы обновить микропрограмму через USB:
1. Проверьте текущую версию микропрограммы.
28
Глава 4 Эксплуатация монитора
.
Page 37

а. Нажмите любую клавишу на передней панели монитора.
б. Чтобы открыть экранное меню, нажмите кнопку Open Menu (Открыть меню).
в. Выберите Information (Сведения) для просмотра текущей версии микропрограммы.
СОВЕТ: Ярлык кнопки панели Display Info... (Показать сведения...) находится на
четвертой кнопке передней панели в заводской сборке Z27x. С помощью этого
ярлыка можно перейти на информационную страницу, если кнопка панели не была
переназначена. На этой информационной странице также указано включен или
выключен внутренний процессор.
2. Поиск последних версий микропрограмм в Интернете.
а. Посетите веб-узел
http://www.hp.com/support и выберите свою страну или регион.
б. Выберите ссылку Drivers & Downloads (Драйверы и загрузки), затем в поле поиска
введите Z27x и нажмите кнопку Go (Перейти).
в. Выберите модель, а затем выберите нужный язык и операционную систему.
г. Обратитесь к списку последних версий микропрограмм «Обновления микропрограмм
для HP Z27x», чтобы узнать о наличии
более новых версий, чем установленные в
данный момент.
д. Загрузите микропрограммы на флэш-накопитель USB. Поддерживаются следующие
форматы накопителей USB: FAT, FAT32, NTFS.
3. Вставьте флэш-накопитель USB, содержащий последнюю версию микропрограммы, в один
из портов DreamColor USB и следуйте инструкциям на экране для установки
микропрограмм.
ПРИМЕЧАНИЕ. Микропрограммы распространяются в виде сжатых файлов tar с
цифровой подписью. Не распаковывайте файл перед установкой.
ПРЕДУПРЕЖДЕНИЕ. Во время установки экран монитора станет черным, а индикатор
передней панели замигает желтым светом. Не выключайте монитор во время обновления
микропрограммы.
Обновление микропрограммы
29
Page 38

Выбор предустановки цветовых пространств
Для монитора Z27x предусмотрены фабричные предустановки откалиброванных цветовых
пространств, подходящие для широкого спектра рабочих процессов, где цвет играет
критическую роль, включая визуальные эффекты, анимацию, просмотр отснятого материала на
съемочной площадке, профессиональную фотографию, разработку изделий, допечатную
подготовку, изобразительное искусство и т. д. Предусмотрено пять цветовых пространств,
соответствующих промышленным стандартам, а также два различных способа
собственной цветовой палитре. Следующая таблица содержит сведения о пяти стандартных
цветовых пространствах.
доступа к
Наименовани
е
предустановк
и
sRGB 0,451, 0,523 0,125, 0,563 0,175, 0,158 D65 sRGB
sRGB D50 0.451, 0.523 0.125, 0.563 0.175, 0.158 D50 sRGB
Цветовое
пространство
AdobeRGB
BT.709 0,451, 0,523 0,125, 0,563 0,175, 0,158 D65 2.4
BT.2020 0,557, 0,516 0,056, 0,587 0,159, 0,126 D65 2.4
DCI P3 0,496, 0,526 0,099, 0,578 0,175, 0,158 P3 2.6
Основной
красный цвет
(u’v’)
0,451, 0,523 0,076, 0,576 0,175, 0,158 D65 2.2
Основной
зеленый цвет
(u’v’)
Основной
синий цвет
(u’v’)
White Point
(Белая точка)
Gamma
(Гамма)
Luminance
(Яркость)
250 кд/м
250 кд/м
250 кд/м
100 кд/м
100 кд/м
2
48 кд/м
2
2
2
2
2
Кроме этого, функция собственных предустановок обеспечивает доступ к собственной
цветовой палитре экрана. Эти предустановки также были откалиброваны на точку белого D65 и
цветовую гамму 2.2.
Для выбора предустановки цветовых пространств:
1. Нажмите любую клавишу на передней панели монитора.
2. Чтобы открыть экранное меню, нажмите кнопку Open Menu (Открыть меню).
3. Выберите Color Space (Цветовое
пространство) для отображения экрана настройки
цветового пространства.
4. Используйте кнопки Up/Down (Вверх/вниз) для перехода к требуемому цветовому
пространству, затем нажмите кнопку Select (Выбрать), чтобы включить эту функцию.
Регулировка характеристик яркости изображения
Несмотря на то, что каждая предустановка откалибрована на специальный уровень яркости,
яркость также можно настраивать и после калибровки. Диапазон яркости для всех
откалиброванных предустановок цветового пространства можно настраивать в пределах 48–250
2
кд/м
. Собственные предустановки можно настраивать в диапазоне 0-100% максимальной
яркости экрана.
30
Глава 4 Эксплуатация монитора
Page 39

ПРИМЕЧАНИЕ. В соответствии с реакцией индикаторов на изменение напряжения: чем
дальше установленный вами уровень яркости от откалиброванной величины, тем менее
точным будет значение яркости, отображаемое в экранном меню. HP рекомендует выполнять
калибровку монитора до требуемой рабочей яркости.
Для регулировки характеристик яркости изображения:
1. Нажмите любую клавишу на передней панели монитора.
2. Чтобы открыть экранное меню, нажмите кнопку Open Menu (Открыть меню).
3. Выберите Color Space (Цветовое пространство) для отображения экрана настройки
цветового пространства.
4. Для перехода к параметру Adjust Luminance (Регулировка характеристик яркости
изображения) используйте кнопки Up/Down (Вверх/вниз), затем
(Выбрать), чтобы включить эту функцию.
5. Используйте кнопки Increase/Decrease (Больше/Меньше) для установки необходимого
значения яркости.
ПРИМЕЧАНИЕ. Параметр Adjust Luminance (Регулировка характеристик яркости изображения)
отображает текущее значение яркости справа от параметров меню.
нажмите кнопку Select
Общие сведения о параметрах настройки изображения в модели Z27x
В модели Z27x предусмотрено несколько специальных параметров настройки изображения для
удовлетворения потребностей рабочих процессов в сфере СМИ и развлечений. В следующем
разделе эти функции описаны исходя из возможностей их использования в указанных рабочих
процессах.
Use Video Levels (Использование уровней видеосигнала) (16–235)
Этот параметр предназначен для обеспечения точного отображения "допустимых"
видеосигналов, включая значения ниже уровня черного и выше уровня белого. Такие сигналы,
как правило, бывают при работе с видеосигналами, соответствующими полному стандарту ITU-
R BT.709, так как этот стандарт не задает абсолютные значения для уровней черного и белого
и допускает использование областей ниже уровня черного
Такие сигналы обычно возникают в следующих случаях:
Просмотр HDMI или HD-SDI изображения, выводимого с устройства захвата и
●
воспроизведения видео, такого, как AJA Kona или Blackmagic Design DeckLink
Просмотр изображения в окне «Создание/Редактирование/Предпросмотр» в нелинейной
●
программе монтажа видео
Просмотр изображения с помощью проигрывателей Blu-Ray/DVD массового производства
●
Во всех этих случаях видеосигнал
уровня белого согласно стандарту BT.709. Если этот параметр отключен, при просмотре
изображения на компьютерном мониторе элементы черного цвета и тени выглядят светлее, а
цвета обладают меньшей насыщенностью, чем фактически содержит сигнал.
обычно включает значения ниже уровня черного и выше
и выше уровня белого.
Если этот параметр включен, уровень черного цвета будет закреплен на значении 8 бит из
а уровень белого – на значении 8 бит из 235 (для 10 бит закрепление произойдет на значениях
Общие сведения о параметрах настройки изображения в модели Z27x
16,
31
Page 40

64 и 960). Затем сигнал перенастраивается для отображения в правильном видимом
диапазоне.
Важно помнить, что от исходного видео и предварительной обработки исходного видео зависит
включение этого параметра, однако во многих случаях вы увидите более точное изображение
при включении данного параметра. Обратите внимание, что может потребоваться настройка
яркости интерфейса вашего приложения для редактирования видео после
параметра.
Использование уровней видеосигнала:
1. Нажмите любую клавишу на передней панели монитора.
2. Чтобы открыть экранное меню, нажмите кнопку Open Menu (Открыть меню).
3. Выберите Image Adjustment (Настройка изображения), чтобы отобразить экран настройки
параметров.
4. Перейдите к параметру Use Video Levels (Использование уровней видеосигнала) с
помощью кнопок Up/Down (Вверх/вниз), затем нажмите
выбора данного параметра. Если параметр включен, напротив него появится флажок.
Вылет развертки кадра
Несмотря на то, что по умолчанию монитор Z27x отображает все пиксели изображения, при
просмотре текущего съемочного материала желательно просматривать изображение в режиме
вылета развертки кадра за пределы полезной площади экрана, аналогично отображению на
цифровом телевидении. Параметр Overscan Frame by 5% (Вылет развертки кадра на 5%)
увеличит изображение таким образом, что только часть кадра отобразится в пределах области
Action Safe (Сюжетно важная область). Action Safe (Сюжетно важная область) определяется как
область, начинающаяся на расстоянии 5% от края кадра.
включения этого
кнопку Select (Выбрать) для
Использование режима вылета развертки кадра:
1. Нажмите любую клавишу на передней панели монитора.
2. Чтобы открыть экранное меню, нажмите кнопку Open Menu (Открыть меню).
3. Выберите Image Adjustment (Настройка изображения), чтобы отобразить экран настройки
параметров.
4. Для
перехода к параметру Overscan Frame by 5% (Вылет развертки кадра на 5%)
используйте кнопки Up/Down (Вверх/вниз), затем нажмите кнопку Select (Выбрать) для
выбора данного параметра. Если параметр включен, напротив него появится флажок.
Показать только синий канал
Так как человеческий глаз менее чувствителен к изменениям синего цвета, большинство
алгоритмов сжатия и кодирования назначают наименьшее значение ширины полосы синему
каналу. В связи с этим ошибки сжатия/кодирования наиболее явно видны при просмотре
синего канала. Монитор Z27x позволяет пользователю просматривать только синий канала,
временно отключая красный и зеленый каналы таким образом, чтобы
изображение на наличие ошибок.
Для просмотра только синего канала:
1. Нажмите любую клавишу на передней панели монитора.
2. Чтобы открыть экранное меню, нажмите кнопку Open Menu (Открыть меню).
можно было проверить
32
Глава 4 Эксплуатация монитора
Page 41

3. Выберите Image Adjustment (Настройка изображения), чтобы отобразить экран настройки
параметров.
4. Для перехода к параметру Показывать только канал сигнала синего используйте кнопки
Up/Down (Вверх/вниз), затем нажмите кнопку Select (Выбрать) для выбора данного
параметра. Если параметр включен, напротив него появится флажок.
Использование параметров управления соотношением сторон в мониторе Z27x
В модели Z27x предусмотрен ряд специальных параметров для управления соотношением
сторон, которые выходят за рамки функций, обычно предусмотренных для компьютерного
монитора. В данном разделе рассмотрены эти параметры с акцентом на их применении в
специальных рабочих процессах.
Группа параметров Fill to (Увеличение изображения)
Эти параметры используются для определения того, как источник сигнала отображается на
экране, если его разрешение отличается от собственного разрешения монитора 2560×1440.
Fill to Source Aspect Ratio (Proportional) (Увеличение изображения с учетом
соотношения сторон источника (пропорциональное))
Этот параметр будет поддерживать соотношение сторон источника сигнала, максимально
увеличивая изображение, центрируя его на мониторе и используя черный цвет 0% для
заполнения неиспользуемых областей экрана. Например, источник сигнала уже 16×9 будет
показан в полную высоту с черными полосами в левой части исходного изображения, а
источник сигнала шире 16×9 будет показан в полную ширину с
изображением.
черными полосами над и под
Fill to Source Aspect Ratio (Увеличение изображения с учетом соотношения сторон источника)
является параметром по умолчанию, который наиболее подходит для большинства
выполняемых задач.
Fill to Entire Screen (Non-Proportional) (Увеличение изображения на весь экран (не
пропорциональное))
Эта функция будет искажать сигналы, соотношение сторон которых не 16×9, чтобы поместить
их в формат монитора с соотношением сторон 16×9. Результирующее изображение
отобразится во весь экран и будет либо вытянуто по горизонтали (для сигнала с более узким
соотношением сторон), либо по вертикали (для сигнала с более широким соотношением
сторон).
Используйте функцию Fill to Entire Screen (Увеличение
соотношение сторон источника сигнала не подходит для вашего монитора, и вы хотите
увеличить изображение во весь экран,независимо от искажения, которое может возникнуть.
изображения на весь экран), если
Fill to Screen Width (Proportional) (Увеличение по ширине экрана (пропорциональное))
Этот параметр предназначен для определенных рабочих процессов, когда соотношение сторон
источника видео уже, чем собственное соотношение сторон монитора 16×9. Для некоторых
съемочных процессов желательно преобразовывать анимацию или визуальные эффекты при
соотношении сторон 4×3, а также выполнять «центральное извлечение» для вывода
изображения на ширину экрана. Включение этой функции позволит менять размеры исходного
изображения так, что
его ширина будет соответствовать ширине экрана. Затем источник
Использование параметров управления соотношением сторон в мониторе Z27x
33
Page 42

изображения центрируется по вертикали а верх и низ изображения обрезаются, оставляя
«центральное извлечение» 16×9 кадра 4×3. Пропорции исходного изображения сохраняются.
Функция Fill to Screen Width (Увеличение по ширине экрана) применяется, когда центральное
извлечение по вертикали необходимо как часть съемочного процесса или при просмотре
отснятого материала.
Fill to Screen Height (Proportional) (Увеличение по высоте экрана (пропорциональное))
Этот параметр предназначен для определенных рабочих процессов, когда соотношение сторон
источника видео шире, чем собственное соотношение сторон монитора 16×9. Для некоторых
съемочных процессов желательно видеть горизонтальное извлечение 16×9 более широкого
соотношения сторон источника. Включение этой функции позволит изменить размеры
исходного изображения так, что его высота будет соответствовать высоте монитора. Затем
источник изображения центрируется по
оставляя «центральное извлечение» 16×9 более широкого кадра. Пропорции исходного
изображения сохраняются.
Функция Fill to Screen Height (Увеличение по высоте экрана) применяется, если центральное
извлечение по горизонтали необходимо как часть съемочного процесса или при просмотре
отснятого материала.
горизонтали, а верх и низ изображения обрезаются,
Pixel-for-Pixel (Попиксельный перенос)
Эта функция применяется к исходному видео, разрешение которого меньше, чем собственное
разрешение монитора 2560×1440, и вы хотите просматривать изображения без всякого
масштабирования. Например, если разрешение исходного изображения 1920 x 1080, и
необходимо убедиться, что пиксели не содержат требующих преобразования деталей
отображаемого изображения, вы можете воспользоваться данной функцией.
Используется набор определенных функций, если разрешение исходного видео выше
2560×1440. Эти функции будут рассмотрены в следующем разделе.
Примеры использования функции Fill to (Увеличение изображения)
На следующих изображениях обобщенно показано, как исходное изображение 4×3
отображается с помощью функции Fill to (Увеличение изображения). Функция Fill to Screen
Height (Увеличение по высоте экрана) не применяется к данному соотношению сторон
источника, поэтому она не показана.
Рисунок 4-1 Источник входного сигнала 4×3
, чем
34
Глава 4 Эксплуатация монитора
Page 43

Рисунок 4-2 Fill to Aspect Ratio (Увеличение изображения с учетом соотношения сторон)
Рисунок 4-3 Fill to Entire Screen (Увеличение изображения на весь экран)
Рисунок 4-4 Fill to Screen Width (Увеличение по ширине экрана)
Использование параметров управления соотношением сторон в мониторе Z27x
35
Page 44

Рисунок 4-5 Pixel-for-Pixel (Попиксельный перенос)
Для изменения способа отображения исходного видео на экране:
1. Нажмите любую клавишу на передней панели монитора.
2. Чтобы открыть экранное меню, нажмите кнопку Open Menu (Открыть меню).
3. Выберите Image Adjustment (Настройка изображения), чтобы отобразить экран настройки
параметров.
4. Выберите Aspect Ratio Display (Отображение соотношения сторон) для отображения
параметров экрана.
5. Используйте кнопки Up/Down
(Вверх/вниз) для перехода к требуемому активному
параметру, затем нажмите кнопку Select (Выбрать) для выбора этого параметра.
ПРИМЕЧАНИЕ. Для быстрого доступа к странице Aspect Ratio Display (Отображение
соотношения сторон) может быть назначена функциональная клавиша кнопки на передней
панели монитора. См. раздел
Изменение функций кнопок передней панели на стр. 41 для
получения инструкций по назначению функциональных клавиш кнопок панели.
Работа с форматами изображения цифрового кино 2K и 4K
В мониторе Z27x предусмотрена прямая поддержка форматов изображения 2048×1080 и
4096×2160 (контейнеров), как определено в Спецификации для систем цифрового кинопоказа
стандарта Digital Cinema Initiatives (DCI). В следующей таблице представлены поддерживаемые
форматы.
Уровень DCI Пикселей по горизонтали Пикселей по вертикали Частота смены кадров
1 4096 2160 24,00
2 2048 1080 48,00
3 2048 1080 24,00
подлежит
определению
2048 1080 60,00
*
На момент выхода данного документа кодировка для формата
формально определена
дальнейшего использования и кодирования
36
Глава 4 Эксплуатация монитора
2K (60,00
DCI.
Поддержка данного формата предусмотрена в мониторе
.
кадров в секунду) еще не была
Z27x
в приложениях для
Page 45

Кроме того, экран поддерживает маскирование соотношения сторон для двух стандартных
соотношений сторон (1,85:1 и 2,39:1) в контейнере образов DCI. При выборе маскирования
соотношения сторон исходное видео маскируется для показа только пикселей в указанном
соотношении сторон. В следующей таблице представлены активные пиксели, которые будут
отображаться для каждого контейнера образов и соотношения сторон.
Размер контейнера DCI Соотношение сторон Активных пикселей по
горизонтали
4096×2160 1,85:1 3996 2160
4096×2160 2,39:1 4096 1716
2048 х 1080
2048 х 1080
1,85:1 1998 1080
2,39:1 2048 858
Активных пикселей по
вертикали
Наконец, предусмотрены специальные режимы отображения для разрешений входного сигнала
4K, для улучшенной передачи содержимого 4К на мониторе Z27x.
Использование функции Digital Cinema Display Options (Параметры отображения цифрового кино)
Все параметры отображения цифрового кино расположены на следующей странице экранного
меню: Main Menu (Главное меню) > Image Adjustment (Настройка изображения) > Aspect Ratio
Display (Отображение соотношения сторон). Эти параметры недоступны, а параметры меню
отображены тускло, если изображение не представлено в одном из следующих разрешений
через активный видеовход.
2048 х 1080
●
4096×2160
●
3840×2160
●
ПРИМЕЧАНИЕ. Если меню Digital Cinema Options (Параметры цифрового кино) доступно для
разрешения 3840×2160, параметры соотношения сторон не доступны, так как разрешение
3840×2160 не является размером контейнера DCI.
Для доступа к параметрам отображения цифрового кино:
1. Подключите компьютер или видео устройство к монитору, который настроен на вывод
изображения с разрешением 2048×1080 или 4096×2160.
2. Нажмите любую клавишу на передней панели монитора.
3. Чтобы открыть экранное меню, нажмите кнопку Open Menu (Открыть меню).
4. Выберите Image Adjustment (Настройка изображения), чтобы отобразить экран
настройки
параметров.
5. Выберите Aspect Ratio Display (Отображение соотношения сторон) для отображения
параметров экрана.
6. Выберите Digital Cinema Options (Параметры цифрового кино) для отображения
параметров цифрового кино.
Следующие параметры соотношения сторон DCI доступны в разделе Image Region (Область
изображения) на странице Digital Cinema Options (Параметры цифрового кино).
Работа с форматами изображения цифрового кино 2K и 4K
37
Page 46

Show Entire DCI Container (Показать весь контейнер DCI)
Этот вариант по умолчанию целиком отображает кадр DCI с разрешением 2048×1080 или
4096×2160.
Crop to DCI 1.85:1 Aspect Ratio (Кадрирование до соотношения сторон DCI 1,85:1)
Этот параметр обрезает 25 пикселей от левого и правого края кадра (для источников шириной
2048 пикселей; 50 пикселей от левого и правого края для источников шириной 4096).
Получившееся изображение затем отображается согласно заданным установкам, с
использованием параметров Aspect Ratio Display (Отображение соотношения сторон),
описанных в предыдущем разделе.
Crop to DCI 1.85:1 Aspect Ratio (Кадрирование до соотношения сторон DCI 2,39:1)
Этот параметр обрезает 111 пикселей от верхнего и нижнего края кадра (для источников
шириной 2048 пикселей и 222 пикселя от верхнего и нижнего края источников шириной 4096
пикселей). Получившееся изображение затем отображается согласно заданным установкам, с
использованием параметров Aspect Ratio Display (Отображение соотношения сторон),
описанных в предыдущем разделе.
Показать область кадрирования
Если этот параметр включен, вместо кадрирования и изменения размеров изображения в
соответствии с выбранным соотношением сторон, размер изображения не меняется, а вместо
этого область за пределами требуемого соотношения сторон перекрывается полупрозрачной
черной маской. Этот параметр полезен, например, при проверке верхней строки при
соотношении сторон 2,39:1, чтобы узнать, какая информация может быть доступна, если
необходимо
настроить верхний предел через повторную синхронизацию кадров.
Set Cropped Region Opacity (Установка значения непрозрачности области кадрирования)
Эта функция доступна, когда активна функция «Показать область кадрирования», что позволит
определить величину непрозрачности области кадрирования. По мере необходимости
выполните настройку для достижения необходимого баланса между активной и кадрированной
областью кадра.
Отображение источника видео 4K
Кроме собственного разрешения 2560×1440, монитор Z27x может получать и отображать
входной сигнал разрешением 4096×2160 или 3840×2160. Предусмотрены функции
многократного масштабирования и отображения. Чтобы обеспечить отображение источника
видео 4К в наивысшем качестве на мониторе Z27x, был предусмотрен специальный алгоритм
масштабирования для естественного масштабирования без необходимости повышения
резкости по краю кадра.
При входе сигнала 4096×2160 или 3840×2160 в
масштабирования в разделе 4K Sources (Источники 4К) на странице Digital Cinema Options
(Параметры цифрового кино). При выборе кадрирования по соотношению сторон в
соответствии со стандартом DCI эти параметры применяются после кадрирования
изображения.
монитор доступны следующие параметры
38
Глава 4 Эксплуатация монитора
Page 47

Obey Aspect Ratio Display Option (Применить параметр отображения соотношения сторон)
Этот параметр по умолчанию будет показывать изображение в соответствии с выбранным
параметром Fill to (Увеличение изображения) функции Aspect Ratio Display option (Отображение
соотношения сторон). Информацию по этим параметрам см.
управления соотношением сторон в мониторе Z27x на стр. 33.
Использование параметров
Scale and Show Center Extraction (Масштаб и отображение центрального извлечения)
При выборе данного параметра область кадра 16×9 отобразится за пределами кадрированной
центральной области аналогично параметру Fill to Screen Height (Увеличение по высоте
экрана), описанному выше. Размер изображения, показанного в рамках центрального
извлечения зависит от того, показан ли весь контейнер или соотношение сторон изображения.
Scale and Show Left Side of Frame (Масштаб и отображение левой стороны кадра)
При выборе этого параметра отобразится самая левая область 16×9 всего кадра с обрезкой зон
за границей этой левой области аналогично параметру Fill to Screen Height (Увеличение по
высоте экрана), описанному выше. Размер изображения, показанного в рамках извлечения
левой области зависит от того, показан ли весь контейнер или соотношение сторон
изображения.
Scale and Show Right Side of Frame (Масштаб и отображение правой стороны кадра)
При выборе этого параметра отобразится самая правая область 16×9 всего кадра с обрезкой
зон за границей этой правой области аналогично параметру Fill to Screen Height (Увеличение по
высоте экрана), описанному выше. Размер изображения, показанного в рамках извлечения
правой области зависит от того, показан ли весь контейнер или соотношение сторон
изображения.
Отображения источника видео 4K в формате Pixel-for-Pixel (Попиксельный перенос)
Если для параметра Aspect Ratio Display (Отображение соотношения сторон) назначен режим
Pixel-for-Pixel (Попиксельный перенос), а для параметра 4K Source (Источник 4K) задано Obey
Aspect Ration Display Option (Применить параметр отображения соотношения сторон), источник
видео с разрешением 4096×2160 и 3840×2160 отобразится в попиксельном режиме.
Предусмотрены два параметра отображения: Show 4K Corner (Отображение угла изображения
4K) и Scroll 4K Region (Прокрутка области 4К). Для доступа к этим двум параметрам
необходимо
панели монитора. См. раздел
получения информации по назначению функций для кнопок передней панели. В следующих
разделах описано использование этих двух параметров.
Next 4K Corner (Следующий угол изображения 4К)
При просмотре источника изображения 4К в режиме Pixel-for-Pixel (Попиксельный перенос),
нажмите кнопку Next 4K Corner (Следующий угол изображения 4К), чтобы по очереди
перемещаться между следующими пятью положениями:
назначить специальные функции для одной из четырех кнопок на передней
Изменение функций кнопок передней панели на стр. 41 для
Центр кадра
●
Верхний
●
Верхний правый угол
●
левый угол
Работа с форматами изображения цифрового кино 2K и 4K
39
Page 48

Нижний левый угол
●
Нижний правый угол
●
Переключение между этими пятью положениями изображения будет осуществляться при
каждом нажатии кнопки до отключения экрана режима Pixel-for-Pixel (Попиксельный перенос).
Scroll 4K Region (Прокрутка области 4K)
При просмотре источника изображения 4K в режиме Pixel-for-Pixel (Попиксельный перенос)
нажмите кнопку Scroll 4K Region (Прокрутка области 4K) для отображения стрелок навигации,
позволяющих перемещаться в нужную область кадра
просмотре на экране монитора полного изображения в формате 4K в нижней правой части
экрана появится всплывающее окно, отображающее область исследования в увеличенном
виде. Для перемещения области исследования используйте кнопки со стрелками. Если
отключить этот параметр, всплывающее будет исчезнет, но область исследования будет
отображаться.
. Если этот параметр включен, при
Использование режимов Picture-in-Picture (PIP)
(Картинка в картинке) и Picture-beside-Picture (PBP)
(Картинка около картинки)
Монитор поддерживает как PIP, где один источник перекрыт другим, так и PBP, в котором
один источник расположен рядом с другим либо по горизонтали (для альбомной ориентации),
либо по вертикали (для книжной ориентации).
Для использования PIP или PBP выполните описанные ниже действия.
1. Подключите дополнительный источник входных данных к монитору.
2. Нажмите одну
нижнюю кнопку Open Menu (Открыть меню), чтобы открыть экранное меню.
3. В экранном меню выберите PIP Control (Управление PIP) > PIP On/Off (PIP Вкл./Выкл.) и
затем выберите элемент Picture-in-Picture (Картинка в картинке) или Picture-beside-Picture
(Картинка около картинки).
4. Монитор будет сканировать дополнительные входные
значения и использовать данный сигнал для модуля изображения PIP. При необходимости
изменения модуля входа PIP/PBP в экранном меню выберите PIP Input (Вход PIP) и затем
выберите необходимый вход (DisplayPort 1, DisplayPort 2, или HDMI).
5. При необходимости изменения размера PIP в экранном меню выберите PIP Size (Размер
PIP) и затем выберите Enlarge (Увеличить),
(Установить максимальный размер), Set to Minimum Size (Установить минимальный
размер) или Reset to Default Size (Сбросить до заводского размера). При задании
максимального размера PIP отобразит все форматы входных сигналов в режиме Pixel-for-
Pixel (Попиксельный перенос) до 2048×1080. Это способствует использованию PIP в
качестве монитора для презентаций. См. следующий раздел для получения
дополнительных сведений о возможностях использования данной
6. Если требуется изменить положение модуля PIP, выберите PIP Position (Положение PIP) в
экранном меню, а затем выберите элемент Top Left (Сверху слева), Top Right (Сверху
справа), Bottom Left (Снизу слева) или Bottom Right (Снизу справа) или Fine Tune Position
(Положение точной настройки).
из пяти кнопок на передней панели для активации, а затем нажмите
данные для получения допустимого
Reduce (Уменьшить), Set to Maximum Size
функции.
40
Глава 4 Эксплуатация монитора
Page 49

Применение PIP в качестве монитора для презентаций
Так как PIP, прежде всего, предназначен для использования в качестве монитора для
презентаций при 100% размере для строки изображения 1080 или 720, включая изображение
DCI 2K, множество настроек изображения доступных для главного входа, доступны и для
использования в функционале PIP. Более подробно об этих настройках см. разделы
сведения о параметрах настройки изображения в модели Z27x на стр. 31 и Работа с
форматами изображения цифрового кино 2K и 4K на стр. 36.
Для PIP доступны следующие настройки. Функция «None» включена по умолчанию.
Use Video Levels (Использование уровней видеосигнала) (16–235)
При контроле вывода видеосигнала с устройства захвата и воспроизведения видео, такого, как
AJA Kona или Blackmagic Design DeckLink, этот параметр должен быть всегда включен, так как
при компоновке телевизионных программ, как правило, используются уровни видеосигнала.
Overscan Within PIP (Вылет развертки кадра в формате PIP)
Используйте этот параметр, если хотите увидеть, как видеосигнал отобразится на телеэкране
потребителя. Это особенно полезно при обеспечении правильного задания полей для
изображения в нижней трети экрана без обрезки какой-либо части изображения на телеэкране
потребителя.
Digital Cinema Options (Параметры цифрового кино)
Общие
При отображении сигнала 2048×1080 в формате PIP можно настроить монитор на отображение
или всего контейнера DCI или кадрировать PIP до соотношения сторон 1,85:1 или 2.39:1. При
кадрировании по соотношению сторон форма PIP изменится в соответствии с выбранным
соотношением. Черные полосы по краям PIP видны не будут.
Изменение функций кнопок передней панели
Можно изменить функции кнопок передней панели верхнего уровня от значений по умолчанию
так, чтобы при их активации можно было быстро получать доступ к часто используемым
командам.
Можно назначить следующие команды:
Color Space Select (Выбор цветового пространства) – отображает перечень доступных
●
предустановок цветового пространства. Используется для быстрого переключения из
одной настройки цветового пространства на другую. Эта
для функциональной кнопки «Один».
Adjust Luminance (Регулировка характеристик яркости изображения) – позволяет быстро
●
менять яркость монитора. Эта команда по умолчанию назначена для функциональной
кнопки «Три».
Video Input Select (Выбор видеовхода) – отображается перечень доступных видеосигналов,
●
чтобы при необходимости, переключиться на другой вход. Эта команда по умолчанию
назначена для функциональной кнопки «Два».
команда по умолчанию назначена
Next Active Video Input (Переключиться на следующий активный видеовход) – используйте
●
эту команду для быстрого переключения между всеми активными видеовходами. По
определению, активным входом является вход, на который приходит сигнал компьютера
или другого источника видео.
Изменение функций кнопок передней панели
41
Page 50

Aspect Ratio Display (Отображение соотношения сторон) – отображает подменю Aspect
●
Ratio Display (Отображение соотношения сторон), предоставляя быстрый доступ к набору
функций.
Video Levels (16–235) On / Off (Уровни видеосигнала (16–235) Вкл./Выкл.) – позволяет
●
быстро переключаться в полном и урезанном диапазоне видеовходов. При отключении
данная команда отобразится как Video Levels (16–235) On (Уровни видеосигнала (16–235)
Вкл.), а при включении – Video Levels (16–235) Off (Уровни видеосигнала
Overscan On / Off (Вылет развертки кадра Вкл./Выкл.) – позволяет быстро включать и
●
выключать функцию развертки кадра. При отключении данная команда отобразится как
Overscan On (Развертка кадра Вкл.), а при включении – Overscan Off (Развертка кадра
Выкл.).
Blue-Only Mode On/Off (Режим «Только синий» Вкл./Выкл.) – позволяет быстро включать и
●
выключать изображение в этом режиме. При отключении данная команда
Blue-Only Mode On (Режим «Только синий» Вкл.), а при отключении – Blue-Only Mode Off
(Режим «Только синий» Выкл.).
Scroll 4K Region (Прокрутка области 4K) – используйте этот параметр для прокрутки
●
показываемого изображения с разрешением 4К в режиме Pixel-for-Pixel (Попиксельный
перенос). Дополнительную информацию по данной команде см. в разделе
источника видео 4K в формате Pixel-for-Pixel (Попиксельный перенос) на стр. 39.
Next 4K Corner (Следующий угол изображения 4К) – используйте этот параметр для
●
перехода от показанной в режиме Pixel-for-Pixel (Попиксельный перенос) области
изображения 4К к другой области изображения. Дополнительную информацию по данной
команде см. в разделе
(Попиксельный перенос) на стр. 39.
Отображения источника видео 4K в формате Pixel-for-Pixel
(16–235) Выкл.).
отобразится как
Отображения
PIP On/Off (PIP Вкл./Выкл.) – эта команда позволяет быстро включать и выключать режим
●
PIP и способствует использованию устройства в качестве монитора для презентаций. При
отключении данная команда отобразится как PIP On (PIP Вкл.), а при включении – PIP Off
(PIP Выкл.). Дополнительную информацию о возможностях использования данной функции
см. в разделе
Swap Primary / PIP Inputs (Переключение между основным входом/входом PIP) –
●
используйте этот параметр для быстрого переключения между основным входом и входом
PIP. Использование этого параметра не требует включения PIP, достаточно настроенного
входа PIP. Поэтому этот параметр можно использовать в качестве альтернативного
способа переключения между двумя входами.
Next PIP Corner (Следующий угол PIP) – используйте этот параметр для перемещения PIP
●
в различные положения на экране. Повторное использование этой команды будет
перемещать PIP следующим образом: верхний левый угол, верхний правый угол, нижний
левый угол, нижний правый угол.
Show Display information (Показать сведения об экране) – эта команда покажет полезную
●
информацию, в том числе о режиме отображения, активном цветовом пространстве,
серийном номере монитора, версии микропрограммы и наработанных
Эта команда по умолчанию назначена для функциональной кнопки «Четыре».
Show Color Space Information (Показать сведения о цифровом пространстве) – эта команда
●
показывает полезную информацию о текущем цветовом пространстве, включая начальные
координаты, координаты белой точки и цветовую гамму.
Применение PIP в качестве монитора для презентаций на стр. 41.
часах подсветки.
Test Pattern Generator (Генератор тестового изображения) – эта команда будет показывать
●
список встроенных тестовых изображений, включая черный, белый, средне
42
Глава 4 Эксплуатация монитора
-серый,
Page 51

красный, зеленый и синий цвета. Эти шаблоны вместе с внешним измерительным
устройством могут быть полезны при быстрой проверке точности калибровки экрана
между калибровками.
Empty (Очистить) – команда очищает назначение функциональной клавиши передней
●
панели экрана. При выборе ярлык кнопки не будет затемнен.
Чтобы изменить функции кнопок панели, выполните следующие действия.
1. Нажмите одну из
кнопок, затем нажмите нижнюю кнопку Open Menu (Открыть меню), чтобы открыть
экранное меню.
2. В экранном меню выберите Menu and Message Control (Меню и управление сообщениями)
> Настроить функциональные кнопки, а затем выберите один из доступных параметров
для кнопки, которую необходимо повторно настроить.
пяти кнопок на передней панели монитора для отображения ярлыков
Изменение режима функциональных кнопок передней панели монитора
По умолчанию при нажатии любой кнопки на передней панели меню слева от кнопок
появляется меню, показывающее команду, назначенную для каждой кнопки. При появлении
меню можно нажать соответствующую кнопку для выполнения назначенной команды. После
ознакомления с настройками меню можно отключить ярлык отображения функциональной
кнопки и просто нажать соответствующую кнопку передней панели для выполнения требуемой
команды. Это отключит только ярлык отображения функциональной кнопки для команд
функциональной кнопки. Ярлыки функциональных кнопок отобразятся после открытия
экранного меню.
Чтобы изменить режим функциональных кнопок передней панели монитора:
1. Нажмите одну из пяти кнопок на передней панели монитора для отображения ярлыков
кнопок, затем нажмите нижнюю кнопку Open Menu (Открыть меню), чтобы открыть
экранное меню. (
кнопку в нижней части передней панели для открытия экранного меню).
Если вы уже переключились в этот режим, нажмите функциональную
2. В экранном меню выберите Menu and Message Control (Меню и управление сообщениями)
> Режим функциональных кнопок, а затем выберите одну из следующих функций.
а. Выберите Открывать ярлык кнопки первым для отображения ярлыков кнопок при
нажатии
б. Выберите Выполнять команды по первому нажатию для немедленного выполнения
назначенной команды при нажатии кнопки на передней панели монитора.
кнопки на передней панели.
Настройка индикаторов кнопок панели
Индикаторы кнопок панели имеют автоматическую функцию исчезания, которая активируется
по умолчанию. Индикаторы будут заметны после завершения периода времени ожидания
экранного меню. Можно изменить режим работы индикатора таким образом, чтобы он не
исчезал, и также можно было настроить яркость индикаторов при отключении функции
исчезания.
Чтобы отключить функцию исчезания панели кнопок, выполните следующие действия.
Изменение
режима функциональных кнопок передней панели монитора
43
Page 52

1. Нажмите одну из пяти кнопок на передней панели для активации, а затем нажмите
нижнюю кнопку Open Menu (Открыть меню), чтобы открыть экранное меню.
2. В экранном меню выберите Menu and Message Control (Меню и управление сообщениями)
> Bezel Button Auto-Fade (Исчезание кнопок панели) > Disable (Always On) (Отключить
(всегда включено)).
Если функция исчезания кнопок панели была отключена (
яркость кнопок на передней панели для различных уровней окружающего освещения.
Чтобы изменить яркость кнопок панели, выполните следующие действия.
1. Нажмите одну из пяти кнопок на передней панели для активации, а затем нажмите
нижнюю кнопку Open Menu (Открыть меню), чтобы открыть экранное меню.
2. В экранном меню выберите
> Bezel Button Brightness (Bezel Button Brightness) и используйте шкалу настройки, чтобы
задать кнопкам необходимую яркость.
Можно также менять цвет индикаторов кнопок на передней панели. Можно сделать
индикаторы кнопок белыми или красными или назначить автоматическую смену их цвета с
красного на белый при снижении освещенности окружающего пространства. Использовать
красный цвет при эксплуатации
цвета могут отрицательно влиять на цветочувствительность глаза, в отличие от красных.
Чтобы изменить цвет кнопок передней панели, выполните следующие действия:
1. Нажмите одну из пяти кнопок на передней панели для активации, а затем нажмите
нижнюю кнопку Open Menu (Открыть меню), чтобы открыть экранное меню.
2.
В экранном меню выберите Menu and Message Control (Меню и управление сообщениями)
> Bezel Button color (Цвет кнопок панели), затем выберите Always White (Всегда белый),
Always Red (Всегда красный) или Switch to Red at 70 cd/m
2
кд/м
).
Menu and Message Control (Меню и управление сообщениями)
монитора в условиях низкой освещенности. Индикаторы белого
как описано выше), можно настроить
2
(Переключаться на красный при
Использование режима Auto-Sleep (Автоматический спящий режим)
Монитор поддерживает такой параметр экранного меню (OSD), как Auto-Sleep Mode
(Автоматический спящий режим), который позволяет включать или выключать режим
пониженного энергопотребления монитора. При включенном параметре Режим Auto-Sleep
(Автоматический спящий режим) (включен по умолчанию) монитор входит в режим
пониженного энергопотребления, когда главный компьютер подает сигнал о пониженной
подаче питания (отсутствует горизонтальный или вертикальный сигнал
После входа в спящий режим с пониженным энергопотреблением экран монитора становится
темным, подсветка выключается, а индикатор питания загорается желтым светом. Монитор
потребляется менее 0,5 Вт при в этом режиме пониженного энергопотребления. Монитор
выйдет из спящего режима, когда главный компьютер отправит в монитор сигнал активации
(например, если активировать мышь или клавиатуру).
Можно отключить
Нажмите одну из пяти кнопок на передней панели для активации, а затем нажмите нижнюю
кнопку Open Menu (Открыть меню), чтобы открыть экранное меню. В экранном меню нажмите
Management (Управление) > Auto-Sleep (Автоматический спящий режим) > Disable (Отключить).
режим Auto-Sleep (Автоматический спящий режим) в экранном меню.
синхронизации).
44
Глава 4 Эксплуатация монитора
Page 53

Использование экранного меню
Используйте меню дисплея для настройки изображения монитора в зависимости от
предпочтений просмотра. Чтобы получить доступ к экранному меню, выполните приведенные
ниже действия.
1. Нажмите любую из пяти кнопок, расположенных на правой боковой стороне передней
панели для активации кнопок.
2. Чтобы открыть экранное меню, нажмите кнопку Open Menu (Открыть меню).
3. Используйте четыре верхние
настройте пункты меню. Подписи кнопок меняются в зависимости от меню или подменю,
которое является активным.
ПРИМЕЧАНИЕ. Элементы экранного меню, выделенные серым цветом, не поддерживаются
для выбранных параметров и входного видеосигнала.
В следующей таблице представлены параметры экранного меню (OSD) и их функциональное
описание.
Меню цветового пространства
Уровень 1 Уровень 2 Уровень 3 Уровень 4
Color Space (Цветовое
пространство)
[Имя цветового
пространства 1]
[Имя цветового
пространства 2]
[Имя цветового
пространства 3]
[Имя цветового
пространства 4]
[Имя цветового
пространства 5]
функциональные кнопки для перемещения, выберите и
[Имя цветового
пространства 6]
[Имя цветового
пространства 7]
Adjust Luminance
(Регулировка
характеристик яркости
изображения)
Color Space Information
(Сведения о цветовом
пространстве)
Set Luminance Value
(Установить значение
яркости изображения)
Back (Назад)
[Имя текущего
пространства]
Характеристики яркости
изображения
Красный
●
Синий
●
Зеленый
●
Точка белого
цветового
(u'v' / xy)
: x.xxx x.xxx
: x.xxx x.xxx
: x.xxx x.xxx
(u'v' / xy)
Использование экранного меню
45
Page 54

Уровень 1 Уровень 2 Уровень 3 Уровень 4
x.xxx x.xxx
●
Имя точки белого
●
(ex.
D65)
Меню видеовхода:
Уровень 1 Уровень 2 Уровень 3 Уровень 4
Video Input (Видеовход)
Цветовая гамма
(x.x
или
sRGB)
Переключить отображение
координат на xy/u'v'
(позволяет переключать
сведения на дисплей в
качестве CIE 1931 xy или
CIE 1976 u'v')
Back (Назад)
Reset to Last Calibration
(Восстановление последних
настроек калибровки)
Reset to Factory Calibration
(Восстановление
фабричных настроек
калибровки)
Back (Назад)
DisplayPort 1
DisplayPort 2
HDMI
Auto-Switch Source
(Автоматическое
переключение источника)
Back (Назад)
Меню настройки изображения
Уровень 1 Уровень 2 Уровень 3 Уровень 4
Image Adjustment
(Настройка изображения)
46
Глава 4 Эксплуатация монитора
Aspect Ratio Display
(Отображение соотношения
сторон)
Enable (Включить)
Disable (Отключить)
Back (Назад)
Fill to Source Aspect Ratio
(Proportional) (Увеличение
изображения с учетом
соотношения сторон
источника
(пропорциональное))
Fill to Entire Screen (NonProportional) (Увеличение
Page 55

Уровень 1 Уровень 2 Уровень 3 Уровень 4
изображения на весь экран
(не пропорциональное))
Fill to Screen Width
(Proportional) (Увеличение
по ширине экрана
(пропорциональное))
Fill to Screen Height (NonProportional) (Увеличение
по высоте экрана
(непропорциональное))
Pixel-for-Pixel
(Попиксельный перенос)
Digital Cinema Options
(Параметры цифрового
кино)
Image Region (
изображения
Show Entire DCI Container
(Показать весь контейнер
DCI)
Crop to DCI 1.85:1 Aspect
Ratio (Кадрирование до
соотношения сторон DCI
1,85:1)
Crop to DCI 1.85:1 Aspect
Ratio (Кадрирование до
соотношения сторон DCI
2,39:1)
Shop Cropped Region
(Показать кадрированную
область)
Set Cropped Region Opacity
(Установка значения
непрозрачности области
кадрирования)
Для источников сигнала
Область
):
4К:
Obey Aspect Ratio Display
Option (Применить
параметр отображения
соотношения сторон)
Scale and Show Center
Extraction (Масштаб и
отображение центрального
извлечения)
Scale and Show Left Side of
Frame (Масштаб и
отображение левой
стороны кадра)
Scale and Show Right Side
of Frame (Масштаб и
отображение правой
стороны кадра)
Использование экранного меню
47
Page 56

Уровень 1 Уровень 2 Уровень 3 Уровень 4
Back (Назад)
Back (Назад)
Уровень 1 Уровень 2 Уровень 3 Уровень 4
Image Adjustment
(Настройка изображения)
(
продолжение
)
Use Video Levels
(Использование уровней
видеосигнала) (16–235)
Overscan Frame by 5%
(Вылет развертки кадра на
5%)
Show Blue Channel Only
(Показывать только канал
сигнала синего)
On-Screen Menu Rotation
(Вращение экранного
меню)
Расширенные OverDrive (Ускорение)
Landscape (Альбомная)
Portrait (Книжная)
Back (Назад)
OverDrive (
может повышать
скорость обновления и
устранять искажение
изображения
приводить к отключению
других параметров
как
значениях разрешения
входного сигнала
Enable (Включить)
Ускорение
PIP,
при некоторых
,
но также
.
)
,
таких
48
Глава 4 Эксплуатация монитора
Deinterlacer (Конвертер
прогрессивной развертки)
Disable (Отключить)
Back (Назад)
Необходимо включить
конвертер прогрессивной
развертки
используете источник
видеосигнала с
чересстрочной
разверткой изображения
(
например
Отключите этот
параметр для
обнаружения нарушения
чересстрочной развертки
в прогрессивном
источнике видеосигнала
Enable (Включить)
Disable (Отключить)
Back (Назад)
,
если вы
, 1080i).
.
Page 57

Уровень 1 Уровень 2 Уровень 3 Уровень 4
Back (Назад)
Display Mode Information
(Сведения о режиме
отображения)
Меню PIP Control (Управление PIP)
Cadence Detection
(Обнаружение модуляций)
Back (Назад)
Датчик для определения
модуляций декодирует
модуляции видео в
источниках с
определенной скоростью
передачи видеосигнала
(
например, преобразование
2:3).
Отключите, чтобы
проверить наличие
ошибок модуляции в
источнике сигнала
Enable (Включить)
Disable (Отключить)
Back (Назад)
.
Уровень 1 Уровень 2 Уровень 3 Уровень 4
PIP Control (Управление
PIP)
PIP On/Off (PIP Вкл./Выкл.) Picture-in-Picture (Картинка
в картинке)
Picture-beside-Picture
(Картинка около картинки)
Off (Выкл.)
Back (Назад)
PIP Size (Размер PIP) Enlarge (Увеличить)
Reduce (Уменьшить)
Set to Maximum Size
(Установить максимальный
размер)
Set to Minimum Size
(Установить минимальный
размер)
Reset to Default Size
(Сбросить до заводского
размера)
Back (Назад)
PIP Position (Положение
PIP)
Top Left (Сверху слева)
Top Right (Сверху справа)
Bottom Left (Снизу слева)
Использование экранного меню
49
Page 58

Уровень 1 Уровень 2 Уровень 3 Уровень 4
Bottom Right (Снизу справа)
Fine Tune Position
(Положение точной
настройки)
Back (Назад)
PIP Input (Вход PIP)
Use Video Levels
(Использование уровней
видеосигнала) (16–235)
Overscan Within PIP (Вылет
развертки кадра в формате
PIP)
Digital Cinema Options
(Параметры цифрового
кино)
DisplayPort 1
DisplayPort 2
HDMI
Swap Primary and PIP
Inputs (Переключение
между основным входом и
входом PIP)
Back (Назад)
Primary / PIP Source
Information (
источник
Image Region (
изображения
Show Entire DCI Container
(Показать весь контейнер
DCI)
Основной
)
Область
):
/ PIP
Crop to DCI 1.85:1 Aspect
Ratio (Кадрирование до
соотношения сторон DCI
1,85:1)
Crop to DCI 1.85:1 Aspect
Ratio (Кадрирование до
соотношения сторон DCI
2,39:1)
Shop Cropped Region
(Показать кадрированную
область)
Back (Назад)
Primary / PIP Source
Information (Основной / PIP
источник)
50
Глава 4 Эксплуатация монитора
Page 59

Языковое меню
Уровень 1 Уровень 2 Уровень 3 Уровень 4
Language (Язык) Deutsch (Немецкий)
Traditional Chinese
(Традиционный китайский)
Simplified Chinese
(Упрощенный китайский)
English (Английский)
Español (Испанский)
Français (Французский)
Italiano (Итальянский)
Japanese (Японский)
Nederlands
(Нидерландский)
Português (Португальский)
Меню Management (Управление)
Уровень 1 Уровень 2 Уровень 3 Уровень 4
Management (Управление)
Auto-Sleep
(Автоматический спящий
режим)
Вы хотите
переходил в спящий режим
при отсутствии активного
видеовхода
,
чтобы экран
?
Power On Recall
(восстановление при
включении)
DDC/CI Communications
(Связи DDC/CI)
Enable (Включить)
Disable (Отключить)
Back (Назад)
Вы хотите
автоматически становился
темным после
неожиданного сбоя
питания
Enable (Включить)
Disable (Отключить)
Back (Назад)
Вы хотите
реагировал на управляющие
команды
главным компьютером
через
Enable (Включить)
Disable (Отключить)
Back (Назад)
,
чтобы экран
?
,
чтобы экран
,
переданные
DDC/CI?
Использование экранного меню
51
Page 60

Уровень 1 Уровень 2 Уровень 3 Уровень 4
Auto EDID Update
(Автоматическое
обновление EDID)
Hot Plug Initiate (Запуск
сканирования с
возможностью «горячей»
замены)
Определение порта
DisplayPort Hot-Plug
Вы хотите
автоматически обновлял
EDID
цветовых пространств
Enable (Включить)
Disable (Отключить)
Back (Назад)
Вы хотите
запускал сканирование с
возможностью
замены при переключении
цветовых пространств
Enable (Включить)
Disable (Отключить)
Back (Назад)
Вы хотите
соединения
переключались в режим
пониженного
энергопотребления
монитор находится в
спящем режиме
должны оставаться
активными
монитор всегда был на
связи с узлом
,
чтобы экран
при переключении
,
чтобы экран
«
горячей
,
чтобы
DisplayPort
,
когда
,
или они
,
чтобы
?
?
?
»
Low Power (пониженное
энергопотребление)
Always Active (всегда
активный)
Back (Назад)
Уровень 1 Уровень 2 Уровень 3 Уровень 4
Management (Управление)
(
продолжение
)
DisplayPort Compatibility
(Совместимость
DisplayPort)
Не все экраны можно
синхронизировать с
соединением
1.2.
Вы хотите, чтобы
происходила
самоидентификация входа
1 DisplayPort
на подключенных экранах
DisplayPort 1.1 Compatibility
Mode (Режим
совместимости DisplayPort
1.1)
DisplayPort 1.2
Back (Назад)
DisplayPort
как версии
1.1
?
52
Глава 4 Эксплуатация монитора
Page 61

Уровень 1 Уровень 2 Уровень 3 Уровень 4
Manage Internal Processor
(Управление внутренним
процессором)
Firmware Update Support
(поддержка обновления
встроенного программного
обеспечения)
Вы хотите включить
внутренний процессор
Внутренний процессор
должен быть включен для
отображения калибровки
обновления
микропрограммы и
удаленного управления
Enable (Включить)
Disable (Отключить)
Back (Назад)
Вы хотите разрешить
обновление
микропрограммы
Enable, Via USB or Network
(Включить, через USB или
сеть)
Enable, Via USB Only
(Включить, только через
USB)
Enable, Via Network Only
(Включить, только через
сеть)
Disable (Отключить)
?
.
?
,
Management (Управление)
(
продолжение
)
Calibration Support
(Поддержка калибровки)
Remote Management
Services (Службы
удаленного управления)
Back (Назад)
Вы хотите разрешить
калибровку экрана
Enable (Включить)
Disable (Отключить)
Back (Назад)
Enable / Disable Server
(Включение / отключение
сервера)
IP Configuration Mode
(Режим настройки IP)
?
Вы хотите включить
внутренний веб
удаленного управления
Enable (Включить)
Disable (Отключить)
Back (Назад)
DHCP
Manual (Вручную)
IPv4 Address: (Адрес IPv4:)
xxx.xxx.xxx.xxx
IPv4 Subnet Mask: (Маска
подсети IPv4:)
xxx.xxx.xxx.xxx
IPv4 Gateway: (Шлюз IPv4:)
xxx.xxx.xxx.xxx
-
сервер
?
Использование экранного меню
53
Page 62

Уровень 1 Уровень 2 Уровень 3 Уровень 4
Back (Назад)
WS-Management Setup
(Настройка параметров
дисплея)
Install Certificate
(Установить сертификат)
Reset Administrator
Password (Сброс пароля
администратора)
Back (Назад)
Enable WS-Management
(Включить настройку
параметров дисплея)
Enable WS-Identity Support
(Включить поддержку WSIdentity)
Back (Назад)
Menu and Message Control (Меню и управление сообщениями)
Уровень 1 Уровень 2 Уровень 3 Уровень 4
Menu and Message Control
(Меню и управление
сообщениями)
Меню и положение меню
управления сообщениями
Используйте кнопки для
настройки положения
меню. После окончания
нажмите кнопку «Назад».
Меню и непрозрачность
сообщений
Меню и время ожидания
сообщений
Enable / Disable Messages
(Включить / отключить
сообщения)
Set Opacity Value
(Установить значение
непрозрачности)
Back (Назад)
Set Timeout Value
(Установить значение
времени ожидания)
Back (Назад)
Show Info When Powering
Display On (Показывать
сведения при включении
питания экрана)
Show Info When Input
Source Changes
(Показывать сведения при
смене источника входного
сигнала)
Show Info When Color
Space Changes
(Показывать сведения при
смене цветового
пространства)
Remind Me of the Warmup
Time (Напомнить о времени
прогрева экрана)
54
Глава 4 Эксплуатация монитора
Page 63

Уровень 1 Уровень 2 Уровень 3 Уровень 4
Notify Me When
Recalibration is Due
(Уведомлять о наступлении
срока повторной
калибровки)
Back (Назад)
Уровень 1 Уровень 2 Уровень 3 Уровень 4
Menu and Message Control
(Меню и управление
сообщениями)
(
продолжение
)
Настройка функциональных
кнопок
Настройка функциональной
кнопки 1
Настройка функциональной
кнопки 2
Настройка функциональной
кнопки 3
Настройка функциональной
кнопки 4
Color Space Select (Выбор
цветового пространства)
Adjust Luminance
(Регулировка
характеристик яркости
изображения)
Video Input Select (Выбор
видеовхода)
Next Active Video Input
(Переключиться на
следующий активный
видеовход)
Aspect Ratio Display
(Отображение соотношения
сторон)
Video Levels (16–235) On /
Off (Уровни видеосигнала
(16–235) Вкл./Выкл.)
Overscan On / Off (Вылет
развертки кадра Вкл./
Выкл.)
Blue-Only Mode On/Off
(Режим «Только синий»
Вкл./Выкл.)
Scroll 4K Region (
области 4K)
Next 4K Corner (Следующий
угол изображения 4К)
PIP On/Off (PIP Вкл./Выкл.)
Swap Primary / PIP Inputs
(Переключение между
основным входом/входом
PIP)
Next PIP Corner
(Следующий угол PIP)
Display Information
(Показать сведения об
экране)
Show Color Space
Information (Показать
Прокрутка
Использование экранного меню
55
Page 64

Уровень 1 Уровень 2 Уровень 3 Уровень 4
сведения о цифровом
пространстве)
Test Pattern Generator
(Генератор тестового
изображения)
Empty (No Function)
(Очистить (функции
отсутствуют))
Back (Назад)
Function Button Mode
(Режим функциональных
кнопок)
Bezel Button Color (Цвет
кнопок передней панели)
Bezel Button Brightness
(Яркость кнопок панели)
Bezel Button Auto-Fade
(Исчезание кнопок панели)
Open Button Label First
(Открывать ярлык кнопки
первым)
Execute Command on First
Press (Выполнять команды
по первому нажатию)
Back (Назад)
Always White (Всегда
белый)
Always Red (Всегда
красный)
Auto-Switch to Red at 70 cd/
2
m
(Автоматически
переключаться на красный
при 70 кд/м
Back (Назад)
Set Brightness Value
(Установить значение
яркости)
Back (Назад)
Enable (Obey Menu
Timeout) (Включить
(применить время
ожидания меню))
Disable (Always On)
(Отключить (всегда
включено))
2
)
Back (Назад)
Меню сведений и заводских настроек
Уровень 1 Уровень 2 Уровень 3 Уровень 4
Information (Сведения)
56
Глава 4 Эксплуатация монитора
Display Mode: (
отображения
отображения
Режим
:)
Режим
Back (Назад)
Page 65

Уровень 1 Уровень 2 Уровень 3 Уровень 4
Color Space: (
пространство
Space (
пространство
Цветовое
): Color
Цветовое
)
Current Video Pipeline
Delay: (
Задержка текущего
канала видео
Serial Number: (
номер
:) xx
мс
Серийный
:)
Серийный номер
Firmware Revision:
(
Микропрограмма
микропрограммы
Last Calibration (
калибровка
последняя
): xxxxx
:)
Код
часов
Backlight Hours
(
наработанные часы
подсветки
): xxxxx
часов
Internal Processor
(
Внутренний процессор
On/Off (
вкл/выкл
)
Remote Management
Server: (
управления
выкл
Сервер удаленного
:) On/Off (
)
вкл
):
/
IPv4 Address: (
Адрес
IPv4:)
xxx.xxx.xxx.xxx
Video Timing Information
(
Сведения о синхронизации
видеосигнала
)
Active Pixels (H × V)
Активных пикселей (Г
(
В
)):
Front Porch Pixels (H / V)
(
Передняя площадка
гасящего импульса
пикселей (Г / В
,
)):
Sync Width Pixels (H / V)
(
Ширина синхронизации
пикселей (Г / В
Total Pixels (H × V) (
пикселей
):
Всего
(Г × В)):
Horizontal Rate (KHz)
(
Частота строк (кГц
)):
Vertical Refresh Rate (Hz)
(
Частота вертикальной
развертки
(Гц)):
Pixel Clock (MHz)
(
Скорость обновления
пикселя
Polarity (H / V) (
(
МГц
)):
Полярность
(Г / В)):
×
,
Format (
Формат
):
Использование экранного меню
57
Page 66

Уровень 1 Уровень 2 Уровень 3 Уровень 4
Back (Назад)
Factory Reset (заводские
настройки)
Введение в калибровку цвета
В модели Z27x предусмотрен встроенный механизм калибровки и управления цветом, который
не требует установки специального программного обеспечения на управляющий компьютер
для выполнения калибровки. В следующем разделе рассмотрены основы пользовательской
калибровки монитора Z27x. Подробное описание калибровки приведено вРуководстве
продвинутого пользователя
Монитор Z27x был предварительно откалиброван производителем для точного отображения
шести наиболее часто используемых стандартных цветовых пространств. Кроме этого, все
предустановки цветовых пространств могут быть откалиброваны пользователем. В таблице
ниже представлены предустановки цветовых пространств от производителя, а также
информация о настройках их калибровки.
Наименовани
е
предустановк
и
sRGB 0,451, 0,523 0,125, 0,563 0,175, 0,158 D65 sRGB
sRGB D50 0.451, 0.523 0.125, 0.563 0.175, 0.158 D50 sRGB
Цветовое
пространство
AdobeRGB
BT.709 0,451, 0,523 0,125, 0,563 0,175, 0,158 D65 2.4
BT.2020 0,557, 0,516 0,056, 0,587 0,159, 0,126 D65 2.4
DCI P3 0,496, 0,526 0,099, 0,578 0,175, 0,158 P3 2.6
Основной
красный цвет
(u’v’)
0,451, 0,523 0,076, 0,576 0,175, 0,158 D65 2.2
HP DreamColor Z27x
Основной
зеленый цвет
(u’v’)
Основной
синий цвет
(u’v’)
Scan Mode (
развертки
.
White Point
(Белая точка)
):
Тип
Gamma
(Гамма)
Luminance
(Яркость)
250 кд/м
250 кд/м
250 кд/м
100 кд/м
100 кд/м
2
48 кд/м
2
2
2
2
2
По мере использования экрана тускнеет подсветка и изменяется цветопередача. Поэтому для
случаев, где цвет играет критическую роль, необходимо время от времени проводить
повторную калибровку экрана, чтобы обеспечить точность цветопередачи. Компания HP
рекомендует калибровать монитор Z27x через каждые тысячу часов использования.
Количество часов с момента калибровки можно увидеть с помощью параметра Display
Information (Показать сведения
Display Information (Показать сведения об экране).
HP поддерживает множество приборов для измерения цвета, начиная от недорогих решений,
которые продаются за пару сотен долларов, до .колориметров и спектрорадиометров по цене в
десятки тысяч долларов. Поддерживаются следующие измерительные приборы:
58
Глава 4 Эксплуатация монитора
об экране) в главном экранном меню или с помощью команды
Page 67

HP DreamColor Calibration Solution (X-Rite i1 силовой колориметр)
●
Колориметр Klein K10 A
●
Спектрорадиометр Photo Research PR-655 SpectraScan
●
Спектрорадиометр Photo Research PR-670 SpectraScan
●
Спектрорадиометр PR-680/PR-680L SpectraDuo
●
Спектрорадиометр Photo Research PR-730/735 SpectraScan
●
Спектрорадиометр Photo Research PR-740/745 SpectraScan
●
Колориметр Konica Minolta CA-310 Display Color Analyzer
●
Рекомендуемые конфигурации этих инструменты см. в Руководстве опытного пользователя
HP DreamColor Z27x
Колориметр HP DreamColor Calibration Solution доступен непосредственно на сайте HP.com и у
торговых представителей компании HP. Свяжитесь с производителями других
поддерживаемых приборов, чтобы узнать о ценах и наличии.
ПРИМЕЧАНИЕ. Так как подключение к Z27x осуществляется через порт USB, устройства
Photo Research и Konica Minolta должны иметь разъемы USB, которые в некоторых моделях
являются дополнительными.
Поддерживаются два разных процесса калибровки:
или в документе Рекомендации по калибровке.
Калибровка с помощью экранного меню
●
Калибровка с управлением от HP StudioCal XML
●
В данном руководстве пользователя описана только калибровка с помощью экранного меню.
Сведения о калибровке с помощью XML см. в Руководстве опытного пользователя
DreamColor Z27x
или в документе Рекомендации по калибровке.
Подготовка к калибровке
Для калибровки необходимо включить внутренний процессор монитора Z27x. Для соответствия
требованиям стандарта энергоэффективности Energy Star 6.0 внутренний процессор отключен
производителем.
Чтобы включить внутренний процессор Z27x:
1. Нажмите одну из пяти кнопок на передней панели монитора для отображения ярлыков
кнопок, затем нажмите нижнюю кнопку Open Menu (Открыть меню), чтобы открыть
экранное меню.
2. В экранном меню выберите Management (
(Управление внутренним процессором).
3. Выберите Enable (Включить), затем нажмите Select (Выбрать) для включения процессора.
4. Нажмите Exit (Выход), чтобы выйти из экранного меню.
Когда процессор включен, подождите приблизительно одну минуту до его полной загрузки
перед началом калибровки.
HP
Управление) > Manage Internal Processor
ПРЕДУПРЕЖДЕНИЕ. Настоятельно рекомендуется проводить калибровку в затемненном
помещении. Отражение рассеянного света от монитора отрицательно влияет на точность
калибровки.
Введение в калибровку цвета
59
Page 68

Калибровка монитора Z27x с помощью экранного меню
После загрузки внутреннего процессора подсоедините измерительный прибор к одному из
портов DreamColor USB в нижней части монитора Z27x.
Спустя 15–60 секунд, в зависимости от типа измерительного прибора, монитор Z27x покажет
сообщение с вопросом, каким способом будет выполняться калибровка монитора.
Повторная калибровка текущих установок
С помощью этого параметра выполняется калибровка активного цветового пространства с
использованием его текущих настроек. Этот способ калибровки рекомендуется для повторной
калибровки цветового пространства в соответствии с вашими индивидуальными
потребностями. После выбора этого параметра на экране появится метка совмещения для
прибора. Совместите ваш прибор с центром перекрестья и затем нажмите кнопку передней
панели Start Calibration
ПРИМЕЧАНИЕ. При использовании прибора HP DreamColor Calibration Solution перед началом
работы удалите фильтр дневного света. При использовании других приборов удалите крышку
объектива перед началом калибровки.
В зависимости от типа используемых приборов калибровка может длиться от нескольких минут
до получаса. Во время калибровки на экране отобразится множество цветов, а затем появится
сообщение о завершении калибровки.
(Начать калибровку).
Выбор и изменение настроек
Этот параметр позволяет выбрать цветовое пространство для калибровки и изменить шаблоны
палитры, белой точки, гаммы и яркости. Этот способ рекомендуется для изменения заводских
настроек цветового пространства.
При выборе этого параметра отобразится ряд окон, из которых вы сможете выбрать нужные
калибровочные шаблоны. Каждый экран позволяет выбирать из набора стандартных
параметров, как описано ниже. Если
шаблонов, используйте функцию StudioCal XML, описанную в «Руководстве продвинутого
пользователя HP DreamColor Z27x».
вы хотите создать набор собственных калибровочных
Предусмотрены следующие стандартные параметры на выбор:
60
Глава 4 Эксплуатация монитора
Page 69

Цветовая палитра
●
sRGB / BT.709 – стандартная палитра для выполнения работ общего назначения на
◦
компьютере и просмотра видео в высоком разрешении (HD).
AdobeRGB – эта палитра часто используется профессиональными фотографами и
◦
имеет расширенную палитру зеленого цвета по сравнению с RGB
BT.601 – стандартная палитра для цифрового телевидения стандартной четкости
◦
(SD), в соответствии с NTSC и PAL.
BT.2020 – расширенная
◦
(UHD или 4K)
DCI-P3 – стандартная цветовая палитра для показа цифрового кино
◦
White Point (Белая точка)
●
D65 – стандартная белая точка для работ общего назначения, включая
◦
изобразительное искусство, фотографию, производство и компоновку телевизионных
программ по стандартам SD, HD, и UHD; также применяется в некоторых рабочих
процессах цифрового кино
D50 – стандартная белая точка
◦
допечатной подготовки
D55 – стандартная белая точка для стандартных съемочных процессов
◦
DCI-P3 – стандартная белая точка для рабочих проектов цифрового кино,
◦
соответствующих стандарту DCI
Gamma (Гамма)
●
2.2 – стандартная гамма общего назначения
◦
2.4 – стандартная гамма для видеоприложений в частично затемненных помещениях
◦
2.6 – стандартная гамма для приложений цифрового кино в
◦
помещениях
цветовая палитра для телевидения сверхвысокой четкости
для традиционного печатного производства и
полностью затемненных
1.8 – классическая гамма, используемая на системах Mac предыдущего поколения
◦
Luminance (Яркость)
●
◦
250 кд/м
2
(кандела на квадратный метр) – подходит для использования при очень
ярком освещении
◦
150 кд/м
2
– подходит для использования при стандартном офисном и домашнем
освещении
◦
120 кд/м
2
– подходит для сумеречного освещения, используемого при компоновке
видео
◦
80 кд/м
2
– также подходит для сумеречного освещения, используемого при
компоновке видео
◦
48 кд/м
2
– подходит для затемненного окружения, используемого при компоновке
фильмов и просмотре отснятого материала
ПРИМЕЧАНИЕ. Дополнительные сведения об этих стандартных значениях приведены в
«Руководстве продвинутого пользователя HP DreamColor Z27x».
Введение в калибровку цвета
61
Page 70

После выбора всех параметров на экране появится калибровочный шаблон. Совместите ваш
прибор с центром перекрестья и затем нажмите кнопку передней панели Start Calibration
(Начать калибровку).
В зависимости от типа используемых приборов калибровка может длиться от нескольких минут
до получаса. Во время калибровки на экране отобразится множество цветов, а затем появится
сообщение о завершении
калибровки.
Auto EDID Update (Автоматическое обновление EDID)
По умолчанию дисплей автоматически обновляет отображения EDID при переключении
цветовых пространств.
Если автоматическое обновление EDID включено, EDID будет обновляться для всех
материалов каждый раз при замене активной предустановки цветового пространства. Если
автоматическое обновление EDID отключено, каждый вход будет настроен на заводские
значения по умолчанию для основного цветового пространства.
Можно включить или отключить автоматическое обновление EDID в
1. Нажмите любую из пяти кнопок на передней панели, расположенных на правой боковой
стороне передней панели для активации кнопок.
2. Чтобы открыть экранное меню, нажмите кнопку Open Menu (Открыть меню).
3. В экранном меню выберите Management (Управление) > Auto EDID Update
(Автоматическое обновление EDID), а затем выберите Enable (Включить) или Disable
(Отключить
).
экранном меню.
62
Глава 4 Эксплуатация монитора
Page 71

А Технические характеристики
ПРИМЕЧАНИЕ. Все технические характеристики отражают стандартные значения,
гарантируемые изготовителями компонентов HP; фактические показатели могут быть выше
или ниже.
Модель Z27x
Дисплей
Тип
Размер видимой области экрана Диагональ 68,58 см Диагональ 27 дюймов
Максимальный вес (без упаковки)8,8 кг 19,4 фунта
Размеры (вместе с подставкой)
Высота (в самом высоком положении)
Высота (в самом низком положении)
Длина
Ширина
Максимальное графическое разрешение Цифровой вход 2560
Оптимальное графическое разрешение Цифровой вход 2560 х 1440 (60 Гц)
Требуемая температура окружающей среды
Рабочий режим
Температура хранения
Источник питания 100-240 В переменного тока, 50/60 Гц
Входной разъем Два разъема DisplayPort; один разъем
ширинка экрана 68,58 см
TFT-дисплей
53,60 см
44,29 см
24,10 см
64,75 см
х 1440 (60 Гц)
от 5 до 35°C
От -20°C до 60°C
HDMI (один кабель DisplayPort и один
кабель HDMI)
Экран с диагональю 27
дюймов
21,10 дюймов
117,44 дюймов
9,49 дюймов
25,49 дюймов
от 41°F до 95°F
От -4°F до 140°F
ПРИМЕЧАНИЕ. Самые новые технические
изделия см. на веб-сайте
для поиска соответствующей документации QuickSpecs.
http://www.hp.com/go/productbulletin, указав в поле поиска определенную модель дисплея
характеристики и дополнительные технические характеристики этого
Распознавание стандартных разрешений изображения
Приведенные ниже значения разрешения изображения наиболее часто используются и
считаются стандартными режимами. Этот монитор автоматически распознает
предустановленные режимы и настраивает размер и расположение изображения на экране.
Модель Z27x
63
Page 72

Модель Z27x
Номер
режим
а
1 640 × 480 4:3 60(p) 25,175
2 720×480 4:3 60(i) 27,000
3 720×480 4:3 60(p) 27,000
4 720×480 16:9 60(i) 27,000
5 720×480 16:9 60(p) 27,000
6 720×576 4:3 50(i) 27,000
7 720×576 4:3 50(p) 27,000
8 720×576 16:9 50(i) 27,000
9 720×576 16:9 50(p) 27,000
10 800 × 600 4:3 60,317 40,000
11 1024 × 768 4:3 60,004 65,000
12
13 1280×720 16:9 30(p) 74,250
14 1280×720 16:9 50(p) 74,250
Размер в пикселях Соотношение
сторон
1280 х 720
16:9 24(p) 59,400
Верт. развертка
(Гц)
Счетчик
пикселей (МГц)
15 1280×720 16:9 60(p) 74,250
16 1280 × 1024 5:4 60,020 108,000
17
18
19
20
21 1920 × 1080 16:9 50(i) 74,250
22
23
24
25
26
27
28
1366 х 768
1600 х 1200
1920 х 1080
1920 х 1080
1920 х 1080
1920 х 1080
1920 х 1080
1920 х 1200
1920 х 1200
2048 х 1080
2048 х 1080
16:9 60,000 72,000
4:3 60,000 162,000
16:9 24(p) 74,250
16:9 30(p) 74,250
16:9 50(p) 148,500
16:9 60(i) 74,250
16:9 60(p) 148,500
16:10 59,950 154,000
16:10 59,995 193,250
1,89:1
1,85:1
2,39:1
1,89:1
1,85:1
2,39:1
24(p) 58,2382
48(p) 117,1123
64
Приложение А Технические характеристики
Page 73

Номер
режим
а
Размер в пикселях Соотношение
сторон
Верт. развертка
(Гц)
Счетчик
пикселей (МГц)
29
30
31
32
33
34 3840×2160 16:9 24(p) 209,7600
35 3840×2160 16:9 25(p) 218,6000
36 3840×2160 16:9 30(p) 262,9200
37 4096×2160 1,89:1
ПРИМЕЧАНИЕ. Чередующиеся режимы указываются с помощью (i); режимы
прогрессивного сканирования указываются с помощью (p). Если индикация не была
предоставлена, режимом является прогрессивное сканирование
ПРИМЕЧАНИЕ. Режимы 2048×1080 и 4096×2160 представляют собой два стандартных
«конверта», описанных в спецификации Digital Cinema Initiative (DCI). Собственное
соотношение сторон в соответствии с ними – 1,896:1 (256/135), но также
поддерживаются следующие соотношения сторон: 1,85:1 и 2,39:1. Для получения
дополнительных сведений см. раздел
Options (Параметры отображения цифрового кино) на стр. 37.
ПРИМЕЧАНИЕ. Чтобы воспользоваться параметрами 34-37, перечисленными выше,
необходима их поддержка видеокартой. Вы также можете воспользоваться DisplayPort
1, который должен быть переведен в режим DisplayPort 1.2 в экранном меню
Management (Управление) > DisplayPort Compatibility (Совместимость DisplayPort) >
DisplayPort 1.2).
2048 х 1080
2560 х 1440
2560 х 1440
2560 х 1440
2560 х 1600
1,89:1
1,85:1
2,39:1
16:9 48(p) 192,3149
16:9 50(p) 200,4640
16:9 60(p) 252,000
16:10 59,97 268,500
1,85:1
2,39:1
Использование функции Digital Cinema Display
60(p) 147,1853
24(p) 223,1846
.
Распознавание стандартных разрешений изображения
65
Page 74

Б Поддержка и устранение неполадок
Решение часто возникающих проблем
В следующей таблице приводится список встречающихся неполадок, возможные причины их
возникновения и рекомендации по их устранению.
Неполадка Возможная причина Решение
Пустой экран или
изображение мигает.
Совместимость видеокарты. Откройте экранное меню и выберите меню Video
Монитор не включается. Основной выключатель питания
Изображение размытое,
нечеткое или слишком
темное.
Не подсоединен кабель питания. Подсоедините кабель питания
Монитор выключен с помощью
кнопки питания на передней
панели.
Видеокабель подсоединен
неправильно.
Система находится в спящем
режиме.
на задней
находится в положении
«выключено».
Уровень яркости слишком
низкий.
панели монитора
Нажмите кнопку питания на передней панели.
ПРИМЕЧАНИЕ. Если при нажатии кнопки питания
ничего не происходит, нажмите и удерживайте ее в
течение 10 секунд, чтобы отключить функцию
блокировки кнопки питания.
Подключите
получения дополнительной информации см.
Подготовка монитора к работе на стр. 6.
Выключите режим темного экрана, нажав любую
клавишу на клавиатуре или переместив мышь.
Input (Видеовход). Установите Input Auto-Switch
Source (Входное автоматическое переключение
источника), чтобы назначить Disable (Отключить) и
выбрать вход вручную.
Установите основной выключатель питания в
положение «включено».
Откройте экранное меню и выберите Color Space
(Цветовое пространство) > Adjust Luminance
(Регулировка характеристик яркости изображения)
для изменения шкалы яркости по мере
необходимости.
видеокабель надлежащим образом. Для
На экране отображается
сообщение Check Video
Cable (проверьте
видеокабель).
На экране появляется
надпись Input Signal Out
of Range (Входной сигнал
вне диапазона).
Монитор выключился, но
не перешел в спящий
режим пониженного
потребления энергии.
66
Приложение Б Поддержка и устранение неполадок
Отсоединен видеокабель. Подсоедините
Разрешение экрана или частота
обновления кадров (либо и то и
другое) превышает максимально
допустимое значение для
монитора.
Функция энергосбережения
монитора отключена.
соответствующий видеокабель к
монитору и компьютеру. При подключении
видеокабеля питание компьютера должно быть
выключено.
Измените параметры на поддерживаемые монитором
Распознавание стандартных разрешений
(см.
изображения на стр. 63).
Откройте экранное меню и выберите Management
(Управление) > Auto-Sleep (Автоматический спящий
режим) и установите режим Auto-Sleep на Enable
(Включить).
Page 75

Неполадка Возможная причина Решение
Отображается сообщение
OSD Lockout (Блокировка
экранных меню).
Отображается сообщение
Power Button Lockout
(Блокировка кнопки
питания).
Индикаторы кнопок
панели отключены
Индикаторы кнопок
панели всегда включены,
но они слишком яркие
или слишком
приглушенные.
Цвета отображаются
неправильно.
Ошибка калибровки. Неправильная настройка или
.
Включена функция блокировки
экранных меню монитора.
Включена функция блокировки
кнопки питания монитора.
По умолчанию индикаторы
кнопок панели устанавливаются
для исчезновения, когда они не
используются.
Автоматическое исчезновение
кнопок панели было отключено в
экранном меню, а яркость
требует настройки.
Монитор не откалиброван. Повторите калибровку монитора или восстановите
отказ оборудования.
Нажмите и удерживайте кнопку Menu (Меню) в
течение 10 секунд, чтобы отключить функцию OSD
Lockout (блокировка экранного меню).
Нажмите и держите кнопку питания 10 секунд, чтобы
ее заблокировать.
Чтобы установить индикаторы кнопок панели так,
чтобы они всегда были включено, откройте экранное
меню и выберите Menu and Message Control (Меню и
управление сообщениями) > Auto-Fade (Исчезание
кнопок панели) > Disable (Always On) (Отключить
(всегда включено)).
Откройте экранное меню и выберите Menu and
Message Control (Меню и управление сообщениями) >
Bezel Button Brightness (Яркость кнопок панели) и
настройте значение яркости.
заводские настройки.
Повторить калибровку
.
Блокировка кнопок
Если не отображаются ярлыки кнопок или экранного меню, нажатие определенных кнопок в
течение десяти секунд заблокирует различные части функционала экранного меню. Можно
восстановить функционал повторным удерживанием определенных кнопок в течение десяти
секунд. Этот функционал доступен только при подключении питания экрана и отображении
активного сигнала.
В следующей таблице представлены доступные блокировки и кнопки, которые
удерживать десять секунд, чтобы включить и отключить блокировки.
Кнопка активации Блокировка Примечание
Кнопка питания Блокировка питания При блокировке кнопка питания не работает. Экран
Нижняя кнопка меню Блокировка меню Не удается войти в основное экранное меню. Однако
Верхняя кнопка меню Блокировка меню и
функций
необходимо
можно по-прежнему отключить с помощью
переключателя питания в нижней части экрана.
по-прежнему доступны любые назначенные
функциональные кнопки (такие, как переключение
цветового пространства или входа). По-прежнему
доступны обновления микропрограммы и
если эти функции специально не отключены в меню
Management (Управление).
Заблокировано основное экранное меню и
функциональные клавиши. По-прежнему доступны
обновления микропрограммы и калибровки, если эти
калибровки,
Блокировка кнопок
67
Page 76

Кнопка активации Блокировка Примечание
функции специально не отключены в меню
Management (Управление).
Вторая и четвертая кнопка Блокировка меню
Management (Управление)
Поддержка продукта
Дополнительные сведения об использовании моноблока см. в http://www.hp.com/support.
Выберите страну или регион, выберите Устранение неполадок, а затем введите номер модели
в окно «Поиск» и нажмите кнопку Поиск.
ПРИМЕЧАНИЕ. Руководство пользователя монитора, справочный материал и драйверы
доступны на веб-сайте
Если в руководстве отсутствует нужная вам информация, обратитесь в службу технической
поддержки. Для получения поддержки в США посетите веб-сайт
contactHP. Для получения поддержки в других странах посетите веб-сайт
http://welcome.hp.com/country/us/en/wwcontact_us.html.
Веб-сайт предоставляет следующие возможности:
Чат в режиме онлайн с техническим специалистом HP
●
ПРИМЕЧАНИЕ. Если чат со службой поддержки недоступен на определенном языке, он
доступен на английском.
Номера телефонов службы поддержки
●
http://www.hp.com/support.
Меню Management (Управление) отключено в главном
экранном меню.
http://www.hp.com/go/
Адреса сервисных центров HP
●
Подготовительные действия перед обращением в службу технической поддержки
По поводу проблем, которые не удается разрешить с помощью приведенных в данном разделе
рекомендаций по устранению неполадок, можно обратиться в службу технической поддержки.
Перед обращением в службу поддержки подготовьте следующие сведения:
Номер модели монитора
●
Серийный номер монитора
●
Дата приобретения (по товарному чеку)
●
Обстоятельства возникновения проблемы
●
Текст сообщений об ошибках
●
Сведения
●
Наименование и версия используемого оборудования и программного обеспечения
●
о конфигурации оборудования
68
Приложение Б Поддержка и устранение неполадок
Page 77

ВПолитика обеспечения качества ЖК-
мониторов и сохранности пикселей
Монитор с активной матрицей на тонкопленочных транзисторах изготовлен по высокоточной
технологии согласно стандартам HP для гарантирования безотказной работы. Тем не менее,
экран может иметь косметические недостатки, проявляющиеся в виде маленьких ярких или
темных точек. Это является общим недостатком для всех ЖК-экранов, изготовляемых всеми
производителями, и не касается только ЖКИ, изготовленных компанией HP.
вызваны одним или несколькими дефектными пикселями или субпикселями.
Пиксель состоит из одного красного, одного зеленого и одного синего субпикселя.
●
Дефектный полный пиксель всегда включен (яркая точка на темном фоне) или всегда
●
выключен (темная точка на ярком фоне). Первый из двух лучше виден.
Эти недостатки
Дефектный субпиксель (дефект точки) не
●
имеет меньшие размеры и виден только на определенном фоне.
Для обнаружения дефектных пикселей монитор следует осмотреть при нормальных условиях
работы с поддерживаемым разрешением и частотой развертки с расстояния около 50 см (20
дюймов).
Компания HP ожидает, что со временем промышленность будет продолжать улучшать
технологию производства ЖКИ с
улучшать рекомендации по мере внедрения усовершенствований.
меньшими косметическими недостатками, компания HP будет
столь заметен, как дефектный полный пиксель,
69
 Loading...
Loading...