HP 1TR29EA, 1TR30EA, 1TR32EA, 1TR34EA, 1TR36EA User Manual
...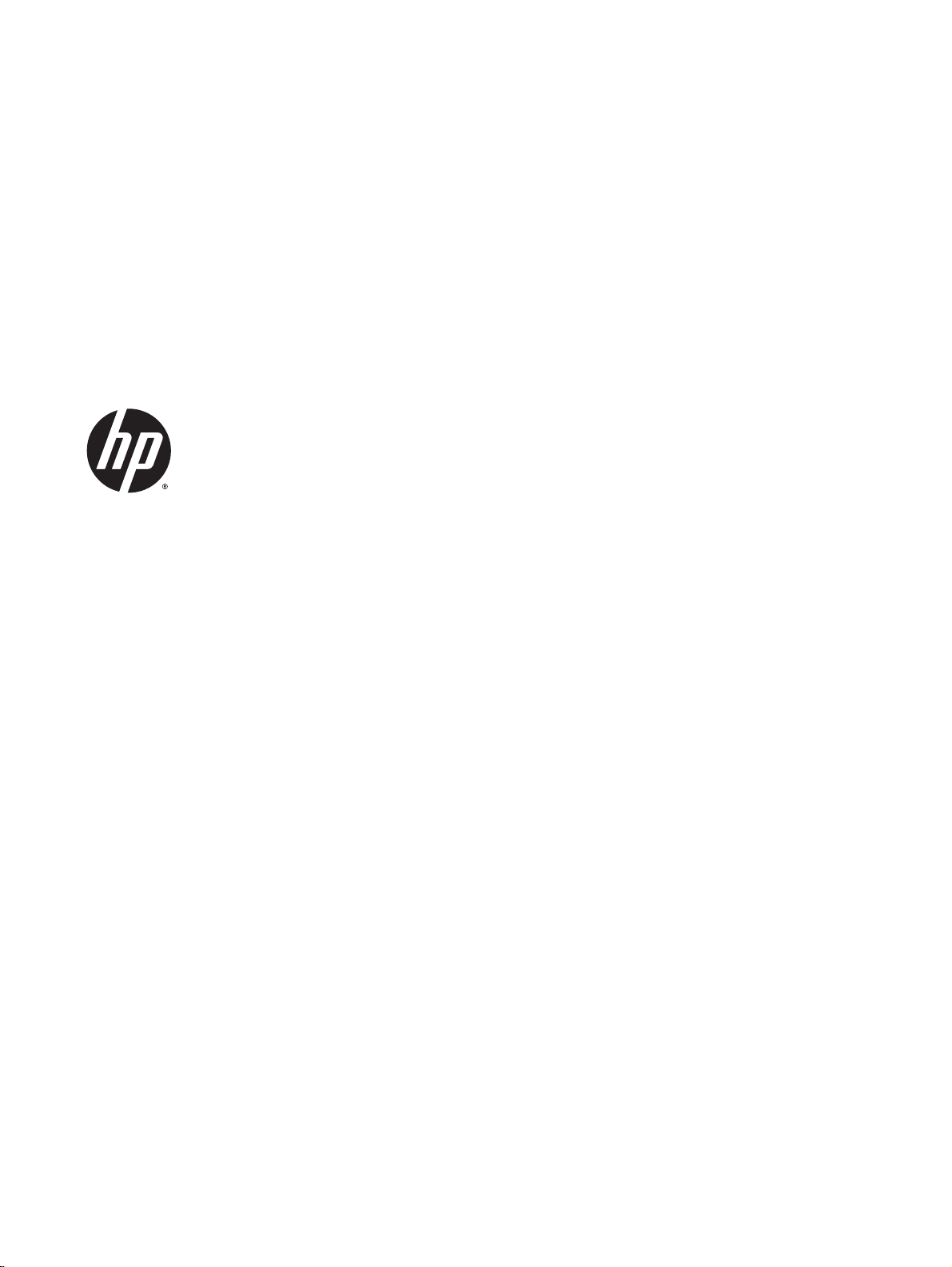
Uživatelská příručka
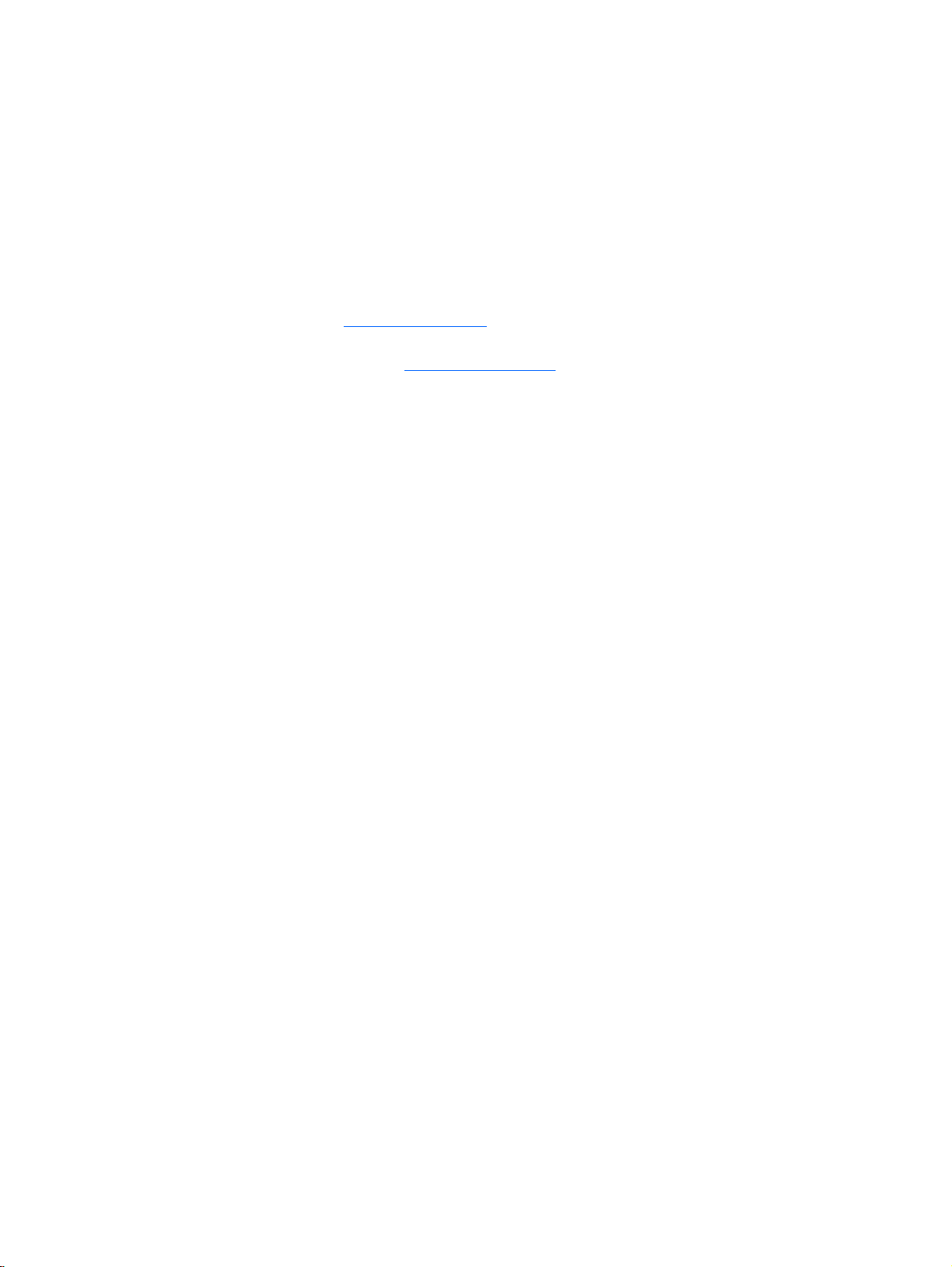
© Copyright 2015 Hewlett-Packard
Development Company, L.P.
AMD je ochranná známka společnosti
Advanced Micro Devices, Inc. Bluetooth je
ochranná známka příslušného vlastníka a
je používána společností Hewlett-Packard
Company v souladu s licencí. Intel,
Celeron, Centrino a Pentium jsou ochranné
známky společnosti Intel v USA a dalších
zemích. Microsoft a Windows jsou v USA
registrované ochranné známky společností
skupiny Microsoft.
Informace uvedené v této příručce se
mohou změnit bez předchozího
upozornění. Jediné záruky na produkty a
služby společnosti HP jsou výslovně
uvedeny v prohlášení o záruce, které je
každému z těchto produktů a služeb
přiloženo. Žádná ze zde uvedených
informací nezakládá další záruky.
Společnost HP není zodpovědná za
technické nebo redakční chyby ani za
opomenutí vyskytující se v tomto
dokumentu.
První vydání: duben 2015
Číslo dokumentu: 806485-221
Důležité informace o produktu
Tato uživatelská příručka popisuje funkce,
kterými je vybavena většina modelů.
Některé funkce nemusí být ve vašem
počítači k dispozici.
Ne všechny funkce jsou dostupné ve všech
verzích systému Windows. Aby bylo možné
využít všech výhod systému Windows,
může tento počítač vyžadovat
aktualizovaný a/nebo samostatně
zakoupený hardware, ovladače a/nebo
software. Podrobnosti naleznete v části
http://www.microsoft.com.
Poslední verzi uživatelské příručky najdete
na adrese
této stránce vyberte vaši zemi. Vyberte
položku Ovladače a stažení a postupujte
podle pokynů na obrazovce.
http://www.hp.com/support. Na
Podmínky užívání softwaru
Instalací, kopírováním, stažením nebo
jiným použitím jakéhokoli softwarového
produktu předinstalovaného v tomto
počítači se zavazujete se dodržovat
ustanovení licenční smlouvy koncového
uživatele HP (EULA). Nepřijmete-li tyto
licenční podmínky, váš výhradní nápravný
prostředek je vrácení celého nepoužitého
produktu (hardwaru a softwaru) do 14 dnů
oproti vrácení peněz, a to podle zásady pro
vrácení peněz prodejce.
S žádostmi o jakékoli další informace či
o vrácení peněz za počítač se obraťte na
svého prodejce.
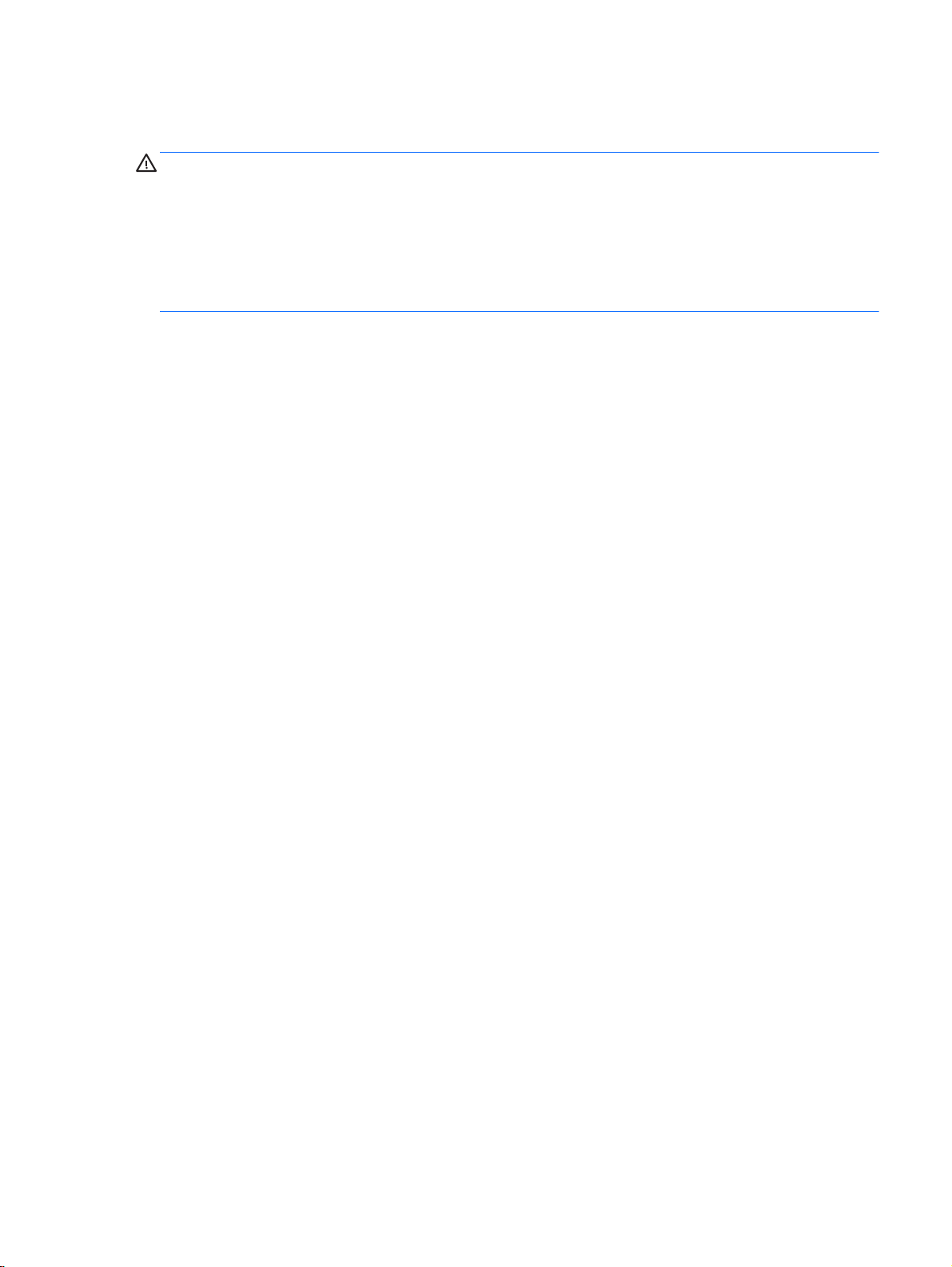
Bezpečnostní upozornění
VAROVÁNÍ! Abyste snížili riziko úrazů způsobených teplem nebo přehřátí počítače, nepokládejte si
počítač na klín a neblokujte větrací otvory. Používejte počítač výhradně na rovném tvrdém povrchu.
Dejte pozor, aby proudění vzduchu nebránil jiný pevný povrch, jako například tiskárna, ani měkký
povrch, například polštáře, silné pokrývky či šaty. Do kontaktu měkkým povrchem, jako jsou polštáře,
silné pokrývky nebo šaty, ani do kontaktu s kůží nesmí za provozu přijít ani adaptér střídavého
proudu. Počítač a adaptér střídavého proudu splňují limity pro teplotu uživatelem přístupných
povrchů, které jsou definovány v mezinárodním standardu pro bezpečnost zařízení informačních
technologií (IEC 60950-1).
iii
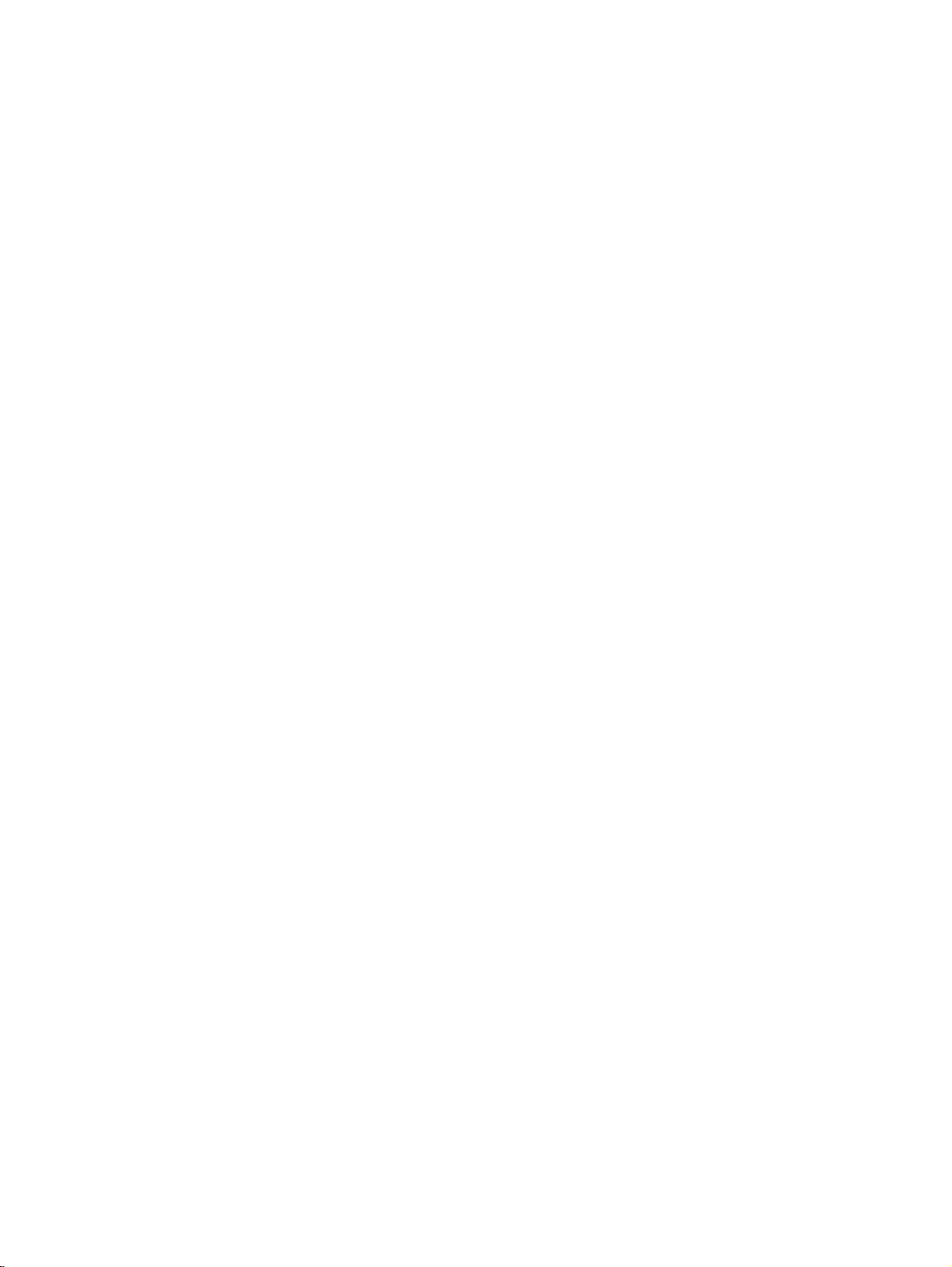
iv Bezpečnostní upozornění
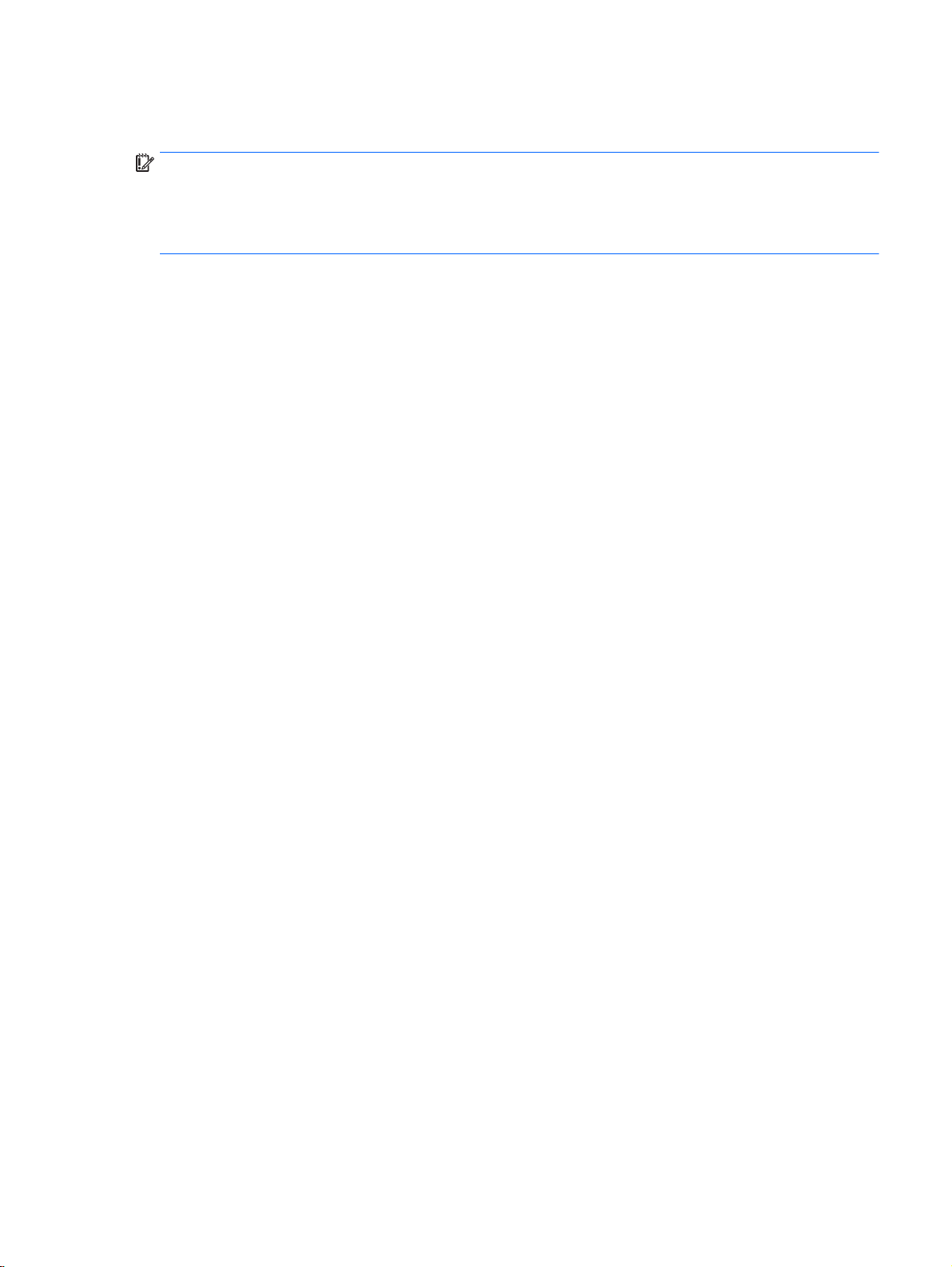
Konfigurace nastavení procesoru (pouze vybrané modely)
DŮLEŽITÉ: Vybrané modely počítačů používají procesor řady Intel® Pentium® N35xx nebo řady
Celeron® N28xx/N29xx a operační systém Windows®. Na těchto modelech neměňte nastavení
konfigurace procesoru pomocí nástroje msconfig.exe ze 4 nebo 2 procesorů na 1 procesor. Pokud
tak učiníte, nebude možné počítač opětovně spustit. Budete muset obnovit původní nastavení
počítače postupem obnovení nastavení výrobce.
v
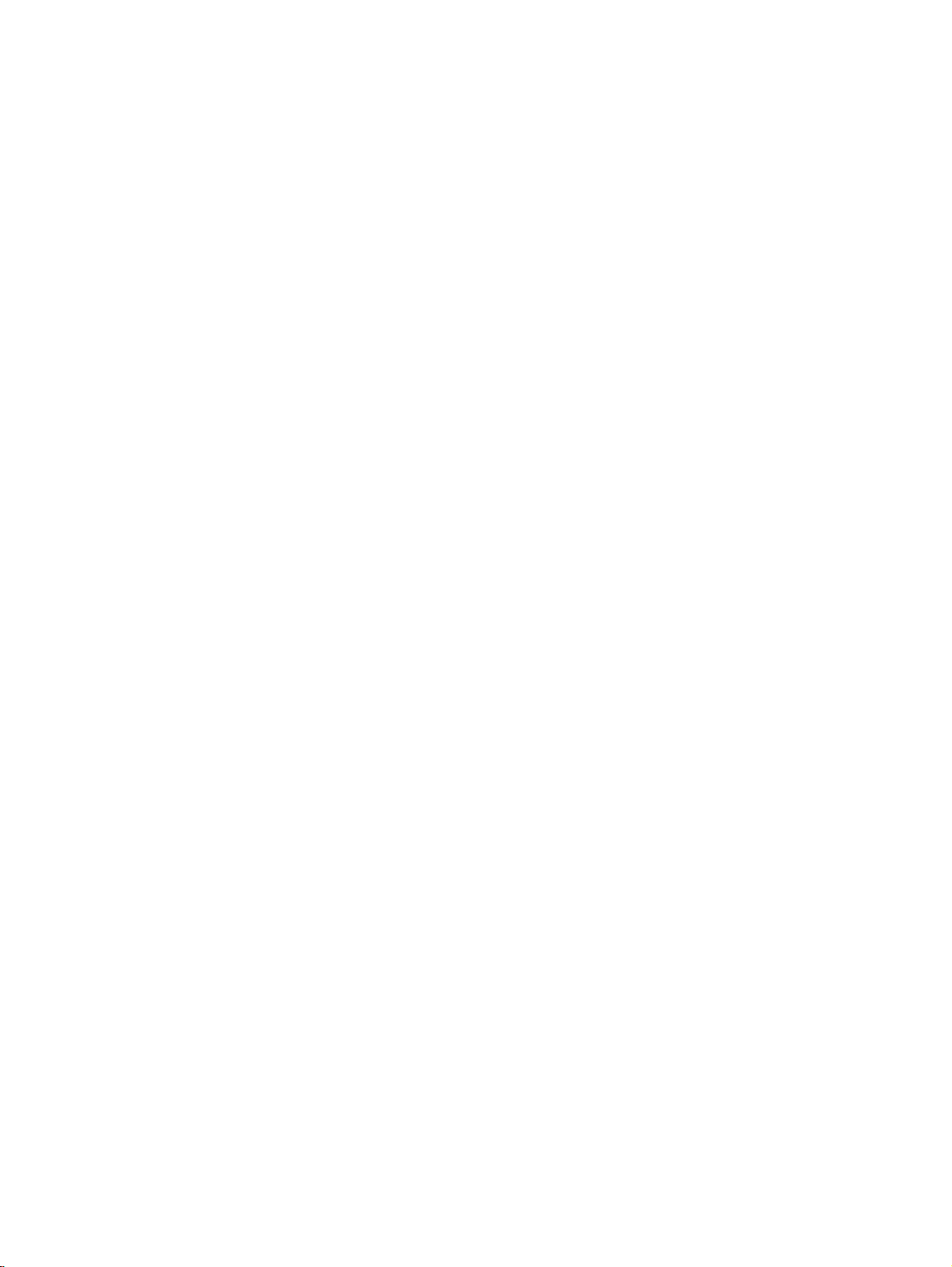
vi Konfigurace nastavení procesoru (pouze vybrané modely)
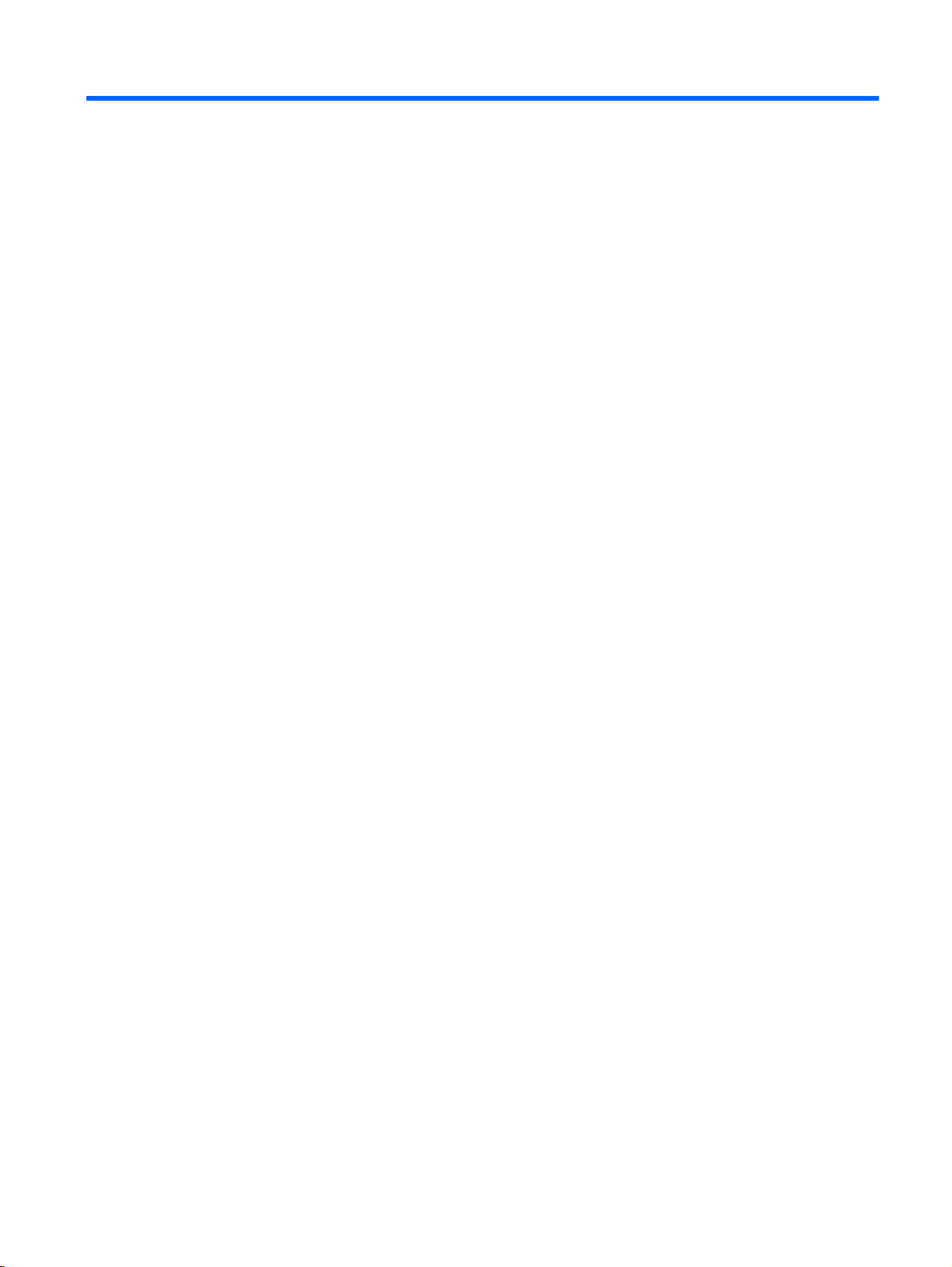
Obsah
1 Spuštění ............................................................................................................................................................ 1
Navštivte obchod s aplikacemi HP ....................................................................................................... 1
Nejlepší postupy ................................................................................................................................... 1
Další zdroje společnosti HP ................................................................................................................. 2
2 Seznámení s prvky počítače ............................................................................................................................. 4
Zjištění hardwaru .................................................................................................................................. 4
Zjištění softwaru ................................................................................................................................... 4
Pravá strana ......................................................................................................................................... 5
Levá strana ........................................................................................................................................... 6
Displej ................................................................................................................................................... 8
Změna notebooku na centrum zábavy ................................................................................ 9
Změna z režimu notebooku do režimu tabletu ..................................................................... 9
Horní strana ........................................................................................................................................ 10
Zařízení TouchPad ............................................................................................................ 10
Kontrolky ............................................................................................................................ 10
Klávesy .............................................................................................................................. 11
Použití akčních kláves ....................................................................................................... 11
Spodní strana ..................................................................................................................................... 13
Štítky .................................................................................................................................................. 13
3 Připojení k síti ................................................................................................................................................. 15
Připojení k bezdrátové síti .................................................................................................................. 15
Použití ovládání bezdrátového připojení ............................................................................ 15
Tlačítko bezdrátového připojení ........................................................................ 15
Ovládací prvky operačního systému ................................................................. 16
Připojení k síti WLAN ......................................................................................................... 16
Použití bezdrátových zařízení Bluetooth (pouze vybrané modely) .................................... 17
Připojení ke kabelové síti – místní síť LAN ........................................................................................ 17
Sdílení dat a jednotek a přístup k softwaru ........................................................................................ 18
4 Využívání multimediálních funkcí .................................................................................................................... 19
Použití webové kamery ...................................................................................................................... 19
Použití zvukového zařízení ................................................................................................................ 19
Připojení reproduktorů ....................................................................................................... 19
Připojení sluchátek ............................................................................................................ 19
vii
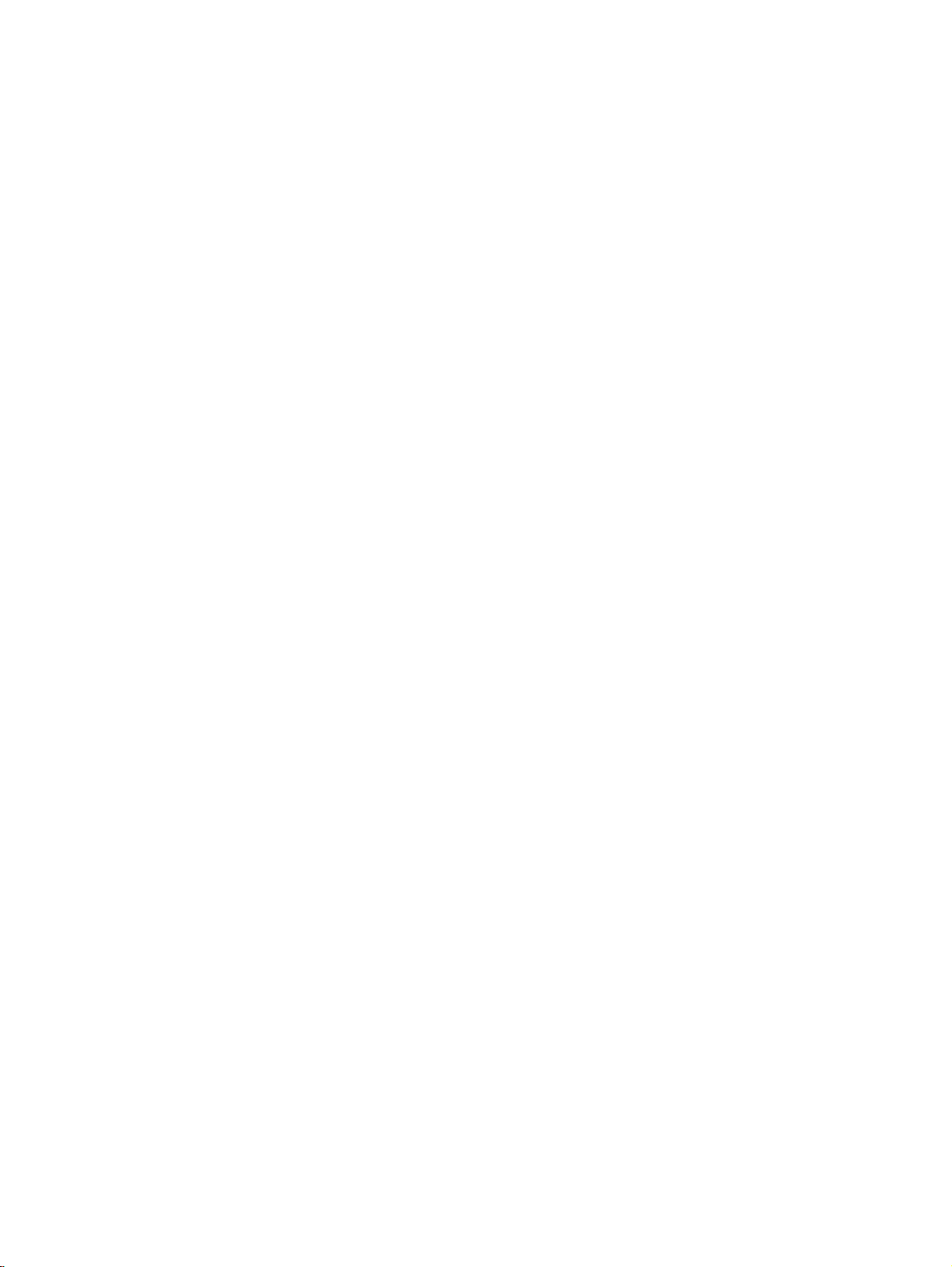
Připojení mikrofonu ............................................................................................................ 19
Připojení náhlavní soupravy .............................................................................................. 20
Použití zvuku Bang & Olufsen ........................................................................................... 20
Přístup k ovládacímu panelu zvuku .................................................................. 20
Testování funkcí pro ovládání zvuku ................................................................................. 20
Funkce videa ...................................................................................................................................... 21
Připojení video zařízení pomocí kabelu HDMI ................................................................... 21
Konfigurace zvuku HDMI .................................................................................. 22
Nalezení a připojení bezdrátových displejů kompatibilních s Miracast (pouze vybrané
modely) .............................................................................................................................. 22
Nalezení a připojení k obrazovkám, certifikovaným technologií Intel WiDi (pouze
vybrané modely) ................................................................................................................ 22
5 Navigace po obrazovce .................................................................................................................................. 24
Použití dotykových gest pro zařízení Touchpad nebo dotykovou obrazovku ..................................... 24
Klepnutí .............................................................................................................................. 24
Posunování pomocí dvou prstů (pouze na zařízení TouchPad) ........................................ 24
Zoom sevřením dvěma prsty ............................................................................................. 25
Kliknutí dvěma prsty (jen TouchPad) ................................................................................. 25
Otáčení (pouze vybrané modely) ....................................................................................... 25
Přejetí od pravého okraje (jen dotyková obrazovka) ......................................................... 26
Přejetí od levého okraje (jen dotyková obrazovka) ............................................................ 26
Přejetí od horního a spodního okraje (jen dotyková obrazovka) ....................................... 27
Posunutí jedním prstem (jen dotyková obrazovka) ............................................................ 27
Používání klávesnice a volitelné myši ................................................................................................ 27
Použití integrované numerické klávesnice ......................................................................... 28
6 Správa napájení .............................................................................................................................................. 29
Aktivace a ukončení režimu spánku a hibernace ............................................................................... 29
Ruční aktivace a ukončení režimu spánku ........................................................................ 29
Ruční aktivace a ukončení režimu hibernace (pouze vybrané modely) ............................ 30
Nastavení ochrany heslem při probuzení (ukončení režimu spánku nebo hibernace) ...... 30
Použití měřiče napájení a nastavení napájení ................................................................................... 30
Napájení z baterie .............................................................................................................................. 31
Baterie zaplombovaná z výroby ......................................................................................... 31
Vyhledání informací o baterii ............................................................................................. 31
Úspora energie baterií ....................................................................................................... 32
Identifikace nízkého nabití baterie ..................................................................................... 32
Řešení stavu nízkého nabití baterie .................................................................................. 32
Řešení stavu nízkého nabití baterie, je-li k dispozici externí zdroj napájení ..... 32
viii
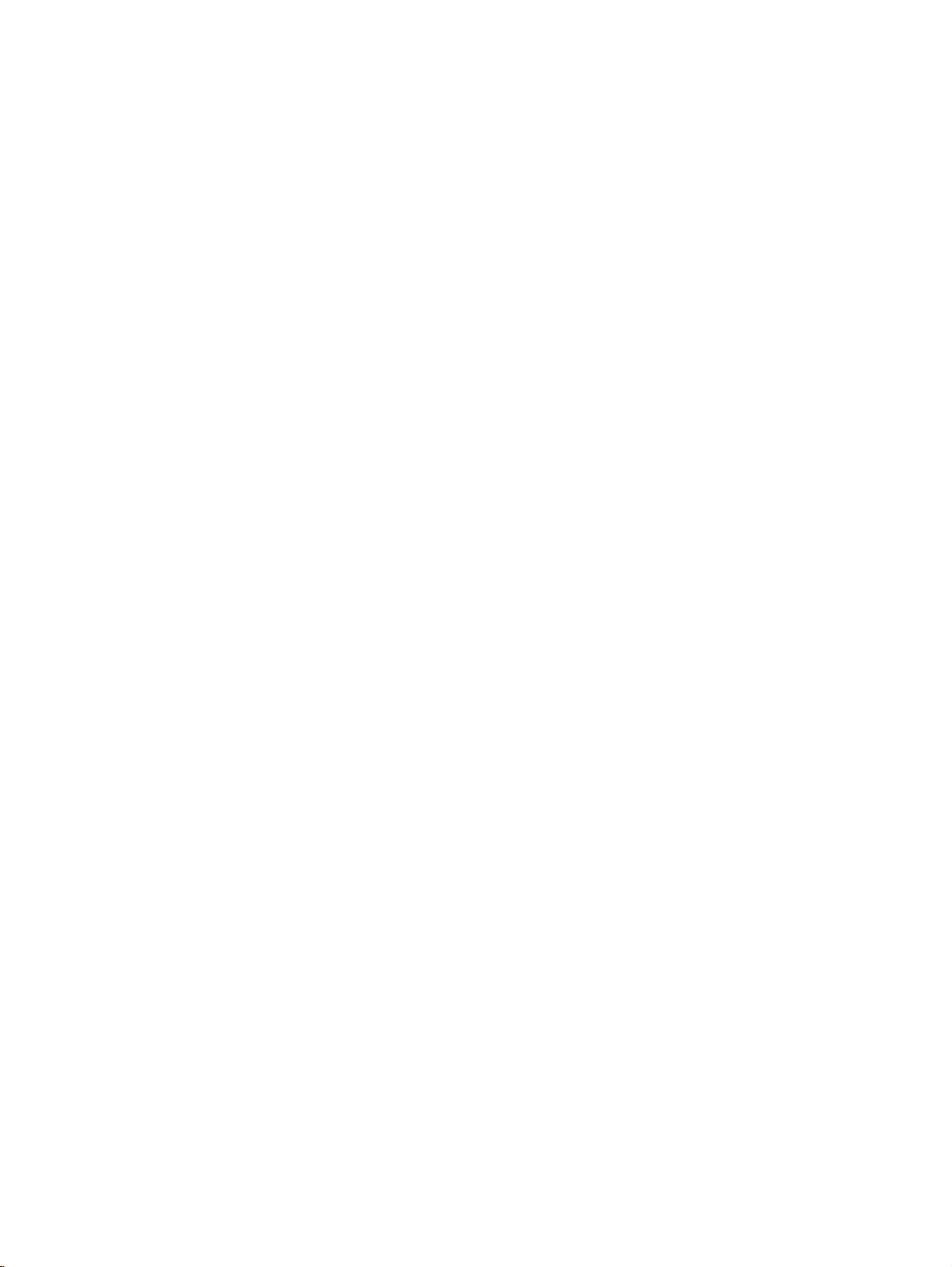
Řešení stavu nízkého nabití baterie, není-li k dispozici žádný zdroj
napájení ............................................................................................................ 32
Řešení stavu nízkého nabití baterie, nemůže-li počítač ukončit režim
hibernace .......................................................................................................... 32
Napájení střídavým proudem ............................................................................................................. 33
Řešení potíží s napájením střídavým proudem ................................................................. 33
Vypnutí počítače ................................................................................................................................. 34
7 Údržba vašeho počítače ................................................................................................................................. 35
Zvyšování výkonu ............................................................................................................................... 35
Použití Defragmentace disku ............................................................................................. 35
Použití programu Vyčištění disku ...................................................................................... 35
Používání nástroje HP 3D DriveGuard (pouze vybrané modely) ...................................... 35
Identifikace stavu programu HP 3D DriveGuard ............................................... 36
Aktualizace programů a ovladačů ...................................................................................................... 36
Čištění počítače .................................................................................................................................. 36
Postupy čištění .................................................................................................................. 37
Čištění displeje .................................................................................................. 37
Čištění boků nebo krytu .................................................................................... 37
Čištění zařízení Touchpad, klávesnice nebo myši (pouze vybrané modely) .... 37
Cestování s počítačem a přeprava ..................................................................................................... 38
8 Zabezpečení počítače a informací .................................................................................................................. 39
Používání hesel .................................................................................................................................. 39
Nastavení hesel v systému Windows ................................................................................ 39
Nastavení hesla v nástroji Setup (BIOS) ........................................................................... 40
Použití softwaru pro zabezpečení přístupu na Internet ...................................................................... 41
Používání antivirového softwaru ........................................................................................ 41
Používání softwaru brány firewall ...................................................................................... 41
Instalace aktualizací softwaru ............................................................................................................ 41
Instalace kritických bezpečnostních aktualizací ................................................................................. 41
Použití aplikace HP Touchpoint Manager (pouze vybrané modely) ................................................... 42
Ochrana vaší bezdrátové sítě ............................................................................................................ 42
Zálohování softwarových aplikací a informací .................................................................................... 42
Používání doplňkového zámku bezpečnostního kabelu .................................................................... 42
9 Použití nástroje Setup Utility (BIOS) ............................................................................................................... 44
Spuštění nástroje Setup Utility (BIOS) ............................................................................................... 44
Aktualizace systému BIOS ................................................................................................................. 44
Určení verze systému BIOS .............................................................................................. 44
Stažení aktualizace systému BIOS .................................................................................... 45
ix
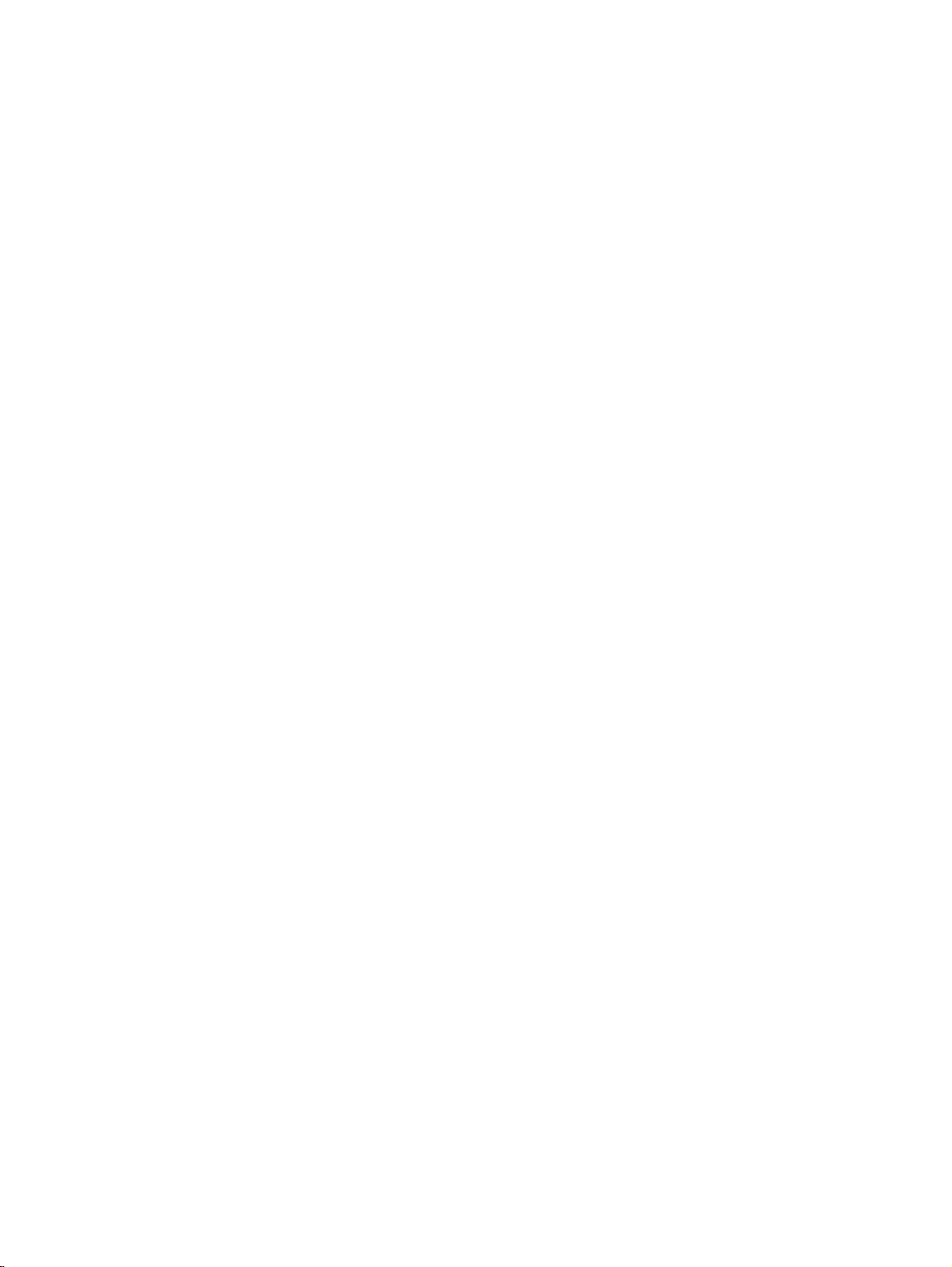
Synchronizace tabletu a klávesnice (pouze vybrané modely) ............................................................ 46
10 Použití HP PC Hardware Diagnostics (UEFI) ............................................................................................... 47
Stažení HP PC Hardware Diagnostics (UEFI) na zařízení USB ........................................................ 47
11 Zálohování, obnovení a zotavení .................................................................................................................. 49
Vytváření médií a záloh pro obnovení ................................................................................................ 49
Vytvoření médií HP Recovery pro obnovení (pouze vybrané modely) .............................. 49
Použití nástrojů systému Windows ..................................................................................................... 50
Obnovení ............................................................................................................................................ 51
Obnovení pomocí nástroje HP Recovery Manager ........................................................... 51
Co potřebujete vědět, než začnete ................................................................... 52
Obnovení pomocí vyhrazeného oddílu HP Recovery (pouze vybrané
modely) ............................................................................................................. 52
Použití média HP Recovery pro obnovení ........................................................ 53
Změna pořadí při spouštění počítače ................................................................ 53
Odebrání vyhrazeného oddílu HP Recovery (pouze vybrané modely) ............. 54
12 Technické údaje ............................................................................................................................................ 55
Příkon ................................................................................................................................................. 55
Provozní prostředí .............................................................................................................................. 56
13 Výboj statické elektřiny ................................................................................................................................. 57
14 Přístupnost .................................................................................................................................................... 58
Podporované technologie usnadnění přístupu ................................................................................... 58
Kontaktování podpory ........................................................................................................................ 58
Rejstřík ................................................................................................................................................................ 59
x
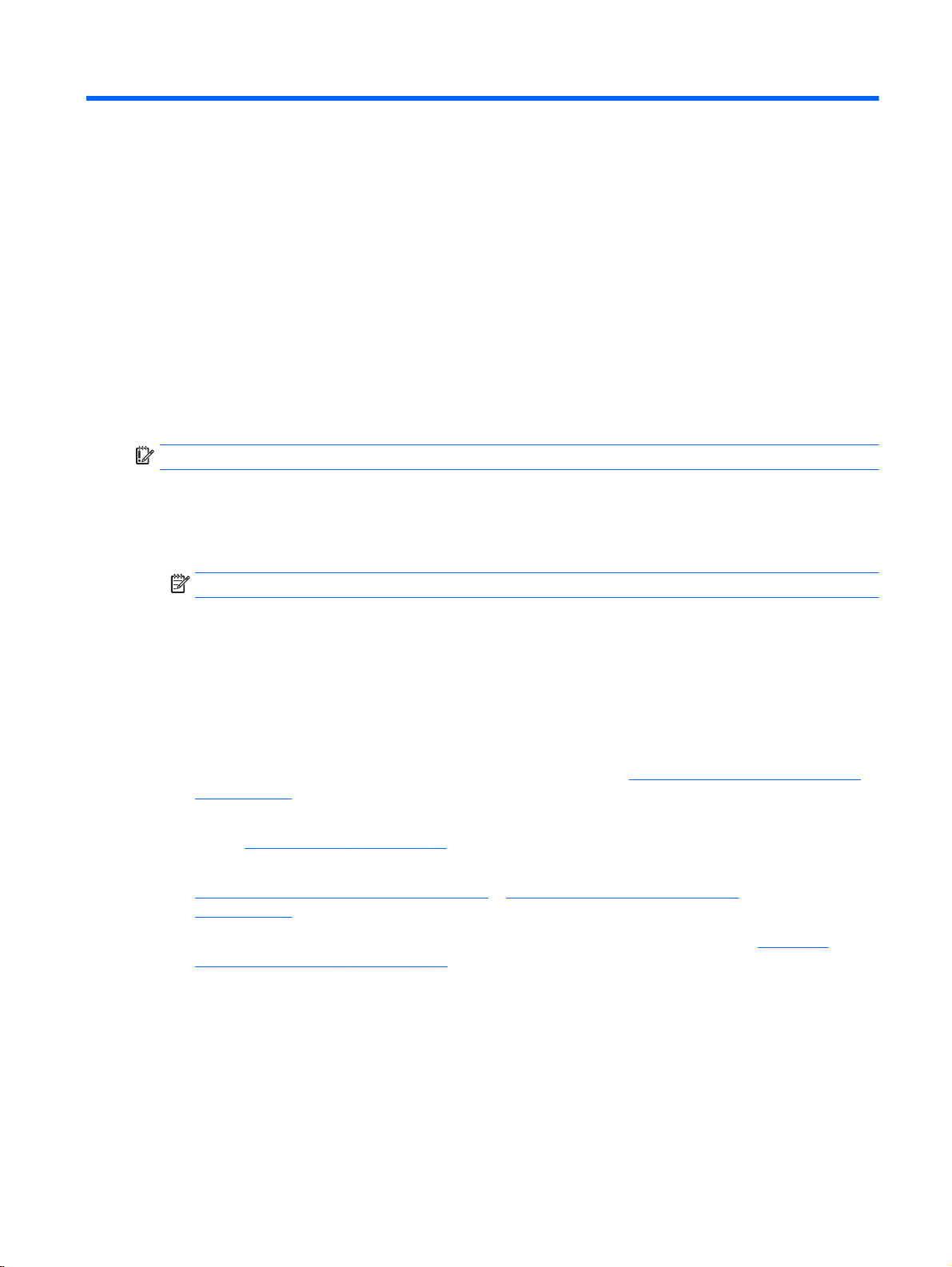
1 Spuštění
Tento počítač je velmi výkonné zařízení, které vám dobře poslouží jak při práci, tak při zábavě.
Přečtěte si informace obsažené v této kapitole, která je věnována doporučeným postupům po
instalaci počítače, možnostem využití zařízení k zábavě a kde nalézt další zdroje HP.
Navštivte obchod s aplikacemi HP
Obchod s aplikacemi HP nabízí široký výběr oblíbených herních, zábavních a hudebních aplikací,
aplikací pro zvýšení produktivity a aplikace, které najdete pouze u HP a které můžete stáhnout na
Úvodní obrazovku. Nabídka aplikací je pravidelně aktualizována a obsahuje i speciální nabídky pro
oblasti a země. Nezapomeňte pravidelně kontrolovat nabídku nových aplikací a funkcí v obchodě
s aplikacemi HP.
DŮLEŽITÉ: Než budete moci využít obchod s aplikacemi HP, musíte se připojit k Internetu.
Zobrazení a stažení aplikace:
1. Na Úvodní obrazovce vyberte aplikaci Obchod.
2. Všechny dostupné aplikace zobrazíte vybráním možnosti Tipy HP.
POZNÁMKA: Oddíl Tipy HP je k dispozici ve pouze ve vybraných zemích.
3. Vyberte aplikaci, kterou chcete stáhnout, a poté postupujte podle pokynů na obrazovce. Po
dokončení stahování se aplikace zobrazí na Úvodní obrazovce.
Nejlepší postupy
Abyste ze své investice vytěžili co nejvíce, doporučujeme po nastavení a registraci počítače provést
následující kroky:
Vytvořením disků pro obnovení zálohujte váš pevný disk. Viz
●
na stránce 49.
Pokud jste tak ještě neučinili, připojte se k pevné nebo bezdrátové síti. Podrobnosti naleznete
●
v části
Seznamte se s dostupným hardwarem a softwarem. Další informace naleznete v tématech
●
Seznámení s prvky počítače na stránce 4 a Využívání multimediálních funkcí
na stránce 19.
Aktualizujte antivirový software (pokud žádným nedisponujete, zakupte jej). Viz
●
antivirového softwaru na stránce 41.
Připojení k síti na stránce 15.
Zálohování, obnovení a zotavení
Používání
Navštivte obchod s aplikacemi HP 1
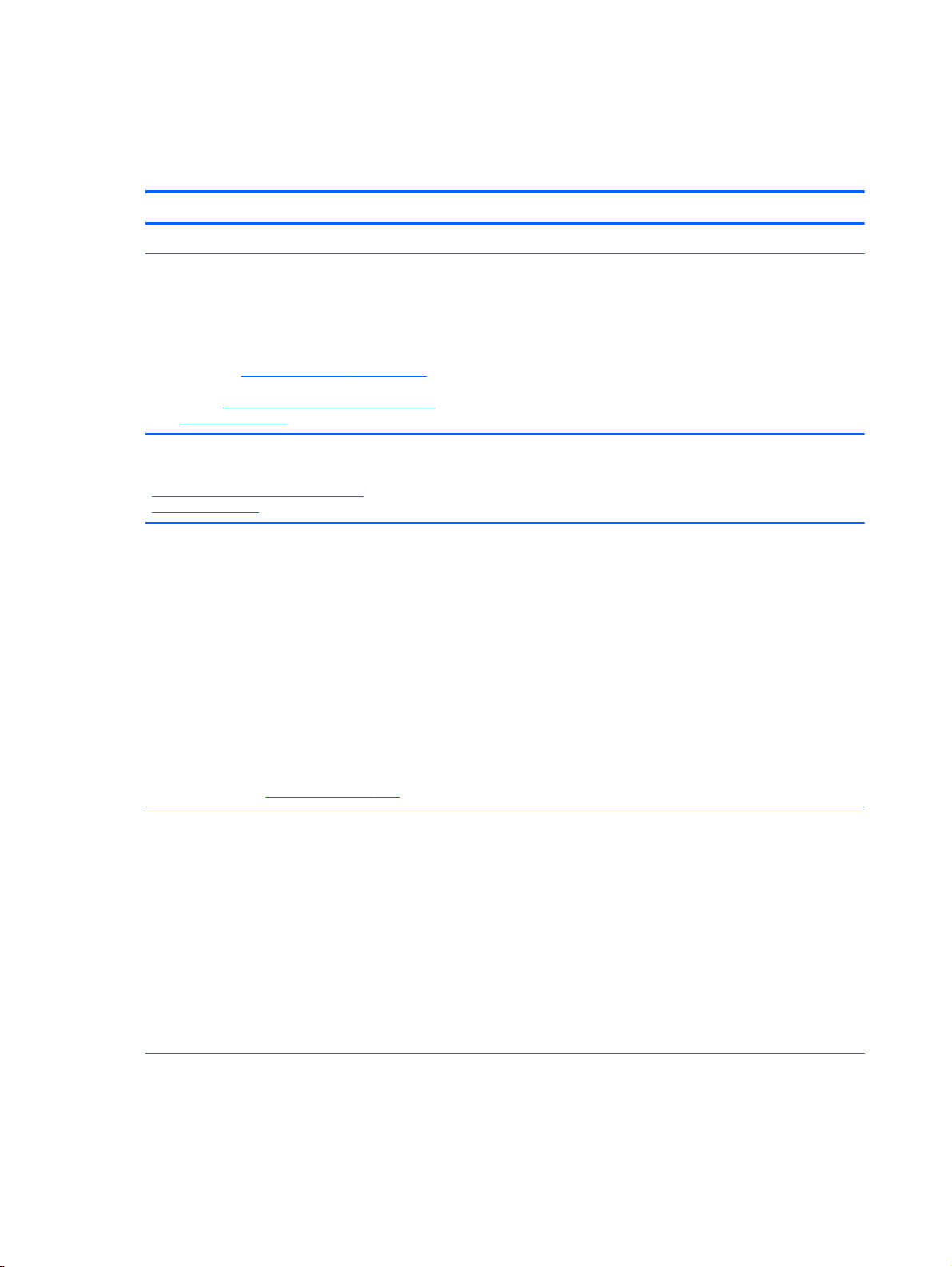
Další zdroje společnosti HP
Podrobnější informace o produktu, užitečné návody a spoustu dalších věcí naleznete pomocí této
tabulky.
Zdroj Obsah
Pokyny k instalaci
Nápověda a podpora
Přístup k Nápovědě a podpoře:
Na Úvodní obrazovce napište text nápověda a
▲
poté vyberte v okně Hledání položku Nápověda a
podpora. Kontakty podpory pro USA naleznete
na adrese
Kontakty celosvětové podpory naleznete na
adrese http://welcome.hp.com/country/us/en/
wwcontact_us.html.
Celosvětová podpora
Podporu ve svém jazyce naleznete na stránce
http://welcome.hp.com/country/us/en/
wwcontact_us.html.
http://www.hp.com/go/contactHP.
Příručka bezpečné a pohodlné obsluhy
Přístup k příručce:
1. Na Úvodní obrazovce napište text podpora a
poté vyberte aplikaci HP Support Assistant.
– nebo –
Na pracovní ploše systému Windows klikněte na
ikonu otazníku v oznamovací oblasti, na pravém
konci hlavního panelu.
Přehled instalačních pokynů a funkcí počítače
●
Řada užitečných návodů a tipy k řešení potíží
●
Chat online s technikem společnosti HP
●
Telefonní čísla podpory společnosti HP
●
Informace o servisních střediscích společnosti HP
●
Správná instalace pracovní stanice
●
Pokyny pro správné držení těla a pracovní návyky sloužící ke
●
zvýšení pohodlí a snížení rizika zdravotních potíží
Bezpečnostní informace pro práci s elektrickými a
●
mechanickými součástmi
2. Vyberte položku Tento počítač a poté položku
Uživatelské příručky.
– nebo –
Přejděte na stránky
http://www.hp.com/ergo.
Poznámky o předpisech, bezpečnosti a životním
prostředí
Přístup k tomuto dokumentu:
1. Na Úvodní obrazovce napište text podpora a
poté vyberte aplikaci HP Support Assistant.
– nebo –
Na pracovní ploše systému Windows klikněte na
ikonu otazníku v oznamovací oblasti, na pravém
konci hlavního panelu.
2. Vyberte položku Tento počítač a poté položku
Uživatelské příručky.
Omezená záruka
Přístup k tomuto dokumentu:
*
Důležité informace o předpisech, včetně správného postupu
●
při likvidaci baterie
Konkrétní informace o záruce vztahující se k tomuto počítači
●
2 Kapitola 1 Spuštění
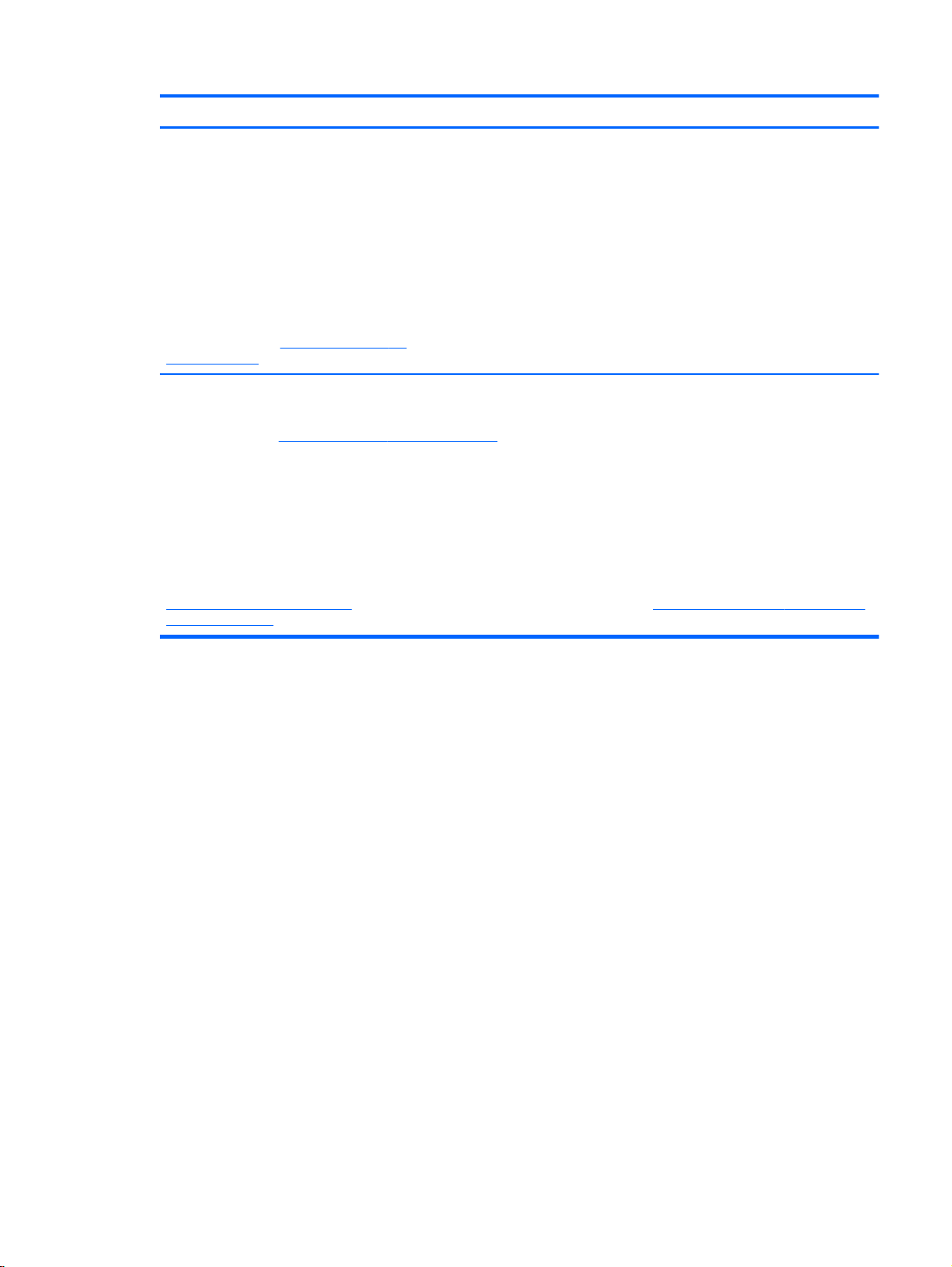
Zdroj Obsah
1. Na Úvodní obrazovce napište text podpora a
poté vyberte aplikaci HP Support Assistant.
– nebo –
Na pracovní ploše systému Windows klikněte na
ikonu otazníku v oznamovací oblasti, na pravém
konci hlavního panelu.
2. Vyberte položku Tento počítač a poté položku
Záruka a služby.
– nebo –
Přejděte na stránky
orderdocuments.
*Omezenou záruku, která je určena výslovně pro váš produkt HP, můžete najít v uživatelských příručkách ve svém počítači
a/nebo na CD/DVD, které je součástí balení. V některých zemích nebo oblastech může být součástí balení vytištěná
Omezená záruka HP. V zemích a oblastech, kde není záruka dodávána v tištěné formě, můžete o tištěnou verzi požádat na
internetové stránce
Severní Amerika: Hewlett-Packard, MS POD, 11311 Chinden Blvd, Boise, ID 83714, USA
●
Evropa, Střední východ a Afrika: Hewlett-Packard, POD, Via G. Di Vittorio, 9, 20063, Cernusco s/Naviglio (MI), Italy
●
Asie a Tichomoří: Hewlett-Packard, POD, P.O. Box 200, Alexandra Post Office, Singapore 911507
●
Na žádosti o tištěnou kopii záruky uveďte číslo svého produktu, záruční dobu (najdete ji na štítku se sériovým číslem), jméno
a poštovní adresu.
http://www.hp.com/go/
http://www.hp.com/go/orderdocuments nebo můžete napsat na adresu:
DŮLEŽITÉ: NEVRACEJTE váš HP produkt na výše uvedenou adresu. Možnosti podpory v USA zjistíte na adrese
http://www.hp.com/go/contactHP. Možnosti podpory na celém světě zjistíte na adrese http://welcome.hp.com/country/us/en/
wwcontact_us.html.
Další zdroje společnosti HP 3
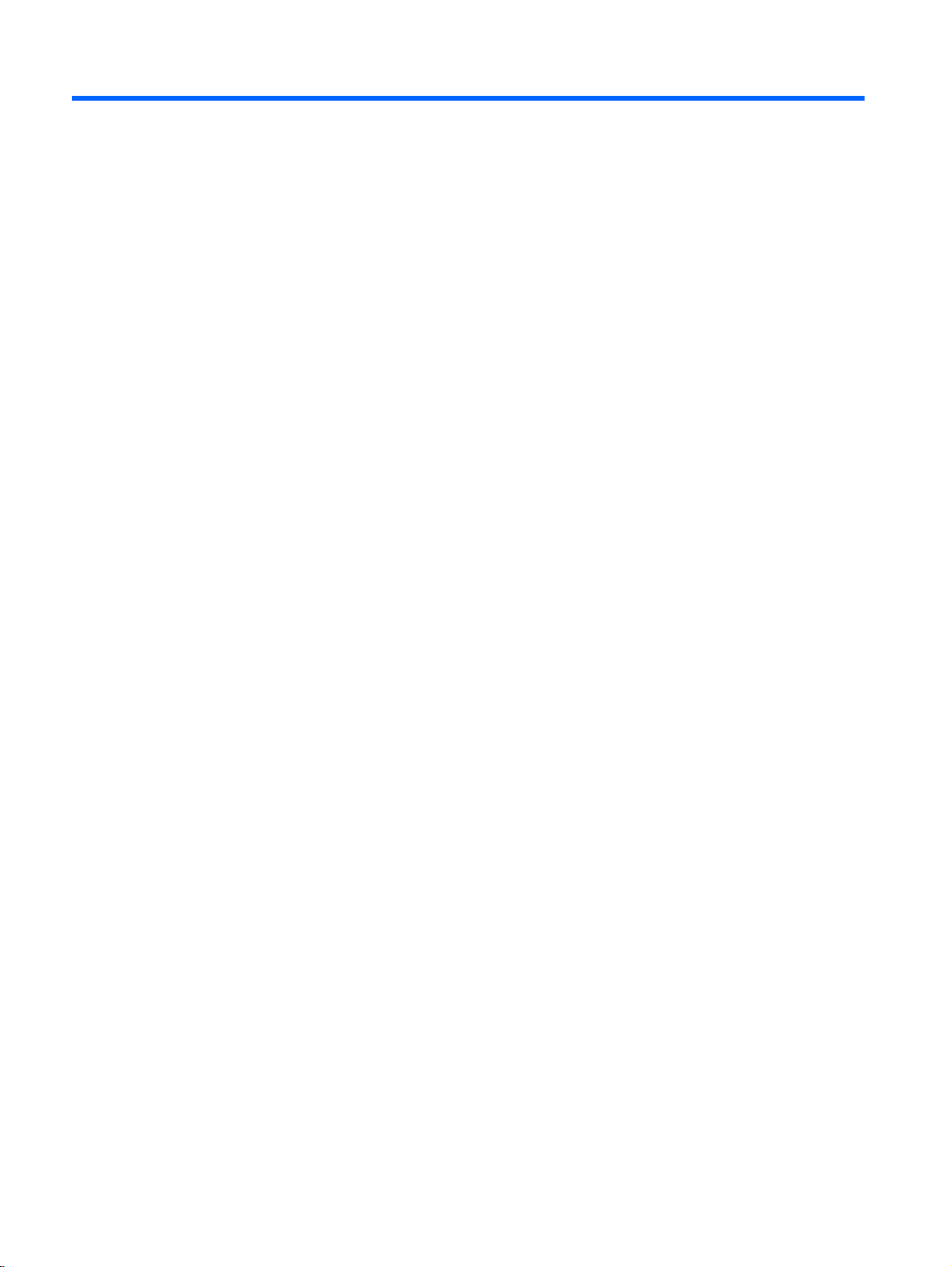
2 Seznámení s prvky počítače
Zjištění hardwaru
Zobrazení seznamu hardwaru nainstalovaného v počítači:
1. Na Úvodní obrazovce napište text ovládací panel a poté vyberte položku Ovládací panely.
– nebo –
Na pracovní ploše Windows klikněte pravým tlačítkem myši na tlačítko Start a poté vyberte
položku Ovládací panely.
2. Vyberte položku Systém a zabezpečení, vyberte položku Systém a potom v levém sloupci
klikněte na Správce zařízení.
Zobrazí se seznam všech zařízení nainstalovaných v počítači.
Chcete-li získat informace o hardwarových součástech systému a číslo verze systému BIOS,
stiskněte klávesy fn+esc (pouze vybrané modely).
Zjištění softwaru
Pokud chcete zjistit, jaký software je instalovaný v počítači, proveďte následující:
Na Úvodní obrazovce klikněte na šipku v levém dolním rohu obrazovky.
▲
– nebo –
Na pracovní ploše Windows klikněte pravým tlačítkem myši na tlačítko Start a poté vyberte
Programy a funkce.
4 Kapitola 2 Seznámení s prvky počítače
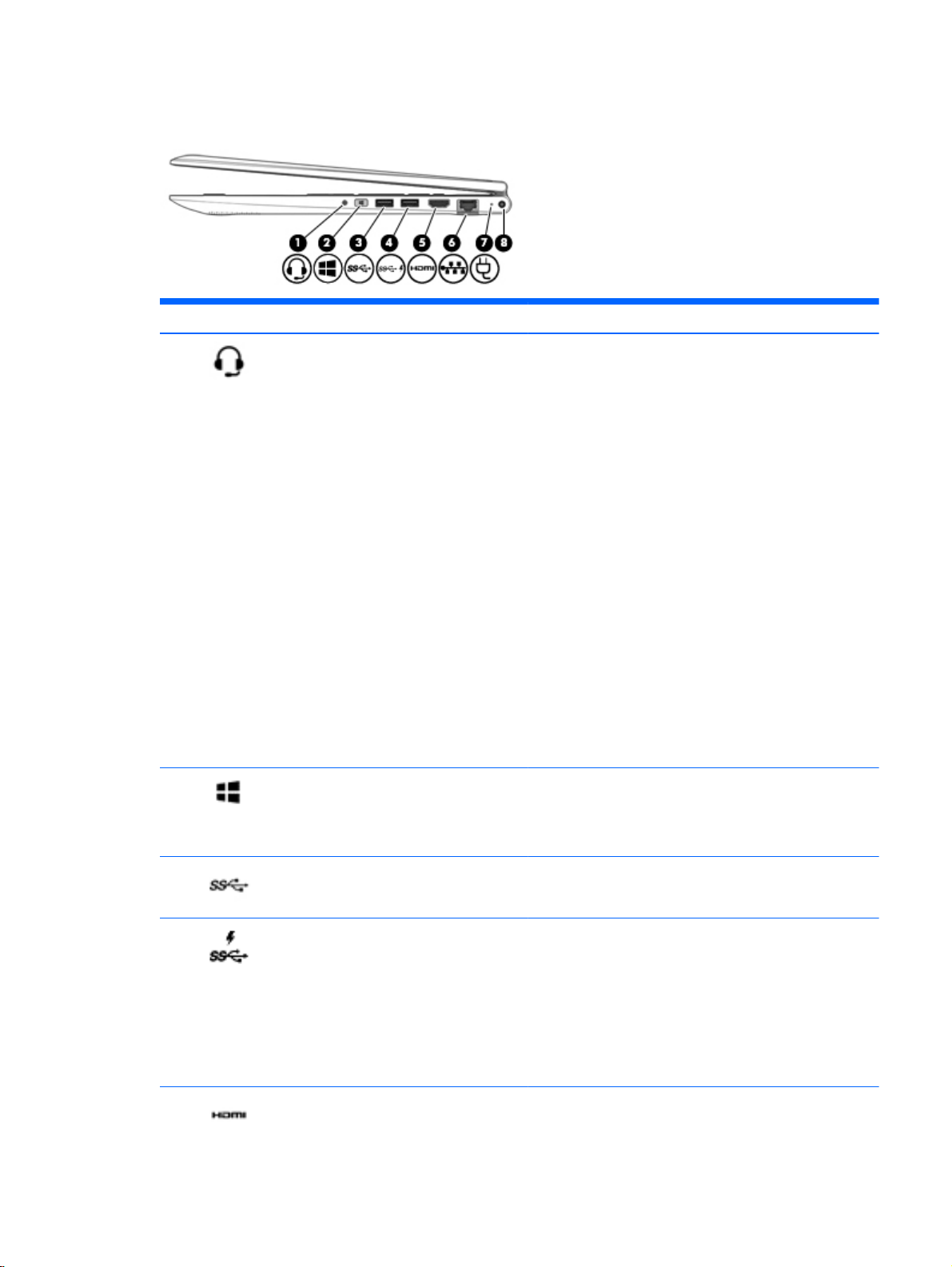
Pravá strana
Součást Popis
(1)
(2)
Konektor zvukového výstupu (pro
sluchátka) / zvukového vstupu (pro
mikrofon)
Tlačítko s logem Windows Návrat na Úvodní obrazovku z otevřené aplikace nebo
Slouží k připojení volitelných aktivních stereofonních
reproduktorů, sluchátek, špuntů (sluchátek), náhlavní
soupravy nebo audiokabelu televize. Lze jím připojit
i volitelný mikrofon náhlavní soupravy. Tento konektor
nepodporuje volitelná zařízení sestávající jen z mikrofonu.
VAROVÁNÍ! Aby nedošlo k poškození sluchu, před
nasazením sluchátek, špuntů (sluchátek) nebo náhlavní
soupravy snižte hlasitost. Další informace o bezpečnosti
naleznete v
a životním prostředí
Přístup k tomuto dokumentu:
▲
POZNÁMKA: Pokud je ke konektoru připojeno externí
zařízení, reproduktory počítače jsou vypnuty.
POZNÁMKA: Ujistěte se, že kabel zařízení má
čtyřvodičový konektor, který podporuje zvukový výstup (pro
sluchátka) i zvukový vstup (pro mikrofon).
plochy systému Windows.
POZNÁMKA: Dalším stiskem tlačítka s logem Windows
se vrátíte zpět na předchozí obrazovku.
Poznámkách o předpisech, bezpečnosti
.
Na Úvodní obrazovce napište text podpora a poté
vyberte aplikaci HP Support Assistant.
– nebo –
Na pracovní ploše systému Windows klikněte na ikonu
otazníku v oznamovací oblasti, na pravém konci
hlavního panelu.
(3)
(4)
(5)
Port USB 3.0 Slouží k připojení volitelných zařízení USB, jako je
klávesnice, myš, externí jednotka, tiskárna, skener nebo
rozbočovač USB.
Nabíjecí (napájený) port USB 3.0 Připojuje volitelné zařízení USB, jako je klávesnice, myš,
externí jednotka, tiskárna, skener nebo rozbočovač USB.
Standardní porty USB nenapájí všechna zařízení USB
nebo je napájí slabým proudem. Některá zařízení USB
vyžadují napájení a je třeba pro ně použít napájený port
USB.
POZNÁMKA: Nabíjecí porty USB mohou také nabíjet
některé modely mobilních telefonů a přehrávačů MP3, a to i
v případě, že je počítač vypnut.
Port HDMI Slouží k připojení volitelného zobrazovacího nebo
zvukového zařízení, jako je televizor s vysokým rozlišením,
Pravá strana 5
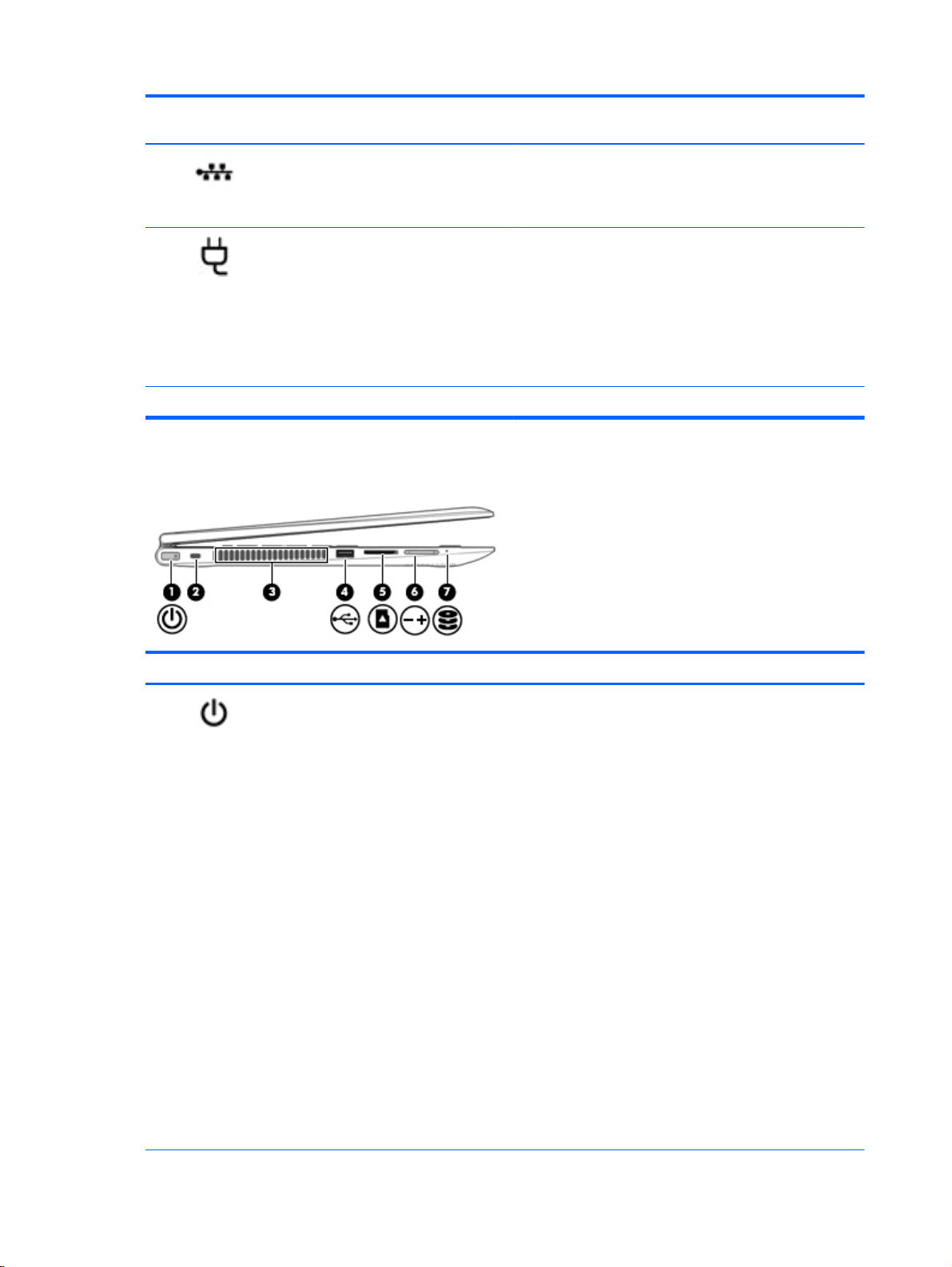
jiného kompatibilního digitálního či zvukového zařízení
nebo jiného zařízení s vysokorychlostním rozhraním HDMI.
(6)
(7)
(8) Konektor napájení Slouží k připojení adaptéru střídavého proudu.
Levá strana
Konektor RJ-45 (síťový) / kontrolky Slouží k připojení síťového kabelu.
Bílá: Síť je připojena.
●
Oranžová: Připojení k síti je aktivní.
●
Kontrolka adaptéru střídavého proudu /
baterie
Bílá: K počítači je připojen adaptér střídavého proudu
●
a baterie je plně nabitá.
Blikající bílá: Adaptér střídavého proudu je odpojen a
●
baterie dosáhla stavu nízkého nabití.
Oranžová: K počítači je připojen adaptér střídavého
●
proudu. Baterie se nabíjí.
Nesvítí: Baterie se nenabíjí.
●
Součást Popis
(1)
Tlačítko napájení
●
●
●
●
UPOZORNĚNÍ: Pokud stisknete a přidržíte tlačítko
napájení, přijdete o neuložená data.
Pokud počítač přestane reagovat a funkce vypnutí systému
Windows nefunguje, vypněte počítač přidržením tlačítka
napájení po dobu alespoň 5 sekund.
Další informace o nastavení napájení lze zobrazit
v nabídce Možnosti napájení.
▲
Pokud je počítač vypnutý, stisknutím tlačítka počítač
zapnete.
Pokud je počítač zapnutý, zahájíte krátkým stiskem
tlačítka přechod do režimu spánku.
Pokud je počítač v režimu spánku, krátkým stisknutím
tlačítka tento režim ukončíte.
Pokud je počítač v režimu hibernace, krátkým
stisknutím tlačítka tento režim ukončíte.
Na Úvodní obrazovce napište slovo napájení,
vyberte položku Nastavení napájení a spánku a poté
ze seznamu aplikací vyberte položku Napájení a
spánek.
– nebo –
Na pracovní ploše Windows klikněte pravým tlačítkem
na tlačítko Start a vyberte možnost Možnosti napájení.
6 Kapitola 2 Seznámení s prvky počítače
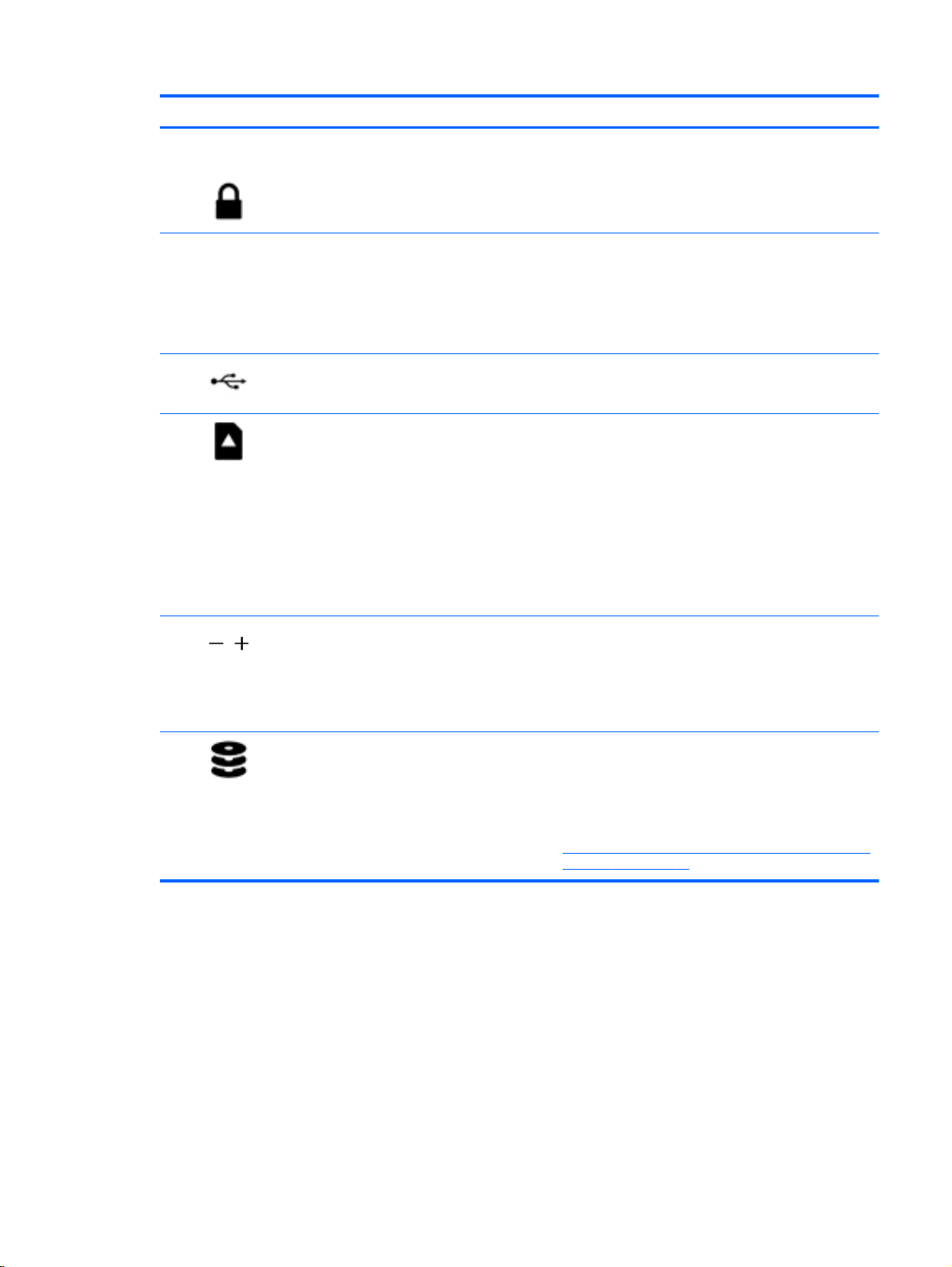
Součást Popis
Slouží k připojení volitelného bezpečnostního kabelu
k počítači.
POZNÁMKA: Tento bezpečnostní kabel slouží jako
odrazující prvek; neoprávněnému použití nebo krádeži
(2)
Zásuvka pro bezpečnostní kabel
počítače však zcela zabránit nedokáže.
(3) Větrací otvor Umožňuje proudění vzduchu k ochlazení vestavěných
(4)
(5)
(6)
Port USB 2.0 Připojuje volitelné zařízení USB, jako je klávesnice, myš,
Čtečka paměťových karet Slouží ke čtení volitelných paměťových karet, na kterých
Tlačítko hlasitosti Ovládá hlasitost reproduktoru.
součástí.
POZNÁMKA: Z důvodu chlazení vestavěných součástí
a zabránění jejich přehřátí se ventilátor počítače spouští
automaticky. Zapínání a vypínání vestavěného ventilátoru
během běžného používání počítače je tedy normální.
externí jednotka, tiskárna, skener nebo rozbočovač USB.
lze ukládat, spravovat a sdílet informace a přistupovat
k nim.
Vložení karty:
Přidržte kartu stranou se štítkem směrem nahoru
▲
a konektory směřujícími do zásuvky, vložte kartu do
zásuvky a zatlačte, až karta v zásuvce zcela zapadne.
Odebrání karty:
Zatlačte na kartu. Karta vyskočí ven.
▲
Chcete-li snížit hlasitost reproduktoru, stiskněte stranu
●
tlačítka se značkou -.
Chcete-li zvýšit hlasitost reproduktoru, stiskněte stranu
●
tlačítka se značkou +.
(7)
Kontrolka pevného disku
Blikající bílá: Pevný disk se používá.
●
Oranžová: Systém HP 3D DriveGuard dočasně
●
zaparkoval pevný disk.
POZNÁMKA: Více informací o systému ochrany
pevného disku HP 3D DriveGuard naleznete v části
Používání nástroje HP 3D DriveGuard (pouze vybrané
modely) na stránce 35.
Levá strana 7
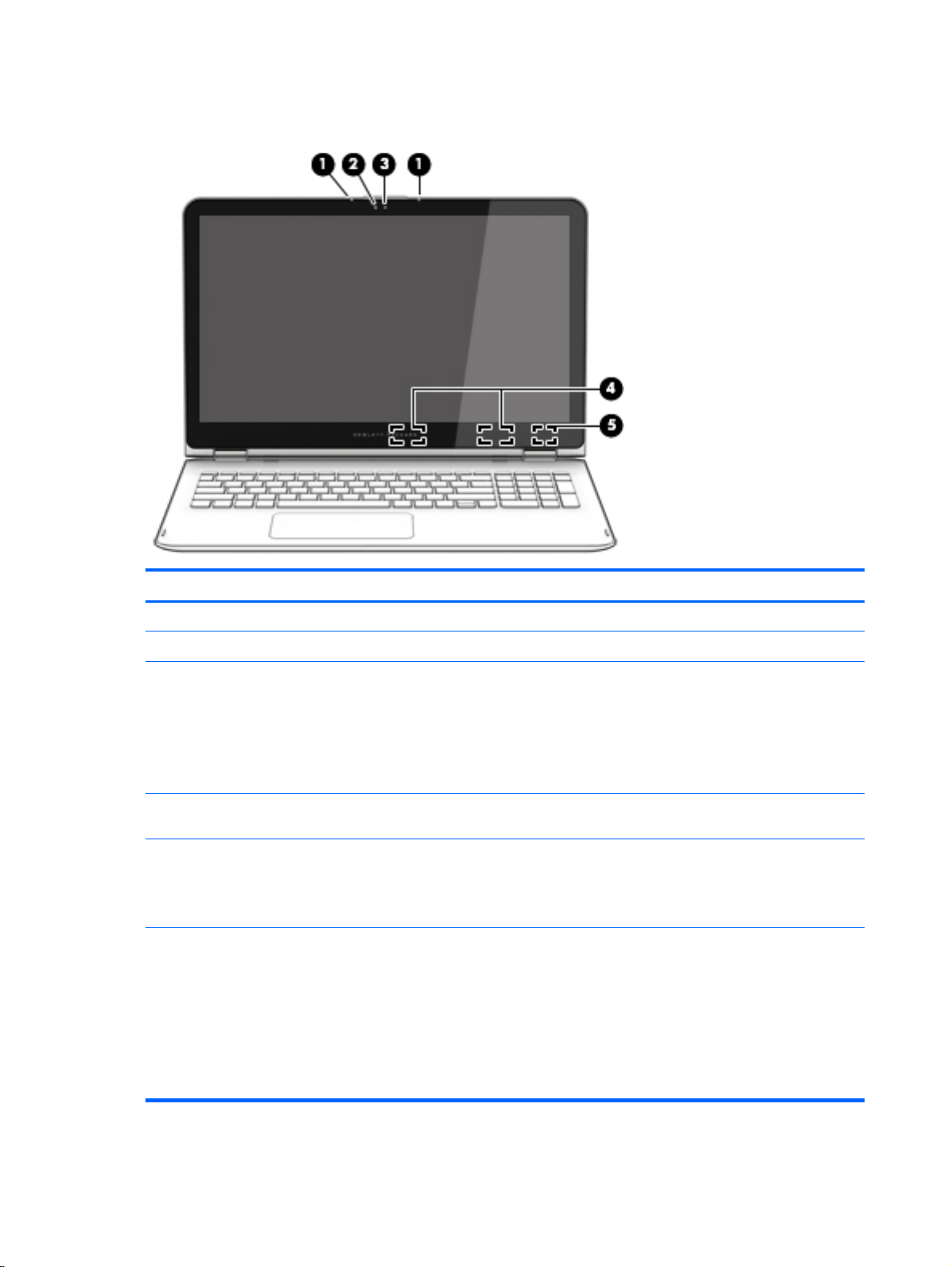
Displej
Součást Popis
(1) Vestavěné mikrofony Zaznamenávají zvuk.
(2) Kontrolka webové kamery Svítí: Webová kamera je používána.
(3) Webová kamera Umožňuje záznam videa a pořizování fotografií. Některé
modely umožňují využití funkcí videokonference a online
konverzace využívajících přenos videa.
Chcete-li použít webovou kameru, postupujte takto:
Na Úvodní obrazovce napište text kamera a poté ze
▲
seznamu aplikací vyberte položku Kamera.
(4) Antény sítě WLAN* Odesílají a přijímají signál bezdrátových zařízení na místních
bezdrátových sítích (WLAN).
(5) Vypínač vestavěného displeje Zavřete-li displej a počítač je zapnutý, dojde k vypnutí displeje a
aktivaci režimu spánku.
POZNÁMKA: Tento vypínač vestavěného displeje není
zvenku počítače viditelný.
*Antény jsou umístěné uvnitř počítače a nejsou viditelné. Abyste dosáhli optimálního přenosu signálu, oblasti bezprostředně
okolo antén nezakrývejte. Informace o předpisech pro bezdrátovou komunikaci platných pro danou zemi nebo oblast
naleznete v
Přístup k tomuto dokumentu:
Na Úvodní obrazovce napište text podpora a poté vyberte aplikaci HP Support Assistant.
Poznámkách o předpisech, bezpečnosti a životním prostředí
.
– nebo –
Na pracovní ploše systému Windows klikněte na ikonu otazníku v oznamovací oblasti, na pravém konci hlavního panelu.
8 Kapitola 2 Seznámení s prvky počítače
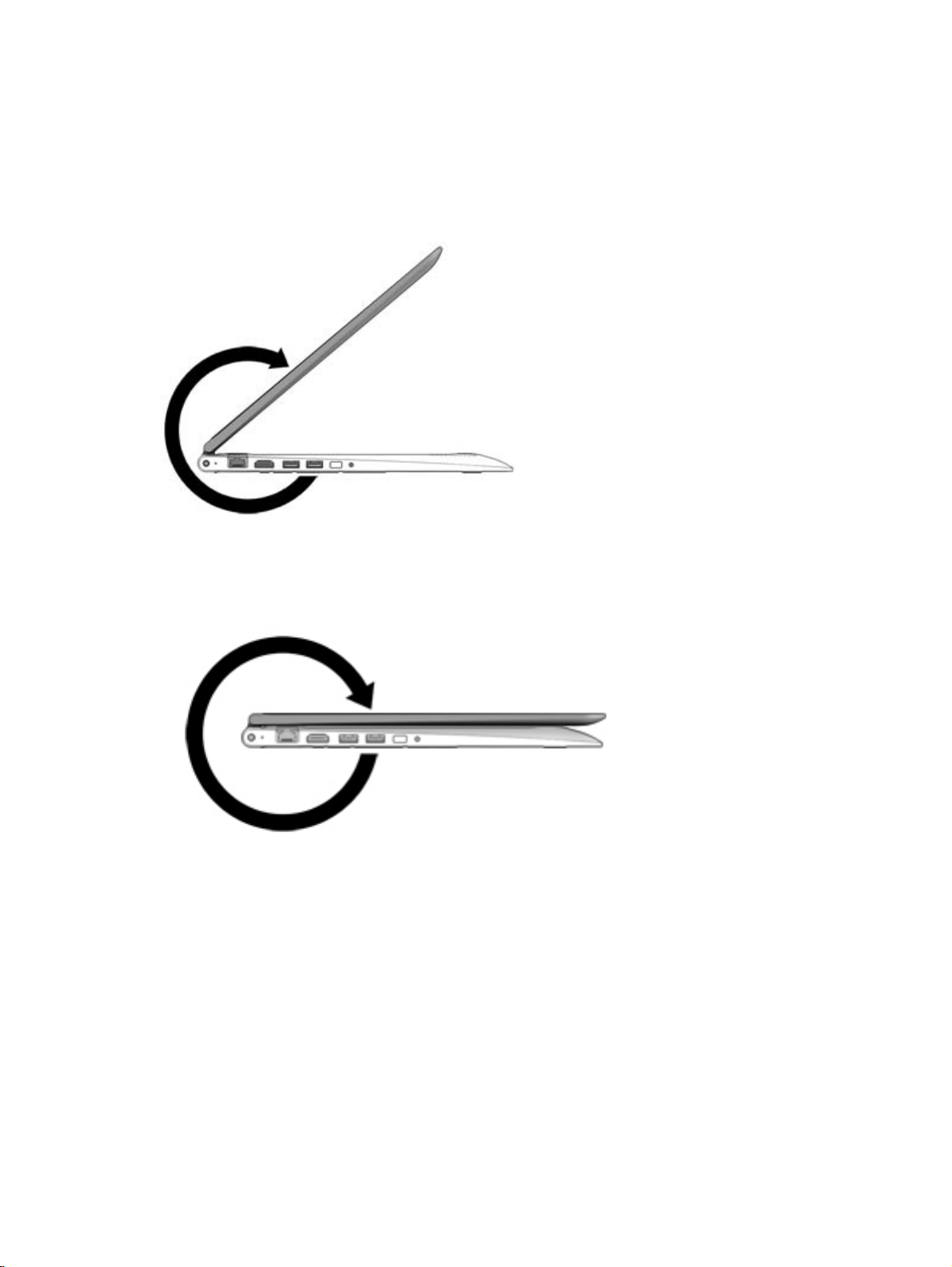
Váš počítač může fungovat jako klasický notebook. Navíc může být displej otočen tak, aby fungoval
jako centrum zábavy nebo tablet.
Změna notebooku na centrum zábavy
Pokud chcete notebook změnit na centrum zábavy, zvedněte displej a otočte jej dozadu do stabilní
polohy (asi 315 stupňů).
Změna z režimu notebooku do režimu tabletu
Pokud chcete změnit notebook na tablet, zvedněte displej a poté jej otočte zpět, dokud se zadní
strana displeje nepoloží na spodní stranu počítače (360 stupňů).
Displej 9
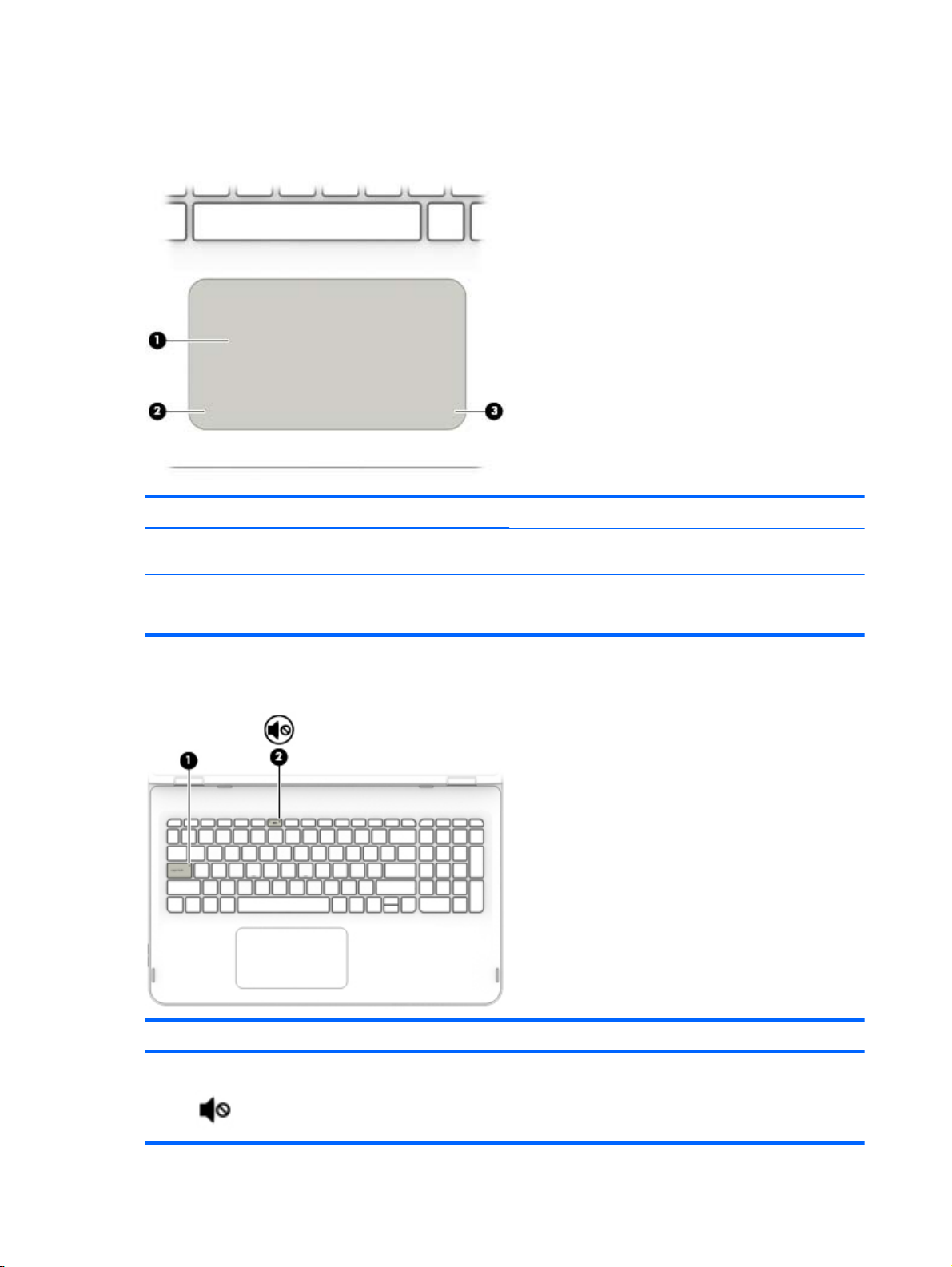
Horní strana
Zařízení TouchPad
Součást Popis
(1) Oblast zařízení TouchPad Slouží ke snímání gest pomocí prstů, kterými můžete
(2) Levé tlačítko zařízení TouchPad Používá se stejně jako levé tlačítko externí myši.
(3) Pravé tlačítko zařízení TouchPad Používá se stejně jako pravé tlačítko externí myši.
Kontrolky
přesunout ukazatel nebo aktivovat položky na obrazovce.
Součást Popis
(1) Kontrolka funkce caps lock Svítí: Režim psaní velkých písmen je zapnutý.
(2)
Kontrolka ztlumení zvuku
10 Kapitola 2 Seznámení s prvky počítače
Oranžová: Zvuk počítače je vypnutý.
●
Nesvítí: Zvuk počítače je zapnutý.
●
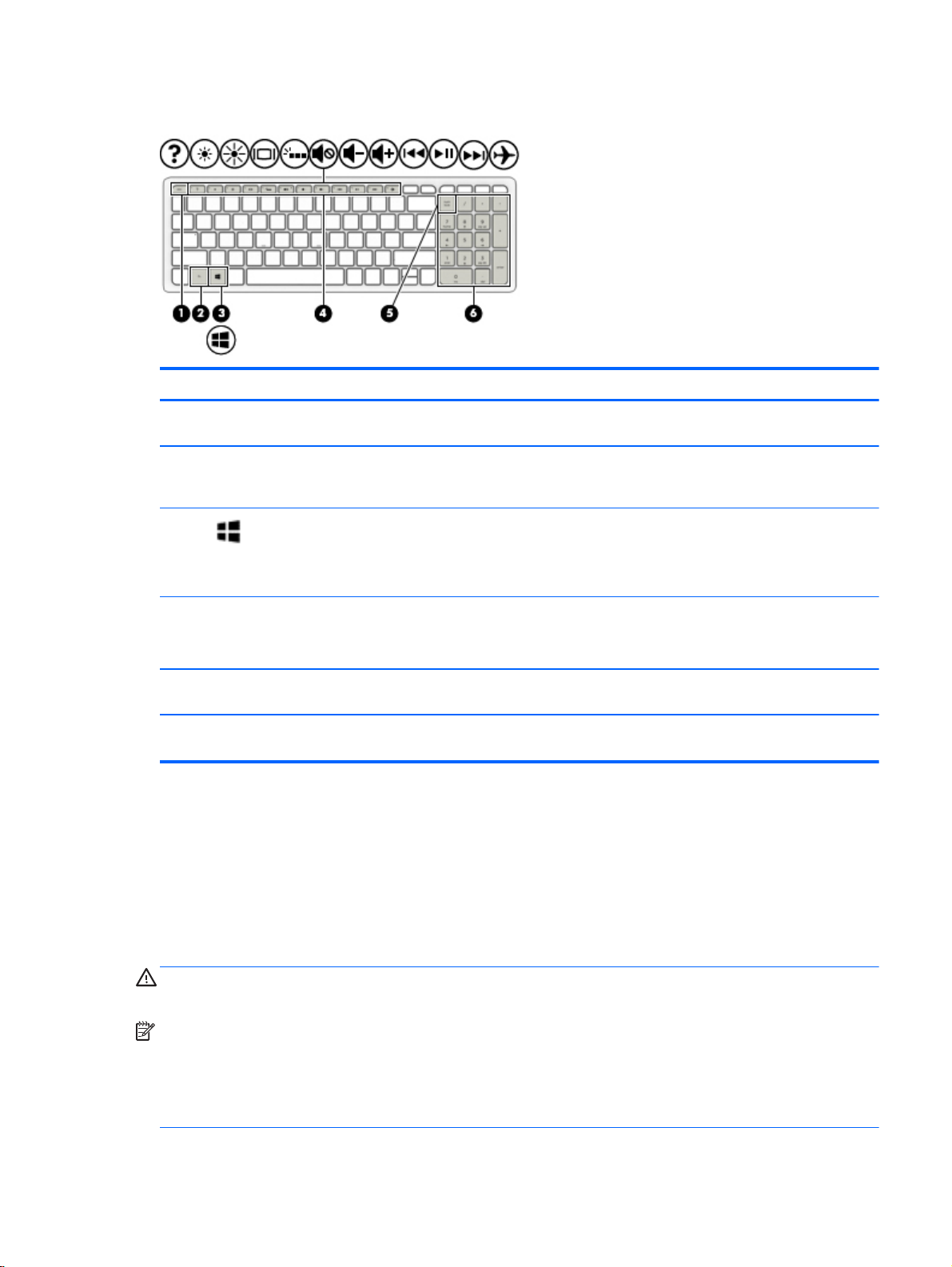
Klávesy
Součást Popis
(1) Klávesa esc Při stisknutí v kombinaci s klávesou fn zobrazí informace
o systému.
(2) Klávesa fn Stiskem v kombinaci s klávesou esc nebo, na vybraných
modelech, s mezerníkem můžete provádět často používané
systémové funkce.
(3)
(4) Akční klávesy Aktivují často používané systémové funkce.
(5) Klávesa num lock Přepíná mezi navigačními a numerickými funkcemi kláves
(6) Integrovaná numerická klávesnice Pokud je funkce num lock zapnuta, je možné ji používat
Klávesa s logem Windows Návrat na Úvodní obrazovku z otevřené aplikace nebo
Použití akčních kláves
V závislosti na modelu, může být váš počítač vybaven funkcemi funkčních kláves tak, jak je uvedeno
v této tabulce.
Stiskem akční klávesy provedete přiřazenou funkci. Ikony na akčních klávesách ukazují funkci
přiřazenou klávese.
Funkci akční klávesy spustíte stisknutím a přidržením klávesy.
UPOZORNĚNÍ: Při provádění změn v nástroji Setup Utility (BIOS) dbejte maximální opatrnosti.
Chyby mohou způsobit nesprávný chod počítače.
plochy systému Windows.
POZNÁMKA: Dalším stiskem klávesy Windows se vrátíte
zpět na předchozí obrazovku.
POZNÁMKA: U vybraných modelů akční klávesa f5
vypíná a zapíná podsvícení klávesnice.
integrované numerické klávesnice.
stejně jako externí numerickou klávesnici.
POZNÁMKA: Funkce akčních kláves je v nastavení od výrobce povolena. Tuto funkci můžete
zakázat pomocí nástroje Setup Utility (BIOS). Další informace naleznete v nabídce Nápověda a
podpora.
Po zakázání funkce akční klávesy je k provedení funkce přiřazené dané akční klávese nutné
stisknout kombinaci klávesy fn a dané akční klávesy.
Horní strana 11
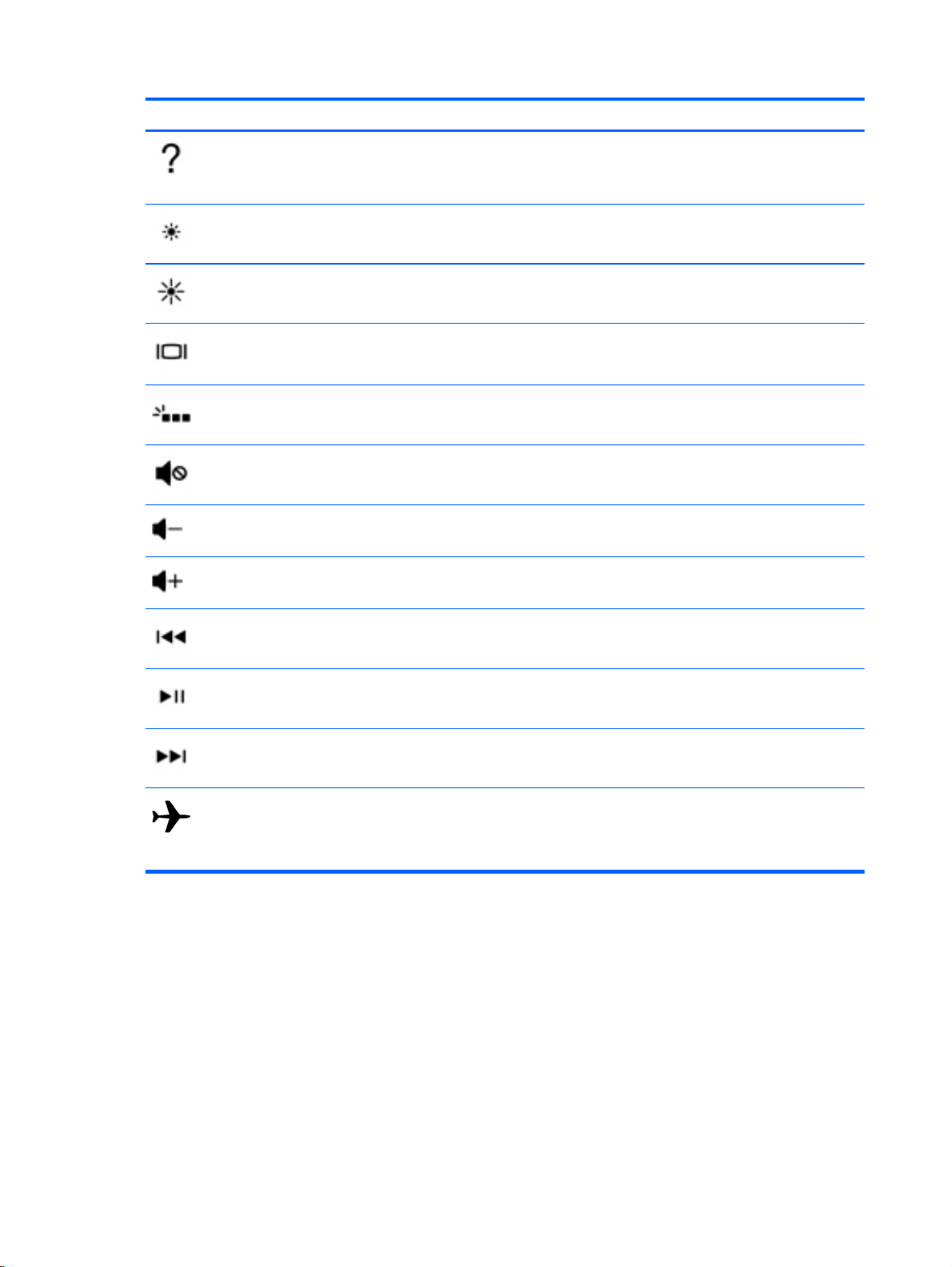
Ikona Popis
Otevření Nápovědy a podpory, která obsahuje výukové programy, informace o operačním systému
Windows a počítači, odpovědi na dotazy a informace o aktualizacích počítače.
Nápověda a podpora také poskytuje automatické řešení potíží a odkazy na technickou podporu.
Přidržením této klávesy postupně snížíte jas obrazovky.
Přidržením této klávesy postupně zvýšíte jas obrazovky.
Přepne zobrazení mezi zobrazovacími zařízeními připojenými k systému. Pokud je například
k počítači připojen monitor, stisknutím této klávesy se postupně aktivuje displej počítače, monitor a
displej počítače současně s monitorem.
Vypíná a zapíná podsvícení klávesnice.
POZNÁMKA: Vypnutím této funkce prodloužíte výdrž baterie.
Ztlumí nebo obnoví zvuk reproduktoru.
Pokud držíte tuto klávesu stisknutou, postupně se bude snižovat hlasitost reproduktoru.
Pokud držíte tuto klávesu stisknutou, postupně se bude zvyšovat hlasitost reproduktoru.
Přehraje předchozí stopu na zvukovém disku CD nebo předchozí kapitolu disku DVD nebo Blu-ray.
Spuštění přehrávání, pozastavení a opětovné spuštění přehrávání zvukového disku CD, DVD nebo
BD.
Přehraje následující stopu na zvukovém disku CD nebo následující kapitolu disku DVD či Blu-ray.
Zapne nebo vypne režim Letadlo a funkci bezdrátového připojení.
POZNÁMKA: Klávesa režimu Letadlo je také označována jako tlačítko bezdrátového připojení.
POZNÁMKA: Aby bylo možné používat bezdrátové připojení, musí být nastavena bezdrátová síť.
12 Kapitola 2 Seznámení s prvky počítače
 Loading...
Loading...