Page 1
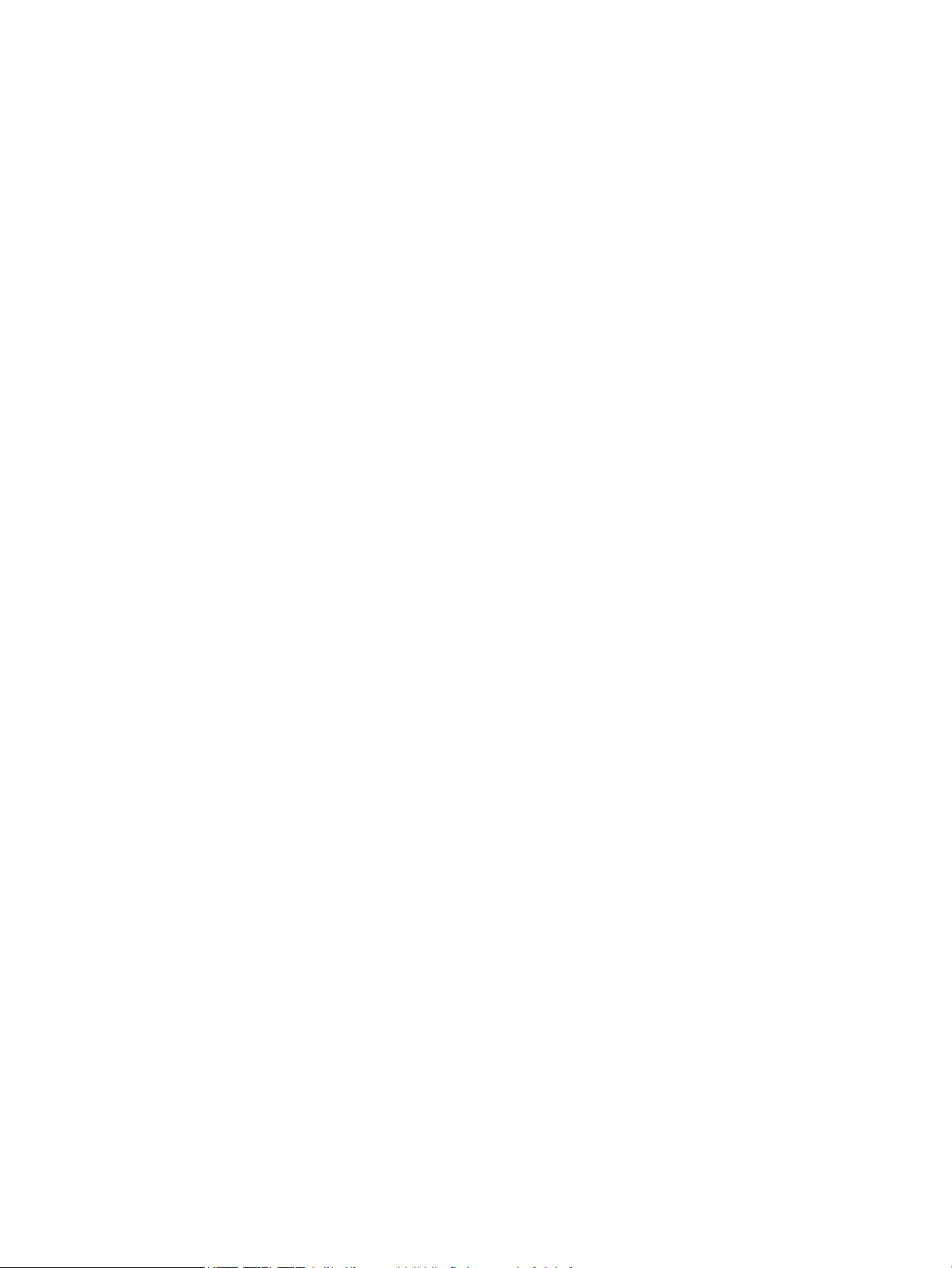
Uživatelská příručka
Page 2
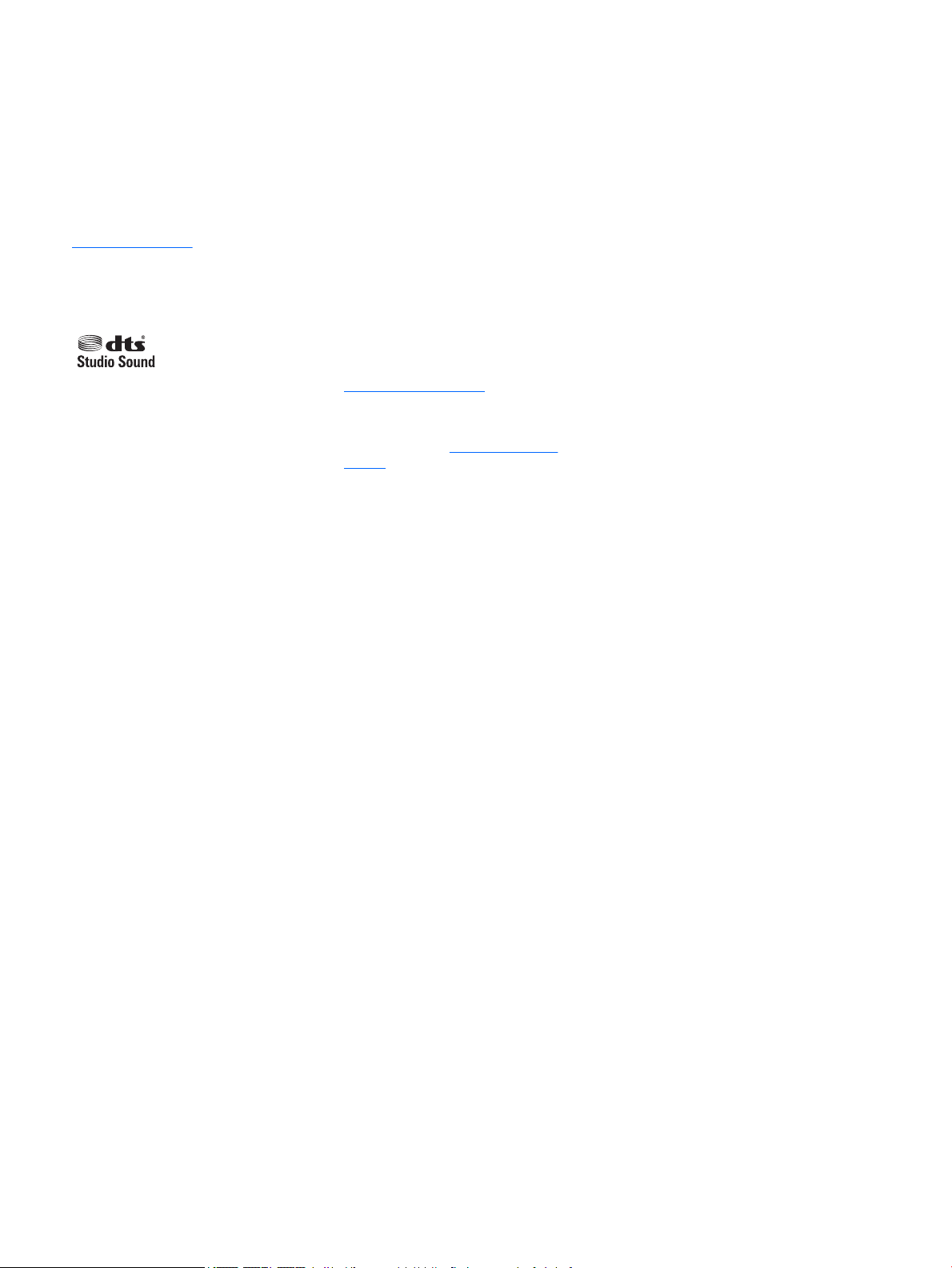
© Copyright 2015, 2016 HP Development
Company, L.P.
Windows je buď registrovaná ochranná
známka, nebo ochranná známka společnosti
Microsoft ve Spojených státech a/nebo dalších
zemích.
Informace o patentech DTS viz
http://patents.dts.com. Vyrobeno v licenci
společnosti DTS Licensing Limited. DTS,
Symbol, & DTS a Symbol společně jsou
registrované ochranné známky a DTS Studio
Sound je ochranná známka společnosti DTS,
Inc. © DTS, Inc. Všechna práva vyhrazena.
.
Informace uvedené v této příručce se mohou
změnit bez předchozího upozornění. Jediné
záruky na produkty a služby společnosti HP
jsou výslovně uvedeny v prohlášení o záruce,
které je každému z těchto produktů a služeb
přiloženo. Žádná ze zde uvedených informací
nezakládá další záruky. Společnost HP není
zodpovědná za technické nebo redakční chyby
ani za opomenutí vyskytující se v tomto
dokumentu.
Třetí vydání: červenec 2016
Důležité informace o produktu
Tato příručka popisuje funkce, kterými je
vybavena většina produktů. Některé funkce
nemusí být ve vašem počítači k dispozici.
Některé funkce nejsou dostupné ve všech
edicích nebo verzích systému Windows. Aby
bylo možné využívat všech výhod systému
Windows, mohou systémy vyžadovat
aktualizovaný nebo samostatně zakoupený
hardware, ovladače či aktualizovaný systém
BIOS. Systém Windows 10 se aktualizuje
automaticky; tato funkce je vždy zapnuta.
Mohou být účtovány poplatky poskytovatele
připojení k Internetu a na aktualizace se časem
mohou vztahovat další požadavky.
Podrobnosti naleznete v části
http://www.microsoft.com.
Pro přístup k nejnovějším uživatelským
příručkám nebo příručkám pro váš produkt
přejděte na stránku http://www.hp.com/
support a vyberte vaši zemi. Vyberte položku
Vyhledejte svůj produkt a postupujte podle
pokynů na obrazovce.
Podmínky užívání softwaru
Instalací, kopírováním, stažením nebo jiným
používáním jakéhokoli softwarového výrobku,
předinstalovaného na tomto počítači,
souhlasíte s podmínkami Licenční smlouvy
s koncovým uživatelem (EULA) společnosti HP.
Pokud tyto licenční podmínky nepřijmete, je
v souladu s pravidly pro poskytování náhrad
vaší jedinou možností pro vrácení peněz
vrácení celého nepoužitého produktu
(hardware i software) do 14 dnů. Náhrada bude
poskytnuta v souladu s pravidly pro
poskytování náhrad prodejce.
Chcete-li získat jakékoli další informace nebo
požádat o plnou náhradu ceny počítače,
kontaktujte prosím svého prodejce.
První vydání: srpen 2015
Číslo dokumentu: 823891-223
Page 3
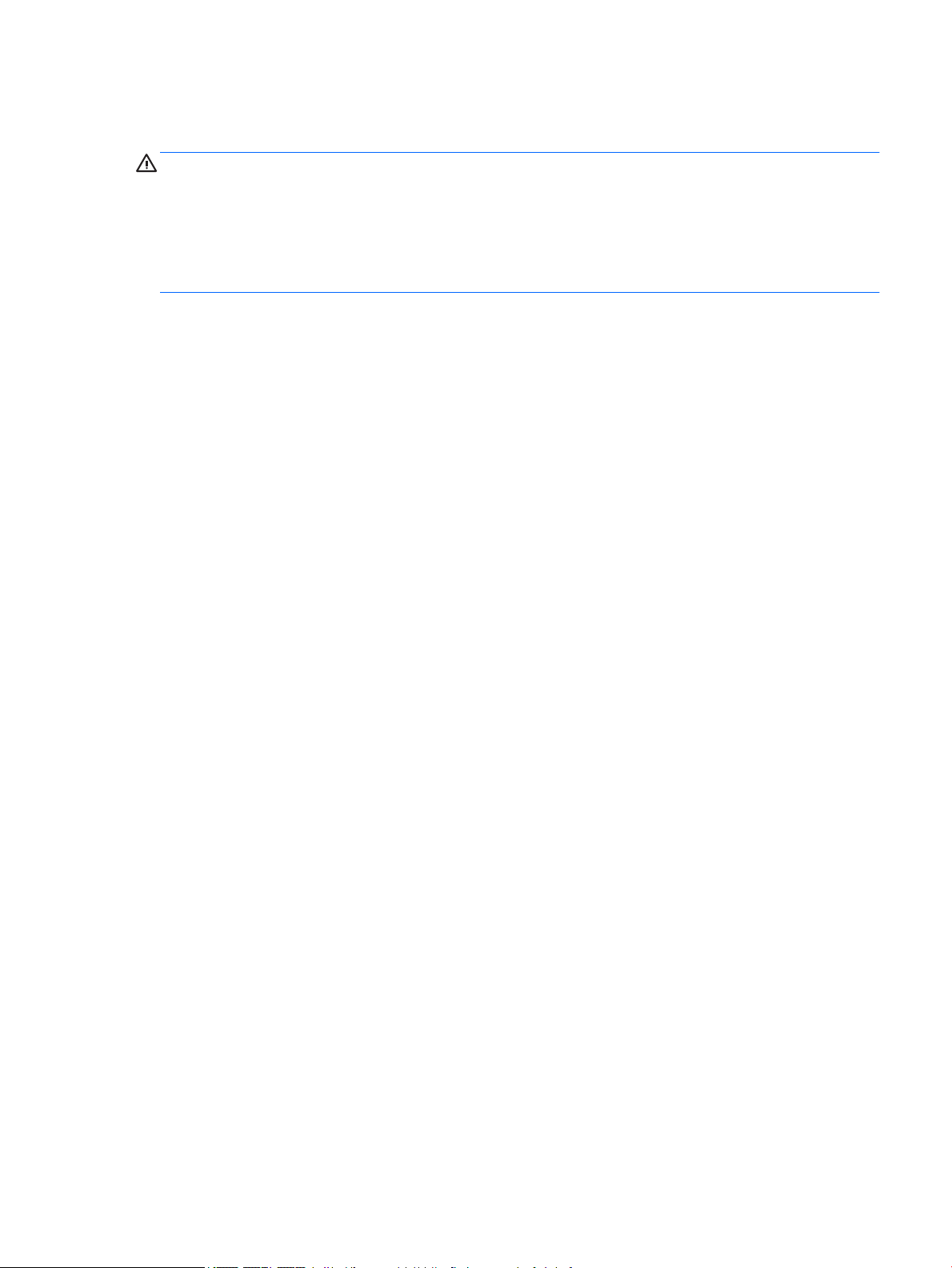
Bezpečnostní upozornění
VAROVÁNÍ! Abyste snížili riziko úrazů způsobených teplem nebo přehřátí počítače, nepokládejte si počítač
na klín a neblokujte větrací otvory. Používejte počítač výhradně na rovném tvrdém povrchu. Dejte pozor, aby
proudění vzduchu nebránil jiný pevný povrch, jako například tiskárna, ani měkký povrch, například polštáře,
silné pokrývky či šaty. Do kontaktu měkkým povrchem, jako jsou polštáře, silné pokrývky nebo šaty, ani do
kontaktu s kůží nesmí za provozu přijít ani adaptér střídavého proudu. Počítač a adaptér střídavého proudu
splňují limity pro teplotu uživatelem přístupných povrchů, které jsou denovány v mezinárodním standardu
pro bezpečnost zařízení informačních technologií (IEC 60950-1).
iii
Page 4
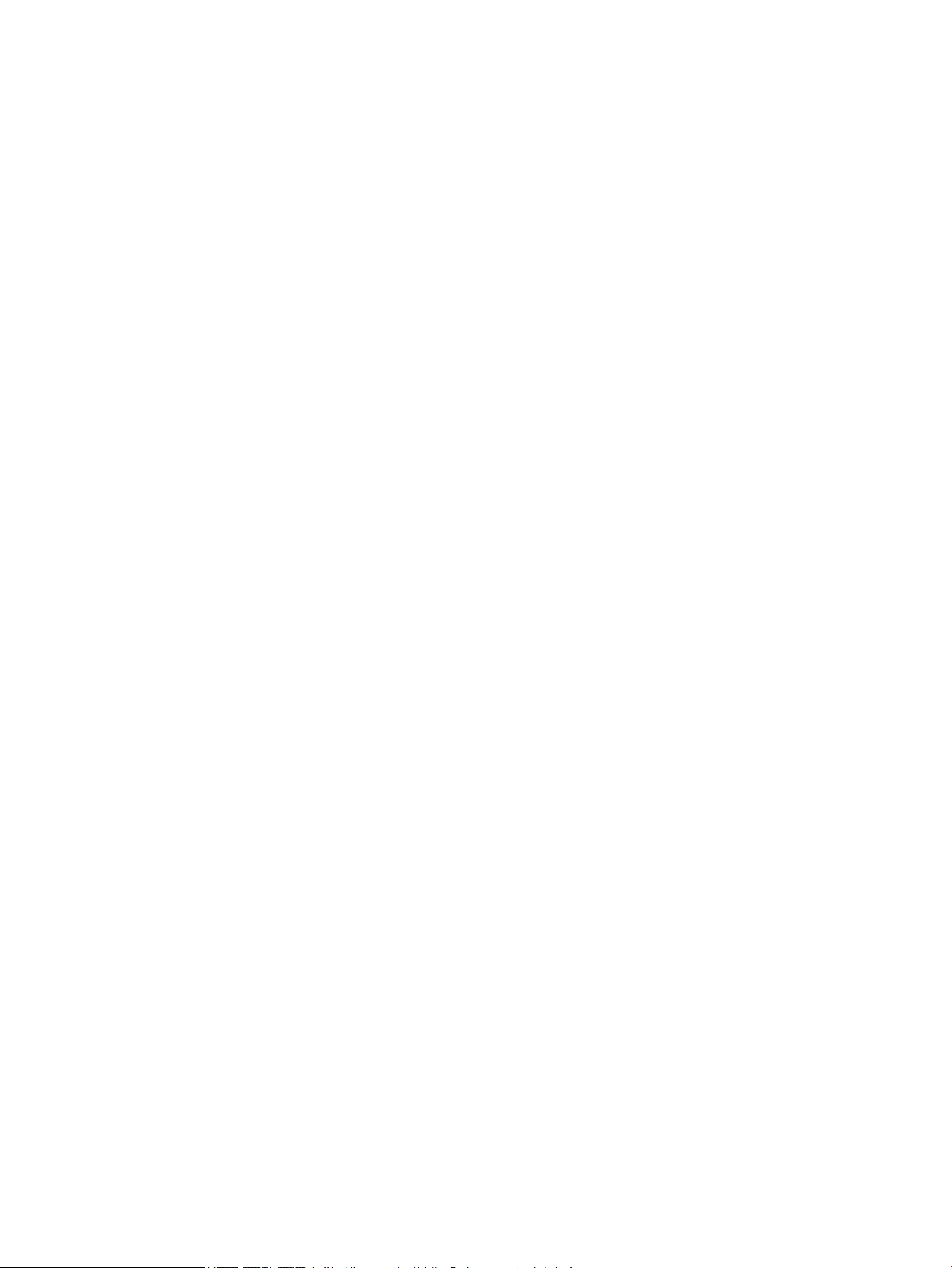
iv Bezpečnostní upozornění
Page 5
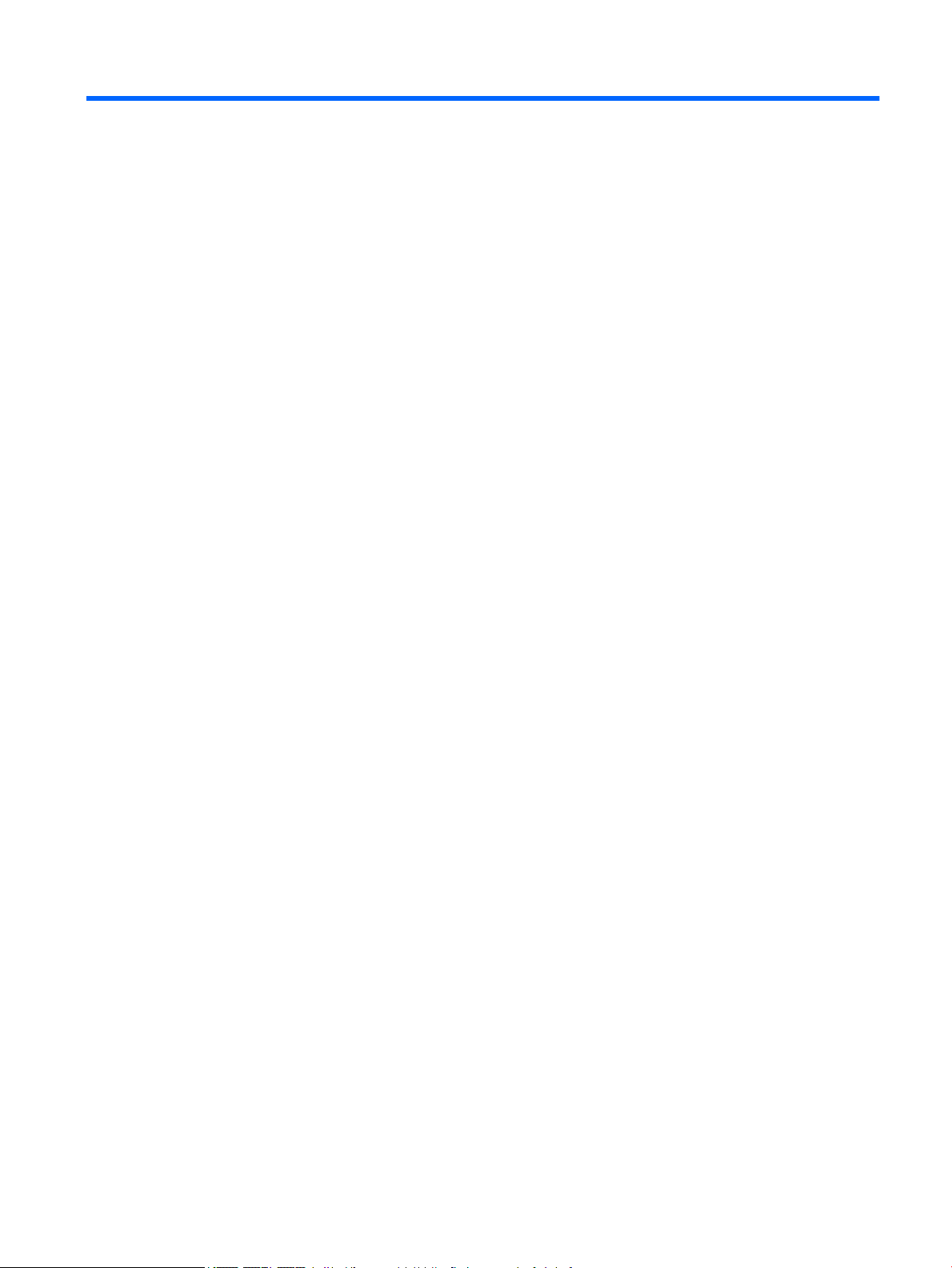
Obsah
1 Získání informací ........................................................................................................................................... 1
2 Instalace počítače ......................................................................................................................................... 4
Připojení k internetu (pouze vybrané produkty) ................................................................................................... 5
Vypnutí počítače .................................................................................................................................................... 6
3 Navigace na obrazovce ................................................................................................................................... 7
Používání dotykových gest .................................................................................................................................... 7
Používání klávesnice a myši .................................................................................................................................. 7
4 Ochrana počítače ......................................................................................................................................... 10
Bezpečnostní funkce počítače ............................................................................................................................. 10
5 Řešení potíží ............................................................................................................................................... 11
Počítač se nespouští ............................................................................................................................................ 11
Napájení ............................................................................................................................................................... 12
Obrazovka (monitor) (pouze vybrané produkty) ................................................................................................. 12
Klávesnice a myš (s kabelem) .............................................................................................................................. 13
Klávesnice a myš (bezdrátová) ............................................................................................................................ 13
Reproduktory a zvuk ........................................................................................................................................... 13
Přístup k internetu ............................................................................................................................................... 14
Odstraňování potíží softwaru .............................................................................................................................. 15
6 Zálohování, obnovení a zotavení ................................................................................................................... 17
Vytváření médií a záloh pro obnovení ................................................................................................................. 17
Použití nástrojů systému Windows ..................................................................................................................... 18
Obnovení .............................................................................................................................................................. 19
7 Údržba ........................................................................................................................................................ 23
Plány a úlohy ........................................................................................................................................................ 23
Čištění počítače .................................................................................................................................................... 24
8 Použití nástroje HP PC Hardware Diagnostics (UEFI) ........................................................................................ 26
Stažení nástroje HP PC Hardware Diagnostics (UEFI) na zařízení USB ............................................................... 26
v
Page 6
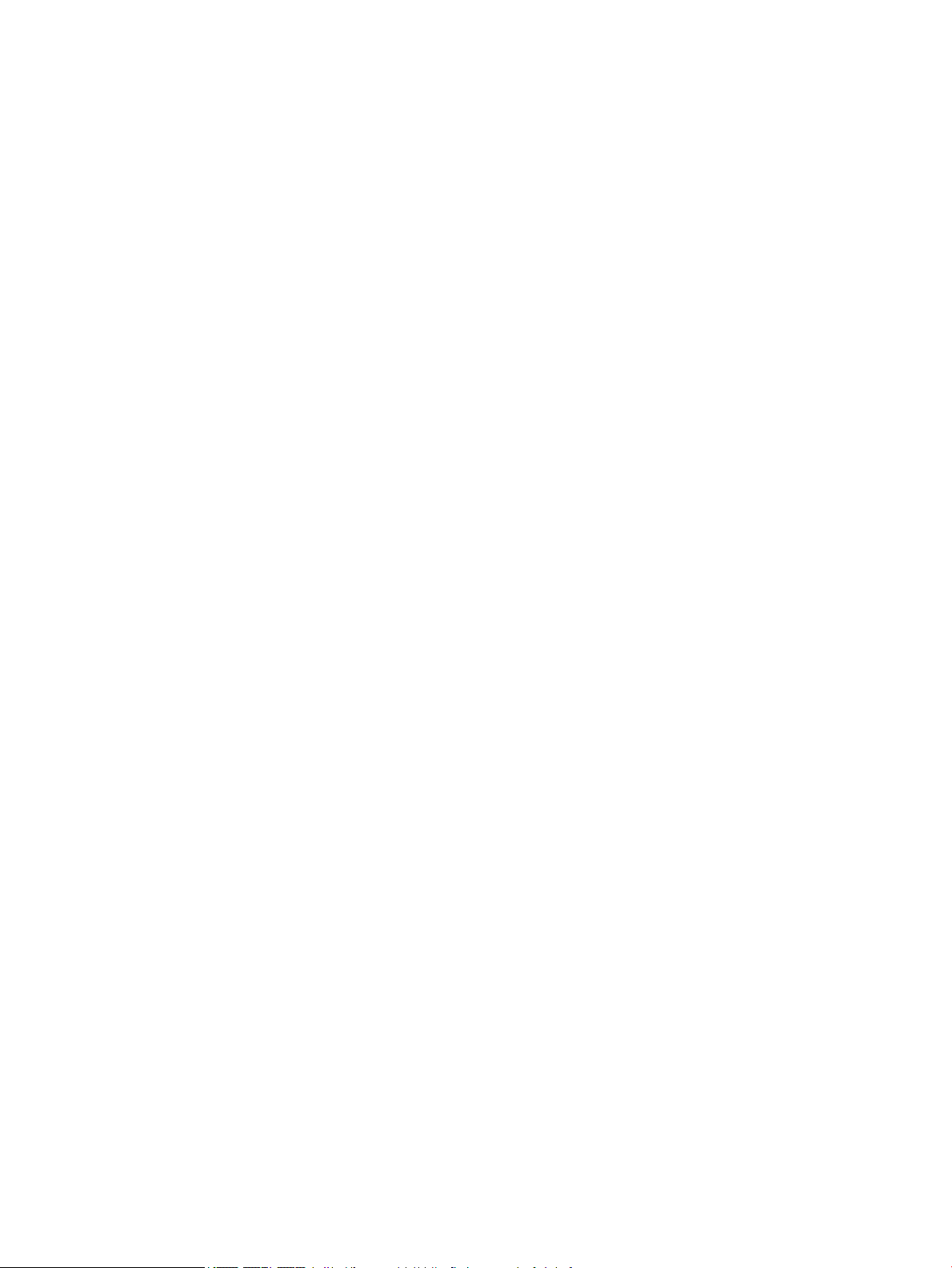
9 Technické údaje ........................................................................................................................................... 28
Provozní specikace ............................................................................................................................................ 28
10 Výboj statické elektřiny ............................................................................................................................. 29
11 Přístupnost ............................................................................................................................................... 30
Podporované technologie usnadnění přístupu ................................................................................................... 30
Kontaktování podpory ......................................................................................................................................... 30
12 Informace o odborné pomoci ...................................................................................................................... 31
Jak získat pomoc ................................................................................................................................................. 31
Kde získat pomoc ................................................................................................................................................. 31
Zákaznická podpora pro opravy .......................................................................................................................... 32
Před upgradem hardwaru .................................................................................................................................... 32
Rejstřík .......................................................................................................................................................... 33
vi
Page 7
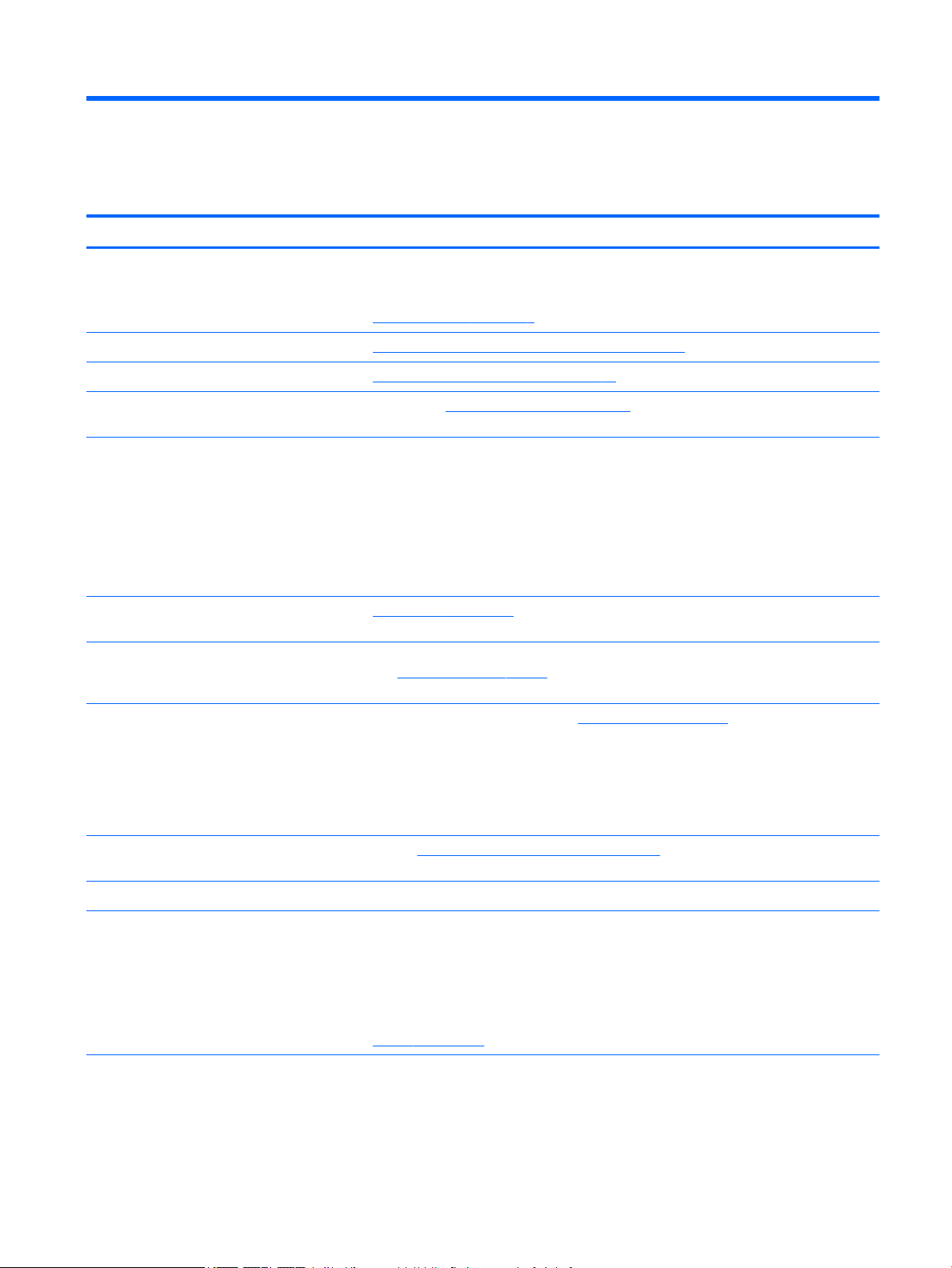
1 Získání informací
Úkoly Instrukce
●
Nastavení počítače Pokyny k instalaci nebo leták Rychlá instalace
– nebo –
Viz Instalace počítače na stránce 4.
●
Připojení k internetu Viz Připojení k internetu (pouze vybrané produkty) na stránce 5.
●
Obnovení továrního nastavení Viz Zálohování, obnovení a zotavení na stránce 17.
●
Spuštění videonávodů k použití funkcí
počítače
●
Seznámení se s používáním operačního
systému Windows®
●
Vyhledání informací o heslech systému
Windows
●
Vyhledání odkazů na aktualizace
ovladačů
●
Přečtení si často kladených otázek
Navštivte adresu http://www.hp.com/supportvideos (pouze v angličtině).
Aplikace Začínáme:
▲ Klikněte na tlačítko Start a vyberte aplikaci Začínáme.
●
Odstraňování nejčastějších problémů
s hardwarem a softwarem počítače
●
Vyhledání elektronických uživatelských
příruček a specikací pro váš model
počítače
●
Objednání součástek a vyhledání další
nápovědy pro řešení problémů
●
Vylepšení nebo výměna komponent
počítače
●
Připojení k televizoru (pouze vybrané
produkty)
●
Získání aktuálních informací a pomoci od
komunity systému Windows
●
Údržba počítače Program HP Support Assistant udržuje výkonnost počítače a pomáhá rychle vyřešit problémy díky
●
Vyhledání informací o předpisech a
bezpečnosti
Viz Řešení potíží na stránce 11.
Pro přístup k nejnovějším uživatelským příručkám nebo příručkám pro váš produkt přejděte na
stránku http://www.hp.com/support a vyberte svou zemi. Vyberte možnost Vyhledejte svůj
produkt a poté postupujte podle pokynů na obrazovce.
Kontakty podpory HP naleznete na adrese http://www.hp.com/support.
Přejděte na http://www.hp.com/support/consumer-forum.
použití automatizovaných aktualizací, diagnostických nástrojů a vedené podpory.
▲ Do vyhledávacího pole na hlavním panelu napište podpora a vyberte aplikaci HP Support
Assistant.
– nebo –
Viz Údržba na stránce 23.
Poznámky o předpisech, bezpečnosti a životním prostředí
Přístup k tomuto dokumentu:
1
Page 8
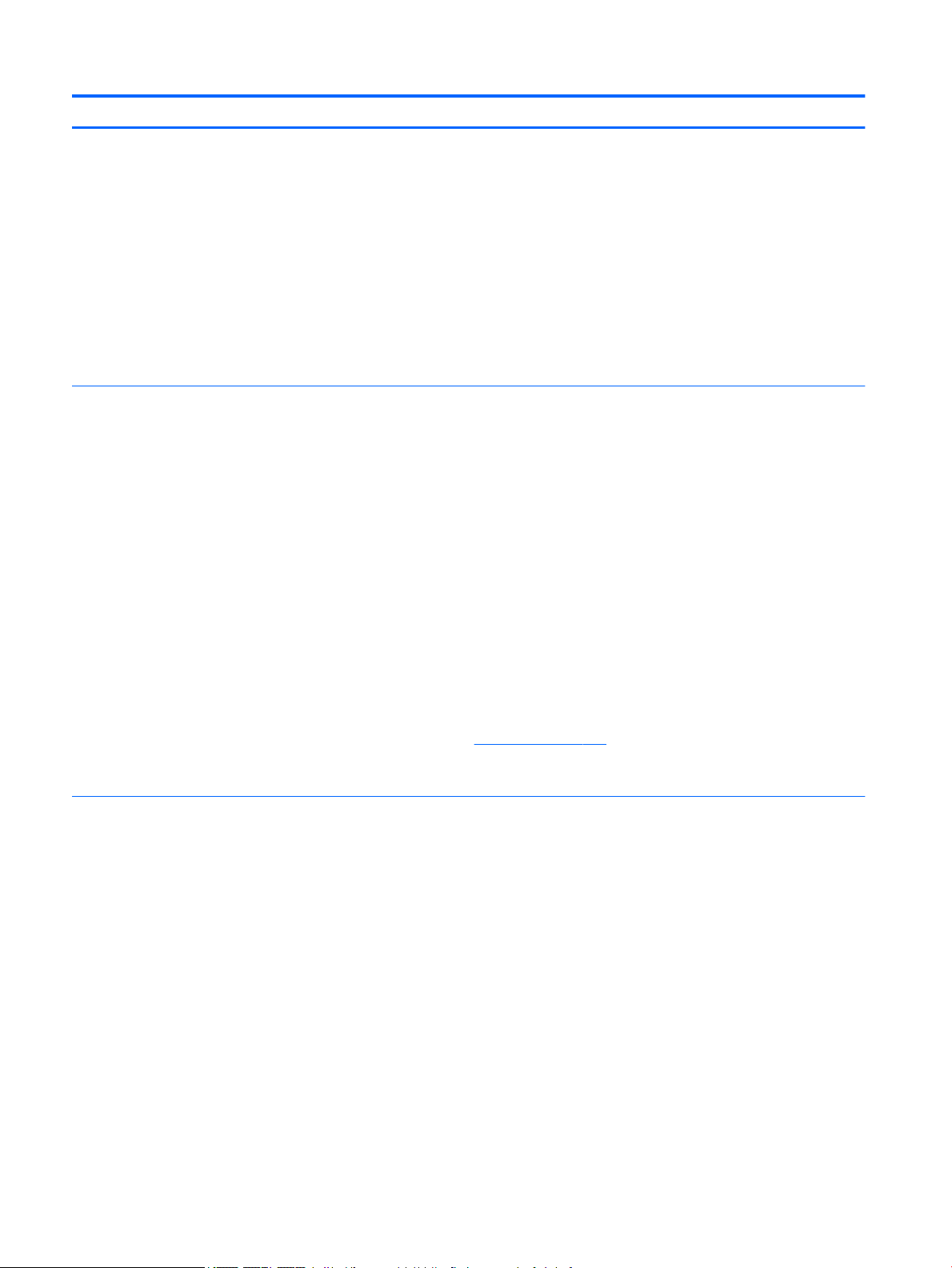
Úkoly Instrukce
▲ Vyberte tlačítko Start, poté vyberte možnosti Všechny aplikace, Nápověda a podpora
společnosti HP a poté vyberte Dokumentace HP.
– nebo –
▲ Vyberte tlačítko Start, poté vyberte položky Všechny aplikace, HP a poté Dokumentace HP.
– nebo –
▲ Do pole pro vyhledávání na hlavním panelu napište text podpora a poté vyberte aplikaci HP
Support Assistant. Vyberte položku Počítač, poté kartu Specikace a poté položku
Uživatelské příručky.
– nebo –
▲ Klikněte na ikonu otazníku na hlavním panelu. Vyberte položku Počítač, poté kartu
Specikace a poté položku Uživatelské příručky.
●
Vyhledání informací o ergonomii Příručka bezpečné a pohodlné obsluhy
Přístup k příručce:
▲ Vyberte tlačítko Start, poté vyberte možnosti Všechny aplikace, Nápověda a podpora
společnosti HP a poté vyberte Dokumentace HP.
– nebo –
▲ Vyberte tlačítko Start, poté vyberte položky Všechny aplikace, HP a poté Dokumentace HP.
– nebo –
▲ Do pole pro vyhledávání na hlavním panelu napište text podpora a poté vyberte aplikaci HP
Support Assistant. Vyberte položku Počítač, poté kartu Specikace a poté položku
Uživatelské příručky.
– nebo –
▲ Klikněte na ikonu otazníku na hlavním panelu. Vyberte položku Počítač, poté kartu
Specikace a poté položku Uživatelské příručky.
– nebo –
▲ Přejděte na stránky http://www.hp.com/ergo.
DŮLEŽITÉ: Abyste získali přístup k nejnovější verzi uživatelské příručky, musíte se připojit
k Internetu.
●
Vyhledání záručních informací o počítači Omezená záruka*
2 Kapitola 1 Získání informací
Přístup k tomuto dokumentu:
▲ Vyberte tlačítko Start, poté vyberte možnosti Všechny aplikace, Nápověda a podpora
společnosti HP a poté vyberte Dokumentace HP.
– nebo –
▲ Vyberte tlačítko Start, poté vyberte položky Všechny aplikace, HP a poté Dokumentace HP.
– nebo –
▲ Do pole pro vyhledávání na hlavním panelu napište text podpora a poté vyberte aplikaci HP
Support Assistant. Vyberte položku Počítač, poté kartu Specikace a poté položku
Uživatelské příručky.
– nebo –
▲ Klikněte na ikonu otazníku na hlavním panelu. Vyberte položku Počítač, poté kartu
Specikace a poté položku Uživatelské příručky.
– nebo –
Page 9
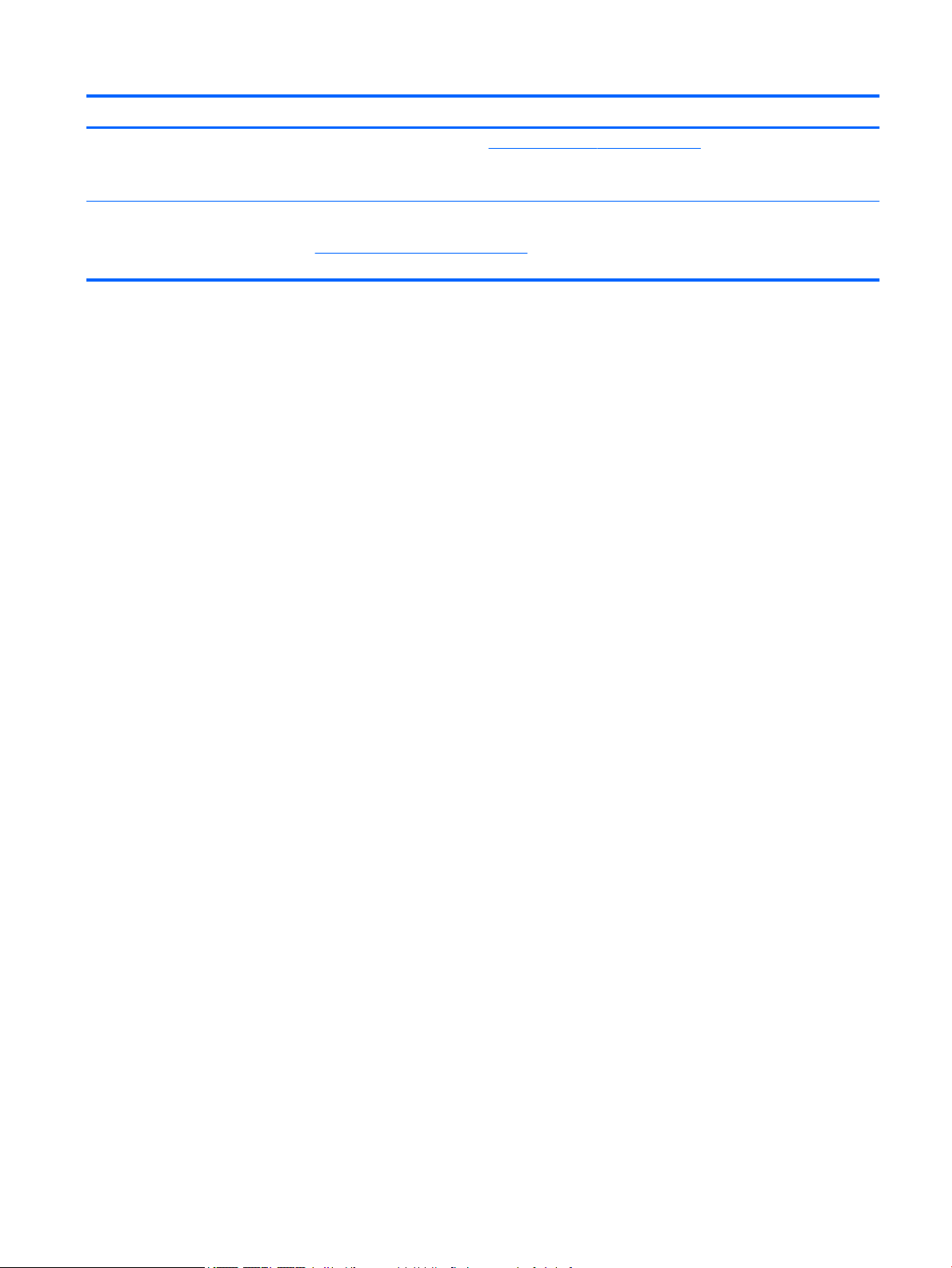
Úkoly Instrukce
▲ Přejděte na stránky http://www.hp.com/go/orderdocuments.
DŮLEŽITÉ: Abyste získali přístup k nejnovější verzi uživatelské příručky, musíte se připojit
k Internetu.
*Omezenou záruku společnosti HP naleznete v uživatelských příručkách ve svém produktu nebo na dodaném disku CD nebo DVD. V některých zemích
nebo oblastech může společnost HP spolu s balením poskytovat záruku v tištěné formě. V zemích nebo oblastech, kde záruka není dodávána
v tištěné formě, si ji lze vyžádat na adrese http://www.hp.com/go/orderdocuments. U produktů zakoupených v Asii a Tichomoří můžete napsat na
adresu HP, POD, P.O. Box 161, Kitchener Road Post Oice, Singapore 912006. Napište název produktu a své jméno, telefonní číslo a poštovní adresu.
3
Page 10
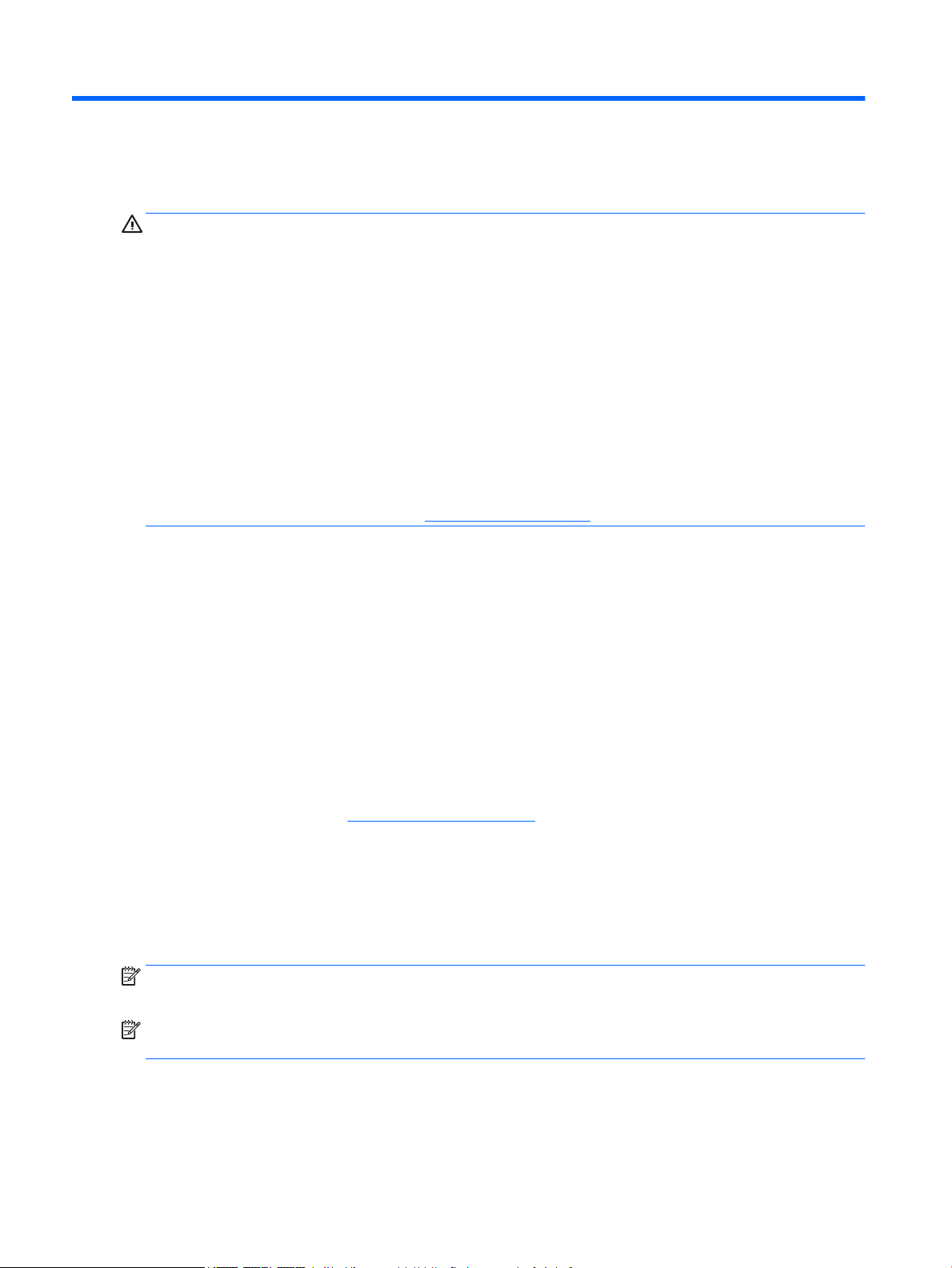
2 Instalace počítače
VAROVÁNÍ! V zájmu snížení rizika zasažení elektrickým proudem nebo poškození zařízení dodržujte
následující opatření:
●
Počítač umístěte na odpovídající místo mimo dosah vody, prachu, vlhkosti a sazí. Tyto faktory okolního
prostředí mohou zvýšit teplotu uvnitř počítače nebo způsobit požár či usmrcení elektrickým proudem.
●
Neodpojujte zemnicí kolík napájecího kabelu. Zemnící kolík je důležitým bezpečnostním prvkem.
●
Napájecí kabel zapojujte do takové zásuvky, která je vždy snadno přístupná.
●
Odpojte napájení ze zařízení vytažením napájecího kabelu ze zásuvky střídavého proudu. Abyste
zabránili přímému vystavení laserovému paprsku, nepokoušejte se otevřít kryt jednotek CD nebo DVD.
●
Zdroj napájení je přednastaven pro zemi nebo oblast, ve které jste počítač zakoupili. V případě, že se
přestěhujete, zkontrolujte ve svém novém bydlišti před připojením počítače do zásuvku střídavého
proudu požadavky na napětí.
Nechcete-li se vystavovat riziku vážného zranění, přečtěte si Příručku bezpečné a pohodlné obsluhy. Pro
přístup k této příručce přejděte na stránku http://www.hp.com/ergo.
1. Počítač umístěte tak, aby nebyly ventilační otvory blokovány a kabely veďte mimo místa, kterými se
chodí, kde by na ně mohl někdo šlápnout nebo kde by mohly být poškozeny tím, že se na ně postaví
nábytek.
2. Při zapojování všech napájecích kabelů od monitoru, počítače a příslušenství k nepřerušitelnému zdroji
napájení (UPS) se doporučuje, abyste použili zařízení na detekci a ochranu proti přepětí. Je-li počítač
vybaven televizním tunerem, modemem nebo telefonní přípojkou, v zájmu zajištění počítače použijte
přepěťovou ochranu i u příslušných signálových vstupů. Přívod kabelové televize nebo telefonní linku
připojte k zařízení s přepěťovou ochranou a potom zařízení připojte k počítači.
3. Stáhněte a nainstalujte aktualizace operačního systému.
a. Zjistěte, pod jakým operačním systémem a jakou jeho verzi momentálně pracuje váš počítač.
Klikněte na tlačítko Start, vyberte Nastavení, Systém a potom klikněte na možnost O programu.
b. Přejděte na stránky http://www.hp.com/support.
c. Vyberte možnost Vyhledejte svůj produkt a poté postupujte podle pokynů na obrazovce.
4. V krabici s počítačem naleznete další tištěné podrobnosti nebo aktualizace.
Po dokončení počáteční instalace počítače budete možná chtít nainstalovat další hardwarová zařízení nebo
software. Před tím, než si zakoupíte tyto položky pro svůj počítač, zkontrolujte operační systém, paměť a
další požadavky pro ně uvedené. Při instalaci nového softwaru postupujte podle pokynů výrobce.
POZNÁMKA: Používejte pouze licencovaný originální software. Instalace kopírovaného softwaru může
způsobit nestabilitu systému, počítač při ní může být nakažen viry nebo může být nezákonná.
POZNÁMKA: Zabezpečovací řešení je zkonstruováno jako odstrašovací prostředek, ale nemusí být schopno
zabránit krádeži, nesprávnému použití nebo softwarovým útokům.
4 Kapitola 2 Instalace počítače
Page 11

Připojení k internetu (pouze vybrané produkty)
Připojení k bezdrátové síti:
POZNÁMKA: Chcete-li nastavit bezdrátovou místní síť (WLAN) a připojit se k internetu, potřebujete
širokopásmový modem (DSL nebo kabelový) (prodává se samostatně), službu vysokorychlostního
internetového připojení pořízenou od poskytovatele internetových služeb a bezdrátový směrovač (prodává se
samostatně).
1. Ujistěte se, že zařízení sítě WLAN je zapnuto.
2. Na hlavním panelu vyberte ikonu stavu sítě a připojte se k některé z dostupných sítí.
Pokud je síť WLAN zabezpečená, budete vyzváni k zadání bezpečnostního kódu. Zadejte kód a poté
dokončete připojení výběrem položky Další.
POZNÁMKA: Nejsou-li v seznamu uvedeny žádné sítě WLAN, znamená to, že jste nejspíše mimo dosah
bezdrátového směrovače či přístupového bodu.
POZNÁMKA: Pokud nevidíte síť WLAN, ke které se chcete připojit, klikněte pravým tlačítkem myši na
ikonu stavu sítě na hlavním panelu a vyberte možnost Otevřít centrum sítí a sdílení. Vyberte položku
Nastavit nové připojení nebo síť. Zobrazí se seznam možností, pomocí nichž lze ručně vyhledat síť
a připojit se k ní nebo vytvořit nové síťové připojení.
3. Při připojování postupujte podle pokynů na obrazovce.
Po navázání připojení klikněte na ikonu stavu sítě v oznamovací oblasti v pravém rohu panelu nástrojů a
ověřte si název a stav připojení.
Postup připojení ke kabelové síti:
1. Zapojte síťový kabel s 8kolíkovým konektorem RJ-45 (síť) do zásuvky pro síť na počítači.
2. Druhý konec síťového kabelu zapojte do síťového konektoru ve zdi nebo do směrovače.
POZNÁMKA: Pokud síťový kabel obsahuje obvod na potlačení šumů, který zabraňuje rušení z příjmu
televizního nebo rádiového signálu, nasměrujte konec kabelu s obvodem k počítači.
Problémy s internetovým připojením viz Přístup k internetu na stránce 14.
Připojení k internetu (pouze vybrané produkty) 5
Page 12

Vypnutí počítače
UPOZORNĚNÍ: Při vypnutí počítače budou neuložená data ztracena. Před vypnutím počítače si vždy uložte
práci.
Příkaz Vypnout ukončí všechny spuštěné programy včetně operačního systému a následně vypne displej i
počítač.
Počítač vypínejte v následujících situacích:
●
pokud potřebujete získat přístup k součástem uvnitř počítače
●
když připojujete externí hardwarové zařízení, které nelze připojit k portu USB, portu videa nebo
konektoru pro sluchátka či mikrofon
●
počítač nebude po delší dobu používán a bude odpojen od externího zdroje napájení
I když je možné vypnout počítač tlačítkem napájení, doporučený způsob vypnutí je pomocí příkazu Vypnout
systému Windows.
POZNÁMKA: Pokud se počítač nachází v režimu spánku nebo hibernace, je třeba před vypnutím počítače
tento režim nejprve ukončit krátkým stisknutím tlačítka napájení.
1. Uložte práci a ukončete všechny spuštěné programy.
2. Vyberte tlačítko Start, ikonu Napájení a poté možnost Vypnout.
6 Kapitola 2 Instalace počítače
Page 13

3 Navigace na obrazovce
Navigovat po obrazovce počítače můžete následujícími způsoby:
●
Používání dotykových gest (pouze vybrané produkty)
●
Prostřednictvím klávesnice a myši
Vybrané modely počítačů jsou k provádění rutinních úloh vybaveny speciálními akčními klávesami nebo
funkcemi klávesových zkratek.
Používání dotykových gest
Doteková gesta můžete přizpůsobit změnou nastavení, kongurací tlačítek, rychlosti kliknutí a možností
ukazatele.
Do vyhledávacího pole na hlavním panelu napište ovládací panely a potom vyberte položku Ovládací
panely
. Klepněte na položku Hardware a zvuk. V části Zařízení a tiskárny klikněte na položku Myš.
POZNÁMKA: Dotyková gesta nejsou podporována ve všech aplikacích.
Používání klávesnice a myši
Klávesnice a myš umožňují psát znaky, vybírat položky, posouvat a provádět stejné funkce jako použití
dotykových gest. Klávesnice také umožňuje použití akčních a funkčních kláves sloužících k vykonání
konkrétních funkcí.
Klávesa Windows na klávesnici umožňuje rychlý návrat ze spuštěné aplikace nebo pracovní
TIP:
plochy systému Windows na úvodní obrazovku. Opětovným stisknutím klávesy se vrátíte na předchozí
obrazovku.
POZNÁMKA: V závislosti na zemi nebo oblasti se mohou klávesy a funkce klávesnice na klávesnici lišit od
funkcí probíraných v této části.
Použití akčních kláves nebo klávesových zkratek
Pomocí jistých kláves nebo kombinací kláves můžete rychle přistoupit na informace nebo provádět funkce.
●
Akční klávesy – provádějí přiřazenou funkci. Ikony na funkčních klávesách v horní části klávesnice
ilustrují přiřazenou funkci příslušné klávesy.
Pro použití funkce některé z akčních kláves tuto klávesu stiskněte a přidržte.
●
Klávesové zkratky – kombinace klávesy fn a esc, mezerníku nebo příslušné akční klávesy.
Chcete-li použít klávesovou zkratku, krátce stiskněte klávesu fn a následně druhou klávesu z dané
kombinace kláves.
V závislosti na modelu počítače může klávesnice podporovat následující klávesy.
Používání dotykových gest 7
Page 14

Ikona Popis
Zobrazí spuštěné aplikace.
Přichytí spuštěné aplikace.
Přepíná mezi spuštěnými aplikacemi.
Zobrazí příkazy dostupné ve spuštěné aplikaci.
Zobrazí nebo skryje plochu.
Otevře vyhledávání.
Otevře sdílení.
Otevře zařízení.
Otevře nastavení.
Přehrává předchozí stopu zvukového disku CD nebo předchozí část disku DVD nebo BD.
Spouští, zastavuje nebo obnovuje přehrávání zvukového disku CD, DVD nebo BD.
Přehrává další stopu zvukového disku CD nebo další část disku DVD nebo BD.
Zastavuje přehrávání zvukového disku CD nebo přehrávání videa z disku DVD nebo BD.
Otevře okno možností tisku.
Vloží obsah schránky.
Přepne počítač do režimu spánku a všechny informace uloží do systémové paměti. Displej a další součásti
systému se vypnou a zahájí se úsporný provoz.
Chcete-li ukončit režim spánku, krátce stiskněte tlačítko napájení.
UPOZORNĚNÍ: Z důvodu snížení rizika ztráty informací uložte před inicializací režimu spánku práci.
8 Kapitola 3 Navigace na obrazovce
Page 15

Ikona Popis
Ztlumí nebo zesílí zvuk z reproduktorů.
Postupně snižuje hlasitost reproduktorů podle toho, jak klávesu držíte.
Postupně zvyšuje hlasitost reproduktorů podle toho, jak klávesu držíte.
Zobrazuje možnosti pro zvolený objekt.
Používání klávesnice a myši 9
Page 16

4 Ochrana počítače
Počítač je obsahuje funkce, které pomáhají chránit integritu systému a jeho data před neoprávněným
přístupem. Seznamte se s těmito funkcemi a zajistěte jejich správné používání.
Bezpečnostní funkce počítače
Nebezpečí Bezpečnostní funkce
Neoprávněné použití počítače nebo
uživatelského účtu
Neoprávněný přístup k obslužnému
programu pro instalaci, k nastavení
systému BIOS a k dalším identikačním
informacím v systému
Počítačové viry Antivirový software
Neoprávněný přístup k datům a
neustálé ohrožení počítače
Heslo uživatele
Heslo je skupina znaků, které si zvolíte. Tyto znaky je nutno zadat, aby došlo ke schválení přístupu k
informacím na počítači.
– nebo –
Windows Hello (pouze vybrané produkty)
U produktů vybavených čtečkou otisků prstů nebo infračervenou kamerou můžete použít funkci Windows
Hello tak, že přejedete prstem nebo se podíváte do kamery.
Chcete-li nastavit funkci Windows Hello, postupujte následovně:
1. Vyberte tlačítko Start, vyberte položku Nastavení, poté položku Účty a nakonec položku Možnosti
přihlášení.
2. V nastavení funkce Windows Hello postupujte podle pokynů na obrazovce a přidejte heslo a
čtyřmístný kód PIN, poté zaregistrujte své ID založené na otisku prstu nebo obličeji.
Heslo správce
Bezplatný zkušební antivirový software předinstalovaný na počítači umožňuje rozpoznat většinu virů,
odstranit je a ve většině případů opravit škody, které viry způsobily. Na ochranu proti novým virům i po
skončení zkušebního období si zakupte rozšířenou údržbu.
Brány rewall
●
Systém Windows obsahuje v počítači předinstalovanou bránu rewall.
●
Brána rewall je rovněž součástí antivirového softwaru předinstalovaného v počítači.
Důležité aktualizace zabezpečení systému Windows
Aktualizace operačního systému Windows
10 Kapitola 4 Ochrana počítače
Page 17

5 Řešení potíží
Pokud máte problémy s použitím periferních zařízení jako monitor nebo tiskárna s počítačem, projděte si
dokumentaci dodávanou výrobcem daného produktu, z ní získáte více informací o podrobnějším odstraňování
potíží. Následující tabulky uvádějí některé potíže, s nimiž se můžete setkat při instalaci, spouštění a používání
počítače, a navrhuje jejich možná řešení.
Více informací nebo další možnosti řešení potíží získáte na stránce http://www.hp.com/support. Vyberte
možnost Vyhledejte svůj produkt a poté postupujte podle pokynů na obrazovce.
Počítač se nespouští
Příznak Možné řešení
Chybová zpráva:
chyba pevného disku
Počítač po spuštění
neběží
1. Restartujte počítač.
a. Stiskněte klávesy ctrl+alt+delete.
b. Vyberte ikonu Napájení v pravém dolním rohu obrazovky a potom položku Restartovat.
– nebo –
Pro vypnutí počítače stiskněte a přidržte tlačítko napájení na počítači po dobu alespoň 5 sekund a potom jej stiskem
tlačítka napájení zapněte.
2. Pokud se spustí systém Windows, okamžitě vytvořte zálohu všech důležitých dat na záložní pevný disk.
3. Kontaktujte podporu (bez ohledu na to, zda se systém Windows spustil či nikoli).
Ujistěte se, zda jsou správně zapojeny kabely propojující počítač se zásuvkou střídavého proudu. Zelená kontrolka napájení
na počítači by měla svítit. Pokud tomu tak není, zkuste jinou zásuvku střídavého proudu. Máte-li i potíže nadále, kontaktujte
podporu.
Ujistěte se, že napětí elektrické zásuvky odpovídá provoznímu napětí počítače.
Zásuvku střídavého proudu vyzkoušejte připojením jiného elektrického spotřebiče.
Pokud je to možné, odstraňte veškeré zásuvkové ltry a stabilizátory, poté vložte zástrčku napájení přímo do elektrické
zásuvky.
Odpojte všechna periferní zařízení, a poté stiskněte a podržte tlačítko napájení po dobu alespoň 15 sekund. Pro zapnutí
počítače stiskněte tlačítko napájení.
Pokud je obrazovka (monitor) černá, může být monitor nesprávně připojený. Monitor připojte k počítači, zapojte napájecí
kabel do zásuvky střídavého proudu a potom monitor zapněte. Viz Obrazovka (monitor) (pouze vybrané produkty)
na stránce 12.
Počítač neodpovídá 1. Stiskněte klávesy ctrl+alt+delete.
2. Vyberte položku Správce úloh.
3. Vyberte program, který neodpovídá a pak klikněte na tlačítko Ukončit úlohu.
Pokud ukončení programů nevyřešilo problém, restartujte počítač.
1. Stiskněte klávesy ctrl+alt+delete.
2. Vyberte ikonu Napájení v pravém dolním rohu obrazovky a potom položku Restartovat.
– nebo –
Počítač se nespouští 11
Page 18

Příznak Možné řešení
Pro vypnutí počítače stiskněte a přidržte tlačítko napájení na počítači po dobu alespoň 5 sekund a potom jej stiskem tlačítka
napájení zapněte.
Chybová zpráva:
Neplatný systémový
disk, Disk není
systémový nebo
Chyba disku
Jakmile jednotka ukončí činnost, vyjměte z ní optický disk a stiskněte mezerník na klávesnici.
Napájení
Příznak Možné řešení
Počítač se nevypne po
stisknutí tlačítka
napájení
Počítač se vypíná
automaticky
Stiskněte a podržte tlačítko napájení, dokud se počítač nevypne. Pak jej znovu zapněte.
●
Je možné, že se počítač nachází v příliš horkém prostředí. Nechte jej vychladnout.
●
Ujistěte se, zda nejsou ventilační otvory počítače blokovány. Viz Čištění počítače na stránce 24.
POZNÁMKA: Pokud je počítač vybaven vestavěným ventilátorem, ověřte, zda se točí.
Obrazovka (monitor) (pouze vybrané produkty)
Příznak Možné řešení
Obrazovka je prázdná a
kontrolka napájení
monitoru nesvítí
Obrazovka je prázdná Stiskněte mezerník na klávesnici nebo pohněte myší, aby se znovu zobrazil obraz displeje.
Obraz na obrazovce je příliš
velký nebo příliš malý,
případně je neostrý
POZNÁMKA: Kromě zde uvedených informací si také prostudujte dokumentaci dodanou s monitorem.
Znovu zapojte napájecí kabel do zástrčky na zadní části monitoru a do zásuvky střídavého proudu.
Stiskněte tlačítko napájení na monitoru.
Z režimu spánku počítač probudíte stiskem tlačítka spánku (pouze vybrané produkty) nebo klávesy esc.
Pro zapnutí počítače stiskněte tlačítko napájení.
Zkontrolujte, zda nejsou na kabelu monitoru ohnuté kolíky v konektoru.
●
Pokud jsou některé kolíky ohnuté, vyměňte kabel monitoru.
●
Pokud nejsou žádné kolíky ohnuté, zapojte znovu kabel monitoru do počítače.
Nastavte rozlišení monitoru v systému Windows.
1. Klepněte pravým tlačítkem myši na prázdnou oblast pracovní plochy a potom klepněte na příkaz Rozlišení
obrazovky.
2. V rozevíracím seznamu vyberte jiné rozlišení.
3. Klepněte na tlačítko Použít a potom na tlačítko Uložit změny.
12 Kapitola 5 Řešení potíží
Page 19

Klávesnice a myš (s kabelem)
Příznak Možné řešení
Počítač nerozpoznává
příkazy a znaky zadávané z
klávesnice
Myš (s kabelem) nefunguje
nebo není zjištěna
Kurzor neodpovídá na
použití kláves se šipkami
na číselné klávesnici
Kurzor neodpovídá na
pohyby myši
Pomocí myši vypněte počítač. Odpojte klávesnici ze zadní strany počítače, znovu ji připojte a restartujte počítač.
Odpojte a znovu připojte kabel myši k počítači.
Pokud počítač stále nezjistil přítomnost myši, vypněte jej, odpojte a znovu připojte kabel myši a potom počítač znovu
zapněte.
Stiskněte klávesu num lock na klávesnici pro vypnutí funkce num lock, aby bylo možné používat klávesy se šipkami na
číselné klávesnici.
1. Stiskněte klávesy alt+tab, abyste přešli do spuštěného programu.
2. Stisknutím kláves ctrl+s uložíte změny ve vybraném programu (ctrl+s je klávesová zkratka pro příkaz Uložit ve
většině – nikoli všech – programech).
3. Opakujte kroky 1 a 2, dokud neuložíte změny ve všech otevřených programech.
4. Stisknutím tlačítka napájení vypněte počítač.
5. Po vypnutí počítače odpojte kabel myši ze zadní strany počítače, znovu jej připojte a opět zapněte počítač.
Klávesnice a myš (bezdrátová)
Příznak Možné řešení
Bezdrátová klávesnice
nebo myš nefunguje nebo
není zjištěna
●
Ujistěte se, zda s bezdrátovou klávesnicí nebo myší pracujete v dosahu vysílače, tj. přibližně 10 metrů (32 stop) v
běžném provozu a nejvýše 30 cm (12 palců) při počátečním nastavení nebo opětovné synchronizaci.
●
Ujistěte se, zda myš není v režimu spánku, do něhož přechází po 20 minutách nečinnosti. Myš znovu aktivujete
kliknutím levým tlačítkem myši.
●
Vyměňte baterie v klávesnici anebo myši.
Reproduktory a zvuk
Příznak Možné řešení
Zvuk je slabý nebo
neuspokojivý
Není slyšet žádný zvuk 1. Do vyhledávacího pole na hlavním panelu napište ovládací panely a potom vyberte položku Ovládací
Ujistěte se, zda jste reproduktory připojili ke konektoru zvukového výstupu (černému) na zadní straně počítače. (Další
zvukové konektory se používají pro vícekanálové reproduktorové soustavy.) Samostatné pasivní reproduktory (bez
vlastního napájecího zdroje, například baterií nebo síťového kabelu) nezajistí uspokojivý zvuk. Nahraďte pasivní
reproduktory aktivními.
panely. Vyberte položku Systém a zabezpečení.
2. V části Zabezpečení a údržba vyberte možnost Poradce při běžných potížích s počítačem a potom možnost
Odstranit potíže s přehráváním zvuku.
Zkontrolujte, zda jste připojili napájené reproduktory a zda jsou zapnuté.
Vypněte počítač a poté odpojte reproduktory a znovu je připojte. Zkontrolujte, zda jsou reproduktory připojeny k
zvukovému výstupu, nikoli ke konektoru pro mikrofon nebo pro sluchátka.
Klávesnice a myš (s kabelem) 13
Page 20

Příznak Možné řešení
Pro probuzení počítače z režimu spánku stiskněte tlačítko Spánek (pouze vybrané produkty) nebo klávesu esc.
Pokud jsou k počítači (nebo reproduktorové soustavě) připojena sluchátka, odpojte je.
Přístup k internetu
Příznak Možné řešení
K síti Internet se nelze
připojit
Nelze se připojit k
Internetu, ale neexistuje
žádný chybová zpráva
Žádná síťová připojení
ikona v oznamovací oblasti
1. Do vyhledávacího pole na hlavním panelu napište ovládací panely a potom vyberte položku Ovládací
panely.
2. V části Centrum sítí a sdílení vyberte Připojit k síti.
Zkontrolujte, zda používáte správné kabely pro váš typ připojení k Internetu. Počítač může být vybaven modemem pro
telefonické připojení a adaptérem sítě Ethernet (nazývaným také karta síťového rozhraní, síťová karta, karta NIC).
Modem používá běžný telefonní kabel, zatímco síťový adaptér používá pro připojení do místní počítačové sítě (LAN)
síťový kabel. Nezapojujte telefonní kabel do síťového adaptéru a síťový kabel nepřipojujte na telefonní linku; síťový
adaptér by se mohl poškodit.
Spusťte průvodce nastavením bezdrátového připojení.
1. Do vyhledávacího pole na hlavním panelu napište ovládací panely a potom vyberte položku Ovládací
panely. Klepněte na nabídku Síť a Internet a potom na položku Centrum sítí a sdílení.
2. V okně Centrum sítí a sdílení spusťte volbou Nastavit nové připojení nebo síť průvodce a postupujte podle
pokynů na obrazovce.
Pokud je systém vybaven externí anténou, zkuste pro ni najít lepší polohu. Je-li anténa vestavěná do počítače, zkuste
přesunout celý počítač.
Pokuste se připojit později nebo požádejte o pomoc svého poskytovatele služeb Internetu.
1. Pravým tlačítkem myši klikněte na ikonu stavu sítě v oznamovací oblasti na pravé straně hlavního panelu.
2. Vyberte Poradce při potížích.
1. Do vyhledávacího pole na hlavním panelu napište oprava a potom vyberte možnost Rozpoznat a opravit
problémy se sítí.
2. Postupujte podle pokynů na obrazovce.
14 Kapitola 5 Řešení potíží
Page 21

Odstraňování potíží softwaru
Příznak Možné řešení
Pro vyřešení
softwarových
problémů vyzkoušejte
tyto metody:
Softwarové programy
reagují pomalu
●
Počítač zcela vypněte a znovu zapněte.
●
Aktualizujte ovladače. Viz „Aktualizace ovladačů zařízení“ v další části.
●
Obnovte počítač do kongurace, která se používala před instalací softwaru. Viz „Obnovení systému Microsoft“ v této
tabulce.
●
Přeinstalujte softwarovou aplikaci nebo ovladač hardwaru. Viz „Přeinstalace softwarové aplikace a ovladače
hardwaru“ v této tabulce.
●
Vymažte a přeformátujte pevný disk a potom přeinstalujte operační systém, programy a ovladače. Tento postup zcela
vymaže všechny datové soubory, které jste vytvořili. Viz Zálohování, obnovení a zotavení na stránce 17.
●
Zavřete nepotřebné softwarové aplikace.
●
Když není počítač používán, spusťte skenování virů a další systémové nástroje.
Zastavte načítání aplikací otvíraných při spuštění (například software pro zasílání zpráv a multimediální aplikace).
1. Do vyhledávacího pole na hlavním panelu napište msconfig a vyberte mscong.
POZNÁMKA: Pokud budete vyzváni k zadání nebo potvrzení hesla správce, zadejte heslo nebo je potvrďte.
2. Z karty Obecné vyberte Výběrové spuštění.
3. Klepněte na kartu Spuštění, a poté klepněte na Otevřít správce zařízení.
4. Vyberte položky spuštění, které nechcete načítat, a klepněte na tlačítko Zakázat.
POZNÁMKA: Pokud si u některé položky nejste jisti, nevypínejte je.
5. Jste-li vyzváni k restartování počítače, restartujte počítač kliknutím na Restartovat.
POZNÁMKA: Chcete-li povolit program spouštění při spuštění počítače, restartujte počítač a použijte obrácený postup.
Aktualizace ovladačů
zařízení
Zakažte nedůležité gracké možnosti.
1. Do vyhledávacího pole na hlavním panelu napište průzkumník souborů a vyberte Průzkumník souborů.
2. Klikněte na nabídku Počítač, a poté vyberte možnost Vlastnosti.
3. Klikněte na Upřesnit nastavení systému.
POZNÁMKA: Pokud budete vyzváni k zadání nebo potvrzení hesla správce, zadejte heslo nebo je potvrďte.
4. V nabídce Výkon klikněte na položku Nastavení.
5. V kartě Vizuální efekty vyberte Optimalizovat pro výkon, a poté klikněte na OK.
Následujícím postupem můžete aktualizovat ovladač, případně se vrátit k předchozí verzi ovladače, pokud nová verze
problém nevyřešila.
1. Do vyhledávacího pole na hlavním panelu napište správce zařízení a vyberte Správce zařízení.
2. Vyberte šipku, aby se rozbalila nabídka typu zařízení, která chcete aktualizovat nebo vrátit zpět (např. jednotky
DVD/CD-ROM).
3. Poklepejte na konkrétní položku (například HP DVD Writer 640b).
4. Vyberte kartu Ovladač.
5. Pro aktualizaci ovladače zvolte položku Aktualizovat ovladač a postupujte podle pokynů na obrazovce.
– nebo –
Chcete-li se vrátit k předchozí verzi ovladače, zvolte možnost Vrátit změny ovladače a poté postupujte podle pokynů
na obrazovce.
Odstraňování potíží softwaru 15
Page 22

Příznak Možné řešení
Nástroj Obnovení
systému společnosti
Microsoft
Přeinstalování
softwarových
programů a ovladačů
hardwaru
Máte-li problém, který může být způsoben softwarem nainstalovaným na počítači, použijte nástroj Obnova systému k
návratu počítače do předchozího bodu obnovení. Body obnovení můžete také nastavit ručně.
DŮLEŽITÉ: Vždy použijte nejprve funkci Obnovení systému, a případně až poté program Obnovení systému.
Další informace a postup najdete v aplikaci Začínáme.
▲ Klikněte na tlačítko Start a vyberte aplikaci Začínáme.
Pokud je některý software nainstalovaný z výroby nebo hardwarový ovladač poškozený, můžete jej přeinstalovat pomocí
programu HP Recovery Manager (pouze u vybraných produktů).
POZNÁMKA: Nepoužívejte program HP Recovery Manager k přeinstalaci softwarových aplikací dodaných na discích CD
nebo DVD v balení počítače. Tyto programy přeinstalujte přímo z disků CD nebo DVD.
Před odinstalováním programu se ujistěte, zda máte prostředky na jeho přeinstalování. Ověřte, zda je stále dostupný z
původního zdroje (např. disky nebo Internet). Nebo si ověřte, zda je program v seznamu programů, které lze přeinstalovat
pomocí programu HP Recovery Manager (viz kroky přímo níže).
POZNÁMKA: Některé funkce nemusí být přístupné na systémech dodávaných bez systému Windows.
Postup kontroly seznamu programů, které lze nainstalovat, nebo přeinstalovat prostřednictvím programu HP Recovery
Manager:
▲ Do vyhledávacího pole na hlavním panelu napište obnovení, vyberte Správce obnovení HP, vyberte Opětovná
instalace ovladačů a/nebo aplikací a postupujte podle pokynů na obrazovce.
Informace a kroky k odinstalaci programu získáte v aplikaci Začínáme.
▲ Klikněte na tlačítko Start a vyberte aplikaci Začínáme.
16 Kapitola 5 Řešení potíží
Page 23

6 Zálohování, obnovení a zotavení
Tato kapitola obsahuje informace o následujících postupech: Informace v kapitole představují standardní
postup pro většinu produktů.
●
Vytváření médií a záloh pro obnovení
●
Obnovení systému
Potřebujete-li získat další informace, spusťte aplikaci HP Support Assistant.
▲
Do pole pro vyhledávání na hlavním panelu napište text podpora a poté vyberte aplikaci HP Support
Assistant
– nebo –
Na hlavním panelu klikněte na ikonu otazníku.
DŮLEŽITÉ: Pokud budete na tabletu spouštět procesy obnovení, před zahájením procesu obnovení musí být
baterie tabletu nabita nejméně na 70 %.
DŮLEŽITÉ: V případě tabletu s odnímatelnou klávesnicí připojte klávesnici k dokovací jednotce ještě před
zahájením procesu obnovení.
.
Vytváření médií a záloh pro obnovení
Následující způsoby vytvoření médií pro obnovení a zálohy jsou dostupné pouze na vybraných produktech.
Vyberte dostupný způsob podle modelu vašeho počítače.
●
Po úspěšném nastavení počítače použijte nástroj HP Recovery Manager a vytvořte média HP Recovery
pro obnovení. V tomto kroku je vytvořena záloha oddílu HP Recovery v počítači. Zálohu lze použít
k přeinstalování původního operačního systému v případech, kdy dojde k poškození nebo výměně
pevného disku. Další informace o vytvoření médií pro obnovení naleznete v části Vytvoření médií pro
obnovení HP Recovery (pouze vybrané produkty) na stránce 17. Další informace o možnostech
obnovení, které jsou k dispozici s použitím médií pro obnovení, naleznete v části Použití nástrojů
systému Windows na stránce 18.
●
Pomocí nástrojů operačního systému Windows vytvořte body obnovení systému a zálohy osobních
informací.
Další informace naleznete v části Obnovení pomocí nástroje HP Recovery Manager na stránce 19.
POZNÁMKA: Pokud je kapacita paměti 32 GB nebo méně, je obnovení systému Microsoft ve výchozím
nastavení zakázáno.
Vytvoření médií pro obnovení HP Recovery (pouze vybrané produkty)
Je-li to možné, zkontrolujte, zda na disku existují oddíly Recovery a Windows. Z nabídky Start vyberte položku
Průzkumník souborů a poté vyberte položku Tento počítač.
●
Pokud ve vašem počítači není oddíl Windows nebo oddíl pro obnovení, můžete získat média pro
obnovení od technické podpory. Konzultujte brožuru Worldwide Telephone Numbers (Celosvětová
telefonní čísla), kterou jste obdrželi s počítačem. Kontaktní informace také naleznete na webových
stránkách společnosti HP. Přejděte na stránku http://www.hp.com/support, vyberte svou zemi nebo
oblast a postupujte podle pokynů na obrazovce.
Vytváření médií a záloh pro obnovení 17
Page 24

Body obnovení systému a zálohy osobních informací můžete vytvořit pomocí nástrojů operačního
systému Windows. Další informace naleznete v části Použití nástrojů systému Windows na stránce 18.
●
Pokud je ve vašem počítači oddíl pro obnovení a oddíl Windows, po úspěšné instalaci počítače můžete
použít nástroj HP Recovery Manager k vytvoření médií pro obnovení. V případě poškození pevného disku
můžete tato média pro obnovení HP Recovery použít k obnovení systému. Obnovení systému znovu
nainstaluje původní operační systém a programy nainstalované výrobcem a poté nakonguruje
nastavení programů. Média pro obnovení HP Recovery lze také použít k nastavení chování systému nebo
k obnovení bitové kopie nastavení výrobce při výměně pevného disku.
—
Vytvořit lze jen jednu sadu médií pro obnovení. S těmito nástroji pro obnovení manipulujte opatrně
a uchovávejte je na bezpečném místě.
—
Aplikace HP Recovery Manager prozkoumá počítač a určí požadovanou úložnou kapacitu pro
média, která budou zapotřebí.
—
K vytvoření disků pro obnovení musí být počítač vybaven optickou jednotkou s možností zápisu na
DVD a je třeba použít pouze kvalitní prázdné disky DVD-R, DVD+R, DVD-R DL nebo DVD+R DL.
Nepoužívejte přepisovatelné disky, jako například CD±RW, DVD±RW, dvouvrstvé DVD±RW a BD-RE
(přepisovatelný disk Blu-ray); tyto typy disků nejsou s aplikací HP Recovery Manager kompatibilní.
Můžete také použít kvalitní prázdnou paměťovou jednotku USB ash.
—
Pokud počítač není vybaven vestavěnou optickou jednotkou se schopností zápisu na disky DVD, ale
přesto chcete vytvořit média DVD pro obnovení, můžete k jejich vytvoření použít volitelnou externí
optickou jednotku (prodává se samostatně). Pokud použijete externí optickou jednotku, musí být
připojena přímo k portu USB na počítači. Jednotka nemůže být připojena k portu USB externího
zařízení, jako je rozbočovač USB. Pokud nemůžete vytvořit média DVD sami, můžete získat disky
pro obnovení pro váš počítač od společnosti HP. Konzultujte brožuru Worldwide Telephone
Numbers (Celosvětová telefonní čísla), kterou jste obdrželi s počítačem. Kontaktní informace také
naleznete na webových stránkách společnosti HP. Přejděte na stránku http://www.hp.com/
support, vyberte svou zemi nebo oblast a postupujte podle pokynů na obrazovce.
—
Před zahájením procesu vytváření médií pro obnovení ověřte, že je počítač připojen k napájení
střídavým proudem.
—
Vytvoření může trvat hodinu i více. Vytváření médií pro obnovení nepřerušujte.
—
V případě potřeby je možné program ukončit ještě před vytvořením všech médií DVD pro obnovení.
Aplikace HP Recovery Manager dokončí vypalování aktuálního disku DVD. Při dalším spuštění
nástroje HP Recovery Manager budete vyzváni k pokračování.
Vytvoření médií HP Recovery:
DŮLEŽITÉ: V případě tabletu s odnímatelnou klávesnicí před provedením těchto kroků připojte klávesnici
k dokovací jednotce.
1. Do pole pro vyhledávání na hlavním panelu napište text obnovení a poté vyberte nástroj HP Recovery
Manager
2. Vyberte položku Vytvořte disky pro obnovení systému a postupujte podle pokynů na obrazovce.
Informace o postupu při obnovení systému najdete v části Obnovení pomocí nástroje HP Recovery Manager
na stránce 19.
.
Použití nástrojů systému Windows
Pomocí nástrojů systému Windows můžete vytvořit média pro obnovení systému, body obnovení systému a
zálohy osobních informací.
18 Kapitola 6 Zálohování, obnovení a zotavení
Page 25

POZNÁMKA: Pokud je kapacita paměti 32 GB nebo méně, je obnovení systému Microsoft ve výchozím
nastavení zakázáno.
Další informace a postup naleznete v aplikaci Začněte.
▲ Vyberte tlačítko Start a poté vyberte aplikaci Začněte.
Obnovení
Obnovení systému lze provést několika způsoby. Zvolte metodu, která nejlépe odpovídá vaší situaci a
odborným schopnostem:
DŮLEŽITÉ: Ne všechny metody jsou dostupné na všech produktech.
●
●
Operační systém Windows nabízí různé možnosti obnovení ze zálohy, částečného obnovení počítače a
obnovení počítače do továrního nastavení. Další informace naleznete v aplikaci Začněte.
▲ Vyberte tlačítko Start a poté vyberte aplikaci Začněte.
Pokud potřebujete opravit problém s některou z předinstalovaných aplikací nebo ovladačem, použijte
volbu Opětovná instalace ovladačů a/nebo aplikací (pouze vybrané produkty) v nástroji HP Recovery
Manager a příslušnou aplikaci nebo ovladač přeinstalujte.
▲ Do pole pro vyhledávání na hlavním panelu napište text obnovení, vyberte nástroj HP Recovery
Manager
pokynů na obrazovce.
, vyberte položku Opětovná instalace ovladačů a/nebo aplikací a poté postupujte podle
●
Pokud chcete obnovit původní obsah od výrobce v oddílu Windows, můžete použít možnost Obnovení
systému z oddílu HP Recovery (pouze vybrané produkty) nebo použít média pro obnovení HP Recovery,
která jste si vytvořili. Další informace naleznete v části Obnovení pomocí nástroje HP Recovery Manager
na stránce 19. Pokud jste si ještě nevytvořili média pro obnovení, postupujte podle pokynů v části
Vytvoření médií pro obnovení HP Recovery (pouze vybrané produkty) na stránce 17.
●
Pokud chcete obnovit nastavení oddílu a obsahu výrobce, nebo pokud jste vyměnili pevný disk, můžete
na vybraných produktech použít možnost Obnovení nastavení výrobce z médií HP Recovery. Další
informace naleznete v části Obnovení pomocí nástroje HP Recovery Manager na stránce 19.
●
Pokud chcete odstranit oddíl pro obnovení, a získat tak místo na pevném disku, nabízí nástroj HP
Recovery Manager na vybraných produktech možnost Odebrání oddílu obnovení.
Další informace naleznete v části Odstranění vyhrazeného oddílu HP Recovery (pouze vybrané produkty)
na stránce 22.
Obnovení pomocí nástroje HP Recovery Manager
Software HP Recovery Manager umožňuje obnovit počítač do stavu, v jakém byl dodán od výrobce, pomocí
médií HP Recovery, která jste si vytvořili nebo získali od podpory, nebo z oddílu HP Recovery (pouze vybrané
produkty). Pokud jste si ještě nevytvořili média pro obnovení, postupujte podle pokynů v části Vytvoření médií
pro obnovení HP Recovery (pouze vybrané produkty) na stránce 17.
Co potřebujete vědět, než začnete
●
Nástroj HP Recovery Manager umožňuje obnovit pouze software, který byl instalován výrobcem.
Software, který nebyl dodán s počítačem, je třeba stáhnout z internetových stránek výrobce nebo znovu
nainstalovat z média poskytnutého výrobcem.
Obnovení 19
Page 26

DŮLEŽITÉ: Obnovení prostřednictvím nástroje HP Recovery Manager by mělo být použito až jako
poslední možnost řešení potíží s počítačem.
●
Média pro obnovení systému nástroje HP Recovery musí být použita, pokud dojde k selhání pevného
disku. Pokud jste si ještě nevytvořili média pro obnovení, postupujte podle pokynů v části Vytvoření
médií pro obnovení HP Recovery (pouze vybrané produkty) na stránce 17.
●
Pokud chcete použít možnost Obnovení nastavení výrobce (pouze vybrané produkty), musíte použít
média pro obnovení nástroje HP Recovery. Pokud jste si ještě nevytvořili média pro obnovení, postupujte
podle pokynů v části Vytvoření médií pro obnovení HP Recovery (pouze vybrané produkty) na stránce 17.
●
Pokud počítač neumožňuje vytvoření médií HP Recovery pro obnovení nebo média HP Recovery
nefungují, můžete získat média pro obnovení od podpory. Konzultujte brožuru Worldwide Telephone
Numbers (Celosvětová telefonní čísla), kterou jste obdrželi s počítačem. Kontaktní informace také
naleznete na webových stránkách společnosti HP. Přejděte na stránku http://www.hp.com/support,
vyberte svou zemi nebo oblast a postupujte podle pokynů na obrazovce.
DŮLEŽITÉ: Nástroj HP Recovery Manager neprovádí automaticky zálohu vašich osobních dat. Před
zahájením obnovení vytvořte zálohu všech osobních dat, která chcete zachovat.
Při použití médií HP Recovery můžete vybrat některou z následujících možností obnovení:
POZNÁMKA: Po spuštění procesu obnovení se zobrazí pouze možnosti dostupné pro váš počítač.
●
Obnovení systému – přeinstalace originálního operačního systému následovaná kongurací nastavení
pro programy nainstalované výrobcem.
●
Obnovení nastavení výrobce – dojde k obnovení stavu počítače na stav původního nastavení výrobce
smazáním všech informací z pevného disku a opětovným vytvořením oddílů disku. Poté tato funkce
přeinstaluje operační systém a software nainstalovaný výrobcem.
Oddíl HP Recovery (pouze vybrané produkty) umožňuje pouze Obnovení systému.
Obnovení pomocí vyhrazeného oddílu HP Recovery (pouze vybrané produkty)
Oddíl HP Recovery vám umožňuje provést obnovení systému bez nutnosti použít pro obnovení disky nebo
jednotky paměti ash USB. Tento typ obnovení lze použít pouze v případě, že je pevný disk funkční.
Spuštění aplikace HP Recovery Manager z oddílu HP Recovery:
DŮLEŽITÉ: V případě tabletu s odnímatelnou klávesnicí se před provedením těchto kroků připojte
k dokovací jednotce s klávesnicí (pouze vybrané produkty).
1. Do pole pro vyhledávání na hlavním panelu napište text obnovení, vyberte položku Recovery
Manager
– nebo –
U počítačů nebo tabletů s připojenými klávesnicemi během spouštění počítače stiskněte klávesu f11
nebo stiskněte a podržte klávesu f11 při současném stisknutí tlačítka napájení.
Tablety bez klávesnice:
Zapněte tablet nebo jej restartujte a poté rychle stiskněte a podržte tlačítko zvýšení hlasitosti; poté
vyberte tlačítko f11.
a poté vyberte Prostředí HP Recovery.
– nebo –
Zapněte tablet nebo jej restartujte a poté rychle stiskněte a podržte tlačítko snížení hlasitosti; poté
vyberte tlačítko f11.
20 Kapitola 6 Zálohování, obnovení a zotavení
Page 27

– nebo –
Zapněte nebo restartujte tablet a poté rychle stiskněte a podržte tlačítko s logem Windows; poté
vyberte tlačítko f11.
2. V nabídce možností spuštění vyberte položku Odstranit potíže.
3. Vyberte aplikaci Recovery Manager a postupujte podle pokynů na obrazovce.
Použití média HP Recovery pro obnovení
Médium HP Recovery můžete použít k obnovení původního systému. Tuto metodu můžete použít, pokud váš
systém nemá oddíl HP Recovery nebo pokud pevný disk nepracuje správně.
1. Pokud je to možné, zálohujte všechny osobní soubory.
2. Vložte médium pro obnovení HP Recovery a restartujte počítač.
POZNÁMKA: Pokud se po restartu počítače nespustí nástroj HP Recovery Manager, bude nutné změnit
pořadí zařízení při spouštění. Viz Změna pořadí při spouštění počítače na stránce 21.
3. Postupujte podle pokynů na obrazovce.
Změna pořadí při spouštění počítače
Pokud se po spuštění počítače nespustí nástroj HP Recovery Manager, můžete změnit pořadí zařízení při
spouštění. Jedná se o pořadí spouštění zařízení uvedených v systému BIOS, ve kterém počítač vyhledává
informace pro spuštění. Volbu můžete změnit na optickou jednotku nebo jednotku USB ash.
Postup změny pořadí při spouštění:
DŮLEŽITÉ: V případě tabletu s odnímatelnou klávesnicí před provedením těchto kroků připojte klávesnici
k dokovací jednotce.
1. Vložte médium HP Recovery.
2. Vstupte do nabídky Spuštění systému.
Počítače nebo tablety s připojenou klávesnicí:
▲
Restartujte počítač nebo tablet a krátce stiskněte klávesu esc a poté klávesu f9. Zobrazí se
možnosti spuštění systému.
Tablety bez klávesnice:
▲
Zapněte tablet nebo jej restartujte a poté rychle stiskněte a podržte tlačítko zvýšení hlasitosti;
poté vyberte tlačítko f9.
– nebo –
Zapněte tablet nebo jej restartujte a poté rychle stiskněte a podržte tlačítko snížení hlasitosti; poté
vyberte tlačítko f9.
– nebo –
Zapněte nebo restartujte tablet a poté rychle stiskněte a podržte tlačítko s logem Windows; poté
vyberte tlačítko f9.
3. Vyberte spuštění z optické jednotky nebo jednotky paměti USB ash.
4. Postupujte podle pokynů na obrazovce.
Obnovení 21
Page 28

Odstranění vyhrazeného oddílu HP Recovery (pouze vybrané produkty)
Software HP Recovery Manager umožňuje odebrání oddílu HP Recovery pro uvolnění místa na pevném disku.
DŮLEŽITÉ: Po odstranění oddílu HP Recovery nebudete moci provést obnovení systému nebo vytvořit
média HP pro obnovení z oddílu HP Recovery. Proto si před odstraněním oddílu HP Recovery vytvořte média
pro obnovení HP Recovery, viz Vytvoření médií pro obnovení HP Recovery (pouze vybrané produkty)
na stránce 17.
POZNÁMKA: Možnost odstranění oddílu pro obnovení je dostupná pouze u produktů, které tuto funkci
podporují.
Následujícím postupem odeberete oddíl HP Recovery:
1. Do pole pro vyhledávání na hlavním panelu napište text obnovení a poté vyberte nástroj HP Recovery
Manager
2. Vyberte položku Odstranit oddíl pro obnovení a dále postupujte podle pokynů na obrazovce.
.
22 Kapitola 6 Zálohování, obnovení a zotavení
Page 29

7 Údržba
Je důležité provádět jednoduchou údržbu počítače, abyste si byli jisti, že pracuje na maximální výkon.
Plány a úlohy
Časový rámec Úloha Popis
Řádnou údržbu provádějte podle pokynů v doporučených intervalech.
Týdně Vyčištění softwaru Pomocí nástroje Vyčištění disku nebo bezpečných čisticích nástrojů třetích stran lze ze
systému odebrat staré pracovní a dočasné soubory, které se v něm shromažďují a
zpomalují jej. Zkontrolujte také programy, které již nepotřebujete a odinstalujte je.
Pro spuštění programu Vyčištění disku:
1. Do vyhledávacího pole na hlavním panelu napište disk a vyberte Uvolnit místo
na disku odstraněním nepotřebných souborů nebo Uvolnit místo na disku
odinstalací aplikací.
2. Postupujte podle pokynů na obrazovce.
Defragmentace a
optimalizace
Antivirové kontroly Při pravidelném opakování úplných antivirových kontrol jednou týdně lze zachytit
Měsíčně Čištění hardwaru Důkladně očistěte počítač zvenčí.
Aktualizace softwaru Pomocí služby Windows Update lze opravit chyby v operačním systému a zlepšit jeho
Windows Update Spusťte službu Windows Update, která nainstaluje aktualizace.
Ročně Obnovení systému V závislosti na míře využití počítače se může výkon systému navzdory údržbě dříve či
Pro defragmentaci pevného disku za účelem udržení pevného disku v dobrém stavu a
pro zlepšení výkonu systému použijte nástroj Defragmentace disku. Časté spouštění
této úlohy systému neuškodí.
Spuštění nástroje Defragmentace disku:
1. Připojte počítač k napájení střídavým proudem.
2. Do vyhledávacího pole na hlavním panelu napište defragment a vyberte
možnost Defragmentovat a optimalizovat jednotky.
3. Postupujte podle pokynů na obrazovce.
všechny viry, které případně zůstaly nepovšimnuty v běžném provozu. Většina
antivirových produktů je vybavena funkcí plánování, která se o pravidelné opakování
kontrol postará automaticky.
výkon. Nezapomeňte také pravidelně kontrolovat, zda nejsou k dispozici aktualizace
ovladačů vašeho hardwaru a nové verze vašich oblíbených programů.
později postupně snižovat. Pomocí nástroje Obnovení systému můžete vyčistit instalaci
operačního systému Windows a uvést ji do původního stavu, v němž se nacházela
bezprostředně po prvním zapnutí systému. Před spuštěním nástroje Obnovení
systému si udělejte zálohu důležitých datových souborů. Další podrobnosti viz
Zálohování, obnovení a zotavení na stránce 17.
Podle potřeby Zálohování dat Pomocí softwaru pro záznam (vypalování) na disky CD nebo DVD, který je nainstalován v
počítači, můžete vytvářet záložní disky s důležitými daty včetně osobních souborů, emailových zpráv a záložek webů. Můžete také přesunout data na externí pevný disk.
Plány a úlohy 23
Page 30

Čištění počítače
K bezpečnému vyčištění počítače použijte následující produkty:
●
dimetyl benzyl chlorid amonný s maximální koncentrací 0,3 procenta (obvykle ve formě jednorázových
ubrousků různých značek)
●
tekutý čistič na sklo bez obsahu alkoholu
●
voda s mýdlem
●
suchá a čistá tkanina nepouštějící vlákna nebo jelenice (antistatická tkanina bez oleje)
●
antistatické utěrky
UPOZORNĚNÍ: Nepoužívejte silná rozpouštědla, která mohou trvale poškodit počítač. Pokud si nejste jisti,
zda je čisticí prostředek bezpečný pro váš počítač, zkontrolujte obsah produktu, abyste se ujistili, že látky jako
alkohol, aceton, chlorid amonný, methylenchlorid a uhlovodíky nejsou součástí produktu.
Fibrózní materiály, jako jsou papírové ručníky, mohou počítač poškrábat. Částice nečistot a čisticí prostředky
mohou ve škrábancích uvíznout.
Postupy čištění
Chcete-li počítač bezpečně vyčistit, postupujte podle pokynů uvedených v této části.
VAROVÁNÍ! Úrazům elektrickým proudem nebo poškození komponent předejdete tak, že nebudete počítač
čistit zapnutý.
●
Vypněte počítač.
●
Odpojte napájecí kabel.
●
Odpojte všechna napájená externí zařízení.
UPOZORNĚNÍ: Abyste zabránili poškození vnitřních součástí, nestříkejte čisticí prostředky ani kapaliny
přímo na žádný povrch počítače. Kapaliny nastříkané na povrch mohou trvale poškodit vnitřní součásti.
Čištění displeje
UPOZORNĚNÍ: Nestříkejte ani neumisťujte čistič přímo na obrazovku.
Strany a povrch displeje opatrně otírejte měkkým netřepivým hadříkem, zvlhčeným prostředkem na čištění
skla bez alkoholu.
Čištění větracích otvorů počítače
Větrací otvory umožňují chlazení počítače. Tyto otvory udržujte čisté pomocí malého bateriového vysavače.
(Bateriový vysavač vylučuje riziko úrazu elektrickým proudem.)
1. Vysajte otvory na skříni počítače.
2. Vyjměte všechny nečistoty, které se nashromáždily v konektorech počítače a v jejich okolí (například u
konektorů Ethernet a USB).
Čištění klávesnice nebo myši
VAROVÁNÍ! Pro snížení rizika úrazu elektrickým proudem nebo poškození vnitřních součástí k čištění
klávesnice nepoužívejte nástavce vysavače. Vysavač může na povrchu klávesnice zanechat běžné domácí
nečistoty.
24 Kapitola 7 Údržba
Page 31

UPOZORNĚNÍ: Chcete-li zabránit poškození vnitřních součástí, neumožněte, aby kapaliny nakapaly mezi
klávesy.
●
Pro čištění klávesnice nebo myši používejte jemnou tkaninu nepouštějící vlákna nebo jelenici navlhčenou
jedním z výše uvedených čisticích prostředků nebo použijte vhodný jednorázový kapesníček.
●
Pro prevenci zasekávání kláves a pro odstranění prachu, vláken a pevných nečistot z klávesnice použijte
plechovku se stlačeným vzduchem a s trubičkovým nástavcem.
Pokud máte kuličkovou myš, vyčistěte kuličku a válečky uvnitř.
1. Myš obraťte spodní stranou vzhůru, otočte kruhovým krytem kuličky proti směru hodinových ručiček a
vyjměte kryt i s kuličkou.
2. Opláchněte kuličku mýdlem a teplou vodou.
3. Válečky uvnitř myši vyčistěte bavlněnou čisticí tyčinkou navlhčenou isopropylalkoholem.
4. Po dokonalém uschnutí kuličky a válečků vraťte kuličku a její kryt na místo.
Čištění počítače 25
Page 32

8 Použití nástroje HP PC Hardware
Diagnostics (UEFI)
HP PC Hardware Diagnostics je rozhraní Unied Extensible Firmware Interface (UEFI), které umožňuje
spouštění diagnostických testů pro zjištění, zda hardware počítače řádně funguje. Nástroj běží mimo operační
systém a může tak izolovat poruchy hardwaru od poruch, které mohou být způsobeny operačním systémem
nebo jinými softwarovými součástmi.
Pokud nástroj HP PC Hardware Diagnostics (UEFI) rozpozná závadu, která vyžaduje výměnu hardwaru,
vygeneruje 24místný kód ID závady. Tento kód ID lze následně předat technické podpoře jako podklad pro
nápravu problému.
POZNÁMKA: Pokud chcete na konvertibilním počítači spustit diagnostiku, musí být počítač v režimu
notebooku a musíte použít připojenou klávesnici.
Chcete-li spustit nástroj HP PC Hardware Diagnostics (UEFI), postupujte následovně:
1. Zapněte nebo restartujte počítač a poté rychle stiskněte klávesu esc.
2. Stiskněte klávesu f2.
Systém BIOS vyhledá diagnostické nástroje ve třech umístěních v následujícím pořadí:
a. připojená jednotka USB
POZNÁMKA: Postup pro stažení nástroje HP PC Hardware Diagnostics (UEFI) na paměťové
zařízení USB je uveden v části Stažení nástroje HP PC Hardware Diagnostics (UEFI) na zařízení USB
na stránce 26.
b. pevný disk
c. BIOS
3. Když se otevře okno diagnostického nástroje, vyberte typ diagnostického testu, který chcete spustit,
a poté postupujte podle pokynů na obrazovce.
POZNÁMKA: Chcete-li spuštěný diagnostický test zastavit, stiskněte klávesu esc.
Stažení nástroje HP PC Hardware Diagnostics (UEFI) na zařízení USB
POZNÁMKA: Pokyny pro stažení nástroje HP PC Hardware Diagnostics (UEFI) jsou pouze v angličtině, a
protože nabízí pouze soubory .exe, ke stažení a vytvoření prostředí HP UEFI je třeba použít počítač se
systémem Windows.
Pro stažení nástroje HP PC Hardware Diagnostics do zařízení USB jsou k dispozici dvě možnosti.
Stáhnout nejnovější verzi UEFI
1. Přejděte na stránky http://www.hp.com/go/techcenter/pcdiags. Zobrazí se domovská stránka nástroje
HP PC Diagnostics.
2. V části HP PC Hardware Diagnostics vyberte odkaz Stažení a poté vyberte příkaz Spustit.
26 Kapitola 8 Použití nástroje HP PC Hardware Diagnostics (UEFI)
Page 33

Stáhnout jakoukoli verzi UEFI pro konkrétní produkt
1. Přejděte na stránky http://www.hp.com/support.
2. Vyberte možnost Software a ovladače.
3. Zadejte název produktu nebo číslo.
– nebo –
Nechte HP automaticky rozpoznat váš produkt klepnutím na položku Identikovat nyní.
4. Vyberte svůj počítač a operační systém.
5. V části Diagnostic (Diagnostika) postupujte podle pokynů na obrazovce pro zvolení a stažení
požadované verze UEFI.
Stažení nástroje HP PC Hardware Diagnostics (UEFI) na zařízení USB 27
Page 34

9 Technické údaje
Provozní specikace
POZNÁMKA: Chcete-li zjistit přesné elektrické specikace počítače, prohlédněte si štítek s elektrickými
specikacemi počítače umístěný na vnější části počítače.
Faktor Metrické jednotky U.S.
Provozní teplota 5 až 35 °C 41 až 95 °F
Teplota skladování -20 až 60 °C -22 až 149 °F
Provozní vlhkost 15 až 80 % při 26 °C 15 až 80 % při 78 °F
Provozní nadmořská výška 0 až 2000 m 0 až 6561 ft
Skladovací nadmořská výška 0 až 4572 m 0 až 15000 ft
28 Kapitola 9 Technické údaje
Page 35

10 Výboj statické elektřiny
Výboj statické elektřiny je uvolnění náboje statické elektřiny, ke kterému dochází při kontaktu dvou objektů.
Například, pokud se projdete po koberci, dotknete se kovové kliky u dveří a ucítíte ránu.
Výboj statické elektřiny od prstů nebo jiného vodiče statické elektřiny může poškodit elektronické součástky.
Chcete-li předejít poškození počítače, diskové jednotky nebo ztrátě dat, dodržujte následující bezpečnostní
opatření:
●
Pokud je podle pokynů pro odstranění nebo instalaci třeba odpojit počítač od napájení, učiňte tak po
řádném uzemnění.
●
Dokud nezačnete instalovat součásti, uchovávejte je v původních antistatických obalech.
●
Nedotýkejte se vývodů konektorů, vodičů a obvodů. S elektronickými součástmi manipulujte co
nejméně.
●
Používejte nemagnetické nástroje.
●
Před manipulací se součástmi se zbavte statické elektřiny tak, že se dotknete nelakovaného kovového
povrchu.
●
Pokud odeberete součást, vložte ji do antistatického obalu.
29
Page 36

11 Přístupnost
Společnost HP navrhuje, vydává a prodává produkty a služby, které může používat kdokoli, včetně lidí s
hendikepem, a to samostatně nebo s příslušnými asistenčními pomůckami.
Podporované technologie usnadnění přístupu
Produkty HP podporují širokou škálu technologií usnadnění přístupu operačního systému a mohou být
nakongurovány pro práci s dalšími technologiemi usnadnění přístupu. Pro získání dalších informací
o funkcích usnadnění přístupu použijte funkci hledání na svém zařízení.
POZNÁMKA: Pro další informace o konkrétních produktech technologií usnadnění přístupu kontaktujte
zákaznickou podporu tohoto produktu.
Kontaktování podpory
Dostupnost našich produktů a služeb neustále vylepšujeme a zpětnou vazbu od uživatelů uvítáme. Máte-li s
některým z produktů problém, nebo pokud nám chcete něco sdělit o funkcích usnadnění přístupu, které vám
pomohly, kontaktujte nás od pondělí do pátku, od 6:00 do 21:00 severoamerického horského času (GMT-7:00)
na čísle +1 (888) 259-5707. Jste-li neslyšící nebo nedoslýchaví a používáte TRS/VRS/WebCapTel, se žádostmi
o technickou podporu, nebo pokud máte dotazy k usnadnění přístupu, kontaktujte nás telefonicky od pondělí
do pátku, od 6:00 do 21:00 severoamerického horského času (GMT-7:00) na čísle +1 (877) 656-7058.
POZNÁMKA: Podpora je k dispozici pouze v angličtině.
30 Kapitola 11 Přístupnost
Page 37

12 Informace o odborné pomoci
Jak získat pomoc
Podpora HP vám pomůže dostat z počítače maximum. S nástroji umístěnými v počítači a informacemi
dostupnými na webu, prostřednictvím telefonu nebo pomocí místního obchodníka naleznete vše, co
potřebujete.
Než se obrátíte podporu společnosti HP, měli byste mít připravené následující informace:
●
Číslo modelu
●
Číslo výrobku
●
Serial number (Sériové číslo)
●
Číslo sestavení softwaru
●
Operační systém
●
Datum zakoupení
Věnujte pár minut zaznamenání informací o výrobku pro budoucí potřebu.
První čtyři položky seznamu (číslo modelu, číslo výrobku, sériové číslo a číslo sestavení softwaru) lze zobrazit
pomocí Informací o podpoře HP. Do vyhledávacího pole na hlavním panelu napište podpora a vyberte
aplikaci
HP Support Assistant.
Nezapomeňte se zaregistrovat na webu http://www.hp.com/apac/register.
Kde získat pomoc
●
Nápovědu k otázkám ohledně hardwaru a softwaru najdete v aplikaci Začínáme. Klikněte na tlačítko
Start a vyberte aplikaci Začínáme.
●
Použijte aplikaci HP Support Assistant. Do vyhledávacího pole na hlavním panelu napište podpora a
vyberte aplikaci HP Support Assistant.
HP Support Assistant poskytuje užitečné informace o řešení potíží a zahrnuje následující:
—
Online chat s technikem HP
—
Telefonní čísla podpory
—
Umístění servisních středisek společnosti HP
●
Chcete-li získat pomoc online, přejděte na web http://www.hp.com/support.
Telefonická pomoc, která vám pomůže se spuštěním a provozem, je k dispozici po dobu třiceti (30) dní ode
dne nákupu vašeho počítače. Po uplynutí lhůty třiceti (30) dní mohou být účtovány poplatky, nicméně pomoc
podpory je vám stále k dispozici.
Jak získat pomoc 31
Page 38

Zákaznická podpora pro opravy
Pokud váš počítač vyžaduje opravu nebo výměnu součástek, máte dvě možnosti:
●
Mnoho součástek svého počítače, které jsou považovány za součástky vyměnitelné spotřebitelem,
můžete jednoduše vyměnit. Jedná se o nejrychlejší postup opravy, protože součástku často dokážeme
zaslat přímo k vám domů nebo do práce během několika dní. (Tato možnost nemusí být dostupná ve
všech zemích nebo oblastech.)
●
Vyžaduje-li se oprava počítače, podpora společnosti HP provede nezbytná opatření pro její zajištění.
Tato služba je k dispozici v průběhu záruční doby.
Záruka zahrnuje několik omezení a vyloučení (jakož i několik významných podrobností), které jsou popsány v
příručce Celosvětová omezená záruka a technická podpora společnosti HP.
Před upgradem hardwaru
Pokud plánujete upgradovat libovolný z hardwaru, udělejte to až po nastavení svého nového počítače. Pokyny
k nastavení počítače jsou uvedeny v Pokynech k instalaci nebo v letáku Rychlá instalace nebo v kapitole
Instalace počítače na stránce 4. Pokud máte jakékoli problémy s nastavením systému a jeho zapnutím,
okamžitě kontaktujte podporu společnosti HP pomocí postupů uvedených dříve v této kapitole. To je třeba
provést před pokusem o upgrade vašeho systému.
Porušením bezpečnostní pečeti v zadní části počítače potvrzujete, že počítač před pokusem o upgrade
systému pracoval správně. Po porušení bezpečnostních pečetí se, v rozsahu povoleném místními zákony, na
váš počítač vztahují všeobecné podmínky uvedené v příručce Celosvětová omezená záruka a technická
podpora společnosti HP.
32 Kapitola 12 Informace o odborné pomoci
Page 39

Rejstřík
A
akční klávesy 7
B
bezpečnostní funkce 10
bod obnovení systému
vytvoření 18
bod obnovení systému, vytvoření
17
Č
čištění počítače 24
H
HP PC Hardware Diagnostics (UEFI)
použití 26
HP Recovery Manager
oprava problémů se spuštěním
21
spuštění 20
I
internet, připojení 5
K
klávesa fn 7
klávesové zkratky 7
M
média HP Recovery
vytvoření 17
média pro obnovení
vytvoření 17
vytvoření pomocí HP Recovery
Manager 18
média pro obnovení HP Recovery
obnovení 21
minimalizovaná bitová kopie,
vytvoření 19
minimalizovaná bitová kopie pro
obnovení 20
N
nápověda a podpora 1, 31
nástroje systému Windows
použití 18
nereagující systém 6
O
obnovení
disky 18
HP Recovery Manager 19
jednotka paměti USB ash 21
média 21
možnosti 19
podporované disky 18
použití médií HP Recovery 18
spuštění 20
systém 19
obnovení původního stavu systému
19
obnovení systému 19
oddíl HP Recovery
obnovení 20
odebrání 22
oddíl pro obnovení
odebrání 22
odnovení
disky 21
odstraňování potíží
klávesnice a myš (bezdrátová)
13
klávesnice a myš (s kabelem) 13
napájení 12
počítač se nespouští 11
přístup k internetu 14
reproduktory a zvuk 13
software 15
otisky prstů, registrace 10
P
počítač
bezpečnostní funkce 10
odstraňování potíží 11
podpora 31
podporované disky, obnovení 18
pořadí při spouštění
změna 21
provozní specikace 28
přístupnost 30
Ř
řešení potíží
displej (monitor) 12
U
údržba, plány a úlohy 23
údržba počítače 24
V
výboj statické elektřiny 29
vypnutí 6
vypnutí počítače 6
W
Windows
bod obnovení systému 17, 18
Windows Hello
použití 10
Z
zálohy 17
Rejstřík 33
 Loading...
Loading...