Page 1

Руководство пользователя
www.hp.com/videos/LaserJet
www.hp.com/support/colorljM479MFP
HP Color LaserJet Pro MFP M479
Page 2

Page 3

HP Color LaserJet Pro M479
Руководство пользователя
Page 4
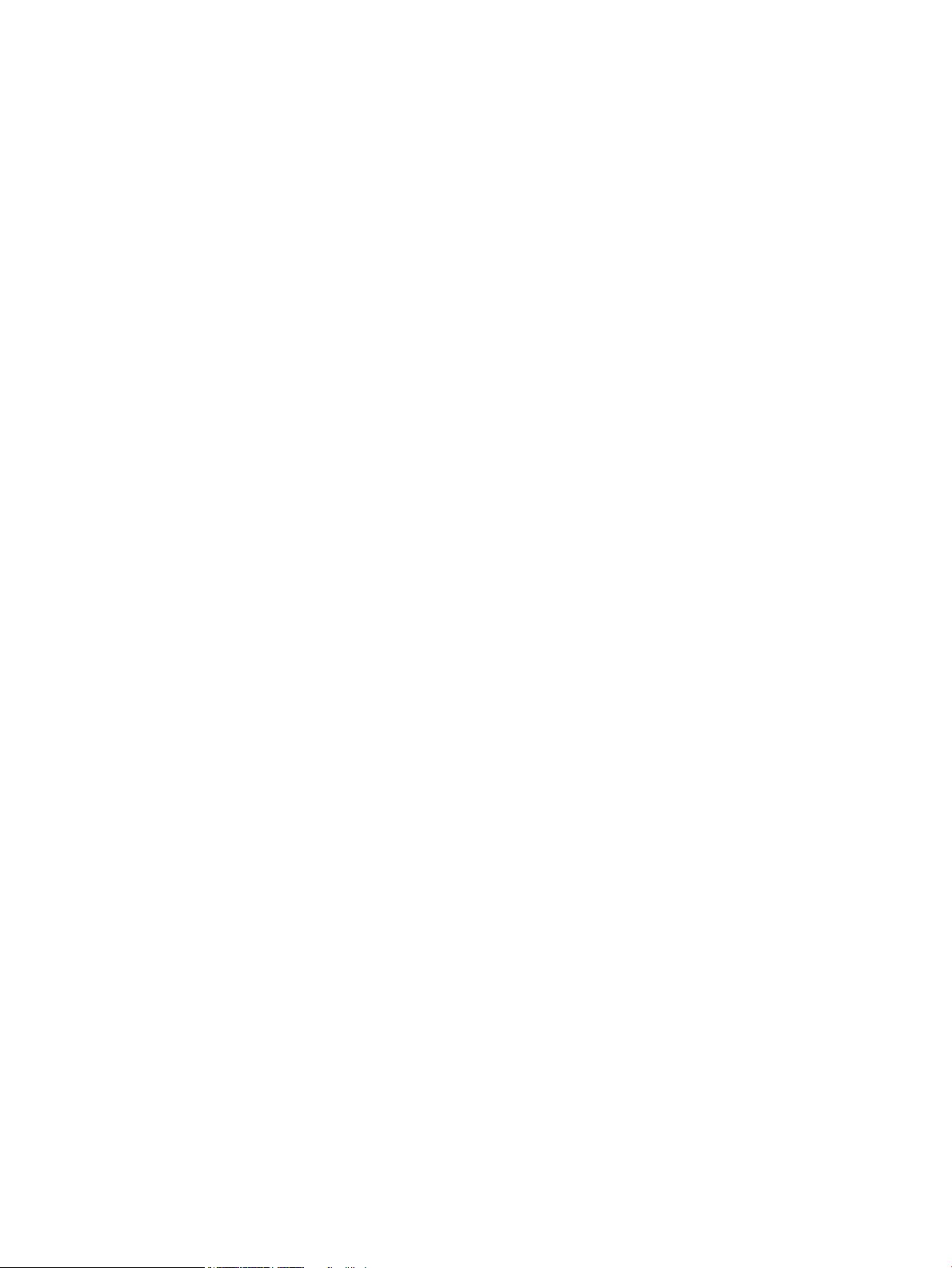
Лицензия и авторские права
Сведения о товарных знаках
© Copyright 2019 HP Development Company,
L.P.
Воспроизведение, изменение и перевод без
предварительного письменного разрешения
запрещены, за исключением случаев,
разрешенных законом об авторских правах.
Информация, содержащаяся в настоящем
документе, может быть изменена без
предварительного уведомления.
Все гарантии, предоставляемые на продукты
и услуги HP, оговорены в гарантийных
обязательствах, сопровождающих данные
продукты и услуги. Никакие сведения,
содержащиеся в настоящем документе, не
могут рассматриваться как дополнительные
гарантии. HP не несет ответственности за
технические или редакторские ошибки или
упущения, содержащиеся в настоящем
документе.
Edition 1, 4/2019
Adobe®, Adobe Photoshop®, Acrobat®и
PostScript® являются товарными знаками
Adobe Systems Incorporated.
Название Apple и логотип Apple являются
товарными знаками компании Apple Inc.,
зарегистрированными в США и других
странах/регионах.
macOS является зарегистрированным
товарным знаком Apple Inc. в США и других
странах/регионах.
AirPrint является зарегистрированным
товарным знаком Apple Inc. в США и в других
странах/регионах.
Google™ является товарным знаком Google
Inc.
Microsoft®, Windows®, Windows® XP и Windows
Vista® являются зарегистрированными в США
товарными знаками Microsoft Corporation.
UNIX® является зарегистрированным
товарным знаком консорциума The Open
Group.
Page 5
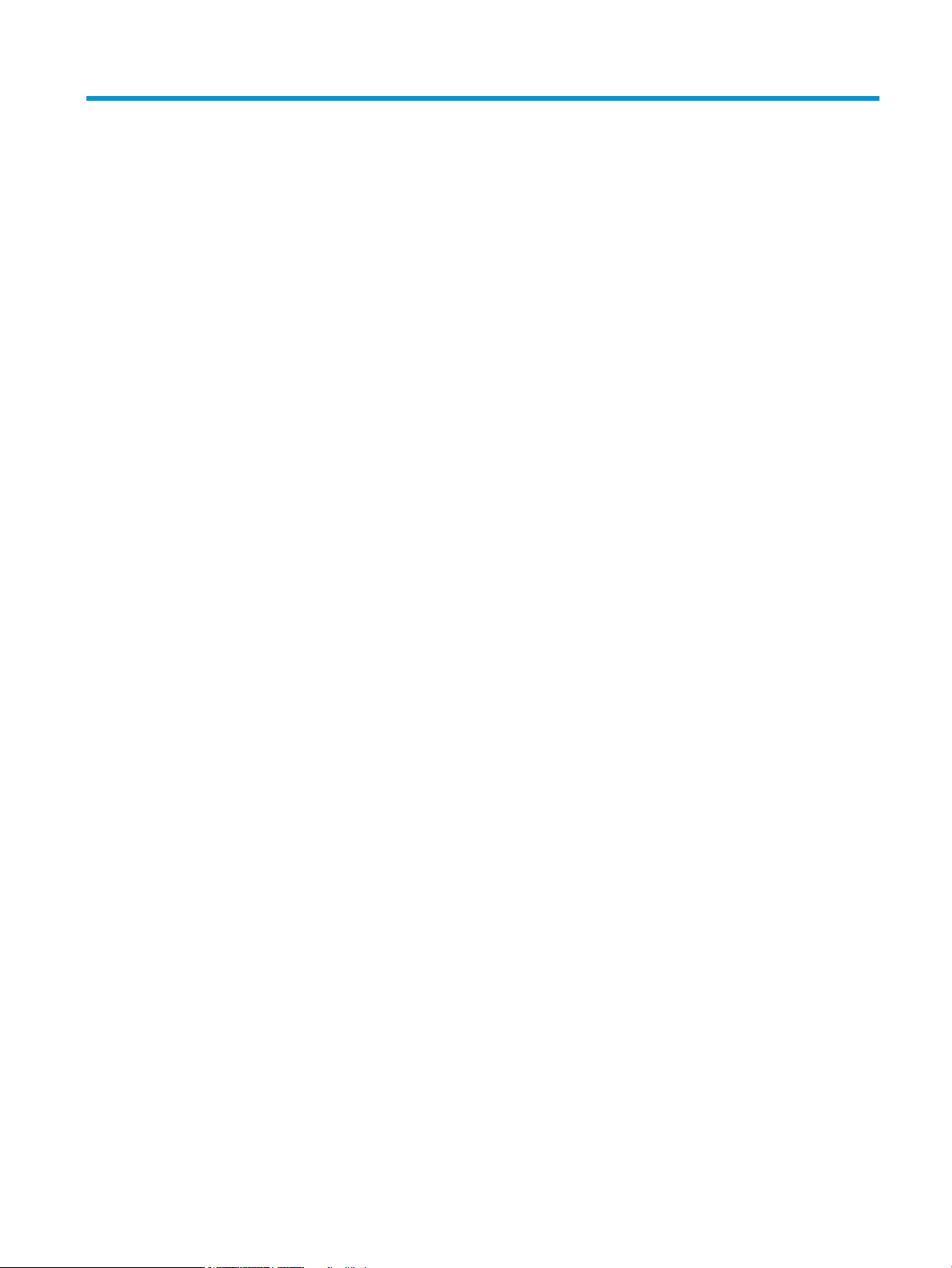
Содержание
1 Общие сведения о принтере ................................................................................................................................................................ 1
Значки предупреждений ...................................................................................................................................................... 1
Опасность поражения электрическим током ................................................................................................................... 2
Лицензия на ПО с открытым исходным кодом ................................................................................................................. 3
Внешний вид принтера ......................................................................................................................................................... 4
Вид принтера спереди ...................................................................................................................................... 4
Вид принтера сзади ........................................................................................................................................... 5
Внешний вид панели управления ................................................................................................................. 6
Использование сенсорной панели управления ..................................................................... 8
Технические характеристики принтера ............................................................................................................................ 9
Технические характеристики .......................................................................................................................... 9
Поддерживаемые ОС ...................................................................................................................................... 10
Решения для мобильной печати ................................................................................................................. 12
Размеры принтера ........................................................................................................................................... 12
Энергопотребление, электротехнические характеристики и акустическая эмиссия ..................... 14
Условия эксплуатации ..................................................................................................................................... 15
Аппаратная настройка принтера и установка ПО ........................................................................................................ 15
2 Лотки для бумаги .................................................................................................................................................................................. 17
Введение ................................................................................................................................................................................ 17
Загрузка бумаги в лоток 1 .................................................................................................................................................. 18
Введение ............................................................................................................................................................ 18
Загрузка бумаги в лоток 1 (универсальный лоток) ................................................................................. 18
Ориентация бумаги в лотке 1 ........................................................................................................................ 20
Загрузка бумаги в лоток 2 .................................................................................................................................................. 22
Введение ............................................................................................................................................................ 22
Загрузка бумаги в лоток 2 .............................................................................................................................. 22
Ориентация бумаги в Лотке 2 ....................................................................................................................... 24
Загрузите бумагу в лоток 3 ................................................................................................................................................. 27
Введение ............................................................................................................................................................ 27
Загрузка бумаги в лоток 3 (необязательно) .............................................................................................. 27
Ориентация бумаги в лотке 3 ........................................................................................................................ 29
RUWW iii
Page 6

Загрузка и печать конвертов ............................................................................................................................................. 31
Введение ............................................................................................................................................................ 31
Печать конвертов ............................................................................................................................................ 31
Ориентация конверта ..................................................................................................................................... 31
3 Расходные материалы, дополнительные принадлежности и запасные детали .................................................................. 33
Заказ расходных материалов, дополнительных принадлежностей и запасных деталей ................................. 34
Оформление заказов ...................................................................................................................................... 34
Расходные материалы и дополнительные принадлежности .............................................................. 34
Детали для самостоятельного ремонта ..................................................................................................... 36
Динамическая безопасность ............................................................................................................................................. 37
Настройка параметров расходных материалов HP для защиты картриджей с тонером .................................. 38
Введение ............................................................................................................................................................ 38
Включение и отключение функции «Политика по картриджам» ........................................................ 39
Использование панели управления принтера для включения функции
«Политика по картриджам» ...................................................................................................... 39
Использование панели управления принтера для отключения функции
«Политика по картриджам» ...................................................................................................... 39
Использование встроенного веб-сервера HP (EWS) для включения функции
«Политика по картриджам» ...................................................................................................... 40
Использование встроенного веб-сервера HP (EWS) для отключения функции
«Политика по картриджам» ...................................................................................................... 40
Устранение неполадок: сообщения об ошибках на панели управления о
политике по картриджам .......................................................................................................... 41
Включение и отключение функции «Защита картриджей» .................................................................. 42
Использование панели управления принтера для включения функции «Защита
картриджей» ................................................................................................................................. 42
Использование панели управления принтера для отключения функции
«Защита картриджей» ................................................................................................................ 42
Использование встроенного веб-сервера HP (EWS) для включения функции
«Защита картриджей» ................................................................................................................ 43
Использование встроенного веб-сервера HP (EWS) для отключения функции
«Защита картриджей» ................................................................................................................ 43
Устранение неполадок: сообщения на панели управления об ошибках,
связанных с защитой картриджей .......................................................................................... 44
Замена картриджа с тонером ............................................................................................................................................ 45
Сведения о картридже с тонером ................................................................................................................ 45
Извлечение и замена картриджей с тонером ........................................................................................... 47
4 Печать ...................................................................................................................................................................................................... 53
Задания на печать (Windows) ............................................................................................................................................ 54
Как выполнять печать (Windows) ................................................................................................................ 54
iv RUWW
Page 7

Автоматическая печать на обеих сторонах (Windows) ........................................................................... 54
Двусторонняя печать в ручном режиме (Windows) ................................................................................. 55
Печать нескольких страниц на листе (Windows) ...................................................................................... 55
Выбор типа бумаги (Windows) ...................................................................................................................... 56
Дополнительные задания на печать .......................................................................................................... 56
Задания на печать (macOS) ................................................................................................................................................ 58
Как выполнять печать (macOS) .................................................................................................................... 58
Автоматическая двусторонняя печать (macOS) ....................................................................................... 58
Двусторонняя печать в ручном режиме (macOS) ..................................................................................... 59
Печать нескольких страниц на листе (macOS) ......................................................................................... 59
Выбор типа бумаги (macOS) .......................................................................................................................... 59
Дополнительные задания на печать .......................................................................................................... 60
Хранение заданий на печать на принтере для последующей или конфиденциальной печати ...................... 61
Введение ............................................................................................................................................................ 61
Перед началом работы .................................................................................................................................. 61
Настройка хранения заданий ....................................................................................................................... 61
Отключение и включение функции хранения заданий ......................................................................... 62
Создание сохраненного задания (Windows) .............................................................................................. 63
Создание сохраненного задания (macOS) .................................................................................................. 64
Печать сохраненного задания ...................................................................................................................... 65
Удаление сохраненного задания ................................................................................................................. 66
Удаление задания, сохраненного в принтере ...................................................................... 66
Информация, передаваемая в принтер в целях учета заданий ........................................................... 66
Мобильная печать ................................................................................................................................................................ 67
Введение ............................................................................................................................................................ 67
Печать Wi-Fi Direct (только беспроводные модели) ............................................................................... 68
Включение Wi-Fi Direct .............................................................................................................. 68
Изменение имени Wi-Fi Direct принтера ................................................................................ 69
Шаг 1. Открытие встроенного веб-сервера HP .............................................. 69
Шаг 2. Изменение имени Wi-Fi Direct ................................................................. 69
HP ePrint по электронной почте ................................................................................................................... 69
AirPrint ................................................................................................................................................................. 70
Встроенное решение для печати в Android .............................................................................................. 70
Печать с флэш-накопителя USB ....................................................................................................................................... 71
Введение ............................................................................................................................................................ 71
Печать документов с накопителя USB ........................................................................................................ 71
5 Копирование .......................................................................................................................................................................................... 73
Копирование .......................................................................................................................................................................... 73
Двустороннее копирование ............................................................................................................................................... 75
Двустороннее копирование .......................................................................................................................... 75
RUWW v
Page 8

Копирование на обеих сторонах листа бумаги вручную ....................................................................... 75
Копирование удостоверения личности .......................................................................................................................... 76
Дополнительные задания копирования ......................................................................................................................... 76
6 Сканирование ........................................................................................................................................................................................ 77
Сканирование при помощи ПО HP Scan (Windows) ...................................................................................................... 78
Сканирование при помощи ПО HP Easy Scan (macOS) ................................................................................................ 78
Настройка сканирования в сообщения электронной почты ..................................................................................... 79
Введение ............................................................................................................................................................ 79
Перед началом работы .................................................................................................................................. 79
Способ 1. Мастер настройки сканирования в электронную почту (Windows) .................................. 79
Способ 2. Настройка функции сканирования в электронную почту через встроенный веб-
сервер HP. .......................................................................................................................................................... 82
Шаг 1. Доступ к встроенному веб-серверу HP (EWS) ......................................................... 82
Шаг 2. Настройка функции сканирования в сообщения электронной почты ............. 82
Настройка сканирования в сетевую папку .................................................................................................................... 84
Введение ............................................................................................................................................................ 84
Перед началом работы .................................................................................................................................. 84
Способ 1. Использование мастера настройки функции сканирования в сетевую папку
(Windows) ........................................................................................................................................................... 84
Способ 2. Настройка функции сканирования в сетевую папку с помощью встроенного веб-
сервера HP ......................................................................................................................................................... 87
Шаг 1. Доступ к встроенному веб-серверу HP (EWS) ......................................................... 87
Шаг 2. Настройка функции «Сканирование в сетевую папку» ......................................... 87
Настройка функции сканирования в SharePoint ........................................................................................................... 88
Шаг 1. Доступ к встроенному веб-серверу HP (EWS) .............................................................................. 88
Шаг 2. Настройка функции сканирования в SharePoint ......................................................................... 88
Настройка сканирования на ПК (Windows) .................................................................................................................... 89
Активация сканирования на компьютер (Windows) ................................................................................ 89
Сканирование на флэш-накопитель USB ....................................................................................................................... 89
Сканирование в сообщения электронной почты ......................................................................................................... 90
Сканирование в сетевую папку ........................................................................................................................................ 91
Сканирование в SharePoint ................................................................................................................................................ 91
Сканирование на компьютер (Windows) ......................................................................................................................... 92
Дополнительные задания для сканирования ............................................................................................................... 92
7 Факс .......................................................................................................................................................................................................... 95
Подключение и настройка принтера для работы с факсами .................................................................................... 96
Подключение принтера к телефонной линии .......................................................................................... 96
Настройка принтера для работы с факсами ............................................................................................. 97
vi RUWW
Page 9

Установка времени, даты и заголовка факса с помощью мастера настройки
факса HP ........................................................................................................................................ 97
Настройка времени, даты и заголовка с помощью панели управления принтера .... 98
Настройка времени, даты и заголовка с помощью встроенного веб-сервера HP
и начальной страницы принтера (EWS) ................................................................................. 98
Настройка устройства как автономного факса .................................................................... 99
Настройка устройства на использование в качестве автоответчика ............................ 99
Установка ПО HP Fax в Windows (дополнительно) ........................................................... 100
Отправка факса .................................................................................................................................................................. 102
Отправка факсов с набором номера вручную на панели управления принтера .......................... 102
Отправка факса с планшетного сканера ................................................................................................. 102
Отправка факсов с устройства подачи документов .............................................................................. 103
Внесение факса в расписание для последующей отправки .............................................................. 104
Использование записей телефонной книги ........................................................................................... 104
Отправка факса с помощью программного обеспечения (Windows) ............................................... 105
Отправка факса с помощью программы независимого производителя, например Microsoft
Word .................................................................................................................................................................. 106
Создание, редактирование и удаление записей телефонной книги ..................................................................... 107
Создание и изменение индивидуальных записей телефонной книги ............................................. 107
Создание и редактирование групповых записей телефонной книги ............................................... 107
Удаление записи из телефонной книги .................................................................................................... 108
Печать полученных факсов из памяти принтера ....................................................................................................... 108
Дополнительные возможности факса .......................................................................................................................... 108
8 Управление принтером ..................................................................................................................................................................... 109
Использование приложений веб-служб HP ................................................................................................................ 109
Изменение типа подключения принтера (Windows) ................................................................................................. 110
Расширенная настройка с помощью встроенного веб-сервера HP (EWS) и главной страницы принтера . 111
Способ 1. Открытие встроенного веб-сервера HP (EWS) из программы. ........................................ 111
Способ 2. Открытие встроенного веб-сервера HP (EWS) в веб-браузере ....................................... 111
Настройка параметров IP-сети ....................................................................................................................................... 116
Введение ......................................................................................................................................................... 116
Отказ от обязательств в связи с совместным использованием принтера ....................................... 116
Просмотр и изменение сетевых параметров .......................................................................................... 116
Изменение сетевого имени принтера ....................................................................................................... 116
Настройка параметров TCP/IP IPv4 вручную с панели управления .................................................. 117
Скорость подключения и параметры двусторонней печати .............................................................. 117
Функции безопасности принтера ................................................................................................................................... 119
Введение ......................................................................................................................................................... 119
Установка или изменение пароля системы с помощью встроенного веб-сервера ...................... 119
Параметры энергопотребления ..................................................................................................................................... 120
RUWW vii
Page 10
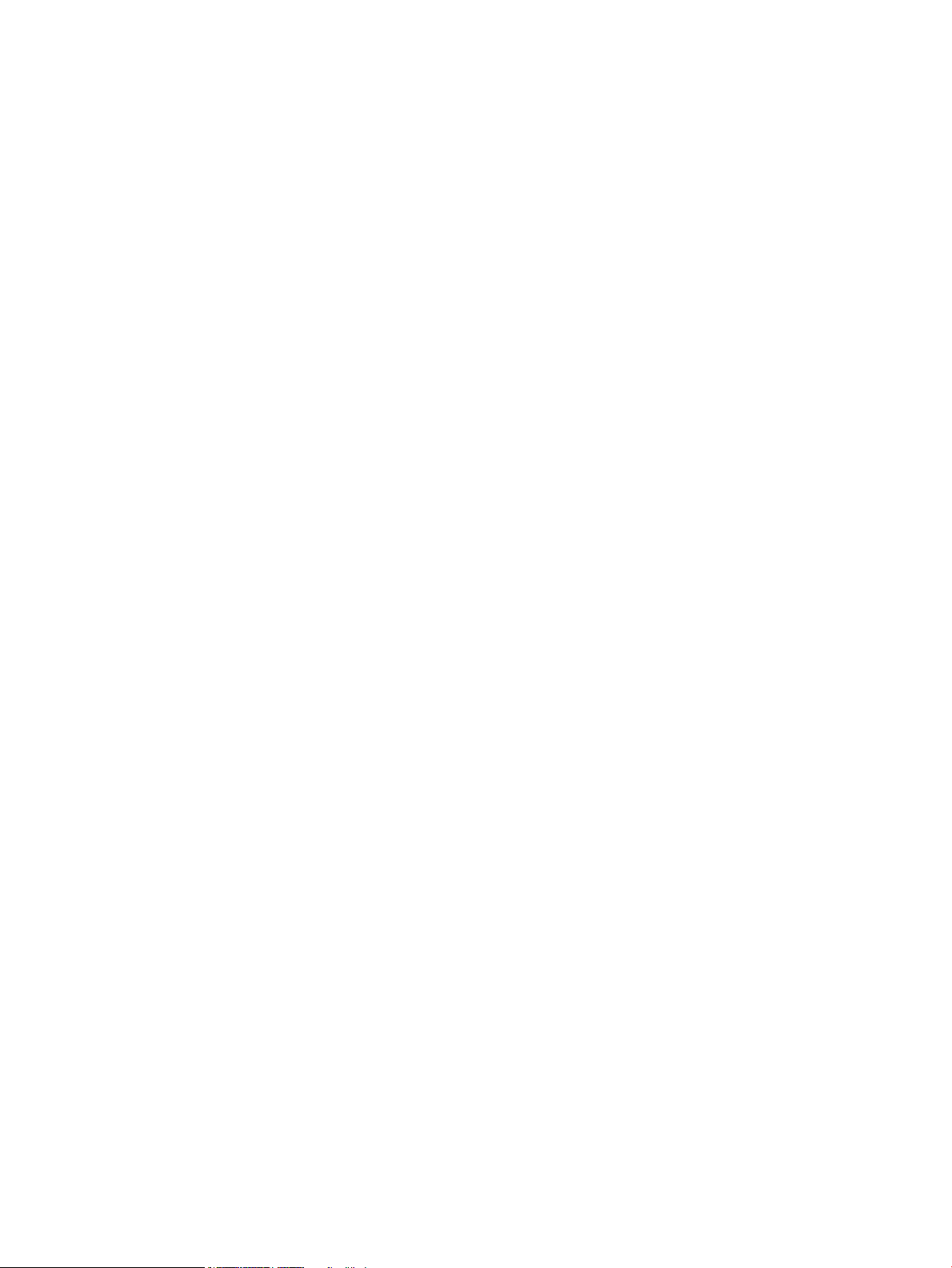
Введение ......................................................................................................................................................... 120
Печать в экономичном режиме EconoMode ............................................................................................ 120
Настройка параметров режима ожидания ............................................................................................. 120
Настройка режима завершения работы .................................................................................................. 121
Настройка параметра «Отключение завершения работы» ................................................................ 121
HP Web Jetadmin ................................................................................................................................................................. 121
Обновление микропрограммы ....................................................................................................................................... 123
Способ 1. Обновление микропрограммы с панели управления ........................................................ 123
Способ 2. Обновление микропрограммы при помощи утилиты обновления принтера HP ....... 124
9 Решение проблем .............................................................................................................................................................................. 125
Поддержка клиентов ........................................................................................................................................................ 126
Справочная система панели управления ..................................................................................................................... 126
Восстановление заводских настроек по умолчанию ................................................................................................ 126
На панели управления принтера отображается сообщение об ошибке «Низкий уровень тонера в
картридже» или «Очень низкий уровень тонера в картридже» ............................................................................. 128
Изменение настроек "Очень низкий уровень" ....................................................................................... 129
Изменение параметров очень низкого уровня на панели управления ...................... 129
Для принтеров с модулем факса ........................................................................................... 129
Заказ расходных материалов ..................................................................................................................... 129
Принтер не захватывает или пропускает захват бумаги .......................................................................................... 131
Введение ......................................................................................................................................................... 131
Принтером захватывается несколько листов бумаги ........................................................................... 131
Принтер не захватывает бумагу ................................................................................................................ 134
Устройство подачи заминает, перекашивает бумагу или подает несколько листов сразу. ....... 136
Устранение замятия бумаги ............................................................................................................................................. 137
Введение ......................................................................................................................................................... 137
Замятие бумаги случается часто или периодически? .......................................................................... 137
Места замятия бумаги ................................................................................................................................... 138
Устранение замятия в устройстве подачи документов ........................................................................ 139
Устранение замятий бумаги в лотке 1 — 13.02 ..................................................................................... 141
Устранение замятий бумаги в лотке 2 — 13.03 ..................................................................................... 143
Устранение замятия бумаги в выходном лотке — 13.10, 13.11, 13.12 ............................................ 145
Устранение замятия бумаги в дуплексере (только для моделей с поддержкой
двусторонней печати) — 13.14, 13.15 ..................................................................................................... 145
Устранение замятия бумаги в области картриджей с тонером и в области термоблока —
13.08, 13.09 .................................................................................................................................................... 146
Устранение проблем с качеством печати ..................................................................................................................... 148
Введение ......................................................................................................................................................... 148
Устранение проблем с качеством печати ................................................................................................ 149
Обновление микропрограммы принтера ............................................................................ 149
viii RUWW
Page 11
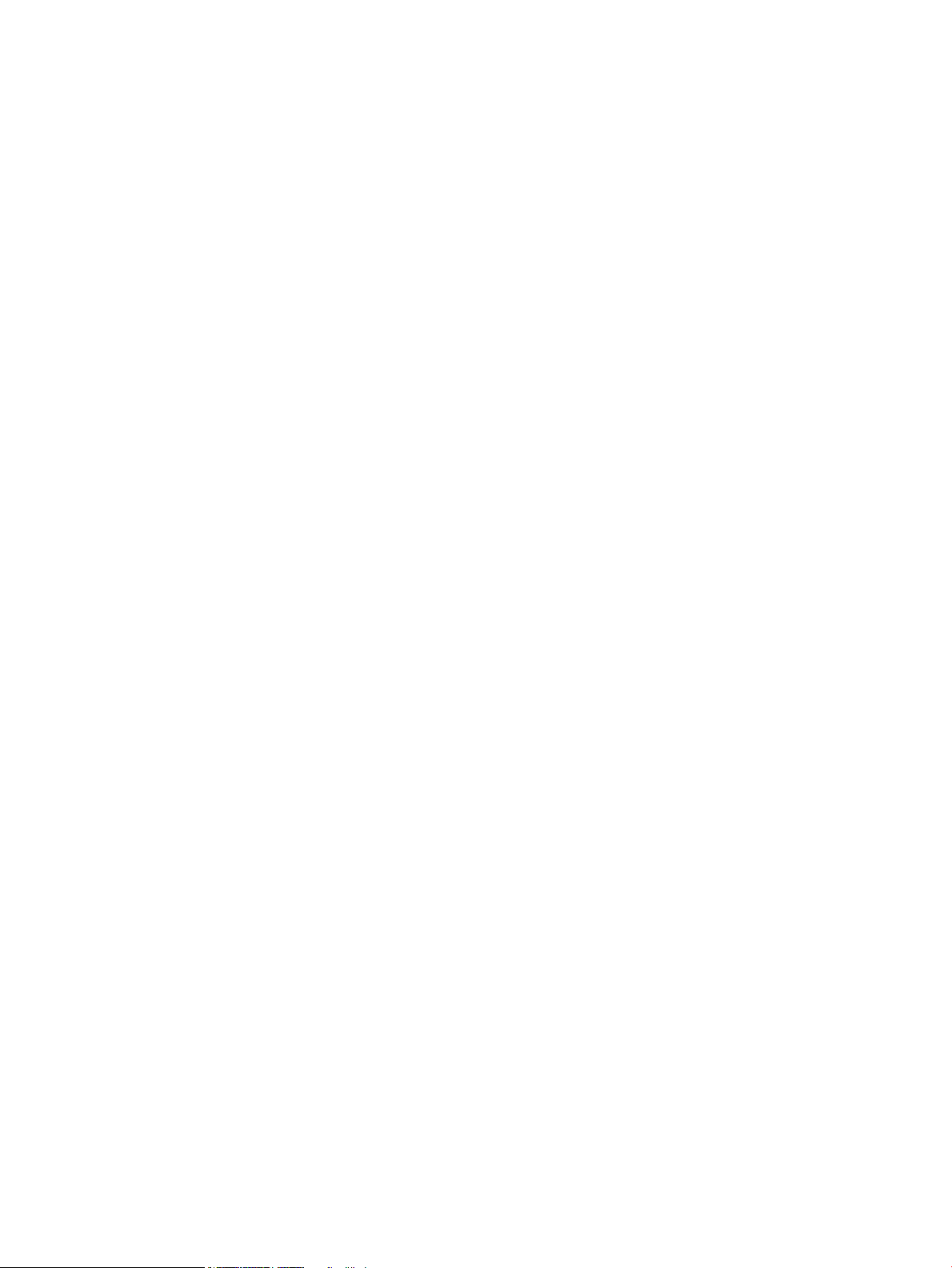
Печать из другой программы ................................................................................................. 149
Проверка параметра типа бумаги для задания печати ................................................... 150
Проверка параметров типа бумаги в принтере ............................................ 150
Проверка параметра типа бумаги (Windows) ................................................ 150
Проверка параметра типа бумаги (macOS) .................................................... 150
Проверка статуса картриджа с тонером ............................................................................. 152
Шаг 1. Печать страницы состояния расходных материалов ..................... 152
Шаг 2. Проверка состояния расходных материалов ................................... 152
Печать страницы очистки ....................................................................................................... 152
Осмотр картриджа или картриджей с тонером ................................................................. 153
Проверка бумаги и среды печати ......................................................................................... 154
Шаг 1. Использование бумаги, соответствующей требованиям HP ....... 154
Шаг 2. Проверка условий эксплуатации ......................................................... 154
Шаг 3. Настройка лотка для бумаги ................................................................ 154
Попробуйте другой драйвер печати .................................................................................... 155
Устранение проблем с качеством цветопередачи ............................................................ 156
Калибровка принтера для выравнивания цвета ......................................... 156
Регулировка настроек цвета (Windows) ......................................................... 156
Печать и толкование страницы качества печати ......................................... 156
Проверка параметров режима EconoMode ........................................................................ 157
Регулировка плотности печати ............................................................................................. 158
Устранение дефектов изображения ......................................................................................................... 158
Улучшение качества копирования и сканирования .................................................................................................. 168
Введение ......................................................................................................................................................... 168
Проверьте стекло сканера на предмет загрязнений ............................................................................ 168
Проверка параметров бумаги .................................................................................................................... 169
Проверьте настройки изменения изображения. ................................................................................... 169
Оптимизация качества текста или изображений ................................................................................... 169
Проверьте на компьютере настройки разрешения и цветности сканера ...................................... 171
Руководства по установке разрешения и цвета ............................................................... 171
Цветная печать .......................................................................................................................... 172
Копирование от края до края ..................................................................................................................... 172
Очистка подающих роликов и разделительной пластины устройства подачи документов ..... 172
Улучшение качества изображений при работе с факсом ........................................................................................ 175
Введение ......................................................................................................................................................... 175
Проверьте стекло сканера на предмет загрязнений ............................................................................ 175
Проверка параметров разрешения при отправке факса .................................................................... 176
Проверка параметров режима исправления ошибок ......................................................................... 176
Отправка задания на другой факсимильный аппарат ......................................................................... 176
Проверка факсимильного аппарата отправителя ................................................................................ 176
Устранение неполадок проводной сети ....................................................................................................................... 177
RUWW ix
Page 12
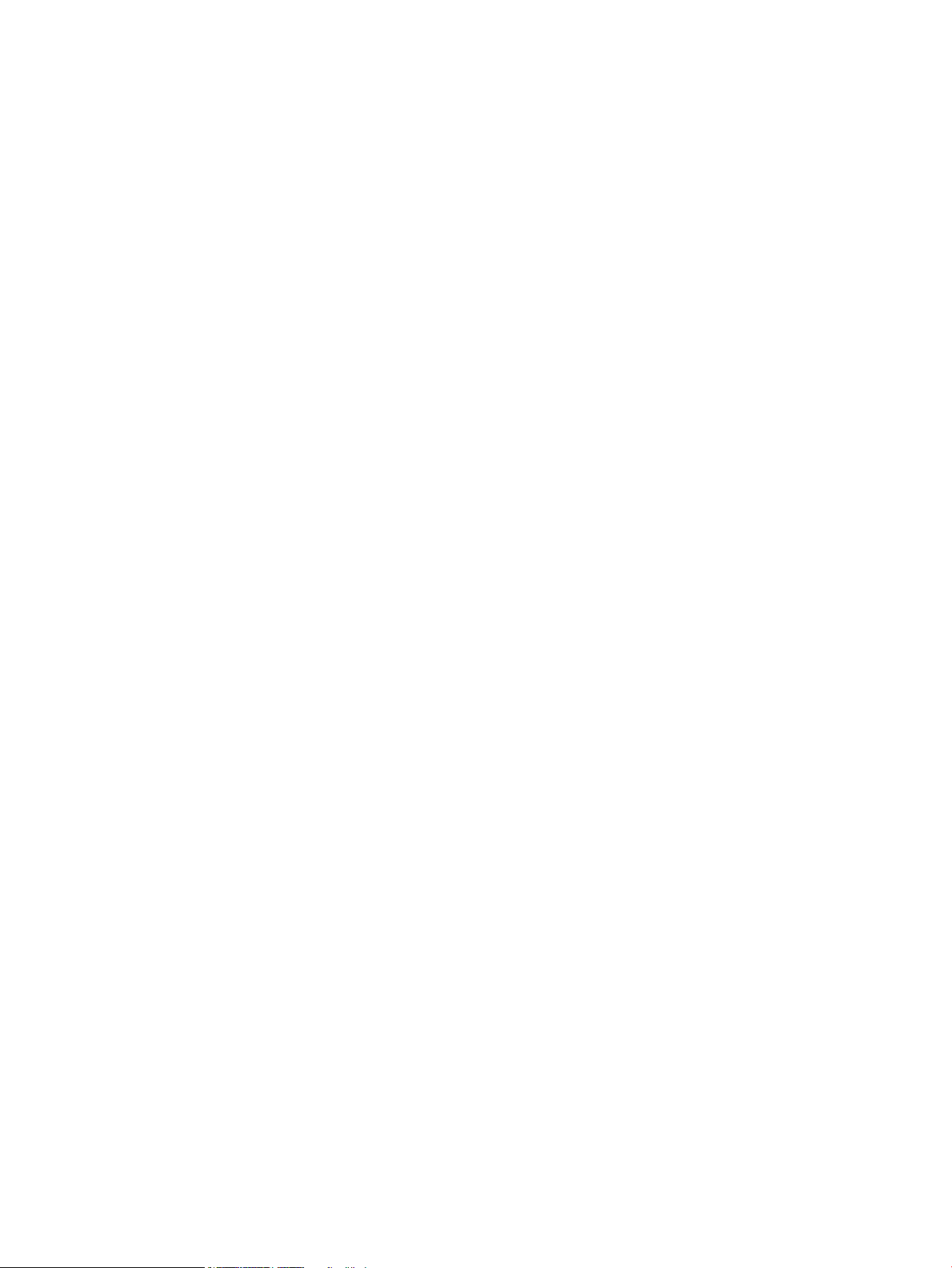
Введение ......................................................................................................................................................... 177
Некачественное подключение на физическом уровне ....................................................................... 177
В компьютере используется неверный IP-адрес принтера ................................................................ 177
Компьютер не может связаться с принтером ......................................................................................... 178
В принтере используется неверное подключение и неправильные параметры
двусторонней печати ................................................................................................................................... 178
Новое программное обеспечение может вызывать неполадки с совместимостью. .................... 178
Неправильные настройки компьютера или рабочей станции .......................................................... 178
Принтер отключен, или настройки сети неверны ................................................................................. 178
Решение проблем беспроводной сети ......................................................................................................................... 180
Введение ......................................................................................................................................................... 180
Контрольный список для проверки беспроводного подключения .................................................. 180
Принтер перестает печатать после завершения настройки беспроводного подключения ...... 181
Принтер не печатает, а на компьютере установлен брандмауэр стороннего разработчика ..... 181
Беспроводное подключение не работает после перемещения беспроводного
маршрутизатора или принтера .................................................................................................................. 181
Невозможно подсоединить дополнительные компьютеры к принтеру с функциями
беспроводной связи ..................................................................................................................................... 182
Принтер с беспроводным соединением теряет связь при подсоединении к виртуальной
частной сети (VPN) ........................................................................................................................................ 182
Сеть не представлена в списке беспроводных сетей ........................................................................... 182
Беспроводная сеть не работает ................................................................................................................ 182
Выполнение диагностического теста беспроводной сети .................................................................. 183
Уменьшение помех в беспроводной сети ............................................................................................... 183
Устранение неполадок факса ......................................................................................................................................... 184
Введение ......................................................................................................................................................... 184
Контрольный список устранения неполадок ......................................................................................... 184
Устранение неполадок общего характера в работе факса ................................................................ 186
Медленная передача факсов ................................................................................................. 186
Низкое качество факсов .......................................................................................................... 186
Факс обрывается или печатается на двух страницах ...................................................... 187
Указатель .................................................................................................................................................................................................. 189
x RUWW
Page 13
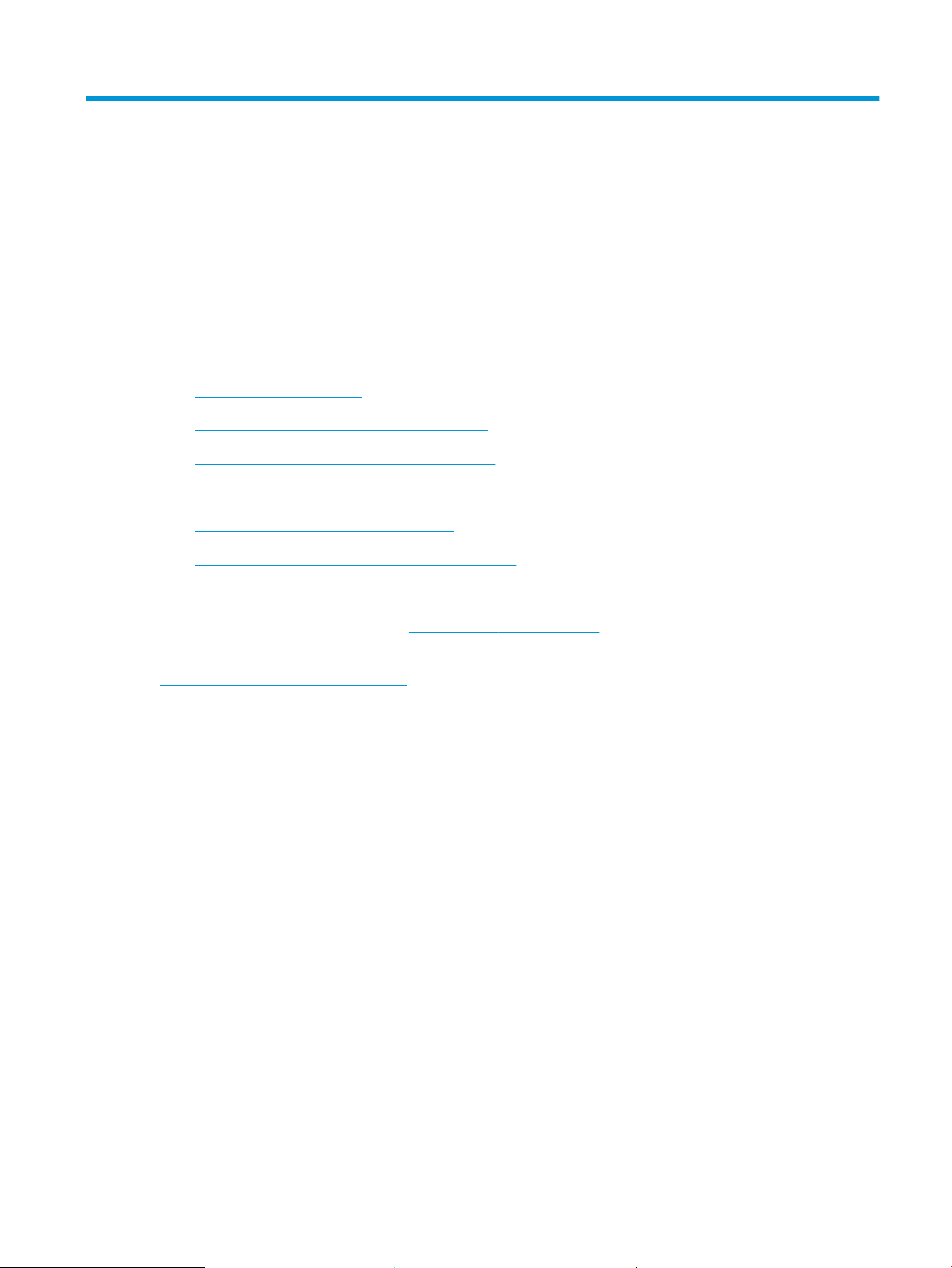
1 Общие сведения о принтере
Обзор расположения элементов управления на принтере, физических и технических характеристик
принтера, а также информация о том, где найти сведения о настройке.
●
Значки предупреждений
●
Опасность поражения электрическим током
●
Лицензия на ПО с открытым исходным кодом
●
Внешний вид принтера
●
Технические характеристики принтера
●
Аппаратная настройка принтера и установка ПО
Для получения дополнительной информации см.:
Для получения помощи по видео см. www.hp.com/videos/LaserJet.
Следующая информация является верной на момент публикации. Дополнительные сведения см. в разделе
www.hp.com/support/colorljM479MFP.
В полной справке от HP для этого принтера представлена следующая информация:
● Установка и настройка
● Обучение и использование
● Решение проблем
● Загрузка обновлений ПО и микропрограммы
● Участие в форумах технической поддержки
● Поиск гарантийной информации и регламентирующих сведений
Значки предупреждений
Если вы видите на принтере HP значок предупреждения, обратите на него внимание и соблюдайте
осторожность.
● Осторожно! Поражение электрическим током
RUWW 1
Page 14
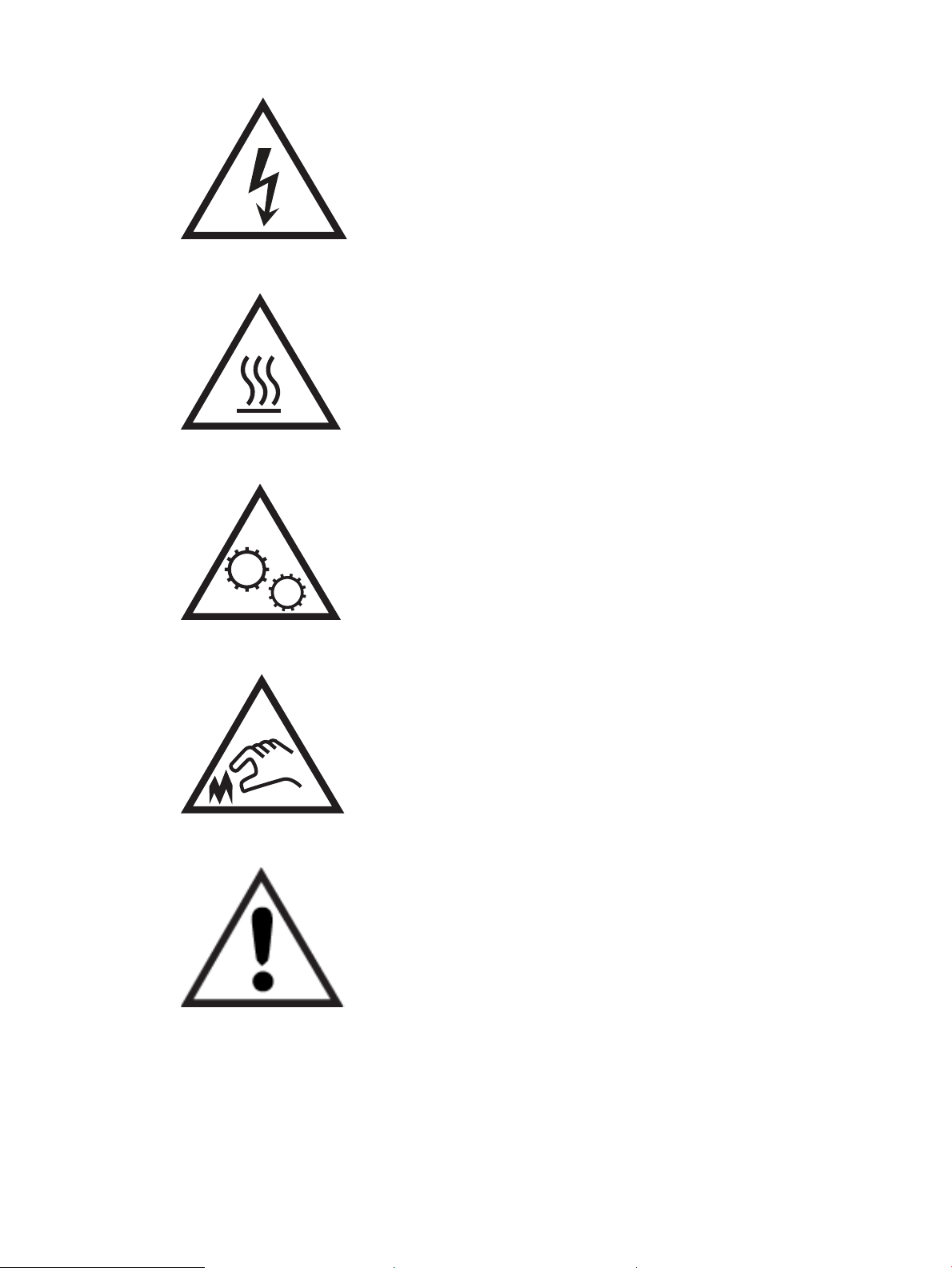
● Осторожно! Горячая поверхность
● Осторожно! Не допускайте сближения частей тела с подвижными частями
● Осторожно! Острые края в непосредственной близости
● Предупреждение
Опасность поражения электрическим током
Ознакомьтесь с важной информацией по технике безопасности.
2 Глава 1 Общие сведения о принтере RUWW
Page 15

● Внимательно ознакомьтесь со следующими инструкциями, чтобы избежать опасности поражения
электрическим током.
● При использовании данного устройства всегда соблюдайте базовые меры безопасности, чтобы
уменьшить риск получения травмы из-за возгорания или удара электрическим током.
● Внимательно ознакомьтесь со всеми инструкциями в данном руководстве пользователя.
● Обращайте внимание на все предупреждения и инструкции, указанные на устройстве.
● Для подключения устройства к источнику питания используйте только заземленную электрическую
розетку. Если вы не знаете, заземлена ли розетка, обратитесь к квалифицированному электрику.
● Не прикасайтесь к контактам разъемов на устройстве. Немедленно заменяйте поврежденные кабели.
● Перед очисткой отключайте устройство от электрической розетки.
● Не устанавливайте и не используйте данное устройство вблизи воды и не трогайте его влажными
руками.
● Надежно установите устройство на устойчивую поверхность.
● Установите устройство в защищенном месте, где никто не наступит на шнур питания и не споткнется
об него.
Лицензия на ПО с открытым исходным кодом
Для получения сведений о программном обеспечении с открытым исходным кодом, используемом в
данном принтере, перейдите по адресу www.hp.com/software/opensource.
RUWW Лицензия на ПО с открытым исходным кодом 3
Page 16
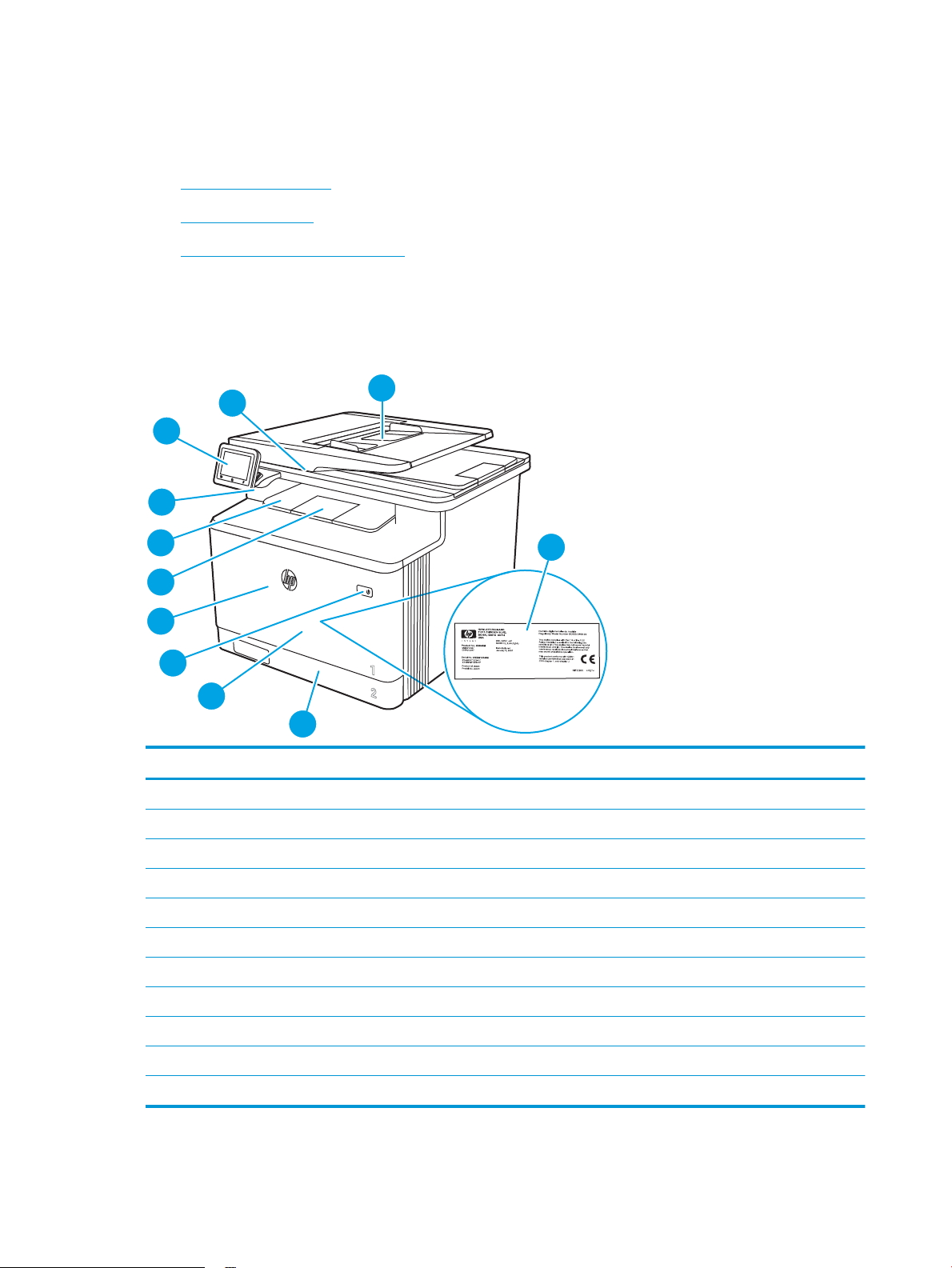
Внешний вид принтера
10
11
9
8
7
6
1
2
4
5
3
Ознакомьтесь с расположением отдельных компонентов принтера и кнопок на панели управления.
●
Вид принтера спереди
●
Вид принтера сзади
●
Внешний вид панели управления
Вид принтера спереди
Ознакомьтесь с расположением компонентов на передней стороне принтера.
Рисунок 1-1 Вид принтера спереди
Номер Описание
1 Сканер
2 Устройство подачи документов
3 Табличка с нормативной информацией (на внутренней стороне передней дверцы)
4 Лоток 2
5 Лоток 1
4 Глава 1 Общие сведения о принтере RUWW
6 Кнопка вкл./выкл. питания
7 Передняя дверца (обеспечивает доступ к картриджу с тонером)
8 Удлинитель выходного лотка
9 Выходной лоток
10 Порт USB облегченного доступа (для печати и сканирования без компьютера)
11 Сенсорная панель управления (можно наклонить вверх для удобства просмотра)
Page 17

Вид принтера сзади
7
8
6
3
5
4
1
2
Ознакомьтесь с расположением компонентов на задней панели принтера.
Рисунок 1-2 Вид принтера сзади
Номер Описание
1 Кнопка для открытия передней дверцы
2 Дуплексер (только на моделях dw, fdn и fdw)
3 Порт USB для хранения заданий
4 Порт USB для подключения к компьютеру
5 Порт Ethernet
6 Крышка портов факса
ПРИМЕЧАНИЕ. Порты факса находятся за крышкой.
7 Разъем питания
8 Задняя дверца (только для модели fnw) (обеспечивает доступ для устранения замятия)
RUWW Внешний вид принтера 5
Page 18

Внешний вид панели управления
Copies Copy
3
1312111098
7
2
6
1
45
Ознакомьтесь с расположением кнопок и функций на сенсорной панели управления.
●
Использование сенсорной панели управления
Начальный экран обеспечивает доступ к функциям принтера и отображение его текущего состояния.
Вернуться на главный экран можно в любой момент нажатием кнопки главного экрана внизу панели
управления принтера.
ПРИМЕЧАНИЕ. Для получения дополнительной информации о функциях панели управления принтера
перейдите по адресу www.hp.com/support/colorljM479MFP.
ПРИМЕЧАНИЕ. Функции, доступные на начальном экране, могут различаться в зависимости от
конфигурации принтера.
Рисунок 1-3 Внешний вид панели управления
Номер Позиция Описание
1 Значки на панели мониторинга
главного экрана
2 Значки главного экрана Нажмите эти значки, чтобы открыть меню для этих функций.
3 Кнопка «Справка» Доступ к справочной системе панели управления.
4 Кнопка возврата к начальному
экрану
5 Кнопка возврата Возврат на предыдущий экран.
6 Цветной сенсорный экран Обеспечивает доступ к меню, справочной анимации и информации о принтере.
В следующей таблице представлено описание этих значков.
Потяните эту вкладку вниз, чтобы открыть меню Задания.
Переход на главный экран.
7 кнопка «Вход» Нажмите эту кнопку, чтобы выполнить вход в систему принтера.
8 Значок Копирование: выберите этот значок, чтобы открыть меню Копирование.
6 Глава 1 Общие сведения о принтере RUWW
Page 19

Номер Позиция Описание
9 Значок Сканирование: выберите этот значок, чтобы открыть меню
Сканирование:
● Сканирование на накопитель USB
● Сканирование в сетевую папку
● Сканирование в сообщения электронной почты
● Сканирование на ПК
● Сканирование в SharePoint
10 Значок Печать: выберите этот значок, чтобы открыть меню Печать.
11 Значок Факс: выберите этот значок, чтобы открыть меню Факс.
12 Значок Приложения: выберите этот значок, чтобы открыть меню Приложения
для печати напрямую из выбранных веб-приложений.
13 Значок Быстрые профили: выберите этот значок для доступа к ярлыкам заданий,
настроенных для запуска часто выполняемых задач. Этот значок появляется
после настройки быстрого профиля.
Быстрые профили настраиваются с помощью встроенного веб-сервера (EWS) в
разделе Параметры►Настройка панели управления.
ПРИМЕЧАНИЕ. В то время как панель управления не имеет стандартной кнопки Отмена, в ходе многих
процессов кнопка Отмена появляется на сенсорном экране. Это позволяет пользователю отменить процесс
до его завершения.
Значки на панели мониторинга главного экрана
Таблица
1-1 Значки главного экрана
Значок Назначение
Значок Настройка: переход к меню Настройка, в котором можно изменять параметры и
выполнять функции технического обслуживания.
Значок «Беспроводная связь»: переход к меню Сводная информация о беспроводном
подключении, в котором можно проверить состояние беспроводного подключения и изменить
параметры беспроводной связи. Также можно напечатать отчет о проверке беспроводного
подключения для диагностики проблем с подключением к сети.
Значок HP ePrint: переход к меню Сводная информация о веб-службах, в котором можно
просмотреть сведения о состоянии ePrint, изменить параметры ePrint или напечатать страницу с
информацией.
Значок Wi-Fi Direct: переход к меню Wi-Fi Direct, в котором можно включить или выключить Wi-Fi
Direct, а также просмотреть имя и пароль Wi-Fi Direct.
Значок Картридж: переход к экрану со сведениями о картридже, на котором можно просмотреть
примерный уровень тонера в картридже и оставшееся количество страниц.
RUWW Внешний вид принтера 7
Page 20
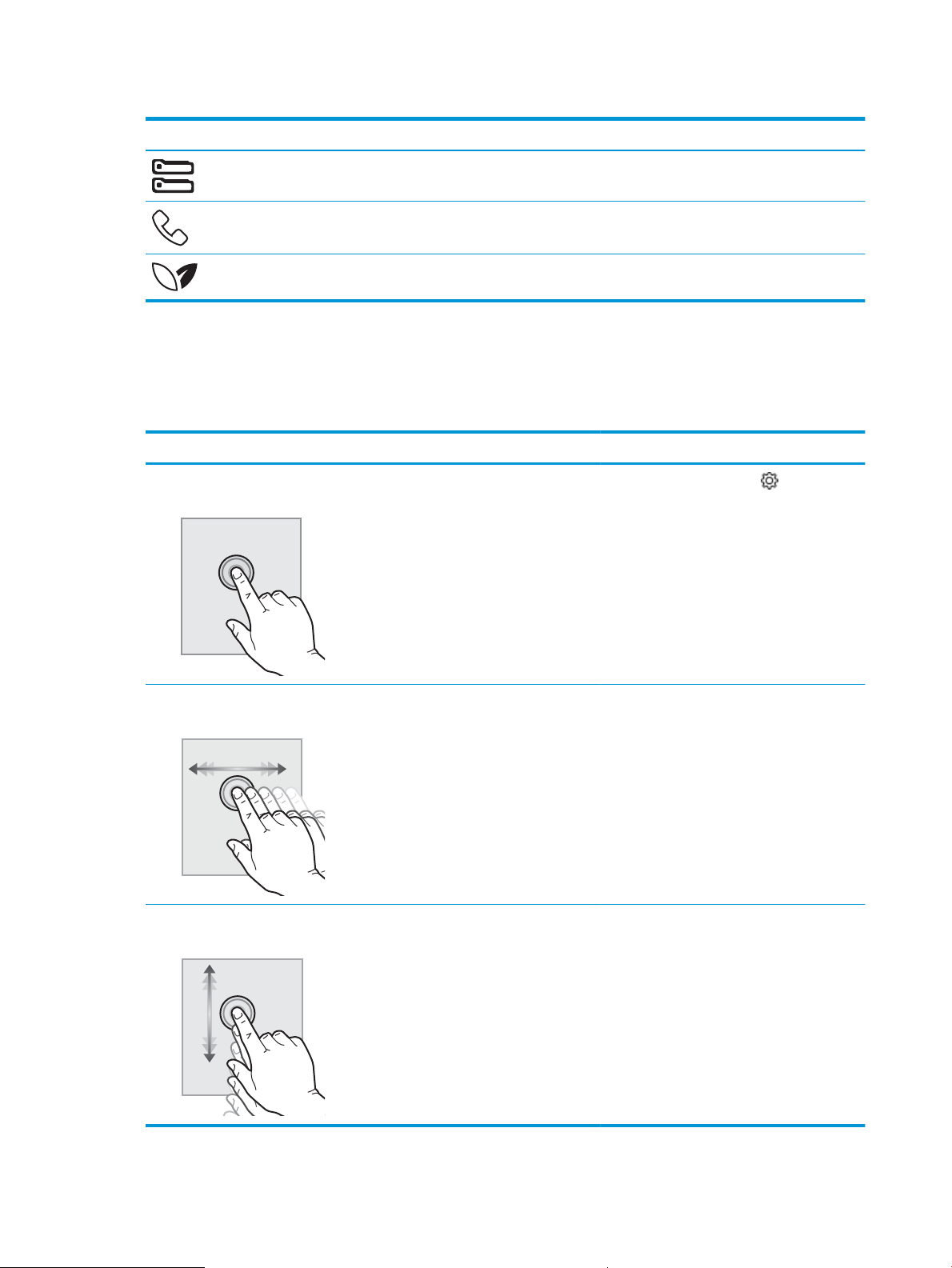
Таблица 1-1 Значки главного экрана (продолжение)
Значок Назначение
Значок Настройка бумаги: переход к меню «Настройка бумаги», в котором можно настроить
формат и тип бумаги, используемые в лотках по умолчанию.
Значок Состояние факса: отображение информации о состоянии функции автоответчика,
журналов факса и громкости звука факса.
Значок ECO: позволяет настроить некоторые ресурсосберегающие функции принтера.
Использование сенсорной панели управления
Выполните следующие действия для использования сенсорной панели управления принтером.
Таблица 1-2 Использование сенсорной панели управления
Действие Описание Пример
Касание Коснитесь объекта на экране, чтобы выбрать
этот элемент или открыть меню. Также, при
прокрутке меню быстро коснитесь экрана,
чтобы остановить прокрутку.
Скольжение Коснитесь экрана и переместите палец
горизонтально по экрану, чтобы прокрутить
экран в сторону.
Прокрутка Коснитесь экрана и переместите палец
вертикально по экрану для прокрутки экрана.
При прокрутке меню быстро коснитесь экрана,
чтобы остановить прокрутку.
Коснитесь значка Настройка , чтобы
открыть меню
Проведите пальцем по главному экрану,
чтобы получить доступ к дополнительным
элементам меню.
Прокрутка меню Настроек.
Настройка.
8 Глава 1 Общие сведения о принтере RUWW
Page 21

Технические характеристики принтера
Ознакомьтесь с техническими характеристиками оборудования и программного обеспечения, а также
требованиями к внешним условиям эксплуатации принтера.
●
Технические характеристики
●
Поддерживаемые ОС
●
Решения для мобильной печати
●
Размеры принтера
●
Энергопотребление, электротехнические характеристики и акустическая эмиссия
●
Условия эксплуатации
ВАЖНО! Следующие технические характеристики точны на момент публикации, но они могут
изменяться. Дополнительные сведения см. в разделе www.hp.com/support/colorljM479MFP.
Технические характеристики
Ознакомьтесь с техническими характеристиками принтера.
Для получения актуальной информации см. www.hp.com/support/colorljM479MFP.
Таблица
1-3 Технические характеристики
Название модели
Код продукта
Работа с бумагой Лоток 1 (вместимость 50 листов) В комплекте В комплекте В комплекте В комплекте
Работа с бумагой Лоток 2 (вместимость 250 листов) В комплекте В комплекте В комплекте В комплекте
Работа с бумагой Лоток опционального устройства на
550 листов
Работа с бумагой Автоматическая двусторонняя
печать
Подключение Подключение к локальной сети
Ethernet 10/100/1000 на базе IPv4 и
IPv6
Подключение Высокоскоростное подключение
USB 2.0
Подключение Порт USB для непосредственной
печати с устройства
Подключение Сервер печати для подключения к
беспроводной сети
Подключение Bluetooth с низким
энергопотреблением (BLE)
M479dw
W1A77A
Дополнительны
й компонент
В комплекте Недоступно В комплекте В комплекте
В комплекте В комплекте В комплекте В комплекте
В комплекте В комплекте В комплекте В комплекте
В комплекте В комплекте В комплекте В комплекте
В комплекте В комплекте Недоступно В комплекте
В комплекте В комплекте Недоступно В комплекте
M479fnw
W1A78A
Дополнительны
й компонент
M479fdn
W1A79A
Дополнительны
й компонент
M479fdw
W1A80A
Дополнительны
й компонент
Подключение Wi-Fi Direct для печати с мобильных
устройств
Дисплей и клавиатура
панели управления
Цветная сенсорная панель
управления
В комплекте В комплекте Недоступно В комплекте
В комплекте В комплекте В комплекте В комплекте
RUWW Технические характеристики принтера 9
Page 22
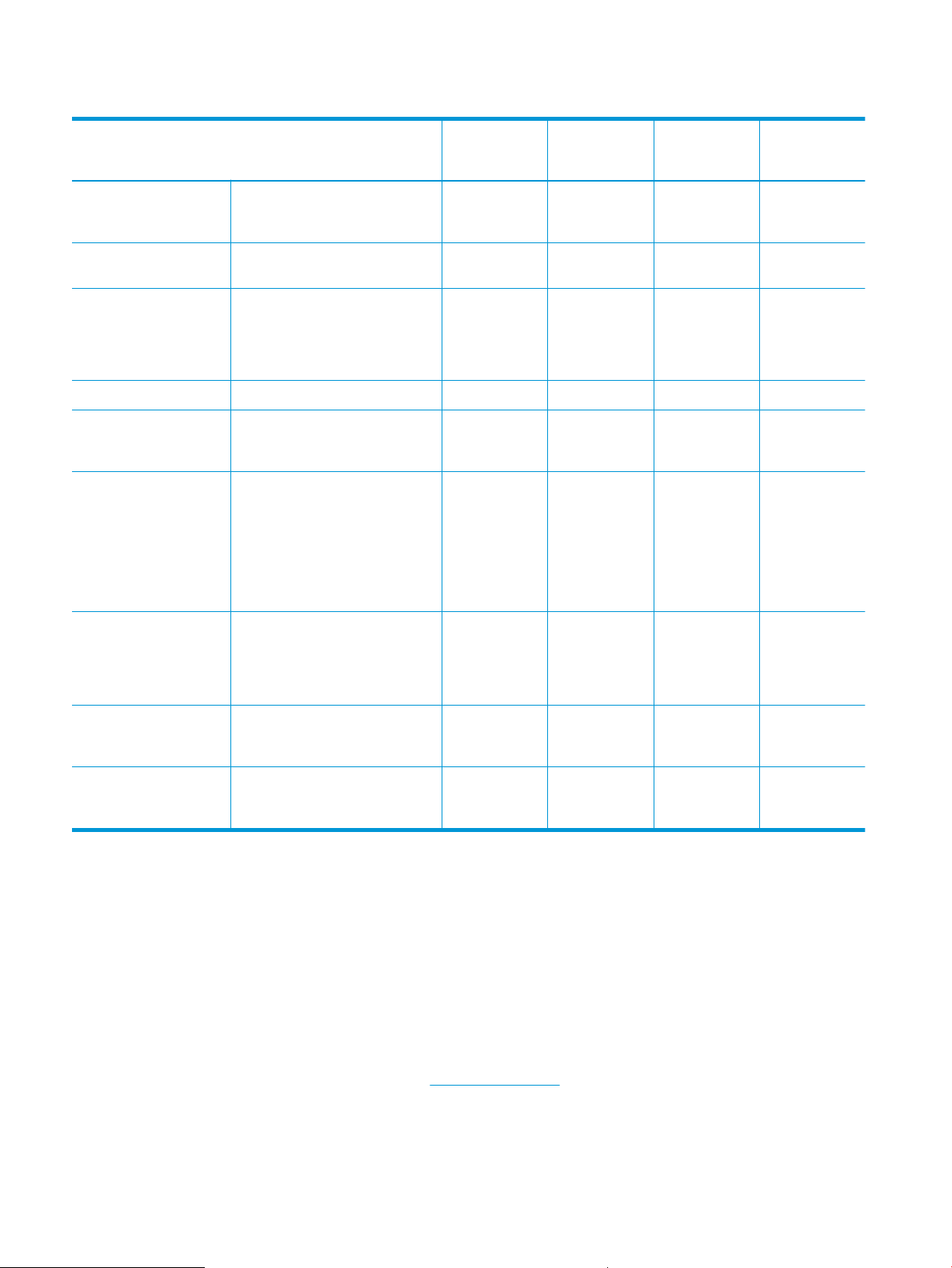
Таблица 1-3 Технические характеристики (продолжение)
Название модели
Код продукта
Печать Скорость печати: до 27 стр/мин на
бумаге формата A4 и 28 стр/мин на
бумаге формата Letter
Печать Непосредственная печать через
порт USB (без компьютера)
Печать Хранение заданий и печать личных
заданий
(Требуется USB-накопитель
емкостью 16 Гб или больше).
Факс Функции факса Недоступно В комплекте В комплекте В комплекте
Факс Цифровой факс HP (функции
пересылки факса на электронную
почту и в сетевую папку)
Сканирование и
копирование
Копирование со скоростью
19 страниц в минуту (стр/мин) и
сканирование со скоростью до
26 стр/мин.
ПРИМЕЧАНИЕ. Скорость
копирования и сканирования может
быть изменена.
M479dw
W1A77A
В комплекте В комплекте В комплекте В комплекте
В комплекте В комплекте В комплекте В комплекте
В комплекте В комплекте В комплекте В комплекте
Недоступно В комплекте В комплекте В комплекте
В комплекте В комплекте В комплекте В комплекте
M479fnw
W1A78A
M479fdn
W1A79A
M479fdw
W1A80A
Сканирование и
копирование
Сканирование и
копирование
Сканирование и
копирование
Устройство подачи документов с
функцией автоматического
двустороннего сканирования за
один проход и печати, две головки,
на 50 листов
Устройство подачи документов на
50 листов для одностороннего
копирования и сканирования
Сканирование и отправка по эл.
почте, Сканирование на USB и
Сканирование в сетевую папку
Поддерживаемые ОС
Следующая информация относится к драйверам печати Windows и драйверам конкретных принтеров HP
для macOS, а также к установщику программного обеспечения.
Windows: Программа установки ПО HP обеспечивает установку драйвера печати PCL 6 V3 или V4 в
зависимости от операционной системы Windows, а также дополнительного программного обеспечения при
использовании полной версии программы установки ПО. Дополнительные сведения см. в примечаниях по
установке ПО.
macOS. Данный принтер поддерживает компьютеры Mac и мобильные устройства Apple. Загрузите
приложение HP Easy Start с веб-страницы 123.hp.com/laserjet или со страницы службы поддержки
принтеров, после чего воспользуйтесь им для установки драйвера печати HP. HP Easy Start не входит в
комплект установщика программного обеспечения.
Недоступно В комплекте В комплекте В комплекте
В комплекте В комплекте В комплекте В комплекте
В комплекте В комплекте В комплекте В комплекте
10 Глава 1 Общие сведения о принтере RUWW
Page 23
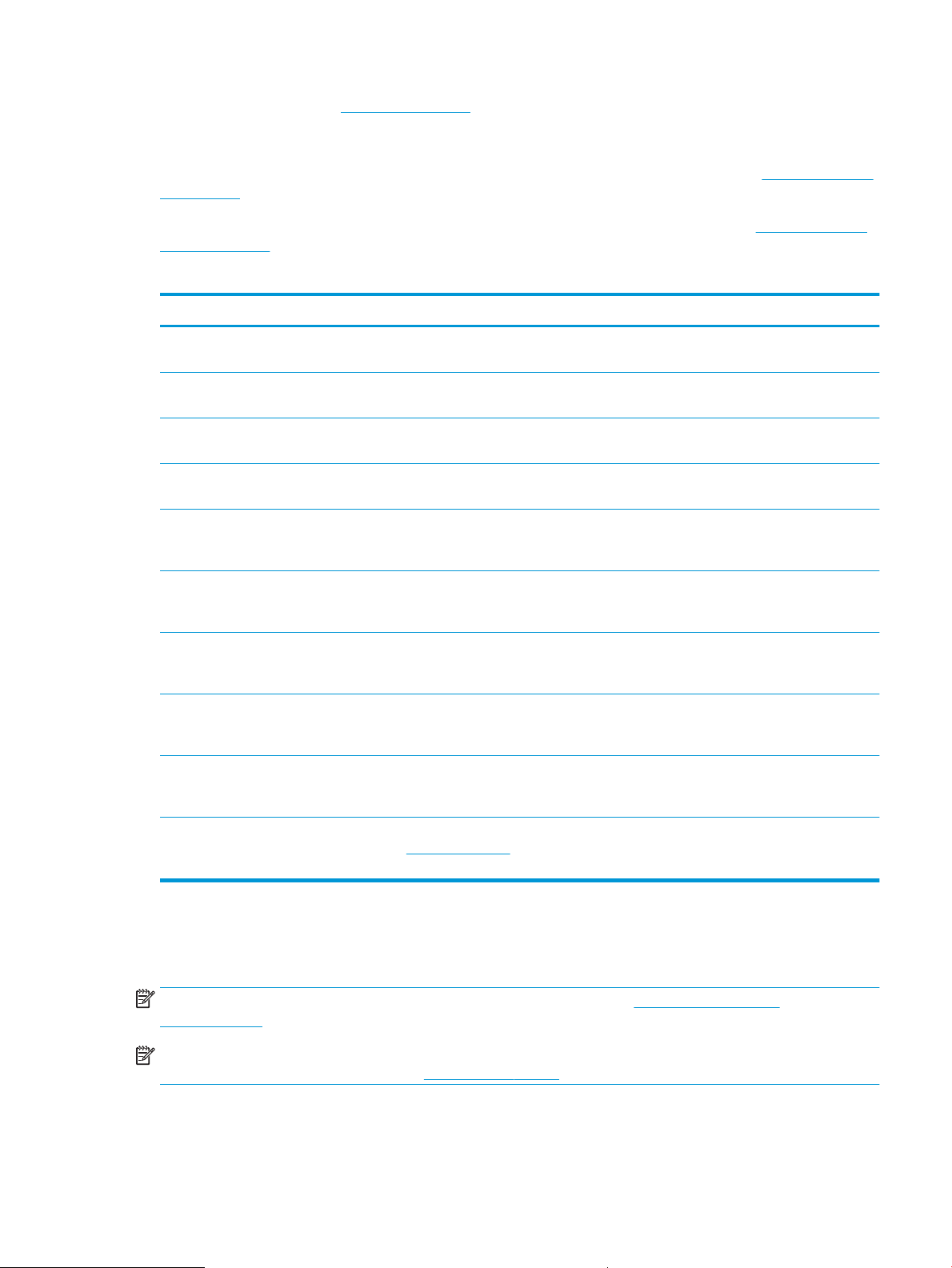
1. Перейдите по адресу 123.hp.com/laserjet.
2. Выполните указанные действия для загрузки HP Easy Start.
Linux. Для получения информации и драйверов печати для ОС Linux перейдите по адресу www.hp.com/go/
linuxprinting.
UNIX. Для получения информации и драйверов печати для ОС UNIX перейдите по адресу www.hp.com/go/
unixmodelscripts.
Таблица 1-4 Поддерживаемые драйверы печати и операционные системы
Операционная система Драйвер печати установлен (с помощью веб-средства установки)
Windows 7, 32- и 64-разрядные версии Драйвер печати HP PCL 6 (V3) для конкретного принтера устанавливается для данной
ОС в процессе установки программного обеспечения.
Windows 8, 32- и 64-разрядные версии Драйвер печати HP PCL 6 (V3) для конкретного принтера устанавливается для данной
ОС в процессе установки программного обеспечения.
Windows 8.1, 32- и 64-разрядные версии Драйвер печати HP PCL-6 (V4) для конкретного принтера устанавливается для данной
ОС в процессе установки программного обеспечения.
Windows 10, 32- и 64-разрядные версии Драйвер печати HP PCL-6 (V4) для конкретного принтера устанавливается для данной
ОС в процессе установки программного обеспечения.
Windows Server 2008 R2, 64-разрядная
версия
Windows Server 2008 R2, SP1, 64разрядная версия
Windows Server 2012 Драйвер печати HP PCL 6 (V3) для конкретного принтера доступен для загрузки с веб-
Windows Server 2012 R2 Драйвер печати HP PCL 6 (V3) для конкретного принтера доступен для загрузки с веб-
Windows Server 2016, 64-разрядная
версия
macOS Sierra 10.12, macOS High
Sierra 10.13, macOS Mojave 10.14
1
Поддержка Windows 8 RT обеспечивается с помощью 32-разрядного драйвера из состава ОС Microsoft версии 4.
2
Поддержка Windows 8.1 RT обеспечивается с помощью 32-разрядного драйвера из состава ОС Microsoft версии 4.
3
Компания Microsoft прекратила предоставление базовой поддержки для Windows Server 2008 в январе 2015 г. Компания HP
продолжит предоставление негарантированной поддержки ОС Server 2008.
Драйвер печати HP PCL 6 (V3) для конкретного принтера доступен для загрузки с вебсайта поддержки принтера. Загрузите драйвер и используйте функцию Microsoft
«Добавить принтер» для его установки.
Драйвер печати HP PCL 6 (V3) для конкретного принтера доступен для загрузки с вебсайта поддержки принтера. Загрузите драйвер и используйте функцию Microsoft
«Добавить принтер» для его установки.
сайта поддержки принтера. Загрузите драйвер и используйте функцию Microsoft
«Добавить принтер» для его установки.
сайта поддержки принтера. Загрузите драйвер и используйте функцию Microsoft
«Добавить принтер» для его установки.
Драйвер печати HP PCL 6 (V3) для конкретного принтера доступен для загрузки с вебсайта поддержки принтера. Загрузите драйвер и используйте функцию Microsoft
«Добавить принтер» для его установки.
Чтобы установить драйвер печати, загрузите приложение HP Easy Start с веб-страницы
123.hp.com/laserjet. Выполните указанные действия, чтобы установить ПО принтера и
драйвер печати.
3
1
2
ПРИМЕЧАНИЕ. Для поддерживаемых в настоящее время ОС на сайте www.hp.com/support/
colorljM479MFP можно получить исчерпывающие сведения по принтеру HP.
ПРИМЕЧАНИЕ. Подробнее о клиентских и серверных ОС и поддержке драйверов HP UPD PCL6 и UPD PS
для данного принтера см. на веб-сайте www.hp.com/go/upd (выберите Технические характеристики).
RUWW Технические характеристики принтера 11
Page 24

Таблица 1-5 Минимальные системные требования
Windows 7, 8, 8.1, 10 macOS Sierra v10.12, macOS
High Sierra v10.13, macOS
Mojave v10.14
Мобильные устройства, iOS,
Android
● 32- или 64-разрядная
версия
● 2 ГБ свободного места на
жестком диске
● Microsoft Internet Explorer
● Интернет-подключение
● порт USB
● 2 ГБ свободного места на
жестком диске
● Интернет-подключение
Решения для мобильной печати
У компании HP есть несколько решений мобильной печати и печати через службу ePrint для удобной
печати на любом принтере HP с ноутбука, планшетного ПК, смартфона или другого мобильного
устройства.
Ознакомиться с полным списком и определиться с выбором можно на сайте www.hp.com/go/MobilePrinting.
Принтер поддерживает следующее программное обеспечение для мобильной печати:
● Wi-Fi Direct (только беспроводные модели)
● Bluetooth с низким энергопотреблением
● Приложение HP Smart для устройств iOS и Android
Подключение к
маршрутизатору не требуется
www.hp.com/go/mobileprinting
● Виртуальный принтер Google
● AirPrint
● Печать в Android
● HP Roam
Размеры принтера
Убедитесь, что размеры среды принтера достаточно большие, чтобы вместить принтер.
12 Глава 1 Общие сведения о принтере RUWW
Page 25
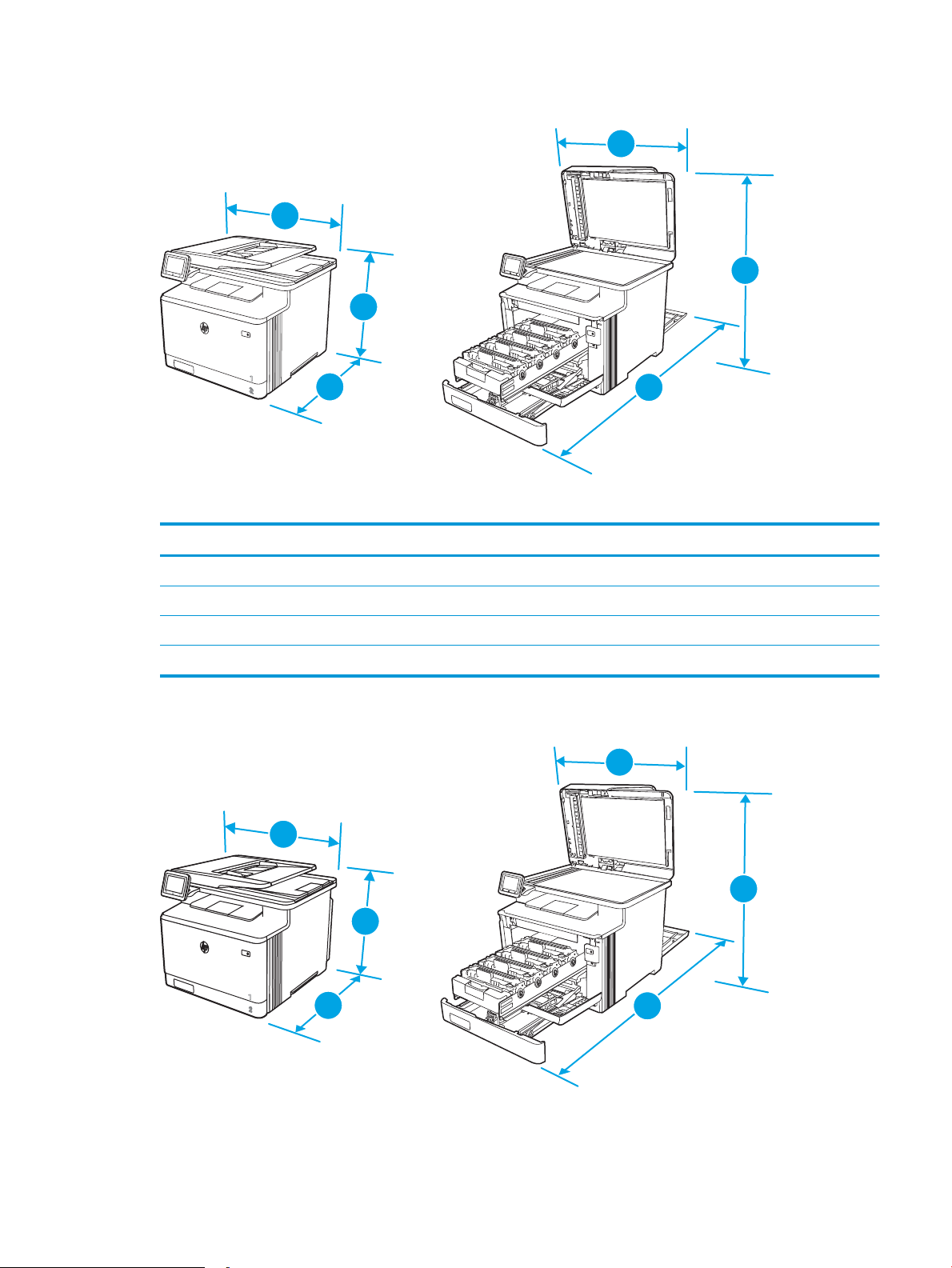
Размеры модели M479fnw
3
3
1
1
2
2
3
3
1
1
2
2
Таблица 1-6 Размеры модели M479fnw
Оценка Принтер полностью закрыт Принтер полностью открыт
1 - высота 399,8 мм 656 мм
2 - глубина 461 мм 1025 мм
3 - ширина 415,4 мм 415,4 мм
Вес (с картриджами) 21,8 кг 21,8 кг
Размеры моделей M479dw, M479fdn и M479fdw
RUWW Технические характеристики принтера 13
Page 26
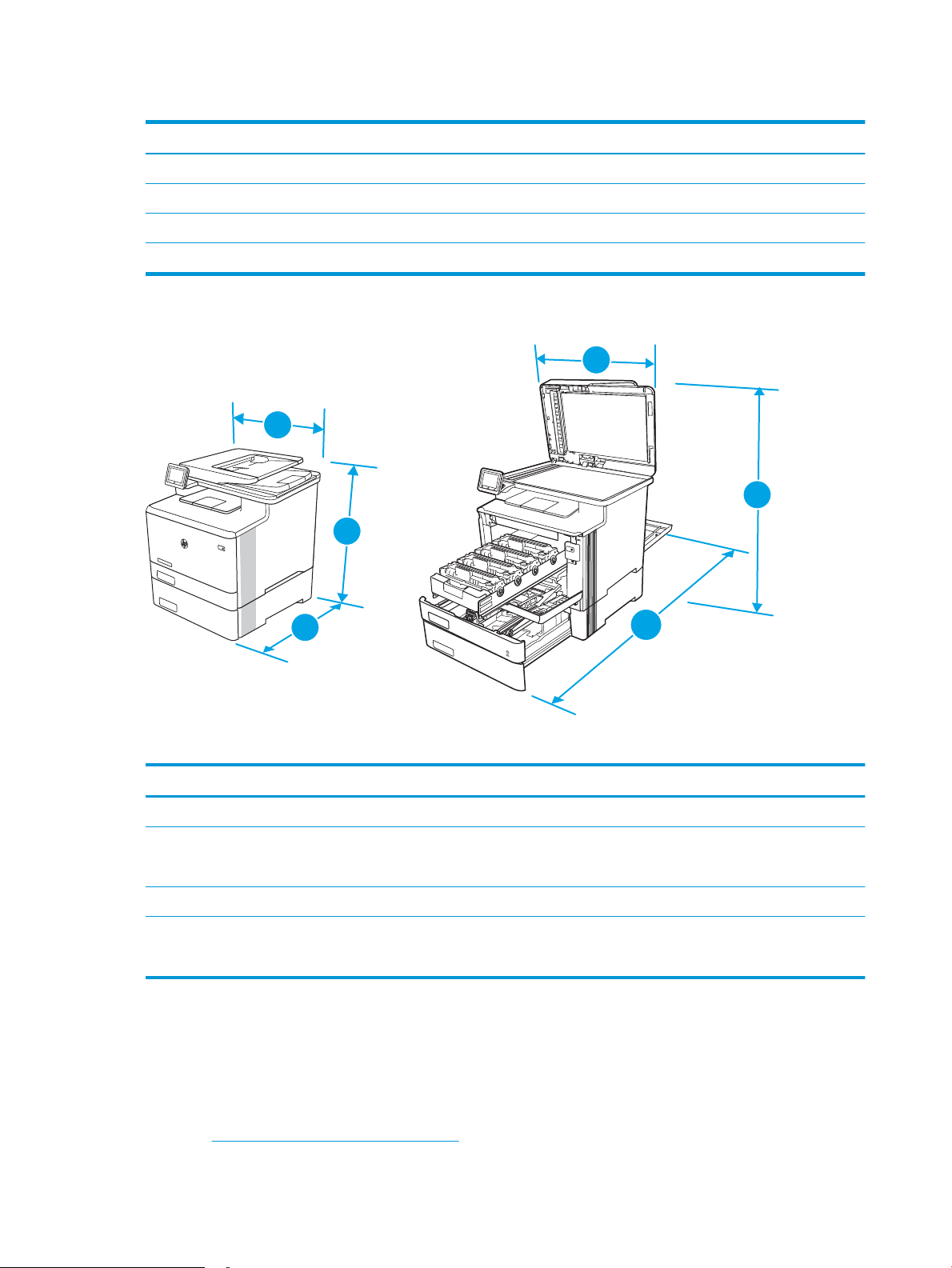
Таблица 1-7 Размеры моделей M479dw, M479fdn и M479fdw
3
1
2
1
2
3
Оценка Принтер полностью закрыт Принтер полностью открыт
1 - высота 399,8 мм 656 мм
2 - глубина 472 мм 1124,4 мм
3 - ширина 415,4 мм 415,4 мм
Вес (с картриджами) 23,2 кг 23,2 кг
Размеры моделей с дополнительным лотком 3
Таблица 1-8 Размеры принтера с дополнительным лотком 3
Оценка Принтер полностью закрыт Принтер полностью открыт
1 - высота 531,8 мм 788 мм
2 - глубина 461 мм (модель fnw)
472,3 мм (модели dw, fdn и fdw)
3 - ширина 415,4 мм 415,4 мм
1025 мм (модель fnw)
1124,4 мм (модели dw, fdn и fdw)
Вес (с картриджем) 27 кг (модель fnw)
28,4 кг (модели dw, fdn и fdw)
27 кг (модель fnw)
28,4 кг (модели dw, fdn и fdw)
Энергопотребление, электротехнические характеристики и акустическая эмиссия
Для правильной работы принтер должен находиться в среде, соответствующей определенным
техническим характеристикам электропитания.
Для получения актуальной информации см. домашнюю страницу службы поддержки для вашего
принтера:www.hp.com/support/colorljM479MFP.
14 Глава 1 Общие сведения о принтере RUWW
Page 27
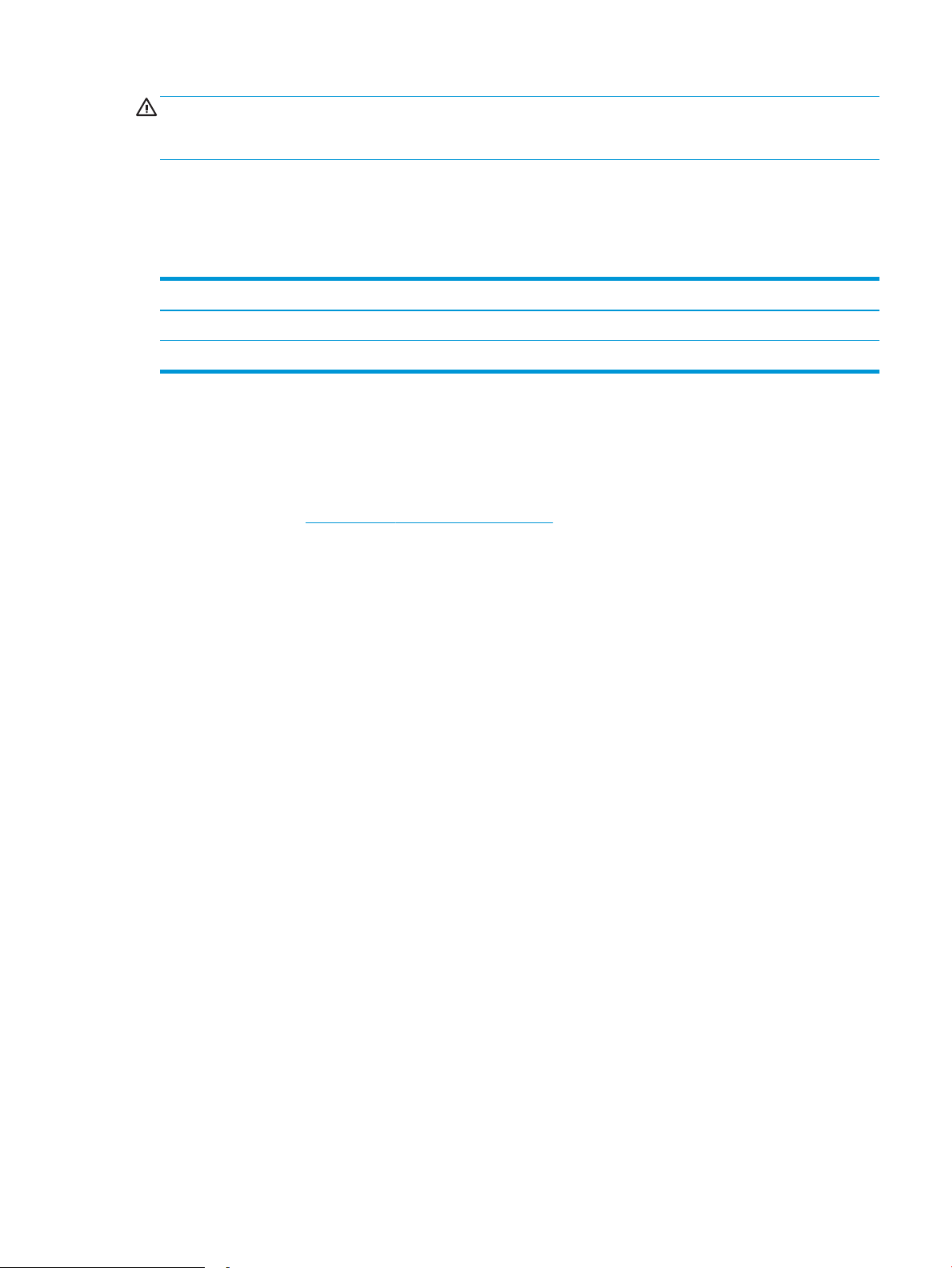
ПРЕДУПРЕЖДЕНИЕ. Требования к электропитанию зависят от страны/региона, где продается данный
принтер. Не преобразуйте рабочее напряжение. Это может вывести принтер из строя и послужить
причиной аннулирования гарантийных обязательств.
Условия эксплуатации
Ознакомьтесь с рекомендованными характеристиками рабочей среды для вашего принтера.
Таблица 1-9 Условия эксплуатации
Условия эксплуатации Рекомендуется Допускается
Температура От 15° до 27 °C От 15° до 30°C
Относительная влажность От 20% до 70% отн. влажности 10–80 % отн. влажности
Аппаратная настройка принтера и установка ПО
Основные инструкции по настройке см. в Руководстве по установке оборудования из комплекта поставки
принтера. Дополнительные инструкции см. на веб-сайте поддержки HP.
Перейдите по адресу www.hp.com/support/colorljM479MFP для получения полной справки от HP для этого
принтера, в которой представлена следующая информация:
● Установка и настройка
● Обучение и использование
● Решение проблем
● Загрузка обновлений ПО и микропрограммы
● Участие в форумах технической поддержки
● Поиск гарантийной информации и регламентирующих сведений
● Поиск инструкций по использованию инструмента установки принтера Microsoft
RUWW Аппаратная настройка принтера и установка ПО 15
Page 28

16 Глава 1 Общие сведения о принтере RUWW
Page 29
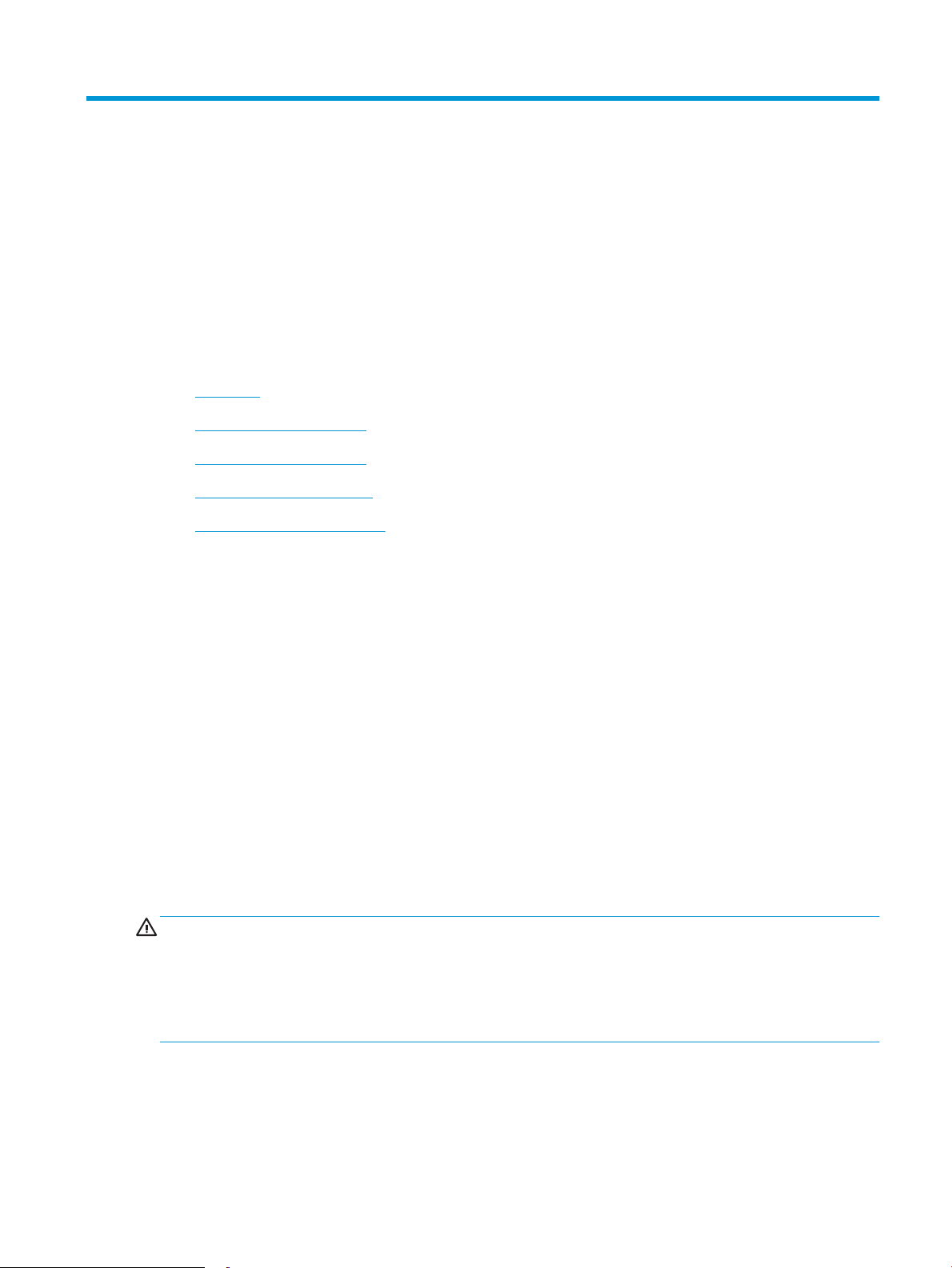
2 Лотки для бумаги
Узнайте, как загружать и использовать лотки для бумаги и загружать специальные носители, например,
конверты.
●
Введение
●
Загрузка бумаги в лоток 1
●
Загрузка бумаги в лоток 2
●
Загрузите бумагу в лоток 3
●
Загрузка и печать конвертов
Для получения дополнительной информации см.:
В полной справке от HP для этого принтера представлена следующая информация:
● Установка и настройка
● Обучение и использование
● Решение проблем
● Загрузка обновлений ПО и микропрограммы
● Участие в форумах технической поддержки
● Поиск гарантийной информации и регламентирующих сведений
Введение
Ознакомьтесь с приведенными ниже сведениями о лотках для бумаги.
ПРЕДУПРЕЖДЕНИЕ. Не выдвигайте более одного лотка одновременно.
Не используйте лоток для бумаги в качестве ступеньки.
Убирайте руки при закрытии лотков для бумаги.
При перемещении принтера все лотки должны быть закрыты.
RUWW 17
Page 30
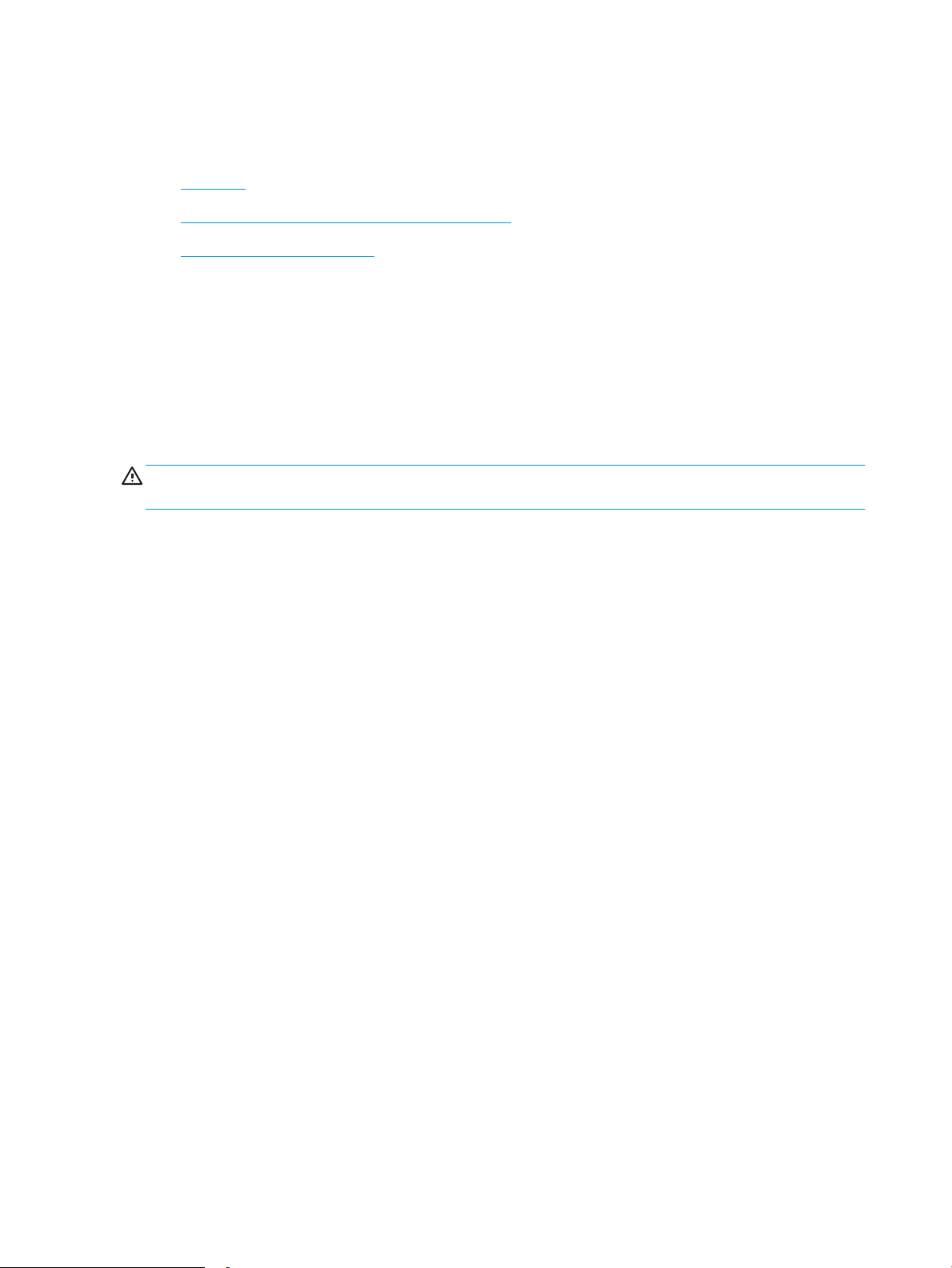
Загрузка бумаги в лоток 1
Ознакомьтесь с приведенными ниже сведениями о загрузке бумаги в лоток 1.
●
Введение
●
Загрузка бумаги в лоток 1 (универсальный лоток)
●
Ориентация бумаги в лотке 1
Введение
Далее приводится описание загрузки бумаги в лоток 1.
Загрузка бумаги в лоток 1 (универсальный лоток)
Для загрузки бумаги в лоток 1 выполните следующие действия.
Этот лоток вмещает до 50 листов бумаги плотностью 75 г/м2.
ПРЕДУПРЕЖДЕНИЕ. Чтобы избежать замятия, не добавляйте и не извлекайте бумагу из лотка 1 во время
печати.
1. Откройте лоток 1, взявшись за ручки, расположенные по обеим сторонам лотка, и потяните вниз.
18 Глава 2 Лотки для бумаги RUWW
Page 31

2. Вытяните удлинитель лотка.
3. Нажмите на выступ на правой направляющей, затем разведите направляющие бумаги по требуемому
размеру.
4. Загрузите бумагу в лоток. Убедитесь, что ограничители плотно прижаты к бумаге, а стопка бумаги
ниже индикаторов максимальной высоты.
Подробнее об ориентации бумаги см. Ориентация бумаги в лотке 1 на стр. 20.
RUWW Загрузка бумаги в лоток 1 19
Page 32

5. Начните процесс печати на компьютере с помощью программного приложения. Убедитесь, что для
123
драйвера настроены верный тип и формат бумаги для печати документа из лотка.
Ориентация бумаги в лотке 1
При использовании бумаги, которая требует определенной ориентации, загружайте ее в соответствии с
данными из следующей таблицы.
Таблица
2-1 Ориентация бумаги в лотке 1
Тип бумаги Вывод Как загружать бумагу
Фирменные или предварительно
отпечатанные бланки
1-сторонняя печать Лицевой стороной вверх
Верхним краем к принтеру
20 Глава 2 Лотки для бумаги RUWW
Page 33

Таблица 2-1 Ориентация бумаги в лотке 1 (продолжение)
123
123
Тип бумаги Вывод Как загружать бумагу
Фирменные или предварительно
отпечатанные бланки
Перфорированная 1-сторонняя или 2-сторонняя печать Лицевой стороной вверх
2-сторонняя печать Лицевой стороной вниз
Верхним краем в направлении от принтера
Перфорированным краем к левой стороне принтера
RUWW Загрузка бумаги в лоток 1 21
Page 34

Загрузка бумаги в лоток 2
Ознакомьтесь с приведенными ниже сведениями о загрузке бумаги в лоток 2.
●
Введение
●
Загрузка бумаги в лоток 2
●
Ориентация бумаги в Лотке 2
Введение
Далее приводится описание загрузки бумаги в лоток 2.
Загрузка бумаги в лоток 2
Этот лоток вмещает до 250 листов бумаги плотностью 75 г/м2.
1. Откройте лоток 2.
2. Отрегулируйте ограничитель ширины бумаги: нажмите на регулировочные защелки на
направляющих и сдвиньте ограничители по формату используемой бумаги.
3. Для загрузки бумаги формата Legal выдвиньте лоток, нажав на фиксатор и потянув переднюю часть
лотка наружу.
22 Глава 2 Лотки для бумаги RUWW
Page 35

2
ПРИМЕЧАНИЕ. После загрузки бумаги формата Legal лоток 2 будет выступать из принтера примерно
на (51 мм).
4. Загрузите бумагу в лоток.
Подробнее об ориентации бумаги см. Ориентация бумаги в Лотке 2 на стр. 24.
5. Убедитесь, что стопка бумаги выровнена со всех четырех углов. Придвиньте направляющие ширины
и длины вплотную к стопке бумаги.
ПРИМЕЧАНИЕ. Чтобы избежать замятия, не переполняйте лоток. Верх стопки должен располагаться
ниже указателя заполнения лотка.
RUWW Загрузка бумаги в лоток 2 23
Page 36

6. Убедившись в том, что стопка бумаги находится ниже индикатора заполнения лотка, закройте лоток.
7. Начните процесс печати на компьютере с помощью программного приложения. Убедитесь, что для
драйвера настроены верный тип и формат бумаги для печати документа из лотка.
Ориентация бумаги в Лотке 2
При использовании бумаги, которая требует определенной ориентации, загружайте ее в соответствии с
данными из следующей таблицы.
24 Глава 2 Лотки для бумаги RUWW
Page 37

Таблица 2-2 Ориентация бумаги в лотке 2
123
123
123
Тип бумаги Вывод Как загружать бумагу
Фирменные или предварительно
отпечатанные бланки
Фирменные или предварительно
отпечатанные бланки
1-сторонняя печать Лицевой стороной вверх
Верхним краем по направлению к принтеру.
2-сторонняя печать Лицевой стороной вниз
Верхним краем в направлении от принтера
Перфорированная 1-сторонняя или 2-сторонняя печать Лицевой стороной вверх
Перфорированным краем к левой стороне принтера
RUWW Загрузка бумаги в лоток 2 25
Page 38

Для получения информации о расположении и ориентации конвертов в лотке 2 см. Ориентация конверта
на стр. 31.
26 Глава 2 Лотки для бумаги RUWW
Page 39

Загрузите бумагу в лоток 3
Ознакомьтесь с приведенными ниже сведениями о загрузке бумаги в лоток 3.
●
Введение
●
Загрузка бумаги в лоток 3 (необязательно)
●
Ориентация бумаги в лотке 3
Введение
Далее приводится описание загрузки бумаги в лоток 3.
Загрузка бумаги в лоток 3 (необязательно)
Этот лоток вмещает до 550 листов бумаги плотностью 75 г/м2.
Не печатайте на конвертах, этикетках или бумаге неподдерживаемых форматов из лотка 3. Печать на
таких типах бумаги выполняется только при подаче из лотка 1.
1. Откройте лоток 3.
2. Отрегулируйте ограничитель ширины бумаги: нажмите на регулировочные защелки на
направляющих и сдвиньте ограничители по формату используемой бумаги.
3. Для загрузки бумаги формата Legal выдвиньте лоток, нажав на фиксатор и потянув переднюю часть
лотка наружу.
RUWW Загрузите бумагу в лоток 3 27
Page 40

3
4. Загрузите бумагу в лоток.
Подробнее об ориентации бумаги см. Ориентация бумаги в лотке 3 на стр. 29.
5. Убедитесь, что стопка бумаги выровнена со всех четырех углов. Придвиньте направляющие ширины
и длины вплотную к стопке бумаги
ПРИМЕЧАНИЕ. Чтобы избежать замятия, не переполняйте лоток. Верх стопки должен располагаться
ниже указателя заполнения лотка.
.
6. Убедившись в том, что стопка бумаги находится ниже индикатора заполнения лотка, закройте лоток.
28 Глава 2 Лотки для бумаги RUWW
Page 41

7. Начните процесс печати на компьютере с помощью программного приложения. Убедитесь, что для
123
драйвера настроены верный тип и формат бумаги для печати документа из лотка.
Ориентация бумаги в лотке 3
При использовании бумаги, которая требует определенной ориентации, загружайте ее в соответствии с
данными из следующей таблицы.
Таблица
2-3 Ориентация бумаги в лотке 3
Тип бумаги Вывод Как загружать бумагу
Фирменные или предварительно
отпечатанные бланки
1-сторонняя печать Лицевой стороной вверх
Верхним краем по направлению к принтеру.
RUWW Загрузите бумагу в лоток 3 29
Page 42

Таблица 2-3 Ориентация бумаги в лотке 3 (продолжение)
123
Тип бумаги Вывод Как загружать бумагу
Фирменные или предварительно
отпечатанные бланки
Перфорированная 1-сторонняя или 2-сторонняя печать Лицевой стороной вверх
2-сторонняя печать Лицевой стороной вниз
Верхним краем в направлении от принтера
Перфорированным краем к левой стороне принтера
30 Глава 2 Лотки для бумаги RUWW
Page 43

Загрузка и печать конвертов
Ознакомьтесь с приведенными ниже сведениями о загрузке и печати конвертов.
●
Введение
●
Печать конвертов
●
Ориентация конверта
Введение
В следующем разделе приводится описание печати и загрузки конвертов.
Печать конвертов
Для печати на конвертах с подачей из лотка 1 или 2 следуйте следующим инструкциям, чтобы выбрать
соответствующие параметры в драйвере печати. Лоток 1 вмещает до 10 конвертов
1. Из окна программы выберите параметр Печать.
2. Выберите принтер из списка принтеров, а затем нажмите или коснитесь пункта Свойства или
Параметры, чтобы открыть драйвер печати.
ПРИМЕЧАНИЕ. Название кнопки различается в зависимости от программного обеспечения.
3. Нажмите или коснитесь вкладки Бумага/качество.
4. В раскрывающемся списке Формат бумаги выберите соответствующий формат для конвертов.
5. В раскрывающемся списке Тип бумаги выберите Конверты.
6. В раскрывающемся списке Источник бумаги выберите Подача вручную.
7. Нажмите кнопку ОК, чтобы закрыть диалоговое окно Свойства документа.
8. В диалоговом окне Печать нажмите кнопку ОК, чтобы отправить задание на печать.
Ориентация конверта
При работе с конвертами загружайте их в соответствии с информацией, приведенной в следующей
таблице.
RUWW Загрузка и печать конвертов 31
Page 44

Таблица 2-4 Ориентация конверта
Лоток Как загружать
Лоток 1 Лицевой стороной вверх
Короткой стороной с маркой к устройству
Лоток 2 Лицевой стороной вверх
Короткой стороной с маркой к устройству
32 Глава 2 Лотки для бумаги RUWW
Page 45

3 Расходные материалы, дополнительные
принадлежности и запасные детали
Заказ расходных материалов и дополнительных принадлежностей, замена картриджей с тонером, а также
снятие и замена других деталей.
●
Заказ расходных материалов, дополнительных принадлежностей и запасных деталей
●
Динамическая безопасность
●
Настройка параметров расходных материалов HP для защиты картриджей с тонером
●
Замена картриджа с тонером
Для получения помощи по видео см. www.hp.com/videos/LaserJet.
Для получения дополнительной информации см.:
В полной справке от HP для этого принтера представлена следующая информация:
● Установка и настройка
● Обучение и использование
● Решение проблем
● Загрузка обновлений ПО и микропрограммы
● Участие в форумах технической поддержки
● Поиск гарантийной информации и регламентирующих сведений
RUWW 33
Page 46

Заказ расходных материалов, дополнительных принадлежностей и запасных деталей
Подробные сведения о заказе расходных материалов, дополнительных принадлежностей и запасных
деталей для принтера.
●
Оформление заказов
●
Расходные материалы и дополнительные принадлежности
●
Детали для самостоятельного ремонта
Оформление заказов
Информация и ссылки для заказа расходных материалов, деталей и дополнительных устройств для
принтера.
Параметр оформления заказов Информация о заказе
Заказ расходных материалов и бумаги www.hp.com/go/suresupply
Заказ оригинальных комплектующих и расходных
www.hp.com/buy/parts
материалов HP
Заказ через сервисный центр или службу
поддержки
Заказ при помощи встроенного вебсервера HP (EWS)
Обратитесь в уполномоченный сервисный центр
или службу поддержки HP.
Для доступа в адресной строке поддерживаемого
веб-браузера, установленного на используемом
компьютере, введите IP-адрес устройства или имя
хоста. Встроенный веб-сервер (EWS) содержит
ссылку на сайт HP SureSupply, который
представляет возможности приобретения
оригинальных расходных материалов HP.
Расходные материалы и дополнительные принадлежности
Информация о расходных материалах и дополнительных устройствах, которые доступны для вашего
принтера.
ПРЕДУПРЕЖДЕНИЕ. Картриджи предназначены для дистрибуции и использования только в пределах
указанной страны/региона. Они не будут работать за пределами данной страны/региона.
Таблица 3-1 Расходные материалы
Позиция Описание Номер картриджа Номер детали
Расходные материалы
Только для Северной и Латинской Америки
Черный оригинальный картридж с
тонером HP 414A LaserJet
Голубой оригинальный картридж с
тонером HP 414A LaserJet
Желтый оригинальный картридж с
тонером HP 414A LaserJet
Сменный черный картридж с тонером
стандартной емкости
Сменный голубой картридж с тонером
стандартной емкости
Сменный пурпурный картридж с тонером
стандартной емкости
414A W2020A
414A W2021A
414A W2022A
34 Глава 3 Расходные материалы, дополнительные принадлежности и запасные детали RUWW
Page 47

Таблица 3-1 Расходные материалы (продолжение)
Позиция Описание Номер картриджа Номер детали
Пурпурный оригинальный картридж
с тонером HP 414A LaserJet
Черный оригинальный картридж с
тонером высокой емкости HP 414X
LaserJet
Голубой оригинальный картридж с
тонером высокой емкости HP 414X
LaserJet
Желтый оригинальный картридж с
тонером высокой емкости HP 414X
LaserJet
Пурпурный оригинальный картридж
с тонером высокой емкости HP 414A
LaserJet
Только для Европы, Ближнего Востока, России, СНГ и Африки
Черный оригинальный картридж с
тонером HP 415A LaserJet
Голубой оригинальный картридж с
тонером HP 415A LaserJet
Желтый оригинальный картридж с
тонером HP 415A LaserJet
Пурпурный оригинальный картридж
с тонером HP 415A LaserJet
Сменный пурпурный картридж с тонером
стандартной емкости
Сменный черный картридж с тонером
высокой емкости
Сменный голубой картридж с тонером
высокой емкости
Сменный желтый картридж с тонером
высокой емкости
Сменный пурпурный картридж с тонером
высокой емкости
Сменный черный картридж с тонером
стандартной емкости
Сменный голубой картридж с тонером
стандартной емкости
Сменный пурпурный картридж с тонером
стандартной емкости
Сменный пурпурный картридж с тонером
стандартной емкости
414A W2023A
414X W2020X
414X W2021X
414X W2022X
414X W2023X
415A W2030A
415A W2031A
415A W2032A
415A W2033A
Черный оригинальный картридж с
тонером высокой емкости HP 415X
LaserJet
Голубой оригинальный картридж с
тонером высокой емкости HP 415X
LaserJet
Желтый оригинальный картридж с
тонером высокой емкости HP 415X
LaserJet
Пурпурный оригинальный картридж
с тонером высокой емкости HP 415A
LaserJet
Только для Азиатско-Тихоокеанских стран/регионов
Черный оригинальный картридж с
тонером HP 416A LaserJet
Голубой оригинальный картридж с
тонером HP 416A LaserJet
Желтый оригинальный картридж с
тонером HP 416A LaserJet
Пурпурный оригинальный картридж
с тонером HP 416A LaserJet
Сменный черный картридж с тонером
высокой емкости
Сменный голубой картридж с тонером
высокой емкости
Сменный желтый картридж с тонером
высокой емкости
Сменный пурпурный картридж с тонером
высокой емкости
Сменный черный картридж с тонером
стандартной емкости
Сменный голубой картридж с тонером
стандартной емкости
Сменный пурпурный картридж с тонером
стандартной емкости
Сменный пурпурный картридж с тонером
стандартной емкости
415X W2030X
415X W2031X
415X W2032X
415X W2033X
416A W2040A
416A W2041A
416A W2042A
416A W2043A
RUWW Заказ расходных материалов, дополнительных принадлежностей и запасных деталей 35
Page 48

Таблица 3-1 Расходные материалы (продолжение)
Позиция Описание Номер картриджа Номер детали
Черный оригинальный картридж с
тонером высокой емкости HP 416X
LaserJet
Голубой оригинальный картридж с
тонером высокой емкости HP 416X
LaserJet
Желтый оригинальный картридж с
тонером высокой емкости HP 416X
LaserJet
Пурпурный оригинальный картридж
с тонером высокой емкости HP 416A
LaserJet
Сменный черный картридж с тонером
высокой емкости
Сменный голубой картридж с тонером
высокой емкости
Сменный желтый картридж с тонером
высокой емкости
Сменный пурпурный картридж с тонером
высокой емкости
416X W2040X
416X W2041X
416X W2042X
416X W2043X
Таблица 3-2 Дополнительные устройства
Позиция Описание Номер детали
Дополнительные устройства
Дополнительное устройство подачи на 550
листов
Кабель принтера USB 2.0 Кабель типа A-B (стандартный, 2 метра) DT2738
Дополнительный лоток 3 CF404A
Детали для самостоятельного ремонта
Детали для самостоятельного ремонта (CSR) доступны для многих принтеров HP LaserJet для сокращения
времени ремонта.
Более подробные сведения о программе CSR, а также преимущества можно найти по адресу
www.hp.com/go/csr-support и www.hp.com/go/csr-faq.
Чтобы получить подлинные запасные детали HP, закажите их на странице www.hp.com/buy/parts, либо
свяжитесь с авторизованным сервисным центром или поставщиком услуг HP. Для оформления заказа
необходимо заказать одно из следующего: номер детали, серийный номер (указан на обратной стороне
принтера), номер продукта или название принтера.
● Детали, для которых требуется самостоятельная замена, должны устанавливаться пользователем
(персонал сервисной службы HP выполняет такую замену только за дополнительную плату).
Гарантия на принтер HP не покрывает замену таких деталей на месте или их возврат на склад.
● Детали, для которых самостоятельная замена является необязательной, бесплатно устанавливаются
персоналом сервисной службы HP по запросу в течение гарантийного периода принтера.
Таблица
3-3 Детали для самостоятельного ремонта
Позиция Описание Самостоятельная замена Номер детали
Входной лоток на 150 листов Замена кассеты лотка 2 Обязательно RM2-6377-000CN
Устройство подачи бумаги на 550 листов Дополнительный лоток 3 для замены Обязательно CF404-67901
36 Глава 3 Расходные материалы, дополнительные принадлежности и запасные детали RUWW
Page 49

Динамическая безопасность
Узнайте подробнее о принтерах с поддержкой динамической безопасности.
В некоторых принтерах HP используются картриджи с микросхемами безопасности или электронной
схемой. Картриджи, в которых используется микросхема стороннего производителя, модифицированная
электронная схема или электронная схема стороннего производителя*, могут не работать. Кроме того,
микросхемы, которые работают на данный момент, могут перестать работать в будущем.
Как и у большинства других производителей печатного оборудования, у HP есть свой процесс проверки
подлинности картриджей. HP продолжает использовать средства защиты, обеспечивающие повышение
качества и удобства печати для клиентов
интеллектуальной собственности. Эти средства включают в себя методы проверки подлинности, которые
периодически изменяются и могут препятствовать работе некоторых расходных материалов сторонних
производителей в настоящее время или в будущем. Принтеры HP и оригинальные картриджи HP
обеспечивают самое высокое качество, безопасность и надежность. При использовании поддельных
неподлинных картриджей клиенты могут сталкиваться с проблемами качества и потенциальной угрозой
безопасности, которые влияют на весь процесс печати.
*Микросхемы сторонних производителей, модифицированные электронные схемы или электронные
схемы сторонних производителей не производятся и не проверяются компанией HP. HP не может
гарантировать работу таких микросхем или электронных схем на вашем принтере в настоящее время или
в будущем. При использовании неоригинального картриджа HP обратитесь к поставщику, чтобы
проверить, установлена ли в картридже оригинальная защитная микросхема HP или
немодифицированная электронная схема HP.
, поддержание целостности наших систем печати и защиту нашей
RUWW Динамическая безопасность 37
Page 50

Настройка параметров расходных материалов HP для защиты картриджей с тонером
Администратор сети может настроить параметры защиты картриджей с тонером, используя панель
управления принтера или встроенный веб-сервер HP (EWS).
●
Введение
●
Включение и отключение функции «Политика по картриджам»
●
Включение и отключение функции «Защита картриджей»
Введение
Используйте функции HP "Политика по картриджам" и "Защита картриджей", чтобы узнать, какие
картриджи установлены в принтере, и защитить их от кражи.
● Политика по картриджам. Эта функция защищает принтер от использования поддельных
картриджей с тонером, позволяя устанавливать только оригинальные картриджи HP. Подлинные
картриджи HP обеспечивают наилучшее качество печати. При установке картриджа, который не
является подлинным картриджем HP, на панели управления принтера появляется сообщение о
недействительности картриджа, а также дальнейшие инструкции.
● Защита картриджей: Эта функция привязывает картриджи с тонером к определенному принтеру или
к нескольким принтерам, чтобы эти картриджи невозможно было использовать в других принтерах.
Защита картриджей позволяет сохранять вложенные средства. Если эта функция включена, при
установке защищенного картриджа из исходного принтера в другой принтер печать будет
невозможна. На панели управления принтера появится сообщение о том, что картридж защищен, а
также дальнейшие инструкции.
ПРЕДУПРЕЖДЕНИЕ. После включения на принтере функции защиты картриджей эта функция будет
всегда автоматически применяться ко всем картриджам, устанавливаемым в принтер. Чтобы
выключить защиту для нового картриджа, отключите функцию перед его установкой.
При отключении этой функции защита не выключается для установленных картриджей.
Обе функции по умолчанию отключены. Для включения или отключения выполните следующие действия.
38 Глава 3 Расходные материалы, дополнительные принадлежности и запасные детали RUWW
Page 51

Включение и отключение функции «Политика по картриджам»
Функцию политики по картриджам можно включить или отключить с помощью панели управления или
встроенного веб-сервера (EWS).
●
Использование панели управления принтера для включения функции «Политика по картриджам»
●
Использование панели управления принтера для отключения функции «Политика по картриджам»
●
Использование встроенного веб-сервера HP (EWS) для включения функции «Политика по
картриджам»
●
Использование встроенного веб-сервера HP (EWS) для отключения функции «Политика по
картриджам»
●
Устранение неполадок: сообщения об ошибках на панели управления о политике по картриджам
ПРИМЕЧАНИЕ. Для включения или отключения этой функции может потребоваться ввод пароля
администратора.
Обратитесь к администратору, чтобы узнать, был ли установлен пароль администратора. Пароли
встроенного веб-сервера (EWS) нельзя восстановить.
Использование панели управления принтера для включения функции «Политика по картриджам»
Администратор сети может включить функцию «Политика по картриджам» на панели управления
принтера. Эта функция позволяет использовать в принтере только подлинные картриджи HP.
1. На главном экране панели управления принтера сдвиньте вкладку в верхней части экрана вниз,
чтобы открыть панель мониторинга, а затем коснитесь значка «Настройка» .
2. Откройте следующие меню:
1. Параметры расходных материалов
2. Политика по картриджам
3. Коснитесь Разрешенные HP, чтобы включить функцию.
Использование панели управления принтера для отключения функции «Политика по
картриджам»
Администратор сети может отключить функцию «Политика по картриджам» на панели управления
принтера. При этом удаляется ограничение, и могут использоваться не только подлинные картриджи HP.
1. На главном экране панели управления принтера сдвиньте вкладку в верхней части экрана вниз,
чтобы открыть панель мониторинга, а затем коснитесь значка «Настройка» .
2. Откройте следующие меню:
1. Параметры расходных материалов
2. Политика по картриджам
3. Коснитесь Выкл., чтобы отключить функцию.
RUWW Настройка параметров расходных материалов HP для защиты картриджей с тонером 39
Page 52

Использование встроенного веб-сервера HP (EWS) для включения функции «Политика по картриджам»
Администратор сети может включить функцию «Политика по картриджам» на встроенном веб-сервере
(EWS). Эта функция позволяет использовать в принтере только подлинные картриджи HP.
1. Откройте встроенный веб-сервер HP (EWS) следующим образом.
а. На главном экране панели управления принтера коснитесь значка «Беспроводная связь» или
значка Ethernet , чтобы отобразить имя хоста или IP-адрес принтера.
б. Откройте веб-браузер и в адресной строке введите IP-адрес или имя хоста точно в том виде, в
котором они отображаются на панели управления принтера
клавиатуре компьютера. Откроется встроенный веб-сервер (EWS).
ПРИМЕЧАНИЕ. Если в веб-браузере отображается сообщение о том, что доступ к веб-сайту
может быть небезопасным, выберите опцию, подтверждающую выполнение перехода. Доступ
к этому веб-сайту не нанесет вреда компьютеру.
2. На главной странице EWS выберите вкладку Параметры.
3. На левой навигационной панели выберите Расходные материалы, чтобы раскрыть список опций, и
нажмите Параметры расходных материалов.
. Нажмите клавишу ввода на
4. В области Политика по картриджам нажмите раскрывающееся меню и выберите Разрешенные HP.
5. Нажмите кнопку Применить, чтобы сохранить изменения.
Использование встроенного веб-сервера HP (EWS) для отключения функции «Политика по картриджам»
Администратор сети может отключить функцию «Политика по картриджам» на встроенном веб-сервере
(EWS). При этом удаляется ограничение, и могут использоваться не только подлинные картриджи HP.
1. Откройте встроенный веб-сервер HP (EWS) следующим образом.
а. На главном экране панели управления принтера коснитесь значка «Беспроводная связь» или
значка Ethernet , чтобы отобразить имя хоста или IP-адрес принтера.
б. Откройте веб-браузер и в адресной строке введите IP-адрес или имя хоста точно в том виде, в
котором они отображаются на панели управления принтера. Нажмите клавишу ввода на
клавиатуре компьютера. Откроется встроенный веб-сервер (EWS).
ПРИМЕЧАНИЕ. Если в веб-браузере отображается сообщение о том, что доступ к веб-сайту
может быть небезопасным, выберите опцию, подтверждающую выполнение перехода. Доступ
к этому веб-сайту не нанесет вреда компьютеру.
2. На главной странице EWS выберите вкладку Параметры.
3. На левой навигационной панели выберите Расходные материалы, чтобы раскрыть список опций, и
нажмите Параметры расходных материалов.
40 Глава 3 Расходные материалы, дополнительные принадлежности и запасные детали RUWW
Page 53

4. В области Политика по картриджам нажмите раскрывающееся меню и выберите Выкл.
5. Нажмите кнопку Применить, чтобы сохранить изменения.
Устранение неполадок: сообщения об ошибках на панели управления о политике по картриджам
Ознакомьтесь с действиями, которые рекомендуется выполнять при выводе сообщений об ошибках
политики по картриджам.
Таблица 3-4 Сообщения об ошибках на панели управления о политике по картриджам
Сообщение об ошибке Описание Рекомендуемое решение
10.0X.30 недопустимый картридж:
<Color>
Администратором предусмотрено
использование в этом принтере только
подлинных расходных материалов HP, на
которые распространяется гарантия.
Чтобы продолжить печать, следует
заменить картридж.
Замените картридж подлинным
картриджем с тонером HP.
Если вы полагаете, что приобрели
подлинные расходные материалы HP,
посетите www.hp.com/go/anticounterfeit,
чтобы определить, является ли картридж
действительно подлинным картриджем
HP и узнать, что делать, если это не
подлинный картридж HP.
RUWW Настройка параметров расходных материалов HP для защиты картриджей с тонером 41
Page 54

Включение и отключение функции «Защита картриджей»
Функцию защиты картриджей можно включить или отключить с панели управления или из встроенного
веб-сервера (EWS).
●
Использование панели управления принтера для включения функции «Защита картриджей»
●
Использование панели управления принтера для отключения функции «Защита картриджей»
●
Использование встроенного веб-сервера HP (EWS) для включения функции «Защита картриджей»
●
Использование встроенного веб-сервера HP (EWS) для отключения функции «Защита картриджей»
●
Устранение неполадок: сообщения на панели управления об ошибках, связанных с защитой
картриджей
ПРИМЕЧАНИЕ. Для включения или отключения этой функции может потребоваться ввод пароля
администратора.
Обратитесь к администратору, чтобы узнать, был ли установлен пароль администратора. Пароли
встроенного веб-сервера (EWS) нельзя восстановить.
Использование панели управления принтера для включения функции «Защита картриджей»
Администратор сети может включить функцию «Защита картриджей» на панели управления принтера. Эта
функция защищает картриджи, связанные с данным принтером, от кражи и использования в других
принтерах.
1. На главном экране панели управления принтера сдвиньте вкладку в верхней части экрана вниз,
чтобы открыть панель мониторинга, а затем коснитесь значка «Настройка» .
2. Откройте следующие меню:
1. Параметры расходных материалов
2. Функция защиты картриджей
3. Коснитесь Защита картриджей, чтобы включить функцию.
ПРЕДУПРЕЖДЕНИЕ. После включения на принтере функции защиты картриджей эта функция будет
всегда автоматически применяться ко всем картриджам, устанавливаемым в принтер. Чтобы
выключить защиту для нового картриджа, отключите функцию перед его установкой.
При отключении этой функции защита не выключается для установленных картриджей.
Использование панели управления принтера для отключения функции «Защита картриджей»
Администратор сети может отключить функцию «Защита картриджей» на панели управления принтера.
При этом удаляется защита всех новых картриджей, установленных в принтере.
1. На главном экране панели управления принтера сдвиньте вкладку в верхней части экрана вниз,
чтобы открыть панель мониторинга, а затем коснитесь значка «Настройка» .
2. Откройте следующие меню:
42 Глава 3 Расходные материалы, дополнительные принадлежности и запасные детали RUWW
Page 55

1. Параметры расходных материалов
2. Функция защиты картриджей
3. Коснитесь Выкл., чтобы отключить функцию.
Использование встроенного веб-сервера HP (EWS) для включения функции «Защита картриджей»
Администратор сети может включить функцию «Защита картриджей» на встроенном веб-сервере (EWS).
Эта функция защищает картриджи, связанные с данным принтером, от кражи и использования в других
принтерах.
1. Откройте встроенный веб-сервер HP (EWS) следующим образом.
а. На главном экране панели управления принтера коснитесь значка «Беспроводная связь» или
значка
б. Откройте веб-браузер и в адресной строке введите IP-адрес или имя хоста точно в том виде, в
котором они отображаются на панели управления принтера. Нажмите клавишу ввода на
клавиатуре компьютера. Откроется встроенный веб-сервер (EWS).
ПРИМЕЧАНИЕ. Если в веб-браузере отображается сообщение о том, что доступ к веб-сайту
может быть небезопасным, выберите опцию, подтверждающую выполнение перехода. Доступ
к этому веб-сайту не нанесет вреда компьютеру.
Ethernet , чтобы отобразить имя хоста или IP-адрес принтера.
2. На главной странице EWS выберите вкладку Параметры.
3. На левой навигационной панели выберите Расходные материалы, чтобы раскрыть список опций, и
нажмите Параметры расходных материалов.
4. В области Защита картриджей нажмите раскрывающееся меню и выберите Вкл.
5. Нажмите кнопку Применить, чтобы сохранить изменения.
ПРЕДУПРЕЖДЕНИЕ. После включения на принтере функции защиты картриджей эта функция будет
всегда автоматически применяться ко всем картриджам с тонером, устанавливаемым в принтер.
Чтобы выключить защиту для нового картриджа, отключите функцию перед его установкой.
При отключении этой функции защита не выключается для установленных картриджей.
Использование встроенного веб-сервера HP (EWS) для отключения функции «Защита картриджей»
Администратор сети может отключить функцию «Защита картриджей» на встроенном веб-сервере (EWS).
При этом удаляется защита всех новых картриджей, установленных в принтере.
1. Откройте встроенный веб-сервер HP (EWS) следующим образом.
а. На главном экране панели управления принтера коснитесь значка «Беспроводная связь» или
значка Ethernet , чтобы отобразить имя хоста или IP-адрес принтера.
RUWW Настройка параметров расходных материалов HP для защиты картриджей с тонером 43
Page 56

б. Откройте веб-браузер и в адресной строке введите IP-адрес или имя хоста точно в том виде, в
котором они отображаются на панели управления принтера. Нажмите клавишу ввода на
клавиатуре компьютера. Откроется встроенный веб-сервер (EWS).
ПРИМЕЧАНИЕ. Если в веб-браузере отображается сообщение о том, что доступ к веб-сайту
может быть небезопасным, выберите опцию, подтверждающую выполнение перехода. Доступ
к этому веб-сайту не нанесет вреда компьютеру.
2. На главной странице EWS выберите вкладку Параметры.
3. На левой навигационной панели выберите Расходные материалы, чтобы раскрыть список опций, и
нажмите Параметры расходных материалов.
4. В области Защита картриджей нажмите раскрывающееся меню и выберите Выкл.
5. Нажмите кнопку Применить, чтобы сохранить изменения.
Устранение неполадок: сообщения на панели управления об ошибках, связанных с защитой картриджей
Ознакомьтесь с действиями, которые рекомендуется выполнять при выводе сообщений об ошибках
зашиты картриджей.
Таблица
3-5 Сообщения на панели управления об ошибках, связанных с защитой картриджей
Сообщение об ошибке Описание Рекомендуемое решение
10.0X.57 защищенный картридж: <Color> Картридж можно использовать только в
принтере или в парке принтеров, для
которых он был первоначально защищен
с использованием функции защиты
картриджей HP.
Функция защиты картриджей позволяет
администратору привязать картриджи
только к одному принтеру или к парку
принтеров. Чтобы продолжить печать,
следует заменить картридж.
Замените картридж новым картриджем с
тонером HP.
44 Глава 3 Расходные материалы, дополнительные принадлежности и запасные детали RUWW
Page 57

Замена картриджа с тонером
При выводе сообщений на принтере или возникновении проблем с качеством печати замените картриджи
с тонером.
●
Сведения о картридже с тонером
●
Извлечение и замена картриджей с тонером
Сведения о картридже с тонером
Просмотр информации о заказе сменных картриджей с тонером.
На принтере появляется сообщение о низком уровне ресурса картриджа с тонером. Фактический
оставшийся срок службы картриджа с тонером может отличаться. Если качество печати становится
неприемлемым, приготовьте запасной картридж для замены.
Приобрести картриджи или проверить совместимость картриджей для принтера можно по ссылке на
HP SureSupply www.hp.com/go/suresupply. Прокрутите страницу до конца и убедитесь, что страна/регион
выбраны правильно.
В принтере используется четыре цвета, для печати которых требуются картриджи с тонером
соответствующего цвета: желтый (Y), пурпурный (M), голубой (C) и черный (K). Картриджи с тонером
располагаются внутри передней дверцы.
ПРЕДУПРЕЖДЕНИЕ. Картриджи предназначены для дистрибуции и использования только в пределах
указанной страны/региона. Они не будут работать за пределами данной страны/региона.
Таблица 3-6 Расходные материалы
Позиция Описание Номер картриджа Номер детали
Расходные материалы
Только для Северной и Латинской Америки
Черный оригинальный картридж с
тонером HP 414A LaserJet
Голубой оригинальный картридж с
тонером HP 414A LaserJet
Желтый оригинальный картридж с
тонером HP 414A LaserJet
Пурпурный оригинальный картридж
с тонером HP 414A LaserJet
Черный оригинальный картридж с
тонером высокой емкости HP 414X
LaserJet
Голубой оригинальный картридж с
тонером высокой емкости HP 414X
LaserJet
Желтый оригинальный картридж с
тонером высокой емкости HP 414X
LaserJet
Сменный черный картридж с тонером
стандартной емкости
Сменный голубой картридж с тонером
стандартной емкости
Сменный пурпурный картридж с тонером
стандартной емкости
Сменный пурпурный картридж с тонером
стандартной емкости
Сменный черный картридж с тонером
высокой емкости
Сменный голубой картридж с тонером
высокой емкости
Сменный желтый картридж с тонером
высокой емкости
414A W2020A
414A W2021A
414A W2022A
414A W2023A
414X W2020X
414X W2021X
414X W2022X
RUWW Замена картриджа с тонером 45
Page 58

Таблица 3-6 Расходные материалы (продолжение)
Позиция Описание Номер картриджа Номер детали
Пурпурный оригинальный картридж
с тонером высокой емкости HP 414A
LaserJet
Только для Европы, Ближнего Востока, России, СНГ и Африки
Черный оригинальный картридж с
тонером HP 415A LaserJet
Голубой оригинальный картридж с
тонером HP 415A LaserJet
Желтый оригинальный картридж с
тонером HP 415A LaserJet
Пурпурный оригинальный картридж
с тонером HP 415A LaserJet
Черный оригинальный картридж с
тонером высокой емкости HP 415X
LaserJet
Голубой оригинальный картридж с
тонером высокой емкости HP 415X
LaserJet
Желтый оригинальный картридж с
тонером высокой емкости HP 415X
LaserJet
Пурпурный оригинальный картридж
с тонером высокой емкости HP 415A
LaserJet
Сменный пурпурный картридж с тонером
высокой емкости
Сменный черный картридж с тонером
стандартной емкости
Сменный голубой картридж с тонером
стандартной емкости
Сменный пурпурный картридж с тонером
стандартной емкости
Сменный пурпурный картридж с тонером
стандартной емкости
Сменный черный картридж с тонером
высокой емкости
Сменный голубой картридж с тонером
высокой емкости
Сменный желтый картридж с тонером
высокой емкости
Сменный пурпурный картридж с тонером
высокой емкости
414X W2023X
415A W2030A
415A W2031A
415A W2032A
415A W2033A
415X W2030X
415X W2031X
415X W2032X
415X W2033X
Только для Азиатско-Тихоокеанских стран/регионов
Черный оригинальный картридж с
тонером HP 416A LaserJet
Голубой оригинальный картридж с
тонером HP 416A LaserJet
Желтый оригинальный картридж с
тонером HP 416A LaserJet
Пурпурный оригинальный картридж
с тонером HP 416A LaserJet
Черный оригинальный картридж с
тонером высокой емкости HP 416X
LaserJet
Голубой оригинальный картридж с
тонером высокой емкости HP 416X
LaserJet
Желтый оригинальный картридж с
тонером высокой емкости HP 416X
LaserJet
Пурпурный оригинальный картридж
с тонером высокой емкости HP 416A
LaserJet
Сменный черный картридж с тонером
стандартной емкости
Сменный голубой картридж с тонером
стандартной емкости
Сменный пурпурный картридж с тонером
стандартной емкости
Сменный пурпурный картридж с тонером
стандартной емкости
Сменный черный картридж с тонером
высокой емкости
Сменный голубой картридж с тонером
высокой емкости
Сменный желтый картридж с тонером
высокой емкости
Сменный пурпурный картридж с тонером
высокой емкости
416A W2040A
416A W2041A
416A W2042A
416A W2043A
416X W2040X
416X W2041X
416X W2042X
416X W2043X
46 Глава 3 Расходные материалы, дополнительные принадлежности и запасные детали RUWW
Page 59

Не извлекайте картридж с тонером из упаковки, пока не возникнет необходимость его использования.
2
1
3
3
1
1
2
ПРЕДУПРЕЖДЕНИЕ. Чтобы предотвратить повреждение картриджа с тонером, не подвергайте его
воздействию света более нескольких минут. Если картридж с тонером должен быть извлечен из принтера
на длительное время, поместите его в оригинальную пластиковую упаковку или накройте его чем-нибудь
легким и непрозрачным.
На следующей иллюстрации изображены компоненты картриджа с тонером.
Рисунок 3-1 Компоненты картриджа с тонером
Номер Описание
1 Ручка
2 Барабан переноса изображений
3 Микросхема памяти
ПРЕДУПРЕЖДЕНИЕ. Попавший на одежду тонер следует стряхнуть с помощью сухой ткани, а затем
промыть загрязненный участок холодной водой. Горячая вода закрепляет пятна тонера на ткани.
ПРИМЕЧАНИЕ. Сведения об утилизации использованных картриджей с тонером указаны на коробке
картриджа.
Извлечение и замена картриджей с тонером
Для замены картриджа с тонером выполните следующие действия.
1. Откройте переднюю дверцу, нажав на кнопку на левой панели.
RUWW Замена картриджа с тонером 47
Page 60

1
2
2. Возьмитесь за синюю ручку отсека картриджа с тонером и выдвиньте его.
3. Для извлечения картриджа с тонером возьмите его за ручку и потяните.
4. Извлеките упаковку нового картриджа с тонером из коробки, а затем потяните за защелку на
упаковке.
48 Глава 3 Расходные материалы, дополнительные принадлежности и запасные детали RUWW
Page 61

5. Извлеките картридж с тонером из открытой оболочки упаковки. Положите использованный
картридж с тонером в упаковку для отправки на переработку.
6. Возьмитесь за обе стороны картриджа с тонером и встряхните его 5–6 раз.
7. Не прикасайтесь к фотобарабану в нижней части картриджа с тонером. Отпечатки пальцев на
барабане переноса изображений могут вызвать ухудшение качества печати. А также не помещайте
картридж на свет.
RUWW Замена картриджа с тонером 49
Page 62

8. Вставьте новый картридж с тонером в отсек устройства. Убедитесь, что цветной чип на картридже
совпадает с цветным чипом на отсеке.
9. Закройте отсек картриджа с тонером.
10. Закройте переднюю дверцу.
50 Глава 3 Расходные материалы, дополнительные принадлежности и запасные детали RUWW
Page 63

11. Упакуйте использованный картридж с тонером в коробку, в которой поставлялся новый картридж,
http://www.hp.com/recycle
2
1
или воспользуйтесь большой картонной коробкой и положите в нее несколько картриджей, которые
необходимо отправить на утилизацию. Подробнее см. в прилагаемом руководстве по утилизации.
В США в упаковку входит этикетка предоплаченной отправки. В других странах/регионах перейдите
на сайт www.hp.com/recycle, чтобы распечатать этикетку предоплаченной отправки.
Прикрепите этикетку предоплаченной отправки к коробке и верните использованный картридж в
компанию HP для вторичной переработки.
RUWW Замена картриджа с тонером 51
Page 64

52 Глава 3 Расходные материалы, дополнительные принадлежности и запасные детали RUWW
Page 65

4 Печать
Печать с помощью программного обеспечения, с мобильного устройства или флэш-накопителя USB.
●
Задания на печать (Windows)
●
Задания на печать (macOS)
●
Хранение заданий на печать на принтере для последующей или конфиденциальной печати
●
Мобильная печать
●
Печать с флэш-накопителя USB
Для получения помощи по видео см. www.hp.com/videos/LaserJet.
Для получения дополнительной информации см.:
В полной справке от HP для этого принтера представлена следующая информация:
● Установка и настройка
● Обучение и использование
● Решение проблем
● Загрузка обновлений ПО и микропрограммы
● Участие в форумах технической поддержки
● Поиск гарантийной информации и регламентирующих сведений
RUWW 53
Page 66

Задания на печать (Windows)
Узнайте об основных заданиях на печать для пользователей Windows.
●
Как выполнять печать (Windows)
●
Автоматическая печать на обеих сторонах (Windows)
●
Двусторонняя печать в ручном режиме (Windows)
●
Печать нескольких страниц на листе (Windows)
●
Выбор типа бумаги (Windows)
●
Дополнительные задания на печать
Как выполнять печать (Windows)
Используйте параметр Печать в программном приложении, чтобы выбрать принтер и основные параметры
задания на печать.
Ниже приведено описание процесса печати для Windows.
1. Из окна программы выберите параметр Печать.
2. Выберите принтер из списка. Чтобы изменить настройки щелкните кнопки Свойства или
Предпочтения и откройте драйвер печати.
ПРИМЕЧАНИЕ.
● Название кнопки различается в зависимости от программного обеспечения.
● Для драйвера HP PCL-6 V4 приложение HP AiO Printer Remote загружает дополнительные
функции драйвера при выборе Дополнительные параметры.
● Для получения дополнительных сведений нажмите кнопку справки (?) в окне драйвера печати.
3. Откройте вкладки в окне драйвера печати, чтобы настроить доступные функции. К примеру,
установите ориентацию бумаги во вкладке Окончательная обработка и установите источник бумаги,
тип бумаги, формат бумаги и настройки качество во вкладке Бумага/Качество.
4. Нажмите кнопку ОК, чтобы вернуться в диалоговое окно Печать. Выберите количество печатаемых
копий с данного экрана.
5. Нажмите кнопку OK для печати задания.
Автоматическая печать на обеих сторонах (Windows)
Если принтер оборудован автоматическим дуплексером, можно выполнять автоматическую печать на
обеих сторонах бумаги. Используйте формат и тип бумаги, поддерживаемые дуплексером.
1. Из окна программы выберите параметр Печать.
2. Выберите принтер из списка принтеров, а затем нажмите или коснитесь пункта Свойства или
Параметры, чтобы открыть драйвер печати.
54 Глава 4 Печать RUWW
Page 67

ПРИМЕЧАНИЕ.
● Название кнопки различается в зависимости от программного обеспечения.
● Для драйвера HP PCL-6 V4 приложение HP AiO Printer Remote загружает дополнительные
функции драйвера при выборе Дополнительные параметры.
3. Перейдите на вкладку Окончательная обработка.
4. Выберите Печатать на обеих сторонах. Нажмите ОК, чтобы закрыть диалоговое окно Свойства
документа.
5. В диалоговом окне Печать нажмите кнопку Печать, чтобы распечатать задание.
Двусторонняя печать в ручном режиме (Windows)
Используйте данную процедуру для принтеров, в которых устройство автоматической двусторонней
печати не установлено или для печати на бумаге, которая не поддерживается устройством двусторонней
печати.
1. Из окна программы выберите параметр Печать.
2. Выберите принтер из списка принтеров, а затем нажмите или коснитесь пункта Свойства или
Параметры, чтобы открыть драйвер печати.
ПРИМЕЧАНИЕ.
● Название кнопки различается в зависимости от программного обеспечения.
● Для драйвера HP PCL-6 V4 приложение HP AiO Printer Remote загружает дополнительные
функции драйвера при выборе Дополнительные параметры.
3. Перейдите на вкладку Окончательная обработка.
4. Выберите Двусторонняя печать (вручную) и нажмите OK, чтобы закрыть диалоговое окно Свойства
документа.
5. В диалоговом окне Печать нажмите кнопку Печать, чтобы распечатать первую сторону задания.
6. Заберите распечатанное задание из выходного отсека и поместите его в Лоток 1.
7. При появлении сообщения выберите соответствующую кнопку на панели управления, чтобы
продолжить работу.
Печать нескольких страниц на листе (Windows)
При печати из программного приложения с использованием параметра Печать можно выбрать печать
нескольких страниц на одном листе бумаги. Это может потребоваться, если необходимо напечатать очень
большой документ и сэкономить бумагу.
1. Из окна программы выберите параметр Печать.
2. Выберите принтер из списка принтеров, а затем нажмите или коснитесь пункта Свойства или
Параметры, чтобы открыть драйвер печати.
RUWW Задания на печать (Windows) 55
Page 68

ПРИМЕЧАНИЕ.
● Название кнопки различается в зависимости от программного обеспечения.
● Для драйвера HP PCL-6 V4 приложение HP AiO Printer Remote загружает дополнительные
функции драйвера при выборе Дополнительные параметры.
3. Перейдите на вкладку Окончательная обработка.
4. Выберите число страниц на листе в раскрывающемся списке Страниц на листе.
5. Выберите значения параметров Печать рамки страницы, Порядок страниц и Ориентация. Нажмите
ОК, чтобы закрыть диалоговое окно Свойства документа.
6. В диалоговом окне Печать нажмите кнопку Печать, чтобы распечатать задание.
Выбор типа бумаги (Windows)
При печати из программного приложения с использованием параметра Печать можно задать тип бумаги,
используемый для данного задания на печать. Например, если по умолчанию указан тип бумаги Letter, но
для задания на печать используется другой тип бумаги, выберите этот тип бумаги.
1. Из окна программы выберите параметр Печать.
2. Выберите принтер из списка принтеров, а затем нажмите или коснитесь пункта Свойства или
Параметры, чтобы открыть драйвер печати.
ПРИМЕЧАНИЕ.
● Название кнопки различается в зависимости от программного обеспечения.
● Для драйвера HP PCL-6 V4 приложение HP AiO Printer Remote загружает дополнительные
функции драйвера при выборе Дополнительные параметры.
3. Выберите вкладку Бумага/качество.
4. Выберите параметр для используемого типа бумаги и щелкните ОК.
5. Нажмите ОК, чтобы закрыть диалоговое окно Свойства документа.
6. В диалоговом окне Печать нажмите кнопку Печать, чтобы распечатать задание.
Дополнительные задания на печать
Информацию о выполнении основных заданий на печать можно найти в Интернете.
Перейдите по адресу www.hp.com/support/colorljM479MFP.
Можно воспользоваться инструкциями для выполнения заданий на печать, например:
● Создание и использование ярлыков печати и готовых наборов
● Выбор размера бумаги или использование произвольного размера
● Выбор ориентации страницы
● Создание буклета
● Масштабирование документа по определенному формату бумаги
56 Глава 4 Печать RUWW
Page 69

● Печать первой или последней страницы документа на бумаге другого типа
● Печать водяных знаков на документе
RUWW Задания на печать (Windows) 57
Page 70

Задания на печать (macOS)
Печать с помощью программного обеспечения HP для macOS, включая печать на обеих сторонах листа
или печать нескольких страниц на листе.
●
Как выполнять печать (macOS)
●
Автоматическая двусторонняя печать (macOS)
●
Двусторонняя печать в ручном режиме (macOS)
●
Печать нескольких страниц на листе (macOS)
●
Выбор типа бумаги (macOS)
●
Дополнительные задания на печать
Как выполнять печать (macOS)
Используйте параметр Печать в программном приложении, чтобы выбрать принтер и основные параметры
задания на печать.
Ниже приведено описание процесса печати для macOS.
1. Выберите меню Файл, затем нажмите Печать.
2. Выберите принтер.
3. Нажмите Показать подробнее или Копии и страницы, а затем выберите другие меню, чтобы
настроить параметры печати.
ПРИМЕЧАНИЕ. Пункт может называться по-разному в зависимости от программного обеспечения.
4. Нажмите кнопку Печать.
Автоматическая двусторонняя печать (macOS)
Если принтер оборудован автоматическим дуплексером, можно выполнять автоматическую печать на
обеих сторонах бумаги. Используйте формат и тип бумаги, поддерживаемые дуплексером.
Эта функция доступна при установке драйвера печати HP. Возможно, она не будет доступна в том случае,
если выполняется печать при помощи AirPrint.
1. Выберите меню Файл, затем нажмите Печать.
2. Выберите принтер.
3. Нажмите Показать подробнее или Копии и страницы, а затем нажмите на меню Макет.
ПРИМЕЧАНИЕ. Пункт может называться по-разному в зависимости от программного обеспечения.
4. Выберите вариант переплета в раскрывающемся списке Двусторонняя.
5. Нажмите кнопку Печать.
58 Глава 4 Печать RUWW
Page 71

Двусторонняя печать в ручном режиме (macOS)
Если принтер не оборудован автоматическим дуплексером, либо используемый формат или тип бумаги не
поддерживается дуплексером, можно выполнить печать на обеих сторонах бумаги вручную. Для печати на
второй стороне необходимо повторно загрузить страницы.
Эта функция доступна при установке драйвера печати HP. Возможно, она не будет доступна в том случае,
если выполняется печать при помощи AirPrint.
1. Выберите меню Файл, затем нажмите Печать.
2. Выберите принтер.
3. Нажмите Показать подробнее или Копии и страницы, а затем нажмите на меню Двусторонняя печать
в ручном режиме.
ПРИМЕЧАНИЕ. Пункт может называться по-разному в зависимости от программного обеспечения.
4. Установите флажок Двусторонняя печать в ручном режиме, затем выберите параметр переплета.
5. Извлеките из лотка 1 принтера все чистые листы бумаги.
6. Нажмите кнопку Печать.
7. Извлеките отпечатанную стопку из выходного приемника и поместите ее стороной для печати вниз во
входной лоток.
8. При появлении сообщения нажмите соответствующую кнопку на панели управления, чтобы
продолжить работу.
Печать нескольких страниц на листе (macOS)
При печати из программного приложения с использованием параметра Печать можно выбрать печать
нескольких страниц на одном листе бумаги. Это может потребоваться, если необходимо напечатать очень
большой документ и сэкономить бумагу.
1. Выберите меню Файл, затем нажмите Печать.
2. Выберите принтер.
3. Нажмите Показать подробнее или Копии и страницы, а затем нажмите на меню Макет.
ПРИМЕЧАНИЕ. Пункт может называться по-разному в зависимости от программного обеспечения.
4. В раскрывающемся списке Страниц на листе выберите количество станиц, которое вы хотите
напечатать на каждом листе.
5. В области Порядок страниц выберите порядок и размещение страниц на листе.
6. Находясь в меню Рамка, выберите тип рамки для печати вокруг каждой страницы на листе.
7. Нажмите кнопку Печать.
Выбор типа бумаги (macOS)
При печати из программного приложения с использованием параметра Печать можно задать тип бумаги,
используемый для данного задания на печать. Например, если по умолчанию указан тип бумаги Letter, но
для задания на печать используется другой тип бумаги, выберите этот тип бумаги.
RUWW Задания на печать (macOS) 59
Page 72

1. Выберите меню Файл, затем нажмите Печать.
2. Выберите принтер.
3. Нажмите Показать подробнее или Копии и страницы, а затем выберите меню Носители и качество
или Бумага/качество.
ПРИМЕЧАНИЕ. Пункт может называться по-разному в зависимости от программного обеспечения.
4. Выберите из вариантов Носители и качество или Бумага/качество.
ПРИМЕЧАНИЕ. В этом списке представлены основные доступные параметры. Некоторые параметры
доступны не для всех принтеров.
● Тип носителя: выберите используемый тип бумаги для задания на печать.
● Качество печати: выберите уровень разрешения для задания на печать.
● Режим EconoMode: выберите этот параметр для экономии тонера при печати черновых
документов.
5. Нажмите кнопку Печать.
Дополнительные задания на печать
Информацию о выполнении основных заданий на печать можно найти в Интернете.
Перейдите по адресу www.hp.com/support/colorljM479MFP.
Можно воспользоваться инструкциями для выполнения заданий на печать, например:
● Создание и использование ярлыков печати и готовых наборов
● Выбор размера бумаги или использование произвольного размера
● Выбор ориентации страницы
● Создание буклета
● Масштабирование документа по определенному формату бумаги
● Печать первой или последней страницы документа на бумаге другого типа
● Печать водяных знаков на документе
60 Глава 4 Печать RUWW
Page 73

Хранение заданий на печать на принтере для последующей или конфиденциальной печати
Сохраняйте задания печати в памяти принтера для печати позднее.
●
Введение
●
Перед началом работы
●
Настройка хранения заданий
●
Отключение и включение функции хранения заданий
●
Создание сохраненного задания (Windows)
●
Создание сохраненного задания (macOS)
●
Печать сохраненного задания
●
Удаление сохраненного задания
●
Информация, передаваемая в принтер в целях учета заданий
Введение
В данном разделе описаны процедуры по созданию и печати документов, хранящихся на флэшнакопителе USB. Эти задания могут быть распечатаны позднее или конфиденциально.
Перед началом работы
Ознакомьтесь с требованиями к использованию функции хранения заданий.
Функция сохранения заданий имеет следующие требования:
● К хост-порту USB, который расположен на задней панели, необходимо подключить запоминающее
устройство (USB 2.0) с не менее16 ГБ свободного пространства. На этом запоминающем
устройстве USB находятся сохраненные задания, отправленные на принтер. При отсоединении
запоминающего устройства USB от принтера функция хранения заданий выключается.
● При использовании универсального драйвера печати HP (UPD) необходимо использовать UPD версии
5.9.0 и выше.
Настройка хранения заданий
Настройте хранение заданий в драйвере печати, вставьте носитель данных (флэш-накопитель USB) в
принтер и убедитесь, что функция готова к работе.
Перед началом работы установите программное обеспечение принтера, если оно еще не установлено.
Перейдите на веб-страницу www.hp.com/support, выберите ПО и драйверы, затем следуйте инструкциям
на экране, чтобы загрузить новейшую версию программного обеспечения HP.
При установке драйвера печати параметру хранения заданий по умолчанию задано значение
Автоматически. Параметр можно найти следующим образом:
● Windows. Устройства и принтеры►Свойства принтера►Параметры устройства
● macOS. Принтеры и сканеры►Параметры и расходные материалы
RUWW Хранение заданий на печать на принтере для последующей или конфиденциальной печати 61
Page 74

Для завершения настройки параметров хранения заданий:
1. Найдите порт USB на задней панели.
На некоторых моделях порт USB на задней панели прикрыт. Снимите заглушку порта USB на задней
панели перед продолжением.
2. Подключите флэш-накопитель USB к порту USB на задней панели.
Рисунок 4-1 Подключение флэш-накопитель USB
На панели управления появится сообщение с предупреждением о том, что накопитель USB будет
отформатирован. Выберите OK, чтобы завершить процедуру.
3. Откройте окно драйвера печати, чтобы убедиться, что в нем отображается вкладка Хранение
заданий. Если она отображается, значит, функция готова к использованию.
В программе выберите параметр Печать, затем выберите принтер из списка и выполните следующие
действия:
● Windows. Выберите Свойства или Параметры. Откройте вкладку Хранение заданий.
Если вкладка Хранение заданий не отображается, активируйте ее следующим образом.
В меню «Пуск» откройте Параметры, нажмите Устройства, а затем нажмите Устройства и
принтеры. Щелкните правой кнопкой мыши на имени принтера и выберите Свойства принтера.
Перейдите на вкладку Параметры устройства, выберите Хранение заданий, а затем выберите
Автоматически. Нажмите Применить, а затем OK.
● macOS. В драйвере печати отображается меню Копии и страницы. Откройте раскрывающийся
список и выберите меню Хранение заданий.
Если меню Хранение заданий не отображается, закройте и снова откройте окно печати, чтобы
активировать данное меню.
Отключение и включение функции хранения заданий
Отключите функцию хранения заданий, чтобы сделать их недоступными даже при подключении флэшнакопителя USB к принтеру. Включите эту функцию, чтобы снова сделать их доступными.
1. Откройте Свойства принтера:
62 Глава 4 Печать RUWW
Page 75

● Windows. В меню «Пуск» откройте Параметры, нажмите Устройства, а затем нажмите Устройства
и принтеры. Щелкните правой кнопкой мыши по значку принтера и выберите Свойства
принтера.
● macOS. В меню Apple откройте Системные настройки, а затем нажмите Принтеры и сканеры.
Выберите принтер, затем нажмите Параметры и расходные материалы.
2. Отключите функцию хранения заданий, выполнив следующие действия:
● Windows. Перейдите на вкладку Параметры устройства, нажмите Хранение заданий, а затем
выберите Отключить.
● macOS. На вкладке Параметры снимите флажок Хранение заданий.
Чтобы включить функцию, снова установите для параметра «Хранение заданий» значение Автоматически
(Windows) или установите флажок Хранение заданий (macOS).
Создание сохраненного задания (Windows)
Можно сохранять задания на флэш-накопитель USB для печати отложенных или конфиденциальных
заданий.
1. Из окна программы выберите параметр Печать.
2. Выберите принтер из списка и нажмите Свойства или Параметры.
ПРИМЕЧАНИЕ.
● Название кнопки различается в зависимости от программного обеспечения.
● Для драйвера HP PCL-6 V4 приложение HP AiO Printer Remote загружает дополнительные
функции драйвера при выборе Дополнительные параметры.
3. Откройте вкладку Хранение заданий.
ПРИМЕЧАНИЕ. Если вкладка Хранение заданий не отображается, выполните инструкции из раздела
«Отключение и включение функции хранения заданий» для активации этой вкладки.
4. Выберите Режим хранения задания:
● Пробная печать и задержка печати. Распечатайте и проверьте один экземпляр задания, а затем
приступайте к печати остальных экземпляров. Первая копия будет распечатана сразу. Печать
последующих копий необходимо запустить с помощью передней панели управления
устройства. Например, при отправке 10 копий одна копия печатается сразу, а остальные
девять — после повторного запуска задания. Задание удаляется после того, как все копии будут
напечатаны.
● Личное задание. Задание не будет распечатано до тех пор, пока его печать не будет
затребована с панели управления принтера. В режиме сохраненного задания можно выбрать
одну из опций Сделать задание личным/защищенным. При назначении заданию личного
идентификационного кода (PIN), необходимо ввести его с панели управления устройства. Если
вы шифруете задание, необходимо ввести требуемый пароль с панели управления устройства.
Задание на печать удаляется из памяти после печати.
RUWW Хранение заданий на печать на принтере для последующей или конфиденциальной печати 63
Page 76

● Быстрое копирование. Можно распечатать запрошенное количество копий задания, а затем
сохранить копию задания в памяти принтера для дальнейшей печати. Задание удаляется
вручную или по расписанию хранения заданий.
● Сохраненное задание. Можно сохранить задание на принтере и дать возможность другим
пользователям печатать его в любое время. В режиме сохраненного задания можно выбрать
одну из опций Сделать задание личным/защищенным. При назначении заданию персонального
идентификационного номера (PIN) необходимо ввести его с панели управления устройства. Если
вы шифруете задание, тому, кто будет его печатать, необходимо ввести пароль с панели
управления устройства. Задание удаляется вручную или по расписанию хранения заданий.
5. Чтобы использовать другое определенное имя пользователя или имя задания на печать, выберите
пункт Нестандартный и введите имя пользователя или задания.
Выберите, что делать, если уже существует другое сохраненное задание с таким именем.
● Имя задания + (1-99): добавьте уникальный номер в конце имени задания.
● Заменить существующий файл: перезапишите существующее сохраненное задание новым.
6. Нажмите кнопку OK, чтобы закрыть диалоговое окно Свойства документа. В диалоговом окне Печать
нажмите кнопку Печать, чтобы отправить задание на печать.
Создание сохраненного задания (macOS)
Можно сохранять задания на флэш-накопитель USB для печати отложенных или конфиденциальных
заданий.
1. Выберите меню Файл, затем нажмите Печать.
2. В меню Принтер выберите принтер.
3. Нажмите Показать подробные сведения или Копии и страницы, а затем выберите меню Хранение
заданий.
ПРИМЕЧАНИЕ. Если меню Хранение заданий не отображается, выполните инструкции в разделе
«Отключение и включение функции хранения заданий» для активации меню.
4. В раскрывающемся списке Режим выберите тип сохраненного задания.
● Пробная печать и задержка печати. Распечатайте и проверьте один экземпляр задания, а затем
приступайте к печати остальных экземпляров. Первая копия будет распечатана сразу. Печать
последующих копий необходимо запустить с помощью передней панели управления
устройства. Например, при отправке 10 копий одна копия печатается сразу, а остальные
девять — после повторного запуска задания. Задание удаляется после того, как все копии будут
напечатаны.
● Личное задание. Задание не будет распечатано до тех пор, пока его печать не будет
затребована с панели управления принтера. При назначении заданию личного
идентификационного кода (PIN), необходимо ввести его с панели управления устройства.
Задание на печать удаляется из памяти после печати.
● Быстрое копирование. Можно распечатать запрошенное количество копий задания, а затем
сохранить копию задания в памяти принтера для дальнейшей печати. Задание удаляется
вручную или по расписанию хранения заданий.
● Сохраненное задание. Можно сохранить задание на принтере и дать возможность другим
пользователям печатать его в любое время. При назначении заданию персонального
64 Глава 4 Печать RUWW
Page 77

идентификационного номера (PIN), человек, который выполняет печать, должен этот номер с
панели управления принтера. Задание удаляется вручную или по расписанию хранения
заданий.
5. Чтобы использовать другое определенное имя пользователя или имя задания на печать, выберите
пункт Нестандартный и введите имя пользователя или задания.
ПРИМЕЧАНИЕ. macOS 10.14 Mojave и более поздних версий: драйвер печати больше не содержит
кнопку Нестандартный. Для настройки сохраненного задания используйте параметры в
раскрывающемся списке Режим.
Выберите, какой параметр использовать, если уже существует другое сохраненное задание с таким
именем.
● Имя задания + (1-99): добавьте уникальный номер в конце имени задания.
● Заменить существующий файл: перезапишите существующее сохраненное задание новым.
6. Если выбран параметр Сохраненное задание или Личное задание в раскрывающемся списке Режим,
можно защитить задание с помощью PIN-кода. Введите 4-значный номер в поле Использовать PINкод для печати. Если другие пользователи попытаются напечатать это задание, принтер предложит
им ввести этот PIN-код.
7. Нажмите кнопку Печать для печати задания.
Печать сохраненного задания
Печать задания, сохраненного на флэш-накопителе USB.
1. На главном экране панели управления принтера коснитесь значка Печать, а затем коснитесь
Хранение заданий.
2. Пролистайте список и коснитесь имени папки, в которой сохранено задание.
3. Пролистайте список и коснитесь имени задания на печать, которое требуется выполнить.
Если задание является закрытым или зашифрованным, введите PIN-код или пароль, затем коснитесь
Готово.
4. Чтобы изменить количество копий, коснитесь текстового поля слева от кнопки Печать, а затем
введите количество копий с помощью сенсорной клавиатуры. Коснитесь Готово, чтобы закрыть
клавиатуру.
5. Коснитесь Печать, чтобы напечатать задание.
RUWW Хранение заданий на печать на принтере для последующей или конфиденциальной печати 65
Page 78

Удаление сохраненного задания
При сохранении задания на флэш-накопителе USB ранее сохраненные задания с аналогичным именем для
этого пользователя перезаписываются. Если память на флэш-накопителе USB заполнена, на панели
управления принтера отображается следующее сообщение: Недостаточно памяти на флэш-накопителе
USB. Удалите неиспользуемые задания, а затем повторите попытку. Перед сохранением дополнительных
заданий на печать необходимо удалить существующие.
●
Удаление задания, сохраненного в принтере
Удаление задания, сохраненного в принтере
Удаление задания, сохраненного на флэш-накопителе USB.
1. На главном экране панели управления принтера коснитесь значка Печать, а затем коснитесь
Хранение заданий.
2. Пролистайте список и коснитесь имени папки, в которой сохранено задание.
3. Пролистайте список и коснитесь имени задания, которое требуется удалить.
Если задание является закрытым или зашифрованным, введите PIN-код или пароль, затем коснитесь
Готово.
4. Коснитесь значка «Корзина» , а затем нажмите Удалить, чтобы удалить задание.
Информация, передаваемая в принтер в целях учета заданий
Задания печати, отправленные из драйверов на клиенте (например, ПК), могут отправлять личную
информацию на устройства печати и формирования изображений HP. Эта информация может включать,
но, не ограничиваясь, имя пользователя и имя клиента, от которого пришла работа, и использоваться для
учета заданий, как определено администратором печатающего устройства. Такая же информация может
также храниться с заданием на устройстве хранения данных (например, жестком диске) печатающего
устройства при использовании функции сохранения заданий.
66 Глава 4 Печать RUWW
Page 79

Мобильная печать
Решения мобильной печати и печати через службу ePrint предназначены для удобной печати на любом
принтере HP с ноутбука, планшетного ПК, смартфона или другого мобильного устройства.
●
Введение
●
Печать Wi-Fi Direct (только беспроводные модели)
●
HP ePrint по электронной почте
●
AirPrint
●
Встроенное решение для печати в Android
Введение
Ознакомьтесь с приведенными ниже сведениями о мобильной печати.
Ознакомиться с полным списком решений мобильной печати и печати через службу ePrint, чтобы
определиться с выбором, можно на веб-сайте www.hp.com/go/LaserJetMobilePrinting.
RUWW Мобильная печать 67
Page 80

Печать Wi-Fi Direct (только беспроводные модели)
Функция Wi-Fi Direct позволяет принтеру выполнять печать с беспроводного мобильного устройства без
сетевого или интернет-подключения.
●
Включение Wi-Fi Direct
●
Изменение имени Wi-Fi Direct принтера
ПРИМЕЧАНИЕ. Пока не для всех мобильных операционных систем есть поддержка Wi-Fi Direct.
Функция Wi-Fi Direct позволяет выполнять беспроводную печатать со следующих устройств:
● Мобильные устройства под управлением ОС Android, совместимые со встроенным решением для
печати в Android
● iPhone, iPad или iPod Touch с использованием службы Apple AirPrint или приложения HP Smart
● Мобильные устройства под управлением ОС Android, использующие приложение HP Smart или
встроенное решение для печати в Android
● Устройства под управлением ОС Windows и Mac, использующие программное обеспечение HP ePrint
● HP Roam
Дополнительные сведения о беспроводной печати Wi-Fi Direct см. на веб-сайте www.hp.com/go/
wirelessprinting.
Функцию Wi-Fi Direct можно включать или выключать на панели управления принтера.
Включение Wi-Fi Direct
Для беспроводной печати с мобильных устройств необходимо включить Wi-Fi Direct.
Выполните указанные ниже действия, чтобы включить Wi-Fi Direct на панели управления принтера.
1. На главном экране панели управления принтера сдвиньте вкладку в верхней части экрана вниз,
чтобы открыть панель, а затем коснитесь значка Wi-Fi Direct .
2. Коснитесь значка «Параметры» .
3. Если для параметра Wi-Fi Direct установлено значение Выкл., коснитесь переключателя, чтобы
включить параметр.
ПРИМЕЧАНИЕ. Если установлено более одной модели одинаковых принтеров, лучше присвоить каждому
принтеру уникальное имя Wi-Fi Direct для облегчения идентификации при печати Wi-Fi Direct.
Чтобы просмотреть имя Wi-Fi Direct на панели управления принтера, перейдите на главный экран,
сдвиньте вниз вкладку «Панель», а затем коснитесь значка Wi-Fi Direct .
68 Глава 4 Печать RUWW
Page 81

Изменение имени Wi-Fi Direct принтера
Измените имя Wi-Fi Direct принтера через встроенный веб-сервер HP (EWS):
●
Шаг 1. Открытие встроенного веб-сервера HP
●
Шаг 2. Изменение имени Wi-Fi Direct
Шаг 1. Открытие встроенного веб-сервера HP
Встроенный веб-сервер (EWS) позволяет управлять принтером с компьютера без использования панели
управления принтера
Для доступа к EWS принтер должен быть подключен к IP-сети.
1. На главном экране панели управления принтера коснитесь значка «Беспроводная связь» или
Ethernet , чтобы отобразить имя хоста или IP-адрес принтера.
значка
2. Откройте веб-браузер и в адресной строке введите IP-адрес или имя хоста точно в том виде, в
котором они отображаются на панели управления принтера. Нажмите клавишу ввода на клавиатуре
компьютера. Откроется встроенный веб-сервер (EWS).
ПРИМЕЧАНИЕ. Если в веб-браузере отображается сообщение о том, что доступ к веб-сайту может
быть небезопасным, выберите опцию, подтверждающую выполнение перехода. Доступ к этому вебсайту не нанесет вреда компьютеру.
.
Шаг 2. Изменение имени Wi-Fi Direct
Выполните следующие действия, чтобы изменить имя Wi-Fi Direct.
1. На начальной странице встроенного веб-сервера (EWS) выберите вкладку Сеть.
2. На левой навигационной панели выберите Wi-Fi Direct.
3. В поле Статус нажмите Изменить параметры.
4. В поле Имя Wi-Fi Direct введите новое имя, затем нажмите Применить.
HP ePrint по электронной почте
При помощи HP ePrint распечатайте документы, отправив их с любого устройства с функцией электронной
почты в качестве вложения сообщения электронной почты на адрес электронной почты принтера.
Для использования HP ePrint, принтер должен соответствовать следующим требованиям:
● Принтер должен быть подключен к беспроводной или проводной сети и иметь доступ к Интернету.
● Веб-службы HP должны быть включены, а принтер должен быть зарегистрирован в системе HP
Connected.
Чтобы включить веб-службы HP и зарегистрироваться в службе HP Connected, выполните следующие
действия.
RUWW Мобильная печать 69
Page 82

AirPrint
1. На главном экране панели управления принтера сдвиньте вкладку в верхней части экрана вниз,
чтобы открыть панель мониторинга, а затем коснитесь значка HP ePrint .
2. В правом нижнем углу экрана HP ePrint коснитесь Настройка.
3. На экране «Настройка веб-служб» ознакомьтесь с условиями соглашения об использовании, а затем
нажмите Да, чтобы принять условия и включить веб-службы HP.
На принтере будут активированы веб-службы, затем будет выполнена печать информационной
страницы. На информационной странице указан код принтера, который используется для
регистрации принтера в системе HP Connected.
4. Перейдите по адресу www.hpconnected.com для создания учетной записи HP ePrint и завершения
процесса установки.
Apple AirPrint позволяет печатать на принтере непосредственно с устройства iOS или компьютера Mac, без
установки драйвера печати.
Функция AirPrint Apple поддерживается в iOS и на компьютерах Mac под управлением macOS (10.7 Lion или
более поздней версии).
AirPrint позволяет выполнять печать на принтере напрямую с iPad, iPhone (3GS или более поздней версии)
и iPod touch (начиная с третьего поколения) в следующих мобильных приложениях:
● Электронная почта
● Фотографии
● Safari
● iBooks
● В некоторых сторонних приложениях
Для использования AirPrint принтер должен быть подключен к той же беспроводной сети, что и устройство
Apple. Дополнительные сведения об использовании AirPrint и список принтеров HP, совместимых с AirPrint,
см. на веб-сайте www.hp.com/go/LaserJetMobilePrinting.
ПРИМЕЧАНИЕ. Перед тем как использовать AirPrint с USB-соединением, проверьте номер версии. USB-
соединение не поддерживается AirPrint версии 1.3 и более ранних версий.
Встроенное решение для печати в Android
Встроенное решение печати HP для Android и Kindle позволяет мобильным устройствам автоматически
находить и печатать на принтерах HP в сети или находящихся в зоне покрытия беспроводной связи для
печати Wireless Direct.
Принтер должен быть подключен к той же сети (подсети), что и устройство Android.
Решение печати встроено в поддерживаемые ОС, поэтому нет необходимости установки драйверов или
скачивания ПО.
Подробную информацию об использовании встроенных решений для печати в ОС Android, а также о
поддерживаемых устройствах Android см. на веб-сайте www.hp.com/go/LaserJetMobilePrinting.
70 Глава 4 Печать RUWW
Page 83

Печать с флэш-накопителя USB
Инструкции по печати напрямую с флэш-накопителя USB.
●
Введение
●
Печать документов с накопителя USB
Введение
В данном принтере есть поддержка печати с порта USB, поэтому можно быстро напечатать файлы, не
отправляя их с компьютера
расположенный под панелью управления. Можно открывать следующие типы файлов:
● .pdf
● .jpg
● .prn и .PRN
● .pcl и .PCL
● .ps и .PS
● .doc и .docx
● .ppt и .pptx
. Принтер работает со стандартными флэш-накопителями USB через порт USB,
Печать документов с накопителя USB
Для печати документов с накопителя USB используйте следующую процедуру.
1. Вставьте флэш-накопитель USB в порт USB на передней панели принтера.
На панели управления принтера отобразится сообщение Чтение....
2. На экране «Параметры устройства хранения» коснитесь Печать документов.
3. Пролистайте список и коснитесь имени файла, который требуется напечатать. Если файл хранится в
папке, коснитесь имени папки, а затем пролистайте список и коснитесь имени файла.
4. После отображения меню «Печать с USB» коснитесь любого из следующих пунктов меню для
изменения параметров задания на печать:
● Двусторонняя
● Выбор лотка
● Копии
● Качество
Для доступа к дополнительным параметрам коснитесь значка «Параметры» .
5. Коснитесь Печать, чтобы напечатать задание.
6. Извлеките напечатанный документ из выходного лотка, затем извлеките флэш-накопитель USB из
порта USB.
RUWW Печать с флэш-накопителя USB 71
Page 84

72 Глава 4 Печать RUWW
Page 85

5 Копирование
Создавайте копии документов с помощью принтера, узнайте, как выполнять копирование двусторонних
документов, и найдите дополнительные задания копирования в Интернете.
●
Копирование
●
Двустороннее копирование
●
Копирование удостоверения личности
●
Дополнительные задания копирования
Для получения дополнительной информации см.:
В полной справке от HP для этого принтера представлена следующая информация:
● Установка и настройка
● Обучение и использование
● Решение проблем
● Загрузка обновлений ПО и микропрограммы
● Участие в форумах технической поддержки
● Поиск гарантийной информации и регламентирующих сведений
Копирование
Копирование документов или изображений со стекла сканера или из устройства автоматической подачи
документов.
1. Разместите оригинал на стекле сканера отпечатанной стороной вниз или загрузите отпечатанной
стороной вверх в устройство автоматической подачи документов.
2. На главном экране панели управления принтера коснитесь значка Копирование.
3. Коснитесь значка Документ.
4. В меню копирования документов выберите параметры задания копирования.
Для доступа к дополнительным параметрам копирования коснитесь значка «Параметры» .
RUWW 73
Page 86

5. Чтобы изменить количество копий, коснитесь текстового поля слева от кнопки Копии, а затем введите
количество копий с помощью сенсорной клавиатуры. Коснитесь Готово , чтобы закрыть
клавиатуру.
6. Нажмите Копирование, чтобы начать копирование.
74 Глава 5 Копирование RUWW
Page 87

Двустороннее копирование
С помощью принтера можно копировать двусторонние документы. Можно выбрать автоматический или
ручной способ, в зависимости от способа копирования — из устройства подачи документов или со стекла
сканера.
●
Двустороннее копирование
●
Копирование на обеих сторонах листа бумаги вручную
Двустороннее копирование
Использование устройства автоматической подачи документов для копирования двусторонних
документов без вмешательства пользователя.
1. Разместите оригинал лицевой стороной вверх в устройстве подачи документов, при этом верх
страницы должен быть направлен в сторону устройства.
2. Отрегулируйте направляющие по формату документа.
3. На главном экране панели управления принтера коснитесь значка Копирование.
4. Коснитесь значка Документ.
5. Коснитесь 2-сторон., а затем коснитесь параметра, который необходимо использовать для данного
задания копирования.
6. Нажмите кнопку Копирование, чтобы начать копирование.
Копирование на обеих сторонах листа бумаги вручную
С помощью сканера можно выполнять копирование двусторонних документов вручную. На принтере
появляется сообщение о необходимости размещения и копирования каждой страницы.
1. Положите документ на стекло сканера лицевой стороной вниз так, чтобы верхний левый угол
документа совпадал с правым верхним углом стекла сканера, а затем закройте крышку сканера.
2. На главном экране панели управления принтера коснитесь значка Копирование.
3. Коснитесь значка Документ.
4. Коснитесь 2-сторон., а затем коснитесь параметра, который необходимо использовать для данного
задания копирования.
5. Нажмите кнопку Копирование, чтобы начать копирование.
6. Принтер предложит загрузить следующий оригинал документа. Положите его на стекло и нажмите
кнопку OK.
7. Повторите эти действия, пока не отсканируется последняя страница. Коснитесь кнопки Готово ,
чтобы завершить печать копий.
RUWW Двустороннее копирование 75
Page 88

Копирование удостоверения личности
Эта функция предназначена для двустороннего копирования удостоверений личности и других
документов малого формата на одну сторону листа бумаги. Принтер предлагает выполнить копирование
одной стороны, а затем перевернуть удостоверение для копирования другой стороны.
1. Поместите удостоверение личности на стекло сканера рядом со значком в левом заднем углу на
небольшом расстоянии от краев стекла сканера.
2. Закройте крышку сканера.
3. На главном экране панели управления принтера коснитесь значка Копирование.
4. Коснитесь значка Удостоверение.
5. Выберите ориентацию копирования и параметры лотка, а затем нажмите Копирование.
6. Следуя инструкциям на экране панели управления, выполните копирование первой стороны
удостоверения, а затем переверните его для копирования другой стороны.
Дополнительные задания копирования
Информацию о выполнении основных заданий копирования можно найти в Интернете.
Перейдите по адресу www.hp.com/support/colorljM479MFP.
Для заданий копирования доступны следующие инструкции:
● Копирование или сканирование страниц книг и других сшитых документов
● Копирование документов, имеющих разный формат
● Копирование или сканирование документа в формате буклета
76 Глава 5 Копирование RUWW
Page 89

6 Сканирование
Сканирование с помощью программного обеспечения или непосредственно в сообщения электронной
почты, на флэш-накопитель USB, в сетевую папку или в другое место назначения.
●
Сканирование при помощи ПО HP Scan (Windows)
●
Сканирование при помощи ПО HP Easy Scan (macOS)
●
Настройка сканирования в сообщения электронной почты
●
Настройка сканирования в сетевую папку
●
Настройка функции сканирования в SharePoint
●
Настройка сканирования на ПК (Windows)
●
Сканирование на флэш-накопитель USB
●
Сканирование в сообщения электронной почты
●
Сканирование в сетевую папку
●
Сканирование в SharePoint
●
Сканирование на компьютер (Windows)
●
Дополнительные задания для сканирования
Для получения дополнительной информации см.:
В полной справке от HP для этого принтера представлена следующая информация:
● Установка и настройка
● Обучение и использование
● Решение проблем
● Загрузка обновлений ПО и микропрограммы
● Участие в форумах технической поддержки
● Поиск гарантийной информации и регламентирующих сведений
RUWW 77
Page 90

Сканирование при помощи ПО HP Scan (Windows)
Используйте ПО HP Scan, чтобы запустить сканирование с ПО на компьютер. Можно сохранить
отсканированное изображение в виде файла или отправить его в другое приложение.
1. Откройте программу HP Printer Assistant.
● Windows 10. В меню Пуск выберите Все приложения, нажмите HP, затем выберите имя принтера.
● Windows 8.1. Нажмите значок со стрелкой вниз в нижнем левом углу начального экрана, затем
выберите имя принтера.
● Windows 8. Щелкните правой кнопкой мыши на пустом месте начального экрана, выберите Все
приложения на панели приложений, затем выберите имя принтера.
● Windows 7. На рабочем столе компьютера нажмите Пуск, выберите Все программы, нажмите HP,
откройте папку принтера и выберите имя принтера.
2. В HP Printer Assistant выберите Сканирование, затем выберите Сканирование документа или
фотографии.
3. При необходимости отрегулируйте параметры.
4. Нажмите Сканировать.
Сканирование при помощи ПО HP Easy Scan (macOS)
Используйте ПО HP Easy Scan, чтобы начать сканирование из программы на компьютере.
1. Поместите документ в устройство подачи документов или на стекло сканера, выравнивая края по
меткам на принтере.
2. На компьютере откройте HP Easy Scan из папки Приложения.
3. Следуйте инструкциям на экране, чтобы отсканировать документ.
4. После сканирования всех страниц выберите Файл, затем Сохранить, чтобы сохранить их в файл.
78 Глава 6 Сканирование RUWW
Page 91

Настройка сканирования в сообщения электронной почты
Функция сканирования в сообщение электронной почты позволяет сканировать документы и передавать
их напрямую по одному или нескольким адресам. Для использования функции сканирования в сообщения
электронной почты принтер должен быть подключен к сети, а сама функция должна быть настроена
администратором сети.
●
Введение
●
Перед началом работы
●
Способ 1. Мастер настройки сканирования в электронную почту (Windows)
●
Способ 2. Настройка функции сканирования в электронную почту через встроенный веб-сервер HP.
Введение
Есть два способа настройки функции сканирования в сообщение эл. почты: Мастер настройки
сканирования в электронную почту (Windows), который установлен в группе программ HP для принтера,
как часть установки полнофункционального ПО, и для настройка функции сканирования в электронную
почту через встроенный веб-сервер HP (EWS).
Перед началом работы
Для настройки функции сканирования в сообщения электронной почты сетевому администратору
требуется доступ к принтеру и сведениям SMTP, включая сервер, порт и прочие требования
аутентификации. У принтера должно быть активное сетевое подключение к той же сети, к которой
подключен компьютер, на котором выполняется процесс установки.
Администраторам необходимы следующие данные перед началом процесса настройки:
● Административный доступ к принтеру
● Сервер SMTP (напр., smtp.mycompany.com)
ПРИМЕЧАНИЕ. Если вы не знаете имя сервера SMTP, номер порта SMTP или аутентификационные
данные, свяжитесь с поставщиком Интернета/электронной почты или системным администратором.
Обычно имена серверов и портов SMTP можно легко найти в Интернете. Например, в строку поиска
можно ввести «имя сервера smtp gmail» или «имя сервера smtp yahoo».
● Номер порта SMTP
● Требования аутентификации сервера SMTP для исходящих сообщений эл. почты, включая имя
пользователя и пароль, используемые для аутентификации, при их наличии.
ПРИМЕЧАНИЕ. Об ограничениях по цифровой отправке по вашим учетным записям эл. почты см. в
документации своего провайдера. Некоторые провайдеры могут временно заблокировать вашу
учетную запись при превышении ограничения на отправку.
Способ 1. Мастер настройки сканирования в электронную почту (Windows)
Чтобы настроить функцию сканирования в сообщения электронной почты, используйте Мастер
сканирования в электронную почту, доступный в приложении HP Printer Assistant (Windows).
В некоторых операционных системах нет поддержки Мастера сканирования в электронную почту.
1. Откройте программу HP Printer Assistant.
RUWW Настройка сканирования в сообщения электронной почты 79
Page 92

● Windows 10. В меню Пуск выберите Все приложения, нажмите HP, затем выберите имя принтера.
● Windows 8.1. Нажмите на значок стрелки вниз в нижнем левом углу начального экрана, затем
выберите имя принтера.
● Windows 8. Щелкните правой кнопкой мыши на пустом месте начального экрана, выберите Все
приложения на панели приложений, затем выберите имя принтера.
● Windows 7. На рабочем столе компьютера нажмите Пуск, выберите Все программы, нажмите HP,
откройте папку принтера и выберите имя принтера.
2. В HP Printer Assistant выберите Сканирование, затем выберите Мастер сканирования в электронную
почту.
ПРИМЕЧАНИЕ. Если Мастер сканирования в электронную почту недоступен, используйте Способ 2.
Настройка функции сканирования в электронную почту через встроенный веб-сервер HP. на стр. 82.
3. В диалоговом окне Профили исходящей почты нажмите кнопку Создать. Откроется диалоговое окно
Настройка сканирования в сообщение эл. почты.
4. В окне 1. На начальной странице введите адрес электронной почты отправителя в поле Адрес
электронной почты.
5. В поле Отображаемое имя введите имя отправителя. Это имя будет отображаться на панели
управления принтера.
6. Чтобы запрашивался ввод PIN-кода на панели управления принтера перед отправкой принтером
сообщения электронной почты, введите 4-значный PIN-код в поле PIN-код защиты, затем введите
PIN-код повторно в поле Подтверждение ПИН-кода защиты и нажмите Далее.
Компания HP рекомендует создать PIN-код, чтобы защитить профиль электронной почты. После
создания PIN-кода его потребуется вводить на панели управления принтера каждый раз при
использовании профиля для отправки результата сканирования в сообщения электронной почты.
7. На странице 2. Аутентификация введите имя сервера SMTP и номер порта SMTP.
ПРИМЕЧАНИЕ. В большинстве случаев номер порта по умолчанию менять не нужно.
ПРИМЕЧАНИЕ. Если используется сторонний SMTP-сервер, например Gmail, проверьте SMTP-адрес,
номер порта и параметры SSL, полученные с веб-сайта провайдера услуги или из других источников.
Как правило, для Gmail SMTP-адрес smtp.gmail.com, номер порта 465, а параметр SSL должен быть
активирован.
Проверьте в Интернете, что эти настройки сервера верны на момент настройки.
8. Если в качестве службы электронной почты используется Google™ Gmail, поставьте флажок Всегда
использовать безопасное подключение (SSL/TLS).
9. Выберите Максимальный размер электронного сообщения из раскрывающегося меню.
Компания HP рекомендует использовать для максимального размера файла по умолчанию значение
Автоматически.
10. Если на сервере SMTP требуется проверка подлинности для отправки электронной почте, установите
флажок Проверка подлинности при входе в учетную запись электронной почты, затем введите
Идентификатор пользователя и Пароль и нажмите Далее.
80 Глава 6 Сканирование RUWW
Page 93

11. На странице 3. На странице настройки, выберите Указывать отправителя во всех сообщениях
электронной почты, отправляемых с принтера, чтобы автоматически подставлялся отправитель
сообщений эл. почты, отправляемых от этого профиля, и нажмите Далее.
12. На странице 4. На странице Готово ознакомьтесь со сведениями и проверьте настроенные параметры.
При наличии ошибки щелкните кнопку Назад, чтобы исправить ошибку. Если все параметры указаны
корректно, нажмите Сохранить и проверить для проверки конфигурации.
13. Когда появляется сообщение Поздравляем, нажмите Готово, чтобы завершить настройку.
14. Диалоговое окно Профили исходящей электронной почты сейчас показывает вновь добавленный
профиль отправителя электронной почты
. Чтобы завершить работу мастера, щелкните Закрыть.
RUWW Настройка сканирования в сообщения электронной почты 81
Page 94

Способ 2. Настройка функции сканирования в электронную почту через встроенный веб-сервер HP.
Настройте функцию сканирования в сообщение электронной почты при помощи встроенного веб-сервера
(EWS). Этот способ доступен для всех поддерживаемых операционных систем.
●
Шаг 1. Доступ к встроенному веб-серверу HP (EWS)
●
Шаг 2. Настройка функции сканирования в сообщения электронной почты
Шаг 1. Доступ к встроенному веб-серверу HP (EWS)
Найдите IP-адрес принтера, а затем введите его в веб-браузере для доступа к EWS.
Для доступа к EWS принтер должен быть подключен к IP-сети.
1. На главном экране панели управления принтера коснитесь значка «Беспроводная связь» или
значка
2. Откройте веб-браузер и в адресной строке введите IP-адрес или имя хоста точно в том виде, в
котором они отображаются на панели управления принтера. Нажмите клавишу ввода на клавиатуре
компьютера. Откроется встроенный веб-сервер (EWS).
ПРИМЕЧАНИЕ. Если в веб-браузере отображается сообщение о том, что доступ к веб-сайту может
быть небезопасным, выберите опцию, подтверждающую выполнение перехода. Доступ к этому вебсайту не нанесет вреда компьютеру.
Ethernet , чтобы отобразить имя хоста или IP-адрес принтера.
Шаг 2. Настройка функции сканирования в сообщения электронной почты
Настройте функцию сканирования в сообщение электронной почты при помощи встроенного веб-сервера
(EWS). Установите параметры электронной почты, сканирования и файла по умолчанию и добавьте
контакты в адресную книгу.
1. На вкладке Главная сервера EWS нажмите Сканирование в сообщения электронной почты.
2. На странице Параметры исходящих сообщений электронной почты выполните следующие действия:
● В организации используется один сервер электронной почты для всех сообщений. Укажите ваш
адрес электронной почты и данные сервера SMTP. Нажмите Применить.
● В организации используются несколько серверов электронной почты для всех сообщений.
Укажите адреса электронной почты, имена и PIN-коды безопасности для всех профилей
электронной почты. Нажмите Применить.
После завершения настройки электронной почты на сервере EWS отображается вкладка
Сканирование.
3. Перейдите на вкладку Сканирование, нажмите Сканировать в электронную почту, а затем —
Параметры по умолчанию. Выберите параметры сканирования и файла по умолчанию, а затем
нажмите Применить.
4. Настройте один или несколько списков контактов. На вкладке Сканирование нажмите Адресная
книга.
82 Глава 6 Сканирование RUWW
Page 95

● На устройстве можно настроить локальную адресную книгу. Нажмите Контакты для настройки
локальной адресной книги.
● Можно настроить сервер сетевого каталога (LDAP) для поиска пользователей в компании.
Нажмите Настройки адресной книги для настройки LDAP.
5. После настройки контактов нажмите Применить.
RUWW Настройка сканирования в сообщения электронной почты 83
Page 96

Настройка сканирования в сетевую папку
Функция сканирования в папку позволяет сканировать документы непосредственно в сетевую папку. Для
использования функции сканирования в папку принтер должен быть подключен к сети, а сама функция
должна быть настроена администратором сети.
●
Введение
●
Перед началом работы
●
Способ 1. Использование мастера настройки функции сканирования в сетевую папку (Windows)
●
Способ 2. Настройка функции сканирования в сетевую папку с помощью встроенного веб-сервера HP
Введение
Есть два способа настройки функции сканирования в сетевую папку: Мастер настройки сканирования в
электронную почту (Windows), который установлен в группе программ HP для принтера, как часть
установки полнофункционального ПО, и для настройка функции сканирования в сетевую папку через
встроенный веб-сервер HP (EWS).
Перед началом работы
Чтобы настроить функцию сканирования в папку, администратору сети требуется доступ к принтеру, а
также сведения о сетевом пути и папке назначения. У принтера должно быть активное сетевое
подключение к той же сети, к которой подключен компьютер, на котором выполняется процесс установки.
Администраторам необходимы следующие данные перед началом процесса настройки.
● Административный доступ к принтеру
● Путь к сетевой папке назначения (например, \\servername.us.companyname.net\scans)
ПРИМЕЧАНИЕ. Чтобы использовать функцию сканирования в сетевую папку, сетевая папка должна
быть настроена как общая папка.
Способ 1. Использование мастера настройки функции сканирования в сетевую
папку (Windows)
Чтобы настроить функцию сканирования в сетевую папку, используйте Мастер сканирования в сетевую
папку, доступный в приложении HP Printer Assistant (Windows).
В некоторых операционных систем нет поддержки Мастера сканирования в сетевую папку.
1. Откройте программу HP Printer Assistant.
● Windows 10. В меню Пуск выберите Все приложения, нажмите HP, затем выберите имя принтера.
● Windows 8.1. Нажмите на значок стрелки вниз в нижнем левом углу начального экрана, затем
выберите имя принтера.
84 Глава 6 Сканирование RUWW
Page 97

● Windows 8. Щелкните правой кнопкой мыши на пустом месте начального экрана, выберите Все
приложения на панели приложений, затем выберите имя принтера.
● Windows 7. На рабочем столе компьютера нажмите Пуск, выберите Все программы, нажмите HP,
откройте папку принтера и выберите имя принтера.
2. В HP Printer Assistant выберите Сканирование, затем выберите Мастер сканирования в сетевую папку.
ПРИМЕЧАНИЕ. Если Мастер сканирования в сетевую папку недоступен, используйте Способ 2.
Настройка функции сканирования в сетевую папку с помощью встроенного веб-сервера HP
на стр. 87.
3. В диалоговом окне Сетевая папка нажмите кнопку Создать. Откроется диалоговое окно Настройка
сканирования в сетевую папку.
4. В окне 1. На начальной странице введите имя папки в поле Отображаемое имя. Это имя будет
отображаться на панели управления принтера.
5. Заполните поле Папка назначения одним из следующих способов:
а. Вручную введите путь к файлу
б. Нажмите кнопку Обзор и перейдите к папке.
в. Выполните следующие действия, чтобы создать общую папку.
1. Выберите Путь к общему ресурсу.
2. В диалоговом окне Управление общими сетевыми ресурсами выберите Создать.
3. Введите отображаемое имя для общей папки в поле Имя общего ресурса.
4. Чтобы заполнить поле «Путь к папке», нажмите кнопку Обзор, затем выберите одно из
следующего. Нажмите OK по завершении.
– Перейдите к существующей папке на компьютере.
– Нажмите Создать новую папку, чтобы создать новую папку.
5. Если для пути к общему ресурсу требуется описание, введите описание в поле Описание.
6. В поле Тип общего ресурса выберите одно из следующего и нажмите кнопку Применить.
– Общий
– Личный
ПРИМЕЧАНИЕ. В целях безопасности компания HP рекомендует для типа общего ресурса
выбрать значение Личный.
7. Когда появится сообщение Общий ресурс создан, нажмите OK.
8. Установите флажок для папки назначения, затем нажмите OK.
6. Чтобы создать ярлык для сетевой папки на рабочем столе компьютера, установите флажок Создать
ярлык на рабочем столе для сетевой папки.
RUWW Настройка сканирования в сетевую папку 85
Page 98

7. Чтобы запрашивался ввод PIN-кода на панели управления принтера перед отправкой принтером
отсканированного документа в сетевую папку, введите 4-значный PIN-код в поле PIN-код защиты,
затем введите PIN-код повторно в поле Подтверждение ПИН-кода защиты. Нажмите Далее.
Компания HP рекомендует создать PIN-код, чтобы защитить папку назначения. После создания PINкода его потребуется вводить на панели управления принтера каждый раз при отправке результата
сканирования в сетевую папку.
8. В окне 2. На странице аутентификации введите Имя пользователя Windows и Пароль Windows,
используемые для входа на компьютере и нажмите Далее.
9. В окне 3. На странице настройка выберите параметры сканирования по умолчанию, выполнив
следующие действия и нажмите Далее.
а. В раскрывающемся списке Тип документа выберите формат файла по умолчанию для файлов
сканирования.
б. В раскрывающемся списке Параметры цвета выберите «Ч/Б» или «Цвет».
в. В раскрывающемся списке Формат бумаги выберите формат бумаги по умолчанию для файлов
сканирования.
г. В раскрывающемся списке Параметры качества выберите разрешение по умолчанию для
файлов сканирования.
ПРИМЕЧАНИЕ. Чем выше разрешение, тем больше точек приходится на дюйм (dpi) и тем выше
детализация изображения. При пониженном разрешении на каждый дюйм приходится меньше
точек, а значит, уменьшается детализация; в то же время файл становится компактнее.
д. В поле Префикс имени файла введите префикс имени файла (например, MyScan).
10. В окне 4. На странице Готово ознакомьтесь со сведениями и проверьте настроенные параметры. При
наличии ошибки щелкните кнопку Назад, чтобы исправить ошибку. Если все параметры указаны
корректно, нажмите Сохранить и проверить для проверки конфигурации.
11. Когда появляется сообщение Поздравляем, нажмите Готово, чтобы завершить настройку.
12. Диалоговое окно Профили сканирования в сетевую папку сейчас показывает вновь добавленный
профиль отправителя электронной почты. Чтобы завершить работу мастера, щелкните Закрыть.
86 Глава 6 Сканирование RUWW
Page 99

Способ 2. Настройка функции сканирования в сетевую папку с помощью встроенного веб-сервера HP
Настройте функцию сканирования в сетевую папку при помощи встроенного веб-сервера (EWS). Этот
способ доступен для всех поддерживаемых операционных систем.
●
Шаг 1. Доступ к встроенному веб-серверу HP (EWS)
●
Шаг 2. Настройка функции «Сканирование в сетевую папку»
Шаг 1. Доступ к встроенному веб-серверу HP (EWS)
Найдите IP-адрес принтера, а затем введите его в веб-браузере для доступа к EWS.
Для доступа к EWS принтер должен быть подключен к IP-сети.
1. На главном экране панели управления принтера коснитесь значка «Беспроводная связь» или
Ethernet , чтобы отобразить имя хоста или IP-адрес принтера.
значка
2. Откройте веб-браузер и в адресной строке введите IP-адрес или имя хоста точно в том виде, в
котором они отображаются на панели управления принтера. Нажмите клавишу ввода на клавиатуре
компьютера. Откроется встроенный веб-сервер (EWS).
ПРИМЕЧАНИЕ. Если в веб-браузере отображается сообщение о том, что доступ к веб-сайту может
быть небезопасным, выберите опцию, подтверждающую выполнение перехода. Доступ к этому вебсайту не нанесет вреда компьютеру.
Шаг 2. Настройка функции «Сканирование в сетевую папку»
Настройте функцию сканирования в папку при помощи встроенного веб-сервера (EWS).
1. На вкладке Параметры сервера EWS нажмите Настройка панели управления, а затем выберите
Наборы быстрых установок.
2. Нажмите (Добавить), для параметра Тип выберите значение Сканирование в сетевую папку и
следуйте инструкциям на экране, чтобы добавить профиль набора быстрых установок для сетевой
папки. По окончании нажмите кнопку Далее.
3. На этой странице следуйте инструкциям на экране, чтобы настроить сетевую папку, требования для
аутентификации, а также конфигурацию сканирования и конфигурацию файла. По окончании
нажмите кнопку Применить.
4. На странице параметров следуйте инструкциям по настройке параметров сканирования (формата
бумаги, разрешения сканирования и т. п.). По окончании нажмите кнопку Сохранить.
ПРИМЕЧАНИЕ. Можно изменить параметры сканирования и настройки файлов по умолчанию для
последующих быстрых профилей сканирования в сетевую папку. В окне EWS перейдите на вкладку
Сканирование, нажмите Сканирование в сетевую папку, а затем нажмите Параметры по умолчанию.
RUWW Настройка сканирования в сетевую папку 87
Page 100

Настройка функции сканирования в SharePoint
Инструкции по настройке функции сканирования в SharePoint с помощью встроенного веб-сервера (EWS)
для сканирования и сохранения файлов на веб-сайт SharePoint с принтера.
●
Шаг 1. Доступ к встроенному веб-серверу HP (EWS)
●
Шаг 2. Настройка функции сканирования в SharePoint
ПРИМЕЧАНИЕ. Функция сканирования в SharePoint не поддерживается для SharePoint 365.
Шаг 1. Доступ к встроенному веб-серверу HP (EWS)
Найдите IP-адрес принтера, а затем введите его в веб-браузере для доступа к EWS.
Для доступа к EWS принтер должен быть подключен к IP-сети.
1. На главном экране панели управления принтера коснитесь значка «Беспроводная связь» или
значка
2. Откройте веб-браузер и в адресной строке введите IP-адрес или имя хоста точно в том виде, в
котором они отображаются на панели управления принтера. Нажмите клавишу ввода на клавиатуре
компьютера. Откроется встроенный веб-сервер (EWS).
Ethernet , чтобы отобразить имя хоста или IP-адрес принтера.
ПРИМЕЧАНИЕ. Если в веб-браузере отображается сообщение о том, что доступ к веб-сайту может
быть небезопасным, выберите опцию, подтверждающую выполнение перехода. Доступ к этому вебсайту не нанесет вреда компьютеру.
Шаг 2. Настройка функции сканирования в SharePoint
Настройте функцию сканирования в SharePoint при помощи встроенного веб-сервера (EWS).
1. На вкладке Параметры щелкните на Настройка панели управления, а затем выберите Наборы
быстрых установок.
2. Нажмите (Добавить), для параметра Тип выберите значение Сканирование в SharePoint и следуйте
инструкциям на экране, чтобы добавить профиль набора быстрых установок для места назначения
SharePoint. По окончании нажмите кнопку Далее.
3. На этой странице следуйте инструкциям на экране, чтобы настроить сайт SharePoint, требования для
аутентификации, а также конфигурацию сканирования и конфигурацию файла. По окончании
нажмите кнопку Применить.
ПРИМЕЧАНИЕ. Можно изменить параметры сканирования и фала, заданные по умолчанию, для
будущих наборов быстрых установок сканирования в SharePoint. В окне EWS перейдите на вкладку
Сканирование, выберите Сканирование в SharePoint, а затем выберите Параметры по умолчанию.
88 Глава 6 Сканирование RUWW
 Loading...
Loading...