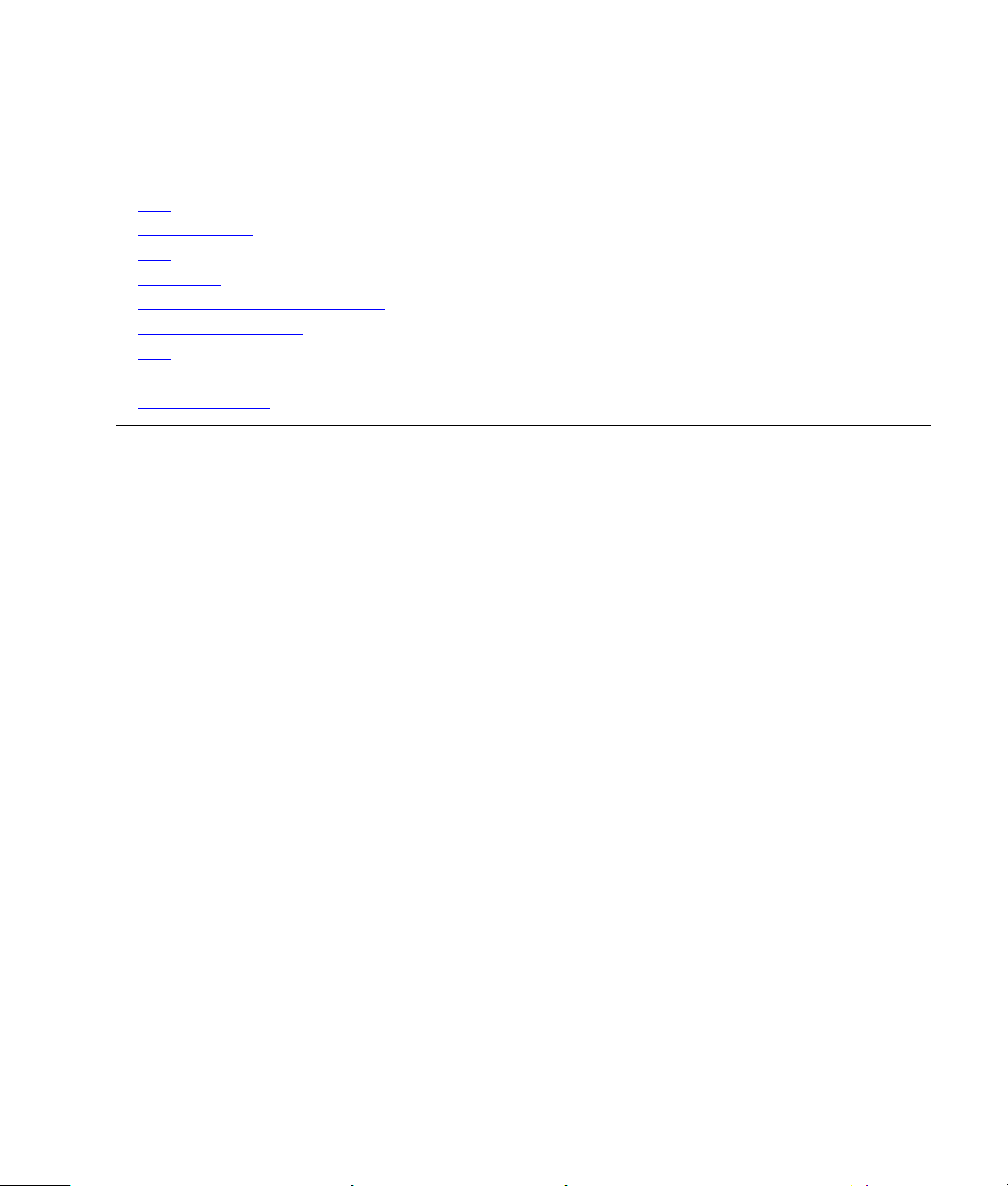
w19b / w19e / W19q LCD 显示器用户指南
• 前言
• 安全和维护准则
• 安装
• 使用显示器
• 安装驱动程序和使用自动调整功能
• 技术支持常见问题解答
规格
•
• LCD 显示器质量和像素策略
• 机构规定注意事项
HP 产品和服务的所有保修限于这些产品与服务所附带的明确保修声明。本文的任何条款都不应视作构成保修声明的附加条
款。HP 不对本文的技术性错误、编印错误或冗长负任何责任。
对于在非 HP 提供的设备上 HP 软件的使用和可靠性,HP 概不负责。
本文档包含的所有权信息均受版权保护。未经 HP 事先书面许可,不得将本文档的任何部分影印、复制或翻译成其他语言。
Hewlett-Packard Company
P.O. Box 4010
Cupertino, CA 95015-4010
USA
Copyright © 2006 Hewlett-Packard Development Company, L.P.
Microsoft 和 Windows 是 Microsoft Corporation 在美国的注册商标。
Adobe 和 Acrobat 是 Adobe Systems Incorporated 的商标。
Bluetooth 是由其所有者拥有的商标,Hewlett-Packard Company 对 Bluetooth 的使用已经过许可。
HP 支持科技产品在法律允许范围内的使用,我们不认可、也不鼓励我们的产品被用于著作权法所不允许的目的。
本文档中的内容可随时更改,恕不另行通知。
Part Number:433010-AA2
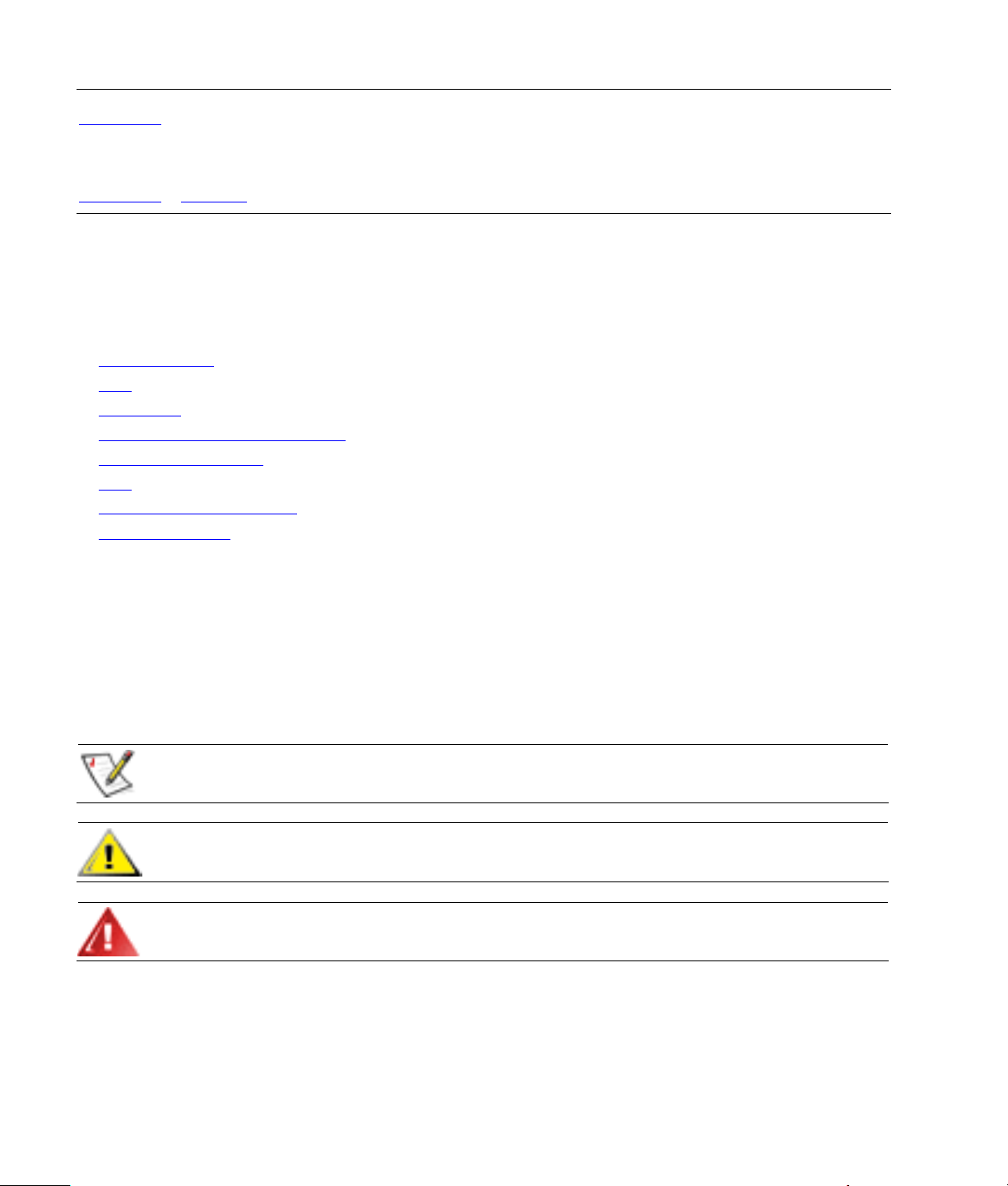
回到目录页
前言
关于本指南 • 符号约定
关于本指南
本指南适用于 w19b / w19e / W19q LCD 显示器的用户。其中介绍了显示器的功能、如何安装显示器以及针对
显示器进行的一些操作。
包含以下部分:
• 安全和维护准则
• 安装
• 使用显示器
• 安装驱动程序和使用自动调整功能
• 技术支持常见问题解答
• 规格
• LCD 显示器质量和像素策略
• 机构规定注意事项
符号约定
以下小节说明本文档中的符号使用约定。
注、注意事项和警告
在本指南中,文本块可能带有图标同时以粗体或斜体打印。这些文本块是注、注意事项和警告方面的内容,具体
用法如下:
注:“
注意事项
警告
某些警告可能以其他形式显示,可能不带有图标。在这种情况下,由相关的管理机构提供专门的警告表示方法。
注”提示一些有助于更好地使用显示器的重要信息。
:“注意事项”警示潜在的硬件损坏或数据丢失,同时告诉您该如何避免出现此类问题。
:“警告”告示潜在的人身伤害,同时告诉您该如何避免出现此类问题。
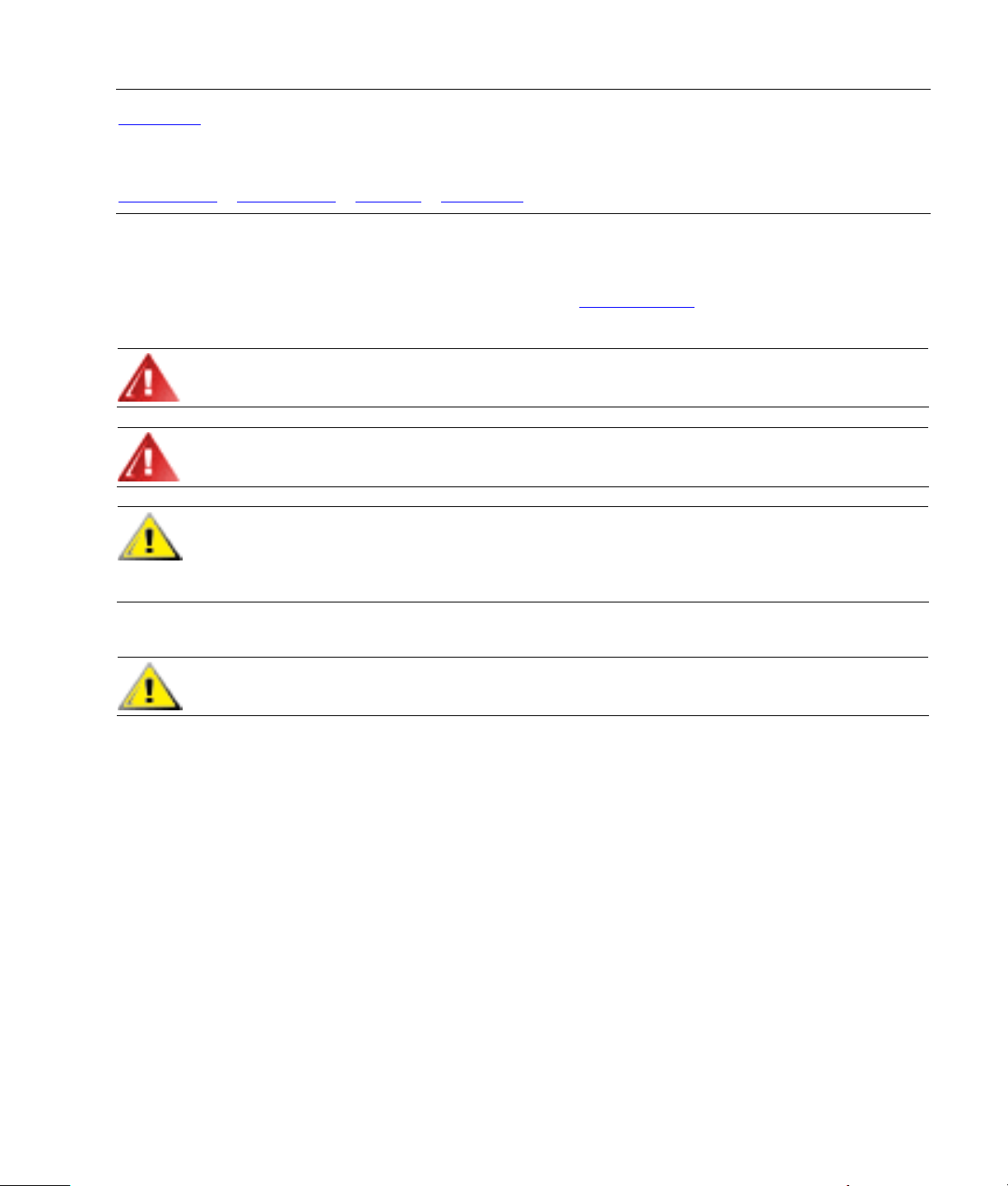
回到目录页
安全和维护准则
重要安全信息 • 安全预防措施 • 维护准则 • 清洁显示器
重要安全信息
随附的电源线专为配合使用本显示器而设计。如果您使用其他电源线,请仅使用与本显示器兼容的电源和连接
线。有关可与您的显示器配合使用的电源线配件的信息,请参见
警告
:为降低电击或对设备造成损坏的风险,请勿禁用电源线接地功能。接地插头是一项重要的安全保护措施。
请将设备连接至接地的电源插座。
警告
:为安全起见,请确保您很容易便能接触到插有电源线的接地电源插座,且电源插座要尽可能地靠近设备。
断开设备电源时,请抓牢插头将电源线从电源插座上拔下。请勿拉拽电源线。
注意事项
线都连接到具有电涌保护功能的设备,比如具有电涌保护功能的电源带或不间断电源 (UPS)。
并非所有电源带都提供电涌保护;必须是特别标明具有此功能的电源带才提供。请使用承诺损坏保换政策厂商生产
的电源带,以便在电涌保护功能出现故障时能够进行更换。
:为保护您的显示器(包括主机),请将电脑及其外围设备(如显示器、打印机或扫描仪)的所有电源
电源线配件要求。
安全预防措施
注意事项
• 根据显示器上的标签和后面板上标明的信息,仅使用与此显示器兼容的电源和连接线。
• 确保连接到插座的产品的总安培额定值未超出电源插座的电流额定值,并且连接到电源线的产品的总安培额定
值未超出电源线的电流额定值。查看电源标签以确定各设备的安培额定值(Amp 或 A)。
• 将显示器安装在您很容易便能接触到的插座附近。断开显示器的电源时,应抓牢插头并将其从插座上拔下。请
勿通过拉拽电源线的方式断开显示器的电源。
• 请勿使任何物件置于电源线上。请勿踩踏电源线。
:避免挤压到 LCD 屏幕;否则有可能损坏屏幕。
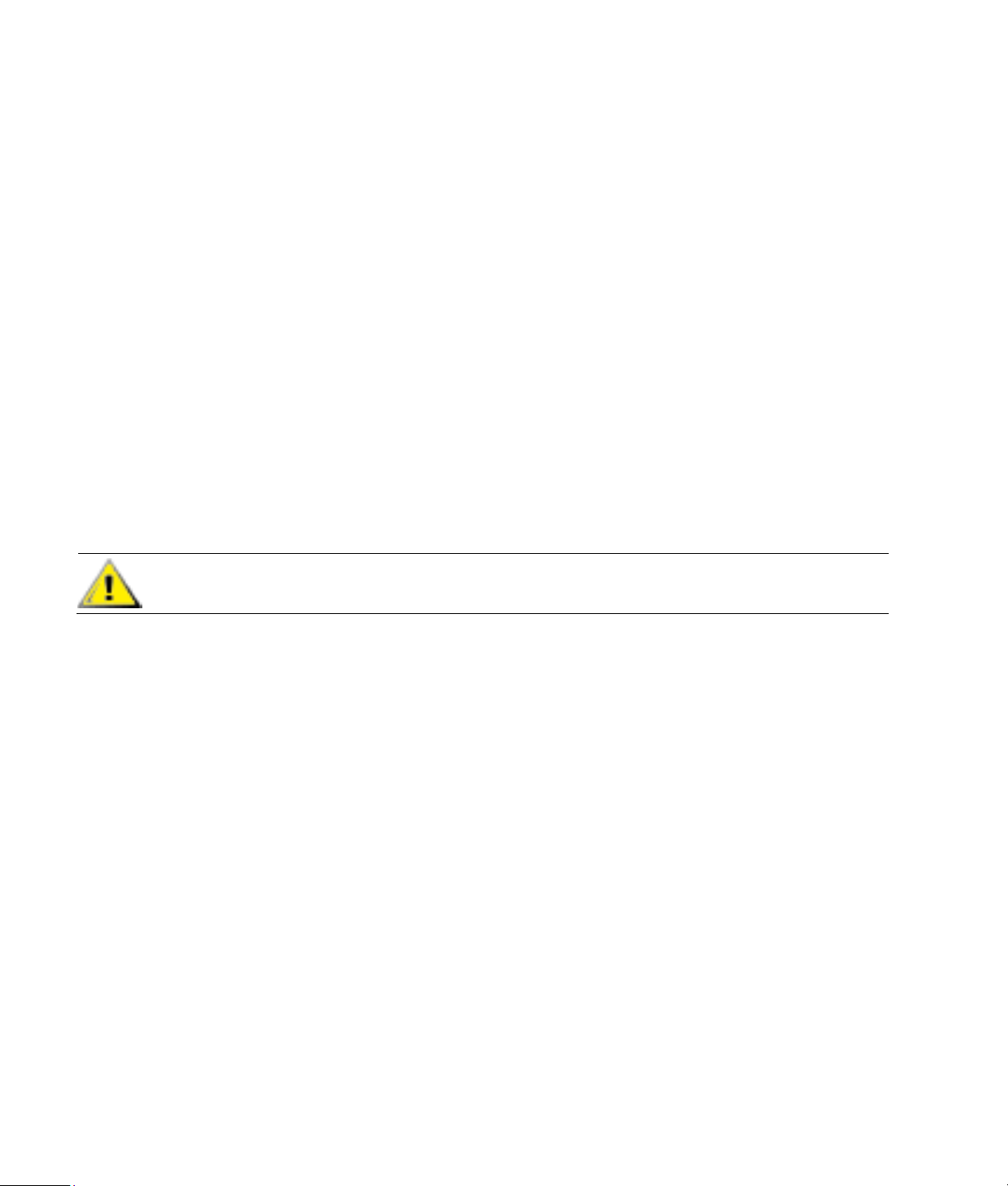
维护准则
要增强显示器的性能并延长其使用寿命,请:
• 请勿打开显示器外壳或试图自行维修此产品。如果您的显示器运行不正常,或者曾经掉在地上或已受损,请联
系您的 HP 授权经销商、分销商或服务提供商。
• 仅能调整操作说明中介绍的控件。
• 不使用显示器时请将其关闭。使用屏幕保护程序,并在不使用显示器时将其关闭,均可有效延长显示器的寿
命。
• 请将显示器置于通风条件良好的环境中,远离强光、高热或高湿度环境。
• 外壳上的槽和孔用于通风,因此请勿堵塞或遮挡这些孔。请勿通过这些槽或孔将任何物体插入外壳。
• 清洁显示器前,请先将插头从墙上插座拔下。
• 显示器易碎,请勿将其置于不稳定的地方。
• 拆除显示器支架底座时,必须将显示器正面朝下放置在柔软的表面上,以防止屏幕刮伤、损坏或破裂。
清洁显示器
显示器是一种高品质的光学设备,所以清洁时需要特别小心。要清洁显示器,请执行以下步骤:
1 断开主机和显示器的电源。
2 清洁显示器前,请先将显示器电源线插头从墙上插座拔下。
注意事项
显示器。请勿使用液体清洁剂或喷雾清洁剂。请勿用水来清洁 LCD 屏幕。
3 请用干燥、柔软、洁净的布来擦拭屏幕。
• 对屏幕进行额外清洁时,请使用防静电屏幕清洁剂。
4 擦去显示器上的灰尘。请使用湿布清洁外壳。
• 对外壳进行额外清洁时,请使用蘸有酒精的清洁布。
5 插上显示器电源插头。
6 接通显示器和主机的电源。
:请勿使用苯、稀释剂、氨水或任何易挥发物质来清洁显示器的屏幕或外壳。这些化学物质可能会损坏
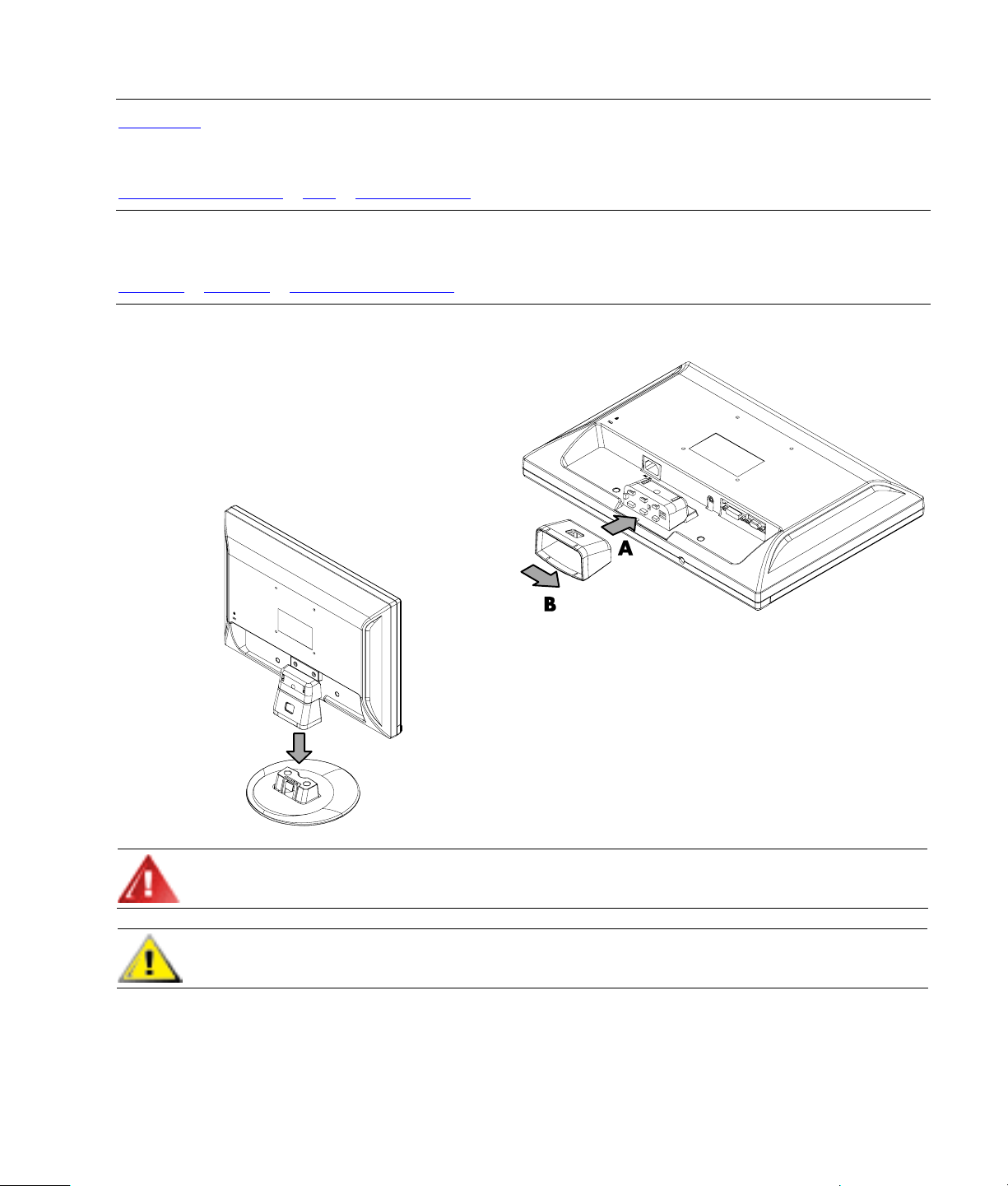
回到目录页
安装
连接底座并调整其角度 • 电缆 • 安装墙壁装配架
连接底座并调整其角度
连接底座 • 拆卸底座 • 调整显示器的倾斜角度
连接底座
1 将显示器前面板朝下,置于平坦且稳固的表面。
2 将支架插槽与面板背面的凸耳对齐,然后插入
(A)。
3 向右滑动支架使其锁定到位 (B)。
4 向上抬起面板,然后对准底座下放支架直至其与按
压凸耳锁定。
警告
:在连接底座时务必小心谨慎,以免夹住或刮破手指。
注意事项
:为避免损坏显示器,请勿使显示器前面板受到挤压。
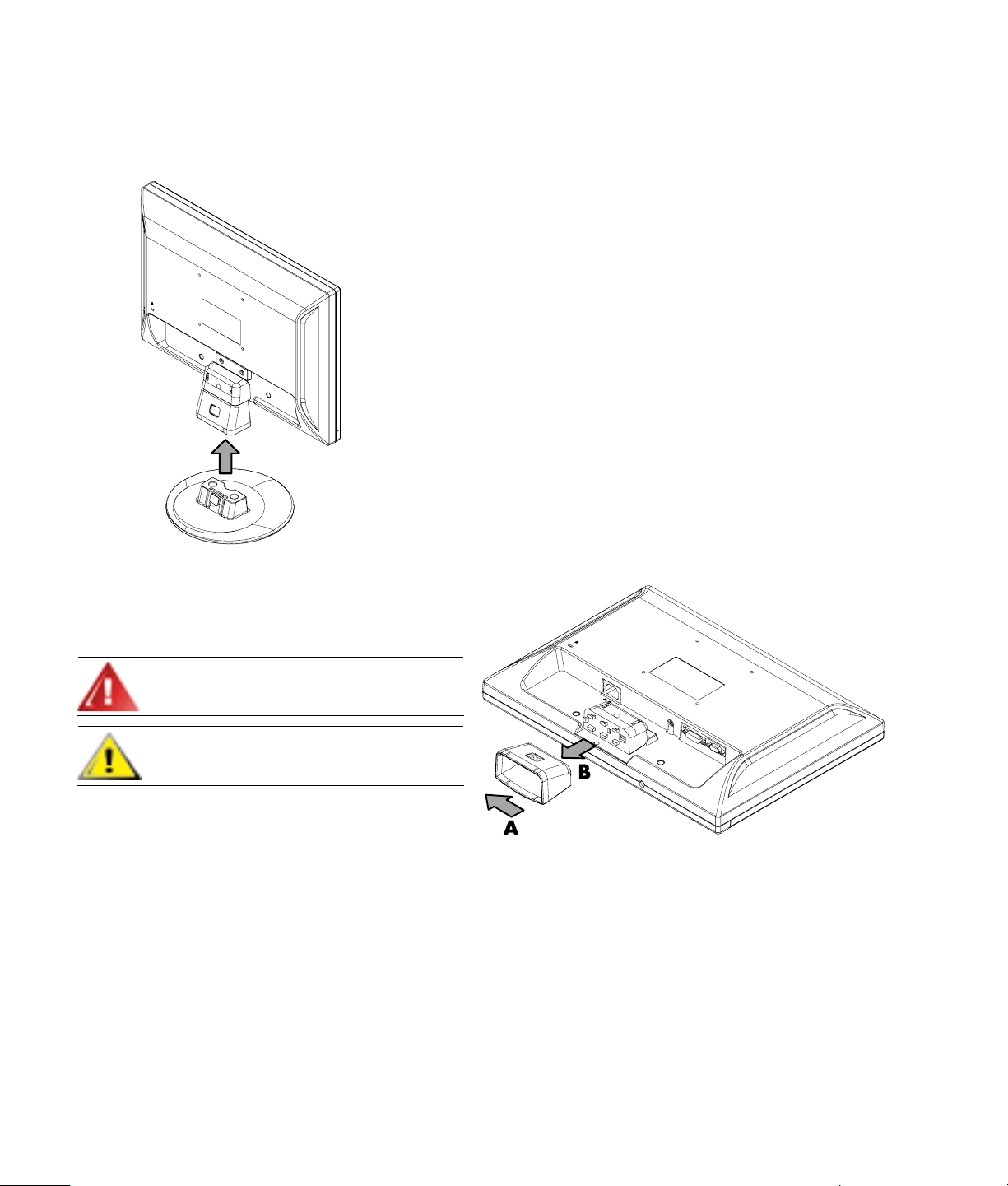
拆卸底座
1 按下释放凸耳,然后从底座中提出支架。
2 将显示器前面板朝下,置于平坦且稳固的表面。
3 向左滑动支架,使其脱离底座 (A)。
4 从面板背面拆除支架 (B)。
警告
:在拆卸底座时务必小心谨慎,以免夹住或
刮破手指。
注意事项
面板受到挤压。
:为避免损坏显示器,请勿使显示器前
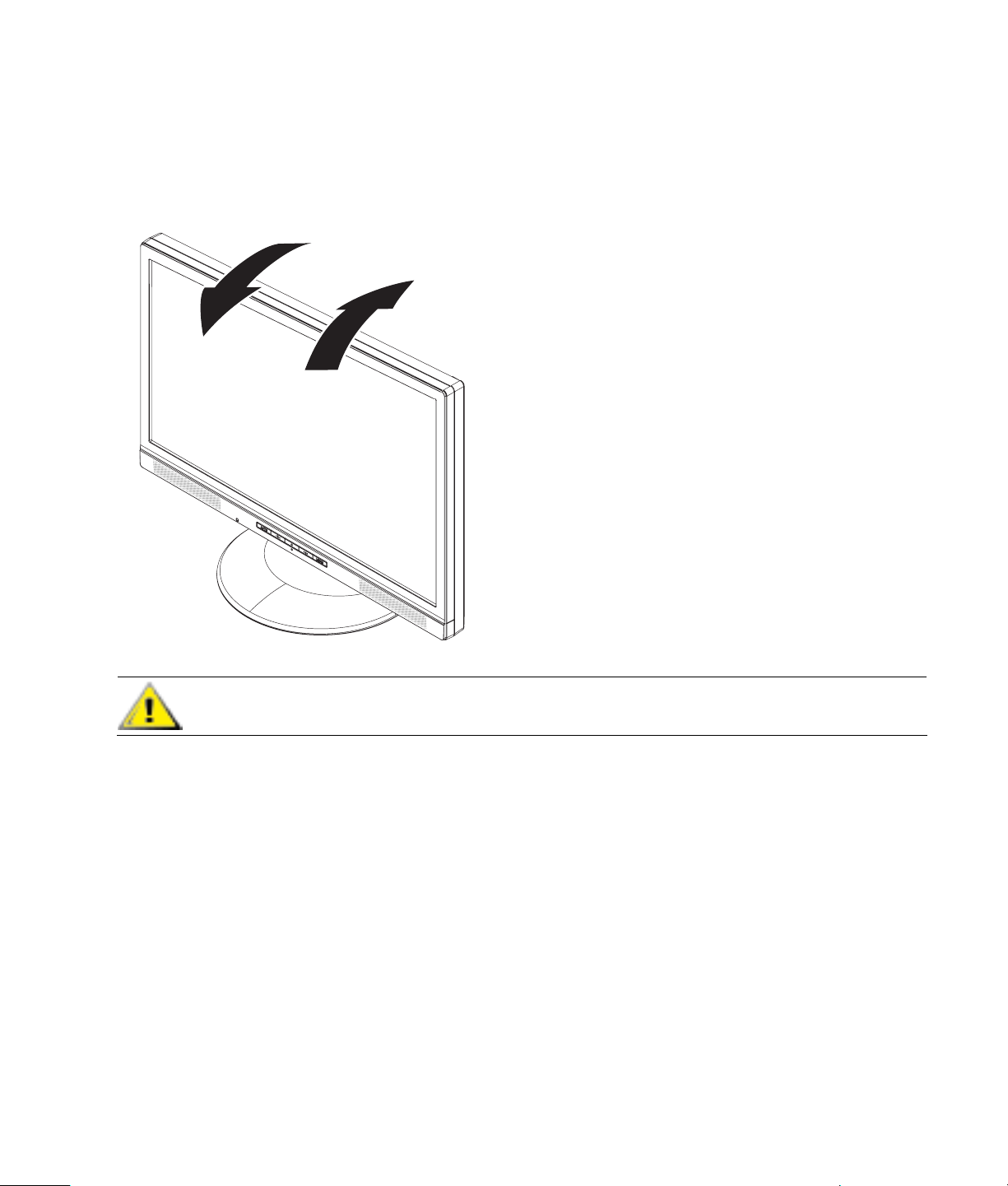
调整显示器的倾斜角度
为取得最佳视觉效果,您可以根据自己的喜好调整显示器的倾斜角度,具体如下:
1 面向显示器前面板,调整显示器角度时应抓紧底座,以免显示器翻倒。
2 向您所在的方向(或远离您的方向)移动显示器的上边缘,从而调整显示器的倾斜角度。
注意事项:在改变显示器的倾斜角度时,为避免显示器破裂或对其造成其他损坏,请勿触摸 LCD 显示
屏。
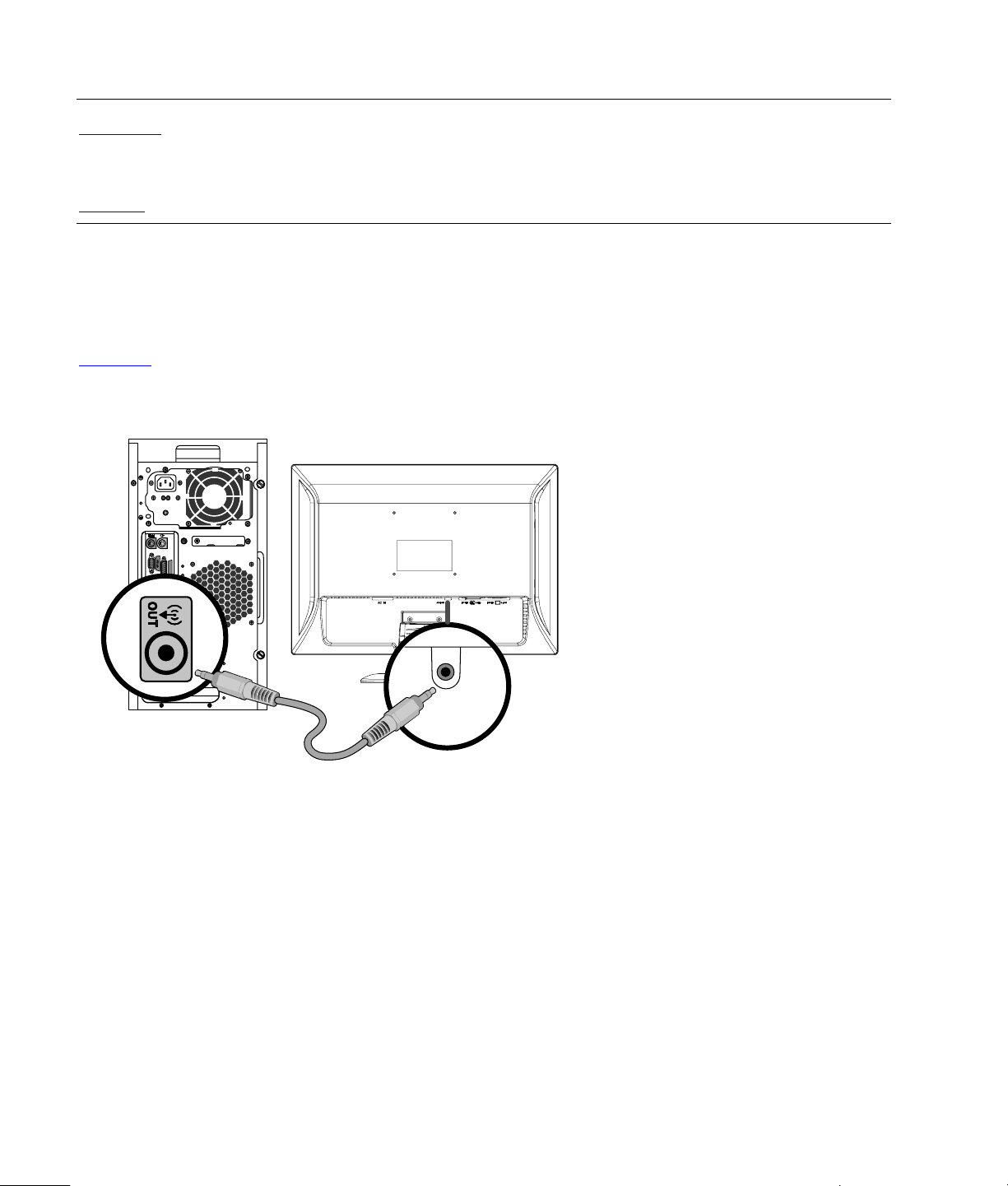
回到目录页
电缆
连接电缆
连接电缆
您可以将 VGA 电缆(已提供)、DVI-D 电缆(仅适用于部分型号)或将两者同时连接至本显示器。要使用
DVI,您的电脑必须带有兼容 DVI 的显卡。各端口均位于显示器背面。
如果两个电缆均已安装,则可使用 OSD 菜单中的 "Input Select"(选择输入信号)选项选择输入源。请参阅
OSD 菜单一节。
1 断开主机电源。
2 使用音频电缆(绿色插头)将显示器内置的扬声器连接到主机。
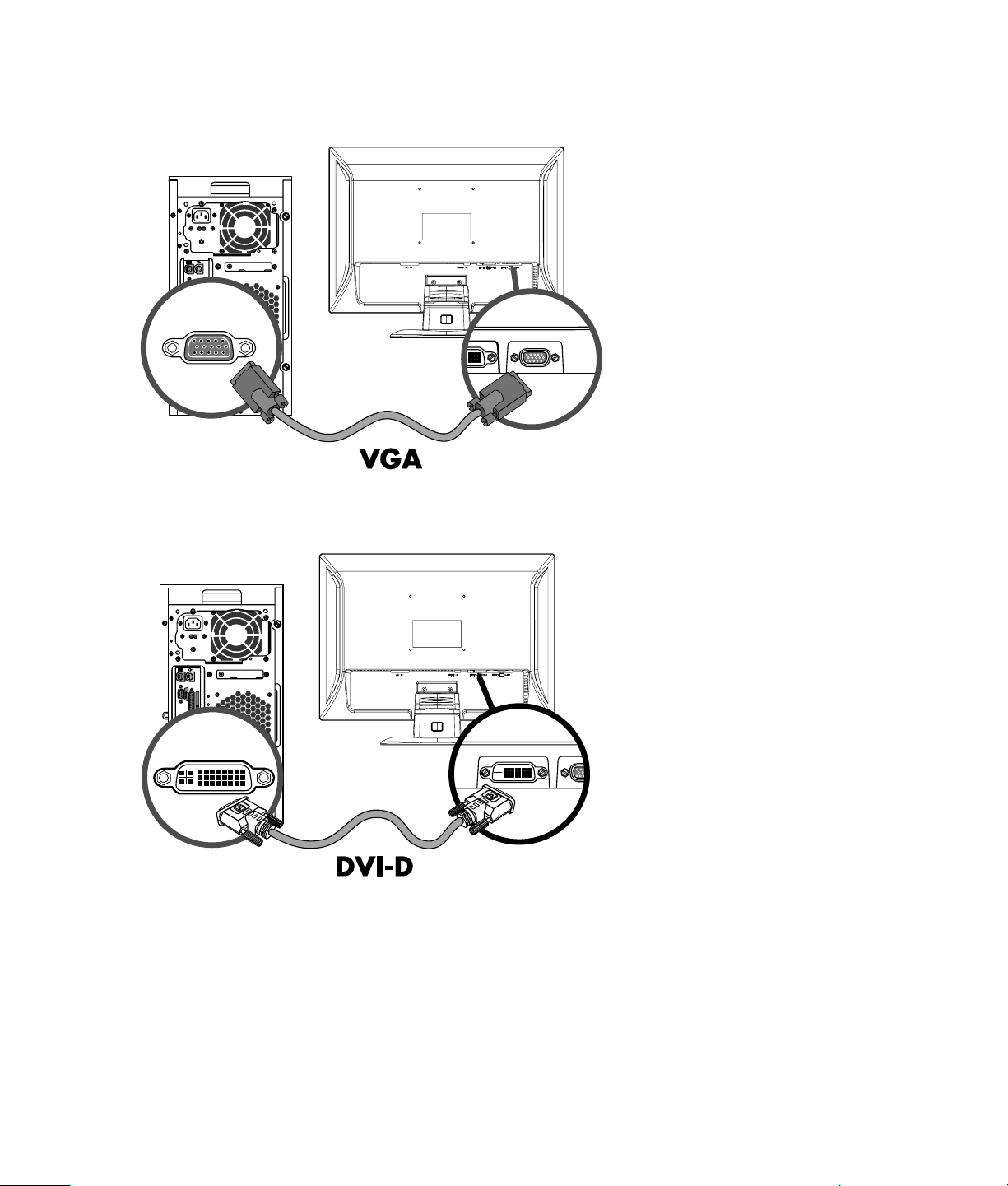
3 如果要连接 VGA 电缆,请将 15 针 D-Sub VGA 电缆的一端(蓝色插头)连接到显示器背面,然后将另一端
连接到主机的 VGA 端口。
4 如果要连接 DVI 电缆,请将 24 针 DVI 电缆的一端(白色插头)连接到显示器背面(仅适用于部分型号),然
后将另一端连接到主机的 DVI 端口。

5 将电源线的一端连接到显示器背面,另一端插入接地的电源插座。
6 将电缆穿过电缆夹,梳理并固定好电缆。
7 接通显示器和主机的电源。
如果显示器显示一个图像,则说明安装完毕。如果未显示图像,请参见技术支持常见问题解答和使用显示器。

回到目录页
安装墙壁装配架
准备安装可选墙壁装配架(未提供) • 安装墙壁装配架
准备安装墙壁装配架(未提供)
此显示器可以安装至您另外购买的墙壁装配架上。
注意事项:拆卸显示器之前,请首先断开显示器电源、断开所有电源线以及视频、音频电缆的连接。
1 断开显示器与各电缆的连接。
2 将显示器前面板朝下,置于稳固的表面,拧下螺钉,然后拆下支架配件。
3 按照厂商的说明安装墙壁装配架。
有关更详细的安装说明,请参见安装墙壁装配架。
安装墙壁装配架
1 将显示器屏幕朝下,置于平坦、柔软且稳固的表面。
2 将墙壁装配架放到显示器背面。将装配架上的孔与显示器背面的装配孔对齐。
3 将四颗螺钉插入装配孔中并将其拧紧。
4 重新连接电缆。有关将墙壁装配架(需单独购买)安装到墙上的说明,请参见随之附带的用户手册。

回到目录页
使用显示器
操作说明 • 外部控件• LED 指示灯 •
设置 •设置最佳分辨率 • 调节音量 • 使用耳机 •
锁定 OSD • 调整 OSD 设置 • OSD 菜单
操作说明
如下所示,各控制按钮均位于显示器的前面板上。使用 MENU 按钮可根据个人喜好调整显示设置:
• 安装显示器,连接所需电缆,然后按照上一节安装中的说明调整显示器的倾斜角度。
• 按电源按钮 (C) 可接通/断开显示器的电源。接通显示器电源时,电源指示灯会亮起。
• 要使用其他控制按钮,必须先接通显示器电源。
• 设置分辨率(设置最佳分辨率)、调节音量(调节音量)、连接耳机(如果需要)(使用耳机)。
• 调整屏幕显示 (OSD) 设置(调整 OSD 设置)。

外部控件
A
B
C
D
E
F
自动配置/退出
降低音量/左导航
电源
增大音量/右导航
菜单/确认
耳机插孔
LED 指示灯
状态 LED 指示灯颜色
全功率模式 绿色
活动-关闭模式
有关更多信息,请参见技术支持常见问题解答。
橙色

回到目录页
设置
设置最佳分辨率 • 调节音量 • 使用耳机 •
锁定 OSD • 调整 OSD 设置 • OSD 菜单
设置最佳分辨率
此显示器的推荐分辨率为 1440 x 900。要将显示器配置为此分辨率,请确保显示器已与主机连接,并完成以下
设置步骤。接通显示器电源,然后执行以下操作:
1 单击“开始”。
2 单击“设置”。
3 单击“控制面板”。
4 双击“显示”。
5 单击“设置”。
6 移动分辨率“滑块”,将分辨率设置为 1440 x 900。
注:如果未显示 1440 x 900 的分辨率,请从网上下载显示器驱动程序。有关说明,请参见使用显示
器。
调节音量
按音量增大和音量降低按钮可将音量调至所需级别。音量级别范围从 0(静音)到 100。预设值为 50。
使用耳机
可将耳机插入位于显示器上的耳机插孔。当您插上耳机时,外播声音将转入静音状态。
锁定 OSD
要锁定 OSD(屏幕显示),请在显示器处于关闭状态时按住 MENU 按钮,然后按电源按钮给显示器通电。要解
锁 OSD,请重复锁定操作过程。当 OSD 锁定时,将无法更改 OSD 菜单中的设置。

调整 OSD 设置
1 按 MENU 按钮激活 OSD 菜单。
浏览各项功能。一旦所需功能高亮显示,再次按下 MENU 按钮可将其激活。如果选定功能包含
2 按
或
子菜单,将会显示相应的子菜单。再次按下
可以浏览子菜单功能。一旦所需子功能高亮显示,请按
或
MENU 按钮将其激活。
可更改选定功能的设置。
3 按
或
4 要退出并保存,请选择退出功能。如果您希望调整其他功能,请重复步骤 2 到 3。
OSD 菜单
下图显示了首次按 MENU 按钮时显示的 OSD 菜单。在此图中,已选中 "Luminance"(明亮度)图标,因此,该
图标高亮显示,且其标题显示在屏幕上。再次按下 MENU 将显示此功能的子菜单。
用于调整 OSD 的主菜单项和子菜单项
主菜单项 主菜单图标 子菜单项 子菜单图标 说明
对比度
亮度
来自数字记录器的对比度明亮度
背光调整
相位
时钟
调整图片相位以降低水平线噪声图像设置
调整图片时钟以降低垂直线噪声

主菜单项 主菜单图标 子菜单项 子菜单图标 说明
水平位置
调整图片的水平位置图像位置
色温
选择输入信号
OSD 设置
垂直位置
调整图片的垂直位置
暖色温 无 从 EEPROM 恢复暖色温
冷色温 无 从 EEPROM 恢复冷色温
sRGB 无 从 EEPROM 恢复 sRGB
用户/红色
来自数字记录器的红色增益
用户/绿色
来自数字记录器的绿色增益
用户/蓝色
来自数字记录器的蓝色增益
模拟 无
数字 无 选择来自数字输入源的输入信号 (DVI)
水平位置
垂直位置
选择来自模拟输入源的输入信号 (VGA)
调整 OSD 的水平位置
调整 OSD 的垂直位置
OSD 显示时间设定
调整 OSD 显示时间
语言
语言 无 选择您希望使用的语言
信息
信息 无
是 无 清除自动配置的每种旧状态恢复出厂模式
退出
有关此显示器可以达到的水平和垂直扫描范围,请参见规格。
否 无 不执行重置,返回主菜单
无 无 退出 OSD
显示分辨率,水平/垂直频率和当前输入
时序的输入端口

回到目录页
安装驱动程序和使用自动调整功能
下载驱动程序和软件
要从 HP 支持网站下载最新版本的驱动程序和软件文件,请:
1 参阅:
2 选择您所在的国家/地区。
3 选择“驱动程序和软件下载”。
4 输入您的显示器型号。即会显示适用于您显示器的软件下载网页。
5 按照下载网页中的指导下载并安装驱动程序和软件文件。
http://www.hp.com/support。
使用自动调整功能
按 AUTO 按钮可优化适用于 VGA(模拟)输入的屏幕显示效果。
如果您的显示器使用的是 DVI 输入,请勿采用该过程。如果您的显示器使用的是 VGA(模拟)输入,自动调整
功能可以矫正以下不良图像质量:
• 失真或模糊聚焦
• 重影、图像拖尾或朦胧感
• 模糊竖线
• 细的水平滚动线条
• 离心画面

回到目录页
技术支持常见问题解答
技术支持常见问题解答(常见问题)
问题 可能的解决方法
电源 LED 指示灯不亮 • 确保电源按钮处于打开状态,且电源线正确连接到接地电源插座
和显示器。
无即插即用功能 • 为了使显示器的即插即用功能起作用,您需要兼容即插即用功能
的电脑和视频卡。请与您的电脑制造商查询。
• 检查显示器的视频电缆并确保没有弯曲的管脚。
• 确保安装了 HP 显示器驱动程序(下载 HP 显示器驱动程序的站
点为:
图片模糊不清并且有重影现象 • 调整对比度和亮度控件。
• 确保没有使用延长线或开关盒。建议您直接将显示器连接到主机
背面的视频卡输出连接器。
• 对于 VGA 输入,该自动调整功能可能会修复这种问题。
http://www.hp.com/support)。
图片跳动、闪烁,或者图片中出现波纹
图案
显示器一直处于活动-关闭模式 • 电脑电源开关应处于打开位置。
• 使显示器尽量远离可能产生电气干扰的电气设备。
• 在当前分辨率下使用显示器能够达到的最大刷新率。
• 电脑视频卡应牢固地插在其插槽中。
• 确保显示器的视频电缆正确地连接到电脑。
• 检查显示器的视频电缆并确保没有弯曲的管脚。
• 按键盘上的 Caps Lock 键并观察 Caps Lock LED 指示灯,确保电
脑工作正常。按 Caps Lock 键后,LED 指示灯应亮起或熄灭。
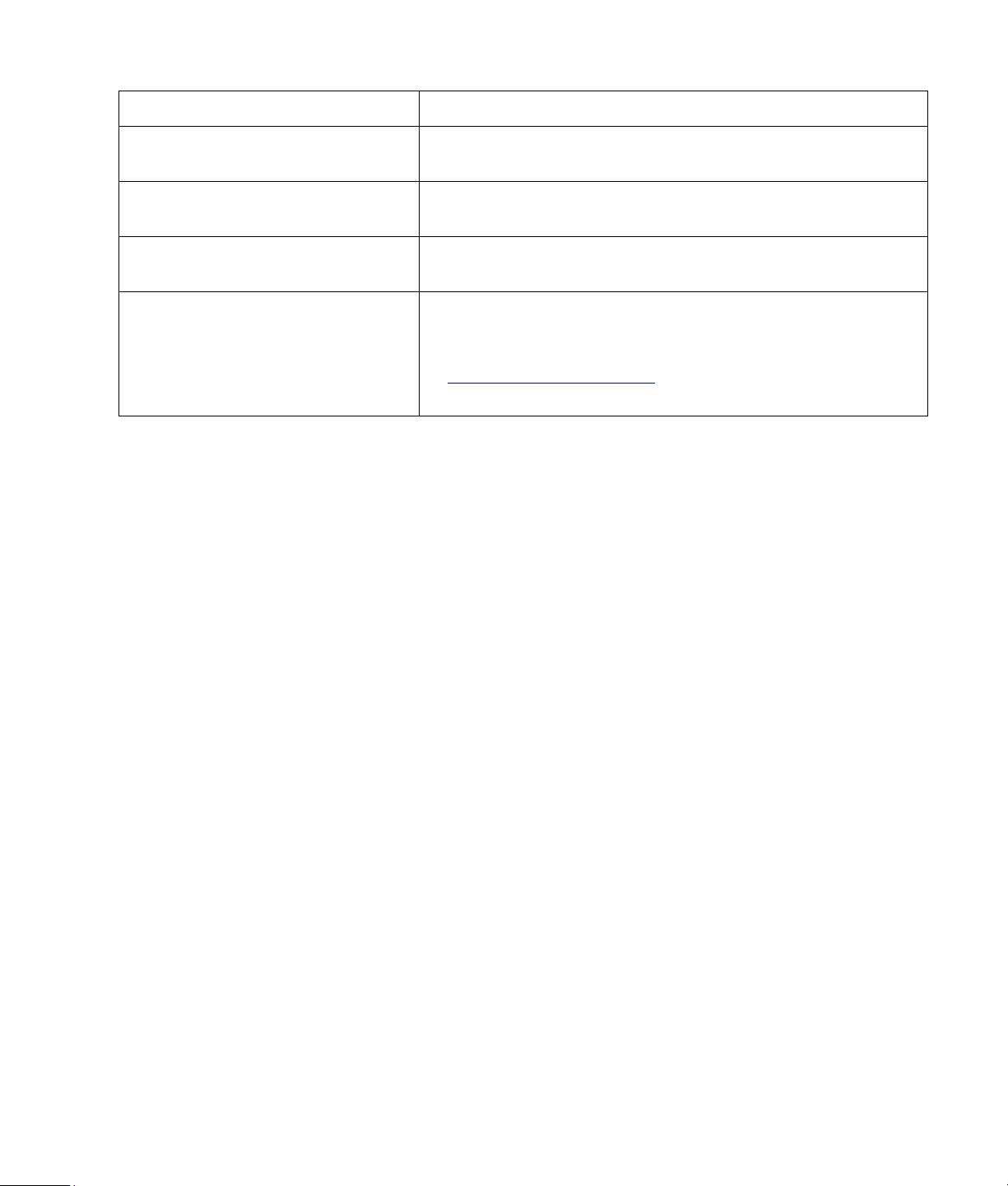
问题 可能的解决方法
缺少一个基色(红色、绿色或蓝色) • 检查显示器的视频电缆并确保没有弯曲的管脚。
• 确保显示器的视频电缆正确地连接到电脑。
屏幕图像偏离中心或尺寸不正确 • 调整屏幕的水平位置和垂直位置。
• 对于 VGA 输入,该自动调整功能可能会修复这种问题。
图片颜色不正确(白色看起来不是白
色)
无法将显示器分辨率设置为最佳分辨率 • 请确保显卡支持最佳分辨率 (1440 x 900)。
• 调整 RGB 颜色或选择色温
• 确保已为显卡安装最新的受支持驱动程序。对于 HP 和 Compaq
系统,请下载适用于您系统的最新显卡驱动程序,网址为:
http://www.hp.com/support
对于其他系统,请参见适用于您的显卡的网站。

回到目录页
规格
一般 • LCD 面板 (19'') • 分辨率 • 预设显示模式 • 物理特性 • 环境 •
电源线配件要求 • 管脚分配 • 即插即用 DDC2B 功能
本部分列出的规格仅代表所有 HP 组件制造商提供的典型规格水平,实际性能可能高于或低于此。
一般
型号
w19b / w19e / W19q
LCD 面板 (19")
驱动系统
尺寸
视频
独立同步
显示颜色
点时钟
表面处理
TFT 主动矩阵彩色 LCD
481.4 毫米 (19")
R、G、B 模拟接口和数字接口
H/V TTL 和 TMDS
16.2 万彩色
135 兆赫兹
带有硬质镀膜的防眩光偏光镜表面(仅适用于部分型号)
分辨率
水平扫描范围
水平扫描尺寸(最大)
垂直扫描范围
垂直扫描尺寸(最大)
预设的最佳分辨率
预设的最高分辨率
可设置的最高分辨率
即插即用 VESA DDC2B
输入连接器
输入视频信号 模拟:0.7 Vp-p(标准),75 OHM,正极性和 DVI-D 数字接口 (TMDS)
电源
30 至 83 千赫兹
410 毫米
55 至 75 赫兹
256 毫米
1440 x 900(60 赫兹)
1440 x 900(75 赫兹)
1440 x 900(75 赫兹)
15 针 D-Sub VGA、DVI-D、音频接口
100~240V∿、47~63 赫兹

预设显示模式
标准 分辨率 水平频率(千赫兹) 垂直频率(赫兹)
Dos 模式 720 × 400 31.47 70.0
VGA 640 × 480 31.47 60.0
VGA 640 × 480 37.50 75.0
SVGA 800 × 600 37.879 60.0
SVGA 800 × 600 46.875 75.0
XGA 1024 × 768 48.363 60.0
XGA 1024 × 768 56.476 70.0
XGA 1024 × 768 60.02 75.0
SXGA 1280 × 1024 64.00 60.0
SXGA 1280 × 1024 80.00 75.0
WXGA+ 1440 x 900 55.935 59.8
WXGA+ 1440 x 900 70.635 74.984
物理特性
连接器类型
信号电缆类型 可分离
尺寸和重量:
高度(含底座)
宽度
厚度
重量(仅显示器)
重量(含包装)
15 针 Mini D-Sub VGA、DVI-D、耳机输出插孔
14.0 英寸(约 356.5 毫米)
17.3 英寸(约 438.5 毫米)
8.3 英寸(约 211 毫米)
12.61 磅(约 4.85 千克)
17.00 磅(约 6.54 千克)
环境
温度:
工作时
非工作时
湿度:
工作时 15% 至 90%(非凝结)
非工作时 15% 至 90%(非凝结)
海拔高度:
工作时 0~3,658 米(0~12,000 英尺)
非工作时 0~12,192 米(0~40,000 英尺)
5°C 至 +35°C
–20°C 至 +60°C

电源线配件要求
此显示器的电源具有自动线路变换 (ALS) 功能。通过该功能,显示器可以在 100–240V∿、50/60 Hz、1.5A 的
输入电压范围内工作。
随显示器一起提供的电源线配件(软电线或墙上插头)均符合设备购买国家/地区的使用要求。
如果您需要获得在其他国家/地区使用的电源线,则应购买该国家/地区认可的电源线。
电源线必须符合产品要求,并且能够承载本产品的电气额定值标签上所标示的电压和电流值。电源线的电压和
电流额定值必须大于产品上所标示的电压和电流额定值。
18AWG,电源线的长度必须在 4.94 英尺(约 1.5 米)与 12 英尺(约 3.6 米)之间。
此外,电线的截面面积必须大于 0.75 平方毫米或
如果对使用的电源线
类型有任何疑问,请联系 HP 授权的服 务提供商。
电源线应当稳妥布局,以免被踩到或受到其他物体挤压。应特别注意插头、电气插座以及电源线与本产品的连接
点。
管脚分配
管脚号 15 针信号电缆的一端
1 视频-红色
2 视频-绿色
3 视频-蓝色
4 接地
5 检测电缆
6 GND-R
7 GND-G
8 GND-B
9 +5V
10 接地
11 接地
12 DDC-串行数据
13 H-同步
14 V-同步
15 DDC-串行时钟
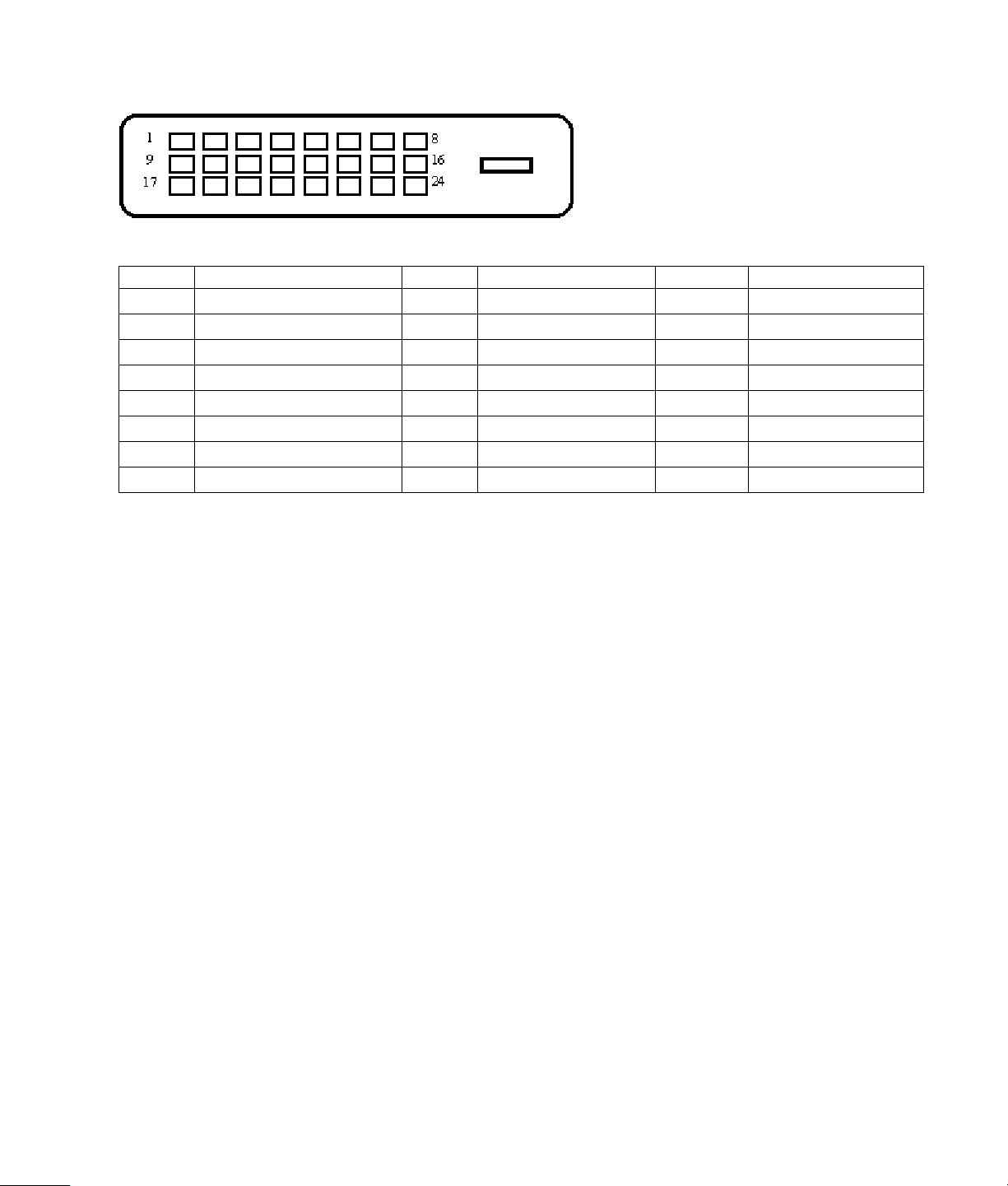
管脚号 信号名称 管脚号 信号名称 管脚号 信号名称
1 TMDS 数据 2– 9 TMDS 数据 1– 17 TMDS 数据 0–
2 TMDS 数据 2+ 10 TMDS 数据 1+ 18 TMDS 数据 0+
3 TMDS 数据 2/4 屏蔽 11 TMDS 数据 1/3 屏蔽 19 TMDS 数据 0/5 屏蔽
4 TMDS 数据 4– 12 TMDS 数据 3– 20 TMDS 数据 5–
5 TMDS 数据 4+ 13 TMDS 数据 3+ 21 TMDS 数据 5+
6 DDC 时钟 14 +5V 电源 22 TMDS 时钟屏蔽
7 DDC 数据 15 接地(对于 +5V) 23 TMDS 时钟 +
8 N.C. 16 热插拔检测 24 TMDS 时钟 –
即插即用 DDC2B 功能
本显示器具有 VESA DDC2B 功能,符合 VESA DDC 标准。以此显示器便可以将其标识告知主机系统,根据所使
用 DDC 的级别,还可以告知有关其显示能力的其他信息。
DDC2B 是基于 I²C 协议的双向数据信道。主机可以通过 DDC2B 信道请求 EDID 信息。

回到目录页
LCD 显示器质量和像素策略
HP LCD 显示器根据高标准并使用高精度技术制造生产,有助于保证其优良的性能。不过,显示器仍可能有一些
表面瑕疵,例如有小亮点或暗点。这种情况在各经销商提供的产品中很常见,所有 LCD 显示器均是如此,并非
仅限于 HP LCD 显示器。这些瑕疵是由于一个或多个有瑕疵的像素或子像素造成的。
• 一个像素由一个红色子像素、一个绿色子像素和一个蓝色子像素构成。
• 如果整个像素有瑕疵,它通常在黑暗背景中表现为一个亮点,或在明亮背景中表现为一个暗点。两者中前者更
为明显。
• 有瑕疵的子像素(点瑕疵)没有整个像素有瑕疵那么明显,点瑕疵小得多,并且只有在特定背景中才会看到。
要找出有瑕疵的像素,应在正常操作条件下,从大约 50 厘米(约 16 英寸)距离处,以显示器支持的分辨率和
响应频率,在正常操作模式下进行查看。
HP 预计,业界会不断致力于提高技术与能力,生产出的显示器表面瑕疵会越来越少,而 HP 也将在技术改进的
同时调整相应指标。
有关 w19b / w19e / W19q LCD 显示器的更多信息,请访问 HP 网站,网址为:http://www.hp.com/support

回到目录页
机构规定注意事项
(美国)通信委员会注意事项
本设备已经测试并确认其符合 B 类数字设备的限制,符合 FCC 规则的第 15 款。这些限制旨在针对居住环境下
的安装提供合理的保护,以免产生有害干扰。此设备产生、使用并辐射广播频率能量,如果不按照说明进行安装
和使用,可能对广播通信产生有害的干扰。但是,这并不表示按照特定的方法安装便一定可以避免干扰。如果通
过开/关此设备确定它的确干扰无线电或电视的接收,则建议用户采取以下一种或多种措施来消除干扰:
• 改变接收天线的方向或重新安装接收天线。
• 增大该设备与接收器之间的距离。
• 将此设备连接到与接收器不同的电路插座。
• 请经销商或资深无线电/电视技术人员帮助解决。
修改
FCC 要求告知用户任何未经 Hewlett-Packard 公司明确许可的对此设备的变更或修改都将导致授予用户操作此设
备的授权失效。
电缆
为符合 FCC 规程和规则,此设备的各项连接必须采用带金属 RFI/EMI 接头包裹的屏蔽电缆。

标有 FCC 徽标的产品的一致性声明,仅适用于美国
此设备符合 FCC 规则第 15 款。操作限于以下两种条件:(1) 此设备不会导致有害干扰,且 (2) 此设备必须接受
已收到的任何干扰,包括可能导致意外操作的干扰。
有关此产品的问题,请联系:
Hewlett-Packard Company
P. O. Box 692000, Mail Stop 530113
Houston, Texas 77269-2000
或
致电:1-(800)-474-6836
有关此 FCC 声明的问题,请联系:
Hewlett-Packard Company
P. O. Box 692000, Mail Stop 510101
Houston, Texas 77269-2000
或
致电:1-(281)-514-3333
要鉴别此产品,请参阅产品上的部件号、序列号或型号。

适用于加拿大的注意事项
此 B 类数字装置符合“加拿大干扰产生设备规程”的所有要求。
Avis Canadien
Cet appareil numérique de la classe B respecte toutes les exigences du Règlement sur le matériel brouilleur du
Canada.
欧盟规程通告
本产品符合以下欧盟规程:
• 低电压规程 73/23/EEC
• EMC 规程 89/336/EEC
遵循这些规程意味着本产品或系列产品符合适用的欧洲标准(欧洲规范),详见 Hewlett-Packard 为其产品或系
列产品发布的 EU 一致性声明。
产品上标有以下标志表明符合一致性声明:
此标志表示非电信产品和 EU 统一的电信产品(比如蓝牙)。
xxxx*
此标志表示 EU 非统一电信产品。*注明的编号(只有在适
用时使用-请参阅产品标签)。

日常处理废旧器件的注意事项(适用于欧盟)
产品或包装上带有此标志表明不能将此废弃物品与其他生活垃圾一同丢弃。相反您有责任将该废弃物品转交至回
收废弃电子以及电子器件的指定地点。单独回收处理这些废弃的器件将有助于保护自然环境,同时也是一种保护
人类健康和环境的处理方式。有关将这些废旧器件丢弃到哪里以便回收利用的信息,请联系您当地的办事机构、
日常垃圾处理服务机构或购买产品的机构。
适用于日本的注意事项

适用于日本的电源线注意事项
适用于日本的材质内容声明
由 2005 年 JIS C 0950 规范定义的适用于日本的法规要求声明:对于自 2006 年 7 月 1 号之后销售的特定类型
的电气产品,其制造商应提供产品相应的材质内容声明。要查看该产品的 JIS C 0950 材质声明,请访问:
www.hp.com/go/jisc0950。
适用于韩国的注意事项
废弃物品的处理
该 HP 产品的 LCD 显示器荧光灯管中包含汞,当显示器达到其使用寿命之后,将其丢弃之前可能需要进行特殊处
理。
出于保护环境的考虑,处理这些物品需要按照规定进行。有关处理和回收信息,请联系您当地的权威机构,或者
联系电子工业联合会 (EIA) (
www.eiae.org)。

HP 回收办法
HP 在一些地方提供 HP 和其他制造商的硬件产品最终回收办法。
由于法规要求和当地客户需求的差异,这些办法的条款和可用性会因地域而异。有关 HP 回收办法的详细信息,
可访问 HP 网站:
http://www.hp.com/recycle
符合 EPA“能源之星”(Energy Star)
®
包装盒上标有 "ENERGY STAR
带有 ENERGY STAR
®
标签的产品采用了节能设计,有助于节省电费,更有助于环保。
ENERGY STAR® 是美国政府所有的注册商标。
" 徽标的产品符合美国环保署高效节能的 "ENERGY STAR® " 指标。

祝贺您!
您所购买的显示器带有 "TCO’03 Display" 标志。这表明您的显示器是根据
全球范围内某些最为严格的质量和环保要求进行设计、生产和测试的。该标
准专为高品质产品而设计,以用户的要求为中心,同时将产品对自然环境的
影响降到最低限度。
以下是 TCO’03 Display 要求的部分特性:
人体工程学
• 为改善用户的工作环境,减少视力和过度劳损等方面的问题,产品必须满足视觉人体工学和图像质量的特殊要
求。重要参数有:亮度、对比度、分辨率、反射比、保色性和图像稳定性。
能源学
• 在特定时间过后进入节能模式 - 对用户和环境均有利。
• 电气安全性
辐射
• 电磁场
• 噪声辐射

生态学
• 产品可回收,且制造商必须具有特定的环境管理体系,比如 EMAS 或 ISO 14 001。
• 限制使用以下产品:
• 氯化阻燃剂、溴化阻燃剂以及聚合物。
• 镉、汞和铅等重金属。
此标志所包含的各项要求是由 TCO Development(瑞典劳工联盟)与全球众多科学家、专家、用户以及制造商
协同开发而成。从 1980 年底起,TCO 就致力于引导 IT 设备的开发向更有利于人类和环境的方向发展。该标志
体系于 1992 开始应用到显示器领域,现已受到世界范围内的用户和 IT 制造商的普遍认可。
有关更多信息,请访问:www.tcodevelopment.com
 Loading...
Loading...