
Användarhandbok
vp15 LCD-bildskärm
vp17 LCD-bildskärm
vp19 LCD-bildskärm
FP1707 LCD-bildskärm
WF1907 LCD-bildskärm
w1907 LCD-bildskärm
w2007 LCD-bildskärm
w2207 LCD-bildskärm
w2408 LCD-bildskärm
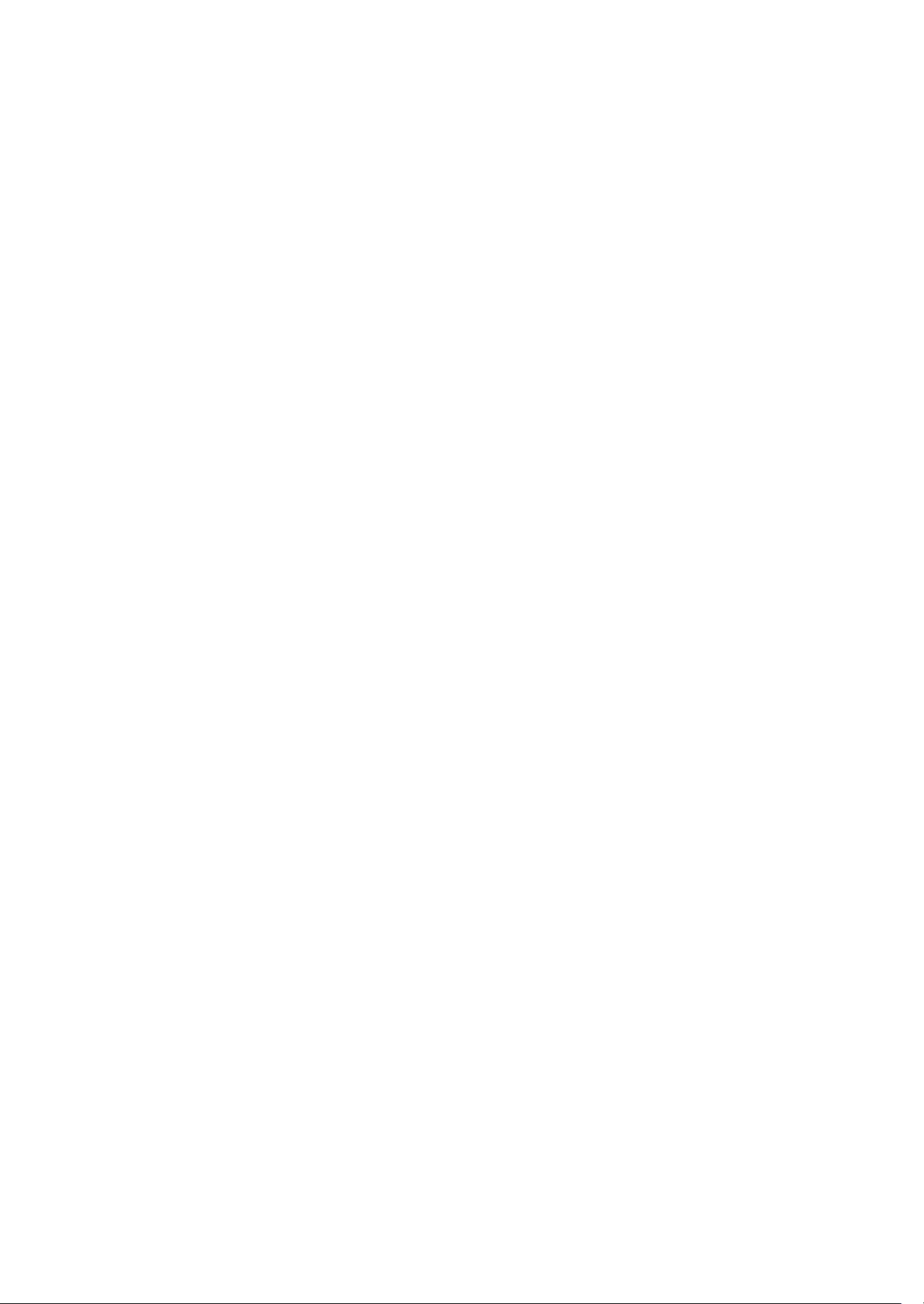
Garantiansvar för HP:s produkter och tjänster definieras i de garantibegränsningar som medföljer sådana produkter och
tjänster. Ingenting i denna text skall anses utgöra ytterligare garantiåtaganden. HP ansvarar inte för tekniska fel,
redigeringsfel eller för avsaknad av information i denna text.
HP antar inget ansvar för användning eller pålitlighet hos programvara eller utrustning som inte har levererats av HP.
Dokumentet innehåller märkesinformation som skyddas av upphovsrätt. Ingen del av detta dokument får fotokopieras,
reproduceras eller översättas till ett annat språk utan föregående skriftligt medgivande från HP.
Hewlett-Packard Company
10955 Tantau Avenue
Cupertino, CA 95014-0770
USA
Copyright © 2006–2007 Hewlett-Packard Development Company, L.P.
Microsoft och Windows är i USA registrerade varumärken som tillhör Microsoft Corporation. Adobe och Acrobat är
varumärken som tillhör Adobe Systems Incorporated.
ENERGY STAR och ENERGY STAR-logotypen är registrerade varumärken i USA som tillhör den amerikanska
miljöskyddsbyrån United States Environmental Protection Agency.
Bluetooth är ett varumärke som tillhör dess ägare och används av Hewlett-Packard Company under licens.
HP stöder lagligt utnyttjande av tekniken och uppmuntrar inte till att dess produkter ska användas för andra syften än de som
är tillåtna enligt upphovsrättsbestämmelser.
Informationen i det här dokumentet kan ändras utan meddelande.

Vedertagna benämningar
Följande avsnitt beskriver de vedertagna benämningar som används i detta dokument.
OBS! Viktigt och Varning
I hela denna handbok gäller att textblock kan medföljas av en symbol. Dessa textblock är anmärkningar, viktig
information och varningar och de används enligt följande:
VARNING: Anger att underlåtande att följa anvisningarna kan leda till kroppsskada eller dödsfall.
Å
VIKTIGT: Anger att underlåtande att följa anvisningarna kan leda till skada i utrustning eller förlust av information.
Ä
Obs: Anger att det finns mer information.
✎
Användarhandbok iii

iv Användarhandbok

Innehåll
Vedertagna benämningar . . . . . . . . . . . . . . . . . . . . . . . . . . . . . . . . . . . . . . . . . . . . . . . . . . . iii
OBS! Viktigt och Varning . . . . . . . . . . . . . . . . . . . . . . . . . . . . . . . . . . . . . . . . . . . . . . . . . iii
1 Produktens funktioner
HP LCD-bildskärmar . . . . . . . . . . . . . . . . . . . . . . . . . . . . . . . . . . . . . . . . . . . . . . . . . . . . . . 1–1
Funktioner . . . . . . . . . . . . . . . . . . . . . . . . . . . . . . . . . . . . . . . . . . . . . . . . . . . . . . . . . . 1–1
Fotutformningar. . . . . . . . . . . . . . . . . . . . . . . . . . . . . . . . . . . . . . . . . . . . . . . . . . . . . . . 1–2
2 Säkerhet och underhåll
Viktig säkerhetsinformation . . . . . . . . . . . . . . . . . . . . . . . . . . . . . . . . . . . . . . . . . . . . . . . . . 2–1
Säkerhetsföreskrifter . . . . . . . . . . . . . . . . . . . . . . . . . . . . . . . . . . . . . . . . . . . . . . . . . . . 2–1
Underhåll . . . . . . . . . . . . . . . . . . . . . . . . . . . . . . . . . . . . . . . . . . . . . . . . . . . . . . . . . . . . . 2–2
Rengöra bildskärmen . . . . . . . . . . . . . . . . . . . . . . . . . . . . . . . . . . . . . . . . . . . . . . . . . . . . . 2–2
3 Installera bildskärmen
Packa upp skärmen . . . . . . . . . . . . . . . . . . . . . . . . . . . . . . . . . . . . . . . . . . . . . . . . . . . . . . 3–1
Installera bildskärmen . . . . . . . . . . . . . . . . . . . . . . . . . . . . . . . . . . . . . . . . . . . . . . . . . . . . . 3–1
Installera på ett skrivbord . . . . . . . . . . . . . . . . . . . . . . . . . . . . . . . . . . . . . . . . . . . . . . . . 3–1
Vika ut bildskärmen med två fästen . . . . . . . . . . . . . . . . . . . . . . . . . . . . . . . . . . . . . . 3–2
Montera konsolfoten. . . . . . . . . . . . . . . . . . . . . . . . . . . . . . . . . . . . . . . . . . . . . . . . . 3–3
Montera sockelfoten. . . . . . . . . . . . . . . . . . . . . . . . . . . . . . . . . . . . . . . . . . . . . . . . . 3–3
Väggmontera bildskärmen (monteringsfäste ingår ej). . . . . . . . . . . . . . . . . . . . . . . . . . . . . 3–3
Förbereda bildskärm med två fästen för väggmontering . . . . . . . . . . . . . . . . . . . . . . . . 3–4
Förbereda bildskärm med konsolfot för väggmontering. . . . . . . . . . . . . . . . . . . . . . . . . 3–4
Förbereda bildskärm med sockelfot för väggmontering. . . . . . . . . . . . . . . . . . . . . . . . . 3–5
Montera skrivbordsockeln och foten på bildskärmen igen . . . . . . . . . . . . . . . . . . . . . . . 3–6
Ansluta VGA- (analog) och/eller DVI-D-kabeln (digital) . . . . . . . . . . . . . . . . . . . . . . . . . . . 3–6
Så här ansluter du VGA-kabeln . . . . . . . . . . . . . . . . . . . . . . . . . . . . . . . . . . . . . . . . . 3–6
Så här ansluter du DVI-D-kabeln. . . . . . . . . . . . . . . . . . . . . . . . . . . . . . . . . . . . . . . . . 3–6
Ansluta HDMI-kabeln. . . . . . . . . . . . . . . . . . . . . . . . . . . . . . . . . . . . . . . . . . . . . . . . . . . 3–6
Ansluta ljudkabeln. . . . . . . . . . . . . . . . . . . . . . . . . . . . . . . . . . . . . . . . . . . . . . . . . . . . . 3–7
Ansluta USB-kabeln . . . . . . . . . . . . . . . . . . . . . . . . . . . . . . . . . . . . . . . . . . . . . . . . . . . . 3–7
Ansluta USB-enheter till bildskärmen . . . . . . . . . . . . . . . . . . . . . . . . . . . . . . . . . . . . . . . . 3–8
Ansluta nätsladden . . . . . . . . . . . . . . . . . . . . . . . . . . . . . . . . . . . . . . . . . . . . . . . . . . . . 3–8
Kabelhantering . . . . . . . . . . . . . . . . . . . . . . . . . . . . . . . . . . . . . . . . . . . . . . . . . . . . . . . 3–9
Justera lutningen. . . . . . . . . . . . . . . . . . . . . . . . . . . . . . . . . . . . . . . . . . . . . . . . . . . . . . . . 3–10
Justera vridningen (endast vissa modeller) . . . . . . . . . . . . . . . . . . . . . . . . . . . . . . . . . . . 3–11
Justera höjden (endast vissa modeller) . . . . . . . . . . . . . . . . . . . . . . . . . . . . . . . . . . . . . . 3–11
Svänga bildskärmen (endast vissa modeller). . . . . . . . . . . . . . . . . . . . . . . . . . . . . . . . . . 3–12
Sensorn för omgivningsljus (ALS eller Ambient Light Sensor) (endast vissa modeller) . . . . . . . . . 3–13
Tangentbordsparkering . . . . . . . . . . . . . . . . . . . . . . . . . . . . . . . . . . . . . . . . . . . . . . . . . . . 3–13
Användarhandbok v
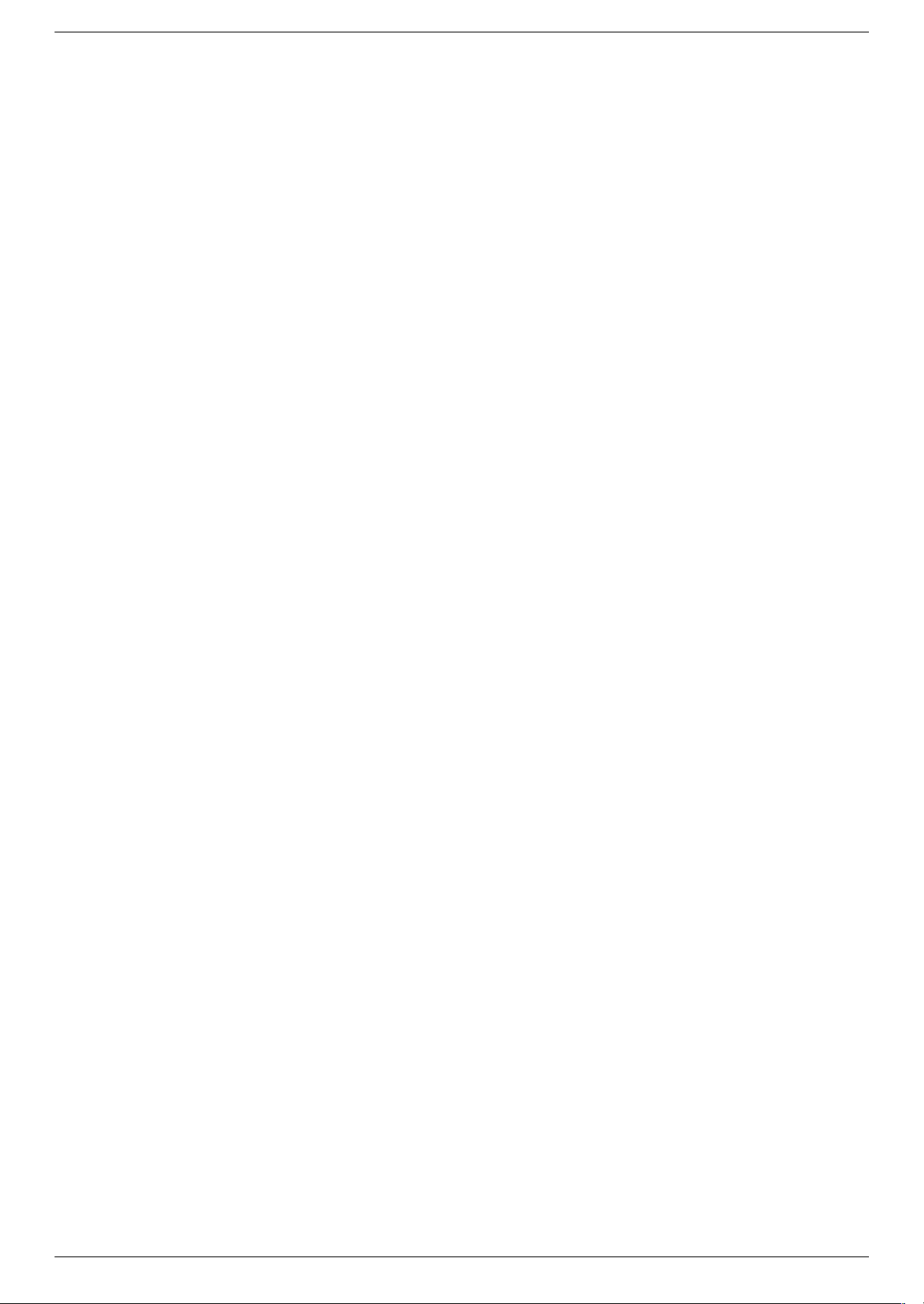
Innehåll
4 Använda bildskärmen
Program och verktyg på cd-skivan . . . . . . . . . . . . . . . . . . . . . . . . . . . . . . . . . . . . . . . . . . . . 4–1
Installera drivrutiner. . . . . . . . . . . . . . . . . . . . . . . . . . . . . . . . . . . . . . . . . . . . . . . . . . . . 4–1
Hämta uppdaterade drivrutiner från Internet . . . . . . . . . . . . . . . . . . . . . . . . . . . . . . . . 4–1
Använda autojusteringsfunktionen . . . . . . . . . . . . . . . . . . . . . . . . . . . . . . . . . . . . . . . . . . 4–2
Programmet My Display (Min bildskärm) . . . . . . . . . . . . . . . . . . . . . . . . . . . . . . . . . . . . . . . . 4–3
Kontroller på frontpanelen . . . . . . . . . . . . . . . . . . . . . . . . . . . . . . . . . . . . . . . . . . . . . . . . . . 4–3
Använda skärmmenyn (OSD). . . . . . . . . . . . . . . . . . . . . . . . . . . . . . . . . . . . . . . . . . . . . . . . 4–3
Alternativ på skärmmenyn . . . . . . . . . . . . . . . . . . . . . . . . . . . . . . . . . . . . . . . . . . . . . . . 4–4
Välja videoingångar. . . . . . . . . . . . . . . . . . . . . . . . . . . . . . . . . . . . . . . . . . . . . . . . . . . . . . 4–7
Identifiera bildskärmsförhållanden . . . . . . . . . . . . . . . . . . . . . . . . . . . . . . . . . . . . . . . . . . . . 4–8
Justera bildskärmskvaliteten . . . . . . . . . . . . . . . . . . . . . . . . . . . . . . . . . . . . . . . . . . . . . . . . . 4–8
Optimera analog video . . . . . . . . . . . . . . . . . . . . . . . . . . . . . . . . . . . . . . . . . . . . . . . . . 4–8
Energisparfunktion . . . . . . . . . . . . . . . . . . . . . . . . . . . . . . . . . . . . . . . . . . . . . . . . . . . . . . . 4–9
HDCP (High-Bandwidth Digital Content Protection) . . . . . . . . . . . . . . . . . . . . . . . . . . . . . . . . . 4–9
5 Förbereda bildskärmen för transport
Ta bort bildskärmsfoten . . . . . . . . . . . . . . . . . . . . . . . . . . . . . . . . . . . . . . . . . . . . . . . . . . . . 5–1
Ta bort konsolfoten . . . . . . . . . . . . . . . . . . . . . . . . . . . . . . . . . . . . . . . . . . . . . . . . . . . . 5–1
Ta bort sockelfoten . . . . . . . . . . . . . . . . . . . . . . . . . . . . . . . . . . . . . . . . . . . . . . . . . . . . 5–2
Vika bildskärmen med två fästen . . . . . . . . . . . . . . . . . . . . . . . . . . . . . . . . . . . . . . . . . . . . . 5–3
A Felsökning
Lösa vanliga problem . . . . . . . . . . . . . . . . . . . . . . . . . . . . . . . . . . . . . . . . . . . . . . . . . . . . . A–1
Support från hp.com. . . . . . . . . . . . . . . . . . . . . . . . . . . . . . . . . . . . . . . . . . . . . . . . . . . . . . A–2
Förberedelser innan du ringer teknisk support . . . . . . . . . . . . . . . . . . . . . . . . . . . . . . . . . . . . A–2
Hitta etiketten . . . . . . . . . . . . . . . . . . . . . . . . . . . . . . . . . . . . . . . . . . . . . . . . . . . . . . . . A–2
B Tekniska specifikationer
HP LCD-bildskärmar . . . . . . . . . . . . . . . . . . . . . . . . . . . . . . . . . . . . . . . . . . . . . . . . . . . . . . B–1
Förinställda videolägen . . . . . . . . . . . . . . . . . . . . . . . . . . . . . . . . . . . . . . . . . . . . . . . . . . . . B–6
Riktlinjer och kvalitet för LCD-bildskärmen . . . . . . . . . . . . . . . . . . . . . . . . . . . . . . . . . . . . . . . B–9
Krav för nätsladdar. . . . . . . . . . . . . . . . . . . . . . . . . . . . . . . . . . . . . . . . . . . . . . . . . . . . . . . B–9
C Normer och föreskrifter
FCC-regler. . . . . . . . . . . . . . . . . . . . . . . . . . . . . . . . . . . . . . . . . . . . . . . . . . . . . . . . . . . . . C–1
Modifikationer . . . . . . . . . . . . . . . . . . . . . . . . . . . . . . . . . . . . . . . . . . . . . . . . . . . . . . . C–1
Kablar . . . . . . . . . . . . . . . . . . . . . . . . . . . . . . . . . . . . . . . . . . . . . . . . . . . . . . . . . . . . . C–1
Försäkran om överensstämmelse för produkter märkta med FCC-logotypen, endast USA . . . . . . . C–1
Avfallshantering . . . . . . . . . . . . . . . . . . . . . . . . . . . . . . . . . . . . . . . . . . . . . . . . . . . . . . . . . C–2
För Kanada . . . . . . . . . . . . . . . . . . . . . . . . . . . . . . . . . . . . . . . . . . . . . . . . . . . . . . . . . . . . C–2
Avis Canadien . . . . . . . . . . . . . . . . . . . . . . . . . . . . . . . . . . . . . . . . . . . . . . . . . . . . . . . . . . C–2
EU-normer . . . . . . . . . . . . . . . . . . . . . . . . . . . . . . . . . . . . . . . . . . . . . . . . . . . . . . . . . . . . . C–2
Avfallshantering av kasserade produkter för användare i privata hushåll inom EU . . . . . . . . . . . C–2
För Japan . . . . . . . . . . . . . . . . . . . . . . . . . . . . . . . . . . . . . . . . . . . . . . . . . . . . . . . . . . . . . C–3
Japansk nätsladd . . . . . . . . . . . . . . . . . . . . . . . . . . . . . . . . . . . . . . . . . . . . . . . . . . . . . . . . C–3
Japansk Materialinnehållsdeklaration . . . . . . . . . . . . . . . . . . . . . . . . . . . . . . . . . . . . . . . . . . C–3
För Korea . . . . . . . . . . . . . . . . . . . . . . . . . . . . . . . . . . . . . . . . . . . . . . . . . . . . . . . . . . . . . C–3
EPA Energy Star®-kompatibilitet. . . . . . . . . . . . . . . . . . . . . . . . . . . . . . . . . . . . . . . . . . . . . . C–3
HP:s återvinningsprogram . . . . . . . . . . . . . . . . . . . . . . . . . . . . . . . . . . . . . . . . . . . . . . . . . . C–3
vi Användarhandbok
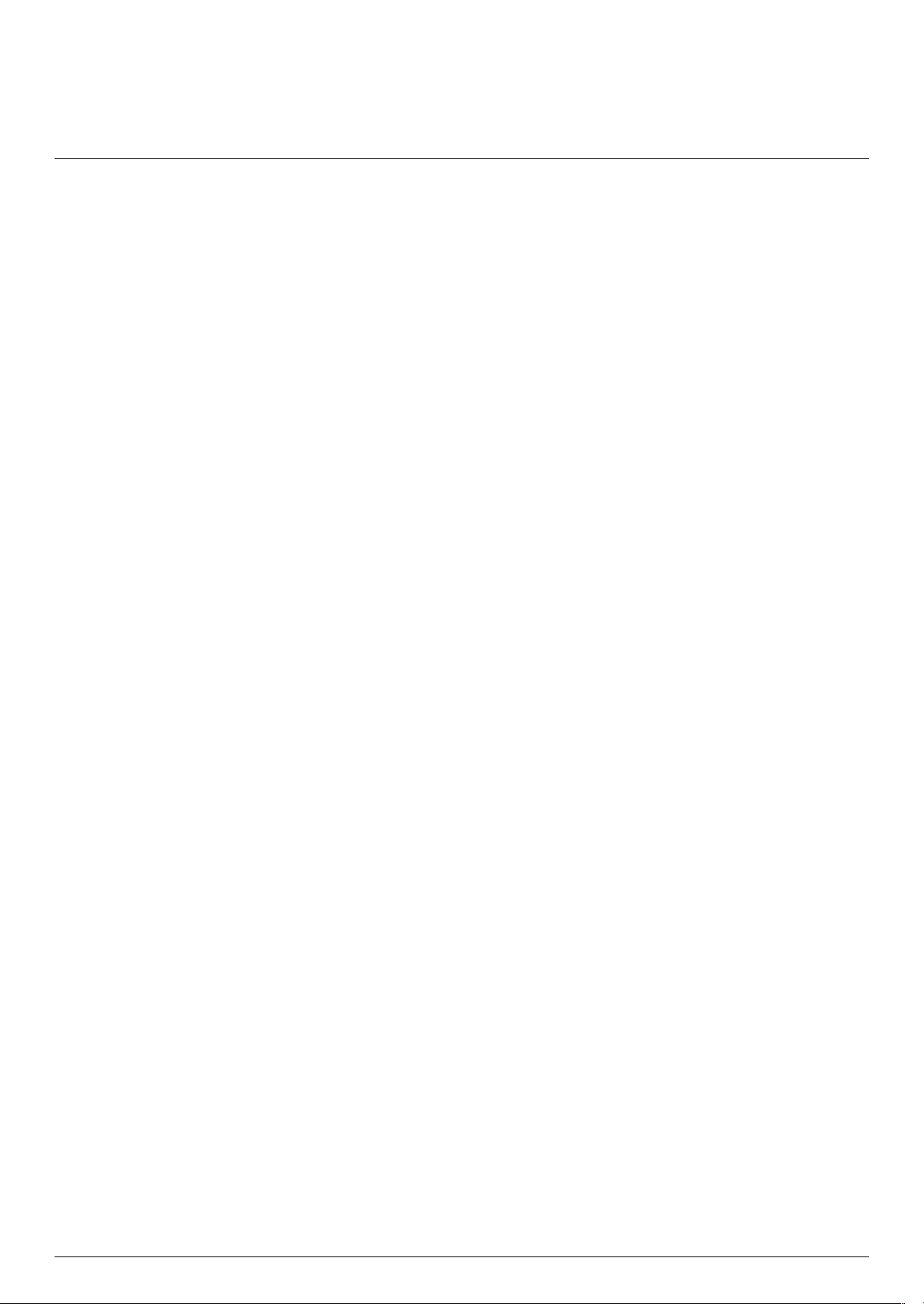
HP LCD-bildskärmar
HP LCD-bildskärmar (Liquid Crystal Display) har en TFT-skärm (Thin-Film Transistor) med aktiv matris. Den här
handboken innehåller information om följande modeller:
■ vp15 LCD-bildskärm
■ vp17 LCD-bildskärm
■ vp19 LCD-bildskärm
■ FP1707 LCD-bildskärm
■ WF1907 LCD-bildskärm
■ w1907 LCD-bildskärm
■ w2007 LCD-bildskärm
■ w2207 LCD-bildskärm
■ w2408 LCD-bildskärm
1
Produktens funktioner
Funktioner
■ Skärm med stor diagonal visningsyta
■ Optimal upplösning:
❏ vp15: 1024 × 768 vid 60 Hz
❏ vp17, vp19 och FP1707: 1280 × 1024 vid 60 Hz
❏ WF1907 och w1907: 1440 × 900 vid 60 Hz
❏ w2007 och w2207: 1680 x 1050 vid 60 Hz
❏ w2408: 1920 x 1200 vid 60 Hz
Plus stöd för helskärmsläge för lägre upplösningar
■ Videoingångar som kan hanteras:
❏ VGA analog signal
❏ Digital signal av typ DVI (endast vissa modeller)
❏ HDMI (High-Definition Multimedia Interface) (endast vissa modeller)
■ Snabb svarstid vilket ger bättre prestanda för spel och grafik
■ Behaglig att titta på både sittande och stående, eller när du flyttar dig från ena sidan av skärmen till den andra
■ Lutningsjustering
■ Höjdjustering (endast vissa modeller)
■ Svängningsjustering, för liggande eller stående visning (endast vissa modeller)
■ Löstagbar sockel och monteringshål enligt VESA-standard (Video Electronics Standards Association) för flexibla
monteringslösningar, inklusive väggmontering
■ Öppning för säkerhetslås med ett Kensington-kabellås (kabellås säljs separat)
■ Plug and Play-kapacitet, om datorsystemet kan hantera det
■ Skärmmenyjusteringar (OSD) för enkel installation och skärmoptimering (välj engelska, förenklad kinesiska,
franska, tyska, italienska, spanska, nederländska eller japanska)
Användarhandbok 1–1
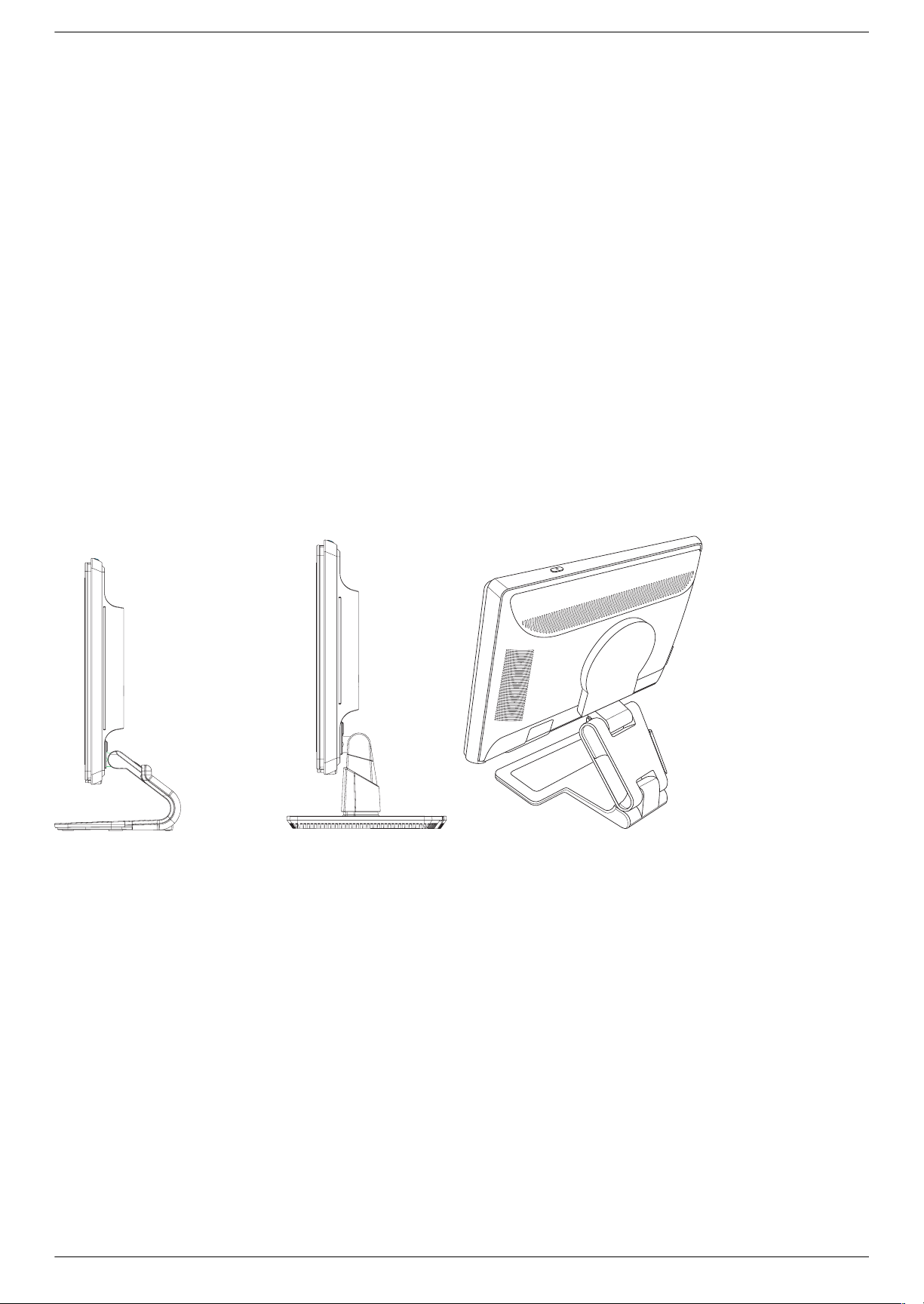
Produktens funktioner
■ Vridbar monitor vilket möjliggör en praktisk rörelseräckvidd (endast vissa modeller)
■ Inbyggda högtalare som är vända framåt eller bakåt, beroende på modell
■ USB 2.0-portar (Universal Serial Bus) att använda med USB-enheter (endast vissa modeller har två eller fyra
portar)
■ Sensorn för omgivningsljus (ALS eller Ambient Light Sensor) (endast vissa modeller)
■ Tangentbordsparkering (endast vissa modeller)
■ Energisparfunktion som minskar energiförbrukningen
■ Skärmen med Quick View-inställningar (Snabbvisning)
■ CD:n innefattar (endast vissa modeller):
❏ Drivrutiner (endast vissa modeller)
❏ Programvara för autojustering
❏ Programvaran My Display (Min skärm) (endast vissa modeller)
❏ Dokument
❏ Adobe
®
Acrobat® Reader
■ Olika utformningar för bildskärmsfoten
Fotutformningar
Konsolfot
Sockelfot
Fot med två fästen
1–2 Användarhandbok

Viktig säkerhetsinformation
Nätsladden är avsedd att användas med bildskärmen. Om en annan sladd används bör du bara använda en
strömkälla och anslutning som är kompatibel med bildskärmen.
VARNING: Anslut alltid bildskärmen, datorn och annan utrustning till ett jordat uttag. För att bibehålla skyddet mot
Å
elektriska stötar och skador på utrustningen får du inte ta bort nätsladdens jordningsfunktion. Jordningen är en viktig
säkerhetsfunktion.
VARNING: För din egen säkerhet bör du se till att det jordade uttag du ansluter nätsladden till är lätt att komma åt
Å
och sitter så nära utrustningen som möjligt. När du ska koppla bort strömmen från utrustningen drar du ut nätsladden
ur eluttaget med ett fast grepp om kontakten. Dra aldrig i sladden.
VIKTIGT: Skydda bildskärmen och datorn genom att ansluta alla nätsladdar för datorn och kringutrustningen
Ä
(t.ex. bildskärm, skrivare och skanner) till ett överspänningsskydd så som en förgreningsdosa med
överspänningsskydd eller UPS (Uninterruptible Power Supply).
2
Säkerhet och underhåll
Alla grendosor är inte försedda med överspänningsskydd, endast de som är försedda med en särskild etikett om
detta. Använd en grendosa vars tillverkare erbjuder ersättning vid skada, så att du kan få ny utrustning om
överspänningsskyddet inte fungerar.
Säkerhetsföreskrifter
■ Använd endast en strömkälla och anslutningar som är kompatibla med bildskärmen, enligt etiketten/plåten på
bildskärmens baksida.
■ Se till att den totala amperemärkningen för produkter som är anslutna till uttaget inte överstiger uttagets aktuella
kapacitet, samt att amperemärkningen för produkter som är anslutna till nätsladden inte överstiger nätsladdens
kapacitet. Amperemärkningen (Amps eller A) finns på en etikett på respektive enhet.
■ Installera bildskärmen nära ett lättåtkomligt eluttag. Koppla bort bildskärmen genom att ta ett säkert tag om
kontakten och dra ut den ur uttaget. Dra aldrig i sladden när du kopplar bort bildskärmen.
■ Se till att inget ligger på nätsladden. Gå inte på sladden.
Användarhandbok 2–1
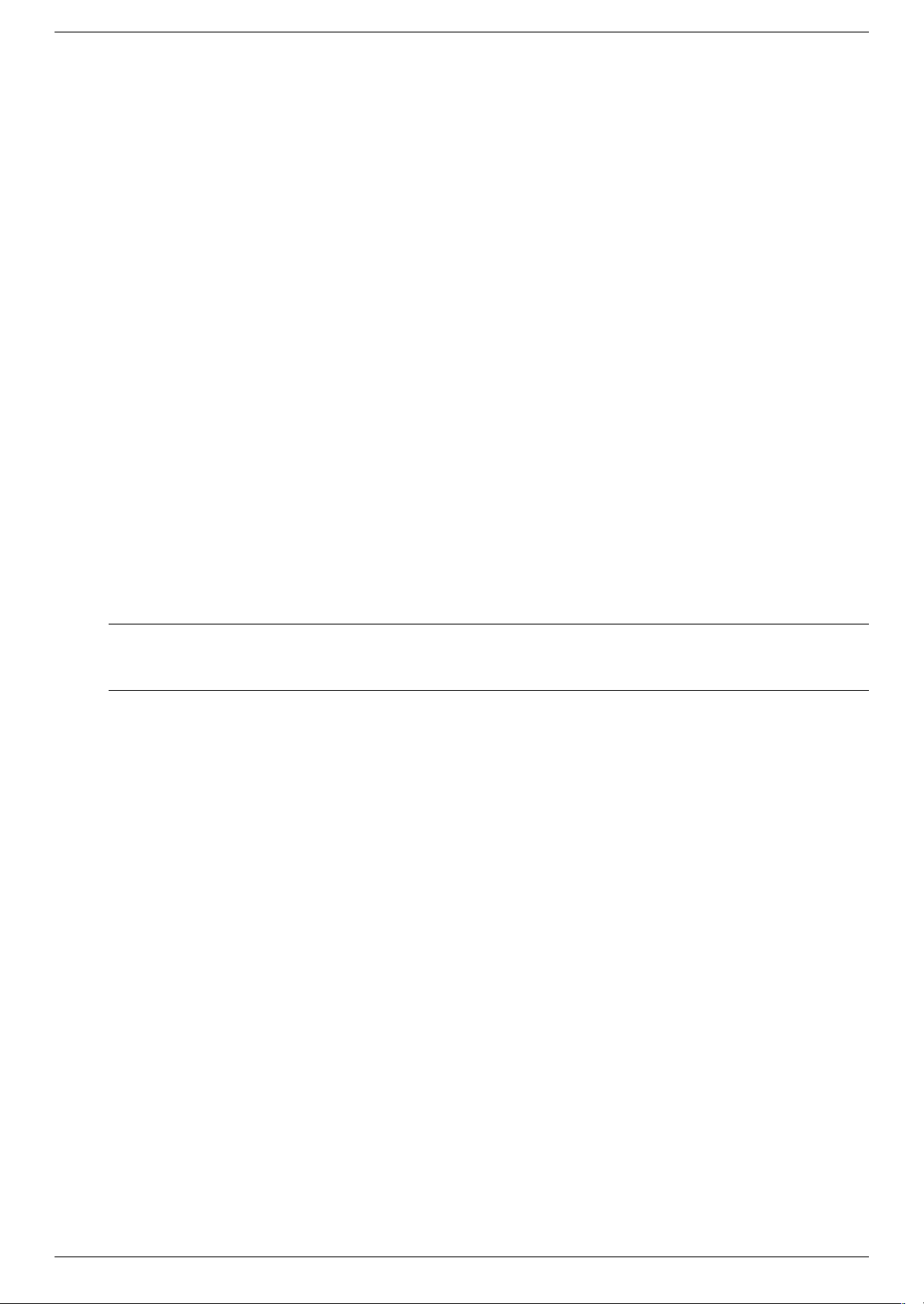
Säkerhet och underhåll
Underhåll
Förbättra bildskärmens prestanda och livslängd:
■ Öppna inte bildskärmens hölje och försök inte reparera produkten själv. Om bildskärmen inte fungerar som den
ska, har tappats eller blivit skadad på annat sätt kontaktar du en auktoriserad Hewlett-Packard-återförsäljare eller
tjänsteleverantör.
■ Justera endast de kontroller som beskrivs i instruktionerna.
■ Stäng av bildskärmen när den inte används. Du kan öka bildskärmens livslängd markant med hjälp av ett
skärmsläckarprogram samt genom att stänga av bildskärmen när den inte används.
■ Ställ bildskärmen i ett väl ventilerat område, skyddad från starkt ljus, värme och fukt.
■ Skårorna och öppningarna i höljet är till för ventilation. De får inte blockeras eller täckas över. Skjut inte in
föremål i skåror eller andra öppningar i höljet.
■ Frånkoppla bildskärmen från vägguttaget innan du rengör den. Använd inte flytande rengöringsmedel eller
rengöringssprejer.
■ Tappa inte bildskärmen och placera den inte på instabila ytor.
■ När du tar bort bildskärmsfoten måste du lägga bildskärmen med skärmen nedåt på en mjuk yta så att den inte
repas eller går sönder.
Rengöra bildskärmen
Bildskärmen är en optisk enhet av högsta kvalitet. Den kräver särskild försiktighet vid rengöring. Rengör bildskärmen
på följande sätt:
1. Stäng av datorn och bildskärmen.
2. Frånkoppla bildskärmen från vägguttaget innan du rengör den.
VIKTIGT: Använd inte bensin, thinner, ammoniak eller andra flyktiga ämnen för att rengöra bildskärmen eller höljet.
Ä
Skärmen kan skadas av sådana ämnen. Använd inte flytande rengöringsmedel eller rengöringssprejer. Använd
aldrig vatten när du rengör en LCD-skärm.
3. Torka av skärmen med en torr, mjuk, ren trasa.
Om ytterligare rengöring krävs använder du ett antistatiskt skärmrengöringsmedel.
4. Dammtorka bildskärmens hölje. Använd en fuktig trasa när du rengör höljet.
Om höljet kräver ytterligare rengöring använder du en fuktig trasa med isopropylalkohol.
5. Koppla in bildskärmen igen.
6. Slå på bildskärmen och datorn.
2–2 Användarhandbok

Packa upp skärmen
1. Packa upp bildskärmen. Kontrollera att alla delar finns med. Ställ undan transportlådorna.
2. Stäng av datorn och all ansluten utrustning.
3. Bestäm om bildskärmen ska monteras på ett skrivbord eller en vägg. Mer information finns i “Installera
bildskärmen.”
4. Förbered ett plant underlag att montera ihop bildskärmen på. Du kan behöva ett jämnt, mjukt skyddat underlag
där du kan lägga bildskärmen med skärmen nedåt när du gör iordning den för installation.
5. Du behöver en stjärnskruvmejsel när du förbereder bildskärmen för väggmontering. Du kan behöva en rak
skruvmejsel för att fästa vissa kablar.
Installera bildskärmen
Du kan installera bildskärmen på ett skrivbord eller på en vägg. Placera bildskärmen på en lämplig, väl ventilerad
plats nära datorn.
3
Installera bildskärmen
Om bildskärmen monteras på:
■ Skrivbord eller bord, se avsnittet “Installera på ett skrivbord.”
■ För vägg-, svängarms- eller annan typ av monteringsfäste, se “Väggmontera bildskärmen (monteringsfäste
ingår ej).”
Anslut bildskärmskablarna efter det att du har installerat bildskärmen.
Installera på ett skrivbord
Följ anvisningarna för din bildskärmstyp.
Användarhandbok 3–1
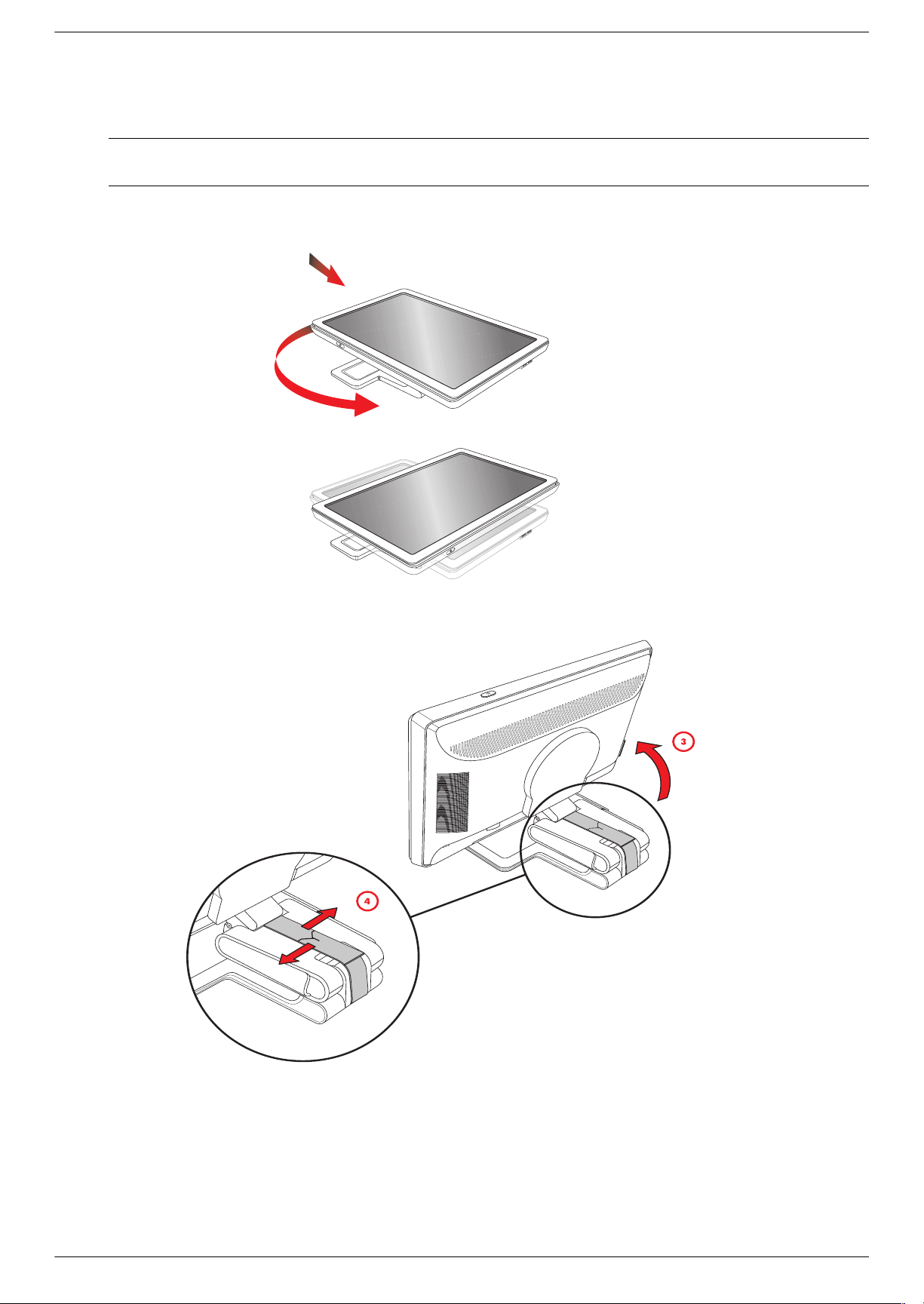
Installera bildskärmen
Vika ut bildskärmen med två fästen
VARNING: Placera inte bildskärmen med två fästen med framsidan nedåt när du först tar ut den ur lådan. Fästet
Å
kan öppnas och orsaka allvarlig skada.
1. Lägg bildskärmen med skärmsidan uppåt på en plan yta när bildskärmen fortfarande är i plant och vikt läge.
2. Vrid bildskärmen till det horisontella läget (i figuren är den raka pilen din ställning framför bildskärmen).
3. Samtidigt som du håller tag i bildskärmsfoten lyfter du upp panelen från ovansidan utan att vidröra eller utöva
tryck på skärmen (3).
4. Ta av transportremmen (klipp inte) (4).
5. Lägg undan transportremmen på ett säkert ställe, om du behöver transportera bildskärmen.
6. Lyft upp och sänk ner fotfästet för korrekt visning.
3–2 Användarhandbok
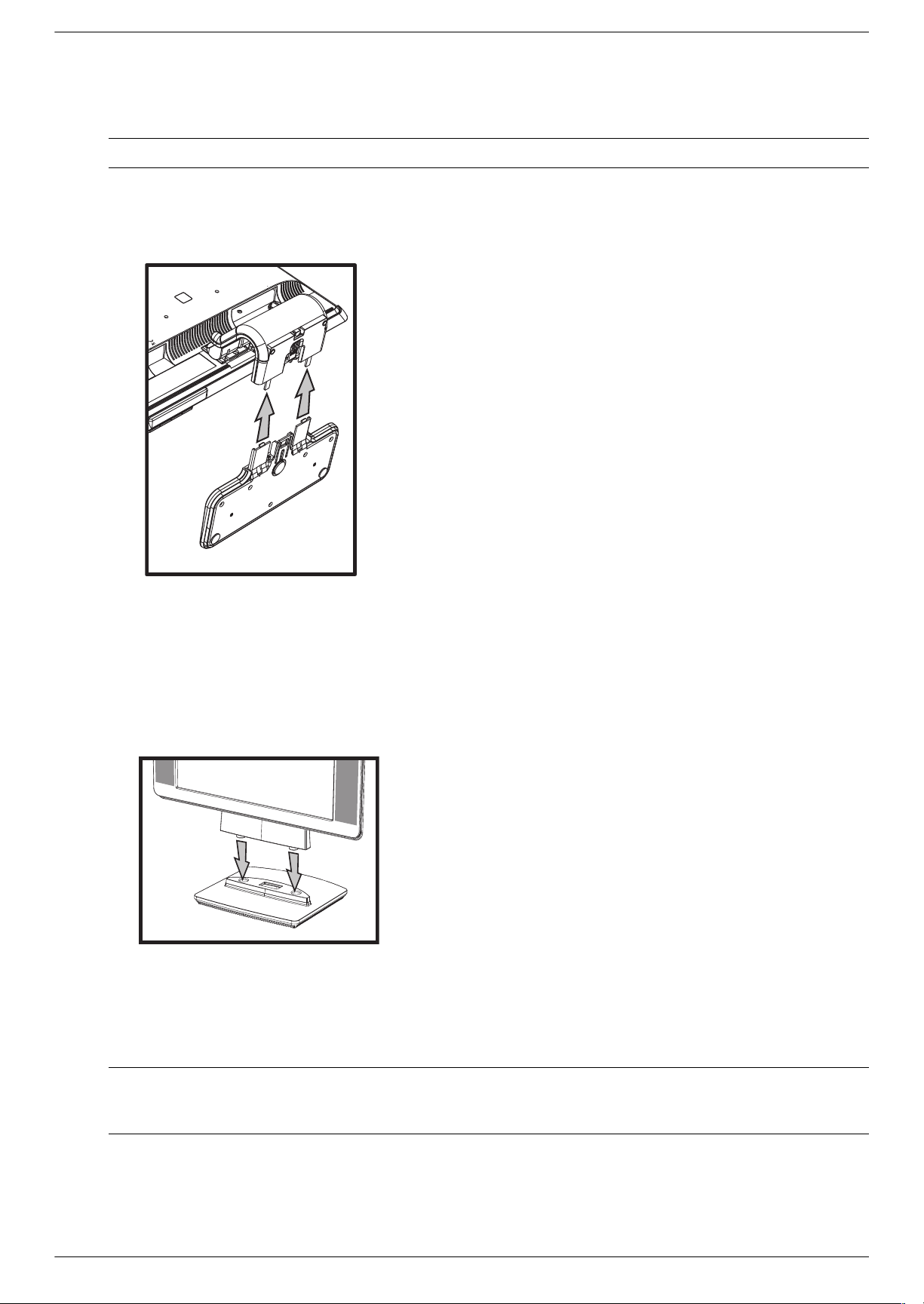
Montera konsolfoten
VIKTIGT: Skärmen är ömtålig. Undvik att vidröra eller utöva tryck på LCD-skärmen, det kan skada den.
Ä
1. Lägg bildskärmen med skärmen nedåt på en plan, mjuk, skyddad yta.
2. Rikta in halsen med bildskärmsfoten.
3. För in foten tills den klickar på plats. Se till att foten är ordentligt fastsatt.
Installera bildskärmen
Ansluta konsolfoten
4. Lyft bildskärmen till upprätt läge och placera den på en flat, stabil yta.
Montera sockelfoten
1. Ställ bildskärmen på ett plant, stabilt underlag.
2. Lyft bildskärmen och inrikta pedestalen med foten.
3. Sänk bildskärmen tills foten klickar på plats. Se till att foten är ordentligt fastsatt.
Ansluta sockelfoten
Väggmontera bildskärmen (monteringsfäste ingår ej)
Innan du monterar bildskärmen på en vägg, svängarm eller ett annat monteringsfäste måste du ta bort bildskärmens
fot och sockel. En stjärnskruvmejsel behövs. Läs följande varningar innan du börjar.
VARNING: Minska risken för personskada eller skada på utrustningen genom att kontrollera att väggmonteringsfästet
Å
har installerats rätt och satts fast ordentligt innan bildskärmen kopplas in. Se de anvisningar som medföljde
väggmonteringsfästet och kontrollera att den har stöd för bildskärmen.
Användarhandbok 3–3

Installera bildskärmen
Förbereda bildskärm med två fästen för väggmontering
VARNING: Placera inte bildskärmen med två fästen med framsidan nedåt med transportremmen i ursprungligt
Å
skick. Fästet kan öppnas och orsaka allvarlig skada.
1. Dra ut nätsladden och alla kablar från bildskärmen.
2. Lägg försiktigt bildskärmen med skärmen nedåt på en plan, mjuk yta. Detta kan betyda att du måste förlänga
fästet och luta bildskärmen bakåt för att se till att bildskärmen är plan.
3. Med fingerspetsarna snäpper du av VESA-locket från bildskärmens baksida.
4. Avlägsna alla fyra skruvar från VESA-plattan.
5. Spara de borttagna föremålen (luckan, skruvarna och foten) för framtida användning.
6. Följ instruktionerna som medföljde monteringsfästet så att bildskärmen sitter fast ordentligt.
De fyra gängade monteringshålen som finns på baksidan av panelen är utformade enligt VESA-standarden för
montering av platta bildskärmar. 15-tumsbildskärmen har standardavståndet 75 mm, medan övriga modeller har
standardavståndet 100 mm.
Använd de fyra hålen för att fästa en svängarm eller annat monteringsfäste.
Förbereda bildskärm med konsolfot för väggmontering
1. Dra ut nätsladden och alla kablar från bildskärmen.
2. Ta bort bildskärmsfoten. Se “Ta bort bildskärmsfoten.” Lägg bildskärmen med skärmen nedåt på ett jämnt, mjukt
underlag.
3. När foten avlägsnats tar du bort gummipluggen på bildskärmshalsen. Du kommer att se en skruv under
gummipluggen och två ytterligare skruvar på panelen.
4. Ta bort alla tre skruvarna.
5. Ta bort halsen från skärmen.
6. Spara detaljerna som du har tagit bort (gummipluggen, skruvarna, halsen och foten) om du skulle behöva
dem senare.
3–4 Användarhandbok
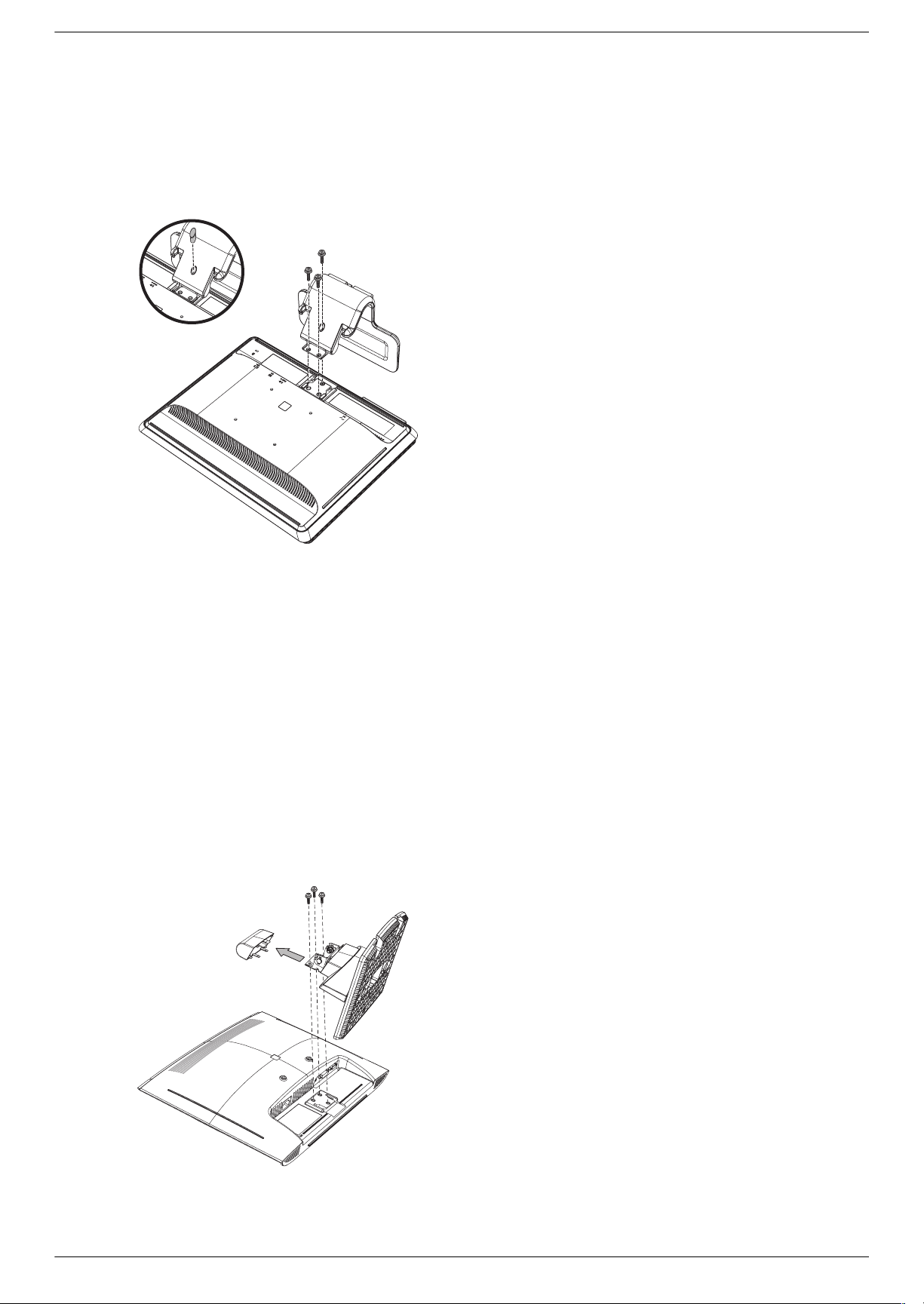
Installera bildskärmen
7. Följ instruktionerna som medföljde monteringsfästet så att bildskärmen sitter fast ordentligt.
De fyra gängade monteringshålen som finns på baksidan av panelen är utformade enligt VESA-standarden för
montering av platta bildskärmar. vp15-bildskärmen har standardavståndet 75 mm, medan övriga modeller har
standardavståndet 100 mm.
Använd de fyra hålen för att fästa en svängarm eller annat monteringsfäste.
Förbereda bildskärm med sockelfot för väggmontering
1. Dra ut nätsladden och alla kablar från bildskärmen.
2. Med bildskärmens framsida nedåt på en plan, mjuk yta tar du av bildskärmsfoten. Se “Ta bort bildskärmsfoten.”
3. Ta bort skyddet för fästet och lägg det åt sidan. Du ser tre skruvar och fästet.
4. Håll sockeln så att den inte kan falla och ta bort den enda skruven som finns nära fästet. Ta sedan bort de andra
båda skruvarna. Flytta sockeln om det behövs så att du kommer åt alla tre skruvarna.
5. Dra bort sockeln från bildskärmen.
6. Spara detaljerna som du har tagit bort (skruvarna, luckan, sockeln och foten) om du behöver dem senare.
7. Följ instruktionerna som medföljde monteringsfästet så att bildskärmen sitter fast ordentligt.
De fyra gängade monteringshålen som finns på baksidan av panelen är utformade enligt VESA-standarden för
montering av platta bildskärmar. vp15-bildskärmen har standardavståndet 75 mm, medan övriga modeller har
standardavståndet 100 mm.
Använd de fyra hålen för att fästa en svängarm eller annat monteringsfäste.
Användarhandbok 3–5
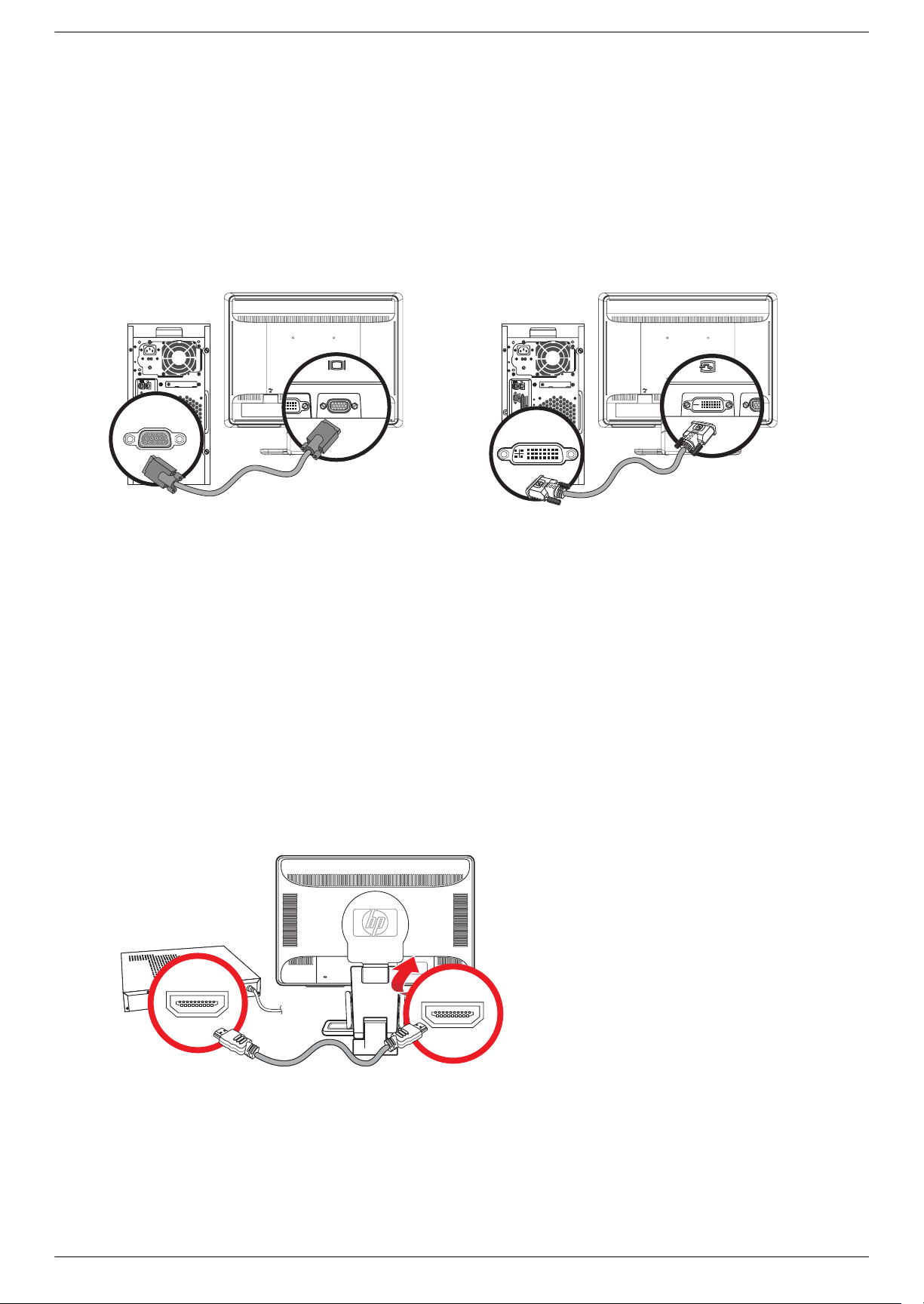
Installera bildskärmen
Montera skrivbordsockeln och foten på bildskärmen igen
1. Ta bort monteringsfästet.
2. Gå igenom ovanstående instruktioner i omvänd ordning.
Ansluta VGA- (analog) och/eller DVI-D-kabeln (digital)
Använd en VGA-kabel eller DVI-D-kabel (tillhandahålls med vissa modeller). För att använda DVI måste datorn ha ett
DVI-kompatibelt grafikkort. Anslutningarna finns på skärmens baksida. Kontrollera att datorn och bildskärmen är
avstängda och att nätsladdarna är utdragna.
VGA
VGA DVI
Placeringen av anslutningarna för VGA — och DVI-D-kablarna kan variera
Så här ansluter du VGA-kabeln
Anslut ena änden av VGA-videokabeln till baksidan på skärmen och den andra änden till VGA-videoanslutningen på
datorns baksida.
Så här ansluter du DVI-D-kabeln
Anslut ena änden av DVI-D-videokabeln till baksidan på skärmen och den andra änden till DVI-videoanslutningen
på datorn. Datorn måste ha ett DVI-kompatibelt grafikkort för att det ska gå att använda den här kabeln.
DVI-D-anslutning och -kabel medföljer endast till vissa modeller.
Ansluta HDMI-kabeln
Anslut en ände av HDMI-kabeln (endast vissa modeller) till baksidan av bildskärmen och den andra änden till en
kompatibel digital ljud/video-källa så som en fristående enhet, DVD-spelare eller en digital-TV.
DVI
HDMI
HDMI
3–6 Användarhandbok
HDMI

Ansluta ljudkabeln
Anslut de inbyggda högtalarna till datorn med ljudkabeln enligt följande illustration.
Placeringen av anslutningarna för ljudkablarna kan variera
Installera bildskärmen
Audio In
Ansluta USB-kabeln
Anslut USB-kabeln från datorn till USB In-anslutningen på bildskärmen (endast vissa modeller har USB-kapacitet).
Detta aktiverar USB 2.0-portar på bildskärmen.
USB In
Användarhandbok 3–7
 Loading...
Loading...