Page 1
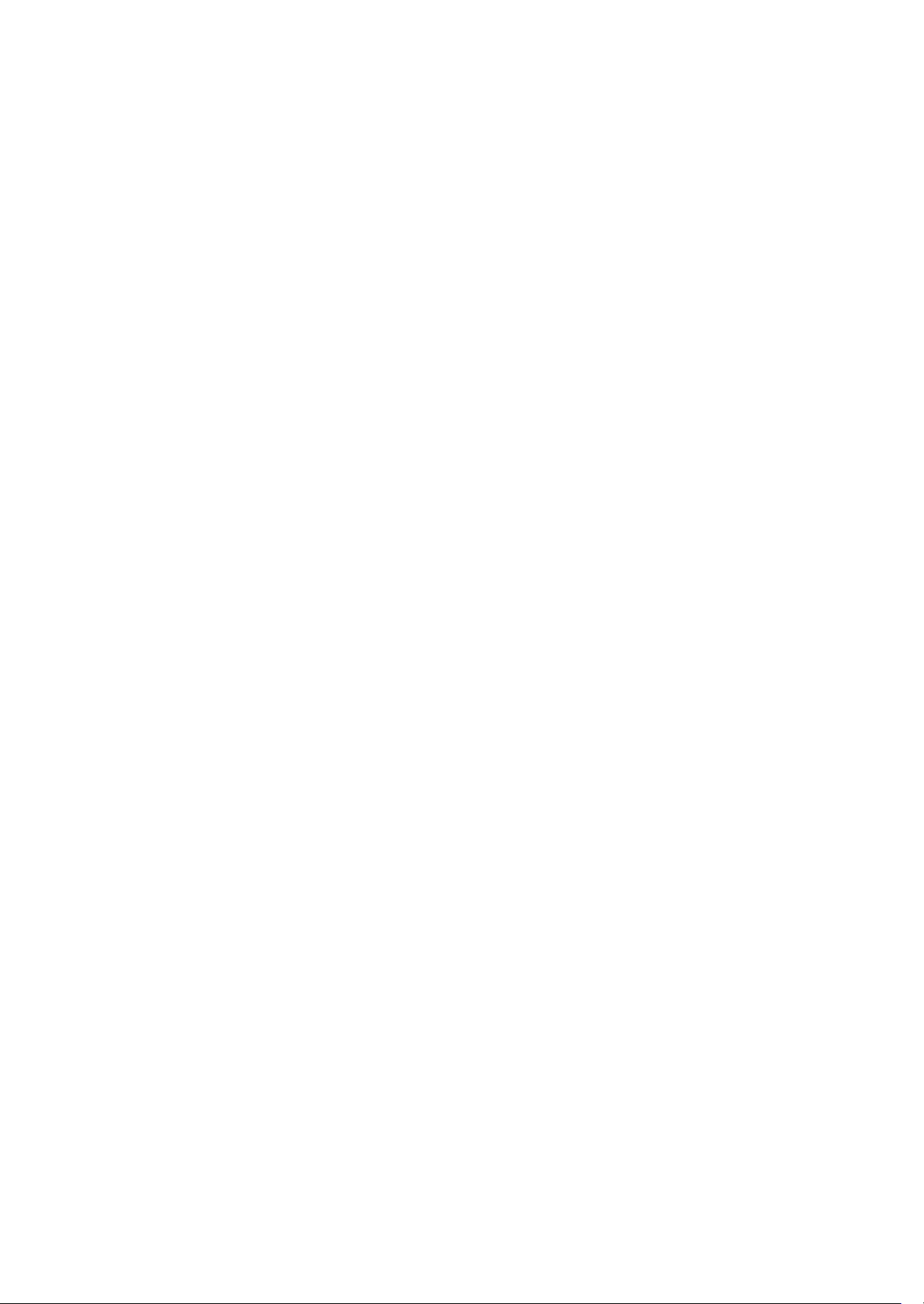
Benutzerhandbuch
vp15 LCD-Monitor
vp17 LCD-Monitor
vp19 LCD-Monitor
FP1707 LCD-Monitor
WF1907 LCD-Monitor
w1907 LCD-Monitor
w2007 LCD-Monitor
w2207 LCD-Monitor
w2408 LCD-Monitor
Page 2
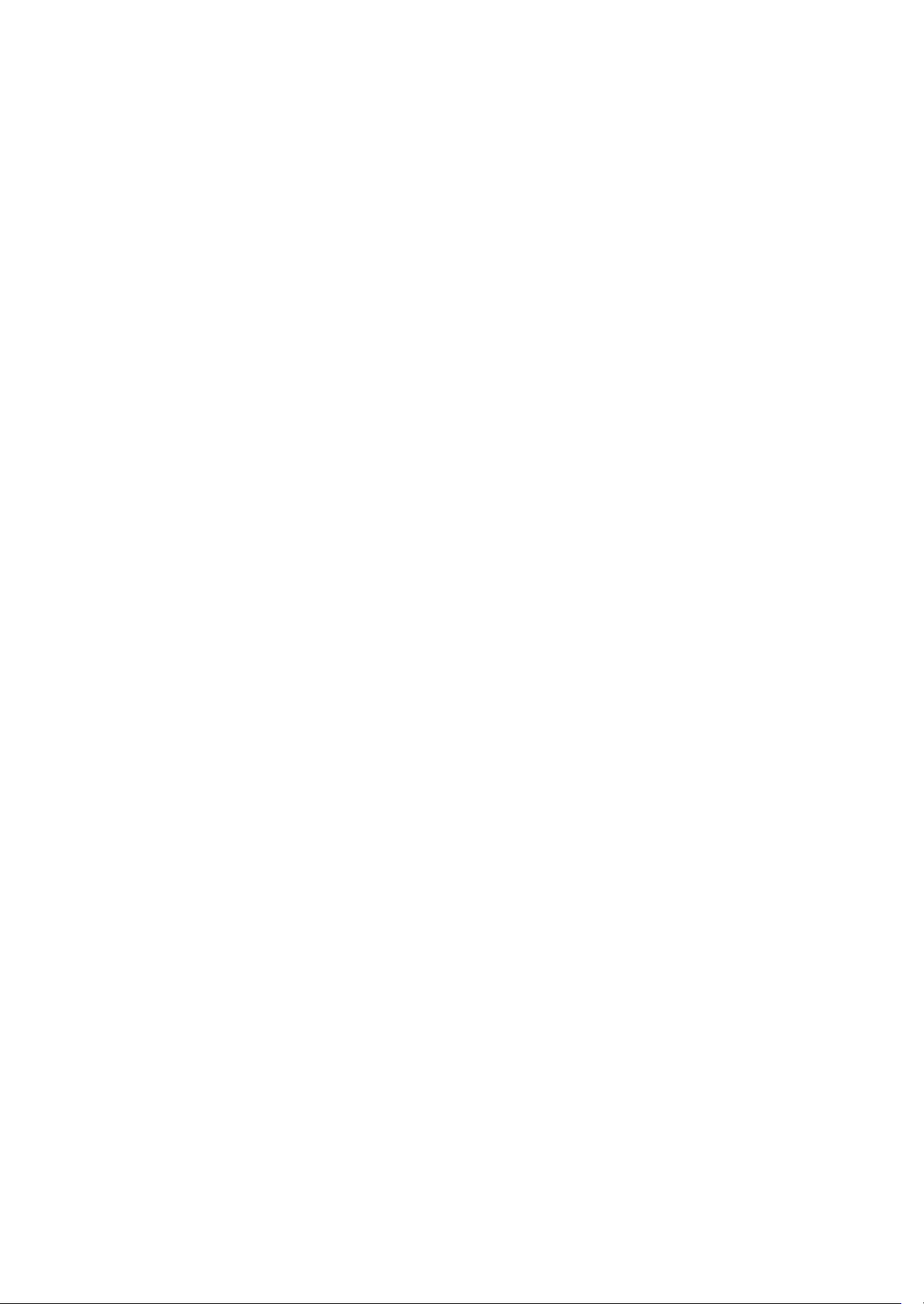
Die Garantien für Hewlett-Packard Produkte und Services werden ausschließlich in der entsprechenden, zum Produkt/Service
gehörigen Garantieerklärung beschrieben. Aus dem vorliegenden Dokument sind keine weiter reichenden
Garantieansprüche abzuleiten. HP übernimmt keine Verantwortung für die Richtigkeit und Vollständigkeit der Angaben.
HP übernimmt keine Haftung für den Gebrauch oder die Zuverlässigkeit von HP Software auf Geräten von Fremdherstellern.
Diese Dokumentation enthält urheberrechtlich geschützte Informationen. Kein Bestandteil dieser Dokumentation darf ohne
vorherige schriftliche Zustimmung von Hewlett-Packard fotokopiert, reproduziert oder in eine andere Sprache übersetzt
werden.
Hewlett-Packard Company
10955 Tantau Avenue
Cupertino, California 95014-0770
USA
Copyright © 2006–2007 Hewlett-Packard Development Company, L.P.
Microsoft und Windows sind in den USA eingetragene Marken der Microsoft Corporation. Adobe und Acrobat sind Marken
von Adobe Systems Incorporated.
ENERGY START und das ENERGY STAR-Logo sind in den USA eingetragene Marken der United States Environmental
Protection Agency (Umweltschutzbehörte der USA).
Bluetooth ist eine Marke, Eigentum des jeweiligen Inhabers und wird von HP unter Lizenz verwendet.
HP unterstützt die rechtmäßige Nutzung von Technologien und billigt den Einsatz seiner Produkte ausschließlich im Rahmen
der geltenden Urheberrechtsgesetze.
Die in dieser Dokumentation enthaltenen Informationen können ohne vorherige Ankündigung geändert werden.
Page 3
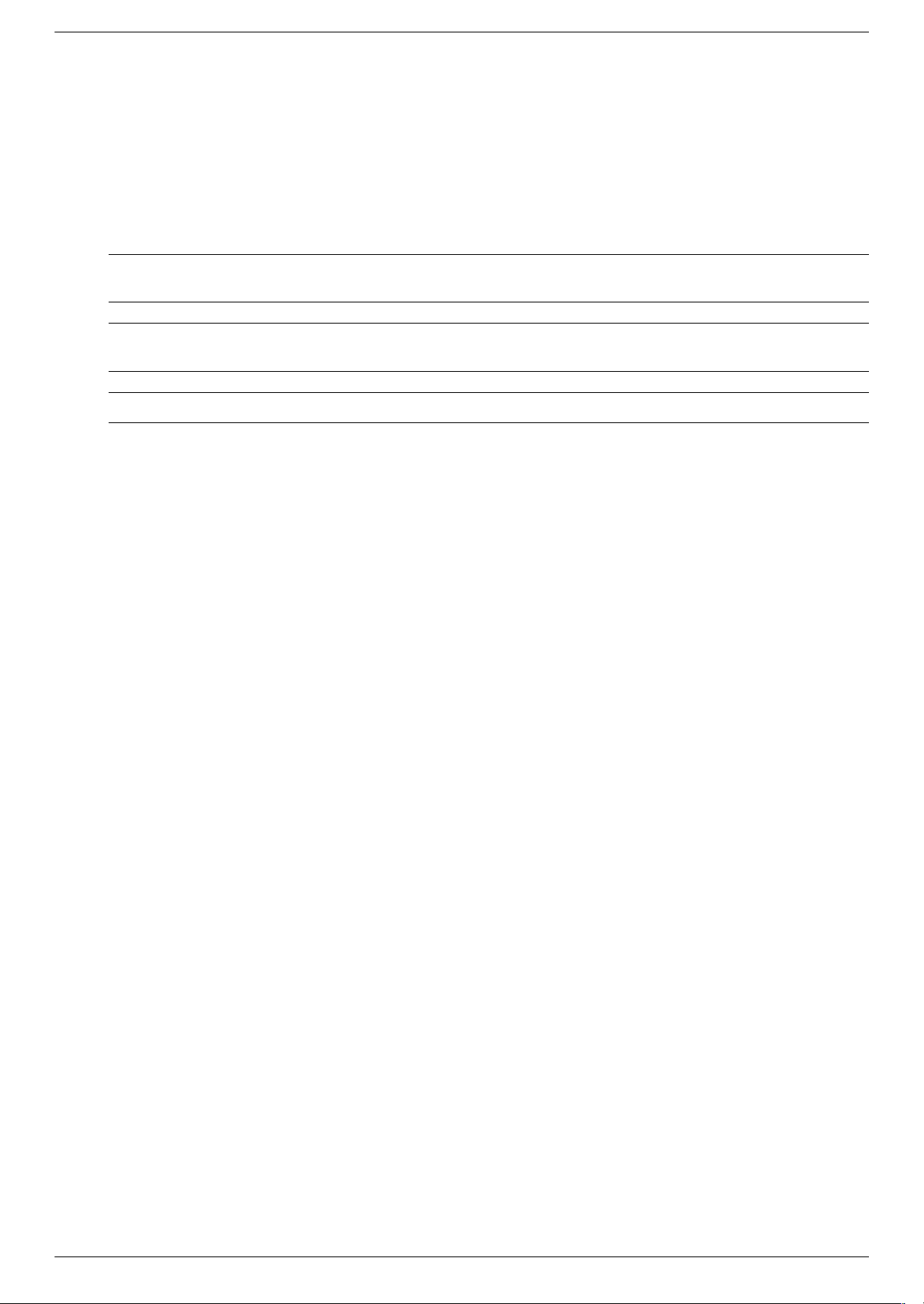
Bedeutung der Symbole
Die folgenden Abschnitte erklären die Bedeutung der in diesem Dokument verwendeten Symbole.
Hinweise, Vorsichtsmaßnahmen und Warnungen
In der vorliegenden Dokumentation sind verschiedene Textblöcke mit einem Symbol versehen. Bei diesen Textblöcken
handelt es sich um Hinweise, Vorsichtsmaßnahmen und Warnungen. Sie werden folgendermaßen verwendet:
WARNUNG: Auf diese Weise gekennzeichneter Text deutet darauf hin, dass bei Nichteinhaltung der Anweisungen
Å
die Gefahr der Körperverletzung oder Lebensgefahr besteht.
ACHTUNG: Auf diese Weise gekennzeichneter Text deutet darauf hin, dass bei Nichteinhaltung der Anweisungen
Ä
die technischen Geräte beschädigt werden oder Informationen verloren gehen können.
HINWEIS: Weist auf zusätzliche Informationen hin.
✎
Benutzerhandbuch iii
Page 4
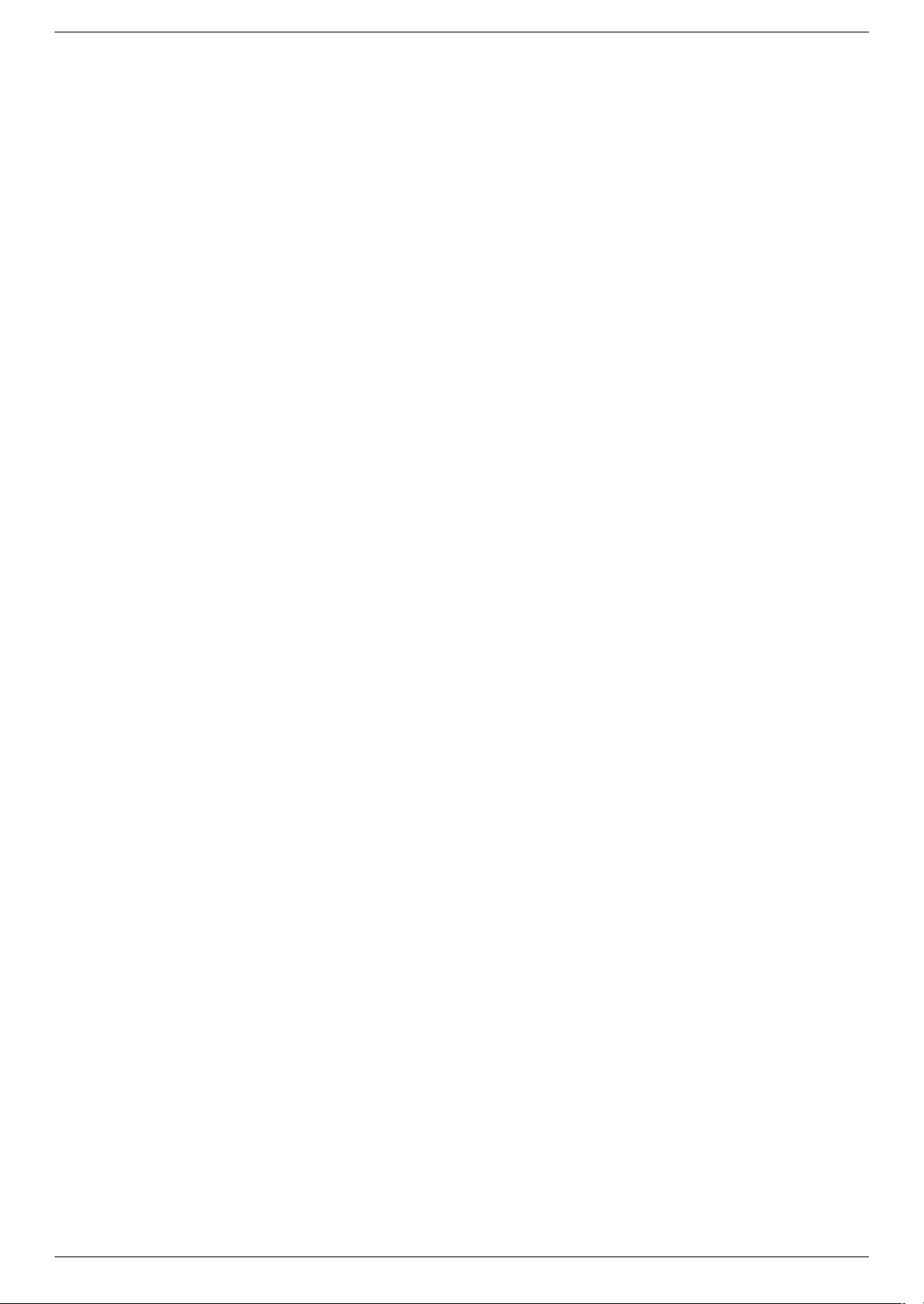
iv Benutzerhandbuch
Page 5
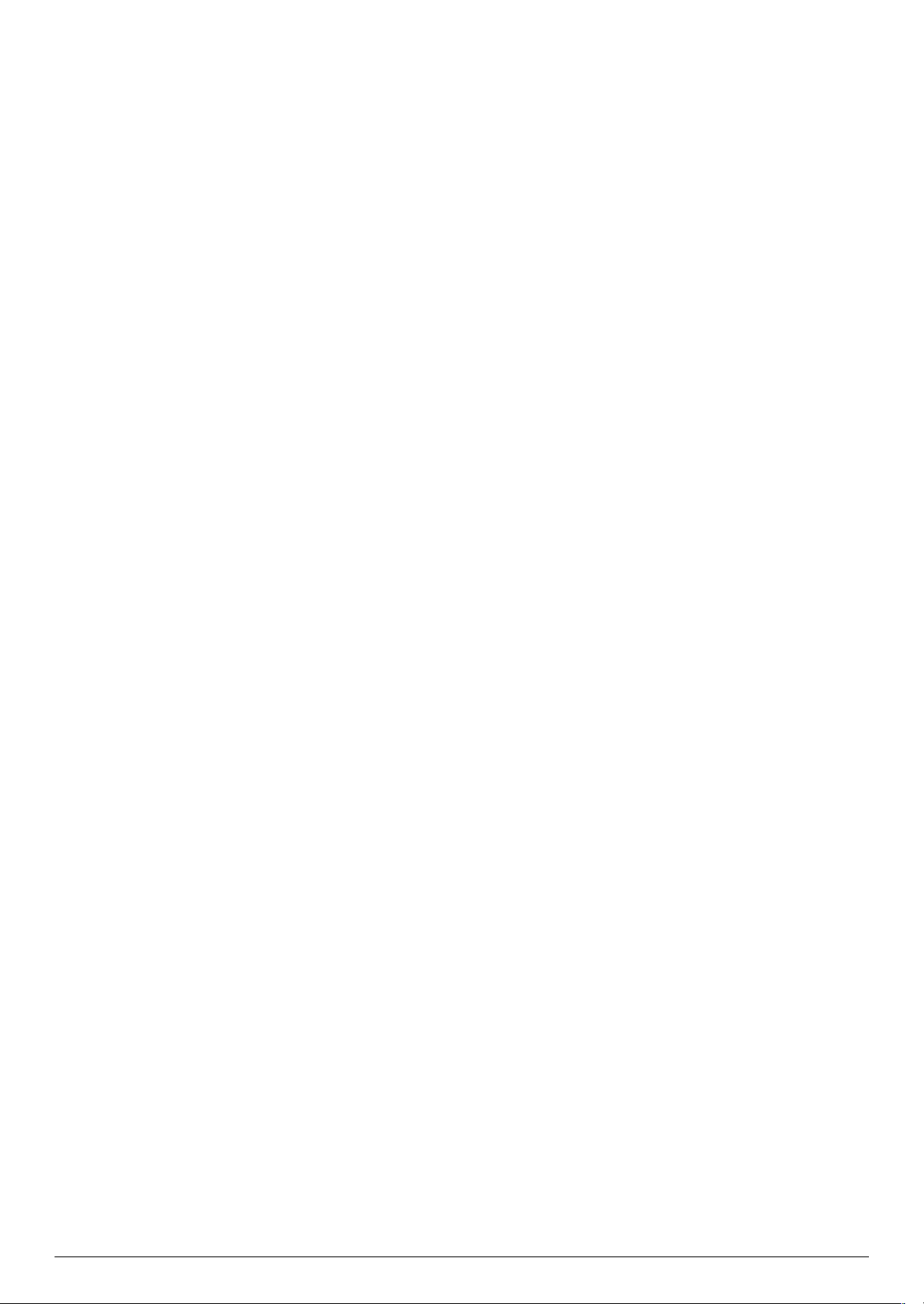
Inhalt
Bedeutung der Symbole . . . . . . . . . . . . . . . . . . . . . . . . . . . . . . . . . . . . . . . . . . . . . . . . . . . . iii
Hinweise, Vorsichtsmaßnahmen und Warnungen . . . . . . . . . . . . . . . . . . . . . . . . . . . . . . . . iii
1 Leistungsmerkmale des Produkts
HP LCD-Monitore . . . . . . . . . . . . . . . . . . . . . . . . . . . . . . . . . . . . . . . . . . . . . . . . . . . . . . . . 1–1
Funktionen . . . . . . . . . . . . . . . . . . . . . . . . . . . . . . . . . . . . . . . . . . . . . . . . . . . . . . . . . . 1–1
Monitorsockel . . . . . . . . . . . . . . . . . . . . . . . . . . . . . . . . . . . . . . . . . . . . . . . . . . . . . . . . 1–2
2 Sicherheits- und Wartungshinweise
Wichtige Sicherheitsinformationen . . . . . . . . . . . . . . . . . . . . . . . . . . . . . . . . . . . . . . . . . . . . 2–1
Sicherheitsvorkehrungen . . . . . . . . . . . . . . . . . . . . . . . . . . . . . . . . . . . . . . . . . . . . . . . . 2–1
Wartungshinweise . . . . . . . . . . . . . . . . . . . . . . . . . . . . . . . . . . . . . . . . . . . . . . . . . . . . . . . 2–2
Reinigen des Monitors. . . . . . . . . . . . . . . . . . . . . . . . . . . . . . . . . . . . . . . . . . . . . . . . . . . . . 2–2
3 Einrichten des Monitors
Auspacken des Monitors . . . . . . . . . . . . . . . . . . . . . . . . . . . . . . . . . . . . . . . . . . . . . . . . . . . 3–1
Aufstellen des Monitors . . . . . . . . . . . . . . . . . . . . . . . . . . . . . . . . . . . . . . . . . . . . . . . . . . . . 3–1
Aufstellen des Monitors auf einem Schreibtisch . . . . . . . . . . . . . . . . . . . . . . . . . . . . . . . . . 3–1
Aufklappen des Monitors mit Doppelscharnier. . . . . . . . . . . . . . . . . . . . . . . . . . . . . . . 3–2
Anbringen des Sockels mit Tastaturhalterung . . . . . . . . . . . . . . . . . . . . . . . . . . . . . . . . 3–3
Anbringen des einfachen Sockels. . . . . . . . . . . . . . . . . . . . . . . . . . . . . . . . . . . . . . . . 3–3
Wandmontage des Monitors (Befestigungsmaterial nicht enthalten) . . . . . . . . . . . . . . . . . . . 3–3
Vorbereiten des Monitors mit Doppelscharnier für die Wandmontage . . . . . . . . . . . . . . 3–4
Vorbereiten des Monitors mit Tastaturhalterung für die Wandmontage . . . . . . . . . . . . . . 3–4
Vorbereiten des Monitors mit einfachem Sockel für die Wandmontage. . . . . . . . . . . . . . 3–5
So bringen Sie die Sockel und Standfuß wieder am Monitor an. . . . . . . . . . . . . . . . . . . 3–6
Anschließen der VGA-Kabel (Analog) und/oder DVI-D-Kabel (Digital) . . . . . . . . . . . . . . . . . 3–6
So schließen Sie das VGA-Kabel an. . . . . . . . . . . . . . . . . . . . . . . . . . . . . . . . . . . . . . 3–6
So schließen Sie das DVI-D-Kabel an . . . . . . . . . . . . . . . . . . . . . . . . . . . . . . . . . . . . . 3–6
Anschließen des HDMI-Kabels . . . . . . . . . . . . . . . . . . . . . . . . . . . . . . . . . . . . . . . . . . . . 3–6
Anschließen des Audiokabels . . . . . . . . . . . . . . . . . . . . . . . . . . . . . . . . . . . . . . . . . . . . . 3–7
Anschließen des USB-Hub-Kabels . . . . . . . . . . . . . . . . . . . . . . . . . . . . . . . . . . . . . . . . . . 3–7
Anschließen von USB-Geräten an den Monitor . . . . . . . . . . . . . . . . . . . . . . . . . . . . . . . . . 3–7
Anschließen des Netzkabels. . . . . . . . . . . . . . . . . . . . . . . . . . . . . . . . . . . . . . . . . . . . . . 3–8
Kabelführung . . . . . . . . . . . . . . . . . . . . . . . . . . . . . . . . . . . . . . . . . . . . . . . . . . . . . . . . 3–9
Einstellen des Neigungswinkels . . . . . . . . . . . . . . . . . . . . . . . . . . . . . . . . . . . . . . . . . . . . . 3–10
Einstellen des schwenkbaren Monitorfußes (nur ausgewählte Modelle). . . . . . . . . . . . . . . . 3–11
Anpassen der Höhe (nur ausgewählte Modelle) . . . . . . . . . . . . . . . . . . . . . . . . . . . . . . . 3–11
Schwenken des Monitors (nur ausgewählte Modelle) . . . . . . . . . . . . . . . . . . . . . . . . . . . . 3–12
Ambient-Light-Sensor (nur ausgewählte Modelle). . . . . . . . . . . . . . . . . . . . . . . . . . . . . . . . . . 3–13
Tastaturhalterung . . . . . . . . . . . . . . . . . . . . . . . . . . . . . . . . . . . . . . . . . . . . . . . . . . . . . . . 3–13
Benutzerhandbuch v
Page 6
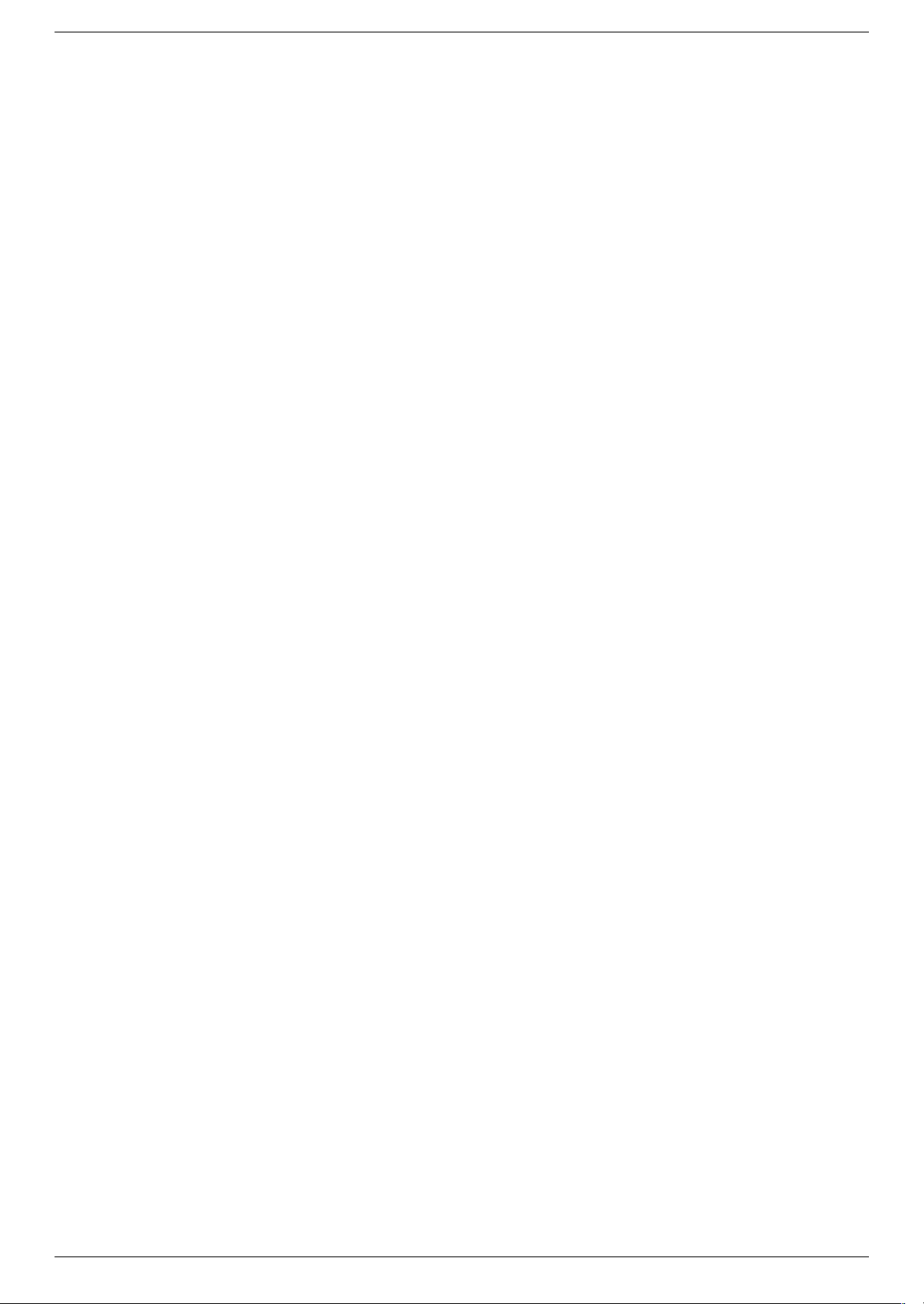
Inhalt
4 Bedienung des Monitors
CD-Software und Zusatzprogramme . . . . . . . . . . . . . . . . . . . . . . . . . . . . . . . . . . . . . . . . . . . 4–1
Installieren von Treibern . . . . . . . . . . . . . . . . . . . . . . . . . . . . . . . . . . . . . . . . . . . . . . . . . 4–1
Herunterladen aktualisierter Treiber aus dem Internet . . . . . . . . . . . . . . . . . . . . . . . . . . 4–1
Die Funktion zur automatischen Einstellung. . . . . . . . . . . . . . . . . . . . . . . . . . . . . . . . . . . . 4–2
My Display-Software. . . . . . . . . . . . . . . . . . . . . . . . . . . . . . . . . . . . . . . . . . . . . . . . . . . . . . 4–3
Tasten des Bedienfelds . . . . . . . . . . . . . . . . . . . . . . . . . . . . . . . . . . . . . . . . . . . . . . . . . . . . 4–3
Verwendung des OSD-Menüs . . . . . . . . . . . . . . . . . . . . . . . . . . . . . . . . . . . . . . . . . . . . . . . 4–3
OSD-Menüauswahl . . . . . . . . . . . . . . . . . . . . . . . . . . . . . . . . . . . . . . . . . . . . . . . . . . . . 4–4
Auswählen der Eingangssignalanschlüsse . . . . . . . . . . . . . . . . . . . . . . . . . . . . . . . . . . . . . . . 4–7
Fehlerzustände des Monitors . . . . . . . . . . . . . . . . . . . . . . . . . . . . . . . . . . . . . . . . . . . . . . . . 4–8
Anpassen der Bildqualität . . . . . . . . . . . . . . . . . . . . . . . . . . . . . . . . . . . . . . . . . . . . . . . . . . 4–8
Optimieren des analogen Bildes . . . . . . . . . . . . . . . . . . . . . . . . . . . . . . . . . . . . . . . . . . . 4–8
Energiesparfunktion . . . . . . . . . . . . . . . . . . . . . . . . . . . . . . . . . . . . . . . . . . . . . . . . . . . . . . 4–9
High-Bandwidth Digital Content Protection (HDCP) . . . . . . . . . . . . . . . . . . . . . . . . . . . . . . . . . 4–9
5 Vorbereiten des Monitors für den Transport
Entfernen des Monitorsockels . . . . . . . . . . . . . . . . . . . . . . . . . . . . . . . . . . . . . . . . . . . . . . . . 5–1
Entfernen des Sockels mit Tastaturhalterung . . . . . . . . . . . . . . . . . . . . . . . . . . . . . . . . . . . 5–1
Entfernen des einfachen Sockels . . . . . . . . . . . . . . . . . . . . . . . . . . . . . . . . . . . . . . . . . . . 5–2
Zusammenklappen des Monitors mit Doppelscharnier . . . . . . . . . . . . . . . . . . . . . . . . . . . . . . . 5–3
A Fehlerbehebung
Lösung allgemeiner Probleme. . . . . . . . . . . . . . . . . . . . . . . . . . . . . . . . . . . . . . . . . . . . . . . . A–1
Anfordern von Unterstützung von hp.com . . . . . . . . . . . . . . . . . . . . . . . . . . . . . . . . . . . . . . . A–2
Wichtige Informationen für den technischen Kundendienst. . . . . . . . . . . . . . . . . . . . . . . . . . . . A–2
Das Typenschild . . . . . . . . . . . . . . . . . . . . . . . . . . . . . . . . . . . . . . . . . . . . . . . . . . . . . . A–2
B Technische Daten
HP LCD-Monitore . . . . . . . . . . . . . . . . . . . . . . . . . . . . . . . . . . . . . . . . . . . . . . . . . . . . . . . . B–1
Voreingestellte Videomodi . . . . . . . . . . . . . . . . . . . . . . . . . . . . . . . . . . . . . . . . . . . . . . . . . . B–6
Richtlinien zu Qualität und Pixelfehlern für den LCD-Monitor . . . . . . . . . . . . . . . . . . . . . . . . . B–10
Netzkabelanforderungen. . . . . . . . . . . . . . . . . . . . . . . . . . . . . . . . . . . . . . . . . . . . . . . . . . B–10
C Zulassungsbestimmungen
Warnung der US-Funk- und Fernmeldebehörde (Federal Communications Commission, FCC). . . . C–1
Modifikationen . . . . . . . . . . . . . . . . . . . . . . . . . . . . . . . . . . . . . . . . . . . . . . . . . . . . . . . C–1
Kabel . . . . . . . . . . . . . . . . . . . . . . . . . . . . . . . . . . . . . . . . . . . . . . . . . . . . . . . . . . . . . C–1
Konformitätserklärung für Produkte, die mit dem FCC-Logo gekennzeichnet sind (nur USA) . . . . . C–1
Verwendetes Material . . . . . . . . . . . . . . . . . . . . . . . . . . . . . . . . . . . . . . . . . . . . . . . . . . . . . C–2
Hinweis für Kanada . . . . . . . . . . . . . . . . . . . . . . . . . . . . . . . . . . . . . . . . . . . . . . . . . . . . . . C–2
Avis Canadien . . . . . . . . . . . . . . . . . . . . . . . . . . . . . . . . . . . . . . . . . . . . . . . . . . . . . . . . . . C–2
Hinweis zu den Bestimmungen der Europäischen Union . . . . . . . . . . . . . . . . . . . . . . . . . . . . . C–2
Entsorgung von Altgeräten aus Privathaushalten der EU. . . . . . . . . . . . . . . . . . . . . . . . . . . . . . C–3
Hinweis für Japan. . . . . . . . . . . . . . . . . . . . . . . . . . . . . . . . . . . . . . . . . . . . . . . . . . . . . . . . C–3
Hinweis für Japan in Bezug auf Netzkabel . . . . . . . . . . . . . . . . . . . . . . . . . . . . . . . . . . . . . . C–3
Hinweis für Japan in Bezug auf enthaltenes Material. . . . . . . . . . . . . . . . . . . . . . . . . . . . . . . . C–3
Hinweis für Korea. . . . . . . . . . . . . . . . . . . . . . . . . . . . . . . . . . . . . . . . . . . . . . . . . . . . . . . . C–3
EPA Energy Star®-Konformität . . . . . . . . . . . . . . . . . . . . . . . . . . . . . . . . . . . . . . . . . . . . . . . C–4
HP Recyclingprogramm . . . . . . . . . . . . . . . . . . . . . . . . . . . . . . . . . . . . . . . . . . . . . . . . . . . . C–4
vi Benutzerhandbuch
Page 7
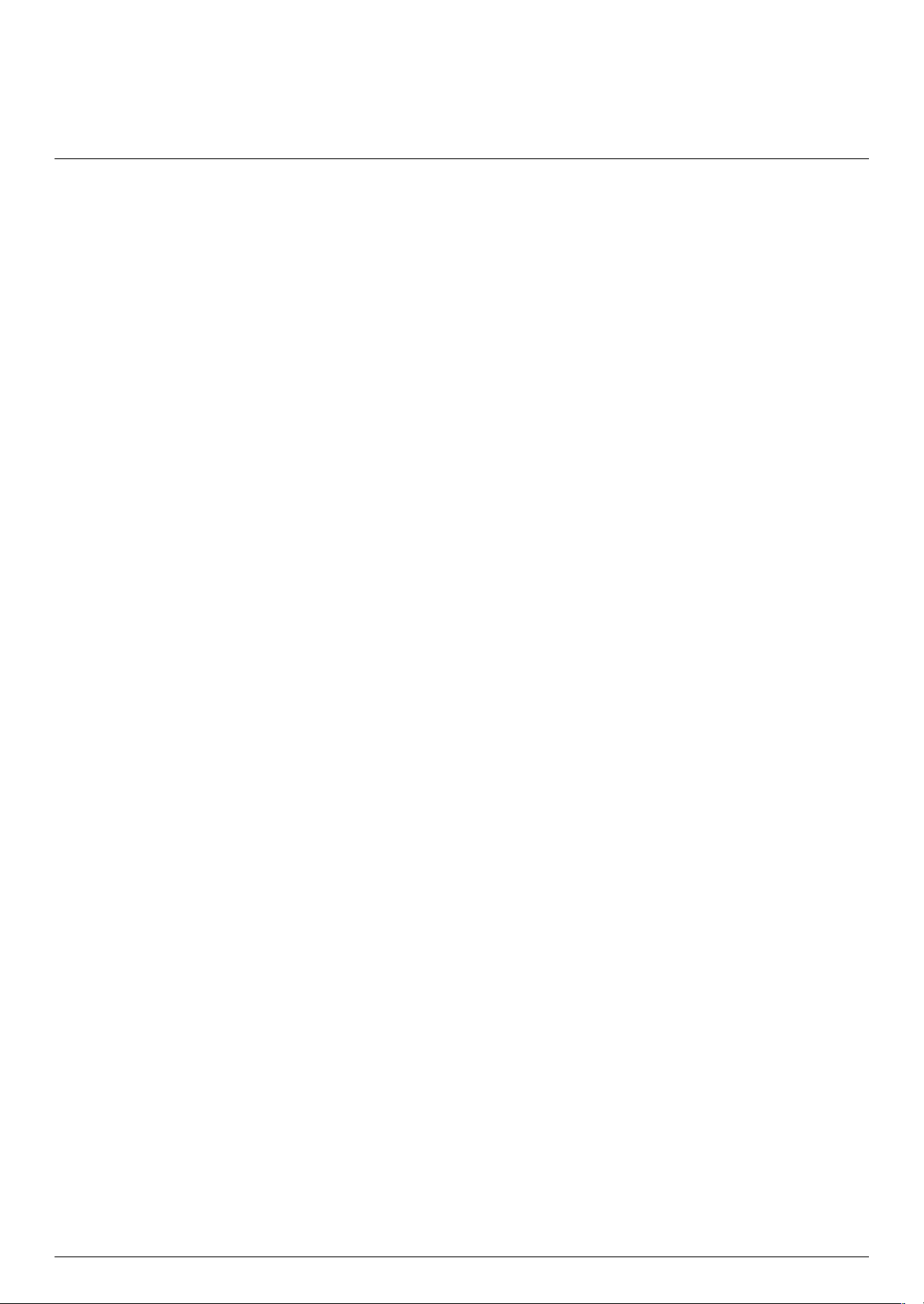
HP LCD-Monitore
Alle HP LCD-Monitore (Liquid Crystal Display) verfügen über einen Aktivmatrix-TFT-Bildschirm. Dieses
Benutzerhandbuch befasst sich mit den folgenden Modellen:
■ vp15 LCD-Monitor
■ vp17 LCD-Monitor
■ vp19 LCD-Monitor
■ FP1707 LCD-Monitor
■ WF1907 LCD-Monitor
■ w1907 LCD-Monitor
■ w2007 LCD-Monitor
■ w2207 LCD-Monitor
■ w2408 LCD-Monitor
1
Leistungsmerkmale des Produkts
Funktionen
■ Großer diagonaler sichtbarer Bereich
■ Maximale Auflösung:
❏ vp15: 1024 × 768 bei 60 Hz
❏ vp17, vp19 und FP1707: 1280 × 1024 bei 60 Hz
❏ WF1907 und w1907: 1440 × 900 bei 60 Hz
❏ w2007 und w2207: 1680 × 1050 bei 60 Hz
❏ w2408: 1920 × 1200 bei 60 Hz
Unterstützung geringerer Auflösungen im Vollbildmodus
■ Unterstützte Videoeingänge:
❏ VGA-Analogsignal
❏ DVI-Digitalsignal (nur bei bestimmten Modellen)
❏ High-definition multimedia interface (HDMI) (nur ausgewählte Modelle)
■ Schnelle Reaktionszeit, die bessere Möglichkeiten für Spiele und Grafiken bietet
■ Sehr gute Darstellung aus allen Betrachtungswinkeln
■ Einstellbare Neigung
■ Höheneinstellung (nur ausgewählte Modelle)
■ Schwenkmöglichkeit für die Anzeige im Quer- oder Hochformat (nur ausgewählte Modelle)
■ Abnehmbarer Standfuß und Standard-Gewindebohrungen (VESA) für flexible Montagelösungen, einschließlich
Wandmontage
■ Sicherheitsschloss-Buchse für Kensingtonschloss-Sicherheitskabel (Sicherheitskabel separat erhältlich)
■ Plug & Play-Funktion, sofern von Ihrem Computersystem unterstützt
■ OSD-Menü (On-Screen Display) zur einfachen Anpassung von Einstellungen und für die Bildschirmoptimierung
(wählen Sie Englisch, Vereinfachtes Chinesisch, Französisch, Deutsch, Italienisch, Spanisch, Niederländisch
oder Japanisch)
Benutzerhandbuch 1–1
Page 8
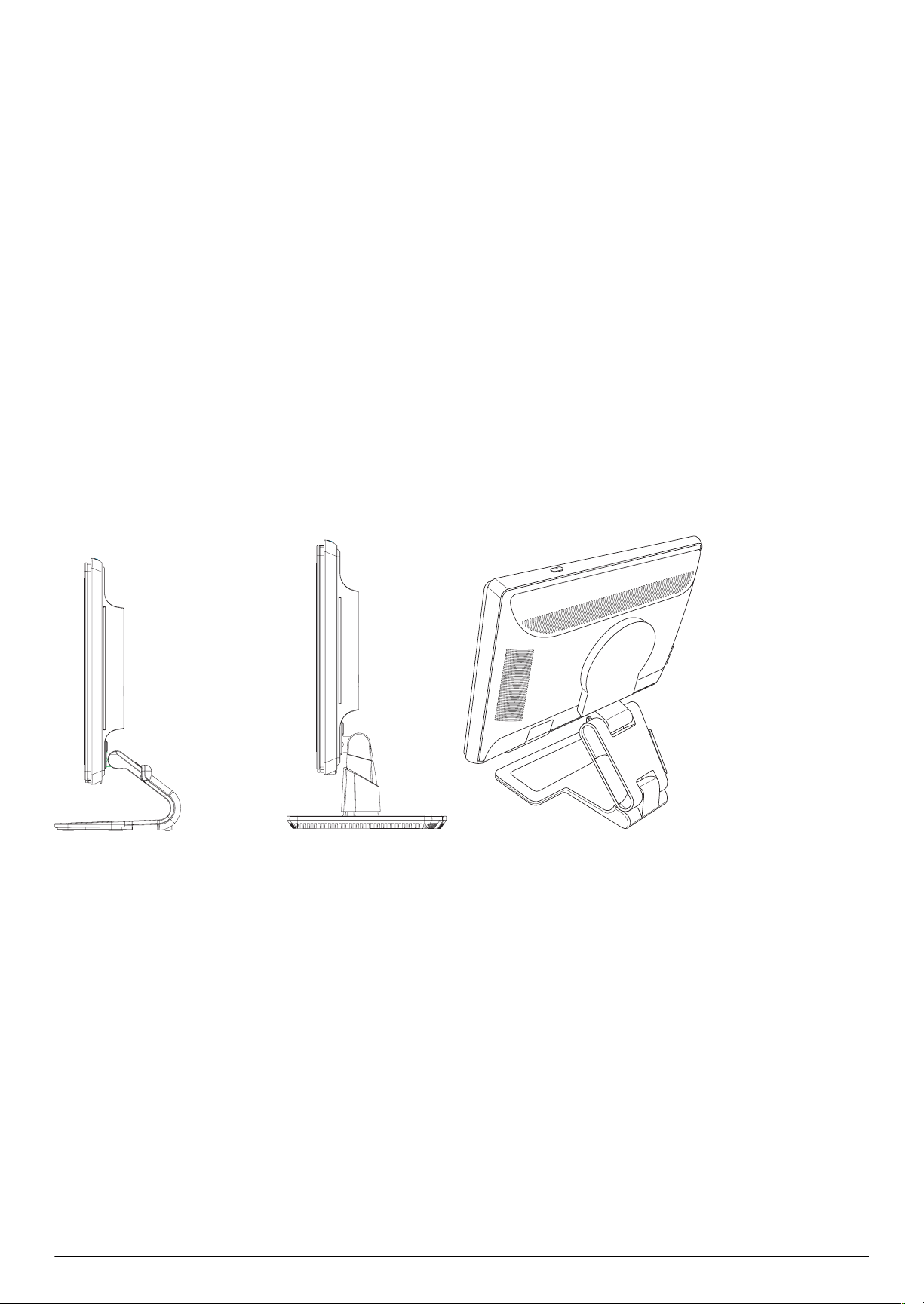
Leistungsmerkmale des Produkts
■ Schwenkbarer Monitorfuß zum Drehen des Monitors (nur ausgewählte Modelle)
■ Integrierte Stereolautsprecher, je nach Modell vorder- oder rückseitig
■ USB 2.0-Anschlüsse (Universal Serial Bus) zur Verwendung mit USB-Geräten (ausgewählte Modelle verfügen
über zwei oder vier Ports)
■ Ambient-Light-Sensor (nur ausgewählte Modelle)
■ Tastaturhalterung (nur ausgewählte Modelle)
■ Energiesparfunktion zur Senkung des Stromverbrauchs
■ Schnellanzeige-Menü für die schnelle Anpassung von Einstellungen
■ Die mitgelieferte CD umfasst folgende Komponenten (nur ausgewählte Modelle):
❏ Treiber (nur ausgewählte Modelle)
❏ Software zur automatischen Einstellung
❏ My Display-Software (nur ausgewählte Modelle)
❏ Dokumentation
®
❏ Adobe
Acrobat® Reader
■ Verschiedene Monitorsockel, abhängig vom Modell
Monitorsockel
Sockel mit Tastaturhalterung
Einfacher Sockel
Sockel mit Doppelscharnier
1–2 Benutzerhandbuch
Page 9
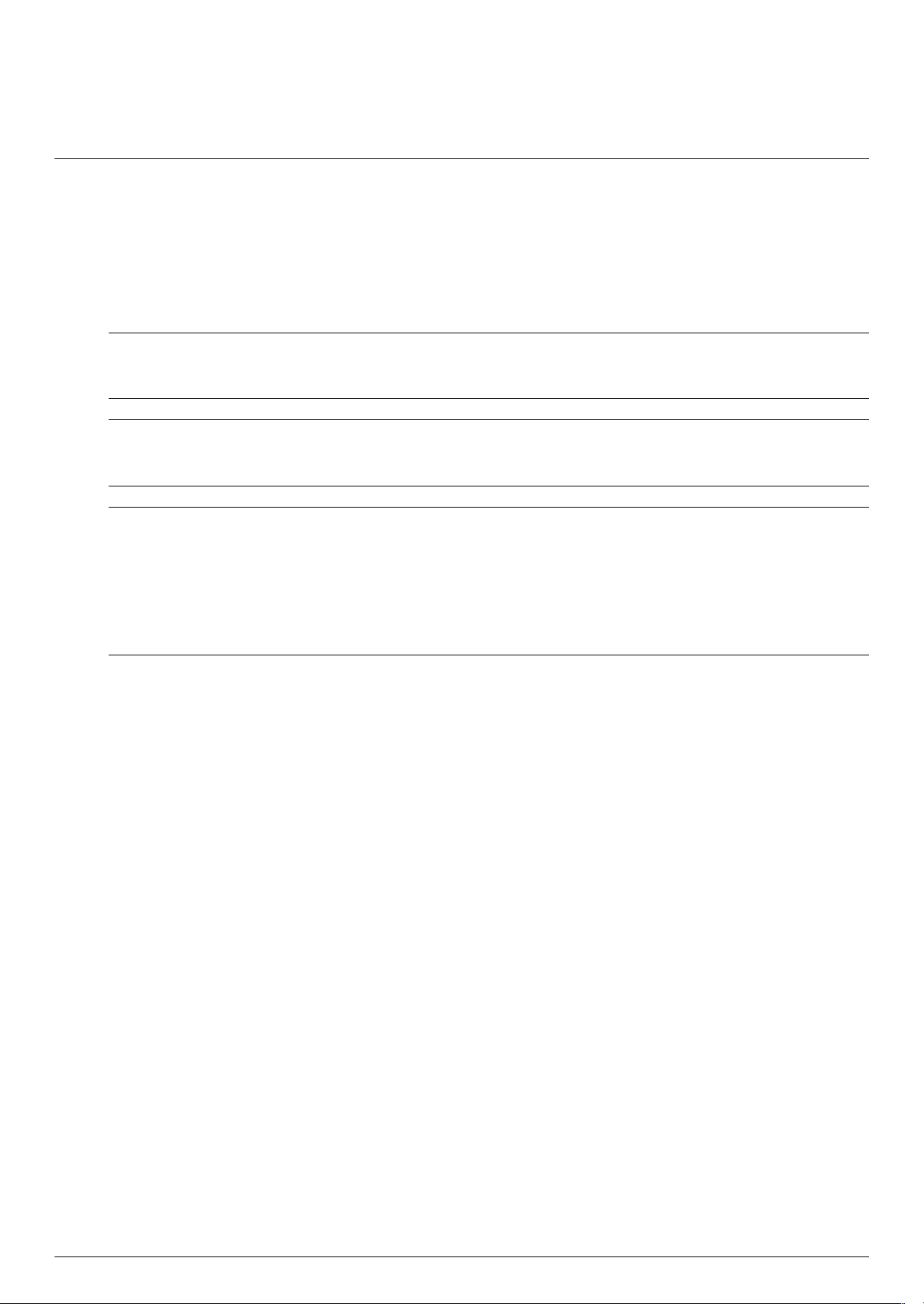
Sicherheits- und Wartungshinweise
Wichtige Sicherheitsinformationen
Das Netzkabel ist für die Verwendung mit dem Monitor vorgesehen. Bei Einsatz eines anderen Netzkabels müssen
Sie eine für diesen Monitor geeignete Stromquelle sowie einen geeigneten Stecker verwenden.
WARNUNG: Schließen Sie Monitor, Computer und andere Geräte immer an eine geerdete Schukosteckdose an.
Å
Um das Risiko von Stromschlägen oder Geräteschäden zu verringern, darf der Schutzkontakt des Netzkabels unter
keinen Umständen beschädigt werden. Der Schutzkontakt ist eine wichtige Sicherheitsfunktion.
ACHTUNG: Aus Sicherheitsgründen sollte sich die Schukosteckdose, an die das Netzkabel angeschlossen wird,
Å
möglichst nahe am Gerät befinden und gut zugänglich sein. Zum Trennen des Monitors vom Stromnetz den Stecker
des Netzkabels aus der Steckdose ziehen. Dabei nicht am Kabel, sondern immer am Stecker anfassen.
ACHTUNG: Um Ihren Monitor bzw. Computer ausreichend zu schützen, sollten Sie die Netzkabel vom Computer
Ä
und den dazugehörigen Peripheriegeräten (z.B. Monitor, Drucker, Scanner) an ein Überspannungsschutzgerät wie
z.B. eine Mehrfachsteckdose mit Überspannungsschutz oder eine unterbrechungsfreie Stromversorgung (USV)
anschließen.
2
Da nicht alle Mehrfachsteckdosen über einen Überspannungsschutz verfügen, achten Sie auf die entsprechende
Kennzeichnung. Verwenden Sie eine Mehrfachsteckdose, deren Hersteller bei einer eventuellen Gerätebeschädigung
aufgrund einer Fehlfunktion des Überspannungsschutzes Schadenersatz leistet.
Sicherheitsvorkehrungen
■ Verwenden Sie ausschließlich die Stromquellen und Anschlüsse, die für diesen Monitor geeignet sind. Die
entsprechenden Angaben finden Sie auf dem Typenschild an der Rückseite des Monitors.
■ Achten Sie darauf, dass die Gesamtstromstärke aller an der Netzsteckdose bzw. das Netzkabel
angeschlossenen Geräte nicht die zulässigen Belastungsgrenzwerte der Netzsteckdose bzw. des Netzkabels
überschreitet. Die Stromstärke (A) der verschiedenen Geräte ist auf dem jeweiligen Typenschild angegeben.
■ Stellen Sie den Monitor in der Nähe einer Netzsteckdose auf. Zum Trennen des Monitors vom Stromnetz
ziehen Sie den Stecker des Netzkabels aus der Steckdose. Fassen Sie dabei nicht am Kabel, sondern immer
am Stecker an.
■ Stellen Sie keine schweren Gegenstände auf das Netzkabel. Treten Sie nicht auf das Kabel.
Benutzerhandbuch 2–1
Page 10
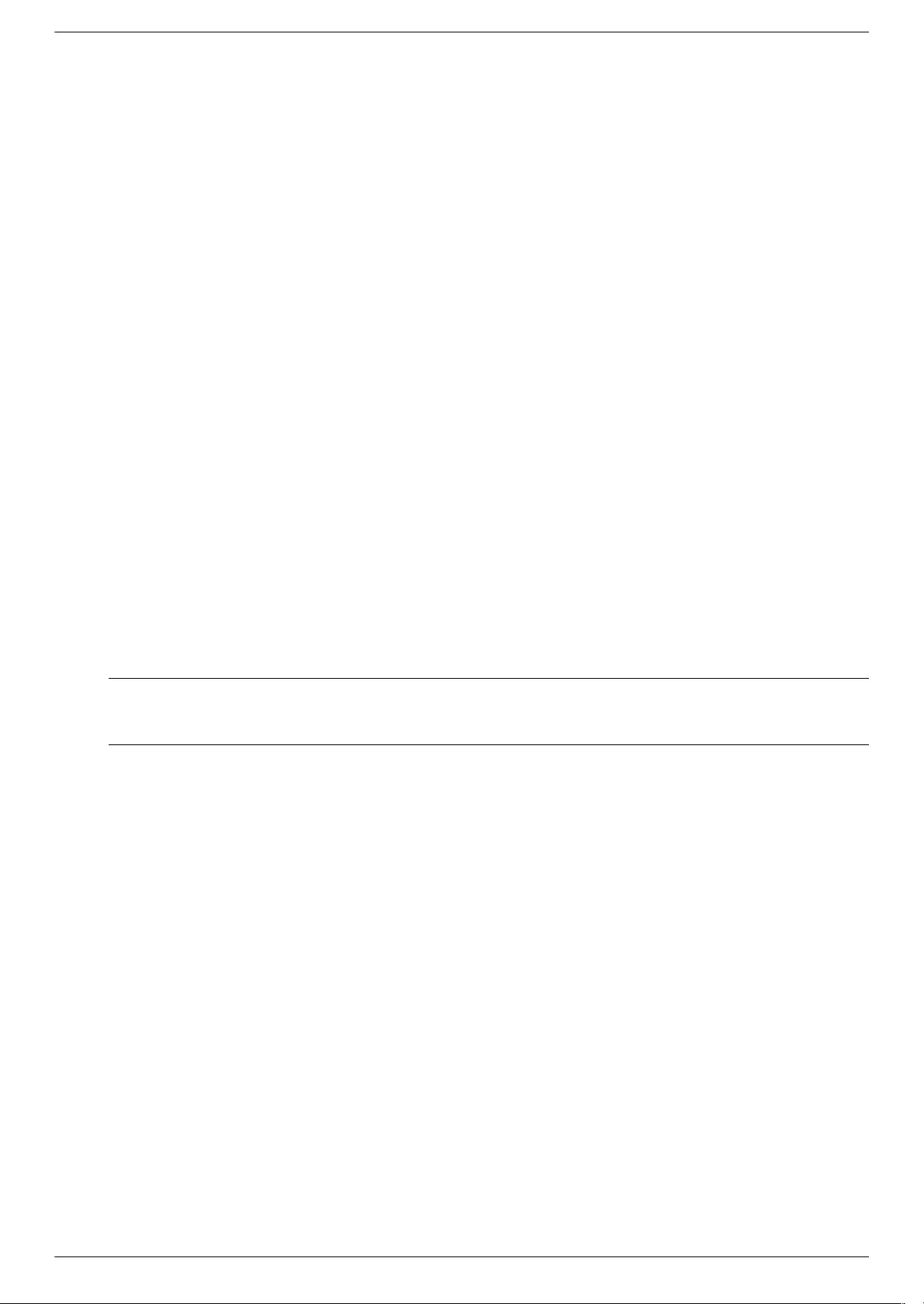
Sicherheits- und Wartungshinweise
Wartungshinweise
So können Sie die Leistung des Monitors erhöhen und seine Lebensdauer verlängern:
■ Öffnen Sie unter keinen Umständen das Monitorgehäuse, und versuchen Sie nicht, eigenständig Reparaturen am
Gerät vorzunehmen. Wenn der Monitor nicht korrekt funktioniert, heruntergefallen ist oder beschädigt wurde,
wenden Sie sich an Ihren von Hewlett-Packard autorisierten Fachhändler oder Dienstanbieter.
■ Passen Sie nur die Einstellungen an, die in der Bedienungsanleitung beschrieben sind.
■ Schalten Sie den Monitor bei Nichtbenutzung aus. Sie können die Lebensdauer des Monitors entscheidend
verlängern, indem Sie ein Bildschirmschonerprogramm verwenden und den Monitor bei Nichtbenutzung
ausschalten.
■ Wählen Sie für den Monitor einen gut belüfteten Standort, der weder hohen Temperaturen noch hoher
Luftfeuchtigkeit oder direkter Sonneneinstrahlung ausgesetzt ist.
■ Schlitze und Öffnungen im Gehäuse dienen der Ventilation. Diese Öffnungen dürfen nicht versperrt oder bedeckt
werden. Unter keinen Umständen dürfen Gegenstände in Schlitze oder andere Öffnungen des Geräts gesteckt
werden.
■ Ziehen Sie vor dem Reinigen des Monitors den Netzstecker aus der Steckdose. Keine Flüssigreiniger oder
Reinigungssprays verwenden.
■ Der Monitor darf nicht herunterfallen oder auf eine instabile Oberfläche gestellt werden.
■ Wenn Sie den Monitorsockel abnehmen, müssen Sie den Monitor mit der Vorderseite nach unten auf eine weiche
Oberfläche legen, um Kratzer oder andere Beschädigungen zu vermeiden.
Reinigen des Monitors
Der Monitor ist ein qualitativ hochwertiges optisches Gerät, dessen Reinigung besondere Sorgfalt verlangt. Zum
Reinigen des Monitors führen Sie die folgenden Schritte aus:
1. Schalten Sie den Computer und den Monitor aus.
2. Ziehen Sie vor dem Reinigen des Monitors den Netzstecker aus der Steckdose.
ACHTUNG: Zum Reinigen der Anzeigefläche oder des Gehäuses kein Benzol, keine Verdünner, kein Ammoniak
Ä
und keine anderen flüchtigen Substanzen verwenden. Diese Substanzen können den Monitor beschädigen. Keine
Flüssigreiniger oder Reinigungssprays verwenden. Den LCD-Bildschirm unter keinen Umständen mit Wasser säubern.
3. Wischen Sie die Anzeigefläche mit einem trockenen, weichen, sauberen Tuch ab.
Bei starker Verschmutzung reinigen Sie den Bildschirm mit einem antistatischen Reinigungstuch.
4. Entstauben Sie das Monitorgehäuse. Verwenden Sie ein feuchtes Tuch, um das Gehäuse zu reinigen.
Wenn das Gehäuse stark verschmutzt ist, verwenden Sie zum Reinigen ein in Isopropylalkohol getränktes
Reinigungstuch.
5. Schließen Sie den Monitor wieder an das Stromnetz an.
6. Schalten Sie den Computer und den Monitor ein.
2–2 Benutzerhandbuch
Page 11
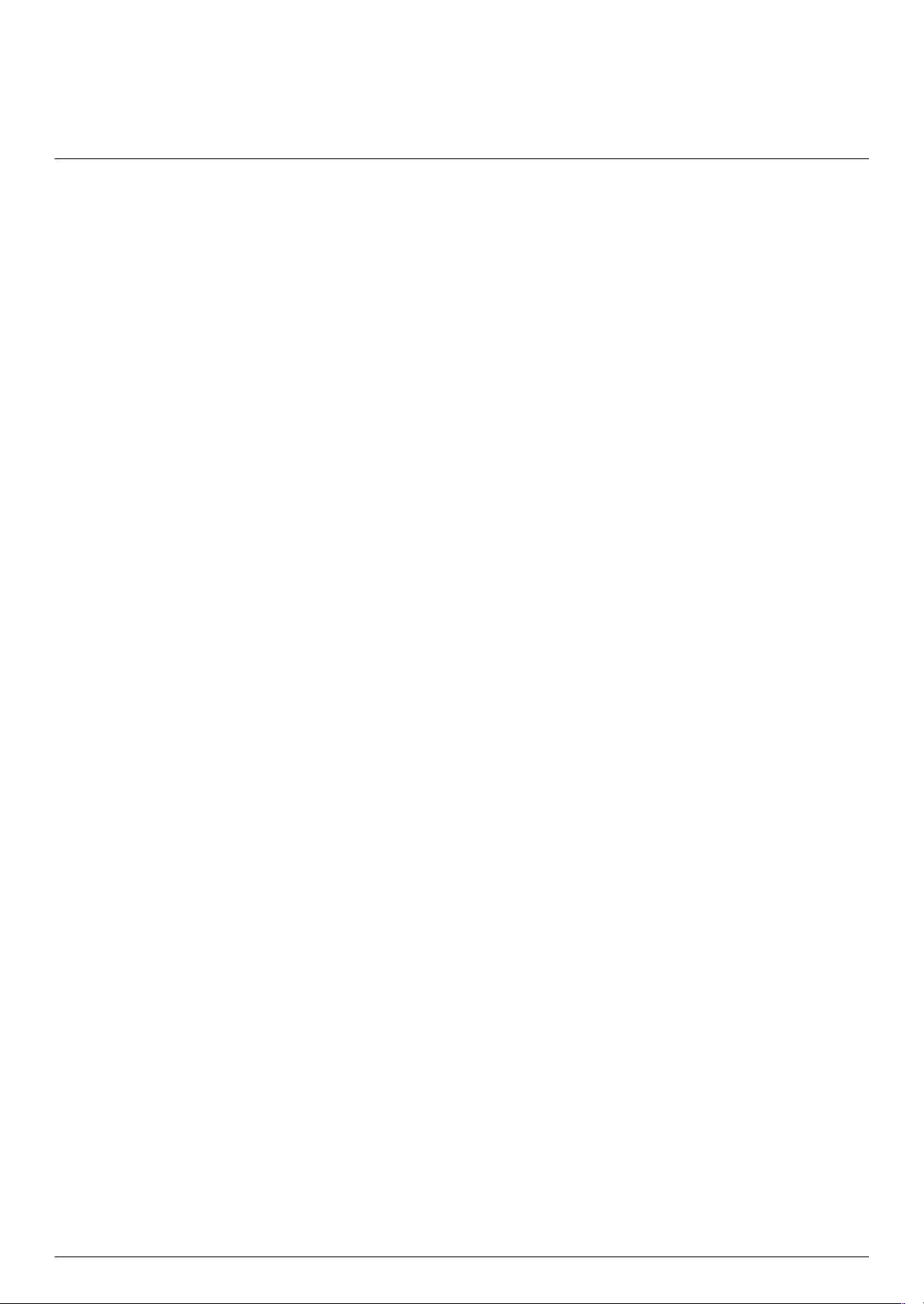
Auspacken des Monitors
1. Packen Sie den Monitor aus. Überprüfen Sie, ob alle Komponenten vollständig sind. Bewahren Sie die
Originalverpackung sorgfältig auf.
2. Schalten Sie den Computer und alle angeschlossenen Geräte ab.
3. Entscheiden Sie, ob der Monitor auf einem Schreibtisch aufgestellt oder an der Wand montiert werden soll.
Nähere Informationen hierzu: „Aufstellen des Monitors.”
4. Bauen Sie den Monitor auf einer ebenen Fläche zusammen. Am besten geeignet ist eine flache, weiche
Unterlage, auf der Sie den Monitor mit der Bildfläche nach unten legen können.
5. Sie benötigen einen Kreuzschlitzschraubendreher, um den Monitor für die Wandmontage vorzubereiten.
Darüber hinaus benötigen Sie einen Schlitzschraubendreher, um verschiedene Kabel zu befestigen.
Aufstellen des Monitors
Sie können den Monitor auf einem Schreibtisch aufstellen oder an der Wand montieren. Wählen Sie für den Monitor
einen zweckmäßigen, gut belüfteten Standort in der Nähe Ihres Computers.
3
Einrichten des Monitors
Sie haben folgende Möglichkeiten:
■ Wenn Sie den Monitor auf einem Schreibtisch oder Tisch aufstellen möchten, finden Sie weitere Informationen im
Abschnitt „Aufstellen des Monitors auf einem Schreibtisch.”
■ Wenn Sie den Monitor an der Wand oder auf einem Schwenkarm montieren möchten, finden Sie weitere
Informationen im Abschnitt „Wandmontage des Monitors (Befestigungsmaterial nicht enthalten).”
Nachdem Sie den Monitor aufgestellt bzw. montiert haben, müssen Sie ihn anschließen.
Aufstellen des Monitors auf einem Schreibtisch
Folgen Sie den Anweisungen für Ihren Monitortyp.
Benutzerhandbuch 3–1
Page 12
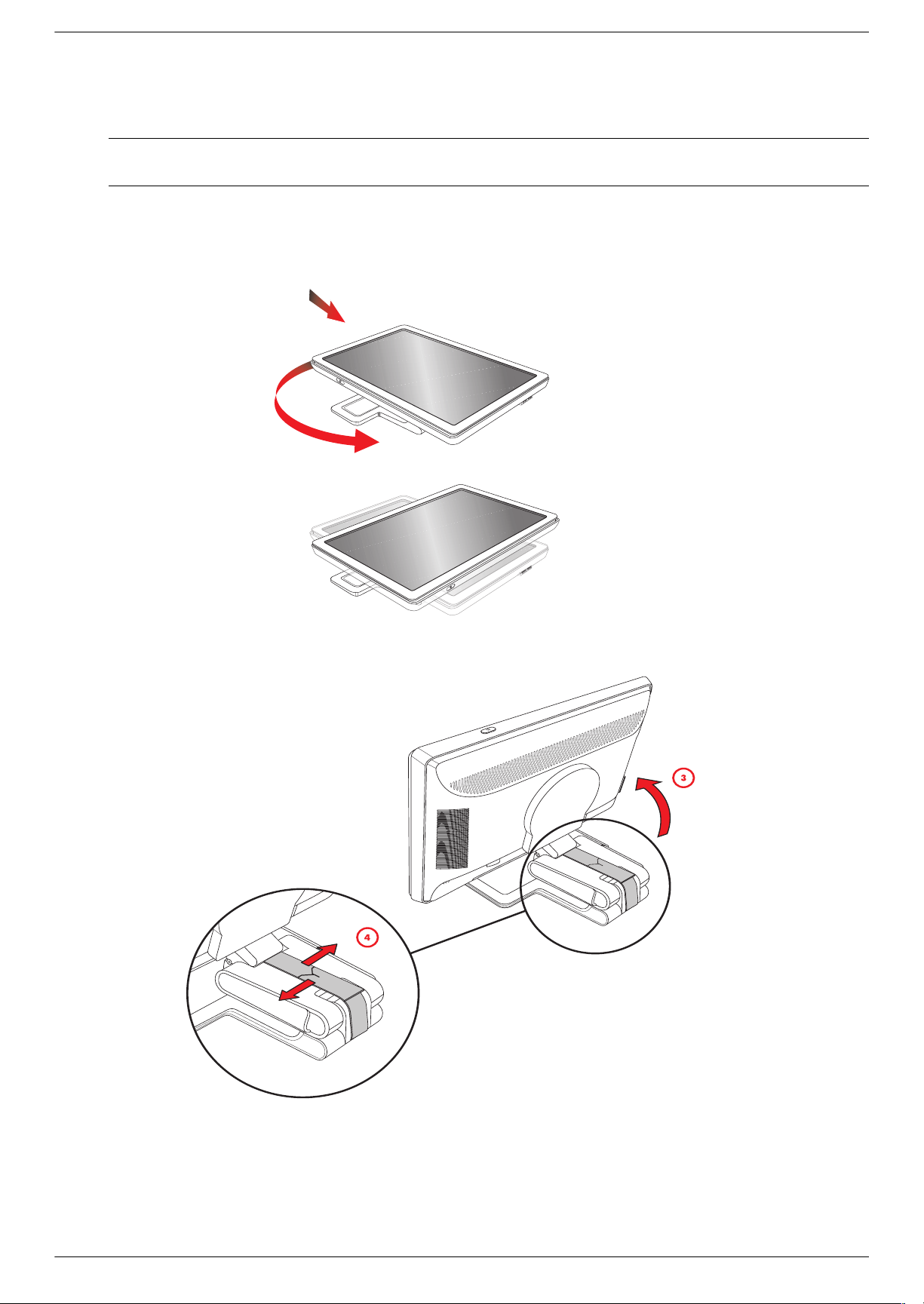
Einrichten des Monitors
Aufklappen des Monitors mit Doppelscharnier
ACHTUNG: Legen Sie den Monitor mit Doppelscharnier nach dem Auspacken nicht auf die Vorderseite. Das
Å
Scharnier könnte herausspringen und Schäden am Monitor verursachen.
1. Wenn der Monitor sich noch im zusammengeklappten Zustand befindet, legen Sie ihn mit dem Bildschirm nach
oben auf eine ebene Oberfläche.
2. Drehen Sie den Bildschirm in horizontale Position (in der Abbildung kennzeichnet der Pfeil Ihre Position vor dem
Monitor).
3. Halten Sie den Sockel des Monitors fest, und fassen Sie den Bildschirm am oberen Rand, ohne den Bildschirm zu
berühren oder Druck auf den Bildschirm auszuüben (3).
4. Entfernen Sie das Transportband (schneiden Sie es nicht durch) (4).
5. Bewahren Sie das Transportband sorgfältig auf, damit Sie es ggf. wiederverwenden können.
6. Stellen Sie den gewünschten Neigungswinkel ein.
3–2 Benutzerhandbuch
Page 13
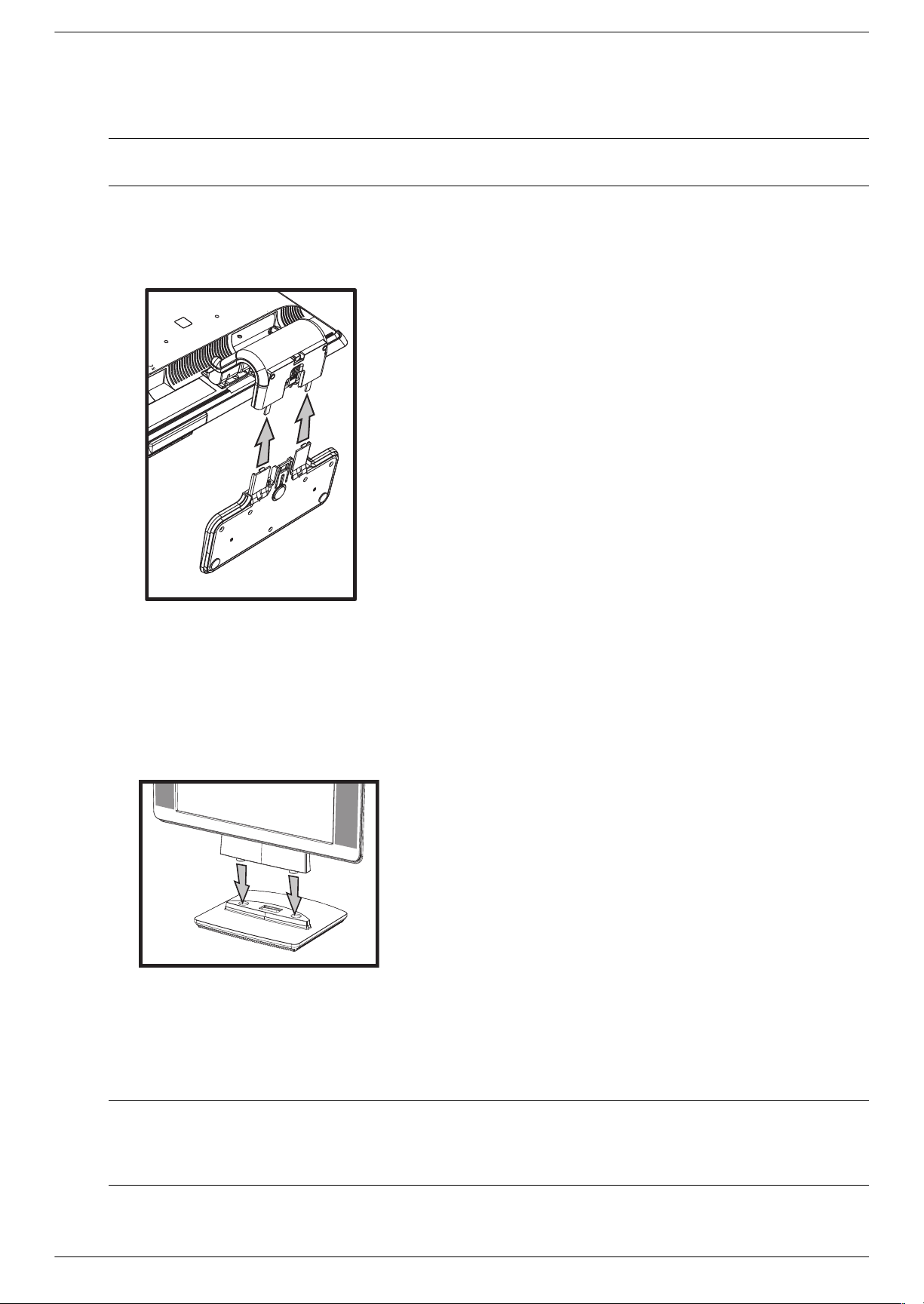
Anbringen des Sockels mit Tastaturhalterung
ACHTUNG: Der Monitor ist zerbrechlich. Berühren Sie den LCD-Bildschirm nicht und üben Sie keinen Druck darauf
Ä
aus, da er sonst beschädigt werden könnte.
1. Legen Sie den Monitor mit der Bildschirmseite auf eine flache, weiche, saubere Unterlage.
2. Richten Sie das Verbindungsstück am Monitorsockel aus.
3. Schieben Sie den Sockel vor, bis er einrastet. Stellen Sie sicher, dass der Standfuß fest in der Halterung
eingerastet ist, bevor Sie fortfahren.
Einrichten des Monitors
Anbringen des Sockels mit Tastaturhalterung
4. Bringen Sie den Monitor in eine aufrechte Position, und stellen Sie ihn auf eine flache, stabile Unterlage.
Anbringen des einfachen Sockels
1. Stellen Sie den Monitor auf eine gerade, stabile Oberfläche.
2. Heben Sie den Monitor an, und richten Sie den Sockel am Standfuß aus.
3. Senken Sie den Monitor ab, bis der Sockel einrastet. Stellen Sie sicher, dass der Standfuß fest in der Halterung
eingerastet ist, bevor Sie fortfahren.
Anbringen des einfachen Sockels
Wandmontage des Monitors (Befestigungsmaterial nicht enthalten)
Bevor Sie den Monitor an der Wand, auf einem Schwenkarm oder auf einer anderen Montagevorrichtung
befestigen können, müssen Sie den Sockel und den Standfuß des Monitors abbauen. Sie benötigen einen
Kreuzschlitzschraubendreher. Lesen Sie die nachstehenden Warnhinweise sorgfältig, bevor Sie beginnen.
WARNUNG: Um Verletzungen oder Geräteschäden zu vermeiden, sollten Sie vor dem Anschließen des Monitors
Å
sicherstellen, dass die Montagevorrichtung ordnungsgemäß befestigt und gesichert wurde. Vergewissern Sie sich
anhand der Dokumentation zur Montagevorrichtung, dass die Montagevorrichtung mit dem verwendeten Monitor
eingesetzt werden kann.
Benutzerhandbuch 3–3
Page 14
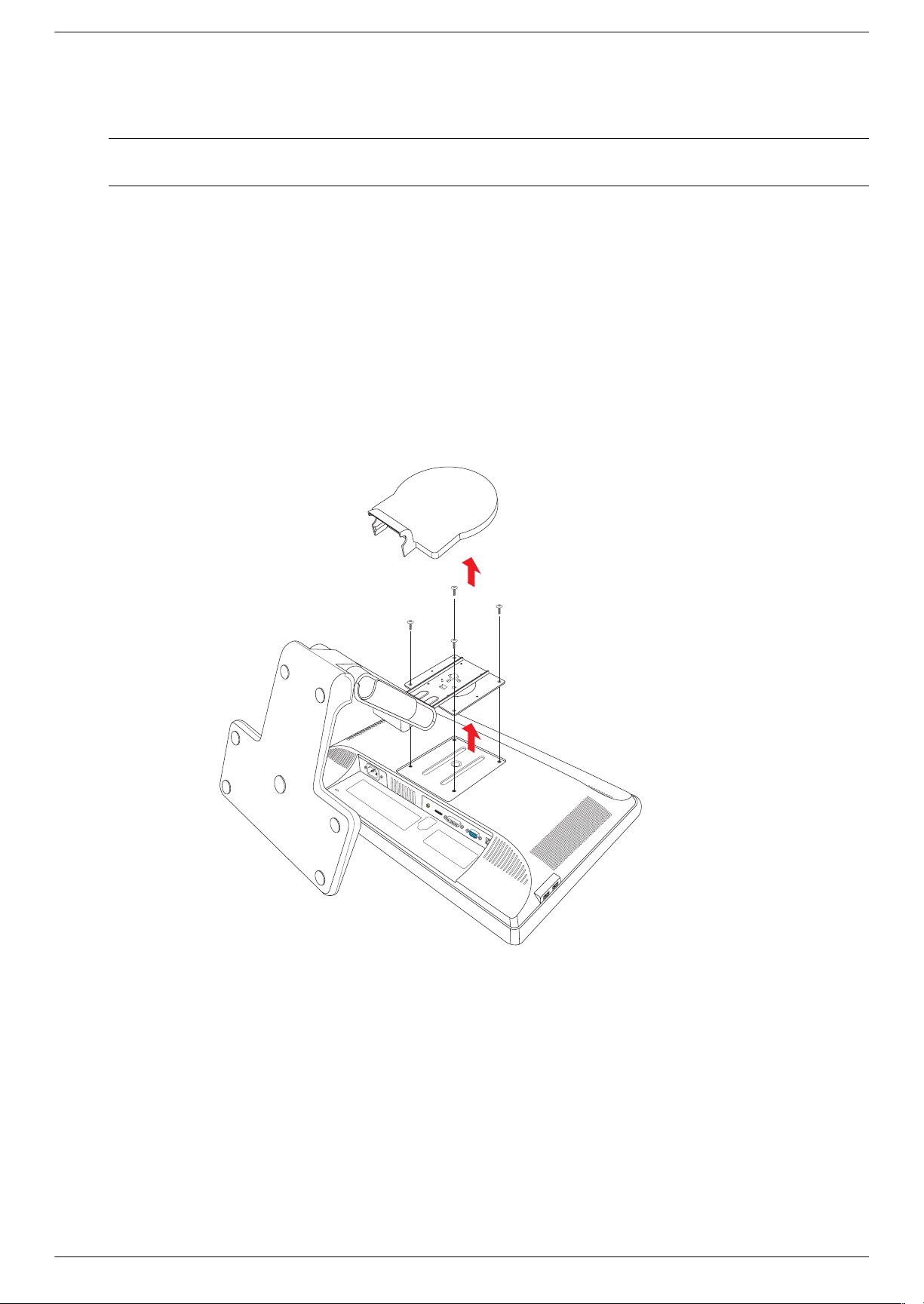
Einrichten des Monitors
Vorbereiten des Monitors mit Doppelscharnier für die Wandmontage
ACHTUNG: Legen Sie den Monitor mit Doppelscharnier nicht auf die Vorderseite, solange das Transportband nicht
Å
entfernt wurde. Das Scharnier könnte herausspringen und Schäden am Monitor verursachen.
1. Ziehen Sie alle Strom- und weiteren Kabel vom Monitor ab.
2. Legen Sie den Monitor mit der Vorderseite vorsichtig auf eine flache, weiche Unterlage. Positionieren Sie das
Scharnier so, dass die Monitorrückseite problemlos zugänglich ist.
3. Lösen Sie mit den Fingerspitzen die VESA-Abdeckung von der Monitorrückseite.
4. Entfernen Sie alle vier Schrauben vom VESA-Schild.
5. Bewahren Sie die entfernten Teile (Abdeckung, Schrauben und Sockel) für eine spätere Benutzung sorgfältig auf.
6. Befolgen Sie die Anweisungen, die der verwendeten Montagevorrichtung beiliegen, um den Monitor sicher zu
montieren.
Die vier vorgebohrten Montagelöcher auf der Rückseite des Bildschirms entsprechen dem VESA-Standard für die
Montage von Flachbildschirmen. Die Bohrungen des 15-Zoll-Monitors weisen einen Standardabstand von 75 mm
auf, während die anderen Modelle einen Standardabstand von 100 mm aufweisen.
Verwenden Sie diese vier Bohrungen, um den Schwenkarm bzw. die jeweilige Montagevorrichtung zu befestigen.
Vorbereiten des Monitors mit Tastaturhalterung für die Wandmontage
1. Ziehen Sie alle Strom- und weiteren Kabel vom Monitor ab.
2. Entfernen Sie den Monitorsockel. Siehe hierzu „Entfernen des Monitorsockels.” Der Monitor sollte weiterhin mit
der Bildschirmseite nach unten auf einer flachen, weichen Oberfläche liegen.
3. Nachdem Sie den Sockel entfernt haben, ziehen Sie die Gummikappe vom Verbindungsstück des Monitors ab.
Auf dem Verbindungsstück befinden sich insgesamt drei Schrauben.
4. Entfernen Sie alle drei Schrauben.
5. Ziehen Sie das Verbindungsstück vom Monitor ab.
6. Bewahren Sie die entfernten Teile (Gummikappe, Schrauben, Verbindungsstück und Sockel) für eine spätere
Benutzung sorgfältig auf.
3–4 Benutzerhandbuch
Page 15
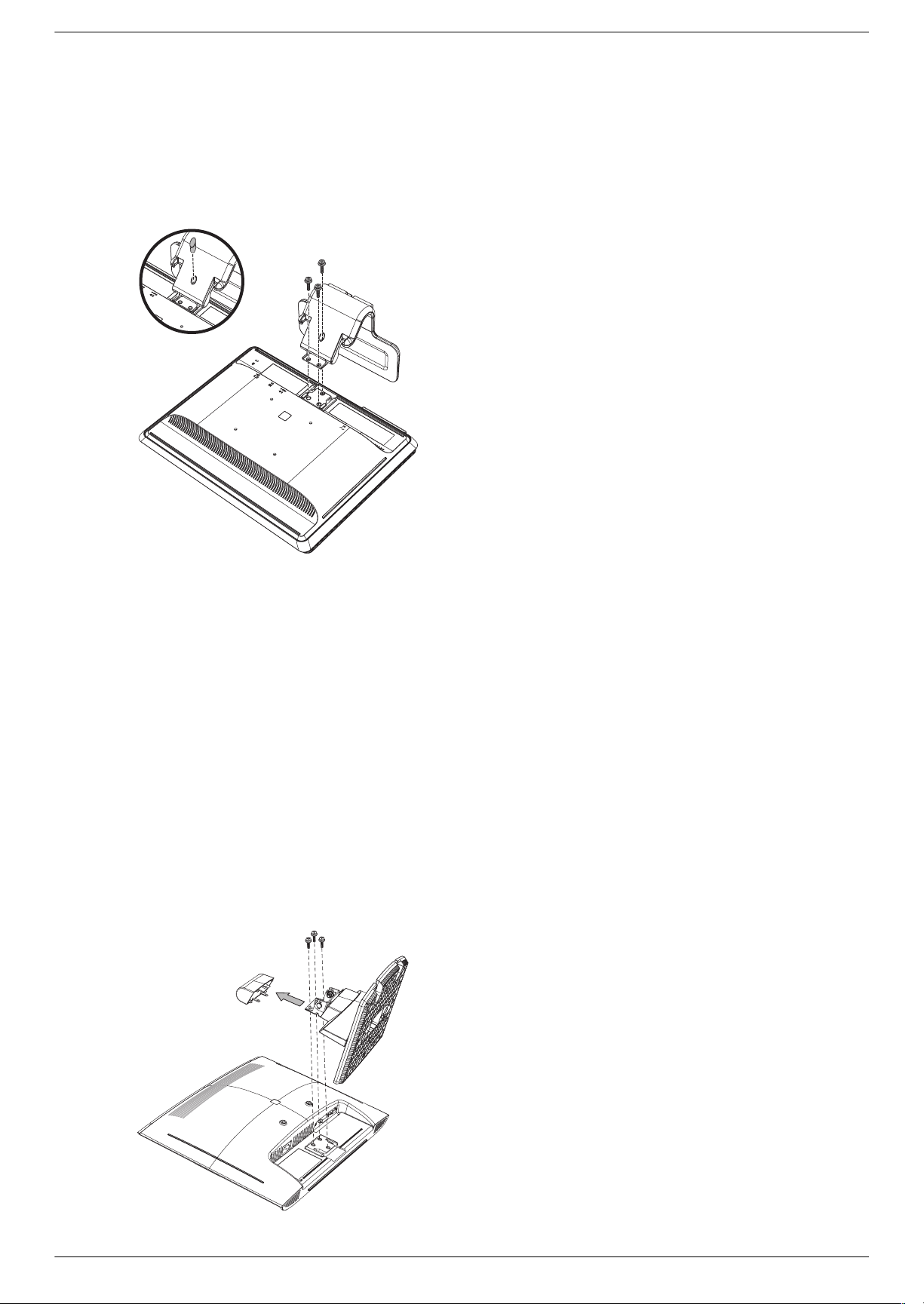
Einrichten des Monitors
7. Befolgen Sie die Anweisungen, die der verwendeten Montagevorrichtung beiliegen, um den Monitor sicher zu
montieren.
Die vier vorgebohrten Montagelöcher auf der Rückseite des Bildschirms entsprechen dem VESA-Standard für die
Montage von Flachbildschirmen. Die Bohrungen des vp15 Monitors weisen einen Standardabstand von 75 mm
auf, während die anderen Modelle einen Standardabstand von 100 mm aufweisen.
Verwenden Sie diese vier Bohrungen, um den Schwenkarm bzw. die jeweilige Montagevorrichtung zu befestigen.
Vorbereiten des Monitors mit einfachem Sockel für die Wandmontage
1. Ziehen Sie alle Strom- und weiteren Kabel vom Monitor ab.
2. Legen Sie den Monitor mit der Vorderseite auf eine flache, weiche Unterlage, und entfernen Sie den
Monitorsockel. Siehe hierzu „Entfernen des Monitorsockels.”
3. Entfernen Sie die Scharnierabdeckung, und legen Sie sie zur Seite. Die drei Schrauben und das Scharnier sind
gut erkennbar.
4. Halten Sie den Standfuß fest, damit er nicht umfallen kann, und entfernen Sie zunächst die Schraube in der Nähe
des Scharniers. Entfernen Sie anschließend die zwei anderen Schrauben. Bewegen Sie gegebenenfalls den
Standfuß, sodass alle drei Schrauben zugänglich sind.
5. Ziehen Sie den Standfuß vom Monitor ab.
6. Bewahren Sie die entfernten Teile (Schrauben, Scharnierabdeckung, Standfuß und Sockel) für eine spätere
Benutzung sorgfältig auf.
7. Befolgen Sie die Anweisungen, die der verwendeten Montagevorrichtung beiliegen, um den Monitor sicher zu
montieren.
Die vier vorgebohrten Montagelöcher auf der Rückseite des Bildschirms entsprechen dem VESA-Standard für die
Montage von Flachbildschirmen. Die Bohrungen des vp15 Monitors weisen einen Standardabstand von 75 mm
auf, während die anderen Modelle einen Standardabstand von 100 mm aufweisen.
Verwenden Sie diese vier Bohrungen, um den Schwenkarm bzw. die jeweilige Montagevorrichtung zu befestigen.
Benutzerhandbuch 3–5
Page 16
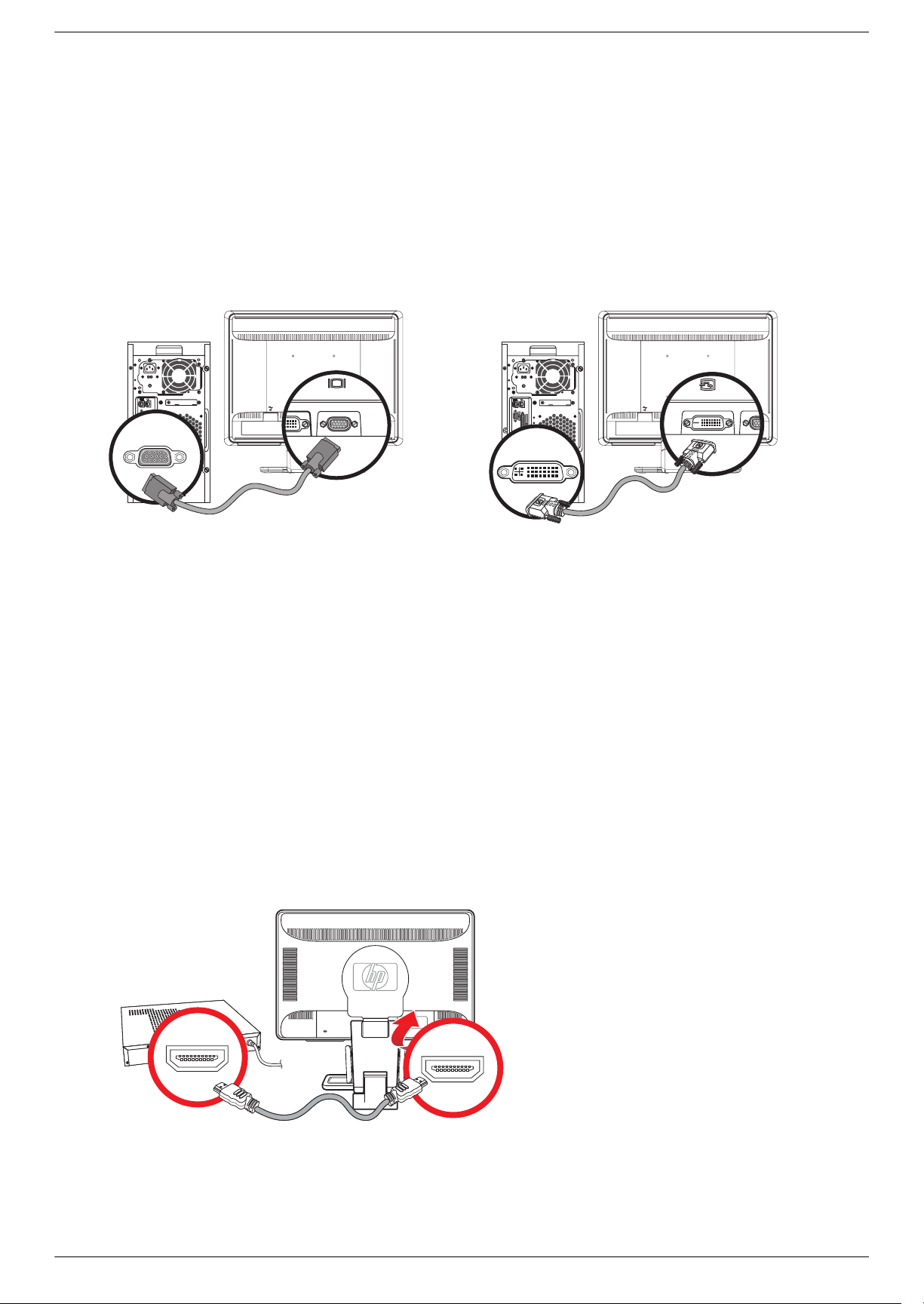
Einrichten des Monitors
So bringen Sie die Sockel und Standfuß wieder am Monitor an
1. Entfernen Sie die Montagevorrichtung.
2. Führen Sie die zuvor beschriebenen Schritte in umgekehrter Reihenfolge aus.
Anschließen der VGA-Kabel (Analog) und/oder DVI-D-Kabel (Digital)
Verwenden Sie ein VGA- oder ein DVI-D-Kabel (im Lieferumfang ausgewählter Modelle enthalten). Zur Verwendung
von DVI muss Ihr Computer über eine DVI-kompatible Grafikkarte verfügen. Die Anschlüsse befinden sich auf der
Rückseite des Monitors. Stellen Sie sicher, dass Computer und Monitor ausgeschaltet und von der Stromquelle
getrennt sind.
VGA
VGA DVI
Anschließen der VGA- oder DVI-D-Kabel — die Platzierung der Anschlüsse kann variieren
So schließen Sie das VGA-Kabel an
Schließen Sie das eine Ende des VGA-Kabels am Eingang auf der Monitorrückseite und das andere Ende am
VGA-Eingang des Computers an.
So schließen Sie das DVI-D-Kabel an
Schließen Sie das eine Ende des DVI-D-Kabels am Eingang auf der Monitorrückseite und das andere Ende am
DVI-Eingang des Computers an. Ihr Computer muss mit einer DVI-kompatiblen Grafikkarte ausgestattet sein, um
dieses Kabel verwenden zu können. Der Monitor-DVI-D-Anschluss und das entsprechende Kabel gehören nur bei
ausgewählten Modellen zum Lieferumfang.
Anschließen des HDMI-Kabels
Stecken Sie ein Ende des HDMI-Kabels (nur ausgewählte Modelle) auf der Rückseite des Monitors ein, und schließen
Sie das andere Ende an eine kompatible digitale Audio- oder Videoquelle an, z. B. an eine Set-Top-Box, einen
DVD-Player oder einen digitalen Fernseher.
DVI
HDMI
HDMI
3–6 Benutzerhandbuch
HDMI
Page 17
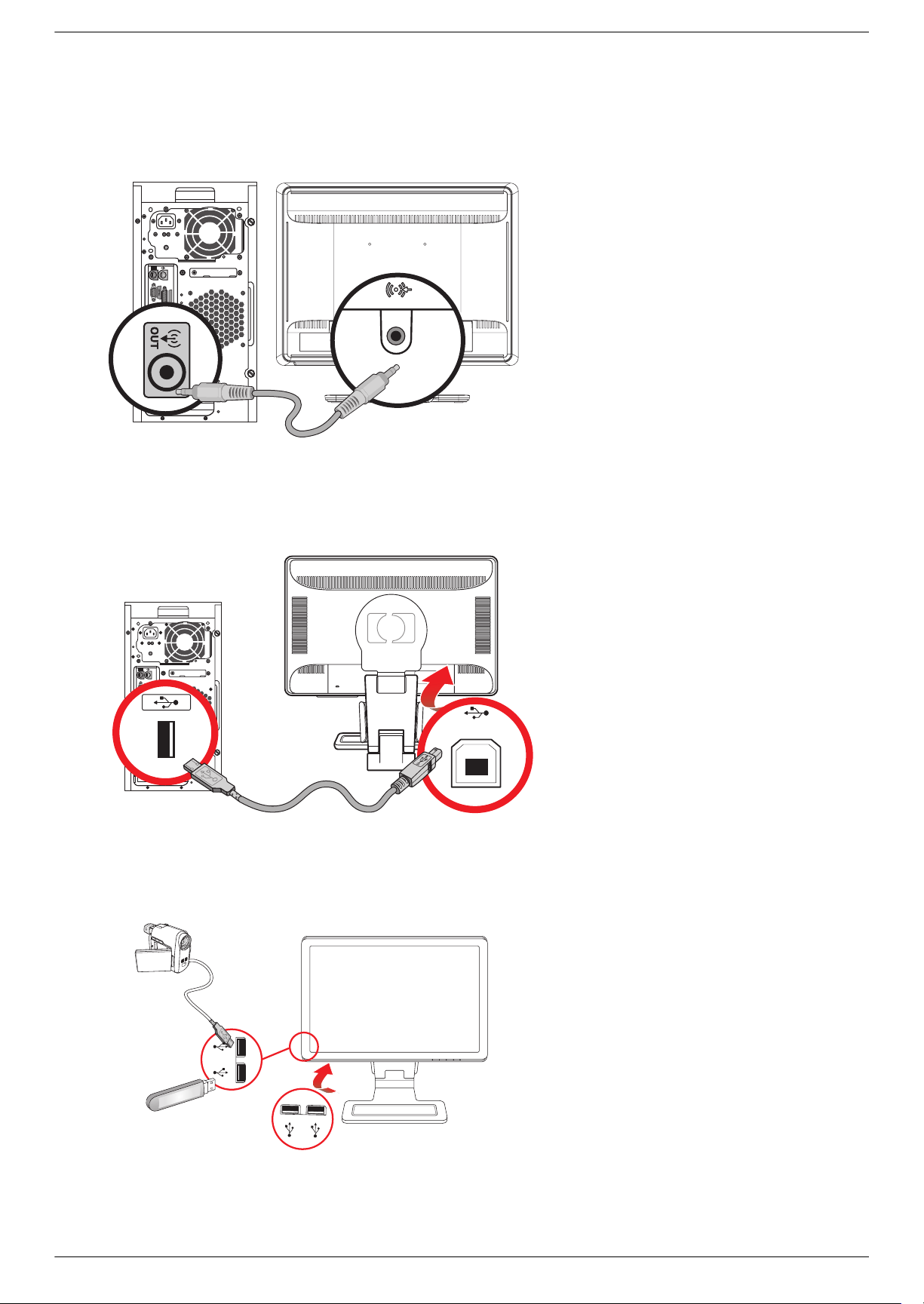
Anschließen des Audiokabels
Schließen Sie die integrierten Monitorlautsprecher mit dem Audiokabel an den Computer an (siehe nachstehende
Abbildung).
Anschließen der Audiokabel — die Platzierung der Anschlüsse kann variieren
Einrichten des Monitors
Audio In
Anschließen des USB-Hub-Kabels
Verbinden Sie das USB-Hub-Kabel vom Computer mit dem USB-Eingang des Monitors (nur ausgewählte Modelle
verfügen über einen USB-Anschluss). Auf diese Weise werden die USB 2.0-Ports des Monitors aktiviert.
USB In
Anschließen von USB-Geräten an den Monitor
Sie können zwei oder vier USB-Geräte (nur ausgewählte Modelle), z. B. einen USB-Speicherstift oder einen digitalen
Camcorder, an Ihren Monitor anschließen. Dies ist nur möglich, wenn das USB-Hub-Kabel vom Computer mit dem
Monitor verbunden ist.
Benutzerhandbuch 3–7
Page 18
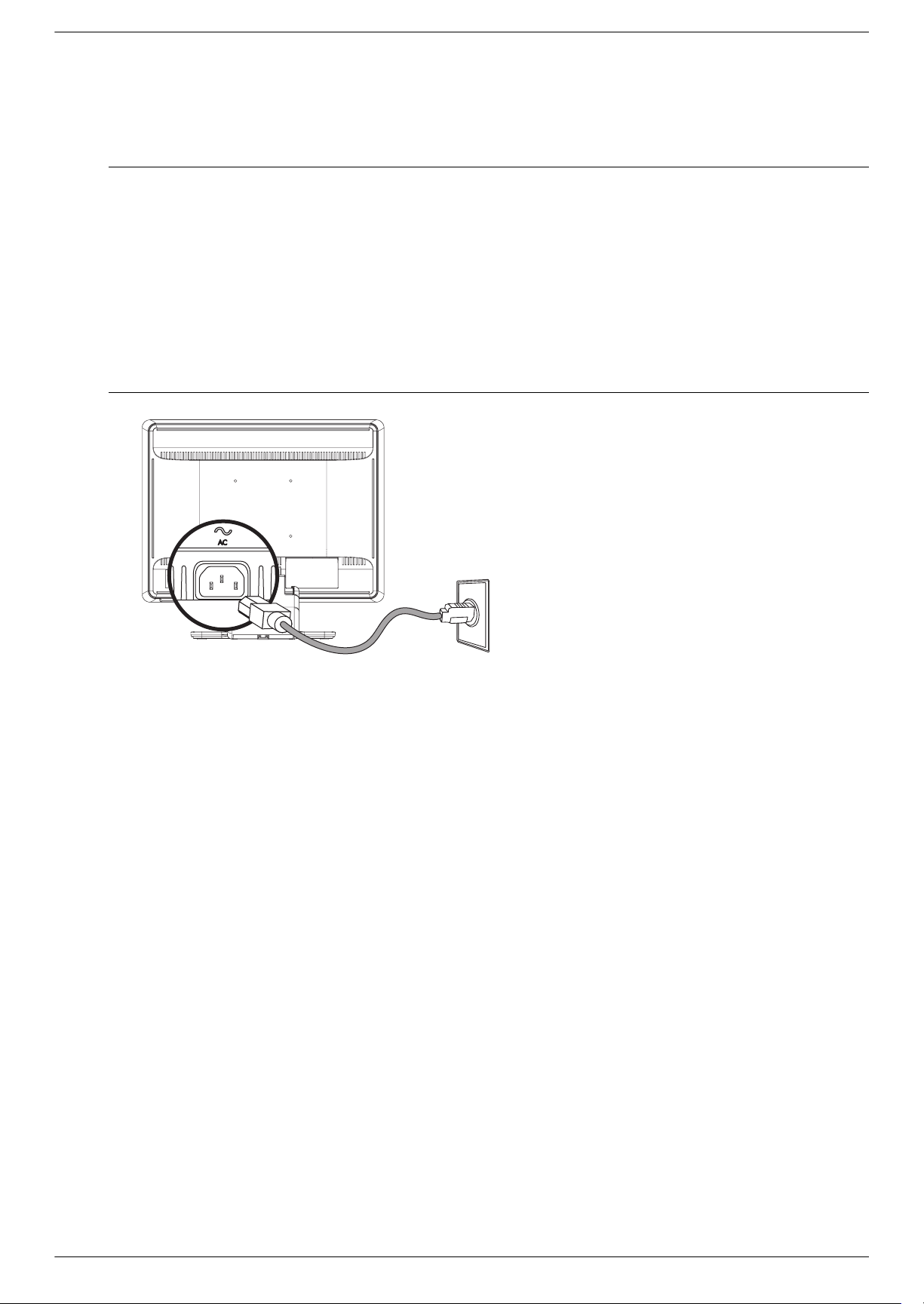
Einrichten des Monitors
Anschließen des Netzkabels
1. Lesen Sie den nachstehenden Warnhinweis.
WARNUNG: Beachten Sie die folgenden Hinweise, um das Risiko von Stromschlägen oder Geräteschäden zu
Å
verringern:
■ Der Schutzkontakt des Netzkabels darf unter keinen Umständen deaktiviert werden. Der Schutzkontakt ist
eine wichtige Sicherheitsfunktion. Das Netzkabel darf nur an eine geerdete Netzsteckdose angeschlossen
werden.
■ Aus Sicherheitsgründen sollte sich die Steckdose, an die das Netzkabel angeschlossen wird, möglichst nahe
am Gerät befinden und gut zugänglich sein. Das Netzkabel sollte so gelegt werden, dass nicht darauf
getreten bzw. es nicht eingeklemmt wird.
■ Keine schweren Gegenstände auf Netzkabel und andere Kabel legen. Netzkabel sind so zu verlegen, dass
niemand darauf treten oder darüber stolpern kann. Ziehen Sie nicht an einem Kabel.
Weitere Informationen finden Sie in Anhang B im Abschnitt „Netzkabelanforderungen”.
Anschließen des Netzkabels
2. Schließen Sie ein Ende des Netzkabels an den Monitor und das andere Ende an eine geerdete Steckdose an.
3–8 Benutzerhandbuch
Page 19

Kabelführung
Die HP LCD-Monitore verfügen entweder über zwei Aussparungen oder zwei Kabelkanäle zur Kabelführung. So
lassen sich die Kabel sicher und von vorne nicht sichtbar verlegen.
HINWEIS: Wenn Ihr Monitor über eine Schwenkfunktion verfügt, stellen Sie sicher, dass die Kabel genügend Spiel
✎
haben, damit diese beim Schwenken des Monitors nicht getrennt werden.
Einrichten des Monitors
Benutzerhandbuch 3–9
Page 20

Einrichten des Monitors
Einstellen des Neigungswinkels
Um eine optimale Ansicht zu erhalten, können Sie den Winkel des Monitors nach Ihren Bedürfnissen einstellen:
1. Setzen Sie sich vor den Monitor und halten Sie den Fuß, sodass der Monitor bei Einstellung des Neigungswinkels
nicht umkippen kann.
2. Stellen Sie den Winkel des Monitors ein, indem Sie dessen Oberkante entweder zu sich hin oder von sich weg
bewegen, ohne den Bildschirm zu berühren.
ACHTUNG: Der Monitor mit Doppelscharnier kann nach hinten fallen, wenn das Scharnier vollständig ausgeklappt
Ä
und der Monitor zu stark geneigt ist.
3–10 Benutzerhandbuch
Page 21
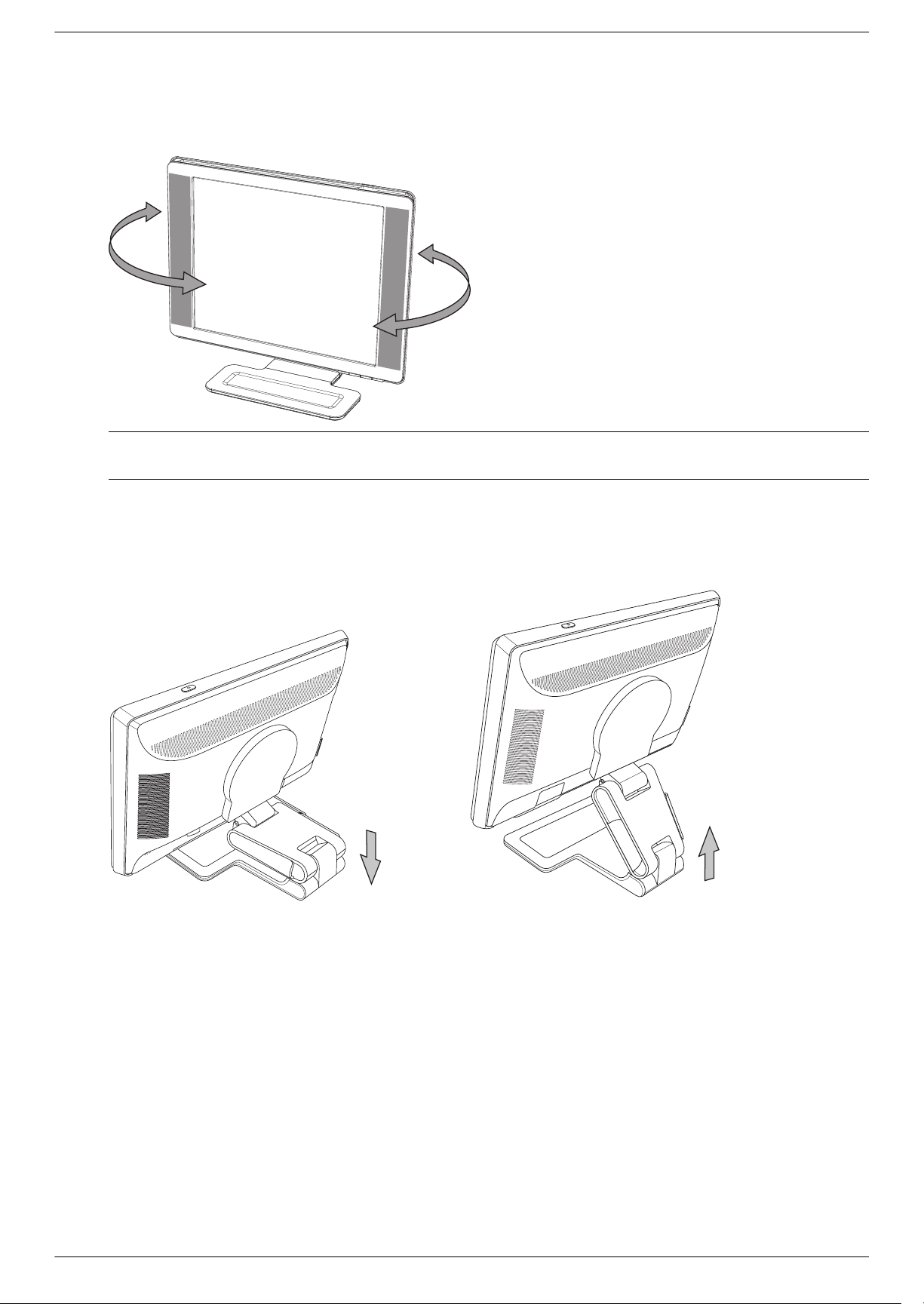
Einrichten des Monitors
Einstellen des schwenkbaren Monitorfußes (nur ausgewählte Modelle)
Der schwenkbare Fuß des HP LCD-Monitors ermöglicht es, den Bildschirm zu drehen.
ACHTUNG: Üben Sie keinen Druck auf den LCD-Bildschirm aus, wenn Sie den Neigungswinkel ändern oder den
Ä
Monitor drehen. Der LCD-Bildschirm könnte beschädigt werden oder brechen.
Anpassen der Höhe (nur ausgewählte Modelle)
Der Monitor mit Doppelscharnier lässt sich einfach nach oben oder unten ausrichten, indem Sie das Scharnier
entweder weiter zusammenschieben oder weiter auseinanderklappen.
Benutzerhandbuch 3–11
Page 22

Einrichten des Monitors
Schwenken des Monitors (nur ausgewählte Modelle)
1. Fassen Sie den Monitorsockel, und neigen Sie den Monitor um 10 bis 30 Grad nach hinten, indem Sie den
unteren Monitorrand zu sich hinziehen.
ACHTUNG: Der erste Schritt ist hierbei wichtig — Der Monitor mit Doppelscharnier kann die Sockeloberfläche
Ä
zerkratzen, wenn dieser nicht weit genug nach hinten geneigt ist, bevor der Monitor vom Quer- in das Hochformat
(oder umgekehrt) geschwenkt wird.
2. Wenn der Monitor sich in Querformat-Position befindet, schwenken Sie ihn im Uhrzeigersinn in die
Hochformat-Position. Wenn der Monitor sich in Hochformat-Position befindet, schwenken Sie ihn gegen den
Uhrzeigersinn in die Querformat-Position.
3–12 Benutzerhandbuch
Page 23

Ambient-Light-Sensor (nur ausgewählte Modelle)
Ein integrierter Lichtsensor an der vorderen linken Monitorseite passt die LCD-Rückbeleuchtung an die aktuelle
Umgebungsbeleuchtung an. Per Voreinstellung ist der Ambient-Light-Sensor aktiviert. Sie können den Sensor über das
OSD-Menü „Bildsteuerung“ manuell aktivieren oder deaktivieren. Wenn Sie die Schnellanzeige oder die Funktionen
„Helligkeit“, „Kontrast“ oder „sRGB“ im OSD-Menü anpassen, wird der Lichtsensor automatisch deaktiviert.
Einrichten des Monitors
Tastaturhalterung
Wenn Sie mehr Platz auf Ihrem Schreibtisch benötigen, können Sie die Tastatur bei Nichtgebrauch unterhalb des
Monitors abstellen (nur ausgewählte Modelle).
Benutzerhandbuch 3–13
Page 24

Einrichten des Monitors
3–14 Benutzerhandbuch
Page 25

Bedienung des Monitors
CD-Software und Zusatzprogramme
Auf der im Lieferumfang dieses Monitors enthaltenen CD befinden sich Treiber und Softwareprogramme, die Sie auf
Ihrem Computer installieren können.
Installieren von Treibern
Wenn Sie eine Treiberaktualisierung vornehmen müssen, können Sie die entsprechenden .INF- und .ICM-Dateien
entweder von der CD (nur ausgewählte Modelle) installieren oder aus dem Internet herunterladen.
So installieren Sie die Monitortreibersoftware von der CD:
1. Legen Sie die CD in das CD-Laufwerk Ihres Computers ein. Das CD-Menü wird angezeigt.
2. Wählen Sie die gewünschte Sprache.
3. Klicken Sie auf Monitortreibersoftware installieren.
4. Befolgen Sie die eingeblendeten Anweisungen.
5. Starten Sie den Computer neu.
6. Vergewissern Sie sich, dass die Auflösung und die Bildwiederholfrequenz in der Systemsteuerung unter Anzeige
korrekt angezeigt werden. Weitere Informationen finden Sie in der Dokumentation zum Windows-Betriebssystem.
4
HINWEIS: Im Falle eines Installationsfehlers müssen Sie die digital signierten Monitortreiber (.INF- oder .ICM-Dateien)
✎
manuell von der CD installieren. Weitere Anweisungen finden Sie in der Readme-Datei zur Treibersoftware, die sich auf
der CD befindet (diese liegt nur in englischer Sprache vor).
Herunterladen aktualisierter Treiber aus dem Internet
So laden Sie die neueste Version der Treiber und Software-Dateien von der Website des HP Kundendienstes herunter:
1. Gehen Sie zu folgender Adresse: http://www.hp.com/support
2. Wählen Sie Ihr Land/Ihre Region.
3. Wählen Sie die Option Treiber und Software zum Herunterladen.
4. Geben Sie die Modellnummer Ihres Monitors an. Die Seiten zum Herunterladen der Software für Ihren Monitor
werden angezeigt.
5. Befolgen Sie die Anleitung auf diesen Seiten, um die Treiber und Software-Dateien herunterzuladen und zu
installieren.
6. Stellen Sie sicher, dass Ihr System die Anforderungen erfüllt.
Benutzerhandbuch 4–1
Page 26

Bedienung des Monitors
Die Funktion zur automatischen Einstellung
Die Leistungsfähigkeit des Monitors können Sie für den VGA-Eingang auf einfache Weise optimieren, indem Sie die
Taste Auto/Select auf dem Monitor drücken und die auf der CD gespeicherte Software für automatische Einstellung
verwenden.
Verwenden Sie diese Vorgehensweise unter keinen Umständen bei einem Monitor mit DVI- oder HDMI-Eingang (nur
ausgewählte Modelle). Wenn Ihr Monitor über den VGA-Eingang angeschlossen ist, können Sie durch Ausführen
dieser Schritte die Bildqualität verbessern, wenn eines der folgenden Probleme vorliegt:
■ Unscharfer Fokus
■ Geisterbild-, Streifen- oder Schatteneffekte
■ Dünne, vertikal verlaufende Linien
■ Dünne, horizontal verlaufende Linien
■ Dezentriertes Bild
ACHTUNG: Bei Monitoren, die dasselbe statische Bild über einen zu langen Zeitraum anzeigen, kann es zur
Ä
Bildeinlagerung kommen. Zur Vermeidung von Bildeinlagerungen empfiehlt es sich, bei längerer Nichtbenutzung des
Monitors den Bildschirmschoner bzw. die Abschaltautomatik des Monitors eingeschaltet zu lassen.
So verwenden Sie die Funktion zur automatischen Einstellung:
1. Der Monitor sollte mindestens 20 Minuten eingeschaltet sein, bevor Sie eine automatische Einstellung
vornehmen.
2. Drücken Sie die Auto/Select-Taste auf dem Bedienfeld des Monitors.
❏ Alternativ können Sie die Menü-Taste drücken und im OSD-Menü nacheinander die Einstellungen
Bildsteuerung und Autom. Einstellung wählen. Siehe auch „Anpassen der Bildqualität” in diesem
Kapitel.
❏ Wenn das Ergebnis nicht zufriedenstellend ist, setzen Sie die Einstellung fort.
3. Legen Sie die CD in das CD-Laufwerk Ihres Computers ein. Das CD-Menü wird angezeigt.
4. Wählen Sie die gewünschte Sprache.
5. Wählen Sie die Option Software zur autom. Einstellung öffnen.
6. Es wird ein Testmuster angezeigt.
Testmuster für die automatische Einstellung
7. Drücken Sie die Auto/Select-Taste auf dem Bedienfeld des Monitors, um ein stabiles, zentriertes Bild zu
erzeugen.
4–2 Benutzerhandbuch
Page 27
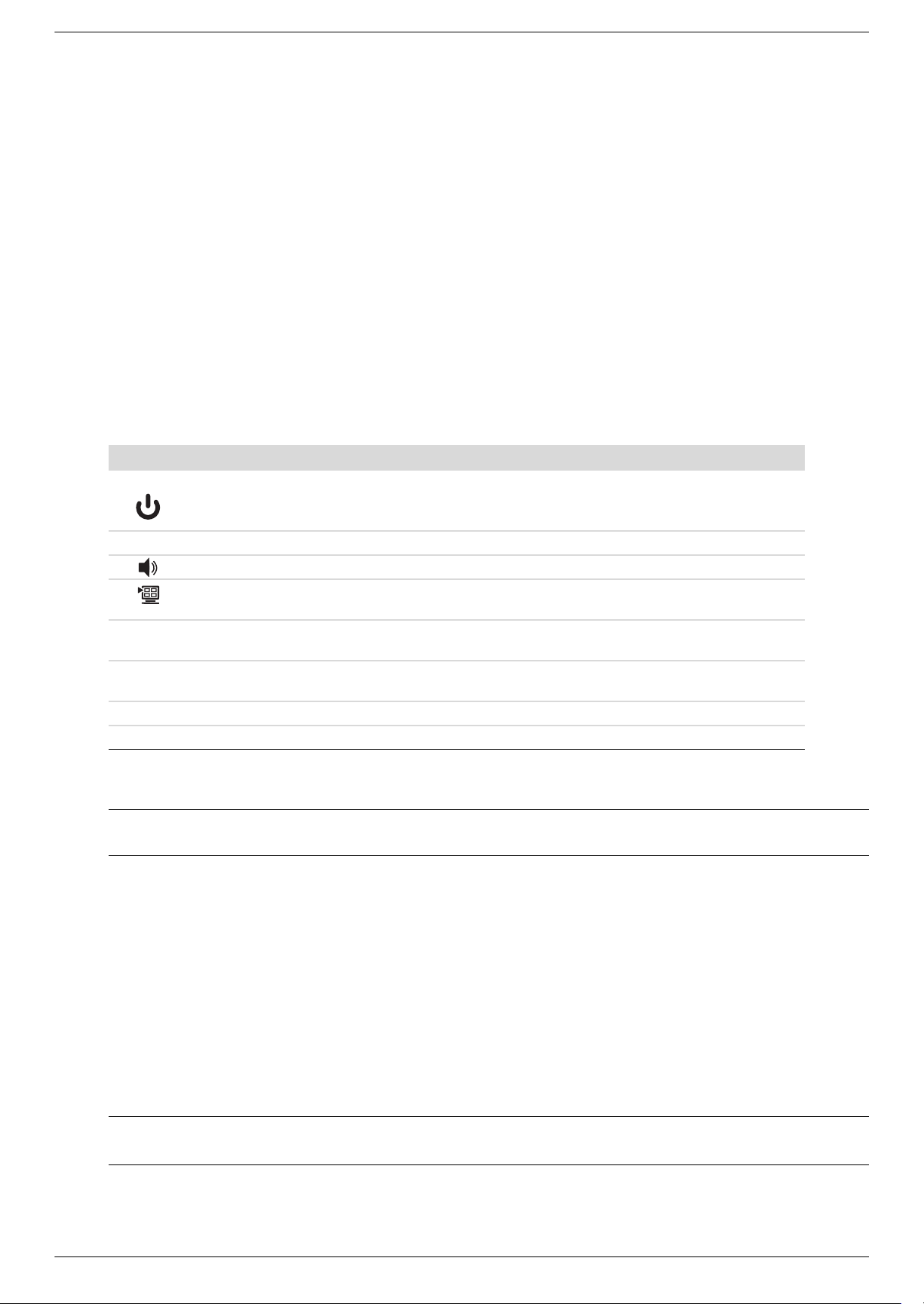
My Display-Software
Verwenden Sie die My Display-Software (nur für ausgewählte Modelle verfügbar), um Einstellungen für einen
optimale Bildanzeige festzulegen. Sie können Einstellungen für Spiele, Filme, Fotobearbeitung oder die Arbeit an
Dokumenten und Tabellen auswählen. Die My Display-Software ermöglicht darüber hinaus eine einfache Anpassung
von Helligkeit, Farbe und Kontrast.
So installieren Sie die Software:
1. Legen Sie die CD in das CD-Laufwerk Ihres Computers ein. Das CD-Menü wird angezeigt.
2. Wählen Sie die gewünschte Sprache.
3. Klicken Sie auf My Display-Software installieren (nur für ausgewählte Modelle verfügbar).
4. Befolgen Sie die eingeblendeten Anweisungen.
5. Starten Sie den Computer neu.
Weitere Informationen finden Sie in der Onlinehilfe der Software.
Tasten des Bedienfelds
Die Tasten zur Monitorsteuerung befinden sich an der Vorderseite des Geräts:
Symbol Beschreibung
Power Einschalten des Monitors und Wechsel in den Standby- oder Ruhemodus.
Bedienung des Monitors
Menu Öffnen, Auswählen oder Beenden des OSD-Menüs.
Ermöglicht die Anpassung der Lautstärke.
Öffnen des Menüs „Schnellanzeige“ für die schnelle Anpassung von Einstellungen für Spiele, Video,
Foto und Text.
– Über diese Taste können Sie zur vorherigen Einstellung im OSD-Menü wechseln oder die aktuelle
Einstellungsstufe verringern.
+ Über diese Taste können Sie zur nächsten Einstellung im OSD-Menü wechseln oder die aktuelle
Einstellungsstufe erhöhen.
Auto Automatische Einstellung der optimalen Bildschirmwerte.
Select Wechsel zur ausgewählten Option.
Verwendung des OSD-Menüs
HINWEIS: Sie können die Monitoreinstellungen über die My Display-OSD-Software (nur ausgewählte Modelle) oder
✎
die Tasten an der Vorderseite des Monitors anpassen.
1. Wenn der Monitor noch nicht eingeschaltet ist, betätigen Sie den Netzschalter.
2. Um auf das OSD-Menü zuzugreifen, drücken Sie die Menü-Taste. Das OSD-Hauptmenü wird geöffnet.
3. Zum Navigieren durch das OSD-Hauptmenü bzw. -Untermenü drücken Sie die Taste + (Plus) bzw. – (Minus) an
der Unterseite des Monitors. Dabei können Sie mit + vorwärts und mit – rückwärts blättern. Drücken Sie dann die
Auto/Select-Taste, um die markierte Funktion auszuwählen.
Wenn Sie innerhalb des Menüs nach unten blättern, wird der Menüinhalt nach oben bewegt. Wenn Sie nach
oben blättern, wird der Menüinhalt nach unten bewegt.
4. Wenn Sie die Einstellung für die ausgewählte Option ändern möchten, drücken Sie die Taste + oder –.
5. Wählen Sie Speichern und zurück.
Wenn Sie die Einstellung nicht speichern möchten, wählen Sie im Untermenü die Option Abbrechen oder im
Hauptmenü die Option Beenden.
6. Drücken Sie die Menü-Taste, um das OSD-Menü zu schließen.
HINWEIS: Wenn bei der Anzeige eines Menüs für 30 Sekunden keine Taste betätigt wird, werden die vorgenommenen
✎
Einstellungsänderungen gespeichert und das Menü wird geschlossen (werkseitige Standardeinstellung).
Benutzerhandbuch 4–3
Page 28

Bedienung des Monitors
OSD-Menüauswahl
Die folgende Tabelle enthält eine Liste der verfügbaren OSD-Menüoptionen sowie eine Beschreibung der jeweiligen
Funktion. Nach der Änderung einer OSD-Menüeinstellung können Sie zwischen folgenden Optionen wählen:
■ Abbrechen — Wechsel zur vorherigen Menüebene.
■ Speichern und zurück — Speichern aller Änderungen und Wechsel zum OSD-Hauptmenü. Diese Option ist
nur verfügbar, wenn Sie eine Menüeinstellung geändert haben.
■ Zurücksetzen — Wechsel zur vorherigen Einstellung.
Symbol
Optionen im
Hauptmenü
Videoeingang
ändern (nur
ausgewählte
Modelle)
Helligkeit Dient zur Anpassung der Bildschirmhelligkeit.
Kontrast Dient zur Anpassung des Bildschirmkontrasts.
Bildsteuerung Dient zur Anpassung von Bildeinstellungen.
Optionen im
Untermenü
Automat. Einstellung Automatische Anpassung der Bildschirmanzeige (nur
Horizontale Bildposition Anpassung der horizontalen Bildposition (nur VGA-Eingang).
Vertikale Bildposition Anpassung der vertikalen Bildposition (nur VGA-Eingang).
Benutzerdefinierte
Größe
(nur ausgewählte
Modelle)
Beschreibung
Ändert die Quelle für das Videoeingangssignal, wenn der
Monitor an zwei aktive und gültige Videoquellen
angeschlossen ist.
Aktiviert/deaktiviert zusätzlich den Ambient-Light-Sensor (nur
ausgewählte Modelle).
VGA-Eingang).
Legt die Methode fest, mit der auf dem Monitor angezeigte
Informationen formatiert werden. Wählen Sie zwischen
folgenden Einstellungen:
Bildschirmfüllend — Bei diesem Anzeigeformat wird die
horizontale und vertikale Größe des Bildes so eingestellt,
dass dieses den gesamten Bildschirm einnimmt.
Entspr. Seitenverhältnis — Bei diesem Anzeigeformat wird
die Bildgröße unter Beibehaltung des Seitenverhältnisses auf
den Bildschirm angepasst.
Schärfe
(nur ausgewählte
Modelle)
Ambient-Light-Sensor
(nur ausgewählte
Modelle)
Takt Minimiert vertikale Linien oder Streifen im
4–4 Benutzerhandbuch
Passt auf einer Skala von 1 bis 5 die Bildschärfe an.
HINWEIS: Wenn die benutzerdefinierte Werteeinstellung
auf 1:1 eingestellt ist, werden die Skalierung sowie die
Schärfeneinstellung deaktiviert.
Passt die Helligkeit des Bildschirms an das Umgebungslicht
an. Dieser Sensor befindet sich vorne links am Monitor.
Per Voreinstellung ist der Sensor eingeschaltet. Wenn Sie die
Schnellanzeige oder die Funktionen „Helligkeit“, „Kontrast“
oder „sRGB“ im OSD-Menü anpassen, wird der
Ambient-Light-Sensor automatisch deaktiviert.
Bildschirmhintergrund. Durch die Taktanpassung
werden ebenfalls die horizontalen Bildeinstellungen
angepasst (nur VGA-Eingang).
Page 29

Bedienung des Monitors
Symbol
Optionen im
Hauptmenü
Farbe Legt die Bildschirmfarben fest. Die Werkseinstellung lautet (je
Schnellanzeige Legt den Anzeigemodus fest.
Optionen im
Untermenü Beschreibung (Forts.)
Taktrate Passt den Fokus der Anzeige an. Über diese Einstellung
können horizontale Linien oder Streifen minimiert und die
Schärfeeinstellung für Buchstaben verändert werden (nur
VGA-Eingang).
nach Modell) 6500 K oder „Benutzerdef. Farbe“.
9300 K Bewirkt eine Änderung in ein bläuliches Weiß.
6500 K Bewirkt eine Änderung in ein leicht rötliches Weiß.
Benutzerdefin. Farbe Sie können eine eigene Farbskala auswählen und anpassen:
R — Legen Sie eigene Rotstufen fest.
G — Legen Sie eigene Grünstufen fest.
B — Legen Sie eigene Blaustufen fest.
sRGB Legt die Bildschirmfarben gemäß den in der
Bildtechnologiebranche verwendeten Farbstandards fest.
Film Wählt den Filmmodus aus.
Foto Wählt den Fotomodus aus.
Spiele Wählt den Spielemodus aus.
Text Wählt den Textmodus aus.
Benutzerdefiniert Gespeicherte Einstellungen, wenn der Benutzer Helligkeit,
Kontrast oder Farbe in der Schnellanzeige anpasst.
Sprache Legt die Sprache fest, in der das OSD-Menü angezeigt wird.
Die Werkseinstellung ist Englisch.
Steuerung Legt die Energiesparfunktionen des Monitors fest.
Lautstärke Ermöglicht die Anpassung der Lautstärke.
OSD-Steuerung Passt die Position des OSD-Menüs auf dem Bildschirm an.
Horizontale OSD-Position — Verlagert die
Anzeigeposition des OSD-Menüs nach links oder
rechts. Der werkseitige Standardbereich lautet 50.
Vertikale OSD-Position — Verlagert die
Anzeigeposition des OSD-Menüs nach oben oder
unten. Der werkseitige Standardbereich lautet 50.
OSD-Transparenz — Passt die Anzeige von
Hintergrundinformationen durch das OSD-Menü an.
OSD-Timeout — Legt die Zeitspanne in Sekunden fest,
für welche das OSD-Menü eingeblendet bleibt, wenn
keine weitere Taste betätigt wird. Die werkseitige
Standardeinstellung lautet 30.
Energiesparfunktion Aktiviert die Stromsparfunktion (siehe „Energiesparfunktion”
auf Seite 9). Wählen Sie zwischen folgenden Einstellungen:
Ein
Aus
Die Werkseinstellung lautet „Ein“.
Benutzerhandbuch 4–5
Page 30

Bedienung des Monitors
Symbol
Optionen im
Hauptmenü
Optionen im
Untermenü Beschreibung (Forts.)
Modusanzeige Zeigt bei jedem Zugriff auf das OSD-Hauptmenü
Informationen zu Auflösung, Bildwiederholrate und Frequenz
auf dem Bildschirm an. Wählen Sie zwischen folgenden
Einstellungen:
Ein
Aus
Die Werkseinstellung lautet je nach Modell „Ein“ oder „Aus“.
Strom-Ein Statusanzeige Zeigt beim Einschalten den Betriebsstatus des Monitors an.
Wählen Sie die Position, an welcher die Statusinformationen
angezeigt werden:
Oben
Mitte
Unten
Aus
Die Werkseinstellung lautet je nach Modell „Oben“ oder
„Aus“.
DDC/CI-Unterstützung Ermöglicht dem Computer die Steuerung verschiedener
OSD-Menüfunktionen, wie z. B. Helligkeit, Kontrast und
Farbtemperatur. Wählen Sie zwischen den folgenden
Einstellungen:
Ein
Aus
Die Werkseinstellung lautet „Ein“.
Frontblenden-Netz-LED
(nur ausgewählte
Modelle)
Ruhe-Timer Öffnet ein Menü zur Anpassung des Ruhe-Timers:
Standard-Videoeingang Legt das standardmäßige Videoeingangssignal fest, wenn
Schaltet die Leuchtdiode (LED) am Netzschalter ein oder aus.
Wenn Sie diese Option auf „Aus“ festlegen, bleibt die LED
unabhängig vom Status unbeleuchtet.
Aktuelle Zeit einstellen — Legt die aktuelle Zeit in Stunden
und Minuten fest.
Ruhemodus einstellen — Legt die Uhrzeit fest, zu welcher der
Monitor in den Ruhemodus versetzt werden soll.
Einschaltzeit einst. — Legt die Uhrzeit fest, zu welcher der
Monitor aus dem Ruhemodus reaktiviert werden soll.
Timer — Aktiviert bzw. deaktiviert die Funktion „Ruhe-Timer“;
die Standardeinstellung ist „Aus“.
Ruhemodus aktivieren — Versetzt den Monitor umgehend in
den Ruhemodus.
der Monitor an zwei aktive und unterstützte Videoquellen
angeschlossen ist. Standardmäßig wird der DVI-Eingang
verwendet. Sie müssen den Computer neu starten, damit die
Änderungen in Kraft treten.
4–6 Benutzerhandbuch
Page 31
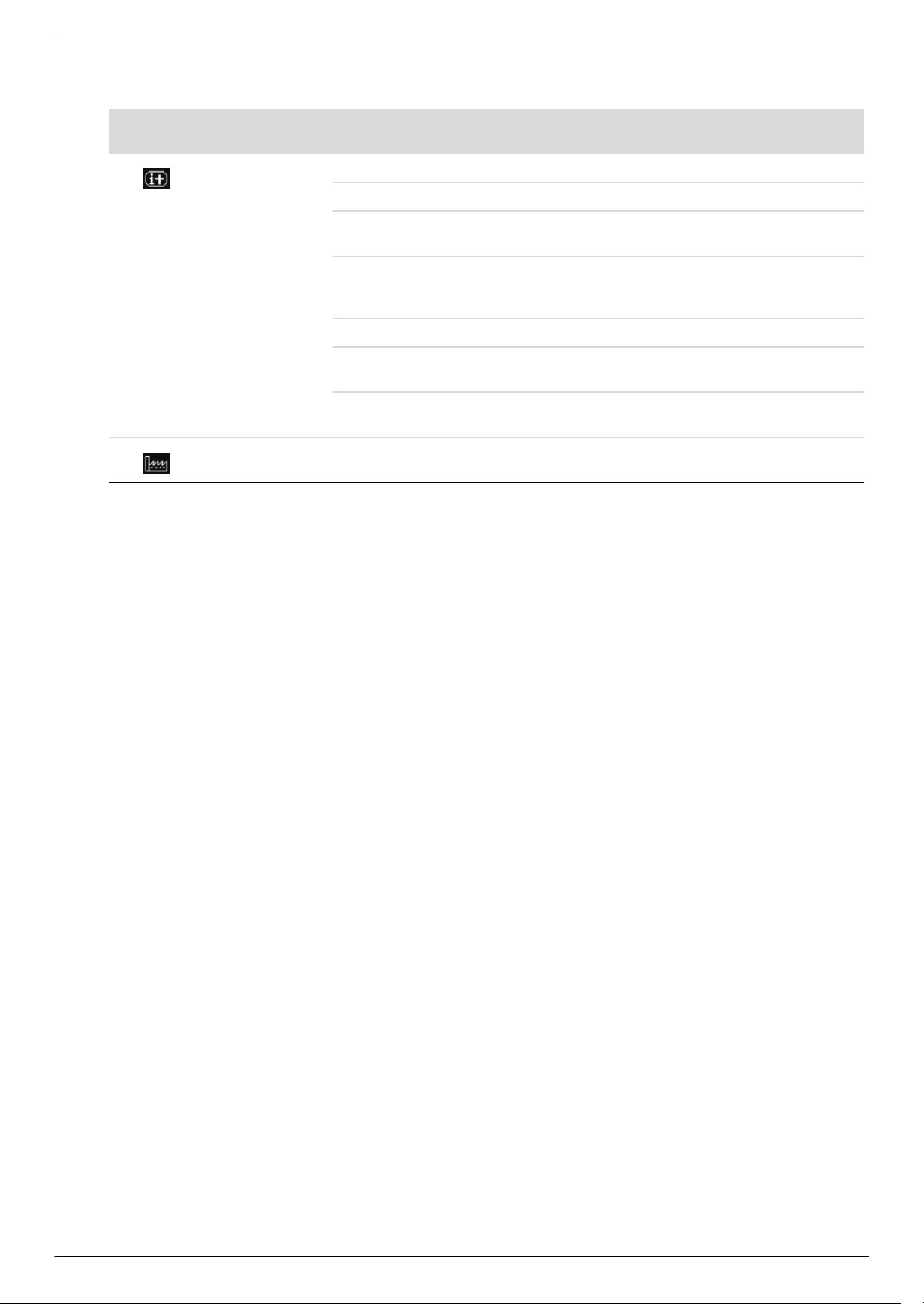
Bedienung des Monitors
Symbol
Optionen im
Hauptmenü
Information Zeigt wichtige Informationen zum Monitor an.
Werkseinstellung Setzt alle Einstellungen auf den werkseitigen Standard
Optionen im
Untermenü Beschreibung (Forts.)
Aktuelle Einstellungen Zeigt den aktuellen Videoeingangsmodus an.
Empfohlene
Einstellungen
Seriennr. Zeigt die Seriennummer des Monitors an. Die Seriennummer
Version Zeigt die Firmware-Version des Monitors an.
Std. Hintergr.-Beleuchtg. Gibt die Gesamtzahl an Stunden mit Hintergrundbeleuchtung
Service-Support Weitere Unterstützung durch den HP Support erhalten Sie
Zeigt die empfohlene Auflösung und Bildwiederholfrequenz
für den Monitor an.
wird benötigt, wenn Sie Kontakt mit dem technischen Support
von HP aufnehmen.
an.
unter: http://www.hp.com/support
zurück.
Auswählen der Eingangssignalanschlüsse
Die folgenden Signalanschlüsse sind verfügbar:
■ VGA (analog)
■ DVI-D (digital), für ausgewählte Modelle
■ HDMI für ausgewählte Modelle
Der Monitor erkennt automatisch, welcher Eingang gültige Videosignale empfängt und zeigt ein entsprechendes Bild
an.
Sie haben die Möglichkeit, das VGA-Kabel und/oder das DVI-D-Kabel anzuschließen. Wenn beide Kabel
angeschlossen werden, wird standardmäßig der DVI-Eingang gewählt. Das HDMI-Kabel ersetzt das DVI-D-Kabel. Die
Eingangsquelle kann mithilfe der Option Videoeingang ändern im OSD-Menü geändert werden.
Benutzerhandbuch 4–7
Page 32
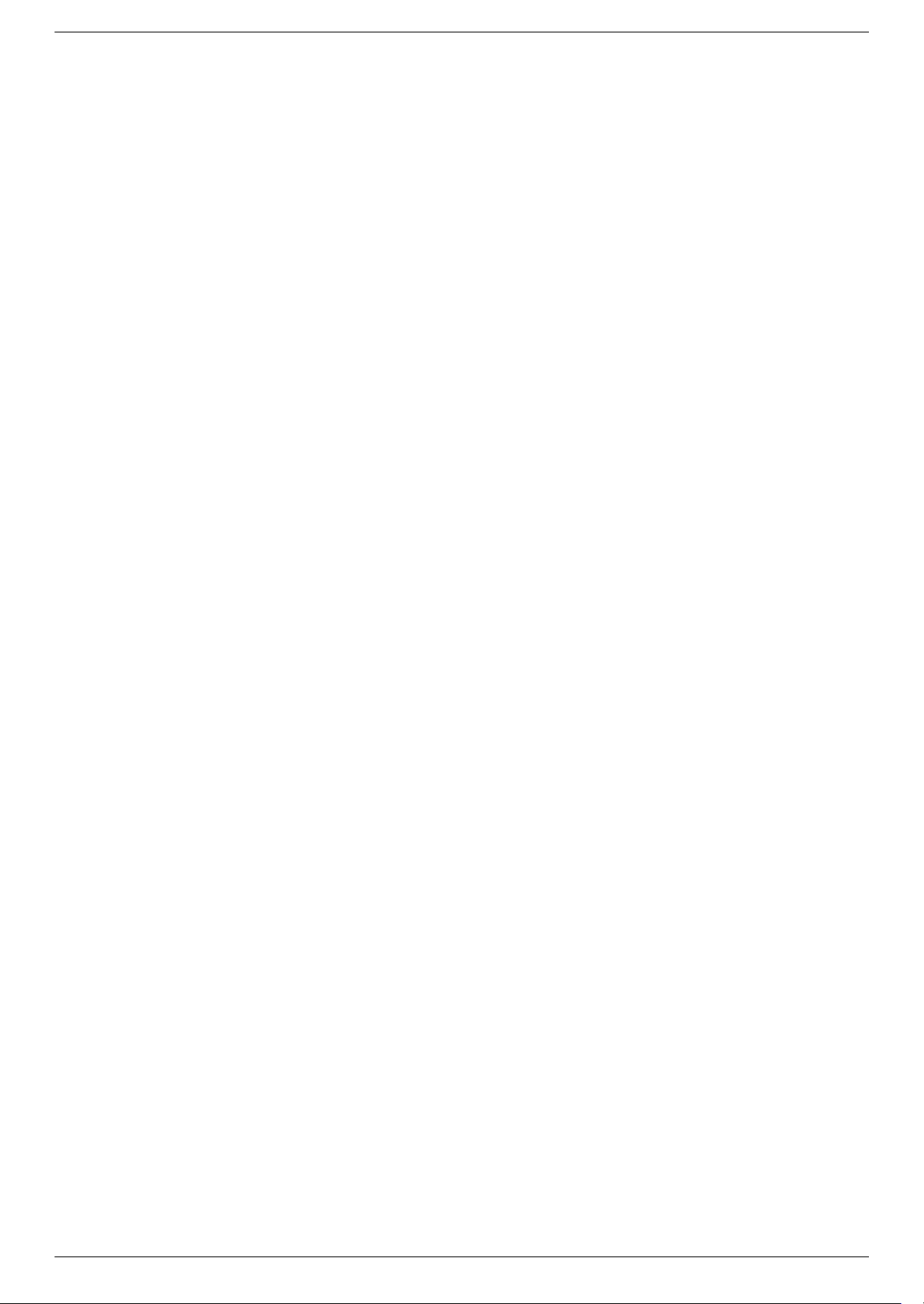
Bedienung des Monitors
Fehlerzustände des Monitors
Auf die folgenden Zustände des Monitors wird durch spezielle Meldungen hingewiesen:
■ Eingangssignal nicht unterstützt — Diese Meldung deutet darauf hin, dass der Monitor das
Eingangssignal der Grafikkarte nicht unterstützt, weil die Auflösung und/oder die Bildwiederholfrequenz auf
einen zu hohen Wert eingestellt ist, der vom Monitor nicht unterstützt wird.
Ändern Sie die Einstellungen der Grafikkarte auf eine niedrigere Auflösung oder Wiederholungsrate. Starten Sie
den Computer neu, damit die neuen Einstellungen wirksam werden.
■ Ruhemodus wird aktiviert — Diese Meldung gibt an, dass der Bildschirm in den Ruhemodus wechselt. Im
Ruhemodus werden die Lautsprecher ausgeschaltet.
■ Bildschirmkabel prüfen — Diese Meldung deutet darauf hin, dass das Bildschirmkabel nicht richtig am
Computer oder Monitor angeschlossen ist.
■ OSD-Sperre — Mit dieser Meldung werden Sie darauf hingewiesen, dass Sie das OSD-Menü aktivieren bzw.
deaktivieren können, indem Sie die Menü-Taste an der Monitorvorderseite 10 Sekunden lang gedrückt halten.
Wenn das OSD-Menü gesperrt ist, wird die Warnmeldung „OSD-Sperre“ 10 Sekunden lang eingeblendet.
Wenn das OSD-Menü deaktiviert ist, müssen Sie die Menü-Taste 10 Sekunden lang gedrückt halten, um es erneut
zu aktivieren.
Wenn das OSD-Menü aktiviert ist, müssen Sie die Menü-Taste 10 Sekunden lang gedrückt halten, um es zu
deaktivieren.
■ Kein Signaleingang — Gibt an, dass der Monitor kein Bildsignal vom Computer bzw. einem der beiden
Videoeingangssanschlüsse des Monitors empfängt. Prüfen sie, ob der Computer bzw. die Eingangssignalquelle
ausgeschaltet ist oder sich im Energiesparmodus befindet.
■ Automat. Einstellung wird durchgeführt — Gibt an, dass die Funktion zur automatischen Einstellung
aktiv ist. Siehe auch „Anpassen der Bildqualität” in diesem Kapitel.
Anpassen der Bildqualität
Die Funktion zur automatischen Einstellung nimmt bei jedem Wechsel in einen neuen Bildmodus automatisch eine
Feineinstellung der Bildqualität in Bezug auf Anzeigegröße, Bildposition, Takt und Taktrate vor. Wenn Sie noch
präzisere Einstellungen am VGA-Eingangssignal vornehmen möchten, starten Sie die Software zur automatischen
Einstellung von der CD aus. Siehe auch „Die Funktion zur automatischen Einstellung” in diesem Kapitel.
Wenn Sie die Bildqualität weiter optimieren möchten, verwenden Sie die Optionen „Takt“ und „Taktrate“ zur
Feineinstellung. Siehe auch „Optimieren des analogen Bildes” in diesem Kapitel.
Optimieren des analogen Bildes
Dieser Monitor enthält moderne Schaltkreistechnik, die es ermöglicht, das TFT-Display auch als
Standardanalogmonitor zu verwenden. Zwei Funktionen im OSD-Menü können für eine verbesserte Bildqualität
verändert werden:
■ Ta kt — Erhöht oder verringert den Wert zur Minimierung sämtlicher vertikaler Streifen, die im
Bildschirmhintergrund sichtbar sind.
■ Ta ktrate — Erhöht oder verringert den Wert zur Minimierung von Bildverzerrungen oder Bildschwankungen.
Verwenden Sie diese Optionen nur, wenn die automatische Einstellung kein zufriedenstellendes Monitorbild im
Analogmodus liefert.
So erzielen Sie beim Einstellen optimale Ergebnisse:
1. Der Monitor sollte mindestens 20 Minuten eingeschaltet sein, bevor Sie eine automatische Einstellung
vornehmen.
2. Starten Sie die Software zur automatischen Einstellung von der CD.
3. Rufen Sie das OSD-Menü auf, und wählen Sie die Option Bildsteuerung.
4. Zuerst müssen Sie den Takt richtig einstellen, da die Taktrateneinstellungen auf der Haupttakteinstellung basieren.
Wenn die Monitorbilder beim Anpassen der Takt- und Taktratenwerte verzerren, korrigieren Sie die Werte so
lange, bis die Verzerrungseffekte nicht mehr auftreten.
Zum Wiederherstellen der Werkseinstellungen öffnen Sie das OSD-Menü, wählen die Option Werkseinstellung
und anschließend Ja.
4–8 Benutzerhandbuch
Page 33

Energiesparfunktion
Wenn sich der Monitor im Normalmodus befindet, leuchtet die Netzanzeige weiß oder grün (je nach Modell), und
der Monitor verbraucht nur die normale Wattzahl. Weitere Angaben zum Energieverbrauch finden Sie im Abschnitt
„Technische Daten” (Anhang B).
Darüber hinaus unterstützt der Monitor einen vom Computer gesteuerten Energiesparmodus. Wenn sich der Monitor
im Energiesparmodus befindet, ist der Bildschirm schwarz, die Hintergrundbeleuchtung ausgeschaltet und die
Netzanzeige leuchtet gelb. Der Monitor hat einen minimalen Stromverbrauch. Beim Wechsel in den normalen
Betriebsmodus durchläuft der Monitor eine kurze Aufwärmphase. Der Energiesparmodus wird aktiviert, sobald der
Monitor kein horizontales und/oder vertikales Sync-Signal mehr erkennt. Dieser Modus funktioniert allerdings nur,
wenn die Energiesparfunktion auf Ihrem Computer aktiviert ist.
Genaue Anweisungen zum Einstellen der Energiesparfunktionen (auch als Energieverwaltungsoptionen bezeichnet)
finden Sie in der Dokumentation zu Ihrem Computer.
HINWEIS: Der beschriebene Energiesparmodus funktioniert nur, wenn der Monitor an einen Computer
✎
angeschlossen ist, der über Energiesparfunktionen verfügt.
Bedienung des Monitors
High-Bandwidth Digital Content Protection (HDCP)
Wenn Ihr Monitor HDCP unterstützt, können HD-Inhalte (High-Definition) empfangen werden. HD-Inhalte können aus
vielen Quellen empfangen werden, z. B. über HD-DVD- und Blu-Ray-Geräte oder per HDTV-Rundfunkempfang über
Antenne oder Kabel. Wenn Ihr Monitor nicht HDCP-fähig ist, wird möglicherweise ein schwarzer Bildschirm oder ein
Bild mit niedriger Auflösung angezeigt, wenn Sie HD-Inhalte abspielen. Die Grafikkarte und der Monitor müssen
HDCP unterstützen, um geschützte Inhalte anzeigen zu können.
Benutzerhandbuch 4–9
Page 34

Bedienung des Monitors
4–10 Benutzerhandbuch
Page 35

Vorbereiten des Monitors für den Transport
Bewahren Sie die Originalverpackung in einem Lagerbereich auf. Sie benötigen die Verpackung, wenn Sie Ihren
Monitor an einen anderen Ort transportieren möchten.
Vor dem Transport Ihres HP LCD-Monitors müssen Sie den Monitorsockel abnehmen.
Entfernen des Monitorsockels
ACHTUNG: Entfernen Sie den Sockel nicht vom Standfuß, während sich der Monitor in aufrechter Position befindet.
Å
Versuchen Sie nicht, den Sockel vom Standfuß abzubauen, während der Monitor aufrecht steht. Verletzungsgefahr!
ACHTUNG: Vor der Demontage oder dem Zusammenklappen des Monitors unbedingt den Monitor vom Stromnetz
Å
trennen und alle Strom-, Bildschirm- und Audiokabel abziehen. Zum Trennen des Monitors vom Stromnetz ziehen Sie
den Stecker des Netzkabels aus der Steckdose. Dabei nicht am Kabel, sondern immer am Stecker anfassen.
ACHTUNG: Der Monitor ist zerbrechlich. Zur Vermeidung von Kratzern und anderen Beschädigungen sollte der
Ä
Monitor stets mit der Vorderseite auf eine flache, weiche Unterlage gelegt werden. Üben Sie keinen Druck auf den
LCD-Bildschirm aus, da er sonst beschädigt werden könnte.
5
Entfernen des Sockels mit Tastaturhalterung
1. Ziehen Sie alle Strom-, Bildschirm- und Audiokabel vom Monitor ab.
2. Legen Sie den Monitor mit der Bildschirmseite auf eine flache, weiche, saubere Unterlage.
3. Drücken Sie die mittlere Taste (1) und entfernen Sie den Sockel vom Monitor (2).
Entfernen des Sockels mit Tastaturhalterung
Benutzerhandbuch 5–1
Page 36

Vorbereiten des Monitors für den Transport
4. Klappen Sie das Verbindungsstück des Monitors nach unten, und legen Sie den Monitor und den Sockel in die
Originalverpackung.
Entfernen des einfachen Sockels
1. Ziehen Sie alle Strom-, Bildschirm- und Audiokabel vom Monitor ab.
2. Legen Sie den Monitor mit der Bildschirmseite auf eine flache, weiche, saubere Unterlage.
3. Drücken Sie die zwei Klammern an der Sockelunterseite mit einer Hand zusammen, und ziehen Sie mit der
anderen Hand den Sockel vom Monitor ab.
Entfernen des einfachen Sockels
WARNUNG: Achten Sie darauf, dass Sie sich beim Entfernen des Sockels nicht die Finger klemmen.
Å
4. Legen Sie Monitor und Sockel in die Originalverpackung.
5–2 Benutzerhandbuch
Page 37

Vorbereiten des Monitors für den Transport
Zusammenklappen des Monitors mit Doppelscharnier
Der Monitorsockel muss zum Transportieren nicht entfernt werden. Klappen Sie den Monitor mit Doppelscharnier zum
Versenden in die ursprüngliche Transportposition.
ACHTUNG: Legen Sie den Monitor mit Doppelscharnier zum Zusammenklappen nicht auf die Vorderseite. Das
Å
Sockelscharnier könnte herausspringen und zu Verletzungen führen.
1. Drehen Sie den Monitor ohne Neigung in eine horizontale Position.
2. Senken Sie den Monitor vollständig ab, bis das Scharnier gerade ausgeklappt ist.
Der Monitor sollte vertikal zum Desktop positioniert sein, sodass das Scharnier problemlos zugänglich ist.
3. Legen Sie das Transportband um den Sockel. Ziehen Sie das Band fest, und verbinden Sie die Enden, indem Sie
sie durch das Scharnier ziehen.
4. Klappen Sie den Monitor flach nach unten (horizontal zum Desktop).
Benutzerhandbuch 5–3
Page 38

Vorbereiten des Monitors für den Transport
5. Schwenken Sie den Monitor in die Hochformat-Position (in der Abbildung stehen Sie vor dem Monitor,
gekennzeichnet durch den Pfeil).
6. Legen Sie den zusammengeklappten Monitor mit dem Bildschirm nach oben in die Originalverpackung.
5–4 Benutzerhandbuch
Page 39
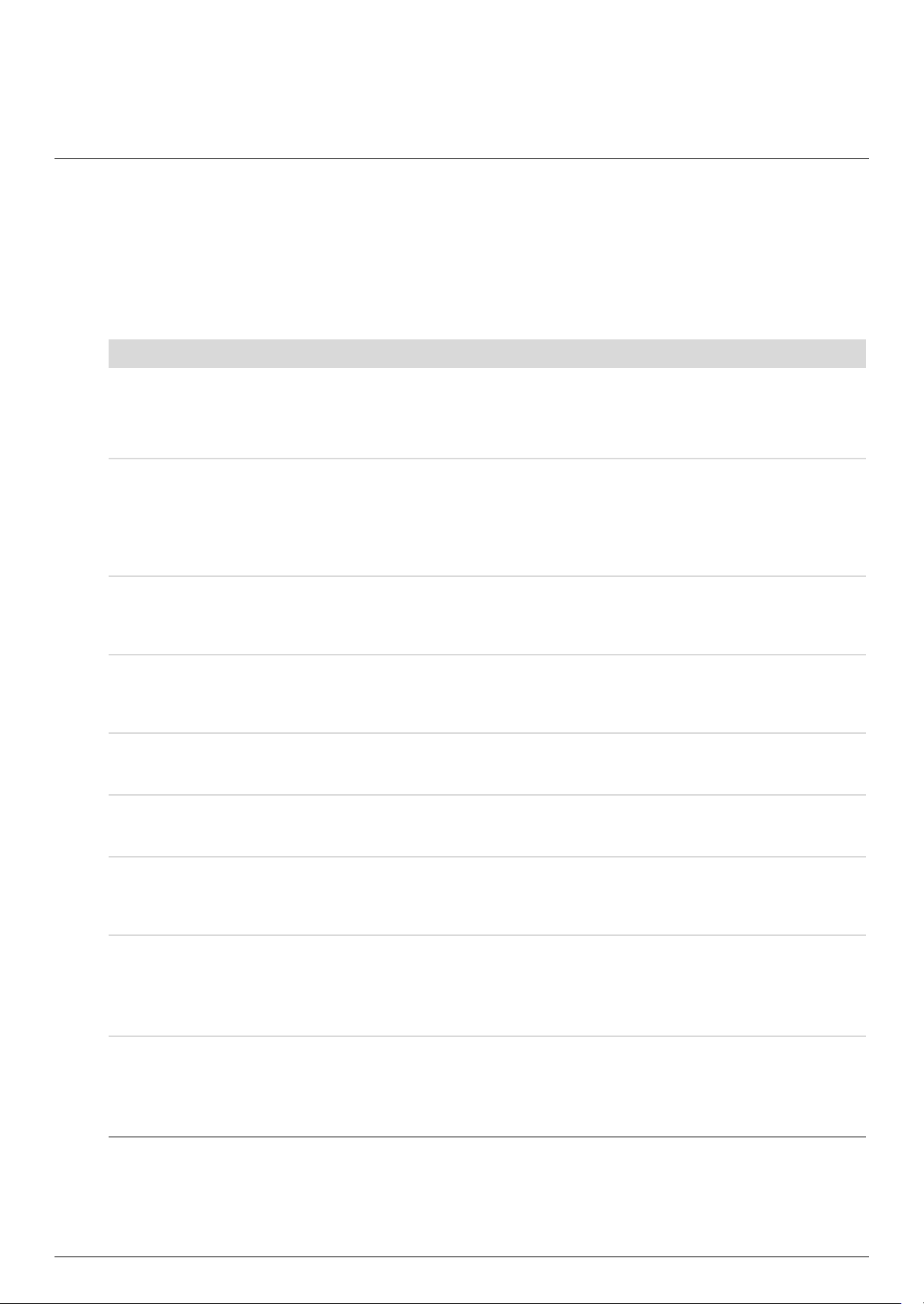
Lösung allgemeiner Probleme
In der folgenden Tabelle sind Probleme, mögliche Ursachen für diese Probleme und die empfohlenen Lösungen
aufgelistet:
Problem Lösung
Die Strom-LED leuchtet nicht. Prüfen Sie, ob der Monitor eingeschaltet ist und ob das Netzkabel richtig mit einer geerdeten
Steckdose und mit dem Monitor verbunden ist.
Prüfen Sie im OSD-Menü, ob die Option Frontblenden-Netz-LED auf Aus eingestellt ist,
und ändern Sie die Einstellung ggf. in Ein.
Schwarzer Bildschirm. Schließen Sie das Netzkabel an die Stromversorgung an. Schalten Sie die Stromversorgung
des Monitors ein.
Schließen Sie das Bildschirmkabel richtig an. Weitere Informationen finden Sie unter
„Einrichten des Monitors”.
Drücken Sie eine beliebige Taste auf der Tastatur, oder bewegen Sie die Maus, um die
Abschaltfunktion zu deaktivieren.
A
Fehlerbehebung
Bildschirm ist schwarz oder
HD-Inhalte werden mit
niedriger Auflösung
angezeigt
Die Bildanzeige ist unscharf,
undeutlich oder zu dunkel.
Das Bild ist nicht zentriert. Drücken Sie die Menü-Taste, um das OSD-Menü aufzurufen. Wählen Sie Bildsteuerung und
Die Meldung
„Bildschirmkabel prüfen“
wird angezeigt.
Auf dem Bildschirm wird die
Meldung „Eingangssignal
außerhalb des Bereichs“
angezeigt.
Das Bild ist unscharf und hat
Schatten oder Streifen.
Prüfen Sie, ob Monitor und Computer HDCP unterstützen.
Weitere Informationen finden Sie unter „High-Bandwidth Digital Content Protection (HDCP)”
oder http://www.hp.com/support.
Drücken Sie die Auto/Select-Taste auf dem Bedienfeld des Monitors. Wenn die Bildanzeige
dadurch nicht wie gewünscht korrigiert wird, drücken Sie die Menü-Taste, um das OSD-Menü
zu öffnen, und stellen Sie die Werte für Helligkeit und Kontrast entsprechend Ihren
Anforderungen ein.
anschließend Horizontale Bildposition oder Vertikale Bildposition, um die horizontale
bzw. vertikale Position des Bildes anzupassen.
Verbinden Sie das Bildschirmkabel mit dem VGA-Anschluss des Computers bzw. das
DVI-D-Signalkabel mit dem DVI-Anschluss des Computers. Achten Sie darauf, dass der
Computer beim Anschließen des Bildschirmkabels ausgeschaltet ist.
Starten Sie den Computer neu, und rufen Sie den abgesicherten Modus auf. Wählen Sie
Einstellungen, die vom Monitor unterstützt werden (siehe Tabelle in Abschnitt „Voreingestellte
Videomodi” von Anhang B). Starten Sie den Computer neu, damit die neuen Einstellungen
wirksam werden.
Ändern Sie den Kontrast und die Helligkeit.
Stellen Sie sicher, dass weder ein Verlängerungskabel noch eine Schalterbox verwendet wird.
Es wird empfohlen, dass Sie den Monitor direkt an den Grafikkartenausgang auf der Rückseite
des Computers anschließen.
Beim VGA-Eingang kann die Funktion „Automat. Einstellung“ das Problem beheben.
Monitor kann nicht auf
optimale Auflösung
eingestellt werden.
Benutzerhandbuch A–1
Vergewissern Sie sich, dass die Grafikkarte die optimale Auflösung unterstützt.
Vergewissern Sie sich, dass für die Grafikkarte der aktuellste unterstützte Treiber installiert ist.
Für HP- und Compaq-Systeme erhalten Sie die aktuellen Grafiktreiber bei:
http://www.hp.com/support
Bei anderen Systemen besuchen Sie bitte die Website für die Grafikkarte.
Page 40

Fehlerbehebung
Problem Lösung (Forts.)
Plug & Play funktioniert nicht. Sie müssen einen Plug & Play-kompatiblen Computer sowie über eine kompatible Grafikkarte
verfügen, damit die Plug & Play-Funktion des Monitors funktionieren kann. Wenden Sie sich
bitte an den Hersteller des Computers.
Prüfen Sie, ob die Kontaktstifte des Videokabels verbogen sind.
Stellen Sie sicher, dass die HP Monitortreiber installiert sind. Weitere Informationen finden Sie
unter „Installieren von Treibern”. HP Monitortreiber stehen auch auf der folgenden Website zur
Verfügung: http://www.hp.com/support
Das Bild springt, flimmert
oder weist ein
Wellenmuster auf.
Monitor ist permanent
im Ruhemodus (LED
leuchtet gelb).
USB 2.0-Anschlüsse
funktionieren nicht.
Halten Sie elektrische Geräte, die elektrische Interferenzen hervorrufen können, möglichst fern
von dem Monitor.
Verwenden Sie die maximale Bildwiederholfrequenz, die für die aktuelle Auflösung Ihres
Monitors verfügbar ist.
Stellen Sie sicher, dass sich der Netzschalter des Computers in der EIN-Position befindet.
Stellen Sie sicher, dass die Grafikkarte fest in den Steckplatz eingesteckt ist.
Stellen Sie sicher, dass das Videokabel des Monitors richtig mit dem Computer verbunden ist.
Prüfen Sie das Videokabel, und prüfen Sie, ob die Kontaktstifte des Videokabels verbogen sind.
Prüfen Sie, ob Ihr Computer im Betriebsmodus ist, indem Sie die CAPS LOCK-Taste auf der
Tastatur drücken. Beobachten Sie die CAPS LOCK-LED. Diese LED sollte leuchten oder nicht
leuchten, nachdem Sie die CAPS LOCK-Taste gedrückt haben.
Vergewissern Sie sich, dass das USB-Hub-Kabel sicher am Monitor und Computer befestigt ist.
Anfordern von Unterstützung von hp.com
Bevor Sie sich an den Kundendienst wenden, können Sie auf der Website des technischen Supports von HP weitere
Informationen abrufen: http://www.hp.com/support
Wählen Sie Ihr Land/Ihre Region, und folgen Sie den Links zur Supportseite für Ihren Monitor.
Wichtige Informationen für den technischen Kundendienst
Wenn Sie ein Problem nicht anhand der in diesem Abschnitt beschriebenen Lösungsvorschläge beheben können,
sollten Sie sich an den technischen Support wenden. Für Kontaktinformationen über technischen Kundendienst lesen
Sie die gedruckte Version der dem Monitor beigepackten Dokumentation. Für einen Anruf beim Kundendienst
benötigen Sie die folgenden Informationen:
■ Modellnummer des Monitors (siehe Etikett auf der Monitorrückseite)
■ Seriennummer des Monitors (siehe Etikett auf der Monitorrückseite oder Untermenü „Information“ im OSD-Menü)
■ Kaufdatum auf der Rechnung
■ Bedingungen, unter denen das Problem aufgetreten ist
■ Angezeigte Fehlermeldungen
■ Hardwarekonfiguration
■ Name und Version der von Ihnen verwendeten Hardware und Software
Das Typenschild
Auf dem Typenschild sind die Produktnummer und die Seriennummer des Monitors angegeben. Diese Angaben
benötigen Sie unter Umständen, wenn Sie sich mit Fragen zu Ihrem Monitormodell an den technischen Kundendienst
wenden.
Sie finden das Typenschild des Geräts auf der Monitorrückseite.
A–2 Benutzerhandbuch
Page 41
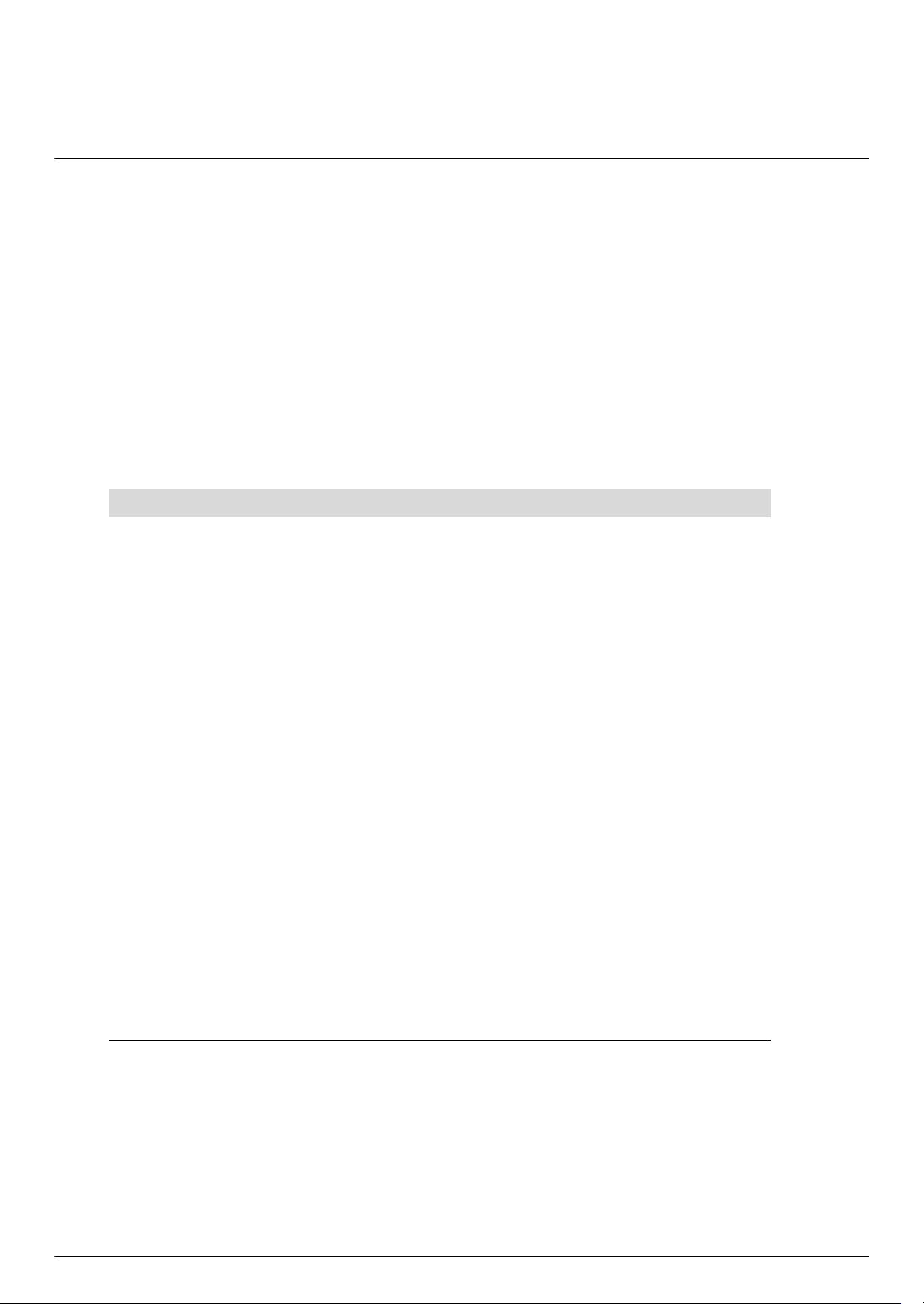
Alle technischen Daten sind als typische Spezifikationen der HP Zulieferer zu verstehen. Die in der Praxis erzielten
Leistungen können nach oben oder unten abweichen.
HP LCD-Monitore
Oberflächenbehandlung: Flimmerfreier Polarizer mit Hartbeschichtung (nur bei bestimmten Modellen)
Anschlüsse:
■ VGA 15-poliger D-Anschluss
■ DVI-D 24-poliger D-Anschluss (nur ausgewählte Modelle)
■ HDMI-Anschluss (nur ausgewählte Modelle)
Technische Daten
Modell vp15
B
Technische Daten
Bildschirmtyp:
Bildschirmgröße:
Sichtbarer Bereich:
Neigung:
Maximalgewicht (entpackt):
Abmessungen (einschließlich Sockel)
(H x B x T):
Maximale Grafikauflösung:
Optimale Grafikauflösung:
Text mo du s:
Punktabstand:
Horizontalfrequenz (Analogmodus):
Vertikale Wiederholfrequenz
(Analogmodus):
Umgebungsbedingungen
Temperatur (unabhängig von der Höhe)
Betriebstemperatur:
Lagertemperatur:
Luftfeuchtigkeit:
Stromversorgung:
Energieverbrauch:
Leistungsaufnahme im
Energiesparmodus:
TFT-LCD Aktiv-Matrix
15,0 Zoll, 38,1 cm
15,0 Zoll diagonal, 38,1 cm diagonal
o
bis +25o
–5
6,8 Pfd., 3,1 kg
13,9 x 15,9 x 7,68 Zoll, 354 x 405 x 195 mm
1024 × 768 bei 75 Hz Analogmodus
1024 × 768 bei 60 Hz Analogmodus
720 x 400
0,297 x 0,297 mm
24 bis 63 kHz
50 bis 76 Hz
o
bis 95o F, 5o bis 35o C
41
o
bis 140o F, –20o bis 60o C
–29
20 % bis 80 %
100–240 Vv, 50/60 Hz
max. 31 Watt
<2 Watt (typisch)
Benutzerhandbuch B–1
Page 42

Technische Daten
Technische Daten (Forts.)
Modell vp17
Bildschirmtyp:
Bildschirmgröße:
Sichtbarer Bereich:
Neigung:
Maximalgewicht (entpackt):
Abmessungen (einschließlich Sockel)
(H x B x T):
Maximale Grafikauflösung:
Optimale Grafikauflösung:
Text mo du s:
Punktabstand:
Horizontalfrequenz (Analogmodus):
Vertikale Wiederholfrequenz
(Analogmodus):
Umgebungsbedingungen
Temperatur (unabhängig von der Höhe)
Betriebstemperatur:
Lagertemperatur:
Luftfeuchtigkeit:
Stromversorgung:
Energieverbrauch:
Leistungsaufnahme im
Energiesparmodus:
TFT-LCD Aktiv-Matrix
17,0 Zoll, 43,2 cm
17,0 Zoll diagonal, 43,2 cm diagonal
o
bis +25o
–5
11,7 Pfd., 5,3 kg
15,7 x 17,3 x 7,3 Zoll, 398 x 440 x 184 mm
1280 × 1024 bei 75 Hz Analogmodus
1280 × 1024 bei 60 Hz Analogmodus
720 x 400
0,264 x 0,264 mm
24 bis 83 kHz
50 bis 76 Hz
o
bis 95o F, 5o bis 35o C
41
o
bis 140o F, –20o bis 60o C
–29
20 % bis 80 %
100–240 Vv, 50/60 Hz
max. 45 Watt
<2 Watt (typisch)
Modell vp19
Bildschirmtyp:
Bildschirmgröße:
Sichtbarer Bereich:
Neigung:
Maximalgewicht (entpackt):
Abmessungen (einschließlich Sockel)
(H x B x T):
Maximale Grafikauflösung:
Optimale Grafikauflösung:
Text mo du s:
Punktabstand:
Horizontalfrequenz (Analogmodus):
Vertikale Wiederholfrequenz
(Analogmodus):
Umgebungsbedingungen
Temperatur (unabhängig von der Höhe)
Betriebstemperatur:
Lagertemperatur:
Luftfeuchtigkeit:
Stromversorgung:
Energieverbrauch:
Leistungsaufnahme im
Energiesparmodus:
TFT-LCD Aktiv-Matrix
19,0 Zoll, 48,3 cm
19,0 Zoll diagonal, 48,3 cm diagonal
o
bis +25o
–5
11,7 Pfd., 5,3 kg
16,8 x 19,1 x 7,3 Zoll, 427 x 484 x 184 mm
1280 × 1024 bei 75 Hz Analogmodus
1280 × 1024 bei 60 Hz Analogmodus
720 x 400
0,294 x 0,294 mm
24 bis 83 kHz
50 bis 76 Hz
o
bis 95o F, 5o bis 35o C
41
o
–29
bis 140o F, –20o bis 60o C
20 % bis 80 %
100–240 Vv, 50/60 Hz
max. 47 Watt
<2 Watt (typisch)
B–2 Benutzerhandbuch
Page 43

Technische Daten (Forts.)
Modell FP1707
Technische Daten
Bildschirmtyp:
Bildschirmgröße:
Sichtbarer Bereich:
Neigung:
Maximalgewicht (entpackt):
Abmessungen (einschließlich Sockel)
(H x B x T):
Maximale Grafikauflösung:
Optimale Grafikauflösung:
Text mo du s:
Punktabstand:
Horizontalfrequenz (Analogmodus):
Vertikale Wiederholfrequenz
(Analogmodus):
Umgebungsbedingungen
Temperatur (unabhängig von der Höhe)
Betriebstemperatur:
Lagertemperatur:
Luftfeuchtigkeit:
Stromversorgung:
Energieverbrauch:
Leistungsaufnahme im
Energiesparmodus:
TFT-LCD Aktiv-Matrix
17,0 Zoll, 43,2 cm
17,0 Zoll diagonal, 43,2 cm diagonal
o
bis +25o
–5
10,1 Pfd., 4,6 kg
15,4 x 17,4 x 8,2 Zoll, 392 x 441 x 207 mm
1280 × 1024 bei 75 Hz Analogmodus
1280 × 1024 bei 60Hz Analogmodus
720 x 400
0,264 x 0,264 mm
24 bis 83 kHz
50 bis 76 Hz
o
bis 95o F, 5o bis 35o C
41
–29o bis 140o F, –20o bis 60o C
20 % bis 80 %
100–240 Vv, 50/60 Hz
max. 45 Watt
<2 Watt (typisch)
Modell WF1907
Bildschirmtyp:
Bildschirmgröße:
Sichtbarer Bereich:
Neigung:
Maximalgewicht (entpackt):
Abmessungen (einschließlich Sockel)
(H x B x T):
Maximale Grafikauflösung:
Optimale Grafikauflösung:
Text mo du s:
Punktabstand:
Horizontalfrequenz (Analogmodus):
Vertikale Wiederholfrequenz
(Analogmodus):
Umgebungsbedingungen
Temperatur (unabhängig von der Höhe)
Betriebstemperatur:
Lagertemperatur:
Luftfeuchtigkeit:
Stromversorgung:
Energieverbrauch:
Leistungsaufnahme im
Energiesparmodus:
TFT-LCD Aktiv-Matrix
19,0 Zoll, 48,3 cm
19,0 Zoll diagonal, 48,3 cm diagonal
o
bis +25o
–5
10,8 Pfd., 4,9 kg
14,7 x 20,1 x 8,2 Zoll, 374 x 511 x 207 mm
1440 × 900 bei 60 Hz Analogmodus
1440 × 900 bei 60 Hz Analogmodus
720 x 400
0,294 x 0,294 mm
24 bis 83 kHz
50 bis 76 Hz
o
bis 95o F, 5o bis 35o C
41
o
–29
bis 140o F, –20o bis 60o C
20 % bis 80 %
100–240 Vv, 50/60 Hz
max. 49 Watt
<2 Watt (typisch)
Benutzerhandbuch B–3
Page 44

Technische Daten
Technische Daten (Forts.)
Modell w1907
Bildschirmtyp:
Bildschirmgröße:
Sichtbarer Bereich:
Neigung:
Maximalgewicht (entpackt):
Abmessungen (einschließlich Sockel)
(H x B x T):
Maximale Grafikauflösung:
Optimale Grafikauflösung:
Text mo du s:
Punktabstand:
Horizontalfrequenz (Analogmodus):
Vertikale Wiederholfrequenz
(Analogmodus):
Umgebungsbedingungen
Temperatur (unabhängig von der Höhe)
Betriebstemperatur:
Lagertemperatur:
Luftfeuchtigkeit:
Stromversorgung:
Energieverbrauch:
Leistungsaufnahme im
Energiesparmodus:
TFT-LCD Aktiv-Matrix
19,0 Zoll, 48,3 cm
19,0 Zoll diagonal, 48,3 cm diagonal
o
bis +25o
–5
11,0 Pfd., 5,0 kg
14,9 x 17,9 x 7,3 Zoll, 380 x 454 x 185 mm
1440 × 900 bei 60 Hz Analogmodus
1440 × 900 bei 60 Hz Analogmodus
720 x 400
0,283 x 0,284 mm
24 bis 83 kHz
50 bis 76 Hz
o
bis 95o F, 5o bis 35o C
41
–29o bis 140o F, –20o bis 60o C
20 % bis 80 %
100–240 Vv, 50/60 Hz
max. 49 Watt
<2 Watt (typisch)
Modell w2007
Bildschirmtyp:
Bildschirmgröße:
Sichtbarer Bereich:
Neigung:
Maximalgewicht (entpackt):
Abmessungen (einschließlich Sockel)
(H x B x T):
Maximale Grafikauflösung:
Optimale Grafikauflösung:
Text mo du s:
Punktabstand:
Horizontalfrequenz (Analogmodus):
Vertikale Wiederholfrequenz
(Analogmodus):
Umgebungsbedingungen
Temperatur (unabhängig von der Höhe)
Betriebstemperatur:
Lagertemperatur:
Luftfeuchtigkeit:
Stromversorgung:
Energieverbrauch:
Leistungsaufnahme im
Energiesparmodus:
TFT-LCD Aktiv-Matrix
20,0 Zoll, 50,8 cm
20,0 Zoll diagonal, 50,8 cm diagonal
o
bis +25o
–5
13,3 Pfd., 6,0 kg
15,6 x 19,3 x 7,3 Zoll, 397 x 490 x 184 mm
1680 x 1050 bei 60 Hz Analogmodus
1680 x 1050 bei 60 Hz Analogmodus
720 x 400
0,282 x 0,282 mm
24 bis 83 kHz
55 bis 76 Hz
o
bis 95o F, 5o bis 35o C
41
o
–29
bis 140o F, –20o bis 60o C
20 % bis 80 %
100–240 Vv, 50/60 Hz
max. 52 Watt
<2 Watt (typisch)
B–4 Benutzerhandbuch
Page 45

Technische Daten (Forts.)
Modell w2207
Technische Daten
Bildschirmtyp:
Bildschirmgröße:
Sichtbarer Bereich:
Neigung:
Maximalgewicht (entpackt):
Abmessungen (einschließlich Sockel)
(H x B x T)
(hohe Position):
(niedrige Position):
Maximale Grafikauflösung:
Optimale Grafikauflösung:
Text mo du s:
Punktabstand:
Horizontalfrequenz (Analogmodus):
Vertikale Wiederholfrequenz
(Analogmodus):
Umgebungsbedingungen
Temperatur (unabhängig von der Höhe)
Betriebstemperatur:
Lagertemperatur:
Luftfeuchtigkeit:
Stromversorgung:
Energieverbrauch:
Leistungsaufnahme im
Energiesparmodus:
TFT-LCD Aktiv-Matrix
22,0 Zoll, 55,9 cm
22,0 Zoll diagonal, 55,9 cm diagonal
o
bis +25o
–5
19,8 Pfd., 9,0 kg
18,9 x 20,6 x 11,4 Zoll, 481 x 523 x 289 mm
14,6 x 20,6 x 11,4 Zoll, 371 x 523 x 289 mm
1680 x 1050 bei 60 Hz Analogmodus
1680 x 1050 bei 60 Hz Analogmodus
720 x 400
0,282 x 0,282 mm
24 bis 83 kHz
50 bis 76 Hz
o
bis 95o F, 5o bis 35o C
41
o
bis 140o F, –20o bis 60o C
–29
20 % bis 80 %
100–240 Vv, 50/60 Hz
max. 65 Watt
<2 Watt (typisch)
Benutzerhandbuch B–5
Page 46

Technische Daten
Technische Daten (Forts.)
Modell w2408
Bildschirmtyp:
Bildschirmgröße:
Sichtbarer Bereich:
Neigung:
Maximalgewicht (entpackt):
Abmessungen (einschließlich Sockel)
(H x B x T)
(hohe Position):
(niedrige Position):
Maximale Grafikauflösung:
Optimale Grafikauflösung:
Text mo du s:
Punktabstand:
Horizontalfrequenz (Analogmodus):
Vertikale Wiederholfrequenz
(Analogmodus):
Umgebungsbedingungen
Temperatur (unabhängig von der Höhe)
Betriebstemperatur:
Lagertemperatur
Luftfeuchtigkeit:
Stromversorgung:
Energieverbrauch:
Leistungsaufnahme im
Energiesparmodus:
TFT-LCD Aktiv-Matrix
24,0 Zoll, 61,0 cm
24,0 Zoll diagonal, 61,0 cm diagonal
o
bis +25o
–5
21,6 Pfd., 9,8 kg
19,7 x 23,1 x 11,4 Zoll, 500 x 586 x 289 mm
16,3 x 23,1 x 11,4 Zoll, 415 x 586 x 289 mm
1920 x 1200 bei 60 Hz Analogmodus
1920 x 1200 bei 60 Hz Analogmodus
720 x 400
0,282 x 0,282 mm
24 bis 94 kHz
48 bis 85 Hz
o
bis 95o F, 5o bis 35o C
41
o
bis 140o F, –20o bis 60o C
–29
20 % bis 80 %
100–240 Vv, 50/60 Hz
max. 130 Watt
<2 Watt (typisch)
Voreingestellte Videomodi
Dieser Monitor erkennt automatisch viele voreingestellte Videoeingangsmodi, die in der richtigen Größe und zentriert
auf dem Bildschirm angezeigt werden. Die folgenden Modi sind werkseitig vorkonfiguriert und stellen die am
häufigsten verwendeten Auflösungen dar:
■ vp15 unterstützt voreingestellte Modi 1 bis 11
■ vp17, vp19 und FP1707 unterstützten voreingestellte Modi 1 bis 15
Werkseitig eingestellte Videoeingangsmodi, vp15, vp17, vp19, FP1707
Voreinstellung Auflösung Horizontalfrequenz (kHz) Vertikalfrequenz (Hz)
1 640 x 480 31,4 59,9
2 640 x 480 37,8 72,8
3 640 x 480 37,5 75,0
4 720 x 400 31,4 70,0
5 800 x 600 37,8 60,3
6 800 x 600 48,0 72,1
7 800 x 600 46,8 75,0
8 832 x 624 49,7 74,5
9 1024 x 768 48,3 60,0
B–6 Benutzerhandbuch
Page 47

Werkseitig eingestellte Videoeingangsmodi, vp15, vp17, vp19, FP1707 (Forts.)
Voreinstellung Auflösung Horizontalfrequenz (kHz) Vertikalfrequenz (Hz)
10 1024 x 768 56,4 70,0
11 1024 x 768 60,0 75,0
12 1152 x 870 68,6 75,0
13 1152 x 900 71,7 76,1
14 1280 x 1024 63,9 60,2
15 1280 x 1024 79,9 75,0
■ WF1907 und w1907 unterstützen voreingestellte Modi 1 bis 16
Werkseitig eingestellte Videoeingangsmodi, WF1907, w1907
Voreinstellung Auflösung Horizontalfrequenz (kHz) Vertikalfrequenz (Hz)
1 640 x 480 31,5 59,9
Technische Daten
2 640 x 480 37,5 75,0
3 720 x 400 31,5 70,0
4 800 x 600 37,9 60,3
5 800 x 600 46,9 75,0
6 832 x 624 49,7 74,5
7 1024 x 768 48,4 60,0
8 1024 x 768 60,0 75,0
9 1152 x 720 44,9 60,0
10 1152 x 870 68,7 75,1
11 1152 x 900 61,8 65,9
12 1280 x 768 47,4 60,0
13 1280 x 960 60,0 60,0
14 1280 x 1024 63,9 60,0
15 1280 x 1024 79,9 75,0
16 1440 x 900 55,9 59,9
■ w2007 unterstützt voreingestellte Modi 1 bis 18
Werkseitig eingestellte Videoeingangsmodi, w2007
Voreinstellung Auflösung Horizontalfrequenz (kHz) Vertikalfrequenz (Hz)
1 640 x 480 31,4 59,9
2 640 x 480 37,5 75,0
3 720 x 400 31,5 70,0
4 800 x 600 37,9 60,3
5 800 x 600 46,8 75,0
6 832 x 624 49,7 74,5
Benutzerhandbuch B–7
Page 48
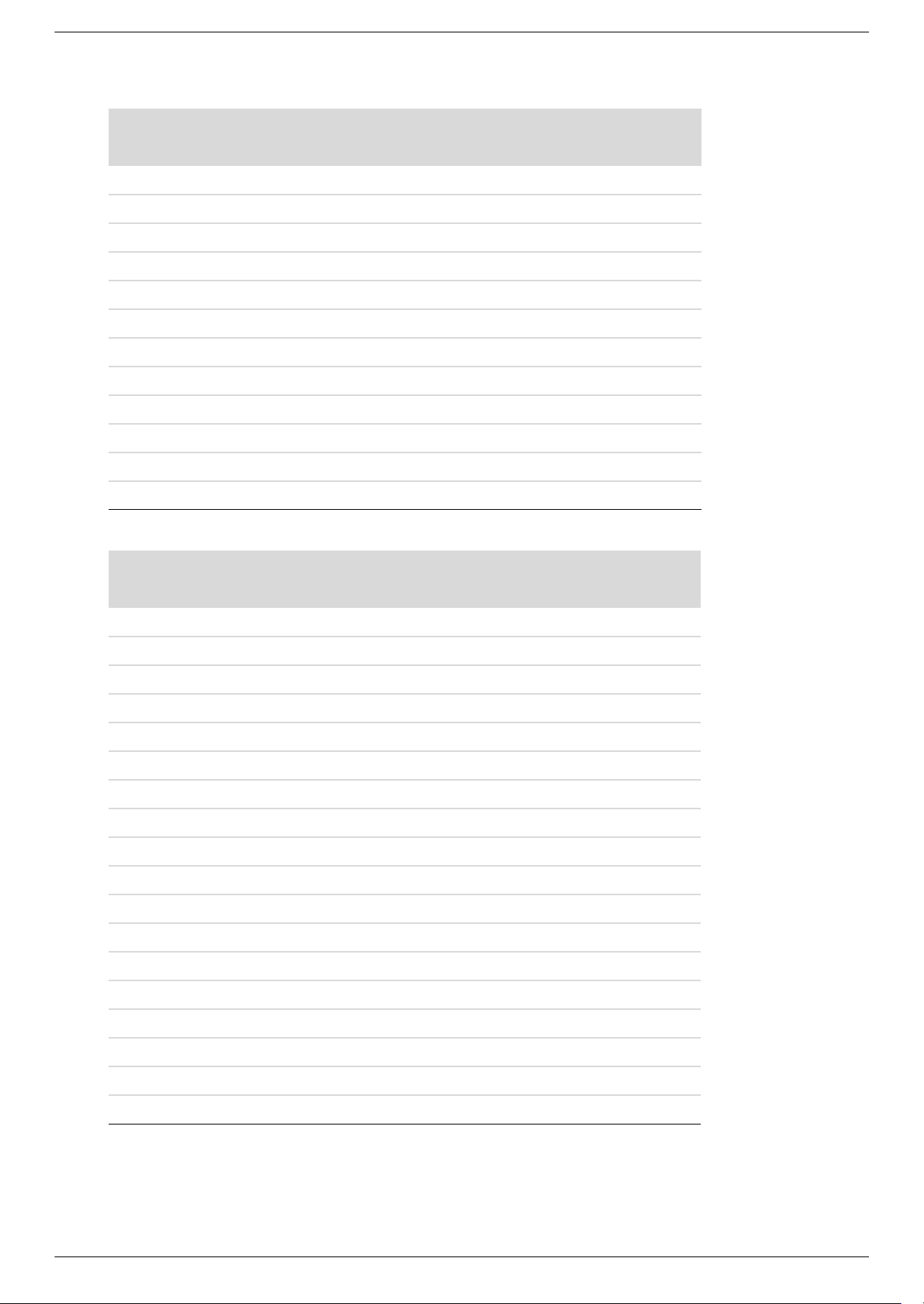
Technische Daten
Werkseitig eingestellte Videoeingangsmodi, w2007 (Forts.)
Voreinstellung Auflösung Horizontalfrequenz (kHz) Vertikalfrequenz (Hz)
7 1024 x 768 48,3 60,0
8 1024 x 768 60,0 75,0
9 1024 x 768 68,6 85,0
10 1152 x 720 44,8 60,0
11 1152 x 870 68,7 75,0
12 1152 x 900 61,8 65,9
13 1280 x 768 47,4 76,1
14 1280 x 960 60,0 60,0
15 1280 x 1024 63,9 60,0
16 1280 x 1024 79,9 75,0
17 1440 x 900 59,9 59,9
18 1680 x 1050 65,2 60,0
■ w2207 unterstützt voreingestellte Modi 1 bis 18
Werkseitig eingestellte Videoeingangsmodi, w2207
Voreinstellung Auflösung Horizontalfrequenz (kHz) Vertikalfrequenz (Hz)
1 640 x 480 31,4 59,9
2 640 x 480 37,5 75,0
3 720 x 400 31,5 70,0
4 800 x 600 37,9 60,3
5 800 x 600 46,9 75,0
6 832 x 624 49,7 74,5
7 1024 x 768 48,4 60,0
8 1024 x 768 60,0 75,0
9 1152 x 720 44,8 60,0
10 1152 x 870 68,7 75,1
11 1152 x 900 61,8 65,9
12 1280 x 768 47,4 60,0
13 1280 x 960 60,0 60,0
14 1280 x 1024 63,9 60,0
15 1280 x 1024 79,9 75,0
16 1440 x 900 55,9 59,9
17 1600 x 1000 61,6 60,0
18 1680 x 1050 65,3 60,0
B–8 Benutzerhandbuch
Page 49

■ w2408 unterstützt voreingestellte Modi 1 bis 24
Werkseitig eingestellte Videoeingangsmodi, w2408
Voreinstellung Auflösung Horizontalfrequenz (kHz) Vertikalfrequenz (Hz)
1 640 x 480 31,5 59,9
2 640 x 480 37,5 75,0
3 720 x 400 31,5 70,0
4 800 x 600 37,9 60,3
5 800 x 600 46,9 75,0
6 832 x 624 49,7 74,5
7 1024 x 768 48,4 60,0
8 1024 x 768 60,0 75,0
9 1152 x 720 44,8 60,0
Technische Daten
10 1152 x 870 68,7 75,1
11 1152 x 900 61,8 65,9
12 1280 x 768 47,4 60,0
13 1280 x 960 60,0 60,0
14 1280 x 1024 63,9 60,0
15 1280 x 1024 79,9 75,0
16 1440 x 900 55,9 59,9
17 1440 x 900 70,6 75,0
18 1600 x 1000 61,6 60,0
19 1680 x 1050 65,3 60,0
20 1600 x 1200 75,0 60,0
21 1600 x 1200 93,8 75,0
22 1920 x 1080 67,2 60,0
23 1920 x 1200 74,0 60,0
24 1920 x 1200 74,6 60,0
Benutzerhandbuch B–9
Page 50

Technische Daten
Richtlinien zu Qualität und Pixelfehlern für den LCD-Monitor
Bei der Herstellung des HP LCD-Monitor kommt eine an strengen Standards ausgerichtete Hochpräzisionstechnologie
zum Einsatz, die einen fehlerfreien Betrieb des Monitors garantiert. Trotzdem kann das Display geringfügige Fehler
aufweisen, die in Form kleiner heller oder dunkler Punkte auftreten. Diese Fehler können unabhängig vom Hersteller
bei allen LCD-Displays auftreten und sind kein spezifisches Problem des HP
ein oder mehrere defekte Pixel bzw. Subpixel.
■ Ein Pixel besteht aus einem roten, einem grünen und einem blauen Subpixel.
■ Ein defektes Pixel leuchtet ständig (heller Punkt auf dunklem Hintergrund) oder nie (dunkler Punkt auf hellem
Hintergrund). Der erste Fehler ist gegenüber dem zweiten gravierender.
■ Ein defekter Subpixel (defekter Dot) ist weniger auffällig als ein defekter Pixel. Er ist kleiner und nur bei einer
bestimmten Hintergrundfarbe sichtbar.
Zum Feststellen defekter Pixel sollten Sie den Monitor unter normalen Betriebsbedingungen in einem normalen
Betriebsmodus mit einer unterstützten Auflösung und Bildwiederholfrequenz aus einem Abstand von ungefähr 50 cm
untersuchen.
Im Zuge der weiteren Verbesserung der Displayfertigung wird auch die Anzahl von Fehlern sinken. Auf diese
Entwicklung werden wir mit einer Anpassung der Richtlinien reagieren.
Weitere Informationen über den HP LCD-Monitor finden Sie auf der HP-Website unter:
http://www.hp.com/support
LCD-Monitor. Ursache dieser Fehler sind
Netzkabelanforderungen
Das Netzteil des Monitors verfügt über einen automatischen Spannungsumschalter (Automatic Line Switching, ALS).
Diese Funktion ermöglicht es, den Monitor bei Eingangsspannungen von 100–240
betreiben.
Das zusammen mit dem Monitor gelieferte Netzkabel (flexible Zuleitung oder Steckkontakt) entspricht den
Anforderungen in dem Land/der Region, in dem der Monitor erworben wurde.
Wenn Sie ein Netzkabel für ein anderes Land/Region benötigen, müssen Sie ein für dieses Land zugelassenes
Netzkabel kaufen.
Das Netzkabel muss für das Produkt sowie für die auf dem Produkt angegebenen Spannungs- und Stromwerte
geeignet sein. Die für das Netzkabel zulässige Spannung sowie der Nennstrom müssen über den für das Produkt
angegebenen Werten liegen. Außerdem muss der Kabelquerschnitt mindestens 0,75 mm
und das Kabel zwischen 1,5 m und 3,6 m lang sein. Bei Fragen zum zu verwendenden Netzkabeltyp wenden Sie
sich bitte an einen autorisierten HP Dienstanbieter.
Das Netzkabel sollte so gelegt werden, dass nicht darauf getreten bzw. es nicht eingeklemmt wird. Achten Sie
besonders auf Stecker, Steckdose sowie Kabelausgänge am Gerät.
v, 50/60 Hz und 1,5A zu
²
(bzw. 18AWG) betragen
B–10 Benutzerhandbuch
Page 51

Zulassungsbestimmungen
Warnung der US-Funk- und Fernmeldebehörde (Federal Communications Commission, FCC)
Dieses Gerät wurde typengeprüft und entspricht laut Abschnitt 15 der Bestimmungen der US-Funk- und
Fernmeldebehörde (Federal Communications Commission, FCC) den Grenzwerten für Digitalgeräte der Klasse B.
Diese Grenzwerte sind so ausgelegt, dass schädliche elektrische Störungen in Wohngebieten vermieden werden.
Dieses Gerät erzeugt und verwendet Hochfrequenzenergie. Wenn die Installation und der Betrieb nicht in genauer
Übereinstimmung mit den Vorschriften erfolgen, können Störungen des Radio- und Fernsehempfangs auftreten. Es
kann jedoch nicht gänzlich ausgeschlossen werden, dass bei bestimmten Konfigurationen Störungen auftreten. Wenn
dieses Gerät störende Interferenzen im Rundfunk- und Fernsehempfang verursacht (was durch Ein- und Ausschalten
des Geräts festgestellt werden kann), sollten Sie versuchen, die Empfangsstörungen durch eine oder mehrere der
folgenden Maßnahmen zu beheben:
■ Richten Sie die Empfangsantenne anders aus, oder verlagern Sie deren Aufstellort.
■ Vergrößern Sie den Abstand zwischen Gerät und Fernseh- oder Rundfunkempfänger.
■ Schließen Sie das Gerät an eine andere Steckdose an, sodass Gerät und Fernseh- oder Rundfunkempfänger an
verschiedene Stromkreise angeschlossen sind.
■ Setzen Sie sich für weitere Ratschläge gegebenenfalls mit dem Fachhändler oder einem erfahrenen Funk- und
Fernsehtechniker in Verbindung.
C
Modifikationen
Laut FCC ist der Benutzer darüber zu informieren, dass an diesem Gerät vorgenommene Änderungen oder
Modifizierungen, die nicht ausdrücklich von Hewlett-Packard genehmigt wurden, dazu führen können, dass die
Betriebszulassung des Geräts erlischt.
Kabel
Zum Anschließen anderer Geräte an diesen Monitor sind im Einklang mit den geltenden FCC-Bestimmungen
abgeschirmte Kabel mit RFI/EMI-Steckerkappen zu verwenden.
Konformitätserklärung für Produkte, die mit dem FCC-Logo gekennzeichnet sind (nur USA)
Das Gerät entspricht Abschnitt 15 der FCC-Bestimmungen. Der Betrieb dieses Geräts unterliegt folgenden
Bedingungen: (1) Das Gerät darf keine schädlichen Störungen verursachen. (2) Das Gerät muss alle empfangenen
Störungen akzeptieren, auch wenn diese eine unerwünschte Beeinflussung des Betriebs verursachen.
Wenn Sie Fragen zu diesem Produkt haben, wenden Sie sich an die folgende Adresse:
Hewlett-Packard Company
P. O. Box 692000, Mail Stop 530113
Houston, Texas 77269-2000
Oder
rufen Sie folgende Telefonnummer an: 1-800-474-6836
Benutzerhandbuch C–1
Page 52
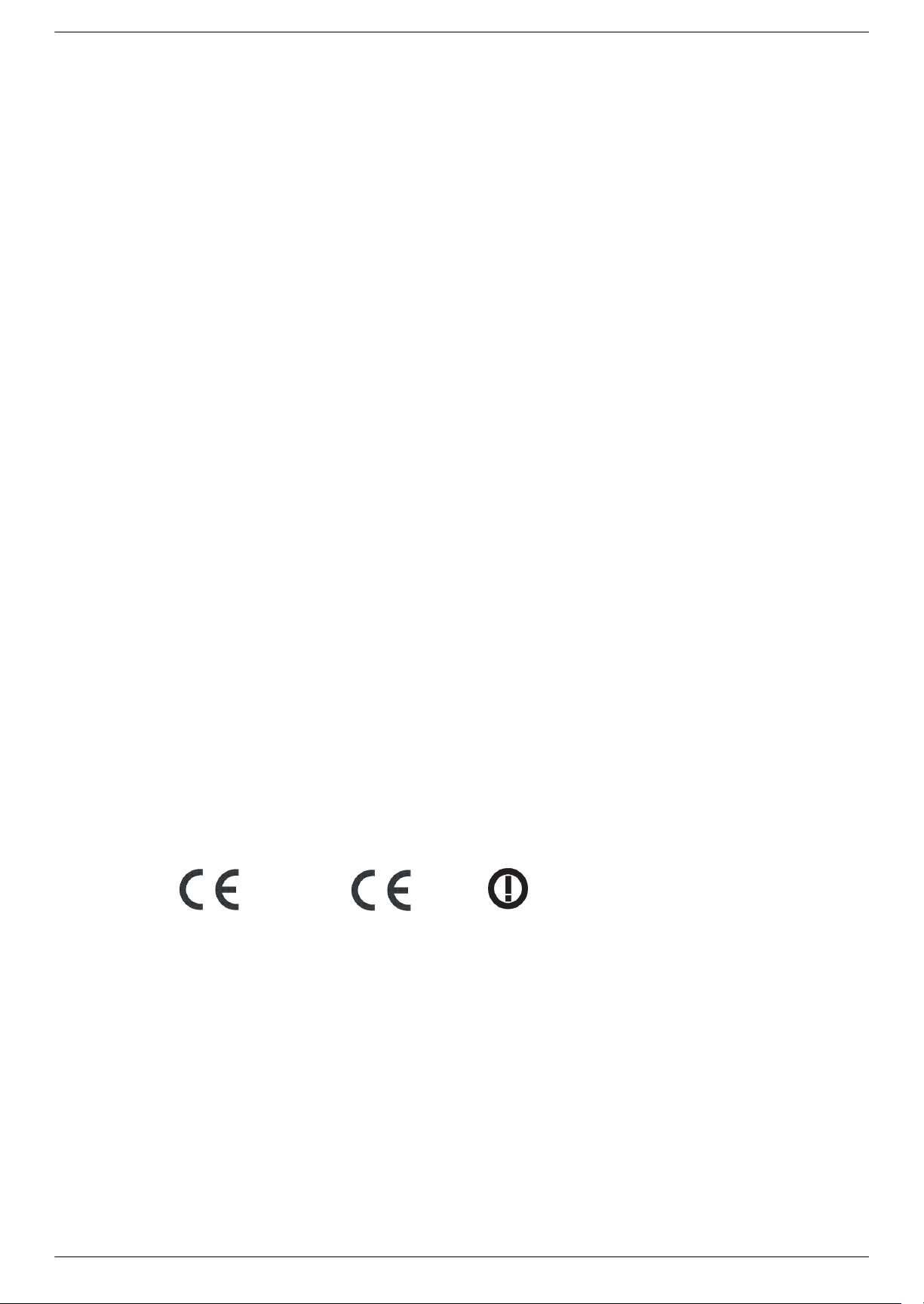
Zulassungsbestimmungen
Wenn Sie Fragen zu den FCC-Bestimmungen haben, wenden Sie sich an:
Hewlett-Packard Company
P. O. Box 692000, Mail Stop 510101
Houston, Texas 77269-2000
Oder
rufen Sie folgende Telefonnummer an: 1-281-514-3333
Zur Identifizierung dieses Geräts geben Sie bitte die auf dem Produkt vermerkte Artikel-, Serien- oder Modellnummer
an.
Verwendetes Material
Dieses HP Produkt enthält Quecksilber im Leuchtkörper des LCD-Monitors, das am Ende seiner Lebensdauer spezielle
Entsorgungsverfahren erfordern könnte:
Die Entsorgung dieser Materialien kann aus Umweltschutzgründen an bestimmte Auflagen gebunden sein. Zu
Entsorgungs- oder Wiederverwertungsinformationen kontaktieren Sie bitte Ihre örtlichen Behörden oder die Electronic
Industries Alliance (EIA) (http://www.eiae.org).
Hinweis für Kanada
Dieses Digitalgerät der Klasse B entspricht der kanadischen ICES-Norm (Interference-Causing Equipment
Regulations).
Avis Canadien
Cet appareil numérique de la classe B respecte toutes les exigences du Règlement sur le matériel brouilleur du
Canada.
Hinweis zu den Bestimmungen der Europäischen Union
Dieses Gerät entspricht den folgenden EU-Richtlinien:
■ Niederspannungsrichtlinie 2006/95/EC
■ Richtlinie zur elektromagnetischen Verträglichkeit 89/336/EWG
Die Einhaltung dieser Richtlinien impliziert die Konformität mit den zutreffenden harmonisierten europäischen
Normen, die in der von Hewlett-Packard für dieses Produkt bzw. für diese Produktreihe erteilten
EU-Konformitätserklärung aufgeführt sind.
Diese Einhaltung ist durch die folgende Konformitätskennzeichnung des Produkts ausgewiesen.
XXXX*
Diese Kennzeichnung gilt für
Geräte, die keine
Telekom-Produkte sind,
sowie für EU-harmonisierte
Telekom-Produkte
(z. B. Bluetooth).
Hewlett-Packard GmbH, HQ-TRE, Herrenberger Straße 140, 71034 Böblingen, Deutschland
C–2 Benutzerhandbuch
Diese Kennzeichnung gilt für nicht
EU-harmonisierte
Telekom-Produkte.
*Nummer der notifizierten
Prüfstelle (nur wenn zutreffend —
siehe Produktkennzeichnung).
Page 53

Zulassungsbestimmungen
Entsorgung von Altgeräten aus Privathaushalten der EU
Dieses Symbol auf dem Produkt oder auf dessen Verpackung weist darauf hin, dass dieses
Produkt nicht über den Hausmüll entsorgt werden darf. Vielmehr sind Sie für die Entsorgung Ihres
Altgeräts durch Abgabe an eine zum Zwecke des Recycling von Elektro- und Elektronikaltgeräten
ausgewiesene Sammelstelle verantwortlich. Die gesonderte Sammlung und Verwertung Ihres
Altgeräts zum Zeitpunkt der Entsorgung trägt dazu bei, Rohstoffe einzusparen und eine
Verwertungsmethode zu gewährleisten, die den Schutz für die menschliche Gesundheit und
Umwelt sicherstellt. Weitere Informationen über Rücknahmestellen für Altgeräte, erhalten Sie bei
Ihrer Stadtverwaltung, den örtlichen Abfallentsorgungsbetrieben oder dem Geschäft, in dem Sie
das Gerät erworben haben.
Hinweis für Japan
Hinweis für Japan in Bezug auf Netzkabel
Hinweis für Japan in Bezug auf enthaltenes Material
Eine durch Spezifikation JIS C 0950, 2005 definierte Anforderung japanischer Aufsichtsbehörden erfordert, dass
Hersteller für bestimmte Kategorien von Elektronikprodukten, die nach dem 1. Juli 2006 angeboten werden, eine
Erklärung in Bezug auf das enthaltene Material abgeben. Die Erklärung gemäß JIS C 0950 für dieses Produkt finden
Sie unter www.hp.com/go/jisc0950.
Hinweis für Korea
Benutzerhandbuch C–3
Page 54

Zulassungsbestimmungen
EPA ENERGY STAR®-Konformität
Produkte, deren Verpackung mit dem ENERGY STAR®-Logo gekennzeichnet sind, erfüllen die
Bedingungen der von der US-Umweltbehörde (Environmental Protection Agency) erarbeiteten
®
ENERGY STAR
Produkte mit der ENERGY STAR
Sie bei Einsatz dieser Produkte Stromkosten sparen und die Umwelt schützen.
ENERGY STAR
-Richtlinien für den energetischen Wirkungsgrad.
®
-Kennzeichnung haben einen niedrigen Energieverbrauch, sodass
®
ist eine eingetragene Marke der US-Regierung.
HP Recyclingprogramm
HP bietet in verschiedenen Ländern und Regionen spezielle Programme für die Rücknahme und das Recycling von HP
Produkten sowie Produkten anderer Hardwarehersteller an.
Auf Grund der unterschiedlichen gesetzlichen Rahmenbedingungen und der verschiedenen Kundenanforderungen
variieren die Bedingungen und die Verfügbarkeit dieser Programme in den einzelnen Regionen. Informationen zum
HP Recyclingprogramm finden Sie auf der HP Website unter: http://www.hp.com/recycle
The Table of Toxic and Hazardous Substances/Elements and their Content
as required by China’s
Management Methods for Controlling Pollution by Electronic Information Products
Toxic and Hazardous Substances and Elements
Part Name
Liquid Crystal Display
Panel
Chassis/Other X O O O O O
O: Indicates that this toxic or hazardous substance contained in all of the homogeneous materials for this part is below
the limit requirement in SJ/T11363-2006.
X: Indicates that this toxic or hazardous substance contained in at least one of the homogeneous materials used for this
part is above the limit requirement in SJ/T11363-2006.
All parts named in this table with an “X” are in compliance with the European Union’s RoHS Legislation – “Directive
2002/95/EC of the European Parliament and of the Council of 27 January 2003 on the restriction of the use of certain
hazardous substances in electrical and electronic equipment”.
Note: The referenced Environmental Protection Use Period Marking was determined according to normal operating use
conditions of the product such as temperature and humidity.
Lead
(Pb)
Mercury
(Hg)
X X O O O O
Cadmium
(Cd)
Hexavalent
Chromium
(Cr(VI))
Polybrominated
biphenyls (PBB)
Polybrominated
diphenyl ethers
(PBDE)
C–4 Benutzerhandbuch
Page 55

ѻકЁ᳝↦᳝ᆇ⠽䋼ܗ㋴ⱘৡ⿄ঞ䞣
ᩮᝪ࿖ޝ⬉ሶାᕷѻຠ∵ᨴប▤ℂࡲᴺޞ
Zulassungsbestimmungen
䚼ӊৡ⿄
⎆ᰒ⼎ሣ
ᴎㆅ/݊Ҫ
O˖㸼⼎䆹᳝↦᳝ᆇ⠽䋼䆹䚼ӊ᠔᳝ഛ䋼ᴤ᭭Ёⱘ䞣ഛSJ/T11363-2006 ޚ㾘ᅮⱘ䰤䞣㽕∖ҹϟDŽ
X˖㸼⼎䆹᳝↦᳝ᆇ⠽䋼㟇ᇥ䆹䚼ӊⱘᶤϔഛ䋼ᴤ᭭Ёⱘ䞣䍙ߎSJ/T11363-2006 ޚ㾘ᅮⱘ䰤䞣㽕∖DŽ
X” ⊛ᚲㇱઙㇺ╓ว᰷⋖ RoHS ᴺ㾘
“᰷ᵮ䆂ળ᰷⋖ℂળ 2003 ᐕ 1 27 ᣣ݇⬉ሶ⬉ེ䆒㒢↪ᨱኂ‛䋼⊛ 2002/95/EC ภᜰ
䪙
(Pb)
X X O O O O
X O O O O O
ᳮ
(Hg)
䬝
᳝↦᳝ᆇ⠽䋼ܗ㋴
(Cd)
ચ䫀
(Cr(VI))
ᄙ⒈㘨⧶
(PBB)
⒈Ѡ㣃䝮
(PBDE)
ᵈ㧦⦃↪ᦼ㒢⊛ෳ⠨䆚ขಀѻຠᱜᏱᎿ⊛ᐲḨᐲ╬᧦ઙ
Benutzerhandbuch C–5
Page 56

Part number: 440143-043
 Loading...
Loading...