Page 1
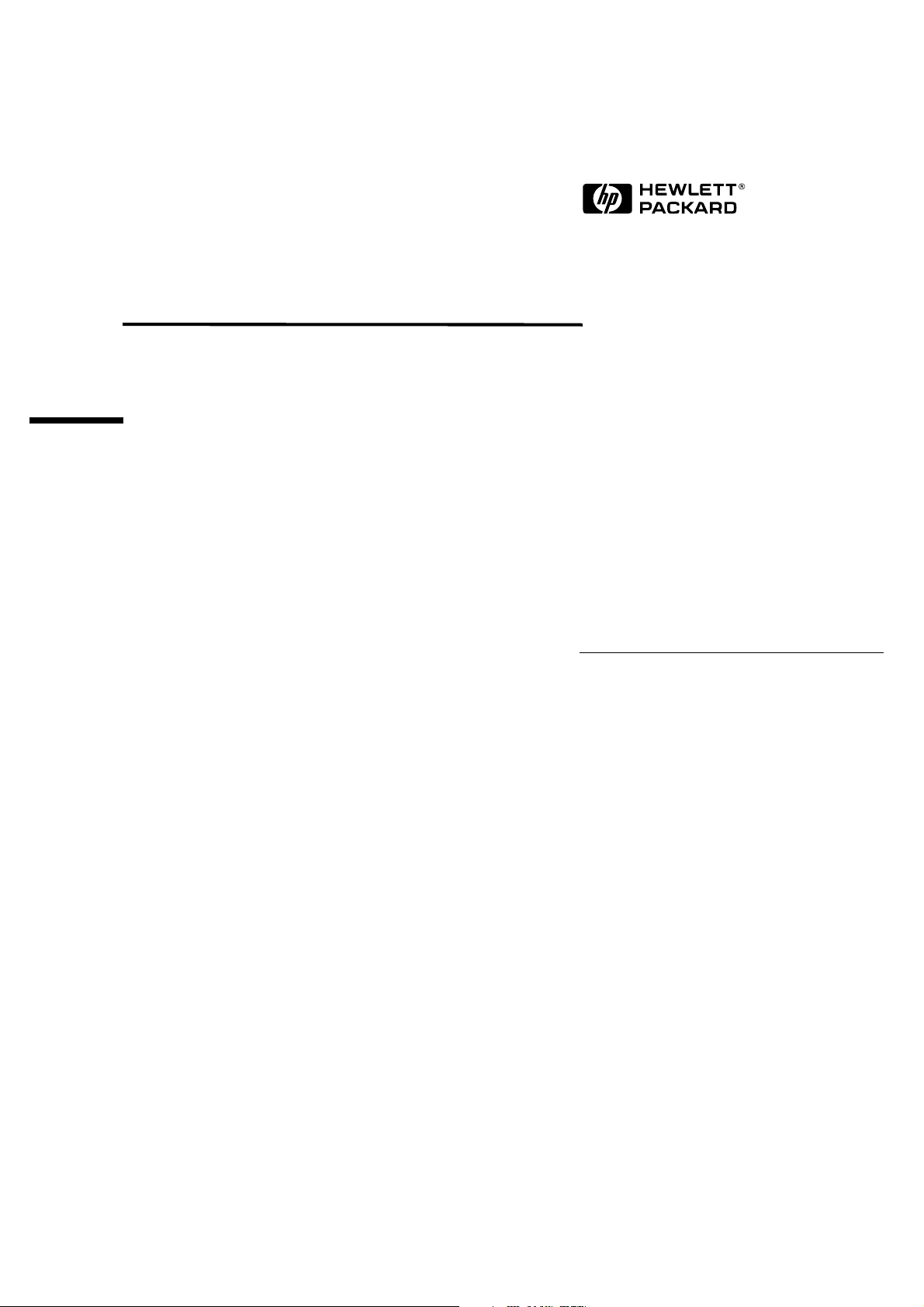
Installing an
Operating System
You must install an operating system before you
can use your new HP Vectra PC.
HP Vectra XU
6/xxx
Page 2
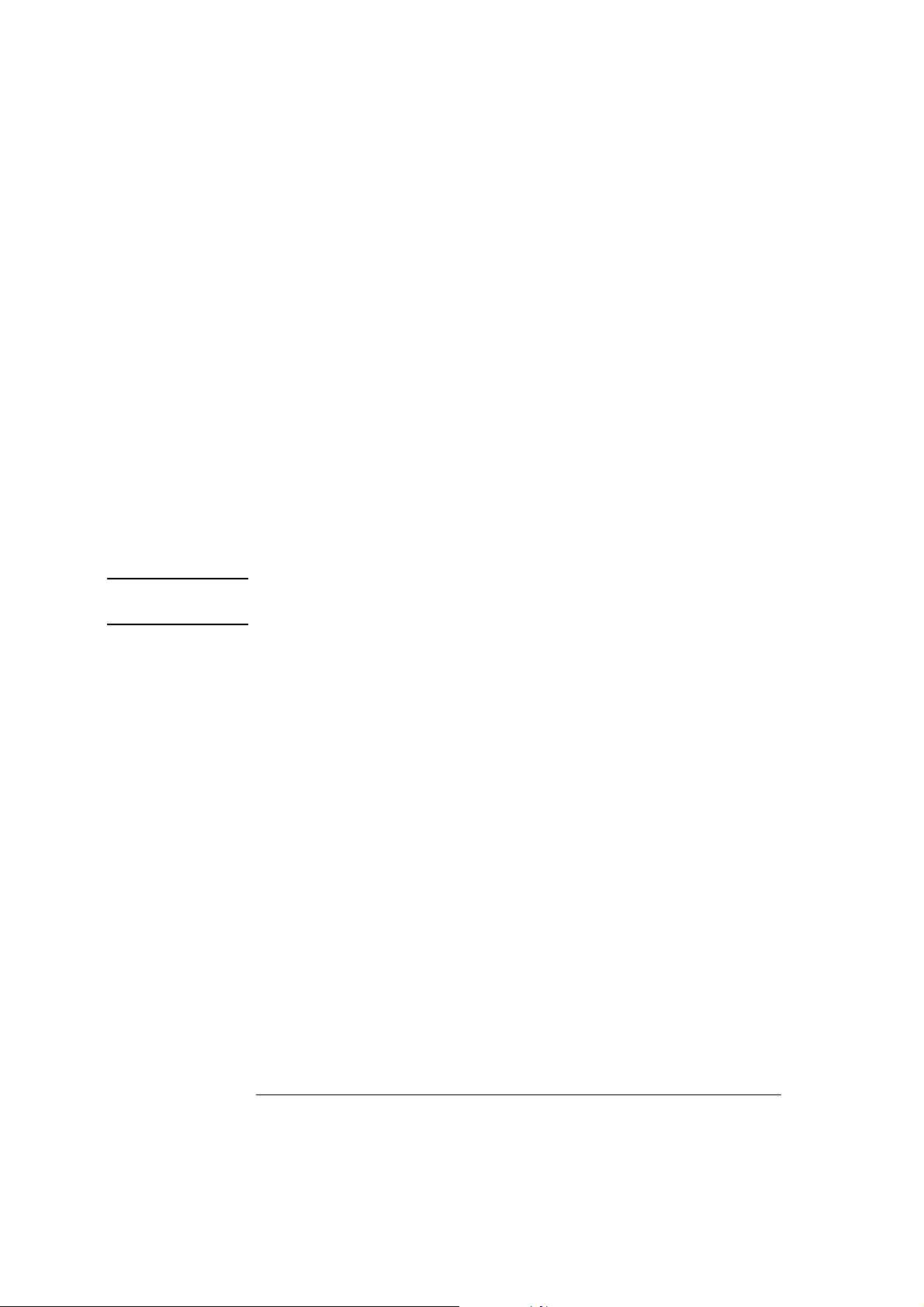
Installing an Operating System
For Your Information You must install an operating system before you can use your new
HP Vectra PC. This document explains how to install:
• Windows NT 3.51 WS
• Windows 95
• OS/2 Warp Connect.
You will find all necessary drivers on the HP Vectra XU/VT Drivers
and Documentation CD-ROM. The latest versions of all the drivers
(and the corresponding installation notes) can be obtained from the
HP BBS and from the HP Access World Wide Web page.
NOTE The instructions below are for the installation of the English-language
versions of these operating systems.
2
Page 3
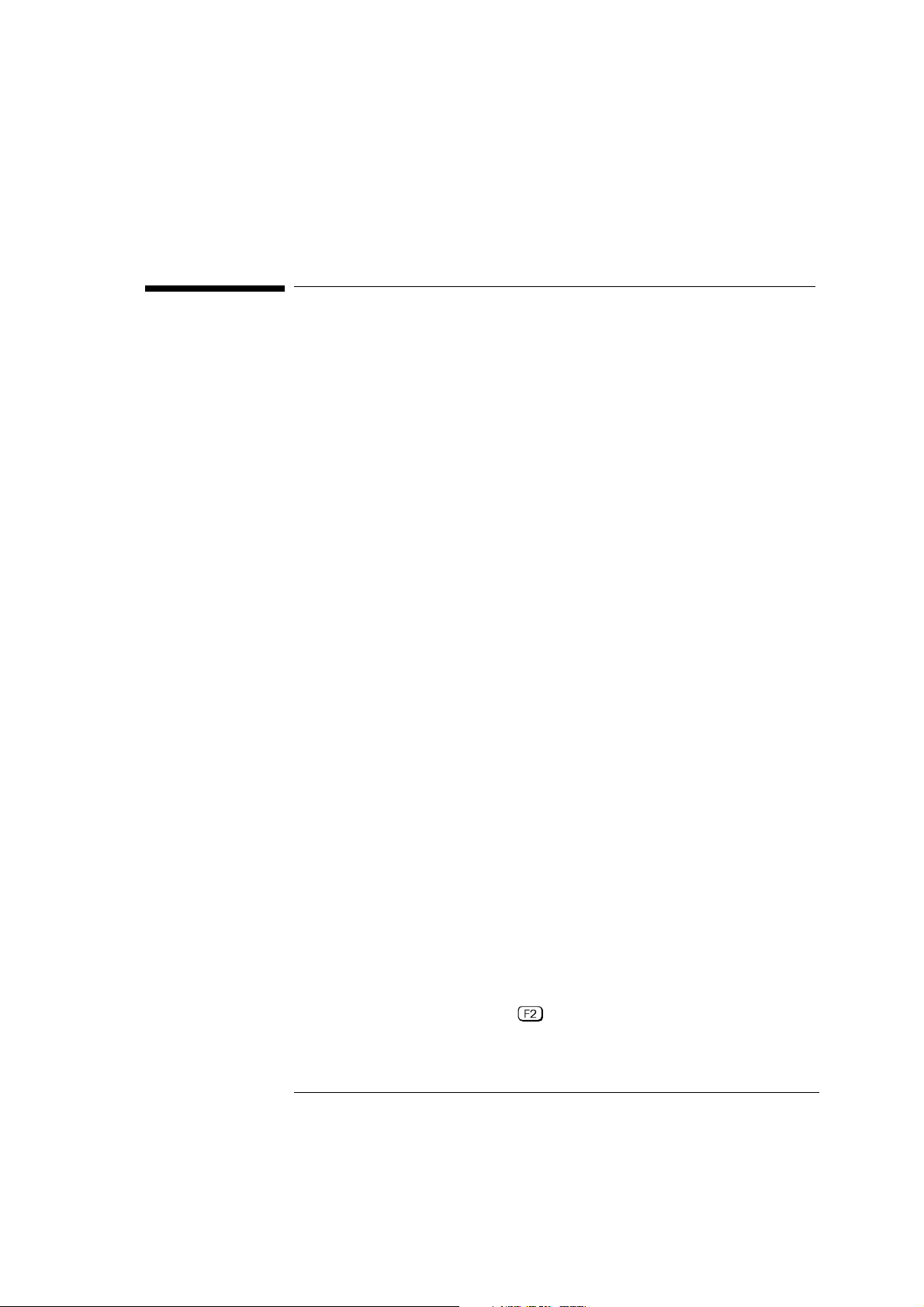
Installing Windows NT 3.51 WS
Install the operating system in two steps:
1 A basic installation in VGA mode, without network or sound drivers.
2 After the operating system is up and running, install the HP drivers
to obtain full functionality and stability.
1. Basic Installation
First install Windows NT without network functionality and in VGA
mode. Once you have Windows NT up and running, refer to step 2 for
an explanation of how to install full functionality with high resolution
video, sound, and network drivers, and how to obtain best stability and
performance with HP provided and qualified drivers for mass storage
devices.
Preparing to Install Windows NT
Before installing Windows NT Workstation 3.51 you will need:
• XU/VT Drivers and Documentation CD-ROM
and XU/VT Boot diskette (supplied with your PC)
• one blank, formatted, diskette.
You will need to copy some important files (system drivers) from the
CD-ROM to a blank diskette before attempting to install Windows NT:
1 Use the MS-DOS
the “XU/VT Boot” diskette onto the blank diskette, then store the
original “XU/VT Boot” diskette in a safe place.
2 Label the duplicate diskette: “XU/VT Boot” diskette.
3 Insert the duplicate “XU/VT Boot” diskette in your PC’s flexible disk
drive and insert the “XU/VT Drivers and Documentation” CD-ROM
disk in the CD-ROM drive.
4 Restart your PC and press to enter the Setup program.
DISKCOPY command to make a duplicate copy of
3
Page 4
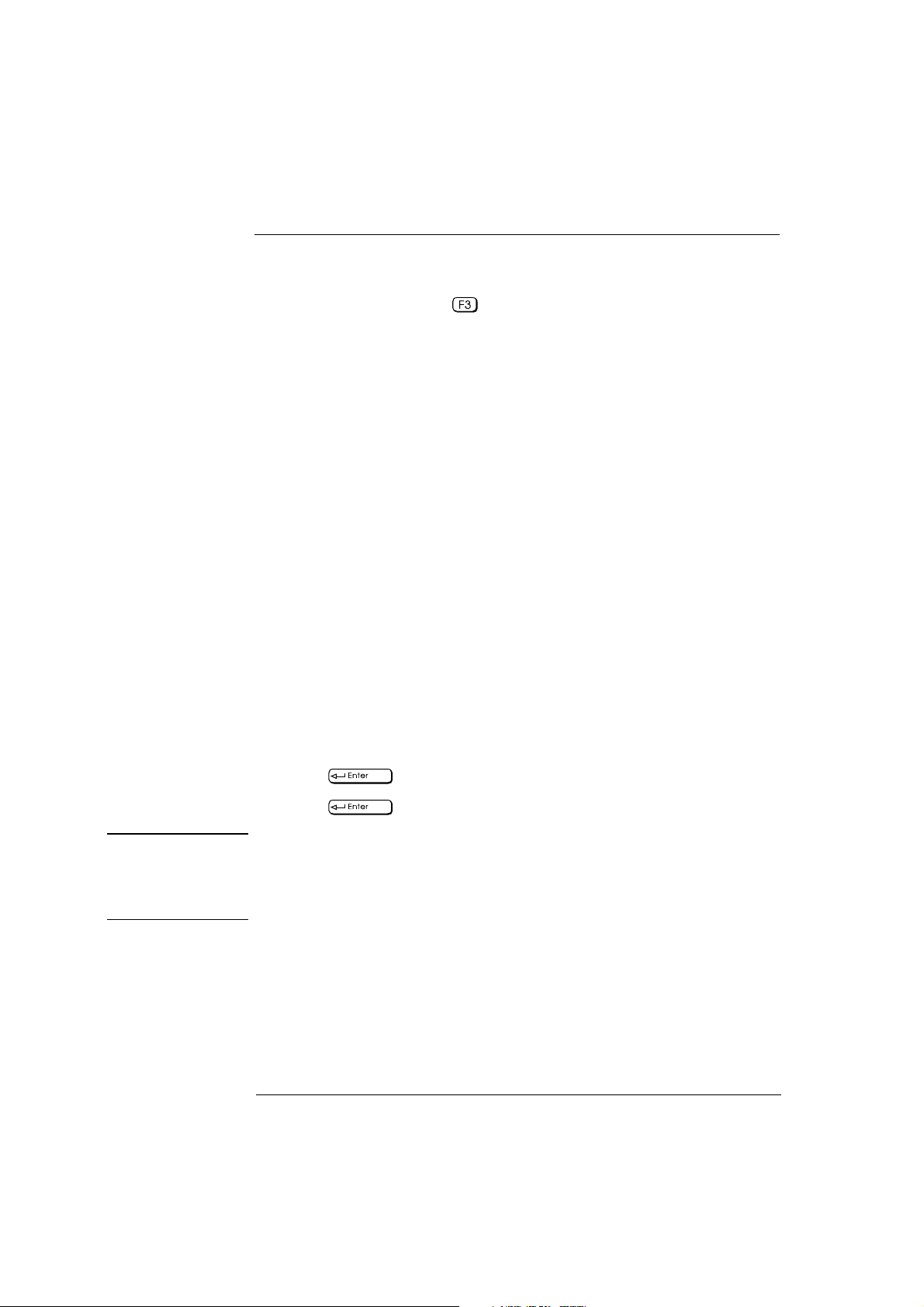
Installing an Operating System
5 In the Setup program, highlight Operating System and select
Windows NT. Press the key to save the setting and exit the Setup
program.
6 When your PC restarts, it will start (boot) from the inserted diskette.
Follow the displayed instructions to copy the files needed for an
installation of Windows NT.
7 Remove the disk and CD-ROM from your computer when the files
have been copied from the CD-ROM disk to the duplicate diskette.
Installing Windows NT
Please refer to the MS Windows NT Workstation 3.51 manual for
detailed explanations about the installation process.
Before installing Windows NT, make sure you have these disks:
• Windows NT Setup disks
(Setup Boot disk, Setup disk #2, and Setup disk #3)
• Windows NT CD-ROM
• Duplicate Boot diskette.
1 Insert the Windows NT “Setup Boot Disk” into drive
A and insert the
Windows NT CD-ROM in the CD-ROM drive. Restart your PC.
2 Insert “Setup Disk #2” when prompted by the installation program.
3 Press to setup Windows NT.
4 Press to select the
Express Setup.
NOTE If you are installing the US English version of Windows NT with a
localized (non-US English) keyboard, you should choose the
Setup
. The Custom Setup gives the option of selecting a localized
Custom
keyboard.
5 Insert “Setup Disk #3” when prompted by the installation program.
6 When the installation program reports that the IDE CD-ROM has
been detected as a mass storage device, press
S to specify an
additional device.
4
Page 5
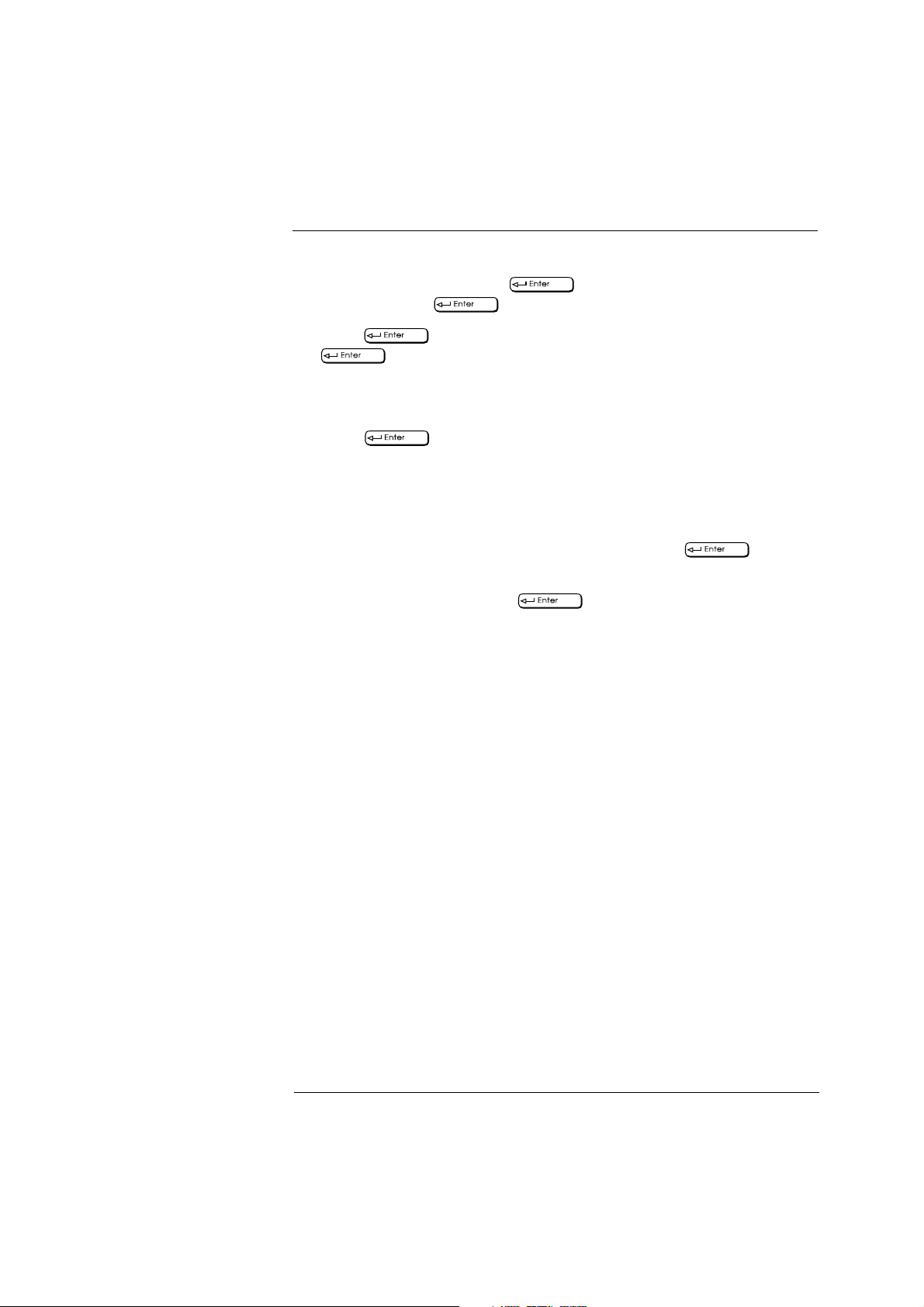
Installing an Operating System
7 Select Other by pressing . Insert the duplicate Boot disk,
and then press .
8 Press to select the displayed Adaptec driver and then press
to continue the installation.
9 Remove the duplicate Boot disk and insert the Windows NT “Setup
Disk #3”.
10 Press to install Windows NT from the CD-ROM. Follow the
instructions displayed by the installation program. (Refer to the
Microsoft Windows NT documentation for detailed installation
instructions.)
11 When asked to insert the Adaptec 7800 Family Manager Set driver
diskette, insert the duplicate Boot disk and press to retry.
12 When the files have been copied from the duplicate Boot disk,
remove the disk and press to restart your computer.
13 Follow the instructions displayed by the Windows NT installation
program to continue the installation of Windows NT.
14 When the installation program tries to detect the network adapter,
click Continue, then select Continue in the next dialog box.
15 Select No Network in the Add Network Adapter dialog box, then click OK
to confirm your choice. (The installation of network drivers is
explained in the following section.)
16 Continue the Windows NT installation until a dialog box proposes
the type of display connected to your computer.
17 Click OK to select the VGA Compatible Display, then click OK to save the
configuration.
18 When the installation of Windows NT is complete, click Restart
Computer to restart your computer.
5
Page 6
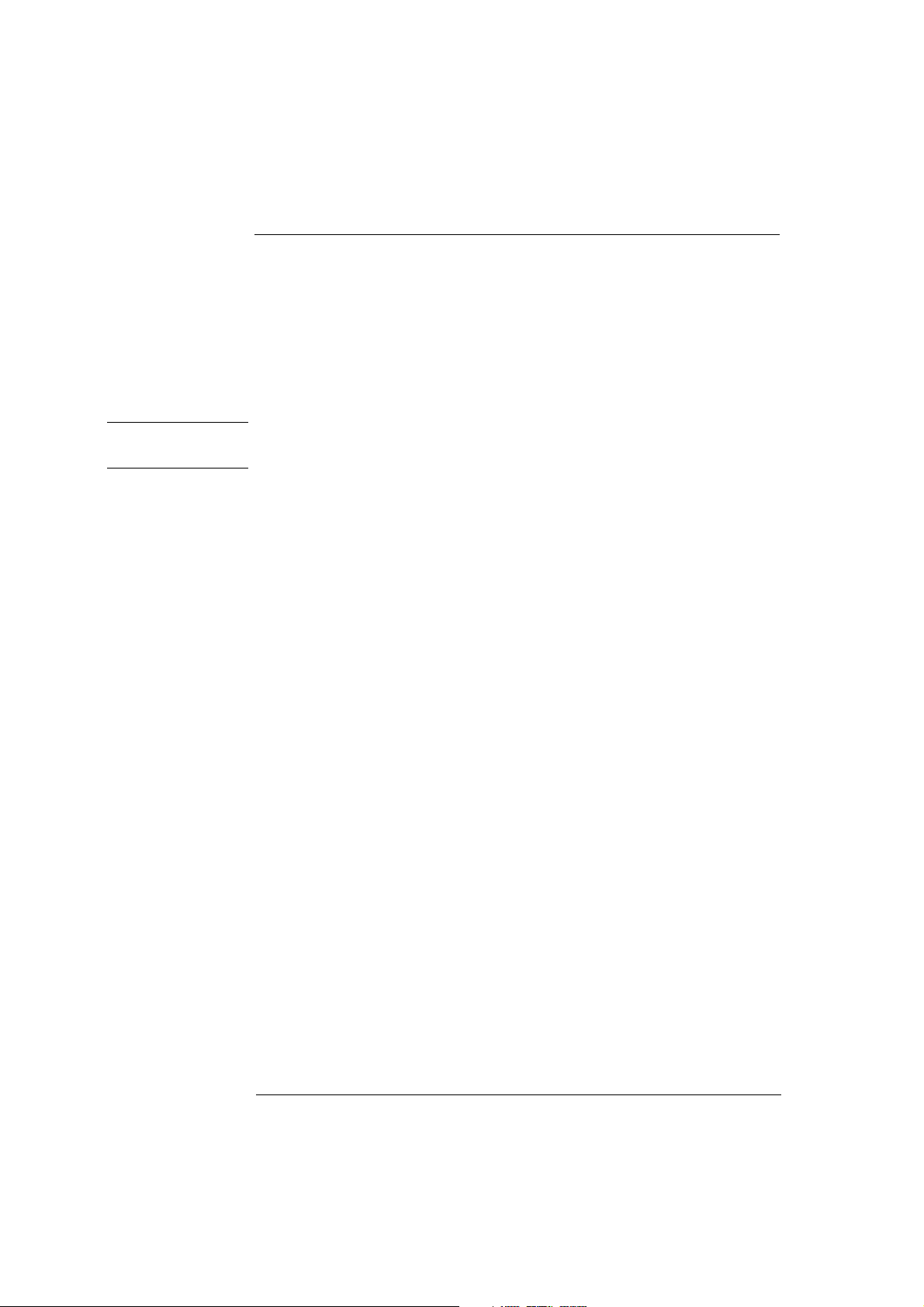
Installing an Operating System
2. Installing the HP Drivers
Windows NT must be fully installed and running on your HP Vectra
before you can install the HP drivers. The drivers are located on the HP
Vectra XU/VT Drivers and Documentation CD-ROM supplied with
your HP Vectra PC. (This CD-ROM is referred to as the HP Drivers
CD-ROM in the following instructions.)
NOTE The instructions below assume that drive letter D: is assigned to your
CD-ROM drive.
Installing IDE Mass Storage (CD-ROM) Drivers
1 Double-click the Windows NT Setup icon.
2 In the Options menu, choose Add/Remove SCSI Adapters.
3 Select IDE CD-ROM (ATAPI 1.2)/Dual Channel PCI IDE, click Remove, then
click OK to confirm that you want to remove the adapter.
4 Click Add and then click OK.
5 Scroll down the list of adapters and select Other.
6 Insert the HP Drivers CD-ROM; type
click OK.
7 When the next dialog box displays CMD 64xx 32-bit IDE Adapter, click
OK, then click Install.
8 Click Continue to confirm the path for the files.
9 Close the SCSI Adapter Setup dialog box, then close the Windows NT
Setup window.
10 After the installation, shutdown Windows NT and then restart the
computer.
D:\IDE\WINNT35 and then
Enabling Networking after Installation
1 In the Control Panel, choose the Network icon.
6
Page 7

Installing an Operating System
2 Click Yes when the Install Network Now message appears.
3 Confirm the proposed setup path, which is the source of the
Windows NT installation files on the Windows NT CD-ROM (for
example,
D:\i386).
4 Click Continue to install the HP network driver for Windows NT.
To install the driver:
a Choose Do Not Detect to manually select an adapter.
b Click Continue to choose a network adapter.
c In the list box, choose Other and then select Continue.
d Insert the HP Drivers CD-ROM and specify the location of the
drivers with:
D:\LAN\WINNT (for the HP 10/100VG) or D:\LANBT\WINNT (for
the HP 10/100BT).
e Select the network adapter from the displayed list of adapters.
5 The system will continue with the installation. Follow the
instructions displayed by Windows NT to complete the network
driver installation process.
6 When prompted by the installation program, click on Restart
Computer.
Detailed technical explanations and information about the network
driver for Windows NT are supplied in a Network Administrator’s Guide
in Windows Help file format on the HP Drivers CD-ROM. The file is
located in
\LANBT\DOC\NAG.HLP (for the HP 10/100BT).
\LAN\DOC\NAG.HLP (for the HP 10/100VG), or in the file
Changing the Video Driver after Installation
Windows NT starts in VGA mode by default. To install the HP qualified
video driver for Windows NT:
1 In the Control Panel, choose the Display icon.
2 Choose Change Display Type.
3 Click Change.
7
Page 8

Installing an Operating System
4 To install the HP video driver:
a Click the button named Other.
b Insert the HP Drivers CD-ROM and specify the location of the
drivers with
D:\VIDEO\DISK4.
c Choose your desired resolution from the list of Matrox MGA
Millennium drivers, click Install, then click Yes.
d When asked to confirm the location of the drivers, verify that
D:\VIDEO is displayed, then click Continue.
e When the files have been copied from the HP Drivers CD-ROM,
follow the displayed instructions to restart the computer.
Detailed technical explanations and information about the Matrox
Video driver for Windows NT are contained on the HP Drivers CDROM in the file
\VIDEO\DISK4\README.NT.
Installing the Sound driver
To enable the integrated audio interface:
1 In the Control Panel, choose the Drivers icon.
2 Click on Add.
3 Choose Creative Labs Sound Blaster 1.x, Pro, 16 from the list and click OK.
4 Insert the Microsoft Windows NT CD-ROM in the CD-ROM drive.
5 Confirm the proposed settings in the following dialog box, then click
OK.
NOTE The proposed settings will correspond, by default, with the Audio
Interface settings in the HP Setup program. If an error message appears,
check that the proposed settings are the same as those configured in the
Setup program. Refer to the User’s Guide for more information about
the Setup program.
8
Page 9

Installing an Operating System
Obtaining the HP Desktop Management Interface Driver
The HP Desktop Management Interface (DMI) driver for Windows NT
can be downloaded from the HP Access WorldWide Web page.
To obtain the latest HP DMI driver for Windows NT, point your web
browser to this address:
http://www.hp.com:80/cposupport/indexes/vssutilities.html
Download the latest driver and view the README.TXT file provided with
the driver for installation instructions.
9
Page 10

Installing Windows 95
Install the operating system in two steps:
1 A basic installation in VGA modes.
2 After the operating system is up and running, install the HP drivers
to obtain full functionality and stability.
1. Basic Installation
First install Windows 95 using the integrated Windows 95 system
drivers. Once you have Windows 95 up and running, refer to step 2 for
an explanation of how to install full functionality with high resolution
video and network.
Preparing to Install Windows 95
Your PC is supplied with a disk kit, comprising one “XU/VT Boot”
diskette and one “XU/VT Drivers and Documentation” CD-ROM disk.
Before attempting to install Windows 95 you should make a duplicate
copy of the “XU/VT Boot” diskette onto a blank diskette:
1 Use the MS-DOS
the “XU/VT Boot” diskette onto a blank diskette, then store the
original “XU/VT Boot” diskette in a safe place.
2 Label the duplicate diskette: “XU/VT Boot” diskette.
3 Restart your PC and press to enter the Setup program.
4 Highlight
key to save the setting and exit the Setup program.
10
Operating System and select Windows 95. Press the
DISKCOPY command to make a duplicate copy of
Page 11

Installing an Operating System
Installing Windows 95
1 Install Windows 95 from the Windows 95 (for PCs without
Windows) installation disks.
2 When the Windows 95 Setup Wizard asks you to indicate what hardware
is installed in your computer, click on the checkbox to indicate a CDROM drive is installed. Do not indicate that a network adapter or
sound card are installed.
3 When the Windows 95 Setup Wizard displays the Finishing Setup dialog
box, remove the Windows 95 diskette as requested by the setup
program. Do not click the Finish button.
4 Insert the duplicate “XU/VT Boot” diskette in the flexible disk drive
and insert the “XU/VT Drivers and Documentation” CD-ROM in the
CD-ROM drive. Click the Finish button.
5 Do not remove the HP disk and CD-ROM when the message Setup
detected a disk in your floppy disk drive appears. Click OK to restart your
computer.
6 Your PC will start (boot) from the duplicate “XU/VT Boot” diskette.
7 Select the option for Windows 95 for PCs without Windows from
the menu.
8 Select the option Windows 95 is installed. The SCSI drivers will be
copied from the “XU/VT Drivers and Documentation” CD-ROM to
your hard disk.
9 When the files have been copied, remove the diskette and the CD-
ROM, then restart your PC.
10 When your PC restarts, Windows 95 will display a message to
indicate that it is starting for the first time.
11 Windows 95 will ask you to insert certain Windows 95 diskettes as it
completes the installation. Windows 95 will restart again when it has
finished copying files from these diskettes.
11
Page 12

Installing an Operating System
2. Installing the HP Drivers
Windows 95 must be fully installed and running on your HP Vectra
before you can install the HP drivers. The drivers are located on the HP
Vectra XU/VT Drivers and Documentation CD-ROM supplied with
your HP Vectra PC. (This CD-ROM is referred to as the HP Drivers
CD-ROM in the following instructions.)
NOTE The instructions below assume that drive letter D: is assigned to your
CD-ROM drive.
Installing the MGA Video Driver
1 Insert the HP Drivers CD-ROM in the CD-ROM drive.
2 Double-click on the My Computer icon on the Windows 95 desktop.
3 Double-click on the CD-ROM drive icon, then on the Video folder,
then on the folder named Disk 6.
4 Execute the file named Setup (to start the MGA Millennium PowerDesk
Setup).
5 Click on the Next button to accept the default destination path.
6 Click on the Next button to confirm the installation of Quick Access and
the MGA Monitor Program.
7 Select your language then click on the Next button.
8 Click OK in the Information . . . window.
9 Click Yes in the next dialog box, when asked to use the Windows 95
monitor mechanism.
10 Click OK when a message explains that the driver has been installed.
11 Click on the Start button of the MGA Change Display Wizard.
12 Click on the Settings tab in the Display Properties folder.
13 Click on Change Display Type.
14 Click on Change of the Adapter Type (the adapter will have been
incorrectly detected as “Oak Technology Super VGA”).
12
Page 13

15 Click on Have Disk.
Installing an Operating System
16 Enter
D:\VIDEO\DISK6 as the path to copy the files from.
17 Click on OK to confirm MGA Millennium Power Desk. (The files will be
copied from the CD-ROM to the hard disk.)
18 Click Close in the Change Display Type folder.
19 Click Finish on the MGA Change Display Wizard.
20 Click Yes to restart in the MGA Exit Wizard dialog box. Windows 95 will
restart with the new video drivers.
21 Click on the Start button when Windows 95 restarts, then:
point to Settings,
click on Control Panel,
double-click on System,
and click on the Device Manager tab.
22 Double-click on Other Devices.
23 Click on PCI VGA-compatible Display Adapter and then click on Remove.
24 Click on OK to confirm removal of the device.
25 Click the checkbox to indicate that the device can be removed safely,
then click the Test button.
Configuring the
Display
26 Click the Close button to close the System Properties folder.
1 Click on the Start button then:
point to Programs,
point to MGA Millennium Power Desk,
and double-click on MGA Monitor Program.
2 Click on the Selection button, select your display, then confirm your
selection with OK.
3 Click on Save and Exit, then select Restart to restart Windows 95.
13
Page 14

Installing an Operating System
Changing Display
Settings
1 Click on the Start button then:
point to Settings,
click on Control Panel,
and double-click on Display.
2 Click on the MGA Settings tab to change display settings.
Detailed technical explanations and information about the video driver
for Windows 95 are contained on the HP Drivers CD-ROM in the file
\VIDEO\DISK6\README.
Configuring the Network
1 Insert the HP Drivers CD-ROM in the CD-ROM drive.
2 Click on the Start button then:
point to Settings,
click on Control Panel,
double-click on the System icon,
click on Device Manager,
double-click on Other Devices,
and double-click on PCI Ethernet Controller.
3 Click on the Driver tab.
4 Click on the Change Driver button.
5 Select Network adapter and click on OK.
6 Click Have Disk and select
adapter) or
D:\LANBT\W95 (for the HP 10/100BT adapter) and click
D:\LAN\W95 (for the HP 10/100VG
OK.
7 Click OK when the name of the HP network adapter installed in your
PC is displayed.
8 Follow the instructions displayed by Windows 95 to complete the
installation. You must restart Windows 95 when the installation of
the network drivers has completed.
14
Page 15

Installing OS/2 Warp Connect
Install the operating system in two steps:
1 A basic installation in VGA mode, without network or sound drivers.
2 After the operating system is up and running, install the HP drivers
to obtain full functionality and stability.
1. Basic Installation
First install OS/2 without network functionality and in VGA mode.
Once you have OS/2 up and running, refer to step 2 for an explanation
of how to install full functionality with high resolution video, sound,
and network, and how to obtain best stability and performance with HP
provided and qualified drivers for mass storage devices.
Preparing to Install OS/2
Before installing OS/2 Warp Connect you will need:
• IBM OS/2 Warp Connect “Installation Diskette for CD-ROM”
• IBM OS/2 Warp Connect “OS/2 Diskette 1 for CD-ROM”
• IBM OS/2 Warp Connect CD-ROM
• XU/VT Drivers and Documentation CD-ROM
1 Start your PC and press to enter the Setup program.
2 Highlight
Operating System and select OS/2. Press the key to
save the setting and exit the Setup program.
Installing OS/2
Consult the manual that came with your OS/2 Warp installation disks
for a detailed explanation of the installation procedure.
When the installation program prompts you to install networking
support, select
completing the installation of OS/2 Warp.
No. Networking support should be installed after
15
Page 16

Installing an Operating System
When the installation of OS/2 Warp has completed, two error messages
will appear when your computer is restarted:
SYS1201: The device driver C:\MMOS2\SB16D2.SYS... was
not installed
SYS1201: The device driver C:\MMOS2\AUDIOVDD.SYS...
was not installed
Press to continue when each error message appears. (These
messages will appear because the HP SCSI drivers have not yet been
installed. You must install the HP SCSI drivers, as described below, to
prevent this error message appearing again.)
2. Installing the HP Drivers
OS/2 must be fully installed and running on your HP Vectra before you
can install the HP drivers. The drivers are located on the HP Vectra
XU/VT Drivers and Documentation CD-ROM supplied with your HP
Vectra PC. (This CD-ROM is referred to as the HP Drivers CD-ROM in
the following instructions.)
NOTE The instructions below assume that drive letter D: is assigned to your
CD-ROM drive.
Installing the HP Mass Storage Drivers (for CD-ROM)
To install the HP qualified IDE driver for OS/2:
1 Use the OS/2 System Editor to add the following line to the
CONFIG.SYS file:
BASEDEV=IBMIDECD.FLT
2 Save the change to the CONFIG.SYS file, then shutdown OS/2 and
restart your computer.
3 Insert the HP Drivers CD-ROM into the CD-ROM drive.
4 Copy
16
CMD646X.ADD and CMDATAPI.FLT from the D:\IDE\OS2 to
c:\OS2\BOOT.
Page 17

5 In the CONFIG.SYS file, replace these lines:
BASEDEV=IBM1S506.ADD with BASEDEV=CMD646X.ADD
BASEDEV=IBMIDECD.FLT
with BASEDEV=CMDATAPI.FLT
6 Shutdown OS/2 and restart your computer.
Installing an Operating System
7 Open the OS/2
System folder, choose System Setup, then choose
Selective Install, and then select Other for CD-ROM.
8 Insert the OS/2 Warp Connect CD-ROM into the CD-ROM drive.
9 Click the Install button in the OS/2 Setup and Installation window, then
click OK when the installation has completed.
10 Shutdown OS/2, then restart your computer to use the new IDE
drivers.
Installing the HP SCSI Drivers
To install the HP qualified SCSI driver for OS/2:
1 Insert the HP Drivers CD-ROM into the CD-ROM drive.
2 Open the OS/2
3 Click on the
4 Change the source directory for the drivers with the
D:\SCSI\OS2.
5 Click the
6 Exit from the OS/2 Device Driver installation.
System folder, then the System Setup folder.
Device Driver Install icon.
Change button to
Install button. The drivers will be copied from the CD-ROM.
7 Shutdown OS/2, then restart your computer to use the new SCSI
drivers.
Installing the Network driver
To install networking support with the HP qualified network drivers for
OS/2:
1 Insert the HP Drivers CD-ROM into the CD-ROM drive.
17
Page 18

Installing an Operating System
2 Open the OS/2 System folder, then open the OS/2 Warp Connect
Install/Remove
folder.
3 Click on
Warp Connect Selective Install for Networking.
4 Select an installation on this workstation (local install).
5 Follow the instructions displayed by the installation program.
6 Click on the
Other Adapter button, when the Select Network Adapter dialog
box appears.
7 Specify the location of the driver with
10/100VG) or
D:\LANBT\IBM\OS2 (for the HP 10/100BT), when
asked for the file location, and click
8 Select the network adapter from the list displayed in the
dialog box. Select
9 When the
Select Network Adapter dialog box appears, the HP network
Ethernet as the Type of LAN.
D:\LAN\IBM\OS2 (for the HP
OK.
Drivers Found
adapter you selected is highlighted in the adapter list.
10 Remove the HP Drivers CD-ROM from the CD-ROM drive, insert the
OS/2 Warp Connect CD-ROM and then click
11 Click
OK in the Select Network Adapter dialog box, to accept the selection
OK.
of the adapter.
12 Click
OK, then click OK again in the configuration dialog box.
13 Click the
14 Select
Install button in the Ready to Install window.
OK to confirm the shutdown of the operating system. Leave the
OS/2 Warp Connect CD-ROM in the drive (some files will be copied
from the CD-ROM when the operating system restarts).
Detailed technical explanations and information about the network
driver for OS/2 are supplied in a Network Administrator’s Guide in
Windows Help file format on the HP Drivers CD-ROM. The file is
located in
\LANBT\DOC\NAG.HLP (for the HP 10/100BT).
18
\LAN\DOC\NAG.HLP (for the HP 10/100VG), or in the file
Page 19

Installing an Operating System
Installing the High Resolution Video driver
After successful installation of OS/2, you should install the HP video
driver from the HP Drivers CD-ROM.
1 Insert the HP Drivers CD-ROM in the CD-ROM drive.
2 In the OS/2
the OS/2
System folder, open the Command Prompts folder and click on
Full Screen icon.
3 At the command prompt, type the following:
D:
CD VIDEO\DISK5
INSTALL /U
This will start an ‘unattended’ installation of the video drivers.
4 When the installation of the drivers has completed, exit from the
command prompt, shutdown the operating system, then restart the
system.
Selecting a Display 1 In the OS/2 System folder, open the Command Prompts folder and click on
the OS/2
2 At the command prompt, type the following:
This will start the MGA Display selection program. Choose your
display (monitor) from the list.
3 When this selection process has completed, exit from the command
prompt, shutdown the operating system, then restart the system.
Full Screen icon.
CD \MGA\OS2
MGAMON
Changing Display
Settings
1 In the OS/2 System folder, open the System Setup folder.
2 Click on the
System icon and change the settings (for example, the
screen resolution).
19
Page 20

NOTICE
The information contained in this document is subject to change without notice.
Hewlett-Packard makes no warranty of any kind with regard to this material, including, but not limited to, the implied warranties
of merchantability and fitness for a particular purpose. Hewlett-Packard shall not be liable for errors contained herein or for
incidental or consequential damages in connection with the furnishing, performance, or use of this material.
Hewlett-Packard assumes no responsibility for the use or reliability of its software on equipment that is not furnished by HewlettPackard.
This document contains proprietary information that is protected by copyright. All rights are reserved. No part of this document
may be photocopied, reproduced, or translated to another language without the prior written consent of Hewlett-Packard Company.
Microsoft®, MS® and MS-DOS® are U.S. registered trademarks of Microsoft Corporation.
WindowsTM is a trademark of Microsoft Corporation.
OS/2TM is a trademark of International Business Machines Corporation.
Hewlett-Packard France
Grenoble Personal Computer Division
Technical Marketing
38053 Grenoble Cedex 9
France
1996 Hewlett-Packard Company
50%
Printed in France 07/96
Part Number: D3538-90301
 Loading...
Loading...