Page 1
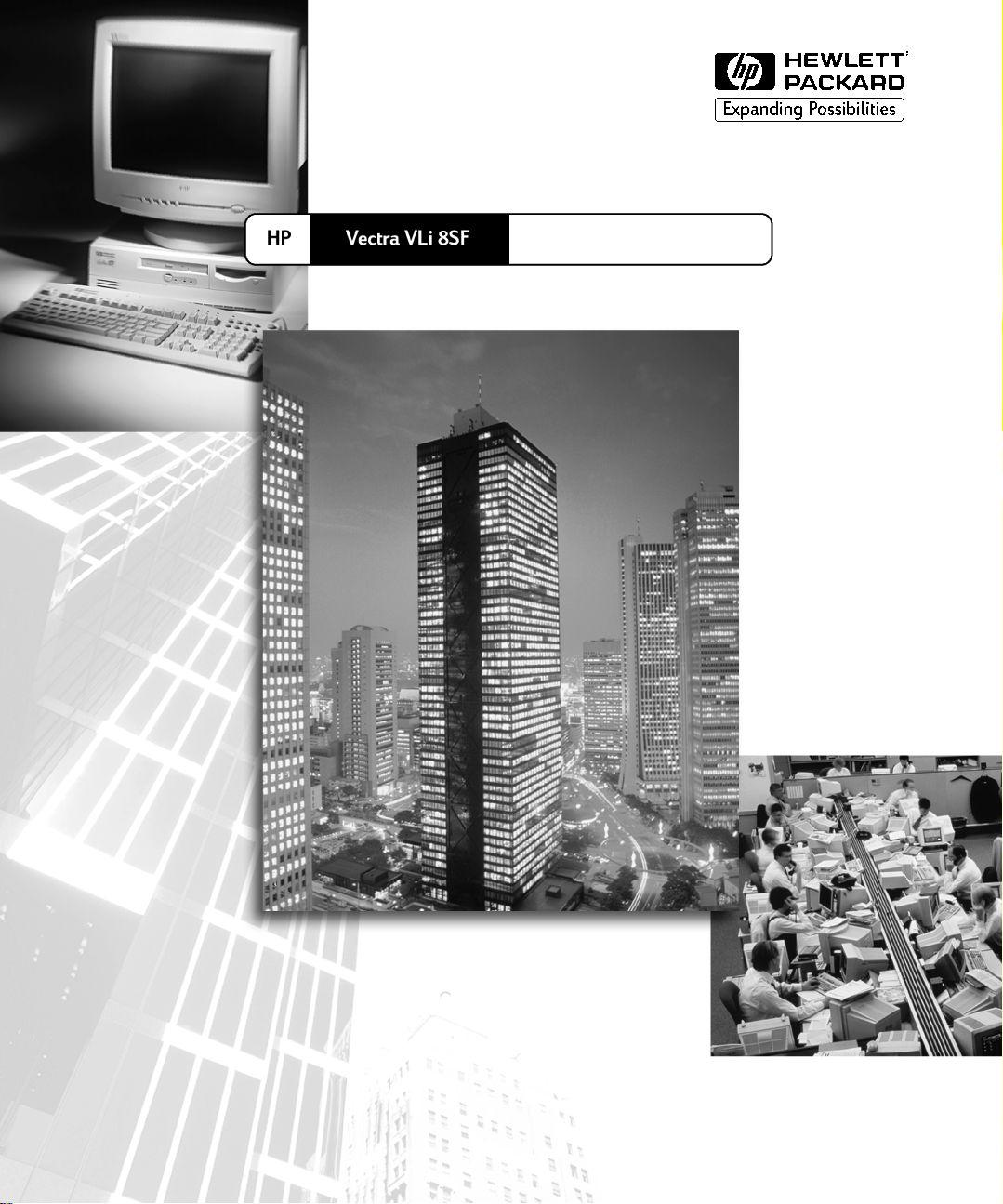
PC professionnels
*
Guide de dépannage
et de mise à niveau
Français 1
www.hp.com/go/vectrasupport
Page 2
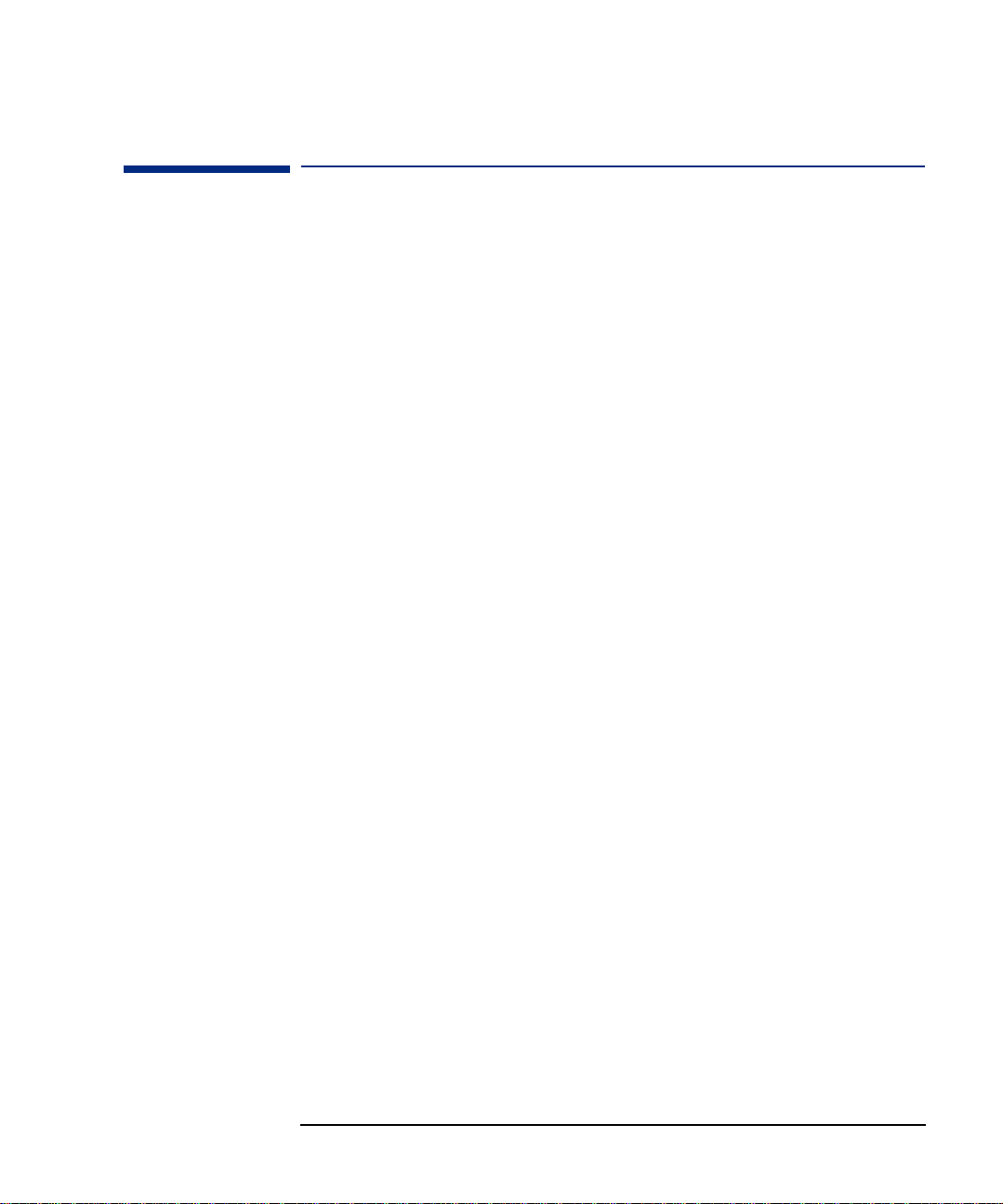
Avertissement
Les informations contenues dans ce document sont sujettes à
modifications sans préavis.
Hewlett-Packard n’accorde aucune garantie de quelque sorte que ce
soit concernant ce document et notamment, sans que cette
énumération soit exhaustive, aucune garantie implicite de qualité
commerciale ni de bonne adaptation à un usage particulier.
Hewlett-Packard ne pourra être tenu pour responsable des erreurs
contenues dans ce document ni des dommages accidentels ou indirects
liés à la fourniture, aux performances ou à l’utilisation de ce matériel.
Les informations contenues dans ce document sont originales et
protégées par copyright. Tous droits réservés. Aucune partie de ce
document ne peut être photocopiée, reproduite ou traduite dans une
autre langue sans l’accord préalable écrit de Hewlett-Packard Company.
Adobe
Incorporated.
Kensington
McAfee VirusScan
Associates, Inc.
Microsoft
marques commerciales de Microsoft Corporation.
Pentium
TM
et AcrobatTM sont des marques déposées de Adobe Systems
TM
est une marque déposée de Kensington Microware Ltd.
®
est une marque déposée de Network
®
, MS®
®
est une appellation commerciale de Intel Corporation.
, MS-DOS
®
, Windows et Windows NT®
sont des
Hewlett-Packard France
Commercial Computing Division
38053 Grenoble Cedex 9
France
1999 Hewlett-Packard Company
Page 3
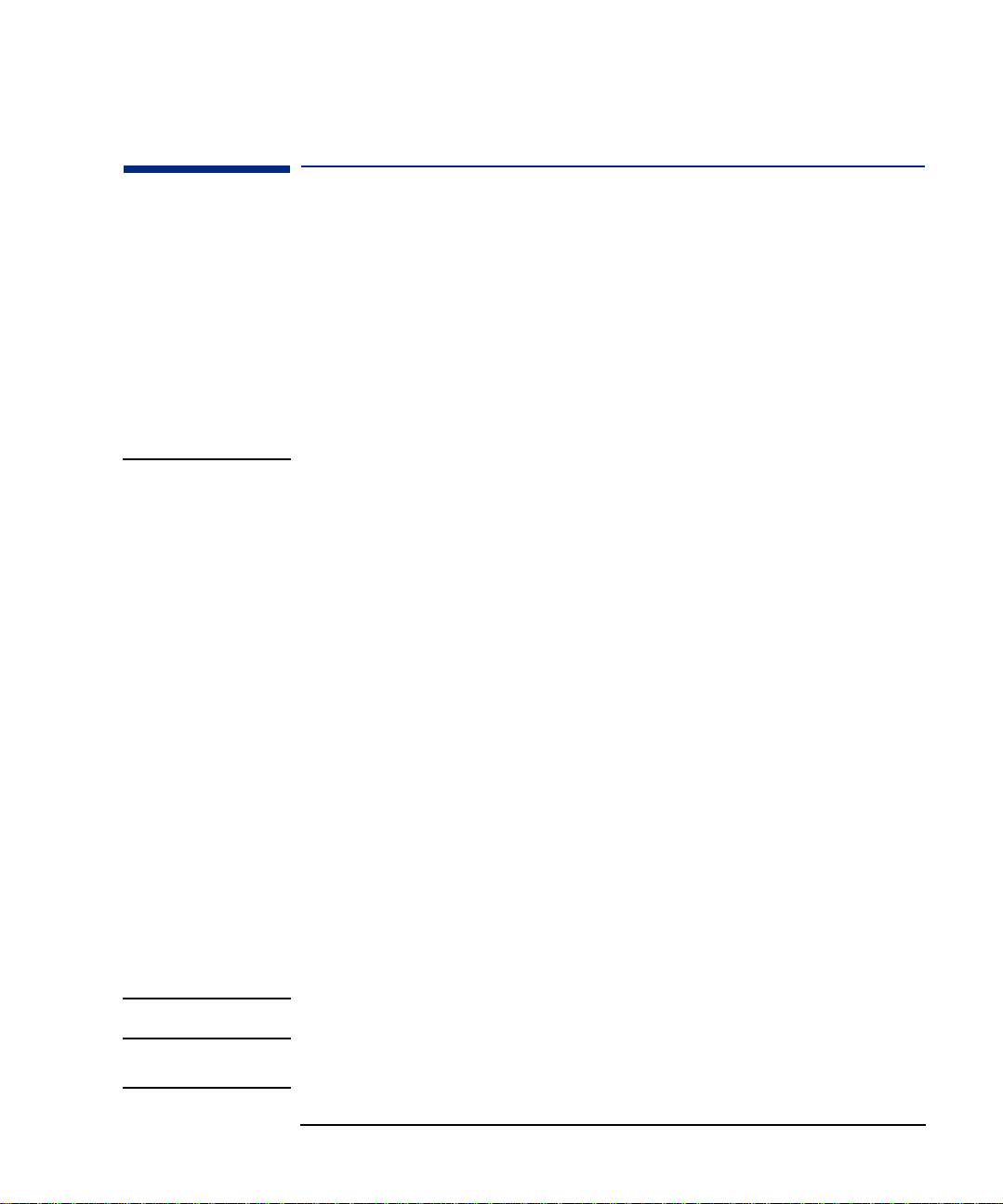
Guide de mise à niveau et de maintenance
Ce manuel concerne toute personne qui souhaite :
•
configurer l’ordinateur,
•
ajouter des accessoires à l’ordinateur,
•
dépanner l’ordinateur et
•
savoir où se procurer des informations et une assistance supplémentaires.
Pour savoir comment configurer et utiliser votre ordinateur, consultez le Guide
d’utilisation livré avc celui-ci. Le Guide d’utilisation est aussi disponible à
l’adresse : http://www.hp.com/go/vectrasupport.
Informations de sécurité importantes
AVERTISSEMENT
Pour votre sécurité, ne démontez jamais le capot de l'ordinateur avant d'avoir débranché
le cordon d'alimentation de la prise secteur et déconnecté toute liaison à un réseau de
télécommunications. Remontez toujours le capot de l'ordinateur avant de remettre
celui-ci sous tension
Il existe un risque d’explosion si la pile n’est pas correctement installée. Pour votre
sécurité, ne tentez jamais de recharger, de démonter ou de brûler une pile usagée.
Remplacez-la uniquement par une pile de même type ou de type équivalent
recommandé par le fabricant. La pile de cet ordinateur est au lithium et ne contient pas
de métaux lourds. Néanmoins, par mesure d’écologie, ne jetez pas les piles usagées
dans votre poubelle. Veuillez retourner les piles usagées au détaillant qui vous les a
vendues, au distributeur auprès duquel vous avez acheté votre ordinateur ou à HP de
telle sorte qu’elles puissent être recyclées ou détruites de manière écologique. Les piles
usagées retournées seront acceptées gratuitement.
Si vous possédez un modem
N’essayez pas de brancher cet ordinateur à une ligne téléphonique pendant un orage.
N’installez jamais de prise téléphonique dans des endroits humides sauf si la ligne
téléphonique a été débranchée au préalable du réseau. Ne touchez jamais des fils
téléphoniques dénudés ou des installations non isolées sans avoir au préalable
débranché la ligne du réseau. Prenez toutes les précautions possibles lors de
l’installation ou de la modification des lignes téléphoniques. Evitez d’utiliser un
téléphone (autre qu’un modèle sans fil) pendant un orage, la foudre présentant un réel
danger
.
N’utilisez pas de téléphone pour avertir de la présence d’une fuite de gaz au voisinage
de celle-ci.
Ne touchez ni ne retirez jamais la carte de communications sans l’avoir au préalable
débranchée du réseau téléphonique.
.
:
ATTENTION
Manipulation de l’équipement
Pour éviter tout défaut de fonctionnement du lecteur de CD-ROM, ne touchez
pas la lentille.
iii
Page 4
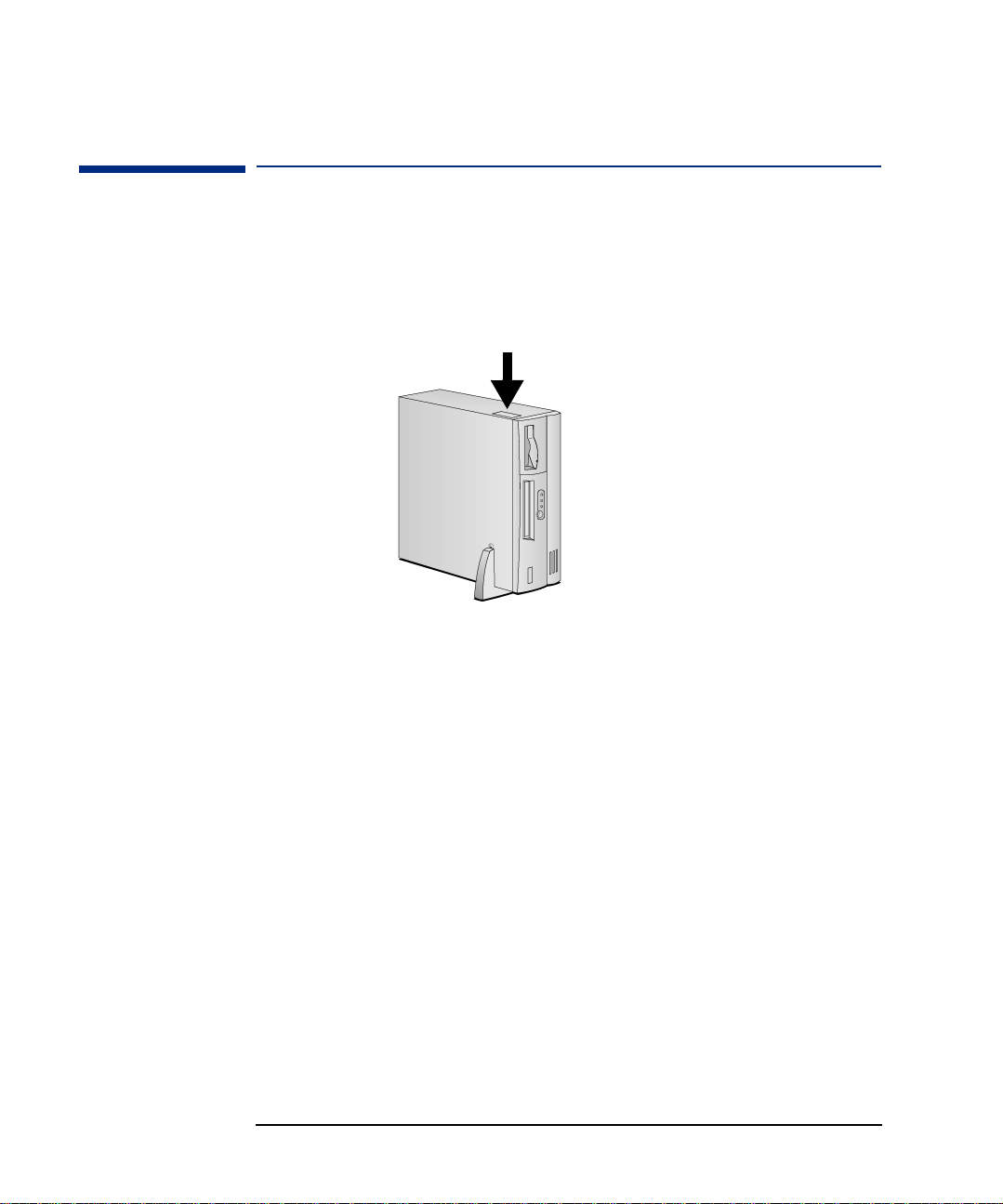
De quel PC Vectra disposez-vous ?
Avant de vous connecter au site Web de HP ou de téléphoner au service
d’assistance, regardez l’étiquette d’identification collée sur le côté de
votre ordinateur. La série et le modèle du PC Vectra y sont indiqués.
iv
Page 5
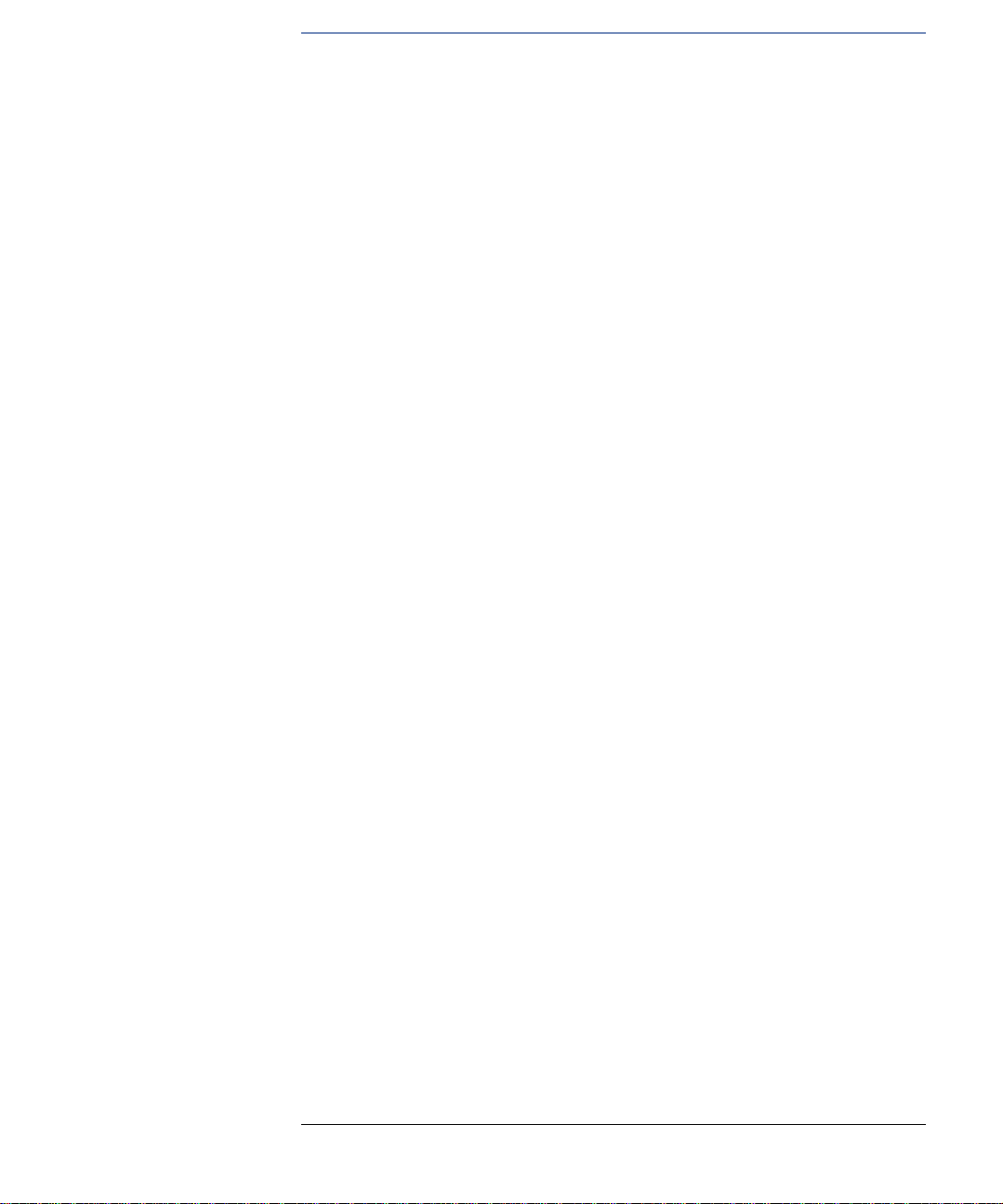
Table des matières
Manipulation de l’équipement . . . . . . . . . . . . . . . . . . . . . . . . . . . . . . . . . . iii
De quel PC Vectra disposez-vous ? . . . . . . . . . . . . . . . . . . . . . . . . . . . iv
1 Dépannage de l’ordinateur
Dépannage avec HP Hardware Diagnostics . . . . . . . . . . . . . . . . . . . 10
Assistance en ligne pour le dépannage. . . . . . . . . . . . . . . . . . . . . . . . 11
Documentation de votre ordinateur . . . . . . . . . . . . . . . . . . . . . . . . . . . . . 11
Dépannage : référence rapide . . . . . . . . . . . . . . . . . . . . . . . . . . . . . . . 13
Probème d’alimentation . . . . . . . . . . . . . . . . . . . . . . . . . . . . . . . . . . . . 14
Code sonore à l’amorçage . . . . . . . . . . . . . . . . . . . . . . . . . . . . . . . . . . 15
Le moniteur ne fonctionne pas correctement . . . . . . . . . . . . . . . . . . 16
Erreur de test de mémoire . . . . . . . . . . . . . . . . . . . . . . . . . . . . . . . . . . 17
Erreur de test clavier ou souris . . . . . . . . . . . . . . . . . . . . . . . . . . . . . . 18
Erreur de test du lecteur de disquette . . . . . . . . . . . . . . . . . . . . . . . . 19
Erreur de test du disque dur ou du lecteur de CD-ROM. . . . . . . . . . 20
Erreur de test CMOS . . . . . . . . . . . . . . . . . . . . . . . . . . . . . . . . . . . . . . . 21
Erreur de test de connexion port série/parallèle. . . . . . . . . . . . . . . . 22
Autres problèmes de configuration. . . . . . . . . . . . . . . . . . . . . . . . . . . 23
English v
Page 6
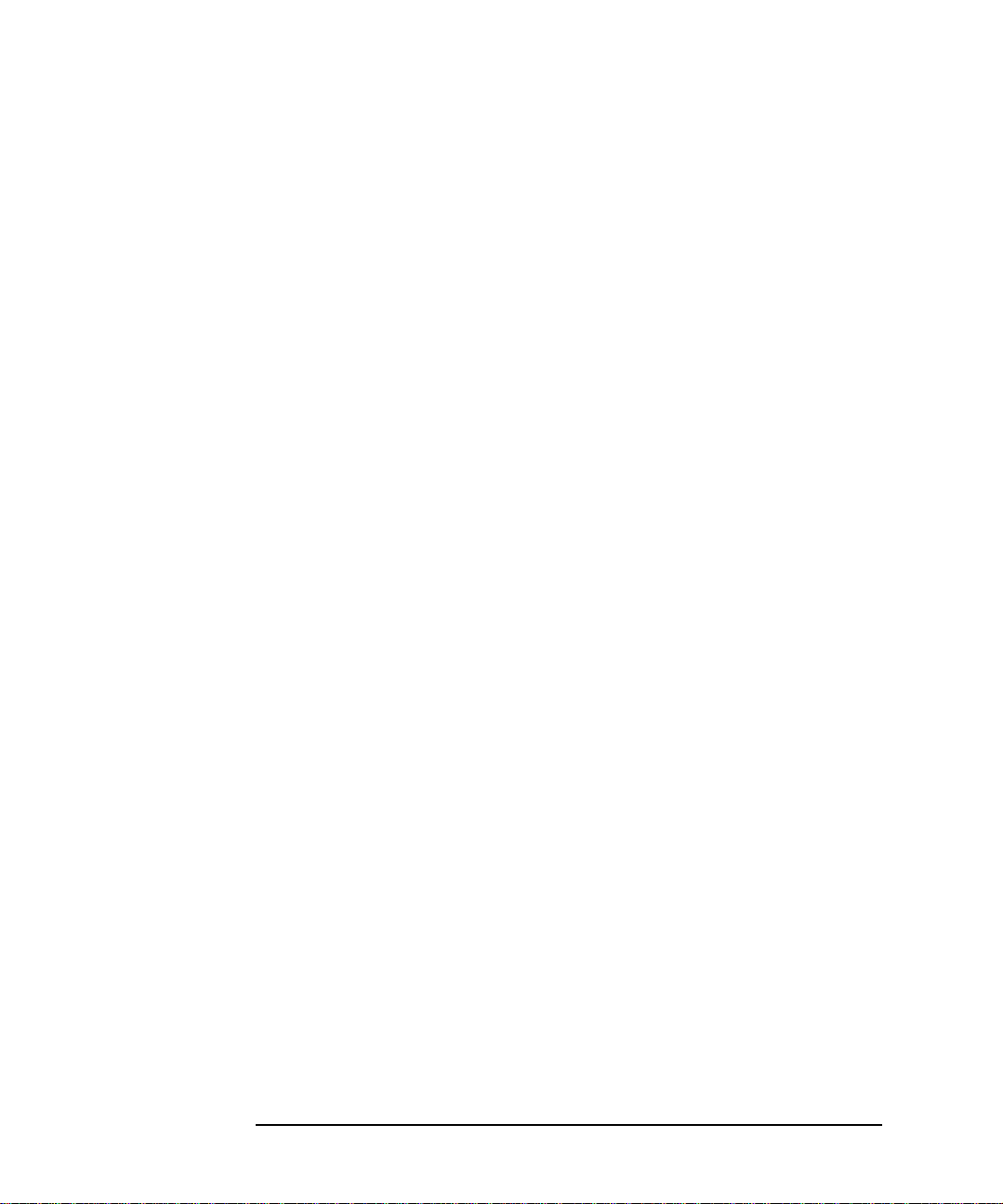
Vous ne pouvez pas mettre le PC hors tension. . . . . . . . . . . . . . . . . 24
Vous avez oublié votre mot de passe . . . . . . . . . . . . . . . . . . . . . . . . . 25
L’ordinateur a un problème réseau . . . . . . . . . . . . . . . . . . . . . . . . . . 26
Problème d’IRQ . . . . . . . . . . . . . . . . . . . . . . . . . . . . . . . . . . . . . . . . . . 27
Votre PC a un problème audio (carte son) . . . . . . . . . . . . . . . . . . . . 28
Votre PC a un problème logiciel . . . . . . . . . . . . . . . . . . . . . . . . . . . . . 29
L’utilisation du symbole Euro vous pose un problème . . . . . . . . . . 30
Pour les utilisateurs Windows 95 et Windows NT. . . . . . . . . . . . . . . . . . 30
Configuration de votre clavier . . . . . . . . . . . . . . . . . . . . . . . . . . . . . . . . . 30
Récupération du contenu du disque dur . . . . . . . . . . . . . . . . . . . . . . 31
Récupération d’un logiciel à partir d’un CD-ROM . . . . . . . . . . . . . . . . . . 31
Réinstallation du Service Pack Windows NT . . . . . . . . . . . . . . . . . . . . . . 31
Remplacement du disque dur. . . . . . . . . . . . . . . . . . . . . . . . . . . . . . . . . . 32
Problèmes liés au BIOS . . . . . . . . . . . . . . . . . . . . . . . . . . . . . . . . . . . . 32
Mise à jour du BIOS. . . . . . . . . . . . . . . . . . . . . . . . . . . . . . . . . . . . . . . . . . 32
Récupération à partir d’un échec de la mise à jour du BIOS . . . . . . . . . 32
Programme HP Setup . . . . . . . . . . . . . . . . . . . . . . . . . . . . . . . . . . . . . 34
Ordre d’amorçage des unités . . . . . . . . . . . . . . . . . . . . . . . . . . . . . . . . . . 35
Dépannage pour les disques . . . . . . . . . . . . . . . . . . . . . . . . . . . . . . . . 36
Si le lecteur de disquette ne fonctionne pas . . . . . . . . . . . . . . . . . . . . . . 36
Si le disque dur ne fonctionne pas . . . . . . . . . . . . . . . . . . . . . . . . . . . . . . 37
Si le lecteur de CD-ROM a un problème . . . . . . . . . . . . . . . . . . . . . . . . . 38
vi English
Page 7
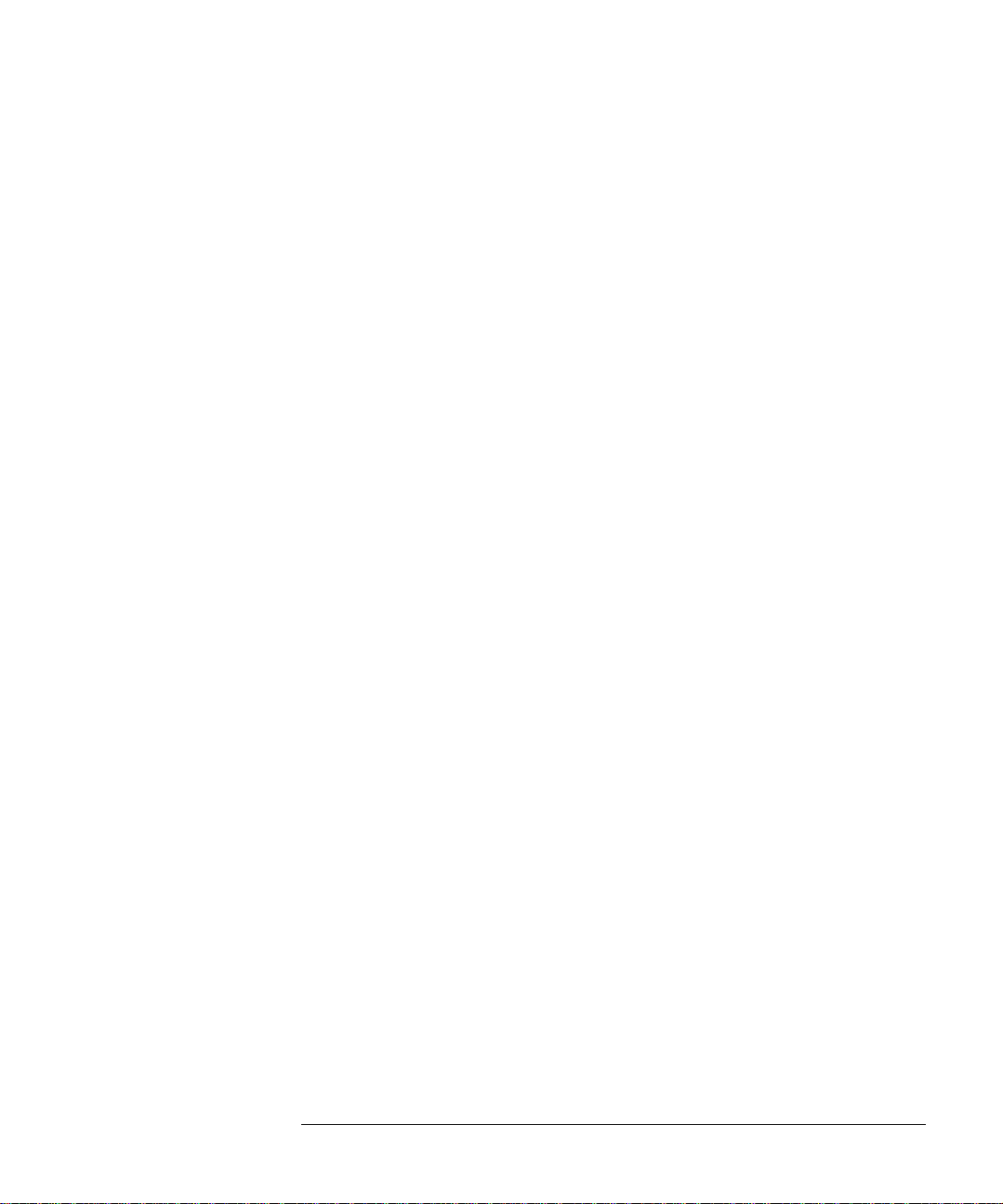
Services d’assistance et d’information de Hewlett-Packard . . . . . . 41
Informations à connaître avant de contacter le service d’assistance . . . 41
2 Installation ou remplacement d’accessoires dans l’ordinateur
Avant de commencer. . . . . . . . . . . . . . . . . . . . . . . . . . . . . . . . . . . . . . . 44
Démontage et remontage du capot et du panneau avant . . . . . . . . . 45
Etiquette à l’intérieur de l’ordinateur . . . . . . . . . . . . . . . . . . . . . . . . . 46
Mise à niveau de la mémoire principale . . . . . . . . . . . . . . . . . . . . . . . 47
Remplacement des unités de mémoire de masse . . . . . . . . . . . . . . . 48
Connecteurs d’unités . . . . . . . . . . . . . . . . . . . . . . . . . . . . . . . . . . . . . . . . . 48
Mise à niveau de l’unité de disque dur . . . . . . . . . . . . . . . . . . . . . . . . . . . 50
Remplacement de supports extractibles . . . . . . . . . . . . . . . . . . . . . . . . . 52
Installation de cartes d’extension . . . . . . . . . . . . . . . . . . . . . . . . . . . . 56
Logements des carte d’extension . . . . . . . . . . . . . . . . . . . . . . . . . . . . . . . 56
Installation d’une carte d’extension . . . . . . . . . . . . . . . . . . . . . . . . . . . . . 57
Configuration de cartes d’extension Plug and Play . . . . . . . . . . . . . . . . 58
Configuration de cartes d’extension ISA non Plug and Play . . . . . . . . . 59
Changement de la pile. . . . . . . . . . . . . . . . . . . . . . . . . . . . . . . . . . . . . . 60
Installation d’un câble de sécurité. . . . . . . . . . . . . . . . . . . . . . . . . . . . 61
English vii
Page 8
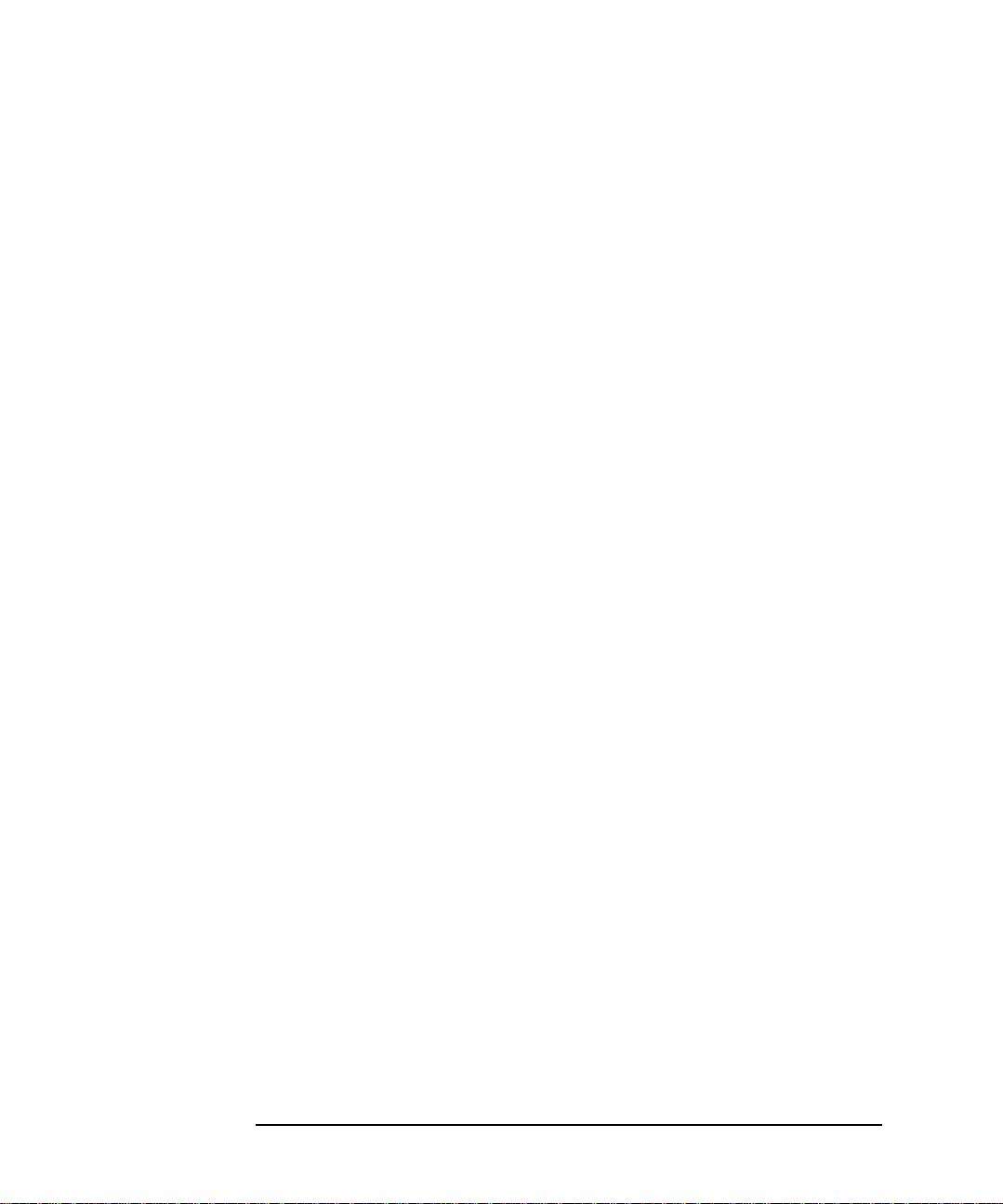
3 Fonction de sécurité et de gestion
Définition des mots de passe . . . . . . . . . . . . . . . . . . . . . . . . . . . . . . . 64
Conseils d’utilisation des mots de passe . . . . . . . . . . . . . . . . . . . . . . . . . 64
Définition d’un mot de passe administrateur. . . . . . . . . . . . . . . . . . . . . . 65
Définition d’un mot de passe utilisateur . . . . . . . . . . . . . . . . . . . . . . . . . 66
Surveillance du matériel avec HP TopTools . . . . . . . . . . . . . . . . . . . 67
Master Pass Key System . . . . . . . . . . . . . . . . . . . . . . . . . . . . . . . . . . . 68
4 Informations techniques
Micro-interrupteurs de la carte système . . . . . . . . . . . . . . . . . . . . . . 70
IRQ, DMA et adresses d’E/S utilisés par votre PC . . . . . . . . . . . . . . 72
Consommation électrique . . . . . . . . . . . . . . . . . . . . . . . . . . . . . . . . . . 73
Consommation électrique totale. . . . . . . . . . . . . . . . . . . . . . . . . . . . . . . . 73
Caractéristiques physiques . . . . . . . . . . . . . . . . . . . . . . . . . . . . . . . . . 74
Emission acoustique . . . . . . . . . . . . . . . . . . . . . . . . . . . . . . . . . . . . . . 74
Dépannage : référence rapide. . . . . . . . . . . . . . . . . . . . . . . . . . . . . . . . . . 76
viii English
Page 9
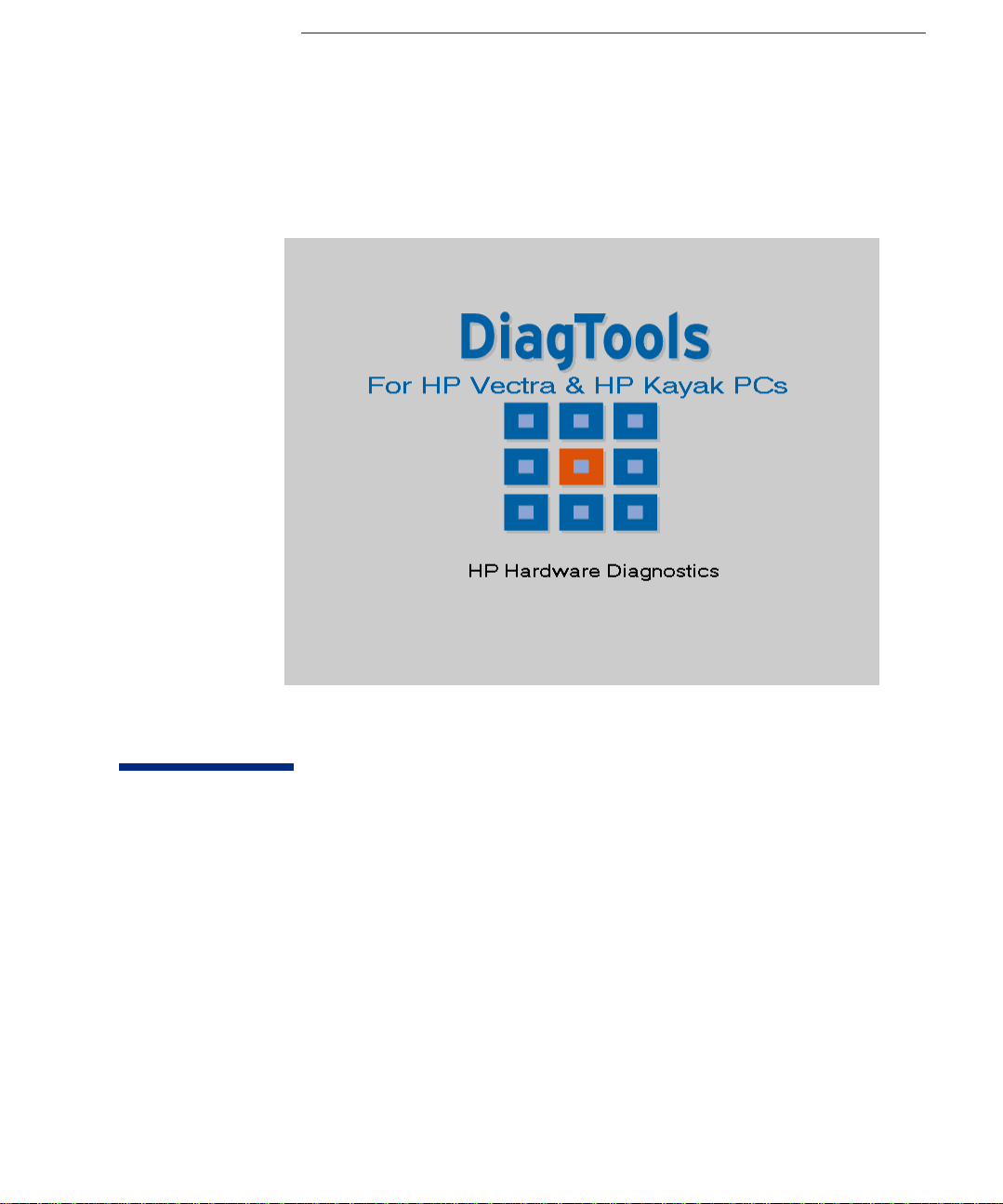
1
Dépannage de l’ordinateur
Ce chapitre peut vous aider à résoudre des problèmes rencontrés lors de
l’utilisation du PC. N’hésitez pas à utiliser l’utilitaire HP DiagTools
Hardware Diagnostics (décrit à la page 10). DiagTools peut vous aider à
diagnostiquer rapidement des problèmes matériels, vous permettant ainsi
la récupération optimale de vos données.
Page 10
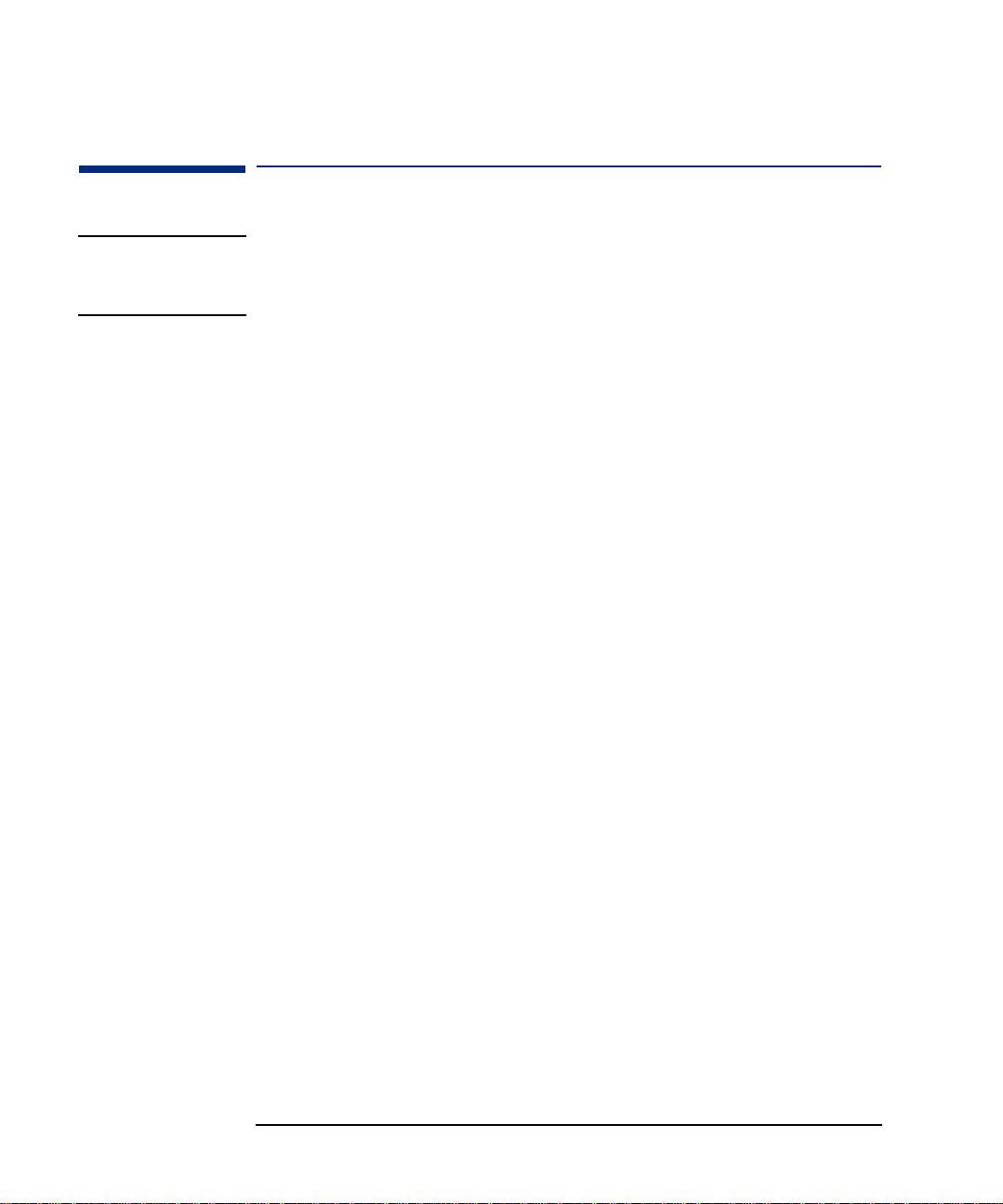
1 Dépannage de l’ordinateur
Dépannage avec HP Hardware Diagnostics
Dépannage avec HP Hardware Diagnostics
REMARQUE Nous recommandons vivement l’utilisation de HP Hardware
Diagnostics. Il fournit les moyens les plus appropriés pour dépanner la
plupart des problèmes matériels.
DiagTools, l’utilitaire Hardware Diagnostics, vous permet de
diagnostiquer les problèmes d’origine matérielle sur les PC et les
stations de travail HP.
Il contient une série d’outils conçus pour vous aider à :
vérifier la configuration et le bon fonctionnement de votre système ;
•
diagnostiquer les problèmes d’origine matérielle ;
•
fournir des informations précises aux opérateurs du service
•
d’assistance HP pour qu’ils soient en mesure de résoudre tous les
problèmes rapidement et efficacement.
Pour de plus amples informations sur cet utilitaire, reportez-vous au
Guide d’utilisation Hardware Diagnostics, disponible sur le site Web
de HP au format PDF (Adobe Acrobat).
Où trouver l’utilitaire
DiagTools ?
Démarrer DiagTools
DiagTools est disponible sur le CD-ROM de diagnostic et de
récupération livré avec votre ordinateur. Vous pouvez également
télécharger la dernière version de cet utilitaire à partir de :
www.hp.com/go/vectrasupport
.
Pour démarrer DiagTools :
1 Insérez le CD-ROM de diagnostic et de récupération dans le
lecteur de CD-ROM. (Ce CD-ROM est livré avec votre ordinateur.)
2 Redémarrez l’ordinateur.
3 Le démarrage (amorçage) de l’ordinateur se fait à partir du CD-ROM
ou de la disquette et affiche un menu. Sélectionnez l’option de
démarrage de DiagTools.
4 Suivez les instructions pour effectuer les tests de diagnostic.
Cet utilitaire détecte automatiquement la totalité de la configuration
matérielle du système avant l’exécution des tests.
10
Page 11
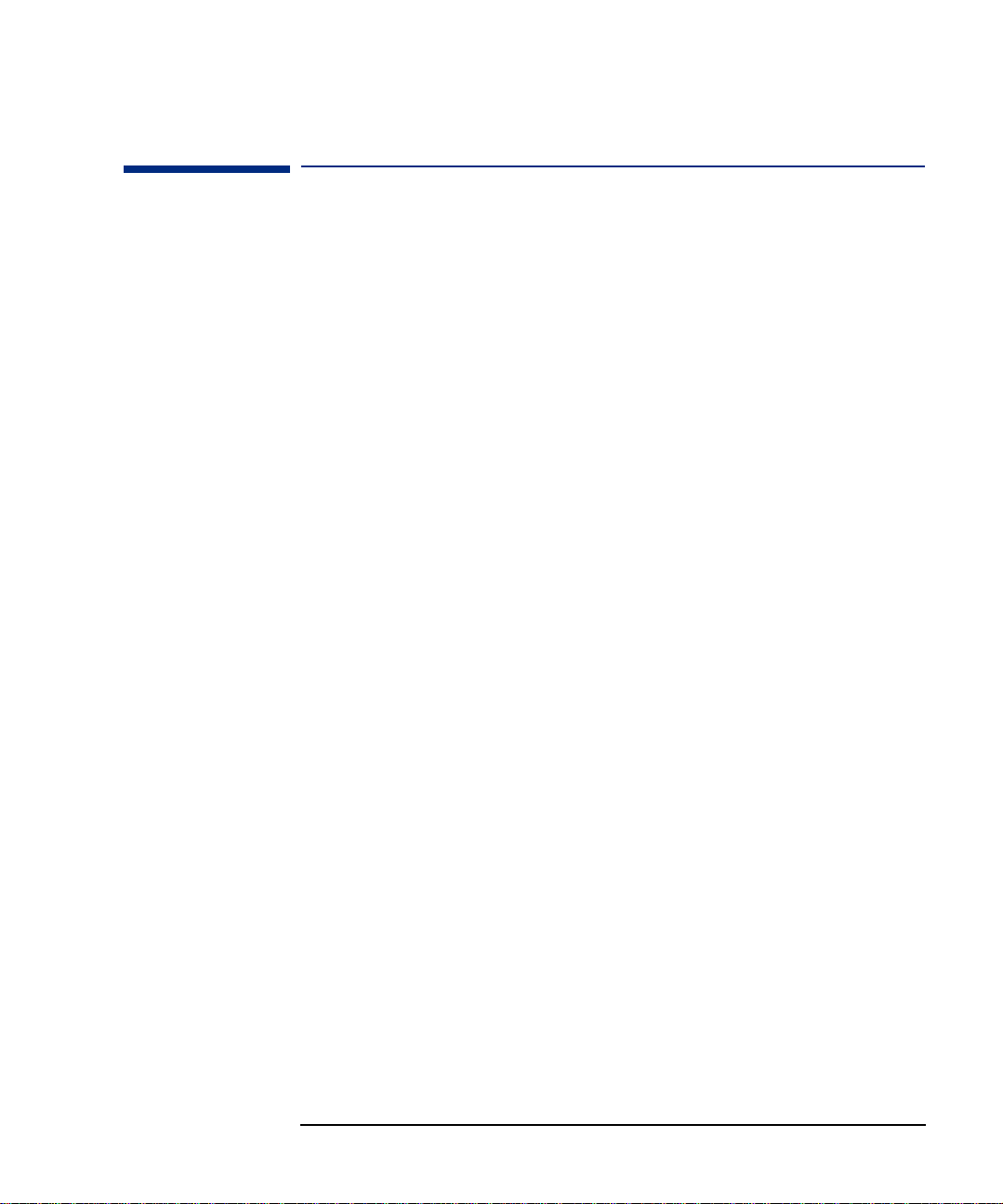
1 Dépannage de l’ordinateur
Assistance en ligne pour le dépannage
Assistance en ligne pour le dépannage
Le site Web d’assistance HP propose plusieurs formes d’assistance pour
vous aider à dépanner votre ordinateur :
documentation de votre ordinateur (décrite ci-après),
•
notes techniques,
•
mises à jour du BIOS (utilitaire de mise à niveau et instructions),
•
les tous derniers pilotes et utilitaires logiciels,
•
HP DiagTools Hardware Diagnostics (également préinstallé et sur le
•
CD-ROM de récupération), décrit à la page 10.
Consultez le site Web de HP à l’adresse suivante :
www.hp.com/go/vectrasupport
.
Documentation de votre ordinateur
Vous pouvez télécharger gratuitement la documentation de votre PC à
partir du site Web d’assistance HP. Les documents obtenus sont au
format Adobe Acrobat (PDF).
11
Page 12
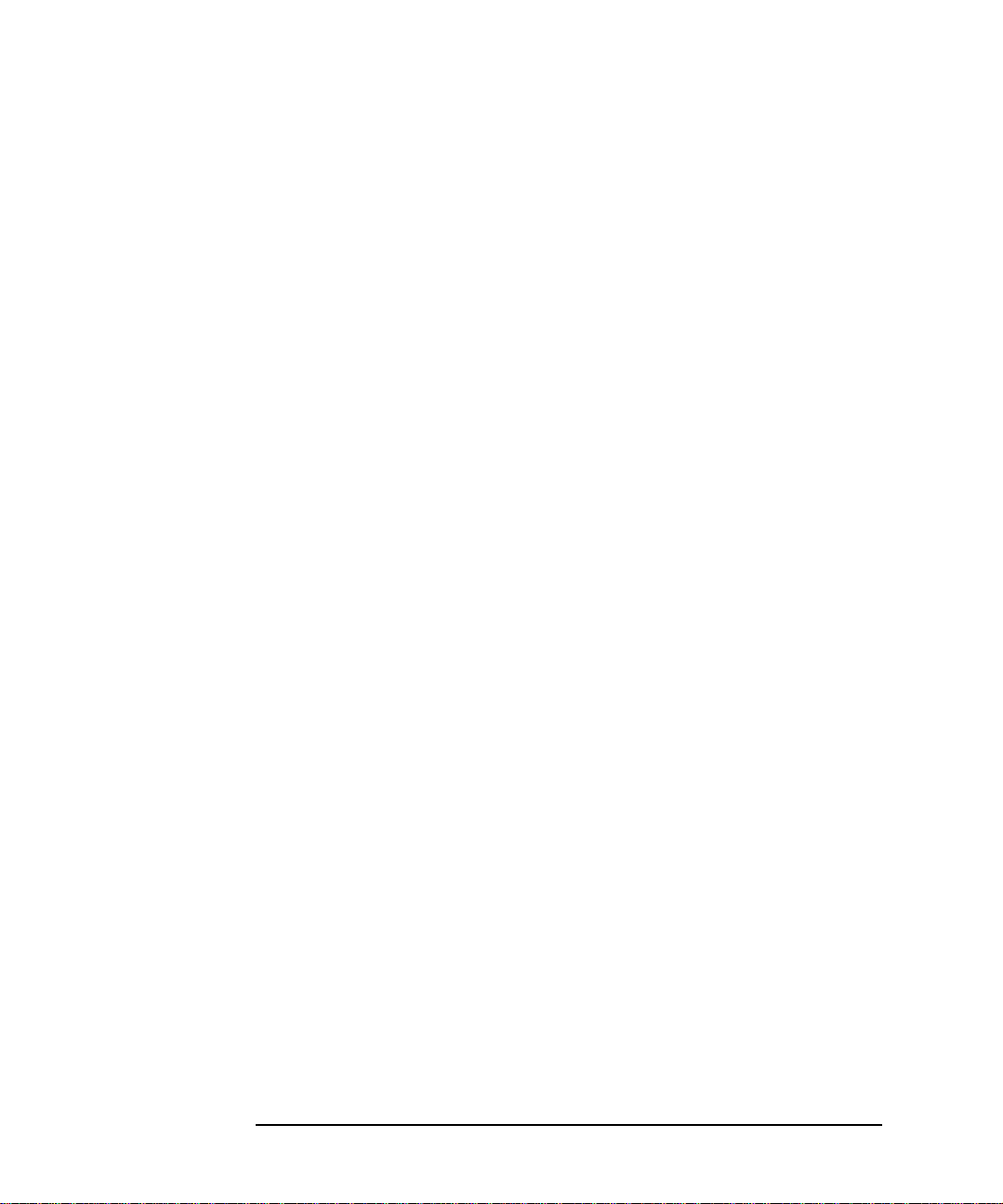
1 Dépannage de l’ordinateur
Assistance en ligne pour le dépannage
Les documents disponibles sont les suivants :
Guide d’utilisation—décrit comment initialiser votre PC pour la
•
première fois et propose des informations simples de dépannage. Il
contient également des informations sur le remplacement des
composants matériels.
Guide de mise à niveau et de maintenance—décrit comment
•
dépanner votre PC et installer des accessoires. Il contient également
des informations sur les fonctions techniques et de sécurité de votre
PC.
Chapitres du Service Handbook—informations relatives à la mise à
•
niveau et au remplacement de pièces, y compris les numéros de
référence HP.
Technical Reference Manual—informations techniques sur les
•
composants du système, tels que la carte système, le chipset et le
BIOS.
12
Page 13
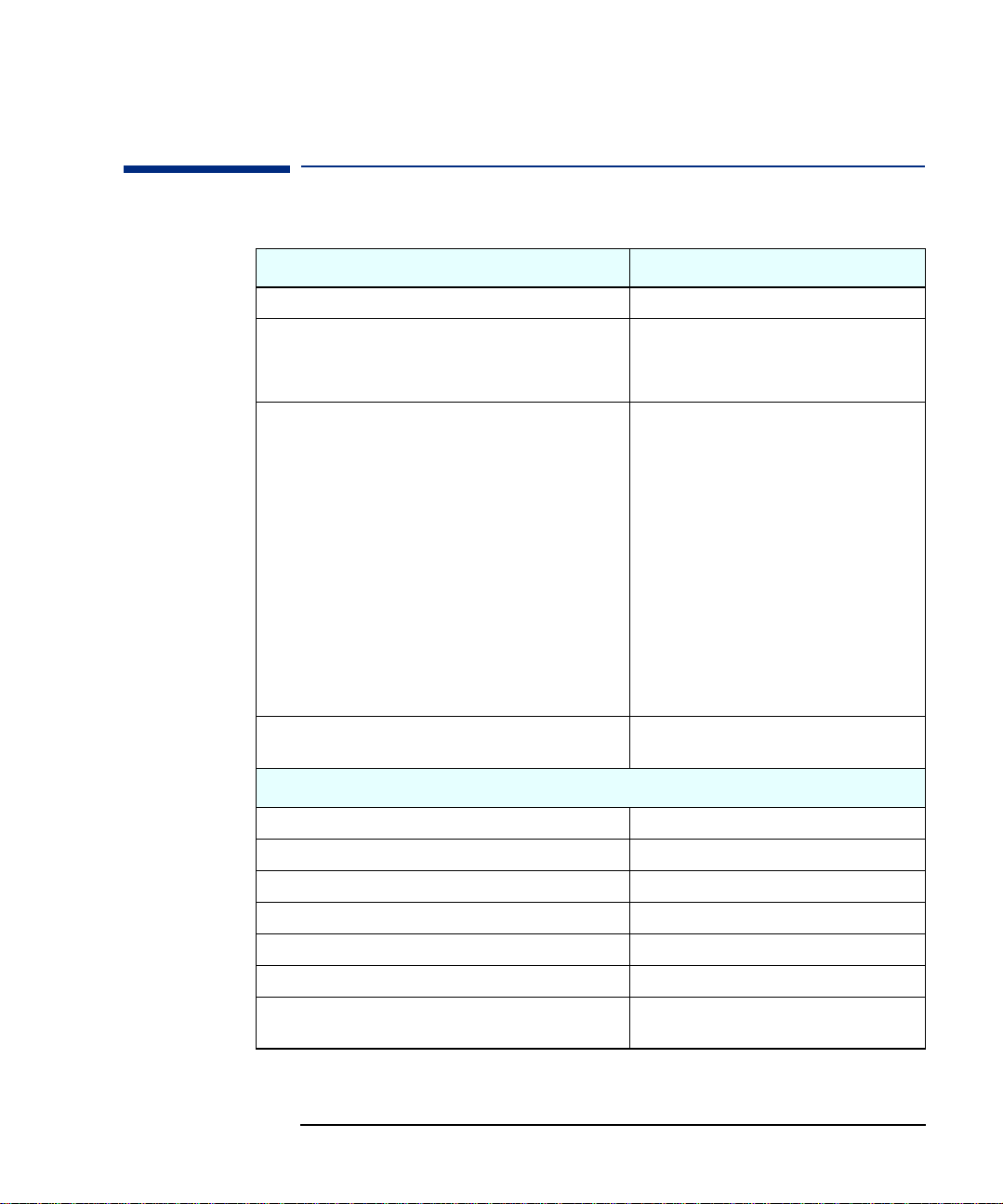
1 Dépannage de l’ordinateur
Dépannage : référence rapide
Dépannage : référence rapide
Symptome Problème Cause Solution
Le PC ne démarre pas. Pas d’alimentation. Voir page 14.
Le voyant de mise sous tension est
allumé mais l’écran reste vierge.
Mauvaise résolution de l’affichage. Mauvais réglages. Voir page 16.
Un message/code d’ereur apparaît à la
mise sous tension du PC.
Vous ne pouvez pas arrêter le PC. Le PC est bloqué en mode
Pas d’affichage. Voir page 16.
L’autotest de démarrage a
détecté une erreur.
d’économie d’énergie.
Erreur de code sonore Voir page 15.
Erreur de mémoire.
Erreur de souris ou de clavier. Voir page 18.
Erreur du lecteur de disquette. Voir page 19.
Erreur du disque dur ou du
CD-ROM
Erreur CMOS. Voir page 21.
Erreur port parallèle ou série. Voir page 22.
Autres problèmes de
configuration.
Voir page 20.
Voir page 23.
Voir page 24.
Problème Solution
Vous avez oublié votre mot de passe. Voir page 25.
La fonction LAN ne fonctionne pas. Voir page 26.
Il y a un conflit d’IRQ lors de l’installation d’une carte d’extension. Voir page 27.
Le PC présente un problème audio. Voir page 28.
Le PC présente un problème logiciel. Voir page 29.
Récupération du contenu du disque dur. Voir page 31.
D’autres problèmes avec les lecteurs de disquette/disque dur et de
CD-ROM.
Voir page 36.
13
Page 14
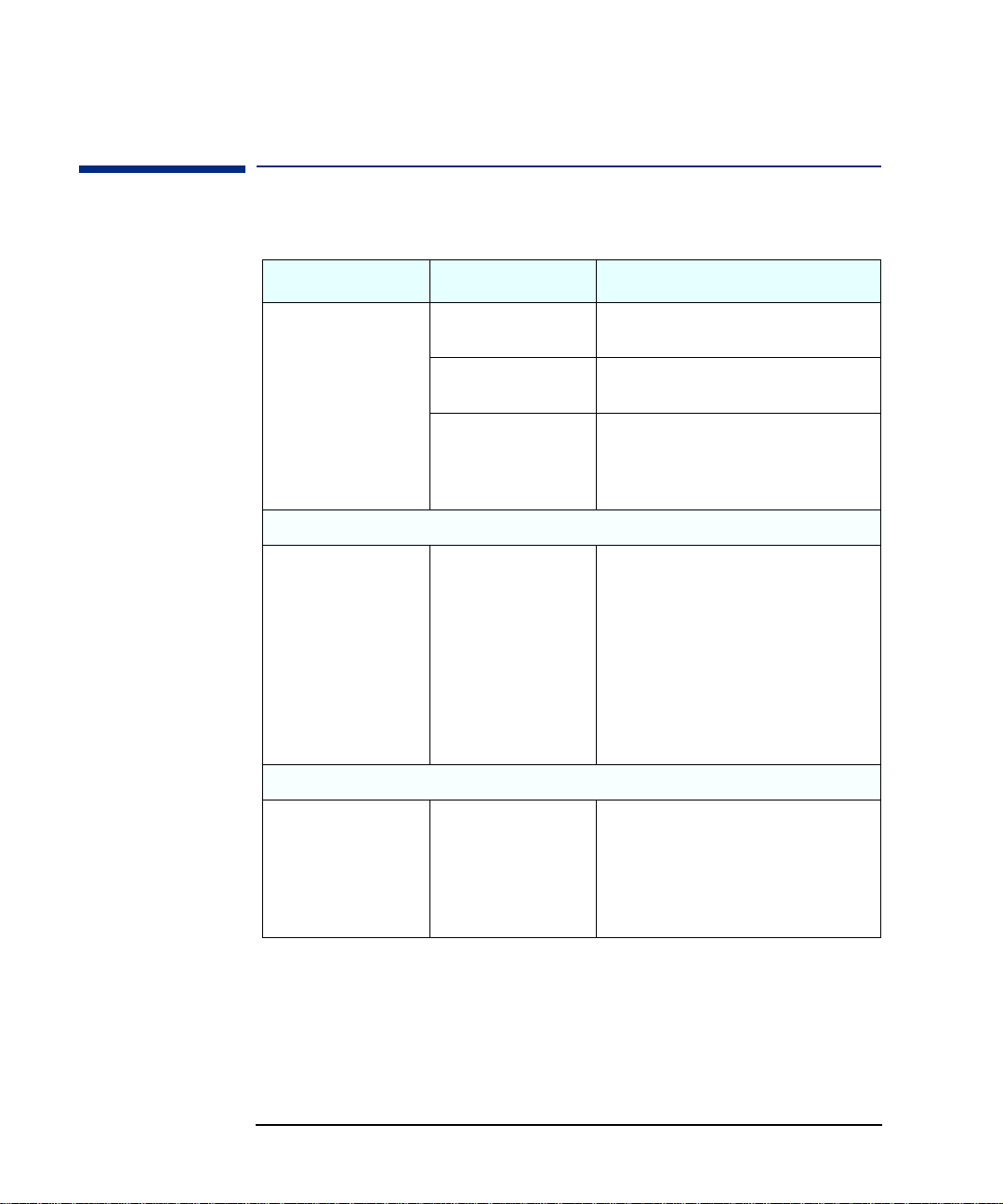
1 Dépannage de l’ordinateur
Problème d’alimentation
Problème d’alimentation
Problème Vérifiez que... Méthode
Le PC ne démarre pas – le
voyant de mise sous
tension n’est pas allumé.
Si l’ordinateur ne démarre toujours pas
AVERTISSEMENT : pour
votre sécurité, lorsque le
PC est ouvert et sous
tension, ne touchez
aucun des composants
internes avec un
tournevis ou tout autre
objet métallique.
Si l’ordinateur ne démarre toujours pas
Le cordon d’alimentation
est correctement branché.
La prise du PC est en bon
état.
Le sélecteur de tension du
PC est correctement réglé.
Aucun des composants
internes n’est défaillant.
Il ne s’agit pas d’un
dysfonctionnement de
l’unité d’alimentation.
Connectez le cordon d’alimentation à l’ordinateur
et à une prise de terre.
Branchez une lampe dans la prise de courant et
vérifiez qu’il s’allume.
Débranchez le cordon d’alimentation.
1
Sélectionnez le bon réglage.
2
Rebranchez le cordon d’alimentation.
3
Démarrez l’ordinateur.
4
Débranchez le cordon d’alimentation du PC.
1
Retirez le capot de l’ordinateur.
2
Débranchez les connecteurs d’alimentation
3
internes de tous les composants internes.
Rebranchez le cordon d’alimentation du PC.
4
Rebranchez les connecteurs d’alimentation
5
internes un à un pour vérifier qu’aucun n’est
défaillant.
Contactez le service d’assistance HP ou votre
6
revendeur agréé.
Remplacez l’unité d’alimentation par une
1
unité du même modèle et en bon état.
Si le PC démarre, contactez le service
2
d’assistance HP ou votre revendeur agréé,
l’unité d’alimentation doit peut-être être
remplacée.
14
Page 15
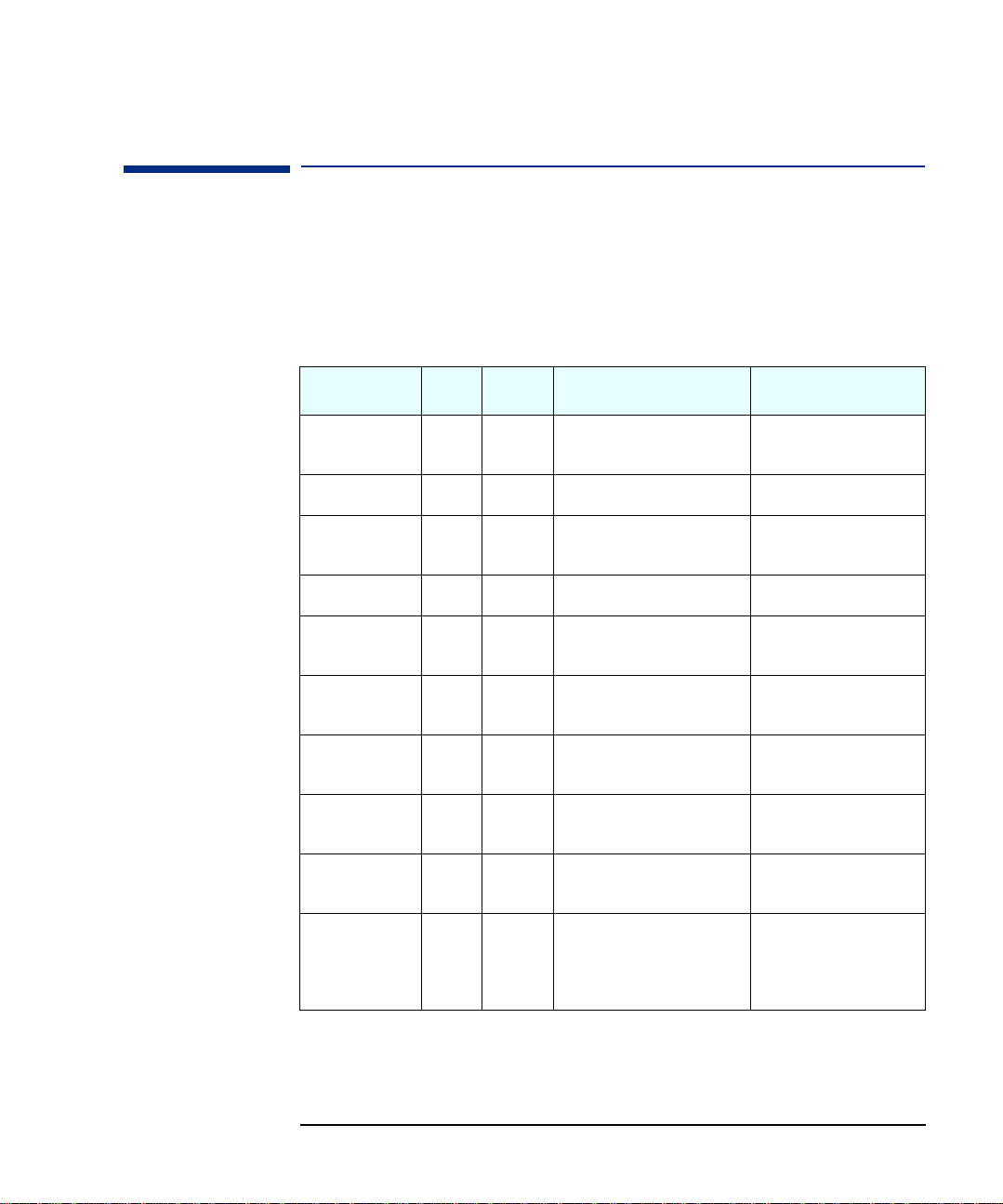
1 Dépannage de l’ordinateur
Code sonore à l’amorçage
Code sonore à l’amorçage
Si une erreur se produit lors de l’autotest à la mise sous tension
(POST) empéchant l’ordinateur de démarrer, le système émet un code
sonore avant de tenter d’afficher l’erreur dans la partie supérieure
gauche de l’écran. Les codes sonores sont utiles pour identifier l’erreur
lorsque le système est incapable d’afficher le message d’erreur.
Cadence
— - - - - - - - 1-2-2-3 16h Erreur du total de contrôle de la ROM
— - - - — — 1-3-1-1 20h Erreur du test de rafraîchissement
— - - - — - - - 1-3-1-3 22h Erreur du test du contrôleur clavier 8042 Informez le service d’assistance /
— - - - - - - — 1-3-3-1 Module de RAM manquant ou mal
— - - - - - - - — 1-3-4-1 2Ch Erreur de RAM sur une ligne d’adresse
— - - - - - - - - - - 1-3-4-3 2Eh Erreur de RAM sur des bits de données
— - - - - — — 1-4-1-1 30h Erreur de RAM sur des bits de données
- - — - - - - - 2-1-2-3 46h Erreur du test d’avertissement d’écriture
- - - - - - - — 2-2-3-1 58h Erreur du test des interruptions
— - - 1-2 98h Erreur de configuration vidéo ou échec
1. Les modules de mémoire non HP ne sont pas pris en charge. Utilisez uniquement les modules de mémoire HP.
Code
sonore
Code
numérique
Description Action recommandée
BIOS
DRAM
1
installé
de l’octet de poids faible du bus
1
mémoire
de l’octet de poids fort du bus mémoire
dans la ROM
anormales
option ROMs check-sum failure
Informez le service d’assistance /
revendeur HP que la carte système
est défectueuse.
Réinitialisez la mémoire. Si l’erreur
persiste, remplacez le module.
revendeur HP que la carte système
est défectueuse.
Remplacez ou réinitialisez la
mémoire.
1
Remplacez ou réinitialisez la
mémoire. Si l’erreur persiste,
remplacez un des modules.
Remplacez ou réinitialisez la
mémoire. Si l’erreur persiste,
remplacez un des modules.
Remplacez ou réinitialisez la
1
mémoire. Si l’erreur persiste,
remplacez un des modules.
Informez le service d’assistance /
revendeur HP que la carte système
est défectueuse.
Informez le service d’assistance /
revendeur HP que la carte système
est défectueuse.
Peut être dû à des problèmes de
ROM sur la vidéo intégrée ou sur
une carte d’extension vidéo ou de
ROM sur une carte d’extension
SCSI.
15
Page 16
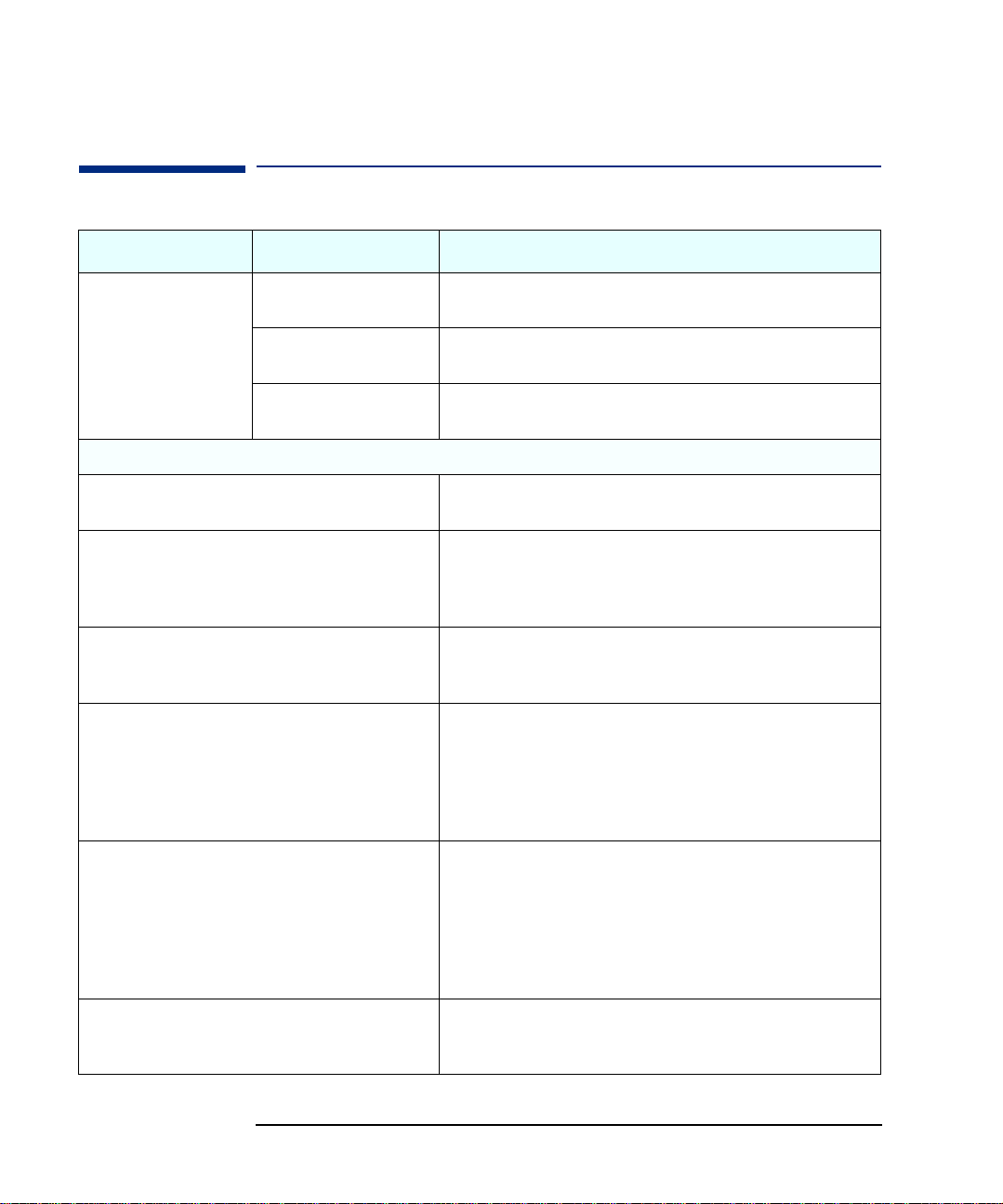
1 Dépannage de l’ordinateur
Le moniteur ne fonctionne pas correctement
Le moniteur ne fonctionne pas correctement
Problème Vérifiez que... Méthode
Le voyant de mise sous
tension et le voyant
d’activité du disque dur
fonctionnent mais l’écran est
vierge.
Si le moniteur ne fonctionne toujours pas
Il peut être nécessaire de
mettre à jour le BIOS de
votre système.
L’écran est sous tension
(voyant allumé).
Le cordon d’alimentation du
moniteur est branché.
La prise du moniteur
fonctionne.
Les réglages de la luminosité et
du contraste sont corrects.
Les broches du câble vidéo
sont en bon état.
La vidéo intégré de l’ordinateur
ne fonctionne pas.
Reportez-vous au manuel du moniteur pour la description des voyants.
Assurez-vous que le cordon d’alimentaiton est connecté à une prise de mise à la
terre et au moniteur.
Branchez un témoin dans la prise de mise à la terre et vérifiez qu’il s’allume.
Le cas échéant, reportez-vous au manuel du moniteur.
Mettez le moniteur hors tension et débranchez-le.
1
Déconnectez le câble vidéo et redressez les broches tordues.
2
Reconnectez le câble vidéo et branchez le moniteur.
3
Mettez le moniteur sous tension et vérifiez s’il fonctionne.
4
Créez une disquette d’amorçage pour mettre à jour le BIOS de votre ordinateur.
Reportez-vous à la page 32.
Débranchez le cordon d’alimentation.
1
Retirez le capot de l’ordinateur.
2
Installez une carte système en fonctionnement du même modèle.
3
Rebranchez le cordon d’alimentation.
4
Si le moniteur fonctionne, informez le service d’assistance HP ou le
5
reventeur agréé que la carte système est défectueuse.
Les réglages PC du moniteur
sont compatibles avec votre
PC.
Le moniteur lui-même n’est
pas défectueux.
16
Windows NT 4.0 :
•
réinitialisez la résolution.
Windows 95/98 : redémarrez le PC. L’écran Hewlett-Packard apparaît. A
•
l’émission du bip, appuyez sur
Double-cliquez sur l’icône Afficher du Panneau de
configuration, puis cliquez sur l’onglet Paramètres. Utilisez la
barre de déplacement pour régler la résolution.
Remplacez le moniteur par un moniteur en bon état du même modèle.
1
S’il démarre, contactez le service d’assistance HP ou le revendeur. Le
2
moniteur doit peut-être ête remplacé.
saisissez le mode
VGA à l’invite lors du démarrage, puis
, puis démarez le PC en mode sans échec.
F8
Page 17
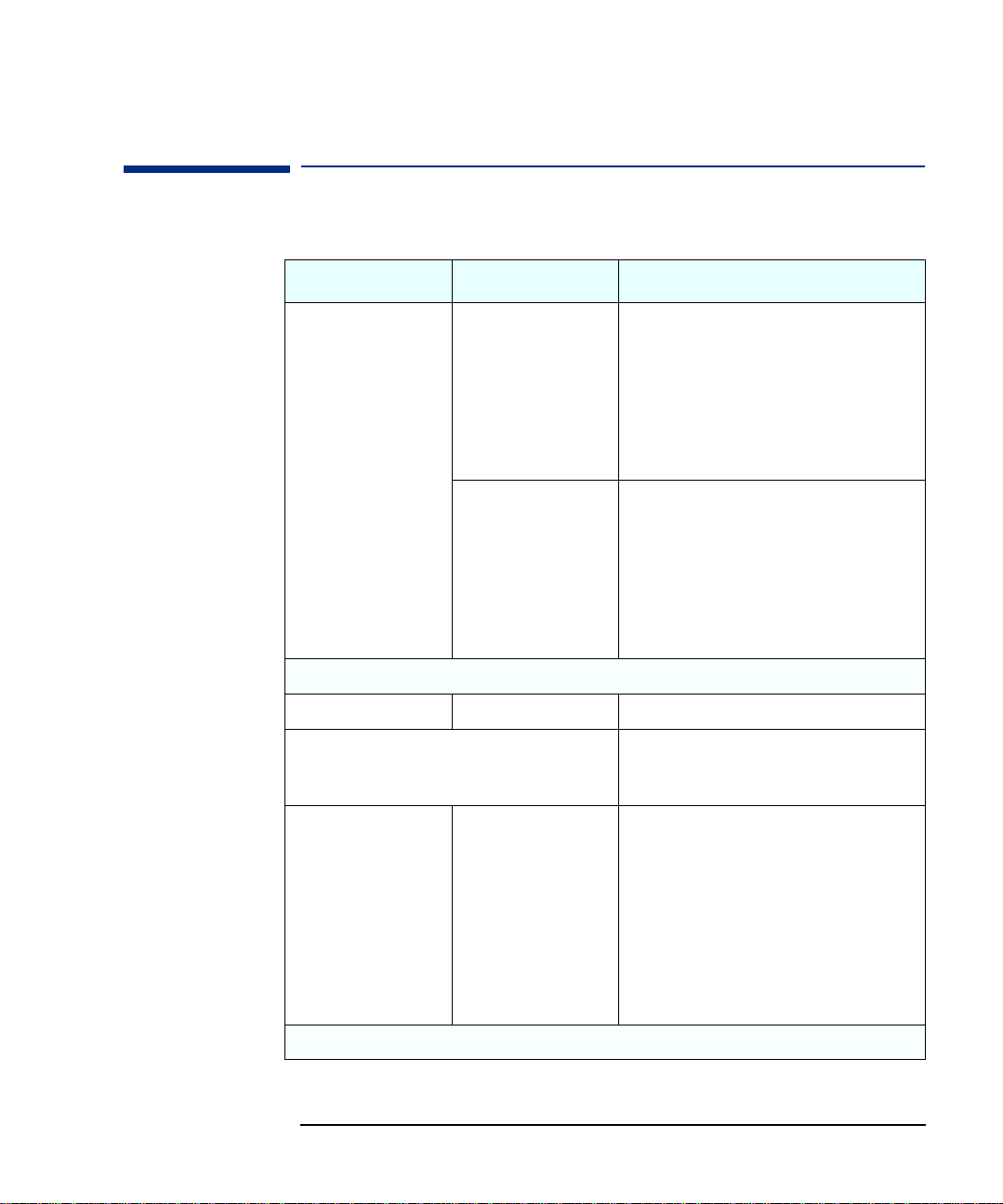
Erreur de test de mémoire
Problème Vérifiez que... Méthode
1 Dépannage de l’ordinateur
Erreur de test de mémoire
L’autotest de mise sous
tension (POST) affiche une
erreur de test mémoire.
Le PC s’amorce mais un problème persiste...
Il peut être nécessaire de
mettre à jour le BIOS de
votre système.
Les modules de mémoire
du PC sont correctement
installés.
Les modules de mémoire
fonctionnent.
Lancez DiagTools. Voir page 10.
La carte système
fonctionne.
Débranchez le cordon d’alimentation.
1
Retirez le capot de l’ordinateur.
2
Vérifiez que les modules de mémoire sont
3
correctement installés, du type approprié et dans
les bancs corrects (voir page 47).
Fermez le PC, rebranchez le cordon
4
d’alimentation et vérifiez que le PC s’amorce
(démarre).
Débranchez le cordon d’alimentation.
1
Retirez le capot de l’ordinateur.
2
Remplacez les modules de mémoire par des
3
modules en bon état et du même modèle (voir
page 47).
Fermez le PC, rebranchez le cordon
4
d’alimentation et vérifiez que le PC s’amorce
(démarre).
Créez une disquette d’amorçage pour mettre à jour le
BIOS de votre ordinateur. Reportez-vous à la page 32.
Débranchez le cordon d’alimentation.
1
Retirez le capot de l’ordinateur.
2
Remplacez la carte système par une carte en bon
3
état et du même modèle.
Fermez le PC, rebranchez le cordon
4
d’alimentation et vérifiez que le PC s’amorce
(démarre).
Si le PC fonctionne, contactez le service
5
d’assistance HP ou le revendeur pour plus
d’informations sur le dépannage.
Si le problème persiste, contactez le service d’assistance HP ou votre revendeur agréé.
17
Page 18
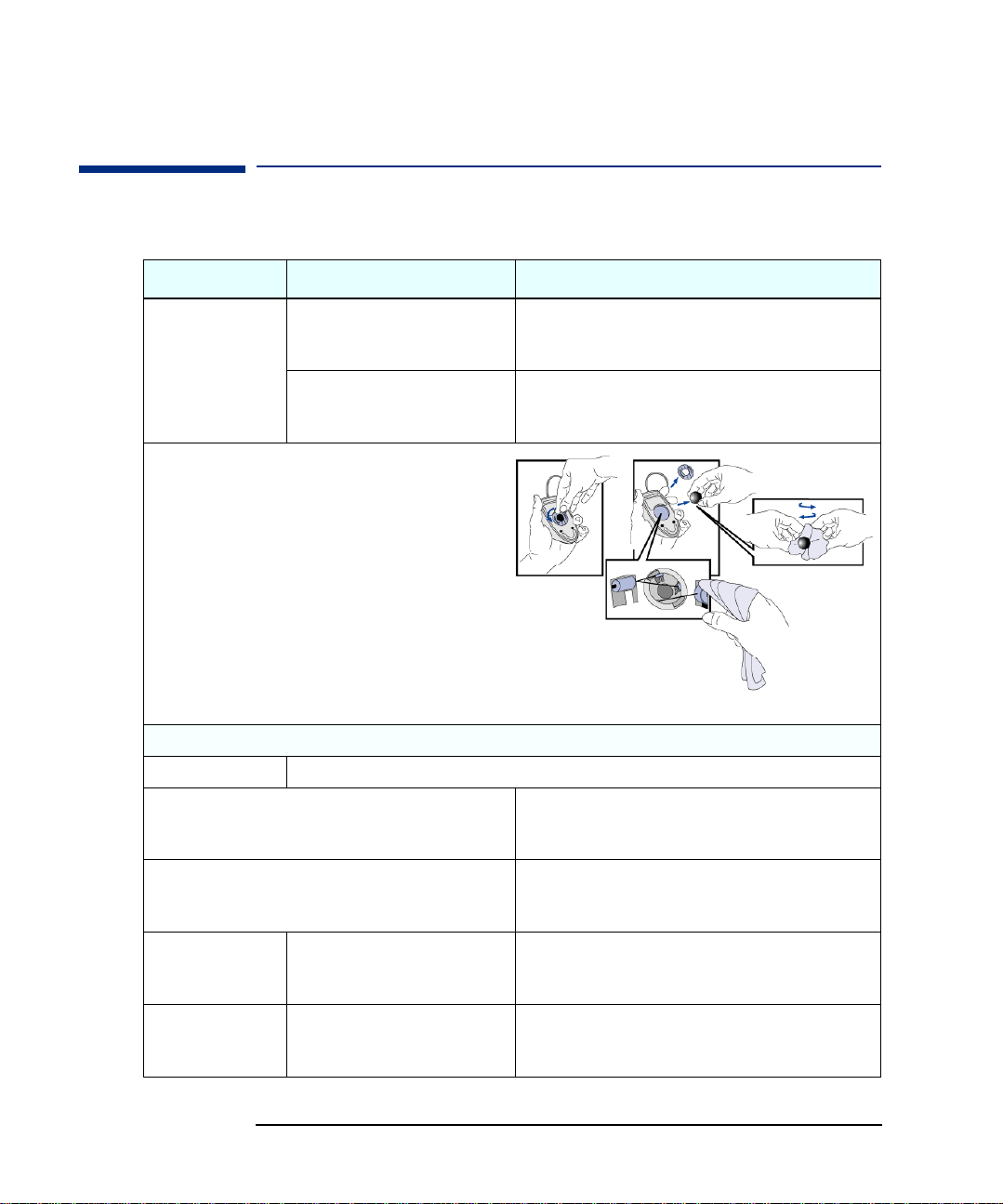
1 Dépannage de l’ordinateur
Erreur de test clavier ou souris
Erreur de test clavier ou souris
Problème Vérifiez que... Méthode
Le POST affiche une
erreur de test clavier ou
souris.
Le PC s’amorce mais un problème persiste...
Lancez DiagTools Voir page 10.
Il peut être nécessaire
de mettre à jour le BIOS
de votre système.
Il peut être nécessaire
de mettre à jour le BIOS
de votre système.
Les câbles du clavier ou de la souris sont
correctement connectés.
Le clavier est propre et aucune touche
n’est enfoncée.
La souris est propre.
Le clavier/la souris fonctionnent
Le clavier/la souris fonctionnent
Votre PC a la dernière version du BIOS. Voir page 32.
Mettez l’ordinateur hors tension.
1
Branchez les câbles dans les connecteurs appropriés à l’arrière
2
de l’ordinateur.
Vérifiez que toutes les touches sont à la même hauteur et
•
qu’aucune n’est enfoncée.
Nettoyez la boule de la souris comme indiqué ci-dessous.
•
Créez une disquette d’amorçage pour mettre à jour le BIOS de
votre ordinateur. Reportez-vous à la page 32.
Mettez le PC hors tension.
1
Remplacez le clavier/la souris par des unités en bon état.
2
Mettez le PC sous tension et vérifiez son fonctionnement.
3
Mettez le PC hors tension.
1
Remplacez le clavier/la souris par des unités en bon état.
2
Mettez le PC sous tension et vérifiez son fonctionnement.
18
Page 19
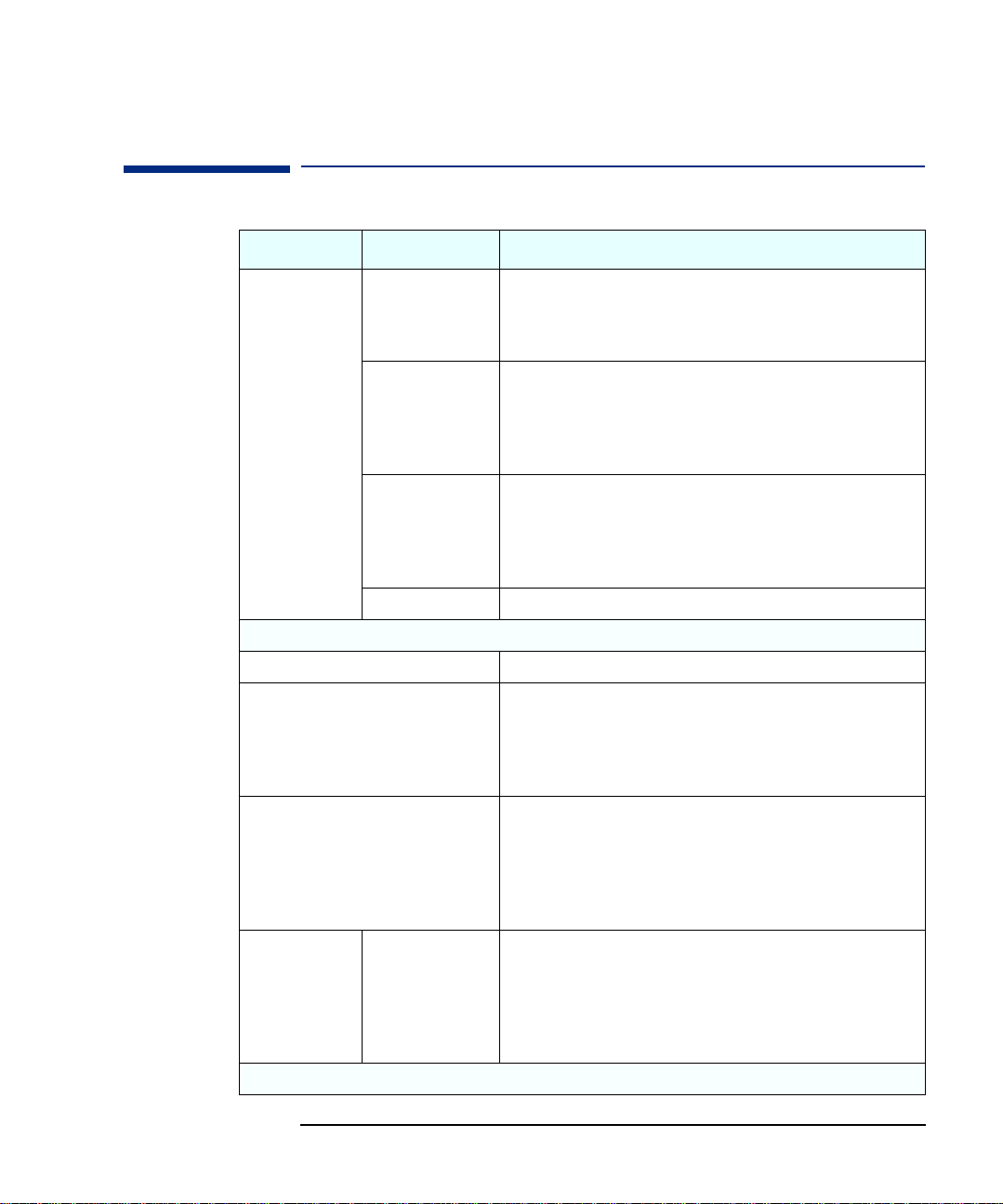
Erreur de test du lecteur de disquette
Erreur de test du lecteur de disquette
Problème Vérifiez que... Méthode
1 Dépannage de l’ordinateur
Le POST affiche une
erreur de test du
lecteur de
disquette.
Si le lecteur ne fonctionne toujours pas...
Il peut être
nécessaire de
mettre à jour le
BIOS de votre
système.
Si le problème persiste, contactez le service d’assistance de HP ou votre revendeur agréé.
Le lecteur est bien
configuré dans le
programme Setup du
PC. Voir page 36.
Les câbles du lecteur
sont correctement
connectés.
Le câble du lecteur
fonctionne.
La disquette est bonne. Insérez une disquette en bon état et vérifiez si elle est lue.
Lancez DiagTools. Voir page 10.
Le lecteur fonctionne.
La carte système et
lma carte de fond de
panier fonctionnent.
Mettez le PC hors puis sous tension.
1
Lorsque le logo Vectra apparaît, appuyez sur
2
Vérifiez que le lecteur de disquette est activé.
3
Débranchez le cordon d’alimentation.
1
Retirez le capot de l’ordinateur.
2
Vérifiez que les câbles du lecteur de disquette sont correctement
3
connectés (voir page 48).
Fermez le PC, puis mettez le sous tension et vérifiez son fonctionnement.
4
Débranchez le cordon d’alimentation.
1
Retirez le capot de l’ordinateur.
2
Remplacez le câble du lecteur de disquette par un câble en bon état et du
3
même modèle.
Fermez le PC, puis mettez le sous tension et vérifiez son fonctionnement.
4
Créez une disquette d’amorçage pour mettre à jour le BIOS de votre
ordinateur. Reportez-vous à la page 32.
Débranchez le cordon d’alimentation.
1
Retirez le capot de l’ordinateur.
2
Remplacez le lecteur de disquette par un lecteur en bon état et du même
3
modèle (reportez-vous au Guide d’utilisation).
Fermez le PC, mettez le sous tension, puis vérifiez son fonctionnement.
4
S’il fonctionne, remplacez lecteur défectueux.
5
Débranchez le cordon d’alimentation.
1
Retirez le capot de l’ordinateur.
2
Remplacez la carte système et/ou de fond de panier par des unités en bon
3
état et du même modèle.
Fermez le PC, rebranchez le cordon d’alimentaiton et vérifiez le
4
fonctionnement du lecteur et du PC.
.
F2
19
Page 20
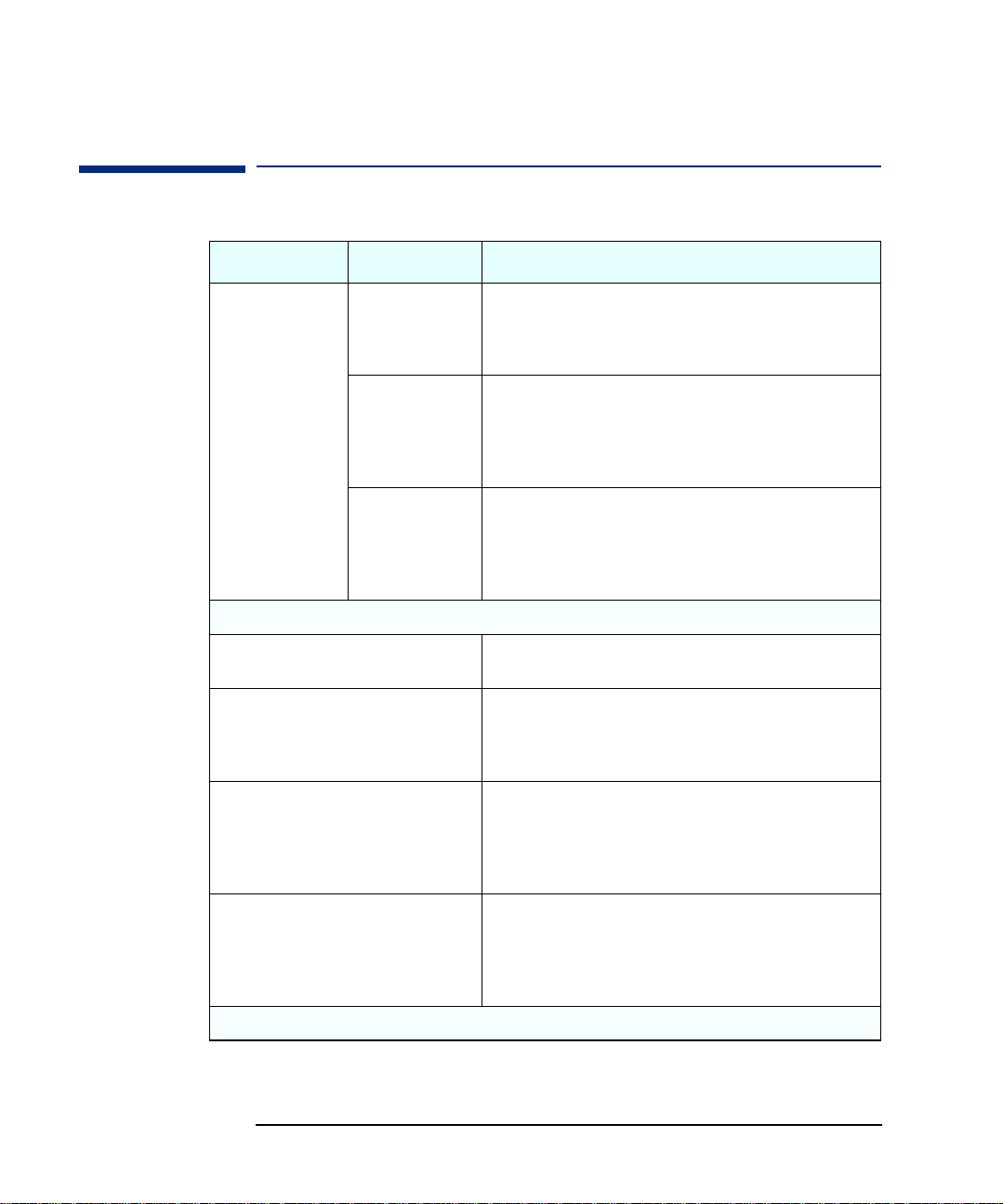
1 Dépannage de l’ordinateur
Erreur de test du disque dur ou du lecteur de CD-ROM
Erreur de test du disque dur ou du lecteur de CD-ROM
Problème Vérifiez que.. Méthode
Le POST affiche une
erreur de test du
disque dur ou du
lecteur de CD-ROM
Si le lecteur ne fonctionne toujours pas...
Il peut être nécessaire
de mettre à jour le
BIOS de votre
système.
Le leteur est bien
configuré dans le
programme Setup du
PC. Voir
page 36.
Les câbles du lecteur
sont correctement
connectés.
Le câble du lecteur
fonctionne.
Lancez DiagTools à
partir du lecteur.
Le lecteur fonctionne. 1 Débranchez le cordon d’alimentation.
1 Mettez le PC hors puis sous tension.
2 Lorsque le logo Vectra apparaît, appuyez sur F2.
3 Vérifez que le lecteur est activé et que le type est approprié.
1 Débranchez le cordon d’alimentation.
2 Retirez le capot de l’ordinateur.
3 Vérifiez que les câbles du lecteur sont correctemnt connectés (voir
chapitre 2).
4 Fermez le PC, mettez le sous tension, puis vérifiez son fonctionnement.
1 Débranchez le cordon d’alimentation.
2 Retirez le capot de l’ordinateur.
3 Remplacez le câble du lecteur par un câble en bon état et du même
modèle (voir chapitre 2).
4 Fermez le PC, mettez le sous tension, puis vérifiez son fonctionnement.
page 10.
Voir
Créez une disquette d’amorçage pour mettre à jour le BIOS de votre
ordinateur. Reportez-vous à la
2 Retirez le capot de l’ordinateur.
3 Remplacez avec précaution le lecteur par un lecteur en bon état et du
même modèle (voir chapiter 2).
4 Fermez le PC, mettez le sous tension, puis vérifiez son fonctionnement.
page 32.
la carte système et la
carte de fond de
panier fonctionnent.
Si le problème persiste, contactez le service d’assistance de HP ou votre revendeur agréé.
1 Débranchez le cordon d’alimentation.
2 Retirez le capot de l’ordinateur.
3 Remplacez la carte système et/ou de fond de panier par des unités en
bon état et du même modèle.
4 Fermez le PC, mettez le sous tension, puis vérifiez son fonctionnement.
20
Page 21
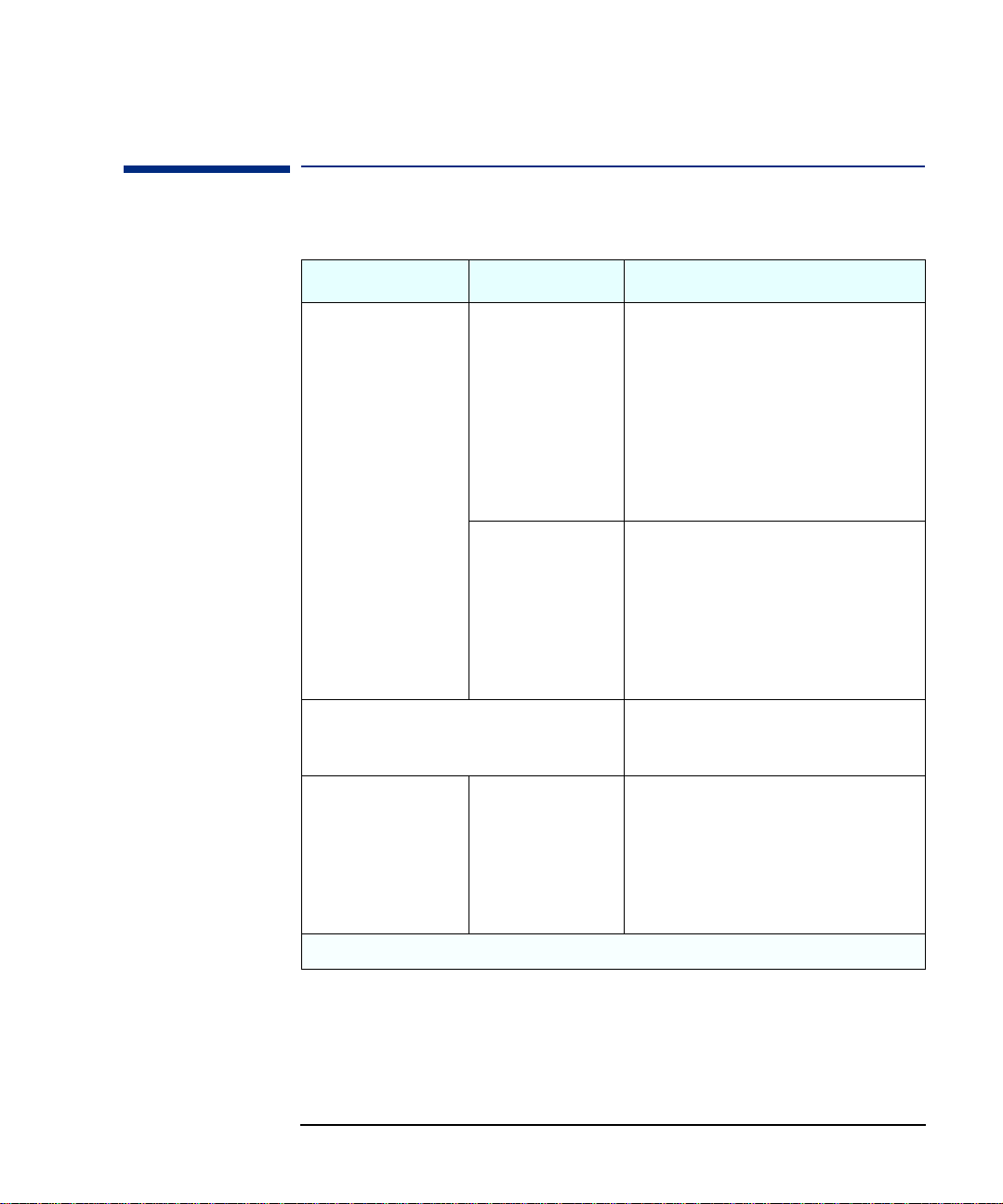
Erreur de test CMOS
Problème Vérifiez que... Méthode
1 Dépannage de l’ordinateur
Erreur de test CMOS
Le POST affiche une erreur
de test CMOS. Le CMOS
est une puce gardant une
trace des composants
installés lorsque le PC est
mis hors tension.
Il peut être nécessaire de
mettre à jour le BIOS de
votre système.
L’alimentation est
correctement connectée
à la carte de fond de
panier.
La pile interne
fonctionne.
La carte système
fonctionne.
Débranchez le cordon d’alimentation.
1
Retirez le capot de l’ordinateur.
2
Vérifiez que le connecteur d’alimentation est
3
correctement enfiché dans la carte de fond
panier.
Fermez le PC, rebranchez le cordon
4
d’alimentation et vérifiez que le PC s’amorce
(démarre).
Il peut être nécessaire de restaurer la
5
configuration par défaut. Voir page 23.
Réglez l’heure du PC (consultez le manuel du
1
système d’exploitation).
Mettez le PC hors tension et débranchez-le
2
pendant 1 heure.
Redémarrez le PC et vérifiez l’exactitude de
3
l’heure.
Si elle est incorrecte, remplacez la pile du PC
4
(voir page 60).
Créez une disquette d’amorçage pour mettre à jour le
BIOS de votre ordinateur. Reportez-vous à la page
32.
Débranchez le cordon d’alimentation.
1
Retirez le capot de l’ordinateur.
2
Remplacez la carte système par une carte en
3
bon état et du même modèle.
Fermez le PC, rebranchez le cordon
4
d’alimentation, puis vérifiez le fonctionnement
du PC.
Si le problème persiste, contactez le service d’assistance de HP ou votre revendeur agréé.
21
Page 22
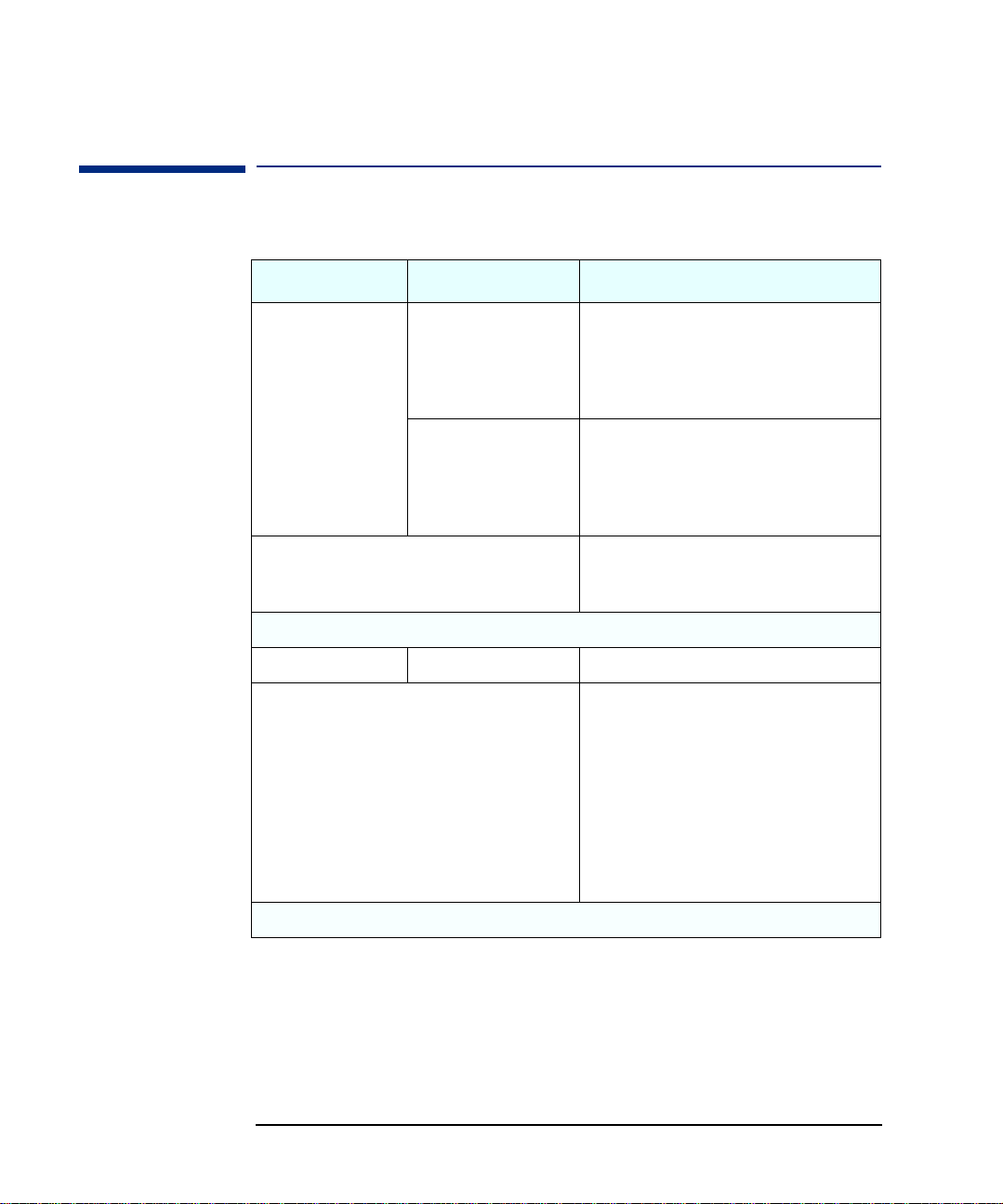
1 Dépannage de l’ordinateur
Erreur de test de connexion port série/parallèle
Erreur de test de connexion port série/parallèle
Problème Vérifiez que... Méthode
Le POST affiche une
erreur de test du port.
Il peut être nécessaire de
mettre à jour le BIOS de
votre système.
Si le PC a toujours un probème...
Le port est correctement
configuré dans le
programme Setup de
l’ordinateur.
Tous les périphériques sont
correctement connectés et
mis sous tension.
Lancez DiagTools. Voir page 10.
La carte système
fonctionne.
Mettez le PC hors puis sous tension.
1
Lorsque le logo Vectra apparaît, appuyez sur
2
Vérifiez que le port est activé : option Ports
3
E/S intégrés dans le menu
Avancé .
Mettez le PC hors tension.
1
Branchez les câbles dans les connecteurs
2
appropriés à l’arrière du PC.
Mettez le PC et les périphériques externes sous
3
tension.
Créez une disquette d’amorçage pour mettre à jour le
BIOS de votre ordinateur. Reportez-vous à la
page 32.
Débranchez le cordon d’alimentation.
1
Retirez le capot de l’ordinateur.
2
Remplacez la carte système par une carte en
3
bon état et du même modèle.
Fermez le PC, rebranchez le cordon
4
d’alimentation, puis vérifiez le fonctionnement
du PC.
Si le port fonctionne, contactez le service
5
d’assistance HP ou votre revendeur agréé pour
plus d’informations sur le dépannage.
F2
.
Si le problème persiste, contactez le service d’assistance de HP ou votre revendeur agréé.
22
Page 23
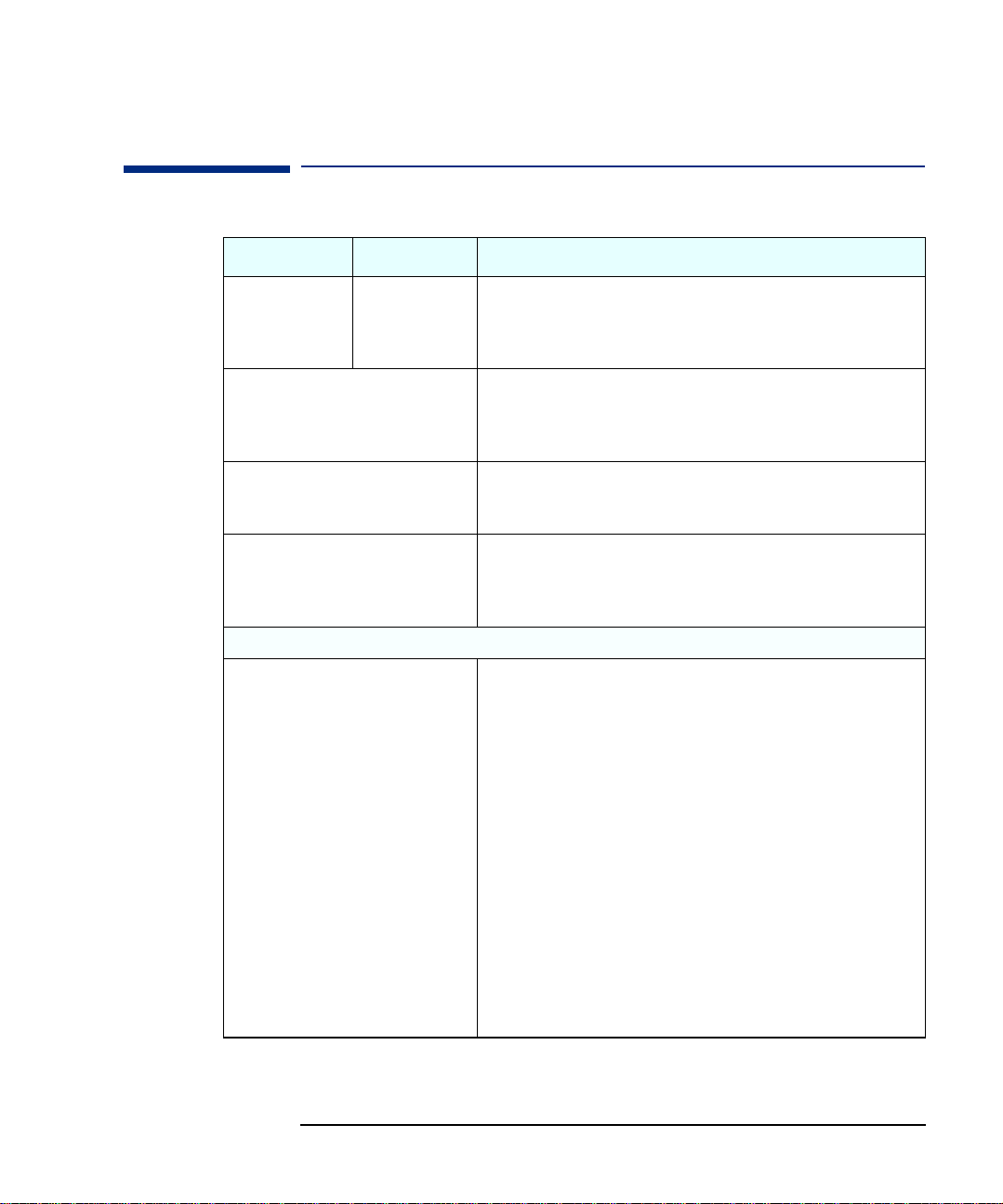
Autres problèmes de configuration
Problème vérifiez... Méthode
1 Dépannage de l’ordinateur
Autres problèmes de configuration
Le POST affiche une
erreur non
répertoriée dans les
tableaux précédents.
Il peut être
nécessaire de mettre
à jour le BIOS de
votre système.
Les fonctions audio
ou LAN peuvent
poser problème.
Votre disque dur est
peut être fragmenté
ou contient des
erreurs.
Le PC affiche toujours un erreur...
Cela suppose que les options de la
configuration sont inappropriées. Restaurez
les valeurs par défaut.
Les options du
programme Setup.
Mettez le PC sous tension ou redémarrez-le.
1
F2
Lorsque le logo Vectra apparaît, appuyez sur
2
Vérifiez que les options du programme Setup sont correctes.
3
Créez une disquette d’amorçage pour mettre à jour le BIOS de votre ordinateur.
Reportez-vous à la page 32.
Téléchargez les tous derniers pilotes du site Web d’assistance HP :
www.hp.com/go/vectrasupport
Utilisez le System Tools de votre système d’exploitation pour défragmenter le
disque dur ou lancez un ScanDisk.
Mettez le PC hors tension et débranchez le cordon d’alimentation.
1
Retirez le capot.
2
Réglez le commutateur 5 (Clear CMOS) de la carte système sur ON pour
3
effacer la configuration.
Remontez le capot et rebranchez le cordon d’alimentation.
4
Mettez le PC sous tension. La mémoire CMOS sera effacée.
5
Attendez que le PC démarre. Un message indiquant que la mémoire a été
6
effacée apparaît.
Mettez le PC hors tension, débranchez le cordon d’alimentation et retirez le
7
capot.
Réglez le commutateur 5 (Clear CMOS) de la carte système sur OFF pour
8
activer à nouveau la configuration.
Remontez le capot et rebranchez le cordon d’alimentation.
9
Mettez le PC sous tension. Le PC peut être plus lent à démarrer car il charge
10
les valeurs par défaut de la configuration.
Appuyez sur
11
nécessaires, telles que la date et l’heure, puis enregistrez vos modifications et
quittez ce programme. Le PC redémarre avec la nouvelle configuration.
F2
pour activer le programme Setup. Mettez à jour les zones
.
23
Page 24

1 Dépannage de l’ordinateur
Vous ne pouvez pas mettre le PC hors tension
Vous ne pouvez pas mettre le PC hors tension
Problème Vérifiez... Méthode
Le PC émet un
bourdonnement ou un
bip lorsque vous appuyez
sur le bouton
marche/Arrêt.
Le PC n’émet pas ces
bruits lorsque vous
appuyez sur le bouton
Marche/Arrêt mais la
mise hors tension est
toujours impossible.
Si le PC est en mode veille/sommeil. Le
cas échéant la mise hors tension peut
provoquer la perte d’informations/de
données.
Si vous avez sauvegardé toutes vos
données et quitté toutes les
applications.
Bougez la souris ou appuyez sur une touche
pour réactiver le PC.
Si cela n’est pas posible, et si le bouton
Marche/Arrêt ne fonctionne pas, débranchez
la prise secteur du PC.
Sauvegardez toutes vos données et
1
quittez toutes les application (si
possible).
Maintenez le bouton Marche/Arrêt
2
enfoncé pendant 5 secondes. Le PC est
alors mis hors tension.
24
Page 25

1 Dépannage de l’ordinateur
Vous avez oublié votre mot de passe
Vous avez oublié votre mot de passe
REMARQUE Utilisez les instructions suivantes si les mots de passe ont été définis
dans le programme Setup.
Problème Solution
Vous avez oublié le mot
de passe Utilisateur
Vous avez oublié le mot
de passe
Administrateur.
Mettez le PC hors tension.
1
Redémarrez le PC. Si l’invite demande un mot de passe, saisissez le mot de passe
2
Administrateur.
Lorsque le logo Vectra apparaît, appuyez sur
3
Saisissez le mot de passe Administrateur pour accéder au programme Setup.
4
Ouvrez le menu Security.
5
Accédez au sous-menu Set User Password et entrez un nouveau mot
6
de passe Utilisateur. Il remplacera l’ancien.
Appuyez sur
7
Mettez le PC hors tension et débranchez le cordon d’alimentation.
1
Remove the computer’s cover.
2
Réglez le commutateur 4 de la carte système sur ON.
3
Allumez le PC laissez la routine de démarrage s’effectuer.
4
Un message s’affiche.
Mettez l’ordinateur hors tension.
5
Replacez le commutateur 4 sur OFF.
6
Remontez le capot du PC.
7
Allumez le PC laissez la routine de démarrage s’effectuer.
8
Une fois l’autotest de mise sous tension terminé, appuyez sur
9
accéder au programme Setup.
Définissez les nouveaux mots de passe Utilisateur et Administrateur.
10
Appuyez sur
11
pour sauvegarder le nouveau mot de passe et quittez le Setup.
F3
pour les enregistrer et quittez le Setup.
F3
.
F2
à l’invite pour
F2
25
Page 26

1 Dépannage de l’ordinateur
L’ordinateur a un problème réseau
L’ordinateur a un problème réseau
Problème Solution
La fonction LAN ne fonctionne pas.
La fonction Wake On LAN ne fonctionne pas.
Vous avez installé une carte réseau prenant en
charge la fonction Wake On LAN mais cette
dernière ne fonctionne pas.
Vous avez installé une carte réseau mais elle ne
fonctionne pas.
Vérifiez que l’option Integrated Network
•
Interface est activée dans le menu
Advanced ➪ PCI Configuration du
programme Setup.
Vérifiez qu’il n’y a aucun conflit d’IRQ avec d‘autres
•
périphériques.
Vérifiez que l’option Power On Network
•
Interface est activée dans le menu Power du
programme Setup.
Il n’y a aucun connecteur Wake On LAN sur la carte système.
Cet ordinateur HP ne prend pas en charge Wake On LAN avec
les cartes d’extension LAN.
Vérifiez que:
L’option Integrated Network
1
Interface est désactivée dans le menu
Advanced ➪ PCI Configuration du
programme Setup.
Il n’y a aucun conflit d’IRQ avec d‘autres périphériques.
2
La carte réseau est correctement installée dans le
3
logement.
Les broches du connecteur ne sont pas tordues.
4
Vous avez installé les pilotes appropriés (consultez le site
5
Web du constructeur).
Les zones appropriées du programme Setup HP sont
6
correctement définies.
Les étapes de l’installation logicielle ont été respectées.
7
26
Page 27

Problème d’IRQ
Problème Solution
1 Dépannage de l’ordinateur
Problème d’IRQ
Vous avez installé une carte
d’extension mais elle ne fonctionne
pas.
Vous avez installé une carte
d’extension et un message vous
indique qu’aucun IRQ (Interrupt
Request) n’est disponible pour cette
carte audio.
Un problème persiste...
Vérifiez que :
La carte d’extension est correctement installée dans le logement.
1
Les broches du connecteur ne sont pas tordues.
2
Vous avez installé les pilotes appropriés (consultez le site Web du
3
constructeur).
Les zones nécessaires du programme Setup HP sont correctement
4
définies.
Les étapes de l’installation logicielle ont été respectées.
5
Vérifiez que les instructions d’installation fournies avec la carte
•
d’extension ont été suivies.
Vérifiez si cette nouvelle carte prend en charge les interruptions
•
partagées, et si possible, si elle implémente une interruption partagée
(consultez le constructeur de la carte pour plus d’informations).
Retirez la nouvelle carte d’extension.
•
Pour les cartes d’extension ISA Legacy sous Windows NT :
lorsque le logo Vectra s’affiche.
Redémarrez le PC et appuyez sur
1
Réservez un IRQ pour la carte d’extension, par exemple l’IRQ 5,
2
l’IRQ 9, l’IRQ 10 ou l’IRQ 11. Pour ce faire, accédez au menu
Advanced ➪
programme Setup et réservez l’IRQ de votre choix.
Dans le menu Main, réglez l’option PnP Operating
3
System sur NO.
Appuyez sur
4
programme Setup.
ISA Resource Exclusion du
pour enregistrez vos modifications et quittez le
F3
F2
lLncez à nouveau la procédure d’installation Windows pour la carte
d’extension et vérifiez que le Service Pack a été réinstallé.
REMARQUE Les systèmes d’exploitation Plug and Play, tels que Windows 95 et
Windows 98 doivent, en règle générale, être capables d’affecter les IRQ
utilisés en fonction du matériel installé dans l’ordinateur.
27
Page 28

1 Dépannage de l’ordinateur
Votre PC a un problème audio (carte son)
Votre PC a un problème audio (carte son)
Problème Solution
Aucun son n’est
produit avec aucune
application.
L’entrée audio depuis
le micro est trop faible
ou nulle.
L’ordinateur se bloque
lors de
l’enregistrement.
Vérifiez que les haut-parleurs et le casque sont correctement connectés.
1
Vérifiez que l’interface audio intégrée est activée dans le menu Advanced ➪
2
Integrated Audio Interface du programme Setup.
Vérifiez que le pilote audio a été installé (sur certains systèmes d’exploitation, une
3
icône représentant un haut-parleur apparaît à droite de la barre d’état si le pilote est
installé).
Double-cliquez sur l’icône représentant un haut-parleur pour vérifier que le réglage du
4
volume est suffisamment élevé et que l’option Muet est désactivée.
Vérifiez que qu’il n’y a aucun conflit avec d’autres périphériques. Le cas échéant,
5
affectez des ressources via le BIOS. Pour ce faire, assurez-vous que l’option PnP
Operating System est réglée sur NO, puis réservez un IRQ disponible
pour l’autre périphérique dans le menu Advanced ➪ ISA Resource
Exclusion du programme Setup de votre PC.
Vérifiez que les specifications du microphone sont conformes à celles des composants
1
son 16 bits. Le microphone doit être de type 600-ohm electret.
Double-cliquez sur l’icône représentant le haut-parleur pour vérifier que l’option
2
Microphone
l’option
Multimédia
L’audio numérique non compacté peut remplir votre disque dur. Par exemple, une minute
de son stéréo enregistré avec une résolution de 44 kHz occupe environ10,5 Mo. Avant
d’enregistrer, vérifiez que vous disposez de suffisamment d’espace disque.
La compression des données peut réduire l’espace requis. Les algorithmes de compression
matérielle A-law et m-law utilisés par l’interface audio permettent l’échantillonnage du
son avec une résolution de 16 bits, mais la même quantité de données qu’avec un
échantillon de 8 bits est générée.
est sélectionnée et que le volume est audible. Assurez-vous que
Microphone Boost
du menu
est sélectionnée dans la fenêtre
Démarrer
.
Une nouvelle carte
d’extension audio ne
fonctionne pas.
Les jeux DOS
préchargés ne
fonctionnent pas.
28
Si vous installez une carte d’extension audio, désactivez la fonction de son intégrée sur
votre PC. Pour ce faire, allez dans le menu Advanced ➪ Integrated
Audio Interface du programme Setup de votre PC.
PCI Audio n’est pas compatible avec SoundBlaster. Pour utiliser les applications de jeu
DOS, installez une carte d’extension ISA.
Page 29

Votre PC a un problème logiciel
Problème Solution
1 Dépannage de l’ordinateur
Votre PC a un problème logiciel
Le voyant de mise sous
tension est allumé mais
certains logiciels ne peuvent
être exécutés.
La date et l’heure sont
incorrectes.
Consultez la documentation de l’application et/ou du système d’exploitation
•
pour plus de détails.
Si le logiciel est exécuté mais ne fonctionne pas correctement, tentez de
•
sauvegarder les données non enregistrées, puis fermez l’application et
relancez-la. Si cela ne suffit pas, redémarrez le PC, puis tentez à nouveau de
lancer le logiciel.
Réinstallez le logiciel.
•
Si le problème persiste, contactez le service d’assistance de l’éditeur du
•
logiciel.
La date et l’heure peuvent être incorrectes pour les raisons suivantes :
le système est passé à l’heure d’été ou d’hiver.
•
le PC est resté débranché pendant trop longtemps et la pile est déchargée.
•
Pour modifier la date et l’heure, utilisez les utilitaires de votre système
d’exploitation ou le programme Setup. Si nécessaire, installez une nouvelle pile
(voir
page 60).
29
Page 30

1 Dépannage de l’ordinateur
L’utilisation du symbole Euro vous pose un problème
L’utilisation du symbole Euro vous pose un problème
Si votre clavier présente la touche Euro, il doit être utilisé uniquement
avec des systèmes d’exploitation et des applications prenant en charge
cette fonction.
Seuls les systèmes d’exploitation les plus récents, tels que Microsoft
•
Windows 98, prennent en charge automatiquement le symbole Euro
(dans certaines langues uniquement).
Toutes les applications ne prennent pas en charge le symbole Euro.
•
Toutes les polices ne contiennent pas le caractère Euro.
•
Pour les utilisateurs Windows 95 et Windows NT
Windows NT 4.0 et Windows 95 ne fournissent pas une prise en charge
intégrée. Pour de plus amples informations sur l‘activation de la prise
en charge de ce symbole, consultez le site Web de Microsoft :
www.microsoft.com/windows/euro.asp
Configuration de votre clavier
Pour configurer votre clavier, ouvrez le sous-menu Paramètres ➪
Panneau de configuration
Clavier et sélectionnez l’onglet Language ou Paramètres
sur
régionaux d’entrée
Cliquez sur
Ajouter et sélectionnez le pays correspondant à votre
clavier, puis cliquez sur
configuration
30
.
dans le menu
dans la fenêtre Propriétés de Clavier.
OK. Cliquez sur OK pour fermer le Panneau de
Démarrer
. Double-cliquez
Page 31

1 Dépannage de l’ordinateur
Récupération du contenu du disque dur
Récupération du contenu du disque dur
Si votre disque dur est gravement endommagé, vous pouvez récupérer le
système d’exploitation et les logiciels préchargés à l’aide du CD-ROM de
diagnostic et de récupération fourni avec votre ordinateur. Vous pouvez
récupérer par exemple :
•
Windows 95 ou Windows NT 4.0 et le Service Pack,
•
tous les pilotes fournis par HP (par exemple, vidéo, IDE et LAN),
•
toutes les applications d’aide conçues par HP (par exemple,
HP TopTools et HP DiagTools).
REMARQUE Tous logiciel installé sur l’ordinateur après fabrication de ce dernier, et
toutes les données personnelles générées par des applications installées
sur l’ordinateur ne sont pas concernées par le processus de récupération.
Récupération d’un logiciel à partir d’un CD-ROM
Vous pouvez utiliser le CD-ROM de diagnostic et de récupération pour
modifier ou reconfigurer votre système d’exploitation, pour réinstaller
des pilotes ou d’autres composants logiciels de la configuration usine.
Les chemins suivants sont disponibles ( D: étant la lettre affectée à votre
lecteur de CD-ROM) :
•
D:\Win95
•
D:\I386
•
D:\Drivers
•
D:\Application
pour Windows 95 (fichiers CAB),
pour Windows NT 4.0
pour les pilotes
s
pour les applications et autres composants
logiciels.
Réinstallation du Service Pack Windows NT
Après la réinstallation de pilotes ou la reconfiguration de votre système
d’exploitation, installez le Service Pack. Celui-ci est disponible dan
répertoire D:\I386\SPx du CD-ROM de diagnostic et de récupération.
Pour installer le Service Pack, double-cliquez sur le fichier
SP4I386.EXE ou UPDATE.EXE, selon vos besoins.
s le
31
Page 32

1 Dépannage de l’ordinateur
Problèmes liés au BIOS
Remplacement du disque dur
Si le disque dur est corrompu et si vous ne souhaitez plus l’utiliser,
remplacez-le par un nouveau disque. Reportez-vous à la section “Mise à
niveau de l’unité de disque dur” à la page 50.
Si le disque dur de remplacement est neuf, il est nécessaire de le
partitionner et de le formater . Pour ce faire, reportez-vous à la
documentation de votre système d’exploitation.
Problèmes liés au BIOS
La plupart des problèmes survenant sur votre PC peuvent être résolus
en mettant à jour (flashage) le BIOS du PC (Basic Input Output
System). Le BIOS est un ensemble de routines donnant à l’ordinateur
ses caractéristiques fondamentales de fonctionnement.
Mise à jour du BIOS
La mise à jour (flashage) du BIOS est une procédure simple requérant
l’amorçage de l’ordinateur à partir d’une disquette contenant le
nouveau BIOS.
La dernière version du BIOS pour votre PC, ainsi que les instructions
relatives à la mise à jour sont disponibles sur le site Web d’assistance
HP :
www.hp.com/go/vectrasupport.
Récupération à partir d’un échec de la mise à jour du BIOS
Bien que la procédure de mise à jour du BIOS (flashage) soit
extrêmement bien protégée, un échec est possible. Cela peut survenir
en cas de panne d’électricité lors de l’exécution de la mise à jour, par
exemple. Pour éviter de devoir remplacez la carte mère si l’ EEPROM
est corrompue, suivez cette procédure de récupération pour restaurer
le contenu de l’EEPROM :
1 Créez une disquette d’amorçage dans MS-DOS.
2 Copiez l’image du BIOS nécessaire (par exemple,
phlash.exe et platform.bin sur la disquette d’amorçage.
32
HZxxxx.FUL),
Page 33

1 Dépannage de l’ordinateur
Problèmes liés au BIOS
3 Ajoutez la ligne suivante au fichier AUTOEXEC.BAT :
Phlash/c/mode=3 HZxxxx.FUL
4 Retirez le capot de l’ordinateur et réglez le micro-interrupteur 2 de
la carte système (BIOS Crisis Recovery) sur ON.
5 Remontez le capot de l’ordinateur et insérez la disquette dans le
lecteur de disquette.
6 Mettez l’ordinateur sous tension pour actualiser le BIOS. Une fois la
procédure terminée, un long bip est émis.
REMARQUE Le bouton Marche/Arrêt est protégé dans le mode de mise à jour du
BIOS. Il est désactivé même une fois la procédure terminée.
Pour mettre le système hors tension après la mise à jour, maintenez le
bouton Marche/Arrêt enfoncé pendant au moins 4 secondes.
7 Mettez l’ordinateur hors tension et retirez le capot.
8 Placez à nouveau le micro-interrupteur (BIOS Crisis Recovery) sur
OFF et remontez le capot de l’ordinateur.
33
Page 34

1 Dépannage de l’ordinateur
Programme HP Setup
Programme HP Setup
Suivez les instructions suivantes pour vérifier la configuration de votre
PC lorsque vous l’initialisez pour la première fois :
Mettez d’abord
l’ordinateur sous
tension
Pour accéder à l’écran
résumé HP
Pour aller au
programme Setup
Si le PC est hors tension, allumez d’abord l’écran puis l’ordinateur.
Si l’ordinateur est déjà sous tension, sauvegardez vos données, quittez
toutes les applications, puis redémarrez l’ordinateur. Pour Windows
NT 4.0 et Windows 95, utilisez la commande
l’ordinateur
automatiquement le système d’exploitation et redémarrera
l’ordinateur. Pour les systèmes d’exploitation tels que
Windows NT 3.51, vous devez quitter le système d’exploitation, puis
mettre manuellement l’ordinateur hors et sous tension.
Appuyez sur la touche Echap lorsque le logo Vectr a apparaît. Vous
accédez ainsi à l’écran résumé HP qui s’affichera pendant un court laps
de temps. Pour garder cet écran le temps qui vous sera nécessaire,
appuyez sur la touche Pause.
L’écran résumé présente la configuration de base de l’ordinateur, par
exemple la quantité de mémoire principale.
Pour accéder immédiatement au programme Setup lorsque le logo
Vectra apparaît (et ignorer l’écran résumé), appuyez sur
Echap.
du menu Démarrer. Cette commande fermera
Arrêter – Redémarrer
F2
et non sur
Le programme Setup vous permet d’afficher et de modifier la
configuration de l’ordinateur, telle que les mots de passe et le mode
Veille (économie d’énergie), les valeurs d’IRQ et l’ordre d’amorçage des
unités.
34
Page 35

1 Dépannage de l’ordinateur
Programme HP Setup
Ordre d’amorçage des unités
Menu Boot pour la session en cours uniquement
Le menu Boot de la session en cours présente l’ordre des unités à partir
desquelles l’ordinateur tente de démarrer ou de “s’amorcer” (par
exemple, lecteur de disquette, lecteur de CD-ROM, unité de disque
dur, puis réseau). Ce menu vous permet également de choisir l’unité
d’amorçage de la session en cours.
Pour aller au menu
Amorçage pour la
Pour accéder au menu Boot pour la session en cours lorsque le logo
Vectra apparaît, appuyez sur
F8.
session en cours
Menu Amorçage pour la session par défaut
Vous pouvez également accéder au programme Setup pour modifier
l’ordre d’amorçage pour toutes les sessions. Pour ce faire, passez dans
le sous-menu “Boot device priority” du menu Boot dans le programme
Setup en appuyant sur
F2 au démarrage.
Menu Boot pour les unités de disque dur
Le programme Setup vous permet également de sélectionner l’unité de
disque dur en tant qu’unité d’amorçage si l’ordinateur en comporte
plusieurs. Pour ce faire, sélectionnez le sous-menu “Hard Disk Drives”
du menu Boot dans le programme Setup.
REMARQUE Lorsque vous démarrez l’ordinateur pour la première fois, il s’amorce
par défaut à partir de l’unité de disque dur connectée au connecteur
IDE maître.
35
Page 36

1 Dépannage de l’ordinateur
Dépannage pour les disques
Dépannage pour les disques
Cette section fournit d’autres informations sur la résolution des
problèmes survenus sur les unités de disques.
AVERTISSEMENT Veillez à débrancher de l'ordinateur le cordon d'alimentation et tout
câble de télécommunications avant de démonter le capot pour vérifier
les connexions ou les réglages de cavaliers.
Pour éviter un choc électrique ou une lésion oculaire du(e) au rayon
laser, n'ouvrez pas le boîtier du lecteur de CD-ROM. Le lecteur de
CD-ROM ne doit être dépanné que par un technicien qualifié. Reportezvous à l’étiquette du CD-ROM pour obtenir des informations sur
l’alimentation et la longueur d’onde. Cet ordinateur est un produit laser
de classe 1. Ne tentez pas de procéder à un réglage sur l’unité laser.
Si le lecteur de disquette ne fonctionne pas
1 Vérifiez que vous utilisez une disquette formatée et qu'elle est
correctement introduite dans le lecteur.
2 Vérifiez que l’option Flexible Disk Drives/Floppy Disk Controller du
Advanced dans le programme Setup est activée.
menu
3 Nettoyez le lecteur de disquette avec un kit de nettoyage approprié.
Vérifiez que le lecteur de disquette a été activé dans le programme
•
Setup en appuyez sur
la zone Flexible disks du sous-menu Hardware Protection
•
(groupe
La zone Start from floppy du sous-menu Boot Devices
•
Security
Security) du programme Setup doit être unlocked.
(groupe
F2
au démarrage.
Security
) du programme Setup doit être
activée.
La zone Write on flexible disks du sous-menu Hardware
•
Protection
unlocked.
(groupe
Security
) du programme Setup doit être
4 Vérifiez que les câbles d’alimentation et de données du lecteur sont
correctement connectés.
36
Page 37

1 Dépannage de l’ordinateur
Dépannage pour les disques
Si le disque dur ne fonctionne pas
Si une alerte S.M.A.R.T. est générée, votre disque dur est
•
endommagé. Effectuez immédiatement une sauvegarde des
données, puis contactez le service d’assistance HP à l’adresse :
www.hp.com/go/vectrasupport
remplacement.
Vérifiez que les câbles de données et d'alimentation du disque sont
•
correctement branchés (reportez-vous à la section Connecteurs
d’unités, à la page 48).
Vérifiez que l'unité de disque dur a été
•
(voir le sous-menu
Hardware Protection
dans le programme HP Setup, en appuyant sur
Une option du programme Setup vous permet également de
désactiver ou d'activer l'amorçage sur une unité de disque dur
(reportez-vous au sous-menu
Security
Vérifiez que l'unité de disque dur a été détectée (reportez-vous au
•
sous-menu
Setup, en appuyant sur
Vérifiez que le bus IDE intégré est activé si vous utilisez le contrôleur
•
) du programme Setup).
IDE Devices
(groupe
au démarrage).
F2
IDE intégré (reportez-vous au sous-menu
Advanced
) du programme Setup, en appuyant sur F2 au démarrage).
pour obtenir un disque dur de
unlocked
Boot Devices Security
Advanced
IDE Devices
(déverrouillée)
(groupe
Security
au démarrage).
F2
) dans le programme
(groupe
(groupe
)
Le voyant d’activité du
disque dur ne
fonctionne pas
Si le voyant d'activité de l'unité de disque dur ne s'allume pas lors des
accès au disque :
Vérifiez que le connecteur du panneau de commande est bien
•
branché sur la carte système
Vérifiez que les câbles de données et d'alimentation du disque sont
•
correctement branchés.
REMARQUE Si vous utilisez une unité de disque dur équipée d'une carte contrôleur
(disque dur SCSI, par exemple), le voyant d'activité ne clignote pas
lorsque l'ordinateur accède à l'unité de disque dur.
37
Page 38

1 Dépannage de l’ordinateur
Dépannage pour les disques
Si le lecteur de CD-ROM a un problème
Le lecteur de CD-ROM ne fonctionne pas
1 Vérifiez que les câbles (données, alimentation et audio) ont été
correctement branchés.
2 Vérifiez qu'un CD-ROM est inséré dans le lecteur.
3 Vérifiez que la lentille du lecteur n’est ni sale ni endommagée.
Vérifiez que le lecteur est déclaré dans le programme Setup
•
Advanced IDE Devices), en appuyant sur F2 au démarrage.
(
Vérifiez que la rubrique Local Bus IDE Adapter est réglée sur
•
Both, IRQ 14/15
Devices
), en appuyant sur F2 au démarrage.
dans le programme HP Setup (
4 Si vous souhaitez amorcer à partir du lecteur de CD-ROM, vérifiez
que :
Start From IDE CD-ROM est activé dans le programme HP Setup
•
Security ➪ Boot Devices Security
(
), en appuyant sur F2 au
démarrage.
ATAPI CD-ROM est placé devant Hard Drive dans le programme
•
HP Setup (
F2 au démarrage.
Boot ➪ Boot Device Priority) en appuyant sur
Advanced
IDE
➪
• Removable Media
est prioritaire une fois que vous avez appuyé
sur F8 au démarrage.
5 Pour plus d'informations, consultez la documentation accompagnant
le lecteur.
Le lecteur de CD-ROM est inactif
Si le lecteur de CD-ROM ne semble pas fonctionner, essayez d'accéder
au disque en cliquant sur l'icône du lecteur ou sur la lettre d'unité
affectée par votre système d'exploitation.
38
Page 39

1 Dépannage de l’ordinateur
Dépannage pour les disques
Manipulation et entretien
ATTENTION Pour éviter d’endommager la lentille, n’exercez aucune pression autour
de celle-ci.
1 Si vous constatez la présence de particules sur la lentille du lecteur,
enlevez-les avec précaution à l’aide d’un gaz de dépoussiérage.
2 Si ce sont des empreintes ou des tâches grasses, utilisez un chiffon
impreigné d’un produit approprié (tel que B4 N°2 de Nihon Menbo).
39
Page 40

1 Dépannage de l’ordinateur
Dépannage pour les disques
La porte du lecteur de CD-ROM ne s’ouvre pas
Si vous avez des difficultés pour retirer un CD-ROM du lecteur (lors
d’une panne de courant, par exemple), vous pouvez utiliser le bouton
d’éjection manuelle.
Pour éjecter un CD-ROM, procédez comme suit :
1 A l’aide d’un objet mince et dur, tel que l’extrémité d’un trombone,
enfoncez le bouton d’éjection manuelle du CD-ROM
2 La porte du lecteur se libère en s’ouvrant légèrement. Ouvrez-la
complètement et récupérez le disque.
3 Pour refermer la porte, poussez délicatement sans forcer. La porte
du lecteur peut ne pas se fermer complètement jusqu’à ce qu’elle soit
intégralement fonctionnelle (par exemple, lorsque le courant
revient).
40
Page 41

1 Dépannage de l’ordinateur
Services d’assistance et d’information de Hewlett-Packard
Services d’assistance et d’information de
Hewlett-Packard
Pour en savoir plus sur les services et l’assistance HP, consultez le site
Web d’assistance HP à l’adresse suivante :
www.hp.com/go/vectrasupport.
Informations à connaître avant de contacter le service d’assistance
Notez certaines des informations ci-dessous. Ainsi, le service
d’assistance HP gèrera votre problème rapidemment et efficacement :
Description du PC
Numéro du modèle Voir l’étiquette sur le côté droit du PC (voir
Numéro de série Voir l’étiquette sur le côté droit du PC (voir
•
RAM
•
Nombre de mégaoctets installés
•
RAM HP ou RAM d’un autre constructeur
Décrivez brièvement le problème par écrit
Fréquence Quelle est la fréquence du problème ?
Exécution OK ? Pendant combien de temps le PC a-t-il fonctionné normalement ?
Modifications récentes sur le PC Y a-t-il eu des modifications récentes sur le PC ?
Quelle version du BIOS est utilisée ? La version du BIOS est affichée dans l’écran résumé, en appuyant sur
Modification des paramètres du BIOS ? Le problème est-il apparu après modification du BIOS dans le programme Setup ?
Enumérez les logements et interruptions utilisés par des
cartes supplémentaires (par exemple, LAN, son et
SCSI)
La quantité de RAM est affichée dans l’écran résumé, en appuyant sur
•
Il peut y avoir des problèmes de compatibilité avec la RAM non HP.
Question ou problème
Configuration matérielle
Manière de contrôler les conflits d’interruption. Recherchez les IRQ en lançant DiagTools (voir
10) et le nombre de logements en consultant l’écran résumé, en appuyant sur
page iv)
page iv).
Echap
Echap
au démarrage.
Echap
au démarrage.
page
au démarrage.
Système d’exploitation
Utilisez-vous le logiciel du système d’exploitation
d’origine préinstallé sur votre PC ?
Dans le cas contraire quelle version utilisez-vous ? Sélectionnez Paramètres ➪ Panneau de configuration dans le menu
Tout message d’erreur généré par le système
d’exploitation
Toute erreur à l’amorçage (POST). Ce test contrôle tous
les composnats installés.
Démarrer, puis cliquez sur l’icône Système. La version du système d’exploitation s’affiche
dans la zone Système.
Veuillez noter le texte exact du message.
Toutes les erreurs POST sont affichées à l’écran ou signalées par un code sonore.
41
Page 42

1 Dépannage de l’ordinateur
Services d’assistance et d’information de Hewlett-Packard
42
Page 43

2
Avec un processeur Pentium
Avec un processeur Celeron
Possibilités d’extension :
Logement Slim accès frontal
Pour un lecteur de CD-ROM slim
(préinstallé sur certains modèles
Unité de disque dur
Vous pouvez remplacer le disque dur
par un disque de capacité supérieure
Modules de mémoire principale
(100 MHz SDRAM uniquement)
Deux modules de mémoire
jusqu’à 512 MB
Jusqu’à deux cartes d’extension
Installation ou remplacement d’accessoires dans l’ordinateur
Ce chapitre explique en détails comment installer des accessoires, tels
que de la mémoire supplémentaire, des cartes d’extension et des disques
durs supplémentaires dans l’ordinateur. Pour de plus amples informations
sur les accessoires pris en charge, consultez le site Web de HP à l’adresse :
www.hp.com/go/vectraaccessories.
Page 44

2 Installation ou remplacement d’accessoires dans l’ordinateur
Avant de commencer
Avant de commencer
Lisez cette section avant de procéder au remplacement de tout
composants.
AVERTISSEMENT
ATTENTION L’électricité statique peut endommager les composants électroniques.
Pour votre sécurité, ne démontez jamais le capot de l’ordinateur avant d’avoir
débranché le cordon d’alimentation de la prise secteur et déconnecté toute
liaison à un réseau de télécommunications. Remontez toujours le capot de
l’ordinateur avant de remettre celui-ci sous tension.
Mettez HORS TENSION tout l’équipement. Vos vêtements ne doivent pas
toucher l’accessoire.
Pour neutraliser l’électricité statique, posez l’enveloppe de l’accessoire sur le
dessus de l’ordinateur quand vous retirez l’accessoire de son emballage.
Manipulez l’accessoire le moins possible et avec précaution.
44
Page 45

2 Installation ou remplacement d’accessoires dans l’ordinateur
Démontage et remontage du capot et du panneau avant
Démontage et remontage du capot et du panneau avant
Démontage du capot
Remontage du capot
Avant de démonter le capot, mettez l’écran et l’ordinateur hors tension,
déconnectez tous les cordons d’alimentation et débranchez toute liaison
à un réseau de télécommunications. Le cas échéant, déverrouillez le
capot à l’arrière de l’ordinateur.
1 Dévissez la vis papillon à l’arrière de l’ordinateur, soulevez les
languettes arrières et enlevez le capot en le faisant glisser.
2 Si vous remplacez le ventilateur, retirez le panneau avant.
Avant de remontez le capot, assurez-vous que tous les câbles internes
sont correctement connectés et positionnés.
1 Le cas échéant, remontez le panneau avant.
2 Alignez le capot et les repères puis enclenchez-le.
3 Abaissez les languettes à l’arrière de l’ordinateur et resserrez la vis
papillon.
4 Le cas échéant, verrouillez le capot à l’arrière de l’ordinateur.
45
Page 46

2 Installation ou remplacement d’accessoires dans l’ordinateur
Etiquette à l’intérieur de l’ordinateur
Etiquette à l’intérieur de l’ordinateur
Votre ordinateur porte une étiquette résumant les informations dont vous
aurez besoin pour installer des accessoires et remplacer des composants.
Retrait du panneau avant
Extraction de la carte
système
46
Retrait du disque dur, des
lecteurs de disquette et de
CD-ROM
Ajout de cartes
d’extension
Retrait des câbles de
données et d’alimentation
avant le retrait du disque dur,
du lecteur de disquette ou du
CD-ROM
Page 47

2 Installation ou remplacement d’accessoires dans l’ordinateur
Remplacement de la mémoire principale
Remplacement de la mémoire principale
ATTENTION L’électricité statique peut endommager les composants électroniques.
Emplacement de la mémoire principale —
les modules peuvent y être installés
Mettez HORS TENSION tout l’équipement. Vos vêtements ne doivent pas
toucher l’accessoire.
Pour neutraliser l’électricité statique, posez l’enveloppe de l’accessoire sur le
dessus de l’ordinateur quand vous retirez l’accessoire de son emballage.
Saisissez l’accessoire par les bords, en prenant garde de ne pas toucher les
composants ou les connecteurs.
Vous pouvez installer des SDRAM jusqu’à 512 Mo à 100 MHz (deux
modules de 256 Mo ). La mémoire principale est disponibles dans les
modules de 32 Mo, 64 Mo, 128 ou 256 Mo non ECC.
1
Démontez le capot de l’ordinateur (décrit dans ce chapitre).
2
Insérez le nouveau module de mémoire (en l’alignant) et fermez les
deux taquets
3
Remontez le capot (décrit dans ce chapitre).
47
Page 48

2 Installation ou remplacement d’accessoires dans l’ordinateur
Remplacement des unités de mémoire de masse
Remplacement des unités de mémoire de masse
AVERTISSEMENT
ATTENTION L’électricité statique peut endommager les composants électroniques.
Pour votre sécurité, ne démontez jamais le capot de l’ordinateur avant d’avoir
débranché le cordon d’alimentation de la prise secteur et déconnecté toute
liaison à un réseau de télécommunications. Remontez toujours le capot de
l’ordinateur avant de remettre celui-ci sous tension.
Mettez HORS TENSION tout l’équipement. Vos vêtements ne doivent pas
toucher l’accessoire.
Pour neutraliser l’électricité statique, posez l’enveloppe de l’accessoire sur le
dessus de l’ordinateur quand vous retirez l’accessoire de son emballage.
Manipulez l’accessoire le moins possible et avec précaution.
Connecteurs d’unités
Les unités internes, telles que les disque dur ou lecteur de CD-ROM
doivent être connectés à des câbles de données et\ou d’alimentation. Lors
de leur remplacement, utilisez les connecteurs de données et\ou
d’alimentation appropriés.
Connexion du lecteur de
CD-ROM Slim
Connexion de l’unité
de disque dur
Connexion du lecteur
de disquette
REMARQUE
Connecteurs d’alimentation Nb. dans l’ordinateur de bureau Utilisation
1 Lecteur de disque dur
1 Lecteur de disquette
Il n’y a pas de connecteur d’alimentation spécifique pour le lecteur de
CD-ROM Slim
48
.
Page 49

2 Installation ou remplacement d’accessoires dans l’ordinateur
Remplacement des unités de mémoire de masse
Quels connecteurs de
données IDE utiliser
Sélection de l’unité de
disque dur d’amorçage
L’ordinateur comprend trois câbles de données. Deux d’entre-eux sont
destinés aux périphériques IDE.
Un câble d’unité de disque dur IDE (Integrated Drive Electronics).
•
Un second câble de lecteur IDE prenant en charge un seul
•
périphérique IDE Slim. Si vous installez un lecteur de CD-ROM Slim,
connectez-le à ce câble.
Le troisième câble n’est pas IDE et comprend un connecteur pour le
•
lecteur de disquette.
Deux périphériques IDE peuvent être connectés à la carte système à
l’aide des câbles de données IDE.
Pour sélectionner l’unité de disque dur IDE de démarrage (amorçage),
accédez au programme Setup et ouvrez le sous-menu “Hard Disk
Drives” du menu Boot.
49
Page 50

2 Installation ou remplacement d’accessoires dans l’ordinateur
Remplacement des unités de mémoire de masse
Mise à niveau de l’unité de disque dur
ATTENTION Manipulez l’unité avec précaution. Evitez les chocs et les mouvements
brusques pouvant endommager les composants internes de l’unité.
Veillez à faire une sauvegarde de vos fichiers avant d’installer une unité de
disque dur. Pour ce faire, reportez-vous à la documentation de votre système
d’exploitation.
Vous pouvez installer une unité de disque dur de 3,5 pouces dans le
compartiment.
Retirez le capot de l’ordinateur (décrit dans ce chapitre).
1
Débranchez tous les connecteurs de l’unité.
2
Disque dur
Appuyez sur le clip de fixation sur le dessus du tiroir d’unité et tirez
3
Lecteur de disquette
Unité d’alimentation
sur ce dernier.
Desserrez les vis à l’arrière du tiroir d’unité et extrayez l’unité de
4
disque dur.
50
3
4
Page 51

2 Installation ou remplacement d’accessoires dans l’ordinateur
Remplacement des unités de mémoire de masse
ATTENTION Lors de l’installation, manipulez l’unité de disque dur avec précaution. Une
chute d’1 cm peut l’endommager.
5 Insérez la nouvelle unité de disque dur dans le tiroir d’unité (avec la
bonne orientation) et resserrez les vis.
6 Remontez le tiroir d’unité.
5
6
7 Branchez tous les connecteurs de données et d’alimentation.
8 Remontez le capot (décrit dans ce chapitre).
9 Vérifiez la nouvelle configuration dans l’écran résumé HP. Pour y
lorsque le logo Vectra apparaît lors du
accéder, appuyez sur
Echap
démarrage.
REMARQUE
Si vous tentez d’amorcer à partir du nouveau disque, assurez-vous que
le Setup le permet. Assurez-vous également que vous avez installé tous
les pilotes du système d’exploitation et HP sur la nouvelle unité. Pour
réinstaller ces pilotes, utilisez le CD-ROM de diagnostic et de
récupération fourni avec l’ordinateur. De plus, les dernières versions
des pilotes HP sont disponibles sur le site Web de HP à l’adresse :
www.hp.com/go/vectrasupport
.
51
Page 52

2 Installation ou remplacement d’accessoires dans l’ordinateur
Remplacement des unités de mémoire de masse
Remplacement de supports extractibles
AVERTISSEMENT Pour éviter tout risque d’électrocution ou de brûlure oculaire provoquée par
le faisceau laser, n’ouvrez pas le module du laser. Celui-ci doit être manipulé
uniquement par un technicien habilité. Ne tentez aucun réglage sur le boîtier
du laser. Reportez-vous à l’étiquette placée sur le lecteur de CD-ROM pour les
spécifications électriques et de longueur d’onde. ce produit est un produit
laser de classe 1.
Les périphériques de support extractibles, tels que les lecteurs de
CD-ROM Slim requièrent un accès frontal. Vous pouvez installer un
lecteur de CD-ROM Slim dans le compartiment frontal Slim fourni.
Lecteur de CD-ROM Slim
Reportez-vous au manuel du lecteur pour savoir si vous devez régler
des micro-interrupteurs ou s’il existe une procédure d’installation.
1 Retirez le capot de l’ordinateur (décrit dans ce chapitre).
2 Débranchez le connecteur du lecteur.
3 Appuyez sur le clip de fixation du tiroir d’unité et tirez sur ce dernier.
52
Page 53

2 Installation ou remplacement d’accessoires dans l’ordinateur
Remplacement des unités de mémoire de masse
4 Débloquez le lecteur de CD-ROM pour l’extraire du tiroir d’unité.
5 Alignez le nouveau lecteur de CD-ROM et le repère du tiroir d’unité
et enclenchez-le.
6 Remontez le tiroir d’unité du lecteur.
7 Branchez le connecteur du lecteur.
8 Remontez le capot (décrit dans ce chapitre).
9 Vérifiez la nouvelle configuration dans l’écran résumé HP. Pour y
accéder, appuyez sur
Echap lorsque le logo Vectra apparaît lors du
démarrage.
53
Page 54

2 Installation ou remplacement d’accessoires dans l’ordinateur
Remplacement des unités de mémoire de masse
Lecteur de disquette
1 Retirez le capot de l’ordinateur (décrit dans ce chapitre).
2 Débranchez tous les connecteurs du lecteur.
Disque dur
Lecteur de disquette
Unité d’alimentation
3 Pour retirez le clip de fixation du compartiment, appuyez dessus et
et tirez.
4 Desserrez les vis latérales du compartiment et extrayez le lecteur de
disquette.
5 Insérez le nouveau lecteur dans le tiroir d’unité (avec la bonne
orientation) et resserrez les vis.
54
Page 55

2 Installation ou remplacement d’accessoires dans l’ordinateur
6 Remontez le tiroir d’unité.
Remplacement des unités de mémoire de masse
7 Branchez tous les connecteurs de données et d’alimentation du
lecteur.
8 Remontez le capot (décrit dans ce chapitre).
Configuration d’un périphérique après l’installation
Une fois le lecteur de disquette installé, vérifiez que l’ordinateur a
correctement identifié la nouvelle configuration en consultant l’écran
résumé HP. Si la configuration est incorrecte, lancez le programme
Setup pour configurer le périphérique. Pour y accéder, appuyez sur
au démarrage.
L’installation d’un nouveau lecteur de CD-ROM peut nécessiter
l’installation d’un pilote de périphérique correspondant. Pour de plus
amples détails, reportez-vous à la documentation du système
d’exploitation. Les derniers pilotes sont disponibles sur le site Web de
HP à l’adresse suivante :
www.hp.com/go/vectrasupport
.
F2
55
Page 56

2 Installation ou remplacement d’accessoires dans l’ordinateur
Installation de cartes d’extension
Installation de cartes d’extension
Logements des carte d’extension
L’ordinateur contient deux logements de carte d’extension.
REMARQUE Utilisez uniquement les cartes d’extension de format XT (largeur
inférieure à 10,4 cm) d’une longueur inférieure à 17,6 cm.
Connecteurs de la carte d’extension
Logement physique 1
Logement physique 2
Logement physique 3
ATTENTION
Logement PCI n°2
Logement PCI n°3
(combo)
Logement ISA n°1
(combo)
Le logement PCI n°2 (logement du haut) peut être utilisé pour une
•
carte PCI 32 bits de format XT et d’une longueur standard
(inférieure à 17,6 cm).
Le logement PCI n°3 peut être utilisé pour une carte PCI 32 bits de
•
format XT et d’une longueur standard (inférieure à 17,6 cm).
Le logement ISA n°1 peut être utilisé pour une carte ISA 16 bits de
•
format XT et d’une demi-longueur.
Lors de l’installation d’une carte d’extension dans le logement physique n°3,
veillez à ne pas courber les broches du connecteur de la carte d’extension.
Pour ce faire, retirez partiellement la carte système avant d’installer la carte
d’extension.
56
Page 57

2 Installation ou remplacement d’accessoires dans l’ordinateur
Installation de cartes d’extension
Installation d’une carte d’extension
REMARQUE Utilisez uniquement les cartes d’extension de format XT (largeur
inférieure à 10,4 cm) d’une longueur inférieure à 17,6 cm.
1 Retirez le capot de l’ordinateur (décrit dans ce chapitre).
2 Tournez le support de fixation pour le libérer.
3 Saisissez l’ancienne carte et extrayez-la avec précaution.
4 Alignez avec précaution la nouvelle carte, positionnez-la et insérez-la
dans le logement.
5 Tournez le support de fixation pour le fermer.
6 Remontez le capot (décrit dans ce chapitre).
57
Page 58

2 Installation ou remplacement d’accessoires dans l’ordinateur
Installation de cartes d’extension
Configuration de cartes d’extension Plug and Play
Plug and Play est une norme de construction pour configurer
automatiquement les ressources matérielles de votre ordinateur et les
cartes d’extension qu’il contient. Votre ordinateur dispose d’une prise
en charge configurable pour le Plug and Play dans le BIOS.
Toutes les cartes d’extension PCI sont Plug and Play, mais toutes les
cartes ISA ne le sont pas. En cas de doute, consultez la documentation
de la carte d’extension.
Lorsque vous démarrez l’ordinateur après avoir installé une carte
d’extension Plug and Play, le BIOS détecte automatiquement les
ressources matérielles (IRQ, DMA, zones de mémoire et adresses
d’E/S) utilisées par les composants (tels que le clavier, les ports de
communications, les adaptateurs réseau et les cartes d’extension).
Windows 95 ou
Windows 98
Les systèmes d’exploitation prenant en charge le Plug and Play, tels que
Windows 95, détectent automatiquement une nouvelle carte
d’extension Plug and Play et installent le pilote approprié, le cas
échéant.
Windows NT 4.0
Pour les systèmes d’exploitation ne prenant pas en charge le Plug and
Play, tels que Windows NT 4.0, reportez-vous à la documentation de
votre système d’exploitation pour de plus amples informations sur
l’installation de cartes d’extension.
Sous Windows NT 4.0, cliquez sur le bouton
Démarrer, puis sur Aide.
Vous pouvez utiliser le sommaire ou l’index pour obtenir des
informations sur l’installation de périphériques. Windows NT 4.0
fournit une aide lors de l’installation de périphériques, tels que les
modems et les cartes audio.
REMARQUE Une fois le nouveau périphérique installé sous Windows NT 4.0,
réinstallez le Service Pack de Microsoft pour mettre à jour le système
d’exploitation de votre ordinateur.
Pour ce faire, cliquez sur le bouton
Programmes – Windows NT Update.
Démarrer, puis sélectionnez
58
Page 59

2 Installation ou remplacement d’accessoires dans l’ordinateur
Installation de cartes d’extension
Configuration de cartes d’extension ISA non Plug and Play
Si vous installez une carte d’extension ISA non Plug and Play, vous
devez configurer la carte avant que l’ordinateur ne puisse l’utiliser.
Pour obtenir des instructions sur la configuration de la carte, consultez
la documentation l’accompagnant.
Pour obtenir des directives sur les IRQ et les adresses d’E/S disponibles
sur l’ordinateur, reportez-vous à la page 72. Certains systèmes
Windows 95, peuvent afficher les IRQ et les adresses d’E/S
actuellement utilisées par l’ordinateur. Pour de plus amples
informations, consultez la documentation du système d’exploitation.
Pour plus de détails sur les capacités du système et les restrictions
relatives aux cartes d’extension non Plug and Play, consultez la
documentation du système d’exploitation.
Définition des données
de configuration de
l’ordinateur
Si l’ordinateur est incapable de reconnaître la carte ISA, tentez de
redéfinir ses données de configuration. Cette procédure supprime les
données de configuration antérieures non utilisées. Pour ce faire,
accédez au programme Setup, réglez le paramètre
Configuration Data
accéder, appuyez sur
sur Yes, puis redémarrez l’ordinateur. Pour y
F2
au démarrage.
Reset
59
Page 60

2 Installation ou remplacement d’accessoires dans l’ordinateur
Remplacement de la pile
Remplacement de la pile
AVERTISSEMENT
Il y a danger d’explosion lorsque la pile n’est pas installée correctement. Pour
votre sécurité, n’essayez jamais de recharger, de démonter ou de brûler
l’ancienne pile. Remplacez-la uniquement avec une pile du même type ou d’un
type équivalent recommandé par HP. La pile de cet ordinateur est une pile au
lithium qui ne contient pas de métaux lourds. Néanmoins, afin de protéger
l’environnement, il ne faut pas la jeter dans les ordures ménagères mais la
rendre au magasin ou vous l’avez achetée ou au revendeur où vous avez acheté
l’ordinateur, ou à Hewlett-Packard, pour qu’elle soit recyclée ou stockée de
manière qui ne nuit pas à l’environnement. Les piles usagées seront acceptées
gratuitement.
Commandez une pile de rechange HP 1420-0356 auprès de votre
revendeur local ou une pile de type CR2032, disponible dans le
commerce.
Après avoir démonté le capot de l’ordinateur :
1 Extrayez l’ancienne pile de son logement en appuyant sur le clip de
fixation à l’aide d’un tournevis.
2 Placez la nouvelle plie dans son logement, le “+” sur le dessus et
assurez-vous qu’elles est correctement insérée.
Une fois la pile remplacée, remontez le capot de l’ordinateur et lancez
le programme Setup pour reconfigurez l’ordinateur. Accédez à ce
programme en appuyant
60
F2 au démarrage.
Page 61

2 Installation ou remplacement d’accessoires dans l’ordinateur
Installation d’un câble de sécurité
Installation d’un câble de sécurité
Vous pouvez verrouiller votre ordinateur à votre bureau ou à un autre
objet fixe à l’aide d’un câble de sécurité Kensington
TM
. A cet effet, une
fente est placée à l’arrière de l’ordinateur pour y accrocher le câble.
1 Insérez le verrou dans la fente placée à l’arrière de l’ordinateur.
2 Tournez la clé pour verrouiller le câble.
3 Retirez la clé et gardez-la en lieu sûr.
REMARQUE Le câble de sécurité Kensington
être commandé auprès de HP. Pour plus d’informations, contactez votre
revendeur.
TM
n’est pas un accessoire HP. Il ne peut
61
Page 62

2 Installation ou remplacement d’accessoires dans l’ordinateur
Installation d’un câble de sécurité
62
Page 63

3
Fonctions de sécurité et de gestion
Ce chapitre explique comment utiliser les fonctions de sécurité de
l’ordinateur, telles que les mots de passe et les fonctions de surveillance
du matériel.
Page 64

3 Fonctions de sécurité et de gestion
Définition des mots de passe
Définition des mots de passe
Votre ordinateur dispose de deux types de mots de passe :
Mots de passe du BIOS.
•
Vous pouvez définir deux mots de passe, le mot de passe
administrateur et le mot de passe utilisateur, pour assurer deux
niveaux de protection à votre ordinateur. Vous définissez les deux
mots de passe dans le groupe de menu Security du programme
Setup.
Mots de passe des logiciels.
•
Les systèmes d’exploitation, tels que Windows NT 4.0 et Windows
95 permettent de définir un mot de passe. Pour en savoir plus,
consultez la documentation de votre système d’exploitation.
Conseils d’utilisation des mots de passe
Définissez un mot de passe utilisateur ou superviseur pour empêcher
•
le démarrage de l’ordinateur en votre absence.
Définissez un mot de passe administrateur pour protéger la
•
configuration de l’ordinateur dans le programme Setup.
64
Page 65

3 Fonctions de sécurité et de gestion
Définition des mots de passe
Définition d’un mot de passe administrateur
Définissez un mot de passe administrateur pour protéger la configuration
de l'ordinateur dans le programme Setup. Ce mot de passe fournit une
invite à la mise sous tension qui empêche tout démarrage ou toute
utilisation de l'ordinateur en votre absence.
Si vous avez défini à la fois un mot de passe administrateur et un mot
de passe utilisateur et que vous lancez le programme Setup avec le mot
de passe utilisateur, les modifications que vous pourrez apporter aux
options de configuration seront limitées. Si vous lancez Setup avec le
mot de passe administrateur, vous n'aurez aucune limitation.
Définir un un mot de
passe administrateur
Pour définir un mot de passe administrateur, procédez comme suit.
1 Accédez au programme Setup en appuyant sur
2 Sélectionnez le groupe de menu
3 Sélectionnez le sous-menu
4 Sélectionnez la rubrique
Set Administrator Password.
Security.
Administrator Password .
F2 au démarrage.
L’ordinateur vous demande de saisir deux fois le mot de passe.
Veillez à enregistrer vos modifications avant de quitter le programme
Setup en sélectionnant “Exit”, puis “Save and Exit”.
Pour supprimer le mot de passe, suivez la même procédure qui vous
permet d’en définir un. L’ordinateur vous demande d’abord de saisir le
mot de passe actuel. Pour le nouveau mot de passe, laissez le champ
correspondant vide et appuyez sur
appuyez à nouveau sur
Entrée.
Entrée. Pour confirmer votre choix,
65
Page 66

3 Fonctions de sécurité et de gestion
Définition des mots de passe
Définition d’un mot de passe utilisateur
Vous pouvez définir un mot de passe utilisateur uniquement si un mot
de passe administrateur a déjà été défini.
Le mot de passe utilisateur offre les fonctions de sécurité suivantes :
un verrouillage automatique au démarrage pour activer la gestion
•
distante tout en empêchant les accès non autorisés ;
une invite de mot de passe à la mise sous tension pour interdire le
•
démarrage de l'ordinateur en votre absence ;
un temporisateur de verrouillage du clavier pour verrouiller
•
automatiquement l’ordinateur au bout d’un certain nombre de
minutes d’inactivité du clavier ; pour déverrouiller le clavier, vous
devez saisir le mot de passe, puis appuyez sur
une fonction d’effacement de l’écran pour masquer vos données
•
confidentielles lorsque l’ordinateur est verrouillé.
Si vous avez défini à la fois un mot de passe administrateur et un mot
de passe utilisateur et que vous lancez le programme Setup avec le mot
de passe utilisateur, les modifications que vous pourrez apporter aux
options de configuration seront limitées. Si vous lancez Setup avec le
mot de passe administrateur, vous n'aurez aucune limitation.
Entrée
;
Définir un mot de passe
utilisateur
Pour définir un mot de passe utilisateur, procédez comme suit.
1 Accédez au programme Setup en appuyant sur
2 Sélectionnez le groupe de menu
3 Sélectionnez le sous-menu
4 Sélectionnez la rubrique
Set User Password. L’ordinateur vous
Security.
User Password
F2 au démarrage.
.
demande de saisir deux fois le mot de passe. Veillez à enregistrer vos
modifications avant de quitter le programme Setup en sélectionnant
“Exit”, puis “Save and Exit”.
Pour supprimer le mot de passe, suivez la même procédure qui vous
permet d’en définir un. L’ordinateur vous demande d’abord de saisir le
mot de passe actuel. Pour le nouveau mot de passe, laissez le champ
correspondant vide et appuyez sur
appuyez à nouveau sur
66
Entrée.
Entrée
. Pour confirmer votre choix,
Page 67

3 Fonctions de sécurité et de gestion
Surveillance du matériel avec HP TopTools
Surveillance du matériel avec HP TopTools
Si vous possédez HP TopTools, le groupe Health de l’utilitaire HP
TopTools vous offre des outils de surveillance du matériel. Ces outils
sont les suivants :
Status, outil de présentation de l’état général de l’ordinateur,
•
affichant un voyant témoin et un message pour chaque fonction de
vérification de l’état de fonctionnement de l’ordinateur.
Disk reliability, outil d’indication de l’état de fonctionnement des
•
unités de disque dur IDE. Les disques non IDE, tels que les disques
SCSI ne sont pas pris en charge par cet outil.
Informations d’auto-test à la mise sous tension détaillant les erreurs
•
détectées lors de la mise sous tension et fournissant des conseils
pour y remédier.
Chassis Intrusion, outil alertant l’administrateur système en cas de
•
démontage du capot de l’ordinateur.
Alert Log, vous permettant de visualiser les alertes générées par les
•
applications avec DMI, telles que TopTools et McAfee VirusScan
®
HP TopTools est fourni avec un module Crash Monitor (détection des
blocages) que vous pouvez télécharger et installer avec TopTools. Ce
module vous permet de sauvegarder les données en cas d’arrêt de
l’application. Ces arrêts étant fréquemment provoqués par de faibles
ressources du système, TopTools vous envoie des avertissements
quand les ressources deviennent trop faibles.
Vous pouvez utiliser HP TopTools Device Manager pour effectuer des
mises à jour distantes à partir du Web des pilotes de périphériques
vidéo, LAN, IDE et SCSI. L’agent TopTools pour Desktops 4.0 (ou
supérieur) doit être installé sur les ordinateurs dont les pilotes sont
mis à jour.
HP TopTools est fourni sur les modèles équipés de Windows 95 et
Windows NT 4.0. Il est également disponible gratuitement sur le site
Web de HP à l’adresse suivante :
www.hp.com/go/manageability.
.
67
Page 68

3 Fonctions de sécurité et de gestion
Master Pass Key System
Pour lancer TopTools ou pour consulter l’aide en ligne de ce
programme dans Windows NT 4.0 ou dans Windows 95, cliquez sur le
bouton
HP TopTools for Desktops.
Démarrer, puis sélectionnez Programmes et cliquez sur
Pour de plus amples informations sur HP TopTools, consultez le site
Web de HP à l’adresse suivante :
www.hp.com/go/manageability.
Master Pass Key System
Le Master Pass Key System (système de clé administrateur) est un
accessoire qui permet à l’administrateur d’ouvrir toutes les machines
d’une même base installée à l’aide d’une seule et unique clé. Vous
pouvez vous procurer ce système auprès de votre distributeur agréé
HP.
Pour de plus amples informations, consultez le site Web d’assistance
HP à l’adresse suivante
www.hp.com/go/vectraaccessories.
68
Page 69

4
Informations techniques
Page 70

4 Informations techniques
Micro-interrupteurs de la carte système
Micro-interrupteurs de la carte système
Avec un processeur
Pentium
La position des micro-interrupteurs de la carte système est indiquée
ci-dessous :
Microinterr.
1 Réservé Ne pas utiliser - OFF (par défaut)
2 En cas de problème
Fonction du micro-interrupteur :
Doit être maintenu dans la position OFF. Utilisé en cas de coupure de
de récupération du
BIOS
courant lors de la mise à jour du BIOS. Lire le fichier flash.txt dans le
package BIOS disponible sur le site Web de HP.
3 Mise sous tension du
clavier :
4 Supprimer le mot de
passe :
5 Clear CMOS: OFF = normal (par défaut)
6- 9 Vitesse du processeur, voir le tableau de la carte système de votre ordinateur.
10 Réservé Ne pas utiliser - OFF (par défaut)
ON = activé (par défaut)
OFF = désactivé
OFF = désactivé (par défaut)
ON= activé / supprimer les mots de passe utilisateur et
administrateur
ON = effacer le CMOS et reprendre les valeurs par défaut du Setup
70
Page 71

Avec un processeur
Celeron
4 Informations techniques
Micro-interrupteurs de la carte système
Microinterr.
1 Réservé Ne pas utiliser - OFF (par défaut)
2 En cas de problème
3 Mise sous tension du
4 Supprimer le mot de
5 Clear CMOS: OFF = normal (par défaut)
6- 9 Vitesse du processeur, voir le tableau de la carte système de votre ordinateur.
Fonction du micro-interrupteur :
Doit être maintenu dans la position OFF. Utilisé en cas de coupure de
de récupération du
BIOS
clavier :
passe :
courant lors de la mise à jour du BIOS. Lire le fichier flash.txt dans le
package BIOS disponible sur le site Web de HP.
ON = activé (par défaut)
OFF = désactivé
OFF = désactivé (par défaut)
ON= activer/ supprimer les mots de passe utilisateur et
administrateur
ON = effacer le CMOS et reprendre les valeurs par défaut du Setup
Bien que les réglages de la vitesse du processeur Celeron soient
automatiques, HP recommande de vérifier le réglage des
micro-interrupteurs de la carte système.
71
Page 72

4 Informations techniques
IRQ, DMA et adresses d’E/S utilisés par votre PC
IRQ, DMA et adresses d’E/S utilisés par votre PC
IRQ utilisés
Les tableaux
d’affectation des
IRQ, DMA et
adresses d’E/S
correspondent à une
configuration de
base. Les ressources
utilisées par votre
PC peuvent varier,
selon les cartes
d’extension
installées.
DMA utilisées DMA 0 libre
IRQ0 horloge du système
IRQ1 clavier
IRQ2 mise en cascade du système
IRQ3 utilisé par un port série si activé
IRQ4 utilisé par un port série si activé
IRQ5 libre si non utilisé par un port parallèle
IRQ6 contrôleur de lecteur de disquette
IRQ7 utilisé par un port parallèle si activé
IRQ8 horloge temps réel
IRQ9 disponible pour les périphériques PCI, si non utilisé par carte
ISA ou port USB
IRQ10 disponible pour les périphériques PCI, si non utilisé par carte
ISA ou port USB
IRQ11 disponible pour les périphériques PCI, si non utilisé par carte
ISA ou port USB
IRQ12 souris
IRQ13 co-processeur
IRQ14 contrôleur IDE de l’unité de disque dur intégré
IRQ15 libre si non utilisé par le second contrôleur IDE
DMA 1 libre si non utilisé par le port parallèle dans le Setup
DMA 2 contrôleur de lecteur de disquette
DMA 3 libre si non utilisé par le port parallèle dans le Setup
DMA 4 utilisé pour mettre en cascade les canaux DMA 0 à 3
DMA 5 libre
DMA 6 libre
DMA 7 libre
REMARQUE Une carte audio utilise au moins un IRQ et un DMA.
Une carte LAN utilise au moins un IRQ.
Une carte vidéo utilise un IRQ.
72
Page 73

4 Informations techniques
Consommation électrique
Adresses d’E/S
utilisées
96h - 97h réservé HP
170h - 177h, 376h canal secondaire IDE
1F0h - 1F7h, 3F6h canal primaire IDE
278h - 27Fh (et 3A8h) port parallèle
2E8h - 2EFh port série
2F8h - 2FFh port série
378h - 37Fh port parallèle
3B0h - 3DFh (3B0-3BB,3O0-3DF) contrôleur graphique vidéo intégré
3E8h - 3EFh port série
3F0h - 3F5h, 3F7h contrôleur de lecteur de disquette intégré
3F8h - 3FFh port série
678h - 67Bh port parallèle si le mode ECP est sélectionné
778h - 77Bh port parallèle si le mode ECP est sélectionné
Consommation électrique
Tous les modèles sont équipés du système de gestion l’énergie
compatible EPA.
Consommation électrique totale
Consommation
électrique
Fonctionnement ≤ 31 W ≤ 31 W ≤ 31 W ≤ 31 W
Veille ≤ 25 W ≤ 25 W ≤ 25 W ≤ 25 W
Eteint ≤ 4.0 W ≤ 4,0 W ≤ 4,0 W ≤ 4,0 W
Windows NT 4.0 Windows 95
115 V / 60 Hz 230 V / 50 Hz 115 V / 60 Hz 230 V / 50 Hz
73
Page 74

4 Informations techniques
Caractéristiques physiques
Caractéristiques physiques
Caractéristiques Description
Poids
(écran et clavier non compris)
Dimensions 37 cm (Pds) par 9,5 cm (H) par 39 cm (Prof.)
Encombrement 0,144 m
Température de stockage –40 ºC à 70º
Humidité de stockage 8 % à 85 % (humidité relative), sans condensation à 40 ºC
Température en fonctionnement 10 ºC à 35 ºC
Humidité en fonctionnement 15% à 80% (relative)
Unité d’alimentation Tension d’entrée : 100 – 127, 200 – 240V ca
7,54 kg
2
(tous les modèles sont équipés d’un sélecteur de tension)
Fréquence d’entrée : 50/60 Hz
Puissance maximale en sorite : 90W en continu
Emission acoustique
Emission acoustique
(Selon ISO 7779)
Puissance sonore
(standard)
Pression sonore
(standard)
Fonctionnement LwA ≤ 35,5 dB LpA ≤ 26,5 dB
Fonctionnement avec accès disque
dur
Fonctionnement avec accès CD-ROM LwA ≤ 44,4 dB LpA ≤ 40,0 dB
Fonctionnement avec accès lecteur de
disquette
LwA ≤ 36,0 dB LpA ≤ 31,5 dB
LwA ≤ 35,5 dB LpA ≤ 34,5 dB
Pour plus d’informations, consultez le site Web d’assistance HP à
l’adresse suivante :
74
www.hp.com/go/vectrasupport.
Page 75

Page 76

Dépannage : référence rapide
Le PC ne démarre pas
Le PC démarre mais rien
ne s’affiche
Le PC démarre mais il y a
un problème logiciel
Le PC démarre mais il y a
un problème matériel
Le PC démarre mais il y a
un problème de
configuration
Il y a une erreur de
mémoire
Il y a une erreur de clavier
ou de souris
Il y a une erreur de lecteur
de disquette
Il y a une erreur de disque
dur ou de lecteur de
CD-ROM
• Vérifiez que le cordon d’alimentation est correctement branché
Vérifiez que le sélecteur de tension est correctement réglé
•
• Vérifiez que le moniteur est correctement connecté et sous tension
Vérifiez les réglages de luminosité et de contraste de l’écran
•
• Reportez-vous à la documentation du logiciel ou au site Web
d’assistance du fournisseur pour plus d’informations.
• Lancez l’outil HP DiagTools pour analyser le problème
• Lancez le programme HP Setup pour corriger le problème de
configuration
• Vérifiez que les modules de mémoire sont du type approprié, pris en
charge par HP et dans les bancs appropriés
• Vérifiez que le cordon d’alimentation est correctement branché
• Vérifiez que le pilote du périphérique est correctement installé
• Vérifiez la configuration du périphérique dans Setup
• Nettoyez la boule de la souris
• Essayez d’utiliser un lecteur de disquette en état de fonctionnement
• Vérifiez la configuration du lecteur de disquette dans Setup
Vérifiez que le câble du lecteur est correctement connecté
•
• Vérifiez la configuration du lecteur dans Setup
• Vérifiez que le câble du lecteur est correctement connecté
Assurez-vous que le système d’exploitation et les pilotes sont installés
•
Il y a une erreur CMOS
Il y a une erreur de port
parallèle ou série
* HP. Et tout devient possible.
• Vérifiez que le cordon d’alimentation est correctement branché
• Vérifiez la connexion des câbles d’alimentation sur la carte système
Assurez-vous que le système d’exploitation et les pilotes sont installés
•
• Vérifiez les périphériques connectés et en ligne
• Vérifiez que les pilotes de périphériques sont installés
• Vérifiez la configuration des périphériques dans Setup
• Essayez d’utiliser un périphérique en bon état
D7820-UPG-ABF
France 01/99
 Loading...
Loading...