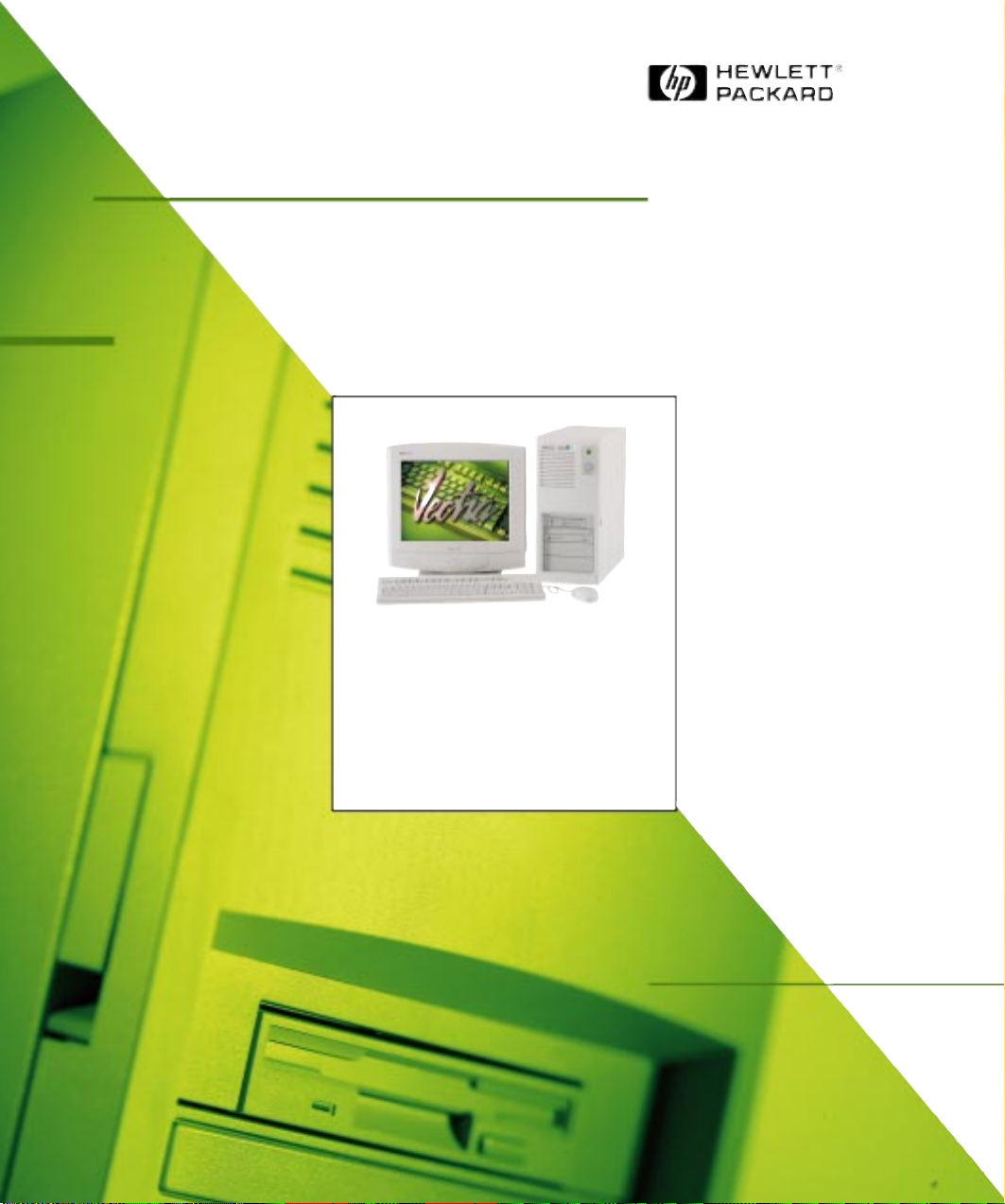
HP Vectra V
L
série
8
Guia de Atualização
e Manutençã
o
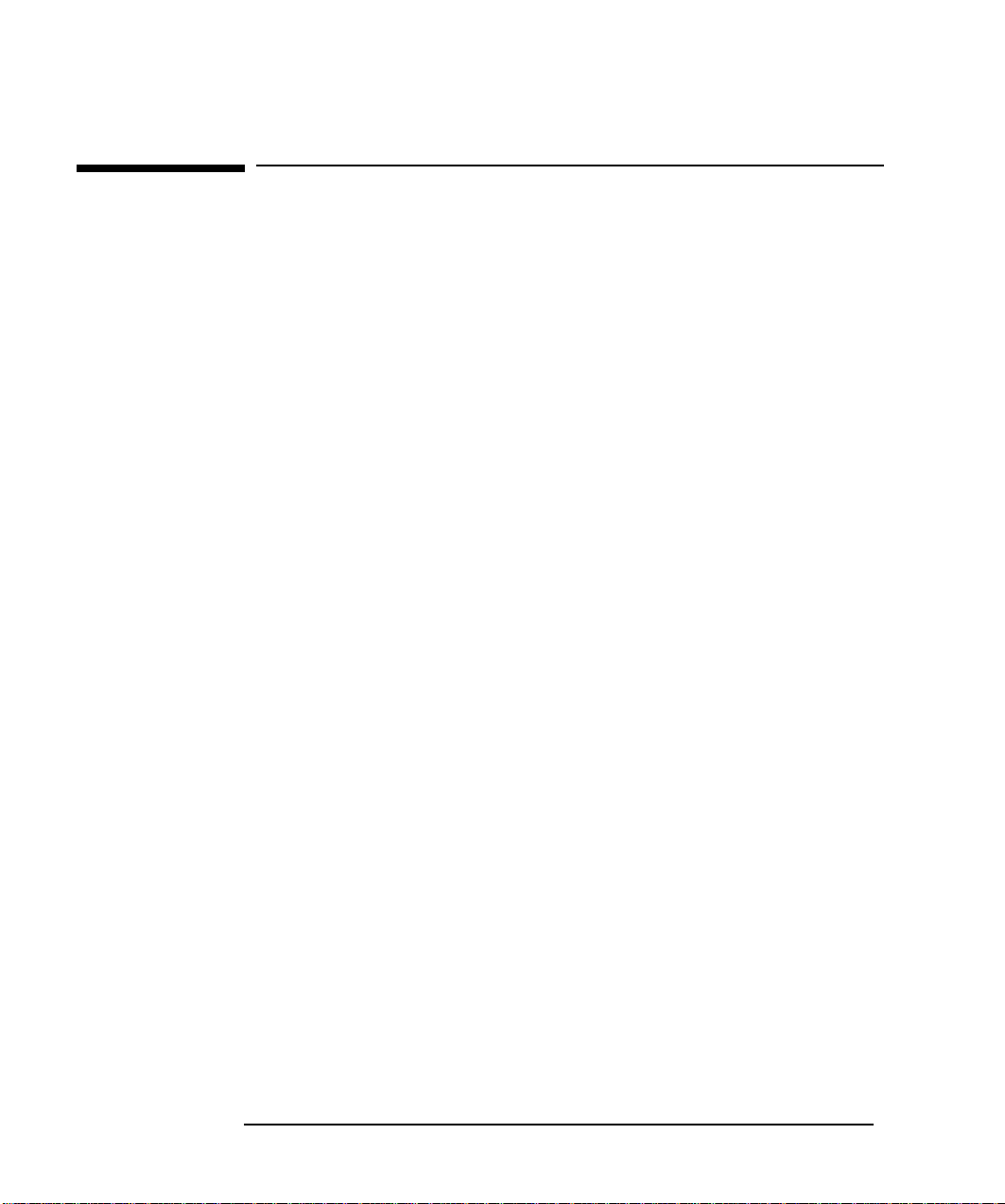
Nota
As informações contidas neste manual estão sujeitas a mudanças sem
notificação prévia.
A Hewlett-Packard não oferece garantia de nenhum tipo com respeito a
este manual, incluindo as garantias implícitas de comercialização e
conveniência para um propósito específico, mas não se limitando a elas.
A Hewlett-Packard não será responsável por erros aqui contidos ou por
danos incidentais ou conseqüências relacionados ao fornecimento,
desempenho ou uso deste material.
Este documento contém informações do proprietário que são
protegidas por direitos autorais. Todos os direitos são reservados.
Nenhuma parte deste documento pode ser fotocopiada, reproduzida ou
traduzida para outro idioma sem o consentimento prévio por escrito da
Hewlett-Packard Company.
Matrox® é uma marca regitrada da Matrox Electronic Systems Ltd.
TM
Adobe
Kensington
Microsoft®, MS®, MS-DOS®, Windows e Windows NT® são marcas
comerciais registradas nos E.U.A. da Microsoft Corporation.
e AcrobatTM are trademarks of Adobe Systems Incorporated.
TM
é uma marca regitrada da Kensington Microware Ltd.
Pentium® é uma marca comercial registrada nos E.U.A. da Intel Corporation.
Hewlett-Packard France
Corporate Desktop Computing Division
38053 Grenoble Cedex 9
France
1998 Hewlett-Packard Company
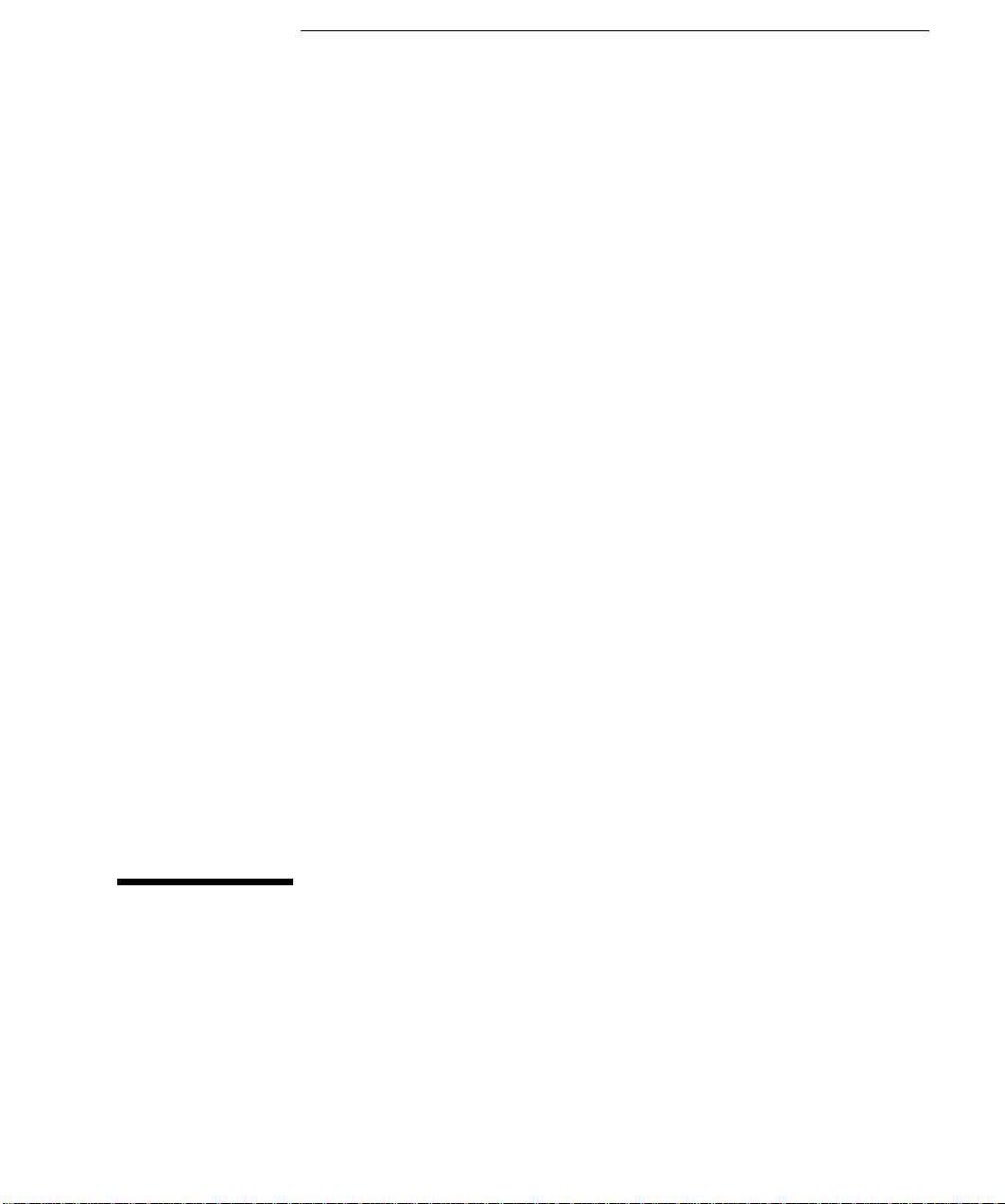
Guia de Atualização e
Manutenção
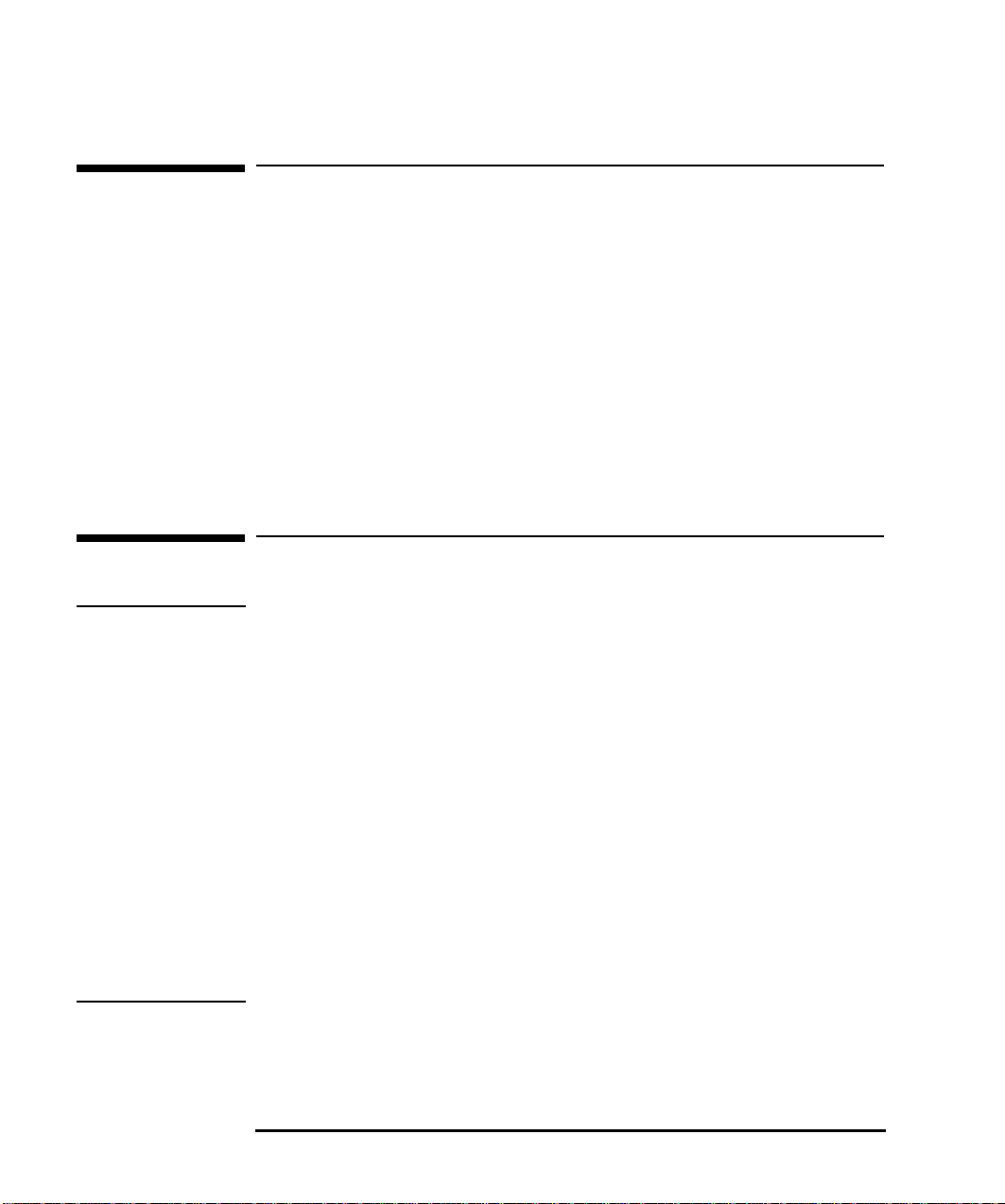
Informações Importantes de Segurança
A Quem é Destinado este Manual
Este manual é destinado a qualquer pessoa que deseja:
Configurar o PC
•
Adicionar acessórios ao PC
•
Solucionar problemas no PC
•
Descobrir onde obter mais informações e suporte.
•
Para obter informações sobre como configurar e utilizar o PC, consulte
o Guia do Usuário que acompanha o PC. O Guia do Usuário também
está disponível no site da HP na web em:
http://www.hp.com/go/vectrasupport/
.
Informações Importantes de Segurança
ADVERTÊNCIA Se você tem alguma dúvida a respeito de poder levantar o PC ou o
monitor com segurança, não tente movê-lo sem ajuda.
Para a sua segurança, ligue sempre o equipamento a uma tomada
aterrada. Utilize sempre um cabo de alimentação com um plugue
aterrado adequadamente, como o fornecido com este equipamento, ou
um que esteja de acordo com as regulamentações. Este PC será
desligado ao remover o cabo de alimentação da tomada. Isto significa
que o PC deve estar localizado próximo a uma tomada de fácil acesso.
Para a sua segurança, nunca retire a tampa do gabinete do PC sem
antes retirar o cabo de alimentação da tomada e de qualquer conexão
com uma rede de telecomunicações. Coloque sempre a tampa do
gabinete no PC antes de ligá-lo novamente.
A fim de evitar o choques elétricos, não abra a a fonte de alimentação.
Este PC HP é um produto laser de classe 1. Não tente fazer nenhum
ajuste nas unidades de laser.
iv English
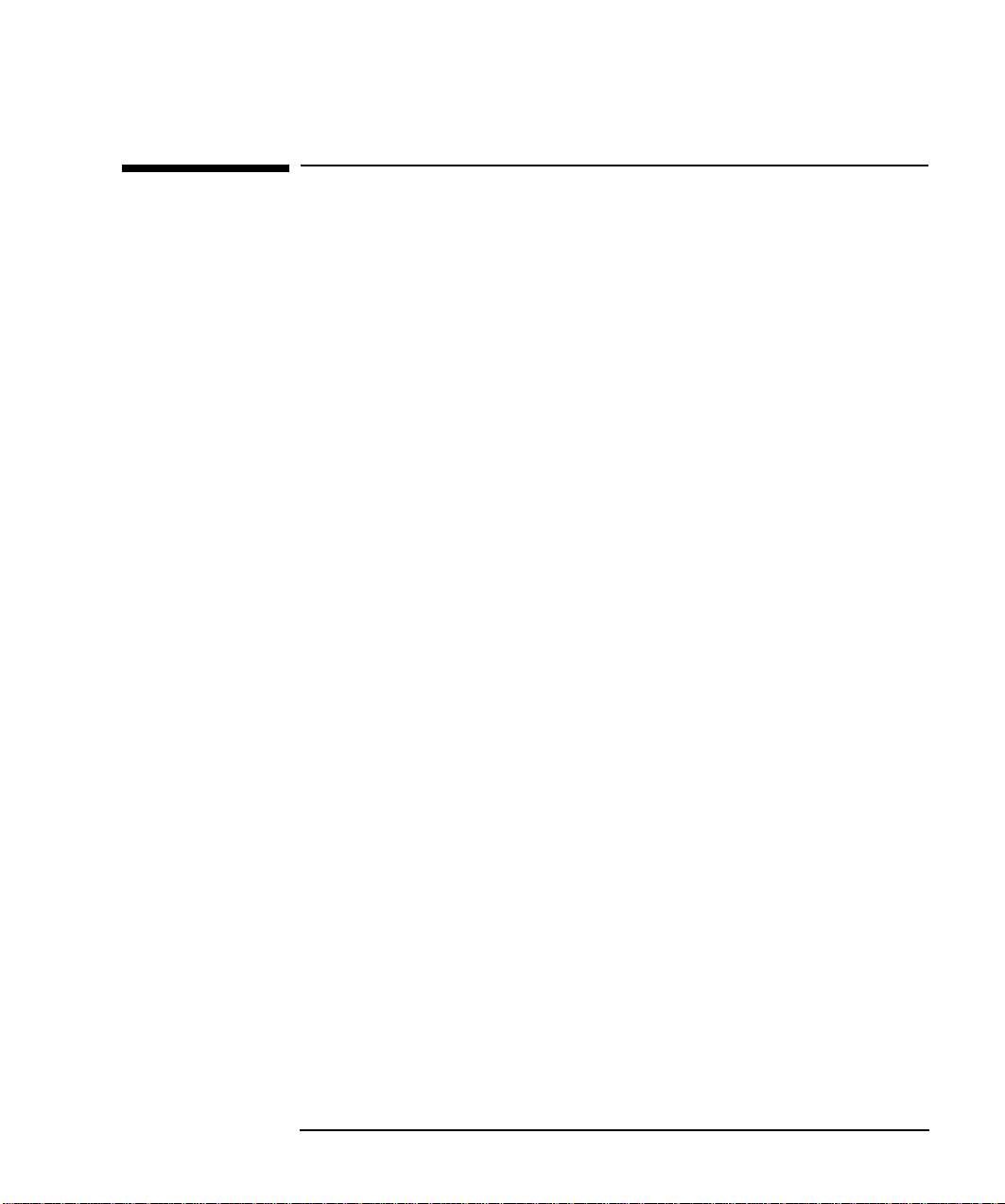
Informações Importantes de Segurança
O Kit de Documentação para Download (MIS Kit)
O site da HP na web permite a você fazer o download da documentação
para o PC. Esta documentação está contida em um kit chamado de MIS
kit. Esse kit contém documentos técnicos direcionados para o
gerenciamento do MIS (Management Information).
Os documentos fornecidos estão em formato Adobe Acrobat (PDF).
O MIS Kit para o PC está disponível sem cobrança no site da HP na web
em:
http://www.hp.com/go/vectrasupport/
.
O MIS kit inclui:
Como Utilizar o Som—descreve como aproveitar ao máximo o
•
sistema de som, incluindo as informações de configuração e solução
de problemas (também disponível na unidade de disco rígido dos
modelos multimídia).
Guia do Usuário —descreve em detalhes como configurar o PC.
•
Também possui informações resumidas sobre a instalação de
acessórios e solução de problemas.
Guia de Atualização e Manutenção —este manual.
•
Guia de Familiarização—informações de trinamento do PC para o
•
pessoal de suporte e manutenção.
Capítulos do Service Handbook —informações sobre atualização e
•
peças de substituição, incluindo os números das peças da HP.
Informações sobre a instalação de drivers de rede para
•
administradores de rede.
Você também localizará informações completas sobre os serviços
disponíveis e as opções de suporte no site da HP na World Wide Web.
Para visualizar o conjunto completo dos serviços disponíveis, vá para:
http://www.hp.com/go/vectra/
.
English v
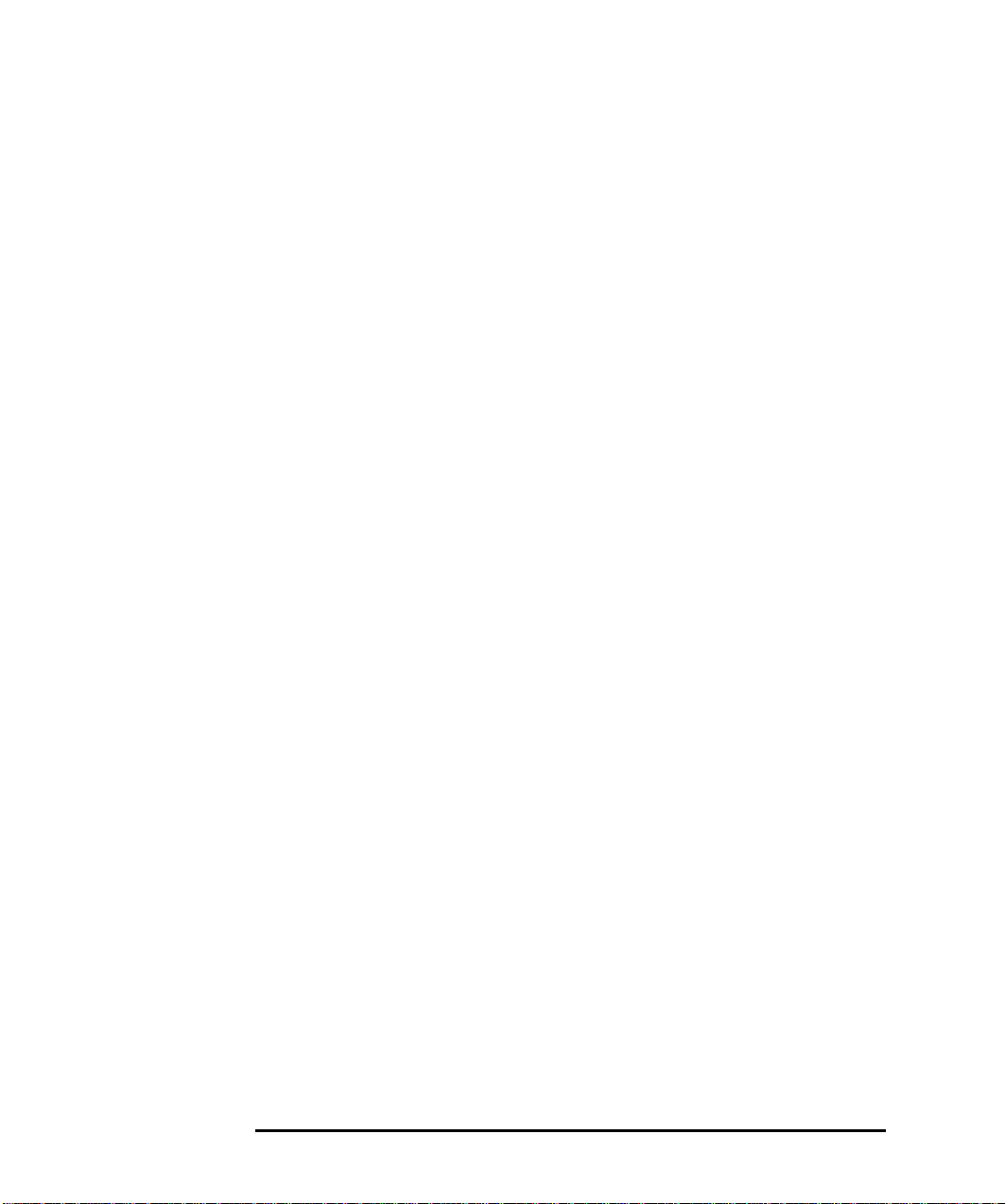
Informações Importantes de Segurança
vi English
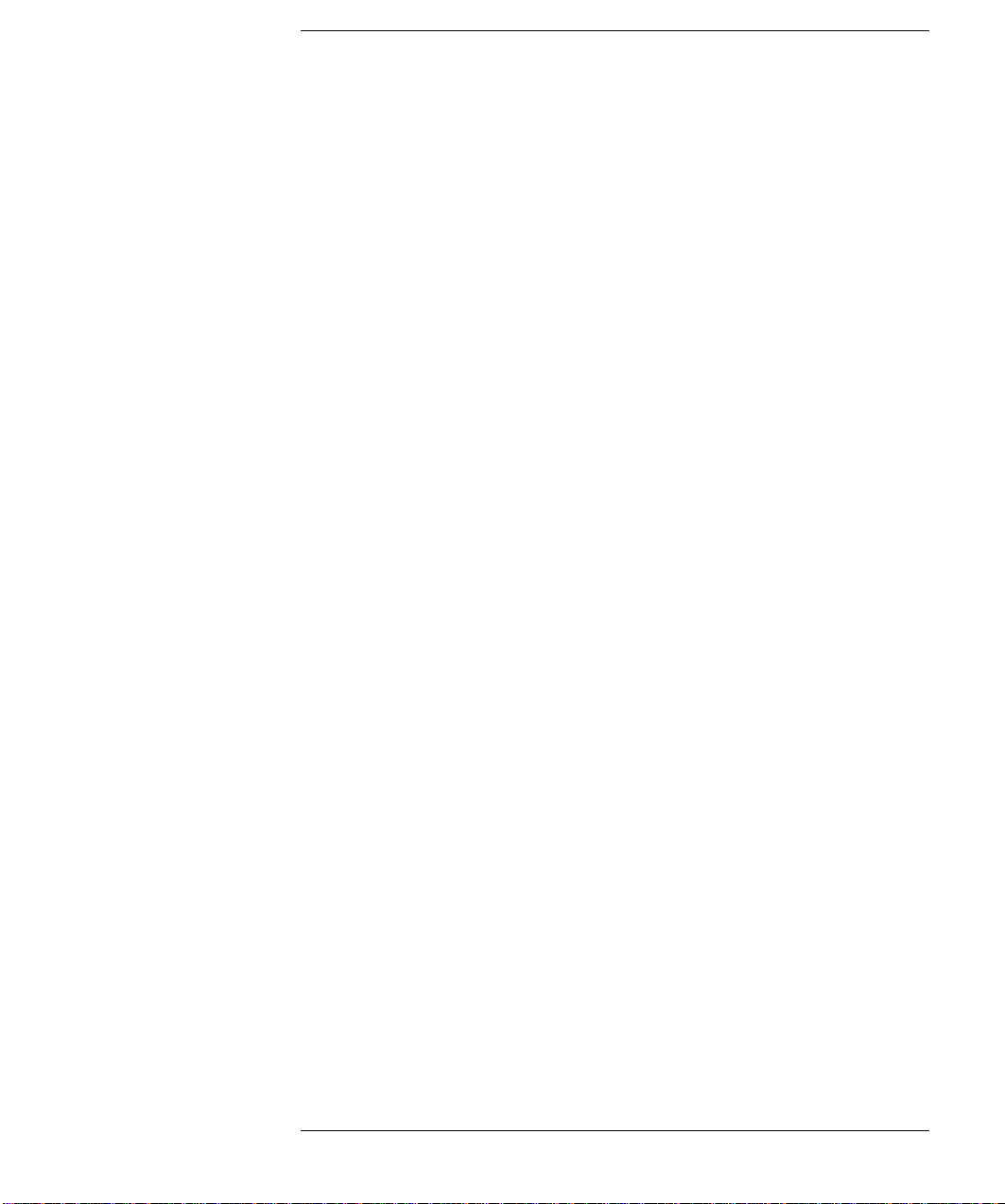
Conteúdo
A Quem É Destinado Este Manual . . . . . . . . . . . . . . . . . . . . . . . . . . . iv
Informações Importantes de Segurança. . . . . . . . . . . . . . . . . . . . . . . iv
1 Como Instalar Acessórios no PC
Acessórios Que Podem Ser Instalados . . . . . . . . . . . . . . . . . . . . . . . . . 2
Como Retirar e Recolocar a Tampa . . . . . . . . . . . . . . . . . . . . . . . . . . . 3
Como Retirar a Tampa. . . . . . . . . . . . . . . . . . . . . . . . . . . . . . . . . . . . . . . . . 3
Como Recolocar a Tampa após Instalar os Acessórios. . . . . . . . . . . . . . . . 4
Como Retirar e Recolocar a Guia de Circulação de Ar . . . . . . . . . . . 5
Para Recolocar a Guia de Circulação de Ar . . . . . . . . . . . . . . . . . . . . . . . . 5
Como Instalar Memória . . . . . . . . . . . . . . . . . . . . . . . . . . . . . . . . . . . . . 6
Como Instalar Memória Principal . . . . . . . . . . . . . . . . . . . . . . . . . . . . . . . . 6
Como Instalar Dispositivos de Armazenamento de Massa . . . . . . . . 8
Como Conectar Dispositivos . . . . . . . . . . . . . . . . . . . . . . . . . . . . . . . . . . . . 8
Como Configurar um Dispositivo IDE Após a Instalação. . . . . . . . . . . . . 11
Como Instalar uma Unidade de Disco Rígido de 3,5 polegadas. . . . . . . . 12
Como Instalar uma Unidade de Disco Rígido de 5.25 polegadas. . . . . . . 14
Como Instalar um Zip Drive, uma Unidade de CD-ROM
ou uma Unidade de Fita. . . . . . . . . . . . . . . . . . . . . . . . . . . . . . . . . . . . . . . 17
Como Instalar Placas Acessórias. . . . . . . . . . . . . . . . . . . . . . . . . . . . . 19
Slots de Placas Acessórias. . . . . . . . . . . . . . . . . . . . . . . . . . . . . . . . . . . . . 19
Números de Slots PCI Utilizados no Programa Setup do PC. . . . . . . . . . 20
Como Instalar a Placa . . . . . . . . . . . . . . . . . . . . . . . . . . . . . . . . . . . . . . . . 21
Como Configurar Placas Acessórias com Plug and Play . . . . . . . . . . . . . 24
Como Configurar Placas Acessórias ISA Não-Plug and Play . . . . . . . . . . 25
Como Trocar a Bateria . . . . . . . . . . . . . . . . . . . . . . . . . . . . . . . . . . . . . 26
Como Instalar um Cabo de Segurança . . . . . . . . . . . . . . . . . . . . . . . . 28
English vii
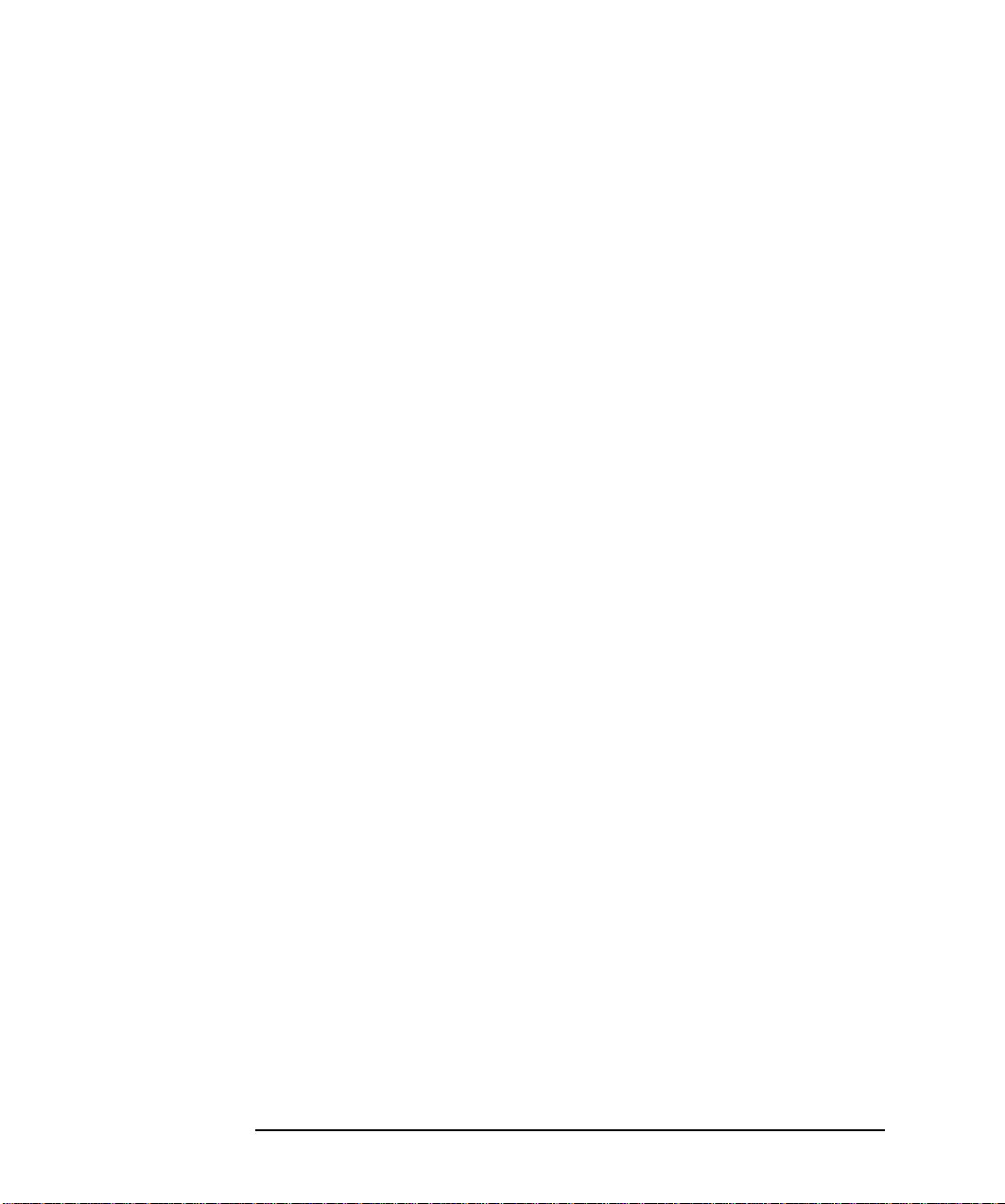
2 Recursos de Segurança
Como Configurar Senhas . . . . . . . . . . . . . . . . . . . . . . . . . . . . . . . . . . 30
Dicas para Utilizar Senhas . . . . . . . . . . . . . . . . . . . . . . . . . . . . . . . . . . . . 30
Como Configurar a Senha de Administrador . . . . . . . . . . . . . . . . . . . . . . 31
Como Configurar a Senha de Usuário . . . . . . . . . . . . . . . . . . . . . . . . . . . 32
Monitoramento de Hardware com o HP TopTools . . . . . . . . . . . . . 33
Master Pass Key System . . . . . . . . . . . . . . . . . . . . . . . . . . . . . . . . . . . 34
3 Como Solucionar Problemas no PC
Programa Setup HP . . . . . . . . . . . . . . . . . . . . . . . . . . . . . . . . . . . . . . . 36
Ordem do Dispositivo de Boot . . . . . . . . . . . . . . . . . . . . . . . . . . . . . . . . . 37
Menu Boot Apenas para a Inicialização Atual . . . . . . . . . . . . . . . . . . . . . 37
Menu Boot para a Inicialização Padrão. . . . . . . . . . . . . . . . . . . . . . . . . . . 37
Menu Boot para as Unidades de Disco Rígidas . . . . . . . . . . . . . . . . . . . . 37
HP DiagTools Hardware Diagnostics Utility. . . . . . . . . . . . . . . . . . . 39
Se o PC Não Inicializar Corretamente. . . . . . . . . . . . . . . . . . . . . . . . 41
Monitor em Branco e Nenhuma Mensagem de Erro . . . . . . . . . . . . . . . . 41
Se For Apresentada uma Mensagem do POST . . . . . . . . . . . . . . . . . . . . 44
Como Apagar a Memória de Configuração do PC . . . . . . . . . . . . . . . . . . 44
Se Não For Possível Desligar o PC . . . . . . . . . . . . . . . . . . . . . . . . . . 46
Se Houver Algum Problema de Hardware no PC. . . . . . . . . . . . . . . 46
O Monitor Não Funciona Corretamente. . . . . . . . . . . . . . . . . . . . . . . . . . 46
Outros Problemas de Monitor . . . . . . . . . . . . . . . . . . . . . . . . . . . . . . . . . . 47
Se o Teclado Não Funcionar . . . . . . . . . . . . . . . . . . . . . . . . . . . . . . . . . . . 47
viii English
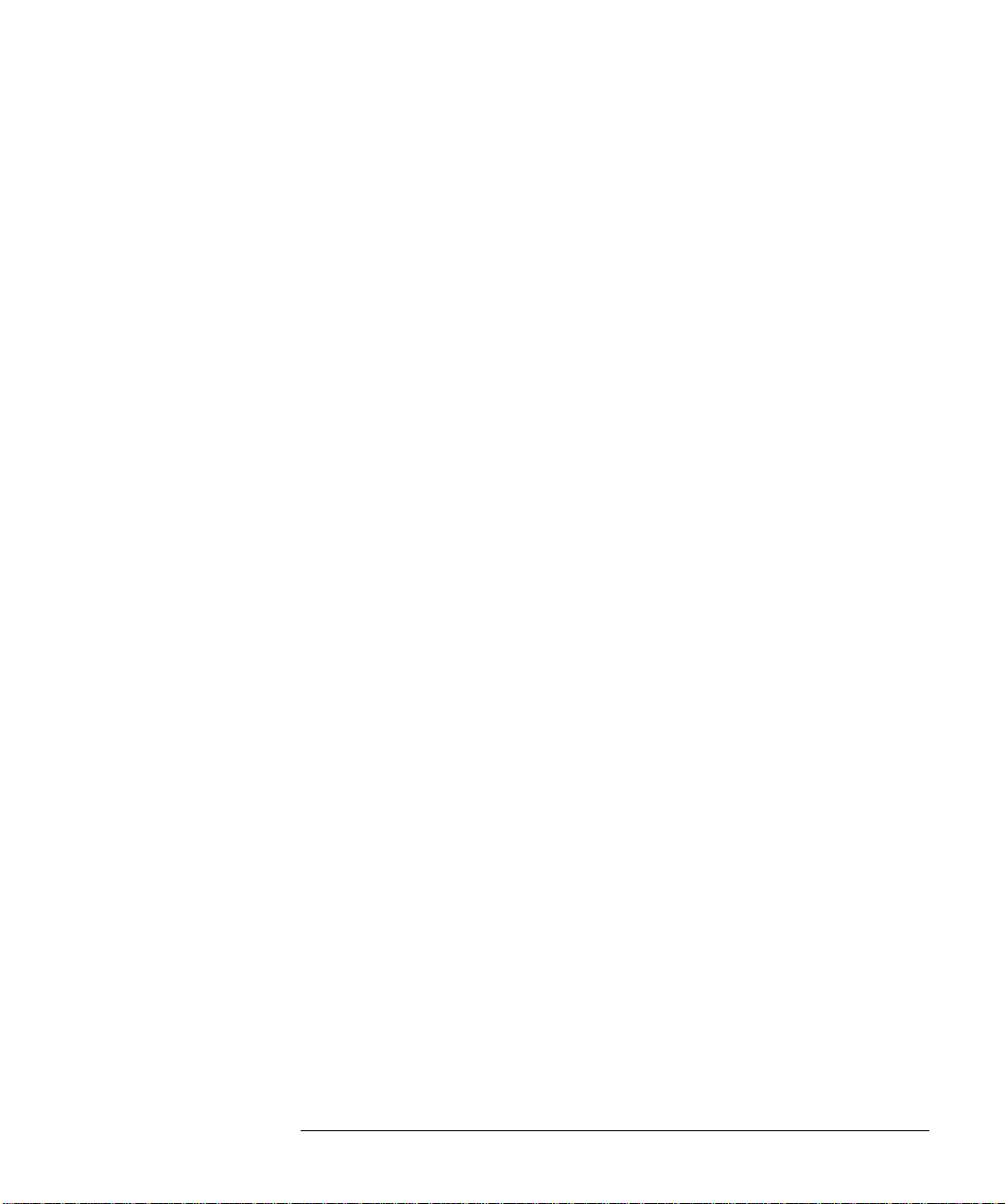
Se o Mouse Não Funcionar . . . . . . . . . . . . . . . . . . . . . . . . . . . . . . . . . . . . 48
Se a Impressora Não Funcionar . . . . . . . . . . . . . . . . . . . . . . . . . . . . . . . . 49
Se a Unidade de Disco Flexível Não Funcionar . . . . . . . . . . . . . . . . . . . . 49
Se a Unidade de Disco Rígido Não Funcionar . . . . . . . . . . . . . . . . . . . . . 50
Se Houver Algum Problema na Unidade de CD-ROM . . . . . . . . . . . . . . . 50
Se a Unidade de CD-ROM Não Funcionar. . . . . . . . . . . . . . . . . . . . . . . . .51
Se a Unidade de CD-ROM Estiver Ociosa . . . . . . . . . . . . . . . . . . . . . . . . .51
A Porta da Unidade de CD-ROM Não Abre. . . . . . . . . . . . . . . . . . . . . . . .52
Se uma Placa Acessória Não Funcionar . . . . . . . . . . . . . . . . . . . . . . . . . . 52
Se Você Esqueceu a Senha . . . . . . . . . . . . . . . . . . . . . . . . . . . . . . . . . . 53
Se o Recurso PCI Wakeup Não Funcionar . . . . . . . . . . . . . . . . . . . . . 54
Se Houver Algum Problema de IRQ na
Instalação de uma Placa de Som . . . . . . . . . . . . . . . . . . . . . . . . . . . . . 54
Se Houver Algum Problema de Software no PC . . . . . . . . . . . . . . . . 55
Se o Software Não Funcionar . . . . . . . . . . . . . . . . . . . . . . . . . . . . . . . . . . 55
Se a Data e a Hora Estiverem Incorretas . . . . . . . . . . . . . . . . . . . . . . . . . 55
Se Houver Algum Problema de Áudio no PC. . . . . . . . . . . . . . . . . . . 56
Informações Técnicas. . . . . . . . . . . . . . . . . . . . . . . . . . . . . . . . . . . . . . 58
Chaves da Placa de Sistema . . . . . . . . . . . . . . . . . . . . . . . . . . . . . . . . . . . 58
Consumo de Energia . . . . . . . . . . . . . . . . . . . . . . . . . . . . . . . . . . . . . . . . . 59
Consumo de Energia Típico/Disponibilidade para
Slots de Acessórios ISA . . . . . . . . . . . . . . . . . . . . . . . . . . . . . . . . . . . . . . .59
Consumo de Energia Típico/Disponibilidade para
Slots de Acessórios PCI . . . . . . . . . . . . . . . . . . . . . . . . . . . . . . . . . . . . . . .59
Emissão Acústica de Ruído . . . . . . . . . . . . . . . . . . . . . . . . . . . . . . . . . . . . 59
Características Físicas . . . . . . . . . . . . . . . . . . . . . . . . . . . . . . . . . . . . . . . . 60
IRQs, DMAs e Endereços de E/S Utilizados Pelo PC . . . . . . . . . . . . . . . . 61
Serviços de Informações e Suporte da Hewlett Packard . . . . . . . . . 63
English ix
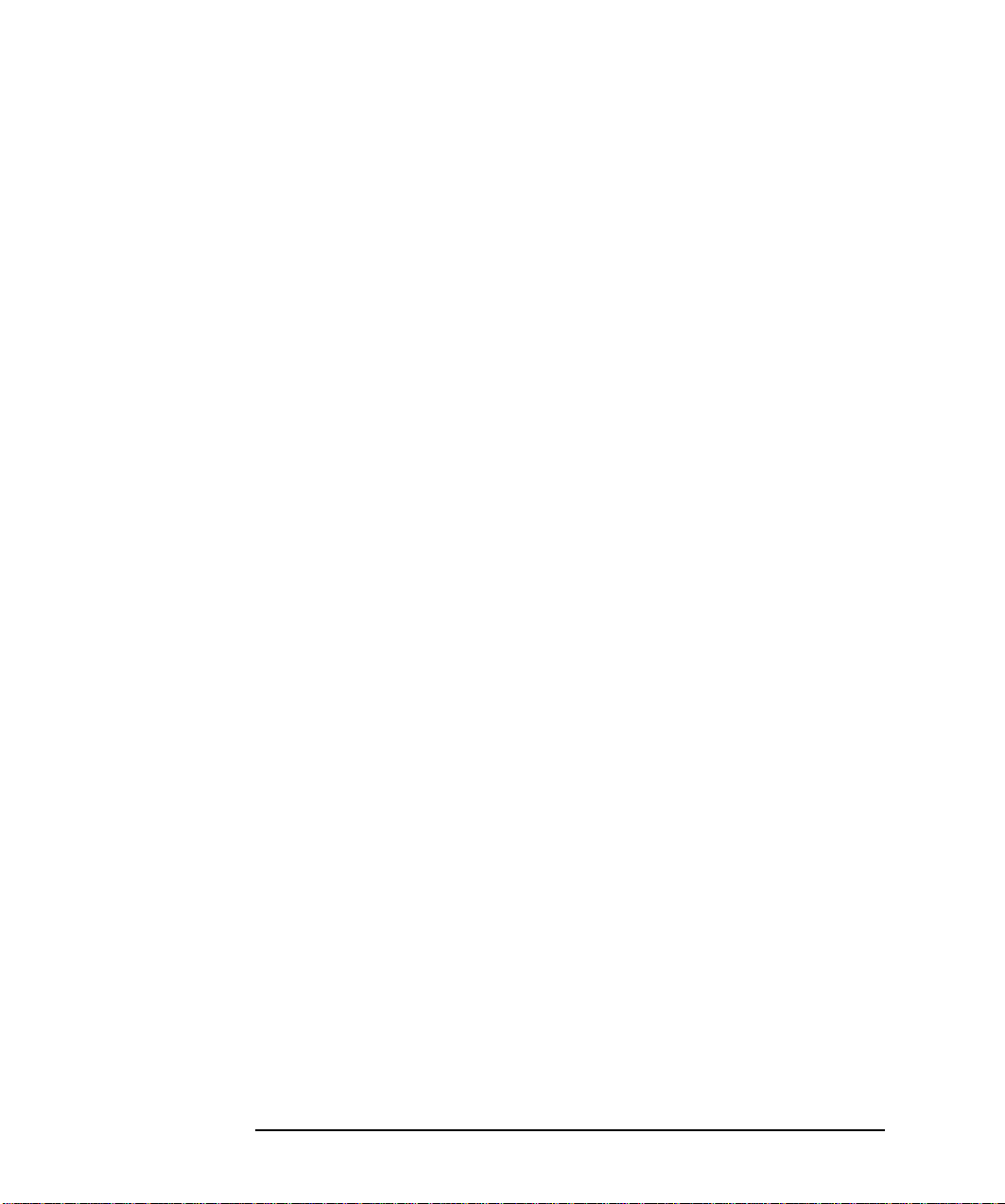
x English
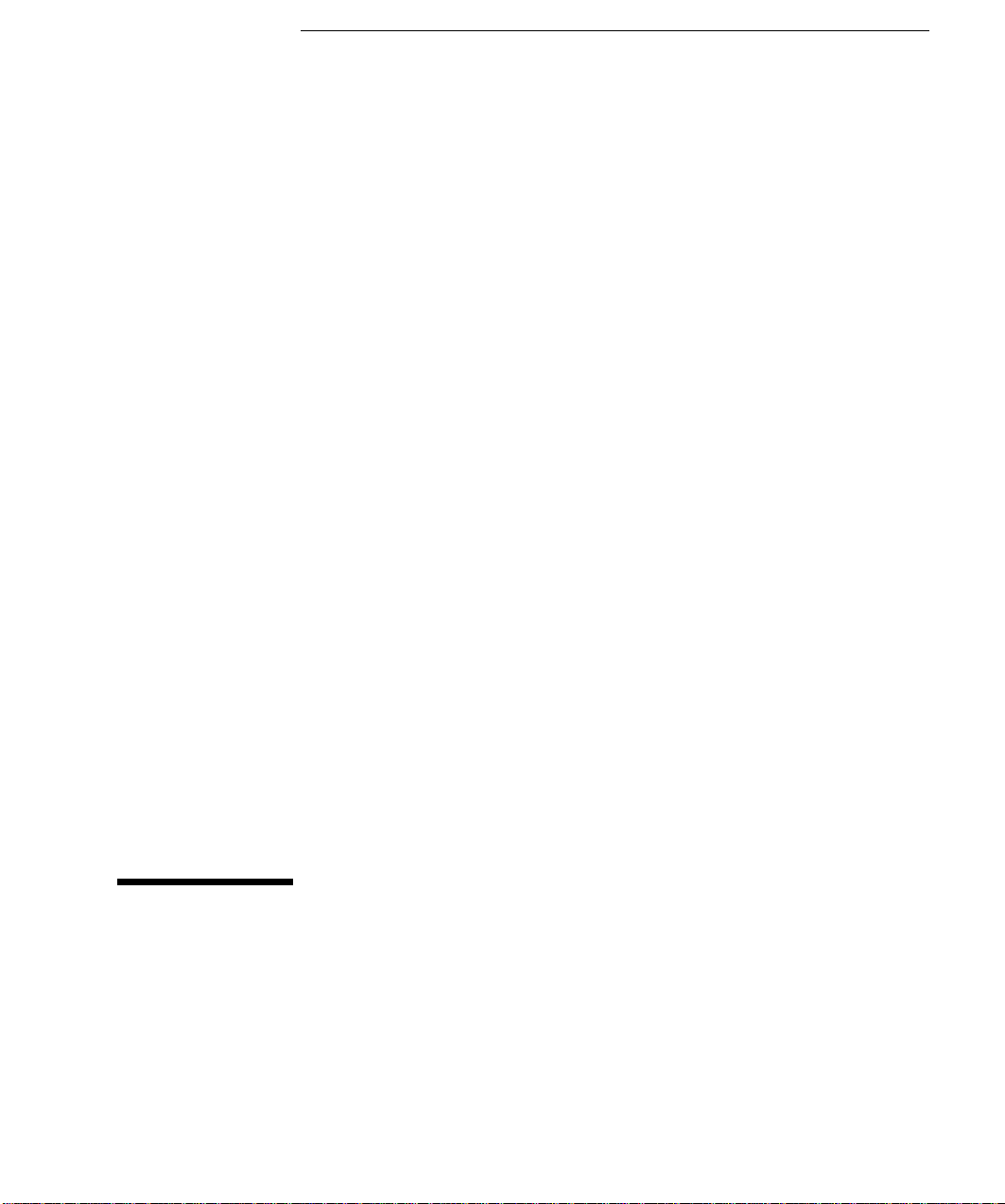
1
Como Instalar Acessórios no PC
Este capítulo explica em detalhes como instalar acessórios, como, por
exemplo, memória extra, placas acessórias e unidades de disco
adicionais, no PC.
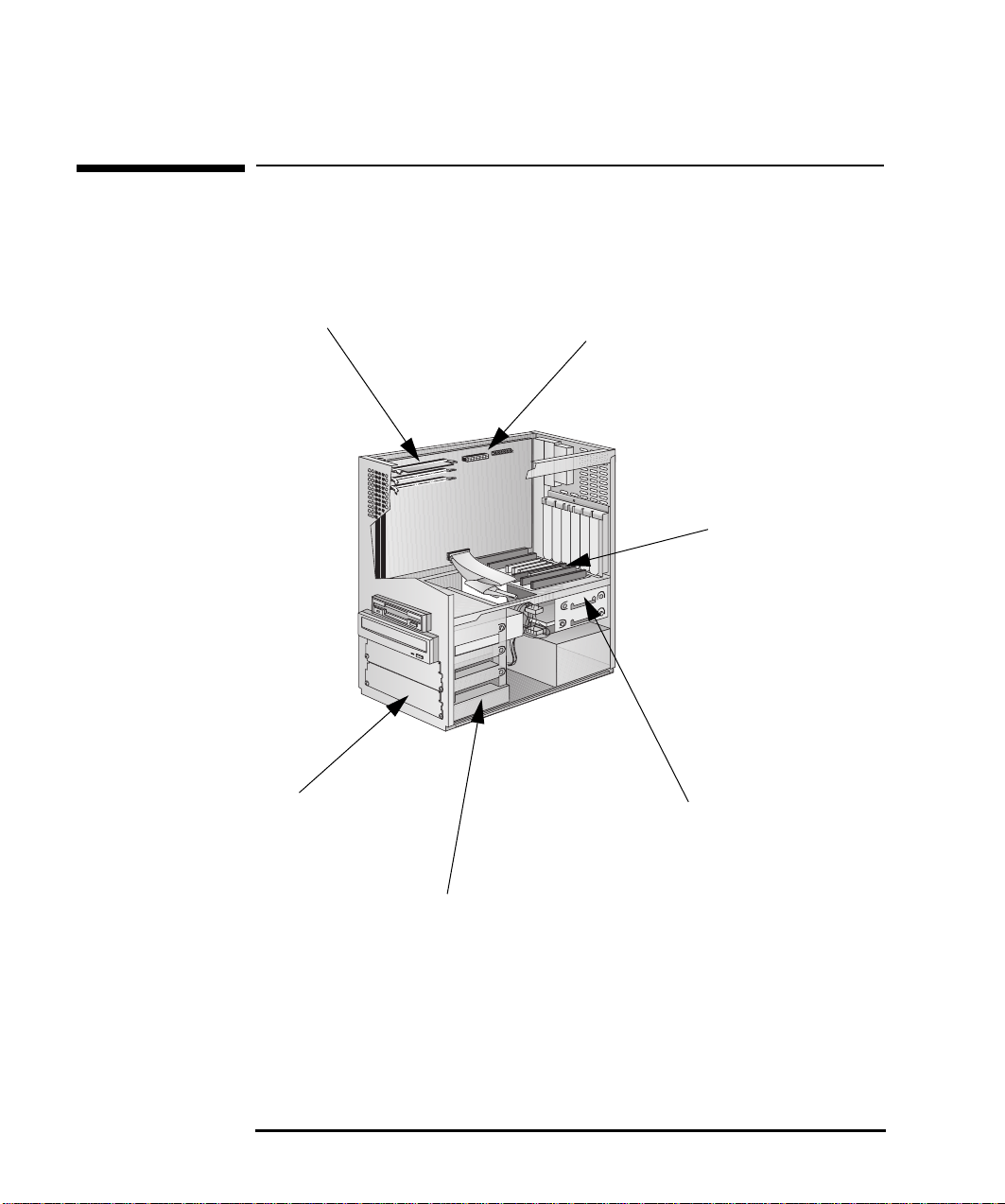
1 Como Instalar Acessórios no PC
Acessórios Que Podem Ser Instalados
Acessórios Que Podem Ser Instalados
Módulos de Memória Principal (apenas SDRAM de 100 MHz)
kit SDRAM de 32 MB
kit SDRAM de 64MB
kit SDRAM de 128MB
kit SDRAM de 256MB
Dispositivos de Acesso Frontal
Por exemplo, para um Zip drive ou uma
unidade de fita
:
Extensões de Vídeo Matrox®
Uma Baia Interna Traseira
Para uma unidade de disco rígido
suplementar de 3,5 polegadas
Até Seis Placas
Acessórias
(Alguns slots podem vir
com placas préinstaladas.)
Um Dispositivo Interno em uma Baia Frontal
Para uma unidade de disco rígido de 5,25 polegadas
2 English
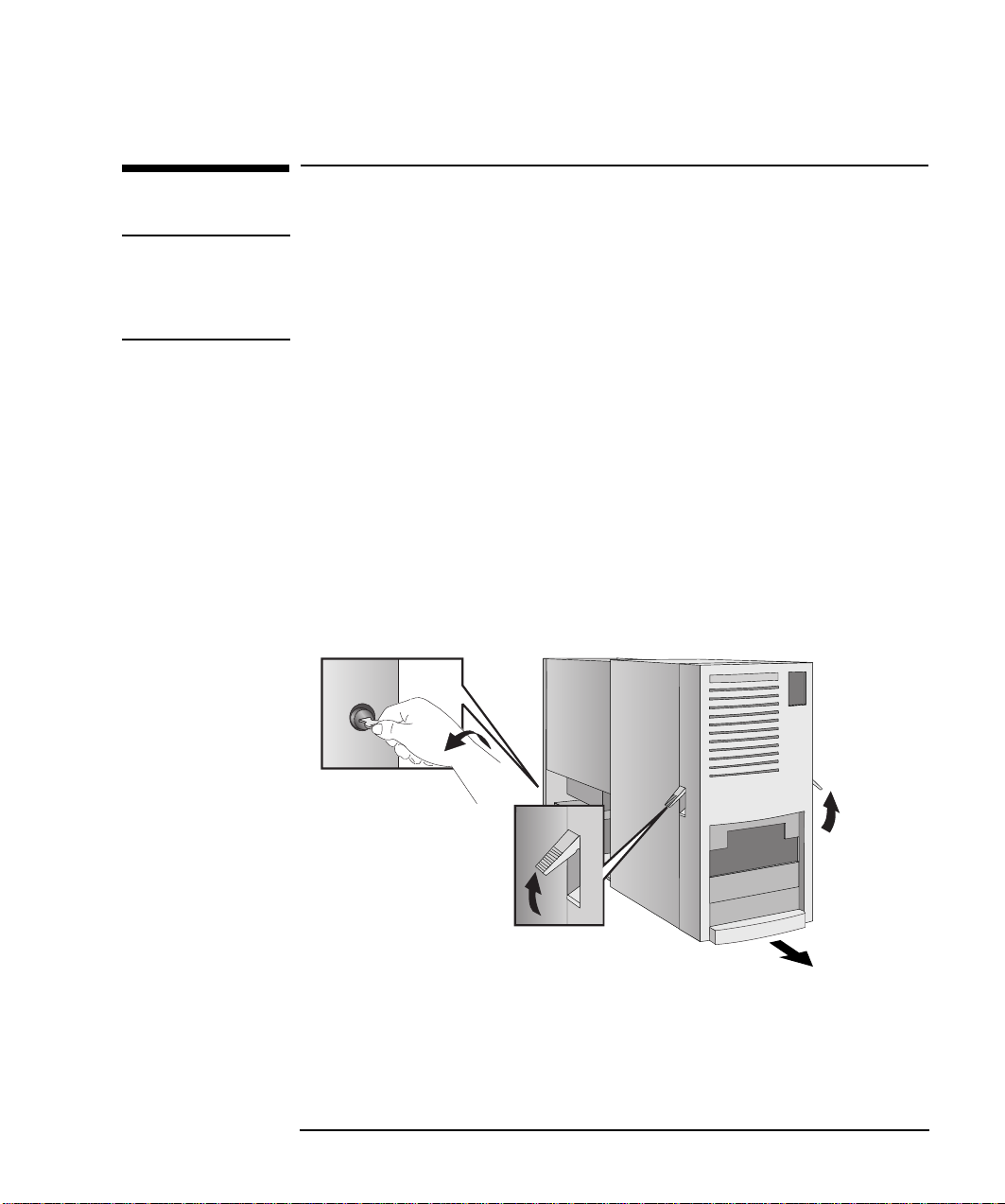
1 Como Instalar Acessórios no PC
Como Retirar e Recolocar a Tampa
Como Retirar e Recolocar a Tampa
ADVERTÊNCIA Para a sua segurança, nunca retire a tampa do gabinete do PC sem
antes retirar o cabo de alimentação da tomada e de qualquer conexão
com uma rede de telecomunicações. Coloque sempre a tampa do
gabinete no PC antes de ligá-lo novamente.
Como Retirar a Tampa
1 Desligue o monitor e o computador.
2 Desconecte todos os cabos de alimentação e os cabos de
telecomunicações.
3 Se necessário, destrave a tampa usando a chave no painel traseiro.
4 Levante as duas travas laterais frontais do microcomputador.
5 Deslize a tampa para frente e para fora do computador.
Etapa 3
Etapa 4
Etapa 5
English 3
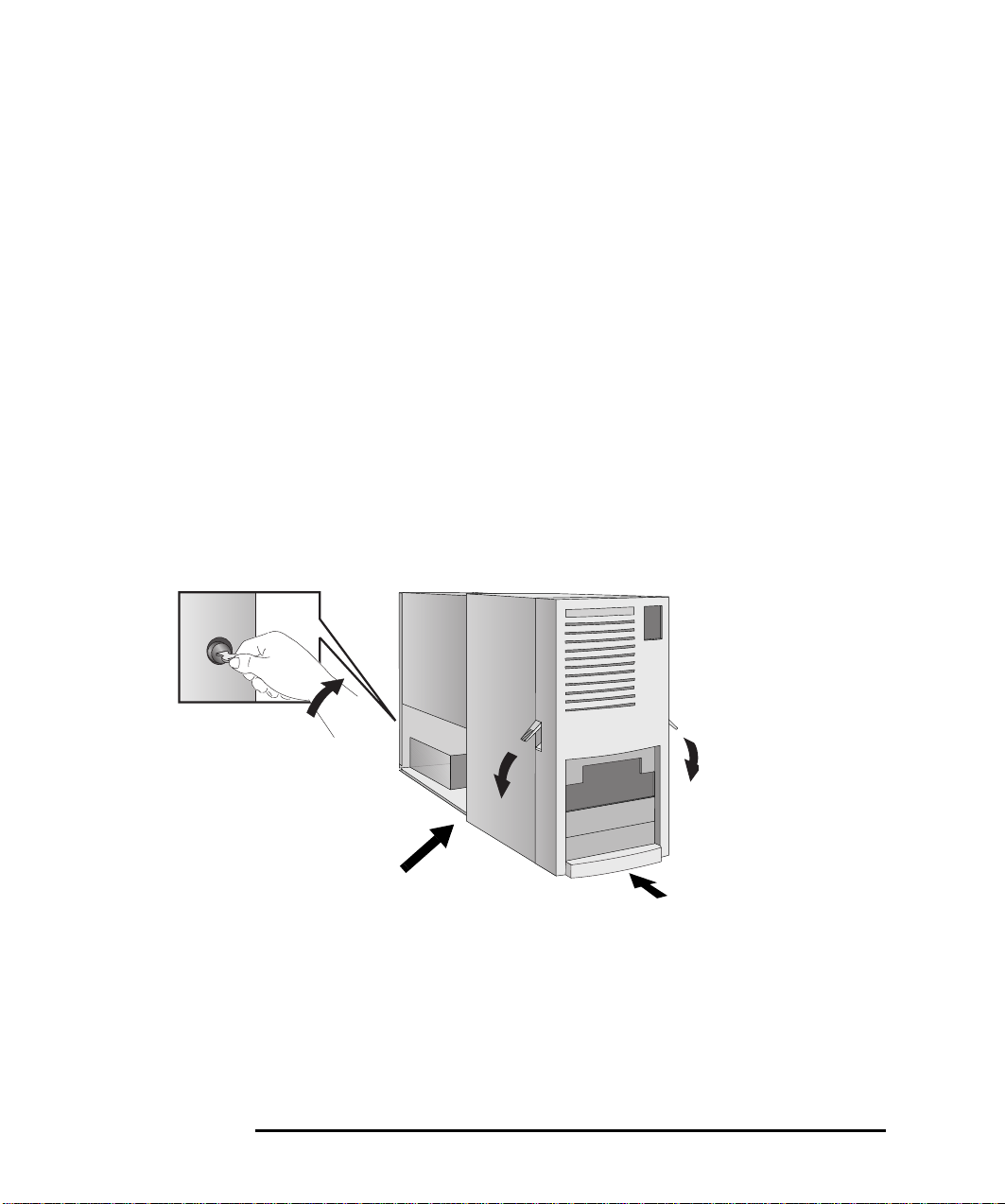
1 Como Instalar Acessórios no PC
Como Retirar e Recolocar a Tampa
Como Recolocar a Tampa após Instalar os Acessórios
1 Verifique se instalou todos os acessórios e se todos os cabos internos
estão conectados propriamente e fimes no lugar.
2 Verifique se as duas travas laterais frontais da tampa estão
levantadas e se a trava está destravada.
3 Deslize a tampa no computador, verificando se as duas guias na base
deslizam nos trilhos da base do computador. Deslize firmemente a
tampa para trás até sua posição.
4 Abaixe as duas travas laterais frontais da tampa.
5 Se necessário, trave a tampa da parte traseira do PC utilizando a
chave fornecida.
6 Reconecte todos os cabos de alimentação
Etapa 5
4 English
Pressione
para
encaixar
os trilhos
Etapa 4
Etapa 3
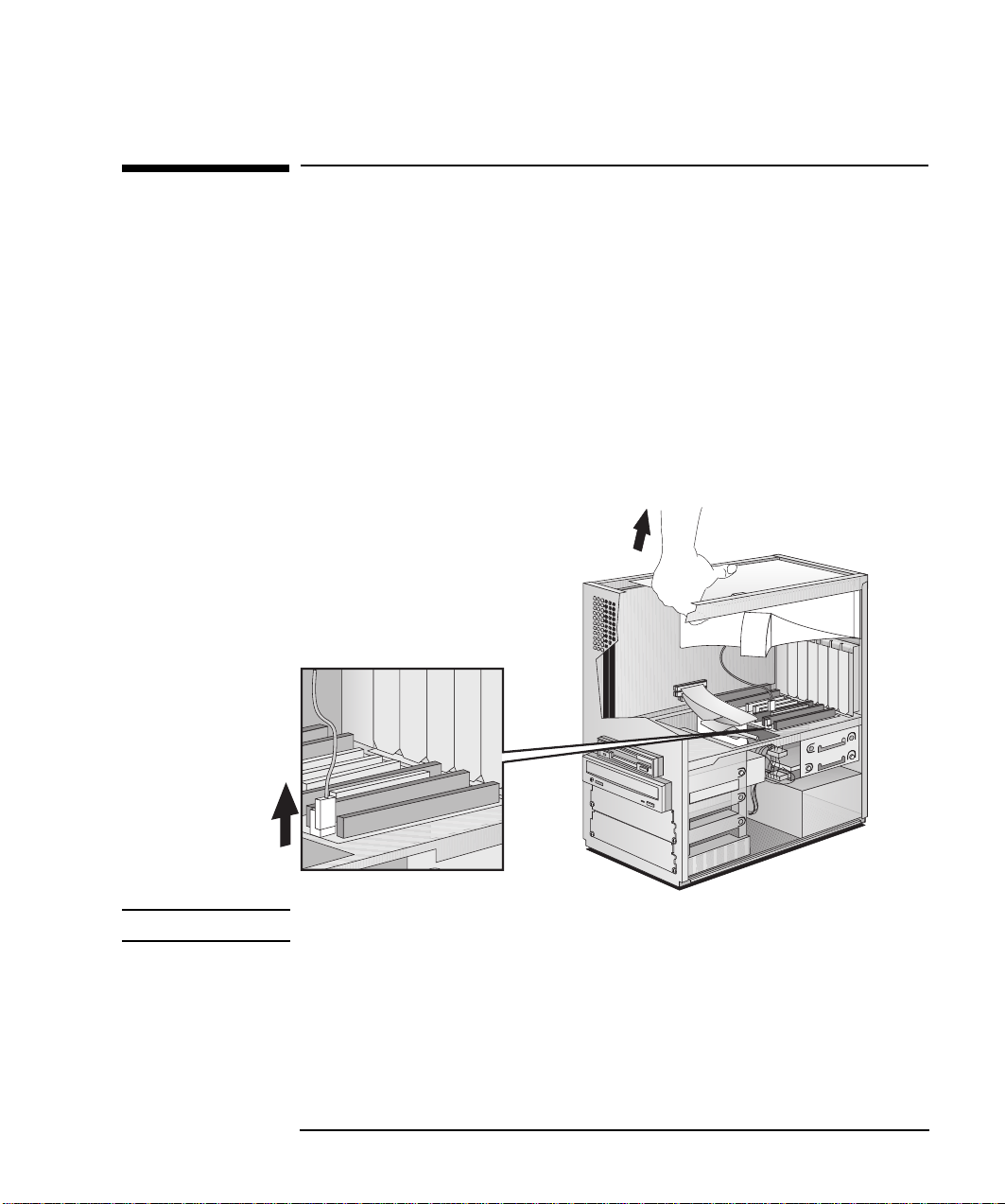
1 Como Instalar Acessórios no PC
Como Retirar e Recolocar a Guia de Circulação de Ar
Como Retirar e Recolocar a Guia de Circulação de Ar
A guia de circulação de ar no PC fornece uma ótima dissipação de calor
a partir dos componentes críticos, como o processador. É necessário
retirar esta guia antes de acessar o processador, as chaves da placa de
sistema, a bateria ou qualquer placa acessória.
1 A guia de circulação de ar possui um ventilador interno e um cabo
que se conecta à uma fonte de energia. Antes de retirar a guia de
circulação de ar, desconecte o cabo do plano básico.
2 Levante a parte frontal da guia de circulação de ar e deslize-a para
fora do PC.
Etapa 2
Etapa 1
NOTA A guia de circulação de ar no PC pode ser diferente da exibida aqui.
Para Recolocar a Guia de Circulação de Ar
1 Insira primeiro a parte posterior da guia de circulação de ar até
encaixar nas articulações e, em seguida, abaixe-a na posição.
2 Reconecte o cabo da guia de circulação de ar ao plano básico.
English 5
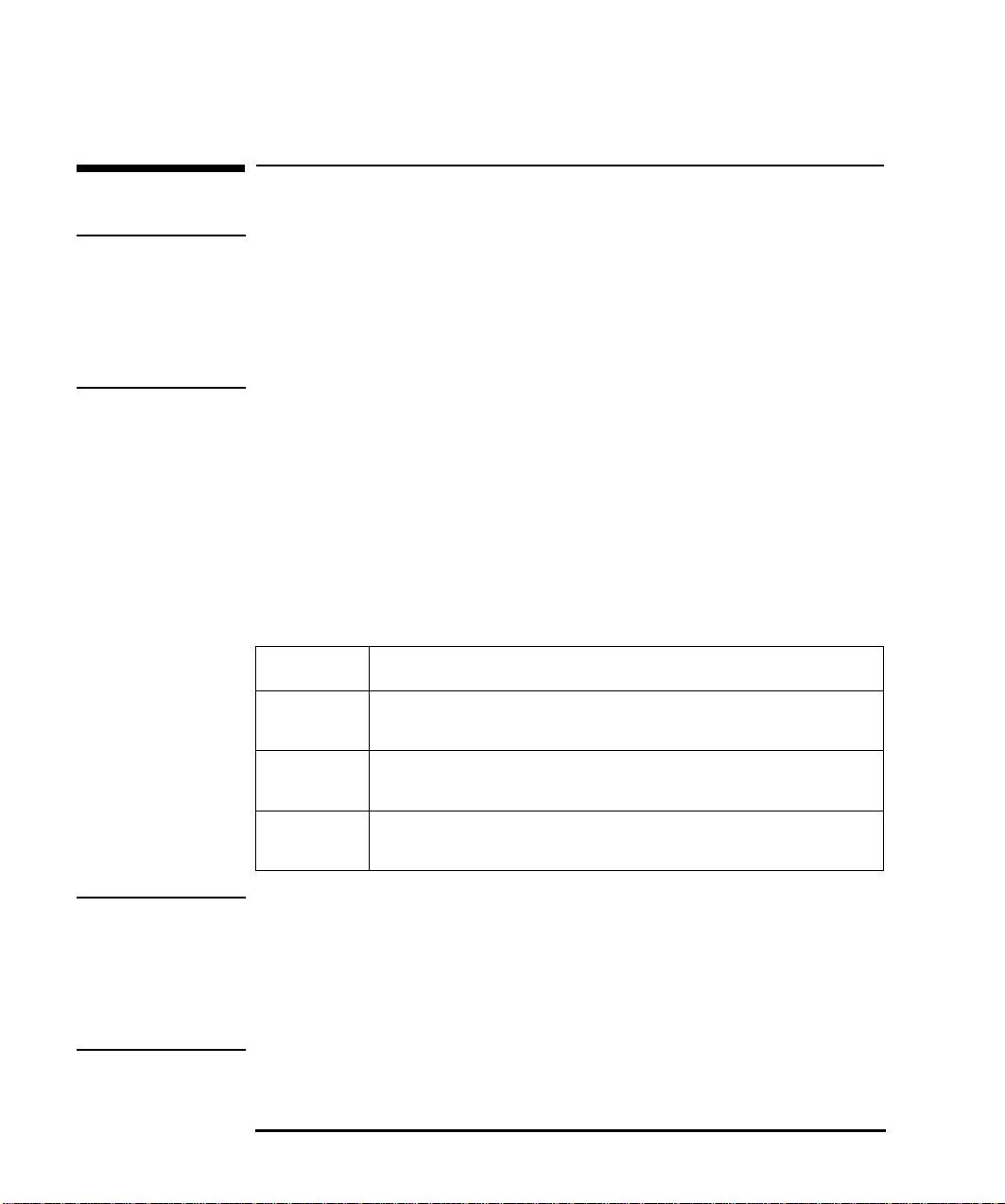
1 Como Instalar Acessórios no PC
Como Instalar Memória
Como Instalar Memória
CUIDADO A eletricidade estática pode danificar componentes eletrônicos.
DESLIGUE todos os equipamentos. Não deixe que roupas toquem nos
acessórios.
Para equalizar a eletricidade estática, coloque a embalagem do
acessório em cima da fonte enquanto o acessório está sendo retirado da
embalagem. Manipule o acessório o menos possível e com cuidado.
Como Instalar Memória Principal
O PC já possui memória principal. Se precisar de mais memória para
executar os aplicativos, é possível instalar até um total de 768 MB (três
módulos de 256 MB).
A memória principal está disponível em módulos de 32MB, 64 MB, 128
MB ou 256 MB. Existem três "bancos" de memória e cada banco pode
acomodar um módulo de memória.
Banco Módulos de Memória Que Podem Ser Instalados
Superior Qualquer módulo SDRAM de 100 MHz de 32 MB, 64 MB, 128 MB ou 256 MB
SDRAM. Geralmente vem pré-carregado com um módulo de 32 MB ou 64 MB
Intermediário Qualquer módulo SDRAM de 100 MHz de 32 MB, 64 MB, 128 MB ou 256 MB
SDRAM
Inferior Qualquer módulo SDRAM de 100 MHz de 32 MB, 64 MB, 128 MB ou 256 MB
SDRAM
NOTA A memória deve ser instalada primeiro no banco superior, em seguida,
no banco intermediário e, por último, no banco inferior.
É possível instalar uma mistura de módulos de memória ECC e nãoECC. Entretanto, se um módulo é não-ECC, todos os módulos se
comportarão como não-ECC.
6 English
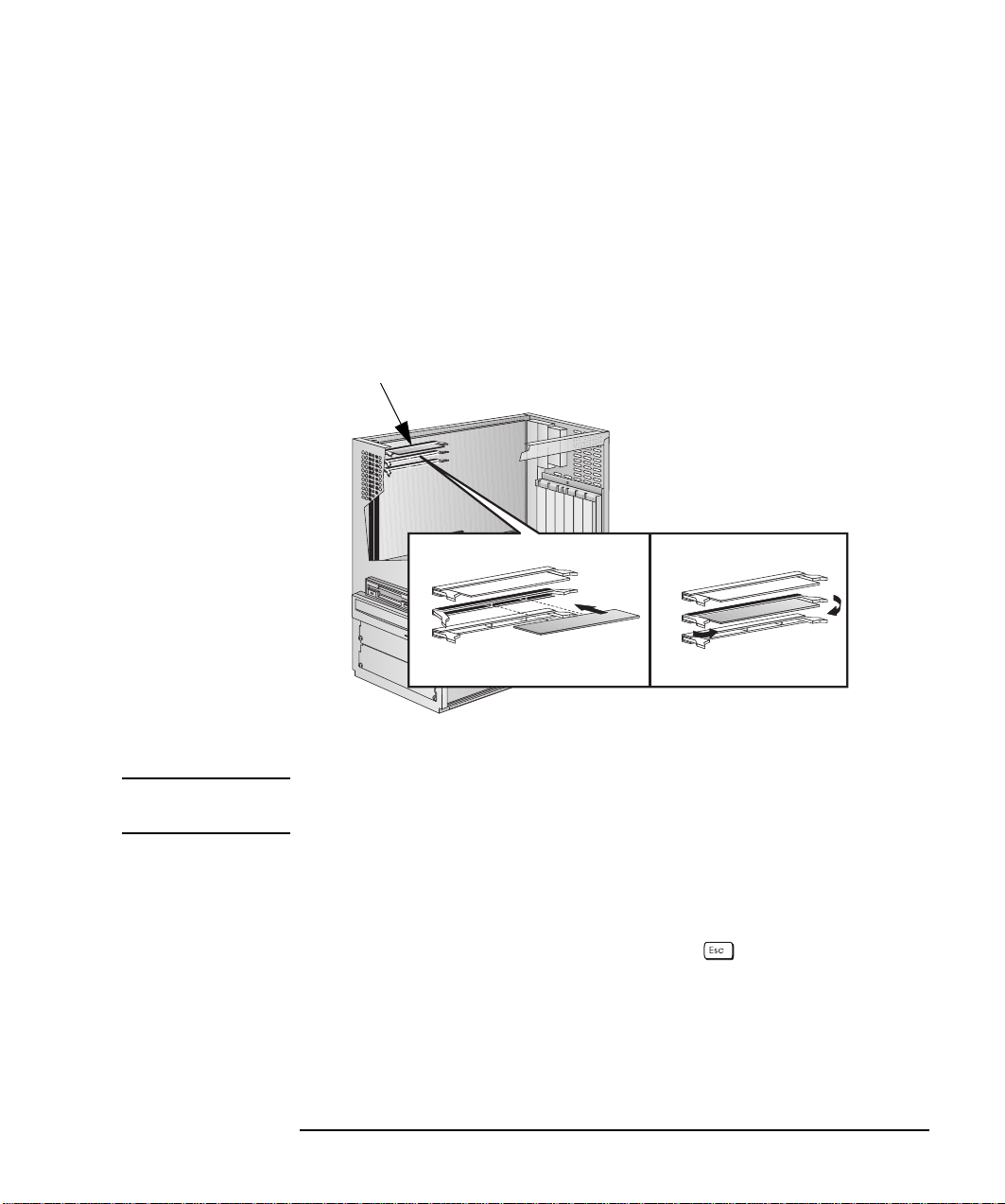
1 Como Instalar Acessórios no PC
Como Instalar Memória
Para instalar um módulo de memória principal:
1 Desconecte o cabo de alimentação do PC e qualquer conexão a uma
rede de telecomunicações.
2 Retire a tampa do computador.
3 Alinhe o conector dos módulos de memória com o soquete do slot.
Deslize o módulo de memória no slot a 90° da placa de sistema.
Banco Superior
NOTA Se precisar retirar um módulo de memória principal, solte a presilha de
segurança e empurre o módulo para frente e para fora do soquete.
4 Instale todos os outros acessórios antes de recolocar a tampa.
Reconecte todos os cabos, inclusive os de alimentação.
5 Verifique a Tela de Resumo HP para ver a nova configuração (para
visualizar a Tela de Resumo HP, pressione quando o logotipo do
Vectra for exibido durante a inicialização).
English 7
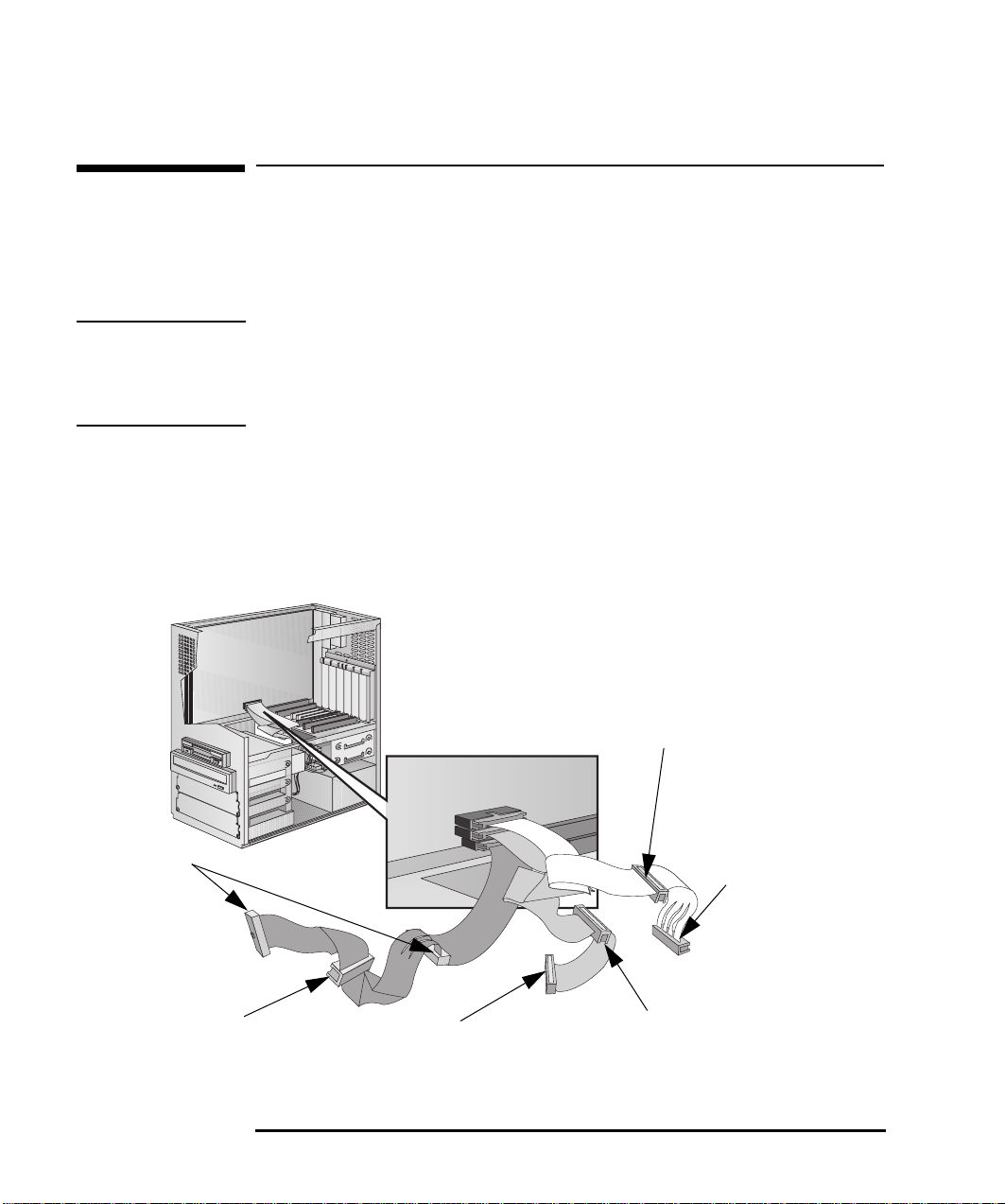
1 Como Instalar Acessórios no PC
Como Instalar Dispositivos de Armazenamento de Massa
Como Instalar Dispositivos de Armazenamento de Massa
É possível instalar dispositivos extras de armazenamento de massa
IDE, tais como unidade de disco rígido, um Zip drive, uma unidade de
CD-ROM e uma unidade de fita.
NOTA Você pode instalar um dispositivo de armazenamento de massa não-IDE
ou um CD-ROM, mas isto requer uma placa acessória, um cabo e um
driver (geralemente fornecido com o dispositivo). Entre em contato
com o revendedor autorizado para obter mais informações.
Como Conectar Dispositivos
Se você adicionar um Zip drive, uma unidade de disco rígido, uma
unidade de CD-ROM ou uma unidade de fita, é necessário conectá-lo a
um cabo de dados e de alimentação. Os cabos de dados disponíveis no
PC são exibidos abaixo:
Conectores para
Unidade de Disco
Flexível de 3.5” ou
Unidade de Fita
Não-IDE
(
)
Conector para Unidade de Disco
Flexível de 5,25” (
Não-IDE
)
8 English
Conector principal (extremidade)
do cabo de CD-ROM IDE
Conector secundário
(intermediário) de cabo
HDD Ultra ATA IDE
Conector principal
(extremidade) de cabo
HDD Ultra ATA IDE
Conector (intermediário)
secundário do cabo de
CD-ROM IDE
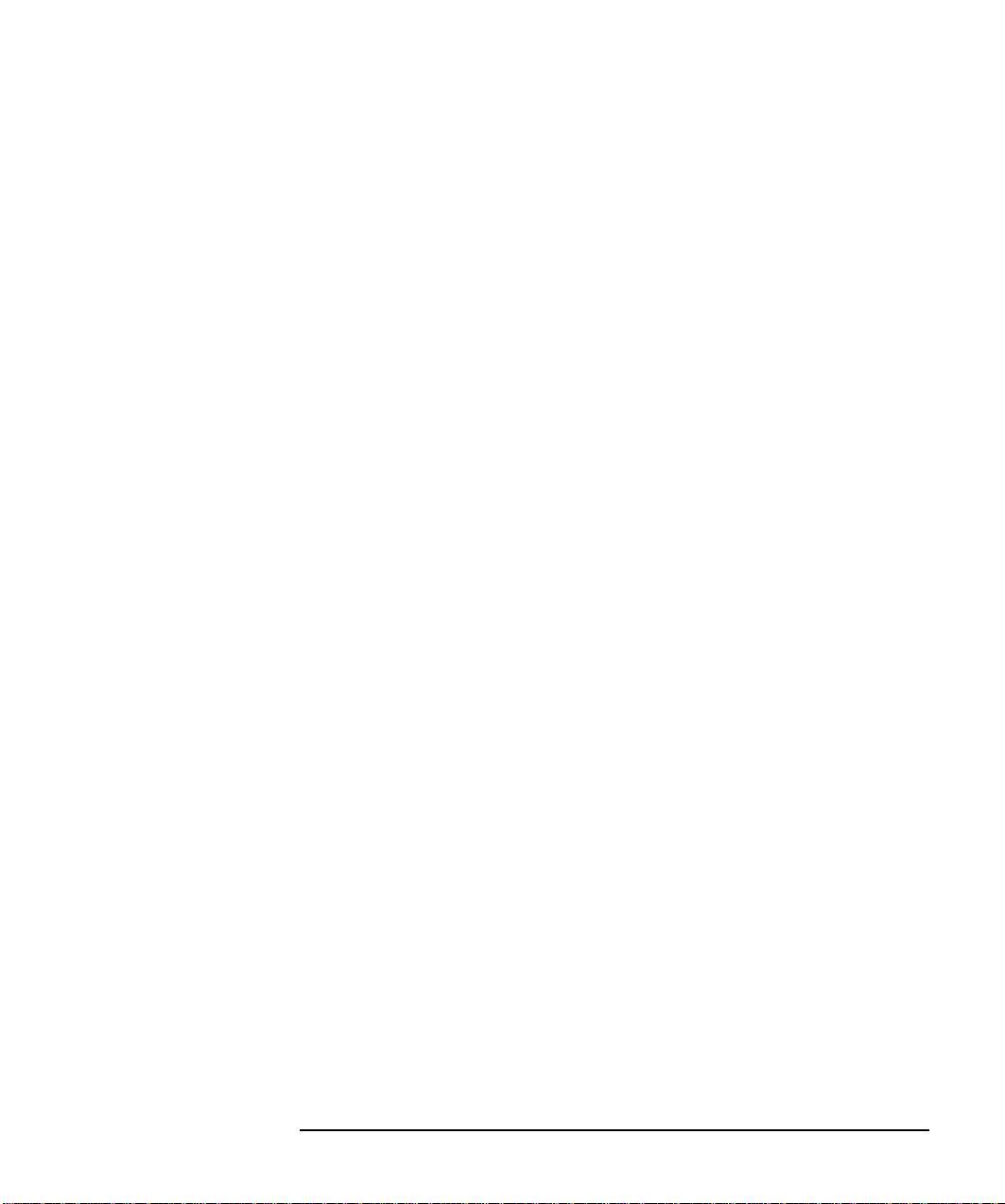
1 Como Instalar Acessórios no PC
Como Instalar Dispositivos de Armazenamento de Massa
Quais Conectores de
Dados Utilizar
Existem três cabos de dados dentro do PC. Dois deles são utilizados
para dispositivos IDE.
Um cabo de unidade de disco rígido Ultra ATA IDE Enhanced
•
(Integrated Drive Electronics). Isto suporta até duas unidades de
disco rígido IDE, das quais uma já está conectada. Este cabo é
denominado “HDD”.
Para obter um desempenho otimizado, utilize este cabo para
conectar as unidades de disco rígido IDE, que sejam compatíveis
com Ultra ATA.
Um segundo cabo de unidade IDE Enhanced que suporta até dois
•
dispositivos IDE. Se você instalar uma unidade de CD-ROM, um Zip
drive ou uma terceira unidade de disco rígido, conecte-o a este cabo.
Este cabo é denominado “CD-ROM”.
O terceiro cabo é não-IDE e possui três conectores. Dois deles são
•
para unidades de disco flexível de 3,5 polegadas e o terceiro é para
uma unidade de disco flexível de 5,25 polegadas ou uma unidade de
fita compatível.
Até quatro dispositivos IDE podem ser conectados à placa de sistemas
utilizando os cabos de dados IDE. (Consulte o manual do dispositivo de
armazenamento para verificar se é necessário configurar os jumpers ou
se existe algum procedimento especial de instalação.
English 9
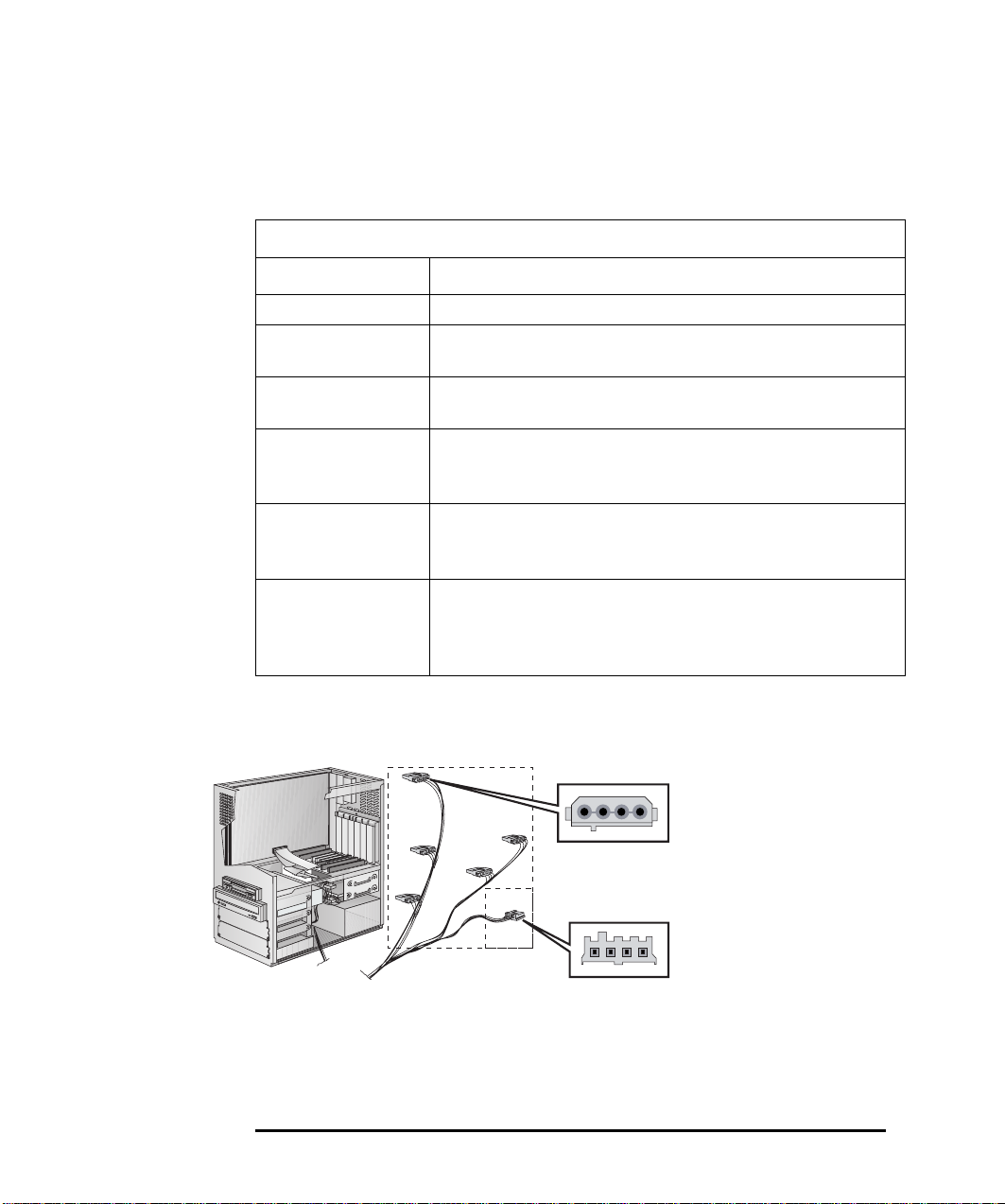
1 Como Instalar Acessórios no PC
Como Instalar Dispositivos de Armazenamento de Massa
A tabela a seguir explica quais conectores de dados devem ser
utilizados ao instalar dispositivos adicionais.
Exemplos de combinações de várias unidades de disco IDE
Configuração Conexões a cabos de dados
1 Unidade de disco rígido 1. Unidade de disco rígido de inicialização: Conector principal, Cabo HDD
2 Unidades de disco rígido 1. Unidade de disco rígido de inicialização:
2. Segunda unidade de disco rígido:
1 Unidade de disco rígido
1 Unidade de CD-ROM
2 Unidades de disco rígido
1 Unidade de CD-ROM
1 Unidade de disco rígido
1 Unidade de CD-ROM
1 Zip drive
2 Unidades de disco rígido
1 Unidade de CD-ROM
1 Zip drive
1. Unidade de disco rígido de inicialização:
2. Unidade de CD-ROM:
1. Unidade de disco rígido de inicialização:
2. Segunda unidade de disco rígido:
3. Unidade de CD-ROM:
1. Unidade de disco rígido de inicialização:
2. Unidade de CD-ROM:
3. Zip drive:
1. Unidade de disco rígido de inicialização:
2. Segunda unidade de disco rígido:
3. Unidade de CD-ROM:
4. Zip drive:
Conector principal, Cabo HDD
Conector secundário, Cabo HDD
Conector principal, Cabo HDD
Conector principal, Cabo de CD-ROM
Conector principal, Cabo HDD
Conector secundário, Cabo HDD
Conector principal, Cabo CD-ROM
Conector principal, Cabo HDD
Conector principal, Cabo de CD-ROM
Conector secundário, Cabo de CD-ROM
Conector principal, Cabo HDD
Conector secundário, Cabo HDD
Conector principal, Cabo de CD-ROM
Conector secundário, Cabo de CD-ROM
Quais Conectores de
Alimentação Utilizar
Existem dois tipos diferentes de conectores de alimentação—estão
exibidos abaixo.
Cabos de Alimentação para
Unidades de Disco Rígido,
Zip Drives, Unidades de Fita e
Unidades de CD-ROM
Cabo de Dados para
Unidade de Disco Flexível
de 3,5 polegadas
Alguns dos conectores de alimentação já estão conectados aos
dispositivos. Se você instalar um dispositivo que necessita de um conector
diferente, o conversor do conector deve ser fornecido com o dispositivo.
10 English
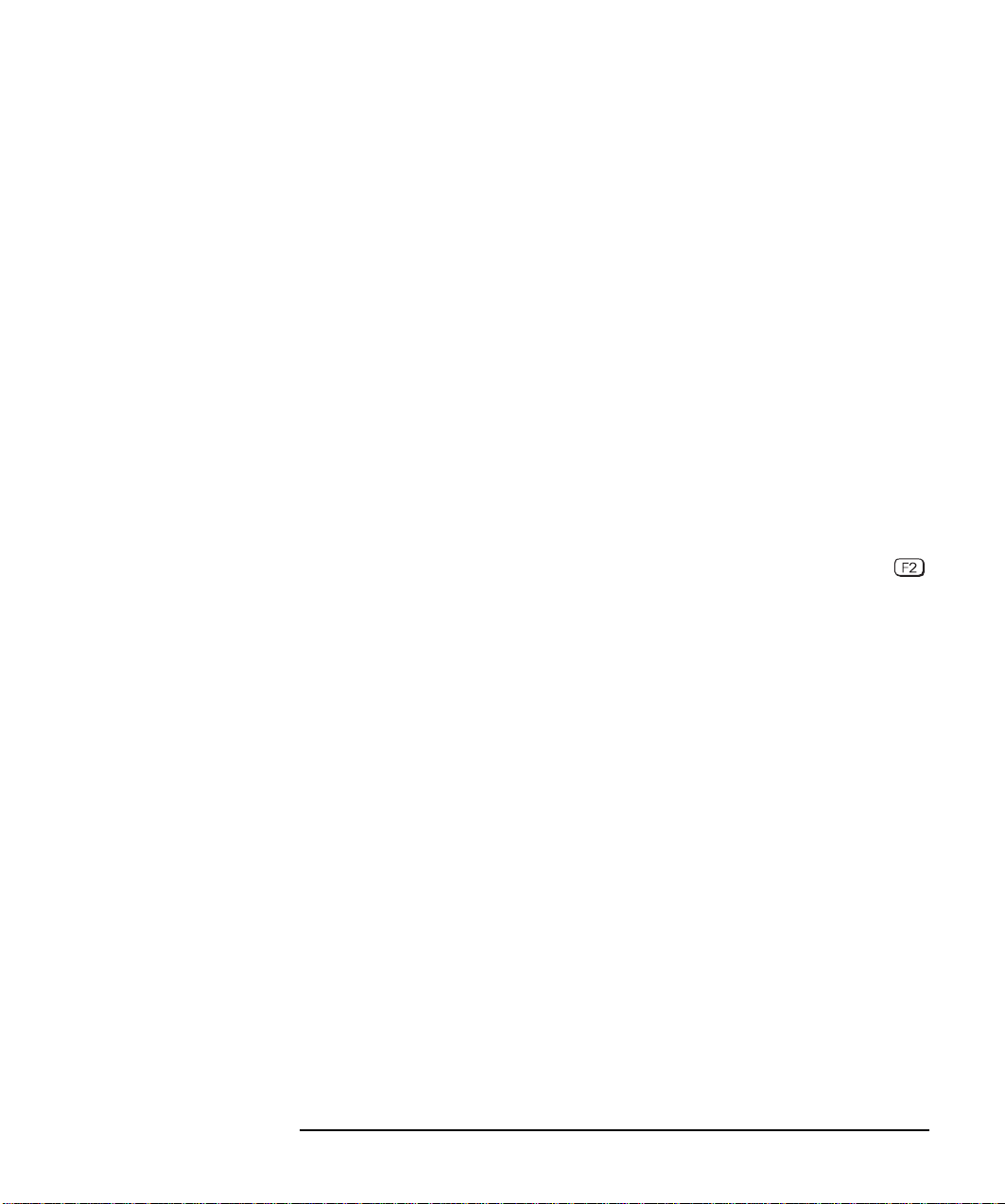
1 Como Instalar Acessórios no PC
Como Instalar Dispositivos de Armazenamento de Massa
Como Selecionar a
Unidade de Disco Rígido
de Inicialização
Configurações dos
Jumpers
Para selecionar a unidade de disco rígido para a inicialização (boot), é
necessário entrar no programa Setup e ir para o submenu “Unidades de
Disco Flexível” do menu Boot (consulte a página 37 para obter mais
informações). Conectar uma unidade de disco rígido ao conector principal
IDE não garante que o PC inicializará nesta unidade de disco rígido.
RefeConsulte o manual da unidade de disco IDE para verificar se é
necessário configurar os jumpers. O jumper da unidade de disco deve
ser configurado para “cable select” ou “CS”.
Como Configurar um Dispositivo IDE Após a Instalação
Após instalar uma segunda unidade IDE, ou após instalar qualquer
unidade de disco flexível, é necessário verificar se o PC identificou
corretamente a nova configuração, visualizando a Tela de Resumo HP.
Se a configuração não estiver correta, execute o programa Setup para
configurar o dispositivo. Para entrar no programa Setup, pressione
durante a inicialização.
As unidades de disco IDE são automaticamente detectadas pelo
programa Setup. Entretanto, um CD-ROM recém-instalado pode exigir
a instalação de um driver de dispositivo adequado. Consulte a
documentação do sistema operacional para obter mais detalhes. É
possível obter as últimas versões de drivers a partir do site da HP na
Web em:
http://www.hp.com/go/vectrasupport/
.
English 11
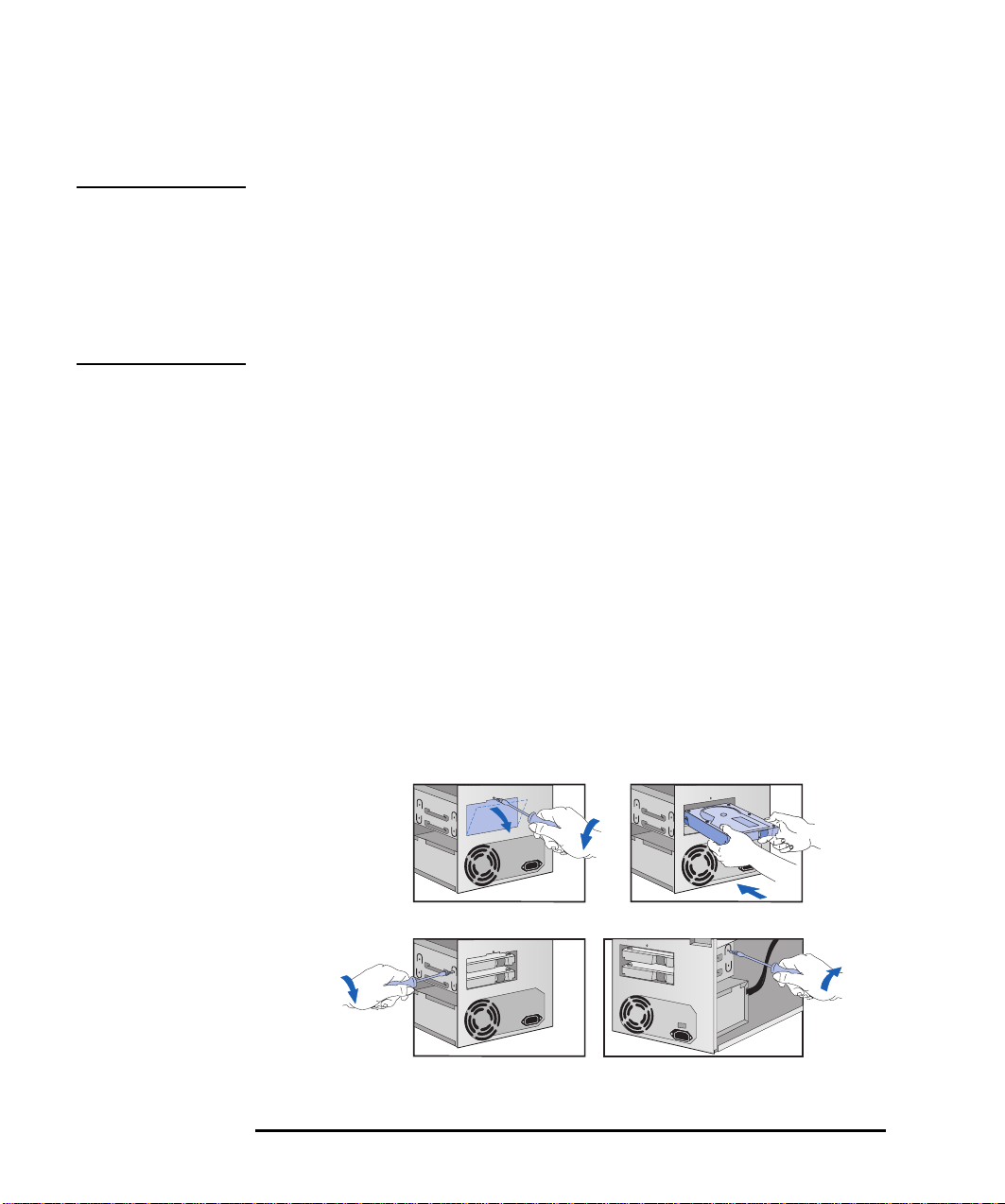
1 Como Instalar Acessórios no PC
Como Instalar Dispositivos de Armazenamento de Massa
Como Instalar uma Unidade de Disco Rígido de 3,5 polegadas
CUIDADO Manuseie a unidade de disco rígido cuidadosamente. Evite choques e
movimentos bruscos pois pode causar danos aos componentes internos
da unidade de disco rígido.
Certifique-se de fazer backup dos seus arquivos antes de instalar uma
unidade de disco rígido. Consulte a documentação do sistema
operacional para obter informações sobre como fazê-lo.
Consulte a documentação da unidade de disco para verificar se é necessário
configurar os jumpers ou se há algum procedimento especial de instalação a
ser seguido. Se a nova unidade de disco rígido já possuir um trilho de
montagem anexado, é necessário retirá-lo antes de instalar a unidade no PC.
1 Desligue o monitor e o computador e desconecte os cabos de
alimentação e qualquer conexão a uma rede de telecomunicações.
2 Retire a tampa do computador.
3 Desaparafuse a placa de acesso na parte posterior do computador.
4 Passe a unidade através da baia.
5 Prenda a unidade à caixa, utilizando os quatro parafusos fornecidos com a
unidade. Devem ser inseridos dois parafusos de cada lado. A utilização de
outros parafusos que não sejam os fornecidos pode danificar o dispositivo.
Etapa 3: Desaparafuse a placa de acesso posterior
Etapa 5: Prenda a unidade à caixa
12 English
Etapa 4: Passe a unidade através da baia
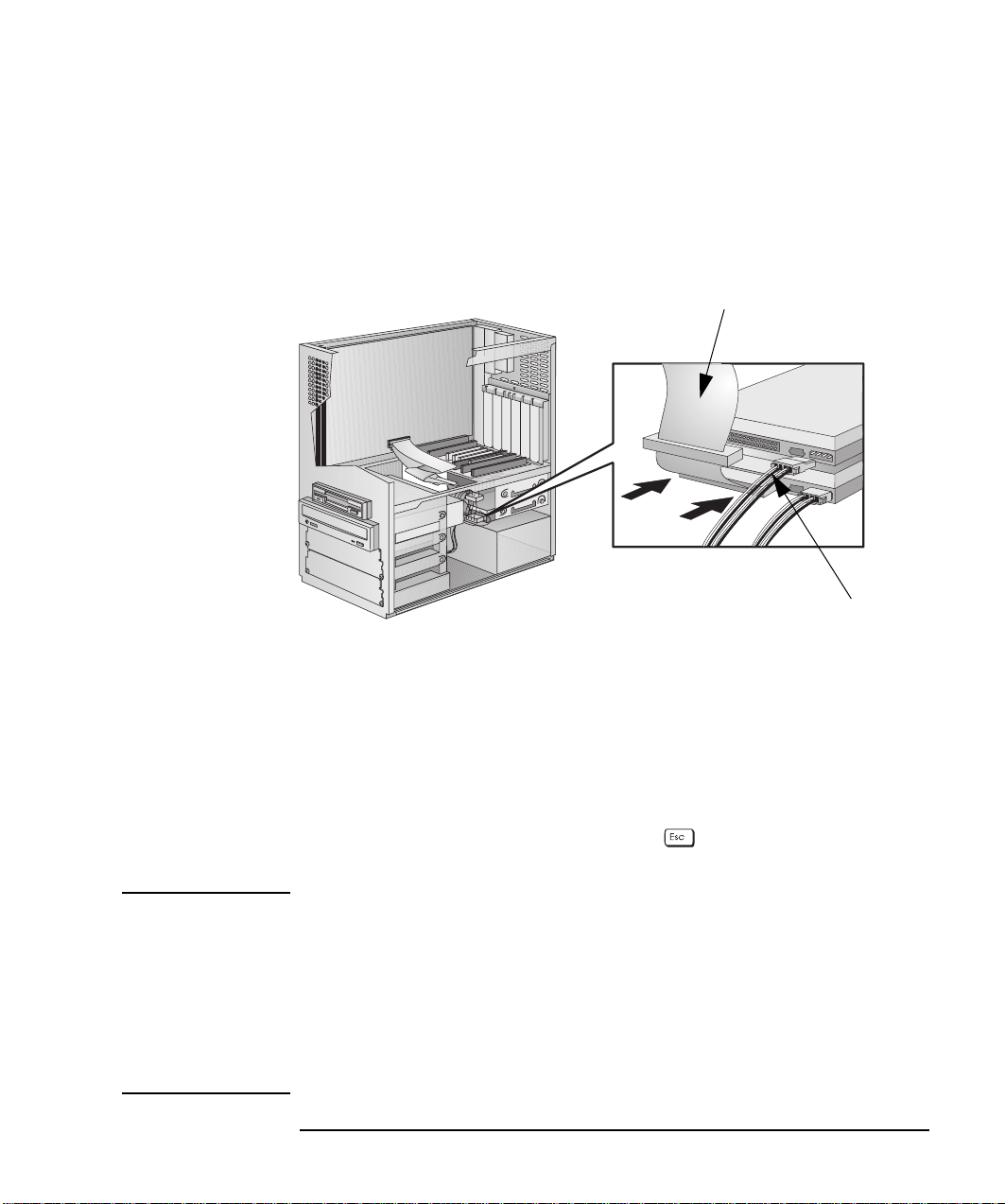
1 Como Instalar Acessórios no PC
Como Instalar Dispositivos de Armazenamento de Massa
6 Recoloque a placa de acesso na parte posterior do computador.
7 Conecte o cabo de dados e o de alimentação à parte posterior da
unidade de disco, caso ainda não tenha feito. O formato dos
conectores permite o encaixe em apenas uma posição. Se você tiver
dúvidas sobre que conectores utilizar, consulte a página 8.
Cabo de Dados
Cabo de Alimentação
8 Verifique se os cabos de dados estão bem presos, para que assim não
interfiram com nenhum outro dispositivo e nem obstrua a tampa do PC.
9 Instale todos os outros acessórios antes de recolocar a tampa. Reconecte
todos os cabos de alimentação e os cabos de telecomunicações.
10 Verifique a nova configuração visualizando a Tela Resumo HP. Para
acessar a Tela Resumo HP, pressione quando o logotipo do
Vec tra for exibido durante a inicialização.
NOTA Se você deseja inicializar a partir da unidade instalada recentemente,
certifique-se de ter configurado o Setup para fazê-lo. Verifique,
também, se instalou todos os drivers HP e sistemas operacionais
necessários na unidade recentemente instalada. Para reinstalar o
sistema operacional e os drivers HP, utilize o CD-ROM de Recuperação
de Softwarefornecido com o PC. Além disso, é possível descobrir as
versões mais recentes dos drivers HPno site da HP na Web em:
http://www.hp.com./go/vectrasupport/
.
English 13

1 Como Instalar Acessórios no PC
Como Instalar Dispositivos de Armazenamento de Massa
Como Instalar uma Unidade de Disco Rígido de 5.25 polegadas
CUIDADO Manuseie a unidade de disco rígido cuidadosamente. Evite choques e
movimentos bruscos pois pode causar danos aos componentes internos
da unidade de disco rígido.
Certifique-se de fazer backup dos seus arquivos antes de instalar uma
unidade de disco rígido. Consulte a documentação do sistema
operacional para obter informações sobre como fazê-lo.
Antes de prosseguir, verifique se você possui a bandeja correta para
instalar a unidade de disco rígido na baia frontal inferior. Consulte a
documentação da unidade de disco para verificar se é necessário
configurar os jumpers ou se há algum procedimento especial de
instalação a ser seguido.
1 Desligue o monitor e o computador e desconecte os cabos de
alimentação e os cabos de telecomunicações.
2 Retire a tampa do computador.
3 Retire a fonte de alimentação conforme a seguir:
a Na parte posterior do PC, retire os quatro parafusos que prendem
a fonte de alimentação no local.
b Deslize a fonte de alimentação para fora e coloque-a ao lado PC.
14 English

1 Como Instalar Acessórios no PC
Como Instalar Dispositivos de Armazenamento de Massa
4 Prenda a unidade de disco à bandeja, utilizando os quatro parafusos
fornecidos com a unidade. Verifique se os conectores da unidade
estão posicionados corretamente.
5 Com a bandeja virada para cima, insira cuidadosamente a unidade no
PC e deslize-a para a posição correta.
6 Prenda a unidade à caixa, utilizando os dois parafusos fornecidos com a
unidade. Deve ser inserido um parafuso de cada lado. A utilização de
outros parafusos que não sejam os fornecidos pode danificar o dispositivo.
7 Conecte o cabo de dados e o de alimentação à parte posterior da
unidade de disco. O formato dos conectores permite o encaixe em
apenas uma posição. Se você tiver dúvidas sobre que conectores
utilizar, consulte a página 8.
8 Recoloque e prenda a fonte de alimentação utilizando os quatro parafusos.
9 Instale todos os outros acessórios antes de recolocar a tampa. Reconecte
todos os cabos de alimentação e os cabos de telecomunicações.
English 15

1 Como Instalar Acessórios no PC
Como Instalar Dispositivos de Armazenamento de Massa
NOTA Se você deseja inicializar a partir da unidade instalada recentemente,
certifique-se de ter configurado o Setup para fazê-lo. Verifique,
também, se instalou todos os drivers HP e sistemas operacionais
necessários na unidade recentemente instalada. Para reinstalar o
sistema operacional e os drivers HP, utilize o CD-ROM de Recuperação
de Softwarefornecido com o PC. Além disso, é possível descobrir as
versões mais recentes dos drivers HP no site da HP na Web em:
http://www.hp.com./go/vectrasupport/.
16 English

1 Como Instalar Acessórios no PC
Como Instalar Dispositivos de Armazenamento de Massa
Como Instalar um Zip Drive, uma Unidade de CD-ROM ou uma
Unidade de Fita
ADVERTÊNCIA Para evitar choques elétricos e danos a seus olhos causados pela luz do
laser de uma unidade de CD-ROM, não abra a unidade. A manutenção
da unidade deve ser feita somente por técnicos autorizados. Não tente
fazer qualquer ajuste às unidades de laser. Consulte a etiqueta na
unidade de CD-ROM para obter os requisitos de energia e o
comprimento de onda. Este é um produto laser de classe 1.
1 Desligue o monitor e o computador e desconecte os cabos de
alimentação e os cabos de telecomunicações.
2 Retire a tampa do computador.
3 Retire a placa de metal na baia destravando primeiro do lado
esquerdo e, em seguida, puxando-a para fora.
4 Verifique se os trilhos de montagem estão conectados ao dispositivo
com os parafusos fornecidos.
5 Deslize a unidade para dentro da baia.
6 Conecte os cabos de dados e de alimentação à parte posterior do
dispositivo (o formato dos conectores permite o encaixe em apenas
uma posição). Consulte a página 8 para obter mais informações sobre
que conectores utilizar.
7 Prenda o dispositivo na posição utilizando os parafusos fornecidos
com o dispositivo.
8 Para permitir acesso ao dispositivo, remova a placa relevante a partir
da tampa destravando o lado esquerdo e retirando-a. Guarde-a em
lugar seguro.
9 Instale todos os outros acessórios antes de recolocar a tampa.
10 Verifique a nova configuração visualizando a Tela Resumo HP. Para
acessar a Tela Resumo HP, pressione quando o logotipo do
Vec tra for exibido durante a inicialização.
English 17

1 Como Instalar Acessórios no PC
Como Instalar Dispositivos de Armazenamento de Massa
Para Instalar uma Unidade:
Etapa 3: Retire a placa de metal
Etapa 6: Conecte o cabo de dados e
alimentação
Etapa 5: Deslize a unidade para dentro da baia
Etapa 7: Prenda o dispositivo na
posição
18 English
Etapa 8: Retire a tampa

1 Como Instalar Acessórios no PC
Como Instalar Placas Acessórias
Como Instalar Placas Acessórias
CUIDADO A eletricidade estática pode danificar componentes eletrônicos.
Desligue todos os equipamentos. Não deixe que roupas toquem nos
acessórios. Para equalizar a eletricidade estática, coloque a embalagem
do acessório em cima da fonte enquanto o acessório está sendo retirado
da embalagem. Manipule o acessório o menos possível e com cuidado.
Slots de Placas Acessórias
O PC possui seis placas acessórias. Esses slots permitem instalar as
placas de atualização conforme a seguir:
Slot 1
Slot 2
Slot 3
(combinado)
Slot # 1 PCI
Slot 4
Slot 5
Slot 6
(combinado)
Conector da Placa de
Sistemas
Slot # 2 PCI
Slot # 3 PCI
Slot # 4 PCI
Os slots 1 e 2 (mais próximo da placa de sistema) pode ser utilizado
•
para placas ISA de 16 bits de comprimento total.
O slot 3 pode ser utilizado para uma placa ISA de 16 bits de
•
comprimento total ou uma placa PCI de 32 bits.
Os slots 4 e 5 podem ser utilizados para placas PCI de 32 bits.
•
O slot 6 (mais próximo da placa de sistema) pode ser utilizado para
•
uma placa ISA de 16 bits pequena ou uma PCI de 32 bits
(comprimento máximo 16 cm/6,3 polegadas).
English 19

1 Como Instalar Acessórios no PC
Como Instalar Placas Acessórias
Números de Slots PCI Utilizados no Programa Setup do PC
O PC utiliza números de slots lógicos no programa Setup HP. É
necessário apenas conhecer esses números de slots se deseja alterar a
configuração de slots PCI no programa Setup HP. Para entrar no
programa Setup, pressione durante a inicialização.)
O slot #1 PCI é denominado “PCI 1” no plano básico. É o slot PCI mais
•
afastado da placa de sistemas.
O slot #2 PCI é denominado “PCI 2” no plano básico.
•
O slot #3 PCI é denominado “PCI 3” no plano básico.
•
O slot #4 PCI é denominado “PCI 4” no plano básico. É o slot PCI mais
•
próximo à placa de sistemas.
20 English

1 Como Instalar Acessórios no PC
Como Instalar Placas Acessórias
Como Instalar a Placa
1 Desligue o monitor e o computador e desconecte os cabos de
alimentação e os de telecomunicações. Retire a tampa do PC.
2 Retire a guia de circulação de ar, se ncessário.
3 Localize um slot livre para placa acessória com o tipo de soquete de
conector (PCI ou ISA). Algumas placas podem ter localizações
preferenciais e instruções de instalação especiais detalhadas em
seus manuais.
4 Desaparafuse a presilha de segurança na parte posterior do
computador e retire-a. Remova a tampa do slot.
Desaparafuse e retire a presilha de segurança.
Remova a tampa do slot.
5 Segure a placa verticalmente com o conector virado para o soquete.
Deslize-a para dentro do slot livre do qual acabou de retirar a tampa.
Não force a placa. Não force a placa.
English 21

1 Como Instalar Acessórios no PC
Como Instalar Placas Acessórias
6 Alinhe o conector da placa com o soquete do slot. Pressione
firmemente a placa no soquete. Verifique se o conector da placa está
completamente preso ao slot e não toca componentes de outras
placas instaladas.
Deslize a placa até a
posição correta.
7 Prenda a placa recolocando a presilha de segurança.
8 A placa acessória pode necessitar de uma conexão especial, como,
por exemplo:
•
•
•
22 English
Placa de sistema para o conector RPO/RWU (Remote Power
On/Remote Wake UP) ou WOL (Wake on LAN.
Extensão Matrox® DVD Video ou Talk Video para conectores
multimídia.
Placa de som para a unidade de CD-ROM.

1 Como Instalar Acessórios no PC
Conector de multimídia
Matrox
Como Instalar Placas Acessórias
Conector RPO/RWU
Conector WOL
NOTA PARA PLACAS
DE REDE
Para obter mais informações, consulte a documentação que
acompanha a placa acessória. Os cabos necessários são fornecidos
geralmente com a placa acessória.
Se você instalar uma placa de rede e conectá-la ao conector
RPO/RWU ou WOL, é necessário ativar os campos
e/ou
Wake-Up/Integrated Network
Integrated Network
Suspend
no menu Power do programa Setup. Isto somente se aplica se a
placa de rede suportar esses modos. Para entrar no programa
Setup, pressione durante a inicialização.
9 Instale qualquer outro acessório antes de recolocar a guia de circulação
de ar, o cabo da guia de circulação de ar e a tampa do PC. Reconecte
todos os cabos de alimentação e os cabos de telecomunicações.
English 23

1 Como Instalar Acessórios no PC
Como Instalar Placas Acessórias
Como Configurar Placas Acessórias com Plug and Play
Plug and Play é um padrão industrial para configuração automática de
recursos de hardware do PC e de placas acessórias instaladas. O PC
possui suporte configurável para Plug and Play no BIOS.
Todas as placas acessórias PCI são Plug and Play, embora nem todas as
ISA possuam a mesma característica. Verifique a documentação da
placa se estiver com dúvidas.
Ao inicializar o PC após a instalação de uma placa acessória, o BIOS
Plug and Play detecta automaticamente os recursos de hardware
(IRQs, DMAs, faixas de memória e endereços de E/S) que serão
utilizados pelos componentes com base no sistema).
Windows 95
Os sistemas operacionais que suportam Plug and Play, como o
Windows 95, detectarão automaticamente uma placa acessória Plug and
Play instalada recentemente e instalará o driver para esse dispositivo, se
o driver estiver disponível.
Windows NT 4.0
Para os sistemas operacionais que não suportam Plug and Play, como o
Windows NT 4.0, consulte a documentação do sistema operacional para
obter informações sobre a instalação de placas acessórias.
No Windows NT 4.0, clique no botão
em
Ajuda
. É possível utilizar o índice ou o índice remissivo para
Iniciar
e, em seguida, clique
localizar as informações sobre a instalação de dispositivos. O Windows
NT 4.0 ajuda através dos dispositivos de instalação, como modems e
placas de som.
NOTE Após instalar um novo dispositivo no Windows NT 4.0, é
necessário instalar novamente o Microsoft Service Pack para
atualizar o sistema operacional para o PC.
Para fazê-lo, clique no botão
selecione
Programas ➪ Atualizar Windows NT
Iniciar
e, em seguida,
.
24 English

1 Como Instalar Acessórios no PC
Como Instalar Placas Acessórias
Como Configurar Placas Acessórias ISA Não-Plug and Play
Se for instalada uma placa acessória ISA que não seja Plug and Play,
será necessário configurar a placa antes que o PC possa utilizá-la. Para
obter mais informações sobre como configurar a placa, consulte a
documentação que acompanha a placa.
Para obter as diretrizes sobre os IRQs e endereços de E/S disponíveis
no PC, consulte a página 61. Alguns sistemas operacionais, como o
Windows 95, podem exibir os IRQs e endereços de E/S atualmente
utilizados pelo PC. Consulte a documentação do sistema operacional
para obter mais informações.
Consulte a documentação fornecida com o sistema operacional para
obter mais detalhes sobre os recursos do sistema e restrições
referentes a como configurar placas acessórias não-Plug and Play.
Como Reinicializar os
Dados de Configuração
do PC
Se o PC estiver com dificuldades em reconhecer a placa ISA, tente
reinicializar os dados de configuração do PC. Isto apagará todos os
dados de configuração antigos que não estejam mais sendo utilizados.
Para fazê-lo, entre no programa Setup, configure o parâmetro
Redefinir Dados de Configuração
para
e reinicialize o PC.
Sim
Para entrar no programa Setup, pressione durante a inicialização.
English 25

1 Como Instalar Acessórios no PC
Como Trocar a Bateria
Como Trocar a Bateria
ADVERTÊNCIA Há perigo de explosão se a bateria estiver instalada incorretamente.
Para sua segurança, nunca tente recarregar, desmontar ou queimar a
bateria antiga. Substitua a bateria apenas por uma do tipo igual ou
equivalente recomendada pelo fabricante. A bateria contida no PC é de
lítio que não contém metais pesados, a não ser que, para proteger o
ambiente, não disponha as baterias em lixo doméstico. Devolva as
baterias usadas à loja na qual as adquiriu ou para o revendedor no qual
comprou o PC, ou para a HP, assim poderão ser recicladas ou dispostas
de modo a não prejudicar o meio-ambiente. As baterias usadas
retornadas serão aceitas sem cobrança de taxas.
Você deve pedir as baterias de substituição HP 1420-0356 para o
escritório de Vendas e Serviços local ou uma bateira “tipo CR2032”, que
está disponível na maioria das lojas.
Após retirar a tampa do computador:
1 Retire a bateria antiga levantando a bateria com uma chave de fenda
(observe a posição da cruz).
2 Coloque a nova bateria no fixador de bateria, com a cruz na mesma
posição que a antiga e verifique se está acentada adequadamente.
26 English

1 Como Instalar Acessórios no PC
Como Trocar a Bateria
Bateria Externa
Ë possível instalar uma bateria externa no PC, que pode ser pedida
através do revendedor autorizado HP. Instale a bateria externa da
seguinte maneira:
1 Após retirar a tampa do computador, conecte o cabo da bateria
externa ao conector da bateria na placa de sistema.
2 Monte a bateria extrena utilizando a fita auto-adesiva fornecida.
Após instalar uma bateria de substituição ou externa, recoloque a
tampa no PC e execute o programa Setup para reconfigurar o
computador. É possível entrar no Setup pressionando na
inicialização.
English 27

1 Como Instalar Acessórios no PC
Como Instalar um Cabo de Segurança
Como Instalar um Cabo de Segurança
É possível prender o PC à mesa, ou a qualquer outro objeto fixo,
TM
utilizando um cabo de segurança Kensington
. O PC possui um slot na
parte posterior para prender o cabo.
1 Insira a trava no slot localizado na parte posterior do PC.
2 Gire a chave para prender o cabo ao PC.
3 Remova a chave e guarde-a em local seguro.
NOTA O cabo de segurança KensingtonTM não é um acessório HP. Não pode ser
obtido na HP. Entre em contato com o revendedor para obter mais
informações.
28 English

2
Recursos de Segurança
Este capítulo explica como utilizar os recursos de segurança do PC,
como as senhas e o monitoramento de hardware.

2 Recursos de Segurança
Como Configurar Senhas
Como Configurar Senhas
O PC possui dois tipos de senhas:
Senhas do BIOS.
•
É possível configurar duas senhas, a senha de Administrador e a de
Usuário, para fornecer dois níveis de proteção para o PC. As senhas
são configuradas no grupo de menu Segurança do programa Setup.
Senhas de software.
•
Os sistemas operacionais, como o Windows NT 4.0 e o Windows 95,
possuem um recurso de senha. Consulte a documentação do
sistema operacional para obter mais informações.
Dicas para Utilizar Senhas
Configurar uma senha de Usuário para evitar que o PC seja
•
inicializado na sua ausência.
Configure a senha de Administrador para proteger a configuração do
•
PC no Setup.
30 English

2 Recursos de Segurança
Como Configurar Senhas
Como Configurar a Senha de Administrador
Configure a senha de Administrador para proteger a configuração do
PC in Setup. Uma Senha de Administrador pode fornecer um aviso de
senha para ligar a fim de evitar que o PC seja inicializado ou utilizado
na sua ausência.
Se uma senha de Administrador e uma senha de Usuário estiverem
configuradas e você entrar no programa Setup utilizando a Senha de
Usuário, a capacidade de alterar os itens de configuração será restrita.
Se você entrar no programa Setup com uma senha de Administrador,
não haverá nenhuma restrição.
Como Configurar uma
Senha de Administrador
Para configurar uma senha de Administrador:
1 Inicie o programa Setup, pressionando durante a inicialização.
2 Selecione o grupo de menu Segurança.
3 Selecione o submenu "Senha de Administrador".
4 Selecione o item "Configurar Senha de Administrador". Você será
solicitado a digitar a senha duas vezes. Salve as alterações ao sair do
programa Setup selecionando "Sair" e, em seguida, "Salvar e Sair".
Para remover a senha, siga o mesmo procedimento utilizado para
configurá-la. Você será solicitado a digitar a senha existente primeiro.
Em seguida, para a nova senha, deixe o campo de senha em branco e
pressione . Para confirmar a seleção, pressione uma
segunda vez.
English 31

2 Recursos de Segurança
Como Configurar Senhas
Como Configurar a Senha de Usuário
Uma senha de Usuário somente pode ser configurada se uma senha de
Administrador já tiver sido configurada.
A Senha de Usuário fornece estes recursos de segurança:
um aviso de senha na inicialização para evitar que o PC seja
•
inicializado na sua ausência
um temporizador de bloqueio do teclado para bloquear
•
automaticamente o PC após um número de minutos especificados de
inatividade do teclado—é necessário digitar a senha e pressionar
para desbloquear o teclado
deixar a tela em branco para ocultar dados confidenciais quando o
•
PC estiver bloqueado.
Se uma senha de Administrador e uma senha de Usuário estiverem
configuradas e você entrar no programa Setup utilizando a Senha de
Usuário, a capacidade de alterar os itens de configuração será restrita.
Se você entrar no programa Setup com uma senha de Administrador,
não haverá nenhuma restrição.
Como Configurar uma
Senha de Usuário
Para configurar uma senha de Usuário:
1 Inicie o programa Setup, pressionado durante a inicialização.
2 Selecione o grupo de menu Segurança.
3 Selecione o submenu "Senha de Usuário".
4 Selecione o item de configuração "Configurar Senha de Usuário". Você
será solicitado a digitar a senha duas vezes. Salve as alterações ao sair
do programa Setup selecionando "Sair" e, em seguida, "Salvar e Sair".
Para remover a senha, siga o mesmo procedimento utilizado para
configurá-la. Você será solicitado a digitar a senha existente primeiro.
Em seguida, para a nova senha, deixe o campo de senha em branco e
pressione . Para confirmar a seleção, pressione uma
segunda vez.
32 English

2 Recursos de Segurança
Monitoramento de Hardware com o HP TopTools
Monitoramento de Hardware com o HP TopTools
Se você possui o HP TopTools, o grupo SafeTools do utilitário TopTools
fornece as ferramentas a seguir para monitoramento de hardware:
SafeTools, para uma visão geral do funcionamento do PC, exibindo
•
uma luz indicadora e uma mensagem em forma de texto para cada
recurso de funcionamento
Confiabilidade de disco, para o bom funcionamento das unidades de
•
disco rígido IDE
Informações sobre o auto teste de inicialização, para obter mais
•
detalhes sobre as falhas do teste de inicialização, assim como as
recomendações para solução.
System Health, que monitora a temperatura de determinados
•
componentes críticos, estado do ventilador, níveis de voltagem e
erros de correção de memória (essa ferramenta será desativada se o
PC não suportá-la)
Chassis Intrusion, que alerta o administrador de sistemas se a tampa
•
do PC for retirada (essa ferramenta será desativada se o PC não
suportá-la).
O HP TopTools também inclui um módulo Crash Monitor que pode ser
feito o download e instalado junto com o TopTools. Esse módulo ajuda
a salvar os dados se um aplicativo falhar. Como as falhas são
freqüentemente causadas por baixas dos recursos do sistema, o
TopTools pode enviar alarmes quando estes recursos esriverem sendo
executados em baixa.
O HP TopTools é fornecido em modelos com Windows 95 e
Windows NT 4.0 pré-instalados. Também está disponível livre de taxas
no site da HP na web em
http://www.hp.com/go/vectrasupport
.
Para inicializar o TopTools ou consultar a ajuda online do TopTools no
Windows NT 4.0 ou no Windows 95, clique no botão
procure no menu
Programas.
Iniciar
e
Para obter mais informações sobre o HP TopTools, consulte White Paper
no site da HP na web em
http://www.hp.com/go/vectrasupport
.
English 33

2 Recursos de Segurança
Master Pass Key System
Master Pass Key System
O Master Pass Key System é um acessório que permite a uma
administrador de sistemas abrir todas as máquinas em uma base de
instalação com uma chave simples. O Master Pass Key System pode ser
adquirido em um revendedor autorizado HP.
34 English

3
Como Solucionar Problemas no PC
Esse capítulo pode ajudar a solucionar eventuais problemas que você
possa encontrar ao utilizar o PC.

3 Como Solucionar Problemas no PC
Programa Setup HP
Programa Setup HP
Siga estas instruções para verificar a configuração do PC ao utilizá-lo
pela primeira vez:
Primeiro, Ligue ou
Reinicialize o PC
Para Abrir a Tela de
Resumo HP
Para Abrir o Programa
Setup
Se o PC estiver desligado, ligue o monitor e, em seguida, o computador.
Se esse já estiver ligado, salve os dados, feche todos os programas e
reinicialize o PC. Para o Windows NT 4.0 ou o Windows 95, utilize o
comando Desligar – Reiniciar o computador no menu
Iniciar
operacional e reinicializará o PC. Para sistemas operacionais, como o
Windows NT 3.51, é necessário sair do sistema operacional e, em
seguida, desligá-lo manualmente e ligá-lo, utilizando o botão
liga/desliga.
Enquanto o logotipo do Vectra estiver exibido na tela, pressione .
Esse procedimento leva à Tela de Resumo HP. A Tela de Resumo será
exibida por um momento. Para manter a tela por tempo indeterminado
(até decidir fechá-la), pressione .
A tela resumo exibe a a configuração básica do PC, como a quantidade
de memória principal.
Para abrir imediatamente o programa Setup enquanto o logotipo Vectra
estiver na tela (e sem passar pela Tela de Resumo), pressione em
vez de .
O programa Setup permite visualizar e alterar a configuração do PC,
como, por exemplo, as senhas e modo auxiliar (economia de energia).
. Esse comando fechará automaticamente o sistema
36 English

3 Como Solucionar Problemas no PC
Programa Setup HP
Ordem do Dispositivo de Boot
Menu Boot Apenas para a Inicialização Atual
O menu Boot de inicialização atual fornece a ordem dos dispositivos a
partir da qual o PC tenta inicializar ou fazer o “boot” (por exemplo,
primeiro a unidade de disco flexível, segundo a unidade de CD-ROM,
terceiro a unidade de disco rígido e por último, a rede). A partir desse
menu, é possível selecionar o dispositivo de boot para a inicialização
atual.
Para Abrir o Menu de
Boot de Inicialização
Para ir até o menu de Boot da inicialização atual enquanto o logotipo do
Vectra é exibido na tela, pressione .
Atual
Menu Boot para a Inicialização Padrão
É possível entrar no programa Setup para alterar a ordem de boot para
todas as inicializações. Para fazê-lo, vá para o submenu “Prioridades
dos Dispositivos de Boot” do menu Boot no programa Setup, acessado
ao pressionar na inicialização.
Menu Boot para as Unidades de Disco Rígidas
No programa Setup, também é possível selecionar a unidade de disco
rígido para a inicialização, se existir mais de uma unidade instalada.
Para fazê-lo, vá para o submenu “Unidades de Disco Rígido” do menu
Boot no programa Setup.
NOTA Ao inicializar o PC pela primeira vez, ele será reinicializado, por default,
a partir do disco rígido conectado ao conector principal IDE.
Para mudar a unidade de disco rígido para inicialização (boot), é
necessário entrar no programa Setup e ir para o submenu “Unidades
de Disco Rígido” do menu Boot.
A mudança dos conectores IDE (mestre e secundário) das unidades de
disco rígido não afeta a configuração de reinicialização no Programa
Setup; consulte o exemplo a seguir.
English 37

3 Como Solucionar Problemas no PC
Programa Setup HP
Por exemplo, um PC possui duas unidades de disco rígido instaladas:
Unidade de Disco
Rígido
3,2 GB Conector principal IDE 1 (PC reinicializa neste HDD) C:
4,3 GB Conector secundário
Conexão Física
IDE
Configuração de Boot do
HDD do Setup
2D:
Unidade Lógica
Se você mudar os conectores de dados IDE entre as duas unidades de
disco rígido, não haverá alteração na configuração de reinicialização:
Unidade de Disco
Rígido
3,2 GB
4,3 GB
Conexão Física
Conector Secundário
IDE
Conector principal IDE 2 D:
Configuração de Boot do
HDD do Setup
1 (PC reinicializa neste HDD) C:
Unidade Lógica
Para mudar a unidade de disco rígido para inicialização, você deve
utilizar o programa Setup. A configuração será:
Unidade de Disco
Rígido
3,2 GB Conector secundário
4,3 GB Conector principal IDE
Conexão Física
IDE
Configuração de Boot do
HDD do Setup
2 D:
1 (o PC reinicializa neste
HDD)
Unidade Lógica
C:
O PC será reinicializado agora a partir da unidade de disco rígido de
4,3 GB em vez da unidade de disco rígido de 3,2 GB.
38 English

3 Como Solucionar Problemas no PC
HP DiagTools Hardware Diagnostics Utility
HP DiagTools Hardware Diagnostics Utility
O DiagTools, utilitário do Vectra Hardware Diagnostics, ajuda a
diagnosticar problemas relacionados a hardware em PCs HP Vectra e
Estações de Trabalho. É uma série de ferramentas projetadas para
ajudá-lo a:
Verificar a configuração do sistema e verificar se está funcionando
•
corretamente.
Diagnosticar problemas relacionados a hardware.
•
Fornecer informações precisas aos Agentes de Suporte dedicados da
•
HP para que eles possam solucionar quaisquer problemas rápida e
eficazmente.
Os usuários do PC Vectra devem instalar primeiro a versão mais
recente desse utilitário e, em seguida, verificar se está pronto para uso.
Onde obter o
DiagTools Utility
Para obter mais informações sobre como e onde instalar esse utilitário,
consulte o Guia do Usuário do Vectra Hardware Diagnostics,
disponível no site da HP na World Wide Web em formato PDF (Adobe
Acrobat).
É importante utilizar a versão mais recente desse utilitário para
diagnosticar problemas relacionados a hardware. Se não utilizá-lo, os
Agentes de Suporte dedicados HP poderão solicitar que o faça antes de
oferecerem suporte.
A última versão desse utilitário pode ser obtida a partir dos Serviços de
Informação Eletrônica HP, disponíveis 24 horas por dia, 7 dias por
semana.
Para acessar estes serviços, é necessário conectar o site da HP na
World Wide Web em http://www.hp.com./go/vectrasupport/
English 39

3 Como Solucionar Problemas no PC
HP DiagTools Hardware Diagnostics Utility
Como Iniciar o
Diagnostics Utility
Testes Básicos do
Sistema
Testes Avançados do
Sistema
NOTA A fase de testes avançados desse utilitário é indicada somente para
Cartão de Suporte
Para inicializar o utilitárDiagTools:
1 Insira o disquete do DiagTools na unidade de disco flexível.
2 Feche todos os aplicativos, desative o sistema operacional e
reinicialize o PC. Na reinicialização, este utilitário executará
automaticamente, exibindo a tela de Boas-Vindas.
3 Pressione F2 para continuar e seguir as instruções na tela para
executar os testes de diagnóstico.
Esse utilitário detectará automaticamente a configuração de
hardware completa do sistema antes de realizar qualquer teste.
Para verificar a operação correta do hardware do sistema, é necessário
carregar os Basic System Tests.
Para realizar testes mais profundos dos componentes do sistema
separadamente, é necessário carregar os Advanced System Tests.
usuários intermediários e avançados.
Para produzir um registro completo da configuração do sistema e dos
resultados dos testes, é necessário criar um Cartão de Suporte. Você
poderá enviá-lo através de e-mail ou fax, para o Agente de Suporte HP
local ou não.
Para obter mais informações sobre como utilizar esse utilitário, consulte
o Guia do Usuário do Vectra Hardware Diagnostics, disponível no
site da HP na World Wide Web, em:
http://www.hp.com./go/vectrasupport/
40 English

3 Como Solucionar Problemas no PC
Se o PC Não Inicializar Corretamente
Se o PC Não Inicializar Corretamente
Utilize essa seção se o PC não inicializar corretamente quando for
ligado e se:
O monitor do PC está em branco e não há mensagens de erro
•
Uma mensagem de erro do POST é apresentada.
•
Monitor em Branco e Nenhuma Mensagem de Erro
Se o monitor estiver em branco e não houver mensagens de erro
quando o PC for ligado, siga este procedimento:
1 Verifique os itens externos.
2 Verifique os itens internos.
3 Recoloque os componentes no PC.
English 41

3 Como Solucionar Problemas no PC
Se o PC Não Inicializar Corretamente
Verifique os Itens
Externos
Verifique se os seguintes itens externos estão funcionando
corretamente:
Verifique se o computador e o monitor estão ligados. (A luz de
•
ligação deve estar acesa.)
Verifique o ajuste de contraste e brilho do monitor.
•
Verifique se todos os cabos estão firmemente conectados.
•
Verifique se a tomada está funcionando.
•
A fonte de alimentação do PC possui um recurso de segurança para
•
evitar superaquecimento e excesso de consumo de energia. Quando
esse recurso estiver ativado, o PC não inicializa. Para desativar o
modo de segurança, desconecte o cabo de alimentação do PC, espere
aproximadamente 10 segundo e, em seguida, conecte o cabo de
alimentação novamente.
Se, ao pressionar a barra de espaço, o computador não iniciar,
•
verifique se esse recurso está ativado no submenu "Ligação" (grupo
de menu Ligar) no programa Setup e se a chave 8 da placa de sistema
está na posição CLOSED. É possível entrar no programa Setup,
pressionando enquanto o logotipo do Vectra é exibido na tela de
inicialização.
42 English

3 Como Solucionar Problemas no PC
Se o PC Não Inicializar Corretamente
Verifique os Itens
Internos
Recoloque os
Componentes no PC
Se o PC ainda não inicializar corretamente:
1 Desligue o monitor, o PC e os dispositivos externos.
2 Desconecte todos os cabos de alimentação, observando suas
posições. Desconecte o PC de qualquer rede de telecomunicações.
3 Retire a tampa.
4 Verifique os seguintes itens:
verifique todos os cabos internos
•
verifique se as chaves de velocidade do processador foram
•
configuradas corretamente.
verifique se os módulos de memória estão instalados
•
corretamente.
verifique se as placas acessórias estão presas corretamente nos
•
slots
verifique se as chaves e jumpers nas placas acessórias estão
•
configurados corretamente.
verifique se as chaves na placa de sistema estão configuradas
•
corretamente.
5 Recoloque a tampa.
6 Reconecte todos os cabos, inclusive os de alimentação.
7 Ligue o monitor e o computador.
Se o PC ainda não inicializar corretamente, retire todas as placas e
acessórios, exceto o disco rígido. Ligue o PC. Se funcionar, adicione as
placas e acessórios um por vez para determinar a origem do problema.
English 43

3 Como Solucionar Problemas no PC
Se o PC Não Inicializar Corretamente
Se For Apresentada uma Mensagem do POST
O Auto Teste de Inicialização (POST) pode detectar um erro e uma
alteração na configuração. Em ambos os casos, serão apresentados um
código de erro e uma pequena descrição. Dependendo da mensagem,
uma ou mais opções estarão disponíveis:
Pressione para ignorar a mensagem e continuar.
•
Pressione para executar o Setup e corrigir um erro de
•
configuração do sistema. É necessário corrigir o erro antes de
continuar, mesmo se o PC for inicializado com sucesso. Pressione
para ir para o menu Sair e, em seguida, selecione o campo "Sair
Salvando Alterações" e pressione para validar a alteração e
atualizar as informações de configuração do Setup.
Pressione para visualizar mais detalhes sobre a mensagem.
•
Após visualizar estes detalhes, você retornará à tela original do
POST.
Como Apagar a Memória de Configuração do PC
Se o PC inicializar, mas o POST ainda informar algum erro, apague os
valores da memória de configuração atual e restaure os valores padrão:
1 Desligue o PC, desconecte o cabo de alimentação e retire a tampa.
Desconecte o PC de qualquer rede de telecomunicações.
a Defina a chave 6 (Limpar CMOS) da placa de sistema como
CLOSED para limpar a configuração.
b Recoloque a tampa e reconecte apenas o cabo de alimentação.
c Ligue o PC. Isto apaga a memória CMOS.
d Aguarde até que o PC tenha inicializado. Será apresentada uma
mensagem semelhante a esta:
A configuração foi apagada, defina a chave 6 na posição
“
OPEN antes de reinicializar.”
Desligue o PC, desconecte o cabo de alimentação e retire a
tampa.
e Defina a chave 6 (Limpar CMOS) da placa de sistema no bloco de
chave OPEN para reativar a configuração.
44 English

3 Como Solucionar Problemas no PC
Se o PC Não Inicializar Corretamente
2 Recoloque a tampa e reconecte os cabos, inclusive os de
alimentação.
3 Ligue o PC. O PC pode inicializar um pouco mais lento do que o
normal pois os valores da configuração padrão serão carregados.
4 Pressione para entrar no programa Setup. Atualize os campos
necessários, como data e hora, e, em seguida, salve e saia do
programa Setup. O PC será reinicializado com a nova configuração.
English 45

3 Como Solucionar Problemas no PC
Se Não For Possível Desligar o PC
Se Não For Possível Desligar o PC
Se o PC faz um som “de apito” ao pressionar o botão de ligação:
Verifique se o PC está bloqueado, pois "desligar" não é permitido.
•
Será necessário digitar uma senha para desbloquear o PC.
Verifique se o PC está no modo suspenso/de espera, movendo o
•
mouse ou pressionando uma tecla.
Se o PC não emitir um som “de apito” ao pressionar o botão de ligação,
mas mesmo assim não for possível desligá-lo:
Verifique primeiro se você salvou todos os dados e fechou todos os
•
programas. Em seguida, pressione o botão de ligação e mantenha-o
pressionado por 5 segundos. O PC será desligado.
Se Houver Algum Problema de Hardware no PC
Esta seção descreve o que fazer se houver problemas com o monitor, as
unidades de discos, a impressora, as placas acessórias, o teclado ou o
mouse.
ADVERTÊNCIA Verifique se desconectou o cabo de alimentação e os cabos de
telecomunicações do computador antes de retirar a tampa para
verificar as conexões de cabos e as configurações dos jumpers.
Para evitar choque elétrico e danos aos olhos causados pela luz do
laser, não abra a unidade de CD-ROM embutida. A unidade de CD-ROM
deve ser serviçada apenas por pessoas qualificadas. Consulte a
etiqueta no CD-ROM para obter os requisitos de energia e
comprimentos de onda. Este PC é um produto laser de classe 1. Não
tente fazer nenhum ajuste nas unidades de laser.
O Monitor Não Funciona Corretamente
Se nada for apresentado na tela, mas o PC inicializar e o teclado, as
unidades de disco e outros dispositivos periféricos parecem operar
corretamente:
46 English

3 Como Solucionar Problemas no PC
Se Houver Algum Problema de Hardware no PC
1 Verifique se o monitor está conectado e ligado.
2 Verifique se os controles de brilho e contraste estão definidos
corretamente.
3 Verifique se o cabo do monitor está conectado corretamente.
4 Desligue o monitor, desconecte-o da tomada. Desconecte o cabo do
monitor e examine os pinos do conector do cabo do monitor. Se os
pinos estiverem tortos, desentorte-os com cuidado.
5 Verifique se a atualização do vídeo está instalada corretamente, se
houver uma.
6 Verifique se uma placa acessória não utiliza o mesmo endereço de
E/S que a interface de vídeo integrada (03B0h a 03DFh). Consulte o
manual fornecido com o acessório para obter mais informações.
Outros Problemas no Monitor
Se a imagem do monitor não estiver alinhada com a tela, utilize os
controles do monitor para centralizar a imagem (consulte o manual do
monitor para obter instruções). Se as telas de um aplicativo não
parecem corretas, verifique no manual qual o padrão de vídeo exigido.
Verifique no manual do monitor qual a taxa de atualização exigida.
Se o Teclado Não Funcionar
1 Verifique se o teclado está conectado corretamenteao conector do
teclado (e não ao conector do mouse) do PC.
2 Verifique se as teclas não estão emperradas no teclado. Se uma tecla
estiver emperrada, solte-a com o dedo.
3 Se você ligar o PC, o sistema operacional inicializar e o teclado estiver
conectado corretamente mas não funcionar, a senha de ativação pode
estar configurada para “teclado bloqueado”. Será necessário digitar
uma senha para desbloquear o teclado (e o mouse).
4 Verifique se nenhum liquido foi derramado no teclado. Se for o caso,
concerte o teclado ou substitua-o.
5 Se estiver utilizando as teclas Inicialização Rápida (QuickLaunch) do
teclado avançado HP, verifique se está utilizando o driver correto.
Este driver é fornecido com todos os sistemas Windows NT 4.0 e
Windows 95 pré-instalados e somente estão disponíveis para
Windows NT 4.0 e Windows 95.
English 47

3 Como Solucionar Problemas no PC
Se Houver Algum Problema de Hardware no PC
Se o Mouse Não Funcionar
1 Verifique se o mouse está conectado corretamente.
2 Verifique se o driver do mouse fornecido no software está instalado
corretamente.
3 Limpe a esfera do mouse e os rolamentos conforme apresentado
abaixo (utilize um limpador de contato não residual).
Como limpar a esfera do
mouse
Como limpar os
rolamentos do mouse
48 English

3 Como Solucionar Problemas no PC
Se Houver Algum Problema de Hardware no PC
Se a Impressora Não Funcionar
Verifique se a impressora está configurada corretamente para o PC e
•
para o aplicativo.
Verifique se a porta do PC foi configurada corretamente
a
utilizando o
Verifique se a impressora está configurada corretamente no seu
b
Setup
.
sistema operacional.
Verifique se o menu "imprimir" do aplicativo foi configurado
c
corretamente. (Consulte manual do software.)
Verifique se a porta do PC está funcionando corretamente,
•
executando outro periférico conectado a essa.
Consulte o manual da impressora para obter ajuda.
•
Se a Unidade de Disco Flexível Não Funcionar
Verifique se está utilizando um disquete formatado e se foi inserido
1
corretamente.
Verifique se a opção Driver de Disco Flexível/Controladora de Disco
2
Flexível no menu
Limpe a unidade de disco utilizando um kit com disquete de limpeza.
3
Verifique se a unidade de disco foi ativada no
4
Avançado
pressionando na inicialização.
O campo “Unidade de disco flexível” no submenu "Proteção de
•
Hardware” (grupo de menu Segurança) no
“desbloqueado”.
O campo “Inicialização a partir da unidade de disco flexível” no
•
submenu "Segurança de Dispositivos de Boot” (grupo de menu
Segurança) no
O campo “Gravar em discos flexíveis” no submenu "Proteção de
•
Setup
Hardware” (grupo de menu Segurança) no
“desbloqueado“.
Verifique se os cabos de alimentação e de dadosestão conectados
5
corretamente.
do
Setup
está ativada
deve estar ativado.
Setup,
Setup
Setup
.
acessada
deve estar
deve estar
English 49

3 Como Solucionar Problemas no PC
Se Houver Algum Problema de Hardware no PC
Se o Disco Rígido Não Funcionar
1 Verifique se os cabos de alimentação e de dados estão conectados
corretamente (consulte o capítulo 1).
2 Verifique se a unidade de disco rígido foi "desbloqueada" (consulte o
Submenu "Proteção de Hardware" (grupo Segurança) no programa
Setup HP, acessada pressionando na inicialização). Existe também
uma opção no programa Setup que permite desativar ou ativar a
inicialização a partir do disco rígido (consulte o submenu "Segurança de
Dispositivos de Boot (grupo Segurança)" no programa Setup.
3 Verifique se a unidade de disco rígido foi detectada (consulte o
Submenu "Dispositivos IDE” (grupo Avançado) no programa Setup
acessado pressionando na inicialização).
4 Verifique se o Barramento IDE na placa está ativado caso esteja
utilizando a controladora IDE integrada (consulte o submenu
"Dispositivos IDE” (grupo Avançado) no programa Setup, acessado
pressionando na inicialização).
Se a Luz de Atividade
do Disco Rígido Não
Funcionar
NOTA Se estiver utilizando uma unidade de disco rígido com uma placa
Se a luz de atividade de disco não pisca quando o PC está acessando a
unidade de disco rígido:
1 Verifique se o conector do painel de controle está conectado
firmemente à placa de sistema.
2 Verifique se os cabos de alimentação e de dados do disco estão
conectados corretamente.
controladora (um disco rígido SCSI, por exemplo), a luz de atividade
não piscará enquanto o PC estiver acessando a unidade de disco rígido
Se Houver Algum Problema na Unidade de CD-ROM
ADVERTÊNCIA Certifique-se de desconectar o cabo de alimentação e o cabo de
telecomunicações antes de remover a tampa para verificar as conexões
dos cabos ou as configurações dos jumpers.
Para evitar choques elétricos e prejudicar seus olhos com laser, não
abra a unidade do CD-ROM. Essa unidade deve ser manipulada
somente por pessoas qualificadas. Consulte a etiqueta do CD-ROM
para obter informações sobre os requisitos de energia e o comprimento
de onda. Este PC é um produto de laser classe I. Não tente fazer
qualquer ajuste à unidade de laser.
50 English

3 Como Solucionar Problemas no PC
Se Houver Algum Problema de Hardware no PC
Se a Unidade de CD-ROM Não Funcionar
1 Verifique se os cabos foram conectados corretamente.
2 Verifique se o CD está inserido na unidade.
3 Verifique se o CD-ROM está definido como "CD" no programa Setup
(consulte submenu "Dispositivos IDE (grupo Avançado)" no
programa Setup acessado pressionando na inicialização).
4 Verifique se o item
configurado para
Adaptadoras IDE do Barramento Local
Ambos IRQ 14/15
no Setup (consulte o submenu
"Dispositivos IDE” (grupo Avançado) no programa Setup acessado
pressionando na inicialização).
5 Se deseja inicializar a partir do CD-ROM, verifique se o parâmetro
Iniciar a partir do CD-ROM IDE
está ativada no programa
Setup (consulte o submenu “Segurança de Dispositivos de Boot”
(grupo Segurança) no programa Setup acessado pressionando
na inicialização). Também é necessário colocar
de
Unidade de Disco Rígido
no Setup (consulte o submenu
ATAPI CD-ROM
"Prioridade de Dispositivos de Boot” (grupo Boot) no programa
Setup da HP.
6 Para obter mais informações, consulte o manual fornecido com o
CD-ROM.
está
antes
Se a Unidade de CD-ROM Estiver Ociosa
Se a unidade do CD-ROM parece não estar funcionando, tente acessar
o disco clicando no ícone da unidade ou na letra atribuída a ela pelo
sistema operacional.
English 51

3 Como Solucionar Problemas no PC
Se Houver Algum Problema de Hardware no PC
A Porta da Unidade de CD-ROM Não Abre
Se você tiver dificuldade em retirar um CD da unidade de CD-ROM
(durante uma queda de energia, por exemplo), é possível utilizar o
botão de ejeção manual.
Para retirar um CD utilizando o botão de ejeção manual:
1 Com uma vareta fina, como a extremidade de um clipe para papel,
empurre o botão de ejeção manual da unidade de CD-ROM.
Como utilizar o recurso de ejeção manual.
A figura mostra duas localizações possíveis
para o botão de ejeção manual.
2 A porta da unidade de CD-ROM será solta, abrindo um pouco. Puxe-a
cuidadosamente para fora até ficar totalmente aberta e retire o disco.
3 Para fechar a porta da unidade de CD-ROM, empurre-a com cuidado
sem forçá-la. A porta da unidade de CD-ROM pode não fechar
completamente até que esteja funcionando normalmente (por
exemplo, quando a energia voltar).
Se uma Placa Acessória Não Funcionar
1 Verifique se a placa foi firmemente instalada no slot.
2 Verifique se a placa acessória foi configurada corretamente.
3 Verifique se a placa não está utilizando memória, endereços de E/S,
um IRQ ou DMA também utilizados pelo PC. Consulte o manual da
placa para obter mais detalhes.
52 English

3 Como Solucionar Problemas no PC
Se Você Esqueceu a Senha
Se Você Esqueceu a Senha
NOTA Utilize estas instruções se as senhas forma configurada com o programa
Setup HP.
❒ Se você esqueceu a Senha de Usuário, mas não a senha de
Administrador, utilize o seguinte procedimento:
1 Desligue o PC.
2 Reinicialize o PC. Se o teclado estiver bloqueado, digite a senha de
administrador.
3 Aguarde até que
F2=Setup
4 Pressione para inicializar o Setup.
5 Digite a Senha de Administrador para acessar o menu
Segurança/Senha de Usuário.
6 Mova para o campo Senha de Usuário e configure uma nova Senha
de Usuário. Isto substituirá a antiga senha que você esqueceu.
7 Pressione para salvar a nova senha e sair do Setup.
seja exibido.
❒ Se você esqueceu a Senha de Usuário e a Senha de Administrador:
1 Desligue o PC.
2 Retire a tampa do PC.
3 Coloque a chave 7 no bloco da chave da placa de sistema em
CLOSED.
4 Ligue o PC e deixe-o completar a rotina de inicialização.
A mensagem “As senhas foram apagadas, desligue o
PC e configure a chave 7 para a posição OPEN antes
de reinicializar" será exibida.
5 Desligue o PC.
6 Volte a chave 7 para OPEN.
7 Recoloque a tampa do PC.
8 Ligue o PC e deixe-o completar a rotina de inicialização.
9 Após a conclusão do Auto Teste de Inicialização, pressione
quando for solicitado a utilizar o Setup.
10 Configure novas Senhas de Usuário e de Administrador.
11 Pressione para salvar a nova senha e sair do Setup.
English 53

3 Como Solucionar Problemas no PC
Se o Recurso PCI Wakeup Não Funcionar
Se o Recurso PCI Wakeup Não Funcionar
Se você instalou uma placa acessória que suporta o recurso PCI
WakeUp e esse recurso não funciona:
Consulte a documentação da placa acessória para obter instruções
•
sobre a instalação e utilização da placa.
Se Houver Algum Problema de IRQ na Instalação de
uma Placa de Som
Se você instalou uma placa de som e:
estiver utilizando o Windows NT 4.0
•
seguiu as instruções de instalação fornecidas com a placa de som
•
recebeu uma mensagem informando que não há IRQ disponível para
•
a placa de som.
Siga as instruções:
1 Reinicialize o PC e entre no programa Setup. É possível entrar no
programa Setup pressionando na inicialização.
2 Reserve um IRQ para a placa de som ISA. Você pode reservar IRQ 5,
IRQ 9, IRQ 10 ou IRQ 11 para esse propósito. Para isso, vá para o
submenu “Exclusão de Recursos ISA” do menu “Avançado” e, em
seguida, defina o IRQ escolhido como “Reservado”.
3 Salve as alterações, saia do programa Setup e refaça o procedimento
de instalação do Windows NT 4.0 para a placa de som.
54 English

3 Como Solucionar Problemas no PC
Se Houver Algum Problema de Software no PC
Se Houver Algum Problema de Software no PC
Se o Software Não Funcionar
Se a luz indicativa acima do botão de ligação estiver acesa, mas alguns
softwares não executarem:
1 Consulte os manuais do sistema operacional e do aplicativo.
2 Se o Windows não for executado corretamente, consulte o manual do
Windows para obter instruções.
Se a Data e a Hora Estiverem Incorretas
A data e hora podem estar incorretas pelas seguintes razões:
a hora mudou de acordo com o horário de verão
•
o PC ficou desligado da tomada por muito tempo e a bateria está
•
descarregada.
Para alterar a data e hora, utilize os utilitários do seu sistema
operacional ou o programa Setup, acessado pressionando na
inicialização.
English 55

3 Como Solucionar Problemas no PC
Se Houver Algum Problema de Software no PC
Se Houver Algum Problema de Áudio no PC
Sem Som Durante a
Execução de Qualquer
Aplicativo
Sem Saída dos Sons
Digitalizados de 8 bits
ou 16 bits
Verifique se o volume de saída não está definido como zero. Utilize o
controle de volume no painel frontal. Verifique se os fones de ouvido
não estão conectados diretamente à unidade de CD-ROM, se a unidade
de CD-ROM possuir um conector para fones de ouvido.
Se você estiver utilizando o Windows NT 4.0, verifique as definições de
volume, mudo e balanço. Consulte a documentação do sistema
operacional para obter mais informações.
Lembre-se de que a conexão dos fones no painel frontal corta o som do
alto-falante interno e externo conectados à saída de áudio Stereo Out.
Quando o PC se inicializa, a interface de áudio integrada pode não ter
ajustes de IRQ ou DMA. Esses ajustes são inicializados pelo software na
inicialização. Os arquivos do sistema podem não ter os itens
necessários.
A falta de som também pode ser causada por um conflito de hardware.
Os conflitos de hardware ocorrem quando dois ou mais dispositivos
periféricos competem pelas mesmas linhas ou canais de sinal. Os
conflitos entre uma interface de áudio e outro dispositivo periférico
podem acontecer devido aos ajustes dos endereços de E/S, canal IRQ
ou canal DMA. Para resolver o conflito, altere os ajustes da interface de
áudio ou de outro acessório ISA no sistema.
Isto pode ser devido ao canal de DMA selecionado ou a um conflito de
interrupção. Utilize o software de controle de áudio do sistema
operacional para alterar o canal DMA ou ajuste IRQ da interface de
áudio.
O Volume está Muito
Baixo
O PC tem duas saídas, Stereo Out na parte posterior do computador e
uma saída de fone de ouvido no painel frontal, que fornece o mesmo
sinal. Essa é uma saída de baixa distorção que não serve (sem
amplificação) para dispositivos de baixa impedância, como altofalantes. Se forem conectados dispositivos de baixa impedância (menos
de 32 ohms) na saída Stereo Out ou na de fones de ouvido, o volume será
baixo.
56 English

3 Como Solucionar Problemas no PC
Se Houver Algum Problema de Software no PC
Entrada de Áudio do
Microfone está Muito
Baixa ou Sem Som
Zumbido
Estalos Ocasionais em
Reprodução de Sons
O PC Trava Durante a
Gravação
Verifique se as especificações do microfone satisfazem as exigências dos
componentes de som de 16 bits. O microfone deve ser do tipo elétrico
de 600 ohms.
Se o fio terra da alimentação dos componentes do áudio for inadequado,
poderá ocorrer um zumbido. Isto pode ocorrer se o PC estiver
conectado a um sistema de alta fidelidade. Conecte todos os dispositivos
a tomadas adjacentes (5 cm / 2 polegadas uma da outra) ou utilize filtros
de linha.
Esses estalos normalmente são resultado da incapacidade do PC de
transferir amostras de áudio no tempo exigido. Uma solução é utilizar
uma taxa de amostragem mais baixa. A gravação ou reprodução a 22
kHz exige menos dos recursos do sistema do que a gravação de áudio a
44 kHz.
Áudio digital não comprimido pode eventualmente ocupar o disco
rígido. Por exemplo, um minuto de som estéreo gravado numa resolução
de 44 kHz ocupa aproximadamente 10,5 MB. Antes de gravar, verifique
se há espaço livre suficiente no disco rígido.
A compressão de dados pode reduzir o espaço exigido. A compressão
de hardware A-law e µ-law utilizada pela interface de áudio permite a
amostragem de som em uma resolução de 16 bits, mas gera a mesma
quantidade de dados que uma amostra de 8 bits.
English 57

3 Como Solucionar Problemas no PC
Informações Técnicas
Informações Técnicas
Chaves da Placa de Sistema
Chaves da Placa de Sistema
Chave Função da chave:
1 - 5 Velocidade do processador, consulte a próxima tabela
6 CMOS:
7 Senha:
8 Ligação do teclado:
9 Reservado – Deve ser normalmente mantida na posição Open
10 Reservado – Não utilize
Open = normal (padrão)
Closed = apagar CMOS e recarregar os valores padrão no Setup
Open = ativada (padrão)
Closed = desativada / apagar senhas do Usuário e do Administrador
Open = desativada
Closed = ativada (padrão)
Utilizada em caso de perda de energia durante a atualização do BIOS. Consulte o flash.txt
no pacote do BIOS descarregável no site da HP na Web
Closed (padrão)
Freqüência
do
Processador
350 Open Open Open Closed Closed
400 Open Open Closed Open Open
450 Open Open Closed Open Closed
58 English
Chave 1 Chave 2 Chave 3 Chave 4 Chave 5

3 Como Solucionar Problemas no PC
Informações Técnicas
Consumo de Energia
Consumo de Energia (Windows NT) 115V / 60Hz 230V / 50Hz
Operacional < 36 W < 36 W
Espera < 30 W < 30 W
Desligado < 3 W < 1,6 W
NOTA Ao desligar o PC utilizando o botão no painel frontal, o consumo cai
abaixo de 5 Watts, mas não é zero. O método especial de ligar/desligar
utilizado por este PC aumenta significativamente a vida útil da fonte.
Para atingir consumo zero no modo "desligado", tire o PC da tomada ou
utilize um bloqueador de energia.
Consumo de Energia Típico/Disponibilidade para Slots de Acessórios ISA
+5 V 4,5A limite por slot (limitado pela placa de sistema)
+12 V 1,5A limite por slot (limitado pela placa de sistema)
-5 V 0,1A limite total de energia (limitado pela fonte de alimentação)
-12 V 0,3A limite total de energia (limitado pela fonte de alimentação)
Consumo de Energia Típico/Disponibilidade para Slots de Acessórios PCI
+5 V 4,5A máximo por slot
+12 V 0,5A máximo por slot
-12 V 0,1A máximo por slot
Há um limite máximo por slot de 25 W entre todos os trilhos da fonte.
Emissão Acústica de Ruído
Emissão de Ruído
(Medido de acordo com ISO 7779)
Operacional LwA < 41 dB LpA < 37 dB
Operacional com acesso ao HDD LwA < 41 dB LpA < 37 dB
Operacional com acesso ao FDD LwA < 45 dB LpA < 41 dB
English 59
Potência de Som Pressão de Som

3 Como Solucionar Problemas no PC
Informações Técnicas
Características Físicas
Características Descrição
Peso
(excluindo o monitor e o teclado)
Dimensões Largura: 19,2 cm (7,56 polegadas)
Base de apoio 0,085 m
Temperatura de armazenamento -40 ºC a 70º (-40 ºF a 158 ºF)
Humidade de armazenamento 8% a 80% (relativa), não-condensável a 40ºC (104 ºF)
Temperatura de operação 10 ºC a 40ºC (50 ºF a 104 ºF)
Umidade de operação 15% a 80% (relativa)
Fornecimento de energia Voltagem de entrada: 100 - 127, 200 - 240V ac
15 kg (33 libras)
Altura: 43,8 cm (17,24 polegadas)
Profundidade: 44 cm (17,32 polegadas)
2
(0,91 pés2)
(alguns modelos possuem chave de seleção de voltagem)
Freqüência de entrada: 50/60 Hz
Potência máxima de saída: 145W contínua
60 English

3 Como Solucionar Problemas no PC
IRQs, DMAs e Endereços de E/S Utilizados Pelo PC
Informações Técnicas
IRQs utilizados pelo
PC
Os mapas de IRQ,
DMA e endereços
de E/S aqui
apresentados são
para um PC com
configuração
básica. Os recursos
utilizados pelo PC
podem variar,
dependendo das
placas acessórias
que estão ligadas a
ele.
DMAs
utilizados pelo PC
IRQ0 timer do sistema
IRQ1 teclado
IRQ2 sistema em cascata
IRQ3 livre se não utilizado para porta serial
IRQ4 utilizado para porta serial se ativado
IRQ5 livre se não utilizado para porta paralela
IRQ6 controladora de unidade de disco flexível
IRQ7 livre se não utilizado para porta paralela
IRQ8 clock em tempo real
IRQ9 disponível para PCI, se não utilizado pela placa ISA ou porta
USB
IRQ10 disponível para PCI, se não utilizado pela placa ISA ou porta
USB
IRQ11 disponível para PCI, se não utilizado pela placa ISA ou porta
USB
IRQ12 mouse
IRQ13 co-processador
IRQ14 controladora de disco rígido IDE integrada
IRQ15 livre se não utilizado pela segunda controladora IDE
DMA 0 livre
DMA 1 livre se não utilizado para porta paralela no Setup
DMA 2 controladora de unidade de disco flexível
DMA 3 livre se não utilizado para porta paralela no Setup
DMA 4 utilizado para canais DMA em cascata 0-3
DMA 5 livre
DMA 6 livre
DMA 7 livre
English 61

3 Como Solucionar Problemas no PC
Informações Técnicas
Endereços de E/S
utilizados pelo PC
96h - 97h reservedo para HP
170h - 177h, 376h canal secundário IDE
1F0h - 1F7h, 3F6h canal principal IDE
278h - 27Fh (e 3A8h) porta paralela
2E8h - 2EFh porta serial
2F8h - 2FFh porta serial
370h - 371h controladora de E/S integrada
378h - 37Fh porta paralela
3B0h - 3DFh (3B0-3BB,3O0-3DF) controladora de vídeo integrada
3E8h - 3EFh porta serial
3F0h - 3F5h, 3F7h controladora de disco flexível integrada
3F8h - 3FFh porta serial
678h - 67Bh porta paralela se o modo ECP for selecionado
778h - 77Bh porta paralela se o modo ECP for selecionado
62 English

3 Como Solucionar Problemas no PC
Serviços de Informações e Suporte da Hewlett Packard
Serviços de Informações e Suporte da Hewlett Packard
Os computadores da Hewlett Packard são projetados com qualidade e
confiabilidade para oferecer muitos anos sem problemas. Para verificar
se o sistema mantém sua confiabilidade e para atualizá-lo com os
últimos lançamentos, a HP e a rede mundial de revendedores
autorizados e treinados fornece uma série de opções de suporte e
serviços.
Para saber mais sobre as opções de suporte e serviços, entre em
contato com o site da HP na World Wide Web em:
http://www.hp.com/go/vectra/.
ou vá direto para o suporte em:
http://www.hp.com/go/vectrasupport/.
O site da HP possui uma ampla variedade de informações sobre os
produtos, serviços e suporte da HP, incluindo:
Descrição das opções de suporte e serviços da HP.
•
A documentação de suporte para o PC está no formato HTML.
•
O kit MIS do PC, que contém o conjunto completo de documentação
•
do PC.
Drivers e software para o PC.
•
English 63

3 Como Solucionar Problemas no PC
Serviços de Informações e Suporte da Hewlett Packard
64 English


Referência Rápida para Solução de Problemas
O PC não inicializa
O PC inicializa, mas o
monitor não funciona
O PC inicia, mas há um
problema de hardware
O PC inicia, mas há um
erro de configuração
Se houver um problema
de memória
Se houver um erro de
mouse ou de teclado
Se houver um erro de
disco flexível
•
Verifique se o cabo de alimentação está conectado corretamente
•
Verifique se o seletor de voltagem está configurado corretamente
•
Verifique se o monitor está conectado corretamente e LIGADO
•
Verifique as configurações de brilho e contraste do monitor
•
Execute o software HP DiagTools para analisar o problema
•
Execute o programa Setup da HP para corrigir o problema de configuração
•
Verifique se os módulos de memória são do tipo correto, suportados pela HP
e se estão no soquete correto
•
Verifique se o cabo de alimentação está conectado corretamente
•
Verifique se o driver de dispositivo está corretamente instalado
•
Verifique a configuração do dispositivo no Setup
•
Limpe a esfera do mouse
•
Tente utilizar um disco flexível conhecido
•
Verifique a configuração da unidade de disco flexível no Setup
•
Verifique se o cabo da unidade está conectado corretamente
Se houver um problema de
disco rígido ou CD-ROM
Se houver um erro de
CMOS
Se houver um erro de
porta serial ou paralela
•
Verifique a configuração da unidade no Setup
•
Verifique se o cabo da unidade está conectado corretamente
•
Verifique se o SO e os drivers estão instalados
•
Verifique se o cabo de alimentação está conectado
•
Verifique se os cabos de alimentação da placa de sistema estão conectados
corretamente
•
Verifique se o SO e os drivers estão instalados
•
Verifique se os dispositivos estão conectados e on-line
•
Verifique se os drivers de dispositivos estão instalados
•
Verifique a configuração dos dispositivos no Setup
•
Tente utilizar um dispositivo conhecido
Número da Peça
Criado na
D5909-UPG-AB9
França 04/98
 Loading...
Loading...