
HP Vectra V
L
series
8
Oppgradering og
vedlikehol
d

Les dette
Informasjonen i dette dokumentet kan endres uten varsel.
Hewlett-Packard gir ingen garantier med hensyn til denne maskin- eller
programvaren, inkludert, men ikke begrenset til implisitte garantier for
salgbarhet eller egnethet for bestemte formål. Hewlett-Packard skal
ikke holdes ansvarlig for feil i denne maskin- eller programvaren eller for
tilfeldige eller konsekvensmessige skader i forbindelse med
fremskaffelsen av, ytelsen til eller bruken av denne maskin- eller
programvaren.
Dette dokumentet inneholder informasjon som er opphavsrettslig
beskyttet. Alle rettigheter er forbeholdt. Ingen deler av dette
dokumentet kan fotokopieres, reproduseres eller oversettes til andre
språk uten forhåndsgitt skriftlig tillatelse fra Hewlett-Packard Company
Matrox
Adobe
Kensington
Microsoft
er et registrert varemerke for Matrox Electronic Systems Ltd.
®
TM
og AcrobatTM er varemerker for Adobe Systems Incorporated.
TM
er et varemerke for Kensington Microware Ltd.
®, MS®
, MS-DOS
®, Windows og Windows NT®
registrerte varemerker for Microsoft Corporation.
Pentium
er et USA-registrert varemerke for Intel Corporation.
®
Hewlett-Packard France
Corporate Desktop Computing Division
38053 Grenoble Cedex 9
France
1998 Hewlett-Packard Company
er USA-

Oppgradering og vedlikehold
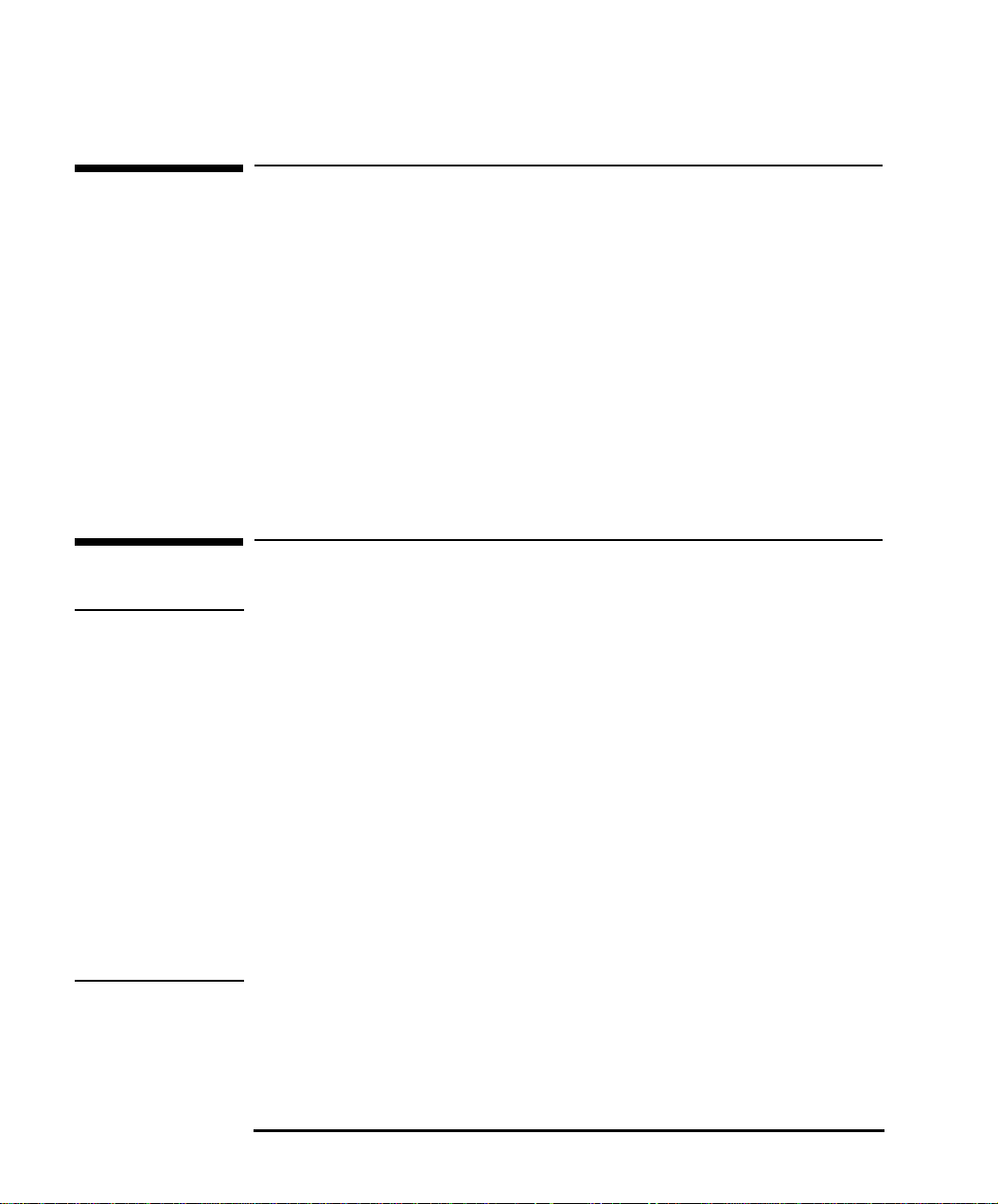
Hvem er denne håndboken for
Hvem er denne håndboken for
Denne håndboken er skrevet for alle som vil
konfigurere PCen
•
installere tilleggsutstyr
•
løse problemer
•
finne ut hvor mer informasjon og støtte er tilgjengelig
•
Du finner informasjon om hvordan du installerer og bruker PCen, i
brukerhåndboken som fulgte med PCen. Brukerhåndboken er også
tilgjengelig fra HPs webadresse
http://www.hp.com/go/vectrasupport/
.
Viktig informasjon om sikkerhet
ADVARSEL Hvis du er usikker på om du klarer å løfte skjermen eller datamaskinen
alene, bør du ikke forsøke å gjøre det uten hjelp.
For sikkerhets skyld bør du alltid koble utstyret til et jordet nettuttak.
Bruk en nettkabel med jordet kontakt, slik som den som følger med
dette utstyret, eller en som er i overensstemmelse med landets
regelverk. PCen kobles fra strøm ved å koble nettkabelen fra
nettuttaket. Dette betyr at PCen må plasseres i nærheten av et
nettuttak.
Du bør aldri ta av dekselet på PCen uten først å koble den fra
nettuttaket og et eventuelt telekommunikasjonsnettverk. Sett alltid
dekselet på plass før du slår på PCen igjen.
Ikke åpne strømforsyningen, da dette medfører fare for elektrisk støt.
Denne HP-PCen er et laserprodukt av klasse 1. Ikke forsøk å justere
laserenhetene på noen som helst måte.
iv English
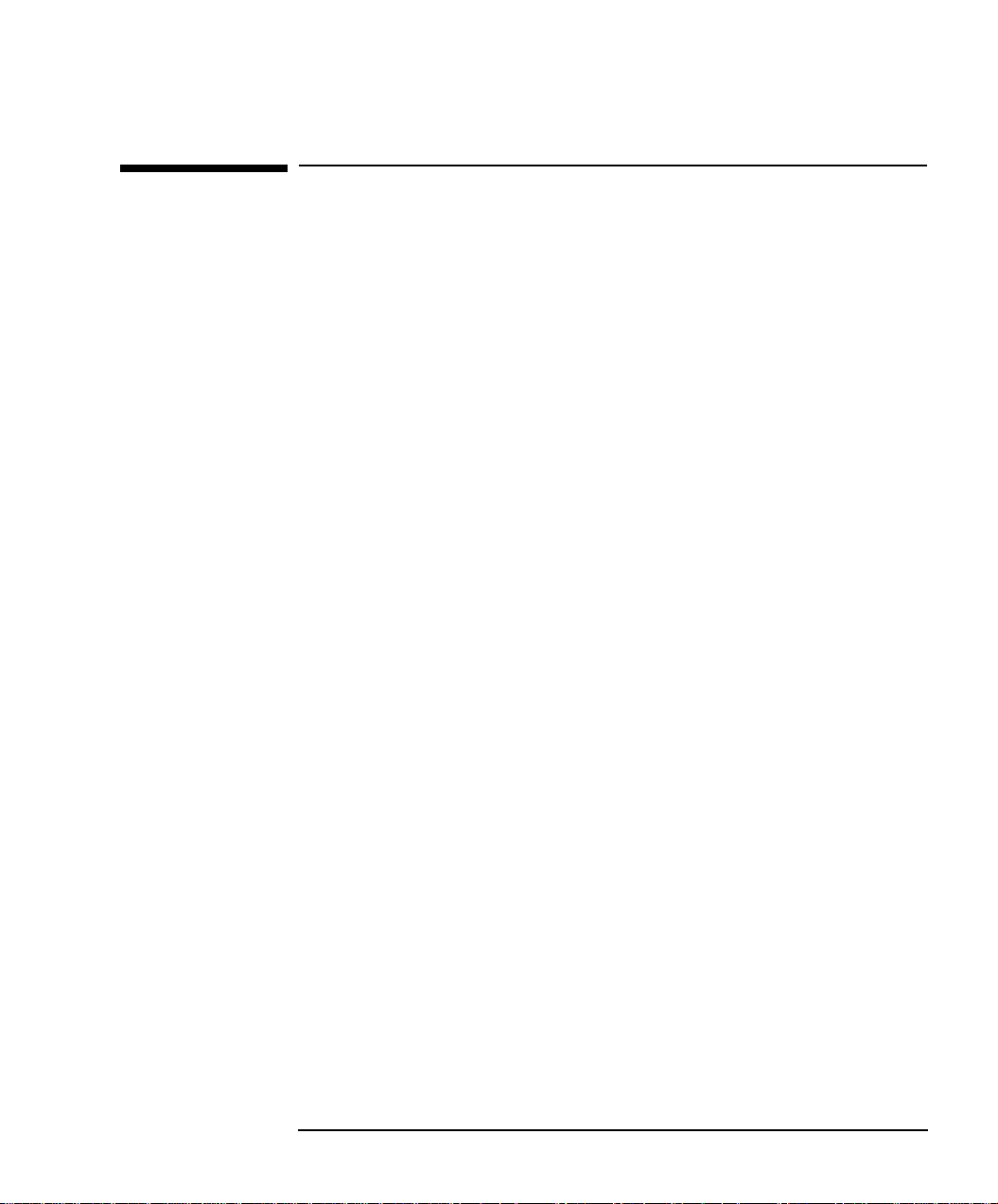
Viktig informasjon om sikkerhet
Det nedlastbare dokumentasjonssettet (MIS-settet)
Fra HPs webadresse kan du laste ned dokumentasjon for PCen. Denne
dokumentasjonen finnes i et sett som kalles MIS-settet. Dette settet
inneholder teknisk informasjon for MIS-administrasjon (Management
Information Services).
Dokumentene er i Adobe Acrobat-format (PDF).
MIS-settet for PCen er tilgjengelig uten kostnader fra HPs webadresse
http://www.hp.com/go/vectrasupport/
.
MIS-settet omfatter:
Using Sound - beskriver hvordan du får mest mulig ut av
•
lydsystemet, inkludert informasjon om konfigurering og
problemløsing (finnes også på harddisken på multimediemodeller).
Brukerhåndbok - beskriver i detalj hvordan du installerer PCen.
•
Den inneholder også oversiktsinformasjon om installering av
tilleggsutstyr og problemløsing.
Oppgradering og vedlikehold - denne håndboken.
•
Familiarization Guide - PC-opplæringsinformasjon for støtte- og
•
vedlikeholdspersonell.
Service Handbook-kapitler - informasjon om oppgraderings- og
•
erstatningsdeler, inkludert HP-delenumre.
Informasjon om installering av nettverksdrivere. Beregnet på
•
nettverksadministratorer.
På HPs World Wide Web-adresse finner du også komplett informasjon
om tilgjengelige service- og støttealternativer. Hvis du vil se hele settet
med tilgjengelige tjenester, kan du gå til
http://www.hp.com/go/vectra/
.
English v
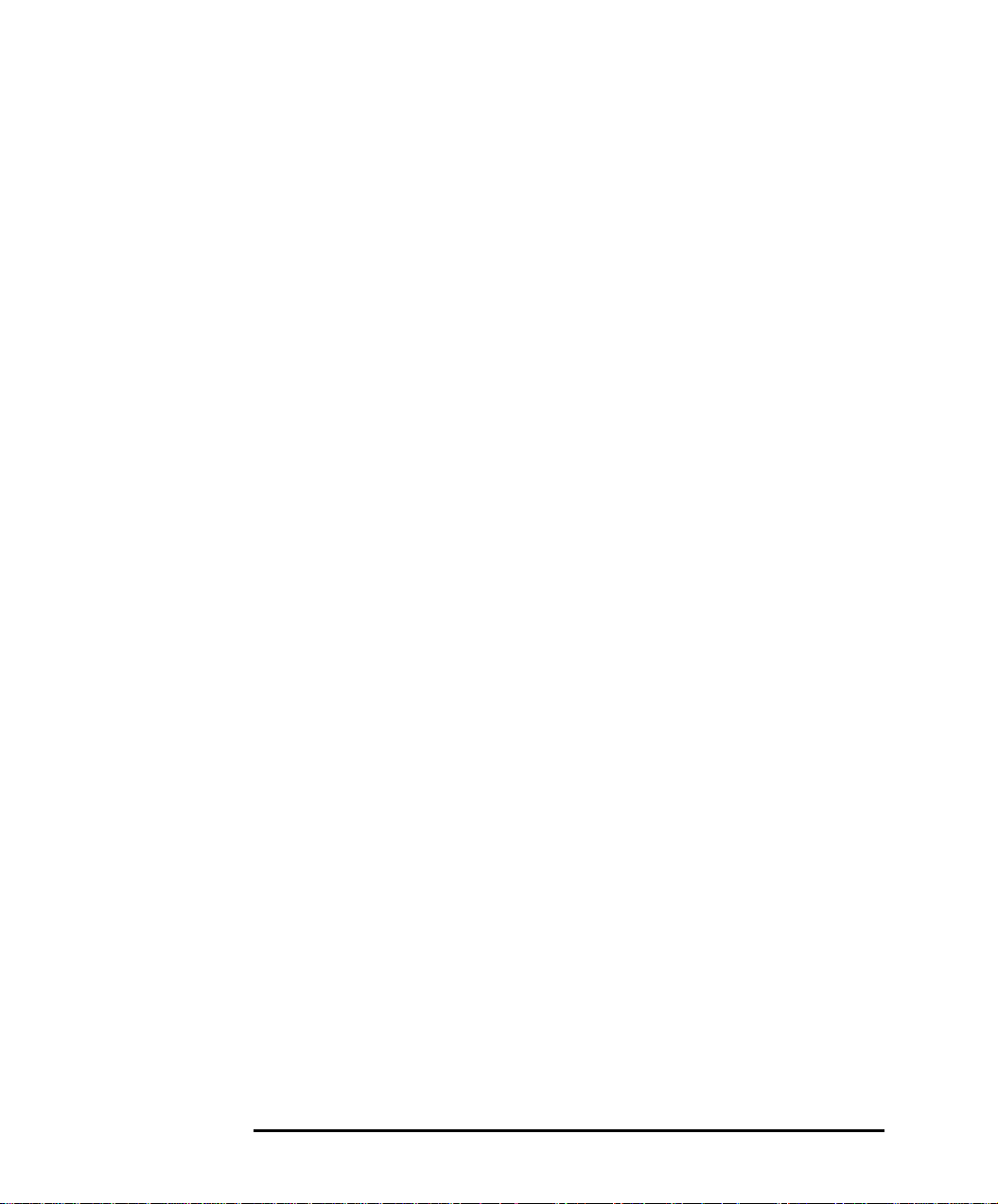
Viktig informasjon om sikkerhet
vi English

Innhold
Hvem er denne håndboken for . . . . . . . . . . . . . . . . . . . . . . . . . . . . . . iv
Viktig informasjon om sikkerhet . . . . . . . . . . . . . . . . . . . . . . . . . . . . . iv
1 Installere tilleggsutstyr i PCen
Tilleggsutstyr du kan installere . . . . . . . . . . . . . . . . . . . . . . . . . . . . . . . 2
Ta av og sette på plass dekselet. . . . . . . . . . . . . . . . . . . . . . . . . . . . . . . 3
Ta av dekselet. . . . . . . . . . . . . . . . . . . . . . . . . . . . . . . . . . . . . . . . . . . . . . . . 3
Sette på plass dekselet . . . . . . . . . . . . . . . . . . . . . . . . . . . . . . . . . . . . . . . . 4
Ta ut og sette på plass luftstrømlederen. . . . . . . . . . . . . . . . . . . . . . . . 5
Sette på plass luftstrømlederen . . . . . . . . . . . . . . . . . . . . . . . . . . . . . . . . . 5
Installere minne . . . . . . . . . . . . . . . . . . . . . . . . . . . . . . . . . . . . . . . . . . . . 6
Installere hovedminne . . . . . . . . . . . . . . . . . . . . . . . . . . . . . . . . . . . . . . . . . 6
Installere masselagerenheter . . . . . . . . . . . . . . . . . . . . . . . . . . . . . . . . . 8
Koble til enheter . . . . . . . . . . . . . . . . . . . . . . . . . . . . . . . . . . . . . . . . . . . . . 8
Konfigurere en IDE-enhet etter installering. . . . . . . . . . . . . . . . . . . . . . . 11
Installere en 3,5-tommers harddisk . . . . . . . . . . . . . . . . . . . . . . . . . . . . . 12
Installere en 5,25-tommers harddisk . . . . . . . . . . . . . . . . . . . . . . . . . . . . 14
Installere en CD-ROM-stasjon, båndstasjon eller Zip-stasjon . . . . . . . . . 17
Installere tilleggskort . . . . . . . . . . . . . . . . . . . . . . . . . . . . . . . . . . . . . . 19
Tilleggskortspor . . . . . . . . . . . . . . . . . . . . . . . . . . . . . . . . . . . . . . . . . . . . . 19
PCI-spornumre som brukes i PCens Setup-program . . . . . . . . . . . . . . . . 20
Installere kortet . . . . . . . . . . . . . . . . . . . . . . . . . . . . . . . . . . . . . . . . . . . . . 20
Konfigurere tilleggskort med Plug and Play. . . . . . . . . . . . . . . . . . . . . . . 23
Konfigurere ISA-kort som ikke er Plug and Play-kompatible . . . . . . . . . 24
English vii

Bytte batteri . . . . . . . . . . . . . . . . . . . . . . . . . . . . . . . . . . . . . . . . . . . . . 25
Installere en festekabel . . . . . . . . . . . . . . . . . . . . . . . . . . . . . . . . . . . . 27
2 Sikkerhetsfunksjoner
Definere passord . . . . . . . . . . . . . . . . . . . . . . . . . . . . . . . . . . . . . . . . . 30
Tips for bruk av passord . . . . . . . . . . . . . . . . . . . . . . . . . . . . . . . . . . . . . . 30
Definere administratorpassord. . . . . . . . . . . . . . . . . . . . . . . . . . . . . . . . . 31
Definere brukerpassord . . . . . . . . . . . . . . . . . . . . . . . . . . . . . . . . . . . . . . 32
Maskinvareovervåking med HP TopTools . . . . . . . . . . . . . . . . . . . . . 33
Master Pass Key System . . . . . . . . . . . . . . . . . . . . . . . . . . . . . . . . . . . 34
3 Problemløsing
HPs Setup-program . . . . . . . . . . . . . . . . . . . . . . . . . . . . . . . . . . . . . . . 36
Oppstartsrekkefølge . . . . . . . . . . . . . . . . . . . . . . . . . . . . . . . . . . . . . . . . . 37
Oppstart-meny bare for gjeldende oppstart. . . . . . . . . . . . . . . . . . . . . . . 37
Oppstart-meny for standardoppstart . . . . . . . . . . . . . . . . . . . . . . . . . . . . 37
Oppstart-meny for harddisker . . . . . . . . . . . . . . . . . . . . . . . . . . . . . . . . . 37
HP DiagTools diagnoseverktøy for maskinvare . . . . . . . . . . . . . . . . 39
Hvis PCen ikke starter som den skal . . . . . . . . . . . . . . . . . . . . . . . . . 41
Skjermen er blank og det vises ingen feilmeldinger . . . . . . . . . . . . . . . . 41
Hvis en POST-feilmelding vises . . . . . . . . . . . . . . . . . . . . . . . . . . . . . . . . 44
Slette PCens konfigurasjonsminne . . . . . . . . . . . . . . . . . . . . . . . . . . . . . . 44
viii English
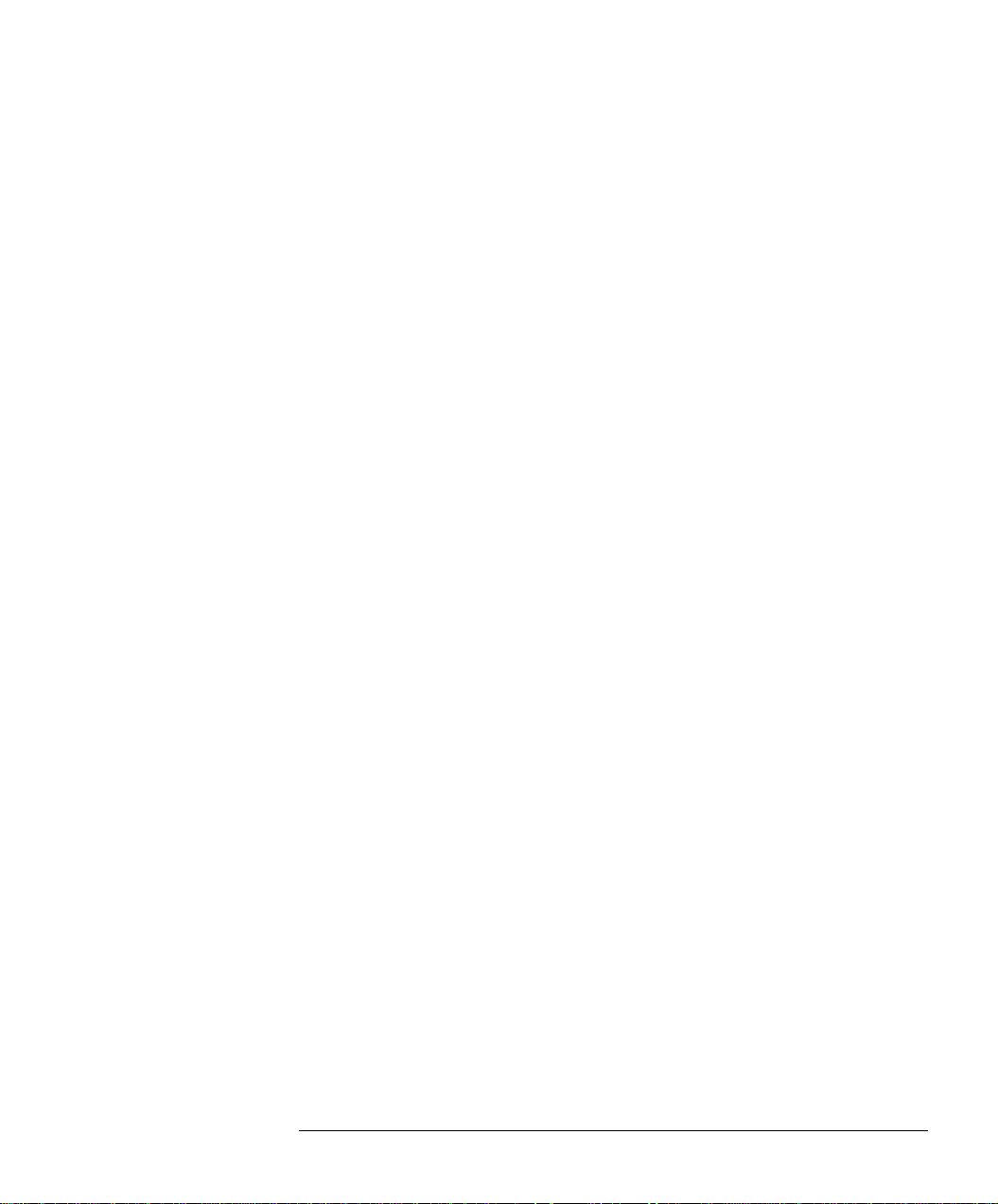
Hvis du ikke kan slå av PCen . . . . . . . . . . . . . . . . . . . . . . . . . . . . . . . . 46
Problemer med maskinvaren . . . . . . . . . . . . . . . . . . . . . . . . . . . . . . . . 46
Skjermen virker ikke som den skal . . . . . . . . . . . . . . . . . . . . . . . . . . . . . . 46
Hvis tastaturet ikke virker . . . . . . . . . . . . . . . . . . . . . . . . . . . . . . . . . . . . . 47
Hvis musen ikke virker . . . . . . . . . . . . . . . . . . . . . . . . . . . . . . . . . . . . . . . 48
Hvis skriveren ikke virker . . . . . . . . . . . . . . . . . . . . . . . . . . . . . . . . . . . . . 49
Hvis diskettstasjonen ikke virker . . . . . . . . . . . . . . . . . . . . . . . . . . . . . . . 49
Hvis harddisken ikke virker. . . . . . . . . . . . . . . . . . . . . . . . . . . . . . . . . . . . 50
Problemer med CD-ROM-stasjonen . . . . . . . . . . . . . . . . . . . . . . . . . . . . . 50
CD-ROM-stasjonen virker ikke . . . . . . . . . . . . . . . . . . . . . . . . . . . . . . . . .51
CD-ROM-stasjonen er uvirksom . . . . . . . . . . . . . . . . . . . . . . . . . . . . . . . .51
Skuffen på CD-ROM-stasjonen åpner seg ikke . . . . . . . . . . . . . . . . . . . . .52
Hvis et tilleggskort ikke virker. . . . . . . . . . . . . . . . . . . . . . . . . . . . . . . . . . 52
Hvis du har glemt passordet. . . . . . . . . . . . . . . . . . . . . . . . . . . . . . . . . 53
Hvis PCI WakeUp-funksjonen ikke virker . . . . . . . . . . . . . . . . . . . . . 54
Hvis du får IRQ-problemer ved installering av lydkort. . . . . . . . . . . 54
Problemer med programvaren. . . . . . . . . . . . . . . . . . . . . . . . . . . . . . . 55
Hvis programvaren ikke virker . . . . . . . . . . . . . . . . . . . . . . . . . . . . . . . . . 55
Hvis dato og klokkeslett er feil . . . . . . . . . . . . . . . . . . . . . . . . . . . . . . . . . 55
Problemer med lyd . . . . . . . . . . . . . . . . . . . . . . . . . . . . . . . . . . . . . . . . 56
Teknisk informasjon . . . . . . . . . . . . . . . . . . . . . . . . . . . . . . . . . . . . . . . 58
Hovedkortbrytere. . . . . . . . . . . . . . . . . . . . . . . . . . . . . . . . . . . . . . . . . . . . 58
Strømforbruk . . . . . . . . . . . . . . . . . . . . . . . . . . . . . . . . . . . . . . . . . . . . . . . 59
Vanlig strømforbruk/tilførsel for ISA-tilleggsspor. . . . . . . . . . . . . . . . . . .59
Vanlig strømforbruk/tilførsel for PCI-tilleggsspor. . . . . . . . . . . . . . . . . . .59
English ix

Akustisk lydnivå . . . . . . . . . . . . . . . . . . . . . . . . . . . . . . . . . . . . . . . . . . . . 59
Fysiske kjennetegn . . . . . . . . . . . . . . . . . . . . . . . . . . . . . . . . . . . . . . . . . . 60
IRQer, DMAer og I/U-adresser som brukes av PCen. . . . . . . . . . . . . . . . 61
Hewlett-Packards støtte og informasjonstjenester . . . . . . . . . . . . . 62
x English

1
Installere tilleggsutstyr i PCen
Dette kapitlet beskriver i detalj hvordan du installerer tilleggsutstyr
som ekstra minne, tilleggskort og disker i PCen.

1 Installere tilleggsutstyr i PCen
Tilleggsutstyr du kan installere
Tilleggsutstyr du kan installere
Hovedminnemoduler (bare 100 MHz SDRAM):
32 MB-sett SDRAM
64 MB-sett SDRAM
128 MB-sett SDRAM
256 MB-sett SDRAM
Fronttilgangsenheter
For eksempel en Zip-stasjon eller en båndstasjon
Matrox® skjermutvidelser
Opptil seks
tilleggskort
(Noen spor kan ha
forhåndsinstallerte kort.)
En intern, bakre enhetshylle
For en ekstra 3,5-tommers harddisk
En intern enhet på en fronthylle
For en 5,25-tommers harddisk
2 English

1 Installere tilleggsutstyr i PCen
Ta av og sette på plass dekselet
Ta av og sette på plass dekselet
FORSIKTIG Du bør aldri ta av dekselet på PCen uten først å koble den fra nettuttaket
og et eventuelt telekommunikasjonsnettverk. Sett alltid dekselet på
plass før du slår på PCen igjen.
Ta av dekselet
1 Slå av skjermen og PCen.
2 Koble fra alle strømkabler og eventuelle telekommunikasjonskabler.
3 Hvis det er nødvendig, låser du opp dekselet ved hjelp av nøkkelen
på frontpanelet.
4 Løft de to hakene på sidene av datamaskinen oppover.
5 Før dekselet fremover og av datamaskinen.
Trinn 3
Trinn 4
Trinn 5
English 3
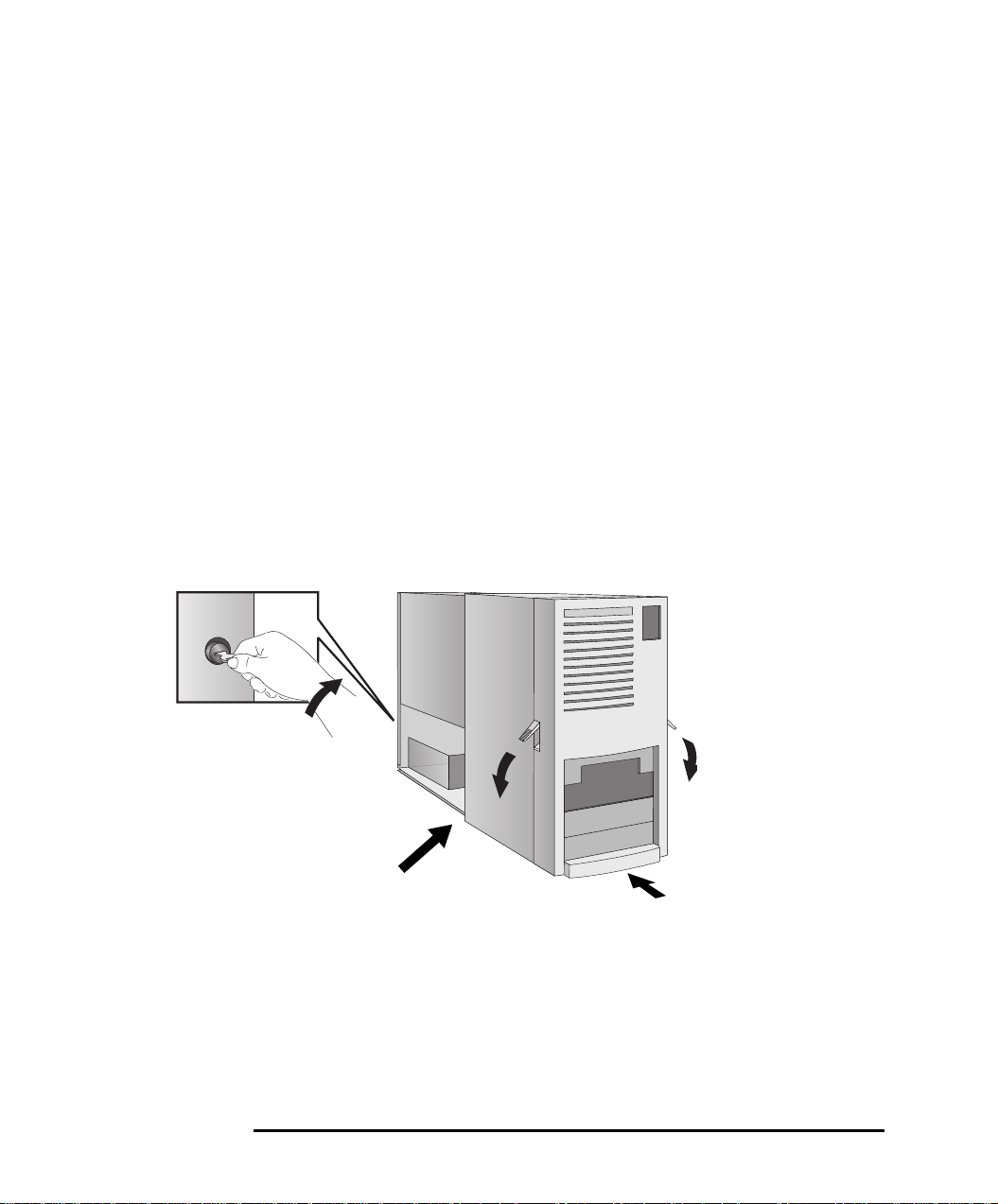
1 Installere tilleggsutstyr i PCen
Ta av og sette på plass dekselet
Sette på plass dekselet
1 Kontroller at du har installert alt tilleggsutstyret og at alle interne
kabler er forsvarlig tilkoblet og rutet.
2 Kontroller at de to hakene på siden av datamaskinen vender opp og
at låsen er opplåst.
3 Før dekselet på datamaskinen, og kontroller at de to styreskinnene
nederst på dekselet glir inn i de to sporene nederst på datamaskinen.
Skyv dekselet bakover og på plass.
4 Senk de to låsehakene på sidene av dekselet.
5 Hvis det er nødvendig, låser du dekselet på baksiden av PCen med
den medfølgende nøkkelen.
6 Koble til alle strømkablene.
Trinn 5
4 English
Trykk for å få
skinnene på
plass
Trinn 4
Trinn 3

1 Installere tilleggsutstyr i PCen
Ta ut og sette på plass luftstrømlederen
Ta ut og sette på plass luftstrømlederen
Luftstrømlederen i PCen gir optimal spredning av varmen fra kritiske
komponenter som prosessoren. Du må fjerne den for å få tilgang til
prosessoren, systemkortbrytere, batteriet og eventuelle tilleggskort.
1 Luftstrømlederen har en innebygd vifte og en kabel som er koblet til
en strømkilde. Du må koble kabelen fra bakplaten før du tar vekk
luftstrømlederen.
2 Løft fronten av luftstrømlederen og skyv den ut av PCen.
Trinn 2
Trinn 1
MERK Luftstrømlederen i din PC kan være forskjellig fra den som vises her.
Sette på plass luftstrømlederen
1 Sett først inn bakre del av luftstrømlederen for å få på plass
hengslene. Senk den deretter på plass.
2 Koble kabelen til bakplaten.
English 5

1 Installere tilleggsutstyr i PCen
Installere minne
Installere minne
FORSIKTIG Statisk elektrisitet kan skade elektronisk utstyr.
Slå AV alt utstyr. Sørg for at klærne ikke kommer i kontakt med utstyret.
Du lader ut statisk elektrisitet ved å legge utstyrspakken på maskinen
mens du tar utstyret ut av pakken. Hold bare i kantene på utstyret, og
vær forsiktig slik at du ikke berører komponenter eller kontakter.
Installere hovedminne
PCen leveres med hovedminne. Hvis du trenger mer minne til
applikasjonene, kan du installere ekstra minne slik at du får opptil
768 MB (tre moduler på 256 MB).
Hovedminne er tilgjengelig i moduler på 32 MB, 64 MB, 128 eller
256 MB. Det er tre minne“banker”. Hver bank har plass til en
minnemodul.
Bank Minnemoduler du kan installere
Øverst En modul på 32 MB, 64 MB, 128 MB eller 256 MB 100 MHz SDRAM
En modul på 32 MB eller 64 MB er vanligvis forhåndsinstallert.
Midten En modul på 32 MB, 64 MB, 128 MB eller 256 MB 100 MHz SDRAM
Nederst En modul på 32 MB, 64 MB, 128 MB eller 256 MB 100 MHz SDRAM
MERK Minne må først installeres i den øverste banken, deretter i den midterste
og til slutt i den nederste.
Du kan installere en blandling av ECC-minne og ikke-ECC-minne. Men
hvis én modul er ikke-ECC, vil alle moduler virke som ikke-ECC.
6 English
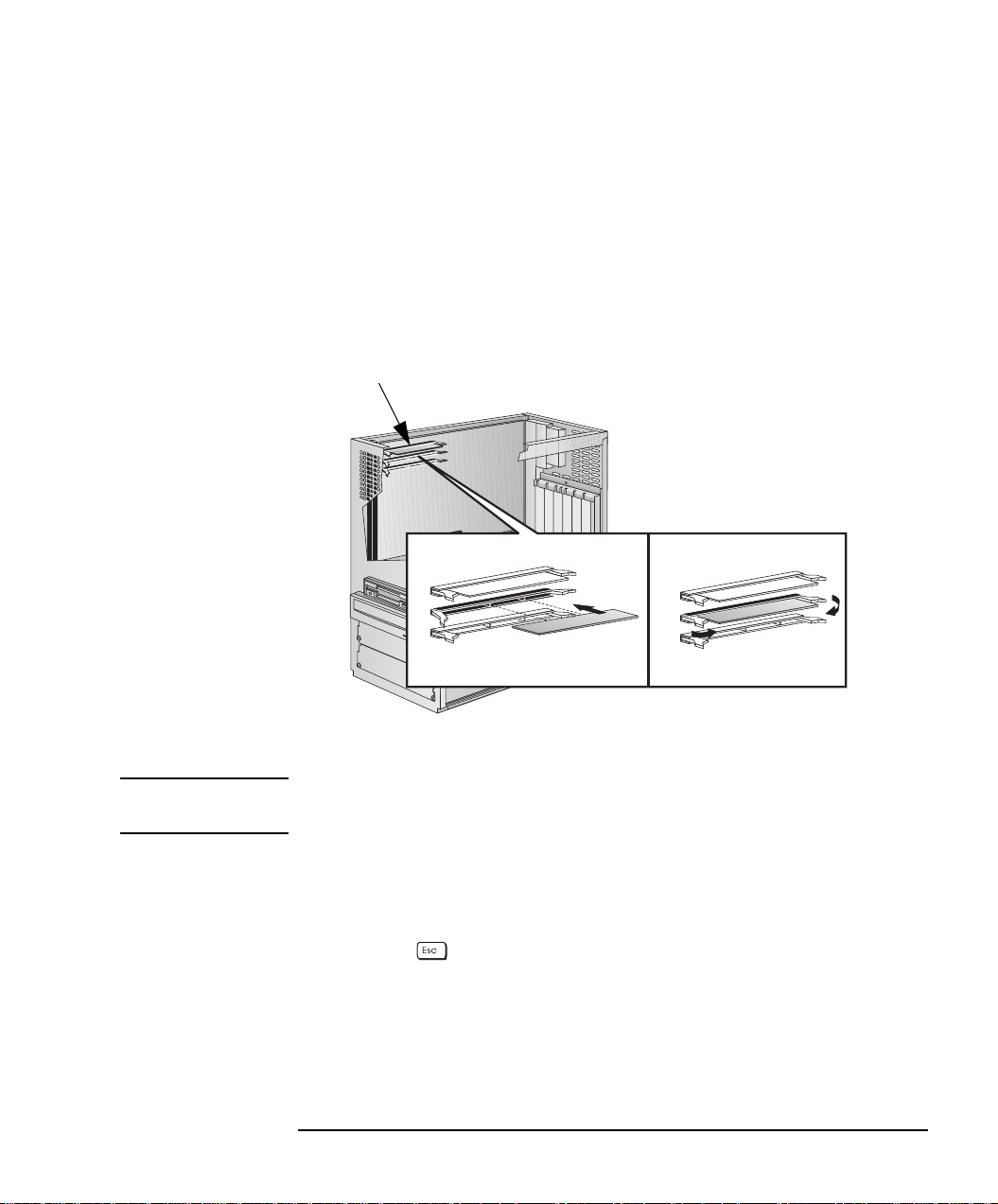
1 Installere tilleggsutstyr i PCen
Installere minne
Installere en hovedminnemodul
1 Slå av skjermen og maskinen og koble fra maskinens nett- og
telekommunikasjonskabler.
2 Ta av maskinens deksel.
3 Juster minnemodulens kontakt etter sporsokkelen. Før
minnemodulen inn i sporet i en vinkel på 90° mot hovedkortet.
Øverste bank
MERK Hvis du må ta ut en hovedminnemodul, løsner du festeklipsen og løfter
modulen ut av sokkelen.
4 Installer eventuelt annet tilleggsutstyr før du setter på plass
dekselet. Koble til alle kabler, inkludert strømkabler.
5 Bruk HPs oversiktsbilde til å kontrollere den nye konfigurasjonen
(trykk på når Vectra-logoen vises under oppstart).
English 7
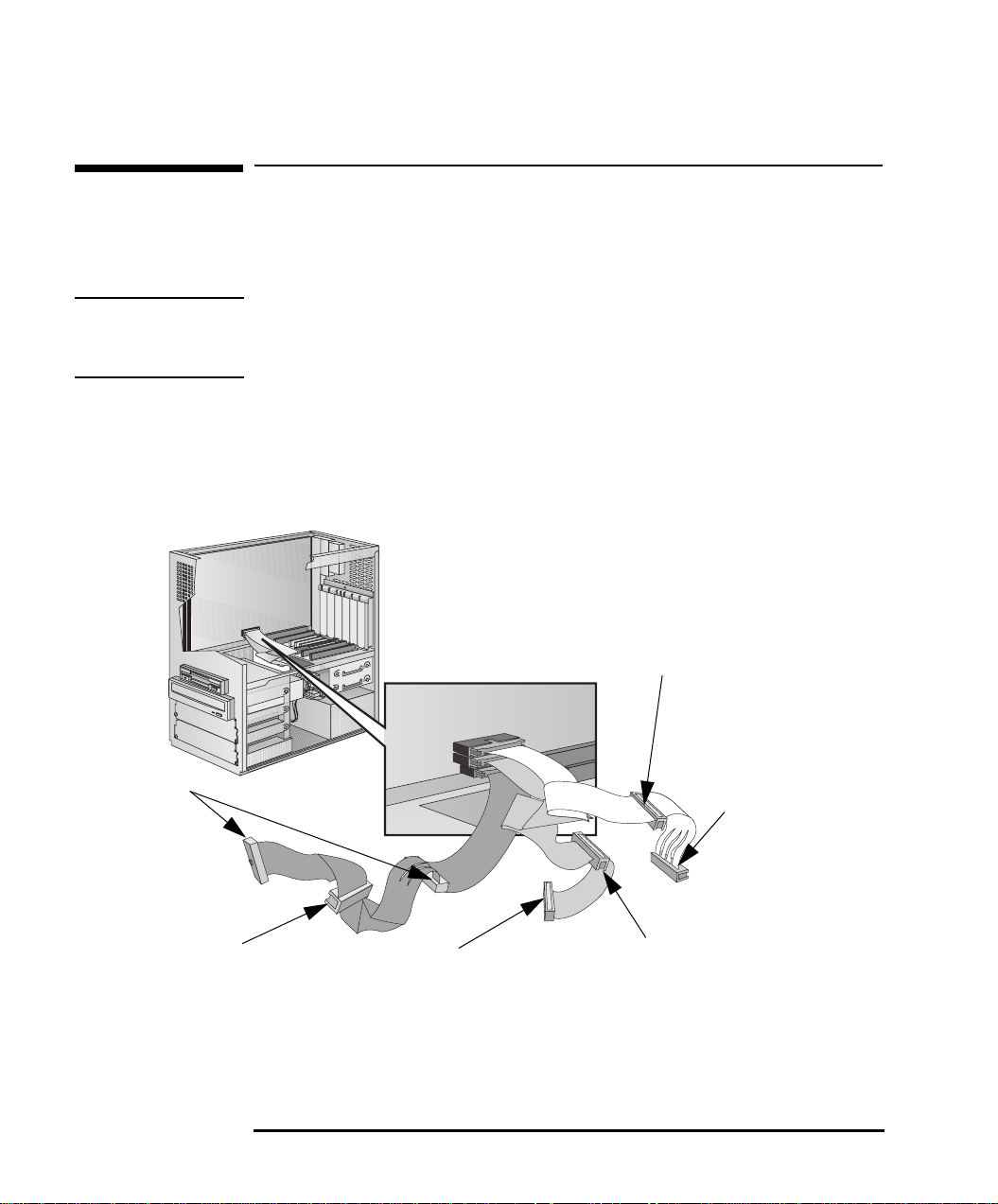
1 Installere tilleggsutstyr i PCen
l
Installere masselagerenheter
Installere masselagerenheter
Du kan installere ekstra IDE-masselagerenheter som en harddisk, en
Zip-stasjon, en CD-ROM-stasjon og en båndstasjon.
MERK Du kan installere harddisk eller CD-ROM-stasjon som ikke er IDE, men
da trenger du tilleggskort, kabel og driverprogramvare (leveres vanligvis
sammen med enheten). Kontakt leverandøren for å få mer informasjon.
Koble til enheter
Hvis du legger til en Zip-stasjon, harddisk, CD-ROM-stasjon eller
båndstasjon, må du koble den til strøm- og datakabler. Datakablene er
vist nedenfor:
Kontakter for 3,5tommers disketteller båndstasjon
ikke IDE
(
)
Kontakt for 5,25-tommers
diskettstasjon (
ikke IDE
)
8 English
IDE CD-ROM-kabel
Masterkontakt (ende)
Ultra ATA IDE HDD-kabel
Slavekontakt (midten)
Ultra ATA IDE HDD-kabe
Masterkontakt (ende)
IDE CD-ROM-kabel
Slavekontakt (midten)

1 Installere tilleggsutstyr i PCen
Installere masselagerenheter
Hvilke datakontakter
skal brukes
PCen har følgende kabler og kontakter på systemkortet som kan brukes
til masselagerenheter:
En utvidet Ultra ATA IDE-harddiskkabel (Integrated Drive
•
Electronics). Denne støtter opptil to IDE-harddisker, der en allerede
er installert. Denne kabelen er merket “HDD”.
For å få optimal ytelse bør du bruke denne kabelen til å koble til
IDE-harddisker som er Ultra ATA-kompatible.
En ekstra utvidet IDE-kabel som støtter opptil to IDE-enheter. Bruk
•
denne kabelen hvis du installerer en CD-ROM-stasjon, en Zip-stasjon
eller en tredje harddisk. Denne kabelen er merket “CD-ROM”.
Den tredje kabelen er ikke-IDE og har tre kontakter. To av disse er
•
for 3,5-tommers diskettstasjoner og den tredje er for en 5,25tommers diskettstasjon eller kompatibel båndstasjon.
Opptil fire IDE-enheter kan kobles til hovedkortet ved hjelp av disse
datakablene. (Slå opp i håndboken til lagringsenheten for å se om du
må sette krysskoblinger eller følge en bestemt installeringsprosedyre.)
English 9

1 Installere tilleggsutstyr i PCen
Installere masselagerenheter
Tabellen nedenfor forklarer hvilke datakontakter du bør bruke når du
installerer tilleggsenheter.
Eksempler på flere kombinasjoner med IDE-stasjoner
Konfigurasjon Forbindelser til datakabler
1 harddisk 1. Oppstartbar harddisk: Masterkontakt, HDD-kabel
2 harddisker 1. Oppstartbar harddisk:
2. Ekstra harddisk:
1 harddisk
1 CD-ROM-stasjon
2 harddisker
1 CD-ROM-stasjon
1 harddisk
1 CD-ROM-stasjon
1 Zip-stasjon
2 harddisker
1 CD-ROM-stasjon
1 Zip-stasjon
1. Oppstartbar harddisk:
2. CD-ROM-stasjon:
1. Oppstartbar harddisk:
2. Ekstra harddisk:
3. CD-ROM-stasjon:
1. Oppstartbar harddisk:
2. CD-ROM-stasjon:
3. Zip-stasjon:
1. Oppstartbar harddisk:
2. Ekstra harddisk:
3. CD-ROM-stasjon:
4. Zip-stasjon:
Masterkontakt, HDD-kabel
Slavekontakt, HDD-kabel
Masterkontakt, HDD-kabel
Masterkontakt, CD-RO-kabel
Masterkontakt, HDD-kabel
Slavekontakt, HDD-kabel
Masterkontakt, CD-ROM-kabel
Masterkontakt, HDD-kabel
Masterkontakt, CD-RO-kabel
Slavekontakt, CD-ROM-kabel
Masterkontakt, HDD-kabel
Slavekontakt, HDD-kabel
Masterkontakt, CD-RO-kabel
Slavekontakt, CD-ROM-kabel
Hvilke strømkontakter
skal brukes
Det er to forskjellige typer strømkontakter - disse er vist nedenfor.
Strømkabler for harddisker,
Zip-stasjoner, båndstasjoner
og CD-ROM-stasjoner
Strømkabel for 3,5tommers diskettstasjon
Noen av strømkablene er allerede koblet til enheter. Hvis du installerer
en enhet som krever en annen kontakt, vil som regel kontaktomformeren følge med enheten.
10 English

1 Installere tilleggsutstyr i PCen
Installere masselagerenheter
Velge harddisk for
oppstart
Krysskoblinger
Når du skal velge hvilken harddisk som skal være oppstartsdisk, må du
starte Setup-programmet og gå til undermenyen “Harddisker” på
Oppstart-menyen (se side 37 for mer informasjon). Å koble en harddisk
til IDE-masterkontakten sikrer ikke at PCen starter opp fra den
harddisken.
Slå opp i håndboken til IDE-stasjonen for å finne ut om du må sette
krysskoblinger. Stasjonens krysskobling skal settes til “cable select” eller
“CS”.
Konfigurere en IDE-enhet etter installering
Etter at du har installert en ekstra IDE-stasjon, eller etter at du har
installert en diskettstasjon, må du kontrollere at PCen har identifisert
den nye konfigurasjonen riktig. Det kan du gjøre ved å se på HPs
oversiktsbilde. Hvis konfigurasjonen ikke er riktig, må du kjøre Setupprogrammet for å konfigurere enheten. Trykk på under oppstart
for å starte Setup-programmet.
IDE-stasjoner oppdages automatisk av Setup-programmet. Men en
nylig installert CD-ROM-stasjon kan kreve at du installerer riktig
enhetsdriver. Du finner detaljer i dokumentasjonen til
operativsystemet. De siste driverne kan du få tak i fra HPs webadresse
http://www.hp.com/go/vectrasupport/
.
English 11

1 Installere tilleggsutstyr i PCen
Installere masselagerenheter
Installere en 3,5-tommers harddisk
FORSIKTIG Håndter harddisken med forsiktighet. Unngå å utsette den for risting
eller brå bevegelser som kan skade harddiskens interne komponenter.
Påse at du alltid tar sikkerhetskopier av filene før du installerer en
harddisk. Slå opp i dokumentasjonen til operativsystemet hvis du
trenger mer informasjon om hvordan du gjør dette.
Slå opp i håndbøkene til stasjonen for å finne ut om du må sette
krysskoblinger eller følge en bestemt installeringsprosedyre. Hvis den
nye harddisken allerede er festet til et monteringsbrett, må du fjerne
det før du kan installere stasjonen i PCen.
1 Slå av skjermen og datamaskinen, og koble fra strømkablene og
eventuelle telekommunikasjonskabler.
2 Ta av maskinens deksel.
3 Skru løs tilgangsplaten bak på PCen.
4 Før stasjonen gjennom hyllen.
5 Fest stasjonen til kassen med de fire skruene som følger med
stasjonen. Bruk to skruer på hver side. Hvis du bruker andre skruer
enn de medfølgende skruene, kan det føre til skade på stasjonen.
Trinn 3: Skru løs tilgangsplaten
Trinn 5: Fest stasjonen
12 English
Trinn 4: Før stasjonen gjennom hyllen

1 Installere tilleggsutstyr i PCen
Installere masselagerenheter
6 Sett på plass tilgangsplaten på baksiden av maskinen.
7 Koble strøm- og datakablene til baksiden av stasjonen. Kontaktene
passer bare én vei.Hvis du ikke er sikker på hvilke kontakter du skal
bruke, kan du se side 9.
Datakabel
Strømkabel
8 Kontroller at datakablene er rutet slik at de ikke forstyrrer andre
enheter eller slik at dekselet ikke kan settes på plass.
9 Installer eventuelt annet tilleggsutstyr før du setter på plass
dekselet. Koble til alle kabler, inkludert strømkabler.
10 Bruk HPs oversiktsbilde til å kontrollere den nye konfigurasjonen.
Du kan se oversiktsbildet ved å trykke på når Vectr a-logoen
vises under oppstart.
MERK Hvis du skal starte opp fra en nylig installert stasjon, må du kontrollere
at du har konfigurert dette i Setup. Kontroller også at du har installert
alle nødvendige operativsystem- og HP-drivere på den nylig installerte
stasjonen. Når du skal reinstallere operativsystemet og HP-drivere,
bruker du CD-platen for gjenoppretting som leveres sammen med PCen.
Du finner også de siste versjonene av HP-drivere på HPs webadresse
http://www.hp.com./go/vectrasupport/
.
English 13
 Loading...
Loading...