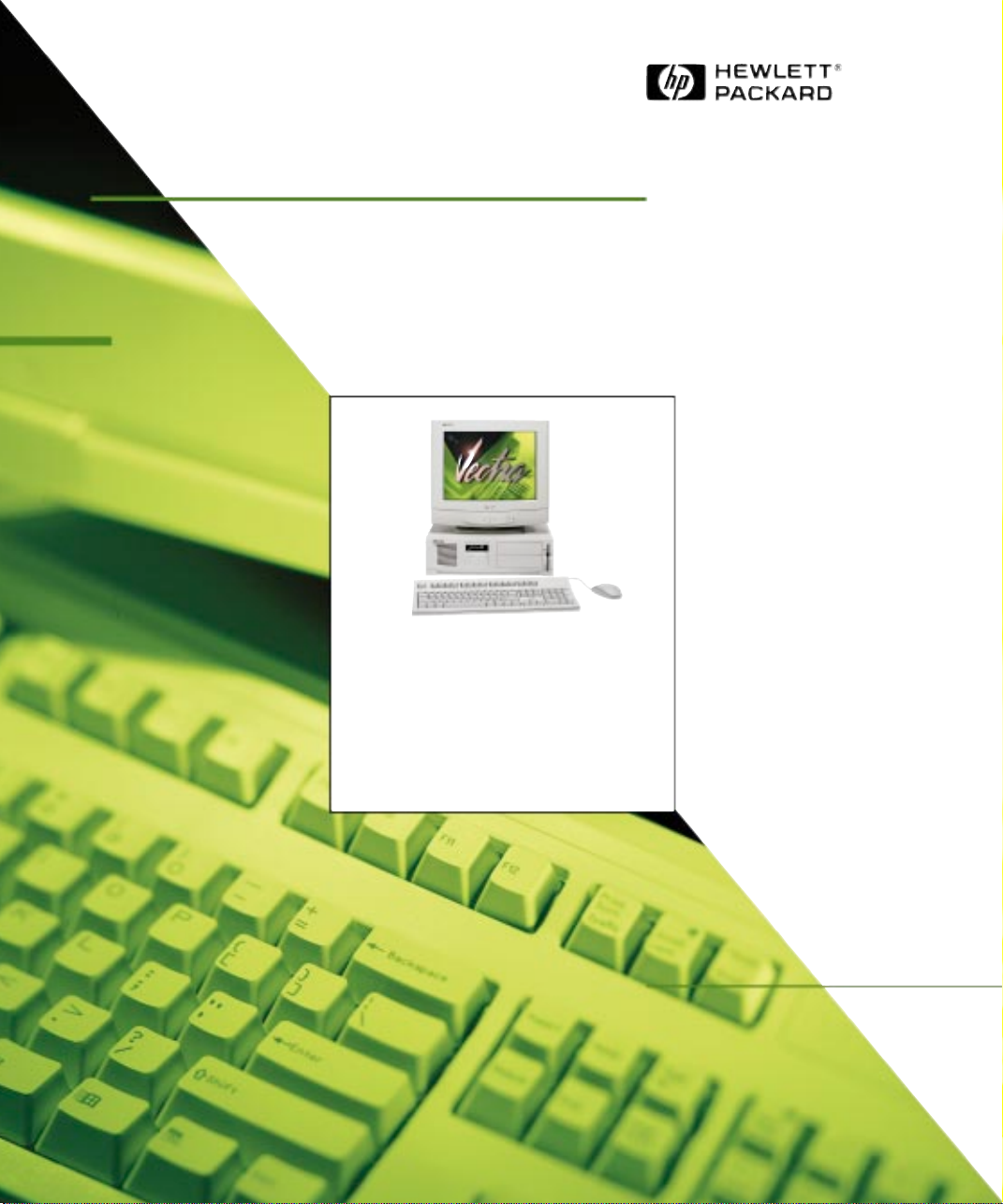
HP Vectra VL
Serie 8
Guida di manutenzione e
potenziamento
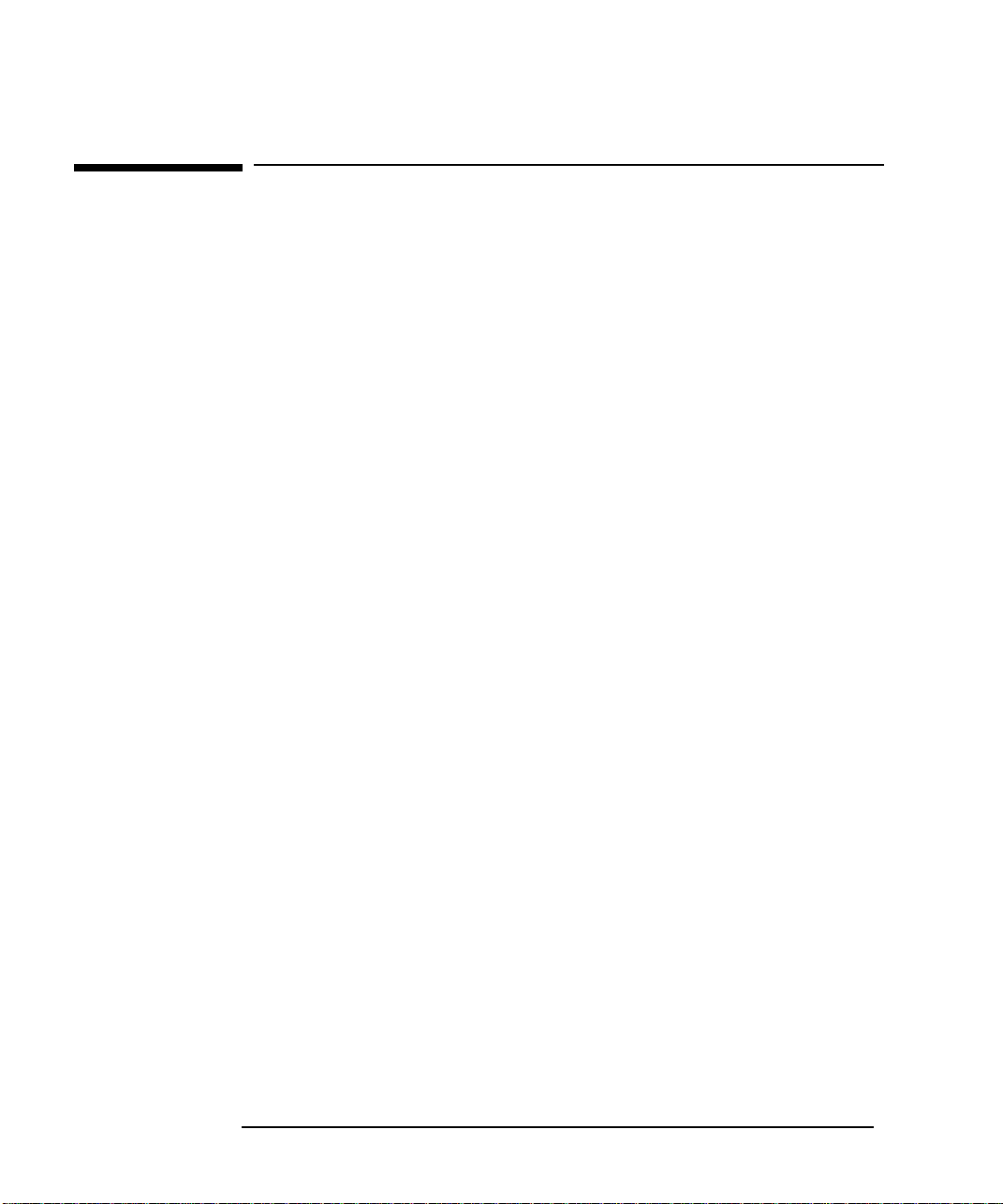
Avviso
Le informazioni contenute in questo documento sono soggette a
modifica senza preavviso.
Hewlett-Packard non rilascia garanzie di alcun tipo riguardo a questo
materiale, comprese le garanzie implicite di commercializzazione e di
idoneità per uno scopo particolare, e non limitatamente a queste.
Hewlett-Packard non sarà ritenuta responsabile per eventuali errori qui
contenuti o per danni accidentali o conseguenti alla fornitura, alle
prestazioni o all’utilizzo di questo materiale.
Questo documento contiene informazioni riservate protette da
copyright. Tutti i diritti sono riservati. Nessuna parte di questo
documento può essere fotocopiata, riprodotta o tradotta in un’altra
lingua senza consenso scritto di Hewlett-Packard.
Matrox
Adobe
Kensington
Microsoft
® è un marchio registrato di Matrox Electronic Systems Ltd.
TM
e AcrobatTM sono marchi di Adobe Systems Incorporated.
TM
è un marchio di Kensington Microware Ltd.
®, MS®, MS-DOS®, Windows e Windows NT® sono marchi
di Microsoft Corporation registrati negli Stati Uniti.
Pentium
® è un marchio Intel Corporation registrato negli Stati Uniti.
Hewlett-Packard France
Corporate Desktop Computing Division
38053 Grenoble Cedex 9
France
1998 Hewlett-Packard Company
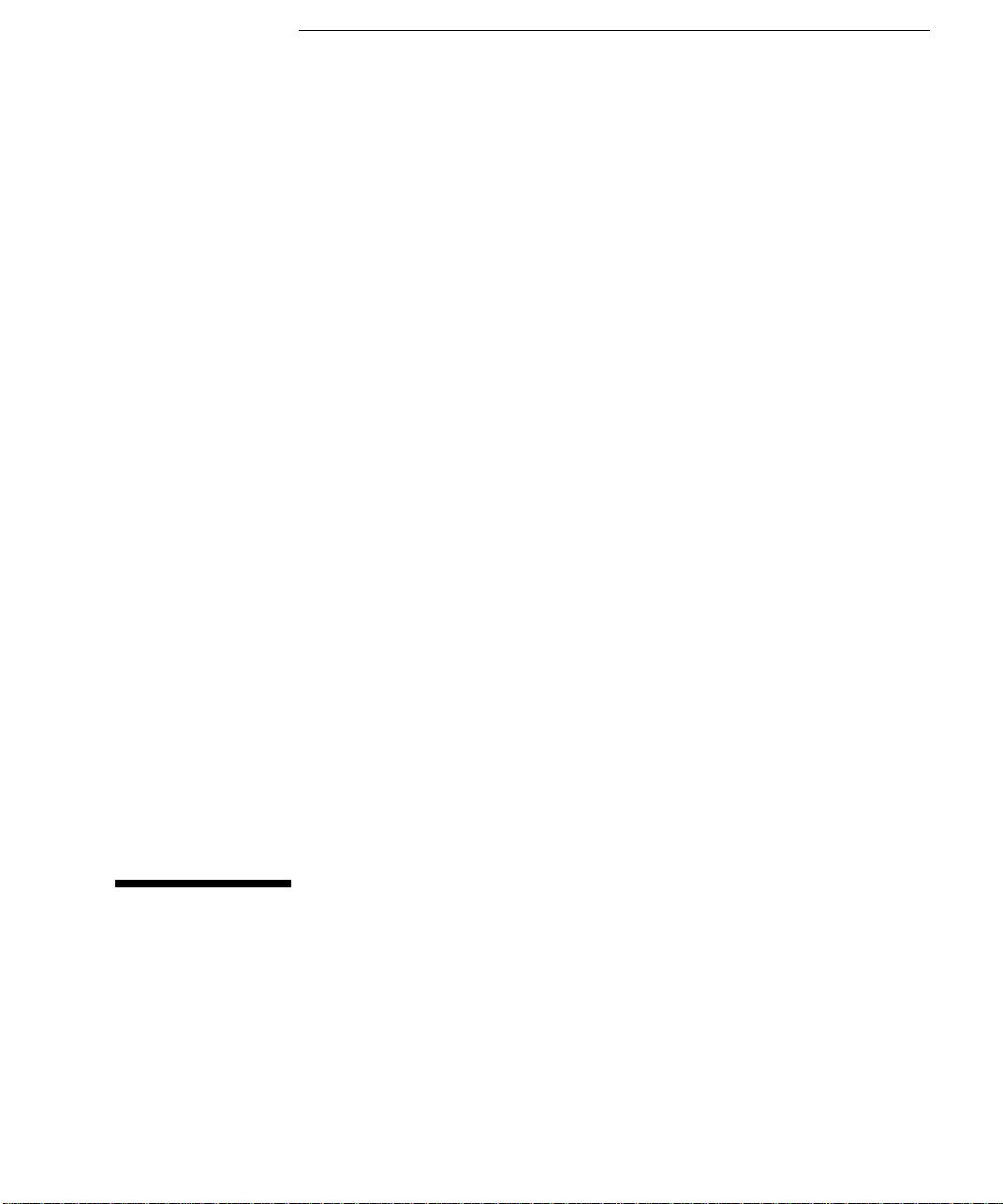
Guida di manutenzione e
potenziamento
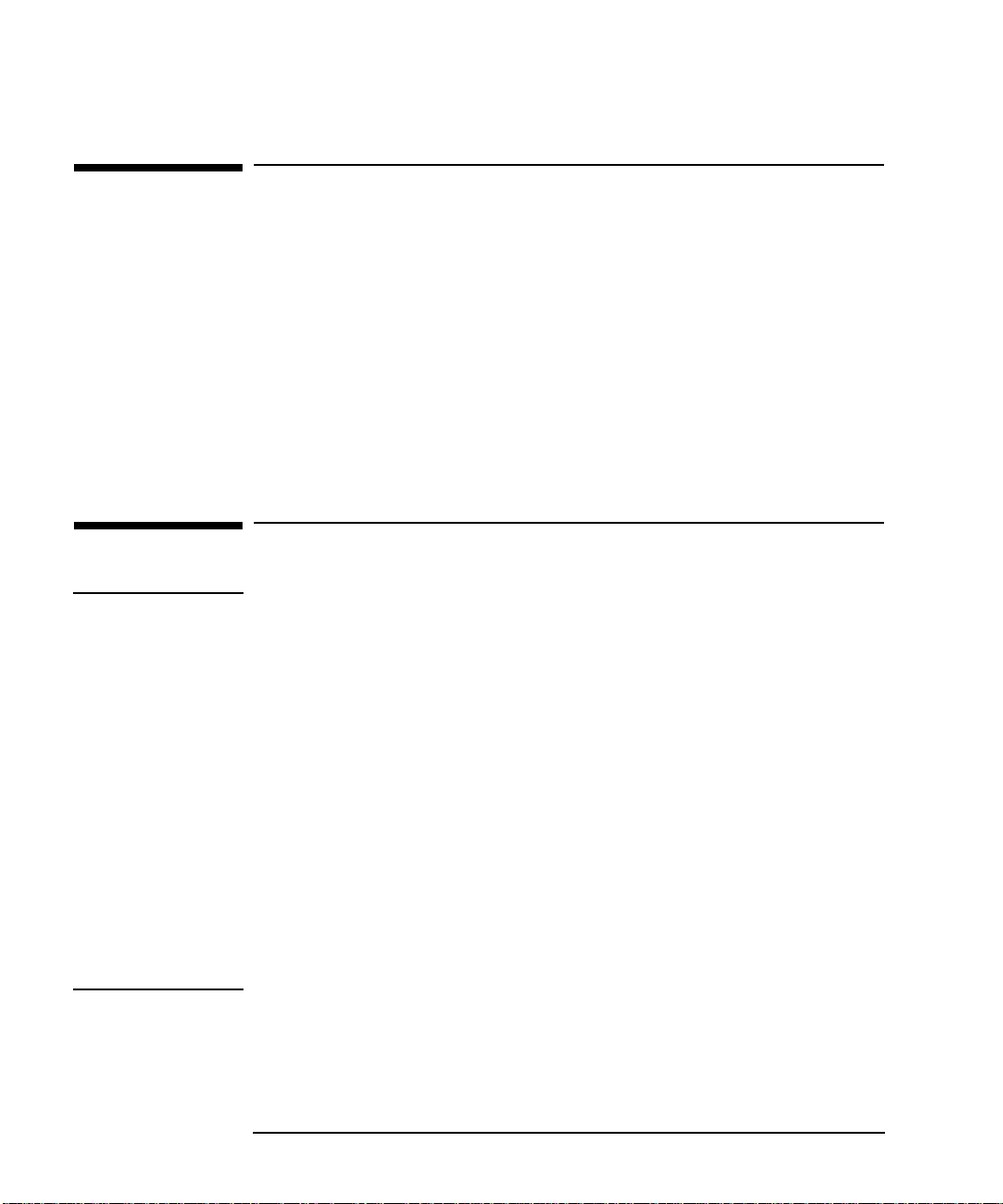
Destinatari del manuale
Il manuale è destinato a chi ha necessità di:
• Configurare il PC
• Aggiungere accessori al PC.
• Risolvere i problemi del PC.
• Sapere come ottenere ulteriori informazioni e assistenza.
Per sapere come si prepara e si usa il PC, consultare la Guida d’uso
fornita assieme al PC e disponibile anche nel sito Web HP all’indirizzo
http://www.hp.com/go/vectrasupport/.
Importanti norme di sicurezza
AVVERTENZA Se non si è certi di riuscire a sollevare il PC o il video, non cercare di
muoverlo senza aiuto.
Per la propria sicurezza, collegare sempre i dispositivi a prese con
messa a terra. Utilizzare un cavo di alimentazione con un’adeguata
spina con messa a terra, come quello fornito in dotazione, o conforme
alle norme del proprio paese. Per togliere alimentazione al PC, è
necessario togliere il cavo dalla presa di corrente. Si consiglia quindi di
collocare il PC vicino a una presa di corrente facilmente accessibile.
Per ragioni di sicurezza, prima di togliere il coperchio dal PC, ricordarsi
di estrarre il cavo di alimentazione dalla presa di corrente e di
scollegare tutte le connessioni della rete di telecomunicazioni.
Riaccendere il PC solo dopo avere riposizionato il coperchio.
Per evitare scosse elettriche, non aprire l’alimentatore.
Il PC HP è un prodotto laser di classe 1. Non manomettere in alcun
modo le unità laser.
iv English
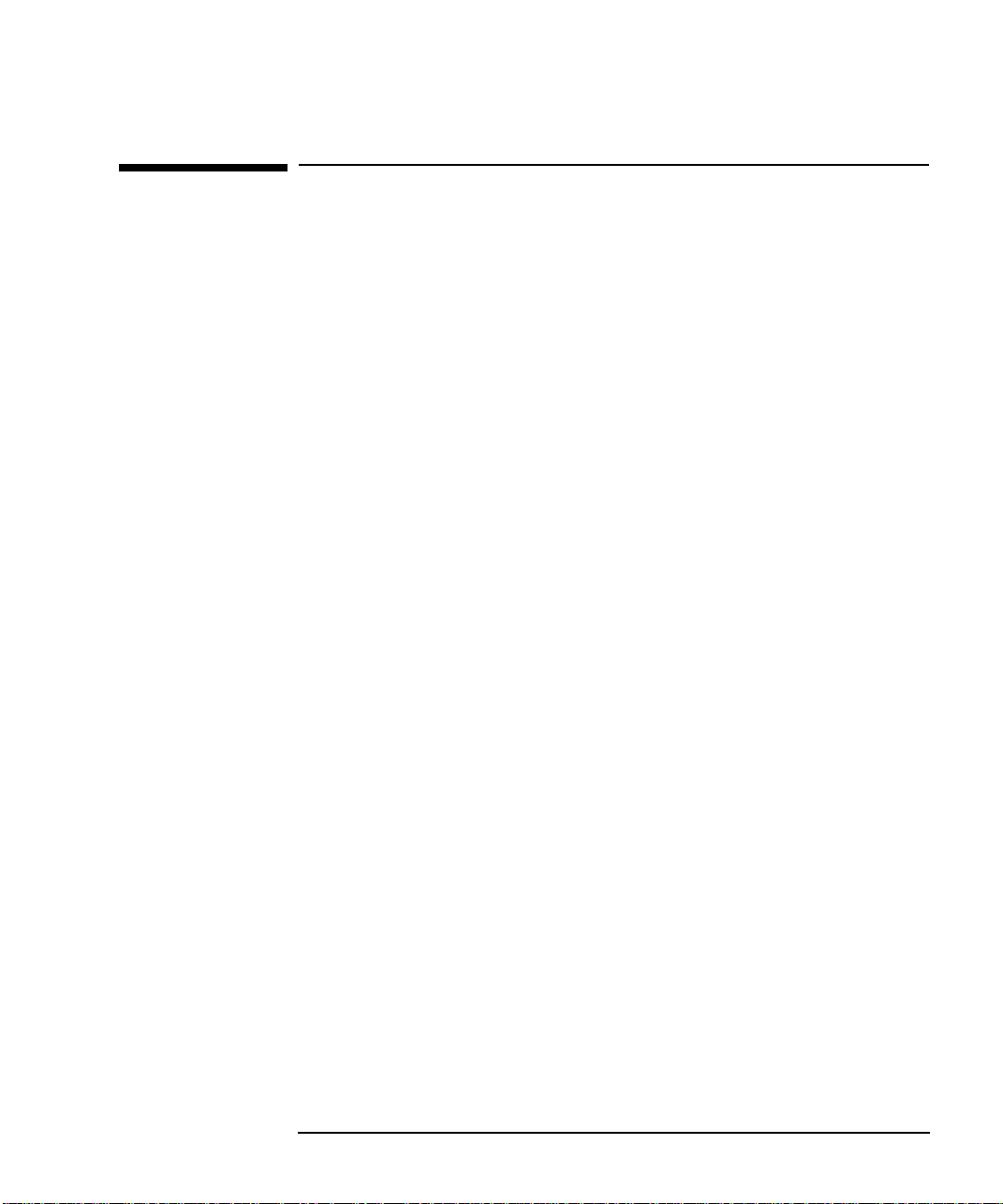
Kit di documentazione scaricabile (kit MIS)
Il sito Web HP permette di scaricare la documentazione relativa al PC.
Tutta la documentazione è contenuta in un kit, chiamato kit MIS
(Management Information Services), che raccoglie documenti tecnici
destinati ai responsabili dei servizi informatici aziendali.
I documenti sono forniti in formato Acrobat (PDF) Adobe.
Il kit MIS per questo PC è disponibile gratuitamente nel sito Web HP
all’indirizzo:
http://www.hp.com/go/vectrasupport/.
e contiene:
• Uso dell’audio—che spiega come ricavare il meglio dal proprio
sistema audio, offrendo fra l’altro informazioni sulla configurazione e
la diagnostica (disponibili anche sul disco rigido dei modelli
multimediali).
• Guida d’uso—che spiega in dettaglio come preparare il PC e
fornisce un riepilogo delle modalità di installazione degli accessori e
di intervento in caso di malfunzionamento.
• Guida di manutenzione e potenziamento—questo manuale.
• Familiarization Guide—una guida destinata al personale di
supporto e assistenza del PC.
• Service Handbook Chapters—che contiene informazioni sulle
possibilità di potenziamento e sostituzione di parti e di queste
fornisce i numeri utili per l’ordinazione.
• Informazioni sull’installazione dei driver di rete, destinate agli
amministratori di rete.
Sono inoltre disponibili informazioni complete sui servizi di assistenza e
supporto offerti tramite il sito Web HP all’indirizzo:
http://www.hp.com/go/vectra/.
English v
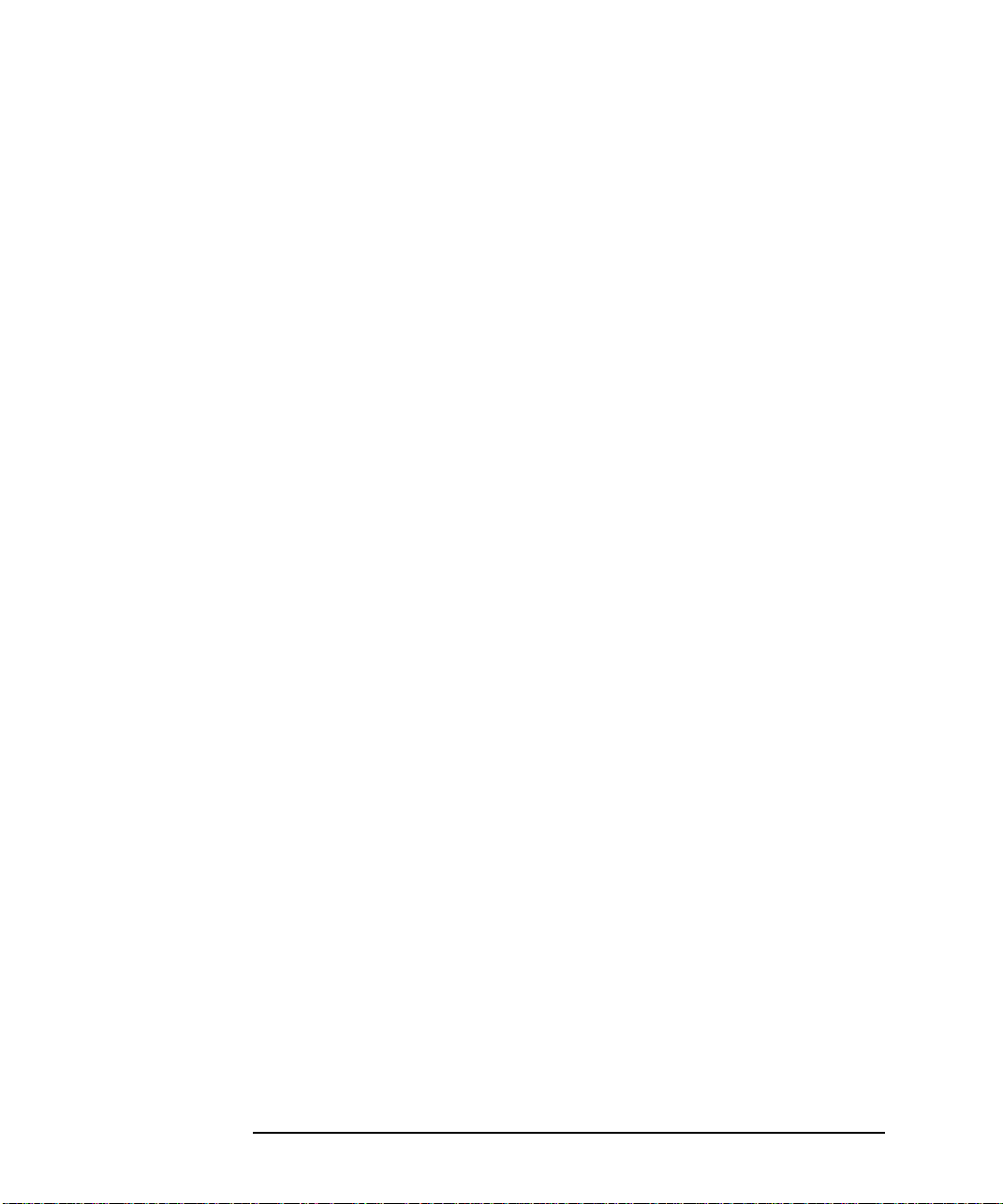
vi English
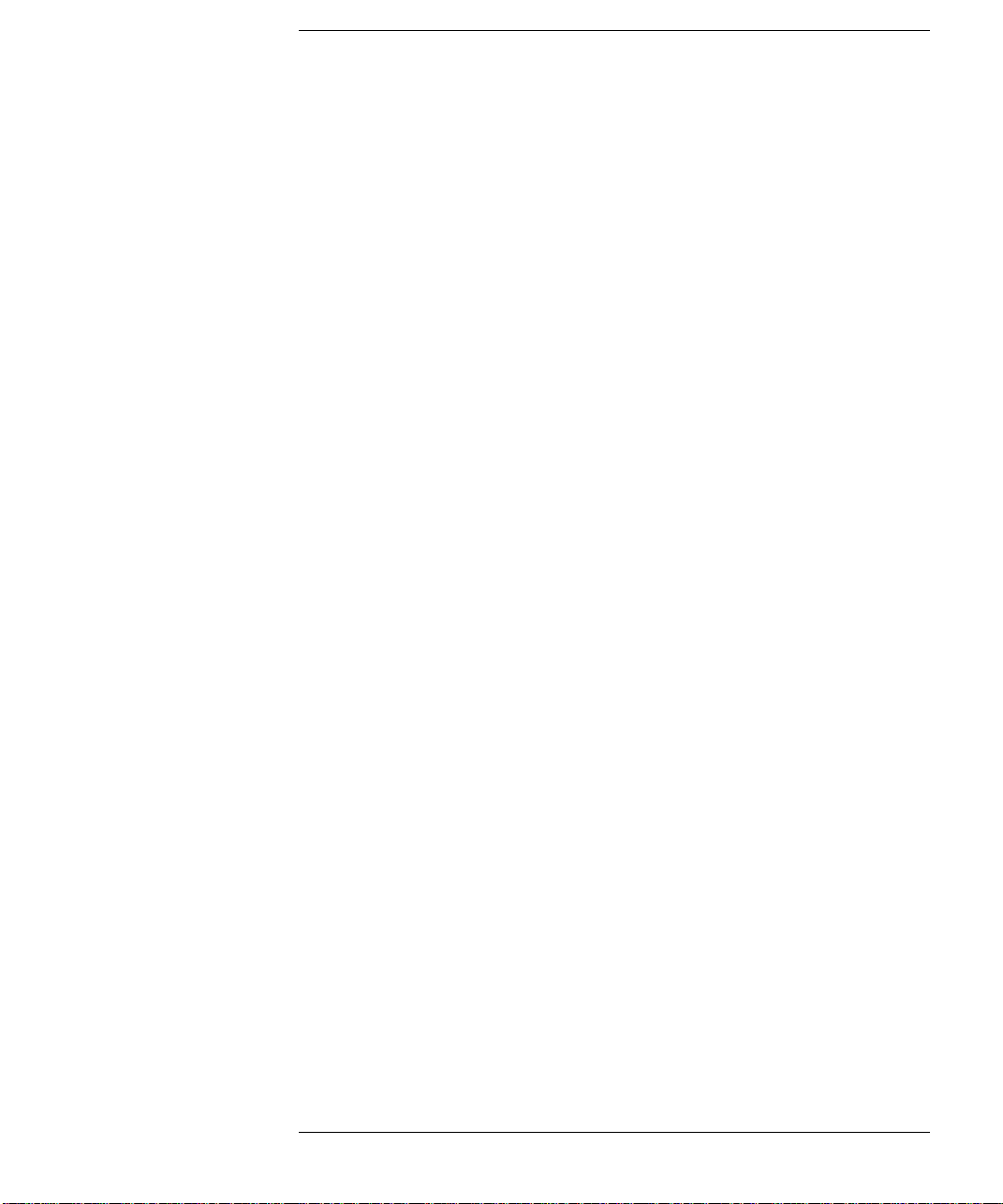
Sommario
1 Installazione di accessori nel PC
Accessori installabili . . . . . . . . . . . . . . . . . . . . . . . . . . . . . . . . . . . . . . . . 2
Rimozione e riposizionamento del coperchio . . . . . . . . . . . . . . . . . . . 3
Rimozione del coperchio . . . . . . . . . . . . . . . . . . . . . . . . . . . . . . . . . . . . . . . 3
Riposizionamento del coperchio dopo l’installazione degli accessori . . . . 4
Rimozione e riposizionamento dell’alimentatore . . . . . . . . . . . . . . . . 5
Rimozione dell’alimentatore . . . . . . . . . . . . . . . . . . . . . . . . . . . . . . . . . . . . 5
Riposizionamento dell’alimentatore . . . . . . . . . . . . . . . . . . . . . . . . . . . . . . 6
Installazione di memoria . . . . . . . . . . . . . . . . . . . . . . . . . . . . . . . . . . . . 7
Installazione di memoria principale . . . . . . . . . . . . . . . . . . . . . . . . . . . . . . 7
Installazione di dispositivi di memoria di massa. . . . . . . . . . . . . . . . . 9
Collegamento dei dispositivi . . . . . . . . . . . . . . . . . . . . . . . . . . . . . . . . . . . . 9
Configurazione di un dispositivo IDE dopo l’installazione. . . . . . . . . . . . 11
Un disco rigido IDE nell’alloggiamento posteriore in alto . . . . . . . . . . . . 12
Un disco rigido IDE nell’alloggiamento posteriore in basso . . . . . . . . . . 15
Unità CD-ROM, Zip o a nastro in un alloggiamento frontale . . . . . . . . . . 18
Applicazione della mascherina universale. . . . . . . . . . . . . . . . . . . . . . . . .21
Installazione di schede accessorie . . . . . . . . . . . . . . . . . . . . . . . . . . . 23
Slot per schede accessorie . . . . . . . . . . . . . . . . . . . . . . . . . . . . . . . . . . . . 23
Numeri degli slot PCI usati dal programma Setup del PC . . . . . . . . . . . . 24
Installazione di una scheda in uno slot standard (slot 1, 2, 3 o 4) . . . . . 25
Installazione di una scheda nello slot supplementare (slot 5) . . . . . . . . 28
Configurazione di schede accessorie con Plug and Play . . . . . . . . . . . . . 30
Configurazione di schede accessorie ISA non Plug and Play . . . . . . . . . 31
Sostituzione della batteria . . . . . . . . . . . . . . . . . . . . . . . . . . . . . . . . . . 32
English vii
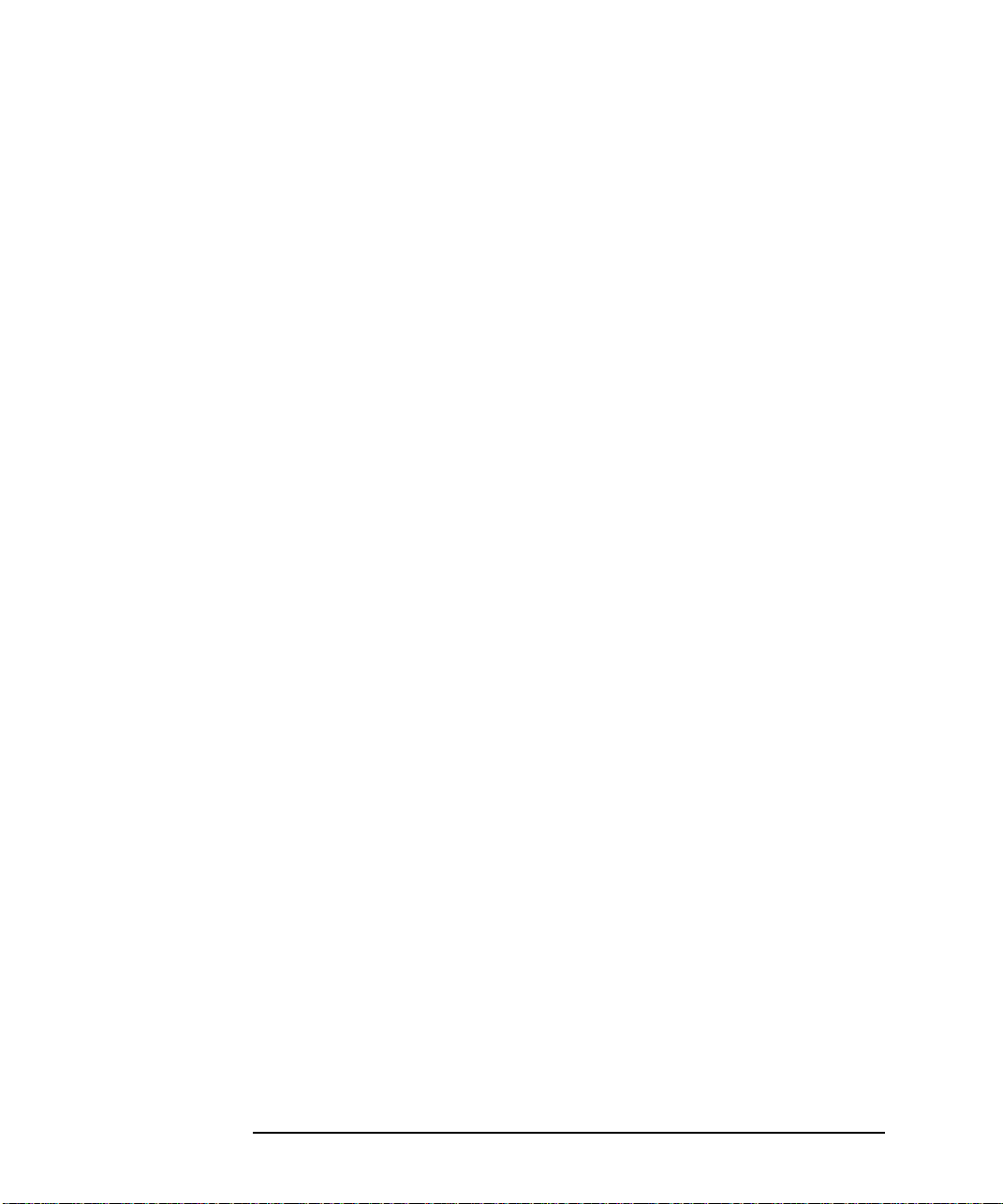
Installazione di un cavo di sicurezza . . . . . . . . . . . . . . . . . . . . . . . . . 34
2 Funzioni di sicurezza
Impostazione delle password . . . . . . . . . . . . . . . . . . . . . . . . . . . . . . . 36
Consigli utili per l’uso delle password . . . . . . . . . . . . . . . . . . . . . . . . . . . 36
Impostazione della password amministratore . . . . . . . . . . . . . . . . . . . . . 37
Impostazione della password utente . . . . . . . . . . . . . . . . . . . . . . . . . . . . 38
Monitoraggio hardware con HP TopTools . . . . . . . . . . . . . . . . . . . . 39
Master Pass Key System . . . . . . . . . . . . . . . . . . . . . . . . . . . . . . . . . . . 40
3 Diagnostica
Programma HP Setup . . . . . . . . . . . . . . . . . . . . . . . . . . . . . . . . . . . . . 42
Ordine di avvio dei dispositivi. . . . . . . . . . . . . . . . . . . . . . . . . . . . . . . . . . 43
Menu Avvio solo per avvio corrente . . . . . . . . . . . . . . . . . . . . . . . . . . . . . 43
Menu Avvio per avvio predefinito . . . . . . . . . . . . . . . . . . . . . . . . . . . . . . . 43
Menu Avvio per unità a disco rigido . . . . . . . . . . . . . . . . . . . . . . . . . . . . . 43
Programma di diagnostica hardware HP DiagTools . . . . . . . . . . . . 45
Se il PC non si avvia correttamente . . . . . . . . . . . . . . . . . . . . . . . . . . 47
Lo schermo è nero e non compaiono messaggi di errore . . . . . . . . . . . . 47
Se compare un messaggio dei test automatici all’accensione. . . . . . . . . 50
Azzeramento della memoria di configurazione del PC . . . . . . . . . . . . . . 50
Se non si riesce a spegnere il PC . . . . . . . . . . . . . . . . . . . . . . . . . . . . 51
viii English
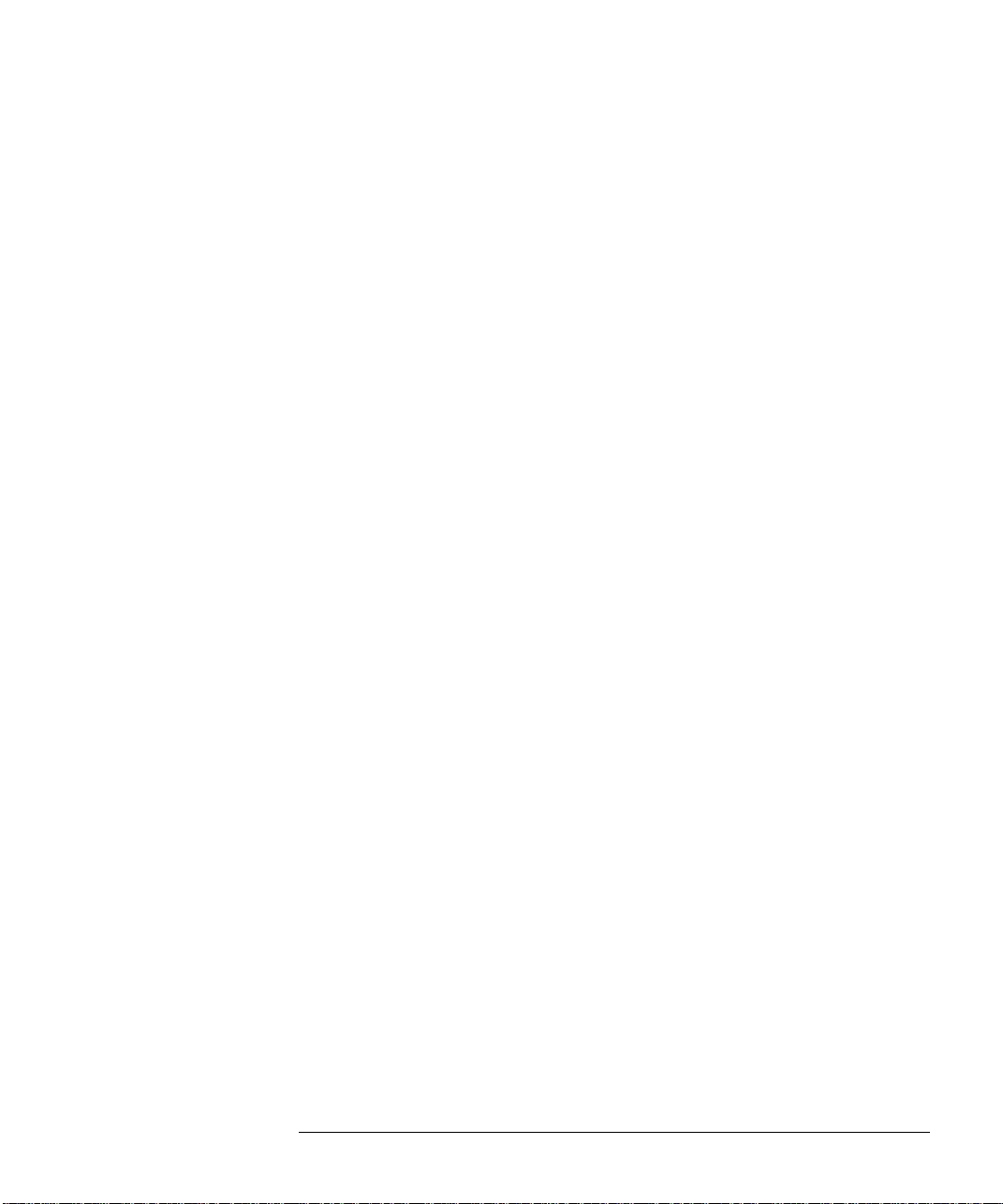
Problemi hardware . . . . . . . . . . . . . . . . . . . . . . . . . . . . . . . . . . . . . . . . 51
Se il video non funziona perfettamente . . . . . . . . . . . . . . . . . . . . . . . . . . 52
Altri problemi con il video . . . . . . . . . . . . . . . . . . . . . . . . . . . . . . . . . . . . .52
Se la tastiera non funziona . . . . . . . . . . . . . . . . . . . . . . . . . . . . . . . . . . . . 53
Se il mouse non funziona. . . . . . . . . . . . . . . . . . . . . . . . . . . . . . . . . . . . . . 53
Se la stampante non funziona . . . . . . . . . . . . . . . . . . . . . . . . . . . . . . . . . . 54
Se l’unità a dischetto non funziona . . . . . . . . . . . . . . . . . . . . . . . . . . . . . . 54
Se il disco rigido non funziona. . . . . . . . . . . . . . . . . . . . . . . . . . . . . . . . . . 55
Se l’unità CD-ROM ha un problema . . . . . . . . . . . . . . . . . . . . . . . . . . . . . 55
L’unità CD-ROM non funziona . . . . . . . . . . . . . . . . . . . . . . . . . . . . . . . . . .56
L’unità CD-ROM non risponde . . . . . . . . . . . . . . . . . . . . . . . . . . . . . . . . . .56
Se l’unità CD-ROM non si apre . . . . . . . . . . . . . . . . . . . . . . . . . . . . . . . . .57
Se una scheda accessoria non funziona . . . . . . . . . . . . . . . . . . . . . . . . . . 57
Se si dimenticano le password. . . . . . . . . . . . . . . . . . . . . . . . . . . . . . . 58
Se il dispositivo PCI Wakeup non funziona . . . . . . . . . . . . . . . . . . . . 59
Problema di IRQ nell’installazione di una scheda audio . . . . . . . . . 59
Problemi con il software. . . . . . . . . . . . . . . . . . . . . . . . . . . . . . . . . . . . 60
Se un’applicazione software non funziona . . . . . . . . . . . . . . . . . . . . . . . . 60
Se la data e l’ora non sono esatte . . . . . . . . . . . . . . . . . . . . . . . . . . . . . . . 60
Problemi con l’audio . . . . . . . . . . . . . . . . . . . . . . . . . . . . . . . . . . . . . . . 61
Dati tecnici . . . . . . . . . . . . . . . . . . . . . . . . . . . . . . . . . . . . . . . . . . . . . . . 63
Interruttori della scheda di sistema . . . . . . . . . . . . . . . . . . . . . . . . . . . . . 63
Consumi . . . . . . . . . . . . . . . . . . . . . . . . . . . . . . . . . . . . . . . . . . . . . . . . . . . 64
Consumo/disponibilità tipici per slot accessori ISA . . . . . . . . . . . . . . . . .64
Consumo/disponibilità tipici per slot accessori PCI . . . . . . . . . . . . . . . . .64
Emissione acustica. . . . . . . . . . . . . . . . . . . . . . . . . . . . . . . . . . . . . . . . . . . 64
English ix
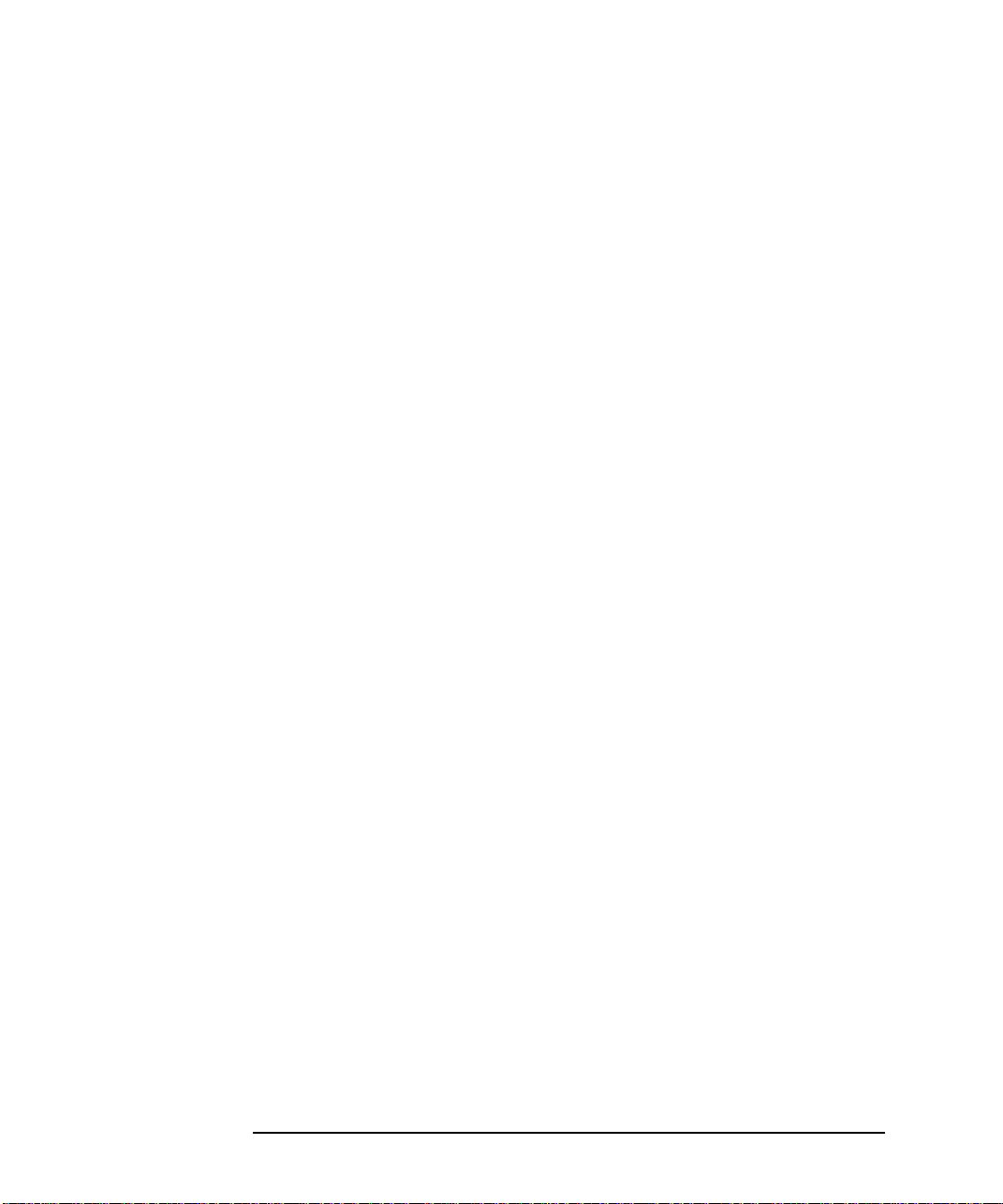
Caratteristiche fisiche . . . . . . . . . . . . . . . . . . . . . . . . . . . . . . . . . . . . . . . . 65
IRQ, DMA e indirizzi di I/O usati dal PC. . . . . . . . . . . . . . . . . . . . . . . . . . 66
Servizi di informazione e assistenza Hewlett Packard . . . . . . . . . . 68
x English
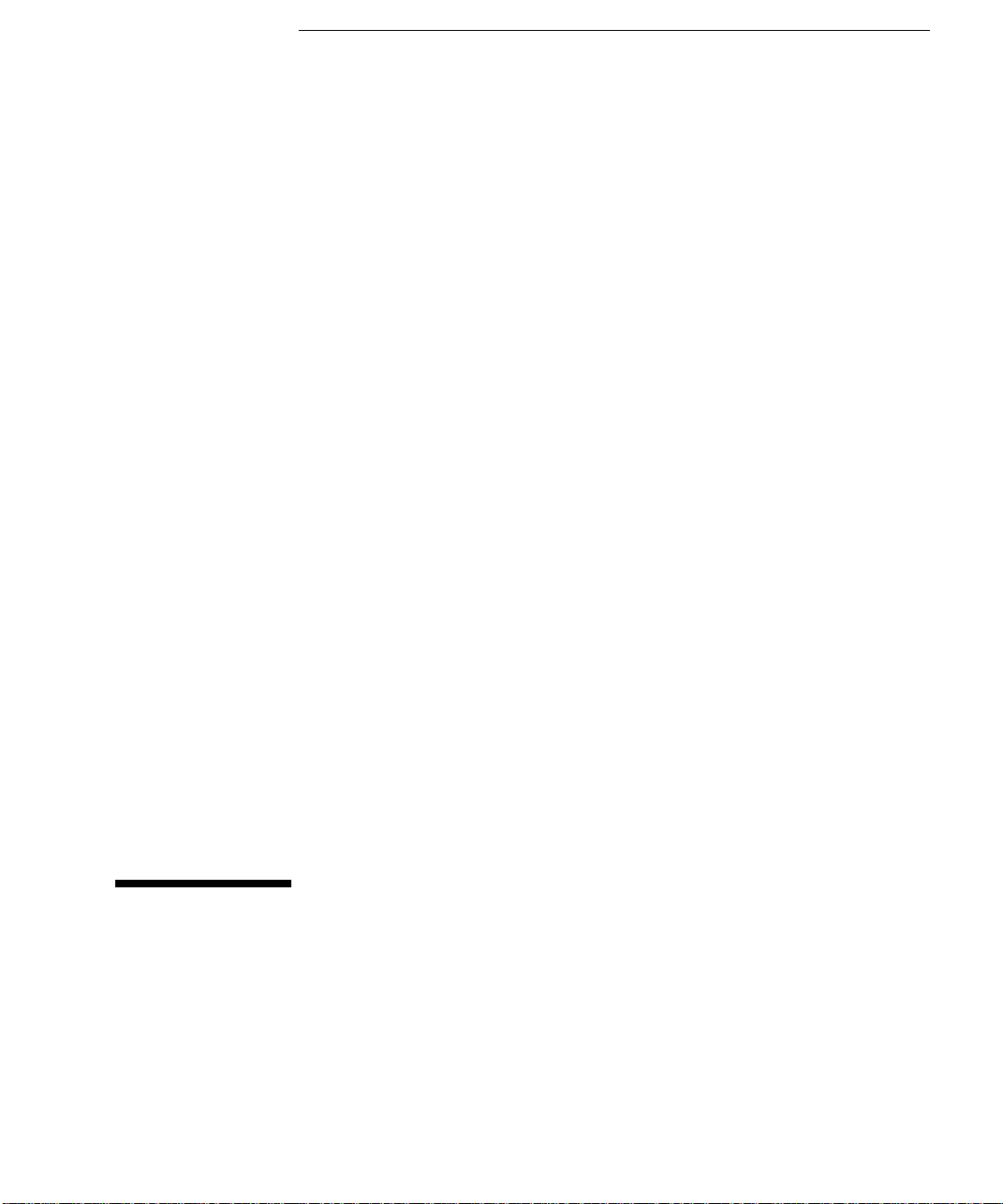
1
Installazione di accessori nel PC
Il capitolo spiega in dettaglio in che modo si installano nel PC accessori
come le memoria di espansione, le schede accessorie e le unità a disco
rigido.
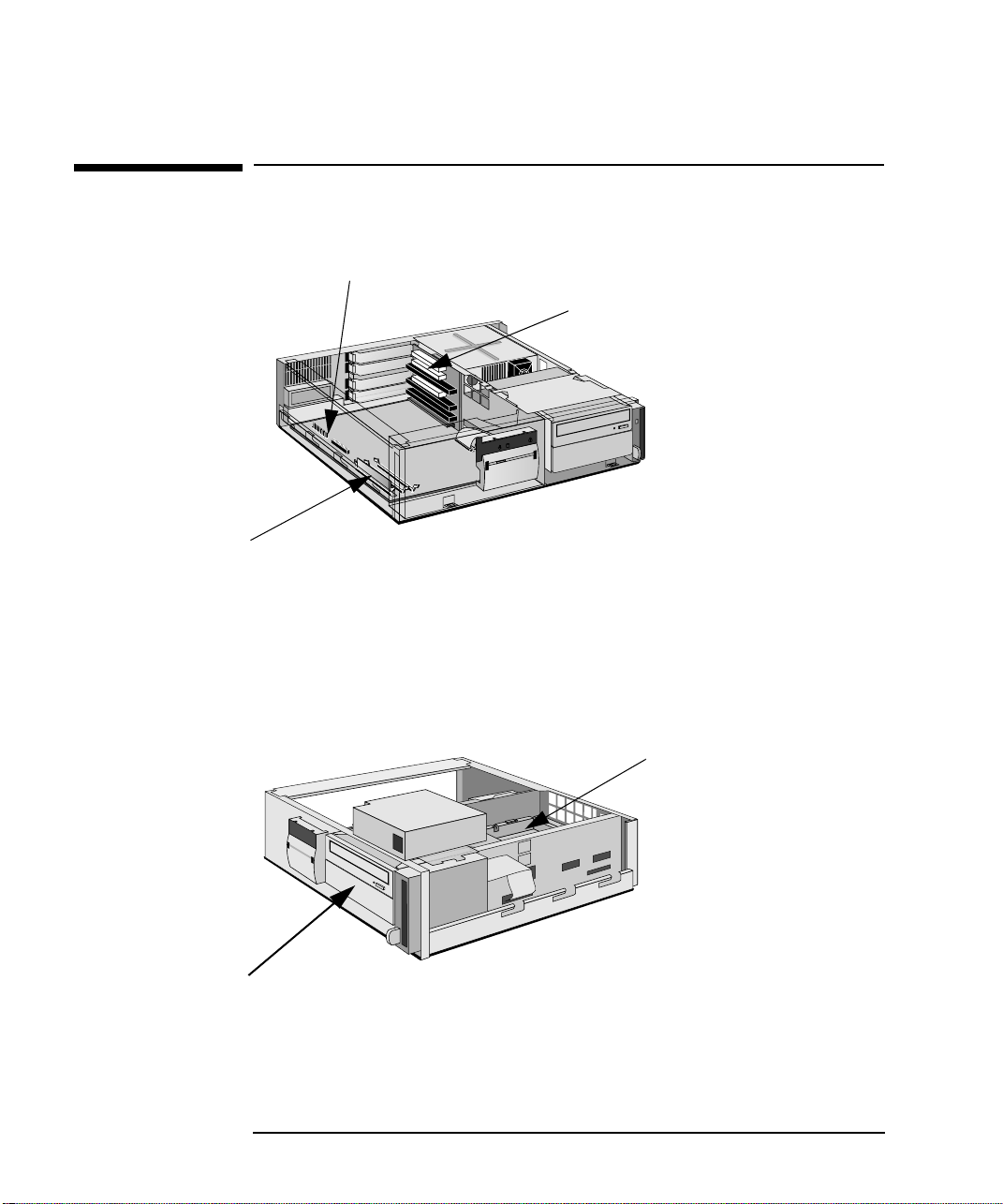
1 Installazione di accessori nel PC
Accessori installabili
Accessori installabili
Espansioni video Matrox®
Moduli di memoria principale
(solo SDRAM da 100 MHz)
SDRAM in kit da 32 MB
SDRAM in kit da 64 MB
SDRAM in kit da 128 MB
SDRAM in kit da 256 MB
Fino a quattro schede accessorie
(alcuni slot possono avere già una scheda
preinstallata)
Uno o due alloggiamenti per dispositivo ad accesso frontale
Unità Zip
Unità a nastro
Unità CD-ROM (già installata su alcuni modelli)
2 English
Questo spazio può essere usato
per:
• Un’altra unità a disco rigido o
• Una scheda accessoria PCI
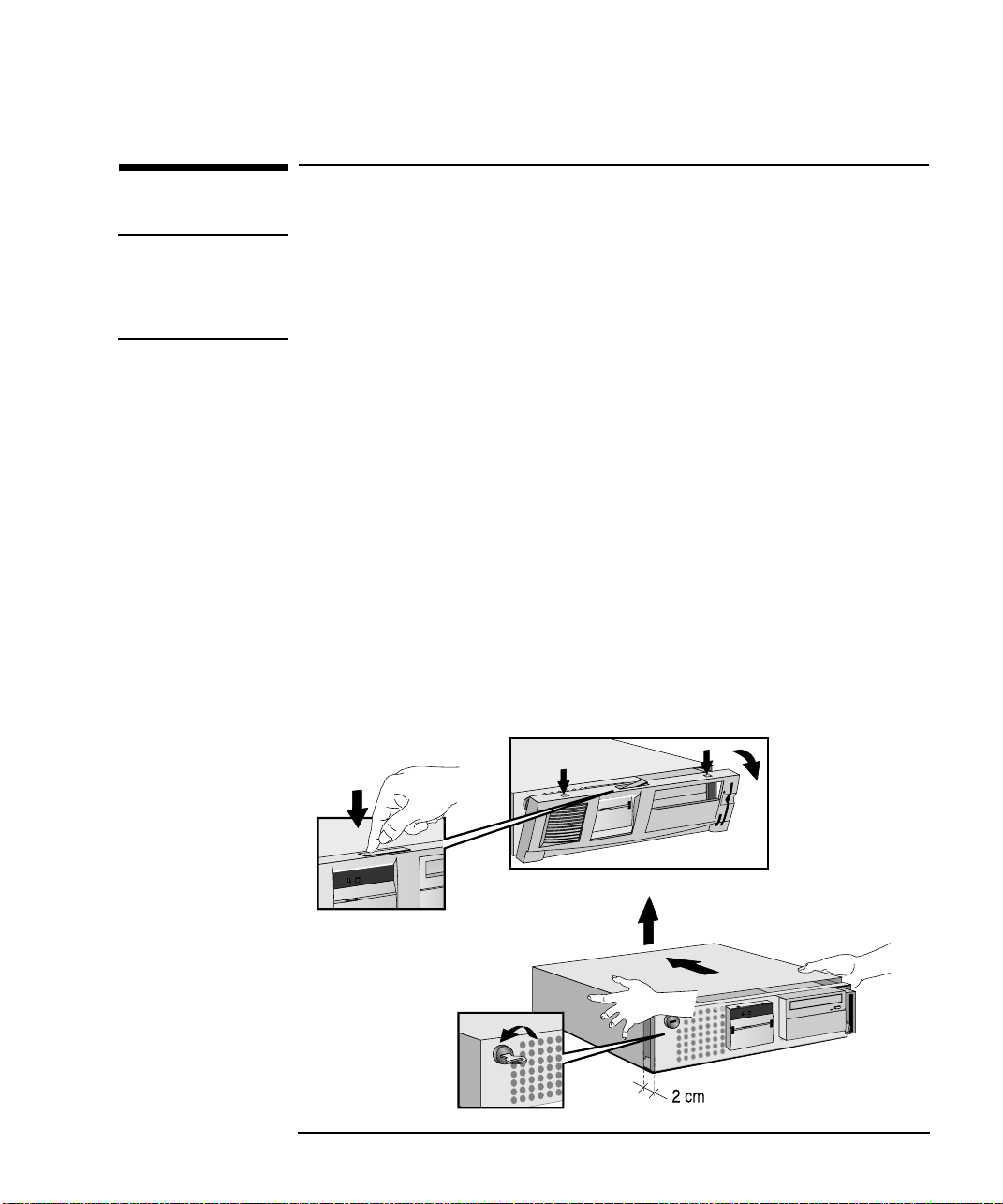
1 Installazione di accessori nel PC
Rimozione e riposizionamento del coperchio
Rimozione e riposizionamento del coperchio
AVVERTENZA Per ragioni di sicurezza, non togliere mai il coperchio dal PC prima di
aver staccato il cavo di alimentazione dalla presa e scollegato tutte le
connessioni dalla rete di telecomunicazioni. Rimettere il coperchio
prima di riaccendere il PC.
Rimozione del coperchio
1 Spegnere il video e il PC.
2 Scollegare i cavi di alimentazione, il PC, il video e le connessioni con
la rete di telecomunicazioni.
3 Premere il fermo centrale verso il basso per aprire il pannello
frontale.
4 Premere i due fermi verso il basso per sbloccare il pannello frontale
verso il basso e poi estrarlo.
5 Se necessario, aprire il coperchio con la chiave fornita con il PC.
6 Tenere il coperchio per i lati, spingerlo avanti di circa 2 cm ed
estrarlo.
English 3
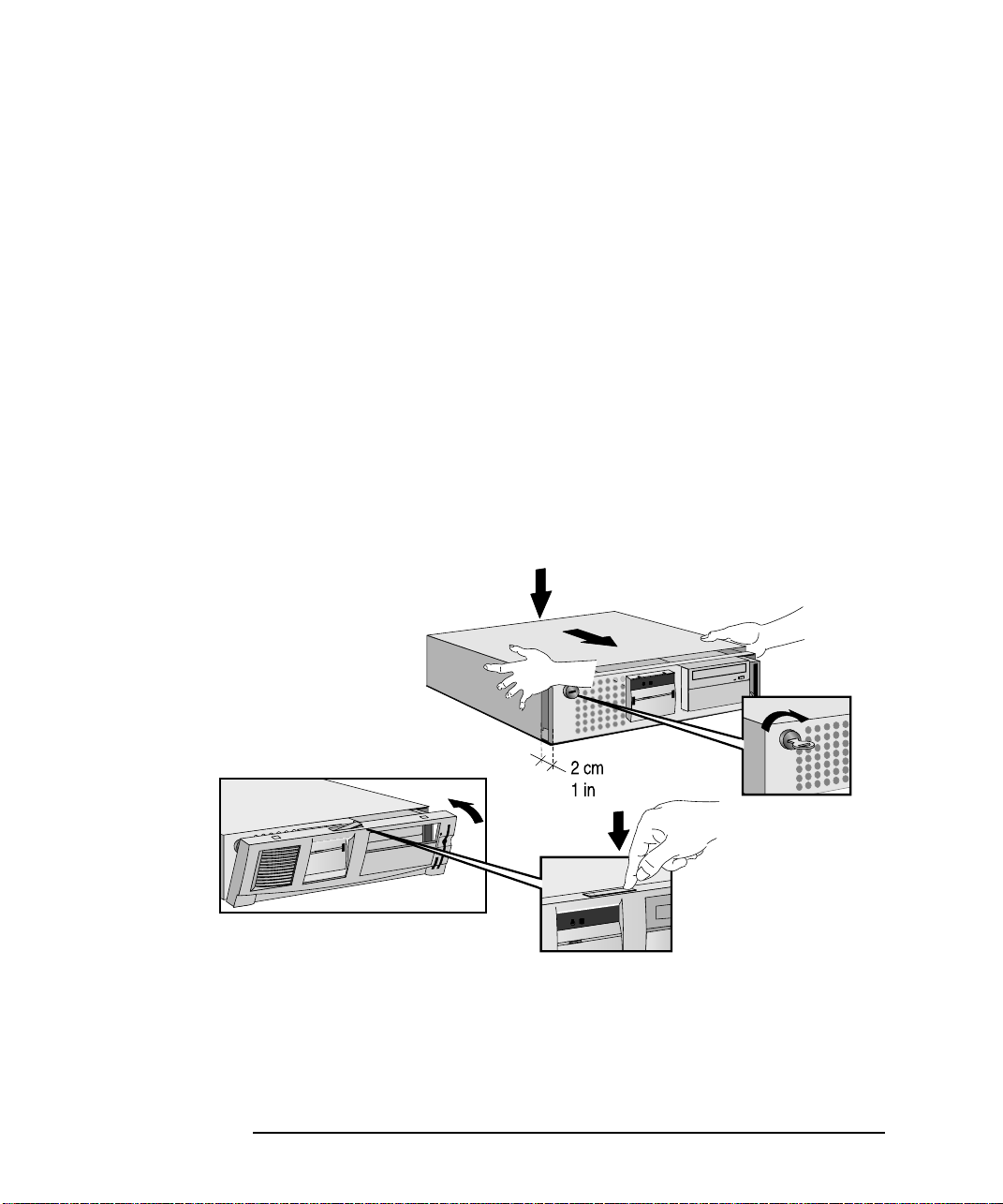
1 Installazione di accessori nel PC
Rimozione e riposizionamento del coperchio
Riposizionamento del coperchio dopo l’installazione degli
accessori
1 Controllare di avere installato tutti gli accessori.
2 Controllare che tutti i cavi interni siano collegati correttamente e che
non intralcino il riposizionamento del coperchio.
3 Controllare che la serratura del coperchio sia aperta.
4 Abbassare il coperchio sul computer (allineare la parte anteriore del
coperchio con il bordo frontale interno del computer) e fissarlo in
posizione.
5 Se occorre, chiudere il coperchio con la chiave.
6 Rimettere il pannello frontale inserendo prima le due cerniere
inferiori, quindi spostarlo verso l’alto e fissarlo in posizione. I due
fermi si posizioneranno correttamente.
7 Chiudere il fermo centrale sul pannello frontale in alto.
8 Ricollegare tutti i cavi.
4 English
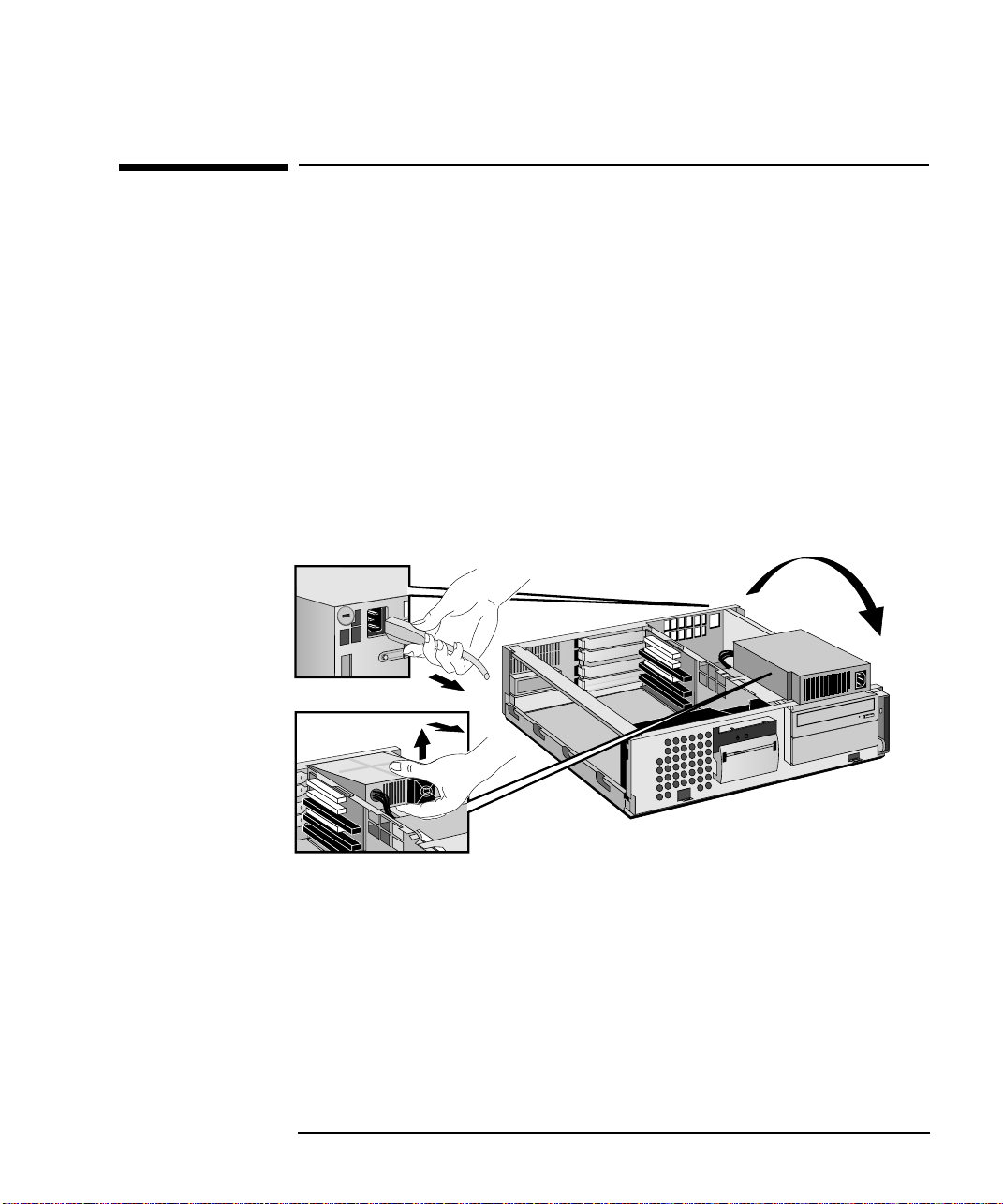
1 Installazione di accessori nel PC
Rimozione e riposizionamento dell’alimentatore
Rimozione e riposizionamento dell’alimentatore
Per accedere agli alloggiamenti posteriori delle unità e delle schede
accessorie supplementari, occorre rimuovere l’alimentatore. In questo
modo è anche più semplice accedere ai connettori e ai cavi delle unità.
Rimozione dell’alimentatore
1 Scollegare il cavo di alimentazione del computer e le connessioni con
la rete di telecomunicazioni. Togliere il coperchio dal computer.
2 Sollevare la parte anteriore dell’alimentatore per sganciare i due
fermi ed estrarlo tenendolo in posizione orizzontale. Togliere
l’alimentatore e metterlo, rivolto verso il basso, nell’unità frontale.
English 5

1 Installazione di accessori nel PC
Rimozione e riposizionamento dell’alimentatore
Riposizionamento dell’alimentatore
1 Prima di rimettere l’alimentatore, assicurarsi di avere installato
correttamente tutte le nuove unità. Verificare che tutti i cavi dati e
di alimentazione siano ben collegati e posizionati correttamente.
2 Sollevare la parte frontale dell’alimentatore (bordo della ventola) e
farla scivolare nella parte posteriore del PC. Assicurarsi che la
cerniera sul retro dell’alimentatore entri nella tacca dello chassis.
Quindi abbassare la parte frontale dell’alimentatore in modo che il
fermo sui due lati si fissi in posizione.
3 Rimettere sempre il coperchio del PC prima di collegare il cavo di
alimentazione.
6 English
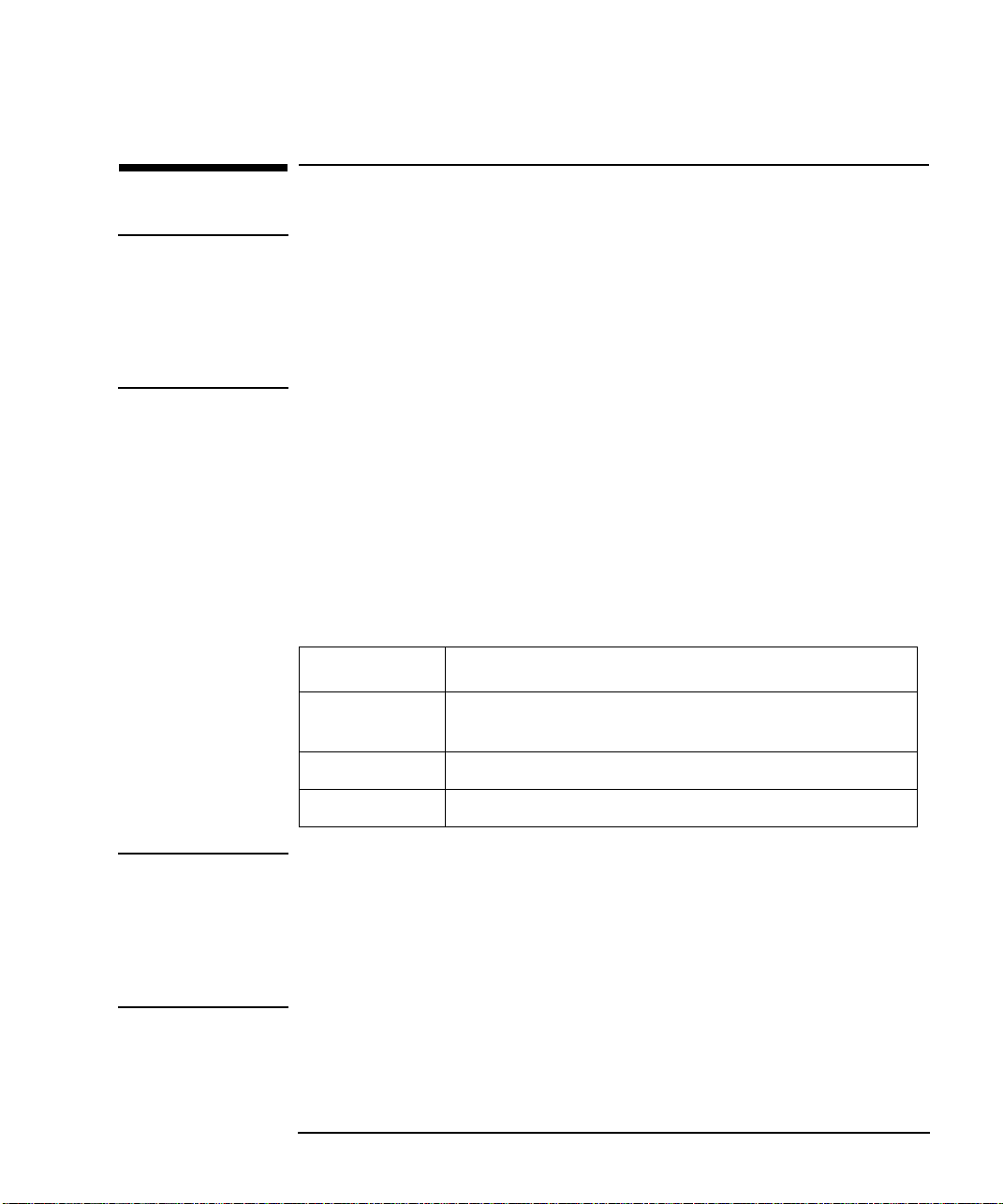
1 Installazione di accessori nel PC
Installazione di memoria
Installazione di memoria
ATTENZIONE L’elettricità statica può danneggiare i componenti elettronici.
SPEGNERE l’apparecchiatura. Non toccare l’accessorio coi vestiti.
Per annullare l’elettricità statica, appoggiare la confezione
dell’accessorio sopra l’alimentatore mentre lo si estrae. Tenere
l’accessorio per i bordi facendo attenzione a non toccare i componenti o
i connettori.
Installazione di memoria principale
Il PC è dotato di memoria principale. Se quella disponibile non è
sufficiente per le applicazioni impiegate, può essere potenziata fino a
un massimo di 768 MB (tre moduli da 256 MB).
La memoria principale è disponibile in moduli da 32, 64, 128 e 256 MB.
Esistono tre “banchi” di memoria, ognuno dei quali per un modulo di
memoria.
Banco Moduli di memoria installabili
Esterno
(vicino al bordo)
Intermedio Qualsiasi modulo SDRAM da 100 MHz da 32, 64, 128 o 256 MB
Interno Qualsiasi modulo SDRAM da 100 MHz da 32, 64, 128 o 256 MB
Qualsiasi modulo SDRAM da 100 MHz da 32, 64, 128 o 256 MB
Di solito ha un modulo precaricato da 32 o 64 MB
NOTA La memoria deve essere installata prima nel banco esterno, poi in quello
intermedio e infine in quello interno.
E’ possibile installare combinazioni di moduli di memoria ECC e non
ECC, ma, se un modulo non è ECC, tutti gli altri si comportano come
moduli non ECC.
English 7
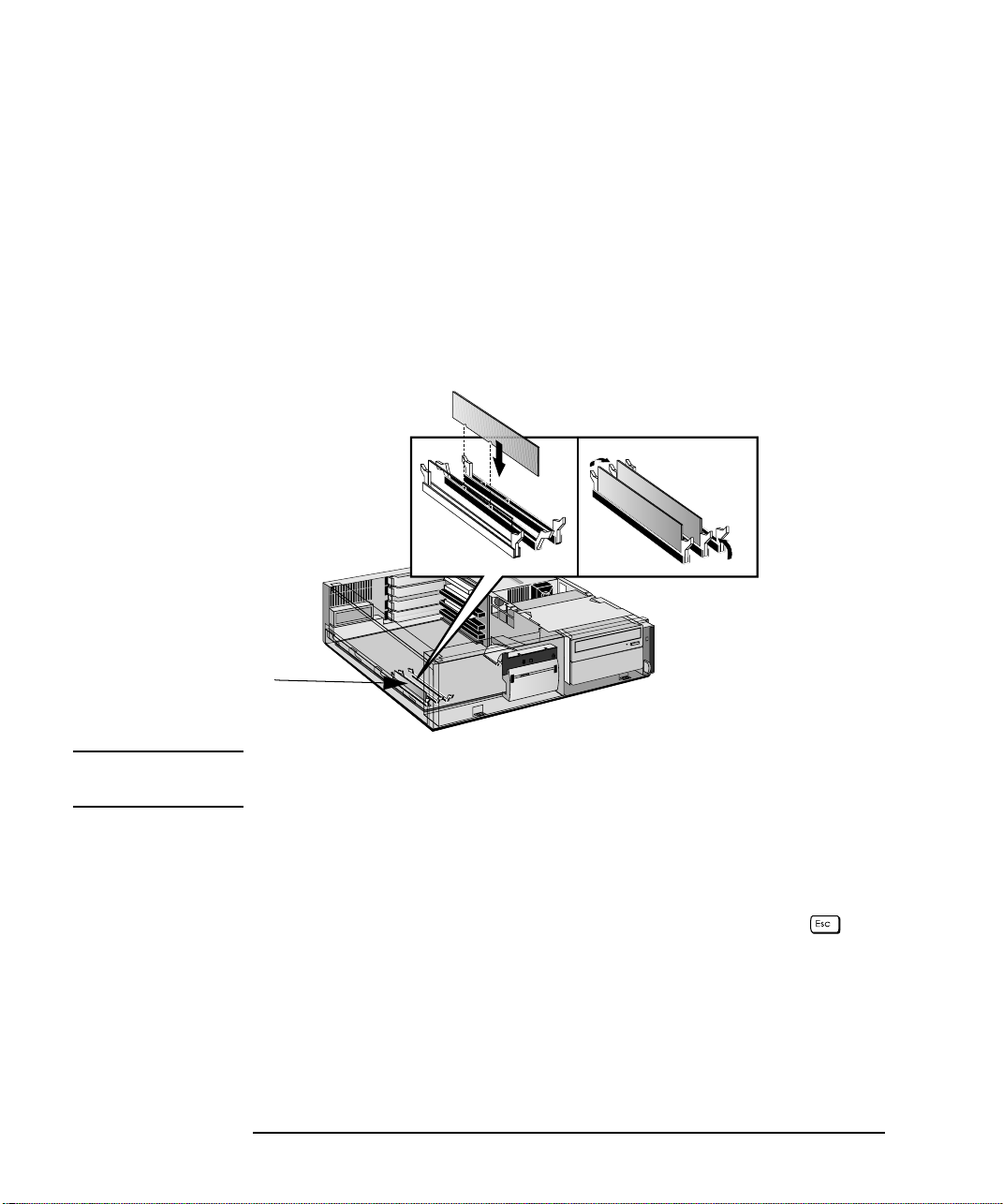
1 Installazione di accessori nel PC
Installazione di memoria
Per installare un modulo di memoria principale:
1 Scollegare il cavo di alimentazione dal computer e le connessioni con
la rete di telecomunicazioni.
2 Togliere il coperchio del computer.
3 Allineare il connettore del modulo di memoria con lo zoccolo dello
slot. Inserire il modulo nello slot con un inclinazione di 90° gradi
rispetto alla scheda di sistema.
Banco esterno
NOTA Se occorre rimuovere un modulo di memoria principale, sganciare i
fermi, far ruotare il modulo in avanti ed estrarlo dallo zoccolo.
4 Prima di rimettere il coperchio e l’alimentatore, installare tutti gli
altri accessori. Ricollegare tutti i cavi.
5 Controllare nella Schermata riepilogativa HP la nuova configurazione
(per visualizzare la Schermata riepilogativa, premere il tasto non
appena compare il logo Vectra durante l’avvio all’accensione).
8 English
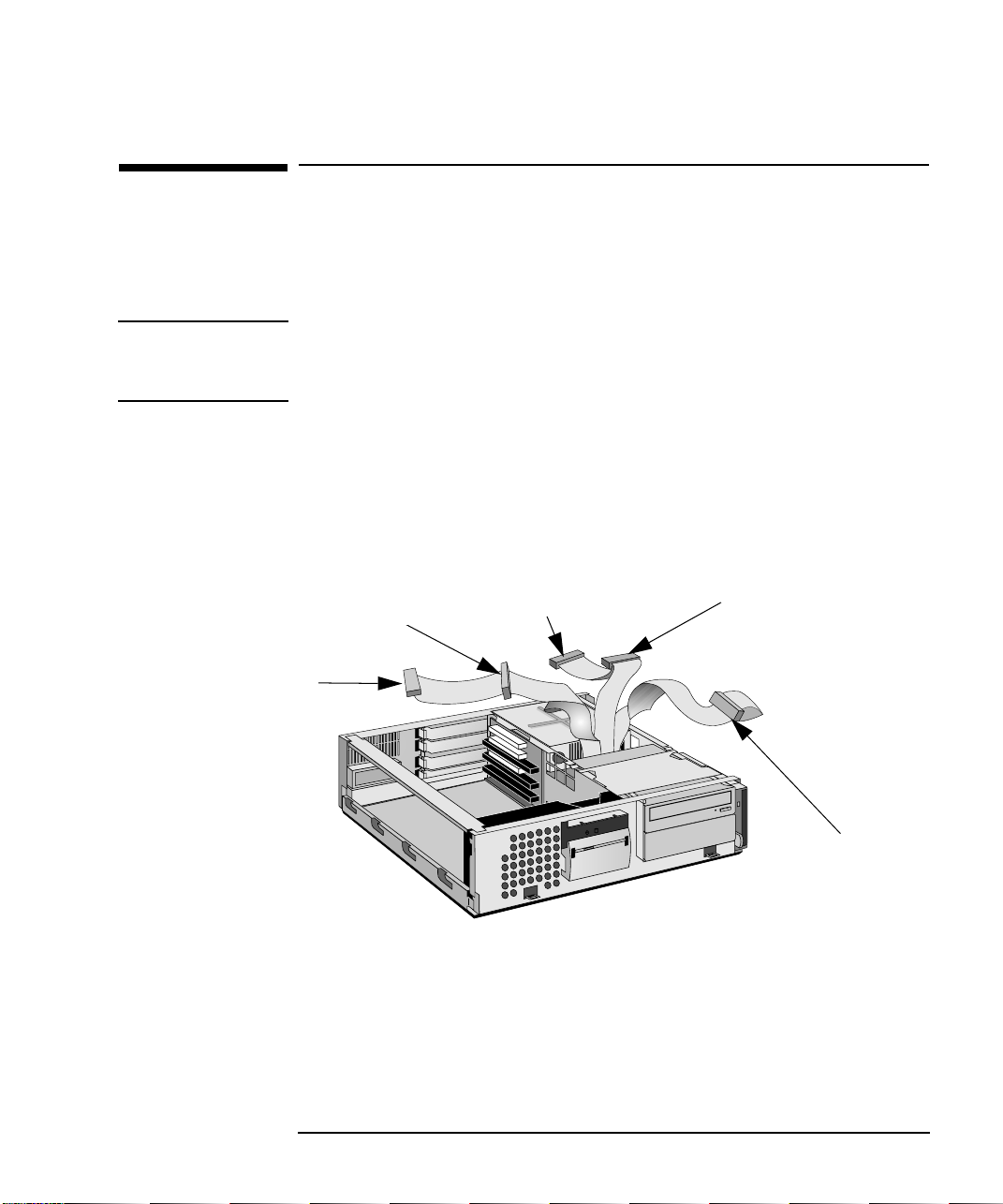
1 Installazione di accessori nel PC
Installazione di dispositivi di memoria di massa
Installazione di dispositivi di memoria di massa
Possono essere installati altri dispositivi di memoria di massa IDE,
come un’unità a disco rigido supplementare, un’unità Zip, CD-ROM o a
nastro. Questo PC accetta fino a due unità a disco rigido.
NOTA Per installare un’unità a disco rigido non IDE o un’unità CD-ROM
occorre una scheda accessoria e un driver, di norma forniti con il
dispositivo (per informazioni, rivolgersi al fornitore del prodotto).
Collegamento dei dispositivi
Per poter collegare un’unità Zip, CD-ROM o a nastro, è necessario
collegarla ai cavi dati e di alimentazione. I cavi dati sono illustrati nella
figura che segue:
Cavo HDD IDE Ultra ATA
Connettore slave (interm.)
Cavo HDD Ultra ATA
Connettore master (finale)
Quali connettori dati
usare?
Cavo CD-ROM IDE
Connettore master (finale)
Cavo CD-ROM IDE
Connettore slave (interm.)
Cavo dati unità a
dischetto
(non IDE)
All’interno del PC ci sono tre cavi dati, due dei quali destinati ai
dispositivi IDE:
• Un cavo per unità a disco rigido IDE (Integrated Drive Electronics)
Ultra ATA Enhanced, che supporta fino a due unità a disco rigido
IDE, una delle quali già collegata. Il cavo porta l’etichetta “HDD”.
English 9
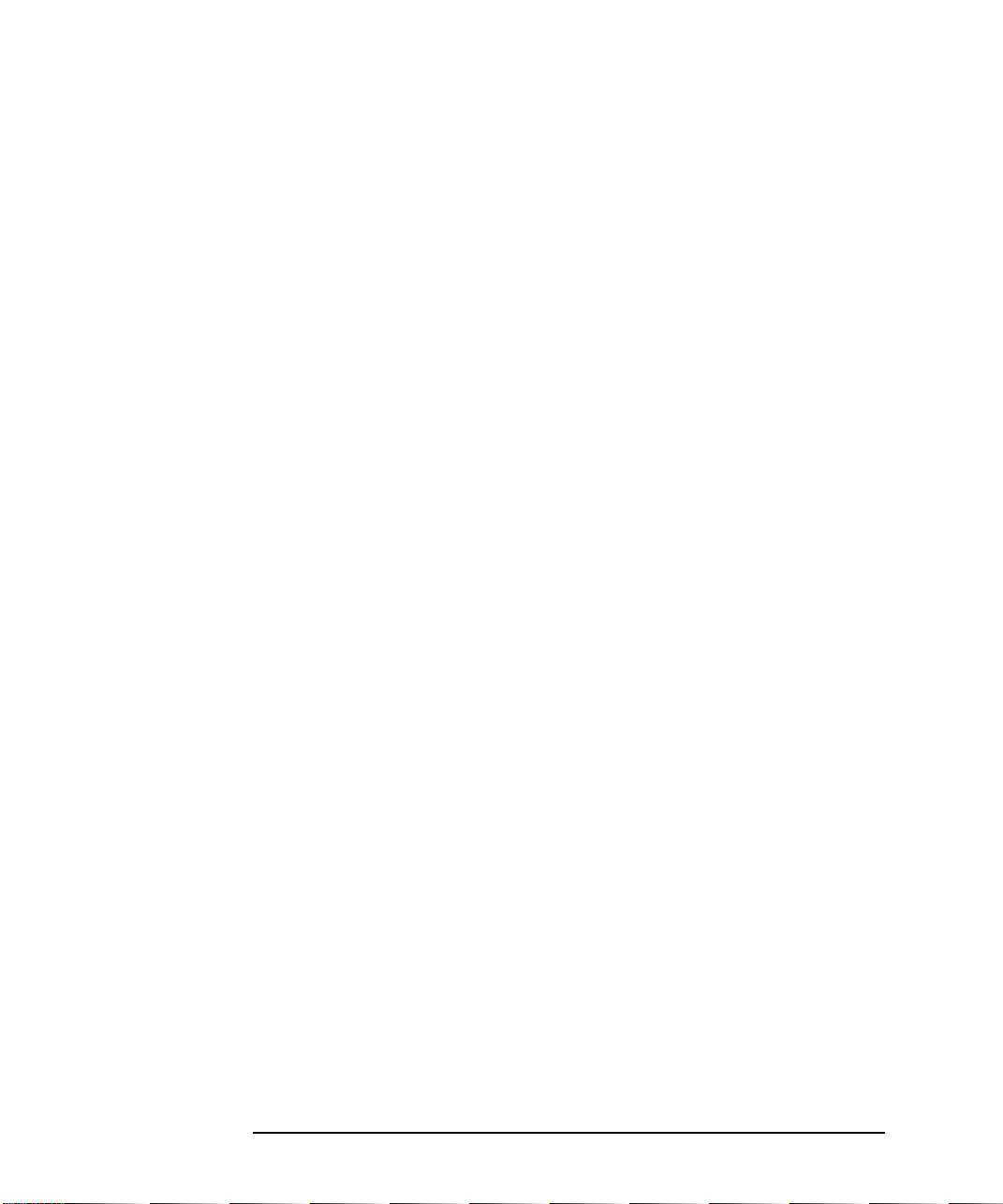
1 Installazione di accessori nel PC
Installazione di dispositivi di memoria di massa
Per ottenere le migliori prestazioni utilizzare questo cavo per
collegare le unità a disco rigido IDE che sono Ultra ATA compatibili.
• Un secondo cavo per unità IDE Enhanced che supporta fino a due
dispositivi IDE. Se si installa un’unità CD-ROM o un’unità Zip,
collegarla a questo cavo. Il cavo ha l’etichetta “CD-ROM”.
• Un terzo cavo non IDE dotato di un connettore per unità a dischetto.
Questi cavi dati consentono di collegare alla scheda di sistema fino a
quattro dispositivi IDE (per sapere se occorre impostare i ponticelli o
se è necessaria una particolare procedura di installazione, consultare il
manuale del dispositivo di memoria di massa).
10 English
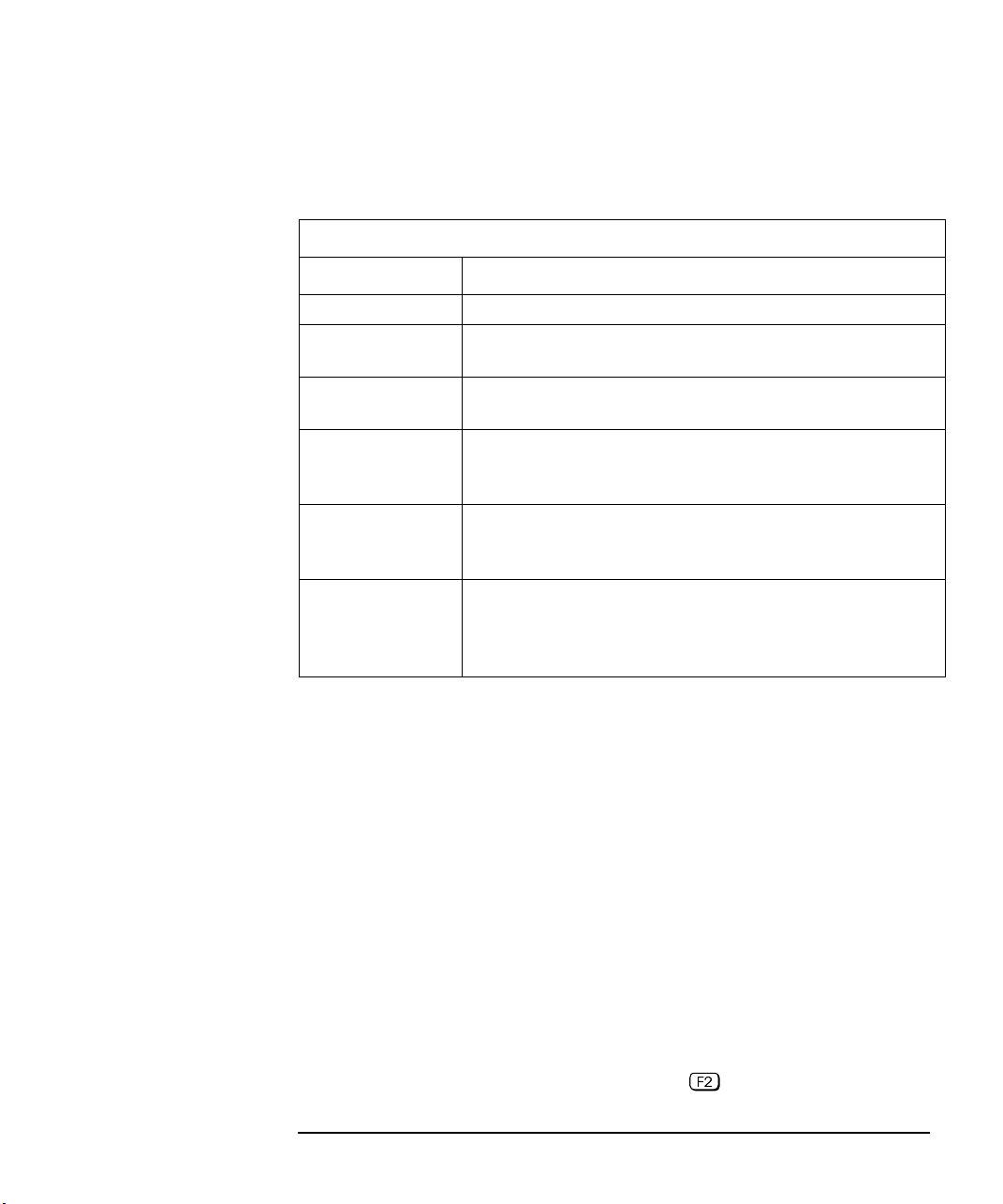
1 Installazione di accessori nel PC
Installazione di dispositivi di memoria di massa
La tabella che segue indica quali connettori dati IDE devono essere
usati per installare nuovi dispositivi.
Esempi di combinazioni multiple di unità IDE
Configurazione Collegamenti ai cavi dati
1 Unità a disco rigido 1. Disco rigido di avvio: Connettore master, Cavo HDD
2 Unità a disco rigido 1. Disco rigido di avvio:
2. Secondo disco rigido:
1 Unità a disco rigido
1 Unità CD-ROM
2 Unità a disco rigido
1 Unità CD-ROM
1 Unità a disco rigido
1 Unità CD-ROM
1 Unità Zip
2 Unità a disco rigido
1 Unità CD-ROM
1 Unità Zip
1. Disco rigido di avvio:
2. Unità CD-ROM:
1. Disco rigido di avvio:
2. Secondo disco rigido:
3. Unità CD-ROM:
1. Disco rigido di avvio:
2. Unità CD-ROM:
3. Unità Zip:
1. Disco rigido di avvio:
2. Secondo disco rigido:
3. Unità CD-ROM:
4. Unità Zip:
Connettore master, Cavo HDD
Connettore slave, Cavo HDD
Connettore master, Cavo HDD
Connettore master, Cavo CD-ROM
Connettore master, Cavo HDD
Connettore slave, Cavo HDD
Connettore master, Cavo CD-ROM
Connettore master, Cavo HDD
Connettore master, Cavo CD-ROM
Connettore slave, Cavo CD-ROM
Connettore master, Cavo HDD
Connettore slave, Cavo HDD
Connettore master, Cavo CD-ROM
Connettore slave, Cavo CD-ROM
Selezione dell’unità a
disco rigido di avvio
Impostazione dei
ponticelli
Per selezionare l’unità a disco rigido da cui partire (avviare) bisogna
entrare nel programma di Setup e andare nel sottomenu “Unità a disco
rigido” del menu Avvio. Il collegamento dell’unità al connettore master
IDE non garantisce che il PC si avvii su quell’unità a disco rigido.
Per l’impostazione dei ponticelli, consultare il manuale dell’unità IDE. Il
ponticello dell’unità deve essere impostato su “cable select” o “CS”.
Configurazione di un dispositivo IDE dopo l’installazione
Dopo aver installato una seconda unità IDE o una qualsiasi unità a
dischetto, è necessario verificare nella Schermata riepilogativa HP che
il PC abbia rilevato correttamente la nuova configurazione. Se la
configurazione non è quella prevista, riconfigurare il dispositivo nel
programma Setup, cui si accede premendo durante l’avvio.
English 11
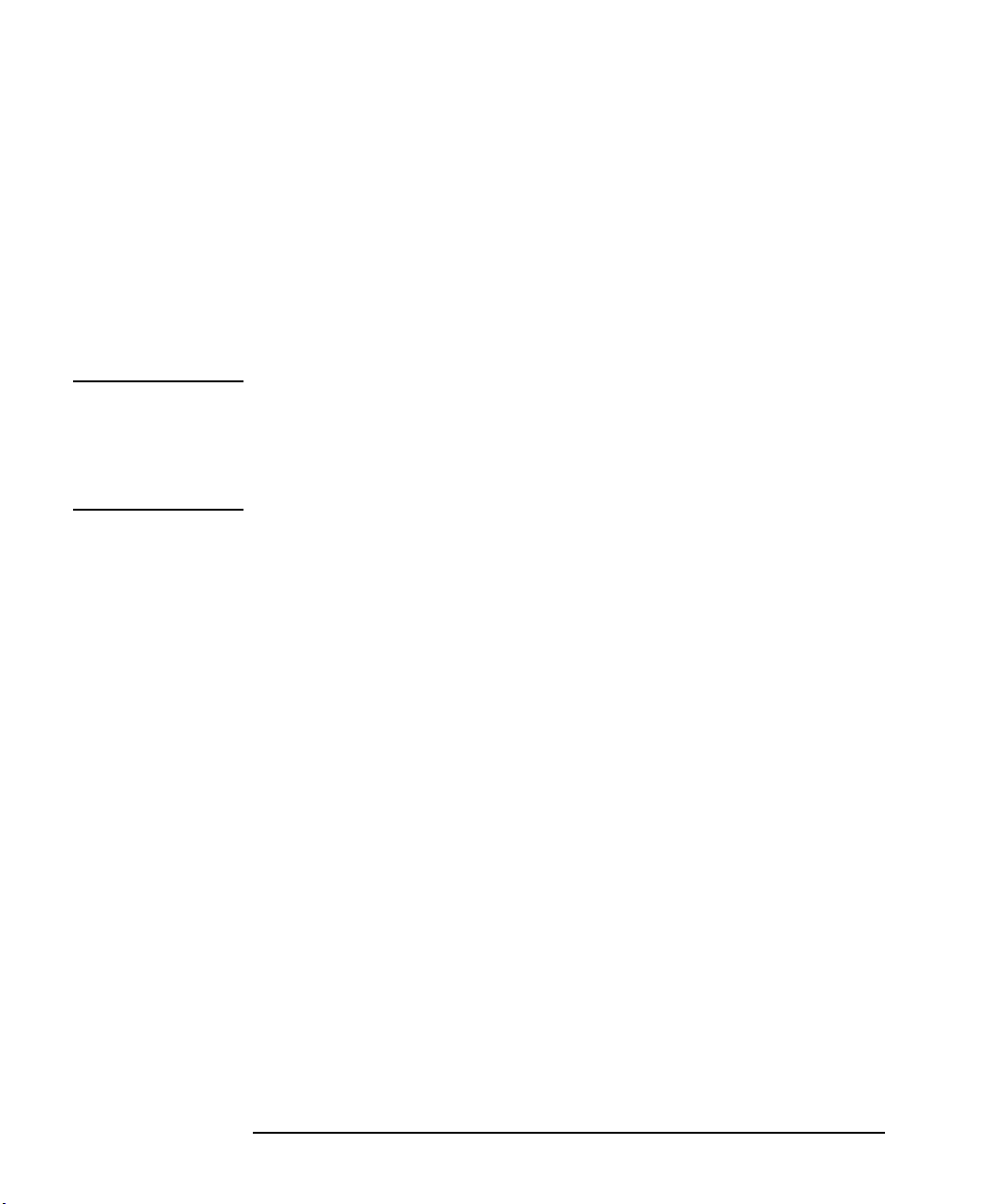
1 Installazione di accessori nel PC
Installazione di dispositivi di memoria di massa
Le unità IDE vengono rilevate dal programma Setup automaticamente,
ma un CD-ROM appena installato può richiedere l’installazione di un
driver particolare (per informazioni, consultare il manuale del sistema
operativo). I driver più recenti sono sempre disponibili nel sito Web HP
all’indirizzo:
http://www.hp.com/go/vectrasupport/.
Un disco rigido IDE nell’alloggiamento posteriore in alto
ATTENZIONE Maneggiare l’unità a disco rigido con cura. Evitare urti e movimenti
violenti che potrebbero danneggiare i componenti interni dell’unità.
Fare una copia di backup dei file prima di installare il disco rigido (per
la procedura, consultare la documentazione del sistema operativo).
Il primo alloggiamento posteriore si trova sotto l’alimentatore e può
essere usato per un disco rigido da 3,5’’ o per l’installazione di una
scheda accessoria PCI.
Il PC è dotato di un controller Enhanced IDE che supporta due unità a
disco rigido IDE Ultra ATA (consultare il manuale dell’unità per sapere
se è necessario impostare ponticelli o seguire una particolare
procedura).
1 Scollegare il cavo di alimentazione del computer e le connessioni con
la rete di telecomunicazioni.
2 Togliere il coperchio dal computer e l’alimentatore.
12 English
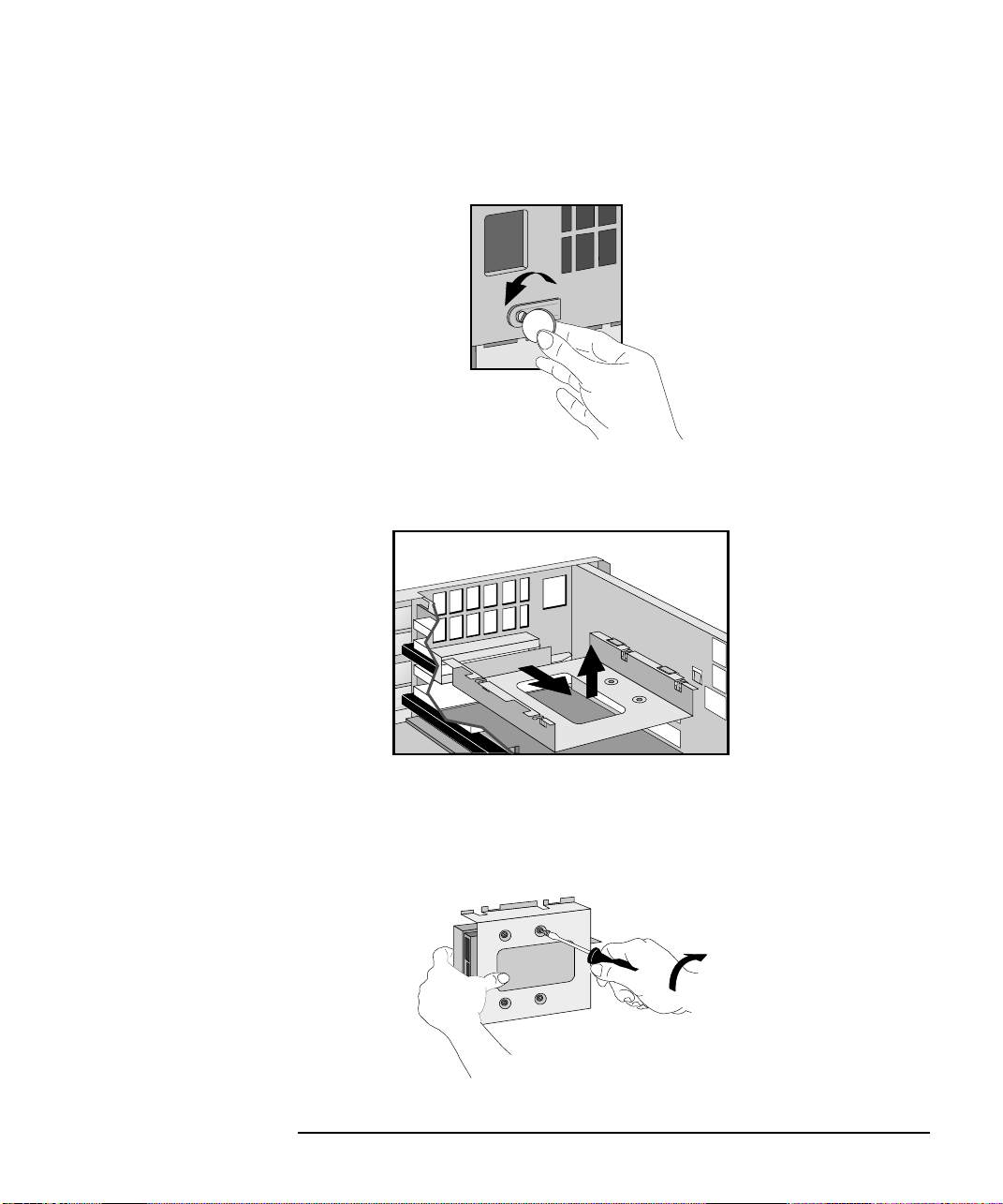
1 Installazione di accessori nel PC
Installazione di dispositivi di memoria di massa
3 Sul retro del computer, togliere la mensola e svitarla usando, se
necessario, una moneta.
4 Rimuovere il vassoio posteriore facendolo scivolare in avanti di circa
1,5 cm e tirarlo verso l’alto.
5 Allineare l’unità a disco con i fori del vassoio, assicurandosi che i
connettori dell’unità coincidano con il lato aperto del vassoio. Quindi
fissare l’unità utilizzando le apposite viti.
English 13
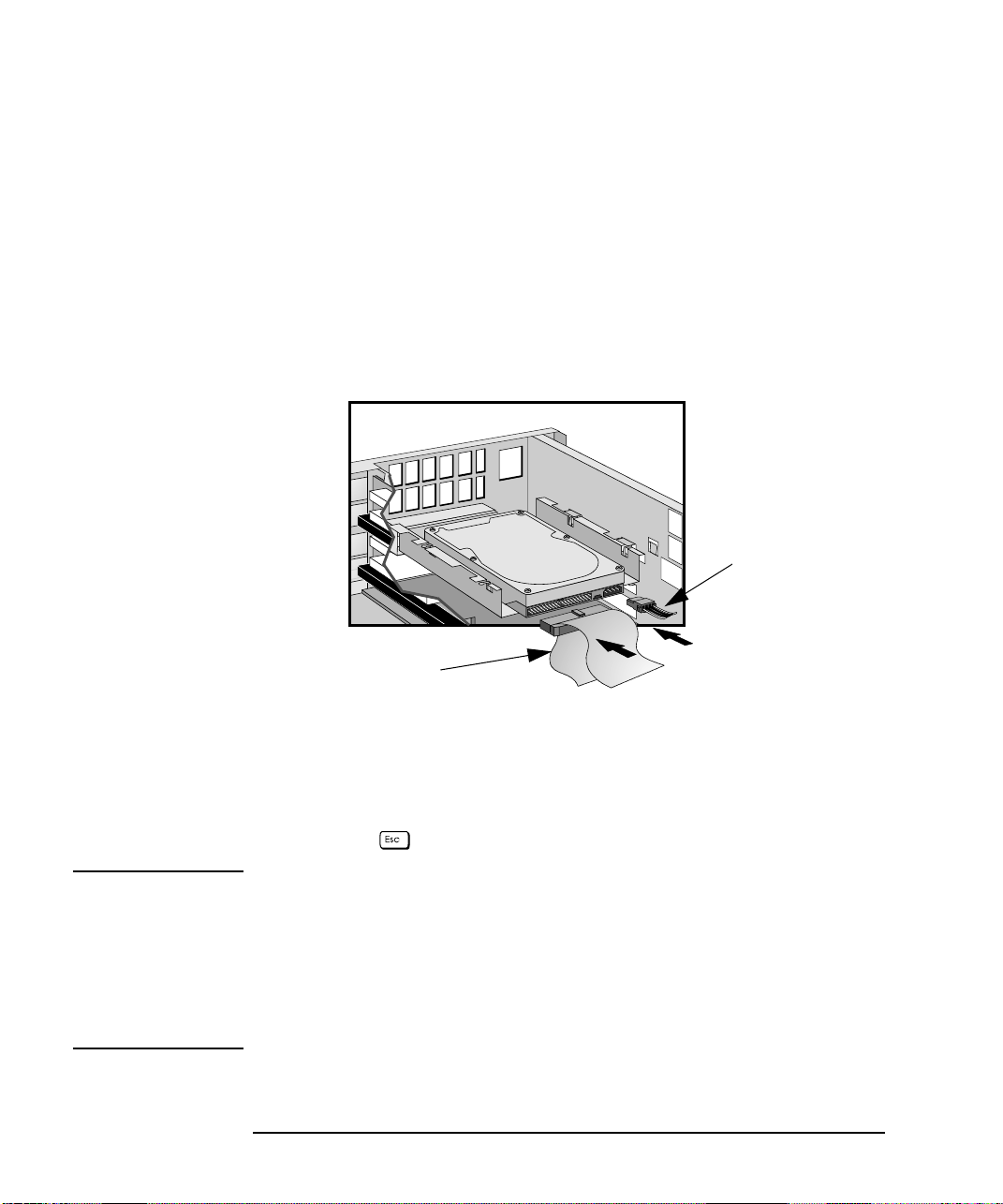
1 Installazione di accessori nel PC
Installazione di dispositivi di memoria di massa
6 Riportare con cura il vassoio in posizione allineando i fermi metallici,
quindi farlo scivolare in posizione.
7 Sul retro del PC, rimettere il profilo di chiusura e avvitarlo fissando
il vassoio.
8 Collegare i cavi dati e di alimentazione nella parte posteriore
dell’unità. La forma dei connettori ne consente l’inserimento in
un solo senso (se non si è sicuri dei connettori da usare, vedere
"Collegamento dei dispositivi", a pagina 9.
Cavo di
alimentazione
Cavo dati
9 Installare tutti gli accessori prima di rimettere l’alimentatore e il
coperchio. Ricollegare tutti i cavi.
10 Verificare la nuova configurazione nella Schermata riepilogativa HP,
premendo quando durante l’avvio compare il logo Vectra.
NOTA Se si desidera avviare il sistema dall’unità appena installata, controllare
che questa condizione sia stata prevista in Setup. Verificare inoltre che
sulla nuova unità siano stati installati il sistema operativo e i driver HP
previsti. Per reinstallare il sistema operativo e i driver, usare il CD-ROM
Recupero Software fornito con il PC. Non dimenticare comunque che le
versioni più recenti dei driver HP sono sempre disponibili nel sito Web
HP all’indirizzo http://www.hp.com./go/vectrasupport/.
14 English
 Loading...
Loading...