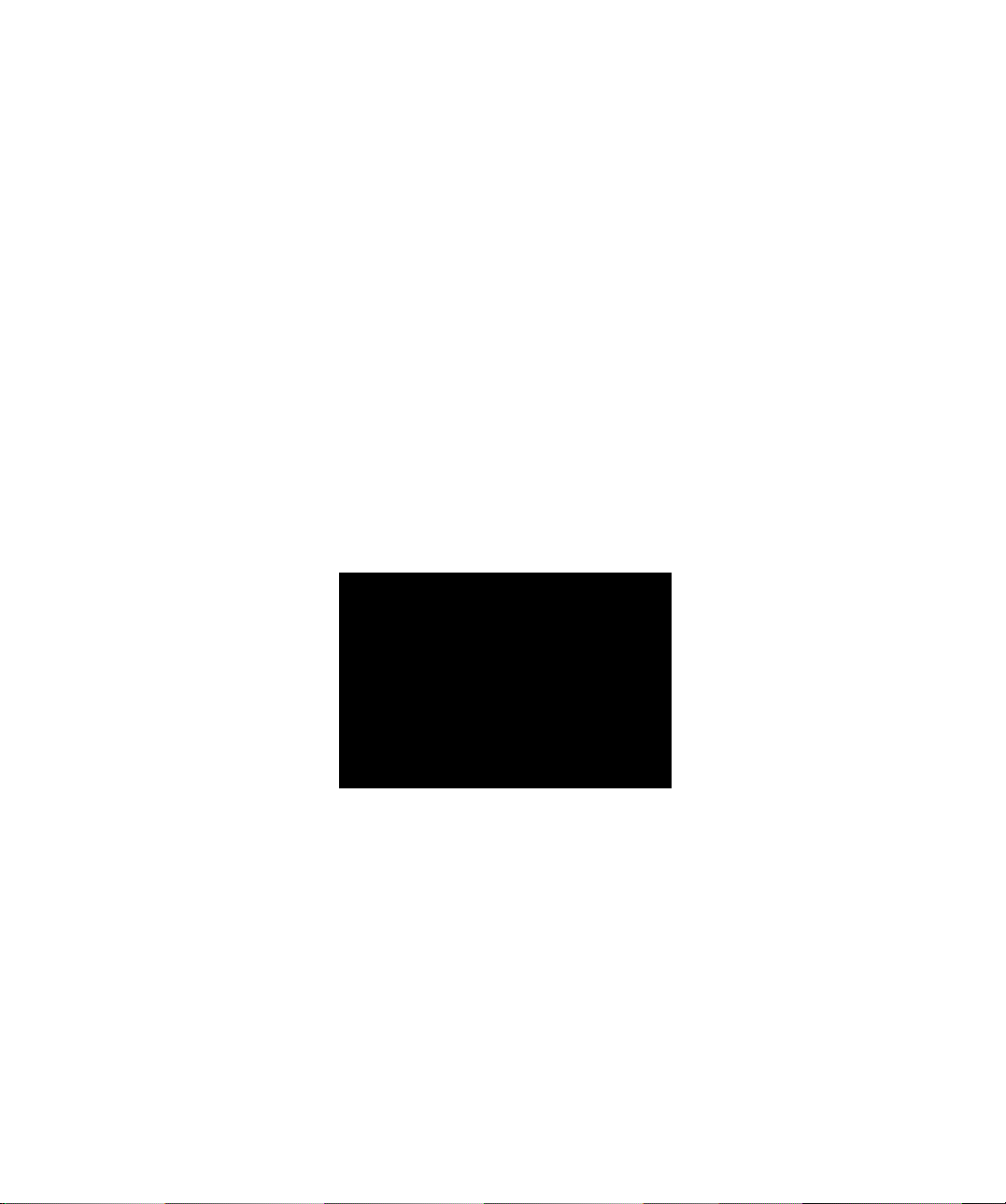
HP Vectra VL
series 7
Guia do Usuário
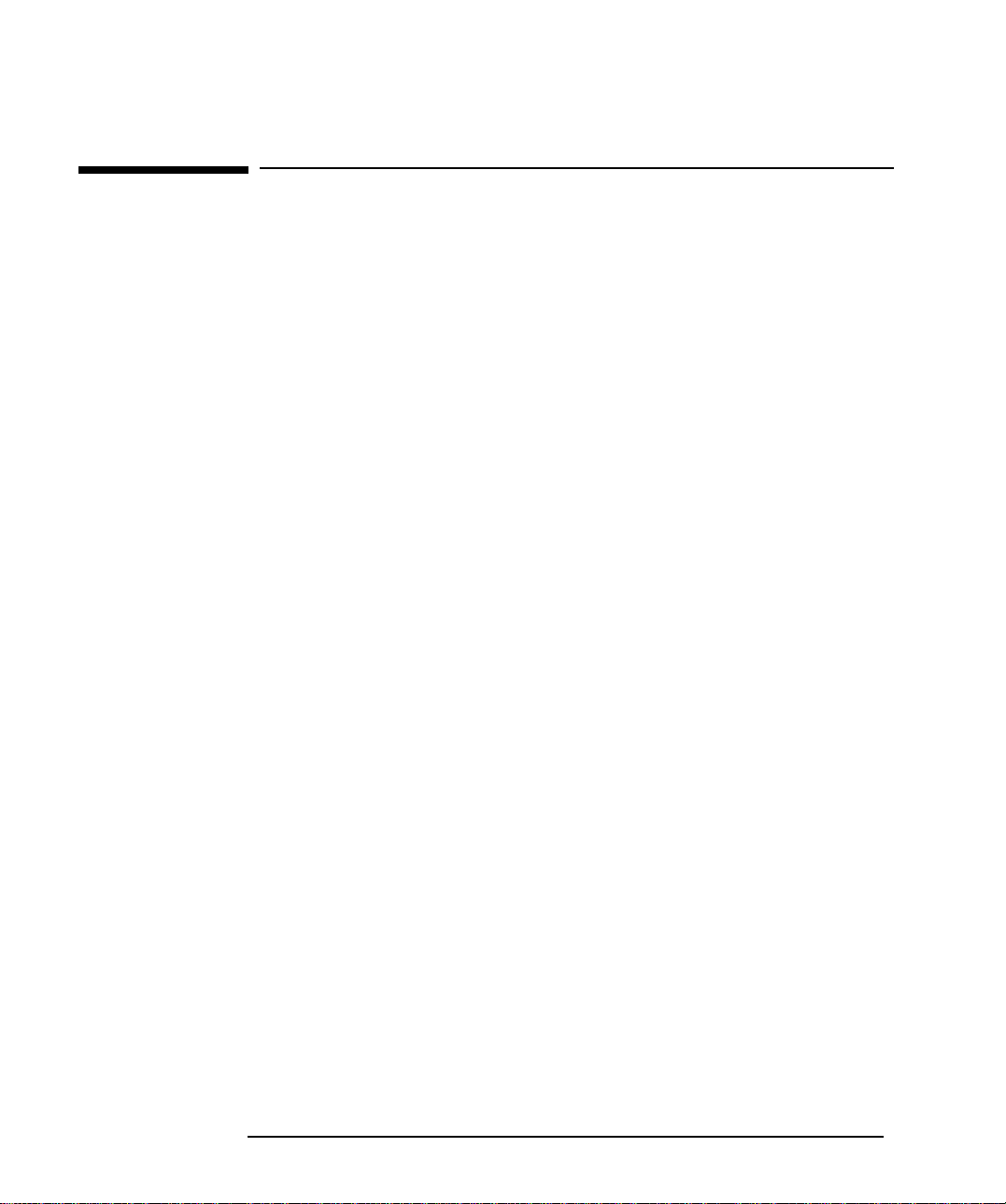
Nota
As informações contidas neste manual estão sujeitas a mudanças sem
notificação prévia.
A Hewlett-Packard não oferece garantia de nenhum tipo com respeito a
este manual, incluindo as garantias implícitas de comercialização e
conveniência para um propósito específico, mas não se limitando a elas.
A Hewlett-Packard não será responsável por erros aqui contidos ou por
danos incidentais ou conseqüências relacionados ao fornecimento,
desempenho ou uso deste material.
Este documento contém informações do proprietário que são
protegidas por direitos autorais. Todos os direitos são reservados.
Nenhuma parte deste documento pode ser fotocopiada, reproduzida ou
traduzida para outro idioma sem o consentimento prévio por escrito da
Hewlett-Packard Company.
®
Matrox
Ltd.
MGA
Matrox Graphics Inc.
Microsoft
nos Estados Unidos da Microsoft Corporation.
Pentium
Corporation.
é marca comercial registrada da Matrox Electronic Systems
TM
e MGA MillenniumTM são marcas comerciais registradas da
®
,
MS®, MS-DOS
®
é uma marca comercial registrada nos E.U.A. da Intel
®
e Windows
®
marcas comerciais registradas
Hewlett-Packard France
Commercial Desktop Computing Division
38053 Grenoble Cedex 9
France
1997 Hewlett-Packard Company
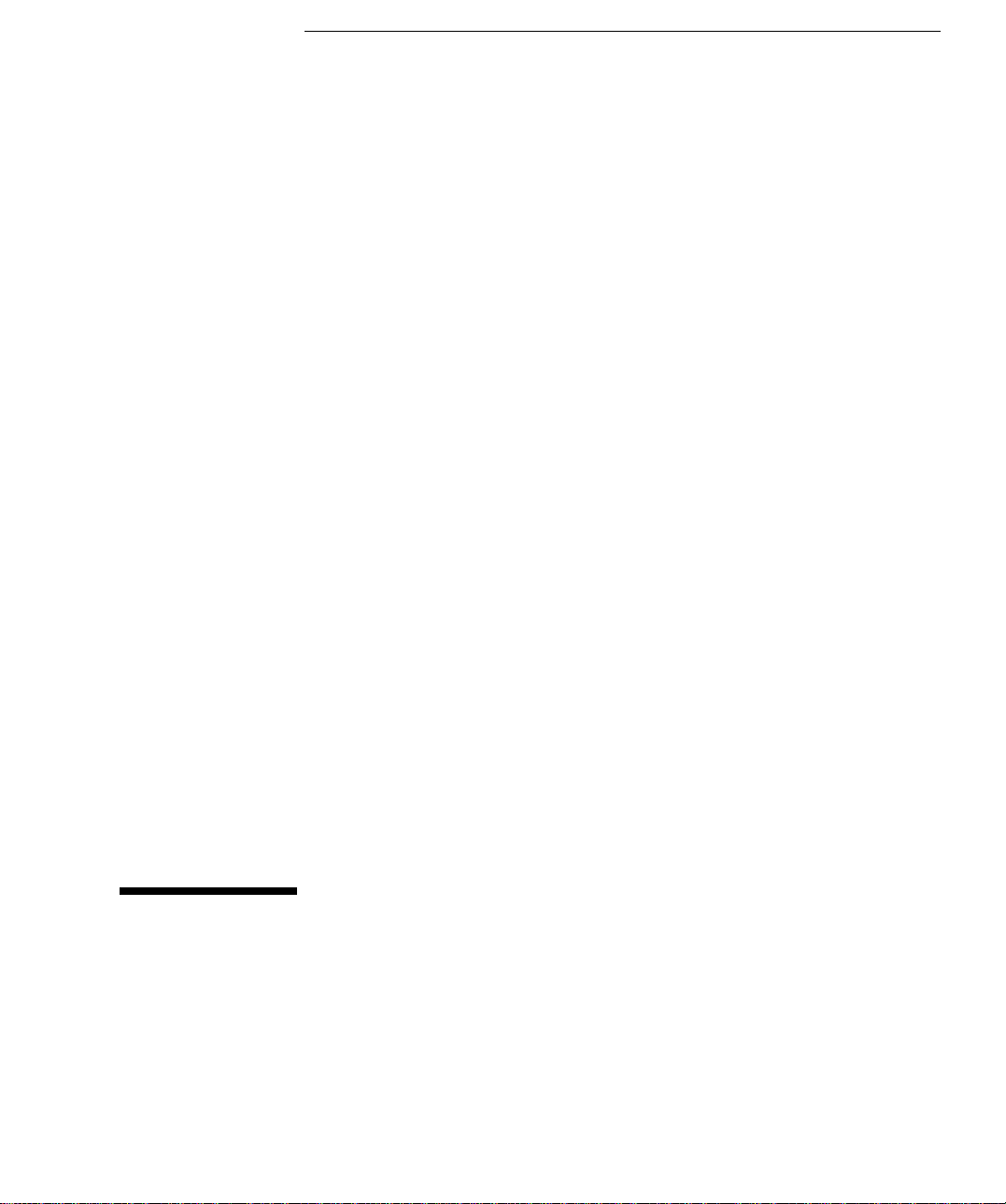
Guia do Usuário
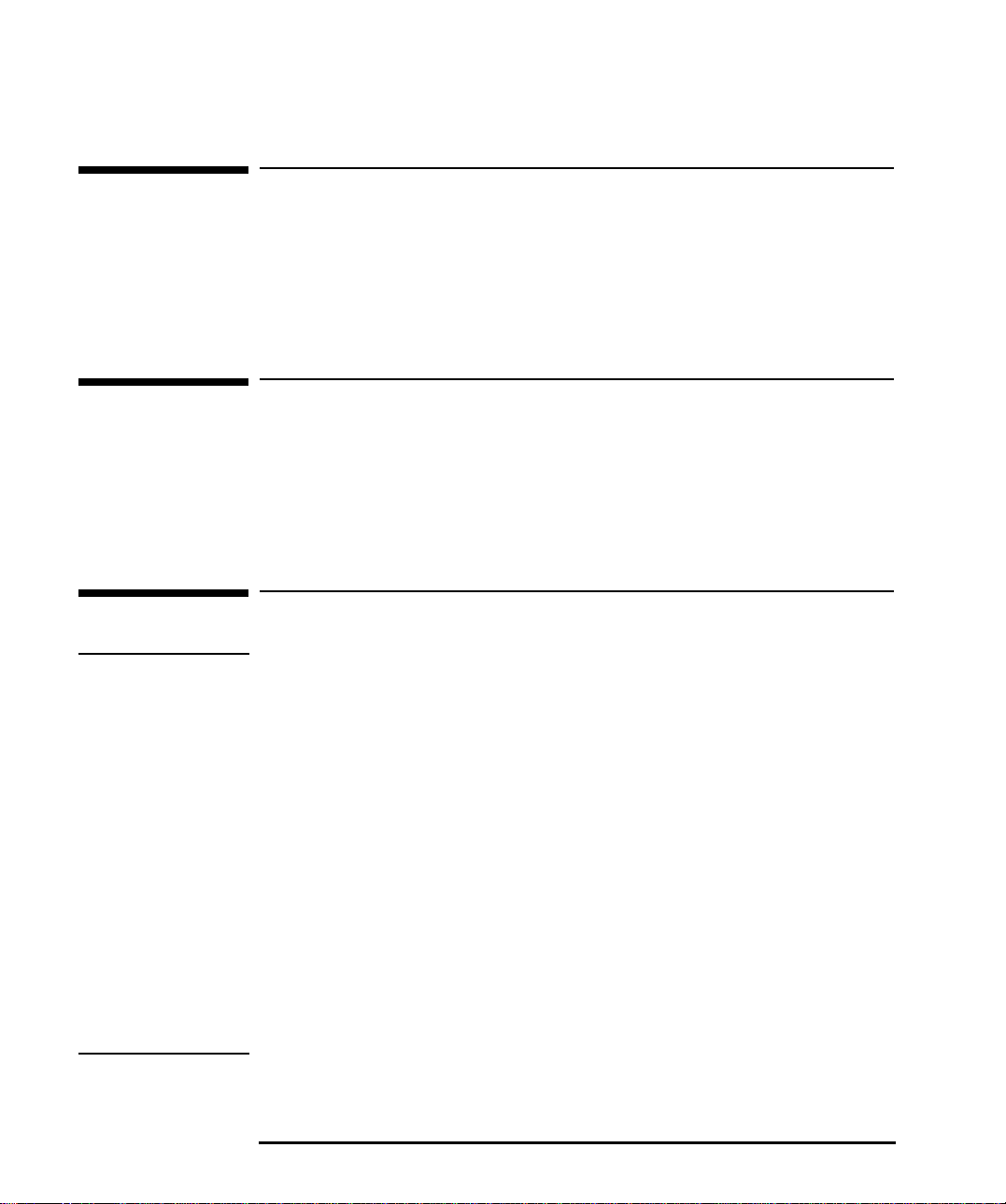
A Quem é Destinado este Manual
Este manual é destinado a qualquer pessoa que deseja:
Configurar o PC pela primeira vez
Solucionar problemas no PC
Descobrir onde obter mais informações e suporte.
Informações Ergonômicas Importantes
É imprescindível que você leia as informações ergonômicas antes de
utilizar o seu PC. Para usuários Windows NT 4.0 e do Windows 95,
clique o botão Iniciar, e depois procure em
então clique o botão
Iniciar
e selecione
Programas
Ajuda,
vezes no tópico de ajuda "Como Trabalhar com Conforto".
HP Info
, ou
e depois clique duas
Informações Importantes de Segurança
ADVERTÊNCIA Se você tem alguma dúvida a respeito de poder levantar o PC ou o
monitor com segurança, não tente movê-lo sem ajuda.
Para a sua segurança, ligue sempre o equipamento a uma tomada
aterrada. Utilize sempre um cabo de alimentação com um plugue
aterrado adequadamente, como o fornecido com este equipamento, ou
um que esteja de acordo com as regulamentações. Este PC será
desligado ao remover o cabo de alimentação da tomada. Isto significa
que o PC deve estar localizado próximo a uma tomada de fácil acesso.
Para a sua segurança, nunca retire a tampa do gabinete do PC sem
antes retirar o cabo de alimentação da tomada, e desligar qualquer
conexão com uma rede de telecomunicações. Coloque sempre a tampa
do gabinete no PC antes de ligá-lo novamente.
Para evitar choques elétricos, não abra a fonte. Não existem peças que
possam ser reparadas pelo usuário.
Este PC HP é um produto laser de classe 1. Não tente fazer nenhum
ajuste nas unidades de laser.
ii English
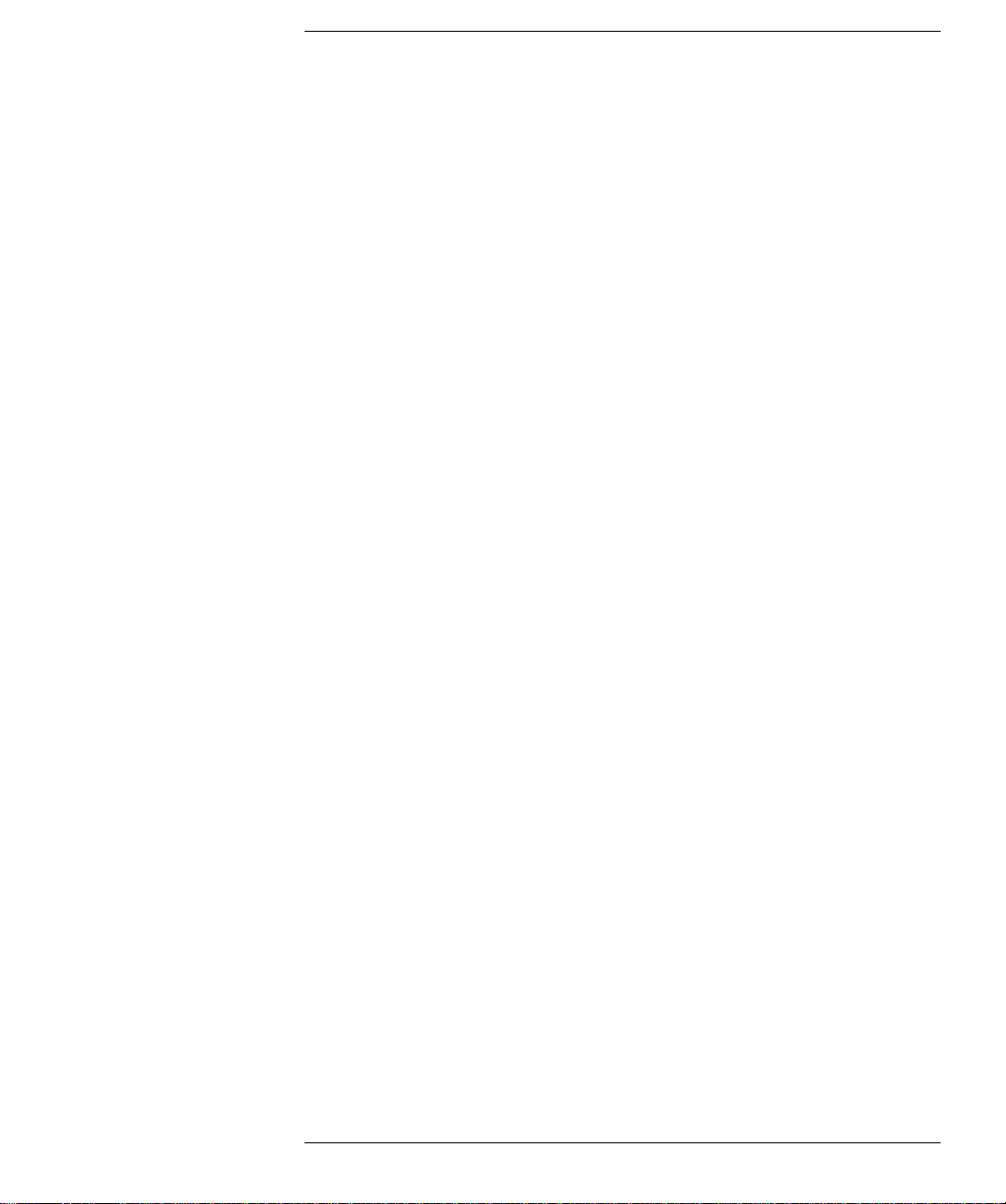
Conteúdo
Informações Importantes de Segurança. . . . . . . . . . . . . . . . . . . . . . . . ii
1 Como Configurar e Utilizar o PC
Como Desembalar o PC . . . . . . . . . . . . . . . . . . . . . . . . . . . . . . . . . . . . . 2
Como Conectar o Mouse, o Teclado e a Impressora. . . . . . . . . . . . . . 3
Como Conectar o Monitor . . . . . . . . . . . . . . . . . . . . . . . . . . . . . . . . . . . 4
Como Conectar a uma Rede (Somente Alguns Modelos) . . . . . . . . . 5
Como Conectar Acessórios de Áudio (Somente Alguns Modelos). . 6
Como Conectar os Cabos de Alimentação. . . . . . . . . . . . . . . . . . . . . . 8
O Painel de Controle do PC . . . . . . . . . . . . . . . . . . . . . . . . . . . . . . . . . 10
Como Ligar e Desligar o PC . . . . . . . . . . . . . . . . . . . . . . . . . . . . . . . . . 11
Como Utilizar o Gerenciamento de Energia . . . . . . . . . . . . . . . . . . . 14
Informações Adicionais e Ajuda . . . . . . . . . . . . . . . . . . . . . . . . . . . . . 15
2 Como Instalar Acessórios no PC
Acessórios Que Podem Ser Instalados . . . . . . . . . . . . . . . . . . . . . . . . 18
Como Retirar e Recolocar a Tampa . . . . . . . . . . . . . . . . . . . . . . . . . . 19
Como Mover e Recolocar a Fonte de Alimentação. . . . . . . . . . . . . . 21
English iii
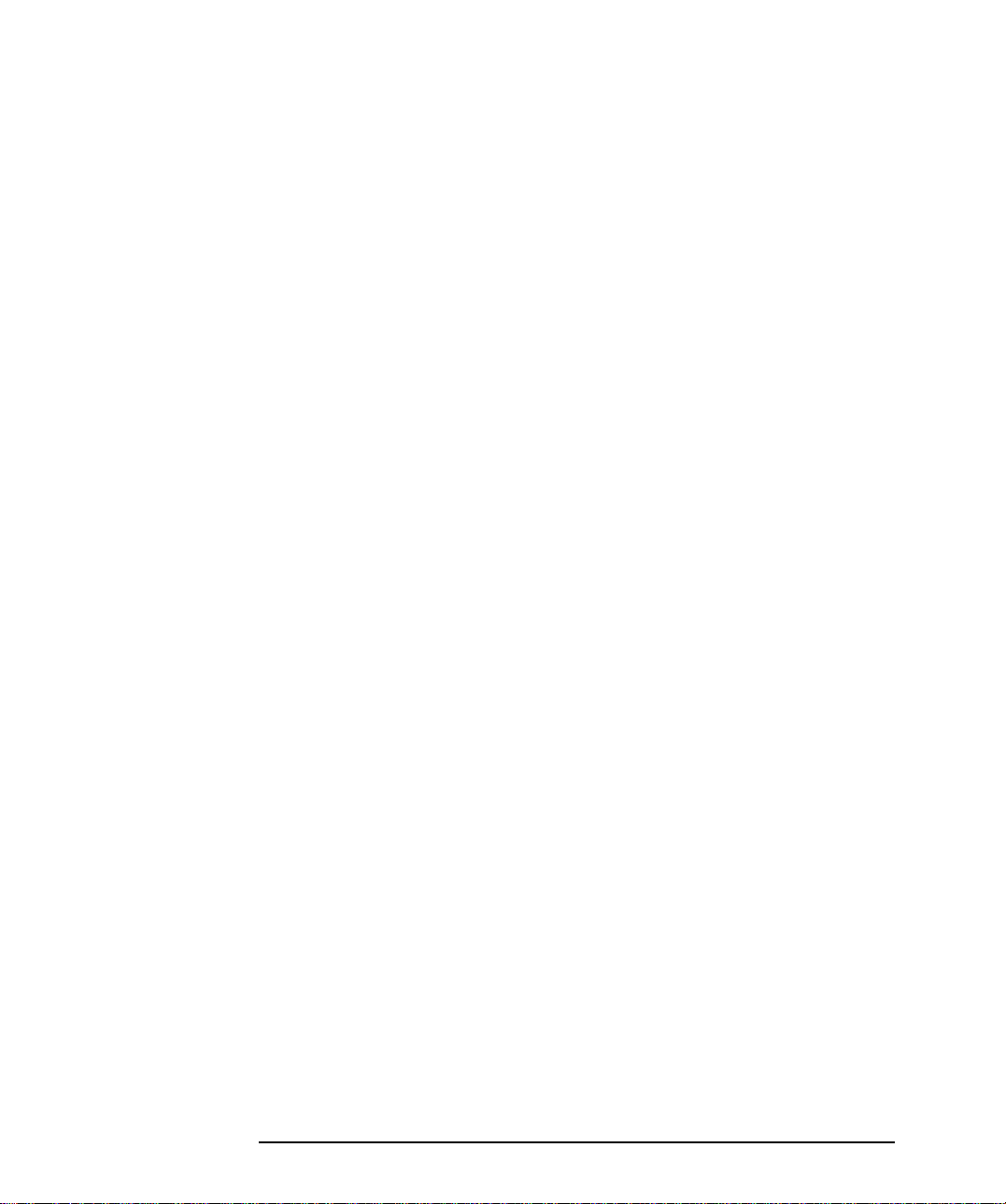
Como Instalar Memória. . . . . . . . . . . . . . . . . . . . . . . . . . . . . . . . . . . . 22
Como Instalar Dispositivos de Armazenamento de Massa . . . . . . . 25
Como Instalar Placas Acessórias . . . . . . . . . . . . . . . . . . . . . . . . . . . . 28
Para Mais Informações . . . . . . . . . . . . . . . . . . . . . . . . . . . . . . . . . . . . 30
3 Como Solucionar Problemas no PC
Utilitário de Diagnóstico de Hardware do HP Vectra . . . . . . . . . . . 32
Se o PC Não Inicializar Corretamente . . . . . . . . . . . . . . . . . . . . . . . . 32
Se Houver Algum Problema de Hardware no PC. . . . . . . . . . . . . . . 33
Programa Setup da HP. . . . . . . . . . . . . . . . . . . . . . . . . . . . . . . . . . . . . 35
Serviços de Suporte e Informação da Hewlett-Packard . . . . . . . . . 36
iv English
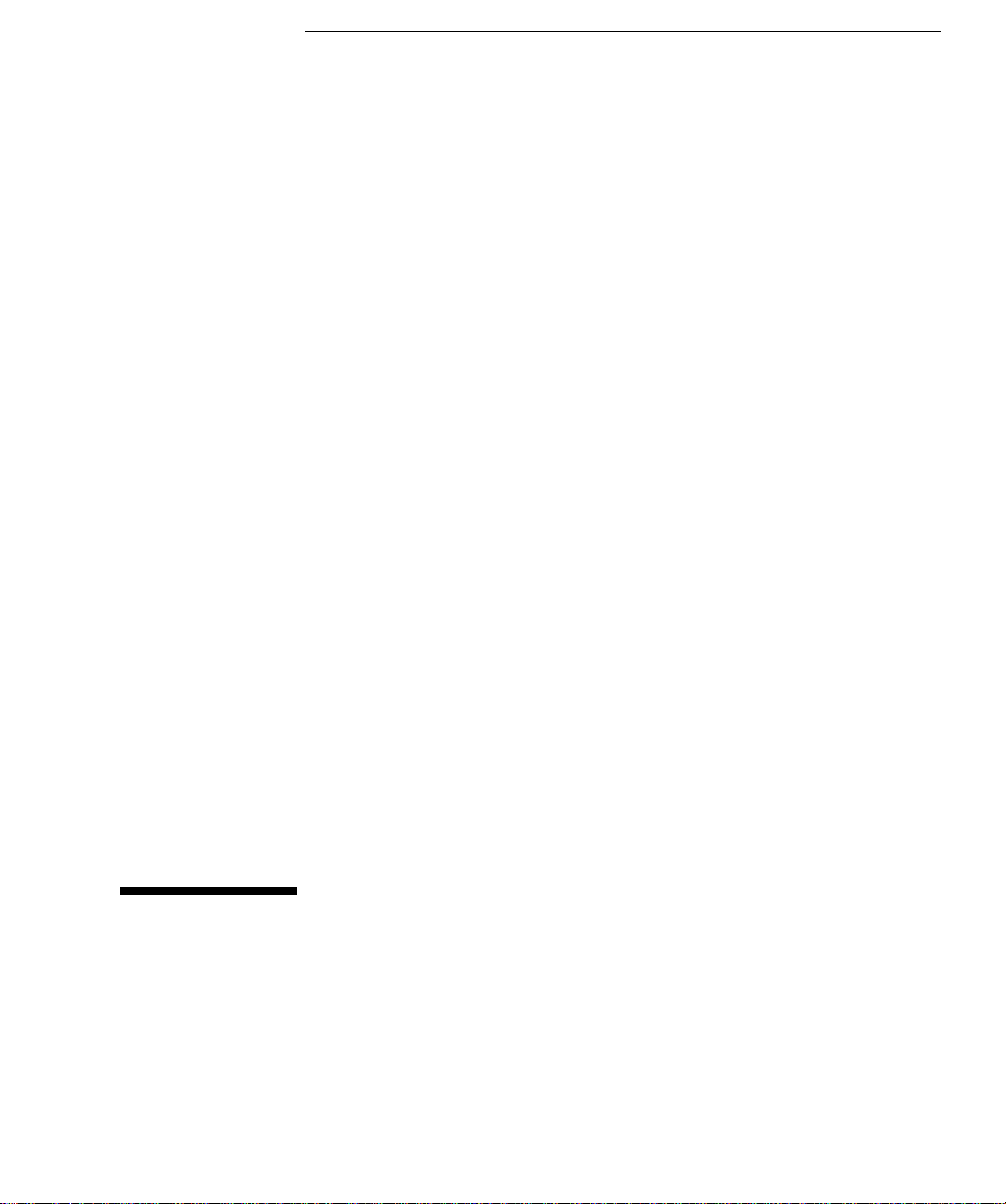
1
Como Configurar e Utilizar o PC
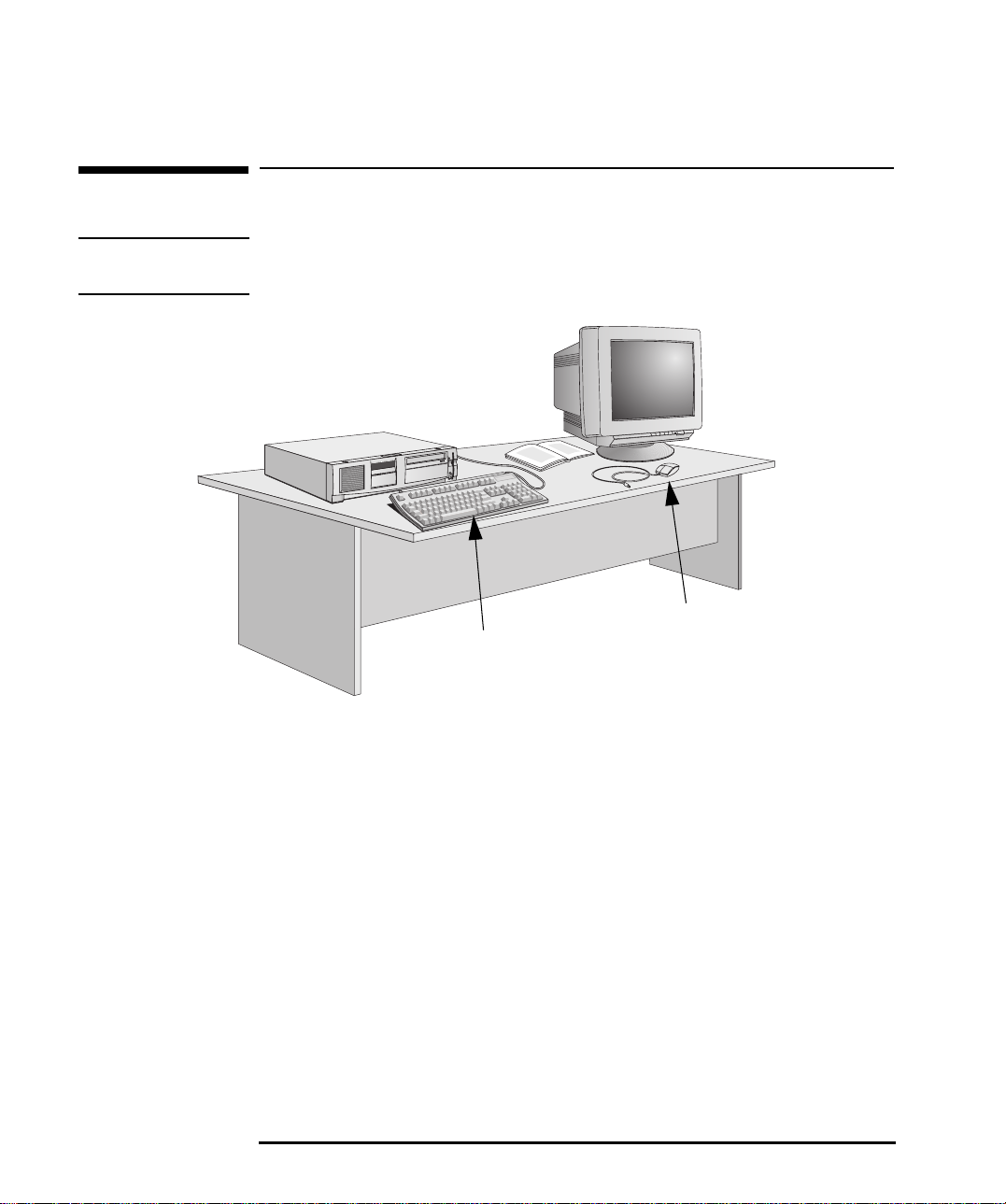
1 Como Configurar e Utilizar o PC
Como Desembalar o PC
Como Desembalar o PC
ADVERTÊNCIA Se você possui alguma dúvida a respeito de poder levantar o PC ou o
monitor com segurança, não tente movê-lo sem ajuda.
Monitor Típico
Computador
Sistema Operacional
Ferramentas de
Instalação
Mouse
Teclado
Retire todos os componentes da embalagem.
1
Coloque o PC em uma mesa firme próximo a tomadas de fácil acesso,
2
com espaço suficiente para o teclado, mouse e qualquer outro acessório.
Você pode colocar o PC horizontalmente (deitado sobre a mesa) ou
verticalmente (sobre a lateral), com a unidade de disco flexível no topo.
Posicione o PC para ter fácil acesso aos seus conectores traseiros.
3
Consulte o manual do monitor para obter informações.
4
O sistema operacional do PC está pré-instalado no disco rígido e é
configurado na primeira vez que o PC for inicializado.
Não é necessária nenhuma ferramenta para configurar o PC.
Entretanto, se desejar instalar uma unidade de disco, será necessária
uma chave de fenda. Para obter mais informações sobre instalação de
acessórios, consulte o capítulo 2, "Como Instalar Acessórios no PC ".
2 English
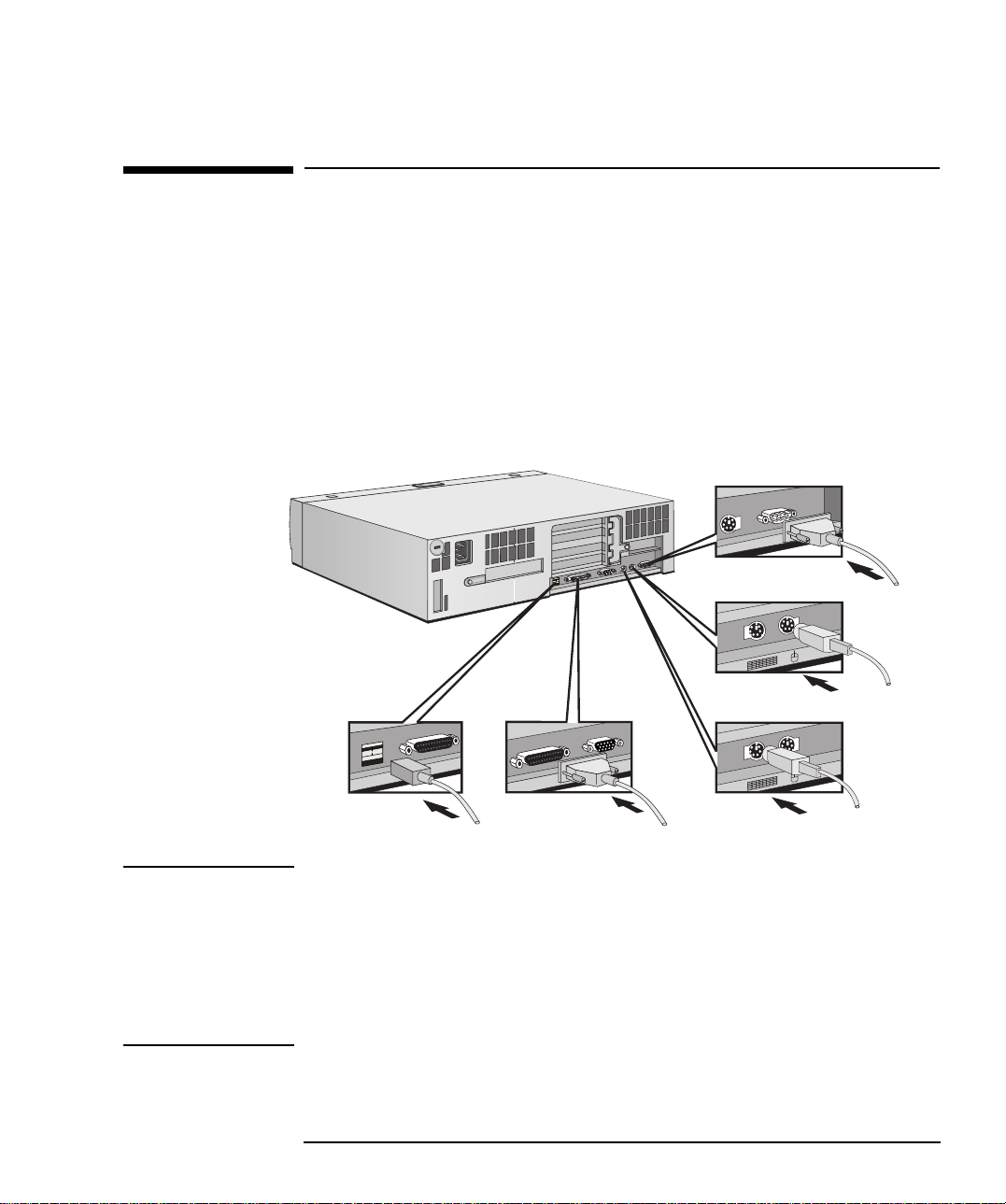
1 Como Configurar e Utilizar o PC
Como Conectar o Mouse, o Teclado e a Impressora
Como Conectar o Mouse, o Teclado e a Impressora
Conecte o mouse e o teclado na parte posterior do computador. O
formato dos conectores permite o encaixe em apenas uma direção.
Conecte o cabo da impressora na parte de posterior do computador e
aperte os parafusos de conexão. Utilize o conector denominado:
Paralelo (conector paralelo de 25 pinos) para um dispositivo
paralelo, como uma impressora.
Serial (conector serial de 9 pinos) para um dispositivo serial.
Conector Serial
Mouse
USB (veja nota)
Conector Paralelo
Teclado
NOTA Os conectores do Barramento Serial Universal (USB) podem ser
utilizados para acessórios USB. A maioria dos acessórios USB são
configurados automaticamente assim que estiverem fisicamente
conectados ao PC.
O USB não é suportado por todos os sistemas operacionais, embora seja
suportado pela versão mais recente do Windows 95 (pré-instalado em
alguns modelos).
English 3
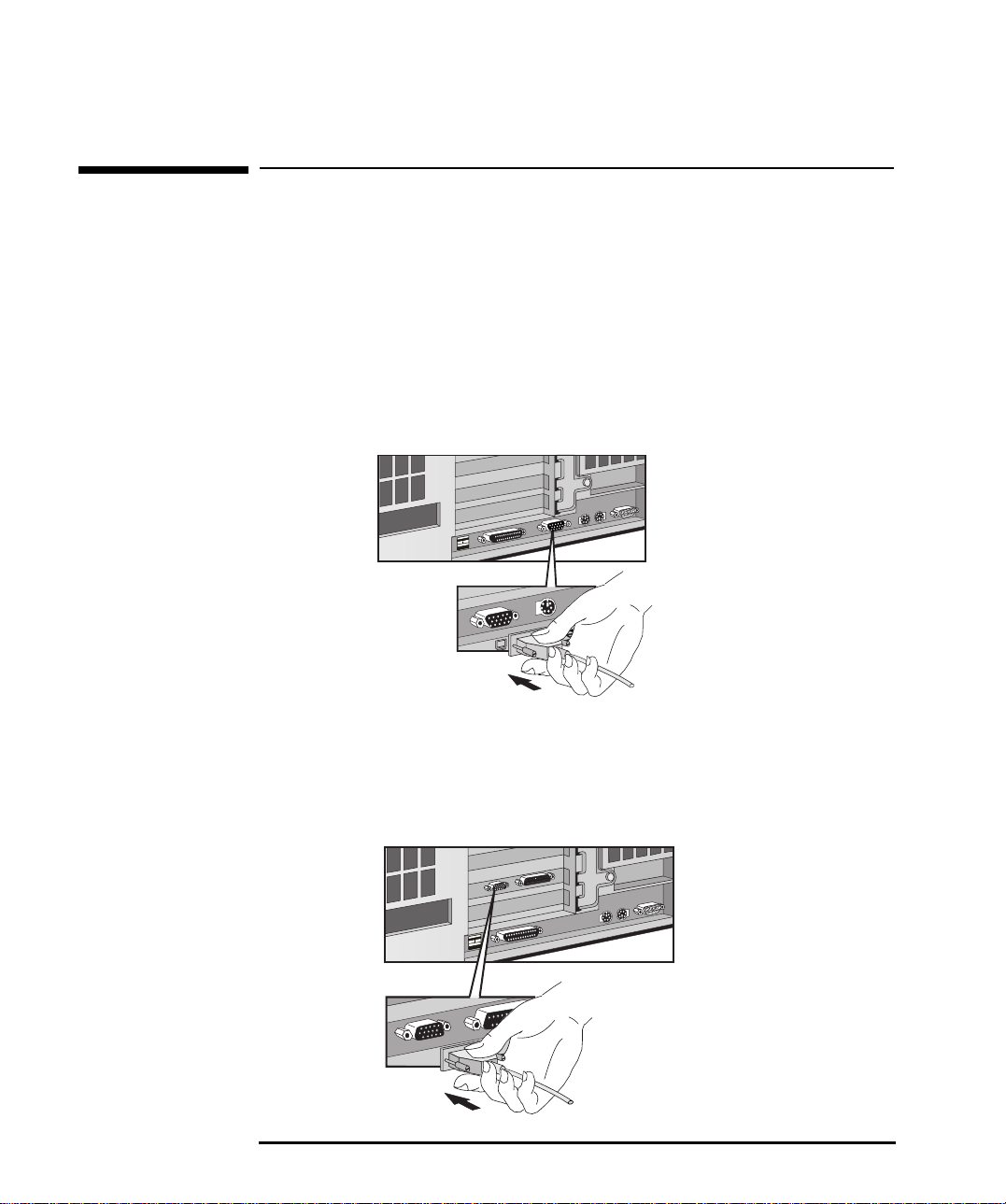
1 Como Configurar e Utilizar o PC
Como Conectar o Monitor
Como Conectar o Monitor
Conecte o monitor na parte posterior do computador. O formato dos
conectores permite o encaixe em apenas uma direção. Aperte os
parafusos de conexão do cabo do monitor.
Modelos com Controladora de Vídeo Integrada
Se o PC tiver uma controladora de vídeo integrada, use o conector de
monitor a seguir.
Modelos com Placa de Vídeo Millennium
Se o PC contiver uma placa de vídeo Millennium, use o conector de
monitor a seguir.
4 English
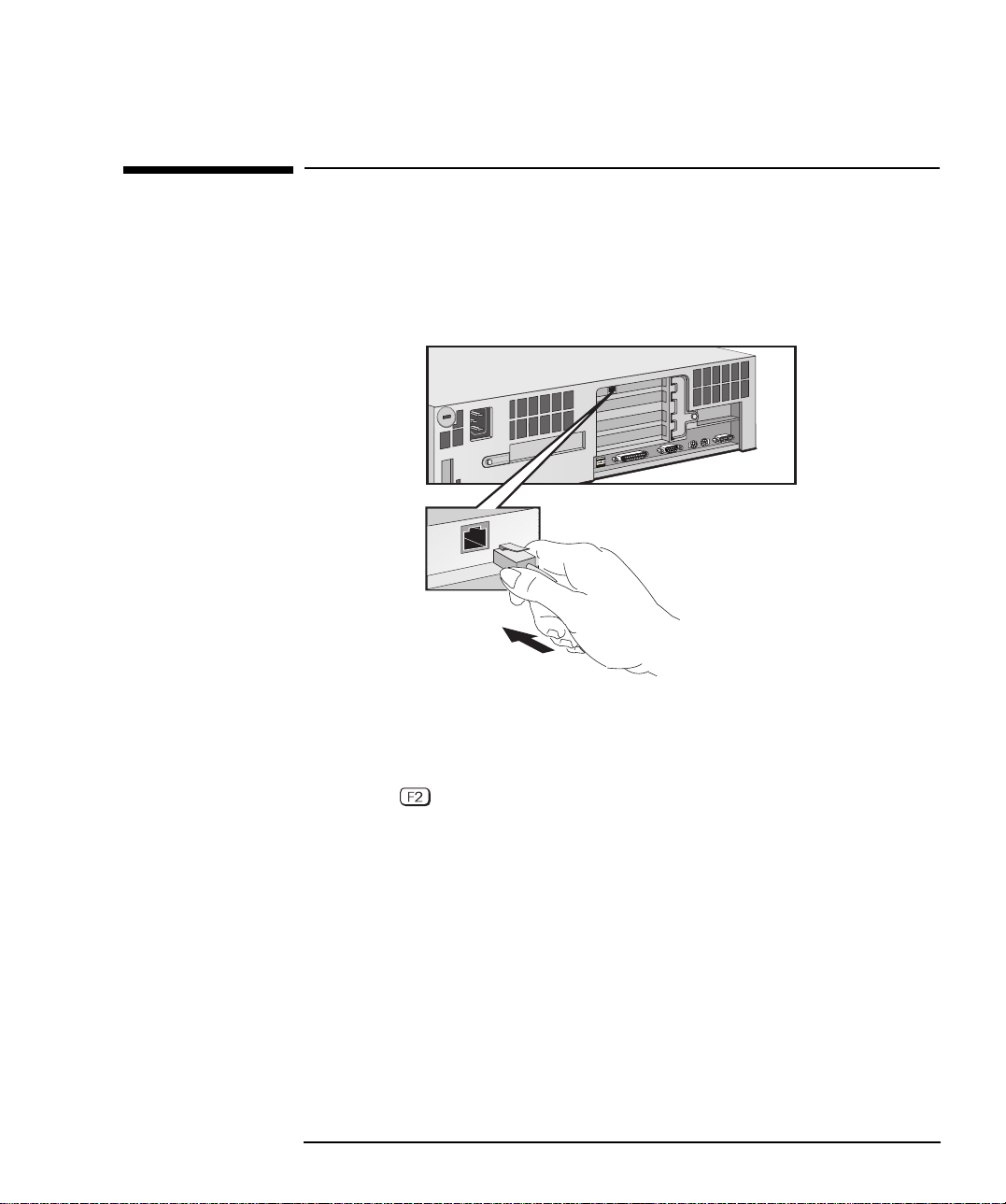
1 Como Configurar e Utilizar o PC
Como Conectar a uma Rede (Somente Alguns Modelos)
Como Conectar a uma Rede (Somente Alguns Modelos)
Diga ao Administrador de Rede que você está conectando o PC à rede.
Conecte o cabo de rede ao conector de LAN RJ-45 UTP (Par Trançado
Não-Blindado).
Conector
10/100BT
Com o cabo de rede já conectado ao PC, você deve ativar a conexão de
rede no programa Setup do PC.(Para entrar no programa Setup do PC,
pressione durante a inicialização.)
English 5
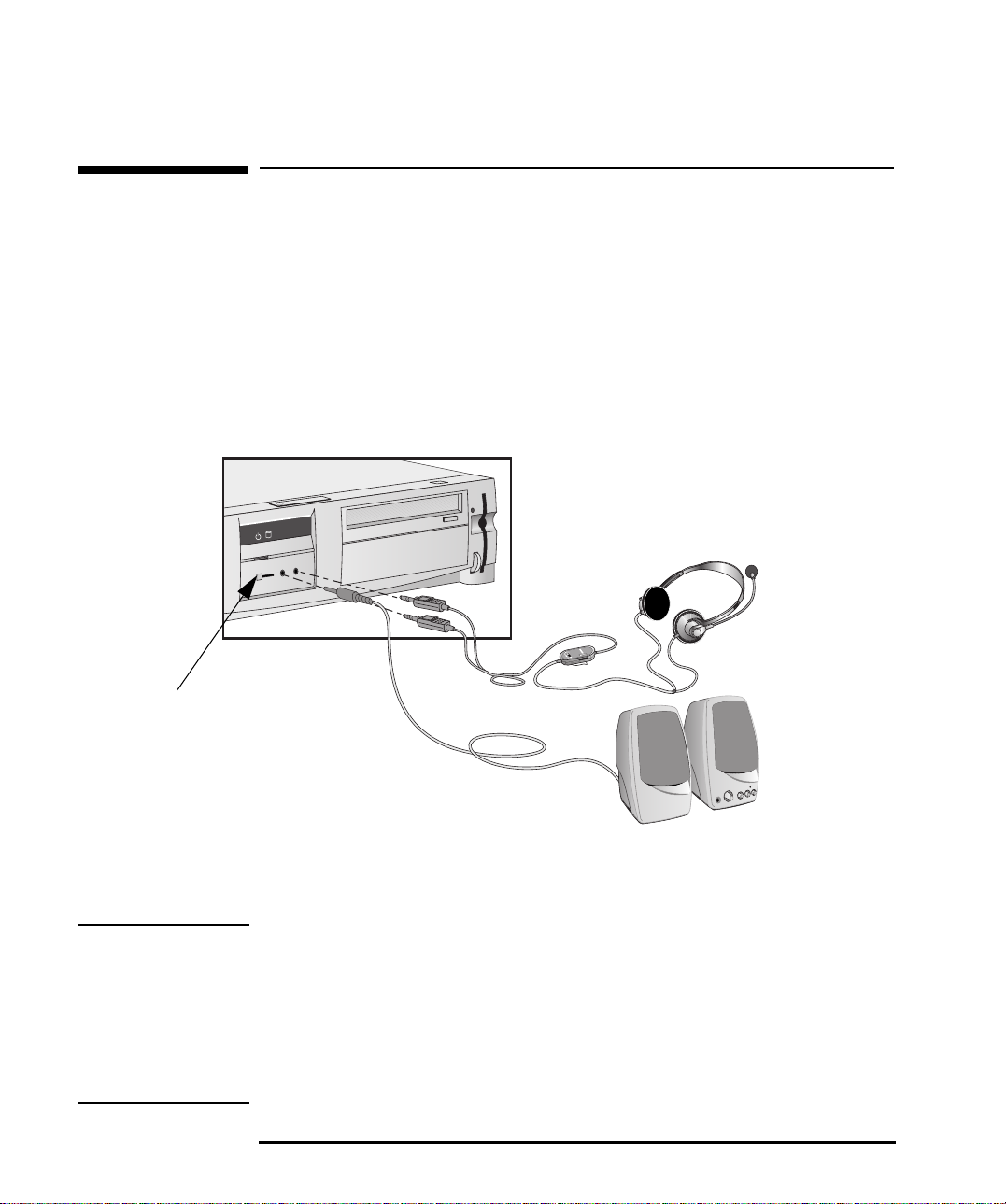
1 Como Configurar e Utilizar o PC
Como Conectar Acessórios de Áudio (Somente Alguns Modelos)
Como Conectar Acessórios de Áudio (Somente Alguns
Modelos)
Se o PC possuir recursos de multimídia, ele possuirá um painel frontal e
outro posterior para multimídia. O painel frontal possui uma saída para
fones de ouvido/alto-falante, uma para microfone e um controle de
volume.
NOTA
O alto-falante interno e a saída Line Out na parte
posterior do PC são desativados quando a saída
de fone de ouvido do painel frontal é utilizada.
Controle de Volume
Os acessórios de áudio mostrados aqui (fones de
ouvido e alto-falantes) não são fornecidos com o
PC.
Os alto-falantes
devem possuir
amplificadores
internos.
ADVERTÊNCIA Para evitar um ruído inesperado, diminua sempre o volume antes de
conectar os fones de ouvido ou alto-falantes.
Ouvir sons altos por períodos prolongados pode prejudicar
permanentemente a audição. Antes de colocar os fones de ouvido,
coloque-os ao redor do pescoço e abaixe o volume. Após colocar os
fones de ouvido, aumente lentamente o volume até encontrar um nível
de audição confortável e deixe o controle de volume nesta posição.
6 English
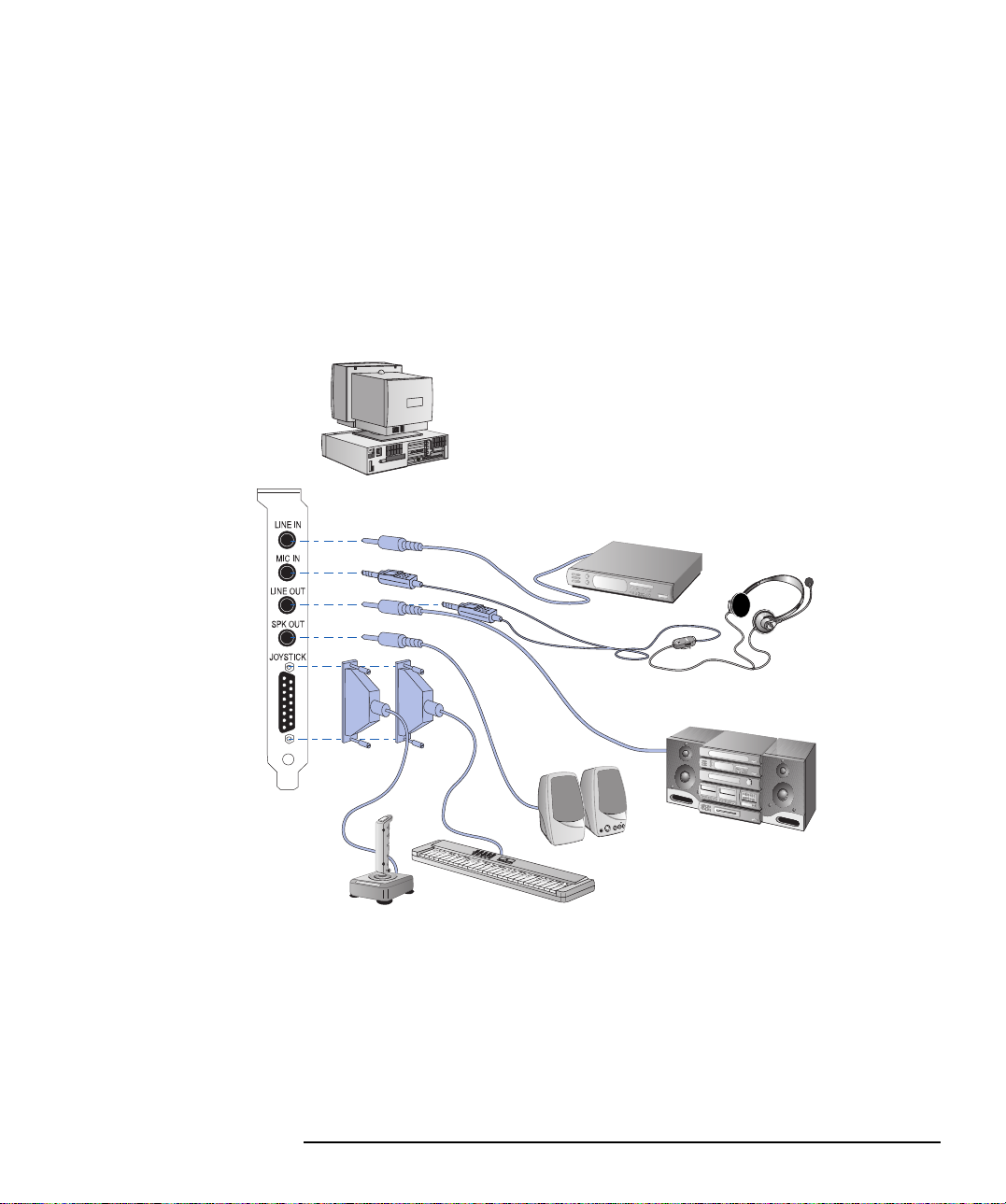
1 Como Configurar e Utilizar o PC
Como Conectar Acessórios de Áudio (Somente Alguns Modelos)
O painel posterior de multimídia possui uma entrada de áudio Line In,
uma saída de áudio Line Out e um conector de interface MIDI
("JOYSTICK"). Uma saída adicional de fones de ouvido e uma de
microfone também estão no painel posterior.
NOTA
O alto-falante interno e a saída Line Out na parte posterior do PC
são desativados quando a saída de fone de ouvido é utilizada.
O alto-falante interno é desativado quando a saída Line Out é
utilizada.
Os acessórios de áudio apresentados aqui (fones de
ouvido, alto-falantes, joystick, instrumento musical e
sistema hi-fi) não são fornecidos com o PC.
English 7
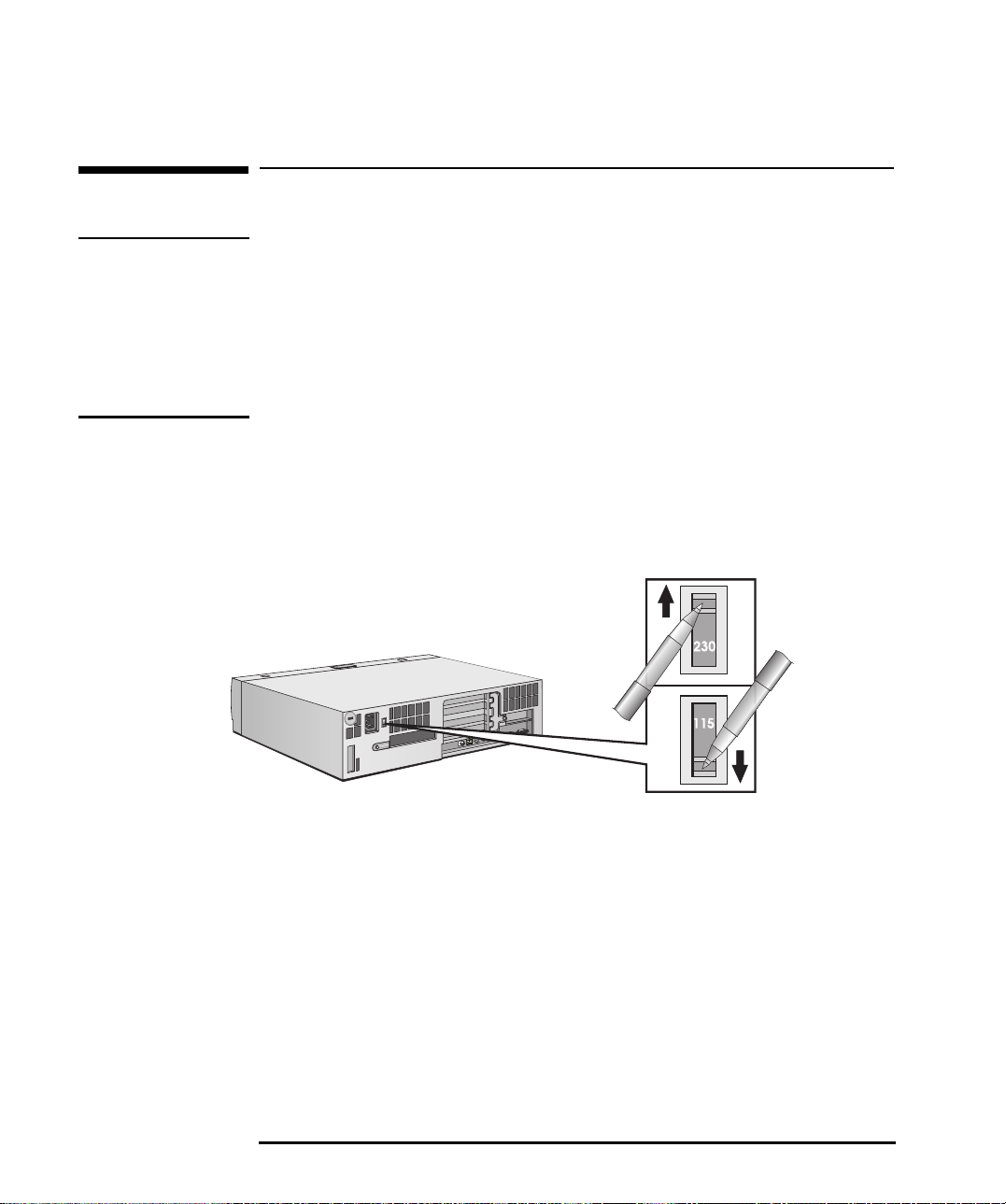
1 Como Configurar e Utilizar o PC
Como Conectar os Cabos de Alimentação
Como Conectar os Cabos de Alimentação
ADVERTÊNCIA Para a sua segurança, ligue sempre o equipamento a uma tomada
aterrada. Sempre utilize um cabo de alimentação com um plugue
corretamente aterrado, como o fornecido com este equipamento ou
um em conformidade com as regulamentações nacionais. Este PC é
desconectado removendo o cabo de alimentação da tomada. Isto
significa que o PC deve estar localizado próximo a uma tomada de fácil
acesso.
Alguns modelos possuem uma chave seletora de voltagem como
1
mostrado na figura abaixo.
Alguns Modelos Possuem uma
Chave Seletora de Voltagem
Se o PC não possui uma chave seletora de voltagem, vá diretamente
para a etapa 2.
Se o PC possui uma chave seletora de voltagem:
Remova a etiqueta de advertência que cobre o conector de
a
alimentação do computador.
Certifique-se de que o ajuste de voltagem esteja correto para
b
o seu país. (A voltagem é ajustada durante a fabricação e já deve
estar correta.)
Chave
Seletora de
Voltagem
8 English
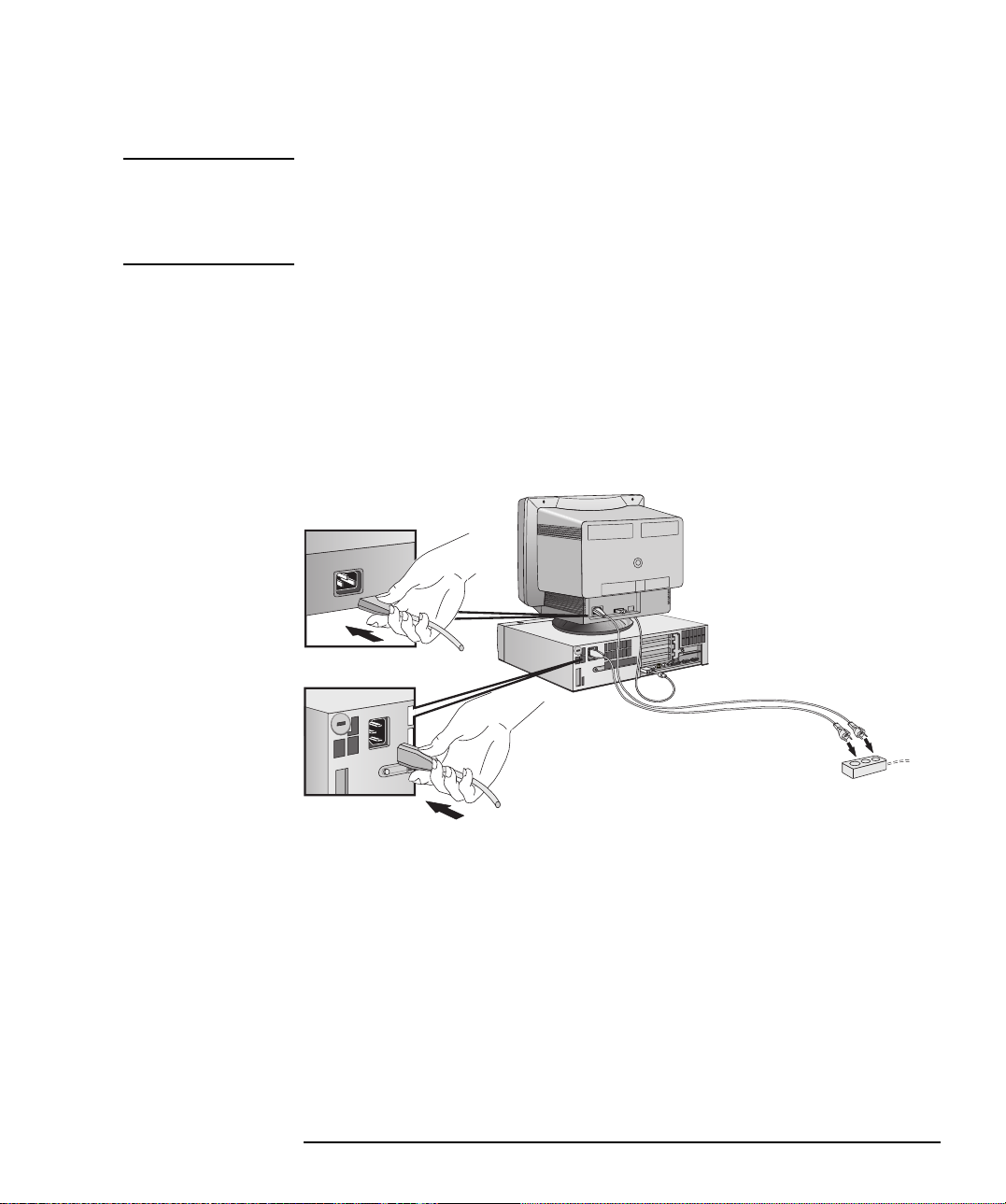
1 Como Configurar e Utilizar o PC
Como Conectar os Cabos de Alimentação
ADVERTÊNCIA Se o PC possui uma chave seletora de voltagem, assegure-se de que o
ajuste de voltagem esteja correto para o seu país antes de conectar o
cabo da fonte de alimentação. (Para saber se o PC possui uma chave
seletora de voltagem, consulte a página anterior.)
2 Conecte os cabos de alimentação ao monitor e ao computador. (O
formato dos conectores permite o encaixe em apenas uma
direção.)
3 Conecte o cabo de alimentação do monitor e do computador a uma
tomada aterrada.
Cabo de Alimentação
do Monitor
Cabo de
Alimentação
do Computador
Tomada Aterrada
English 9
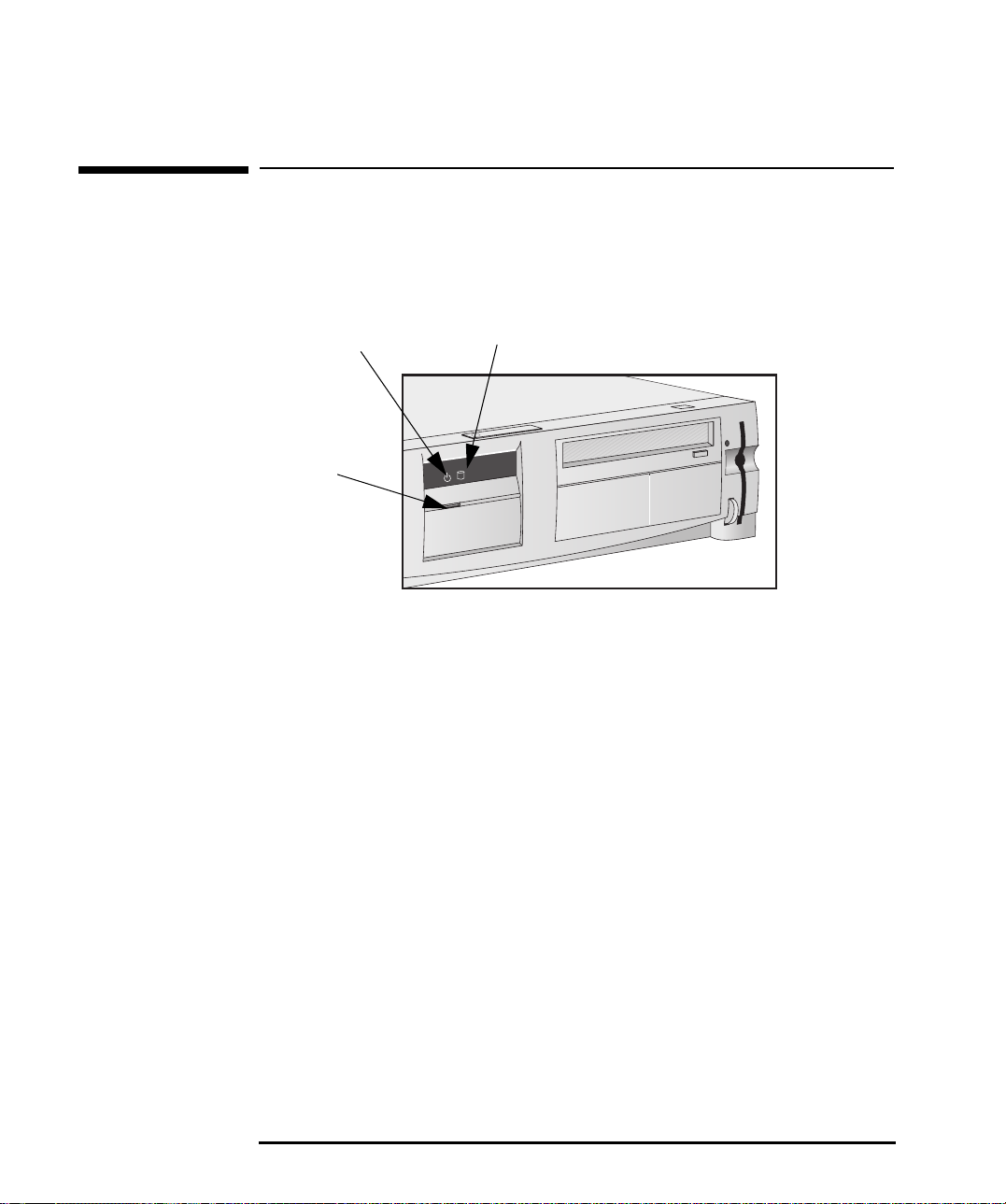
1 Como Configurar e Utilizar o PC
O Painel de Controle do PC
O Painel de Controle do PC
O painel de controle de hardware está na parte frontal do PC.
Luz indicativa de
Ligação
Botão Liga/Desliga
Luz Indicativa de Atividade
do Disco Rígido
Botão Liga/Desliga
Luz Indicativa de
Atividade do Disco
Rígido
Modelos com Painel
Frontal de Multimídia
Pressione este botão para ligar ou desligar o PC.
Esta luz acende/pisca quando a unidade de disco rígido está sendo
acessada. A luz indicativa de atividade do disco rígido também
funcionará se você instalar uma segunda unidade de disco rígido IDE
(fornecida pela HP). No entanto, se você substituí-la por uma unidade
de disco rígido SCSI, esta luz não será usada.
Se o PC tiver recursos de multimídia, ele terá também uma saída para
fones de ouvido/alto-falantes, uma saída para microfone e um controle
de volume. Para mais informações sobre o painel frontal de multimídia,
consulte a página 6.
10 English

1 Como Configurar e Utilizar o PC
Como Ligar e Desligar o PC
Como Ligar e Desligar o PC
NOTA Se você estiver inicializando o PC pela primeira vez, consulte "Como
Ligar o PC pela Primeira Vez", na página 12.
Como Ligar o PC
Antes de ligar o PC, ligue primeiro o monitor.
1
Ligue o PC em uma das seguintes formas:
2
Pressione o botão Power no painel frontal.
Pressione a barra de espaço.
O recurso de ligação do teclado somente funcionará se estiver
ativado no programa Setup (pressione durante a inicialização
para entrar no programa Setup) e se a chave 8 da placa de sistema
estiver em CLOSED (para mais informações sobre as chaves do
sistema, consulte o Guia de Atualização e Manutenção. Este
guia é parte do Kit MIS descrito na página 36).
Ao ligar o PC, ele executa o Autoteste de Inicialização (POST)
enquanto o logotipo do Vectra é exibido. Se quiser visualizar os
detalhes do POST, pressione para visualizar a Tela de Resumo
HP. Se houver um erro no POST, ele será automaticamente exibido.
Para obter mais detalhes, consulte o Guia de Atualização e
Manutenção (que é parte do Kit MIS descrito na página 36).
Se você configurou uma senha no programa Setup do PC , o aviso da
3
senha é exibido após a conclusão do POST. Se o aviso de senha for
exibido, digite sua senha e pressione para poder utilizar o
PC.
Você tem três tentativas para digitar a senha correta. Se todas as
três tentativas forem incorretas, será preciso reinicializar o PC antes
de poder tentar novamente.
English 11

1 Como Configurar e Utilizar o PC
Como Ligar e Desligar o PC
Como Ligar o PC pela Primeira Vez
Se o PC possuir software pré-instalado, ele será inicializado ao ligar o
PC pela primeira vez. O processo de inicialização do software leva
alguns minutos. Este processo configura o software para o seu idioma e
habilita-o a utilizar o hardware instalado no seu computador (a
configuração pode ser modificada após a inicialização do software).
Como Inicializar o Software
NOTA NÃO desligue o PC enquanto o software estiver sendo inicializadoisto
pode causar resultados inesperados.
Para inicializar o software:
Ligue o monitor primeiro e, em seguida, o PC.
1
Ao ligar o PC, o logotipo Vectra será exibido. O PC executa o
Autoteste de Inicialização (POST). Pressione para visualizar os
detalhes do POST na Tela de Resumo HP.
Se algum erro for detectado durante a execução do teste, o PC
exibirá o erro automaticamente. Você será solicitado a pressionar
para inicializar o programa Setup para corrigir o erro.
A rotina de inicialização do software começa. O contrato de licença
2
do software é exibido e o usuário tem a oportunidade de ler Como
Trabalhar com Conforto (conselho ergonômico para usuários de
computador). Algumas perguntas sobre o computador são feitas em
seguida.
Por exemplo, o nome da pessoa que utilizará o PC e o nome da
empresa em que trabalha. (Se necessário, o nome do usuário pode
ser posteriormente modificado.)
Enquanto o programa de inicialização estiver em execução, você
3
pode preencher o cartão-resposta que acompanha este manual.
Após a conclusão da rotina de inicialização, clique em OK e o PC será
4
reinicializado.
12 English

1 Como Configurar e Utilizar o PC
Como Ligar e Desligar o PC
Após Reinicializar o PC
Coloque o teclado em uma posição confortável.
❒
Ajuste o brilho e o contraste do monitor de vídeo conforme sua
❒
preferência. Se a imagem não couber na tela ou não estiver
centralizada, ajuste-a utilizando os controles do monitor. Consulte o
manual do monitor para obter mais detalhes.
Como Modificar o Sistema Operacional
Se o sistema operacional usado pelo PC for modificado, assegure-se de
que o campo
PnP Operating System
ajustado corretamente. Se um sistema operacional pré-instalado
estiver sendo utilizado, este campo já deverá estar corretamente
ajustado.
Se um sistema operacional Plug and Play, como Windows 95, estiver
sendo utilizado, ajuste o campo
do programa Setup para
Main
PnP Operating System
Yes
no programa Setup esteja
no menu
.
Como Desligar o PC no
Windows NT 4.0 ou no
Windows 95
Para sistemas operacionais não Plug and Play, como Windows NT 4.0,
ajuste este campo para
. Para verificar se o sistema operacional é
No
Plug and Play, consulte a documentação do sistema operacional. (Para
entrar no programa Setup do PC, pressione durante a
inicialização.)
Como Desligar o PC
Para parar o PC, assegure-se de que fechou todos os programas e o
sistema operacional (se necessário) e depois pressione o botão
Liga/Desliga no painel de controle.
Em alguns sistemas operacionais, como Windows 95 ou Windows
NT 4.0, o PC desligará automaticamente quando o sistema operacional
for fechado.
Consulte o manual do sistema operacional para detalhes sobre como
desligar ou sair do sistema operacional.
English 13

1 Como Configurar e Utilizar o PC
Como Utilizar o Gerenciamento de Energia
Como Utilizar o Gerenciamento de Energia
O gerenciamento de energia permite que você reduza o consumo geral
de energia do PC reduzindo a atividade do PC quando ele estiver
ocioso.
HP Lock para
Windows NT 4.0
e Windows 95
Programa Setup
da HP
HP Lock, o utilitário da HP pré-instalado com o Windows NT 4.0,
permite que o gerenciamento de energia seja configurado, além de
fornecer outros recursos para desligamento e de segurança. Para mais
informações sobre o HP Lock, clique no botão
ajuda online do HP Lock no menu
Também é possível configurar o gerenciamento de energia no programa
Setup da HP. Consulte Power Menu Items" no programa Setup da HP.
(Para entrar no programa Setup do PC, pressione durante a
inicialização.)
Consulte na documentação do sistema operacional informações
detalhadas sobre os recursos do sistema operacional para implementar
o gerenciamento de energia.
Programs
Start
.
e procure pela
14 English

1 Como Configurar e Utilizar o PC
Informações Adicionais e Ajuda
Informações Adicionais e Ajuda
Na Unidade de Disco Rígido do PC
As informações adicionais sobre o PC estão pré-instaladas no disco
rígido. Estas informações incluem:
HP Helpos recursos fundamentais do PC e como usá-los.
Os usuários do Windows NT 4.0 e do Windows 95 podem acessar
estas informações clicando no botão
Programas
Como Trabalhar com Confortoinstruções sobre assuntos
HP Info
.
Iniciar
ergonômicos.
Os usuários do Windows NT 4.0 e do Windows 95 podem acessar
estas informações clicando no botão
Programas
Iniciar
e selecionando
HP Info
ou alternativamente clicando no botão
Ajuda
Iniciar
.
e visualizando em
e visualizando em
Uso de Somdescreve como obter o melhor do sistema de som
(somente alguns modelos).
Os usuários do Windows NT 4.0 e do Windows 95 podem acessar
estas informações clicando no botão
Programas
HP Info
.
Iniciar
e visualizando em
No Kit MIS para o PC
O kit MIS inclui este manual mais documentos que fornecem
treinamento, suporte e informações técnicas para este produto. Para
mais detalhes sobre o conteúdo deste kit, consulte a página 36.
O Kit MIS para o PC está disponível livre de custos no site da HP na
web (
http://www.hp.com/go/vectrasupport/
).
English 15

1 Como Configurar e Utilizar o PC
Informações Adicionais e Ajuda
16 English

2
Como Instalar Acessórios no PC
Este capítulo fornece informações resumidas sobre como instalar
acessórios no PC. Para obter informações mais detalhadas, consulte o
Guia de Atualização e Manutenção para o PC (que é parte do Kit
MIS descrito na página 36).

2 Como Instalar Acessórios no PC
Acessórios Que Podem Ser Instalados
Acessórios Que Podem Ser Instalados
Atualização da Memória de Vídeo
(somente modelos com placa Millennium)
Módulos de Memória Principal (SDRAM):
kit de 16 MB de módulo SDRAM
kit de 32 MB de módulo SDRAM
kit de 64 MB de módulo SDRAM
kit de 128 MB de módulo SDRAM
Até Quatro Placas Acessórias
(Alguns slots podem vir com placas
pré-instaladas)
Este espaço pode ser usado:
Para uma Unidade de Disco
Rígido Suplementar ou
Para uma Placa Acessória
PCI
Uma ou Duas Baias Livres para Dispositivos de Acesso Frontal
Zip Drive
Unidade de Fita
Unidade de CD-ROM (já instalada em alguns modelos)
18 English

2 Como Instalar Acessórios no PC
Como Retirar e Recolocar a Tampa
Como Retirar e Recolocar a Tampa
ADVERTÊNCIA Para a sua segurança, nunca retire a tampa do gabinete do PC sem
antes retirar o cabo de alimentação da tomada e de qualquer conexão
com uma rede de telecomunicações. Sempre recoloque a tampa no PC
antes de ligá-lo novamente.
Como Retirar a Tampa
Desligue o monitor e o PC.
1
Desconecte os cabos de alimentação das tomadas, do PC e do
2
monitor. Desconecte qualquer conexão a uma rede de
telecomunicações.
Pressione a trava central para destravar o painel frontal.
3
Retire o painel frontal pressionando as duas lingüetas para baixo,
4
girando o painel frontal para baixo e levantando-o para fora.
Se necessário, destrave a tampa usando a chave que acompanha o PC.
5
Colocando as mãos nas laterais, empurre a tampa para dentro por
6
cerca de 2 cm (cerca de 1 polegada) e levante-a.
English 19

2 Como Instalar Acessórios no PC
Como Retirar e Recolocar a Tampa
Como Recolocar a Tampa após Instalar os Acessórios
Verifique se todos os acessórios estão instalados.
1
Verifique se todos os cabos internos estão corretamente conectados
2
para que não fiquem presos quando a tampa for recolocada.
Verifique se a trava da tampa está destravada.
3
Abaixe a tampa no computador (alinhando a frente da tampa com a
4
borda frontal interna da estrutura do computador) e deslize-a com
firmeza até ficar na posição.
Se necessário, trave a tampa utilizando a chave.
5
Recoloque o painel frontal inserindo primeiro as articulações
6
inferiores e, em seguida, girando-o para cima até ficar na posição.
Você ouvirá um clique quando as duas lingüetas estiverem na
posição.
Feche a trava central na parte superior do painel frontal.
7
Reconecte todos os cabos, inclusive os de alimentação.
8
20 English

Como Mover e Recolocar a Fonte de Alimentação
A fonte de alimentação deve ser movida para que você tenha acesso às
baias posteriores de unidade de disco e ao slot adicional para placas
acessórias.
Como Mover a Fonte de Alimentação
1. Desconecte o cabo de
alimentação do PC e retire sua
tampa.
2. Levante a frente da fonte de
alimentação e, em seguida, deslize-a
para fora horizontalmente. Levante
a fonte e coloque-a de cabeça para
baixo sobre a unidade de disco
frontal.
2 Como Instalar Acessórios no PC
Como Mover e Recolocar a Fonte de Alimentação
Como Recolocar a Fonte de Alimentação
1. Levante a fonte de
alimentação (a extremidade do
ventilador) e deslize-a para
dentro da parte posterior do PC.
2. Abaixe a frente da fonte de
alimentação para que os
trincos nas duas laterais
deslizem até a posição correta.
English 21

2 Como Instalar Acessórios no PC
Como Instalar Memória
Como Instalar Memória
CUIDADO A eletricidade estática pode danificar componentes eletrônicos.
DESLIGUE todos os equipamentos. Não deixe que roupas toquem nos
acessórios.
Para equalizar a eletricidade estática, coloque a embalagem do
acessório em cima da fonte enquanto o acessório está sendo removido
da embalagem. Manipule o acessório o menos possível e com cuidado.
Como Instalar Memória Principal
O PC já possui memória principal. Se precisar de mais memória para
executar seus aplicativos, é possível instalar até um total de
384 MB (3 módulos de 128 MB).
A memória principal está disponível em módulos de 16MB, 32MB,
64MB ou 128MB. Existem três "bancos" de memória e cada banco
requer um módulo de memória.
Banco Módulos de Memória Que Podem Ser Instalados
Externo (mais
próximo da borda)
Médio Qualquer módulo SDRAM de 16 MB, 32 MB, 64 MB ou 128 MB
Interno Qualquer módulo SDRAM de 16 MB, 32 MB, 64 MB ou 128 MB
22 English
Vem pré-instalado com um módulo de memória, geralmente um módulo
SDRAM de 32 MB

2 Como Instalar Acessórios no PC
Como Instalar Memória
Para instalar um módulo de memória principal:
1 Desconecte o cabo de alimentação do PC e qualquer conexão a uma
rede de telecomunicações.
2 Retire a tampa do computador (consulte a página 19).
3 Alinhe o conector dos módulos de memória com o soquete do slot.
Deslize o módulo de memória no slot a 90° da placa de sistema.
Banco Externo
Se precisar remover um módulo de memória principal, solte a
presilha de segurança e empurre o módulo para fora do soquete.
4 Instale quaisquer outros acessórios antes de recolocar a tampa.
Reconecte todos os cabos, inclusive os de alimentação.
5 Verifique a Tela de Resumo HP para ver a nova configuração (para
visualizar a Tela de Resumo HP, pressione quando o logotipo do
Vectra aparecer durante a inicialização).
English 23

2 Como Instalar Acessórios no PC
Como Instalar Memória
Como Atualizar a Memória da Placa Millennium
Se o PC possuir a placa de vídeo Millennium, você pode aumentar sua
memória para obter mais cores e melhor resolução de vídeo.
Desligue o monitor e o computador e desconecte os cabos das fontes
1
de alimentação e quaisquer cabos de telecomunicações. Remova a
tampa do computador.
Remova a presilha de segurança da parte posterior do PC (você pode
2
usar uma moeda para desaparafusá-la). Observe qual é o slot em que
a placa está inserida.
Remova cuidadosamente a placa de seu slot, segurando-a em cada
3
extremidade pela borda superior. Não dobre a placa. Com os
componentes virados para cima, coloque a placa em uma superfície
limpa, plana, sólida e livre de estática. Segure a placa pelas bordas.
Instale o módulo de memória na placa de vídeo. Cuidadosamente
4
deslize a placa de volta para sua posição. Pressione firmemente a
placa no soquete. Verifique se a placa desliza completamente no
soquete e se ela não está tocando em componentes de outras placas.
Prenda a placa repondo o suporte retentor.
Conector VESA
5
24 English
Instale o módulo de memória
de vídeo com cuidado
Instale quaisquer outros acessórios antes de recolocar a tampa e
reconectar os cabos.

2 Como Instalar Acessórios no PC
Como Instalar Dispositivos de Armazenamento de Massa
Como Instalar Dispositivos de Armazenamento de
Massa
Você poderá instalar dispositivos IDE adicionais de armazenamento de
massa, como uma unidade de disco rígido suplementar, um Zip drive,
uma unidade de CD-ROM e uma unidade de fita. Até duas unidades de
disco rígido podem ser instaladas no PC.
NOTA É possível instalar uma unidade de disco rígido não IDE ou um
dispositivo de CD-ROM, mas será necessária uma placa acessória e um
driver (normalmente fornecido com o dispositivo). Entre em contato
com o fornecedor do produto para obter mais informações.
Esta seção descreve as baias e os conectores de dados que podem ser
usados quando um dispositivo IDE adicional de armazenamento de
massa é instalado.
Para obter instruções detalhadas de instalação, consulte o Guia de
Atualização e Manutenção para o PC (parte do Kit MIS descrito na
página 36).
Baias de Dispositivos
O PC possui uma quantidade de baias para instalar dispositivos de
armazenamento de massa:
A Baia Superior Traseira.
É possível instalar uma unidade de disco rígido de 3.5 nesta baia.
Como instalar uma
unidade de disco
rígido de 3.5 na baia
superior traseira
Como forma alternativa, é possível usar esta posição para instalar
uma placa acessória PCI.
English 25

2 Como Instalar Acessórios no PC
Como Instalar Dispositivos de Armazenamento de Massa
CUIDADO Manipule a unidade de disco rígido com cuidado. Evite choques e
movimentos bruscos visto que isso pode causar danos aos componentes
internos da unidade de disco rígido.
Verifique se fez backup dos seus arquivos antes de instalar uma unidade
de disco rígido. Consulte a documentação do sistema operacional para
obter informações sobre como fazê-lo.
A Baia Inferior Traseira.
Você pode instalar uma unidade de disco rígido de 3.5 ou de 5.25
nesta baia.
Como instalar uma
unidade de disco rígido de
3.5na baia inferior
traseira
Na maioria dos modelos, esta baia já está ocupada pela unidade de
disco rígido.
As Duas Baias da Parte Frontal.
É possível instalar dispositivos IDE de mídia removível, como uma
unidade de CD-ROM, um ZIP drive ou uma unidade de fita, em uma
das baias frontais.
Como instalar uma
unidade de CD-ROM e
um Zip drive nas baias
da parte frontal
A maioria dos modelos já possuem uma unidade de CD-ROM
instalada na baia frontal superior.
ADVERTÊNCIA Para evitar choques elétricos e não prejudicar seus olhos com laser,
não abra a unidade de CD-ROM embutida. A manutenção nesta
unidade deve ser feita somente pelo pessoal de serviços autorizado.
26 English

2 Como Instalar Acessórios no PC
Como Instalar Dispositivos de Armazenamento de Massa
Como Conectar Dispositivos IDE
Se você adicionar uma unidade IDE de Zip drive, disco rígido, CD-ROM
ou de fita, será preciso conectá-la à alimentação e aos cabos de dados.
Os cabos de dados estão exibidos abaixo:
Cabo HDD Ultra ATA
Conector Secundário
(central)
Cabo HDD Ultra ATA
Conector principal (da
extremidade)
Qual Conector de Dados
Utilizar
Cabo CD-ROM
Conector principal (da extremidade)
Cabo CD-ROM
Conector Secundário (central)
Cabo de dados da
Unidade de Disco
Flexível (não IDE))
Há três cabos de dados no PC. Dois deles são para dispositivos IDE:
Um cabo Enhanced Ultra ATA IDE (Integrated Drive Electronics) da
unidade de disco rígido. Suporta até duas unidades de disco rígido,
uma das quais já conectada. Este cabo está marcado como HDD.
Para uma performance ótima, use este cabo para conectar unidades
de disco rígido IDE que sejam compatíveis com Ultra ATA.
Um segundo cabo de unidades Enhanced IDE que suporta até dois
dispositivos IDE. Se for instalada uma unidade de CD-ROM ou um
Zip drive, conecte-a a este cabo. Este cabo está marcado como CD-
ROM.
Até quatro dispositivos IDE podem ser conectados à placa de sistema
utilizando estes cabos de dados. (Consulte o manual do dispositivo de
armazenamento para verificar se é necessário configurar os jumpers ou
se há procedimentos de instalação especiais.)
English 27

2 Como Instalar Acessórios no PC
Como Instalar Placas Acessórias
A tabela a seguir explica quais conectores de dados devem ser usados
ao instalar dispositivos adicionais.
Exemplos de combinações de várias unidades de disco IDE
Configuração Conexões a cabos de dados
1 Unid. de disco rígido 1. Unid. de disco rígido de inicialização: Conector principal, Cabo HDD
2 Unid. de disco rígido 1. Unid. de disco rígido de inicialização:
2. Segunda unidade de disco rígido:
1 Unid. de disco rigido
1 Unid. de CD-ROM
2 Unid. de disco rígido
1 Unid. de CD-ROM
1 Unid. de disco rigido
1 Unid. de CD-ROM
1 Zip drive
2 Unid. de disco rígido
1 Unid. de CD-ROM
1 Zip drive
1. Unid. de disco rígido de inicialização:
2. Unid. de CD-ROM:
1. Unid. de disco rígido de inicialização:
2. Segunda unidade de disco rígido:
3. Unid. de CD-ROM:
1. Unid. de disco rígido de inicialização:
2. Unid. de CD-ROM:
3. Zip drive:
1. Unid. de disco rígido de inicialização:
2. Segunda unidade de disco rígido:
3. Unid. de CD-ROM:
4. Zip drive:
Conector principal, Cabo HDD
Conector secundário, Cabo HDD
Conector principal, Cabo HDD
Conector principal, Cabo CD-ROM
Conector principal, Cabo HDD
Conector secundário, Cabo HDD
Conector principal, Cabo CD-ROM
Conector principal, Cabo HDD
Conector principal, Cabo CD-ROM
Conector secundário, Cabo CD-ROM
Conector principal, Cabo HDD
Conector secundário, Cabo HDD
Conector principal, Cabo CD-ROM
Conector secundário, Cabo CD-ROM
Como Instalar Placas Acessórias
CUIDADO A eletricidade estática pode danificar componentes eletrônicos.
Desligue todos os equipamentos. Não deixe que roupas toquem nos
acessórios. Para equalizar a eletricidade estática, coloque a embalagem
do acessório em cima da fonte enquanto o acessório está sendo
removido da embalagem. Manipule o acessório o menos possível e com
cuidado.
Para obter instruções detalhadas sobre como instalar e configurar
placas acessórias, consulte o Guia de Atualização e Manutenção para
o PC (que é parte do Kit MIS descrito na página 36)
28 English

2 Como Instalar Acessórios no PC
Como Instalar Placas Acessórias
O PC possui quatro slots principais para placas acessórias e um slot
suplementar ISA:
O slot 1 (o slot superior) pode ser utilizado para uma placa PCI de
comprimento total de 32 bits
O slot 2 pode ser utilizado para uma placa PCI de comprimento total
de 32 bits ou para uma placa ISA de comprimento total de 16 bits
O slot 3 pode ser utilizado para uma placa PCI de comprimento total
de 32 bits ou para uma placa ISA de comprimento total de 16 bits
O slot 4 (o slot inferior) pode ser utilizado para uma placa ISA de
meio comprimento de 16 bits
O slot 5 (o slot suplementar) fica abaixo da fonte de alimentação e
pode ser utilizado para placas PCI de 32 bits com metade do
comprimento. Como alternativa, este espaço pode ser utilizado para
uma unidade de disco rígido (consulte a página 25).
Como Configurar Placas Acessórias
Quando você inicializa seu PC depois de instalar a placa acessória Plug
and Play, o BIOS automaticamente detecta que recursos de hardware
(IRQs, DMAs, faixas de memória e endereços I/O) são usados pelos
componentes baseados no sistema.
Caso você instale uma placa acessória ISA que não seja Plug and Play,
vai precisar configurar a placa antes que seu PC possa usá-la.
Consulte a documentação fornecida com o sistema operacional para
detalhes sobre as capacidades e restrições do seu sistema quanto ao
modo de configuração de placas acessórias não Plug and Play.
Todas as placas acessórias All PCI são Plug and Play, embora nem toda
placa ISA o seja. Na dúvida, leia a documentação da placa acessória.
Dicas para Instalar uma Placa Acessória
Para instruções detalhadas sobre a instalação de uma placa acessória,
consulte o Guia de Atualização e Manutenção para o seu PC (que faz
parte do Kit MIS descrito na página 40).
Certifique-se de que desconectou o cabo de alimentação do seu
computador e qualquer conexão com uma rede de telecomunicações
antes de remover a tampa.
English 29

2 Como Instalar Acessórios no PC
Para Mais Informações
Na parte traseira do PC, desaparafuse a presilha de segurança (você
pode utilizar uma moeda para isto) e remova-a.
Ache um slot livre. algumas placas podem ter localizações
preferenciais e instruções de instalação especiais detalhadas em
seus manuais.
Alinhe o conector da placa com o soquete do slot e pressione
firmemente no soquete. Verifique se o conector da placa está
totalmente preso no soquete e se está tocando nos componentes de
outras placas.
Prenda a placa recolocando a presilha de segurança na parte traseira
do PC. Verifique se todas as placas acessórias e tampas dos slots
estão corretamente alinhadas e presas firmemente pela presilha.
Para Mais Informações
Para informações mais detalhadas sobre a instalação de acessórios,
consulte o
parte do Kit MIS descrito na página 40). O
Manutenção
Mover e substituir a fonte de alimentação
Instalar uma unidade de disco rígido de 3,5 polegadas numa baia
traseira interna
Instalar uma unidade de disco rígido de 5,25 polegadas na baia
frontal interna
Instalar uma unidade de Zip, unidade de CD-ROM ou unidade de fita
Instalar e configurar placas acessórias.
30 English
Guia de Atualização e Manutenção
Guia de Atualização e
contém instruções detalhadas para:
para o seu PC (que faz

3
Como Solucionar Problemas no PC
Este capítulo oferece informações resumidas que podem ajudar a
solucionar eventuais problemas que você possa encontrar ao utilizar o
PC. Para informações mais detalhadas, consulte o Guia de
Atualização e Manutenção (que faz parte do Kit MIS descrito na
página 40).

3 Como Solucionar Problemas no PC
Utilitário de Diagnóstico de Hardware do HP Vectra
Utilitário de Diagnóstico de Hardware do HP Vectra
O utilitário de Diagnóstico de Hardware do Vectra ajuda a diagnosticar
problemas relacionados a hardware em PCs HP Vectra e Estações de
Trabalho. É uma série de ferramentas projetadas para ajudá-lo a:
Checar a configuração do sistema e se está operando corretamente.
Diagnosticar problemas relacionados a hardware.
Fornecer informações precisas aos Agentes de Suporte da HP para
que possam solucionar quaisquer problemas rápida e eficazmente.
É importante usar a versão mais recente deste utilitário para
diagnosticar problemas relacionados com hardware. Se não o fizer,
Agentes de Suporte da HP podem solicitar que você o faça antes de
oferecer suporte.
A última versão deste utilitário é obtida nos Serviços de Informação
Eletrônica HP, disponíveis 24 horas por dia, 7 dias por semana.
Para acessar estes serviços, é necessário conectar o site da HP na
World Wide Web em
http://www.hp.com./go/vectrasupport/
Se o PC Não Inicializar Corretamente
Se o seu monitor está em branco e não há mensagens de erro quando
você liga o PC, siga este procedimento:
Verifique se o computador e o monitor estão ligados. (A luz de
ligação deve estar acesa.)
Verifique o ajuste de contraste e brilho do monitor.
Verifique se todos os cabos estão firmemente conectados.
Verifique se a tomada está funcionando.
Se o problema continuar, procure as pessoas na sua organização que
oferecem suporte e manutenção para os PCs da sua rede.
32 English

3 Como Solucionar Problemas no PC
Se Houver Algum Problema de Hardware no PC
Se Houver Algum Problema de Hardware no PC
Esta seção descreve o que fazer se houver problemas com o monitor, o
teclado ou o mouse.
ADVERTÊNCIA Certifique-se de que desconectou o cabo de alimentação e quaisquer
cabos de telecomunicações do seu computador antes de remover a
tampa para verificar as conexões dos cabos ou os ajustes dos jumpers.
Para evitar choques elétricos e danos oculares devido à luz laser, não
abra a unidade de CD-ROM embutida. A unidade de CD-ROM deve ser
consertada apenas por pessoal especializado. Consulte a etiqueta no
CD-ROM para requisitos de energia e de comprimento de onda. Este
PC é um produto de laser classe 1. Não tente fazer qualquer ajuste da
unidade laser.
O Monitor Não Funciona Corretamente
Se Não Aparecer Nada na Tela
Se não aparece nada na tela, mas o PC inicializa e o teclado e outros
dispositivos periféricos parecerem estar operando corretamente:
Verifique se digitou a senha correta, caso seja necessária uma senha
para usar este PC.
Verifique se os controles de brilho e contraste estão definidos corretamente.
Verifique se o cabo de vídeo do monitor está conectado corretamente.
Verifique se o monitor está conectado e ligado.
Desligue o monitor, desconecte-o da tomada. Desconecte o cabo de
vídeo e examine os pinos do conector do cabo de vídeo. Se os pinos
estiverem tortos, desentorte-os com cuidado.
Outros Problemas no Monitor
Se a imagem não estiver alinhada com a tela, use os controles do
monitor para centralizar a imagem (consulte o manual do monitor para
instruções). Consulte o manual do seu monitor para descobrir qual é a
taxa de atualização exigida. Use o painel de controle do seu sistema
operacional para selecionar a taxa de atualização correta.
English 33

3 Como Solucionar Problemas no PC
Se Houver Algum Problema de Hardware no PC
Se o Teclado Não Funcionar
Verifique se o teclado está conectado corretamente no seu PC.
Verifique se não há nenhuma tecla presa no teclado. Se uma tecla
estiver presa, dê um leve toque com seu dedo para soltá-la.
Verifique se não foi derramado algum líquido no teclado. Se for este
o caso, leve seu teclado para o conserto ou substitua-o.
Caso tenha ligado corretamente o seu PC, o sistema operacional
tenha inicializado, o teclado esteja conectado corretamente mas não
funcione, a senha pode estar definida como keyboard locked. Será
necessário digitar uma senha para destravar seu teclado (e mouse).
Se o Mouse Não Funcionar
Verifique se o mouse está conectado corretamente.
Verifique se o driver do mouse fornecido com o software pré-
instalado está instalado corretamente.
Limpe a esfera do mouse e os rolamentos conforme apresentado
abaixo (utilize um limpador de contato não residual).
Limpe a esfera do mouse
Limpe os rolamentos
do mouse
34 English

3 Como Solucionar Problemas no PC
Programa Setup da HP
Programa Setup da HP
Siga estas instruções para verificar a configuração do seu PC quando
usar o PC pela primeira vez:
Primeiro, Ligue ou
Reinicialize o PC
Para Abrir a Tela de
Resumo HP
Para Ir para o Programa
Setup
Se o seu PC está desligado, ligue o monitor e depois ligue o PC.
Se o PC já está ligado, salve os seus dados, saia de todos os programas e
reinicialize o PC. Para o Windows NT 4.0 ou Windows 95, use o
comando
Iniciar
e reinicializará o PC. Para sistemas operacionais como o Windows
NT 3.51, você precisa sair do sistema operacional e depois desligar e
ligar manualmente o PC, usando o botão liga/desliga.
Enquanto o logotipo Vect ra estiver exibido na tela, pressione . Este
procedimento leva à Tela de Resumo HP. A Tela de Resumo aparecerá
por um momento. Para manter a tela por tempo indeterminado (até
decidir fechá-la), pressione
A Tela de Resumo mostra a configuração básica do seu PC, como por
exemplo a quantidade de memória principal.
Para abrir imediatamente o programa Setup enquanto o logotipo Vectra
estiver na tela (e sem passar pela Tela de Resumo), pressione em
vez de .
O programa Setup permite que você veja e altere a configuração do seu
PC , como por exemplo as senhas e modo standby (economia de
energia).
Desligar – Reiniciar o computador
. Este comando sairá automaticamente do sistema operacional
no menu
Para Ir para o Menu
Boot
Para ir até o Menu Boot enquanto o logotipo Vectr a aparece no seu
monitor, pressione .
O Menu Boot mostra a ordem dos dispositivos em que o PC tenta a
inicialização (unidade do disco flexível, unidade de CD-ROM, unidade
de disco rígido e rede). A partir desse menu você também pode entrar
no programa Setup para alterar a ordem de inicialização.
English 35

3 Como Solucionar Problemas no PC
Serviços de Suporte e Informação da Hewlett-Packard
Serviços de Suporte e Informação da Hewlett-Packard
Os computadores Hewlett-Packard são projetados visando qualidade e
confiabilidade, dando a você muitos anos de serviço livre de problemas.
Para garantir que seu computador mantenha a confiabilidade e
permaneça atualizado com os desenvolvimentos mais recentes, a HP e
uma rede mundial de revendedores treinados e autorizados oferece
uma gama completa de opções de serviço e suporte técnicos.
Mais Informações
Sobre o Seu PC no Kit
MIS
Para saber mais sobre essas opções de serviço e suporte, consulte o Kit
MIS da Hewlett-Packard para este produto, disponível no site da HP na
World Wide Web:
http://www.hp.com/go/vectrasupport/
O kit MIS para seu PC inclui:
Ajuda HPos recursos principais do seu PC e como utilizá-los
(também disponível no seu disco rígido).
Uso de Somdescreve como tirar o máximo do seu sistema de som
(também disponível no disco rígido de modelos multimídia).
Explorando Seu PCdescreve as partes básicas do seu PC e como
otimizar o desempenho.
Guia de Atualização e Manutençãodescreve detalhadamente como
instalar acessórios. Também possui informações detalhadas de
solução de problemas.
Guia de Familiarizaçãoinformações de treinamento de PC para
pessoal de suporte e manutenção.
Guia do Administrador de Redeinformações de instalação para
administradores de rede.
Capítulos do Manual de Serviçoinformações sobre atualização e
peças de reposição, incluindo números de parte da HP.
Você também vai encontrar informações completas nas opções de
serviço e suporte disponíveis no site da HP na World Wide.
36 English

Informações Regulamentares e
Garantia

Informações Regulamentares
DECLARAÇÃO DE CONFORMIDADE
de acordo com ISO/IEC Guia 22 e EN 45014
Nome do Fabricante:
Endereço do Fabricante:
Declara que o produto: Nome do Produto:
Está de acordo com as seguintes Especificações de Produto:
Informações Suplementares:
A diretiva EMC 89/336/EEC alterada pela diretiva 93/68/EEC. A Diretiva de Baixa Voltagem 73/23/EEC.
1)
O produto foi testado numa configuração típica com os Sistemas de Computador Pessoal da Hewlett-Packard .
2)
Este Dispositivo está de acordo com a Parte 15 das Regras do FCC. A operação está sujeita às duas seguintes condições: (1) este
dispositivo não pode causar interferências prejudiciais, e (2) este dispositivo deve aceitar qualquer interferência recebida, incluindo
interferências que possam causar operações indesejadas.
HEWLETT-PACKARD
5 Avenue Raymond Chanas
38053 Grenoble Cedex 09
FRANCE
Computador Pessoal
Número do Modelo:
SEGURANÇA
EMC
IEC 801-3: 1984 / prEN 55024-3: 1991 - 3 V/m
IEC 801-4: 1988 / prEN 55024-4: 1992 - 0,5 kV Linhas de Sinal,
IEC 555-2:1982 + A1:1985 / EN 60555-2:1987
O produto está de acordo com as exigências das seguintes Diretivas e leva a marcação CE de acordo:
HP Vectra VL 6/xxx series 7
Modelos DT e MT
Internacional: IEC 950: 1991+A1+A2 +A3 + A4
Europa: EN 60950: 1992+A1+A2 + A3
CISPR 22: 1993 + A1 /EN 55022: 1994 Classe B
EN 50082-1: 1992
IEC 801-2: 1992 / prEN 55024-2: 1992 - 4 kV CD, 8 kV AD
IEC 1000-3-3:1994 / EN 61000-3-3:1995
2)
FCC Title 47 CFR, Parte 15 Classe B
AS / NZ 3548:1992
/ ICES-003, Número 2 / VCCI-2 1)
1)
1 kV Linhas de Potência
Grenoble
Outubro de 1997 Gerente de Qualidade
APENAS para Informações de Conformidade, contate:
Contato nos EUA:
Hewlett-Packard Company, Corporate Product Regulations Manager,
3000 Hanover Street, Palo Alto, CA 94304. (Phone: (415) 857-1501)
Jean-Marc JULIA
français38 français

Troca de bateria
Existe perigo de explosão caso a bateria seja instalada de maneira incorreta. Para sua segurança, nunca tente
recarregar, desmontar ou queimar a antiga bateria. Substitua a bateria apenas com o mesmo tipo ou com um tipo
equivalente recomendado pelo fabricante. A bateria neste PC é uma bateria de lítio que não contém metais
pesados, mesmo assim, para proteger o ambiente, não jogue as baterias no lixo caseiro. Por favor, devolva as
baterias usadas à loja onde as comprou, ao vendedor de quem comprou o PC, ou para a Hewlett-Packard, de
modo que elas possam ser recicladas ou eliminadas de uma maneira ambientalmente correta. Baterias usadas
devolvidas serão aceitas gratuitamente.
Como Reciclar o PC
A HP possui um forte compromisso com o meio-ambiente. O Computador Pessoal HP foi projetado para
respeitar o meio-ambiente o máximo possível.
A HP também pode receber o seu PC antigo para reciclagem quando este alcançar o final de sua vida útil.
A HP possui um programa de retorno em vários países. O equipamento coletado é enviado a um dos centros de
reciclagem da HP na Europa ou nos EUA. As partes possíveis são reaproveitadas. O restante é reciclado. Um
cuidado especial é tomado em relação às bateriais e outras substâncias potencialmente tóxicas, que são
reduzidas a componentes não prejudiciais através de um processo químico especial.
Para obter mais detalhes sobre o programa de retorno da HP, entre em contato com o representante autorizado
ou o Escritório de Vendas HP mais próximo.
français 39
français

Garantia de Hardware da HP
Importante: Esta é a declaração de garantia referente ao produto de hardware. Leia-a cuidadosamente.
Os termos de garantia poderão ser diferentes em seu país. Se for, o Representante Autorizado HP
ou o Escritório de Vendas e Serviços da Hewlett-Packard poderão fornecer-lhe mais detalhes.
Garantia de Hardware Limitada de Três Anos
A Hewlett-Packard (HP) garante este produto de hardware contra defeitos nos materiais e na fabricação por um
período de três anos, a partir do recebimento pelo usuário final original que o adquiriu.
A garantia de três anos inclui assistência técnica no local durante o primeiro ano de uso (peças e mão-de-obra
gratuita) e, durante o segundo e o terceiro ano, esta será oferecida por um Centro de Assistência Técnica da HP
ou por um Centro de Assistência Técnica do Revendedor Autorizado HP, durante o segundo e terceiro anos de
uso (somente peças e mão-de-obra gratuitas).
Se a HP for notificada, durante o período de garantia, sobre os defeitos acima definidos, ela irá, conforme sua
opção, consertar ou substituir os produtos comprovadamente defeituosos.
No caso de a HP não estar apta a consertar ou substituir o produto, em um período razoável de tempo, a única
solução alternativa de que o cliente dispõe é o reembolso do preço da compra, mediante devolução do produto.
Limitação de Garantia
A garantia acima indicada não se aplica a defeitos resultantes de: má utilização; modificações não-autorizadas;
funcionamento ou armazenamento em condições que não obedeçam às especificações ambientais para o
produto; danos durante o transporte; manutenção inadequada ou defeitos resultantes do uso de software,
acessórios, mídia, suprimentos, componentes que não sejam da HP, ou itens aqui referidos não projetados para
uso com o produto.
Os produtos HP podem conter peças recondicionadas com desempenho semelhante ao de peças novas ou
sujeitas a uso incidental.
A HP NÃO FAZ NENHUMA OUTRA GARANTIA EXPRESSA, ESCRITA OU ORAL, A RESPEITO DESTE
PRODUTO. QUALQUER GARANTIA IMPLÍCITA DE MERCANTIILIDADE OU ADEQUAÇÃO ESTÁ LIMITADA
AO PERÍODO DE TRÊS ANOS DESTA GARANTIA ESCRITA. ALGUNS ESTADOS OU REGIÕES NÃO
PERMITEM LIMITAÇÕES SOBRE O PRAZO DA GARANTIA IMPLÍCITA, DESTA FORMA A LIMITAÇÃO OU
EXCLUSÃO ANTERIORMENTE INDICADA PODE NÃO SE APLICAR AO SEU CASO.
Esta garantia oferece direitos legais específicos e é possível ter outros direitos que variam de acordo com o
estado ou região.
Limitação de Responsabilidade e Soluções
AS SOLUÇÕES FORNECIDAS ACIMA SÃO AS ÚNICAS E EXCLUSIVAS DE QUE O CLIENTE DISPÕE. EM
NENHUMA CIRCUNSTÂNCIA, A HP É RESPONSÁVEL POR QUALQUER DANO DIRETO, INDIRETO,
ESPECIAL, INCIDENTAL OU CONSEQÜENCIAL, QUER BASEADO EM GARANTIA, CONTRATO, ATO LÍCITO
OU EM QUALQUER TEORIA LEGAL.
A limitação de responsabilidade anterior não se aplica, caso qualquer produto HP vendido sob esta garantia seja
considerado, por um tribunal de jurisdição competente, defeituoso e responsável por ter causado diretamente
ferimentos físicos, morte ou danos materiais; assim sendo, em nenhuma circunstância, a responsabilidade da HP
por danos materiais excede o limite máximo de U$50.000 ou o preço do produto que tenha causado tal dano.
Alguns estados ou regiões não permitem a exclusão ou limitação de danos incidentais ou conseqüenciais,
incluindo perda de lucros. Por isso, a limitação ou exclusão acima indicada pode não se aplicar a você.
Como Obter Assistência Técnica no Local através da Garantia
Para obter assistência técnica no local através da garantia, o cliente deve entrar em contato com um Escritório
de Vendas e Assistência Técnica da HP (nos Estados Unidos, ligue para o HP Customer Support Center no
número (303) 635-1000) ou com um Centro de Assistência Técnica do Revendedor Autorizado HP e marcar uma
visita para conserto do produto no local. O cliente deve estar pronto para fornecer a prova da data da compra.
français40 français

Esta garantia estende-se mundialmente sob certas condições (verifique no escritório local da HP) para produtos
adquiridos na HP ou em um Representante HP de Computadores Pessoais que são reenviados pelo comprador original
para uso pelo comprador original ou fornecidos como parte incidental de sistemas integrados pelo comprador original.
Quando disponível no país de uso, a assistência técnica é fornecida nas mesmas condições como se o produto tivesse
sido adquirido no país de uso e poderá ser fornecida apenas em países onde o produto foi projetado para ser operado.
Se o produto não for vendido normalmente pela HP no país de uso, o mesmo deve ser enviado ao país de compra para
obtenção de assistência técnica. O tempo de resposta para assistência técnica no local e o tempo de espera para o
serviço de retorno estão sujeitos a alterações a partir de condições padrão baseadas na disponibilidade de peças.
A unidade de processamento, o teclado, o mouse e os acessórios da Hewlett-Packard que estão dentro desta
unidade de processamento (como adaptadoras de vídeo, dispositivos de armazenamento de massa e
controladoras de interface) são cobertos por esta garantia.
Os componentes substituíveis pelo cliente podem ser consertados através do envio do componente. Neste caso,
a HP paga antecipadamente as despesas de envio, tarifas alfandegárias e taxas; fornece assistência por telefone
sobre a substituição do componente e paga as despesas de envio, tarifas alfandegárias e taxas por qualquer
componente que seja solicitado para envio à HP.
Os produtos da HP externos à unidade de processamento do sistema (como os subsistemas de armazenamento
externos, monitores de vídeo, impressoras e outros periféricos) são cobertos pelas garantias aplicáveis a esses
produtos; o software da HP é coberto pela Garantia Limitada do Produto de Software da HP.
Visitas no local devido a problemas em produtos que não sejam da HP (quer sejam internos ou externos à
unidade de processamento do sistema) estão sujeitas a custos normais referentes à locomoção e mão-de-obra.
A assistência técnica no local para este produto é restrita ou inexistente em certos locais. Em Áreas de
Locomoção Excluídas pela HP (áreas onde barreiras geográficas, estradas precárias ou transportes públicos
não-adequados impedem a locomoção de rotina) a assistência técnica é fornecida, conforme negociação,
mediante pagamento de uma taxa extra.
O tempo de resposta de uma visita para assitência no local em uma Área de Locomoção para Assistência Técnica
da HP é normalmente o próximo dia útil (excluindo os feriados da HP) para as Zonas de 1 a 3 de Locomoção
(geralmente a 100 milhas ou 160 Km do escritório da HP). O tempo de resposta de dois dias úteis para as Zonas
4 e 5 (200 milhas, 320 Km); três dias úteis para a Zona 6 (300 milhas, 480 Km); e negociável além da Zona 6. As
informações sobre a Locomoção Mundial de Suporte o Cliente estão disponíveis no Escritório de Vendas e
Assistência Técnica da HP.
As restrições de locomoção e o prazo de atendimento para serviços prestados por representantes ou
distribuidores são definidos pelo representante ou distribuidor participante.
Os contratos de assistência técnica que fornecem cobertura após o expediente ou nos fins de semana, prazo de
atendimento mais rápido ou assistência técnica em uma Área de Locomoção Excluída estão disponíveis na HP,
em um representante autorizado ou em um distribuidor autorizado mediante pagamento de uma taxa adicional.
Responsabilidades do Cliente
Pode ser exigido que o cliente execute os programas diagnósticos fornecidos pela HP antes que uma visita no
local ou subsituição de um componente seja feita.
O cliente é responsável pela segurança das informações proprietárias e confidenciais e pela manutenção de
procedimento externo aos produtos para reconstrução dos arquivos, dados ou programas perdidos ou alterados.
Para assistência técnica no local, o cliente deve fornecer: acesso ao produto; espaço de trabalho e instalações
adequadas dentro de uma distância razoável do produto; acesso e uso de todas as informações e recursos que a
HP considere necessários para reparar o produto e suprimentos operacionais e componentes que o cliente
utilizaria durante operação normal.
Quando a assistência técnica prestar serviços no local, um representante do cliente deve estar presente durante
todo o tempo. O cliente deve informar se o produto está sendo utilizado em um ambiente que constitua uma
ameaça em potencial à saúde da equipe responsável pelo conserto; a HP ou o representante responsável pela
assistência técnica pode exigir que a manutenção do produto seja efetuada por um funcionário do cliente, sob
supervisão da HP ou do representante.
Como Obter Assistência Técnica na HP Através da Garantia
Quando a a ssistência técnica na HP for aplicável, o produto deve ser enviado a um centro de assistência técnica
designado pela HP. O cliente deve anexar uma cópia de um documento que comprove a data da compra.
O cliente deve pagar antecipadamente as despesas de envio (e pagar todas as taxas e tarifas alfandegárias) para
produtos remetidos à HP para assistência técnica através de garantia. A HP pagará as taxas de devolução do
produto ao cliente, exceto para produtos devolvidos ao cliente de um outro país.
(Rev. 25/09/97)
français 41
français

Contrato de Licença do Produto de Software HP e Garantia Limitada do Software e
Produto
O HP Vectra PC contém programas de software pré-instalados. Leia o Contrato de Licença de Software antes de
prosseguir.
LEIA CUIDADOSAMENTE ESTE CONTRATO DE LICENÇA ANTES DE OPERAR ESTE EQUIPAMENTO. O
DIREITO DE USO DO SOFTWARE É OFERECIDO APENAS SOB A CONDIÇÃO DE QUE O CLIENTE
CONCORDE COM TODOS OS TERMOS E CONDIÇÕES DO CONTRATO DE LICENÇA. O USO DO
EQUIPAMENTO INDICA A ACEITAÇÃO DESTES TERMOS E CONDIÇÕES. CASO NÃO CONCORDE COM O
CONTRATO DE LICENÇA, REMOVA O SOFTWARE DO DISCO RÍGIDO E DESTRUA OS DISQUETES
ORIGINAIS OU DEVOLVA O PC E O SOFTWARE PARA OBTER UM REEMBOLSO TOTAL.
PROSSEGUIR COM A CONFIGURAÇÃO SIGNIFICA A ACEITAÇÃO DOS TERMOS DO LICENCIAMENTO.
Contrato de Licença do Software HP
A NÃO SER QUE SEJA AFIRMADO O CONTRÁRIO, ESTE CONTRATO DE LICENÇA DE SOFTWARE DEVE
REGER O USO DE TODO SOFTWARE FORNECIDO AO CLIENTE COMO PARTE DO COMPUTADOR HP.
DEVE SUBSTITUIR QUALQUER TERMO DE LICENCIAMENTO DE SOFTWARE NÃO-HP QUE POSSA SER
ENCONTRADO ONLINE OU QUALQUER DOCUMENTAÇÃO OU OUTROS MATERIAIS CONTIDOS NA
EMBALAGEM DO PRODUTO.
Nota: O Software do Sistema Operacional da Microsoft é licenciado sob o Contrato de Licença ao Usuário Final
da Microsoft (Microsoft End User License Agreement (EULA)) contido na documentação da Microsoft.
Os seguintes Termos de Licenciamento regem o uso do software:
USO.
O cliente pode usar o software no computador, não podendo, entretanto, fazê-lo em rede ou em mais de
um computador. Não é permitida a prática de engenharia reversa ou descompilação do software, a menos que
se tenha expressa autorização para tal.
CÓPIAS E ADAPTAÇÕES.
arquivamento ou (b) quando a cópia ou a adaptação for um passo essencial na utilização do software com um
computador, contanto que as cópias e as adaptações não sejam usadas de nenhuma outra forma.
PROPRIEDADE.
propriedade dos meios físicos. O cliente está ciente e concorda que o software é protegido pelas leis de direitos
autorais, bem como, está ciente e concorda que o software pode ter sido desenvolvido por um fornecedor
independente que tem seu nome estampado nas notas de direitos autorais incluídas com o software, que está
autorizado a responsabilizar o cliente por qualquer infração ou violação dos direitos autorais deste Contrato.
CD-ROM DE RECUPERAÇÃO DE PRODUTO.
recuperação de produto: (i) O CD-ROM de recuperação de produto e/ou o software utilitário de suporte podem
apenas ser usados para recuperação do disco rígido do computador HP com o qual o CD-ROM de recuperação
foi fornecido originalmente.(ii) O uso de qualquer software de sistema operacional da Microsoft contido em um
produto como o CD-ROM de recuperação de produto deve ser regido pelo Contrato de Licença ao Usuário Final
(EULA).
TRANSFERÊNCIA DE DIREITOS DO SOFTWARE.
terceiros somente como parte de transferência do computador e, somente, se o cliente obtiver a concordância
prévia de terceiros em respeitar os termos deste Contrato de Licença. Nesse caso, o cedente do direito (cliente)
concorda que os seus direitos com relação ao software se esgotaram, obrigando-se a destruir as cópias e
adaptações ou entregá-las ao terceiro cessionário.
SUBLICENCIAMENTO E DISTRIBUIÇÃO.
adaptações do software para outras pessoas em meios físicos ou através de telecomunicações, sem o
consentimento prévio, por escrito, da Hewlett-Packard.
TÉRMINO.
contrato, uma vez que tenha solicitado ao cliente para reparar a falha e o mesmo não o tenha feito no prazo de
trinta dias (30) da data da notificação.
ATUALIZAÇÕES.
Hewlett-Packard sob condições e contrato de suporte separados.
CLÁUSULA DE EXPORTAÇÃO.
qualquer cópia ou adaptação em violação aos regulamentos da Administração de Exportação dos E.U.A. ou a
outros regulamentos aplicáveis.
O cliente concorda que não possui nenhum título ou participação no software, exceto a
A Hewlett-Packard pode suspender a licença de software em caso de violação dos termos deste
O cliente concorda que o software não inclui atualizações, que podem estar disponíveis na
O cliente pode fazer cópias ou adaptações do software (a) para propósitos de
Se este computador foi enviado com um CD-ROM de
O cliente pode transferir direitos do software para
O cliente não pode arrendar, sublicenciar ou distribuir cópias ou
O cliente concorda em não exportar ou exportar novamente o software ou
français42 français

DIREITOS RESTRITOS DO GOVERNO DOS E.U.A.
dos E.U.A está sujeita a restrições conforme apresentado no subparágrafo (c)(1)(ii) da cláusula dos Direitos
sobre Dados Técnicos e Software de Computador em DFARS 252.227-7013. Hewlett-Packard Company, 3000
Hanover Street, Palo Alto, CA 94304 U.S.A. Todos os direitos reservados para os Departamentos e Agências
Governamentais não-DOD dos EUA estão de acordo com o apresentado em FAR 52.227-19(c)(1,2).
A utilização, duplicação ou divulgação pelo Governo
Garantia Limitada do Software HP
ESTA GARANTIA LIMITADA DO SOFTWARE HP DEVE ABRANGER TODO O SOFTWARE QUE É FORNECIDO
AO CLIENTE COMO PARTE DO PRODUTO COMPUTADOR HP, INCLUINDO QUALQUER SOFTWARE DE
SISTEMA OPERACIONAL. DEVE SUBSTITUIR QUALQUER TERMO DE GARANTIA QUE POSSA SER
ENCONTRADO ONLINE, OU EM QUALQUER DOCUMENTAÇÃO OU OUTROS MATERIAIS CONTIDOS NA
EMBALAGEM DO PRODUTO.
Garantia de Software Limitada a Noventa Dias.
partir da data da compra, que o software executará suas instruções de programação quando todos os arquivos
estiverem instalados adequadamente. A HP não garante o funcionamento do software de forma ininterrupta ou
isenta de erros. Caso este produto de software não execute suas instruções de programação durante o período
da garantia, a HP poderá optar por consertá-lo ou substituí-lo. Se a HP não estiver apta a consertar os meios
dentro de um prazo razoável, o cliente receberá o reembolso do preço da compra, sob a condição de devolver o
produto e todas as cópias do mesmo.
Meios Removíveis (Se fornecidos).
da compra, que os meios removíveis (se fornecidos) nos quais este produto foi gravado, não apresentam defeitos
nos materiais e de fabricação sob condições normais de uso. No caso dos meios estarem defeituosos durante o
período de garantia, estes devem ser devolvidos à HP para que sejam substituídos. Se a HP não estiver apta a
substituir os meios em um prazo razoável, o cliente receberá o reembolso do preço da compra sob a condição de
devolver o produto e de destruir todas as cópias dos meios não-removíveis do produto de software.
Aviso de Solicitação de Garantia.
garantia que não ultrapasse o prazo de trinta (30) dias após o vencimento do período de garantia.
Limitação de Garantia.
este produto. Qualquer garantia implícita sobre comercialização ou adequação para um propósito particular é
limitada ao prazo de 90 dias desta garantia escrita. Alguns estados ou regiões não permitem limitações sobre o
prazo da garantia implícita, desta forma a limitação ou exclusão anteriormente indicada pode não se aplicar ao
seu caso. Esta garantia lhe confere direitos legais específicos e você também poderá ter outros direitos que
variam de acordo com o estado, região ou país.
Limitação da Responsabilidade e Soluções.
SOMENTE PODEM SER UTILIZADAS ÚNICA E EXCLUSIVAMENTE PELO CLIENTE. EM CIRCUNSTÂNCIA
ALGUMA A HP SERÁ RESPONSÁVEL POR QUALQUER DANO DIRETO, INDIRETO, ESPECIAL, ACIDENTAL
E CONSEQÜENCIAL (INCLUINDO LUCRO CESSANTE) QUER SE BASEIEM EM GARANTIA, CONTRATOS,
DELITOS OU QUALQUER OUTRA TEORIA LEGAL. Alguns estados ou regiões não permitem a exclusão ou a
limitação dos danos acidentais ou conseqüênciais, desta forma a limitação ou a exclusão anteriormente
mencionada pode não se aplicar ao seu caso.
Como obter Assistência Técnica através da Garantia.
escritório de vendas da HP mais próximo ou em outro local indicado no manual do proprietário ou na lista de
assistência técnica.
Transações do consumidor na Austrália e no Reino Unido: as rejeições e limitações anteriores não se aplicam e
não afetam os direitos legais do Consumidor.
(Rev. 19/11/96)
A HP não oferece nenhuma outra garantia expressa, oral ou escrita, com respeito a
A HP garante por um período de NOVENTA (90) DIAS a partir da data
O cliente deve notificar a HP por escrito sobre qualquer solicitação de
A HP garante por um período de NOVENTA (90) DIAS, a
AS SOLUÇÕES ANTERIORMENTE RELACIONADAS
Você pode obter assistência através da garantia no
français 43
français

français44 français

Características Físicas
Características Descrição
Peso (excluindo o monitor e o teclado) 9 kg
Dimensões Largura: 43,5 cm
Altura: 13,2 cm
Profundidade: 44,6 cm
Base de Apoio 0,194 m
2
Temperatura de armazenamento 40 ºC a 70ºC
Umidade de armazenamento 8% a 80% (relativa), não-condensável a 40ºC
Temperatura de operação 10 ºC a 40ºC
Umidade de operação 15% a 80% (relativa)
Fornecimento de energia Voltagem de entrada: 100 127 V, 200 240V ac
(alguns modelos têm chave seletora de voltagem)
Freqüência de entrada: 50/60 Hz
Potência máxima de saída: 120W contínua
Consumo de Energia
NOTA: Estes são os
valores do pior caso de
consumo de energia.
Para valores mais
exatos, consulte os
dados para este PC no
site da HP na Web.
Consumo de Energia (Windows NT 4.0) 115V / 60Hz 230V / 50Hz
Operação com entrada/saída < 52 W < 52 W
Operação sem entrada/saída < 35 W < 33 W
Standby < 30 W < 30 W
Desligado < 3 W < 3 W
NOTA Quando o PC é desligado com o botão de alimentação no painel frontal, o consumo de
energia cai para menos de 5 Watts, mas não chega ao zero. O método especial de
liga/desliga usado por este PC estende consideravelmente o tempo de vida da fonte de
alimentação. Para chegar ao consumo de energia zero no modo desligado, tire o PC
da tomada ou use um dispositivo de alimentação com um interruptor.
Emissão de Ruído Acústico
NOTA: Estes são os
valores dos piores
casos de ruído. Para
valores mais exatos,
consulte os dados para
este PC no site da HP
na Web.
Emissão de Ruído Acústico Energia Sonora Pressão Sonora
Operação LwA <40 dB LpA < 35 dB
Operação com acesso HDD LwA < 41 dB LpA < 35 dB
Operação com acesso FDD LwA < 43 dB LpA < 37 dB

50%
Se quiser...
Mapa de Documentação do PC
Configuração
Configurar o computador
Aprender como utilizar o
hardware e o software
do PC HP Vectra
Aprender como utilizar o
sistema operacional
Aprender como atualizar
o computador
instalando acessórios
Guia do Usuário HP
Como Configurar e Utilizar o PC
Referência
Ajuda HP
Iniciar ☞ Programas ☞HP Info
Ajuda Online do Sist. Operac.
Iniciar ☞ Ajuda ☞Conteúdo
Guia do Usuário do
Sistema Operacional
Guia do Usuário HP
Como Instalar Acessórios no Seu PC
(Apenas informações resumidas)
Kit MIS HP para este produto
http://www.hp.com/go/vectrasupport/
Guia de Atualizaçãoe Manutenção
Descobrir as opções de
suporte disponíveis e
como solucionar
problemas no
computador
Papel não alvejado com cloro
Solução de Problemas e Suporte
Guia do Usuário HP
Resolução de Problemas no seu PC
(Apenas informações resumidas)
Kit HP MIS para este produto
http://www.hp.com/go/vectrasupport/
Proporciona treinamento, suporte e
informações técnicas para este produto
Número de Parte
Impresso na
D5785-90014
União Européia 11/97
 Loading...
Loading...