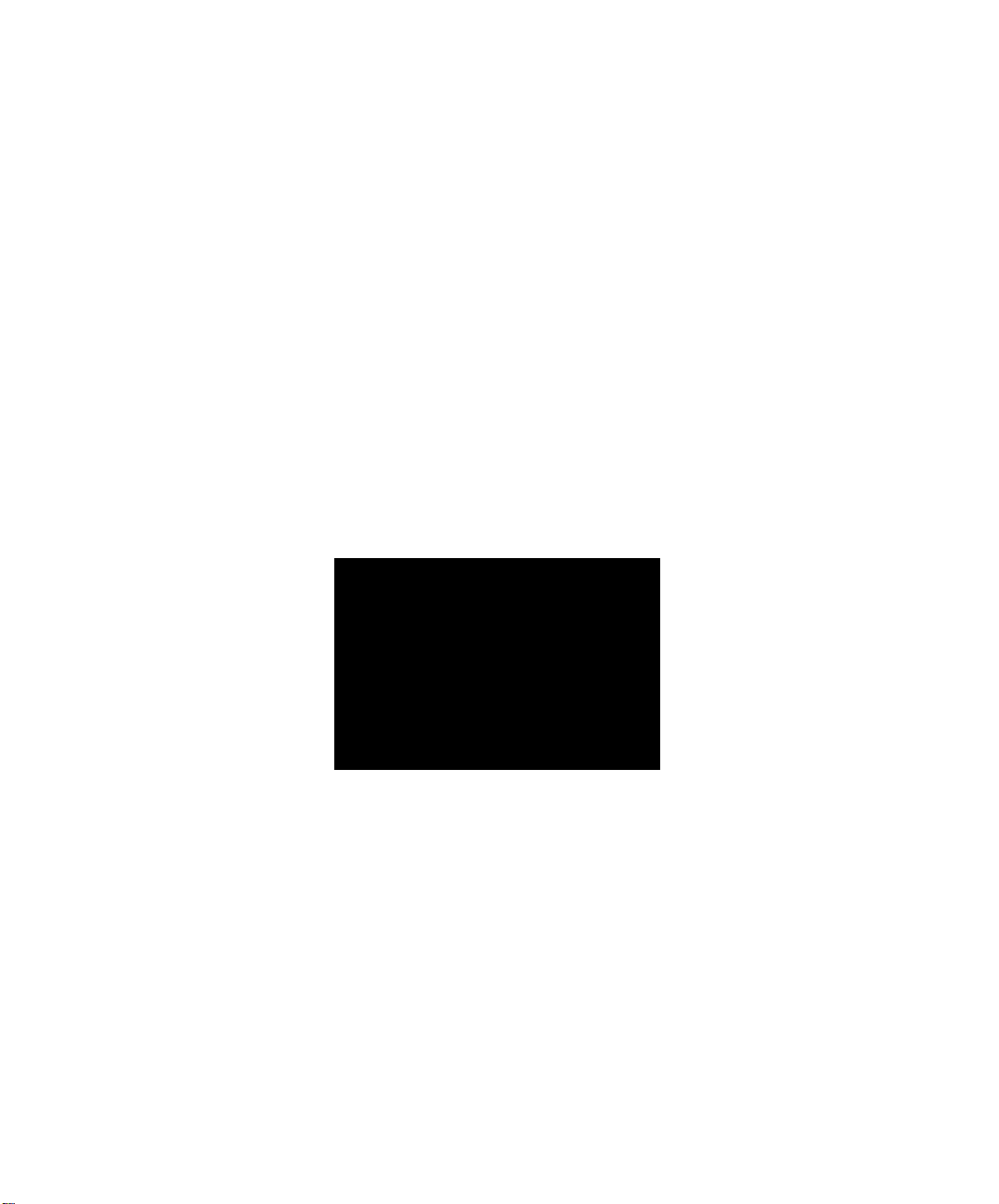
HP Vectra VL
seria 7
Przewodnik
użytkownika
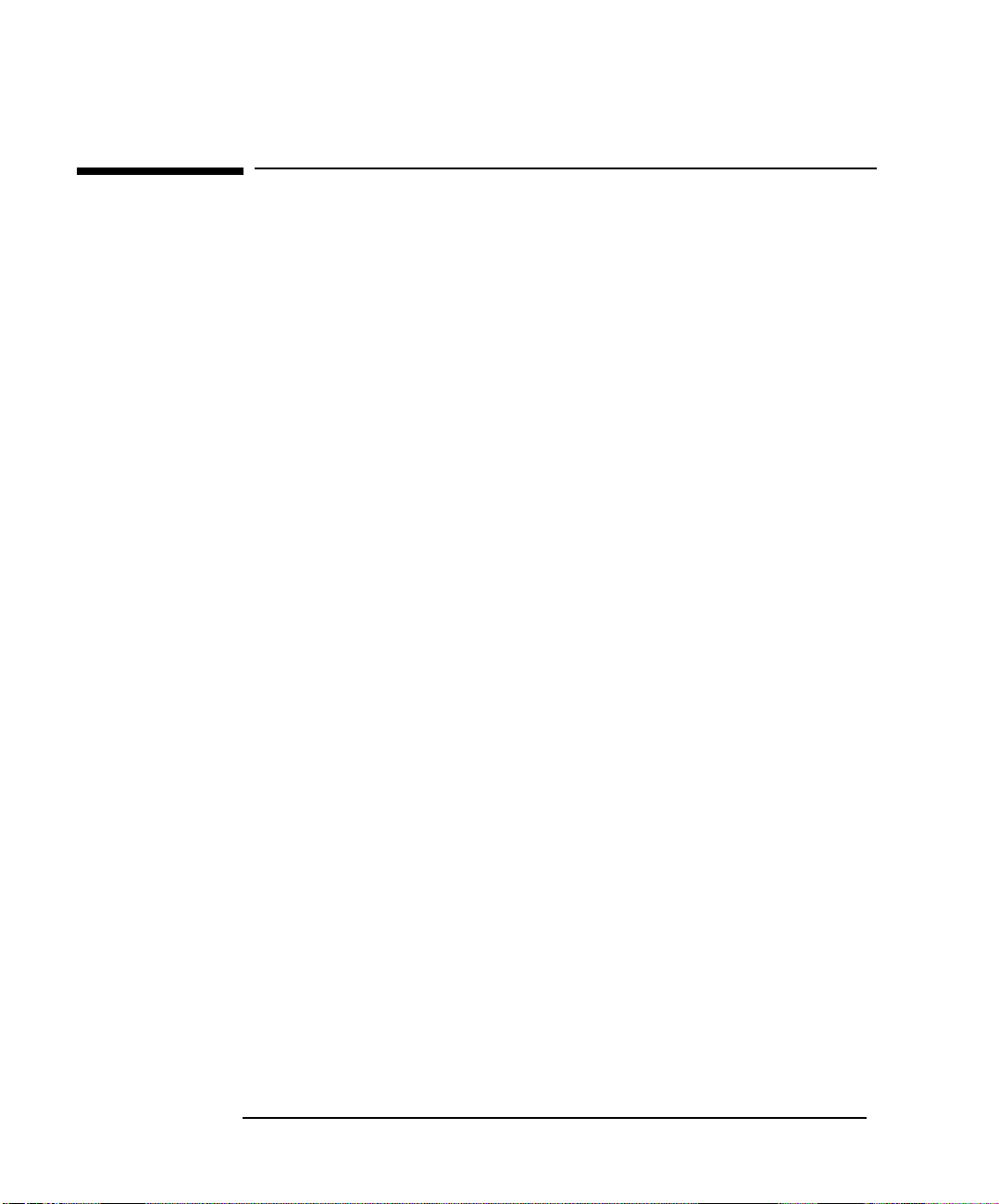
Uwagi
Firma Hewlett-Packard zastrzega sobie prawo wprowadzania
zmian do informacji zawartych w niniejszym podręczniku bez
wcześniejszego powiadomienia.
Hewlett-Packard nie udziela żadnej gwarancji w związku z tym
podręcznikiem, włącznie (lecz bez ograniczenia) z gwarancjami
z tytułu rękojmi dotyczącymi sprzedaży i przydatności do
określonego celu. Hewlett-Packard nie odpowiada za błędy, które
mogą wystąpić w przedstawianym materiale, jak również za
szkody pośrednio lub bezpośrednio związane z wykorzystywaniem
zawartych w podręczniku informacji.
Materiał zawarty w podręczniku jest chroniony prawem
autorskim. Kopiowanie, powielanie bądź tłumaczenie tego
podręcznika, w całości lub części, wymaga uprzedniej pisemnej
zgody Hewlett-Packarda.
Matrox
Electronic Systems Ltd.
MGA
Graphics Inc.
Microsoft
w USA znakami towarowymi Microsoft Corporation.
Pentium
Corporation.
Hewlett-Packard France
Commercial Desktop Computing Division
38053 Grenoble Cedex 9
France
® jest zarejestrowanym znakiem towarowym Matrox
TM
i MGA MillenniumTM są znakami towarowymi Matrox
®, MS®, MS-DOS® i Windows® są zarejestrowanymi
® jest zarejestrowanym w USA znakiem towarowym Intel
1997 Hewlett-Packard Company
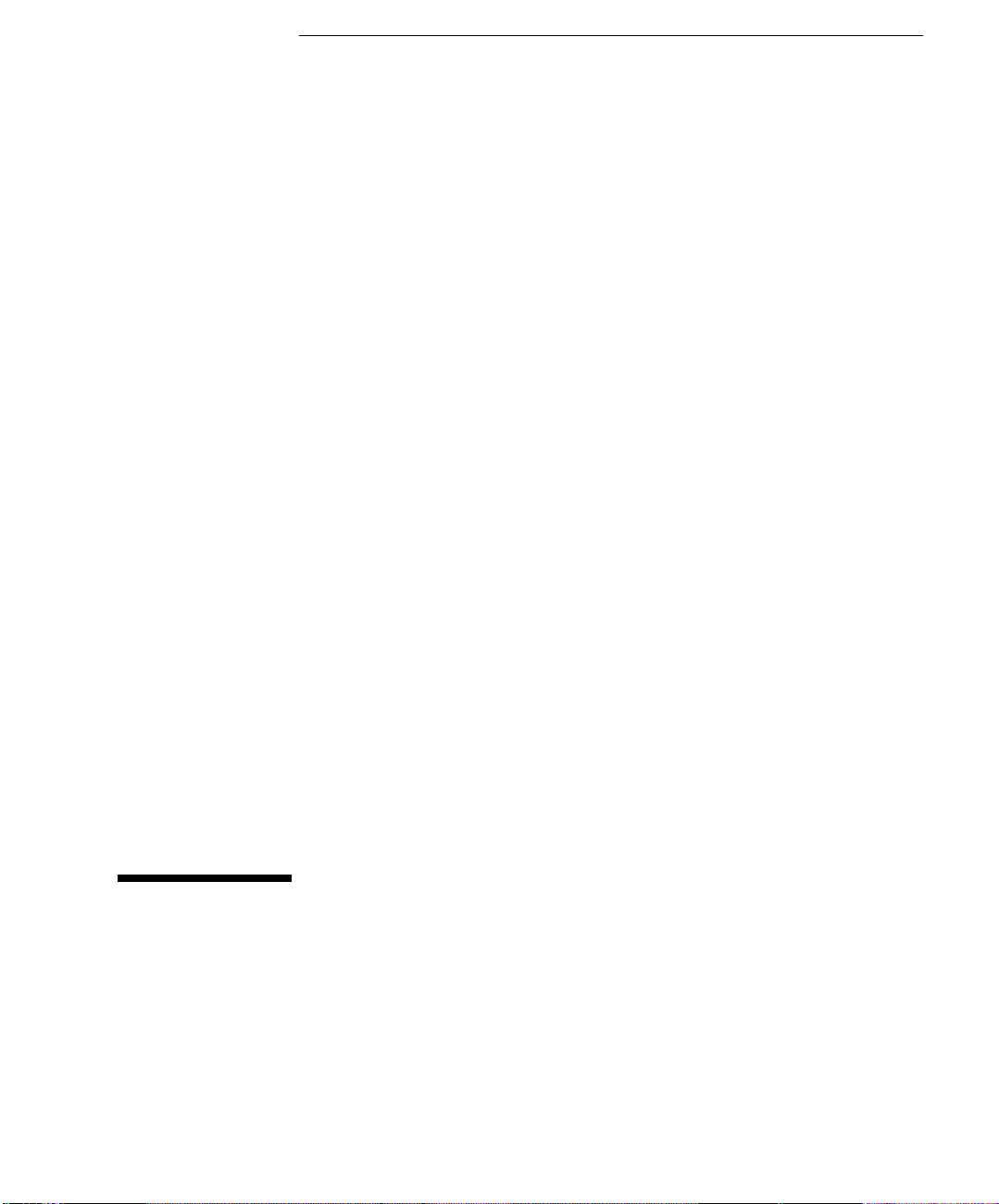
Przewodnik użytkownika
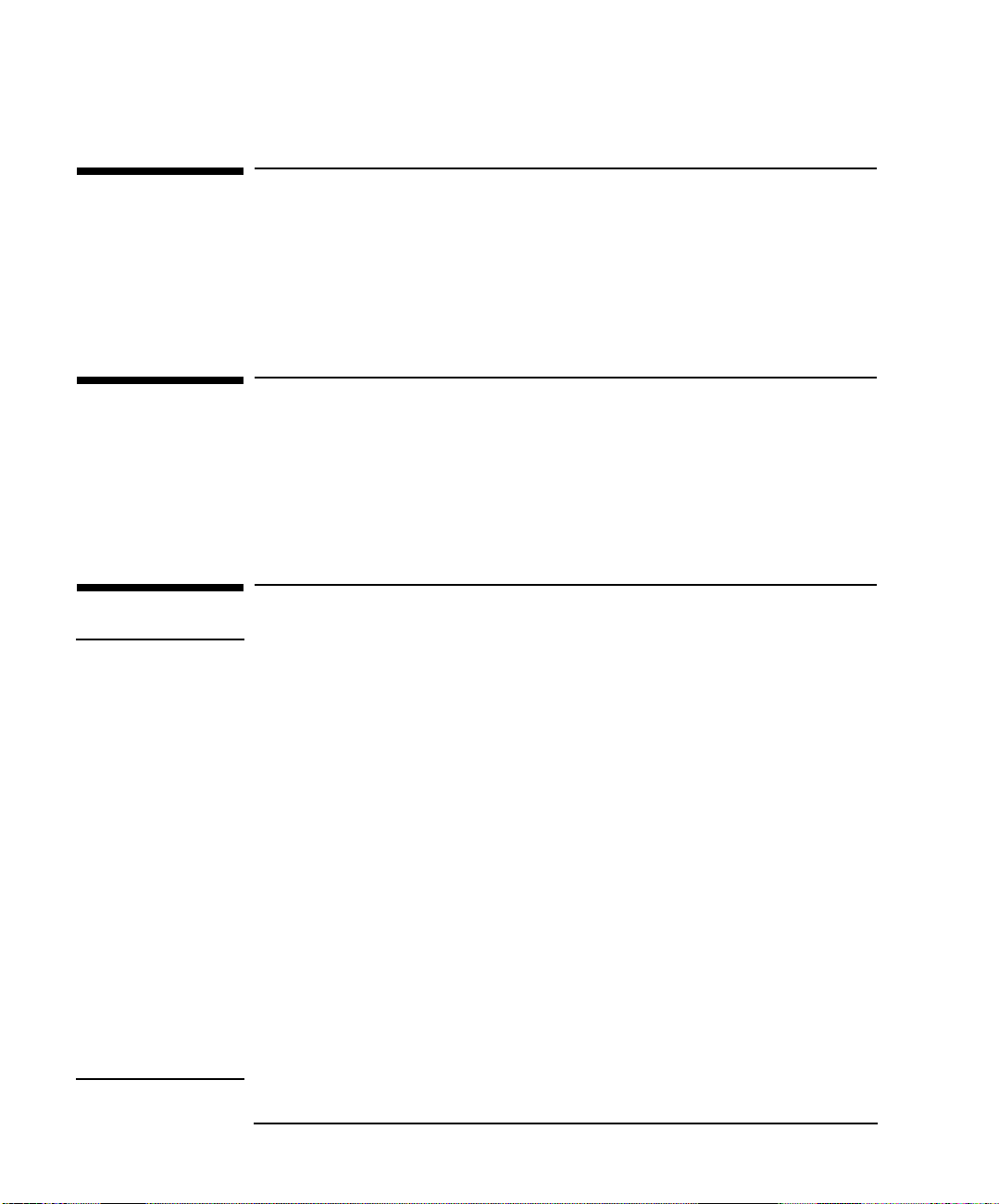
Dla kogo jest przeznaczony ten podręcznik
Niniejszy podręcznik jest przeznaczony dla użytkowników, którzy
zamierzają:
• uruchomić komputer po raz pierwszy,
• usunąć problemy dotyczące komputera,
• znaleźć informacje dotyczące obsługi i wsparcia.
Ważne informacje dotyczące ergonomii
Przed rozpoczęciem pracy przy komputerze należy przeczytać
informacje dotyczące ergonomii. W przypadku użytkowników
Windows NT 4.0 lub Windows 95 należy kliknąć przycisk "Start"
na pasku zadań i wybrać Pomoc, a następnie kliknąć dwukrotnie
temat "Working in Comfort".
OSTRZEŻENIE
Ważne informacje dotyczące bezpieczeństwa
Jeżeli masz wątpliwości, czy dasz radę bezpiecznie przenieść
komputer lub monitor, nie przenoś ich bez pomocy innej osoby.
Dla własnego bezpieczeństwa należy podłączać kable zasilania tylko
do gniazd z właściwie zainstalowanym uziemieniem, używając takich
samych kabli, jak dostarczone z komputerem lub spełniających normy
obowiązujące w danym kraju. Całkowite odłączenie komputera od
zasilania uzyskuje się przez wyjęcie kabla zasilania z gniazda
sieciowego. Dlatego ważne jest, aby było ono łatwo dostępne. Dla
własnego bezpieczeństwa nie należy zdejmować pokrywy komputera,
dopóki kabel zasilania nie zostanie wyjęty z gniazda komputera, a
komputer nie zostanie odłączony od sieci telekomunikacyjnej. Zawsze
należy zakładać pokrywę komputera zanim zostanie on ponownie
włączony. Aby uniknąć porażenia prądem elektrycznym, nie należy
otwieraćzasilacza. Wewnątrz komputera nie znajdują się elementy,
które mogą być naprawione przez użytkownika.
Ten komputer jest urządzeniem spełniającym wymagania klasy
1 dla urządzeń laserowych. Nie należy regulować elementów
wykorzystujących laser.
ii English
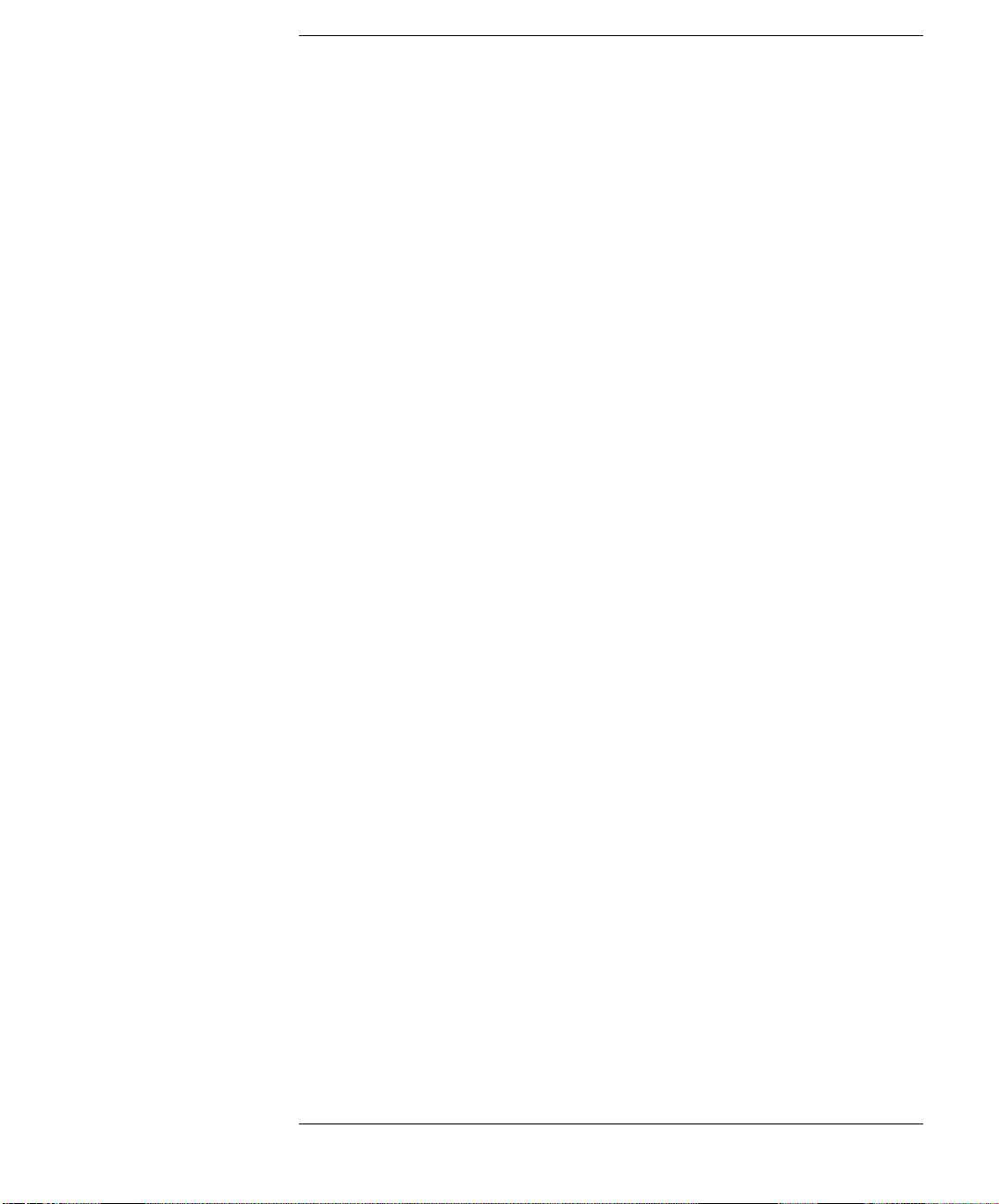
Spis treści
Ważne informacje dotyczące bezpieczeństwa . . . . . . . . . . . . . . ii
1 Przygotowanie komputera i praca z komputerem
Rozpakowywanie komputera . . . . . . . . . . . . . . . . . . . . . . . . . . . . 2
Podłączanie myszy, klawiatury i drukarki . . . . . . . . . . . . . . . . . 3
Podłączanie monitora . . . . . . . . . . . . . . . . . . . . . . . . . . . . . . . . . . 4
Podłączanie do sieci komputerowej (tylko niektóre modele) . . . 5
Podłączanie urządzeń dźwiękowych (tylko niektóre modele). . . 6
Podłączanie kabli zasilania . . . . . . . . . . . . . . . . . . . . . . . . . . . . . 8
Panel kontrolny komputera . . . . . . . . . . . . . . . . . . . . . . . . . . . . 10
Włączanie i wyłączanie komputera . . . . . . . . . . . . . . . . . . . . . . 11
Zarządzanie poborem mocy . . . . . . . . . . . . . . . . . . . . . . . . . . . . 14
Dodatkowe informacje i pomoc. . . . . . . . . . . . . . . . . . . . . . . . . . 15
2 Jak instalować akcesoria
Akcesoria, które można instalować . . . . . . . . . . . . . . . . . . . . . . 18
Zdejmowanie i zakładanie pokrywy. . . . . . . . . . . . . . . . . . . . . . 19
Wyjmowanie i wkładanie zasilacza . . . . . . . . . . . . . . . . . . . . . . 21
English iii
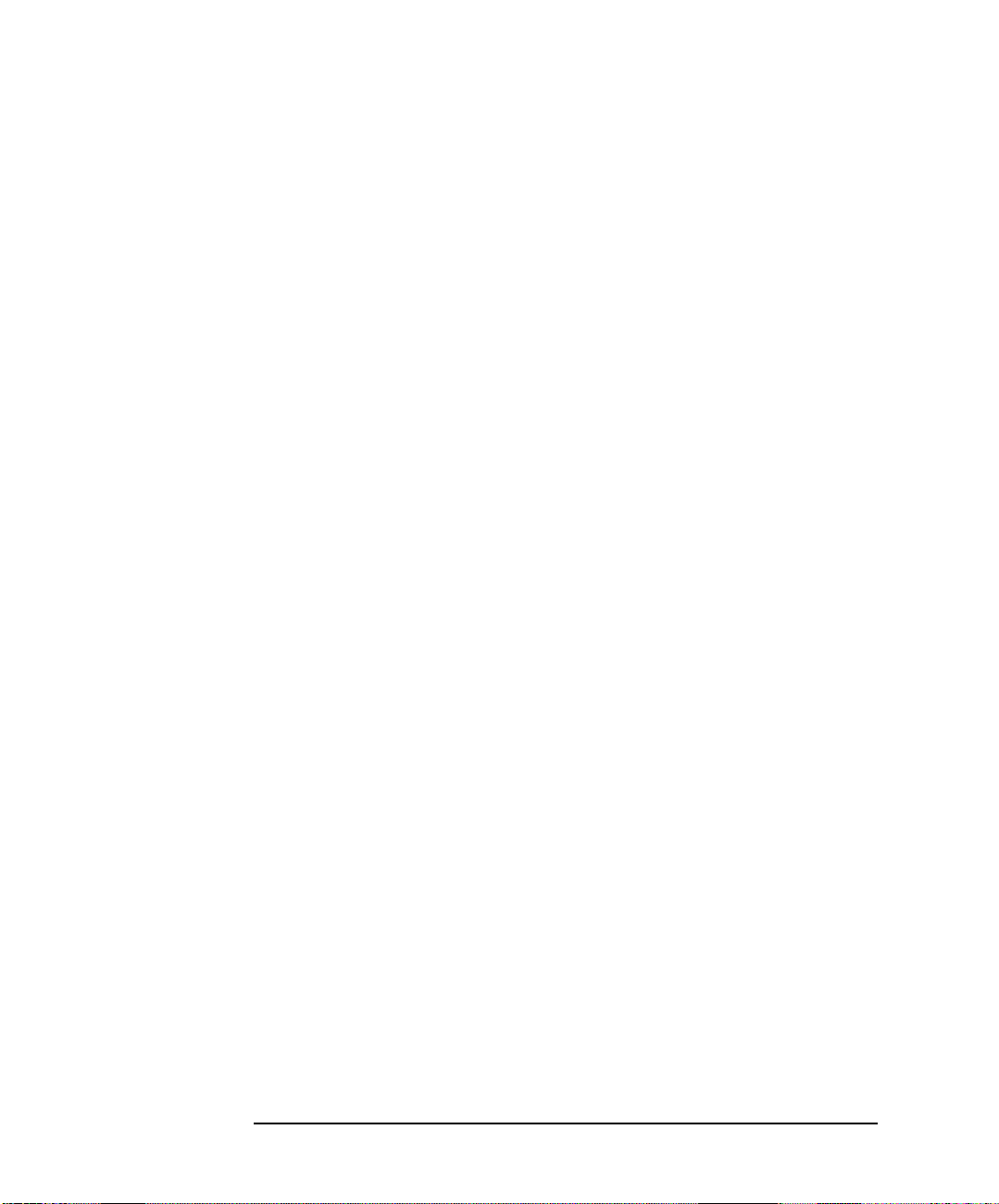
Instalowanie pamięci . . . . . . . . . . . . . . . . . . . . . . . . . . . . . . . . . 22
Instalowanie urządzeń pamięci masowej . . . . . . . . . . . . . . . . . 25
Instalowanie kart rozszerzeń. . . . . . . . . . . . . . . . . . . . . . . . . . . 28
Gdzie zasięgnąć więcej informacji . . . . . . . . . . . . . . . . . . . . . . . 31
3 Rozpoznawanie i rozwiązywanie problemów
Program narzędziowy HP Hardware Diagnostics . . . . . . . . . . 34
Jeżeli nie można uruchomić komputera . . . . . . . . . . . . . . . . . . 34
Jeżeli występuje problem ze sprzętem. . . . . . . . . . . . . . . . . . . . 35
Program Setup . . . . . . . . . . . . . . . . . . . . . . . . . . . . . . . . . . . . . . 37
Pomoc i informacje . . . . . . . . . . . . . . . . . . . . . . . . . . . . . . . . . . . 38
iv English
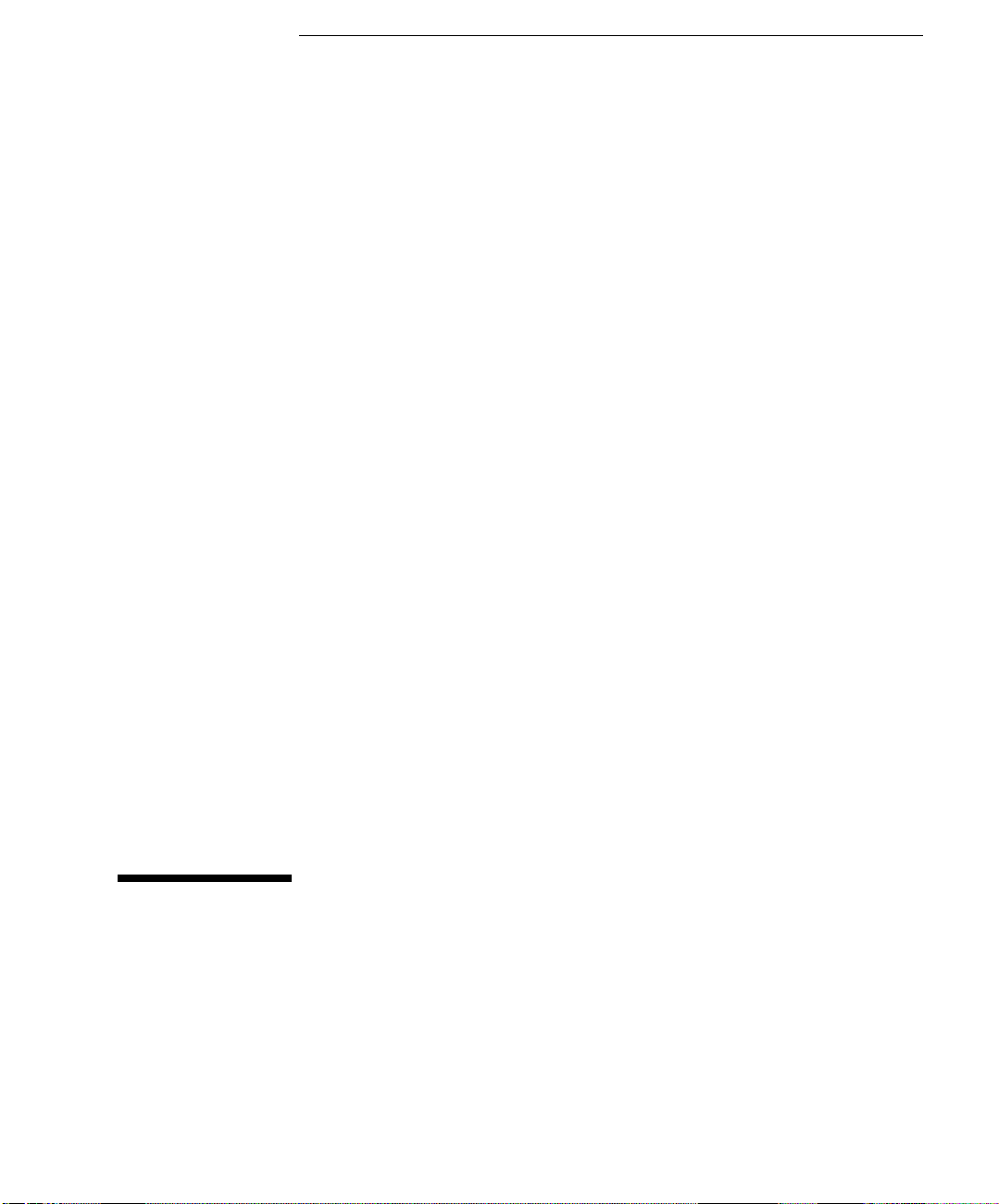
1
Przygotowanie komputera i praca
z komputerem
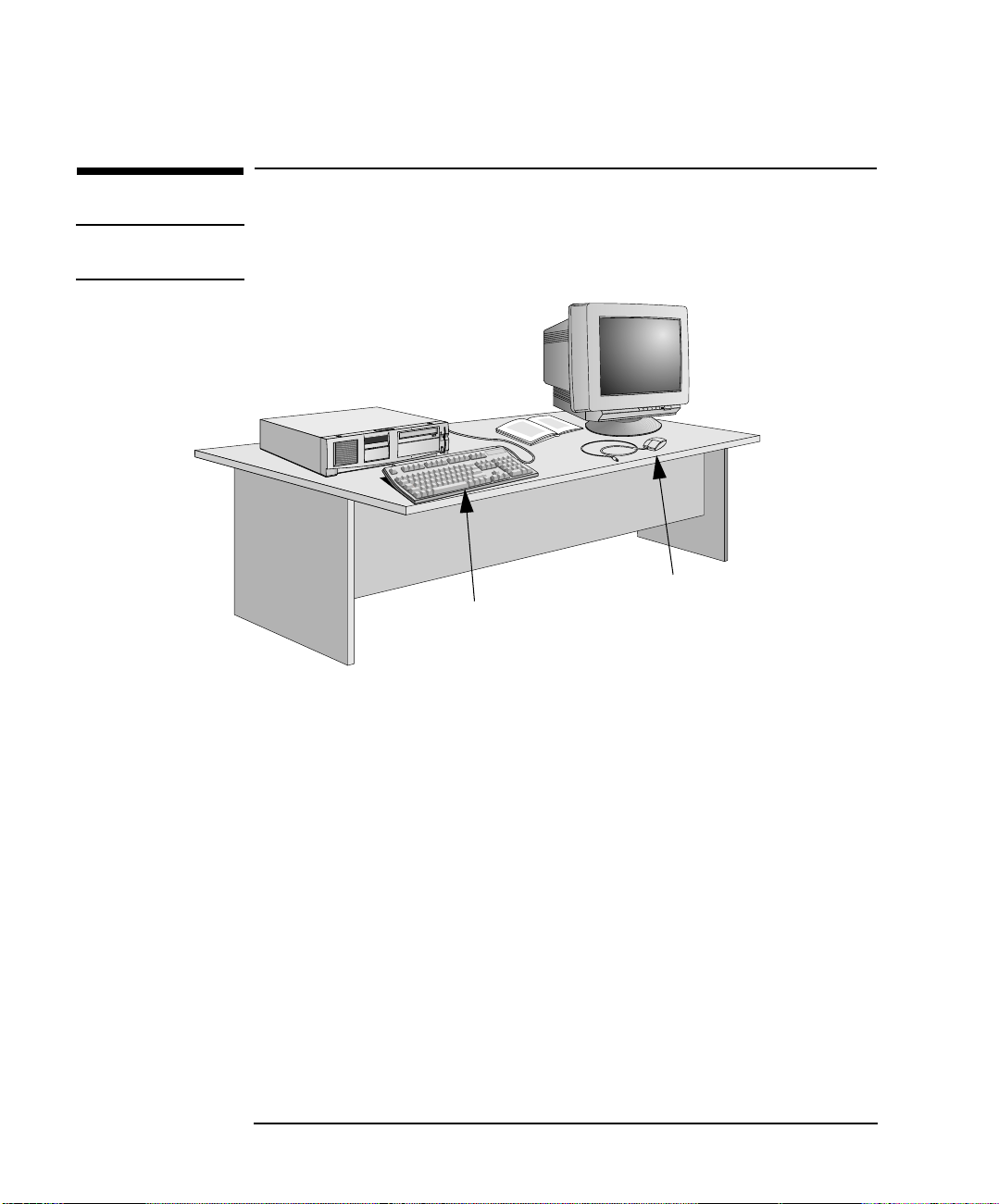
1 Przygotowanie komputera i praca z komputerem
Rozpakowywanie komputera
Rozpakowywanie komputera
OSTRZEŻENIE
Jeżeli masz wątpliwości, czy dasz radę bezpiecznie przenieść komputer
lub monitor, nie próbuj ich przenosić bez pomocy innej osoby.
Typowy monitor
Komputer
Mysz
Klawiatura
1 Rozpakuj wszystkie elementy.
2 Ustaw komputer na stabilnym biurku, w pobliżu łatwo dostępnych
gniazd sieciowych, zapewniając dostatecznie dużo miejsca na
klawiaturę, mysz i inne akcesoria. Komputer możesz ustawić
poziomo (płasko na biurku) lub pionowo (na boku), z napędem
dyskietek elastycznych na górze.
3 Ustaw komputer tak, aby mieć łatwy dostęp do złączy
znajdujących się na jego tylnym panelu.
4 Sprawdź w podręczniku obsługi monitora potrzebne informacje na
temat monitora.
System operacyjny System operacyjny został już fabrycznie zainstalowany na twardym
dysku komputera.
Narzędzia do
instalacji
Do instalacji elementów komputera nie są potrzebne żadne narzędzia.
Jeżeli jednak ma być instalowany napęd dysku lub inne dodatkowe
urządzenia, należy zaopatrzyć się w płaski śrubokręt. Dalsze
informacje można znaleźć w rozdziale 2, "Jak instalować akcesoria".
2 English
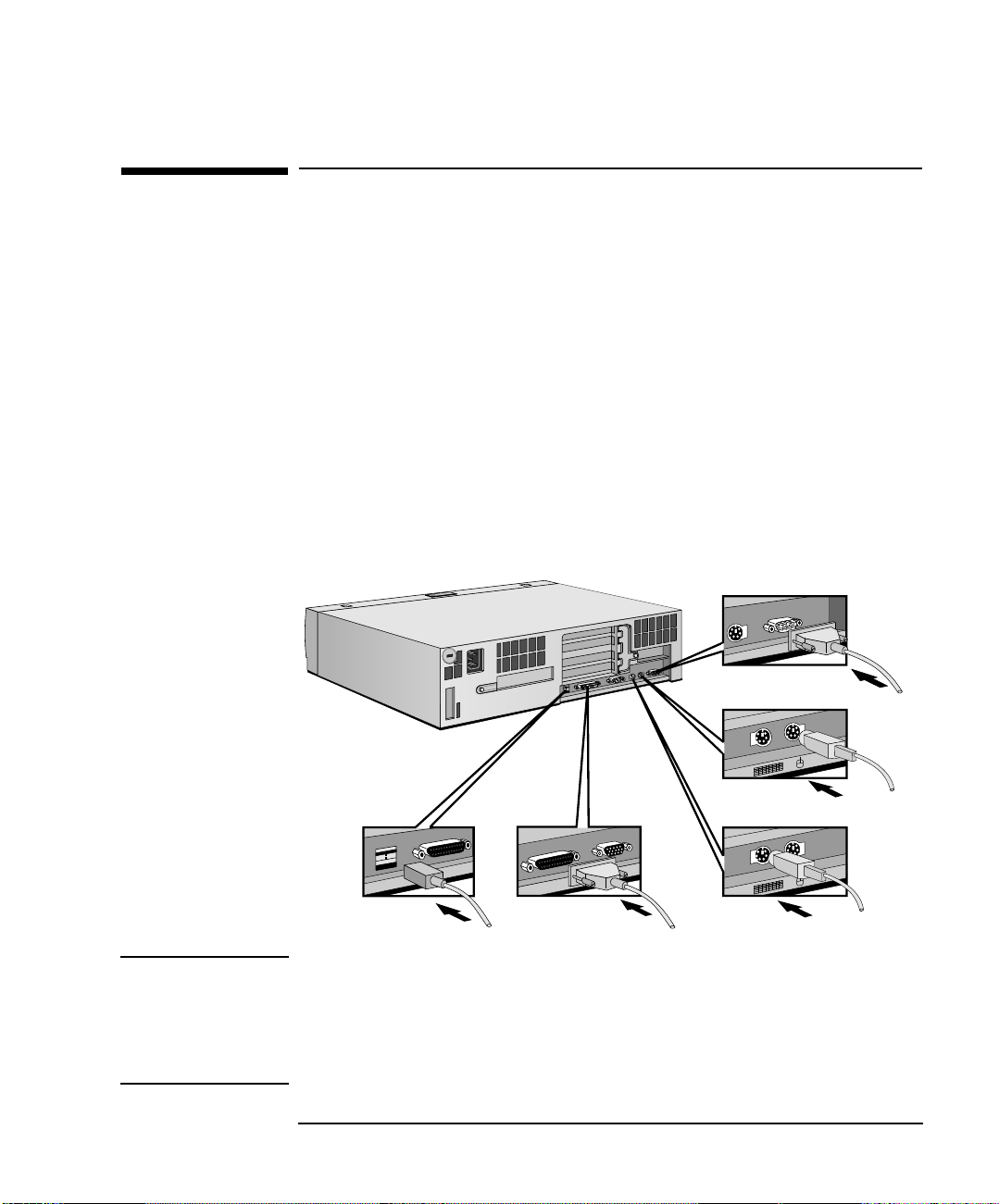
1 Przygotowanie komputera i praca z komputerem
Podłączanie myszy, klawiatury i drukarki
Podłączanie myszy, klawiatury i drukarki
Podłącz mysz, klawiaturę i monitor do odpowiednich złączy
znajdujących się z tyłu komputera. Kształt złączy uniemożliwia
nieprawidłowe podłączenie.
Podłącz przewód drukarki do złącza znajdującego się na tylnej
ściance komputera i dokręć śrubki mocujące. Można wykorzystać:
• 25-pinowe złącze równoległe dla urządzeń wymagających
interfejsu równoległego,
•
9-pinowe złącza szeregowe dla urządzeń wymagających
interfejsu szeregowego.
UWAGA
Złącze
szeregowe
Mysz
USB
(patrz uwaga)
Złącze
równoległe
Klawiatura
Do podłączenia urządzeń USB można wykorzystać złącza
uniwersalnej magistrali szeregowej (Universal Serial Bus). Nie
wszystkie systemy operacyjne obsługują urządzenia USB. Obsługę
urządzeń USB umożliwia najnowsza wersja systemu Windows 95
(instalowana fabrycznie w niektórych modelach).
English 3
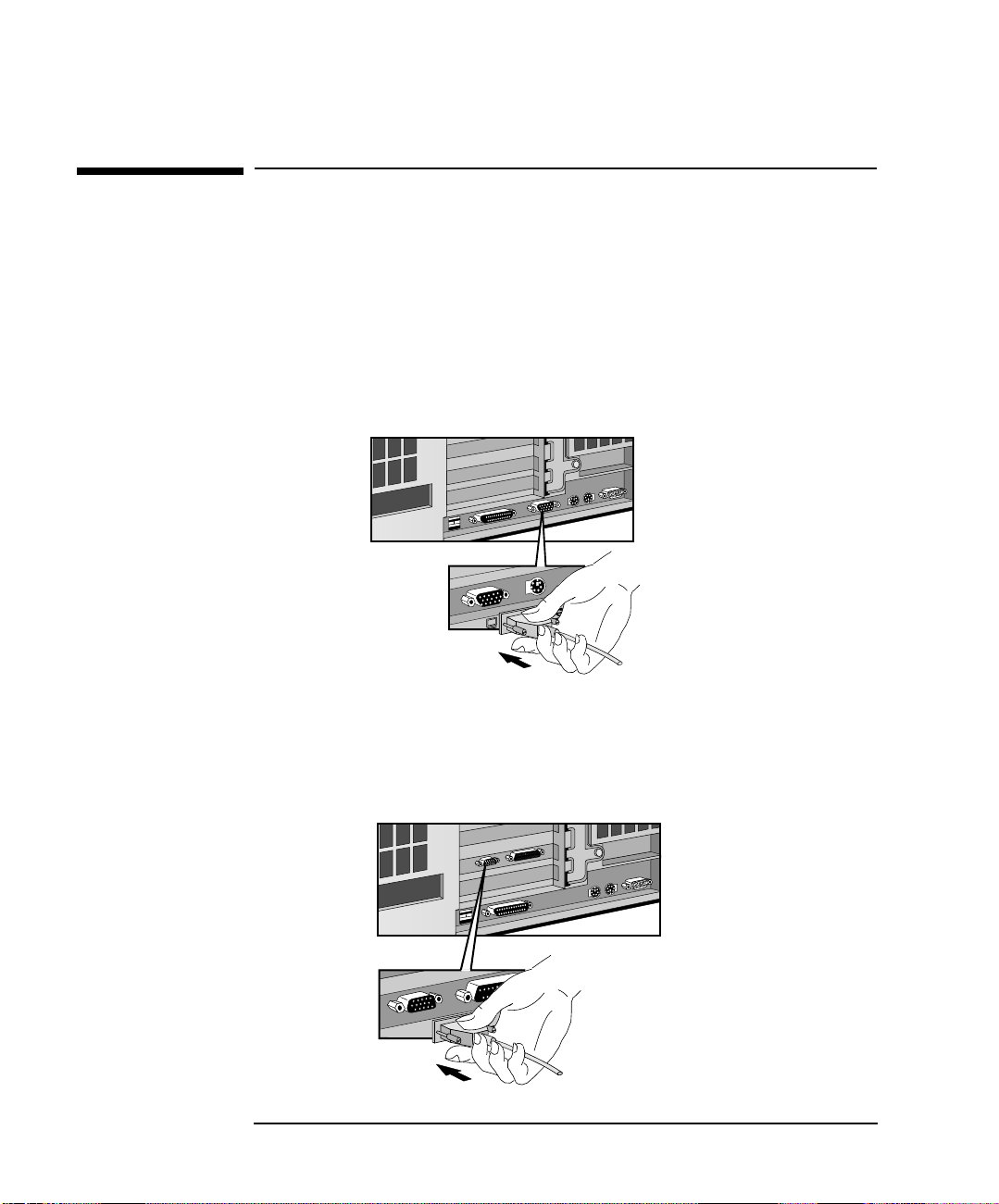
1 Przygotowanie komputera i praca z komputerem
Podłączanie monitora
Podłączanie monitora
Podłącz monitor do odpowiedniego złącza znajdującego się z tyłu
komputera. Kształt złącza uniemożliwia nieprawidłowe
podłączenie. Zabezpiecz przewód monitora przed odłączeniem
dokręcając śrubki mocujące.
Modele ze zintegrowanym kontrolerem wideo
Jeżeli komputer posiada zintegrowany kontroler wideo, należy
użyć poniższego złącza.
Modele z kartą Millennium
Jeżeli komputer posiada kartę Millenium, należy użyć poniższego
złącza
4 English
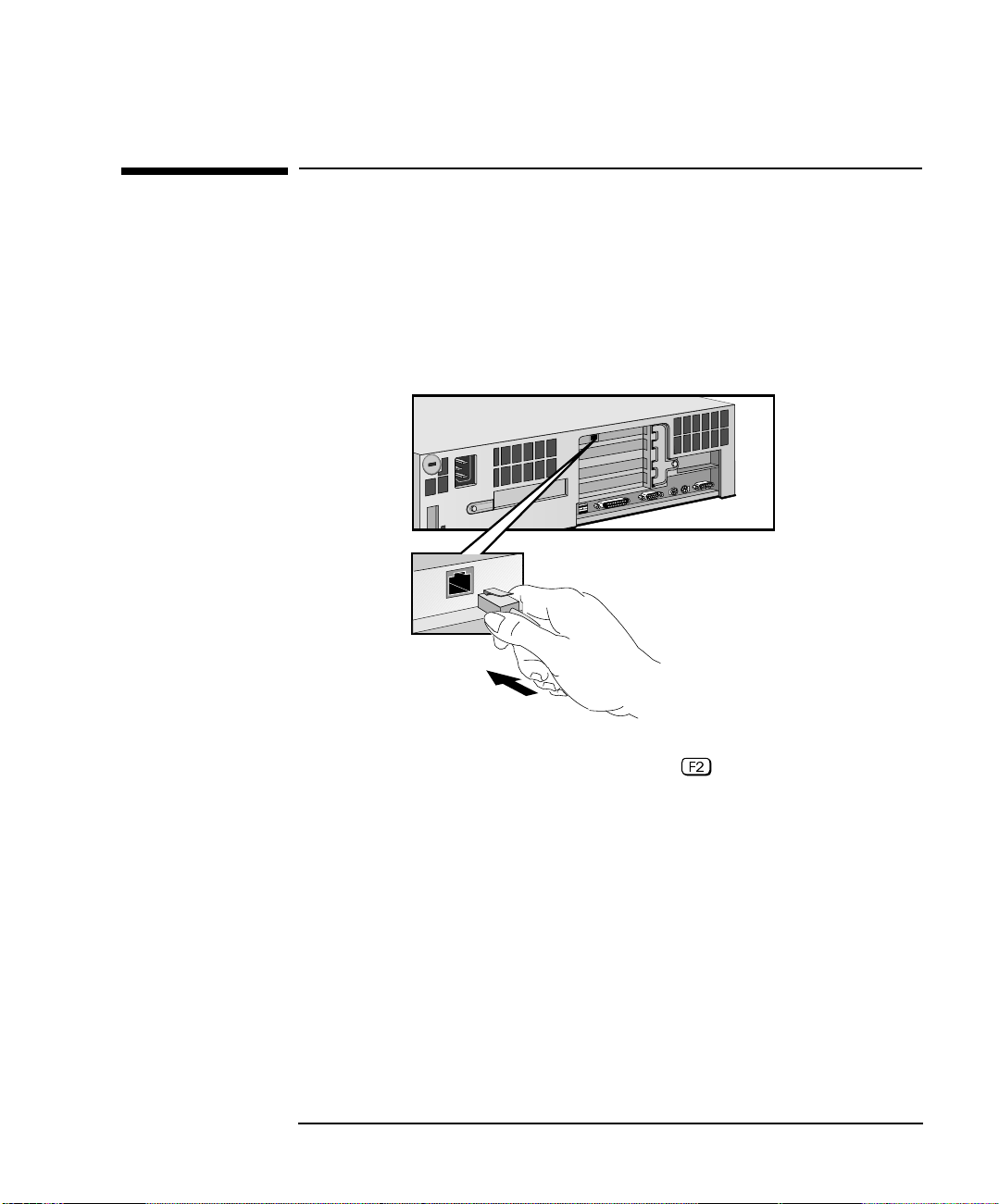
1 Przygotowanie komputera i praca z komputerem
Podłączanie do sieci komputerowej (tylko niektóre modele)
Podłączanie do sieci komputerowej (tylko niektóre
modele)
Powiadom administratora o podłączaniu komputera do sieci.
Podłącz przewód sieciowy do złącza RJ-45 UTP (skrętka
nieekranowana).
Złącze 10/100BT
Aby uruchomić program Setup, naciśnij podczas
uruchamiania komputera. Po podłączeniu kabla sieciowego należy
uaktywnić połączenie w programie Setup.
English 5
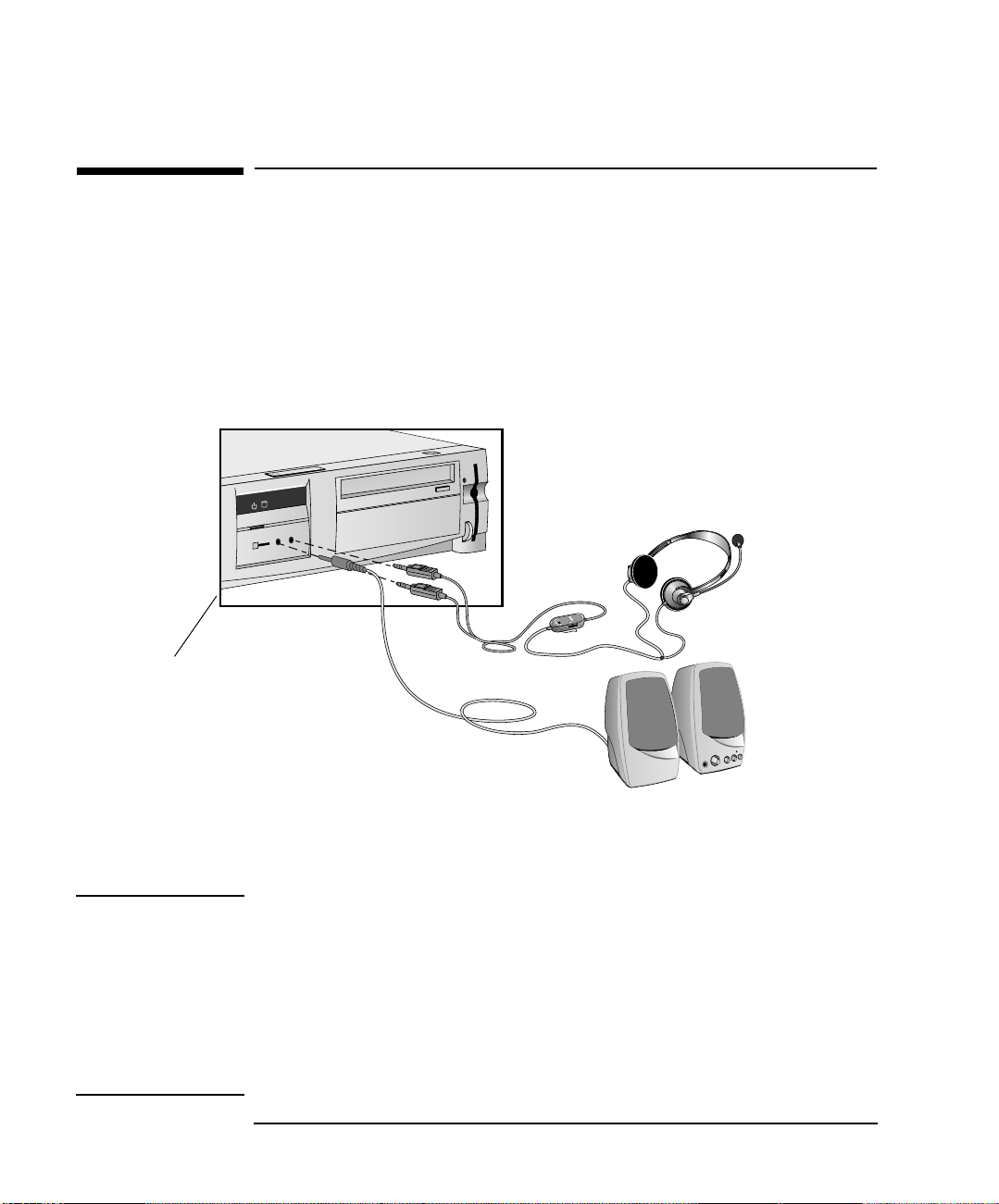
1 Przygotowanie komputera i praca z komputerem
Podłączanie urządzeń dźwiękowych (tylko niektóre modele)
Podłączanie urządzeń dźwiękowych (tylko niektóre
modele)
Jeżeli komputer jest wyposażony w funkcje obsługi multimediów
na jego przednim panelu znajdują się: gniazdo słuchawek, gniazda
głośników, gniazdo mikrofonu oraz regulator głośności
UWAGA
Głośnik wewnętrzny oraz gniazdo Line Out
umieszczone na tylnym panelu komputera
zostają wyłączone, gdy wykorzystywane
jest gniazdo słuchawek na panelu przednim.
Regulator głośności
OSTRZEŻENIE
Głośniki muszą
mieć wbudowane
wzmacniacze.
Akcesoria przedstawione na rysunku (słuchawki i
głośniki) nie są dostarczane z komputerem.
Aby uniknąć nieprzyjemnych efektów związanych
z nieoczekiwanym hałasem, należy zawsze zmniejszyć głośność
przed podłączeniem słuchawek lub głośników. Słuchanie głośnych
dźwięków przez dłuższy czas może spowodować trwałe uszkodzenie
słuchu. Przed założeniem słuchawek należy umieścić je na szyi
i zmniejszyć głośność. Po nałożeniu słuchawek należy powoli
zwiększać głośność, aż do uzyskania odpowiedniego poziomu
dźwięku i pozostawić regulator głośności w tym położeniu.
6 English
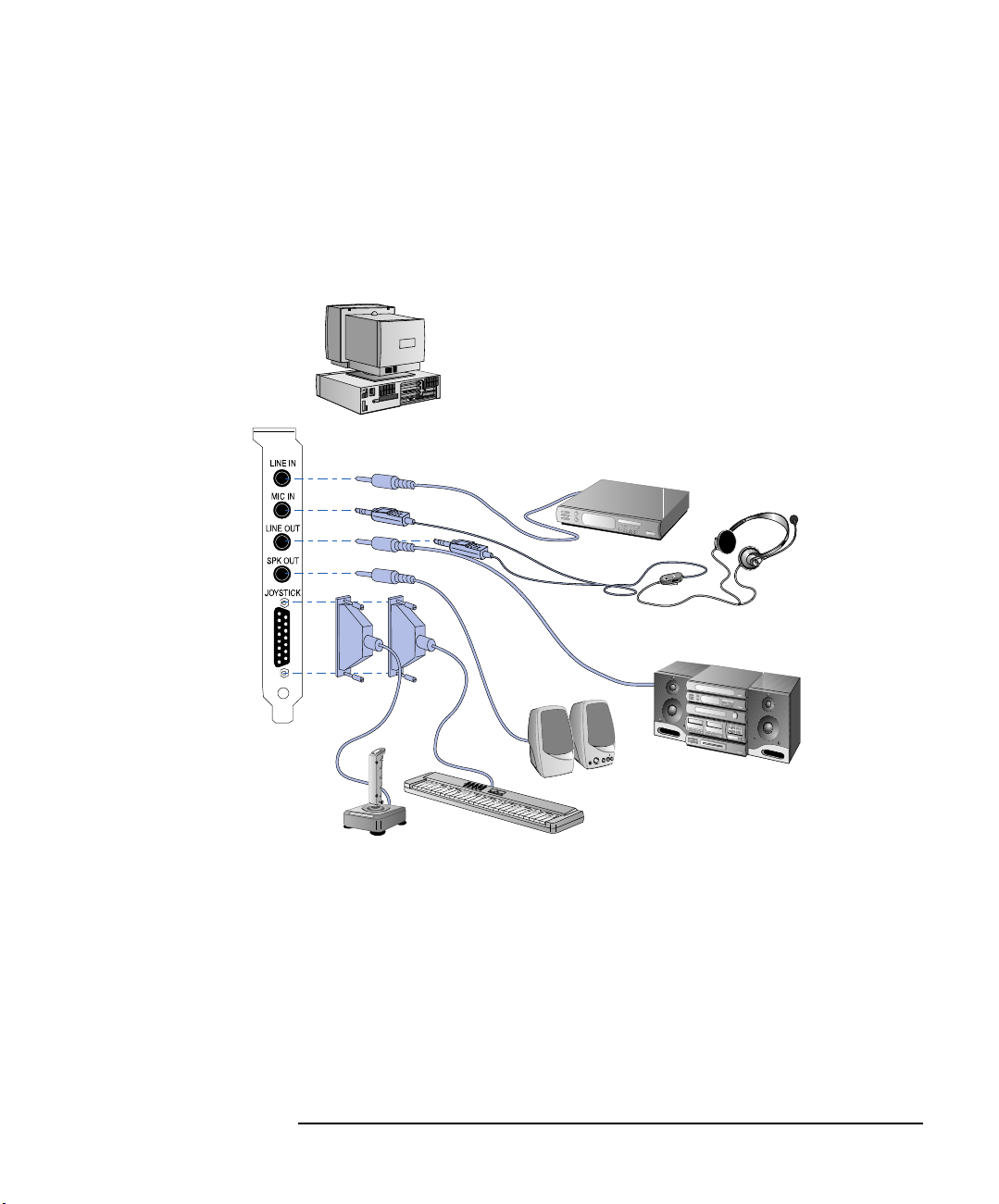
1 Przygotowanie komputera i praca z komputerem
Podłączanie urządzeń dźwiękowych (tylko niektóre modele)
Na tylnym panelu komputera znajdują się również gniazda
dźwiękowe Line In i Line Out, złącze MIDI ("JOYSTICK") oraz
dodatkowe gniazda słuchawek i mikrofonu.
UWAGA
Głośnik wewnętrzny oraz gniazdo Line Out
umieszczone na tylnym panelu komputera zostają
wyłączone, gdy wykorzystywane jest gniazdo
słuchawek.
Głośnik wewnętrzny zostaje wyłączony, gdy
wykorzystywane jest gniazdo Line Out.
Akcesoria przedstawione na rysunku
(słuchawki, joystick, głośniki,
instrument muzyczny oraz system HiFi)
nie są dostarczane z komputerem.
English 7
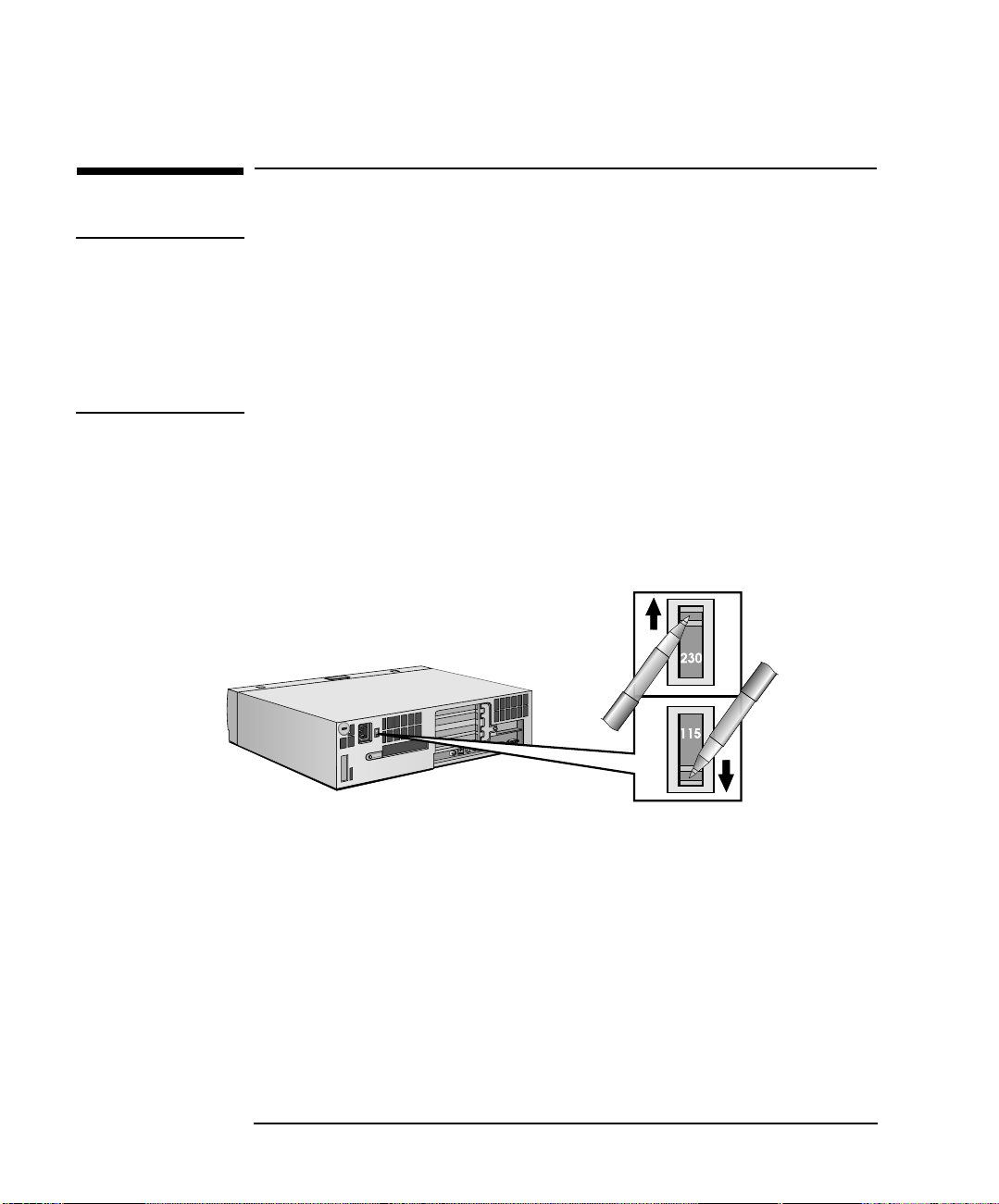
1 Przygotowanie komputera i praca z komputerem
Podłączanie kabli zasilania
Podłączanie kabli zasilania
OSTRZEŻENIE
Przełącznik wyboru
napięcia zasilania
(tylko niektóre modele)
Dla własnego bezpieczeństwa należy podłączać kable zasilania
tylko do gniazd z właściwie zainstalowanym uziemieniem,
używając takich samych kabli, jak dostarczone z komputerem lub
spełniających normy obowiązujące w danym kraju. Całkowite
odłączenie komputera od zasilania uzyskuje się przez wyjęcie kabla
zasilania z gniazda sieciowego. Dlatego ważne jest, aby było ono
łatwo dostępne.
1 Niektóre modele są wyposażone w przełącznik wyboru napięcia
zasilania (zostało to przedstawione na rysunku poniżej).
Przełącznik
wyboru napięcia
zasilania
Jeżeli komputer nie jest wyposażony w przełącznik wyboru
napięcia zasilania, należy przejść bezpośrednio do punktu 2.
Jeżeli komputer jest wyposażony w przełącznik wyboru
napięcia zasilania:
a Zdejmij zabezpieczenie gniazda zasilania komputera.
b Upewnij się, czy wartość napięcia zasilania jest ustawiona
odpowiednio dla Twojego kraju. (Wartość ta jest ustawiana
fabrycznie i powinna być prawidłowa.)
8 English
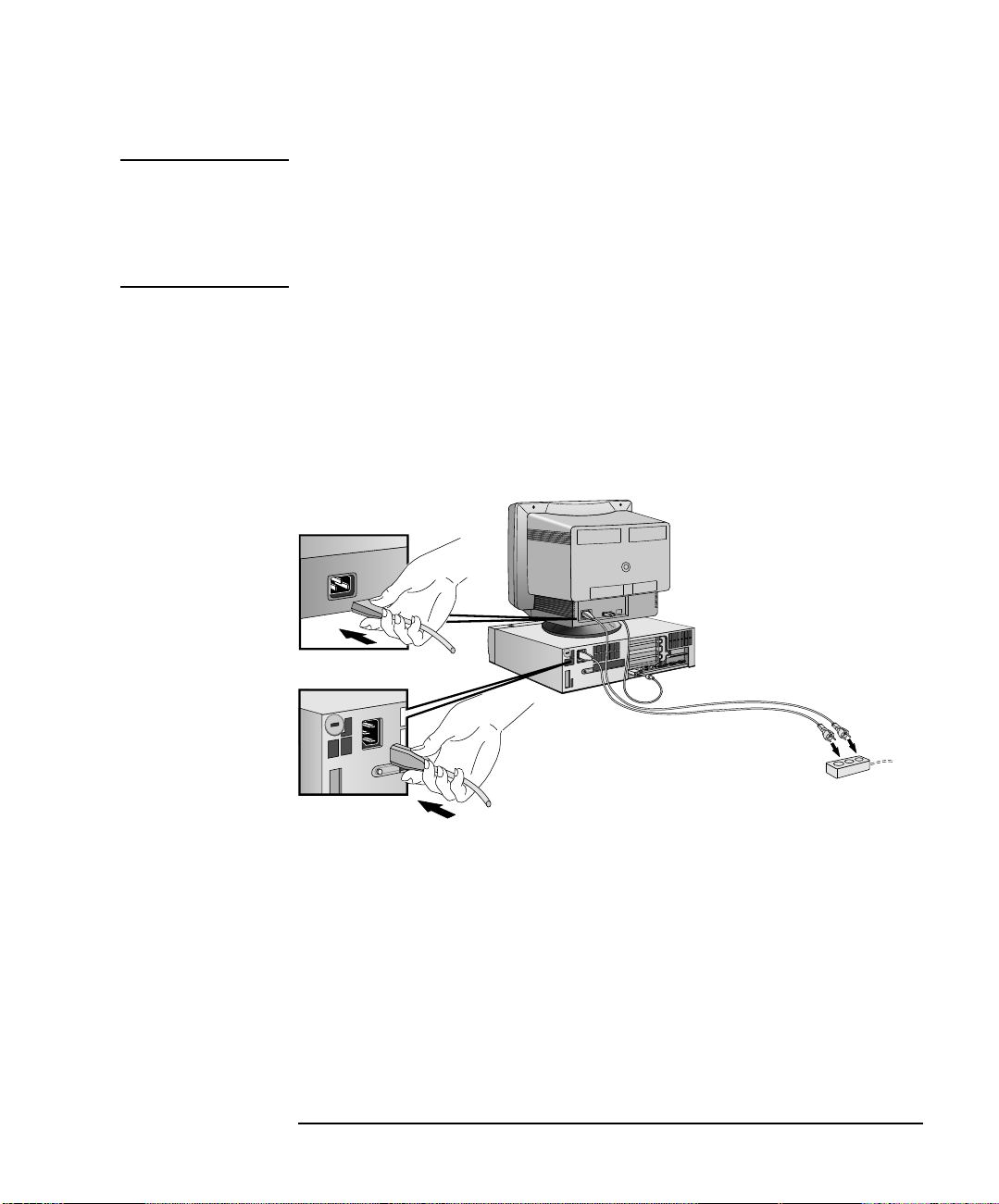
1 Przygotowanie komputera i praca z komputerem
Podłączanie kabli zasilania
OSTRZEŻENIE
Jeżeli komputer posiada przełącznik wyboru napięcia zasilania,
przed podłączeniem kabla zasilania należy się upewnić, czy
ustawiona wartość jest odpowiednia dla danego kraju. (Aby
dowiedzieć się, czy komputer jest wyposażony w przełącznik,
należy odwołać się do informacji zawartych na poprzedniej stronie.)
2 Podłącz kable zasilania do monitora i komputera. (Kształt
wtyczek uniemożliwia nieprawidłowe podłączenie.)
3 Podłącz kable zasilania monitora i komputera do uziemionego
gniazda.
Kabel zasilania
monitora
Kabel zasilania
komputera
Uziemione
gniazdo sieciowe
English 9
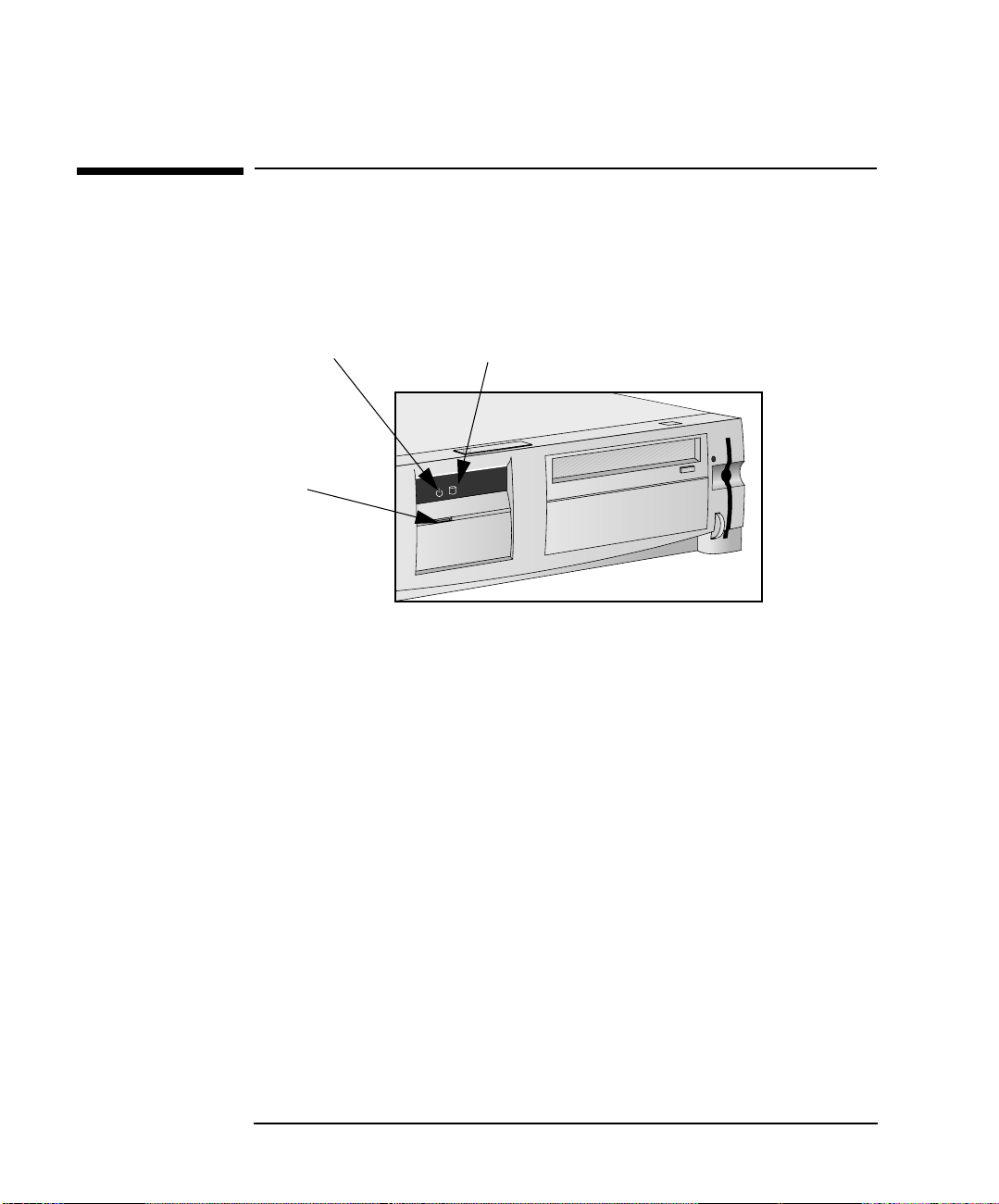
1 Przygotowanie komputera i praca z komputerem
Panel kontrolny komputera
Panel kontrolny komputera
Panel kontrolny komputera znajduje się w jego przedniej części.
Lampka kontrolna zasilania Wskaźnik pracy twardego dysku
Włącznik zasilania
Włącznik zasilania Naciśnięcie tego przycisku włącza lub wyłącza komputer.
Wskaźnik pracy
twardego dysku
Lampka kontrolna, która świeci się/miga podczas pracy twardego
dysku. Kontrolka ta będzie również działać po zainstalowaniu
drugiego twardego dysku IDE (dostarczanego przez HP), ale nie
będzie miała zastosowania, jeżeli drugim dyskiem będzie dysk
SCSI.
Modele z panelem
przednim
multimediów
Jeżeli komputer ma możliwość obsługi multimediów, na jego
przednim panelu będą się znajdowały: gniazdo
słuchawek/głośnika, gniazdo mikrofonu i regulator głośności.
Więcej informacji znajduje się na stronie 6.
10 English
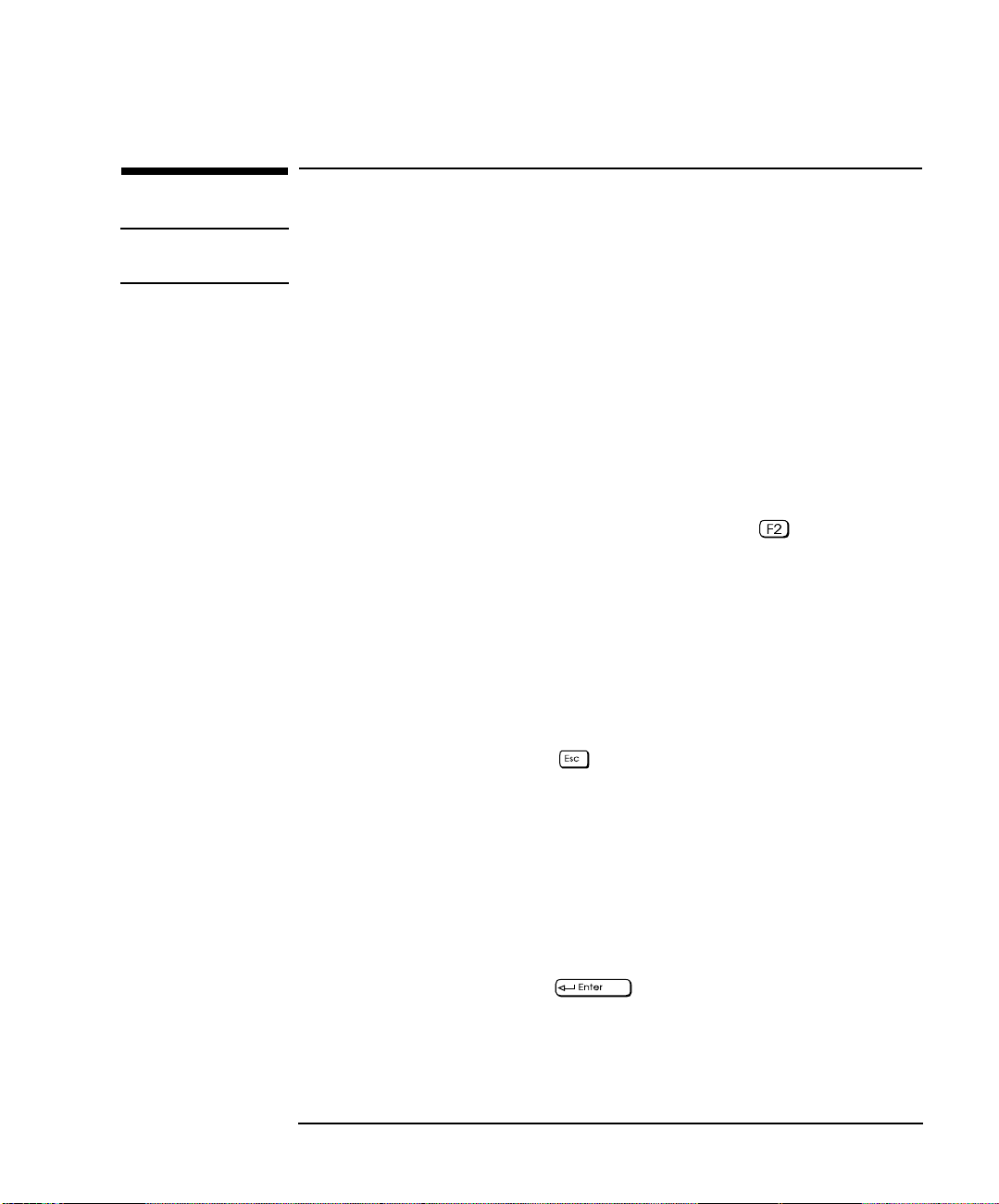
1 Przygotowanie komputera i praca z komputerem
Włączanie i wyłączanie komputera
Włączanie i wyłączanie komputera
UWAGA
Jeżeli uruchamiasz komputer po raz pierwszy, odwołaj się do
rozdziału "Włączanie komputera po raz pierwszy" na stronie 12.
Włączanie komputera
1 Przed uruchomieniem komputera włącz monitor.
2 Komputer można uruchamiać dwiema metodami:
• przez naciśnięcie włącznika zasilania znajdującego się
z przodu obudowy,
• przez naciśnięcie klawisza spacji.
Użycie funkcji uruchamiania komputera za pomocą
klawiatury będzie możliwe tylko w przypadku, gdy zostanie
ona włączona w programie Setup (naciśnij podczas
uruchamiania komputera), a przełącznik 8 na płycie głównej
jest ustawiony na pozycję. (Więcej informacji na temat
przełączników znajduje się w podręczniku "Upgrade and
Maintenance Guide", który znajduje się w zestawie MIS
opisanym na stronie 38.)
W trakcie uruchamiania komputer przechodzi autotest POST
(Power-On-Self-Test), w czasie którego na ekranie wyświetlane
jest logo Vectra. Aby obserwować przebieg autotestu POST,
należy nacisnąć klawisz w celu wyświetlenia okna
informacyjnego. Jeżeli w czasie testu wystąpią błędy, zostaną
one automatycznie wyświetlone. Więcej informacji znajduje się
w podręczniku Upgrade and Maintenance Guide, który
znajduje się w zestawie MIS opisanym na stronie 38.
3 Jeżeli w programie Setup zostało zdefiniowane hasło i wybrana
opcja At Start-up, po zakończeniu autotestu POST
wyświetlone zostanie żądanie podania hasła. Aby możliwe było
używanie komputera, po pojawieniu się znaku zachęty należy
wpisać hasło i nacisnąć .
Hasło można wprowadzić trzy razy. Jeżeli trzykrotnie zostanie
wprowadzone błędne hasło, konieczne będzie ponowne
uruchomienie komputera i powtórzenie procedury.
English 11

1 Przygotowanie komputera i praca z komputerem
Włączanie i wyłączanie komputera
Włączanie komputera po raz pierwszy
Jeżeli komputer posiada fabrycznie zainstalowane
oprogramowanie, zostanie ono zainicjowane przy pierwszym
uruchomieniu. Proces inicjalizacji oprogramowania zajmuje kilka
minut. W trakcie tego procesu zostają zdefiniowane ustawienia
systemu w celu dostosowania do danej wersji językowej oraz do
sprzętu zainstalowanego w komputerze (ustawienia te można
zmieniać po zakończeniu inicjalizacji).
Inicjalizacja oprogramowania
UWAGA
NIE należy wyłączać komputera w czasie trwania inicjalizacji
oprogramowania, gdyż może to mieć nieoczekiwane konsekwencje.
Aby zainicjować oprogramowanie:
1 Włącz monitor, a następnie komputer.
Po włączeniu komputera wyświetlone będzie logo Vectra.
Komputer wykona autotest POST. Aby obserwować przebieg
autotestu POST, należy nacisnąć klawisz podczas
wyświetlania okna informacyjnego.
Jeżeli podczas testu wystąpią błędy, zostaną one automatycznie
wyświetlone. Może zostać wyświetlone żądanie naciśnięcia
klawisza , w celu uruchomienia programu Setup
umożliwiającego naprawienie błędu.
2 Rozpocznie się procedura inicjalizacji oprogramowania.
Wyświetlona zostanie umowa licencyjna oprogramowania oraz
tekst "Working in Comfort" (porady na temat ergonomii).
Następnie wyświetlone zostaną pytania dotyczące komputera.
Na przykład: nazwisko użytkownika komputera oraz nazwa
firmy. (W razie potrzeby nazwisko użytkownika można później
zmienić.)
3 Czas, podczas którego następuje inicjalizacja można
wykorzystać na wypełnienie karty zwrotnej dostarczonej wraz
z podręcznikiem.
4 Po zakończeniu procedury inicjalizacji należy kliknąć "OK".
Komputer zostanie ponownie uruchomiony.
12 English

1 Przygotowanie komputera i praca z komputerem
Włączanie i wyłączanie komputera
Po uruchomieniu komputera
❒ Ustaw klawiaturę w wygodnym położeniu.
❒ Wyreguluj jaskrawość i kontrast obrazu. Jeżeli obraz nie
wypełnia ekranu lub nie jest wyśrodkowany, wykorzystaj
elementy regulacyjne monitora, aby to poprawić. Szczegółowe
informacje można znaleźć w podręczniku obsługi monitora.
Zmiana systemu operacyjnego
Przy zmianie systemu operacyjnego należy upewnić się, czy pole
PnP Operating System jest prawidłowo ustawione w
programie Setup. Jeżeli system jest fabrycznie zainstalowany, pole
powinno być ustawione prawidłowo.
Jeżeli używasz systemu Windows 95 lub innych systemów
operacyjnych typu "Plug and Play", ustaw pole PnP Operating
System w menu Main programu Setup na Yes.
W przypadku innych systemów operacyjnych, np. Windows NT,
ustaw to pole na No. Aby uzyskać informacje, czy system
operacyjny jest typu "Plug and Play", odwołaj się do dokumentacji
systemu. (Aby uruchomić program Setup, naciśnij podczas,
gdy następuje uruchamianie systemu.)
Wyłączanie
komputera w
przypadku
używania Windows
NT 4.0 lub Windows
95
Wyłączanie komputera
Przed wyłączeniem komputera należy się upewnić, czy zakończono
pracę wszystkich programów, a następnie (jeśli to konieczne)
zamknąć system operacyjny. Można teraz wyłączyć zasilanie za
pomocą wyłącznika znajdującego się na panelu kontrolnym.
W przypadku niektórych systemów operacyjnych, np. Windows 95
lub Windows NT 4.0, komputer jest automatycznie wyłączany po
zamknięciu systemu.
Więcej informacji na temat zamykania systemu operacyjnego
znajduje się w dokumentacji systemu.
English 13

1 Przygotowanie komputera i praca z komputerem
Zarządzanie poborem mocy
Zarządzanie poborem mocy
Funkcja umożliwia redukcję zużywanej przez komputer energii
w czasie, gdy nikt z niego nie korzysta.
HP Lock dla
Windows NT 4.0
i Windows 95
Program
Setup
HP Lock jest programem HP instalowanym wraz z systemem
Windows NT 4.0, który umożliwia zarządzanie poborem mocy
i zapewniającym dodatkowe funkcje zabezpieczeń i zamykania
systemu. Więcej informacji na temat HP Lock można uzyskać
klikając przycisk Start, a następnie Pomoc bezpośrednią HP Lock
z menu Programy.
Istnieje także możliwość konfigurowania funkcji zarządzania
poborem mocy przy użyciu programu Setup. Patrz "Power Menu
Items" w programie Setup. (Aby uruchomić Setup, naciśnij klawisz
podczas, gdy następuje uruchamianie systemu.)
Więcej informacji na temat możliwości zastosowania funkcji
zarządzania poborem mocy w określonym systemie operacyjnym
znajduje się w dokumentacji systemu.
14 English

1 Przygotowanie komputera i praca z komputerem
Dodatkowe informacje i pomoc
Dodatkowe informacje i pomoc
Na twardym dysku komputera
Dodatkowe informacje dotyczące komputera są zawarte na
twardym dysku komputera. Informacje te obejmują:
• HP Help (Pomoc HP) - podstawowe funkcje komputera oraz
sposób ich użycia
W przypadku użytkowników Windows NT 4.0 i Windows 95
dostęp do tych informacji jest możliwy poprzez kliknięcie
przycisku Start, a następnie Programy – HP Info.
Working in comfort (Komfort pracy) - podstawowe zasady
•
ergonomii
W przypadku użytkowników Windows NT 4.0 i Windows 95
dostęp do tych informacji można uzyskać jest możliwy poprzez
kliknięcie przycisku Start, a następnie Programy – HP Info
lub Start i Help.
• Using Sound on Your PC (korzystanie z możliwości
dźwiękowych komputera) - obszerne informacje na temat
możliwości dźwiękowych komputera
W przypadku użytkowników Windows NT 4.0 i Windows 95
dostęp do tych informacji jest możliwy poprzez kliknięcie
przycisku Start, a następnie Programy – HP Info.
W zestawie MIS
W zestawie MIS znajduje się niniejszy podręcznik wraz
z dokumentacją szkoleniową, Pomoc i dane techniczne komputera.
Więcej informacji na temat zawartości zestawu znajduje się na
stronie 38.
Zestaw MIS jest dostępny bezpłatnie na stronie WWW firmy HP:
(http://www.hp.com/go/vectrasupport/).
English 15

1 Przygotowanie komputera i praca z komputerem
Dodatkowe informacje i pomoc
16 English

2
Jak instalować akcesoria
Rozdział ten wyjaśnia, jak instalować w komputerze dodatkowe
akcesoria. Więcej informacji można znaleźć w podręczniku
"Upgrade and Maintenance Guide", który znajduje się w zestawie
MIS opisanym na stronie 38.

2 Jak instalować akcesoria
Akcesoria, które można instalować
Akcesoria, które można instalować
Moduły pamięci wideo
(Tylko w modelach z kartą
Millennium)
Moduły pamięci operacyjnej (SDRAM):
16 MB SDRAM
32 MB SDRAM
64 MB SDRAM
128 MB SDRAM
Cztery złącza dla kart rozszerzeń
(W niektórych złączach mogą znajdować się
fabrycznie zainstalowane karty rozszerzeń)
To miejsce może być użyte dla:
-dodatkowego napędu
twardego dysku, lub
-karty rozszerzeń PCI
Półka dla urządzeń dostępnych od przodu
Napęd Zip
Napęd taśmowy
Napęd CD-ROM (instalowany fabrycznie w niektórych
modelach)
18 English

Zdejmowanie i zakładanie pokrywy
2 Jak instalować akcesoria
Zdejmowanie i zakładanie pokrywy
OSTRZEŻENIE
Dla własnego bezpieczeństwa nie należy zdejmować pokrywy
komputera, dopóki nie zostanie odłączony przewód zasilania oraz
nie nastąpi odłączenie komputera od sieci telekomunikacyjnej.
Zawsze należy założyć pokrywę komputera zanim zostanie on
ponownie włączony do sieci.
Zdejmowanie pokrywy
1 Wyłącz monitor i komputer.
2 Odłącz wszystkie kable zasilania i telekomunikacyjne.
3 Naciśnij centralny zatrzask blokujący, aby odblokować płytę
przednią.
4 Naciśnij dwie zasuwki, odczep płytę przesuwając ją w dół,
a następnie zdejmij.
5 Jeżeli jest to konieczne, otwórz zamek pokrywy dostarczonym
kluczem.
6 Trzymając za oba boki pokrywy przesuń ją do przodu o około
2 cm i zdejmij.
English 19

2 Jak instalować akcesoria
Zdejmowanie i zakładanie pokrywy
Zakładanie pokrywy po zainstalowaniu akcesoriów
1 Sprawdź, czy zainstalowane zostały wszystkie akcesoria.
2 Upewnij się, czy wszystkie wewnętrzne przewody komputera są
poprawnie podłączone i bezpiecznie poprowadzone tak, aby nie
zostały przyciśnięte w czasie zakładania pokrywy.
3 Sprawdź, czy zamek pokrywy jest otwarty.
4 Opuść pokrywę na komputer tak, aby jej przednia część była
ułożona zgodnie z wewnętrzną krawędzią przedniej ramy
komputera. Mocno wsuń pokrywę na miejsce.
5 Jeżeli pokrywa ma zamek, zamknij go kluczem.
6 Załóż płytę przednią mocując najpierw dwa dolne zawiasy,
a następnie zahaczając zatrzaski tak, aby zaskoczyły na
miejsce.
7 Zamknij główny zatrzask znajdujący się w górnej części płyty
przedniej.
8 Podłącz ponownie wszystkie przewody i kable zasilania.
20 English

Wyjmowanie i wkładanie zasilacza
Aby uzyskać dostęp do półek znajdujących się z tyłu komputera
lub dodatkowego gniazda dla karty rozszerzeń, należy najpierw
wyjąć zasilacz.
Wyjmowanie zasilacza
1. Odłącz kabel zasilania
komputera i zdejmij obudowę.
2. Unieś przednią część zasilacza
i wysuń zasilacz trzymając go
poziomo. Wyjmij całkowicie
zasilacz i połóż go na przednim
napędzie spodnią stroną do góry.
2 Jak instalować akcesoria
Wyjmowanie i wkładanie zasilacza
Wkładanie zasilacza
Unieś przód zasilacza (koniec
wentylatora) i wsuń zasilacz
do tylnej części obudowy.
2. Opuść przód zasilacza tak,
aby uchwyty boczne znalazły
się na miejscach.
English 21

2 Jak instalować akcesoria
Instalowanie pamięci
Instalowanie pamięci
OSTRZEŻENIE
Ładunki elektrostatyczne mogą uszkodzić elementy elektroniczne.
Przed rozpoczęciem instalacji należy WYŁĄCZYĆ wszystkie
urządzenia połączone z komputerem. Należy starać się nie dotykać
ubraniem elementów komputera. Aby wyrównać potencjały
elektryczne, należy położyć na komputerze opakowanie ochronne
elementu w czasie jego rozpakowywania. Elementy należy
wyjmować bardzo ostrożnie.
Moduły pamięci operacyjnej
Komputer wyposażony jest w pamięć operacyjną. Jeżeli do
uruchamiania aplikacji potrzeba więcej pamięci, można
zainstalować do 384 MB (3 x 128 MB) pamięci.
Pamięć operacyjna jest dostępna w modułach 32 MB, 64 MB
i 128 MB pamięci ECC SDRAM oraz 16 MB, 32 MB i 64 MB
pamięci innej niż ECC SDRAM.
Bank
Zewnętrzny
(najbliżej krawędzi)
Środkowy Dowolny moduł 16 MB, 32 MB, 64 MB lub moduł SDRAM 128 MB
Dostarczany wraz z modułem pamięci, zwykle 32 MB SDRAM
Moduły pamięci, które można zainstalować
Wewnętrzny Dowolny moduł 16 MB, 32 MB, 64 MB lub moduł SDRAM 128 MB
22 English

2 Jak instalować akcesoria
Instalowanie pamięci
Aby zainstalować moduł pamięci operacyjnej:
1 Odłącz kabel zasilania komputera i przewody
telekomunikacyjne.
2 Zdejmij pokrywę komputera (patrz strona 19).
3 Wsuń moduł pamięci w gniazdo pod kątem 90° do płyty głównej
(kształt gniazda uniemożliwia nieprawidłowe zamontowanie).
Bank
zewnętrzny
Jeżeli zachodzi konieczność wyjęcia modułu, należy delikatnie
otworzyć zatrzaski mocujące i wyjąć moduł z gniazda.
4 Przed założeniem pokrywy zainstaluj inne akcesoria. Podłącz
wszystkie kable i przewody.
5 Aby sprawdzić nową konfigurację, sprawdź okno informacyjne.
(Aby przejrzeć zawartość okna informacyjnego, naciśnij
podczas gdy w czasie uruchamiania komputera wyświetlane jest
logo Vectra.)
English 23

2 Jak instalować akcesoria
Instalowanie pamięci
Instalowanie pamięci wideo na karcie Millenium
Jeżeli komputer jest dostarczany z kartą wideo Millenium, można
zwiększyć ilość pamięci wideo, aby uzyskać większą liczbę kolorów
i wyższą rozdzielczość obrazu.
1 Wyłącz monitor i komputer. Odłącz kable zasilania
i telekomunikacyjne. Zdejmij obudowę komputera.
2 Zdejmij zabezpieczenie z tyłu komputera (w tym celu możesz
użyć monety). Zapamiętaj, w którym gnieździe znajduje się
karta.
3 Ostrożnie wyjmij kartę z gniazda, trzymając ją po bokach górnej
krawędzi. Nie zginaj karty. Połóż kartę układami scalonymi do
góry na czystej, płaskiej, stałej powierzchni. Dotykaj tylko
brzegów karty.
4 Zainstaluj moduł pamięci na karcie wideo. Ostrożnie wsuń
kartę z powrotem w gniazdo i mocno wciśnij. Upewnij się, czy
karta została całkowicie wsunięta w gniazdo i nie dotyka części
innych kart. Załóż element zabezpieczający kartę.
Złącze VESA
Ostrożnie zainstaluj
moduł pamięci wideo
5 Przed założeniem pokrywy i podłączeniem kabli i przewodów
zainstaluj pozostałe akcesoria.
24 English

2 Jak instalować akcesoria
Instalowanie urządzeń pamięci masowej
Instalowanie urządzeń pamięci masowej
W komputerze można zainstalować dodatkowe urządzenia
pamięci masowej typu IDE, takie jak dodatkowy napęd twardego
dysku, napęd Zip, napęd CD-ROM lub napęd taśmowy.
W komputerze można zainstalować do dwóch twardych dysków.
UWAGA
W komputerze można zainstalować dodatkowe urządzenia pamięci
masowej typu nie-IDE, lecz wymaga to karty rozszerzeń
i sterownika (zwykle dostarczanych wraz z urządzeniem). Więcej
informacji na ten tamat można uzyskać u sprzedawcy urządzenia.
W niniejszej części rozdziału opisano półki i złącza przewodów
sterowania, których można użyć do zainstalowania dodatkowych
urządzeń pamięci masowej standardu IDE.
Więcej informacji na temat instalacji znajduje się w podręczniku
"Upgrade and Maintenance Guide", który znajduje się w zestawie
MIS opisanym na stronie 38.
Półki dla urządzeń
Wewnątrz obudowy komputera znajdują się półki do instalowania
urządzeń pamięci masowej:
• Górna tylna półka
Na tej półce można zainstalować twardy dysk 3,5".
Instalowanie 3,5calowego dysku
twardego na górnej tylnej
półce
Miejsce to można także wykorzystać do zainstalowania karty
rozszerzeń PCI.
English 25

2 Jak instalować akcesoria
Instalowanie urządzeń pamięci masowej
OSTRZEŻENIE
Należy bardzo ostrożnie obchodzić się z napędem twardego dysku,
unikać wstrząsów i gwałtownych ruchów, które mogłyby spowodować
uszkodzenie jego wewnętrznych elementów. Przed zainstalowaniem
napędu dysku twardego należy upewnić się, czy została wykonana
zapasowa kopia danych. Informacje o tym, jak wykonać taką kopię,
znajdują się w dokumentacji systemu operacyjnego.
• Dolna tylna półka
Na tej półce można zainstalować 3,5-calowy lub 5,25-calowy dysk
twardy.
Instalowanie 3,5calowego dysku
twardego na dolnej
tylnej półce
W większości modeli półka ta jest już zajęta przez twardy dysk.
• Dwie półki przednie
Na półkach przednich można zainstalować wymienialne urządzenia
IDE, takie jak napęd CD-ROM, napęd Zip lub napęd taśmowy.
OSTRZEŻENIE
Instalowanie napędu
CD-ROM i napędu Zip
na przednich półkach
W większości modeli komputerów napęd CD-ROM jest
zainstalowany fabrycznie na górnej przedniej półce.
Aby uniknąć porażenia prądem lub uszkodzenia wzroku przez
promień lasera, nie należy otwierać obudowy napędu CD-ROM. Prace
serwisowe powinny być przeprowadzane jedynie przez
wykwalifikowany personel.
26 English

2 Jak instalować akcesoria
Instalowanie urządzeń pamięci masowej
Podłączanie urządzeń standardu IDE
Aby zainstalować urządzenia IDE, np. napędy Zip, dysk twardy,
napęd CD-ROM lub napęd taśmowy, należy połączyć je kablami
zasilania i przewodami sterowania. Przewody sterowania
pokazano na poniższym rysunku:
Przewód Ultra ATA HDD
Złącze Slave (środkowe)
Przewód Ultra ATA HDD
Złącze Master
(końcowe)
Których przewodów
sterowania użyć
Przewód CD-ROM
Złącze Master (końcowe)
Przewód CD-ROM
Złącze Slave (środkowe)
Napęd dysków
elastycznych
przewód
sterowania (nieIDE)
Wewnątrz komputera znajdują się trzy przewody sterowania. Dwa
z nich przeznaczone są dla urządzeń typu IDE:
• Pierwszy z nich to przewód typu Enhanced Ultra ATA IDE
(Integrated Drive Electronics); jest oznaczony "HDD" i posiada
dwa złącza dla napędów dyskowych. Można do niego podłączyć
do dwóch dysków twardych IDE, z czego jeden jest już
podłączony fabrycznie. W celu uzyskania optymalnej wydajności
należy używać tego przewodu do podłączania dysków twardych
IDE zgodnych ze standardem Ultra ATA.
• Drugi przewód to przewód typu Enhanced IDE; jest oznaczony
jako "CD-ROM" i posiada dwa złącza dla napędów dysków.
Przewód ten używany jest do podłączenia napędu CD-ROM,
napędu Zip lub trzeciego napędu twardego dysku.
English 27

2 Jak instalować akcesoria
Instalowanie kart rozszerzeń
Wykorzystując te przewody można podłączyć do płyty głównej
maksymalnie cztery urządzenia IDE. (Sprawdź w dokumentacji
napędu, czy nie jest konieczne ustawienie zworek lub wykonanie
specjalnej procedury instalacyjnej.)
W poniższej tabeli przedstawiono rodzaje przewodów używanych
do podłączania dodatkowych urządzeń.
Przykłady różnych konfiguracji urządzeń IDE
Konfiguracja Połączenia z przewodami sterowania
1 dysk twardy 1. Dysk twardy startowy: Pierwsze złącze, przewód HDD
2 dyski twarde 1. Dysk twardy startowy:
2. Drugi dysk twardy:
1 dysk twardy
1 napęd CD-ROM
2 dyski twarde
1 napęd CD-ROM
1 dysk twardy
1 napęd CD-ROM
1 napęd Zip
2 dyski twarde
1 napęd CD-ROM
1 napęd Zip
1. Dysk twardy startowy:
2. Napęd CD-ROM:
1. Dysk twardy startowy:
2. Drugi dysk twardy:
3. Napęd CD-ROM:
1. Dysk twardy startowy:
2. Napęd CD-ROM:
3. Napęd Zip:
1. Dysk twardy startowy:
2. Drugi dysk twardy:
3. Napęd CD-ROM:
4. Napęd Zip:
Pierwsze złącze, przewód HDD
Drugie złącze, przewód HDD
Pierwsze złącze, przewód HDD
Pierwsze złącze, przewód CD-ROM
Pierwsze złącze, przewód HDD
Drugie złącze, przewód HDD
Pierwsze złącze, przewód CD-ROM
Pierwsze złącze, przewód HDD
Pierwsze złącze, przewód CD-ROM
Drugie złącze, przewód CD-ROM
Pierwsze złącze, przewód HDD
Drugie złącze, przewód HDD
Pierwsze złącze, przewód CD-ROM
Drugie złącze, przewód CD-ROM
OSTRZEŻENIE
Instalowanie kart rozszerzeń
Ładunki elektrostatyczne mogą uszkodzić elementy elektroniczne.
Przed instalacją należy WYŁĄCZYĆ wszystkie urządzenia
połączone z komputerem. Należy starać się nie dotykać ubraniem
elementów komputera. Aby wyrównać potencjały elektryczne,
należy położyć na komputerze opakowanie ochronne elementu
w czasie jego rozpakowywania. Elementy należy wyjmować bardzo
ostrożnie.
28 English

2 Jak instalować akcesoria
Instalowanie kart rozszerzeń
Więcej informacji na temat instalowania i konfigurowania kart
rozszerzeń znajduje się w podręczniku "Upgrade and Maintenance
Guide", który znajduje się w zestawie MIS opisanym na stronie 38.
W komputerze znajdują się cztery główne gniazda kart rozszerzeń
i jedno gniazdo dodatkowe:
• gniazdo nr 1 (górne) może być użyte do wstawienia 32-bitowej
karty PCI (o pełnej długości);
• gniazdo nr 2 może być użyte do wstawienia 16-bitowej karty ISA
lub 32-bitowej karty PCI (o pełnej długości);
• gniazdo nr 3 może być użyte do wstawienia 32-bitowej karty PCI
lub 16-bitowej karty ISA (o pełnej długości);
• gniazdo nr 4 (dolne) może być użyte do wstawienia 16-bitowej
karty ISA o średniej długości;
• gniazdo nr 5 (dodatkowe) znajduje się pod zasilaczem; może być
użyte do wstawienia 32-bitowej karty PCI o średniej długości;
przestrzeń ta może też zostać wykorzystana do wstawienia
drugiego twardego dysku (patrz strona 25).
Konfigurowanie kart rozszerzeń
Gdy włączysz komputer po zainstalowaniu karty rozszerzeń, BIOS
"Plug and Play" automatycznie rozpoznaje elementy systemu
i przydziela im odpowiednie zasoby (przerwania systemowe IRQ,
kanały DMA, adresy pamięci i urządzeń We/Wy).
W przypadku instalowania karty ISA bez obsługi standardu "Plug
and Play", należy wcześniej skonfigurować kartę.
Ograniczenia i sposoby konfigurowania kart rozszerzeń nie
obsługujących "Plug and Play" opisane są w dokumentacji
dołączonej do systemu operacyjnego.
W "Plug and Play" wyposażone są wszystkie karty PCI, ale nie
wszystkie karty ISA. W razie wątpliwości sprawdź dokumentację
karty.
English 29

2 Jak instalować akcesoria
Instalowanie kart rozszerzeń
Wskazówki dotyczące instalowania kart rozszerzeń
Więcej informacji na temat instalowania kart rozszerzeń znajduje
się w podręczniku "Upgrade and Maintenance Guide", który
znajduje się w zestawie MIS opisanym na stronie 38.
• Przed zdjęciem obudowy komputera odłącz wszystkie kable
zasilania i przewody telekomunikacyjne.
• Odkręć element zabezpieczający z tyłu komputera (możesz użyć
monety) i zdejmij go.
• Znajdź wolne gniazdo. Z niektórymi kartami związana jest
specjalna procedura instalowania i wyboru określonego gniazda
(patrz - dokumentacja karty).
• Ustaw styki karty naprzeciw gniazda i ostrożnie wciśnij ją
w gniazdo. Upewnij się, czy karta weszła w gniazdo do końca
i czy nie styka się z elementami sąsiednich kart.
• Zabezpiecz kartę wkręcając element zabezpieczający. Upewnij
się, czy wszystkie karty i osłony gniazd są prawidłowo ułożone
i zabezpieczone.
30 English

2 Jak instalować akcesoria
Gdzie zasięgnąć więcej informacji
Gdzie zasięgnąć więcej informacji
Więcej informacji na temat instalowania akcesoriów znajduje się
w podręczniku "Upgrade and Maintenance Guide", który znajduje
się w zestawie MIS opisanym na stronie 38.
Podręcznik ten zawiera szczegółowe instrukcje na następujące
tematy:
• Wyjmowanie i wkładanie zasilacza
• Instalowanie twardego dysku 3,5" na wewnętrznej tylnej półce
• Instalowanie twardego dysku 5,25" na wewnętrznej przedniej
półce
• Instalowanie napędu Zip, napędu CD-ROM lub napędu
taśmowego
• Instalowanie i konfigurowanie kart rozszerzeń
English 31

2 Jak instalować akcesoria
Gdzie zasięgnąć więcej informacji
32 English

3
Rozpoznawanie i rozwiązywanie
problemów
Ten rozdział będzie pomocny w rozwiązywaniu problemów,
z którymi możesz się spotkać w czasie używania komputera.
Więcej informacji znajduje się w podręczniku "Upgrade and
Maintenance Guide", który znajduje się w zestawie MIS opisanym
na stronie 38.

3 Rozpoznawanie i rozwiązywanie problemów
Program narzędziowy HP Hardware Diagnostics
Program narzędziowy HP Hardware Diagnostics
Program ten jest pomocny w diagnozowaniu problemów
związanych ze sprzętem w komputerach oraz stacjach roboczych
HP Vectra. Program zawiera zestaw narzędzi, które mogą być
pomocne w opisanych poniżej sytuacjach.
• Sprawdzenie konfiguracji i kontrola pracy systemu.
• Diagnozowanie problemów związanych ze sprzętem.
• Dostarczenie pracownikom wsparcia technicznego HP
precyzyjnych informacji tak, aby mogli szybko i efektywnie
pomóc w rozwiązaniu problemu.
Bardzo ważne jest, aby przy rozwiązywaniu problemów
sprzętowych używać najnowszej wersji programu. W innym
przypadku pracownicy wsparcia technicznego HP przed
udzieleniem pomocy mogą poprosić użytkownika, aby użył
najnowszej wersji programu.
Najnowszą wersję programu można otrzymać poprzez serwis HP
Electronic Information Services, który jest dostępny przez 24
godziny na dobę, 7 dni w tygodniu.
W tym celu należy połączyć się z serwerem HP pod adresem
http://www.hp.com/go/vectrasupport/.
Jeżeli nie można uruchomić komputera
Gdy po włączeniu komputera ekran monitora jest pusty i nie ma
komunikatów błędów, przeprowadź następujące czynności:
• sprawdź, czy komputer i monitor są włączone (wskaźnik
zasilania powinien się świecić);
• sprawdź ustawienia kontrastu i jaskrawości obrazu monitora;
• upewnij się, czy wszystkie kable i przewody są mocno połączone
z gniazdami;
• upewnij się, czy gniazdo sieciowe jest sprawne;
Jeżeli komputer nadal nie działa, skontaktuj się
z administartorem sieci.
34 English

3 Rozpoznawanie i rozwiązywanie problemów
Jeżeli występuje problem ze sprzętem
Jeżeli występuje problem ze sprzętem
W tej części podręcznika opisano, co należy zrobić, gdy wystąpią
problemy z monitorem, klawiaturą lub myszą.
OSTRZEŻENIE
W celu sprawdzenia przewodów i ustawień zworek przed zdjęciem
pokrywy upewnij się, czy odłączony został kabel zasilania i przewody
telekomunikacyjne. Aby uniknąć porażenia prądem elektrycznym i
światłem lasera, nie należy otwierać pokrywy napędu CD-ROM.
Napęd CD-ROM powinien zostać sprawdzony przez pracowników
serwisu. Informacje o zasilaniu i długości fali znajdują się na etykiecie
umieszczonej na napędzie. Ten komputer jest urządzeniem
spełniającym wymagania klasy 1 dla urządzeń laserowych. Nie należy
regulować elementów wykorzystujących laser.
Jeżeli monitor nie działa prawidłowo
Jeżeli nic nie jest wyświetlane na ekranie
Jeżeli nic nie jest wyświetlane na ekranie, ale komputer
uruchamia się, a klawiatura, napędy dysków i inne urządzenia
peryferyjne wydają się działać prawidłowo:
• sprawdź, czy wprowadzone zostało hasło, jeśli jest ono
wymagane;
• sprawdź, czy regulatory jaskrawości i kontrastu są ustawione
prawidłowo;
• upewnij się, czy przewód monitora jest prawidłowo podłączony;
• upewnij się, czy monitor jest podłączony i włączony;
• wyłącz monitor i odłącz go od gniazda zasilania; odłącz przewód
monitora i sprawdź, czy jego styki nie są zgięte; jeżeli są,
delikatnie je wyprostuj.
Inne problemy z monitorem
Jeżeli obraz nie jest zestrojony z ekranem, użyj regulatorów
monitora dla wyśrodkowania obrazu (więcej informacji znajdziesz
w instrukcji obsługi monitora). Sprawdź również w instrukcji
obsługi monitora, jaka jest wymagana częstotliwość odświeżania.
Użyj procedury systemu operacyjnego, aby wybrać odpowiednią
częstotliwość odświeżania.
English 35

3 Rozpoznawanie i rozwiązywanie problemów
Jeżeli występuje problem ze sprzętem
Jeżeli klawiatura nie działa
• Upewnij się, czy klawiatura jest prawidłowo podłączona.
• Upewnij się, czy nie został zablokowany żaden z klawiszy. Jeśli
tak, delikatnie naciśnij ten klawisz.
• Upewnij się, czy na klawiaturę nie został rozlany żaden płyn.
Jeśli tak, oddaj klawiaturę do naprawy lub wymień na nową.
• Jeżeli po włączeniu komputera uruchamia się system
operacyjny, klawiatura jest prawidłowo podłączona, ale nadal
nie działa, przyczyną tego może być ustawienie hasła na opcję
"keyboard locked" (klawiatura zablokowana). Aby odblokować
klawiaturę (i mysz), należy wprowadzić hasło.
Jeżeli mysz nie działa
• Upewnij się, czy mysz jest prawidłowo podłączona.
• Upewnij się, czy sterownik myszy dostarczony z załadowanym
fabrycznie oprogramowaniem jest właściwie zainstalowany.
• Wyczyść kulkę i rolki myszy w sposób pokazany na rysunku
(użyj materiału miękkiego, nie pozostawiającego nitek).
36 English
Czyszczenie kulki myszy
Czyszczenie rolek myszy

3 Rozpoznawanie i rozwiązywanie problemów
Program Setup
Program Setup
Konfiguracja powinna zostać sprawdzona przy pierwszym użyciu
komputera:
Najpierw włącz lub
zrestartuj komputer
Aby przejść do okna
informacyjnego
Aby przejść do
programu
Setup
Jeśli komputer jest wyłączony, włącz monitor, a następnie
komputer.
Jeśli komputer jest wyłączony, zapisz dane i zakończ pracę
wszystkich programów. W przypadku Windows NT 4.0
i Windows95 użyj polecenia Zamknij system z menu Start.
Polecenie to powoduje wyjście z systemu i zrestartowanie
komputera. W przypadku systemów operacyjnych typu Windows
NT 3.51, należy wyjść z systemu i ręcznie wyłączyć oraz włączyć
komputer.
Gdy wyświetlane jest logo Vectra, naciśnij klawisz . Aby
zatrzymać okno na pewien czas (aż zdecydujesz się je opuścić),
naciśnij .
Okno informacyjne zawiera informacje o konfiguracji komputera,
np. o wielkości pamięci.
Aby przejść bezpośrednio do programu Setup, z pominięciem okna
informacyjnego, naciśnij klawisz zamiast .
Program Setup umożliwia przegląd i zmianę ustawień komputera,
takich jak hasła czy tryb czuwania (energooszczędny).
Aby przejść do Boot
Menu
Aby przejść do Boot Menu, gdy wyświetlane jest logo Vectra,
naciśnij klawisz .
Boot Menu zawiera informacje o kolejności uruchamiania
urządzeń (napęd dysków miękkich, napęd CD-ROM , stacja
dysków oraz sieć). Z tego menu można również uruchomić
program Setup, aby zmienić kolejność uruchamiania.
English 37

3 Rozpoznawanie i rozwiązywanie problemów
Pomoc i informacje
Pomoc i informacje
Komputery Hewlett-Packard są projektowane ze zwróceniem
szczególnej uwagi na jakość i niezawodność zapewniające
bezawaryjną pracę sprzętu przez wiele lat. Aby zapewnić tę
niezawodność oraz na bieżąco informować o nowych technologiach,
HP oraz sieć przeszkolonych autoryzowanych sprzedawców
oferują kompleksową pomoc serwisową.
Więcej informacji
o zestawie MIS
i komputerze
Więcej informacji na ten temat zawiera zestaw MIS dla tego
produktu na serwerze HP:
http://www.hp.com/go/vectrasupport/
W skład zestawu MIS wchodzą:
• HP Help (Pomoc HP) - lista i opis głównych funkcji komputera
(również na twardym dysku).
• Using Sound (korzystanie z możliwości dźwiękowych komputera)
- zawiera opis optymalnego wykorzystania możliwości
dźwiękowych (również na dysku twardym w przypadku modeli
multimedialnych).
• Exploring Your PC (poznawanie komputera) - zawiera opis
podstawowych składników komputera i sposobów optymalizacji
działania.
• Upgrade and Maintenance Guide (podręcznik do aktualizacji
i obsługi) - zawiera szczegółowy opis instalacji akcesoriów oraz
informacje na temat rozpoznawania i rozwiązywania problemów.
• Familiarization Guide (podręcznik szkoleniowy) - informacje
szkoleniowe dla pracowników serwisu.
• Network Administrator’s Guide (podręcznik administratora
sieci) - informacje o instalacji sterowników sieciowych dla
administratorów sieci.
• Service Handbook Chapters (książka serwisowa) - informacje
o nowych, wymienialnych podzespołach wraz z numerami części.
Pełne informacje znajdują się również na serwerze HP w części
pomocy serwisowej.
38 English

Gwarancje i uregulowania prawne

Uregulowania prawne
DEKLARACJA ZGODNOŚCI
z przepisami ISO/IEC Guide 22 oraz EN 45014
Nazwa producenta: HEWLETT-PACKARD
Adres producenta: 5 Avenue Raymond Chanas
38053 Grenoble Cedex 09
FRANCE
Oświadcza, że następujący produkt:
Nazwa produktu: Komputer osobisty
Oznaczenie modelu: HP VECTRA VL 6/XXX seria 7
Modele DT i MT
Jest zgodny z następującymi przepisami:
BEZPIECZEŃSTWO Normy międzynarodowe:IEC 950:1991 +A1 +A2 +A3+A4
Normy europejskie: EN 60950:1992 +A1 +A2 +A3
EMC
Informacje uzupełniające:
dyrektywą uzupełniającą 93/68/EEC, a także z dyrektywą dotyczącą niskich napięć 73/23/EEC. Produkt posiada także znak CE.
1)
Produkt został przetestowany w standardowej konfiguracji z komputerami osobistymi Hewlett-Packard.
2)
Urządzenie jest zgodne z Częścią 15 norm FCC. Warunki pracy urządzenia są następujące: (1) urządzenie nie może
emitować szkodliwego promieniowania oraz (2) urządzenie powinno pochłaniać promieniowanie zewnętrzene, włącznie z
takim, które mogłoby spowodować zakłócenia pracy.
Grenoble Jean-Marc JULIA
Październik 1997 Quality Manager
For Compliance Information ONLY, contact:
USA Contact:
Hewlett-Packard Company, Corporate Product Regulations Manager,
3000 Hanover Street, Palo Alto, CA 94304. (Phone: (415) 857-1501)
Wymieniony wyżej produkt jest zgodny z dyrektywą 89/336/EEC dotyczącą emisji EMC wraz z
CISPR 22:1993+A1 / EN 55022:1994 Klasa B
EN 50082-1:1992
IEC 801-2:1992 / prEN 55024-2:1992 - 4kV CD, 8kV AD
IEC 801-3:1984 / prEN 55024-3:1991 - 3V/m
IEC 801-4:1988 / prEN 55024-4:1992 - 0,5 kV dla linii sygnałowych,
IEC 555-2:1982+A1:1985 / EN60555-2:1987
IEC 1000-3-3:1994 / EN61000-3-3:1995
FCC Tytuł 47 CFR, Część 15 Klasa B
AS / NZ 3548:1992
1)
1 kV dla linii zasilających
2)
/ ICES-003, Wydanie 2 / VCCI-2 1)
français40 français

Wymiana baterii
W przypadku nieprawidłowego zainstalowania baterii istnieje niebezpieczeństwo eksplozji. Dla
własnego bezpieczeństwa nie należy ponownie ładować, demontować lub wrzucać zużytej baterii do
ognia. Należy wymieniać baterię tylko na taką samą lub zastępczą, zalecaną przez producenta. Bateria
znajdująca się w tym komputerze jest baterią litową i nie zawiera metali ciężkich. Aby chronić
środowisko naturalne nie należy wyrzucać baterii lecz zwrócić do punktu sprzedaży, w którym została
zakupiona, sprzedawcy komputerów lub do firmy Hewlett-Packard w celu ich powtórnego przetworzenia
lub utylizacji. Zwrot zużytych baterii nie podlega opłatom.
Utylizacja starego komputera
HP jest silnie zaangażowany w ochronę środowiska. Komputery HP zostały zaprojektowane tak, aby
były możliwie nieszkodliwe dla środowiska.
Stary komputer można zwrócić do HP w celu utylizacji.
HP posiada program zwrotu starych urządzeń w kilku krajach. Zebrane urządzenia są przesyłane do
zakładów utylizacji w Europie lub USA. Wszystkie części, które można odzyskać, są ponownie
wykorzystywane. Pozostałe części są utylizowane. Ze specjalną ostrożnością traktowane są baterie oraz
inne potencjalnie toksyczne substancje. Są one neutralizowane w trakcie specjalnych procesów
chemicznych.
Więcej informacji na ten temat można uzyskać u autoryzowanego przedstawiciela HP lub w najbliższym
punkcie sprzedaży HP.
françaisfrançais 41

Gwarancje HP na sprzęt
Uwaga: Prosimy zapoznać się z przedstawionymi poniżej warunkami gwarancji udzielanej
przez firmę Hewlett-Packard na sprzęt.
Warunki gwarancji mogą się różnić w zależności od kraju. W takim przypadku
szczegółowych informacji może udzielić sprzedawca lub punkt sprzedaży i serwisu firmy
Hewlett-Packard.
Trzyletnia gwarancja na sprzęt
Firma Hewlett-Packard (HP) udziela gwarancji na sprzęt, zobowiązując się do usunięcia jego wad
materiałowych i produkcyjnych, gdyby takowe ujawniły się i zostały zgłoszone w ciągu trzech lat od daty
dostarczenia pierwotnemu nabywcy.
W pierwszym roku jej trwania, trzyletnia gwarancja HP obejmuje serwis na miejscu u użytkownika (bez
opłat za części zamienne i usługę). W drugim i trzecim roku trwania gwarancji naprawy (bez opłat za
części zamienne) wykonywane są w centrach serwisowych HP lub w autoryzowanych przez HP centrach
serwisowych dealerów komputerów osobistych HP.
Jeśli w czasie trwania gwarancji HP zostanie powiadomiony o ujawnieniu się wady objętego nią sprzętu,
dokona jego naprawy lub wymiany, wedle własnego uznania.
W przypadku niemożności dokonania przez HP naprawy lub wymiany wadliwego produktu, alternatywną
rekompensatą dla Klienta może być jedynie zwrot kwoty w wysokości ceny zakupu tego produktu, pod
warunkiem jego zwrotu do HP.
Ograniczenia gwarancji
Powyższa gwarancja nie obejmuje defektów wynikłych z: niewłaściwego użytkowania, modyfikacji nie
autoryzowanej przez HP, użytkowania lub przechowywania w warunkach niezgodnych z wymogami
wymienionymi w specyfikacji, uszkodzeń związanych z transportem, niewłaściwej konserwacji, awarii
spowodowanych przez oprogramowanie nie pochodzące od HP, użycia akcesoriów, dodatków lub
rozszerzeń nie przeznaczonych do użytkowania z danym produktem.
Produkty HP mogą zawierać części pochodzące z odzysku lub rzadko używane. Części takie są
równoważne w działaniu częściom nowym.
FIRMA HP NIE UDZIELA NA SWÓJ PRODUKT ŻADNYCH INNYCH, PISEMNYCH ANI USTNYCH,
GWARANCJI. W PRZYPADKU INNYCH DOMNIEMANYCH GWARANCJI HANDLOWYCH LUB
GWARANCJI NADAWANIA SIĘ PRODUKTU DO OKREŚLONEGO CELU, ODPOWIEDZIALNOŚĆ
HP JAKO GWARANTA OGRANICZONA JEST JEDYNIE DO OKRESU TRZECH LAT
OBOWIĄZYWANIA WYRAŻONYCH NA PIŚMIE WARUNKÓW NINIEJSZEJ GWARANCJI.
NIEKTÓRE PRAWODAWSTWA NIE DOPUSZCZAJĄ OGRANICZEŃ NA CZAS TRWANIA
GWARANCJI WYRAŻONYCH NIEJAWNIE. POWYŻSZE OGRANICZENIE MOŻE WIĘC CIEBIE NIE
OBOWIĄZYWAĆ.
Niniejsza gwarancja daje Klientowi określone prawa, Klient może również posiadać inne prawa, które
mogą być różne w zależności od prawodawstwa.
Ograniczenia dotyczące rekompensat i odszkodowań
WYMIENIONE POWYŻEJ REKOMPENSATY SĄ JEDYNYMI, JAKIE PRZYSŁUGUJĄ KLIENTOWI ZE
STRONY HP. W JAKIMKOLWIEK PRZYPADKU HP NIE PONOSI ŻADNEJ ODPOWIEDZIALNOŚCI
ZA JAKIEKOLWIEK SZKODY POŚREDNIO LUB BEZPOŚREDNIO ZWIĄZANE Z DOSTARCZONYM
PRODUKTEM, DO KTÓRYCH ROSZCZENIA OPARTE SĄ NA GWARANCJI, UMOWIE
LICENCYJNEJ LUB INNYCH DOKUMENTACH PRAWNYCH.
Powyższego ograniczenia nie stosuje się w przypadku, gdyby zostało sądownie uznane, że produkt objęty
niniejszą gwarancją był wadliwy, przez co stał się bezpośrednią przyczyną uszkodzenia ciała, śmierci
bądź zniszczenia mienia; w takim przypadku odszkodowanie ze strony HP za zniszczone mienie nie
przekroczy jednak sumy 50 000 USD lub ceny produktu HP, który stał się przyczyną szkody. Niektóre
prawodawstwa nie dopuszczają ograniczeń na czas trwania gwarancji wyrażonych niejawnie. Powyższe
ograniczenie może więc Ciebie nie obowiązywać.
Serwis gwarancyjny w HP
Aby uzyskać serwis gwarancyjny na miejscu, Klient powinien skontaktować się z centrum serwisowym
HP (nr telefonu Hewlett-Packard Polska - 37 50 65) lub z autoryzowanym centrum serwisowym dealera
komputerów osobistych HP. Klient powinien także dostarczyć dowód zakupu sprzętu.
français42 français

Gwarancja ta rozciąga się, jeżeli spełnione są konieczne warunki, na temat których informacji może
udzielić przedstawicielstwo HP, także na produkty nabyte od HP lub autoryzowanego dealera HP
i przewiezione przez pierwotnego nabywcę do innego kraju w celu wykorzystania na jego własne
potrzeby lub jako składnik integrowanego przezeń systemu. Serwis gwarancyjny jest wówczas
świadczony w kraju użytkownika na takich samych zasadach, jak by to miało miejsce w przypadku jego
nabycia w tym kraju, pod warunkiem jednak, że produkt nadaje się do użytkowania w danym kraju
i serwis gwarancyjny jest tam dostępny. Jeśli dany produkt nie jest sprzedawany w kraju jego
użytkowania, wówczas w celu uzyskania serwisu gwarancyjnego musi zostać dostarczony do kraju,
w którym został zakupiony. W przypadku dokonywania usług serwisowych na miejscu u użytkownika
termin rozpoczęcia naprawy, a w przypadku serwisu w HP termin jej zakończenia, mogą różnić się od
terminów objętych warunkami ogólnymi zależnymi od dostępności części nie pochodzących z danego
kraju.
Gwarancja ta obejmuje jednostkę centralną, klawiaturę, mysz oraz akcesoria Hewlett-Packarda
zainstalowane wewnątrz komputera, takie jak sterowniki wideo, pamięci masowe i kontrolery.
Serwis elementów odłączalnych może być objęty obsługą wysyłkową. W razie konieczności HP pokryje
koszty wysyłki, związanych z nią ceł i podatków oraz zapewni telefoniczną pomoc podczas wymiany
komponentu.
Zewnętrzne (w odniesieniu do jednostki centralnej) produkty HP - takie jak zewnętrzne pamięci
masowe, monitory, drukarki i inny sprzęt peryferyjny - objęte są odrębnymi gwarancjami.
Oprogramowanie HP objęte jest także osobną gwarancją.
Za wizyty pracowników serwisu u Klienta, spowodowane awarią sprzętu nie pochodzącego od HP niezależnie od tego, czy zainstalowano go wewnątrz, czy na zewnątrz obudowy jednostki centralnej pobierane są standardowe opłaty za dojazd i robociznę.
W niektórych regionach serwis gwarancyjny na miejscu u Klienta podlega ograniczeniom lub jest
niedostępny. W regionach tych - objętych listą HP Excluded Travel Areas - w których z powodów
geograficznych bądź komunikacyjnych niemożliwe jest normalne podróżowanie, zasady serwisu są
negocjowane, a za usługi serwisowe pobiera się dodatkowe opłaty.
W Polsce serwis na miejscu u Klienta dostępny jest zwykle: w strefach 1-3 (do 160 km od biura HP) w następnym dniu roboczym po zgłoszeniu (wyłączywszy dni wolne od pracy w HP), w strefie 4 i 5 (do
320 km) - w drugim dniu roboczym po zgłoszeniu, w strefie 6 (do 480 km) - w trzecim dniu roboczym po
zgłoszeniu oraz poza strefą 6 - w ustalonym terminie. Informacje na temat obsługi serwisowej dostępne
są w dowolnym punkcie serwisu i sprzedaży HP.
Wszelkie ograniczenia usług serwisowych wprowadzane są przez dealerów lub dystrybutorów.
Możliwe jest zawarcie z HP, autoryzowanym dealerem lub autoryzowanym dystrybutorem dodatkowej
umowy o świadczeniu usług serwisowych poza normalnymi godzinami pracy, w czasie weekendów,
w trybie przyśpieszonym i w regionach wyłączonych z obszaru objętego serwisem na miejscu u Klienta.
Czynności wymagane od Klienta
HP może wymagać od Klienta uruchomienia dostarczonych przez siebie programów diagnostycznych
przed wizytą obsługi serwisowej lub przesłaniem części zamiennej.
Klient jest odpowiedzialny za bezpieczeństwo swoich danych oraz za wykorzystywanie innych niż
stosowane dla produktów HP procedur rekonstrukcji plików, danych lub programów.
Podczas wizyty serwisowej Klient musi udostępnić sprzęt objęty gwarancją, zapewnić odpowiednią
przestrzeń roboczą, udzielić wszelkich informacji niezbędnych do wykonania usługi serwisowej oraz
zapewnić przybory i materiały eksploatacyjne używane zwykle w pracy z komputerem.
Podczas wykonywania serwisu na miejscu powinien być stale obecny przedstawiciel Klienta. Klient musi
poinformować o ewentualnych szkodliwych warunkach pracy w miejscu instalacji obsługiwanego
urządzenia. HP lub jego autoryzowany przedstawiciel serwisu może wymagać, by produkt był
obsługiwany przez personel Klienta pod bezpośrednim nadzorem serwisu HP lub jego autoryzowanego
przedstawiciela.
Zwrotny serwis gwarancyjny w HP
Gdy produkt podlega gwarancji z obsługą w HP, w celu obsługi gwarancyjnej musi zostać dostarczony do
ośrodka serwisowego wyznaczonego przez HP. Klient musi być przygotowany do przedstawienia
opatrzonego datą dowodu zakupu.
Koszty wysyłki produktów do HP w celu obsługi gwarancyjnej, wraz z należnymi cłami i podatkami,
obciążają Klienta. Koszty przesyłki zwrotnej do Klienta pokrywa HP, o ile produkt jest przesyłany do
Klienta w tym samym kraju.
(Rev. 25/09/97)
françaisfrançais 43

Licencja HP na oprogramowanie oraz Gwarancja HP na oprogramowanie
Komputer zawiera wstępnie zainstalowane oprogramowanie. Przed jego użyciem prosimy przeczytać
Licencję na oprogramowanie.
PRZED URUCHOMIENIEM DOSTARCZONEGO PRODUKTU PROSIMY O UWAŻNE ZAPOZNANIE
SIĘ Z NINIEJSZĄ UMOWĄ LICENCYJNĄ ORAZ GWARANCJĄ NA OPROGRAMOWANIE. PRAWO
DO UŻYTKOWANIA DOSTARCZONEGO OPROGRAMOWANIA PRZYSŁUGUJE KLIENTOWI
JEDYNIE POD WARUNKIEM AKCEPTACJI WSZYSTKICH POSTANOWIEŃ NINIEJSZEJ UMOWY.
PRZYSTĄPIENIE DO KORZYSTANIA Z DOSTARCZONEGO PRODUKTU OZNACZA PRZYJĘCIE
WARUNKÓW NINIEJSZEJ UMOWY. JEŚLI KLIENT NIE ZGADZA SIĘ NA PRZYJĘCIE
WARUNKÓW NINIEJSZEJ UMOWY, MUSI USUNĄĆ Z TWARDEGO DYSKU KOMPUTERA
DOSTARCZONE OPROGRAMOWANIE I ZNISZCZYĆ WSZYSTKIE JEGO KOPIE INSTALACYJNE
ORAZ ZAPASOWE ALBO ZWRÓCIĆ KOMPLET DOSTARCZONEGO SPRZĘTU
I OPROGRAMOWANIA W ZAMIAN ZA ZWROT KWOTY W WYSOKOŚCI PEŁNEJ CENY ZAKUPU.
PRZYSTĄPIENIE DO DALSZYCH KONFIGURACJI DOSTARCZONEGO PRODUKTU OZNACZA
PEŁNĄ AKCEPTACJĘ WARUNKÓW NINIEJSZEJ UMOWY.
Licencja HP na oprogramowanie
JEŚLI W PONIŻSZYM TEKŚCIE NIE ZAZNACZONO INACZEJ, NINIEJSZA LICENCJA HP NA
OPROGRAMOWANIE DOTYCZY CAŁEGO OPROGRAMOWANIA DOSTARCZONEGO KLIENTOWI
WRAZ ZE SPRZĘTEM HP. JEST ONA NADRZĘDNA W STOSUNKU DO WSZYSTKICH INNYCH,
NIE WYDANYCH PRZEZ HP, ŚWIADECTW LUB WARUNKÓW LICENCYJNYCH, KTÓRE MOGĄ
BYĆ DOSTĘPNE W POSTACI ELEKTRONICZNEJ, ZNAJDOWAĆ SIĘ W DOKUMENTACJI LUB
INNYCH MATERIAŁACH ZAWARTYCH W OPAKOWANIU KOMPUTERA.
Uwaga: System operacyjny firmy Microsoft jest licencjonowany na warunkach licencji Microsoft End
User Licence Agreement (EULA) zawartej w dokumentacji dostarczanej przez firmę Microsoft.
Udziela się licencji na korzystanie z dostarczonego oprogramowania na warunkach niżej wymienionych:
UŻYTKOWANIE
komputerze. Klient nie może udostępniać dostarczonego oprogramowania poprzez sieć komputerową ani
w jakikolwiek inny sposób wykorzystywać go na więcej niż jednym komputerze. Klient nie może
dokonywać wstecznego rozkodowywania ani dekompilacji dostarczonego oprogramowania, poza
przypadkami dopuszczalnymi przez prawo.
KOPIE I ADAPTACJE
(a) w celach archiwizowania lub (b) jeśli kopiowanie lub adaptacja stanowią niezbędny krok
w wykorzystywaniu oprogramowania na komputerze, pod warunkiem, że owe kopie i adaptacje nie są
w żaden inny sposób wykorzystywane.
WŁASNOŚĆ
jedynie prawo własności do fizycznych nośników tego oprogramowania. Dostarczone oprogramowanie
chronione jest prawem własności dóbr intelektualnych. Klient przyjmuje do wiadomości, że dostarczone
oprogramowanie może być stworzone przez innego wytwórcę oprogramowania, wymienionego w notkach
"Copyright", który może domagać się rekompensaty w przypadku naruszenia przez Klienta praw
autorskich lub niedotrzymania warunków niniejszej umowy.
NARZĘDZIOWY DYSK CD-ROM
ROM: (i) Narzędziowy dysk CD-ROM i/lub oprogramowanie narzędziowe mogą zostać użyte jedynie do
przywrócenia normalnej pracy twardego dysku komputera HP, z którym narzędziowy dysk CD-ROM
został pierwotnie dostarczony. (ii) Korzystanie z dowolnego systemu operacyjnego firmy Microsoft
znajdującego się na dostarczonym narzędziowym dysku CD-ROM podlega warunkom licencji Microsoft
End User Licence Agreement (EULA).
Klient może wykorzystywać dostarczone oprogramowanie tylko na jednym
Klient może utworzyć kopie lub adaptacje dostarczonego oprogramowania tylko
Dostarczone oprogramowanie nie stanowi własności Klienta; Klientowi przysługuje
Jeśli komputer został dostarczony z narzędziowym dyskiem CD-
français44 français

PRZENIESIENIE PRAW DO OPROGRAMOWANIA Klient może przekazać osobie trzeciej swoje
uprawnienia do korzystania z dostarczonego oprogramowania jedynie w całości i pod warunkiem
uprzedniego uzyskania od tej osoby oświadczenia o przyjęciu na siebie zobowiązań płynących z niniejszej
umowy. W wyniku przeniesienia praw do korzystania z dostarczonego oprogramowania Klient traci do
niego wszelkie prawa i ma obowiązek zniszczenia wszelkich posiadanych kopii oraz adaptacji tego
oprogramowania lub przekazania ich osobie, na którą przenosi prawo do jego użytkowania.
DYSTRYBUCJA I ROZPOWSZECHNIANIE
licencjonować ani rozpowszechniać dostarczonego mu oprogramowania, czy to na nośnikach fizycznych,
czy za pośrednictwem telekomunikacji, bez uprzedniego uzyskania pisemnej zgody firmy HewlettPackard.
WYGAŚNIĘCIE LICENCJI
z dostarczonego oprogramowania w przypadku naruszenia któregokolwiek z warunków niniejszej
umowy, jeżeli na wezwanie firmy Hewlett-Packard Klient nie zaprzestanie w ciągu 30 (trzydziestu) dni
wykorzystywania dostarczonego mu oprogramowania niezgodnie z tą umową .
AKTUALIZACJE I NOWE WERSJE
dostarczonego mu oprogramowania nie rozciągają się na aktualizacje, ulepszenia i nowe wersje tego
oprogramowania, które mogą być udostępnione przez firmę Hewlett-Packard na podstawie odrębnej
umowy.
ZASTRZEŻENIE EKSPORTOWE
oprogramowania ani żadnych jego kopii bądź adaptacji, jeśli stałoby to w sprzeczności z przepisami
eksportowymi USA lub innymi stosownymi regulacjami.
U.S. GOVERNMENT RESTRICTED RIGHTS.
Government is subject to restrictions as set forth in subparagraph (c)(1)(ii) of the Rights in Technical
Data and Computer Software clause in DFARS 252.227-7013. Hewlett-Packard Company, 3000
Hanover Street, Palo Alto, CA
94304 U.S.A. Rights for non-DOD U.S. Government Departments and Agencies are as set forth in FAR
52.227-19(c)(1,2).
Hewlett-Packard ma prawo pozbawić Klienta praw do korzystania
Klient zobowiązuje się nie eksportować dostarczonego
Klientowi nie wolno w żaden sposób wynajmować,
Klient przyjmuje do wiadomości, że jego prawa do użytkowania
Use, duplication, or disclosure by the U.S.
françaisfrançais 45

Gwarancja HP na oprogramowanie
NINIEJSZA GWARANCJA HP NA OPROGRAMOWANIE DOTYCZY CAŁEGO OPROGRAMOWANIA
DOSTARCZONEGO KLIENTOWI WRAZ ZE SPRZĘTEM HP, ŁĄCZNIE Z SYSTEMEM
OPERACYJNYM. JEST ONA NADRZĘDNA W STOSUNKU DO WSZYSTKICH INNYCH, NIE
WYDANYCH PRZEZ HP, ŚWIADECTW LUB WARUNKÓW LICENCYJNYCH, KTÓRE MOGĄ BYĆ
DOSTĘPNE W POSTACI ELEKTRONICZNEJ, ZNAJDOWAĆ SIĘ W DOKUMENTACJI LUB INNYCH
MATERIAŁACH ZAWARTYCH W OPAKOWANIU KOMPUTERA.
Dziewięćdziesięciodniowa gwarancja na oprogramowanie.
przez okres 90 (DZIEWIĘĆDZIESIĘCIU) dni od daty zakupu dostarczone oprogramowanie będzie
wykonywało swoje programowe instrukcje, pod warunkiem właściwego zainstalowania wszystkich
plików. HP nie gwarantuje, że dostarczone oprogramowanie będzie działało w sposób całkowicie
niezakłócony i wolny od błędów. Gdyby w okresie udzielonej na nie gwarancji oprogramowanie nie
wykonywało swoich programowych instrukcji, Klientowi przysługuje prawo do jego naprawy lub zwrotu
kosztów w wysokości ceny zakupu. Gdyby HP nie był w stanie wymienić dostarczonego oprogramowania
w rozsądnym terminie, alternatywnym zadośćuczynieniem dla Klienta będzie zwrot ceny zakupu
oprogramowania, pod warunkiem zwrotu wszystkich jego posiadanych kopii.
Gwarancja na wymienne nośniki (jeśli zostały dostarczone).
dostarczone na wymiennych nośnikach (np. na dyskietkach), HP gwarantuje, że przez okres 90
(DZIEWIĘĆDZIESIĘCIU) dni od daty zakupu nośniki te będą wolne od wad produkcyjnych
i materiałowych, jeśli były prawidłowo użytkowane. Gdyby w okresie tej gwarancji ujawniły się jakieś
wady tych nośników, Klientowi przysługuje prawo ich wymiany. Gdyby HP nie był w stanie wymienić
wadliwych nośników w rozsądnym terminie, alternatywnym zadośćuczynieniem dla Klienta będzie zwrot
kosztów zakupu tych nośników, pod warunkiem ich zwrotu i zniszczenia wszystkich kopii
oprogramowania na nośnikach niewymiennych.
Termin zgłaszania roszczeń wynikających z niniejszej gwarancji.
z niniejszej gwarancji Klient musi zgłosić HP na piśmie, nie później niż w terminie 30 (TRZYDZIESTU)
dni od chwili wygaśnięcia gwarancji.
Ograniczenia gwarancji.
ustnych, gwarancji. W przypadku innych domniemanych gwarancji handlowych lub gwarancji
nadawania się produktu do określonego celu, odpowiedzialność HP jako gwaranta ograniczona jest
jedynie do okresu 90 dni obowiązywania wyrażonych na piśmie warunków niniejszej gwarancji. Niektóre
prawodawstwa nie dopuszczają ograniczeń na czas trwania gwarancji wyrażonych niejawnie. Powyższe
ograniczenie może więc Ciebie nie obowiązywać. Niniejsza gwarancja daje Klientowi określone prawa,
Klient może również posiadać inne prawa, które mogą być różne w zależności od prawodawstwa.
Ograniczenia dotyczące rekompensat i odszkodowań.
REKOMPENSATY SĄ JEDYNYMI, JAKIE PRZYSŁUGUJĄ KLIENTOWI. FIRMA HEWLETTPACKARD W ŻADNYM WYPADKU NIE BĘDZIE PONOSIĆ ODPOWIEDZIALNOŚCI ZA
JAKIEKOLWIEK SZKODY (WŁĄCZNIE Z UTRACONYMI DOCHODAMI) POŚREDNIO LUB
BEZPOŚREDNIO ZWIĄZANE Z DOSTARCZONYM PRODUKTEM. Niektóre prawodawstwa nie
dopuszczają ograniczeń na szkody powstałe w sposób niezamierzony lub pośredni. Powyższe ograniczenie
może więc Ciebie nie obowiązywać.
Jak uzyskać serwis gwarancyjny.
sprzedaży HP lub w miejscu wskazanym w podręczniku użytkownika bądź w instrukcji obsługi.
Australia oraz Wielka Brytania: Powyższe ograniczenia nie mają zastosowania w przypadku konfliktu
ze statutowymi prawami Konsumenta - w takim wypadku prawa Konsumenta pozostają nadrzędne.
(Rev. 19/11/96)
Firma HP nie udziela na swój produkt żadnych innych, pisemnych ani
Serwis gwarancyjny można uzyskać w najbliższym biurze
Hewlett-Packard (HP) gwarantuje, że
Jeśli oprogramowanie zostało
Swoje roszczenia wynikające
WYMIENIONE POWYŻEJ
français46 français

Charakterystyki fizyczne komputera
Cecha: Opis:
Waga (bez klawiatury i monitora) 9 kg
Wymiary Szerokość: 43,5 cm
Wysokość: 13,2 cm
Długość: 44,6 cm
2
Powierzchnia 0,194 m
Temperatura przechowywania od –40 °C do 70°C
Wilgotność przechowywania od 8% do 80% (względna), bez skraplania przy
temperaturze 40 °C
UWAGA! Są to wartości
maksymalne. Aby
uzyskać dokładniejsze
informacje, patrz dane
tego komputera na
stronie WWW firmy H
P
UWAGA
Dopuszczalna temperatura podczas
pracy
Dopuszczalna wilgotność podczas
pracy
Zasilanie Napięcie: 100 - 127, 200 - 240 V (prąd przemienny)
od 10 °C do 40 °C
od 15% do 80% (względna)
(niektóre modele posiadają przełącznik wyboru napięcia
zasilania)
Częstotliwość: 50/60 Hz
Moc maksymalna: 120 W mocy ciągłej
Pobór mocy
Pobór mocy (Windows NT 4.0) 115V / 60Hz 230V / 50Hz
Praca z operacjami wejścia/wyjścia < 52 W < 52 W
Praca bez operacji wejścia/wyjścia < 35 W < 33 W
Oczekiwanie < 30 W < 30 W
Wyłączenie < 3 W < 3 W
Jeżeli komputer jest wyłączany przy użyciu przycisku na przednim panelu, pobór
mocy spada poniżej 5 watów, lecz nie jest zerowy. Specjalna metoda
włączania/wyłączania stosowana w tym komputerze znacząco wydłuża żywotność
zasilacza. Aby uzyskać zerowy pobór mocy w "trybie wyłączenia", należy wyjąć
wtyczkę z gniazdka lub użyć zasilacza z rozdzielaczem.
UWAGA! Są to wartości
maksymalne. Aby
uzyskać dokładniejsze
informacje, patrz dane
tego komputera na
stronie WWW firmy HP
Emisja akustyczna
Emisja akustyczna Moc muzyczna Ciśnienie akustyczne
Praca LwA < 40 dB LpA < 35 dB
Praca z dostępem do HDD LwA < 41 dB LpA < 35 dB
Praca z dostępem do FDD LwA < 43 dB LpA < 37 dB

Mapa dokumentacji komputera
Jeśli chcesz ...
Przygotować komputer do
pracy
Przygotowanie
Przewodnik użytkownika
Przygotowanie komputera i praca z
komputer
Używanie
Poznać sprzęt
i oprogramowanie komputera
Poznać system operacyjny
Poznać sposoby rozszerzania
możliwości komputera
Zapoznać się
z różnorodnymi formami
wsparcia oferowanego
użytkownikom i sposobami
rozwiązywania
problemów
Pomoc HP
Start ☞ Programy ☞HP Info
Tematy Pomocy systemu
operacyjnego
Start ☞ Pomoc ☞Spis treści
Podręcznik systemu
operacyjnego
Przewodnik użytkownika
Jak instalować akcesoria
(Tylko informacje ogólne)
Zestaw HP MIS
http://www.hp.com/go/vectrasupport/
Podręcznik "Upgrade and Maintenance
Guide"
Rozwiązywanie problemów i
wsparcie dla użytkownika
Przewodnik użytkownika
Rozpoznawanie i rozwiązywanie
problemów (informacje ogólne)
Zestaw HP MIS
http://www.hp.com/go/vectrasupport/
Informacje szkoleniowe, Pomoc i dane
techniczne
Papier nie bielony chlorem
50%
Nr katalogowy
Wydrukowano w
D5785-90016
Europie 11/97
 Loading...
Loading...