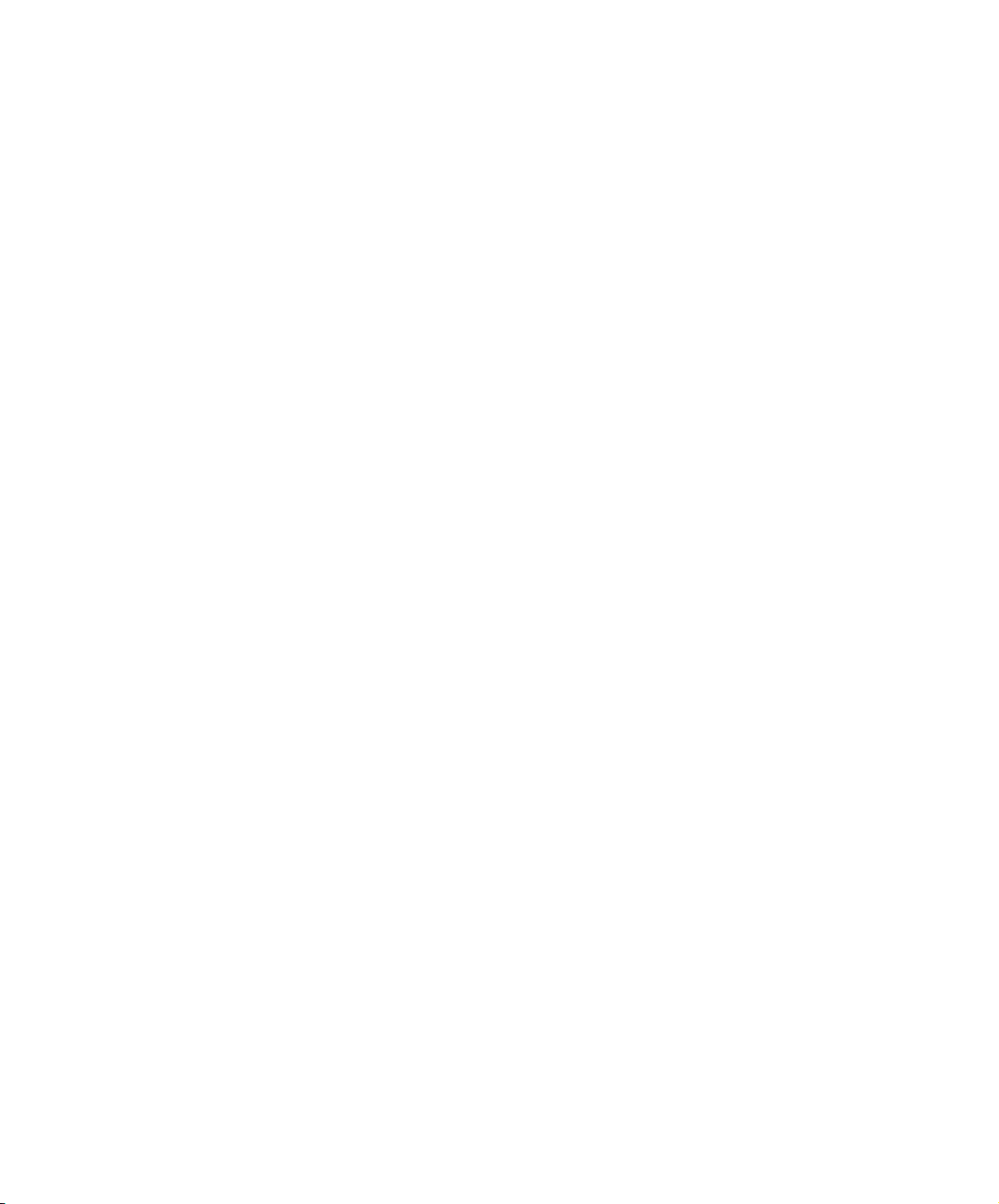
HP Vectra VL
serie 7
Guide för
uppgradering och
underhåll
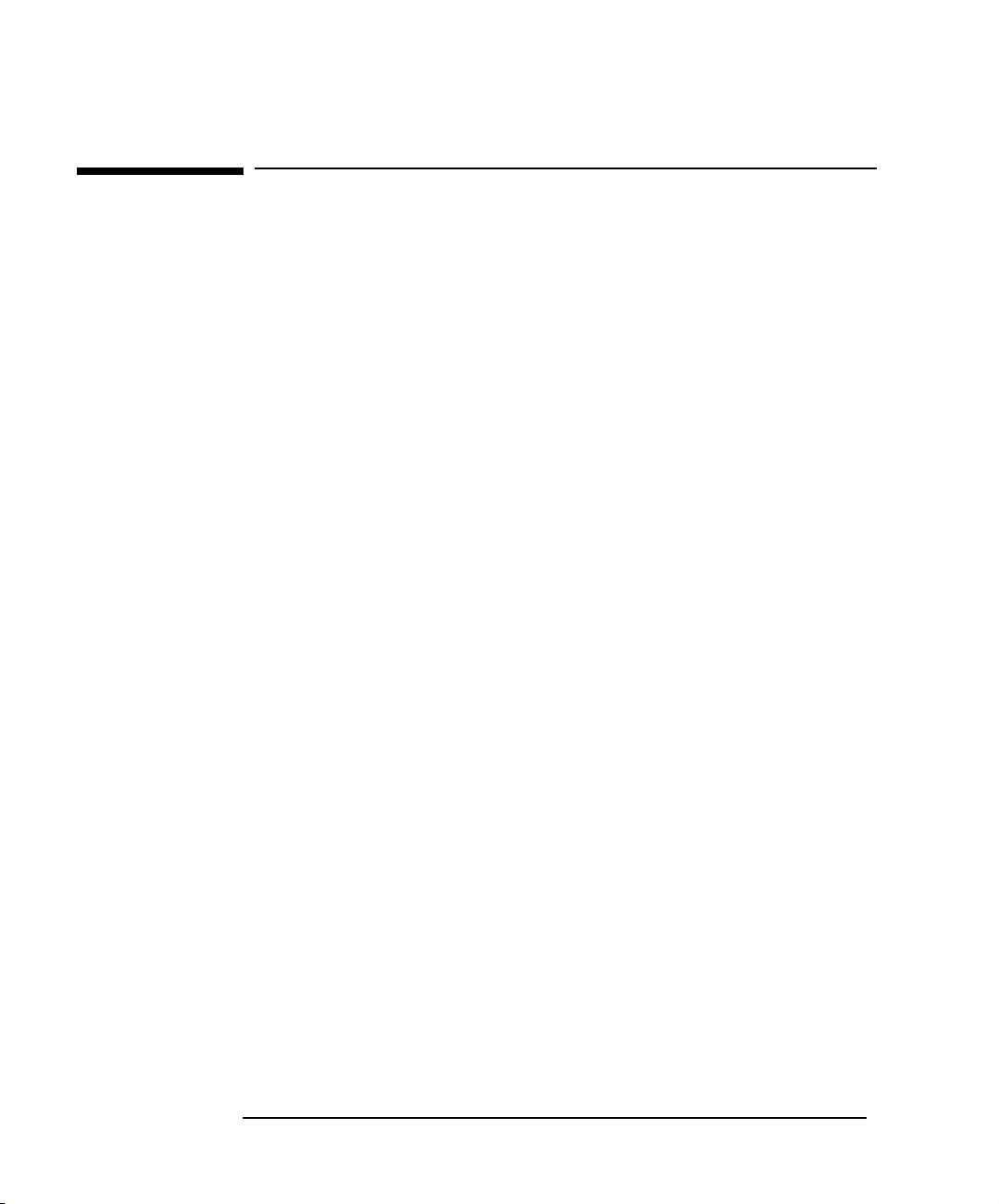
Observera
Informationen i detta dokument kan komma att bli inaktuell på grund av
ändringar införda i senare versioner av produkten.
Instruktionsbokens innehåll innebär ingen garanti för säljbarhet eller
lämplighet för ändamål som produkten ej från början avsetts för.
Hewlett-Packard ansvarar inte för någon som helst skada som uppstår
till följd av felaktigheter i instruktionsboken.
Instruktionsboken är upphovsrättsligt skyddad och får inte kopieras,
reproduceras eller översättas till annat språk utan skriftligt tillstånd från
Hewlett-Packard.
Matrox
® är ett varumärke registrerat av Matrox Electronic Systems
Ltd.
TM
MGA
och MGA MillenniumTM är varumärken hos Matrox Graphics
Inc.
Kensington
Microsoft
USA av
Pentium
TM
är ett varumärke hos Kensington Microware Ltd.
®
, MS
®
, MS-DOS
®
och Windows® är varumärken registrerade i
Microsoft Corporation.
®
är ett varumärke registrerat i USA av Intel Corporation.
Hewlett-Packard France
Commercial Desktop Computing Division
38053 Grenoble Cedex 9
Frankrike
1997 Hewlett-Packard Company
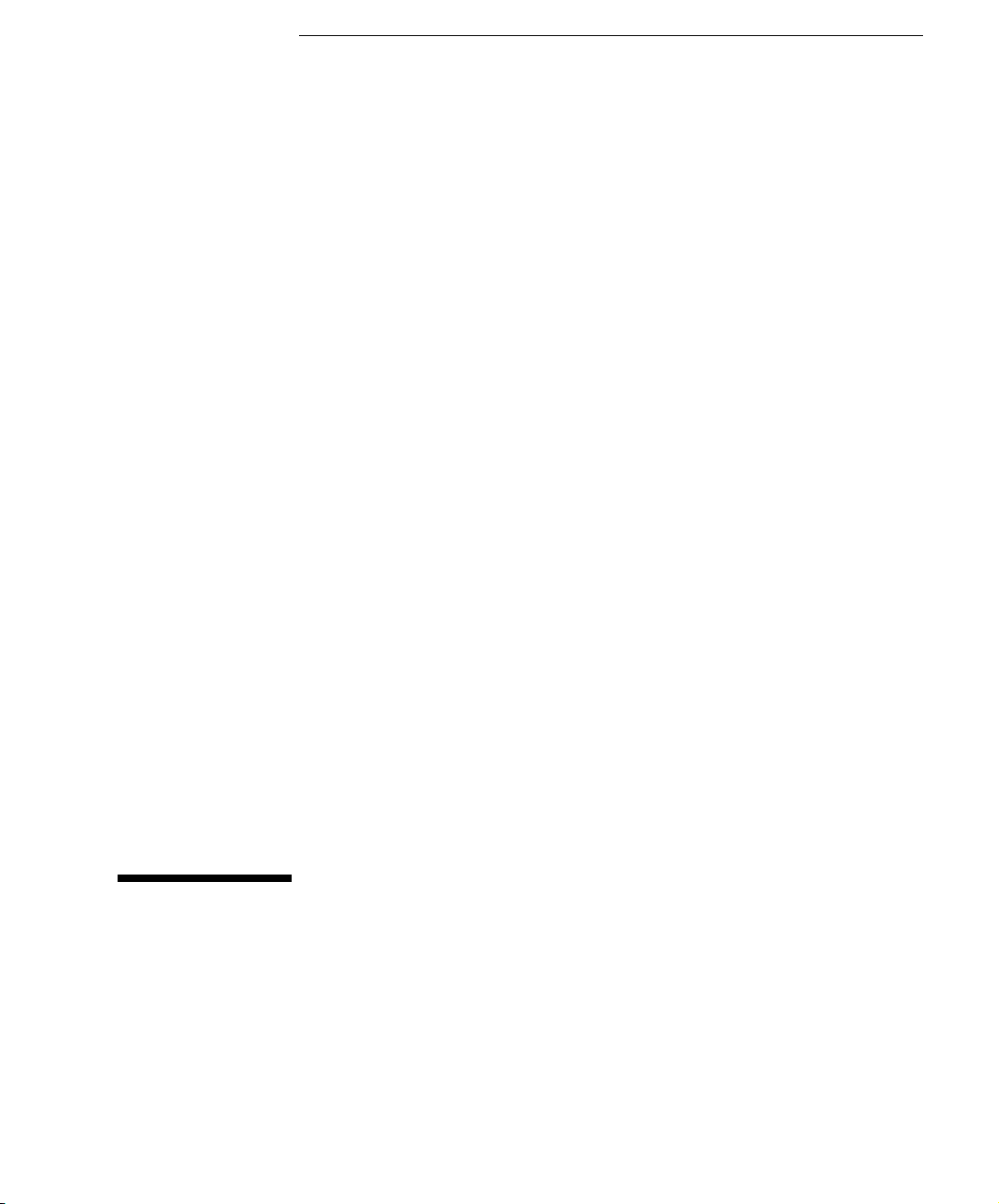
Guide för uppgradering och
underhåll
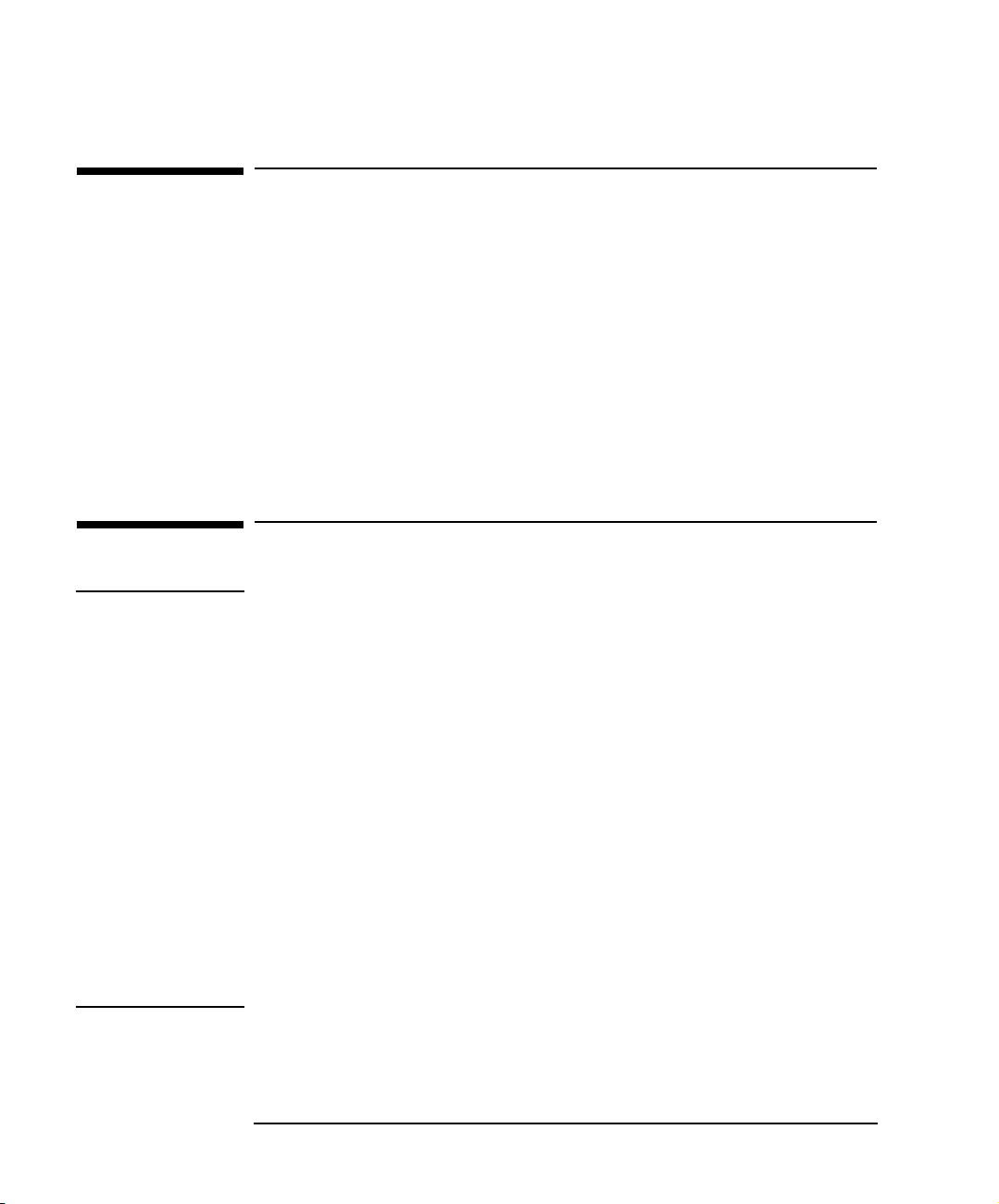
Om den här boken
Den här handboken vänder sig till alla som behöver göra något av
följande:
• Konfigurera datorn.
• Installera tillbehör i datorn.
• Söka efter fel i datorn och åtgärda dem.
• Ta reda på hur man får support och ytterligare information.
Information om hur du installerar och använder PC:n finns i den
Användarhandbok som följde med vid leveransen. Du hittar även
denna Användarhandbok i datorns MIS-paket (se sidan v).
Viktig säkerhetsinformation
WARNING Om du inte är säker på att du klarar av att lyfta PC:n eller bildskärmen
ensam bör du be om hjälp.
Av säkerhetsskäl bör du alltid ansluta utrustningen till ett jordat
eluttag. Använd alltid en strömkabel med jordad stickpropp. Använd
den kabel som medföljer datorn eller en kabel som uppfyller lokala
säkerhetskrav. Du kopplar bort PC:n från huvudströmmen genom att
dra ur strömkabeln ur eluttaget. Därför bör eluttaget alltid sitta nära
datorn och vara lätt att komma åt.
Av säkerhetsskäl får du aldrig ta av PC:ns kåpa utan att först ha dragit
ur strömkabeln ur eluttaget och kopplat ur eventuella anslutningar till
telenätet. Sätt alltid tillbaka kåpan innan du slår på strömmen till
datorn igen.
Öppna inte strömförsörjningsenheten, eftersom du då riskerar att få en
elektrisk stöt.
Denna PC från HP är en laserprodukt av klass 1. Försök inte göra några
justeringar av laserenheterna.
iv English
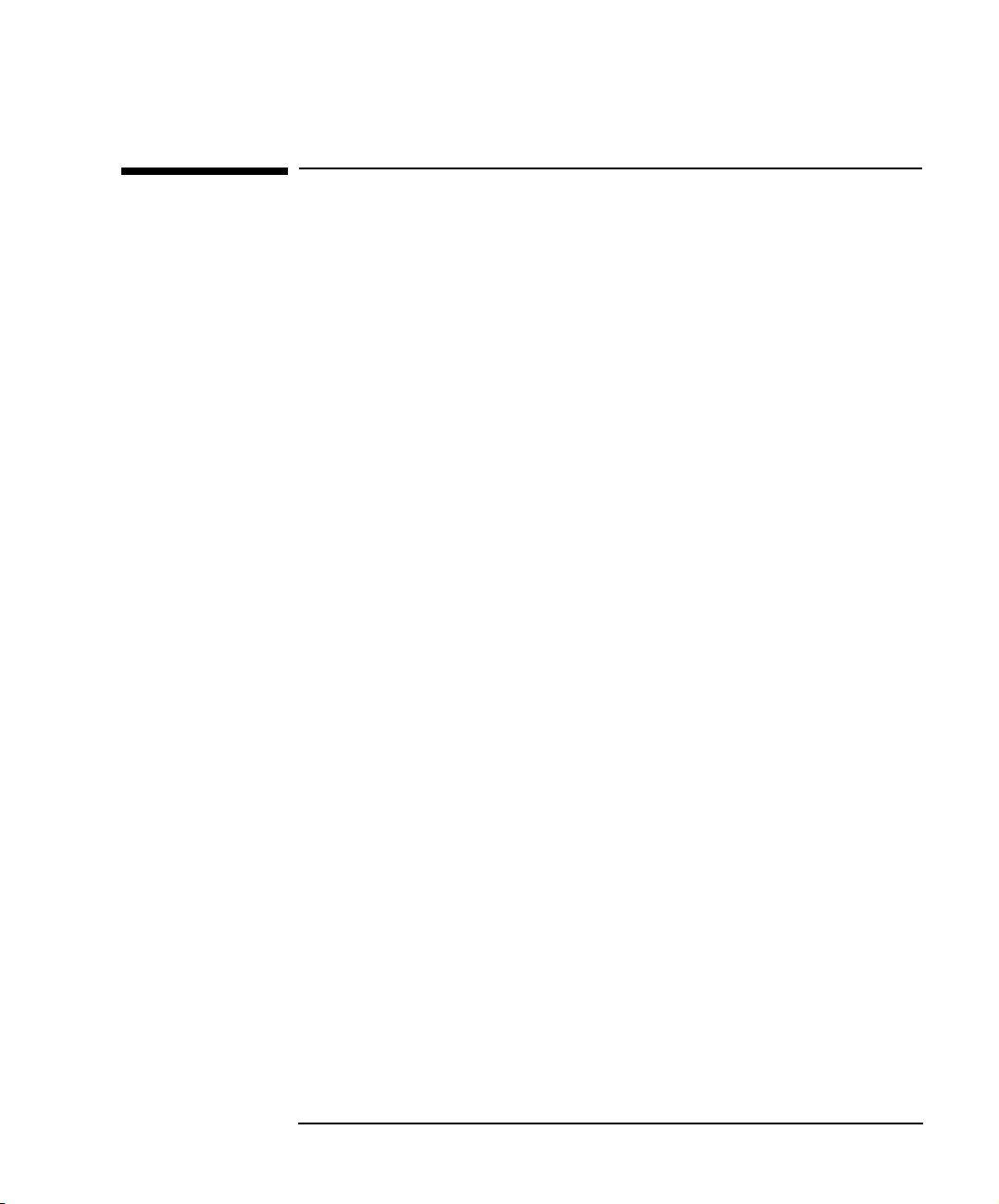
PC:ns MIS-paket
PC:ns MIS-paket
Den här handboken ingår i PC:ns MIS-paket, som är tillgängligt på HPs
webbsida på följande adress:
http://www.hp.com/go/vectrasupport/
PC.ns MIS-paket innehåller följande:
• HPs online-hjälp—beskriver PC:ns huvudfunktioner och hur de
används (även tillgängliga på hårddisken).
• Using Sound—beskriver hur du utnyttjar ljudsystemet på bästa sätt
(också tillgängligt på hårddisken på multimediamodeller).
• Utforska datorn —beskriver PC:ns grundläggande delar och hur du
optimerar prestandan.
• Användarhandbok —beskriver detaljerat hur du installerar PC:n.
Den innehåller även en kortfattad beskrivning av hur du installerar
tillbehör och utför felsökning.
•
Guide för uppgradering och underhåll — den här handboken.
• Familiarization Guide—information avseende PC-utbildningar för
support- och servicepersonal.
• Network Administrator’s Guide—information om installation av
nätverksdrivrutiner riktad till nätverksadministratörer.
• Service Handbook Chapters—information om uppgraderings- och
reservdelar, inklusive HPs artikelnummer.
På HPs webbsida hittar du även fullständig information om de service
och supportalternativ som finns tillgängliga. Gå till:
http://www.hp.com/go/vectra/.
English v
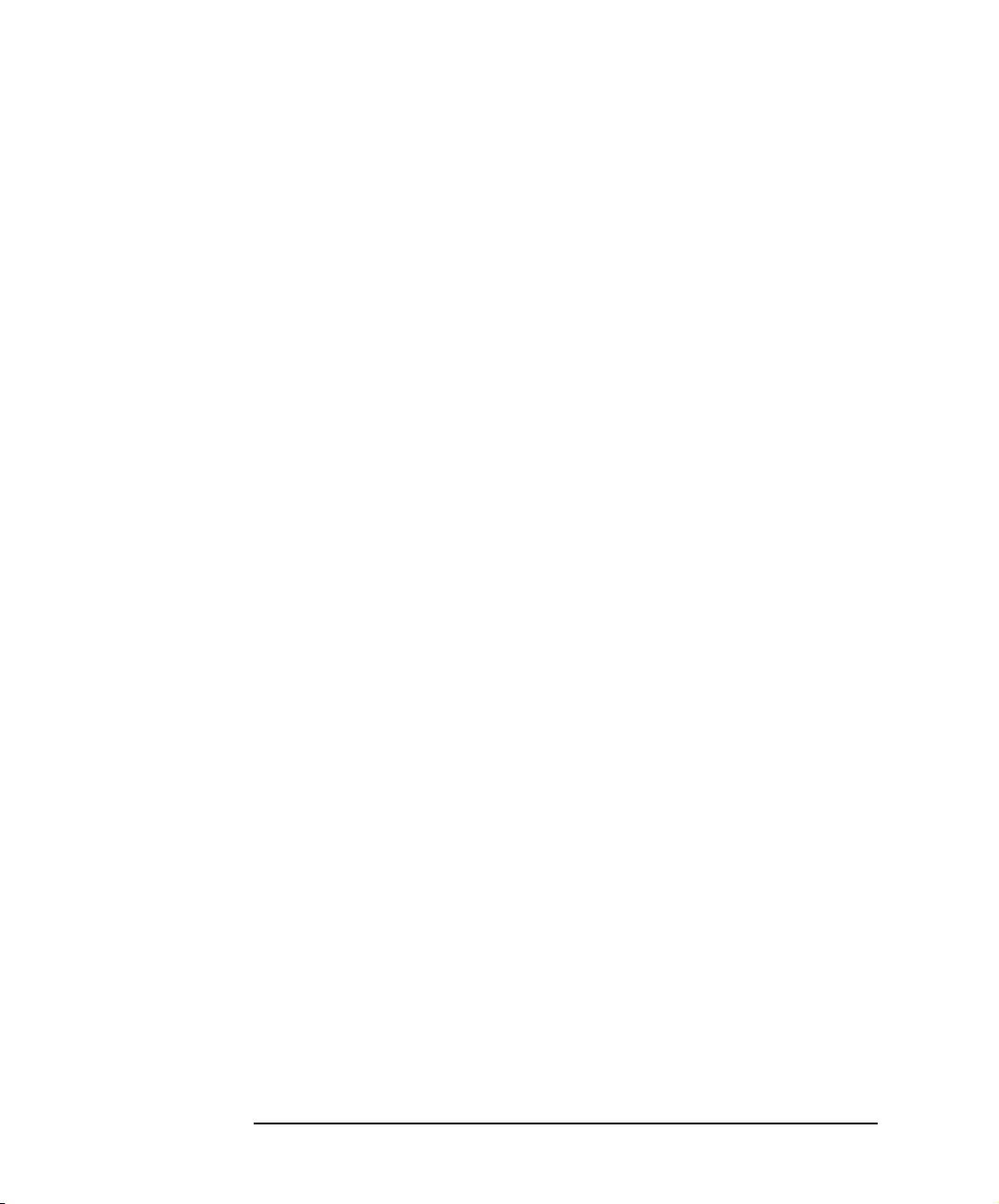
PC:ns MIS-paket
vi English
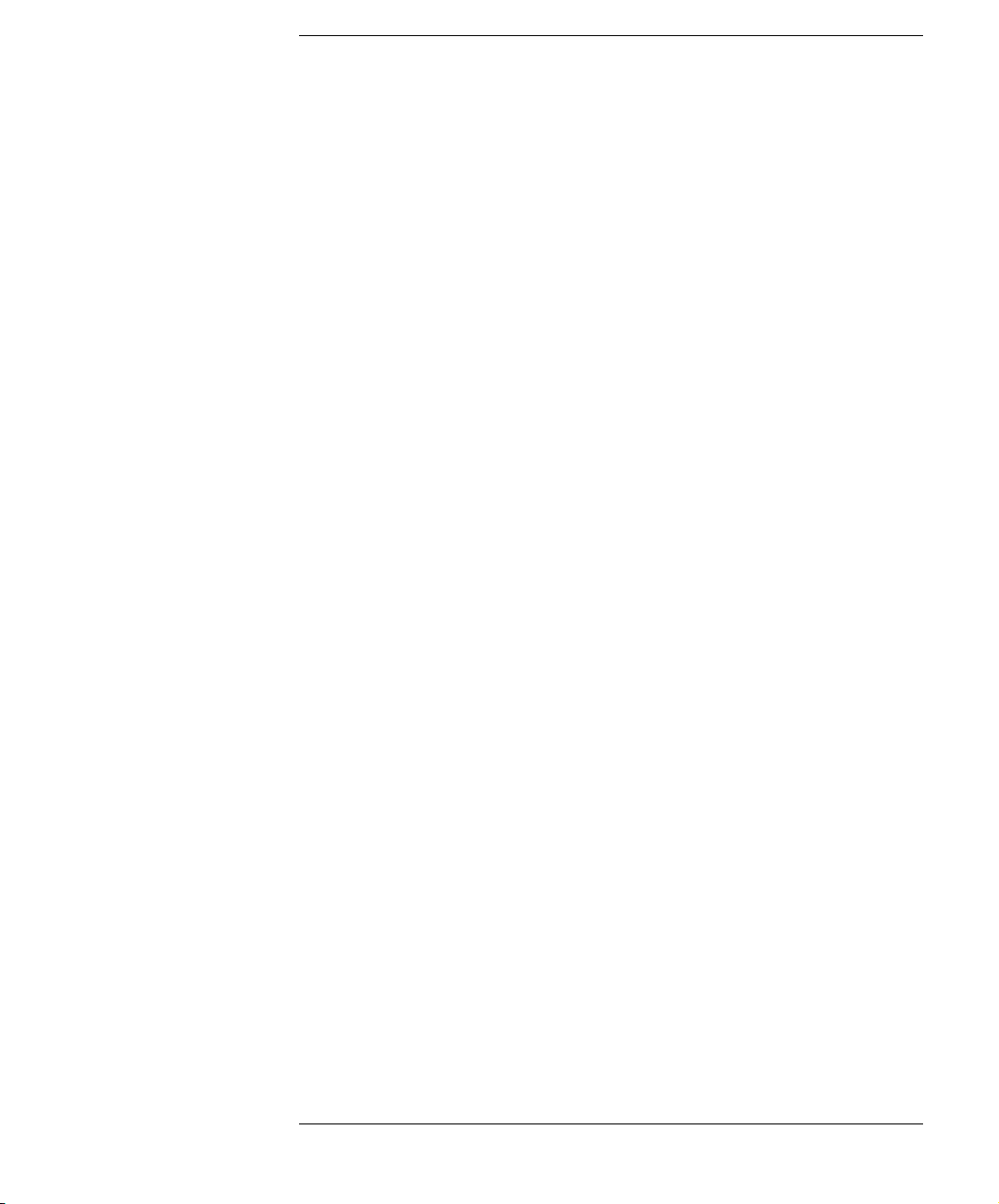
Innehållsförteckning
Om den här boken. . . . . . . . . . . . . . . . . . . . . . . . . . . . . . . . . . . . . . . . . iv
Viktig säkerhetsinformation. . . . . . . . . . . . . . . . . . . . . . . . . . . . . . . . . iv
PC:ns MIS-paket . . . . . . . . . . . . . . . . . . . . . . . . . . . . . . . . . . . . . . . . . . . v
1 Installera tillbehör i datorn
Tillbehör som kan installeras. . . . . . . . . . . . . . . . . . . . . . . . . . . . . . . . 12
Ta av och sätt tillbaka kåpan . . . . . . . . . . . . . . . . . . . . . . . . . . . . . . . . 13
Ta av kåpan. . . . . . . . . . . . . . . . . . . . . . . . . . . . . . . . . . . . . . . . . . . . . . . . . 13
Sätt tillbaka kåpan när tillbehören installerats. . . . . . . . . . . . . . . . . . . . . 14
Ta bort och sätt tillbaka ventilationsenheten. . . . . . . . . . . . . . . . . . . 15
Sätt tillbaka ventilationsenheten. . . . . . . . . . . . . . . . . . . . . . . . . . . . . . . . 15
Installera minne . . . . . . . . . . . . . . . . . . . . . . . . . . . . . . . . . . . . . . . . . . . 16
Installera primärminne . . . . . . . . . . . . . . . . . . . . . . . . . . . . . . . . . . . . . . . 16
Uppgradera minnet på Millennium-kortet . . . . . . . . . . . . . . . . . . . . . . . . 18
Installera datalagringsenheter . . . . . . . . . . . . . . . . . . . . . . . . . . . . . . . 20
Konfigurera en IDE-enhet efter installation. . . . . . . . . . . . . . . . . . . . . . . 22
Installera en 3,5-tums hårddisk. . . . . . . . . . . . . . . . . . . . . . . . . . . . . . . . . 23
Installera en 5,25-tums hårddisk. . . . . . . . . . . . . . . . . . . . . . . . . . . . . . . . 25
Installera en Zip-, CD-ROM- eller bandenhet. . . . . . . . . . . . . . . . . . . . . . 27
Installera tillbehörskort . . . . . . . . . . . . . . . . . . . . . . . . . . . . . . . . . . . . 29
Installera ett kort . . . . . . . . . . . . . . . . . . . . . . . . . . . . . . . . . . . . . . . . . . . . 29
Konfigurera tillbehörskort med Plug and Play. . . . . . . . . . . . . . . . . . . . . 32
Konfigurera ISA-kort som inte stöder Plug and Play. . . . . . . . . . . . . . . . 33
English vii
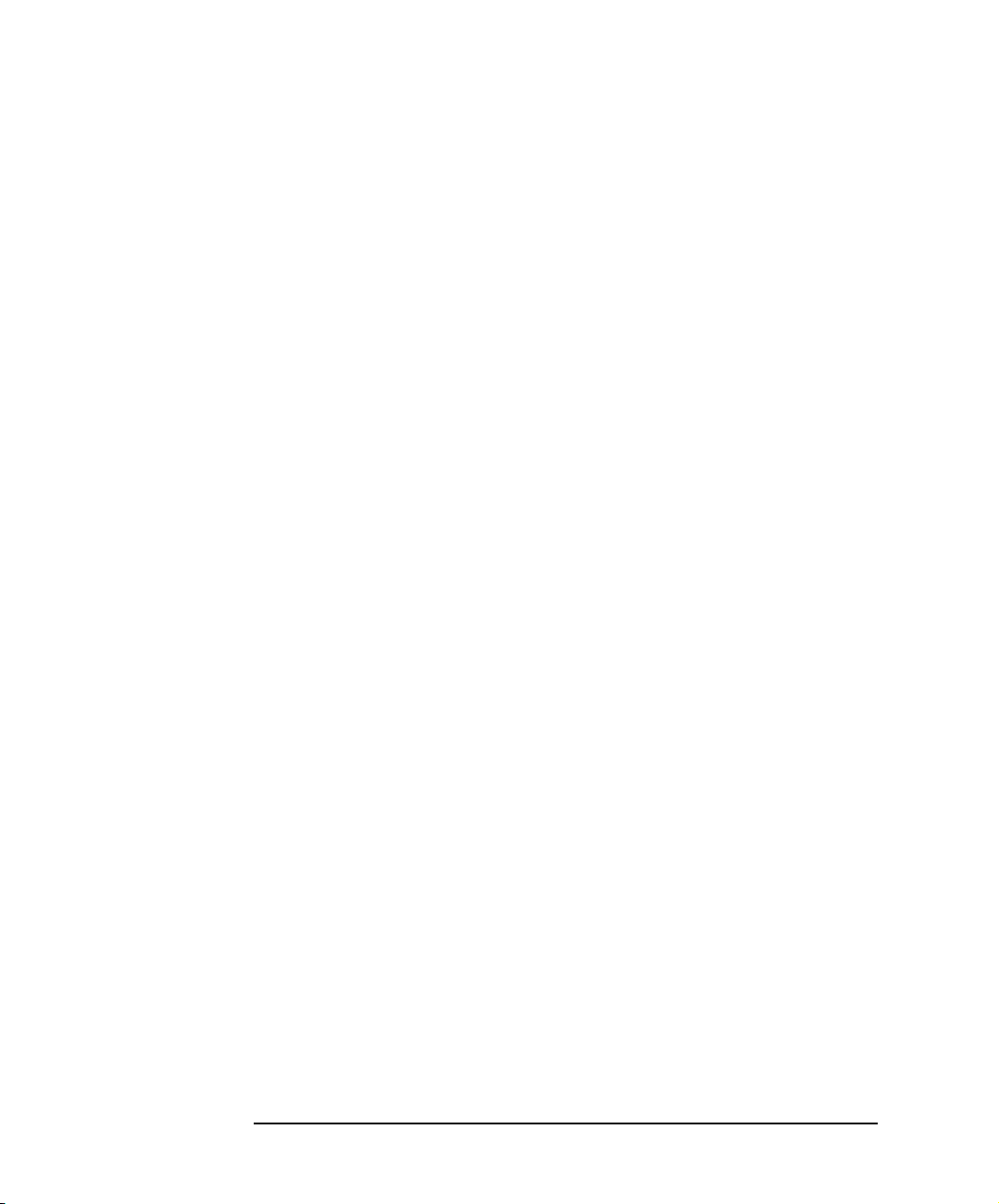
Installera en säkerhetskabel. . . . . . . . . . . . . . . . . . . . . . . . . . . . . . . . 34
2 Säkerhetsfunktioner
Ställ in lösenord . . . . . . . . . . . . . . . . . . . . . . . . . . . . . . . . . . . . . . . . . . 36
Tips för användning av lösenord . . . . . . . . . . . . . . . . . . . . . . . . . . . . . . . 36
Ställ in ett administratörslösenord. . . . . . . . . . . . . . . . . . . . . . . . . . . . . . 37
Ställ in ett användarlösenord . . . . . . . . . . . . . . . . . . . . . . . . . . . . . . . . . . 38
Maskinvaruövervakning med HP TopTools . . . . . . . . . . . . . . . . . . . 39
3 Felsökning
HPs Setup-program . . . . . . . . . . . . . . . . . . . . . . . . . . . . . . . . . . . . . . . 42
Startordning för enheter. . . . . . . . . . . . . . . . . . . . . . . . . . . . . . . . . . . . . . 43
HPs hjälpprogram för maskinvarudiagnostik. . . . . . . . . . . . . . . . . . 45
Om datorn inte startar som den ska . . . . . . . . . . . . . . . . . . . . . . . . . 47
Om skärmen är blank och inga felmeddelanden visas. . . . . . . . . . . . . . . 47
Om ett starttestmeddelande visas . . . . . . . . . . . . . . . . . . . . . . . . . . . . . . 49
Om det inte går att stänga av datorn . . . . . . . . . . . . . . . . . . . . . . . . . 51
Problem med maskinvaran . . . . . . . . . . . . . . . . . . . . . . . . . . . . . . . . . 51
Om bildskärmen inte fungerar . . . . . . . . . . . . . . . . . . . . . . . . . . . . . . . . . 51
Om tangentbordet inte fungerar . . . . . . . . . . . . . . . . . . . . . . . . . . . . . . . 53
Om musen inte fungerar . . . . . . . . . . . . . . . . . . . . . . . . . . . . . . . . . . . . . . 54
Om skrivaren inte fungerar. . . . . . . . . . . . . . . . . . . . . . . . . . . . . . . . . . . . 55
Om diskettenheten inte fungerar . . . . . . . . . . . . . . . . . . . . . . . . . . . . . . . 55
viii English
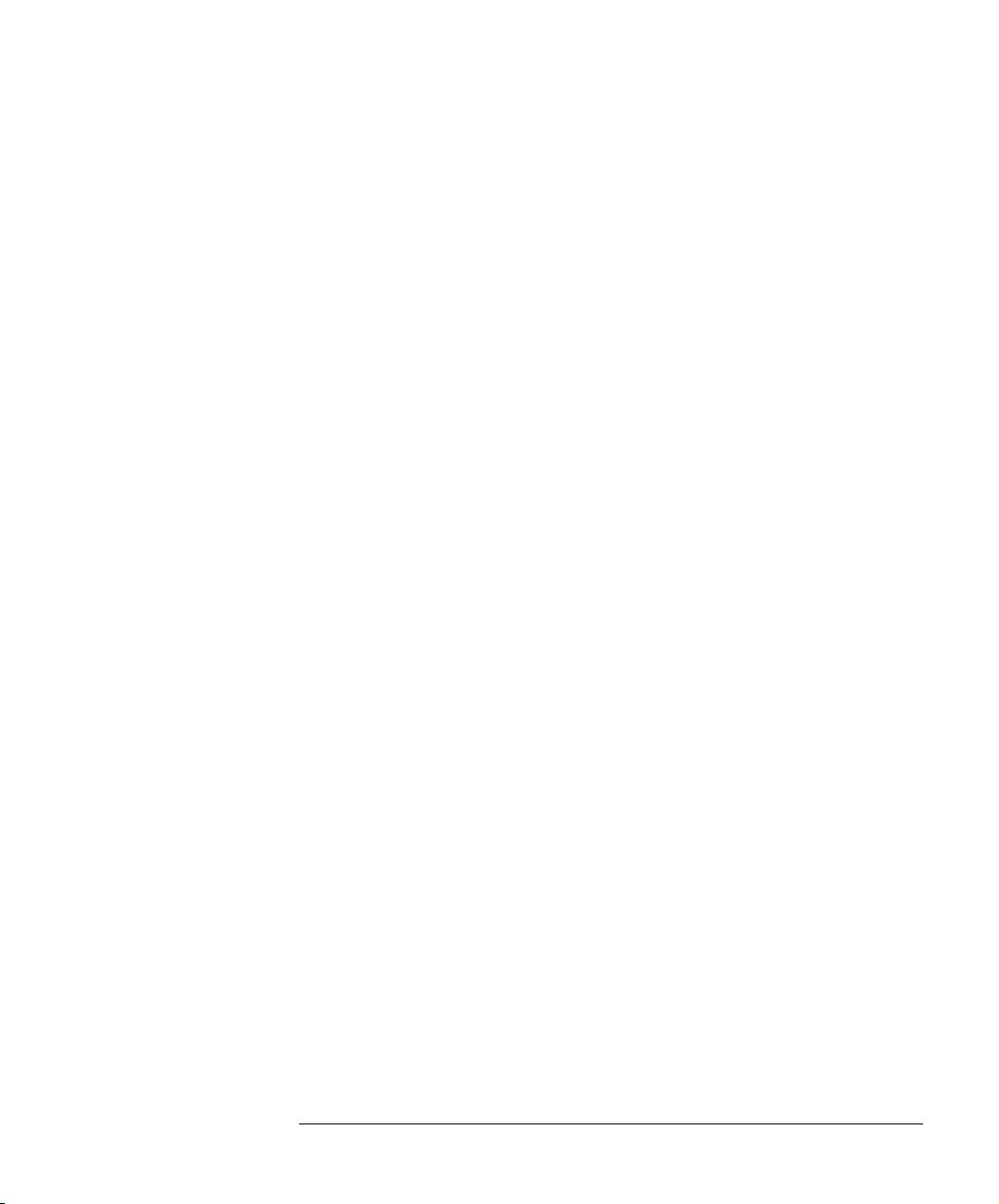
Om hårddisken inte fungerar . . . . . . . . . . . . . . . . . . . . . . . . . . . . . . . . . . 56
Om det är problem med CD-ROM-enheten . . . . . . . . . . . . . . . . . . . . . . . 57
Om ett tillbehörskort inte fungerar. . . . . . . . . . . . . . . . . . . . . . . . . . . . . . 58
Om du har glömt lösenorden . . . . . . . . . . . . . . . . . . . . . . . . . . . . . . . . 59
Om funktionen PCI WakeUp inte fungerar. . . . . . . . . . . . . . . . . . . . . 60
Om det uppstår ett IRQ-problem när du installerar ett ljudkort . . . 60
Problem med programvara. . . . . . . . . . . . . . . . . . . . . . . . . . . . . . . . . . 61
Om ett tillämpningsprogram inte fungerar. . . . . . . . . . . . . . . . . . . . . . . . 61
Om datorn visar fel datum och klockslag . . . . . . . . . . . . . . . . . . . . . . . . . 61
Problem med ljudet. . . . . . . . . . . . . . . . . . . . . . . . . . . . . . . . . . . . . . . . 62
Installera ett externt batteri. . . . . . . . . . . . . . . . . . . . . . . . . . . . . . . . . 64
Tekniska data . . . . . . . . . . . . . . . . . . . . . . . . . . . . . . . . . . . . . . . . . . . . . 65
Omkopplare på systemkortet . . . . . . . . . . . . . . . . . . . . . . . . . . . . . . . . . . 65
Energiförbrukning . . . . . . . . . . . . . . . . . . . . . . . . . . . . . . . . . . . . . . . . . . . 66
Bullernivå . . . . . . . . . . . . . . . . . . . . . . . . . . . . . . . . . . . . . . . . . . . . . . . . . . 66
Fysiska data . . . . . . . . . . . . . . . . . . . . . . . . . . . . . . . . . . . . . . . . . . . . . . . . 67
IRQ, DMA och I/O-adresser som används av datorn . . . . . . . . . . . . . . . . 68
Hewlett-Packards support- och informationstjänster. . . . . . . . . . . . 69
English ix
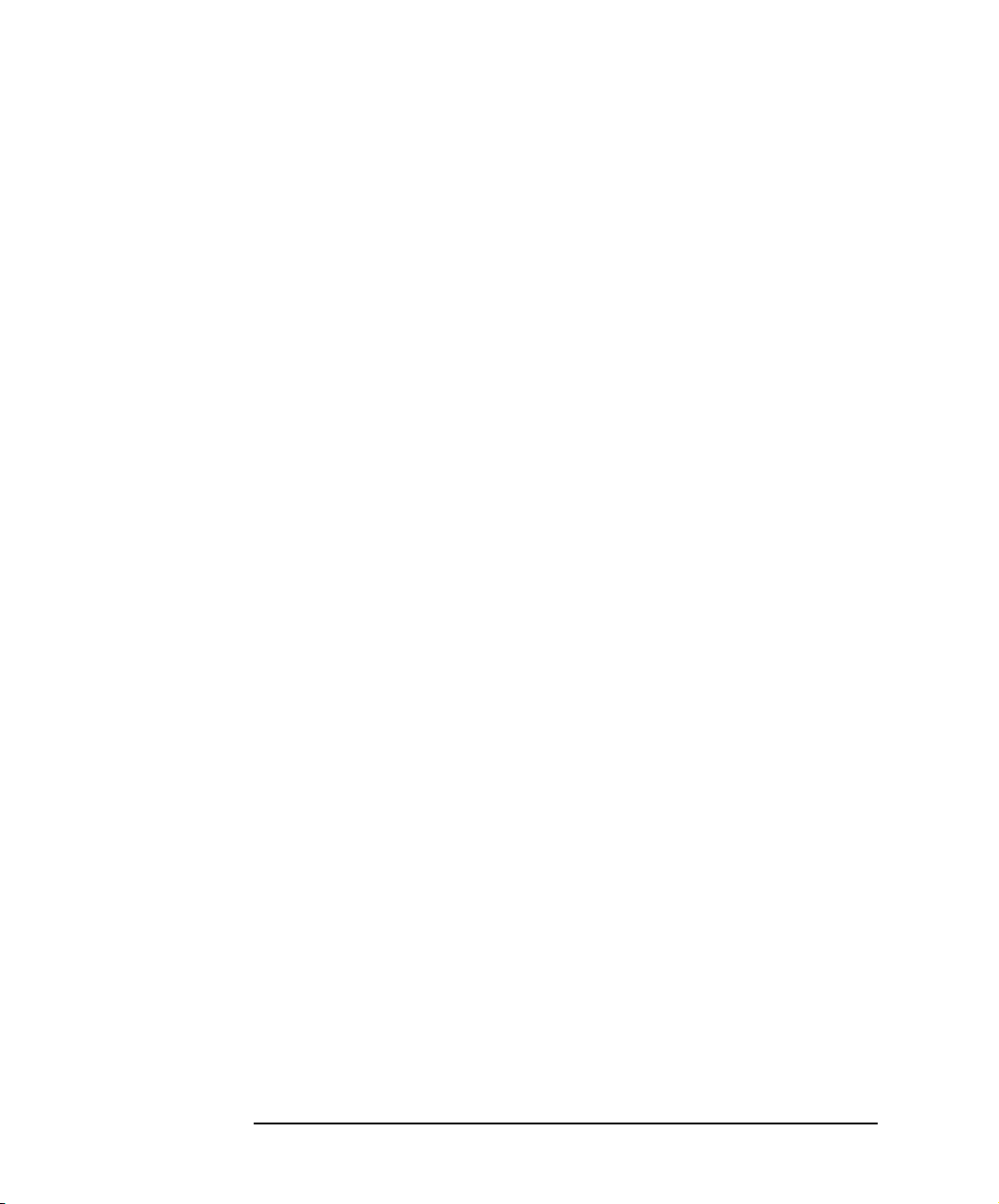
x English
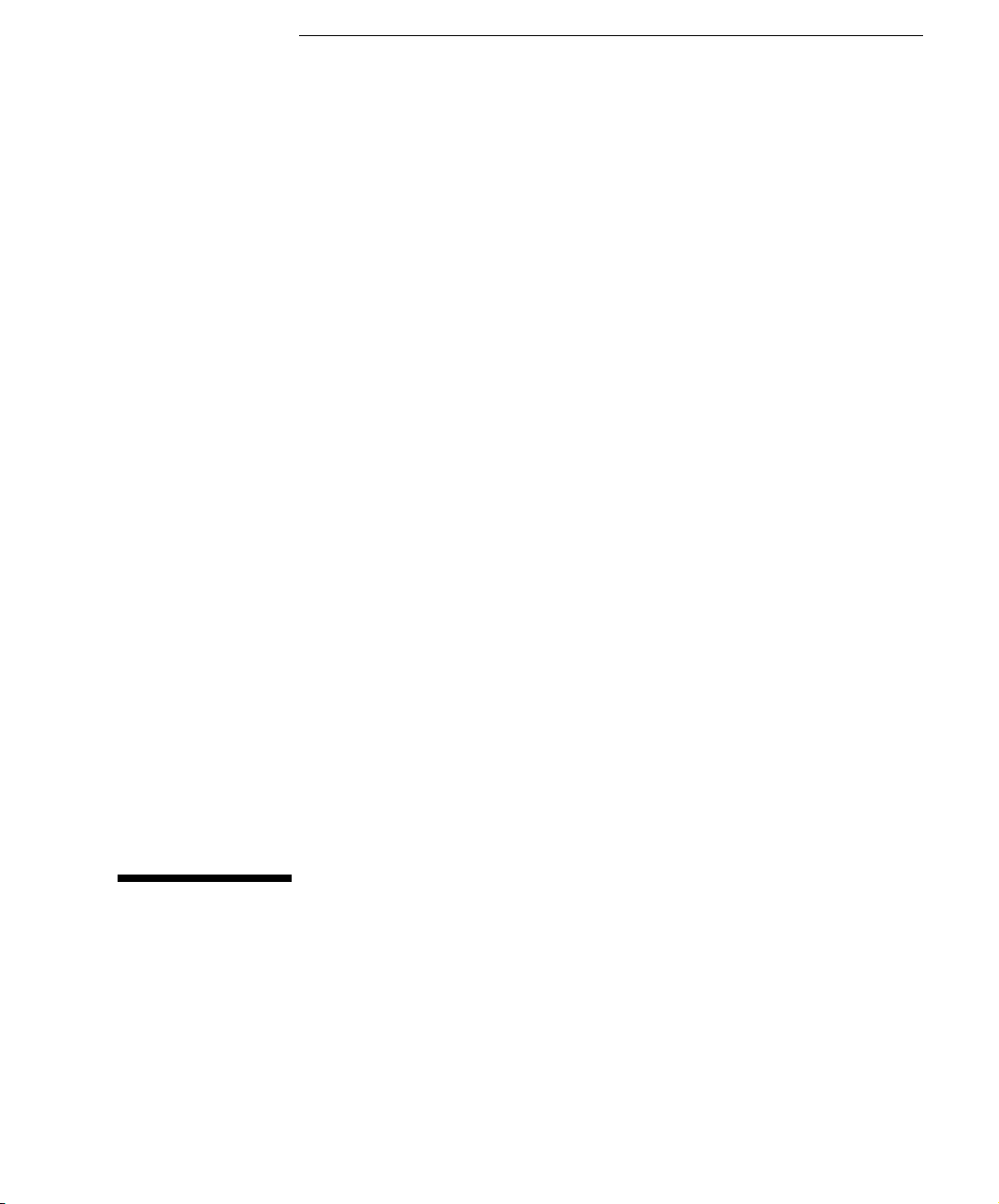
1
Installera tillbehör i datorn
I det här kapitlet beskriver vi hur du installerar tillbehör, t ex extra
minne, tillbehörskort och fler hårddiskar, i datorn.
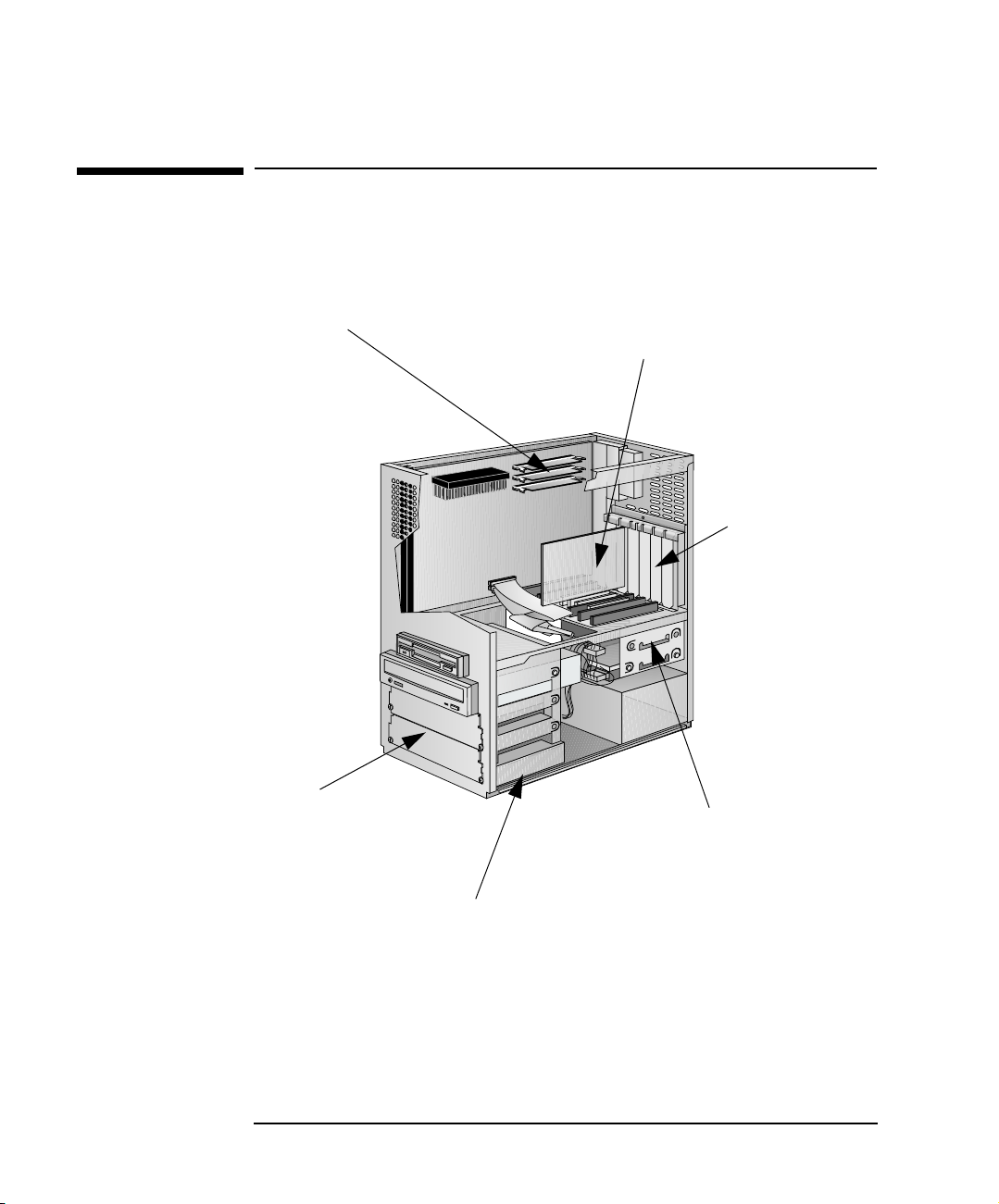
1 Installera tillbehör i datorn
Tillbehör som kan installeras
Tillbehör som kan installeras
Primärminnesmoduler:
16 Mb SDRAM
32 Mb SDRAM
64 Mb SDRAM
128 Mb SDRAM
Lediga fack som nås från framsidan
För t ex en Zip-enhet eller en
bandenhet
Bildskärmsminne
(Endast modeller med Millennium-kort)
Lediga platser för
tillbehörskort
För t ex en
nätverksadapter
(Det kan finnas
förinstallerade kort på
vissa kortplatser.)
Ett ledigt internt bakre enhetsfack
För en extra 3,5-tums hårddisk
12 Svenska
Ett ledigt internt främre enhetsfack
För en 5,25-tums hårddisk
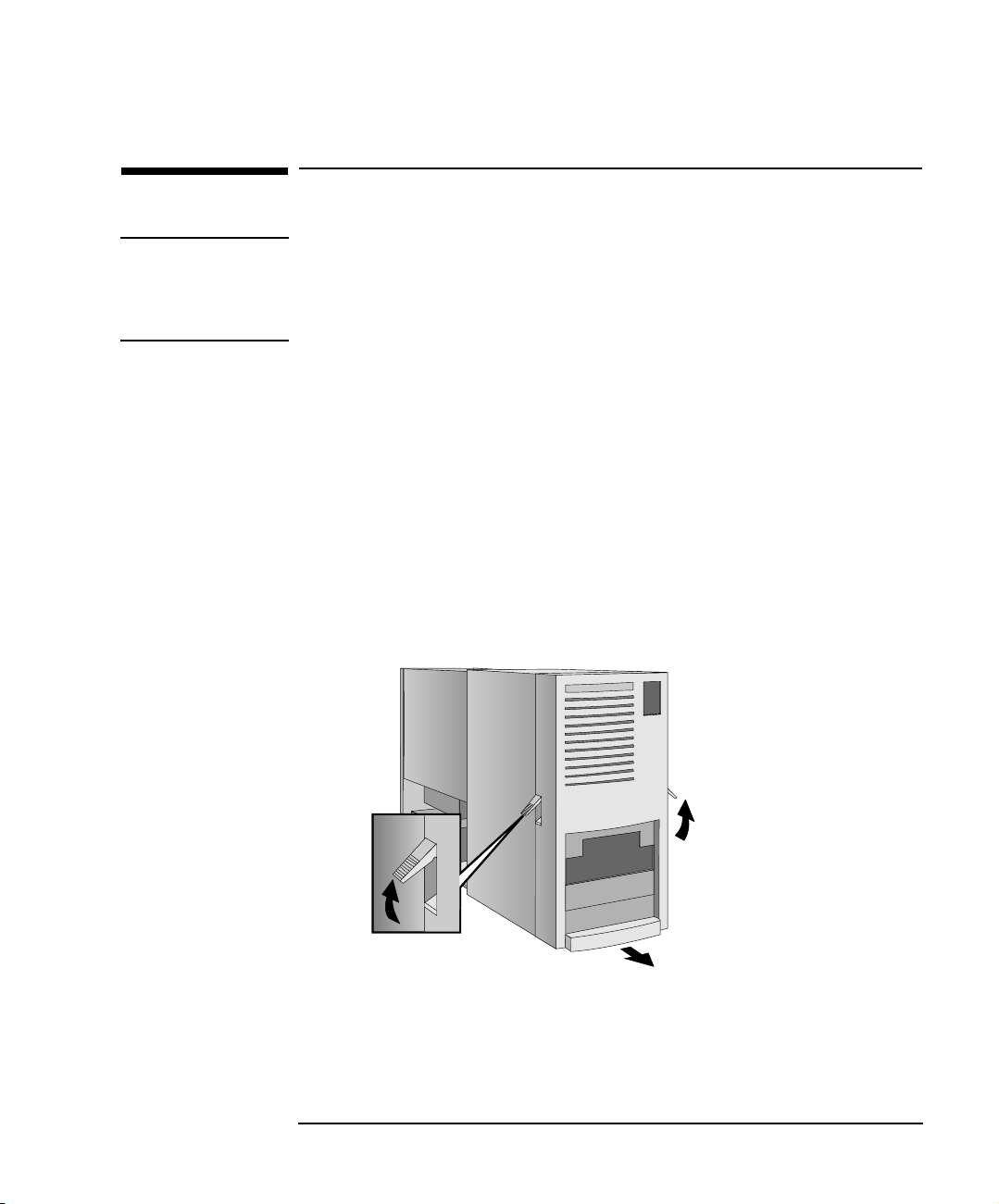
1 Installera tillbehör i datorn
Ta av och sätt tillbaka kåpan
Ta av och sätt tillbaka kåpan
VARNING Av säkerhetsskäl ska du aldrig ta av datorns kåpa utan att först ha
dragit ur strömkabeln och de eventuella kablar som är anslutna till
telenätet. Sätt alltid tillbaka kåpan innan du slår på strömmen till
datorn igen.
Ta av kåpan
1 Stäng av bildskärmen och PC:n.
2 Dra ur alla strömkablar och eventuella kablar för telekommunikation.
3 Lås vid behov upp kåpan med hjälp av nyckeln på frontpanelen.
4 Fäll upp de två spärrarna på vardera sidan av datorns front. Skjut
kåpan framåt och bort från datorn.
Fäll först upp de två
spärrarna
Skjut sedan kåpan framåt
Svenska 13

1 Installera tillbehör i datorn
Ta av och sätt tillbaka kåpan
Sätt tillbaka kåpan när tillbehören installerats
1 Kontrollera att du har installerat alla tillbehör och att alla interna
kablar är ordentligt anslutna och dragna på ett säkert sätt.
2 Kontrollera att de två spärrarna på vardera sidan av datorns front är
uppfällda och att låset är olåst.
3 Placera kåpan framför datorn och se till att de två utskjutande
kanterna längst ned på kåpan löper i spåren i datorns botten. Skjut
kåpan på plats.
4 Fäll ned de båda spärrarna på sidorna av datorns front.
5 Lås vid behov kåpans lås med den medföljande nyckeln.
6 Återanslut alla kablar.
Kontrollera att de
utskjutande kanterna löper
i spåren på båda sidor
14 Svenska
Fäll slutligen ned
de två spärrarna
Placera först kåpan framför datorn
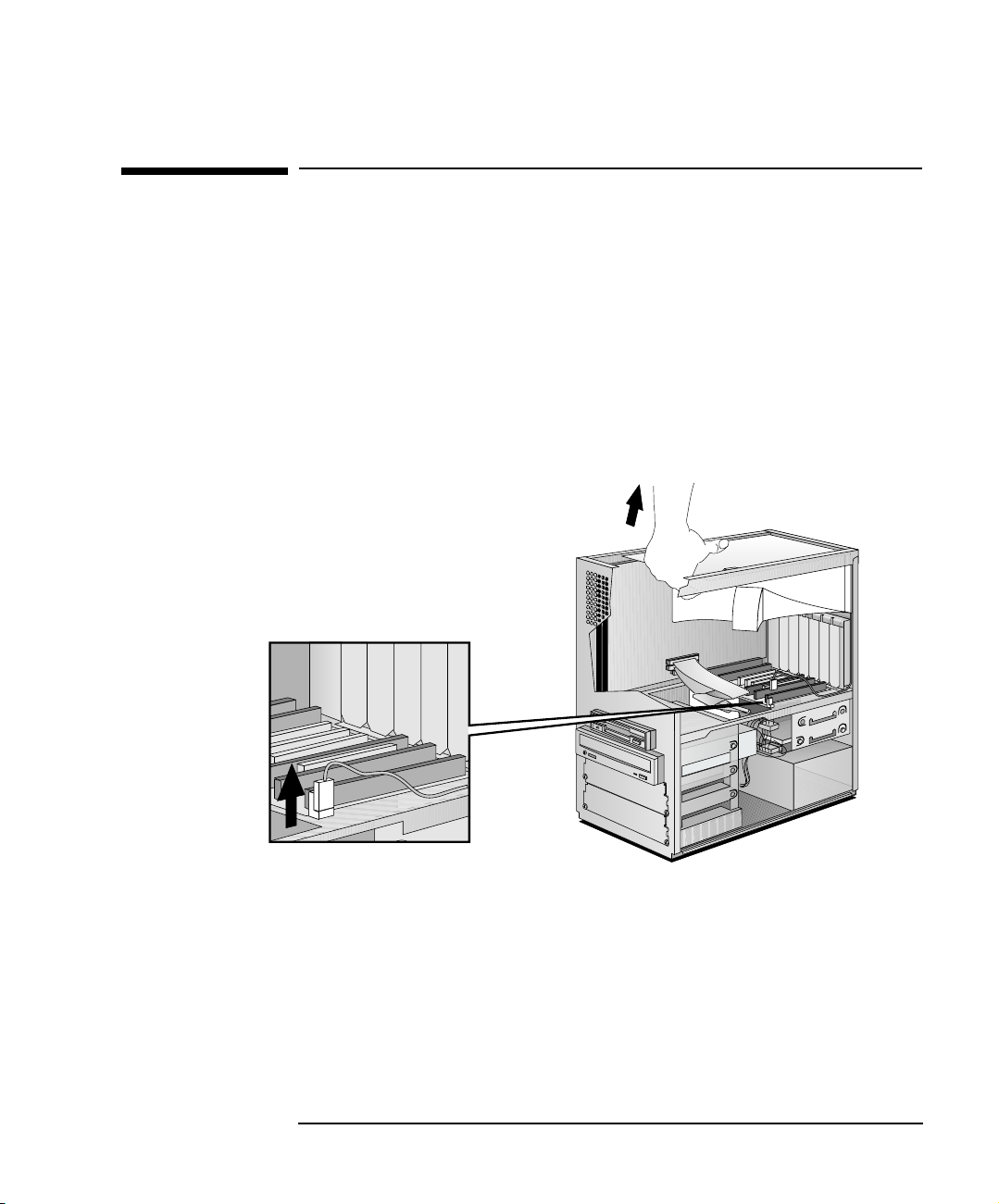
1 Installera tillbehör i datorn
Ta bort och sätt tillbaka ventilationsenheten
Ta bort och sätt tillbaka ventilationsenheten
Ventilationsenheten hjälper till att hålla temperaturen nere hos datorns
kritiska komponenter, bl a processorn. För att komma åt processorn,
systemkortets omkopplare, batteriet eller ett tillbehörskort måste du ta
bort denna ventilationsenhet.
1 Ventilationsenheten har en inbyggd fläkt och en kabel som ansluts
till en strömkälla. Innan du tar bort ventilationsenheten måste du
koppla loss denna kabel från bakplanet.
2 Lyft upp den främre delen av enheten och dra ut den ur datorn.
Steg 2: Avlägsna ventilationsenheten
Steg 1: Koppla loss kabeln
OBS!
Ventilationsenheten i din PC kan se annorlunda
ut än den som visas på den här bilden.
Sätt tillbaka ventilationsenheten
1 Börja med att haka fast den bakre delen av ventilationsenheten och
sänk sedan ned den tills den sitter på plats.
2 Anslut ventilationsenhetens kabel till bakplanet igen.
Svenska 15
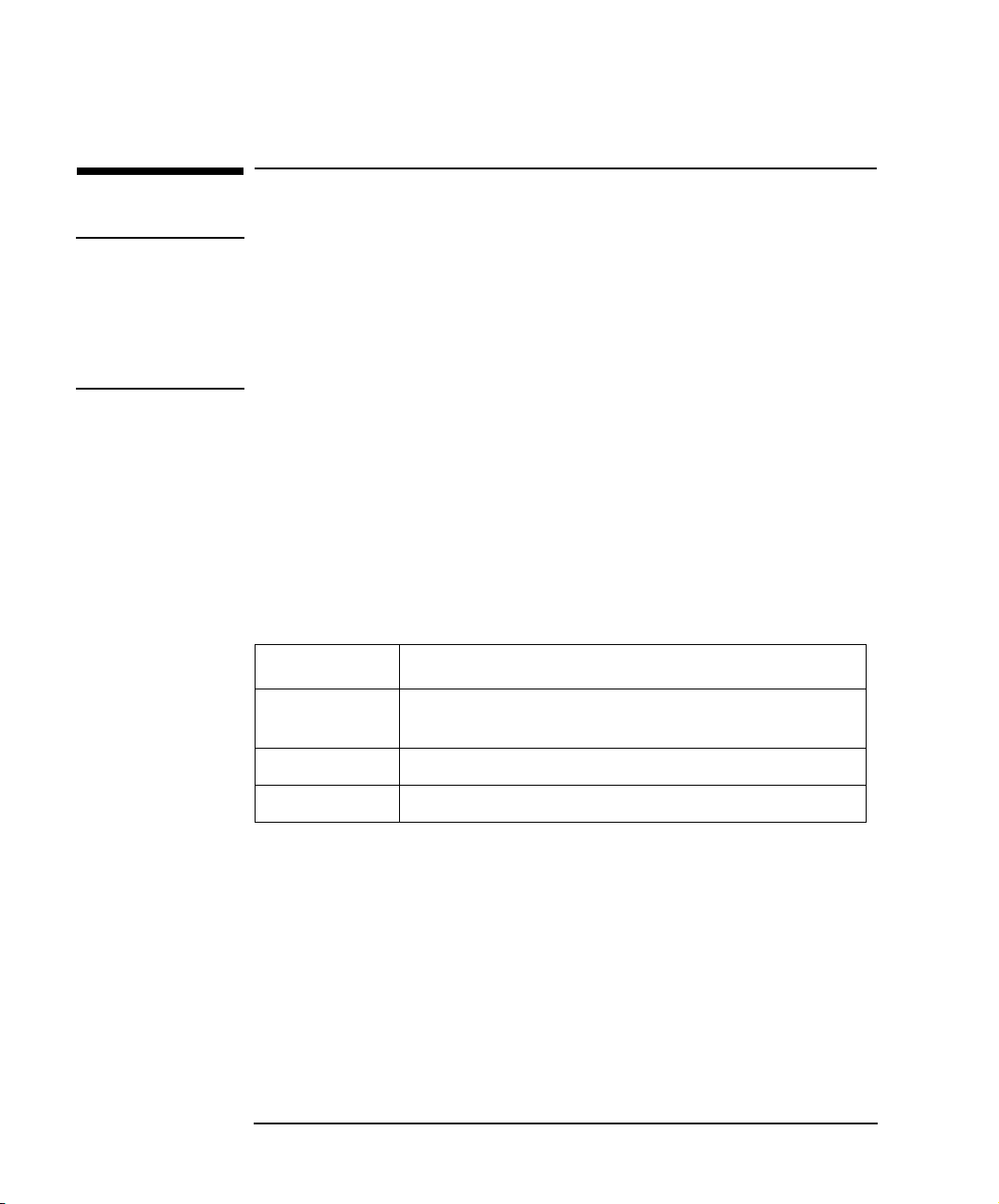
1 Installera tillbehör i datorn
Installera minne
Installera minne
VIKTIGT Statisk elektricitet kan skada elektroniska komponenter.
Stäng AV all utrustning. Se till så att inte tillbehöret kommer i kontakt
med dina kläder. Du neutraliserar statisk elektricitet genom att låta
påsen med tillbehöret vila mot strömförsörjningsenheten medan du tar
ut tillbehöret ur påsen. Hantera det varsamt och rör vid det så lite som
möjligt.
Installera primärminne
Datorn levereras med primärminne installerat. Om du behöver mer
minne för att köra vissa program kan du installera upp till totalt
384 Mb (tre 128 Mb-moduler).
Primärminne kan köpas i moduler om 16 Mb, 32 Mb, 64 Mb eller
128 Mb. Det finns tre minnesgrupper som var och en kräver en
minnesmodul.
Grupp Minnesmoduler som kan installeras
Överst Här sitter redan en förinstallerad minnesmodul, vanligtvis en 32 Mb
SDRAM-modul, beroende på datormodellen
Mitten Valfri SDRAM-modul på 16, 32, 64 eller 128 Mb
Nederst Valfri SDRAM-modul på 16, 32, 64 eller 128 Mb
16 Svenska
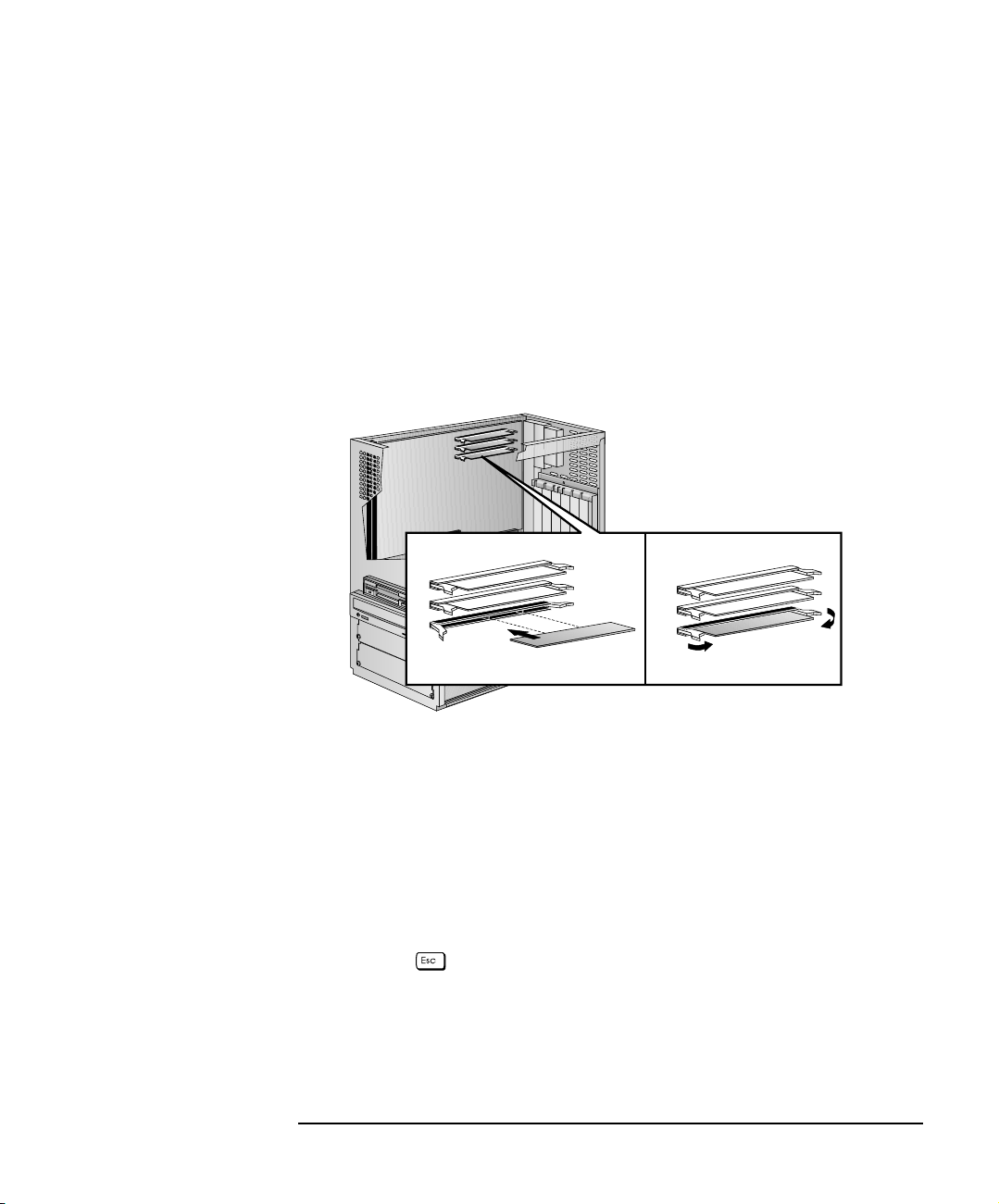
1 Installera tillbehör i datorn
Installera minne
Så här installerar du en primärminnesmodul:
1 Dra ur datorns strömkabel och eventuella kablar för
telekommunikation.
2 Avlägsna kåpan (se sidan 13).
3 Placera minnesmodulens kontakt över uttaget på systemkortet.
Skjut in minnesmodulen i uttaget i 90° vinkel mot systemkortet.
Om du behöver ta bort en primärminnesmodul lossar du klämman
och lyfter upp modulen ur uttaget.
4 Installera eventuella andra tillbehör innan du sätter tillbaka kåpan.
Anslut alla kablar igen.
5 Gå till konfigurationsöversikten och verifiera den nya
konfigurationen. (Du går till konfigurationsöversikten genom att
trycka på när Vectra-logotypen visas efter det att datorn
startats.)
Svenska 17
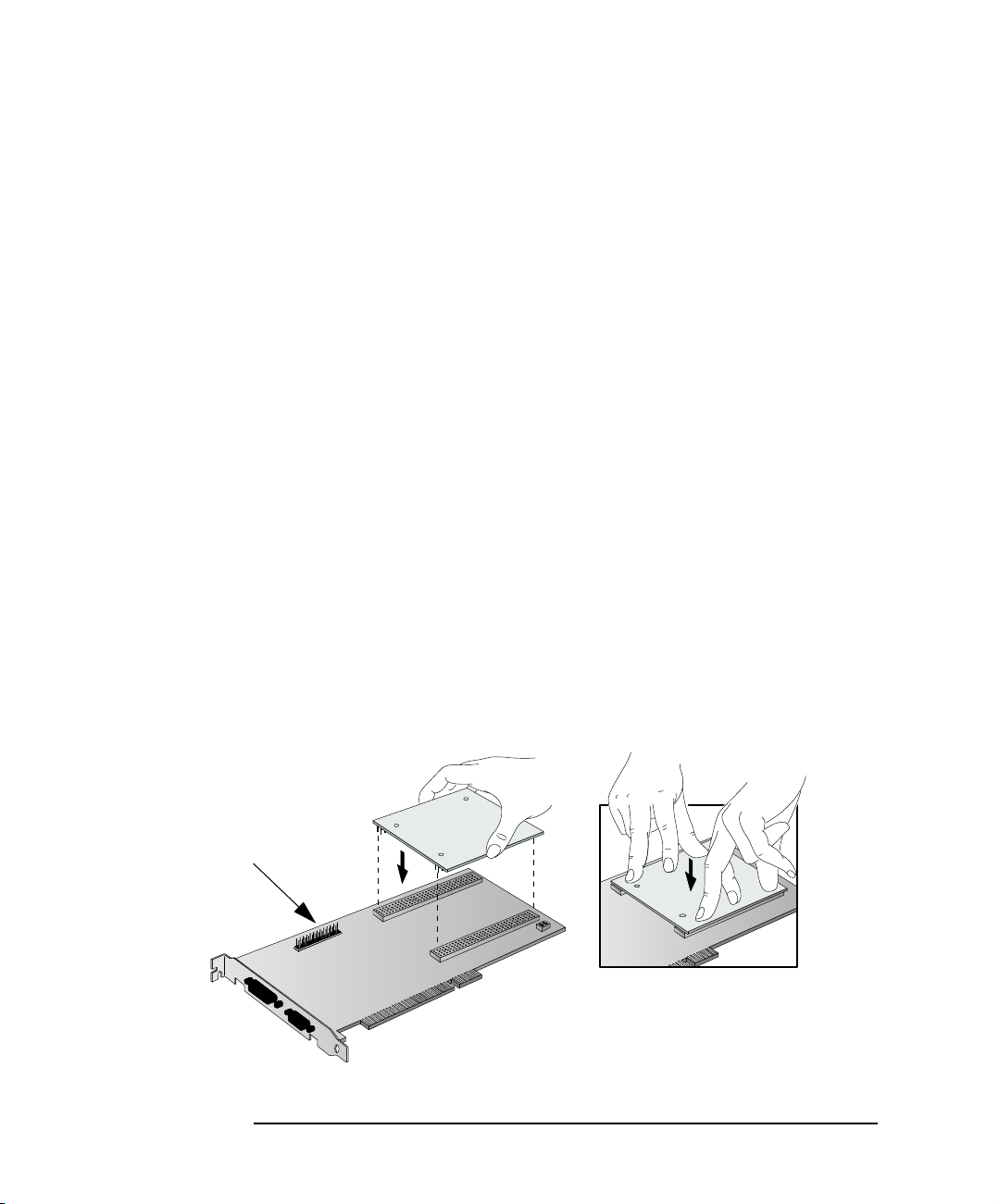
1 Installera tillbehör i datorn
Installera minne
Uppgradera minnet på Millennium-kortet
Om din PC har ett Millennium-bildskärmskort, kan du installera
ytterligare minne så att du kan visa fler färger och använda högre
grafikupplösning.
1 Stäng av bildskärmen och datorn och dra ur strömkablarna och
eventuella kablar för telekommunikation. Ta därefter av kåpan.
2 Ta bort ventilationsenheten om det behövs (se sidan 15).
3 Skruva loss fästkonsolen från datorns baksida. Notera på vilken plats
kortet sitter.
4 Ta försiktigt bort kortet från kortplatsen. Håll det i kanterna på båda
sidor. Du får inte böja det. Lägg kortet med komponenterna uppåt på
en ren, plan och stadig yta utan statisk elektricitet. Rör endast vid
kanterna.
5 Installera minnesmodulen på bildskärmskortet. Skjut försiktigt in
kortet på kortplatsen igen. Tryck fast det i uttaget. Du kan behöva
trycka ganska hårt. Försäkra dig om att kontakten fastnat ända in i
uttaget och att kortet inte vidrör komponenterna på eventuella
andra kort. Sätt fast kortet med fästkonsolen.
VESA-uttag
Installera bildskärmsminnesmodulen försiktigt
18 Svenska
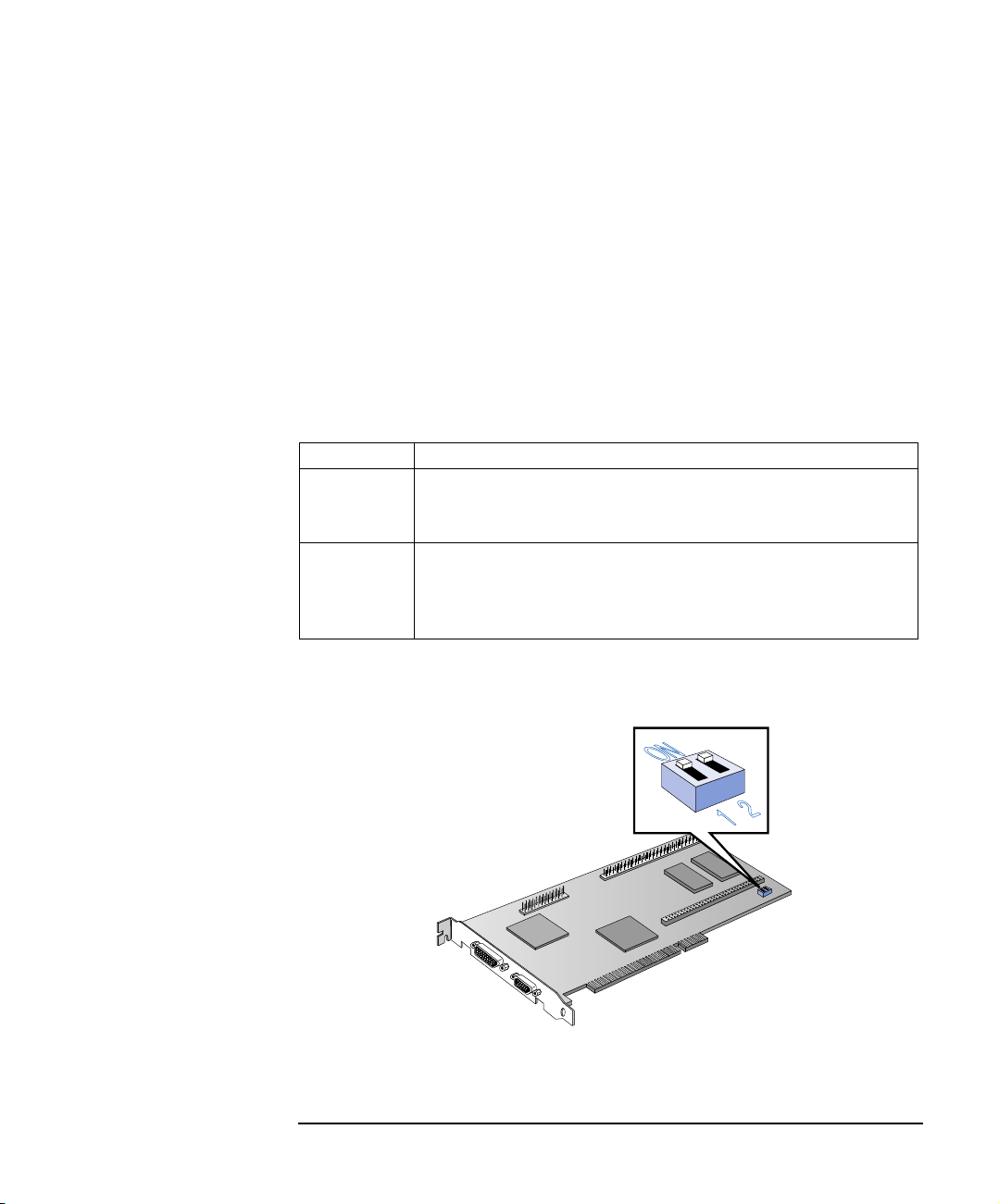
1 Installera tillbehör i datorn
Installera minne
6 Installera eventuella andra tillbehör innan du sätter tillbaka
ventilationsenheten, ventilationsenhetens kabel och kåpan. Anslut
alla strömkablar och eventuella kablar för telekommunikation igen.
7 När du startat datorn kan du ändra bildskärmsupplösning och visat
antal färger. Alternativt kan du använda de hjälpprogram som
medföljer operativsystemet. Se vidare dokumentationen för
operativsystemet och online-hjälpen.
Inställning av Millennium-kortets omkopplare
MGA Millennium-kortet har två konfigurationsomkopplare.
Omkopplare Användning:
1 Flash EEPROM-omkopplare för VGA BIOS:
• OFF förhindrar uppgradering av bildskärms-BIOS — GRUNDINSTÄLLNING
• ON tillåter uppgradering av bildskärms-BIOS.
2 Aktiverar eller desaktiverar VGA för drift med en bildskärm eller två bildskärmar
(med en andra VGA-styrenhet):
• OFF för en bildskärm — GRUNDINSTÄLLNING
• ON för två bildskärmar (med en andra VGA-styrenhet).
Kontakta din HP-representant om du vill ha mer information om
uppgradering av bildskärms-BIOS.
ON
12
Svenska 19
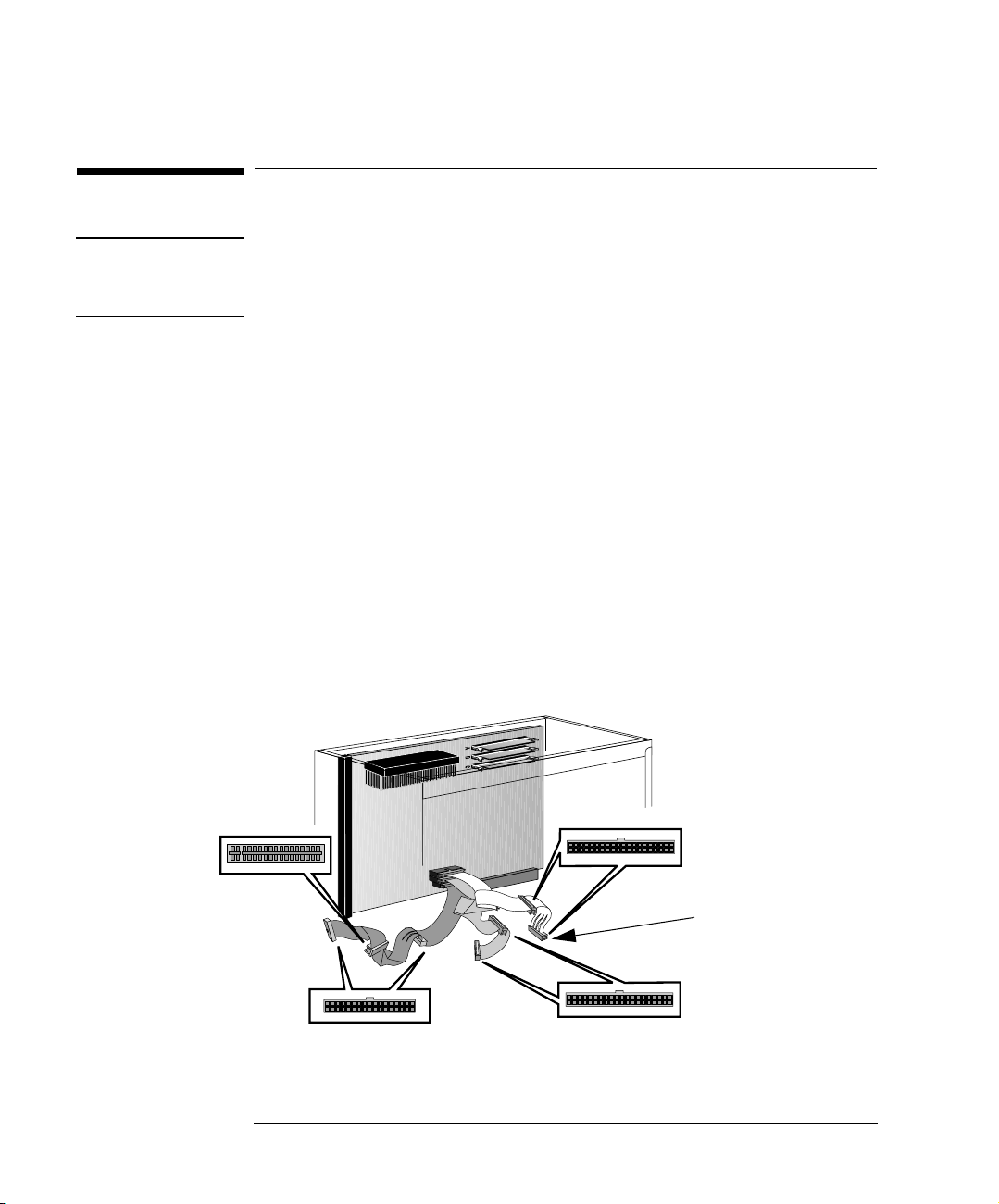
1 Installera tillbehör i datorn
Installera datalagringsenheter
Installera datalagringsenheter
OBS! Du kan installera en datalagringsenhet som inte är av IDE-standard,
men då behöver du ett särskilt tillbehörskort och speciella drivrutiner.
Kontakta återförsäljaren av produkten för närmare information.
Om du behöver större lagringsutrymme för program och filer kan du
installera extra datalagringsenheter som en Zip-enhet, en hårddisk
eller en bandenhet.
Datorn levereras med en hårddisk i det bakre facket. Du kan installera
ytterligare en hårddisk i det nedre interna facket, under den befintliga
hårddisken.
I två av facken med frontöppning sitter en 3,5-tums diskettenhet och
en CD-ROM-enhet. Det finns ytterligare två fack med frontöppning där
du kan installera Zip-, CD-ROM- eller bandenheter.
Interna anslutningar Om du installerar en extra Zip-enhet, hårddisk, CD-ROM-enhet eller
bandenhet måste du ansluta ström- och datakablar till den. Följande
illustration visar datorns datakablar:
Kontakt för 5,25tums diskettenhet
Kontakter för 3,5-tums
diskett- eller
bandenheter
20 Svenska
Kontakter för Ultra ATA
IDE-hårddiskar
För starthårddisk (primär
hårddisk)
Kontakter för IDE-enheter
som CD-ROM-enheter, Zipenheter eller hårddiskar
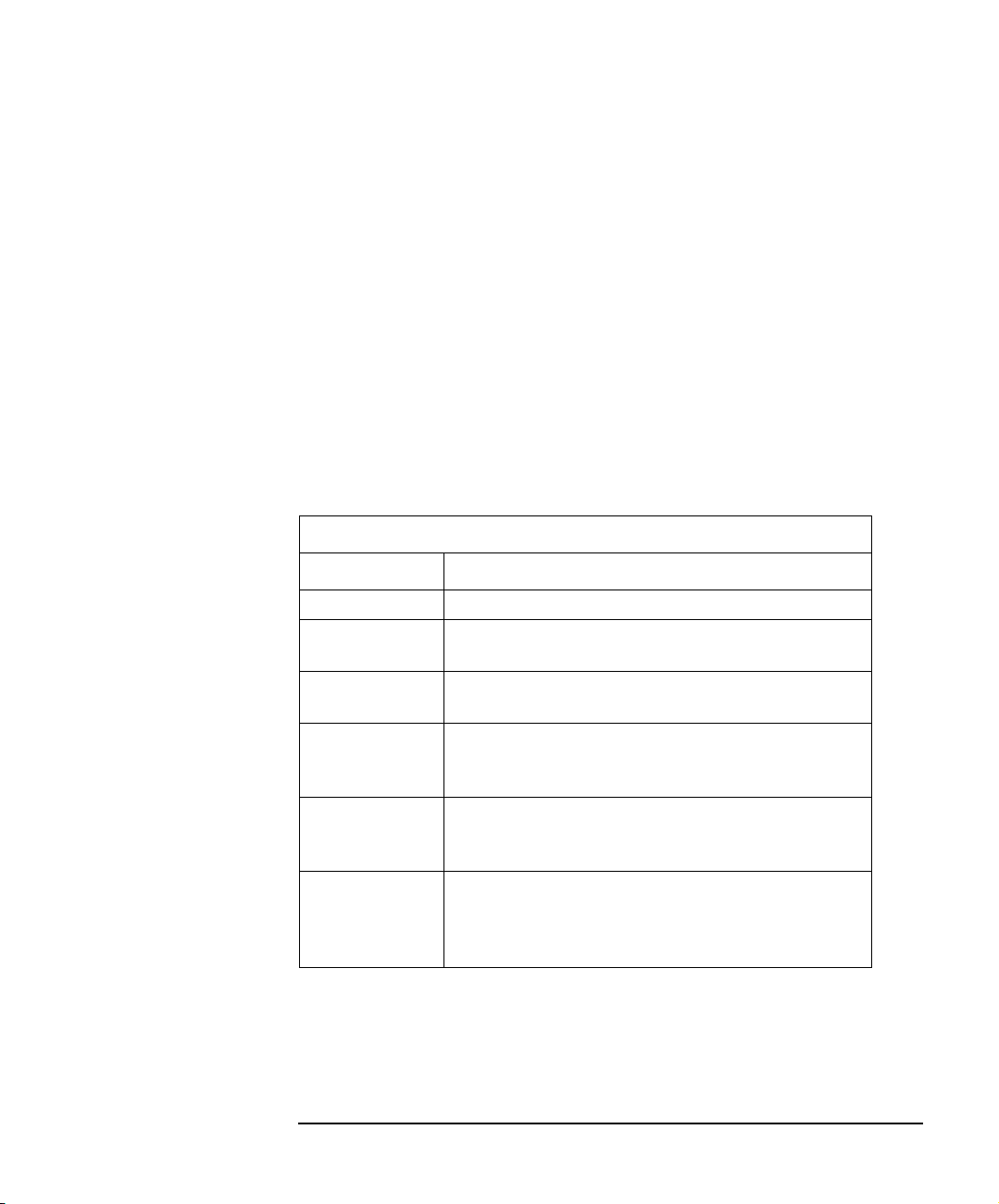
1 Installera tillbehör i datorn
Installera datalagringsenheter
Vilka datakablar och
-kontakter ska man
använda?
På datorns systemkort finns följande kablar och kontakter som kan
användas av datalagringsenheter::
• En Enhanced Ultra ATA IDE-hårddiskkabel (IDE = Integrated Drive
Electronics). Till denna kabel kan upp till två IDE-hårddiskar
anslutas (en hårddisk är redan ansluten). Kabeln är märkt “HDD”.
För att få bästa möjliga prestanda ska du använda den här kabeln
när du ansluter IDE-hårddiskar som är Ultra ATA-kompatibla.
• En andra Enhanced IDE-enhetskabel där upp till två IDE-enheter
kan anslutas. Om du installerar en CD-ROM- eller Zip-enhet ska du
ansluta den till den här kabeln, som är märkt “CD-ROM”.
I följande tabell kan du se vilka kontakter du ska använda när du
installerar ytterligare enheter.
Exempel på kombinationer av flera IDE-enheter
Konfiguration Anslutningar till datakablar
1 hårddisk 1. Starthårddisk: HDD-kabelns primära kontakt
2 hårddiskar 1. Starthårddisk:
2. Andra hårddisk:
1 hårddisk
1 CD-ROM-enhet
2 hårddiskar
1 CD-ROM-enhet
1 hårddisk
1 CD-ROM-enhet
1 Zip-enhet
2 hårddiskar
1 CD-ROM-enhet
1 Zip-enhet
1. Starthårddisk:
2. CD-ROM-enhet:
1. Starthårddisk:
2. Andra hårddisk:
3. CD-ROM-enhet:
1. Starthårddisk:
2. CD-ROM-enhet:
3. Zip-enhet:
1. Starthårddisk:
2. Andra hårddisk:
3. CD-ROM-enhet:
4. Zip-enhet:
HDD-kabelns primära kontakt
HDD-kabelns sekundära kontakt
HDD-kabelns primära kontakt
CD-ROM-kabelns primära kontakt
HDD-kabelns primära kontakt
HDD-kabelns sekundära kontakt
CD-ROM-kabelns primära kontakt
HDD-kabelns primära kontakt
CD-ROM-kabelns primära kontakt
CD-ROM-kabelns sekundära kontakt
HDD-kabelns primära kontakt
HDD-kabelns sekundära kontakt
CD-ROM-kabelns primära kontakt
CD-ROM-kabelns sekundära kontakt
Du kan installera högst tre hårddiskar i PC:n.
Svenska 21
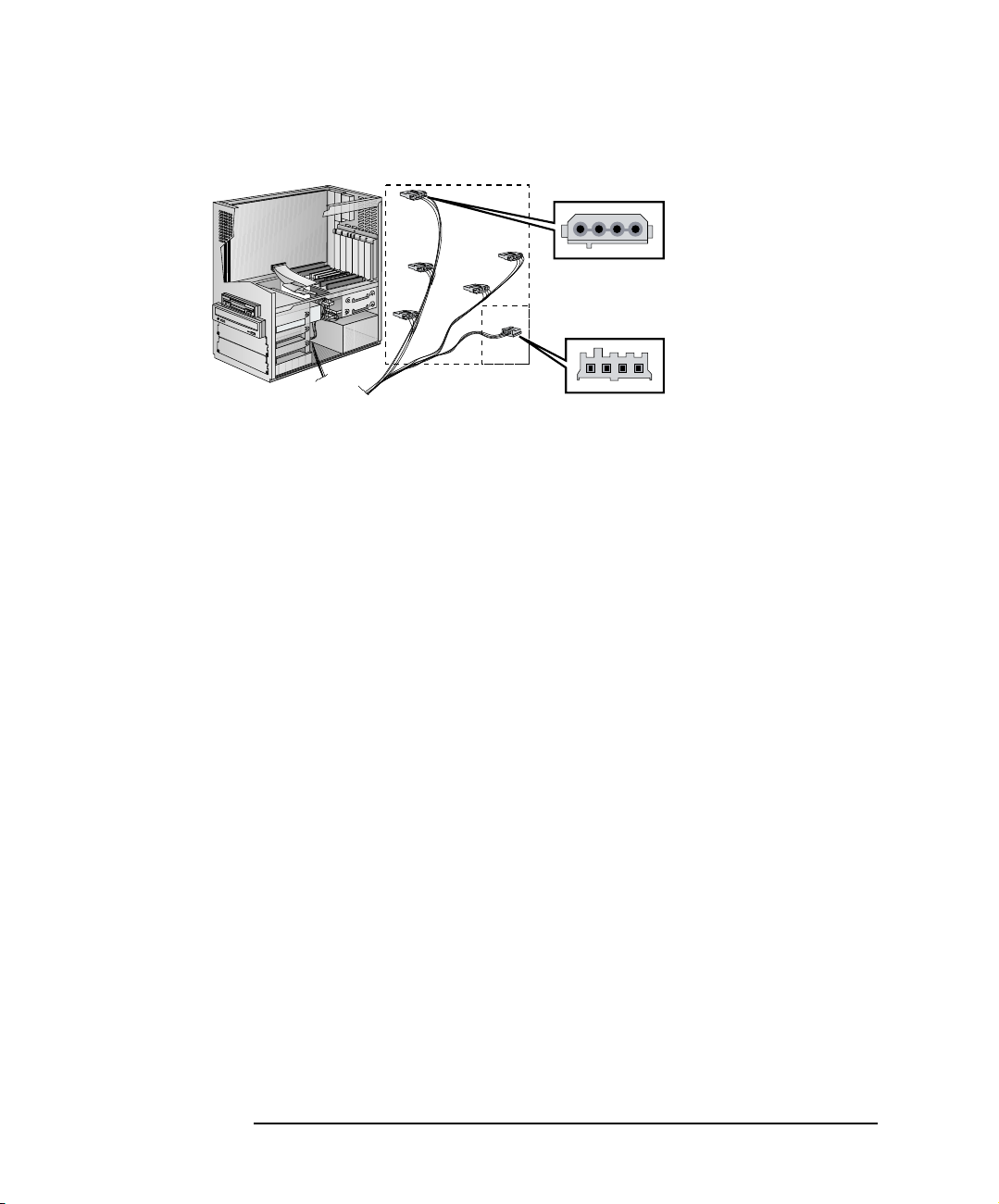
1 Installera tillbehör i datorn
Installera datalagringsenheter
Vilka strömkablar ska
Det finns två typer av strömkablar. Se bilden nedan.
man använda?
Strömkabel för hårddiskar,
Zip-enheter, bandenheter och
CD-ROM-enheter
Strömkabel för 3,5-tums
diskettenhet
Vissa strömkontakter är redan anslutna till befintliga enheter. Om du
installerar en enhet som kräver någon annan typ av kontakt bör en
adapter medfölja enheten.
Välj starthårddisk För att kunna välja vilken hårddisk datorn ska startas från, måste du
starta Setup-programmet och gå till undermenyn “Hårddiskar” i
startmenyn (se vidare sidan 43). Det faktum att en hårddisk ansluts till
den primära IDE-kontakten innebär inte att PC:n automatiskt startar
från den hårddisken.
Bygelinställningar Gå till instruktionsboken för IDE-enheten och se efter om du måste
ändra bygelinställningarna. Enhetens bygel bör vara inställd på “cable
select” eller “CS”.
Konfigurera en IDE-enhet efter installation
När du installerat en andra IDE-enhet eller en diskettenhet måste du
verifiera att PC:n har identifierat den nya konfigurationen på korrekt
sätt. Detta gör du på konfigurationsöversikten. Om konfigurationen
visar sig vara felaktig startar du Setup-programmet och konfigurerar
enheten manuellt. Närmare information om konfigurationsöversikten
och HPs Setup-program finns på sidan 42.
IDE-enheter upptäcks automatiskt av Setup-programmet. Om du
installerat en CD-ROM-enhet kan du emellertid behöva installera en
särskild drivrutin. I dokumentationen till operativsystemet finns
närmare anvisningar. Du hittar de senaste drivrutinerna på HPs
webbsida (se vidare sidan 69).
22 Svenska

1 Installera tillbehör i datorn
Installera datalagringsenheter
Installera en 3,5-tums hårddisk
VIKTIGT Hantera hårddisken varsamt. Undvik stötar och häftiga rörelser
eftersom detta kan skada hårddiskens interna komponenter.
Gör alltid säkerhetskopior av dina filer innan du installerar en ny
hårddisk. I dokumentationen till operativsystemet finner du anvisningar
för detta.
Kontrollera i dokumentationen till hårddisken om du måste ställa om
byglar eller följa några särskilda installationsanvisningar. Om den nya
hårddisken är försedd med en monteringssläde måste du ta bort denna
innan du kan installera hårddisken i datorn.
1 Stäng av bildskärmen och datorn och koppla ur alla strömkablar och
eventuella kablar för telekommunikation.
2 Ta av kåpan från datorn (se sidan 13).
3 Skruva loss täckplåten på baksidan av datorn.
4 Skjut in hårddisken i facket.
5 Skruva fast hårddisken i facket med de fyra medföljande skruvarna.
Använd två skruvar per sida. Om du använder andra skruvar än de
som hör till hårddisken riskerar du att skada den.
Steg 3: Skruva loss täckplåten
Steg 5: Skruva fast hårddisken i facket
Steg 4: Skjut in hårddisken i facket
Svenska 23

1 Installera tillbehör i datorn
Installera datalagringsenheter
6 Sätt fast täckplåten på datorns baksida igen.
7 Anslut ström- och datakabeln till hårddiskens baksida om du inte
redan gjort det. Kontakterna passar bara när de vänds åt rätt håll.
Om du inte är säker på vilka kontakter du ska använda kan du gå till
“Interna anslutningar” på sidan 20.
Datakabel
Anslut ström- och
datakabeln
Strömkabel
8 Se till att alla datakablar är dragna på ett sätt så att de inte stör andra
enheter eller kommer i kläm när du sätter tillbaka kåpan.
9 Installera eventuella andra tillbehör innan du sätter tillbaka kåpan.
Anslut strömkablarna och de eventuella kablarna för telekommunikation igen.
24 Svenska

1 Installera tillbehör i datorn
Installera datalagringsenheter
Installera en 5,25-tums hårddisk
VIKTIGT Hantera hårddisken varsamt. Undvik stötar och häftiga rörelser
eftersom detta kan skada hårddiskens interna komponenter.
Gör alltid säkerhetskopior av dina filer innan du installerar en ny
hårddisk. I dokumentationen till operativsystemet finner du anvisningar
för detta.
Innan du fortsätter bör du kontrollera att du har rätt monteringssläde
för att installera hårddisken i bottenfacket på datorns framsida.
Kontrollera i dokumentationen till hårddisken om du måste ställa om
byglar eller följa några särskilda installationsanvisningar.
1 Stäng av bildskärmen och datorn och koppla ur alla strömkablar och
eventuella kablar för telekommunikation.
2 Ta av kåpan från datorn (se sidan 13).
3 Ta bort strömförsörjningsenheten:
a På baksidan av datorn skruvar du loss de fyra skruvarna som
håller strömförsörjningsenheten på plats.
b Dra ut strömförsörjningsenheten och placera den intill datorn.
Svenska 25

1 Installera tillbehör i datorn
Installera datalagringsenheter
4 Skruva fast hårddisken i monteringssläden med de fyra medföljande
skruvarna. Se till att uttagen är vända åt rätt håll.
5 Skjut försiktigt in hårddisken i datorn tills den sitter på plats i facket.
6 Skruva fast hårddisken i facket med de två medföljande skruvarna.
Använd en skruv per sida. Om du använder andra skruvar än de som
hör till hårddisken riskerar du att skada den.
7 Anslut ström- och datakabeln till enhetens baksida om du inte redan
gjort det. Kontakterna passar bara när de vänds åt rätt håll. Om du
inte är säker på vilka kontakter du ska använda kan du gå till “Interna
anslutningar” på sidan 20.
8 Sätt tillbaka strömförsörjningsenheten och skruva fast skruvarna.
9 Installera eventuella andra tillbehör innan du sätter tillbaka kåpan.
Anslut alla kablar igen.
26 Svenska

1 Installera tillbehör i datorn
Installera datalagringsenheter
Installera en Zip-, CD-ROM- eller bandenhet
VARNING Öppna aldrig CD-ROM-enhetens hölje. Du kan få en elektrisk stöt eller
så kan lasern skada dina ögon. Enbart auktoriserad personal får utföra
underhållsarbete på CD-ROM-enheten.
1 Stäng av bildskärmen och datorn och koppla ur strömkablarna och
eventuella kablar för telekommunikation.
2 Ta av kåpan från datorn (se sidan 13).
3 Ta bort utfyllnadsstycket i metall från facket genom att lossa det från
fästet på höger sida och sedan dra ut den.
4 Se till att monteringsskenorna är fästa vid enheten med de
medföljande skruvarna.
5 Skjut in enheten helt och hållet i facket.
6 Anslut ström- och datakabeln till enhetens baksida (kontakterna
passar bara när de vänds åt rätt håll). Se “Interna anslutningar” på
sidan 20 om du vill ha mer information om vilka anslutningar du ska
använda.
7 Sätt fast enheten i rätt läge med hjälp av de medföljande skruvarna.
8 För att du ska kunna komma åt enheten tar du bort den täckplåt som
täcker facket från kåpan genom att haka loss den på vänstra sidan
och dra ut den. Lägg undan den så att den inte kommer bort.
9 Installera eventuella andra enheter innan du sätter tillbaka kåpan.
Svenska 27

1 Installera tillbehör i datorn
Installera datalagringsenheter
Så här installerar du en enhet:
Steg 3: Ta bort utfyllnadsstycket
Steg 6: Anslut ström- och
datakabeln
Steg 5: Skjut in enheten i facket
Steg 7: Skruva fast enheten
28 Svenska
Steg 8: Ta bort täckplåten från kåpan

1 Installera tillbehör i datorn
Installera tillbehörskort
Installera tillbehörskort
VIKTIGT Statisk elektricitet kan skada elektroniska komponenter. Stäng av all
utrustning. Låt inte tillbehöret komma i kontakt med dina kläder.
Du neutraliserar statisk elektricitet genom att låta påsen med
tillbehöret vila mot datorns ovansida medan du tar ut tillbehöret ur
påsen. Hantera det varsamt och rör vid det så lite som möjligt.
Datorn har sex kortplatser för tillbehörskort med sju uttag. På dessa
platser kan du installera uppgraderingskort enligt följande:
• Plats 1(närmast systemkortet) kan användas för ett 16-bitars ISA-
eller ett 32-bitars PCI-kort (max 16 cm långt).
•
Plats 2 och 3 kan användas för 32-bitars PCI-kort.
• Plats 4 kan användas för ett fullängds 16-bitars ISA- eller ett 32-
bitars PCI-kort.
• Plats 5 och 6 kan användas för fullängds 16-bitars ISA-kort..
Installera ett kort
1 Stäng av bildskärmen och datorn och dra ur alla strömkablar och
eventuella kablar för telekommunikation. Ta av kåpan.
2 Ta vid behov bort ventilationsenheten (se sidan 15).
3 Välj ut en ledig kortplats med rätt typ av uttag (PCI eller ISA). Vissa
kort bör placeras på en särskild plats eller installeras på ett visst sätt.
Se dokumentationen till kortet.
Svenska 29

1 Installera tillbehör i datorn
Installera tillbehörskort
4 Skruva loss fästkonsolen på datorns baksida och ta bort den. Ta
därefter bort skyddsplåten från kortplatsen.
Skruva loss och ta bort fästkonsolen.
Ta bort täckplåten.
5 Håll kortet lodrätt med kontakten mot uttaget. Skjut in det i den
lediga kortplats som du just tog bort skyddsplåten från. Du får inte
böja kortet.
6 Passa in kortets kontakt i kortplatsens uttag och tryck fast kortet i
uttaget. Kontrollera att kontakten får ordentligt fäste i uttaget och
att kortet inte kommer åt komponenter på andra kort.
Skjut in kortet i platsen.
7 Sätt fast kortet genom att sätta tillbaka fästkonsolen igen.
30 Svenska

WOL-kontakt
1 Installera tillbehör i datorn
Installera tillbehörskort
8 Tillbehörskortet kan erfordra en särskild anslutning, exempelvis:
• Nätverkskort ansluts till RPO/RWU-uttaget (Remote Power
On/Remote Wake UP) eller WOL-uttaget (Wake on LAN).
• Grafikadapterkort av VESA-standard ansluts till VESA-
överkopplingsuttaget. Det här uttaget sitter på systemkortet eller
alternativt grafikadapterkortet (se sidan 18).
• Ljudkort ansluts till CD-ROM-enheten.
• Vissa PCI-kort använder funktionen PCI WakeUp. Det behövs
ingen särskild anslutning för dessa kort, men du bör kontrollera
att PCI WakeUp-kabeln är ordentligt ansluten till systemkortet
(se nedan) och till kortplatsernas bakplan.
VESA-kontakt
(på modeller med integrerad
grafikstyrenhet)
RPO/RWU-kontakt
Ytterligare information finns i dokumentationen för tillbehörskortet.
De kablar som erfordras följer vanligtvis med tillbehörskortet.
Kontrollera att PCI WakeUpkabeln är ordentligt ansluten
till systemkortet.
PCI WakeUp-kontakten
(redan ansluten)
Svenska 31

1 Installera tillbehör i datorn
Installera tillbehörskort
ATT OBSERVERA FÖR
NÄTVERKSKORT
Om du installerar ett nätverkskort och ansluter det till
RPO/RWU- eller WOL-kontakten, måste du aktivera
funktionerna
Fjärrstart i PC:ns Setup-program om nätverkskortet stöder
Återgång från viloläge och/eller
dessa funktioner.
Du kan läsa om Setup-programmet på sidan 42.
9 Installera eventuella andra tillbehör innan du sätter tillbaka
ventilationsenheten och dess kabel samt datorns kåpa. Anslut sedan
strömkablarna och de eventuella telekommunikationskablarna igen.
Konfigurera tillbehörskort med Plug and Play
Plug and Play är en standard för automatisk konfigurering av PC:ns
systemresurser och de tillbehörskort som är installerade. Datorn har
ett konfigurerbart stöd för Plug and Play i BIOS.
Alla PCI-kort stöder Plug and Play, men inte alla ISA-kort. Se efter i
dokumentationen för kortet om du är osäker.
När du startar datorn efter det att du installerat ett tillbehörskort tar
Plug and Play-hanteraren i BIOS automatiskt reda på vilka
systemresurser (IRQ, DMA, minnesområden och I/O-adresser) som
används av de systembaserade komponenterna.
Windows 95 Operativsystem som stöder Plug and Play, t ex Windows 95, detekterar
automatiskt nyinstallerade Plug and Play-tillbehörskort och installerar
lämplig drivrutin, om denna är tillgänglig.
Windows NT 4.0 Om du har ett operativsystem som inte stöder Plug and Play, exempelvis
Windows NT 4.0, bör du gå till dokumentationen för operativsystemet
och läsa vad som står om installation av tillbehörskort.
I Windows NT 4.0, klickar du på
Du kan använda innehållsförteckningen eller indexet för att söka efter
information om hur man installerar olika enheter. Windows NT 4.0 kan
ge dig hjälp vid installation av enheter som exempelvis modem och
ljudkort.
32 Svenska
Start-knappen och sedan på Hjälp.

1 Installera tillbehör i datorn
Installera tillbehörskort
ATT OBSERVERA FÖR
WINDOWS NT 4.0
När du har installerat en ny enhet i Windows NT 4.0, måste du
installera om Microsoft Service Pack så att operativsystemet
uppdateras för din PC.
Du gör detta genom att klicka på
Start-knappen och sedan
välja Program – Uppdatera Windows NT.
Konfigurera ISA-kort som inte stöder Plug and Play
Om du installerar ett ISA-kort som inte är ett Plug and Play-kort måste
du själv konfigurera kortet för att PC:n ska kunna utnyttja det.
Information om lediga IRQ-nummer och I/O-adresser i din PC finns på
sidan 68. Vissa operativsystem, exempelvis Windows 95, kan visa vilka
IRQ-nummer och I/O-adresser som PC:n för tillfället använder.
Närmare information finns i dokumentationen för operativsystemet.
Gå till dokumentationen för operativsystemet om du vill veta mer om
operativsystemets möjligheter och begränsningar beträffande
konfiguration av tillbehörskort som inte stöder Plug and Play.
Svenska 33

1 Installera tillbehör i datorn
Installera en säkerhetskabel
Installera en säkerhetskabel
Du kan låsa fast datorn vid skrivbordet eller vid något annat fast
TM
föremål med hjälp av en säkerhetskabel av Kensington
-typ. Datorn
har ett hål för en sådan kabel på sidan.
1 Stick in låset i hålet på sidan av datorn.
2 Vrid om nyckeln så låser du fast kabeln vid datorn.
3 Ta bort nyckeln och lägg den på ett säkert ställe.
OBS! KensingtonTM-kabeln kan inte beställas från HP. Vänd dig till en
återförsäljare för närmare information.
34 Svenska

2
Säkerhetsfunktioner
I det här kapitlet beskrivs PC:ns säkerhetsfunktioner, exempelvis
lösenord och maskinvaruövervakning.

2 Säkerhetsfunktioner
Ställ in lösenord
Ställ in lösenord
PC:n har två typer av lösenord:
• Lösenord i BIOS.
Du kan ställa in två lösenord, ett administratörslösenord och ett
användarlösenord, vilka skyddar datorn på två nivåer. Du ställer in
båda lösenorden i menygruppen Säkerhet i Setup-programmet.
• Lösenord i operativsystemet.
Operativsystem som t ex Windows NT 4.0 och Windows 95 har en
lösenordsfunktion. Gå till dokumentationen för operativsystemet för
närmare information.
Tips för användning av lösenord
• Ställ in ett användarlösenord om du vill förhindra att PC:n startas i
din från.
• Ställ in ett administratörslösenord om för att skydda PC:ns
konfiguration i Setup-programmet.
36 Svenska

2 Säkerhetsfunktioner
Ställ in lösenord
Ställ in ett administratörslösenord
Med hjälp av ett administratörslösenord skyddar du PC:ns konfiguration i Setup-programmet. Du kan ställa in att administratörslösenordet
måste anges vid start av PC:n så att ingen obehörig ska kunna starta
den.
Om du ställt in både ett administratörs- och ett användarlösenord och
du går in i Setup-programmet med användarlösenordet, kommer du
bara att kunna ändra vissa av inställningarna. Om du anger
administratörslösenordet när du går in i Setup-programmet har du inga
begränsningar.
Ställ in ett
administratörslösenord
OBS! Om du glömmer lösenordet, se sidan 59.
Så här ställer du in ett administratörslösenord:
1 Starta Setup-programmet. Se anvisningarna på sidan 42.
2 Välj menyn Säkerhet.
3 Välj undermenyn “Administratörslösenord”.
4 Välj alternativet “Ställ in administratörslösenord”. Du kommer att få
ange lösenordet två gånger. Glöm inte att spara ändringarna innan
du avslutar Setup-programmet genom att välja “Avsluta” följt av
“Spara och avsluta”.
Om du vill ta bort lösenordet gör du på samma sätt som när du ställer in
det. Först ombeds du att ange det gamla lösenordet. Därefter lämnar
du fältet för det nya lösenordet tomt och trycker på . Tryck
därefter på ännu en gång för att bekräfta åtgärden.
Svenska 37

2 Säkerhetsfunktioner
Ställ in lösenord
Ställ in ett användarlösenord
För att du ska kunna ställa in ett användarlösenord måste ett
administratörslösenord redan vara inställt.
Användarlösenordet ger följande säkerhetsfunktioner:
• Du kan ange att detta lösenord måste anges vid start av PC:n så att
ingen obehörig kan starta den i din frånvaro.
• Med hjälp av en timer för tangentbordslås kan PC:n låsas automatiskt
om ingen använder tangentbordet på en viss tid. För att låsa upp
tangentbordet måste du skriva lösenordet och trycka på .
• Du kan släcka skärmen så att dess innehåll inte syns när PC:n är låst.
Om du ställt in både ett administratörs- och ett användarlösenord och
du går in i Setup-programmet med hjälp av användarlösenordet,
kommer du bara att kunna ändra vissa av inställningarna. Om du anger
administratörslösenordet när du går in i Setup-programmet har du inga
begränsningar.
Ställ in ett
användarlösenord
Så här ställer du in ett användarlösenord:
1 Starta Setup-programmet. Se sidan 42.
2 Välj menyn Säkerhet.
3 Välj undermenyn “Användarlösenord”.
4 Välj alternativet “Ställ in användarlösenord”. Du kommer att få ange
lösenordet två gånger. Glöm inte att spara ändringarna innan du
avslutar Setup-programmet genom att välja “Avsluta” och sedan
“Spara och avsluta”.
Om du vill ta bort lösenordet gör du på samma sätt som när du ställer in
det. Först ombeds du att ange det gamla lösenordet. Därefter lämnar
du fältet för det nya lösenordet tomt och trycker på . Tryck
därefter på ännu en gång för att bekräfta åtgärden.
OBS! Om du råkar glömma lösenordet, se sidan 59.
38 Svenska

2 Säkerhetsfunktioner
Maskinvaruövervakning med HP TopTools
Maskinvaruövervakning med HP TopTools
Om du har HP TopTools, innehåller gruppen SafeTools under TopTools
följande verktyg för maskinvaruövervakning:
• SafeTools, som ger en allmän översikt över PC:ns tillstånd. En
indikatorlampa och ett textmeddelande visas för varje komponent.
• Kontroll av diskarnas tillförlitlighet. Visar IDE-hårddiskarnas status.
• Information från datorns starttest. Visar eventuella fel och
rekommendationer för hur felen åtgärdas.
• System Health, som övervakar temperaturen hos vissa kritiska
komponenter, fläktarnas status, spänningsnivåer och
minneskorrigeringsfel (detta verktyg desaktiveras om din PC inte
stöder det).
• Chassis Intrusion, som varnar systemadministratören om PC:ns kåpa
tas av (detta verktyg desaktiveras om din PC inte stöder det).
HP TopTools finns på modeller med förinstallerat Windows 95 eller
Windows NT 4.0. De kan också hämtas kostnadsfritt från HPs webbsida
(se sidan 69).
Om du vill starta TopTools eller använda online-hjälpen i TopTools i
Windows NT 4.0 eller Windows 95, klickar du på
söker i menyn
Program.
Start-knappen och
Ytterligare information om HP TopTools finns i White Paper på HPs
webbsida (se sidan 69).
Svenska 39

2 Säkerhetsfunktioner
Maskinvaruövervakning med HP TopTools
40 Svenska

3
Felsökning
I det här kapitlet beskriver vi hur du löser problem som kan uppstå när
du använder datorn. Om du inte lyckas lösa ett problem med hjälp av
anvisningarna i det här kapitlet, kan du gå till "Hewlett-Packards
support- och informationstjänster" på sidan 69.

3 Felsökning
HPs Setup-program
HPs Setup-program
Du bör kontrollera konfigurationen när du använder datorn första
gången. Gör så här:
Börja med att slå på
eller starta om datorn
Gå till konfigurationsöversikten
Starta Setup-
programmet
Om datorn är avstängd slår du först på bildskärmen och sedan datorn.
Om datorn redan är på sparar du dina data, avslutar alla program och
startar om datorn. Om du använder Windows NT 4.0 eller Windows 95
använder du kommandot Avsluta Windows NT och starta om
datorn i
operativsystemet och datorn startas om automatiskt. Med
operativsystem som Windows NT 3.51 måste du avsluta
operativsystemet och därefter manuellt stänga av och slå på datorn
med strömbrytaren.
Tryck på medan Vectra-logotypen visas på skärmen så kommer du
till konfigurationsöversikten. Denna översikt visas bara en kort stund.
Om du vill att den ska stanna kvar på skärmen tills du själv väljer att
lämna den, trycker du på .
Konfigurationsöversikten visar datorns grundkonfiguration, t ex hur
mycket primärminne den har.
Om du vill starta Setup-programmet direkt från Vectra-logotypen och
inte gå via konfigurationsöversikten, trycker du på istället för .
I Setup-programmet kan du se och ändra datorns konfiguration,
exempelvis lösenord och standby-läge (energisparläge).
Start-menyn. Med detta kommando avslutas
42 Svenska

3 Felsökning
HPs Setup-program
Startordning för enheter
Startmeny för den aktuella starten
Inställningarna i den aktuella startmenyn (Boot-menyn) avgör i vilken
ordning datorn försöker starta från olika enheter (exempelvis i första
hand från diskettenheten, i andra hand från CD-ROM-enheten, i tredje
hand från hårddisken och i sista hand från nätverket). I denna meny
kan du välja från vilken enhet datorn ska starta vid den aktuella
starten.
Gå till startmenyn för
den aktuella starten
Om du vill gå till den aktuella startmenyn medan Vectra-logotypen visas
på skärmen trycker du på .
Startmeny för standardstart
Du kan också gå in i Setup-programmet och ändra startordningen för
alla starter. Detta gör du i undermenyn “Startenheter - prioritet” i
startmenyn i Setup-programmet.
Startmeny för hårddiskar
I Setup-programmet kan du även välja vilken hårddisk datorn ska
starta från ifall det finns flera hårddiskar installerade. Detta gör du i
undermenyn “Hårddiskar” i startmenyn.
OBS! Den första gången du startar datorn startar den som standard från den
hårddisk som är ansluten till den primära IDE-kontakten.
Om du vill byta starthårddisk måste du starta Setup-programmet och gå
till undermenyn “Hårddiskar” i startmenyn.
Även om du byter IDE-kontakt (primär och sekundär) för hårddiskarna
har detta ingen effekt på startinställningen i Setup-programmet — se
följande exempel.
Svenska 43

3 Felsökning
HPs Setup-program
Låt oss som exempel ta en PC med två installerade hårddiskar:
Hårddisk Fysisk anslutning Startinställning i Setup Logisk enhet
3,2 Gb Primär IDE-kontakt 1 (PC:n startar från denna
hårddisk)
4,3 Gb Sekundär IDE-kontakt 2 D:
C:
Om du byter IDE-datakontakter mellan två hårddiskar blir det ingen
förändring av startinställningen:
Hårddisk Fysisk anslutning Startinställning i Setup Logisk enhet
3,2 Gb
4,3 Gb
Sekundär IDE-kontakt 1 (PC:n startar från denna
hårddisk)
Primär IDE-kontakt 2 D:
C:
Om du vill byta starthårddisk måste du använda Setup-programmet.
Konfigurationen kommer då att se ut så här:
Hårddisk Fysisk anslutning Startinställning i Setup Logisk enhet
3,2 Gb Sekundär IDE-kontakt
4,3 Gb Primär IDE-kontakt
2 D:
1 (PC:n startar från denna
hårddisk)
C:
PC:n kommer nu att starta från hårddisken på 4,3 Gb istället för från
den på 3,2 Gb.
44 Svenska

3 Felsökning
HPs hjälpprogram för maskinvarudiagnostik
HPs hjälpprogram för maskinvarudiagnostik
Med hjälp av HPs hjälpprogram för maskinvarudiagnostik kan du
diagnostisera alla maskinvarurelaterade problem i din HP Vectra PC
eller PC Workstation.
Hjälpprogrammet består av en uppsättning verktyg med vilka du kan:
• Kontrollera systemets konfiguration och att systemet fungerar på
rätt sätt.
• Diagnostisera maskinvarurelaterade problem.
• Ge mer exakt information till HPs supportrepresentanter så att de
kan lösa problemen snabbt och effektivt.
På Vectra PC måste du först installera den senaste versionen av detta
hjälpprogram och därefter förvissa dig om att det är klart att användas.
Information om hur du gör detta finns i användarhandboken för Vectra
Hardware Diagnostics. Du kan hämta en PDF-version (Adobe
Acrobat) av denna guide från HPs webbsida.
Hur får man tag
på HPs hjälpprogram
för maskinvarudiagnostik?
Det är viktigt att du använder den senaste versionen av hjälpprogrammet när du diagnostiserar maskinvarurelaterade problem. Om du
vänder dig till HPs supportrepresentanter kan du bli uppmanad att
göra detta innan du erbjuds support.
Den senaste versionen kan erhållas via HPs elektroniska informationstjänster som är tillgängliga dygnet runt alla veckodagar.
Du når dessa tjänster genom att gå till HPs webbsida med adressen
http://www.hp.com./go/vectrasupport/
Svenska 45

3 Felsökning
HPs hjälpprogram för maskinvarudiagnostik
Starta diagnostikprogrammet
Grundläggande
systemtester
Så här startar du hjälpprogrammet för maskinvarudiagnostik:
1 Stäng alla program, avsluta operativsystemet och starta om datorn.
a Om du vill köra hjälpprogrammet från en diskett, sätter du in
denna i diskettenheten innan du startar om datorn. Efter
omstarten startas hjälpprogrammet automatiskt och en
välkomstskärm visas.
b Om du kör hjälpprogrammet från hårddisken, har du efter
omstarten möjlighet att välja om du vill starta det vanliga
operativsystemet eller hjälpprogrammet. Välj Vectra Hardware
Diagnostics så startas hjälpprogrammet automatiskt och en
välkomstbild visas.
2 Gå vidare genom att trycka på F2. Utför sedan de diagnostiska
testerna enligt anvisningarna på skärmen.
Hjälpprogrammet känner automatiskt av systemets hela maskinvarukonfiguration innan testerna utförs.
För att kontrollera att systemets maskinvara fungerar på rätt sätt måste
du utföra de grundläggande systemtesterna.
Avancerade
systemtester
OBS! De avancerade testerna bör endast utföras av användare som har goda
Om du vill göra mer djupgående tester av enskilda systemkomponenter,
måste du utföra de avancerade systemtesterna.
kunskaper om datorns funktioner.
Support Ticket Du kan upprätta ett fullständigt protokoll över systemets konfiguration
och testresultaten genom att skapa en s k Support Ticket. Du kan sedan
skicka den till HPs supportrepresentant via e-post eller fax.
Du kan få mer information om hur du använder detta verktyg om du går
till användarhandboken för Vectra Hardware Diagnostics, som finns
på HPs webbsida: http://www.hp.com./go/vectrasupport/
46 Svenska

3 Felsökning
Om datorn inte startar som den ska
Om datorn inte startar som den ska
Läs det här avsnittet om PC:n inte startar som den ska när du slår på
den och något av följande inträffar:
• Skärmen är blank och visar inga felmeddelanden.
• Ett felmeddelande visas efter starttestet.
Om skärmen är blank och inga felmeddelanden visas
Om skärmen är blank och inga felmeddelanden visas när du slår på
PC:n ska du göra så här:
1 Kontrollera yttre faktorer.
2 Kontrollera inre faktorer.
3 Installera om datorns komponenter.
Kontrollera yttre
faktorer
Kontrollera att följande yttre saker fungerar som de ska:
•
Kontrollera att datorn och bildskärmen är påslagna. (Lampan vid
strömbrytaren ska lysa.)
• Kontrollera inställningen av bildskärmens kontrast och ljusstyrka.
• Försäkra dig om att alla kablar är ordentligt anslutna.
• Testa att eluttaget fungerar.
• Datorns strömförsörjningsenhet har en säkerhetsfunktion som
förhindrar överhettning och överdriven strömkonsumtion. När
denna funktion är aktiverad går det inte att starta datorn. För att
desaktivera funktionen kopplar du loss strömsladden från PC:n,
väntar ca 10 sekunder och ansluter därefter sladden igen.
• Om datorn inte startar när du trycker på mellanslagstangenten, bör
du kontrollera att denna funktion är aktiverad i Setup-programmet
och att omkopplare 8 på systemkortet är stängd.
Svenska 47

3 Felsökning
Om datorn inte startar som den ska
Kontrollera inre faktorer Om PC:n ändå inte startar som den ska kontrollerar du olika inre
faktorer enligt följande:
1 Stäng av bildskärmen, datorn och alla externa enheter.
2 Dra ur alla kablar och notera var de satt. Koppla bort eventuella
kablar för telekommunikation.
3 Ta av kåpan.
4 Kontrollera följande:
Åtgärd Reference
Kontrollera alla interna kablar. Se till att de är anslutna på rätt ställe och sitter ordentligt fast.
Se till att omkopplarna för
processorhastighet är rätt
inställda.
Kontrollera att minnesmodulerna
är korrekt installerade.
Kontrollera att tillbehörskorten
sitter ordentligt på respektive
plats.
Kontrollera att omkopplare och
byglar på tillbehörskorten är
korrekt inställda.
Kontrollera att omkopplarna på
systemkortet är korrekt inställda.
Se sidan 65.
Se kapitel 1.
Se kapitel 1.
Se instruktionsboken till respektive kort.
Se sidan 65.
Installera om datorns
komponenter
5 Sätt tillbaka kåpan.
6 Anslut alla kablar igen.
7 Slå på bildskärmen och datorn.
Om datorn fortfarande inte startar som den ska tar du ut alla kort och
tillbehör utom hårddisken och startar datorn. Om den fungerar då sätter
du tillbaka korten och tillbehören ett efter ett så att du kan avgöra vilket
av dem som orsakar problemet.
48 Svenska

3 Felsökning
Om datorn inte startar som den ska
Om ett starttestmeddelande visas
Under starttestet upptäcks både fel och konfigurationsändringar. I
båda fallen visas en felkod och en kort beskrivning. Beroende på felets
art kommer ett eller flera av följande alternativ att vara tillgängliga:
• Tryck på om du vill fortsätta utan att vidta någon åtgärd.
• Tryck på om du vill starta Setup-programmet och rätta ett fel i
systemkonfigurationen. HP rekommenderar att du rättar felet innan
du fortsätter även om PC:n verkar starta normalt.
• Tryck på om du vill godta (bekräfta) ändringen och uppdatera
konfigurationsinformationen i Setup-programmet.
• Tryck på om du vill ha en närmare förklaring av
meddelandet. När du läst informationen återgår du till den
ursprungliga starttestbilden. Om meddelandet genererats därför att
du gjort en faktisk ändring i konfigurationen (t ex tagit bort minne),
bekräftar du ändringen genom att trycka på och godtar därmed
att informationen i Setup-programmet uppdateras. Annars kan du
trycka på om du vill ignorera meddelandet och fortsätta, eller på
om du vill starta Setup-programmet och rätta till ett fel i
konfigurationen. (Vilka alternativ som finns beror på felets art.)
Svenska 49

3 Felsökning
Om datorn inte startar som den ska
Radera värdena i datorns konfigurationsminne
Om PC:n startar men starttestet fortsätter att rapportera ett fel kan du
radera de nuvarande värdena i konfigurationsminnet och återställa
standardvärdena:
1 Stäng av PC:n, koppla bort alla ström- och datakablar och ta av
kåpan. Koppla ur alla eventuella kablar för telekommunikation.
a Ställ omkopplare 6 (Clear CMOS) på systemkortet i stängt läge
för att radera konfigurationen.
b Sätt tillbaka kåpan och anslut enbart strömkabeln.
c Slå på PC:n. Därmed rensas CMOS-minnet.
d Vänta tills PC:n startat. Ett meddelande liknande detta visas:
“Konfigurationen har raderats, ställ in omkopplare 6 i
öppet läge före omstart.”
Stäng av PC:n igen, dra ur strömkabeln och ta av kåpan.
e Ställ omkopplare 6 (Clear CMOS) på systemkortet i öppet läge för
att aktivera konfigurationen igen.
2 Sätt tillbaka kåpan och anslut ström- och datakablarna.
3 Slå på PC:n. Det kan hända att den startar långsammare än vanligt på
grund av att den läser in standardkonfigurationsvärdena.
4 Starta Setup-programmet genom att trycka på . Uppdatera de
fält där det behövs, exempelvis fälten för tid och datum och spara
inställningarna och avsluta Setup-programmet. Datorn kommer då
att starta om med den nya konfigurationen.
50 Svenska

3 Felsökning
Om det inte går att stänga av datorn
Om det inte går att stänga av datorn
Om det hörs ett surrande eller pipande ljud när du trycker på
strömbrytaren ska du göra så här:
• Kontrollera om PC:n är låst. Då är det nämligen inte tillåtet att stänga
av strömmen. Innan du kan stänga av PC:n måste du låsa upp den
genom att ange ett lösenord (se "Startlösenord" i HPs Setupprogram — se vidare "HPs Setup-program" på sidan 42—och “Ställ
in lösenord” i kapitel 2).
• Kontrollera om datorn är i vänte- eller viloläge. Då riskerar du att
förlora data om du stänger av strömmen (se menyn Energihatering i
HPs Setup-program — se vidare "HPs Setup-program" på sidan 42).
Börja med att aktivera datorn och stäng därefter av den.
Om du inte hör något surrande eller pipande ljud när du trycker på
strömbrytaren men ändå inte kan stänga av datorn, gör du så här:
• Börja med att kontrollera att du har sparat alla data och avslutat alla
program. Därefter trycker du på strömbrytaren och håller den
nedtryckt i 5 sekunder. PC:n kommer då att stängas av.
Problem med maskinvaran
Här beskriver vi vad du ska göra om du får problem med bildskärm,
diskenheter, skrivare, tillbehörskort, tangentbord eller mus.
Om bildskärmen inte fungerar
Om skärmbilden är suddig eller oläslig
Om omritningsfrekvensen är för hög för din typ av bildskärm kan bilden
bli suddig eller oläslig. Gå till HPs Setup-program och minska
omritningsfrekvensen för det aktuella bildskärmsläget.
Svenska 51

3 Felsökning
Problem med maskinvaran
Om ingenting visas på skärmen
Om bildskärmen fungerar normalt under starttestet, men blir blank när
Windows startar kan omritningsfrekvensen vara för högt inställd:
• Om du kör Windows NT 4.0 eller Windows 95 kan du starta Windows
i “felsäkert läge” och ändra bildskärmsinställningarna. I
operativsystemets dokumentation beskrivs det hur du startar
Windows i “felsäkert läge”.
a Om bildskärmen är DDC-kompatibel ska du kontrollera att
alternativet
alternativ finns under
b Om bildskärmen inte är DDC-kompatibel ska du kontrollera att
alternativet
alternativ finns under
Kontrollera även inställningen av omritningsfrekvens under
Bildskärm så att denna frekvens inte är för hög.
I dokumentationen till bildskärmen kan du se om den är DDCkompatibel eller inte.
Plug & Play-bildskärm är aktiverat. Detta
Bildskärm i menyn Avancerat.
Plug & Play-bildskärm är desaktiverat. Detta
Bildskärm i menyn Avancerat.
• Du kan även ändra omritningsfrekvensen för det bildskärmsläge du
använder med hjälp av HPs Setup-program.
Om ingenting visas på skärmen men datorn startar och tangentbordet,
diskenheterna och övrig kringutrustning verkar fungera normalt:
• Kontrollera att bildskärmen är ansluten och påslagen.
• Kontrollera att ljusstyrka och kontrast är korrekt inställda.
• Se till att videokabeln mellan skärm och dator är korrekt ansluten.
• Stäng av bildskärmen och dra ur dess strömkabel ur eluttaget. Dra ur
videokabeln och se efter om stiften på kontakten böjts. Försök i så
fall att försiktigt räta ut dem.
• Om du installerat extra bildskärmsminne bör du kontrollera att detta
är riktigt gjort.
• Kontrollera att inte ett annat tillbehörskort använder samma I/O-
adress som det integrerade bildskärmsgränssnittet (03B0h till
03DFh). Ytterligare information finns i dokumentationen till kortet.
52 Svenska

3 Felsökning
Problem med maskinvaran
Andra bildskärmsproblem
Om skärmbilden inte visas mitt på skärmen kan du centrera bilden med
hjälp av reglagen på bildskärmen (se vidare instruktionsboken för
bildskärmen). Om de skärmbilder som genereras av ett tillämpningsprogram ser konstiga ut kan du gå till programmets instruktionsbok
och ta reda på vilken bildskärmsstandard som krävs. Gå även till
instruktionsboken för bildskärmen och kontrollera vilken omritningsfrekvens som fordras. Välj korrekt omritningsfrekvens med hjälp av
Setup-programmet eller operativsystemets procedurer.
Om tangentbordet inte fungerar
• Kontrollera att tangentbordssladden är korrekt ansluten.
• Se till att ingen tangent har fastnat i nedtryckt läge. Om så är fallet
lossar du den genom att lirka försiktigt med fingret.
• Se till att ingen vätska spillts ut över tangentbordet. Om detta
inträffat behöver tangentbordet repareras eller byta ut. Kontakta din
återförsäljare.
Svenska 53

3 Felsökning
Problem med maskinvaran
Om musen inte fungerar
• Kontrollera att mussladden är korrekt ansluten.
• Kontrollera att den musdrivrutin som ingår i den förinstallerade
programvaran är korrekt installerad.
• Rengör kulan och valsarna enligt nedanstående bild (använd ett
rengöringsmedel som inte lämnar rester).
Rengör kulan
Rengör valsarna
54 Svenska

3 Felsökning
Problem med maskinvaran
Om skrivaren inte fungerar
• Kontrollera att skrivaren är korrekt konfigurerad både för PC:n och
det tillämpningsprogram du använder.
a Kontrollera att PC:ns skrivarport är korrekt konfigurerad i Setup-
programmet.
b Kontrollera att skrivaren är korrekt inställd i operativsystemets
konfiguration.
c Kontrollera att du gjort rätt inställningar i programmets
utskriftsmeny (se vidare programmets instruktionsbok).
• Kontrollera att PC:ns port fungerar genom att koppla någon annan
enhet till den och testa den.
• Gå till skrivarhandboken om du behöver ytterligare hjälp.
Om diskettenheten inte fungerar
• Försäkra dig om att du använder en formaterad diskett och att du har
satt in den på rätt sätt.
• Kontrollera att diskettenheten är korrekt konfigurerad i menyn
Avancerat i Setup-programmet.
• Gå till menyn Avancerat i Setup-programmet och kontrollera det
alternativ med vilket du aktiverar eller desaktiverar den
diskettenhetsstyrenhet som sitter på systemkortet.
• Rengör diskettenheten med en särskild rengöringssats.
• Kontrollera att diskettenheten inte har desaktiverats i Setup-
programmet.
• Diskettenhet (se undermenyn Maskinvaruskydd (i menyn
Säkerhet) i HPs Setup-program—se "HPs Setup-program" på
sidan 42)
•
Start från diskett (se undermenyn Startinställningar (i menyn
Säkerhet) i HPs Setup-program—se "HPs Setup-program" på
sidan 42)
• Lagring på diskett (se undermenyn Startinställningar (i menyn
Säkerhet) i HPs Setup-program—se "HPs Setup-program" på
sidan 42)
• Kontrollera att diskettenhetens ström- och datakablar är korrekt
anslutna.
Svenska 55

3 Felsökning
Problem med maskinvaran
Om hårddisken inte fungerar
• Kontrollera att hårddiskens ström- och datakablar är korrekt
anslutna (se kapitel 1).
• Kontrollera att hårddisken inte är desaktiverad (se undermenyn
Maskinvaruskydd (i menyn Säkerhet) i HPs Setup-program—se
"HPs Setup-program" på sidan 42). I Setup-programmet finns det
dessutom ett alternativ där du kan ange om start från hårddisken ska
vara tillåten eller ej (se undermenyn Startenheter (i menyn
Säkerhet) i HPs Setup-program—se "HPs Setup-program" på sidan
42).
• Kontrollera att hårddisken har registrerats korrekt (se undermenyn
IDE-enheter (i menyn Avancerat) i HPs Setup-program—se "HPs
Setup-program" på sidan 42).
• Kontrollera att den integrerade IDE-bussen är aktiverad om du
använder den integrerade IDE-styrenheten (se undermenyn IDEenheter (i menyn Avancerat) i HPs Setup-program—se "HPs Setupprogram" på sidan 42).
Om hårddiskens
kontrollampa inte
lyser
Om hårddiskens kontrollampa inte blinkar när datorn kommunicerar
med hårddisken ska du göra följande:
• Se till att kontrollpanelens kontakt sitter ordentligt fast vid
systemkortet.
• Kontrollera att strömförsörjnings- och datakabeln är ordentligt
anslutna till hårddisken.
OBS! Om du använder en hårddisk med ett eget styrkort (t ex en SCSI-
hårddisk), blinkar inte aktivitetslampan när datorn kommunicerar med
hårddisken
56 Svenska

3 Felsökning
Problem med maskinvaran
Om det är problem med CD-ROM-enheten
VARNING Dra alltid ur strömkabeln och eventuella kablar för telekommunikation
innan du tar av kåpan för att kontrollera kabelanslutningar och
bygelinställningar.
Öppna aldrig CD-ROM-enhetens hölje. Du kan få en elektrisk stöt eller
skada ögonen på laserstrålen. Enbart auktoriserad personal får utföra
underhållsarbete på CD-ROM-enheten. På enheten sitter en etikett med
information om strömförsörjningskrav och våglängd. PC:n är en
produkt i laserklass 1. Försök aldrig att själv justera laserenheten.
CD-ROM-enheten fungerar inte
• Kontrollera att kablarna är ordentligt anslutna.
• Kontrollera att det sitter en CD-skiva i enheten.
• Verifiera att CD-ROM-enheten har benämningen “CD” i Setup-
programmet (se undermenyn IDE-enheter (menyn Avancerat) i HPs
Setup-program—se "HPs Setup-program" på sidan 42).
•
Kontrollera att alternativet
inställt på
Båda i Setup-programmet (se undermenyn IDE-enheter
(menyn Avancerat) i HPs Setup-program—se "HPs Setup-program"
på sidan 42).
• Om du har för avsikt att använda CD-ROM-enheten som startenhet
bör du försäkra dig om att denna funktion är aktiverad i Setupprogrammet (se undermenyn Startenheter (menyn Säkerhet) i HPs
Setup-program—se "HPs Setup-program" på sidan 42).
• Ytterligare information finner du i dokumentationen till CD-ROM-
enheten.
IDE-adaptrar på lokal buss
är
CD-ROM-enheten verkar vara overksam
Om CD-ROM-enheten inte tycks arbeta kan du försöka komma åt
skivan genom att klicka på ikonen för CD-ROM-enheten eller på den
enhetsbokstav som operativsystemet tilldelat enheten.
Svenska 57

3 Felsökning
Problem med maskinvaran
Det går inte att öppna luckan till CD-ROM-enheten
Om du inte lyckas få ut en CD-skiva ur CD-ROM-enheten (t ex under
ett strömavbrott), kan du använda knappen för manuell utmatning.
Gör så här för att mata ut en CD-ROM-skiva manuellt:
1 Om knappen för manuell utmatning inte är synlig tar du bort den
frontram som täcker CD-ROM-enheten. Utmatningsknappen sitter i
ett litet hål på framsidan av CD-ROM-enheten.
2 Använd ett tunt men stadigt stavformat föremål, som t ex änden av
ett gem, för att trycka in utmatningsknappen.
Manuell utmatning.
Bilden visar två ställen där utmatningsknappen kan vara placerad.
3 Luckan till CD-ROM-enheten kommer att öppnas något. Dra
försiktigt ut facket så att du kan ta ut skivan.
4 Du stänger enheten igen genom att försiktigt skjuta in facket. Tvinga
aldrig in det. Det kan hända att enheten inte kan stängas helt och
hållet förrän den är funktionsduglig igen (t ex när strömmen kopplas
på igen).
5 Sätt tillbaka frontramen om det behövs.
Om ett tillbehörskort inte fungerar
• Kontrollera att kortet är korrekt installerat på kortplatsen.
• Kontrollera att kortet har konfigurerats korrekt.
• Försäkra dig om att kortet inte använder minne, I/O-adresser, IRQ
eller DMA som också används av PC:n. Om du vill ha närmare
detaljer kan du gå till sidan 68 eller till instruktionsboken för kortet.
58 Svenska

3 Felsökning
Om du har glömt lösenorden
Om du har glömt lösenorden
OBS! Använd de här instruktionerna om lösenorden har ställts in med HPs
Setup-program.
❒ Om du har glömt användarlösenordet men inte administratörs-
lösenordet gör du så här:
1 Stäng av PC:n.
2 Starta om PC:n. Om tangentbordet är låst anger du administratörs-
lösenordet.
3 Vänta tills
4 Tryck på så startar Setup-programmet.
5 Ange administratörslösenordet så att du får tillgång till menyn
Säkerhet/Användarlösenord.
6 Gå till fältet Användarlösenord och ange ett nytt användarlösenord.
Detta kommer att ersätta det glömda lösenordet.
7 Spara det nya lösenordet och avsluta Setup-programmet genom att
trycka på .
F2=Setup visas.
❒ Om du glömt både användar- och administratörslösenordet:
1 Stäng av PC:n.
2 Ta av kåpan.
3 Ställ omkopplare 7 på systemkortets omkopplarblock i stängt läge.
4 Slå på datorn och låt den fullfölja startrutinen.
Meddelandet “Lösenorden har raderats, ställ in
omkopplare 7 i öppet läge före omstart” visas.
5 Stäng av datorn.
6 Återställ omkopplare 7 till öppet läge.
7 Sätt tillbaka kåpan.
8 Slå på datorn och låt den fullfölja startrutinen.
9 När starttestet är klart trycker du på när du ombeds använda
Setup-programmet.
10 Ange ett nytt användar- och administratörslösenord.
11 Tryck på för att spara de nya lösenorden och avsluta Setup.
Svenska 59

3 Felsökning
Om funktionen PCI WakeUp inte fungerar
Om funktionen PCI WakeUp inte fungerar
Om du har installerat ett tillbehörskort som stöder funktionen PCI
WakeUp, men denna funktion inte går att använda gör du så här:
• Kontrollera att kabeln för PCI WakeUp är korrekt ansluten till
systemkortet och till bakplanet vid tillbehörskortplatserna. På sidan
31 finner du ytterligare information.
• I dokumentationen för tillbehörskortet finner du instruktioner för
hur du installerar och använder kortet.
Om det uppstår ett IRQ-problem när du installerar ett
ljudkort
Om du har installerat ett ljudkort och du:
• använder Windows NT 4.0
• har följt de installationsanvisningar som medföljde ljudkortet
• får ett meddelande som säger att det inte finns något IRQ (Interrupt
Request) ledigt för ljudkortet.
Då ska du göra så här:
1 Starta om datorn och gå in i Setup-programmet (på sidan 42 finner
du mer information).
2 Reservera ett IRQ-nummer för ISA-ljudkortet. Du kan reservera
IRQ 5, IRQ 9, IRQ 10 eller IRQ 11 för detta ändamål. Du gör detta
genom att gå till undermenyn “Reservation av ISA-resurser“ i menyn
“Avancerat” och där välja inställningen “Reserverad” för det valda
IRQ-numret.
3 Spara ändringarna, lämna Setup-programmet och gör om
installationsproceduren i Windows NT 4.0 för ljudkortet.
60 Svenska

3 Felsökning
Problem med programvara
Problem med programvara
Om ett tillämpningsprogram inte fungerar
Gör så här om ett program inte går att starta trots att kontrollampan
över strömbrytaren lyser:
• Gå till dokumentationen för operativsystemet och
tillämpningsprogrammet i fråga.
• Om Windows inte fungerar som det ska kan du gå till Windows-
handboken.
Om datorn visar fel datum och klockslag
Om datum och klockslag är felaktiga kan det bero på följande:
• Sommar- eller vintertid har börjat gälla.
• Datorn har varit bortkopplad från elnätet för länge och batteriet har
laddat ur.
För att ändra datum och klockslag använder du operativsystemets
hjälpprogram eller Setup-programmet.
Svenska 61

3 Felsökning
Problem med ljudet
Problem med ljudet
Ljudet fungerar inte
oavsett vad du kör för
program
Börja med att kontrollera att ljudvolymen inte är nedskruvad till lägsta
nivå. Använd volymreglaget på frontpanelen. Kontrollera även att inte
hörlurarna är kopplade direkt till CD-ROM-enheten (se anslutningsinformationen i kapitel 1).
Om du använder Windows NT 4.0 ska du kontrollera inställningarna av
volym, ljudavstängning och balans. Gå till operativsystemets
dokumentation om du vill ha mer information.
Om du ansluter hörlurar till frontpanelen ska du komma ihåg att detta
stänger av ljudet från den inbyggda högtalaren eller de eventuella
externa högtalare som är kopplade till stereoutgången.
När datorn startar kan det hända att det integrerade ljudgränssnittet
saknar IRQ- eller DMA-inställningar. Dessa inställningar initieras av
programvaran när datorn startas. Systemfilerna kanske saknar de
parametrar som krävs.
Avsaknad av ljud kan också bero på en maskinvarukonflikt. Sådana
konflikter uppstår om två eller flera kringenheter gör anspråk på
samma signallinjer eller kanaler. En konflikt mellan ljudgränssnittet
och någon annan kringenhet kan orsakas av inställningarna av I/Oadresser, IRQ-kanal eller DMA-kanal. Du löser problemet genom att
ändra inställningarna antingen för ljudgränssnittet eller för det andra
ISA-tillbehöret i systemet.
Det hörs inget 8-bitars
eller 16-bitars digitalt
ljud
Detta kan bero på valet av DMA-kanal eller på en avbrottskonflikt.
Använd operativsystemets program för ljudkontroll och ändra
ljudgränssnittets DMA-kanal eller IRQ-inställning.
Volymen är för låg Datorn har två ljudutgångar, dels stereoutgången som sitter på datorns
baksida, dels uttaget för hörlurar på frontpanelen. Båda ger samma
utsignal. Denna signal har låg distorsion och kan inte (utan
förstärkning) användas för att driva lågimpedansenheter som högtalare.
Om du ansluter enheter med låg impedans (lägre än 32 ohm) till
stereoutgången eller hörlursuttaget, blir volymen låg.
62 Svenska

3 Felsökning
Problem med ljudet
Ljudinsignalen från
mikrofonen är för låg,
Kontrollera att mikrofonen uppfyller kraven för 16-bitars ljudkomponenter. Mikrofonen ska vara en dynamisk 600-ohms mikrofon.
eller inget ljud alls
Brummande ljud Om ljudkomponenternas jordning är otillräcklig kan det uppstå ett
brummande ljud. Detta kan inträffa om datorn ansluts till ett hifisystem. Koppla alla enheter till eluttag som sitter på högst 5 centimeters
avstånd från varandra, eller använd störningsfilter.
Oregelbundet knaster
vid ljuduppspelning
Datorn hänger sig under
inspelning
Detta knaster beror oftast på att datorn inte kan överföra ljudsampel
inom erforderlig tid. En lösning är att du använder en lägre samplingsfrekvens. In- och uppspelning vid 22 kHz är mindre krävande för
systemresurserna än inspelning vid 44 kHz.
Okomprimerat digitalt ljud kan ibland ta så mycket plats att hårddisken
fylls. En minuts stereoljud som spelats in med en upplösning på 44 kHz
gör t ex anspråk på 10,5 Mb. Innan du startar en inspelning bör du
kontrollera att det finns tillräckligt mycket ledigt diskutrymme.
Datakomprimering kan göra att det krävs mindre diskutrymme.
Maskinvarukomprimeringen A-law och µ-law som används av
ljudgränssnittet möjliggör ljudsampling med 16-bitars upplösning, men
mängden data blir densamma som för ett 8-bitars sampel.
Svenska 63

3 Felsökning
Installera ett externt batteri
Installera ett externt batteri
Du kan även installera ett externt batteri i datorn, som du beställer från
en auktoriserad HP-återförsäljare. Så här installerar du ett externt
batteri:
1 Ta av datorns kåpa och anslut sladden från det externa batteriet till
batterikontakten på systemkortet.
2 Fäst det externa batteriet med den medföljande självhäftande tejpen
enligt följande illustration.
När du installerat antingen ett ersättningsbatteri eller ett externt
batteri sätter du tillbaka kåpan och kör Setup-programmet så att
konfigurationen uppdateras.
64 Svenska

Tekniska data
Omkopplare på systemkortet
Omk. Användning:
1 Reserverad – används ej
2 - 5 Processorhastighet, se nästa tabell
6 CMOS:
Öppen = normal funktion (grundinställning)
Stängd = innehållet i CMOS raderas och grundinställningarna i Setup läses in
7 Lösenord:
Öppen = aktiverad (grundinställning)
Stängd = desaktiverad / användar- och administratörslösenordet raderas
8 Start via tangentbordet:
Öppen = desaktiverad
Stängd= aktiverad (grundinställning)
9, 10 Reserverad – används ej
3 Felsökning
Tekniska data
Systemkortets
omkopplare
Processor-
frekvens
200 Öppen Öppen Stängd Öppen
233 Öppen Öppen Stängd Stängd
266 Öppen Stängd Öppen Öppen
300 Öppen Stängd Öppen Stängd
333 Öppen Stängd Stängd Öppen
1
366
1. Omkopplarinställningar om dessa processorfrekvenser blir tillgängliga.
Svenska 65
Omk. 2 Omk. 3 Omk. 4 Omk. 5
Öppen Stängd Öppen Stängd

3 Felsökning
Tekniska data
Energiförbrukning
OBS: Dessa värden
gäller sämsta tänkbara
förhållanden. Mer
exakta värden finns i
databladet för den här
PC:n på HPs webbsida.
OBS! När du stänger av PC:n med strömbrytaren på frontpanelen går
Energiförbrukning (Windows NT) 115 V / 60 Hz 230 V / 50 Hz
Drift med in- och utmatning < 52 W < 52 W
Drift utan in- och utmatning < 35 W < 33 W
Standby < 30 W < 30 W
Avstängd < 5 W < 5 W
strömförbrukningen ned till under 5 watt, men inte till noll. Tack vare
denna speciella avstängningsmetod ökar strömförsörjningsenhetens
livslängd avsevärt. Om du vill att förbrukningen ska gå ned till noll när
datorn är avstängd drar du antingen ur kontakten ur eluttaget eller
använder en fördelningsdosa med avstängningsknapp.
Typisk strömförbrukning/tillgänglighet för ISA-kortplatser
+5 V Begränsat till 4,5 ampere per plats (begränsat av systemkortet)
+12 V Begränsat till 1,5 ampere per plats (begränsat av systemkortet)
-5 V Begränsat till 0,1 ampere totalt (begränsat av strömförsörjningsenheten)
-12 V Begränsat till 0,3 ampere totalt (begränsat av strömförsörjningsenheten)
OBS: Dessa värden
gäller sämsta tänkbara
förhållanden. Mer
exakta värden finns i
databladet för den här
PC:n på HPs webbsida.
Typisk strömförbrukning/tillgänglighet för PCI-kortplatser
+5 V Maximalt 4,5 ampere per plats
+12 V Maximalt 0,5 ampere per plats
-12 V Maximalt 0,1 ampere per plats
Det finns en maximibegränsning per kortplats på 25 watt.
Bullernivå
Bullernivå Ljudeffekt Ljudtryck
Drift LwA < 40 dB LpA <35 dB
Drift med hårddiskåtkomst LwA < 41 dB LpA <35 dB
Drift med diskettenhetsåtkomst LwA < 43 dB LpA <37 dB
66 Svenska

Fysiska data
Egenskap Beskrivning
3 Felsökning
Tekniska data
Vikt
(utan tangentbord och skärm)
Yttermått Bredd: 19,2 cm
Yta 0,085 m
Temperatur vid förvaring -40 ºC till 70 ºC
Luftfuktighet vid förvaring 8% till 80% (relativ), icke-kondenserande vid 40 ºC
Temperatur vid drift 10 ºC till 40 ºC
Luftfuktighet vid drift 15% till 80% (relativ)
Strömförsörjning Inspänning: 100 – 127, 200 – 240 V ac
15 kg
Höjd: 43,8 cm
Djup: 44 cm
2
(vissa modeller har en spänningsväljare)
Ingångsfrekvens: 50/60 Hz
Maximal uteffekt: 160 W kontinuerligt
Svenska 67

3 Felsökning
Tekniska data
IRQ, DMA och I/O-adresser som används av datorn
IRQ som används av
PC:n
De IRQ-nummer,
DMA-kanaler och
I/O-adresser som
visas här gäller för
en PC med grundkonfiguration. Vilka
resurser din PC
använder kan
variera beroende på
vilka tillbehörskort
som är installerade.
DMA som
används av PC:n
IRQ0 systemtimer
IRQ1 tangentbord
IRQ2 system cascade
IRQ3 ledigt om det ej används för seriell port
IRQ4 ledigt om det ej används för seriell port
IRQ5 ledigt om det ej används för parallell port
IRQ6 styrenhet för diskettenhet
IRQ7 ledigt om det ej används för parallell port
IRQ8 realtidsklocka
IRQ9 ledigt för PCI-enheter om det ej används för ett ISA-kort
IRQ10 ledigt för PCI-enheter om det ej används för ett ISA-kort
IRQ11 ledigt för PCI-enheter om det ej används för ett ISA-kort
IRQ12 mus
IRQ13 flyttalsprocessor
IRQ14 integrerad styrenhet för IDE-hårddisk
IRQ15 ledigt om det ej används av en andra IDE-styrenhet
DMA 0 ledig
DMA 1 ledig om den ej används för parallell port i Setup
DMA 2 styrenhet för diskettenhet
DMA 3 ledig om den ej används för parallell port i Setup
DMA 4 används för s k cascading av DMA-kanal 0-3
DMA 5 ledig
DMA 6 ledig
DMA 7 ledig
I/O-adresser som
används av PC:n
68 Svenska
96h - 97h reserverad av HP
170h - 177h, 376h sekundär IDE-kanal
1F0h - 1F7h, 3F6h primär IDE-kanal
278h - 27Fh (och 3A8h) parallell port
2E8h - 2EFh seriell port
2F8h - 2FFh seriell port
370h - 371h integrerad I/O-styrenhet
378h - 37Fh parallell port
3B0h - 3DFh (3B0-3BB,3O0-3DF) integrerad grafikstyrenhet
3E8h - 3EFh seriell port
3F0h - 3F5h, 3F7h integrerad styrenhet för diskettenhet
3F8h - 3FFh seriell port
678h - 67Bh parallell port om ECP-läge är valt
778h - 77Bh parallell port om ECP-läge är valt

3 Felsökning
Hewlett-Packards support- och informationstjänster
Hewlett-Packards support- och informationstjänster
Hewlett-Packard tillverkar tillförlitliga kvalitetsdatorer som är
utformade för att fungera problemfritt under många år. För att du ska
vara säker på att din dator alltid fungerar och för att du ska hänga med
i utvecklingen, erbjuder HP tillsammans med ett världsomspännande
nät av utbildade och auktoriserade återförsäljare ett stort antal
informations- och supporttjänster.
Om du vill veta mer om dessa tjänster och supportalternativ kan du
besöka HPs webbsida på följande adress:
http://www.hp.com/go/vectra/
eller gå direkt till supportinformationen:
http://www.hp.com/go/vectrasupport/.
HPs webbsida innehåller en mängd information om HP-produkter,
tjänster och support, inklusive:
• Beskrivningar av HPs tjänster och supportalternativ.
• Supportdokumentation för din PC i HTML-format.
• Ett s k MIS-paket för din PC, som innehåller en fullständig
uppsättning med dokumentation för PC:n (på sidan v finner du
närmare detaljer).
• Drivrutiner och programvara för PC:n.
Svenska 69

3 Felsökning
Hewlett-Packards support- och informationstjänster
70 Svenska


Artikelnummer
Producerad inom
D5786-UPG-ABS
EU 11/97
 Loading...
Loading...