HP Vectra VL6 7, Vectra VL 7 User Manual
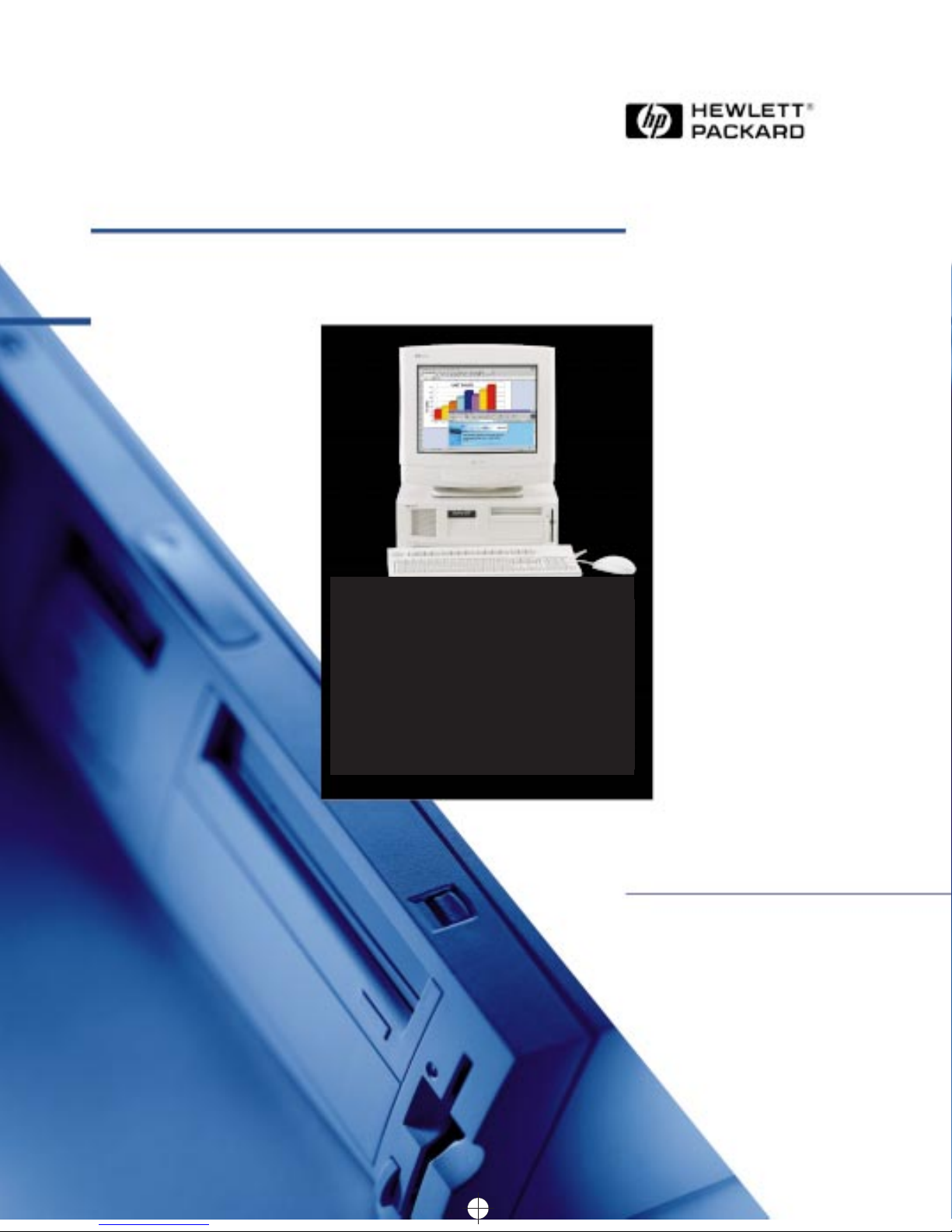
cliodtfc.fb4 Page i Friday, November 28, 1997 6:47 PM
HP Vectra VL
series 7
User’s Guide
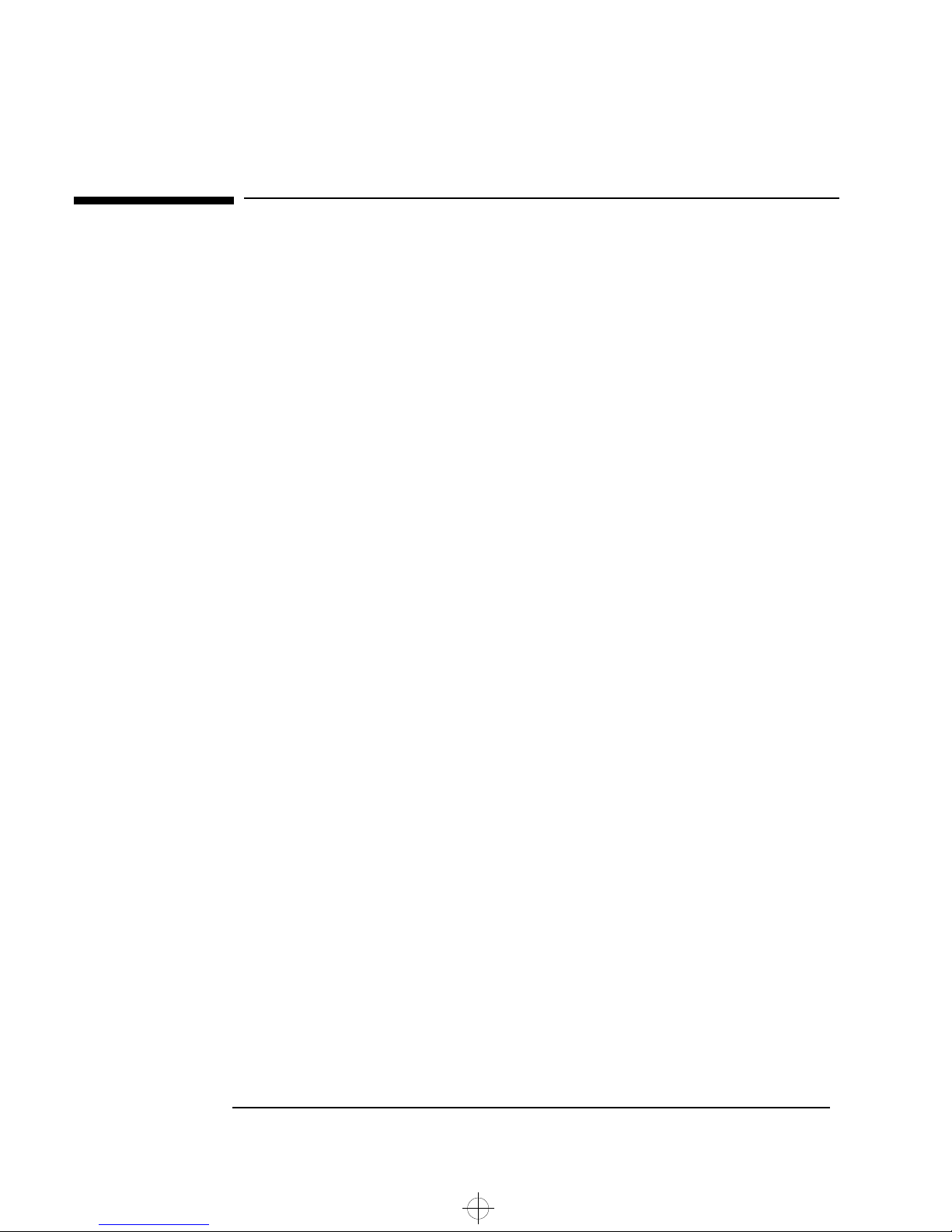
cliodt.bk : notice.fb4 Page ii Tuesday, October 28, 1997 5:27 PM
Notice
The information contained in this document is subject to change
without notice.
Hewlett-Packard makes no warranty of any kind with regard to this
material, including, but not limited to, the implied warranties of
merchantability and fitness for a particular purpose. Hewlett-Packard
shall not be liable for errors contained herein or for incidental or
consequential damages in connection with the furnishing, performance,
or use of this material.
This document contains proprietary information that is protected by
copyright. All rights are reserved. No part of this document may be
photocopied, reproduced, or translated to another language without the
prior written consent of Hewlett-Packard Company.
Matrox
MGA
Microsoft
trademarks of Microsoft Corporation.
Pentium
® is a registered trademark of Matrox Electronic Systems Ltd.
TM
and MGA MillenniumTM are trademarks of Matrox Graphics Inc.
®, MS®, MS-DOS® and Windows® are U.S. registered
® is a U.S. registered trademark of Intel Corporation.
Hewlett-Packard France
Commercial Desktop Computing Division
38053 Grenoble Cedex 9
France
1997 Hewlett-Packard Company
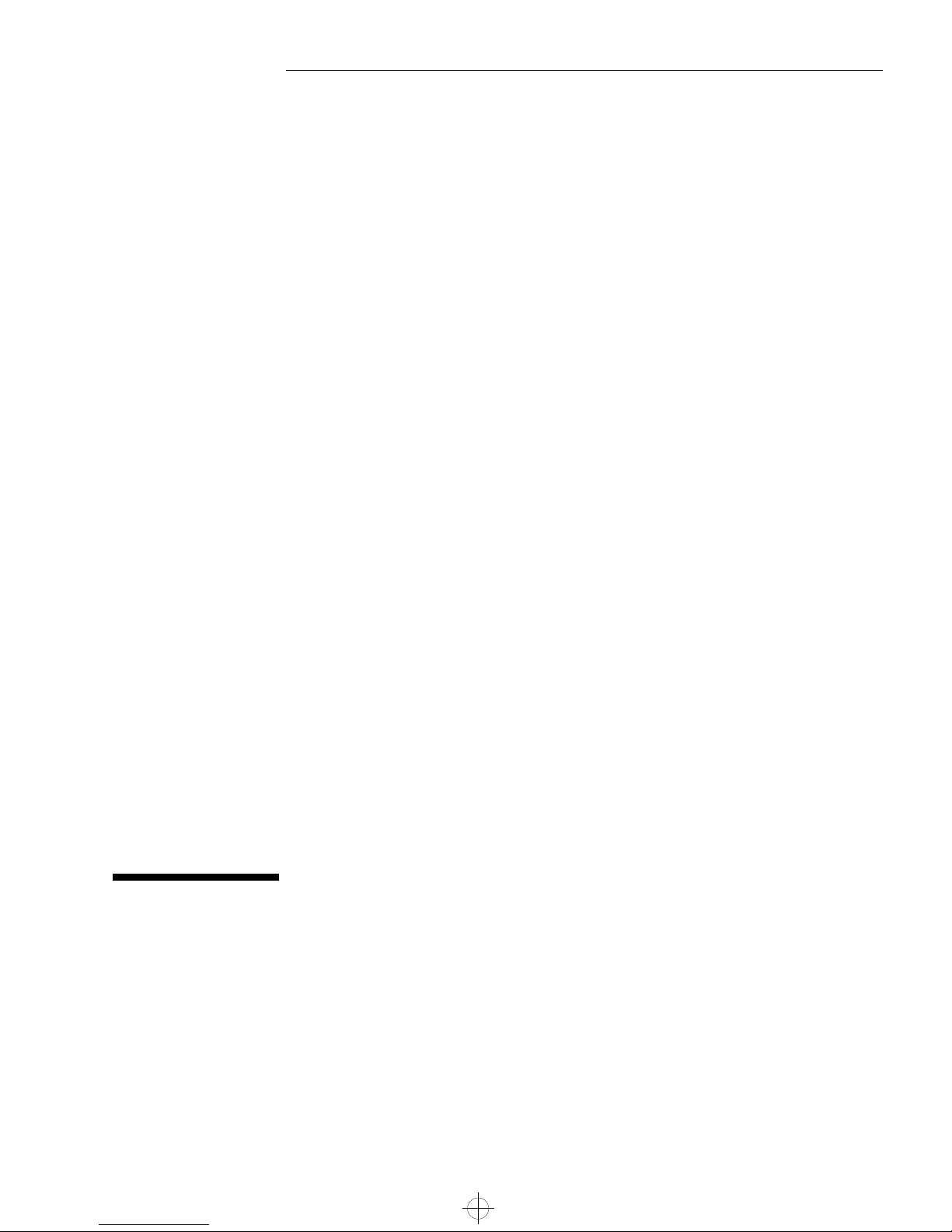
cliodt.bk : title.fb4 Page i Tuesday, October 28, 1997 10:51 AM
User’s Guide
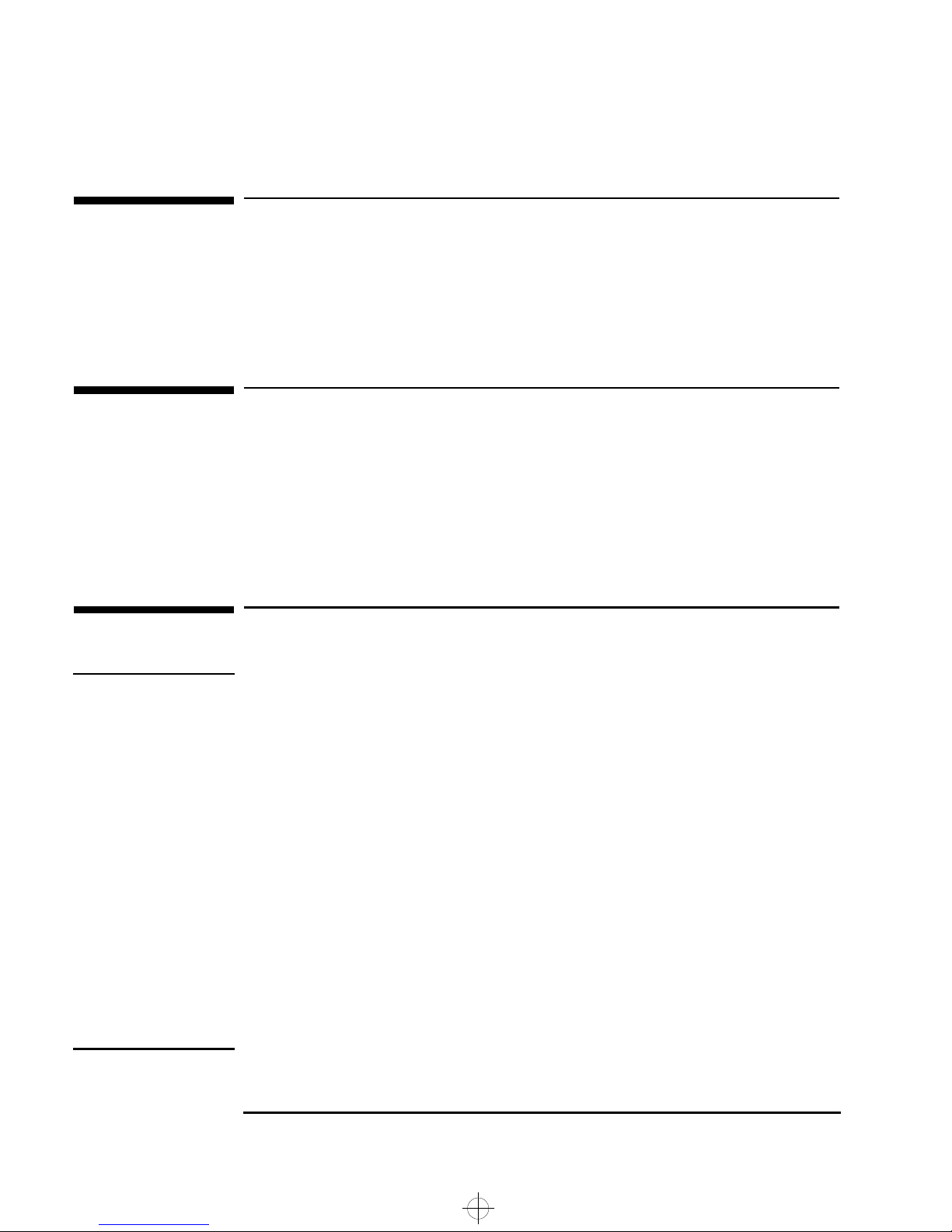
cliodt.bk : title.fb4 Page ii Tuesday, October 28, 1997 10:51 AM
Important Safety Information
Who this Manual is For
This manual is for anyone who wants to:
• Set up the PC for the first time
• Troubleshoot problems on the PC
• Find out where to get more information and support.
Important Ergonomic Information
It is strongly recommended that you read the ergonomic information
before using your PC. For Windows NT 4.0 and Windows 95 users, click
the Start button then look in
click the
Start button then select Help and double-click on the help
topic “Working in Comfort”.
Programs – HP Info, or alternatively,
Important Safety Information
WARNING If you have any doubt that you can lift the PC or display safely, do not
try to move it without help.
For your safety, always connect the equipment to a grounded wall
outlet. Always use a power cord with a properly grounded plug, such
as the one provided with this equipment, or one in compliance with
your national regulations. This PC is disconnected from the power by
removing the power cord from the power outlet. This means the PC
must be located close to a power outlet that is easily accessible.
For your safety, never remove the PC’s cover without first removing
the power cord from the power outlet, and any connection to a
telecommunications network. Always replace the cover on the PC
before switching it on again.
To avoid electric shock, do not open the power supply.
This HP PC is a class 1 laser product. Do not attempt to make any
adjustment of the laser units.
ii English
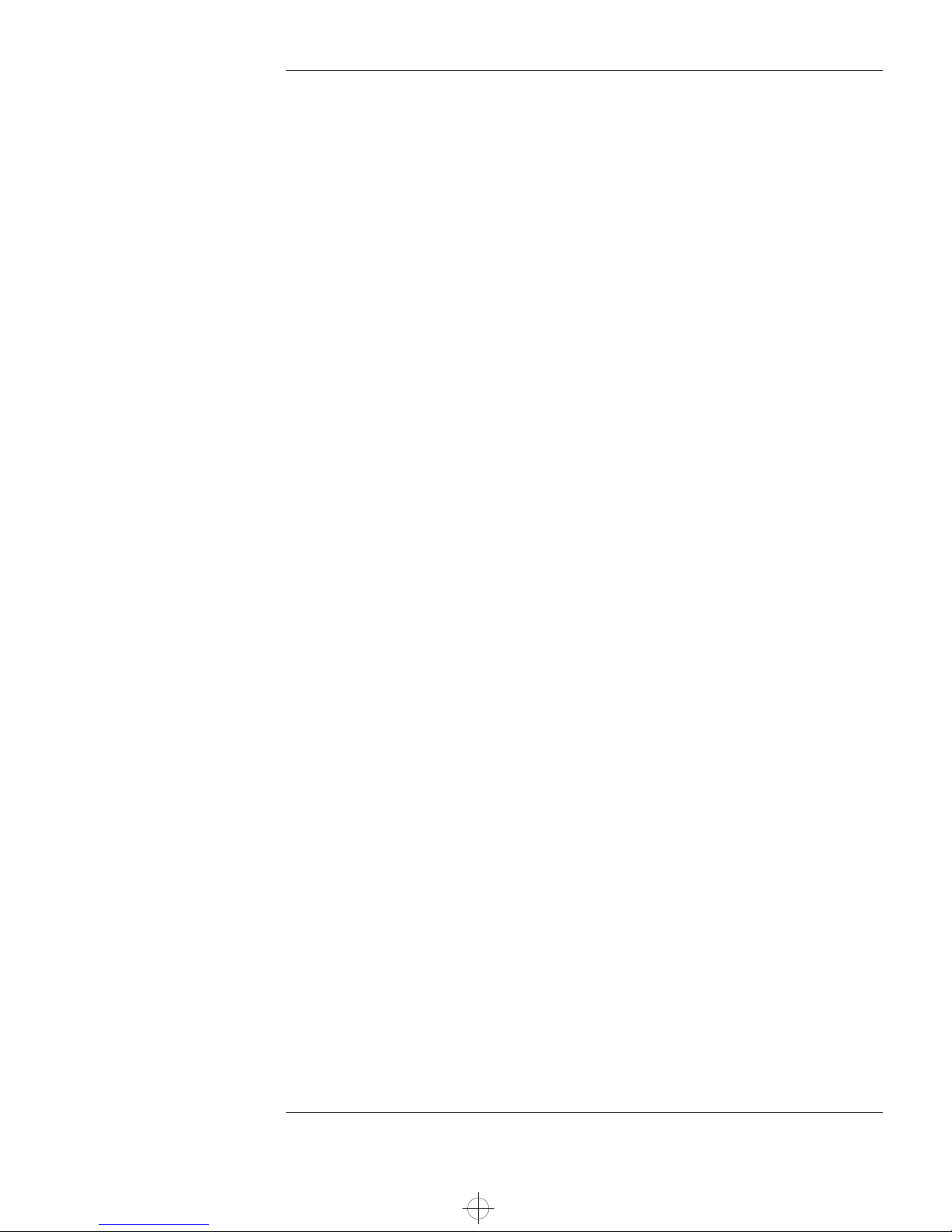
cliodt.bk : cliodt.toc Page iii Tuesday, October 28, 1997 10:51 AM
Contents
Important Safety Information . . . . . . . . . . . . . . . . . . . . . . . . . . . . . . . . ii
1 Setting Up and Using Your PC
Unpacking Your PC . . . . . . . . . . . . . . . . . . . . . . . . . . . . . . . . . . . . . . . . . 6
Connecting the Mouse, Keyboard and Printer. . . . . . . . . . . . . . . . . . . 7
Connecting the Display. . . . . . . . . . . . . . . . . . . . . . . . . . . . . . . . . . . . . . 8
Connecting to a Network (Some Models Only). . . . . . . . . . . . . . . . . . 9
Connecting Audio Accessories (Some Models Only) . . . . . . . . . . . . 10
Connecting the Power Cables . . . . . . . . . . . . . . . . . . . . . . . . . . . . . . . 12
Your PC’s Hardware Control Panel . . . . . . . . . . . . . . . . . . . . . . . . . . . 14
Starting and Stopping Your PC. . . . . . . . . . . . . . . . . . . . . . . . . . . . . . . 15
Using Power Management . . . . . . . . . . . . . . . . . . . . . . . . . . . . . . . . . . 18
Additional Information and Help. . . . . . . . . . . . . . . . . . . . . . . . . . . . . 19
2 How to Install Accessories In Your PC
Accessories You Can Install . . . . . . . . . . . . . . . . . . . . . . . . . . . . . . . . . 22
Removing and Replacing the Cover . . . . . . . . . . . . . . . . . . . . . . . . . . 23
Moving and Replacing the Power Supply. . . . . . . . . . . . . . . . . . . . . . 25
English iii
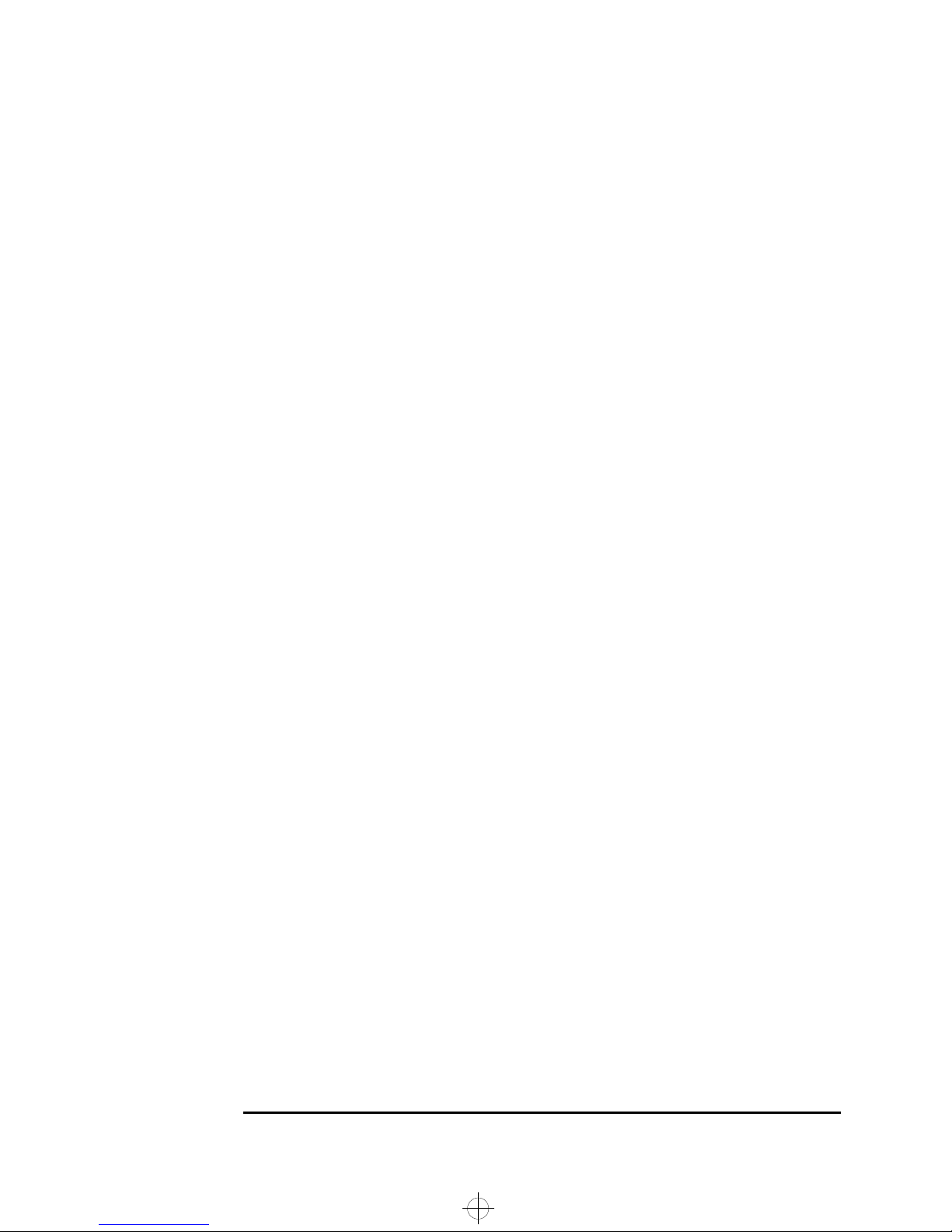
cliodt.bk : cliodt.toc Page iv Tuesday, October 28, 1997 10:51 AM
Installing Memory. . . . . . . . . . . . . . . . . . . . . . . . . . . . . . . . . . . . . . . . . 26
Installing Mass Storage Devices. . . . . . . . . . . . . . . . . . . . . . . . . . . . . 29
Installing Accessory Boards . . . . . . . . . . . . . . . . . . . . . . . . . . . . . . . . 32
For More Information . . . . . . . . . . . . . . . . . . . . . . . . . . . . . . . . . . . . . 34
3 Troubleshooting Your PC
HP Vectra Hardware Diagnostics Utility . . . . . . . . . . . . . . . . . . . . . . 36
If Your PC Does Not Start Properly . . . . . . . . . . . . . . . . . . . . . . . . . . 36
If Your PC Has a Hardware Problem . . . . . . . . . . . . . . . . . . . . . . . . . 37
HP Setup Program . . . . . . . . . . . . . . . . . . . . . . . . . . . . . . . . . . . . . . . . 39
Hewlett Packard Support and Information Services. . . . . . . . . . . . 40
iv English
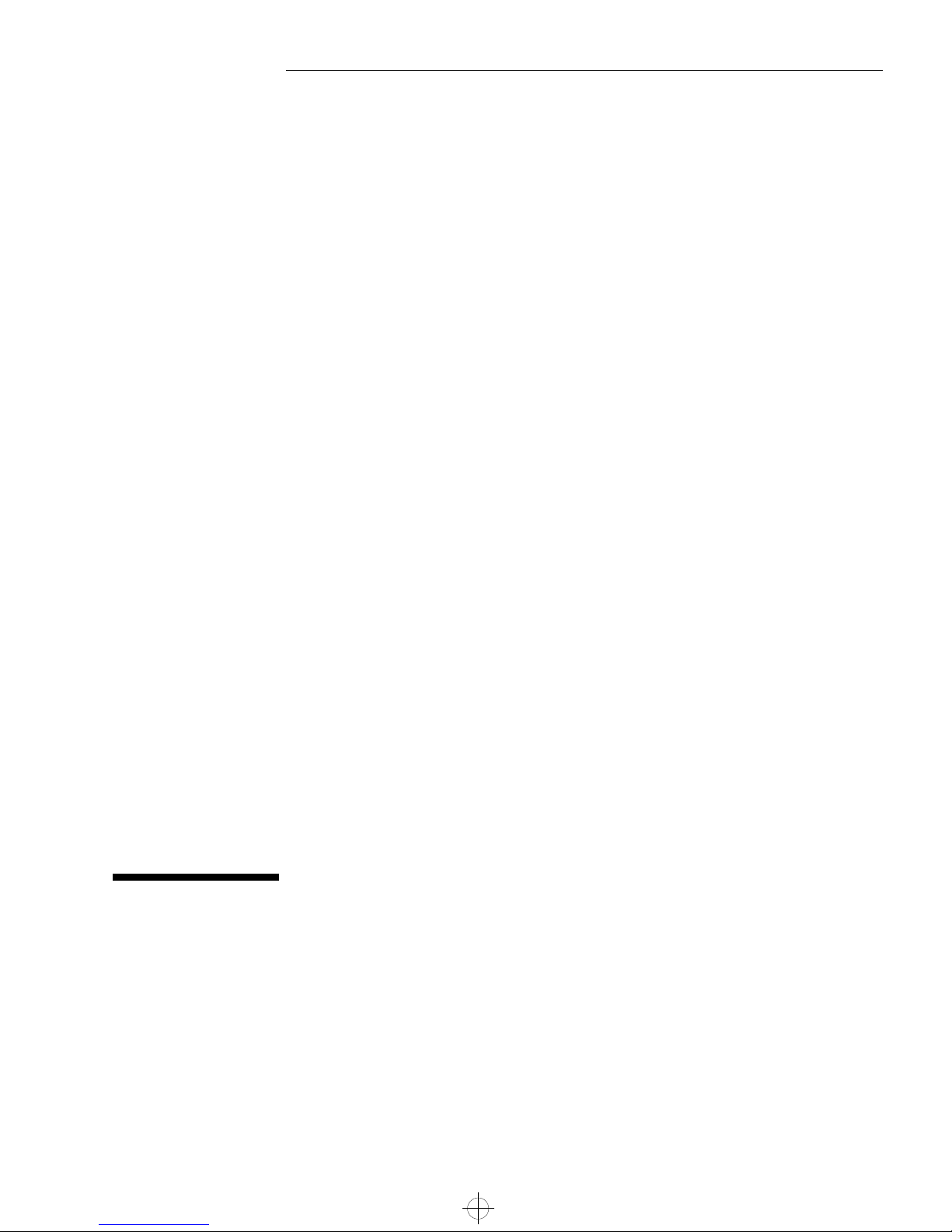
cliodt.bk : cliodt1.fb4 Page 5 Tuesday, October 28, 1997 10:51 AM
1
Setting Up and Using Your PC
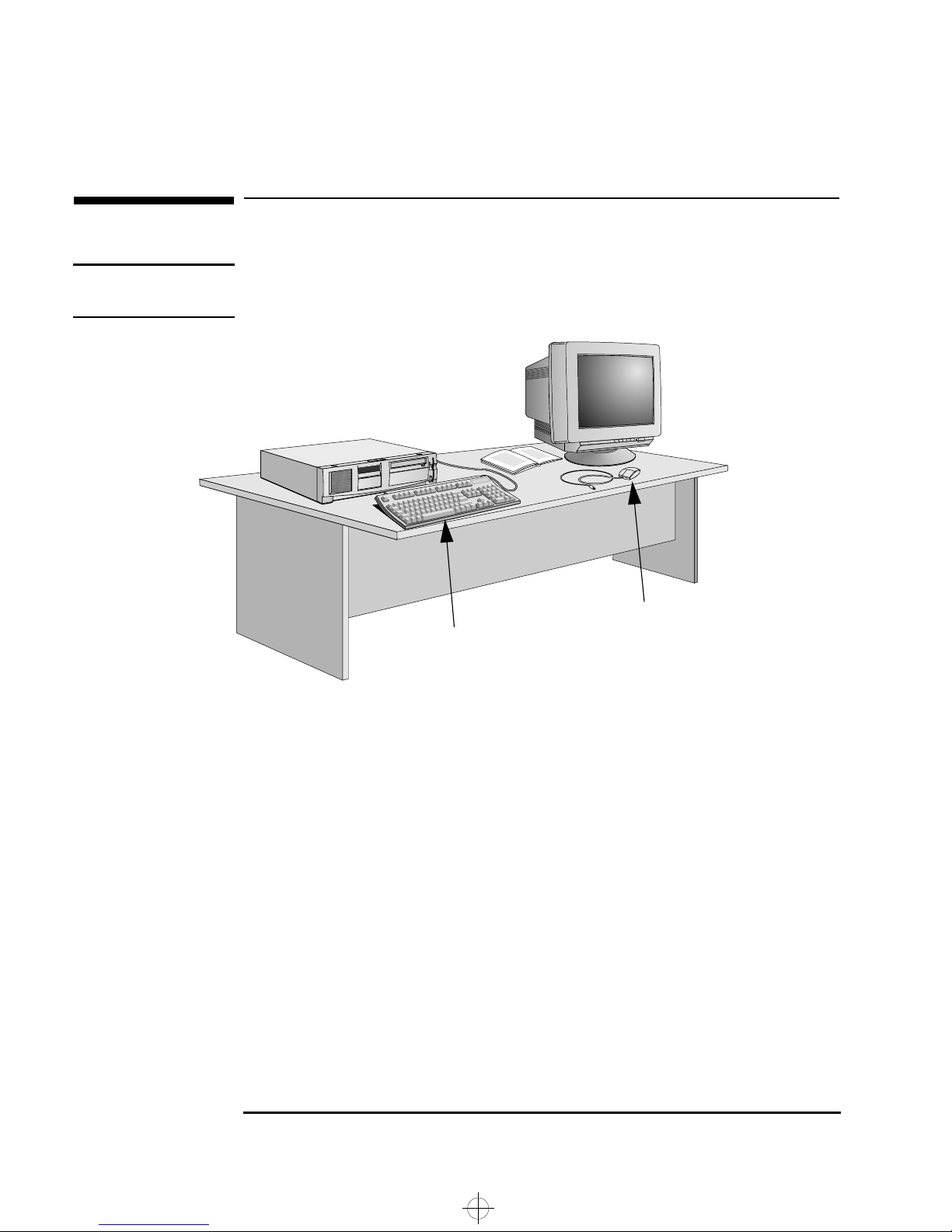
cliodt.bk : cliodt1.fb4 Page 6 Tuesday, October 28, 1997 10:51 AM
1 Setting Up and Using Your PC
Unpacking Your PC
Unpacking Your PC
WARNING If you have any doubt that you can lift the PC or display safely, do not
try to move it without help.
Computer
Typical Display
Mouse
Keyboard
1 Unpack all the components.
2 Place the PC on a sturdy desk near to easily accessible power outlets,
with enough space for the keyboard, mouse, and any other
accessories. You can either place the PC horizontally (flat on the
desk) or vertically (on its side), with the flexible disk drive at the top.
3 Position the PC so that its rear connectors are easily accessible.
4 Refer to the display’s manual for information about the display.
Operating System Your PC’s operating system is preloaded on your PC’s hard disk drive
and is set up when you start your PC for the first time.
Installation Tools No tools are required to set up your PC. However, if you plan to install a
disk drive, you may need a screwdriver. For further information about
installing accessories, refer to chapter 2, “How to Install Accessories In
Your PC”.
6 English
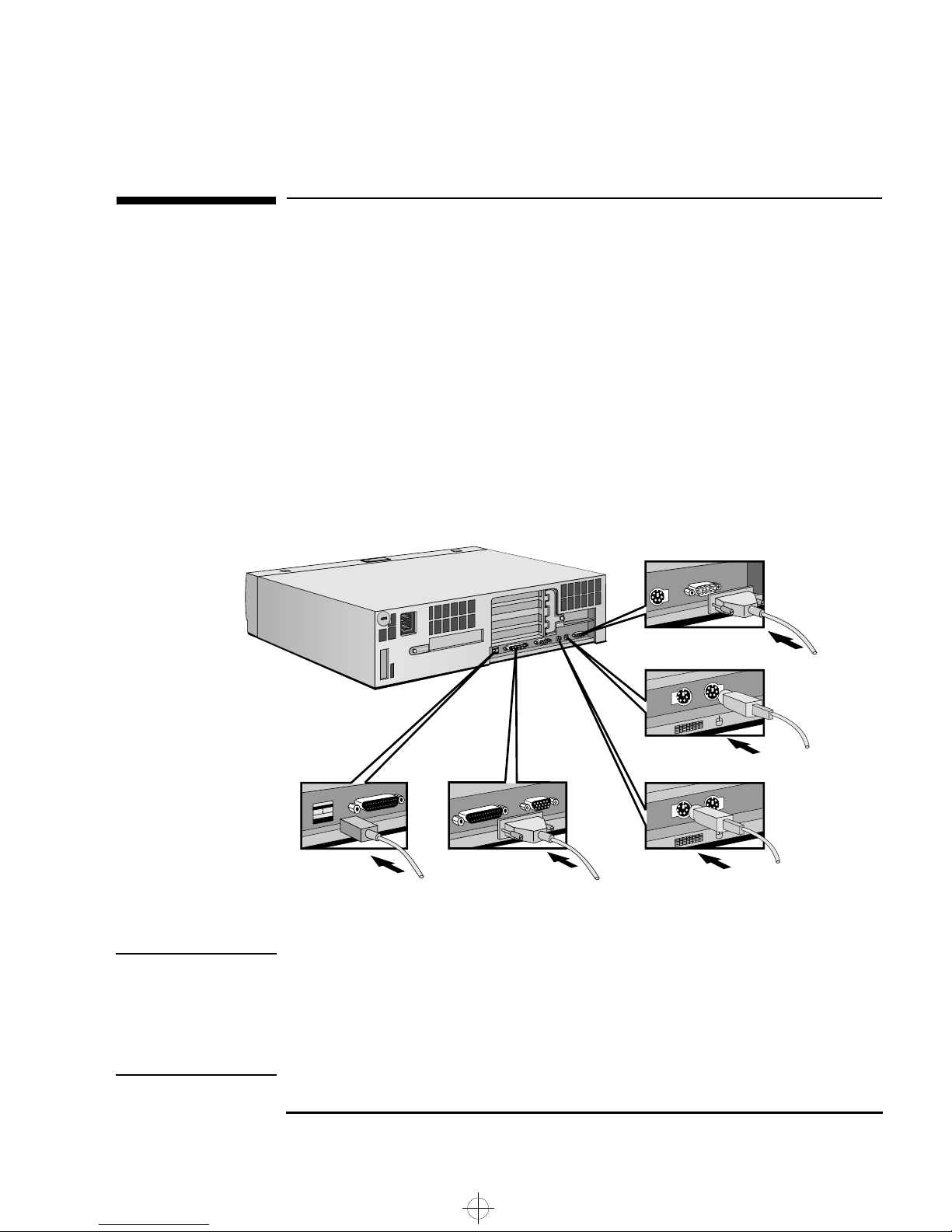
cliodt.bk : cliodt1.fb4 Page 7 Tuesday, October 28, 1997 10:51 AM
Connecting the Mouse, Keyboard and Printer
Connect the mouse and keyboard to the back of the computer. The
connectors are shaped to go in one way only.
Connect the printer cable to the back of the computer and tighten the
attachment screws. Use the connector labeled:
• Parallel (25-pin parallel connector) for a parallel device, such as a
printer
• Serial (9-pin serial connector) for a serial device.
1 Setting Up and Using Your PC
Connecting the Mouse, Keyboard and Printer
Serial Connector
Mouse
(USB—see note)
Parallel Connector
Keyboard
NOTE The Universal Serial Bus (USB) connectors can be used for USB
accessories. Most USB accessories are automatically configured as soon
as they are physically attached to the PC.
USB is not supported by all operating systems, although it is supported
by the latest version of Windows 95 (preloaded on some models).
English 7
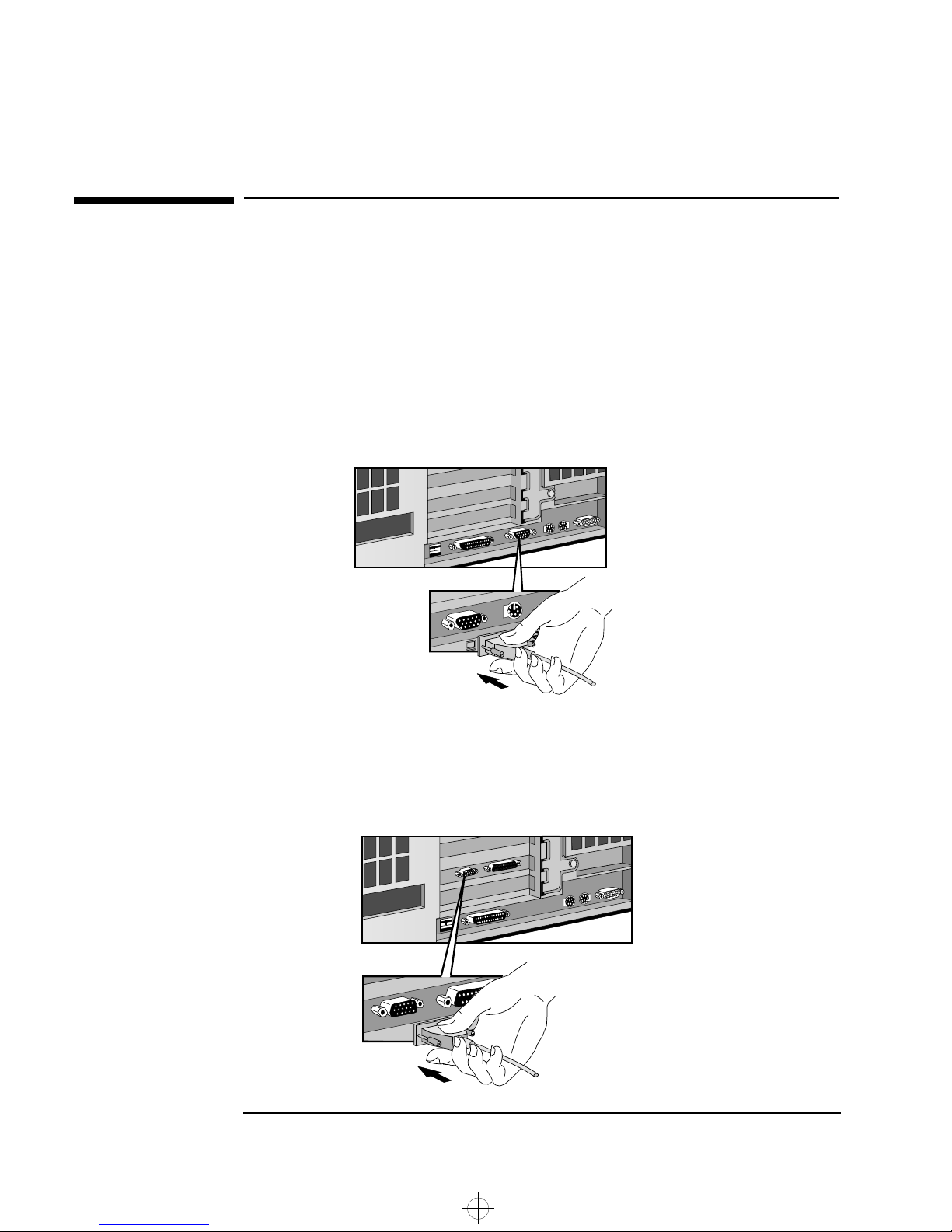
cliodt.bk : cliodt1.fb4 Page 8 Tuesday, October 28, 1997 10:51 AM
1 Setting Up and Using Your PC
Connecting the Display
Connecting the Display
Connect the display to the back of the computer. The connectors are
shaped to go in one way only. Tighten the display cable attachment
screws.
Models with Integrated Video Controller
If your PC has an integrated video controller, use the following display
connector.
Models with Millennium Video Board
If your PC has a Millennium video board, use the following display
connector.
8 English
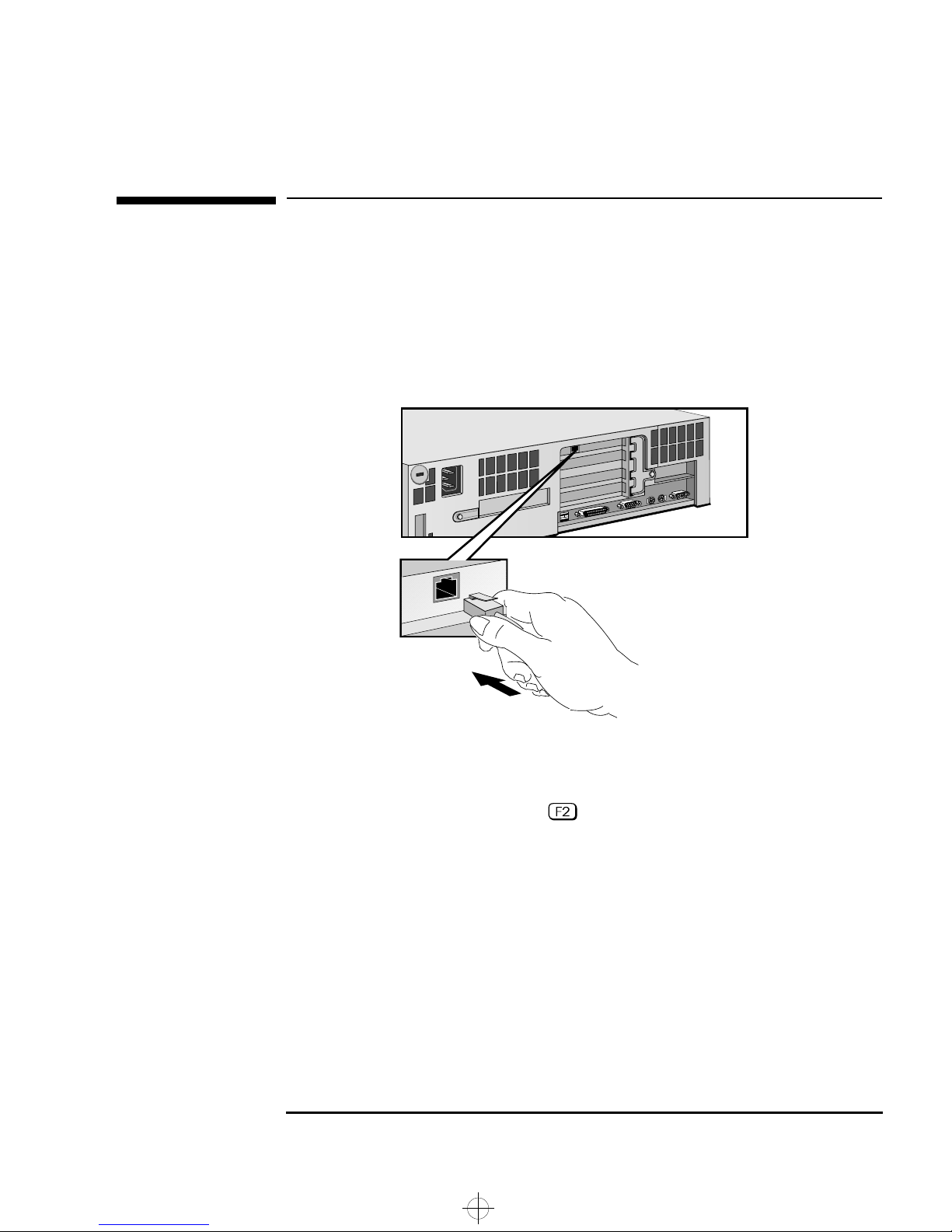
cliodt.bk : cliodt1.fb4 Page 9 Tuesday, October 28, 1997 10:51 AM
Connecting to a Network (Some Models Only)
Let your Network Administrator know you are connecting your PC to
the network.
Connect the network cable to the RJ-45 UTP (Unshielded Twisted
Pair) LAN connector.
1 Setting Up and Using Your PC
Connecting to a Network (Some Models Only)
10/100BT
Connector
Once you have connected the network cable to your PC, you must
enable your network connection in the PC’s Setup program. (To enter
the PC’s Setup program, press during start-up.)
English 9
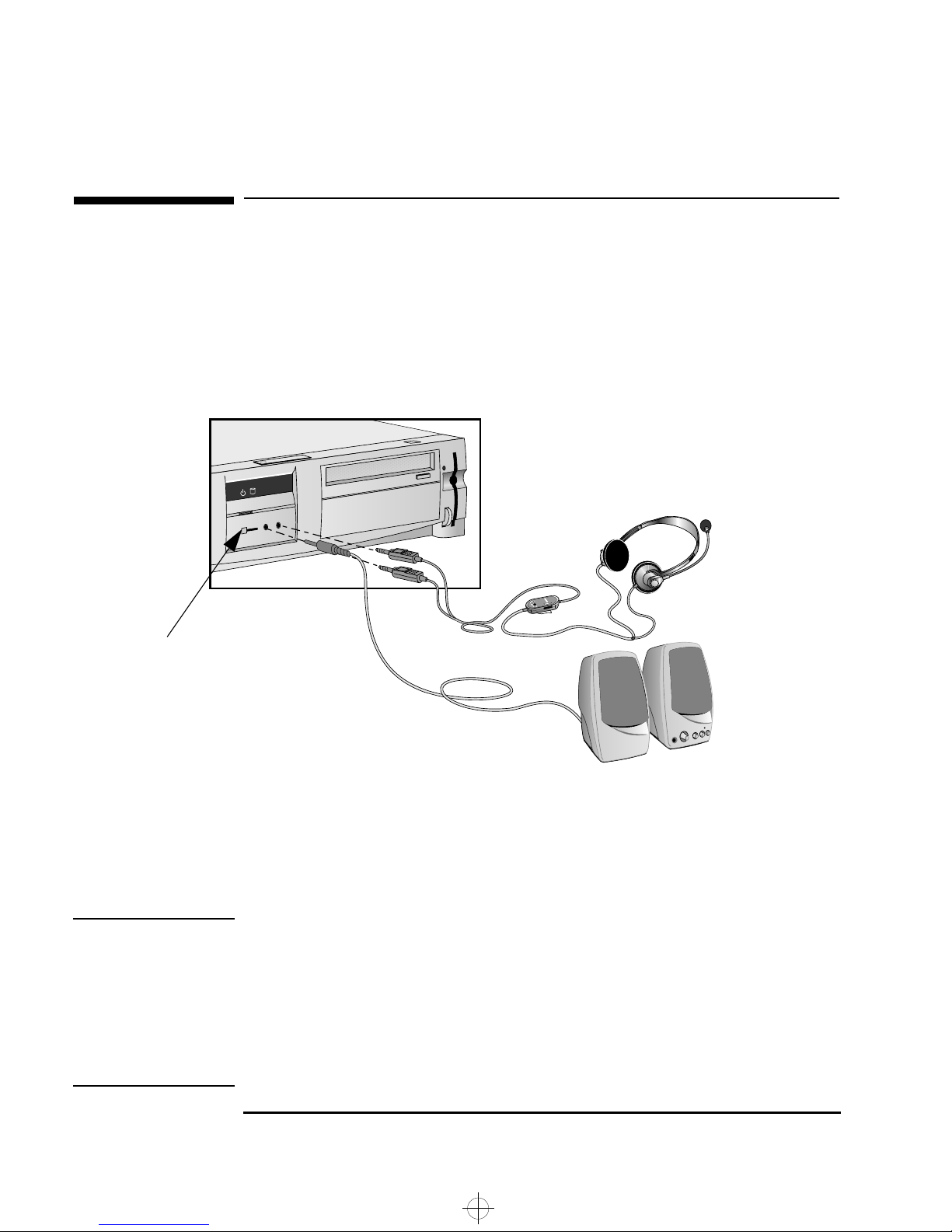
cliodt.bk : cliodt1.fb4 Page 10 Tuesday, October 28, 1997 10:51 AM
1 Setting Up and Using Your PC
Connecting Audio Accessories (Some Models Only)
Connecting Audio Accessories (Some Models Only)
If your PC has multimedia capabilities, it will have a multimedia front
panel and multimedia rear panel. The front panel has a
headphone/speaker jack, a microphone jack, and a volume control.
NOTE
The internal speaker and the Line Out jack on the
rear of your PC are deactivated when you use
the front panel Headphone jack.
Volume Control
The audio accessories shown here (audio headset
and speakers) are not supplied with your PC.
Speakers must
have built-in
amplifiers.
WARNING To avoid discomfort from unexpected noise, always turn the volume
down before connecting headphones or speakers.
Listening to loud sounds for prolonged periods may permanently
damage your hearing. Before putting on headphones, place them
around your neck and turn the volume down. When you put on the
headphones, slowly increase the volume until you find a comfortable
listening level, and leave the volume control in that position.
10 English
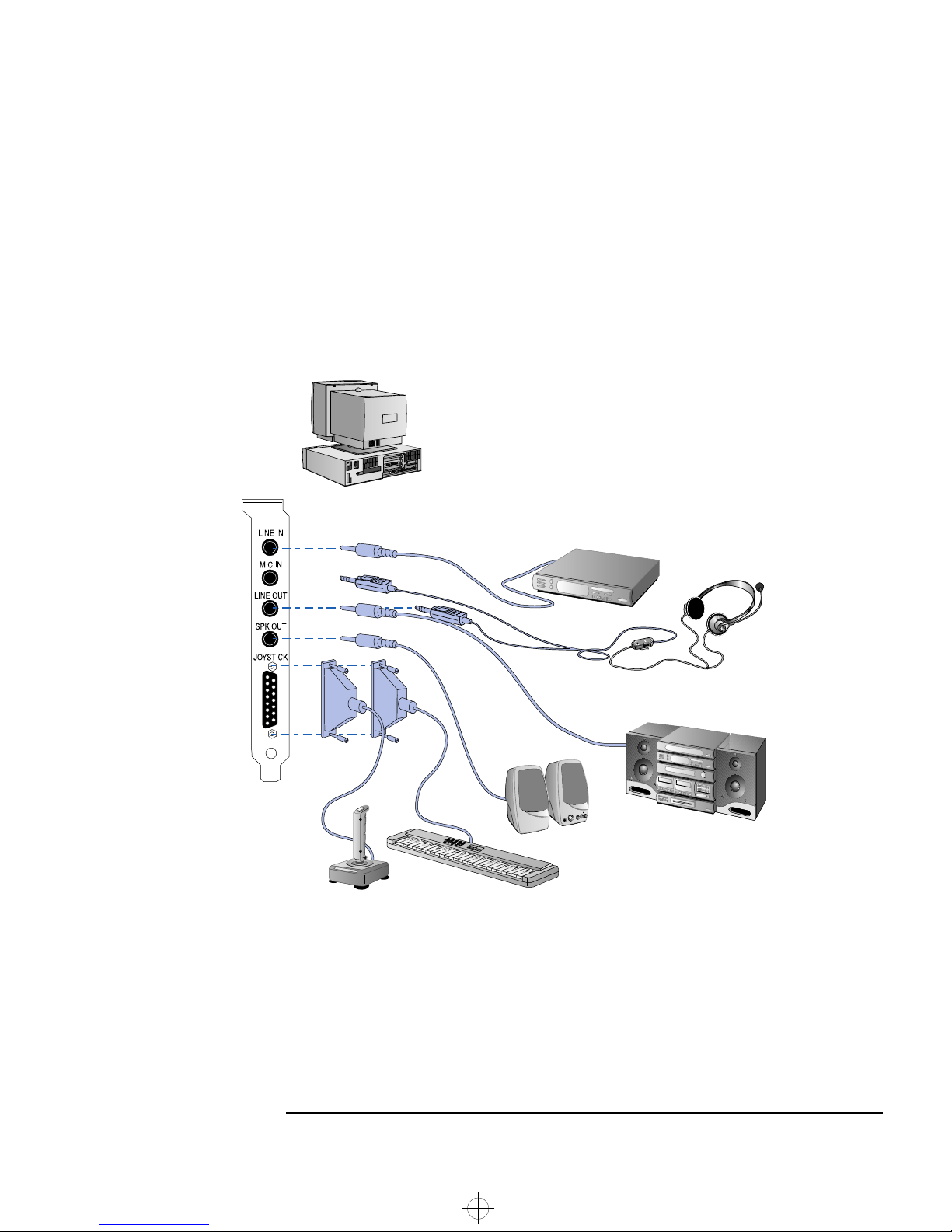
cliodt.bk : cliodt1.fb4 Page 11 Tuesday, October 28, 1997 10:51 AM
The multimedia rear panel has an audio Line In jack, an audio Line Out
jack, and a MIDI interface connector (“JOYSTICK”). An additional
headphone jack and an additional microphone jack is also on the rear
panel.
NOTE
The internal speaker and the Line Out jack on the rear of your PC
are deactivated when you use the front panel Headphone jack.
The internal speaker is deactivated when you use the Line Out jack.
1 Setting Up and Using Your PC
Connecting Audio Accessories (Some Models Only)
The audio accessories shown here (audio headset,
speakers, joystick, musical instrument, and hifi
equipment) are not supplied with your PC.
English 11
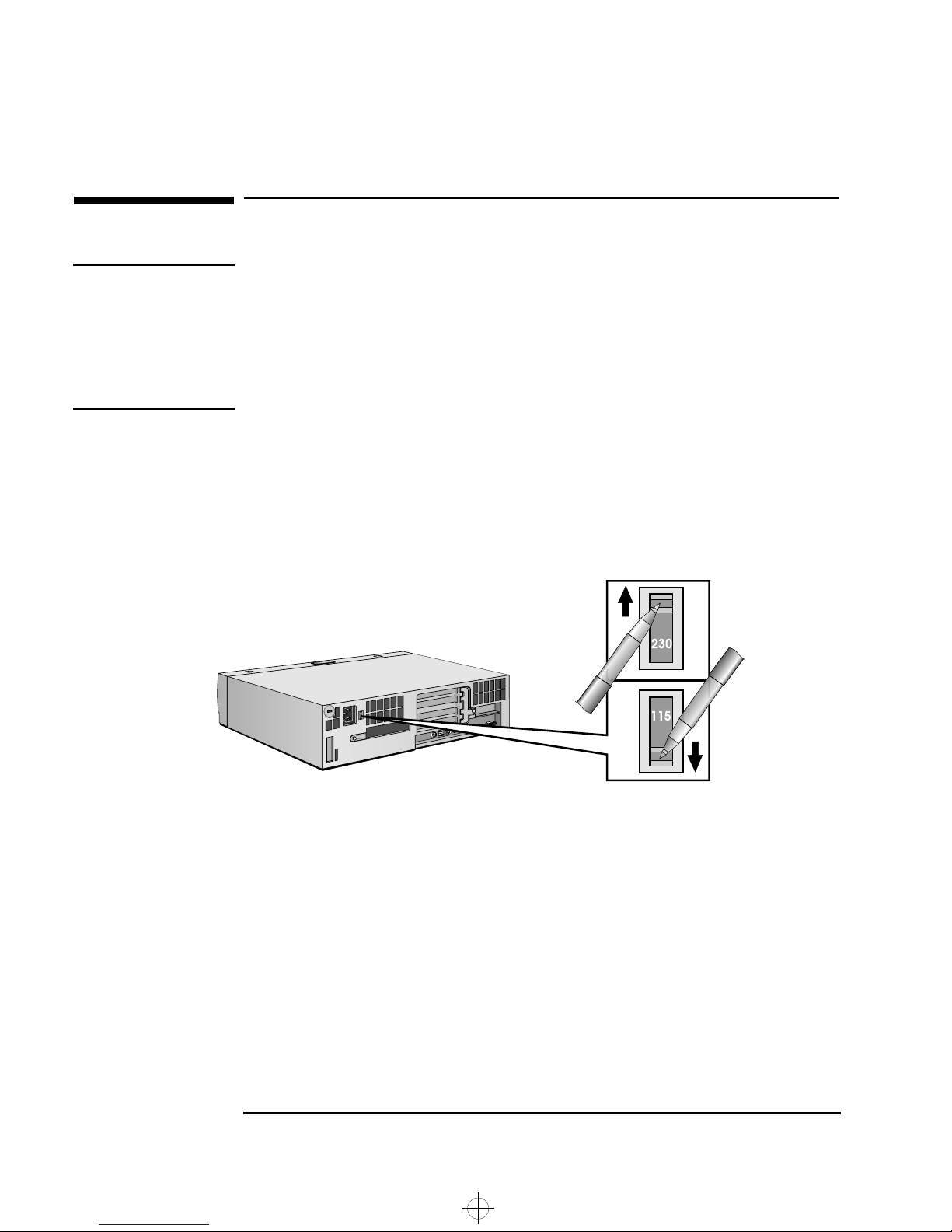
cliodt.bk : cliodt1.fb4 Page 12 Tuesday, October 28, 1997 10:51 AM
1 Setting Up and Using Your PC
Connecting the Power Cables
Connecting the Power Cables
WARNING For your safety, always connect the equipment to a grounded wall
outlet. Always use a power cable with a properly grounded plug such
as the one provided with this equipment or in compliance with your
national regulations. This PC is disconnected from the power by
removing the power cable from the power outlet. This means the PC
must be located close to a power outlet that is easily accessible.
1 Some models have a voltage selection switch, as shown in the
diagram below.
Some Models Have a
Voltage Selection Switch
If your PC does not have a voltage selection switch, go directly to
step 2.
If your PC does have a voltage selection switch:
a Remove the warning label covering the computer’s power
b Ensure that the voltage setting is correct for your country.
Voltage
Selection
Switch
connector.
(The voltage is set during manufacture and should be already
correct.)
12 English
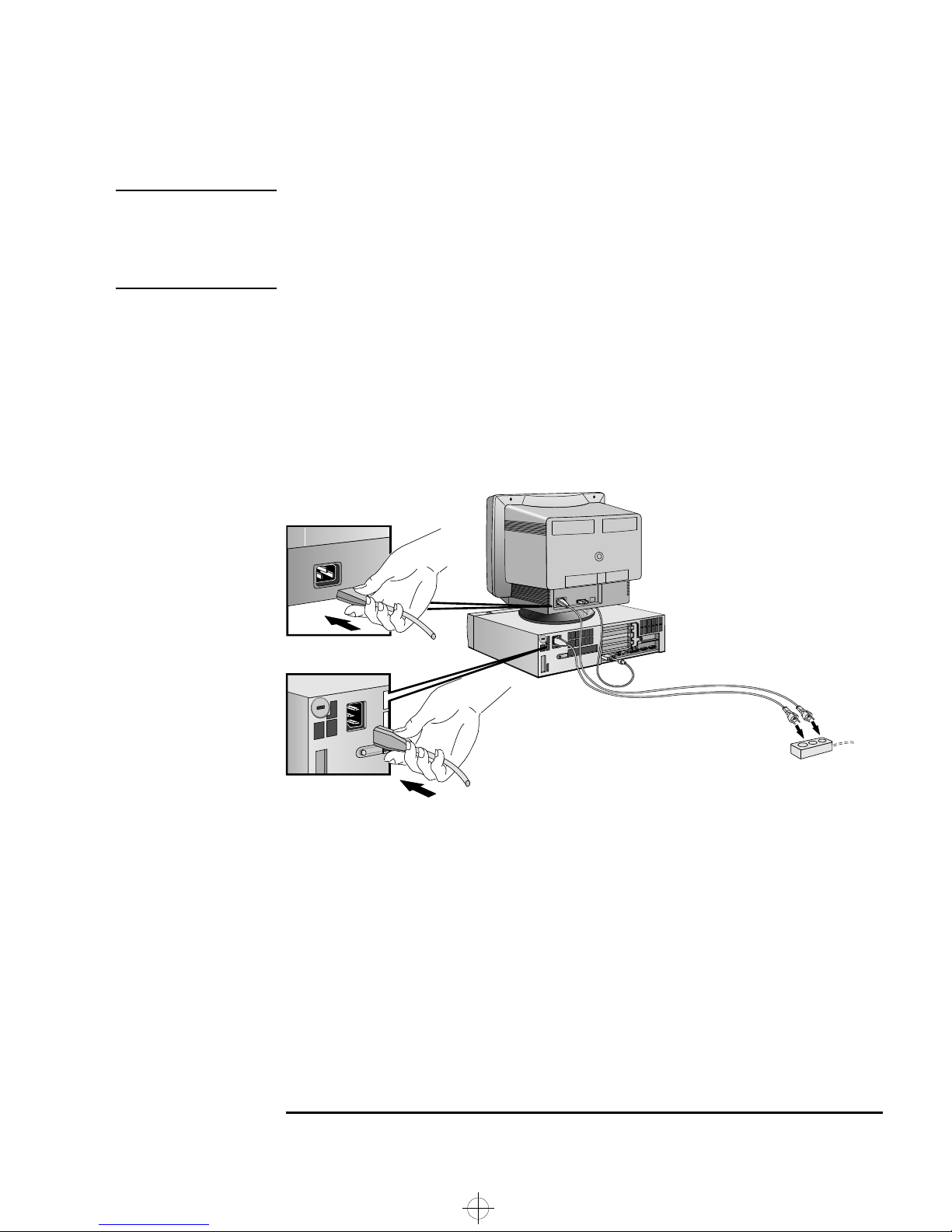
cliodt.bk : cliodt1.fb4 Page 13 Tuesday, October 28, 1997 10:51 AM
WARNING If your PC has a voltage selection switch, ensure that the voltage
setting is correct for your country before connecting the power supply
cord. (To know if your PC has a voltage selection switch, refer to the
previous page.)
2 Connect the power cords to the display and the computer. (The
connectors are shaped to go in one way only.)
3 Connect the display’s power cord and the computer’s power cord to
a grounded outlet.
1 Setting Up and Using Your PC
Connecting the Power Cables
Display
Power Cord
Computer
Power Cord
Grounded Outlet
English 13
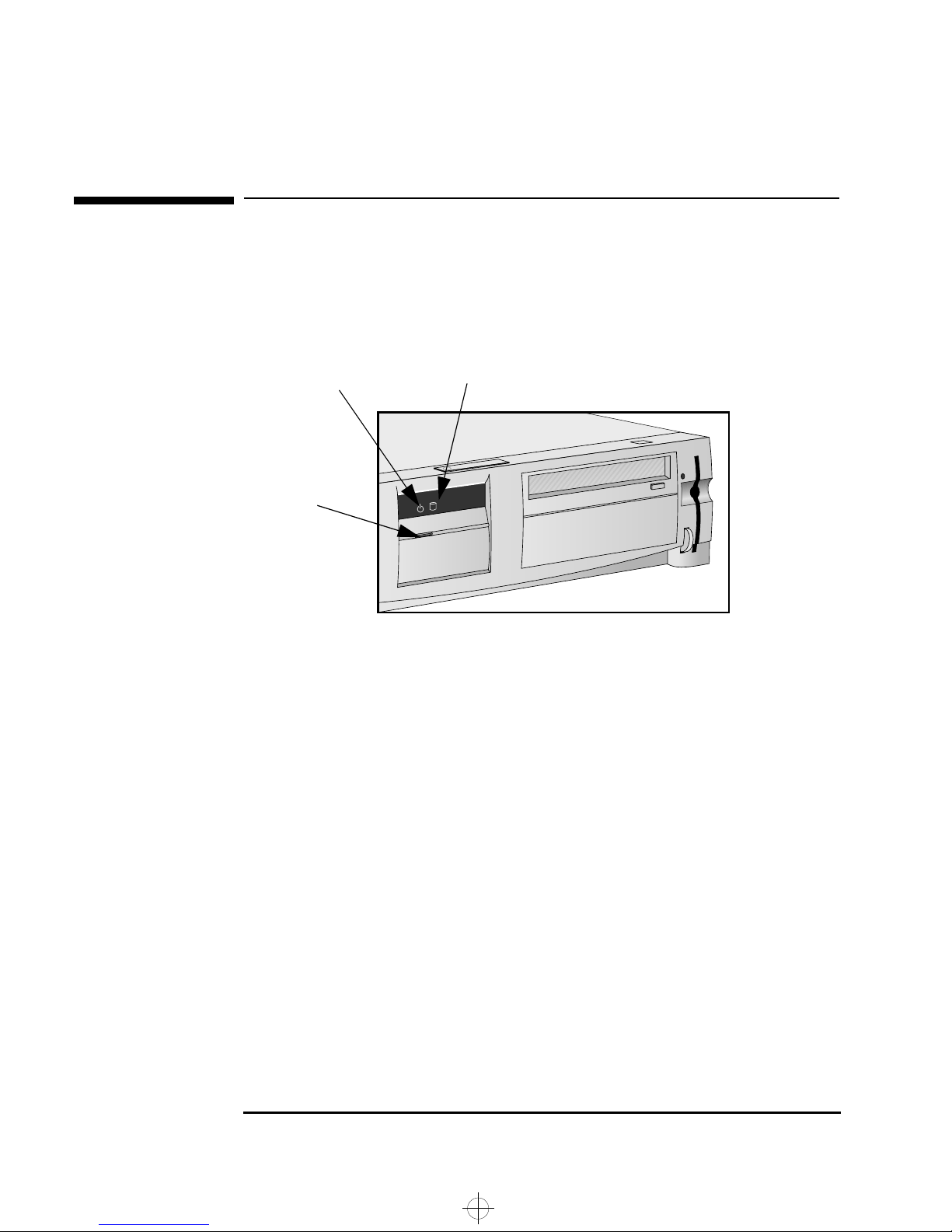
cliodt.bk : cliodt1.fb4 Page 14 Tuesday, October 28, 1997 10:51 AM
1 Setting Up and Using Your PC
Your PC’s Hardware Control Panel
Your PC’s Hardware Control Panel
Your PC’s hardware control panel is on the front of your PC.
Power on Status Light
Power On/Off Button
Hard Disk Activity Light
Power On/Off Button Press this button to turn the power on or off to your PC.
Hard Disk Activity Light This light glows/flickers when your hard disk drive is being accessed.
The hard disk activity light will also work if you install a second IDE hard
disk drive (supplied by HP). However, if you replace this drive with a
SCSI hard disk drive, the hard disk activity light is not used.
Models with
Multimedia Front Panel
If your PC has multimedia capabilities, it will also have a
headphone/speaker jack, a microphone jack, and a volume control. For
more information about the multimedia front panel, refer to page 10.
14 English
 Loading...
Loading...