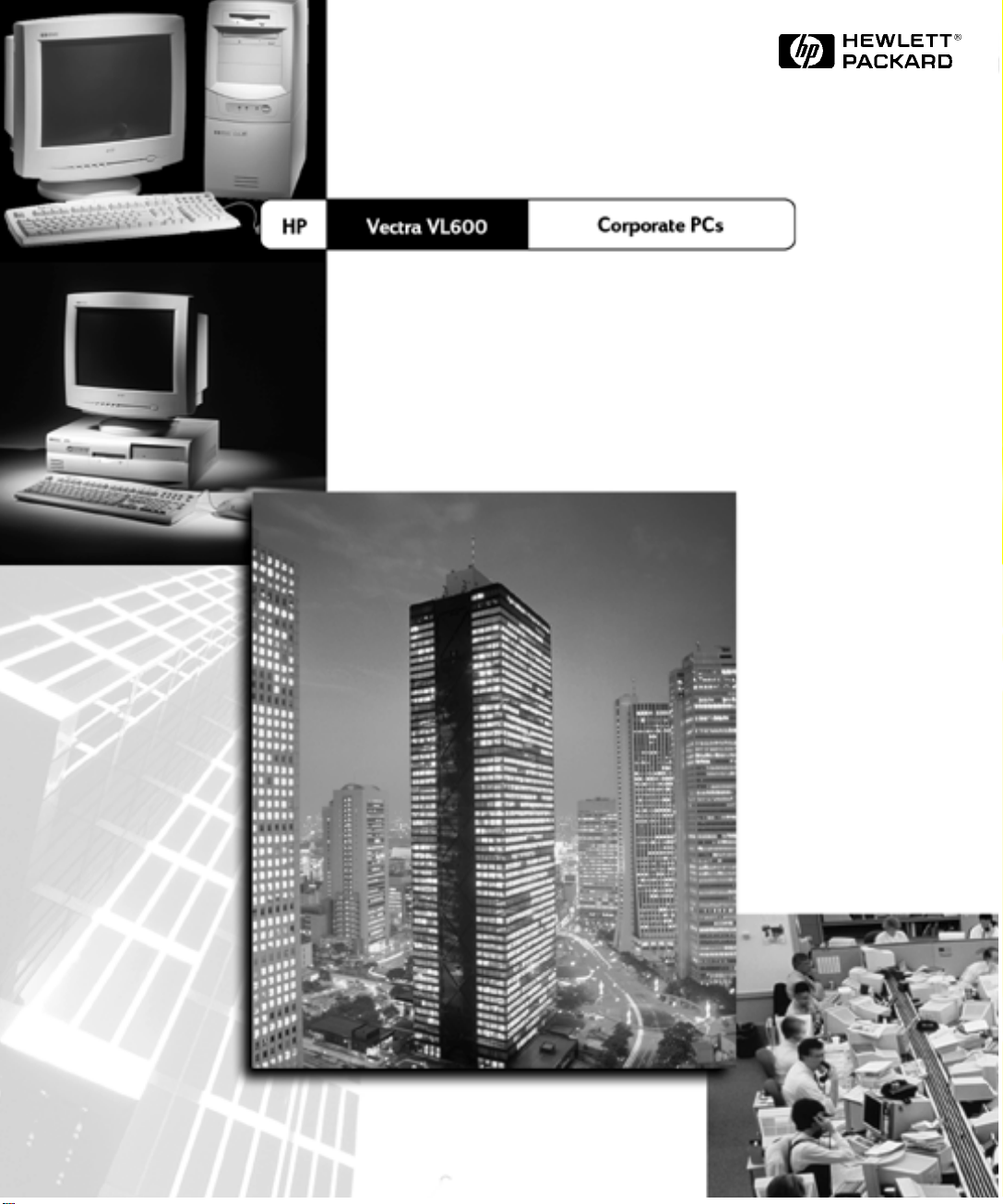
Beuntzerhandbuch
www.hp.com/go/vectrasupport
www.hp.com/desktops/pccafe
English 1
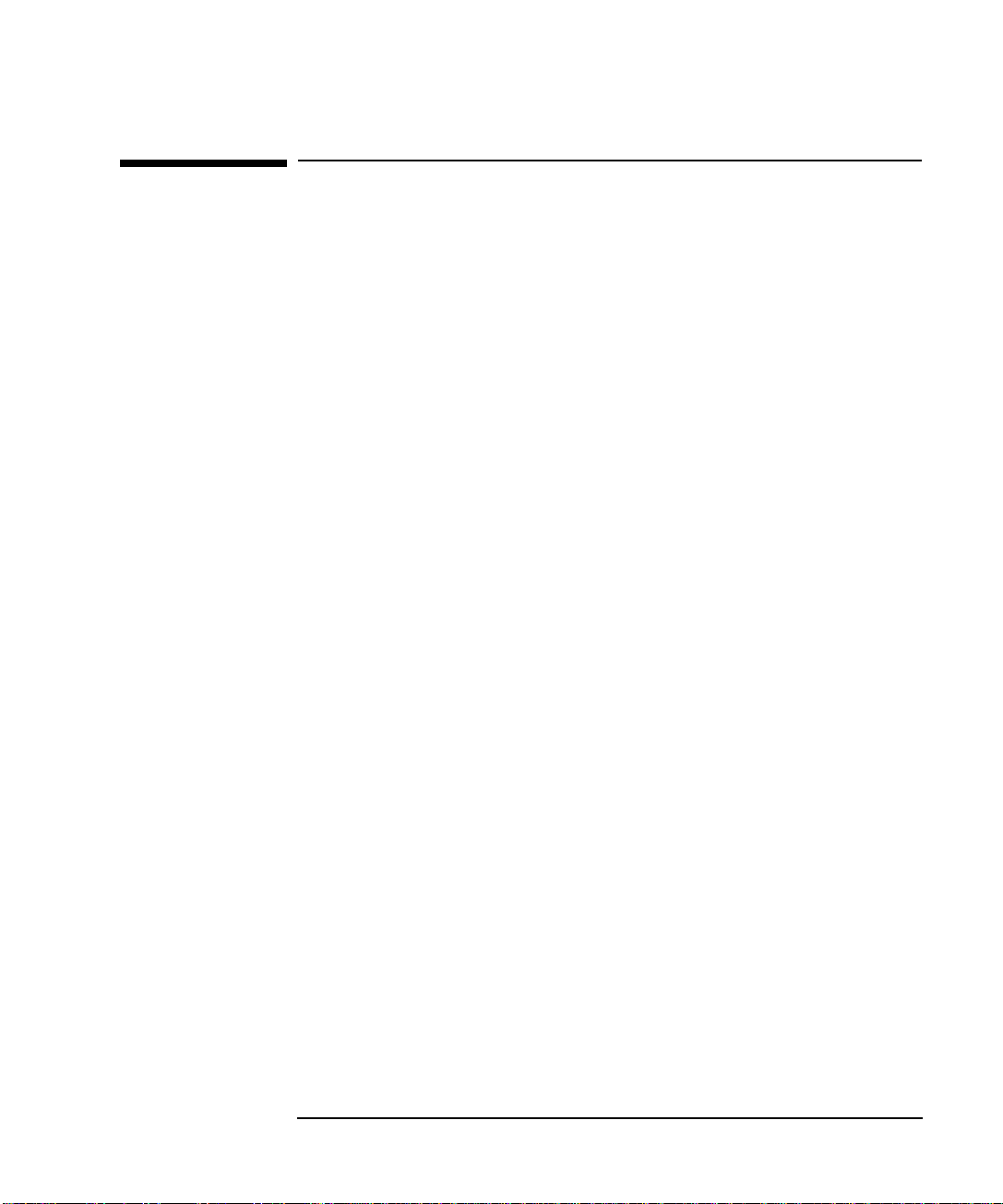
Hinweis
Änderungen vorbehalten.
Hewlett-Packard übernimmt keinerlei Verantwortung für den Inhalt
dieser Dokumentation und schließt insbesondere jegliche indirekte
Verantwortlichkeit für die Marktgängigkeit oder die Eignung für
bestimmte Einsatzzwecke aus.
Hewlett-Packard übernimmt keine Haftung für Fehler, die in diesem
Handbuch enthalten sind, oder für zufällige oder Folgeschäden im
Zusammenhang mit der Lieferung, Leistungsfähigkeit oder dem
Gebrauch dieses Handbuchs.
Diese Dokumentation ist urheberrechtlich geschützt. Alle Rechte
vorbehalten. Kein Teil dieser Dokumentation darf ohne vorherige
schriftliche Genehmigung von
Hewlett-Packard fotokopiert, reproduziert oder übersetzt werden.
®
Matrox
Systems Ltd.
AdobeTM und AcrobatTM sind Warenzeichen von Adobe Systems
Incorporated.
Microsoft
USA eingetragene Warenzeichen der Microsoft Corporation.
ist ein eingetragenes Warenzeichen von Matrox Electronic
®
, MS®, MS-DOS®, Windows® und Windows NT® sind in den
Hewlett-Packard France
Business Desktop Division
38053 Grenoble Cedex 9
France
1999 Hewlett-Packard Company
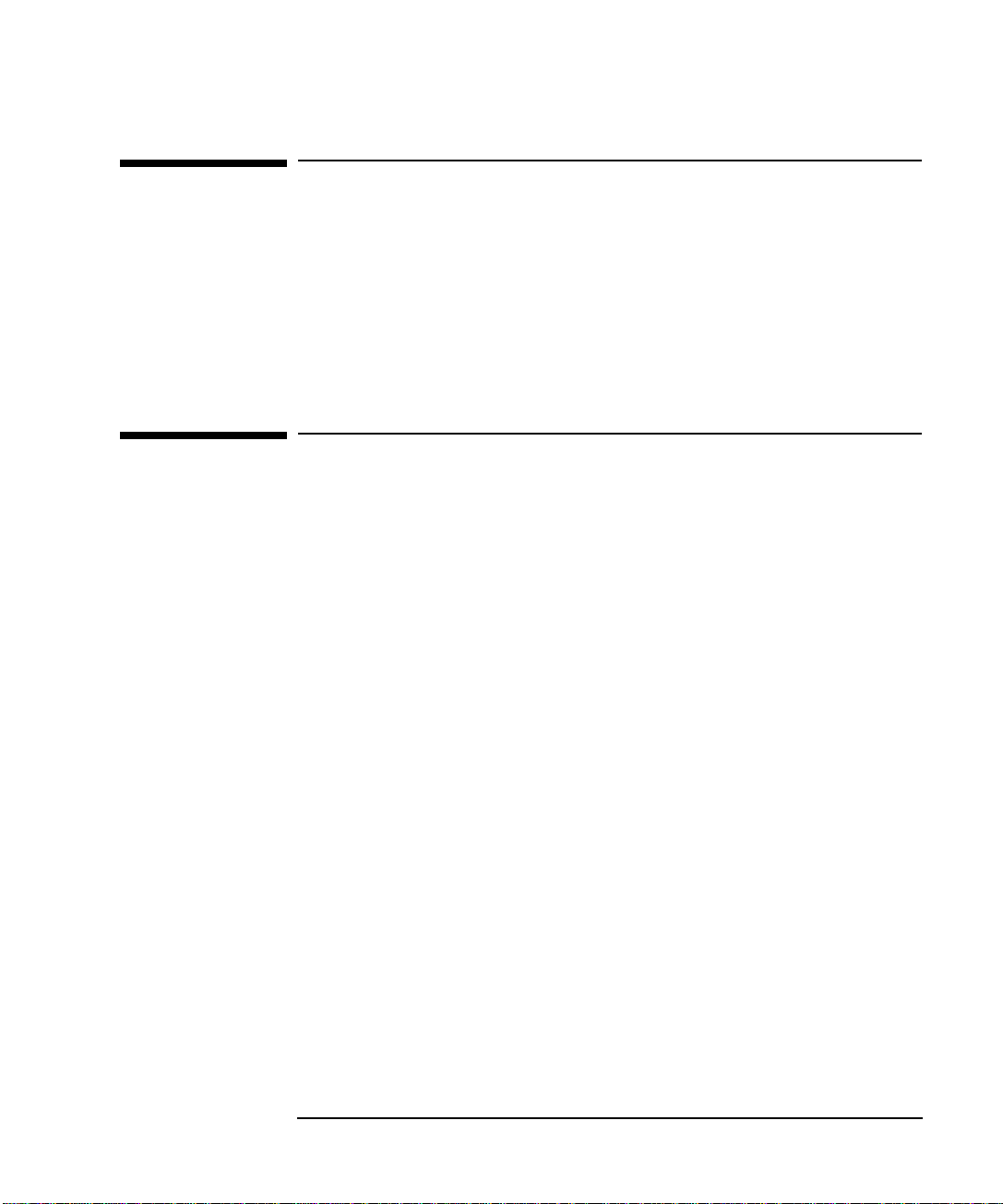
Benutzerhandbuch
Dieses Handbuch richtet sich an alle Benutzer, die folgende Aufgaben
durchführen möchten:
Erstmaliges Einrichten des PC
Beheben von Problemen am PC
Austauschen von Hardware-Komponenten
Auffinden von weiteren Informationen und weiterer Unterstützung
Produktinformationen und Hilfe
Informationen auf Ihrem PC
Weitere Informationen über Ihren PC sind auf dessen
Festplattenlaufwerk vorinstalliert. Diese Informationen umfassen:
HP Vectra Online-Hilfe und Informationen Leitfaden zum
Auffinden von Informationen über Ihren PC, einschließlich Links zu
hilfreichen HP Web-Site.
Unter Microsoft Windows können Sie diese Informationen durch
Klicken auf die Schaltfläche
Programme
➪
HP Info ➪ HP Vectra VL
Start
und anschließende Auswahl von
aufrufen.
Es wird dringend empfohlen, die Hinweise zu komfortablem
Arbeiten vor Verwendung Ihres PC zu lesen.
Komfortables Arbeiten Leitfaden zu ergonomischen Aspekten.
Unter Microsoft Windows können Sie diese Informationen durch
Klicken auf die Schaltfläche
Programme
➪
HP Info ➪ Komfortables Arbeiten
Start
und anschließende Auswahl von
aufrufen.
3
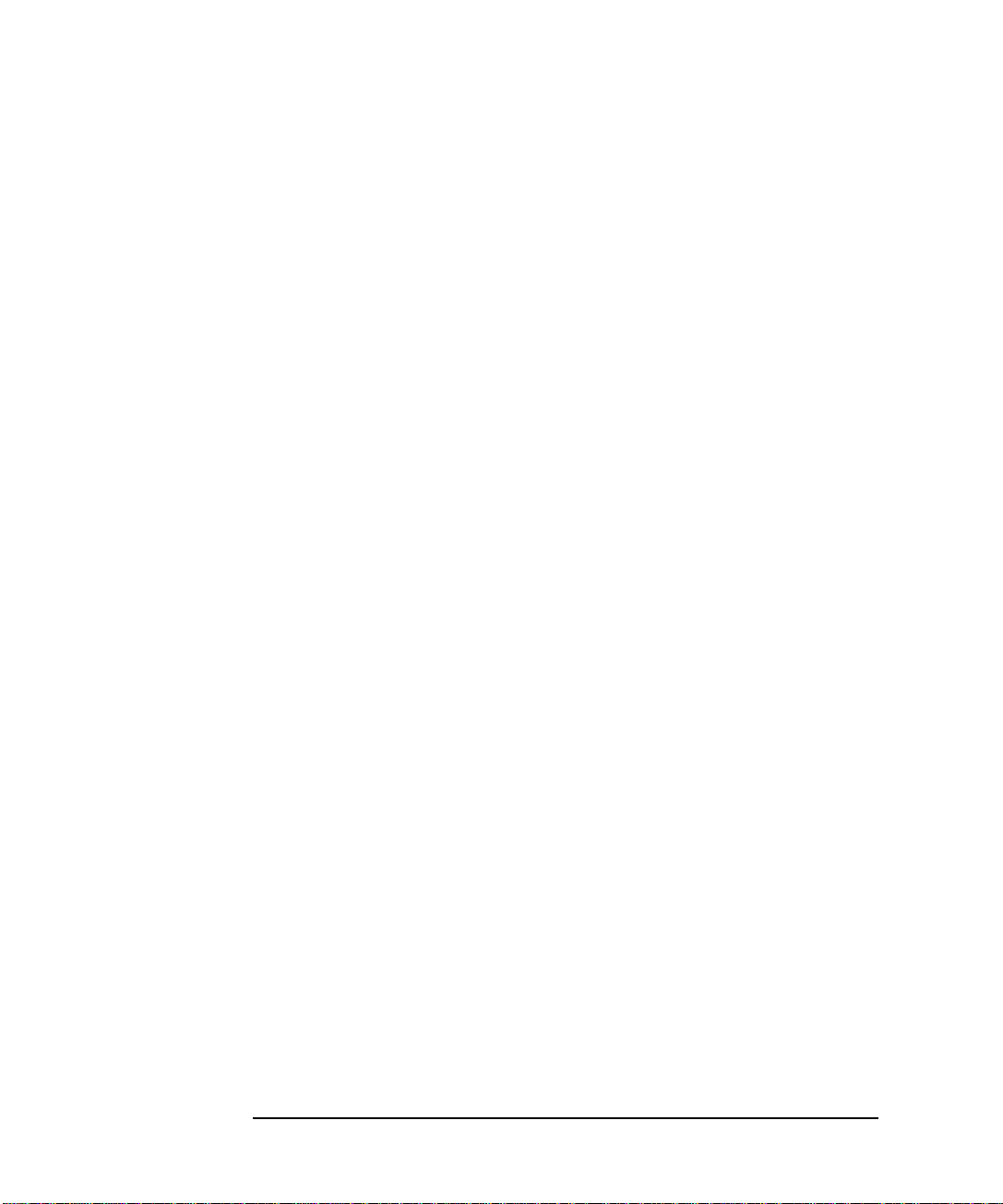
Informationen auf der HP Support Web-Site
Die HP Web-Site enthält umfassende Informationen, einschließlich
Dokumentationen zum Herunterladen, Optionen für Service und
Unterstützung und die aktuellsten Versionen von Treibern und
Dienstprogrammen.
Handbücher für Ihren PC
Im Abschnitt Manuals auf der HP Vectra Support Web-Site
(
www.hp.com/go/vectrasupport
Dokumentationen für Ihren PC herunterladen. Die Dokumentationen
liegen im Adobe Acrobat- (PDF-) Format vor. Wenn Adobe Acrobat
Reader auf Ihrem PC nicht installiert ist, laden Sie sich das Programm
www.adobe.com
unter
herunter.
Folgende Dokumentationen sind verfügbar:
Fehlerbehebungs- und Erweiterungshandbuch In dieser
Dokumentation wird detailliert die Behebung von Problemen am PC
und die Installation von Zubehör erläutert. Weiterhin sind
Informationen zu den technischen und sicherheitsrelevanten
Merkmalen Ihres PC enthalten.
Kapitel im Service Handbook Diese Kapitel enthalten
Informationen über Erweiterungkomponenten und Ersatzteile,
einschließlich HP Teilenummern.
) können Sie sich umfassende
Technical Reference Manual Hier finden Sie technische
Informationen zu den Systemkomponenten, wie z.B. Systemplatine,
Chip-Satz und BIOS.
Sie können diese Web-Site regelmäßig aufrufen. So können Sie sich
stets neue Dokumentationen herunterladen, sobald diese für Ihren PC
verfügbar sind.
Diese Dokumentationen können von der HP Vectra Support Web-Site
unter
www.hp.com/go/vectrasupport
im Abschnitt "Manuals"
heruntergeladen werden. Wählen Sie dort Ihren PC aus.
4
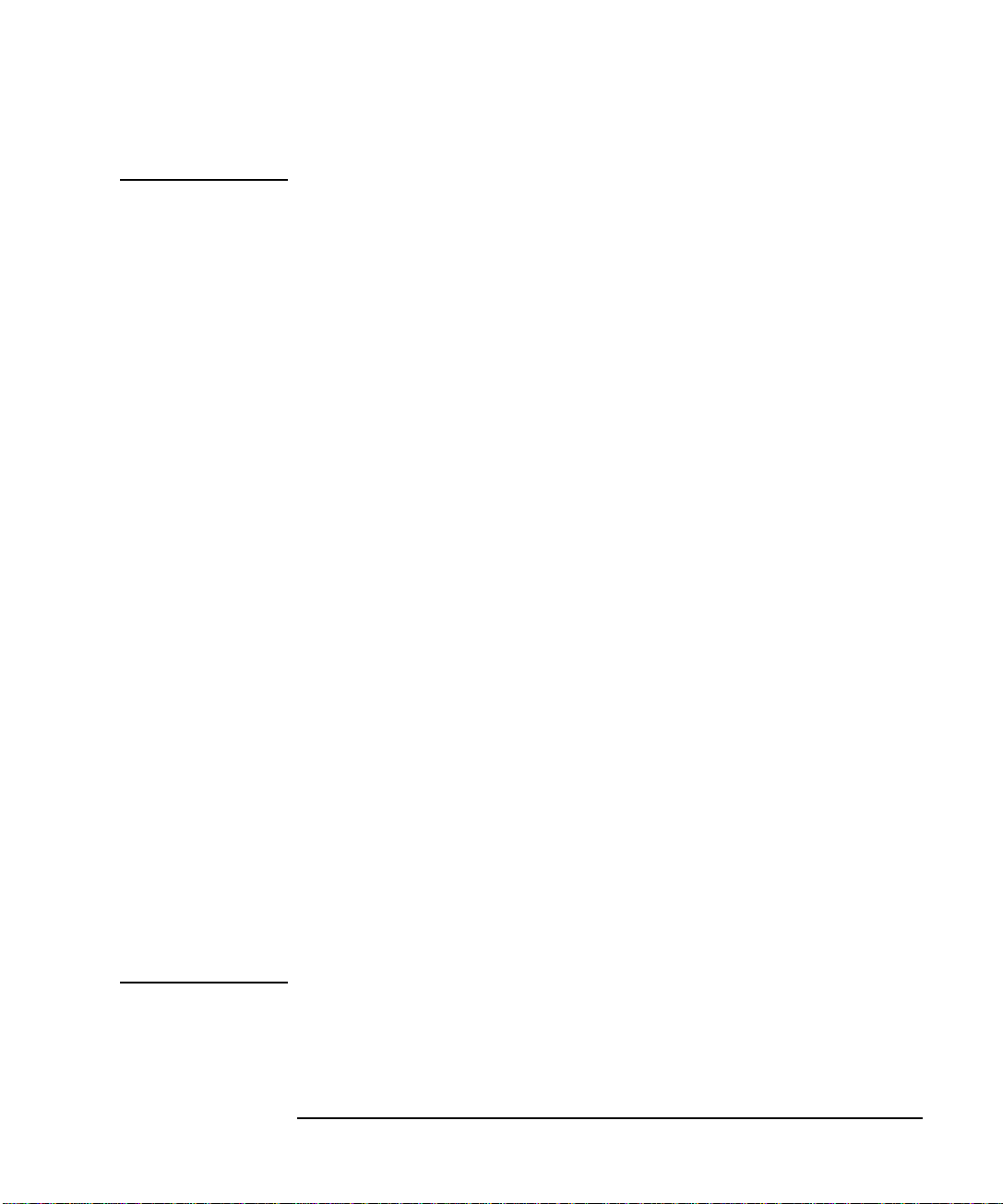
Wichtige Sicherheitshinweise
WARNUNG
Zu Ihrer eigenen Sicherheit sollten Sie niemals die Gehäuseabdeckung
des PC abnehmen, ohne zuvor das Netzkabel aus der Steckdose und die
Kabel zu einem Telefonnetz abgezogen zu haben. Bringen Sie die
Gehäuseabdeckung immer erst am PC an, bevor Sie diesen wieder
einschalten.
Wenn die Batterie nicht korrekt eingebaut wird, besteht
Explosionsgefahr. Zu Ihrer eigenen Sicherheit sollten Sie nicht
versuchen, die Batterie wiederaufzuladen, zu zerlegen oder die alte
Batterie zu verbrennen. Tauschen Sie die Batterie nur gegen den
gleichen oder ähnlichen Typ aus, der vom Hersteller empfohlen wird. Es
handelt sich hier um eine Lithium-Batterie ohne Schwermetalle.
Batterien gehören nicht in den Hausmüll. Sie werden vom Händler, bei
dem Sie den PC gekauft haben, vom Hersteller oder deren Beauftragten
kostenlos zurückgenommen, um sie einer Verwertung bzw. Entsorgung
zuzuführen.
Wenn Sie ein Modem besitzen:
Schließen Sie dieses Produkt nicht während eines Gewitters an das
Telefonnetz an. Installieren Sie erst dann Telefonanschlußdosen in
feuchten Umgebungen, nachdem Sie das Telefonkabel von der
Netzwerkkarte abgezogen haben. Berühren Sie nicht isolierte
Telefondrähte oder Drahtenden nur dann, nachdem Sie das
Telefonkabel von der Netzwerkkarte abgezogen haben. Gehen Sie beim
Installieren oder Modifizieren von Telefonkabeln vorsichtig vor.
Benutzen Sie während eines Gewitters keinen Telefonapparat (sofern
kein drahtloses Telefongerät). Es besteht eine Blitzschlaggefahr.
Bei Schäden an Gasleitungen sollten Sie niemals in der Nähe der
Schadensstelle ein Telefon verwenden, um den Schaden zu melden.
Ziehen Sie zuerst die Kabel zum Telefonnetz ab, bevor Sie die
Kommunikationskarte berühren oder ausbauen.
5
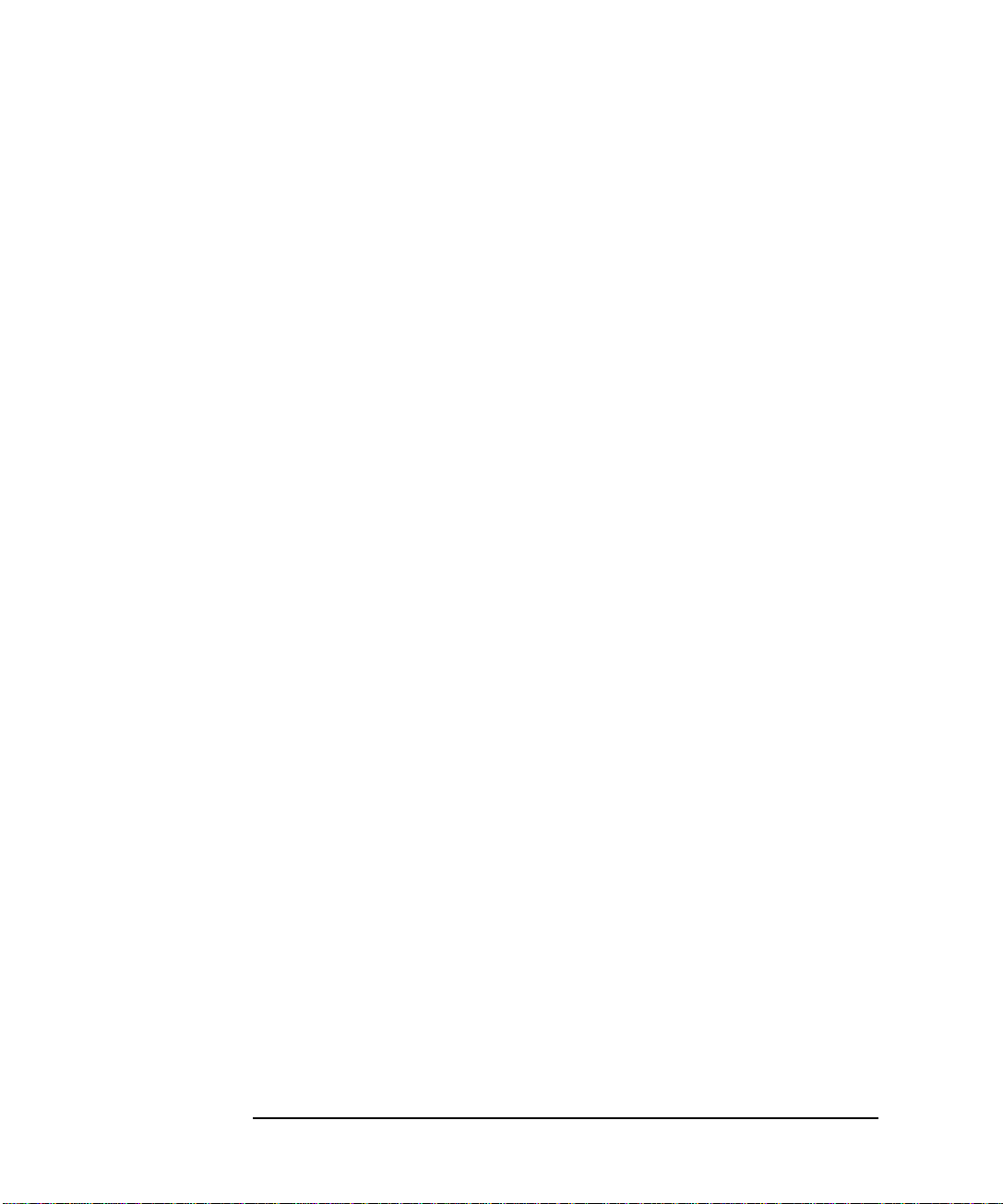
6
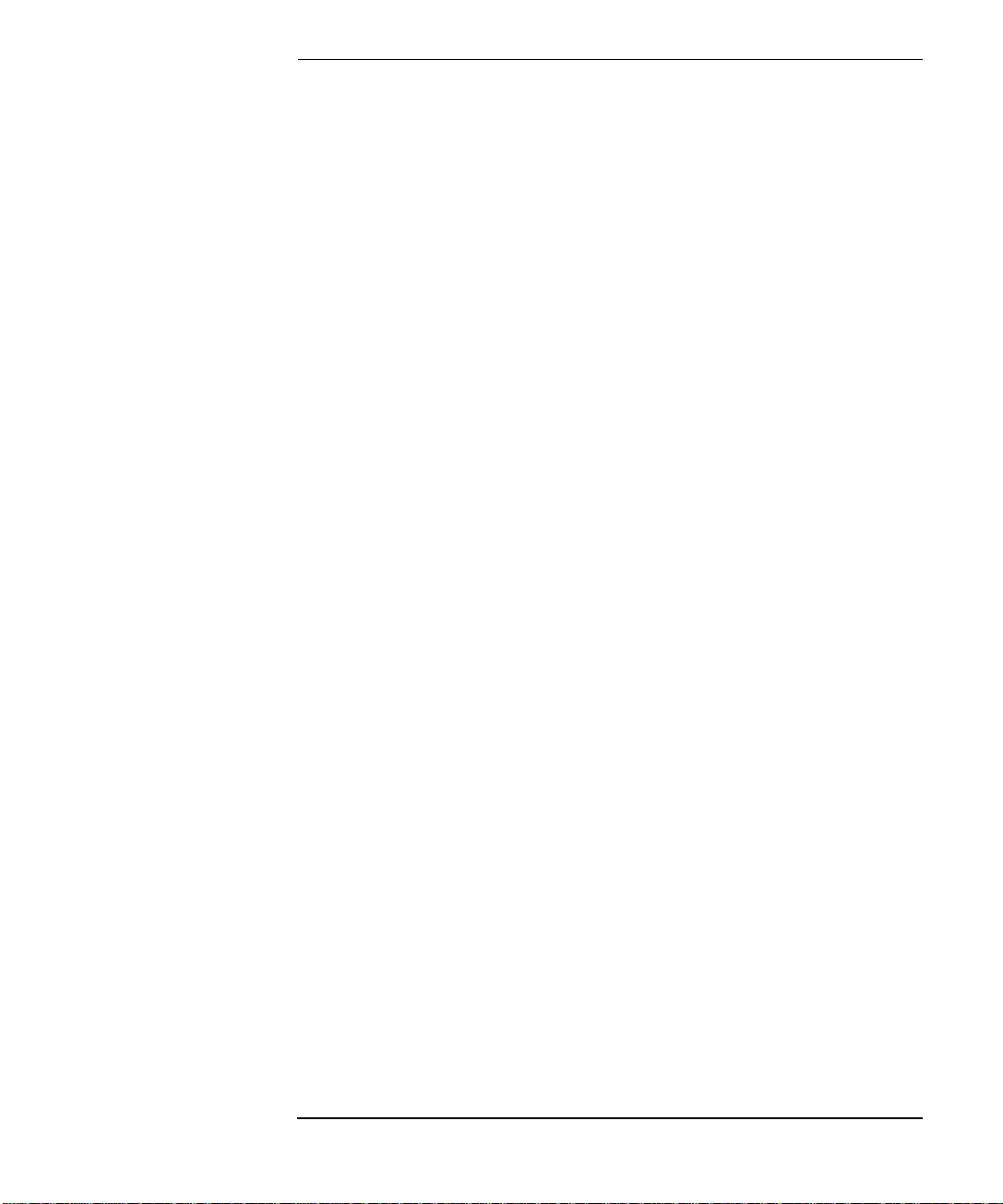
Inhaltsverzeichnis
1 Einrichten und Verwenden Ihres PC
Auspacken des PC . . . . . . . . . . . . . . . . . . . . . . . . . . . . . . . . . . . . . . . . . 10
Anschließen von Geräten . . . . . . . . . . . . . . . . . . . . . . . . . . . . . . . . . . . 11
Desktop-Modell . . . . . . . . . . . . . . . . . . . . . . . . . . . . . . . . . . . . . . . . . . . . . 11
Minitower-Modell . . . . . . . . . . . . . . . . . . . . . . . . . . . . . . . . . . . . . . . . . . . . 12
Anschließen eines externen SCSI-Zubehörs
(nur bestimmte Modelle) . . . . . . . . . . . . . . . . . . . . . . . . . . . . . . . . . . . 13
Anschließen an ein Netzwerk (nur bestimmte Modelle) . . . . . . . . . 15
Anschließen von Multimedia-Zubehör . . . . . . . . . . . . . . . . . . . . . . . . 16
Anschließen des Netzkabels . . . . . . . . . . . . . . . . . . . . . . . . . . . . . . . . 18
Erstes Einschalten Ihres PC. . . . . . . . . . . . . . . . . . . . . . . . . . . . . . . . . 19
Initialisieren Ihrer Software. . . . . . . . . . . . . . . . . . . . . . . . . . . . . . . . . . . . 19
Partitionieren Ihres Festplattenlaufwerks . . . . . . . . . . . . . . . . . . . . . . . . 20
Ausschalten Ihres PC. . . . . . . . . . . . . . . . . . . . . . . . . . . . . . . . . . . . . . . . . 20
Verwenden des Power-Management . . . . . . . . . . . . . . . . . . . . . . . . . . 21
HP Setup-Programm . . . . . . . . . . . . . . . . . . . . . . . . . . . . . . . . . . . . . . . . . 21
Power-Management im Betriebssystem . . . . . . . . . . . . . . . . . . . . . . . . . . 21
ENERGY STAR-Richtlinien . . . . . . . . . . . . . . . . . . . . . . . . . . . . . . . . . . . . 21
Verwaltungsfunktionen, Stabilität und Sicherheit. . . . . . . . . . . . . . . 22
2 Fehlerbehebung
Wenn Ihr PC nicht einwandfrei startet . . . . . . . . . . . . . . . . . . . . . . . . 24
Wenn an Ihrem PC ein Problem mit der Hardware vorliegt . . . . . . 25
HP DiagTools Hardware-Diagnoseprogramm . . . . . . . . . . . . . . . . . . 29
Bezugsquellen für DiagTools. . . . . . . . . . . . . . . . . . . . . . . . . . . . . . . . . . . 29
Starten von DiagTools von der Partition auf Ihrer Festplatte. . . . . . . . . 30
Starten von DiagTools von der HP Abbilderstellungs- und
Wiederherstellungs-CD-ROM . . . . . . . . . . . . . . . . . . . . . . . . . . . . . . . . . . 30
Häufig gestellte Fragen . . . . . . . . . . . . . . . . . . . . . . . . . . . . . . . . . . . . . 31
Benötigen Sie weitere Hilfe? . . . . . . . . . . . . . . . . . . . . . . . . . . . . . . . . 33
Francais 7
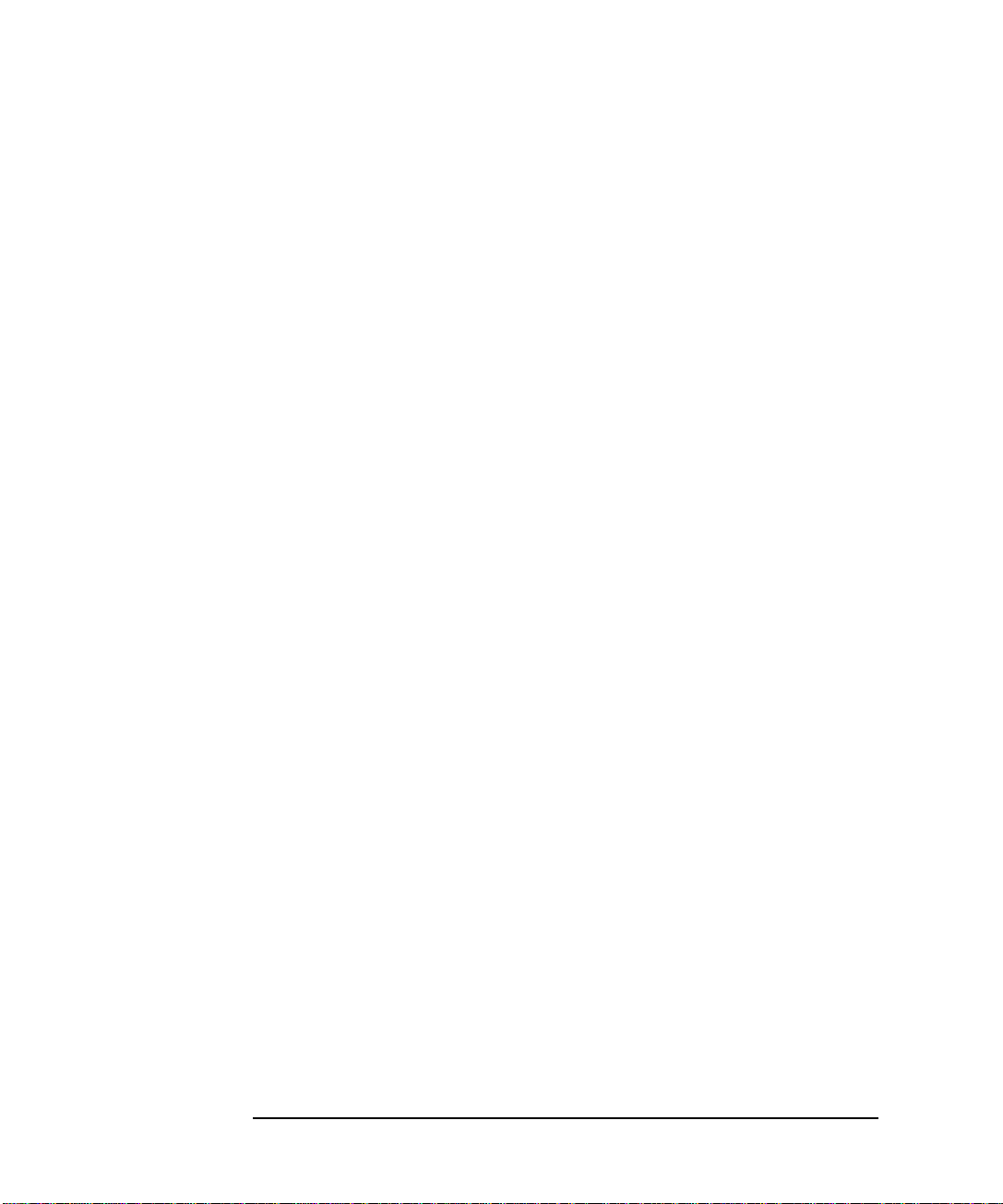
Unterstützungs- und Informationsdienste von
Hewlett-Packard. . . . . . . . . . . . . . . . . . . . . . . . . . . . . . . . . . . . . . . . . . 35
Zusammenstellen der Information von Ihrem PC vor der
Kontaktaufnahme mit dem Kundendienst. . . . . . . . . . . . . . . . . . . . . . . . 35
3 Austauschen und Erweitern von PC-Komponenten
Bevor Sie beginnen . . . . . . . . . . . . . . . . . . . . . . . . . . . . . . . . . . . . . . . 38
Abnehmen und Wiederanbringen der Gehäuseabdeckung. . . . . . . 39
Abnehmen der Gehäuseabdeckung . . . . . . . . . . . . . . . . . . . . . . . . . . . . . 39
Wiederanbringen der Gehäuseabdeckung . . . . . . . . . . . . . . . . . . . . . . . . 41
Austauschen oder Installieren eines Speichermoduls. . . . . . . . . . . 43
Austauschen einer Zubehörkarte . . . . . . . . . . . . . . . . . . . . . . . . . . . . 45
Welche Laufwerksanschlüsse sind zu verwenden? . . . . . . . . . . . . . 47
Austauschen des Festplattenlaufwerks. . . . . . . . . . . . . . . . . . . . . . . 50
Im Desktop. . . . . . . . . . . . . . . . . . . . . . . . . . . . . . . . . . . . . . . . . . . . . . . . . 50
Im Minitower . . . . . . . . . . . . . . . . . . . . . . . . . . . . . . . . . . . . . . . . . . . . . . . 51
Austauschen des CD-ROM-, DVD-ROM- oder
CD-RW-Laufwerks . . . . . . . . . . . . . . . . . . . . . . . . . . . . . . . . . . . . . . . . 53
Im Desktop. . . . . . . . . . . . . . . . . . . . . . . . . . . . . . . . . . . . . . . . . . . . . . . . . 53
Im Minitower . . . . . . . . . . . . . . . . . . . . . . . . . . . . . . . . . . . . . . . . . . . . . . . 55
Austauschen des Diskettenlaufwerks . . . . . . . . . . . . . . . . . . . . . . . . 57
Im Desktop. . . . . . . . . . . . . . . . . . . . . . . . . . . . . . . . . . . . . . . . . . . . . . . . . 57
Im Minitower . . . . . . . . . . . . . . . . . . . . . . . . . . . . . . . . . . . . . . . . . . . . . . . 58
Austauschen des Prozessors. . . . . . . . . . . . . . . . . . . . . . . . . . . . . . . . 60
Austauschen der Systemplatine . . . . . . . . . . . . . . . . . . . . . . . . . . . . . 62
Austauschen des Netzteils . . . . . . . . . . . . . . . . . . . . . . . . . . . . . . . . . 64
Installieren eines Master Pass Key Schlosses. . . . . . . . . . . . . . . . . . 67
Index . . . . . . . . . . . . . . . . . . . . . . . . . . . . . . . . . . . . . . . . . . . . . .75
8 Francais
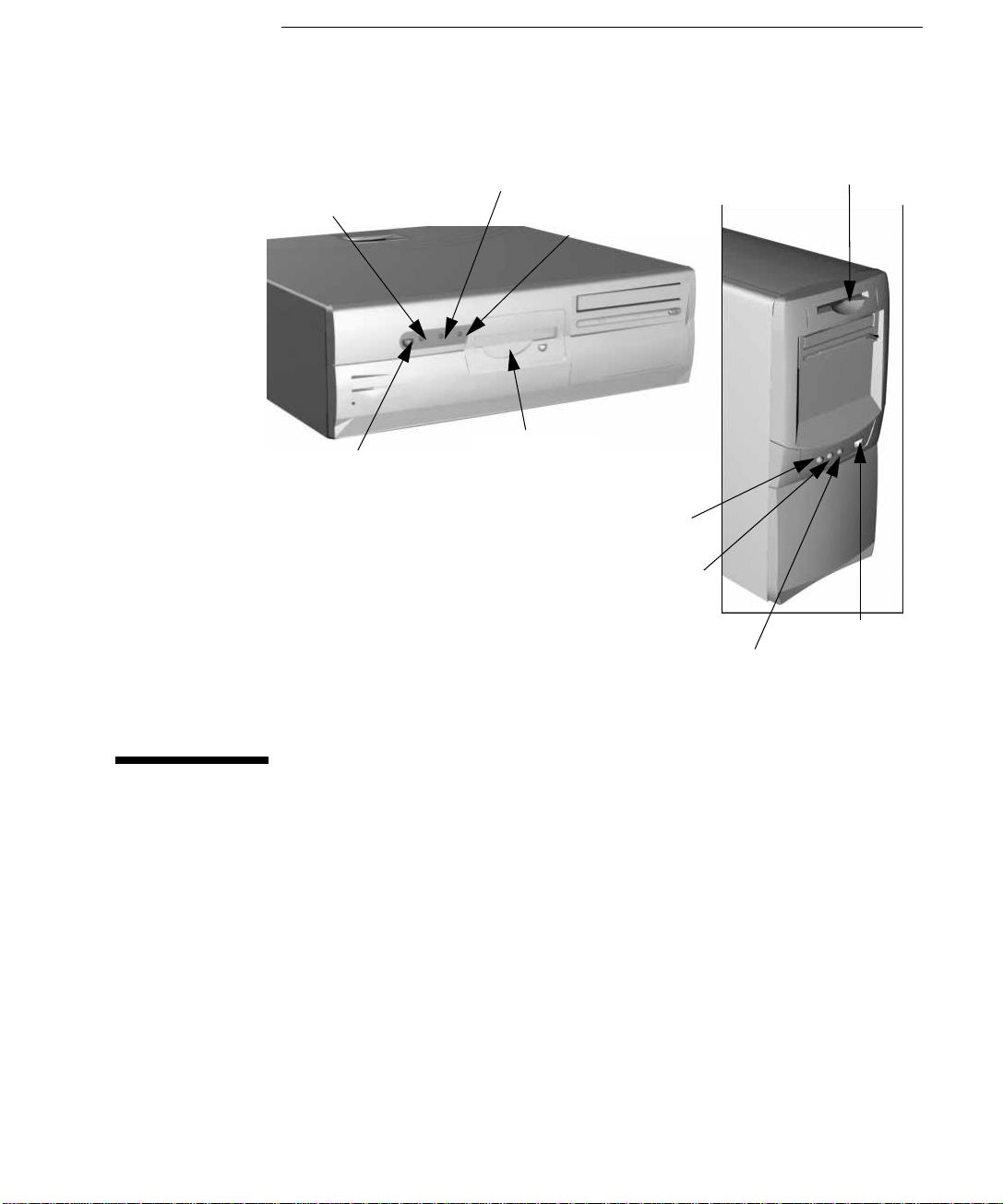
1
Desktop-Modell
Netz-Betriebsanzeige
(blinkt grün im Standby-Modus)
Netzschalter
Absperranzeige für die
Tastatur (bernsteinfarben)
FestplattenBetriebsanzeige (gelb)
Diskettenlaufwerk
FestplattenBetriebsanzeige (gelb)
Absperranzeige für die Tastatur
(bernsteinfarben)
Minitower-Modell
Diskettenlaufwerk
Netz-Betriebsanzeige
(blinkt grün im Standby-Modus)
Netzschalter
Einrichten und Verwenden Ihres PC
Dieses Kapitel enthält Informationen über das Einrichten und Verwenden
Ihres PC.
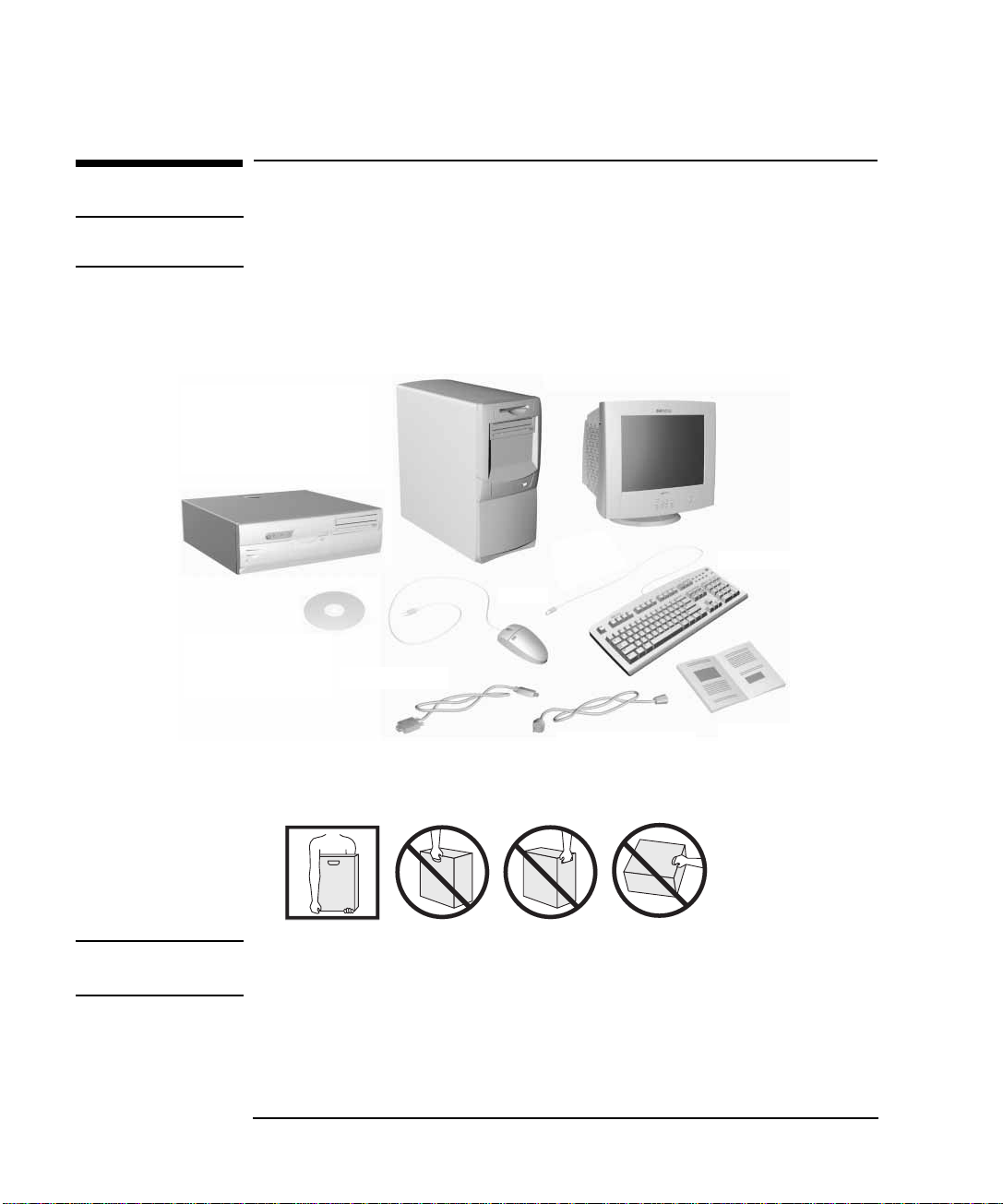
1
Einrichten und Verwenden Ihres PC
Auspacken des PC
Auspacken des PC
WARNUNG
Wenn Sie vermuten, daß Sie allein den Bildschirm oder den PC nicht heben
können, sollten Sie eine weitere Person um Hilfe bitten.
Sie können den Minitower auf dem
Schreibtisch oder auf dem Boden in der
Nähe von leicht zugänglichen Steckdosen
aufstellen.
Stellen Sie den Desktop-PC
mindestens 1 cm entfernt von
der Wand oder anderen
Gegenständen auf.
Abbilderstellungs- und
WiederherstellungsCD-ROM
So müssen Sie Ihren PC
hochheben und tragen.
Bildschirmkabel
Maus
Bildschirm (nicht mit dem
PC zusammen verpackt)
Netzkabel
(eines für den PC und
eines für den Bildschirm)
Tastatur
Benutzerhandbuch
VORSICHT Heben Sie Ihren PC niemals an der Verriegelung an. Die Verriegelung
dient nur zum Öffnen des PC.
10
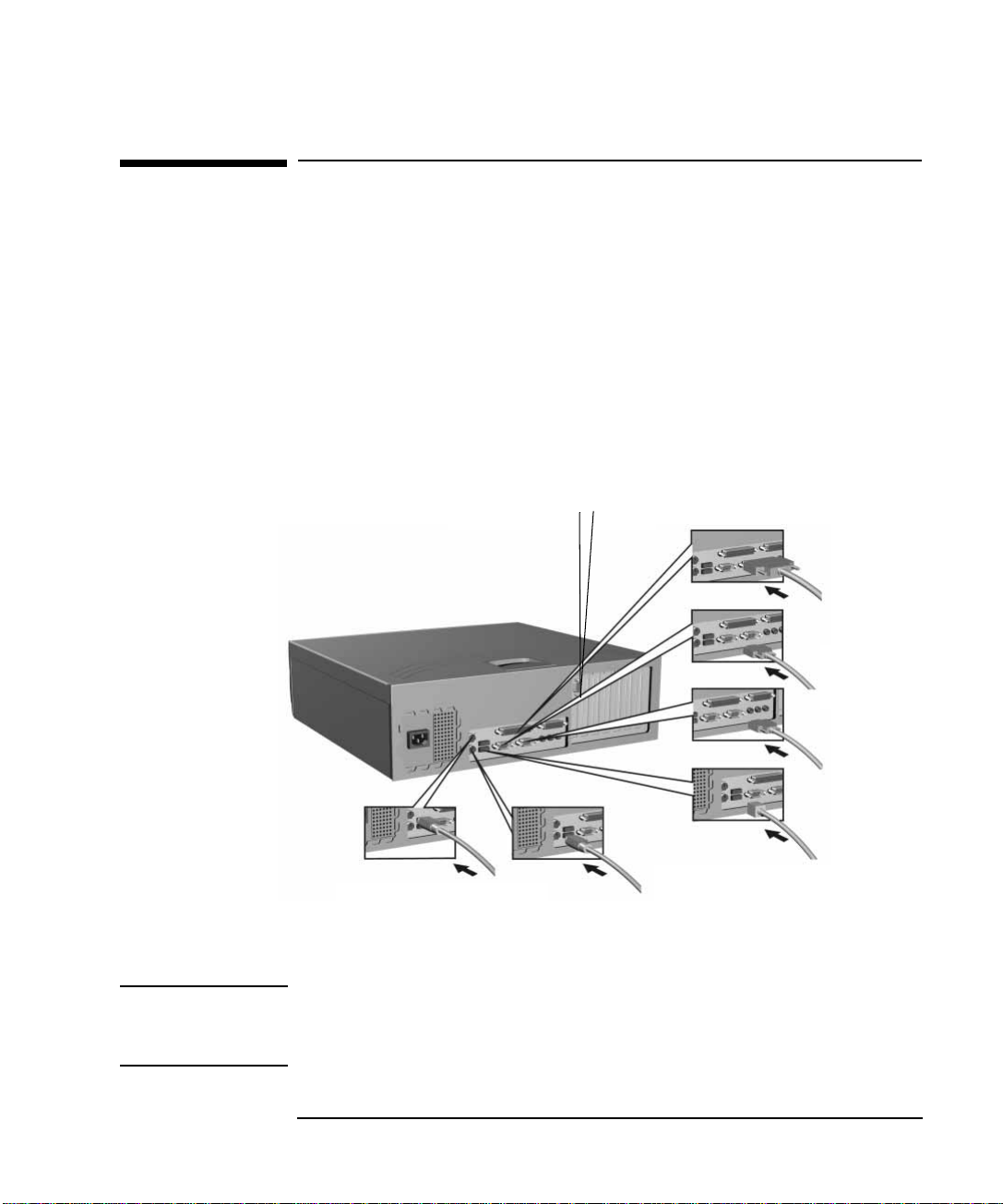
1
Einrichten und Verwenden Ihres PC
Anschließen von Geräten
Anschließen von Geräten
Die Anschlüsse sind farblich markiert, damit sie einfacher voneinander
unterschieden werden können. Beachten Sie die Übereinstimmung der
Farben. Denken Sie aber daran, daß bestimmte Bildschirmanschlüsse
womöglich nicht farblich markiert sind. Die Anschlüsse sind so
geformt, daß nur eine Anschlußmöglichkeit besteht.
Desktop-Modell
Bildschirm
(Informationen zum Anschließen des
Bildschirms an Ihrem PC finden Sie im
Handbuch zum Bildschirm.)
Tastatur und Maus
(Informationen zum Anschließen einer
HP Multimedia-Tastatur finden Sie auf
Seite 16.)
25-pol. paralleler Anschluß
(Informationen zum Anschließen des
Druckers an Ihrem PC finden Sie im
Handbuch zum Drucker.)
2 9-pol.
serielle
Anschlüsse
2 USB-Anschlüsse
USB wird unterstützt von : a) der aktuellsten
Version von Windows 95; b) Windows 98; c)
Windows 2000.
HINWEIS Geräte, wie ein Smart Card-Leser, können sowohl an einem seriellen
Anschluß als auch am Mausanschluß angeschlossen werden (aber nicht
an einen Tastaturanschluß, da dieser nicht genügend Leistung liefert).
11
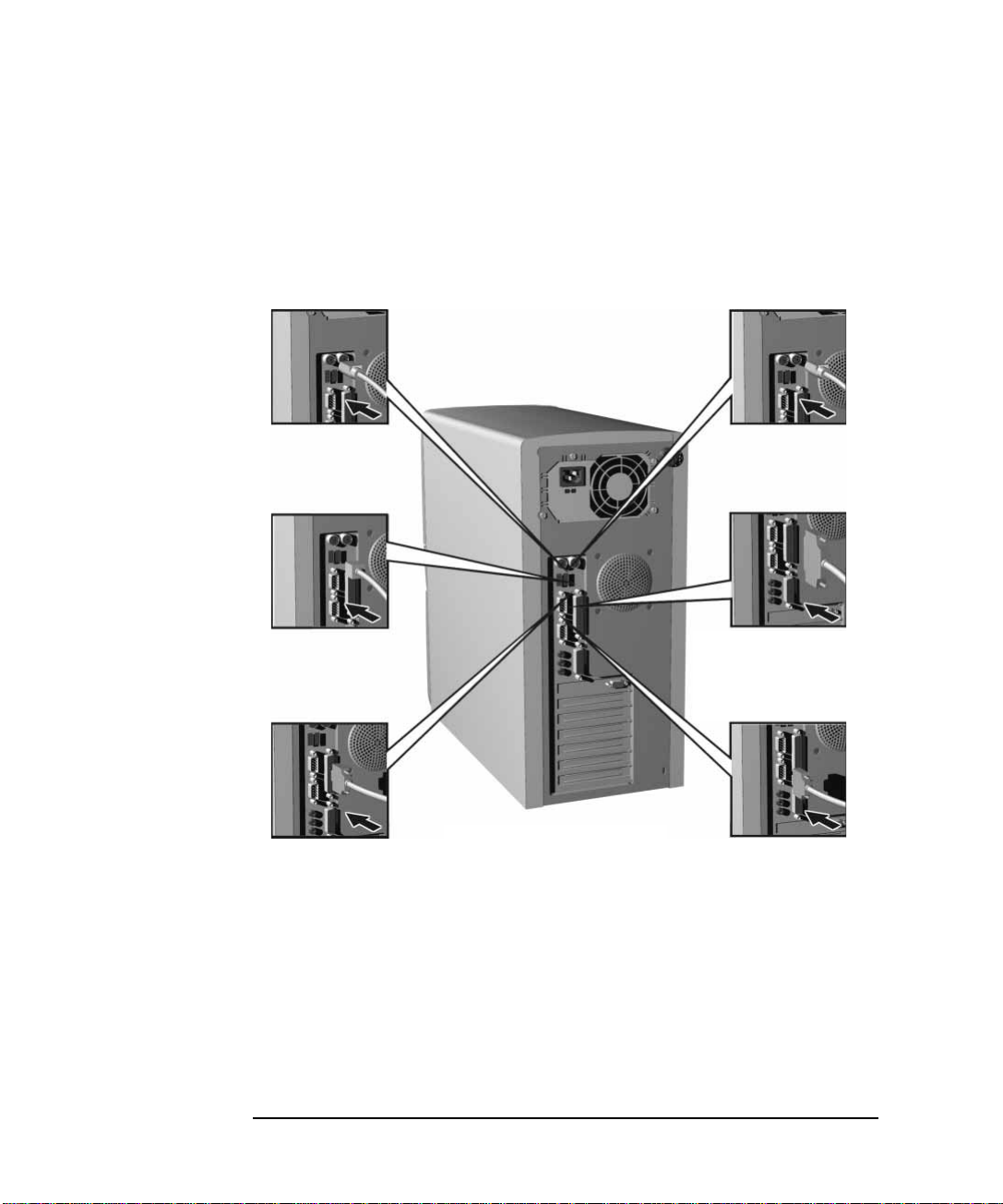
1
Einrichten und Verwenden Ihres PC
Anschließen von Geräten
Minitower-Modell
Tastatur
(Informationen zum Anschließen einer HP
Multimedia-Tastatur finden Sie auf Seite 16.)
Maus
2 USB-Anschlüsse
USB wird von den aktuellsten Versionen von Windows 95, Windows 98
25-pol. paralleler Anschluß
Informationen zum Anschließen
des Druckers an Ihrem PC finden
Bildschirm
Informationen zum Anschließen
des Bildschirms an Ihrem PC
finden Sie im Handbuch zum
2 9-pol serielle Anschlüsse
Geräte, wie ein Smart Card-Leser, können
sowohl an einem seriellen Anschluß als
auch am Mausanschluß angeschlossen
werden.
12
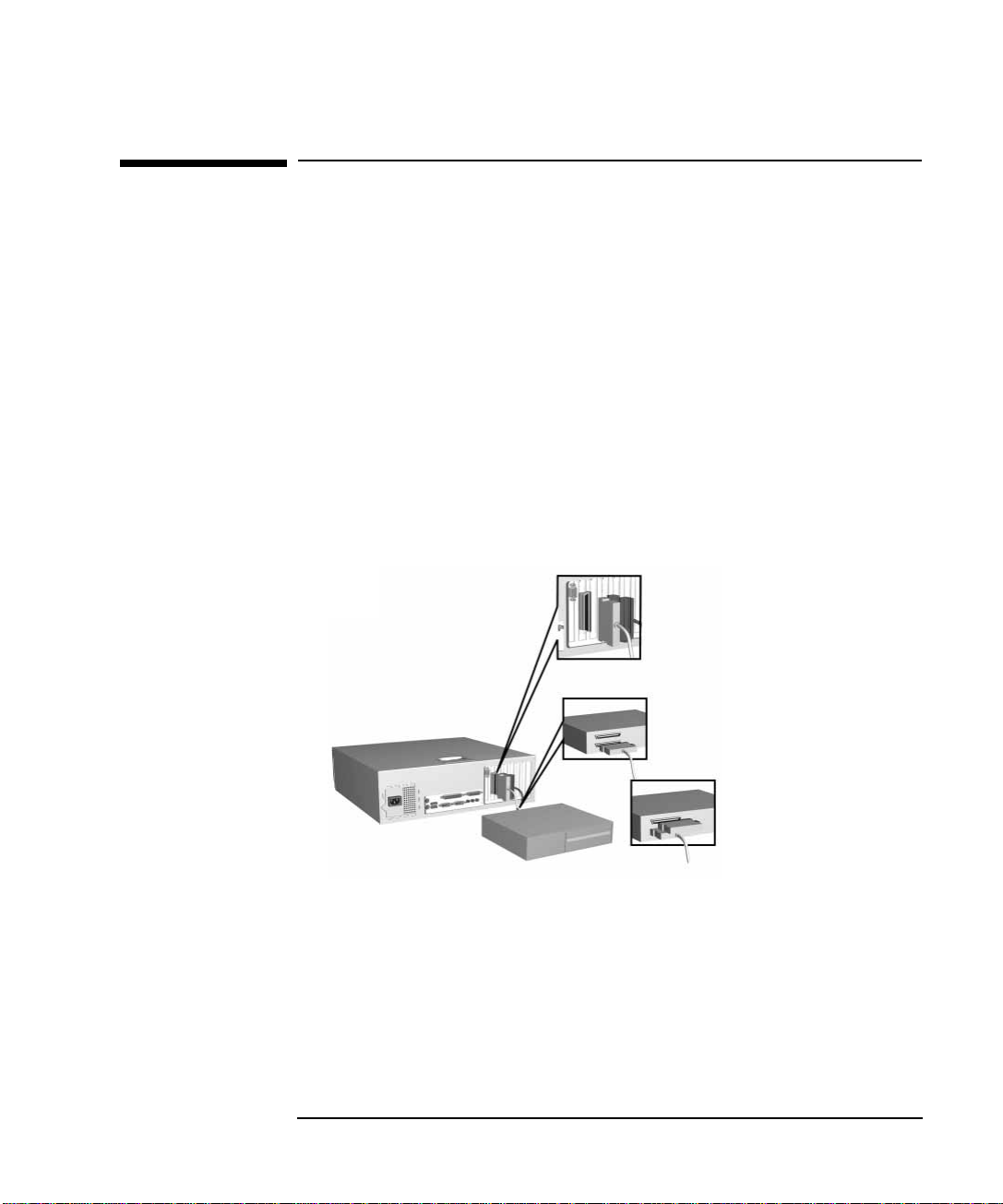
Anschließen eines externen SCSI-Zubehörs
(nur bestimmte Modelle)
Möglicherweise ist Ihr PC mit einem Ultra2 LVD/SE 16-Bit SCSIAnschluß für externe SCSI-Geräte ausgestattet.
Ein externes SCSI-Gerät wird wie folgt angeschlossen:
1
Wählen Sie für das externe Gerät eine freie SCSI-Adresse.
Anweisungen zur Auswahl einer SCSI-Adresse finden Sie im
Handbuch zum SCSI-Zubehör.
2
Vergewissern Sie sich, daß das SCSI-Gerät korrekt abgeschlossen ist
(siehe Handbuch zum SCSI-Zubehör).
Die Gesamtlänge des externen
SCSI-Kabels darf 3 m nicht
überschreiten.
1
Einrichten und Verwenden Ihres PC
Anschließen eines externen SCSI-Zubehörs (nur bestimmte Modelle)
Desktop
Sicherstellen, daß das SCSIZubehör abgeschlossen ist.
13
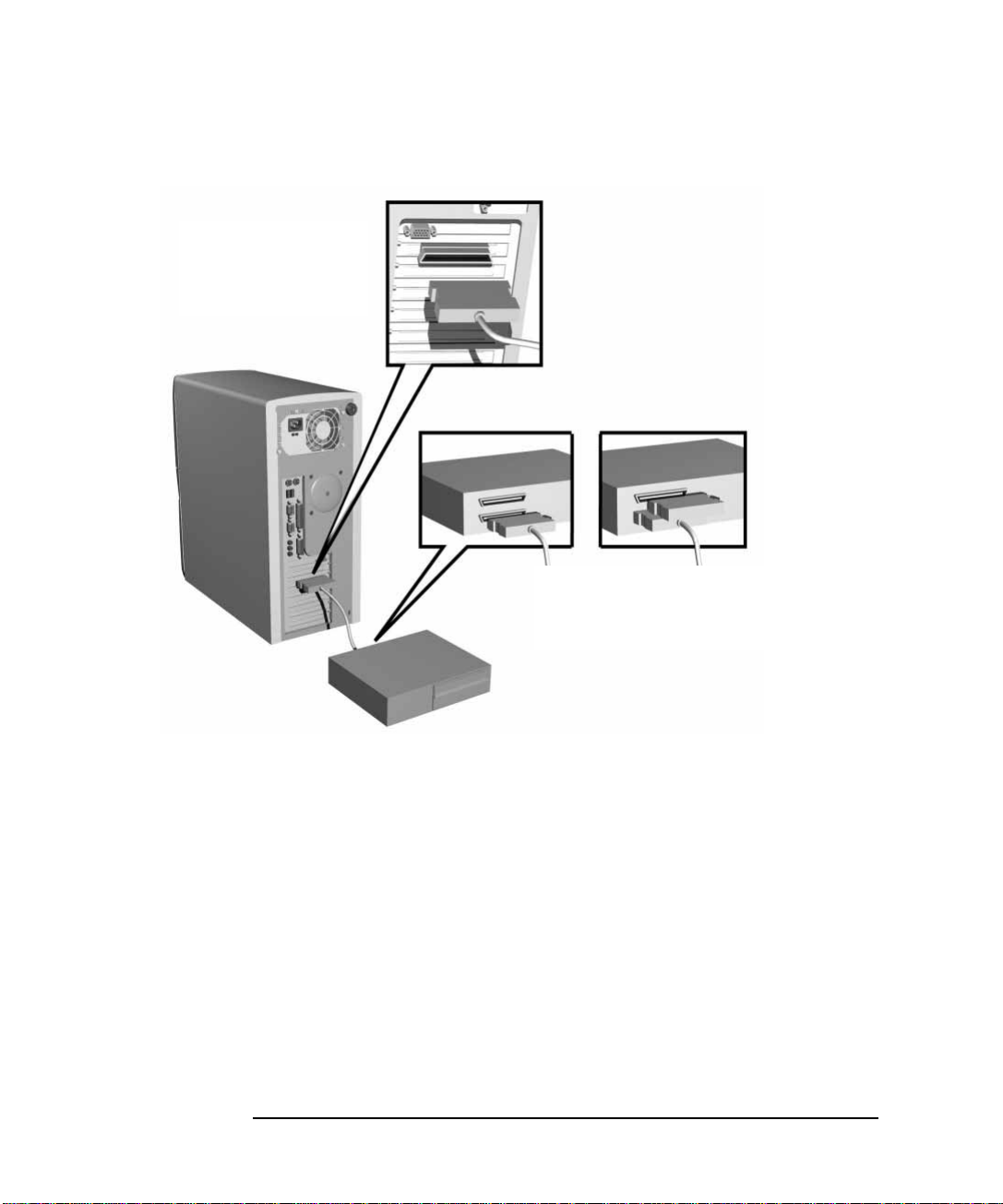
1
Einrichten und Verwenden Ihres PC
Anschließen eines externen SCSI-Zubehörs (nur bestimmte Modelle)
Die Gesamtlänge des externen
SCSI-Kabels darf 3 m nicht
überschreiten.
Minitower
Sicherstellen, daß das SCSI-Zubehör
abgeschlossen ist.
SCSI-Moduseinstellung für externe
Geräte (nur bei
Symbios-Karten)
3 Schließen Sie das SCSI-Zubehör mit einem abgeschirmten SCSI-
Kabel am externen 16-Bit SCSI-Anschluß Ihres PC an.
4 Informationen zur Installation der Software, die möglicherweise für
die Verwendung des SCSI-Zubehörs benötigt werden, finden Sie im
Handbuch zum SCSI-Zubehör.
Wenn Sie ein externes SCSI-Gerät anschließen, müssen Sie unbedingt
auf den asynchronen 8-Bit-Modus umschalten. Rufen Sie hierfür das
Symbios Configuration Utility während des Systemstarts des PC auf.
Drücken Sie hierfür die Taste F6, und wählen Sie dann SYM53C895,
und dann Device Selection und SYM53C895. Stellen Sie den
Parameter Sync Rate auf OFF und den Parameter Width auf 8
bits ein.
14
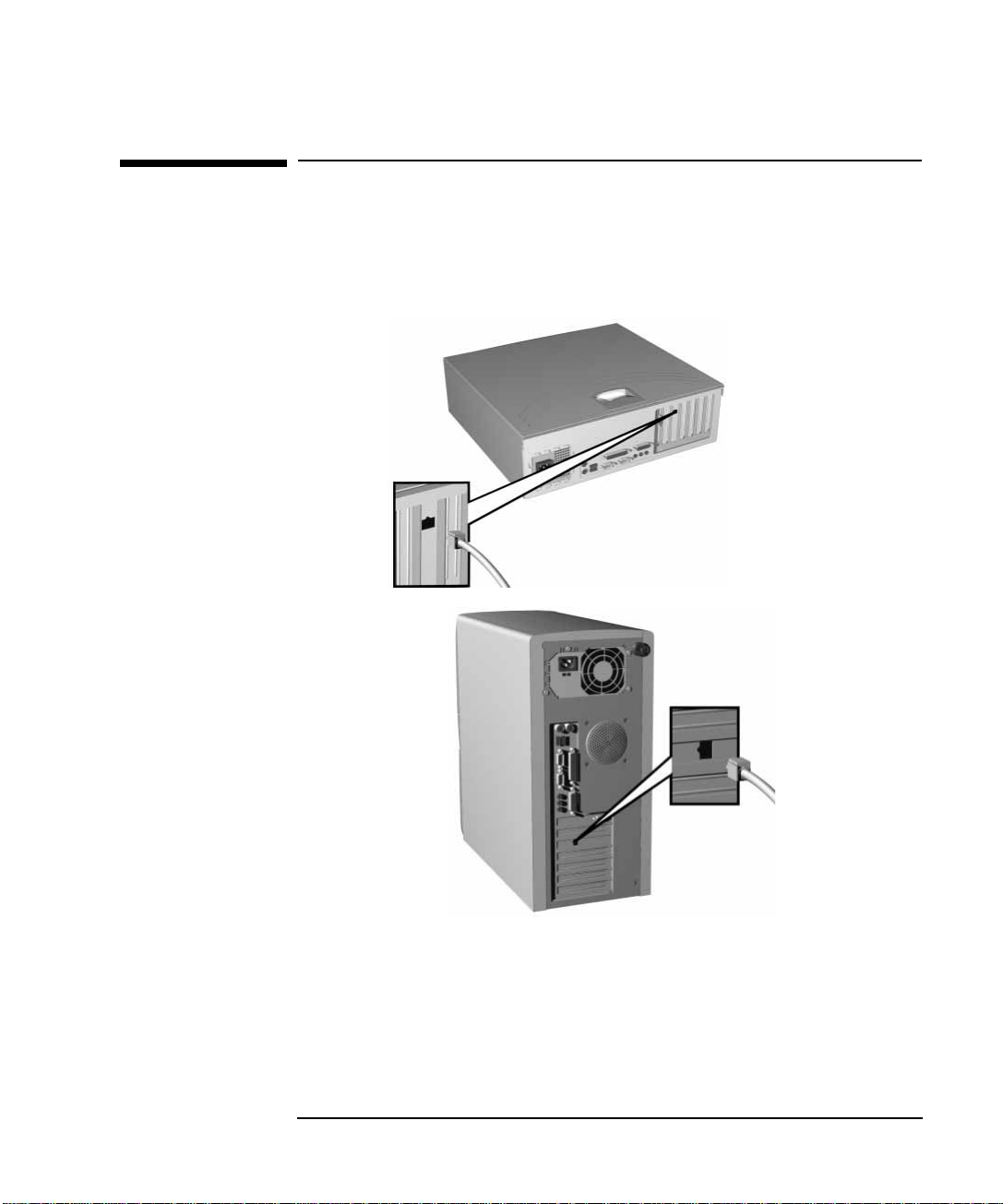
1
Einrichten und Verwenden Ihres PC
Anschließen an ein Netzwerk (nur bestimmte Modelle)
Anschließen an ein Netzwerk (nur bestimmte Modelle)
Schließen Sie das Netzwerkkabel am LAN-Anschluß an.
Informieren Sie Ihren Netzwerkverwalter darüber, daß Sie
Ihren PC am Netzwerk anschließen.
10/100BT LANAnschluß
10/100BT LANAnschluß
Wenn Sie eine Netzwerkkarte eines Fremdherstellers installieren,
beachten Sie die Installations- und Konfigurationsinformationen auf
der HP Support Web-Site. Rufen Sie dort unter der Adresse
www.hp.com/go/vectrasupport den Abschnitt LAN Card
Ready auf.
15
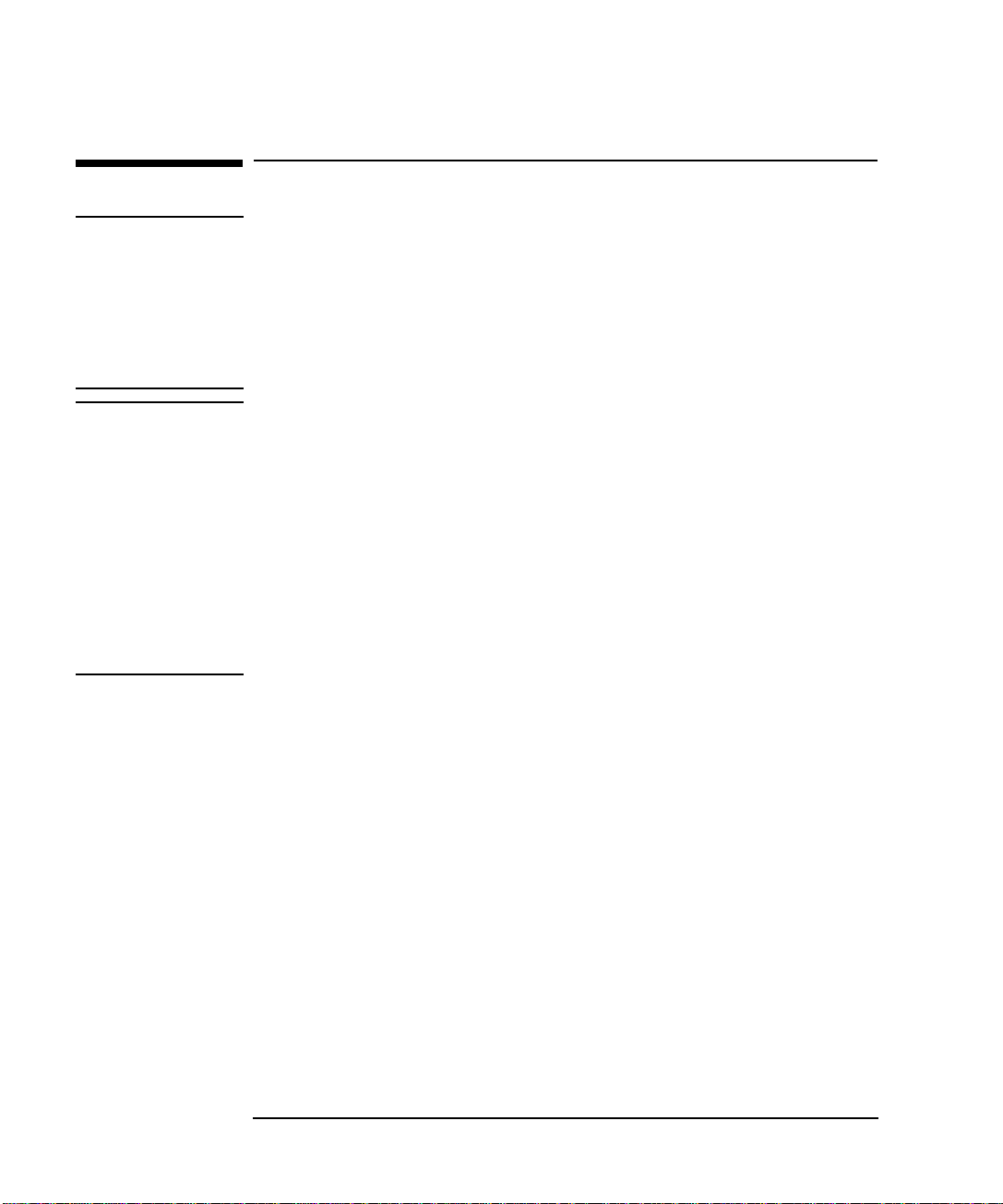
1
Einrichten und Verwenden Ihres PC
Anschließen von Multimedia-Zubehör
Anschließen von Multimedia-Zubehör
WARNUNG
Stellen Sie immer die Lautstärke auf einen niedrigen Pegel ein, bevor Sie die
Kopfhörer oder Lautsprecher anschließen. Hierdurch vermeiden Sie
Beschwerden durch unerwartet laute Geräusche. Durch längeres zu lautes
Hören von Klangwiedergaben kann das Gehör dauerhaft geschädigt werden.
Bevor Sie die Kopfhörer aufsetzen, legen Sie diese um den Hals und stellen die
Lautstärke auf Minimum. Danach drehen Sie die Lautstärke langsam auf, bis
Sie einen Ihnen angenehmen Lautstärkepegel erreicht haben. Belassen Sie
dann den Lautstärkepegel in dieser Position.
HINWEIS Bestimmte Modelle sind mit einem DVD-Laufwerk ausgestattet, an dem
sich eine Kopfhörerbuchse und ein Lautstärkeregler befinden. Sie
sollten jedoch die nachstehend dargestellte Buchse an der Tastatur
verwenden, um so sicherzustellen, daß Sie alle Multimedia-Funktionen
Ihres PC verwenden können.
Wenn Sie eine Sound-Karte installieren, müssen Sie die integrierte
Audiofunktion Ihres PC deaktivieren. Dies erfolgt im Setup-Programm
im Abschnitt Advanced ➪ Integrated Audio Interface. Um
das HP Setup-Programm aufzurufen, starten Sie Ihren PC neu, und
drücken Sie während des Systemstarts die Taste F2.
1
Schließen Sie die HP Multimedia-Tastatur am PC an. Die
Anschlüsse sind zur einfacheren Handhabung farblich
markiert.
2
Schließen Sie das Mikrofon und die Kopfhörer (oder AktivLautsprecher) an der Tastatur an.
3
Auf der Rückseite des PC können Sie an den restlichen Audioeingängen (hellblau) weiteres Audiozubehör, wie z.B. einen CD-Player,
anschließen.
16
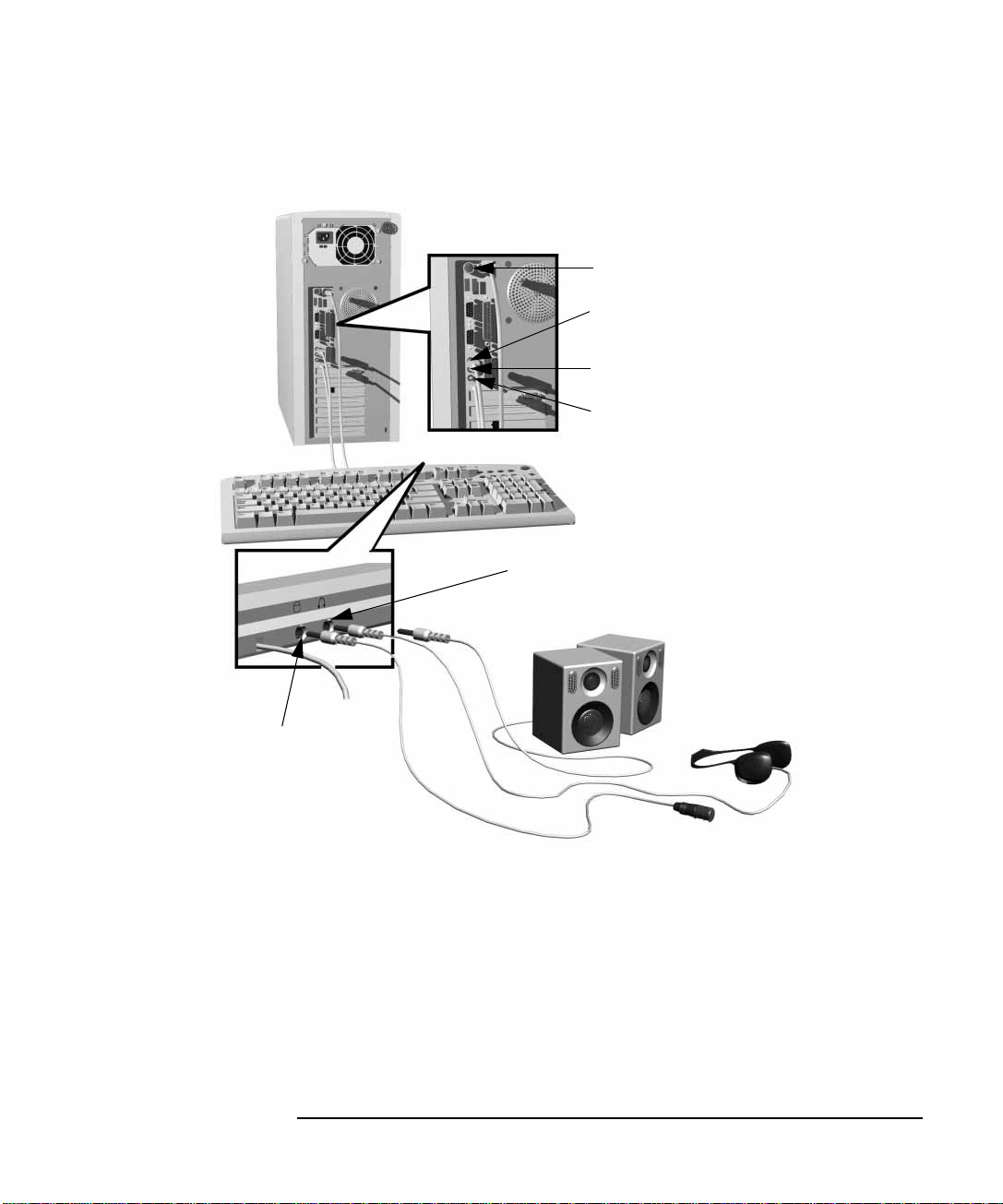
Tastatur-Standardanschluß
Lautsprecher-/Kopfhörerbuchse (gelb)
Buchse für CD-Player oder
anderes Gerät (hellblau)
Mikrofonbuchse
(rosa)
Lautsprecher-/Kopfhörerbuchse an der Tastatur
1
Einrichten und Verwenden Ihres PC
Anschließen von Multimedia-Zubehör
Mikrofonbuchse an der
Tastatur
17
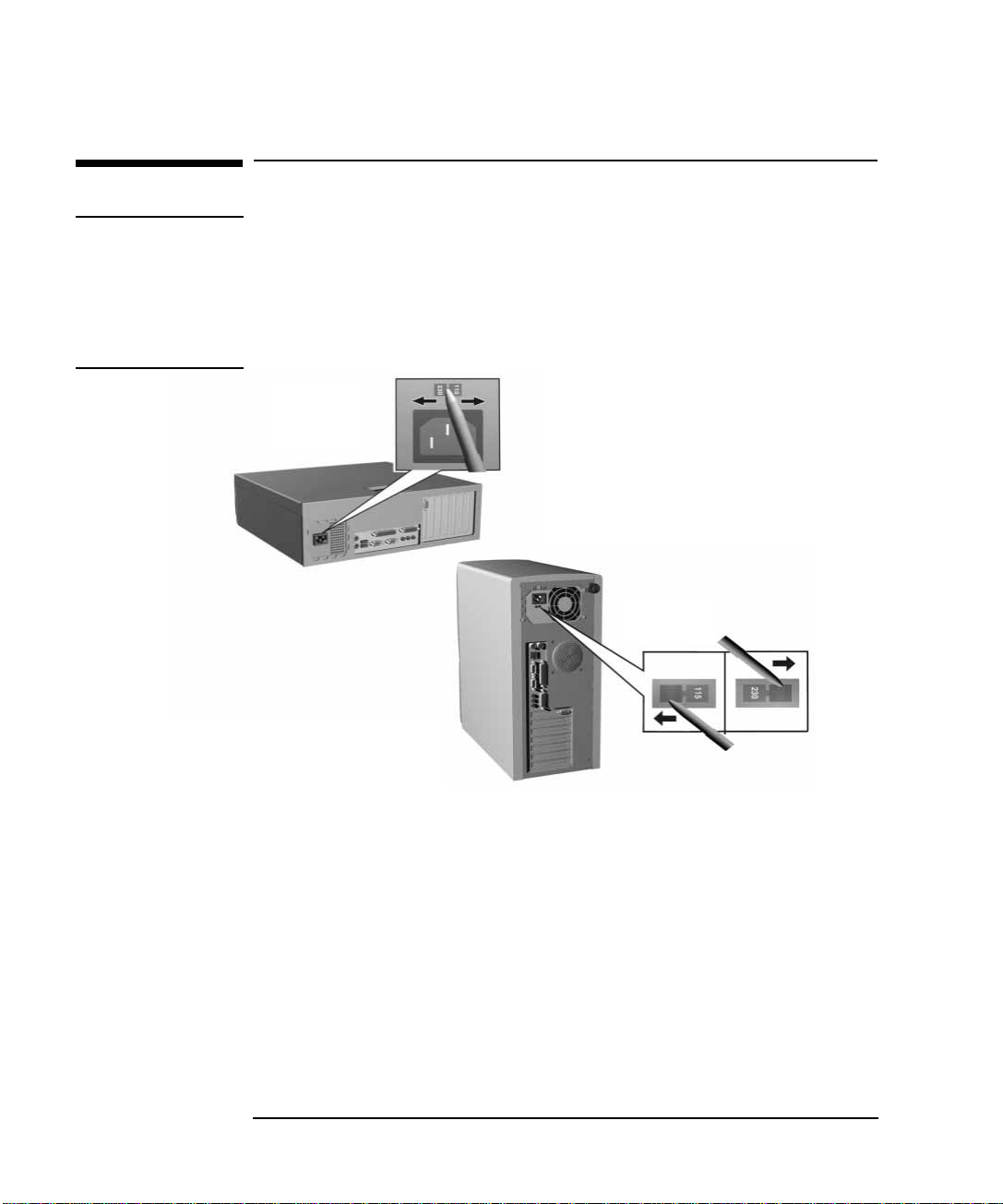
1
Einrichten und Verwenden Ihres PC
Anschließen des Netzkabels
Anschließen des Netzkabels
WARNUNG
Zu Ihrer eigenen Sicherheit sollten Sie das Gerät immer an einer geerdeten
Wandsteckdose anschließen. Verwenden Sie immer ein Netzkabel mit einem
einwandfrei geerdeten Stecker, wie z.B. die Kabel, die im Lieferumfang dieses
Gerätes enthalten sind bzw. Ihren landesspezifischen Bestimmungen
entsprechen. Dieser PC wird durch das Abziehen des Netzkabels aus der
Steckdose vom Netz getrennt. Dies bedeutet, daß das Gerät in der Nähe einer
Steckdose aufgestellt werden muß, die leicht zugänglich ist.
Spannungswahlschalter
Spannungswahlschalter
1
Entfernen Sie den Aufkleber mit dem Warnhinweis vom Netzanschluß des PC, und vergewissern Sie sich, daß die Spannungs-
einstellung Ihrem landesspezifischen Stromnetz entspricht. (Die
Spannung ist werkseitig eingestellt und sollte korrekt sein.)
2
Schließen Sie die Netzkabel am Bildschirm und am Computer an.
(Die Anschlüsse sind so ausgeformt, daß nur eine
Anschlußmöglichkeit besteht.)
3
Schließen Sie das Netzkabel des Bildschirms und das Netzkabel des
Computers an geerdeten Steckdosen an.
18
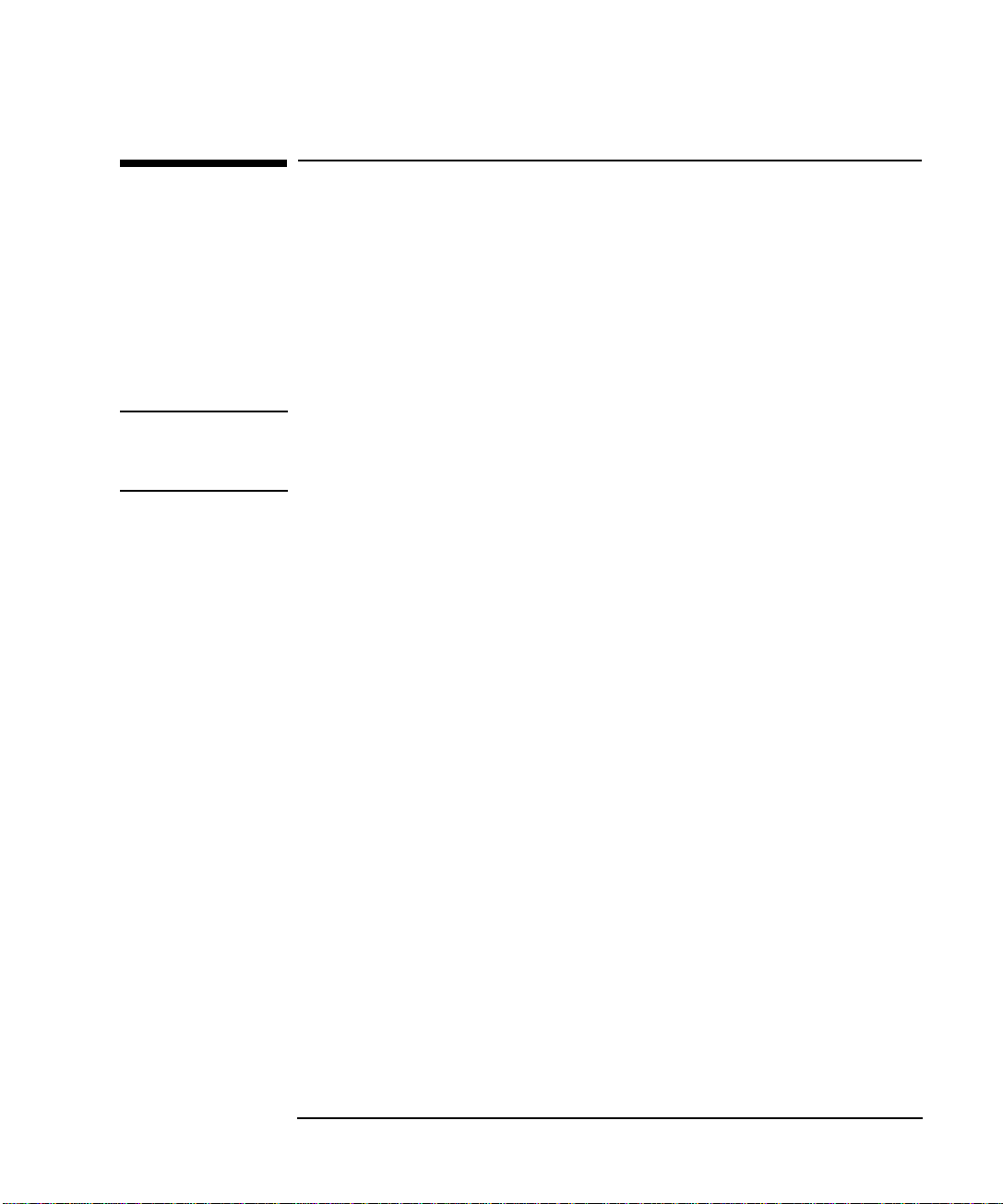
1
Einrichten und Verwenden Ihres PC
Erstes Einschalten Ihres PC
Erstes Einschalten Ihres PC
Falls auf Ihrem PC Software vorinstalliert ist, wird diese beim ersten
Starten des PC initialisiert. Dieser Prozeß dient zum Einstellen der
Sprache für die Software und zum Konfigurieren der Software für die
in Ihrem Computer verwendete Hardware (nach Initialisieren der
Software können Sie die Einstellungen ändern).
Initialisieren Ihrer Software
HINWEIS Sie dürfen den PC während der Initialisierung der Software NICHT
AUSSCHALTEN, da dies zu unvorhergesehenen Ergebnissen führen
könnte.
1
Schalten Sie zunächst den Bildschirm und anschließend den PC ein.
Nach Einschalten des PC erscheint das Vectra-Logo. Der PC führt
den Power-On-Self-Test (POST) aus. Drücken Sie die Taste Esc, um
die POST-Details in der HP Konfigurationsübersicht abzufragen.
2
Die Routine zur Software-Initialisierung wird gestartet. Während
dieser Prozedur werden Sie zur Ausführung einiger Aufgaben
aufgefordert, so z.B. zur Eingabe der Windows-Produkt-ID, zur
Auswahl der an Ihrem Computer zu verwendenden
landesspezifischen Einstellungen und zum Erstellen einer
Startdiskette.
3
Nach Abschluß der Initialisierungsroutine klicken Sie auf OK.
Danach wird der PC neu gestartet.
19
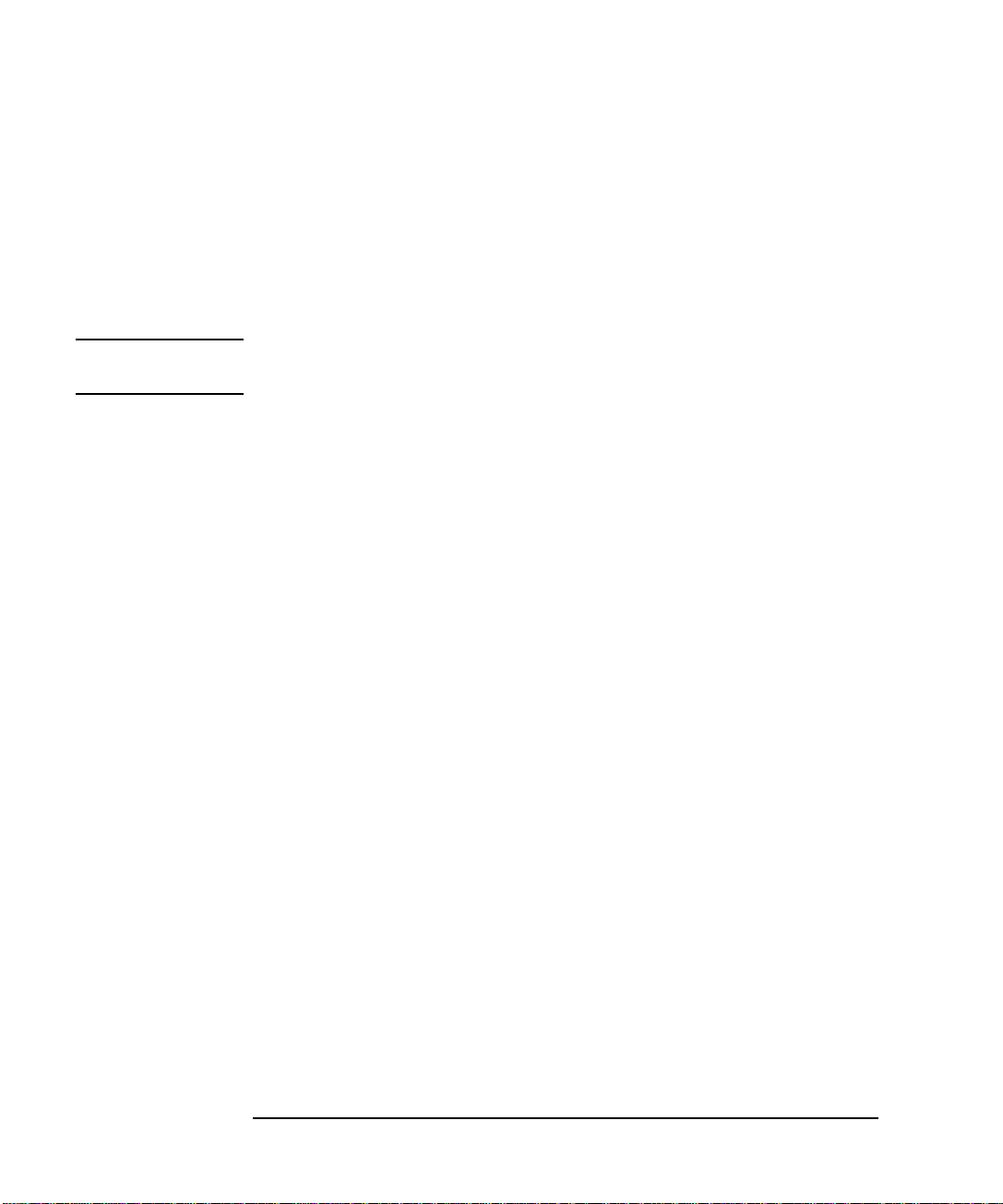
1
Einrichten und Verwenden Ihres PC
Erstes Einschalten Ihres PC
Partitionieren Ihres Festplattenlaufwerks
Ihr Festplattenlaufwerk wird werkseitig mit einer einzelnen 2 GB
umfassenden FAT16-Partition geliefert. Um die restliche Kapazität
Ihres Festplattenlaufwerks zu nutzen, folgen Sie den nachstehenden
Anweisungen:
Verwenden des Dienstprogramms FDISK (Windows 95 und Windows 98)
HINWEIS Das Dienstprogramm FDISK darf nur von erfahrenen Benutzern
verwendet werden.
1
Legen Sie die Startdiskette ein, die Sie während der Routine zur
Software-Initialisierung erstellt haben, und starten Sie Ihren PC neu.
2
Geben Sie bei A:\ den Befehl FDISK ein.
Partitionieren Sie mit dem Dienstprogramm FDISK das
Festplattenlaufwerk mit der von Ihnen gewünschten Partitionsgröße.
Weitere Informationen zu FDISK finden Sie in der Dokumentation zum
Betriebssystem.
Verwenden des Dienstprogramms Festplatten-Manager (Windows NT 4.0)
Verwenden Sie das Dienstprogramm Festplatten-Manager, um das
Festplattenlaufwerk mit der gewünschten Partitionsgröße und dem
gewünschten Partitionstyp (entweder Standard oder geschützt) zu
partitionieren.
Um den Festplatten-Manager aufzurufen, wählen Sie
➪
Verwaltung ➪ Festplatten-Manager
Weitere Informationen zum Festplatten-Manager finden Sie in der
Dokumentation zum Betriebssystem.
.
Start
➪
Programme
Ausschalten Ihres PC
Um den PC auszuschalten, vergewissern Sie sich, daß Sie alle
Anwendungen beendet haben. Verwenden Sie dann im Menü Start
den Befehl zum Herunterfahren des Betriebssystems.
20
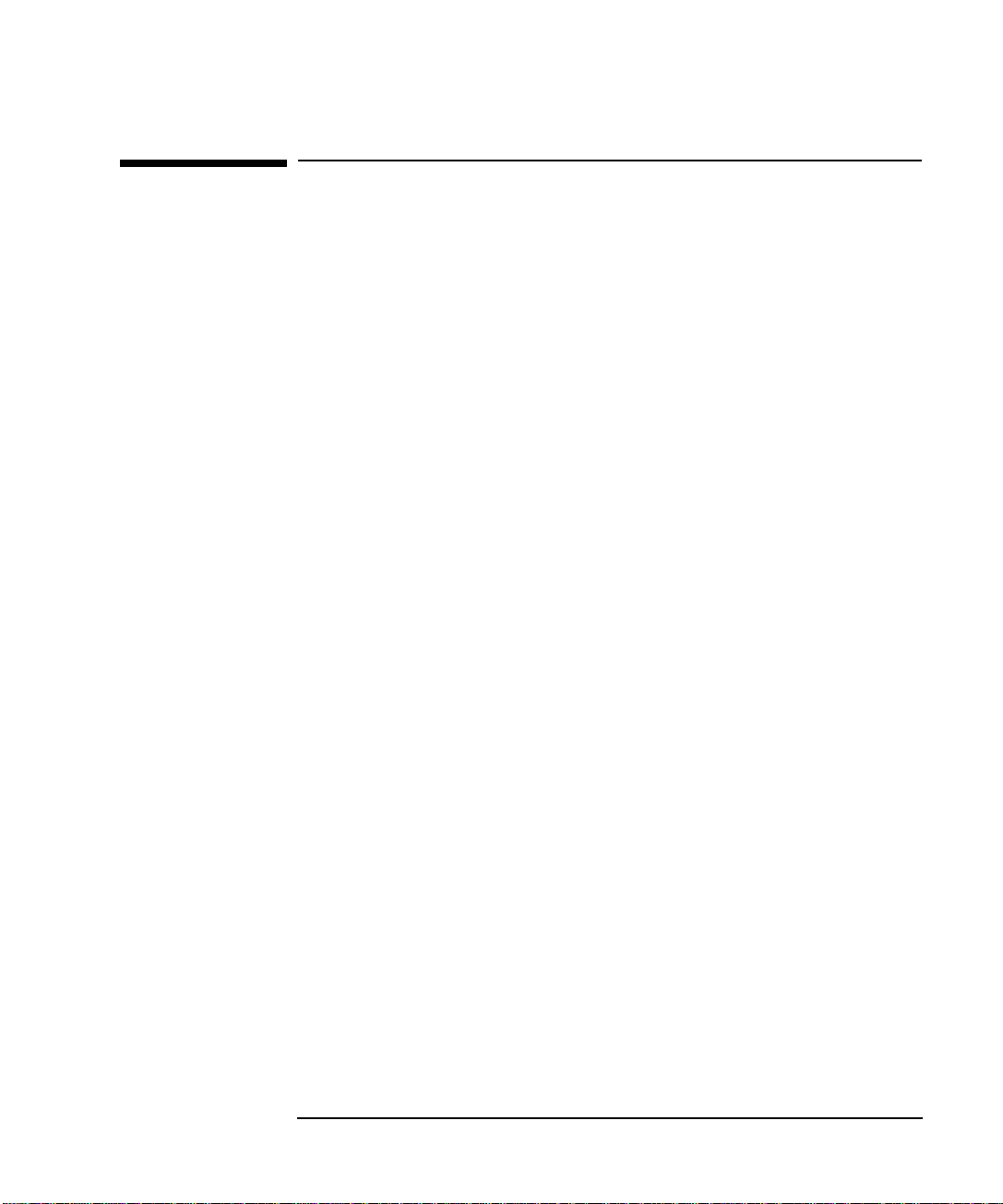
1
Einrichten und Verwenden Ihres PC
Verwenden des Power-Management
Verwenden des Power-Management
Mit Hilfe des Power-Management können Sie den gesamten
Stromverbrauch des PC verringern, indem die Systemaktivität des PC
reduziert wird, wenn dieser nicht benutzt wird.
HP
Setup
Das Power-Management kann im HP Setup-Programm eingerichtet
werden. Stellen Sie hierfür im HP Setup-Programm die
entsprechenden Optionen im Menü Power ein. (Um das SetupProgramm des PC aufzurufen, starten Sie Ihren PC neu, und drücken
Sie während des Systemstarts die Taste F2.)
-Programm
Power-Management im Betriebssystem
Die Betriebssysteme wie Windows NT 4.0 und Windows 95 verfügen
über unterschiedliche Funktionen für das Power-Management. Weitere
Informationen hierzu finden Sie in der Dokumentation zum
Betriebssystem.
ENERGY STAR-Richtlinien
Als ENERGY STAR-Partner hat HP ermittelt, daß dieses Produkt den
ENERGY STAR-Richtlinien für niedrigen Energieverbrauch entspricht
(Basisstandardmodell).
21
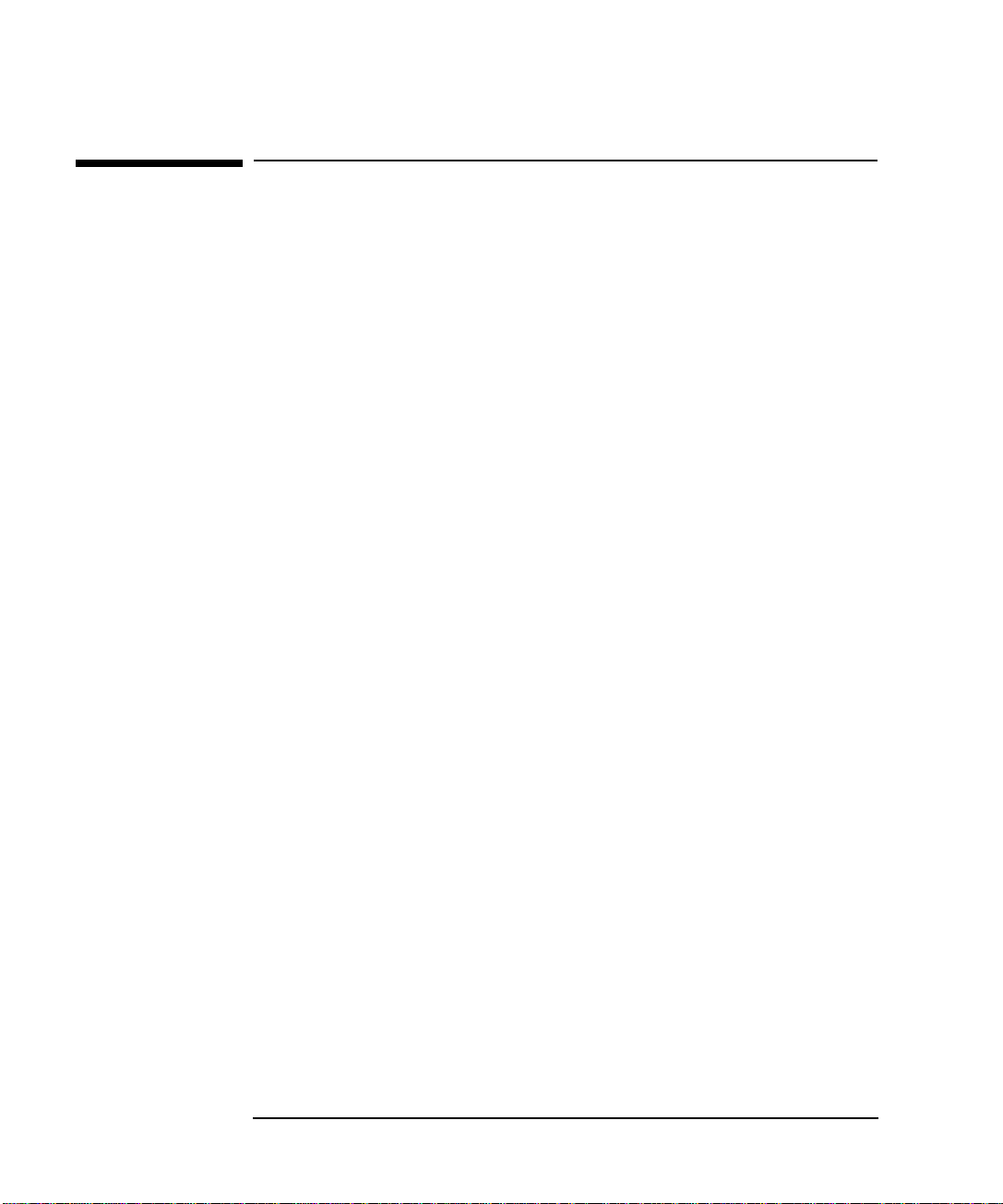
1
Einrichten und Verwenden Ihres PC
Verwaltungsfunktionen, Stabilität und Sicherheit
Verwaltungsfunktionen, Stabilität und Sicherheit
Ihr PC verfügt über eine Vielzahl an Verwaltungsfunktionen.
HP TopTools, ein Werkzeug für die Hardware-Verwaltung, ist bereits
vorinstalliert. Weitere Informationen zu TopTools finden Sie auf der
folgenden HP Web-Site:
www.hp.com/toptools
Ein Ziel von HP ist es, die Kosten für die Anschaffung und den
Unterhalt eines PC zu verringern, indem eine höhere Produktstabilität
angeboten wird, die wiederum eine Standardisierung Ihrer PCUmgebung ermöglicht. Weitere Informationen zur HP Philosophie
Stability for Life finden Sie auf der folgenden HP Web-Site:
www.hp.com/
HP ProtectTools wurde entwickelt, um Ihnen eine umfassende
Sicherheitslösung anzubieten, die für Ihre wichtigsten
Sicherheitsbereiche eingesetzt werden kann: unberechtigte Benutzung
des PC und Diebstahl. Weitere Informationen hierzu finden Sie auf der
HP Security Web-Site:
www.hp.com/desktop/vectra/security
desktop/vectra/stability
22
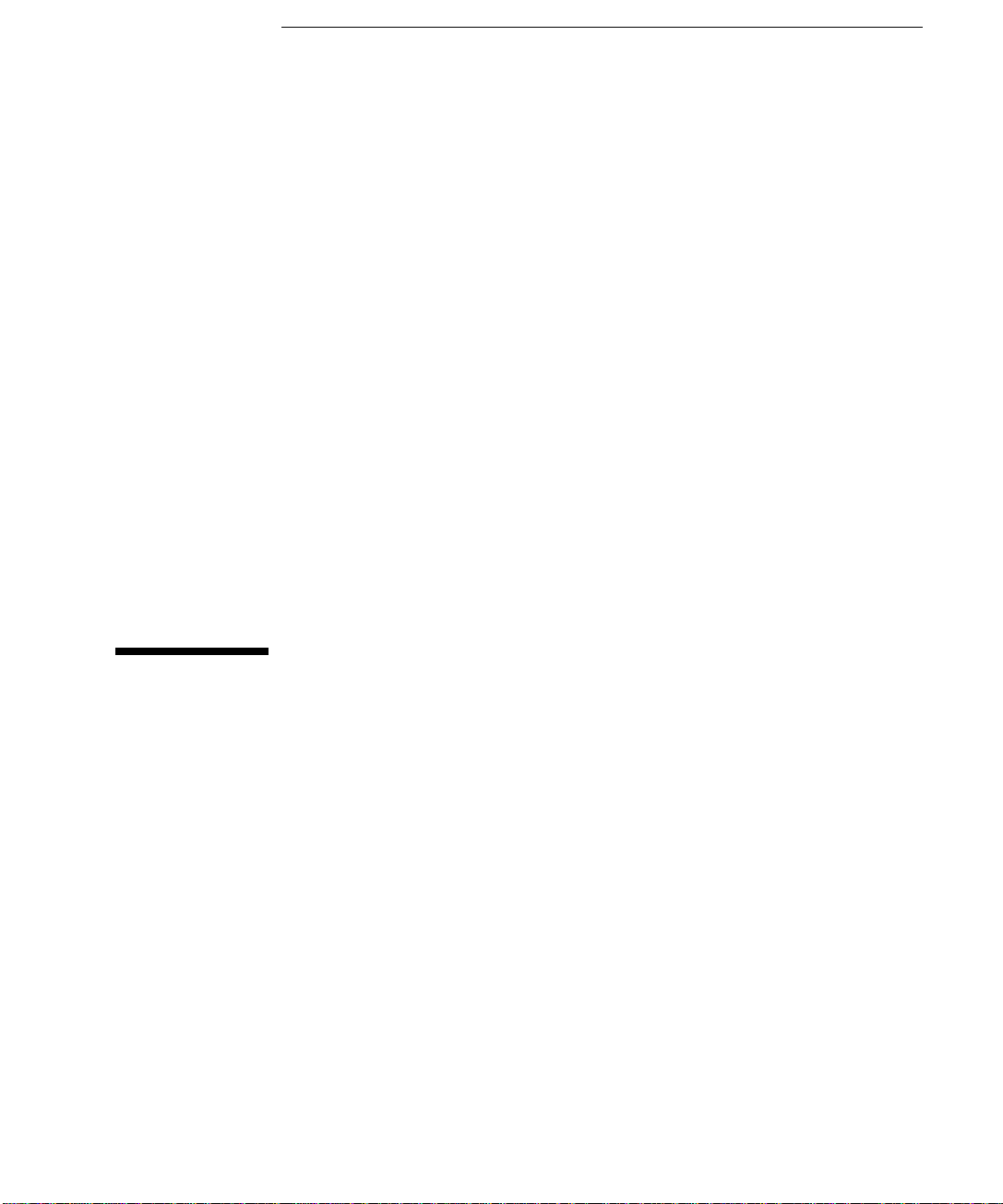
2
Fehlerbehebung
Dieses Kapitel enthält Informationen, mit deren Hilfe Probleme mit Ihrem
PC beseitigt werden können. Es enthält diese Informationen:
Vorgehensweise bei einfachen PC- und Hardware-Problemen
Verwenden des HP Hardware-Diagnoseprogramms DiagTools
Häufig gestellte Fragen
Wie ist vorzugehen, wenn weitere Hilfe benötigt wird
Unterstützungs- und Informationsdienste von Hewlett-Packard
Detaillierte Informationen hierzu finden Sie im Fehlerbehebungs- und
Erweiterungshandbuch. Dies steht über die HP Web-Site unter der
folgenden Adresse zur Verfügung:
www.hp.com/go/vectrasupport
.
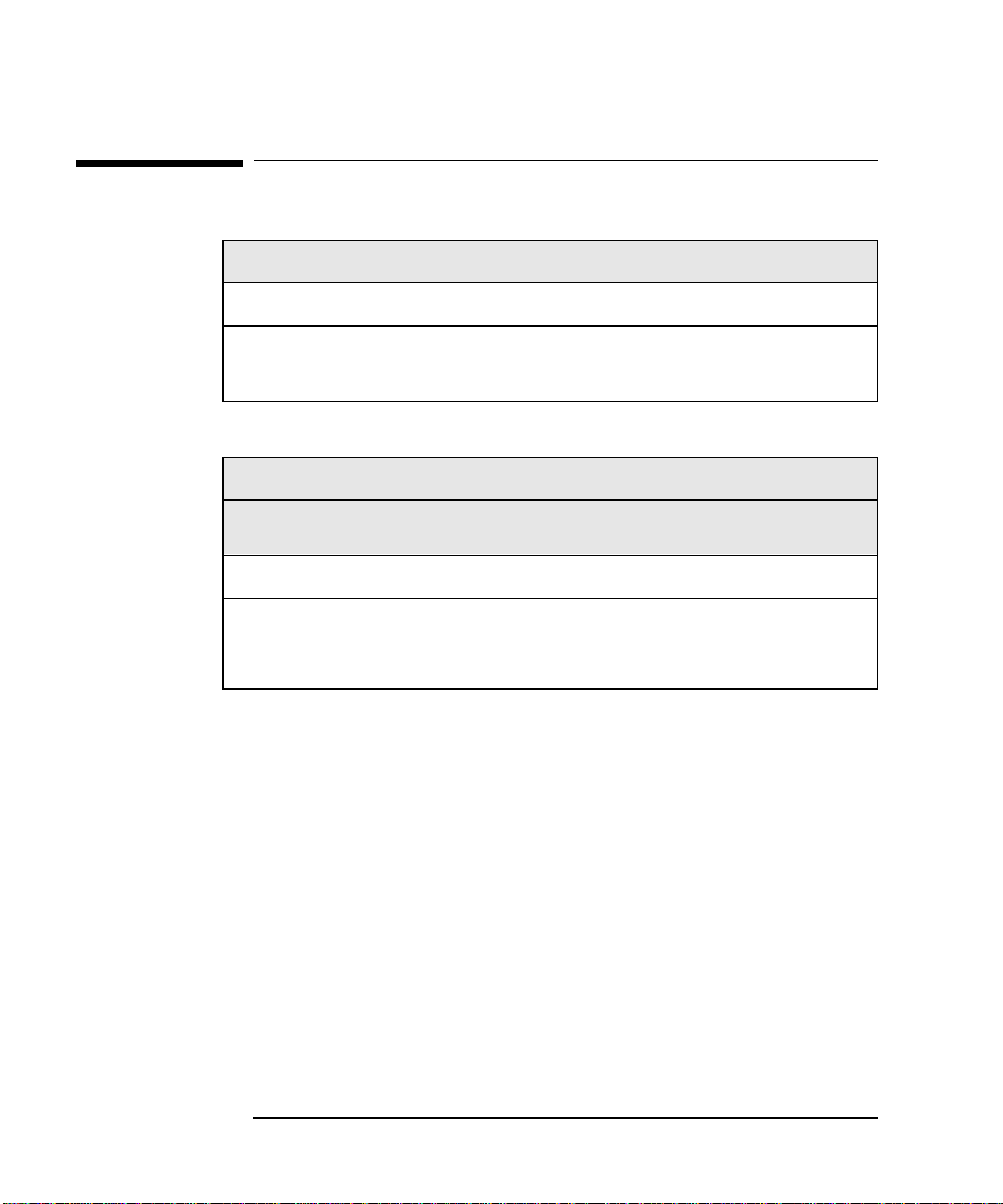
2
Fehlerbehebung
Wenn Ihr PC nicht einwandfrei startet
Wenn Ihr PC nicht einwandfrei startet
Der PC schaltet nicht ein
Haben Sie folgendes überprüft... Vorgehensweise
Das Netzkabel des PC ist korrekt
angeschlossen.
Der Power-On-Self-Test gab einen Fehler aus
Eine Fehlermeldung am Bildschirm oder ein Signalton beim Starten des PC bedeutet, daß an Ihrem PC ein
Konfigurationsproblem vorliegt.
Haben Sie folgendes überprüft... Vorgehensweise
Den Teil Ihrer Konfiguration, bei dem der Power-On-Self-Test einen Fehler
erkannt hat.
Schließen Sie das Netzkabel an einer
funktionierenden geerdeten
Steckdose und am PC an.
Schlagen Sie im
Erweiterungshandbuch
HP Web-Site:
vectrasupport
Fehlerbehebungs- und
nach, auf der
www.hp.com/go/
24

2
Fehlerbehebung
Wenn an Ihrem PC ein Problem mit der Hardware vorliegt
Wenn an Ihrem PC ein Problem mit der Hardware
vorliegt
Der Bildschirm funktioniert nicht...
Die Netz-Betriebsanzeige des PC leuchtet, aber der Bildschirm bleibt leer.
Haben Sie folgendes überprüft... Vorgehensweise
Der Bildschirm ist eingeschaltet (LED leuchtet). Eine Erläuterung zu den LED-Anzeigen (grün, orange oder blinkend)
finden Sie im Handbuch zum Bildschirm.
Das Netzkabel des Bildschirms ist korrekt
angeschlossen.
Das Bildschirm- (Video-) Kabel ist korrekt
angeschlossen.
Die Helligkeit und der Kontrast sind am
Bildschirm korrekt eingestellt.
Während des Systemstarts erscheint eine Anzeige, aber danach bleibt der Bildschirm leer.
Haben Sie folgendes überprüft... Vorgehensweise
Die Bildschirmeinstellungen in Ihrem PC sind mit
Ihrem Bildschirm kompatibel.
Schließen Sie das Netzkabel an. Vergewissern Sie sich, daß es an
einer funktionierenden geerdeten Steckdose und am Bildschirm
angeschlossen ist.
Schließen Sie das Bildschirm- (Video-) Kabel an. Vergewissern Sie
sich, daß es sowohl am PC als auch am Bildschirm korrekt
angeschlossen ist.
Überprüfen Sie die Einstellungen mit dem OSD (On-Screen Display
= Bildschirmmenüs) bzw. mit den Bedienelementen auf der
Vorderseite des Bildschirms.
Windows NT: Wählen Sie beim Systemstart den VGA-Modus
aus.
Windows 95, Windows 98 und Windows 2000: Starten Sie den PC
neu. Es erscheint der Vectra-Bildschirm. Bei Windows 95 und
Windows 98: Wenn Sie einen Signalton hören, drücken Sie die Taste
, und starten Sie dann den PC im geschützten Modus. Bei
F8
Windows 2000: Drücken Sie F8, und starten Sie den PC im VGAModus. Doppelklicken Sie in der
und dann auf die Schaltfläche
Anzeige
die Auflösung mit dem entsprechenden Schieberegler zurück.
Informationen zu anderen Betriebssystemen finden Sie in der
Dokumentation zum jeweiligen Betriebssystem.
Systemsteuerung
Einstellungen
auf das Symbol
. Setzen Sie
25

2
Fehlerbehebung
Wenn an Ihrem PC ein Problem mit der Hardware vorliegt
Die Tastatur funktioniert nicht...
Haben Sie folgendes überprüft... Vorgehensweise
Das Tastaturkabel ist korrekt angeschlossen.
Die Tastatur ist sauber, und es sind keine Tasten
eingeklemmt.
Die Tastatur selbst ist nicht defekt.
Sie verwenden den korrekten Treiber. Wenn Sie mit der HP
Multimedia-Tastatur arbeiten, vergewissern Sie sich, daß
der korrekte Treiber installiert ist. Dieser Treiber ist auf
allen Systemen vorhanden, auf welchen Windows NT 4.0
oder Windows 95 vorinstalliert ist. Informationen zu
anderen Betriebssystemen finden Sie in der Dokumentation
zum jeweiligen Betriebssystem.
Wenn der PC startet, aber immer noch ein Problem
vorliegt...
Stecken Sie das Kabel am korrekten Anschluß auf
der Rückseite des PC ein. Kabel und Anschluß
sind zur Vereinfachung farblich markiert.
Überprüfen Sie, ob sich alle Tasten auf der
gleichen Höhe befinden und ob keine Tasten
eingeklemmt sind.
Tauschen Sie entweder die Tastatur durch eine
funktionierende Tastatur aus, oder testen Sie die
gleiche Tastatur an einem anderen PC.
Laden Sie sich den aktuellsten Treiber von der HP Web-Site
unter:
www.hp.com/go/vectrasupport
Führen Sie DiagTools aus. Siehe Seite 29.
26

Wenn an Ihrem PC ein Problem mit der Hardware vorliegt
Die Maus funktioniert nicht...
Haben Sie folgendes überprüft... Vorgehensweise
2
Fehlerbehebung
Das Mauskabel ist korrekt angeschlossen.
Sie verwenden den korrekten Treiber. Wenn Sie mit der erweiterten
HP Maus arbeiten, vergewissern Sie sich, daß der korrekte Treiber
installiert ist. Dieser Treiber ist auf allen Systemen vorhanden, auf
welchen Windows NT 4.0 oder Windows 95 vorinstalliert ist.
Die Maus ist sauber.
Die Maus selbst ist nicht defekt.
Schalten Sie den PC aus (bei einer USB-Maus
1
nicht erforderlich).
Stecken Sie das Kabel im korrekten Anschluß
2
auf der Rückseite des PC ein. Kabel und
Anschluß sind zur Vereinfachung farblich
markiert.
Laden Sie sich den aktuellsten Treiber von der HP
Web-Site unter:
www.hp.com/go/vectrasupport
Reinigen Sie die Mauskugel wie
nachfolgend dargestellt.
Tauschen Sie entweder die Maus durch
eine funktionierende Maus aus, oder
testen Sie die gleiche Maus an einem
anderen PC.
Wenn der PC startet, aber immer noch ein Problem vorliegt... Führen Sie DiagTools aus. Siehe Seite 29.
27

2
Fehlerbehebung
Wenn an Ihrem PC ein Problem mit der Hardware vorliegt
Der Power-On-Self-Test zeigt einen Fehler an
Haben Sie folgendes überprüft... Vorgehensweise
Die Einstellungen in Ihrem
Programm.
Die Konfigurationsübersicht Ihres PC.
Setup
-
1. Weitere Informationen zum
Erweiterungshandbuch
auf der HP Web-Site unter:
Schalten Sie Ihren PC ein, oder starten Sie ihn neu.
1
Wenn die Meldung
2
Schalten Sie Ihren PC ein, oder starten Sie ihn neu. Wenn die Meldung
F2 Setup
Pause
beliebige Taste, um fortzufahren.
Setup
-Programm finden Sie im
erscheint, drücken Sie die Taste F2.
F2 Setup
erscheint, drücken Sie die Taste
, um die Konfigurationsübersicht einzufrieren. Drücken Sie eine
Drücken Sie dann die Taste
Esc
.
1
Fehlerbehebungs- und
www.hp.com/go/vectrasupport
.
28

2
Fehlerbehebung
HP DiagTools Hardware-Diagnoseprogramm
HP DiagTools Hardware-Diagnoseprogramm
DiagTools, das Vectra Hardware-Diagnoseprogramm unterstützt Sie bei
der Diagnose von Hardware-Problemen mit HP Vectra PCs und PC
Workstations.
Es handelt sich um mehrere Werkzeuge, die Sie bei folgenden
Aufgaben unterstützen:
Überprüfen der Konfiguration Ihres Systems und überprüfen, ob
diese korrekt funktioniert.
Diagnose von Hardware-Problemen.
Bereitstellung von präzisen Informationen über autorisierte
HP Kundenunterstützung, so daß sie Probleme rasch und effektiv
beheben können.
HINWEIS Ehe Sie sich im Rahmen der Garantie an HP wenden, führen Sie
DiagTools aus. Damit erhalten Sie Informationen, die vom
Kundendienstmitarbeiter angefordert werden.
Weitere Informationen über dieses Dienstprogramm finden Sie im
Diagtools User's Guide (Vectra Hardware-Diagnose
Benutzerhandbuch), das auf der HP Web-Site im PDF- (Adobe
Acrobat) Format verfügbar ist.
Bezugsquellen für DiagTools
DiagTools ist über die folgenden drei Quellen verfügbar:
Von der (versteckten) Partition für Diagnoseprogramme auf Ihrem
Festplattenlaufwerk
Von der
CD-ROM
Durch Bestellung der HP DiagTools CD auf der HP Support WebSite:
HP Abbilderstellungs- und Wiederherstellungs-
, die Ihrem PC beiliegt
www.hp.com/go/vectrasupport
.
29

2
Fehlerbehebung
HP DiagTools Hardware-Diagnoseprogramm
Starten von DiagTools von der Partition auf Ihrer Festplatte
1
Starten Sie Ihren PC neu, und drücken Sie die Taste F2, wenn die
Aufforderung zum Starten des HP Setup-Programms erscheint.
2
Vergewissern Sie sich, daß die Option PnP OS im Menü Main des
Setup-Programms Ihres PC auf NO eingestellt ist.
3
Starten Sie den PC neu.
4
Wenn nach dem Logo die Meldung "Press F10 to start hardware
diagnostics" erscheint, drücken Sie die Taste F10.
HINWEIS Dieses Verfahren funktioniert nur dann, wenn die
Diagnoseprogramme auf Ihrer Festplatte immer noch funktionsfähig
ist
.
Starten von DiagTools von der
Wiederherstellungs-CD-ROM
Starten Sie DiagTools von der CD-ROM wie folgt:
1
Starten Sie Ihren PC neu, und drücken Sie die Taste F2, wenn die
Aufforderung zum Starten des HP Setup-Programms erscheint.
2
Vergewissern Sie sich, daß die Startreihenfolge des PC so eingestellt
ist, daß dieser zuerst vom CD-ROM-, DVD-ROM-,
CD-RW-Laufwerk startet (wird im Setup-Programm des PC oder
durch Drücken von F8 beim Systemstart festgelegt).
3
Legen Sie die HP Abbilderstellungs- und Wiederherstellungs-CDROM in das CD-ROM-Laufwerk ein.
4
Starten Sie den PC neu.
5
Der PC wird von der CD-ROM gestartet, und es erscheint ein Menü.
6
Wählen Sie im Menü die Option "Run the diagnostics on your PC"
(Diagnose auf Ihrem PC ausführen) aus, und folgen Sie den
Anweisungen am Bildschirm, um die Diagnosetests durchzuführen.
HP Abbilderstellungs- und
Partition für
30

2
Fehlerbehebung
Häufig gestellte Fragen
Häufig gestellte Fragen
F: Wo findet man Hilfe bei der Installation von Netzwerkkarten von
Fremdherstellern in einem PC?
A: Lesen Sie den Abschnitt LAN Card Ready. Dieser steht über
die Support Web-Site unter:
Verfügung. Dort finden Sie Informationen über normal installierte
Netzwerkkarten und über die Installation von Treibern für
Netzwerkkarten.
F: Wo findet man weitere Informationen zur Installation von Zubehör
in einem PC?
A: Das Fehlerbehebungs- und Erweiterungshandbuch enthält
detaillierte Informationen über die Installation von Zubehör. Es
steht über die HP Support Web-Site unter:
www.hp.com/go/vectrasupport
F: Wie kann das Betriebssystem auf einem PC erneut installiert
werden?
A: Verwenden Sie die Abbilderstellungs- und WiederherstellungsCD-ROM, die Ihrem PC beiliegt.
www.hp.com/go/vectrasupport
zur Verfügung.
zur
F: Warum arbeitet der PC langsamer/erzeugt rätselhafte Meldungen?
A: Ihr PC wurde möglicherweise von einem Virus infiziert.
Verwenden Sie ein Antivirenprogramm, um mögliche Viren zu
entfernen.
Wenn das Problem weiterhin besteht, aktualisieren Sie das BIOS
des PC. Sie können sich das BIOS und die
Aktualisierungsanweisungen unter:
www.hp.com/go/vectrasupport
F: Es sind am PC Probleme aufgetreten, nachdem neue Software
installiert wurde. Wie ist vorzugehen?
A: Deinstallieren Sie die Software, um zu prüfen, ob hierdurch das
Problem behoben ist. Wenn das Problem weiterhin besteht, wenden
Sie sich an den Hersteller der Software. Dort erhalten Sie Hilfe und
Informationen zu bekannten Kompatibilitätsproblemen.
herunterladen.
31

2
Fehlerbehebung
Häufig gestellte Fragen
F: Wie kann die integrierte Sound-Funktion am PC deaktiviert werden,
wenn eine Sound-Karte als Zubehör installiert wird?
A: Rufen Sie das Setup-Programm des PC auf. Drücken Sie hierfür
während des Systemstarts die Taste
Menü
die Option
Main
Integrated Audio Interface
. Deaktivieren Sie dann im
F2
.
F: Können USB-Hardware-Geräte unter allen auf dem PC
vorinstallierten Betriebssystemen verwendet werden?
A: USB wird sowohl von Windows 95 Release 2.x als auch von
Windows 98 und Windows 2000 unterstützt.
F: Ist der PC Jahr-2000-kompatibel?
A: Alle neuen Vectra PCs sind so konzipiert, daß sie den Übergang
in das Jahr 2000 ohne Probleme überstehen. Weitere
Informationen finden Sie auf der HP Jahr-2000-Web-Site unter:
www.hp.com/year2000
.
F: Wie kann ermittelt werden, welche Hardware und welche BIOSVersion derzeit im PC installiert sind?
A: Starten Sie den PC neu, und drücken Sie während des PowerOn-Self-Tests die Taste
. Im oberen Bildschirmbereich wird die
ESC
BIOS-Version angezeigt. Sie können auch HP TopTools verwenden
(siehe Seite 29.)
F: Wie kann die Klangwiedergabe von einer Anwendung aktiviert
werden?
A: Vergewissern Sie sich, daß Ihr Multimedia-Zubehör korrekt
installiert ist (siehe Kapitel 1). Wenn Sie mit einer MultimediaTastatur arbeiten, stellen Sie die Lautstärke am entsprechenden
Regler der Tastatur ein.
Stellen Sie sicher, daß Ihre Anwendung korrekt konfiguriert ist.
Wählen Sie
Start
➪
Programme
➪
Zubehör ➪ Multimedia
➪
Lautstärkeregelung
.
Vergewissern Sie sich, daß die Stummschaltung deaktiviert ist.
Stellen Sie die Lautstärke wie gewünscht ein.
F: Wo findet man Informationen über die aktuellsten HP Treiber?
t
A:
www.hp.com/go/vectrasuppor
32
.

Benötigen Sie weitere Hilfe?
Benötigen Sie weitere Hilfe?
Detaillierte Hilfe finden Sie im Fehlerbehebungs- und
Erweiterungshandbuch. Dieses Handbuch steht über die
HP Web-Site unter der folgenden Adresse zur Verfügung:
2
Fehlerbehebung
www.hp.com/go/vectrasupport
.
33

2
Fehlerbehebung
Benötigen Sie weitere Hilfe?
Einige Tips zur Fehlerbehebung:
Starten Sie Ihren PC neu, und achten Sie darauf, ob das Problem
erneut auftritt.
Wenn ein Problem mit der Software vorliegt, schlagen Sie in der
Dokumentation zur Software nach, oder rufen Sie die Online-Hilfe
der Software auf. Wenn das Problem weiterhin besteht, wenden Sie
sich an den Kundendienst des Software-Herstellers.
Führen Sie HP DiagTools aus. Sie können ein Hardware-Profil Ihres
PC erstellen (Support Ticket), das für Unterstützungszwecke gefaxt oder verschickt werden kann. Informationen zur
Verwendung von DiagTools finden Sie auf Seite 29.
Informieren Sie sich auf der HP Support Web-Site
(www.hp.com/go/vectrasupport) darüber, ob Ihr Problem
bereits bekannt ist.
Aktualisieren Sie das BIOS (Basic Input/Output System) Ihres PC.
Die aktuellste BIOS-Version für Ihren PC und Anweisungen zur
Aktualisierung des BIOS finden Sie auf der HP Support Web-Site
unter: www.hp.com/go/vectrasupport.
Notieren Sie sich die Details des Problems, so daß Sie es exakt
beschreiben können. Siehe Zusammenstellen der Information von
Ihrem PC vor der Kontaktaufnahme mit dem Kundendienst auf
Seite 35.
Denken Sie darüber nach, was Sie zuletzt an Ihrem PC geändert
haben.
Sofern möglich, sollte Ihr System während des Telefonats
eingeschaltet und aktiv sein.
Wenden Sie sich an Ihren HP Fachhändler oder an den
HP Kundendienst außerhalb der Spitzenzeiten (in der Mitte des
Vormittags und am frühen Abend). Hierdurch wird sichergestellt,
daß Ihr Problem so schnell wie möglich bearbeitet wird. Weitere
Informationen hierzu finden Sie im Abschnitt Unterstützungs- und
Informationsdienste von Hewlett-Packard auf Seite 35.
34

2
Fehlerbehebung
Unterstützungs- und Informationsdienste von Hewlett-Packard
Unterstützungs- und Informationsdienste von
Hewlett-Packard
Weitere Informationen über den Kundendienst und die Unterstützung
von HP finden Sie auf der Support Web-Site:
www.hp.com/go/vectrasupport
.
Zusammenstellen der Information von Ihrem PC vor der
Kontaktaufnahme mit dem Kundendienst
Nehmen Sie ein Blatt Papier, und notieren Sie sich die nachfolgend
angegebenen Informationen. Dies ermöglicht eine schnelle und
effiziente Bearbeitung Ihres Problems durch den HP Kundendienst:
Beschreibung des PC
Modellnummer Siehe Aufkleber auf der unteren rechten Seite des PC.
Seriennummer Siehe Aufkleber auf der unteren rechten Seite des PC.
Arbeitsspeicher
Größe des installierten Speichers in MB
Arbeitsspeicher von HP oder von einem
Fremdhersteller
Notieren Sie sich eine kurze Beschreibung des Problems
Häufigkeit Wie oft trat das Problem auf?
Die Größe des Arbeitsspeichers wird in der Konfigurationsübersicht
angezeigt. Sie wird während des Systemstarts durch Drücken der Taste
Esc
angezeigt.
Bei Arbeitsspeicher von Fremdherstellern können Kompatibilitätsprobleme
auftreten.
Eine Frage oder ein Problem
Funktionierte der PC ordnungsgemäß? Wie lange hat der PC normal funktioniert?
Letzte Änderungen am PC Wurden am PC kürzlich irgendwelche Änderungen vorgenommen?
Hardware-Konfiguration
Welche BIOS-Version wird verwendet? Die BIOS-Version wird in der Konfigurationsübersicht angezeigt. Sie wird
während des Systemstarts durch Drücken der Taste
Wurden BIOS-Parameter geändert? Trat das Problem auf, nachdem im Setup-Programm das BIOS geändert
wurde?
Esc
angezeigt.
35

2
Fehlerbehebung
Unterstützungs- und Informationsdienste von Hewlett-Packard
Erstellen Sie eine Liste der Steckplätze und
Interrupts, die von zusätzlichen Karten
verwendet werden (z.B. Netzwerk-, Soundund SCSI-Karten).
Arbeiten Sie mit der auf Ihrem PC werkseitig
vorinstallierten Betriebssystem-Software?
Falls nicht, wie lautet Ihre
Betriebssystemversion?
Zeigt das Betriebssystem Fehlermeldungen
an?
Treten während des Systemstarts (Power-OnSelf-Test) Fehler auf? Dieser Test überprüft
alle installierten Komponenten.
Dies dient der Überprüfung von Interrupt-Konflikten. Um die IRQs zu ermitteln,
führen Sie DiagTools aus (siehe Seite 29). Die Steckplatznummern können Sie
der Konfigurationsübersicht entnehmen. Sie wird während des Systemstarts
durch Drücken der Taste
Betriebssystem
Wie lautet die Version des Betriebssystems?
Wählen Sie im Menü
Systemsteuerung
System
Unter
Notieren Sie sich exakt den Text der Fehlermeldung.
Sämtliche POST-Fehler werden entweder am Bildschirm angezeigt oder über
Signaltöne ausgegeben.
Esc
angezeigt.
Start
die Optionen
aus, und klicken Sie dann auf das Symbol
wird die Betriebssystemversion angezeigt.
Einstellungen
➪
System
.
36

3
Hauptspeicher
Zubehörkarte(n)
Systemplatine
Lüftungskanal
Hauptspeicher
Zubehörkarte(n)
Netzteil
Prozessor
Prozessor
Lüftungskanal
Netzteil
CD-ROM-, DVD-ROModer CD-RW-Laufwerk
Diskettenlaufwerk
Festplattenlaufwerk
Diskettenlaufwerk
CD-ROM-, DVD-ROModer CD-RW-Laufwerk
Systemplatine
Festplattenlaufwerk
Austauschen und Erweitern von
PC-Komponenten
Dieses Kapitel enthält Informationen über das Austauschen von
Hardware-Komponenten. Informationen zur Erweiterung Ihres PC und
zur Installation von Zubehör finden Sie im Fehlerbehebungs- und
Erweiterungshandbuch, das über die HP Web-Site unter der folgenden
Adresse verfügbar ist:
www.hp.com/go/vectrasupport
.

3
Austauschen und Erweitern von PC-Komponenten
Bevor Sie beginnen
Bevor Sie beginnen
Lesen Sie diesen Abschnitt, bevor Sie Komponenten austauschen.
In diesem Kapitel wird die Installation von Hardware-Zubehör für Ihren
PC erläutert. Wenn Sie Zubehör installieren möchten, informieren Sie
sich auf der HP Web-Site unter
Dort finden Sie eine Liste des unterstützten Zubehörs. Dieses Kapitel
enthält außerdem Informationen über den Austausch defekter
Bauteile.
Weitere Informationen über das Erweitern Ihres PC und das
Installieren von Zubehör finden Sie im Fehlerbehebungs- und
Erweiterungshandbuch, das über die HP Web-Site unter der
folgenden Adresse verfügbar ist:
www.hp.com/go/pcaccessories
www.hp.com/go/vectrasupport
.
.
WARNUNG
VORSICHT Elektronische Komponenten können durch statische Elektrizität
Zu Ihrer eigenen Sicherheit sollten Sie niemals die Gehäuseabdeckung des PC
abnehmen, ohne zuvor das Netzkabel aus der Steckdose und die Kabel zu
einem Telefonnetz abgezogen zu haben. Bringen Sie die Gehäuseabdeckung
immer erst am PC an, bevor Sie diesen wieder einschalten.
beschädigt werden.
Schalten Sie alle Geräte aus. Achten Sie darauf, daß Ihre Kleidung keine
Zubehörteile berührt. Um statische Elektrizität abzuleiten, legen Sie die
Schutzhülle mit dem Zubehör auf die Oberseite des PC, während Sie das
Zubehör aus der Schutzhülle nehmen. Berühren Sie das Zubehör so
wenig wie möglich und sehr vorsichtig.
38

3
Austauschen und Erweitern von PC-Komponenten
Abnehmen und Wiederanbringen der Gehäuseabdeckung
Abnehmen und Wiederanbringen der Gehäuseabdeckung
Abnehmen der Gehäuseabdeckung
1
Schalten Sie den Bildschirm und den PC aus, und ziehen Sie alle
Netzkabel und Telefonkabel ab.
2
Entriegeln Sie die Gehäuseabdeckung (mit dem Schlüssel) auf der
Rückseite des PC, wenn ein Schloß vorhanden ist.
3
Desktop: Öffnen Sie die Verriegelung, und nehmen Sie die
Gehäuseabdeckung ab.
Minitower: Öffnen Sie die Verriegelung, und nehmen Sie die
seitliche Abdeckung ab.
39

3
Austauschen und Erweitern von PC-Komponenten
Abnehmen und Wiederanbringen der Gehäuseabdeckung
4 Entfernen Sie die Frontblende, indem Sie die
Kunststoffhalterungsstifte lösen und die Blende abnehmen.
Halterungsstifte
Halterungsstifte
40

3
Austauschen und Erweitern von PC-Komponenten
Abnehmen und Wiederanbringen der Gehäuseabdeckung
Wiederanbringen der Gehäuseabdeckung
1
Vergewissern Sie sich, daß alle internen Kabel korrekt
angeschlossen und geschützt verlegt sind (nicht eingeklemmt oder
geknickt usw.).
2
Bringen Sie die Frontblende wieder an.
3
Desktop: Bringen Sie die Gehäuseabdeckung wieder an. Achten Sie
darauf, daß Sie zuerst die Scharniere korrekt ausrichten.
41

3
Austauschen und Erweitern von PC-Komponenten
Abnehmen und Wiederanbringen der Gehäuseabdeckung
Minitower: Bringen Sie die seitliche Abdeckung wieder an. Achten
Sie darauf, daß Sie zuerst die Scharniere korrekt ausrichten.
42

3
Austauschen und Erweitern von PC-Komponenten
Austauschen oder Installieren eines Speichermoduls
Austauschen oder Installieren eines Speichermoduls
HINWEIS Verwenden Sie ausschließlich Speichermodule von HP, die speziell für
Ihr PC-Modell geeignet sind. Die Verwendung anderer Speichermodule
wird nicht unterstützt. Informationen über unterstütztes Zubehör von
HP finden Sie auf der folgenden
Web-Site:
In Sockeln, in welchen keine Speichermodule installiert sind, müssen
sich Überbrückungsmodule befinden. Überbrückungsmodule sind auf
beiden Seiten flach (sie enthalten keine aufgeschweißten
Komponenten) und niedriger als Speichermodule.
Wenn Sie nur ein Speichermodul installieren, muß es im Sockel direkt
neben dem Prozessor eingesetzt werden.
www.hp.com/go/pcaccessories
Anordnung des
Hauptspeichers
.
1
Nehmen Sie die Gehäuseabdeckung des PC ab (wie in diesem
Kapitel beschrieben).
2
Wenn Sie einen Minitower besitzen, kippen Sie diesen auf die Seite.
43

3
Austauschen und Erweitern von PC-Komponenten
Austauschen oder Installieren eines Speichermoduls
3 Öffnen Sie die beiden Klammern, und entfernen Sie das alte
Speicher- bzw. Überbrückungsmodul.
Speichermodul
Überbrückungsmodul
Seite, die zum Prozessor
gerichtet ist
4 Richten Sie die beiden Aussparungen korrekt aus, und setzen Sie das
neue Speichermodul ein. Drücken Sie es dabei an der
Moduloberkante fest in den Sockel.
5 Bringen Sie die Gehäuseabdeckung wieder an (wie in diesem Kapitel
beschrieben).
HINWEIS Bewahren Sie nicht benötigte Überbrückungsmodule an eine sicheren
Platz auf, um sie später wieder verwenden zu können.
44

3
Austauschen und Erweitern von PC-Komponenten
Austauschen einer Zubehörkarte
Austauschen einer Zubehörkarte
1
Nehmen Sie die Gehäuseabdeckung des Computers ab (wie in
diesem Kapitel beschrieben).
2
Wenn Sie einen Minitower besitzen, kippen Sie diesen auf die Seite.
3
Entfernen Sie den Halterungswinkel.
Desktop
Minitower
45

Desktop
Minitower
3
Austauschen und Erweitern von PC-Komponenten
Austauschen einer Zubehörkarte
4 Halten Sie die alte Zubehörkarte ganz fest, und ziehen Sie diese
vorsichtig heraus.
5 Richten Sie die neue Karte vorsichtig aus. Schieben Sie die Karte in
Position, und drücken Sie diese dann fest in den Steckplatz.
6 Bringen Sie den Halterungswinkel wieder an
7 Bringen Sie die Gehäuseabdeckung wieder an (wie in diesem Kapitel
beschrieben).
46

3
Austauschen und Erweitern von PC-Komponenten
Welche Laufwerksanschlüsse sind zu verwenden?
Welche Laufwerksanschlüsse sind zu verwenden?
Vergewissern Sie sich beim Austauschen von Festplatten-,
CD-ROM-, DVD-ROM- und CD-RW-Laufwerken, daß Sie die korrekten
Daten- und Stromversorgungsanschlüsse verwenden.
IDE-Festplattenlaufwerke müssen stets am primären IDE-Controller
angeschlossen werden. CD-ROM- und CD-RW-Laufwerke müssen
immer am sekundären IDE-Controller angeschlossen werden. Die
Bezeichnung PRIMARY (für primär) und SECONDARY (für sekundär) sind
auf der Systemplatine aufgedruckt, so daß Sie die Anordung der
Anschlüsse leichter auffinden können.
Bei Modellen mit einem SCSI-Adapter können Sie zusätzliche interne
SCSI-Massenspeichergeräte, wie z.B. ein weiteres SCSIFestplattenlaufwerk, installieren. In Ihrem PC können bis zu zwei
Festplattenlaufwerke installiert werden.
Stromversorgungs-
anschlüsse
Anzahl im
Desktop
4 5 Festplatten-, CD-ROM-,
1 1 Diskettenlaufwerk
Anzahl im
Minitower
Verwendungszweck
DVD-ROM-, CD-RW- und
Zip-Laufwerke
47

3
Austauschen und Erweitern von PC-Komponenten
Welche Laufwerksanschlüsse sind zu verwenden?
IDE-Anschlüsse
Systemplatine
CD-ROM-, DVD-ROM-,
CD-RW- oder Zip-Laufwerk
Zweites
Festplattenlaufwerk
Master- (Boot-)
Festplattenlaufwerk
SCSI-Anschlüsse
SCSI-Abschlußwiderstand
Diskettenlaufwerk
Wide-SCSI-16-Bit-Anschlüsse
48

IDE-Anschlüsse
Systemplatine
CD-ROM-, DVD-ROM-,
CD-RW- oder Zip-Laufwerk
Systemplatine
Systemplatine
Zweites
Festplattenlaufwerk
Diskettenlaufwerk
Master- (Boot-)
Festplattenlaufwerk
3
Austauschen und Erweitern von PC-Komponenten
Welche Laufwerksanschlüsse sind zu verwenden?
SCSI-Anschlüsse
SCSI-Abschlußwiderstand
Wide-SCSI-16-BitAnschlüsse
49

3
Austauschen und Erweitern von PC-Komponenten
Austauschen des Festplattenlaufwerks
Austauschen des Festplattenlaufwerks
Informationen zur Wiederherstellung der Daten Ihres
Festplattenlaufwerks finden Sie im Fehlerbehebungs- und
Erweiterungshandbuch, das über die HP Web-Site unter der
folgenden Adresse verfügbar ist:
Im Desktop
1
Nehmen Sie die Gehäuseabdeckung des Computers ab (wie in
diesem Kapitel beschrieben).
2
Ziehen Sie die Kabel vom Festplattenlaufwerk und vom
Diskettenlaufwerk ab.
www.hp.com/go/vectrasupport
.
Festplattenlaufwerk
3
Lösen Sie die Schrauben am Festplattenlaufwerk von der Oberseite
des Einbaurahmens, und schieben Sie das alte Festplattenlaufwerk
heraus.
50
Diskettenlaufwerk

3
Austauschen und Erweitern von PC-Komponenten
Austauschen des Festplattenlaufwerks
4 Richten Sie das neue Festplattenlaufwerk im Einbaurahmen (in der
korrekten Richtung) aus, und ziehen Sie die Schrauben fest.
5 Schließen Sie die Daten- und Stromversorgungskabel an.
6 Bringen Sie die Gehäuseabdeckung wieder an (wie in diesem Kapitel
beschrieben).
Im Minitower
1 Nehmen Sie die Gehäuseabdeckung des Computers ab (wie in
diesem Kapitel beschrieben).
2 Kippen Sie den Minitower auf die Seite.
3 Ziehen Sie die Kabel vom Festplattenlaufwerk und vom
Diskettenlaufwerk ab.
Festplattenlaufwerk
Diskettenlaufwerk
51

3
Austauschen und Erweitern von PC-Komponenten
Austauschen des Festplattenlaufwerks
4 Drücken Sie auf die Halteklammer auf der Oberseite des Einbau-
rahmens, und schieben Sie ihn nach vorne heraus.
VORSICHT Wenn Sie den Einbaurahmen entfernen, müssen Sie ihn fest halten.
5 Drehen Sie das Laufwerk mit dem Einbaurahmen um, und entfernen
Sie alle Schrauben von der Unterseite des Einbaurahmens. Schieben
Sie dann das alte Festplattenlaufwerk heraus.
6 Richten Sie das neue Festplattenlaufwerk im Einbaurahmen (in der
korrekten Richtung) aus, und ziehen Sie die Schrauben fest.
7 Bringen Sie den Einbaurahmen wieder im PC an.
8 Schließen Sie die Daten- und Stromversorgungskabel an.
9 Bringen Sie die Gehäuseabdeckung wieder an (wie in diesem Kapitel
beschrieben).
52

3
Austauschen und Erweitern von PC-Komponenten
Austauschen des CD-ROM-, DVD-ROM- oder CD-RW-Laufwerks
Austauschen des CD-ROM-, DVD-ROM- oder
CD-RW-Laufwerks
WARNUNG
Um eine Stromschlaggefahr und eine Verletzung Ihrer Augen durch die
Laserstrahlung zu vermeiden, öffnen Sie nicht das Laser-Modul.
Wartungsarbeiten am Laser-Modul dürfen ausschließlich von qualifizierten
Technikern vorgenommen werden. Nehmen Sie an der Laser-Einheit keine
Modifikationen vor. Angaben zum Stromverbrauch und zur Wellenlänge
entnehmen Sie bitte dem Aufkleber auf dem CD-ROM-Laufwerk. Dieses
Produkt ist ein Laser-Produkt der Klasse 1.
Im Desktop
1
Nehmen Sie die Gehäuseabdeckung und die Frontblende des
Computers ab (wie in diesem Kapitel beschrieben).
2
Ziehen Sie die Kabel vom Laufwerk ab.
53

3
Austauschen und Erweitern von PC-Komponenten
Austauschen des CD-ROM-, DVD-ROM- oder CD-RW-Laufwerks
3 Drücken Sie die beiden Verriegelungen nach innen, und schieben Sie
den Einbaurahmen mit dem Laufwerk heraus.
4 Lösen Sie die vier Schrauben am Einbaurahmen (zwei auf jeder
Seite), und entfernen Sie das alte CD-ROM-Laufwerk.
5 Richten Sie das neue CD-ROM-Laufwerk im Einbaurahmen (in der
korrekten Richtung) aus, und bringen Sie die Schrauben wieder an.
6 Schieben Sie den Einbaurahmen mit dem Laufwerk wieder in den
PC, bis die Halteklammern hörbar einrasten.
7 Schließen Sie alle Daten- und Stromversorgungskabel an.
8 Bringen Sie die Gehäuseabdeckung und die Frontblende wieder an
(wie in diesem Kapitel beschrieben).
54

3
Austauschen und Erweitern von PC-Komponenten
Austauschen des CD-ROM-, DVD-ROM- oder CD-RW-Laufwerks
Im Minitower
1
Nehmen Sie die Gehäuseabdeckung und die Frontblende des
Computers ab (wie in diesem Kapitel beschrieben).
2
Ziehen Sie die Kabel vom Laufwerk ab.
3
Drücken Sie die beiden Verriegelungen nach innen, und schieben Sie
den Einbaurahmen mit dem Laufwerk heraus.
55

3
Austauschen und Erweitern von PC-Komponenten
Austauschen des CD-ROM-, DVD-ROM- oder CD-RW-Laufwerks
4 Lösen Sie die vier Schrauben am Einbaurahmen (zwei auf jeder
Seite), und entfernen Sie das alte CD-ROM-Laufwerk.
5 Richten Sie das neue CD-ROM-Laufwerk im Einbaurahmen (in der
korrekten Richtung) aus, und bringen Sie die Schrauben wieder an.
6 Schieben Sie den Einbaurahmen mit dem Laufwerk wieder in den
PC.
7 Schließen Sie die Daten- und Stromversorgungskabel an.
8 Bringen Sie die Gehäuseabdeckung und die Frontblende wieder an
(wie in diesem Kapitel beschrieben).
56

3
Austauschen und Erweitern von PC-Komponenten
Austauschen des Diskettenlaufwerks
Austauschen des Diskettenlaufwerks
Im Desktop
1
Nehmen Sie die Gehäuseabdeckung und die Frontblende des
Computers ab (wie in diesem Kapitel beschrieben).
2
Ziehen Sie die Kabel vom Diskettenlaufwerk und vom
Festplattenlaufwerk ab.
Diskettenlaufwerk
3
Drücken Sie auf die Halteklammer auf der Oberseite des Einbaurahmens, und schieben Sie ihn nach hinten heraus.
Festplattenlaufwerk
57

3
Austauschen und Erweitern von PC-Komponenten
Austauschen des Diskettenlaufwerks
4 Entfernen Sie die vier Schrauben, mit welchen das
Diskettenlaufwerk am Einbaurahmen befestigt ist, und entfernen Sie
das alte Diskettenlaufwerk.
5 Richten Sie das neue Diskettenlaufwerk im Einbaurahmen (in der
korrekten Richtung) aus, und bringen Sie die Schrauben wieder an.
6 Bauen Sie den Einbaurahmen wieder im PC ein.
7 Schließen Sie die Daten- und Stromversorgungskabel an.
8 Bringen Sie die Gehäuseabdeckung und die Frontblende wieder an
(wie in diesem Kapitel beschrieben).
Im Minitower
1 Nehmen Sie die Gehäuseabdeckung und die Frontblende des
Computers ab (wie in diesem Kapitel beschrieben).
2 Ziehen Sie die Kabel vom Laufwerk ab.
58

3
Austauschen und Erweitern von PC-Komponenten
Austauschen des Diskettenlaufwerks
3 Drücken Sie die beiden Verriegelungen nach innen, und schieben Sie
den Einbaurahmen mit dem Diskettenlaufwerk heraus.
4 Lösen Sie die 2 seitlich angeordneten Schrauben am Einbaurahmen,
und entfernen Sie das alte Diskettenlaufwerk.
Seite mit den
Anschlußstiften
5 Setzen Sie das neue Diskettenlaufwerk (mit der Anschluß-Seite
zuerst) im Einbaurahmen ein, und ziehen Sie dann die beiden
seitlich angeordneten Schrauben fest.
6 Schieben Sie den Einbaurahmen mit dem Diskettenlaufwerk in den
PC hinein.
7 Schließen Sie die Daten- und Stromversorgungskabel an.
8 Bringen Sie die Gehäuseabdeckung und die Frontblende wieder an
(wie in diesem Kapitel beschrieben).
59

3
Austauschen und Erweitern von PC-Komponenten
Austauschen des Prozessors
Austauschen des Prozessors
1
Nehmen Sie die Gehäuseabdeckung des Computers ab (wie in
diesem Kapitel beschrieben).
2
Wenn Sie einen Minitower besitzen, kippen Sie diesen auf die Seite.
3
Bauen Sie den Lüftungskanal aus.
Desktop
Minitower
Drücken Sie fest auf die Seite
(wie dargestellt), bis sich der
Lüftungskanal an einer Seite
löst. Heben Sie ihn dann
heraus.
Drücken Sie beide
Seiten zusammen, und
heben Sie den
Lüftungskanal heraus.
4
Entfernen Sie den alten Prozessor.
60

3
Austauschen und Erweitern von PC-Komponenten
Austauschen des Prozessors
5 Installieren Sie den neuen Prozessor, und schließen Sie die
Halteklammern.
6 Bauen Sie den Lüftungskanal wieder ein. Richten Sie dabei die
Halteklammern an den Löchern am Netzteil aus.
Desktop: Setzen Sie die untere Halteklammer im ersten Loch ein.
Drücken Sie dann den Lüftungskanal an beiden Seiten
zusammen, und setzen Sie die seitlichen Halteklammern ein.
Minitower: Setzen Sie zuerst die Halteklammern auf einer Seite
ein. Wenn diese fest sitzen, setzen Sie die Halteklammern auf der
anderen Seite ein.
7 Bringen Sie die Gehäuseabdeckung wieder an (wie in diesem Kapitel
beschrieben).
8 Vergewissern Sie sich, daß auf Ihrem PC die aktuellste BIOS-Version
installiert ist. Um die derzeit auf Ihrem PC installierte BIOS-Version
zu ermitteln, drücken Sie während des Systemstarts die Taste
Die aktuellste BIOS-Version für Ihren PC finden Sie auf der
folgenden Web-Site:
www.hp.com/go/vectrasupport
.
ESC
61
.

3
Austauschen und Erweitern von PC-Komponenten
Austauschen der Systemplatine
Austauschen der Systemplatine
1
Nehmen Sie die Gehäuseabdeckung des Computers ab (wie in
diesem Kapitel beschrieben).
2
Wenn Sie einen Minitower besitzen, kippen Sie diesen auf die Seite.
3
Bauen Sie den Lüftungskanal aus (siehe Seite 60.)
4
Entfernen Sie alle Komponenten von der alten Systemplatine (wie in
diesem Kapitel beschrieben).
5
Ziehen Sie alle Daten- und Stromversorgungskabel von der alten
Systemplatine ab.
6
Bauen Sie die Systemplatine aus. Lösen Sie hierfür die Schrauben,
mit welchen die Platine befestigt ist, und heben Sie die Platine dann
aus dem PC heraus.
Das Desktop-Modell
besitzt 7 und das
Minitower-Modell 6
Schrauben.
62

3
Austauschen und Erweitern von PC-Komponenten
Austauschen der Systemplatine
7 Setzen Sie die neue Systemplatine im PC ein, und bringen Sie die
Schrauben an, um die Platine zu befestigen.
8 Installieren Sie alle Komponenten auf der neuen Systemplatine, und
schließen Sie alle Daten- und Stromversorgungskabel an der neuen
Systemplatine an (wie in diesem Kapitel beschrieben).
9 Bringen Sie die Gehäuseabdeckung wieder an (wie in diesem Kapitel
beschrieben).
63

3
Austauschen und Erweitern von PC-Komponenten
Austauschen des Netzteils
Austauschen des Netzteils
WARNUNG
Hewlett-Packard unterstützt nicht die Erweiterung von Netzteilen. Die
folgenden Informationen dienen nur dazu, um ein defektes Netzteil
auszutauschen. Zu Ihrer eigenen Sicherheit, bauen Sie nur ein Netzteil ein, daß
Sie vom HP Kundendienst bezogen haben.
Um eine Gefahr durch Stromschlag zu verhindern, öffnen Sie das Netzteil
nicht. Es enthält keine vom Benutzer zu reparierenden Teile.
1
Nehmen Sie die Gehäuseabdeckung des Computers ab (wie in
diesem Kapitel beschrieben).
2
Wenn Sie einen Minitower besitzen, kippen Sie diesen auf die Seite.
3
Ziehen Sie alle internen Kabel vom Netzteil ab.
Festplattenlaufwerk(e)
64
DVD/CD-ROMLaufwerk(e)
Diskettenlaufwerk
Stromversorgung

3
Austauschen und Erweitern von PC-Komponenten
Austauschen des Netzteils
4 Entfernen Sie die vier Schrauben (drei extern, eine intern), mit
welchen das Netzteil befestigt ist.
Desktop
Minitower
5 Schieben Sie das alte Netzteil nach vorne heraus.
65

3
Austauschen und Erweitern von PC-Komponenten
Austauschen des Netzteils
6 Setzen Sie das neue Netzteil ein (richten Sie es mit den
Metallhalterungen aus).
Desktop
Minitower
7 Bringen Sie die vier Schrauben wieder an, um das Netzteil zu
befestigen.
8 Schließen Sie alle internen Kabel am Netzteil wieder an.
9 Bringen Sie die Gehäuseabdeckung wieder an (wie in diesem Kapitel
beschrieben).
10 Wählen Sie die korrekte landesspezifische Spannungseinstellung.
Desktop
66

3
Austauschen und Erweitern von PC-Komponenten
Installieren eines Master Pass Key Schlosses
Installieren eines Master Pass Key Schlosses
1
Nehmen Sie die Gehäuseabdeckung des Computers ab (wie in
diesem Kapitel beschrieben).
2
Drücken Sie die runde Metallabdeckung auf der Rückwand des PC
heraus.
Desktop
3
Desktop: Entfernen Sie das Schloß aus dem Adapter, und setzen
Sie es im Loch ein (dabei muß der Schlüssel am Schloß eingesteckt
sein).
Minitower
4
Minitower:
a
Entfernen Sie die Schraube im oberen Teil des PC-Gehäuses
direkt hinter dem Netzteil (siehe oben).
b
Führen Sie das Schloß in das Loch ein (der Schlüssel muß im
Schloß stecken). Achten Sie darauf, daß der Stift am Grund des
Schlosses in das Loch des Schließmechanismus der seitlichen
Abdeckung paßt.
Minitower
Schließmechanismus
67

Desktop
3
Austauschen und Erweitern von PC-Komponenten
Installieren eines Master Pass Key Schlosses
5 Befestigen Sie das Schloß mit der mitgelieferten Metallklammer.
Diese Zeichnung zeigt einen Desktop. Bei Minitower-Modellen
beachten Sie die vorstehende Zeichnung.
6 Bringen Sie die Abdeckung des Computers wie in diesem Kapitel
beschrieben wieder an.
Weitere Informationen hierzu finden Sie im Handbuch, das diesem
Zubehör beiliegt.
68

Wichtige Hinweise und Bestimmungen

Wichtige Hinweise und Bestimmungen
DECLARATION OF CONFORMITY
According to ISO/IEC Guide 22 and EN 45014
Manufacturers Name: HEWLETT-PACKARD France
Manufacturers Address: 5 Avenue Raymond Chanas-Eybens
38053 Grenoble Cedex 09
FRANCE
Declares that the product: Product Name:Personal Computer
Model Number:HP VECTRA VL600
Models DT and MT
Conforms to the following Product Specifications:
SAFETY
EMC CISPR 22:1993+A1+A2 / EN 55022:1994+A1+A2 Class B
1)
The product was tested in a typical configuration with Hewlett-Packard Personal Computer Systems.
Supplementary information:
CE-marking accordingly: EMC directive 89/336/EEC and Low Voltage Directive 73/23/EEC, both amended by the directive
93/68/EEC.
FCC Title 47 CFR, Part 15 Class B 2) / ICES-003, Issue 2
2)
This Device complies with Part 15 of the FCC Rules. Operation is subject to the following two conditions: (1) this device may not
cause harmful interference, and (2) this device must accept any interference received, including interference that may cause
undesired operation.
VCCI-B
AS / NZ 3548:1992
International: IEC 60950:1991+A1+A2+A3+A4 / GB4943-1995
Europe: EN 60950:1992+A1+A2+A3+A4
1)
GB9254-1988
EN 50082-1:1992
IEC 801-2:1992 / prEN 55024-2:1992 - 4kV CD, 8kV AD
IEC 801-3:1984 / prEN 55024-3:1991 - 3V/m
IEC 801-4:1988 / prEN 55024-4:1992 - 0.5 kV Signal Lines,
1 kV Power Line
IEC 555-2:1982+A1:1985 / EN60555-2:1987
IEC 1000-3-3:1994 / EN61000-3-3:1995
The product herewith complies with the requirements of the following Directives and carries the
Grenoble Jean-Marc JULIA
June 1999 Quality Manager
For Compliance Information ONLY, contact:
USA Contact: Hewlett-Packard Company, Corporate Product Regulations Manager,
3000 Hanover Street, Palo Alto, CA 94304. (Phone: (415) 857-1501)
70

Wichtige Bestimmungen
FCC (for USA only)
Federal Communications Commission Radio Frequency Interference Statement
Warning:
This equipment has been tested and found to comply with the limits for a Class B digital device, pursuant to Part 15 of
the FCC Rules. These limits are designed to provide reasonable protection against harmful interference in a residential
installation. This equipment generates, uses, and can radiate radio frequency energy and, if not installed and used in
accordance with the instructions, may cause harmful interference to radio communications. However, there is no
guarantee that interference will not occur in a particular installation. If this equipment does cause harmful interference
to radio or television reception, which can be determined by turning the equipment off and on, the user is encouraged to
correct the interference by one or more of the following measures:
reorient or relocate the receiving antenna
increase the separation between the equipment and the receiver
connect the equipment into an outlet on a circuit different from that to which the receiver is connected
consult the dealer or an experienced radio/TV technician for help.
Hewlett-Packards FCC Compliance Tests were conducted with HP-supported peripheral devices and HP shielded
cables, such as those you receive with your system. Changes or modifications not expressly approved by HewlettPackard could void the users authority to operate the equipment.
Notice for Canada
This Class B digital apparatus complies with Canadian ICES-003.
Cet appareil numérique de la Class B est conforme à la norme NMB-003 du Canada.
Safety Warning for the USA an d Canada
If the power cord is not supplied with the computer, select a power cord in accordance with your national electrical
specifications.
USA: use a UL listed type SVT detachable power cord.
Canada: use a CSA certified detachable power cord.
For your safety, never remove the PC's cover without first removing the power cord from the power outlet and any
connection to a telecommunications network. Always replace the cover before switching the PC on again
(If lithium battery is used)
There is a danger of explosion if the battery is incorrectly installed. For your safety, never attempt to recharge,
disassemble, or burn an old battery. Only replace the battery with the same or equivalent type, as recommended by the
manufacturer. The battery in this PC is a lithium battery which does not contain any heavy metals. Nevertheless, in
order to protect the environment, do not dispose of batteries in household waste. Please return used batteries either to
the shop from which you bought them, to the dealer from whom you purchased your PC, or to HP so that they can either
be recycled or disposed of in the correct way. Returned batteries will be accepted free of charge.
Si le cordon secteur nest pas livré avec votre ordinateur, utiliser un cordon secteur en accord avec votre code electrique
national.
Canada: utiliser un cordon secteur certifié CSA.
Pour votre securité, ne pas enlever le capot de cet équipement avant de débrancher le cordon secteur et toute
connexion au réseau de télecommunication. Remettez toujours le capot avant de mettre sous tension
(En cas dutilisation de pile au lithium)
Il y a danger d'explosion lorsque la pile n'est pas installée correctement. Pour votre sécurité, ne jamais essayer de
recharger, de démonter ou de brûler l'ancienne pile. Remplacer uniquement avec une pile du même type ou d'un type
équivalent recommandé par le constructeur. La pile dans cet ordinateur est une pile au lithium qui ne contient pas de
métaux lourds, néanmoins, afin de protéger l'environement, ne jetez pas les piles dans les ordures ménagères. Rendez
les où vous les avez achetées, au revendeur où vous avez acheté votre ordinateur ou à Hewlett Packard, pourqu'elles
soient recyclées ou rangées de manière qui ne nuit pas à l'environement. Les piles usées seront acceptées gratuitement.
71

Warnung
Wenn die Batterie nicht korreckt eingebaut wird, besteht Explosionsgefahr. Zu Ihrer eigenen Sicherheit sollten Sie nicht
versuchen, die Batterie wiederaufzuladen, zu zerlegen oder die alte Batterie zu verbrennen. Tauschen Sie die Batterie
nur gegen den gleichen oder ähnlichen Typ aus, der vom Hersteller empfohlen wird. Bei der in diesem PC integrierten
Batterie handelt es sich um eine Lithium-Batterie, die keine Schwermetalle enthält. Batterien und Akkumulatoren
gehören nicht in den Hausmüll. Sie werden vom Hersteller, Händler oder deren Beauftragten kostenlos
zurückgenommen, um sie einer Verwertung bzw. Entsorgung zuzuführen.
Notice for the Netherlands
NL
Bij dit apparaat zijn batterijen geleverd. Wanneer deze leeg zijn, moet U ze niet weggooien maar inleveren als KCA.
Hinweis für Deutschland: Geräuschemission
Lärmangabe nach Maschinenlärmverordnung - 3 GSGV (Deutschland):
LpA < 70 dB am Arbeitsplatz bei normalem Betrieb nach DIN 45635 T.19
(Bei normaler Verwendung am Arbeitsplatz gemäß ISO 7779.)
Notice for Japan
This equipment is in the Class B category information technology equipment based on
the rules of the Voluntary Control Council For Interference by Information Technology
Equipment (VCCI). Although aimed for residential area operation, radio interference
may be caused when used near a radio or TV receiver. Read the instructions for correct
operation.
Notice for Korea
72

HP Software-Nutzungsbedingungen
Ihr HP Vectra PC enthält vorinstallierte Software. Bitte lesen Sie die Software-Nutzungsbedingungen, bevor Sie
fortfahren.
BITTE LESEN SIE DIE FOLGENDEN SOFTWARE-NUTZUNGS- UND GEWÄHRLEISTUNGS-BEDINGUNGEN VOR
DEM EINSATZ DER SOFTWARE SORGFÄLTIG DURCH. DAS RECHT ZUR NUTZUNG DER SOFTWARE WIRD
IHNEN NUR ÜBERTRAGEN, WENN SIE DEN NACHFOLGENDEN NUTZUNGSBEDINGUNGEN ZUSTIMMEN.
DURCH DEN EINSATZ DER SOFTWARE ERKLÄREN SIE SICH MIT DIESEN BEDINGUNGEN EINVERSTANDEN.
FALLS SIE MIT DEN NUTZUNGSBEDINGUNGEN NICHT EINVERSTANDEN SEIN SOLLTEN, MÜSSEN SIE
ENTWEDER DIE SOFTWARE VON IHRER FESTPLATTE LÖSCHEN UND DIE MASTER-DISKETTEN VERNICHTEN
ODER PC UND SOFTWARE KOMPLETT GEGEN EINE VOLLE ERSTATTUNG DES KAUFPREISES ZURÜCKGEBEN.
WENN SIE DIE KONFIGURATION FORTSETZEN, BEDEUTET DIES, DASS SIE DIE NUTZUNGSBEDINGUNGEN
ANERKENNEN.
WENN IM FOLGENDEN NICHTS ANDERES ANGEGEBEN IST, GELTEN DIESE HP SOFTWARENUTZUNGSBEDINGUNGEN FÜR SÄMTLICHE PROGRAMME, DIE IHNEN, DEM KUNDEN, ALS TEIL DES HP
COMPUTERPRODUKTS ZUR VERFÜGUNG GESTELLT WERDEN. DIESE NUTZUNGSBEDINGUNGEN ERSETZEN
DIE SOFTWARE-NUTZUNGSBEDINGUNGEN VON ANDEREN HERSTELLERN, DIE SIE ALS HARDCOPY ODER
SOFTCOPY MIT IHREM NEUEN COMPUTERPRODUKT ERHALTEN.
Hinweis: Für die Betriebssystem-Software von Microsoft gilt das Microsoft End User License Agreement (EULA), das in
der Microsoft-Dokumentation oder in der Online-Dokumentation enthalten ist.
Die folgenden Nutzungsbedingungen gelten für die Benutzung der Software:
VERWENDUNG. Die Software darf lediglich auf einem Computer genutzt werden. Der Kunde darf die Software nicht
über ein Netzwerk oder andere Mittel auf mehr als einem PC einsetzen. Es ist nicht gestattet, die Software zu zerlegen,
zu dekompilieren oder eine Rückübersetzung vorzunehmen, es sei denn, dies ist durch den Gesetzgeber ausdrücklich
gestattet.
KOPIEN UND ANPASSUNGEN. Kopien und Anpassungen der Software dürfen vom Kunden (a) für Archivzwecke
angefertigt werden oder (b), wenn das Kopieren bzw. Anpassen einen für den Einsatz der Software auf einem Computer
notwendigen Arbeitsschritt darstellt. Die Kopien bzw. Anpassungen dürfen zu keinem anderen Zweck angefertigt
werden.
EIGENTUM. Der Kunde erklärt, daß er keine Rechte oder Eigentumsansprüche an der Software hat, die über das
Nutzungs- und Eigentumsrecht an dem physischen Datenträger hinausgehen. Der Kunde weiß und akzeptiert, daß die
Software urheberrechtlich geschützt ist. Der Kunde weiß und akzeptiert, daß die Software ganz oder teilweise von
anderen Software-Herstellern entwickelt wurde, die in den Copyright-Vermerken in der Software benannt sind. Bei
einer Verletzung des Urheberrechts kann der Kunde von diesen Herstellern haftbar gemacht werden.
CD-ROM ZUR PRODUKTWIEDERHERSTELLUNG. Falls Ihr Computer mit einer CD-ROM zur
Produktwiederherstellung geliefert wurde: (i) Die CD-ROM zur Produktwiederherstellung und die zugehörige Software
darf nur zur Wiederherstellung der Festplatte des HP Computers verwendet werden, mit dem die CD-ROM ursprünglich
geliefert wurde. (ii) Die Verwendung der Betriebssystem-Software von Microsoft, die auf einer solchen CD-ROM zur
Produktwiederherstellung möglicherweise enthalten ist, unterliegt den Bestimmungen des Microsoft End User License
Agreement (EULA).
ÜBERTRAGUNG DER SOFTWARE-NUTZUNGSRECHTE. Der Kunde darf das Nutzungsrecht an der Software an
einen Dritten übertragen, wenn jener die Nutzungsbedingungen anerkennt. Mit der Übertragung erlöschen alle
Nutzungsrechte des Kunden, und zwar auch an etwaigen Kopien und Anpassungen. Diese sind dem Dritten zu
übergeben oder zu vernichten.
UNTERLIZENZEN UND WEITERGABE. Der Kunde darf die Software nicht verleihen, an Dritte lizenzieren oder
Kopien und Anpassungen der Software auf Datenträger oder anderen Medien verteilen. Jede Weitergabe oder
Anpassung der Software bedarf der vorherigen schriftlichen Zustimmung von Hewlett-Packard.
ERLÖSCHEN DER VEREINBARUNG. Bei einem Verstoß gegen diese Nutzungsbedingungen kann Hewlett-Packard
den Kunden auffordern, den Verstoß gegen die Nutzungsbedingungen rückgängig zu machen. Kommt der Kunde dieser
Aufforderung nicht innerhalb von 30 Tagen nach, kann Hewlett-Packard dem Kunden das Nutzungsrecht entziehen.
AKTUALISIERUNGEN UND ERWEITERUNGEN. Der Kunde erkennt an, daß kein Recht auf den Erhalt von
Aktualisierungen und Erweiterungen besteht, die Hewlett-Packard eventuell im Rahmen separater UnterstützungsVereinbarungen zur Verfügung stellt.
EXPORT. Der Kunde stimmt zu, die Software oder eventuell angefertigte Kopien oder Anpassungen nicht zu
exportieren oder zu re-exportieren, wenn ein solcher Export nach den Exportgesetzen der U.S.A ("U.S. Export
Administration regulations") oder anderen Gesetzen untersagt ist.
73

RECHTSBESCHRÄNKUNG DER REGIERUNG DER USA. Das Recht der Verwendung, Duplizierung oder
Veröffentlichung durch die Regierung der U.S.A. ist entsprechend den Bestimmungen in Absatz (c) (1) (ii) der Klausel
"Technical Data and Computer Software" in DFARS 252.227-7013 eingeschränkt. Hewlett-Packard Company, 3000
Hanover Street, Palo Alto, CA 94304 U.S.A. Für andere Dienststellen der U.S.-Regierung gelten die in FAR 52.227-19 (c)
(1,2) festgelegten Bestimmungen.
Recycling Ihres PC
Hewlett-Packard fühlt sich der Umwelt in besonderem Maße verpflichtet. Dieser HP Personal-Computer wurde so
umweltverträglich wie möglich konzipiert.
Hewlett-Packard nimmt einen alten PC ggf. auch zurück, wenn er nicht mehr gebrauchsfähig ist.
Hierzu gibt es in einigen Ländern spezielle Rücknahmeprogramme. Die gesammelten Bauteile werden an eine der
Recycling-Firmen in Europa oder den USA geschickt. Eine möglichst große Anzahl von Bauteilen wird
wiederverwendet. Die übrigen Teile werden recycled. Besondere Beachtung wird Batterien und anderen Teilen
geschenkt, die möglicherweise toxische Stoffe enthalten. Durch spezielle chemische Prozesse werden diese in
ungefährliche Stoffe umgewandelt.
Wenn Sie weitere Informationen über das Rücknahmeprogramm von Hewlett-Packard wünschen, wenden Sie sich an
Ihren Händler oder den nächsten HP Kundendienst.
74

Index
A
Abnehmen der Gehäuseabdeckung, 39
Anschließen
externe SCSI-Geräte
Multimedia-Tastatur
Netzkabel
,
18
,
13
,
16
Anschlüsse
,
Audio
16
interne Datenanschlüsse
,
47
interne Stromversorgungsanschlüsse
16
,
47
internes Laufwerk
Kopfhörer
Mikrofon
,
,
16
Audio
Anschlüsse
Auspacken des PC
,
16
,
10
Austauschen
CD-ROM-Laufwerk
Diskettenlaufwerk
DVD-Laufwerk
Festplattenlaufwerk
Komponenten
Netzteil
Prozessor
Speicher
,
64
,
60
,
43
Systemplatine
Zubehörkarte
,
53
,
57
,
53
,
50
,
37
,
62
,
45
B
Bildschirm
Anschließen
,
11
C
CD-ROM-Laufwerk
Austauschen
,
53
D
Datenanschlüsse, 47
Diagnose von Hardware-Problemen
DiagTools
,
29
Diskettenlaufwerk
Austauschen
,
57
Dokumentation
über das Web herunterladen
Drucker
Anschließen
,
11
DVD-Laufwerk
,
,
4
29
Austauschen
,
53
E
Einschalten
und Ausschalten des PC
Energy Star
EPA
,
21
,
21
,
19
Erweitern
Ihres PC
,
37
F
,
47
Fehler, 23
Fehlerbehebung
Grundlagen
Häufig gestellte Fragen
Fehlerbehebungs- und Erweiterungshandbuch
Beschreibung
,
23
,
31
,
37
,
4
Festplattenlaufwerk
Austauschen
,
50
G
Gehäuseabdeckung
Abnehmen
Wiederanbringen
Grundlegende Fehlerbehebung
,
39
,
41
,
23
H
Hardware-Probleme
Diagnose
HP ProtectTools
HP Setup-Programm
HP Unterstützungs- und Informationsdienste
HP Web-Site
,
, 4,
29
37
,
22
, 16,
28
,
35
I
IDE-Anschlüsse, 47
Initialisieren
Software
,
19
Installieren
Zubehör
,
37
K
Komponenten
Austauschen
,
37
Kopfhörer
Anschluß
,
16
L
Laufwerksanschlüsse, 47
M
Mikrofon
75

Anschluß, 16
Multimedia-Tastatur
Anschließen
,
16
N
Netzkabel
Anschließen
,
18
Netzteil
Austauschen
,
64
O
Online-Informationen, 3
P
Partitionieren einer Festplatte, 20
PC
Auspacken
Ein- und Ausschalten
,
10
,
19
Power-Management
Verwenden
,
21
Power-On-Self-Test
Bildschirm
,
19
Probleme
häufig gestellte Fragen
,
Maus
27
PC startet nicht
POST-Fehler
Tastatur
,
26
Probleme beheben
,
28
,
23
,
31
,
24
Prozessor
Austauschen
,
60
S
SCSI
Anschließen von externen Geräten
Sicherheit
Sicherheitshinweise
Software
Spannungswahl
Speicher
Stabilität
Stability for Life
Stromversorgung
Systemplatine
,
22
,
38
22
,
19
,
18
,
43
,
22
Initialisieren
Austauschen
,
interne Anschlüsse
Austauschen
,
62
,
47
T
Tastatur
Anschließen einer Multimedia-Tastatur
TopTools
,
22
,
16
U
Unterstützung
,
HP
35
USB-Anschlüsse
,
11
V
Verwaltungsfunktionen, 22
Verwenden
Power-Management
,
21
W
Web-Site, HP, 4
Wiederanbringen der Gehäuseabdeckung
,
41
Z
Zubehör
Installieren
Zubehörkarte
Austauschen
,
13
,
37
,
45
76

Physische Eigenschaften
Weitere Informationen finden Sie im Datenblatt zum PC in der Bibliothek auf der HP Web-Site:
www.hp.com/desktop.
Eigenschaften Desktop-PC Minitower-PC
Gewicht (ohne
Bildschirm/Tastatur)
Abmessungen Breite: 43,5 cm
Aufstellfläche 0,187 m
Temperatur bei Lagerung 40 ºC bis 70 ºC 40 ºC bis 70 ºC
Luftfeuchtigkeit bei Lagerung 8% bis 85% (relativ),
Temperatur bei Betrieb 10 ºC bis 35 ºC 10 ºC bis 35 ºC
Luftfeuchtigkeit bei Betrieb 15% bis 80% (relativ) 15% bis 80% (relativ)
Stromversorgung Eingangsspannung: 100 127 V 4,0 A,
Stromverbrauch
10 kg 13,4 kg
Breite: 20,6 cm
Höhe: 13,5 cm
Tiefe: 43 cm
2
nicht-kondensierend bei 40 ºC
200 240 V 2,0 A AC
(Spannungswahlschalter)
Eingangsfrequenz: 50/60 Hz
Max. Ausgangsleistung:
120 W Dauerleistung
Höhe: 46,9 cm
Tiefe: 45,5 cm
0,094 m
8% bis 85% (relativ),
nicht-kondensierend bei 40 ºC
Eingangsspannung: 100 127 V 6,0 A,
200 240 V 3,0 A AC
(Spannungswahlschalter)
Eingangsfrequenz: 50/60 Hz
Max. Ausgangsleistung:
200 W Dauerleistung
2
Stromverbrauch
Ausgesetzt 30,0 W 30,0 W 30,0 W 30,0 W
Dies sind typische Werte für Basisstandardmodelle. Weitere Informationen finden Sie im
Datenblatt zum PC auf der HP Web-Site:
HINWEIS
Wenn der PC über den Netzschalter an der Frontseite ausgeschaltet wird, fällt
der Stromverbrauch unter 5 W, jedoch nicht auf 0 W.
Ein-/Ausschalt-methode erhöht die Lebensdauer des Netzteils und der Batterie.
Wenn der Stromverbrauch nach dem Ausschalten tatsächlich 0 betragen soll,
ziehen Sie entweder das Netzkabel aus der Steckdose, oder verwenden Sie eine
Steckdosenleiste mit separatem Schalter.
Desktop-Modelle Minitower-Modelle
115 V / 60 Hz 230 V / 50 Hz 115 V / 60 Hz 230 V / 50 Hz
www.hp.com/desktop
.
Diese
spezielle

Angaben zur Geräuschemission
Geräuschemission
(gemessen gemäß ISO 7779)
Betrieb (im Leerlauf) LwA ≤ 37 dBA LpA ≤ 32 dBA
Angaben zur
Schallpegel
(typisch)
Alle Modelle
Schalldruck
(typisch)
HINWEIS
Dies sind typische Werte für eine werkseitige Standardkonfiguration.
Weitere Informationen finden Sie im Datenblatt zum PC auf der HP
Web-Site: www.hp.com/desktop.

Auffinden von Dokumentation für Ihren PC
Durchzuführende Aufgabe
Einrichten Ihres Computers
Informationen über die
Informationen über die
Fehlerbehebung an Ihrem
Fehlerbehebung an Ihrem
Informationen über die
Computer und über die
Computer
Fehlerbehebung an Ihrem
verfügbaren Unter-
Computer
stützungsoptionen
Kennenlernen der
Verwendung Ihres
Betriebssystems
Schnellanleitung
Einrichten und Verwenden Ihres PC
Fehlerbehebung
(nur zusammengefaßte Informationen)
Dieses Handbuch
Dieses Handbuch
Fehlerbehebung
CD-ROM HP-Informationen
Fehlerbehebung
(nur zusammengefaßte Informationen)
(Bestellformular im Schnellanleitung)
(nur zusammengefaßte Informationen)
Fehlerbehebungs- und
CD-ROM HP-Information
Fehlerbehebungs- und
Erweiterungshandbuch
(Bestellformular im Schnellanleitung)
Erweiterungshandbuch für
PC
diesen PC
(detaillierte Informationen)
www.hp.com/go/vectrasupport
www.hp.com/go/vectrasupport
Fehlerbehebungs- und
für diesen
Erweiterungshandbuch für
diesen PC
www.hp.com/go/vectrasupport
Online-Hilfe des Betriebssystems
Start + Hilfe +Inhalt in Windows 95 und
Windows NT 4.0
Benutzerhandbuch zum
Betriebssystem
Kennenlernen der Wartung
und Erweiterung Ihres PC
Dieses Handbuch
Austauschen von Systemkomponenten
CD-ROM HP-Information
(Bestellformular im Schnellanleitung)
Fehlerbehebungs- und
Erweiterungshandbuch für
diesen PC
(detaillierte Informationen)
www.hp.com/go/vectrasupport
Teilenummer D8610-90002
Druckdatum: 09/99
 Loading...
Loading...