Hp VECTRA VL600 User Manual [nl]
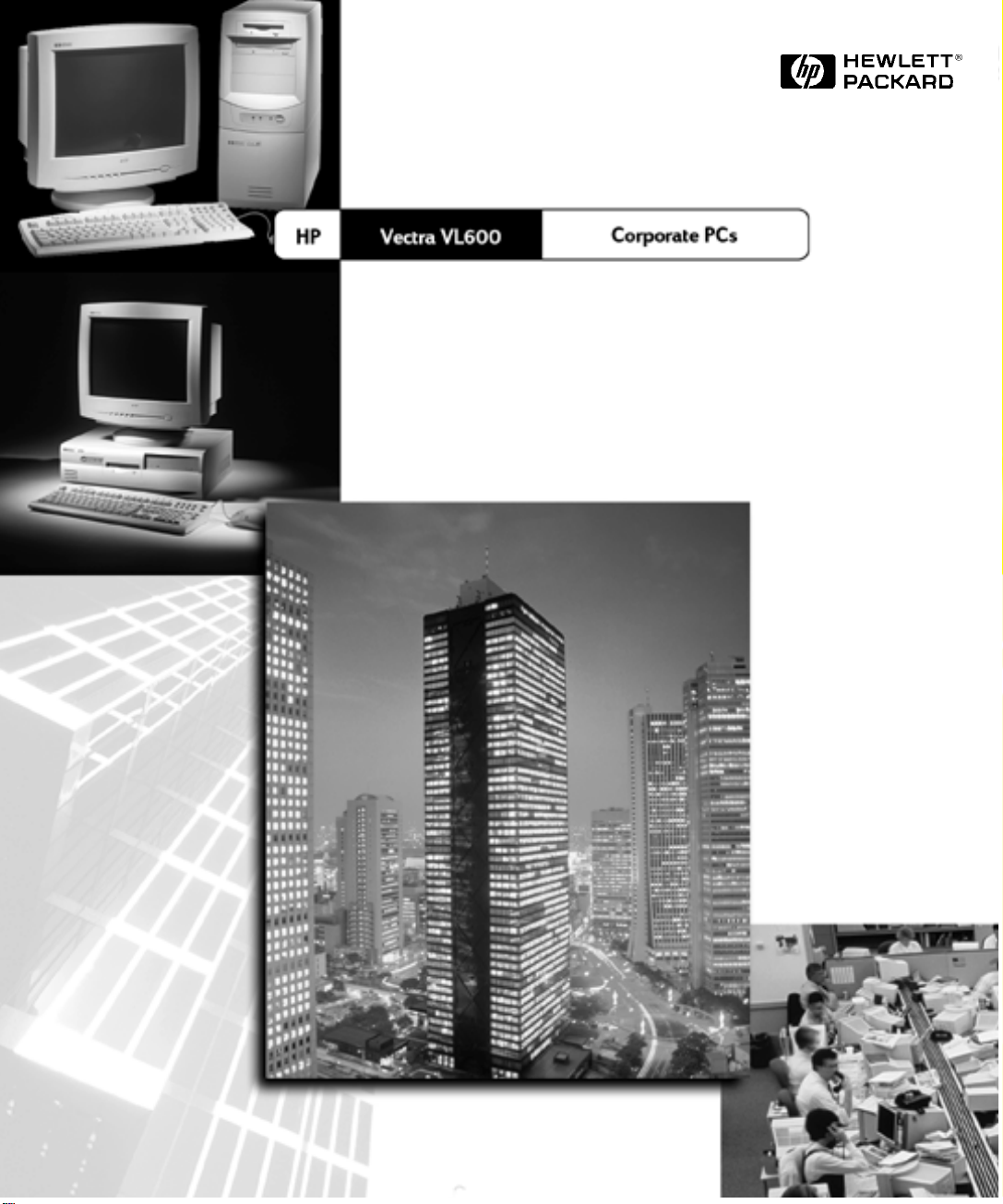
www.hp.com/go/vectrasupport
www.hp.com/desktops/pccafe
Gebruikershandleiding
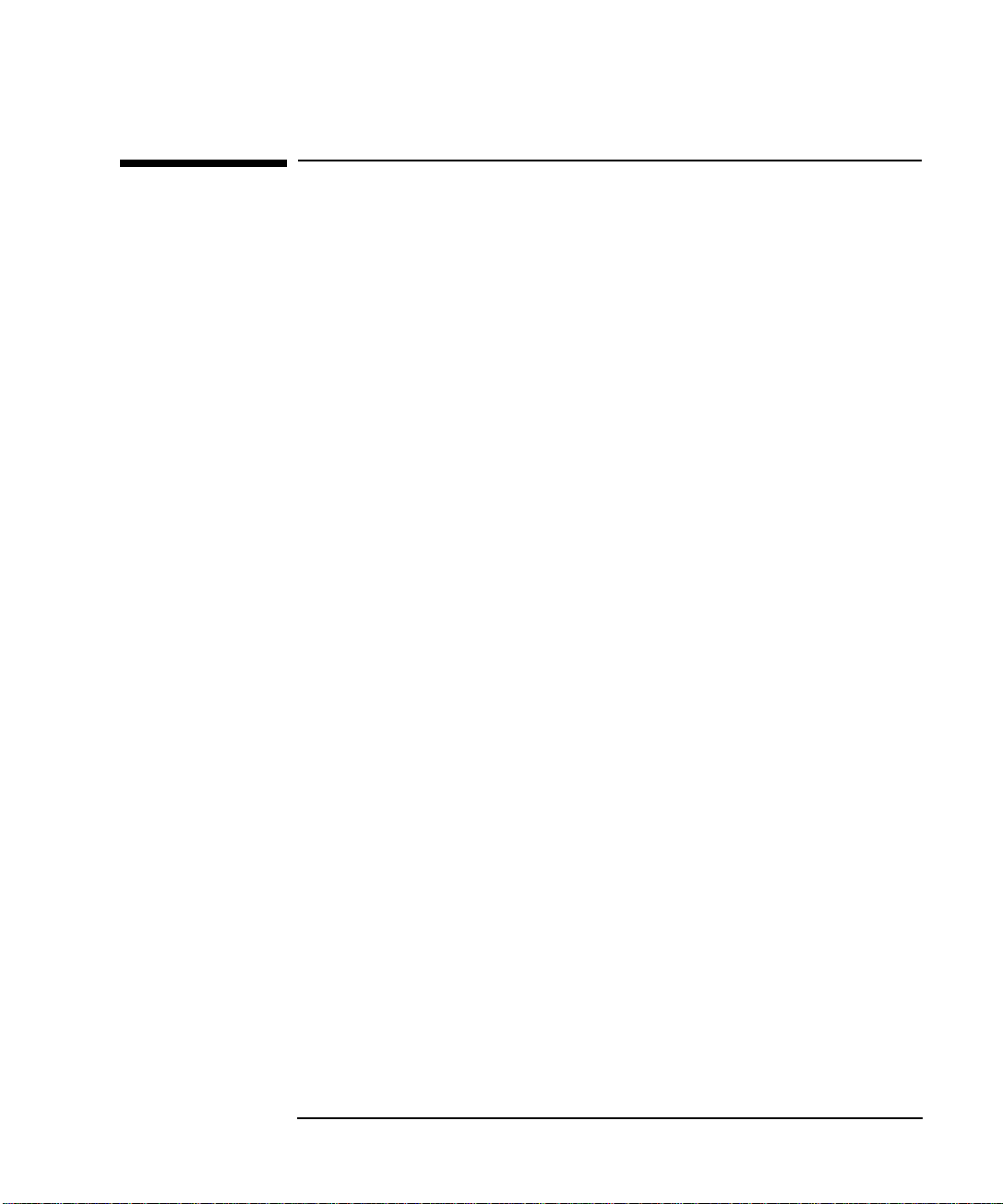
Opmerking
De informatie in dit document kan zonder kennisgeving worden
gewijzigd.
Hewlett-Packard biedt ten aanzien van dit materiaal geen garanties,
waaronder, maar niet beperkt tot, de impliciete garanties van
verkoopbaarheid en geschiktheid voor een bepaald doel. HewlettPackard is niet aansprakelijk voor fouten in het materiaal of voor enige
directe of indirecte schade, vervolgschade of enige andere schade van
welke aard dan ook, ontstaan door of verband houdende met de
levering, het functioneren of het gebruik van dit materiaal.
Dit document bevat informatie die door auteursrecht wordt beschermd.
Alle rechten zijn voorbehouden. Geen enkel onderdeel van dit
document mag worden gekopieerd, gereproduceerd of vertaald naar
een andere taal zonder de voorafgaande schriftelijke toestemming van
Hewlett-Packard Company.
®
Matrox
Systems Ltd.
Adobe en Acrobat zijn handelsmerken van Adobe Systems
Incorporated.
Microsoft
V.S. geregistreerde handelsmerken van Microsoft Corporation.
is een geregistreerd handelsmerk van Matrox Electronic
®
MS®, MS-DOS
,
®
, Windows® en Windows NT®
zijn in de
Hewlett-Packard France
Business Desktop Division
38053 Grenoble Cedex 9
Frankrijk
1999 Hewlett-Packard Company
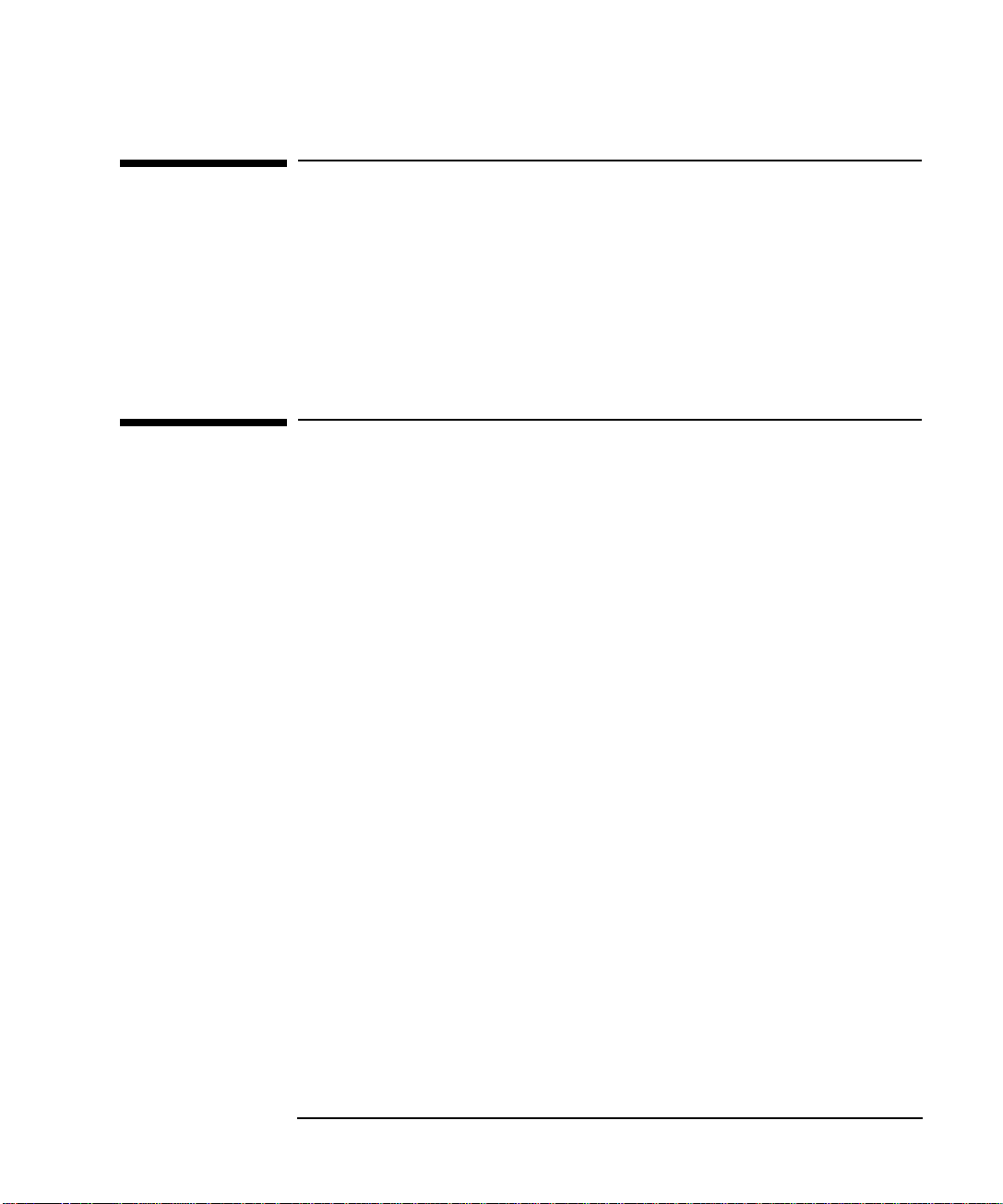
Gebruikershandleiding
Deze handleiding is bedoeld voor iedereen die het volgende wil doen:
De pc voor het eerst instellen
Problemen met de pc oplossen
Hardwareonderdelen vervangen
Aanvullende informatie en ondersteuning opvragen
Productinformatie en Help
Informatie over uw computer
Informatie over uw systeem is voorgeïnstalleerd op de vaste schijf van
uw computer. Deze informatie bevat de volgende onderdelen:
HP Vectra Online Help and Informatie locaties waar u
informatie over uw computer kunt vinden, zoals koppelingen naar
nuttige HP-webpaginas.
Als u Microsoft Windows gebruikt, kunt u deze pagina openen door
te klikken op de knop
HP Info ➪ HP Vectra VL
Start
. Vervolgens klikt u op
.
Programma’s
➪
Working in Comfort ergonomische informatie.
Als u Microsoft Windows gebruikt, kunt u deze pagina openen door
te klikken op de knop
HP Info ➪ Working Comfortably
Start
. Vervolgens klikt u op
.
Programma’s
➪
Het wordt sterk aanbevolen dat u, voordat u de pc gaat gebruiken,
eerst de ergonomische informatie leest.
Informatie over de HP-website voor ondersteuning.
Op de HP-website vindt u allerlei informatie, zoals documentatie die u
kunt downloaden, opties voor service en ondersteuning en de laatste
versies van stuurprogrammas en hulpprogrammas.
3
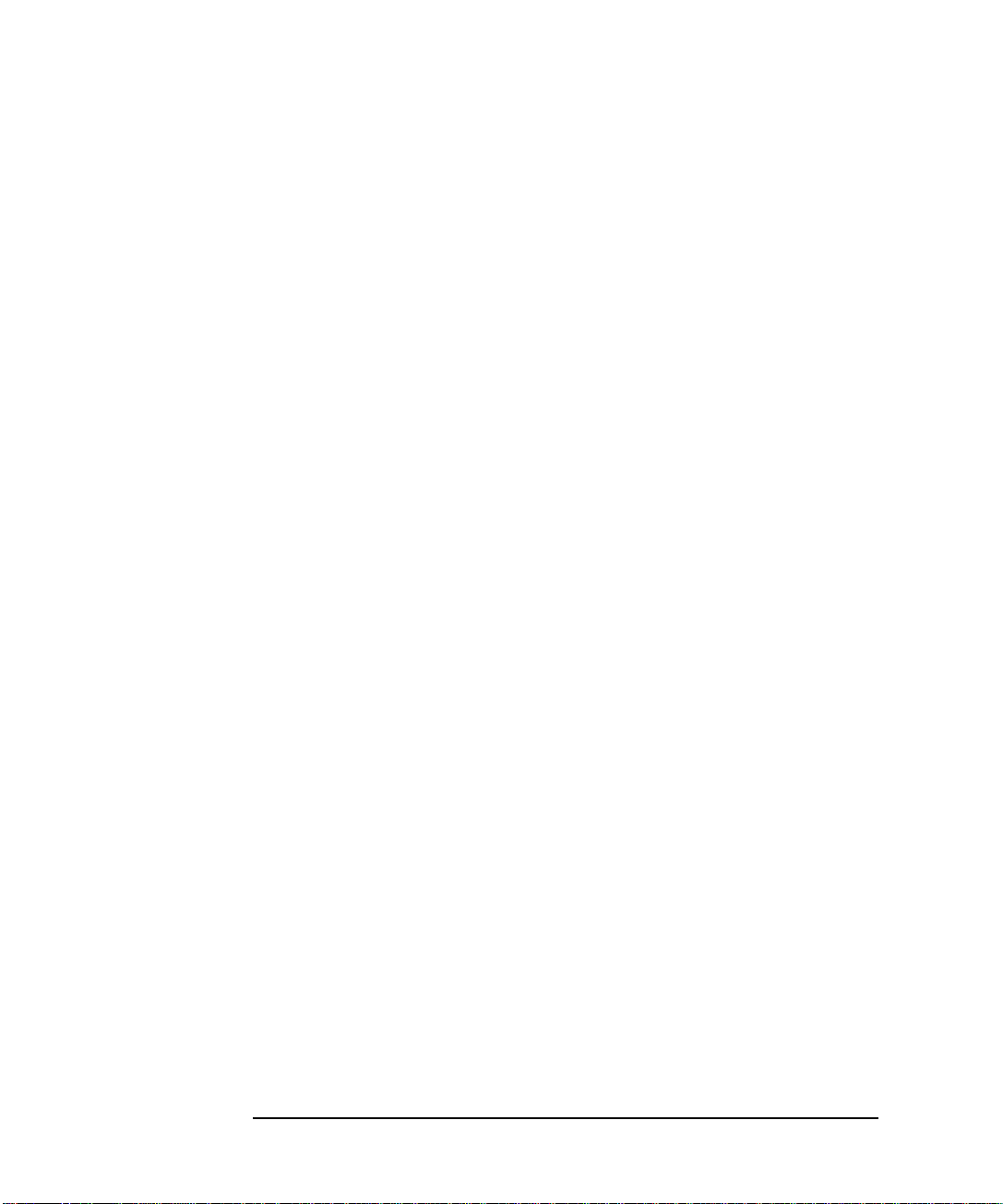
Handleidingen voor uw computer
Via het onderdeel Manuals van de HP Vectra Support-website
(
www.hp.com/go/vectrasupport
uw computer downloaden. Documenten zijn beschikbaar in PDFindeling Adobe Acrobat. Als u Adobe Acrobat Reader niet op uw
computer hebt geïnstalleerd, kunt u het programma downloaden vanaf
www.adobe.com
.
De volgende documenten zijn onder andere beschikbaar:
Troubleshooting and Upgrade Guidegedetailleerde beschrijving
hoe u problemen met uw computer kunt oplossen en accessoires
kunt installeren. Tevens informatie over technische kwesties en
beveiligingsopties voor uw computer.
Service Handbook Chaptersinformatie over upgrades en
vervangingsonderdelen, zoals HP-bestelnummers.
Technical Reference Manualtechnische informatie over
systeemcomponenten, zoals systeemplaat, chipset en BIOS.
U kunt deze website regelmatig bezoeken om nieuwe documenten te
downloaden zodra deze voor uw systeem beschikbaar zijn.
Als u deze documenten wilt downloaden, maakt u verbinding met de
HP Vectra Support-website op
Vervolgens gaat u naar het onderdeel Manuals en daar selecteert u de
gewenste computer.
) kunt u allerlei documentatie voor
www.hp.com/go/vectrasupport
.
4
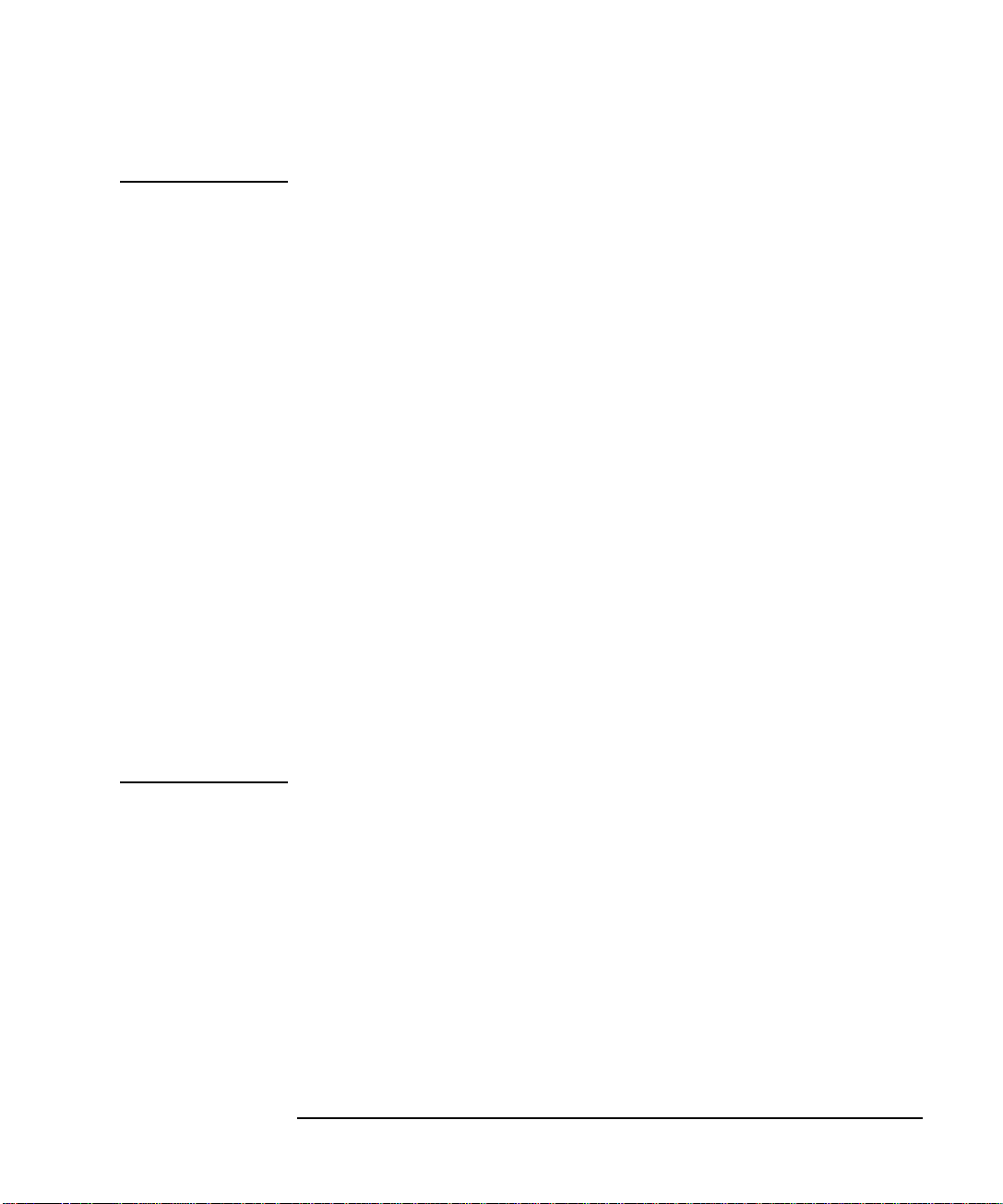
Belangrijke veiligheidsinformatie
WAARSCHUWING Voor uw eigen veiligheid raden wij u aan om nooit de behuizing van de pc te
verwijderen zonder eerst de voedingskabel en eventuele aansluitingen met
een telecommunicatienetwerk te verwijderen. Breng altijd de behuizing van
de computer aan voordat u de computer opnieuw inschakelt.
Er bestaat explosiegevaar als de batterij niet goed is geïnstalleerd. Met het oog
op uw veiligheid dient u de batterij nooit opnieuw op te laden, te demonteren
of te verbranden. Vervang de batterij alleen door een batterij van hetzelfde
type of een vergelijkbaar type dat wordt aanbevolen door de fabrikant.
Hoewel de lithium-batterij in deze pc geen zware metalen bevat, is het voor het
milieu beter als u de batterij niet weggooit. Lever gebruikte batterijen in bij de
winkel waar u de batterijen hebt gekocht, bij de leverancier van uw pc of bij
HP, zodat de batterijen gerecycled of op milieuvriendelijke wijze verwerkt
kunnen worden. U kunt gebruikte batterijen gratis inleveren.
Als u een modem hebt:
Probeer dit product niet aan te sluiten op de telefoonlijn wanneer het onweert.
Sluit telefoonstekkers nooit aan op vochtige locaties, tenzij de telefoonlijn
niet is aangesloten op het netwerk. Raak geen niet-geïsoleerde telefoonlijnen
of -terminals aan, tenzij de telefoon niet is aangesloten op het netwerk. Wees
voorzichtig als u telefoonlijnen installeert of verandert. U kunt beter geen
telefoon (behalve een draadloze telefoon) gebruiken wanneer het onweert,
omdat er risico op blikseminslag bestaat.
Wanneer u de telefoon gebruikt om een gaslek te melden, doe dit dan niet in
de buurt van het lek.
Voordat u de communicatiekaart aanraakt of verwijdert moet u altijd eerst de
verbinding met het telefoonnetwerk verwijderen.
5
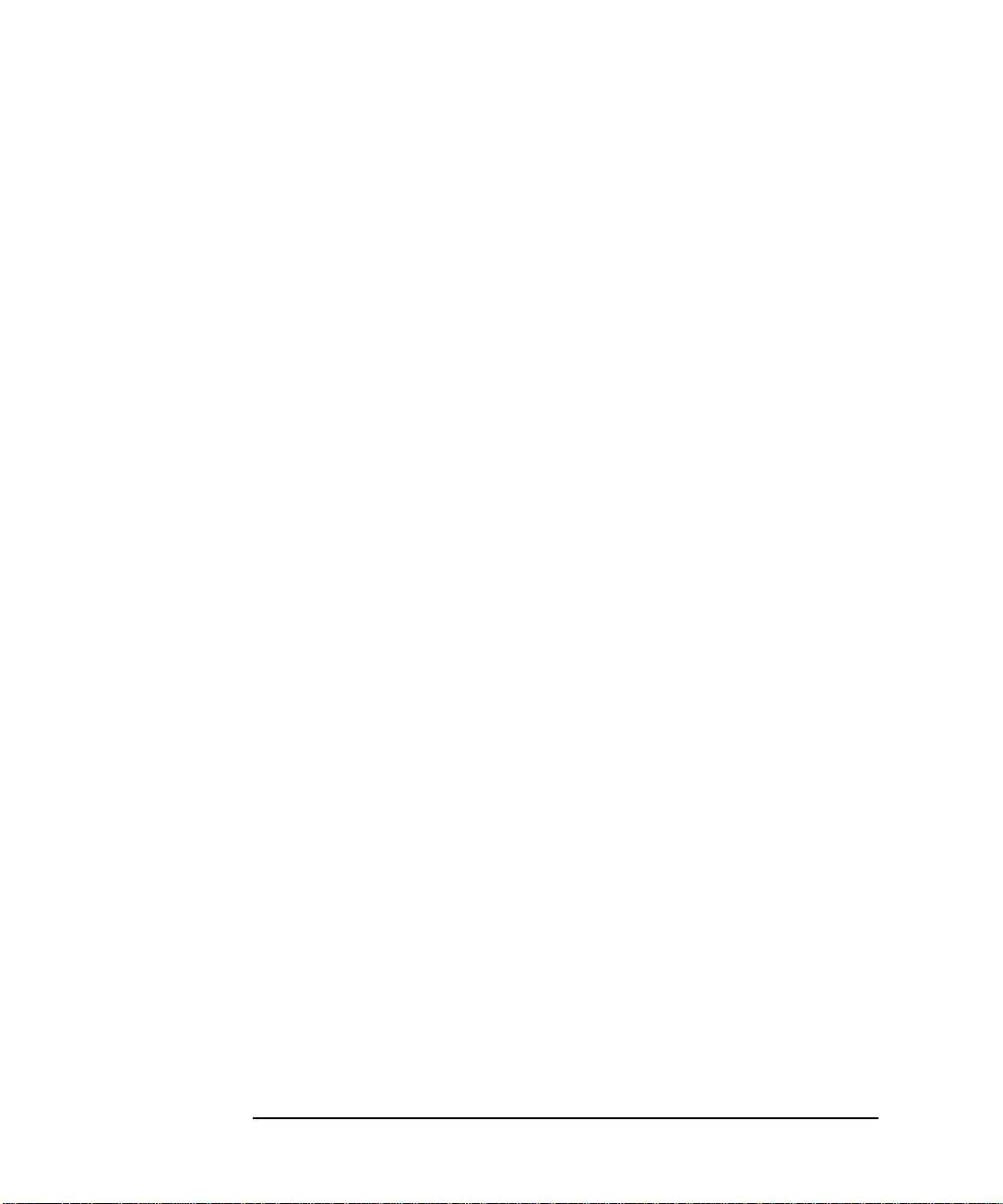
6
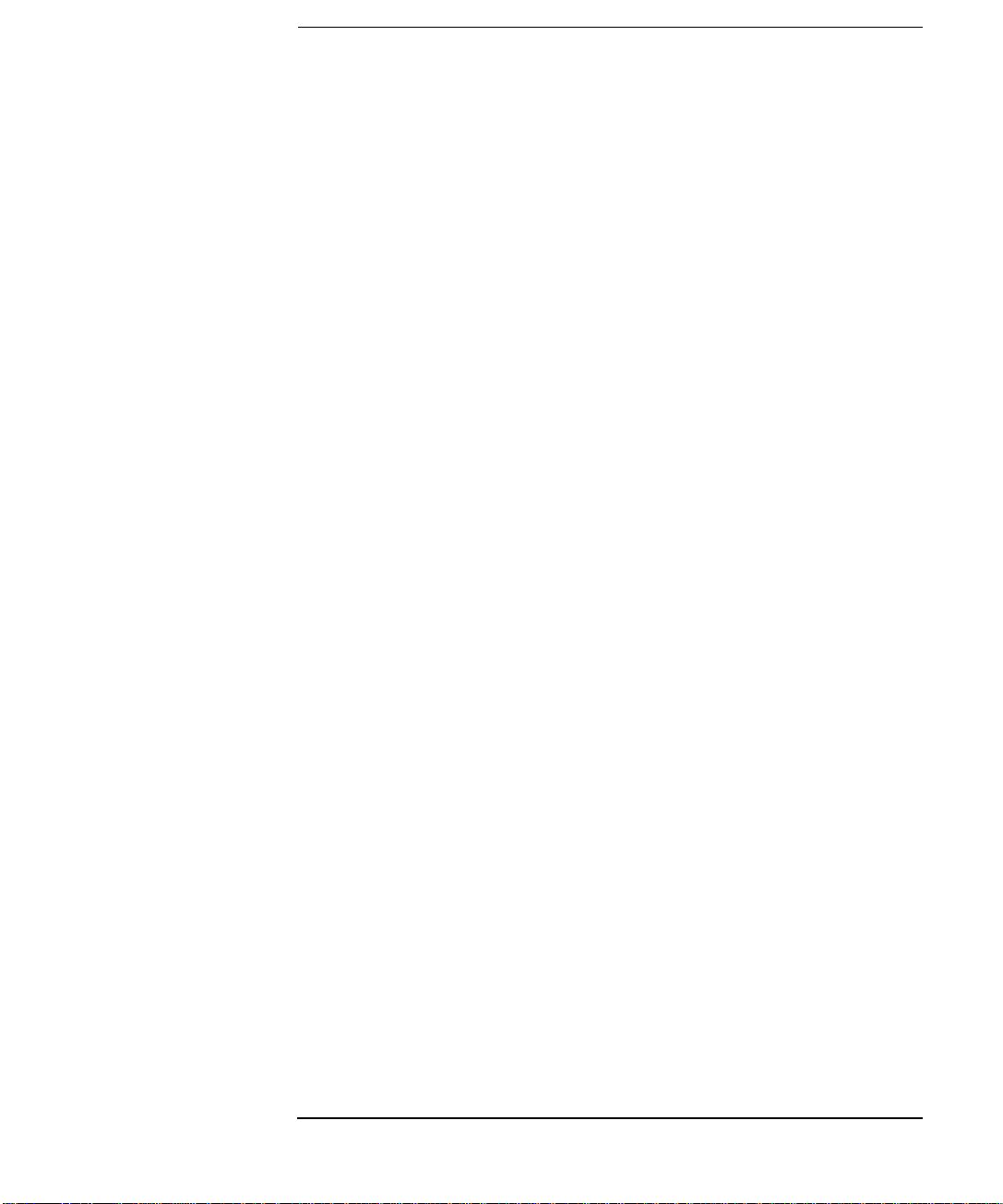
Inhoud
1 Installatie en gebruik van de pc
De pc uitpakken . . . . . . . . . . . . . . . . . . . . . . . . . . . . . . . . . . . . . . . . . . . . . 10
Connectors aansluiten . . . . . . . . . . . . . . . . . . . . . . . . . . . . . . . . . . . . . 11
Desktop-pc . . . . . . . . . . . . . . . . . . . . . . . . . . . . . . . . . . . . . . . . . . . . . . . . . 11
Minitower . . . . . . . . . . . . . . . . . . . . . . . . . . . . . . . . . . . . . . . . . . . . . . . . . . 12
Externe SCSI-accessoires aansluiten
(alleen bepaalde modellen) . . . . . . . . . . . . . . . . . . . . . . . . . . . . . . . . . 13
Aansluiten op een netwerk (alleen bepaalde modellen) . . . . . . . . . 15
Multimedia-accessoires aansluiten . . . . . . . . . . . . . . . . . . . . . . . . . . 17
De netsnoeren aansluiten . . . . . . . . . . . . . . . . . . . . . . . . . . . . . . . . . . . 19
De pc voor het eerst inschakelen . . . . . . . . . . . . . . . . . . . . . . . . . . . . 20
De software initialiseren . . . . . . . . . . . . . . . . . . . . . . . . . . . . . . . . . . . . . . 20
Een partititie aanbrengen op uw vaste schijf . . . . . . . . . . . . . . . . . . . . . 20
De pc uitschakelen. . . . . . . . . . . . . . . . . . . . . . . . . . . . . . . . . . . . . . . . . . . 21
Energiebeheer . . . . . . . . . . . . . . . . . . . . . . . . . . . . . . . . . . . . . . . . . . . . 22
Het programma HP Setup . . . . . . . . . . . . . . . . . . . . . . . . . . . . . . . . . . . . . 22
Energiebeheer van het besturingssysteem. . . . . . . . . . . . . . . . . . . . . . . . 22
Energy Star-normen. . . . . . . . . . . . . . . . . . . . . . . . . . . . . . . . . . . . . . . . . . 22
Beheermogelijkheden, stabiliteit en beveiliging . . . . . . . . . . . . . . . . 23
2 Problemen oplossen
Als de pc niet goed start . . . . . . . . . . . . . . . . . . . . . . . . . . . . . . . . . . . . 26
Als de pc een hardwareprobleem heeft . . . . . . . . . . . . . . . . . . . . . . . 27
Hulpprogramma HP DiagTools Hardware
Diagnostics . . . . . . . . . . . . . . . . . . . . . . . . . . . . . . . . . . . . . . . . . . . . . . . 31
Waar is het DiagTools-hulpprogramma verkrijgbaar? . . . . . . . . . . . . . . . 31
DiagTools starten vanaf de partitie op de vaste schijf . . . . . . . . . . . . . . . 32
DiagTools starten vanaf de cd-rom HP Image Creation & Recovery. . . . 32
Veelgestelde vragen. . . . . . . . . . . . . . . . . . . . . . . . . . . . . . . . . . . . . . . . 33
Hebt u meer hulp nodig?. . . . . . . . . . . . . . . . . . . . . . . . . . . . . . . . . . . . 35
Francais 7
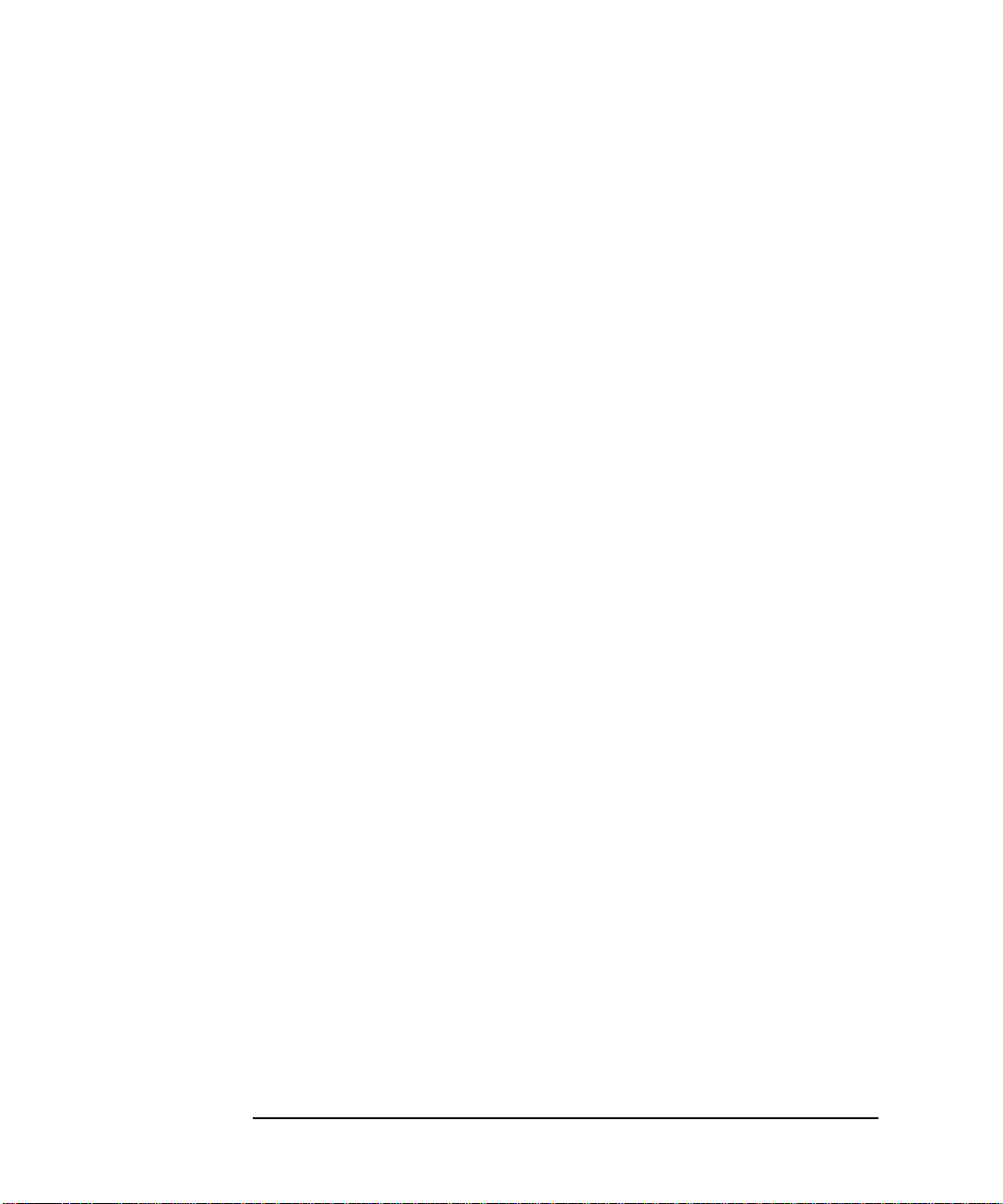
Ondersteunings- en informatieservices van Hewlett-Packard . . . . . 36
Gegevens over de pc verzamelen voordat u contact opneem met de
technische ondersteuning. . . . . . . . . . . . . . . . . . . . . . . . . . . . . . . . . . . . . 36
3 Hardwarecomponenten vervangen
Voordat u begint . . . . . . . . . . . . . . . . . . . . . . . . . . . . . . . . . . . . . . . . . . . 40
De behuizing verwijderen en opnieuw aanbrengen. . . . . . . . . . . . . . 41
De behuizing verwijderen . . . . . . . . . . . . . . . . . . . . . . . . . . . . . . . . . . . . . 41
De behuizing opnieuw aanbrengen . . . . . . . . . . . . . . . . . . . . . . . . . . . . . 43
Een geheugenmodule vervangen of
installeren . . . . . . . . . . . . . . . . . . . . . . . . . . . . . . . . . . . . . . . . . . . . . . . . 45
Een uitbreidingskaart vervangen . . . . . . . . . . . . . . . . . . . . . . . . . . . . . 47
Gebruik van de stationsconnectors . . . . . . . . . . . . . . . . . . . . . . . . . . . 49
De vaste schijf vervangen . . . . . . . . . . . . . . . . . . . . . . . . . . . . . . . . . . . 52
In de desktop-pc . . . . . . . . . . . . . . . . . . . . . . . . . . . . . . . . . . . . . . . . . . . . 52
In de minitower . . . . . . . . . . . . . . . . . . . . . . . . . . . . . . . . . . . . . . . . . . . . . 53
Het cd-rom-, dvd- of cd-rw-station vervangen . . . . . . . . . . . . . . . . . . 55
In de desktop-pc . . . . . . . . . . . . . . . . . . . . . . . . . . . . . . . . . . . . . . . . . . . . 55
In de minitower . . . . . . . . . . . . . . . . . . . . . . . . . . . . . . . . . . . . . . . . . . . . . 56
Het diskettestation vervangen . . . . . . . . . . . . . . . . . . . . . . . . . . . . . . . 58
In de desktop-pc . . . . . . . . . . . . . . . . . . . . . . . . . . . . . . . . . . . . . . . . . . . . 58
In de minitower . . . . . . . . . . . . . . . . . . . . . . . . . . . . . . . . . . . . . . . . . . . . . 59
De processor vervangen . . . . . . . . . . . . . . . . . . . . . . . . . . . . . . . . . . . . 61
Het moederbord vervangen . . . . . . . . . . . . . . . . . . . . . . . . . . . . . . . . . 63
De netvoeding vervangen . . . . . . . . . . . . . . . . . . . . . . . . . . . . . . . . . . . 64
Een Master Pass-beveiligingsslot installeren . . . . . . . . . . . . . . . . . . . 67
Index . . . . . . . . . . . . . . . . . . . . . . . . . . . . . . . . . . . . . . . . . . . . . . 77
8 Francais
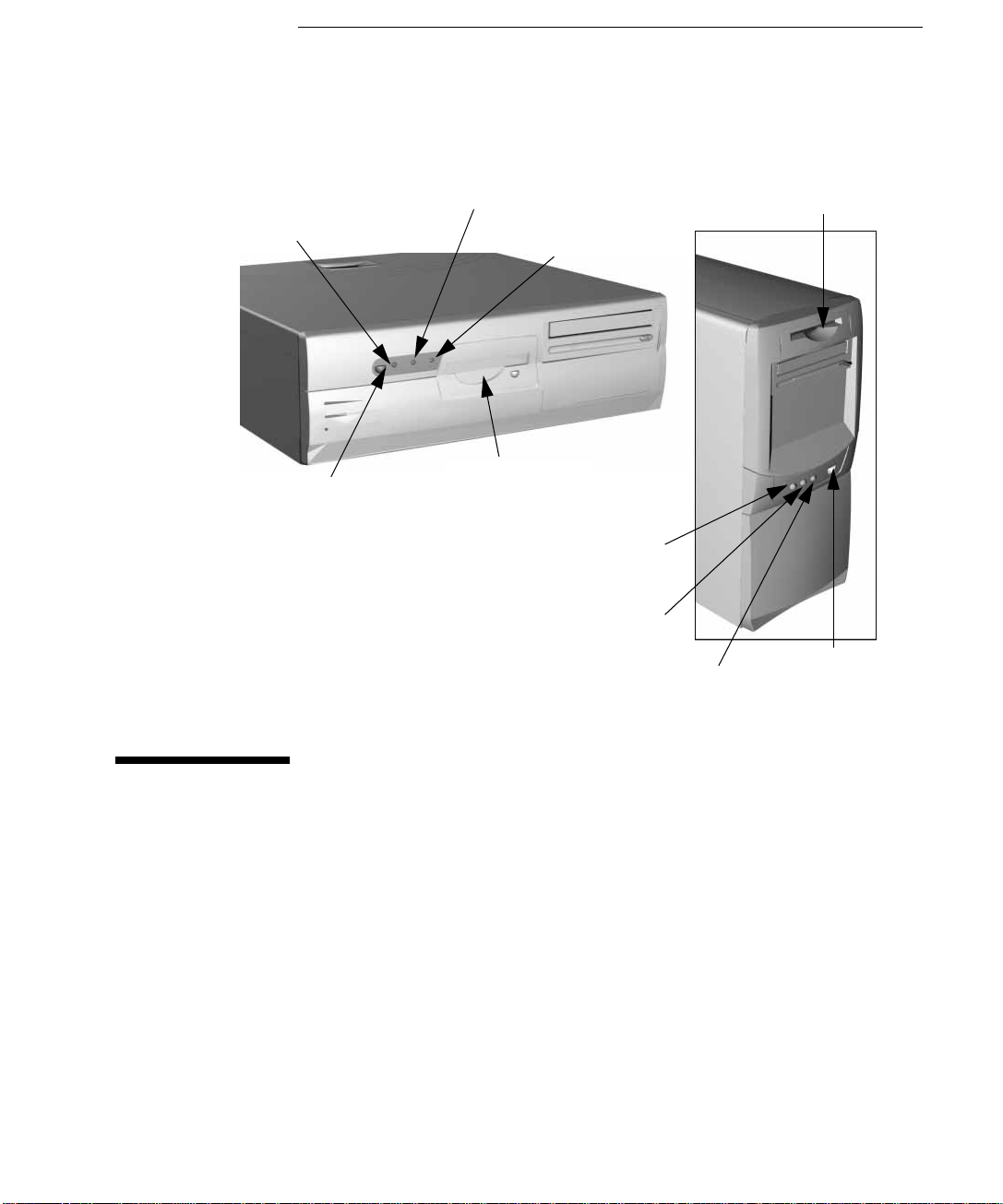
1
Desktop-pc
Aan/uit-indicator
(knippert in slaapmodus)
Aan/uit-knop
Indicator voor toetsenbordvergrendeling
(amber)
Indicator voor activiteit van
de vaste schijf
Diskettestation
Indicator voor activiteit van
de vaste schijf (geel)
Indicator voor
toetsenbordvergrendeling
(amber)
Aan/uit-indicator (knippert in slaapmodus)
Minitower
Diskettestation
Aan/uit-knop
Installatie en gebruik van de pc
In dit hoofdstuk vindt u informatie over het installeren en gebruiken
van de pc.
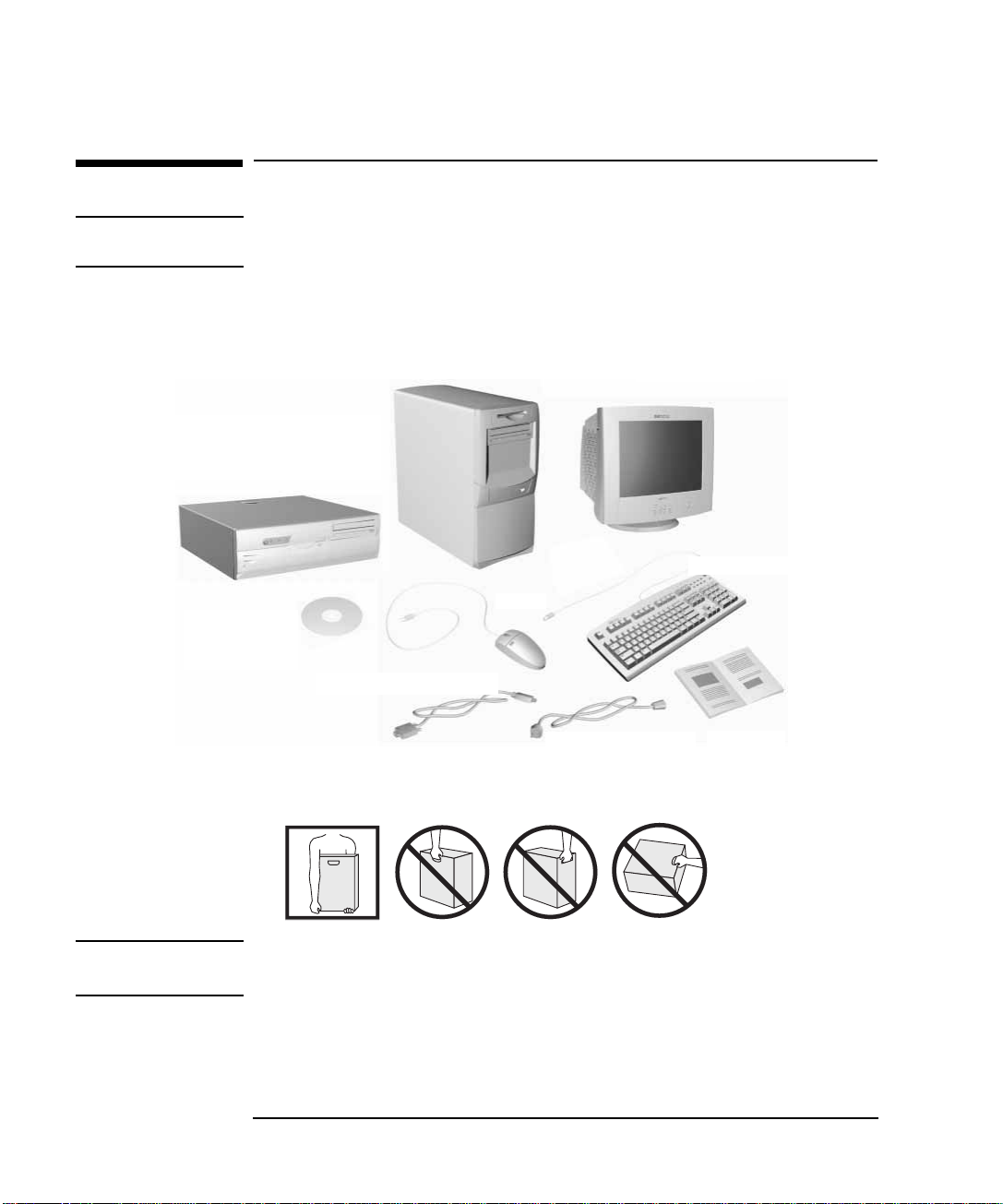
1
Installatie en gebruik van de pc
De pc uitpakken
De pc uitpakken
WAARSCHUWING
Plaats de desktop-pc op minstens 1
cm afstand van de muur of een ander
obstakel.
Als u niet zeker weet of u de pc of het beeldscherm kunt optillen, kunt u beter
iemand om hulp vragen.
Cd-rom Image
creation and
recovery
U kunt de minitower plaatsen op een
bureau of op de vloer bij gemakkelijk
bereikbare stopcontacten.
Kabel voor beeldscherm
Zo kunt u de pc optillen en dragen
Muis
Netsnoeren
(een voor de pc, een voor
het beeldscherm)
Beeldscherm
Toetsenbord
Gebruikshandleiding
LET OP Til de pc nooit op aan de vergrendeling. Deze is alleen bedoeld om de pc
te openen.
10
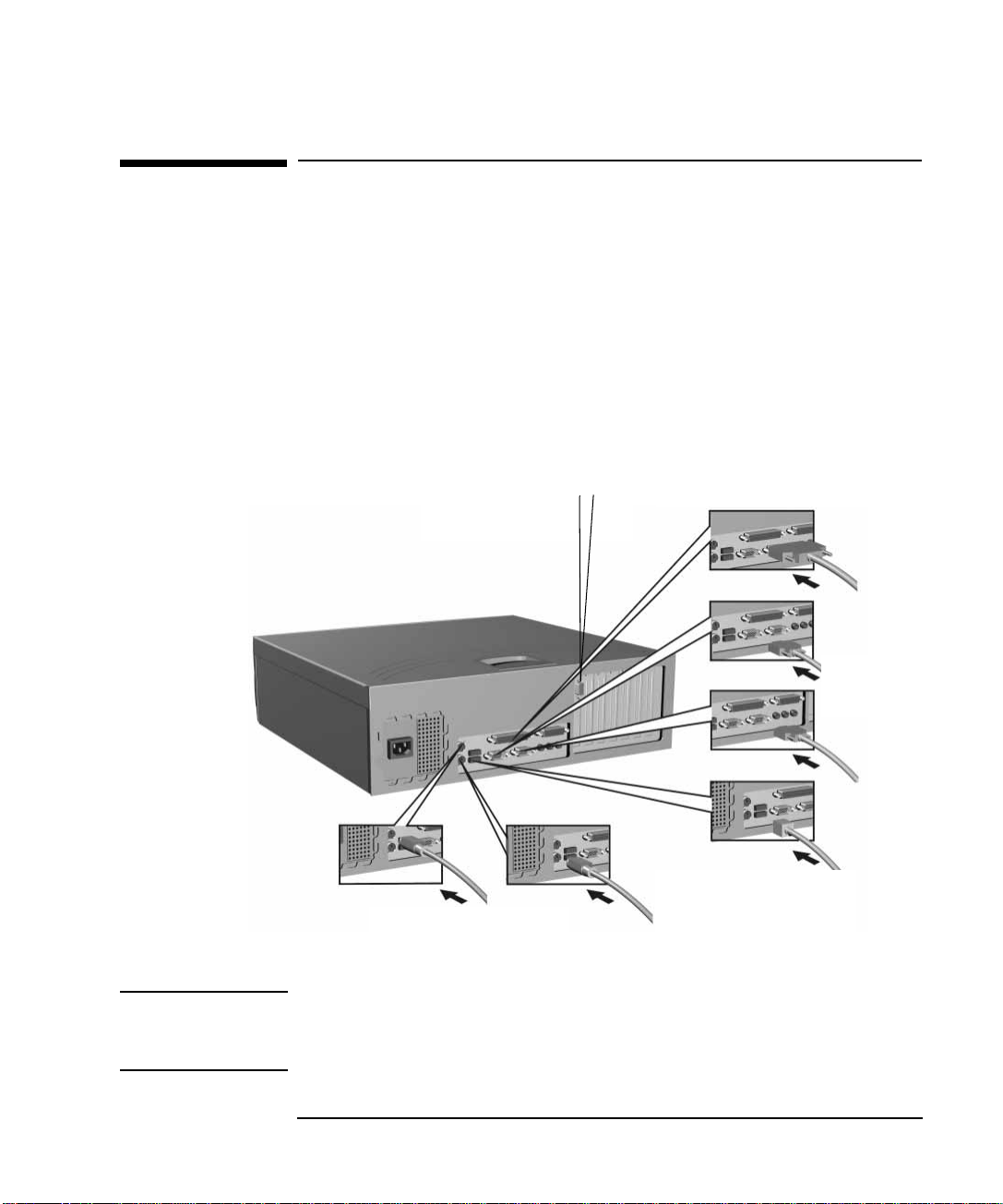
1
Installatie en gebruik van de pc
Connectors aansluiten
Connectors aansluiten
Bij elkaar horende connectors en aansluitpunten hebben dezelfde
kleur, zodat u gemakkelijk kunt zien welke connector u op welk
aansluitpunt moet aansluiten. De connectors van sommige monitors
zijn echter niet gecodeerd met een kleur. U kunt de connectors maar
op één manier aansluiten.
Desktop-pc
Beeldscherm
Raadpleeg de handleiding die bij het
beeldscherm is geleverd, als u deze wilt
aansluiten op uw pc.
Toetsenbord en muis
pagina 17
(Zie
van een HP-multimediatoetsenbord)
voor het aansluiten
25-pins parallelle connector
Raadpleeg de handleiding die bij de printer is
geleverd, als u deze wilt aansluiten op uw pc.
Twee 9-pins
seriële
connectors
Twee USB-connectors
USB wordt ondersteund door:
a) de laatste versie van Windows 95;
b) Windows 98;
c) Windows 2000.
OPMERKING Sluit apparaten, zoals een lezer voor smartcards, aan op een seriële
connector en een muispoort (maar niet op een toetsenbordpoort, omdat
deze te weinig stroom levert).
11
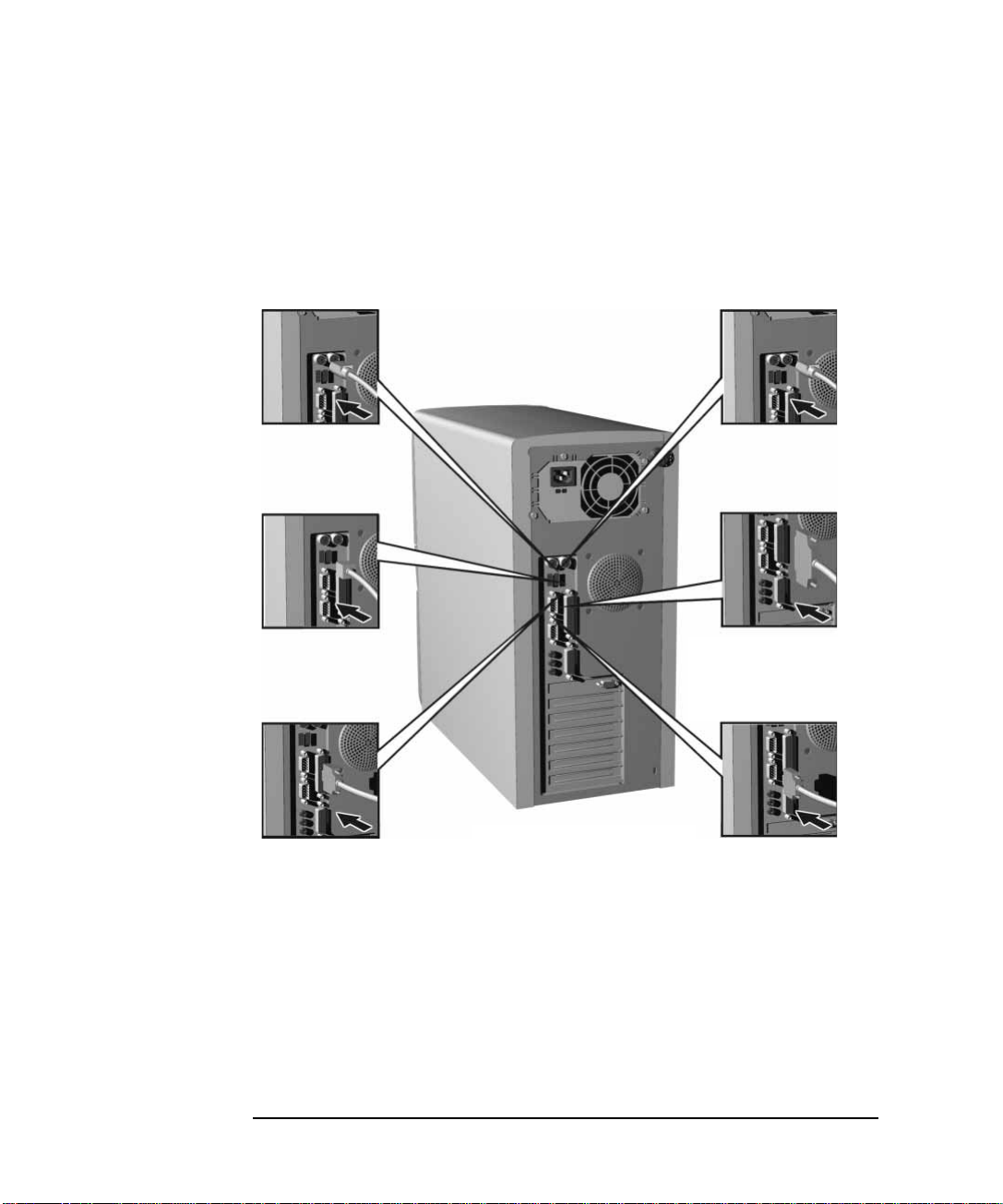
r
1
Installatie en gebruik van de pc
Connectors aansluiten
Minitower
Toetsenbord
pagina 17
(Zie
HP-multimediatoetsenbord.)
voor aansluiten van een
Muis
Twee USB-connectors
USB wordt ondersteund door de
laatste versies van Windows 95,
Windows 98 en Windows 2000.
Twee 9-pins seriële connectors
Sluit apparaten, zoals een lezer voor
smartcards, aan op een seriële connector
en een muispoort.
25-pins parallelle connecto
Raadpleeg de handleiding die bij de
printer is geleverd, als u deze wilt
aansluiten op uw pc.
Beeldscherm
Raadpleeg de handleiding die bij
het beeldscherm is geleverd, als u
dit wilt aansluiten op uw pc.
12
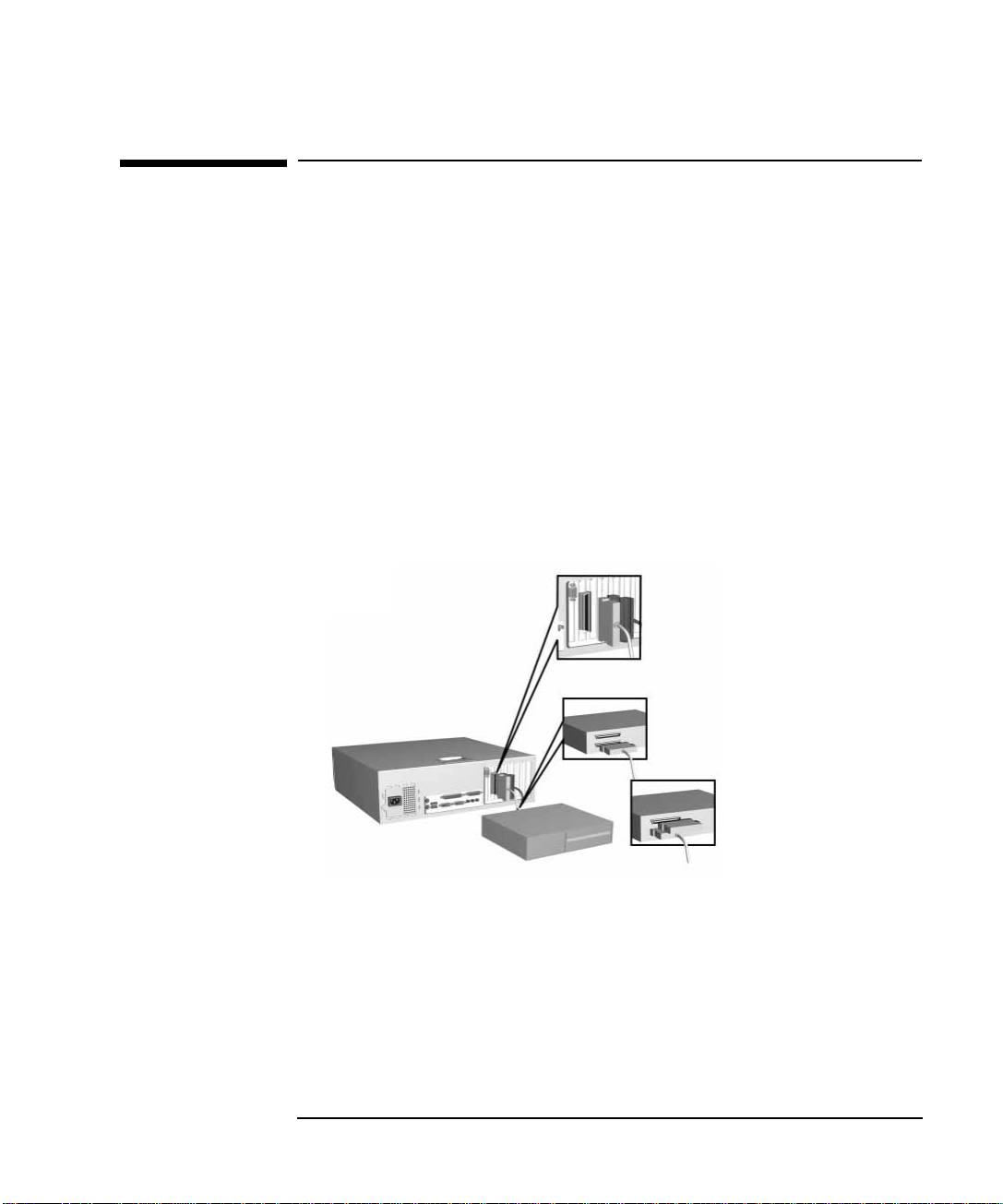
Externe SCSI-accessoires aansluiten
(alleen bepaalde modellen)
Mogelijk is uw pc uitgerust met een Ultra2 LVD/SE 16-bits SCSIconnector voor externe SCSI-apparaten.
Een extern SCSI-apparaat sluit u als volgt aan:
1
Wijs een vrij SCSI-adres toe aan het externe apparaat.
Raadpleeg de handleiding bij het SCSI-apparaat als u wilt weten hoe
u een SCSI-adres moet selecteren.
2
Controleer of het SCSI-apparaat over de juiste afsluitweerstand
beschikt (raadpleeg de handleiding bij het SCSI-apparaat).
De totale kabellengte van
externe SCSI-apparaten mag
maximaal 3 meter bedragen.
1
Installatie en gebruik van de pc
Externe SCSI-accessoires aansluiten (alleen bepaalde modellen)
Desktop-pc
Controleer of het SCSIapparaat een afsluitweer-
13
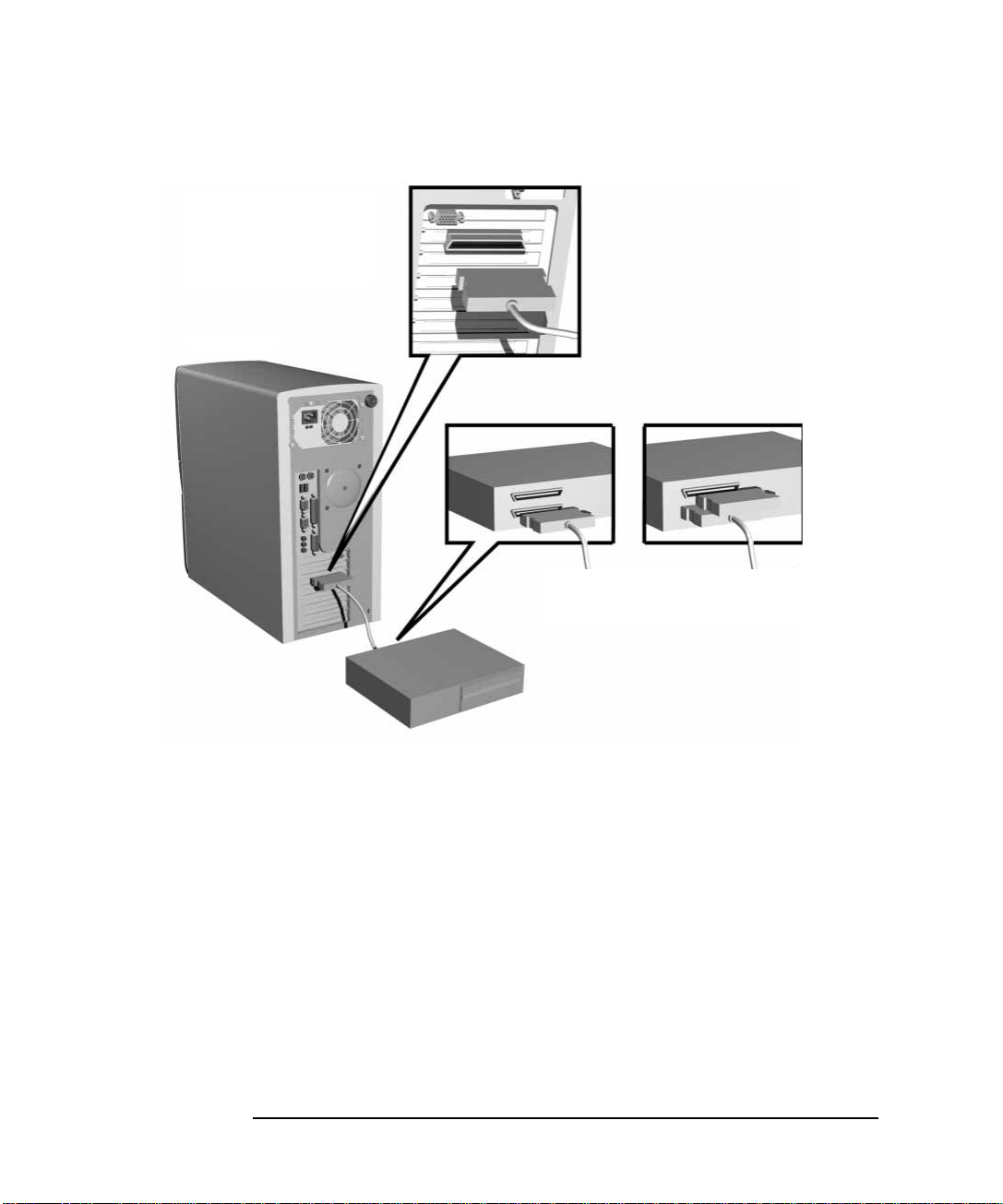
1
Installatie en gebruik van de pc
Externe SCSI-accessoires aansluiten (alleen bepaalde modellen)
De totale kabellengte van
externe SCSI-apparaten mag
maximaal 3 meter bedragen.
Minitower
Controleer of het SCSI-apparaat een afsluitweerstand heeft
SCSI-instellingen voor
externe apparaten
(alleen Symbioskaarten)
3 Sluit het SCSI-apparaat aan op de externe 16-bits SCSI-connector
van uw pc met behulp van een afgeschermde SCSI-kabel.
4 Raadpleeg de handleiding bij het SCSI-apparaat als u wilt weten hoe
u eventueel benodigde software moet installeren.
We raden u ten zeerste aan om over te schakelen naar 8-bits
asynchrone modus als u een extern SCSI-apparaat. Dit kunt u doen
door na het opstarten van de pc op ) te drukken, waardoor de
Symbios Configuration Utility wordt geopend. Vervolgens selecteert
u achtereenvolgens SYM53C895, Device Selection en
SYM53C895. Zet Sync Rate op OFF en stel Widthin op 8 bits.
14
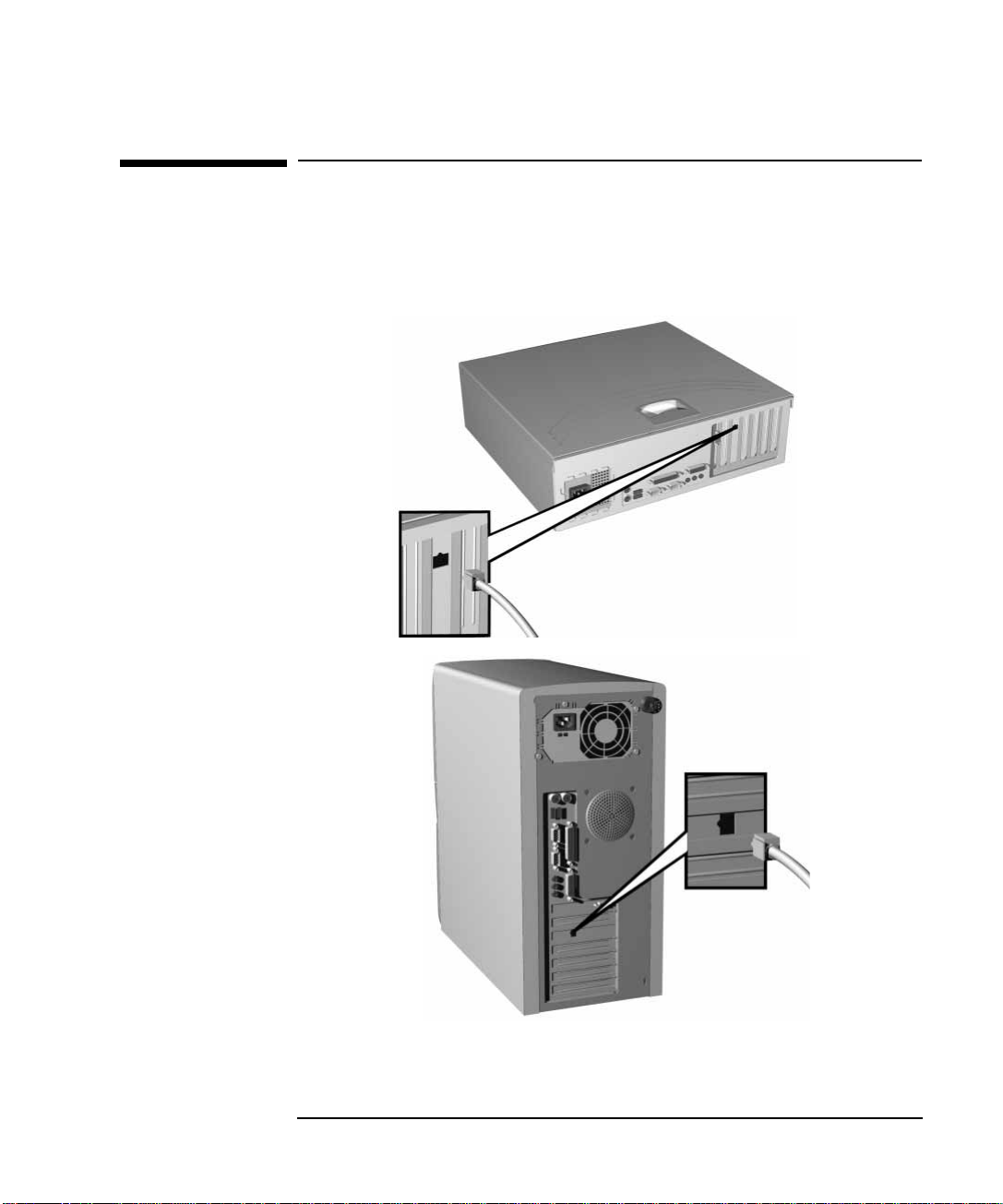
1
Installatie en gebruik van de pc
Aansluiten op een netwerk (alleen bepaalde modellen)
Aansluiten op een netwerk (alleen bepaalde modellen)
Sluit de netwerkkabel aan op de LAN-connector.
Laat de netwerkbeheerder weten dat u de pc gaat
aansluiten op het netwerk.
10/100BT LANconnector
10/100BT LANconnector
15
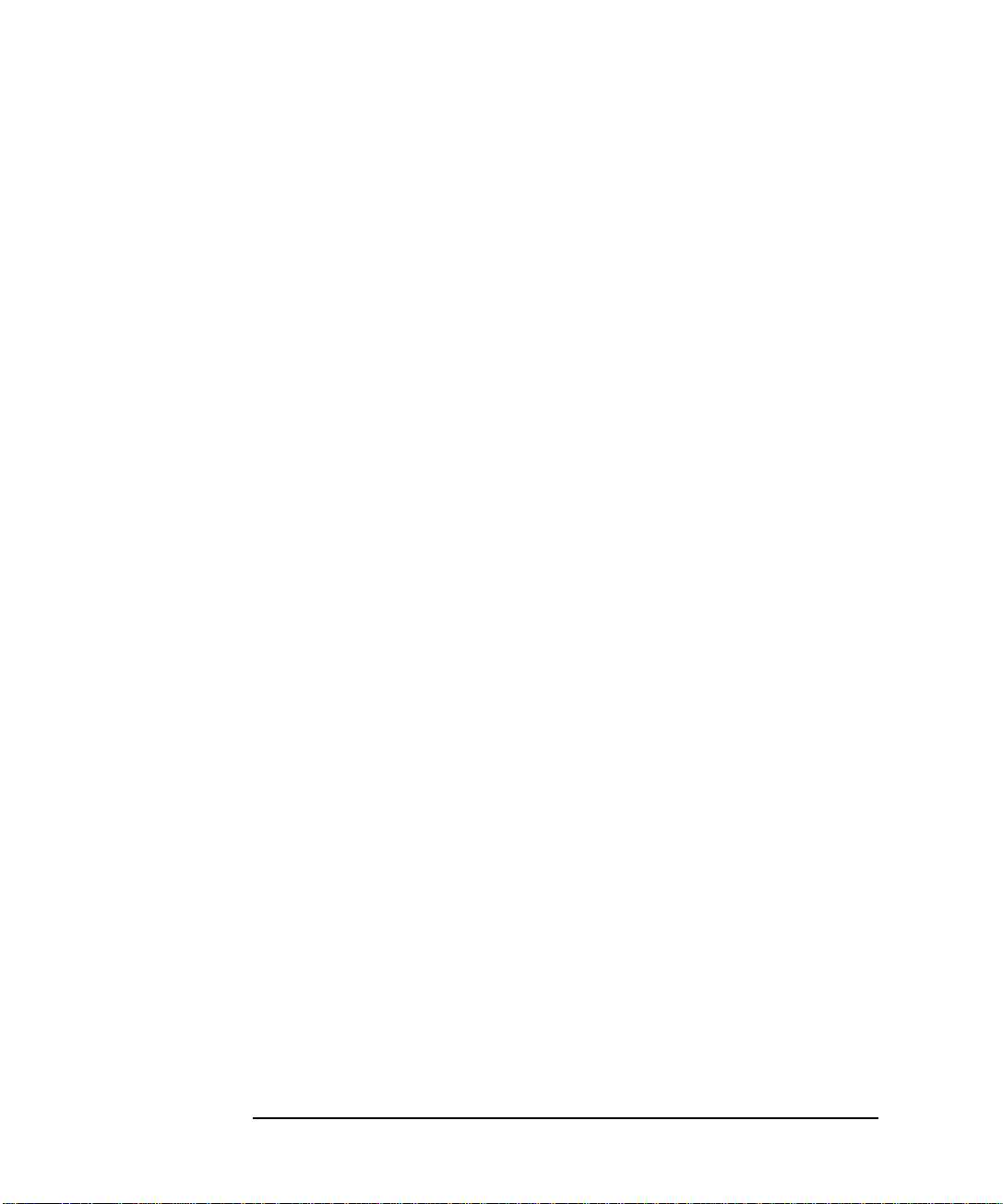
1
Installatie en gebruik van de pc
Aansluiten op een netwerk (alleen bepaalde modellen)
Als u een netwerkkaart wilt installeren die niet van HP afkomstig is,
raadpleegt u de informatie over installatie en configuratie op de
website van HP (de meest gebruikte kaarten zijn opgenomen). Ga naar
het onderdeel LAN Card Ready op
www.hp.com/go/vectrasupport.
16
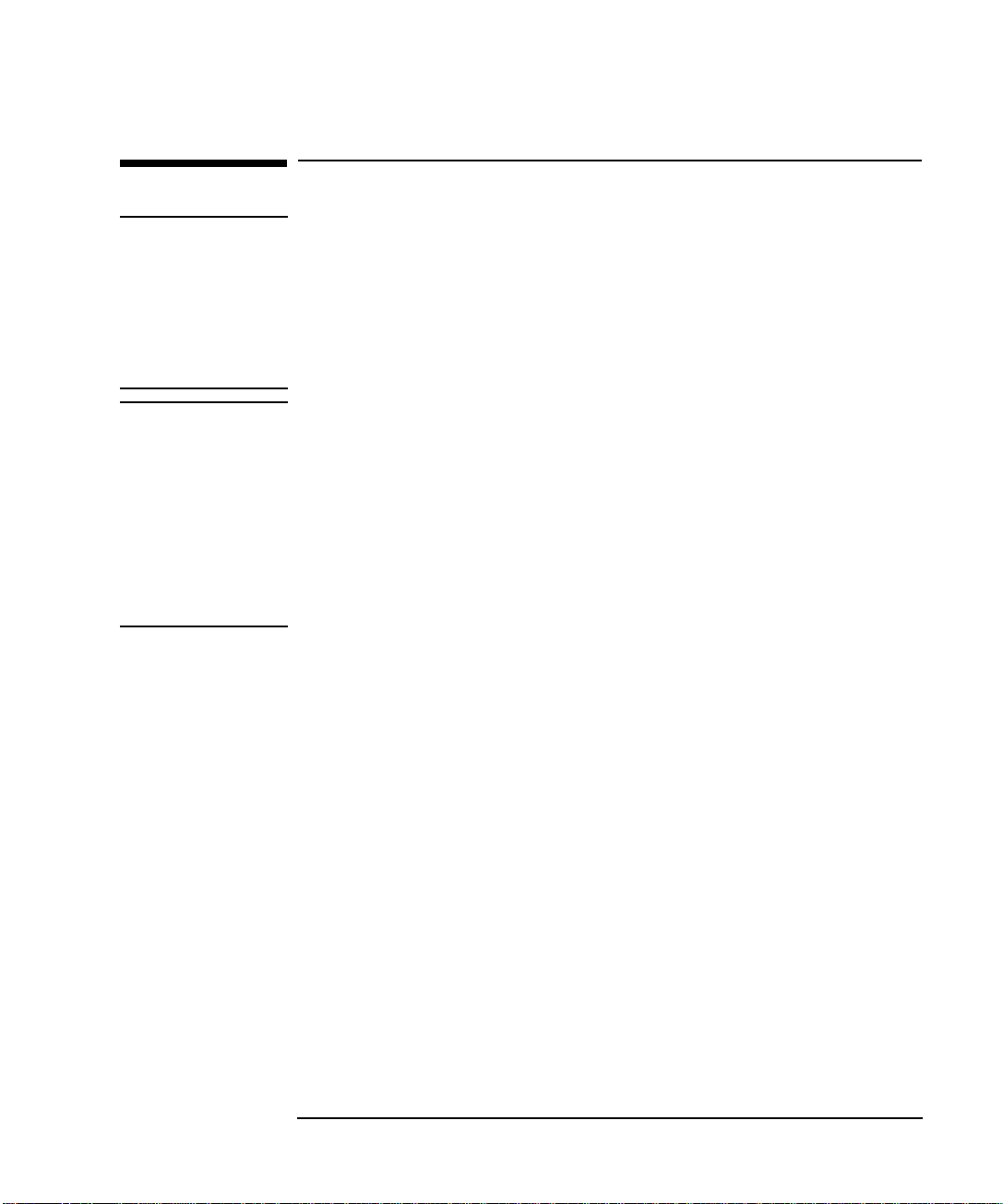
Multimedia-accessoires aansluiten
1
Installatie en gebruik van de pc
Multimedia-accessoires aansluiten
WAARSCHUWING
Zet het geluid altijd zacht voordat u een koptelefoon of luidsprekers aansluit,
zodat u geen last hebt van onverwacht lawaai. Als u gedurende lange tijd
wordt blootgesteld aan hard geluid, kan uw gehoor permanent beschadigd
worden. Voordat u een koptelefoon opzet, hangt u deze om uw nek en zet u
het geluid zacht. Nadat u de koptelefoon hebt opgezet, verhoogt u het volume
geleidelijk, totdat u het gewenste geluidsniveau hebt gevonden. Wanneer u het
geluid comfortabel en duidelijk kunt horen, zonder dat er storing optreedt,
dient u het volume niet verder aan te passen.
OPMERKING Sommige modellen zijn voorzien van een DVD-station met een
koptelefoonsocket en volumeknop. U moet echter de toetsenbordsockets op onderstaande wijze aansluiten om alle multimediaopties van
uw pc optimaal te kunnen gebruiken.
Als u een geluidskaart installeert, moet u de geïntegreerde audiofunctie
van uw pc uitschakelen in het onderdeel Advanced ➪ Integrated
Audio Interfacevan de Setup. U kunt HP Setup openen door de
pc opnieuw op te starten en tijdens het opstarten op F2 te drukken.
1
Sluit het HP-multimediatoetsenbord aan op de pc. Bij elkaar
horende connectors en aansluitpunten hebben dezelfde kleur.
2
Sluit de microfoon en de koptelefoon (of luidsprekers) aan op het
toetsenbord.
3
Op de overgebleven audioconnector (de lichtblauwe invoer) op de
achterkant van de pc kunt u een andere audio-accessoire, zoals een
cd-rom-station, aansluiten.
17

1
Installatie en gebruik van de pc
Multimedia-accessoires aansluiten
Connector voor
standaardtoetsenbord
Luidspreker-/koptelefoonsocket
(lichtgroen)
Socket voor cd-speler of ander
apparaat (lichtblauw)
Microfoonsocket (roze)
Toetsenbordsocket
voor microfoon
18
Toetsenbordsocket voor
koptelefoon/luidsprekers
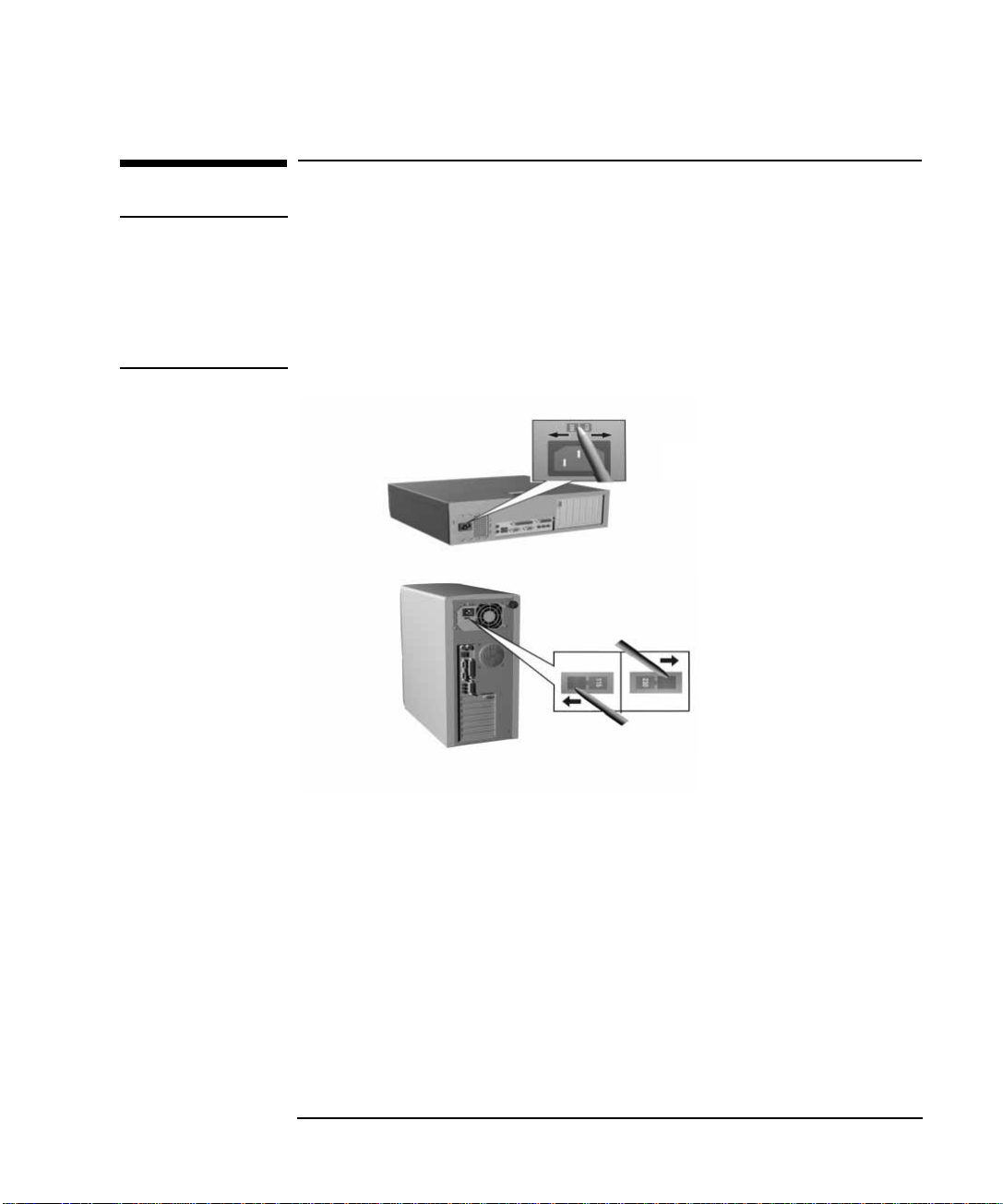
De netsnoeren aansluiten
1
Installatie en gebruik van de pc
De netsnoeren aansluiten
WAARSCHUWING
Met het oog op uw veiligheid dient u de apparatuur altijd aan te sluiten op een
geaard stopcontact. Gebruik altijd een netsnoer met een stekker met
randaarde, zoals het netsnoer dat bij deze apparatuur is geleverd, of een
netsnoer dat voldoet aan de veiligheidsvoorwaarden in uw land. U kunt de
stroomtoevoer voor deze pc uitschakelen door de stekker uit het stopcontact
te halen. Dit houdt in dat u de pc moet plaatsen in de buurt van een
stopcontact waar u gemakkelijk bij kunt.
Voltageschakelaar
Voltageschakelaar
1
Verwijder het waarschuwingsetiket dat over de voedingsconnector
van de computer is geplakt en zorg ervoor dat u het voltage
selecteert dat in uw land wordt gebruikt. (Het voltage wordt in de
fabriek ingesteld en zou goed moeten zijn.)
2
Sluit de netsnoeren aan op het beeldscherm en de computer.
(U kunt de snoeren maar op één manier aansluiten.)
3
Steek het snoer van het beeldscherm en het snoer van de computer
in een geaard stopcontact.
19
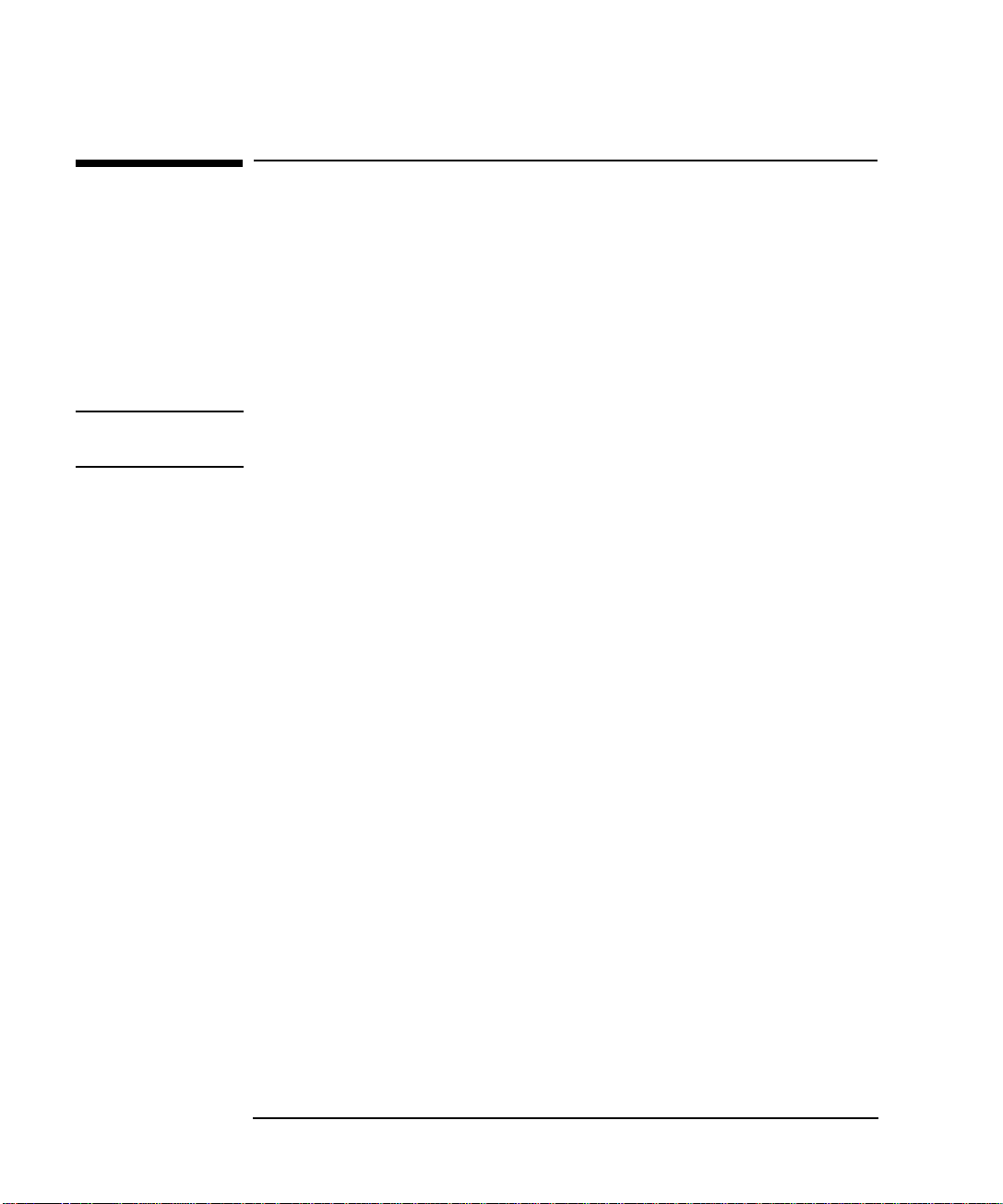
1
Installatie en gebruik van de pc
De pc voor het eerst inschakelen
De pc voor het eerst inschakelen
Als op de pc al software is geïnstalleerd, wordt die software
geïnitialiseerd wanneer u de pc voor het eerst start. Het
initialisatieproces duurt enkele minuten. De software wordt hierbij
ingesteld in uw taal en voor gebruik met de hardware in uw computer
(u kunt de instellingen wijzigen nadat de software is geïnitialiseerd).
De software initialiseren
OPMERKING Schakel de pc NIET uit terwijl de software wordt geïnitialiseerd. Als u
dit wel doet, kunnen er problemen ontstaan.
1
Schakel eerst het beeldscherm en vervolgens de pc in.
Als u de pc inschakelt, verschijnt het Vectra-logo. De Power-OnSelf-Test (POST) wordt uitgevoerd. Druk op Esc als u de
testgegevens wilt bekijken in het samenvattingsscherm van HP.
2
Het initialisatieproces begint. Tijdens dit proces wordt u gevraagd
om diverse taken uit te voeren, zoals het opgeven van de Windowsproductcode, het selecteren van de landinstellingen die op uw
systeem worden gebruikt en het maken van een opstartdiskette.
3
Als het initialisatieproces is voltooid, klikt u op OK om de pc opnieuw
op te starten.
Een partititie aanbrengen op uw vaste schijf
Uw vaste schijf wordt geleverd met een enkele FAT16-partitie van 2
GB. Volg onderstaande instructies als u de overige schijfruimte wilt
gebruiken:
20
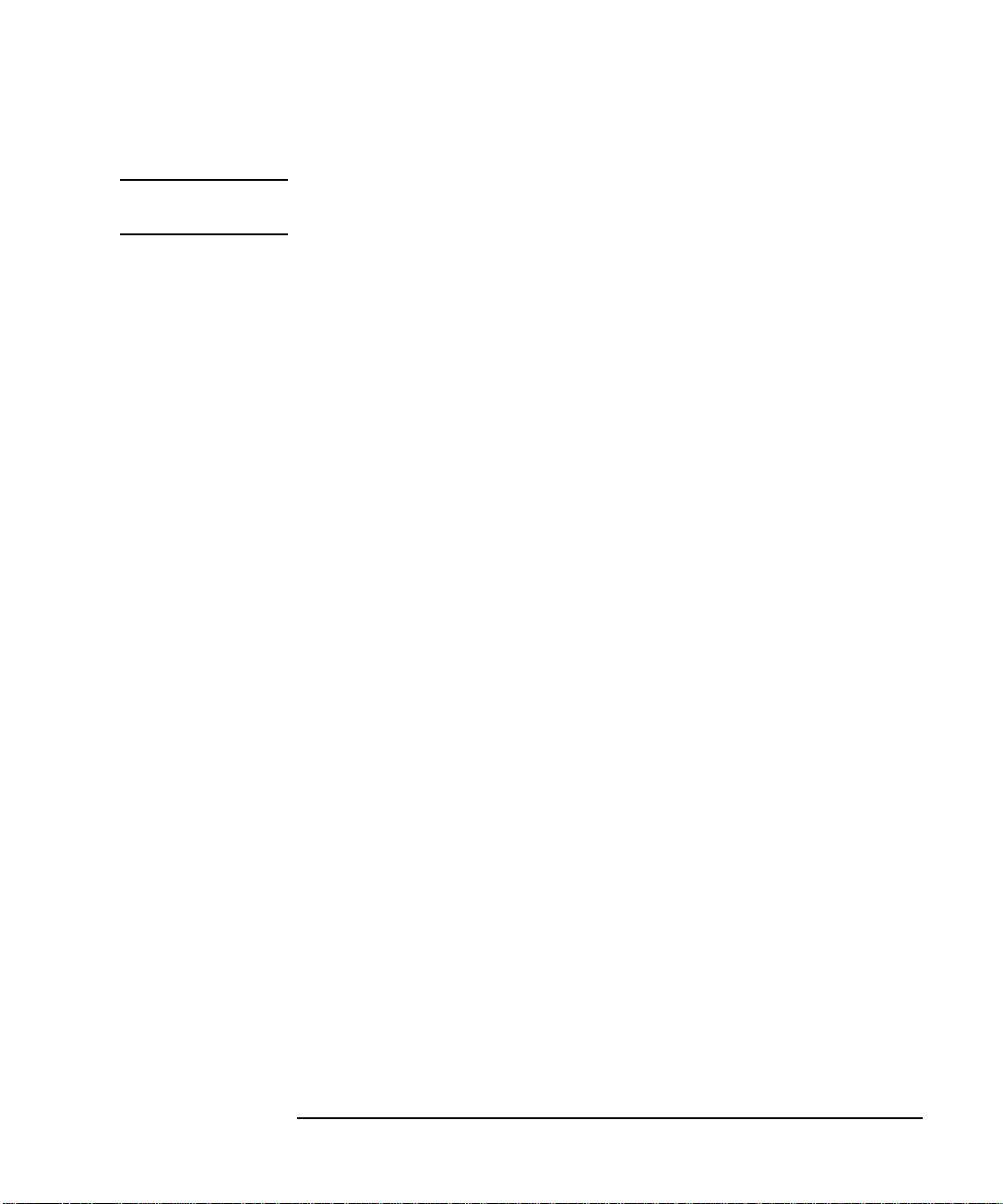
1
Installatie en gebruik van de pc
De pc voor het eerst inschakelen
Het hulpprogramma FDISK gebruiken (Windows 95 en Windows 98)
OPMERKING Het hulpprogramma FDISK mag alleen worden gebruikt door ervaren
medewerkers.
1 Plaats de opstartdiskette die tijdens de intialisatie van de software is
gemaakt, in het station en start de pc opnieuw.
2 Typ FDISK achter $?.
Met het hulpprogramma FDISK kunt u elke gewenste partitie
aanbrengen op uw vaste schijf.
Raadpleeg de documentatie bij uw besturingssysteem voor meer
informatie over FDISK.
Het hulpprogramma Schijfbeheer gebruiken (Windows NT4.0)
Met het hulpprogramma Schijfbeheer kunt u elke gewenste partitie
(standaard of beveiligd) aanbrengen op uw vaste schijf.
Als u Disk Administrator wilt starten, selecteert u achtereenvolgens
Start
➪
Programmas
➪
Netwerkbeheer
➪
Schijfbeheer
.
Raadpleeg de handleiding bij uw besturingssysteem voor meer
informatie over Schijfbeheer.
De pc uitschakelen
Als u de pc wilt uitschakelen, moet u eerst controleren of alle
toepassingen zijn afgesloten. Vervolgens selecteert u de opdracht
Afsluiten in het menu Start van het besturingssysteem.
21
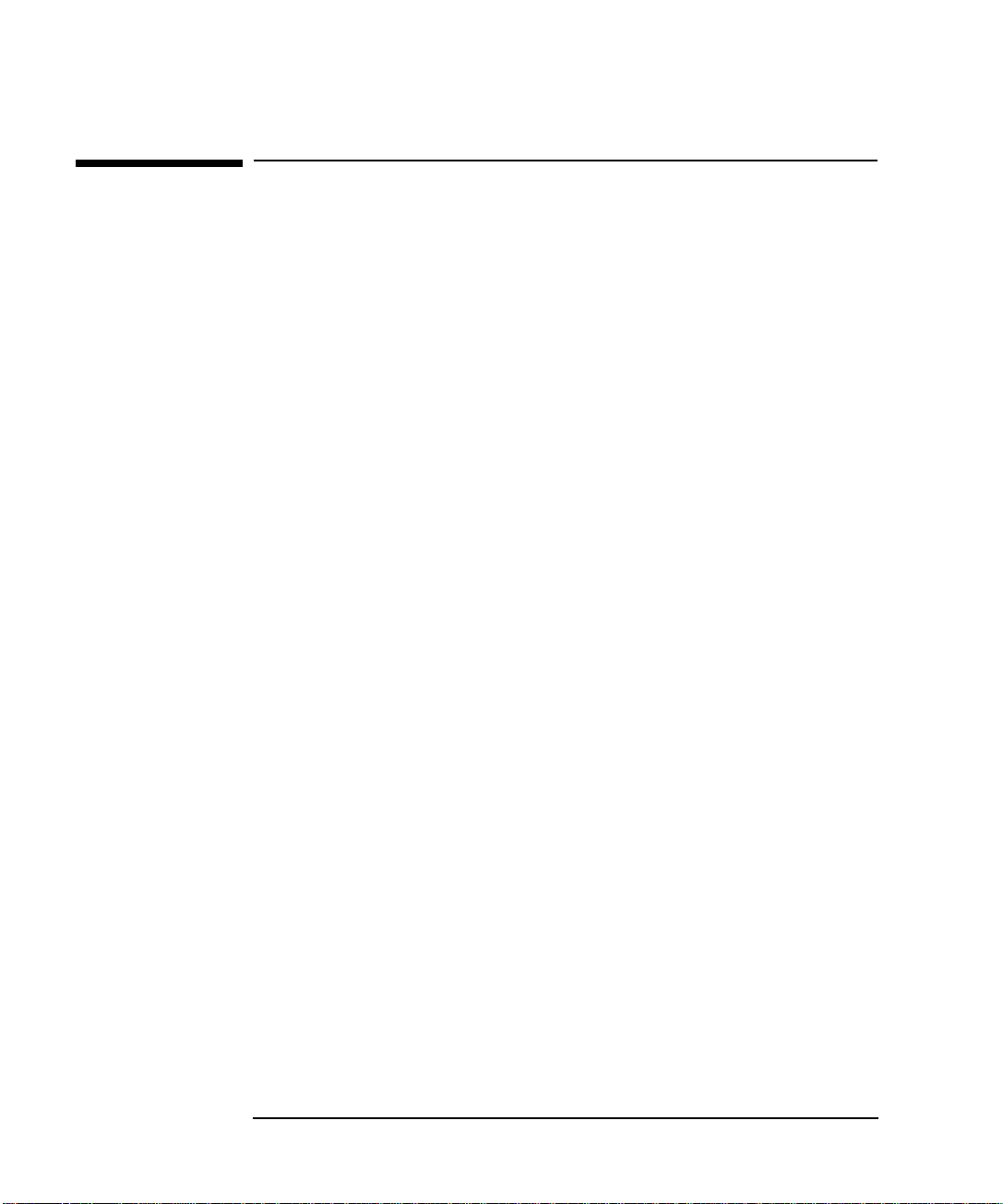
1
Installatie en gebruik van de pc
Energiebeheer
Energiebeheer
Met Energiebeheer kunt u het energieverbruik van de pc beperken
door de activiteit terug te brengen als de pc niet wordt gebruikt.
Het programma HP
U kunt Energiebeheer configureren in het programma HP Setup. Zie
voor meer informatie het onderdeel Energiebeheer in het programma
HP Setup. (U kunt het programma Setup starten door tijdens het
opstarten op F2 te drukken.)
Setup
Energiebeheer van het besturingssysteem
Besturingssystemen als Windows NT 4.0 en Windows 95 hebben
verschillende mogelijkheden voor energiebeheer. Raadpleeg de
handleiding bij het besturingssysteem voor meer informatie.
Energy Star-normen
Als Energy Star-partner heeft HP vastgesteld dat dit product voldoet
aan de richtlijnen van Energy Star voor energiebesparing
(standaardmodellen).
22
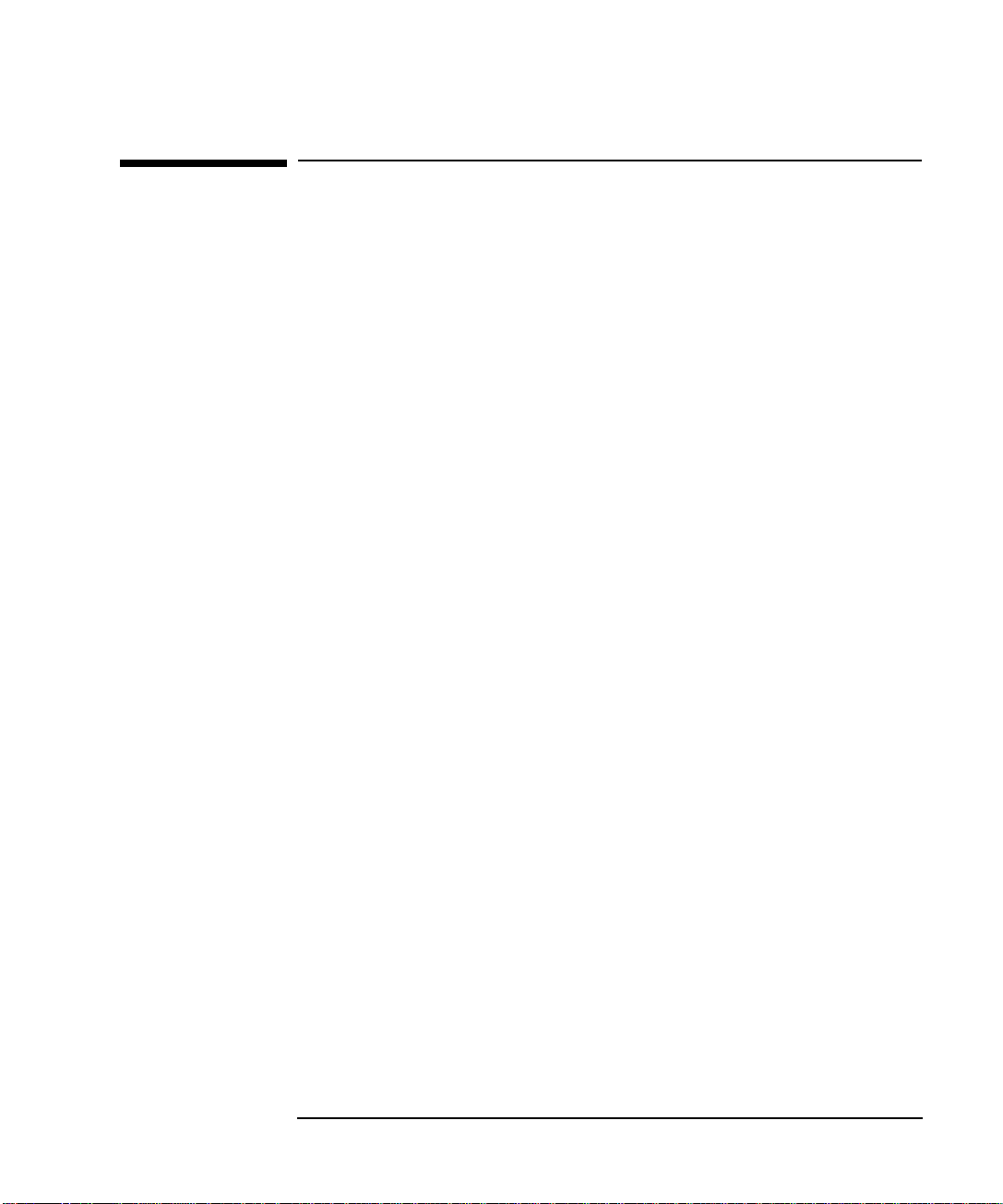
1
Installatie en gebruik van de pc
Beheermogelijkheden, stabiliteit en beveiliging
Beheermogelijkheden, stabiliteit en beveiliging
Uw pc heeft vele beheermogelijkheden. HP TopTools, een programma
voor hardwarebeheer, is voorgeïnstalleerd. Meer informatie over
TopTools vindt u op de HP-website op:
www.hp.com/toptools
HP heeft zich tot doel gesteld om de kosten van pc-bezit zo laag
mogelijk te houden door een grotere productstabiliteit, zodat u uw pcomgeving kunt standaardiseren. Meer information over de doelstelling
Stability for Life vindt u op de HP-website op:
www.hp.com/desktop/vectra/stability
Het beveiligingsprogramma HP ProtectTools is ontworpen om u een
uitgebreide oplossing te kunnen bieden voor de belangrijkste
problemen, zoals ongeautoriseerd pc-gebruik en diefstal. Meer
informatie over beveiliging vindt u op de HP-website op:
www.hp.com/desktop/vectra/security
23
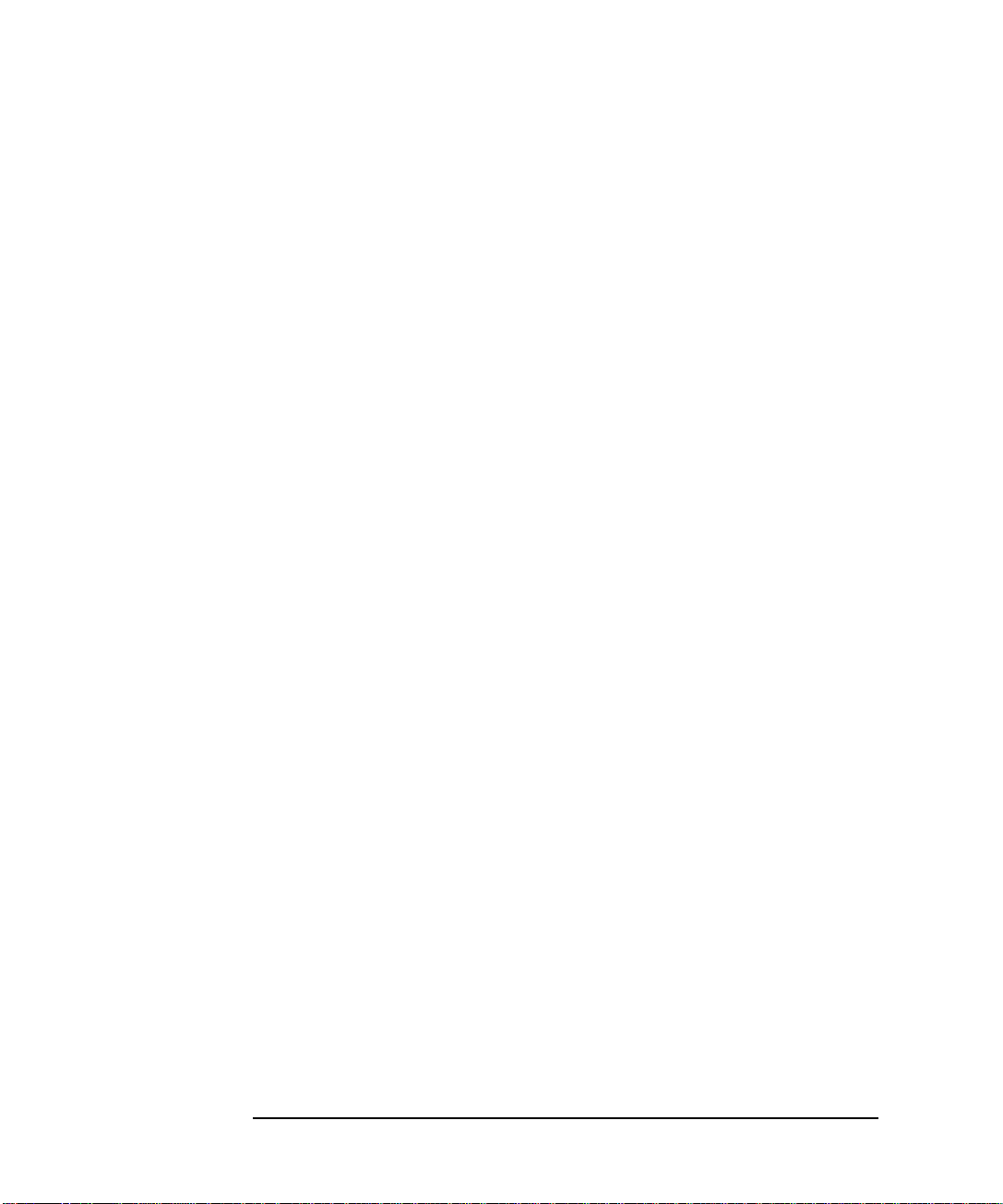
1
Installatie en gebruik van de pc
Beheermogelijkheden, stabiliteit en beveiliging
24
 Loading...
Loading...