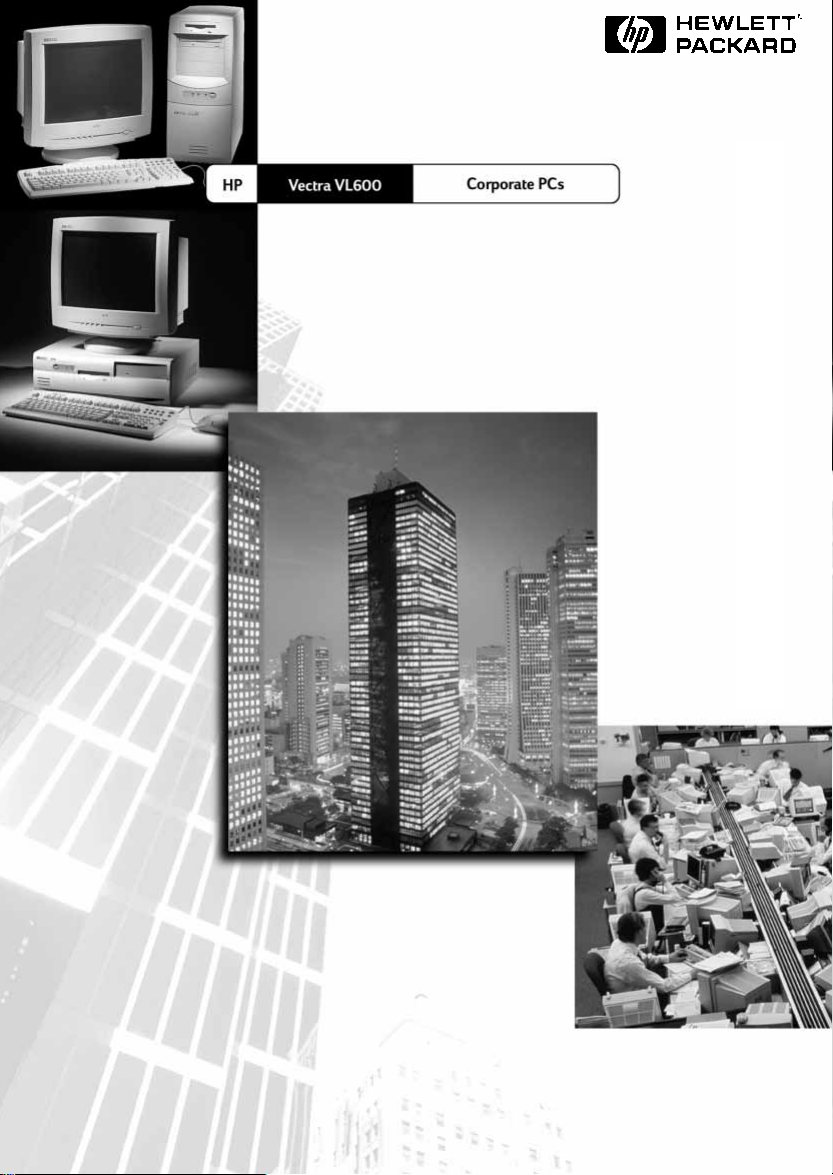
8SRUDEQLãNL#SULURþQLN
www.hp.com/go/vectrasupport
www.hp.com/desktops/pccafe
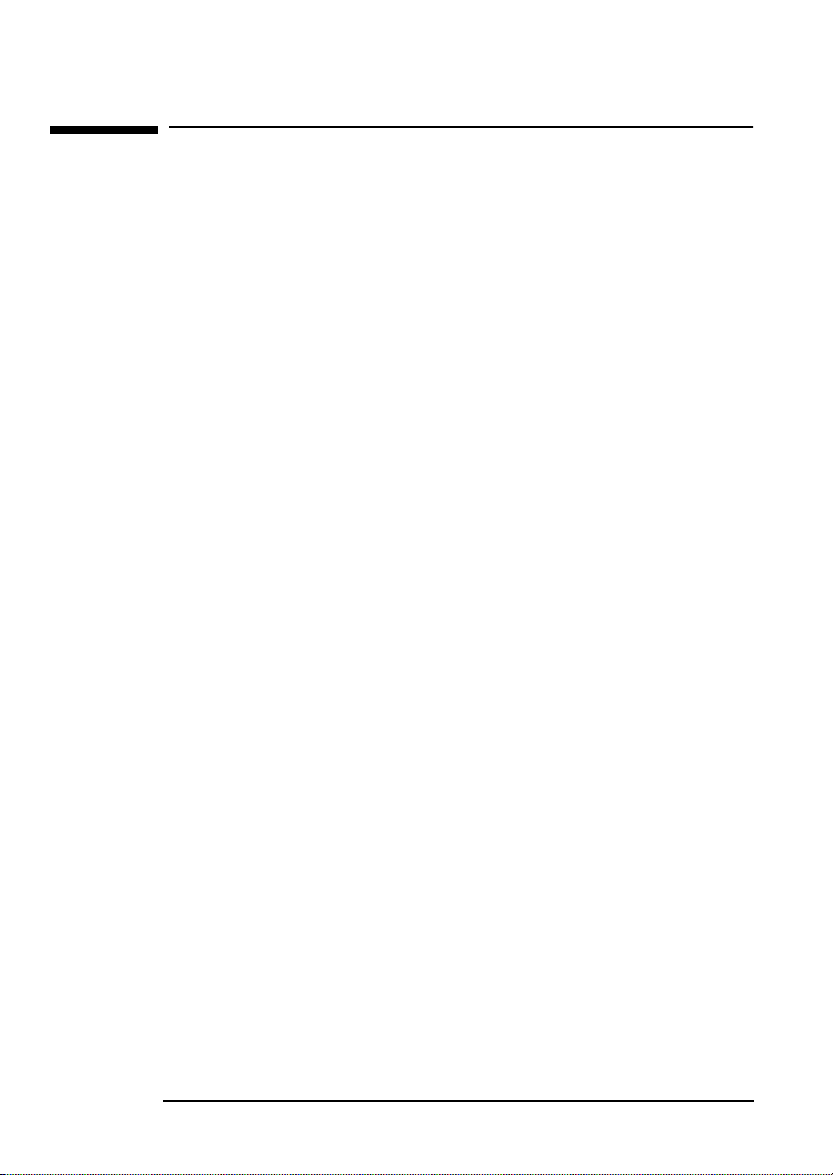
Obvestilo
Informacije iz tega navodila se lahko spremenijo brez
obvestila.
Hewlett Packard v zvezi s to dokumentacijo ne
zagotavlja nobenega izrecnega jamstva, vključno z
vendar ne omejeno na implicitna jamstva za primernost
za prodajo ali za določen namen. Hewlett Packard ni
odgovoren za napake v tem besedilu kakor tudi ne za
slučajne ali posledične škode, nastale pri dobavi, izvedbi
ali uporabi tega gradiva.
Ta dokument vsebuje informacije, zaščitene z
avtorskimi pravicami. Vse pravice so pridržane. Noben
del tega dokumenta se ne sme fotokopirati,
razmnoževati ali prevajati v katerikoli drug jezik brez
predhodnega pisnega soglasja družbe Hewlett−Packard
Company.
Matrox
Electronic Systems Ltd.
Adobe
družbe Adobe Systems Incorporated.
Microsoft
®
NT
zaščitene v ZDA.
®
je zaščitena blagovna znamka družbe Matrox
™
in Acrobat™ sta zaščiteni blagovni znamki
®
, MS®, MS−DOS®, Windows® in Windows
so blagovne znamke družbe Microsoft Corporation,
Hewlett−Packard France
Business Desktop Division
38053 Grenoble Cedex 9
France
1999 Hewlett-Packard Company
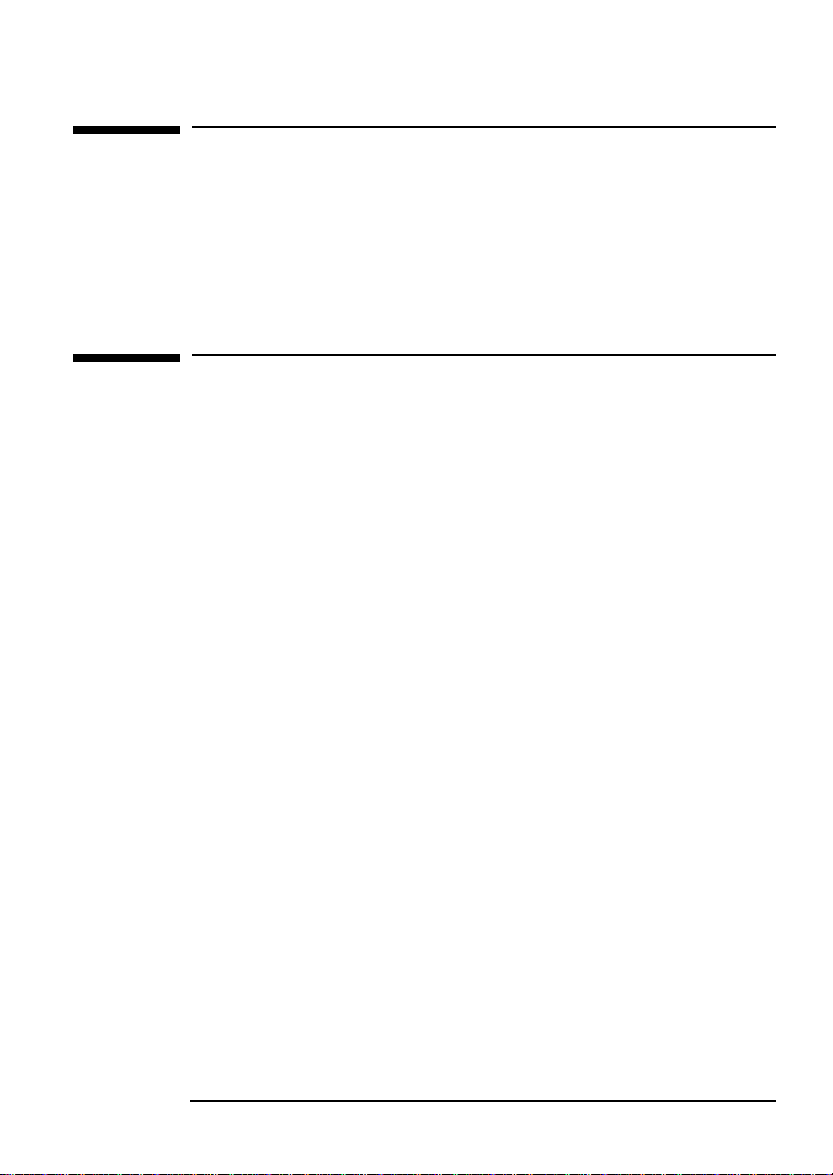
Uporabniški priročnik
Ta priročnik je namenjen vsem, ki :
• prvič nameščajo osebni računalnik
• skušajo odpraviti težave z osebnim računalnikom
• zamenjujejo strojne dele računalnika
• jih zanima, kje lahko dobijo več informacij in podporo.
Informacije o izdelku in pomoč
Informacije na trdem disku vašega računalnika
Dodatne informacije o vašem osebnem računalniku so že
nameščene na trdem disku vašega računalnika. Te
informacije obsegajo:
• Iskanje informacij – kje poiskati informacije o vašem
racunalniku, vključno s povezavami na koristne spletne
strani s pomočjo za HP Vectra.
Uporabniki sistema Microsoft Windows lahko odprejo to
stran, tako da kliknejo gumb
HP Info
• Working in Comfort (Udobno delo) – nasveti o ergonomiji.
HP Vectra VL.
➪
Start
potem pa Programs ➪
Uporabniki sistema Microsoft Windows lahko odprejo to
stran, tako da kliknejo gumb
clicking
Priporočamo vam tudi, da preberete informacije o
ergonomični uporabi vašega PC−ja.
Programs ➪ HP Info ➪ Working Comfortably .
Start button and then
Informacije na spletnem mestu HP za podporo
Spletno mesto HP vsebuje najrazličnejše informacije,
med drugim dokumentacijo, podatke o možnostih
servisiranja in podpore, ki jih lahko prenesete na svoj
računalnik ter najnovejše različice gonilnikov in raznih
pripomočkov.
angleščina 3
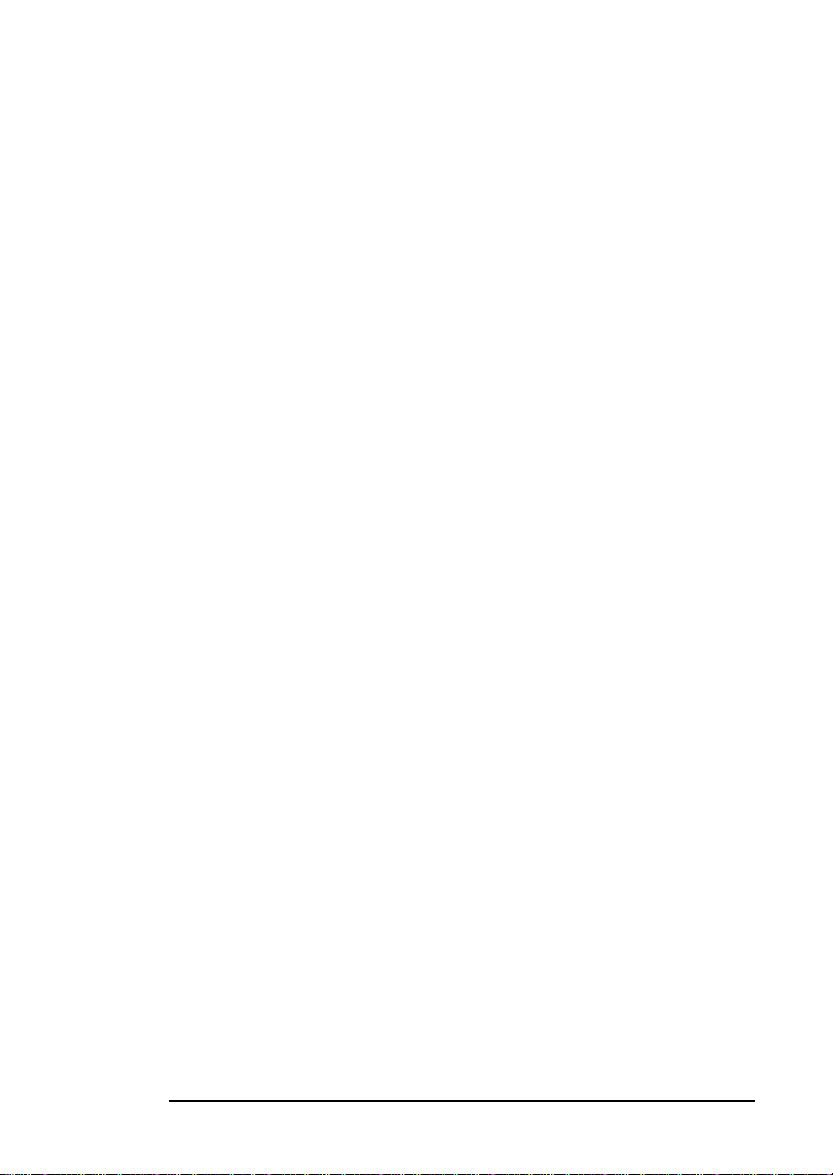
Priročniki za vaš računalnik
Iz razdelka "Manuals" ("Priročniki") na spletnem mestu
za podporo za računalnike HP Vectra
(
www.hp.com/go/vectrasupport) lahko na svoj računalnik
prenesete različno dokumentacijo o vašem računalniku.
Ti dokumenti so v obliki Adobe Acrobat (PDF). Če v
računalniku nimate nameščenega programa Adobe
Acrobat Reader, ga lahko prenesete iz spletnega mesta
www.adobe.com.
Razpoložljivi dokumenti zajemajo:
Troubleshooting and Upgrade Guide
•
kako odpraviti težave in namestiti dodatke. Vsebuje tudi
informacije o tehničnih in varnostnih lastnostih vašega
računalnika.
Service Handbook
•
in nadomestnih delih, vključno s številkami delov HP.
Technical Reference Manual
•
sestavnih delih sistema, kot so sistemska plošča, procesorski
nabor vezij in BIOS.
Chapters – informacije o nadgrajevanju
– tehnične informacije o
Spletno mesto lahko redno obiskujete in na svoj
računalnik prenesete morebitne nove dokumente, takoj
ko so na voljo.
– podrobno opisuje,
Če želite prenesti te dokumente odprite HP−jevo mesto za
podporo računalnikov Vectra na naslovu
www.hp.com/go/vectrasupport, poglejte na stran "Manuals"
in izberite svoj računalnik.
4 angleščina
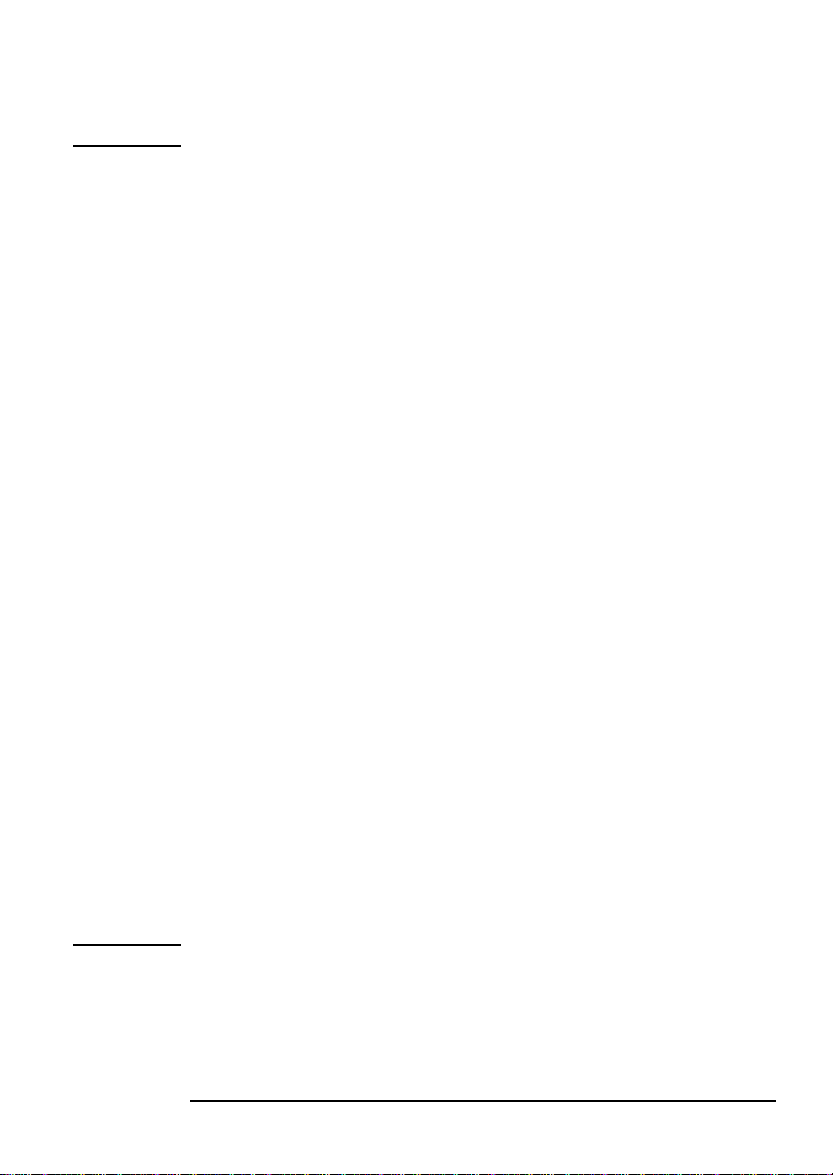
Pomembne varnostne informacije
OPOZORILO Zaradi lastne varnosti nikoli ne dvigajte pokrova osebnega
računalnika, ne da bi prej izvlekli napajalni kabel in prekinili
vse povezave s telekomunikacijskim omrežjem. Pred ponovnim
vklopom vedno zaprite pokrov.
Če baterija ni pravilno nameščena, obstaja nevarnost
eksplozije. Zaradi lastne varnosti nikoli ne skušajte ponovno
napolniti, razstaviti ali sežgati stare baterije. Zamenjajte jo
samo z enako ali enakovredno vrsto, ki jo priporoča
proizvajalec. Baterija v tem osebnem računalniku je litijeva
baterija, ki ne vsebuje težkih kovin. Kljub temu je zaradi
varovanja okolja ne zavrzite z gospodinjskimi odpadki. Prosimo,
da izrabljene baterije vrnete v trgovino, kjer ste jih kupili,
prodajalcu, od katerega ste kupili računalnik, ali Hewlett
Packardu, da bodo bodisi reciklirane bodisi uničene na okolju
prijazen način. Vrnjene izrabljene baterije sprejemamo
brezplačno.
Če imate modem:
Izdelka ne poskušajte priključiti na telefonsko linijo med
nevihto. Telefonskih priključkov nikoli ne priključujte na
vlažnih mestih, razen če je telefonska linija pri omrežnem
vmesniku izklopljena. Nikoli se ne dotikajte neizoliranih
telefonskih žic ali terminalov, Če telefonska linija ni izklopljena
pri omrežnem vmesniku. Pri nameščanju ali spreminjanju
telefonskih linij bodite previdni. Izogibajte se uporabi telefona
(razen brezžičnih) med nevihtami. Udar strele je lahko nevaren.
Ne uporabljajte telefona za prijavljanje puščajočega plina v
bližini izvora plina.
Nikoli se ne dotikajte komunikacijske kartice, ne da bi prej
prekinili povezavo s telefonskim omrežjem.
angleščina 5
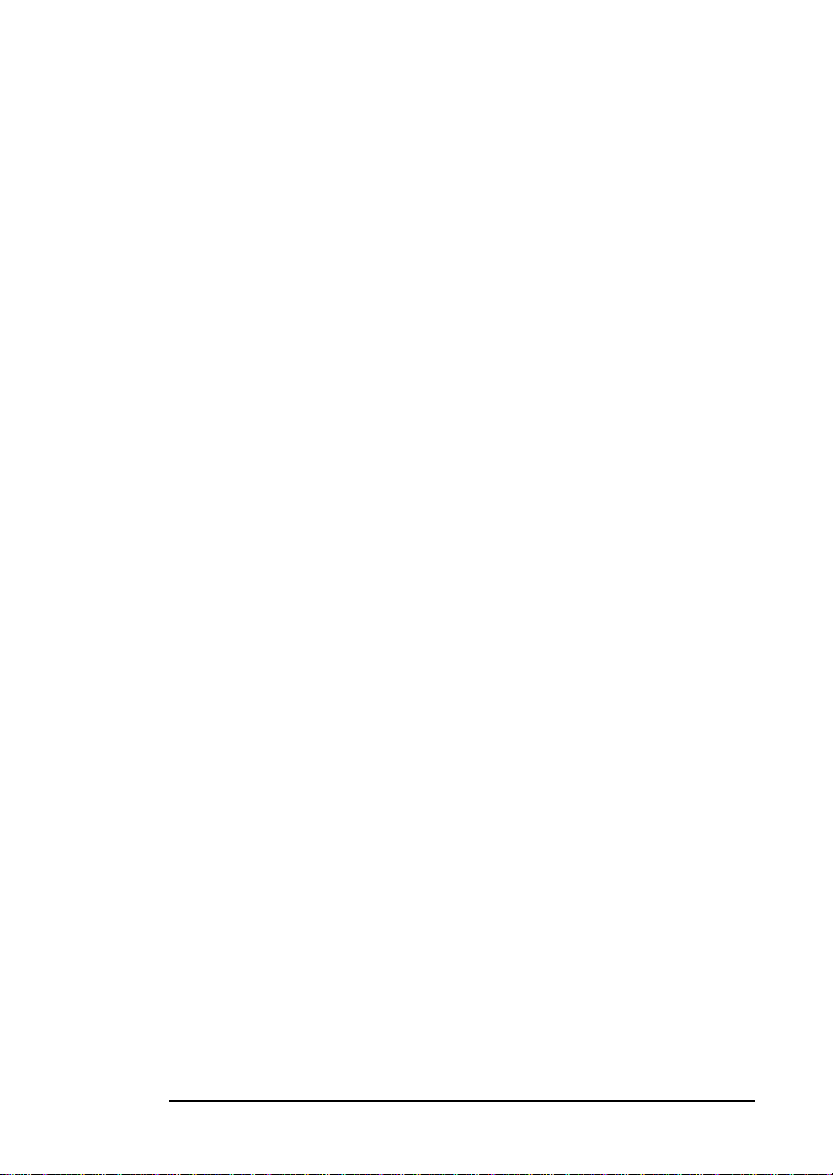
6 angleščina
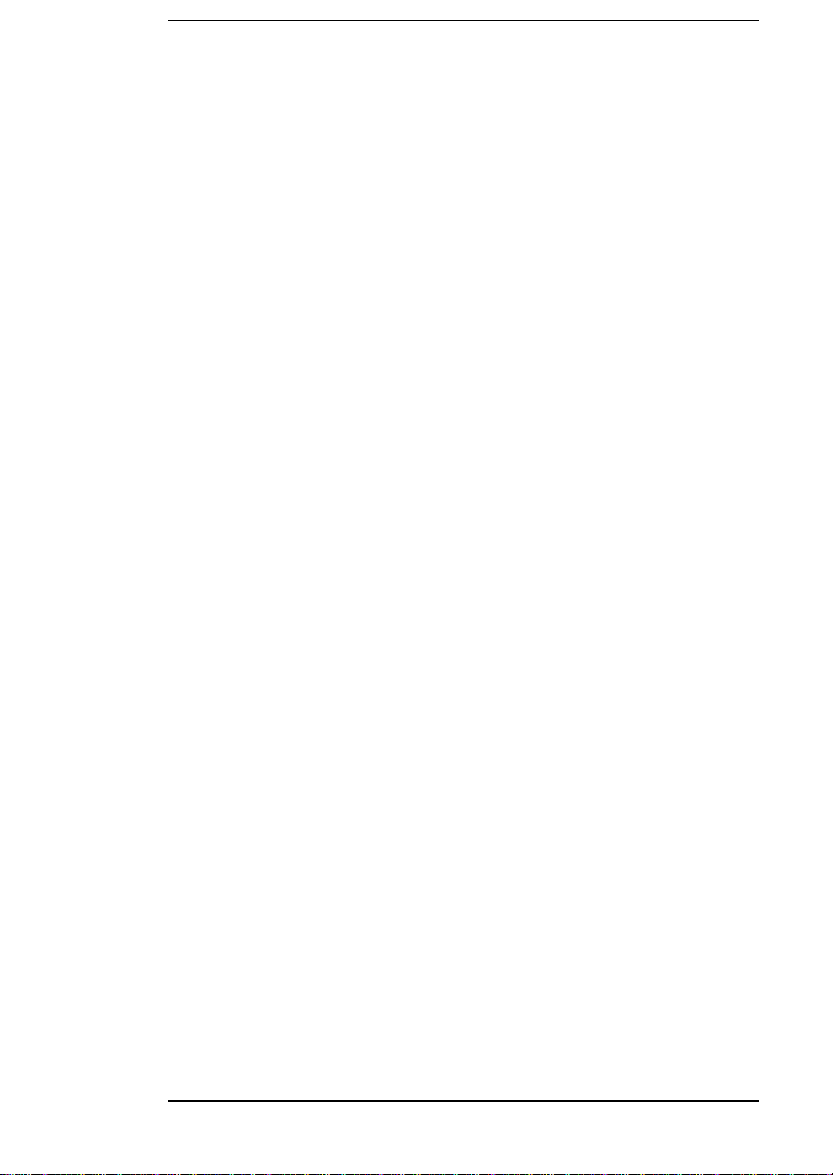
Vsebina
1 Nastavitev in uporaba
vašega računalnika
Odstranjevanje embalaže ..................................................10
Priključevanje naprav........................................................11
Namizni model...................................................... 11
Modelv ohišju mini stolp ...................................... 12
Priključevanje zunanje naprave SCSI
(samo na nekaterih modelih) ............................................13
Priključevanje v omrežje (samo na nekaterih modelih) ..15
Priključevanje večpredstavnostnih naprav .....................16
Priključevanje napajalnega kabla.....................................18
Prvi zagon računalnika .....................................................19
Inicializacija programske opreme........................ 19
Razdeljevanje trdega diska (priprava particij)... 19
Zaustavitev računalnika ...................................... 20
Upravljanje porabe ............................................................21
Program HP Setup ............................................... 21
Upravljanje porabe v operacijskem sistemu....... 21
Skladnost s priporočili ENERGY STAR.............. 21
Upravljivost, stabilnost in varnost ...................................22
2 Če imate težavo
Če se vaš računalnik ne zažene pravilno .........................24
Če se pojavi napaka v strojni opremi ...............................24
Pripomoček za diagnostiko strojne
opreme HP DiagTools ........................................................27
Kje lahko dobim program DiagTools?.................. 27
Zagon DiagTools s skrite particije trdega diska . 27
Zagon programa DiagTools s HP−jevega CD−ja
"Image Creation & Recovery CD−ROM".............. 28
Pogosto postavljena vprašanja ..........................................29
Potrebujete dodatno pomoč?..............................................31
Storitve Hewlett−Packarda za podporo in informacije ....32
7
Contents
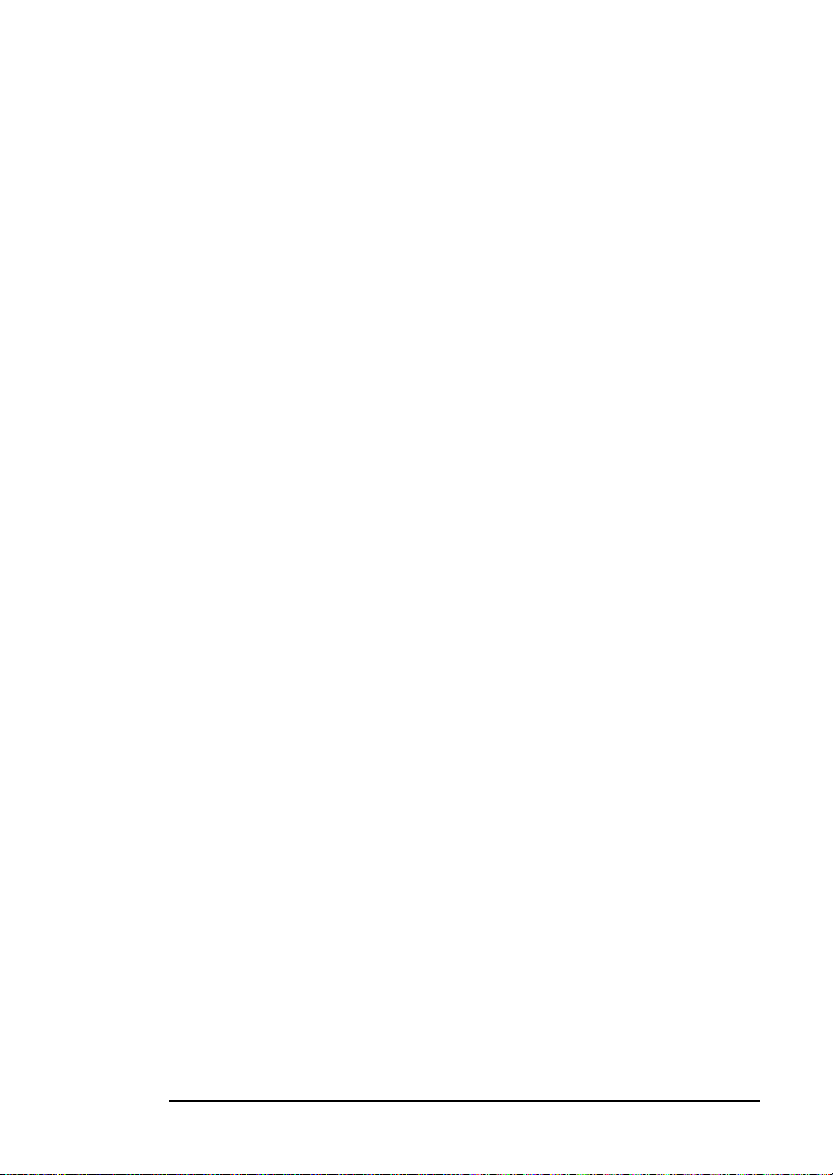
Zbiranje informacij o vašem računalniku
preden se obrnete na tehnično podporo .............. 32
3 Zamenjava in nadgradnja
Deli računalnika
Preden začnete ...................................................................34
Odstranjevanje in vračanje pokrova in prednje plošče....35
Odstranjevanje pokrova ....................................... 35
Vračanje pokrova .................................................. 37
Zamenjava ali namestitev pomnilniškega modula ..........39
Zamenjava razširitvene kartice ........................................41
Katere priključke za pogone uporabiti .............................43
Zamenjava trdega diska ....................................................46
V namiznih modelih ............................................. 46
V modelih z ohišjem mini stolp............................ 47
Zamenjava pogona CD−ROM, DVD−ROM ali CD−RW .....49
V namiznem modelu............................................. 49
V modelih z ohišjem mini stolp............................ 50
Zamenjava disketnega pogona..........................................52
V namiznem modelu............................................. 52
V modelih z ohišjem mini stolp............................ 53
Zamenjava procesorja. .......................................................55
Zamenjava matične plošče.................................................57
Zamenjava napajalnika .....................................................58
Namestitev ključavnice .....................................................61
Kazalo .......................................................69
8 Francais
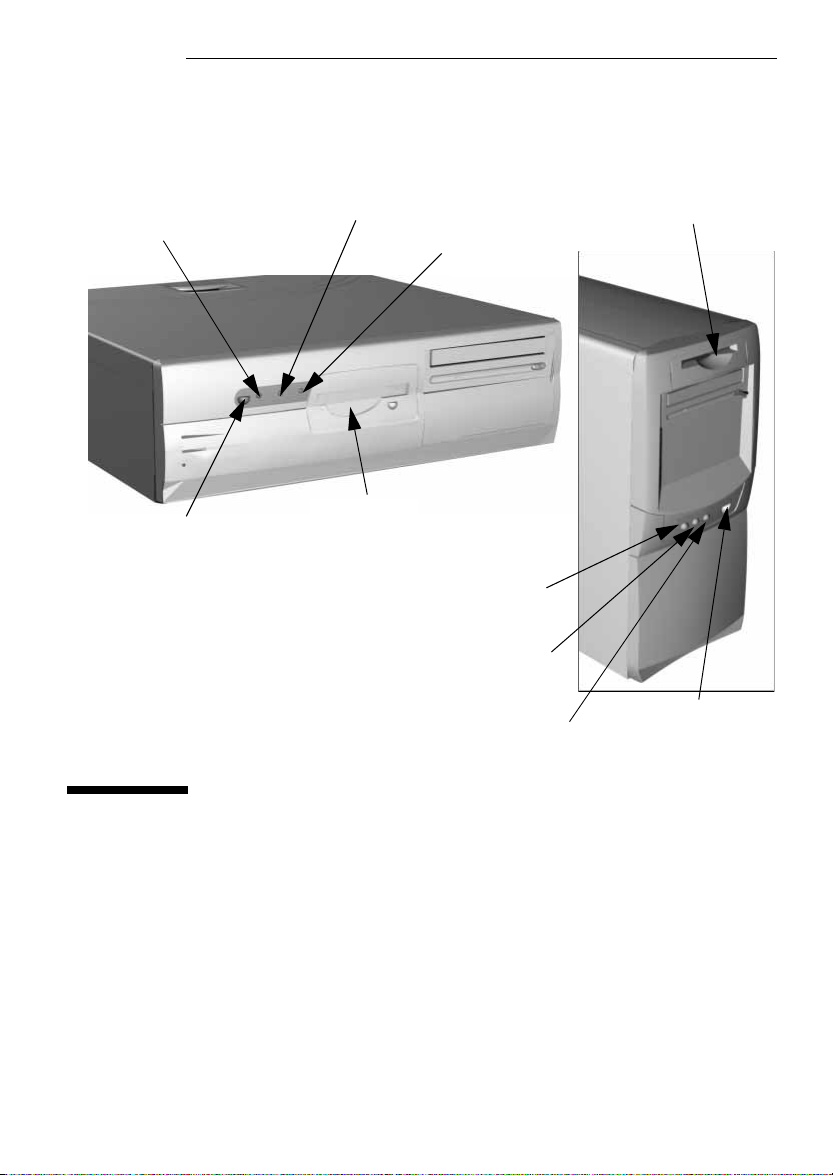
1
Namizni model
Lučka za napajanje
(utripa zeleno v načinu začasne
zaustavitve)
Gumb za
vklop/izklop
napajanja
Lučka ključavnice
za tipkovnico (jantarjeva)
Disketni pogon
Lučka za delovanje trdega
Statusna lučka ključavnice
za tipkovnico (jantarjeva)
Statusna lučka za napajanje
(utripa zeleno v načinu začasne zaustavitve)
Model v ohišju mini stolp
Disketni pogon
Lučka trdega diska
(rumena)
diska (rumena)
Gumb za
vklop/izklop
napajanja
Nastavitev in uporaba vašega
računalnika
V tem poglavju so informacije o nastavitvi in uporabi vašega
računalnika.

1 Nastavitev in uporaba vašega računalnika
Odstranjevanje embalaže
Odstranjevanje embalaže
OPOZORILO
Če niste prepričani, ali lahko varno dvignete računalnik ali
monitor, ga ne poskušajte premikati brez pomoči.
Postavite namizni računalnik tako,
da bo vsaj 1 cm oddaljen od zidu
ali druge ovire.
Disk CD−ROM
"Image Creation
& Recovery
CD−ROM"
Ohišje mini stolp lahko postavite na
mizo ali na tla zraven enostavno
dostopnih vtičnic za napajanje.
Miška
Kabel za
monitor
Monitor (ni v
embalaži s PC−jem)
Napajalni kabli
(eden za računalnik
in eden za monitor)
Tipkovnica
Uporabniški
priročnik
POZOR
Navodila za dvigovanje in premikanje računalnika
Računalnika nikoli ne dvigujte z zatičem. Ta je namenjen
samo odpiranju pokrova računalnika.
10 angleščina
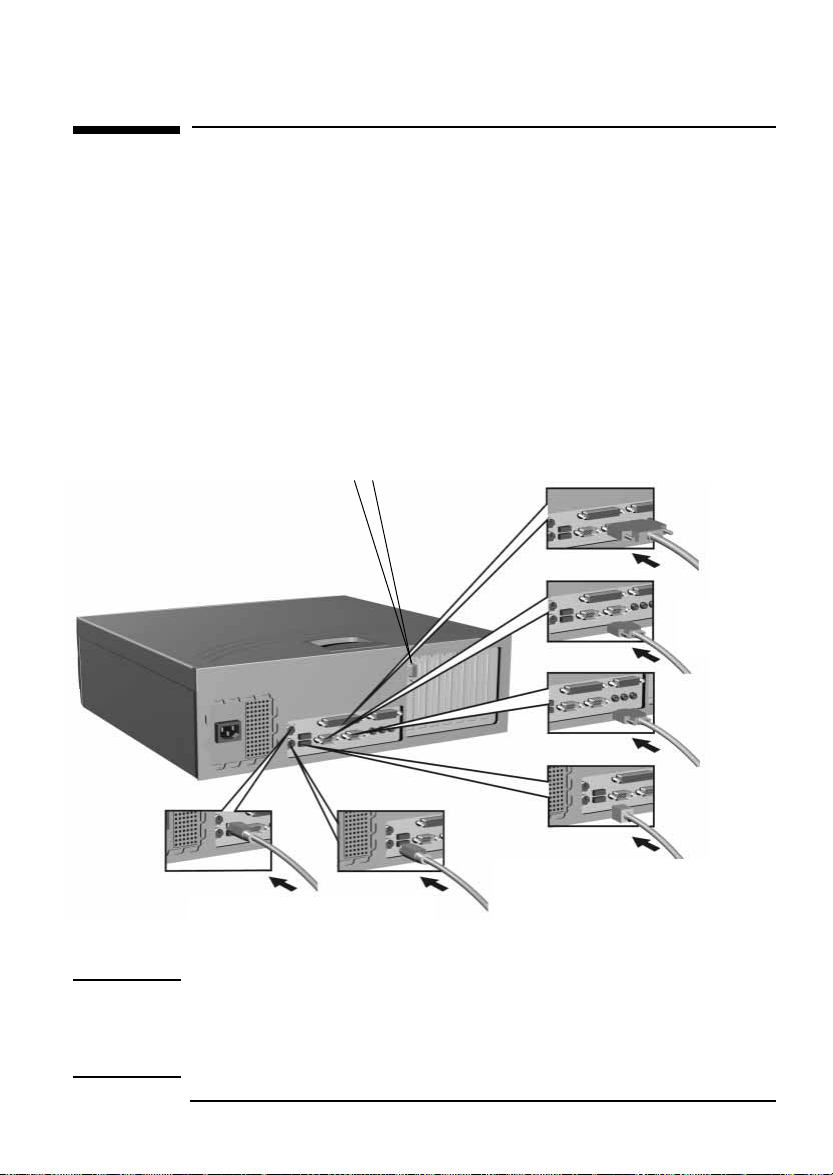
1 Nastavitev in uporaba vašega računalnika
Priključevanje naprav
Priključevanje naprav
Priključki so barvno označeni za lažje priključevanje. Povežite
enake barve skupaj. Bodite pozorni na to, da priključki
nekaterih monitorjev morda ne bodo označeni z barvami.
Priključki so oblikovani tako, da jih je mogoče priključiti samo
na en način.
Namizni model
Monitor
(Če potrebujete informacije, kako
povezati monitor z računalnikom,
poglejte v priročnik, ki ste ga
dobili z monitorjem.)
Tipkovnica in miška
(Če potrebujete informacije o
priključevanju večpredstavnostne
tipkovnice HP, poglejte na strani 16.)
Paralelni priključek s 25 kontakti
(Če potrebujete informacije, kako
povezati tiskalnik z računalnikom,
poglejte v priročnik, ki ste ga dobili s
tiskalnikom.)
2 serijski
priključki z
9 kontakti
2 priključka USB
Podpora za vodilo USB je vgrajena v:
a) najnovejše različice operacijskega
sistema Windows 95;
b) Windows 98 in
c) Windows 2000.
OPOMBA Naprave kot je na primer čitalnik t.i. "smart kartic" priključite
tako na serijski priključek kot na vrata za miško (ne na
priključek za tipkovnico, saj ta ne zagotavlja dovolj energije za
delovanje.).
angleščina 11
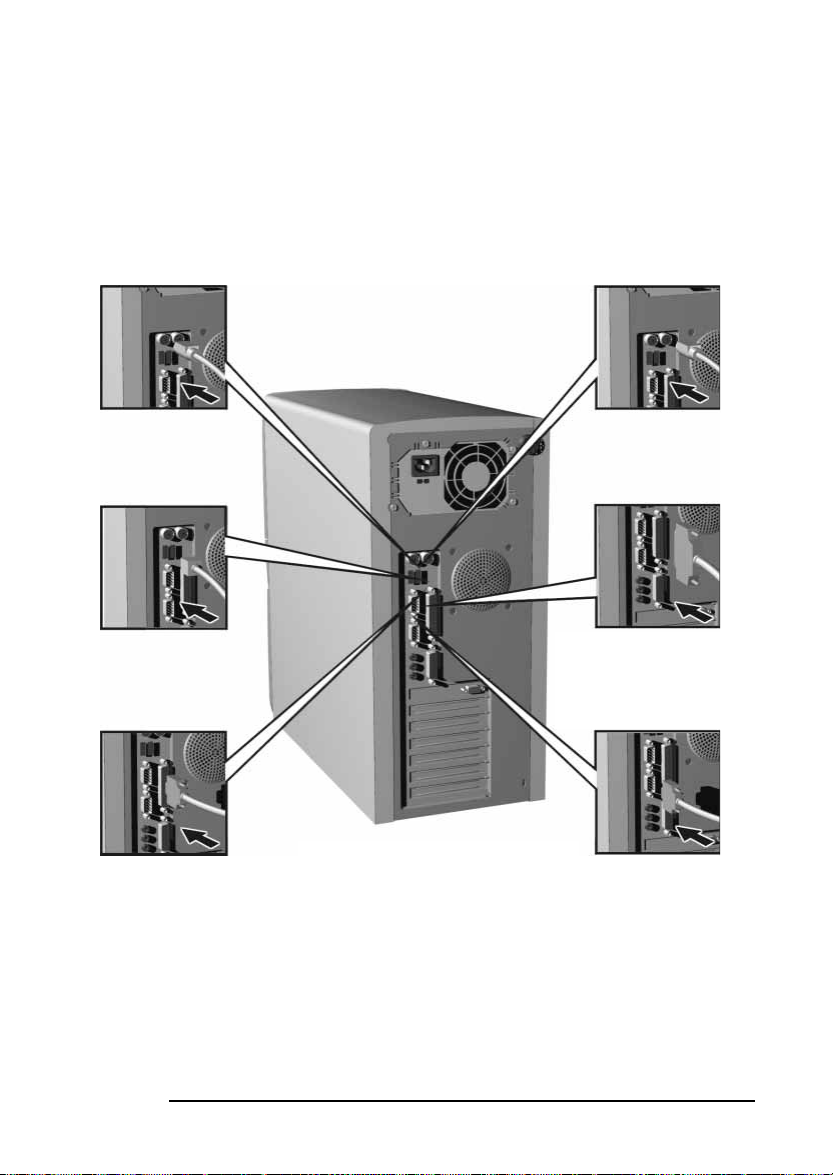
1 Nastavitev in uporaba vašega računalnika
Priključevanje naprav
Modelv ohišju mini stolp
Tipkovnica
(Če potrebujete informacije o
priključevanju večpredstavnostne
tipkovnice HP, poglejte na strani 16.)
2 priključka USB
Podpora za vodilo USB je vgrajena
v najnovejše različice operacijskih
sistemov Windows 95,
Windows 98 in Windows 2000.
Miška
Paralelni priključek s 25 kontakti
Če potrebujete informacije kako povezati
tiskalnik z računalnikom, poglejte v priročnik, ki
ste ga dobili s tiskalnikom.
12 angleščina
Monitor
Če potrebujete informacije
kako povezati monitor z
računalnikom, poglejte v
priročnik, ki ste ga dobili z
monitorjem.
2 serijski priključki z 9 kontakti
Naprave kot je na primer čitalnik t.i. "smart
kartic" priključite tako na serijski priključek
kot na vrata za miško.
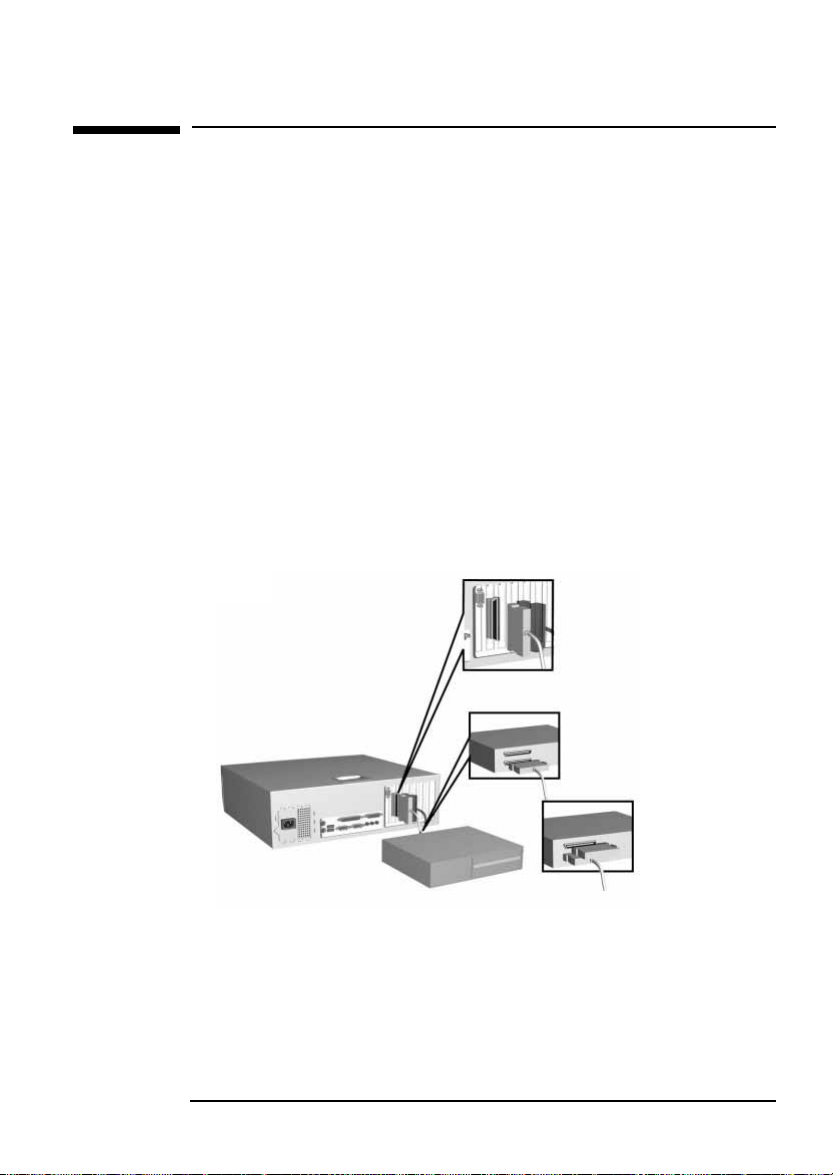
Priključevanje zunanje naprave SCSI
(samo na nekaterih modelih)
Vaš računalnik je lahko opremljen s 16 bitnim priključkom
Ultra2 LVD/SE SCSI za zunanje naprave SCSI.
Zunanjo napravo SCSI priključite na naslednji način:
1 Za zunanjo napravo izberite in nastavite neuporabljen
naslov SCSI.
Za navodila o izbiranju naslova SCSI, poglejte v priročnik,
ki ste ga dobili z napravo SCSI.
2 Poskrbite, da je naprava SCSI pravilno zaključena (navodila
dobite v priročniku, ki ste ga dobili z napravo SCSI).
Skupna dolžina zunanjih
Skupna dolžina zunanjih
Skupna dolžina zunanjih Skupna dolžina zunanjih
kablov SCSI ne sme biti
kablov SCSI ne sme biti
kablov SCSI ne sme biti kablov SCSI ne sme biti
večja od 3 m.
večja od 3 m.
večja od 3 m.večja od 3 m.
1 Nastavitev in uporaba vašega računalnika
Priključevanje zunanje naprave SCSI (samo na nekaterih modelih)
Namizni model
Poskrbite, da je naprava
SCSI zaključena
angleščina 13
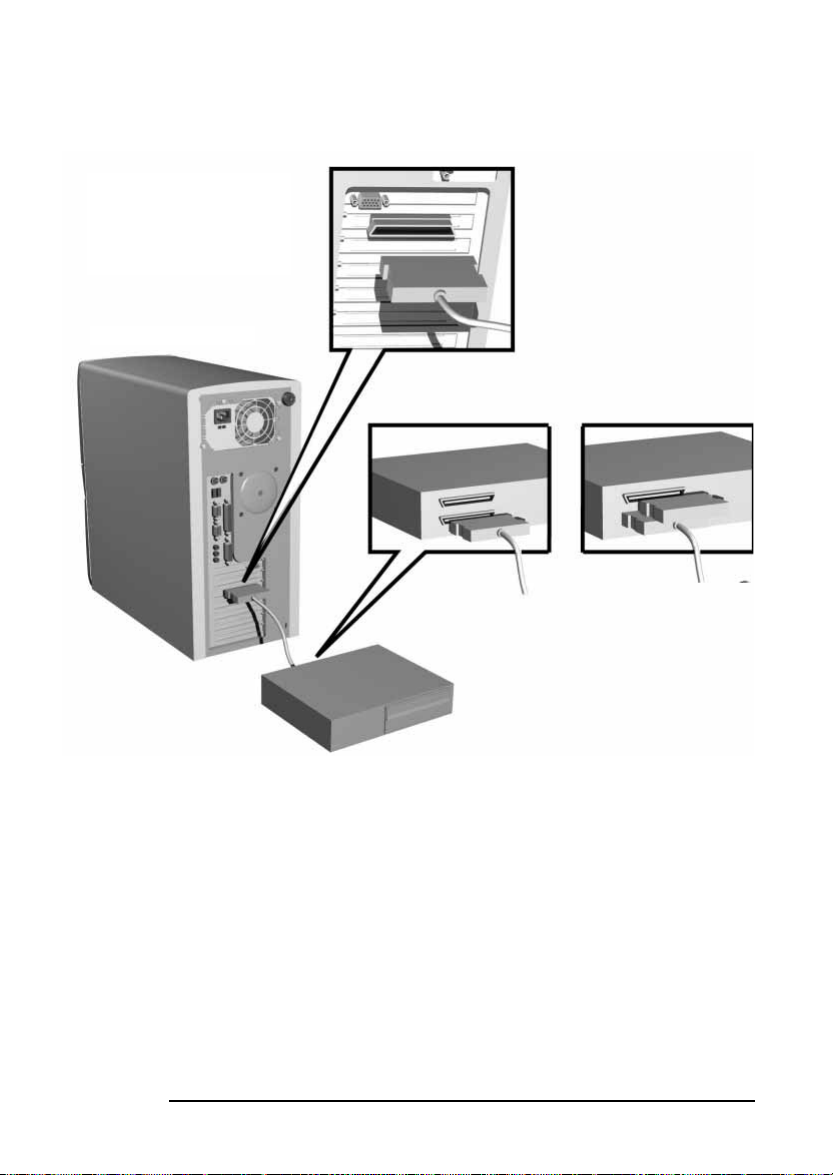
1 Nastavitev in uporaba vašega računalnika
Priključevanje zunanje naprave SCSI (samo na nekaterih modelih)
Skupna dolžina zunanjih
Skupna dolžina zunanjih
Skupna dolžina zunanjih Skupna dolžina zunanjih
kablov SCSI ne sme biti
kablov SCSI ne sme biti
kablov SCSI ne sme biti kablov SCSI ne sme biti
večja od 3 metrov.
večja od 3 metrov.
večja od 3 metrov.večja od 3 metrov.
Model v ohišju mini stolp
Poskrbite, da je naprava
SCSI zaključena
Nastavitev načina
SCSI zunanjih
naprav (samo za
kartice "Symbios")
3 Priključite napravo SCSI na zunanji 16−bitni priključek
SCSI vašega računalnika z oklopljenim kablom SCSI.
4 Navodila o namestitvi programske opreme, ki je morda
potrebna, dobite v priročniku, ki ste ga dobili z napravo SCSI.
Priporočamo, da med priključevanjem zunanje naprave SCSI,
preklopite v 8 bitni asinhroni način. To lahko naredite tako, da
med s pritiskom na tipko F6 med zagonom zaženete program
za konfiguracijo "Symbios Configuration Utility", nato izberete
SYM53C895, Device Selection in SYM53C895. Nastavite
vrednost "Sync Rate" na "OFF" in vrednost "Width" na
8 bits.
14 angleščina

Priključevanje v omrežje (samo na nekaterih modelih)
Priključite omrežni kabel na priključek za omrežje LAN.
Obvestite svojega skrbnika omrežja, da v
Obvestite svojega skrbnika omrežja, da v
Obvestite svojega skrbnika omrežja, da v Obvestite svojega skrbnika omrežja, da v
omrežje priključujete svoj računalnik.
omrežje priključujete svoj računalnik.
omrežje priključujete svoj računalnik. omrežje priključujete svoj računalnik.
10/100BT LAN
priključek
1 Nastavitev in uporaba vašega računalnika
Priključevanje v omrežje (samo na nekaterih modelih)
10/100BT LAN
priključek
Če se odločite da boste namestili omrežno kartico drugega
proizvajalca, lahko morda dobite informacije o namestitvi in
konfiguraciji na spletnem mestu HP za podporo (opisana je
večina pogosto uporabljanih kartic). Poglejte pod oddelek"LAN
Card Ready" na spletnem mestu
www.hp.com/go/vectrasupport.
angleščina 15
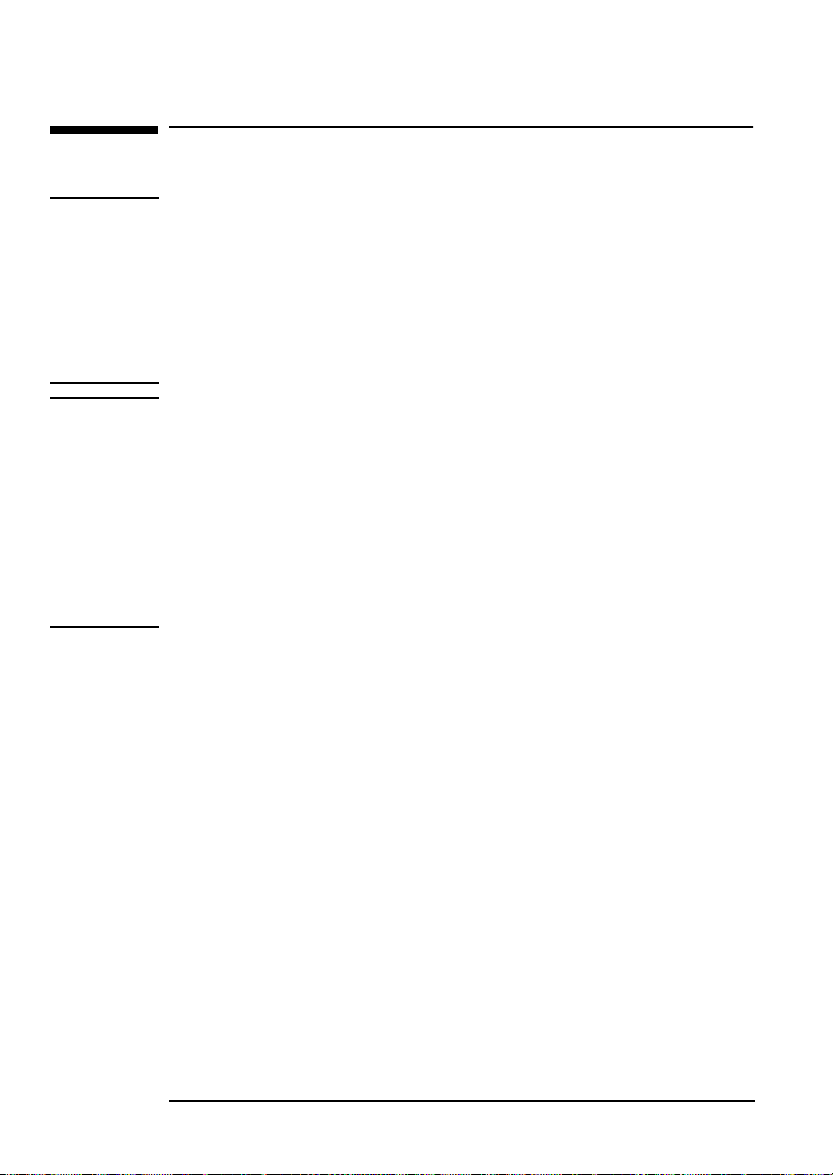
1 Nastavitev in uporaba vašega računalnika
Priključevanje večpredstavnostnih naprav
Priključevanje večpredstavnostnih naprav
OPOZORILO
OPOMBA
Preden priključite slušalke ali zvočnike, vedno najprej
zmanjšajte glasnost. Tako se boste izognili neprijetnemu
nepričakovanemu hrupu ali prasketanju. Daljše poslušanje pri
veliki glasnosti lahko povzroči trajne poškodbe sluha. Preden si
nataknete slušalke, jih obesite okoli svojega vratu in zmanjšajte
glasnost. Ko si nataknete slušalke, počasi povečujte glasnost,
dokler ne najdete ravni, ki vam ustreza. Nastavljajte glasnost,
dokler ni zvok jasen in brez popačenj.
Nekateri modeli imajo vgrajen pogon DVD z vtičnico za slušalke
in gumbom za glasnost. Kljub temu priključite vtikače tipkovnice
tako, kot je prikazano spodaj, da boste lahko uporabljali vse
večpredstavnostne funkcije računalnika.
V primeru, da namestite zvočno kartico, boste morali onemogočiti
vgrajene avdio funkcije računalnika z možnostjo
"Integrated Audio Interface"
Setup
HP
ponovnim zagonom pritisnete tipko
1 Priključite večpredstavnostno tipkovnico HP na računalnik.
2 Priključite mikrofon in slušalke (ali zvočnike z ojačevalcem)
zaženete tako, da znova zaženete računalnik in med
Zaradi lažje uporabe je uporabljeno barvno kodiranje
priključkov.
na tipkovnico.
v programu Setup. Program
F2.
"Advanced" ➪
3 Dodatno avdio opremo, kot je na primer CD gramofon, lahko
priključite na drugi avdio vhod (priključek svetlo modre
barve) na hrbtni strani računalnika.
16 angleščina

1 Nastavitev in uporaba vašega računalnika
Priključevanje večpredstavnostnih naprav
Standardni priključek za
tipkovnico
Vtič za zvočnik/slušalke
(rumenkaste barve)
Vtič za CD gramofon ali drugo avdio
napravo (svetlo modre barve)
Vtič za mikrofon
(roza barve)
Vtič za slušalke/zvočnik
na tipkovnici
Vtič za mikrofon na
tipkovnici
angleščina 17
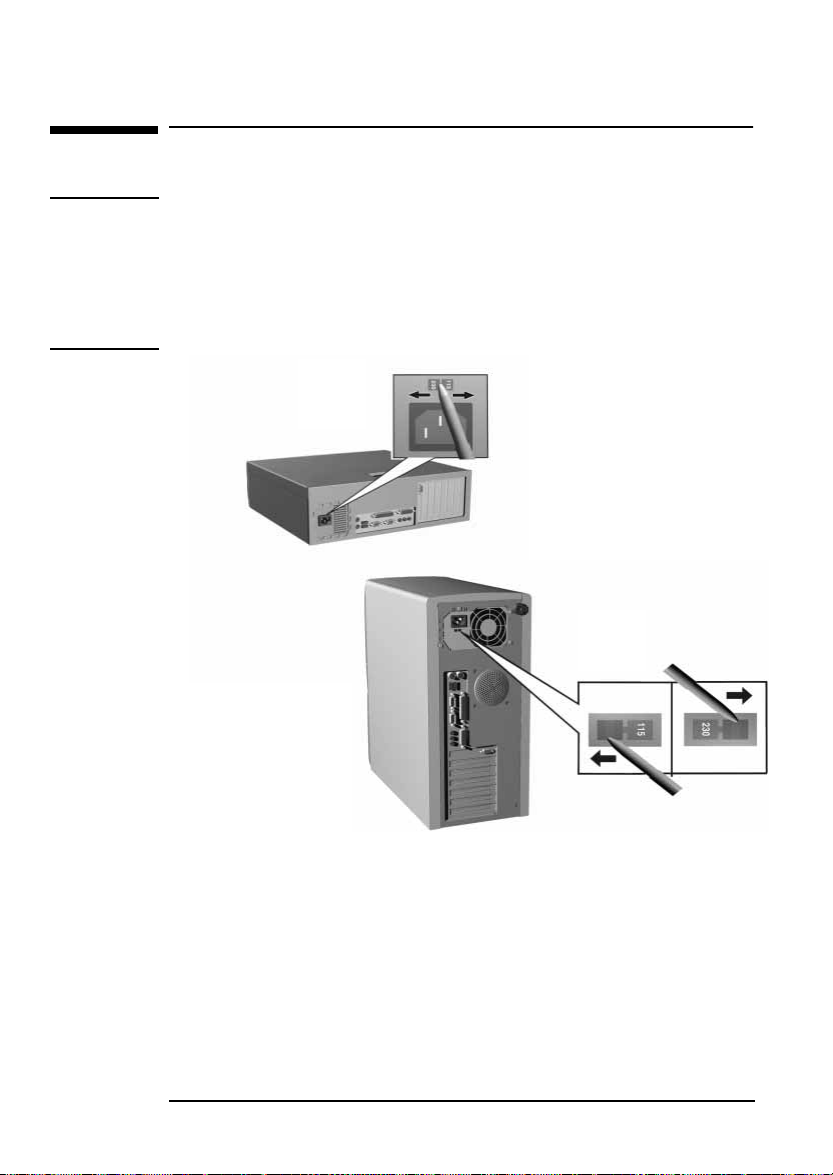
1 Nastavitev in uporaba vašega računalnika
Priključevanje napajalnega kabla
Priključevanje napajalnega kabla
OPOZORILO
Zaradi lastne varnosti opremo vedno priključite na ozemljeno
vtičnico. Vedno uporabite napajalni kabel z ustreznim
ozemljitvenim vtikačem, kot je tisti, ki je priložen vaši opremi,
oziroma je v skladu z vašo državno zakonodajo. Napajanje te
opremelahko prekinete tako, da napajalni kabel izvlečete iz
vtičnice. To pomeni, da morate to opremo namestiti blizu
električne vtičnice, ki je zlahka dosegljiva.
Stikalo za
izbiro
napetosti
Stikalo za
izbiro
napetosti
1 Odstranite opozorilno nalepko, ki prekriva napajalni
priključek na računalniku in
napetosti pravilna za vašo državo
preverite, ali je nastavitev
. (Napetost se nastavlja
med proizvodnjo in bi že morala biti pravilna.)
2 Priključite napajalna kabla na monitor in na računalnik.
(Priključka sta oblikovana tako, da je kabel mogoče
priključiti samo na en način.)
3 Priključite napajalna kabla monitorja in računalnika v
ozemljeno vtičnico.
18 angleščina
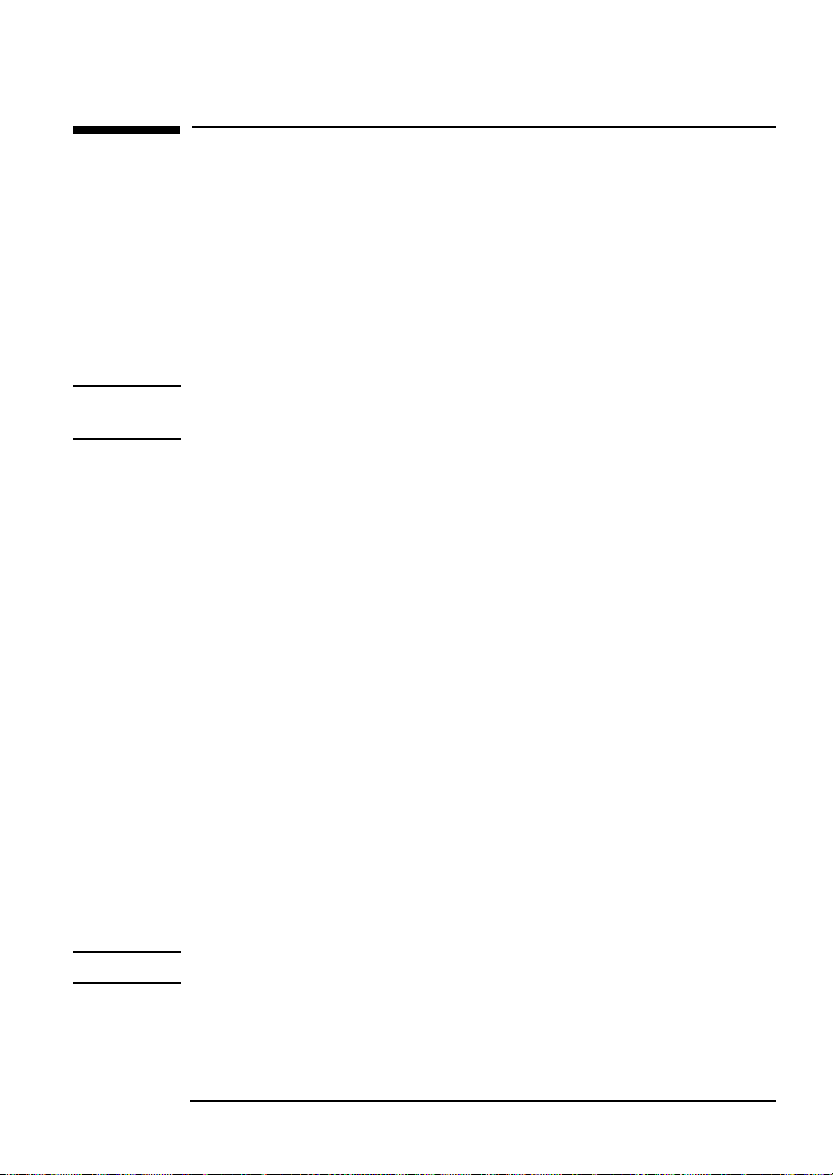
1 Nastavitev in uporaba vašega računalnika
Prvi zagon računalnika
Prvi zagon računalnika
Če je na vašem računalniku programska oprema že
nameščena, se bo ta ob prvem zagonu računalnika
inicializirala. Med tem postopkom se programska oprema
ustrezno nastavi za vaš jezik in za strojno opremo, nameščeno
v računalniku (nastavitve lahko tudi po inicializaciji
programske opreme še spremenite).
Inicializacija programske opreme
OPOMBA
Računalnika NE ugašajte med inicializacijo programske
opreme – posledice so lahko nepredvidljive.
1 Najprej prižgite zaslon, potem pa še računalnik.
Ko prižgete računalnik, se bo prikazal logotip Vectra.
Računalnik bo izvedel samopreizkus ob zagonu (POST). Če
si hočete ogledati podrobnosti preizkusa POST na zaslonu s
povzetkom konfiguracije računalnika, pritisnite tipko Esc.
2 Začel se bo postopek inicializacije programske opreme. Med
tem postopkom boste morali med drugim vnesti
identifikacijsko številko izdelka za Windows, izbrati
področne nastavitve za računalnik in pripraviti zagonsko
disketo.
3 Po zaključku postopka inicializacije kliknite gumb "OK", da
ponovno zaženete računalnik.
Razdeljevanje trdega diska (priprava particij)
Trdi disk vašega računalnika ima eno 2GB particijo FAT16. Če
želite uporabiti ostali prostor na disku, sledite naslednjim
navodilom:
Uporaba programa FDISK (Windows 95 in Windows 98)
Uporaba programa FDISK (Windows 95 in Windows 98)
Uporaba programa FDISK (Windows 95 in Windows 98)Uporaba programa FDISK (Windows 95 in Windows 98)
OPOMBA Program FDISK naj uporabljajo samo izkušeni uporabniki.
1 Vstavite zagonsko disketo, ki ste jo pripravili med
postopkom inicializacije in znova zaženite računalnik.
2 Ko se pojavi A:\, vnesite ukaz FDISK.
angleščina 19
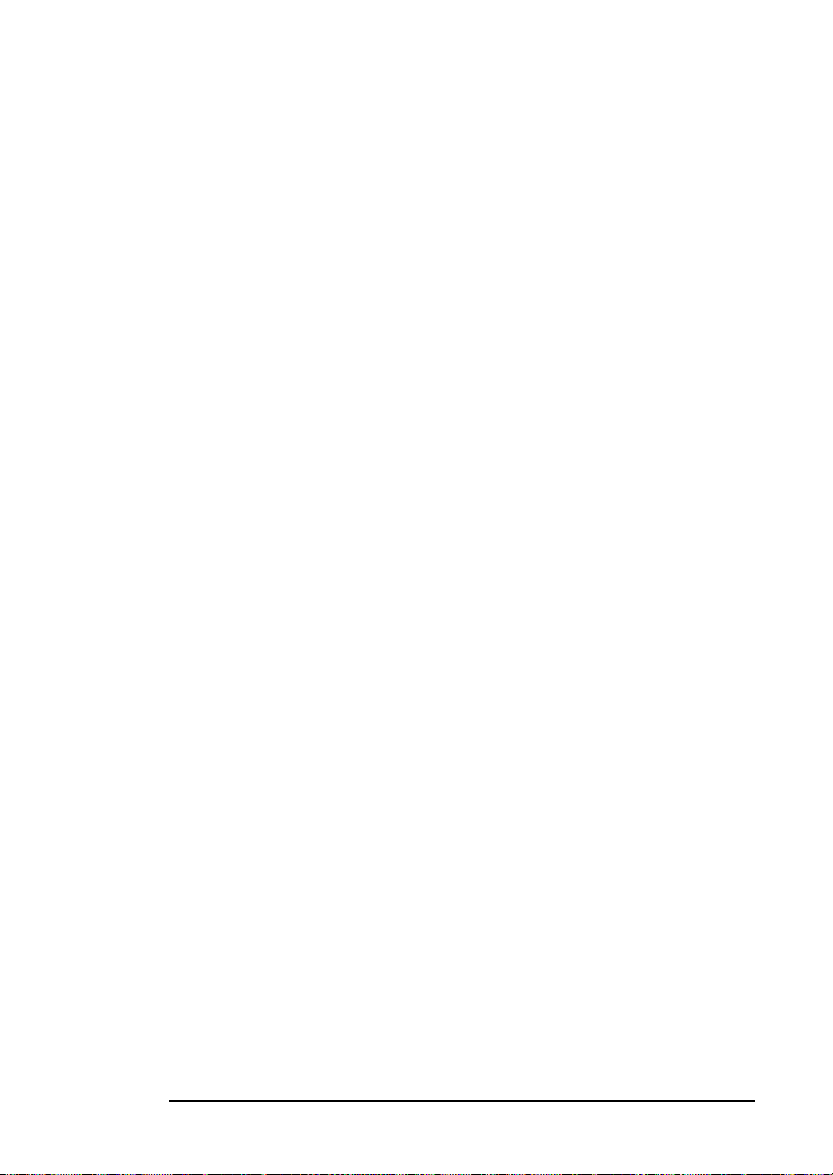
1 Nastavitev in uporaba vašega računalnika
Prvi zagon računalnika
S programom FDISK lahko razdelite trdi disk na particije
velikosti, ki vam ustrezajo.
Za več informacij o programu FDISK, poglejte v dokumentacijo
operacijskega sistema.
Uporaba programa "Disk Administrator" (Windows NT 4.0)
Uporaba programa "Disk Administrator" (Windows NT 4.0)
Uporaba programa "Disk Administrator" (Windows NT 4.0)Uporaba programa "Disk Administrator" (Windows NT 4.0)
Program "Disk Administrator" lahko uporabite da razdelite
trdi disk na particije (standardne ali varnostne) velikosti, ki jih
potrebujete.
Program "Disk Administrator" zaženete tako, da izberete
➪
Programs
Za več informacij o programu "Disk Administrator", poglejte v
dokumentacijo operacijskega sistema.
➪
Administrative Too ls ➪ Disk Administrator
.
Start
Zaustavitev računalnika
Ko želite zaustaviti računalnik, se najprej prepričajte, ali ste
zaprli vse uporabniške programe, potem pa uporabite ukaz za
zaustavitev sistema na meniju Start.
20 angleščina
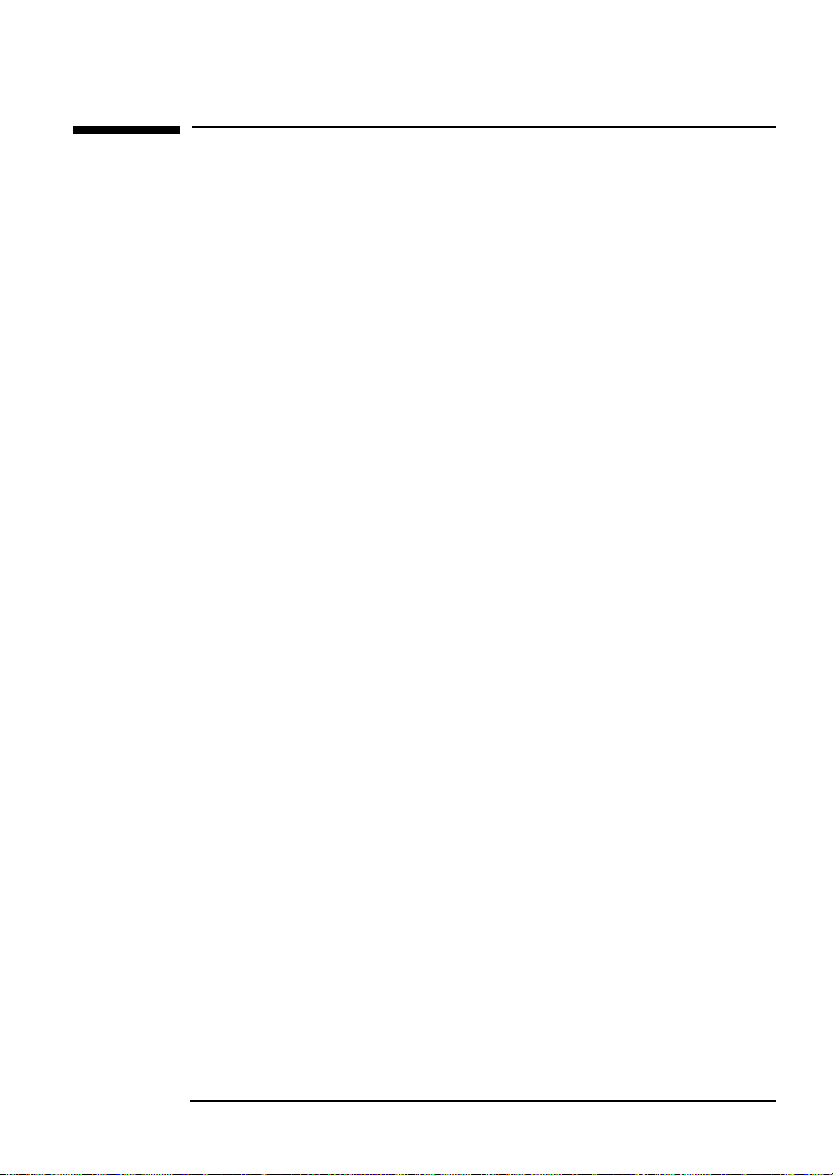
1 Nastavitev in uporaba vašega računalnika
Upravljanje porabe
Upravljanje porabe
Upravljanje porabe omogoča, da z upočasnitvijo delovanja
sistema.zmanjšate računalnikovo porabo energije, kadar z
njim ne delate.
Program HP Setup
Upravljanje porabe lahko konfigurirate s programom HP
Setup. Oglejte si meni “power” v programu HP Setup. Program
HP Setup zaženete tako, da znova zaženete računalnik in med
ponovnim zagonom pritisnete tipko
Upravljanje porabe v operacijskem sistemu
Operacijski sistemi, ko sta Windows NT 4.0 in Windows 95 se
po svojih sposobnostih upravljanja porabe razlikujejo. Za več
informacij poglejte v dokumentacijo operacijskega sistema, ki
ga uporabljate.
Skladnost s priporočili ENERGY STAR
F2
.
HP je kot partner ENERGY STAR ugotovil, da ta izdelek
izpolnjuje priporočila za učinkovito rabo energije ENERGY
STAR, kadar se v njemu uporablja operacijski sistem Windows
95 ali Windows 98 (standardni osnovni modeli).
angleščina 21
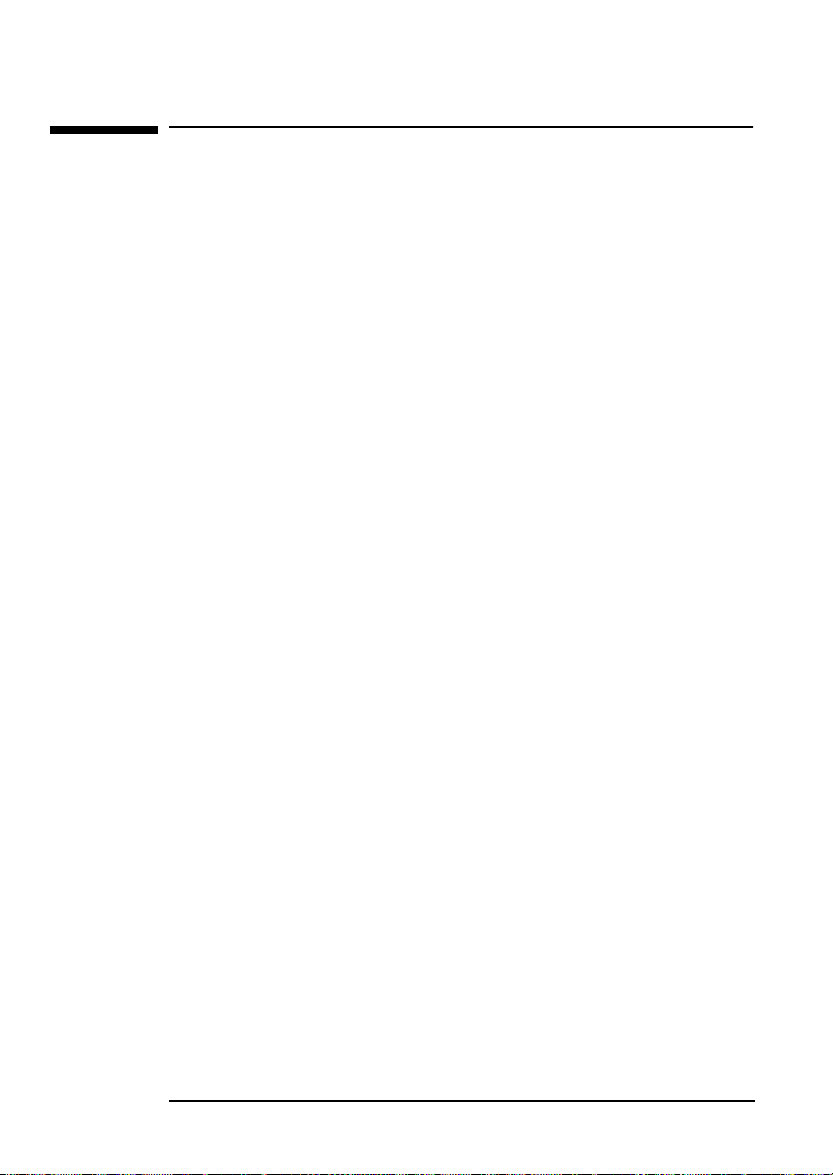
1 Nastavitev in uporaba vašega računalnika
Upravljivost, stabilnost in varnost
Upravljivost, stabilnost in varnost
Vaš računalnik je zelo upravljiv. V njem je že nameščeno orodje
za upravljanje strojne opreme HP TopTools. Več informacij o
orodju TopTools lahko dobite na spletni strani HP:
www.hp.com/toptools
HP ukrepi za zmanjševanje stroškov lastništva računalnikov
obsegajo, vključujejo tudi večjo stabilnost, ki vam omogoča, da
svoje računalniško okolje standardizirate. Več informacij o
programu HP "Stability for Life" poglejte na spletno stran HP
na:
www.hp.com/desktop/vectra/stability
HP ProtectTools je orodje, ki ponuja vseobsegajočo varnostno
rešitev za glavna področja zagotavljanja varnosti, kot sta na
primer nepooblaščen dostop do računalnikov in kraja. Več
informacij dobite na spletni strani HP:
www.hp.com/desktop/vectra/security
22 angleščina

2
Če imate težavo
To poglavje vam nudi pomoč pri reševanju težav z vašim
računalnikom. Vsebuje informacije o:
• reševanju običajnih težav z računalnikom in strojno opremo
• uporabi diagnostičnega programa za strojno opremo DiagTools
• pogosto postavljenih vprašanjih
• kaj storiti, če potrebujete pomoč
• storitvah Hewlett−Packarda za podporo in informacije.
Za podrobnejše informacije preberite
težav in nadgradnjo
naslovu
www.hp.com/go/vectrasupport
, ki je na voljo na spletnem mestu HP na
Priročnik za odpravljanje
.

2 Če imate težavo
Če se vaš računalnik ne zažene pravilno
Če se vaš računalnik ne zažene pravilno
Računalnik se ne prižge
Ali ste preverili, če ... Kako
… je napajalni kabel računalnika
pravilno priključen?
Priključite napajalni kabel na
ozemljeno vtičnico in na računalnik.
Med samopreizkusom ob zagonu se pojavi napaka
Sporočilo na zaslonu ali pisk ob zagonu računalnika pomenita, da so z nastavitvijo vašega računalnika težave.
Ali ste preverili, če ... Kako
Med samopreizkusom ob zagonu se pojavi napaka. Preberite Priročnik za odpravljanje
težav in nadgradnjo, ki je na voljo na
spletnem mestu HP na naslovu:
www.hp.com/go
/vectrasupport
Če se pojavi napaka v strojni opremi
Zaslon ne deluje...
Lučka na računalniku se prižge, zaslon pa ostane prazen.
Ali ste preverili, če ... Kako
… je zaslon prižgan (če lučke gorijo)? V priročniku zaslona preberite razlage pomena posameznih lučk
… je napajalni kabel zaslona pravilno
priključen?
… je video kabel zaslona pravilno priključen? Priključite napajalni kabel – preverite, ali je pravilno priključen na
... so nastavitve svetlosti in kontrasta zaslona
ustrezne?
Med zagonom vidite sliko, potem pa ostane zaslon prazen
Ali ste preverili, če ... Kako
... so nastavitve zaslona v vašem računalniku
združljive z vašim zaslonom?
(zelene, oranžne ali utripajoče).
Priključite napajalni kabel – preverite, ali je priključen na ozemljeno
stensko vtičnico in na zaslon.
računalnik in na zaslon.
Preverite nastavitve z uporabo menija na zaslonu ali z gumbi na
sprednji strani zaslona.
Windows NT: Ko vas računalnik med zagonom pozove, izberite
•
način VGA.
Windows 95, Windows 98 in Windows 2000: Znova zaženite
•
računalnik. Prikazan bo zaslon Vectra. Za Windows 95 in
Windows 98: Ko zaslišite pisk, pritisnite F8 , da zaženete
računalnik v varnem načinu. Za Windows 2000 pritisnite na F8
in izberite zagonsko možnost VGA. Dvokliknite ikono Display
na Nadzorni plošči in nato kliknite gumb "Nastavitve"
("Settings") . Nastavite ločljivost z drsnikom.
Za druge operacijske sisteme, poglejte v dokumentacijo
•
operacijskega sistema.
24 angleščina

2 Če imate težavo
Če se pojavi napaka v strojni opremi
Tipkovnica ne deluje ...
Ali ste preverili, če ... Kako
… je kabel tipkovnice pravilno priključen? Vtaknite kabel v ustrezen konektor na zadnji strani
... je tipkovnica čista in ni kaka tipka zataknjena? Preverite, ali so vse tipke na isti višini in ni nobena
... ni okvarjena sama tipkovnica? Zamenjajte tipkovnico z drugo, ki preverjeno deluje, ali pa
… uporabljate pravilen gonilnik? Če uporabljate HP−jevo
večpredstavnostno tipkovnico, poskrbite, da bo nameščen
ustrezen gonilnik. Pravilen gonilnik dobite z vsemi
računalniki na katerih je že nameščen operacijski sistem
Windows NT 4.0 ali Windows 95.
Za druge operacijske sisteme, poglejte v dokumentacijo
operacijskega sistema.
Če se računalnik zažene, vendar imate še vedno
težave ...
računalnika. Zaradi lažje uporabe je uporabljeno barvno
kodiranje.
zataknjena.
preizkusite tipkovnico na drugem računalniku.
Najnovejši gonilnik lahko prenesete s HP−jevega spletnega
mesta na naslovu:
www.hp.com/go/vectrasupport
zaženite program DiagTools. Gl. na strani 27.
Miška ne deluje ...
Ali ste preverili, če ... Kako
… je miškin kabel pravilno priključen?
… uporabljate pravilen gonilnik? Če uporabljate HP−jevo izboljšano
miško, poskrbite, da bo nameščen ustrezen gonilnik. Pravilen gonilnik
dobite z vsemi računalniki na katerih je že nameščen operacijski sistem
Windows NT 4.0 ali Windows 95.
... je miška čista? Očistite kroglico miške, kot je prikazano spodaj.
Ugasnite računalnik (ni potrebno za USB
1
miško).
Vtaknite kabel v ustrezen konektor na zadnji
2
strani računalnika. Zaradi lažje uporabe je
uporabljeno barvno kodiranje.
Najnovejši gonilnik lahko prenesete s HP−
jevega spletnega mesta na naslovu:
www.hp.com/go/vectrasupport
... ni okvarjena sama miška? Zamenjajte miško z drugo, ki preverjeno deluje,
Če se računalnik zažene, vendar imate še vedno težave ... zaženite program DiagTools. Gl. na strani 27.
ali pa preizkusite miško na drugem računalniku.
angleščina 25

2 Če imate težavo
Če se pojavi napaka v strojni opremi
Med samopreizkusom ob zagonu se pojavi napaka
Ali ste preverili, če ... Kako
… nastavitve programa Setup?
Zaslon s povzetkom konfiguracije
računalnika
1. Dodatne informacije o programu Setup dobite v priročniku Priročnik za odpravljanje težav in nadgradnjo, ki je na
voljo na spletnem mestu HP na naslovu
Prižgite ali ponovno zaženite računalnik.
1
Ko se prikaže sporočilo F2 Setup, pritisnite tipko
2
Prižgite ali znova zaženite svoj računalnik. Ko se prikaže sporočilo F2
Setup, pritisnite tipko
konfiguracije ostal prikazan nas zaslonu. Pritisnite katerokoli tipko za
nadaljevanje.
www.hp.com/go/vectrasupport
Esc
Nato pritisnite
.
.
Pause
1
.
F2
, da bo povzetek
26 angleščina

2 Če imate težavo
Pripomoček za diagnostiko strojne opreme HP DiagTools
Pripomoček za diagnostiko strojne opreme
HP DiagTools
DiagTools, diagnostični pripomoček za strojno opremo Vectra,
vam pomaga ugotoviti težave, povezane s strojno opremo v
računalnikih in delovnih postajah HP Vectra.
To je skupina orodij, ki vam lahko pomaga:
• preveriti konfiguracijo vašega sistema in ugotoviti, ali
pravilno deluje.
• ugotoviti težave, povezane s strojno opremo.
• sporočiti natančne informacije zastopnikom HP za podporo,
da bodo lahko rešili vse težave hitro in učinkovito.
OPOMBA
Preden se obrnete na garancijsko službo HP, poženite
Diagtools. Tako boste dobili informacije, ki jih potrebuje naš
predstavnik za podporo.
Dodatne informacije o tem pripomočku lahko preberete v
dokumentu Diagtools User's Guide (Priročnik za strojno
diagnostiko računalnikov Vectra), ki je na voljo na spletnem
mestu HP v obliki PDF (Adobe Acrobat).
Kje lahko dobim program DiagTools?
Program DiagTools je dosegljiv na tri načine:
• na (skriti) diagnostični particiji trdega diska vašega
računalnika.
• na disku CD−ROM "HP Image Creation and Recovery
CD−ROM", ki ste ga dobili z računalnikom
• z naročilom CD−ja HP DiagTools na spletni strani HP za
podporo:
www.hp.com/go/vectrasupport.
Zagon DiagTools s skrite particije trdega diska
1 Znova zaženite računalnik in pritisnite gumb F2, da zaženete
HP−jev program za namestitev.
2 Poskrbite, da je nastavitev PnP OS v meniju Main nastavljena
na NO.
3 Znova zaženite računalnik.
4 Ko se pojavi sporočilo "Press F10 to start hardware
diagnostics", pritisnite F10.
angleščina 27

2 Če imate težavo
Pripomoček za diagnostiko strojne opreme HP DiagTools
OPOMBA
Ta način deluje le v primeru, da imate na trdem disku
diagnostično particijo.
Zagon programa DiagTools s HP−jevega CD−ja
"Image Creation & Recovery CD−ROM"
Če želite program DiagTools zagnati s CD−ROM−a:
1 znova zaženite računalnik in pritisnite gumb F2, da zaženete
HP−jev program za namestitev.
2 poskrbite, da bo zagonsko zaporedje računalnika
nastavljeno tako, da se bo računalnik zagnal s pogona CD−
ROM, DVD−ROM ali CD−RW (to lahko nastavite v
nastavitvenem programu ali s pritiskom na F8 ob zagonu).
3 Vstavite HP−jev disk Image Creation & Recovery CD−ROM v
pogon CD−ROM.
4 Znova zaženite računalnik.
5 Računalnik se bo zagnal z diska CD−ROM in prikazal meni.
6 Izberite možnost "Run the diagnostics on your PC" in sledite
navodilom na zaslonu, da izvedete diagnostične preizkuse.
28 angleščina

2 Če imate težavo
Pogosto postavljena vprašanja
Pogosto postavljena vprašanja
V: Kje lahko najdem pomoč za nameščanje omrežnih kartic v
računalnik?
O: Preberite razdelek "LAN Card Ready" (Pripravljen na
omrežno kartico), ki je na voljo na spletnem mestu HP za
podporo na naslovu:
boste našli informacije o razširjenih omrežnih karticah in o
nameščanju gonilnikov zanje ter gonilnike.
V: Kje lahko najdem več informacij o nameščanju dodatkov v
računalnik?
O: Priročnik Priročnik za odpravljanje težav in nadgradnjo
vsebuje podrobne informacije o nameščanju dodatkov in je na
voljo na spletnem mestu HP za podporo na naslovu:
www.hp.com/go/vectrasupport.
V: Kako lahko na svojem računalniku znova namestim operacijski
sistem?
O: Uporabite disk CD−ROM "Image Creation & Recovery CD−
ROM", ki je priložen računalniku.
www.hp.com/go/vectrasupport. Tam
V: Zakaj moj računalnik deluje počasi/prikazuje čudna
sporočila?
O: Morda je okužen z virusom. Uporabite protivirusni
program, ki je priložen računalniku
ali posodobite BIOS računalnika. BIOS in navodila za
posodobitev lahko prenesete na svoj računalnik z naslova
www.hp.com/go/vectrasupport.
V: Odkar sem namestil nov program, imam z računalnikom
težave. Kaj lahko naredim?
O: Odstranite program, da boste videli, če bo to odpravilo
težave. Če težava ostane, se obrnite na proizvajalca programa,
ki vam bo morda znal pomagati ali vam pojasniti znane težave
z združljivostjo.
angleščina 29

2 Če imate težavo
Pogosto postavljena vprašanja
V: Kako lahko onemogočim vgrajene zvočne funkcije svojega
računalnika, če želim namestiti dodatno zvočno kartico?
O: Zaženite nastavitveni program, tako da me zagonom
pritisnete tipko
zvočni vmesnik z izbiro
F2 in nato v meniju Main onemogočite vgrajen
Integrated Audio Interface.
V: Ali lahko strojne naprave USB uporabljam z vsemi
operacijskimi sistemi, ki so že nameščeni v računalniku?
O: Podpora za USB je vgrajena v operacijske sisteme Windows
95 release 2.x, Windows 98 in Windows 2000.
V: Je moj računalnik združljiv z letnico 2000?
O: Vsi novi računalniki Vectra so izdelani tako, da zmorejo
prehod na letnico 2000 brez vsakršnih težav. Dodatne
informacije o tem lahko dobite na spletni strani HP o letu
2000:
www.hp.com/year2000.
V: Kako lahko ugotovim katere različice strojne opreme in
BIOS−a so uporabljene v mojem računalniku?
O: Znova zaženite računalnik in med samopreizkusom ob
zagonu pritisnite gumb
ESC
. Na vrhu zaslona bo prikazana
različica BIOS−a. Uporabite lahko tudi orodje "HP TopTools"
(Gl. na strani 22.)
V: Zakaj ne morem slišati zvoka iz programa?
O: Preverite, ali so večpredstavnostni dodatki pravilno
nameščeni (poglejte v 1. poglavje). Če imate večpredstavnostno
tipkovnico, nastavite glasnost z gumbom za glasnost na
tipkovnici.
Preverite, ali je program pravilno nastavljen.
Izberite
Multimedia ("Večpredstavnost")
Start
➪
Programs ("Programi")
➪
➪
Accessories ("Pripomočki")
Volume Control ("Glasnost")
➪
. Preverite,
ali ni izbrana možnost "Nemo". Zvišujte glasnost, dokler ne
zaslišite zvoka.
V: Kje lahko dobim informacije o najnovejših gonilnikih HP?
O:
www.hp.com/go/vectrasupport.
30 angleščina

2 Če imate težavo
Potrebujete dodatno pomoč?
Potrebujete dodatno pomoč?
Poglejte v priročnik Priročnik za odpravljanje težav in
nadgradnjo. Ta priročnik je na voljo na spletnem mestu HP na
naslovu:
www.hp.com/go/vectrasupport.
Nekaj nasvetov za odpravljanje težav:
• Znova zaženite računalnik, da vidite, ali se bo napaka
ponovila.
• Če imate težavo s programsko opremo, poglejte v
dokumentacijo programske opreme ali v pomoč. Če težave ne
morete odpraviti, se obrnite na dobavitelja programske
opreme.
• Zaženite program DiagTools. Izdelate lahko profil strojne
opreme v vašem računalniku (kartica za podporo), ki jo
lahko pošljete službi za podporo po telefaksu ali po pošti.
Informacije o programu DiagTools dobite na strani 27.
• Obiščite spletno mesto HP za podporo
(www.hp.com/go/vectrasupport), kjer lahko preverite
ali je težava že znana.
• Posodobite BIOS ("Basic Input/Output System") svojega
računalnika. Najnovejši BIOS za svoj računalnik in navodila
za posodabljanje BIOS−a so na voljo na spletnem mestu HP
za podporo: www.hp.com/go/vectrasupport.
• Zapišite si podrobnosti o težavi, tako da jo boste lahko
natančno opisali. Gl. “Zbiranje informacij o vašem
računalniku preden se obrnete na tehnično podporo” na
strani 32.
• Poskusite se spomniti, če ste morda sami storili kaj takega,
kar bi lahko povzročilo težavo.
• Če je le mogoče, naj bo vaš računalnik takrat, ko kličete,
prižgan in v bližini telefona.
• Priporočamo vam, da se na svojega prodajalca izdelkov HP
ali na službo za podporo obrnete izven najbolj
obremenjenega časa (sredi dopolneva in zgodaj zvečer). Tako
bo mogoče vašo težavo obravnavati čim hitreje. Gl. “Storitve
Hewlett−Packarda za podporo in informacije” na strani 32 za
več informacij.
angleščina 31

2 Če imate težavo
Storitve Hewlett−Packarda za podporo in informacije
Storitve Hewlett−Packarda za podporo in informacije
Več o HP−jevih storitvah in podpori lahko izveste na spletnem
mestu za podporo:
www.hp.com/go/vectrasupport.
Zbiranje informacij o vašem računalniku preden se
obrnete na tehnično podporo
Vzemite list papirja in si zapišite naslednje informacije. Tako
bo lahko služba HP za podporo vašo težavo obravnavala hitreje
in bolj učinkovito:
Opis računalnika
Številka modela Poglejte na nalepko na desni strani računalnika.
Serijska številka Poglejte na nalepko na desni strani računalnika.
RAM
Število MB nameščenega pomnilnika
•
Pomnilnik RAM družbe HP ali pomnilnik
•
RAM drugega proizvajalca
Zapišite si kratek opis težave
Pogostost Kako pogosto se težava pojavlja?
Ali se računalnik normalno zažene? Kako dolgo računalnik že normalno deluje?
Nedavne spremembe računalnika Ali ste pred nedavnim računalnik kaj spreminjali?
Konfiguracija strojne opreme
Katera različica BIOS−a je vgrajena? Različica BIOS−a je prikazana na zaslonu s povzetkom konfiguracije računalnika, ki
Ali ste spreminjali nastavitve BIOS−a? Ali je do težave prišlo potem, ko ste spremenili nastavitve BIOS−a s programom
Naredite seznam razširitvenih vtičev in
prekinitvenih zahtev, ki jih uporabljajo dodatne
kartice (npr. omrežne kartice, zvočne kartice ali
krmilniki SCSI)
Ali uporabljate izvirni operacijski sistem, ki ste
ga dobili z računalnikom?
Če uporabljate drug operacijski sistem, katero
različico?
Vsa sporočila o napakah operacijskega sistema Prosimo, natančno si zapišite besedilo sporočila o napaki.
Vse napake, prikazane med zagonom računalnika
(samopreizkus ob zagonu). Ta preizkus preveri
vse nameščene komponente računalnika.
Količina pomnilnika RAM je prikazana na zaslonu s povzetkom konfiguracije
•
računalnika, ki si ga lahko ogledate s pritiskom na gumb
računalnika.
S pomnilnikom RAM drugih proizvajalcev lahko pride do združljivostnih težav.
•
med zagonom
Esc
Vprašanje ali težava
si ga lahko ogledate s pritiskom na gumb
Setup?
Tako boste lahko ugotovili morebitne spore med prekinitvenimi zahtevami.
Prekinitvene zahteve lahko ugotovite z uporabo programa DiagTools (gl. na strani
27) in številk razširitvenih vtičev, prikazanih na zaslonu s povzetkom konfiguracije,
ki ga lahko prikažete s pritiskom na gumb
med zagonom računalnika.
Esc
ob zagonu.
Esc
Operacijski sistem
Katero različico operacijskega sistema uporabljate?
Izberite Settings ("Nastavitve") ➪ Control Panel ("Nadzorna plošča") na
meniju Start in nato kliknite ikono System ("Sistem"). V polju System bo
prikazana različica operacijskega sistema.
Vse napake samopreizkusa ob zagonu bodo prikazane na zaslonu ali označene s
piski.
32 angleščina

3
Sistemski pomnilnik
Dodatne kartice
Matična plošča
Napajalnik
Priročnik za
pretok zraka
Procesor
Sistemski
pomnilnik
Dodatne kartice
Procesor Vodilo za pretok zraka
Napajalnik
Pogoni CD−ROM,
DVD−ROM ali CD−RW
Disketni pogon
Trdi disk
Disketni pogon
Pogoni CD−ROM, DVD−ROM
ali CD−RW
Matična plošča
Trdi disk
Zamenjava in nadgradnja
Deli računalnika
V tem poglavju so informacije o zamenjavi delov strojne
opreme. Informacije o nadgradnji vašega računalnika in o
namestitvi dodatne opreme lahko dobite v priročniku
Troubleshooting and Upgrade Guide
mestu HP
www.hp.com/go/vectrasupport
, ki je na voljo na spletnem
.

3 Zamenjava in nadgradnja Deli računalnika
Preden začnete
Preden začnete
Preden zamenjate kakršne koli komponente, preberite ta del.
V tem poglavju je razloženo, kako lahko v računalnik
namestite dodatno strojno opremo. Če želite namestiti dodatno
opremo, poglejte na spletno mesto HP
www.hp.com/go/pcaccessories
(
opreme. V tem poglavju so tudi navodila za zamenjavo
okvarjene strojne opreme.
Dodatne informacije o nadgradnji vašega računalnika in
namestitvi dodatne opreme lahko dobite v priročniku
Troubleshooting and Upgrade Guide
mestu HP
www.hp.com/go/vectrasupport
) za seznam podprte dodatne
, ki je na voljo na spletnem
.
OPOZORILO
POZOR
Zaradi lastne varnosti nikoli ne dvigajte pokrova osebnega
računalnika, ne da bi prej izvlekli napajalni kabel in vse
povezave s telekomunikacijskim omrežjem. Pred ponovnim
vklopom vedno zaprite pokrov.
Statična elektrika lahko poškoduje elektronske komponente.
Ugasnite vso opremo. Ne dovolite, da pridejo vaša oblačila v stik
z dodatno opremo. Da sprostite statično elektriko, položite
vrečko z dodatno opremo na vrh računalnika, ko jemljete
napravo iz vrečk. Dodatne opreme se dotikajte čim manj in zelo
previdno.
34angleščina

3 Zamenjava in nadgradnja Deli računalnika
Odstranjevanje in vračanje pokrova in prednje plošče
Odstranjevanje in vračanje pokrova in prednje plošče
Odstranjevanje pokrova
1 Preden odstranite pokrov, ugasnite monitor in računalnik ter
izklopite napajalni kabel in vse telekomunikacijske kable.
2 Če je nameščena ključavnica, odklenite pokrov (s ključem)
na zadnji strani računalnika.
3
Namizni model:
Ohišje mini stolp:
Odprite zapah in odstranite pokrov.
Odprite zapah in odstranite stransko ploščo.
angleščina 35

3 Zamenjava in nadgradnja Deli računalnika
Odstranjevanje in vračanje pokrova in prednje plošče
4 Sprednji pokrov odstranite tako, da dvignete plastične
zatiče, nagnete pokrov naprej in dvignete pokrov.
plastični zatiči
plastični zatiči
36angleščina

3 Zamenjava in nadgradnja Deli računalnika
Odstranjevanje in vračanje pokrova in prednje plošče
Vračanje pokrova
1 Najprej se prepričajte, ali so vsi notranji kabli pravilno
priključeni in varno napeljani.
2 Vrnite sprednjo ploščo.
angleščina 37

3 Zamenjava in nadgradnja Deli računalnika
Odstranjevanje in vračanje pokrova in prednje plošče
3 Namizni model: Zaprite pokrov in pri tem poskrbite, da so
tečaji pravilno poravnani.
Model v ohišju mini stolp: Zaprite stransko ploščo in pri
tem poskrbite, da so tečaji pravilno poravnani.
38angleščina

3 Zamenjava in nadgradnja Deli računalnika
Zamenjava ali namestitev pomnilniškega modula
Zamenjava ali namestitev pomnilniškega modula
OPOMBA
Uporabite samo pomnilniške module HP, namenjene za
uporabo v vašem modelu računalnika. Računalnik nima
vgrajene podpore za druge pomnilniške module. Informacije o
podprti dodatni opremi HP dobite na spletnem mestu
www.hp.com/go/pcaccessories.
V vse pomnilniške vtiče, v katerih ni pomnilniških modulov
morate vstaviti prevodnostne module. Prevodnostni moduli so
ploščati na obeh straneh (nimajo prilotanih komponent) in nižji
od pomnilniških modulov.
Pomnilniški modul mora biti nameščen v prvem praznem vtiču
zraven procesorja.
Lokacija
sistemskega
pomnilnika
1 Odstranite pokrov računalnika (postopek je opisan v tem
poglavju).
2 Če imate računalnik v ohišju mini stolp, ga postavite na
stran.
angleščina 39

pomnilniški
modul
pomnilniški
modul
3 Zamenjava in nadgradnja Deli računalnika
Zamenjava ali namestitev pomnilniškega modula
3 Odprite zatiča na vsaki strani in odstranite star pomnilniški
modul ali prevodnostni modul.
na strani procesorja
4 Pravilno poravnajte stranske zareze in vstavite nov
pomnilniški modul, tako da močno pritisnite na vrh modula.
5 Ponovno namestite pokrov računalnika (postopek je opisan
v tem poglavju).
OPOMBA Odvečne prevodnostne module shranite za primer, da jih boste
potrebovali kasneje.
40angleščina

3 Zamenjava in nadgradnja Deli računalnika
Zamenjava razširitvene kartice
Zamenjava razširitvene kartice
1 Odstranite pokrov računalnika (postopek je opisan v tem
poglavju).
2 Če imate računalnik v ohišju mini stolp, ga postavite na
stran.
3 Odstranite pritrditveni nosilec.
Namizni model
Model v ohišju mini stolp
angleščina 41

3 Zamenjava in nadgradnja Deli računalnika
Zamenjava razširitvene kartice
4 Čvrsto zagrabite staro razširitveno kartico in jo previdno izvlecite.
Namizni model
Model v ohišju mini stolp
5 Novo kartico previdno poravnajte in jo porinite v razširitveni vtič.
6 Ponovno namestite pritrditveni nosilec.
7 Ponovno namestite pokrov računalnika (postopek je opisan
v tem poglavju).
42angleščina

3 Zamenjava in nadgradnja Deli računalnika
Katere priključke za pogone uporabiti
Katere priključke za pogone uporabiti
Pri zamenjavi trdih diskov, pogonov CD−ROM, DVD−ROM ali
CD−RW poskrbite, da boste uporabili prave podatkovne in
napajalne priključke.
Trde diske IDE je treba vedno priključiti na primarni krmilnik
IDE. Pogone CD−ROM in CD−RW vedno priključite na
sekundarni krmilnik IDE. Na matični plošči sta priključka za
krmilnike označena z besedami PRIMARY (primarni) in
SECONDARY (sekundarni).
V modele, ki imajo krmilnik SCSI, lahko namestite dodatne
naprave SCSI za shranjevanje, kot je na primer dodaten trdi
disk. V računalnik lahko vgradite največ dva pogona.
priključki za napajanje
Število v
namiznem
modelu
4 5 Trde disk, pogone
1 1 Disketni pogon
Število v
modelu v
ohišju
mini stolp
CD−ROM, DVD−ROM ali CD−
RW, pogone Zip
Uporabljajte za
angleščina 43

3 Zamenjava in nadgradnja Deli računalnika
Katere priključke za pogone uporabiti
Priključki IDE
sekundarni trdi disk
Glavni
(zagonski)
trdi disk
Priključki SCSI
Pogoni CD−ROM, DVD−
ROM, CD−RW ali pogon Zip
Matična plošča
Disketni pogon
Enota za zaključevanje SCSI
44angleščina
Priključki za 16−bitni Wide SCSI

3 Zamenjava in nadgradnja Deli računalnika
Katere priključke za pogone uporabiti
Priključki IDE
Matična plošča
Pogoni CD−ROM, DVD−RO M,
CD−RW ali pogon Zip
Matična plošča
Matična plošča
sekundarni trdi disk
Glavni (zagonski) trdi disk
Priključki SCSI
Disketni pogon
Enota za zaključevanje
SCSI
16−bitni Wide SCSI Priključki
angleščina 45

3 Zamenjava in nadgradnja Deli računalnika
Zamenjava trdega diska
Zamenjava trdega diska
Informacije o obnovitvi vsebine trdega diska lahko dobite v
priročniku
na spletnem mestu HP
V namiznih modelih
1 Odstranite 3 krov računalnika (postopek je opisan v tem
poglavju).
2 Odstranite priključke z obeh trdih diskov in z disketnega pogona.
trdi disk disketni pogon
Troubleshooting and Upgrade Guide
www.hp.com/go/vectrasupport
, ki je na voljo
.
3 Popustite vijake trdega diska na vrhu pladnja za trdi disk in
odstranite stari pogon.
46angleščina

3 Zamenjava in nadgradnja Deli računalnika
4 Poravnajte nov pogon v pladenj (obrnite ga pravilno) in
zatisnite vijake.
5 Priključite podatkovne in napajalne kable.
6 Ponovno namestite pokrov računalnika (postopek je opisan
v tem poglavju).
V modelih z ohišjem mini stolp
1 Odstranite pokrov računalnika (postopek je opisan v tem
poglavju).
2 Ohišje položite na bok.
3 Odstranite priključke z obeh trdih diskov in z disketnega pogona.
trdi disk disketni pogon
Zamenjava trdega diska
4 Pritisnite na zaponko na vrhu pladnja za pogon in izvlecite
pladenj za pogon.
POZOR Med odstranjevanjem trdno primite za pladenj pogona.
angleščina 47

3 Zamenjava in nadgradnja Deli računalnika
Zamenjava trdega diska
5 Obrnite pladenj za trdi disk, odstranite vse vijake z dna
pladnja in potegnite ven stari pogon.
6 Poravnajte nov pogon v pladenj (obrnite ga pravilno) in
zatisnite vijake.
7 Porinite pladenj za pogone nazaj v računalnik.
8 Priključite podatkovne in napajalne kable.
9 Ponovno namestite pokrov računalnika (postopek je opisan
v tem poglavju).
48angleščina

3 Zamenjava in nadgradnja Deli računalnika
Zamenjava pogona CD−ROM, DVD−ROM ali CD−RW
Zamenjava pogona CD−ROM, DVD−ROM ali CD−RW
OPOZORILO Da se izognete električnemu udaru ali poškodbi oči z laserjem, ne
odpirajte laserskega modula.. Laserski modul naj popravlja le
servisno osebje. Ne poskušajte ga popravljati sami. Preberite
nalepko na pogonu CD−ROM na kateri so opisane napajalne
zahteve in valovna dolžina. Ta izdelek je laserski izdelek razreda I.
V namiznem modelu
1 Odstranite pokrov računalnika in sprednjo ploščo (postopek
je opisan v tem poglavju).
2 Odstranite vse priključke pogona.
3 Pritisnite zatiča navznoter in izvlecite pladenj za pogon.
angleščina 49

3 Zamenjava in nadgradnja Deli računalnika
Zamenjava pogona CD−ROM, DVD−ROM ali CD−RW
4 Odvijte štiri vijake pladnja (dva na vsaki strani) in
odstranite star pogon CD−ROM.
5 Poravnajte nov pogon CD−ROM v pladenj (obrnite ga
pravilno) in ponovno vstavite vijake.
6 Porinite pladenj pogona v računalnik, dokler se ne zaskoči.
7 Priključite podatkovne in napajalne kable.
8 Ponovno namestite pokrov računalnika (postopek je opisan
v tem poglavju).
V modelih z ohišjem mini stolp
1 Odstranite pokrov računalnika in sprednjo ploščo (postopek
je opisan v tem poglavju).
2 Odstranite vse priključke pogona.
50angleščina

3 Zamenjava in nadgradnja Deli računalnika
Zamenjava pogona CD−ROM, DVD−ROM ali CD−RW
3 Pritisnite zatiča navznoter in potegnite pladenj za pogon.
4 Odvijte štiri vijake pladnja (dva na vsaki strani) in
odstranite star pogon CD−ROM.
5 Poravnajte nov pogon CD−ROM v pladenj (obrnite ga
pravilno) in ponovno vstavite vijake.
6 Porinite pladenj za pogon nazaj v računalnik.
7 Priključite podatkovne in napajalne kable.
8 Ponovno namestite pokrov računalnika (postopek je opisan
v tem poglavju).
angleščina 51

3 Zamenjava in nadgradnja Deli računalnika
Zamenjava disketnega pogona
Zamenjava disketnega pogona
V namiznem modelu
1 Odstranite pokrov računalnika (postopek je opisan v tem
poglavju).
2 Odstranite priključke s trdega diska in z disketnega pogona.
disketni pogon trdi disk
3 Pritisnite pritrjevalno sponko na vrhu pladnja za pogon in jo
pritisnite nazaj, da jo odstranite.
52angleščina

3 Zamenjava in nadgradnja Deli računalnika
Zamenjava disketnega pogona
4 Odstranite štiri vijake s katerimi je disketni pogon pritrjen
na pladenj in odstranite stari pogon.
5 Poravnajte nov pogon v pladenj (obrnite ga pravilno) in
ponovno vstavite vijake.
6 Porinite pladenj za pogone nazaj v računalnik.
7 Priključite podatkovne in napajalne kable.
8 Ponovno namestite pokrov računalnika (postopek je opisan
v tem poglavju).
V modelih z ohišjem mini stolp
1 Odstranite pokrov računalnika in sprednjo ploščo (postopek
je opisan v tem poglavju).
2 Odstranite vse priključke pogona.
angleščina 53

3 Zamenjava in nadgradnja Deli računalnika
Zamenjava disketnega pogona
3 Pritisnite zatiča navznoter in potegnite pladenj za disketni pogon.
4 Odvijte stranska vijaka in odstranite star disketni pogon.
stran s kontakti
5 Vstavite nov disketni pogon (stran s kontakti naprej) in
ponovno vstavite stranska vijaka.
6 Porinite pladenj za disketni pogon nazaj v računalnik.
7 Priključite podatkovne in napajalne kable.
8 Ponovno namestite pokrov računalnika (postopek je opisan
v tem poglavju).
54angleščina

3 Zamenjava in nadgradnja Deli računalnika
Zamenjava procesorja.
Zamenjava procesorja.
1 Odstranite pokrov računalnika (postopek je opisan v tem
poglavju).
2 Če imate računalnik v ohišju mini stolp, ga postavite na stran.
3 Odstranite vodilo za pretok zraka.
Namizni model
Model v ohišju
mini stolp
Kot je prikazano na sliki
močno pritisnite na
stranico, dokler se vodilo
zračnega toka ne sprosti na
eni strani ter ga nato
dvignite iz ležišča.
Močno stisnite na obeh
straneh in izvlecite vodilo
za pretok zraka.
4 Odstranite stari procesor.
angleščina 55

3 Zamenjava in nadgradnja Deli računalnika
Zamenjava procesorja.
5 Namestite nov procesor in ga pritrdite.
6 Zamenjajte vodilo zračnega toka, tako da sponke poravnate
z odprtinami na napajalniku.
• Namizni model: v odprtino najprej vstavite spodnjo
sponko in nato, medtem ko na obeh straneh stiskate
vodilo zračnega toka, stranski sponki.
• Model v ohišju mini stolp: najprej vstavite sponke na
eni strani in nato, ko so v ležiščih, še sponke na drugi
strani.
7 Ponovno namestite pokrov računalnika (postopek je opisan
v tem poglavju).
8 Poskrbite, da je v računalniku nameščena najnovejša
različica BIOS−a. Trenutno nameščeno različico BIOS−a
lahko ugotovite tako, da med zagonom pritisnete gumb
ESC.
Najnovejšo različico BIOS−a za svoj računalnik lahko dobite
na spletnem mestu
www.hp.com/go/vectrasupport.
56angleščina

Zamenjava matične plošče
1 Odstranite pokrov računalnika (postopek je opisan v tem poglavju).
2 Če imate računalnik v ohišju mini stolp, ga postavite na stran.
3 Odstranite vodilo zračnega toka (gl. na strani 55.)
4 Odstranite vse komponente s stare matične plošče (postopek
je opisan v tem poglavju).
5 Odstranite vse napajalne in podatkovne kable z matične plošče.
6 Odstranite staro matično ploščo tako, da odvijete vijake s katerimi
je matična plošča pritrjena in jo dvignete iz računalnika.
Namizni model ima
7 vijakov, model v ohišju
mini stolp pa 6.
3 Zamenjava in nadgradnja Deli računalnika
Zamenjava matične plošče
7 Vstavite novo matično ploščo v računalnik in zategnite
vijake, tako da pritrdite matično ploščo.
8 Zamenjajte vse komponente ter vse podatkovne in napajalne
kable (postopek je opisan v tem poglavju).
9 Ponovno namestite pokrov računalnika (postopek je opisan
v tem poglavju).
angleščina 57

3 Zamenjava in nadgradnja Deli računalnika
Zamenjava napajalnika
Zamenjava napajalnika
OPOZORILO
Hewlett Packard ne podpira nadgradenj napajalnikov.
Ta navodila so namenjena samo pomoči pri zamenjavi
pokvarjenega napajalnika. Zaradi lastne varnosti zamenjajte
napajalnik samo s takim, ki vam ga pošlje služba HP za
podporo.
Da bi se izognili električnemu udaru, ne odpirajte napajalnika.
Ne vsebuje delov, ki bi jih lahko popravil uporabnik.
1 Odstranite pokrov računalnika (postopek je opisan v tem
poglavju).
2 Če imate računalnik v ohišju mini stolp, ga postavite na
stran.
3 Odstranite
vse
notranje napajalne priključke.
Trdi diski
58angleščina
Pogoni DVD/
CD−ROM
Disketni pogon
Glavno napajanje

3 Zamenjava in nadgradnja Deli računalnika
Zamenjava napajalnika
4 Odstranite štiri vijake (tri zunanje, enega notranjega) s
katerimi je pritrjen napajalnik.
Namizni model
Model v ohišju mini stolp
5 Porinite star napajalnik naprej in ga odstranite.
angleščina 59

Namizni model
Model v ohišju
mini stolp
3 Zamenjava in nadgradnja Deli računalnika
Zamenjava napajalnika
6 Vstavite nov napajalnik (poravnajte kovinske zatiče).
7 Ponovno privijte štiri vijake s katerimi je pritrjen
napajalnik.
8 Ponovno priključite vse notranje napajalne priključke.
9 Ponovno namestite pokrov računalnika (postopek je opisan
v tem poglavju).
10 Izberite ustrezno napajalno napetost za svojo državo.
60angleščina

3 Zamenjava in nadgradnja Deli računalnika
Namestitev ključavnice
Namestitev ključavnice
1 Odstranite pokrov računalnika (postopek je opisan v tem poglavju).
2 Odstranite kovinsko ploščico na hrbtni strani računalnika.
Namizni model
Model v ohišju
minitower
3 Za namizni računalnik: Odstranite ključavnico z adapterja in
jo vstavite v luknjo (ključ naj bo v ključavnici).
4 Za minitower:
a Odstranite vijak na zgornjem delu pokrova PC−ja, takoj za
napajalnikom (glejte sliko zgoraj).
b
Ključavnico vstavite v luknjo (ključ naj bo v ključavnici).
Poskrbite, da se bo jeziček na spodnji strani ključavnice
zaskočil v luknjo mehanizma za zaklepanje v stranski plošči.
Minitower
Mehanizem za
zaklepanje
angleščina 61

Namizni
računalnik
3 Zamenjava in nadgradnja Deli računalnika
Namestitev ključavnice
5 Pritrdite ključavnico s kovinsko sponko. Ta slika prikazuje
namizni računalnik. Za modele v ohišju minitower uporabite
postopek, ki je orisan na sliki zgoraj.
6 Ponovno namestite pokrov računalnika (postopek je opisan
v tem poglavju).
Dodatne informacije dobite v uporabniškem priročniku, ki ste
ga dobili s ključavnico.
62angleščina

Upravne informacije

Upravne informacije
DECLARATION OF CONFORMITY
According to ISO/IEC Guide 22 and EN 45014
Manufacturer’s Name: HEWLETT-PACKARD France
Manufacturer’s Address: 5 Avenue Raymond Chanas-Eybens
Declares that the product: Product Name:Personal Computer
Conforms to the following Product Specifications:
SAFETY
EMC
1)
The product was tested in a typical configuration with Hewlett-Packard Personal Computer Systems.
Supplementary information:
carries the CE-marking accordingly: EMC directive 89/336/EEC and Low Voltage Directive 73/23/EEC, both amended by
the directive 93/68/EEC.
FCC Title 47 CFR, Part 15 Class B
2)
This Device complies with Part 15 of the FCC Rules. Operation is subject to the following two conditions: (1) this device
may not cause harmful interference, and (2) this device must accept any interference received, including interference that
may cause undesired operation.
VCCI-B
AS / NZ 3548:1992
38053 Grenoble Cedex 09
FRANCE
Model Number:HP VECTRA VL600
Models DT and MT
International: IEC 60950:1991+A1+A2+A3+A4 / GB4943-1995
Europe: EN 60950:1992+A1+A2+A3+A4
CISPR 22:1993+A1+A2 / EN 55022:1994+A1+A2 Class B
1)
GB9254-1988
EN 50082-1:1992
IEC 801-2:1992 / prEN 55024-2:1992 - 4kV CD, 8kV AD
IEC 801-3:1984 / prEN 55024-3:1991 - 3V/m
IEC 801-4:1988 / prEN 55024-4:1992 - 0.5 kV Signal Lines,
1 kV Power Line
IEC 555-2:1982+A1:1985 / EN60555-2:1987
IEC 1000-3-3:1994 / EN61000-3-3:1995
The product herewith complies with the requirements of the following Directives and
2)
/ ICES-003, Issue 2
Grenoble Jean-Marc JULIA
June 1999 Quality Manager
For Compliance Information ONLY, contact:
USA Contact: Hewlett-Packard Company, Corporate Product Regulations Manager,
3000 Hanover Street, Palo Alto, CA 94304. (Phone: (415) 857-1501)
64

Upravne izjave
FCC (for USA only)
Federal Communications Commission Radio Frequency Interference Statement
Warning:
This equipment has been tested and found to comply with the limits for a Class B digital device,
pursuant to Part 15 of the FCC Rules. These limits are designed to provide reasonable protection
against harmful interference in a residential installation. This equipment generates, uses, and can
radiate radio frequency energy and, if not installed and used in accordance with the instructions,
may cause harmful interference to radio communications. However, there is no guarantee that
interference will not occur in a particular installation. If this equipment does cause harmful
interference to radio or television reception, which can be determined by turning the equipment
off and on, the user is encouraged to correct the interference by one or more of the following
measures:
• reorient or relocate the receiving antenna
• increase the separation between the equipment and the receiver
• connect the equipment into an outlet on a circuit different from that to which the receiver is
connected
• consult the dealer or an experienced radio/TV technician for help.
Hewlett-Packard’s FCC Compliance Tests were conducted with HP-supported peripheral devices
and HP shielded cables, such as those you receive with your system. Changes or modifications
not expressly approved by Hewlett-Packard could void the user’s authority to operate the
equipment.
Notice for Canada
This Class B digital apparatus complies with Canadian ICES-003.
Cet appareil numérique de la Class B est conforme à la norme NMB-003 du Canada.
Safety Warning for the USA and Canada
If the power cord is not supplied with the computer, select a power cord in accordance with your
national electrical specifications.
USA
: use a UL listed type SVT detachable power cord.
Canada
: use a CSA certified detachable power cord.
For your safety, never remove the PC's cover without first removing the power cord from the
power outlet and any connection to a telecommunications network. Always replace the cover
before switching the PC on again
(If lithium battery is used)
There is a danger of explosion if the battery is incorrectly installed. For your safety, never
attempt to recharge, disassemble, or burn an old battery. Only replace the battery with the same
or equivalent type, as recommended by the manufacturer. The battery in this PC is a lithium
battery which does not contain any heavy metals. Nevertheless, in order to protect the
environment, do not dispose of batteries in household waste. Please return used batteries either
to the shop from which you bought them, to the dealer from whom you purchased your PC, or to
HP so that they can either be recycled or disposed of in the correct way. Returned batteries will
be accepted free of charge.
Si le cordon secteur n’est pas livré avec votre ordinateur, utiliser un cordon secteur en accord
avec votre code electrique national.
Canada
: utiliser un cordon secteur certifié CSA.
Pour votre securité, ne pas enlever le capot de cet équipement avant de débrancher le cordon
secteur et toute connexion au réseau de télecommunication. Remettez toujours le capot avant
de mettre sous tension
(En cas d’utilisation de pile au lithium)
Il y a danger d'explosion lorsque la pile n'est pas installée correctement. Pour votre sécurité, ne
jamais essayer de recharger, de démonter ou de brûler l'ancienne pile. Remplacer uniquement
avec une pile du même type ou d'un type équivalent recommandé par le constructeur. La pile
65

dans cet ordinateur est une pile au lithium qui ne contient pas de métaux lourds, néanmoins,
afin de protéger l'environement, ne jetez pas les piles dans les ordures ménagères. Rendez les où
vous les avez achetées, au revendeur où vous avez acheté votre ordinateur ou à Hewlett Packard,
pourqu'elles soient recyclées ou rangées de manière qui ne nuit pas à l'environement. Les piles
usées seront acceptées gratuitement.
Warnung
Wenn die Batterie nicht korreckt eingebaut wird, besteht Explosionsgefahr. Zu ihrer eigenen
Sicherheit sollten Sie nicht versuchen, die Batterie wiederaufzuladen, zu zerlegen oder die alte
Batterie zu verbrennen. Tauschen Sie die Batterie nur gegen de n gleichen oder ähnlichen Typ
aus, der vom Hersteller empfolen wird. Bei der in diesem PC intergrierten Batterie handeltes sich
um eine Lithium-Batterie, die keine Schwermetalle enthält. Batterien und Akkumulatoren
gehören nicht in den Hausmüll. Sie verden vom Hersteller, Händler oder deren Beauftragten
kostenlos zurückgenommen, um sie einer Verwertung bzw. Entsorgung zuzuführen.
Notice for the Netherlands
NL
Bij dit apparaat zijn batterijen geleverd. Wanneer deze leeg zijn, moet U ze niet weggooien maar
inleveren als KCA.
Hinweis für Deutschland: Geräuschemission
Lärmangabe nach Maschinenlärmverordnung - 3 GSGV (Deutschland):
LpA < 70 dB am Arbeitsplatz bei normalem Betrieb nach DIN 45635 T.19
(under normal use in the workplace, as per ISO 7779).
Notice for Japan
This equipment is in the Class B category information technology equipment based on the rules of
the Voluntary Control Council For Interference by Information Technology Equipment (VCCI).
Although aimed for residential area operation, radio interference may be caused when used near
a radio or TV receiver. Read the instructions for correct operation.
Notice for Korea
66

Licenčna pogodba za programsko opremo HP
Vaš osebni računalnik HP Vectra vsebuje že nameščeno programsko opremo. Prosimo, da
pred nadaljevanjem preberete Licenčno pogodbo za programsko opremo.
PREDEN ZAČNETE DELATI Z OPREMO SKRBNO PREBERITE TO LICENČNO
POGODBO IN IZJAVO O OMEJENI GARANCIJI. PRAVICE V ZVEZI S PROGRAMSKO
OPREMO SO PONUJENE LE POD POGOJEM, DA SE KUPEC STRINJA Z VSEMI
POGOJI LICENČNE POGODBE. UPORABA TE OPREME POMENI, DA TE POGOJE
IN DOLOČILA SPREJEMATE. ČE SE NE STRINJATE S POGOJI LICENČNE
POGODBE, MORATE BODISI ODSTRANITI PROGRAMSKO OPREMO S TRDEGA
DISKA IN UNIČITI NAMESTITVENE DISKETE BODISI VRNITI CELOTEN
RAČUNALNIK IN PROGRAMSKO OPREMO PROTI POVRAČILU CELOTNE
KUPNINE. NADALJEVANJE NAMEŠČANJA POMENI, DA SE Z LICENČNIMI
POGOJI STRINJATE.
ČE NI SPODAJ NAVEDENO DRUGAČE, TA LICENČNI DOGOVOR ZA PROGRAMSKO
OPREMO HP UREJA UPORABO VSE PROGRAMSKE OPREME, KI JE IZDANA VAM,
KUPCU, KOT DEL RAČUNALNIŠKEGA IZDELKA HP. PRI TEM ZAMENJUJE VSE
DRUGE LICENČNE POGOJE, KI JIH PREDPISUJEJO DRUGE OSEBE IN KI JIH JE
MOGOČE NAJTI NA INTERNETU, V DOKUMENTACIJI ALI DRUGEM GRADIVU,
PRILOŽENEM V EMBALAŽI RAČUNALNIŠKEGA IZDELKA.
Opomba: Licenca za Microsoftov operacijski sistem vam je izdana v skladu z Microsoftovo
licenčno pogodbo za končne uporabnike (EULA), ki je priložena Microsoftovi
dokumentaciji ali dokumentaciji, ki je na voljo v internetu.
Uporabo te programske opreme urejajo naslednji licenčni pogoji:
UPORABA
računalniku. Kupec programske opreme ne sme namestiti v omrežje ali je kako drugače
uporabljati na več kot enem računalniku. Kupec ne sme razstaviti ali povratno prevesti
programske opreme, če mu tega ne dovoljuje zakon.
KOPIRANJE IN PRILAGAJANJE.
prilagajajo (a) v namene arhiviranja ali (b) kadar je kopiranje ali prilagajanje nujen korak
pri uporabi programske opreme na računalniku, če se kopije oziroma prilagoditve ne
uporabljajo v noben drug namen.
LASTNIŠTVO.
programske opreme razen lastništva fizičnega medija. Kupec priznava in soglaša, da je
programska oprema zaščitena z avtorskimi pravicami in jo varuje zakonodaja o avtorskih
pravicah. Kupec priznava in soglaša, da je programsko opremo morda razvil tretji
proizvajalec programske opreme, ki je imenovan v navedbah avtorskih pravic, priloženih
programski opremi, in ki je tudi pooblaščen, da obravnava kupca kot odgovornega za vse
kršitve avtorskih pravic ali kršitve te pogodbe.
CD−ROM ZA PONOVNO NAMESTITEV IZDELKOV
priložen CD−ROM za ponovno namestitev izdelkov: (i) lahko CD−ROM za ponovno
namestitev izdelkov in/ali programske pripomočke uporabljate le za obnovitev stanja
trdega diska računalnika HP, ki mu je bil CD−ROM za ponovno namestitev izdelka
prvotno priložen; (ii) uporabo Microsoftovega operacijskega sistema, vključenega v tak CD−
ROM za ponovno namestitev izdelkov, ureja Microsoftova licenčna pogodba za končne
uporabnike (EULA)
PRENOS PRAVIC DO PROGRAMSKE OPREME.
programske opreme na tretjo stranko le kot del prenosa vseh pravic in le, če dobi soglasje
tretje stranke, da jo bodo obvezovali pogoji tega licenčnega sporazuma. Ob prenosu se
kupec strinja, da se njegove pravice ukinejo in da bo bodisi uničil svoje kopije oziroma
prilagoditve bodisi jih izročil tretji osebi.
PODLICENCIRANJE IN DISTRIBUCIJA.
najem, podlicencirati ali razpečevati njenih kopij ali prilagoditev javnosti na fizičnem
mediju ali prek telekomunikacij brez pisnega soglasja Hewlett−Packarda.
. Kupec lahko programsko opremo uporablja na kateremkoli posameznem
Kupci lahko programsko opremo kopirajo in
Kupec soglaša, da nima nobenega upravičenja ali lastništva do
. Če je bil vašemu računalniku
Kupec lahko prenese pravice do
Kupec programske opreme ne sme dajati v
67

PREKINITEV. Hewlett−Packard lahko prekine ta licenčni sporazum zaradi
neupoštevanja kateregakoli pogoja, če je od kupca poprej zahteval, da odpravi neskladje in
če kupec zahteve ni upošteval v roku tridesetih (30) dni po takem obvestilu.
POSODOBITVE IN NADGRADNJE. Kupec soglaša, da ta programska oprema sama po
sebi ne zajema tudi posodobitev in nadgradenj, ki bodo morda na voljo od Hewlett−
Packarda v skladu s posebno pogodbo o podpori.
IZVOZNA KLAVZULA. Kupec soglaša, da ne bo izvažal ali ponovno izvažal te
programske opreme ali njenih kopij ali prilagoditev ter s tem kršil predpise Izvozne
uprave ZDA oziroma druge veljavne predpise.
OMEJENE PRAVICE VLADE ZDA. Uporaba, kopiranje ali razkritja s strani vlade ZDA
zapadajo omejitvam, navedenim v pododstavku (c)(1)(ii) v klavzuli Pravic do tehničnih
podatkov in računalniške programske opreme v DFARS 252.227−7013. Hewlett−Packard
Company, 3000 Hanover Street, Palo Alto, CA 94304 ZDA. Pravice vladnih ministrstev in
agencij ZDA razen obrambnega ministrstva so take, kot so navedene v FAR 52.227−
19(c)(1,2).
Recikliranje osebnega računalnika
HP varuje okolje. Vaš osebni računalnik HP je načrtovan tako, da varuje okolje, kolikor je
to mogoče.
HP sprejme vaš stari osebni računalnik v recikliranje, ko se njegova uporabnost izteče.
HP v več državah izvaja program vračanja izdelkov. Zbrano opremo pošljemo v enega od
reciklažnih obratov HP v Evropi ali ZDA. Kar največ delov poskušamo ponovno uporabiti.
Preostale dele recikliramo. Posebno pozornost posvečamo baterijam in drugim potencialno
strupenim snovem, ki jih v posebnem kemijskem postopku razgradimo v neškodljive
razpadne izdelke.
Če potrebujete več podatkov o programu vračanja izdelkov HP, se obrnite na vašega
prodajalca ali na najbližje prodajno središče HP.
68

Kazalo
A
,
ACPI
21
avdio
priključki
,
16
D
deli
zamenjava
,
33
diagnostika težav s strojno opremo
27
DiagTools
,
27
disketni pogon
zamenjava
,
52
dodatna oprema
namestitev
,
33
dokumentacija
na voljo na spletu
,
4
E
čitalnik kartic "smart"
21
,
21
Energy Star
,
EPA
,
11
H
HP ProtectTools
HP, spletno mesto
HP−jev nastavitveni program
21, 26
,
22
, 3,
33
, 16,
I
IDE
priključki
priključki za pogone
informacije na trdem disku
,
43
,
43
,
3
inicializacija
programska oprema
izbira napetosti
,
18
,
19
izhodni vod
priključek
,
16
M
matična plošča
zamenjava
MIDI
priključek
mikrofon
priključek
monitor
priključevanje
,
57
,
16
,
16
,
11
N
nadgradnja
vašega računalnika
namestitev
dodatna oprema
napajalnih kablov
priključevanje
,
napajalnik
23
,
58
,
zamenjava
napajanje
notranji priključki
napake
,
O
odpravljanje osnovnih težav
odpravljanje težav
osnovno
,
23
Pogosto postavljena vprašanja
29
odstranjevanje pokrova
P
PC
odstranjevanje embalaže
podpora
,
HP
pogon CD−ROM
pogon DVD
pokrov
pomnilnik
pomoč
POST (samopreskus ob vklopu
računalnika)
priključevanje
priključki
32
zamenjava
zamenjava
,
49
,
49
odstranjevanje
vračanje
zamenjava
,
37
,
39
na trdem disku
,
zaslon
19
napajalnih kablov
večpredstavnostne tipkovnice
16
zunanje naprave SCSI
,
avdio
16
,
MIDI
16
mikrofon
,
16
notranje napajanje
notranji podatki
,
33
,
33
18
,
43
,
23
,
,
35
,
10
,
35
,
3
,
18
,
43
,
43
,
,
13
69

slušalke,
vgrajen pogon
priključki USB
priključki za podatke
priprava particij na trdem disku
16
,
43
,
11
,
43
,
Priročnik za odpravljanje težav in
nadgradnjo
,
33
priročniki za vaš računalnik
,
opis
4
procesor
zamenjava
,
55
programska oprema
inicializacija
licenčna pogodba
,
19
,
19
R
računalnik
zagon in zaustavitev
razširitvena kartica
zamenjava
reševanje težav
,
41
,
23
,
19
S
SCSI
priključevanje zunanje
43
,
13
,
43
naprave
priključki za pogone
trdi disk
,
slušalke
priključek
spletno mesto, HP
Stability for Life
stabilnost
,
16
,
3
,
,
22
22
Storitve Hewlett−Packarda za
podporo in informacije
,
32
T
težave
težave s strojno opremo
tipkovnica
,
miška
25
napaka med samopreizkusom
ob zagonu (POST)
,
26
Pogosto postavljena vprašanja
29
računalnik se ne zažene
tipkovnica
diagnostika
,
25
,
27
,
24
priključevanje
večpredstavnostne
,
16
tiskalnik
priključevanje
TopTools
,
22
trdi disk
19
zamenjava
U
uporaba
upravljanje porabe
upravljanje porabe
uporaba
upravljivost
,
21
,
22
V
varnost,
večpredstavnostne tipkovnice
vhodni vod
vračanje pokrova
22, 34
priključevanje
priključek
Z
zagon
in zaustavitev računalnika
zamenjava
,
,
deli
33
disketni pogon
matična plošča
napajalnik
pogon CD−ROM
pogon DVD
pomnilnik
procesor
,
55
razširitvena kartica
trdi disk
,
46
,
11
,
46
,
21
,
16
,
16
,
37
,
19
,
52
,
57
,
58
,
49
,
49
,
39
,
41
70

Tehnični podatki
Več informacij lahko dobite na strani s podatki o računalniku na spletnem mestu HP na
naslovu:
Teža (brez zaslona in tipkovnice) 10 kg (22 lb) 13,4 kg (29,5 lb)
Mere Širina: 43,5 cm (17,13 palcev),
Namizna površina 0,187 m
Temperatura za shranjevanje –40 °C to 70 °C (–40 °F do 158 °F) –40 °C to 70 °C (–40 °F do 158 °F)
Vlaga za shranjevanje 8% do 85% (relativna),
Delovna temperatura 10 °C do 35 °C (50 °F do 95 °F) 10 °C do 35 °C (50 °F do 95 °F)
Vlaga med delovanjem 15% do 80% (relativna) 15% do 80% (relativna)
Napajanje Vhodna napetost: 100 – 127 V 4,0A,
Poraba energije
www.hp.com/desktop
.
Značilnost Namizni računalnik Računalnik v ohišju mini stolp
Širina: 20,6 cm (8,1 palcev),
Višina: 13,5 cm (5,32 palcev),
Globina: 43 cm (16,93 palcev)
2
(2,01 2 čevljev) 0,094 m
nekondenzirajoča pri 40 °C (104 °F)
200 – 240V 2,0A izmenicna napetost
(stikalo za izbiro napetosti)
Vhodna frekvenca: 50/60 Hz
Največja izhodna moč: 120W neprekinjeno
Višina: 46,9 cm (18,5 palcev),
Globina: 45,5 cm (17,9 palcev)
2
(1,01 2čevljev)
8% do 85% (relativna),
nekondenzirajoča pri 40 °C (104 °F)
Vhodna napetost: 100 – 127 V 6.0A,
200 – 240V 3,0A izmenicna napetost
(stikalo za izbiro napetosti)
Vhodna frekvenca: 50/60 Hz
Največja izhodna moč: 200W neprekinjeno
Poraba energije
Namizni modeli Modeli v ohišju mini stolp
115V / 60Hz 230V / 50Hz 115V / 60Hz 230V / 50Hz
Stanje mirovanja 30,0 W 30,0 W
30,0 W 30,0 W
To so tipične vrednosti za standardne osnovne modele. Za dodatne informacije poglejte
podatkovno stran za vaš računalnik na spletnem mestu HP:
OPOMBA
Ko je računalnik ugasnjen z gumbom z aizklop na sprednji strani
www.hp.com/desktop
.
računalnika, pade poraba energije na manj kot 5 W, vendar ne na nič.
Poseben način vklopa/izklopa, ki ga uporablja ta računalnik podaljša delovno
dobo napajalnika in baterije. Če želite, da je poraba energije, ko je
računalnik izklopljen, enaka nič, izklopite kabel z anapajanje iz vtičnice ali
uporabite razdelilnik s stikalom.
Oddaja akustičnega hrupa
Oddaja akustičnega hrupa
(izmerjena v skladu z ISO 7779)
Med delovanjem (prosti tek) LwA ≤37 dBA LpA ≤32 dBA
To so tipične vrednosti za standardne konfiguracije. Za dodatne informacije poglejte
podatkovno stran za vaš računalnik na spletnem mestu HP:
Vsi modeli
Jakost zvoka
(tipična)
Pritisk zvoka
(tipičen)
www.hp.com/desktop
angleščina
.

Iskanje dokumentacije za vaš PC
Če želite...
Pripraviti računalnik na uporabo
Pripraviti računalnik na uporabo
Pripraviti računalnik na uporaboPripraviti računalnik na uporabo
Rešiti težave z računalnikom
Rešiti težave z računalnikom
Rešiti težave z računalnikomRešiti težave z računalnikom
Izvedeti, kako uporabljati
Izvedeti, kako uporabljati
Izvedeti, kako uporabljati Izvedeti, kako uporabljati
svoj operacijski sistem
svoj operacijski sistem
svoj operacijski sistemsvoj operacijski sistem
Kratki priročnik za uporabo
Priprava in uporaba vašega PC−ja
Ta priročnik
Osnovno reševanje problemov
(Samo povzetek)
HP Information CD−ROM
Obrazec za naročilo najdete v Kratkem
priročniku za uporabo.
Priročnik za nadgradnje in reševanje
težav
za ta PC
www.hp.com/go/vectrasupport
Online pomoč operacijskega sistema
Start ☞ Pomoč ☞Vsebina v
Windows 95, 98, NT 4.0 in 2000
Operacijski sistem
Priročnik za uporabo
Izvedeti, kako vzdrževati
Izvedeti, kako vzdrževati
Izvedeti, kako vzdrževati Izvedeti, kako vzdrževati
in nadgrajevati vaš PC
in nadgrajevati vaš PC
in nadgrajevati vaš PCin nadgrajevati vaš PC
Ta priročnik
Menjava komponent sistema
HP Information CD−ROM
Obrazec za naročilo najdete v Kratkem
priročniku za uporabo.
Priročnik za nadgradnje in reševanje
težav
za ta PC
(Podrobne informacije)
www.hp.com/go/vectrasupport
 Loading...
Loading...