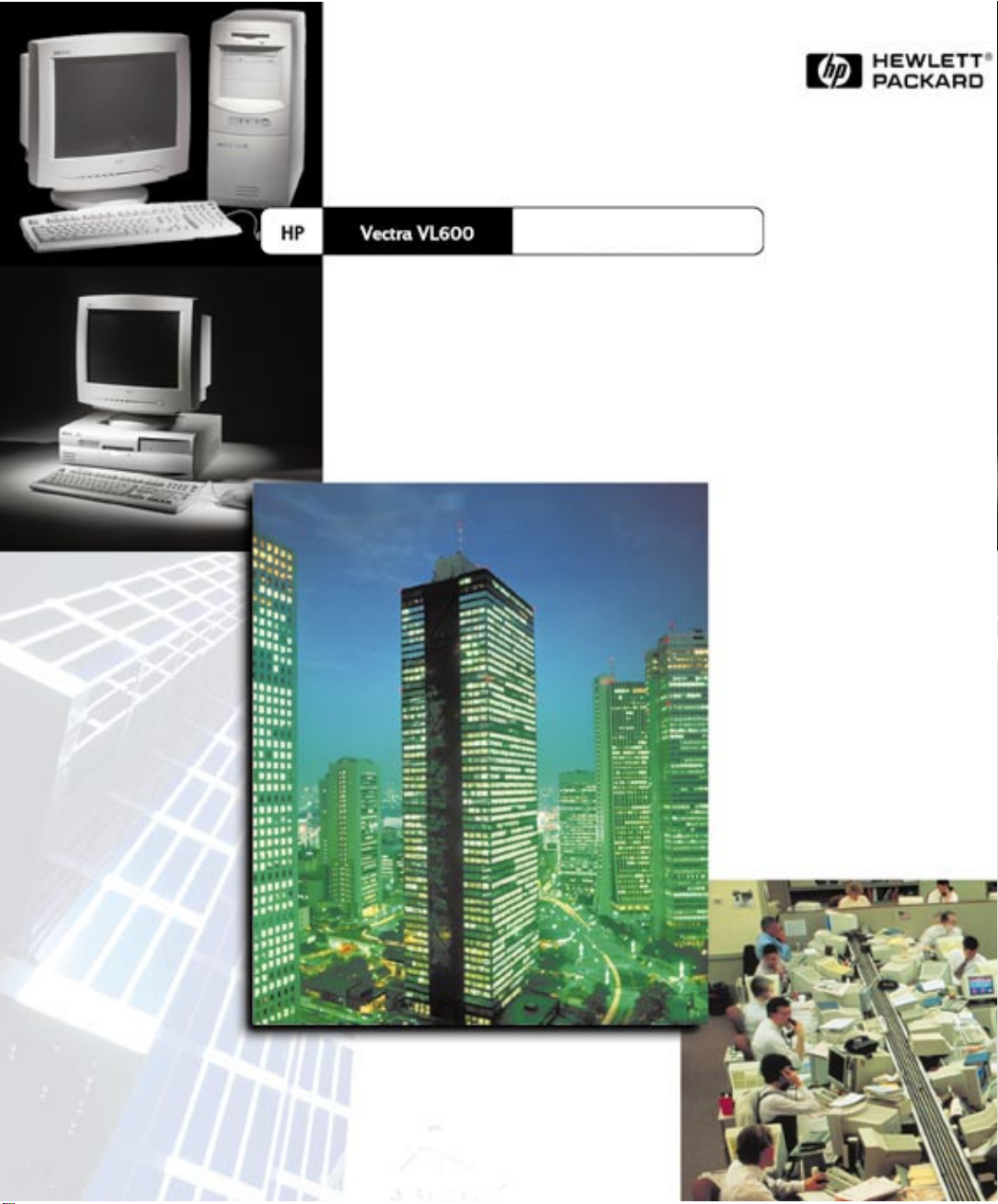
Corporate PC
www.hp.com/go/vectrasupport
www.hp.com/desktops/pccafe
Guida di manutenzione
e potenziamento
English 1
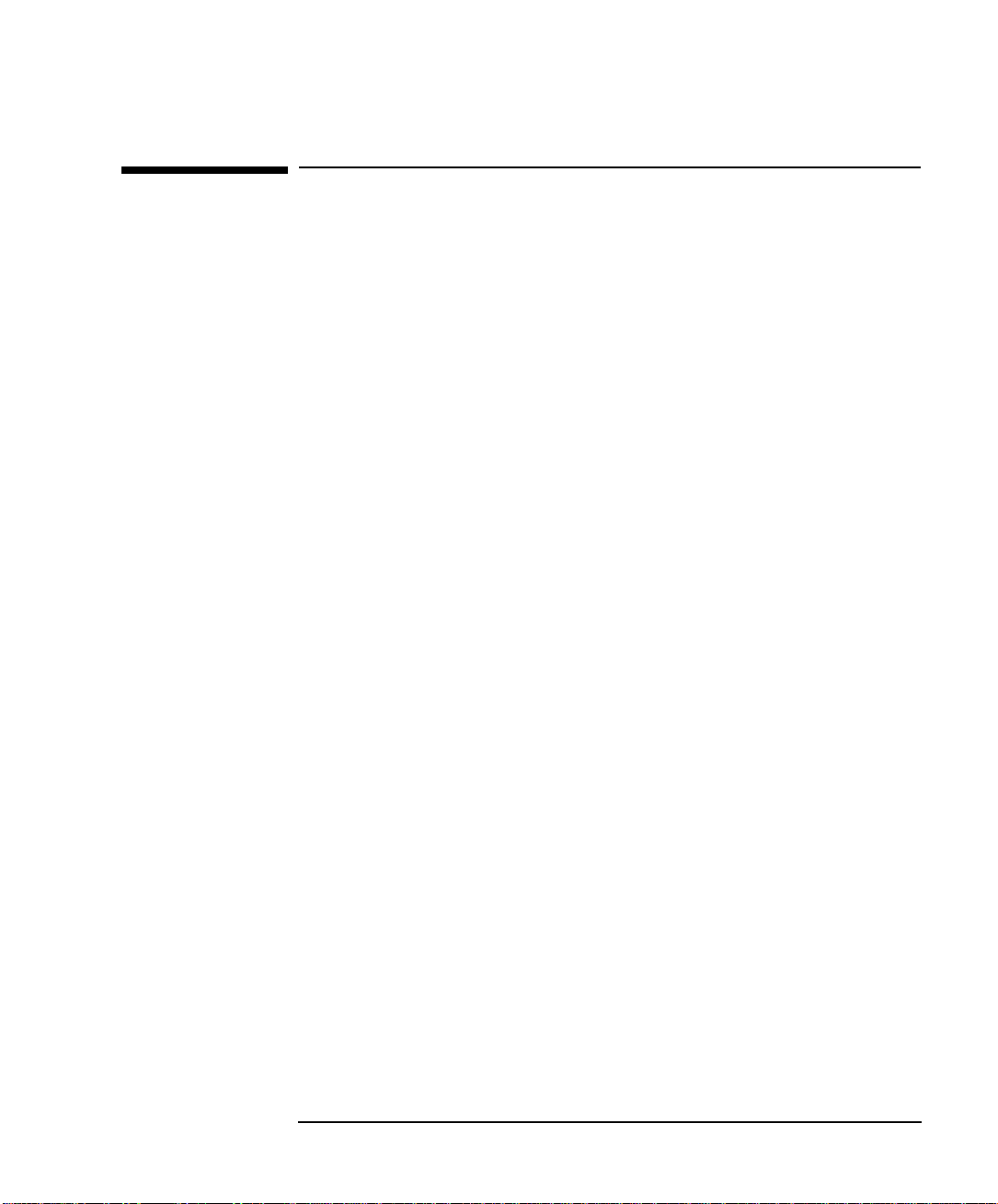
Avviso
Le informazioni contenute in questo documento sono soggette a
modifica senza preavviso.
Hewlett-Packard non rilascia garanzie di alcun tipo riguardo a questo
materiale, comprese le garanzie implicite di commercializzazione e di
idoneità per uno scopo particolare, e non limitatamente a queste.
Hewlett-Packard non sarà ritenuta responsabile per eventuali errori qui
contenuti o per danni accidentali o conseguenti alla fornitura, alle
prestazioni o allutilizzo di questo materiale.
Questo documento contiene informazioni riservate protette da
copyright. Tutti i diritti sono riservati. Nessuna parte di questo
documento può essere fotocopiata, riprodotta o tradotta in unaltra
lingua senza consenso scritto di Hewlett-Packard.
TM
Adobe
Kensington
McAfee VirusScan
Associates, Inc.
e AcrobatTM sono marchi di Adobe Systems Inc.
TM
è un marchio di Kensington Microware Ltd.
®
è un marchio registrato di Network
Microsoft®, MS®, MS-DOS®, Windows e Windows NT® sono marchi di
Microsoft Corporation registrati negli Stati Uniti.
RambusTM è un marchio di Rambus Incorporated.
Hewlett-Packard France
Business Desktop Division
38053 Grenoble Cedex 9
France
1999 Hewlett-Packard Company
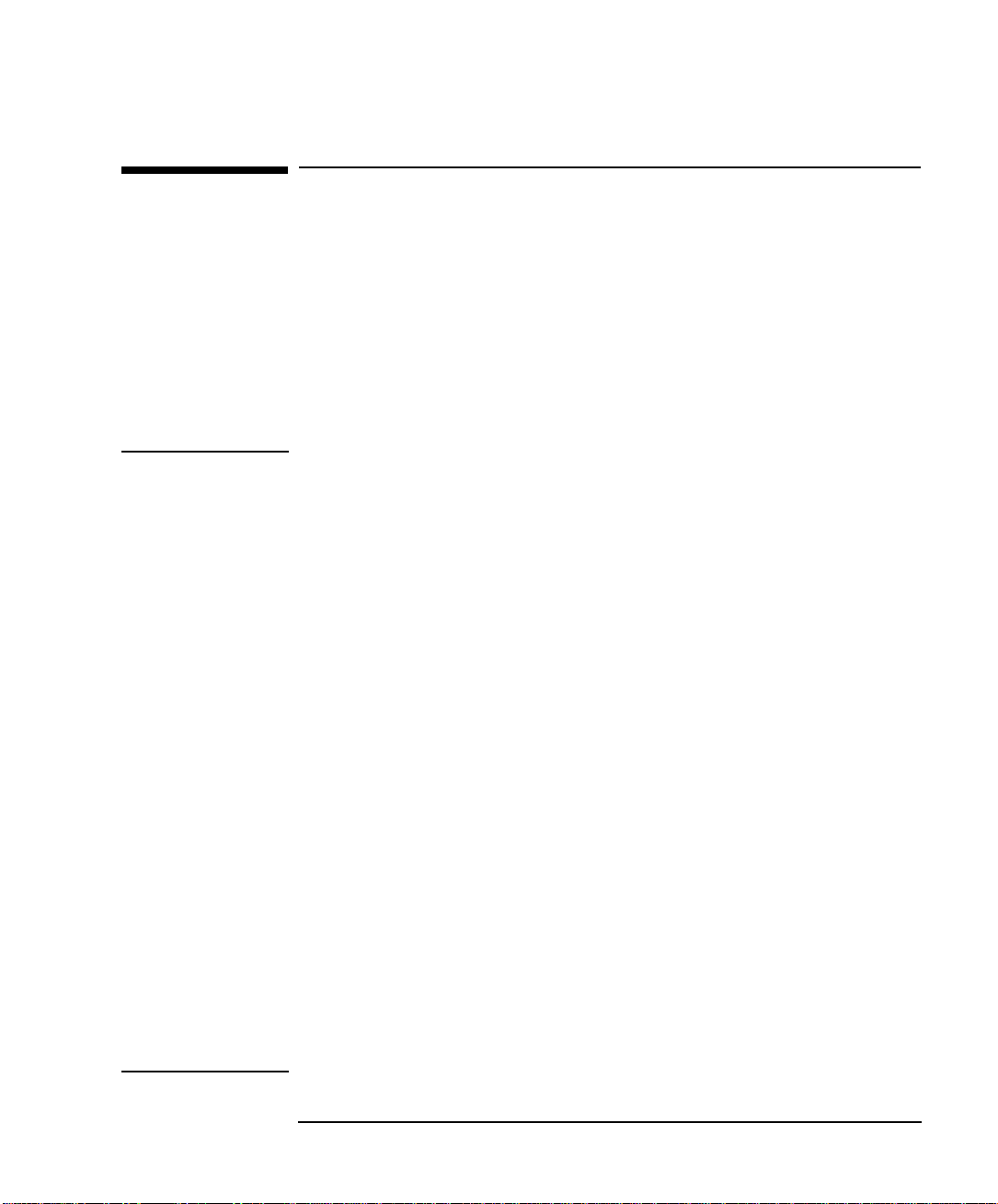
Guida di manutenzione e potenziamento
Il manuale è destinato a chi ha necessità di:
Risolvere i problemi del PC.
Aggiungere accessori al PC.
Configurare il PC
Sapere come ottenere ulteriori informazioni e assistenza.
Per sapere come si prepara e si usa il PC, consultare la Guida duso fornita
assieme al PC e disponibile anche nel sito web HP allindirizzo
http://www.hp.com/go/vectrasupport
Importanti norme di sicurezza
ATTENZIONE Per la propria sicurezza, non togliere mai il coperchio dal PC senza avere
prima staccato il cavo di alimentazione e tutti i cavi di connessione alla rete
di telecomunicazioni. Se il PC dispone di un dispositivo di protezione
dellalimentazione, staccare il cavo di alimentazione e attendere il completo spegnimento del sistema prima di rimuovere il coperchio. Staccare i cavi
del dispositivo di protezione dellalimentazione prima di effettuare qualsiasi intervento di manutenzione. Rimontare sempre il coperchio prima di
riaccendere il PC.
Se installata male, la batteria può esplodere. Per la propria incolumità, non
tentare di ricaricare, smontare o bruciare la vecchia batteria. Sostituirla
solo con una dello stesso tipo o di tipo equivalente consigliato dal costruttore. Anche se la batteria di questo PC è al litio e non contiene quindi metalli pesanti, per la salvaguardia dellambiente non gettarla nei rifiuti
domestici, ma riconsegnarla a chi lha fornita (negozio, rivenditore di computer o HP) che potrà riciclarla o smaltirla nel modo più consono. La restituzione delle batterie è completamente gratuita.
.
Per chi ha il modem:
Non tentare di collegare questo prodotto alla linea telefonica durante un
temporale. Non installare mai prese telefoniche in ambienti umidi a meno
che la linea telefonica non sia stata scollegata sullinterfaccia di rete. Non
toccare mai i fili o i terminali telefonici non isolati a meno che la linea telefonica non sia stata scollegata sullinterfaccia di rete. Usare la massima
cautela nellinstallare o modificare le linee telefoniche. Non usare il telefono (salvo i cordless) durante un temporale: il rischio è di rimanere fulminati.
Non usare il telefono per denunciare una fuga di gas nei pressi della fuga.
Non toccare o togliere la scheda di comunicazione senza essersi prima
scollegati dalla rete.
3
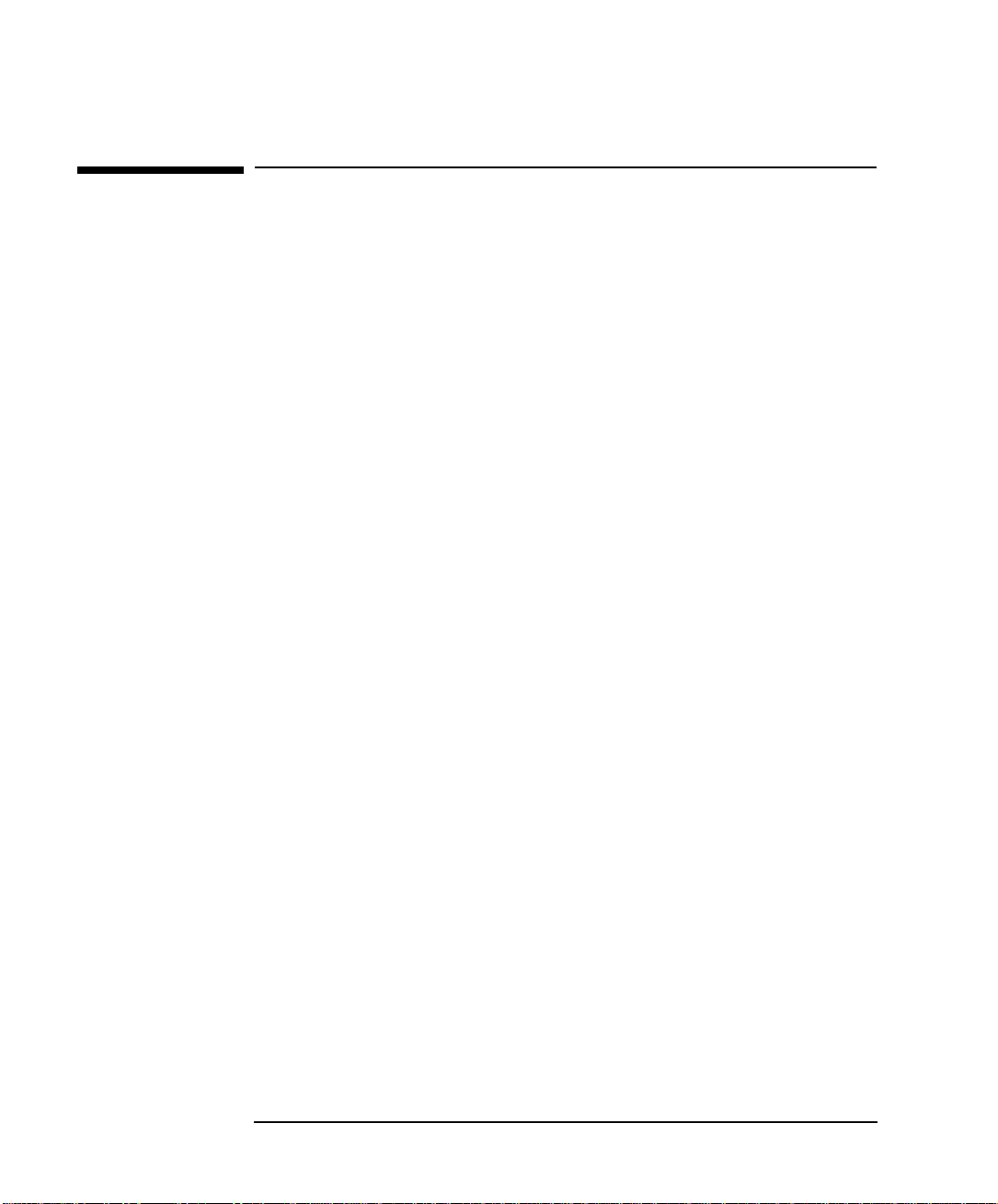
Panoramica sulla documentazione
Il sito web HP consente di scaricare gratuitamente la documentazione
relativa al proprio PC. I documenti sono disponibili in formato Adobe
Acrobat (PDF) nel sito web HP allindirizzo:
www.hp.com/go/vectrasupport
.
La documentazione include quanto segue:
Guida dusoche descrive le modalità di preparazione del PC al suo
primo impiego e contiene informazioni per la diagnostica.
Capitoli di Service Handbookcon informazioni sul potenziamento
e la sostituzione dei componti e i numeri di parte HP.
Technical Reference Manualuna manuale tecnico sui
componenti del sistema, come la scheda di sistema, i chip e il BIOS.
Il sito web HP offre inoltre informazioni sui servizi di assistenza e
supporto. Per conoscerli, visitare il sito allindirizzo:
www.hp.com/go/vectra
.
4
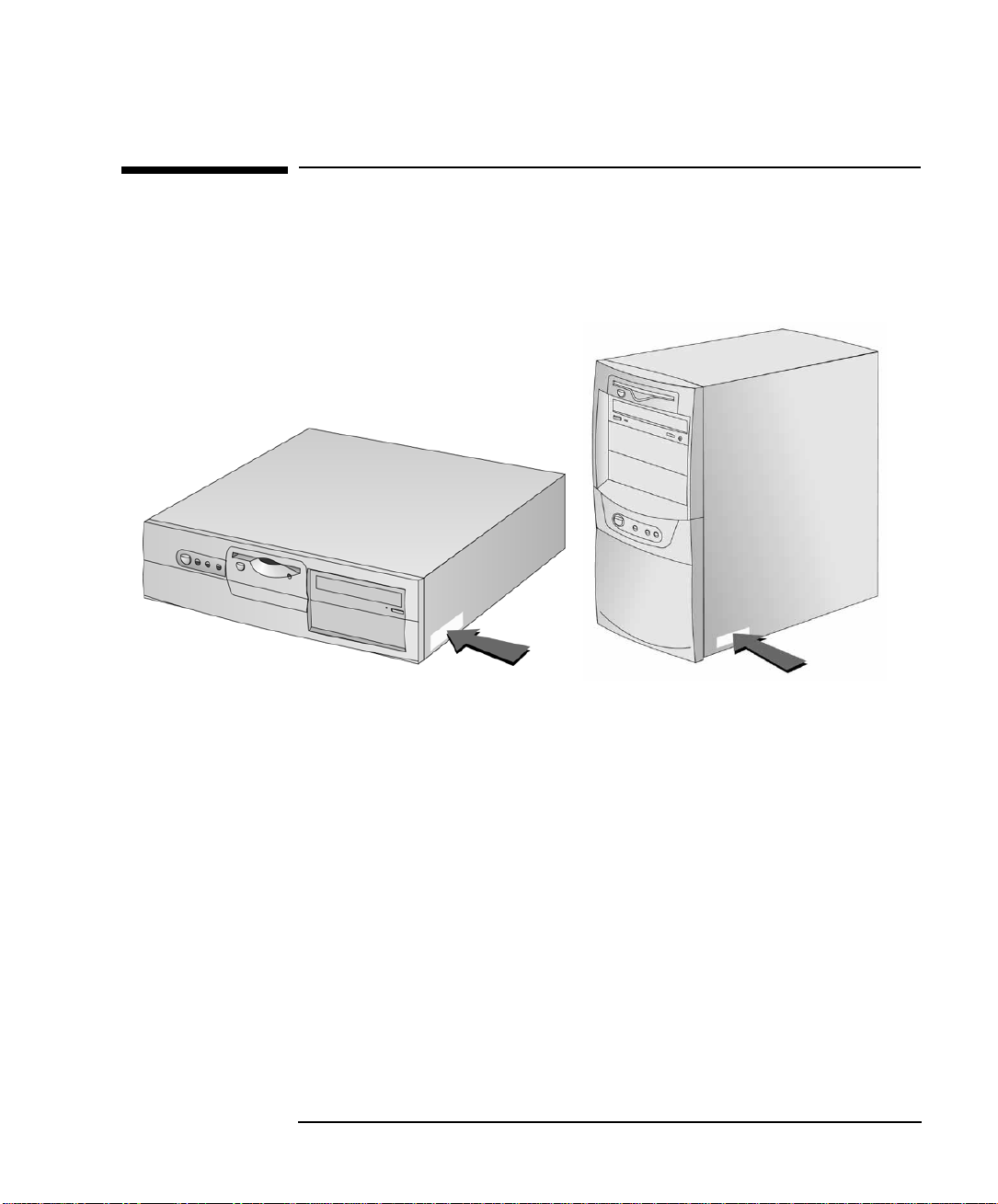
Quale PC Vectra possiedo?
Prima di collegarsi al sito web di HP o di telefonare a un centro di
assistenza, cercare sul pannello laterale del PC letichetta di
identificazione che riporta la serie e il modello di PC Vectra.
5
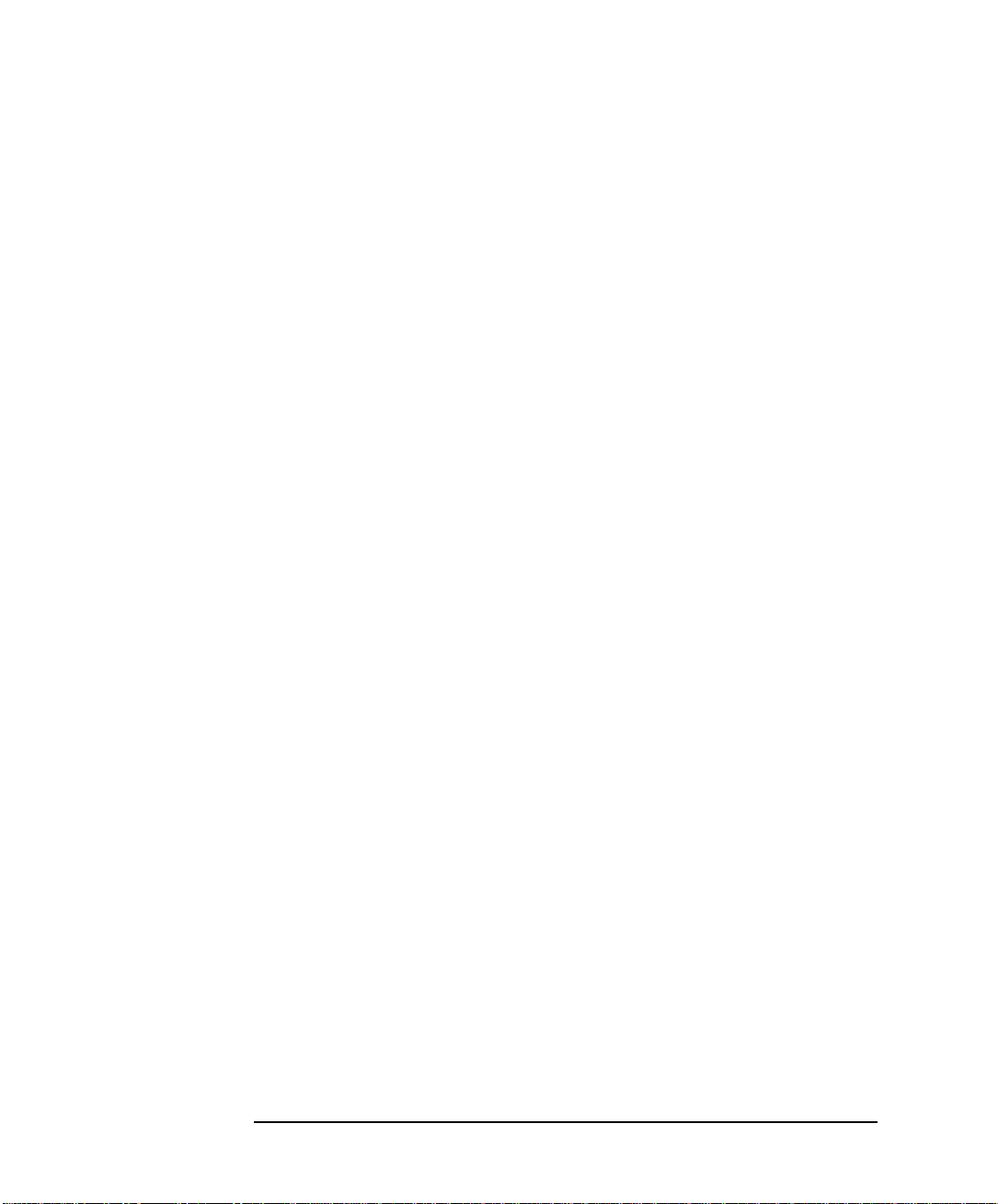
6
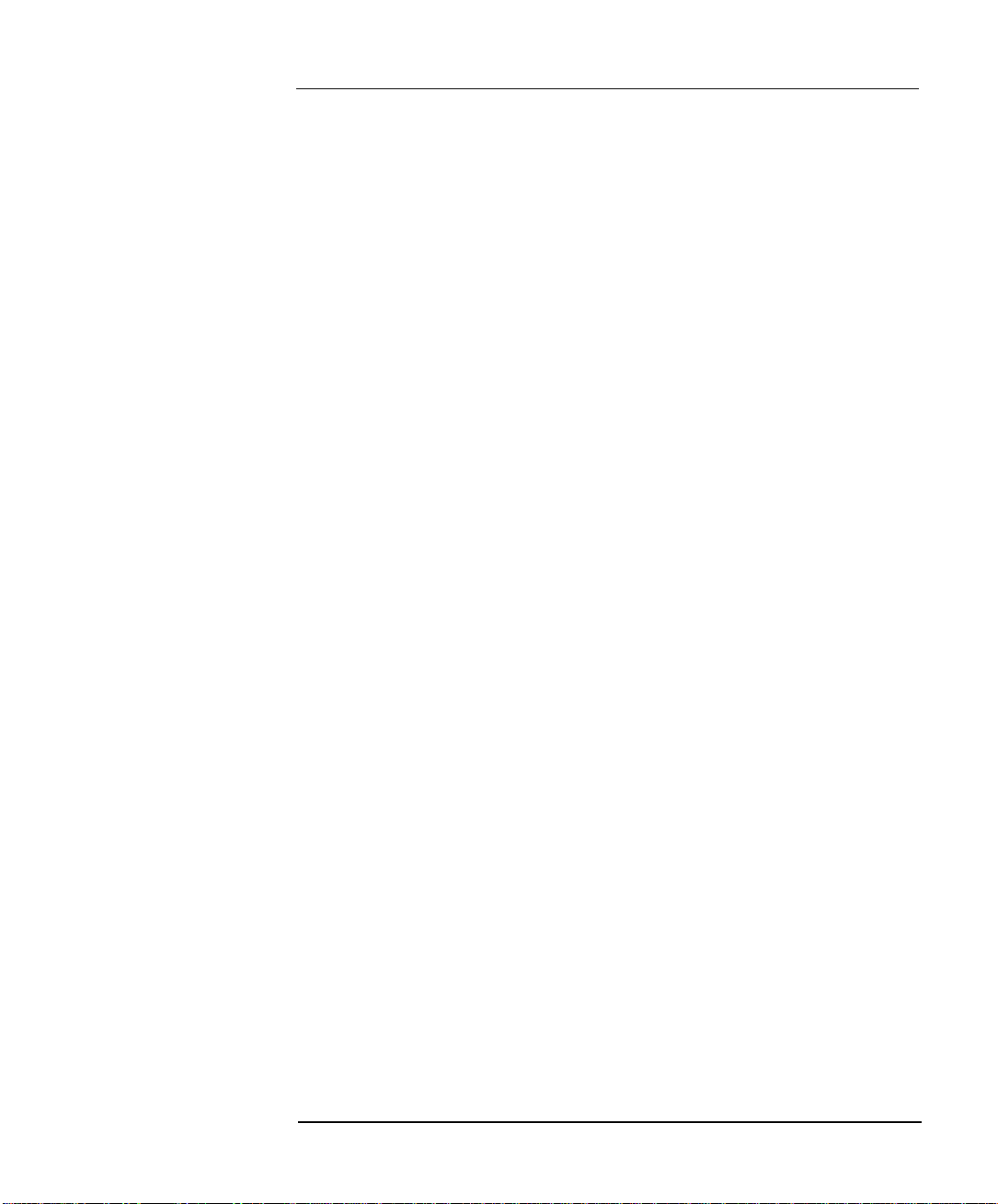
Indice
1 Soluzione dei problemi
Iniziare da qui. . . . . . . . . . . . . . . . . . . . . . . . . . . . . . . . . . . . . . . . . . . . . 14
Riferimento rapido per la soluzione dei problemi. . . . . . . . . . . . . . . 15
Risoluzione dei problemi con HP DiagTools . . . . . . . . . . . . . . . . . . . 16
Assistenza alla risoluzione dei problemi . . . . . . . . . . . . . . . . . . . . . . 17
Dove cercare le soluzioni. . . . . . . . . . . . . . . . . . . . . . . . . . . . . . . . . . . . . . 17
Se il PC non è alimentato. . . . . . . . . . . . . . . . . . . . . . . . . . . . . . . . . . . . . . 18
Se si verificano problemi nellavvio del PC . . . . . . . . . . . . . . . . . . . . . . . . 19
Se il PC è bloccato in modalità Sospensione . . . . . . . . . . . . . . . . . . . . . . 19
Se il PC si blocca
Se si è scordata la password del PC . . . . . . . . . . . . . . . . . . . . . . . . . . . . . 20
Se non si riesce a spegnere il PC
Se il PC ha un problema software . . . . . . . . . . . . . . . . . . . . . . . . . . . . . . . 21
Se il video non funziona correttamente . . . . . . . . . . . . . . . . . . . . . . . . . . 22
Se il PC visualizza un errore allavvio . . . . . . . . . . . . . . . . . . . . . . . . . . . . 23
Altri problemi di configurazione . . . . . . . . . . . . . . . . . . . . . . . . . . . . . . . . 29
Se si verifica un problema nellinstallare una scheda accessoria . . . . . . 30
Se si verifica un problema nellinstallare la scheda di rete locale . . . . . . 31
Se si verifica un problema nellinstallare un lettore di Smart Card. . . . . 31
Se si verifica un problema nellinstallare una scheda audio . . . . . . . . . . 32
Se il PC ha un problema audio . . . . . . . . . . . . . . . . . . . . . . . . . . . . . . . . . 33
Se la stampante ha un problema . . . . . . . . . . . . . . . . . . . . . . . . . . . . . . . . 34
Se si verificano problemi nelluso dellEuro . . . . . . . . . . . . . . . . . . . . . . . 34
. . . . . . . . . . . . . . . . . . . . . . . . . . . . . . . . . . . . . . 20
. . . . . . . . . . . . . . . . . . . . . . . . . . . 20
Altri problemi con le unità disco . . . . . . . . . . . . . . . . . . . . . . . . . . . . . 35
Se durante lavvio viene emesso un codice bip . . . . . . . . . . . . . . . . . 38
CD-ROM di diagnostica e ripristino . . . . . . . . . . . . . . . . . . . . . . . . . . 39
English 7
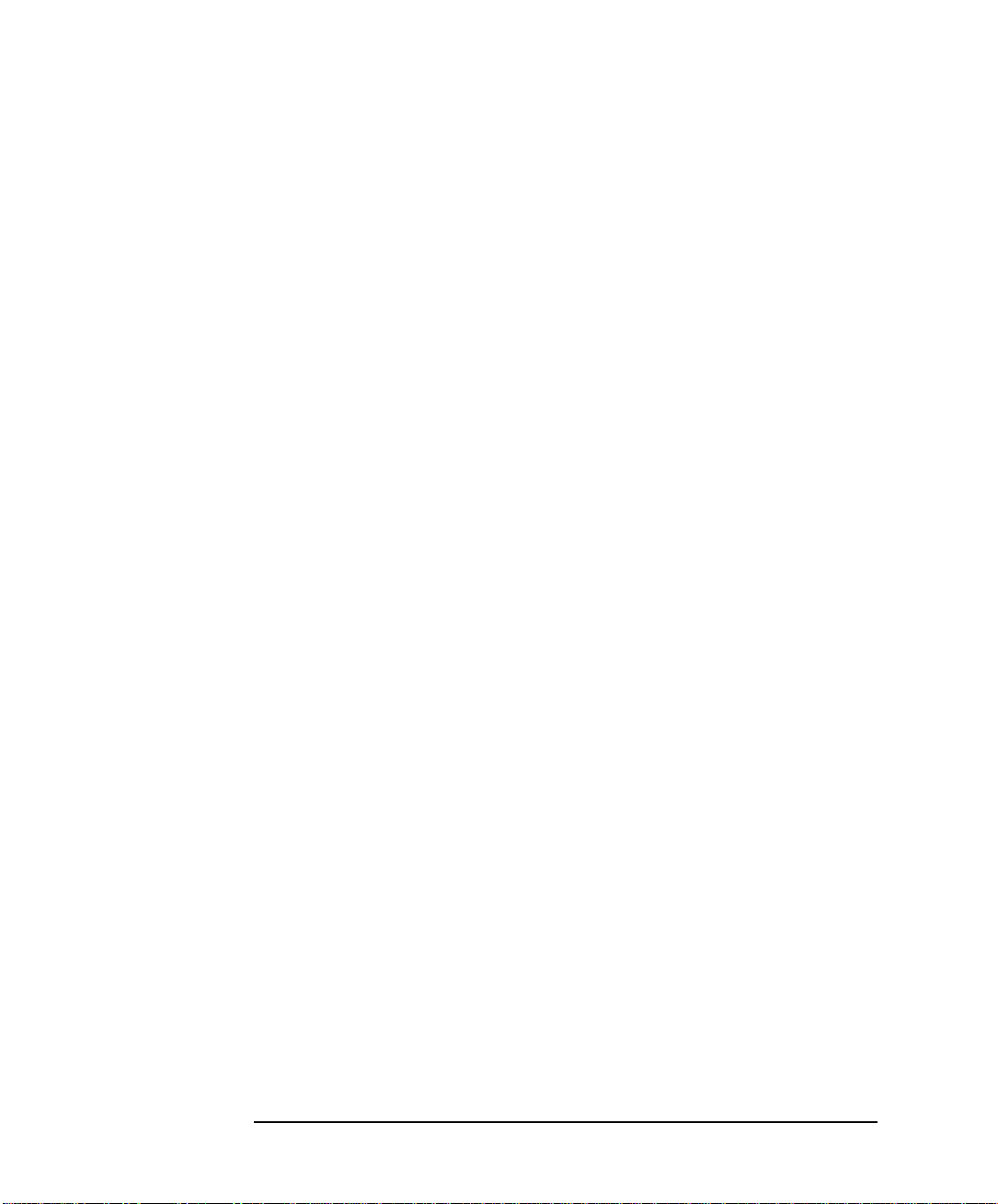
Quando utilizzare il CD-ROM? . . . . . . . . . . . . . . . . . . . . . . . . . . . . . . . . . 39
Utilizzo del CD-ROM HP di diagnostica e ripristino . . . . . . . . . . . . . . . . 40
Problemi con il BIOS . . . . . . . . . . . . . . . . . . . . . . . . . . . . . . . . . . . . . . 42
Aggiornamento del BIOS del PC. . . . . . . . . . . . . . . . . . . . . . . . . . . . . . . . 42
Recupero in caso di errore di aggiornamento del BIOS . . . . . . . . . . . . . 42
Assistenza in linea per la risoluzione dei problemi . . . . . . . . . . . . . 44
Servizi di informazioni e assistenza Hewlett-Packard. . . . . . . . . . . 45
Raccolta di informazioni prima di contattare lassistenza. . . . . . . . . . . . 45
2 Installazione e sostituzione di componenti nel PC Desktop
Prima di iniziare . . . . . . . . . . . . . . . . . . . . . . . . . . . . . . . . . . . . . . . . . . 48
Rimozione e riposizionamento del coperchio . . . . . . . . . . . . . . . . . 49
Rimozione del coperchio. . . . . . . . . . . . . . . . . . . . . . . . . . . . . . . . . . . . . . 49
Riposizionamento del coperchio. . . . . . . . . . . . . . . . . . . . . . . . . . . . . . . . 50
Etichetta dentro il PC . . . . . . . . . . . . . . . . . . . . . . . . . . . . . . . . . . . . . 51
Espansione della memoria principale . . . . . . . . . . . . . . . . . . . . . . . . 52
Potenziamento e installazione di memorie di massa . . . . . . . . . . . . 54
Collegamento dei dispositivi . . . . . . . . . . . . . . . . . . . . . . . . . . . . . . . . . . . 54
Potenziamento dellunità disco rigido . . . . . . . . . . . . . . . . . . . . . . . . . . . 57
Installazione di una seconda unità disco rigido . . . . . . . . . . . . . . . . . . . . 58
Installazione di dispositivi a supporto mobile . . . . . . . . . . . . . . . . . . . . . 60
Configurazione di un dispositivo IDE dopo linstallazione . . . . . . . . . . . 62
Configurazione di un dispositivo SCSI dopo linstallazione. . . . . . . . . . . 62
8 English
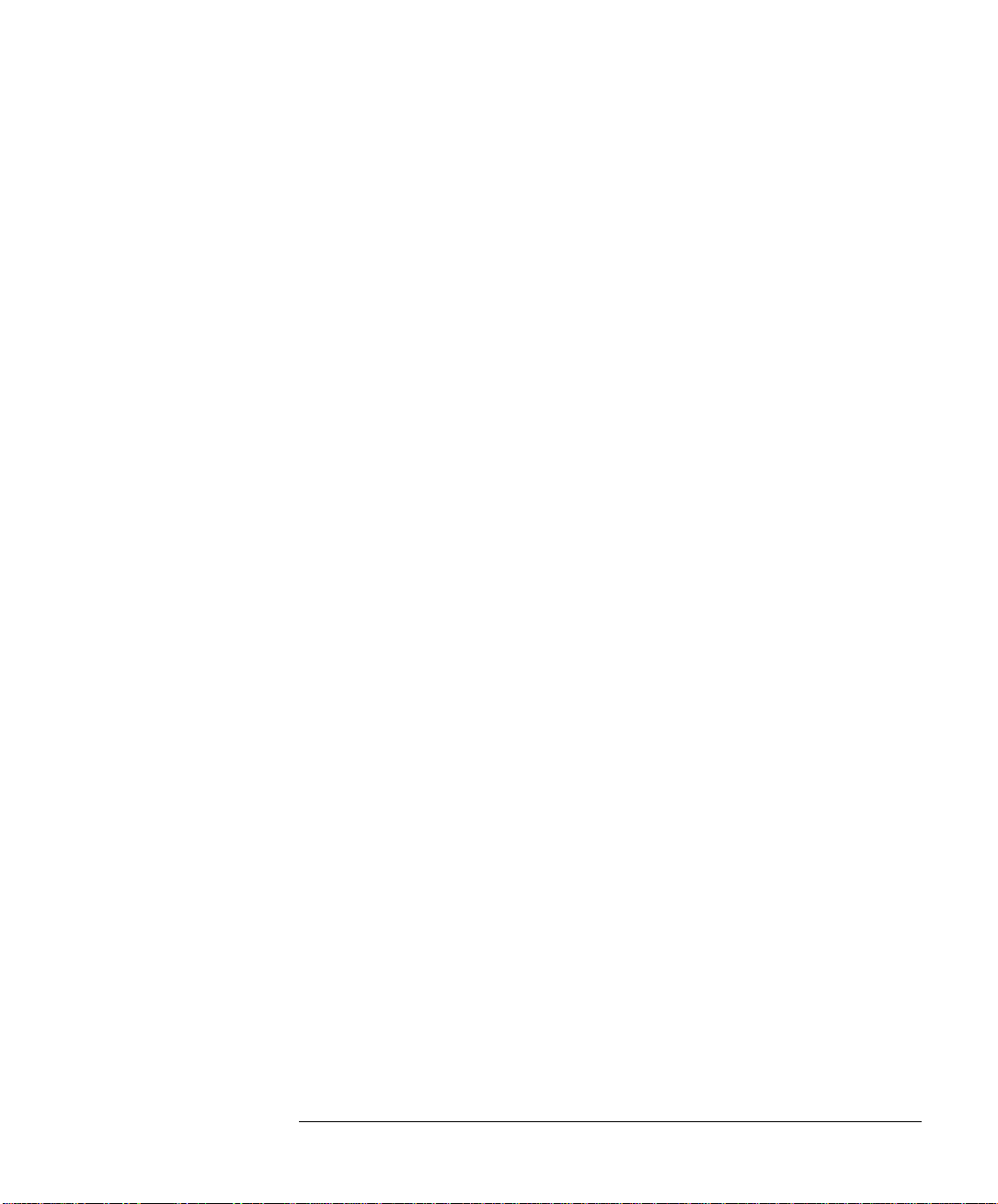
Sostituzione dellunità disco floppy . . . . . . . . . . . . . . . . . . . . . . . . . . 63
Installazione di schede accessorie . . . . . . . . . . . . . . . . . . . . . . . . . . . 65
Slot per schede accessorie . . . . . . . . . . . . . . . . . . . . . . . . . . . . . . . . . . . . 65
Installazione di una scheda accessoria . . . . . . . . . . . . . . . . . . . . . . . . . . . 66
Configurazione di schede accessorie con Plug and Play . . . . . . . . . . . . . 68
Configurazione di schede accessorie ISA non Plug and Play . . . . . . . . . 69
Sostituzione del processore . . . . . . . . . . . . . . . . . . . . . . . . . . . . . . . . . 70
Sostituzione della scheda di sistema. . . . . . . . . . . . . . . . . . . . . . . . . . 72
Sostituzione dellalimentatore . . . . . . . . . . . . . . . . . . . . . . . . . . . . . . . 73
Sostituzione della batteria . . . . . . . . . . . . . . . . . . . . . . . . . . . . . . . . . . 75
Sostituzione di un dispositivo di protezione dellalimentazione . . . 77
Installazione di un cavo di sicurezza. . . . . . . . . . . . . . . . . . . . . . . . . . 80
3 Installazione e sostituzione di componenti nel PC Minitower
Prima di iniziare. . . . . . . . . . . . . . . . . . . . . . . . . . . . . . . . . . . . . . . . . . . 82
Rimozione e riposizionamento del coperchio . . . . . . . . . . . . . . . . . . 83
Rimozione del coperchio . . . . . . . . . . . . . . . . . . . . . . . . . . . . . . . . . . . . . . 83
Riposizionamento del coperchio . . . . . . . . . . . . . . . . . . . . . . . . . . . . . . . . 84
Etichetta dentro il PC . . . . . . . . . . . . . . . . . . . . . . . . . . . . . . . . . . . . . . 85
Espansione della memoria principale . . . . . . . . . . . . . . . . . . . . . . . . . 86
Potenziamento dei dispositivi di memoria di massa. . . . . . . . . . . . . 89
English 9
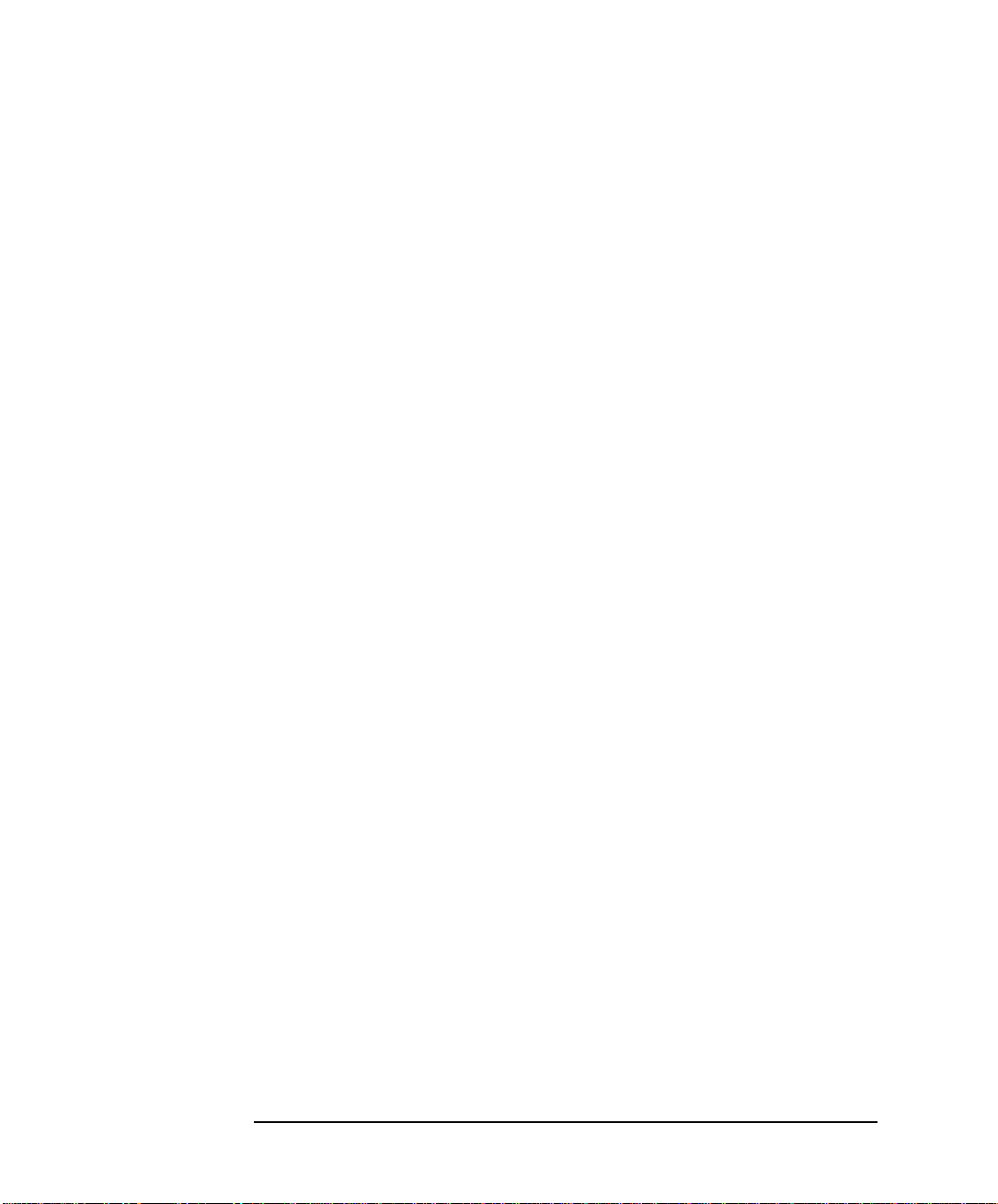
Collegamento dei dispositivi . . . . . . . . . . . . . . . . . . . . . . . . . . . . . . . . . . . 89
Potenziamento dellunità disco rigido . . . . . . . . . . . . . . . . . . . . . . . . . . . 92
Installazione di una seconda unità disco rigido . . . . . . . . . . . . . . . . . . . . 94
Configurazione di un dispositivo IDE dopo linstallazione . . . . . . . . . . . 96
Configurazione di un dispositivo SCSI dopo linstallazione. . . . . . . . . . . 96
Installazione dei dispositivi a supporto mobile . . . . . . . . . . . . . . . . . . . . 97
Sostituzione dellunità disco floppy. . . . . . . . . . . . . . . . . . . . . . . . . . 99
Installazione di schede accessorie . . . . . . . . . . . . . . . . . . . . . . . . . . 101
Slot per schede accessorie . . . . . . . . . . . . . . . . . . . . . . . . . . . . . . . . . . . 101
Installazione di una scheda accessoria. . . . . . . . . . . . . . . . . . . . . . . . . . 102
Configurazione di schede accessorie con Plug and Play . . . . . . . . . . . 104
Configurazione di schede accessorie ISA non Plug and Play . . . . . . . . 105
Sostituzione del processore . . . . . . . . . . . . . . . . . . . . . . . . . . . . . . . 106
Sostituzione della scheda di sistema . . . . . . . . . . . . . . . . . . . . . . . . 108
Sostituzione dellalimentatore . . . . . . . . . . . . . . . . . . . . . . . . . . . . . 110
Sostituzione della batteria. . . . . . . . . . . . . . . . . . . . . . . . . . . . . . . . . 113
Sostituzione di un dispositivo di protezione dellalimentazione . 115
Installazione di un cavo di sicurezza . . . . . . . . . . . . . . . . . . . . . . . . 118
4 Gestione del PC
Impostazione delle password . . . . . . . . . . . . . . . . . . . . . . . . . . . . . . 120
Consigli utili per luso delle password . . . . . . . . . . . . . . . . . . . . . . . . . . 120
Impostazione della password amministratore . . . . . . . . . . . . . . . . . . . . 121
10 English
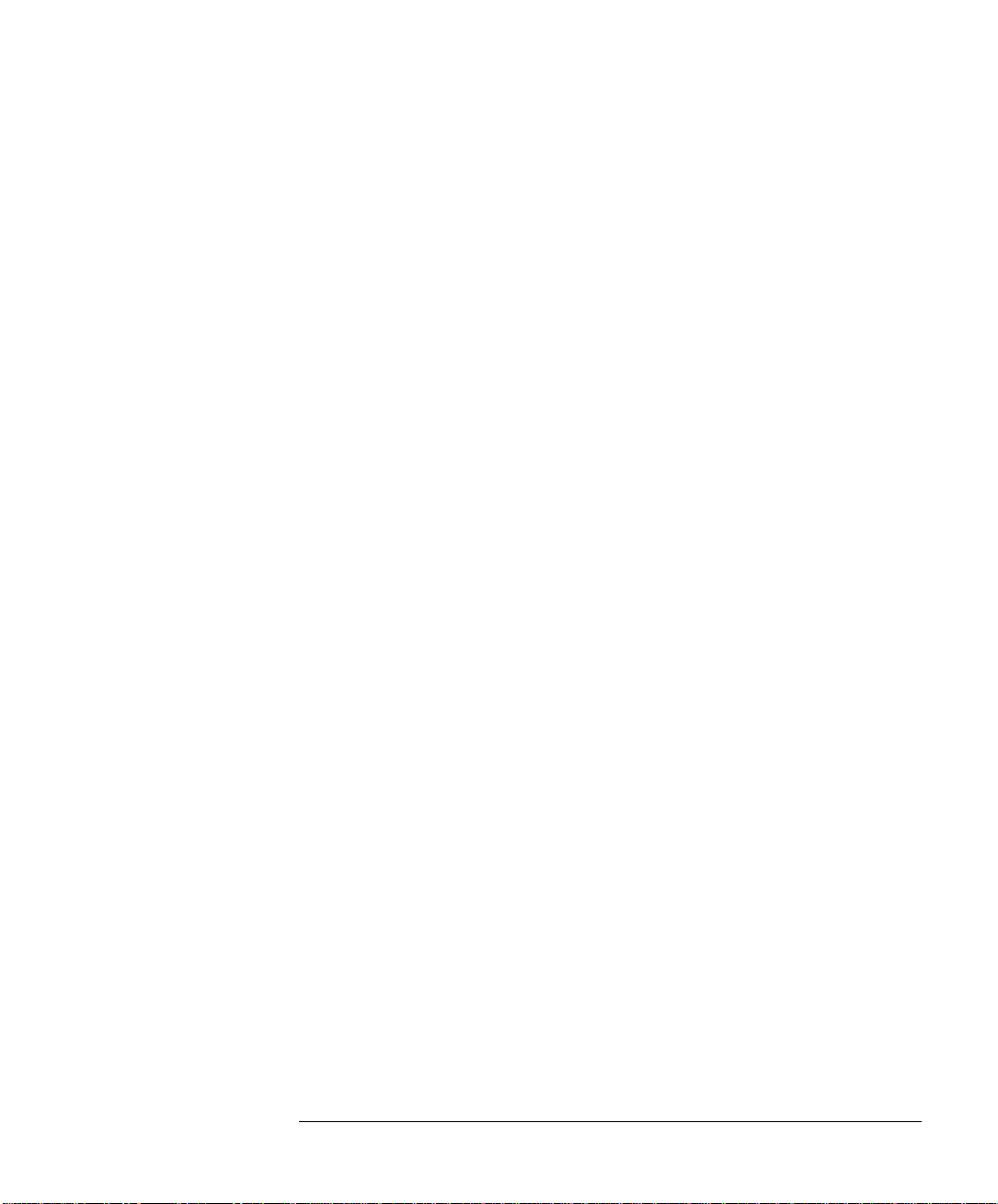
Impostazione della password utente. . . . . . . . . . . . . . . . . . . . . . . . . . . . 122
Monitoraggio hardware con HP TopTools . . . . . . . . . . . . . . . . . . . . 123
Programma HP Setup . . . . . . . . . . . . . . . . . . . . . . . . . . . . . . . . . . . . . 124
Ordine di avvio delle unità. . . . . . . . . . . . . . . . . . . . . . . . . . . . . . . . . . . . 125
Interruttori della scheda di sistema . . . . . . . . . . . . . . . . . . . . . . . . . 126
Cancellazione delle impostazioni del BIOS (CMOS)
del PC . . . . . . . . . . . . . . . . . . . . . . . . . . . . . . . . . . . . . . . . . . . . . . . . . . 127
Cancellazione della CMOS mediante il programma Setup. . . . . . . . . . . 127
Cancellazione manuale della CMOS . . . . . . . . . . . . . . . . . . . . . . . . . . . . 127
Master Pass Key System . . . . . . . . . . . . . . . . . . . . . . . . . . . . . . . . . . . 129
5 Dati tecnici
IRQ, DMA e indirizzi di I/O usati dal PC . . . . . . . . . . . . . . . . . . . . . . 132
Consumi . . . . . . . . . . . . . . . . . . . . . . . . . . . . . . . . . . . . . . . . . . . . . . . . 134
Emissioni acustiche. . . . . . . . . . . . . . . . . . . . . . . . . . . . . . . . . . . . . . . 134
Caratteristiche fisiche . . . . . . . . . . . . . . . . . . . . . . . . . . . . . . . . . . . . . 135
English 11
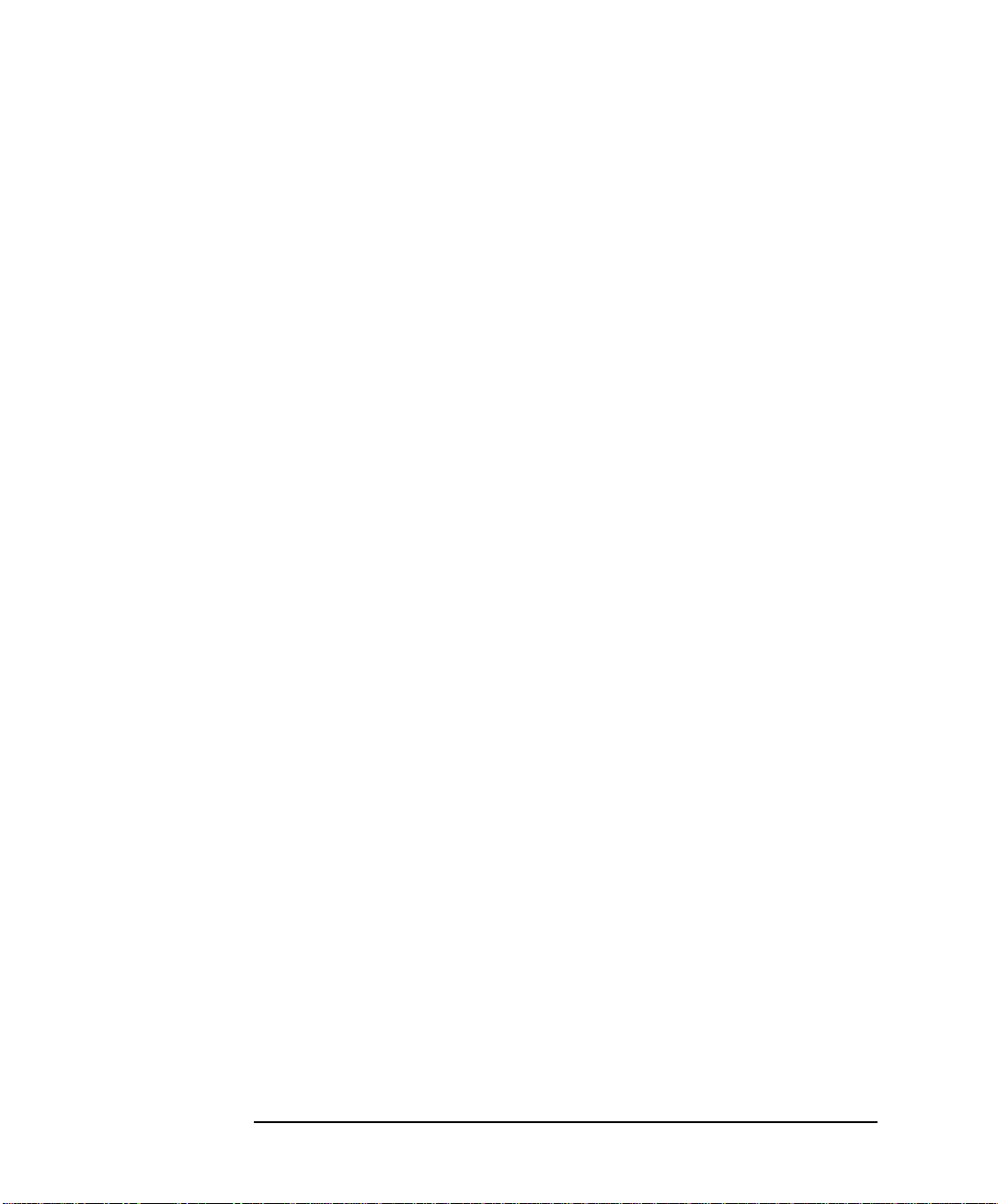
12 English
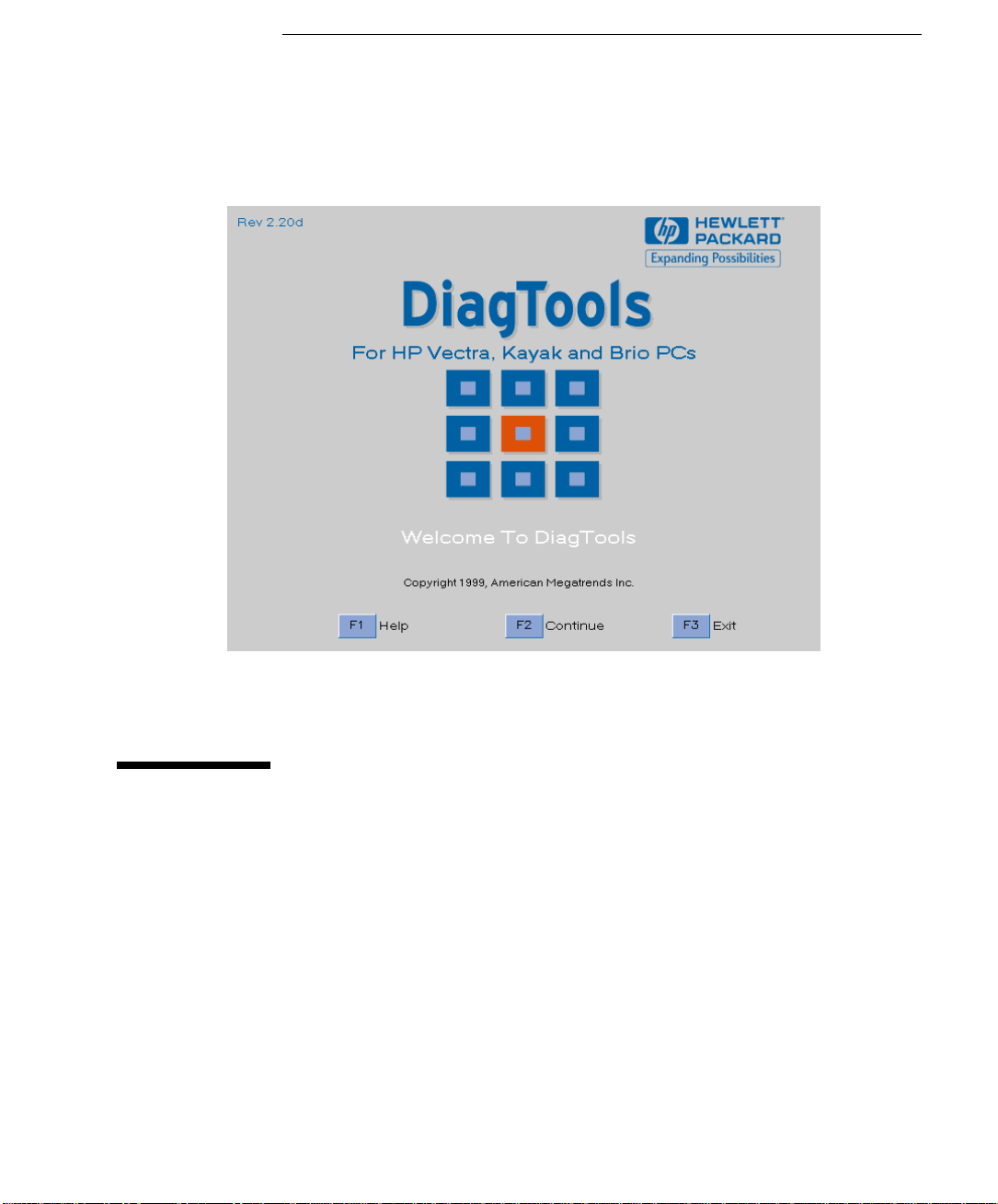
1
Soluzione dei problemi
Questo capitolo intende aiutare lutente a risolvere i problemi che può
incontrare usando il PC. Non esitare a usare il programma di utilità
HP DiagTools (descritto a pagina 16), che può essere di aiuto
nellindividuazione dei problemi hardware e nella loro rapida soluzione.
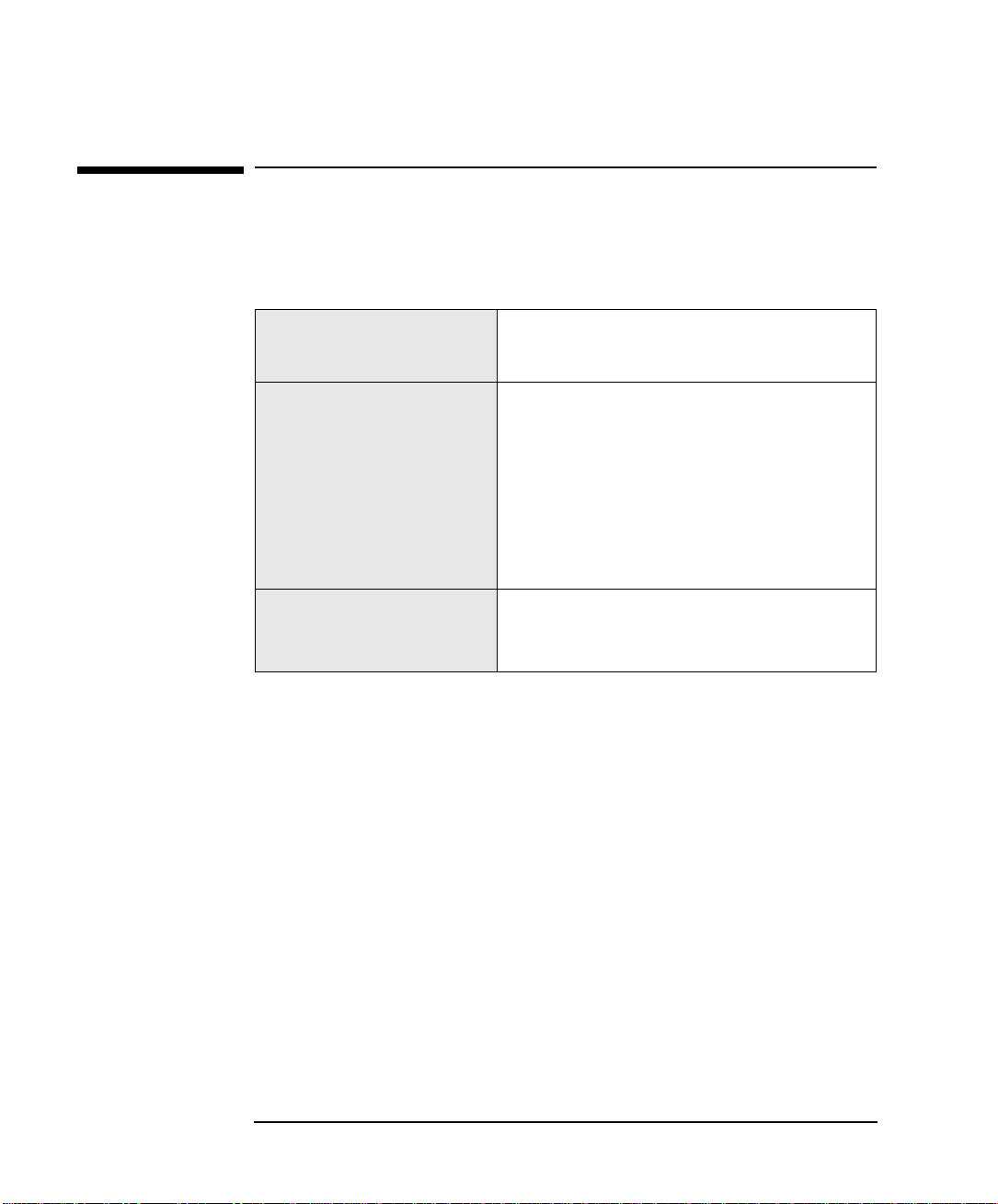
1 Soluzione dei problemi
Iniziare da qui
Iniziare da qui
Utilizzare la seguente lista di controllo per vedere dove trovare aiuto
per risolvere il problema riscontrato.
Il PC ha veramente un problema o più
semplicemente non si sa come fare una
cosa?
Esiste veramente un problema e occorre
individuarlo e risolverlo.
Serve altro aiuto?
Consultare la
Guida duso
Per suggerimenti rapidi, consultare Riferimento rapido per la
soluzione dei problemi a pagina 15.
Per unassistenza più dettagliata, consultare Assistenza alla
risoluzione dei problemi a pagina 17.
Eseguire lutility di diagnostica HP, DiagTools, per controllare
lhardware (vedi pagina 16).
Per maggiori informazioni e supporto, consultare il sito web HP
dedicato ai PC Vectra:
Raccogliere tutte le informazioni relative al PC per facilitare
lintervento del servizio di assistenza (vedi pagina 45).
Contattare il servizio di assistenza.
del PC.
www.hp.com.go/vectrasupport
.
14
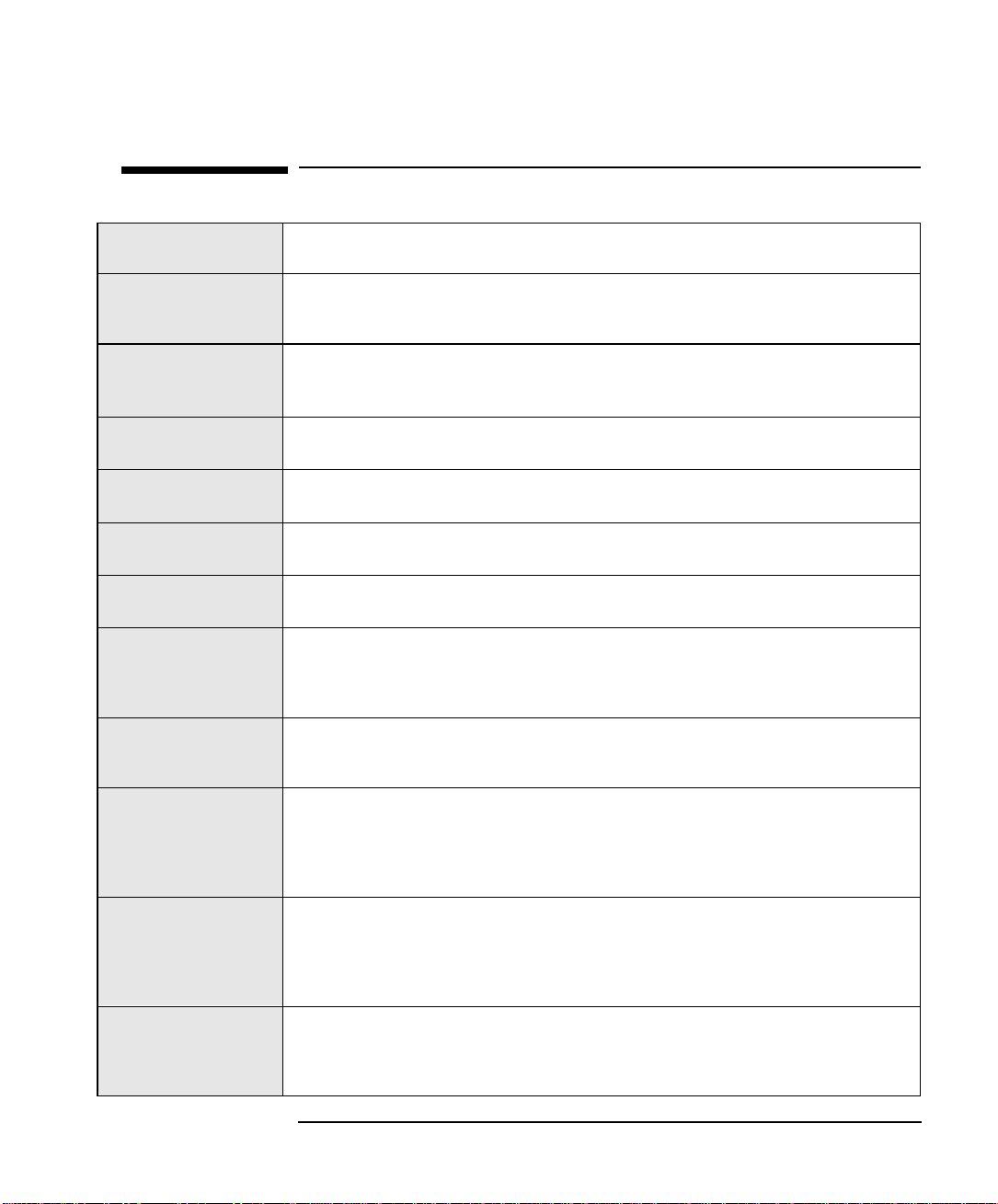
Il PC non si avvia
Il PC si avvia ma sullo schermo
non compare niente
Il PC si avvia ma premendo i
tasti o muovendo il mouse non
succede niente
Il PC si avvia ma potrebbe
esserci un problema software
Il PC si avvia ma potrebbe
esserci un problema hardware
1 Soluzione dei problemi
Riferimento rapido per la soluzione dei problemi
Riferimento rapido per la soluzione dei problemi
Verificare che il cavo di alimentazione sia correttamente collegato.
Verificare che il selettore della tensione sia correttamente impostato.
Verificare che il video sia correttamente collegato e acceso.
Verificare che le impostazioni di luminosità e contrasto del video siano corrette.
Verificare che la scheda grafica sia correttamente inserita nel suo connettore
Verificare che i cavi del mouse e della tastiera siano correttamente collegati.
Verificare che i driver del mouse e della tastiera siano correttamente installati.
Vedere pagina 21.
Consultare la documentazione del software o il sito web del fornitore del software per maggiori informazioni.
Eseguire DiagTools per analizzare il problema. Vedere pagina 16.
Aggiornare il BIOS del PC. Vedere pagina 43.
Il PC si avvia ma vi è un errore di
configurazione
Se si è verificato un problema di
memoria
Se si è verificato un errore del
mouse o della tastiera
Se si è verificato un errore
dellunità disco floppy
Se si è verificato un errore
del disco rigido o dellunità CDROM
Se si è verificato un errore
CMOS
Se si è verificato un errore della
porta seriale o parallela
Eseguire il programma HP
Verificare che i moduli di memoria siano del tipo corretto, certificati da HP e correttamente inseriti nei rispettivi
zoccoli. Vedere pagina 50 (DT, desktop) o pagina 84 (MT, minitower).
Verificare che i cavi del mouse e di alimentazione siano correttamente collegati.
Verificare che il driver di periferica sia correttamente installato.
Verificare la configurazione della periferica in
Pulire la sfera del mouse.
Provare a utilizzare un dischetto floppy funzionante.
Verificare la configurazione dellunità floppy in
Verificare che il cavo dellunità sia collegato. Vedere pagina 52 e pagina 61 (DT) o pagina 87 e pagina 90 (MT).
Verificare la configurazione dellunità disco in
Verificare che il cavo dellunità sia correttamente collegato. Vedere pagina 52 e pagina 55 (DT) o pagina 87 e pagina
97 (MT).
Verificare che il sistema operativo e i driver siano installati.
Verificare che gli eventuali ponticelli dellunità siano correttamente impostati.
Verificare che il cavo di alimentazione sia collegato.
Verificare che la scheda di sistema sia correttamente alimentata. Vedere pagina 71 (DT) e pagina 109 (MT).
Azzerare la CMOS. Vedere pagina 127.
Verificare che il sistema operativo e i driver siano installati.
Aggiornare il BIOS del PC. Vedere pgaina 42.
Verificare che le periferiche siano collegate e siano in linea.
Verificare che i driver di periferica siano installati.
Verificare la configurazione della periferica in
Provare a utilizzare una periferica funzionante.
Setup
per correggere il problema di configurazione. Vedere pagina 124.
Setup.
Vedere pagina 124.
Setup.
Vedere pagina 124.
Setup.
Vedere pagina 124.
Setup.
Vedere pagina 124.
15
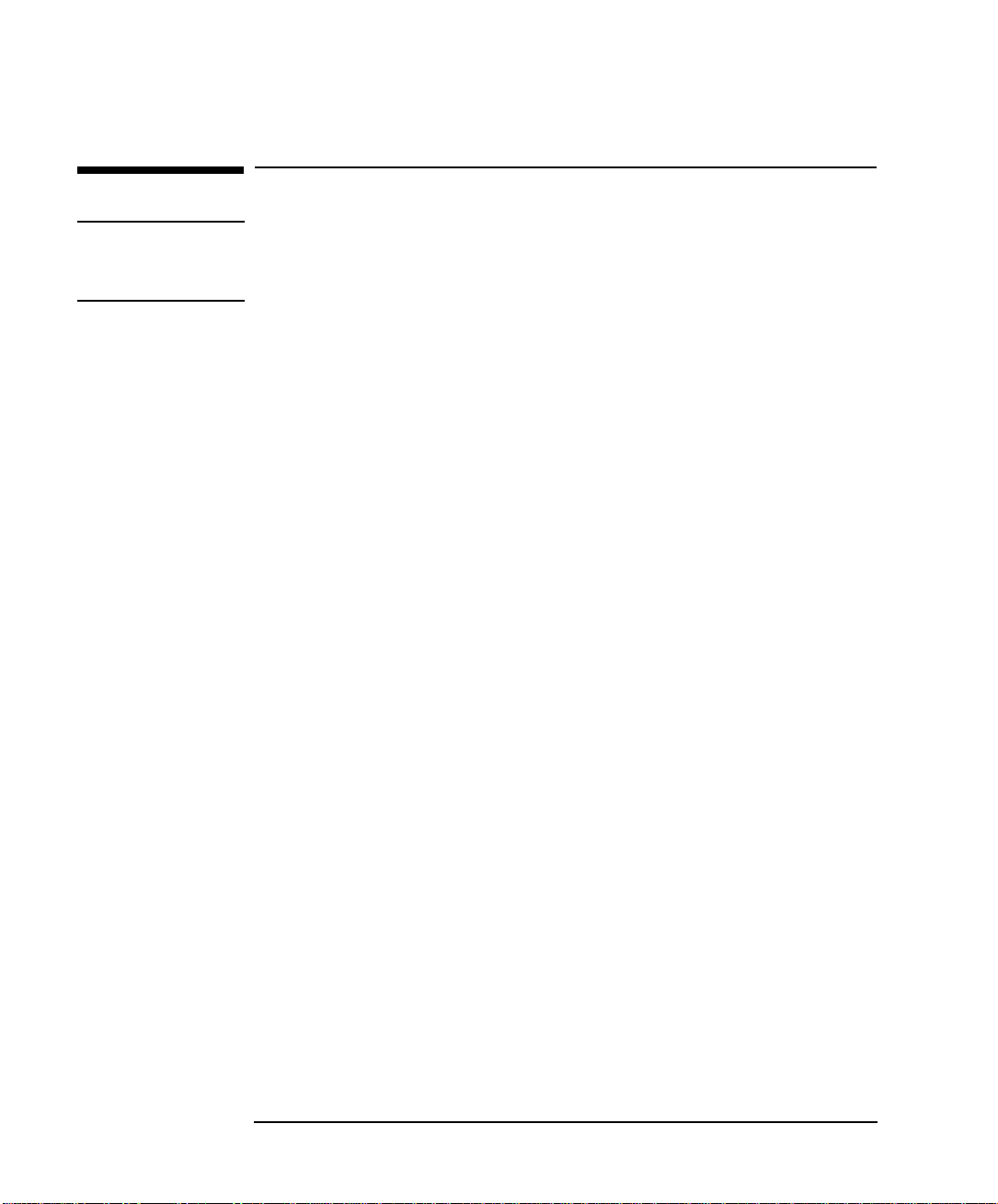
1 Soluzione dei problemi
Risoluzione dei problemi con HP DiagTools
Risoluzione dei problemi con HP DiagTools
NOTA HP consiglia vivamente di usare DiagTools, che dispone di strumenti
efficaci per lindividuazione e il trattamento della maggior parte dei
problemi hardware.
Con DiagTools è possibile:
Controllare la configurazione del sistema e stabilire se funziona
correttamente.
Diagnosticare i problemi relativi allhardware.
Fornire informazioni accurate al personale del servizio di assistenza
HP in modo che possa risolvere i problemi in fretta ed efficacemente.
Per maggiori informazioni su DiagTools, consultare il manuale
DiagTools User's Guide, disponibile sul sito web HP in formato PDF
(Adobe Acrobat).
Avvio di DiagTools
DiagTools si può eseguire:
Dal disco rigido del PC.
Per eseguire la diagnostica dallunità disco rigido, riavviare il PC e
premere
start hardware diagnostics...or any other key to
proceed
Dal CD-ROM di diagnostica e ripristino. Consultare Risoluzione
quando viene visualizzato il messaggio
F10
.
Press F10 to
dei problemi con HP DiagTools a pagina 16.
16
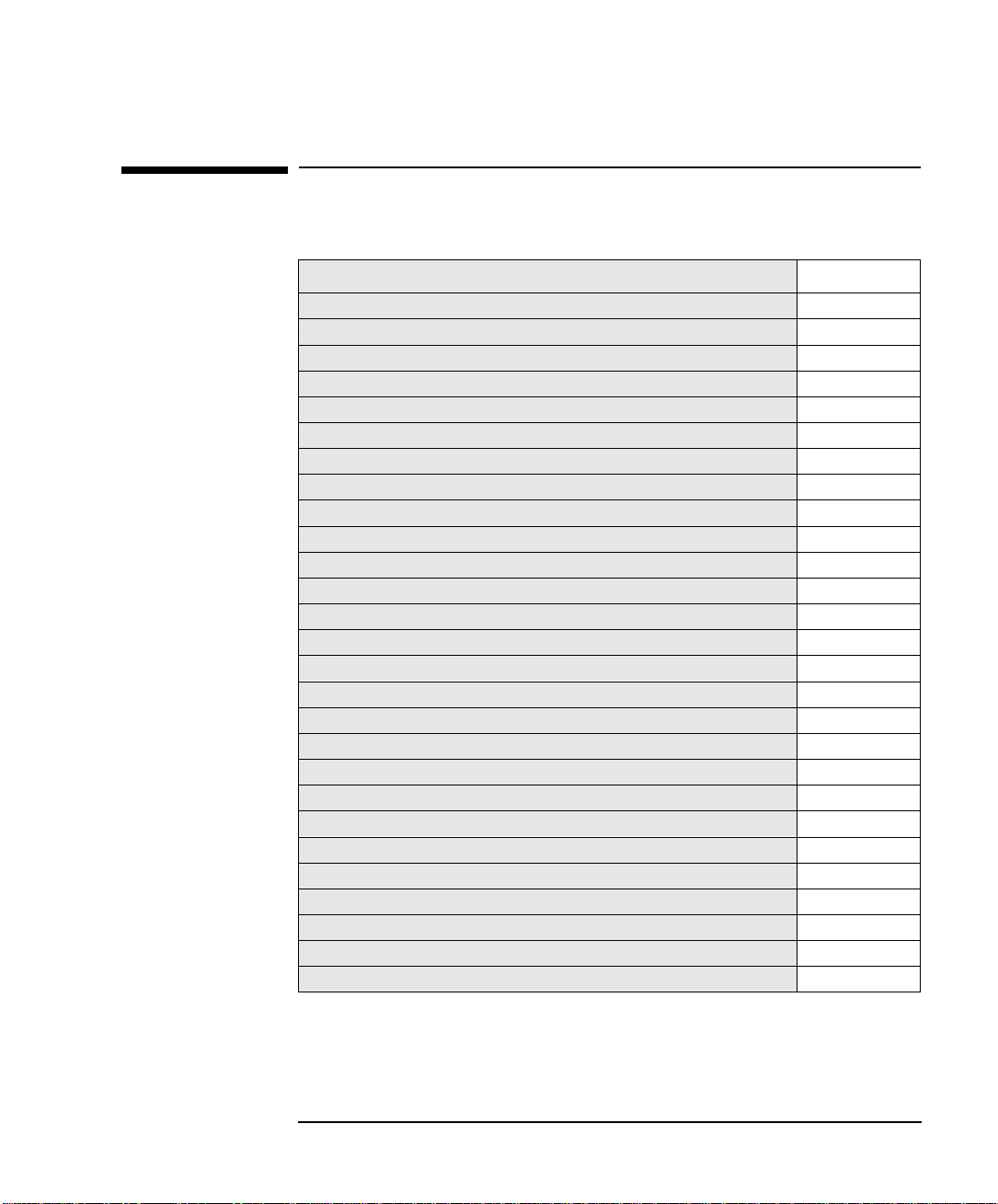
1 Soluzione dei problemi
Assistenza alla risoluzione dei problemi
Assistenza alla risoluzione dei problemi
Dove cercare le soluzioni
Problema Vedere...
Servono informazioni rapide per risolvere un problema. pagina 15
Il PC non si avvia. Manca corrente. pagina 18
Non si riesce ad avviare il PC. pagina 19
Il PC si blocca in modalità Sospensione. pagina 19
Il PC si blocca (limmagine sullo schermo si congela e non è più possibile utilizzarlo). pagina 19
Si è dimenticata la password. pagina 20
Non si riesce a spegnere il PC. pagina 20
Problema del software. pagina 20
La spia di alimentazione del PC è accesa ma lo schermo resta vuoto. pagina 39
Il video non funziona correttamente. pagina 39
Il PC non si avvia correttamente e visualizza un messaggio derrore. pagina 22
Errore durante il test della memoria. pagina 23
Errore durante il test della tastiera o del mouse. pagina 24
Errore durante il test dellunità disco floppy. pagina 25
Errore durante il test dellunità disco rigido, DVD o CD-ROM. pagina 39
Errore durante il test CMOS. pagina 39
Errore durante il test della porta seriale o parallela. pagina 39
Altri problemi di configurazione. pagina 39
Problemi durante linstallazione di una scheda accessoria pagina 39
Problemi durante linstallazione di una scheda di rete pagina 33
Problemi durante linstallazione di una scheda audio aggiuntiva pagina 34
Il PC ha un problema audio. pagina 34
Si verificano problemi della stampante. pagina 33
Non è possibile utilizzare il simbolo dellEuro. pagina 34
Lunità floppy non funziona correttamente. pagina 34
Lunità disco rigido non funziona correttamente. pagina 36
Lunità CD-ROM, CD-RW o DVD non funziona correttamente. pagina 36
17
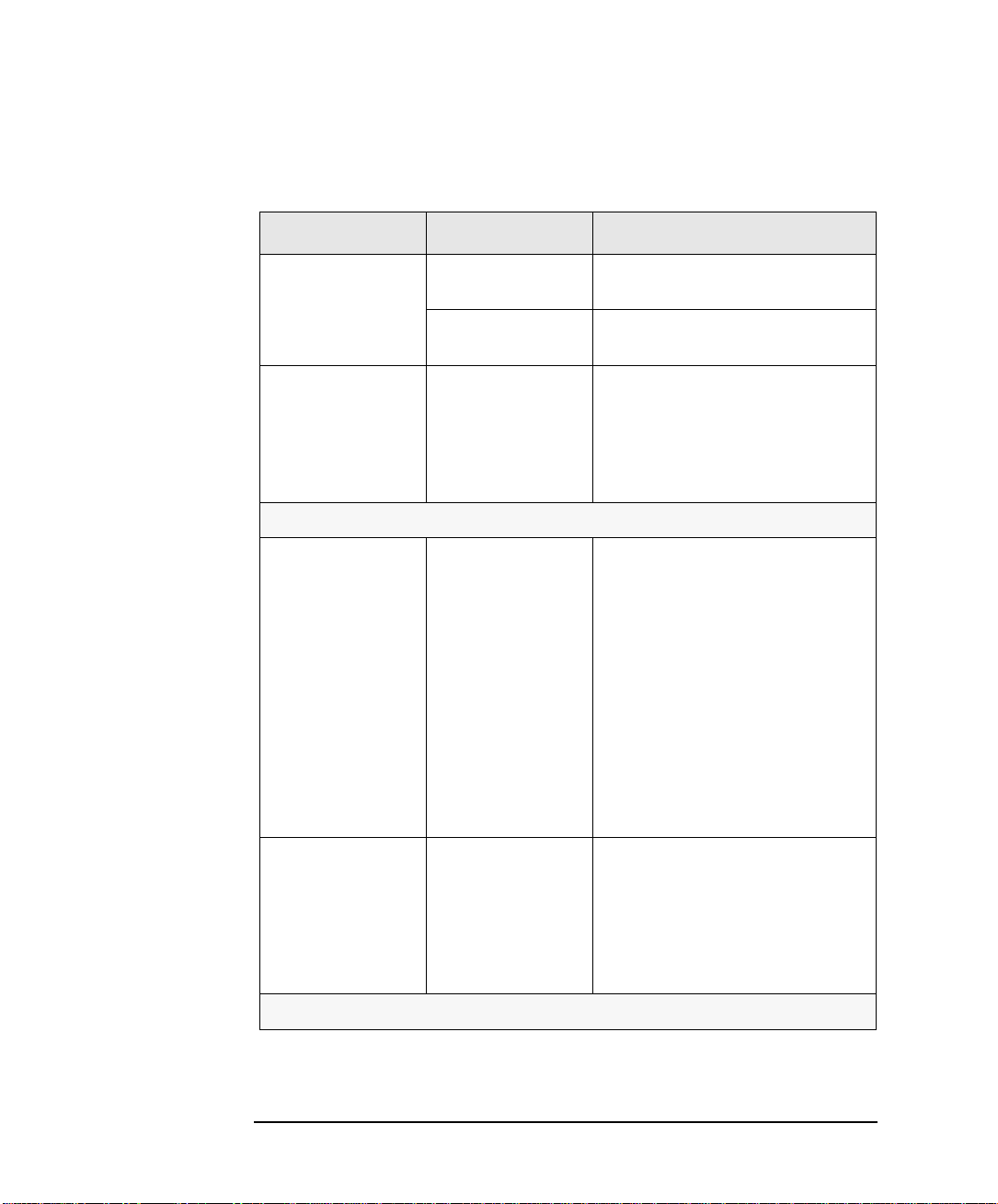
1 Soluzione dei problemi
Assistenza alla risoluzione dei problemi
Se il PC non è alimentato
Problema Causa possibile. Possibile soluzione
Il PC non parte - la spia di
alimentazione non si
accende.
Risoluzione problemi più approfondita
AVVERTENZA: per
sicurezza, non aprire il PC
quando il cavo di
alimentazione è collegato.
Il cavo di alimentazione non
è collegato correttamente.
La presa di corrente del PC
non funziona.
Il selettore di tensione del
PC non è correttamente
impostato.
Uno dei componenti interni
provoca un problema.
Collegare il cavo di alimentazione alla presa con
messa a terra e al PC.
Collegare una lampadina alla presa per verificare
se si accende.
1 Scollegare il cavo di alimentazione.
2 Selezionare il valore corretto sul selettore
della tensione sotto il connettore di
alimentazione sulla parte posteriore del PC.
3 Ricollegare il cavo di alimentazione.
4 Avviare il PC.
1 Scollegare il cavo di alimentazione del PC.
2 Togliere il coperchio del PC.
3 Controllare che tutti i componenti interni
siano correttamente collegati e in posizione.
4 Togliere i connettori interni da tutti i
dispositivi interni.
5 Ricollegare i connettori uno per uno ai
dispositivi interni per vedere quale è
difettoso.
6 Rimettere ogni volta il coperchio del PC,
ricollegare il cavo di alimentazione e riavviare
il PC.
7 Contattare lassistenza HP o il proprio
rivenditore autorizzato.
Il problema dipende
dallalimentatore.
Se il problema persiste, contattare il servizio di assistenza autorizzato.
18
1 Sostituire lalimentatore con uno
sicuramente funzionante di un PC dello
stesso modello. Vedere pagina 71 (DT) o
pagina 109 (MT).
2 Se il PC si avvia, contattare lassistenza HP o
il proprio rivenditore autorizzato perché
lalimentatore potrebbe essere guasto.
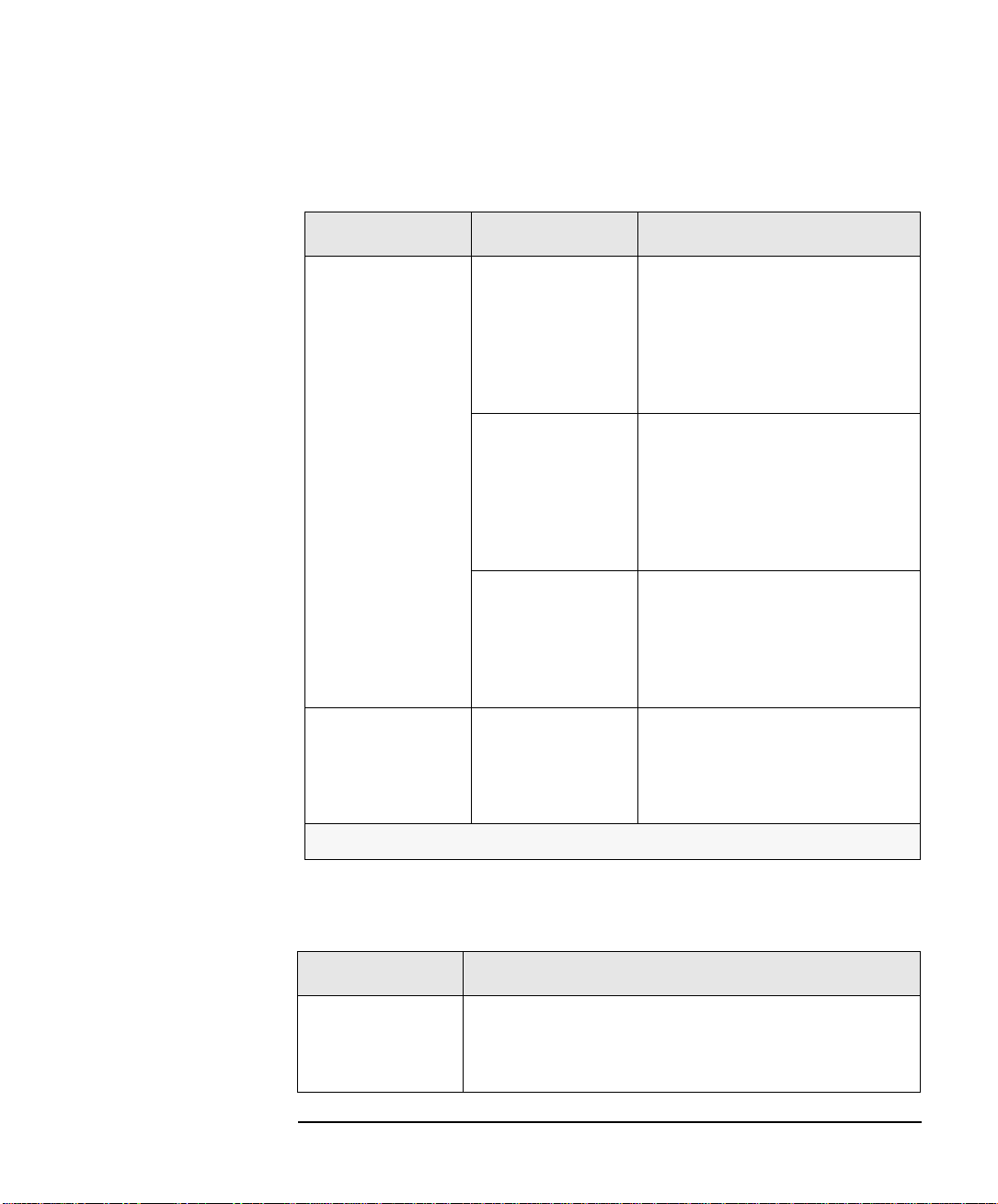
Assistenza alla risoluzione dei problemi
Se si verificano problemi nellavvio del PC
Problema Causa possibile Possibile soluzione
1 Soluzione dei problemi
Durante lavvio il PC si
blocca.
Quando si avvia il PC,
compare un messaggio
"non-system disk" o
"operating system not
found".
Potrebbe essere stato
aggiunto un modulo di
memoria non compatibile.
Potrebbe essere stata
aggiunta una scheda di
espansione non
compatibile.
Potrebbero essere state
apportate modifiche al
programma
Nellunità floppy è inserito
un dischetto non di avvio.
Setup
del PC.
1 Scollegare il cavo di alimentazione del PC.
2 Togliere il coperchio del PC. Vedere pagina
47 (DT) o pagina 81 (MT).
3 Togliere o sostituire il modulo di memoria.
Vedere pagina 50 (DT) o pagina 84 (MT).
4 Ricollegare il cavo di alimentazione del PC e
riavviarlo.
1 Scollegare il cavo di alimentazione del PC.
2 Togliere il coperchio del PC. Vedere pagina
47 (DT) o pagina 81 (MT).
3 Togliere la scheda di espansione. Vedere
pagina 63 (DT) o pagina 99 (MT).
4 Ricollegare il cavo di alimentazione del PC e
riavviarlo.
1 Accedere al
avvio.
2 Ricaricare le impostazioni di fabbrica
premendo
3 Premere due volte
programma
1 Togliere il dischetto.
2 Riavviare il PC.
Setup
premendo
F9
.
Setup
salvando le modifiche.
ESC
per uscire dal
F2
in fase di
Se il problema persiste, contattare il servizio di assistenza autorizzato.
Se il PC è bloccato in modalità Sospensione
Problema Possibile soluzione
Muovendo il mouse o
pemendo un tasto, il PC
non esce dallo stato di
sospensione.
1 Premere il pulsante di alimentazione per 5 secondi. Il PC si spegnerà. Tutti i
dati non salvati andranno perduti.
2 Scollegare il cavo di alimentazione dal PC, attendere qualche secondo e
ricollegarlo. Il PC si riavvierà automaticamente.
19
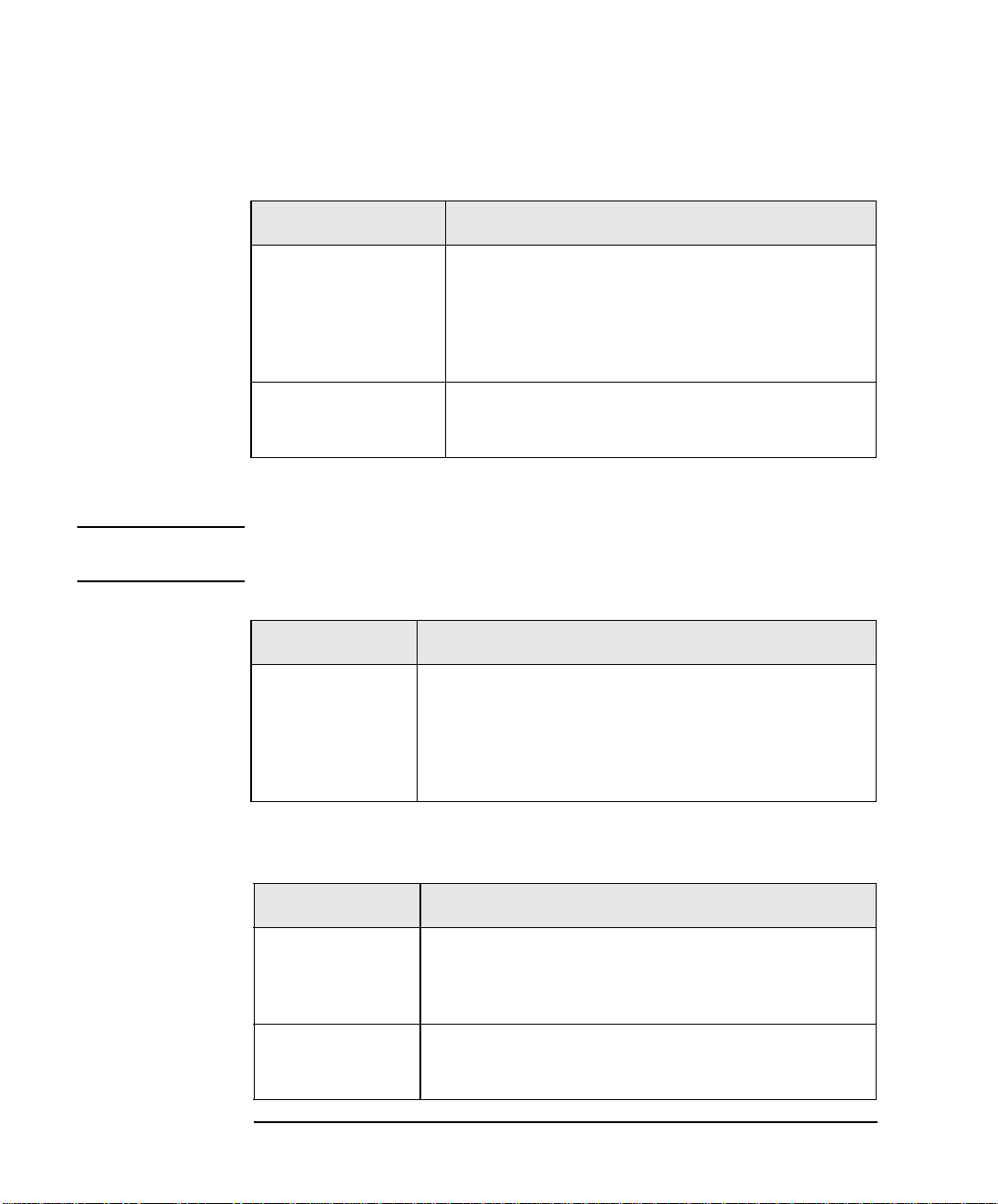
1 Soluzione dei problemi
Assistenza alla risoluzione dei problemi
Se il PC si blocca
Problema Possibile soluzione
Mentre si utilizza un programma,
il PC improvvisamente si blocca.
Il PC continua a bloccarsi. 1 Eseguire DiagTools (vedere gaina 15).
1 Provare a premere contemporaneamente i tasti
CANC
. Compare una finestra che mostra le applicazioni attive. Una di
queste potrebbe essere contrassegnata come
2 Selezionare lapplicazione e fare clic sul pulsante Termina applicazione.
3 Riavviare il programma per vedere se funziona normalmente.
4 Se non funziona normalmente, riavviare il PC e provare di nuovo.
2 Se il problema persiste, provare a togliere i moduli di memoria o le schede
di espansione aggiunte.
CTRL + ALT +
bloccata
.
Se si è scordata la password del PC
NOTA Seguire queste istruzioni se le password sono state impostate nel
programma Setup.
Problema Possibile soluzione
Si è dimenticata la
password impostata nel
Setup
per impedire che
utenti non autorizzati
potessero avviare il PC
(vedere pagina 124).
1 Chiedere la password allamministratore di sistema, se disponibile.
2 Se non si trova più la password, è possibile cancellare le password (vedere
pagina 120). In questo modo il PC si può avviare senza password.
Se non si riesce a spegnere il PC
Problema Possibile soluzione
Il PC si blocca quando si
tenta di spegnerlo.
Il PC non si spegne quando
si preme il pulsante di
alimentazione.
20
1 Premere per 5 secondi il pulsante di alimentazione. Il PC si spegnerà, ma tutti
i dati non salvati andranno perduti.
2 Scollegare il cavo di alimentazione dal PC, attendere qualche secondo e
ricollegarlo. Il PC si riavvierà automaticamente.
1 Salvare tutti i dati e chiudere tutti i programmi (se possibile).
2 Premere per 5 secondi il pulsante di alimentazione. Il PC si spegnerà.
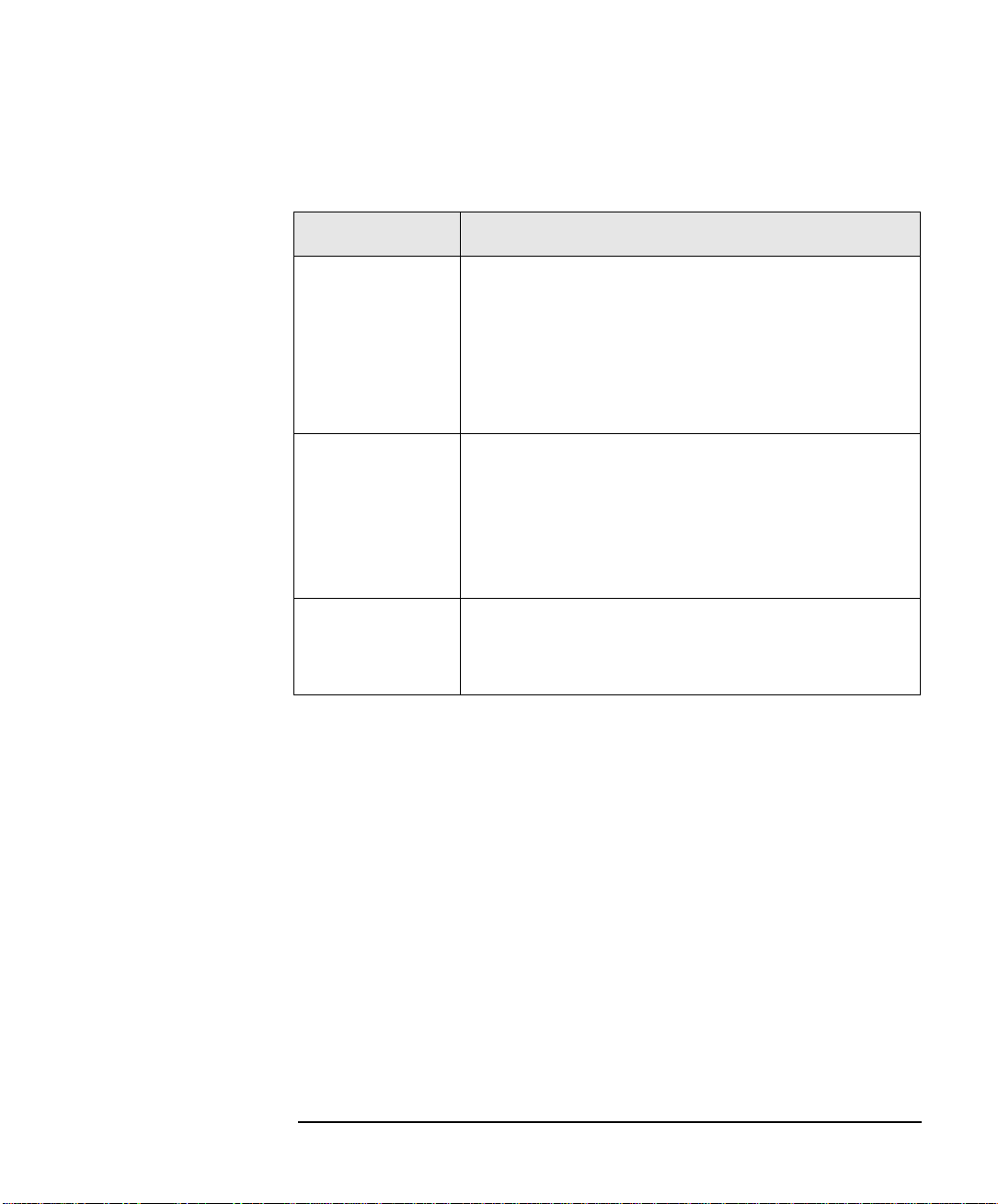
Se il PC ha un problema software
Problema Possibile soluzione
1 Soluzione dei problemi
Assistenza alla risoluzione dei problemi
La spia di alimentazione è
accesa, ma certi
programmi non funzionano.
La data e lora non sono
esatte.
Viene visualizzato il
messaggio di errore "Some
necessary system files are
corrupted".
Consultare la documentazione del software applicativo e/o quella del sistema
operativo per sapere come intervenire.
Se il software funziona, ma non correttamente, provare a salvare i dati non
ancora salvati, chiudere tutte le applicazioni e rilanciarlo. Se continua a non
funzionare, riavviare il PC e provare a rilanciarlo.
Reinstallare il software.
Se il problema persiste, contattare il servizio di assistenza del produttore del
software.
La data e lora possono non essere corrette per due ragioni:
Lora è cambiata per effetto dellora legale.
Il PC è stato scollegato dalla presa troppo a lungo e la batteria si è scaricata.
Ö
Per cambiare la data o lora, selezionare
Ö
Data/Ora
Se necessario, installare una nuova batteria (vedere a pagina 73 (DT) o a pagina
112 (MT).
Reinstallare il sistema operativo o ripristinare la configurazione di fabbrica del PC
tramite il CD-ROM
informazioni.
Avvio
dal menu
HP di diagnostica e ripristino
Impostazioni
o utilizzare il programma
. Vedere pagina 39 per ulteriori
Pannello di controllo
Setup
(vedere pagina 124).
21
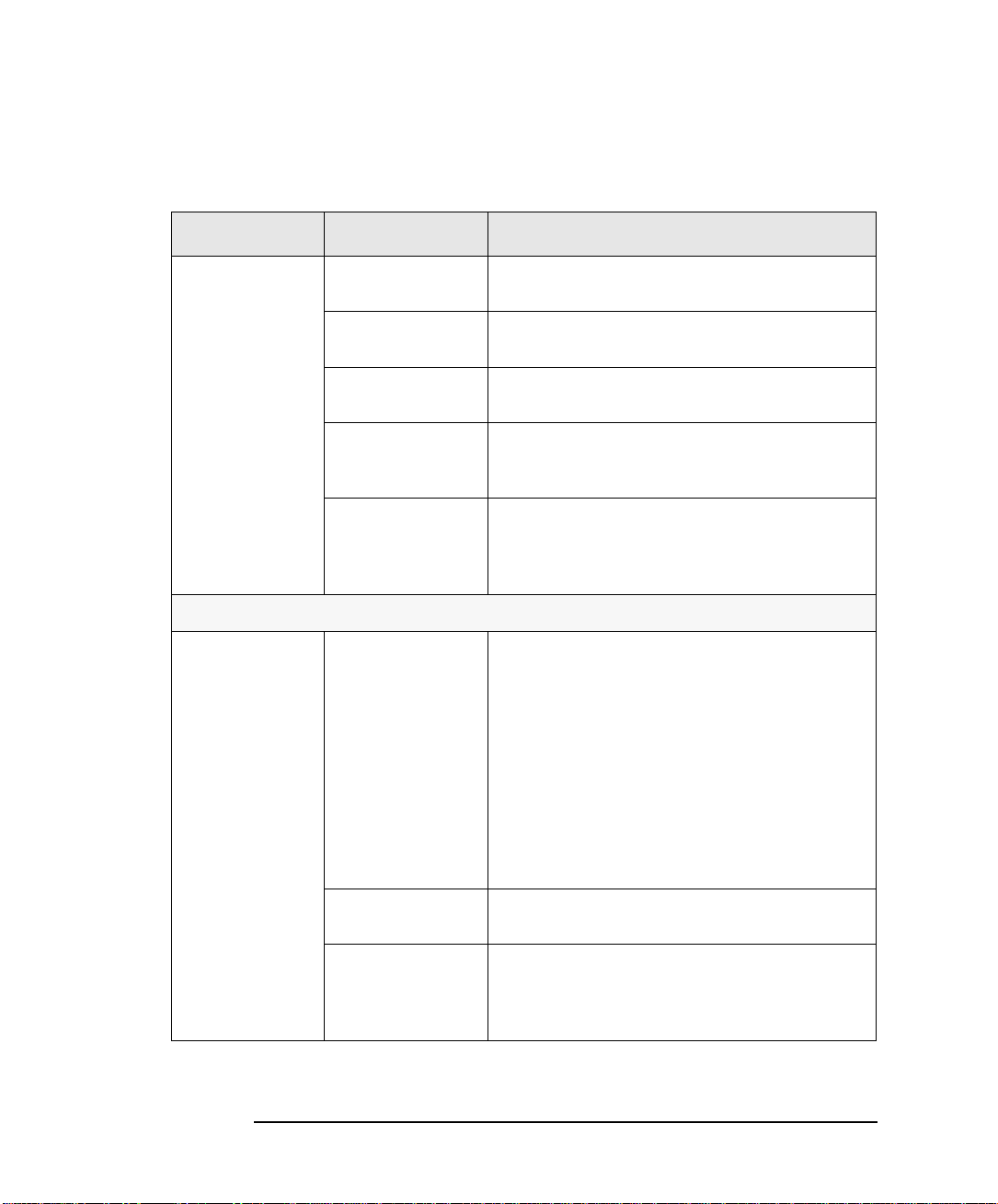
1 Soluzione dei problemi
Assistenza alla risoluzione dei problemi
Se il video non funziona correttamente
Problema Causa possibilee Possibile soluzione
La spia di alimentazione
del PC e quella di attività
del disco rigido si
accendono ma il video
non visualizza niente o
limmagine non è
soddisfacente.
Il video è spento (nessun
LED illuminato).
Il cavo di alimentazione del
video non è ben collegato.
La presa di alimentazione
del video non funziona.
Le impostazioni di
luminosità e contrasto del
video non sono corrette.
I pin del cavo del video
sono danneggiati o non
fanno contatto.
Risoluzione problemi più approfondita
Le impostazioni del video
nel PC non sono
compatibili con il video.
Consultare il manuale del video per informazioni sui LED.
Collegare il cavo di alimentazione e verificare che sia collegato a una
presa con messa a terra e al video.
Collegare alla presa dotata di messa a terra un altro dispositivo per
vedere se funziona.
Se necessario, consultare il manuale del video.
3 Spegnere e scollegare il video.
4 Scollegare il cavo del video e raddrizzare i pin.
5 Ricollegare il cavo del video e il video.
6 Accendere il video per vedere se funziona.
Consultare il manaule del video per individuare le impostazioni
supportate e modificarle come segue:
Windows NT 4.0:
VGA e ripristinare la risoluzione.
Windows 95, Windows 98 e Windows 2000: Riavviare il PC.
Comparirà la schermata Vectra. Per Windows 95 e Windows 98,
quando si sente un bip, premere
protetta. Per Windows 2000, premere
modalità VGA. Fare doppio clic sullicona Schermo del Pannello di
controllo, quindi fare clic su Impostazioni e, usando il cursore,
regolare la risoluzione.
al prompt durante lavvio, entrare in modalità
F8
e avviare il PC in modalità
F8
e avviare il PC in
22
Può essere necessario
aggiornare il BIOS del PC.
Il video è difettoso. 1 Sostituire il video con uno sicuramente funzionante recuperato da
Creare un dischetto per aggiornare il BIOS del PC. Vedere pagina 42.
un PC dello stesso modello.
2 Se il video funziona, comunicare al servizio di assistenza che il
video deve essere sostituito.
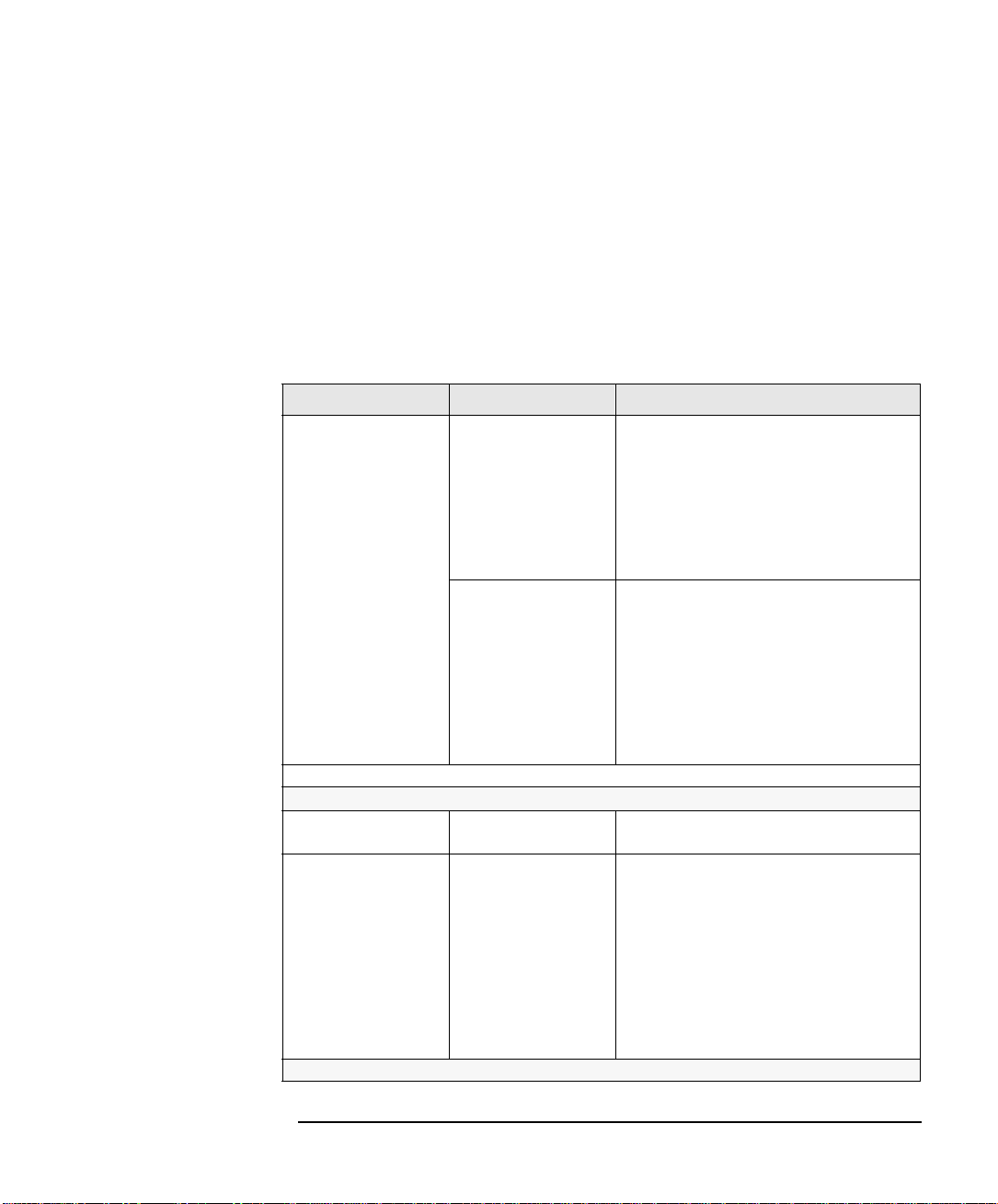
1 Soluzione dei problemi
Assistenza alla risoluzione dei problemi
Se il PC visualizza un errore allavvio
Quando il PC si avvia, esegue una serie di test automatici (POST,
Power-on Self Test) per verificare che non vi siano problemi nella
configurazione hardware. Se rileva un problema durante il test POST, il
sistema visualizza un messaggio derrore sul video del PC. La sezione
seguente descrive come intervenire nel caso in cui il PC visualizzi uno
di questi messaggi derrore.
Errore del test della memoria
Problema Causa possibile Possibile problema
I test automatici
allaccensione riportano un
errore del test della memoria.
Se il problema persiste, eseguire DiagTools per individuarne la causa. Vedere pagina 15.
I moduli di memoria del PC
non sono installati
correttamente.
I moduli di memoria del PC
non funzionano.
Risoluzione problemi più approfondita
Può essere necessario
aggiornare il BIOS del PC.
La scheda di sistema non
funziona.
Se il problema persiste, contattare il servizio di assistenza autorizzato.
1 Scollegare il cavo di alimentazione.
2 Togliere il coperchio del PC. Vedere pagina 47 (DT)
o pagina 81 (MT).
3 Controllare che i moduli di memoria siano
correttamente installati, del tipo corretto e inseriti
nei relativi zoccoli (vedere pagina 50).
4 Chiudere il PC, ricollegare il cavo e controllare che il
PC si avvii.
1 Scollegare il cavo di alimentazione.
2 Togliere il coperchio del PC. Vedere pagina 47 (DT)
o pagina 81 (MT).
3 Sostituire i moduli di memoria con moduli
sicuramente funzionanti di un PC dello stesso
modello (vedere pagina 50 (DT) o pagina 84 (MT)
per ulteriori informazioni sui moduli di memoria.
4 Chiudere il PC, ricollegare il cavo e controllare che il
PC si avvii.
Creare un dischetto per aggiornare il BIOS del PC.
Vedere pagina 42.
1 Scollegare il cavo di alimentazione.
2 Togliere il coperchio del PC. Vedere pagina 47 (DT)
o pagina 81 (MT).
3 Sostituire la scheda di sistema con una sicuramente
funzionante tolta da un PC dello stesso modello.
Vedere pagina 70 (DT) o pagina 107 (MT).
4 Chiudere il PC, ricollegare il cavo e controllare che il
PC si avvii.
5 Se il PC funziona, contattare il servizio di assistenza
autorizzato per proseguire con la diagnostica.
23
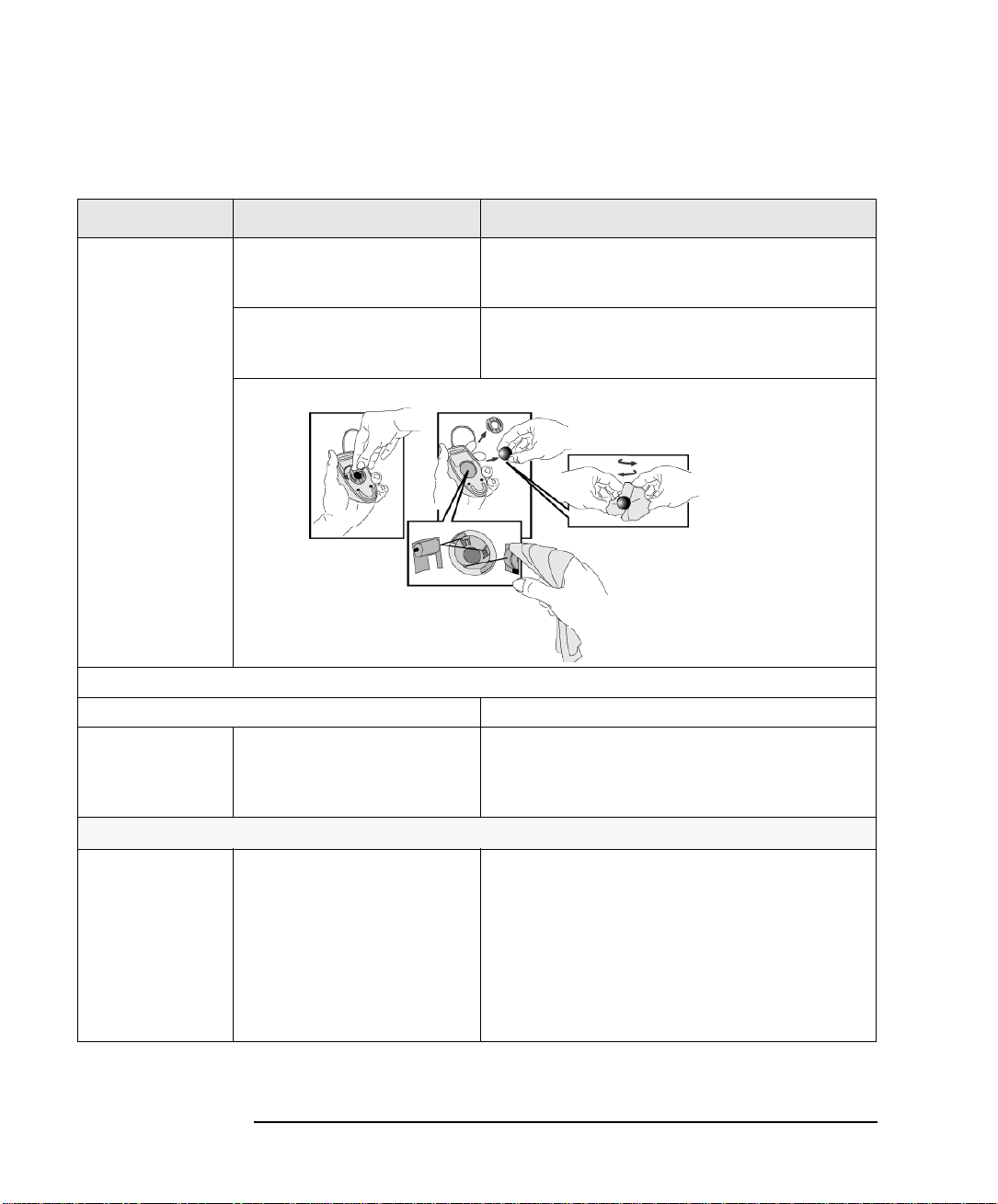
1 Soluzione dei problemi
Assistenza alla risoluzione dei problemi
Errore della tastiera o del mouse
Problema Causa possibile Possibile soluzione
I test automatici
segnalano un errore della
tastiera o del mouse.
Se il problema persiste, eseguire DiagTools per individuarne la causa. Vedere pagina 15.
Può essere necessario aggiornare il BIOS del PC. Creare un dischetto per aggiornare il BIOS del PC. Vedere pagina 42.
I cavi della tastiera e del mouse non sono
collegati correttamente.
La tastiera non è pulita e alcuni tasti restano
premuti.
Il mouse non è pulito.
La tastiera o il mouse non funzionano. 1 Spegnere il PC.
1 Spegnere il PC.
2 Inserire i cavi nei connettori giusti del pannello posteriore del PC,
contrassegnati da diversi colori per facilitarne il collegamento.
Controllare che i tasti abbiano tutti la stessa altezza (tastiera).
Pulire il tappetino, la base e la sfera del mouse, come nella figura.
2 Sostituire la tastiera o il mouse con una tastiera o un mouse
funzionanti.
3 Accendere il PC e verificare se funziona.
Risoluzione problemi più approfondita
La scheda di sistema non funziona. 1 Scollegare il cavo di alimentazione.
2 Togliere il coperchio del PC. Vedere pagina 47 (DT) o pagina 81
(MT).
3 Sostituire la scheda di sistema con una sicuramente funzionante
tolta da un PC dello stesso modello. Vedere pagina 70 (DT) o pagina
107 (MT).
4 Chiudere il PC, ricollegare il cavo e controllare che il PC si avvii.
5 Se la tastiera o il mouse funziona, contattare il servizio di assistenza
autorizzato per proseguire con la diagnostica.
24
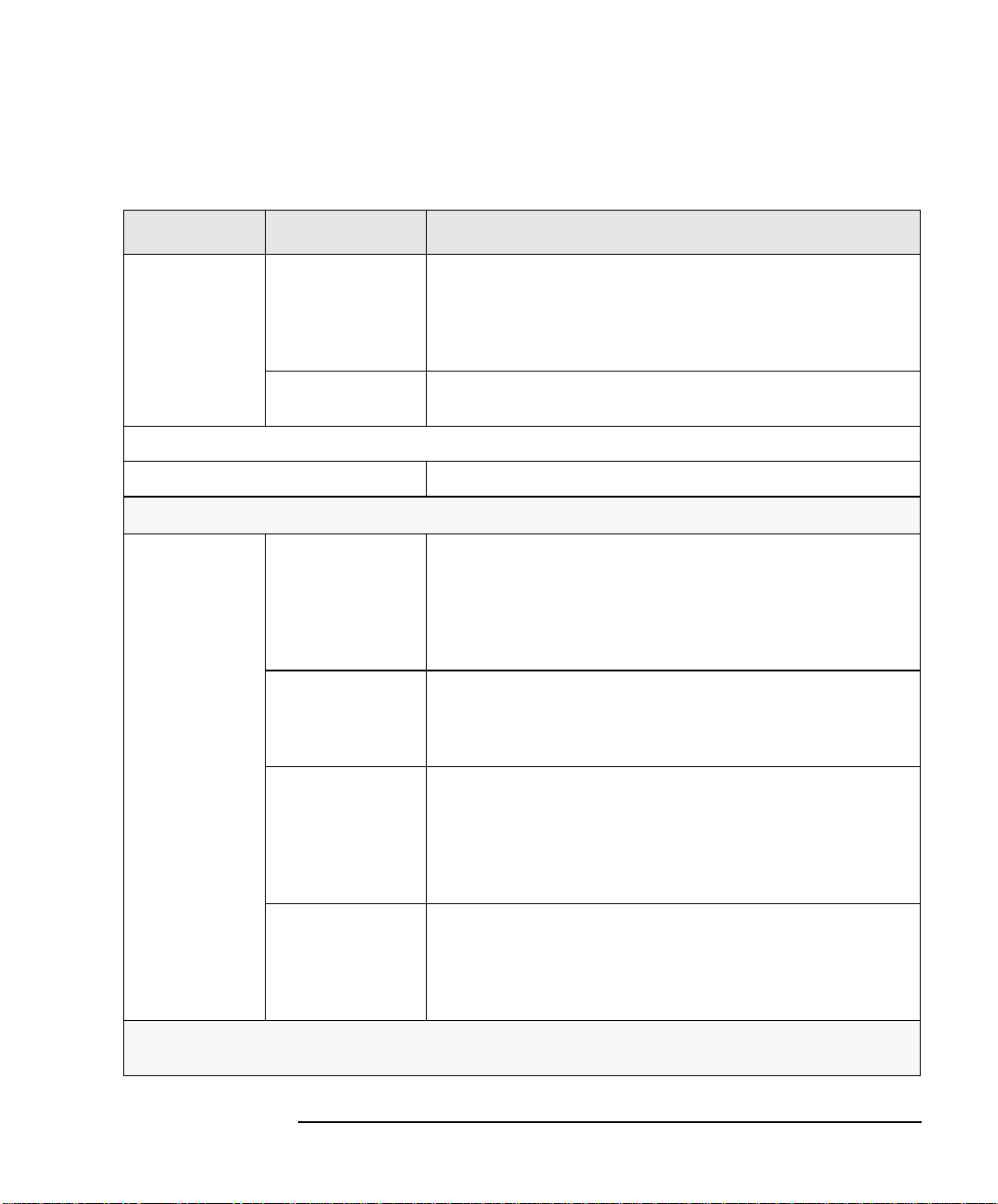
Errore dellunità disco floppy
Problema Causa possibile Possibile soluzione
1 Soluzione dei problemi
Assistenza alla risoluzione dei problemi
I test automatici
segnalano un errore
del disco floppy.
Se il problema persiste, eseguire DiagTools per individuarne la causa. Vedere pagina 15.
Può essere necessario aggiornare il BIOS del PC. Creare un dischetto per aggiornare il BIOS del PC. Vedere pagina 42.
Lunità non è configurata
correttamente nel
programma
Lunità disco floppy non
funziona.
Setup
.
1 Spegnere e riaccendere il PC.
2 Quando compare il messaggio
Vedere pagina 124.
3 Verificare che lunità disco floppy sia attivata e che sia selezionato il tipo corretto
(vedere page 34).
Inserire un dischetto floppy sicuramente funzionante e vedere se funziona.
Press F2 to Enter Setup
, premere il tasto
Risoluzione problemi più approfondita
I cavi dellunità non sono
correttamente collegati.
Il cavo dellunità non
funziona.
Lunità non funziona. 1 Scollegare il cavo di alimentazione.
1 Scollegare il cavo di alimentazione.
2 Togliere il coperchio del PC. Vedere pagina 47 (DT) o pagina 81 (MT).
3 Verificare che i cavi dati e di alimentazione dellunità disco floppy siano correttamente
collegati e che i piedini del cavo di alimentazione non siano piegati. Vedere pagina 52
(DT) e pagina 87 (MT).
4 Chiudere il PC e riaccenderlo per vedere se funziona.
1 Scollegare il cavo di alimentazione.
2 Togliere il coperchio del PC. Vedere pagina 47 (DT) o pagina 81 (MT). Sostituire il cavo
dellunità disco floppy con uno sicuramente funzionante di un PC dello stesso modello.
3 Chiudere il PC, accenderlo e vedere se funziona.
2 Togliere il coperchio del PC. Vedere pagina 47 (DT) o pagina 81 (MT).
3 Sostituire lunità disco floppy con una sicuramente funzionante tolta da un PC dello
stesso modello. Vedere pagina 61 (DT) o pagina 97 (MT).
4 Chiudere il PC, accenderlo e vedere se funziona.
5 Se lunità funziona, sostituire quella difettosa.
F2
.
La scheda di sistema non
funziona.
Per ulteriori informazioni su come risolvere i problemi dellunità disco floppy, vedere pagina 34. Se il problema persiste, contattare il servizio di
assistenza autorizzato.
1 Scollegare il cavo di alimentazione.
2 Togliere il coperchio del PC. Vedere pagina 47 (DT) o pagina 81 (MT).
3 Sostituire la scheda con una sicuramente funzionante di un PC dello stesso modello.
Vedere pagina 70 (DT) o pagina 107 (MT).
4 Chiudere il PC, ricollegare il cavo di alimentazione e vedere se lunità funziona.
25
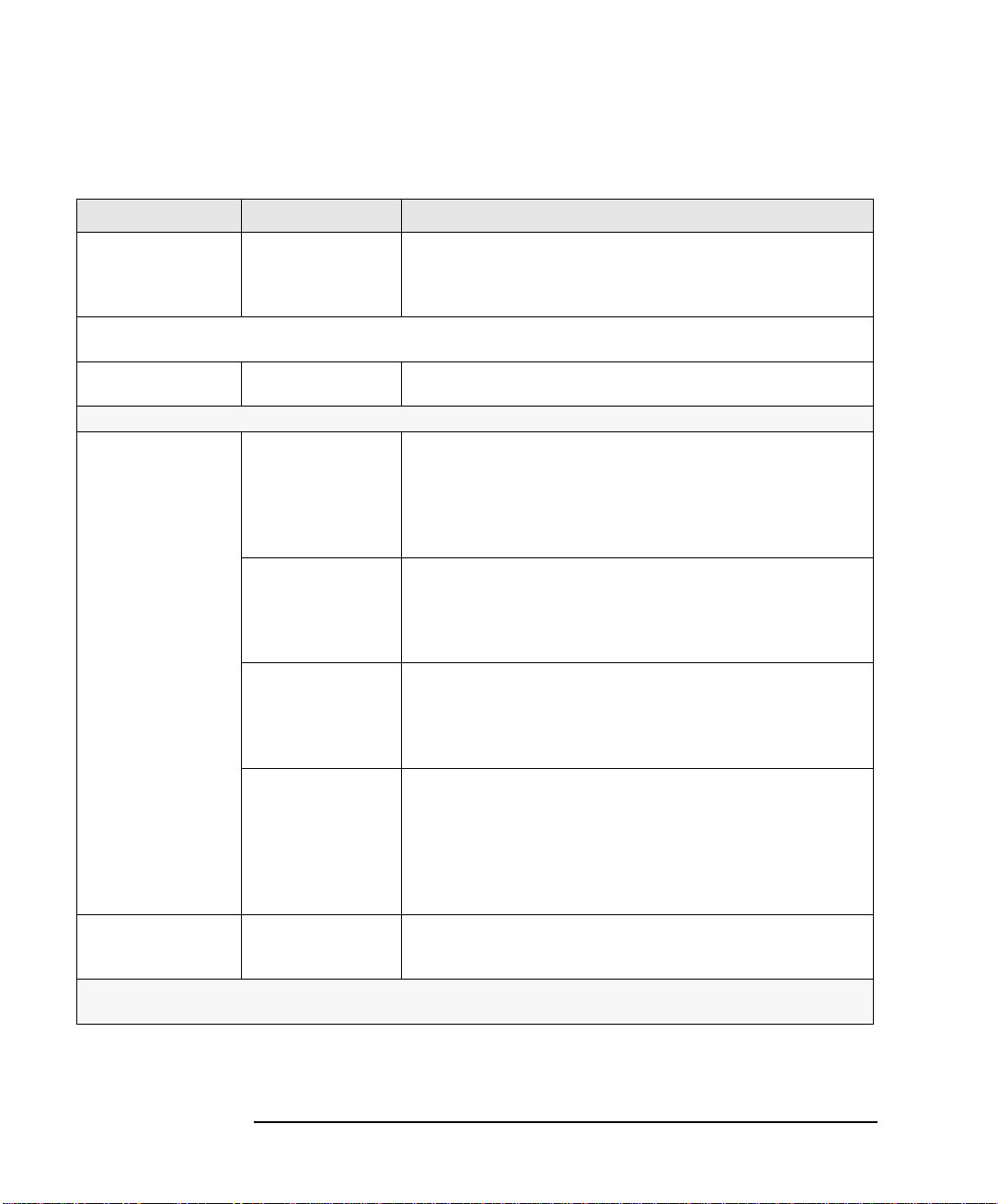
1 Soluzione dei problemi
Assistenza alla risoluzione dei problemi
Errore del test dellunità disco rigido, CD-ROM, CD-RW o DVD
Problema Causa possibile Possibile soluzione.
I test automatici segnalano un
errore del test dellunità
disco rigido, CD-ROM o DVD
Se il problema persiste, eseguire DiagTools dal CD-ROM HP di recupero e creazione immagine per testare lunità disco rigido, oppure dallunità disco
rigido per testare lunità CD-ROM. Vedere pagina 15.
Lunità non è configurata
correttamente nel
programma
pagina 36.
Può essere necessario
aggiornare il BIOS del PC.
Setup.
Vedere
Risoluzione problemi più approfondita
I cavi dellunità non sono
correttamente collegati.
Il cavo dellunità non
funziona.
Lunità non funziona. 1 Scollegare il cavo di alimentazione.
La scheda di sistema non
funziona.
Viene emesso un allarme
S.M.A.R.T. durante il test
POST.
Per ulteriori informazioni su come risolvere i problemi delle unità disco, vedere pagina 34. Se il problema persiste, contattare il servizio di assistenza
autorizzato
Lunità è difettosa.
1 Spegnere e riaccendere il PC.
2 Quando compare il messaggio
Vedere pagina 124.
3 Verificare che lunità disco sia attivata e che sia selezionato il tipo corretto.
Creare un dischetto per aggiornare il BIOS del PC. Vedere pagina 42.
1 Scollegare il cavo di alimentazione.
2 Togliere il coperchio del PC. Vedere pagina 47 (DT) o pagina 81 (MT).
3 Verificare che i cavi dati e di alimentazione dellunità siano correttamente collegati e
che i piedini del cavo di alimentazione non siano piegati. Vedere pagina 52 (DT) e
pagina 87 (MT).
4 Chiudere il PC e riaccenderlo per vedere se funziona.
1 Scollegare il cavo di alimentazione.
2 Togliere il coperchio del PC. Vedere pagina 47 (DT) o pagina 81 (MT).
3 Sostituire il cavo dellunità disco con uno sicuramente funzionante di un PC dello
stesso modello.
4 Chiudere il PC, accenderlo e vedere se funziona.
2 Togliere il coperchio del PC. Vedere pagina 47 (DT) o pagina 81 (MT).
3 Sostituire lunità disco con una sicuramente funzionante tolta da un PC dello stesso
modello. Vedere pagina 61 (DT) o pagina 97 (MT).
4 Chiudere il PC, accenderlo e vedere se funziona.
1 Scollegare il cavo di alimentazione.
2 Togliere il coperchio del PC. Vedere pagina 47 (DT) o pagina 81 (MT).
3 Sostituire la scheda con una sicuramente funzionante di un PC dello stesso modello.
Vedere pagina 70 (DT) o pagina 107 (MT).
4 Chiudere il PC, ricollegare il cavo di alimentazione e vedere se lunità funziona.
5 Se lunità funziona, contattare il servizio di assistenza autorizzato per proseguire con
la diagnostica.
Importante:
autorizzato.
Eseguire subito un backup dei dati e contattare il servizio di assistenza
Press F2 to Enter Setup
, premere il tasto
F2
.
26
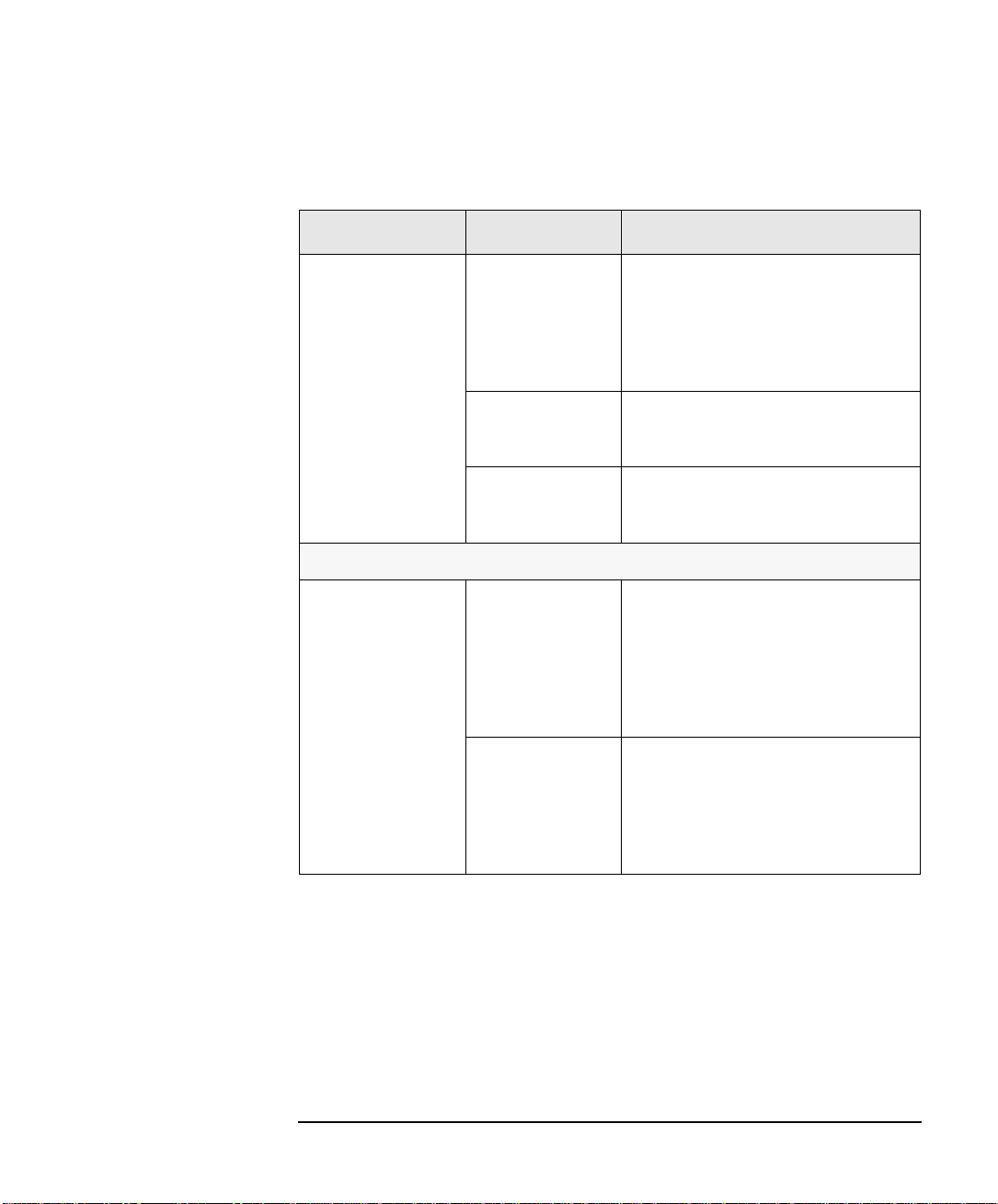
Assistenza alla risoluzione dei problemi
Errore del test della CMOS
Problema Causa possibile POssibile soluzione
1 Soluzione dei problemi
I test automatici riportano
un errore del test della
CMOS. Il chip CMOS
memorizza i componenti
installati quando il PC è
spento.
La batteria interna non
funziona.
Può essere necessario
cancellare le impostazioni
CMOS.
Può essere necessario
aggiornare il BIOS del
PC.
Risoluzione problemi più approfondita
La scheda di sistema non
è alimentata
correttamente.
Può essere necessario
ripristinare le
impostazioni di
configurazioni
predefinite.
1 Impostare lora del PC (vedere manuale del
sistema operativo).
2 Spegnere e tenere spento il PC per unora.
3 Riavviare il PC e vedere se lora è esatta.
4 Se non lo è, sostituire la batteria con una nuova.
Vedere pagina 73 (DT) o pagina 112 (MT).
Vedere pagina 127.
Creare un dischetto per aggiornare il BIOS del PC.
Vedere pagina 42.
1 Scollegare il cavo di alimentazione.
2 Togliere il coperchio del PC. Vedere pagina 47
(DT) o pagina 81 (MT).
3 Verificare che il connettore di alimentazione sia
collegato correttamente alla scheda di sistema.
4 Chiudere il PC, ricollegare il cavo di
alimentazione e vedere se il PC si avvia.
1 Spegnere e riaccendere il PC.
Setup
Press F2 to
F2
.
salvando le
2 Quando compare il messaggio
Enter Setup
3 Premere
4 Uscire dal programma
modifiche.
, premere il tasto
F9
per ripristinare i valori predefiniti.
27
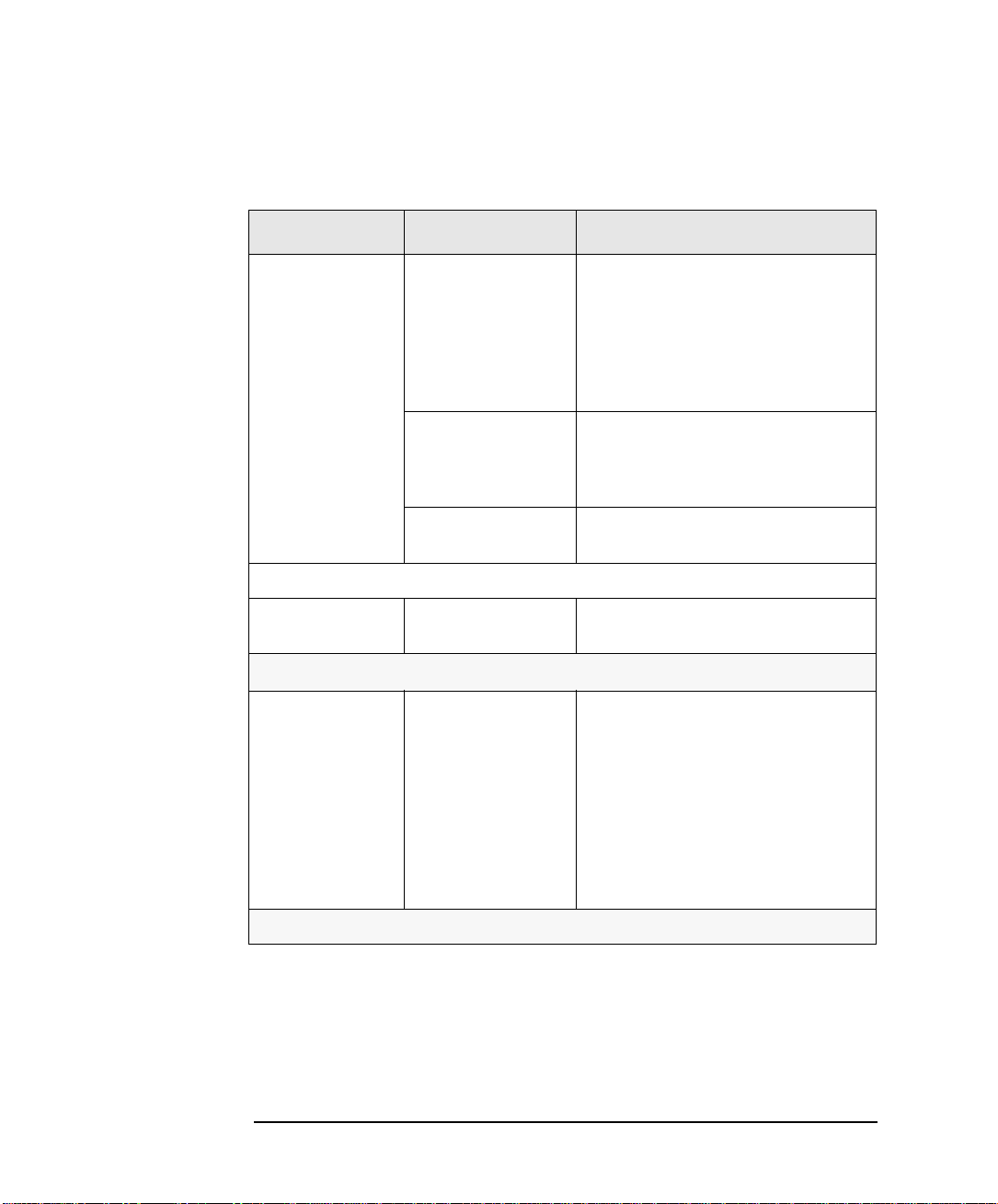
1 Soluzione dei problemi
Assistenza alla risoluzione dei problemi
Errore del test della porta parallela o seriale
Problema Causa possibile Possibile soluzione
I test automatici
segnalano un errore del
test della porta.
Se il problema persiste, eseguire DiagTools per individuarne la causa. Vedere pagina 15.
La porta non è stata
configurata correttamente
nel programma
Tutti i dispositivi siano
collegati correttamente e
accesi.
Potrebbero essere installati
dei driver di periferica errati.
Può essere necessario
aggiornare il BIOS del PC.
Setup
.
1 Spegnere e riaccendere il PC.
2 Quando compare il messaggio
Enter Setup
pagina 124.
3 Controllare che la porta sia attivata e che sia
selezionata limpostazione corretta sotto
Device Configuration
1 Spegnere il PC.
2 Inserire i cavi nei connettori previsti sul pannello
posteriore del PC.
3 Accendere il PC e i dispositivi esterni.
Consultare la documentazione del dispositivo seriale
o parallelo.
Creare un dischetto per aggiornare il BIOS del PC.
Vedere pagina 42.
, premdere il tasto
Risoluzione problemi più approfondita
La scheda di sistema non
funziona.
1 Scollegare il cavo di alimentazione.
2 Togliere il coperchio del PC. Vedere pagina 47
(DT) o pagina 81 (MT).
3 Sostituire la scheda con una sicuramente
funzionante di un PC dello stesso modello.
4 Chiudere il PC, ricollegare il cavo di
alimentazione e vedere se il PC funziona.
5 Se la porta funziona, contattare lassistenza HP
o il proprio rivenditore autorizzato per altre
informazioni.
Press F2 to
nel menu
F2
. Vedere
Advanced
I/O
.
Se il problema persiste, contattare il servizio di assistenza autorizzato.
28
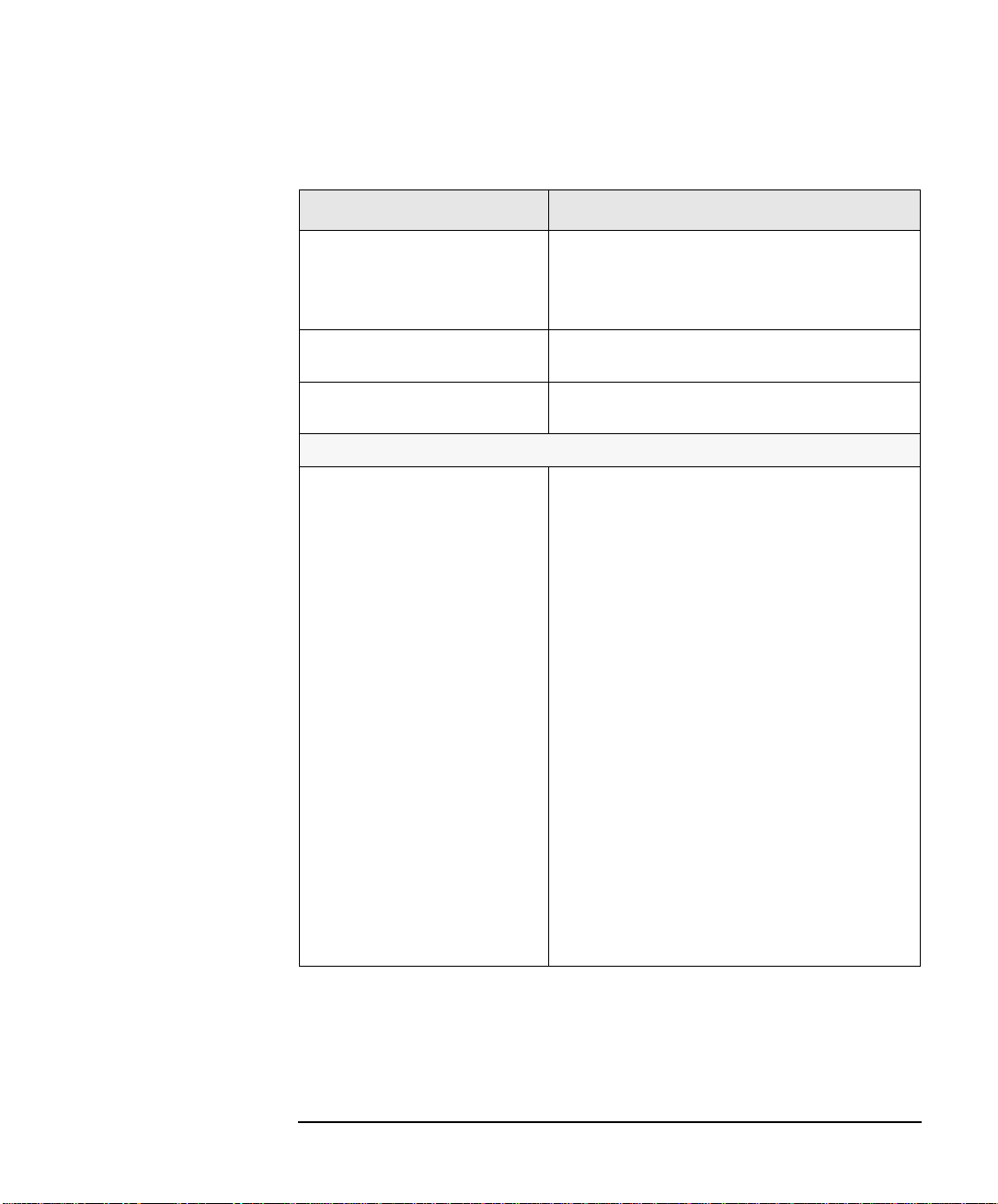
Altri problemi di configurazione
Problema Possibile soluzione
1 Soluzione dei problemi
Assistenza alla risoluzione dei problemi
I test automatici segnalano un messaggio di
errore non descritto in precedenza in questo
capitolo.
Potrebbe essere necessario aggiornare il
BIOS del PC.
Potrebbe trattarsi di un problema audio o di
rete.
Risoluzione problemi più approfondita
E possibile che i parametri di configurazione
siano corrotti. Ripristinare quelli predefiniti.
Verificare le impostazioni del programma
1 Accendere o riavviare il PC.
2 Quando compare il messaggio
Setup
F2
.
.
premere il tasto
Creare un dischetto per aggiornare il BIOS del PC.
Vedere pagina 42.
Scaricare i driver più recenti dal sito web HP:
www.hp.com/go/vectrasupport
1 Accendere o riavviare il PC.
2 Quando compare il logo Vectra, premere il tasto F2.
3 Prendere nota delle attuali impostazioni del menu
uscire da
4 Spegnere il PC e staccare il cavo di alimentazione.
5 Togliere il coperchio.
6 Spostare linterruttore 2 (Clear CMOS) della scheda di sistema
su ON per azzerare la configurazione. Vedere pagina 127 per
individuare la posizione del blocco di interruttori.
7 Rimettere il coperchio e collegare il cavo.
8 Accendere il PC. La CMOS si azzererà.
9 Aspettare che il PC si avvii. Comparirà un messaggio che
avverte che la configurazione è stata azzerata.
10 Spegnere il PC, scollegare il cavo di alimentazione e togliere il
coperchio.
11 Spostare linterruttore 2 su OFF per riabilitare la configurazione.
12 Rimettere il coperchio e ricollegare il cavo di alimentazione.
13 Accendere il PC. La maggiore lentezza che si riscontrerà è
dovuta allacquisizione dei parametri di configurazione
predefiniti.
14 Premere F2 per entrare in
come la data e lora, le password e le impostazioni di Security,
quindi salvare e uscire dal programma Setup. Il PC si avvierà
con la nuova configurazione.
Setup
:
Press F2 to Enter Setup
Setup
, aggiornare i campi necessari,
,
Security
e
29
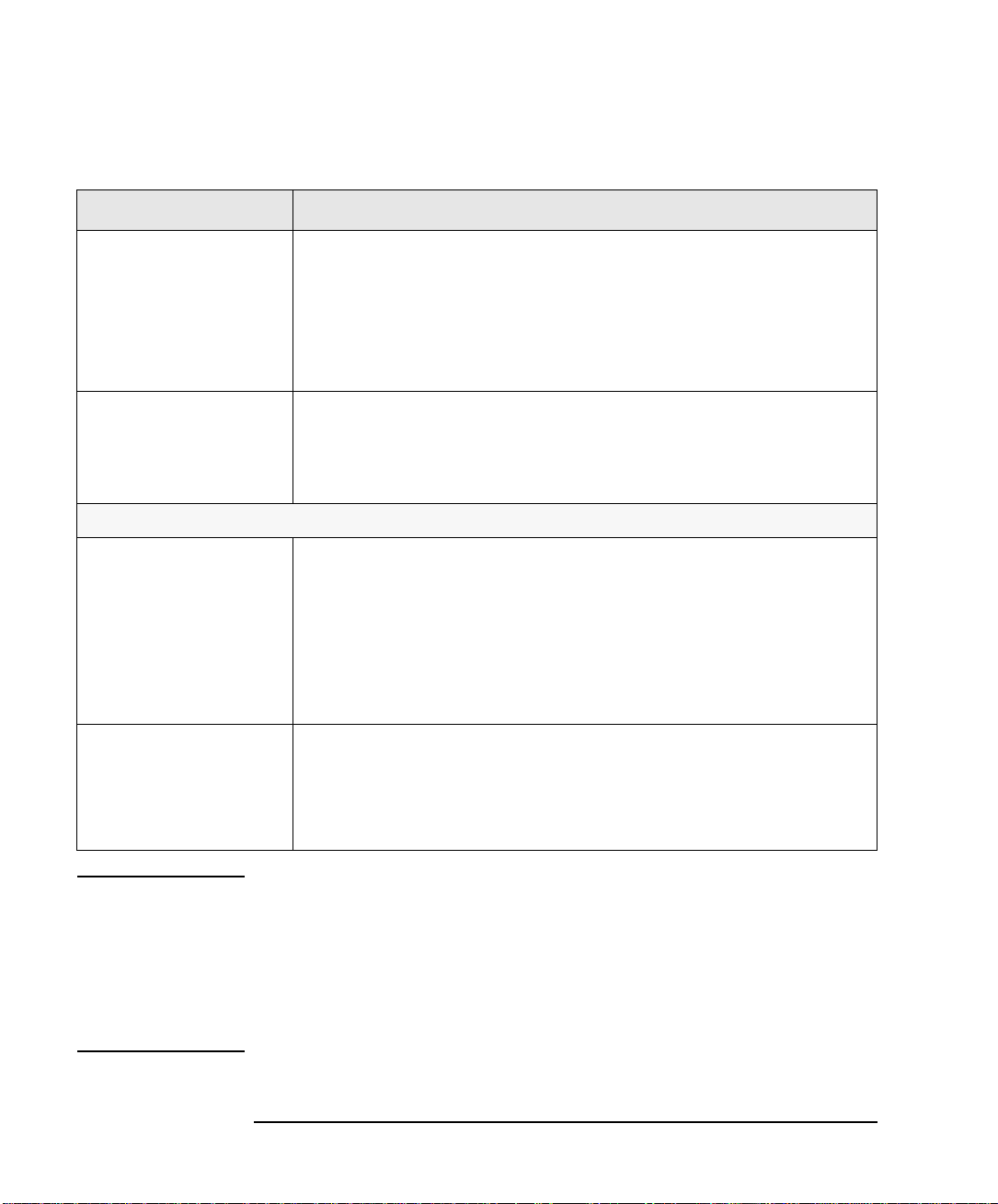
1 Soluzione dei problemi
Assistenza alla risoluzione dei problemi
Se si verifica un problema nellinstallare una scheda accessoria
Problema Possibile soluzione
La scheda accessoria appena installata
non funziona.
E stata installata una scheda
accessoria e compare un messaggio
che informa che non ci sono più IRQ
(Interrupt Request) disponibili per la
nuova scheda.
Risoluzione problemi più approfondita
Controllare che:
1 la scheda accessoria sia correttamente installata nello slot;
2
3 non ci siano piedini piegati nel connettore;
4 siano stati installati i driver previsti (consultare il sito web del costruttore della scheda);
5 i campi attinenti alla scheda del programma HP
6 le procedure di installazione del software siano state seguite correttamente.
Controllare che siano state seguite le istruzioni fornite con la scheda.
Verificare se la nuova scheda supporta gli interrupt condivisi e, se possibile, implementarne uno (per
maggiori informazioni, consultare il manuale del costruttore della scheda).
Estrarre la nuova scheda accessoria.
Setup
siano impostati correttamente;
Per le vecchie schede accessorie ISA sotto Windows NT:
1 Riavviare il PC e premere F2 quando compare il logo Vectra.
2 Riservare un IRQ alla scheda accessoria. A tale scopo, accedere al campo Advanced
Exclusion nel programma
3 Nel menu Main impostare la voce PnP Operating System su NO.
4 Premere Esc per salvare le modifiche e uscire dal programma
5 Ripetere linstallazione di Windows per la scheda accessoria e verificare che sia stato reinstallato anche
Service Pack.
Setup
e riservare lIRQ prescelto.
Setup
.
➪
ISA Resource
Per le schede accessorie PCI sotto Windows 95:
1 Riavviare il PC e premere F2 quando compare il logo Vectra.
2 Nel menu Main, impostare la voce PnP Operating System su NO.
3 Premere il tasto Esc per salvare le modifiche e uscire dal programma
Se ancora non funziona, provare a installare la scheda accessoria in un altro slot PCI.
Setup
.
NOTA I sistemi operativi Plug and Play, come Windows 95, Windows 98 e
Windows 2000 dovrebbero, in circostanze normali, essere in grado di
assegnare gli IRQ utilizzati in base allhardware installato nel PC.
In alcuni casi, però, può essere necessario impostare il campo
Operating System
su NO in modo che la scheda sia riconosciuta da
PnP
Windows 95. Questo si verifica in particolare quando nel PC sono state
installate molte schede accessorie (più di tre).
30

1 Soluzione dei problemi
Assistenza alla risoluzione dei problemi
Se si verifica un problema nellinstallare la scheda di rete locale
Problema Possibile soluzione
La scheda di rete appena installata non funziona.
La scheda di rete continua a non funzionare.
E stata installata una scheda di rete che supporta
il risveglio in rete, che però non funziona.
Verificare che:
non ci siano conflitti di IRQ con altri dispositivi;
la scheda accessoria sia correttamente installata nello
slot;
non ci siano piedini piegati nel connettore;
siano stati installati i driver previsti (visitare il sito Web del
costruttore della scheda);
le procedure di installazione del software siano state
seguite correttamente.
Provare a:
Impostare il campo PnP Operating System del programma
Setup
su NO (applicabile alle schede ISA e PCI). Per
accedere a
appare il logo Vectra.
Inserire la scheda di rete in un altro slot PCI o ISA.
Consultare la documentazione della scheda di rete per le
istruzioni sulla sua installazione e sul suo utilizzo.
Consultare la documentazione della scheda di rete per
istruzioni sullinstallazione e luso della scheda.
Verificare che i campi di Network Interface nel menu
Power del programma
a
logo Vectra.
Setup
, riavviare il PC e premere F2 quando
Setup
siano attivati. Per accedere
Setup
, riavviare il PC e premere F2 quando appare il
NOTA Sotto Windows 95 alcune schede di rete potrebbero perdere la
connessione con la rete locale quando il PC passa in modalità
Sospensione.
Se si verifica un problema nellinstallare un lettore di Smart Card
Problema POssibile soluzione
Il lettore di Smart Card appena installato non
funziona.
Verificare che:
Il dispositivo sia collegato alla porta mouse PS/2. Se lo si
collega alla porta della tastiera potrebbe non funzionare
correttamente.
31

1 Soluzione dei problemi
Assistenza alla risoluzione dei problemi
Se si verifica un problema nellinstallare una scheda audio
Se non si intende usare le funzioni della scheda audio integrata nel PC
si può sempre usare una scheda di altra marca.
Problema Possibile soluzione
E stata installata una nuova scheda audio e
non sono state disattivate le funzioni audio
integrate del PC.
E stata installata una nuova scheda audio ed
è comparso un messagio che dice che non ci
sono IRQ disponibili per la scheda audio.
Se il problema degli IRQ persiste
... e il PC esegue Windows NT con una
scheda ISA installata.
Disttivare laudio integrato:
Accendere o riavviare il PC.
1 Quando compare il logo Vectra, premere F2 per entrare in
Setup
.
2 Accedere al menu Advanced.
3 Selezionare Integrated Audio Interface e premere Invio.
4 Impostare Integrated Audio Interface su Disabled.
5 Uscire dal programma
Controllare che siano state seguite tutte le istruzioni che
accompagnano la scheda audio.
Verificare che laudio integrato sia stato disattivato (vedi sopra).
1 Riavviare il PC e premere F2 quando compare il logo Vectra.
2 Riservare un IRQ per la scheda audio ISA. A tale scopo,
accedere al sottomenu ISA Resource Exclusion del menu
Advanced
impostare la voce PnP Operating System su NO.
3 Uscire da
4 Ripetere linstallazione di Windows NT per la scheda audio.
e impostare lIRQ prescelto su Reserved. Quindi
Setup
Setup
salvando le modifiche.
salvando le modifiche.
NOTA I sistemi operativi Plug and Play, come Windows 95, Windows 98 e
Windows 2000 dovrebbero, in circostanze normali, essere in grado di
assegnare gli IRQ utilizzati in base allhardware installato nel PC.
In alcuni casi, però, può essere necessario impostare il campo
Operating System
su NO in modo che la scheda sia riconosciuta da
PnP
Windows 95. Questo si verifica in particolare quando nel PC sono state
installate molte schede accessorie (più di tre).
32

Se il PC ha un problema audio
Problema Possibile soluzione
1 Soluzione dei problemi
Assistenza alla risoluzione dei problemi
Manca laudio in tutte le
applicazioni eseguite.
Lingresso audio da
microfono è troppo basso
o manca laudio
completamente.
Il PC si blocca durante la
registrazione.
1 Controllare che altoparlanti e cuffie siano collegati correttamente.
2 Controllare che nel menu Advanced
Setup
linterfaccia audio integrata sia attivata.
3 Controllare che il driver audio sia stato installato (sotto alcuni sistemi operativi,
nellangolo inferiore destro dello schermo compare un piccolo altoparlante).
4 Fare doppio clic sullicona dellaltoparlante per verificare che il livello dellaudio sia
stato impostato in modo da essere udibile e che non sia selezionato il pulsante
Mute.
5 Controllare che non ci siano conflitti hardware con altri dispositivi e in questo caso
allocare le risorse tramite il BIOS. Per farlo, controllare che il campo PnP Operating
System sia su NO e riservare un IRQ disponibile allaltro dispositivo nel menu
➪
Advanced
1 Verificare che le specifiche del microfono soddisfino quelle dei componenti audio a
16 bit. Il microfono deve essere del tipo electret a 600 Ohm.
2 Fare doppio clic sullicona dellaltoparlante e controllare che sia selezionata lopzione
Microfono e che il livello del volume sia abbastanza alto da risultare udibile.
Controllare che lopzione Bilanciamento microfono risulti selezionata in Multimedia
nel Pannello di controllo del PC. Per aprire il controllo Multimedia, scegliere
ISA Resource Exclusion del programma
Impostazioni Ö Pannello di controllo
Avvio
menu
Laudio digitale non compresso può produrre lesaurimento dello spazio su disco. Un
minuto di audio stereo registrato con una risoluzione di 44 kHz può arrivare, ad
esempio, ad occupare circa 10,5 MB. Prima di registrare, verificare quindi che lo spazio
su disco sia sufficiente.
La compressione dei dati può ridurre lo spazio necessario. La compressione hardware A-
µ
law e
-law usata dallinterfaccia audio consente di campionare laudio a una
risoluzione di 16 bit, ma generando la stessa quantità di dati di un campione a 8 bit.
.
➪
Integrated Audio Interface del programma
Setup
del PC.
nel
I vecchi giochi per DOS
non funzionano.
Laudio PCI non è compatibile SoundBlaster. Per usare i giochi per DOS è necessario
installare una scheda ISA.
33

1 Soluzione dei problemi
Assistenza alla risoluzione dei problemi
Se la stampante ha un problema
Problema Possibile soluzione
La stampante non
funziona regolarmente.
Consultare la documentazione fornita con la stampante.
Verificare che la stampante sia correttamente configurata sul PC. Per vedere le
impostazioni della stampante, fare clic su
Impostazioni
sullicona della stampante e selezionare
Stampante
La stampante potrebbe essere stata configurata in rete come stampante locale. Se
si desidera utilizzare una stmpante condivisa in rete, la si può configurare sfogliando
Rete
la
, facendo clic sulla sua icona e quindi facendo clic su
e fare clic su
.
Stampanti
Proprietà
Se si verificano problemi nelluso dellEuro
Problema Possibile soluzione
Se la tastiera ha un tasto con
il simbolo dellEuro, può
essere usata solo con i
sistemi operativi e le
applicazioni che supportano
questa funzione.
Solo i sistemi operativi
più recenti, come
Windows 98, integrano
il riconoscimento
automatico del simbolo,
anche se solo in certe
lingue.
Non tutte le applicazioni
supportano il simbolo
dellEuro.
Non tutti i font
contengono il carattere
Euro.
Per gli utenti di Windows 95 e Windows NT
Solo alcune versioni di Windows NT 4.0 e Windows 95 integrano il supporto per il
simbolo dellEuro (per maggiori informazioni su come attivare il simbolo Euro,
consultare le informazioni disponibili nel sito web di Microsoft:
www.microsoft.com/windows/euro.asp
Configurazione della tastiera
Per configurare la tastiera, scegliere
Impostazioni Ö
Pannelllo di controllo
Tastiera
clic su
Locales
Fare clic su
clic su
Aggiungi
OK
. Fare ancora clic su OK per uscire dal
controllo
e selezionare la scheda
nella finestra di dialogo
, selezionare il paese corrispondente alla tastiera e fare
.
Proprietà - Tastiera
Avvio
, scegliere
nel menu
. Fare doppio clic
dal menu
Installa
Avvio
Lingua o Input
Pannello di
File
nel menu
. Fare doppio
.
.
34

1 Soluzione dei problemi
Altri problemi con le unità disco
Altri problemi con le unità disco
Questo paragrafo contiene altre informazioni su come affrontare i
problemi legati alluso delle unità disco. Queste indicazioni valgono per
le unità disco floppy, le unità disco rigido, le unità CD-ROM, CD-RW e
DVD.
ATTENZIONE
Accertarsi di scollegare dal computer il cavo di alimentazione e gli eventuali
cavi per telecomunicazioni prima di togliere il coperchio per controllare i
collegamenti dei cavi o le impostazioni dei ponticelli.
Per evitare il rischio di scosse elettriche e di lesioni agli occhi in seguito alla
luce del laser, evitare di aprire il modulo laser, sul quale può intervenire solo
il personale adetto allassistenza. Non tentare di effettuare alcuna regolazione
dellunità laser. Fare riferimento alletichetta presente sul CD-ROM per i
requisiti di alimentazione e le lunghezze donda. Questo PC è un prodotto laser
di classe 1
.
Se lunità disco floppy non funziona
Lista di controllo
1 Controllare che il disco floppy usato sia formattato e sia inserito correttamente.
Ö
2 Controllare che lopzione
Advanced
3 Verificare che sia evidenziato il tipo di floppy corretto nel campo
Main
. Nel campo dovrebbe comparire
impostazione per luso in Giappone. Vedere la guida in linea del programma
4 Il campo
5 Il campo
6 Il campo
7 Pulire lunità disco floppy con un apposito kit di pulizia.
8 Controllare che i cavi dati e di alimentazione siano collegati correttamente, come indicato a pagina 52 (DT) o
9 Eseguire DiagTools per vedere se rileva un problema dellunità disco floppy (vedere pagina 15).
Flexible Disks
unlocked
.
Start from Floppy
attivato.
Write on Flexible Disks
unlocked
essere
pagina 87 (MT).
Flexible Disk Drive s
del programma
del sottomenu
del sottomenu
Setup
del sottomenu
Floppy Disk Controller
. Vedere pagina 124.
1.44 M, 3.5 in
Hardware Protection
Boot Devices Security
. Può essere necessario modificare questa
Hardware Protection
sia attivata nel menu
Legacy Diskette A
nel menu di
Setup
nel menu di
nel menu di
nel menu di
Setup
per maggiori dettagli.
Security
Setup
Security
Setup
Setup
deve essere
deve essere
Security
deve
35

1 Soluzione dei problemi
Altri problemi con le unità disco
Se lunità disco rigido non funziona
Lista di controllo
1
Se si riceve un messaggio di allarme S.M.A.R.T., significa che lunità disco rigido è difettosa. Eseguire subito un backup dei dati e contattare il
servizio di assistenza autorizzato.
2
Controllare che i cavi dati e di alimentazione siano ben collegati.
del programma
dal menu
Boot
del programma
del menu
Avvio
Setup
Advanced
.
3
Verificare che lavvio dal disco rigido non sia stato disattivato nel menu
4
Verificare che il disco rigido sia stato rilevato (vedere il menu
Primary Master
5
Verificare che sia selezionato
F2
allavvio.
6
Eseguire ScanDisk e Disk Defragmenter per vedere se vengono rilevati problemi dellunità disco rigido. Per accedere a questi programmi di utilità,
selezionare
7
Se la spia di attività del disco rigido non lampeggia quando il PC accede al disco rigido, controllare che i cavi di alimentazione e dati dellunità
siano correttamente collegati e che il connettore del pannello di stato sia ben collegato alla scheda di sistema. Se il PC dispone di un disco rigido
SCSI, controllare cje il cavo del LED di attività dellunità disco rigido sia correttamente collegato. Fare riferimento alla documentazione del disco
rigido per maggiori informazioni.
dovrebbe essere dichiarata ununità disco rigido.
both
nel campo
Programmi Accessori Utilità di sistema
Local Bus IDE adapter
Main
Setup
, al quale si accede premendo F2 allavvio.
, al quale si accede premendo F2 allavvio). Nel campo
del programma
Setup
, al quale si accede premendo
Se lunità CD-ROM, CD-RW o DVD non funziona
Lista di controllo
1
Controllare che nellunità sia inseirto un CD-ROM o un DVD.
2
Controllare che tutti i cavi (dati, alimentazione e audio) siano correttamente collegati sia allunità CD-ROM che alla scheda di sistema.
3
Verificare che lunità sia stata rilevata nel programma
di avvio). Nel campo
dovrebbe essere dichiarata ununità CD-ROM.
4
Verificare che sia selezionato
F2
allavvio.
5
Se si desidera effetuare lavvio da un CD-ROM, premere F8 allavvio o inserire un
Device Priority
6
Eseguire DiagTools per vedere se rileva un problema sullunità. Vedere pagina 15.
Secondary Master
both
nel campo
nel gruppo di menu
Boot
Setup
(vedere il menu
Secondary Slave
o
Local Bus IDE adapter
del programma HP
oppure nel campo
Setup
36
Main
del menu
).
nel programma
IDE Secondary Master
Advanced
CD-ROM
Setup
del programma
prima di
, al quale si accede premendo F2 in fase
IDE Secondary Slave
o
Setup
, al quale si accede premendo
HDD
Setup
in
(vedere il sottomenu
Boot

1 Soluzione dei problemi
Altri problemi con le unità disco
Se lunità DVD non riproduce i video DVD
Lista di controllo
Controllare che il disco DVD e lunità DVD abbiano lo stesso codice internazionale. Il codice internazionale dellunità DVD
1
viene impostato dal primo disco DVD che si inserisce nellunità.
Controllare che sul sistema sia installato un decodificatore MPEG hardware o software.
2
Lunità CD-ROM, CD-RW o DVD non risponde
Lista di controllo
Se lunità sembra non funzionare, provare ad accedere al disco facendo clic sullicona dellunità o sulla lettera assegnatale
dal sistema operativo.
Lunità CD-ROM, CD-RW o DVD non si apre
Lista di controllo
Se non si riesce a togliere un CD-ROM o un DVD dalla relativa unità (come in caso di interruzione della corrente) usare
1
il pulsante di espulsione manuale. Per espellere il CD-ROM con il pulsante di espulsione manuale:
Premere il pulsante di espulsione con un piccolo oggetto appuntito, come la punta di una graffetta.
Il cassetto dellunità CD-ROM si sblocca aprendosi leggermente. Aprire completamente il cassetto e togliere il disco.
2
Per chiudere il cassetto dellunità CD-ROM spingerlo con delicatezza e senza forzare. E possibile che il cassetto non si
3
chiuda del tutto fino a quando lunità non è completamente funzionante (ad esempio, quando viene ridata la corrente).
37

1 Soluzione dei problemi
Se durante lavvio viene emesso un codice bip
Se durante lavvio viene emesso un codice bip
Se durante i test automatici allaccensione (POST) insorge una
condizione di errore che impedisce al PC di avviarsi, prima di tentare di
visualizzare lerrore nellangolo in alto a sinistra dello schermo, il
sistema emette un segnale acustico. I segnali acustici sono
particolarmente utili nellidentificazione dellerrore quando il sistema
non riesce a visualizzare un messaggio di errore.
Tipo di segnale Codice bip
- - - - - - - 1-2-2-3 16h Errore di check-sum della
- - - 1-3-1-1 20h Errore del test di
- - - - - - 1-3-1-3 22h Errore test controller
- - - - - - 1-3-3-1 28h Modulo RAM mancante o
- - - - - - - 1-3-4-1 2Ch Guasto RAM su linea
- - - - - - - - - - 1-3-4-3 2Eh Guasto RAM sui bit di
- - - - 1-4-1-1 30h Guasto RAM sui bit di
- - - - - - - 2-1-2-3 46h Errore controllo su avviso
- - - - - - - 2-2-3-1 58h Errore imprevisto del test
- - 1-2 98h Errore configurazione
Codice
numerico
Descrizione Intervento consigliato
ROM del BIOS
aggiornamento della
DRAM
tastiera 8042
non installato
correttamente
indirizzi...
dati .... del byte basso
del bus di memoria
dati .... del byte alto del
bus di memoria
di copyright della ROM
sugli interrupt
video o errore di checksum delle ROM opzionali
Attivare la procedura di ripristino da errore (vedere
Problemi con il BIOS, pagina 42).
Resettare la memoria. Se persiste, sostituire modulo.
Usare solo i moduli di memoria HP forniti con il PC.
Comunicare allassistenza HP o al proprio rivenditore che
la scheda di sistema è difettosa.
Controllare che il modulo sia in posizione corretta.
Usare solo i moduli di memoria HP forniti con il PC.
Controllare che la memoria sia installata correttamente.
Se lerrore persiste, sostituire il modulo.
Usare solo i moduli di memoria HP forniti con il PC.
Controllare che la memoria sia installata correttamente.
Se lerrore persiste, sostituire il modulo.
Usare solo i moduli di memoria HP forniti con il PC.
Controllare che la memoria sia installata correttamente.
Se lerrore persiste, sostituire il modulo.
Usare solo i moduli di memoria HP forniti con il PC.
Comunicare al servizio di assistenza autorizzato che la
scheda di sistema è difettosa.
Comunicare allassistenza HP o al proprio rivenditore che
la scheda di sistema è difettosa.
Causato da problemi con la ROM del video integrato o di
una scheda video accessoria o della ROM di una scheda
accessoria SCSI.
Informare il rivenditore del guasto ai componenti.
38

1 Soluzione dei problemi
CD-ROM di diagnostica e ripristino
CD-ROM di diagnostica e ripristino
Il PC viene fornito con il CD-ROM HP di diagnostica e ripristino, che
consente di:
ripristinare il PC alla configurazione di fabbrica originale
(comprende sistema operativo, driver e utility)
ripristinare solo il sistema operativo
passare da Windows 98 a Windows 95 (per modelli con Windows 98)
aggiornare Windows 95 a Windows 98 (per modelli con Windows 95)
riconfigurare il sistema operativo, ad esempio quando Windows
richiede di inserire il CD-ROM del sistema operativo dopo che si è
installato un nuovo dispositivo
reinstallare i driver di periferica
creare le partizioni e formattare un disco rigido appena installato
eseguire il programma di diagnostica dellhardware DiagTools.
Quando utilizzare il CD-ROM?
NOTA È importante effettuare una copia di backup di tutti i dati rilevanti prima
di effettuare un ripristino del disco rigido, dato che il contenuto
esistente del disco rigido verrà sovrascritto. Si può usare il CD-ROM per:
eseguire DiagTools se è impossibile eseguire la diagnostica dalla
partizione del disco rigido;
effettuare un recupero completo su un nuovo disco rigido in caso di
guasto del vecchio disco rigido;
eliminare uninfezione da virus. Il processo di ripristino pulisce
lunità disco rigido;
reinstallare un driver se è impossibile accedere al sito Web del
servizio di assistenza HP;
reinstallare il software iniziale se si sospetta che lambiente software
sia instabile.
39

1 Soluzione dei problemi
CD-ROM di diagnostica e ripristino
Utilizzo del CD-ROM HP di diagnostica e ripristino
Per utilizzare il CD-ROM:
1
Togliere il dischetto floppy dallunità disco floppy, se vi era inserito.
2
Inserire il CD-ROM nellunità CD-ROM e riavviare il PC.
3
Selezionare lopzione desiderata dal menu visualizzato sullo
schermo. Qui di seguito vengono forniti alcuni esempi.
NOTA Se il PC non si avvia dal CD-ROM HP di diagnostica e ripristino,
occorre cambiare lordine delle unità da cui il PC tenta di avviarsi.
quando compare la
A questo scopo, riavviare il PC e premere
richiesta di accedere al
. E anche possibile cambiare lordine di avvio delle unità dal menu
Menu
del programma Setup del PC, al quale si accede premendo F2 in
Boot
Boot Menu
. Selezionare
fase di avvio.
F8
ATAPI CD-ROM Drive
nel
Boot
Recupero del contenuto
del disco rigido
Nellimprobabile caso di rottura del disco rigido, esiste la possibilità di
recuperare tutto il software precaricato utilizzando il CD-ROM di
diagnostica e ripristino che accompagna il PC. In particolare, grazie
ad esso è possibile recuperare ad esempio:
Windows 95, Windows 98 o Windows NT 4.0 e Service Pack, in base
al tipo di modello utilizzato.
Tutti i driver forniti da HP (i driver video, IDE e LAN).
Tutte le applicazioni di gestione prodotte da HP (per esempio
HP TopTools e HP DiagTools).
La procedura di recupero non permette invece di recuperare il
software installato sul PC successivamente e tutti i dati personali
generati da applicazioni installate sul computer successivamente.
NOTA Alcuni driver possono essere aggiornati. Le versioni più recenti dei
driver sono disponibili nel sito web:
40
www.hp.com/go/vectrasupport
.

1 Soluzione dei problemi
CD-ROM di diagnostica e ripristino
Ripristino del software
precaricato da un
CD-ROM
Con il CD-ROM di diagnostica e ripristino è possibile modificare o
riconfigurare il sistema operativo e reinstallare driver o altri
componenti software installati in fabbrica. I percorsi da seguire sono i
seguenti (D: è la lettera di unità assegnata allunità CD-ROM):
D:\Win95
D:\I386
D:\Drivers
D:\Applications
per Windows 95 (file CAB)
per Windows NT 4.0 e Windows 2000
per i driver
per le applicazioni e gli altri componenti
software.
Reinstallazione di Windows NT Service Pack
Dopo aver reinstallato i driver o riconfigurato il sistema operativo, è
necessario installare il Service Pack, reperibile nella directory
D:\I386\SPx
il Service Pack, fare doppio clic sul file
del CD-ROM di diagnostica e ripristino. Per installare
SP4I386.EXE o UPDATE.EXE
secondo il caso.
Sostituzione del disco rigido
Se il disco rigido si è rovinato e non è più utilizzabile, va sostituito con
un disco nuovo (vedere Potenziamento dellunità disco rigido a
pagina 57 per il Desktop e Potenziamento dellunità disco rigido a
pagina 92 per il Minitower.
,
Se il disco rigido da installare è nuovo, è necessario crearne le
partizioni ed eseguirne la formattazione (per le procedure da seguire,
vedere la documentazione del sistema operativo).
41

1 Soluzione dei problemi
Problemi con il BIOS
Problemi con il BIOS
Molti problemi del PC possono essere risolti semplicemente
aggiornando (eseguendo il flashing) il BIOS (Basic Input Output
System) del PC, cioè quella serie di routine che attribuiscono al PC le
sue caratteristiche operative fondamentali.
Aggiornamento del BIOS del PC
Laggiornamento del BIOS è unoperazione molto semplice che consiste
nellavviare il PC da un disco floppy che contiene un BIOS più recente.
Il BIOS più recente del proprio PC può essere scaricato, assieme alle
istruzioni di aggiornamento, dal sito web HP Support allindirizzo
www.hp.com/go/vectrasupport
Recupero in caso di errore di aggiornamento del BIOS
Anche se la procedura di aggiornamento del BIOS è ben protetta, esiste
sempre la possibilità di un malfunzionamento, che si può verificare, ad
esempio, in caso di interruzione della corrente elettrica durante la
procedura. Per evitare di dover sostituire la scheda madre per un
danno alla EEPROM, per ripristinare il contenuto di questultima
eseguire le operazioni seguenti:
.
1
Creare un disco floppy di sistema in MS-DOS digitando
format a: /s
2
Copiare limmagine del BIOS necessario (per esempio,
dove
xxxx
phlash.exe
3
Nel file
phlash /c /mode=3 hyxxxx.ful.
4
Togliere il coperchio dal PC e spostare linterruttore 1 della scheda
AUTOEXEC.BAT
..
HZxxxx.FUL
corrisponde al numero di revisione del BIOS), e
e
platform.bin
sul nuovo disco floppy di avvio.
del dischetto aggiungere la riga:
di sistema (BIOS Crisis Recovery) su ON. Vedere Interruttori della
scheda di sistema a pagina 126.
5
Rimettere il coperchio al PC e inserire il disco floppy nellunità disco.
6
Accendere il PC per aggiornare il BIOS.
Al termine dellaggiornamento verrà emesso un lungo bip.
42
,

1 Soluzione dei problemi
Problemi con il BIOS
NOTA Nella modalità di aggiornamento del BIOS il pulsante di accensione è
protetto e al termine della procedura appare inattivo.
Per spegnere il sistema dopo laggiornamento, premere e tenere
premuto il pulsante di accensione per almeno 4 secondi.
7 Spegnere il PC e togliere il coperchio.
8 Riportare linterruttore 1 della scheda di sistema (BIOS Crisis
Recovery) su OFF e rimettere il coperchio al PC.
43

1 Soluzione dei problemi
Assistenza in linea per la risoluzione dei problemi
Assistenza in linea per la risoluzione dei problemi
Il sito web di supporto HP mette a disposizione molto materiale che
facilita la risoluzione dei problemi del PC:
Documentazione relativa al PC
Note tecniche
Aggiornamenti del BIOS (incluso il programma di utilità per
laggiornamento e le relative istruzioni)
I driver più recenti e i programmi di utilità software.
Per il sito web HP, accedere a:
www.hp.com/go/vectrasupport
.
44

1 Soluzione dei problemi
Servizi di informazioni e assistenza Hewlett-Packard
Servizi di informazioni e assistenza Hewlett-Packard
Per avere informazioni sul servizio di assistenza e supporto HP visitare
il sito web HP allindirizzo:
Raccolta di informazioni prima di contattare lassistenza
Prendere un pezzo di carta e annotare tutte le informazioni riportate
qui di seguito. Si aiuterà il personale di assistenza a gestire il problema
in modo rapido ed efficiente:
Descrizione del PC
Numero di modello Vedere etichetta sul lato inferiore destro del PC.
Numero di serie Vedere etichetta sul lato inferiore destro del PC.
RAM
Numero di megabyte installati
RAM HP o RAM di altra marca
Scrivere una breve descrizione del problema
Frequenza Con quale frequenza si presenta il problema?
Durata del funzionamento corretto Per quanto tempo il PC ha funzionato correttamente?
Modifiche recenti al PC Sono state fatte recentemente delle modifiche al PC?
Quale versione del BIOS è utilizzata? La versione è riportata nella Schermata riepilogativa HP, cui si accede premendo
Sono stati modificati parametri del BIOS? Il problema si è presentato dopo le modifiche al BIOS fatte con il programma Setup?
Fare un elenco degli slot e degli interrupt usati
dalle schede accessorie (per esempio, schede di
rete, audio e SCSI).
La RAM è nella Schermata riepilogativa, cui si accede premendo
Potrebbero esserci problemi di compatibilità con le RAM non HP.
Domande sul problema
Configurazione hardware
Serve a verificare eventuali conflitti di interrupt. Gli IRQ e i numeri di slot compaiono lanciando il
programma DiagTools (vedere a pagina 16) e guardando nella Schermata riepilogativa, cui si accede
premendo
Esc
durante lavvio.
www.hp.com/go/vectrasupport
Esc
durante lavvio.
Esc
allavvio.
Sistema operativo
E usato il sistema operativo originale del PC?
Se no, qual è la versione del sistema operativo? Selezionare Impostazioni
versione del sistema operativo è visualizzata sotto Sistema.
Messaggi di errore generati dal sistema
operativo?
Errori durante lavvio (test automatici
allaccensione). Il test viene eseguito su tutti i
componenti installati.
Trascrivere il testo esatto del messaggio.
I messaggi dei test vengono visualizzati a video o segnalati con bip.
➪
Pannello di controllo in Avvio e fare clic sullicona Sistema. La
45

1 Soluzione dei problemi
Servizi di informazioni e assistenza Hewlett-Packard
46

2
Fino a sette schede accessorie
Alcuni slot possono alloggiare già schede
Moduli di memoria
principale:
(DRAM RAMBUS da PC600 e
PC700)
Kit da 64 MB
Kit da 128 MB
Kit da 256 MB
Accessori installabili
Unità disco rigido
Lunità disco rigido può essere sostituita da una più
grande o una seconda unità disco rigido
Dispositivi ad accesso
frontale
Alloggiamento superiore (qui
alcuni modelli hanno già
ununità CD-ROM). Unità
CD-ROM, DVD, nastro o Zip
Dispositivi ad accesso
frontale
Alloggiamento inferiore. Unità
CD-ROM, CD-RW, DVD, nastro,
Zip o dispositivo di protezione
dellalimentazione
Installazione e sostituzione di
componenti nel PC Desktop
Il capitolo spiega in dettaglio come si installano nel PC accessori come la
memoria di espansione, le schede accessorie o altre unità disco (per
maggiori informazioni sugli accessori supportati, visitare il sito web HP
www.hp.com/go/pcaccessories
).

2 Installazione e sostituzione di componenti nel PC Desktop
Prima di iniziare
Prima di iniziare
Prima di installare qualsiasi componente leggere quanto segue:
ATTENZIONE
Per ragioni di sicurezza, non togliere mai il coperchio dal PC prima di
aver staccato il cavo di alimentazione dalla presa e scollegato tutte le
connessioni dalla rete di telecomunicazioni. Se il PC dispone di un
dispositivo di protezione dellalimentazione, staccare il cavo di
alimentazione e attendere il completo spegnimento del sistema prima
di rimuovere il coperchio. Staccare i cavi del dispositivo di protezione
dellalimentazione prima di effettuare qualsiasi intervento di
manutenzione. Rimontare sempre il coperchio prima di riaccendere
il PC.
Per evitare scosse elettriche e danni agli occhi prodotti dal laser, non
aprire il modulo laser, la cui manutenzione è affidata esclusivamente a
personale qualificato. Non tentare di effettuare regolazioni. Per sapere
quali sono i requisiti dellalimentazione e la lunghezza donda, leggere
letichetta sul
CD-ROM. Questo è un prodotto laser di classe 1.
AVVERTENZA Lelettricità statica può danneggiare i componenti elettronici.
SPEGNERE lapparecchiatura. Non toccare laccessorio coi vestiti.
Per annullare lelettricità statica, appoggiare la custodia dellaccessorio
sopra il PC mentre lo si estrae. Poi maneggiare laccessorio il meno
possibile e con cautela
48

2 Installazione e sostituzione di componenti nel PC Desktop
Rimozione e riposizionamento del coperchio
Rimozione e riposizionamento del coperchio
Rimozione del coperchio
1
Spegnere il video e il PC, scollegare tutti i cavi di alimentazione e di
telecomunicazione.
2
Se necessario, sbloccare il coperchio (con la chiave) sul retro del PC.
3
Aprire il fermo e togliere il coperchio.
4
Togliere il pannello frontale (se si sta aggiungendo un dispositivo ad
accesso frontale).
49

2 Installazione e sostituzione di componenti nel PC Desktop
Rimozione e riposizionamento del coperchio
Riposizionamento del coperchio
1
Controllare che tutti i cavi interni siano correttamente collegati e si
snodino in sicurezza (ovvero che non siano bloccati o impigliati).
2
Rimettere il pannello frontale.
3
Abbassare il coperchio e farlo scorrere fino a posizionarlo.
4
Rimontare il coperchio allineando correttamente le cerniere.
50

2 Installazione e sostituzione di componenti nel PC Desktop
Etichetta dentro il PC
Etichetta dentro il PC
Il PC contiene unetichetta che può essere usata come guida per
linstallazione di accessori e la sostituzione di componenti.
5
4
Indica come togliere la
scheda di sistema
Indica come togliere
lunità disco floppy o
lunità disco rigido
Indica come rimuovere i
cavi dalle unità disco
5
Indica come rimuovere
lunità CD-ROM, DVD,
CD-RW
6
Indica come togliere il
pannello frontale
51

2 Installazione e sostituzione di componenti nel PC Desktop
Espansione della memoria principale
Espansione della memoria principale
NOTA Usare solo moduli di memoria HP per il proprio modello di PC. Luso di
altri moduli di memoria non è previsto (per informazioni sugli accessori
supportati da HP, visitare il sito Web allindirizzo
www.hp.com/go/pcaccessories
).
Se si installa un solo modulo di memoria, installarlo nello slot più vicino
al processore. Riempire lo slot rimanente con un modulo di continuità.
I moduli di continuità sono piatti su entrambi i lati (non hanno
componenti saldati) e sono più bassi dei moduli di memoria.
E possibile installare fino a 512 MB (due moduli da 256 MB) e fino a
1 GB quando saranno disponibili i moduli da 512 MB.
Ubicazione della memoria
principale
1
Togliere il coperchio dal computer (vedi in questo capitolo).
52

2 Installazione e sostituzione di componenti nel PC Desktop
Espansione della memoria principale
2 Aprire le due linguette e rimuovere il vecchio modulo di memoria o
il modulo di continuità.
modulo di memoria
modulo di continuità
3 Allineare correttamente le due tacche laterali e inserire il nuovo
4 Rimettere il coperchio (vedi in questo capitolo).
lato del processore
modulo di memoria, premendo con forza sulla parte superiore..
53

2 Installazione e sostituzione di componenti nel PC Desktop
Potenziamento e installazione di memorie di massa
Potenziamento e installazione di memorie di massa
Collegamento dei dispositivi
Quando si sostituiscono unità disco rigido, CD-ROM, DVD-ROM o CDRW, controllare che i connettori dati e i connettori di alimentazione
usati siano quelli previsti.
Le unità disco rigido IDE devono sempre essere collegate al controller
primario IDE. Le unità CD-ROM, DVD-ROM e CD-RW devono sempre essere
collegate al controller IDE secondario. Sulla scheda di sistema sono stampate
le scritte
PRIMARY
e
SECONDARY
Connettori aliment. Numero Usati per
per facilitare lindividuazione dei connetto
4 Unità disco rigido, DVD-ROM o CD-RW,
CD-ROM, Zip
1 Unità disco floppy
ri.
.
NOTA Non collegare ununità disco rigido su un lato e ununità CD-ROM, CD-
RW o DVD sullaltro dello stesso cavo IDE poiché questo potrebbe
compromettere le prestazioni delle unità.
I cavi IDE nel PC sono di tipo cable select. Occorre pertanto impostare
a cable select tutti i dispositivi IDE che si installano. Per maggiori
informazioni consultare la documentazione del dispositivo.
54

2 Installazione e sostituzione di componenti nel PC Desktop
Potenziamento e installazione di memorie di massa
Connettore scheda di sistema
Seconda unità disco rigido
Unità disco rigido master (di avvio)
Quali connettori dati
IDE usare?
Allinterno del PC ci sono tre cavi dati, due dei quali destinati ai
dispositivi IDE:
Scheda di sistema
Unità CD-ROM,
CD-RW, DVD o
Zip
Unità disco floppy
Un cavo per unità disco rigido IDE (Integrated Drive Electronics)
Ultra ATA.
Per migliorare le prestazioni, usare questo cavo per collegare lunità
disco rigido IDE Ultra ATA.
Un secondo cavo per unità IDE che supporta due dispositivi IDE e va
usato per collegare ununità CD-ROM, DVD o Zip.
Un terzo cavo non IDE con connettore per unità disco floppy.
I cavi dati IDE consentono di collegare alla scheda di sistema fino a
quattro dispositivi IDE.
55

2 Installazione e sostituzione di componenti nel PC Desktop
Potenziamento e installazione di memorie di massa
Modelli SCSI
Terminatore
Su modelli selezionati, un cavo
SCSI Ultra 2 a 16 bit con due
connettori.
Vi è un connettore esterno sul
retro del PC.
Prima di installare un
disco rigido
Vedere nella guida di installazione dellunità se è necessario impostare
ponticelli e seguire particolari procedure. I cavi forniti con il PC sono di
tipo cable select. Ciò significa che non occorre modificare le
impostazioni dei ponticelli su ununità disco rigido se si è impostata
lunità a cable select.
56

2 Installazione e sostituzione di componenti nel PC Desktop
Potenziamento e installazione di memorie di massa
Potenziamento dellunità disco rigido
AVVERTENZA Trattare lunità disco rigido con attenzione. Evitare i colpi e i movimenti
violenti perché potrebbero danneggiare i componenti interni dellunità.
Prima di installare ununità disco rigido fare sempre una copia di backup
di tutti i file (per informazioni su come procedere, consultare la
documentazione del proprio sistema operativo).
Lunità disco rigido può essere sostituita con una più grande. Per
eseguire la sostituzione:
1
Togliere il coperchio dal computer (vedi in questo capitolo).
2
Togliere i connettori dellunità.
3
Togliere le viti dellunità disco rigido dalla parte superiore del vassoio
dellunità e far uscire la vecchia unità.
4
Allineare la nuova unità nel vassoio (con lorientamento corretto) e
stringere le viti.
57

2 Installazione e sostituzione di componenti nel PC Desktop
Potenziamento e installazione di memorie di massa
5 Collegare i connettori dati e di alimentazione.
6 Rimettere il coperchio (vedi in questo capitolo).
7 Confrontare la nuova configurazione con la Schermata riepilogativa
quando a video compare
HP, cui si accedere premendo il tasto
Esc
il logo Vectra durante lavvio.
NOTA Controllare che sulla nuova unità sia stato installato il sistema operativo
previsto e tutti i driver HP. Per reinstallare il sistema operativo e i driver
HP, usare il CD-ROM di recupero e creazione immagine abbinato al
PC. Le versioni più aggiornate dei driver HP sono inoltre sempre
disponibili nel sito web HP allindirizzo
www.hp.com/go/vectrasupport
.
Installazione di una seconda unità disco rigido
AVVERTENZA Trattare lunità disco rigido con attenzione. Evitare i colpi e i movimenti
violenti perché potrebbero danneggiare i componenti interni dellunità.
Prima di installare ununità disco rigido fare sempre una copia di backup
di tutti i file (per informazioni su come procedere, consultare la
documentazione del proprio sistema operativo).
La seconda unità disco rigido può essere installata nellalloggiamento
frontale inferiore del PC desktop.
1 Togliere il coperchio dal computer (vedi in questo capitolo).
2 Togliere i connettori dati e di alimentazione dallunità disco rigido e
dallunità floppy.
58

2 Installazione e sostituzione di componenti nel PC Desktop
Potenziamento e installazione di memorie di massa
3 Premere il fermaglio sulla parte superiore del vassoio dellunità e
farlo scorrere indietro per rimuoverlo.
4 Allineare il nuovo dispositivo nel vassoio (con lorientamento
corretto) e fissarlo con le viti in dotazione.
5 Riposizionare il vassoio dellunità nel PC.
6 Collegare tutti i connettori dati e di alimentazione. Se si vuole usare
lunità disco rigido originale per avviare il PC, collegare il connettore
terminale (contrassegnato con DRIVE 0) a questa unità e il
connettore centrale (contrassegnato DRIVE 1) alla nuova unità. Per
fare questo è necessario piegare leggermente il cavo dati attorno al
cavo dati dellunità floppy.
59

2 Installazione e sostituzione di componenti nel PC Desktop
Potenziamento e installazione di memorie di massa
7 Rimettere il coperchio (vedi in questo capitolo).
8 Confrontare la nuova configurazione con la Schermata riepilogativa
quando compare il logo
HP, cui si accede premendo il tasto
Esc
Vectra durante lavvio.
NOTA Controllare che sulla nuova unità sia stato installato il sistema operativo
previsto e tutti i driver HP. Per reinstallare il sistema operativo e i driver
HP, usare il CD-ROM di recupero e creazione immagine abbinato al
PC. Le versioni più aggiornate dei driver HP sono inoltre sempre
disponibili nel sito web HP allindirizzo
www.hp.com/go/vectrasupport
.
Installazione di dispositivi a supporto mobile
Il PC ha un controller IDE avanzato integrato che supporta fino a
quattro dispositivi IDE. I dispositivi IDE a supporto mobile, come le
unità CD-ROM, DVD, a nastro e Zip, richiedono laccesso frontale e
quindi vanno installati in un alloggiamento ad accesso frontale libero.
Vedere nel manuale dellunità se è necessario impostare ponticelli o
seguire procedure particolari.
1 Togliere il coperchio dal computer (vedi in questo capitolo).
2 Premere i due ganci verso linterno ed estrarre il vassoio dellunità.
Pannello di
riempimento
3 Togliere il pannello di riempimento dalla parte frontale del vassoio.
60

2 Installazione e sostituzione di componenti nel PC Desktop
Potenziamento e installazione di memorie di massa
4 Stringere le quattro viti del vassoio (due su ogni lato).
5 Inserire il vassoio nel PC finché non scatta in posizione.
6 Collegare tutti i connettori dati e di alimentazione. Se si deve
installare ununità CD-ROM o DVD, collegare anche il cavo audio. .
Connettore
audio
(opzionale))
7 Rimettere il coperchio (vedi in questo capitolo).
8 Confrontare la nuova configurazione con la Schermata riepilogativa
quando compare il logo
HP, cui si accede premendo il tasto
Esc
Vectra durante lavvio.
61

2 Installazione e sostituzione di componenti nel PC Desktop
Potenziamento e installazione di memorie di massa
Configurazione di un dispositivo IDE dopo linstallazione
Dopo aver installato un dispositivo, è necessario verificare che il PC
abbia identificato correttamente la nuova configurazione esaminando la
Schermata riepilogativa HP. Se la configurazione non è corretta, avviare
il programma Setup, premendo
dispositivo.
Le unità IDE vengono rilevate dal programma Setup automaticamente,
ma il nuovo dispositivo può richiedere linstallazione del driver
appropriato. Per maggiori istruzioni, consultare la documentazione del
proprio sistema operativo. Le versioni più recenti dei driver sono
disponibili nel sito web HP allindirizzo
durante lavvio, e qui configurare il
F2
www.hp.com/go/vectrasupport
.
I cavi IDE nel PC sono di tipo cable select. Occorre pertanto impostare
a cable select tutti i ponticelli dei dispositivi IDE che si installano. Per
maggiori informazioni consultare la documentazione del dispositivo.
Configurazione di un dispositivo SCSI dopo linstallazione
Per configurare ununità SCSI:
1
Accendere il computer.
2
Premere
start Configuration Utility...
PC.
3
Verificare o modificare la configurazione della nuova unità come
richiesto.
Per maggiori informazioni sulla configurazione di ununità SCSI,
consultare la SCSI Administrators Guide disponibile sul sito Web
HP allindirizzo:
4
Una volta completata la configurazione, uscire dalla utility di
configurazione SCSI e riavviare il computer per salvare le modifiche.
finché non viene visualizzato il messaggio
F6
durante la routine di avvio del
www.hp.com/go/vectrasupport
Press F6 to
62

2 Installazione e sostituzione di componenti nel PC Desktop
Sostituzione dellunità disco floppy
Sostituzione dellunità disco floppy
1
Togliere il coperchio dal computer (vedi in questo capitolo).
2
Togliere i connettori dallunità disco floppy e dallunità disco rigido.
3
Sollevare il fermaglio sulla parte superiore del vassoio dellunità e
farlo scorrere indietro per rimuoverlo.
63

2 Installazione e sostituzione di componenti nel PC Desktop
Sostituzione dellunità disco floppy
4 Togliere le viti da vassoio ed estrarre la vecchia unità disco floppy.
5 Allineare la nuova unità disco floppy nel vassoio (con il giusto
orientamento) e rimettere le viti.
6 Rimettere il vassoio dellunità disco floppy nel PC.
7 Collegare i connettori dati e di alimentazione.
8 Rimettere il coperchio (vedi in questo capitolo).
64

2 Installazione e sostituzione di componenti nel PC Desktop
Installazione di schede accessorie
Slot per schede accessorie
Il PC è dotato di sette slot per schede accessorie.
Connettori per schede accessorie
Installazione di schede accessorie
Slot fisico 1
Slot fisico 2
Slot fisico 3
Slot fisico 4
Slot fisico 5
Slot fisico 6
Slot fisico 7
ISA2
ISA 1
PCI 4
PCI 3
PCI 2
PCI 1
AGP
Lo slot fisico 1 (quello più esterno) è per schede ISA a 16 bit a
lunghezza piena.
Lo slot fisico 2 è per schede ISA a 16 bit a lunghezza piena.
Lo slot fisico 3 è per schede PCI a 32 bit a lunghezza piena.
Lo slot fisico 4 è per schede PCI a 32 bit a lunghezza piena.
Lo slot fisico 5 è per una scheda PCI a 32 bit a lunghezza piena.
Lo slot fisico 6 è per una scheda PCI a 32 bit a lunghezza piena.
Lo slot 7 (quello più interno) è per schede AGP.
NOTA Si consiglia di installare una scheda LAN nello slot fisico 4 (PCI 3)
65

2 Installazione e sostituzione di componenti nel PC Desktop
Installazione di schede accessorie
Installazione di una scheda accessoria
1
Togliere il coperchio dal computer (vedi in questo capitolo).
2
Togliere la staffa di fissaggio.
3
Togliere il coperchio dallo slot.
4
Allineare la scheda con cura, posizionarla e premerla con decisione
nello slot.
5
Rimettere la staffa di fissaggio.
66

6 La scheda accessoria può richiedere una connessione speciale,
come:
Connettore audio integrato
Se si installa un scheda audio,
togliere il cavo da questo
connettore e inserirlo nel
connettore della scheda audio
2 Installazione e sostituzione di componenti nel PC Desktop
Installazione di schede accessorie
un connettore WOL (Wake on LAN) per la scheda di rete (non
necessario con schede di rete compatibili PCI 2.2);
una connessione unità CD-ROM e scheda audio (se non si intende
utilizzare laudio integrato).
Connettore WOL
Per maggiori informazioni, consultare la documentazione della
scheda accessoria. I cavi sono di solito in dotazione alla scheda.
NOTA Se si installa una scheda di rete e la si collega al connettore WOL,
occorre poi attivare i campi
e/o
Integrated Network
Suspend Wake-Up/Integrated Network
del menu
Power
nel programma Setup del
PC. Ciò vale natualmente solo se la scheda di rete supporta queste
modalità. Per entrare in Setup, premere F2 durante lavvio.
Se si installa una nuova scheda audio (e non si usa più quindi il video
integrato), è necessario impostare il campo
Interface
del menu
Advanced
nel programma Setup su
Integrated Audio
Disabled
7 Rimettere il coperchio (vedi in questo capitolo).
.
67

2 Installazione e sostituzione di componenti nel PC Desktop
Installazione di schede accessorie
Configurazione di schede accessorie con Plug and Play
Plug and Play è uno standard industriale per la configurazione
automatica delle risorse hardware del PC e delle schede accessorie
installate. Il PC è dotato del supporto configurabile per Plug and Play
nel BIOS.
Mentre tutte le schede PCI sono Plug and Play, non tutte le schede ISA
lo sono. Per sicurezza, controllare la documentazione della scheda
accessoria.
Allavvio del PC dopo linstallazione di una scheda accessoria, il BIOS
Plug and Play individua automaticamente le risorse hardware (IRQ,
DMA, range di memoria e indirizzi I/O) utilizzati dai componenti del PC
(come la tastiera, le porte di comunicazione, gli adattatori di rete e le
schede accessorie).
Windows 95, Windows
98 e Windows 2000
I sistemi operativi che supportano il Plug and Play, come Windows 95,
Windows 98 e Windows 2000, rilevano automaticamente la scheda Plug
and Play appena installata e ne installano il driver corrispondente, se
disponibile.
Windows NT 4.0
Per i sistemi operativi che non supportano il Plug and Play, come
Windows NT 4.0, si consiglia di consultarne la documentazione per
sapere come installare nuove schede.
In Windows NT 4.0, fare clic su
. Attraverso il sommario o lindice analitico si possono reperire le
linea
Avvio
e poi ancora clic su
Guida in
informazioni riguardanti linstallazione di nuovi dispositivi. Windows
NT 4.0 è in grado di guidare lutente allinstallazione di dispositivi come
i modem e le schede audio.
NOTA Dopo aver installato un nuovo dispositivo in Windows NT 4.0, è
necessario reinstallare Microsoft Service Pack per aggiornare il sistema
operativo usato dal proprio PC. Per fare questo, fare clic su
quindi selezionare
Programmmi – Windows NT Update
Avvio
.
68

2 Installazione e sostituzione di componenti nel PC Desktop
Installazione di schede accessorie
Configurazione di schede accessorie ISA non Plug and Play
Se si installa una scheda ISA accessoria che non è Plug and Play,
perché il PC possa usarla è necessario configurarla (per istruzioni sulla
configurazione delle schede, consultare la documentazione che
accompagna la scheda da configurare).
Per dettagli sugli indirizzi di I/O e degli IRQ disponibili su questo PC,
vedere a pagina 132. Alcuni sistemi operativi, come Windows 95, sono
in grado di mostrare sia gli IRQ che gli indirizzi di I/O usati al momento
dal PC (per informazioni, vedere la documentazione del sistema
operativo).
Nella stessa documentazione sono reperibili maggiori dettagli sulle
capacità e i limiti del proprio sistema operativo per quanto concerne le
modalità di configurazione delle schede accessorie non Plug and Play.
Ripristino dei dati di
configurazione del PC
Se il PC mostra segni di difficoltà nel riconoscere le schede ISA,
provare a ripristinare i suoi dati di configurazione. Verrà cancellata in
questo modo qualsiasi configurazione precedente non più utilizzata.
Per fare questo, entrare nel programma Setup, impostare il
parametro
Reset Configuration Data su Yes
entrare nel programma Setup, premere
durante lavvio.
F2
riavviare il PC. Per
69

2 Installazione e sostituzione di componenti nel PC Desktop
Sostituzione del processore
Sostituzione del processore
1
Togliere il coperchio dal computer (vedi in questo capitolo).
2
Togliere il condotto dellaria.
Premere con forza il
condotto dellaria su un lato,
come mostrato nella figura,
finché non si libera su
questo lato e quindi estrarlo.
3
Togliere il vecchio processore
70

2 Installazione e sostituzione di componenti nel PC Desktop
Sostituzione del processore
4 Installare il nuovo processore e agganciarlo.
5 Rimettere il condotto dellaria, allineando i fermagli con i fori
sullalimentatore. Inserire il fermaglio inferiore nel foro, quindi,
tenendo premuto il condotto dellaria sui due lati, inserire i fermagli
laterali.
6 Rimettere il coperchio (vedi in questo capitolo).
7 Controllare che il BIOS sia nella sua versione più recente. Per sapere
durante lavvio. Per
quale versione è installata sul PC, premere
ESC
ottenere lultima versione disponibile, collegarsi con il sito Web
allindirizzo
www.hp.com/go/vectrasupport
.
71

2 Installazione e sostituzione di componenti nel PC Desktop
Sostituzione della scheda di sistema
Sostituzione della scheda di sistema
1
Togliere il coperchio dal computer (vedi in questo capitolo).
2
Togliere la memoria principale e il processore dalla vecchia scheda
di sistema (vedi in questo capitolo).
3
Togliere tutti i connettori dati e di alimentazione dalla vecchia
scheda di sistema.
4
Togliere la vecchia scheda di sistema rimuovendo le viti che la
fissano in posizione e sollevandola fuori dal PC.
5
Inserire la nuova scheda di sistema nel PC e serrare le viti che la
fissano in posizione.
6
Rimettere tuti i componenti e i cavi dati e di alimentazione nella
nuova scheda di sistema (vedi in questo capitolo)
7
Rimettere il coperchio (vedi in questo capitolo).
72

2 Installazione e sostituzione di componenti nel PC Desktop
Sostituzione dellalimentatore
Sostituzione dellalimentatore
ATTENZIONE
Per evitare scosse elettriche, non aprire lalimentatore. Non vi sono
infatti parti affidate alla manutenzione dellutente.
1
Togliere il coperchio dal computer (vedi in questo capitolo).
2
Togliere il condotto dellaria.
Premere con forza il
condotto dellaria su un lato,
come mostrato nella figura,
finché non si libera su
questo lato e quindi estrarlo.
3
Togliere tutti i connettori di alimentazione interni.
Unità(e) disco rigido
Unità(e) DVD, CDROM o CD-RW
Unità floppy
Alimentatore principale
(
situato sulla scheda di sistema
accanto ai moduli di memoria))
73

2 Installazione e sostituzione di componenti nel PC Desktop
Sostituzione dellalimentatore
4 Togliere le quattro viti (tre esterne ed una interna) che fissano
lalimentatore.
5 Far scorrere il vecchio alimentatore in avanti e toglierlo.
6 Inserire il nuovo alimentatore (allineando i ganci metallici).
7 Rimettere le quattro viti che fissano lalimentatore.
8 Ricollegare tutti i connettori interni dellalimentatore.
9 Rimettere il coperchio (vedi in questo capitolo).
10 Selezionare la tensione corrispondente a quella del paese di utilizzo.
74

2 Installazione e sostituzione di componenti nel PC Desktop
Sostituzione della batteria
Sostituzione della batteria
ATTENZIONE
Se non installata correttamente, la batteria può esplodere. Per
sicurezza, non ricaricare, smontare o bruciare la batteria esaurita e
sostituirla solo con una uguale o equivalente consigliata dal
costruttore. La batteria di questo PC è al litio e non contiene metalli
pesanti. Per ragioni ambientali non va comunque gettata fra i rifiuti
urbani, ma riportata al venditore da cui è stata acquistata o dal
rivenditore del PC o allHP stessa, dove può essere riciclata o smaltita
in modo adeguato senza costi aggiuntivi per il cliente.
La batteria di ricambio HP 1420-0356 va ordinata al proprio rivenditore
HP, la batteria tipo CR2032 è invece disponibile nella maggior parte
dei negozi specializzati.
1
Togliere il coperchio dal computer (vedi in questo capitolo).
posizione della batteria
2
Togliere la vecchia batteria abbassando il fermaglio con un cacciavite
e sollevandola completamente dal suo sostegno.
75

2 Installazione e sostituzione di componenti nel PC Desktop
Sostituzione della batteria
3 Mettere la nuova batteria nel sostegno, con il + in alto e controllare
che sia entrata perfettamente.
Dopo aver installato la batteria, rimettere il coperchio sul computer ed
eseguire il programma Setup per riconfigurare il computer. Per
allavvio.
accedere al programma Setup premere il tasto
F2
76

2 Installazione e sostituzione di componenti nel PC Desktop
Sostituzione di un dispositivo di protezione dellalimentazione
Sostituzione di un dispositivo di protezione
dellalimentazione
ATTENZIONE
Per ragioni di sicurezza, non togliere mai il coperchio dal PC prima di
aver staccato il cavo di alimentazione dalla presa e scollegato tutte le
connessioni dalla rete di telecomunicazioni. Se sul PC è installato un
dispositivo di protezione dellalimentazione, è necessario staccare il
cavo di alimentazione e quindi attendere larresto completo del sistema
prima di togliere il coperchio. Rimuovere i cavi del dispositivo di
protezione dellalimentazione prima di qualsiasi intervento di
manutenzione. Rimettere il coperchio prima di riaccendere il PC.
1
Togliere il coperchio e il pannello frontale del computer (vedi in
questo capitolo).
2
Togliere i cavi power alert and passthru dal dispositivo di protezione
dellalimentazione, dallalimentatore e dalla scheda di sistema.
Per maggiori informazioni, consultare il Manuale di installazione
fornito con questo dispositivo
77

2 Installazione e sostituzione di componenti nel PC Desktop
Sostituzione di un dispositivo di protezione dellalimentazione
3 Premere i due ganci verso linterno e far scorrere fuori il dispositivo
4 Togliere il dispositivo di protezione dellalimentazione dal vassoio
rimuovendo le due viti di fissaggio
5 Fissare il nuovo dispositivo sul vassoio e bloccarlo in posizione con le
due viti di fissaggio.
6 Far scorrere il dispositivo dentro il PC.
7 Ricollegare i cavi power alert and passthru cables al dispositivo di
protezione dellalimentazione, allalimentatore e alla scheda di
sistema.
78

2 Installazione e sostituzione di componenti nel PC Desktop
Sostituzione di un dispositivo di protezione dellalimentazione
8 Togliere il coperchio dello scomparto della batteria e le viti di
fissaggio
9 Far scorrere la batteria nello scomparto della batteria e bloccarla in
posizione con le viti di fissaggio.
10 Rimettere il coperchio dello scomparto della batteria.
11 Rimettere il coperchio e il pannello frontale (vedi in questo capitolo).
79

2 Installazione e sostituzione di componenti nel PC Desktop
Installazione di un cavo di sicurezza
Installazione di un cavo di sicurezza
Per fissare il PC alla scrivania o a un altro oggetto fisso, è possibile
utilizzare un cavo di sicurezza Kensington
TM
che può essere fissato in
un apposito alloggiamento sul retro del computer.
1
Inserire la chiave nellalloggiamento sul retro del PC.
2
Girare la chiave per fissare il cavo al PC.
3
Togliere la chiave e metterla in un posto sicuro.
NOTA Il cavo di sicurezza Kensington
informazioni su dove ordinarlo, contattare il proprio rivenditore.
80
TM
non è un accessorio HP. Per maggiori

Fino a sette schede
accessorie
Alcuni slot possono
alloggiare già schede.
3
Accessori installabili
Due o tre alloggiamenti
ad accesso frontale
Unità CD-ROM, DVD-ROM o
CD-RW (già installate su
alcuni modelli), DVD,
nastro, CD-RW, Zip,
dispositivo di protezione
dellalimentazione
Moduli di memoria principale:
(PC600 e C700 RAMBUS
DRAM)
Kit da 64 MB
Kit da 128 MB
Kit da 256 MB
Fino a due unità disco rigido
(Ununità disco rigido già installata)
Installazione e sostituzione di
componenti nel PC Minitower
Il capitolo spiega in dettaglio come si installano nel PC accessori come
la memoria di espansione, le schede accessorie o altre unità disco (per
maggiori informazioni sugli accessori supportati, visitare il sito web HP
www.hp.com/go/pcaccessories
).

3 Installazione e sostituzione di componenti nel PC Minitower
Prima di iniziare
Prima di iniziare
Prima di installare qualsiasi componente leggere quanto segue:
ATTENZIONE
AVVERTENZA
Per ragioni di sicurezza, non togliere mai il coperchio dal PC prima di
aver staccato il cavo di alimentazione dalla presa e scollegato tutte le
connessioni dalla rete di telecomunicazioni. Se sul PC è installato un
dispositivo di protezione dellalimentazione, è necessario staccare il
cavo di alimentazione e quindi attendere larresto completo del sistema
prima di togliere il coperchio. Rimuovere i cavi del dispositivo di
protezione dellalimentazione prima di qualsiasi intervento di
manutenzione. Rimettere il coperchio prima di riaccendere il PC.
Per evitare scosse elettriche e danni agli occhi prodotti dal laser, non
aprire il modulo laser, la cui manutenzione è affidata esclusivamente a
personale qualificato. Non tentare di effettuare regolazioni. Per sapere
quali sono i requisiti dellalimentazione e la lunghezza donda, leggere
letichetta sul CD-ROM. Questo è un prodotto laser di classe 1.
Lelettricità statica può danneggiare i componenti elettronici.
SPEGNERE lapparecchiatura. Non toccare laccessorio coi vestiti.
Per annullare lelettricità statica, appoggiare la custodia dellaccessorio sopra il
PC mentre lo si estrae. Poi maneggiare laccessorio il meno possibile e con
cautela
82

3 Installazione e sostituzione di componenti nel PC Minitower
Rimozione e riposizionamento del coperchio
Rimozione e riposizionamento del coperchio
Rimozione del coperchio
1
Spegnere il video e il PC, scollegare tutti i cavi di alimentazione e di
telecomunicazione.
2
Se è installato un blocco, sbloccare il coperchio (con la chiave) sul
retro del PC.
3
Aprire il gancio e togliere il pannello laterale.
4
Togliere il pannello frontale (necessario se si aggiunge un dispositivo
ad accesso frontale).
83

3 Installazione e sostituzione di componenti nel PC Minitower
Rimozione e riposizionamento del coperchio
Riposizionamento del coperchio
1
Controllare che tutti i cavi interni siano correttamente collegati e si
snodino in sicurezza (ovvero che non siano bloccati o impigliati).
2
Rimettere il pannello frontale.
3
Rimettere il pannello laterale, controllando che le cerniere siano
allineate correttamente.
4
Se necessario bloccare il coperchio (con la chiave) sul retro del PC.
84

3 Installazione e sostituzione di componenti nel PC Minitower
Etichetta dentro il PC
Etichetta dentro il PC
Il PC contiene unetichetta che può essere usata come guida per
linstallazione di accessori e la sostituzione di componenti.
Indica come togliere i
dispositivi ad accesso frontale
Indica come togliere il
pannello frontale
Indica come togliere
una scheda accessoria
Indica come
togliere lunità
disco rigido
Indica come togliere i
cavi dalle unità
85

3 Installazione e sostituzione di componenti nel PC Minitower
Espansione della memoria principale
Espansione della memoria principale
NOTA Usare solo moduli di memoria HP per il proprio modello di PC. Luso di
altri moduli di memoria non è previsto (per informazioni sugli accessori
supportati da HP, visitare il sito Web allindirizzo
www.hp.com/go/pcaccessories
).
Se si installa un solo modulo di memoria, installarlo nello slot più vicino
al processore. Riempire lo slot rimanente con un modulo di continuità.
I moduli di continuità sono piatti su entrambi i lati (non hanno
componenti saldati) e sono più bassi dei moduli di memoria.
E possibile installare fino a 512 MB (due moduli da 256 MB) e fino a
IGB se si hanno a disposizione 512MB.
Ubicazione della memoria
principale
1
Togliere il coperchio dal computer (vedi in questo capitolo).
2
Stendere il minitower su un fianco.
86

3 Installazione e sostituzione di componenti nel PC Minitower
Espansione della memoria principale
3 Rimuovere il condotto dellaria.
4 Aprire le due linguette e rimuorere il vecchio modulo o il modulo di
continuità.
Modulo di memoria
Modulo di continuità
Lato del processore
87

3 Installazione e sostituzione di componenti nel PC Minitower
Espansione della memoria principale
5 Allineare correttamente le due tacche laterali e inserire il nuovo
modulo di memoria, premendo con forza sulla parte superiore.
6 Rimettere il coperchio (vedi in questo capitolo).
88

3 Installazione e sostituzione di componenti nel PC Minitower
Potenziamento dei dispositivi di memoria di massa
Potenziamento dei dispositivi di memoria di massa
Collegamento dei dispositivi
Quando si sostituiscono unità disco rigido, CD-ROM, DVD-ROM o CDRW, controllare che i connettori dati e i connettori di alimentazione
usati siano quelli previsti.
Le unità disco rigido IDE devono sempre essere collegate al controller
primario IDE. Le unità CD-ROM, DVD-ROM e CD-RW devono sempre essere
collegate al controller IDE secondario. Sulla scheda di sistema sono stampate
le scritte
PRIMARY
Connettori aliment. Numero Usati per
e
SECONDARY
per facilitare lindividuazione dei connettori.
5
1
Unità disco rigido, DVD-ROM o CD-RW,
CD-ROM, Zip
Unità disco floppy
NOTA Non collegare ununità disco rigido su un lato e ununità CD-ROM, CD-
RW o DVD sullaltro dello stesso cavo IDE poiché questo potrebbe
compromettere le prestazioni delle unità.
I cavi IDE nel PC sono di tipo cable select. Occorre pertanto impostare
a cable select tutti i dispositivi IDE che si installano. Per maggiori
informazioni consultare la documentazione del dispositivo.
89

3 Installazione e sostituzione di componenti nel PC Minitower
Potenziamento dei dispositivi di memoria di massa
Unità floppy
Unità CD-ROM,
CD-RW, DVD o
Zip
Connettori scheda di sistema
Connettore scheda di sistema
Seconda unità disco rigido
Unità disco rigido master (di avvio)
Quali connettori dati
IDE usare?
Allinterno del PC ci sono tre cavi dati, due dei quali destinati ai
dispositivi IDE:
Un cavo per unità disco rigido IDE (Integrated Drive Electronics)
Ultra ATA.
Per migliorare le prestazioni, usare questo cavo per collegare lunità
disco rigido IDE Ultra ATA.
Un secondo cavo per unità IDE che supporta due dispositivi IDE e va
usato per collegare ununità CD-ROM, DVD o Zip.
Un terzo cavo non IDE con connettore per unità disco floppy.
I cavi dati IDE consentono di collegare alla scheda di sistema fino a
quattro dispositivi IDE.
Scelta di ununità disco
rigido di avvio
Per scegliere lunità disco rigido IDE da cui avviare il sistema, è
necessario entrare nel programma Setup e da qui nel sottomenu Hard
Disk Drives del menu Boot.
NOTA Il collegamento di ununità disco rigido a un connettore master IDE non
garantisce lavviamento del PC da questa unità.
90

Modelli SCSI
Su modelli selezionati, un cavo
SCSI Ultra 2 a 16 bit con due
connettori.
Vi è un connettore esterno sul
retro del PC.
Terminatore
3 Installazione e sostituzione di componenti nel PC Minitower
Potenziamento dei dispositivi di memoria di massa
Prima di installare
ununità disco rigido
Vedere nella guida di installazione dellunità se è necessario impostare
ponticelli e seguire particolari procedure. I cavi forniti con il PC sono di
tipo cable select. Ciò significa che non occorre modificare le
impostazioni dei ponticelli su ununità disco rigido se si è impostata
lunità a cable select.
91

3 Installazione e sostituzione di componenti nel PC Minitower
Potenziamento dei dispositivi di memoria di massa
Potenziamento dellunità disco rigido
AVVERTENZA Trattare lunità disco rigido con attenzione. Evitare i colpi e i movimenti
violenti perché potrebbero danneggiare i componenti interni dellunità.
Prima di installare ununità disco rigido fare sempre una copia di backup
di tutti i file (per informazioni su come procedere, consultare la
documentazione del proprio sistema operativo).
È possibile sostituire lunità disco rigido del PC con ununità potenziata.
Per fare questo:
1
Togliere il coperchio dal computer (vedi in questo capitolo).
2
Togliere i connettori dellunità.
3
Premere il fermaglio sulla parte superiore del vassoio dellunità e
farlo scorrere in avanti per rimuoverlo.
AVVERTENZA Tenere saldamente il vassoio mentre lo si rimuove.
92

3 Installazione e sostituzione di componenti nel PC Minitower
Potenziamento dei dispositivi di memoria di massa
4 Capovolgere il vassoio dellunità, rimuovere tutte le viti dalla base del
vassoio, quindi estrarre la vecchia unità disco rigido facendola
scorrere allinfuori.
5 Riposizionare il vassoio dellunità nellalloggiamento finché non
scatta in posizione.
6 Collegare i connettori dati e di alimentazione.
7 Rimettere il coperchio (vedi in questo capitolo).
8 Confrontare la nuova configurazione con la Schermata riepilogativa
quando a video compare il
HP, cui si accede premendo il tasto
Esc
logo Vectra durante lavvio.
NOTA Controllare che sulla nuova unità sia stato installato il sistema operativo
previsto e tutti i driver HP. Per reinstallare il sistema operativo e i driver
HP, usare il CD-ROM di recupero e creazione immagine abbinato al
PC. Le versioni più aggiornate dei driver HP sono inoltre sempre
disponibili nel sito web HP allindirizzo:
www.hp.com/go/vectrasupport
.
93

3 Installazione e sostituzione di componenti nel PC Minitower
Potenziamento dei dispositivi di memoria di massa
Installazione di una seconda unità disco rigido
AVVERTENZA Trattare lunità disco rigido con attenzione. Evitare i colpi e i movimenti
violenti perché potrebbero danneggiare i componenti interni dellunità.
Prima di installare ununità disco rigido fare sempre una copia di backup
di tutti i file (per informazioni su come procedere, consultare la
documentazione del proprio sistema operativo).
1
Togliere il coperchio (vedi in questo capitolo).
2
Togliere i connettori dallunità disco rigido già installata.
3
Premere il fermaglio sulla parte superiore del vassoio dellunità e
farlo scorrere in avanti per rimuoverlo.
94

3 Installazione e sostituzione di componenti nel PC Minitower
Potenziamento dei dispositivi di memoria di massa
4 Inserire la nuova unità disco rigido nella posizione illustrata e
avvitare le quattro viti per fissarla in posizione nel vassoio dellunità.
5 Far scorrere nuovamente il vassoio dellunità nellalloggiamento.
6 Collegare un connettore dati IDE e un connettore di alimentazione
ad ogni unità disco rigido.
NOTA Occorre usare il connettore terminale (contrassegnato DRIVE 0) con
lunità disco master, che è lunità da cui si intende avviare il PC.
7 Rimettere il coperchio (vedi in questo capitolo).
8 Confrontare la nuova configurazione con la Schermata riepilogativa
quando a video compare il
HP, cui si accede premendo il tasto
Esc
logo Vectra durante lavvio.
NOTA Se si intende avviare il sistema dallunità appena installata, controllare
che il programma Setup sia stato opportunamente configurato. Inoltre
controllare che sulla nuova unità sia stato installato il sistema operativo
previsto e tutti i driver HP. Per reinstallare il sistema operativo e i driver
HP, usare il CD-ROM di recupero e creazione immagine fornito con
il PC. Le versioni più aggiornate dei driver HP sono inoltre sempre
disponibili nel sito web HP allindirizzo
www.hp.com/go/vectrasupport
.
95

3 Installazione e sostituzione di componenti nel PC Minitower
Potenziamento dei dispositivi di memoria di massa
Configurazione di un dispositivo IDE dopo linstallazione
Dopo aver installato un dispositivo, è necessario verificare che il PC
abbia identificato correttamente la nuova configurazione esaminando la
Schermata riepilogativa HP. Se la configurazione non è corretta, avviare
il programma Setup, premendo
dispositivo.
Le unità IDE vengono rilevate dal programma Setup automaticamente,
ma il nuovo dispositivo può richiedere linstallazione del driver
appropriato. Per maggiori istruzioni, consultare la documentazione del
proprio sistema operativo. Le versioni più recenti dei driver sono
disponibili nel sito web HP allindirizzo
durante lavvio, e qui configurare il
F2
www.hp.com/go/vectrasupport
.
I cavi IDE nel PC sono di tipo cable select. Occorre pertanto impostare
a cable select tutti i ponticelli dei dispositivi IDE che si installano. Per
maggiori informazioni consultare la documentazione del dispositivo.
Configurazione di un dispositivo SCSI dopo linstallazione
Per configurare ununità SCSI:
1
Accendere il computer.
2
Premere
start Configuration Utility...
PC.
3
Verificare o modificare la configurazione della nuova unità come
richiesto.
Per maggiori informazioni sulla configurazione di ununità SCSI,
consultare la SCSI Administrators Guide disponibile sul sito Web
HP allindirizzo:
4
Una volta completata la configurazione, uscire dalla utility di
configurazione SCSI e riavviare il computer per salvare le modifiche.
finché non viene visualizzato il messaggio
F6
durante la routine di avvio del
www.hp.com/go/vectrasupport
Press F6 to
96

3 Installazione e sostituzione di componenti nel PC Minitower
Potenziamento dei dispositivi di memoria di massa
Installazione dei dispositivi a supporto mobile
ATTENZIONE
Per evitare scosse elettriche e danni agli occhi prodotti dal laser, non
aprire il modulo laser, la cui manutenzione è affidata esclusivamente a
personale qualificato. Non tentare di effettuare regolazioni. Per sapere
quali sono i requisiti dellalimentazione e la lunghezza donda, leggere
letichetta sul CD-ROM. Questo è un prodotto laser di classe 1.
Il PC ha un controller IDE avanzato integrato che supporta fino a
quattro dispositivi IDE. I dispositivi IDE a supporto mobile, come le
unità CD-ROM, DVD, a nastro e Zip, richiedono laccesso frontale e
quindi vanno installati in un alloggiamento ad accesso frontale libero.
Vedere nel manuale dellunità se è necessario impostare ponticelli o
seguire procedure particolari.
1
Togliere il coperchio e il pannello frontale del computer (vedi in
questo capitolo).
2
Premere i due ganci verso linterno ed estrarre il vassoio dellunità in
cui si vuole installare un nuovo dispositivo.
3
Togliere lo schermo RFI dal vassoio.
97

3 Installazione e sostituzione di componenti nel PC Minitower
Potenziamento dei dispositivi di memoria di massa
4 Posizionare il nuovo dispositivo nel vassoio con lorientamento
corretto e fissarlo in posizione con le quattro viti (due su ogni lato).).
5 Far scorrere il vassoio dellunità dentro il PC.
6 Collegare i connettori dati e i connettori di alimentazione. Se si sta
installando ununità CD-ROM, CD-RW o DVD, collegare anche il cavo
audio.
Connettore
audio
(opzionale)
7 Rimettere il coperchio (vedi in questo capitolo).
8 Confrontare la nuova configurazione con la Schermata riepilogativa
quando compare il logo
HP, cui si accede premendo il tasto
Esc
Vectra durante lavvio.
98

3 Installazione e sostituzione di componenti nel PC Minitower
Sostituzione dellunità disco floppy
Sostituzione dellunità disco floppy
1
Togliere dal computer il coperchio e il pannello laterale (vedi in
questo capitolo).
2
Togliere i connettori dallunità.
3
Premere i due ganci verso linterno far scorrere lunità floppy in fuori.
4
Allentare le due viti laterali del vassoio e rimuovere la vecchia unità
floppy.
99

3 Installazione e sostituzione di componenti nel PC Minitower
Sostituzione dellunità disco floppy
5 Inserire la nuova unità (dal lato dei perni) e rimettere le due viti
laterali.
6 Reinserire lunità nel PC.
7 Collegare i connettori dati e di alimentazione.
8 Rimettere il coperchio (vedi in questo capitolo).
100
 Loading...
Loading...