Page 1
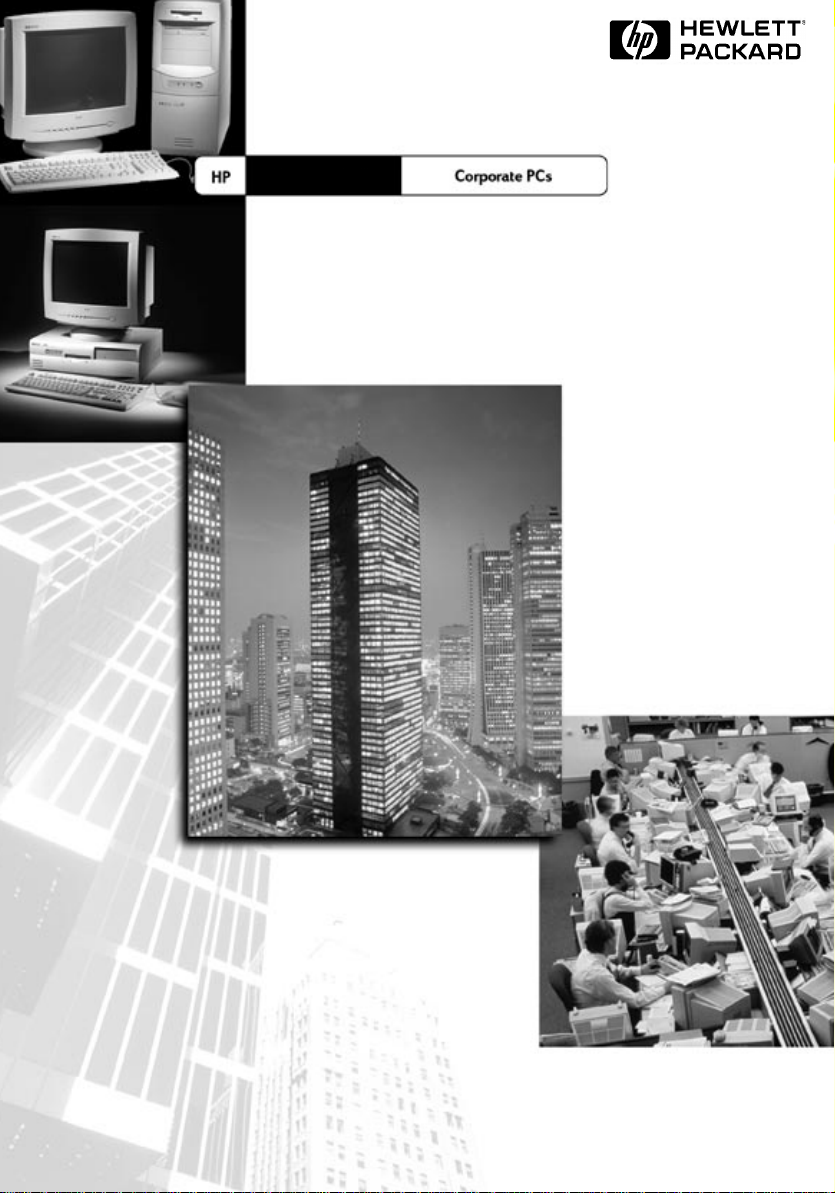
Vec tra
Kurzreferenz
www.hp.com/go/vectrasupport
www.hp.com/desktops/pccafe/
Page 2
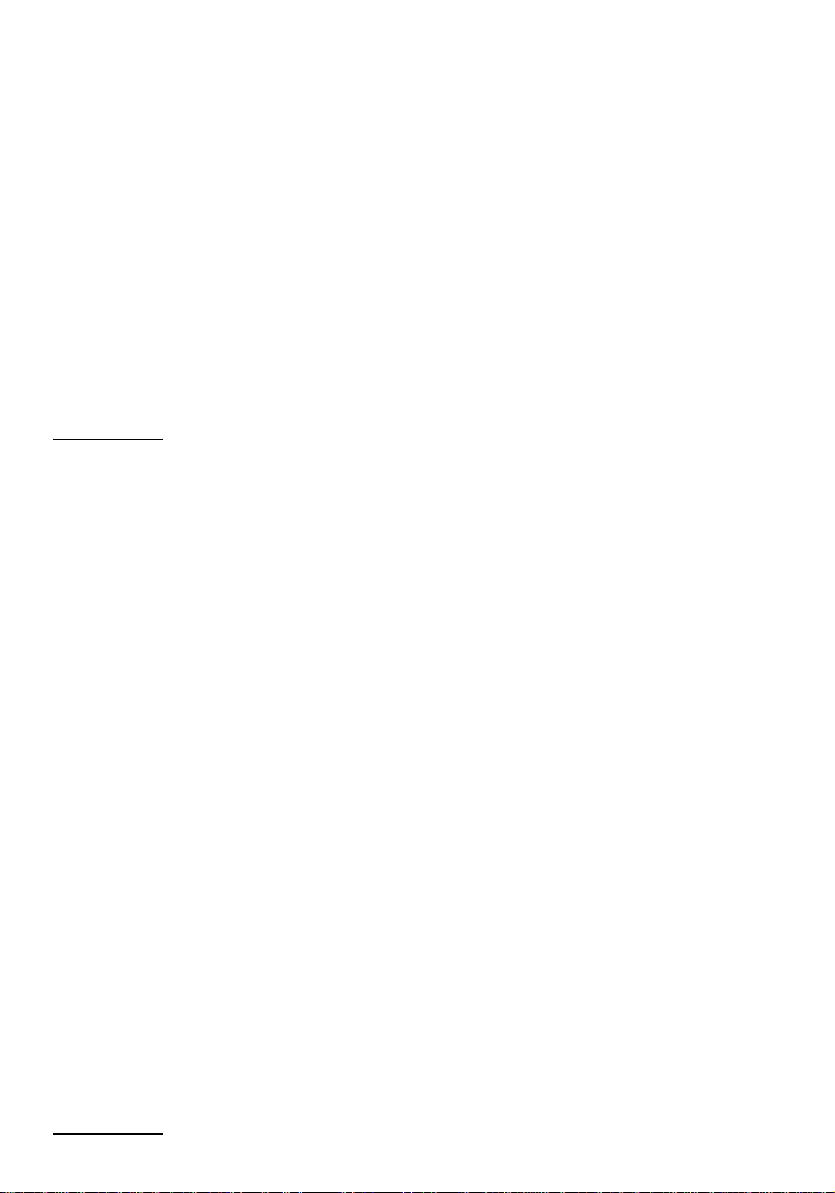
Hinweis
Änderungen vorbehalten.
Hewlett-Packard übernimmt keinerlei Verantwortung für den Inhalt dieser Dokumentation und schließt
insbesondere jegliche indirekte Verantwortlichkeit für die Marktgängigkeit oder die Eignung für
bestimmte Einsatzzwecke aus. Hewlett-Packard übernimmt keine Haftung für Fehler, die in diesem
Handbuch enthalten sind, oder für zufällige oder Folgeschäden im Zusammenhang mit der Lieferung,
Leistungsfähigkeit oder dem Gebrauch dieses Handbuchs.
Diese Dokumentation ist urheberrechtlich geschützt. Alle Rechte vorbehalten. Kein Teil dieser
Dokumentation darf ohne vorherige schriftliche Genehmigung von Hewlett-Packard fotokopiert,
reproduziert oder übersetzt werden.
Adobe und Acrobat sind Warenzeichen von Adobe Systems Incorporated.
Microsoft, MS-DOS, Windows und Windows NT sind in den USA eingetragene Warenzeichen
der Microsoft Corporation.
Hewlett-Packard France, Business Desktop Division, 38053 Grenoble Cedex 9, France
1999 Hewlett-Packard Company
Wichtige Sicherheitshinweise
WARN UNG Wenn Sie sich nicht sicher sind, ob Sie das Gerät gefahrlos alleine heben können, sollten Sie eine
weitere Person um Hilfe bitten.
Zu Ihrer eigenen Sicherheit sollten Sie niemals die Gehäuseabdeckung des PC abnehmen, ohne zuvor
das Netzkabel aus der Steckdose und die Kabel zu einem Telefonnetz abgezogen zu haben. Bringen
Sie die Gehäuseabdeckung immer erst am PC an, bevor Sie diesen wieder einschalten.
Um eine Gefahr durch Stromschlag zu verhindern, öffnen Sie das Netzteil nicht. Es enthält keine
vom Benutzer zu reparierenden Teile. Zu Ihrer eigenen Sicherheit, bauen Sie nur ein Netzteil ein,
das Sie vom HP Kundendienst bezogen haben. Vergewissern Sie sich, daß Ihr Stromnetz den
Anforderungen Ihres PC an die Stromversorgung entspricht (siehe Aufkleber auf dem Netzteil.
Wenn die Batterie nicht korrekt eingebaut wird, besteht Explosionsgefahr. Zu Ihrer eigenen Sicherheit
sollten Sie nicht versuchen, die Batterie wiederaufzuladen, zu zerlegen oder die alte Batterie zu
verbrennen. Tauschen Sie die Batterie nur gegen den gleichen oder ähnlichen Typ aus, der vom
Hersteller empfohlen wird. Es handelt sich hier um eine Lithium-Batterie ohne Schwermetalle.
Batterien gehören nicht in den Hausmüll. Sie werden vom Händler, bei dem Sie den PC gekauft haben,
vom Hersteller oder deren Beauftragten kostenlos zurückgenommen, um sie einer Verwertung bzw.
Entsorgung zuzuführen.
Wenn Sie ein Modem besitzen:
Schließen Sie dieses Produkt nicht während eines Gewitters an das Telefonnetz an. Installieren Sie
erst dann Telefonanschlußdosen in feuchten Umgebungen, nachdem Sie das Telefonkabel von der
Netzwerkkarte abgezogen haben. Berühren Sie nicht isolierte Telefondrähte oder Drahtenden nur
dann, nachdem Sie das Telefonkabel von der Netzwerkkarte abgezogen haben. Gehen Sie beim
Installieren oder Modifizieren von Telefonkabeln vorsichtig vor. Benutzen Sie während eines
Gewitters keinen Telefonapparat (sofern kein drahtloses Telefongerät). Es besteht eine
Blitzschlaggefahr.
Bei Schäden an Gasleitungen sollten Sie niemals in der Nähe der Schadensstelle ein Telefon
verwenden, um den Schaden zu melden.
Ziehen Sie zuerst die Kabel zum Telefonnetz ab, bevor Sie die Kommunikationskarte berühren oder
ausbauen.
Page 3
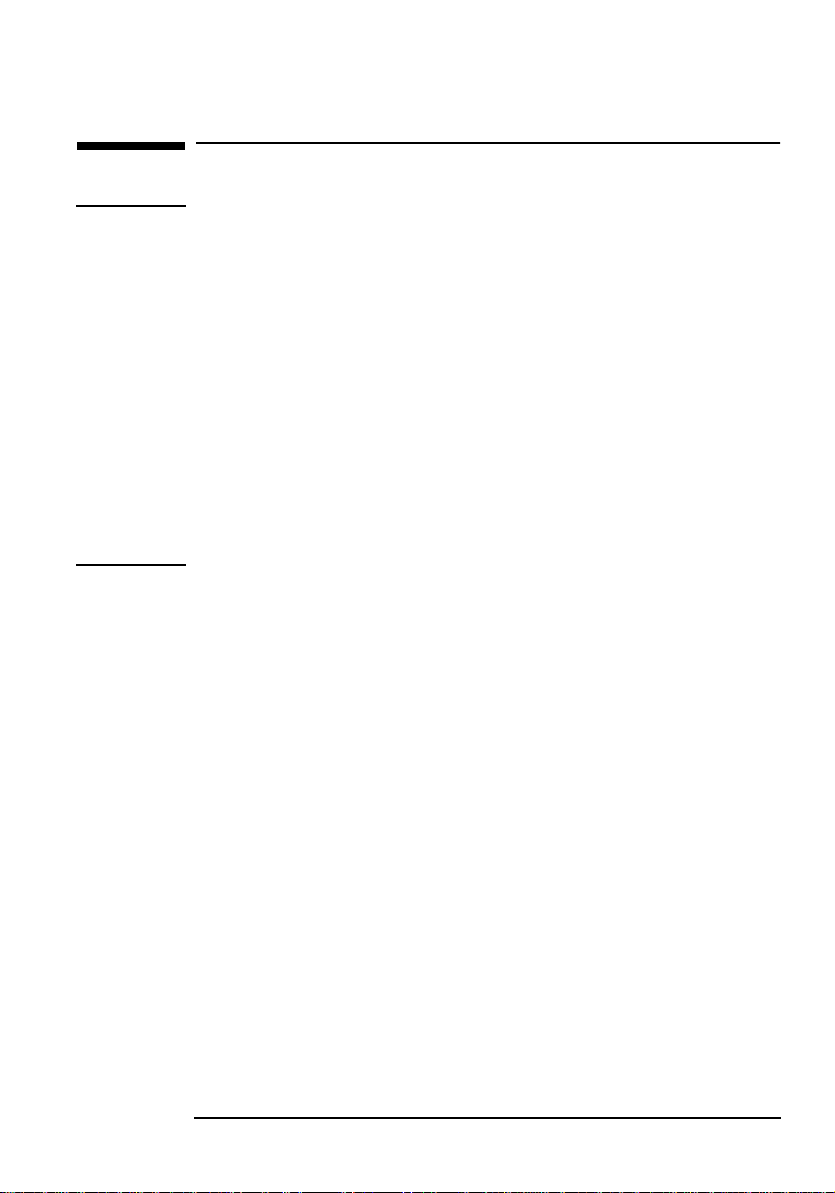
Einrichten und Verwenden Ihres PC
Einrichten und Verwenden Ihres PC
WICHTIGE
ERGONOMISCHE
HINWEISE
Falsche und ausgedehnte Verwendung von Tastaturen und anderen
Eingabegeräten sind ein Teil der Arbeiten, die mit dem RSISyndrom (Repetitive Strain Injury - Überbeanspruchung durch
repetitive Bewegungen) in den weichen Geweben von Händen und
Armen in Verbindung gebracht werden. Wenn Sie bei der
Verwendung von Computer-Hardware Beschwerden oder
Schmerzen empfinden, sollten Sie sofort mit der Arbeit aufhören
und so schnell wie möglich Ihren Arzt aufsuchen.
Ihr Wohlbefinden und Ihre Sicherheit bei der Arbeit sind für uns
sehr wichtig. Lesen Sie daher die ergonomischen Hinweise von HP
aufmerksam durch, bevor Sie Ihren PC verwenden. Detaillierte
Informationen hierzu finden Sie in der HP Online-Dokumentation
“Komfortables Arbeiten”. Diese ist auf der Festplatte Ihres PC
vorinstalliert. Sie können sich auch auf der “Working in Comfort”
Web-Site von HP unter www.hp.com/ergo/ informieren. Eine
Zusammenfassung finden Sie im Abschnitt “Checkliste für
komfortables und sicheres Arbeiten” auf Seite 11.
Anschließen von Geräten
Die Anschlüsse sind farblich markiert, damit sie einfacher
voneinander unterschieden werden können. Beachten Sie die
Übereinstimmung der Farben. Einige Bildschirmanschlüsse sind
jedoch nicht farblich markiert. Die Anschlüsse sind so geformt,
daß nur eine Anschlußmöglichkeit besteht.
English 3
Page 4
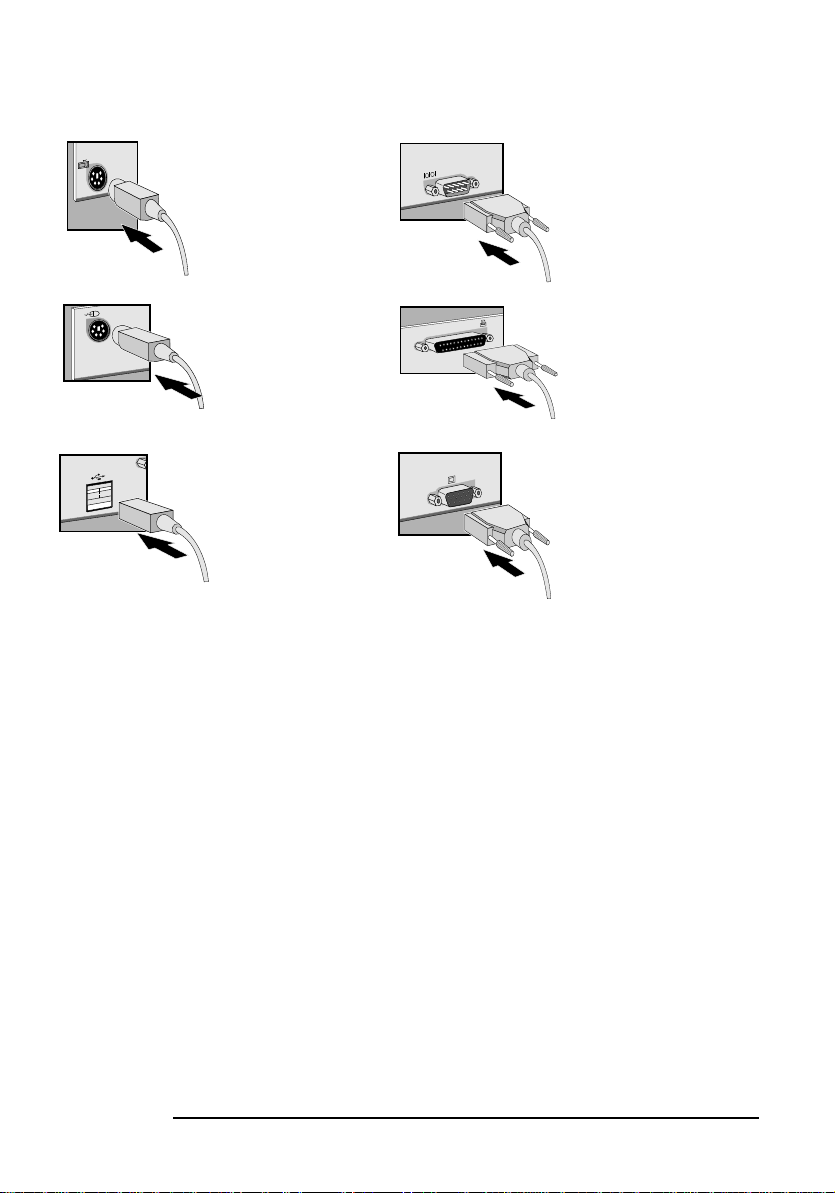
Einrichten und Verwenden Ihres PC
Tastatur (purpurrot)
Informationen zum
Anschließen der HP
Multimedia-Tastatur finden
Seite 5.
Sie auf
Zwei 9-pol. serielle
Anschlüsse
(türkis)
Maus (grün) 25-pol. paralleler
(burgunderrot)
Zwei USB-Anschlüsse
(schwarz)
USB wird unterstützt von:
a) der aktuellsten Version
von Windows 95
b) Windows 98
c) Windows 2000
Anschluß
Informationen zum
Anschließen des Druckers an
Ihren PC finden Sie im
Handbuch zum Drucker.
Bildschirm
Informationen zum
Anschließen des Bildschirms
an Ihren PC finden Sie im
Handbuch zum Bildschirm.
4 English
Page 5
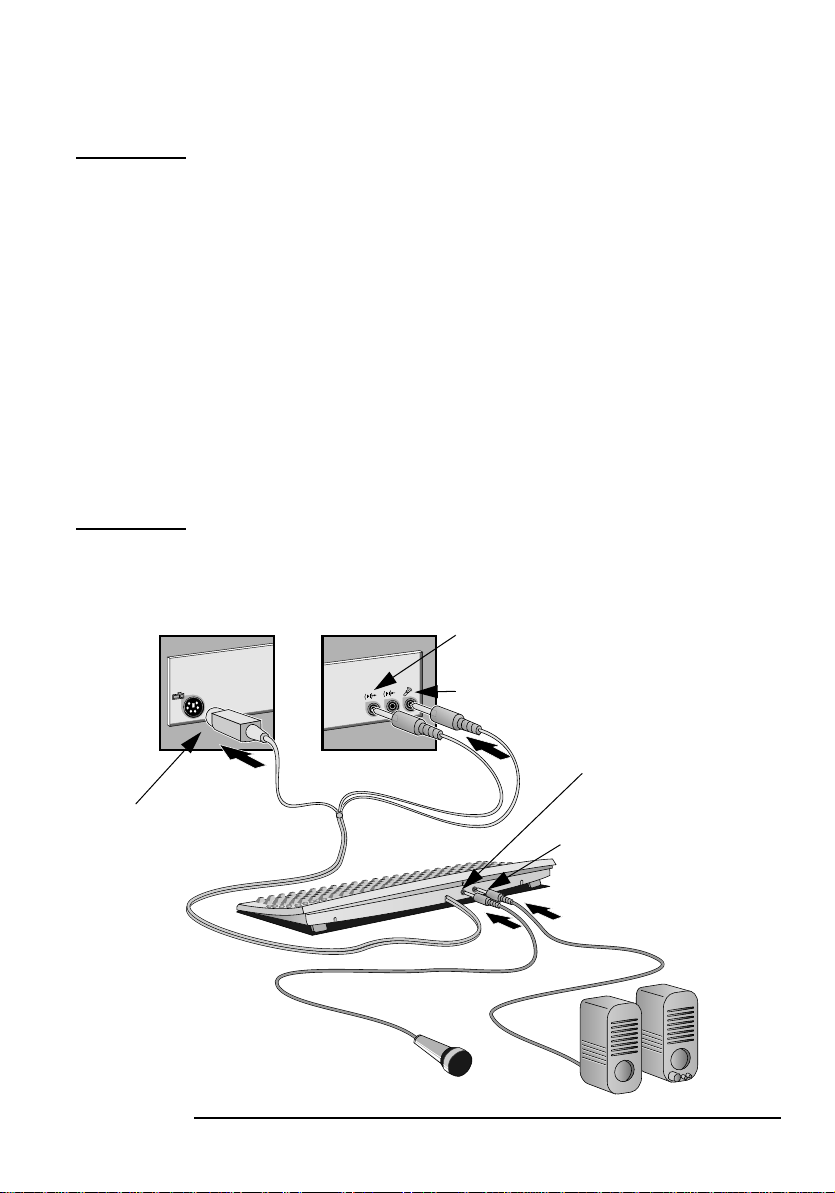
Anschließen von Multimedia-Zubehör
Einrichten und Verwenden Ihres PC
WARN UNG Um eine Stromschlaggefahr und eine Verletzung Ihrer Augen durch
die Laserstrahlung zu vermeiden, öffnen Sie nicht das Laser-Modul.
Wartungsarbeiten am Laser-Modul dürfen ausschließlich von
qualifizierten Technikern vorgenommen werden. Nehmen Sie an
der Laser-Einheit keine Modifikationen vor. Angaben zum
Stromverbrauch und zur Wellenlänge entnehmen Sie bitte dem
Aufkleber auf dem CD-ROM-Laufwerk. Dieses Produkt ist ein LaserProdukt der Klasse 1.
Stellen Sie immer die Lautstärke auf einen niedrigen Pegel ein, bevor
Sie die Kopfhörer oder Lautsprecher anschließen. Hierdurch
vermeiden Sie Beschwerden durch unerwartet laute Geräusche.
Durch längeres zu lautes Hören von Klangwiedergaben kann das
Gehör dauerhaft geschädigt werden. Bevor Sie die Kopfhörer
aufsetzen, legen Sie diese um den Hals und stellen die Lautstärke auf
Minimum. Danach drehen Sie die Lautstärke langsam auf, bis Sie
einen Ihnen angenehmen Lautstärkepegel erreicht haben. Belassen
Sie dann den Lautstärkepegel in dieser Position.
1 Schließen Sie die HP Multimedia-Tastatur am PC an. Die
Anschlüsse sind zur Vereinfachung farblich markiert.
2 Schließen Sie das Mikrofon und die Kopfhörer (oder Aktiv-
Lautsprecher) an der Tastatur an.
Lautsprecher-/Kopfhörerbuchse
(gelb)
Mikrofonbuchse (rosa)
Tastatur-Standardanschluß
(purpurrot)
Mikrofonbuchse an
der Tastatur
Lautsprecher-/Kopfhörerbuchse an der Tastatur
English 5
Page 6
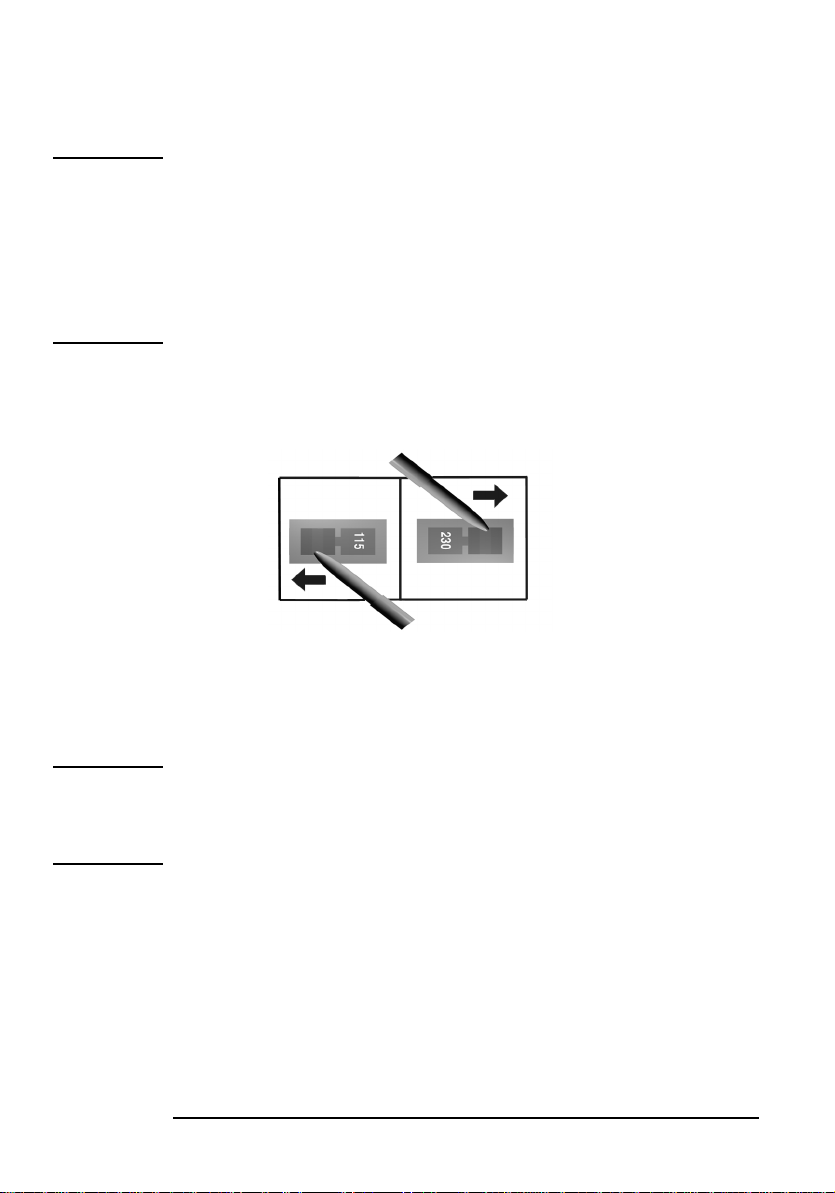
Einrichten und Verwenden Ihres PC
Anschließen des Netzkabels
WARN UNG Zu Ihrer eigenen Sicherheit sollten Sie das Gerät immer an einer
geerdeten Wandsteckdose anschließen. Verwenden Sie immer ein
Netzkabel mit einem einwandfrei geerdeten Stecker, wie z.B. die
Kabel, die im Lieferumfang dieses Gerätes enthalten sind bzw. Ihren
landesspezifischen Bestimmungen entsprechen. Dieser PC wird
durch das Abziehen des Netzkabels aus der Steckdose vom Netz
getrennt. Dies bedeutet, daß das Gerät in der Nähe einer Steckdose
aufgestellt werden muß, die leicht zugänglich ist.
1 Entfernen Sie den Aufkleber mit dem Warnhinweis vom Netzan-
schluß des PC, und vergewissern Sie sich, daß die Spannungseinstellung Ihrem landesspezifischen Stromnetz entspricht.
(Die Spannung ist werkseitig eingestellt und sollte korrekt sein.)
Spannungswahlschalter
2 Schließen Sie die Netzkabel am Bildschirm und am Computer an.
(Die Anschlüsse sind so ausgeformt, daß nur eine
Anschlußmöglichkeit besteht.)
3 Schließen Sie das Netzkabel des Bildschirms und das Netzkabel
des Computers an geerdeten Steckdosen an.
HINWEIS Hewlett-Packard unterstützt nicht die Erweiterung von Netzteilen.
Die folgenden Informationen dienen nur dazu, um ein defektes
Netzteil auszutauschen. Zu Ihrer eigenen Sicherheit, bauen Sie nur
ein Netzteil ein, das Sie vom HP Kundendienst bezogen haben.
Ausschalten Ihres PC
Um den PC auszuschalten, vergewissern Sie sich, daß Sie alle
Anwendungen beendet haben. Verwenden Sie dann im Menü
Start den Befehl zum Herunterfahren des Betriebssystems (bei
den Betriebssystemen Windows NT 4.0, Windows 95, Windows 98
und Windows 2000). Wenn Sie an Ihrem PC einen Systemabschluß
erzwingen möchten (beispielsweise, wenn das Betriebssystem
abgestürzt ist), halten Sie den Netzschalter für ca. 5 Sekunden
gedrückt.
6 English
Page 7
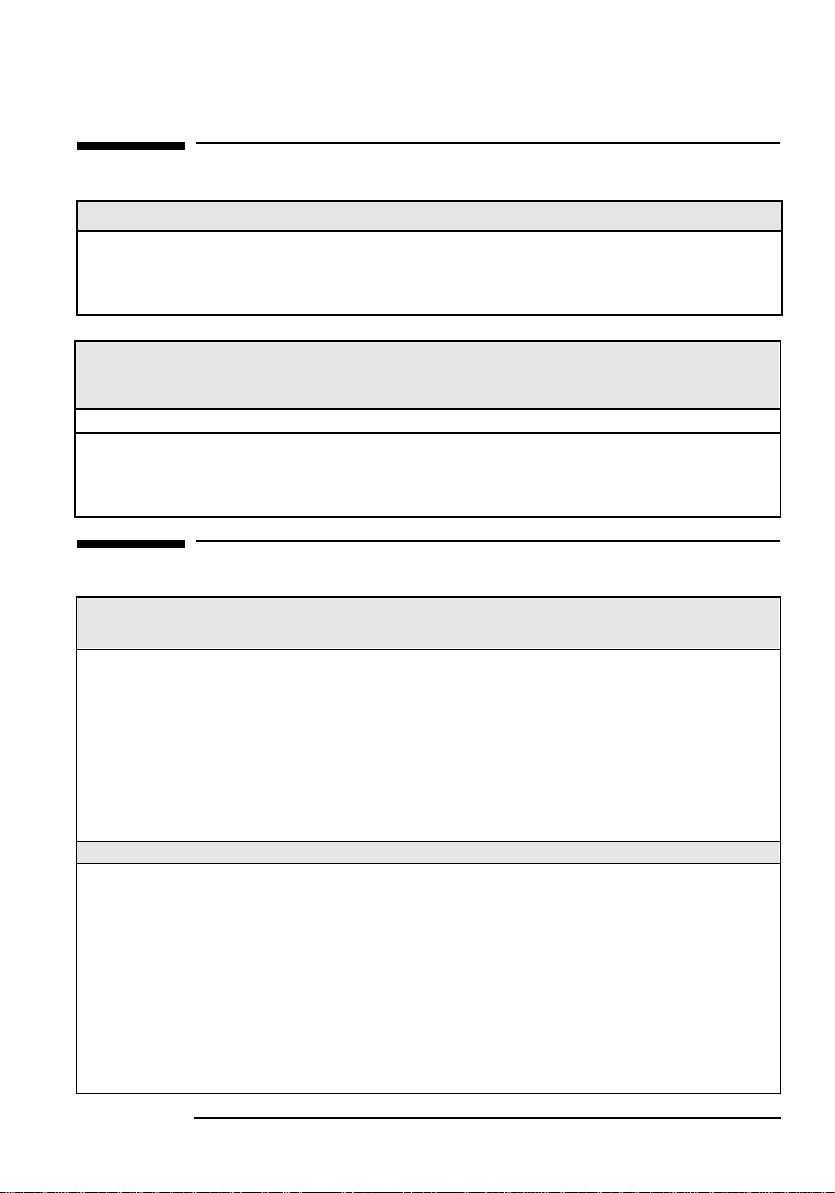
Wenn Ihr PC nicht einwandfrei startet
Wenn Ihr PC nicht einwandfrei startet
Der PC schaltet nicht ein
Haben Sie folgendes überprüft... Vorgehensweise
Das Netzkabel des PC ist korrekt
angeschlossen.
Schließen Sie das Netzkabel an einer
funktionierenden geerdeten Steckdose
und am PC an.
Der Power-On-Self-Test gab einen Fehler aus
Eine Fehlermeldung am Bildschirm oder ein Signalton beim Starten des PC bedeutet, daß an Ihrem PC ein Konfigurationsproblem
vorliegt.
Haben Sie folgendes überprüft... Vorgehensweise
Den Teil Ihrer Konfiguration, bei dem der Power-On-Self-Test einen Fehler erkannt hat.
Detaillierte Unterstützung hierzu finden
Sie in den Informationen zur
Fehlerbehebung. Diese finden Sie auf der
HP Support Web-Site unter:
www.hp.com/go/vectrasupport
Wenn an Ihrem PC ein Hardware-Problem vorliegt
Der Bildschirm funktioniert nicht...
Die Netz-Betriebsanzeige des PC leuchtet, aber der Bildschirm bleibt leer.
Haben Sie folgendes überprüft... Vorgehensweise
Der Bildschirm ist eingeschaltet (LED leuchtet). Eine Erläuterung zu den LED-Anzeigen (grün, orange oder blinkend) finden
Das Netzkabel des Bildschirms ist korrekt
angeschlossen.
Das Bildschirm- (Video-) Kabel ist korrekt
angeschlossen.
Die Helligkeit und der Kontrast sind am Bildschirm
korrekt eingestellt.
Während des Systemstarts erscheint eine Anzeige, aber danach bleibt der Bildschirm leer.
Haben Sie folgendes überprüft... Vorgehensweise
Die Bildschirmeinstellungen in Ihrem PC sind mit Ihrem
Bildschirm kompatibel.
Sie im Handbuch zum Bildschirm.
Schließen Sie das Netzkabel an. Vergewissern Sie sich, daß es an einer
funktionierenden geerdeten Steckdose und am Bildschirm angeschlossen ist.
Schließen Sie das Bildschirm- (Video-) Kabel an. Vergewissern Sie sich, daß
es sowohl am PC als auch am Bildschirm korrekt angeschlossen ist.
Überprüfen Sie die Einstellungen mit dem OSD (On-Screen Display =
Bildschirmmenüs) bzw. mit den Bedienelementen auf der Vorderseite des
Bildschirms.
• Windows NT: Wählen Sie beim Systemstart den VGA-Modus aus.
• Windows 95, Windows 98 & Windows 2000: Starten Sie den PC neu.
Es erscheint der Vectra-Bildschirm. Unter Windows 95 und Windows
98: Wenn Sie einen Signalton hören, drücken Sie die Taste F8, und
starten Sie dann den PC im geschützten Modus. Unter Windows 2000:
Drücken Sie bei der entsprechenden Aufforderung die Taste F8, und
starten Sie dann den PC im VGA-Modus. Doppelklicken Sie in der
Systemsteuerung Ihres PC auf das Symbol Anzeige und dann auf
die Schaltfläche Einstellungen. Setzen Sie die Auflösung mit dem
entsprechenden Schieberegler zurück.
• Informationen zu anderen Betriebssystemen finden Sie in der
Dokumentation zum jeweiligen Betriebssystem.
English 7
Page 8
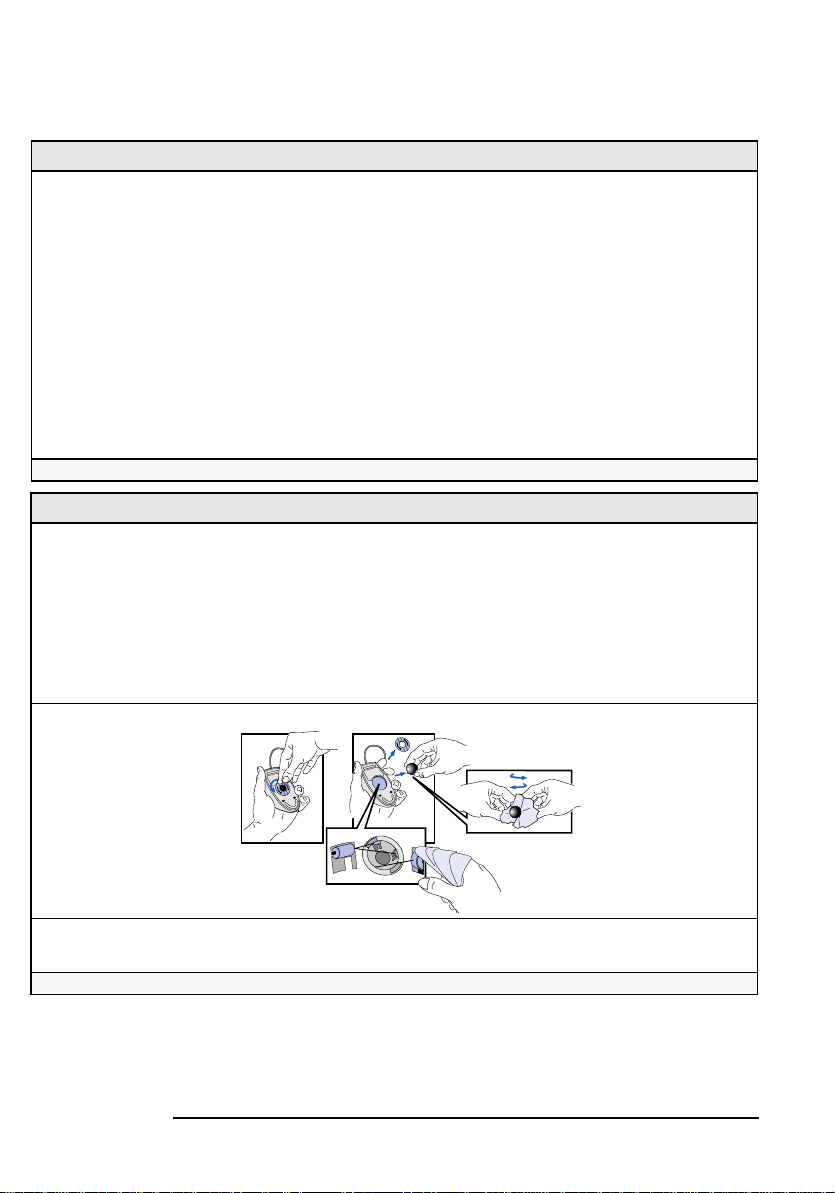
Wenn an Ihrem PC ein Hardware-Problem vorliegt
Die Tastatur funktioniert nicht...
Haben Sie folgendes überprüft... Vorgehensweise
Das Tastaturkabel ist korrekt angeschlossen. Stecken Sie das Kabel am korrekten Anschluß auf der Rückseite
Die Tastatur ist sauber, und es sind keine Tasten eingeklemmt. Überprüfen Sie, ob sich alle Tasten auf der gleichen Höhe befinden
Die Tastatur selbst ist nicht defekt. Tauschen Sie entweder die Tastatur durch eine funktionierende
Sie verwenden den korrekten Treiber. Wenn Sie mit der
HP Multimedia-Tastatur arbeiten, vergewissern Sie sich, daß der
korrekte Treiber installiert ist. Dieser Treiber ist auf allen Systemen
vorhanden, auf welchen Windows NT 4.0, Windows 95, Windows
98 oder Windows 2000 vorinstalliert ist. Informationen zu anderen
Betriebssystemen finden Sie in der Dokumentation zum jeweiligen
Betriebssystem.
Wenn der PC startet, aber immer noch ein Problem vorliegt... Führen Sie DiagTools aus.
des PC ein. Kabel und Anschluß sind zur Vereinfachung farblich
markiert.
und ob keine Tasten eingeklemmt sind.
Tastatur aus, oder testen Sie die gleiche Tastatur an einem
anderen PC.
Laden Sie sich den aktuellsten Treiber von der HP Web-Site
www.hp.com/go/vectrasupport
herunter:
Die Maus funktioniert nicht...
Haben Sie folgendes überprüft... Vorgehensweise
Das Mauskabel ist korrekt angeschlossen. 1 Schalten Sie den PC aus (bei einer USB-Maus
Sie verwenden den korrekten Treiber. Wenn Sie mit der erweiterten HP Maus
arbeiten, vergewissern Sie sich, daß der korrekte Treiber installiert ist. Dieser
Treiber ist auf allen Systemen vorhanden, auf welchen Windows NT 4.0,
Windows 95, Windows 98 oder Windows 2000 vorinstalliert ist.
Die Maus ist sauber. Reinigen Sie die Mauskugel wie dargestellt.
nicht erforderlich).
2 Stecken Sie das Kabel im korrekten Anschluß auf
der Rückseite des PC ein. Kabel und Anschluß
sind zur Vereinfachung farblich markiert.
Laden Sie sich den aktuellsten Treiber von der
HP Web-Site herunter:
www.hp.com/go/vectrasupport
Die Maus selbst ist nicht defekt. Tauschen Sie entweder die Maus durch eine
Wenn der PC startet, aber immer noch ein Problem vorliegt... Führen Sie DiagTools aus.
funktionierende Maus aus, oder testen Sie die
gleiche Maus an einem anderen PC.
Benötigen Sie weitere Hilfe?
Detaillierte Unterstützung hierzu finden Sie in den Informationen
zur Fehlerbehebung. Diese finden Sie auf der HP Support Web-Site:
www.hp.com/go/vectrasupport.
8 English
Page 9
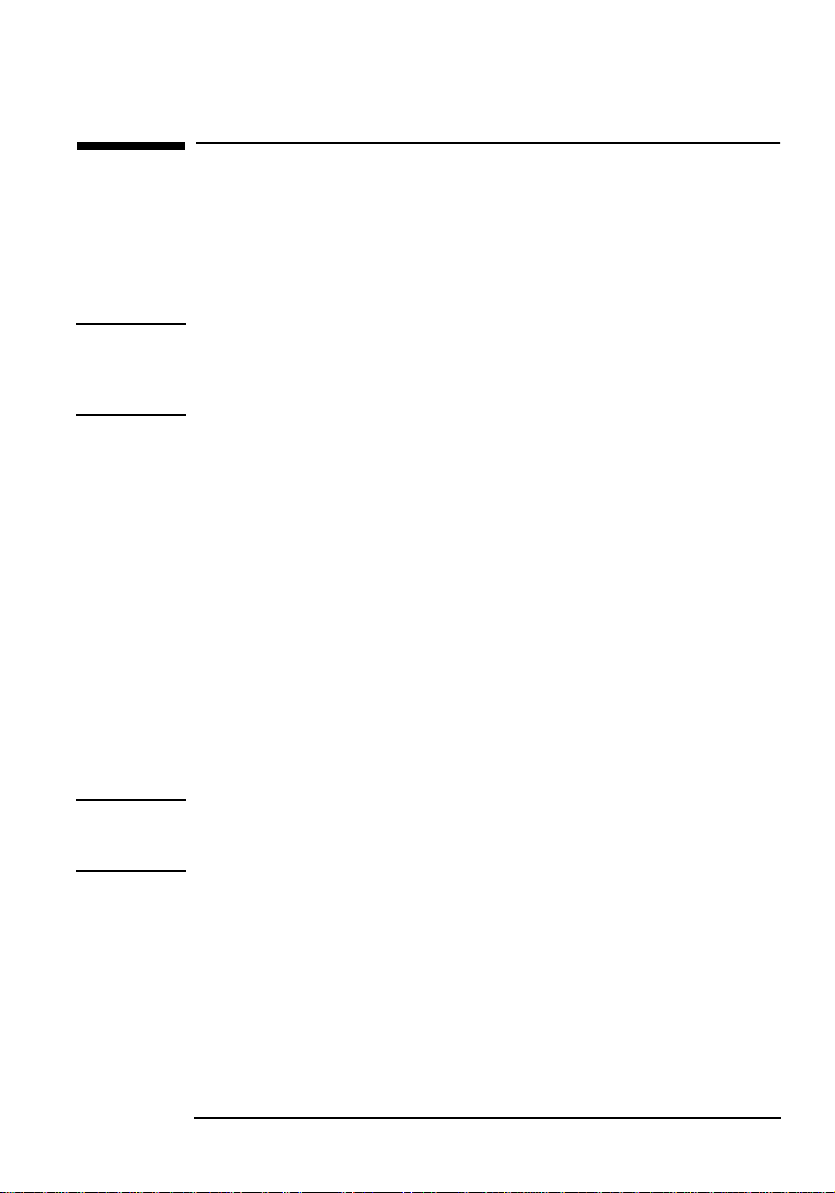
HP DiagTools Hardware-Diagnoseprogramm
HP DiagTools Hardware-Diagnoseprogramm
DiagTools, das Vectra Hardware-Diagnoseprogramm unterstützt Sie
bei der Diagnose von Hardware-Problemen mit HP Vectra PCs und
PC Workstations. Weitere Informationen über dieses Dienstprogramm finden Sie im DiagTools User’s Guide (DiagTools
Benutzerhandbuch), das auf der HP Web-Site im PDF- (Adobe
Acrobat) Format verfügbar ist.
HINWEIS Führen Sie zuerst DiagTools aus, bevor Sie sich bezüglich
Kundendienst während der Gewährleistungsfrist an HP wenden.
Hierdurch können Sie an HP Informationen weitergeben, die von
einem entsprechenden Techniker angefordert werden.
Bezugsquellen für DiagTools
DiagTools ist über die folgenden drei Quellen verfügbar:
• Von der (versteckten) Partition für Diagnoseprogramme auf
Ihrem Festplattenlaufwerk
• Von der HP Abbilderstellungs- und Wiederherstellungs-
CD-ROM, die Ihrem PC beiliegt
• Von der HP Support Web-Site: www.hp.com/go/vectrasupport.
Starten von DiagTools von der Partition auf Ihrer Festplatte
1 Starten Sie Ihren PC neu, und drücken Sie die Taste F2, wenn die
Aufforderung zum Starten des HP Setup-Programms erscheint.
2 Vergewissern Sie sich, daß die Option P n P OS im Menü Main des
Setup-Programms Ihres PC auf NO eingestellt ist.
3 Starten Sie den PC neu.
4 Wenn nach dem Logo die Meldung "Press F10 to start hardware
diagnostics" erscheint, drücken Sie die Taste F10.
HINWEIS Dieses Verfahren funktioniert nur dann, wenn die Partition für
Diagnoseprogramme auf Ihrer Festplatte immer noch funktionsfähig
ist.
English 9
Page 10

HP DiagTools Hardware-Diagnoseprogramm
Starten von DiagTools von der
HP Abbilderstellungs- und
Wiederherstellungs-CD-ROM
Starten Sie DiagTools von der CD-ROM wie folgt:
1 Starten Sie Ihren PC neu, und drücken Sie die Taste F2, wenn die
Aufforderung zum Starten des HP Setup-Programms erscheint.
2 Vergewissern Sie sich, daß die Startreihenfolge des PC so
eingestellt ist, daß dieser zuerst vom CD-ROM-, DVD-ROM-,
CD-RW-Laufwerk startet (wird im Setup-Programm des PC
festgelegt).
3 Legen Sie die HP Abbilderstellungs- und Wiederherstellungs-
CD-ROM für den PC in das CD-ROM-Laufwerk ein.
4 Starten Sie den PC neu.
5 Der PC wird von der CD-ROM gestartet, und es erscheint ein
Menü.
6 Wählen Sie im Menü die Option "Run the diagnostics on your PC"
(Diagnose auf Ihrem PC ausführen) aus, und folgen Sie den
Anweisungen am Bildschirm, um die Diagnosetests
durchzuführen.
10 English
Page 11

Checkliste für komfortables und sicheres Arbeiten
Checkliste für komfortables und sicheres Arbeiten
Vorbereiten Ihrer Arbeitsumgebung
Achten Sie bei der Arbeit mit HP Computern darauf, daß Ihre
Arbeitsumgebung zu Ihrem Wohlbefinden und zu Ihrer
Produktivität beiträgt:
Tastaturneigung
Oberschenkelabstand
≥6cm
• Höhe der Arbeitsfläche - Die Höhe Ihrer Arbeitsfläche sollte
Konzepthalter
Tastaturhöhe
64 - 76 cm
verstellbar sein. Am einfachsten erreichen Sie die richtige Höhe
der Arbeitsfläche, indem Sie zunächst die Höhe der Sitzfläche
Ihres Arbeitsstuhls einstellen. Ist der Arbeitsstuhl richtig
eingestellt, so daß die Füße solide am Boden stehen, stellen Sie
die Höhe der Arbeitsfläche so ein, bis die Unterarme parallel zum
Boden ausgerichtet sind, wenn die Finger auf der Tastatur oder
einem anderen Eingabegerät liegen.
• Arbeitsstuhl - Ihr Arbeitsstuhl sollte eine bequeme Sitzposition
ermöglichen und folgende Merkmale aufweisen: Höhen- und
Neigungsverstellung, abgerundete Sitzkante, stabiles
Untergestell (beispielsweise fünf Beine mit Rollen, verstellbare
Rückenlehne, freie Drehbarkeit, voll einstellbare, gepolsterte
Armlehnen).
• Bildschirm - Stellen Sie Ihren Bildschirm so auf, daß sich die
Oberkante des Bildschirms auf Augenhöhe oder etwas darunter
(bis zu 15 Grad) befindet.
English 11
Page 12

Checkliste für komfortables und sicheres Arbeiten
• Anordnung der Arbeitsmittel - Achten Sie darauf, daß alle
Komponenten Ihres HP Computersystems optimal positioniert
und Ihren persönlichen Anforderungen angepaßt sind. Dies
betrifft z.B. Bildschirm, Konzepthalter, Tastatur, Maus und
andere Eingabegeräte sowie Kopfhörer und Lautsprecher. Wenn
Sie beispielsweise in erster Linie die Tastatur verwenden, stellen
Sie sie nicht seitlich, sondern direkt vor sich auf. Wenn Sie in
erster Linie die Maus oder ein anderes Zeigegerät verwenden,
sollte sie/es sich direkt vor Ihrem linken oder rechten Arm
befinden. Wenn Sie die Maus und die Tastatur verwenden, sollten
beide auf derselben Höhe der Arbeitsfläche dicht nebeneinander
angeordnet werden. Falls Sie eine Handauflage verwenden, sollte
deren Höhe sich mit der Vorderkante der Tastatur decken. Auch
die Anordnung anderer Arbeitsmittel wie Telefon oder
Notizblock ist von Bedeutung.
VORSICHT Bestimmte Aspekte bei der Verwendung von Mäusen, Tastaturen
und anderen Eingabegeräten können die Gefahr von Beschwerden
oder Verletzungen erhöhen. Positionieren Sie diese Geräte korrekt,
um so einen optimalen Arbeitskomfort und ein optimale Sicherheit
zu erzielen.
12 English
Page 13

Checkliste für komfortables und sicheres Arbeiten
Ihre Arbeitshaltung
Langes Sitzen ohne Veränderung der Haltung kann unbequem sein.
Um die Risiken physischer Beschwerden oder Schäden zu
minimieren, ist es wichtig, die richtige Haltung einzunehmen.
• Kopf - Neigen Sie beim Blick auf Ihren Bildschirm den Kopf um
nicht mehr als 15 Grad nach vorne, und versuchen Sie nicht, den
Kopf zur Seite zu drehen.
• Rücken - Beim Sitzen am Arbeitsplatz muß der Rücken durch die
aufrechte oder leicht nach hinten geneigte Rückenlehne des
Arbeitsstuhls abgestützt werden.
• Arme - Die Arme und Ellbogen sollten entspannt und locker sein.
Die Oberarme sollten senkrecht zum Boden oder nicht mehr als
15 Grad nach vorne geneigt sein. Halten Sie Unterarme und
Hände annähernd parallel zum Boden; die Ellbogen sollten eine
Beugung von 70 bis 115 Grad aufweisen. Halten Sie die Ellbogen
nahe am Körper (weniger als 20 Grad vom Körper entfernt).
• Hände, Handgelenke, Unterarme - Hand, Handgelenk und
Unterarm sollten sich bei Verwendung von Tastatur, Maus oder
anderer Eingabegeräte in neutraler Stellung befinden. Legen Sie
beispielsweise beim Arbeiten mit Ihrer Tastatur und Maus Ihre
Vorderarme (flach) auf Ihrem Schreibtisch auf.
• Beine - Die Oberschenkel sollten horizontal oder leicht nach
unten geneigt verlaufen. Die Unterschenkel sollten mit den
Oberschenkeln einen Winkel von ungefähr 90 Grad bilden.
Achten Sie darauf, daß unter der Arbeitsfläche genügend Platz
für Ihre Beine ist.
• Füße - Wenn nach Einstellen des Arbeitsstuhls die Füße nicht
bequem auf dem Boden stehen können, verwenden Sie eine
Fußstütze, deren Höhe und Winkel verstellbar sein sollten.
English 13
Page 14

Checkliste für komfortables und sicheres Arbeiten
Allgemeines
• Wenden Sie den Blick von Zeit zu Zeit vom Bildschirm ab, um die
Augen nicht zu überanstrengen. Stellen Sie die Augen kurz auf
entfernte Gegenstände ein, und bewegen Sie häufig die
Augenlider, um die Augen feucht zu halten. Sie sollten Ihre
Augen regelmäßig untersuchen lassen und sich vergewissern,
daß Ihre Brille sich für die Arbeit am Bildschirm eignet.
• Vergessen Sie nicht, gelegentlich Ihre Stellung zu ändern und
sich zu bewegen. Es ist unnatürlich und anstrengend, eine
bestimmte Körperhaltung lange nicht zu ändern. Wenn Sie lange
arbeiten müssen, legen Sie häufig kurze Pausen ein. Faustregel:
stündlich fünf bis zehn Minuten Pause. Häufige kurze Pausen
sind sinnvoller als wenige lange Pausen. Untersuchungen zeigen,
daß Personen, die über lange Zeit ohne Pausen arbeiten,
anfälliger für Probleme sind.
• Gestalten Sie Ihre Arbeit abwechslungsreich, um
Muskelverkrampfungen zu vermeiden. Beispiel: Wenn Sie Ihre
Arbeit an der Tastatur immer wieder mit Lesen, Ablegen von
Akten und anderen Bewegungsabläufen unterbrechen, bleibt
Ihre Haltung entspannt. Strecken Sie gelegentlich die Hand-,
Arm-, Schulter- Rücken- und Nackenmuskeln. Sie sollten dies
mindestens so oft tun, wie Sie eine Pause einlegen: stündlich
einmal.
• Beschwerden können durch ergonomische Designalternativen
und Zubehör wie individuell angepaßte Arbeitsstühle,
Handauflagen, Tastaturunterlagen, andere Eingabegeräte,
Brillen, blendfreie Bildschirme usw. erleichtert werden.
Informieren Sie sich bei Ihrem Arbeitgeber, Arzt,
Bürofachhändler und anhand der in der Online-Dokumentation
Komfortables Arbeiten (ist auf der Festplatte Ihres
HP Computers vorinstalliert) genannten Informationsquellen.
14 English
Page 15

Regulatory Statements
Checkliste für komfortables und sicheres Arbeiten
According to ISO/IEC Guide 22 and CEN/CENELEC EN 45014
SAFETY
ELECTROMAGNETIC COMPATIBILITY
Supplementary information
tives and carries the CE-marking accordingly:
EMC Directive 89/336/EEC and Low Voltage Directive 73/23/EEC, both amended by the Directive 93/68/EEC.
1) The product was tested in a typical configuration with Hewlett-Packard Personal Computer Systems.
2) This device complies with Part 15 of the FCC rules. Operation is subject to the following two conditions:
•International:IEC 60950:1991 +A1 +A2 +A3+A4 / GB4943-1995
•Europe EN 60950:1992 +A1 +A2 +A3+A4
•CISPR 22:1993+A1+A2/ EN 55022:1994+A1+A2 Class B 1)
•EN 50082-1:1992
•IEC 555-2:1982+A1:1985 / EN 60555-2:1987
•IEC 61000-3-3:1994 / EN 61000-3-3:1995
•GB9254-1988
•FCC Title 47 CFR, Part 15 Class B
•ICES-003, Issue 2
•VCCI-B
•AS/NZ 3548:1992
(1) This device may not cause harmful interference, and
(2) This device must accept any interference received, including interference that may cause undesired operation.
DECLARATION OF CONFORMITY
Manufacturer’s name: HEWLETT-PACKARD France
Manufacturer’s address: 5 Avenue Raymond Chanas-Eybens
38053 GRENOBLE Cedex 09 -FRANCE
Declares that the products:
Product Name Personal Computer
Model Number(s) HP Vectra VL600
Models DT and MT
Conform(s) to the following Product Specifications:
IEC 801-2:1992 / prEN 55024-2:1992 - 4kV CD, 8kV AD
IEC 801-3:1984 / prEN 55024-3:1991 - 3V/m
IEC 801-4:1988 / prEN 55024-4:1992 - 0.5 kV Signal Lines
1 kV Power Lines
2)
: The product herewith complies with the requirements of the following Direc-
Grenoble Jean-Marc JULIA
September 1999 Quality Manager
For Compliance Information ONLY, contact:
USA contact: Hewlett Packard Company, Corporate Product Regulations Manager3000 Hanover Street,
Palo Alto, CA 94304. (Phone (415) 857-1501)
English 15
Page 16

Checkliste für komfortables und sicheres Arbeiten
FCC (for USA only)
Federal Communications Commission Radio Frequency Interference Statement
Warning:
This equipment has been tested and found to comply with the limits for a Class B digital device,
pursuant to Part 15 of the FCC Rules. These limits are designed to provide reasonable protection
against harmful interference in a residential installation. This equipment generates, uses, and can
radiate radio frequency energy and, if not installed and used in accordance with the instructions,
may cause harmful interference to radio communications. However, there is no guarantee that
interference will not occur in a particular installation. If this equipment does cause harmful
interference to radio or television reception, which can be determined by turning the equipment
off and on, the user is encouraged to correct the interference by one or more of the following
measures:
• reorient or relocate the receiving antenna
• increase the separation between the equipment and the receiver
• connect the equipment into an outlet on a circuit different from that to which the receiver is
connected
• consult the dealer or an experienced radio/TV technician for help.
Hewlett-Packard’s FCC Compliance Tests were conducted with HP-supported peripheral devices
and HP shielded cables, such as those you receive with your system. Changes or modifications
not expressly approved by Hewlett-Packard could void the user’s authority to operate the
equipment.
Notice for Canada
This Class B digital apparatus complies with Canadian ICES-003.
Cet appareil numérique de la Class B est conforme à la norme NMB-003 du Canada.
Safety Warning for the USA and Canada
If the power cord is not supplied with the computer, select a power cord in accordance with your
national electrical specifications.
USA: use a UL listed type SVT detachable power cord.
Canada: use a CSA certified detachable power cord.
For your safety, never remove the PC's cover without first removing the power cord from the
power outlet and any connection to a telecommunications network. Always replace the cover
before switching the PC on again
(If lithium battery is used)
There is a danger of explosion if the battery is incorrectly installed. For your safety, never
attempt to recharge, disassemble, or burn an old battery. Only replace the battery with the same
or equivalent type, as recommended by the manufacturer. The battery in this PC is a lithium
battery which does not contain any heavy metals. Nevertheless, in order to protect the
environment, do not dispose of batteries in household waste. Please return used batteries either
to the shop from which you bought them, to the dealer from whom you purchased your PC, or to
HP so that they can either be recycled or disposed of in the correct way. Returned batteries will
be accepted free of charge.
Si le cordon secteur n’est pas livré avec votre ordinateur, utiliser un cordon secteur en accord
avec votre code electrique national.
Canada: utiliser un cordon secteur certifié CSA.
Pour votre securité, ne pas enlever le capot de cet équipement avant de débrancher le cordon
secteur et toute connexion au réseau de télecommunication. Remettez toujours le capot avant de
mettre sous tension
(En cas d’utilisation de pile au lithium)
Il y a danger d'explosion lorsque la pile n'est pas installée correctement. Pour votre sécurité, ne
jamais essayer de recharger, de démonter ou de brûler l'ancienne pile. Remplacer uniquement
avec une pile du même type ou d'un type équivalent recommandé par le constructeur. La pile
16 English
Page 17

Checkliste für komfortables und sicheres Arbeiten
dans cet ordinateur est une pile au lithium qui ne contient pas de métaux lourds, néanmoins, afin
de protéger l'environement, ne jetez pas les piles dans les ordures ménagères. Rendez les où vous
les avez achetées, au revendeur où vous avez acheté votre ordinateur ou à Hewlett Packard,
pourqu'elles soient recyclées ou rangées de manière qui ne nuit pas à l'environement. Les piles
usées seront acceptées gratuitement.
Warnung
Wenn die Batterie nicht korreckt eingebaut wird, besteht Explosionsgefahr. Zu Ihrer eigenen
Sicherheit sollten Sie nicht versuchen, die Batterie wiederaufzuladen, zu zerlegen oder die alte
Batterie zu verbrennen. Tauschen Sie die Batterie nur gegen den gleichen oder ähnlichen Typ
aus, der vom Hersteller empfohlen wird. Bei der in diesem PC integrierten Batterie handelt es
sich um eine Lithium-Batterie, die keine Schwermetalle enthält. Batterien und Akkumulatoren
gehören nicht in den Hausmüll. Sie werden vom Hersteller, Händler oder deren Beauftragten
kostenlos zurückgenommen, um sie einer Verwertung bzw. Entsorgung zuzuführen.
Notice for the Netherlands
NL
Bij dit apparaat zijn batterijen geleverd. Wanneer deze leeg zijn, moet U ze niet weggooien maar
inleveren als KCA.
Hinweis für Deutschland: Geräuschemission
Lärmangabe nach Maschinenlärmverordnung - 3 GSGV (Deutschland):
LpA < 70 dB am Arbeitsplatz bei normalem Betrieb nach DIN 45635 T.19
(under normal use in the workplace, as per ISO 7779).
Notice for Japan
This equipment is in the Class B category information technology equipment based on the rules of
the Voluntary Control Council For Interference by Information Technology Equipment (VCCI).
Although aimed for residential area operation, radio interference may be caused when used near
a radio or TV receiver. Read the instructions for correct operation.
Notice for Korea
English 17
Page 18

Checkliste für komfortables und sicheres Arbeiten
HP Hardware-Gewährleistung
Allgemeines
In diesen HP Hardware-Gewährleistungsbedingungen sind die Gewährleistungsrechte des
Kunden gegenüber HP (dem Hersteller) geregelt. Umfassende Informationen über die jeweils
gültigen Gewährleistungsansprüche finden Sie auf der HP Web-Site. Gemäß landesspezifischem
Recht oder spezieller schriftlicher Vereinbarungen mit HP können zusätzlich weitere rechtliche
Ansprüche bestehen.
FÜR KUNDENTRANSAKTIONEN IN AUSTRALIEN UND NEUSEELAND GILT FOLGENDES:
SOFERN NICHT GESETZLICH ZULÄSSIG, FÜHREN DIE HIER ANGEGEBENEN GEWÄHRLEISTUNGSBEDINGUNGEN NICHT ZU EINEM AUSSCHLUSS, EINER EINSCHRÄNKUNG
ODER EINER VERÄNDERUNG DER GESETZLICH VORGESCHRIEBENEN RECHTE, DIE
SEITENS DES KUNDEN AUF DEN KAUF ANZUWENDEN SIND. LANDESABHÄNGIG KÖNNEN
ANDERE GESETZLICHE GEWÄHRLEISTUNGSVORSCHRIFTEN GELTEN. WENN DIES DER
FALL IST, ERHALTEN SIE VON IHREM AUTORISIERTEN HP KUNDENDIENST ODER VON
IHREM HP VERKAUFS- UND KUNDENDIENSTZENTRUM ENTSPRECHENDE
INFORMATIONEN.
Reparatur oder Austausch während der Gewährleistungsfrist
HP Hardware
Bei Material- und Fabrikationsfehlern dieses Hardware-Produkts, Zubehörs oder Materials von
HP bietet die Firma Hewlett-Packard dem Käufer eine Gewährleistung für den entsprechenden
Zeitraum. Sofern vorangehend nicht erwähnt haftet HP jedoch nicht für einen unterbrechungsfreien oder fehlerfreien Betrieb von Hardware-Produkten, Zubehör oder Material von HP.
Während der Gewährleistungsfrist repariert HP Ihr Produkt innerhalb eines angemessenen
Zeitraums. Sollte HP nicht in der Lage sein, das betreffende Produkt gemäß den
Gewährleistungsbedingungen innerhalb einer angemessenen Frist zu reparieren oder
auszutauschen, ist der Käufer berechtigt, das Produkt gegen volle Erstattung des Kaufpreises an
den autorisierten HP Kundendienst oder an andere HP Beauftragte zurückzugeben. Weitere
Ansprüche gegen die Firma Hewlett-Packard können nicht geltend gemacht werden. Sofern
nichts anderes schriftlich mit HP vereinbart ist, muß für die volle Erstattung des Kaufpreises die
komplette Systemeinheit (Central Processor Unit = CPU) zurückgegeben werden.
Diese Gewährleistung gilt für Systemeinheit, Tastatur, Maus und Zubehör von Hewlett-Packard,
das in der Systemeinheit (z.B. Videoadapter, Massenspeichergeräte und SchnittstellenController) installiert ist.
Für Geräte, die an der Systemeinheit extern angeschlossen sind (z.B. externe Speichersubsysteme, Bildschirme, Drucker und andere Peripheriegeräte), gelten die entsprechenden
Gewährleistungsbedingungen für das jeweilige Produkt.
HP bietet für dieses Produkt KEINE Unterstützung an, wenn es als Netzwerk-Server eingesetzt
wird.
Sofern nichts anderes angegeben ist und sofern gesetzlich zulässig, können Hardware-Produkte
wiederverwertete Bauteile (die genauso leistungsfähig wie neue Bauteile sind) oder Teile, die
bereits gelegentlich verwendet wurden, enthalten. HP kann Hardware-Produkte reparieren oder
austauschen: (i) durch Produkte, die hinsichtlich der Leistung dem reparierten oder
ausgetauschten Produkt entsprechen, jedoch bereits benutzt wurden, (ii) durch Produkte, die
wiederverwertete Bauteile mit der gleichen Leistung wie neue Bauteile oder Teile, die bereits
gelegentlich verwendet wurden, enthalten, oder (iii) durch Produkte, die hinsichtlich der Leistung
einem Originalprodukt entsprechen, dessen Nutzung unterbrochen wurde.
Hardware von Fremdherstellern
Für Produkte oder Peripheriegeräte von Fremdherstellern, die an der Systemeinheit extern
angeschlossen sind (z.B. externe Speichersubsysteme, Bildschirme, Drucker und andere
Peripheriegeräte) gelten die entsprechenden Gewährleistungsbedingungen für das jeweilige
Produkt.
Kaufnachweis und Gewährleistungsfrist
Um innerhalb der jeweiligen Gewährleistungsfrist Kundendienst und Unterstützung für das
Hardware-Produkt in Anspruch nehmen zu können, ist das Kaufdatum nachzuweisen. Kann das
Kaufdatum nicht nachgewiesen werden, wird das Herstellungsdatum (am Produkt angegeben)
als Beginn der Gewährleistungsfrist festgesetzt.
18 English
Page 19

Checkliste für komfortables und sicheres Arbeiten
Ausschlüsse
Die Gewährleistung gilt nicht bei Schäden, die verursacht wurden durch: (a) eine unsachgemäße
Wartung oder Kalibrierung; (b) Software, Schnittstellen, Teile oder Materialien, die nicht von HP
bereitgestellt wurden; (c) unzulässige Reparatur, Wartung, Modifikation oder unsachgemäße
Verwendung; (d) Betrieb des Produkts außerhalb der in den technischen Daten angegebenen
Betriebsbedingungen; (e) unsachgemäße Einrichtung oder Pflege des Aufstellortes; (f)
Vireninfektion oder (g) sonstige Ausschlüsse, die in diesen Gewährleistungsbedingungen
ausdrücklich angegeben sind.
Einschränkung der geltenden Gewährleistung
HEWLETT-PACKARD HAFTET NICHT FÜR SCHÄDEN, DIE DURCH DEN EINSATZ VON
FREMD-SOFTWARE ODER VON ZUBEHÖRTEILEN, SPEICHERMEDIEN ODER SONSTIGEN,
FÜR DIE VERWENDUNG MIT DEM PRODUKT UNGEEIGNETER WAREN ANDERER
HERSTELLER ENTSTANDEN SIND.
Schadenersatzansprüche
SCHADENERSATZANSPRÜCHE GEGEN DIE FIRMA HEWLETT-PACKARD SOWIE IHRE
ERFÜLLUNGS- ODER VERRICHTUNGSGEHILFEN, GLEICH AUS WELCHEM RECHTSGRUND
(Z.B. AUS BERATUNG, POSITIVER VERTRAGSVERLETZUNG, UNERLAUBTER HANDLUNG
ODER PRODUZENTENHAFTUNG), AUCH FÜR INDIREKTE UND FOLGESCHÄDEN SIND
AUSGESCHLOSSEN, INSBESONDERE EIN ANSPRUCH AUF ERSATZ VON SCHÄDEN, DIE
NICHT AN DEM PRODUKT SELBST ENTSTANDEN SIND.
HP Hardware-Gewährleistungsoptionen
DIESE HP HARDWARE-GEWÄHRLEISTUNGSOPTIONEN BEZIEHEN SICH AUF DAS VOM
KUNDEN ERWORBENE HP HARDWARE-PRODUKT. SIE ERGÄNZEN DIE ALLGEMEINEN
HARDWARE- UND SOFTWARE-GEWÄHRLEISTUNGSBEDINGUNGEN AUF DER HP WEBSITE UND ERSETZEN GEWÄHRLEISTUNGSBEDINGUNGEN, DIE ONLINE VERFÜGBAR
ODER IN ANDEREN DOKUMENTATIONEN BZW. HANDBÜCHERN, DIE MIT DEM
COMPUTER-PRODUKT GELIEFERT WERDEN, VORHANDEN SIND.
Gewährleistungsansprüche
Hardware-Gewährleistungsfrist von fünf Jahren: Kostenloser Ersatzteildienst für fünf Jahre
Hardware-Gewährleistungsfrist von fünf Jahren: Kundendienst vor Ort für fünf Jahre
Hardware-Gewährleistungsfrist von drei Jahren: Kundendienst vor Ort für drei Jahre
Hardware-Gewährleistungsfrist von drei Jahren: Kundendienst vor Ort im ersten Jahr, kostenloser Ersatzteildienst für drei Jahre
Hardware-Gewährleistungsfrist von drei Jahren: Kostenloser Ersatzteildienst für drei Jahre
Hardware-Gewährleistungsfrist von drei Jahren: Kundendienst bei Hewlett-Packard für drei Jahre
Hardware-Gewährleistungsfrist von einem Jahr: Kundendienst vor Ort für ein Jahr
Hardware-Gewährleistungsfrist von einem Jahr: Kostenloser Ersatzteildienst für ein Jahr
Hardware-Gewährleistungsfrist von 30 Tagen: Kostenloser Ersatzteildienst oder Produktrückgabe
Bei Material- und Fabrikationsfehlern an diesem Hardware-Produkt bietet HP dem Käufer einen
(1) der oben genannten Gewährleistungsansprüche, ab dem Zeitpunkt der Lieferung.
Beachten Sie bitte die Informationen für die Gewährleistungsansprüche auf der Rückseite
dieses Handbuchs.
HINWEIS Weder HP noch dessen Beauftragte garantieren, daß alle vorgenannten Gewährleistungsansprüche im
Land des Kunden in Anspruch genommen werden können. Informieren Sie sich bitte beim örtlichen
HP Verkaufs- und Kundendienstbüro oder beim autorisierten HP Kundendienst.
English 19
Page 20

Internationale Gewährleistung
HP Gültigkeits- und Serviceoptionen
Wenn innerhalb der Hardware-Gewährleistungsfrist ein HP Hardware-Produkt einen Schaden
aufweist, kann HP oder ein von HP Beauftragter nach eigenem Ermessen und abhängig von den
Gewährleistungsansprüchen folgende Maßnahmen durchführen:
1 Die nachweislich defekten Teile reparieren ODER
2 Die nachweislich defekten Teile austauschen ODER
3 Dem Kunden die entsprechenden Teile für die Reparatur zur Verfügung stellen. In diesem
Fall kann HP:
• Dem Kunden schriftliche Anweisungen für den Austausch der defekten Teile
bereitstellen.
• Kostenlose telefonische Unterstützung für die Installation der Ersatzkomponente
anbieten.
• Die Versandkosten (sowie Zoll- und Steuerabgaben) für die an den Kunden geschickten
Ersatzteile und für die Teile, für die HP um Rücksendung bittet, werden im voraus
bezahlt. Der Kunde muß für defekte Teile aufkommen, die er nicht gemäß Aufforderung
an HP zurückschickt.
HINWEIS HP behält sich das Recht vor, Ansprüche bezüglich defekter Produkte oder Komponenten vor
Reparatur oder Austausch zu überprüfen. Führen Sie zuerst DiagTools aus, bevor Sie sich
bezüglich Kundendienst während der Gewährleistungsfrist an HP wenden. Hierdurch können Sie
an HP Informationen weitergeben, die von einem entsprechenden Techniker angefordert werden.
Internationale Gewährleistung
Diese Gewährleistung gilt unter bestimmten Bedingungen weltweit für Produkte, die von HP
oder einem autorisierten HP Fachhändler für Personal-Computer erworben wurden und die vom
Erstkäufer entweder für die Benutzung durch den Erstkäufer oder zur Integration als Bestandteil
in ein System vom Erstkäufer erneut verschickt werden. Sofern in dem Land, in dem das Produkt
verwendet wird, verfügbar, wird dort der gleiche Kundendienst angeboten wie in dem Land, in
dem das Produkt erworben wurde. Der Kundendienst ist nur in solchen Ländern verfügbar, in
welchen der Einsatz des Produkts vorgesehen ist. Die standardmäßigen Antwortzeiten gemäß
Gewährleistung können aufgrund der örtlichen Verfügbarkeit der Teile variieren. Wenn das
Produkt nicht in dem Land, in dem es verwendet wird, “normal” von HP erworben wurde,
muß es für Reparaturzwecke in das Land geschickt werden, in dem es erworben wurde.
Weitere Informationen sind über das örtliche HP Verkaufs- und Kundendienstbüro und über
einen autorisierten HP Kundendienst verfügbar.
20 English
Page 21

HP Software-Nutzungsbedingungen
HP Software-Nutzungsbedingungen
Ihr HP PC enthält vorinstallierte Software. Bitte lesen Sie die Software-Nutzungsbedingungen,
bevor Sie fortfahren.
BITTE LESEN SIE DIE FOLGENDEN SOFTWARE-NUTZUNGS- UND GEWÄHRLEISTUNGSBEDINGUNGEN VOR DEM EINSATZ DER SOFTWARE SORGFÄLTIG DURCH. DAS RECHT ZUR
NUTZUNG DER SOFTWARE WIRD IHNEN NUR ÜBERTRAGEN, WENN SIE DEN
NACHFOLGENDEN NUTZUNGSBEDINGUNGEN ZUSTIMMEN. DURCH DEN EINSATZ DER
SOFTWARE ERKLÄREN SIE SICH MIT DIESEN BEDINGUNGEN EINVERSTANDEN. FALLS SIE
MIT DEN NUTZUNGSBEDINGUNGEN NICHT EINVERSTANDEN SEIN SOLLTEN, MÜSSEN SIE
ENTWEDER DIE SOFTWARE VON IHRER FESTPLATTE LÖSCHEN UND DIE MASTERDISKETTEN VERNICHTEN ODER PC UND SOFTWARE KOMPLETT GEGEN EINE VOLLE
ERSTATTUNG DES KAUFPREISES ZURÜCKGEBEN. WENN SIE DIE KONFIGURATION
FORTSETZEN, BEDEUTET DIES, DASS SIE DIE NUTZUNGSBEDINGUNGEN ANERKENNEN.
WENN IM FOLGENDEN NICHTS ANDERES ANGEGEBEN IST, GELTEN DIESE HP
SOFTWARE-NUTZUNGSBEDINGUNGEN FÜR SÄMTLICHE PROGRAMME, DIE IHNEN, DEM
KUNDEN, ALS TEIL DES HP COMPUTERPRODUKTS ZUR VERFÜGUNG GESTELLT WERDEN.
DIESE NUTZUNGSBEDINGUNGEN ERSETZEN DIE SOFTWARE-NUTZUNGSBEDINGUNGEN
VON ANDEREN HERSTELLERN, DIE SIE ALS HARDCOPY ODER SOFTCOPY MIT IHREM
NEUEN COMPUTERPRODUKT ERHALTEN.
Hinweis: Für die Betriebssystem-Software und Anwendungs-Software von Microsoft gilt das
Microsoft License Agreement, das in der Microsoft-Dokumentation enthalten ist oder beim
Starten von Microsoft Software-Produkten angezeigt wird.
Die folgenden Nutzungsbedingungen gelten für die Benutzung der Software:
VERWENDUNG. Die Software darf lediglich auf einem Computer genutzt werden. Der Kunde
darf die Software nicht über ein Netzwerk oder andere Mittel auf mehr als einem Computer
einsetzen. Es ist nicht gestattet, die Software zu zerlegen, zu dekompilieren oder eine
Rückübersetzung vorzunehmen, es sei denn, dies ist durch den Gesetzgeber ausdrücklich
gestattet.
KOPIEN UND ANPASSUNGEN. Kopien und Anpassungen der Software dürfen vom Kunden
(a) für Archivzwecke angefertigt werden oder (b), wenn das Kopieren bzw. Anpassen einen für
den Einsatz der Software auf einem Computer notwendigen Arbeitsschritt darstellt. Die Kopien
bzw. Anpassungen dürfen zu keinem anderen Zweck angefertigt werden.
EIGENTUM. Der Kunde erklärt, daß er keine Rechte oder Eigentumsansprüche an der Software
hat, die über das Nutzungs- und Eigentumsrecht an dem physischen Datenträger hinausgehen.
Der Kunde weiß und akzeptiert, daß die Software urheberrechtlich geschützt ist. Der Kunde
weiß und akzeptiert, daß die Software ganz oder teilweise von anderen Software-Herstellern
entwickelt wurde, die in den Copyright-Vermerken in der Software benannt sind. Bei einer
Verletzung des Urheberrechts kann der Kunde von diesen Herstellern haftbar gemacht werden.
CD-ROM ZUR PRODUKTWIEDERHERSTELLUNG. Falls Ihr Computer mit einer CD-ROM
zur Produktwiederherstellung geliefert wurde: (i) Die CD-ROM zur Produktwiederherstellung
und die zugehörige Software darf nur zur Wiederherstellung der Festplatte des HP Computers
verwendet werden, mit dem die CD-ROM ursprünglich geliefert wurde. (ii) Die Verwendung der
Betriebssystem-Software von Microsoft, die auf einer solchen CD-ROM zur
Produktwiederherstellung möglicherweise enthalten ist, unterliegt den Bestimmungen des
Microsoft License Agreement.
ÜBERTRAGUNG DER SOFTWARE-NUTZUNGSRECHTE. Der Kunde darf das
Nutzungsrecht an der Software an einen Dritten übertragen, wenn jener die
Nutzungsbedingungen anerkennt. Mit der Übertragung erlöschen alle Nutzungsrechte des
Kunden, und zwar auch an etwaigen Kopien und Anpassungen. Diese sind dem Dritten zu
übergeben oder zu vernichten.
UNTERLIZENZEN UND WEITERGABE. Der Kunde darf die Software nicht verleihen, an
Dritte lizenzieren oder Kopien und Anpassungen der Software auf Datenträger oder anderen
Medien verteilen. Jede Weitergabe oder Anpassung der Software bedarf der vorherigen
schriftlichen Zustimmung von Hewlett-Packard.
English 21
Page 22

HP Software-Nutzungsbedingungen
ERLÖSCHEN DER VEREINBARUNG. Bei einem Verstoß gegen diese Nutzungsbedingungen
kann Hewlett-Packard den Kunden auffordern, den Verstoß gegen die Nutzungsbedingungen
rückgängig zu machen. Kommt der Kunde dieser Aufforderung nicht innerhalb von 30 Tagen
nach, kann Hewlett-Packard dem Kunden das Nutzungsrecht entziehen.
AKTUALISIERUNGEN UND ERWEITERUNGEN. Der Kunde erkennt an, daß kein Recht auf
den Erhalt von Aktualisierungen und Erweiterungen besteht, die Hewlett-Packard eventuell im
Rahmen separater Unterstützungs-Vereinbarungen zur Verfügung stellt.
EXPORT. Der Kunde stimmt zu, die Software oder eventuell angefertigte Kopien oder
Anpassungen nicht zu exportieren oder zu re-exportieren, wenn ein solcher Export nach den
Exportgesetzen der U.S.A ("U.S. Export Administration regulations") oder anderen Gesetzen
untersagt ist.
RECHTSBESCHRÄNKUNG DER REGIERUNG DER USA. Das Recht der Verwendung,
Duplizierung oder Veröffentlichung durch die Regierung der U.S.A. ist entsprechend den
Bestimmungen in Absatz (c) (1) (ii) der Klausel "Technical Data and Computer Software" in
DFARS 252.227-7013 eingeschränkt. Hewlett-Packard Company, 3000 Hanover Street, Palo Alto,
CA 94304 U.S.A. Für andere Dienststellen der U.S.-Regierung gelten die in FAR 52.227-19 (c)
(1,2) festgelegten Bestimmungen.
HP Software-Gewährleistung
Inanspruchnahme der Gewährleistung
DIESE HP SOFTWARE-GEWÄHRLEISTUNGSBEDINGUNGEN GELTEN FÜR SÄMTLICHE
PROGRAMME, DIE IHNEN, DEM KUNDEN, ALS TEIL DES HP COMPUTERPRODUKTS ZUR
VERFÜGUNG GESTELLT WERDEN; EINSCHLIESSLICH DER BETRIEBSSYSTEM-SOFTWARE.
DIESE GEWÄHRLEISTUNGSBEDINGUNGEN ERSETZEN DIE GEWÄHRLEISTUNGSBEDINGUNGEN VON ANDEREN HERSTELLERN, DIE ONLINE VERFÜGBAR SIND ODER DIE
SIE MIT IHREM COMPUTERPRODUKT ERHALTEN.
HP Software
Gewährleistung von 90 Tagen
HP gewährleistet für einen Zeitraum von NEUNZIG (90) Tagen ab Lieferung, daß alle
vorinstallierten HP Software-Produkte ihre Programmfunktionen erfüllen, sofern alle Dateien
ordnungsgemäß installiert wurden. Dennoch ist nach dem jetzigen Stand der Technik der völlige
Ausschluß von Fehlern in der Software nicht möglich. Falls die Software innerhalb der
Gewährleistungsfrist ihre Programmfunktionen nicht erfüllt, kann der Kunde Ersatz von HP
fordern oder gegen Rückgabe der Software, einschließlich aller Kopien, Installationsanweisungen
und Hilfsmaterialien den Kaufpreis zurückfordern.
Auswechselbare Datenträger (sofern mitgeliefert)
HP gewährleistet für einen Zeitraum von NEUNZIG (90) Tagen ab Lieferung, daß eventuell
mitgelieferte auswechselbare Datenträger frei von Material- und Fabrikationsfehlern sind. Sollten
Fehler auftreten, kann der Kunde Ersatz von HP fordern. Der Kunde kann auch gegen Rückgabe
der Software und Vernichtung aller eventuell angefertigten Kopien auf nicht auswechselbaren
Datenträgern den Kaufpreis zurückfordern.
Andere Software
Für alle anderen Software-Produkte gelten die Gewährleistungsbedingungen des jeweiligen
Software-Herstellers. HP übernimmt für diese Produkte keine Gewährleistung.
Betriebssystem
HP bietet für einen Zeitraum von einem (1) Jahr ab Lieferung eine Gewährleistung für die
Installation und Konfiguration der vorinstallierten Version des Betriebssystems. Dennoch ist nach
dem jetzigen Stand der Technik der völlige Ausschluß von Fehlern in der Software nicht möglich.
Falls die Software innerhalb der Gewährleistungsfrist ihre Programmfunktionen nicht erfüllt,
wird HP dem Kunden eine korrekt funktionierende Software zusammen mit Anweisungen und
Unterstützung zur erneuten Installation bereitstellen.
22 English
Page 23

HP Software-Nutzungsbedingungen
HP Serviceprozeduren
Anmeldung von Gewährleistungsansprüchen
Der Kunde muß HP spätestens 30 Tage nach Ablauf der Gewährleistungsfrist schriftlich von
seinen Gewährleistungsansprüchen in Kenntnis setzen.
Einschränkung der Gewährleistung
Gewährleistungsansprüche gegen HP, die über die oben genannten Gewährleistungen
hinausgehen, sind ausgeschlossen. Mündliche oder schriftliche Absprachen bestehen nicht.
Gewährleistungsansprüche sind auf den Gewährleistungszeitraum von 90 Tagen begrenzt, sofern
diese Begrenzung gesetzlich zulässig ist. Neben der hier beschriebenen Gewährleistung gelten
die vom Gesetzgeber vorgeschriebenen Gewährleistungsansprüche.
Schadenersatzansprüche und Haftungsbeschränkung
SCHADENERSATZANSPRÜCHE GEGEN HP SOWIE IHRE ERFÜLLUNGS- ODER
VERRICHTUNGSGEHILFEN, GLEICH AUS WELCHEM RECHTSGRUND (Z.B. AUS BERATUNG,
POSITIVER VERTRAGSVERLETZUNG ODER UNERLAUBTER HANDLUNG), INSBESONDERE
AUCH FÜR INDIREKTE UND FOLGESCHÄDEN, SIND AUSGESCHLOSSEN. Diese
Gewährleistungsbedingungen beeinträchtigten nicht die gesetzlichen Rechte des Kunden.
English 23
Page 24

Technische Daten
Technische Daten
Als ein ENERGY STAR Partner hat HP ermittelt, daß dieses Produkt
die Anforderungen der ENERGY STAR Richtlinien für effizienten
Stromverbrauch erfüllt (betrifft nur Windows 98 und Windows 95).
Beachten Sie in der nachfolgenden Tabelle die Angaben zum
Stromverbrauch.
Eigenschaften Desktop PC Minitower PC
Gewicht (Konfiguration mit einem
CD-ROM-Laufwerk, ohne Tastatur
und Bildschirm)
Abmessungen Breite: 43,5 cm
Aufstellfläche 0,187 m
Geräuschemission (ISO 7779)
Betrieb (im Leerlauf):
Stromversorgung Eingangsspannung: 100-127 V / 4,0 A,
Stromverbrauch - Windows 98
Ausgesetzt:
Luftfeuchtigkeit bei Lagerung 8% - 85% (relativ), nicht-kondensierend bei 40° C
10 kg 13,4 kg
Breite: 20,6 cm
Höhe: 13,5 cm
Tiefe: 43 cm
2
Schallpegel: LwA ≤ 36,5 dBA
Schalldruck: LpA
200-240 V / 2,0 A AC
(Spannungswahlschalter)
Eingangsfrequenz: 50/60 Hz
Maximale Ausgangsleistung:
120 W Dauerleistung
115 V / 60 Hz
30 W
Höhe: 49,9 cm
Tiefe: 45,5 cm
0,094 m
≤ 31 dBA
Eingangsspannung: 100-127 V / 6,0 A,
200-240 V / 3,0 A AC
(Spannungswahlschalter)
Eingangsfrequenz: 50/60 Hz
Maximale Ausgangsleistung:
200 W Dauerleistung
230 V /50 Hz
30 W
2
Hinweis
Die Werte für Temperatur und Luftfeuchtigkeit bei Betrieb sind von den installierten
Massenspeichergeräten abhängig. Hohe Luftfeuchtigkeitswerte können zu Fehlfunktionen
der Plattenlaufwerke führen. Durch niedrige Luftfeuchtigkeit können sich Probleme mit
statischer Elektrizität noch verschlimmern. Dies kann wiederzum zu einer hohen
Abnutzung der Oberfläche des Plattenmediums führen.
Die in der Tabelle enthaltenen Angaben für den Stromverbrauch und für die
Geräuschemission gelten für die werkseitige Standardkonfiguration.
Wenn der Computer über den Netzschalter an der Frontseite ausgeschaltet wird, fällt der
Stromverbrauch unter 3 W, jedoch nicht auf 0 W. Das spezielle Ein-/Ausschaltverfahren
dieser Computer erhöht die Lebensdauer des Netzteils. Wenn der Stromverbrauch nach dem
Ausschalten tatsächlich 0 betragen soll, ziehen Sie entweder das Netzkabel aus der
Steckdose, oder verwenden Sie eine Steckdosenleiste mit separatem Schalter.
24 English
Page 25

Weitere Informationen zu Ihrem PC
Weitere Informationen zu Ihrem PC
Diese Kurzreferenz richtet sich an Benutzer mit Erfahrung und ist
lediglich ein Bestandteil der für Ihren PC verfügbaren
Informationsquellen. Sie enthält wichtige Informationen zum
Einrichten, zur Fehlerbehebung und zu ergonomischen Aspekten.
Aus ökologischen Gründen wurde diese Kurzreferenz relativ klein
gehalten. Wenn Sie weitere Informationen benötigen, können Sie
die HP Information CD-ROM (siehe weiter unten) bestellen oder
sich auf der HP Web-Site informieren. Dort finden Sie eine große
Vielfalt an Informationen, Dokumentationen zum Herunterladen,
Service- und Unterstützungsoptionen und die aktuellsten Versionen
von Treibern und Dienstprogrammen.
HP Information CD-ROM
Die HP Information CD-ROM enthält vollständige Informationen
für Ihren PC:
• Produktüberblick
• Einrichten und Installieren des PC
• Verwenden des PC
• Installieren von Zubehör
• Beheben von Problemen an Ihrem PC
• Reparaturen an Ihrem PC
• Gewährleistungs- und Unterstützungsservice
Um diese HP Information CD-ROM zu erhalten, füllen Sie das
Formular auf der nächsten Seite aus, und senden Sie dieses via Fax
an die auf dem Formular angegebene Faxnummer.
English 25
Page 26

PRODUKTFORMULAR
Titel: Information CD ROM
Teilenummer: 5011-8109
Möchten Sie eine HP Information CD-ROM?
Um Ihre HP Information CD-ROM zu erhalten, füllen Sie dieses Formular aus, und faxen Sie es an
die folgende Faxnummer
Weltweit gültige Faxnummer:
PRODUKTINFORMATIONEN
Anzahl der Kits:
Standard-Post
Lieferzeit
Preis
Express-Versand
Lieferzeit
Preis
Die o.g. Preise enthalten keine Umsatzsteuer (sofern zutreffend). Die Versandkosten sind enthalten.
-----------------------"---------------------------------------------------------------------------------------------------------------------------------------
:
:
Europa USA / Lateinamerika Asien
1 5 20 1 5 20 1 5 20
BESTELLFORMULAR
Titel: Information CD ROM
Teilenummer: 5011-8109
A) BESTELLINFORMATIONEN:
1) Anzahl der Information CD-ROMs 1520
2) Versandart Express Standard
3) Währung $EURO
Gesamtsumme =
B) KUNDENINFORMATIONEN:
4)Name: ................................................................................................................................................................
5) Firma: ...............................................................................................................................................................
6) Anschrift: .........................................................................................................................................................
7) PLZ: ..................................................................................................................................................................
8) Ort: ..........................................................................9) Land: ..........................................................................
10) Fax: ............................................................................11) Tel.: .....................................................................
ZAHLUNGSWEISE
C)
Anders Visa Mastercard AMEX
Kreditkartennummer: ..............................................................................................
Ablaufdatum der Karte: ...........................................................................................
Unterschrift: ..............................................................................................................
Page 27

Page 28

Recycling Ihres PC
Hewlett-Packard fühlt sich der Umwelt in besonderem Maße verpflichtet. Dieser HP Personal-Computer
wurde so umweltverträglich wie möglich konzipiert.
Hewlett-Packard nimmt einen alten PC ggf. auch zurück, wenn er nicht mehr gebrauchsfähig ist.
Hierzu gibt es in einigen Ländern spezielle Rücknahmeprogramme. Die gesammelten Bauteile werden an eine
der Recycling-Firmen in Europa oder den USA geschickt. Eine möglichst große Anzahl von Bauteilen wird
wiederverwendet. Die übrigen Teile werden recycled. Besondere Beachtung wird Batterien und anderen
Teilen geschenkt, die möglicherweise toxische Stoffe enthalten. Durch spezielle chemische Prozesse werden
diese in ungefährliche Stoffe umgewandelt.
Wenn Sie weitere Informationen über das Rücknahmeprogramm von Hewlett-Packard wünschen, wenden Sie
sich an Ihren Händler oder den nächsten HP Kundendienst.
Informationen für die Gewährleistungsansprüche
(Aufkleber für sonstige Gewährleistungsoptionen hier anbringen)
Hardware-Standardgewährleistung von drei Jahren
Kundendienst vor Ort für drei Jahre für die Systemeinheit
Kostenloser Ersatzteildienst für drei Jahre für Tastatur und Maus.
Chlorfrei gebleichtes Papier
Teilenummer 5969-3877-GR
Gedruckt 11/99 in
 Loading...
Loading...