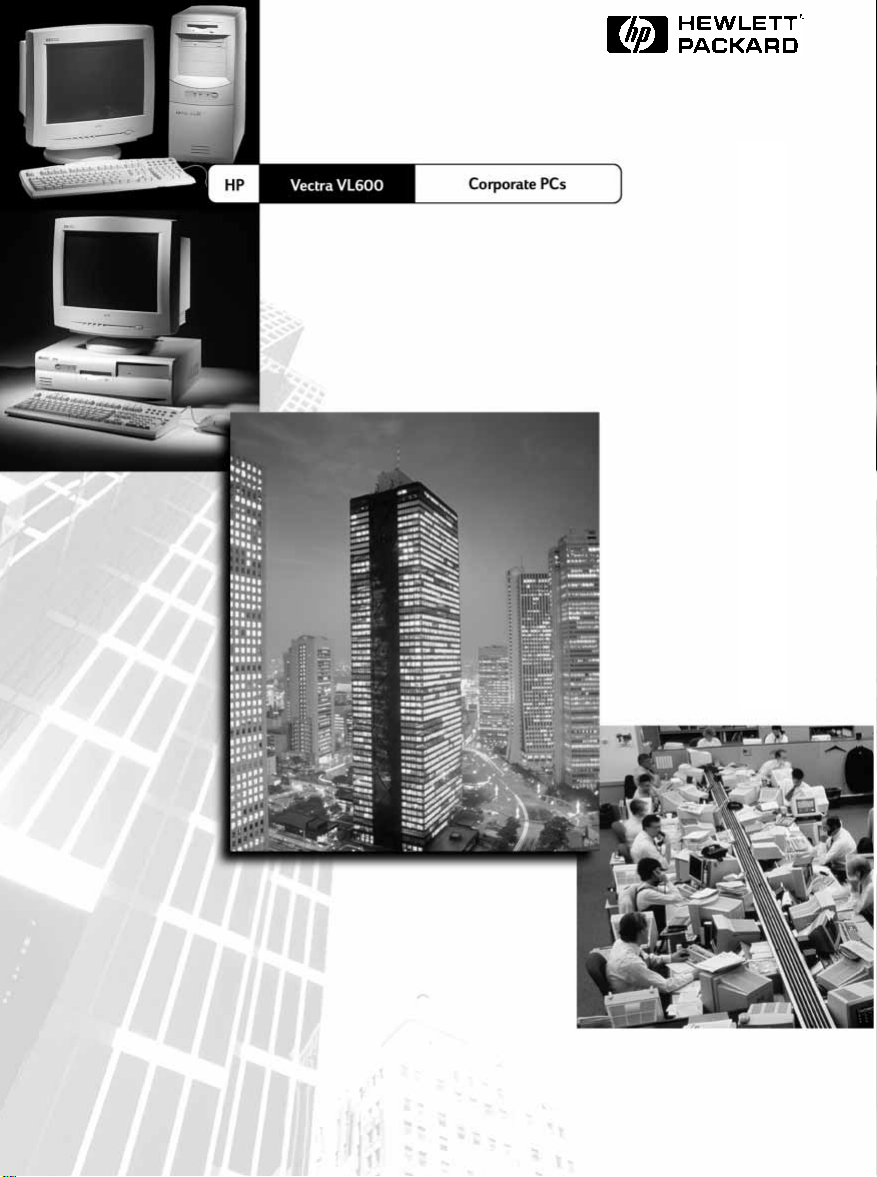
Instrukcja Użytkownika
www.hp.com/go/vectrasupport
www.hp.com/desktops/pccafe
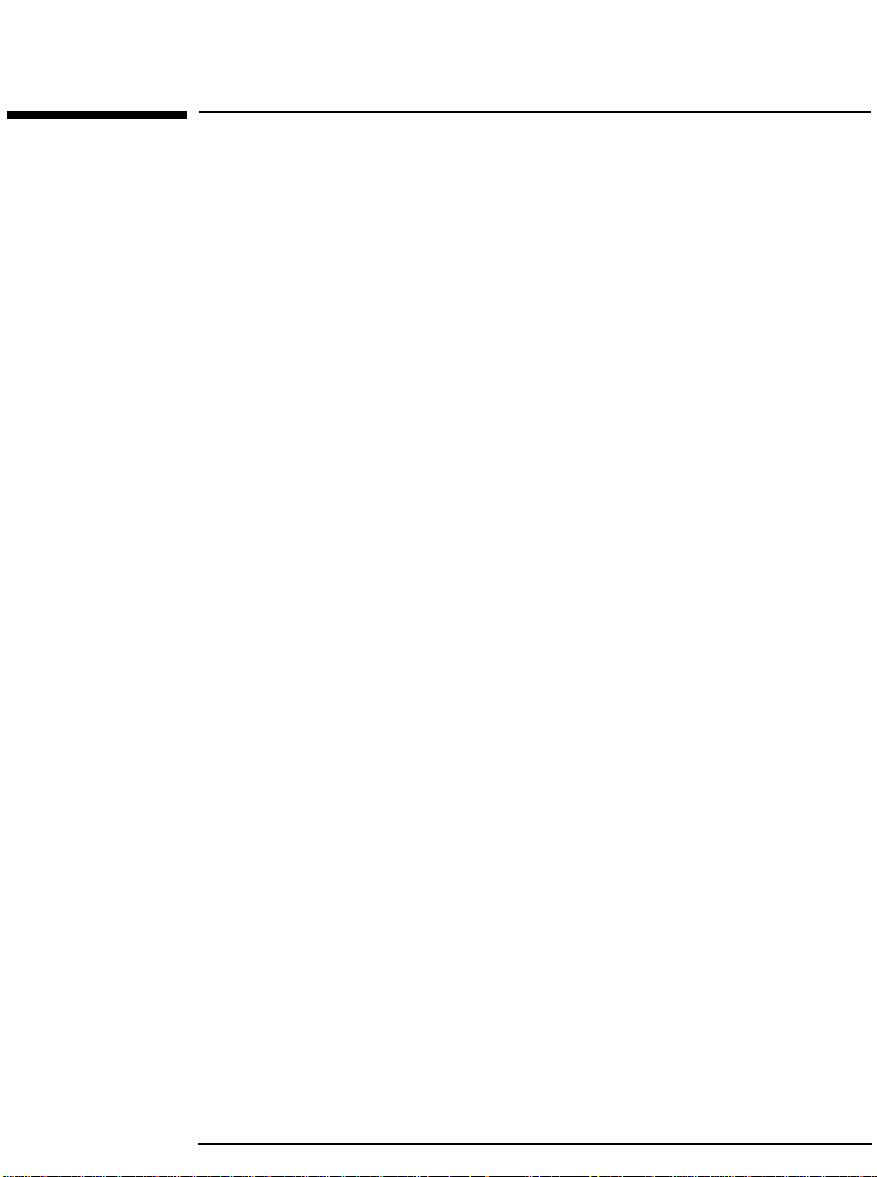
Uwaga
Firma Hewlett−Packard zastrzega sobie prawo wprowadzania bez
uprzedzenia zmian w opisanym w tym dokumencie sprzęcie i
oprogramowaniu.
Hewlett−Packard nie udziela żadnych gwarancji odnośnie zawartej
w tym materiale treści, w tym również, ale nie wyłącznie,
gwarancji domniemanych co do jej wartości rynkowej lub
przydatności do określonych celów. Firma Hewlett−Packard nie
odpowiada za błędy, które mogą wystąpić w przedstawianym
materiale, jak również za szkody pośrednio lub bezpośrednio
związane z wykorzystaniem zawartych w nim informacji.
Materiał zawarty w tym dokumencie jest chroniony prawem
autorskim. Wszelkie prawa są zastrzeżone. Kopiowanie,
reprodukowanie bądź tłumaczenie tego dokumentu, w całości lub
części, wymaga uprzedniej pisemnej zgody firmy Hewlett−Packard.
Matrox
Electronic Systems Ltd. Adobe™ oraz Acrobat™ są znakami
towarowymi firmy Adobe Systems Incorporated.
Microsoft
zastrzeżonymi w USA znakami towarowymi firmy Microsoft
Corporation.
jest zastrzeżonym znakiem towarowym firmy Matrox
, MS, MS−DOS, Windows oraz Windows NT są
Hewlett−Packard France
Business Desktop Division
38053 Grenoble Cedex 9
France
1999 Hewlett−Packard Company
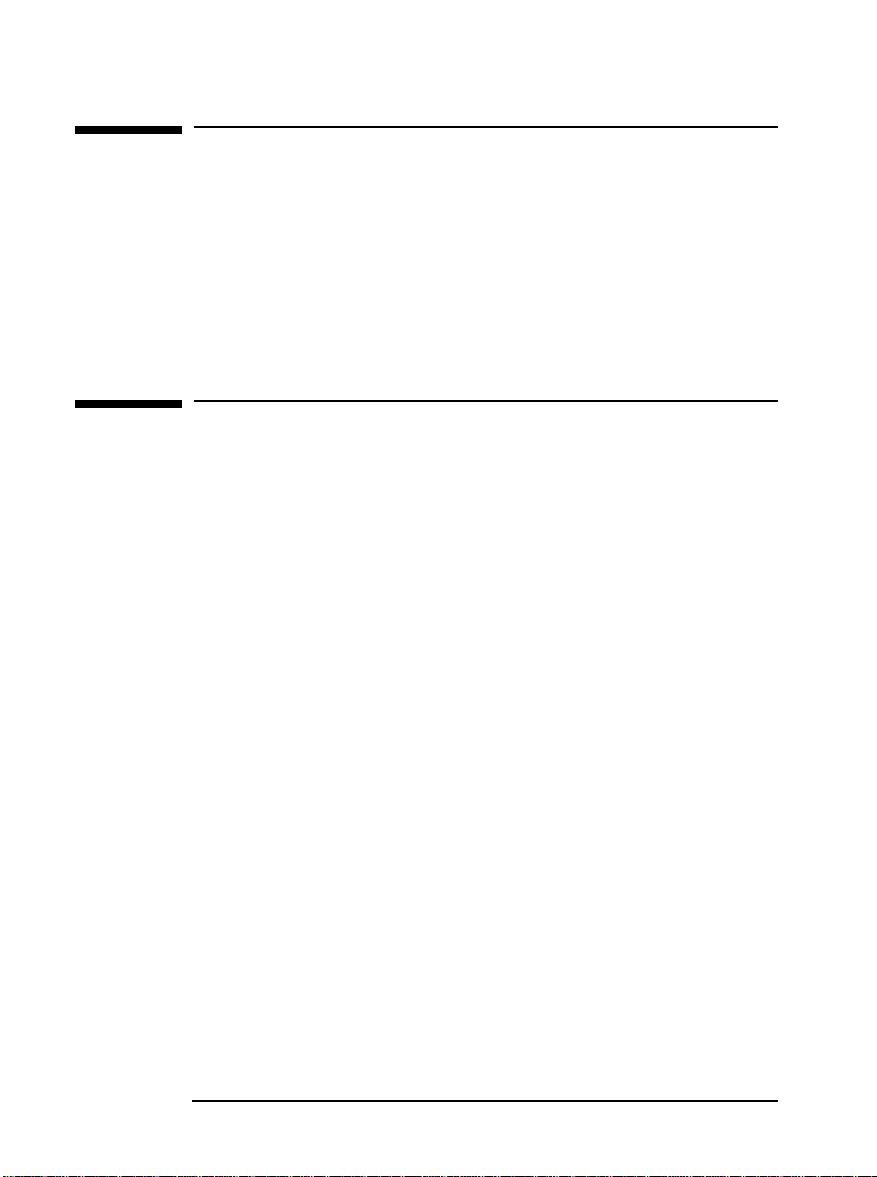
Instrukcja użytkownika
Ten podręcznik został napisany z myślą o wszystkich, którzy
chcą:
• skonfigurować komputer po raz pierwszy,
• rozwiązać problemy z działaniem komputera,
• zainstalować lub wymienić podzespoły komputera,
• dowiedzieć się, gdzie można uzyskać więcej informacji i gdzie
szukać pomocy technicznej.
Informacje i funkcje pomocy dotyczące produktu
Informacje na dysku twardym komputera
Informacje o komputerze zostały fabrycznie załadowane na
dysk twardy. Znajdują się tam sekcje:
• HP Vectra Online Help and Information (Informacje i pomoc
online na temat komputerów HP Vectra) — zawiera
wskazówki gdzie uzyskać informacje o komputerze oraz
odsyłacze do pomocnych stron WWW witryny Web.
Użytkownicy systemu Microsoft Windows mogą uzyskać
dostęp do tych informacji, klikając przycisk
następnie
3URJUDP\ ➪ +3#,QIR#➪#+3#9HFWUD#9/.
#6WDUW,
• Working in Comfort (Wygodna praca) — zawiera zalecenia
dotyczące ergonomii pracy przy komputerze.
Użytkownicy systemu Microsoft Windows mogą uzyskać
dostęp do tych informacji, klikając przycisk
następnie
Przed rozpoczęciem pracy zdecydowanie zaleca się
zaznajomienie z informacjami dotyczącymi ergonomii pracy
przy komputerze.
3URJUDP\ ➪ +3#,QIR#➪#:RUNLQJ#&RPIRUWDEO\.
#6WDUW,
Po polsku 3
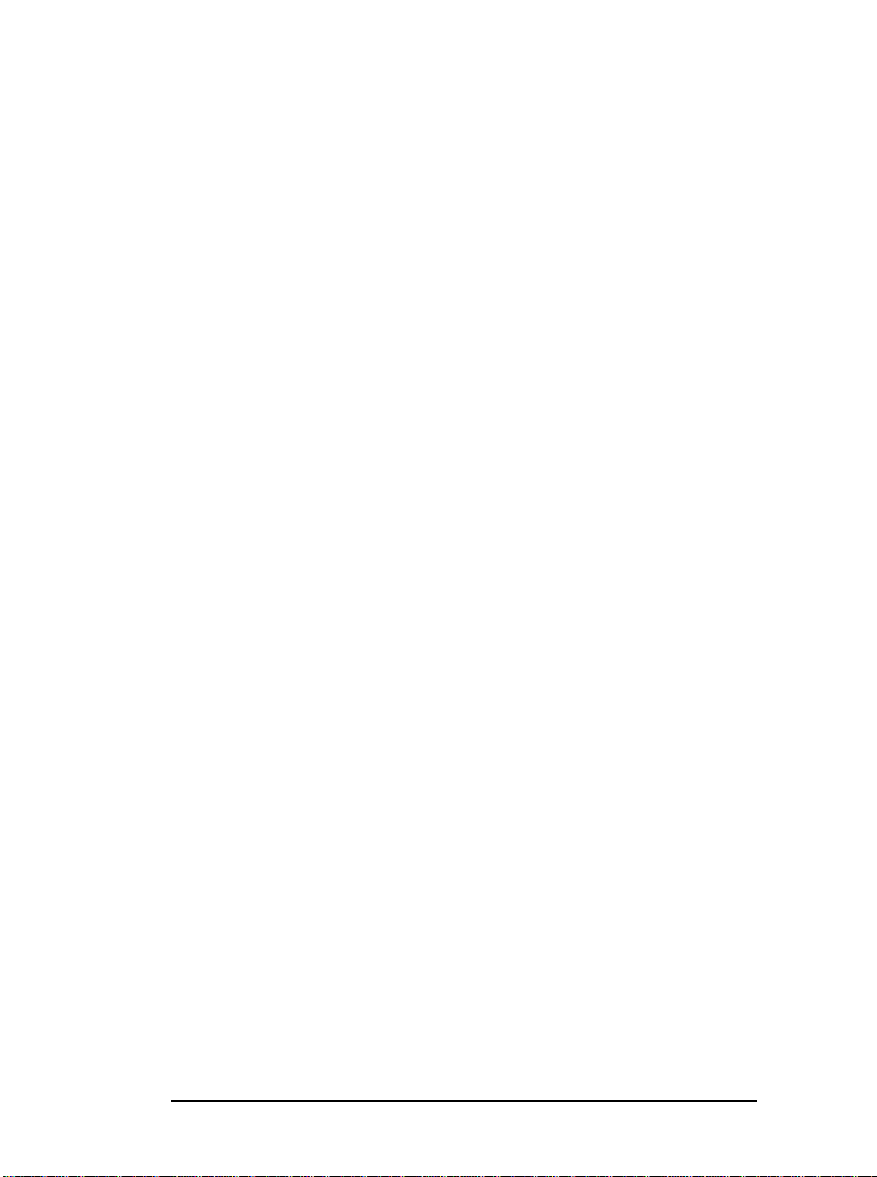
Informacje w witrynie Web pomocy HP
W witrynie Web firmy HP można znaleźć wiele informacji,
m.in. na temat możliwej do pobrania dokumentacji, opcji
serwisu i pomocy technicznej, a także najnowsze wersje
sterowników i programów narzędziowych.
Podręczniki do komputera
Ze strony "Manuals" (Podręczniki) w witrynie Web HP Vectra
Support (
podręczników zawierających dokumentację komputera.
Dokumenty są udostępnione w formacie PDF (Adobe Acrobat).
Jeżeli program Adobe Acrobat Reader nie jest zainstalowany w
komputerze, można go pobrać ze strony WWW o adresie
ZZZ1DGREH1FRP.
Znajdują się tam następujące dokumenty:
• Troubleshooting and Upgrade Guide (Usuwanie problemów
• Service Handbook (Podręcznik serwisanta) — obejmuje
ZZZ1KS1FRP2JR2YHFWUDVXSSRUW) można pobrać wiele
i modernizacja) — zawiera szczegółowy opis usuwania
problemów, procedury instalowania akcesoriów, a także
informacje na temat parametrów technicznych i funkcji
ochrony w komputerze.
informacje o sposobach modernizacji i wymianie części oraz
numery katalogowe HP.
• Technical Reference Manual (Podręcznik z opisem
technicznym) — zawiera informacje techniczne na temat
elementów systemu, takich jak płyta główna, zestaw
układów scalonych oraz BIOS.
Zalecane jest regularne odwiedzanie tej witryny, ponieważ
pojawia się tam wiele nowych podręczników.
Aby wczytać te dokumenty, należy połączyć się z witryną Web
HP Vectra Support
ZZZ1KS1FRP2JR2YHFWUDVXSSRUW, przejść na
stronę "Manuals" i wybrać typ swojego komputera.
4 Po polsku
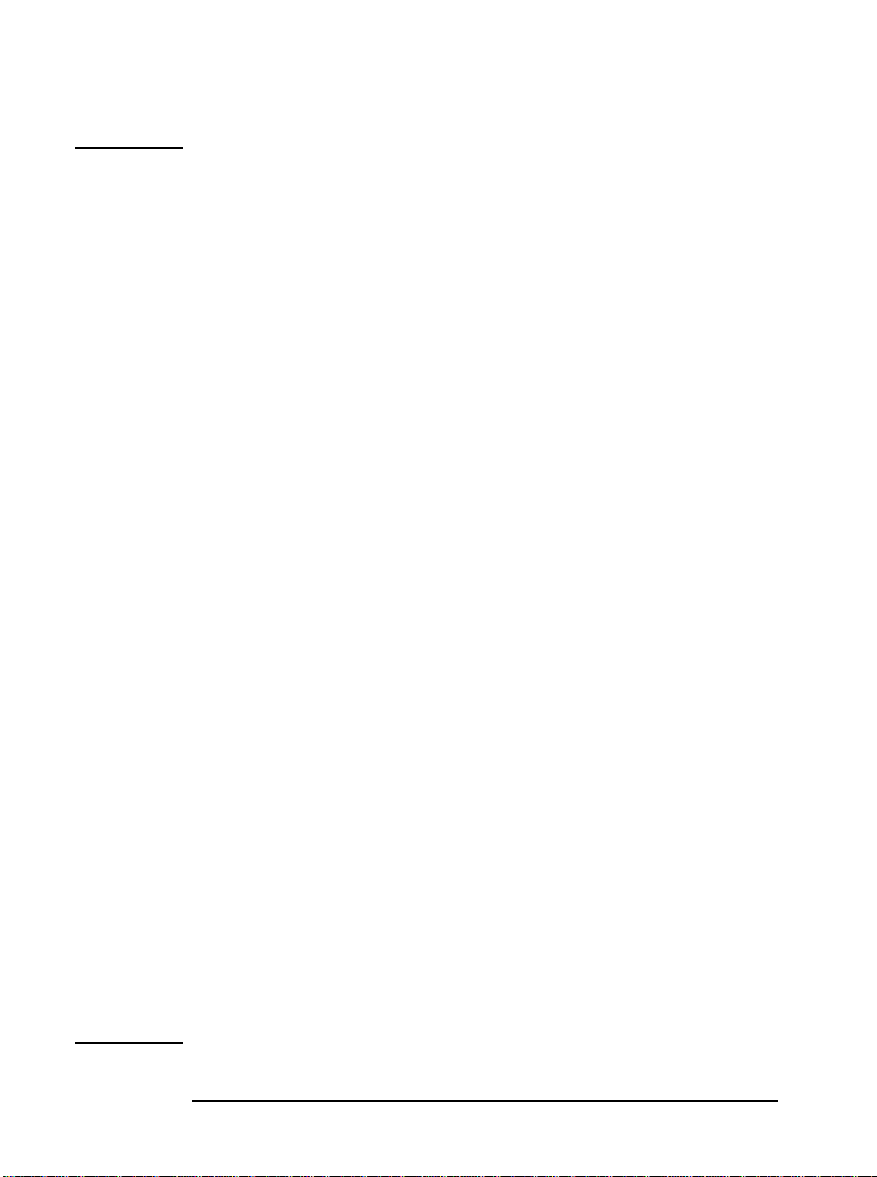
Ważne przepisy bezpieczeństwa
OSTRZEŻENIE Ze względów bezpieczeństwa, nigdy nie należy otwierać
obudowy komputera bez uprzedniego wyjęcia wtyczki kabla
zasilającego z gniazda i odłączenia wszystkich przewodów sieci
telekomunikacyjnej. Nie można też zapomnieć o zamknięciu
obudowy przed ponownym włączeniem komputera.
Istnieje niebezpieczeństwo wybuchu baterii, gdy zostanie ona
nieprawidłowo zainstalowana. Ze względów bezpieczeństwa,
zużytej baterii nie wolno ładować, rozmontowywać ani wrzucać
do ognia. Baterię należy wymienić tylko na taką samą lub na
zalecaną przez producenta. W komputerze zastosowano baterię
litową, która nie zawiera metali ciężkich. Mimo to, ze względów
ochrony środowiska, nie należy jej wyrzucać z innymi
odpadkami. Prosimy o zwrot baterii do sklepu, w którym została
kupiona, do sprzedawcy, u którego był kupiony komputer, bądź
do firmy Hewlett Packard po to, by mogła zostać przekazana do
recyklingu lub zniszczona w sposób bezpieczny dla środowiska.
Zwrot zużytych baterii jest bezpłatny.
Jeśli posiadasz modem:
Nie próbuj przyłączać modemu do linii telefonicznej podczas
burzy. Gniazdka telefoniczne należy instalować w miejscach nie
zawilgoconych, chyba że linia telefoniczna została odłączona od
interfejsu sieciowego. Nie wolno dotykać nie izolowanych
przewodów telefonicznych i terminali, chyba że linia
telefoniczna została odłączona od interfejsu sieciowego. Podczas
instalowania linii telefonicznych i manipulowania przy nich
należy zachować szczególną ostrożność. Należy unikać
korzystania z telefonu podczas burzy (nie dotyczy to telefonów
bezprzewodowych). Wiąże się z tym ryzyko uderzenia pioruna.
Nie wolno używać telefonu znajdującego się w miejscu wycieku
cieczy łatwopalnych.
Przed usunięciem, a nawet dotknięciem tablicy
komunikacyjnej, należy bezwzględnie odłączyć sieć
telefoniczną.
Po polsku 5
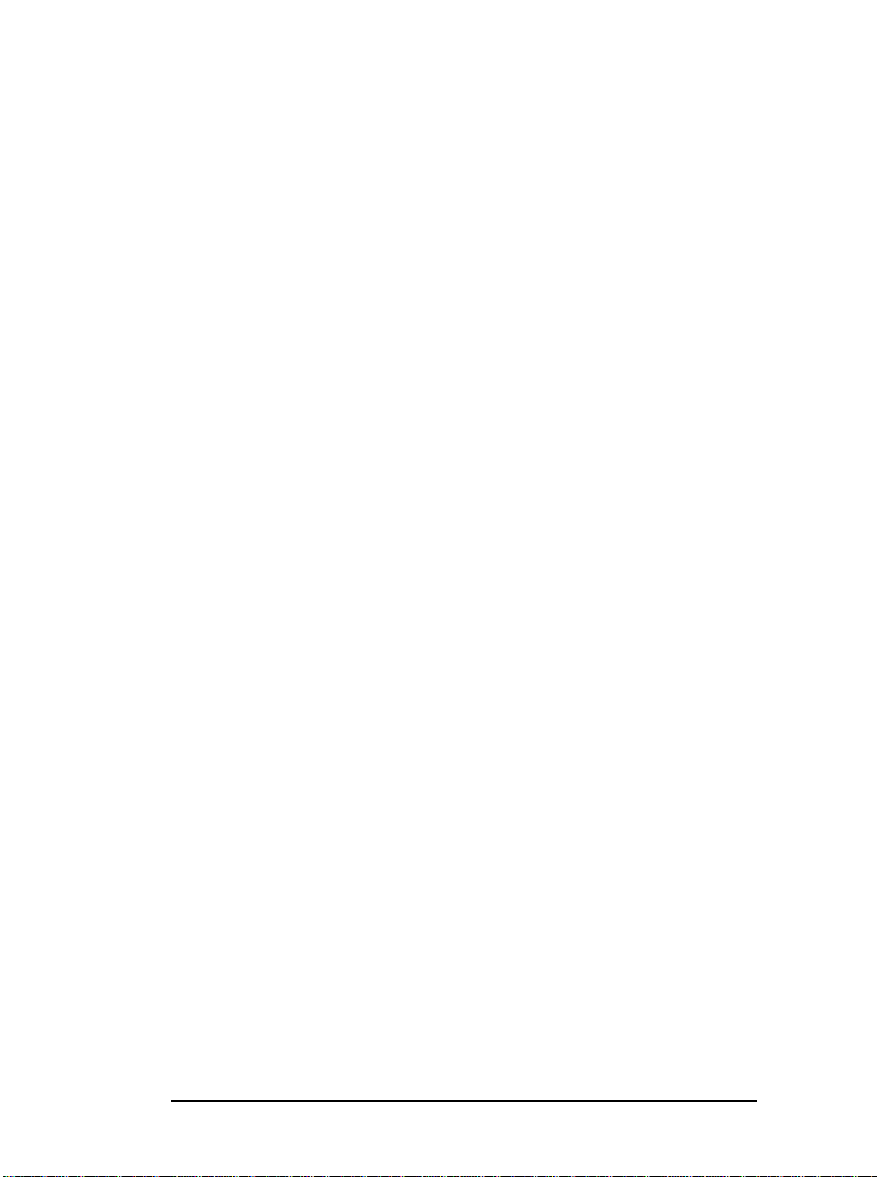
6 Po polsku
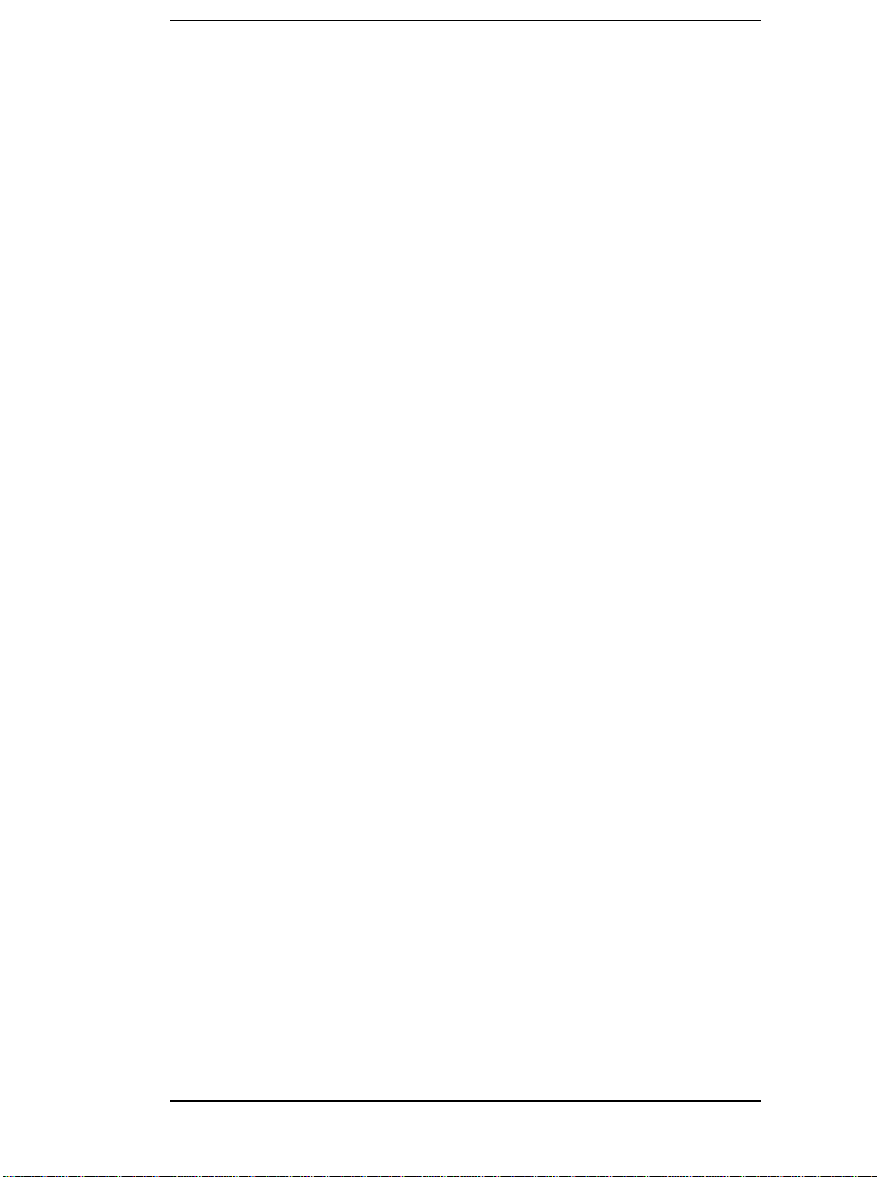
Spis treści
1 Przygotowanie i praca z komputerem
Rozpakowywanie komputera ............................................10
Podłączanie urządzeń ........................................................11
Model typu Desktop.............................................. 11
Model typu Minitower .......................................... 12
Podłączanie zewnętrznych akcesoriów SCSI
(dotyczy tylko niektórych modeli).....................................13
Podłączanie do sieci komputerowej
(dotyczy tylko niektórych modeli).....................................15
Podłączanie akcesoriów multimedialnych .......................16
Podłączanie kabla zasilającego .........................................18
Uruchomienie komputera po raz pierwszy ......................19
Inicjalizacja oprogramowania .............................. 19
Podział dysku twardego na partycje.................... 19
Wyłączanie komputera ......................................... 20
Zarządzanie zasilaniem .....................................................21
Program HP Setup ............................................... 21
Zarządzanie zasilaniem z poziomu
systemu operacyjnego........................................... 21
Zgodność ze standardem ENERGY STAR .......... 21
Elastyczność zarządzania, stabilność i bezpieczeństwo ..22
2 Jeśli pojawią się problemy
Jeżeli nie można uruchomić komputera...........................24
Gdy pojawią się problemy sprzętowe................................24
Program diagnostyczny HP DiagTools .............................27
Jak można zdobyć DiagTools?.............................. 27
Uruchamianie programu DiagTools
z partycji dysku twardego .................................... 27
Uruchamianie programu DiagTools za pomocą
płyty CD−ROM HP Image Creation & Recovery 28
Najczęściej zadawane pytania...........................................29
Potrzebna dalsza pomoc?...................................................31
7
Contents
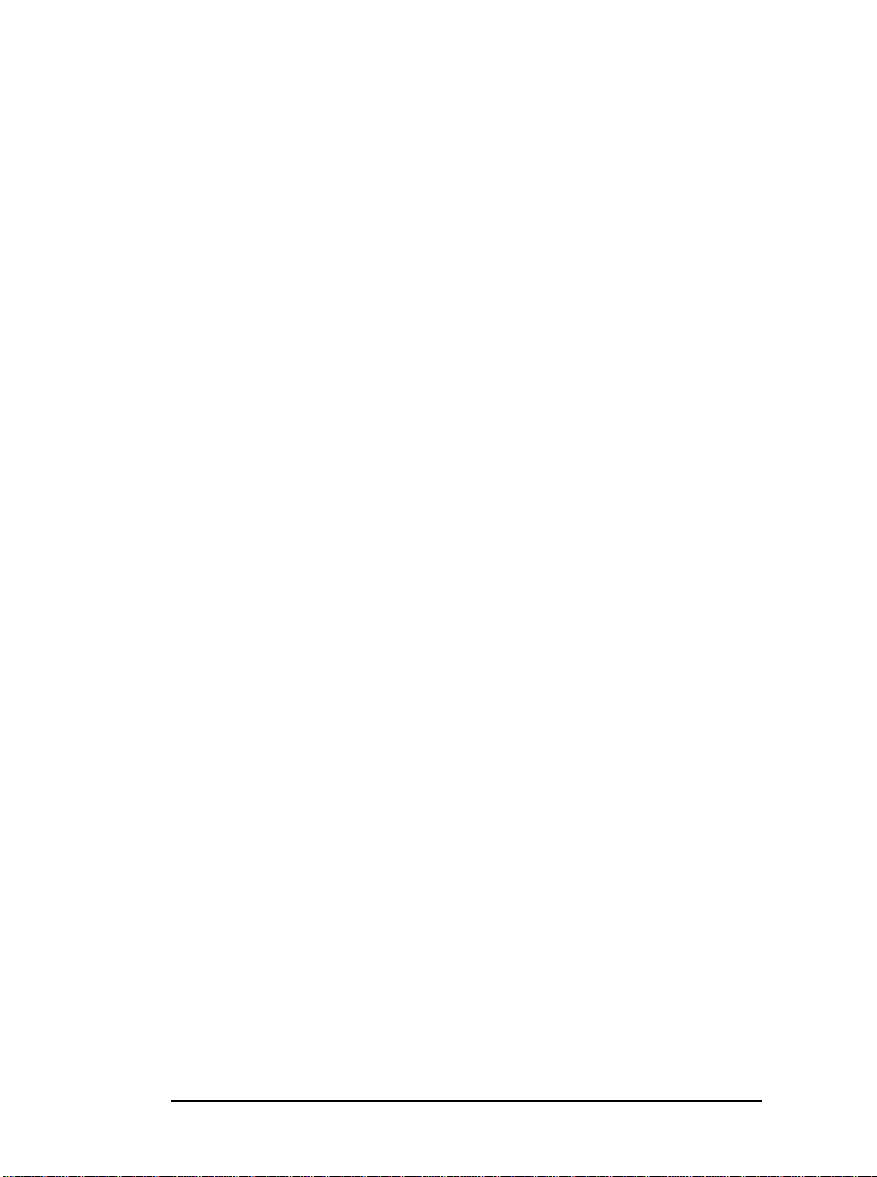
3 Modernizowanie i wymiana
podzespołów komputera
Uwagi wstępne...................................................................34
Zdejmowanie i zakładanie obudowy .................................35
Zdejmowanie obudowy ......................................... 35
Zakładanie obudowy............................................. 37
Instalowanie lub wymiana modułu pamięci ....................39
Wymiana kart rozszerzeń..................................................41
Wybór złącz dla napędów...................................................43
Wymiana dysku twardego .................................................46
W komputerach typu Desktop ............................. 46
W komputerach typu Minitower.......................... 47
Wymiana napędów CD−ROM, DVD−ROM
lub CD−RW..........................................................................49
W komputerach typu Desktop ............................. 49
W komputerach typu Minitower.......................... 50
Wymiana napędu dyskietek ..............................................52
W komputerach typu Desktop ............................. 52
W komputerach typu Minitower.......................... 53
Wymiana procesora............................................................55
Wymiana płyty głównej......................................................57
Wymiana zasilacza.............................................................58
Instalowanie zamka głównego (Master Pass Key Lock) .61
Skorowidz ................................................69
8 Francais
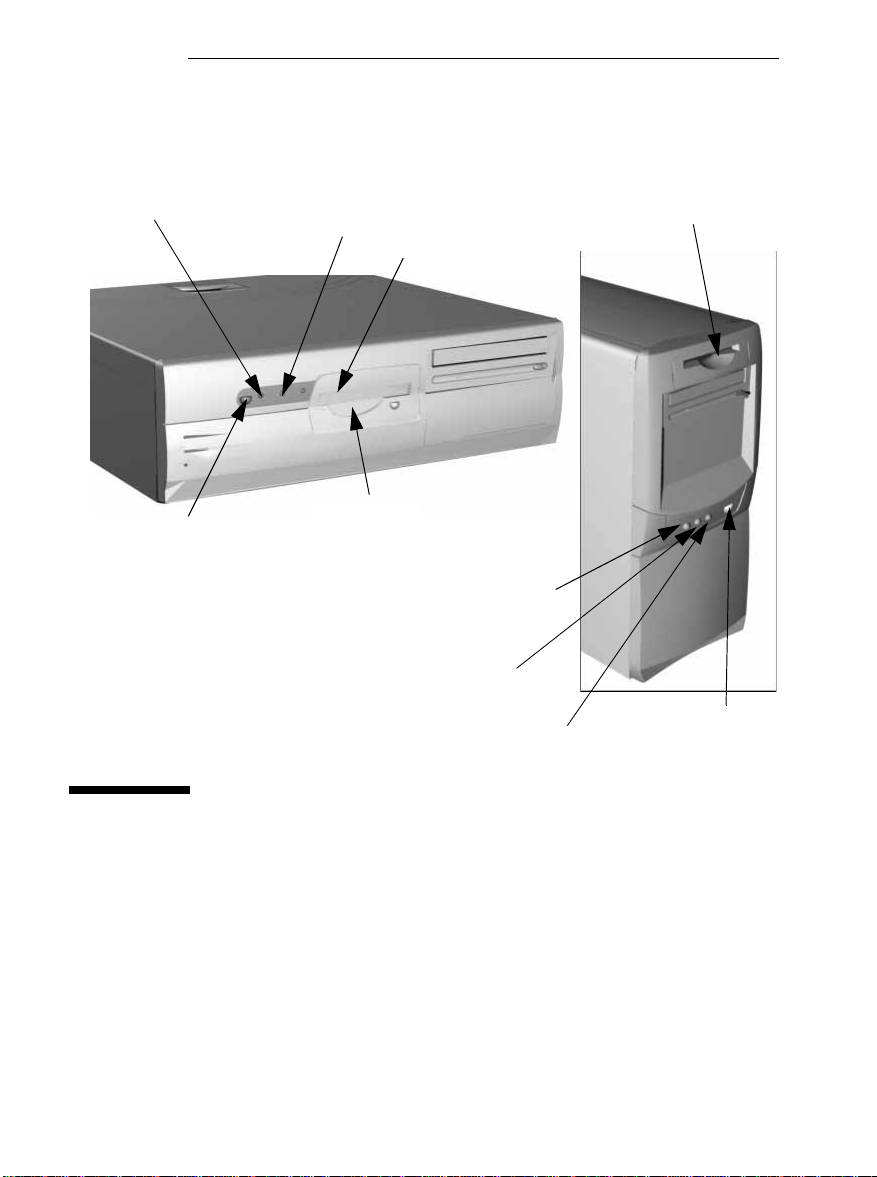
1
Model typu Desktop
Wskaźnik włączenia zasilania
(pulsuje na zielono w trybie
czuwania)
Wyłącznik
zasilania
Wskaźnik blokady
klawiatury (kolor
bursztynowy)
Napęd dyskietek
Wskaźnik pracy dysku
twardego
(kolor żółty)
Wskaźnik pracy dysku
twardego (kolor żółty)
Wskaźnik blokady
klawiatury (kolor
bursztynowy)
Wskaźnik włączenia zasilania
(pulsuje na zielono w trybie czuwania)
Model typu Minitower
Napęd dyskietek
Wyłącznik
zasilania
Przygotowanie i praca z
komputerem
Rozdział ten zawiera informacje na temat konfigurowania i
pracy z komputerem.
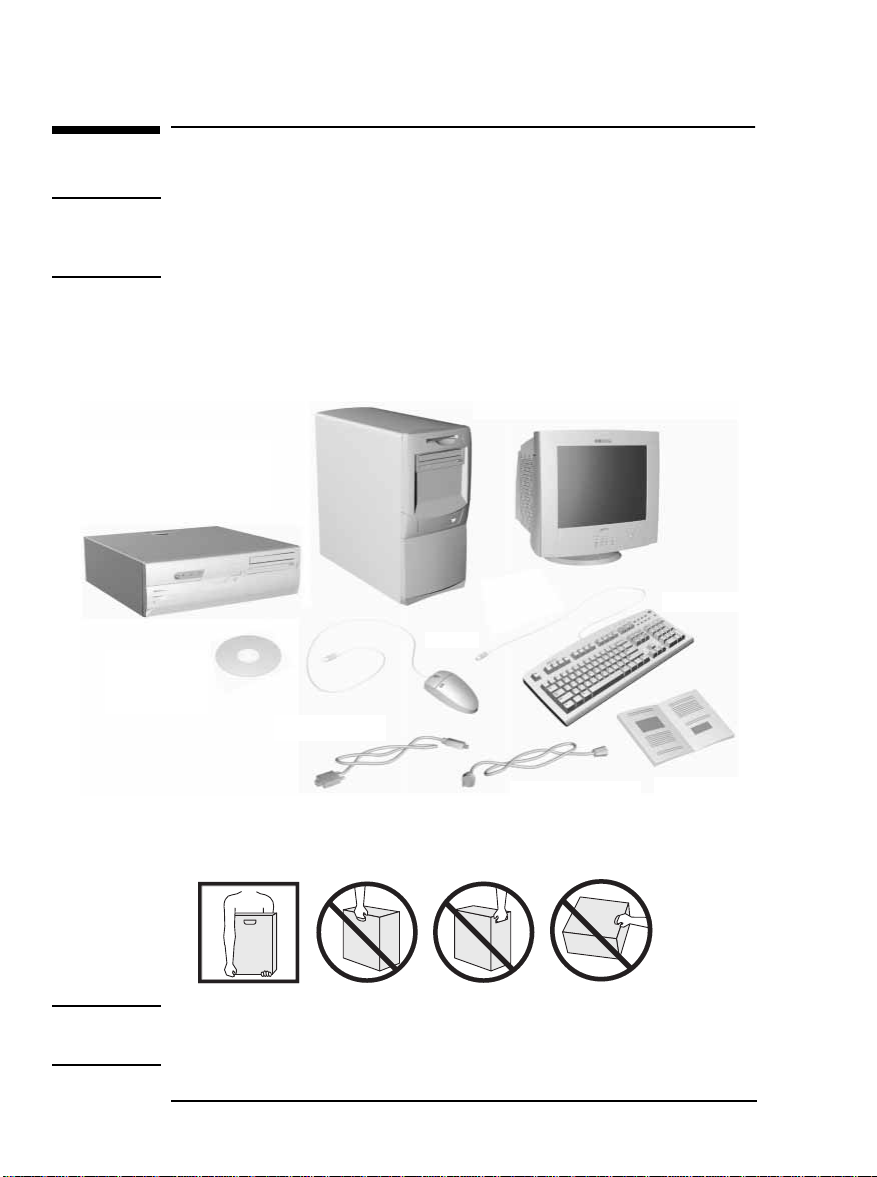
1 Przygotowanie i praca z komputerem
Rozpakowywanie komputera
Rozpakowywanie komputera
OSTRZEŻENIE
Jeśli komputer lub monitor wydaje się zbyt ciężki do
samodzielnego podniesienia, należy przenieść go z czyjąś
pomocą.
Umieść komputer typu Desktop
w odległości
co najmniej 1 cm od ściany lub
innej powierzchni pionowej.
Płyta CD Image
Creation &
Recovery
Jak podnosić i przenosić komputer
Komputer typu Minitower można
umieścić zarówno na biurku jak i na
podłodze, w pobliżu łatwo
dostępnych gniazd sieciowych.
Mysz
Kabel monitora
Monitor ( nie znajduje
się w opakowaniu z
komputerem)
Kable zasilające
(jeden dla
komputera i jeden
dla monitora)
Klawiatura
Instrukcja
użytkownika
PRZESTROGA
Nigdy nie podnoś komputera za pomocą zatrzasku.
Zatrzask służy wyłącznie do otwierania komputera.
10 Po polsku
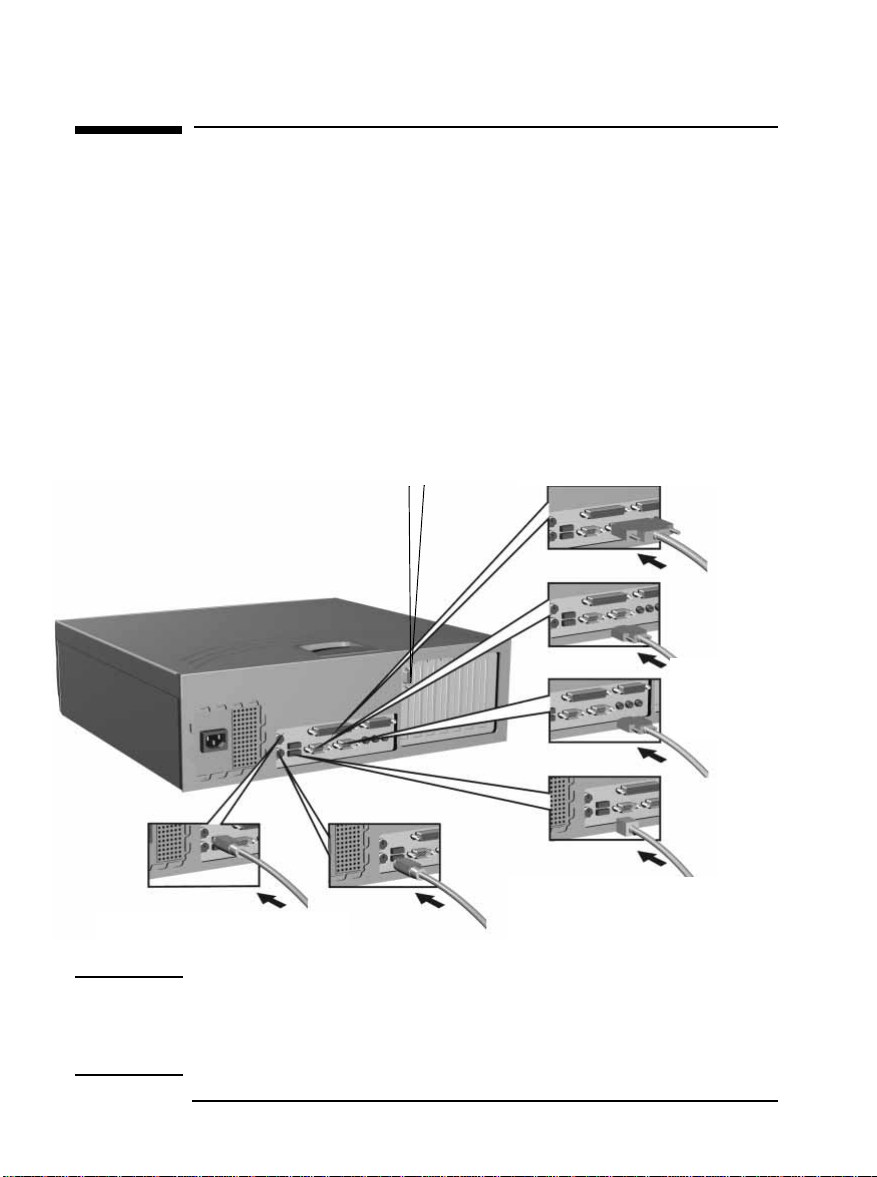
1 Przygotowanie i praca z komputerem
Podłączanie urządzeń
Podłączanie urządzeń
Złącza są oznaczone kolorami, co ułatwia prawidłowe
dopasowywanie wtyczek do gniazd. Zwróć uwagę na właściwe
dopasowanie kolorów. Pamiętaj jednak, że niektóre złącza
monitora mogą nie być oznaczone kolorami. Kształt złączy
uniemożliwia niewłaściwe podłączenie.
Model typu Desktop
Monitor
(Informacje na temat podłączania
monitora do komputera można znaleźć
w dołączonej do monitora instrukcji
obsługi).
25−pinowe złącze równoległe
(Informacje na temat podłączania
drukarki do komputera można znaleźć
w dołączonej do drukarki instrukcji
obsługi).
2 i 9−pinowe
złącza
szeregowe
2 złącza USB
Klawiatura i mysz
(Informacje o podłączaniu klawiatury
multimedialnej HP — patrz strona 16 ).
Złącze USB jest obsługiwane przez:
a) najnowszą wersję Windows 95;
b) Windows 98;
c) Windows 2000.
UWAGA Urządzenia takie jak smart card reader należy podłączyć
zarówno do złącza szeregowego jak i do portu myszy (nie do
portu klawiatury, nie zapewniającego właściwych parametrów
zasilania).
Po polsku 11

1 Przygotowanie i praca z komputerem
Podłączanie urządzeń
Model typu Minitower
Klawiatura
(Informacje o podłączaniu klawiatury
multimedialnej HP — patrz strona 16)
Mysz
2 złącza USB
Złącze USB jest obsługiwane przez
najnowszą wersję Windows 95,
Windows 98 i Windows 2000.
2 i 9−pinowe złącza
szeregowe
Urządzenia takie jak smart card
reader należy podłączyć zarówno
do złącza szeregowego jak i do
portu myszy.
25−pinowe złącze
równoległe
Informacje o podłączaniu
drukarki do komputera
znajdują się w instrukcji
obsługi drukarki.
Monitor
Informacje o podłączaniu
monitora do komputera
znajdują się w instrukcji
obsługi monitora.
12 Po polsku
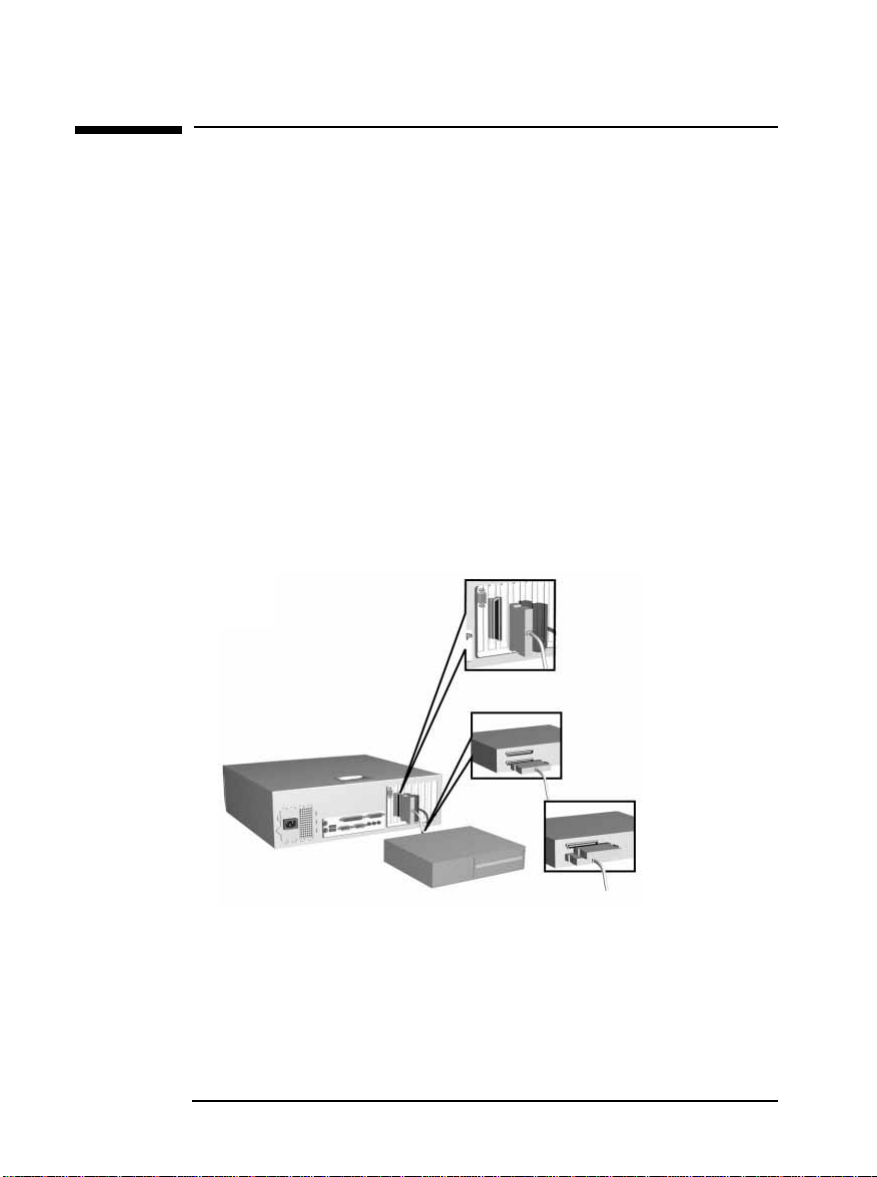
Podłączanie zewnętrznych akcesoriów SCSI (dotyczy tylko niektórych modeli)
Podłączanie zewnętrznych akcesoriów SCSI
(dotyczy tylko niektórych modeli)
Komputer może być wyposażony w złącze Ultra2 LVD/SE 16−bit
SCSI, przeznaczone do podłączania zewnętrznych urządzeń SCSI.
Aby podłączyć zewnętrzne urządzenie SCSI:
1 Dla podłączanego urządzenia zewnętrznego przydziel nie
używany adres SCSI.
Informacje na temat wybierania adresu SCSI znajdują się
w dołączonej do urządzenia SCSI instrukcji obsługi.
2 Sprawdź, czy urządzenie SCSI jest właściwie zakończone
terminatorem (zajrzyj do instrukcji obsługi urządzenia).
Całkowita długość
Całkowita długość
Całkowita długość Całkowita długość
zewnętrznych kabli SCSI
zewnętrznych kabli SCSI
zewnętrznych kabli SCSI zewnętrznych kabli SCSI
nie powinna przekraczać 3
nie powinna przekraczać 3
nie powinna przekraczać 3 nie powinna przekraczać 3
metrów.
metrów.
metrów.metrów.
1 Przygotowanie i praca z komputerem
Komputer typu
Desktop
Sprawdź, czy urządzenie
SCSI jest zakończone
terminatorem
Po polsku 13
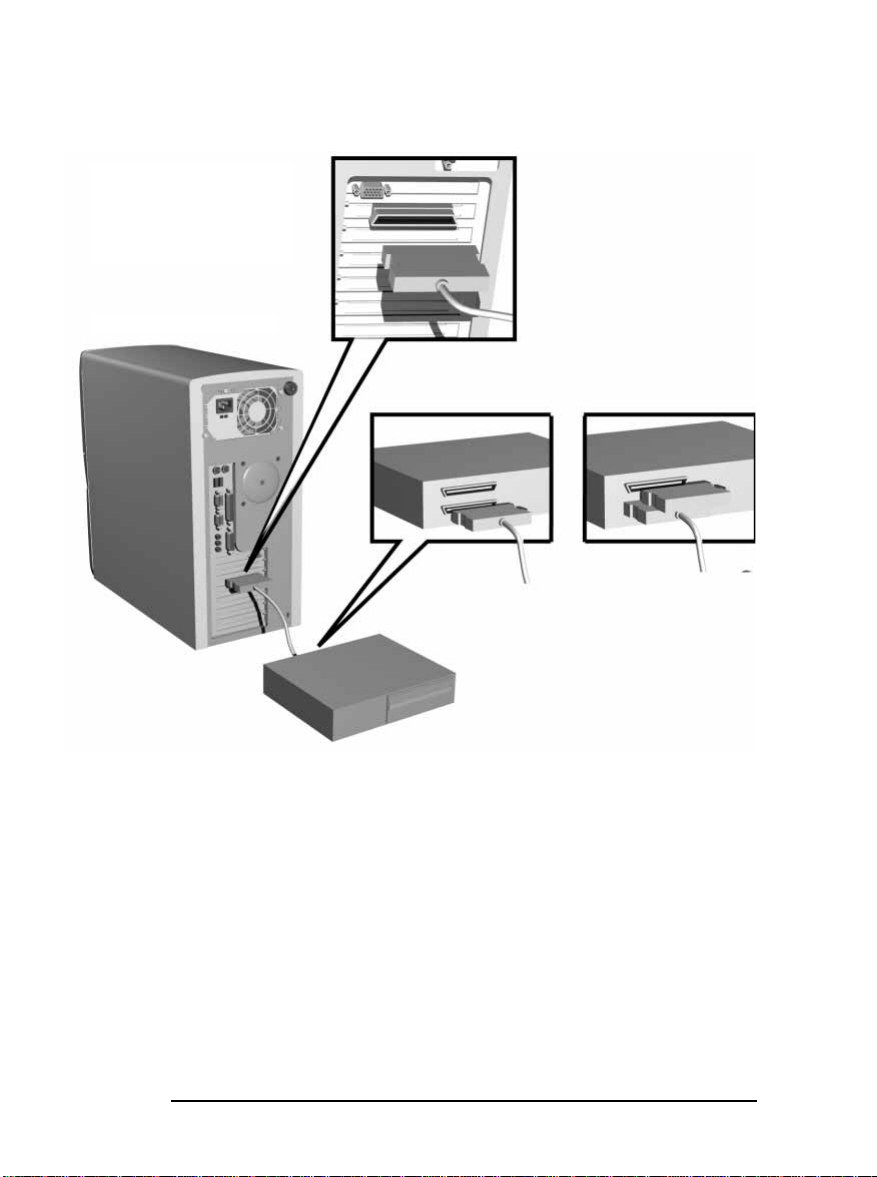
1 Przygotowanie i praca z komputerem
Podłączanie zewnętrznych akcesoriów SCSI (dotyczy tylko niektórych modeli)
Całkowita długość
Całkowita długość
Całkowita długość Całkowita długość
zewnętrznych kabli SCSI
zewnętrznych kabli SCSI
zewnętrznych kabli SCSI zewnętrznych kabli SCSI
nie powinna przekraczać 3
nie powinna przekraczać 3
nie powinna przekraczać 3 nie powinna przekraczać 3
metrów
metrów.
metrówmetrów
Komputer typu Minitower
Sprawdź, czy urządzenie
SCSI jest zakończone
terminatorem
Ustawienia trybów
SCSI dla urządzeń
zewnętrznych
(dotyczy tylko kart
Symbios)
3 Podłącz urządzenie SCSI do komputera, wykorzystując w
tym celu zewnętrzne 16−bitowe złącze SCSI i ekranowany
kabel SCSI.
4 Sprawdź w dołączonej do urządzenia SCSI instrukcji
obsługi, jak zainstalować oprogramowanie, które może być
niezbędne do korzystania z urządzenia.
Dla urządzeń zewnętrznych SCSI wskazane jest ustawienie 8−
bitowego trybu asynchronicznego. W tym celu należy wejść do
programu Symbios Configuration Utility, naciskając klawisz
)9 podczas uruchamiania komputera, wybrać 6<086&;<8, a
następnie 'HYLFH#6HOHFWLRQ (Wybór urządzenia) oraz
6<086&;<8. Opcję 6\QF#5DWH należy ustawić na 2))#a opcję
:LGWK#na ;#ELWV.
14 Po polsku

Podłączanie do sieci komputerowej (dotyczy tylko niektórych modeli)
Podłączanie do sieci komputerowej
(dotyczy tylko niektórych modeli)
Podłącz kabel sieciowy do złącza LAN.
Powiadom administratora o zamiarze
podłączenia komputera do sieci.
Złącze
10/100BT LAN
1 Przygotowanie i praca z komputerem
Złącze
10/100BT LAN
W przypadku instalowania karty sieciowej innego producenta,
należy zapoznać się z informacjami o instalowaniu i
konfigurowaniu, zamieszczonymi w witrynie Web pomocy HP
(zostało tam opisanych większość typowych kart). Przejdź do
strony /$1#&DUG#5HDG\ w witrynie
ZZZ1KS1FRP2JR2YHFWUDVXSSRUW.
Po polsku 15
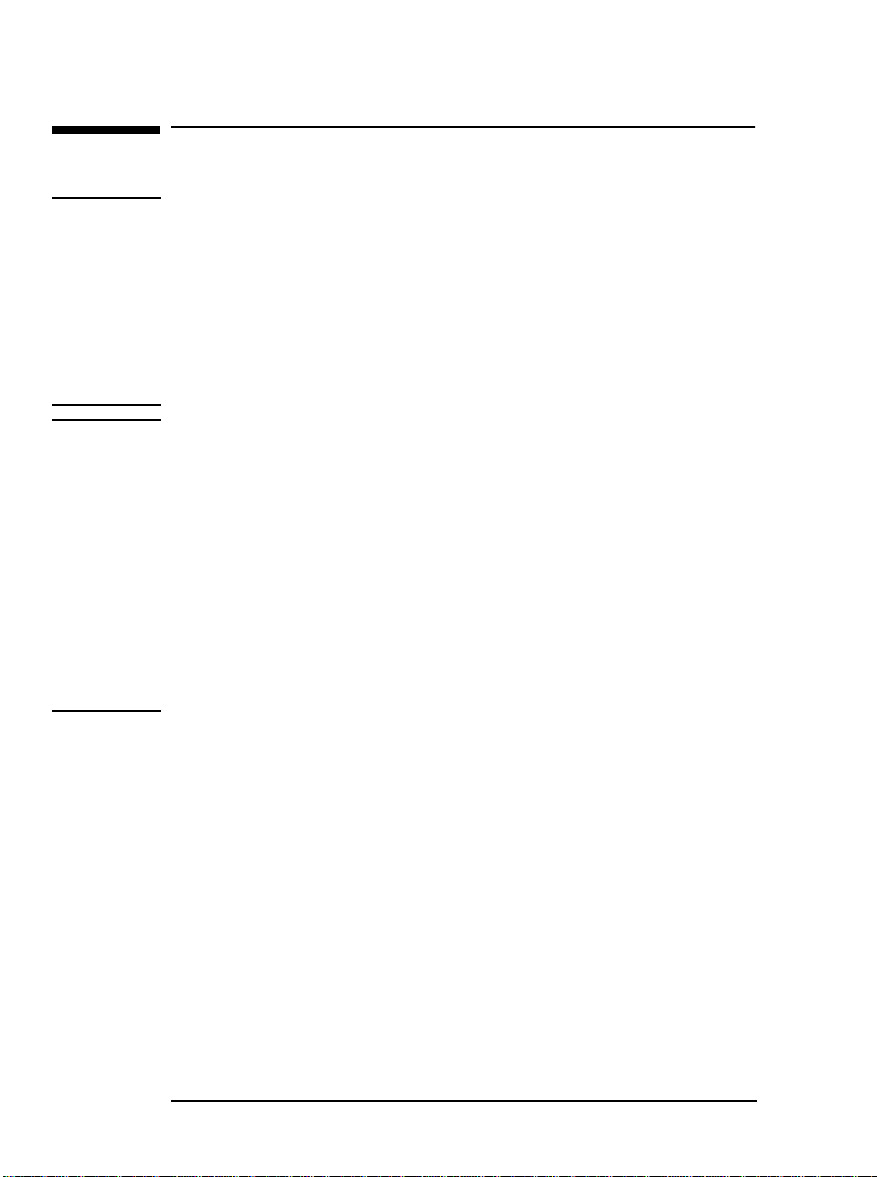
1 Przygotowanie i praca z komputerem
Podłączanie akcesoriów multimedialnych
Podłączanie akcesoriów multimedialnych
OSTRZEŻENIE
UWAGA
Przed założeniem słuchawek lub podłączeniem głośników
należy zawsze obniżyć poziom głośności. Pozwoli to uniknąć
głośnych i trudnych do zniesienia dźwięków i trzasków.
Słuchanie głośnych dźwięków przez dłuższy czas może trwale
uszkodzić słuch. Przed założeniem słuchawek zawieś je na szyję
i obniż poziom głośności. Następnie załóż słuchawki i powoli
zwiększaj poziom głośności, aż do odpowiedniego poziomu.
Odpowiedni poziom głośności to taki, przy którym dźwięk jest
wyraźny i bez zniekształceń.
Niektóre modele komputera są wyposażone w napęd DVD,
posiadający gniazdo słuchawkowe oraz regulator głośności.
Zalecane jest jednak używanie gniazd klawiatury (rysunek
poniżej), gdyż tylko wtedy można być pewnym, że wszystkie
dostępne w komputerze funkcje multimediów będą działały
prawidłowo.
W przypadku instalowania karty dźwiękowej należy wyłączyć
zintegrowane funkcje audio. Dostęp do tych funkcji uzyskuje
się, wybierając w programie konfiguracyjnym Setup menu
$GYDQFHG
programu konfiguracyjnego HP
ponownie komputer i nacisnąć klawisz F2 podczas procedury
startowej.
1 Podłącz do komputera multimedialną klawiaturę HP.
Złącza są oznaczone kolorami, co ułatwia prawidłowe
dopasowywanie wtyczek do gniazd.
,QWHJUDWHG#$XGLR#,QWHUIDFH
➪
Setup
, należy uruchomić
. Aby wejść do
2 Podłącz do klawiatury mikrofon i słuchawki (lub głośniki).
3 Do znajdującego się z tyłu komputera gniazda, oznaczonego
jasno niebieskim kolorem, można podłączyć dodatkowe
urządzenie audio, na przykład odtwarzacz CD.
16 Po polsku
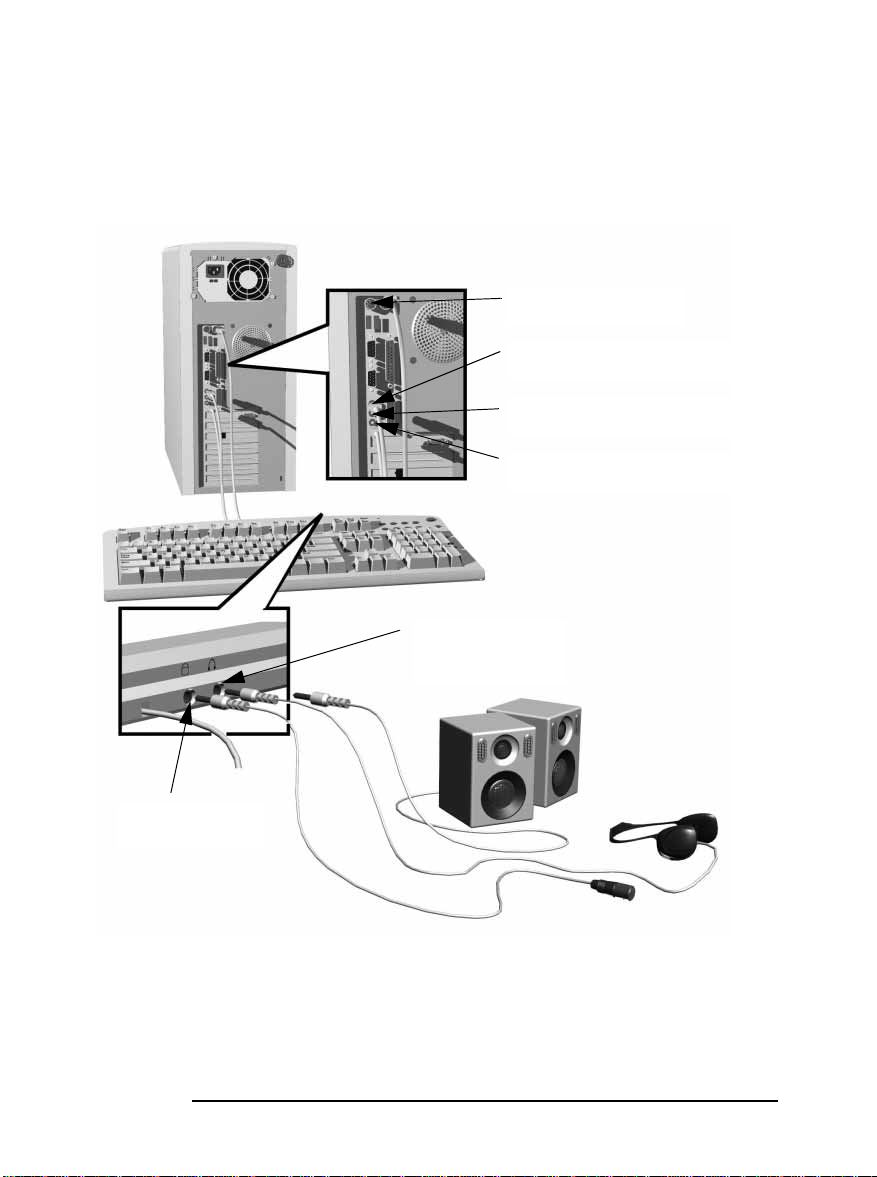
1 Przygotowanie i praca z komputerem
Podłączanie akcesoriów multimedialnych
Złącze klawiatury
standardowej
Gniazdo głośników/słuchawek (żółte)
Gniazdo dla odtwarzacza CD lub innego
urządzenia (jasno−niebieskie)
Gniazdo mikrofonu (różowe)
Gniazdo w klawiaturze
dla słuchawek/głośnika
Gniazdo w klawiaturze
dla mikrofonu
Po polsku 17
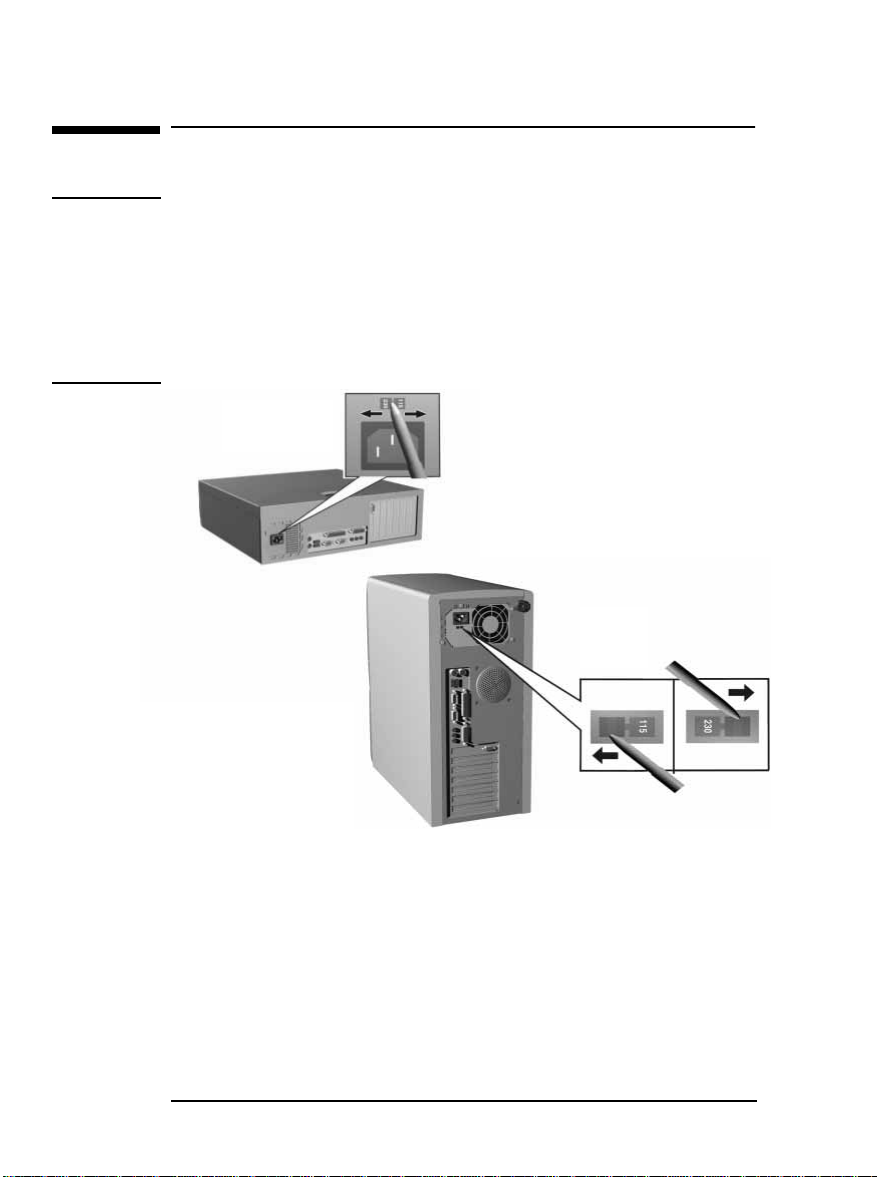
1 Przygotowanie i praca z komputerem
Podłączanie kabla zasilającego
Podłączanie kabla zasilającego
OSTRZEŻENIE
Ze względów bezpieczeństwa należy używać wyłącznie
uziemionych gniazd zasilających. Należy stosować wyłącznie
kable z przewodami uziemienia, takie jak dostarczone wraz z
komputerem lub inne spełniające normy obowiązujące w danym
kraju. Komputer odłącza się od zasilania przez wyjęcie kabla
zasilającego z gniazda sieci elektrycznej. Dlatego ważne jest,
aby gniazdo znajdowało się w pobliżu komputera, w łatwo
dostępnym miejscu.
Przełącznik
wyboru napięcia
Przełączni
k wyboru
napięcia
1 Zdejmij etykietę z ostrzeżeniem zasłaniającą gniazdo
zasilania komputera, a następnie
sprawdź poprawność
ustawienia napięcia pod względem krajowych standardów.
(Napięcie zasilania jest ustawiane fabrycznie i powinno być
już właściwe).
2 Podłącz kable zasilające do gniazd znajdujących się z tyłu
monitora i komputera.
(Kształt złączy uniemożliwia
niewłaściwe podłączenie.)
3 Podłącz kable zasilające komputera i monitora do
uziemionych gniazd.
18 Po polsku
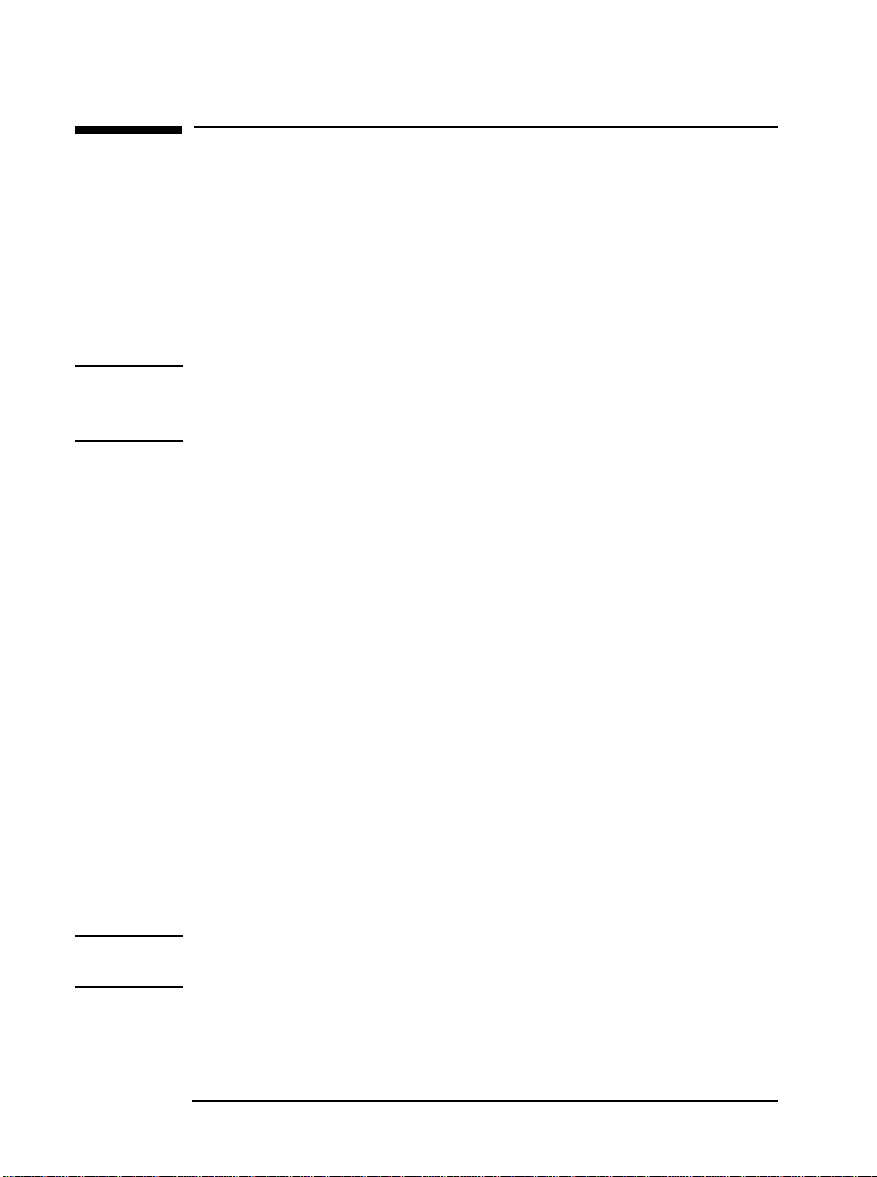
1 Przygotowanie i praca z komputerem
Uruchomienie komputera po raz pierwszy
Uruchomienie komputera po raz pierwszy
Jeżeli komputer ma fabrycznie zainstalowane oprogramowanie,
zostanie ono zainicjowane w trakcie pierwszego uruchomienia
komputera. W procesie tym jest ustawiana wersja językowa
oprogramowania a oprogramowanie dostosowywane jest do
sprzętu zainstalowanego w komputerze. (Ustawienia te będzie
można zmienić już po zainicjalizowaniu oprogramowania).
Inicjalizacja oprogramowania
UWAGA
W żadnym wypadku NIE wyłączaj komputera w trakcie
inicjalizacji oprogramowania, gdyż może to wywołać
niepożądane skutki.
1 Włącz monitor, a następnie komputer.
Po włączeniu komputera na ekranie pojawi się logo Vectra.
Komputer przeprowadzi autotest (POST). Naciśnij klawisz
Esc, jeżeli chcesz zobaczyć rezultaty autotestu POST w oknie
informacyjnym HP.
2 Rozpocznie się proces inicjalizacji oprogramowania. W jego
trakcie użytkownik jest proszony o wykonanie różnych
czynności, między innymi podanie numeru identyfikacyjnego
produktu Windows, wybranie ustawień regionalnych, które
mają być używane w komputerze oraz utworzenie dyskietki
uruchomieniowej.
3 Gdy zakończy się proces inicjalizacji kliknij OK, co spowoduje
ponowne uruchomienie komputera.
Podział dysku twardego na partycje
Dysk twardy komputera jest dostarczany z pojedynczą partycją
2 GB FAT16. Aby wykorzystać pozostałe miejsce na dysku
twardym, należy wykonać poniższe instrukcje:
Za pomocą programu FDISK (Windows 95 i Windows 98)
Za pomocą programu FDISK (Windows 95 i Windows 98)
Za pomocą programu FDISK (Windows 95 i Windows 98)Za pomocą programu FDISK (Windows 95 i Windows 98)
UWAGA Z programu FDISK powinien korzystać wyłącznie
doświadczony personel.
1 Włóż dyskietkę uruchomieniową, utworzoną podczas
inicjalizacji oprogramowania, do napędu dyskietek i
uruchom ponownie komputer.
2 Po ciągu znaków $=?,#wpisz FDISK.
Po polsku 19
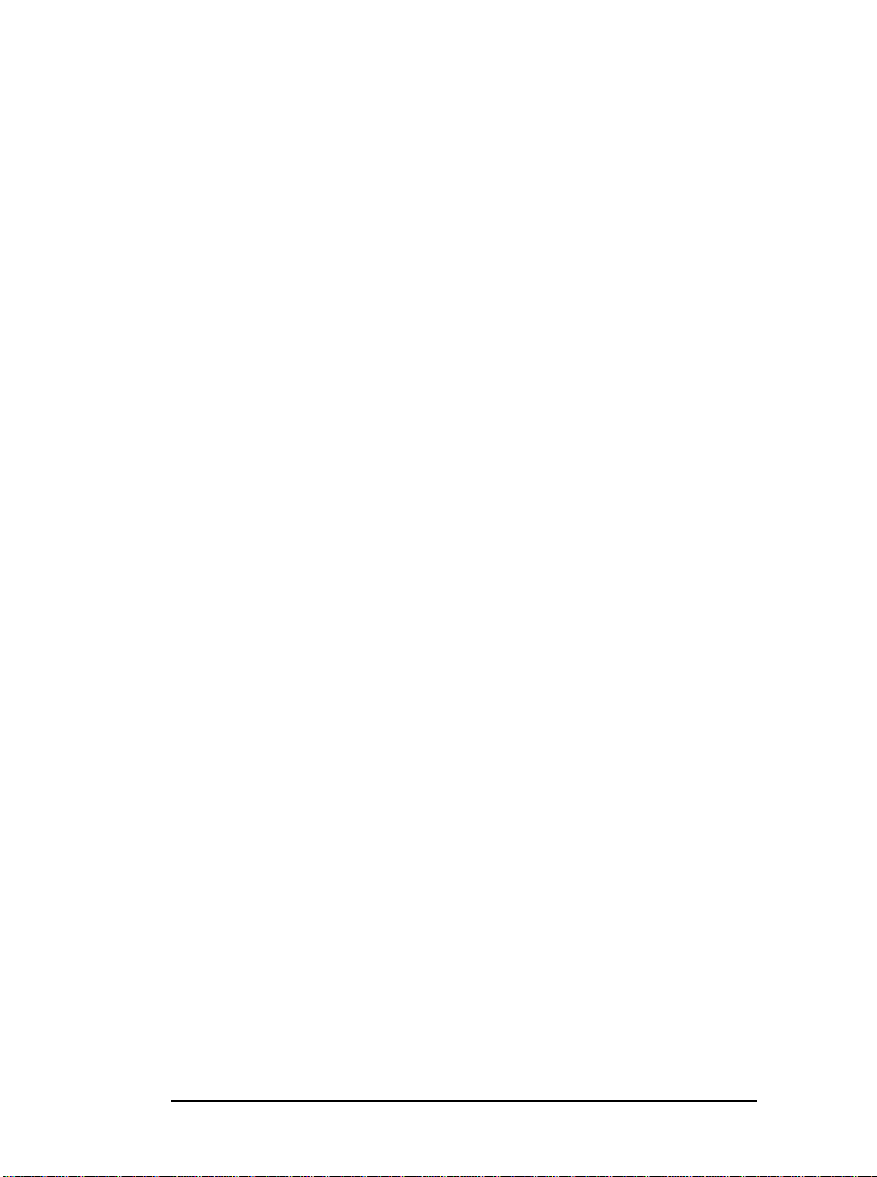
1 Przygotowanie i praca z komputerem
Uruchomienie komputera po raz pierwszy
Za pomocą programu FDISK utwórz na dysku twardym
partycję o wymaganym rozmiarze.
Więcej informacji na temat programu FDISK znajduje się w
dokumentacji systemu operacyjnego.
Za pomocą programu Administrator dysków (Windows NT4.0)
Za pomocą programu Administrator dysków (Windows NT4.0)
Za pomocą programu Administrator dysków (Windows NT4.0)Za pomocą programu Administrator dysków (Windows NT4.0)
Za pomocą programu Administrator dysków można utworzyć
na dysku twardym komputera partycję o wymaganym
rozmiarze oraz żądanego typu (standardowa lub chroniona).
Dostęp do programu Administrator dysków uzyskuje się,
klikając przycisk
Administrator dysków
Więcej informacji na temat programu Administrator dysków
znajduje się w dokumentacji systemu operacyjnego.
Start
.
➪
Programy
➪
Programy administracyjne
➪
Wyłączanie komputera
Przed wyłączeniem komputera należy zamknąć wszystkie
aplikacje. Następnie z menu 6WDUW należy wybrać polecenie
zamknięcia systemu.
20 Po polsku
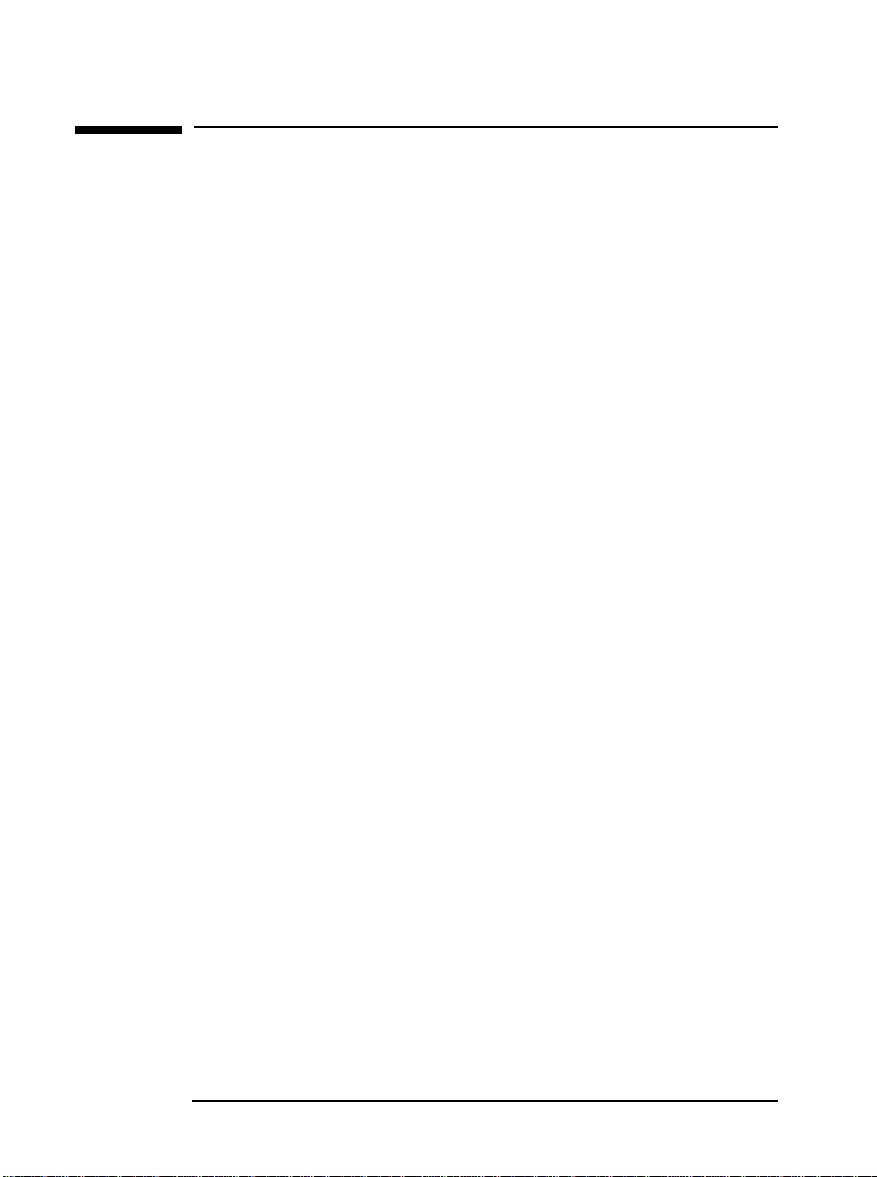
1 Przygotowanie i praca z komputerem
Zarządzanie zasilaniem
Zarządzanie zasilaniem
Funkcja zarządzania zasilaniem komputera pozwala
zredukować zużycie energii, spowalniając działania komputera
w czasie, gdy jest on bezczynny.
Program HP Setup
Funkcję zarządzania zasilaniem komputera można ustawić w
programie HP Setup. Przejdź do menu Power programu HP
Setup. (Aby wejść do programu konfiguracyjnego HP Setup,
należy uruchomić ponownie komputer i nacisnąć klawisz F2
podczas procedury startowej).
Zarządzanie zasilaniem z poziomu systemu
operacyjnego
Systemy operacyjne, takie jak Windows NT 4.0 i Windows 95,
różnią się pod względem możliwości zarządzania zasilaniem.
Więcej informacji na ten temat znajduje się w dokumentacji
systemu operacyjnego.
Zgodność ze standardem ENERGY STAR
Jako partner ENERGY STAR, firma Hewlett−Packard niezbicie
wykazała, że ten produkt urzeczywistnia ideę programu
ENERGY STAR — programu zwiększania efektywności
wykorzystania energii (dotyczy podstawowych modeli w
konfiguracji standardowej).
Po polsku 21
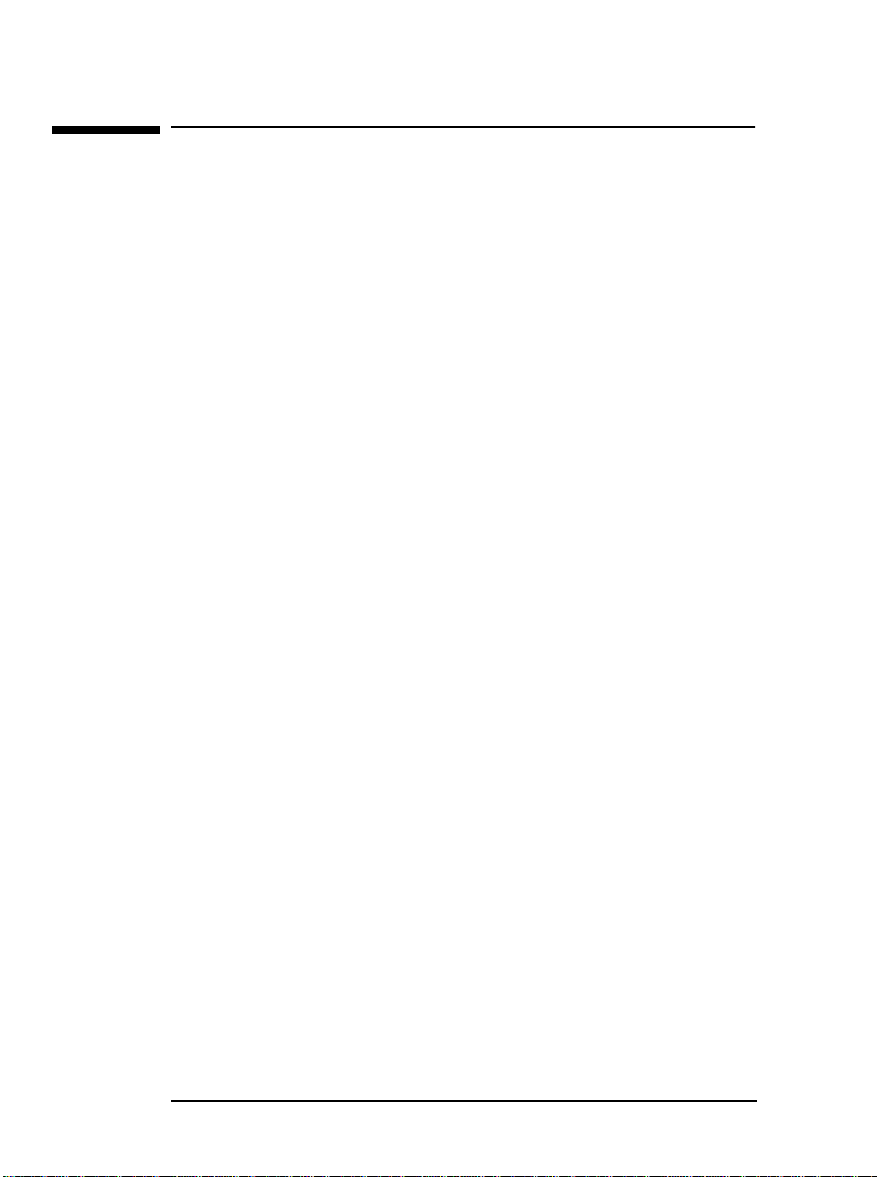
1 Przygotowanie i praca z komputerem
Elastyczność zarządzania, stabilność i bezpieczeństwo
Elastyczność zarządzania, stabilność i
bezpieczeństwo
Komputer ten charakteryzuje się wysoką elastycznością
zarządzania. Osiągnięto to dzięki HP TopTools — narzędziu do
zarządzania sprzętem. Więcej informacji o narzędziu TopTools
znajduje się w witrynie Web firmy HP, pod adresem:
ZZZ1KS1FRP2WRSWRROV
Firma HP przykłada dużą wagę do redukcji kosztów
związanych z posiadaniem komputera. W tym celu firma stara
się zapewnić możliwie największą stabilność systemu, co
umożliwia standaryzację środowiska komputerowego. Więcej
informacji na temat deklaracji firmy HP
można znaleźć w firmowej witrynie Web, pod adresem:
ZZZ1KS1FRP2GHVNWRS2YHFWUD2VWDELOLW\
Program HP ProtectTools został zaprojektowany z myślą o
zapewnieniu użytkownikowi rozległego systemu ochrony,
spełniającego podstawowe wymagania w zakresie
bezpieczeństwa, na przykład uniemożliwianie dostępu do
komputera nieupoważnionym osobom oraz ochrona przed
kradzieżą danych. Więcej informacji znajduje się w witrynie
Web firmy HP, pod adresem:
Stability for Life
22 Po polsku
ZZZ1KS1FRP2GHVNWRS2YHFWUD2VHFXULW\

2
Jeśli pojawią się problemy
Niniejszy rozdział zawiera informacje pomocne podczas
rozwiązywania problemów z komputerem. Opisano w nim:
• sposoby postępowania w przypadku pojawienia się
najczęściej występujących błędów,
• korzystanie z programu diagnostyki sprzętu HP DiagTools,
• najczęściej zadawane pytania (FAQ — Frequently Asked
Questions)
• sposoby uzyskiwania dalszej pomocy,
• usługi HP w zakresie informacji i pomocy technicznej.
Więcej szczegółowych informacji na ten temat zawiera
podręcznik
problemów i modernizacja)
pod adresem
Troubleshooting and Upgrade Guide (Usuwanie
dostępny w witrynie Web firmy HP,
ZZZ1KS1FRP2JR2YHFWUDVXSSRUW
.

2
2 Jeśli pojawią się problemy
Jeśli pojawią się problemy
2 2
Jeśli pojawią się problemyJeśli pojawią się problemy
Jeżeli nie można uruchomić komputera
Jeżeli nie można uruchomić komputera
Komputer nie jest podłączony do zasilania
Sprawdź... Wskazówki
Poprawność podłączenia przewodu
zasilającego komputer.
Podłącz przewód zasilający do sprawnego,
uziemionego gniazda sieciowego i do
komputera.
Autotest POST zakończył się błędem
Gdy podczas uruchamiania komputera na ekranie jest wyświetlany komunikat o błędzie lub słychać sygnał dźwiękowy
oznacza to, że wystąpił problem z konfiguracją komputera.
Sprawdź... Wskazówki
Element konfiguracji, dla którego autotest POST wykrył błąd. Zapoznaj się z podręcznikiem
and Upgrade Guide (Usuwanie problemów i
modernizacja)
HP, pod adresem:
ZZZ1KS1FRP2JR2YHFWUDVXSSRUW
dostępnym w witrynie Web firmy
#
Troubleshooting
Gdy pojawią się problemy sprzętowe
Monitor nie działa…
Wskaźnik zasilania komputera świeci się, ale ekran monitora jest pusty.
Sprawdź... Wskazówki
Czy monitor został włączony (świeci się dioda
LED).
Poprawność podłączenia przewodu
zasilającego monitor.
Poprawność podłączenia kabla monitora
(video).
Prawidłowość ustawienia regulatorów
jaskrawości i kontrastu.
Podczas uruchamiania systemu na monitorze zostaje wyświetlony obraz, który potem znika.
Sprawdź... Wskazówki
Czy ustawienia monitora w komputerze są
odpowiednie dla używanego monitora.
24 Po polsku
Znaczenie możliwych stanów diody (zielona, pomarańczowa lub migająca)
opisano w instrukcji obsługi monitora.
Podłącz przewód zasilający — upewnij się, że został właściwie przyłączony
do sprawnego, uziemionego gniazda i do monitora.
Podłącz kabel monitora (video) ? sprawdź poprawność jego podłączenia
zarówno do komputera jak i do monitora.
Sprawdź ustawienia monitora za pomocą funkcji OSD (informacji
ekranowych) lub regulatorów panelu przedniego.
Dla systemu Windows NT: Po wyświetleniu zapytania podczas
•
uruchamiania komputera wybierz tryb VGA.
Dla systemu Windows 95, Windows 98 i Windows 2000: Uruchom
•
ponownie komputer. Zostanie wyświetlony ekran Vectra. W systemach
Windows 95 i Windows 98, po usłyszeniu sygnału naciśnij klawisz );
i uruchom komputer w trybie awaryjnym. W systemie Windows 2000,
naciśnij klawisz ); i uruchom komputer w trybie VGA. Kliknij
dwukrotnie ikonę
wybierz zakładkę
rozdzielczość.
Informacje dotyczące innych systemów operacyjnych znajdują się w ich
•
dokumentacjach.
w oknie
Ekran
Ustawienia
Panel sterowania
. Za pomocą suwaka ustaw właściwą
, a następnie

2
2 Jeśli pojawią się problemy
Jeśli pojawią się problemy
2 2
Jeśli pojawią się problemyJeśli pojawią się problemy
Gdy pojawią się problemy sprzętowe
Klawiatura nie działa…
Sprawdź... Wskazówki
Poprawność podłączenia kabla klawiatury. Przyłącz kabel do właściwego gniazda na tylnej ściance
Czy klawiatura jest czysta, a żaden klawisz nie pozostaje
wciśnięty.
Sprawność samej klawiatury. Zastąp klawiaturę inną, działającą poprawnie lub sprawdź
Czy zainstalowano właściwy sterownik. Jeżeli używasz
multimedialnej klawiatury HP, upewnij się, że zainstalowano
właściwy sterownik. Sterownik taki jest dostarczany wraz z
zainstalowanymi fabrycznie systemami Windows NT 4.0 i
Windows 95.
Informacje dotyczące innych systemów operacyjnych
znajdują się w ich dokumentacjach.
Jeśli komputer działa, ale wystąpił jakiś inny
problem...
komputera. Złącza są pokolorowane, co ułatwia właściwe
podłączenie.
Sprawdź, czy wszystkie klawisze znajdują się w
normalnej pozycji.
sprawność klawiatury, przyłączając ją do innego
komputera.
Pobierz aktualne sterowniki z witryny Web firmy HP, pod
adresem:
ZZZ1KS1FRP2JR2YHFWUDVXSSRUW
Uruchom program DiagTools. Patrz strona 27.
Mysz nie działa…
Sprawdź... Wskazówki
Poprawność podłączenia kabla myszy.
Czy zainstalowano właściwy sterownik. Jeżeli używasz rozszerzonej
wersji myszy HP, upewnij się, że zainstalowano poprawny sterownik.
Sterownik taki jest dostarczany wraz z zainstalowanymi fabrycznie
systemami Windows NT 4.0 i Windows 95.
Czystość myszy. Wyczyść kulkę myszy w sposób pokazany na
Wyłącz komputer (nie jest to konieczne w
1
przypadku myszy USB).
Przyłącz kabel do właściwego gniazda na tylnej
2
ściance komputera. Złącza są pokolorowane, co
ułatwia właściwe podłączenie.
Pobierz aktualne sterowniki z witryny Web firmy
HP, pod adresem:
ZZZ1KS1FRP2JR2YHFWUDVXSSRUW
rysunku.
Sprawność myszy. Zastąp mysz inną, działającą poprawnie lub
Jeśli komputer działa, ale wystąpił jakiś inny problem...
sprawdź sprawność myszy, przyłączając ją do
innego komputera.
Uruchom program DiagTools. Patrz strona 27.
Po polsku 25

2
2 Jeśli pojawią się problemy
Jeśli pojawią się problemy
2 2
Jeśli pojawią się problemyJeśli pojawią się problemy
Gdy pojawią się problemy sprzętowe
Autotest POST zakończył się błędem
Sprawdź... Wskazówki
Ustawienia programu
Ekran informacyjny komputera
1. Więcej informacji na temat programu
problemów i modernizacja)
ZZZ1KS1FRP2JR2YHFWUDVXSSRUW
.
Setup
Setup
dostępny w witrynie Web firmy HP, pod adresem:
Włącz lub ponownie uruchom komputer.
1
Po wyświetleniu komunikatu
2
Włącz lub ponownie uruchom komputer. Gdy pojawi się komunikat
Setup,
wyświetlanie ekranu informacyjnego. Naciśnij dowolny klawisz, aby
kontynuować.
zawiera podręcznik
.
, naciśnij klawisz
F2 Setup
naciśnij
Następnie naciśnij
.
(VF
Troubleshooting and Upgrade Guide (Usuwanie
3DXVH
1
.
)5
, aby zatrzymać
F2
26 Po polsku

2
2 Jeśli pojawią się problemy
Jeśli pojawią się problemy
2 2
Jeśli pojawią się problemyJeśli pojawią się problemy
Program diagnostyczny HP DiagTools
Program diagnostyczny HP DiagTools
HP DiagTools jest programem pomocnym w diagnozowaniu
problemów związanych z działaniem sprzętu w komputerach
osobistych i stacjach roboczych HP Vectra.
Jest to cały zestaw narzędzi, które pozwalają:
• sprawdzać konfigurację systemu i weryfikować poprawność
jego działania,
• diagnozować problemy związane z działaniem sprzętu,
• dostarczyć serwisowi HP szczegółowych informacji,
potrzebnych do szybkiego i efektywnego rozwiązania
wszystkich problemów.
UWAGA
Przed skontaktowaniem się z serwisem, należy uruchomić
narzędzia diagnostyczne DiagTools. Umożliwi to uzyskanie
wymaganych przez serwis informacji.
Więcej informacji o tym programie można znaleźć w
przewodniku Diagtools User's Guide, dostępnym w formacie
PDF (Adobe Acrobat) w witrynie Web firmy HP.
Jak można zdobyć DiagTools?
Dostęp do programu DiagTools można uzyskać na trzy sposoby:
• z poziomu partycji diagnostycznej (Diagnostic Partition —
ukryta) na dysku twardym,
• za pomocą płyty CD HP Image Creation and Recovery
dostarczonej wraz z komputerem,
• poprzez zamówienie płyty CD zawierającej narzędzia
diagnostyczne DiagTools z witryny Web pomocy HP:
ZZZ1KS1FRP2JR2YHFWUDVXSSRUW.
Uruchamianie programu DiagTools z partycji
dysku twardego
1 Uruchom ponownie komputer i po wyświetleniu
odpowiedniego polecenia naciśnij klawisz F2, aby wejść do
programu konfiguracyjnego Setup.
2 Upewnij się, że opcja PnP OS w menu Main
jest ustawiona na 12.
Main programu Setup
MainMain
Po polsku 27

2
2 Jeśli pojawią się problemy
Jeśli pojawią się problemy
2 2
Jeśli pojawią się problemyJeśli pojawią się problemy
Program diagnostyczny HP DiagTools
3 Uruchom ponownie komputer.
4 Po pojawieniu się pod znakiem logo komunikatu "Press F10
to start hardware diagnostics" naciśnij klawisz F10.
UWAGA
Użycie tej metody jest możliwe tylko jeżeli partycja
diagnostyczna na dysku twardym została pozostawiona w
stanie nienaruszonym.
Uruchamianie programu DiagTools za pomocą płyty
CD−ROM
Aby uruchomić program DiagTools z płyty CD−ROM:
1 Uruchom ponownie komputer i po wyświetleniu
odpowiedniego polecenia naciśnij klawisz F2, aby wejść do
programu konfiguracyjnego Setup.
2 Upewnij się, że porządek uruchamiania komputera został
ustawiony jak następuje: napęd CD−ROM, napęd DVD−ROM
CD−RW (ustawienia w programie Setup lub poprzez
naciśnięcie klawisza F8 w czasie startu systemu).
3Włóż płytę HP Image Creation & Recovery do napędu CD−ROM.
4 Uruchom ponownie komputer.
5 Po uruchomieniu systemu z płyty CD−ROM zostanie
wyświetlone menu.
6 W menu wybierz " Run the diagnostics on your PC" i
przeprowadź testy diagnostyczne, wykonując instrukcje
pojawiające się na ekranie.
HP
Image Creation & Recovery
28 Po polsku

2
2 Jeśli pojawią się problemy
Jeśli pojawią się problemy
2 2
Jeśli pojawią się problemyJeśli pojawią się problemy
Najczęściej zadawane pytania
Najczęściej zadawane pytania
Pytanie: Jak uzyskać pomoc na temat instalowania kart
sieciowych innych firm?
Odpowiedź: Skorzystaj z opracowania "LAN Card Ready"
dostępnego w witrynie Web pomocy HP pod adresem:
ZZZ1KS1FRP2JR2YHFWUDVXSSRUW. Zawarte są tam informacje o
instalowaniu typowych kart sieciowych oraz sterownikach do
tych kart.
Pytanie: Gdzie mogę uzyskać więcej informacji na temat
instalowania dodatkowych akcesoriów?
Odpowiedź: Szczegółowe informacje na ten temat zawiera
podręcznik Troubleshooting and Upgrade Guide (Usuwanie
problemów i modernizacja) dostępny w witrynie Web firmy HP,
pod adresem:
Pytanie: Jak mogę przeinstalować system operacyjny mojego
komputera?
Odpowiedź: Użyj w tym celu płyty CD−ROM Image Creation &
Recovery dostarczonej wraz z komputerem.
ZZZ1KS1FRP2JR2YHFWUDVXSSRUW.
Pytanie: Dlaczego mój komputer działa tak wolno (lub generuje
dziwne komunikaty)?
Odpowiedź: Komputer mógł zostać zainfekowany wirusem.
Usuń wirusy za pomocą programu antywirusowego.
Możesz również zaktualizować BIOS swojego komputera. BIOS
i instrukcje dotyczące aktualizacji można pobrać z Witryny
firmy HP pod adresem:
Pytanie: Od momentu zainstalowania pewnego programu mam
ciągłe problemy z komputerem. Co mogę zrobić?
Odpowiedź: Odinstalować ten program i sprawdzić, czy
problemy znikły. Jeśli nie — skontaktować się z producentem
programu w celu uzyskania informacji na temat ewentualnych
niezgodności.
ZZZ1KS1FRP2JR2YHFWUDVXSSRUW.
Po polsku 29

2
2 Jeśli pojawią się problemy
Jeśli pojawią się problemy
2 2
Jeśli pojawią się problemyJeśli pojawią się problemy
Najczęściej zadawane pytania
Pytanie: Jak mogę zablokować zintegrowane funkcje
dźwiękowe po zainstalowaniu karty dźwiękowej?
Odpowiedź: Wejdź do programu Setup, naciskając
uruchamiania komputera, następnie wyłącz funkcję
$XGLR#,QWHUIDFH
w menu 0DLQ.
)5 podczas
,QWHJUDWHG#
Pytanie: Czy wszystkie dostarczone z komputerem systemy
operacyjne umożliwiają wykorzystanie urządzeń w standardzie
USB?
Odpowiedź: Standard USB jest obsługiwany przez system
Windows 95 wydanie 2.x, jak również przez system Windows
98.
Pytanie: Czy mój komputer jest odporny na efekt roku 2000?
Odpowiedź: Wszystkie nowe komputery Vectra są przygotowane
na nadejście roku 2000. Więcej informacji na ten temat
znajduje się w witrynie Web firmy HP pod adresem:
ZZZ1KS1FRP2\HDU5333.
#
Pytanie: Jak mogę sprawdzić rodzaj sprzętu i wersję BIOS
używaną w moim komputerze?
Odpowiedź: Uruchom ponownie komputer i naciśnij
(6& podczas
autotestu. Wersja BIOS zostanie wyświetlona u góry ekranu.
Możesz również skorzystać z HP TopTools (patrz strona 22.)
Pytanie: Dlaczego nie słyszę dźwięku odtwarzanego przez
aplikacje?
Odpowiedź: Sprawdź poprawność zainstalowania urządzeń
multimedialnych (patrz rozdział 1). Jeśli masz klawiaturę
multimedialną, użyj przycisków regulacji głośności.
Sprawdź, czy aplikacja została prawidłowo skonfigurowana.
Wybierz
głośności
Start ➪ Programy ➪ Akcesoria ➪ Multimedia ➪ Regulacja
. Sprawdź, czy źródło dźwięku nie zostało wyciszone.
Poziom głośności należy zwiększyć tak, aby dźwięk był
słyszalny.
Pytanie: Gdzie mogę znaleźć informacje o najnowszych
sterownikach firmy HP?
Odpowiedź:
ZZZ1KS1FRP2JR2YHFWUDVXSSRUW.
30 Po polsku

2
2 Jeśli pojawią się problemy
Jeśli pojawią się problemy
2 2
Jeśli pojawią się problemyJeśli pojawią się problemy
Potrzebna dalsza pomoc?
Potrzebna dalsza pomoc?
Szczegółową pomoc zapewnia podręcznik Troubleshooting and
Upgrade Guide (Usuwanie problemów i modernizacja). Jest on
dostępny w witrynie Web firmy HP, pod adresem:
ZZZ1KS1FRP2JR2YHFWUDVXSSRUW.
Porady dotyczące usuwania problemów:
• Uruchom ponownie komputer i sprawdź, czy problem się
powtarza.
• Jeśli jest to problem z oprogramowaniem, przejrzyj
dokumentację oprogramowania lub pliki pomocy. Jeśli
problem występuje nadal, skontaktuj się z pomocą
techniczną dostawcy programu.
• Uruchom program DiagTools. Daje on możliwość utworzenia
profilu sprzętowego komputera (Support Ticket), który
można wysłać faksem lub pocztą elektroniczną do działu
obsługi technicznej firmy HP. Informacje na temat
programu DiagTools — patrz strona 27.
• Odwiedź witrynę Web firmy HP
(ZZZ1KS1FRP2JR2YHFWUDVXSSRUW), aby sprawdzić, czy
problem został tam opisany.
• Zaktualizuj BIOS komputera. Najnowsza jego wersja, wraz
z instrukcjami na temat przeprowadzania uaktualnienia,
jest dostępna w witrynie Web firmy HP, pod adresem:
ZZZ1KS1FRP2JR2YHFWUDVXSSRUW.
• Zanotuj szczegóły dotyczące problemu, aby możliwe było jego
dokładne opisanie. Patrz "Gromadzenie informacji o
komputerze przed rozmową z pracownikiem pomocy
technicznej" na stronie 32.
• Rozważ wszystkie zmiany wprowadzone ostatnio do
konfiguracji komputera.
• Jeśli to możliwe, podczas rozmowy z pracownikiem serwisu,
komputer powinien być uruchomiony i łatwo dostępny.
• Kontaktowanie się z przedstawicielami firmy HP i jej
serwisem najlepiej zaplanować na godziny poza szczytem
(przed południem i wczesnym wieczorem). Umożliwi to
znacznie szybsze rozwiązanie problemu. Patrz również
"Usługi HP w zakresie informacji i pomocy technicznej" na
stronie 32.
Po polsku 31

2
2 Jeśli pojawią się problemy
Jeśli pojawią się problemy
2 2
Jeśli pojawią się problemyJeśli pojawią się problemy
Usługi HP w zakresie informacji i pomocy technicznej
Usługi HP w zakresie informacji i pomocy
technicznej
Informacje o serwisie i pomocy technicznej firmy HP znajdują
się pod adresem:
ZZZ1KS1FRP2JR2YHFWUDVXSSRUW.
Gromadzenie informacji o komputerze przed rozmową z
pracownikiem pomocy technicznej
Przygotuj kartkę papieru i zapisz informacje wymienione
poniżej. Umożliwi to szybsze i efektywniejsze rozwiązanie
problemu.
Opis komputera
Numer modelu Znajduje się on na naklejce z prawej strony komputera.
Numer seryjny Znajduje się on na naklejce z prawej strony komputera.
Pamięć RAM
Liczba zainstalowanych megabajtów pamięci
•
Producent pamięci: firma HP lub inna
•
Należy krótko opisać problem
Częstotliwość Jak często problem występuje?
Okres prawidłowego działania komputera Jak długo komputer działał bez zastrzeżeń?
Dokonane ostatnio modyfikacje komputera Czy ostatnio w jakiś sposób modyfikowano komputer?
Używana wersja BIOS Wersja BIOS jest wyświetlana na ekranie informacyjnym, otwieranym przez
Wszelkie zmiany parametrów BIOS Czy problem pojawił się po zmianach BIOS dokonanych za pomocą programu Setup?
Należy sporządzić listę gniazd i przerwań
wykorzystywanych przez karty rozszerzeń (np.
kartę sieciową, SCSI, dźwiękową).
Czy używany jest system operacyjny dostarczony
z komputerem?
Jeśli nie, jaki to system i jaka wersja? Wybierz menu
Wszelkie komunikaty o błędach generowane
przez system operacyjny
Czy występowały błędy uruchamiania systemu
(autotestu POST)? Test ten sprawdza wszystkie
zainstalowane podzespoły komputera.
Wielkość pamięci RAM jest wyświetlana na ekranie informacyjnym,
•
otwieranym przez naciśnięcie
Pamięć innego producenta niż firma HP może być przyczyną problemów z
•
kompatybilnością.
(VF
podczas uruchamiania komputera.
Pytanie lub problem
Konfiguracja sprzętowa
naciśnięcie
Lista ta pomoże ustalić, czy występują jakieś konflikty przerwań. Numery przerwań
IRQ można znaleźć przez uruchomienie programu DiagTools (patrz strona 27) a
numery gniazd przez przejrzenie ekranu informacyjnego, otwieranego przez
naciśnięcie
(VF
podczas uruchamiania komputera.
(VF
podczas uruchamiania komputera.
System operacyjny
Jaka jest wersja systemu operacyjnego?
ikonę
System
Proszę dokładnie zapisać treść komunikatu.
Wszystkie błędy POST są wyświetlane na ekranie monitora i sygnalizowane
dźwiękiem.
Start, Ustawienia ➪ Panel sterowania
. Numer wersji systemu operacyjnego jest wyświetlany pod napisem
System
.
, a następnie kliknij
32 Po polsku

3
W
Pamięć operacyjna
Karty rozszerzeń
Płyta główna
Zasilacz
Kanał powietrza chłodzącego
Procesor
Pamięć
operacyjna
Karty rozszerzeń
Procesor
Kanał powietrza chłodzącego
Zasilacz
Napęd CD−ROM,
DVD−ROM lub CD−R
Napęd dyskietek
Dysk twardy
Napęd dyskietek
Napęd CD−ROM,
DVD−ROM lub CD−RW
Płyta główna
Dysk twardy
Modernizowanie i wymiana
podzespołów komputera
Ten rozdział zawiera informacje na temat instalowania i
wymiany podzespołów komputera. Informacje na temat
modernizacji komputera i instalowania akcesoriów można
znaleźć w podręczniku
(Usuwanie problemów i modernizacja)
Web firmy HP, pod adresem
Troubleshooting and Upgrade Guide
, dostępnym w witrynie
ZZZ1KS1FRP2JR2YHFWUDVXSSRUW
.

3 Modernizowanie i wymiana podzespołów komputera
Uwagi wstępne
Uwagi wstępne
Przed przystąpieniem do instalowania lub wymiany
podzespołów komputera zalecane jest zapoznanie się z
informacjami zawartymi w tej części.
W rozdziale tym zostały opisane sposoby instalowania
akcesoriów sprzętowych w komputerze. Lista obsługiwanych
akcesoriów znajduje się w witrynie Web firmy HP, pod adresem
ZZZ1KS1FRP2JR2SFDFFHVVRULHV
informacje na temat wymiany wadliwych podzespołów.
Więcej informacji na temat modernizacji komputera i
instalowania akcesoriów można znaleźć w podręczniku
Troubleshooting and Upgrade Guide (Usuwanie problemów i
modernizacja)
adresem
, dostępnym w witrynie Web firmy HP, pod
ZZZ1KS1FRP2JR2YHFWUDVXSSRUW
. Rozdział zawiera również
.
OSTRZEŻENIE
PRZESTROGA
Ze względów bezpieczeństwa, nigdy nie należy otwierać
obudowy komputera bez uprzedniego wyjęcia wtyczki kabla
zasilającego z gniazda i odłączenia wszystkich przewodów sieci
telekomunikacyjnej. Nie wolno też zapomnieć o zamknięciu
obudowy przed ponownym włączeniem komputera.
Ładunki elektrostatyczne mogą spowodować uszkodzenia
elementów elektronicznych.
Odłącz zasilanie od wszystkich składników sprzętu, a także nie
dopuść do kontaktu twojego ubrania z akcesoriami.
Aby wyrównać potencjał elektrostatyczny, najpierw połóż
opakowanie z akcesoriami na obudowie komputera i dopiero
wtedy wyjmij je z opakowania. Akcesoriami manipuluj jak
najmniej i to z wielką ostrożnością.
34Po polsku

3 Modernizowanie i wymiana podzespołów komputera
Zdejmowanie i zakładanie obudowy
Zdejmowanie i zakładanie obudowy
Zdejmowanie obudowy
1 Wyłącz monitor i komputer oraz odłącz wszystkie kable
zasilające i telekomunikacyjne.
2 Jeżeli pokrywa jest wyposażona w blokadę w tylnej części
komputera, odblokuj obudowę za pomocą klucza.
3
Komputer typu Desktop:
Komputer typu Minitower:
boczny.
Zwolnij zatrzask i zdejmij pokrywę.
Zwolnij zatrzask i zdejmij panel
Po polsku 35

3 Modernizowanie i wymiana podzespołów komputera
Zdejmowanie i zakładanie obudowy
4 Zdejmij panel przedni, zwalniając plastikowe zapadki
mocujące i podnosząc panel do góry.
zapadki mocujące
zapadki mocujące
36Po polsku

3 Modernizowanie i wymiana podzespołów komputera
Zdejmowanie i zakładanie obudowy
Zakładanie obudowy
1 Sprawdź, czy wszystkie kable wewnętrzne są właściwie
podłączone i ułożone (nie są poplątane lub czymś przyciśnięte).
2 Załóż panel przedni.
Po polsku 37

3 Modernizowanie i wymiana podzespołów komputera
Zdejmowanie i zakładanie obudowy
3 Komputer typu Desktop: Załóż pokrywę, mocując ja
najpierw w zawiasach.
Komputer typu Minitower: Załóż panel boczny, mocując
go najpierw w zawiasach.
38Po polsku

3 Modernizowanie i wymiana podzespołów komputera
Instalowanie lub wymiana modułu pamięci
Instalowanie lub wymiana modułu pamięci
UWAGA
Należy używać wyłącznie modułów pamięci HP przeznaczonych
dla posiadanego komputera. Inne moduły pamięci nie są
obsługiwane. Informacje na temat obsługiwanych akcesoriów
HP znajdują się w witrynie Web, pod adresem
ZZZ1KS1FRP2JR2SFDFFHVVRULHV.
W każdym gnieździe pamięci, w którym nie jest umieszczony
moduł pamięci, powinien zostać zainstalowany moduł
przejściowy. Moduły przejściowe są płaskie z obydwu stron (nie
zawierają elementów wlutowanych) i są niższe niż moduły
pamięci.
Jeżeli instalowany jest tylko jeden moduł pamięci należy
umieścić go w gnieździe usytuowanym najbliżej procesora.
Umiejscowienie
pamięci głównej
1 Zdejmij obudowę komputera (w sposób opisany na początku
rozdziału).
2 W przypadku komputera typu Minitower połóż go na boku.
Po polsku 39

pamięć
moduł
moduł
przejściowy
3 Modernizowanie i wymiana podzespołów komputera
Instalowanie lub wymiana modułu pamięci
3 Otwórz dwa zatrzaski mocujące i wyjmij stary moduł
pamięci lub moduł przejściowy.
strona procesora
4 Wyrównaj karby znajdujące się przy krawędzi modułu
względem szczelin w prowadnicy i włóż nowy moduł pamięci
w gniazdo, naciskając go mocno ku dołowi.
5 Załóż obudowę (w sposób opisany na początku rozdziału).
UWAGA Zapasowe moduły przejściowe należy przechowywać w miejscu
bezpiecznym, zapewniającym, w przypadku zaistnienia
potrzeby, możliwość ich ponownego użycia .
40Po polsku

3 Modernizowanie i wymiana podzespołów komputera
Wymiana kart rozszerzeń
Wymiana kart rozszerzeń
1 Zdejmij obudowę komputera (w sposób opisany na początku
rozdziału).
2 W przypadku komputera typu Minitower połóż go na boku.
3 Zdejmij zawias mocujący.
Komputer typu Desktop
Komputer typu Minitower
Po polsku 41

3 Modernizowanie i wymiana podzespołów komputera
Wymiana kart rozszerzeń
4 Mocno uchwyć starą kartę rozszerzeń i wyciągnij ją
ostrożnie.
Komputer typu Desktop
Komputer typu Minitower
5 Przyłóż ostrożnie nową kartę do złącza, a następnie wsuń ją
i wciśnij mocno w gniazdo.
6 Załóż zawias mocujący.
7 Załóż obudowę (w sposób opisany na początku rozdziału).
42Po polsku

3 Modernizowanie i wymiana podzespołów komputera
Wybór złącz dla napędów
Wybór złącz dla napędów
Podczas wymiany dysku twardego, napędów CD−ROM,
DVD−ROM lub CD−RW należy upewnić się, że użyte zostały
właściwe złącza zasilania i transmisji danych.
Dyski twarde IDE powinny być zawsze podłączane do
pierwszego kontrolera IDE. Napędy CD−ROM i CD−RW
powinny być zawsze podłączane do drugiego kontrolera IDE.
Oznaczenia PRIMARY i SECONDARY są nadrukowane na płycie
głównej, co ułatwia odnalezienie właściwych złączy.
W modelach mających adapter SCSI można zainstalować
dodatkowe wewnętrzne urządzenia pamięci masowej SCSI
(np. dodatkowy dysk twardy). W komputerze można
zainstalować maksymalnie dwa dyski twarde.
Złącza zasilania
Liczba w
komputerach
typu Desktop
4 5 Napędy dysków
1 1 Napęd dyskietek
Liczba w
komputerach typu
Minitower
twardych, napędy CD−
ROM, DVD−ROM lub
CD−RW oraz napędy Zip
Zastosowanie
Po polsku 43

Złącza IDE
Złącza IDE
Złącza IDEZłącza IDE
Złącza SCSI
Złącza SCSI
Złącza SCSIZłącza SCSI
3 Modernizowanie i wymiana podzespołów komputera
Wybór złącz dla napędów
Napęd CD−ROM,
DVD−ROM, CD−RW lub Zip
Płyta główna
Napęd dyskietek
Drugi dysk twardy
Główny (startowy)
dysk twardy
Terminator SCSI
44Po polsku
16−bitowe złącza Wide SCSI

Złącza IDE
Złącza IDE
Złącza IDEZłącza IDE
Napęd CD−ROM,
DVD−ROM, CD−RW
lub Zip
Płyta główna
Złącza SCSI
Złącza SCSI
Złącza SCSIZłącza SCSI
3 Modernizowanie i wymiana podzespołów komputera
Wybór złącz dla napędów
Napęd dyskietek
Płyta główna
Płyta główna
Drugi dysk twardy
Główny (startowy) dysk twardy
Terminator SCSI
16−bitowe złącza
Wide SCSI
Po polsku 45

3 Modernizowanie i wymiana podzespołów komputera
Wymiana dysku twardego
Wymiana dysku twardego
Informacje na temat odtwarzania zawartości dysku twardego
można znaleźć w podręczniku
Guide
, dostępnym w witrynie Web firmy HP, pod adresem
ZZZ1KS1FRP2JR2YHFWUDVXSSRUW
W komputerach typu Desktop
1 Zdejmij obudowę komputera (w sposób opisany na początku
rozdziału).
2 Odłącz złącza od napędu dysku twardego i napędu
dyskietek.
Troubleshooting and Upgrade
#
.
dysk twardy
napęd
dyskietek
3 Odkręć śruby dysku twardego, znajdujące się u góry
prowadnicy dysku i wysuń stary dysk twardy.
46Po polsku

3 Modernizowanie i wymiana podzespołów komputera
Wymiana dysku twardego
4 Wsuń nowy dysk twardy w prowadnicę (we właściwym
położeniu) i dokręć śruby.
5 Podłącz kabel zasilający oraz kabel do transmisji danych.
6 Załóż obudowę (w sposób opisany na początku rozdziału).
W komputerach typu Minitower
1 Zdejmij obudowę komputera (w sposób opisany na początku
rozdziału).
2 Połóż komputer na boku.
3 Odłącz złącza od napędu dysku twardego i napędu
dyskietek.
dysk twardy napęd
dyskietek
4 Naciśnij zatrzask mocujący, znajdujący się u góry
prowadnicy i wysuń z niej napęd.
PRZESTROGA Podczas wyjmowania napędu mocno przytrzymaj prowadnicę.
Po polsku 47

3 Modernizowanie i wymiana podzespołów komputera
Wymiana dysku twardego
5 Obróć prowadnicę dysku, wyjmij wszystkie śruby z
podstawy prowadnicy, a następnie wyjmij stary dysk
twardy.
6 Wsuń nowy dysk twardy w prowadnicę (we właściwym
położeniu) i dokręć śruby.
7 Włóż prowadnicę dysku do komputera.
8 Podłącz kabel zasilający oraz kabel do transmisji danych.
9 Załóż obudowę (w sposób opisany na początku rozdziału).
48Po polsku

3 Modernizowanie i wymiana podzespołów komputera
Wymiana napędów CD−ROM, DVD−ROM lub CD−RW
Wymiana napędów CD−ROM, DVD−ROM
lub CD−RW
OSTRZEŻENIE Aby uniknąć porażenia prądem i uszkodzenia wzroku przez
promień lasera, nie należy otwierać modułu laserowego. Moduł
ten może być obsługiwany jedynie przez wykwalifikowany
personel. Nie należy próbować samodzielnie dokonywać żadnych
regulacji jednostki laserowej. Dane o poborze mocy i długości fali
elektromagnetycznej znajdują się na etykiecie napędu CD−ROM.
Ten produkt należy do urządzeń laserowych 1 klasy.
W komputerach typu Desktop
1 Zdejmij pokrywę komputera i panel przedni (w sposób
opisany na początku rozdziału).
2 Wyjmij złącza napędu.
3 Naciśnij dwa zatrzaski w kierunku do wewnątrz i wysuń
prowadnicę dysku.
Po polsku 49

3 Modernizowanie i wymiana podzespołów komputera
Wymiana napędów CD−ROM, DVD−ROM lub CD−RW
4 Odkręć cztery śruby prowadnicy (dwie z każdej strony) i
wyjmij stary napęd CD−ROM.
5 Wsuń nowy napęd CD−ROM w prowadnicę (we właściwym
położeniu) i dokręć śruby.
6 Wsuwaj prowadnicę dysku z powrotem do komputera, aż
wskoczy na swoje mejsce.
7 Podłącz kabel zasilania i transmisji danych.
8 Załóż obudowę (w sposób opisany na początku rozdziału).
W komputerach typu Minitower
1 Zdejmij pokrywę komputera i panel przedni (w sposób
opisany na początku rozdziału).
2 Wyjmij złącza napędu.
50Po polsku

3 Modernizowanie i wymiana podzespołów komputera
Wymiana napędów CD−ROM, DVD−ROM lub CD−RW
3 Naciśnij dwa zatrzaski w kierunku do wewnątrz i wysuń
prowadnicę dysku.
4 Odkręć cztery śruby prowadnicy (dwie z każdej strony) i
wyjmij stary napęd CD−ROM.
5 Wsuń nowy napęd CD−ROM w prowadnicę (we właściwym
położeniu) i dokręć śruby.
6 Wsuń prowadnicę napędu z powrotem do obudowy.
7 Podłącz kabel zasilający oraz kabel do transmisji danych.
8 Załóż obudowę (w sposób opisany na początku rozdziału).
Po polsku 51

3 Modernizowanie i wymiana podzespołów komputera
Wymiana napędu dyskietek
Wymiana napędu dyskietek
W komputerach typu Desktop
1 Zdejmij obudowę komputera (w sposób opisany na początku
rozdziału).
2 Odłącz złącza od napędu dyskietek i napędu dysku
twardego.
napęd
dyskietek
dysk twardy
3 Naciśnij zatrzask mocujący znajdujący się u góry
prowadnicy i przesuń ją do tyłu w celu wyjęcia.
52Po polsku

3 Modernizowanie i wymiana podzespołów komputera
Wymiana napędu dyskietek
4 Usuń cztery śruby mocujące napęd dyskietek w prowadnicy
i wyjmij stary napęd dyskietek.
5 Wsuń nowy napęd w prowadnicę (we właściwym położeniu)
i wkręć śruby.
6 Włóż prowadnicę dysku do komputera.
7 Podłącz kabel zasilający oraz kabel do transmisji danych.
8 Załóż obudowę (w sposób opisany na początku rozdziału).
W komputerach typu Minitower
1 Zdejmij pokrywę komputera i panel przedni (w sposób
opisany na początku rozdziału).
2 Wyjmij złącza napędu.
Po polsku 53

3 Modernizowanie i wymiana podzespołów komputera
Wymiana napędu dyskietek
3 Naciśnij dwa zatrzaski w kierunku do wewnątrz i wysuń
prowadnicę napędu dyskietek.
4 Poluzuj 2 śruby mocujące prowadnicę i wyjmij stary napęd
dyskietek.
strona złączy
5 Włóż nowy napęd (od strony złączy), a następnie wkręć dwie
śruby boczne.
6 Wsuń prowadnicę z napędem dyskietek z powrotem do
komputera.
7 Podłącz kabel zasilający oraz kabel do transmisji danych.
8 Załóż obudowę (w sposób opisany na początku rozdziału).
54Po polsku

3 Modernizowanie i wymiana podzespołów komputera
Wymiana procesora
Wymiana procesora
1 Zdejmij obudowę komputera (w sposób opisany na początku
rozdziału).
2 W przypadku komputera typu Minitower połóż go na boku.
3 Wyjmij kanał powietrza chłodzącego.
Komputer typu Desktop
Komputer typu
Minitower
Naciskaj mocno z jednej
strony (w sposób pokazany
na rysunku), aż kanał
powietrza chłodzącego
zostanie poluzowany, a
następnie wyjmij go z
komputera.
Naciśnij mocno z obydwu
stron i wyjmij kanał
powietrza chłodzącego z
komputera.
4 Wyjmij stary procesor.
Po polsku 55

3 Modernizowanie i wymiana podzespołów komputera
Wymiana procesora
5 Zainstaluj nowy procesor i zamknij boczne zabezpieczenia.
6 Włóż kanał powietrza chłodzącego do komputera,
wyrównując jego zatrzaski względem otworów na zasilaczu.
• Komputer typu Desktop: włóż dolny zatrzask w
odpowiedni otwór, a następnie, naciskając kanał
powietrza chłodzącego z obydwu stron, włóż zatrzaski
boczne.
• Komputer typu Minitower: włóż zatrzaski boczne
znajdujące się z jednej strony i po ich zaskoczeniu włóż
zatrzaski z drugiej strony.
7 Załóż obudowę (w sposób opisany na początku rozdziału).
8 Upewnij się, że w komputerze została zainstalowana
najnowsza wersja BIOS−u. Aby dowiedzieć się, jaka wersja
BIOS−u jest aktualnie zainstalowana w komputerze,
naciśnij klawisz
(6& podczas uruchamiania komputera.
Najnowszą wersję BIOS−u można pobrać z witryny Web, o
adresie
ZZZ1KS1FRP2JR2YHFWUDVXSSRUW.
56Po polsku

Wymiana płyty głównej
1 Zdejmij obudowę komputera (w sposób opisany na początku
rozdziału).
2 W przypadku komputera typu Minitower połóż go na boku.
3 Wyjmij kanał powietrza chłodzącego (patrz strona 57).
4 Wyjmij wszystkie podzespoły ze starej płyty głównej (w
sposób opisany w tym rozdziale).
5 Odłącz wszystkie kable zasilające i do transmisji danych od
starej płyty głównej.
6 Usuń starą płytę główną, odkręcając śruby zabezpieczające i
wyjmując płytę z komputera.
Model typu Desktop ma
7 śrub, a typu Minitower − 6.
3 Modernizowanie i wymiana podzespołów komputera
Wymiana płyty głównej
7 Włóż nową płytę główną do komputera i dokręć śruby, aby
umocować płytę na swoim miejscu.
8 Zamontuj wszystkie podzespoły na nowej płycie głównej
(w sposób opisany w tym rozdziale).
9 Załóż obudowę (w sposób opisany na początku rozdziału).
Po polsku 57

3 Modernizowanie i wymiana podzespołów komputera
Wymiana zasilacza
Wymiana zasilacza
OSTRZEŻENIE
Firma Hewlett−Packard nie świadczy usług w zakresie
modernizacji zasilaczy. Przedstawione informacje mają na celu
pomóc użytkownikowi w wymianie wadliwego zasilacza.
Ze względów bezpieczeństwa, zaleca się stosowanie zasilaczy
pochodzących z zasobów serwisowych firmy HP.
Aby uniknąć porażenia prądem, nie należy otwierać zasilacza.
Wewnątrz nie ma żadnych części wymagających obsługi ze
strony użytkownika.
1 Zdejmij obudowę komputera (w sposób opisany na początku
rozdziału).
2 W przypadku komputera typu Minitower połóż go na boku.
3Odłącz
wszystkie
wewnętrzne kable zasilania.
Dyski twarde
58Po polsku
Napędy DVD/
CD−ROM
Napęd dyskietek
Główne zasilanie

3 Modernizowanie i wymiana podzespołów komputera
Wymiana zasilacza
4 Odkręć cztery śruby mocujące zasilacz (trzy zewnętrzne i
jedną wewnętrzną).
Komputer typu
Desktop
Komputer typu Minitower
5 Przesuń zasilacz do przodu i wyjmij go.
Po polsku 59

Komputer typu
Desktop
Komputer typu
Minitower
3 Modernizowanie i wymiana podzespołów komputera
Wymiana zasilacza
6 Włóż nowy zasilacz (ułóż go przy metalowych uchwytach).
7 Wkręć cztery śruby w celu umocowania zasilacza.
8Podłącz wszystkie wewnętrzne kable zasilania.
9 Załóż obudowę (w sposób opisany na początku rozdziału).
10 Ustaw przełącznik zasilania w pozycji odpowiadającej
napięciu zasilania używanemu w danym kraju.
60Po polsku

3 Modernizowanie i wymiana podzespołów komputera
Instalowanie zamka głównego (Master Pass Key Lock)
Instalowanie zamka głównego (Master Pass Key Lock)
1 Zdejmij obudowę komputera (w sposób opisany na początku
rozdziału).
2 Zdejmij metalowy krążek, znajdujący się na panelu tylnym.
Komputer typu Desktop
3 Komputer typu Desktop: wyjmij zamek z adaptera i włóż do
otworu (z włożonym do zamka kluczem).
4 Komputer typu Minitower:
a Odkręć śrubę umieszczoną w górnej części obudowy
b Włóż zamek do otworu (z włożonym do zamka kluczem).
Komputer typu Minitower
Komputer typu Minitower
komputera, za zasilaczem (patrz rysunek powyżej).
Upewnij się że kołek w dolnej części zamka odpowiada
otworowi w bocznej części obudowy mechanizmu zamka.
Mechanizm zamka
Po polsku 61

3 Modernizowanie i wymiana podzespołów komputera
Instalowanie zamka głównego (Master Pass Key Lock)
5 Zabezpiecz zamek za pomocą metalowego klipsa. Na rysunku
został przedstawiony sposób wykonania tej czynności dla
komputerów typu Desktop. Rysunki dotyczące typu komputera
Minitower przedstawiono na poprzednich stronach .
Komputer typu Desktop
6 Załóż obudowę (w sposób opisany na początku rozdziału).
Więcej informacji można znaleźć w instrukcji obsługi
dostarczonej wraz z urządzeniem.
62Po polsku

Informacje o uregulowaniach
prawnych

Informacje o uregulowaniach prawnych
DECLARATION OF CONFORMITY
According to ISO/IEC Guide 22 and EN 45014
ManufacturerŐs Name: HEWLETT−PACKARD France
ManufacturerŐs Address: 5 Avenue Raymond Chanas−Eybens
38053 Grenoble Cedex 09
FRANCE
Declares that the product: Product Name:Personal Computer
Conforms to the following Product Specifications:
SAFETY
EMC
1)
The product was tested in a typical configuration with Hewlett−Packard Personal Computer Systems.
Supplementary information:
Directives and carries the CE−marking accordingly: EMC directive 89/336/EEC and Low Voltage Directive
73/23/EEC, both amended by the directive 93/68/EEC.
FCC Title 47 CFR, Part 15 Class B
2)
This Device complies with Part 15 of the FCC Rules. Operation is subject to the following two
conditions: (1) this device may not cause harmful interference, and (2) this device must accept any
interference received, including interference that may cause undesired operation.
VCCI−B
AS / NZ 3548:1992
Model Number:HP VECTRA VL600
Models DT and MT
International: IEC 60950:1991+A1+A2+A3+A4 / GB4943−1995
Europe: EN 60950:1992+A1+A2+A3+A4
CISPR 22:1993+A1+A2 / EN 55022:1994+A1+A2 Class B
1)
GB9254−1988
EN 50082−1:1992
IEC 801−2:1992 / prEN 55024−2:1992 − 4kV CD, 8kV AD
IEC 801−3:1984 / prEN 55024−3:1991 − 3V/m
IEC 801−4:1988 / prEN 55024−4:1992 − 0.5 kV Signal Lines,
1 kV Power Line
IEC 555−2:1982+A1:1985 / EN60555−2:1987
IEC 1000−3−3:1994 / EN61000−3−3:1995
The product herewith complies with the requirements of the following
2)
/ ICES−003, Issue 2
Grenoble Jean−Marc JULIA
June 1999 Quality Manager
For Compliance Information ONLY, contact:
USA Contact: Hewlett−Packard Company, Corporate Product Regulations Manager,
3000 Hanover Street, Palo Alto, CA 94304. (Phone: (415) 857−1501)
64

Oświadczenia o uregulowaniach prawnych
FCC (for USA only)
Federal Communications Commission Radio Frequency Interference Statement
War ni ng :
This equipment has been tested and found to comply with the limits for a Class B digital device,
pursuant to Part 15 of the FCC Rules. These limits are designed to provide reasonable
protection against harmful interference in a residential installation. This equipment generates,
uses, and can radiate radio frequency energy and, if not installed and used in accordance with
the instructions, may cause harmful interference to radio communications. However, there is no
guarantee that interference will not occur in a particular installation. If this equipment does
cause harmful interference to radio or television reception, which can be determined by turning
the equipment off and on, the user is encouraged to correct the interference by one or more of
the following measures:
• reorient or relocate the receiving antenna
• increase the separation between the equipment and the receiver
• connect the equipment into an outlet on a circuit different from that to which the receiver is
connected
• consult the dealer or an experienced radio/TV technician for help.
Hewlett-Packard’s FCC Compliance Tests were conducted with HP-supported peripheral
devices and HP shielded cables, such as those you receive with your system. Changes or
modifications not expressly approved by Hewlett-Packard could void the user’s authority to
operate the equipment.
Notice for Canada
This Class B digital apparatus complies with Canadian ICES-003.
Cet appareil numérique de la Class B est conforme à la norme NMB-003 du Canada.
Safety Warning for the USA and Canada
If the power cord is not supplied with the computer, select a power cord in accordance with
your national electrical specifications.
USA
: use a UL listed type SVT detachable power cord.
Canada
: use a CSA certified detachable power cord.
For your safety, never remove the PC's cover without first removing the power cord from the
power outlet and any connection to a telecommunications network. Always replace the cover
before switching the PC on again
(If lithium battery is used)
There is a danger of explosion if the battery is incorrectly installed. For your safety, never
attempt to recharge, disassemble, or burn an old battery. Only replace the battery with the same
or equivalent type, as recommended by the manufacturer. The battery in this PC is a lithium
battery which does not contain any heavy metals. Nevertheless, in order to protect the
environment, do not dispose of batteries in household waste. Please return used batteries either
to the shop from which you bought them, to the dealer from whom you purchased your PC, or to
HP so that they can either be recycled or disposed of in the correct way. Returned batteries will
be accepted free of charge.
Si le cordon secteur n’est pas livré avec votre ordinateur, utiliser un cordon secteur en accord
avec votre code electrique national.
Canada
: utiliser un cordon secteur certifié CSA.
Pour votre securité, ne pas enlever le capot de cet équipement avant de débrancher le cordon
secteur et toute connexion au réseau de télecommunication. Remettez toujours le capot avant
de mettre sous tension
(En cas d’utilisation de pile au lithium)
Il y a danger d'explosion lorsque la pile n'est pas installée correctement. Pour votre sécurité, ne
jamais essayer de recharger, de démonter ou de brûler l'ancienne pile. Remplacer uniquement
65

avec une pile du même type ou d'un type équivalent recommandé par le constructeur. La pile
dans cet ordinateur est une pile au lithium qui ne contient pas de métaux lourds, néanmoins,
afin de protéger l'environement, ne jetez pas les piles dans les ordures ménagères. Rendez les
où vous les avez achetées, au revendeur où vous avez acheté votre ordinateur ou à Hewlett
Packard, pourqu'elles soient recyclées ou rangées de manière qui ne nuit pas à l'environement.
Les piles usées seront acceptées gratuitement.
Warnung
Wenn die Batterie nicht korreckt eingebaut wird, besteht Explosionsgefahr. Zu ihrer eigenen
Sicherheit sollten Sie nicht versuchen, die Batterie wiederaufzuladen, zu zerlegen oder die alte
Batterie zu verbrennen. Tauschen Sie die Batterie nur gegen den gleichen oder ähnlichen Typ
aus, der vom Hersteller empfolen wird. Bei der in diesem PC intergrierten Batterie handeltes
sich um eine Lithium-Batterie, die keine Schwermetalle enthält. Batterien und Akkumulatoren
gehören nicht in den Hausmüll. Sie verden vom Hersteller, Händler oder deren Beauftragten
kostenlos zurückgenommen, um sie einer Verwertung bzw. Entsorgung zuzuführen.
Notice for the Netherlands
NL
Bij dit apparaat zijn batterijen geleverd. Wanneer deze leeg zijn, moet U ze niet weggooien maar
inleveren als KCA.
Hinweis für Deutschland: Geräuschemission
Lärmangabe nach Maschinenlärmverordnung - 3 GSGV (Deutschland):
LpA < 70 dB am Arbeitsplatz bei normalem Betrieb nach DIN 45635 T.19
(under normal use in the workplace, as per ISO 7779).
Notice for Japan
This equipment is in the Class B category information technology equipment based on the rules
of the Voluntary Control Council For Interference by Information Technology Equipment (VCCI).
Although aimed for residential area operation, radio interference may be caused when used near
a radio or TV receiver. Read the instructions for correct operation.
Notice for Korea
66

Umowa licencyjna na oprogramowanie HP (HP Software
Product License Agreement)
Komputer osobisty HP Vectra ma fabrycznie zainstalowane programy komputerowe.
Prosimy o zapoznanie się z treścią umowy licencyjnej jeszcze przed przystąpieniem do
dalszych działań.
PRZED PRZYSTĄPIENIEM DO UŻYTKOWANIA SPRZĘTU, NALEŻY UWAŻNIE
PRZECZYTAĆ UMOWĘ LICENCYJNĄ I ZAPOZNAĆ SIĘ ZE WSZYSTKIMI
WARUNKAMI GWARANCJI. UZYSKANIE PRAWA DO KORZYSTANIA Z
OPROGRAMOWANIA UWARUNKOWANE JEST PRZYSTANIEM NA WSZYSTKIE
POSTANOWIENIA I WARUNKI UMOWY LICENCYJNEJ. PRZYSTĄPIENIE DO
UŻYTKOWANIA SPRZĘTU JEST RÓWNOZNACZNE Z AKCEPTACJĄ TYCH
POSTANOWIEŃ I WARUNKÓW. JEŚLI ZAINTERESOWANY NIE ZGADZA SIĘ NA
WARUNKI UMOWY LICENCYJNEJ, TO ALBO MUSI BEZZWŁOCZNIE USUNĄĆ
PROGRAMY Z TWARDEGO DYSKU I ZNISZCZYĆ ORYGINALNE DYSKIETKI Z
OPROGRAMOWANIEM, ALBO ZWRÓCIĆ KOMPUTER W CAŁOŚCI WRAZ Z
OPROGRAMOWANIEM, ABY ODZYSKAĆ WYDATKOWANĄ NA ZAKUP KWOTĘ.
ROZPOCZĘCIE KONFIGUROWANIA JEST RÓWNOZNACZNE Z WYRAŻENIEM
ZGODY NA WARUNKI LICENCJI.
NINIEJSZA UMOWA LICENCYJNA NA OPROGRAMOWANIE HP JEST
OBOWIĄZUJĄCA W ODNIESIENIU DO WSZYSTKICH SKŁADNIKÓW
OPROGRAMOWANIA DOSTARCZANEGO NASZYM KLIENTOM WRAZ Z
KOMPUTEREM HP. JEJ POSTANOWIENIA SĄ NADRZĘDNE W STOSUNKU DO
WSZELKICH LICENCJI NA OPROGRAMOWANIE INNYCH NIŻ HP FIRM, A TAKŻE
W STOSUNKU DO WARUNKÓW, KTÓRE MOŻNA UZYSKAĆ BEZPOŚREDNIO LUB W
DOKUMENTACH I MATERIAŁACH ZAWARTYCH W OPAKOWANIACH SPRZĘTU
KOMPUTEROWEGO.
Uwaga: Oprogramowanie firmy Microsoft jest licencjonowane zgodnie z warunkami
zawartymi w umowie Microsoft End User License (umowa licencyjna dla użytkownika
końcowego), która jest umieszczona w dokumentacji Microsoft lub online.
Korzystanie z oprogramowania obwarowane jest następującymi ograniczeniami z tytułu
licencji:
UŻYTKOWANIE
komputerze. Licencjobiorcy nie wolno używać oprogramowania w sieci, ani korzystać z
niego na więcej niż jednym komputerze. Licencjobiorcy nie wolno deasemblować lub
dekompilować oprogramowania, chyba że prawo stanowi inaczej.
KOPIOWANIE I ADAPTACJA.
oprogramowania (a) w celu archiwizacji lub (b) gdy czynności kopiowania bądź adaptacji
są niezbędne do użytkowania oprogramowania na komputerze, pod warunkiem jednak, że
ani kopie, ani adaptacje nie będą wykorzystywane w jakikolwiek inny sposób.
PRAWO WŁASNOŚCI.
samego oprogramowania, a jedynie tytuł własności do fizycznych nośników
oprogramowania. Licencjobiorca przyjmuje do wiadomości, że oprogramowanie jest
chronione prawami autorskimi i oświadcza, że będzie przestrzegać tych praw.
Licencjobiorca przyjmuje do wiadomości, że oprogramowanie mogło być utworzone przez
innego dostawcę – firmę, której nazwa figuruje w adnotacji o prawach autorskich i która
jest upoważniona do wyciągania konsekwencji prawnych, jeśli licencjobiorca naruszy
prawa autorskie lub postanowienia niniejszej umowy.
AWARYJNY CD−ROM
CD−ROM: (i) Awaryjny CD−ROM i/lub oprogramowanie pomocnicze wolno używać jedynie
do odtwarzania zasobów dysku twardego komputera HP, wraz z którym awaryjny CD−
ROM został pierwotnie dostarczony. (ii) Korzystanie z zawartego na awaryjnym dysku CD−
ROM oprogramowania systemowego firmy Microsoft jest uwarunkowane postanowieniami
umowy licencyjnej (EULA), zawartej między użytkownikiem końcowym i firmą Microsoft.
. Licencjobiorca może korzystać z oprogramowania na dowolnym
Licencjobiorca ma prawo do kopiowania lub adaptacji
Licencjobiorca przyznaje, że nie posiada praw własności do
. Jeśli komputer został dostarczony wraz z "awaryjnym" dyskiem
67

Recykling starych PC
PRZENOSZENIE PRAW DO OPROGRAMOWANIA. Licencjobiorca może przekazać
osobie trzeciej prawa do oprogramowania tylko w ramach transferu wszystkich praw i
tylko wtedy, gdy beneficjant uprzednio zgodzi się przestrzegać warunków niniejszej
umowy licencyjnej. Z chwilą dokonania takiego transferu, licencjobiorca traci wszelkie
prawa do oprogramowania i jest zobowiązany albo do zniszczenia wszystkich kopii lub
adaptacji oprogramowania, albo do przekazania ich beneficjantowi.
LICENCJONOWANIE WTÓRNE I ROZPROWADZANIE. Licencjobiorcy nie wolno
wydzierżawiać oprogramowania, udzielać na nie licencji wtórnych ani też rozprowadzać
jego kopii lub adaptacji na nośnikach fizycznych bądź za pośrednictwem linii
telekomunikacyjnych bez uprzedniej, pisemnej zgody Hewlett–Packard.
ZERWANIE UMOWY. Hewlett–Packard może zerwać umowę licencyjną na
oprogramowanie, jeśli licencjobiorca nie zastosuje się do jej postanowień i gdy w ciągu
trzydziestu (30) dni od otrzymania od firmy Hewlett−Packard stosownego powiadomienia
nie zrekompensuje skutków tego zaniedbania.
UAKTUALNIENIA OPROGRAMOWANIA. Licencjobiorca przyjmuje do wiadomości, że
licencja na oprogramowanie nie obejmuje jego uaktualnień, które mogą być dostarczone
przez firmę Hewlett−Packard na zasadzie odrębnej umowy.
KLAUZULA EKSPORTOWA. Licencjobiorca zgadza się z zakazem eksportu i reeksportu
oprogramowania, jego kopii lub adaptacji, a więc zobowiązuje się stosować do przepisów
eksportowych USA oraz innych regulacji prawnych z tego zakresu.
OGRANICZONE PRAWA PRACOWNIKÓW INSTYTUCJI RZĄDOWYCH USA.
Używanie, kopiowanie lub ujawnianie przez rząd USA podlega ograniczeniom ujętym w
paragrafie (c)(1)(ii) klauzuli DFARS 252.227−7013 przepisów odnoszących się do danych
technicznych i oprogramowania komputerów (Rights in Technical Data and Computer
Software). Hewlett−Packard Company, 3000 Hanover Street, Palo Alto, CA94304 U.S.A.
Prawa agencji rządowych nie podlegających Departamentowi Obrony określa klauzula
FAR 52.227–19(c)(1,2).
Recykling starych PC
HP przykłada dużą wagę do ochrony środowiska naturalnego. Komputery osobiste HP
zostały zaprojektowane z uwzględnieniem możliwie wszystkich wymogów, jakie stawiane
są w związku z potrzebą takiej ochrony.
Ponadto HP zorganizował odbiór i przekazywanie do recyklingu starych, nieużywanych
już komputerów.
Program odbioru zużytych produktów jest już wdrożony w kilku krajach. Zgromadzone
urządzenia są wysyłane do zajmujących się recyklingiem przedsiębiorstw HP w Europie
lub USA. Możliwie największa liczba części przekazywana jest do ponownego
wykorzystania, natomiast pozostałe są poddawane procesom recyklingu. Ze szczególną
uwagą traktuje się baterie i inne części, które zawierają potencjalnie toksyczne substancje.
Na drodze procesów chemicznych substancje te są przetwarzane w nieszkodliwe dla
środowiska produkty.
Więcej informacji na temat programu recyklingu HP uzyskasz u dealera lub w najbliższym
biurze sprzedaży HP.
68

Skorowidz
A
$&3,/#
54
DNFHVRULD
LQVWDORZDQLH
/#
66
DXGLR
]á%F]D
/#
49
DXWRWHVW#+3267,
HNUDQ
/#
4<
B
Eá*G\/#
56
EH]SLHF]H4VWZR
/#
67
D
'LDJ7RROV/#
GRNXPHQWDFMD
GUXNDUND
G\VN#WZDUG\
5:
PR*OLZD#GR#SREUDQLD#]#ZLWU\Q\#
:HE
/#
7
SRGá%F]DQLH
Z\PLDQD
/#
44
/#
79
E
HODVW\F]QRVü#]DU]%G]DQLD/#
(QHUJ\#6WDU
(3$
/#
54
/#
54
H
+3#3URWHFW7RROV/#
55
I
,'(
]á%F]D
/#
76
]á%F]D#GOD#QDS*GyZ
LQIRUPDFMH#RQOLQH
/#
6
LQLFMDOL]RZDQLH
RSURJUDPRZDQLD
/#
4<
LQVWDORZDQLH
DNFHVRULyZ
/#
66
K
NDEOH#]DVLODM%FH
SRGá%F]DQLH/#
NDUW\#UR]V]HU]H4
Z\PLDQD
NODZLDWXUD
SRGá%F]DQLH#PXOWLPHGLyZ
NODZLDWXUD#PXOWLPHGLDOQD
SRGá%F]DQLH
4;
/#
74
/#
49
NRPSXWHU
UR]SDNRZ\ZDQLH
Zá%F]DQLH#L#Z\á%F]DQLH
/#
43
/#
4<
M
0,',
]á%F]H
/#
49
PLNURIRQ
]á%F]H
/#
49
PRGHUQL]DFMD
NRPSXWHUD
/#
66
PRQLWRU
SRGá%F]DQLH
/#
44
N
QDS*G#&'0520
Z\PLDQD/#
7<
QDS*G#'9'
Z\PLDQD
/#
7<
QDS*G#G\VNLHWHN
Z\PLDQD
/#
85
O
REXGRZD
55
]DNáDGDQLH
]GHMPRZDQLH
RFKURQD
/#
6:
/#
68
/#
55
RSURJUDPRZDQLH
LQLFMDOL]RZDQLH
XPRZD#OLFHQF\MQD
/#
4<
/#
4<
P
SDPL*ü
/#
76
Z\PLDQD/#
SRGá%F]DQLH
NDEOL#]DVLODM%F\FK
NODZLDWXUD#PXOWLPHGLDOQD
]HZQ*WU]Q\FK#XU]%G]H4#6&6,
SRGU*F]QLNL#GR#NRPSXWHUD
RSLV
SRG]HVSRá\
Z\PLDQD
SRG]LDá#G\VNX#WZDUGHJR#QD#SDUW\FMH
SRPRF
RQOLQH
/#
49
SUREOHP\
DXWRWHVW#3267
NODZLDWXUD
P\V]
6<
/#
4;
/#
49
/#
46
/#
7
/#
66
/#
4<
/#
6
/#
59
/#
58
/#
58
69

1DMF]*VFLHM#]DGDZDQH#S\WDQLD/#
5<
QLH#PR*QD#XUXFKRPLü#NRPSXWHUD
57
SUREOHP\#VSU]*WRZH
UR]SR]QDZDQLH
/#
5:
SURFHVRU
Z\PLDQD
SURJUDP#+3#6HWXS
/#
88
/#49/#54/#
59
SU]Há%F]QLN#Z\ERUX#QDSL*FLD#]DVLODQLD
4;
R
UR]SDNRZ\ZDQLH/#
5R]SDNRZ\ZDQLH#NRPSXWHUD
UR]SR]QDZDQLH#SUREOHPyZ#VSU]*WRZ\FK
5:
UR]ZL%]\ZDQLH#SRGVWDZRZ\FK#SURE0
OHPyZ
/#
56
UR]ZL%]\ZDQLH#SUREOHPyZ
43
/#
43
/#
56
S
VáXFKDZNL
]á%F]H/#
49
6&6,
G\VN#WZDUG\
/#
76
SRGá%F]DQLH#XU]%G]H4#]H0
ZQ*WU]Q\FK
]á%F]D#GOD#QDS*GyZ
VPDUW#FDUG#UHDGHU
VWDELOQRVü
/#
55
/#
44
/#
46
/#
76
T
7RS7RROV/#
7URXEOHVKRRWLQJ#DQG#8SJUDGH#*XLGH#
+8VXZDQLH#SUREOHPyZ#L#PRGHUQL]DFMD,
66
55
U
X*\ZDQLH
]DU]%G]DQLD#]DVLODQLHP/#
54
XUXFKDPLDQLH#L#Z\á%F]DQLH#NRPSXWHUD
4<
XVXZDQLH#SUREOHPyZ
1DMF]*VFLHM#]DGDZDQH#S\WDQLD
SRGVWDZRZ\FK
/#
56
/#
5<
W
ZHMVFLH#OLQLRZH#+OLQH#LQ,
]á%F]H/#
49
ZLWU\QD#:HE#+3
ZLWU\QD#:HE/#+3
/#
Z\MVFLH#OLQLRZH#+OLQH#RXW,
]á%F]H
Z\PLDQD
G\VNX#WZDUGHJR
NDUW#UR]V]HU]H4
QDS*GX#&'0520
/#
QDS*GX#'9'
QDS*GX#G\VNLHWHN
Sá\W\#JáyZQHM
SDPL*FL
SRG]HVSRáyZ
/#
SURFHVRUD
]DVLODF]
Z
]DNáDGDQLH#REXGRZ\/#
]DU]%G]DQLH#]DVLODQLHP
X*\ZDQLH
]DVLODF]
Z\PLDQD
]á%F]D#ZHZQ*WU]QH
]GHMPRZDQLH#REXGRZ\
]á%F]D
DXGLR
0,',
PLNURIRQ
QDS*G#ZHZQ*WU]Q\
VáXFKDZNL
ZHZQ*WU]QH#GOD#]DVLODF]D
ZHZQ*WU]QH#GR#WUDQVPLVML#GDQ\FK
/#
]á%F]D#GR#WUDQVPLVML#GDQ\FK
]á%F]D#86%
/#
/#7/#
66
/#
7
/#
49
/#
79
/#
74
/#
7<
/#
7<
/#
85
/#
8:
/#
6<
/#
66
/#
88
/#
8;
6:
/#
54
/#
8;
/#
76
/#
68
/#
49
/#
49
/#
49
/#
76
/#
49
/#
76
/#
76
/#
76
/#
44
70

Właściwości
Szczegółowe informacje na ten temat można znaleźć w arkuszu danych komputera,
znajdującym się w bibliotece w witrynie Web firmy HP pod adresem:
www.hp.com/desktop
Właściwość Komputer typu Desktop Komputer typu Minitower
Ciężar (bez monitora i klawiatury) 10 kg 13,4 kg
Gabaryty Szerokość: 43,5 cm
Powierzchnia podstawy 0,187 m
Temperatura (przechowywanie) od –40 °C do 70 °C od –40 °C do 70 °C
Wilgotność (przechowywanie) od 8% do 85% (względna),
Temperatura (warunki pracy) od 10 °C do 35 °C od 10 °C do 35 °C
Wilgotność (warunki pracy) od 15% do 80% (względna) od 15% do 80% (względna)
Zasilacz Napięcie wejściowe: 100 − 127 V 4,0 A,
Pobór mocy
.
Wysokość: 13,5 cm
Głębokość: 43 cm
2
bez kondensacji przy 40 °C
200 − 240V 2,0 A pradu przemiennego
(przełącznik wyboru napięcia)
Częstotliwość wejściowa: 50/60 Hz
Maksymalna moc wyjściowa: 120 W ciągła
Szerokość: 20,6 cm
Wysokość: 46,9 cm
Głębokość: 45,5 cm
2
0,094 m
od 8% do 85% (względna),
bez kondensacji przy 40 °C
Napięcie wejściowe: 100 − 127 V 6,0 A,
200 Ð 240V 3,0 A prądu przemiennego
(przełącznik wyboru napięcia)
Częstotliwość wejściowa: 50/60 Hz
Maksymalna moc wyjściowa: 200 W (pobór
ciągły)
Pobór mocy
Modele typu Desktop Modele typu Minitower
115 V / 60 Hz 230 V / 50 Hz 115 V / 60 Hz 230 V / 50 Hz
Tryb wstrzymania 30,0 W 30,0 W
30,0 W 30,0 W
Podane wartości są typowe dla modeli standardowych. Więcej informacji na ten temat
można znaleźć w arkuszu danych komputera, znajdującym się w witrynie Web firmy HP
pod adresem:
UWAGA
www.hp.com/desktop
.
Po wyłączeniu komputera za pomocą wyłącznika umieszczonego na płycie
czołowej, zużycie energii spada poniżej 5 W, ale nie równa się zeru. Specjalna
metoda włączania/wyłączania zastosowana w
tym
komputerze znacząco
wydłuża żywotność zasilacza i baterii. Aby uzyskać zerowe zużycie energii
przy wyłączonym komputerze, należy wyjąć wtyczkę z gniazda sieciowego
lub użyć rozdzielacza z wyłącznikiem.
Poziom hałasu
Poziom hałasu
(mierzony według normy ISO 7779)
Podczas pracy (tryb uśpienia) LwA ≤ 37 dBA LpA ≤ 32 dBA
Podane wartości są typowe dla konfiguracji standardowej (z jaką został dostarczony
komputer). Więcej informacji na ten temat można znaleźć w arkuszu danych komputera,
znajdującym się w witrynie Web firmy HP pod adresem:
Modele typu Desktop
Moc dźwięku
(typowo)
Ciśnienie dźwięku
(typowo)
www.hp.com/desktop
.
Po polsku 71

Źródła informacji o komputerze PC
Jeżeli chcesz…
6NRQILJXURZD²ýNRPSXWHU
8]\VND²ýLQIRUPDFMHýRý
XVXZDQLXýSUREOHPoZ
'RZLHG]LH²ýVL¿ýMDNý
REV¦XJLZD²
V\VWHPýRSHUDF\MQ\
4XLFNý8VHUVý*XLGHý
õ6]\ENLýSRGUÀF]QLNýXÞ\WNRZQLNDô
3U]\JRWRZDQLHýLýSUDFDý]ýNRPSXWHUHP
7HQýSRGU¿F]QLN
5R]ZLº]\ZDQLHýSRGVWDZRZ\FKýSUREOHPoZ
õ7\ONRýLQIRUPDFMHýRJoOQHô
,QIRUPDF\MQ\ý&'ð520ý+3
)RUPXODU]ý]DPoZLHQLDý]QDMGXMHýVL¿ýZý
SRGU¿F]QLNXý4XLFNý8VHUVý*XLGH
3RGU¿F]QLNý7URXEOHVKRRWLQJýDQGý
8SJUDGHý*XLGHý
õ8VXZDQLHýSUREOHPoZýLý
PRGHUQL]DFMDô
ZZZïKSïFRPîJRîYHFWUDVXSSRUW
3RPRFýRQOLQHýV\VWHPXýRSHUDF\MQHJR
6WDUWэ☞э3RPRF☞ 6SLVэWUHСFLэZэ:LQGRZV дисэ
десэ17эйпнэLэлннн
,QVWUXNFMDýXÝ\WNRZQLNDýV\VWHPXý
RSHUDF\MQHJR
-DNýREV¦XJLZD²ýLý
PRGHUQL]RZD²ýNRPSXWHU
7HQýSRGU¿F]QLN
,QVWDORZDQLHýLýZ\PLDQDýSRG]HVSR¦oZýNRPSXWHUD
,QIRUPDF\MQ\ý&'ð520ý+3
)RUPXODU]ý]DPoZLHQLDý]QDMGXMHýVL¿ýZý
SRGU¿F]QLNXý4XLFNý8VHUVý*XLGH
3RGU¿F]QLNý7URXEOHVKRRWLQJýDQGý
8SJUDGHý*XLGHý
PRGHUQL]DFMDô
ZZZïKSïFRPîJRîYHFWUDVXSSRUW
õ8VXZDQLHýSUREOHPoZýLý
õLQIRUPDFMHýV]F]HJo¦RZHô
 Loading...
Loading...