Page 1
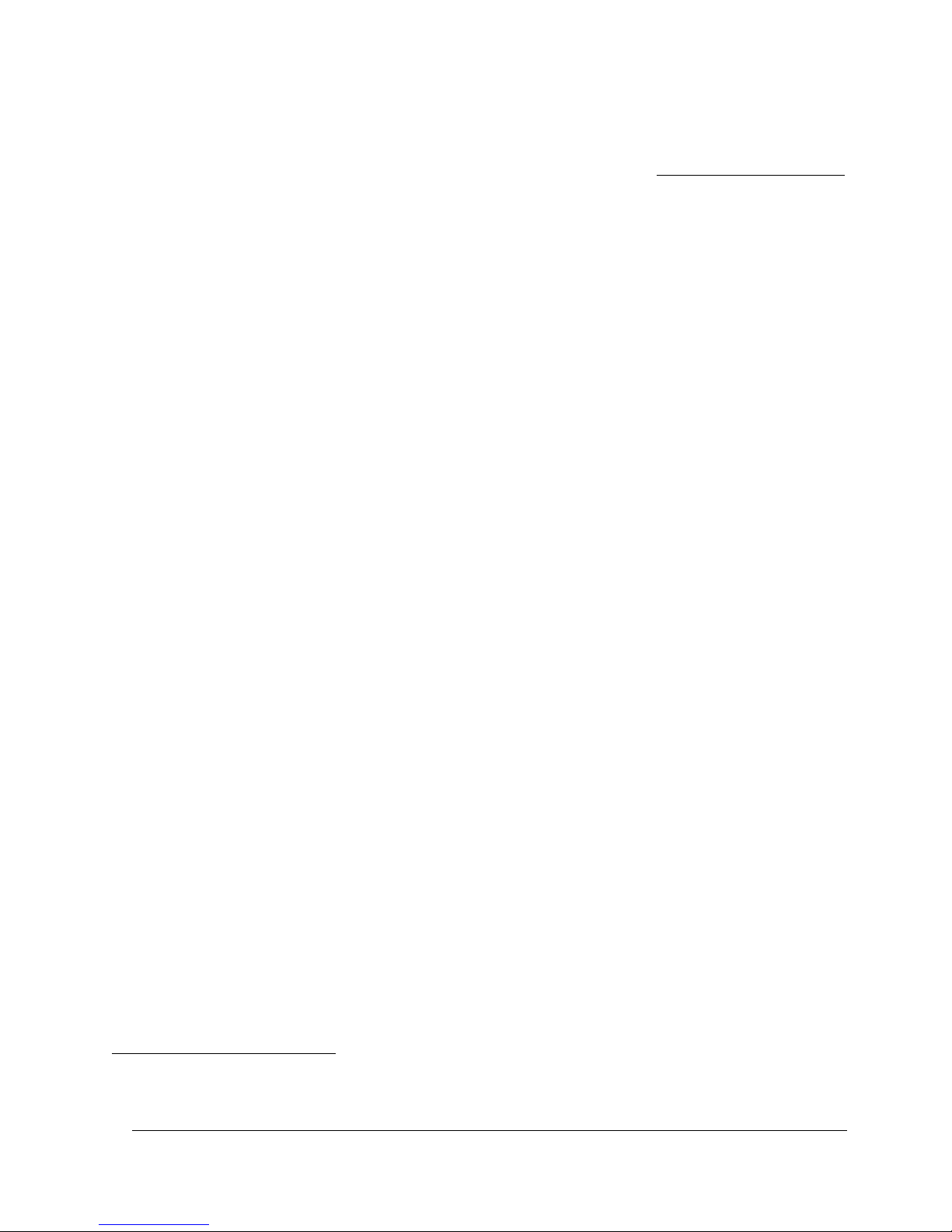
# $ K
HP Vectra VL5 PC User's Guide - Part 1
Revision: 5/95 {bmc ..\bitmaps\tm.bmp}
1 Setting Up Your PC
Unpacking the PC
Connecting the Mouse, Keyboard, and Display
Connecting a Printer
Connecting the Power Cords
Starting the PC for the First Time
2 Using Your PC
Starting and Stopping Your PC
Setting a Password
Using the HP User Tools
Understanding Power Management
Personalizing Your Mouse
Understanding the Desktop Management Interface
Tips for Using Your PC
3 How to Install Accessories Inside Your PC
Introduction
Supported HP Accessories
Removing and Replacing the Cover
Removing and Replacing the Power Supply
Installing Memory
Installing Accessory Boards
Installing Mass Storage Devices
Installing an Upgrade Processor
Installing the Security Bracket
Configuring a SCSI Hard Disk Drive
4 Troubleshooting Your PC and Using the SETUP Program
Introduction
If The PC Does Not Work
Hardware Problems
Software Problems
Using the HP SETUP Program
If the SCSI Hard Disk Stops Working
If you Lose the Key
5 Technical Information
#
HelpContents1
$
Help Contents
K
Help Contents
HP Vectra VL5 PC User's Guide - Part 2Error! No text of specified style in document. ••
1
Page 2
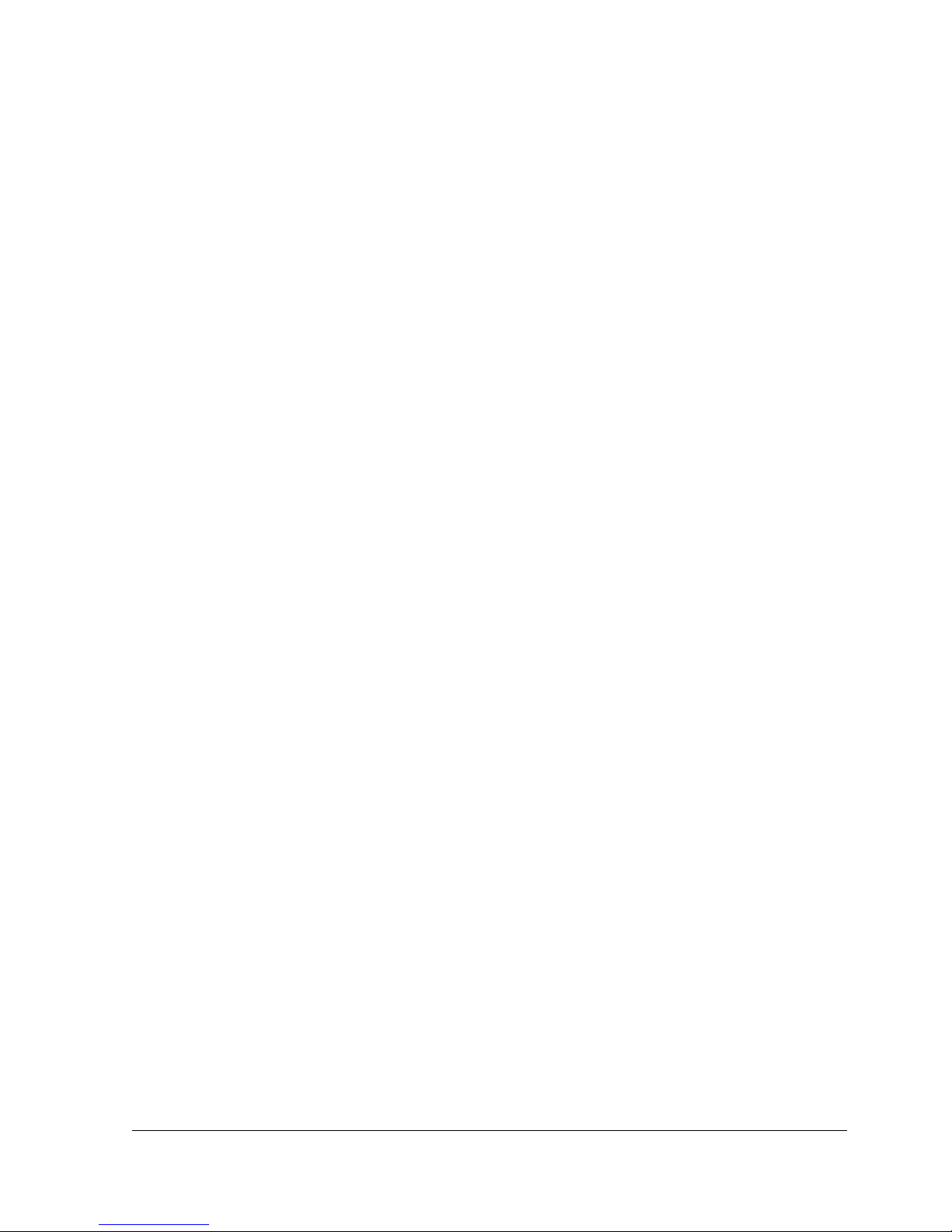
Specifications
The PC's Memory Map
The PC's Rear Connectors
System Board Connectors, Jumpers, and Switches
Recycling Your PC
6 Getting Support
Introduction
Getting Support from your HP Reseller
Hewlett Packard Information Services
Hewlett Packard Telephone Support
If You Need to Contact Hewlett-Packard
7 Regulatory Information and Warranty
Regulatory Information
FCC (for USA only)
Notice for Canada
Notice for the United Kingdom
Noise Declaration for Germany
Notice for Japan
Notice for Korea
HP Hardware Warranty
HP Vectra VL5 PC User's Guide - Part 2Error! No text of specified style in document. ••
2
Page 3
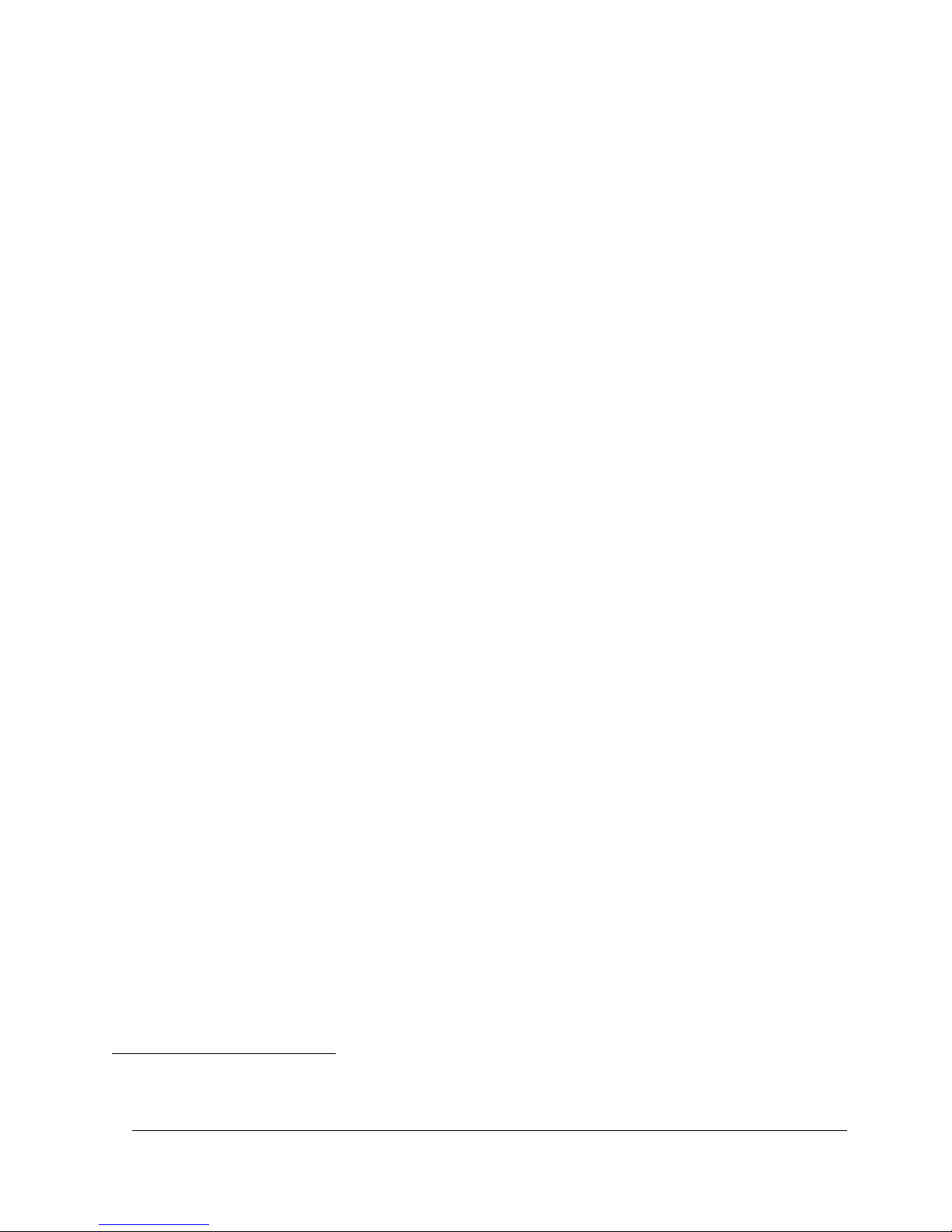
# $ K
Trademarks
Centronics® is a registered trademark of Centronics
Data Computer Corporation.
Microsoft® and MS-DOS® are U.S. registered trademarks of
Microsoft Corporation. LANManager, Microsoft Windows,
Windows 95 and OS/2 are products of Microsoft Corporation.
Novell® and NetWare® are U.S. registered trademarks
of Novell, Inc.
PENTIUM™ is a trademark of Intel Corporation.
UNIX® is a registered trademark of UNIX System Laboratories Inc.
in the U.S.A. and other countries.
#
Trademarks.2
$
Trademarks
K
Trademarks
HP Vectra VL5 PC User's Guide - Part 2Error! No text of specified style in document. ••
3
Page 4
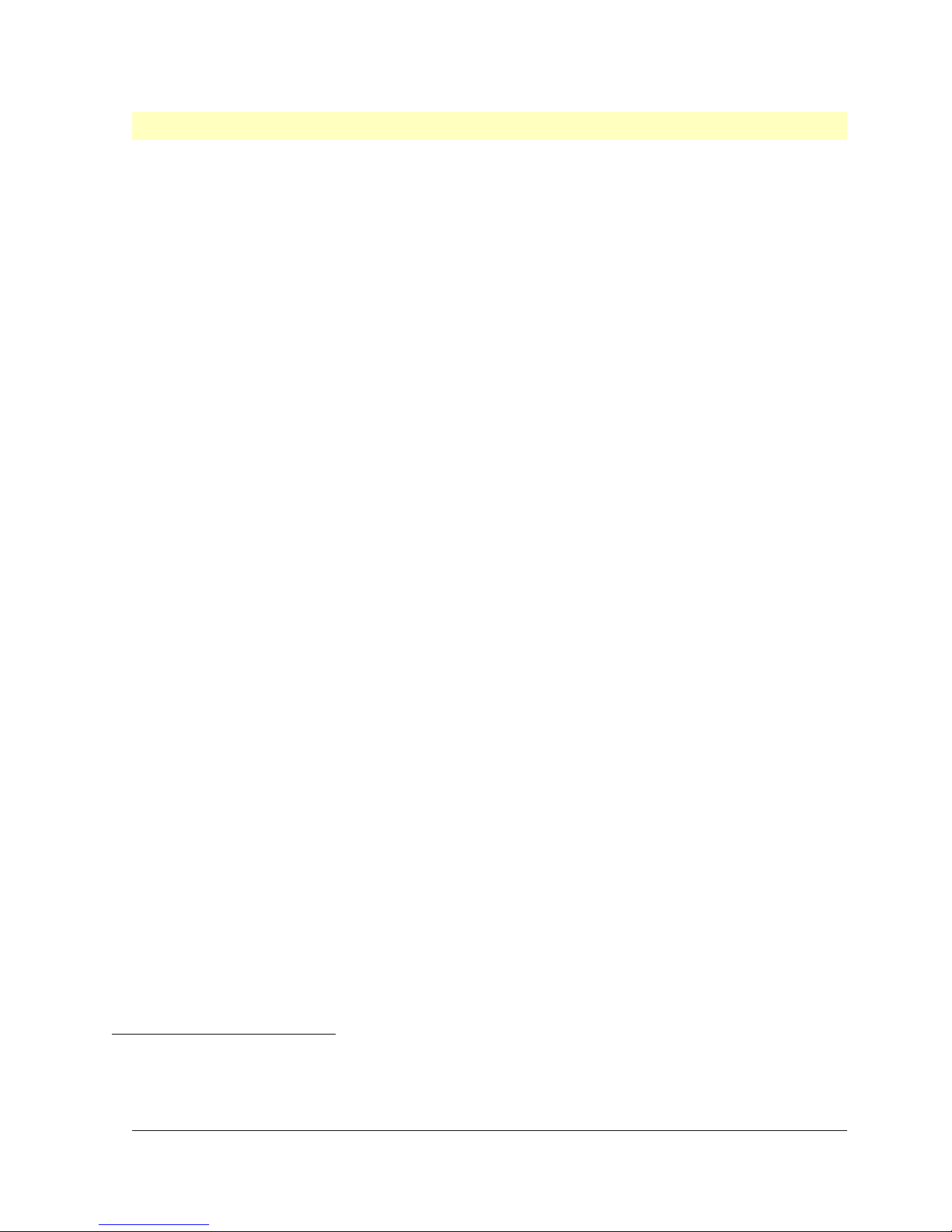
# $ K +
Printed Manual Information
#
PrintedManualInformation.3
$
Printed Manual Information
K
Printed Manual Information
+
SECTION:0005
HP Vectra VL5 PC User's Guide - Part 2Error! No text of specified style in document. ••
4
Page 5
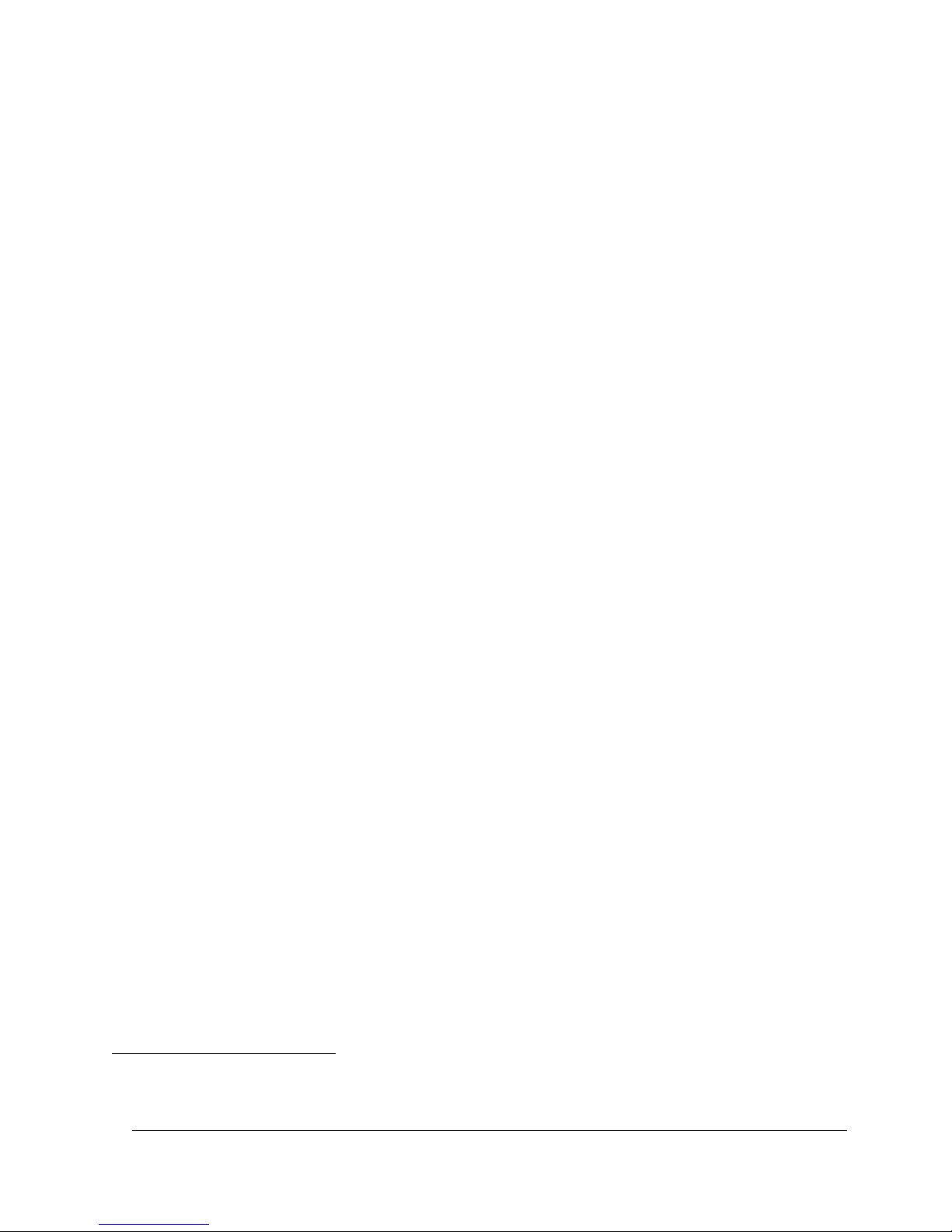
# $ K
Trademarks
Centronics® is a registered trademark of Centronics
Data Computer Corporation.
Microsoft® and MS-DOS® are U.S. registered trademarks of
Microsoft Corporation. LANManager, Microsoft Windows,
Windows 95 and OS/2 are products of Microsoft Corporation.
Novell® and NetWare® are U.S. registered trademarks
of Novell, Inc.
PENTIUM™ is a trademark of Intel Corporation.
UNIX® is a registered trademark of UNIX System Laboratories Inc.
in the U.S.A. and other countries.
#
Trademarks.2
$
Trademarks
K
Trademarks
HP Vectra VL5 PC User's Guide - Part 2Error! No text of specified style in document. ••
5
Page 6
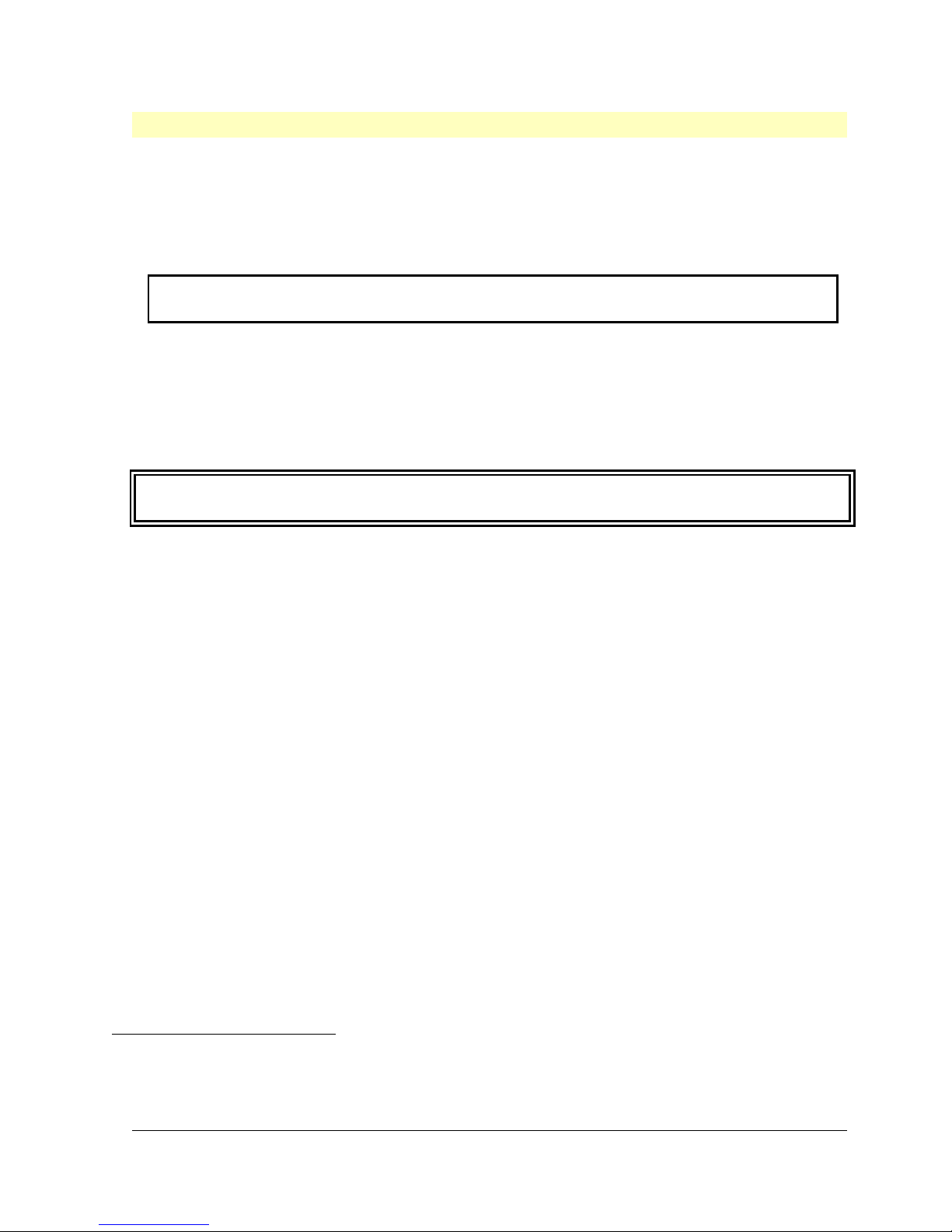
# $ K +
Unpacking the PC
This chapter explains how to get your PC up and running, straight out of the box.
1. When you receive the PC, unpack and gather all the components:
• the manuals
• the computer and power cord
• the keyboard and mouse
• the display and its cables.
NOTE The operating system software, drivers, and HP utilities are preloaded on the
hard disk. No diskettes are supplied.
2. Place the PC on a sturdy desk with easily accessible power outlets, and enough space for
the keyboard, mouse, and any other accessories.
3. Position the PC so that its rear connectors are easily accessible.
4. Place the display on top of the computer. (If you have a large display, place it next to the
computer.)
{bmc help0001.wmf}
WARNING If you are in any doubt that you cannot lift the display safely, never attempt to
lift it without help. Refer to the display's Installation Guide for information.
#
UnpackingthePC.3
$
Unpacking the PC
K
Unpacking the PC;PC
+
SECTION1:0000
HP Vectra VL5 PC User's Guide - Part 2Error! No text of specified style in document. ••
6
Page 7
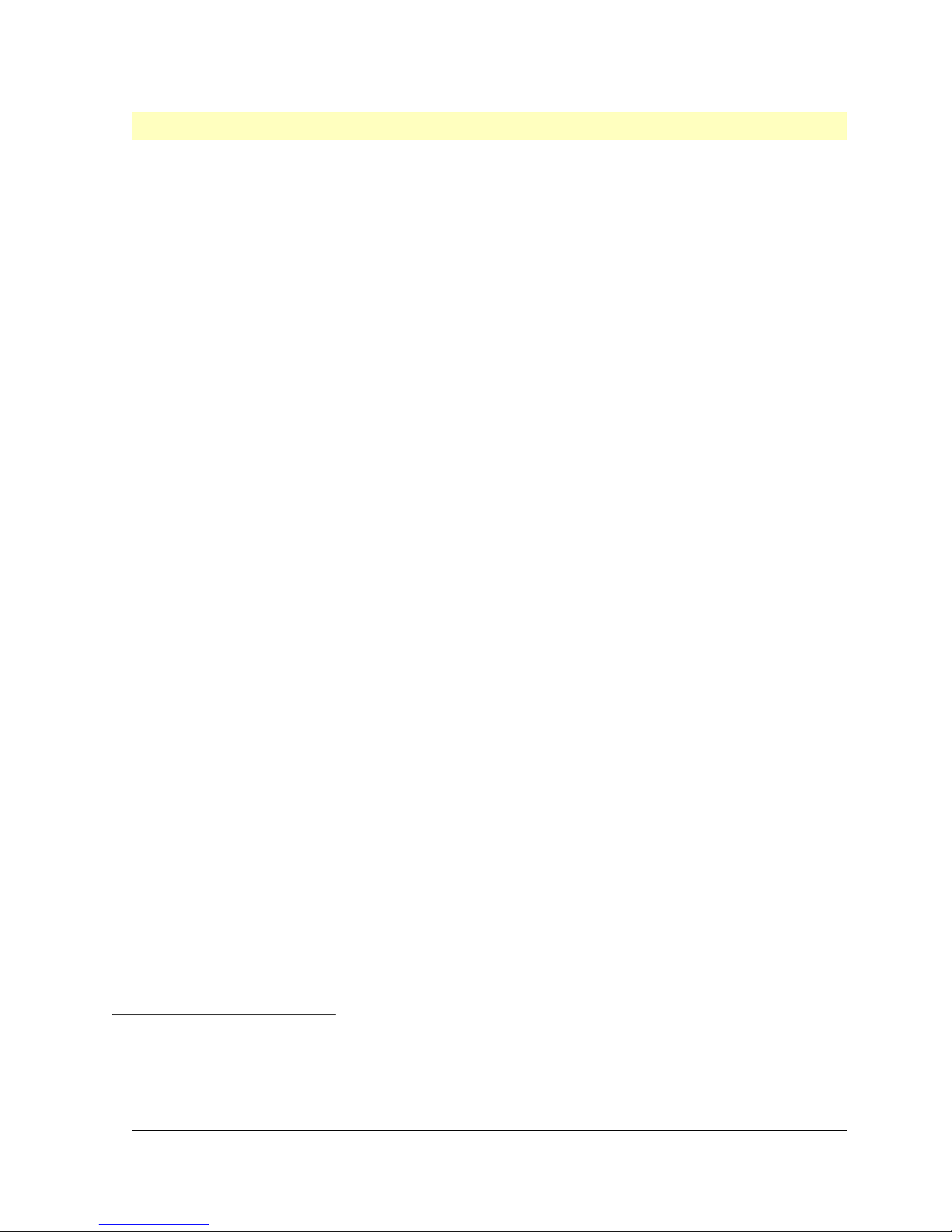
# $ K +
Connecting the Mouse, Keyboard, and Display
1. Connect the mouse, keyboard, and display to the back of the computer. The connectors are
shaped to go in one way only.
2. Tighten the display cable attachment screws.
{bmc help0002.wmf}
#
ConnectingtheMouse.Keyboard.andDisplay.4
$
Connecting the Mouse, Keyboard, and Display
K
Connecting the Mouse, Keyboard, and
Display;connecting;keyboard;display;cables;connectors;mouse;installing
+
SECTION1:0005
HP Vectra VL5 PC User's Guide - Part 2Error! No text of specified style in document. ••
7
Page 8
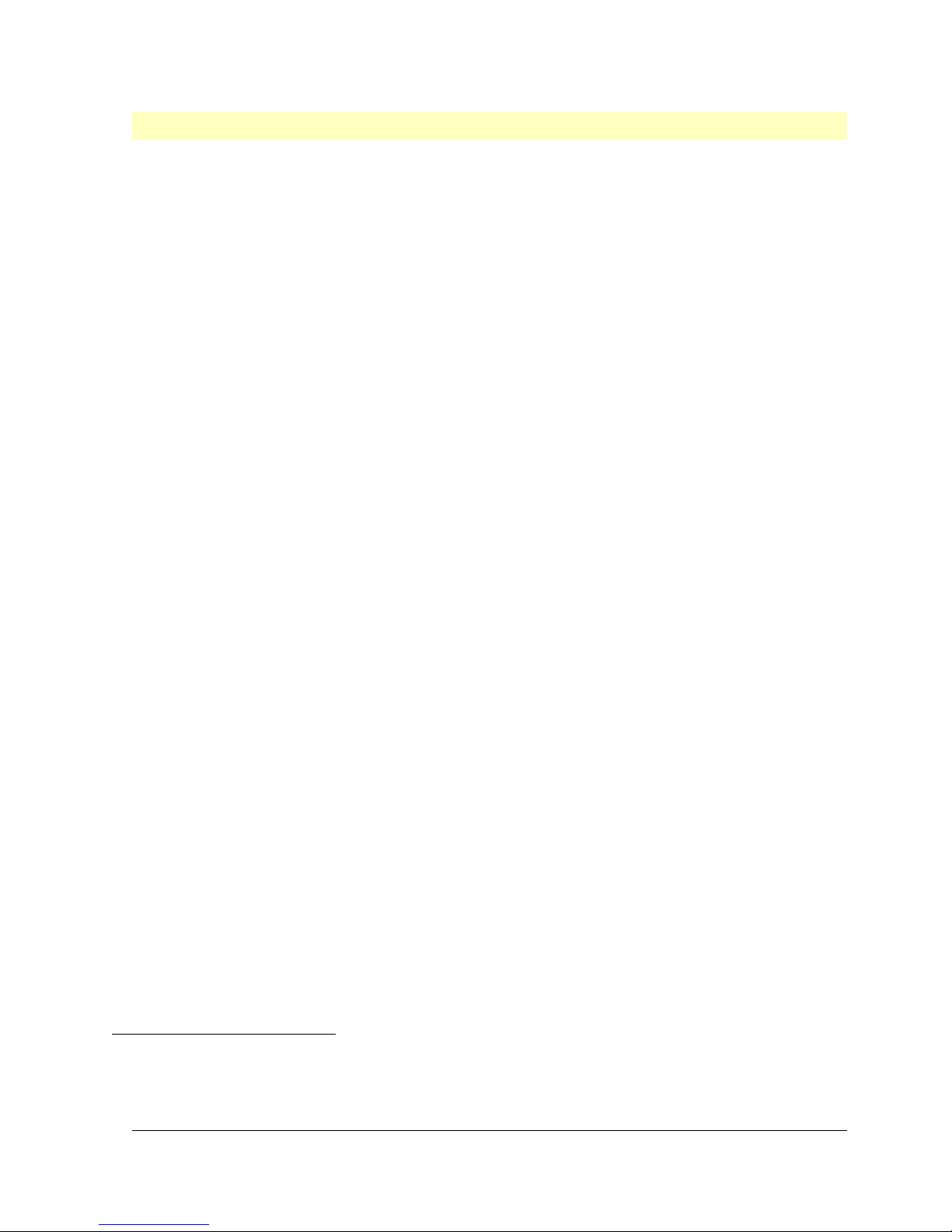
# $ K +
Connecting a Printer
If you have a printer, connect its cable to the back of the computer and tighten the
attachment screws. Use the:
• 25-pin parallel connector (Parallel) for a parallel device.
• 9-pin serial connector (Serial A) for a serial device.
• 9-pin serial connector (Serial B) for a second serial device.
{bmc help0003.wmf}
#
ConnectingaPrinter.5
$
Connecting a Printer
K
Connecting a Printer;connectors;printer;installing;parallel port;serial port
+
SECTION1:0010
HP Vectra VL5 PC User's Guide - Part 2Error! No text of specified style in document. ••
8
Page 9
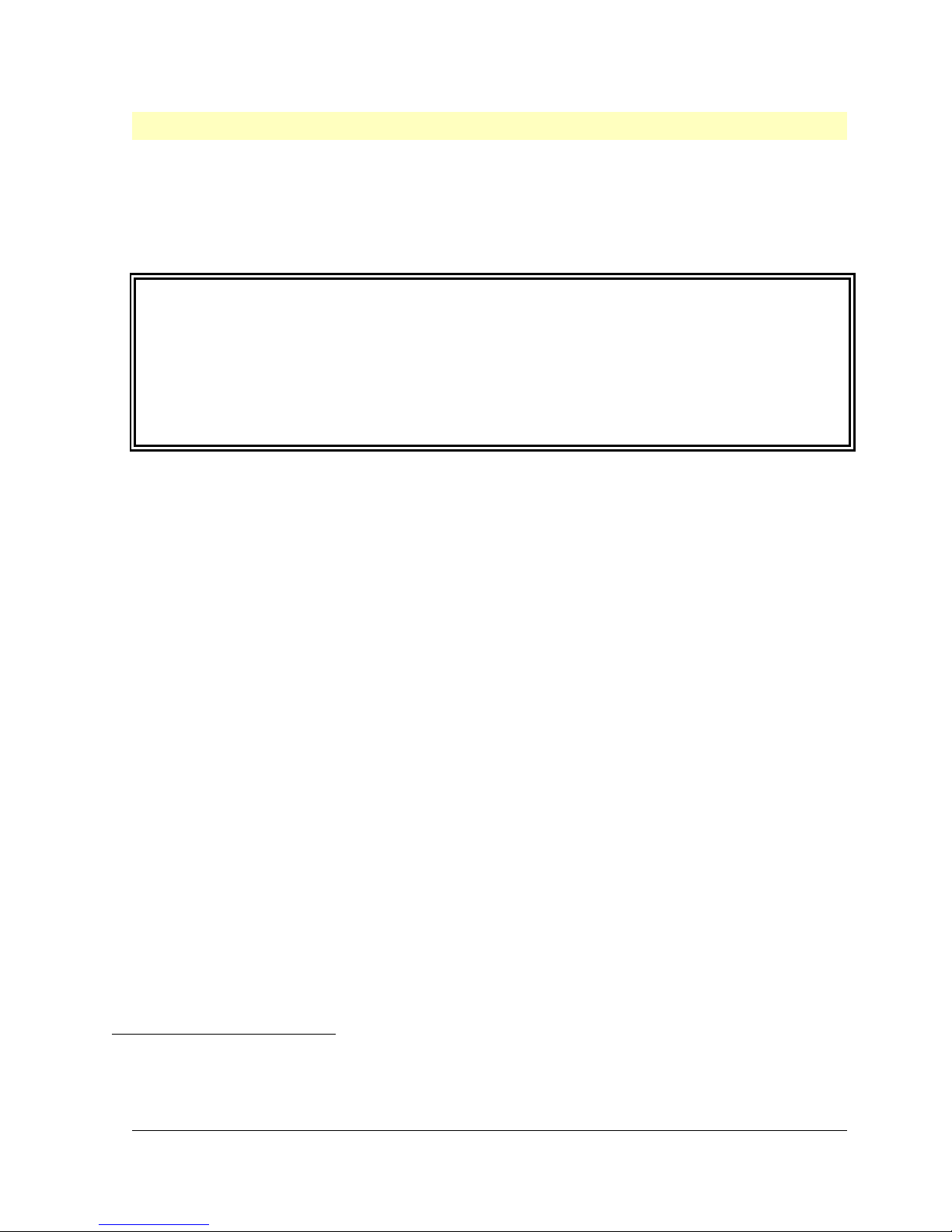
# $ K +
Connecting the Power Cords
1. If fitted, remove the label covering the computer's power connector.
2. Connect the power cords to the display and the computer.
3. Connect the display's power cord and the computer's power cord to a grounded outlet. (The
connectors are shaped to go in one way only.)
{bmc help0004.wmf}
WARNING For your safety, always connect the equipment to an earthed wall outlet.
Always use a power cord with properly earthed plugs such as the one
provided with this equipment or in compliance with your national regulation.
This PC has been designed to operate on all power systems, including IT
power systems. It is disconnected from the power by removing the power cord
from the power outlet. This means the PC must be located close to a power
outlet that is easily accessible.
#
ConnectingthePowerCords.6
$
Connecting the Power Cords
K
Connecting the Power Cords;power;IT power systems
+
SECTION1:0015
HP Vectra VL5 PC User's Guide - Part 2Error! No text of specified style in document. ••
9
Page 10
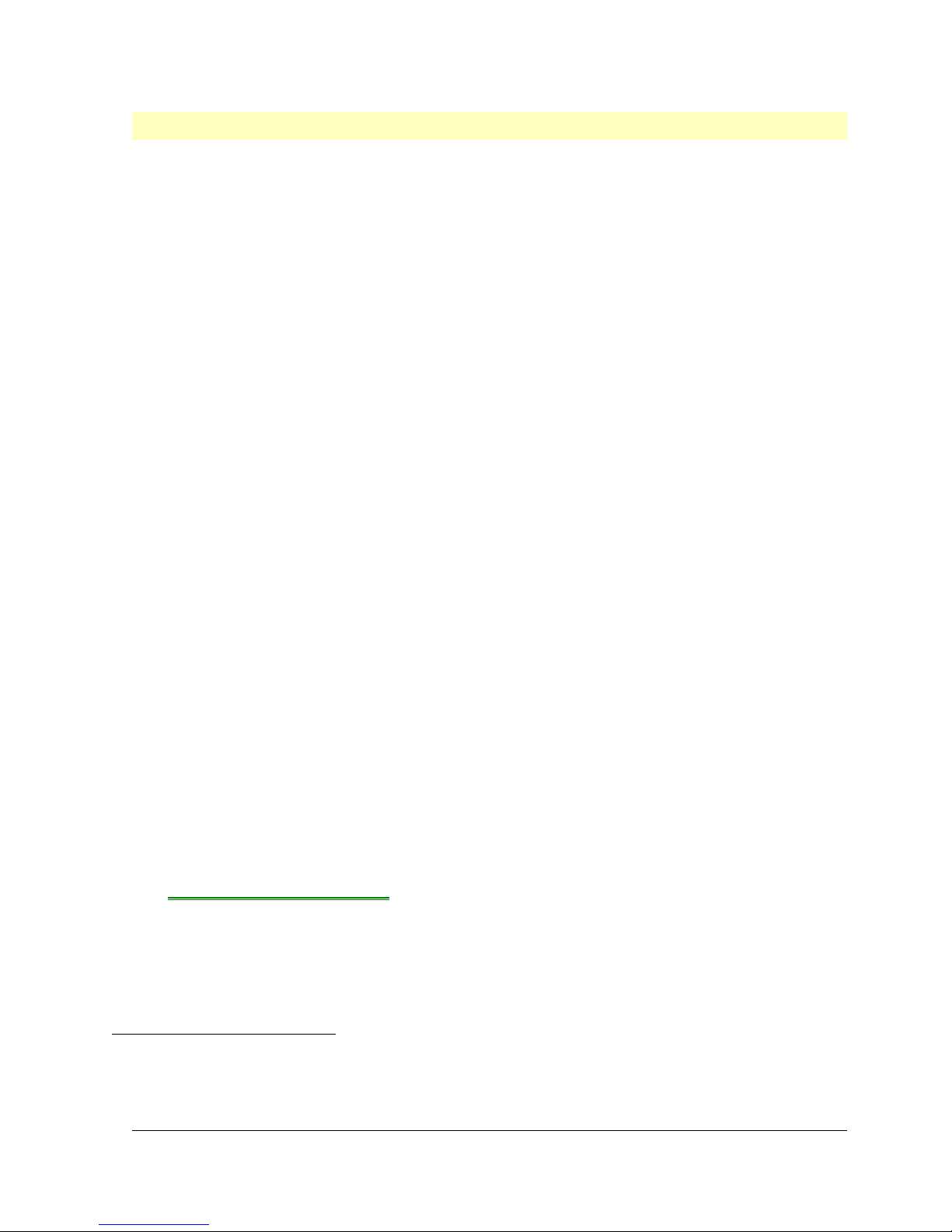
# $ K +
Starting the PC for the First Time
Your PC's hard disk has preinstalled software. This software is initialized the first time you
start the PC. The software initialization takes approximately three minutes, and:
• sets up the software in your language
• sets up your software to use the hardware installed in your computernote that you can change the
settings after the software has been initialized.
To initialize your software:
1. Switch on the display and then the PC.
{bmc help0005.wmf}
The PC performs a power-on self-test and displays a test screen.
If an error is detected during power on, press [F2] to start SETUP. Follow the screen messages to correct
the error.
Do NOT switch OFF the PC while the software is being initialized as this could cause unexpected
results during the initialization routine.
2. The software initialization routine starts. It displays the software license agreement, gives you
an opportunity to read Working in Comfort (ergonomic advice for computer users), and then asks you
questions about the PC. For example:
◊◊ The name of the person who will use the computer and your company name. (If necessary, the
name of the user can be modified later.)
◊◊ The current date and time.
◊◊ The type of printer (for example, HP LaserJet 4M). This is shown on the front of the printer. You
also need to enter the connection used by the printer (for example, LPT1 for a parallel printer or
COM1 for a serial printer).
◊◊ The model number of your display. The display's model number is shown on the cover of the
Installation Guide supplied with the display and on a label on the rear of the display.
3. While the initialization program is running, fill in your Warranty Registration card (in the back
of this manual).
When the initialization routine is finished, click on OK and the PC will restart.
4. When your PC has restarted:
◊◊ Adjust the display screen's brightness and contrast to your needs. If the picture does not fill the
screen or is not centered, adjust it using the controls on the display. Refer to the display's
manual for details.
◊◊ Set the keyboard to a comfortable position.
Your display may be different from the display shown here.
Related Topics:
Creating Master Diskettes
#
StartingthePCfortheFirstTime.7
$
Starting the PC for the First Time
K
Starting the PC for the First Time;PC;software;Power-On Self-Test;Windows screen
+
SECTION1:0020
HP Vectra VL5 PC User's Guide - Part 2Error! No text of specified style in document. ••
10
{bmc help0006.bmp}
Page 11
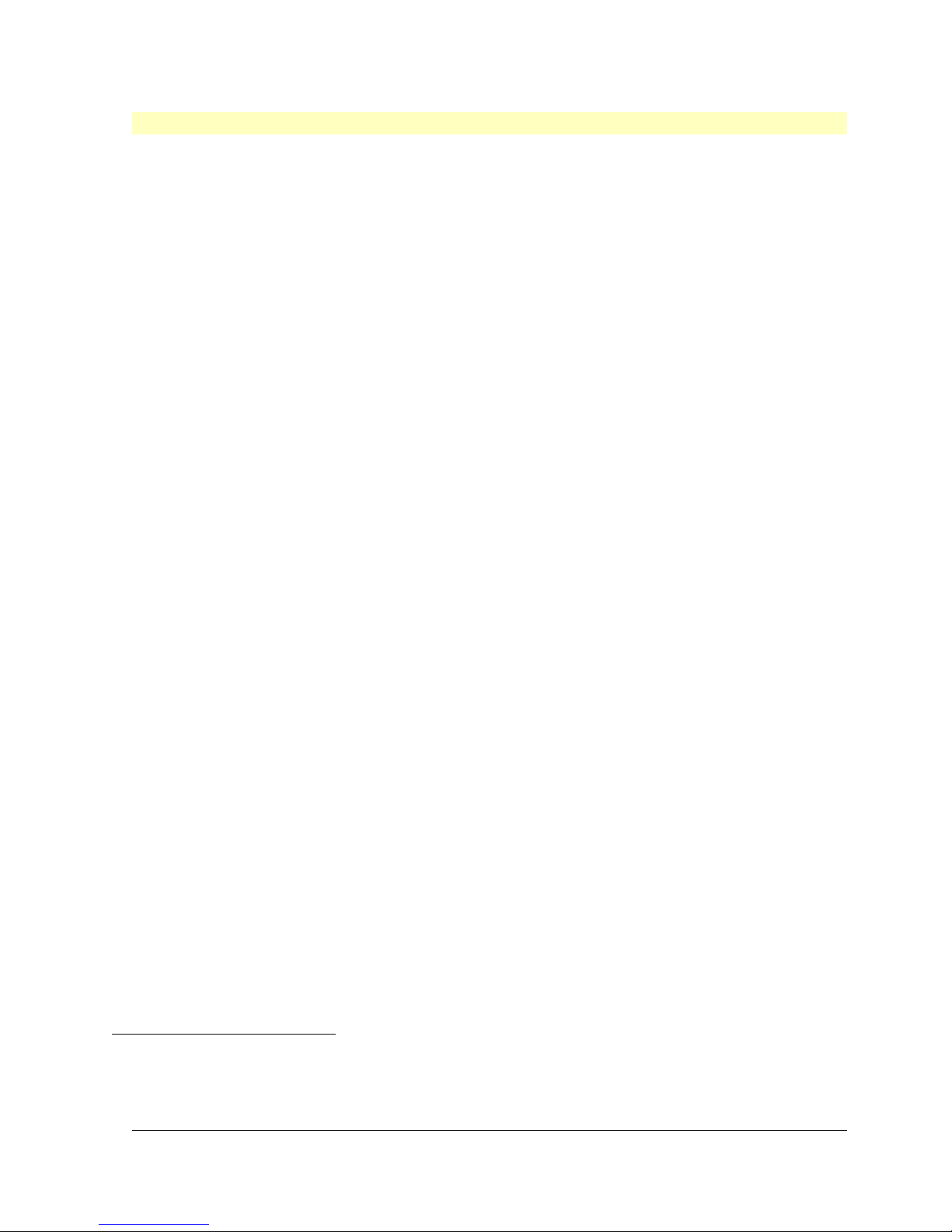
# $ K +
Creating Master Diskettes
It is very important that you create master diskettes for your preloaded software as soon as
possible. These diskettes can then be used to restore the preloaded software to your PC in
an emergency. HP recommends that you use new diskettes to create the master diskettes.
1. Double-click the mouse on the Master Diskette Creation Utility icon in the HPUtils group in
the Windows Program Manager.
2. Follow the screen messages to create master diskettes of your preloaded software. The
messages will tell you how many diskettes are required.
#
CreatingMasterDiskettes.8
$
Creating Master Diskettes
K
Creating Master Diskettes;master diskettes;software
+
SECTION1:0025
HP Vectra VL5 PC User's Guide - Part 2Error! No text of specified style in document. ••
11
Page 12
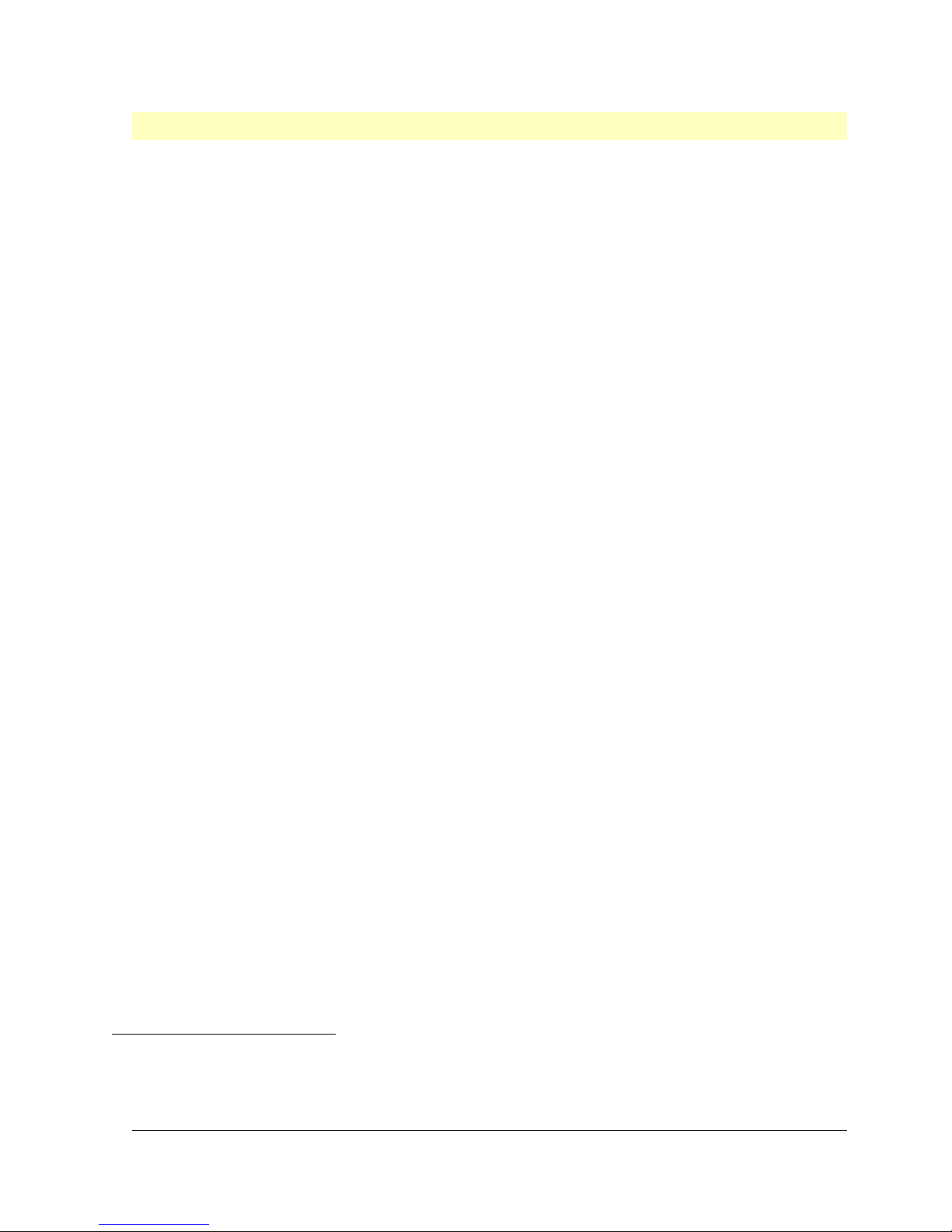
# $ K +
Starting and Stopping Your PC
This chapter explains how to configure your PC the first time you use it.
You start your PC by pressing the power button on the display and on the PC. If you have
set a User Password in the PC's SETUP program, the power-on prompt appears when you
switch on the PC. If the power-on prompt is displayed, type your User Password and press
[ENTER] to use the PC.
{bmc help0007.wmf}
To stop your PC, first make sure that you have exited all programs then press the power
button. Refer to your operating system manual for details if you are not sure how to exit your
operating system.
#
StartingandStoppingYourPC.9
$
Starting and Stopping Your PC
K
Starting and Stopping Your PC;PC;power-on prompt;power
+
SECTION2:0000
HP Vectra VL5 PC User's Guide - Part 2Error! No text of specified style in document. ••
12
Page 13
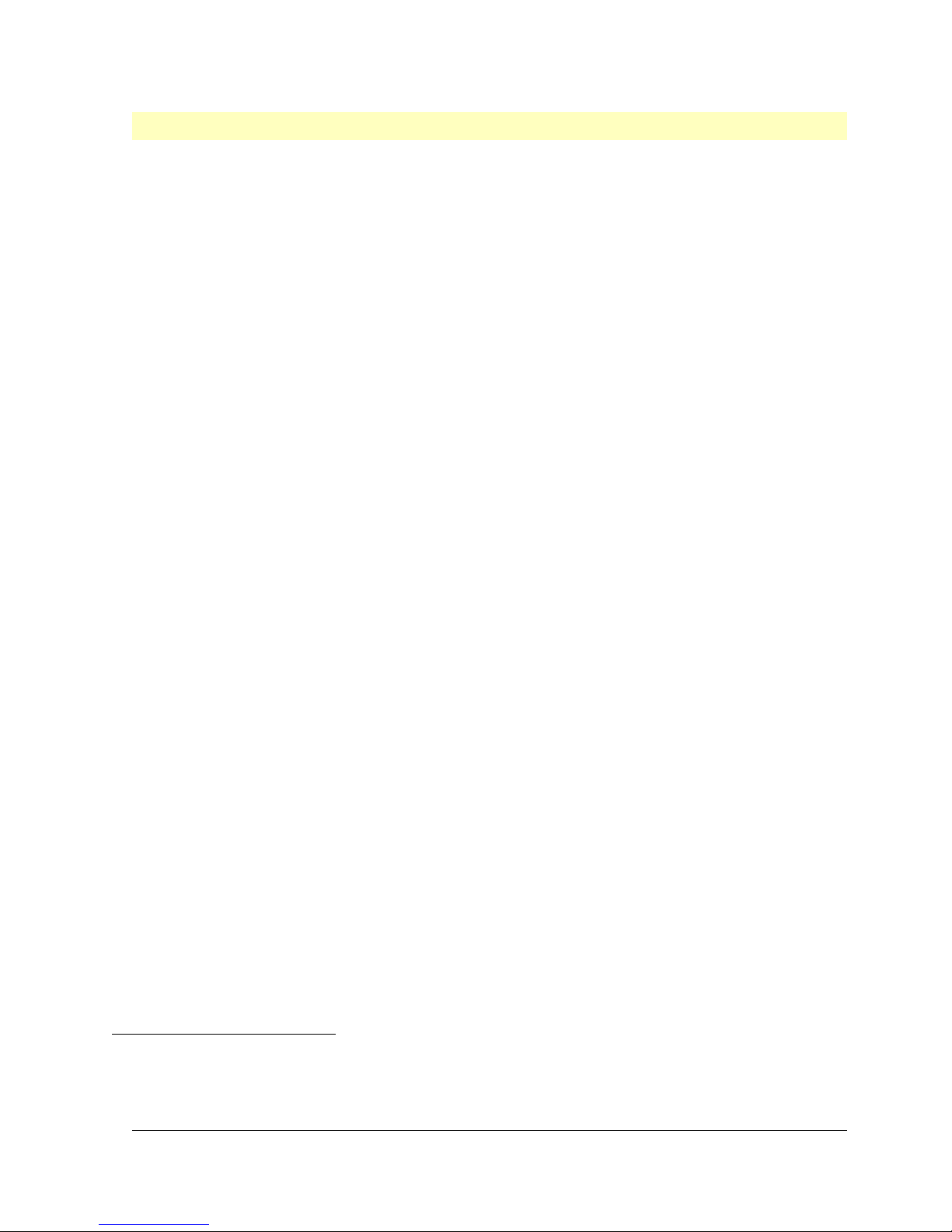
# $ K +
Setting a Password
You should set a password to:
• prevent your PC from being started in your absence
• prevent other people using the SETUP program to change your PC's configuration.
You can set two passwords, which can be used to provide two levels of protection for your
PC:
• User Password
Set the User Password to stop your PC being started and to protect the PCs' configuration in SETUP.
• System Administrator Password
Set the System Administrator Password to protect the PC's configuration in SETUP. The PC can be
started, but the System Administrator Password must be entered before the SETUP program can be
used.
To Set a Password
1. Turn on the PC and the display.
If the PC is already turned on, exit all applications and then press [CTRL] [ALT] and [DELETE] to restart
the PC.
2. When <Setup=F2> appears at the bottom of the screen press [F2].
{bmc help0008.wmf}
3. The PC's SETUP program will appear.
{bmc help0009.wmf}
4. Use the up arrow or down arrow key to move the highlight to the User Password line.
5. To set your Password, press [ENTER] once.
a. Type your password and press [ENTER].
b. Type your password and press [ENTER again.
The screen displays User Password . . . . . . . Set
6. If you wish to erase your Password, press [ENTER] twice.
7. Use the [F3] key to save your password and exit SETUP.
#
SettingaPassword.10
$
Setting a Password
K
Setting a Password;password
+
SECTION2:0005
HP Vectra VL5 PC User's Guide - Part 2Error! No text of specified style in document. ••
13
Page 14
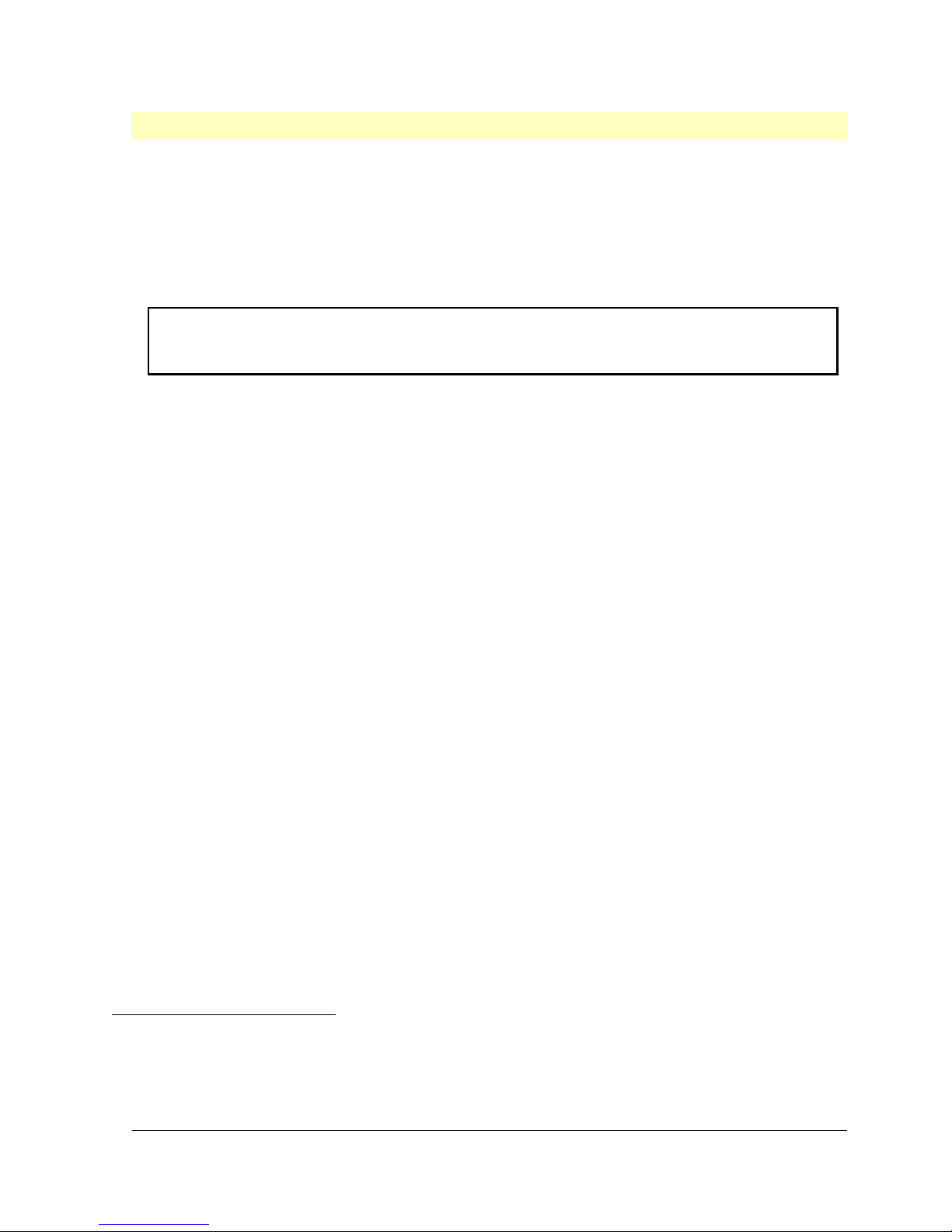
# $ K +
Using the HP User Tools
The HP User Tools let you select a better Windows video resolution, configure your printer,
set the date and time, change the user name, read the Working in Comfort document
(ergonomic information), and read the license agreement for your preinstalled software.
To access the HP User Tools:
1. Double-click on the Hputils group icon to display the Hewlett-Packard utilities.
2. Double-click on the HP User Tools icon to display the HP User Tools utility.
3. Click on the icon of the tool that you wish to use.
NOTE To click on an icon, use the mouse to move the pointer to an icon then press
the mouse button. To learn more about Windows, click on Help in the Windows
Program Manager and select the Windows Tutorial.
Typical icons you may need to use
{bmc
help0010.bm
p}
{bmc
help0011.bm
p}
{bmc
help0012.bm
p}
{bmc
help0013.bm
p}
{bmc
help0014.bm
p}
{bmc
help0015.bm
p}
Click on this icon to view the license agreement for the preinstalled software.
Working in Comfort provides ergonomic advice for using the computer.
Click on this icon if you want to change the name of the user of the PC. If a
user name has already been entered during the software initialization routine,
you may change it.
Click on this icon to set the correct date and time for the PC. Use when the
daylight saving hour changes or when you change the PC's battery.
Printers lets you setup and configure your printer. Use this tool when you
attach a printer to your PC. (Refer to the printer manual for details.)
Click on this icon to change the video resolution, the number of colors
displayed, and the display's refresh rate. Click on this icon if you change your
display.
#
UsingtheHPUserTools.11
$
Using the HP User Tools
K
Using the HP User Tools;HP User Tools;video;date;time;user name;software;printer;ergonomic
advice;Working in Comfort
+
SECTION2:0010
HP Vectra VL5 PC User's Guide - Part 2Error! No text of specified style in document. ••
14
Page 15
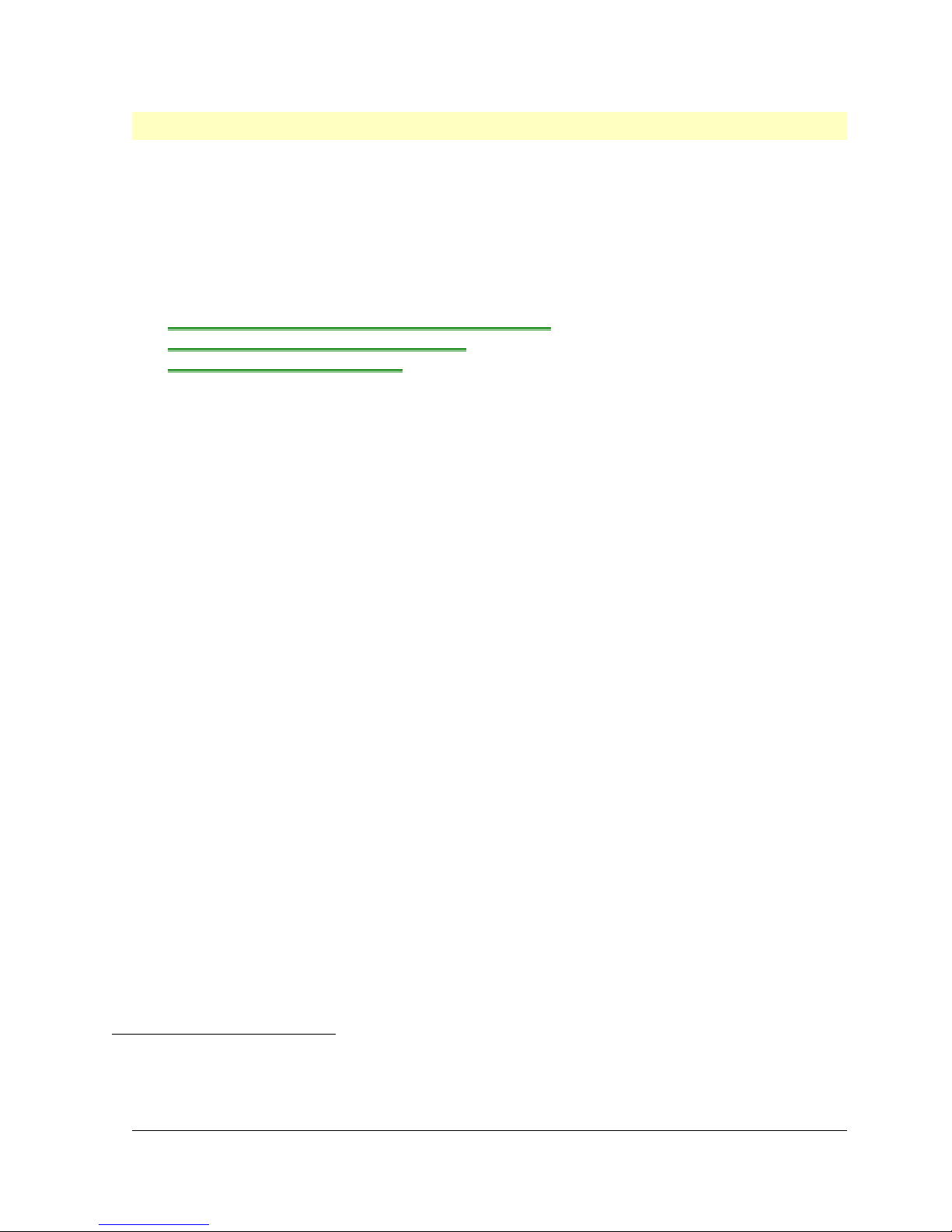
# $ K +
Understanding Power Management
Your PC supports a power management system which complies with the EPA
(Environmental Protection Agency) Energy Star program. You can use power management
to reduce the power used by your PC when you aren't using it. Two power management
modes are supported:
• Standby mode reduces power consumption significantly
• Sleep mode reduces power consumption to a minimum.
Related Topics:
Configuring Power Management in Windows
Activating Sleep Mode in Windows
Power Management in DOS
#
UnderstandingPowerManagement.12
$
Understanding Power Management
K
Understanding Power Management;power management
+
SECTION2:0015
HP Vectra VL5 PC User's Guide - Part 2Error! No text of specified style in document. ••
15
Page 16
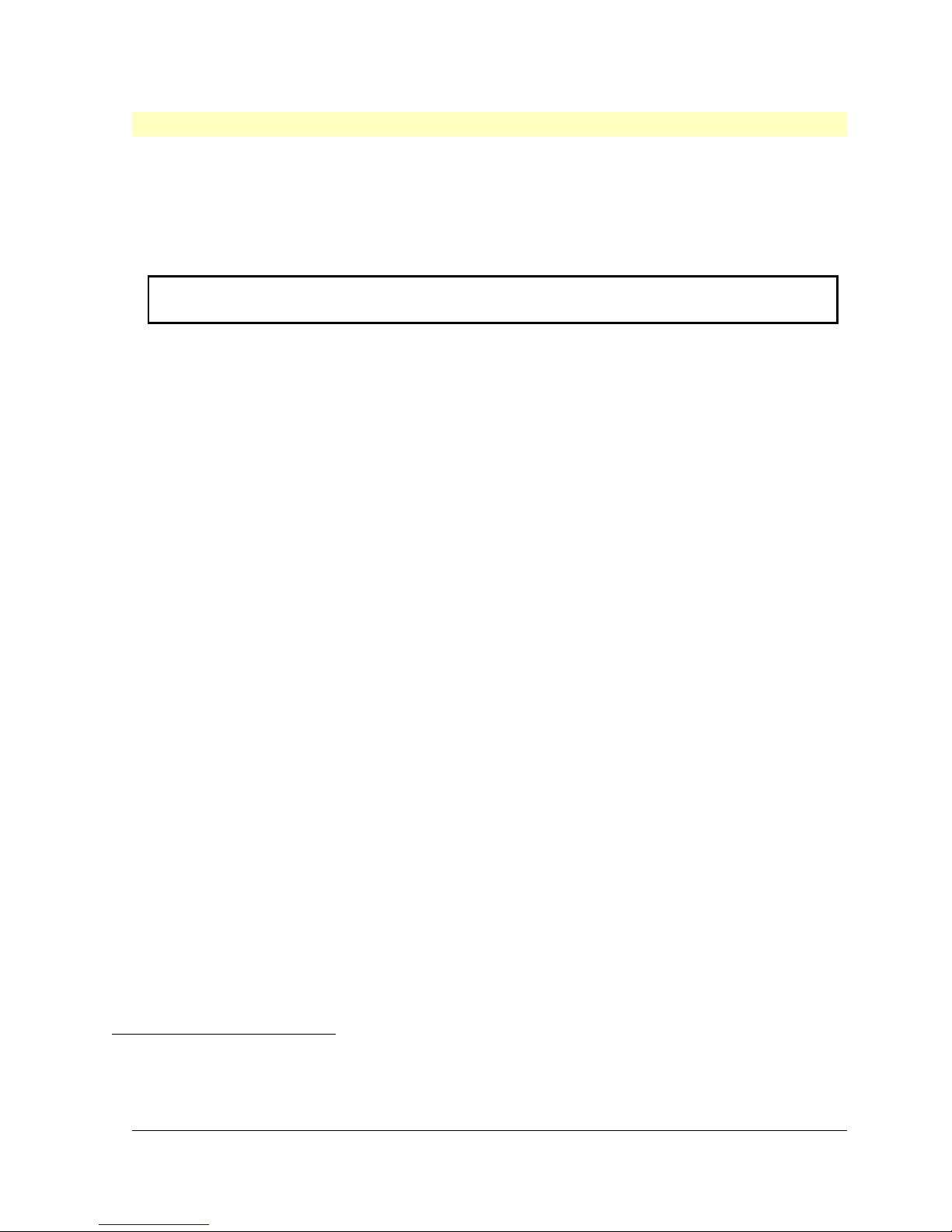
# $ K +
Configuring Power Management in Windows
1. Double-click on the Main Group icon to display the Main program group.
2. Double-click on the Control Panel icon.
3. Double-click on the Power icon to display the Power dialog box.
4. Select the Advanced mode.
5. Click on Options and the Setup Power Management dialog box appears.
6. Select the "Standby" timeout (set to Off, by default), the "Sleep At" time (set to Off, by
default), or both.
NOTE For more information about the Windows Power Management utility, click on
the Help button in the Setup Power Management dialog box.
7. Click on OK to close the Setup Power Management dialog box.
8. Click on OK to enable Power Management in Windows.
#
ConfiguringPowerManagementinWindows.13
$
Configuring Power Management in Windows
K
Configuring Power Management in Windows
+
SECTION2:0020
HP Vectra VL5 PC User's Guide - Part 2Error! No text of specified style in document. ••
16
Page 17
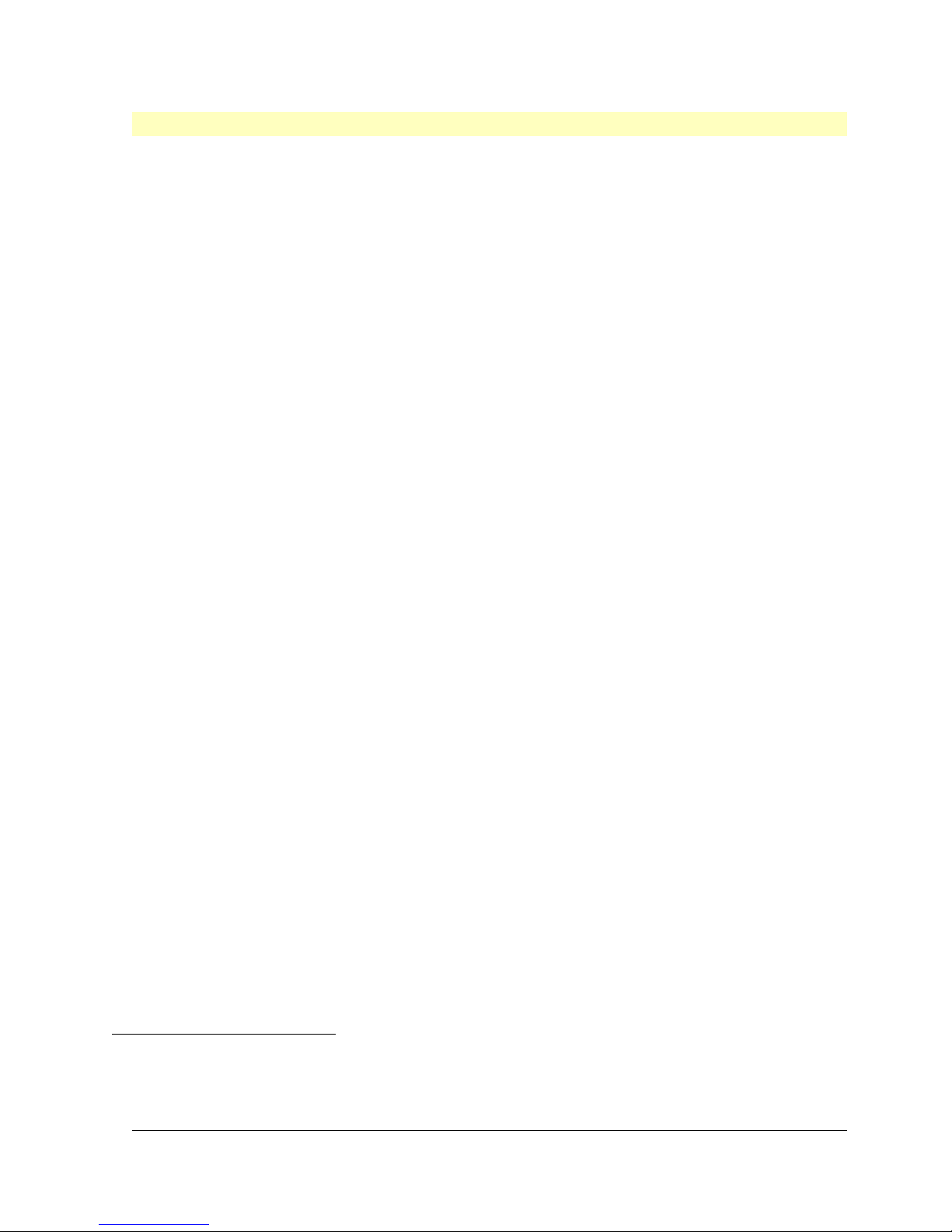
# $ K +
Activating Sleep Mode in Windows
To activate Sleep mode, click on the Sleep Mode icon (at the bottom-left of the screen).
To return to full power, press any key.
#
ActivatingSleepModeinWindows.14
$
Activating Sleep Mode in Windows
K
Activating Sleep Mode in Windows;sleep mode
+
SECTION2:0025
HP Vectra VL5 PC User's Guide - Part 2Error! No text of specified style in document. ••
17
Page 18
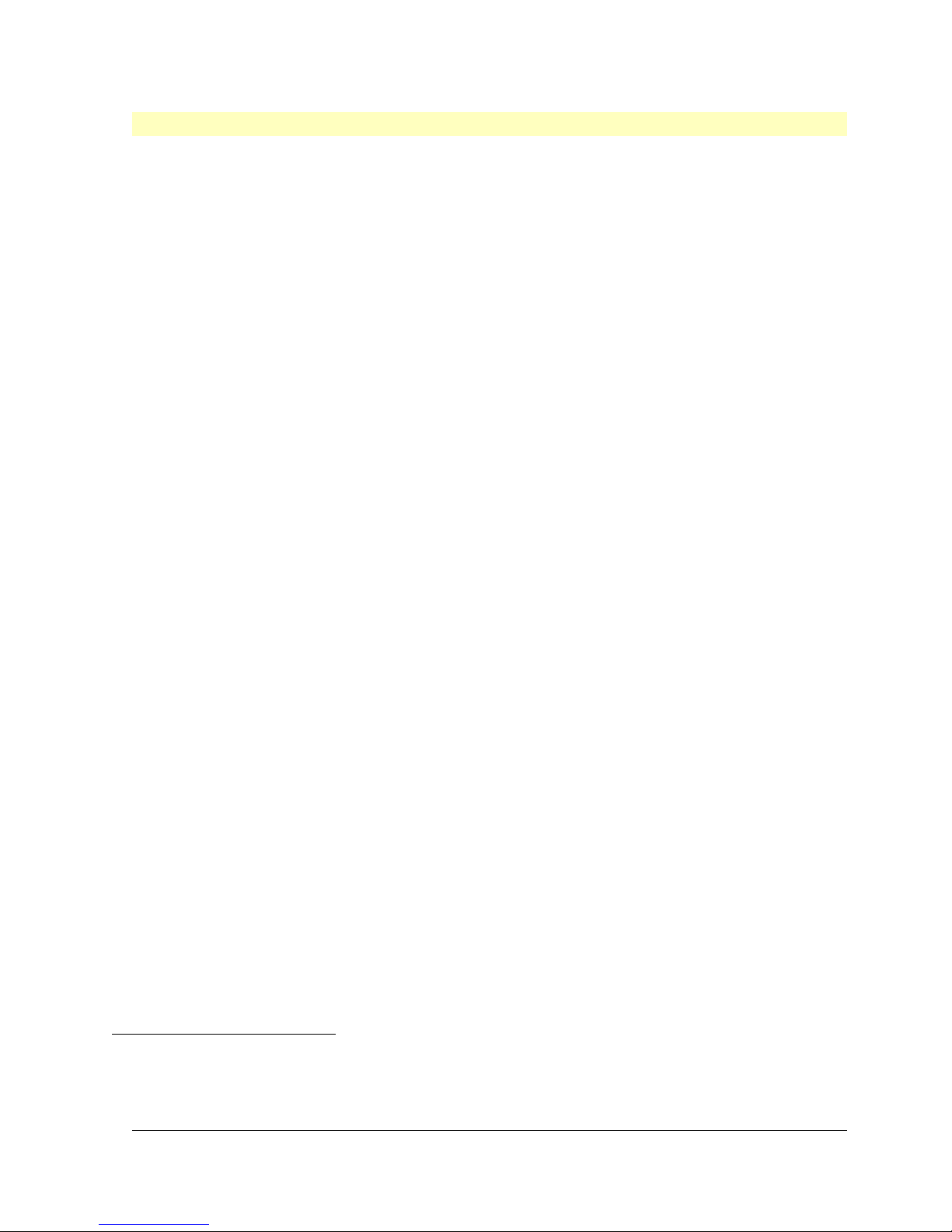
# $ K +
Power Management in DOS
For more information about the DOS power management utility, at the DOS prompt type
HELP POWER and press [ENTER].
#
PowerManagementinDOS.15
$
Power Management in DOS
K
Power Management in DOS
+
SECTION2:0030
HP Vectra VL5 PC User's Guide - Part 2Error! No text of specified style in document. ••
18
Page 19
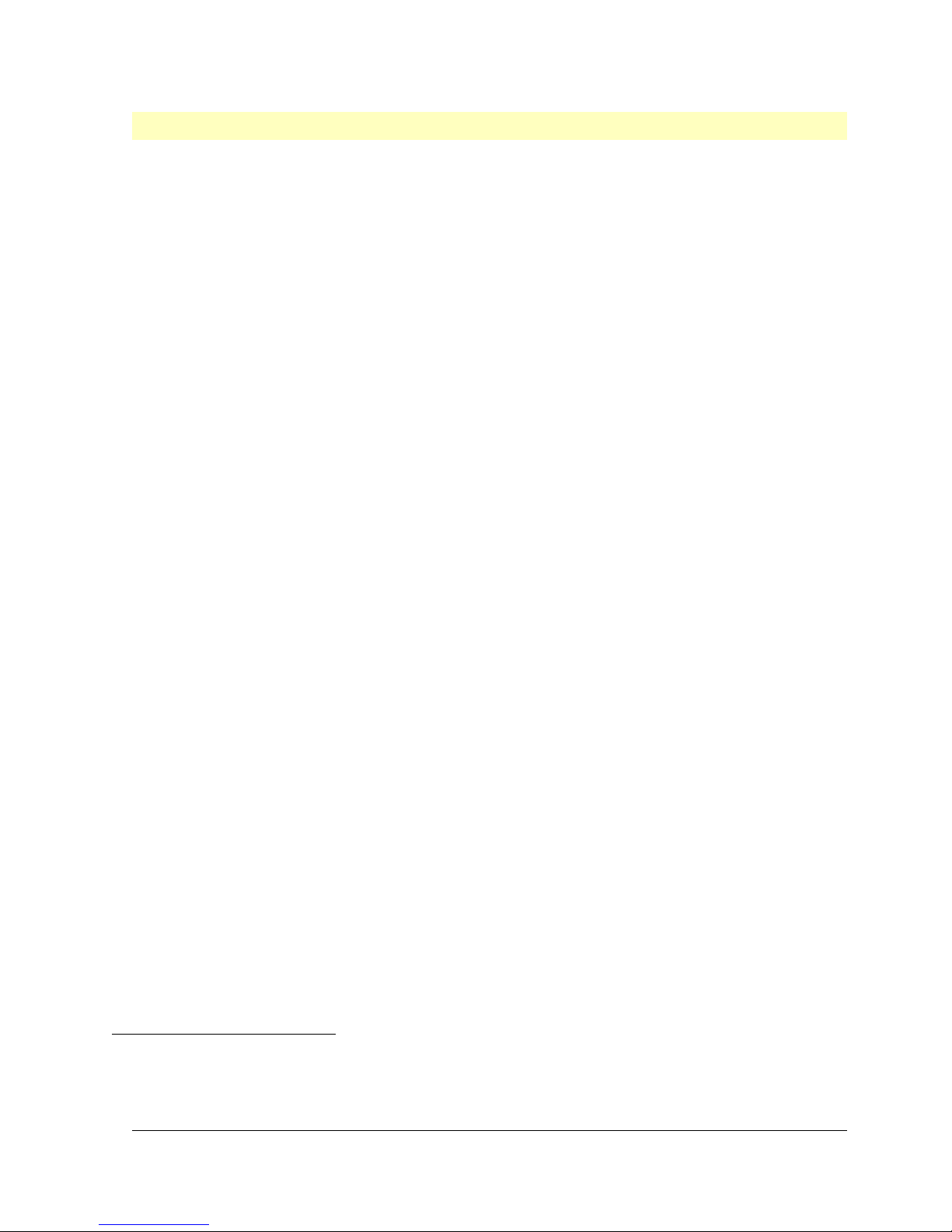
# $ K +
Personalizing Your Mouse
Your PC has preinstalled Windows software which lets you personalize the functionality of
your mouse.
1. Double-click on the Mouse Software group icon to display the Mouse Software.
2. Double-click on the Mouse Control Center icon to display the Mouse Control Center.
3. Click on the Help button for more information about the Mouse Control Center.
#
PersonalizingYourMouse.16
$
Personalizing Your Mouse
K
Personalizing Your Mouse;mouse
+
SECTION2:0035
HP Vectra VL5 PC User's Guide - Part 2Error! No text of specified style in document. ••
19
Page 20
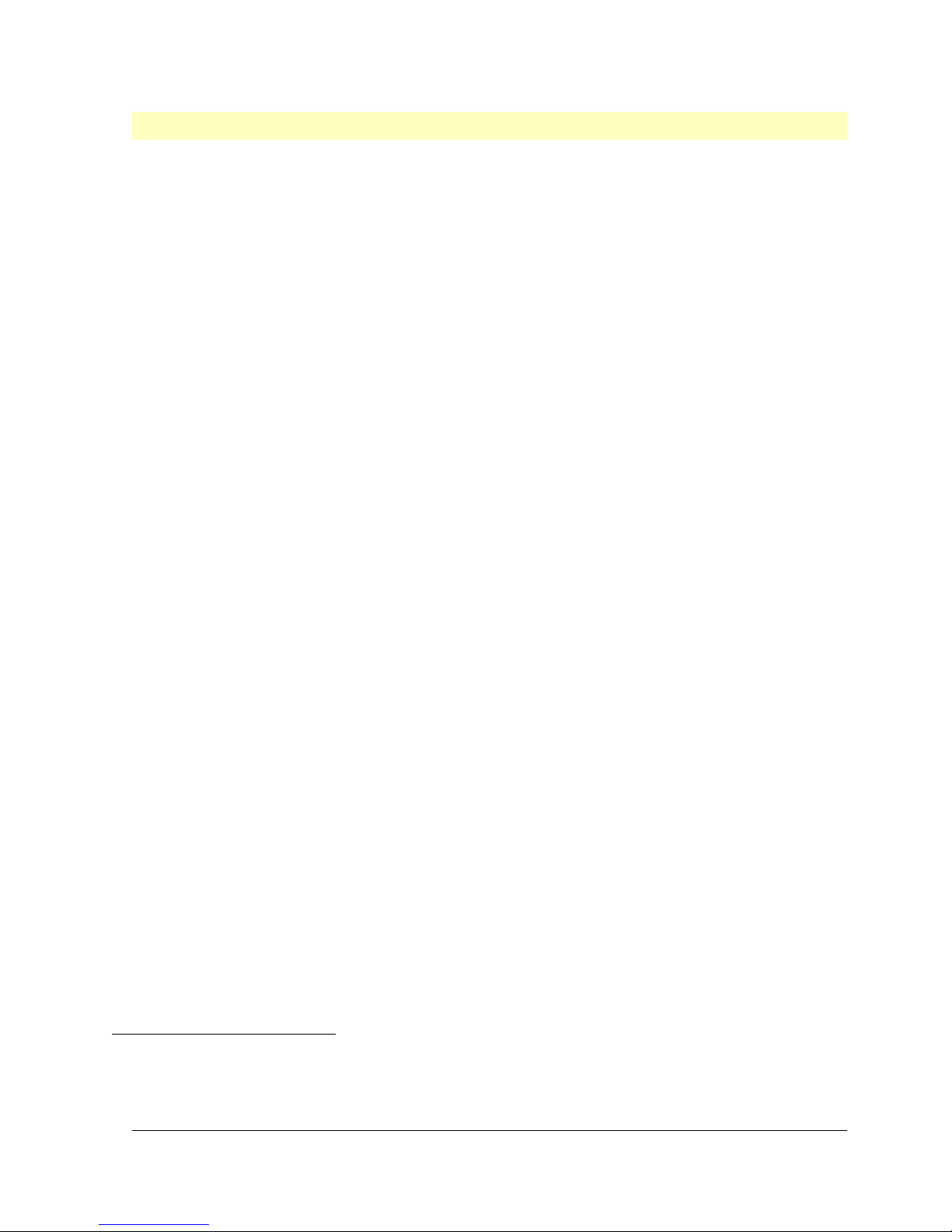
# $ K +
Understanding the Desktop Management Interface
Your PC supports the Desktop Management Interface (DMI). The DMI lets an application
request information about your personal computer. For example, an application can use the
DMI to view:
• the hardware and software components installed in your PC
• the operating system used by your PC
• the number of available accessory board slots.
All of this information is stored in a Management Information Format (MIF) file, installed on
your PC as part of the DMI package.
To install the DMI demonstration application and learn more about the Desktop
Management Interface:
1. Double-click on the DMI group icon in the Windows Program Manager.
2. Double-click on the DMI Readme icon for up-to-date information about the DMI support for
your PC.
3. Double-click on the DMI Setup icon to install the DMI demonstration application on your PC.
#
UnderstandingtheDesktopManagementInterface.17
$
Understanding the Desktop Management Interface
K
Understanding the Desktop Management Interface;DMI;Desktop Management Interface
+
SECTION2:0040
HP Vectra VL5 PC User's Guide - Part 2Error! No text of specified style in document. ••
20
Page 21
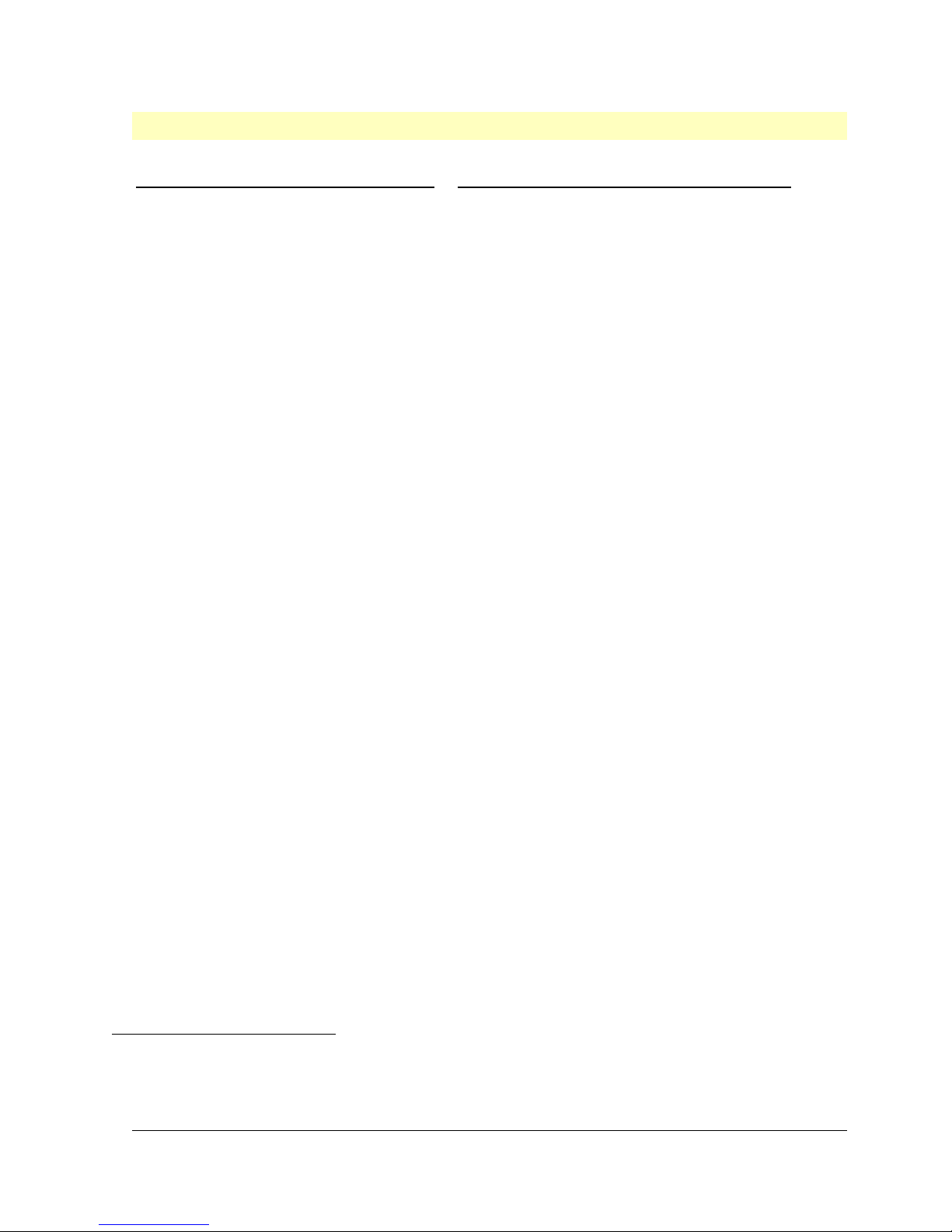
# $ K +
Tips for Using Your PC
If you want to: You need to:
1. Install hardware accessories. Refer to chapter 3 "How to Install Accessories
Inside the PC".
2. Configure hardware accessories. Refer to chapter 3 "How to Install Accessories
Inside the PC".
3. Install new applications, and set up
and use an application.
Read the manuals supplied with the application
software.
4. Start a Windows application. Double-click on its icon.
5. Switch to another application that is
Press [ALT] and [ESC] simultaneously.
running under Windows.
6. Change the mouse double-click and
Use the Mouse Control Center icon.
tracking speed, and left-hand or righthand mouse buttons.
7. Set up a printer. Use the Printers icon in the HP User Tools.
8. Make more disk space available. Delete unnecessary files and increase disk
space by using a disk compression program.
Install a larger disk drive.
9. Make more memory available. Install more main memory. See chapter 3.
10. Display more colors. Use the Video Mode icon in the HP User Tools.
Install more video memory. See chapter 3.
11. Stop anyone from starting the PC in
your absence.
Run the built-in SETUP program and set a
Password. See chapter 2 for details.
#
TipsforUsingYourPC.18
$
Tips for Using Your PC
K
Tips for Using Your PC;using
+
SECTION2:0045
HP Vectra VL5 PC User's Guide - Part 2Error! No text of specified style in document. ••
21
Page 22
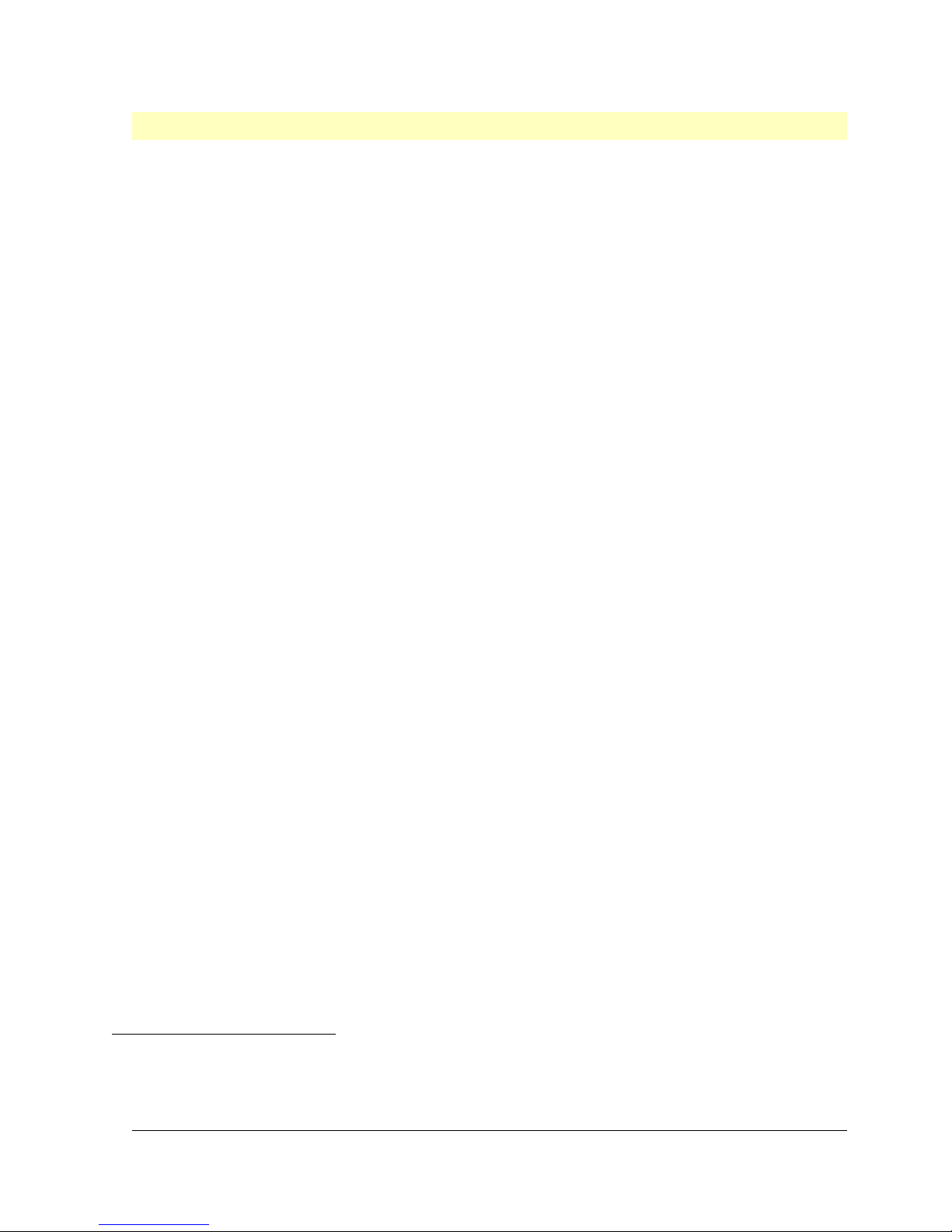
# $ K +
Introduction
This chapter explains how to install accessories, such as extra memory, accessory boards,
and additional hard disks, in your PC.
#
Introduction.19
$
3 How to Install Accessories Inside Your PC - Introduction
K
Introduction
+
SECTION3:0000
HP Vectra VL5 PC User's Guide - Part 2Error! No text of specified style in document. ••
22
Page 23
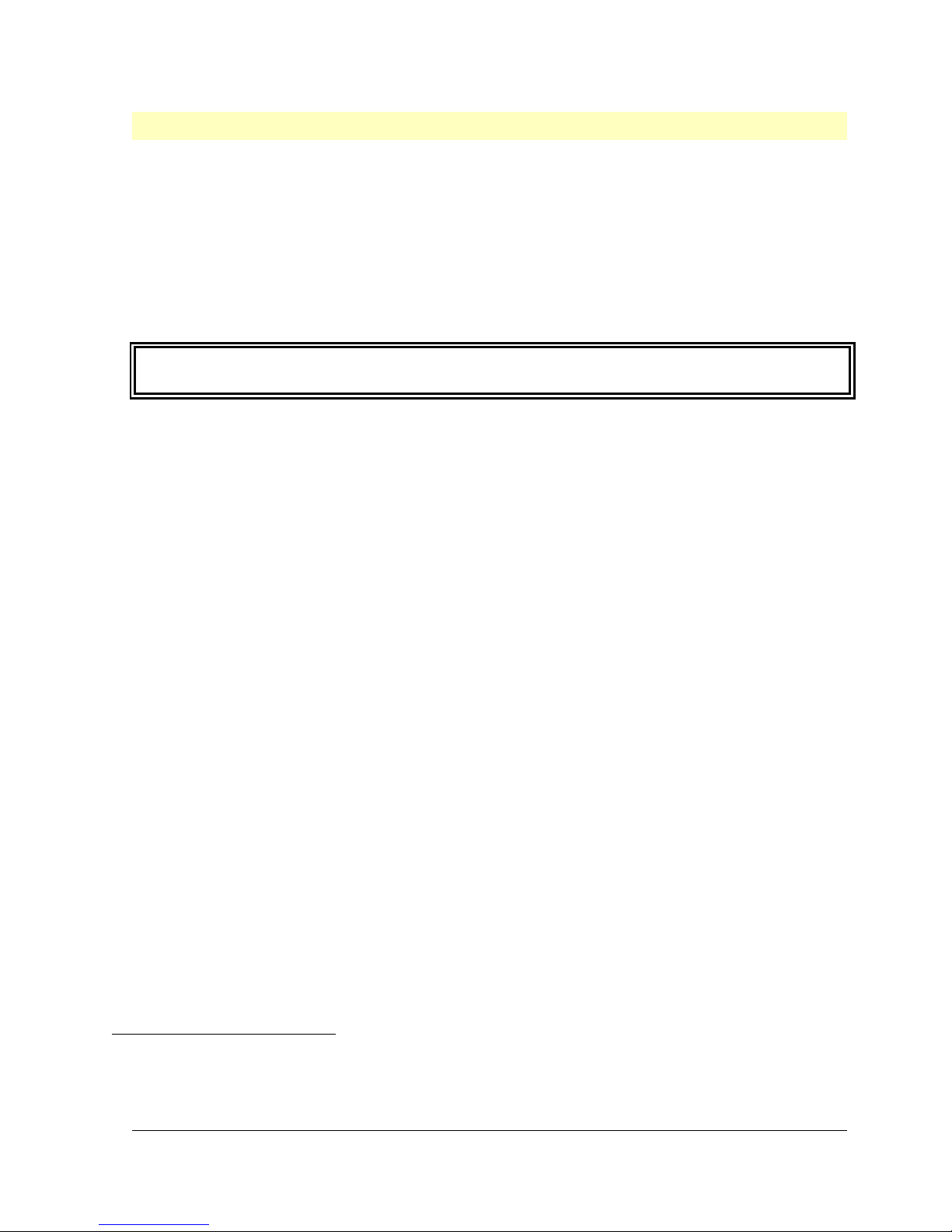
# $ K +
Supported HP Accessories
This chapter describes how to install memory, mass storage devices, and accessory boards
in your PC.
Contact your dealer for an up-to-date list of supported devices.
{bmc help0016.wmf}
{bmc help0017.wmf}
WARNING For your safety, never remove the PC's cover without first removing the power
cord, and any connection to a telecommunications network.
#
SupportedHPAccessories.20
$
Supported HP Accessories
K
Supported HP Accessories;accessories
+
SECTION3:0005
HP Vectra VL5 PC User's Guide - Part 2Error! No text of specified style in document. ••
23
Page 24
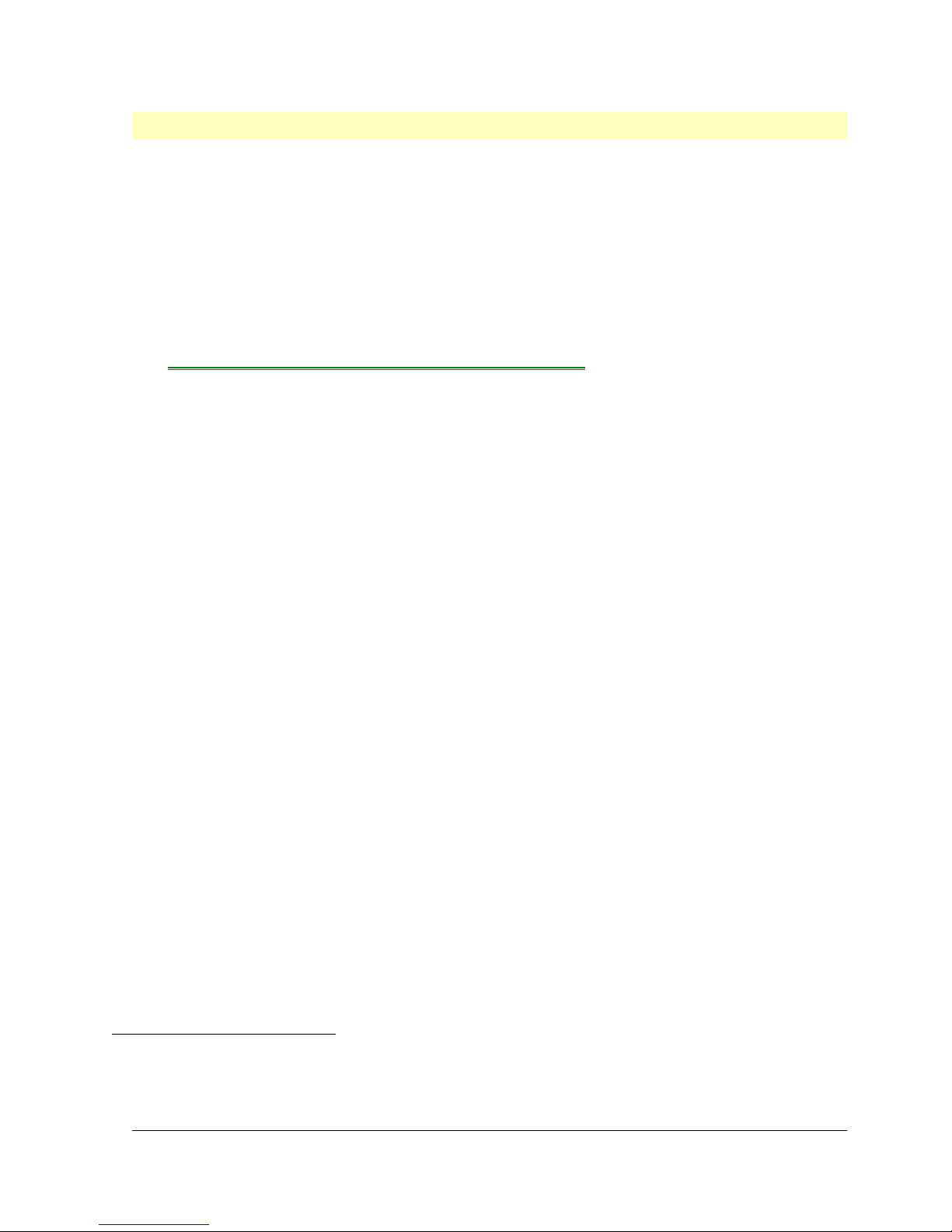
# $ K +
Removing and Replacing the Cover
1. Switch off the display and computer.
2. Disconnect the power cords from the power outlets, computer, and display. Then remove the
display.
{bmc help0018.bmp}
3. If necessary, unlock the cover using the key provided with the PC.
4. Slide the two tabs on the front of the computer inwards. Slide the cover forward 5 cm
(2 inches), and lift it up and off the computer.
{bmc help0019.bmp}
Related Topics:
Replacing the Cover After Installing Accessories
#
RemovingandReplacingtheCover.21
$
Removing and Replacing the Cover
K
Removing and Replacing the Cover;cover
+
SECTION3:0010
HP Vectra VL5 PC User's Guide - Part 2Error! No text of specified style in document. ••
24
Page 25

# $ K +
Replacing the Cover After Installing Accessories
1. Ensure you have installed all your accessories.
2. Ensure all internal cables are properly connected and safely routed.
3. Ensure the cover lock is unlocked and the tabs are inwards.
4. Lower the cover onto the computer, and firmly slide it into position.
5. Slide the two tabs on the front of the cover outwards.
6. If a keylock is fitted, lock the cover using the key.
{bmc help0020.bmp}
7. Place the display on top of the computer. Reconnect all cables and power cords.
#
ReplacingtheCoverAfterInstallingAccessories.22
$
Replacing the Cover After Installing Accessories
K
Replacing the Cover After Installing Accessories;cover
+
SECTION3:0015
HP Vectra VL5 PC User's Guide - Part 2Error! No text of specified style in document. ••
25
Page 26

# $ K +
Removing and Replacing the Power Supply
Remove the power supply to access the sockets for the main memory, video memory,
processor, or accessory board slots.
1. Disconnect the computer's power supply cord.
2. Remove the computer's cover.
3. Lift the front of the power supply to disengage the hinge on the rear.
{bmc help0021.bmp}
4. Lift the power supply clear and lay it upside down on the frame above the disk drives.
{bmc help0022.bmp}
Related Topics:
Replacing the Power Supply After Installing Accessories
#
RemovingandReplacingthePowerSupply.23
$
Removing and Replacing the Power Supply
K
Removing and Replacing the Power Supply;power supply
+
SECTION3:0020
HP Vectra VL5 PC User's Guide - Part 2Error! No text of specified style in document. ••
26
Page 27
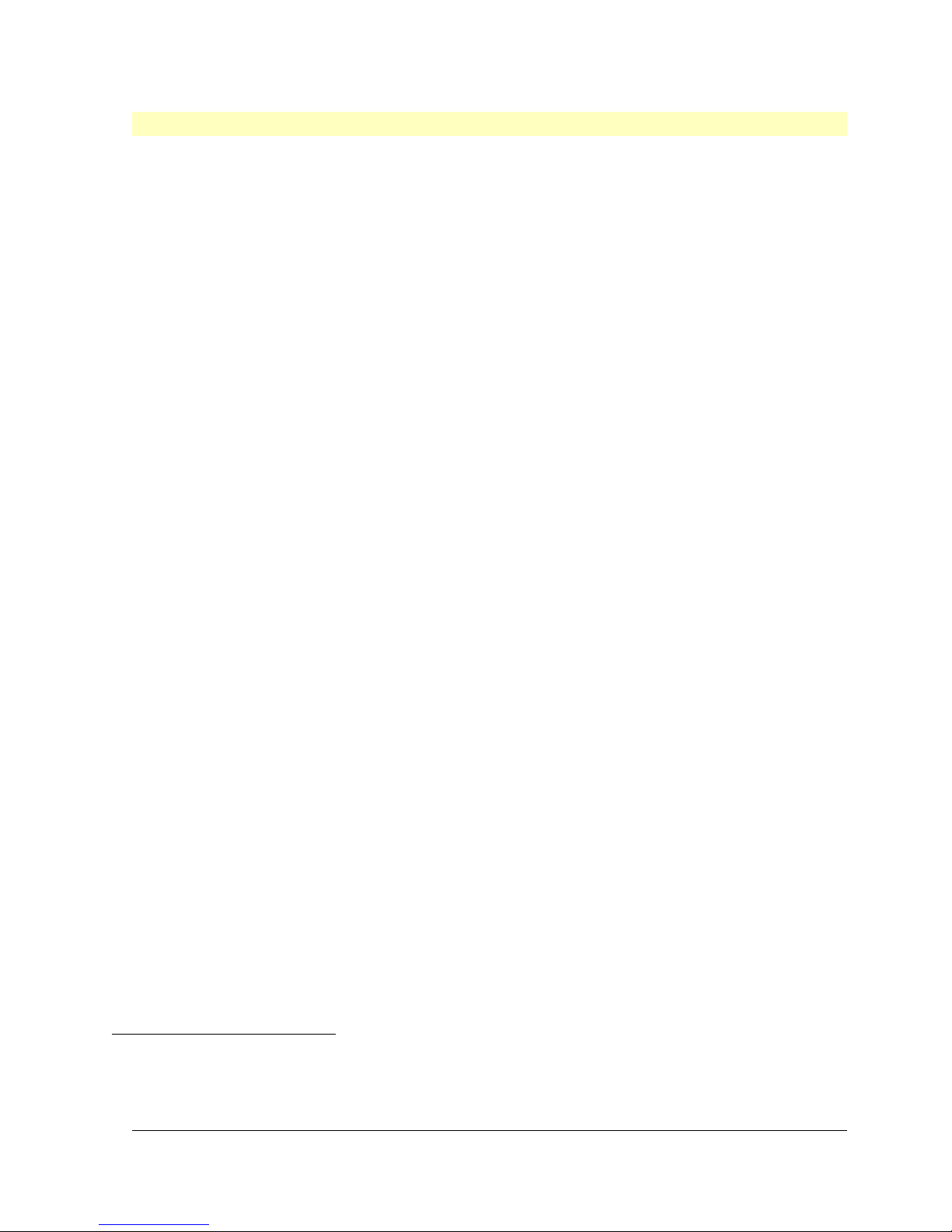
# $ K +
Replacing the Power Supply After Installing Accessories
1. Ensure that you have installed all of your accessories in the PC.
2. Position the power supply over the left-hand side of the PC, and ensure that the cables are
neatly routed around any accessory boards.
3. Raise the front of the power supply and engage the hinge on the rear.
{bmc help0023.bmp}
4. Lower the front of the power supply into position so it rests on the front panel.
#
ReplacingthePowerSupplyAfterInstallingAccessories.24
$
Replacing the Power Supply After Installing Accessories
K
Replacing the Power Supply After Installing Accessories
+
SECTION3:0025
HP Vectra VL5 PC User's Guide - Part 2Error! No text of specified style in document. ••
27
Page 28
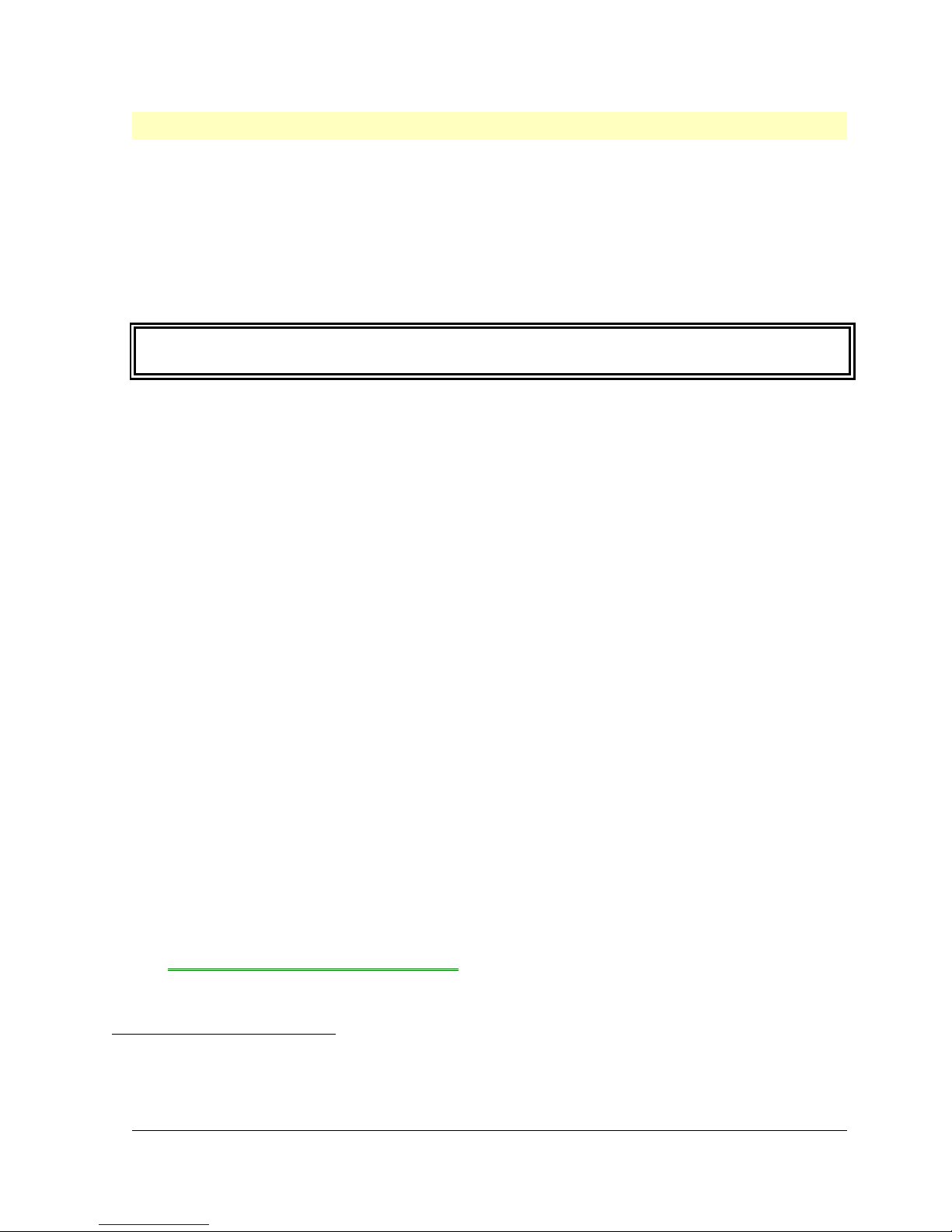
# $ K +
Installing Memory
Main Memory Modules
Your PC is supplied with main memory. If you need more main memory to run your
application software, you can install up to a total of 192 MB.
Main memory is available in modules of 4 MB, 8 MB, 16 MB, or 32 MB. Memory modules
must be installed from bank A, up to Bank C. When two modules are installed in a bank,
they must be the same size. For a list of available modules, refer to the beginning of this
chapter.
WARNING Static electricity can damage electronic components. Turn all equipment OFF.
Don't let your clothes touch the accessory.
To equalize the static electricity, rest the accessory bag on top of the power supply while you
are removing the accessory from the bag. Handle the accessory as little as possible and
with care.
To install a main memory module:
1. Disconnect the computer's power supply cord.
2. Remove the computer's cover and power supply.
3. Align the main memory module directly over the socket. Slide the memory module into the
slot at 45°. Firmly press the memory module completely into the connector.
{bmc help0024.wmf}
4. Pivot the memory module to the vertical position.
5. Repeat this procedure for each memory module you are installing.
If you need to remove a main memory module:
{bmc help0025.wmf}
6. Install any other accessories before replacing the cover.
Completing the Main Memory Installation Procedure:
1. Replace the cover of the PC.
2. Switch on the PC. When Error 0250 appears (indicating that the Power-On-Self-Test has
detected a change in your memory configuration), press [F2] to run SETUP.
3. Check that SETUP has automatically detected and configured the Memory Size fields.
Ensure the TOTAL memory is correct. If it is incorrect, check that you have correctly installed the
memory modules.
4. Set the extended memory limit field to Y if you have application software designed for 286
and earlier processors that cannot work with more than 16 MB total memory.
5. Press [F3] to save and exit SETUP.
Related Topics:
Installing a Video Memory Module
#
InstallingMemory.25
$
Installing Memory
K
Installing Memory;memory
+
SECTION3:0030
HP Vectra VL5 PC User's Guide - Part 2Error! No text of specified style in document. ••
28
Page 29

# $ K +
Installing a Video Memory Module
Your PC is supplied with 1 MB of video memory. If you need to have more video memory to
display more colors, higher resolutions, or for increased speed, you can install up to 2 MB
inside your PC. The PC has one socket for a 1 MB video memory module (order D3404A).
Some of the available video resolutions:
Resolution
:
640 x 480 1 MB 1 MB
800 x 600 1 MB 1 MB 2 MB
1024 x 768 1 MB 2 MB Not Available
1280 x 1024 1 MB 2 MB Not Available
Video memory required for these colors:
64 K colors
16 colors 256 colors
hi-color
16.7 M colors
true-color
To Install a Video Memory Module
1. Disconnect the power supply cord.
2. Remove the computer's cover and power supply.
3. Align the video memory module directly over the socket. Slide the memory module into the
slot at 45°. Firmly press the memory module completely into the connector.
{bmc help0026.bmp}
If you need to remove the video memory module:
{bmc help0027.wmf}
4. Install any other accessories before replacing the cover.
Completing the Video Memory Installation Procedure
1. Replace the cover of the PC.
2. Switch on the PC.
3. Check that the Power-On-Self-Test has automatically detected and configured the Video
RAM Size field.
4. When Windows has loaded, click on the Hputils group icon to display the Hewlett-Packard
utilities.
5. Click on the HP User Tools icon to display the HP User Tools utility.
6. Click on the Video Mode icon and follow the screen messages to change the video resolution
and the number of colors displayed.
NOTE If you need to use a special video driver for your application, you may be asked
to insert a diskette containg the driver in drive A. In this case, insert the video
drivers diskette you created with the Master Disk Creation utility. Alternatively,
type C:\MASTERS\VIDDRV\DISKWIN (for Windows applications) or type
C:\MASTERS\VIDDRV\DISKDOS (for DOS applications) and press [ENTER].
#
InstallingaVideoMemoryModule.26
$
Installing a Video Memory Module
K
Installing a Video Memory Module;video memory modules;installing;memory;checking
+
SECTION3:0035
HP Vectra VL5 PC User's Guide - Part 2Error! No text of specified style in document. ••
29
Page 30
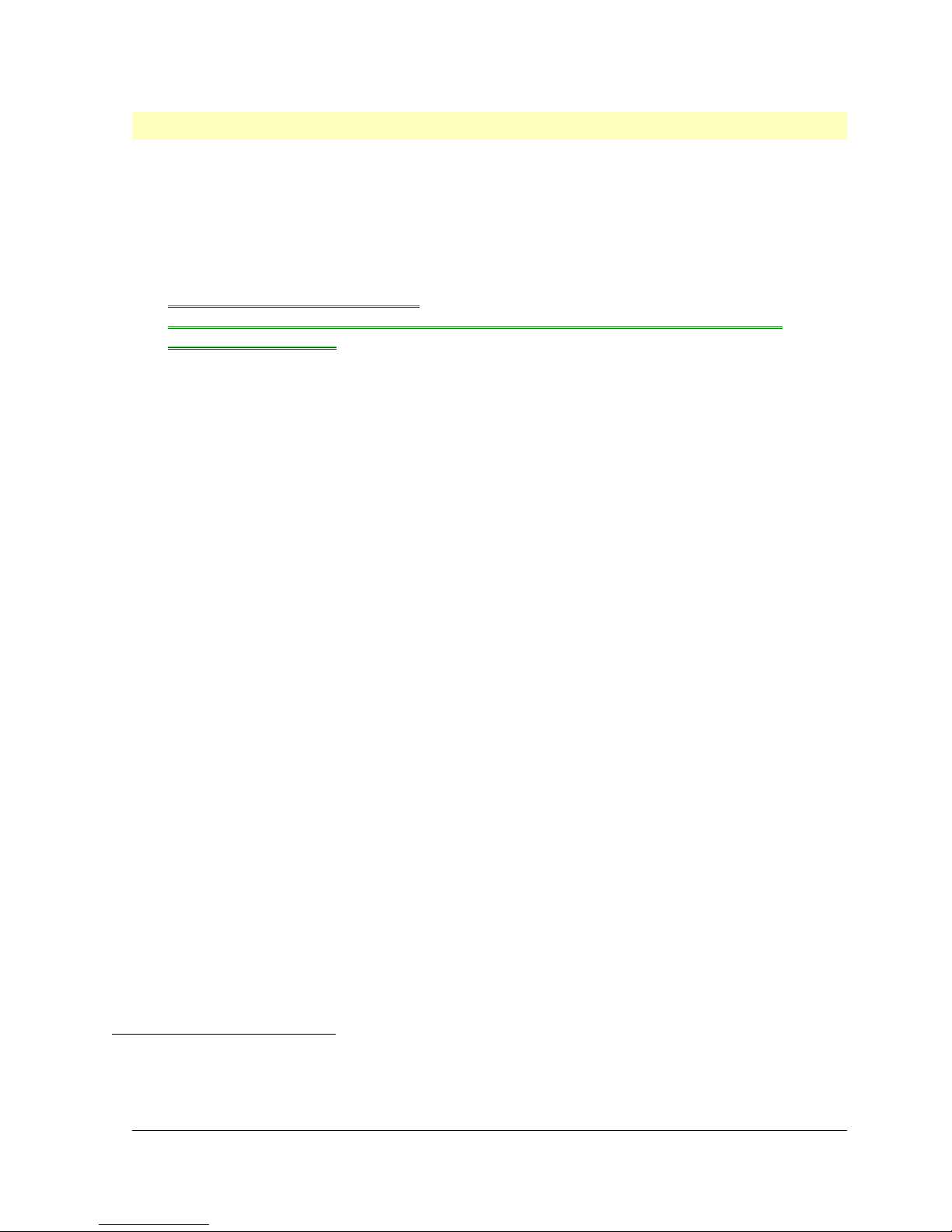
# $ K +
Installing Accessory Boards
The PC has four accessory board slots:
• Slot 1 (the bottom slot) can be used for half-length 16-bit ISA boards
• Slot 2 can be used for full-length 16-bit ISA boards
• Slot 3 can be used for either a full-length 32-bit PCI or a full-length 16-bit ISA board
• Slot 4 can be used for a full-length 32-bit PCI board
Related Topics:
Understanding Plug and Play
Using the ISA Configuration Utility (ICU) with Non-Plug and Play boards
Installing the Board
#
InstallingAccessoryBoards.27
$
Installing Accessory Boards
K
Installing Accessory Boards;installing;accessory board
+
SECTION3:0040
HP Vectra VL5 PC User's Guide - Part 2Error! No text of specified style in document. ••
30
Page 31
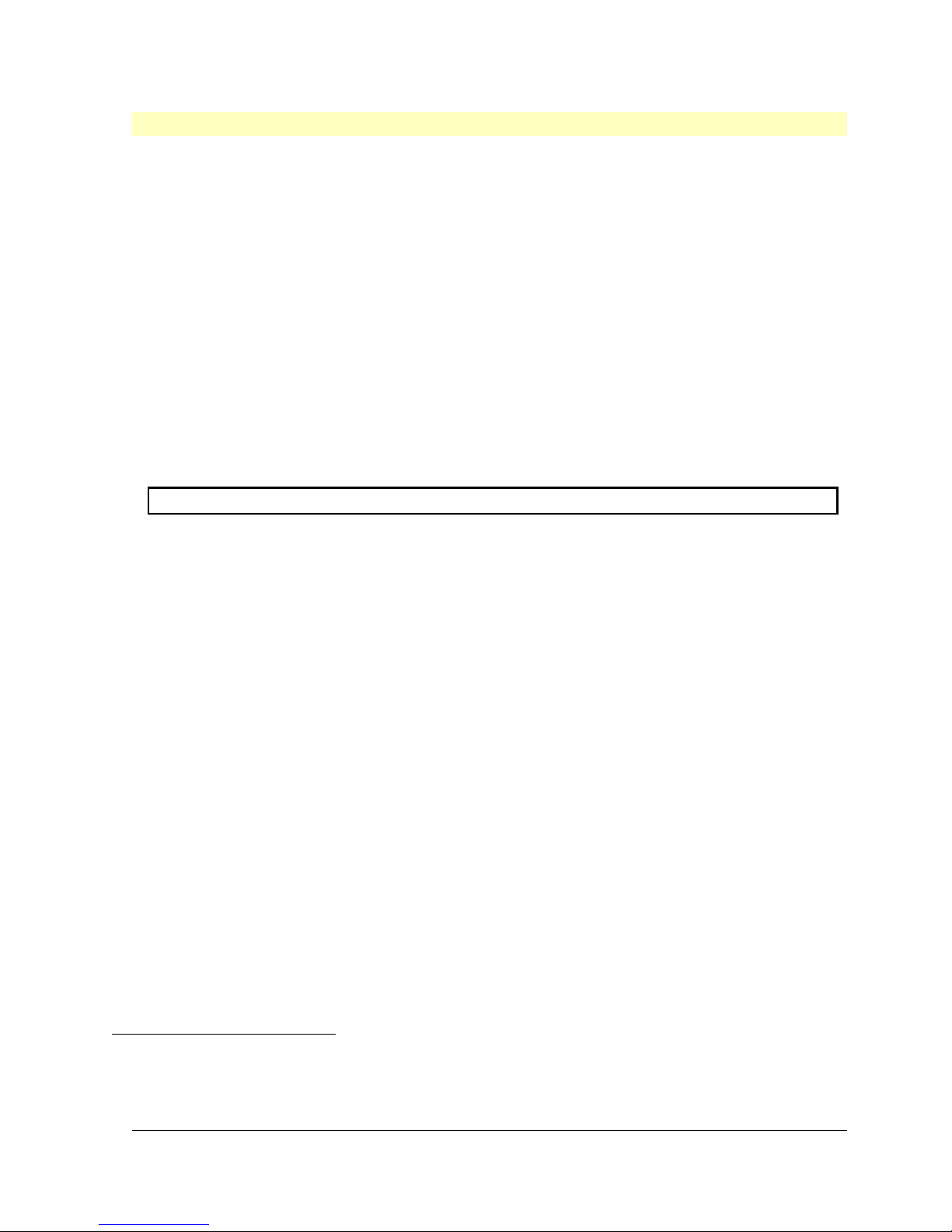
# $ K +
Understanding Plug and Play
Plug and Play is a new industry standard for dynamically configuring system resources for
your PC and the accessory boards installed in it.
Your PC has support for Plug and Play in the BIOS (Basic-Input-Output-System).
When you start your PC, the Plug and Play BIOS automatically detects and configures the
system-based components with available resources (IRQs, DMAs, memory ranges, and I/O
addresses).
Your PC also has a Plug and Play driver which is loaded into memory when the PC starts.
This driver works with the Plug and Play BIOS to configure system resources for Plug and
Play -compatible accessory boards.
If you are installing non-Plug and Play accessory boards, you must use the ISA
Configuration Utility (ICU). The ICU will determine the recommended settings for each ISA
non-Plug and Play board you want to install.
These settings may be different from those recommended by the board's manufacturer. In
this case, the board's jumper settings and driver options must be altered.
NOTE PCI accessory boards are automatically configured when installed in your PC.
#
UnderstandingPlugandPlay.28
$
Understanding Plug and Play
K
Understanding Plug and Play;Plug and Play;ISA Configuration Utility;ICU
+
SECTION3:0045
HP Vectra VL5 PC User's Guide - Part 2Error! No text of specified style in document. ••
31
Page 32

# $ K +
Using the ISA Configuration Utility (ICU) with Non-Plug and Play
boards
Before installing a non-Plug and Play accessory board, you should run the ISA Configuration
Utility to configure system resources for the accessory.
To run the ICU:
1. Double-click on the Plug and Play group icon in the Windows Program Manager.
2. Double-click on the ICU Notes icon for up-to-date information about the Plug and Play
support for your PC.
3. Double-click on the ICU User Guide icon for detailed information about using the ICU.
4. Double-click on the ICU icon to launch the ISA Configuration Utility and configure system
resources for the accessory board.
The ICU is preloaded with configuration details for many non-Plug and Play accessory boards. If your
accessory board is not listed by the ICU, you have two options:
a. Some non-Plug and Play accessory boards are supplied with a configuration file, which can
be used by the ICU to determine which resources are required by the board. Insert the disk
containing the configuration file when prompted by the ICU.
b. If you do not have a configuration file for your accessory board, you will need to enter the
configuration details manually when prompted by the ICU. Refer to the documentation supplied
with your accessory board for information on the resources required by the board.
Windows 95 and Plug and Play
It is not necessary to use the ICU with Windows 95. Windows 95 has built-in Plug and Play
functionality. It works directly with the PC's Plug and Play BIOS to dynamically configure
system resources for Plug and Play accessories. Refer to the documentation supplied with
Windows 95 for more details.
#
UsingtheISAConfigurationUtility.ICU.withNon.PlugandPlayboards.29
$
Using the ISA Configuration Utility (ICU) with Non-Plug and Play boards
K
Using the ISA Configuration Utility (ICU) with Non-Plug and Play boards;Windows 95
+
SECTION3:0050
HP Vectra VL5 PC User's Guide - Part 2Error! No text of specified style in document. ••
32
Page 33

# $ K +
Installing the Board
1. Before you install a non-Plug and Play accessory board, run the ISA Configuration Utility in
the Plug and Play group in Windows.
NOTE PCI boards are configured automatically when installed in the PC.
2. Disconnect the computer's power supply cord.
3. Remove the computer's cover and power supply.
4. Find a free slot. Some boards may have preferred locations and special installation
instructions detailed in their manuals.
5. Unscrew and remove the slot cover. Store it in a safe place.
If the slot cover is tight, loosen the screws on the adjacent slots.
{bmc help0028.bmp}
6. Hold the board horizontally by its "top" edge. Slide it into the board guide of the chosen slot.
Do not bend the board.
{bmc help0029.bmp}
7. Align the board's connector with the slot's socket. Firmly press the board into the socket.
Ensure the board's connector engages completely with the socket and does not touch components
on other boards.
8. Secure the board by replacing the slot cover screw.
If you loosened the screws on adjacent slots, tighten them.
{bmc help0030.bmp}
9. If you install a VESA-standard video adapter board that uses the integrated video graphics
controller, connect the accessory board's cable to the VESA pass-through connector on the system
board.
{bmc help0031.bmp}
10. Install any other accessories before replacing the cover.
#
InstallingtheBoard.30
$
Installing the Board
K
Installing the Board;accessory board;installing;VESA connector
+
SECTION3:0055
HP Vectra VL5 PC User's Guide - Part 2Error! No text of specified style in document. ••
33
Page 34

# $ K +
Installing Mass Storage Devices
If you need to have extra mass storage space for your application software, you can install
additional mass storage devices.
The PC has two internal drive shelves for hard disk drives. If your PC already has a hard
disk drive, one drive shelf will be available for an additional drive.
There is one front access drive shelf which may be used to install a flexible disk drive or a
CD-ROM drive.
Your PC has the following connectors on the system board which may be used by mass
storage devices:
• a flexible disk drive connector
(supporting up to two flexible disk drives)
• an IDE CD-ROM drive connector
(this connector - colored red - cannot be used for IDE hard disk drives)
• an Enhanced IDE hard disk drive connector
(supporting up to two IDE hard disk drives).
Related Topics:
Before Installing an Additional IDE Drive
Installing a Flexible Disk Drive or a CD-ROM Drive in the middle shelf
Installing an IDE Hard Disk Drive in the Rear Shelf
Installing an IDE Hard Disk Drive in the Bottom Shelf
Completing the Installation of an IDE Drive
Completing the Installation of a Non-IDE Drive
#
InstallingMassStorageDevices.31
$
Installing Mass Storage Devices
K
Installing Mass Storage Devices;installing;mass storage devices;IDE drives
+
SECTION3:0060
HP Vectra VL5 PC User's Guide - Part 2Error! No text of specified style in document. ••
34
Page 35

# $ K +
Before Installing an Additional IDE Drive
Create a bootable diskette before installing an additional IDE drive.
Use the Master Diskette Creation utility to create a bootable master copy of the operating
system. This utility is located in the HP Utils group.
For non-DOS/Windows operating systems, refer to the operating system documentation for
information on how to create a bootable diskette, formatting a drive, and installing the
operating system.
NOTE You may install a non-IDE mass storage device, but it will need an accessory
board and driver software. Contact your dealer for information.
#
BeforeInstallinganAdditionalIDEDrive.32
$
Before Installing an Additional IDE Drive
K
Before Installing an Additional IDE Drive
+
SECTION3:0065
HP Vectra VL5 PC User's Guide - Part 2Error! No text of specified style in document. ••
35
Page 36

# $ K +
Installing a Flexible Disk Drive or a CD-ROM Drive in the middle
shelf
1. Disconnect the computer's power supply cord.
2. Remove the computer's cover.
3. Remove the RFI plate and put it in a safe place.
4. Slide the device into the middle shelf.
{bmc help0032.bmp}
5. Secure the device in position using the screws provided with the device.
6. Unscrew the hard disk drive in the rear shelf and rotate it out of the way for better access to
the front access device cables.
{bmc help0033.bmp}
7. Connect the power and data cables to the rear of the device installed in the middle shelf. If
you are installing an IDE CD-ROM drive, connect the drive to the data cable with the red connector
on the system board.
(The connectors are shaped to go in one way only.)
{bmc help0034.wmf}
8. Replace the hard disk drive in the rear shelf.
9. Modify the cover so you can use the device in the middle shelf. Turn the cover upside down.
Unclip the locking tab, and lift the panel out.
{bmc help0035.bmp}
10. Install any other accessories before replacing the cover.
Completing the Installation of a Flexible Drive
11. Turn on the PC and press [F2] when <Setup=F2> appears.
12. Check that SETUP has detected the drive and press [F3] to save and exit SETUP.
#
InstallingaFlexibleDiskDriveoraCD.ROMDriveinthemiddleshelf.33
$
Installing a Flexible Disk Drive or a CD-ROM Drive in the middle shelf
K
Installing a Flexible Disk Drive or a CD-ROM Drive in the middle shelf;flexible disk drive;CD-
ROM drive;installing
+
SECTION3:0070
HP Vectra VL5 PC User's Guide - Part 2Error! No text of specified style in document. ••
36
Page 37
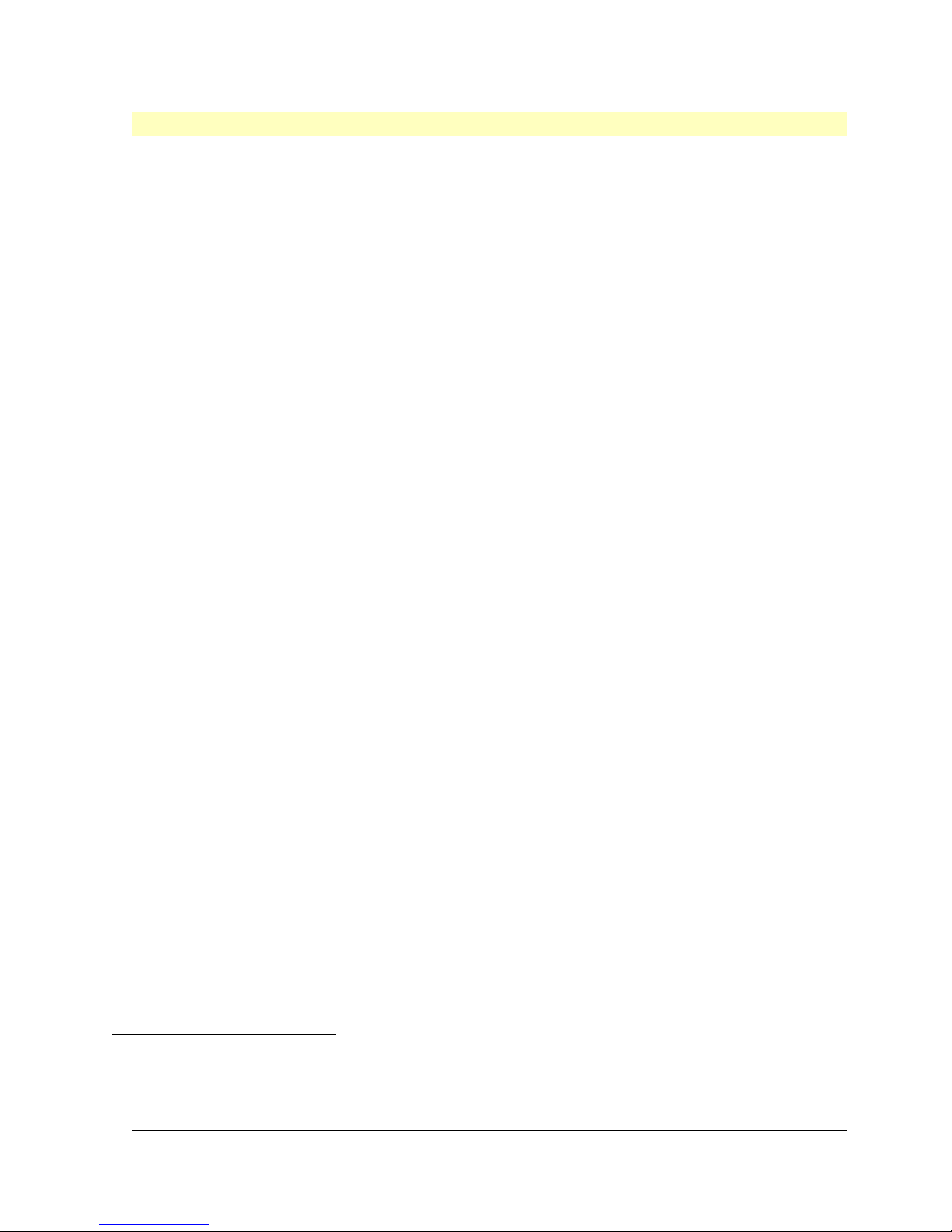
# $ K +
Installing an IDE Hard Disk Drive in the Rear Shelf
The PC has an integrated Enhanced IDE controller which supports two Fast IDE hard disk
drives.
Refer to the drive's manuals to see if you must set jumpers or if there is a special installation
procedure to follow.
1. Disconnect the computer's power supply cord.
2. Remove the computer's cover.
3. Place the drivewith its label uppermoston the frame above the disk drives.
4. Align the drive with the hinges on the rear drive shelf. Then insert it into the hinges.
{bmc help0036.bmp}
5. Rotate the drive on its hinges. Secure it using the screw provided.
{bmc help0037.bmp}
6. Connect the power cable and the data cable to the rear of the drive. (The connectors are
shaped to go in one way only.)
{bmc help0038.wmf}
7. Install any other accessories before replacing the cover.
8. Refer to "Completing the Installation of an IDE Drive" to complete the installation.
#
InstallinganIDEHardDiskDriveintheRearShelf.34
$
Installing an IDE Hard Disk Drive in the Rear Shelf
K
Installing an IDE Hard Disk Drive in the Rear Shelf;IDE drives;installing
+
SECTION3:0075
HP Vectra VL5 PC User's Guide - Part 2Error! No text of specified style in document. ••
37
Page 38

# $ K +
Installing an IDE Hard Disk Drive in the Bottom Shelf
The PC has an integrated Enhanced IDE controller which supports two Fast IDE hard disk
drives.
Refer to the drive's manuals to see if you must set jumpers or if there is a special installation
procedure to follow.
1. Disconnect the computer's power supply cord.
2. Remove the computer's cover.
3. Unscrew the hard disk drive in the rear shelf and rotate it out of the way for better access to
the cables.
4. If there is a device in the middle shelf, remove it.
5. If there is no device in the middle shelf, remove the RFI plate.
6. Remove the screw from the front panel.
{bmc help0039.bmp}
7. Pass the drive through the middle shelf and lay it on the bottom shelf.
8. Push the drive towards the front panel, so it passes over the two slots in the base of the shelf
and engages into the bracket on the front panel.
9. Secure the drive by replacing the screw on the front panel.
{bmc help0040.bmp}
10. Connect the power and data cables to the rear of the drive.
The connectors are shaped to fit one way only.
{bmc help0041.bmp}
11. If a device was removed from the middle shelf, replace it.
12. If no device was removed from the middle shelf, replace the RFI plate.
13. Replace the hard disk drive in the rear shelf.
14. Install any other accessories before replacing the cover.
15. Refer to "Completing the Installation of an IDE Drive" to complete the installation.
#
InstallinganIDEHardDiskDriveintheBottomShelf.35
$
Installing an IDE Hard Disk Drive in the Bottom Shelf
K
Installing an IDE Hard Disk Drive in the Bottom Shelf;IDE drives;installing
+
SECTION3:0080
HP Vectra VL5 PC User's Guide - Part 2Error! No text of specified style in document. ••
38
Page 39

# $ K +
Completing the Installation of an IDE Drive
After installing an IDE drive you will need to run the SETUP program to confirm that the drive
has been detected by the PC.
When an Additional IDE Drive is Installed
1. Replace the cover of the PC.
2. Turn on the PC.
3. When <Setup=F2> appears, press [F2] to run the SETUP program.
4. In the Hard Disk Drives section, check that the details for Drive 2 have been correctly
detected by the SETUP program.
5. Press [F3] to save and exit SETUP.
Refer to the operating system documentation for information on formatting a drive and installing the
operating system.
When the Bootable IDE Drive is Replaced
1. Replace the cover of the PC.
2. Turn on the PC.
3. An error message will appear during the Power-On-Self-Test. When prompted, press [F2] to
run the SETUP program.
4. In the Hard Disk Drives section, check that the details for Drive 1 have been correctly
detected by the SETUP program.
5. Press [F3] to save and exit SETUP.
Refer to the operating system documentation for information on formatting a drive and installing the
operating system.
NOTE If an IDE drive is removed, an error message will appear during the Power-On-
Self-Test. You must run the SETUP program and select None or SCSI for the
missing drive to correct the error.
#
CompletingtheInstallationofanIDEDrive.36
$
Completing the Installation of an IDE Drive
K
Completing the Installation of an IDE Drive
+
SECTION3:0085
HP Vectra VL5 PC User's Guide - Part 2Error! No text of specified style in document. ••
39
Page 40

# $ K +
Completing the Installation of a Non-IDE Drive
If you have installed a non-IDE hard disk drive and SETUP has not detected it, you must
enter the details in the SETUP program manually. This information is supplied by the
manufacturer of the hard disk.
1. Replace the cover of the PC.
2. Turn on the PC.
3. When <Setup=F2> appears, press [F2] to run the SETUP program.
4. In the Hard Disk Drives section, highlight the Drive 1primary (rear drive)or Drive
2secondary (front drive)field, and change it to Custom.
5. Highlight each drive parameter field you want to change.
Press [F7] or [F8] to change the value, or type in the new value supplied with the drive. To enter the
value -1, enter 0 and press [F7].
6. Press [F3] to save and exit SETUP.
Refer to the operating system documentation for information on formatting a drive and installing the
operating system.
#
CompletingtheInstallationofaNon.IDEDrive.37
$
Completing the Installation of a Non-IDE Drive
K
Completing the Installation of a Non-IDE Drive
+
SECTION3:0090
HP Vectra VL5 PC User's Guide - Part 2Error! No text of specified style in document. ••
40
Page 41

# $ K +
Installing an Upgrade Processor
When future upgrade processors become available, you may replace your main processor
with a more powerful processor for increased performance. Contact your dealer for more
details about upgrade processors.
1. Disconnect the computer's power supply cord.
2. Remove the computer's cover and power supply.
3. If the processor heatsink is attached to the socket, unclip the heatsink from the socket and
remove the heatsink.
4. Unlock the socket and lift out the old processor.
5. To install the new processor:
a. Locate the corner markers:
∗ on the processora dot or notch ("broken" corner)
∗ on the processor socketa dot.
b. Position the processor over the socket, with the processor's corner marker facing the
socket's corner marker.
c. Place the processor into the socket.
d. Lower the socket's lever to lock the processor into place.
{bmc help0042.bmp}
e. Replace the heatsink, if it is attached to the socket.
6. Change the processor voltage selection jumper (J27) to correspond with the new processor,
as shown in the figure below. Refer to the documentation supplied with the upgrade processor for
more details about the processor voltage requirement.
{bmc help0043.wmf}
7. If a nameplate is supplied with the upgrade processor, install it in the cover.
{bmc help0044.bmp}
8. Replace the computer's cover.
Completing the Installation of an Upgrade Processor
9. Switch on the PC and verify that the new processor is recognized by the Power-On-Self-
Test.
#
InstallinganUpgradeProcessor.38
$
Installing an Upgrade Processor
K
Installing an Upgrade Processor;processor upgrade;installing
+
SECTION3:0095
HP Vectra VL5 PC User's Guide - Part 2Error! No text of specified style in document. ••
41
Page 42

# $ K +
Installing the Security Bracket
The security bracket supplied with the computer can be used to secure the computer to your
desk.
1. Remove the computer's cover.
2. Insert the security bracket, from inside the computer, into the slot shown in the diagram
below.
3. Press it firmly until it snaps into place.
{bmc help0045.bmp}
4. Install any other accessories before replacing the cover.
This may cause a problem if you have a SCSI hard disk system.
#
InstallingtheSecurityBracket.39
$
Installing the Security Bracket
K
Installing the Security Bracket;installing;security bracket;accessories
+
SECTION3:0100
HP Vectra VL5 PC User's Guide - Part 2Error! No text of specified style in document. ••
42
Page 43

# $ K +
Configuring a SCSI Hard Disk Drive
If you have installed a SCSI hard disk drive, configure it in SETUP.
1. Highlight the Drive 1 primary (rear drive) or Drive 2 secondary (front drive) field,
and change it to None or SCSI.
2. Ensure that the Interface field is set to Integrated.
3. Highlight the SCSI BIOS Shadowing field, and change it to Enabled. The SCSI BIOS
cannot be shadowed if it is in segment C000h.
NOTE The SCSI BIOS ROM Address field cannot be changed. It allows you to view
the SCSI adapter board's setting. (For how to configure the SCSI adapter, refer
to its manual.
• a Fast IDE hard disk drive connector
(supporting up to two IDE hard disk drives).
The PC has an integrated Fast IDE controller which supports two Fast IDE hard disk drives.
This may cause a problem if you have a SCSI hard disk system.
#
ConfiguringaSCSIHardDiskDrive.40
$
Configuring a SCSI Hard Disk Drive
K
Configuring a SCSI Hard Disk Drive
+
SECTION3:0105
HP Vectra VL5 PC User's Guide - Part 2Error! No text of specified style in document. ••
43
Page 44

# $ K +
Introduction
This chapter explains how to solve problems that you may encounter when using the PC
and describes how to use the HP SETUP program.
#
Introduction.41
$
4 Troubleshooting Your PC and Using the SETUP Program - Introduction
K
Introduction
+
SECTION4:0000
HP Vectra VL5 PC User's Guide - Part 2Error! No text of specified style in document. ••
44
Page 45

# $ K +
If The PC Does Not Work
No Error Messages
1. Make sure that all cables and power cords are firmly plugged in.
2. Make sure the power outlet is working.
3. Check that the computer and display are turned on. (The power light should be illuminated.)
4. Check the display's contrast and brightness settings.
5. If the PC still does not work:
a. Turn off the display, the computer, and all external devices.
b. Unplug all power cords and cables, noting their positions.
c. Remove the cover. (Refer to chapter 3.)
d. Check that the processor is correctly installed. (Refer to chapter 3.)
e. Check that accessory boards are firmly seated in their slots. (Refer to chapter 3.)
f. Verify that any switches and jumpers on the accessory boards are properly set. (Refer to the
manuals that came with each board.)
g. Check that the jumpers and switches on the system board are properly set. (Refer to chapter
5.)
h. Replace the cover. (Refer to chapter 3.)
i. Connect all cables and power cords. (Refer to chapter 1.)
j. Turn on the display and computer.
If the PC still does not work, remove all boards and accessories, except the hard disk drive.
Start the PC. If the PC now works, add the boards and accessories one at a time to
determine which one is causing the problem.
If an Error Message Appears
System ROM Messages
If the following system ROM error message appears:
{bmc help0046.wmf}
The contents of the system are corrupted or incomplete, and you will need to initialize the
system ROM using the HPROMInit utility.
Contact your dealer (or your HP sales office) for an HPROMInit utility diskette.
To initialize the system ROM:
1. Insert the HPROMInit utility diskette in drive A.
2. Switch the PC OFF and then back ON, and follow the instructions until the procedure
finishes. Do NOT switch off the PC until the ROM update procedure has completed (successfully or
not) since irrecoverable damage to the ROM may occur.
3. Remove the HPROMInit utility diskette.
4. Switch the PC OFF and then back ON to initialize the system ROM.
If a POST Error Appears
{bmc help0047.wmf}
#
IfThePCDoesNotWork.42
$
If The PC Does Not Work
K
If The PC Does Not Work
+
SECTION4:0005
HP Vectra VL5 PC User's Guide - Part 2Error! No text of specified style in document. ••
45
Page 46
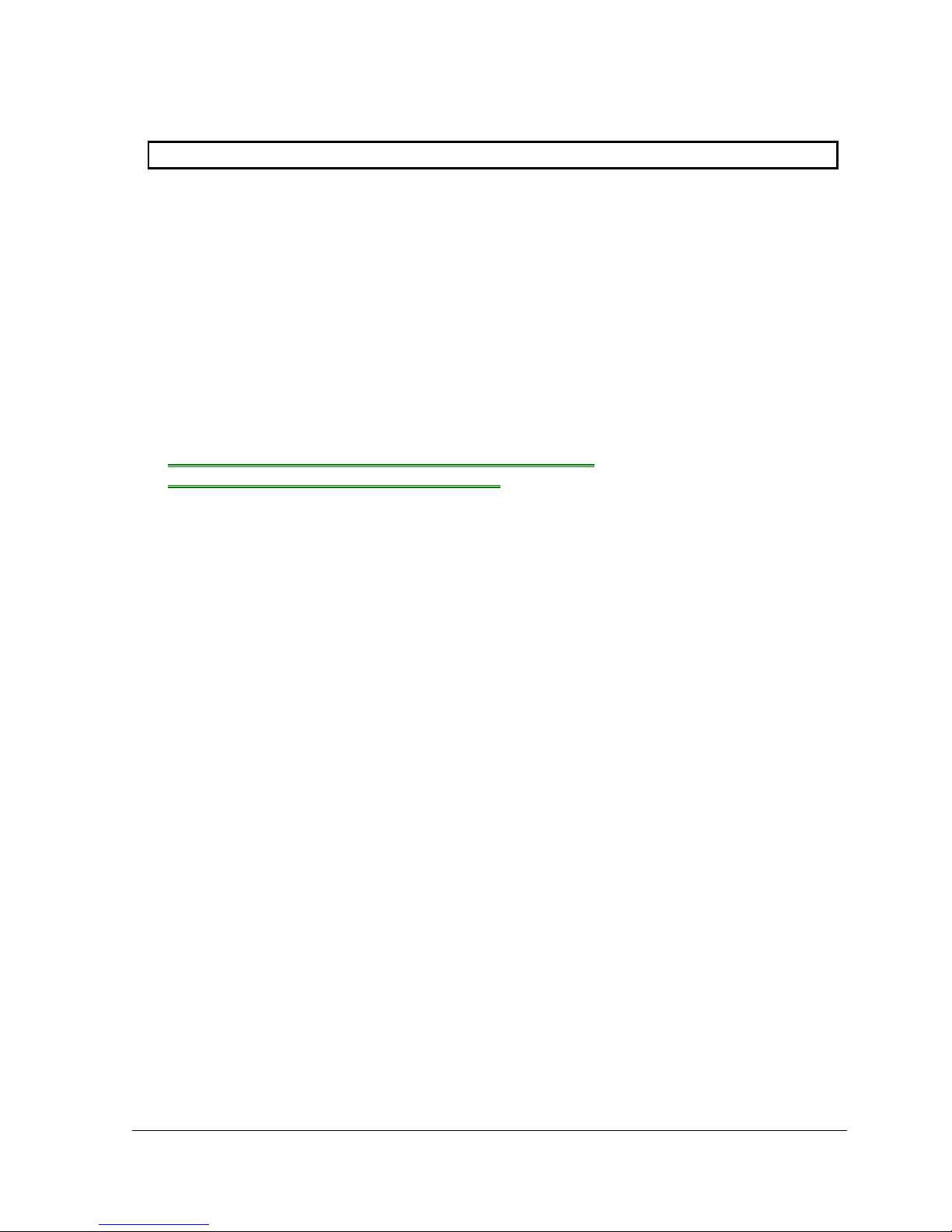
NOTE You can stop the memory test and jump to the next test by pressing [ESC].
If an error is detected when the PC starts, a Power-On-Self-Test error appears.
If the PC fails part of its power-on self-test (POST) you should take one of the following
actions:
• Press [ENTER] to display further information and corrective actions (where applicable) for system
errors.
• Press [F2] to run SETUP and correct the System Configuration error (refer to "Using the HP Setup
Program" for information on using SETUP).
• Press [F1] to continue and ignore the error. (It is recommended that you fix the error before
proceeding, even if the PC appears to start successfully.)
Corrective actions for errors that may prevent your PC from starting are described in "Post
Errors that may prevent the PC from starting."
Related Topics:
Post Errors that may prevent the PC from starting
BIOS and Operating System Messages
HP Vectra VL5 PC User's Guide - Part 2Error! No text of specified style in document. ••
46
Page 47

# $ K +
Post Errors that may prevent the PC from starting
Error No. Corrective Actions
0130, 0241
0280
1. Ensure the configuration stored in CMOS has not been cleared by
the system board jumper (refer to chapter 5).
2. Run SETUP to correct the configuration information.
3. Replace the battery if the configuration is repeatedly lost.
4. If all the above fail to correct the problem, the system board may
need to be replaced.
Contact your service representative.
0250 1. Run SETUP to view the configuration and correct any obvious
errors.
2. If this fails to correct the problem, ensure the hardware is
configured correctly. In particular, ensure the configuration stored
in CMOS has not been cleared by the system board jumper. Make
a written note of the configuration.
3. If the hardware was changed, run SETUP to update the
configuration information.
61xx, 6500, 6510,
6520
8x06
1. Ensure the memory modules are installed correctly (refer to
chapter 3).
2. If this does not fix the problem, initialize the system ROM (refer to
"If You Can't Start the SETUP Program" in this chapter).
3. If the problem persists, the system board may need to be
replaced.
Contact your service representative.
65xx, 66xx 1. Disable all shadowing in SETUP.
2. If this fails to correct the problem, the system board may need to
be replaced
Contact your service representative
8xxx 1. Check that the hard disk drive has not been disabled in SETUP.
2. Check that the disk power and data cables are correctly connected
(refer to chapter 3).
3. If the hard disk has not been detected, use the Custom
parameters in SETUP.
910B 1. You connected the flexible disk drive connector B: to the disk drive
and there is no connection to a drive A.
2. Change the flexible disk drive connector to A.
#
PostErrorsthatmaypreventthePCfromstarting.43
$
Post Errors that may prevent the PC from starting
K
Post Errors that may prevent the PC from starting
+
SECTION4:0010
HP Vectra VL5 PC User's Guide - Part 2Error! No text of specified style in document. ••
47
Page 48

# $ K +
BIOS and Operating System Messages
When starting the PC (boot error)
Boot program in
first sector of
diskette is invalid,
cannot start from
this diskette.
Cannot start from
Explanation: There is a problem with the disk drive, or the
disk drive is not properly formatted.
Corrective Action: Insert a diskette with the proper
operating system, and press any alphanumeric key to
continue.
hard disk.
Insert system
diskette in drive.
Press any key to
continue.
Explanation:
• there is no diskette containing the operating system in drive
A, or
• the hard disk drive is disabled, or not present.
Corrective Action: Insert a diskette with the proper
operating system, and press any alphanumeric key to
continue.
Missing operating
system
Explanation: You tried to start the PC but the PC could not
find the operating system.
Corrective Action: Run SETUP and make sure the hard
disk has been correctly configured.
When using the PC (operating system error):
Non-system disk or
disk error
Explanation: Remove the diskette, or replace it with the
proper operating system diskette, and press any
alphanumeric key to continue
Not ready error
reading (or writing)
drive x
Explanation: The device specified in the error message is
not ready to accept or transmit data. This could occur if:
• The diskette has not been inserted correctly. If this is the
problem, reinsert the diskette and type ''R'' (for Retry).
• The printer is not workingensure it is on and ready to
print.
• The device has been disabled using SETUP.
System boot process
failed. Press any
key to try again.
Explanation: You tried to start the PC but the PC could not
find the operating system.
Corrective Action(s):
• check the flexible disk contains the operating system
• check the hard disk drive contains the operating system
• ensure "start from the flexible disk" or "start from the hard
disk" is enabled in SETUP
• for a network, ensure "remote start" is enabled in SETUP.
#
BIOSandOperatingSystemMessages.44
$
BIOS and Operating System Messages
K
BIOS and Operating System Messages
+
SECTION4:0015
HP Vectra VL5 PC User's Guide - Part 2Error! No text of specified style in document. ••
48
Page 49

# $ K +
Hardware Problems
This section describes what to do if you have problems with your display, disk drives, printer,
accessory board, keyboard, or mouse.
Related Topics:
If the Display Does Not Work
If You Select the Wrong Display in the HP User Tools Menu
If You Cannot Activate Any Video Resolution Higher Than 640 x 480
If the Keyboard or Mouse Does Not Work
If the Printer Does Not Work
If the Flexible Disk Drive Does Not Work
If the Hard Disk Does Not Work
If You Need to Replace the Battery
#
HardwareProblems.45
$
Hardware Problems
K
Hardware Problems
+
SECTION4:0020
HP Vectra VL5 PC User's Guide - Part 2Error! No text of specified style in document. ••
49
Page 50

# $ K +
If the Display Does Not Work
If nothing is displayed on the screen, but the PC starts and the keyboard, disk drives, and
other peripheral devices seem to operate properly:
1. Check that the brightness and contrast controls are properly set.
2. Make sure that the display is plugged in and switched ON.
3. Ensure that the display video cable is correctly connected.
4. Turn off the display, and unplug it from the power outlet. Examine the video cable pins to see
if they are bent. If they are, carefully straighten them.
5. Make sure that an accessory board does not use the same I/O address as the integrated
video interface (03B0h to 03DFh). Refer to the documentation supplied with the accessory for more
information.
If the display image does not align with the screen (usually when you change resolutions),
use the display's controls to center the image. Refer to the display manual.
If the screens generated by the applications do not look right, check the application manual
to find out which video standard is required. Also check your display manual to find out
which refresh rate is required. Use SETUP or the HP User Tools to select the correct refresh
rate.
#
IftheDisplayDoesNotWork.46
$
If the Display Does Not Work
K
If the Display Does Not Work
+
SECTION4:0025
HP Vectra VL5 PC User's Guide - Part 2Error! No text of specified style in document. ••
50
Page 51

# $ K +
If You Select the Wrong Display in the HP User Tools Menu
If you select the wrong display in the HP User Tools menu, the display screen may become
blurred or unreadable. To correct this problem:
1. Restart the PC either switch the PC off then on, or press [CTRL] [ALT] and [DELETE].
The PC will perform its power-on-self-test (POST).
2. When the POST completes, press [F5] to bypass the startup files and display the MS-DOS
prompt (C:\).
3. Type CD C:\WINDOWS.
4. Type SETUP [ENTER].
5. Press the up-arrow key to select the Display line, and press [ENTER].
6. Select the 640x480x16 line, and press [ENTER].
7. Press [ENTER] again to accept the configuration.
8. Press [CTRL] [ALT] and [DELETE] to restart the pC.
9. If necessary, type WIN [ENTER] to restart Windows.
10. When Windows starts, select the correct display with the HP User Tools. Refer to chapter 2
for more information about the HP User Tools.
#
IfYouSelecttheWrongDisplayintheHPUserToolsMenu.47
$
If You Select the Wrong Display in the HP User Tools Menu
K
If You Select the Wrong Display in the HP User Tools Menu
+
SECTION4:0030
HP Vectra VL5 PC User's Guide - Part 2Error! No text of specified style in document. ••
51
Page 52
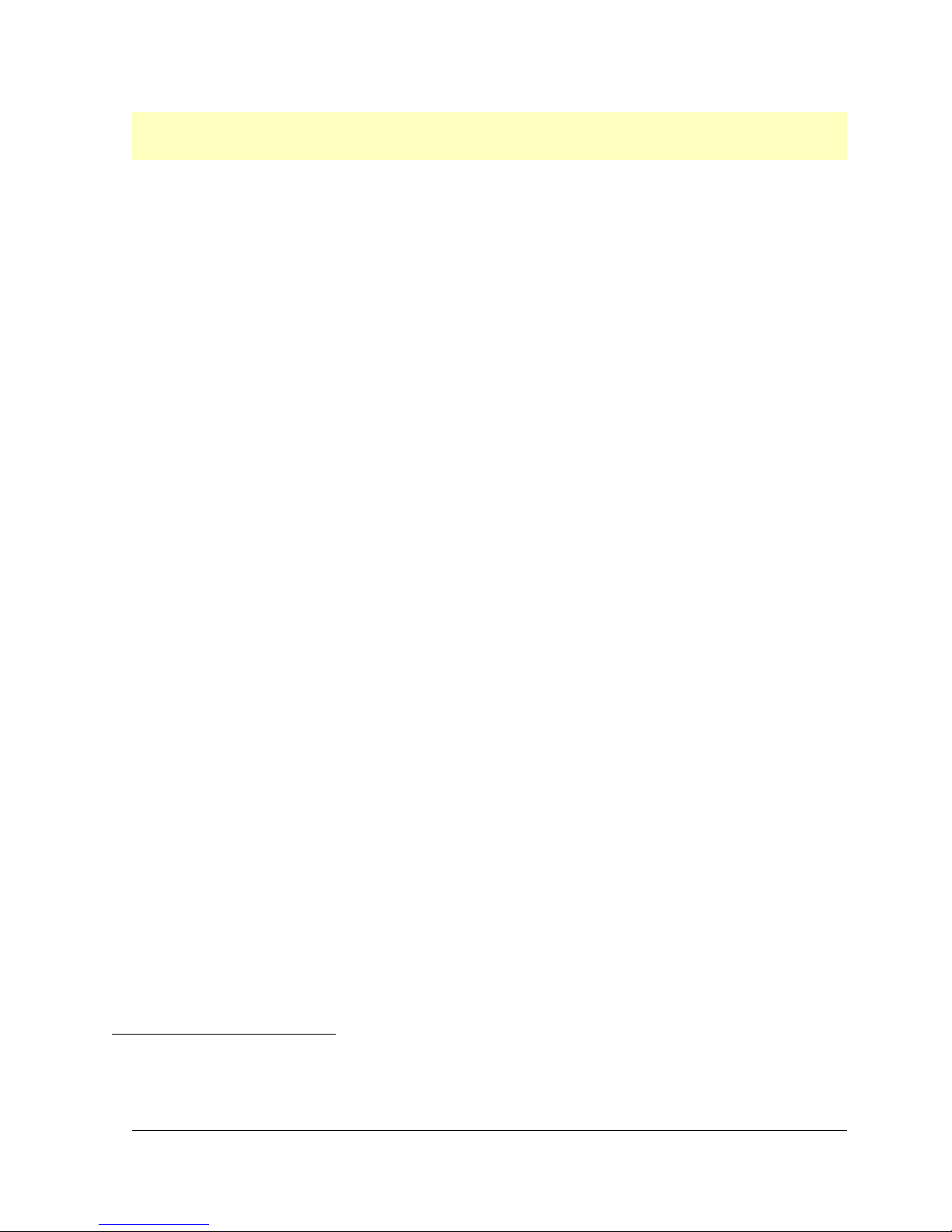
# $ K +
If You Cannot Activate Any Video Resolution Higher Than 640 x
480
If you cannot select a video resolution higher than 640 x 480, you should clear the contents
of the CMOS RAM.
To clear the configuration:
1. Switch off the PC and remove the cover. (Refer to chapter 3.)
2. Set the system board switch 3 (CONFG) on the switch block to CLOSED to clear the
configuration. (Refer to chapter 5 for the switch location.)
3. Switch on the PC to erase the memory.
4. Check that error messages are displayed, and wait until the PC has started.
5. Switch off the PC.
6. Set the system board switch 3 (CONFG) on the switch block to OPEN to re-enable the
configuration.
7. Replace the cover. (Refer to chapter 3.)
8. Switch on the PC and run SETUP by pressing [F2] <Setup=F2> appears.
9. Press [F3] to save the configuration and exit from SETUP.
#
IfYouCannotActivateAnyVideoResolutionHigherThan640x480.48
$
If You Cannot Activate Any Video Resolution Higher Than 640 x 480
K
If You Cannot Activate Any Video Resolution Higher Than 640 x 480
+
SECTION4:0035
HP Vectra VL5 PC User's Guide - Part 2Error! No text of specified style in document. ••
52
Page 53

# $ K +
If the Keyboard or Mouse Does Not Work
1. Ensure that the keyboard or mouse is correctly connected.
2. Ensure that the mouse driver supplied with the preloaded software is installed correctly.
(Choose a Logitech® mouse driver in Windows Setup.)
3. Clean the mouse ball as shown in the figure below.
{bmc help0048.bmp}
#
IftheKeyboardorMouseDoesNotWork.49
$
If the Keyboard or Mouse Does Not Work
K
If the Keyboard or Mouse Does Not Work
+
SECTION4:0040
HP Vectra VL5 PC User's Guide - Part 2Error! No text of specified style in document. ••
53
Page 54

# $ K +
If the Printer Does Not Work
1. Verify that the power cord is plugged into the power source and the printer.
2. Make sure the printer's power switch is ON.
3. Check that the printer is on-line.
4. Examine the paper feed for a paper jam.
5. Verify that you have the correct cable for the printer. Make sure that it is securely connected
to the correct connector (port) on the PC and printer.
6. Make sure that the printer is configured correctly for the PC and for the application.
a. Ensure that the PC's port has been correctly configured using SETUP.
b. Make sure the printer is correctly set up in Windows.
NOTE If you are asked to insert a diskette when installing a printer, type
C:\WINDOWS\OPTIONS and press [ENTER]. All of the Windows printer drivers
are located in this subdirectory.
c. Ensure the application program's "print" menu has been correctly set up. (Refer to the
application manuals.)
7. Check that the PC's port is working properly by running another peripheral connected to the
port.
8. If you receive an error message, refer to the printer's manual for help.
#
IfthePrinterDoesNotWork.50
$
If the Printer Does Not Work
K
If the Printer Does Not Work
+
SECTION4:0045
HP Vectra VL5 PC User's Guide - Part 2Error! No text of specified style in document. ••
54
Page 55

# $ K +
If the Flexible Disk Drive Does Not Work
1. Ensure you are using a formatted diskette and it is inserted correctly.
2. Check you are using a diskette that is the right density.
3. Check that the flexible disk drive has not been disabled in SETUP. There are three options in
the Security Features section of SETUP which may be used to disable or enable:
◊◊ the flexible disk drives
◊◊ start from flexible disk
◊◊ writing to flexible disks.
4. Check that the disk power and data cables are correctly connected. (Refer to chapter 3.)
5. Clean the flexible disk drive using a "wet-cleaning diskette kit".
#
IftheFlexibleDiskDriveDoesNotWork.51
$
If the Flexible Disk Drive Does Not Work
K
If the Flexible Disk Drive Does Not Work
+
SECTION4:0050
HP Vectra VL5 PC User's Guide - Part 2Error! No text of specified style in document. ••
55
Page 56

# $ K +
If the Hard Disk Does Not Work
1. Check that the hard disk drive has not been disabled in SETUP. There are two options in the
Security Features section of SETUP which may be used to disable or enable:
◊◊ the hard disk drives
◊◊ start from hard disk.
2. Check that the disk power and data cables are correctly connected. (Refer to chapter 3.)
3. Check that power management has been correctly configured.
4. If the hard disk has not been detected, use the Custom parameters in SETUP.
Related Topics:
The Hard Disk Activity Light Does Not Work
If an Accessory Board Does Not Work
#
IftheHardDiskDoesNotWork.52
$
If the Hard Disk Does Not Work
K
If the Hard Disk Does Not Work
+
SECTION4:0055
HP Vectra VL5 PC User's Guide - Part 2Error! No text of specified style in document. ••
56
Page 57

# $ K
The Hard Disk Activity Light Does Not Work
If the hard disk activity light does not flicker when the PC is accessing the hard disk drive:
1. Check that the control panel connector is firmly attached to the system board.
2. Check that the disk power and data cables are correctly connected. (Refer to chapter 3.)
3. If you are using a hard disk drive with a controller board, for example, a SCSI hard disk, the
activity light does not flicker when the PC is accessing the hard disk drive.
#
TheHardDiskActivityLightDoesNotWork.53
$
The Hard Disk Activity Light Does Not Work
K
The Hard Disk Activity Light Does Not Work
HP Vectra VL5 PC User's Guide - Part 2Error! No text of specified style in document. ••
57
Page 58

# $ K
If an Accessory Board Does Not Work
Perform the following checks:
1. Ensure the board has been installed correctly.
2. Check that the accessory board has been correctly configured with the ISA Configuration
Utility.
3. Ensure the board is not using memory, I/O addresses, an IRQ, or DMA also used by the PC.
Refer to the board's manual for details. For information on the current usage of IRQs by the PC, at
the MS-DOS prompt type MSD and press [ENTER].
4. Check that the PC has been configured correctly in SETUP.
5. If the problem persists, contact your service representative.
#
IfanAccessoryBoardDoesNotWork.54
$
If an Accessory Board Does Not Work
K
If an Accessory Board Does Not Work
HP Vectra VL5 PC User's Guide - Part 2Error! No text of specified style in document. ••
58
Page 59

# $ K +
If You Need to Replace the Battery
The battery is not covered by the HP warranty and HP recommends that you install an
external battery if a low battery message appears.
The external battery, with a 5 year life span, is available from HP (order 1420-0513 from
your dealer or HP Sales Office).
WARNING Remove the old battery before installing a replacement battery. For your
safety and to protect the environment, never attempt to recharge,
disassemble, burn, or throw away the old battery. Install the HP external
battery (order 1420-0513). There is a danger of explosion if the battery is
incorrectly installed.
To Install the External Battery
1. Switch off the PC. Remove the computer's cover and power supply. (Refer to chapter 3.)
2. Connect the external battery cable to the battery connector on the system board, as shown
below.
{bmc help0049.bmp}
3. Mount the external battery on the backplane, using the self-adhesive strip supplied.
4. Replace the power supply and the cover. (Refer to chapter 3.)
5. Run the PC's SETUP program to reconfigure the computer.
#
IfYouNeedtoReplacetheBattery.55
$
If You Need to Replace the Battery
K
If You Need to Replace the Battery
+
SECTION4:0060
HP Vectra VL5 PC User's Guide - Part 2Error! No text of specified style in document. ••
59
Page 60

# $ K +
Software Problems
If You Have Forgotten the Passwords
If you forget either one or both of the passwords there are a few possible actions:
• If you forget the User Password and the System Administrator Password is set and known:
1. Restart the PC. If the keyboard is locked, unplug the power cord and plug it in again.
2. Wait for the message <F2=Setup> .
3. Press [F2] to start SETUP.
4. Enter the System Administrator Password to enter the SETUP Menu.
5. Highlight the User Password field and set a new User Password.
6. Press [F3] to save the new User Password.
• If you forget both the User Password and the System Administrator Password:
1. Switch off the PC.
2. Remove the computer's cover. (Refer to chapter 3.)
3. Set switch 4 (PSWRD) on the system board switch block to CLOSED. (Refer to chapter 5 for
the switch location.)
4. Switch on the PC and allow it to complete its startup routine.
5. Switch off the computer.
6. Reset switch 4 (PSWRD) on the system board switch block to OPEN.
7. Replace the computer's cover. (Refer to chapter 3.)
8. Switch on the PC and allow it to complete its startup routine.
9. After the Power-On Self-Test has completed, press [F2] when prompted to use SETUP.
10.Set new User and System Administrator Passwords.
11.Press [F3] to save the new passwords.
Related Topics:
If You Can't Start the SETUP Program
If Your Application Software Does Not Work
If Power Management Does Not Work
If the Date and Time are Incorrect
#
SoftwareProblems.56
$
Software Problems
K
Software Problems
+
SECTION4:0065
HP Vectra VL5 PC User's Guide - Part 2Error! No text of specified style in document. ••
60
Page 61

# $ K +
If You Can't Start the SETUP Program
This may be due to the copy of the PC's configuration in memory being corrupted by a
program. You will need to erase this bad configuration.
To clear the configuration:
1. Switch off the PC and remove the cover. (Refer to chapter 3.)
2. Set the system board switch 3 (CONFG) on the switch block to CLOSED to clear the
configuration. (Refer to chapter 5 for the switch location.)
3. Switch on the PC to erase the memory.
4. Check that error messages are displayed, and wait until the PC has started.
5. Switch off the PC.
6. Set the system board switch 3 (CONFG) on the switch block to OPEN to re-enable the
configuration.
7. Replace the cover. (Refer to chapter 3.)
8. Switch on the PC and run SETUP by pressing [F2] when <Setup=F2> appears.
9. Press [F3] to save the configuration and exit from SETUP.
#
IfYouCan.tStarttheSETUPProgram.57
$
If You Can't Start the SETUP Program
K
If You Can't Start the SETUP Program
+
SECTION4:0070
HP Vectra VL5 PC User's Guide - Part 2Error! No text of specified style in document. ••
61
Page 62

# $ K +
If Your Application Software Does Not Work
If the PC reports the system is OK but some software won't run, and the indicator light over
the power switch is illuminated:
1. Check to see if the AUTOEXEC.BAT file is present with the correct settings. Refer to the
operating system and application software manuals.
2. If Windows does not run properly, refer to the Windows manual for guidance.
#
IfYourApplicationSoftwareDoesNotWork.58
$
If Your Application Software Does Not Work
K
If Your Application Software Does Not Work
+
SECTION4:0075
HP Vectra VL5 PC User's Guide - Part 2Error! No text of specified style in document. ••
62
Page 63

# $ K +
If Power Management Does Not Work
Power Management in Windows
Check that the Sleep icon appears in the StartUp Windows group. If it is absent, click on the
File menu in the Program Manager and select the New option to install SLEEP.EXE from the
C:\WINDOWS directory in the StartUp group.
1. Check that Power Management is enabled using the Power icon in the Windows Control
Panel:
2. Double-click on the Power icon in the Windows Control Panel.
3. Check that Advanced is selected in the Power dialog box.
If the Power icon does not appear in the Windows Control Panel:
4. At the MS-DOS prompt, change to the C:\WINDOWS directory.
5. Run Windows Setup and set the Computer field to MS-DOS with APM .
Power Management in DOS
Use a text editor to check that DEVICE=C:\DOS\POWER.EXE ADV:MAX is present in the
CONFIG.SYS file.
#
IfPowerManagementDoesNotWork.59
$
If Power Management Does Not Work
K
If Power Management Does Not Work
+
SECTION4:0080
HP Vectra VL5 PC User's Guide - Part 2Error! No text of specified style in document. ••
63
Page 64

# $ K +
If the Date and Time are Incorrect
The date and time can be incorrect for the following reasons:
• the time has changed for the seasons
• the PC has been unplugged from the power too long, and the battery is discharged.
To change the date and time use the HP User Tools program. Refer to chapter 2 for more
information about the HP User Tools.
If the problem persists, replace the battery as described in "If You Need to Replace the
Battery".
#
IftheDateandTimeareIncorrect.60
$
If the Date and Time are Incorrect
K
If the Date and Time are Incorrect
+
SECTION4:0085
HP Vectra VL5 PC User's Guide - Part 2Error! No text of specified style in document. ••
64
Page 65

# $ K +
Using the HP SETUP Program
SETUP is an integrated (ROM-based) program that displays the PC's configuration.
Configuration information for associated PC features is grouped together to make it easier to
find.
Check the configuration when you first use the PC and each time after you install, remove,
or upgrade accessories.
NOTE If you are unable to change the PC's configuration, check that you entered the
correct password when you started SETUP.
Related Topics:
Starting the SETUP program
Understanding the SETUP Program
Configuring your PC with the SETUP program
#
UsingtheHPSETUPProgram.61
$
Using the HP SETUP Program
K
Using the HP SETUP Program
+
SECTION4:0090
HP Vectra VL5 PC User's Guide - Part 2Error! No text of specified style in document. ••
65
Page 66

# $ K +
Starting the SETUP program
1. Turn on the PC and the display.
If the PC is already turned on, save your data and exit all programs, then press [CTRL] [ALT] and
[DELETE] to restart the PC.
2 Press [F2] while <Setup=F2> is displayed at the bottom of the screen.
{bmc help0050.bmp}
<Setup=F2> appears for only a few seconds, just after the beeps signalling the end of the self-test.
3. The PC's SETUP program will appear.
{bmc help0051.wmf}
• To change a setting, move the highlight to the desired line and follow the instructions on the bottom
of the screen.
• Use the up arrow or down arrow key to move the highlight from one line to another.
• Use the [F7]or [F8] key to display available values.
• Use the [NUM LOCK] key to set the numeric keypad to cursor control or numerics.
• Use the [HOME] key to display the first SETUP screen.
• Use the [F1] key to display help (press it again to turn the help off).
• Use the [F3] key to save your settings and exit SETUP.
• Use the [F12] key to exit SETUP without saving any changes.
#
StartingtheSETUPprogram.62
$
Starting the SETUP program
K
Starting the SETUP program
+
SECTION4:0095
HP Vectra VL5 PC User's Guide - Part 2Error! No text of specified style in document. ••
66
Page 67

# $ K +
Understanding the SETUP Program
The built-in SETUP program is accessed by pressing F2] during the PC's power-on-self-test.
For more information about SETUP items press [F1] for context-sensitive online help (in
English only).
The SETUP items displayed on your screen may differ from those shown below.
SETUP Item: What you can do:
Date
Set date and time
Time
User Preferences Set a Password to prevent unauthorized access to your PC
Set the: Keyclick Volume, Character Repeat Speed,
Autorepeat Delay, Numlock On/Off at power up.
Processor View the type of processor in your PC
Computer Speed View the speed of the processor
Memory Size View the memory size of:
• Base Memory on system board
• Reserved Memory
• Extended Memory
• Total Memory
Memory Cache Switch Cache Memory Off/On
Power Management Enable/Disable 'Standby' mode
Enable/Disable 'Sleep At' mode
Hard Disk Drives Configure the hard disk drives
Define if the hard disk controller is integrated on the system
board or on an accessory board
SCSI View the SCSI BIOS ROM address for an HP SCSI Accessory
Board
Disable/Enable shadowing of the SCSI BIOS
Flexible Disk Drives Configure the flexible disk drives
Choose which flexible disk drive to boot the system from
Define if the flexible disk controller is integrated on the system
board or on an accessory board
#
UnderstandingtheSETUPProgram.63
$
Understanding the SETUP Program
K
Understanding the SETUP Program
+
SECTION4:0100
HP Vectra VL5 PC User's Guide - Part 2Error! No text of specified style in document. ••
67
Page 68

Security Features
Parallel Port View I/O address and IRQ channel used by Parallel Port
Serial Port View I/O address and IRQ channel used by the Serial Ports
Video Select which Video Adapter Mode is used
VGA Enhanced/Ergonomic
Modes
IRQ Map for Accessory
Boards
BIOS Version View the BIOS Version Number
• Set the System Administrator Password
• Configure your PC to Start With Keyboard Locked
• Enable/Disable Start from Flexible Disk
• Enable/Disable Start from Hard Disk
• Enable/Disable the Flexible Disk Drives
• Enable/Disable the Hard Disk Drives
• Allow/Disallow writing to Flexible Disks
Select Parallel Port mode ECP or EPP
Enable/Disable the copying of the Video BIOS to RAM for ISA
Video Controllers (the PCI Video BIOS is always shadowed)
Select Video Refresh Rates
View available IRQ channels and select which IRQs are used
by installed accessory boards
TIP Change Start From Flexible Disk to Disabled to prevent the PC from
starting from drive A, when you leave a diskette inserted in the flexible disk
drive.
HP Vectra VL5 PC User's Guide - Part 2Error! No text of specified style in document. ••
68
Page 69

# $ K +
Configuring your PC with the SETUP program
This section of the book explains in more detail the important SETUP items not explained
elsewhere in this User's Guide.
The built-in SETUP program is accessed by pressing [F2] during the PC's power-on-selftest.
Related Topics:
Viewing Processor Information
Viewing Memory Size
Enabling Memory Cache
Configuring Power Management in SETUP
Configuring Hard Disk Drives
Configuring Flexible Disk Drives
Starting with the Keyboard Locked
Disabling Access to the Disk Drives
Configuring the Parallel Port
Configuring the Serial Ports
Configuring the Video
Configuring VGA Enhanced/Ergonomic Modes
Selecting the IRQs used by Accessory Boards
Viewing the BIOS Version
Saving Changes to the SETUP Configuration
#
ConfiguringyourPCwiththeSETUPprogram.64
$
Configuring your PC with the SETUP program
K
Configuring your PC with the SETUP program
+
SECTION4:0105
HP Vectra VL5 PC User's Guide - Part 2Error! No text of specified style in document. ••
69
Page 70

# $ K
Viewing Processor Information
The Processor, Computer Speed , and Coprocessor fields are for information only
and cannot be changed.
#
ViewingProcessorInformation.65
$
Viewing Processor Information
K
Viewing Processor Information
HP Vectra VL5 PC User's Guide - Part 2Error! No text of specified style in document. ••
70
Page 71
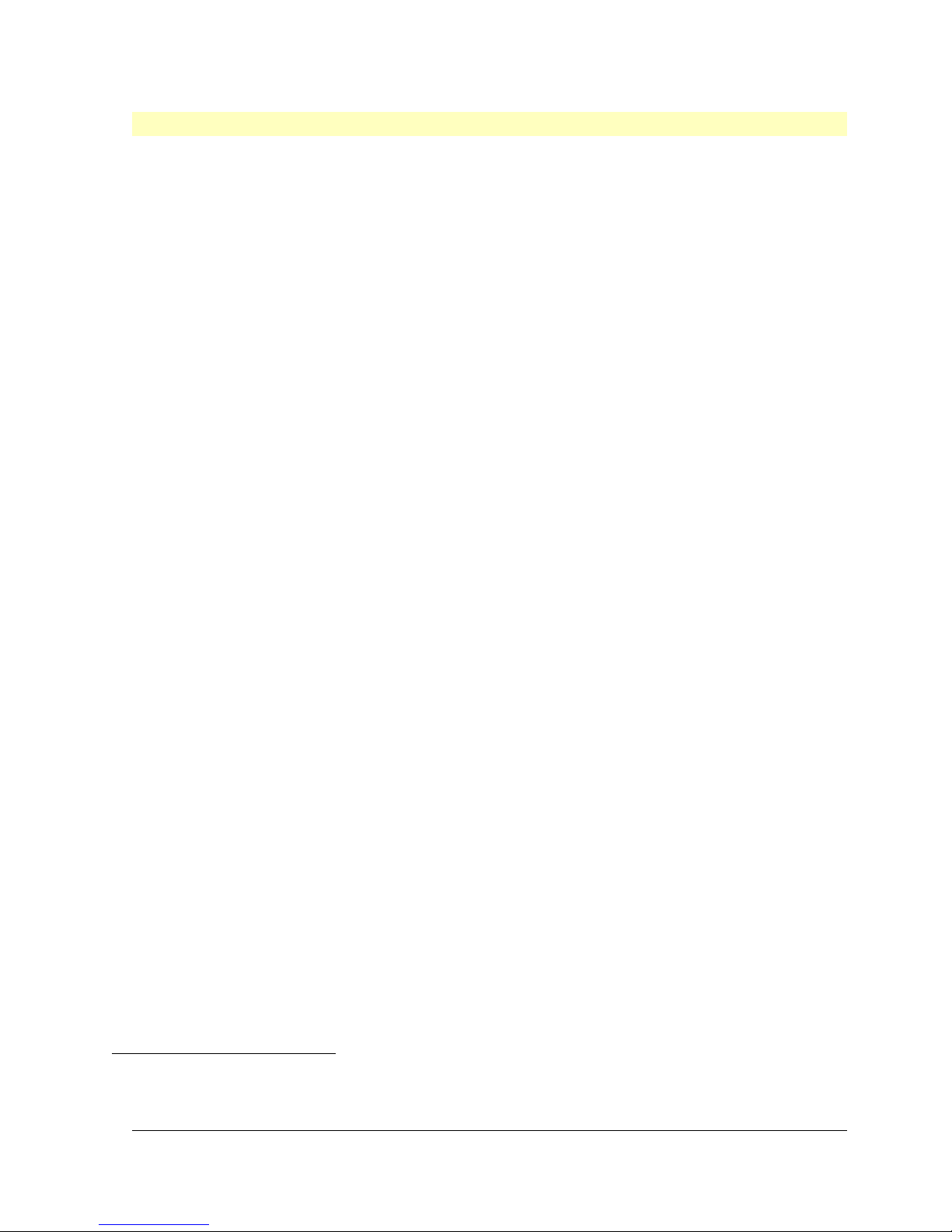
# $ K
Viewing Memory Size
Check that SETUP has detected the memory, and configured the Memory Size fields
correctly. Check the TOTAL memory and, if it is wrong, check that you have installed the
memory modules correctly (refer to chapter 3).
#
ViewingMemorySize.66
$
Viewing Memory Size
K
Viewing Memory Size
HP Vectra VL5 PC User's Guide - Part 2Error! No text of specified style in document. ••
71
Page 72

# $ K
Enabling Memory Cache
For maximum performance, leave the Memory Cache field set to On.
#
EnablingMemoryCache.67
$
Enabling Memory Cache
K
Enabling Memory Cache
HP Vectra VL5 PC User's Guide - Part 2Error! No text of specified style in document. ••
72
Page 73

# $ K
Configuring Power Management in SETUP
To Configure Power Management in SETUP:
1. Press the down arrow key to go to the Standby line, under Power Management .
2. Press [F7] or [F8] to change the Standby timeout, 5, 15,30 Minutes or Off.
3. Press the down arrow key to go to the Sleep At line.
7 Press F7] or [F8] to set the Sleep time xx:xx , or Off to disable.
#
ConfiguringPowerManagementinSETUP.68
$
Configuring Power Management in SETUP
K
Configuring Power Management in SETUP
HP Vectra VL5 PC User's Guide - Part 2Error! No text of specified style in document. ••
73
Page 74

# $ K
Configuring Hard Disk Drives
On a PC with one IDE hard disk drive:
• Drive 1 the primary (rear) drive will be set to Configured .
• Drive 2 the secondary (front) drive will be set to None or SCSI.
If you have installed an IDE drive that uses the integrated IDE controller, check that SETUP
has detected the drive.
If you have installed a hard disk drive that has its own controller board, set the Interface
field to Disabled . Configure the controller as described in its manual.
#
ConfiguringHardDiskDrives.69
$
Configuring Hard Disk Drives
K
Configuring Hard Disk Drives
HP Vectra VL5 PC User's Guide - Part 2Error! No text of specified style in document. ••
74
Page 75

# $ K
Configuring Flexible Disk Drives
On a PC with one flexible disk drive:
• Drive 1 the top drive will be set to
3.5 inch, 1.44 MB
• Drive 2 will be set to None.
If you have installed a flexible disk drive that uses the integrated disk interface, ensure that
SETUP has detected the drive.
If you have installed a flexible disk drive that has its own controller board, set the
Interface field to Controller Board . Configure the controller as described in its
manual.
If you have two flexible disk drives, set one as the Bootable Drive . This is the drive the
PC uses to start (boot) from a system diskette.
#
ConfiguringFlexibleDiskDrives.70
$
Configuring Flexible Disk Drives
K
Configuring Flexible Disk Drives
HP Vectra VL5 PC User's Guide - Part 2Error! No text of specified style in document. ••
75
Page 76
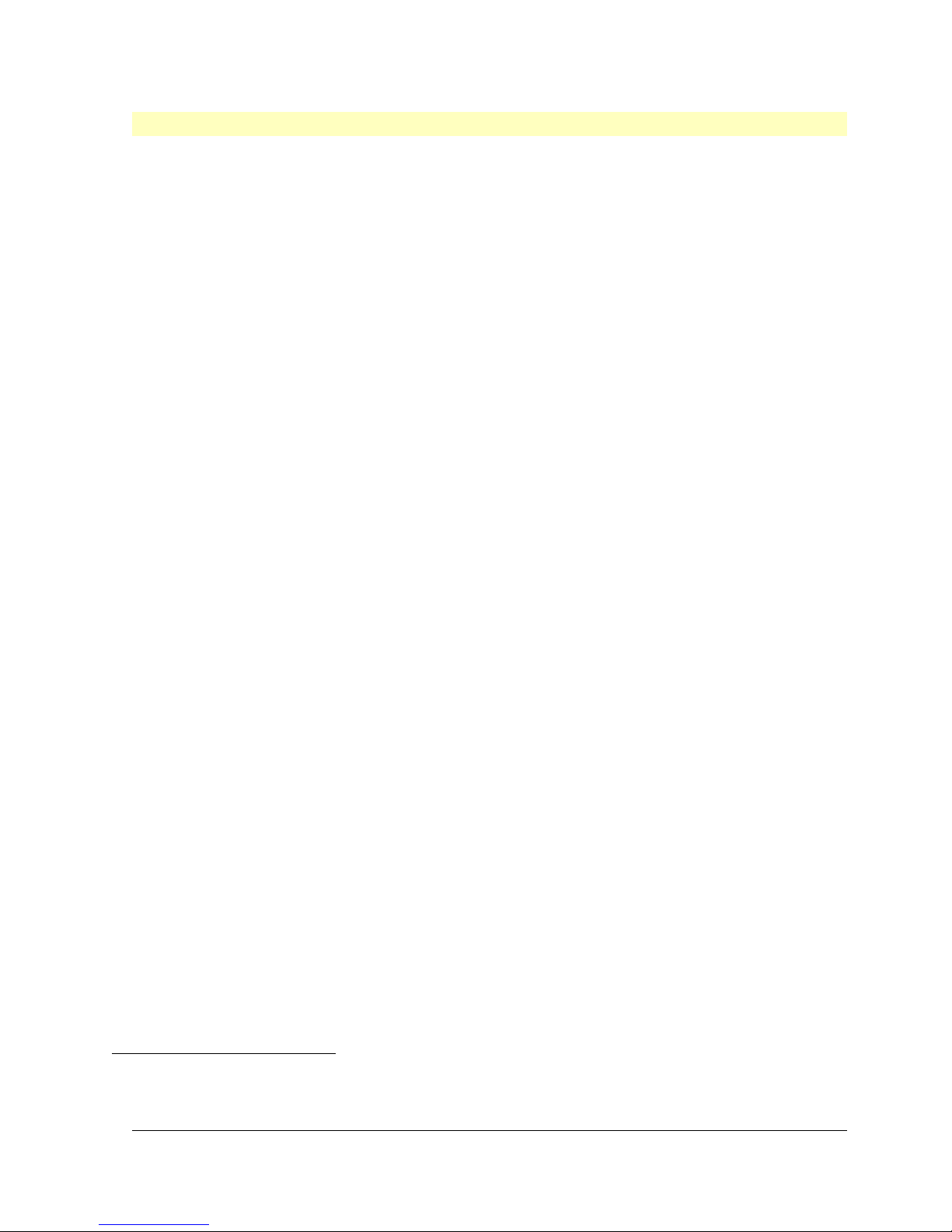
# $ K
Starting with the Keyboard Locked
1. Check that a Password has been set. (Refer to chapter 2 for detailed instructions for setting
a password on your PC.)
2. Highlight the Start With Keyboard Locked field.
3. Press [F7] or [F8] to set the field to Enabled.
#
StartingwiththeKeyboardLocked.71
$
Starting with the Keyboard Locked
K
Starting with the Keyboard Locked
HP Vectra VL5 PC User's Guide - Part 2Error! No text of specified style in document. ••
76
Page 77

# $ K
Disabling Access to the Disk Drives
1. To disable:
◊◊ Starting from the flexible disk drive (Start From Flexible Disk )
◊◊ Starting from the hard disk (Start From Hard Disk )
◊◊ The flexible disk drives (Flexible Disk Drives )
◊◊ The hard disk drives (Hard Disk Drives ).
Highlight the selected field and press [F7] or [F8] to set it to Disabled .
2. To prevent writing on the flexible disk drive, highlight the Writing on Flexible Disks
field, and press [F7] or [F8] to set it to Not Allowed .
#
DisablingAccesstotheDiskDrives.72
$
Disabling Access to the Disk Drives
K
Disabling Access to the Disk Drives
HP Vectra VL5 PC User's Guide - Part 2Error! No text of specified style in document. ••
77
Page 78

# $ K
Configuring the Parallel Port
1. Highlight the Parallel Port field and press [F7] or [F8] to select the combination of I/O
address and IRQ channel you desire.
2. Highlight the Parallel Port Mode field and press [F7] or [F8] to select the mode you
desire (ECP or EPP).
#
ConfiguringtheParallelPort.73
$
Configuring the Parallel Port
K
Configuring the Parallel Port
HP Vectra VL5 PC User's Guide - Part 2Error! No text of specified style in document. ••
78
Page 79

# $ K
Configuring the Serial Ports
Highlight the Serial Port A or Serial Port B field and press [F7] or [F8] to select the
combination of I/O address and IRQ channel you desire.
#
ConfiguringtheSerialPorts.74
$
Configuring the Serial Ports
K
Configuring the Serial Ports
HP Vectra VL5 PC User's Guide - Part 2Error! No text of specified style in document. ••
79
Page 80

# $ K
Configuring the Video
1. Highlight the Primary Adapter field and press [F7] or [F8] to select which video adapter
mode is used.
2. Highlight the Video BIOS Shadowing field and press [F7] or [F8] to enable (Enabled) or
disable (Disabled ) the copying of the Video BIOS to RAM for installed ISA video controllers.
The video BIOS of the integrated PCI video controller is always shadowed.
#
ConfiguringtheVideo.75
$
Configuring the Video
K
Configuring the Video
HP Vectra VL5 PC User's Guide - Part 2Error! No text of specified style in document. ••
80
Page 81

# $ K
Configuring VGA Enhanced/Ergonomic Modes
These modes may already be set by the preinstalled software initialization routine.
1. Highlight the field, for example 640 x 480 .
2. Press [F7] or [F8] to select the mode you desire.
#
ConfiguringVGAEnhanced.ErgonomicModes.76
$
Configuring VGA Enhanced/Ergonomic Modes
K
Configuring VGA Enhanced/Ergonomic Modes
HP Vectra VL5 PC User's Guide - Part 2Error! No text of specified style in document. ••
81
Page 82

# $ K
Selecting the IRQs used by Accessory Boards
If you have installed an ISA accessory board that uses IRQ 9, 10, 11, or 15, you must tell
SETUP which IRQ it uses. This allows PCI devices to be automatically configured. You
should always leave at least one IRQ free for use by the integrated PCI devices.
IRQ 12 is used by the mouse. If you do not use a mouse, IRQ 12 can be used by accessory
boards.
1. Highlight the IRQ field you want to change, for example IRQ 11.
2. Press [F7] or [F8] to make the IRQ available (Available for PCI ) or make it unavailable
(Used by an ISA Board ).
#
SelectingtheIRQsusedbyAccessoryBoards.77
$
Selecting the IRQs used by Accessory Boards
K
Selecting the IRQs used by Accessory Boards
HP Vectra VL5 PC User's Guide - Part 2Error! No text of specified style in document. ••
82
Page 83

# $ K
Viewing the BIOS Version
SETUP shows the curent BIOS version. Before upgrading the BIOS, verify that the upgrade
diskette contains a later BIOS version. If a BIOS upgrade becomes available for your PC,
your dealer or your nearest HP sales office can provide more information.
#
ViewingtheBIOSVersion.78
$
Viewing the BIOS Version
K
Viewing the BIOS Version
HP Vectra VL5 PC User's Guide - Part 2Error! No text of specified style in document. ••
83
Page 84

# $ K
Saving Changes to the SETUP Configuration
Press [F3] to save any changes you make to the SETUP configuration and exit the SETUP
program.
Press [F12] to exit the SETUP program without saving any changes.
#
SavingChangestotheSETUPConfiguration.79
$
Saving Changes to the SETUP Configuration
K
Saving Changes to the SETUP Configuration
HP Vectra VL5 PC User's Guide - Part 2Error! No text of specified style in document. ••
84
Page 85

# $ K +
If the SCSI Hard Disk Stops Working
If the SCSI subsystem has been operating properly for a reasonable length of time, and if no
specific errors appear on the display, the problem may be due to equipment failure. The
problem may also be due to some recent change you have made to the system.
1. If you have made recent changes to the software, such as changes to configuration files or
drivers, this could cause the problem. Refer to the software documentation for more information.
2. If you have installed a board, ensure there is not a resource conflict between the new board
you have added and existing boards. If you have changed the options on an existing board there may
be a resource conflict:
a. Remove the new board and restart the computer. If this corrects the problem, the board is
either defective, or it is trying to use a system resource used by the SCSI subsystem. Change
the board's settings as needed.
b. Check that the new board is not using memory, I/O addresses, an IRQ, or DMA also used by
the SCSI subsystem. Refer to the board's and SCSI subsystem manuals for more information.
3. Check the SCSI cable for problems that may have been caused by recent computer
maintenance, hardware upgrades, or physical damage.
4. If you suspect hardware failure and there are no system error messages, check each
component associated with the failure. Equipment failure, however, is the most unlikely reason for a
SCSI subsystem failure.
#
IftheSCSIHardDiskStopsWorking.80
$
If the SCSI Hard Disk Stops Working
K
If the SCSI Hard Disk Stops Working
+
SECTION4:0110
HP Vectra VL5 PC User's Guide - Part 2Error! No text of specified style in document. ••
85
Page 86

# $ K +
If you Lose the Key
If you lose the key to the PC, you need to order a replacement lock (HP part number 5062-
5590) from the HP dealer or HP Sales and Service Office. The new lock is delivered with two
keys. Contact your HP dealer for installing the new lock.
# $ K +
Specifications
This chapter includes the technical specifications for this PC.
Features and Characteristics
Feature: Description:
Processor (standard) PENTIUM™ 75 MHz, 90 MHz, or 100 MHz
Level-one cache 8 KB code, 8 KB write-back data
Level-two cache 256 KB write-through
Main memory
(size/speed)
Video Integrated 64-bit Ultra VGA Controller on PCI bus
Disk drive controller Enhanced IDE controller on PCI bus
Rear connectors
25-pin parallel
connector
9-pin serial connectors
Upgradeable to 192 MB (70 ns)
1 MB standard (for 32-bit graphics), upgradeable to 2 MB (for
64-bit graphics)
• mini-DIN mouse
• mini-DIN keyboard
• 25-pin parallel
• 9-pin serial (two, buffered)
• 15-pin VGA
• Mode: Centronics or bidirectional modes (ECP/EPP)
• Parallel port: 1 (378h, IRQ 7), 2 (278h, IRQ 5), 3 (3BCh, IRQ
7), or Off.
• Standard: Two UART 16550 buffered serial ports (both RS-
232-C/RS-422).
• Serial port:
• Serial Port A: 3F8h (IRQ 4), 3E8h (IRQ 4), or Off
• Serial Port B: 2F8h (IRQ 3), 2E8h (IRQ 3), or Off
#
IfyouLosetheKey.81
$
If you Lose the Key
K
If you Lose the Key
+
SECTION4:0115
#
Specifications.4
$
Specifications
K
Specifications
+
SECTION1:0000
HP Vectra VL5 PC User's Guide - Part 2Error! No text of specified style in document. ••
86
Page 87

System board
connectors
Accessory slots One PCI slot, one combo ISA/PCI slot, and two 16-bit ISA
Disk drive shelves Four internal mass storage shelves supporting:
Mouse HP mouse with mini-DIN connector.
Characteristics:
Weight
(excluding keyboard
and display)
Dimensions 39 cm (D) by 42 cm (W) by 12.5 cm (H)
Footprint 0.17 m2 (1.8 sq ft).
Storage temperature -40°C to 70°C (-40°F to 158°F).
Storage humidity 8% to 80% (relative).
Operating temperature 5°C to 40°C (40°F to 104°F).
Operating humidity 15% to 80% (relative).
Maximum thermal
dissipation
Acoustic noise emission < 40 db in the workplace under normal conditions
Power supply
Power management
• VESA internal video pass-through connector
• One flexible disk drive connector
• One Fast IDE connector (for up to 2 IDE hard disk drives)
• One Standard IDE connector (supporting one 16-bit IDE CD-
ROM drive)
slots
• two front-access devices (one for a half-height 3.5-inch disk
drive, one for a one-third height 5.25-inch disk drive or CDROM)
• two internal 3.5-inch hard disk drives
9 kilograms (20 pounds).
(15.3 inches by 16.5 inches by 4.9 inches).
91 kcal per hour (360 BTU per hour).
as defined by DIN 45635 T.19 and ISO 7779).
• Input voltage: 100-127 V ac, 200-240 Vac auto-ranging
• Input frequency: 50/60Hz
• Maximum power: 100 W continuous.
• Full power mode 44 W
• Standby mode 24 W
• Sleep mode 24 W
• Off < 5 W*
*The power supply in your Vectra PC continues to supply power to the CMOS memory, even when
switched off.
Related Topics:
IRQs, DMAs, and I/O Addresses Used
Available Video Resolutions
HP Vectra VL5 PC User's Guide - Part 2Error! No text of specified style in document. ••
87
Page 88
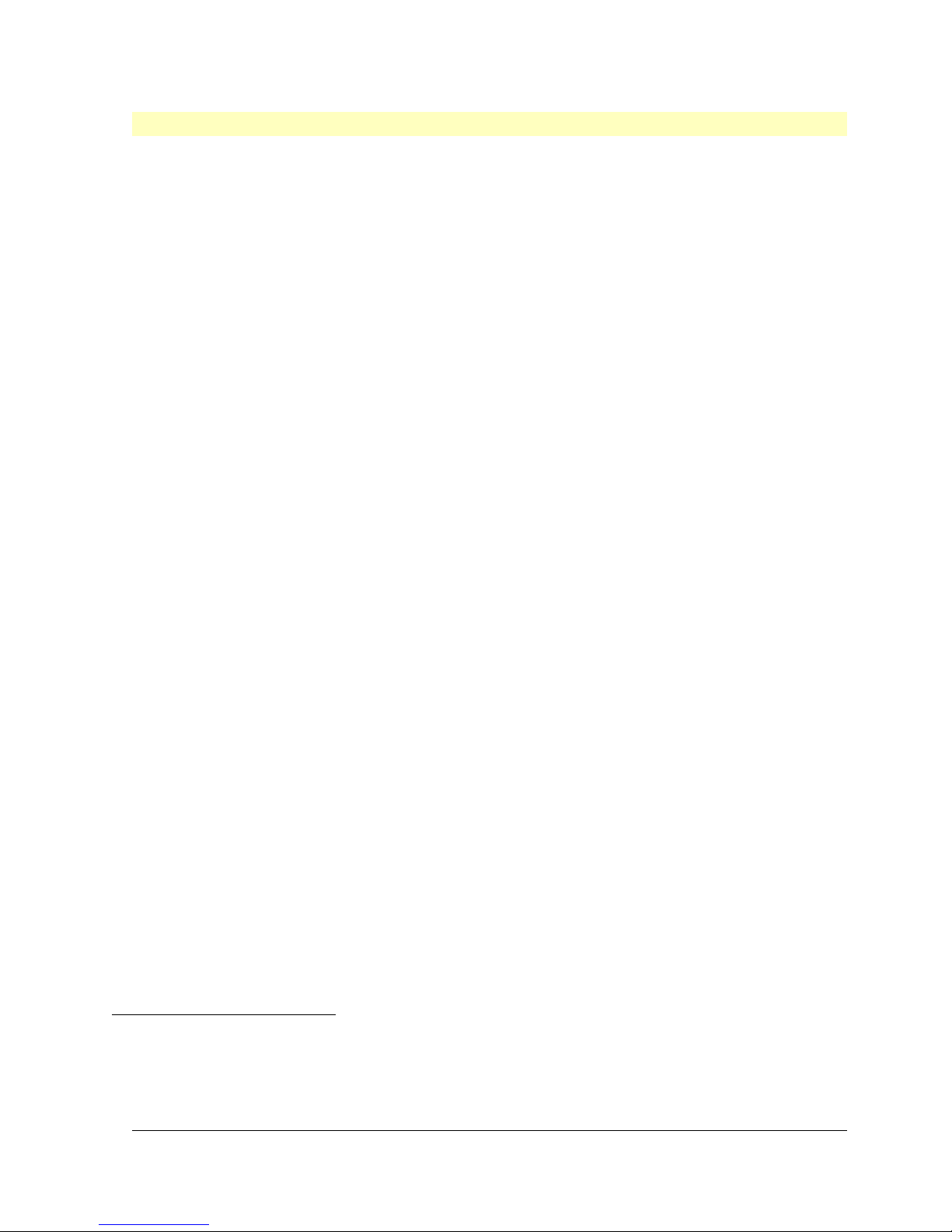
# $ K +
IRQs, DMAs, and I/O Addresses Used
IRQs used
by PC*
DMAs used
by PC
I/O
Addresses
used by PC
IRQ0 system timer
IRQ1 keyboard
IRQ2 system cascade
IRQ3 free if not used for serial port
IRQ4 free if not used for serial port
IRQ5 free if not used for parallel port
IRQ6 flexible disk drive controller
IRQ7 free if not used for parallel port
IRQ8 real-time clock
IRQ9 available for PCI devices, if not used by ISA board
IRQ10 available for PCI devices, if not used by ISA board
IRQ11 available for PCI devices, if not used by ISA board
IRQ12 free if the mouse is disabled in SETUP
IRQ13 processor
IRQ14 integrated IDE hard disk drive controller
IRQ15 free if not used by second IDE controller
DMA 0 free
DMA 1 free if not used for parallel port in SETUP
DMA 2 flexible disk drive controller
DMA 3 free
DMA 4 used to cascade DMA channels 0-3
DMA 5 free
DMA 6 free
DMA 7 free
170h - 177h second IDE controller
1F0h - 1F7h integrated IDE hard disk controller
278h - 27Fh parallel port 2
2E8h - 2EFh serial port 4
2F8h - 2FFh serial port 2
3B0h - 3DFh integrated video graphics controller
376h - 377h second IDE controller
378h - 37Fh parallel port 1
3E8h - 3EFh serial port 3
3F0h - 3F7h integrated flexible disk controller
3F8h - 3FFh serial port 1
*The IRQ, DMA, and I/O address mapping shown here are for a PC with a basic configuration. The
resources used by your PC may vary, depending upon which accessory boards are bundled with the PC.
For information on current usage of IRQs, DMAs, and I/O addresses by your PC, type MSD at the MSDOS prompt.
#
IRQs.DMAs.andI.OAddressesUsed.5
$
IRQs, DMAs, and I/O Addresses Used
K
IRQs, DMAs, and I/O Addresses Used;Interrupt Request Channels;DMA Channels;I/O
addresses
+
SECTION1:0005
HP Vectra VL5 PC User's Guide - Part 2Error! No text of specified style in document. ••
88
Page 89

# $ K +
Available Video Resolutions
Resolution
Video memory required for these colors and refresh rates:
:
16 colors 256 colors
64 K colors
hi-color
16.7 M colors
true-color
640x480 1 MB 60/72/75 Hz 1 MB 60 Hz
2 MB 60/72/75 Hz
800x600 1 MB 56/60/72/75 Hz 1 MB 56/60 Hz
2 MB 56/60/
2 MB
56/60 Hz
72/75 Hz
1024x768 1 MB 87i/60/70/75 Hz 2 MB
Not Available
87i/60/70/75 Hz
1280x1024 1 MB 87i Hz 2 MB
Not Available
87i/60/72/75Hz
#
AvailableVideoResolutions.6
$
Available Video Resolutions
K
Available Video Resolutions
+
SECTION1:0010
HP Vectra VL5 PC User's Guide - Part 2Error! No text of specified style in document. ••
89
Page 90

# $ K +
The PC's Memory Map
Hexadecimal
Memory Area Memory Range
Address Range Used By
Extended Memory: 1 MB to 4 MB
Extended
1024 KB upward 01000 to 0F0000 Windows Applications
memory
Conventional Memory: 0 KB to 1024 KB (1 MB)
384 KB Reserved
960 KB to 1024 KB 0F0000 to 010000 64 KB BIOS area
Memory Area
896 KB to 960 KB 0E0000 to 0F0000 64 KB (available)
800 KB to 896 KB 0C8000 to 0E0000 96 KB available for
768 KB to 800 KB 0C0000 to 0C8000 32 KB Video BIOS
640 KB to 786 KB 0A0000 to 0C0000 128 KB Video Memory
640 KB Base
0 KB to 640 KB 09F000 to 0A0000 Extended BIOS Data
Memory Area
0500 to 0700 MS-DOS Temp Buffer
0400 to 04FF BIOS Data Area
0000 to 03FF Interrupt Vector Table
accessory boards
Area
Area
Area
User Application
Program Area
MS-DOS Operating
System
#
ThePC.sMemoryMap.7
$
The PC's Memory Map
K
The PC's Memory Map;PC;memory map
+
SECTION1:0015
HP Vectra VL5 PC User's Guide - Part 2Error! No text of specified style in document. ••
90
Page 91

# $ K +
The PC's Rear Connectors
{bmc help0001.bmp}
#
ThePC.sRearConnectors.8
$
The PC's Rear Connectors
K
The PC's Rear Connectors;PC
+
SECTION1:0020
HP Vectra VL5 PC User's Guide - Part 2Error! No text of specified style in document. ••
91
Page 92

# $ K +
System Board Connectors, Jumpers, and Switches
{bmc help0002.wmf}
Processor Voltage Selection Jumper (J27)
Jumper Function
Position VCC Select the VCC voltage for an upgrade processor
Position VR
Select the VR voltage for an upgrade processor DEFAULT
Position VRE Select the VRE voltage for an upgrade processor
System Board Switches
Switch Use Switch Block to:
1 - FLASH Enable or prevent system ROM updates using the
HPROMInit utility:
• OFF to enable system updates DEFAULT
• ON to disable system updates.
2 - RESERVED
3 - CONFG Retain or clear the configuration stored in EEPROM:
4 - PSWRD Enable or clear (and disable) User and System
5 - PARIT Enable or disable parity for the main memory modules:
6 - RESERVED
7 - RESERVED
8 - RESERVED
• OFF to retain configuration DEFAULT
• ON to clear configuration.
Administrator Passwords stored in EEPROM:
• OFF to enable passwords DEFAULT
• ON to clear passwords.
• OFF to disable parity for the main memory modules
DEFAULT
• ON to enable parity for the main memory modules.
#
SystemBoardConnectors.Jumpers.andSwitches.9
$
System Board Connectors, Jumpers, and Switches
K
System Board Connectors, Jumpers, and Switches;system board;jumper location;switch
location
+
SECTION1:0025
HP Vectra VL5 PC User's Guide - Part 2Error! No text of specified style in document. ••
92
Page 93
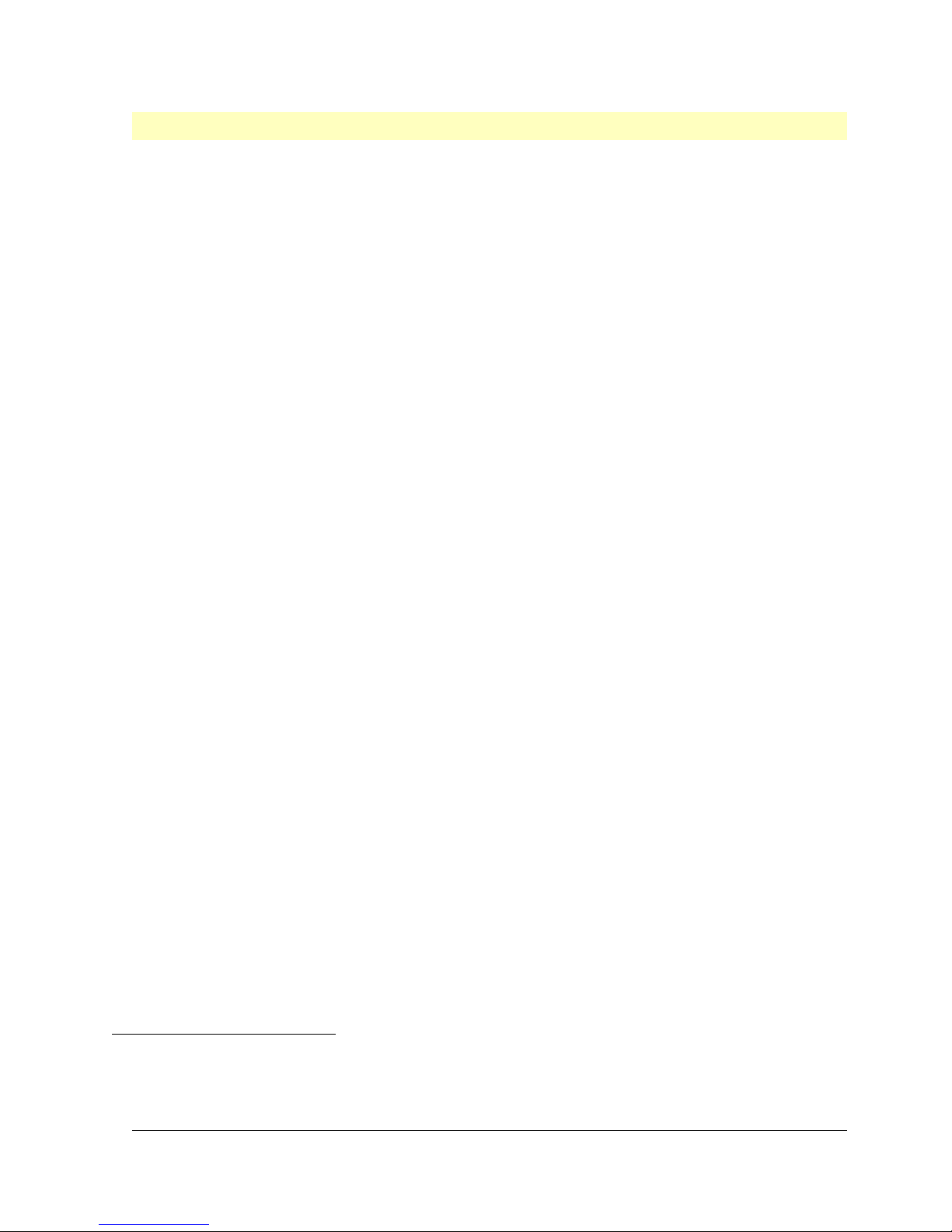
# $ K +
Recycling Your PC
HP has a strong commitment toward the environment. Your HP Personal Computer has
been designed to respect the environment as much as possible.
HP can also take your old PC back for recycling when it reaches the end of its useful life.
In fact, HP has a product take back program in several countries. The collected equipment is
sent to one of HP's recycling facilities in Europe or the USA. As many parts as possible are
reused. The remainder is recycled. Special care is taken for batteries and other potentially
toxic substances, which are reduced into non-harmful components through a special
chemical process.
If you require more details about HP's product take back program, contact your dealer or
your nearest HP Sales Office.
#
RecyclingYourPC.10
$
Recycling Your PC
K
Recycling Your PC;Hewlett-Packard;PC
+
SECTION1:0030
HP Vectra VL5 PC User's Guide - Part 2Error! No text of specified style in document. ••
93
Page 94

# $ K +
Introduction
This chapter explains how and where to get technical answers and support for your PC.
#
Introduction.11
$
Introduction
K
Introduction
+
SECTION2:0000
HP Vectra VL5 PC User's Guide - Part 2Error! No text of specified style in document. ••
94
Page 95

# $ K +
Getting Support from your HP Reseller
Your Authorized HP Reseller has been trained on HP Vectra equipment. He is familiar with
your configuration and environment, and will be to be able to help you.
For questions regarding non-HP hardware, software, systems or usage not intended for, or
not commonly used with, the HP Vectra contact your Authorized HP Reseller.
For questions regarding product development or custom installations we suggest that you
contact your Authorized HP Reseller, third party support services, or the HP Customer
Support organization in your country. They will be able to offer you consulting services
tailored to your specific needs.
#
GettingSupportfromyourHPReseller.12
$
Getting Support from your HP Reseller
K
Getting Support from your HP Reseller
+
SECTION2:0005
HP Vectra VL5 PC User's Guide - Part 2Error! No text of specified style in document. ••
95
Page 96

# $ K +
Hewlett Packard Information Services
All Hewlett-Packard Information Services are available 24 hours per day, 7 days per week.
HP BBS Library
The HP electronic bulletin board library service contains drivers and support information
which can be downloaded to your PC via modem.
Country Number Baud Rate
United States 1 (208) 344-1691 300, 1200, 2400, 4800, 9600, 14400
United Kingdom +44 (1344) 361891 up to 14400
Worldwide +1 (208) 344-1691 300, 1200, 2400, 4800, 9600, 14400
Set your modem for no parity, 8 data bits and 1 stop bit (N, 8, 1).
HP FAXback on Demand - HP FIRST
You can use this service to select documents, such as product descriptions and technical
information, which are then faxed to you. To access this service, use the handset on your
fax machine and dial:
Country Number
United States 1 (800) 333-1917
Worldwide +1 (208) 344-4809
A complete description of Hewlett-Packard electronic services is provided in document
#9020.
HP Audio Tips (USA only)
Automated audio (voice) problem-solving tips for your most frequently asked questions. The
number is: 1 (800) 333-1917.
Related Topics:
HP Internet - FTP Library Service/World-Wide Web
HP Forum on CompuServe
#
HewlettPackardInformationServices.13
$
Hewlett Packard Information Services
K
Hewlett Packard Information Services
+
SECTION2:0010
HP Vectra VL5 PC User's Guide - Part 2Error! No text of specified style in document. ••
96
Page 97

# $ K +
HP Internet - FTP Library Service/World-Wide Web
Hewlett Packard provides a library service which offers drivers and information on HP
products. This library service is available to anyone in the world who has FTP access to the
Internet, or World-Wide Web access through a hyper-media viewer.
Internet IP Address
Alias
Name
Password
192.6.71.2
ftp-boi.external.hp.com
anonymous
Enter your E-mail address
World-Wide Web URL http://www.hp.com/home.html
#
HPInternet.FTPLibraryService.World.WideWeb.14
$
HP Internet - FTP Library Service/World-Wide Web
K
HP Internet - FTP Library Service/World-Wide Web
+
SECTION2:0015
HP Vectra VL5 PC User's Guide - Part 2Error! No text of specified style in document. ••
97
Page 98

# $ K +
HP Forum on CompuServe
The HP Systems Forum on CompuServe is an online service accessible via modem. This
service provides information about your HP PC, and allows you to communicate with other
HP users.
As a preferred Hewlett-Packard customer, you are invited to join CompuServe at no charge.
For the United States and the United Kingdom, simply call the number shown below and ask
for representative #51. For all other locations, you should first call the Worldwide number to
obtain the number of your local sales office, then call your local sales office and ask for
representative #51.
Country Local Call / Freephone
Direct number
number
United States 1 (800) 848-8199 +1 (614) 529-1349
United Kingdom (0800) 289378 +44 (1272) 760680
Worldwide
+1 (614) 529-1349
CompuServe will send you a free introductory membership immediately, including
information on how to access CompuServe.
At the CompuServe ! prompt type GO HP.
#
HPForumonCompuServe.15
$
HP Forum on CompuServe
K
HP Forum on CompuServe
+
SECTION2:0020
HP Vectra VL5 PC User's Guide - Part 2Error! No text of specified style in document. ••
98
Page 99

# $ K +
Hewlett Packard Telephone Support
Technical Phone Support for Customers
HP Phone Support for your Vectra PC is available at no charge during the first year of your
hardware warranty. This service will provide technical assistance with basic configuration
and setup of your Vectra PC. To ensure that your enquiry is dealt with quickly, have the
following information ready when you call:
• your HP Vectra model number and serial number
• the operating system version and the configuration
• a description of the software installed and the accessories used.
For more detailed information about your system configuration, contact your Authorized HP
Reseller.
HP North American Customer Support Center
Assistance from the HP North American Customer Support Center is available Monday to
Friday, 7:00 AM to 6 PM Mountain time, except Wednesday when the hours are 7.00 AM to
4 PM.
The number is: +1 (303) 635-1000.
HP European Customer Support Center
Assistance from the HP European Customer Support Center is available in English, Monday
to Friday, 8:30 AM to 6 PM Central European time, except Wednesday when the hours are
8.30 AM to 4 PM.
The number is: +31 (20) 581-3330
For other regions, contact your local dealer.
NOTE When calling any of the international telephone numbers listed in this chapter,
replace the '+' with your international telephone access code.
#
HewlettPackardTelephoneSupport.16
$
Hewlett Packard Telephone Support
K
Hewlett Packard Telephone Support
+
SECTION2:0025
HP Vectra VL5 PC User's Guide - Part 2Error! No text of specified style in document. ••
99
Page 100

# $ K +
If You Need to Contact Hewlett-Packard
Should you need to contact Hewlett-Packard, check your local telephone directory for the
HP Sales and Service Office near you. If you cannot find an HP office, contact one of the
major HP Sales and Service Offices or one of the Worldwide Marketing Headquarters listed
here.
Worldwide HP Marketing Headquarters
ASIA
Far East Sales Region Hdqtrs
Hewlett-Packard Asia Ltd.
22/F Peregrine Tower
Lipp Centre
89 Queensway, Central
Hong Kong
EUROPE
European Operations Hdqtrs
Hewlett-Packard S.A.
150, route du Nant-d'Avril
P.O. Box 1217
Meyrin 2/Geneva
Switzerland
MIDDLE EAST / AFRICA
Middle East / Central Africa Sales Hdqtrs
Hewlett-Packard S.A.
Rue de Veyrot 39
CH-1217 Meyrin 1/Geneva
Switzerland
HP World Wide Web Server
LATIN AMERICA
Hewlett-Packard Latin Am. Hdqtrs
Monte Pelvoux 111
Lomas de Chapultepec
11000 Mexico D.F.
USA
Intercon Operations Hdqtrs
Hewlett-Packard Company
3495 Deer Creek Road
P.O. Box 10495
Palo Alto, CA 94303-0896
USA
CANADA
Hewlett-Packard Ltd.
6877 Goreway Drive
Mississauga
Ontario L4V 1M8
Canada
Access the HP World Wide Web server for technical information, to download new drivers,
utilities, and flash BIOS upgrades.
Point your WWW browser at: http://www.hp.com
HP Anonymous FTP Server
Access the HP Anonymous FTP server to download new drivers, utilities, and flash BIOS
upgrades.
FTP to IP address: xxx.x.xx.x
European Customer Support Center
For assistance from the HP European Customer Support Center, the number is: +00 000
0000.
#
IfYouNeedtoContactHewlett.Packard.17
$
If You Need to Contact Hewlett-Packard
K
If You Need to Contact Hewlett-Packard
+
SECTION2:0030
HP Vectra VL5 PC User's Guide - Part 2Error! No text of specified style in document. ••
100
 Loading...
Loading...