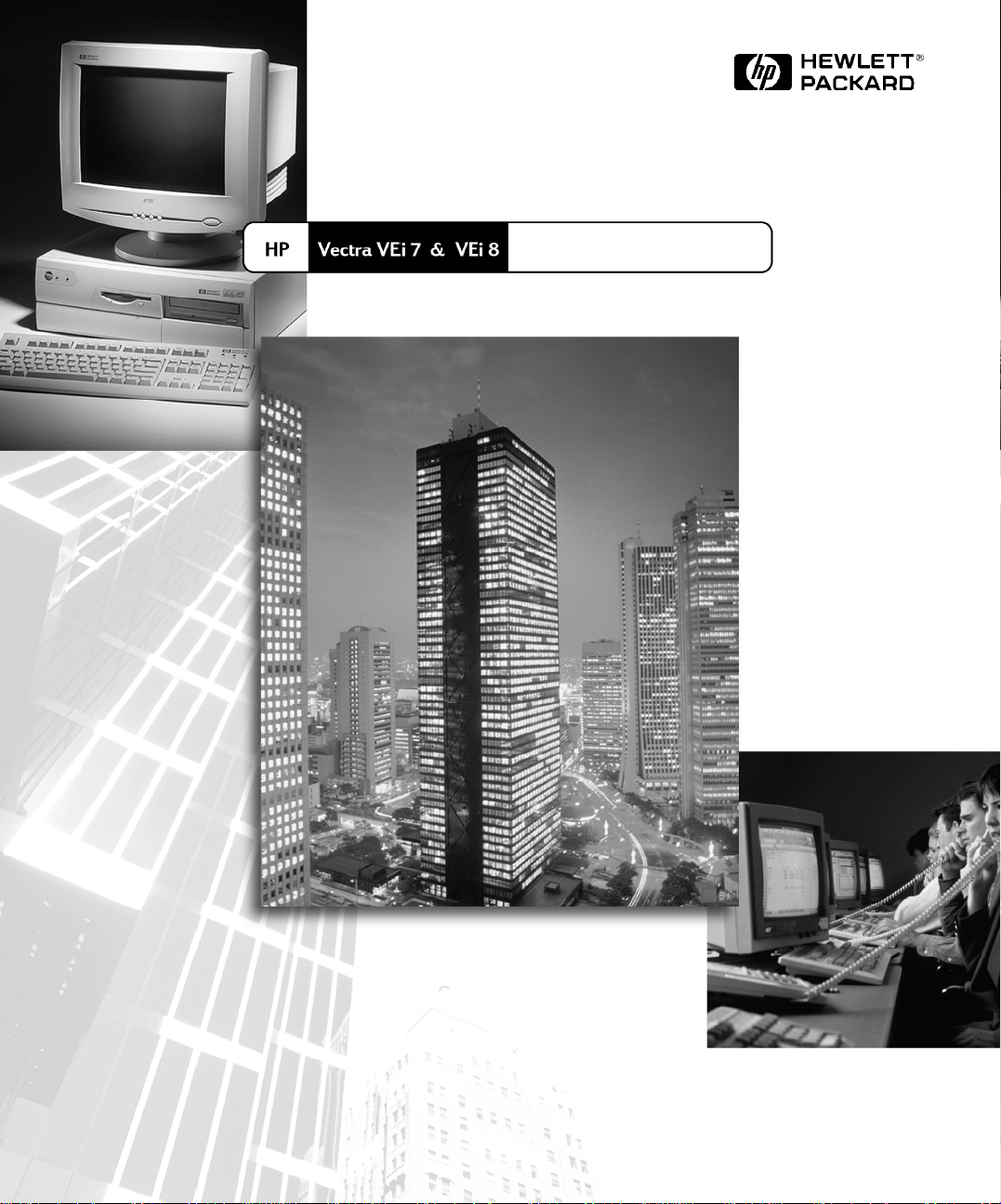
Corporate PCs
Fehlerbehebungs- und
Erweiterungshandbuch
www.hp.com/go/vectrasupport
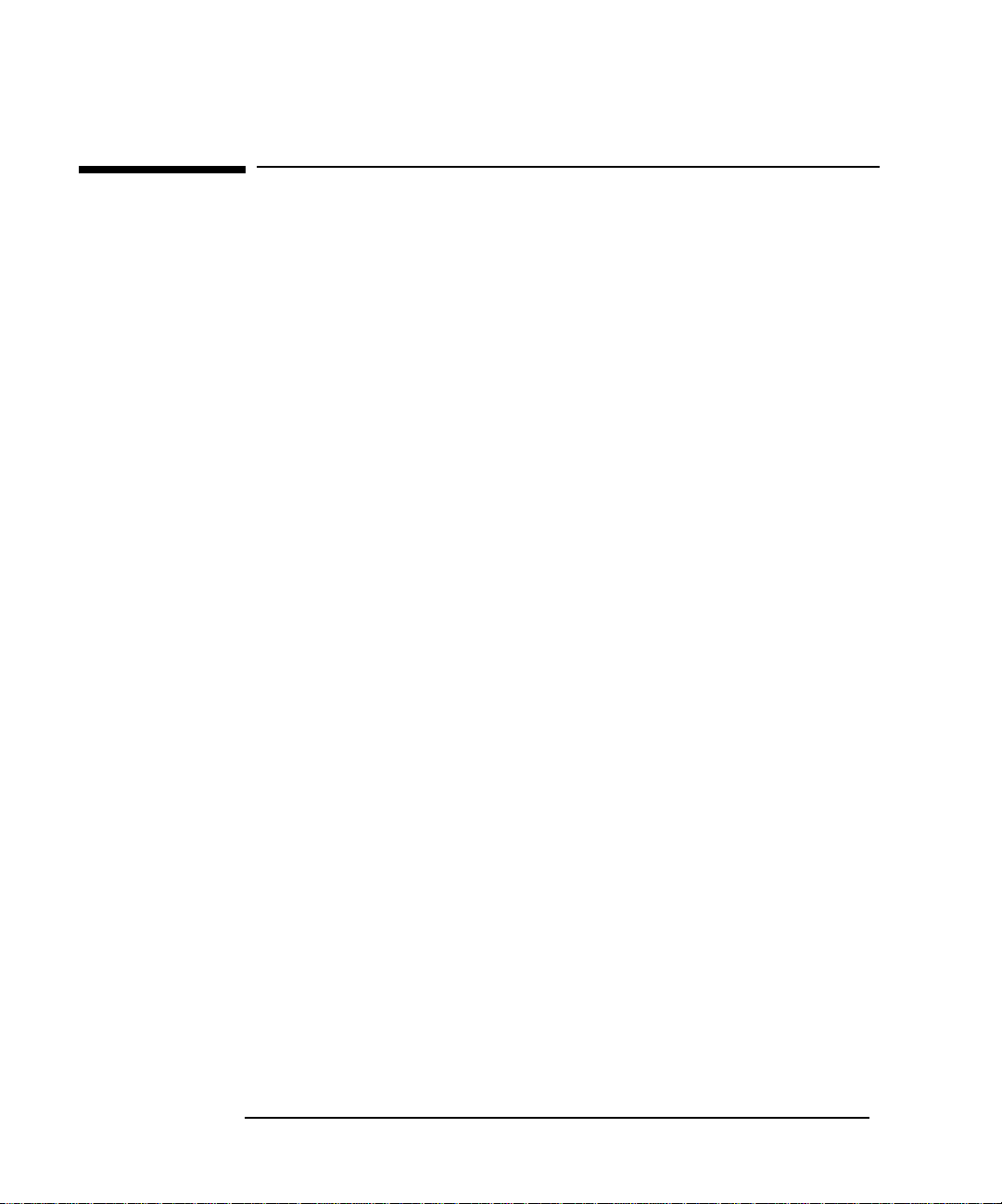
Hinweis
Änderungen vorbehalten.
Hewlett-Packard übernimmt keinerlei Verantwortung für den Inhalt
dieser Dokumentation und schließt insbesondere jegliche indirekte
Verantwortlichkeit für die Marktgängigkeit oder die Eignung für
bestimmte Einsatzzwecke aus. Hewlett-Packard übernimmt keine
Haftung für Fehler, die in diesem Handbuch enthalten sind, oder für
zufällige oder Folgeschäden im Zusammenhang mit der Lieferung,
Leistungsfähigkeit oder dem Gebrauch dieses Handbuchs.
Diese Dokumentation ist urheberrechtlich geschützt. Alle Rechte
vorbehalten. Kein Teil dieser Dokumentation darf ohne vorherige
schriftliche Genehmigung von Hewlett-Packard fotokopiert,
reproduziert oder übersetzt werden.
Adobe
Incorporated.
Kensington
McAfee VirusScan
Associates, Inc.
Microsoft
USA eingetragene Warenzeichen von Microsoft Corporation.
Celeron
Warenzeichen von Intel Corporation.
TM
und AcrobatTM sind Warenzeichen von Adobe Systems
TM
ist ein Warenzeichen von Kensington Microware Ltd.
®
ist ein eingetragenes Warenzeichen von Network
®
®
, MS
, MS-DOS®, Windows® und Windows NT
TM
ist ein Warenzeichen und Pentium® ist ein eingetragenes
®
sind in den
Hewlett-Packard France
Commercial Computing Division
Outbound Marketing Communications
38053 Grenoble Cedex 9
France
1999 Hewlett-Packard Company
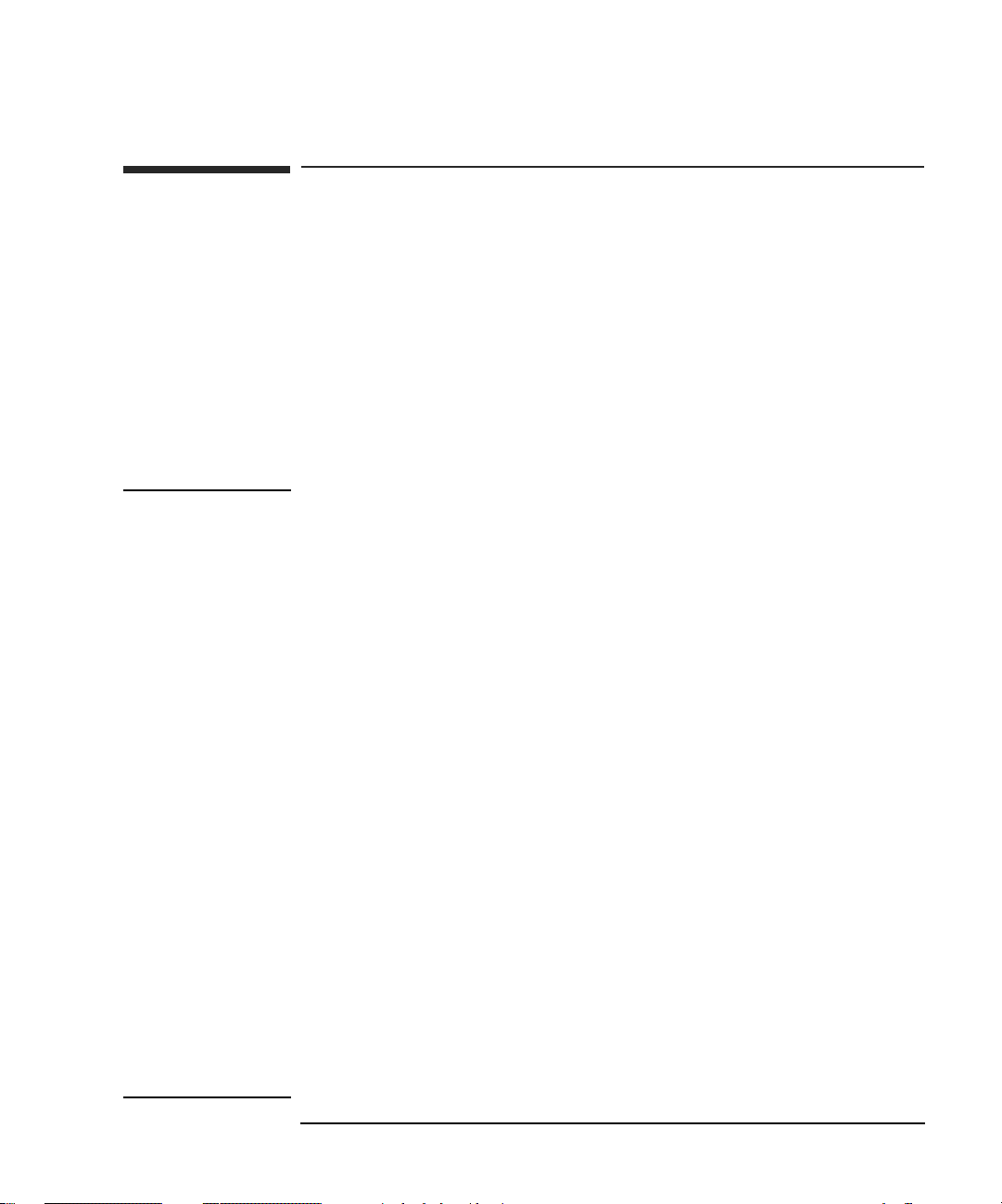
Fehlerbehebungs- und Erweiterungshandbuch
Dieses Handbuch richtet sich an alle Benutzer, die folgende Aufgaben
durchführen möchten:
• Beheben von Problemen am PC
• Hinzufügen von Zubehör am PC
• Konfigurieren des PC
• Auffinden von weiteren Informationen und Unterstützung
Informationen zum Einrichten und Verwenden Ihres PC finden Sie im
Benutzerhandbuch zum PC. Das Benutzerhandbuch ist auch über
die HP Web-Site verfügbar:
Wichtige Sicherheitshinweise
WARNUNG Zu Ihrer eigenen Sicherheit sollten Sie niemals die Gehäuseabdeckung des PC
abnehmen, ohne zuvor das Netzkabel aus der Steckdose und die Kabel zu einem
Telefonnetz abgezogen zu haben. Bringen Sie die Gehäuseabdeckung immer
erst am PC an, bevor Sie diesen wieder einschalten.
Wenn die Batterie nicht korrekt eingebaut wird, besteht Explosionsgefahr. Zu
Ihrer eigenen Sicherheit sollten Sie nicht versuchen, die Batterie wiederaufzuladen, zu zerlegen oder die alte Batterie zu verbrennen. Tauschen Sie die
Batterie nur gegen den gleichen oder ähnlichen Typ aus, der vom Hersteller
empfohlen wird. Es handelt sich hier um eine Lithium-Batterie ohne Schwermetalle. Batterien gehören nicht in den Hausmüll. Sie werden vom Händler, bei
dem Sie den PC gekauft haben, vom Hersteller oder deren Beauftragten kostenlos zurückgenommen, um sie einer Verwertung bzw. Entsorgung zuzuführen.
www.hp.com/go/vectrasupport.
Wenn Sie ein Modem besitzen:
Schließen Sie dieses Produkt nicht während eines Gewitters an das Telefonnetz
an. Installieren Sie erst dann Telefonanschlußdosen in feuchten Umgebungen,
nachdem Sie das Telefonkabel von der Netzwerkkarte abgezogen haben.
Berühren Sie nicht isolierte Telefondrähte oder Drahtenden nur dann, nachdem
Sie das Telefonkabel von der Netzwerkkarte abgezogen haben. Gehen Sie beim
Installieren oder Modifizieren von Telefonkabeln vorsichtig vor. Benutzen Sie
während eines Gewitters keinen Telefonapparat (sofern kein drahtloses
Telefongerät). Es besteht eine Blitzschlaggefahr.
Bei Schäden an Gasleitungen sollten Sie niemals in der Nähe der Schadensstelle
ein Telefon verwenden, um den Schaden zu melden.
Ziehen Sie zuerst die Kabel zum Telefonnetz ab, bevor Sie die
Kommunikationskarte berühren oder ausbauen.
iii
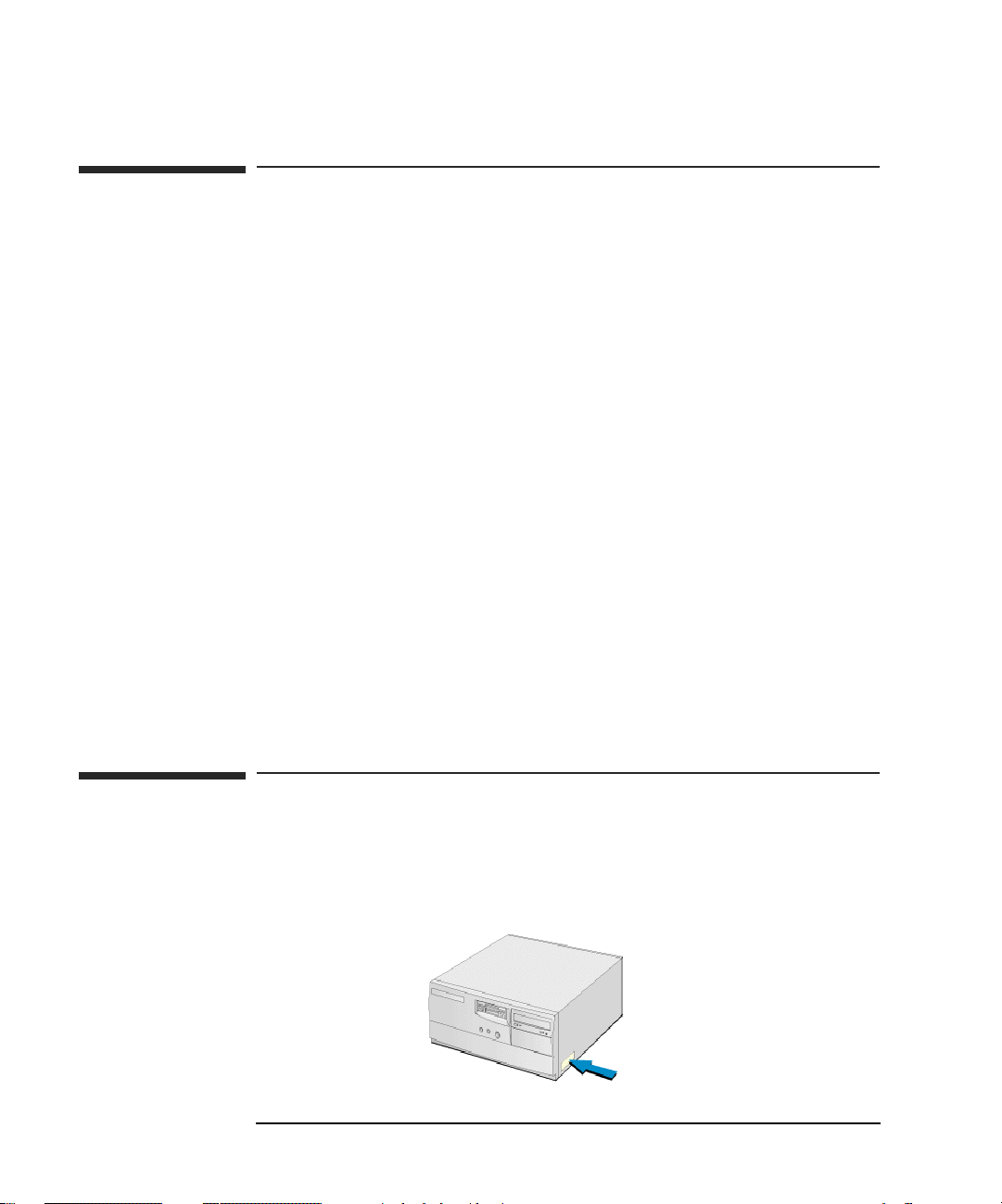
Überblick über die Dokumentation
Von der HP Web-Site können Sie sich Dokumentationen für Ihren PC
kostenlos herunterladen. Die Dokumentationen liegen im Adobe
Acrobat- (PDF-) Format vor. Die Adresse der HP Web-Site lautet:
www.hp.com/go/vectrasupport.
Folgende Dokumentationen sind verfügbar:
• Benutzerhandbuch - In dieser Dokumentation wird erläutert, wie
Sie Ihren PC anfänglich einrichten. Dort finden Sie auch
Informationen zur schnellen Beseitigung von Problemen und zum
Austauschen von Hardware-Komponenten.
• Kapitel im Service Handbook - Diese Kapitel enthalten
Informationen über Erweiterungskomponenten und Ersatzteile,
einschließlich HP Teilenummern.
• Technical Reference Manual - Hier finden Sie technische
Informationen zu den Systemkomponenten, wie z.B. Systemplatine,
Chip-Satz und BIOS.
Auf der HP World Wide Web-Site finden Sie auch umfassende Infor-
mationen über die verfügbaren Kundendienst- und Unterstützungsangebote. Informieren Sie sich hierfür unter der folgenden Adresse:
www.hp.com/go/vectra.
Welchen Vectra PC besitzen Sie?
Bevor Sie eine Verbindung zur HP Web-Site herstellen oder sich
telefonisch an den Kundendienst wenden, beachten Sie den seitlich am
PC angebrachten Identifikationsaufkleber. Auf diesem ist die Serienund die Modellbezeichnung Ihres Vectra PC angegeben.
iv
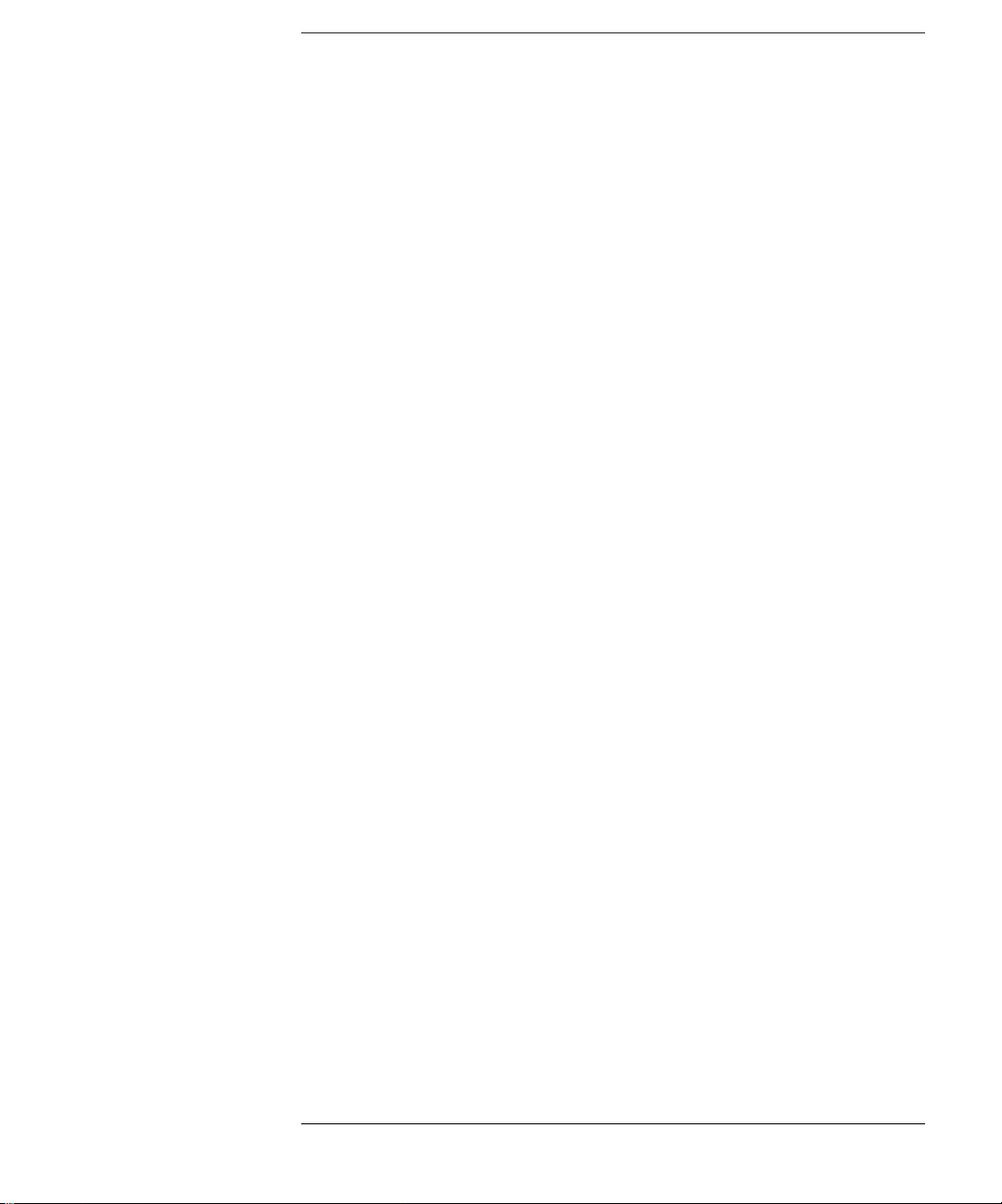
Inhaltsverzeichnis
1 Fehlerbehebung an Ihrem PC
Fehlerbehebung mit dem HP Hardware-Diagnoseprogramm . . . . . 10
Online-Unterstützung für die Fehlerbehebung . . . . . . . . . . . . . . . . . 12
Dokumentation für Ihren PC. . . . . . . . . . . . . . . . . . . . . . . . . . . . . . . . . . . 12
Übersichtstabelle für die Fehlerbehebung. . . . . . . . . . . . . . . . . . . . . 13
Probleme mit der Stromversorgung . . . . . . . . . . . . . . . . . . . . . . . . . . 14
Wenn während des Systemstarts eine akustische Signaltonfolge
zu hören ist (nur bei den VEi 7-Modellen) . . . . . . . . . . . . . . . . . . . . . 15
Wenn der Bildschirm nicht korrekt funktioniert. . . . . . . . . . . . . . . . 16
Wenn ein Speichertestfehler auftritt . . . . . . . . . . . . . . . . . . . . . . . . . . 17
Wenn ein Tastatur- oder Maustestfehler auftritt . . . . . . . . . . . . . . . . 18
Wenn ein Diskettenlaufwerktestfehler auftritt . . . . . . . . . . . . . . . . . 19
Wenn ein Festplatten-, DVD- oder CD-ROM-Laufwerktestfehler
auftritt . . . . . . . . . . . . . . . . . . . . . . . . . . . . . . . . . . . . . . . . . . . . . . . . . . . 20
Wenn ein CMOS-Testfehler auftritt . . . . . . . . . . . . . . . . . . . . . . . . . . . 21
Wenn ein Testfehler am seriellen oder parallelen Anschluß auftritt 22
Andere Konfigurationsprobleme. . . . . . . . . . . . . . . . . . . . . . . . . . . . . 23
Wenn Sie Ihren PC nicht ausschalten können . . . . . . . . . . . . . . . . . . 24
Wenn Sie Ihr Kennwort vergessen haben. . . . . . . . . . . . . . . . . . . . . . 25
English v
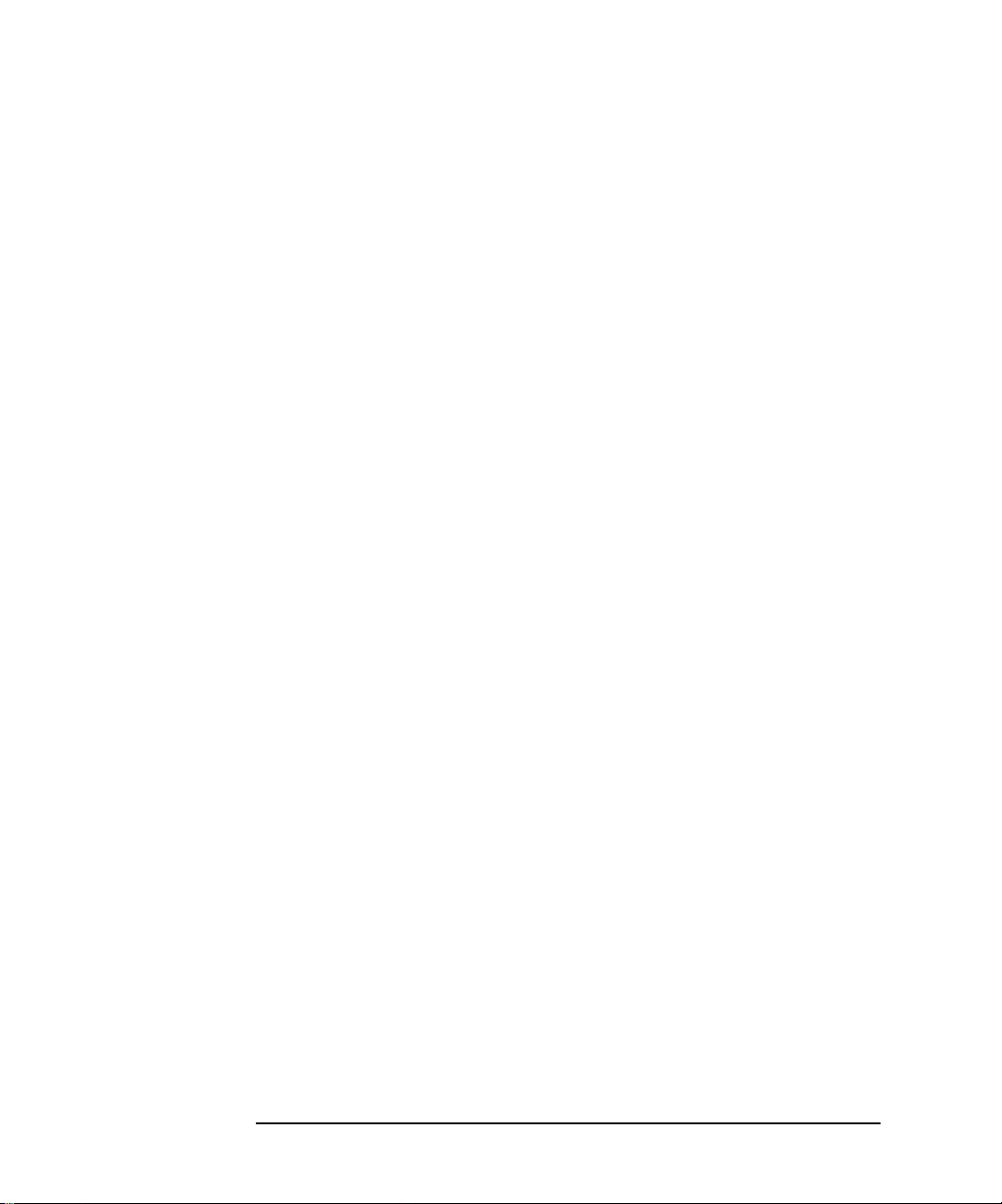
Wenn die Wake-on-LAN-Funktion nicht funktioniert . . . . . . . . . . . 26
Wenn ein IRQ-Problem auftritt. . . . . . . . . . . . . . . . . . . . . . . . . . . . . . 27
Wenn am PC ein Audioproblem (Klangproblem) auftritt . . . . . . . . 28
Wenn ein Problem mit der Software vorliegt . . . . . . . . . . . . . . . . . . 29
Wenn Probleme bei Verwendung des Euro-Symbols auftreten . . . 30
Hinweis für Windows 95 und Windows NT . . . . . . . . . . . . . . . . . . . . . . . 30
Konfigurieren Ihrer Tastatur . . . . . . . . . . . . . . . . . . . . . . . . . . . . . . . . . . 30
Wiederherstellen der auf Festplatte gespeicherten Daten . . . . . . . 31
Wiederherstellen der vorinstallierten Software von einer CD-ROM . . . 31
Erneute Installation des Windows NT Service Packs . . . . . . . . . . . . . . . 32
Auswechseln der Festplatte . . . . . . . . . . . . . . . . . . . . . . . . . . . . . . . . . . . 32
Probleme mit dem BIOS . . . . . . . . . . . . . . . . . . . . . . . . . . . . . . . . . . . 32
Aktualisieren des BIOS des PC. . . . . . . . . . . . . . . . . . . . . . . . . . . . . . . . . 32
HP Setup-Programm . . . . . . . . . . . . . . . . . . . . . . . . . . . . . . . . . . . . . . 33
Startreihenfolge der Geräte . . . . . . . . . . . . . . . . . . . . . . . . . . . . . . . . . . . 33
Weitere Informationen zur Behebung von Problemen mit
Laufwerken . . . . . . . . . . . . . . . . . . . . . . . . . . . . . . . . . . . . . . . . . . . . . . 35
Wenn das Diskettenlaufwerk nicht funktioniert . . . . . . . . . . . . . . . . . . . 35
Wenn das Festplattenlaufwerk nicht funktioniert. . . . . . . . . . . . . . . . . . 36
Wenn das CD-ROM- oder DVD-Laufwerk nicht funktioniert . . . . . . . . . 37
Unterstützungs- und Informationsdienste von Hewlett-Packard. . 39
Zusammenstellen von Informationen von Ihrem PC vor der
Kontaktaufnahme mit dem Kundendienst. . . . . . . . . . . . . . . . . . . . . . . . 39
vi English
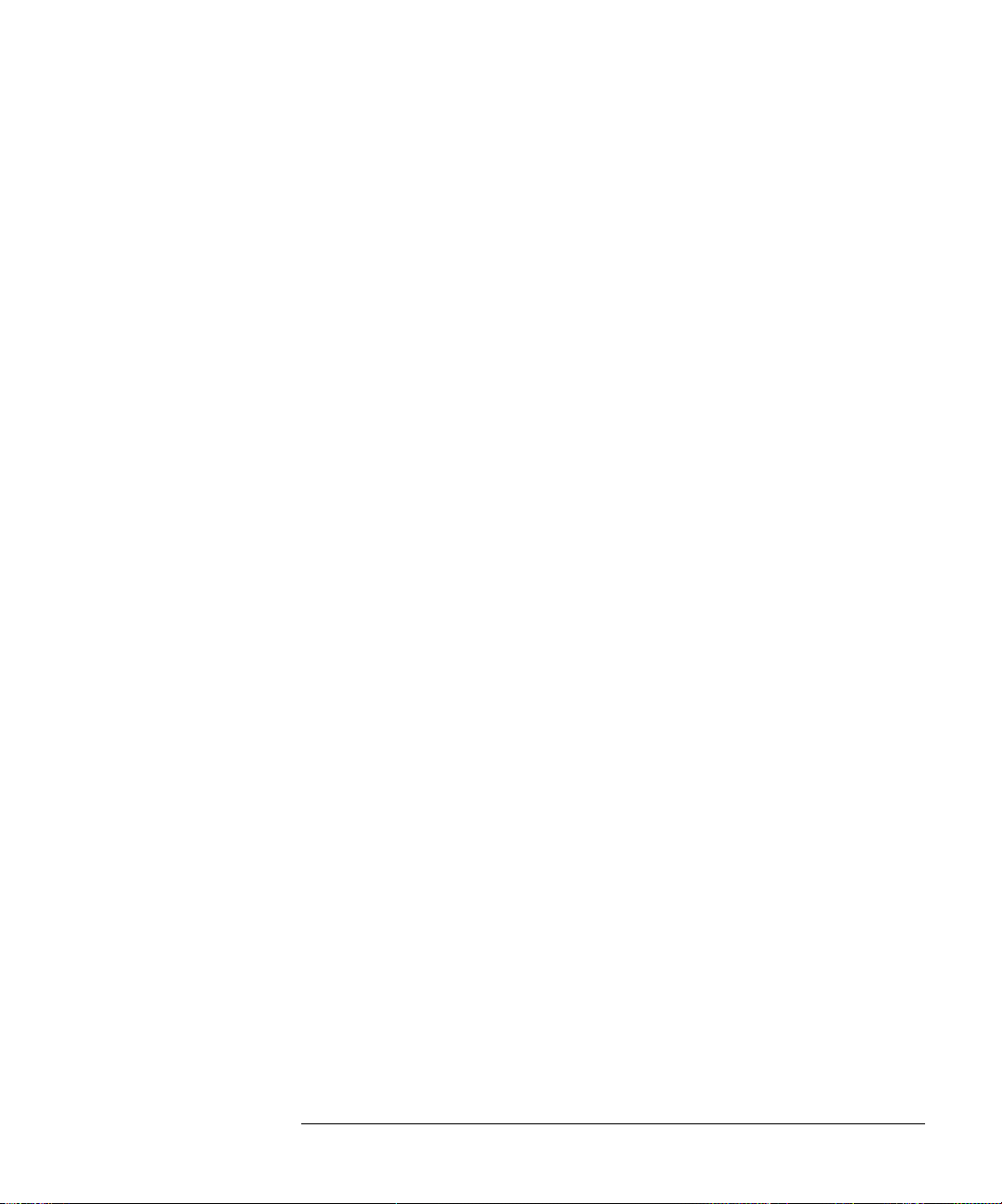
2 Installieren und Austauschen von Zubehör in Ihrem PC
Bevor Sie beginnen . . . . . . . . . . . . . . . . . . . . . . . . . . . . . . . . . . . . . . . . 42
Abnehmen und Wiederanbringen der Gehäuseabdeckung und
der Frontblende . . . . . . . . . . . . . . . . . . . . . . . . . . . . . . . . . . . . . . . . . . . 43
Erweitern des Hauptspeichers. . . . . . . . . . . . . . . . . . . . . . . . . . . . . . . 45
Austauschen von Videospeicher (nur bei den VEi 7-Modellen) . . . . . . . 46
Erweitern der Massenspeichergeräte . . . . . . . . . . . . . . . . . . . . . . . . . 48
Laufwerksanschlüsse . . . . . . . . . . . . . . . . . . . . . . . . . . . . . . . . . . . . . . . . . 49
Austauschen oder Hinzufügen eines Festplattenlaufwerks . . . . . . . . . . 51
Konfigurieren eines IDE-Gerätes nach der Installation. . . . . . . . . . . . . . 54
Installieren und Austauschen von Laufwerken für
austauschbare Medien . . . . . . . . . . . . . . . . . . . . . . . . . . . . . . . . . . . . . . . . 54
Installieren von Zubehörkarten . . . . . . . . . . . . . . . . . . . . . . . . . . . . . . 57
Steckplätze für Zubehörkarten . . . . . . . . . . . . . . . . . . . . . . . . . . . . . . . . . 57
Im Setup-Programm des PC verwendete PCI-Steckplatznummern . . . . 58
Installieren einer Zubehörkarte. . . . . . . . . . . . . . . . . . . . . . . . . . . . . . . . . 58
Konfigurieren von Zubehörkarten mit Plug & Play . . . . . . . . . . . . . . . . . 61
Konfigurieren von ISA-Zubehörkarten, die nicht Plug & Play
unterstützen. . . . . . . . . . . . . . . . . . . . . . . . . . . . . . . . . . . . . . . . . . . . . . . . 62
Austauschen der Batterie . . . . . . . . . . . . . . . . . . . . . . . . . . . . . . . . . . . 63
Installieren eines Sicherheitskabels . . . . . . . . . . . . . . . . . . . . . . . . . . 65
Installieren eines “Master Pass Key”-Schlosses. . . . . . . . . . . . . . . . . 66
English vii
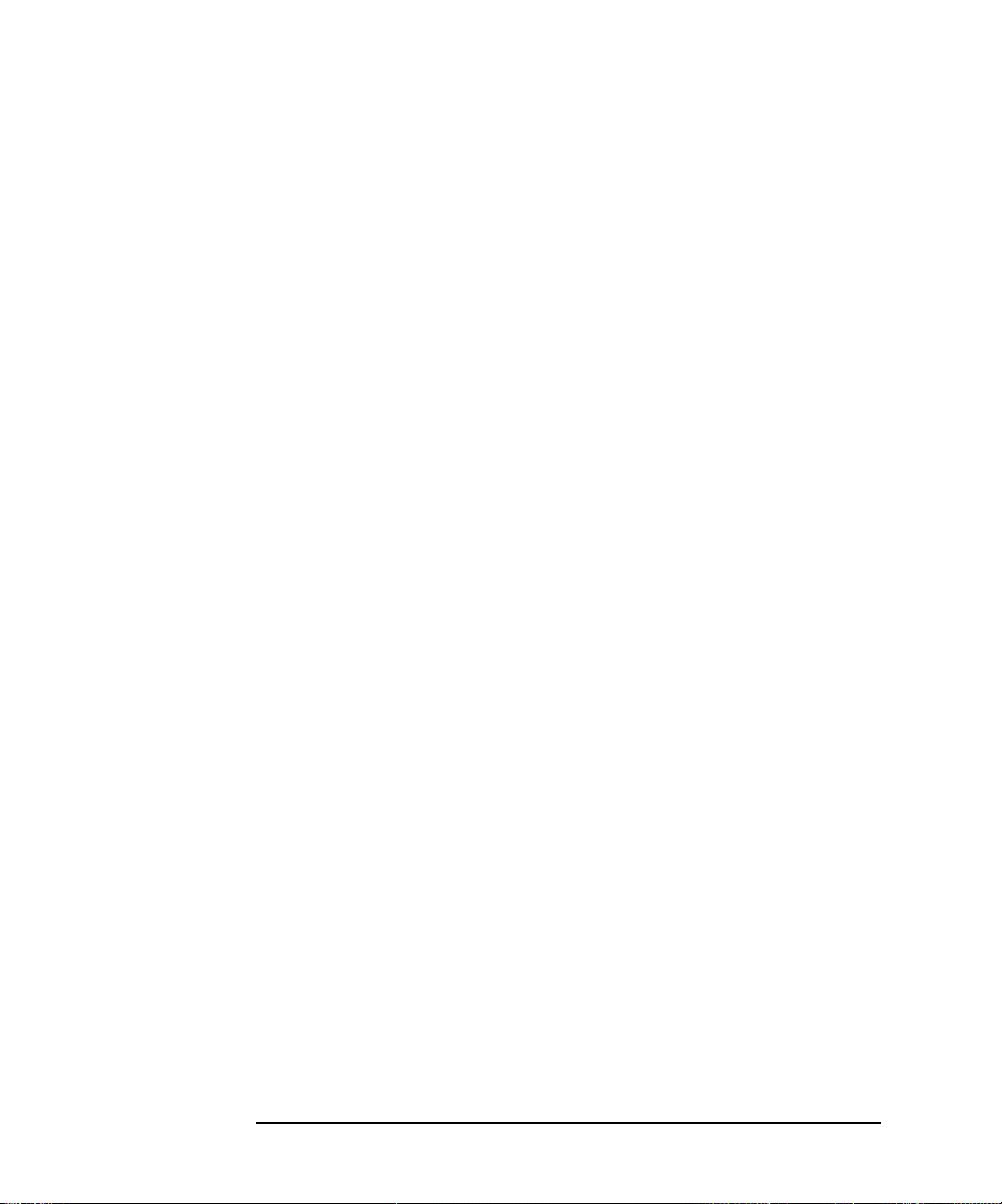
3 Sicherheits- und Verwaltungsfunktionen
Einrichten von Kennwörtern . . . . . . . . . . . . . . . . . . . . . . . . . . . . . . . 68
Tips für die Verwendung von Kennwörtern. . . . . . . . . . . . . . . . . . . . . . . 68
Einrichten eines “Supervisor Password” . . . . . . . . . . . . . . . . . . . . . . . . . 69
Einrichten eines Benutzerkennwortes. . . . . . . . . . . . . . . . . . . . . . . . . . . 70
Hardware-Überwachung mit HP TopTools. . . . . . . . . . . . . . . . . . . . 71
Das “Master Pass Key System” . . . . . . . . . . . . . . . . . . . . . . . . . . . . . . 72
4 Technische Daten
Schalter auf der Systemplatine . . . . . . . . . . . . . . . . . . . . . . . . . . . . . . 74
Vom PC belegte IRQs, DMAs und E/A-Adressen . . . . . . . . . . . . . . . 75
Stromverbrauch . . . . . . . . . . . . . . . . . . . . . . . . . . . . . . . . . . . . . . . . . . 77
Gesamter Stromverbrauch . . . . . . . . . . . . . . . . . . . . . . . . . . . . . . . . . . . . 77
Physische Eigenschaften. . . . . . . . . . . . . . . . . . . . . . . . . . . . . . . . . . . 77
Angaben zur Geräuschemission. . . . . . . . . . . . . . . . . . . . . . . . . . . . . 78
viii English
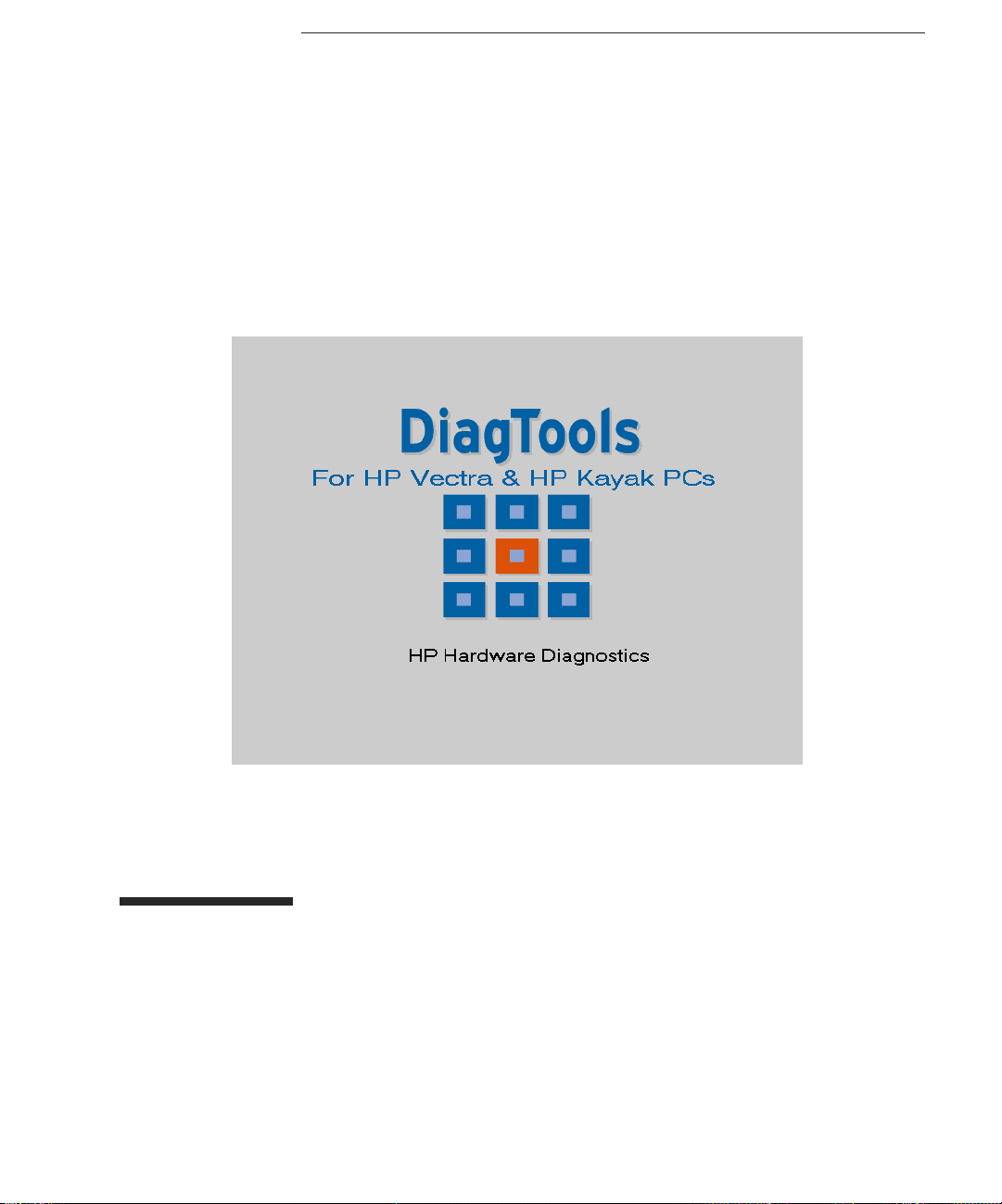
1
Fehlerbehebung an Ihrem PC
Dieses Kapitel dient Ihnen als Hilfe bei der Behebung von Problemen,
die bei der Benutzung des PC auftreten können. Zögern Sie nicht, das
Dienstprogramm HP DiagTools Hardware Diagnostics zu verwenden
(ist auf Seite 10 beschrieben). DiagTools unterstützt Sie bei der
raschen Diagnose von Hardware-Problemen, um die Ausfallzeit so
gering wie möglich zu halten.
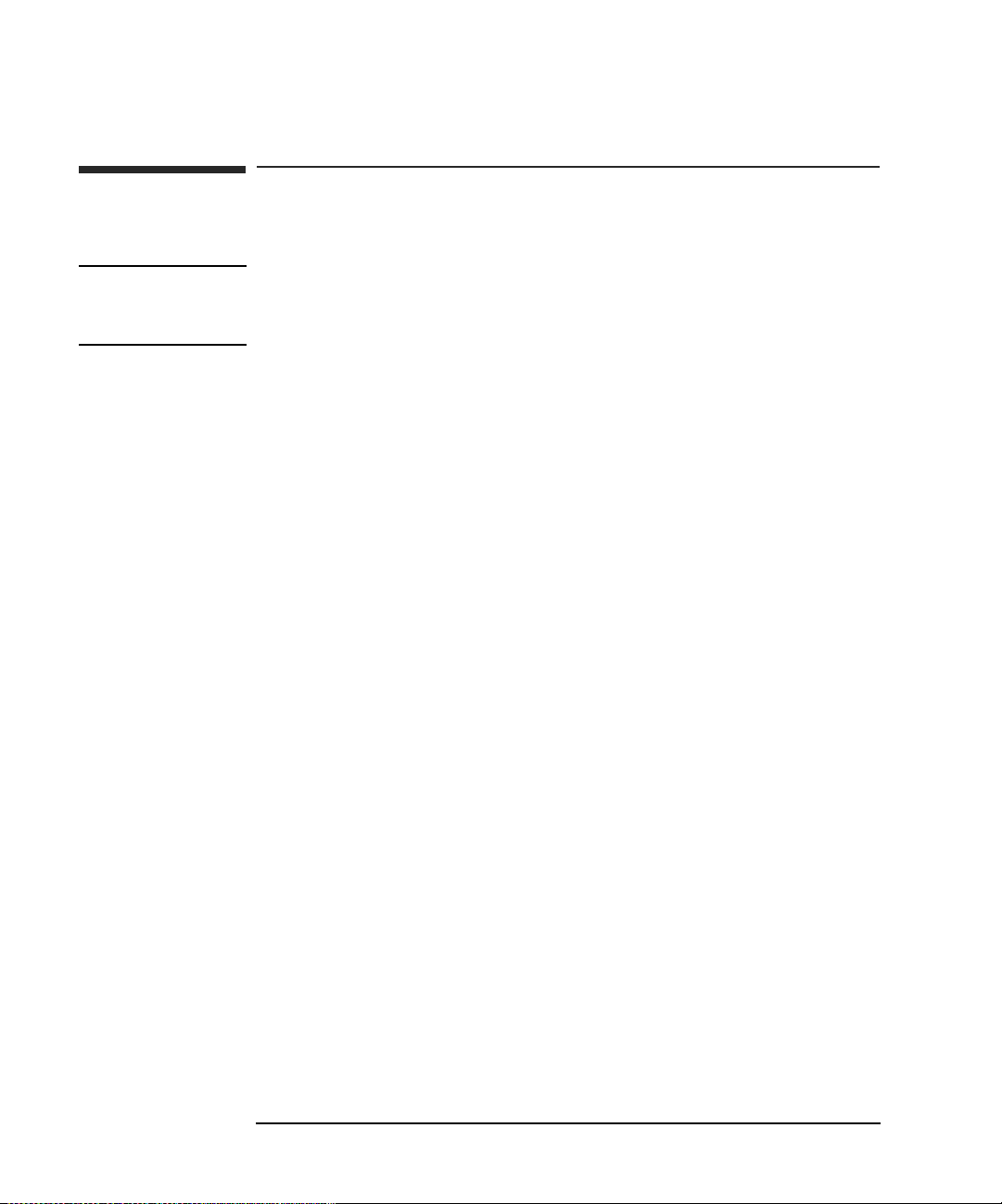
1 Fehlerbehebung an Ihrem PC
Fehlerbehebung mit dem HP Hardware-Diagnoseprogramm
Fehlerbehebung mit dem HP HardwareDiagnoseprogramm
HINWEIS Die Verwendung des Hardware-Diagnoseprogramms wird ausdrücklich
empfohlen. Es bietet die effektivste Möglichkeit zur Behebung des
Großteils der Hardware-Probleme.
DiagTools, das Hardware-Diagnoseprogramm, unterstützt Sie bei der
Diagnose von Hardware-Problemen mit HP PCs und PC Workstations.
Es handelt sich um mehrere Werkzeuge, die Sie bei folgenden
Aufgaben unterstützen:
• Überprüfen der Konfiguration Ihres Systems und überprüfen, ob
diese korrekt funktioniert.
• Diagnose von Hardware-Problemen.
• Bereitstellung von präzisen Informationen für die autorisierte
HP Kundenunterstützung, so daß sie Probleme rasch und effektiv
beheben können.
Wie können Sie sich
DiagTools beschaffen?
Starten von DiagTools
von der CD-ROM
Weitere Informationen zu diesem Dienstprogramm finden Sie im
Hardware Diagnostics User’s Guide, das Sie sich über die HP WebSite im PDF- (Adobe Acrobat) Format herunterladen können.
DiagTools befindet sich auf der Diagnostics & Recovery CD-ROM, die
Ihrem PC beiliegt. Sie können sich auch die aktuellste Version dieses
Dienstprogramms von der folgenden HP Web-Site herunterladen:
www.hp.com/go/vectrasupport.
Wenn Ihnen die Diagnostics & Recovery CD-ROM (liegt Ihrem PC bei)
vorliegt und Sie ein funktionierendes CD-ROM-Laufwerk besitzen,
gehen Sie wie folgt vor:
1 Legen Sie die zu Ihrem PC gehörende Diagnostics & Recovery
CD-ROM im CD-ROM-Laufwerk ein.
2 Starten Sie den PC neu.
3 Rufen Sie das Setup-Programm auf. Drücken Sie hierfür während
des Systemstarts die Taste F2. Stellen Sie dann Plug & Play O/S im Menü
Main auf No. Drücken Sie die Taste Esc, um die Einstellungen zu
speichern und das Setup-Programm zu verlassen.
10
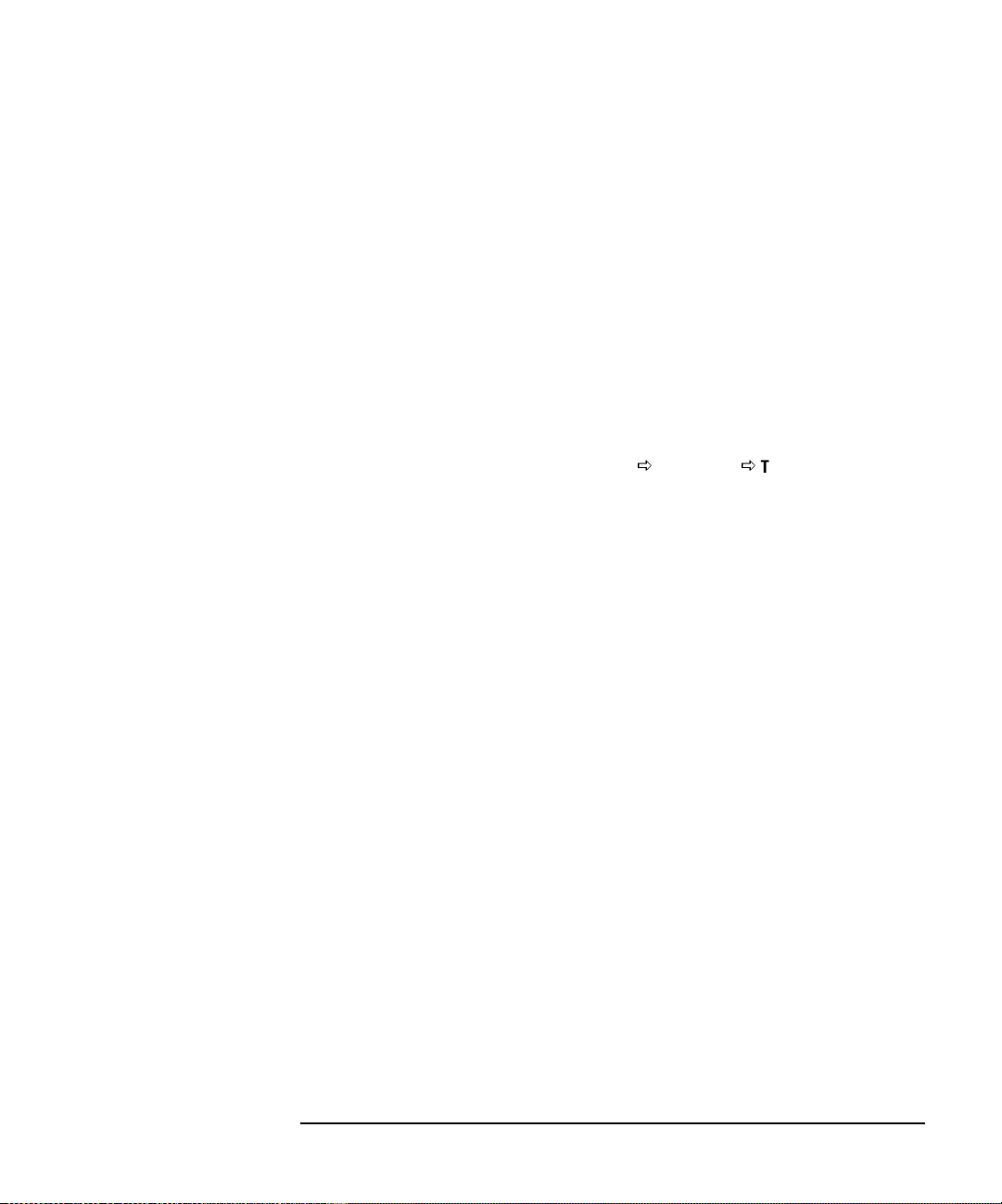
1 Fehlerbehebung an Ihrem PC
Fehlerbehebung mit dem HP Hardware-Diagnoseprogramm
4 Der PC startet von der CD-ROM und zeigt ein Menü an. Wählen Sie
die Option zur Ausführung von DiagTools aus.
5 Folgen Sie den Anweisungen am Bildschirm, um die Diagnosetests
durchzuführen.
Starten von DiagTools
von einer Diskette
Sie können DiagTools auch wie folgt von einer Diskette ausführen:
1 Legen Sie die Diagnosedisketten von der auf Ihrer Festplatte
vorinstallierten Version von DiagTools wie folgt an:
• Rufen Sie entweder auf der Festplatte im Verzeichnis
C:\DMI\HPDIAGS das Dienstprogramm diaginst.bat auf oder
• Rufen Sie TopTools (unter Start Õ Programme Õ To p To ol s for Desktops)
auf, und informieren Sie sich in der Online-Hilfe (F1).
2 Legen Sie die erste Diskette im Diskettenlaufwerk ein (die zweite
Diskette wird nur dann benötigt, wenn Sie die “Advanced System
Tests” durchführen möchten).
3 Starten Sie den PC neu.
4 Rufen Sie das Setup-Programm auf. Drücken Sie hierfür während
des Systemstarts die Taste F2. Stellen Sie dann Plug & Play O/S im Menü
Main auf No. Drücken Sie die Taste Esc, um die Einstellungen zu
speichern und das Setup-Programm zu verlassen.
5 Der PC startet von der Diskette und ruft automatisch DiagTools auf.
Folgen Sie den Anweisungen am Bildschirm, um die Diagnosetests
durchzuführen.
Dieses Dienstprogramm erkennt automatisch die gesamte HardwareKonfiguration Ihres Systems, bevor die Tests durchgeführt werden
können.
11
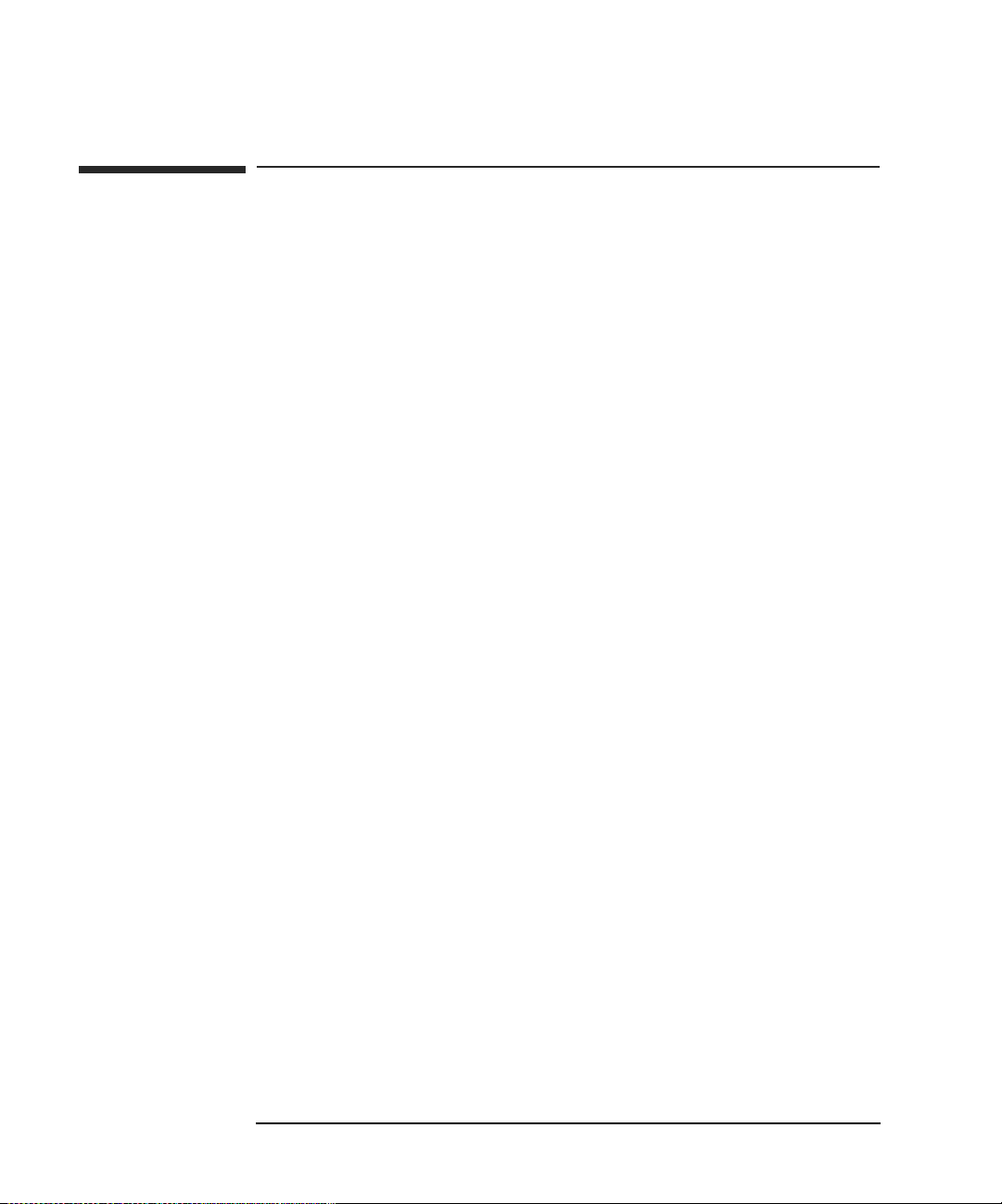
1 Fehlerbehebung an Ihrem PC
Online-Unterstützung für die Fehlerbehebung
Online-Unterstützung für die Fehlerbehebung
Auf der HP Support Web-Site finden Sie umfassendes
Unterstützungsmaterial, das Ihnen bei der Behebung von Problemen
mit Ihrem PC hilft:
• Dokumentation für Ihren PC (nachfolgend beschrieben)
• Technische Hinweise
• BIOS-Aktualisierungen (einschließlich
Erweiterungsdienstprogramm und Anweisungen)
• Die aktuellsten Treiber und Software-Dienstprogramme
• HP DiagTools Hardware-Diagnoseprogramm (auch bereits
vorinstalliert und auf der Diagnostics & Recovery CD-ROM
vorhanden), siehe Seite 10
Die Adresse der HP Support Web-Site lautet:
www.hp.com/go/vectrasupport.
Dokumentation für Ihren PC
Sie können sich Dokumentation für Ihren PC kostenlos von der
HP Support Web-Site herunterladen. Die Dokumentationen werden im
Adobe Acrobat (PDF-) Format bereitgestellt.
Folgende Dokumentationen sind verfügbar:
• Benutzerhandbuch - In dieser Dokumentation wird erläutert, wie
Sie Ihren PC anfänglich einrichten. Dort finden Sie auch
Informationen zur schnellen Beseitigung von Problemen und zum
Austauschen von Hardware-Komponenten.
• Kapitel im Service Handbook - Diese Kapitel enthalten
Informationen über Erweiterungskomponenten und Ersatzteile,
einschließlich HP Teilenummern.
• Technical Reference Manual - Hier finden Sie technische
Informationen zu den Systemkomponenten, wie z.B. Systemplatine,
Chip-Satz und BIOS.
12
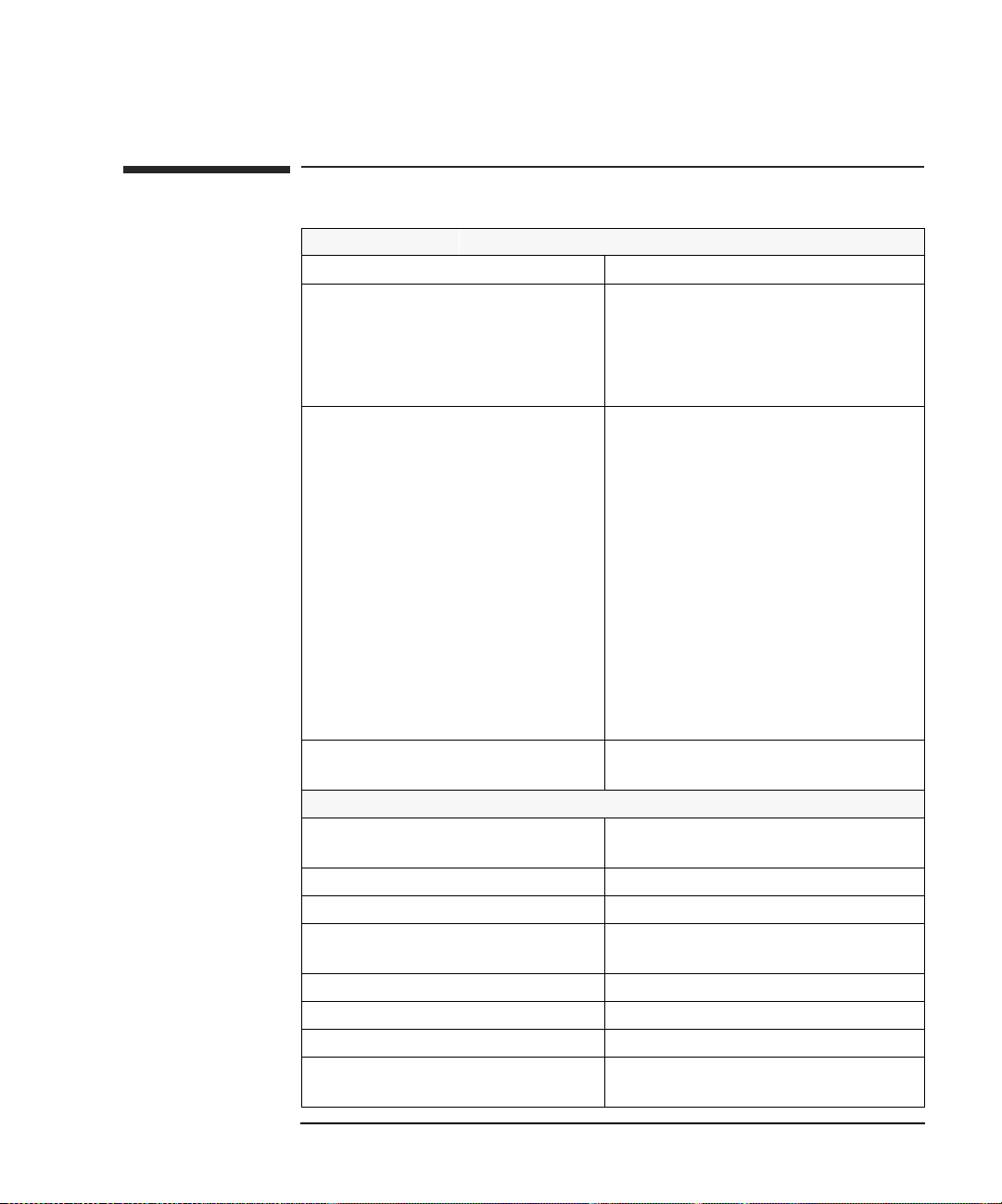
1 Fehlerbehebung an Ihrem PC
Übersichtstabelle für die Fehlerbehebung
Übersichtstabelle für die Fehlerbehebung
Symptom Problem Ursache Lösung
PC startet nicht. Kein Strom. Siehe Seite 14.
Netzbetriebsanzeige am
PC leuchtet, aber der
Bildschirm ist leer.
Die Auflösung am
Bildschirm ist falsch.
Beim Einschalten des
PC erscheint eine/ein
Fehlermeldung/-code.
Sie können den PC
nicht ausschalten.
Problem Lösung
Die Uhr im PC kann die Uhrzeit nicht korrekt
speichern.
Sie haben Ihr Kennwort vergessen. Siehe Seite 25.
Die Wake-On-LAN-Funktion funktioniert nicht. Siehe Seite 26.
Bei der Installation einer neuen Zubehörkarte
liegt ein IRQ-Problem vor.
Am PC liegt ein Audioproblem vor. Siehe Seite 28.
Am PC liegt ein Software-Problem vor. Siehe Seite 29.
Wiederherstellen des Inhalts der Festplatte. Siehe Seite 31.
Andere Probleme mit Disketten-/Festplatten-/
DVD- und CD-ROM-Laufwerken.
Keine Anzeige. Siehe Seite 16.
Falsche Auflösung
eingestellt.
Power-On-Self-Test
hat einen Fehler
erkannt.
Der PC blockiert im
Stromsparmodus.
Akustisches Fehlersignal. Siehe Seite 15.
Speicherfehler. Siehe Seite 17.
Tastatur- oder Mausfehler. Siehe Seite 18.
Diskettenlaufwerksfehler. Siehe Seite 19.
Festplatten- oder CD-ROM-
Fehler.
CMOS-Fehler. Siehe Seite 21.
Fehler bei seriellem oder
parallelem Anschluß.
Andere
Konfigurationsprobleme.
Siehe Seite 16.
Siehe Seite 20.
Siehe Seite 22.
Siehe Seite 23.
Siehe Seite 24.
Siehe Seite 21.
Siehe Seite 27.
Siehe Seite 35.
13
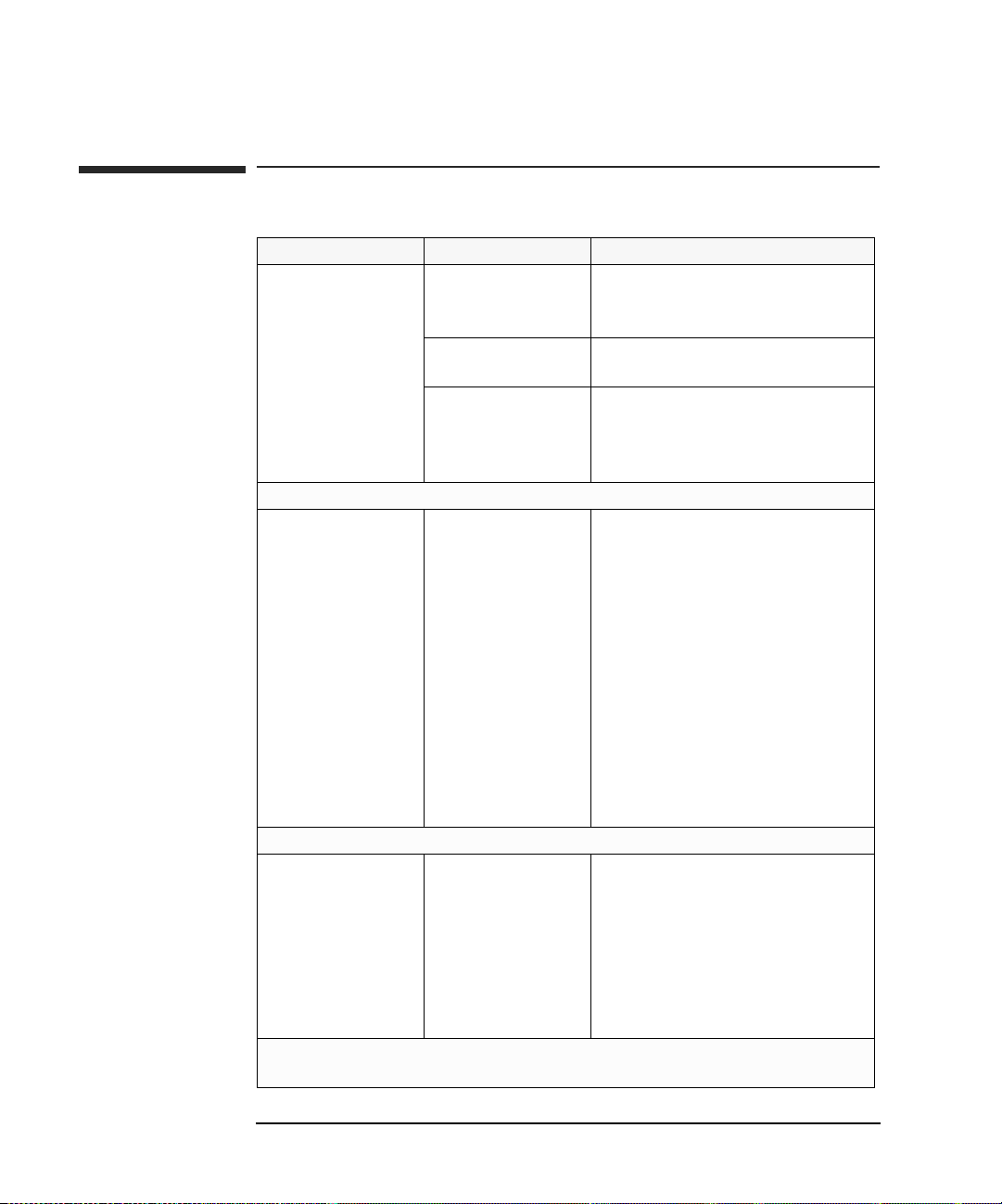
1 Fehlerbehebung an Ihrem PC
Probleme mit der Stromversorgung
Probleme mit der Stromversorgung
Problem Prüfen Sie, daß... Vorgehensweise
PC startet nicht – Die
Netz-Betriebsanzeige des
PC leuchtet nicht.
Wenn der PC immer noch nicht startet
WARNUNG: Zu Ihrer
eigenen Sicherheit
dürfen Sie, wenn der PC
geöffnet und
eingeschaltet ist, keine
internen Bauteile mit
einem Schraubenzieher
oder einem anderen
Metallgegenstand
berühren.
Wenn der PC immer noch nicht startet
Wenn das Problem weiterhin besteht, wenden Sie sich an die HP Kundenunterstützung oder an Ihren
autorisierten Fachhändler.
Das Netzkabel am PC
korrekt angeschlossen
ist.
Die Steckdose korrekt
funktioniert.
Der Spannungswahlschalter am PC korrekt
eingestellt ist.
Das Problem durch
keines der internen
Geräte verursacht wird.
Das Problem nicht durch
das Netzteil verursacht
wird.
Schließen Sie das Netzkabel an einer
geerdeten Steckdose und am PC an.
Schließen Sie an der Steckdose eine Lampe
an, und überprüfen Sie, ob diese leuchtet.
1 Ziehen Sie das Netzkabel ab.
2 Wählen Sie die korrekte Einstellung.
3 Schließen Sie das Netzkabel wieder an.
4 Starten Sie den PC.
1 Ziehen Sie das Netzkabel vom PC ab.
2 Nehmen Sie die Gehäuseabdeckung vom
PC ab.
3 Ziehen Sie von allen internen Geräten die
internen Stromversorgungskabel ab.
4 Schließen Sie das Netzkabel wieder am
PC an.
5 Schließen Sie nacheinander jeweils ein
Stromversorgungskabel an den internen
Geräten an, um so zu ermitteln, welches
der Geräte defekt ist.
6 Wenden Sie sich an die
HP Kundenunterstützung oder an Ihren
autorisierten Fachhändler.
1 Ersetzen Sie das Netzteil durch ein
funktionierendes Netzteil aus einem PC
des gleichen Modells.
2 Wenn der PC startet, wenden Sie sich an
die HP Kundenunterstützung oder an
Ihren autorisierten Fachhändler. Das
Netzteil muß möglicherweise
ausgetauscht werden.
14
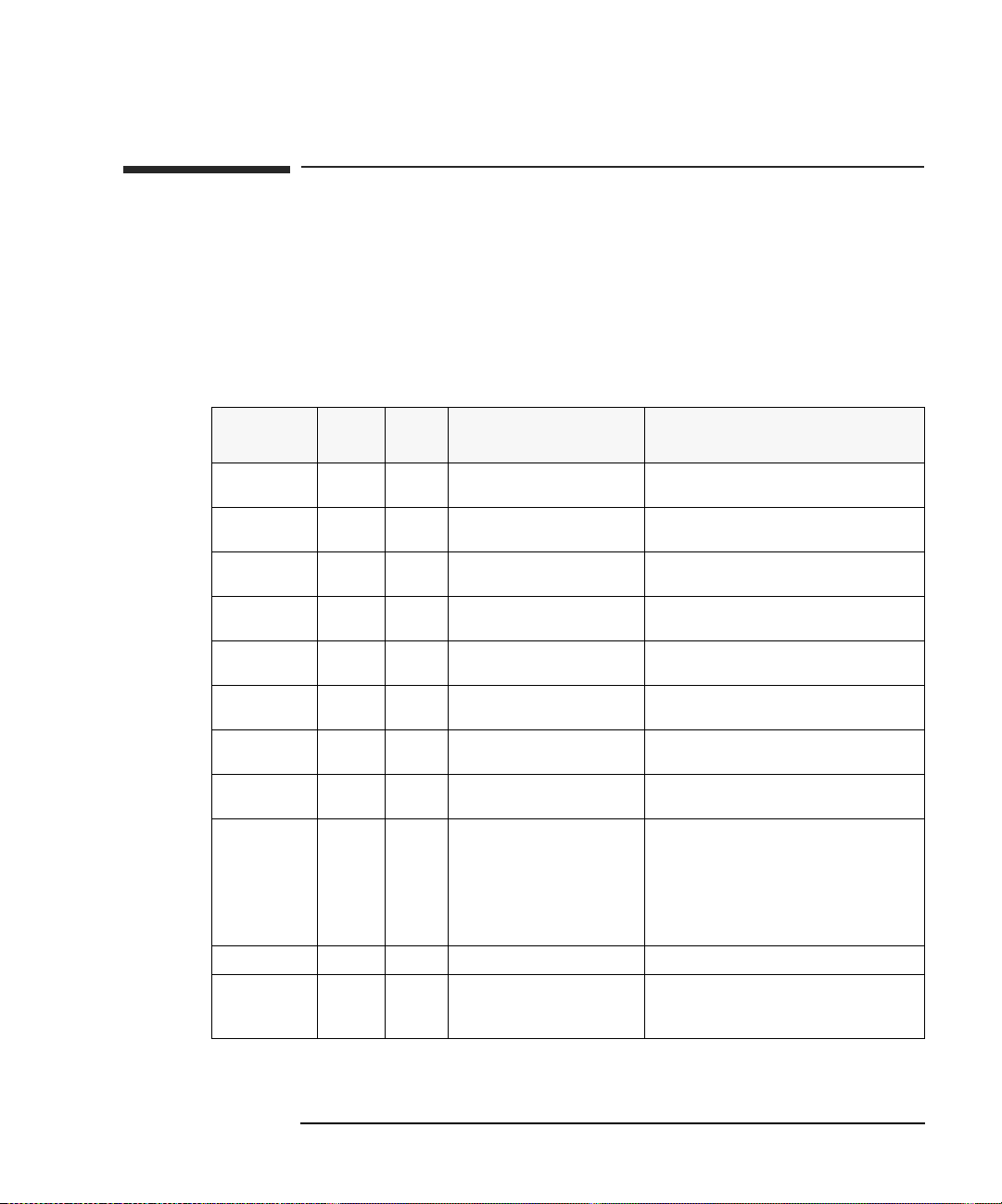
1 Fehlerbehebung an Ihrem PC
Wenn während des Systemstarts eine akustische Signaltonfolge zu hören ist (nur bei den VEi 7-Modellen)
Wenn während des Systemstarts eine akustische
Signaltonfolge zu hören ist (nur bei den VEi 7-Modellen)
Wenn während des Power-On-Self-Test (POST) ein Fehler auftritt, der
ein Starten des PC verhindert, ertönt am System eine akustische
Signaltonfolge, bevor versucht wird, die Fehlermeldung in der oberen
linken Bildschirmecke anzuzeigen. Anhand akustischer Signaltonfolgen
kann der Fehler auch dann ermittelt werden, wenn das System die
Fehlermeldung nicht am Bildschirm anzeigen kann.
Signaltonfolge
— - - - - - - - 1-2-2-3 16h BIOS-ROM-Prüfsummenfehler HP Kundendienst / HP Fachhändler informieren, daß die
— - - - — — 1-3-1-1 20h DRAM-Aktualisierungstestfehler Überprüfen, ob der Speicher korrekt installiert ist. Wenn
— - - - — - - - 1-3-1-3 22h 8042 Tastatur-Controller-Testfehler HP Kundendienst / HP Fachhändler informieren, daß die
— - - - - - - - — 1-3-4-1 2Ch RAM-Fehler bei Adreßzeile
— - - - - - - - - - - 1-3-4-3 2Eh RAM-Fehler bei Daten-Bit xxxx des
— - - - - — — 1-4-1-1 30h RAM-Fehler bei Daten-Bit xxxx des
- - — - - - - - 2-1-2-3 46h ROM-Urheberrechtsvermerk-Prüffehler HP Kundendienst / HP Fachhändler informieren, daß die
- - - - - - - — 2-2-3-1 58h Unerwarteter Interrupt-Testfehler HP Kundendienst / HP Fachhändler informieren, daß die
— - - 1-2 98h Videokonfigurationsfehler oder
— — — —
- 1 B4h Dies ist kein Fehler. Vor dem
Signal-
code
1-1-1-1 Kein RAM installiert Ein Speichermodul installieren.
Zahlen-
code
Beschreibung Vorgehensweise
Systemplatine defekt ist.
der Fehler weiterhin erscheint, das Modul austauschen.
Systemplatine defekt ist.
1
....
niedrigen Byte am Speicherbus
hohen Byte am Speicherbus
Options-ROM-Prüfsummenfehler
Systemstart ist ein kurzer Signalton
hörbar.
1
Überprüfen, ob der Speicher korrekt installiert ist. Wenn
der Fehler weiterhin erscheint, das Modul austauschen.
Überprüfen, ob der Speicher korrekt installiert ist. Wenn
1
der Fehler weiterhin erscheint, das Modul austauschen.
Überprüfen, ob der Speicher korrekt installiert ist. Wenn
der Fehler weiterhin erscheint, das Modul austauschen.
Systemplatine defekt ist.
Systemplatine defekt ist.
Dies kann durch Probleme durch den ROM auf der
integrierten Videokarte oder auf einer
Videozubehörkarte oder durch den ROM auf einer SCSIKarte verursacht werden.
Fachhändler bezüglich der betroffenen Komponenten
informieren.
Keine Schritte erforderlich.
1. Speichermodule von Fremdherstellern werden nicht unterstützt. Es sollten ausschließlich Speichermodule von HP verwendet werden.
15
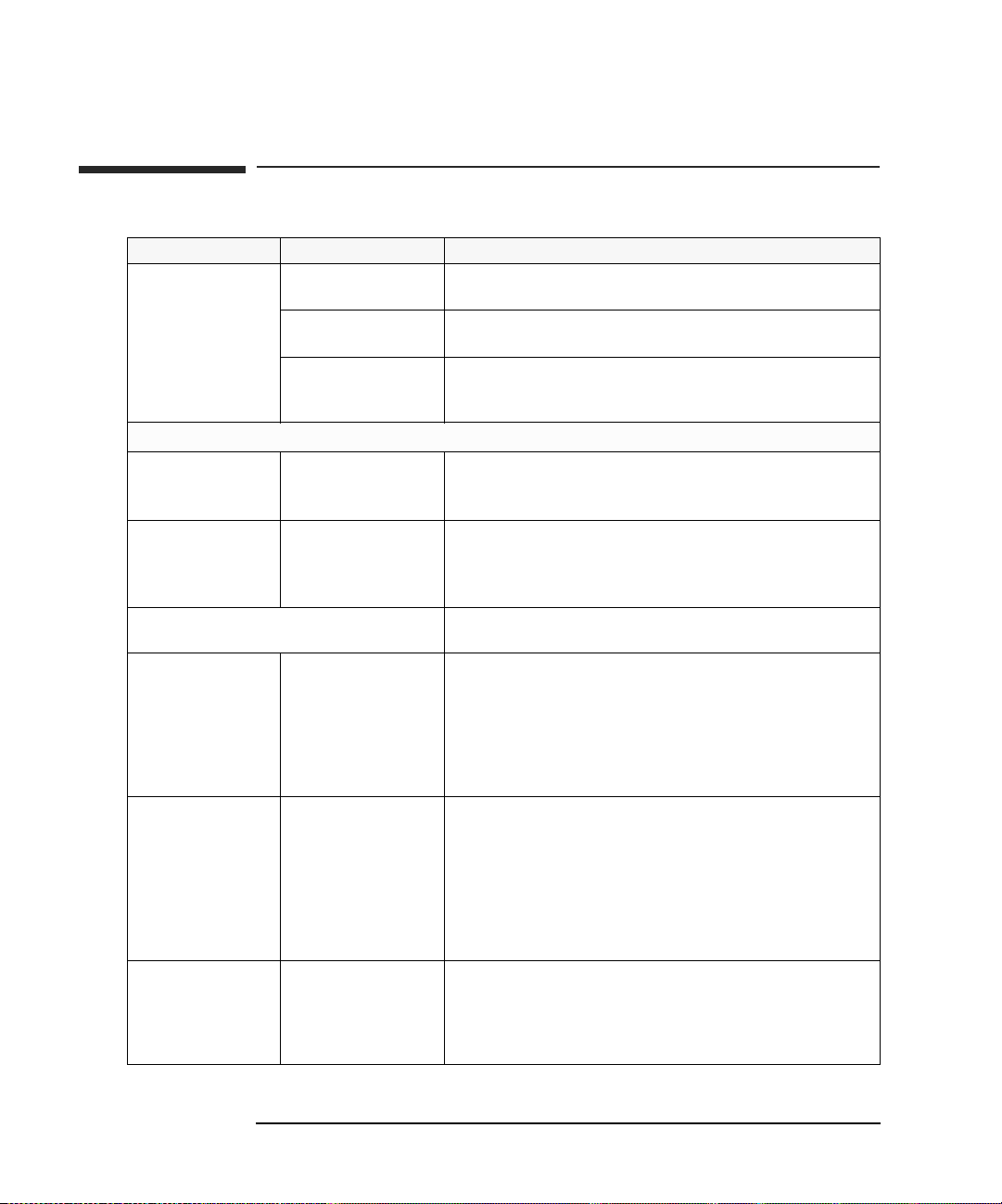
1 Fehlerbehebung an Ihrem PC
Wenn der Bildschirm nicht korrekt funktioniert
Wenn der Bildschirm nicht korrekt funktioniert
Problem Prüfen Sie, daß... Vorgehensweise
Die Netz-Betriebsanzeige
und die FestplattenBetriebsanzeige des PC
leuchten, jedoch ist die
Bildschirmanzeige leer.
Wenn der Bildschirm immer noch nicht funktioniert
Eventuell müssen Sie das BIOS (Basic Input Output System)
Ihres PC aktualisieren.
Der Bildschirm korrekt eingeschaltet ist (LED leuchtet).
Das Netzkabel am Bildschirm
korrekt angeschlossen ist.
Die Steckdose funktioniert,
an der der Bildschirm
angeschlossen ist.
Die Helligkeits- und Kontrasteinstellungen am Bildschirm
korrekt eingestellt sind.
Die Stifte am Videokabel
nicht beschädigt sind.
Die integrierte Videokarte
des PC funktioniert.
Die Bildschirmeinstellungen
an Ihrem PC auf den
Bildschirm abgestimmt sind.
Der Bildschirm selbst
funktioniert.
Eine Erläuterung zu den LEDs finden Sie im Handbuch zum Bildschirm.
Stellen Sie sicher, daß das Netzkabel an einer geerdeten Steckdose und am
Bildschirm angeschlossen ist.
Schließen Sie an der Steckdose eine Lampe an, und überprüfen Sie, ob diese
leuchtet.
Schlagen Sie bei Bedarf im Handbuch zum Bildschirm nach.
1 Schalten Sie den Bildschirm aus, und ziehen Sie das Netzkabel ab.
2 Ziehen Sie das Videokabel ab, und biegen Sie verbogene Stifte wieder gerade.
3 Schließen Sie das Videokabel und das Netzkabel des Bildschirms wieder an.
4 Schalten Sie den Bildschirm ein, und prüfen Sie, ob dieser funktioniert.
Legen Sie eine startfähige Diskette an, um das BIOS Ihres PC zu aktualisieren. Siehe
Seite 32.
1 Ziehen Sie das Netzkabel ab.
2 Nehmen Sie die Gehäuseabdeckung vom PC ab.
3 Installieren Sie eine funktionierende Systemplatine aus einem PC des gleichen
Modells.
4 Schließen Sie das Netzkabel wieder an.
5 Wenn der Bildschirm funktioniert, informieren Sie die HP Kundenunterstützung
oder Ihren autorisierten Fachhändler darüber, daß die Systemplatine defekt ist.
• Windows NT 4.0: Wählen Sie während des Systemstarts den VGA-Modus aus,
wenn Sie hierzu aufgefordert werden, und setzen Sie die Auflösung zurück.
• Windows 95/98: Starten Sie den PC neu. Es erscheint die Hewlett-Packard
Anzeige. Wenn Sie einen Signalton hören, drücken Sie die Taste F8, und
starten Sie dann den PC im geschützten Modus. Doppelklicken Sie in der
Systemsteuerung Ihres PC auf das Symbol Anzeige, und klicken Sie dann
auf die Schaltfläche Einstellungen. Setzen Sie die Auflösung mit dem
Schieberegler zurück.
1 Ersetzen Sie den Bildschirm durch einen funktionierenden Bildschirm von einem
PC des gleichen Modells.
2 Wenn der Bildschirm funktioniert, wenden Sie sich an die
HP Kundenunterstützung oder an Ihren autorisierten Fachhändler. Der
Bildschirm muß möglicherweise ausgetauscht werden.
16
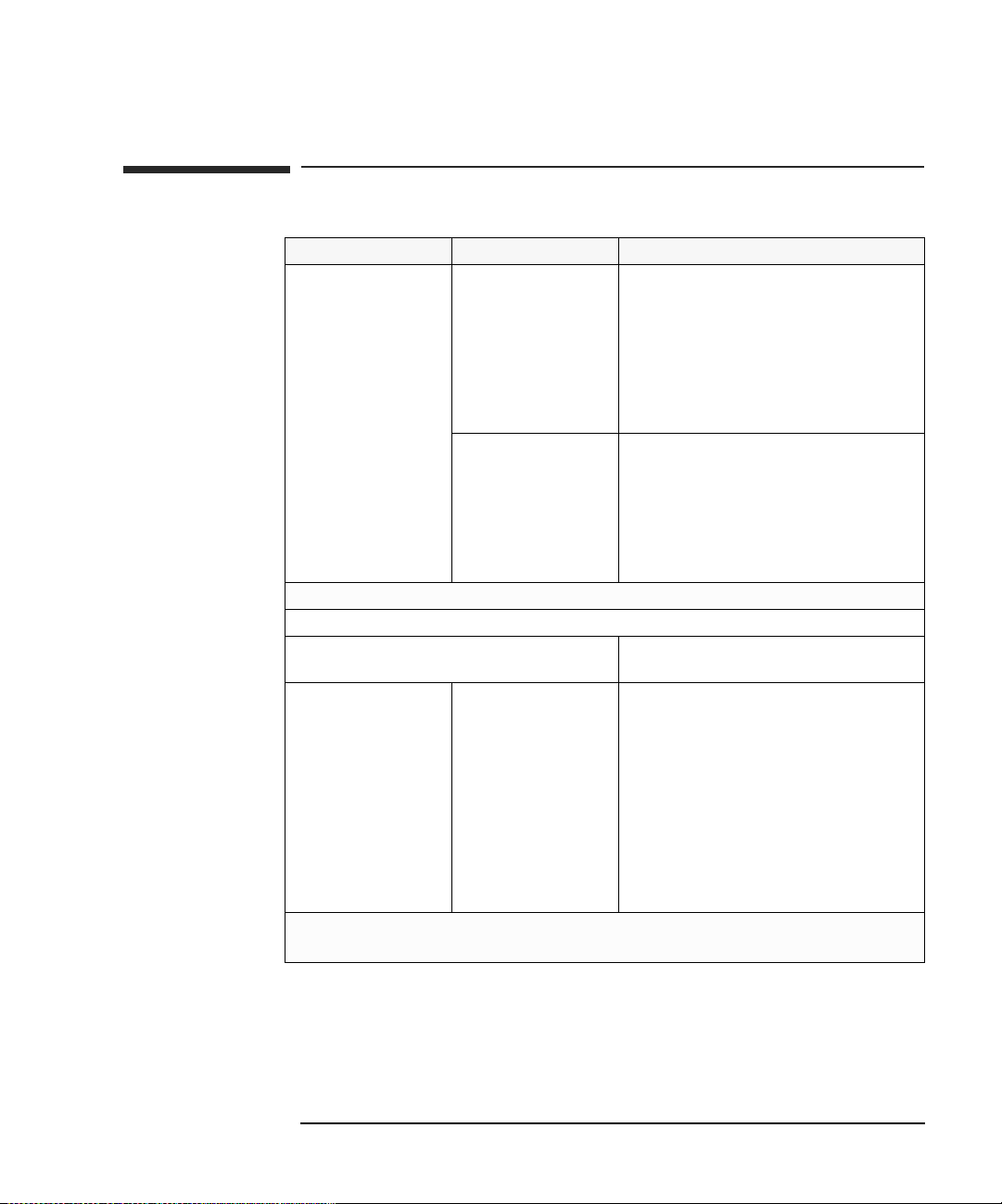
1 Fehlerbehebung an Ihrem PC
Wenn ein Speichertestfehler auftritt
Wenn ein Speichertestfehler auftritt
Problem Prüfen Sie, daß... Vorgehensweise
Power-On-Self-Test (POST)
zeigt einen
Speichertestfehler an.
Wenn der PC startet, jedoch weiterhin ein Problem vorliegt...
Eventuell müssen Sie das BIOS (Basic Input Output System)
Ihres PC aktualisieren.
Wenn das Problem weiterhin besteht, wenden Sie sich an die HP Kundenunterstützung oder an Ihren autorisierten
Fachhändler.
Die Speichermodule des PC
korrekt installiert sind.
Die Speichermodule des PC
funktionieren.
Starten Sie DiagTools. Siehe Seite 10.
Die Systemplatine
funktioniert.
1 Ziehen Sie das Netzkabel ab.
2 Nehmen Sie die Gehäuseabdeckung vom PC ab.
3 Überprüfen Sie, ob die Speichermodule korrekt
installiert sind, dem korrekten Typ entsprechen
und in den korrekten Stecksockeln sitzen (siehe
Seite 45).
4 Schließen Sie den PC. Schließen Sie das Netzkabel
wieder an, und überprüfen Sie, ob der PC startet.
1 Ziehen Sie das Netzkabel ab.
2 Nehmen Sie die Gehäuseabdeckung vom PC ab.
3 Ersetzen Sie die Speichermodule durch
funktionierende Module aus einem PC des
gleichen Modells (siehe Seite 45).
4 Schließen Sie den PC. Schließen Sie das Netzkabel
wieder an, und überprüfen Sie, ob der PC startet.
Legen Sie eine startfähige Diskette an, um das BIOS
Ihres PC zu aktualisieren. Siehe Seite 32.
1 Ziehen Sie das Netzkabel ab.
2 Nehmen Sie die Gehäuseabdeckung vom PC ab.
3 Ersetzen Sie die Systemplatine durch eine
funktionierende Platine aus einem PC des gleichen
Modells (siehe Benutzerhandbuch zu Ihrem PC).
4 Schließen Sie den PC. Schließen Sie das Netzkabel
wieder an, und überprüfen Sie, ob der PC startet.
5 Wenn der PC funktioniert, wenden Sie sich an die
HP Kundenunterstützung oder an Ihren
autorisierten Fachhändler. Dort erhalten Sie
weitere Informationen zur Fehlerbehebung.
17
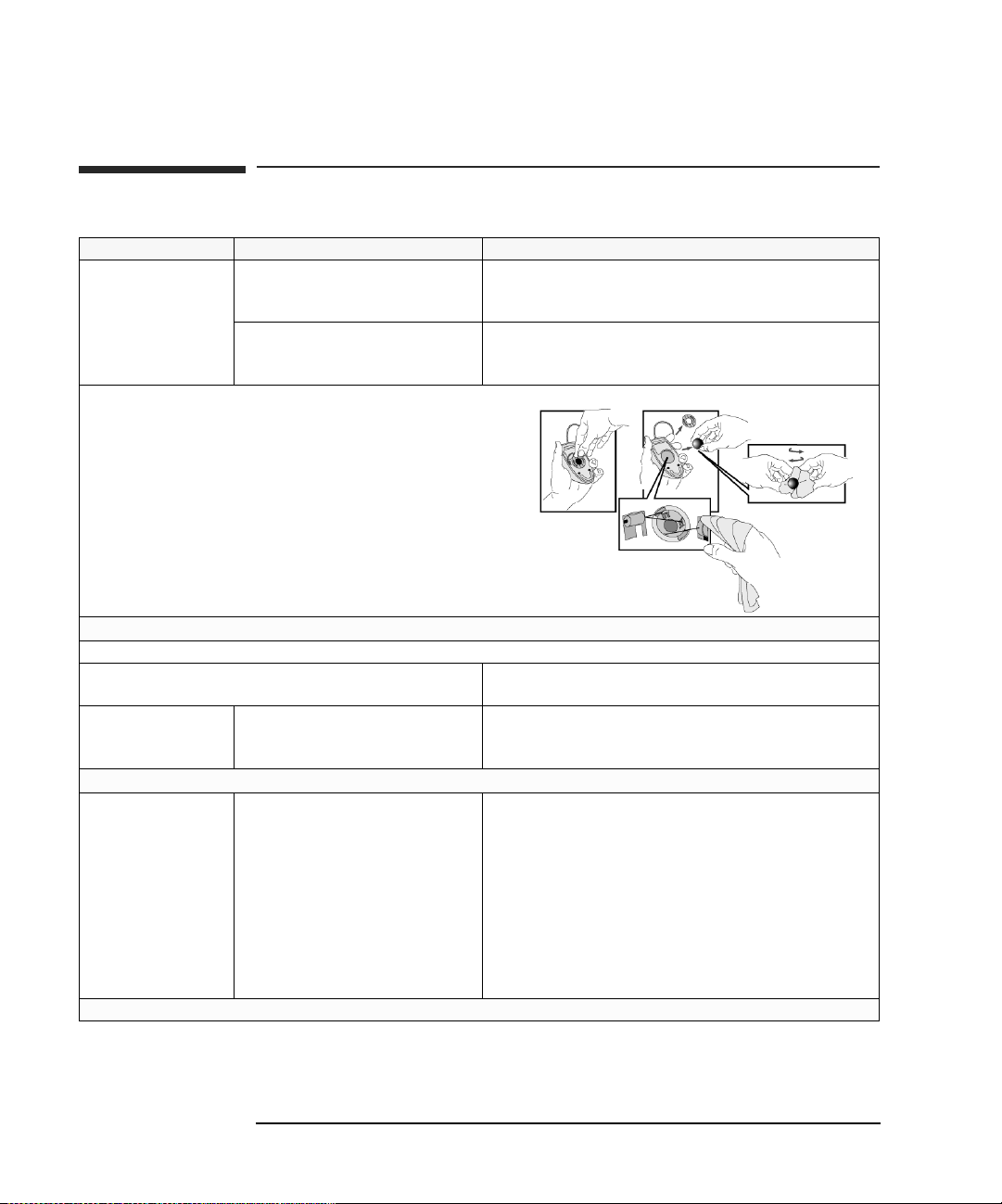
1 Fehlerbehebung an Ihrem PC
Wenn ein Tastatur- oder Maustestfehler auftritt
Wenn ein Tastatur- oder Maustestfehler auftritt
Problem Prüfen Sie, daß... Vorgehensweise
POST zeigt einen
Tastatur- oder
Maustestfehler an.
.
Die Tastatur- und Mauskabel korrekt
angeschlossen sind.
Die Tastatur sauber ist und keine Tasten
eingeklemmt sind.
Die Maus sauber ist.
1 Schalten Sie den PC aus.
2 Schließen Sie die Kabel an den korrekten Anschlüssen auf der
Rückseite des PC an.
• Überprüfen Sie, ob sich alle Tasten auf der gleichen Höhe befinden
und ob keine Tasten eingeklemmt sind.
• Reinigen Sie die Mauskugel wie nachfolgend dargestellt.
Wenn der PC startet, jedoch weiterhin ein Problem vorliegt...
Starten Sie DiagTools. Siehe Seite 10.
Eventuell müssen Sie das BIOS (Basic Input Output System) Ihres PC
aktualisieren.
Die Tastatur/Maus funktioniert. 1 Schalten Sie den PC aus.
Wenn die Tastatur/Maus immer noch nicht funktionieren
Die Systemplatine funktioniert. 1 Ziehen Sie das Netzkabel ab.
Wenn das Problem weiterhin besteht, wenden Sie sich an die HP Kundenunterstützung oder an Ihren autorisierten Fachhändler.
Legen Sie eine startfähige Diskette an, um das BIOS Ihres PC zu
aktualisieren. Siehe Seite 32.
2 Ersetzen Sie die Tastatur / Maus durch eine funktionierende Einheit.
3 Schalten Sie den PC ein, und überprüfen Sie dessen Funktion.
2 Nehmen Sie die Gehäuseabdeckung vom PC ab.
3 Ersetzen Sie die Systemplatine durch eine funktionierende Platine
aus einem PC des gleichen Modells (siehe Benutzerhandbuch zu
Ihrem PC).
4 Schließen Sie den PC. Schließen Sie das Netzkabel wieder an, und
überprüfen Sie, ob der PC startet.
5 Wenn die Tastatur/Maus funktioniert, wenden Sie sich an die HP
Kundenunterstützung oder an Ihren autorisierten Fachhändler. Dort
erhalten Sie weitere Informationen zur Fehlerbehebung.
18
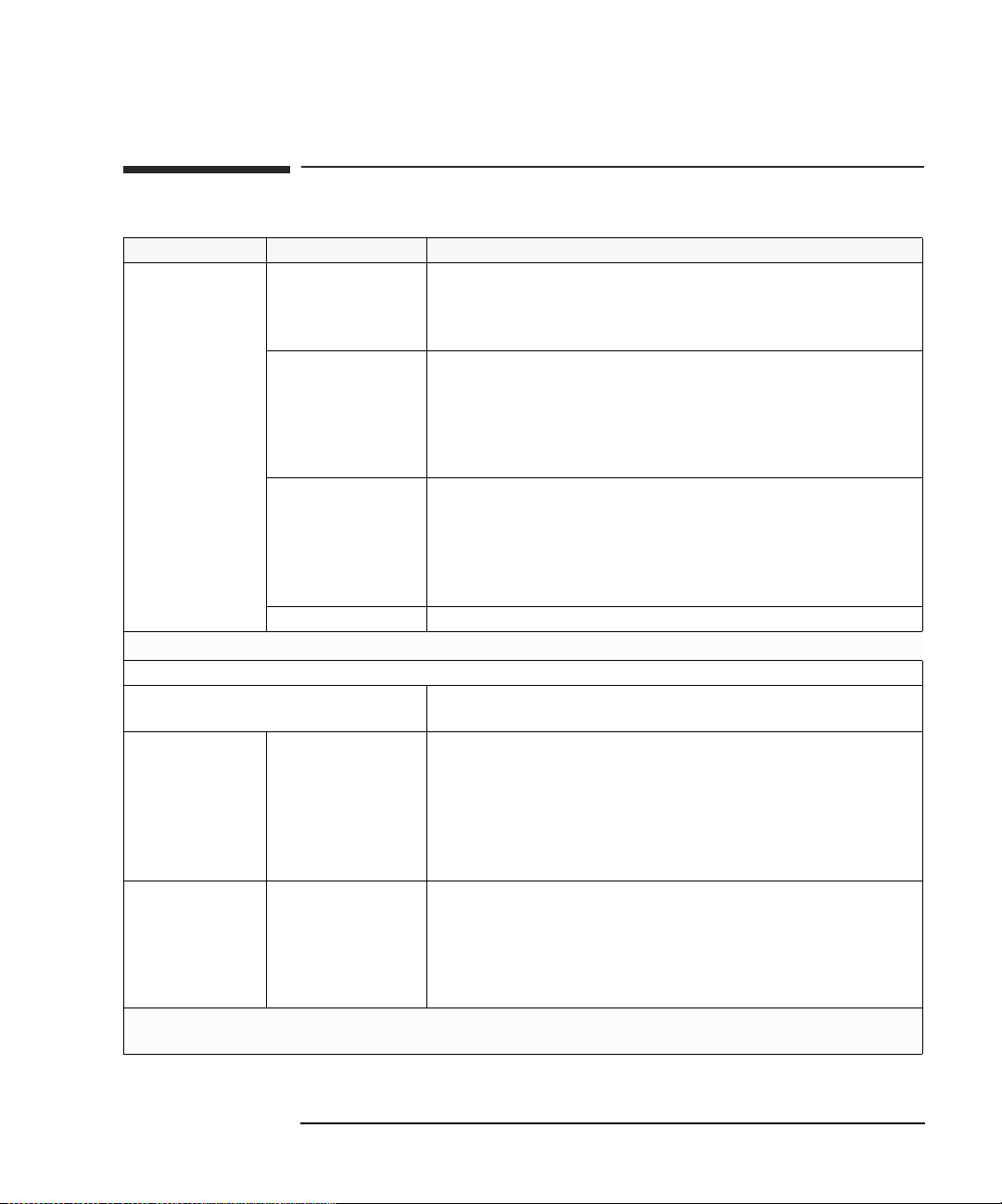
1 Fehlerbehebung an Ihrem PC
Wenn ein Diskettenlaufwerktestfehler auftritt
Wenn ein Diskettenlaufwerktestfehler auftritt
Problem Prüfen Sie, daß... Vorgehensweise
Power-On-Self-Test
zeigt einen
Diskettenlaufwerktestfehler an.
Wenn das Laufwerk immer noch nicht funktioniert...
Eventuell müssen Sie das BIOS (Basic Input Output
System) Ihres PC aktualisieren.
Weitere Informationen finden Sie auf Seite 35. Wenn das Problem weiterhin besteht, wenden Sie sich an die HP Kundenunterstützung oder an Ihren
autorisierten Fachhändler.
Das Laufwerk im Setup-
Programm des PC korrekt
konfiguriert ist. Siehe
Seite 35.
Die Laufwerkskabel
korrekt angeschlossen
sind.
Das Laufwerkskabel
funktioniert.
Die Diskette funktioniert. Legen Sie eine fehlerfreie Diskette ein, und überprüfen Sie, ob diese funktioniert.
Das Laufwerk funktioniert. 1 Ziehen Sie das Netzkabel ab.
Die Systemplatine
funktioniert.
1 Schalten Sie den PC aus und danach wieder ein.
2 Wenn die Meldung Press F2 to Enter Setup erscheint, drücken Sie die Taste F2.
3 Überprüfen Sie, ob das Diskettenlaufwerk aktiviert ist.
1 Ziehen Sie das Netzkabel ab.
2 Nehmen Sie die Gehäuseabdeckung vom PC ab.
3 Überprüfen Sie, ob die Kabel des Diskettenlaufwerks korrekt angeschlossen sind (siehe
Kapitel 2).
4 Schließen Sie den PC, und schalten Sie ihn anschließend ein. Überprüfen Sie dessen
Funktion.
1 Ziehen Sie das Netzkabel ab.
2 Nehmen Sie die Gehäuseabdeckung vom PC ab.
3 Ersetzen Sie das Kabel des Diskettenlaufwerks durch ein funktionierendes Kabel vom
einem PC des gleichen Modells.
4 Schließen Sie den PC, und schalten Sie ihn anschließend ein. Überprüfen Sie dessen
Funktion.
Starten Sie DiagTools. Siehe Seite 10.
Legen Sie eine startfähige Diskette an, um das BIOS Ihres PC zu aktualisieren. Siehe Seite
32.
2 Nehmen Sie die Gehäuseabdeckung vom PC ab.
3 Ersetzen Sie das Diskettenlaufwerk durch ein funktionierendes Laufwerk aus einem PC
des gleichen Modells (siehe Benutzerhandbuch zu Ihrem PC).
4 Schließen Sie den PC, und schalten Sie ihn anschließend ein. Überprüfen Sie dessen
Funktion.
5 Wenn das Laufwerk funktioniert, ersetzen Sie das defekte Laufwerk.
1 Ziehen Sie das Netzkabel ab.
2 Nehmen Sie die Gehäuseabdeckung vom PC ab.
3 Ersetzen Sie die Systemplatine durch eine funktionierende Platine aus einem PC des
gleichen Modells (siehe Benutzerhandbuch zu Ihrem PC).
4 Schließen Sie den PC. Schließen Sie das Netzkabel wieder an, und überprüfen Sie, ob
der PC und das Laufwerk funktionieren.
19
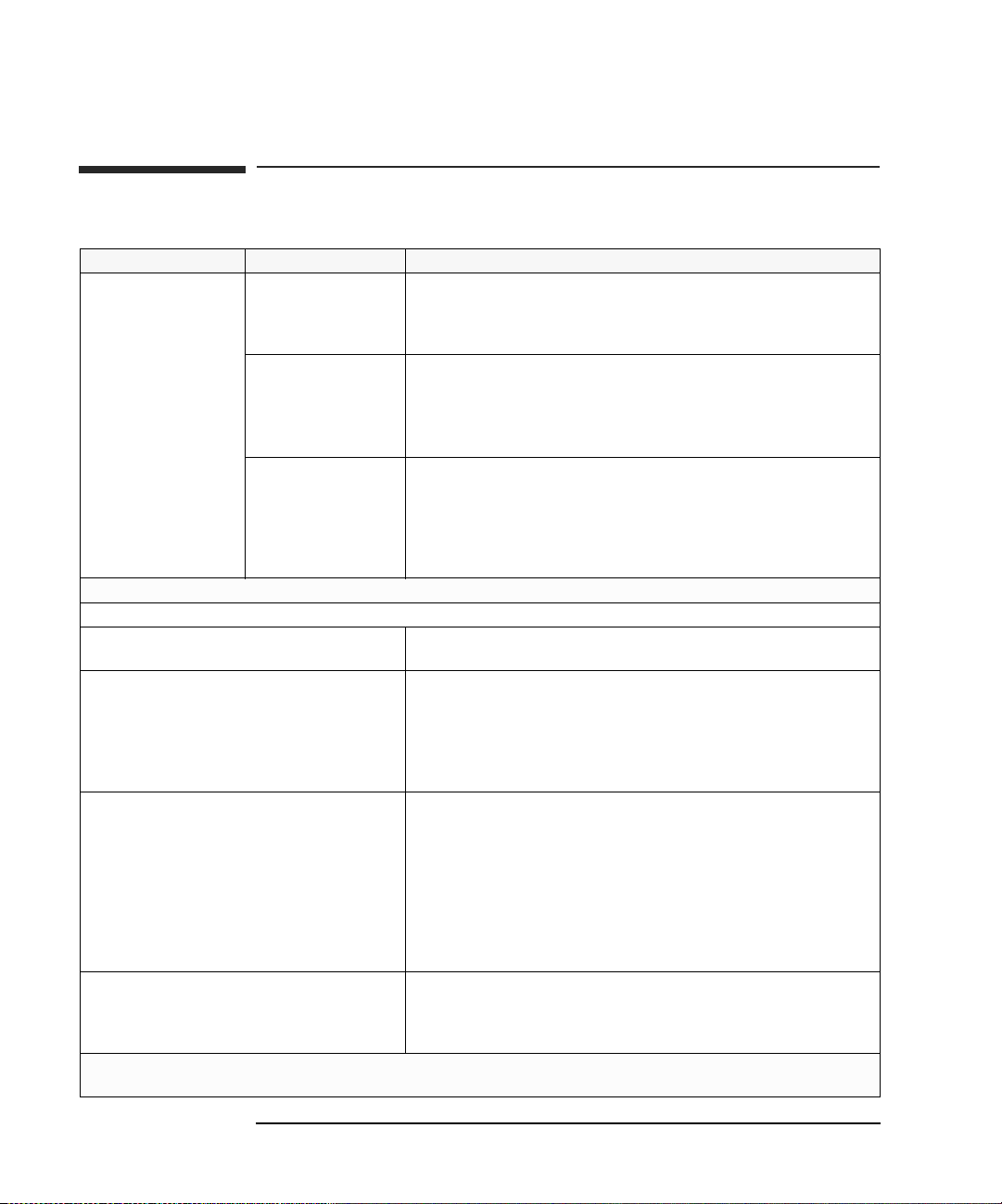
1 Fehlerbehebung an Ihrem PC
Wenn ein Festplatten-, DVD- oder CD-ROM-Laufwerktestfehler auftritt
Wenn ein Festplatten-, DVD- oder CD-ROMLaufwerktestfehler auftritt
Problem Prüfen Sie, daß... Vorgehensweise
Power-On-Self-Test zeigt
Festplatten-, DVD- oder CDROM-Laufwerktestfehler an.
Wenn das Laufwerk immer noch nicht funktioniert...
Eventuell müssen Sie das BIOS (Basic Input Output System)
Ihres PC aktualisieren.
Während des Power-On-SelfTests empfangen Sie einen
S.M.A.R.T. Alarm.
Weitere Informationen finden Sie auf Seite 35. Wenn das Problem weiterhin besteht, wenden Sie sich an die HP Kundenunterstützung oder an Ihren
autorisierten Fachhändler.
Das Laufwerk im Setup-
Programm des PC korrekt
konfiguriert ist. Siehe Seite
36 oder Seite 37.
Die Laufwerkskabel korrekt
angeschlossen sind.
Das Laufwerkskabel
funktioniert.
Starten Sie DiagTools von einer startfähigen Diskette. Siehe Seite 10.
Das Laufwerk funktioniert. 1 Ziehen Sie das Netzkabel ab.
Die Systemplatine
funktioniert.
1 Schalten Sie den PC aus und danach wieder ein.
2 Wenn die Meldung Press F2 to Enter Setup erscheint, drücken Sie die Taste F2.
3 Überprüfen Sie, ob das Laufwerk aktiviert und der korrekte Typ ausgewählt ist.
1 Ziehen Sie das Netzkabel ab.
2 Nehmen Sie die Gehäuseabdeckung vom PC ab.
3 Prüfen Sie, ob die Laufwerkskabel korrekt angeschlossen sind (siehe Kapitel 2 bzw. 3).
4 Schließen Sie den PC, und schalten Sie ihn anschließend ein. Überprüfen Sie dessen
Funktion.
1 Ziehen Sie das Netzkabel ab.
2 Nehmen Sie die Gehäuseabdeckung vom PC ab.
3 Ersetzen Sie das Laufwerkskabel durch ein funktionierendes Kabel von einem PC des
gleichen Modells (siehe Seite 49).
4 Schließen Sie den PC, und schalten Sie ihn anschließend ein. Überprüfen Sie dessen
Funktion.
Legen Sie eine startfähige Diskette an, um das BIOS Ihres PC zu aktualisieren. Siehe Seite
32.
2 Nehmen Sie die Gehäuseabdeckung vom PC ab.
3 Ersetzen Sie das Laufwerk durch ein funktionierendes Laufwerk von einem PC des
gleichen Modells (siehe Seite 48).
4 Schließen Sie den PC, und schalten Sie ihn anschließend ein. Überprüfen Sie dessen
Funktion.
1 Ziehen Sie das Netzkabel ab.
2 Nehmen Sie die Gehäuseabdeckung vom PC ab.
3 Ersetzen Sie die Systemplatine durch eine funktionierende Platine aus einem PC des
gleichen Modells (siehe Benutzerhandbuch zu Ihrem PC).
4 Schließen Sie den PC. Schließen Sie das Netzkabel wieder an, und überprüfen Sie, ob
der PC und das Laufwerk funktionieren.
5 Wenn das Laufwerk funktioniert, wenden Sie sich an die HP Kundenunterstützung oder
an Ihren autorisierten Fachhändler. Dort erhalten Sie weitere Informationen zur
Fehlerbehebung.
Empfohlene Vorgehensweise: Führen Sie sofort eine Datensicherung durch, und wenden Sie
sich dann an die HP Kundenunterstützung unter
www.hp.com/go/vectrasupport bezüglich eines
Ersatzfestplattenlaufwerks.
20
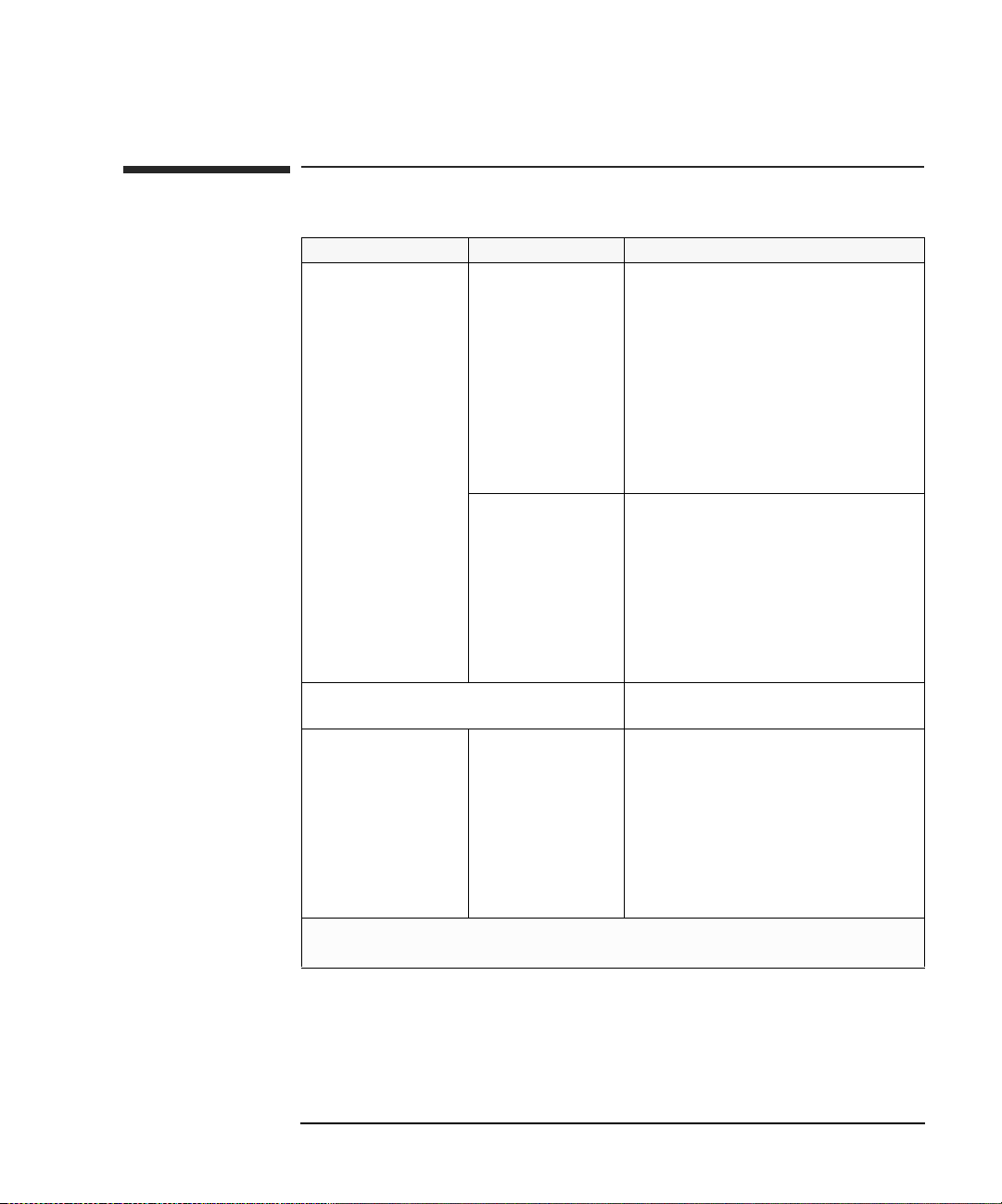
1 Fehlerbehebung an Ihrem PC
Wenn ein CMOS-Testfehler auftritt
Wenn ein CMOS-Testfehler auftritt
Problem Prüfen Sie, daß... Vorgehensweise
POST zeigt einen CMOS-
Testfehler an. CMOS ist ein
Chip, auf dem Daten über
die installierten
Komponenten gespeichert
bleiben, wenn der PC
ausgeschaltet ist.
Eventuell müssen Sie das BIOS (Basic Input Output
System) Ihres PC aktualisieren.
Wenn das Problem weiterhin besteht, wenden Sie sich an die HP Kundenunterstützung oder an Ihren autorisierten
Fachhändler.
Die Stromversorgung der
Systemplatine korrekt
erfolgt.
Die interne Batterie
funktioniert.
Die Systemplatine
funktioniert.
1 Ziehen Sie das Netzkabel ab.
2 Nehmen Sie die Gehäuseabdeckung vom PC ab.
3 Überprüfen Sie, ob der
Stromversorgungsanschluß korrekt an der
Systemplatine angeschlossen ist.
4 Schließen Sie den PC. Schließen Sie das
Netzkabel wieder an, und überprüfen Sie, ob der
PC startet.
5 M öglicherwe ise müsse n Sie die Ei nstellung en der
Standardkonfiguration wiederherstellen (siehe
Seite 23).
1 Stellen Sie am PC die korrekte Uhrzeit ein (siehe
Handbuch zum Betriebssystem).
2 Schalten Sie den PC aus, und trennen Sie ihn für
eine Stunde vom Stromnetz.
3 Starten Sie den PC neu, und überprüfen Sie, ob
die Uhrzeit korrekt angezeigt wird.
4 Wenn die Uhrzeit falsch ist, ersetzen Sie die
Batterie des PC durch eine neue (siehe
Seite 63).
Legen Sie eine startfähige Diskette an, um das BIOS
Ihres PC zu aktualisieren. Siehe Seite 32.
1 Ziehen Sie das Netzkabel ab.
2 Nehmen Sie die Gehäuseabdeckung vom PC ab.
3 Ersetzen Sie die Systemplatine durch eine
funktionierende Platine aus einem PC des
gleichen Modells (siehe Benutzerhandbuch zu
Ihrem PC).
4 Schließen Sie den PC. Schließen Sie das
Netzkabel wieder an, und überprüfen Sie, ob der
PC funktioniert.
21
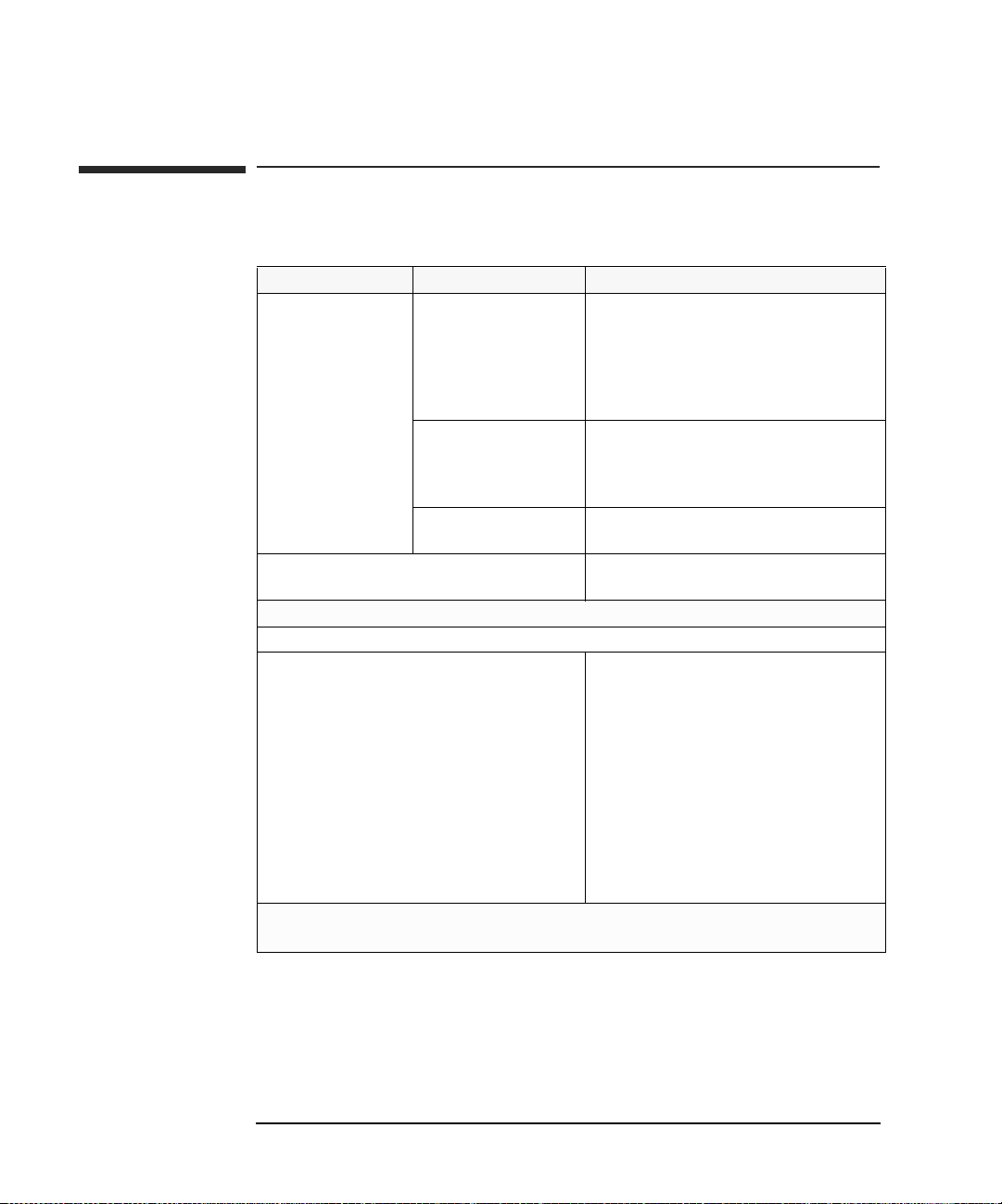
1 Fehlerbehebung an Ihrem PC
Wenn ein Testfehler am seriellen oder parallelen Anschluß auftritt
Wenn ein Testfehler am seriellen oder parallelen
Anschluß auftritt
Problem Prüfen Sie, daß... Vorgehensweise
Power-On-Self-Test zeigt
einen Anschlußtestfehler
an.
Eventuell müssen Sie das BIOS (Basic Input Output
System) Ihres PC aktualisieren.
Wenn weiterhin am PC ein Problem vorliegt...
Wenn das Problem weiterhin besteht, wenden Sie sich an die HP Kundenunterstützung oder an Ihren autorisierten
Fachhändler.
Der Anschluß im SetupProgramm des PC korrekt
konfiguriert ist.
Alle angeschlossenen Geräte
korrekt angeschlossen und
eingeschaltet sind.
Die korrekten Gerätetreiber
installiert sind.
Starten Sie DiagTools. Siehe Seite 10.
Die Systemplatine
funktioniert.
1 Schalten Sie den PC aus und danach wieder ein.
2 Wenn die Meldung Press F2 to Enter Setup
erscheint, drücken Sie die Taste F2.
3 Überprüfen Sie, ob der Anschluß unter I/O
Device Configuration im Menü Advanced
aktiviert und dort korrekt eingestellt ist.
1 Schalten Sie den PC aus.
2 Schließen Sie die Kabel an den korrekten
Anschlüssen auf der Rückseite des PC an.
3 Schalten Sie den PC und die externen Geräte ein.
Schlagen Sie in der Dokumentation zum Gerät nach.
Legen Sie eine startfähige Diskette an, um das BIOS
Ihres PC zu aktualisieren. Siehe Seite 32.
1 Ziehen Sie das Netzkabel ab.
2 Nehmen Sie die Gehäuseabdeckung vom PC ab.
3 Ersetzen Sie die Systemplatine durch eine
funktionierende Platine aus einem PC des
gleichen Modells.
4 Schließen Sie den PC. Schließen Sie das
Netzkabel wieder an, und überprüfen Sie, ob der
PC funktioniert.
5 Wenn der Anschluß funktioniert, wenden Sie
sich an die HP Kundenunterstützung oder an
Ihren autorisierten Fachhändler. Dort erhalten
Sie weitere Informationen zur Fehlerbehebung.
22
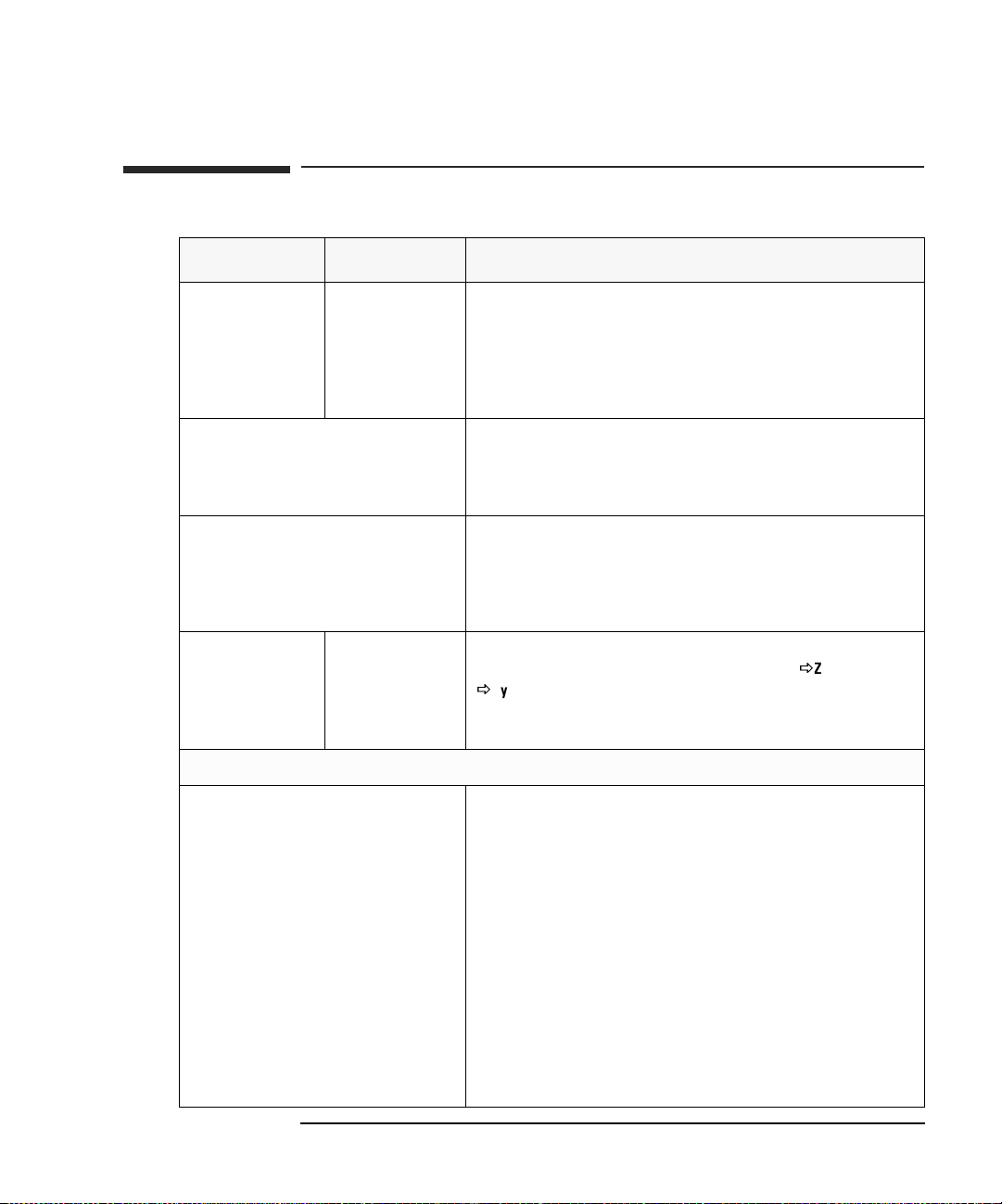
1 Fehlerbehebung an Ihrem PC
Andere Konfigurationsprobleme
Problem Prüfen Sie... Vorgehensweise
Andere Konfigurationsprobleme
POST zeigt einen Fehler
an, der nicht in den
vorangegangenen
Abschnitten dieses
Kapitels erläutert
wurde.
Eventuell müssen Sie
das BIOS (Basic Input
Output System) Ihres
PC aktualisieren.
Möglicherweise
vermuten Sie ein
Problem mit den
Audio- oder
Netzwerkfunktionen.
Ihre Festplatte ist
eventuell fragmentiert
oder weist Fehler auf.
Wenn der PC weiterhin einen Fehler anzeigt
Dies bedeutet, daß die
Konfigurationseinstellungen beschädigt sind.
Stellen Sie die Standardwerte wieder her.
Die Setup-Programmeinstellungen.
Den Zustand Ihrer
Festplatte. Führen Sie
hierfür ScanDisk und
Disk Defragmenter
aus.
1 Schalten Sie den PC ein, oder starten Sie ihn neu.
2 Wenn die Meldung Press F2 to Enter Setup erscheint, drücken Sie die
Taste F2.
Legen Sie eine startfähige Diskette an, um das BIOS Ihres PC zu aktualisieren.
Siehe Seite 32.
Laden Sie sich die aktuellsten Treiber von der folgenden HP Support Web-Site
herunter:
www.hp.com/go/vectrasupport
Verwenden Sie Disk Defragmenter oder ScanDisk. Rufen Sie diese
Dienstprogramme über das Menü Start unter Programme
Õ
Systemwerkzeuge auf. Weitere Informationen zur Behebung von Problemen
mit Festplattenlaufwerken finden Sie auf Seite 36.
1 Schalten Sie den PC aus, und ziehen Sie das Netzkabel ab.
2 Nehmen Sie die Gehäuseabdeckung vom PC ab.
3 Ändern Sie die Position der Steckbrücke am Steckbrückenblock “CMOS
löschen” gemäß Abschnitt “Schalter auf der Systemplatine” auf Seite 74.
4 Warten Sie 5 Sekunden.
5 Bringen Sie die Steckbrücke “CMOS löschen” wieder in ihre ursprüngliche
Position.
6 Bringen Sie die Gehäuseabdeckung wieder an, und schließen Sie das Netzkabel
wieder an.
7 Schalten Sie den PC ein. Möglicherweise verläuft der Systemstart des PC
langsamer als üblich, da er die Standardwerte für die Konfiguration lädt.
8 Drücken Sie die Taste F2, um das Setup-Programm aufzurufen. Aktualisieren
Sie die erforderlichen Felder, wie Datum und Uhrzeit. Speichern Sie dann die
Änderungen, und beenden Sie das Setup-Programm. Der PC wird mit der
neuen Konfiguration neu gestartet.
Õ
Zubehör
23
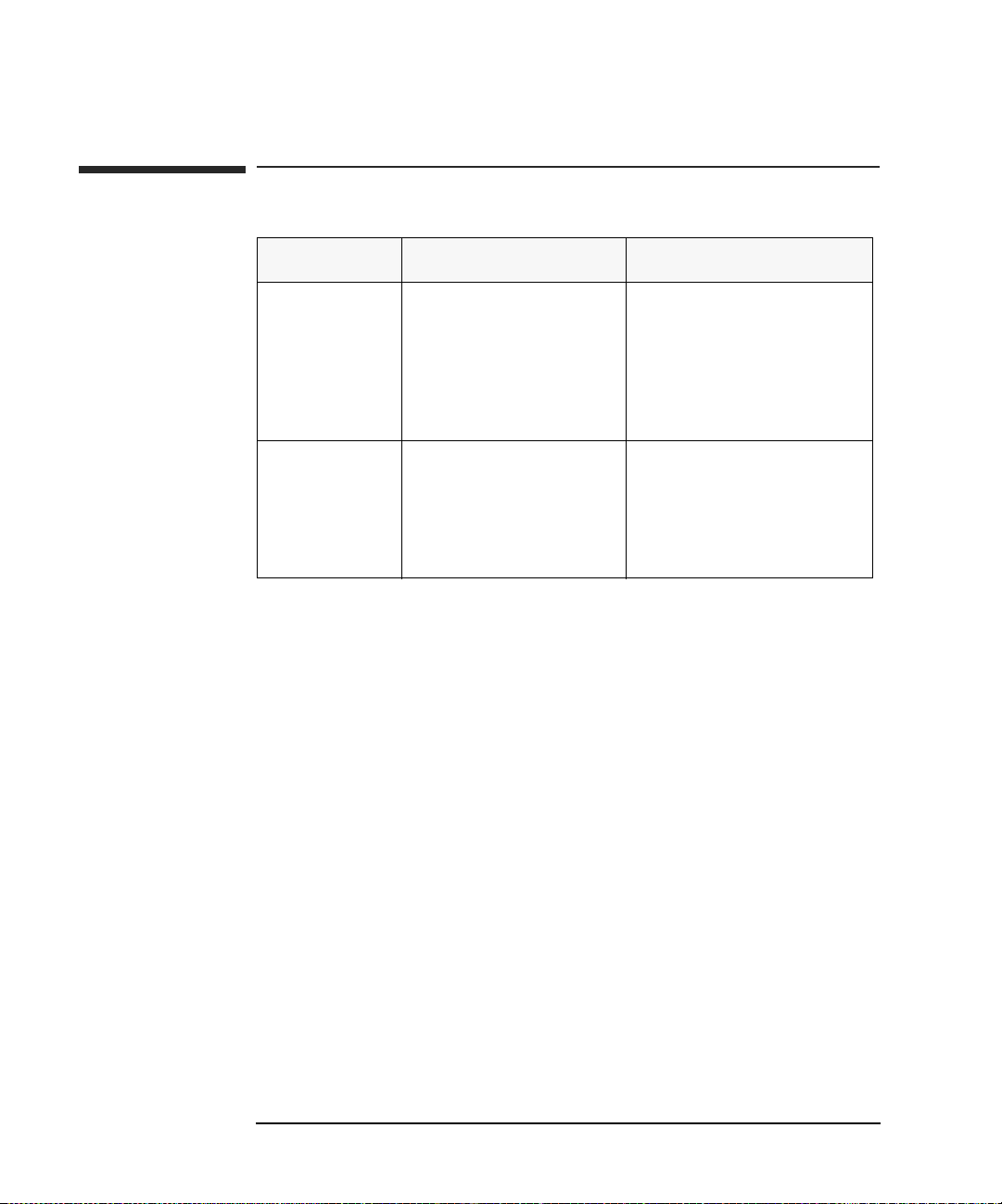
1 Fehlerbehebung an Ihrem PC
Wenn Sie Ihren PC nicht ausschalten können
Wenn Sie Ihren PC nicht ausschalten können
Problem Prüfen Sie... Vorgehensweise
Beim Drücken des
Netzschalters ertönt
am PC ein Summ- oder
Signalton.
Beim Drücken des
Netzschalters ertönt
am PC kein Summoder Signalton. Sie
können ihn jedoch
nicht ausschalten.
Ob sich der PC in einem
Deaktivierungs-/
Schlaf-Modus befindet. In diesem Fall
können durch das “Ausschalten”
Informationen/Daten verlorengehen.
Ob Sie alle Daten gespeichert und
alle Programme beendet haben.
Bewegen Sie die Maus, oder drücken Sie
eine Taste, um den PC zu aktivieren.
Wenn Sie den PC nicht aktivieren können
und dieser immer noch nicht über den
Netzschalter ausgeschaltet werden kann,
ziehen Sie das Netzkabel des PC aus der
Steckdose.
1 Speichern Sie alle Daten, und
beenden Sie alle Programme (sofern
dies möglich ist).
2 Halten Sie den Netzschalter für 5
Sekunden gedrückt. Der PC wird
ausgeschaltet.
24
 Loading...
Loading...