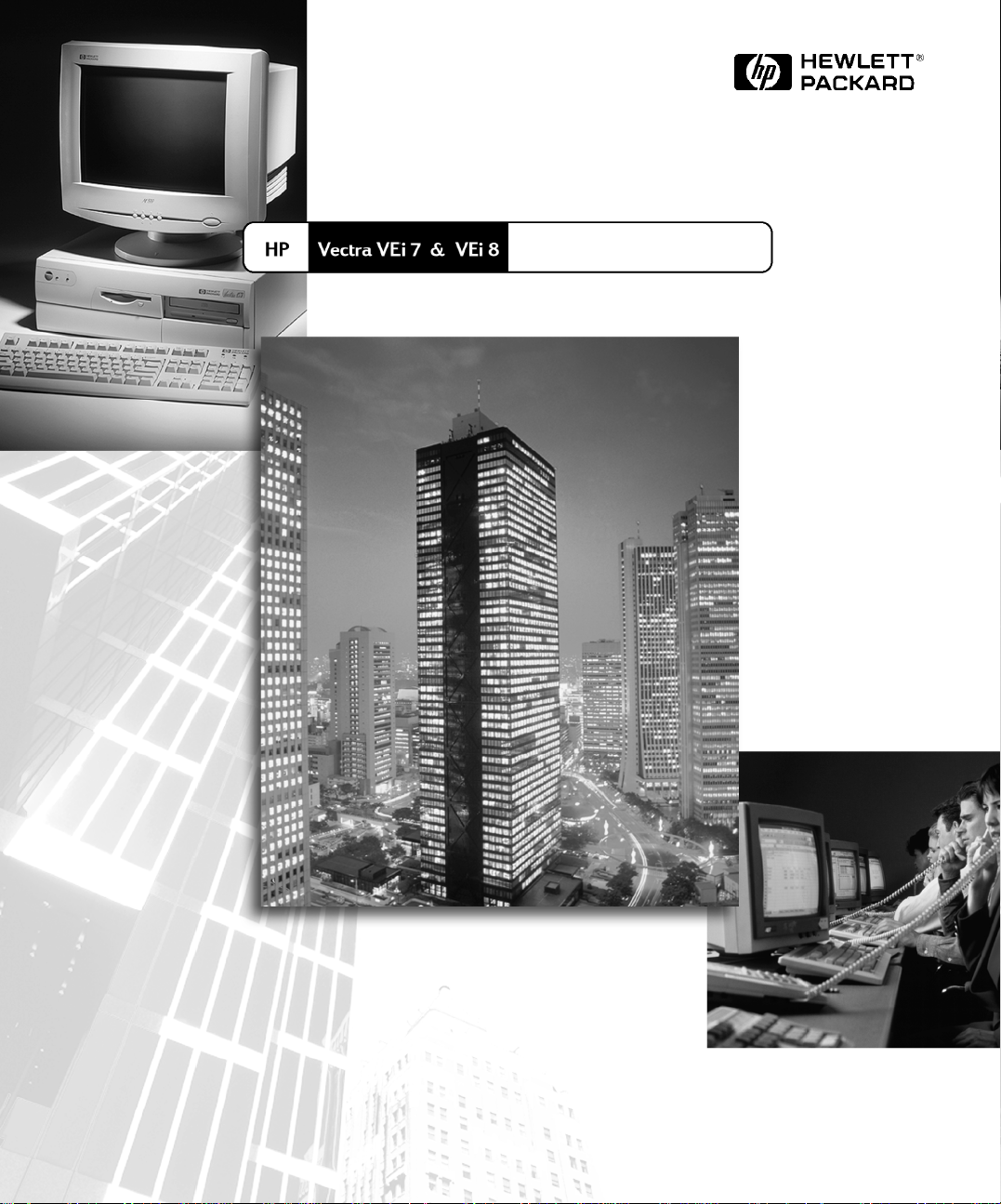
PC professionnels
Guide de dépannage
et de mise à niveau
www.hp.com/go/vectrasupport
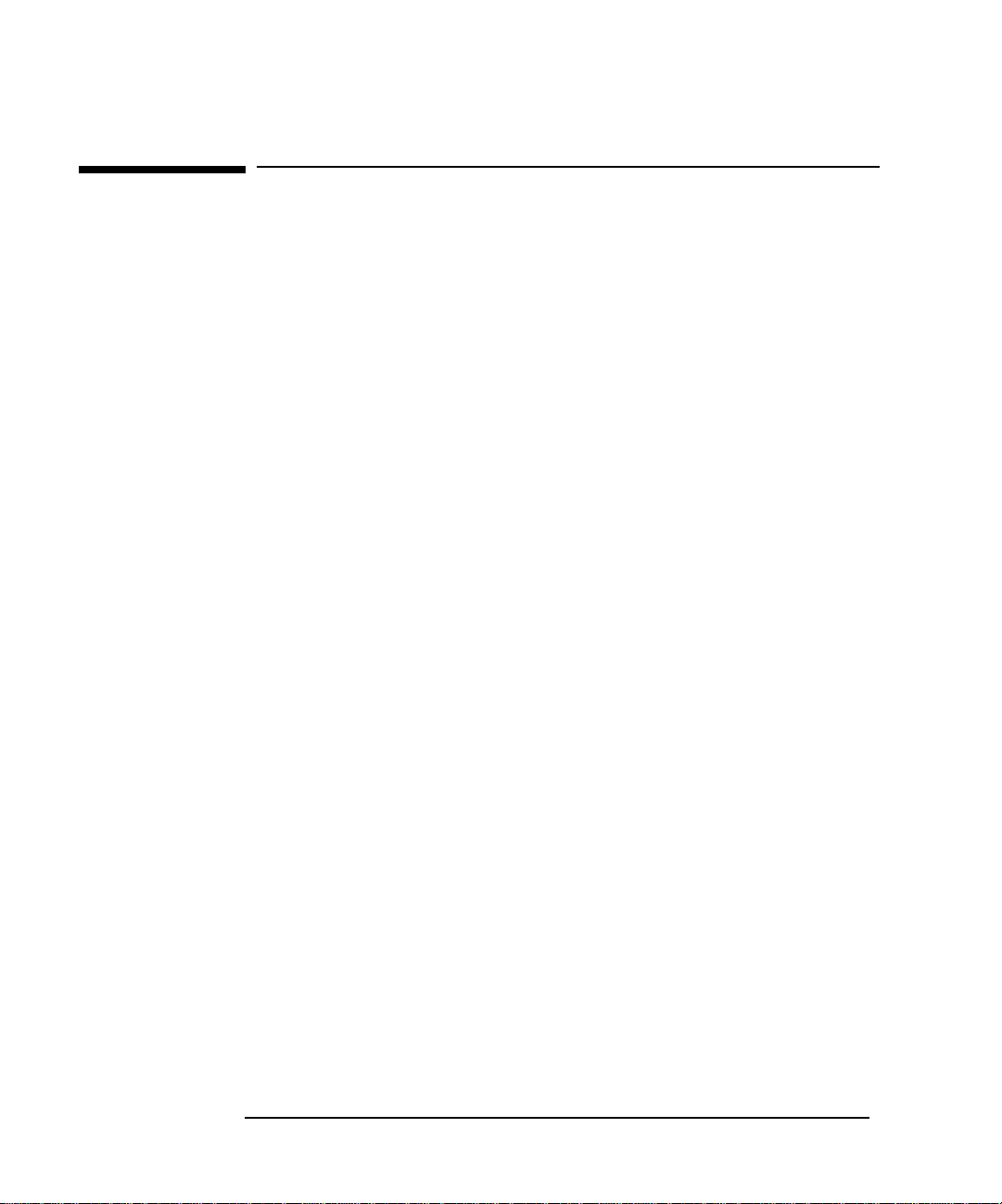
Avertissement
Les informations contenues dans ce document sont sujettes à
modifications sans préavis.
Hewlett-Packard n’accorde aucune garantie de quelque sorte que ce
soit concernant ce document et notamment, sans que cette
énumération soit exhaustive, aucune garantie implicite de qualité
commerciale ni de bonne adaptation à un usage particulier.
Hewlett-Packard ne pourra être tenu pour responsable des erreurs
contenues dans ce document ni des dommages accidentels ou indirects
liés à la fourniture, aux performances ou à l’utilisation de ce matériel.
Les informations contenues dans ce document sont originales et
protégées par copyright. Tous droits réservés. Aucune partie de ce
document ne peut être photocopiée, reproduite ou traduite dans une
autre langue sans l’accord préalable écrit de Hewlett-Packard Company.
Adobe
Incorporated.
Kensington
McAfee VirusScan
Associates, Inc.
Microsoft
marques commerciales de Microsoft Corporation.
Celeron
commerciale de Intel Corporation.
TM
et AcrobatTM sont des marques déposées de Adobe Systems
TM
est une marque déposée de Kensington Microware Ltd.
®
est une marque commerciale de Network
®
, MS®, MS-DOS®, Windows® et Windows NT® sont des
TM
est une marque déposée et Pentium® est une marque
Hewlett-Packard France
Commercial Computing Division
Outbound Marketing Communications
38053 Grenoble Cedex 9
France
1999 Hewlett-Packard Company
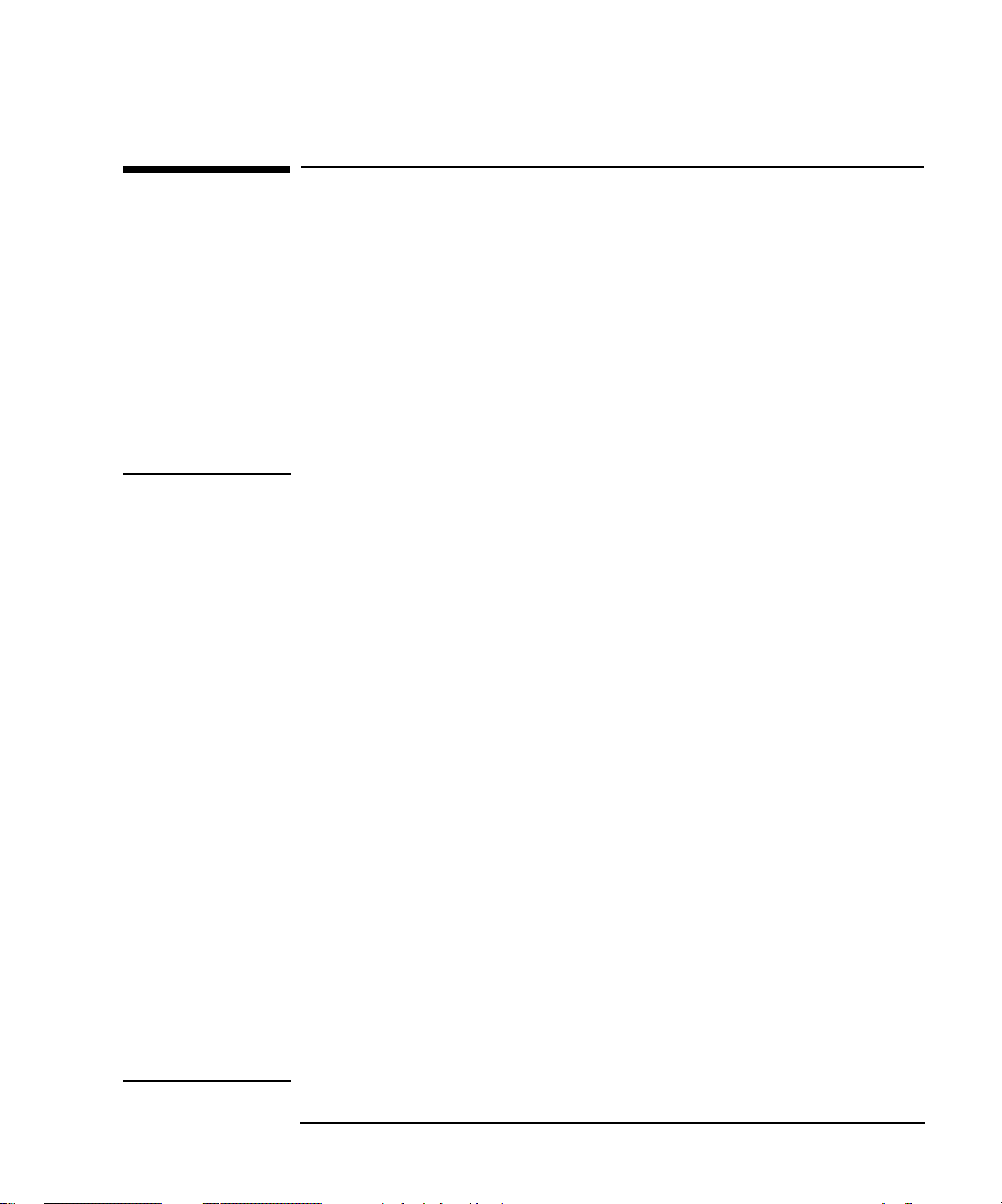
Guide de dépannage et de mise à niveau
Ce manuel concerne toute personne qui souhaite :
• configurer l’ordinateur,
• ajouter des accessoires à l’ordinateur,
• dépanner l’ordinateur,
• savoir où se procurer des informations et une assistance supplémentaires.
Pour savoir comment configurer et utiliser votre ordinateur, consultez le Guide
d’utilisation livré avec celui-ci. Le Guide d’utilisation est aussi disponible à
l’adresse : www.hp.com/go/vectrasupport.
Informations de sécurité importantes
AVERTISSEMENT Pour votre sécurité, ne démontez jamais le capot de l'ordinateur avant d'avoir débranché
le cordon d'alimentation de la prise secteur et déconnecté toute liaison à un réseau de
télécommunications. Remontez toujours le capot de l'ordinateur avant de remettre
celui-ci sous tension
Il existe un risque d’explosion si la pile n’est pas correctement installée. Pour votre
sécurité, ne tentez jamais de recharger, de démonter ou de brûler une pile usagée.
Remplacez-la uniquement par une pile de même type ou de type équivalent
recommandé par le fabricant. La pile de cet ordinateur est au lithium et ne contient pas
de métaux lourds. Néanmoins, par mesure d’écologie, ne jetez pas les piles usagées
dans votre poubelle. Veuillez retourner les piles usagées au détaillant qui vous les a
vendues, au distributeur auprès duquel vous avez acheté votre ordinateur ou à HP de
telle sorte qu’elles puissent être recyclées ou détruites de manière écologique. Les piles
usagées retournées seront acceptées gratuitement.
.
Si vous possédez un modem
N’essayez pas de brancher cet ordinateur à une ligne téléphonique pendant un orage.
N’installez jamais de prise téléphonique dans des endroits humides sauf si la ligne
téléphonique a été débranchée au préalable du réseau. Ne touchez jamais des fils
téléphoniques dénudés ou des installations non isolées sans avoir au préalable
débranché la ligne du réseau. Prenez toutes les précautions possibles lors de
l’installation ou de la modification des lignes téléphoniques. Evitez d’utiliser un
téléphone (autre qu’un modèle sans fil) pendant un orage, la foudre présentant un réel
.
danger
N’utilisez pas de téléphone pour avertir de la présence d’une fuite de gaz au voisinage
de celle-ci.
Ne touchez ni ne retirez jamais la carte de communications sans l’avoir au préalable
débranchée du réseau téléphonique.
:
iii
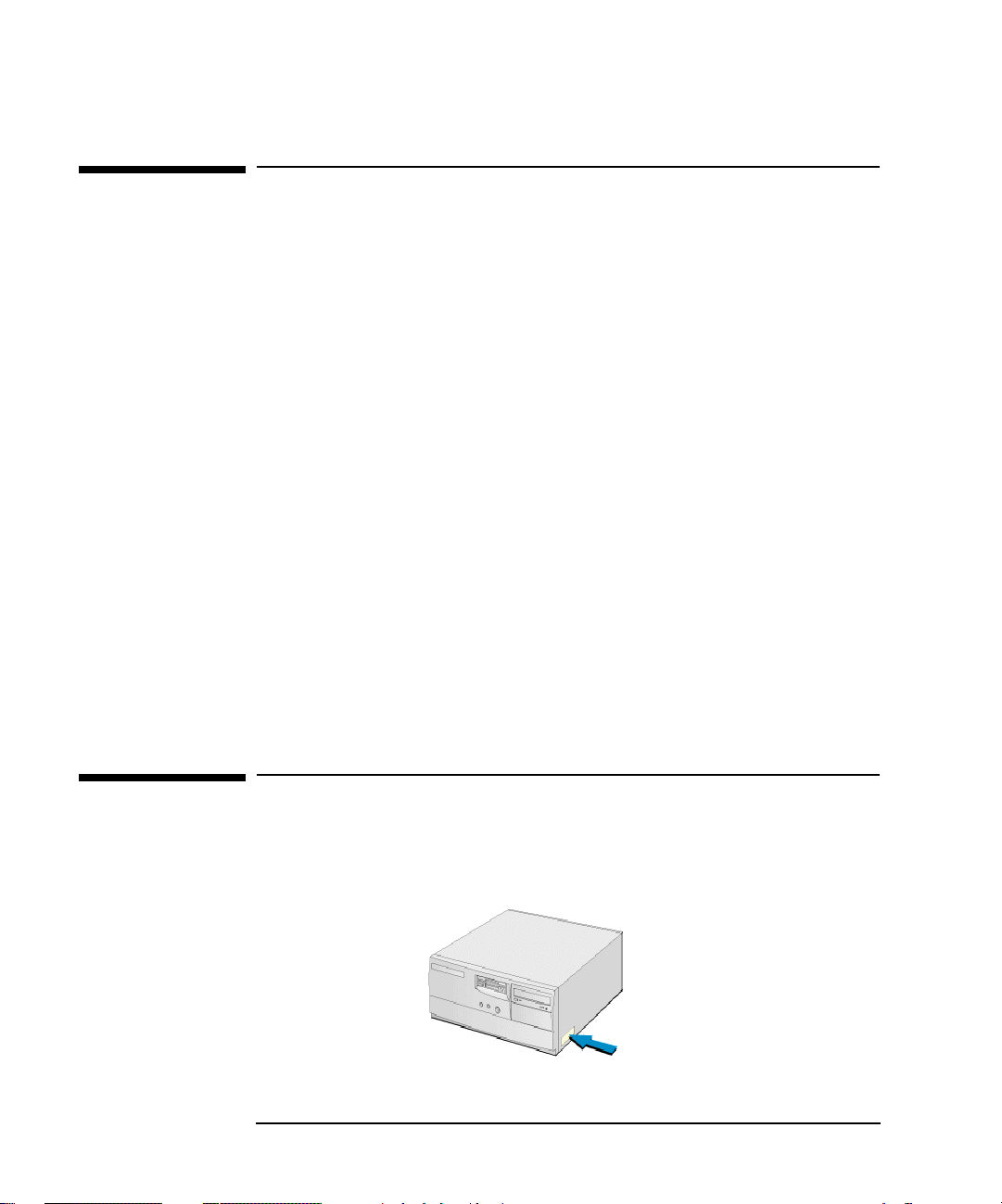
Présentation de la documentation
Le site Web de HP vous permet de télécharger gratuitement la
documentation relative à votre ordinateur. Les documents proposés
sont au format Adobe Acrobat (PDF) et sont disponibles à l’adresse :
www.hp.com/go/vectrasupport.
Les documents disponibles sont les suivants :
• Guide d’utilisation—décrit comment initialiser votre ordinateur
pour la première fois et propose des informations simples de
dépannage. Il contient également des informations sur le
remplacement de composants matériels.
• Chapitres du Service Handbook—informations sur la mise à
nouveau et le remplacement de pièces, comprend les numéros de
référence HP.
• Technical Reference Manual—informations techniques sur les
composants du système, tels que la carte système, le chipset et le
BIOS.
Pour des informations sur les services et l’assistance disponibles,
consultez le site Web de HP. Pour connaître les services disponibles,
consultez le site :
www.hp.com/go/vectra.
De quel PC Vectra disposez-vous ?
Avant de vous connecter au site Web de HP ou de téléphoner au service
d’assistance, regardez l’étiquette d’identification collée sur le côté de
votre ordinateur. La série et le modèle du PC Vectra y sont indiqués.
iv
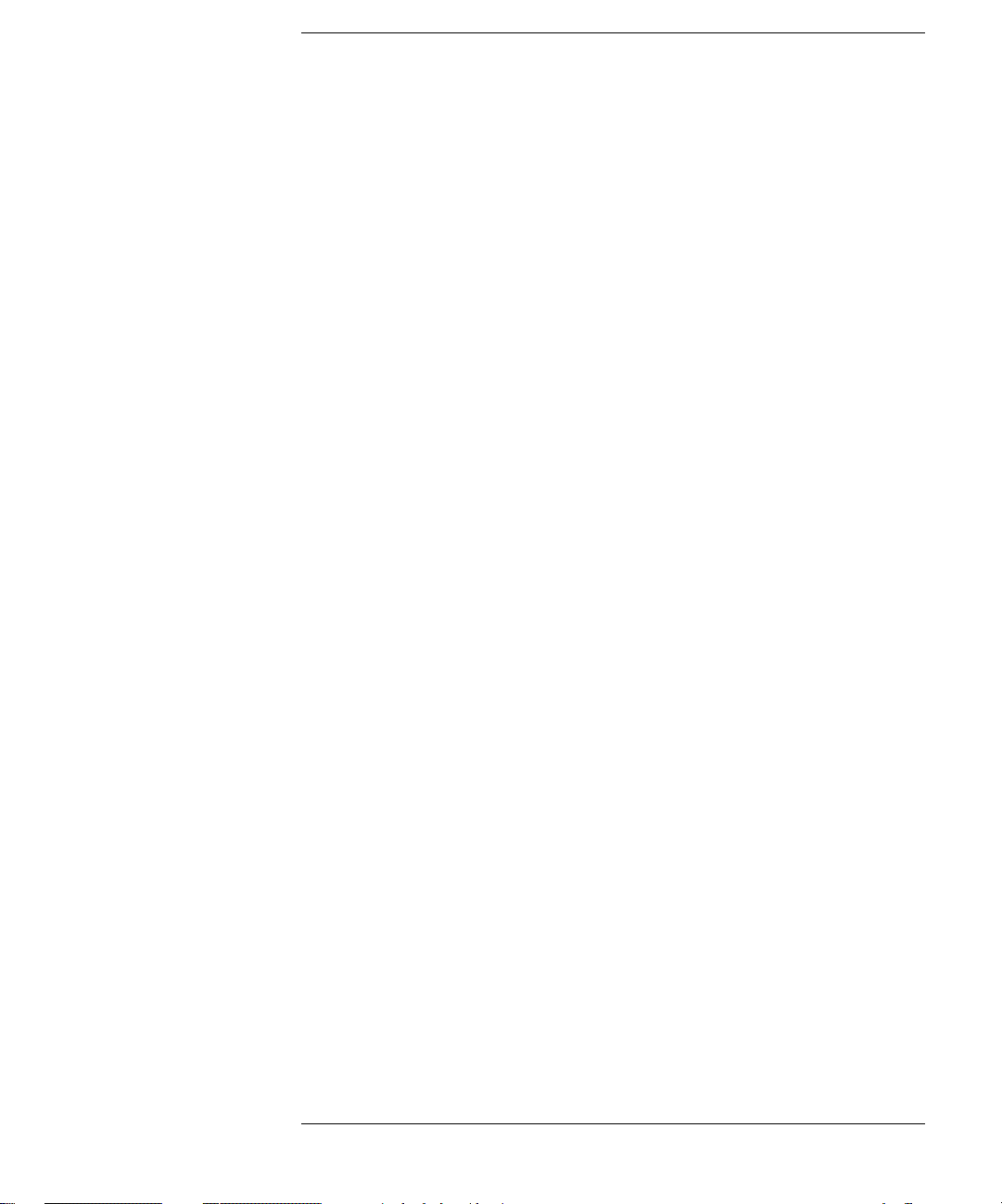
Table des matières
1 Dépannage de l’ordinateur
Dépannage avec HP Hardware Diagnostics . . . . . . . . . . . . . . . . . . . 10
Assistance en ligne pour le dépannage. . . . . . . . . . . . . . . . . . . . . . . . 12
Documentation de votre ordinateur . . . . . . . . . . . . . . . . . . . . . . . . . . . . . 12
Dépannage : référence rapide . . . . . . . . . . . . . . . . . . . . . . . . . . . . . . . 13
Problème d’alimentation. . . . . . . . . . . . . . . . . . . . . . . . . . . . . . . . . . . . 14
Code sonore à l’amorçage (modèles VEi 7 uniquement) . . . . . . . . . 15
Le moniteur ne fonctionne pas correctement . . . . . . . . . . . . . . . . . . 16
Erreur de test de mémoire . . . . . . . . . . . . . . . . . . . . . . . . . . . . . . . . . . 17
Erreur de test clavier ou souris . . . . . . . . . . . . . . . . . . . . . . . . . . . . . . 18
Erreur de test du lecteur de disquette . . . . . . . . . . . . . . . . . . . . . . . . 19
Erreur de test disque dur, lecteur de DVD ou CD-ROM . . . . . . . . . . 20
Erreur de test CMOS . . . . . . . . . . . . . . . . . . . . . . . . . . . . . . . . . . . . . . . 21
Erreur de test de connexion port série/parallèle. . . . . . . . . . . . . . . . 22
Autres problèmes de configuration. . . . . . . . . . . . . . . . . . . . . . . . . . . 23
Vous ne pouvez pas mettre le PC hors tension . . . . . . . . . . . . . . . . . 24
Vous avez oublié votre mot de passe . . . . . . . . . . . . . . . . . . . . . . . . . 25
La fonction Wake on LAN ne fonctionne pas. . . . . . . . . . . . . . . . . . . 26
English v
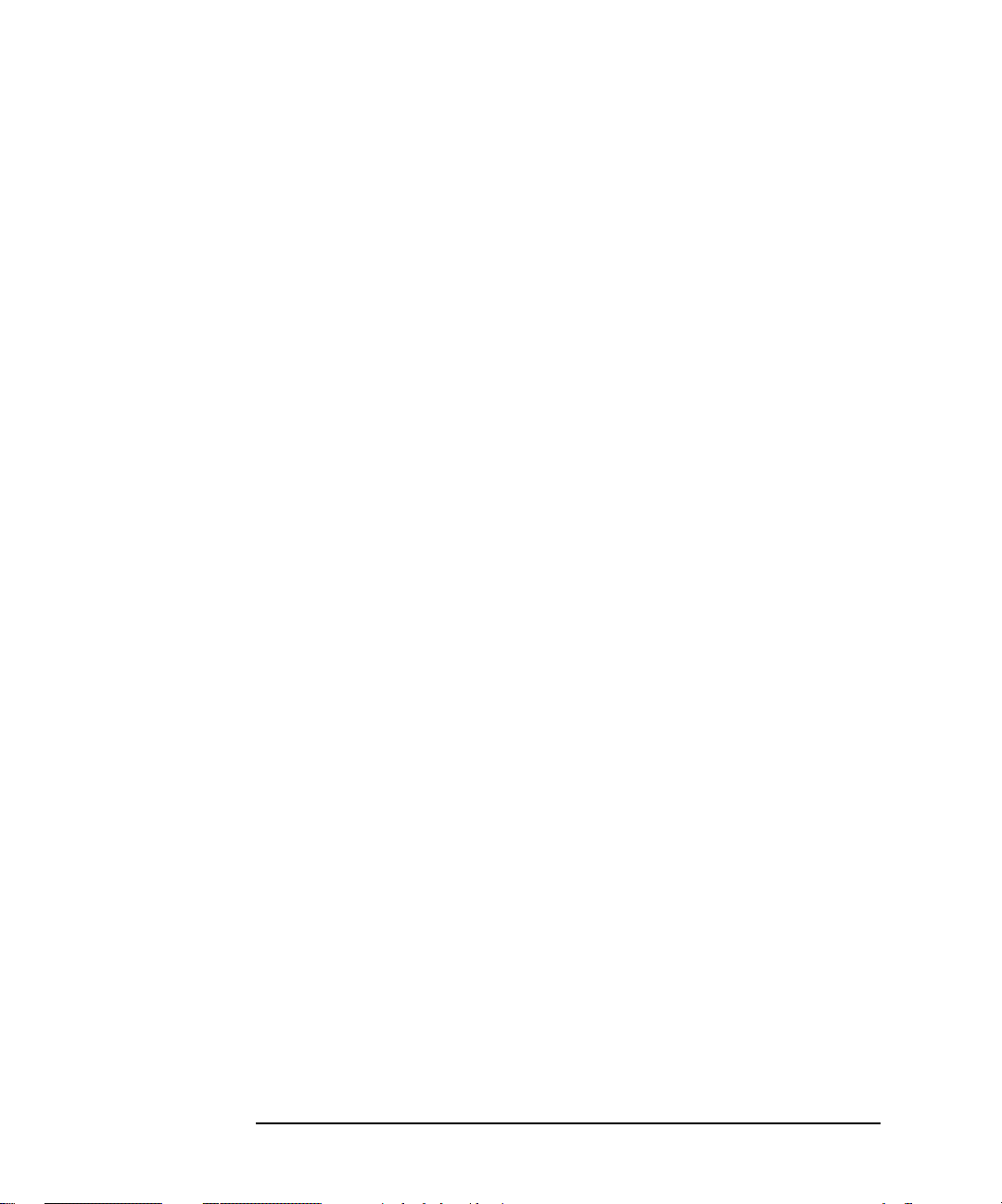
Problème d’IRQ . . . . . . . . . . . . . . . . . . . . . . . . . . . . . . . . . . . . . . . . . . 27
Votre PC présente un problème audio (carte audio). . . . . . . . . . . . 28
Votre PC présente un problème logiciel . . . . . . . . . . . . . . . . . . . . . . 29
L’utilisation du symbole Euro vous pose un problème . . . . . . . . . . 30
Pour les utilisateurs Windows 95 et Windows NT . . . . . . . . . . . . . . . . . . 30
Configuration de votre clavier . . . . . . . . . . . . . . . . . . . . . . . . . . . . . . . . . 30
Récupération du contenu du disque dur . . . . . . . . . . . . . . . . . . . . . . 31
Récupération d’un logiciel à partir d’un CD-ROM. . . . . . . . . . . . . . . . . . 31
Réinstallation du Service Pack Windows NT . . . . . . . . . . . . . . . . . . . . . . 32
Remplacement du disque dur. . . . . . . . . . . . . . . . . . . . . . . . . . . . . . . . . . 32
Problèmes liés au BIOS . . . . . . . . . . . . . . . . . . . . . . . . . . . . . . . . . . . . 32
Mise à jour du BIOS. . . . . . . . . . . . . . . . . . . . . . . . . . . . . . . . . . . . . . . . . . 32
Programme HP Setup . . . . . . . . . . . . . . . . . . . . . . . . . . . . . . . . . . . . . 33
Ordre d’amorçage des unités . . . . . . . . . . . . . . . . . . . . . . . . . . . . . . . . . . 33
Dépannage pour les disques . . . . . . . . . . . . . . . . . . . . . . . . . . . . . . . . 35
Si le lecteur de disquette présente un problème. . . . . . . . . . . . . . . . . . . 35
Si le disque dur présente un problème . . . . . . . . . . . . . . . . . . . . . . . . . . 36
Si le lecteur de CD-ROM présente un problème . . . . . . . . . . . . . . . . . . . 37
Services d’assistance et d’information de Hewlett-Packard. . . . . . 39
Informations à connaître avant de contacter le service d’assistance . . . 39
vi English
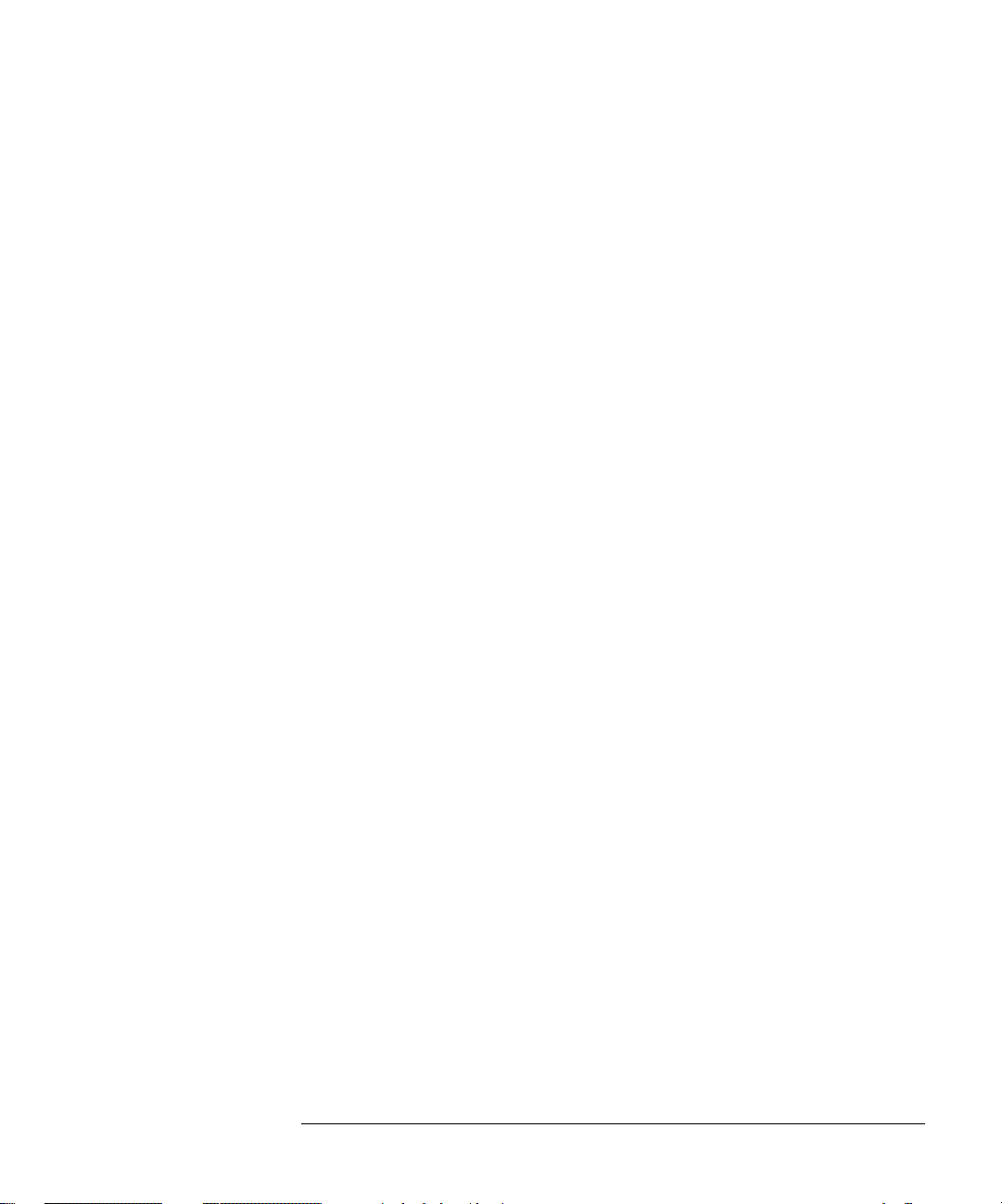
2 Installation ou mise à niveau d’accessoires dans l’ordinateur
Avant de commencer. . . . . . . . . . . . . . . . . . . . . . . . . . . . . . . . . . . . . . . 42
Démontage et remontage du capot et du panneau avant. . . . . . . . . 43
Remplacement de la mémoire principale. . . . . . . . . . . . . . . . . . . . . . 45
Remplacement de la mémoire vidéo (VEi 7 uniquement) . . . . . . . . . . . 46
Remplacement des unités de mémoire de masse . . . . . . . . . . . . . . . 48
Connecteurs d’unités. . . . . . . . . . . . . . . . . . . . . . . . . . . . . . . . . . . . . . . . . 49
Remplacement ou ajout d’une unité de disque dur . . . . . . . . . . . . . . . . . 51
Configuration d’un périphérique IDE après installation . . . . . . . . . . . . . 54
Installation et mise à niveau d’unités extractibles . . . . . . . . . . . . . . . . . . 55
Installation de cartes d’extension . . . . . . . . . . . . . . . . . . . . . . . . . . . . 57
Logements des cartes d’extension . . . . . . . . . . . . . . . . . . . . . . . . . . . . . . 57
Numéros des logements PCI utilisés dans le programme Setup . . . . . . . 58
Installation d’une carte d’extension . . . . . . . . . . . . . . . . . . . . . . . . . . . . . 58
Configuration de cartes d’extension Plug and Play . . . . . . . . . . . . . . . . 61
Configuration de cartes d’extension ISA non Plug and Play . . . . . . . . . 62
Remplacement de la pile. . . . . . . . . . . . . . . . . . . . . . . . . . . . . . . . . . . . 63
Installation d’un câble de sécurité. . . . . . . . . . . . . . . . . . . . . . . . . . . . 64
Installation d’un verrou Master Pass Key. . . . . . . . . . . . . . . . . . . . . . 65
3 Fonctions de sécurité et de gestion
Définition des mots de passe . . . . . . . . . . . . . . . . . . . . . . . . . . . . . . . . 68
Conseils d’utilisation des mots de passe. . . . . . . . . . . . . . . . . . . . . . . . . . 68
English vii
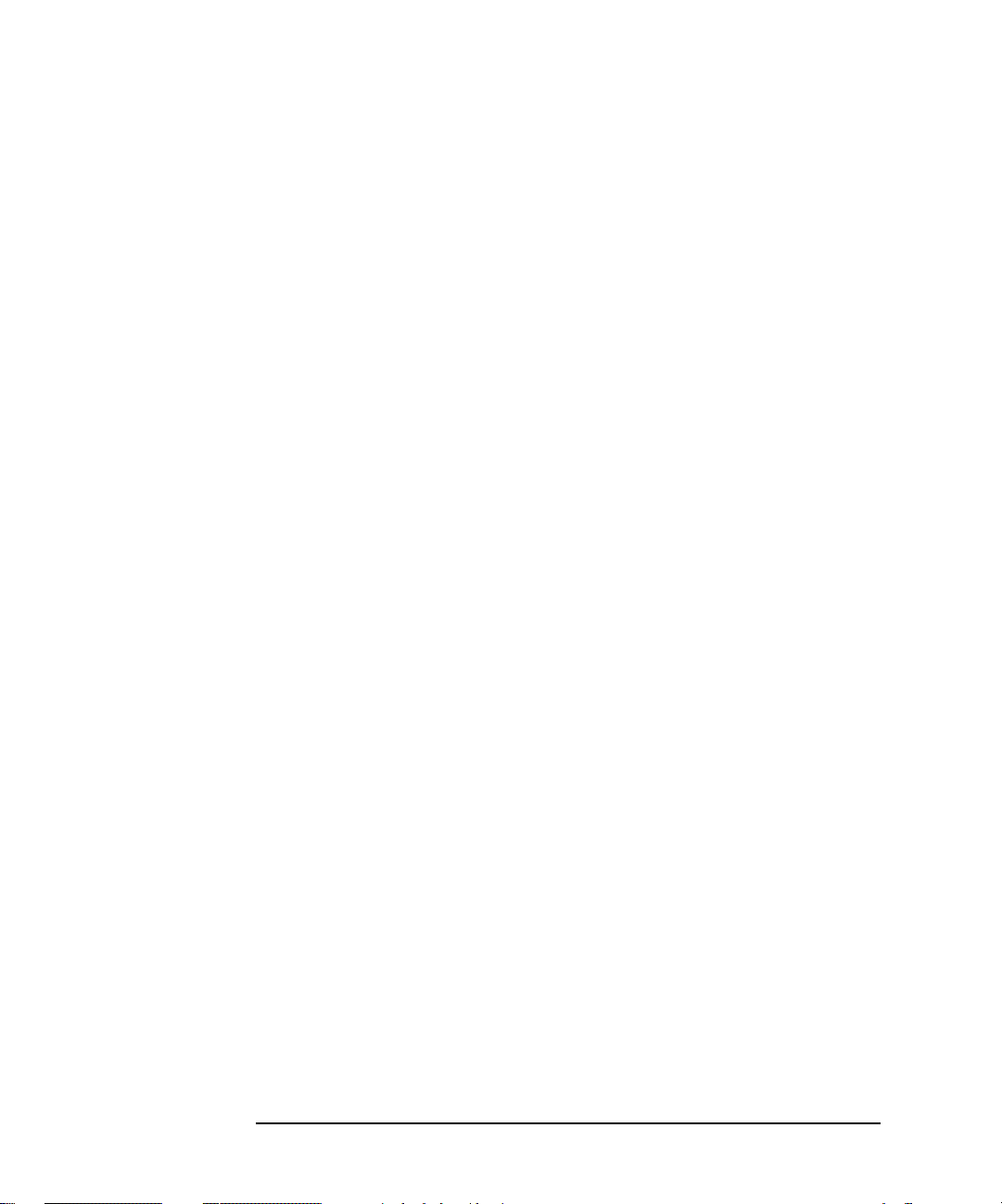
Définition d’un mot de passe superviseur . . . . . . . . . . . . . . . . . . . . . . . . 69
Définition d’un mot de passe utilisateur . . . . . . . . . . . . . . . . . . . . . . . . . 69
Surveillance du matériel avec HP TopTools . . . . . . . . . . . . . . . . . . . 71
Master Pass Key System . . . . . . . . . . . . . . . . . . . . . . . . . . . . . . . . . . . 72
4 Informations techniques
Micro-interrupteurs de la carte système . . . . . . . . . . . . . . . . . . . . . . 74
IRQ, DMA et adresses d’E/S utilisées par votre PC . . . . . . . . . . . . . 75
Consommation électrique . . . . . . . . . . . . . . . . . . . . . . . . . . . . . . . . . . 77
Consommation électrique totale. . . . . . . . . . . . . . . . . . . . . . . . . . . . . . . . 77
Caractéristiques physiques . . . . . . . . . . . . . . . . . . . . . . . . . . . . . . . . . 77
Emission acoustique . . . . . . . . . . . . . . . . . . . . . . . . . . . . . . . . . . . . . . 78
viii English
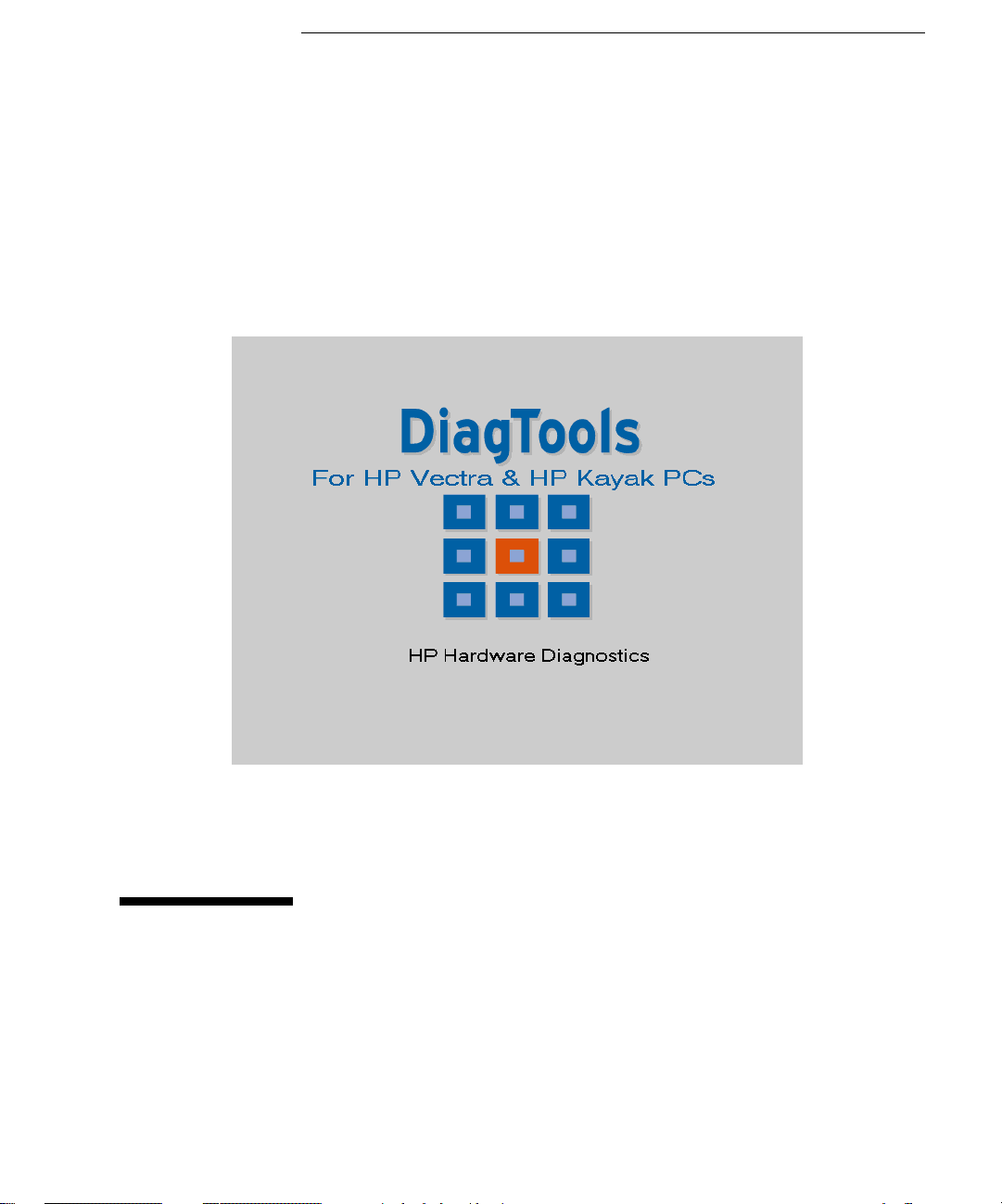
1
Dépannage de l’ordinateur
Ce chapitre peut vous aider à résoudre des problèmes rencontrés lors de
l’utilisation du PC. N’hésitez pas à utiliser l’utilitaire HP DiagTools Hardware
Diagnostics (décrit à la page 10). DiagTools peut vous aider à diagnostiquer
rapidement des problèmes matériels, vous permettant ainsi la récupération
optimale de vos données.
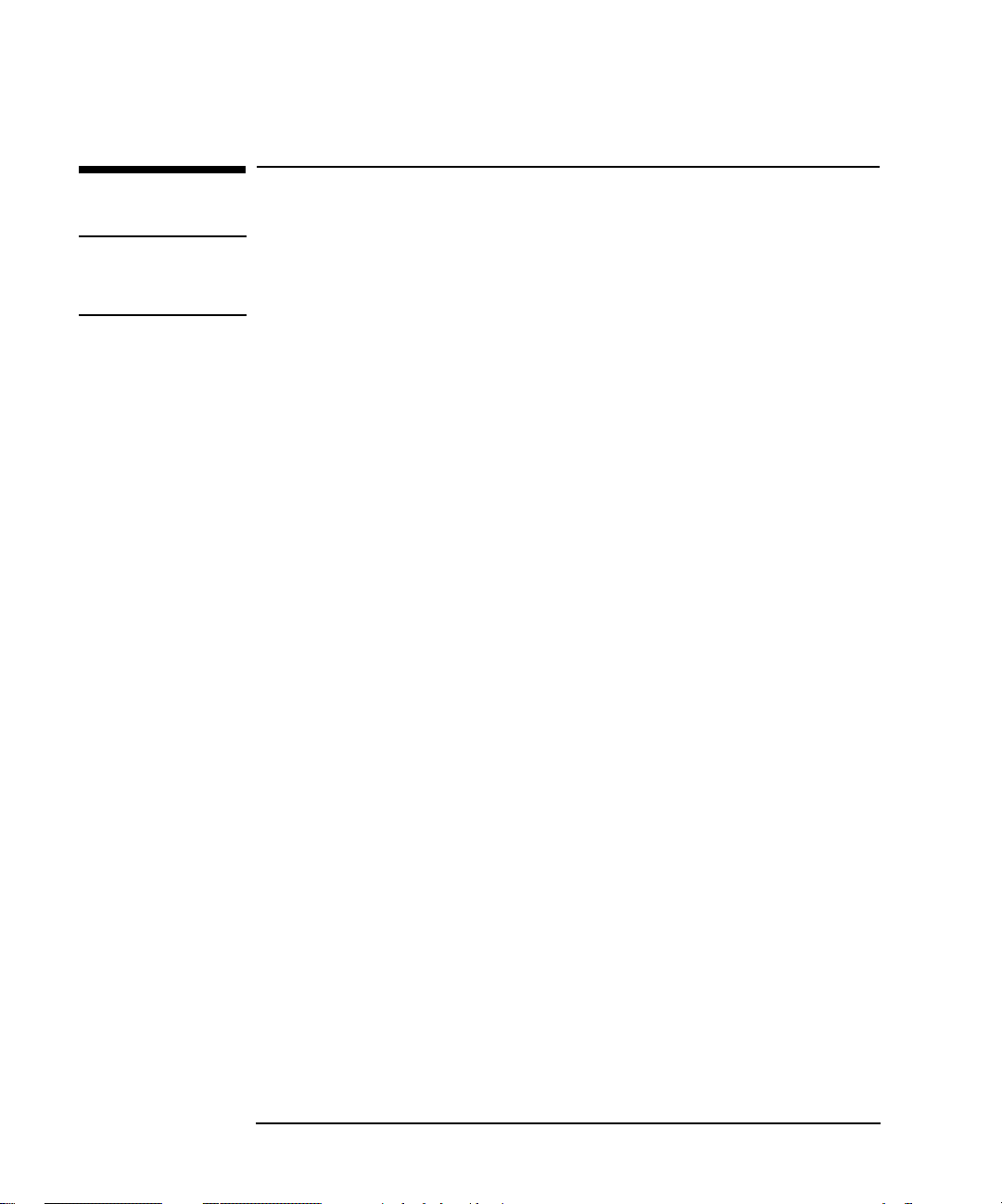
1 Dépannage de l’ordinateur
Dépannage avec HP Hardware Diagnostics
Dépannage avec HP Hardware Diagnostics
REMARQUE Nous recommandons vivement l’utilisation de HP Hardware
Diagnostics. Il fournit les moyens les plus appropriés pour dépanner la
plupart des problèmes matériels.
DiagTools, l’utilitaire Hardware Diagnostics, vous permet de
diagnostiquer les problèmes d’origine matérielle sur les PC et les
stations de travail HP.
Il contient une série d’outils conçus pour vous aider à :
• vérifier la configuration et le bon fonctionnement de votre système ;
• diagnostiquer les problèmes d’origine matérielle ;
• fournir des informations précises aux opérateurs du service
d’assistance HP pour qu’ils soient en mesure de résoudre tous les
problèmes rapidement et efficacement.
Pour de plus amples informations sur cet utilitaire, reportez-vous au
Guide d’utilisation Hardware Diagnostics, disponible sur le site Web
de HP au format PDF (Adobe Acrobat).
Où trouver l’utilitaire
DiagTools ?
Démarrer DiagTools
à partir du CD-ROM
DiagTools est disponible sur le CD-ROM de diagnostic et de
récupération livré avec votre ordinateur. Vous pouvez également
télécharger la dernière version de cet utilitaire à partir de :
www.hp.com/go/vectrasupport.
Si vous disposez du CD-ROM de diagnostic et de récupération (livré
avec votre ordinateur) et un lecteur de CD-ROM en bon état :
1 Insérez le CD-ROM de diagnostic et de récupération dans le
lecteur de CD-ROM.
2 Redémarrez l’ordinateur.
3 Lancez le programme Setup en appuyant sur
réglez Plug & Play O/S sur No dans le menu Main. Appuyez sur Echap
pour sauvegarder ces réglages et quitter le programme Setup.
4 Le démarrage (amorçage) de l’ordinateur se fait à partir du CD-ROM
et affiche un menu. Sélectionnez l’option de démarrage de
DiagTools.
5 Suivez les instructions pour effectuer les tests de diagnostic.
10
F2 au démarrage, puis
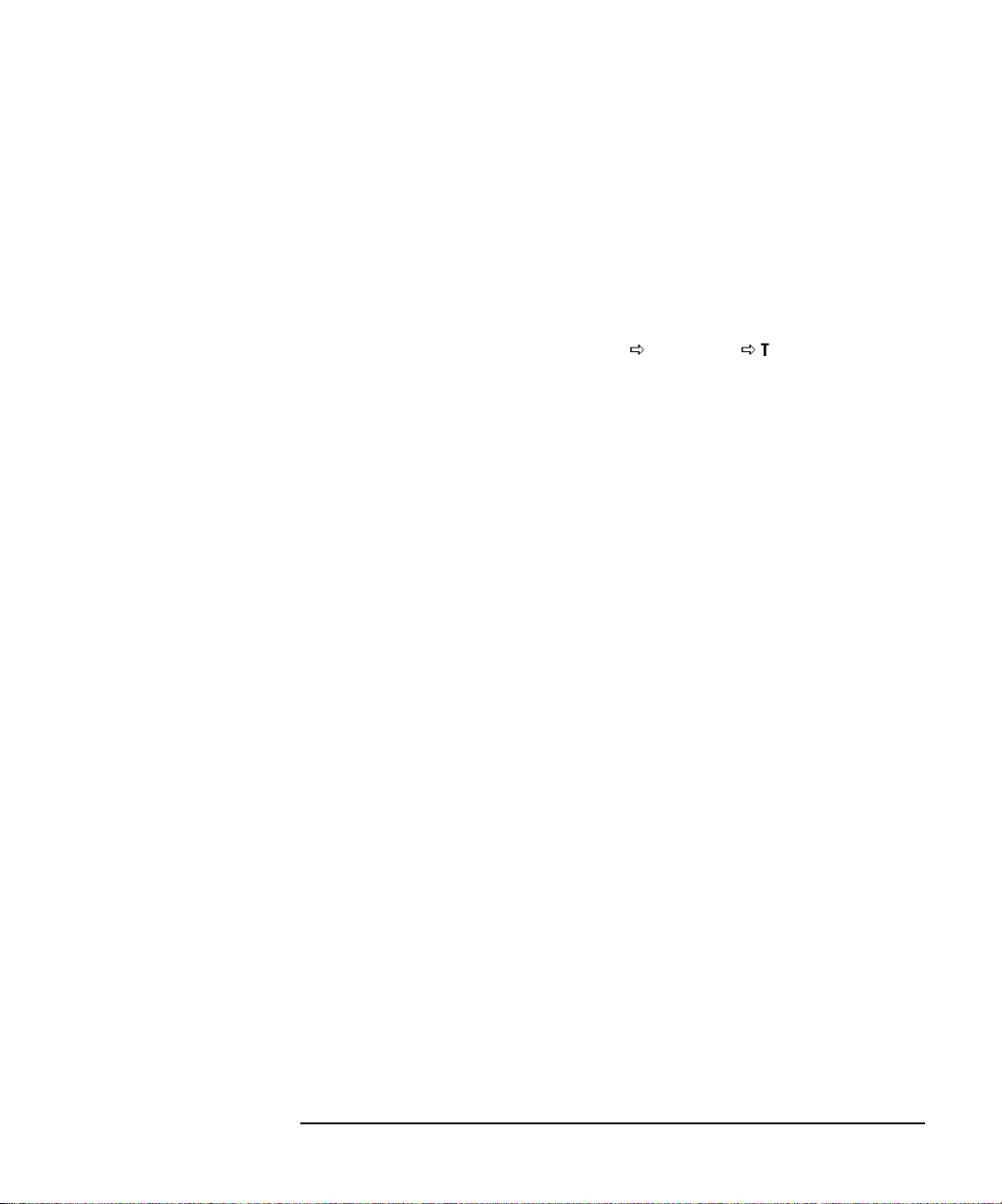
1 Dépannage de l’ordinateur
Dépannage avec HP Hardware Diagnostics
Démarrer DiagTools
à partir d’une disquette
Vous pouvez également lancer DiagTools à partir d’un lecteur de
disquette :
1 Créez les disquettes de diagnostic à partir de la copie préinstallée sur
votre disque dur de DiagTools :
• lancez l’utilitaire diaginst.bat dans C:\DMI\HPDIAGS sur votre
disque dur ou
• lancez TopTools (dans Démarrer Õ Programmes Õ TopTools for Desktops)
et accédez à l’aide en ligne (F1) pour plus d’informations.
2 Insérez la première disquette dans le lecteur (la seconde disquette
est nécessaire uniquement si vous souhaitez exécuter Advanced
System Tests).
3 Redémarrez l’ordinateur.
4 Accédez au programme Setup en appuyant sur F2 au démarrage,
puis réglez Plug & Play O/S sur No dans le menu Main. Appuyez sur Echap
pour sauvegarder ces réglages et quitter le programme Setup.
5 Le démarrage (amorçage) de l’ordinateur se fait à partir de la
disquette et lance automatiquement DiagTools. Suivez les
instructions pour effectuer les tests de diagnostic.
Cet utilitaire détecte automatiquement la totalité de la configuration
matérielle du système avant l’exécution des tests.
11
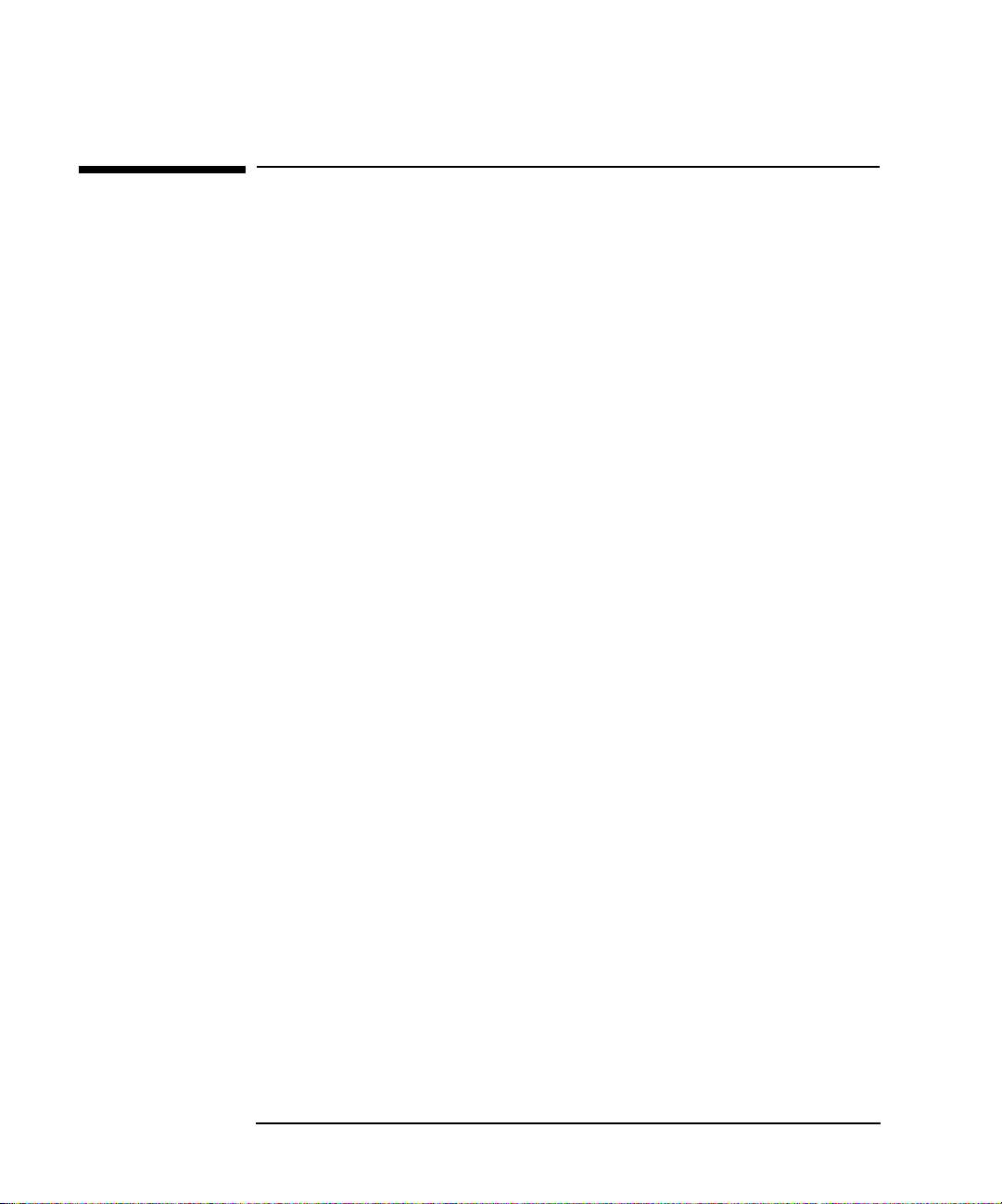
1 Dépannage de l’ordinateur
Assistance en ligne pour le dépannage
Assistance en ligne pour le dépannage
Le site Web d’assistance HP propose plusieurs formes d’assistance pour
vous aider à dépanner votre ordinateur :
• documentation de votre ordinateur (décrite ci-après),
• notes techniques,
• mises à jour du BIOS (utilitaire de mise à niveau et instructions),
• les tous derniers pilotes et utilitaires logiciels,
• HP DiagTools Hardware Diagnostics (également préinstallé et sur le
CD-ROM de diagnostic et de récupération), décrit à la page 10.
Consultez le site Web de HP à l’adresse suivante :
www.hp.com/go/vectrasupport.
Documentation de votre ordinateur
Vous pouvez télécharger gratuitement la documentation de votre PC à
partir du site Web d’assistance HP. Les documents obtenus sont au
format Adobe Acrobat (PDF).
Les documents disponibles sont les suivants :
• Guide d’utilisation—décrit comment initialiser votre PC pour la
première fois et propose des informations simples de dépannage. Il
contient également des informations sur le remplacement des
composants matériels.
• Service Handbook Chapters—informations sur la mise à niveau et
le remplacement des pièces, comprend les numéros de
référence HP.
• Technical Reference Manual— informations techniques sur les
composants du système, tels que la carte système, le chipset et le
BIOS.
12
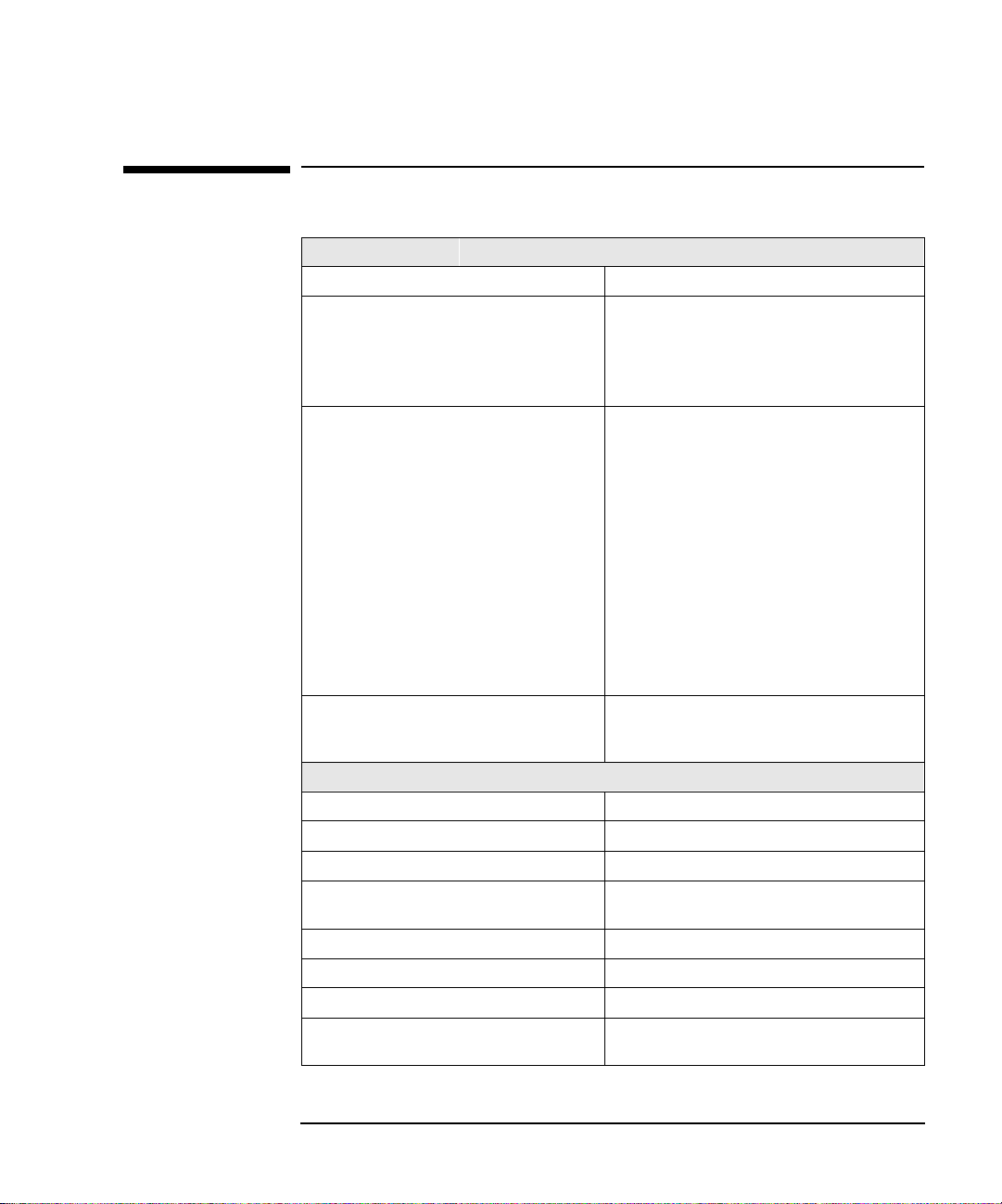
1 Dépannage de l’ordinateur
Dépannage : référence rapide
Dépannage : référence rapide
Symptôme Problème Cause Solution
Le PC ne démarre pas. Pas d’alimentation. Voir page 14.
Le voyant de mise sous
tension est allumé mais
l’écran reste vierge.
Mauvaise résolution de
l’affichage
.
Un message/code d’ereur
apparaît à la mise sous
tension du PC.
Vous ne pouvez pas
arrêter le PC.
Pas d’affichage.
Mauvais réglages de la
résolution.
L’autotest de
démarrage a détecté
une erreur.
Le PC est bloqué en
mode d’économie
d’énergie.
Erreur de code sonore
Erreur de mémoire. Voir page 17.
Erreur de souris ou de clavier. Voir page 18.
Erreur du lecteur de disquette.
Erreur du disque dur ou du
CD-ROM.
Erreur CMOS. Voir page 21.
Erreur de port série ou parallèle.
Autre problème de configuration. Voir page 23.
. Voir page 15.
Problème Solution
L’horloge de l’ordinateur est mal réglée.
Vous avez oublié votre mot de passe. Voir page 25.
La fonction Wake On LAN ne fonctionne pas. Voir page 26.
Il y a un conflit d’IRQ lors de l’installation d’une carte
d’extension.
Le PC présente un problème audio. Voir page 28.
Le PC présente un problème logiciel. Voir page 29.
Récupération du contenu du disque dur. Voir page 31.
D’autres problèmes avec les lecteurs de
disquette/disque dur et de CD-ROM
.
Voir page 16.
Voir page 16.
Voir page 19.
Voir page 20.
Voir page 22.
Voir page 24.
Voir page 21.
Voir page 27.
Voir page 35.
13
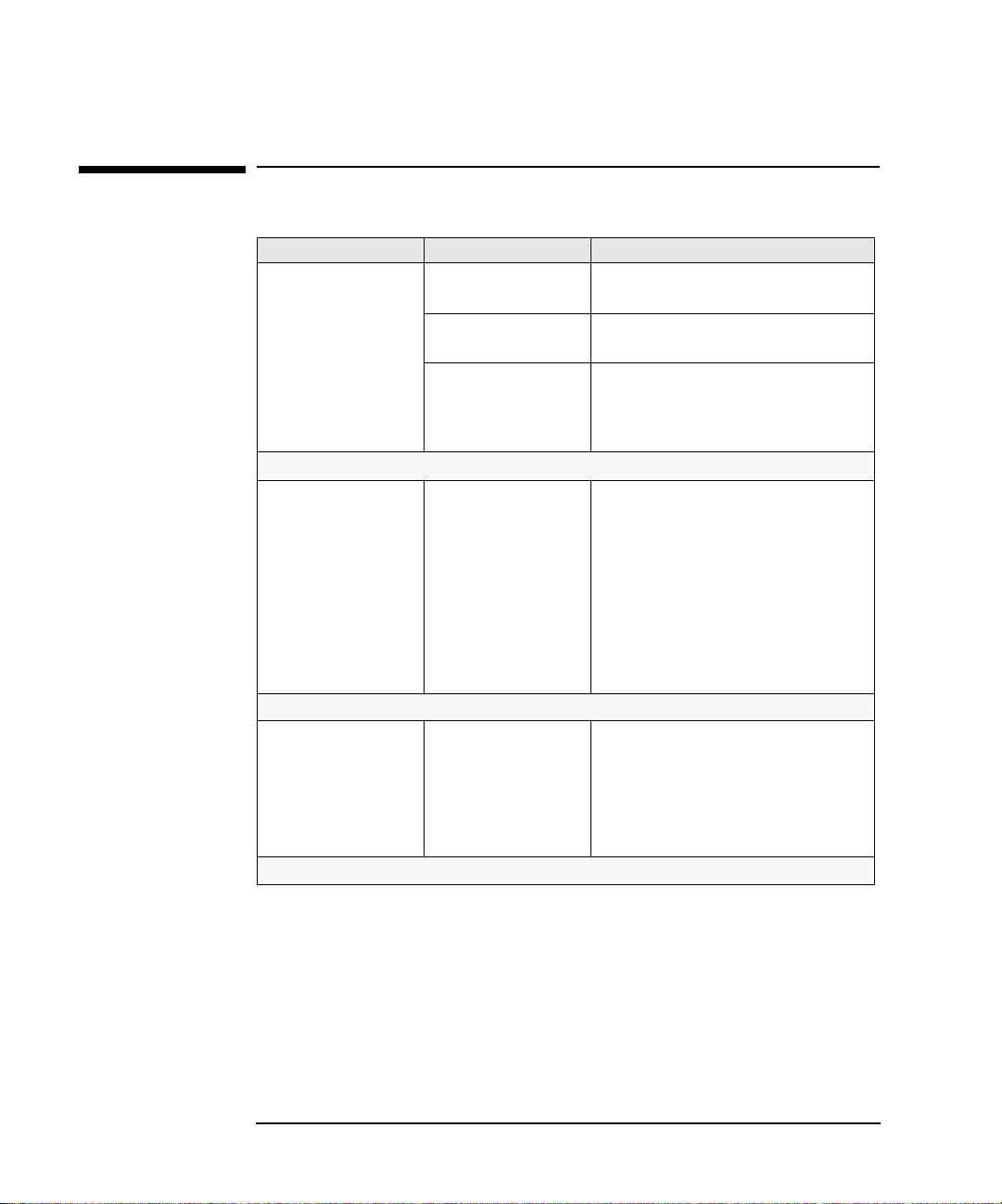
1 Dépannage de l’ordinateur
Problème d’alimentation
Problème d’alimentation
Problème Vérifiez que... Méthode
Le PC ne démarre pas – le
voyant de mise sous tension
n’est pas allumé.
Si l’ordinateur ne démarre toujours pas
AVERTISSEMENT : pour
votre sécurité, lorsque le PC
est ouvert et sous tension,
ne touchez aucun des
composants internes avec
un tournevis ou tout autre
objet métallique.
Si l’ordinateur ne démarre toujours pas
Le cordon d’alimenta tion est
correctement branché.
La prise du PC est en bon
état.
Le sélecteur de tension du
PC est correctement réglé.
Aucun des composants
internes n’est défaillant.
Il ne s’agit pas d’un
dysfonctionnement de
l’unité d’alimentation.
Si le problème persiste, contactez le service d’assistance HP ou votre distributeur agréé.
Connectez le cordon d’alimentation à l’ordinateur
et à une prise de terre.
Branchez une lampe dans la prise de courant et
vérifiez qu’il s’allume.
1 Débranchez le cordon d’alimentation.
2 Sélectionnez le bon réglage.
3 Rebranchez le cordon d’alimentation.
4 Démarrez l’ordinateur.
1 Débranchez le cordon d’alimentation du PC.
2 Retirez le capot de l’ordinateur.
3 Débranchez les connecteurs d’alimentation
internes de tous les composants internes.
4 Rebranchez le cordon d’alimentation du PC.
5 Rebranchez les connecteurs d’alimentation
internes un à un pour vérifier qu’aucun n’est
défaillant.
6 Contactez le service d’assistance HP ou votre
distributeur agréé.
1 Remplacez l’unité d’alimentation par une
unité du même modèle et en bon état.
2 Si le PC démarre, contactez le service
d’assistance HP ou votre distributeur agréé,
l’unité d’alimentation doit peut-être être
remplacée.
14
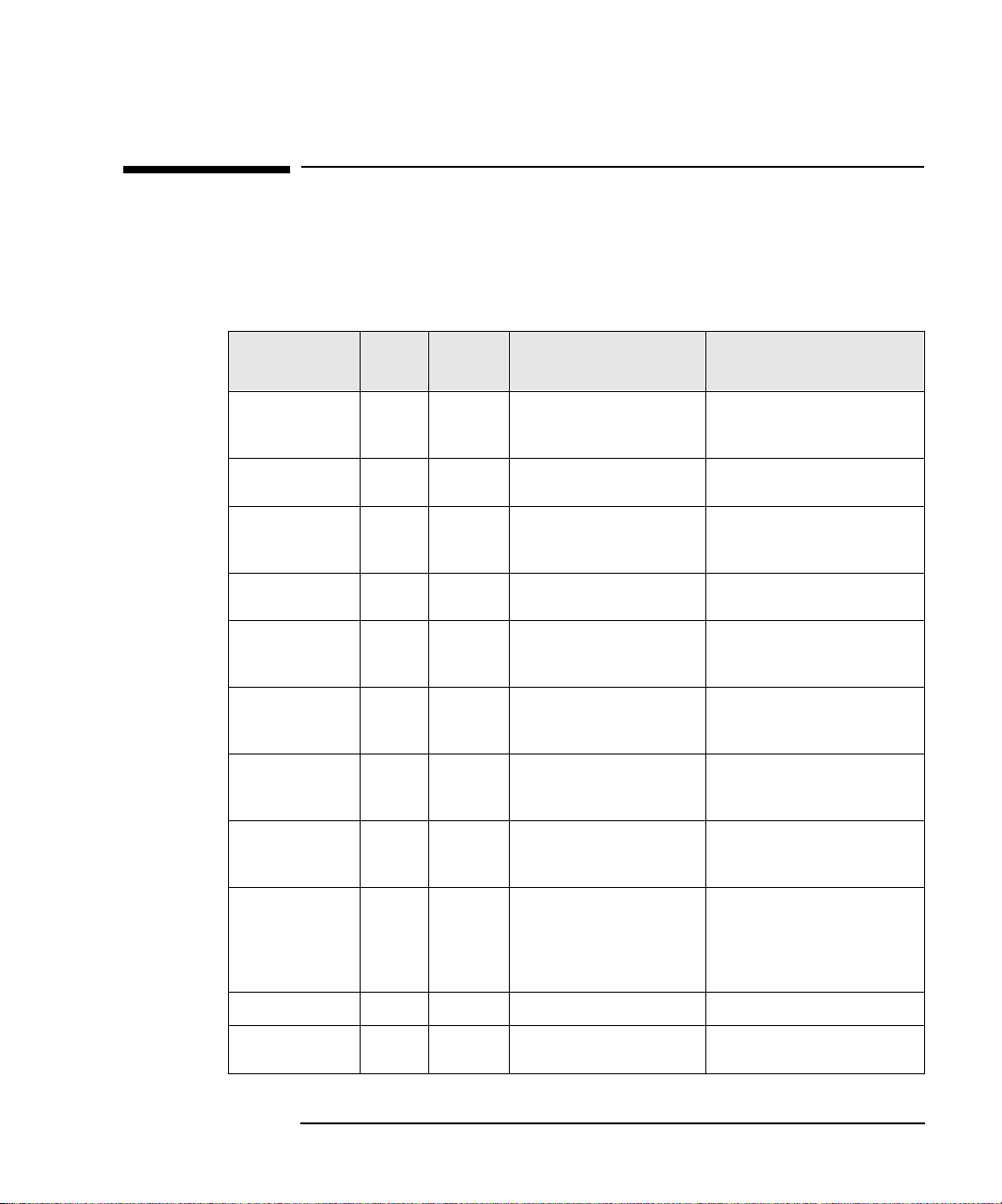
1 Dépannage de l’ordinateur
Code sonore à l’amorçage (modèles VEi 7 uniquement)
Code sonore à l’amorçage (modèles VEi 7 uniquement)
Si une erreur se produit lors de l’autotest à la mise sous tension (POST)
empêchant l’ordinateur de démarrer, le système émet un code sonore avant de
tenter d’afficher l’erreur dans la partie supérieure gauche de l’écran. Les codes
sonores sont utiles pour identifier l’erreur lorsque le système est incapable
d’afficher le message d’erreur.
Cadence
— - - - - - - - 1-2-2-3 16h Erreur du total de contrôle de la ROM
— - - - — — 1-3-1-1 20h Erreur du test de rafraîchissement 1
— - - - — - - - 1-3-1-3 22h Erreur du test du contrôleur clavier
— - - - - - - - — 1-3-4-1 2Ch Erreur de RAM sur une ligne
— - - - - - - - - - - 1-3-4-3 2Eh Erreur de RAM sur des bits de
— - - - - — — 1-4-1-1 30h Erreur de RAM sur des bits de
- - — - - - - - 2-1-2-3 46h Erreur du test d’avertissement
- - - - - - - — 2-2-3-1 58h Erreur du test des interruptions
— - - 1-2 98h Erreur de configuration vidéo ou
— — — —
- 1 B4h Pas typique d’une erreur. Bip court
Code
sonore
1-1-1-1 Pas de RAM installée Installez un module de mémoire.
Code
numérique
Description Action recommandée
BIOS
DRAM
8042
1
....
d’adresse
données de l’octet de poids faible du
bus mémoire1
données de l’octet de poids fort du
bus mémoire1
d’écriture dans la ROM
anormales
erreur de la somme des tests de
ROM option
avant le démarrage du PC
Informez le service d’assistance /
distributeur HP que la carte système est
défectueuse.
Vérifiez que la mémoire est bien installée.
Si l’erreur persiste, remplacez le module.
Informez le service d’assistance /
distributeur HP que la carte système est
défectueuse.
Vérifiez que la mémoire est bien installée.
Si l’erreur persiste, remplacez le module.
Vérifiez que la mémoire est bien installée.
Si l’erreur persiste, remplacez le module.
Vérifiez que la mémoire est bien installée.
Si l’erreur persiste, remplacez le module.
Informez le service d’assistance /
distributeur HP que la carte système est
défectueuse.
Informez le service d’assistance /
distributeur HP que la carte système est
défectueuse.
Peut être dû à des problèmes de ROM sur
la vidéo intégrée /carte d’extension vidéo
ou de ROM sur une carte d’extension
SCSI. Informez le distributeur que le
composant est défaillant.
Aucune action nécessaire.
1. Les modules de mémoire non HP ne sont pas pris en charge. Utilisez des modules de mémoire HP uniquement.
15
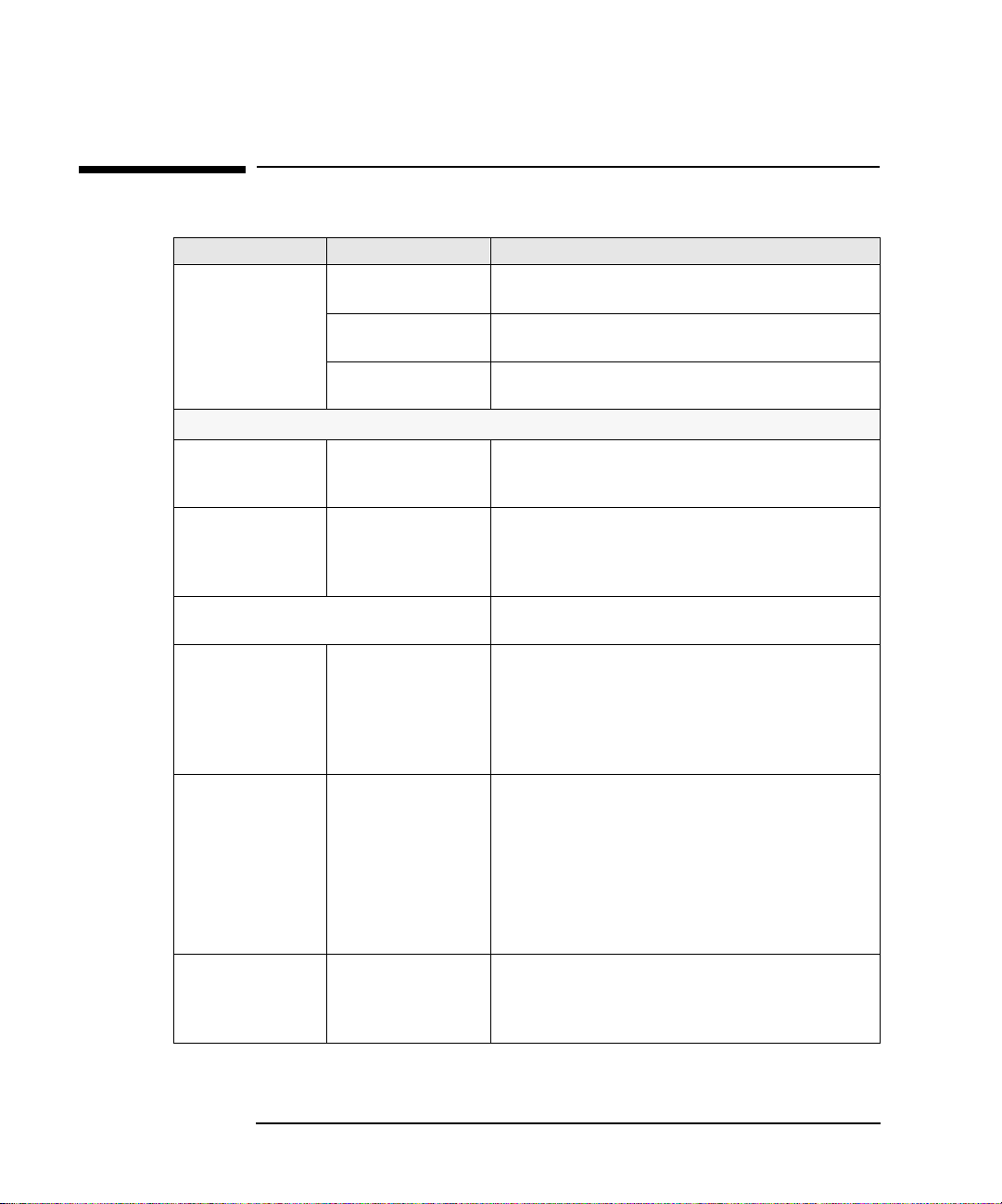
1 Dépannage de l’ordinateur
Le moniteur ne fonctionne pas correctement
Le moniteur ne fonctionne pas correctement
Problème Vérifiez que... Méthode
Le voyant de mise sous
tension et le voyant
d’activité du disque dur
fonctionnent mais l’écran
reste vierge.
Si le moniteur ne fonctionne toujours pas
Il peut être nécessaire de mettre à jour le BIOS de votre
système.
L’écran est sous tension
(voyant allumé).
Le cordon d’alimentation du
moniteur est branché.
La prise du moniteur
fonctionne.
Les réglages de la
luminosité et du contraste
sont corrects.
Les broches du câble vidéo
sont en bon état.
La vidéo intégrée de
l’ordinateur ne fonctionne
pas.
Les réglages PC du
moniteur sont compatibles
avec votre PC.
Le moniteur lui-même n’est
pas défectueux.
Reportez-vous au manuel du moniteur pour la description des voyants.
Assurez-vous que le cordon d’alimentaiton est connecté à une prise de
mise à la terre et au moniteur.
Branchez une lampe témoin dans la prise de mise à la terre et vérifiez
qu’elle s’allume.
Le cas échéant, reportez-vous au manuel du moniteur.
1 Mettez le moniteur hors tension et débranchez-le.
2 Déconnectez le câble vidéo et redressez les broches tordues.
3 Reconnectez le câble vidéo et branchez le moniteur.
4 Mettez le moniteur sous tension et vérifiez qu’il fonctionne.
Créez une disquette d’amorçage pour mettre à jour le BIOS de votre
ordinateur. Reportez-vous à page 32.
1 Débranchez le cordon d’alimentation.
2 Retirez le capot de l’ordinateur.
3 Installez une carte système en bon état et du même modèle.
4 Rebranchez le cordon d’alimentation.
5 Si le moniteur fonctionne, informez le service d’assistance HP ou
votre distributeur agréé que la carte système est défectueuse.
• Windows NT 4.0 : saisissez le mode VGA à l’invite lors du
démarrage, puis réinitialisez la résolution.
• Windows 95/98 : redémarrez le PC. L’écran Hewlett-Packard
apparaît. A l’émission du bip, appuyez sur F8, puis démarez le PC
en mode sans échec. Double-cliquez sur l’icône Afficher du
Panneau de configuration, puis cliquez sur l’onglet
Paramètres. Utilisez la barre de déplacement pour régler la
résolution.
1 Remplacez le moniteur par un moniteur en bon état et du même
modèle.
2 S’il démarre, contactez le service d’assistance HP ou votre
distributeur. Le moniteur doit peut-être être remplacé.
16
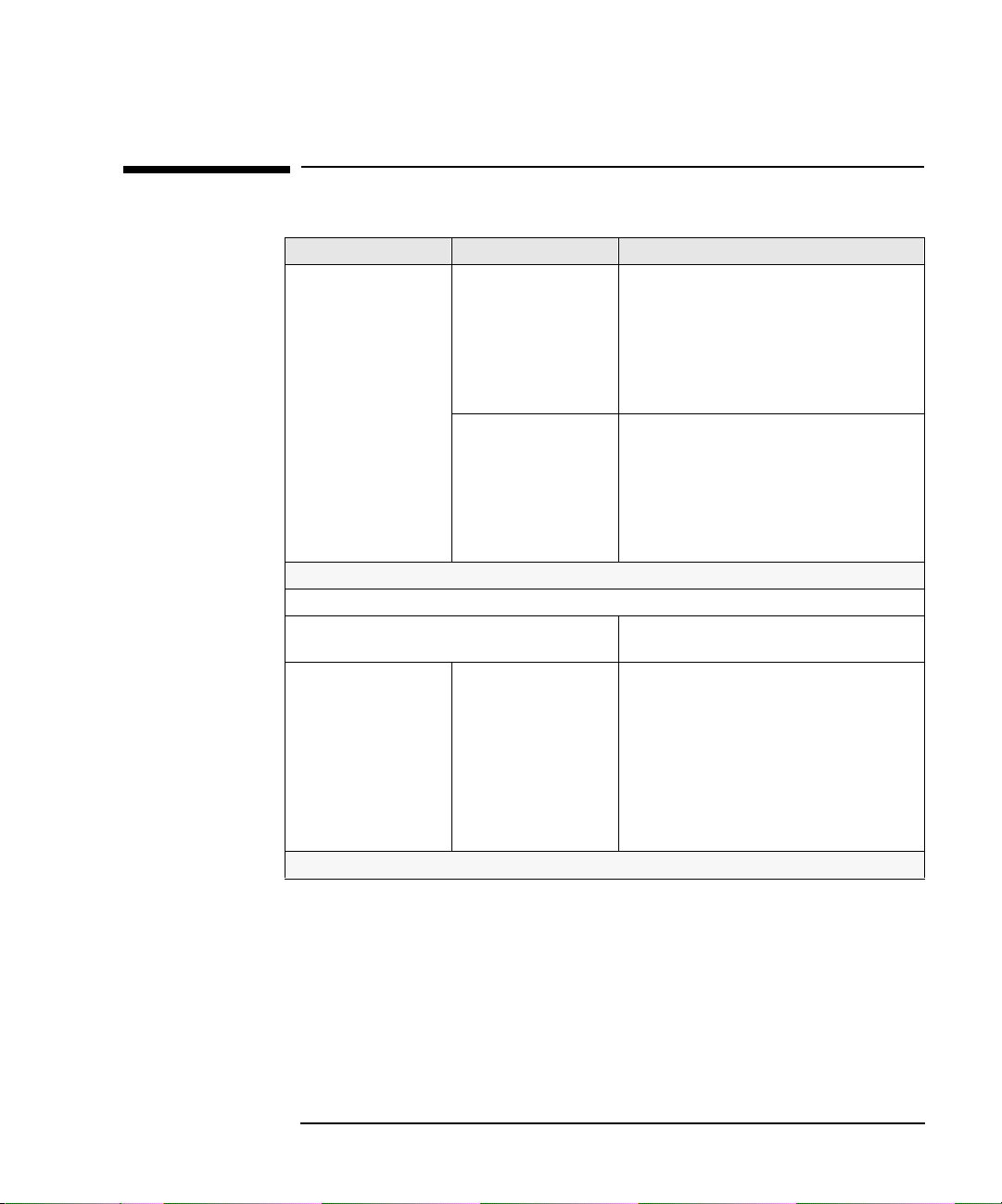
Erreur de test de mémoire
1 Dépannage de l’ordinateur
Erreur de test de mémoire
Problème
Le POST affiche une erreur
de test de mémoire.
Le PC s’amorce mais un problème persiste...
Il peut être nécessaire de mettre à jour le BIOS de votre
système.
Si le problème persiste, contactez le service d’assistance HP ou votre distributeur agréé.
Vérifiez que....
Les modules de mémoire du
PC sont correctement
installés.
Les modules de mémoire
fonctionnent.
Lancez DiagTools. Voir page 10.
La carte système
fonctionne.
Méthode
1 Débranchez le cordon d’alimentation.
2 Retirez le capot de l’ordinateur.
3 Vérifiez que les modules de mémoire sont
correctement installés, du type approprié et dans
les bancs corrects (voir page 45).
4 Fermez le PC, rebranchez le cordon d’alimentation
et vérifiez que le PC s’amorce (démarre).
1 Débranchez le cordon d’alimentation.
2 Retirez le capot de l’ordinateur.
3 Remplacez les modules de mémoire par des
modules en bon état et du même modèle (voir
page 45).
4 Fermez le PC, rebranchez le cordon d’alimentation
et vérifiez que le PC s’amorce (démarre).
Créez une disquette d’amorçage pour mettre à jour le
BIOS de votre ordinateur. Reportez-vous à la page 32.
1 Débranchez le cordon d’alimentation.
2 Retirez le capot de l’ordinateur.
3 Remplacez la carte système par une carte en bon
état et du même modèle.
4 Fermez le PC, rebranchez le cordon d’alimentation
et vérifiez que le PC s’amorce (démarre).
5 Si le PC fonctionne, contactez le service
d’assistance HP ou le distributeur pour plus
d’informations sur le dépannage.
17
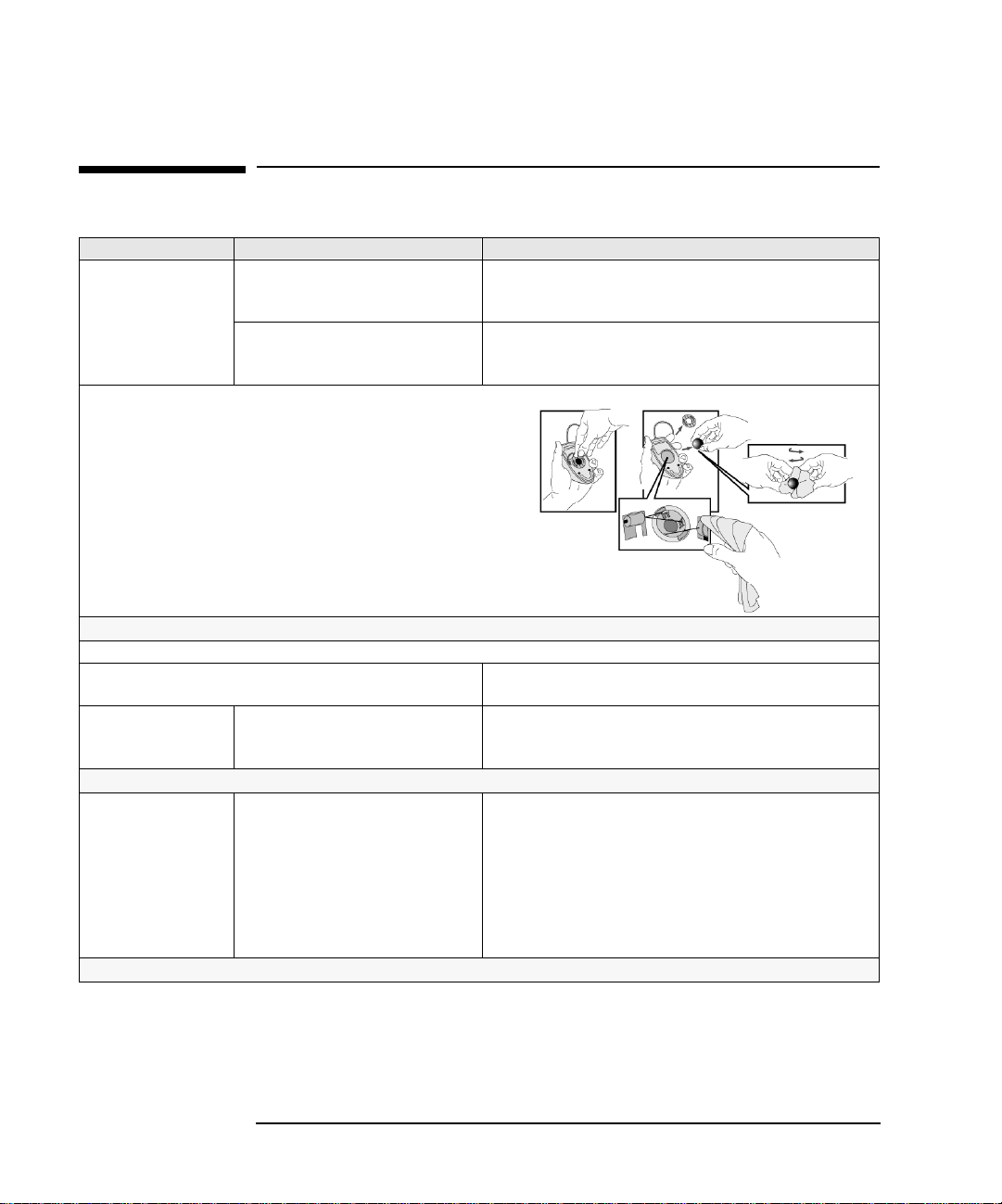
1 Dépannage de l’ordinateur
Erreur de test clavier ou souris
Erreur de test clavier ou souris
Problème Vérifiez que... Méthode
Le POST affiche une
erreur de test clavier ou
souris.
.
Les câbles du clavier ou de la souris sont
correctement connectés.
Le clavier est propre et aucune touche n’est
enfoncée.
La souris est propre.
1 Mettez l’ordinateur hors tension.
2 Branchez les câbles dans les connecteurs appropriés à l’arrière de
l’ordinateur.
• Vérifiez que toutes les touches sont à la même hauteur et
qu’aucune n’est enfoncée.
• Nettoyez la boule de la souris comme indiqué ci-dessous.
Le PC s’amorce mais un problème persiste...
Lancez DiagTools. Voir page 10.
Il peut être nécessaire de mettre à jour le BIOS de votre système. Créez une disquette d’amorçage pour mettre à jour le BIOS de votre
ordinateur. Reportez-vous à la page 32.
Le clavier/la souris fonctionnent 1 Mettez le PC hors tension.
2 Remplacez le clavier/la souris par des unités en bon état.
3 Mettez le PC sous tension et vérifiez son fonctionnement.
Si le clavier/la souris ne fonctionne toujours pas
La carte système fonctionne. 1 Débranchez le cordon d’alimentation.
2 Démontez le capot de l’ordinateur.
3 Remplacez la carte système par une carte en bon état et du même
modèle (consultez le Guide d’utilisation de votre PC).
4 Fermez le PC, rebranchez le cordon d’alimentation et vérifiez que le
PC démarre (amorçage).
5 Si le clavier/la souris fonctionne, contactez le service d’assistance
HP ou votre distributeur pour des informations de dépannage.
Si le problème persiste, contactez le service d’assistance HPou votre distributeur agréé.
18
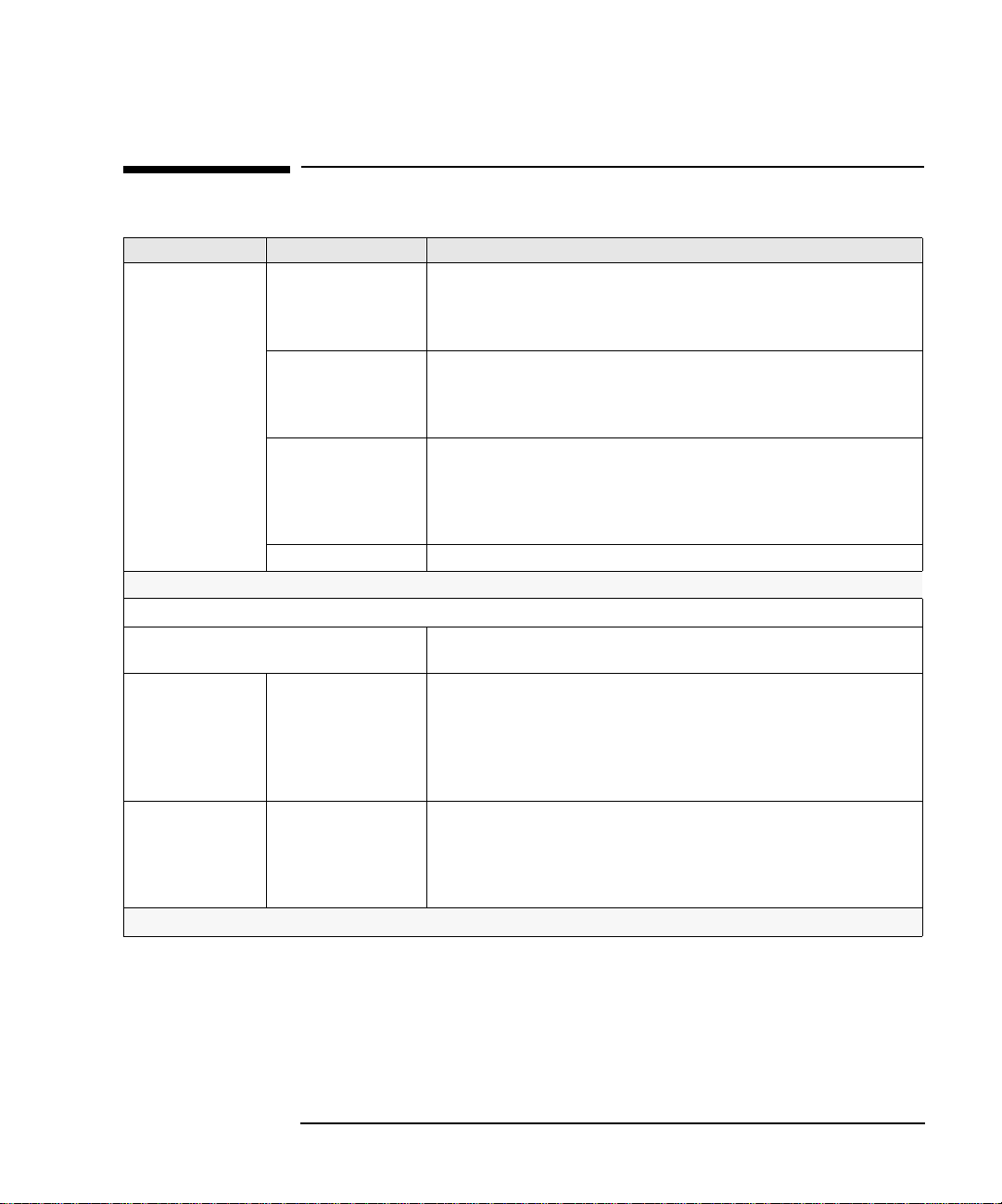
1 Dépannage de l’ordinateur
Erreur de test du lecteur de disquette
Erreur de test du lecteur de disquette
Problème Vérifiez que.. Méthode
Le POST affiche une
erreur de test du
lecteur de disquette.
Si le lecteur ne fonctionne toujours pas...
Il peut être nécessaire de mettre à jour le BIOS de
votre système.
Pour plus d’informations, voir page 35. Si le problème persiste, contactez le service d’assistance de HP ou votre distributeur agréé.
Le lecteur est bien
configuré dans le
programme Setup du PC.
Voir page 35.
Les câbles du lecteur sont
correctement connectés.
Le câble du lecteur
fonctionne.
La disquette est bonne. Insérez une disquette en bon état et vérifiez si elle peut être lue.
Le lecteur fonctionne. 1 Débranchez le cordon d’alimentation.
La carte système
fonctionne.
1 Mettez le PC hors puis sous tension.
2 Appuyez sur
3 Vérifiez que le lecteur de disquette est activé.
1 Débranchez le cordon d’alimentation.
2 Retirez le capot de l’ordinateur.
3 Vérifiez que les câbles du lecteur de disquette sont bien connectés (voir chapitre 2).
4 Fermez le PC, puis mettez le sous tension et vérifiez son fonctionnement.
1 Débranchez le cordon d’alimentation.
2 Retirez le capot de l’ordinateur.
3 Remplacez le câble du lecteur de disquette par un câble en bon état et du même
modèle.
4 Fermez le PC, puis mettez le sous tension et vérifiez son fonctionnement.
F2 lorsque le message Press F2 to enter Setup apparaît.
Lancez DiagTools. Voir page 10.
Créez une disquette d’amorçage pour mettre à jour le BIOS de votre ordinateur.
Reportez-vous à la page 32.
2 Retirez le capot de l’ordinateur.
3 Remplacez le lecteur de disquette par un lecteur en bon état et du même modèle
(consultez le Guide d’utilisation).
4 Fermez le PC, mettez le sous tension, puis vérifiez son fonctionnement.
5 S’il fonctionne, remplacez le lecteur défectueux.
1 Débranchez le cordon d’alimentation.
2 Retirez le capot de l’ordinateur.
3 Remplacez la carte système par une unité en bon état et du même modèle.
4 Fermez le PC, rebranchez le cordon d’alimentation et vérifiez le fonctionnement du
lecteur et du PC.
19
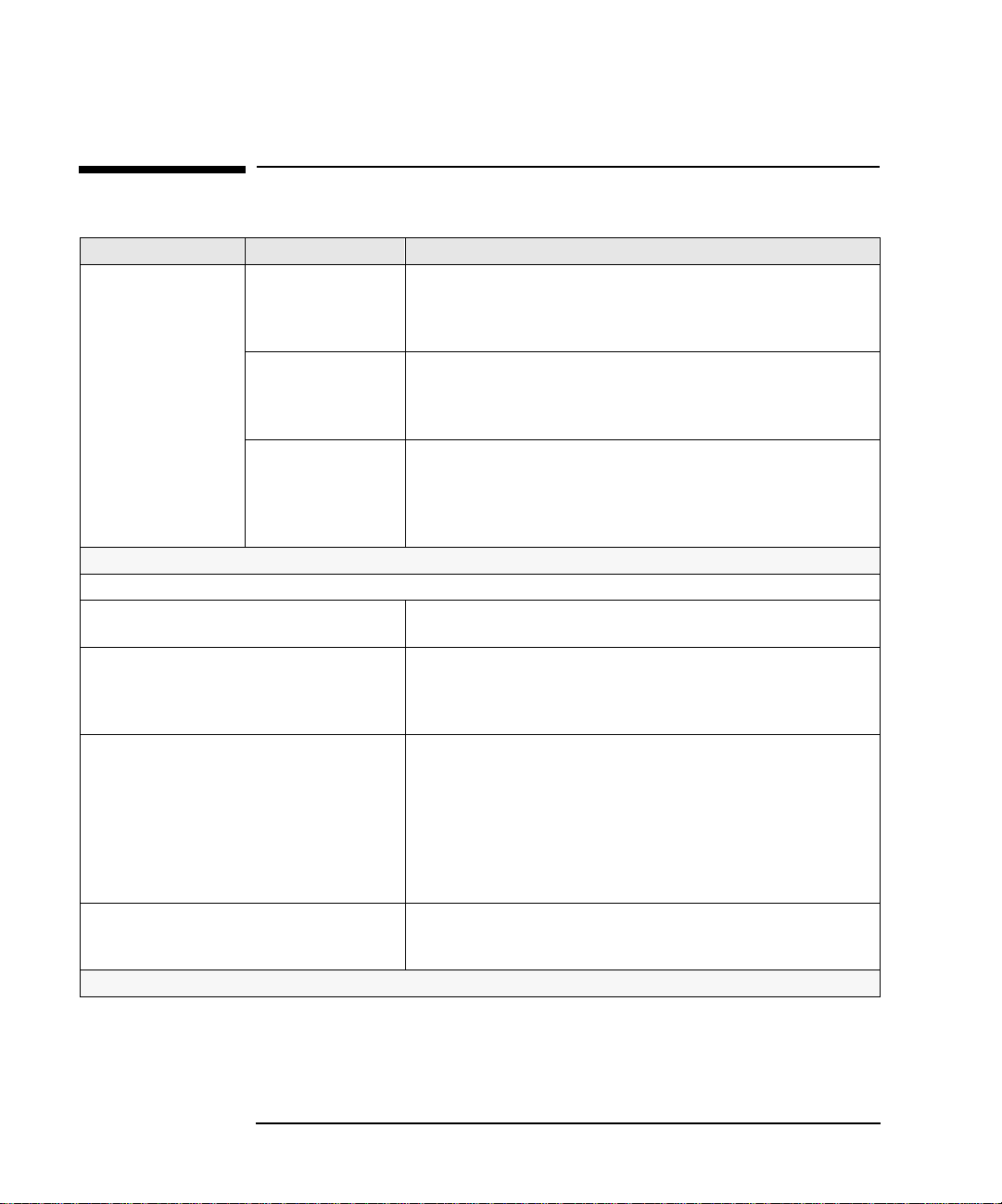
1 Dépannage de l’ordinateur
Erreur de test disque dur, lecteur de DVD ou CD-ROM
Erreur de test disque dur, lecteur de DVD ou CD-ROM
Problème Vérifiez que.. Méthode
Le POST affiche une erreur
de test du disque dur ou du
lecteur de CD-ROM
L’unité est correctement
configurée dans le
programme Setup. Voir
page 36 ou page 37.
Les câbles du lecteur sont
correctement connectés
Le câble du lecteur
fonctionne.
Si le lecteur ne fonctionne toujours pas...
Lancez DiagTools à partir de la disquette d’amorçage. Voir page 10.
Il peut être nécessaire de mettre à jour le BIOS de votre
système.
Le lecteur fonctionne. 1 Débranchez le cordon d’alimentation.
La carte système
fonctionne.
Vous recevez une alerte
S.M.A.R.T. lors de
l’exécution du POST
Pour plus d’informations, voir page 35. Si le problème persiste, contactez le service d’assistance HP ou votre distributeur agréé.
1 Mettez le PC hors puis sous tension.
2 Lorsque le message Press F2 to Enter Setup apparaît, appuyez sur F2.
3 Vérifiez que l’unité est activée et que le type approprié est sélectionné.
1 Débranchez le cordon d’alimentation.
2 Retirez le capot de l’ordinateur.
.
3 Vérifiez que les câbles du lecteur sont correctemnt connectés (voir chapitre 2).
4 Fermez le PC, mettez le sous tension, puis vérifiez son fonctionnement.
1 Débranchez le cordon d’alimentation.
2 Démontez le capot du PC.
3 Remplacez le câble du lecteur par un câble en bon état et du même modèle
(voir page 49).
4 Fermez le PC, mettez le sous tension, puis vérifiez son fonctionnement.
Créez une disquette d’amorçage pour mettre à jour le BIOS de votre ordinateur.
Reportez-vous à la page 32
2 Démontez le capot du PC.
3 Remplacez le lecteur par un lecteur en bon état et du même modèle (voir page 48).
4 Fermez le PC, puis vérifiez son fonctionnement.
1 Débranchez le cordon d’alimentation.
2 Démontez le capot du PC.
3 Remplacez la carte système par une carte en bon état et du même modèle
(consultez le Guide d’utilisation de votre PC).
4 Fermez le PC, rebranchez le cordon d’alimentation et et vérifiez le fonctionnement
du PC et du lecteur.
5 Si le lecteur fonctionne, contactez le service d’assistance HP ou votre distributeur
pour des informations de dépannage.
Action recommandée : faites immédiatement une sauvegarde des données, puis
contactez le service d’assistance HP (
pour le remplacement du disque dur.
www.hp.com/go/vectrasupport)
20
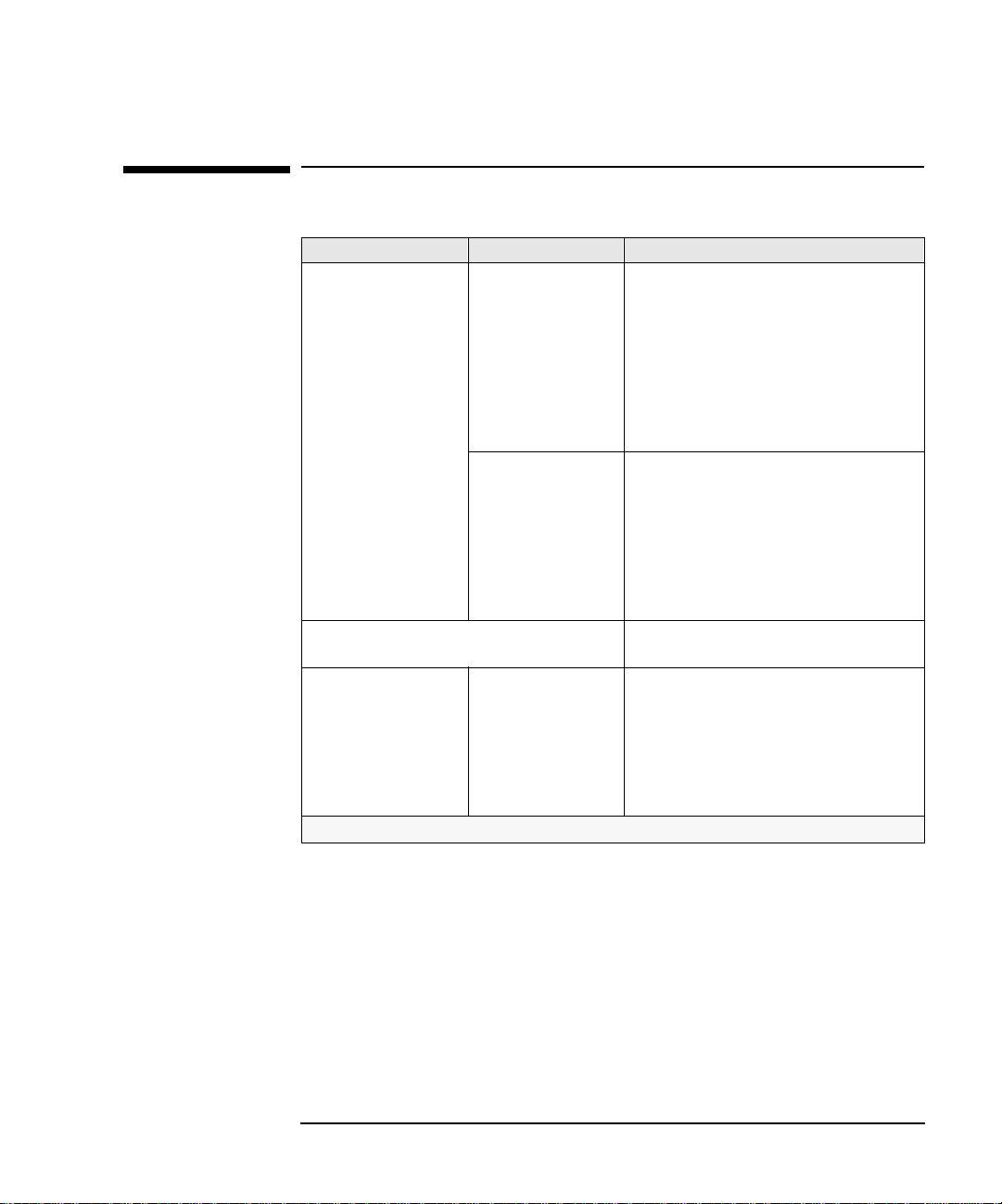
1 Dépannage de l’ordinateur
Erreur de test CMOS
Problème Vérifiez que... Méthode
Le POST affiche une erreur
de test CMOS. Le CMOS est
une puce gardant une trace
des composants installés
lorsque le PC est mis hors
tension.
Il peut être nécessaire de mettre à jour le BIOS de votre
système.
Si le problème persiste, contactez le service d’assistance de HP ou votre distributeur agréé.
L’alimentation est
correctement connectée à
la carte système.
La pile interne fonctionne. 1 Réglez l’heure du PC (consultez le manuel du
La carte système
fonctionne.
1 Débranchez le cordon d’alimentation.
2 Retirez le capot de l’ordinateur.
3 Vérifiez que le connecteur d’alimentation est
correctement enfiché dans la carte système.
4 Fermez le PC, rebranchez le cordon
d’alimentation et vérifiez que le PC s’amorce
(démarre).
5 Il peut être nécessaire de restaurer la
configuration par défaut. Voir page 23
système d’exploitation).
2 Mettez le PC hors tension et débranchez-le
pendant 1 heure.
3 Redémarrez le PC et vérifiez l’exactitude de
l’heure.
4 Si elle est incorrecte, remplacez la pile du PC
(voir page 63).
Créez une disquette d’amorçage pour mettre à jour le
BIOS de votre ordinateur. Voir page 32.
1 Débranchez le cordon d’alimentation.
2 Retirez le capot de l’ordinateur.
3 Remplacez la carte système par une carte en bon
état et du même modèle.
4 Fermez le PC, rebranchez le cordon
d’alimentation, puis vérifiez le fonctionnement
du PC.
Erreur de test CMOS
.
21
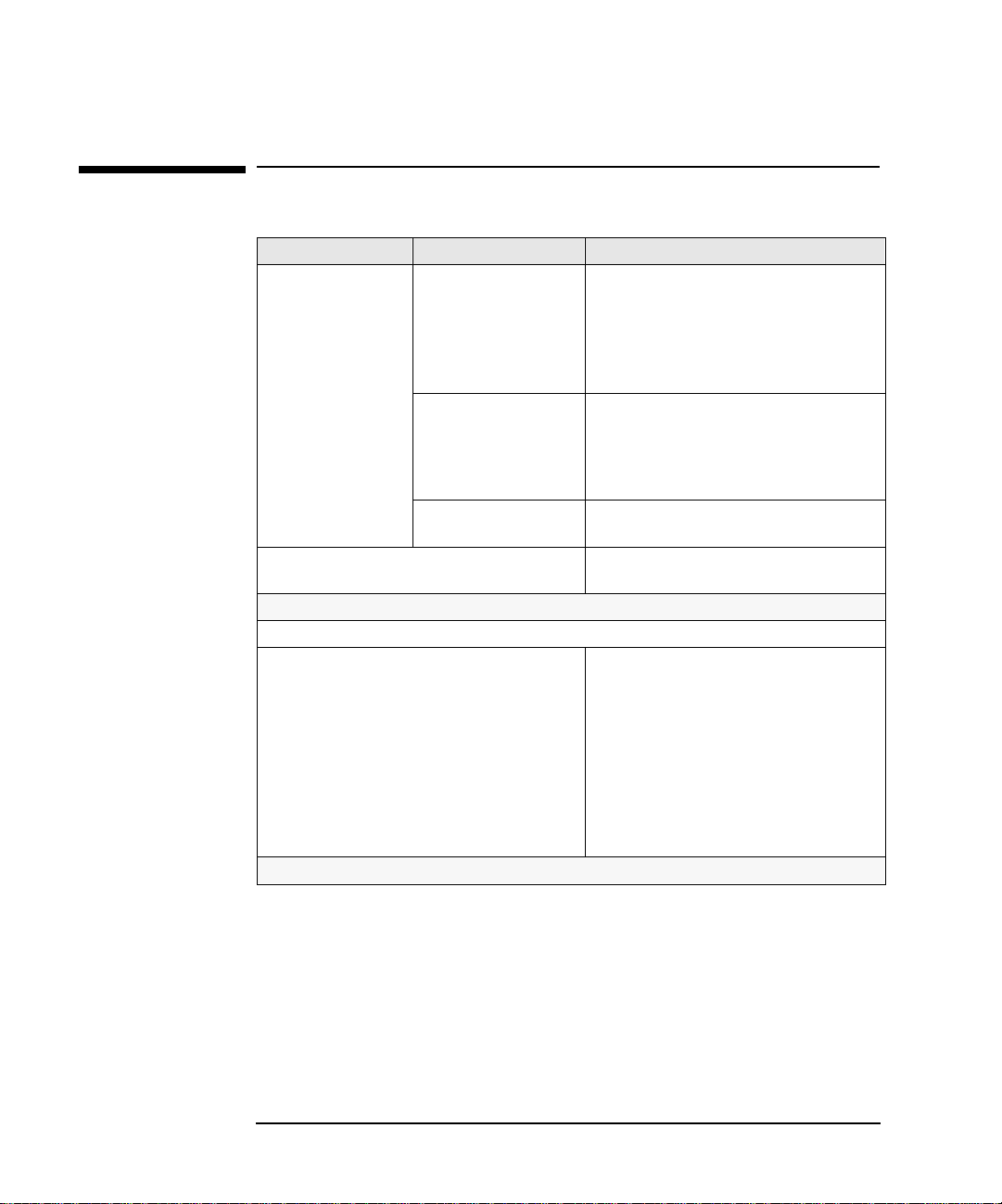
1 Dépannage de l’ordinateur
Erreur de test de connexion port série/parallèle
Erreur de test de connexion port série/parallèle
Problème Vérifiez que... Méthode
Le POST affiche une
erreur de test du port.
Il peut être nécessaire de mettre à jour le BIOS de votre
système.
Si le PC a toujours un problème...
Si le problème persiste, contactez le service d’assistance de HP ou votre distributeur.
Le port est correctement
configuré dans le programm e
Setup de l’ordinateur.
Tous les périphériques sont
correctement connectés et
mis sous tension.
Les pilotes appropriés sont
installés.
Lancez DiagTools. Voir page 10.
La carte système fonctionne. 1 Débranchez le cordon d’alimentation.
1 Mettez le PC hors puis sous tension.
2 Lorsque le message Press F2 to Enter Setup
apparaît, appuyez sur F2.
3 Vérifiez que le port est activé et que le réglage
est correct sous I/O Device Configuration
dans le menu Advanced.
1 Mettez le PC hors tension.
2 Branchez les câbles dans les connecteurs
appropriés à l’arrière du PC.
3 Mettez le PC et les périphériques externes sous
tension.
Consultez la documentation du périphérique.
Créez une disquette d’amorçage pour mettre à jour le
BIOS de votre ordinateur. Voir page 32.
2 Retirez le capot de l’ordinateur.
3 Remplacez la carte système par une carte en bon
état et du même modèle.
4 Fermez le PC, rebranchez le cordon
d’alimentation, puis vérifiez le fonctionnement
du PC.
5 Si le port fonctionne, contactez le service
d’assistance HP ou votre distributeur agréé pour
plus d’informations sur le dépannage.
22
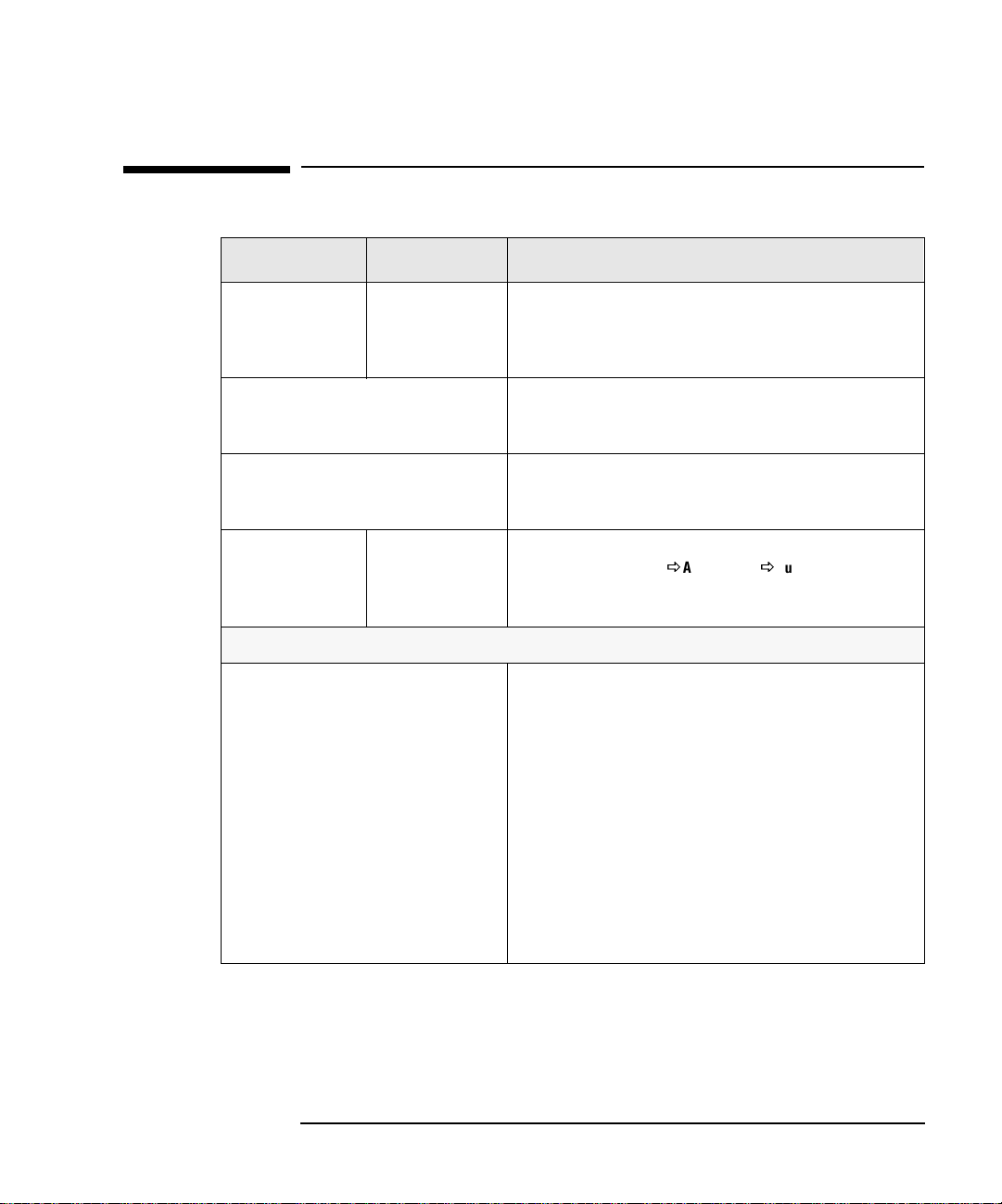
Autres problèmes de configuration
Autres problèmes de configuration
Problème Vérifiez... Méthode
1 Dépannage de l’ordinateur
Le POST affiche une
erreur non répertoriée
dans les tableaux
précédents.
Il peut être nécessaire
de mettre à jour le
BIOS de votre système.
Les fonctions audio ou
LAN peuvent poser
problème.
Votre disque dur est
peut être fragmenté ou
contient des erreurs.
Le PC affiche toujours un erreur
Cela suppose que les options de la configuration
sont inappropriées. Restaurez les valeurs par
défaut.
Les options du
programme Setup
L’état de votre disque
dur en exécutant
ScanDisk et Disk
Defragmenter.
1 Mettez le PC sous tension ou redémarrez-le.
2 Lorsque le message Press F2 to Enter Setup apparaît, appuyez sur
F2.
Créez une disquette d’amorçage pour mettre à jour le BIOS de votre
ordinateur. Voir page 32.
Téléchargez les tous derniers pilotes du site Web d’assistance HP :
www.hp.com/go/vectrasup port
Utilisez Disk Defragmenter ou ScanDisk. Pour accéder à ces utilitaires,
sélectionnez Programmes
menu Démarrer. Pour le dépannage du disque dur, voir page 36.
1 Mettez le PC hors tension et débranchez le cordon d’alimentation.
2 Retirez le capot.
3 Changez la position du micro-interrupteur sur le bloc Clear CMOS
comme indiqué à la section “Micro-interrupteurs de la carte système”
à la page 74.
4 Attendez 5 secondes.
5 Replacez le cavalier Clear CMOS dans sa position d’origine.
6 Remontez le capot et rebranchez le cordon d’alimentation.
7 Mettez le PC hors tension, débranchez le cordon d’alimentation et
retirez le capot.
8 Appuyez sur F2 pour activer le programme Setup. Mettez à jour les
zones nécessaires, telles que la date et l’heure, puis enregistrez vos
modifications et quittez ce programme. Le PC redémarre avec la
nouvelle configuration.
Õ
Accessoires ÕOutils système dans le
23
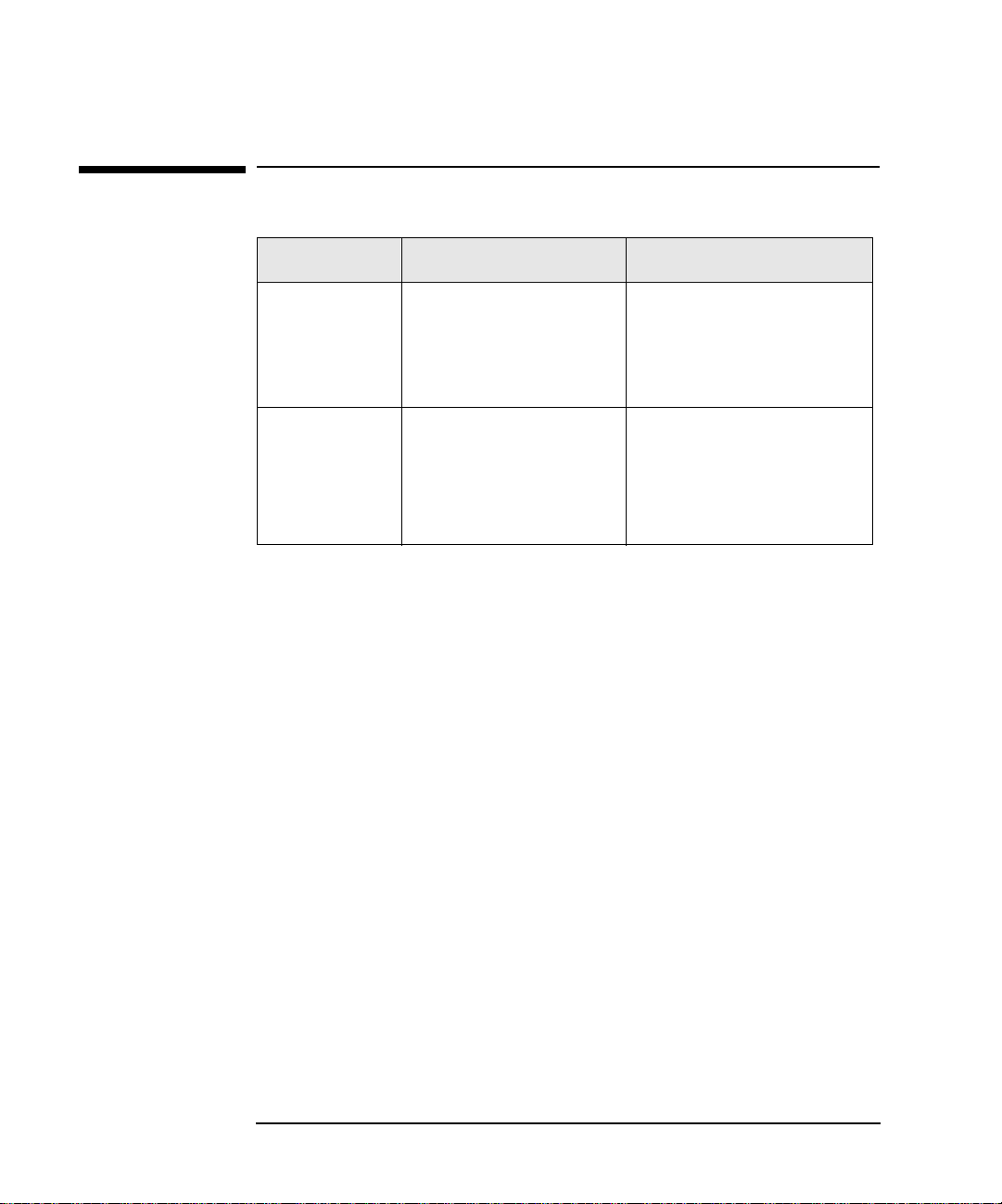
1 Dépannage de l’ordinateur
Vous ne pouvez pas mettre le PC hors tension
Vous ne pouvez pas mettre le PC hors tension
Problème Vérifiez... Méthode
Le PC émet un
bourdonnement ou un
bip lorsque vous
appuyez sur le bouton
marche/Arrêt.
Le PC n’émet pas ces
bruits lorsque vous
appuyez sur le bouton
Marche/Arrêt mais la
mise hors tension est
toujours impossible.
Si le PC est en mode veille/sommeil.
Le cas échéant la mise hors tension
peut provoquer la perte
d’informations/de données.
Si vous avez sauvegardé toutes vos
données et quitté toutes les
applications.
Bougez la souris ou appuyez sur une
touche pour réactiver le PC.
Si cela n’est pas posible et si le bouton
Marche/Arrêt ne fonctionne pas,
débranchez la prise secteur du PC.
1 Sauvegardez toutes vos données et
quittez toutes les application (si
possible).
2 Maintenez le bouton Marche/Arrêt
enfoncé pendant 5 secondes. Le PC
est alors mis hors tension.
24
 Loading...
Loading...