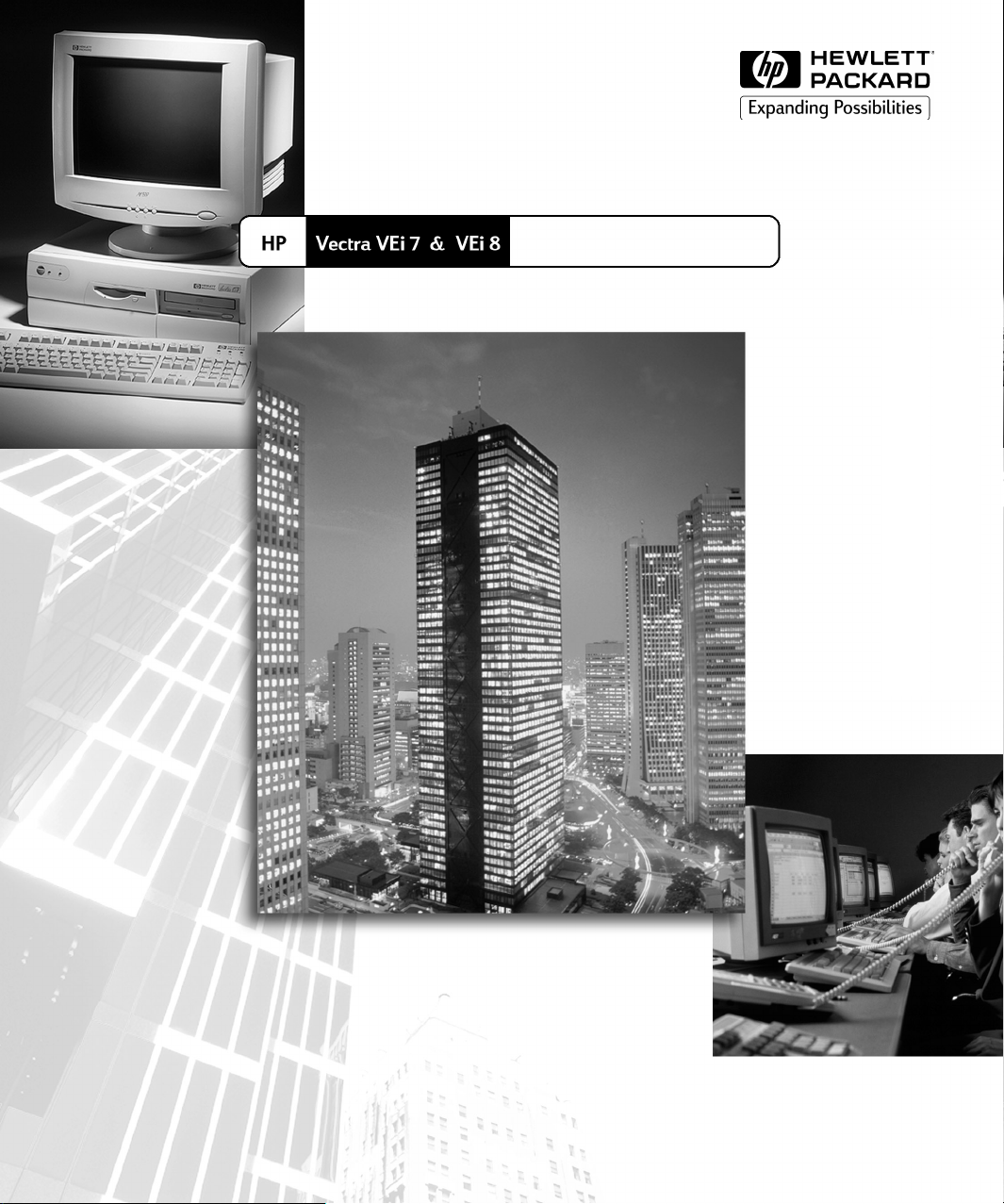
Corporate PCs
Léase esto primero
Guía del Usuario
PPaarra a uunna a RRááppiidda a IInnssttaallaacciióónn, ,
CCoonnssuulltte e eel l CCaappííttuullo o 11
www.hp.com/go/vectrasupport
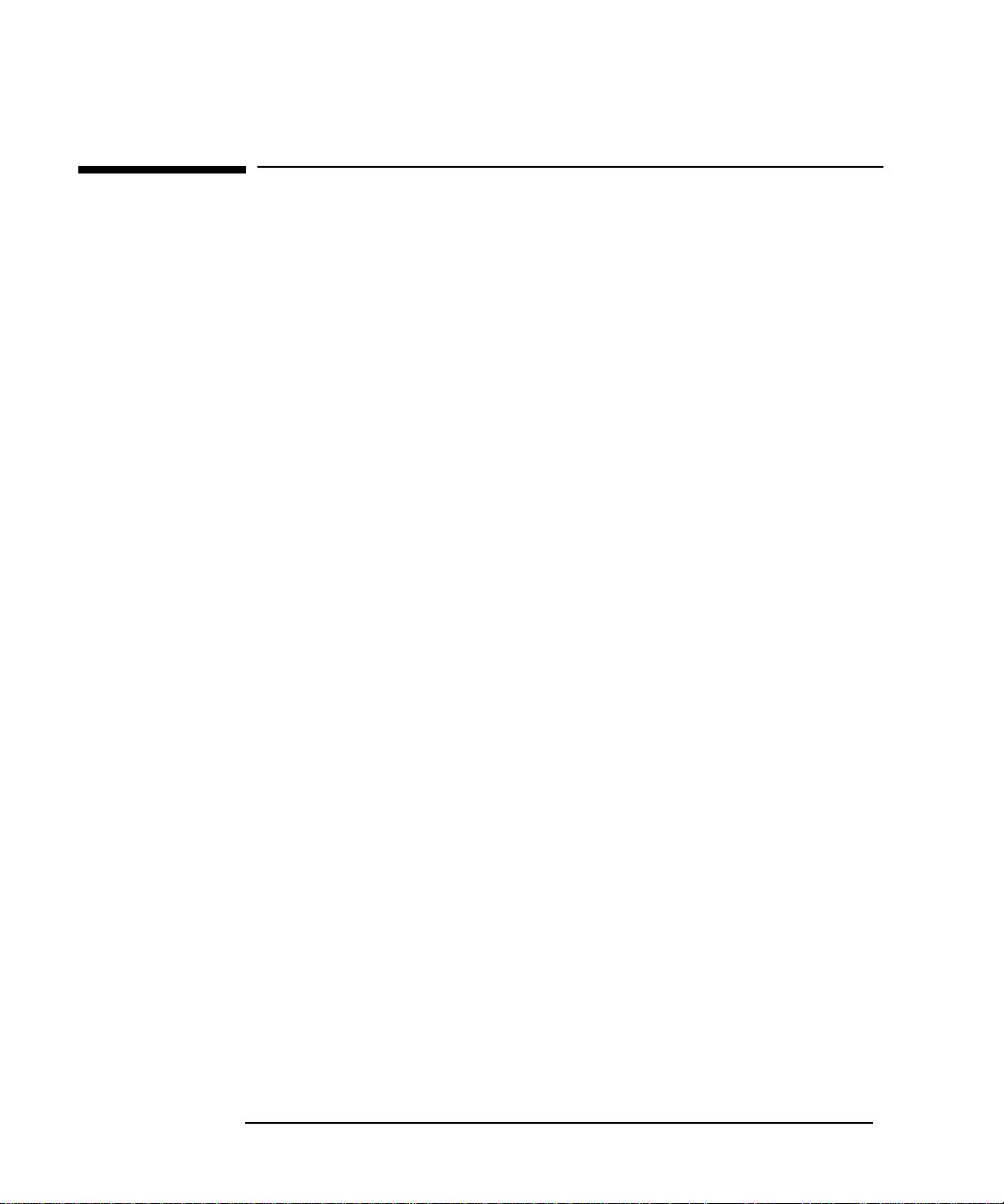
Aviso
La información contenida en este documento está sujeta a modificación
sin previo aviso.
Hewlett-Packard no ofrece garantía alguna con respecto a este material,
incluyendo, aunque sin limitarse a, las garantías implícitas de
comerciabilidad e idoneidad para fines específicos. Hewlett-Packard no
se hace responsable de los errores que pueda contener este documento
ni de los daños accidentales o circunstanciales derivados del suministro,
funcionamiento o uso de este material.
Este documento contiene información original protegida por la
legislación en materia de derechos de autor. Reservados todos los
derechos. Se prohibe la copia, reproducción o traducción a otro idioma
de cualquier parte de este documento sin el consentimiento previo por
escrito de Hewlett-Packard Company.
TM
Adobe
Incorporated.
y AcrobatTM son marcas comerciales de Adobe Systems
Microsoft
®, MS®
, MS-DOS
®, Windows® y Windows NT®
son
marcas comerciales registradas en EE.UU. de Microsoft Corporation.
TM
Celeron
es una marca comercial y Pentium® es una marca comercial
registrada de Intel Corporation.
Hewlett-Packard France
Commercial Computing Division
Outbound Marketing Communications
38053 Grenoble Cedex 9
Francia
1999 Hewlett-Packard Company
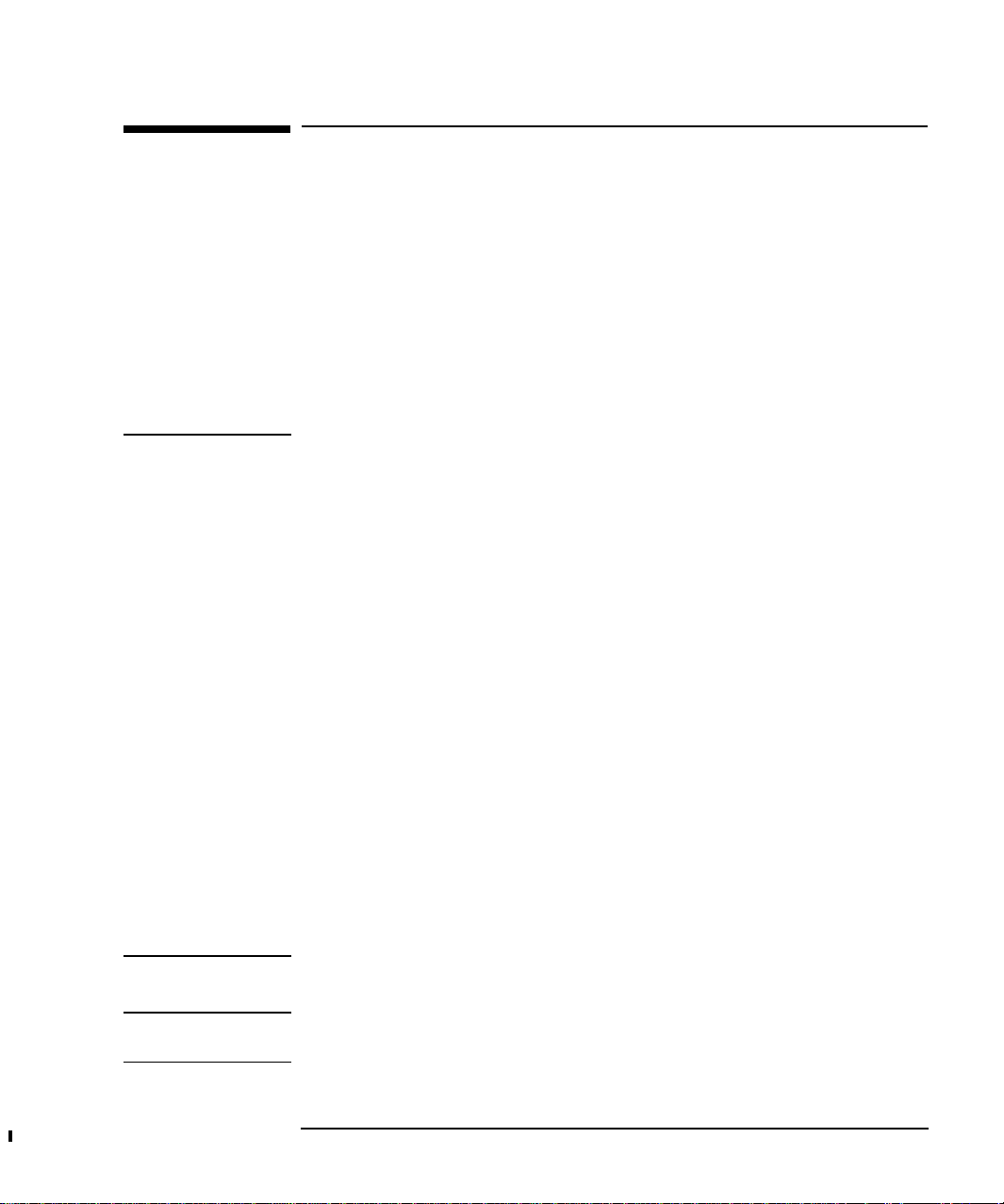
Guía del Usuario
Este manual es para cualquier persona que desee:
Instalar el PC por primera vez
Resolver problemas en el PC
Sustituir componentes de hardware
Averiguar dónde obtener información y soporte.
Se recomienda encarecidamente que lea la información sobre
ergonomía antes de utilizar el PC. Consulte el sitio web Trabajo con
comodidad de HP en
www.hp.com/ergo/
Información Importante sobre Seguridad
para más información.
AVISO
Por su seguridad, nunca retire la cubierta del computador sin antes haber
desconectado el cable de alimentación de la toma de corriente y cualquier
conexión a una red de telecomunicaciones. Vuelva a colocar la cubierta del
PC antes de encenderlo de nuevo.
Existe peligro de explosión si no está instalada correctamente la batería. Por
su seguridad no intente nunca recargar, desmontar o quemar la batería vieja.
Sólo sustituya la batería con una del mismo tipo o equivalente a la que le
fabricante recomienda. La batería de este PC es de litio, no contiene metales
pesados. No obstante, para proteger el medioambiente, no tire las baterías al
cubo de basura de su casa. Por favor, devuelva las baterías usadas a la tienda
donde las compró, al distribuidor que le vendió el PC o a HP para que se
puedan reciclar o deshacerse de ellas de forma conveniente. La devolución de
las baterías usadas se aceptará sin cargo alguno.
Si tiene un módem:
No intente conectar este producto a la línea telefónica durante una tormenta.
Nunca instale conectores telefónicos en zonas húmedas a menos que la línea
telefónica esté conectada a la interfase de red. No toque cables o terminales
telefónicos sin aislar a menos que esté desconectada la línea telefónica de la
interfase de red. Instale o modifique las líneas telefónicas con precaución.
Evite utilizar un teléfono (distinto a un inalámbrico) durante una tormenta ya
que los rayos son peligrosos. No use un teléfono para informar de un escape
de gas cerca de la fuente del escape. No toque o retire nunca una tarjeta de
comunicaciones sin antes desconectar la conexión a la red telefónica.
Cuidado del Equipo
PN: D8110-90003
PRECAUCION
Para evitar los daños de funcionamiento de la unidad de CD-ROM, no toque
las lentes.
English i
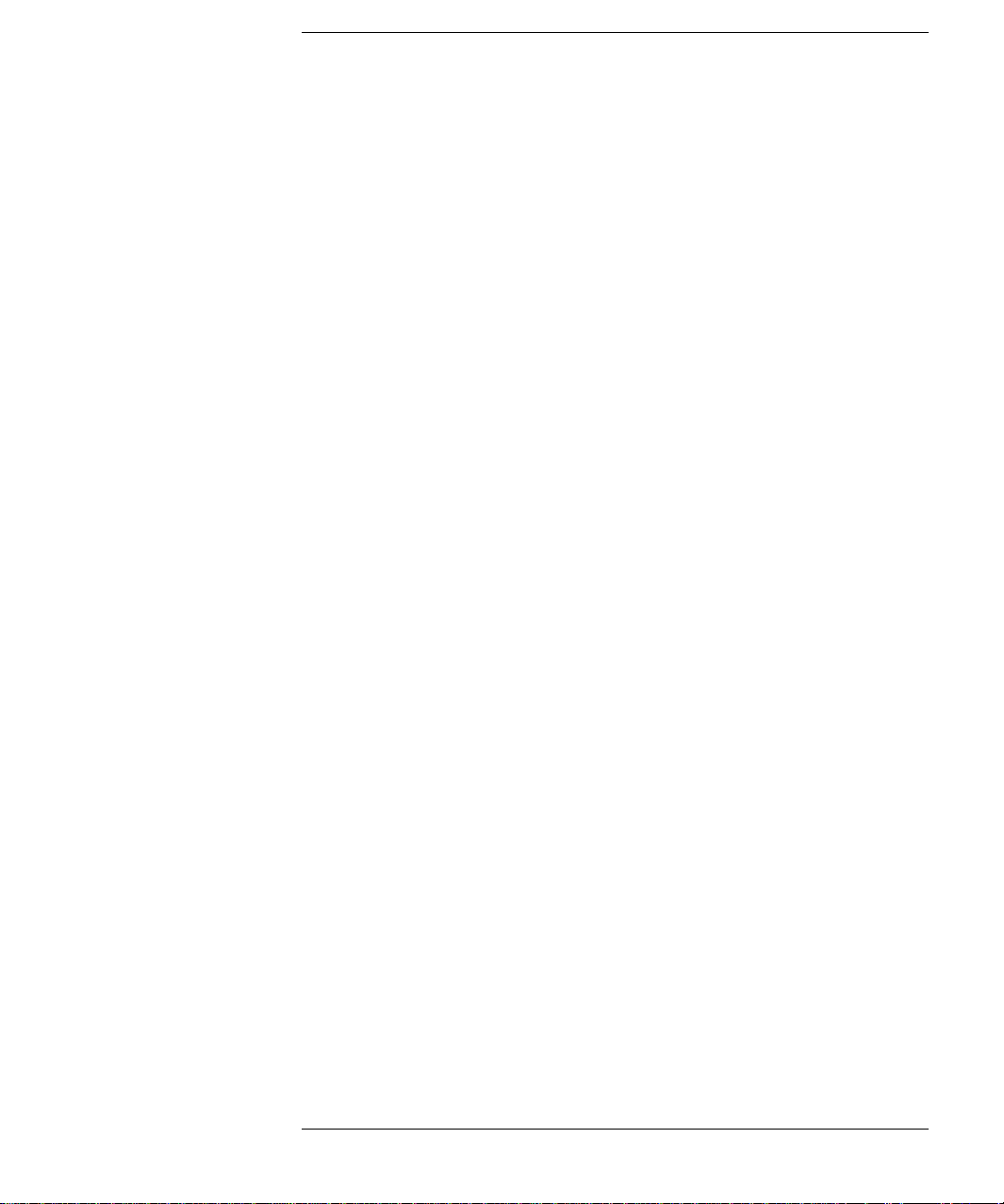
Contenido
1 Cómo Instalar y Utilizar su PC . . . . . . . . . . . . . . . . . . . . . . . . . 1
2 Cómo Resolver Problemas Básicos . . . . . . . . . . . . . . . . . . . . . 13
3 Cómo Sustituir Componentes Hardware . . . . . . . . . . . . . . . . 21
Índice. . . . . . . . . . . . . . . . . . . . . . . . . . . . . . . . . . . . . . . . . . . . . 41
Información Regulatoria y Garantía . . . . . . . . . . . . . . . . . . . 43
English ii
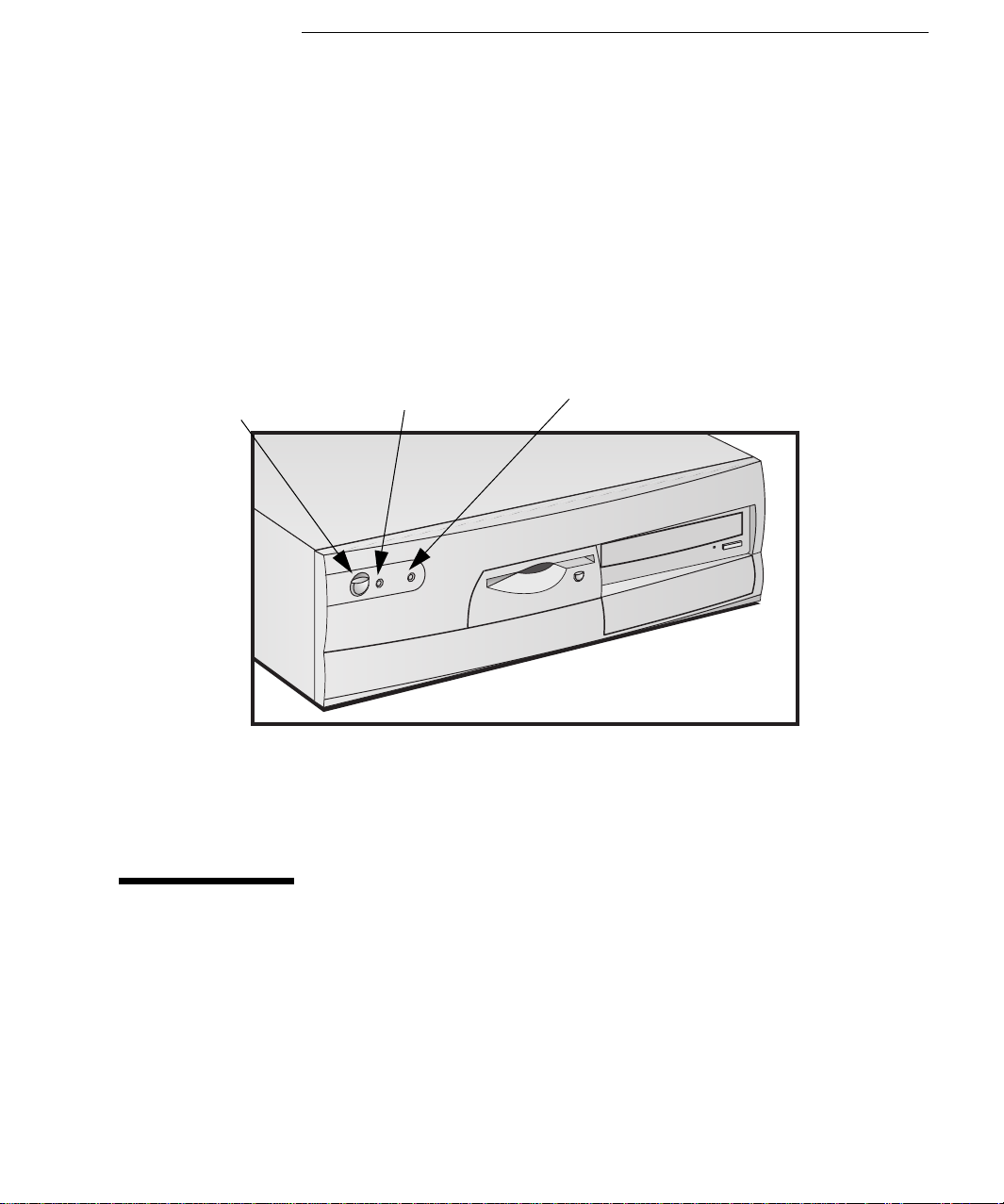
1
Botón de Encendido/Apagado
Luz Verde de Estado de
Encendido
(Naranja en Modo Reposo)
Luz de Actividad del
Disco Duro
Cómo Instalar y Utilizar su PC
Este capítulo ofrece información acerca de la instalación y utilización
del PC.
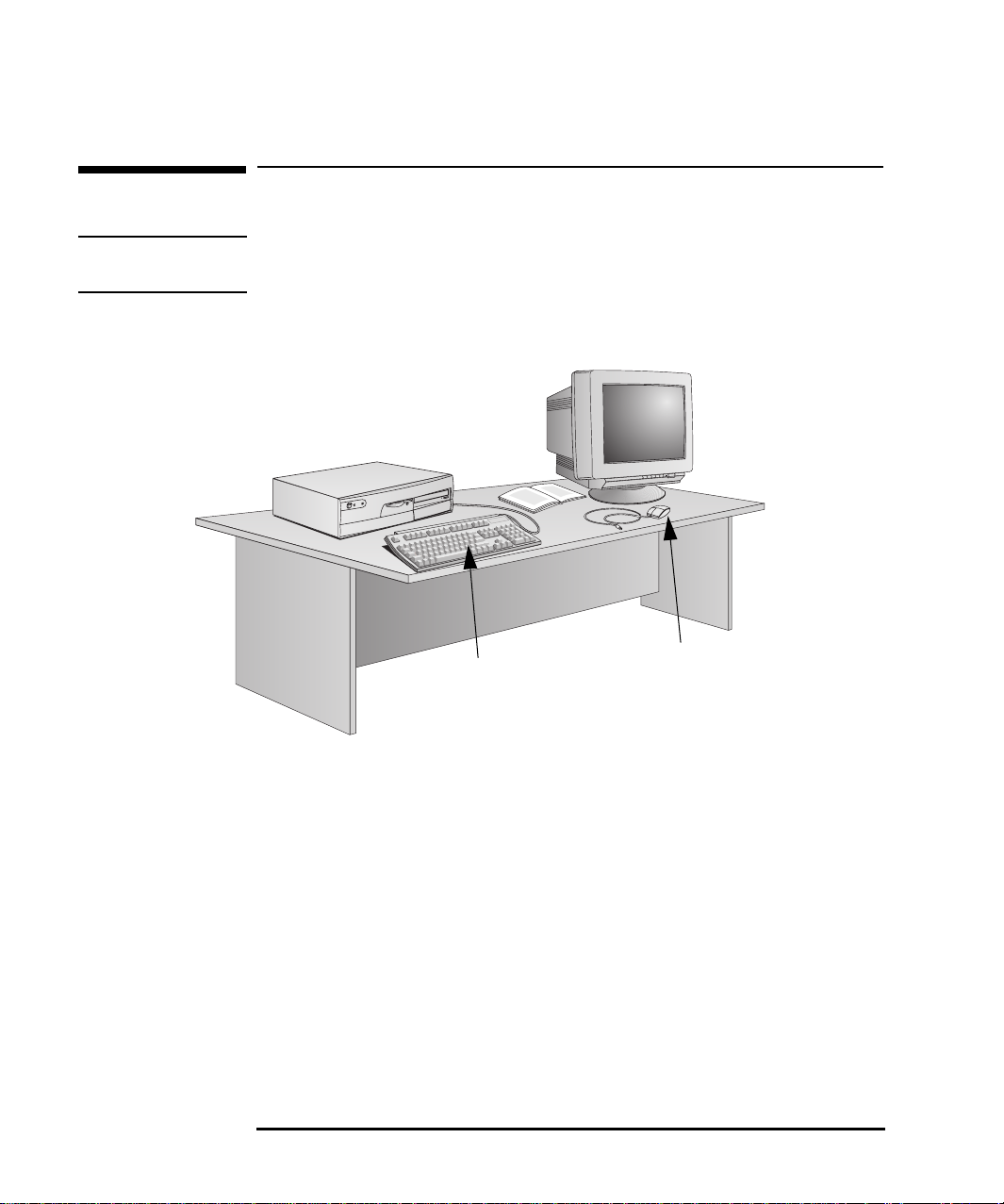
1 Cómo Instalar y Utilizar su PC
Cómo Desembalar el PC
Cómo Desembalar el PC
AVISO
Si cree que no podrá levantar el PC o el monitor de forma segura, no lo intente
hasta haber obtenido ayuda
Computador
.
Monitor Típico
Ratón
Teclado
Sitúe el PC en una mesa estable cerca de tomas de alimentación con
fácil acceso, con suficiente espacio para el teclado, ratón y cualquier
otro accesorio.
2 English
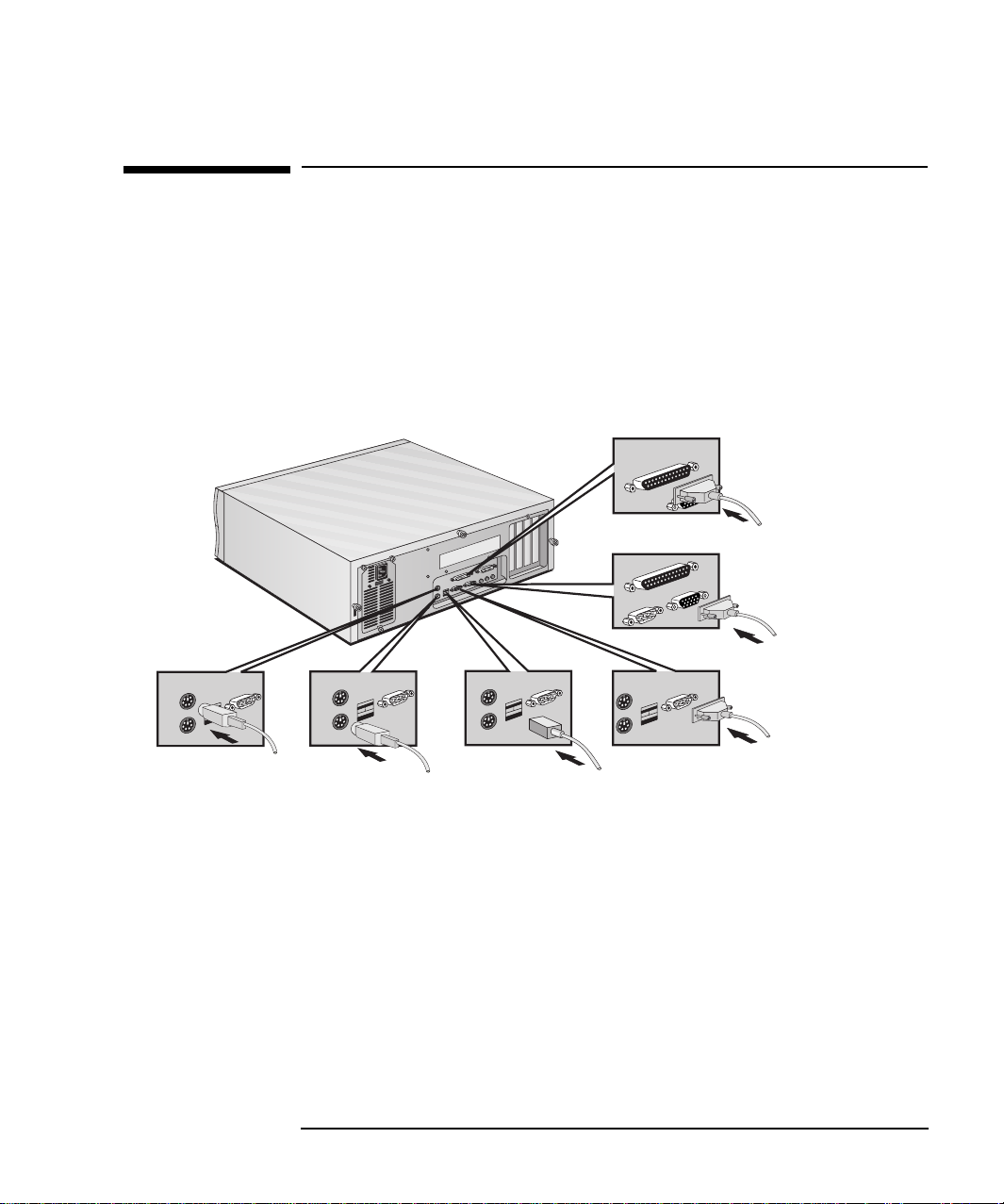
1 Cómo Instalar y Utilizar su PC
Cómo conectar el Ratón, el Teclado, el Monitor y la Impresora
Cómo conectar el Ratón, el Teclado, el Monitor y la
Impresora
Conecte el ratón, el teclado y el monitor a la parte posterior del
computador. Están diseñados para conectarse en un solo sentido.
Conector Paralelo de
25 Pines
Monitor
Ratón
Teclado
USB está soportado por: a) la última versión de Windows 95 (precargada en algunos modelos);
1.
b) Windows 98.
Dos Conectores
USB
Conector Serie de 9 Pines
English 3
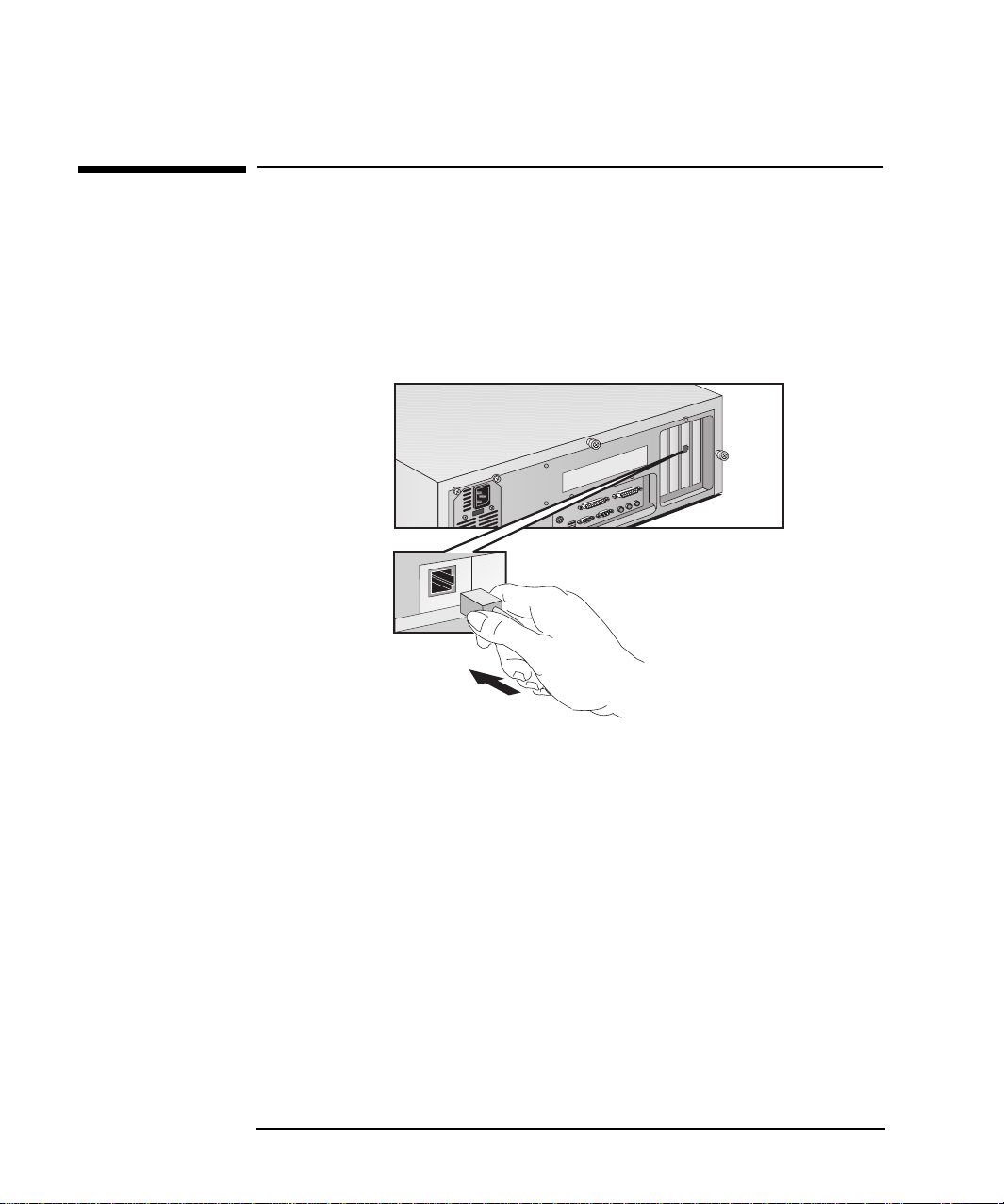
1 Cómo Instalar y Utilizar su PC
Cómo Conectar con una Red (Sólo Modelos Seleccionados)
Cómo Conectar con una Red (Sólo Modelos
Seleccionados)
Informe al administrador de la red de que va a conectar su PC a la red.
Conecte el cable de red al conector LAN RJ-45 UTP (Unshielded
Twisted Pair, Par Trenzado sin Blindaje).
Conector
10/100BT
HP proporciona controladores e información sobre la instalación de
una tarjeta adaptadora de red que no sea de HP. Consulte la sección
LAN Card Ready
www.hp.com/go/vectrasupport
4 English
del sitio web de soporte de HP en
.
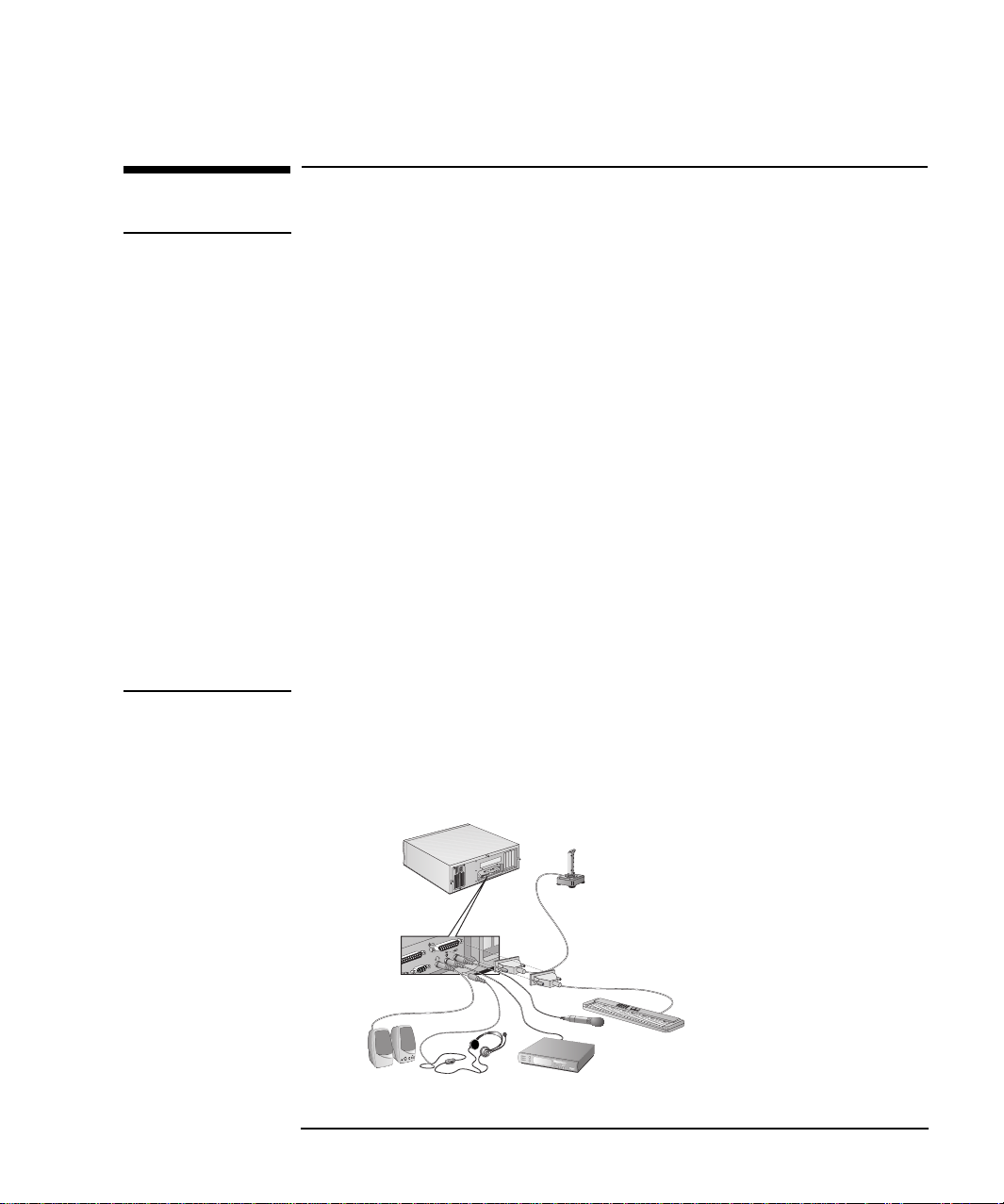
1 Cómo Instalar y Utilizar su PC
Cómo Conectar Accesorios Multimedia
Cómo Conectar Accesorios Multimedia
AVISO
Para evitar posibles molestias producidas por un ruido inesperado, baje
siempre el volumen antes de conectar auriculares o altavoces. Escuchar
durante tiempo prolongado sonidos de alta intensidad puede provocar daños
irreversibles en la capacidad auditiva. Antes de ponerse los auriculares,
colóqueselos alrededor del cuello y baje el volumen. Al ponérselos, aumente
gradualmente el volumen hasta alcanzar el nivel deseado y deje el control de
volumen en dicha posición. Cuando pueda escuchar clara y confortablemente,
sin distorsión, deje el control de volumen en esa posición.
Si tiene un módem:
No intente conectar este producto a la línea telefónica durante una tormenta.
Nunca instale conectores telefónicos en zonas húmedas a menos que la línea
telefónica esté conectada a la interfase de red. No toque cables o terminales
telefónicos sin aislar a menos que esté desconectada la línea telefónica de la
interfase de red.
Instale o modifique las líneas telefónicas con precaución.
Evite utilizar un teléfono (distinto a un inalámbrico) durante una tormenta ya
que los rayos son peligrosos. No use un teléfono para informar de un escape
de gas cerca de la fuente del escape. Todas las entradas y salidas son circuitos
de baja tensión con seguridad extra excepto los conectores del teléfono y la
línea, que son circuitos de tensión de red de telecomunicaciones. Desconecte
siempre el computador central de los circuitos de teléfono analógicos antes
de retirar cualquier cubierta. No toque o retire nunca una tarjeta de
comunicaciones sin antes desconectar la conexión a la red telefónica.
El PC tiene un panel posterior a multimedia con una salida para
auriculares, una entrada paramicrófono y un conector de entrada de
línea. Puede importar sonido desde fuentes externas a través del
conector de entrada de línea. Puede conectar también dispositivos al
conector MIDI/Joystick.
English 5
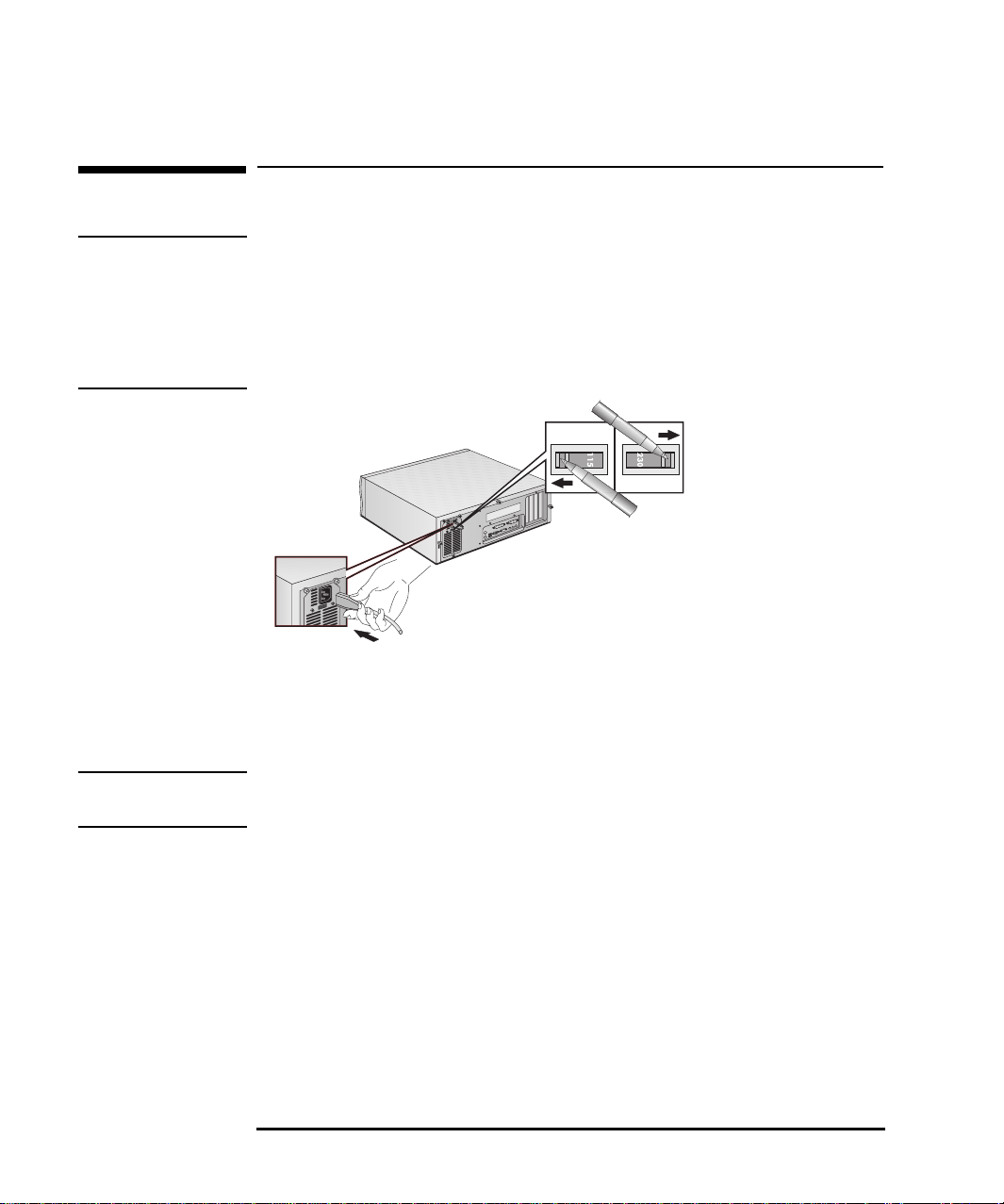
1 Cómo Instalar y Utilizar su PC
Cómo Conectar los Cables de Alimentación
Cómo Conectar los Cables de Alimentación
AVISO
Por su seguridad, conecte siempre el equipo a una toma de corriente provista
de conexión a tierra. Utilice siempre un cable de alimentación con enchufe
con toma de tierra, como el que se suministra con este equipo, o uno que
cumpla la normativa de su país. Este PC se desconecta retirando el cable de
alimentación de la toma de corriente. Por esta razón el PC debe situarse cerca
de una toma de corriente que sea fácilmente accesible
.
Conmutador de
Selección de
Tensión
1 Retire la etiqueta de aviso que cubre el conector de alimentación del
computador y asegúrese de que la tensión establecida es correcta
para su país. (La tensión se establece durante el proceso de
fabricación y ya debería ser correcta.)
PRECAUCION Iniciar su PC con un ajuste de tensión equivocado puede causarle un
daño permanente.
2 Conecte los cables de alimentación al monitor y al computador. (Los
conectores están diseñados para conectarse en un solo sentido).
3 Conecte el cable de alimentación del monitor y el del computador a
una toma de corriente provista de conexión a tierra.
6 English
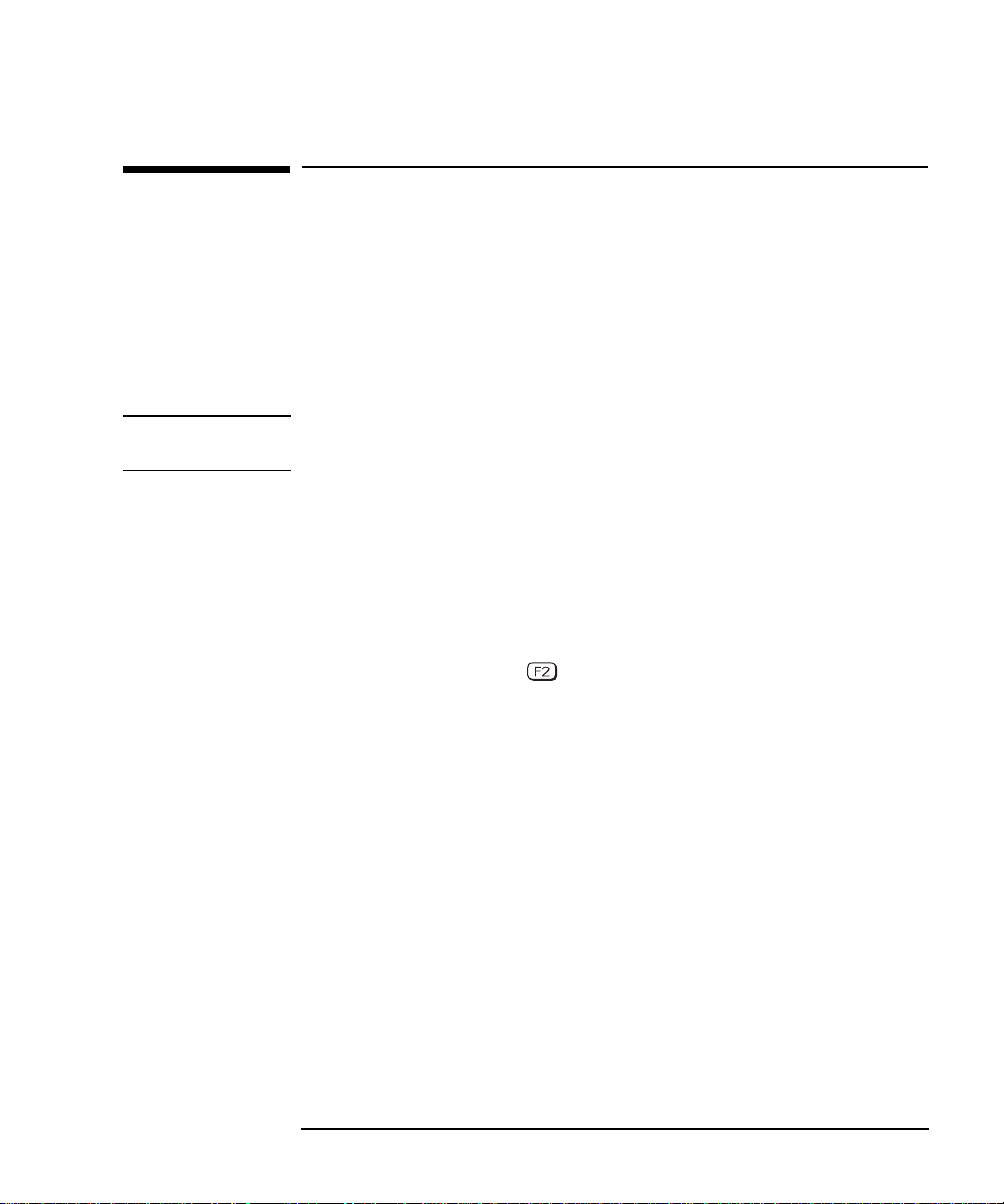
1 Cómo Instalar y Utilizar su PC
Cómo Iniciar el PC por Primera Vez
Cómo Iniciar el PC por Primera Vez
Si su PC se suministra con software preinstalado, se inicializa la
primera vez que enciende el PC. Este proceso inicia el software en su
idioma y configura el software para utilizar el hardware instalado en su
computador (puede cambiar los ajustes una vez inicializado el
software).
Cómo Inicializar el Software
NOTA NO APAGUE el PC mientras se inicializa el software; esto puede
provocar resultados impredecibles.
1 Encienda primero el monitor y, a continuación, el PC.
Cuando se enciende el PC, aparece en pantalla el logotipo de Vectra.
El PC llevará a cabo una Autocomprobación de Encendido (POST,
Power-On-Self-Test).
Si se detecta un error durante la Autocomprobación de Encendido,
el PC mostrará automáticamente en pantalla el error. Puede ser que
se le pida que oprima para iniciar el programa Setup y corregir
el error.
2 Se inicia la rutina de inicialización del software.
3 Cuando haya terminado la rutina de inicialización, haga clic en
Aceptar y el PC se reiniciará.
Después de Reiniciar el PC
❒ Coloque el teclado en una posición comoda.
❒ Ajuste el brillo y el contraste de la pantalla del monitor según sus
necesidades. Si la imagen no llena la pantalla o no está centrada,
ajústela utilizando los controles del monitor. Para obtener más
información, consulte el manual del monitor.
❒ Ajuste su entorno de trabajo para su comodidad (consulte
➪
HP Info ➪ Working Comfortably
para más detalles).
❒ Instale su software de aplicación.
Programs
English 7
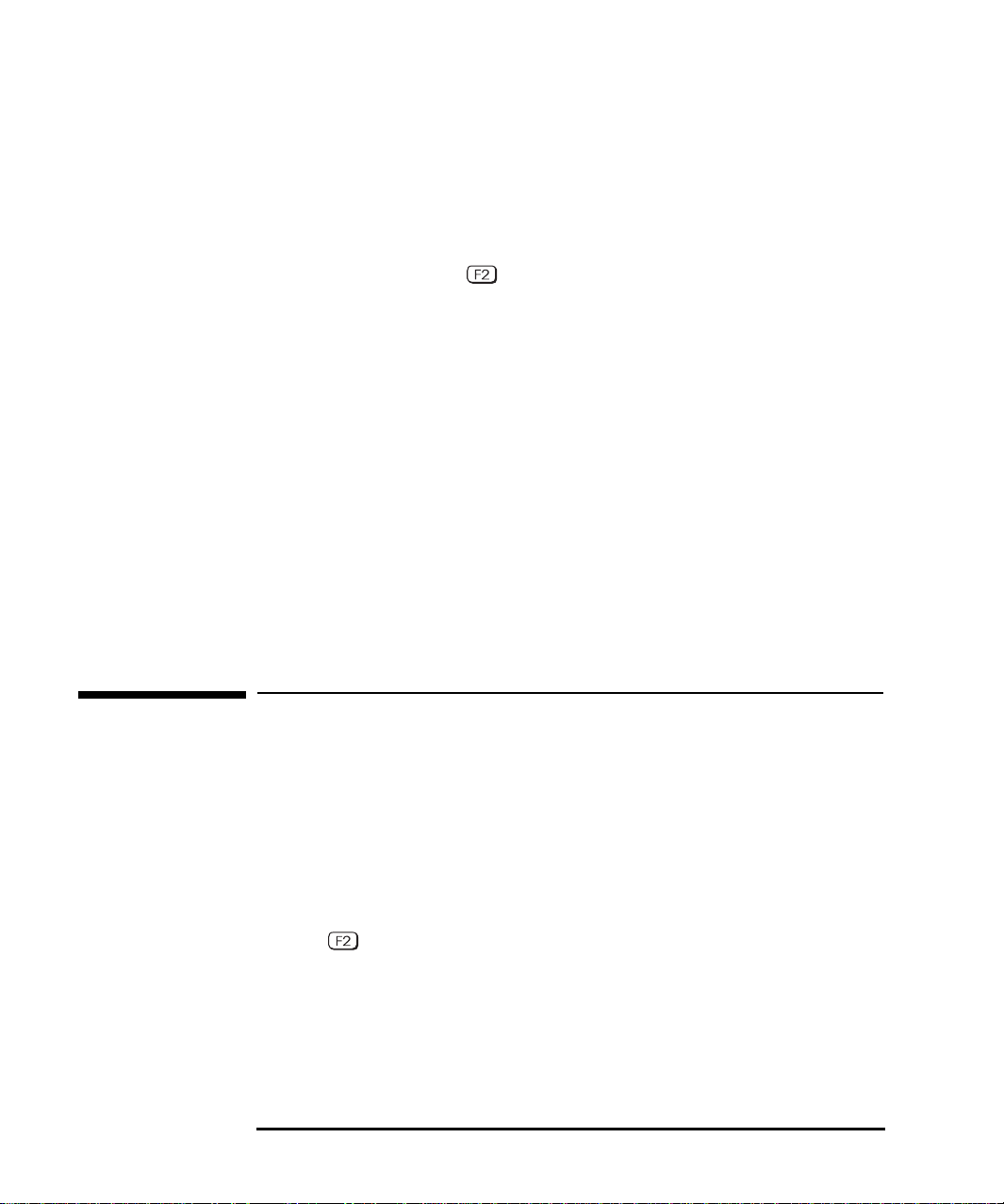
1 Cómo Instalar y Utilizar su PC
Cómo Utilizar la Gestión de Energía
Cómo Cambiar el Sistema Operativo
Si cambia el sistema operativo utilizado por el PC, asegúrese de que el
campo
Plug & Play O/S
del menú
Advanced
del programa Setup
está establecido correctamente. (Para entrar en el programa Setup del
PC, reinícielo y oprima durante el inicio.)
Si está utilizando un sistema operativo Plug and Play como
Windows 95 y Windows 98, establezca el campo
Yes
en
En el caso de sistemas operativos no compatibles con Plug and Play,
.
como Windows NT 4.0, establezca este campo en
Plug & Play O/S
No
.
Para comprobar si el sistema operativo es Plug and Play, consulte la
documentación del sistema operativo.
Cómo Detener elPC
Para detener el PC, primero asegúrese de que ha salido de todos los
programas y utilice el comando de apagado del equipo del sistema
operativo en el menú
Inicio
.
Programa Setup de HP
Gestión de Energía del
Sistema Operativo
Cómo Utilizar la Gestión de Energía
La gestión de energía permite reducir el consumo global de energía del
PC mediante la ralentización de la actividad del PC cuando no se está
utilizando.
Puede puede configurar la gestión de energía en el programa Setup de
HP. Consulte
General Power Settings
del menú
programa Setup. (Para entrar en el programa Setup, reinicie el PC y
oprima durante el inicio.)
Los sistemas operativos como Windows NT 4.0, Windows 95 Y Windows
98 difieren en cuanto a sus posibilidades de gestión de energía. Consulte
la documentación del sistema operativo para obtener más información.
8 English
Power
en el
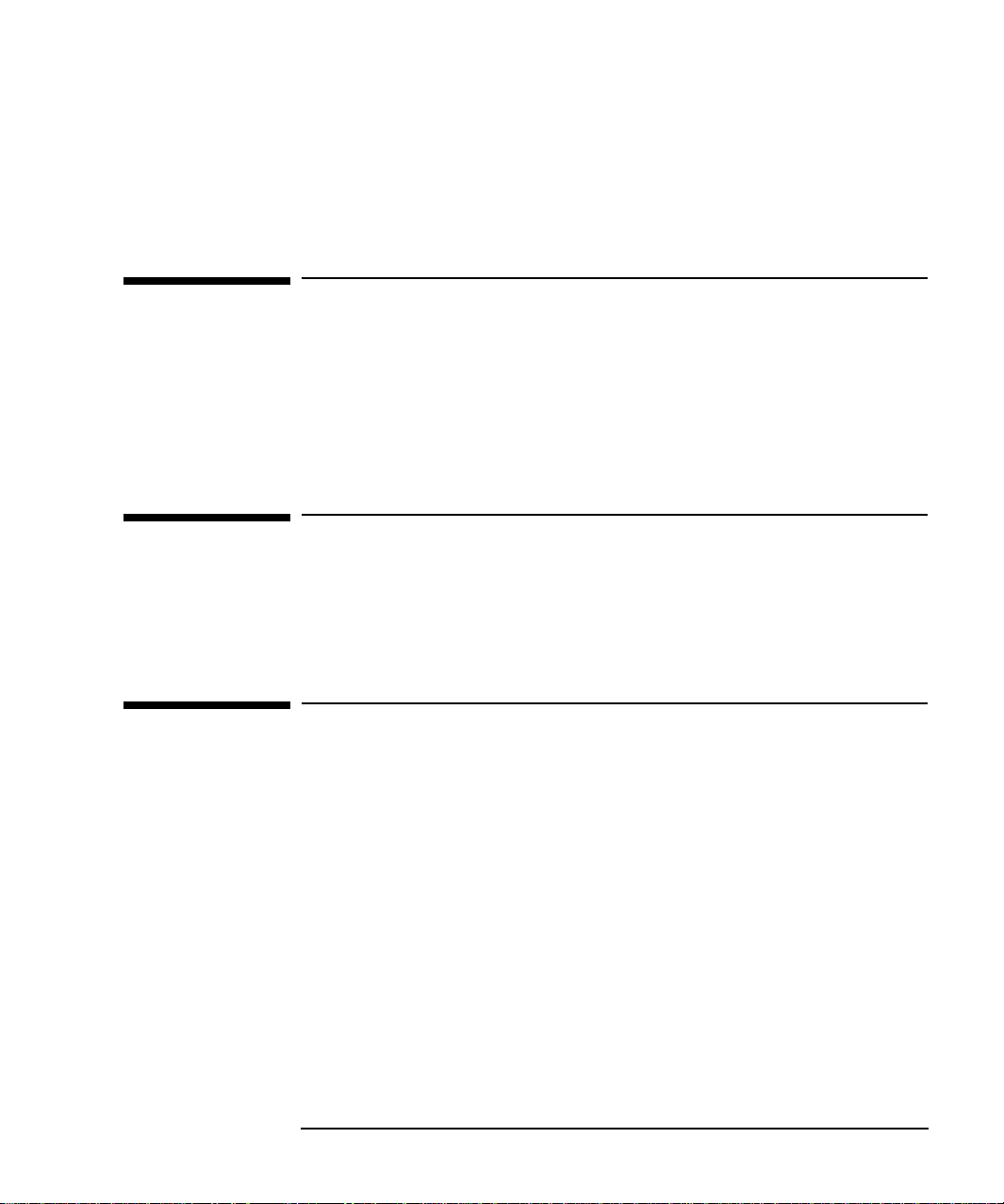
1 Cómo Instalar y Utilizar su PC
Capacidad de Gestión
Compatibilidad con EPA
y Energy Star
Como socio del Energy Star®, HP ha determinado que este producto,
cuando utiliza Windows 95 o Windows 98, cumple las especificaciones
Energy Star® para la eficiencia de la energía.
Capacidad de Gestión
El PC tiene una gran capacidad de gestión. Lleva precargado
HP TopTools, una herramienta de gestión de hardware. Para obtener
más información sobre TopTools, haga clic en
conectese con el sitio web de HP en la dirección:
www.hp.com/toptools.
Programas
HP DMI o
➪
Software y Controladores
En la sección Software and Drivers del sitio web de soporte de HP
www.hp.com/go/vectrasupport
(
controladores y BIOS para su PC.
), puede descargar los últimos
Información Adicional y Ayuda
Información de la Unidad de Disco Duro del PC
Se ha cargado información adicional sobre el PC en la unidad de disco
duro. Esta información incluye:
Cómo Obtener Información dónde obtener información acerca del
PC, incluyendo enlaces a páginas de sitios web de HP útiles.
Si es usuario de Windows, puede acceder a esta página haciendo clic
en el botón
Programas
Inicio
➪
y, a continuación, haciendo clic en g
HP Info ➪ HP Vectra VEi
.
English 9
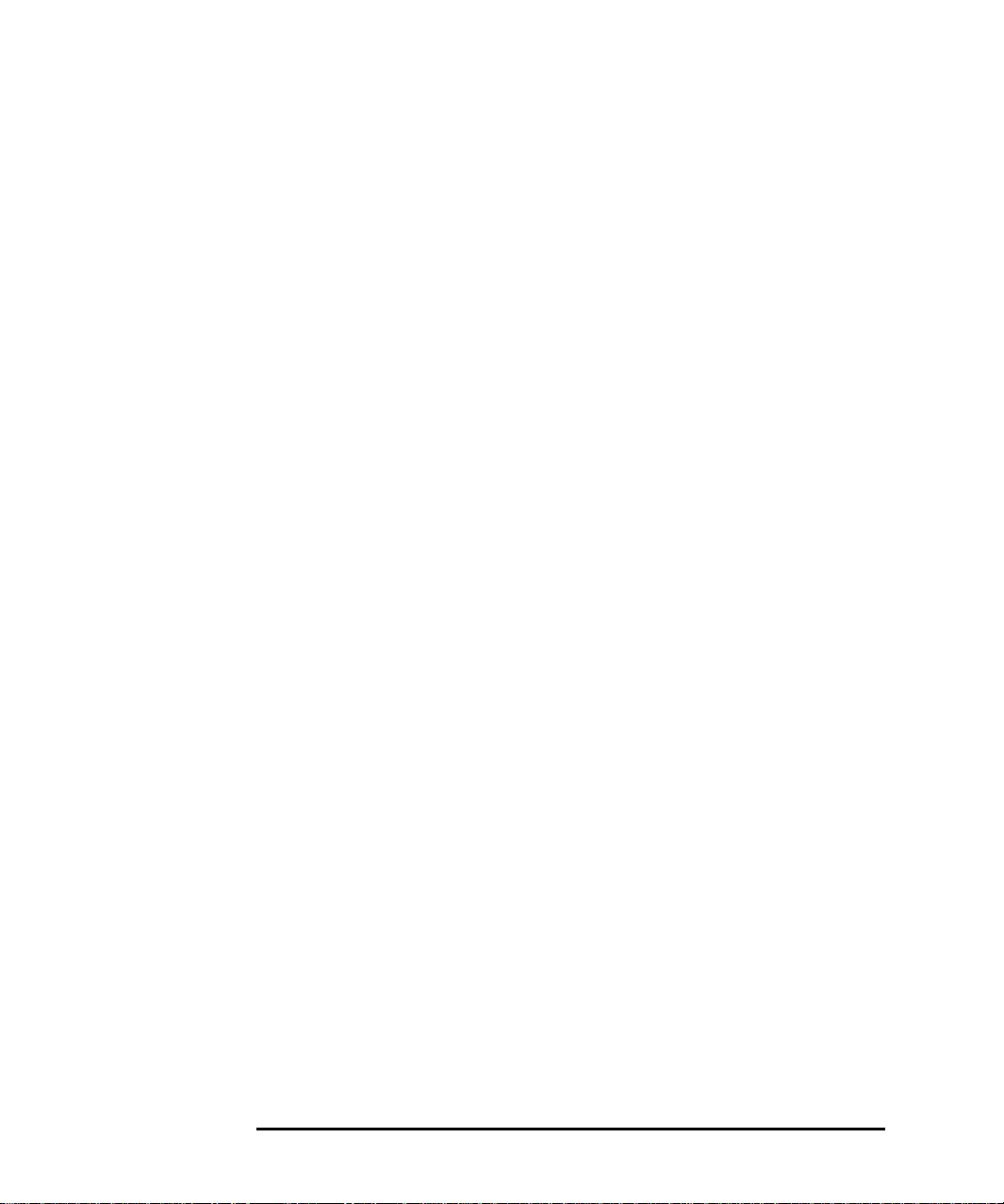
1 Cómo Instalar y Utilizar su PC
Información Adicional y Ayuda
Comodidad de trabajoconsejos sobre temas de ergonomía.
Si es usuario de Windows, puede acceder a esta información
haciendo clic en el botón
en
Programas
➪
HP Info ➪ Trabajando confortablemente
Inicio
y, a continuación, haciendo clic
Información del Sitio Web de HP Support
El sitio web de HP contiene una amplia gama de información,
incluyendo opciones de servicio y soporte, y documentación
susceptible de ser descargada.
Manuales para su PC
En la sección de "Manuals" del sitio web HP Vectra Support
(
www.hp.com/go/vectrasupport
gama de documentación para su PC. La documentación suministrada
está en formato (PDF) de Adobe Acrobat.
La documentación disponible incluye:
), puede descargar una amplia
.
Using Sound
describe cómo sacar el máximo partido del sistema
de sonido, incluyendo información acerca de la configuración y la
resolución de problemas.
Troubleshooting and Upgrade Guide
describe en detalle cómo
resolver problemas en su PC e instalar accesorios. Además incluye
información técnica y funciones de seguridad de su PC. En la
siguiente sección se describe más extensamente este manual.
Service Handbook
Chaptersinformación acerca de las piezas de
ampliación y sustitución, incluyendo los números de parte de HP.
Technical Reference Manual
información técnica de los
componentes de su sistema, como la placa del sistema, juego de
chips y BIOS.
Puede consultar regularmente este sitio web para descargar toda la
documentación nueva a medida que se encuentre disponible para su PC.
10 English
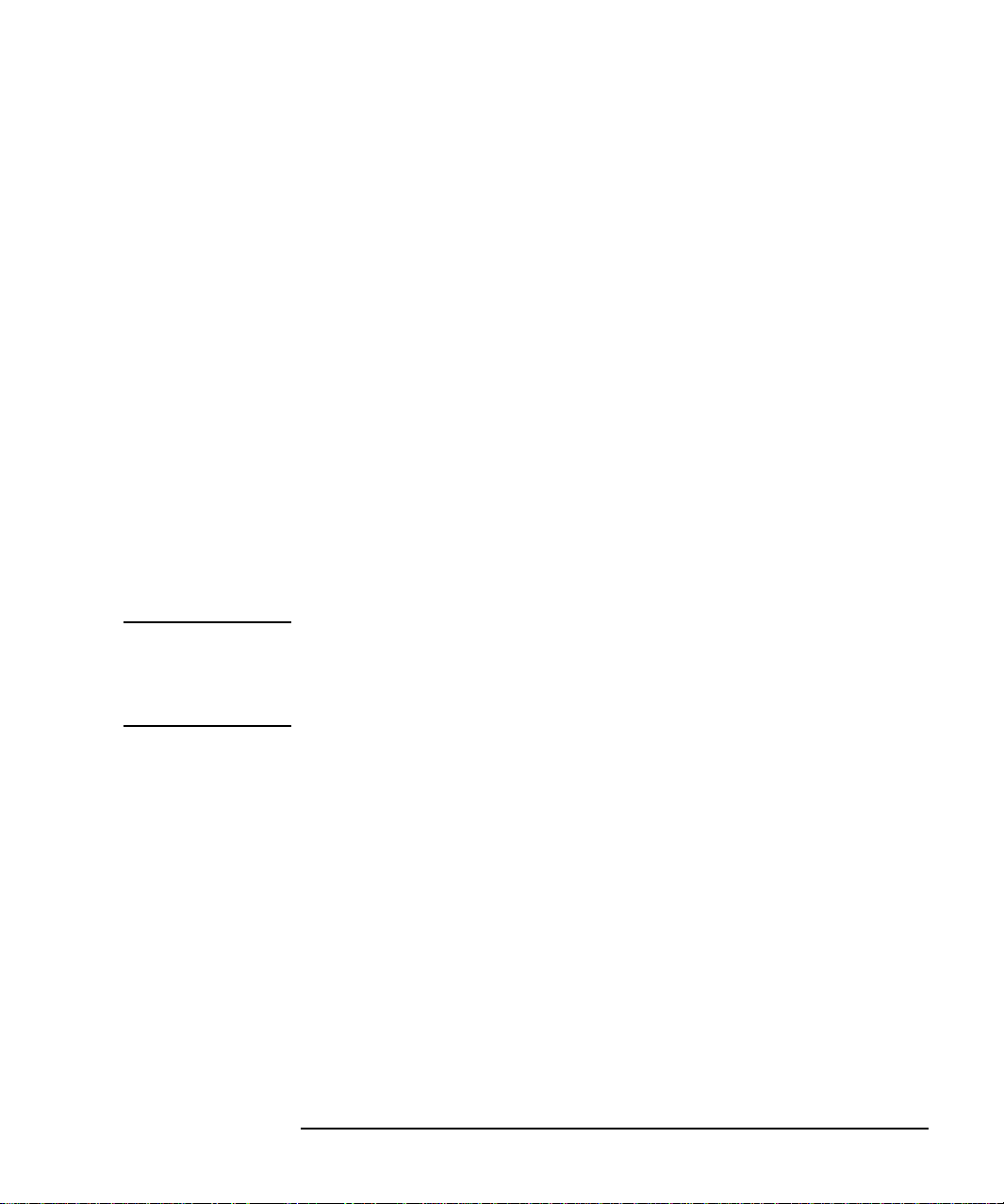
1 Cómo Instalar y Utilizar su PC
Información Adicional y Ayuda
La Troubleshooting and Upgrade Guide
Esta guía es un documento que se puede descargar y está en formato
Acrobat (PDF). Contiene información detallada de:
Resolución de problemas de su PC.
Instalación de accesorios, incluyendo:
Instalación de memoria
Instalación de dispositivos de almacenamiento masivo
Instalación de tarjetas accesorias
Instalación de un cable de seguridad
Cambio de batería
Ajuste de la abrazadera de seguridad.
Prestaciones de seguridad y gestión
Información técnica acerca de su PC, incluyendo:
Conmutadores de la placa del sistema
IRQs, DMAs y direcciones E/S utilizadas por su PC.
La información de resolución de problemas en la Troubleshooting and
Upgrade Guide es más detallada que la suministrada en este manua.
NOTA
Para ver e imprimir la
en su PC Acrobat Reader de Adobe. Acrobat Reader viene precargado en todos
los sistemas Windows. También es posible descargar gratuitamente Acrobat
Reader del sitio web de Adobe en
Troubleshooting and Upgrade Guide
www.adobe.com
(
).
debe tener
Cómo Descargar The Troubleshooting and Upgrade Guide
Para decargar la Troubleshooting and Upgrade Guide, busque la
sección "Manuals" en el sitio HP Vectra Support en
www.hp.com/go/vectrasupport
, y seleccione su PC.
English 11
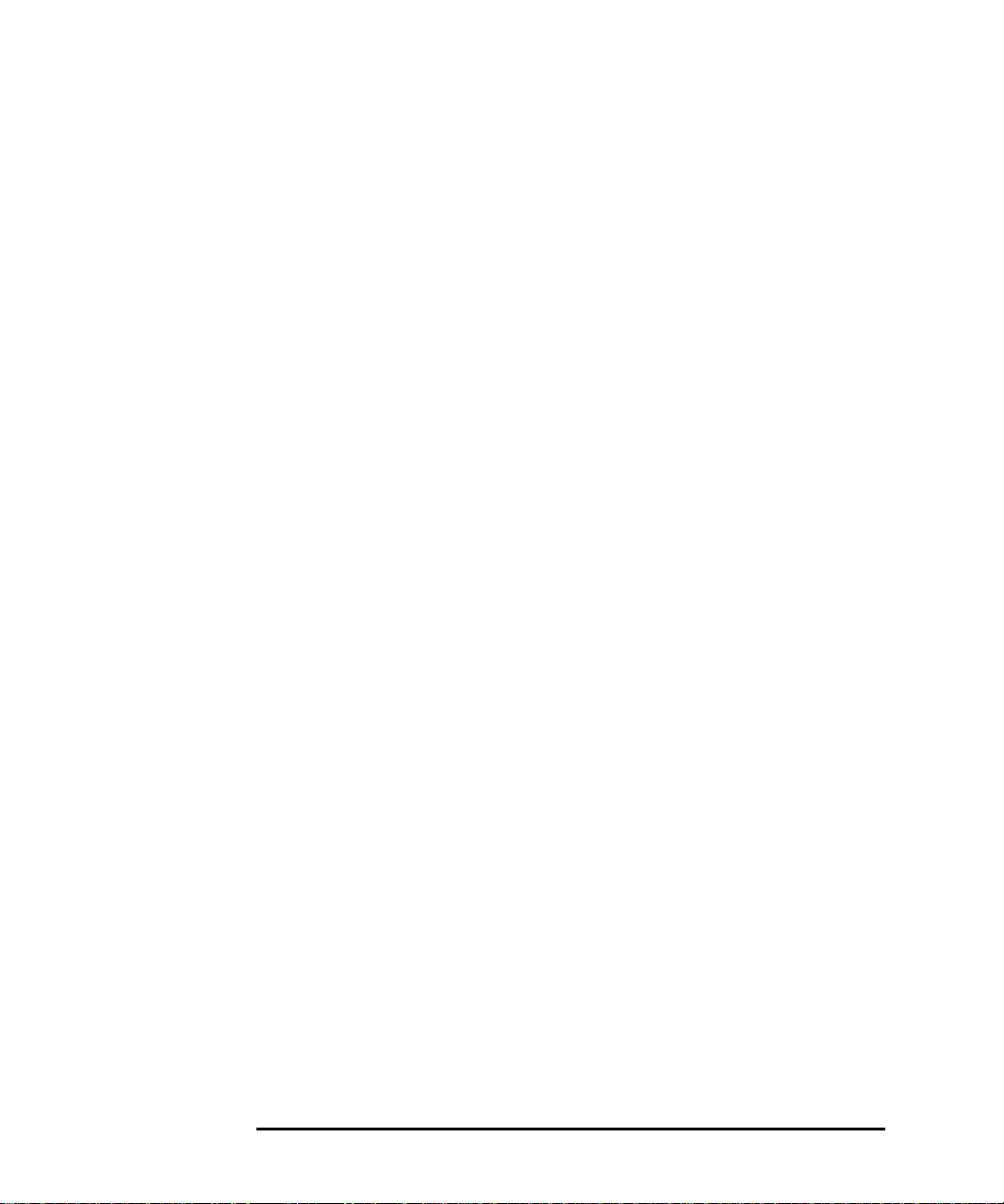
1 Cómo Instalar y Utilizar su PC
Información Adicional y Ayuda
12 English
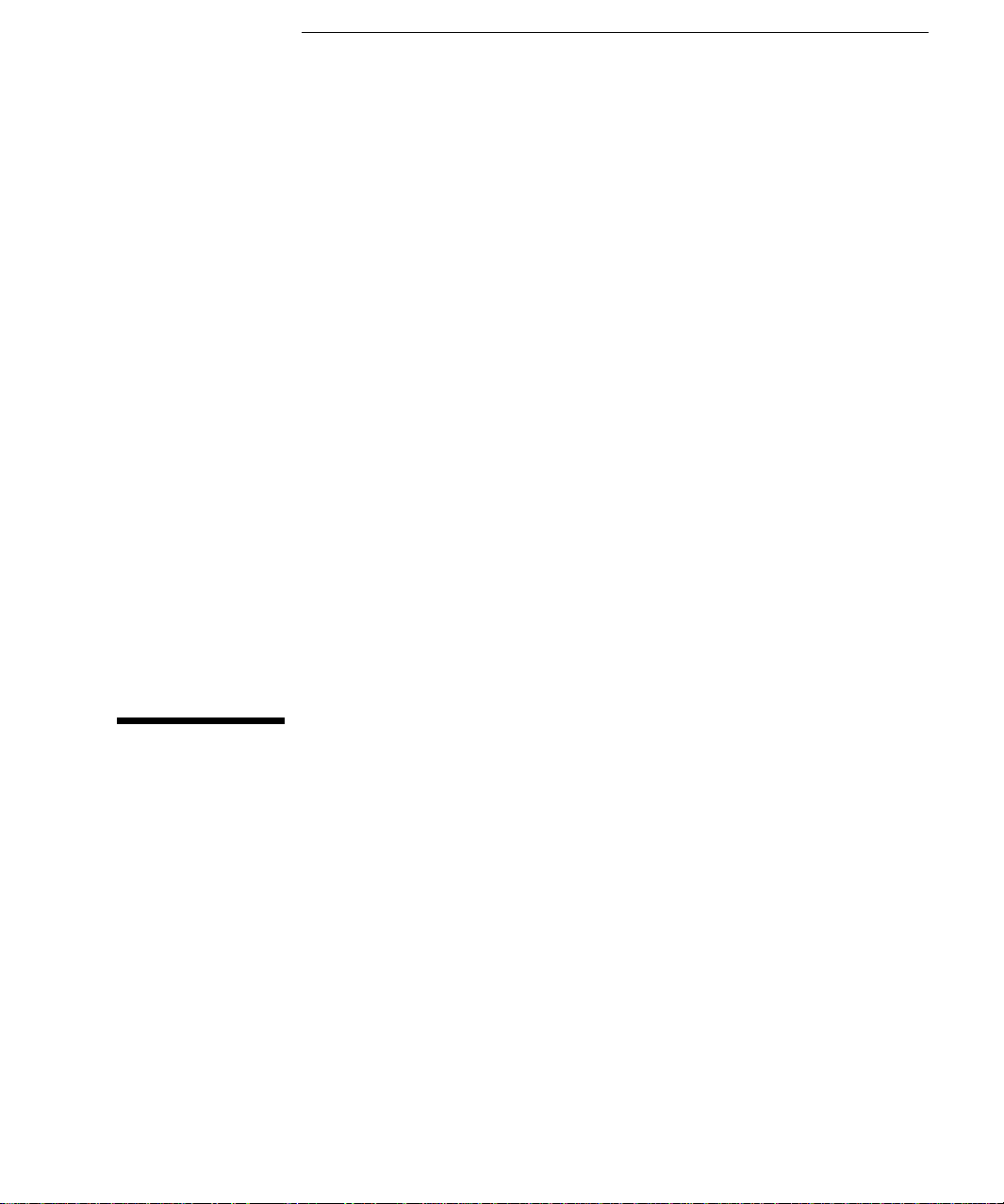
2
Cómo Resolver Problemas Básicos
Este capítulo le proporciona ayuda en la resolución de problemas con
el PC e incluye información acerca de:
Cómo tratar los problemas del PC y hardware comunes
Cómo utilizar el programa de diagnósticos de HP, DiagTools
Preguntas más frecuentes (FAQ)
Qué hacer si necesita más ayuda
Servicios de Soporte e Información de Hewlett-Packard.
ara más información, consulte la Troubleshooting and Upgrade
Guide, disponible en el sitio web de HP en la dirección
www.hp.com/go/vectrasupport
.
 Loading...
Loading...