Page 1
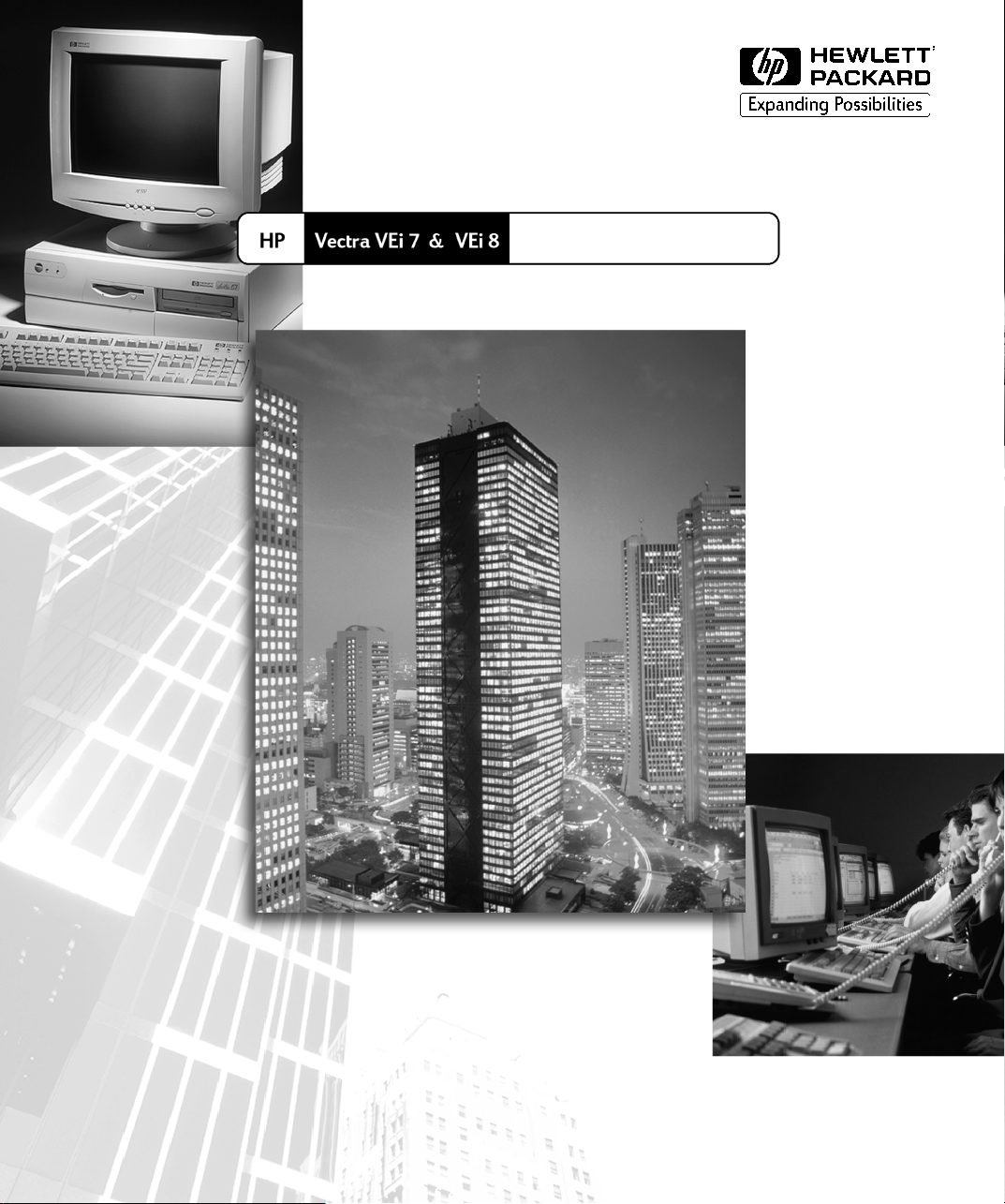
Corporate PCs
User’s Guide
See Chapter 1 for Quick Setup
www.hp.com/go/vectrasupport
Page 2
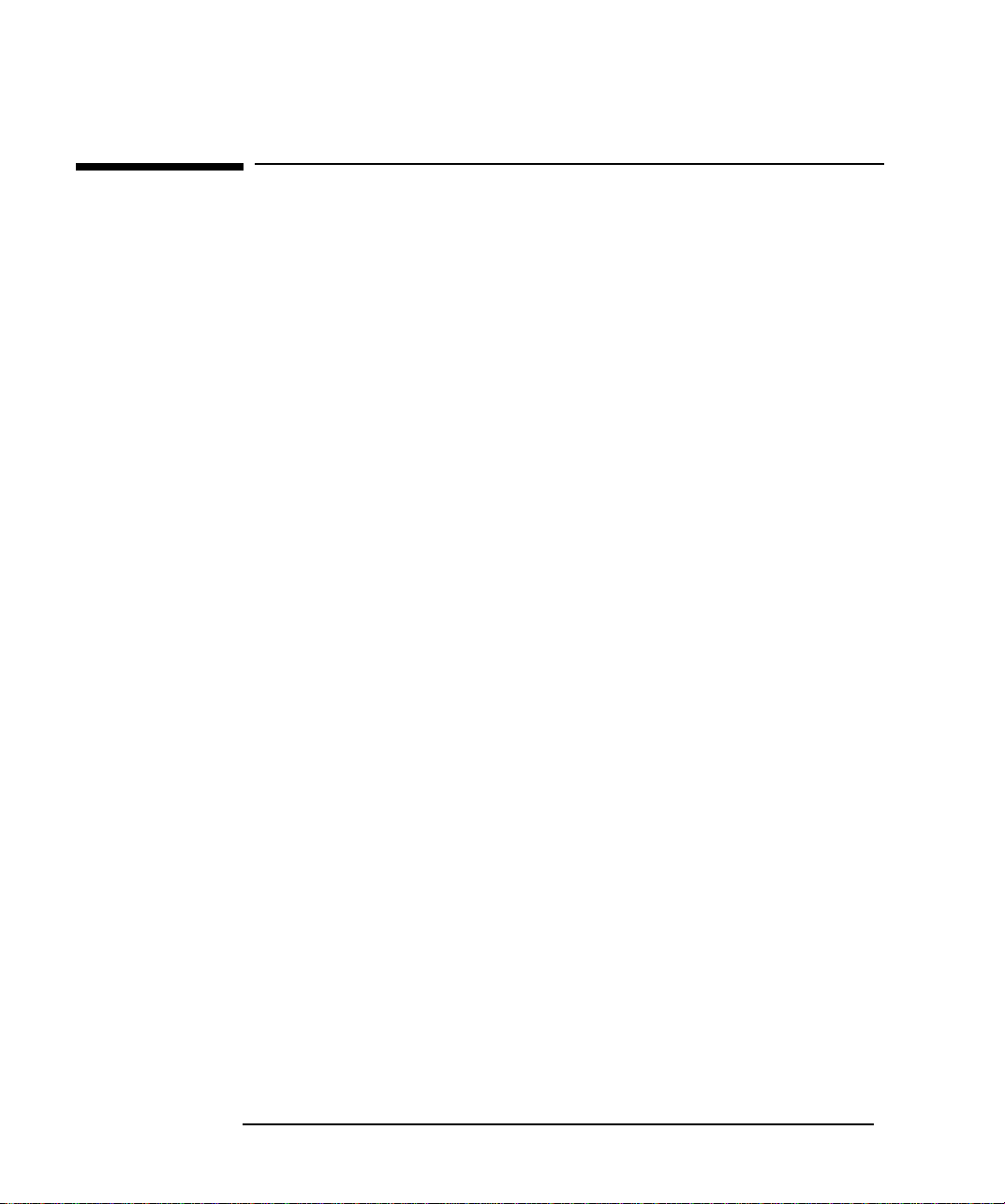
Notice
The information contained in this document is subject to change
without notice.
Hewlett-Packard makes no warranty of any kind with regard to this
material, including, but not limited to, the implied warranties of
merchantability and fitness for a particular purpose. Hewlett-Packard
shall not be liable for errors contained herein or for incidental or
consequential damages in connection with the furnishing, performance,
or use of this material.
This document contains proprietary information that is protected by
copyright. All rights are reserved. No part of this document may be
photocopied, reproduced, or translated to another language without the
prior written consent of Hewlett-Packard Company.
Adobe
Microsoft
registered trademarks of Microsoft Corporation.
Celeron
Intel Corporation.
TM
and AcrobatTM are trademarks of Adobe Systems Incorporated.
®
MS®, MS-DOS
,
TM
is a trademark and Pentium® is a registered trademark of
®
, Windows®, and Windows NT®
are U.S.
Hewlett-Packard France
Commercial Computing Division
Outbound Marketing Communications
38053 Grenoble Cedex 9
France
1999 Hewlett-Packard Company
Page 3
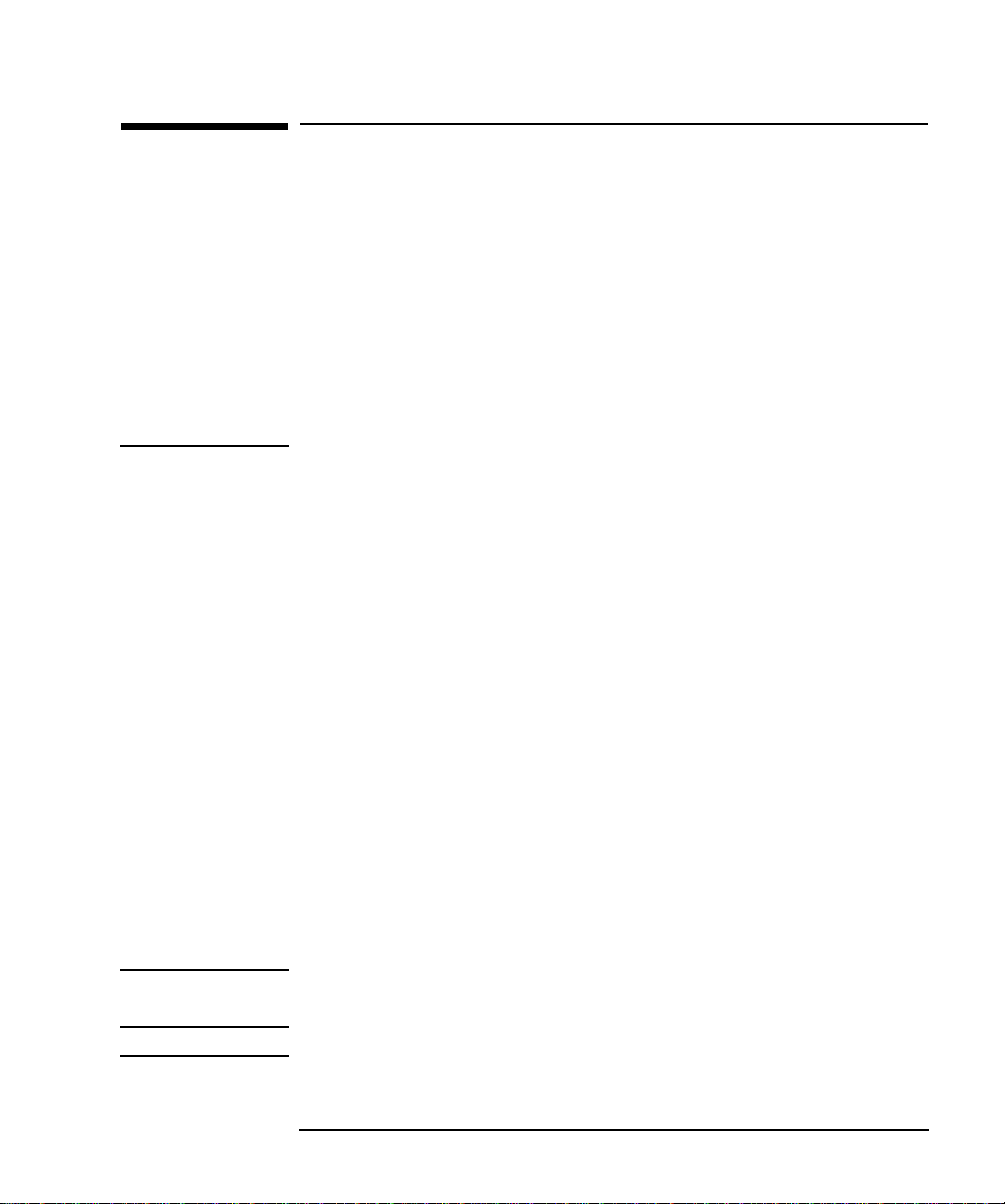
User’s Guide
This manual is for anyone who wants to:
• Set up the PC for the first time
• Troubleshoot problems on the PC
• Replace hardware components
• Find out where to get more information and support.
It is strongly recommended that you read the ergonomic information
before using your PC. Refer to “Working in Comfort” on page 43 for
more information.
Important Safety Information
WARNING
For your safety, never remove the PC's cover without first removing the power
cord and any connection to a telecommunication network. Always replace the
cover before switching the PC on again.
There is a danger of explosion if the battery is incorrectly installed. For your
safety, never attempt to recharge, disassemble, or burn the old battery.
Replace only with the same or equivalent type recommended by the
manufacturer. The battery in this PC is a lithium battery that does not contain
heavy metals. Nevertheless, in order to protect the environment, do not
dispose of batteries in household waste. Please return used batteries to the
shop from which you bought them, to the dealer from whom you purchased
your PC, or to HP so they can either be recycled or disposed of in a sound way.
Returned used batteries will be accepted free of charge.
If you have a modem:
Do not attempt to connect this product to the phone line during a lightning
storm. Never install telephone jacks in wet locations unless the telephone line
has been disconnected at the network interface. Never touch uninsulated
telephone wires or terminals unless the telephone line has been disconnected
at the network interface. Use caution when installing or modifying telephone
lines. Avoid using a telephone (other than a cordless type) during an lightning
storm. There may be a risk from lightning.
Do not use the telephone to report a gas leak in the vicinity of the leak.
Never touch or remove the Communications board without first removing the
connection to the telephone network.
PN: D8110-90001
CAUTION
Care of Equipment
To avoid damage when operating the CD-ROM drive, do not touch the lens.
English i
Page 4
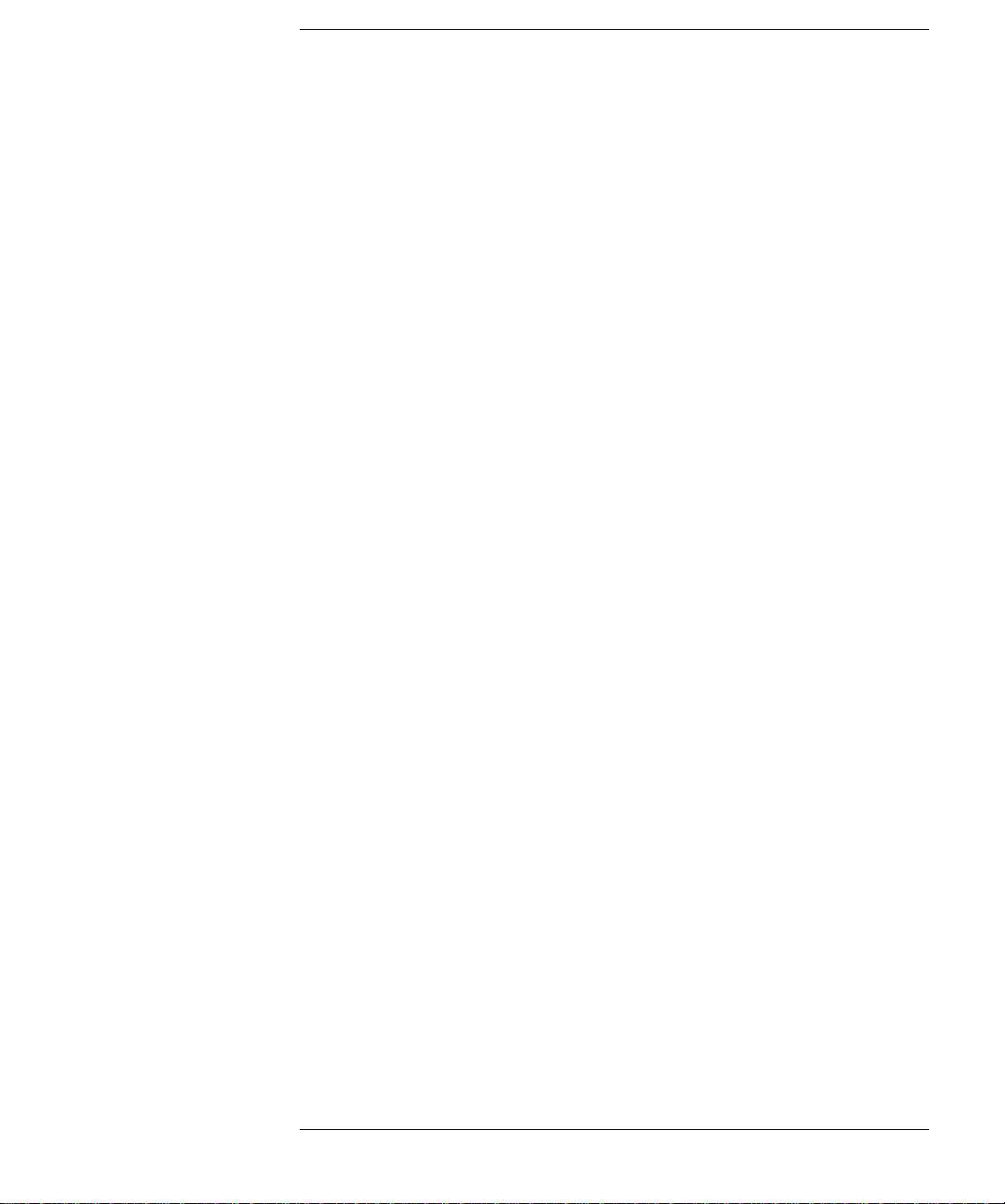
Contents
1 Setting Up and Using Your PC . . . . . . . . . . . . . . . . . . . . . . . . . . 1
2 Basic Problem Solving . . . . . . . . . . . . . . . . . . . . . . . . . . . . . . . 13
3 Replacing Hardware Components. . . . . . . . . . . . . . . . . . . . . . 21
4 Working in Comfort . . . . . . . . . . . . . . . . . . . . . . . . . . . . . . . . . 43
Index . . . . . . . . . . . . . . . . . . . . . . . . . . . . . . . . . . . . . . . . . . . . . 55
Regulatory Information and Warranty . . . . . . . . . . . . . . . . . . . . . 57
English ii
Page 5
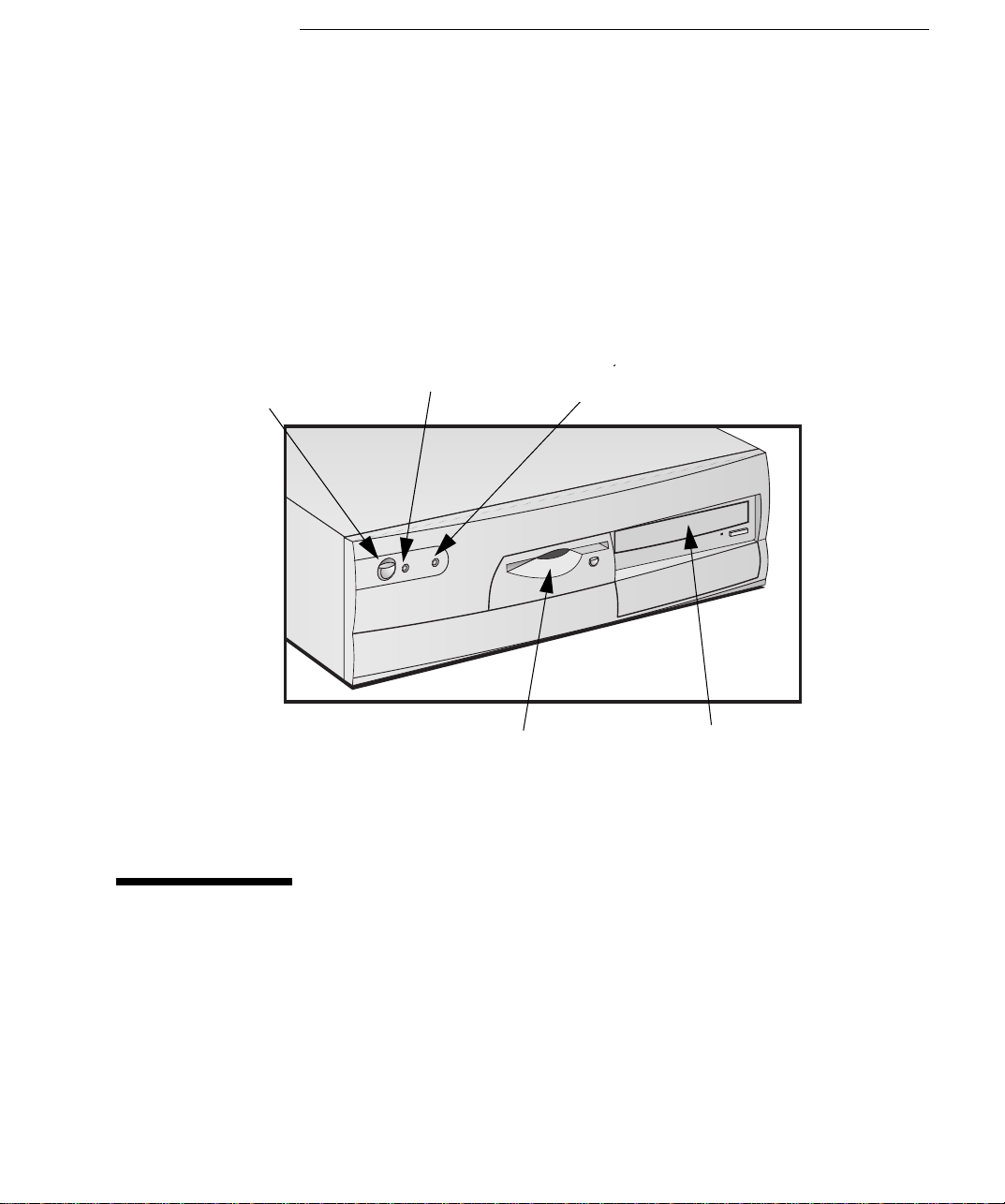
Power On/Off Button
1
Green Power On
Status Light
(Orange in Sleep Mode)
Hard Disk Activity Light
Floppy Drive CD-ROM Drive
Setting Up and Using Your PC
This chapter provides information about setting up and using your PC.
Page 6
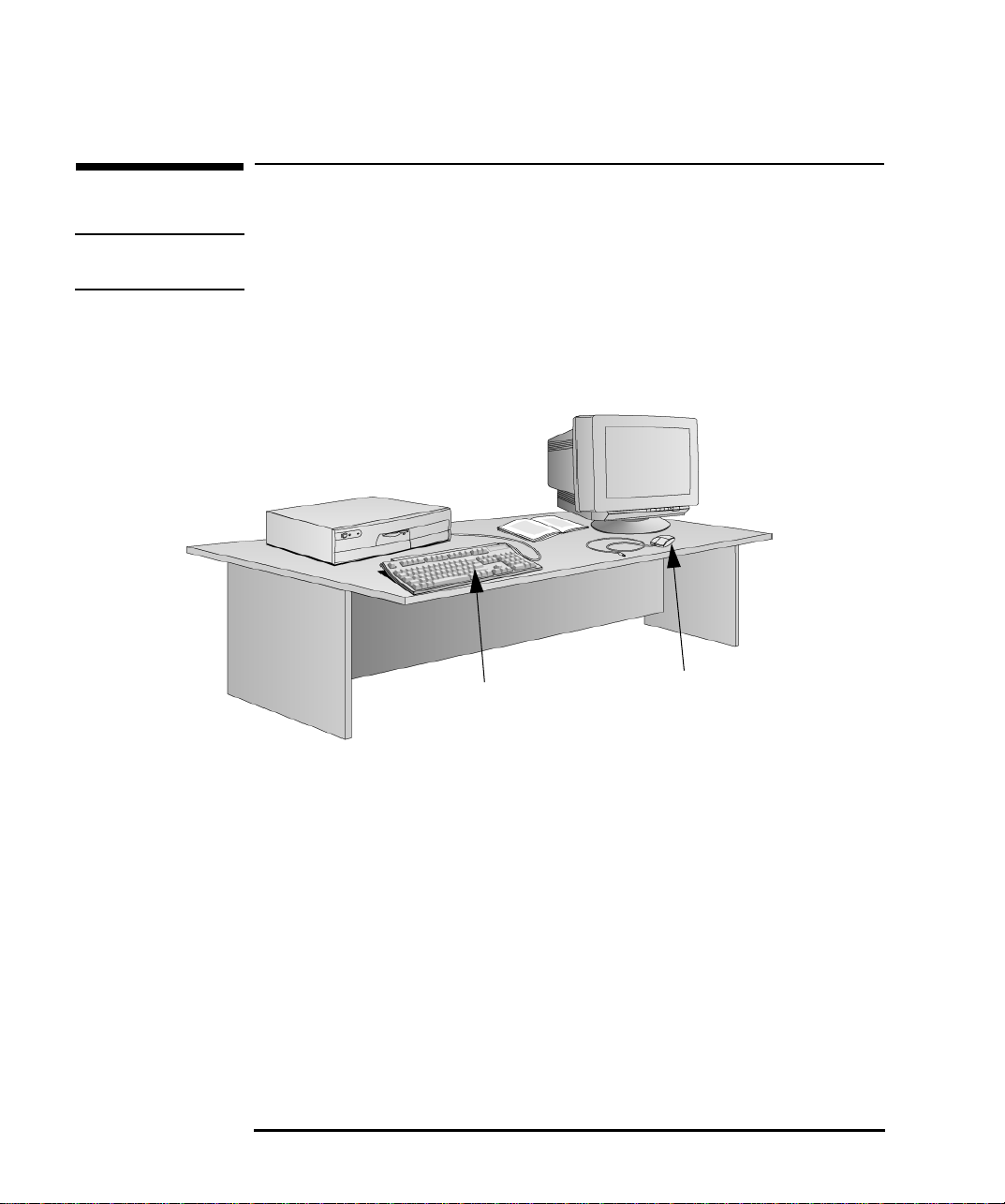
1 Setting Up and Using Your PC
Unpacking Your PC
Unpacking Your PC
WARNING
If you are in any doubt that you can lift the PC or monitor safely, do not try to
move it without help
Computer
.
Keyboard
Typical monitor
Mouse
Place the PC on a sturdy desk near to easily accessible power outlets,
with enough space for the keyboard, mouse, and any other accessories.
2 English
Page 7
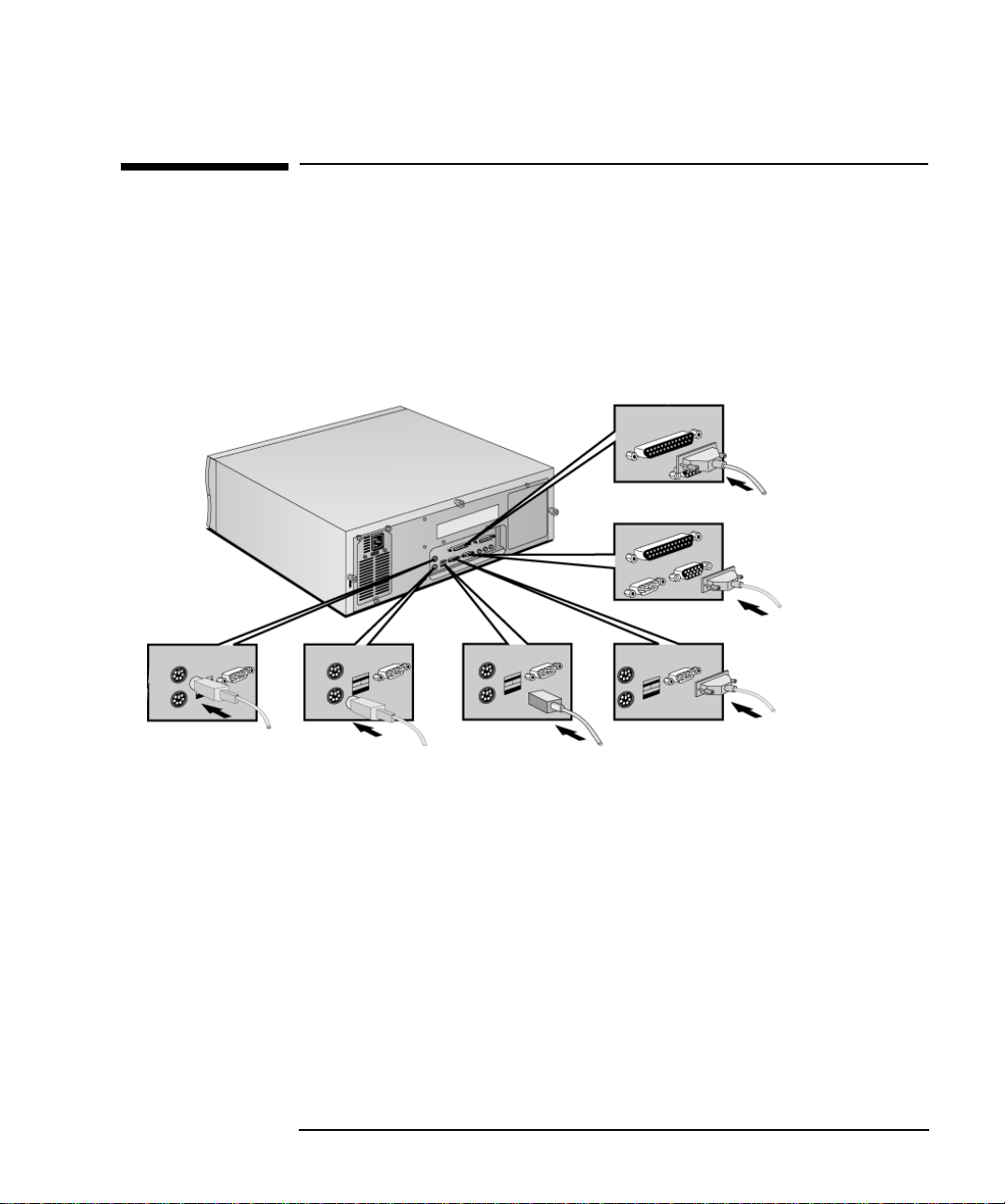
1 Setting Up and Using Your PC
Connecting the Mouse, Keyboard, Monitor and Printer
Connecting the Mouse, Keyboard, Monitor and Printer
Connect the mouse, keyboard, monitor and printer to the back of the
computer. The connectors are shaped to go in one way only.
25-pin Parallel
Connector
Monitor
Mouse
Keyboard
USB is supported by: a) the latest version of Windows 95 (preloaded on some models); b) Windows 98.
1.
Two USB
connectors
1
9-pin Serial Connector
English 3
Page 8
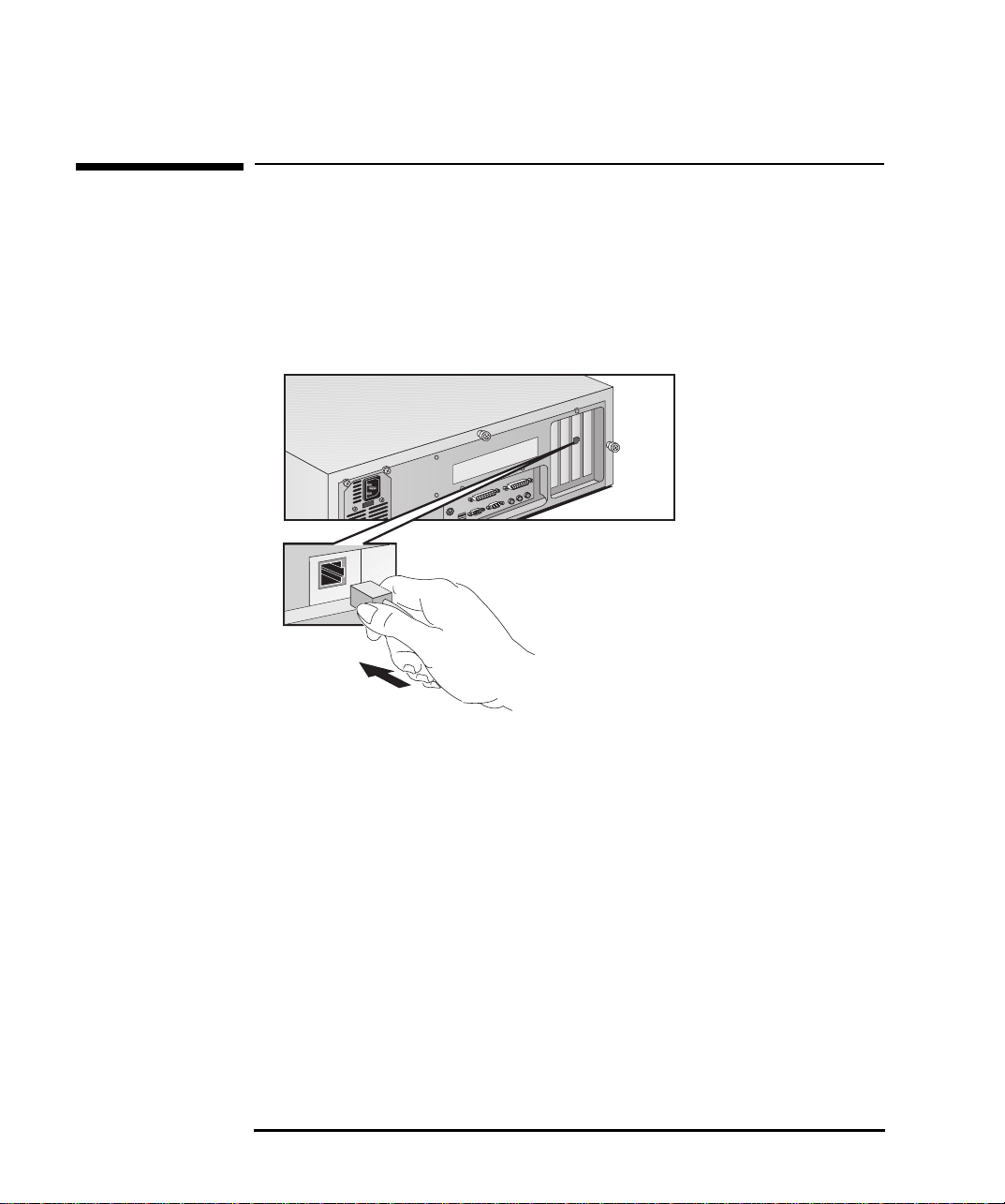
1 Setting Up and Using Your PC
Connecting to a Network (Selected Models Only)
Connecting to a Network (Selected Models Only)
Let your Network Administrator know you are connecting your PC to
the network.
Connect the network cable to the RJ-45 UTP (Unshielded Twisted
Pair) LAN connector.
10/100BT
Connector
HP provides drivers and installation information on non-HP network
adapter boards. Refer to the
web site at
4 English
www.hp.com/go/vectrasupport.
LAN Card Ready section on HP’s Support
Page 9
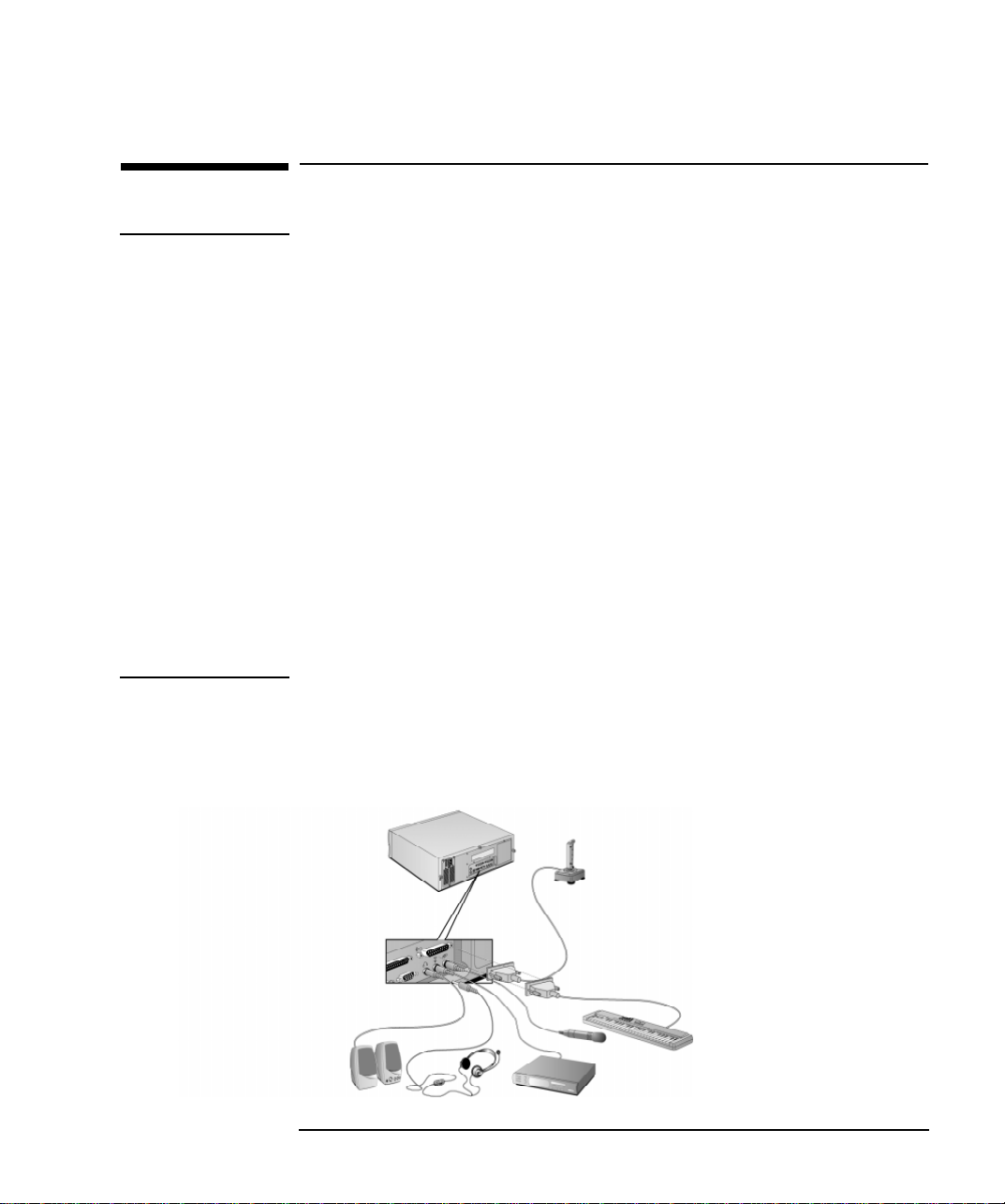
Connecting Multimedia Accessories
1 Setting Up and Using Your PC
Connecting Multimedia Accessories
WARNING
Always turn the volume down before connecting headphones or speakers, to
avoid discomfort from unexpected noise or static. Listening to loud sounds for
prolonged periods of time may permanently damage your hearing. Before
putting on headphones, place them around your neck and turn the volume
down. When you put on the headphones, slowly increase the volume until you
find a comfortable listening level. When you can hear comfortably and clearly,
without distortion, leave the volume control in that position.
If you have a modem:
Do not attempt to connect this product to the telephone line during a lightning
storm. Never install telephone jacks in wet locations unless the telephone line
has been disconnected at the network interface. Never touch uninsulated
telephone wires or terminals unless the telephone line has been disconnected
at the network interface.
Use caution when installing or modifying telephone lines.
Avoid using a telephone (other than a cordless type) during a lightning storm.
There may be a risk from lightning. Do not use the telephone to report a gas
leak in the vicinity of the leak. All inputs and outputs are extra-safety lowvoltage circuits, except the telephone and line connectors, which are
telecommunications network voltage circuits. Always disconnect the host
computer from any analog telephone circuits before removing any covers.
Never touch or remove the communications card without first removing the
connection to the telephone network.
Your PC has a multimedia rear panel with headphone out, microphone
in and line in connectors. You can import sound from external sources
through the line in connector. You can also connect devices to the
MIDI/Joystick connector.
English 5
Page 10
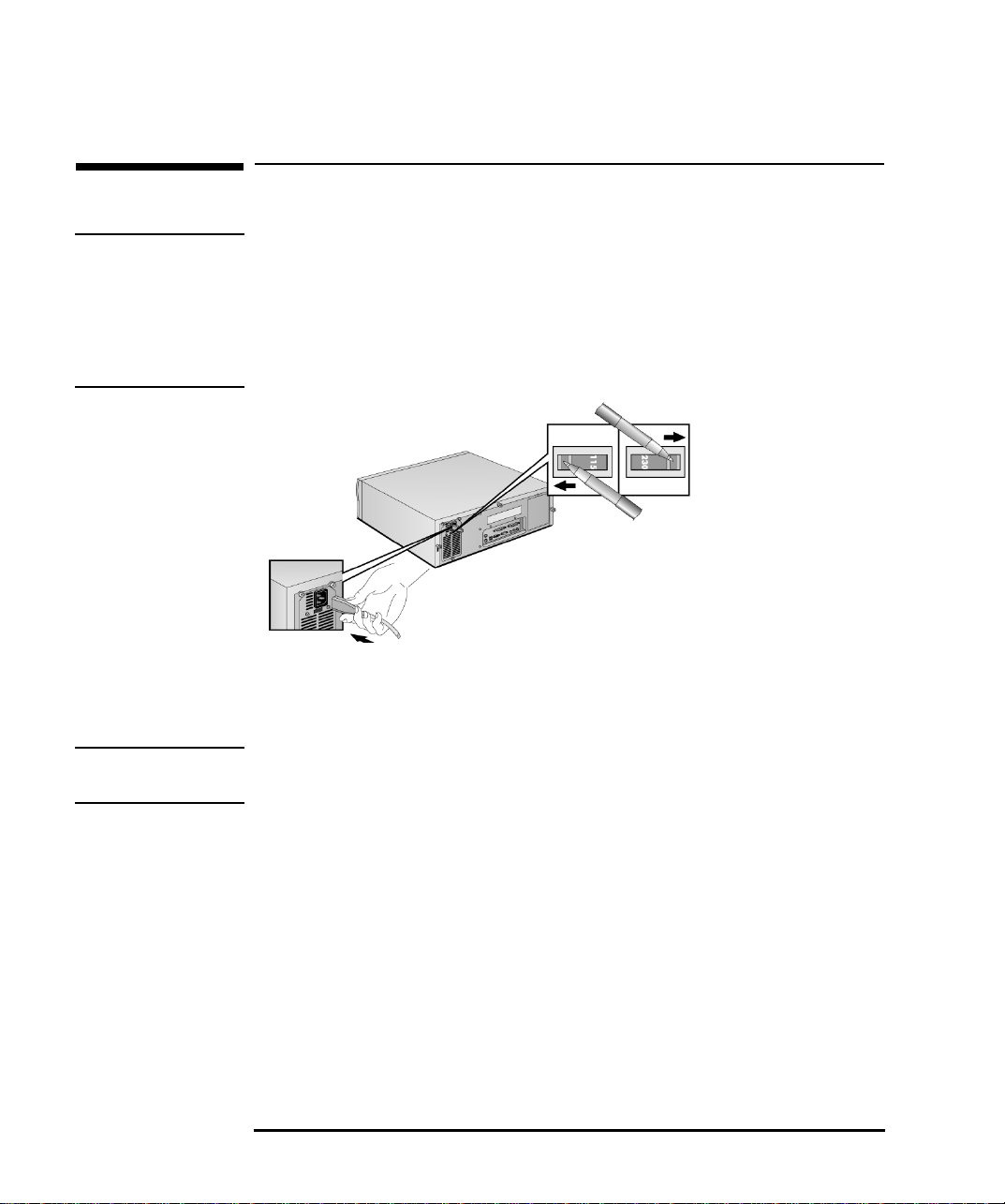
1 Setting Up and Using Your PC
Connecting the Power Cords
Connecting the Power Cords
WARNING
For your safety, always connect the equipment to a grounded wall outlet.
Always use a power cable with a properly grounded plug such as the one
provided with this equipment or in compliance with your national regulations.
This PC is disconnected from the power by removing the power cord from the
power outlet. This means the PC must be located close to a power outlet that
is easily accessible
.
Voltage
Selection
Switch
1 Remove the warning label covering the PC’s power connector, and
ensure that the voltage setting is correct for your country. (The
voltage is set during manufacture and should already be correct.)
CAUTION Starting your PC on the wrong voltage setting may cause it permanent
damage.
2 Connect the power cords to the monitor and the computer. (The
connectors are shaped to go in one way only.)
3 Connect the monitor’s power cord and the computer’s power cord to
a grounded outlet.
6 English
Page 11
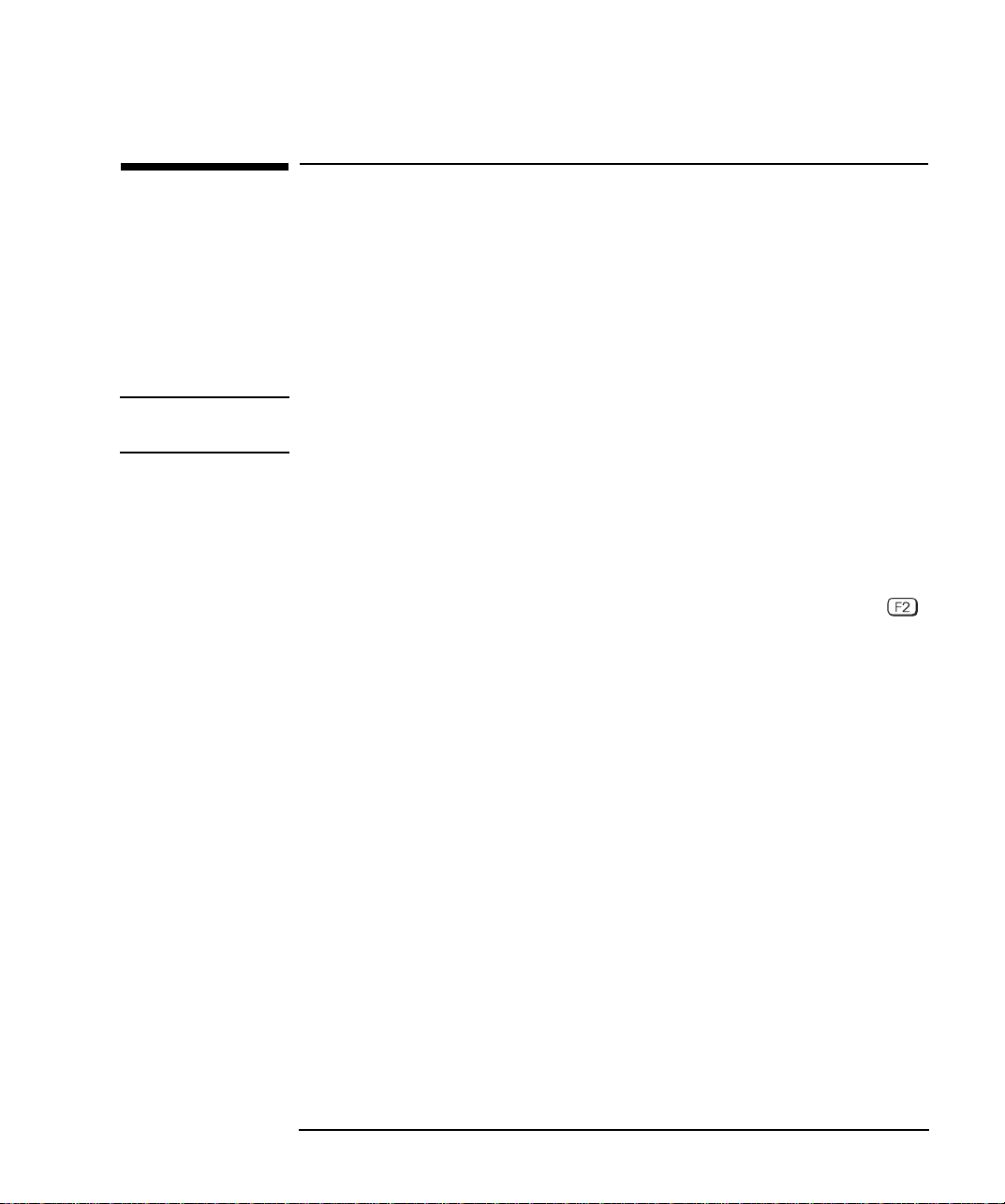
1 Setting Up and Using Your PC
Starting Your PC for the First Time
Starting Your PC for the First Time
If your PC has preinstalled software, it is initialized the first time you
start the PC. This process sets up the software in your language and
sets up your software to use the hardware installed in your computer
(you can change the settings after the software has been initialized).
Initializing Your Software
NOTE Do NOT switch OFF the PC while the software is being initialized—this
could cause unexpected results.
1 Turn on the monitor first, and then the PC.
When the PC is switched on, the HP Logo is displayed. The PC
performs a Power-On-Self Test (POST).
If an error is detected during the Power-On-Self Test, the PC will
automatically display the error. You may be prompted to press
to start the Setup program to correct the error.
2 The software initialization routine starts.
3 After the initialization routine has finished, click on OK and the PC
will restart.
After Your PC Has Restarted
❒ Set the keyboard to a comfortable position.
❒ Adjust the monitor’s brightness and contrast to suit your needs. If
the picture does not fill the screen or is not centered, adjust it using
the controls on the monitor. Refer to the monitor’s manual for
details.
❒ Arrange your work environment for comfort (refer to
HP Info ➪ Working Comfortably for more details).
❒ Install your application software.
Programs
➪
English 7
Page 12
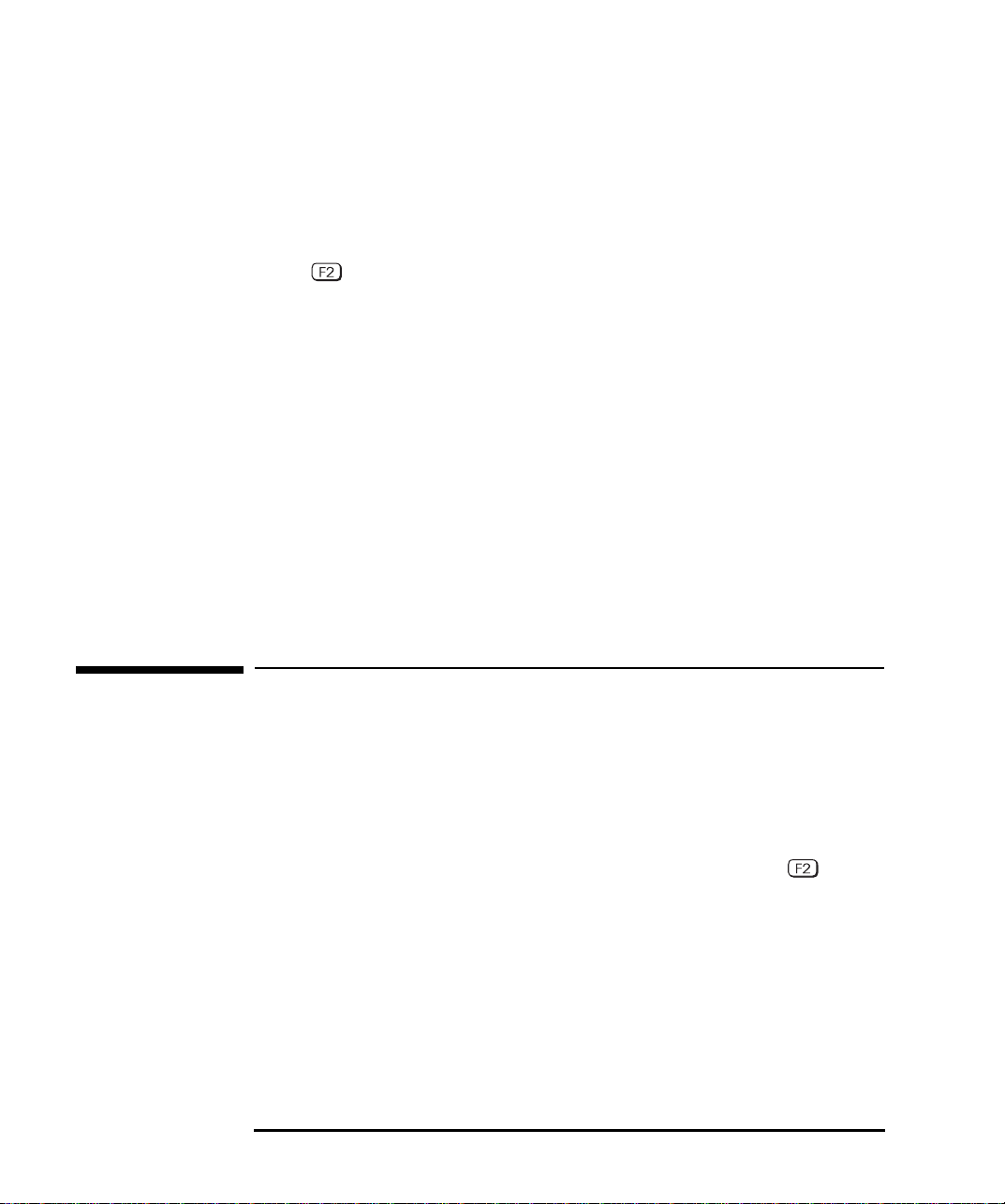
1 Setting Up and Using Your PC
Using Power Management
Changing the Operating System
If you change the operating system used by your PC, ensure that the
Plug & Play O/S field in the Advanced menu of the Setup program
is correctly set. (To enter the PC’s Setup program, restart your PC and
press during start-up.)
For Plug and Play operating systems, such as Windows 95 and
•
Windows 98, set the
For non-Plug and Play operating systems, such as Windows NT 4.0,
•
set this field to
Plug & Play O/S field to Yes.
No.
To check if your operating system is Plug and Play, refer your operating
system’s documentation.
Stopping Your PC
To stop the PC, first make sure you have exited all applications and
then use your operating system’s shutdown command in the
menu.
Start
HP Setup Program
Operating System
Power Management
EPA and Energy Star
Compliancy
Using Power Management
Power management enables you to reduce the PC’s overall power
consumption by slowing down the PC’s activity when it is idle.
You can configure power management in the HP Setup program. Refer
to
General Power Settings in the Power menu of the Setup program.
(To enter the PC’s Setup program, restart your PC and press during
start-up.)
Operating systems such as Windows NT 4.0, Windows 95 and Windows
98 differ in their power management capabilities. Refer to your
operating system documentation for more information.
As an Energy Star® partner, HP has determined that this product,
when running Windows 95 or Windows 98, meets the Energy Star
guidelines for energy efficiency.
8 English
®
Page 13
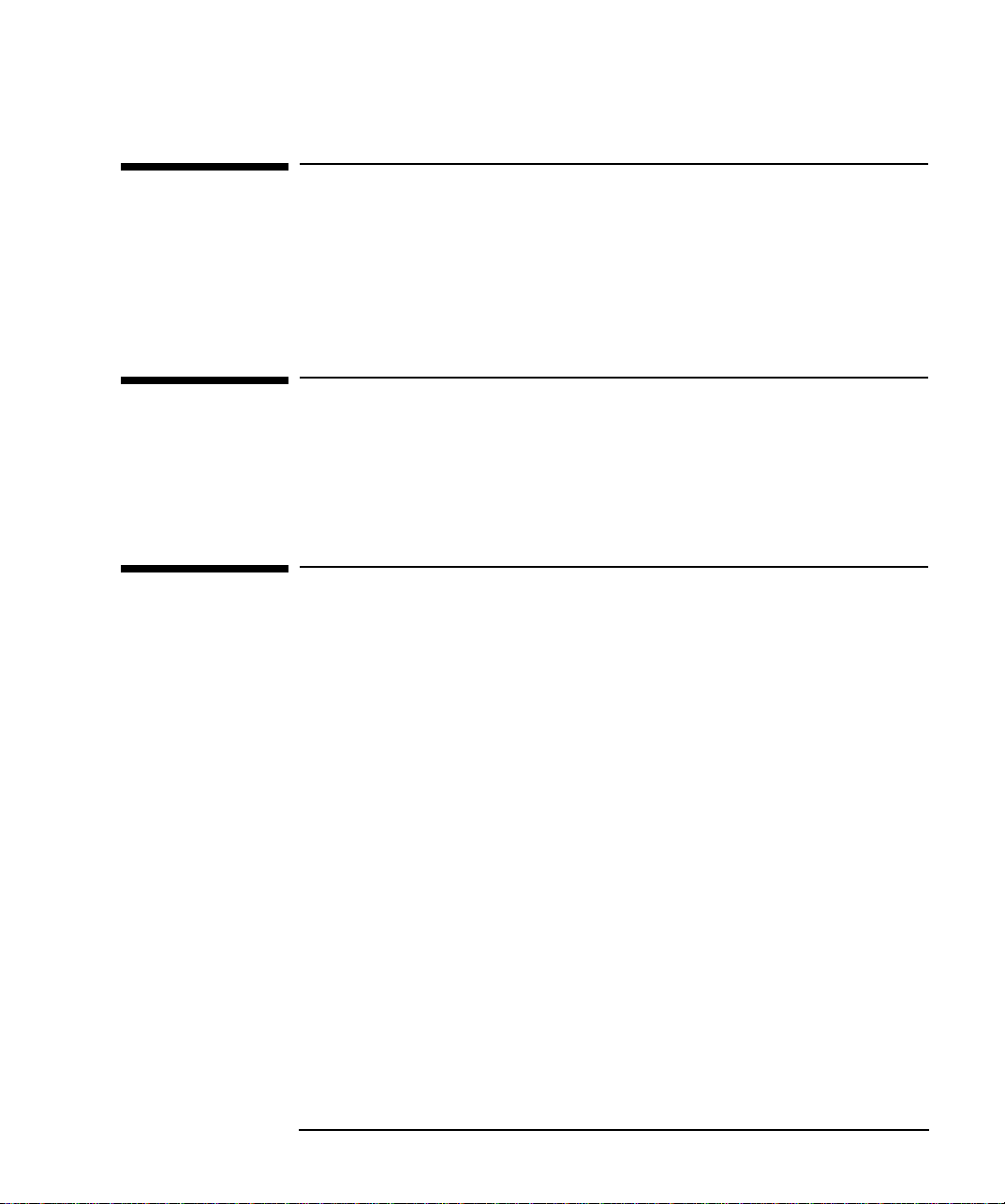
1 Setting Up and Using Your PC
Manageability
Manageability
Your PC is highly manageable. It comes preloaded with HP TopTools, a
hardware management tool. For more information about TopTools,
click on
www.hp.com/toptools.
Programs ➪ HP DMI or connect to HP’s web site at:
Software and Drivers
In the “Software and Drivers” section of the HP support site
(
www.hp.com/go/vectrasupport), you can download the latest
drivers and BIOS for your PC.
Additional Information and Help
Information On Your PC’s Hard Disk Drive
Additional information about your PC is preloaded on your PC’s hard
disk drive. This information includes:
Getting Information —where to get information about your PC,
•
including links to useful HP web site pages.
For Windows users, you can access this page by clicking the
button and then clicking Programs ➪ HP Info ➪ HP Vectra VE.
Working in Comfort —guidance on ergonomic issues.
•
For Windows users, you can access this page by clicking the
button and then clicking Programs ➪ HP Info ➪ Working
Comfortably
.
Start
Start
English 9
Page 14
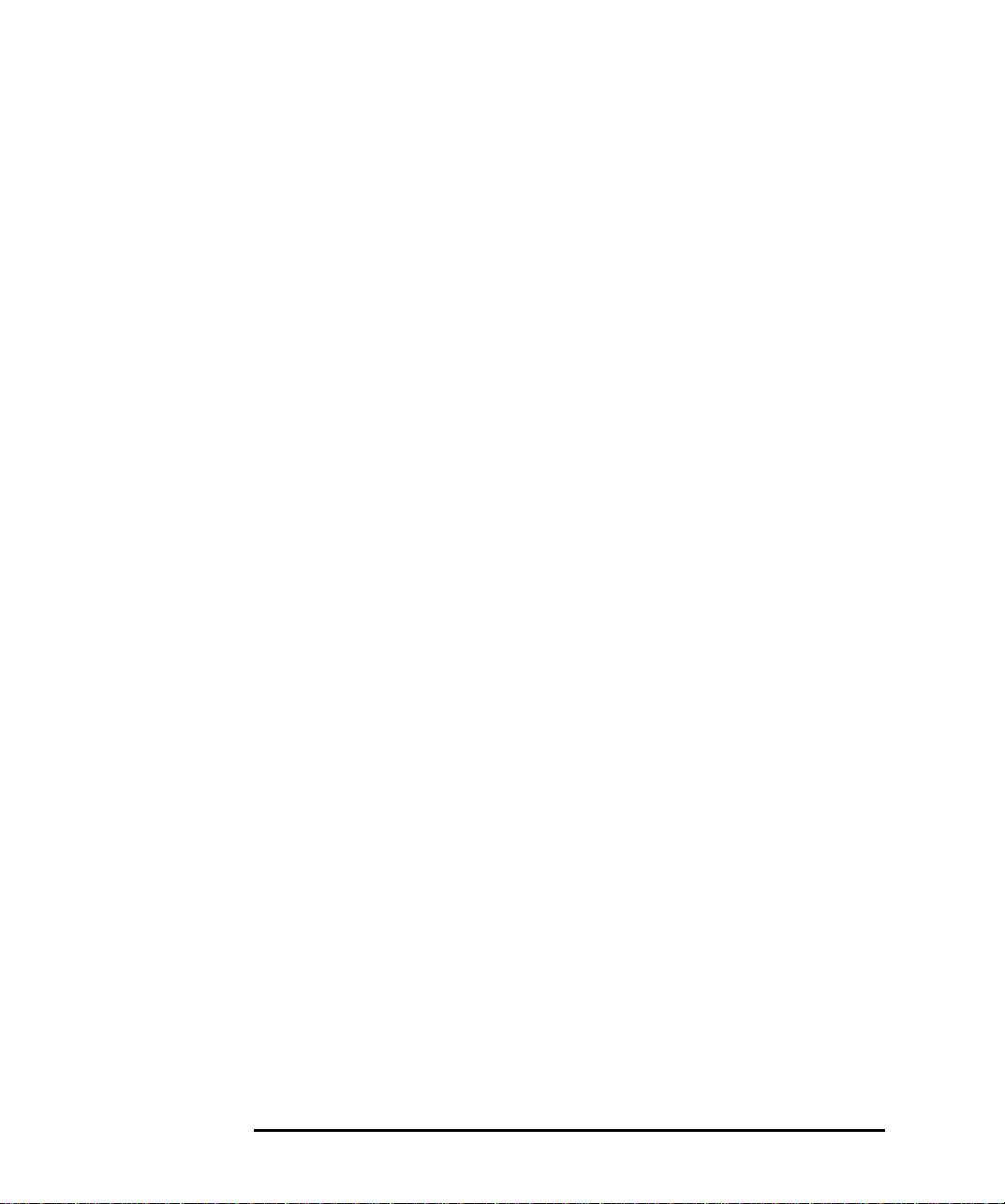
1 Setting Up and Using Your PC
Additional Information and Help
Information On HP’s Support Web Site
The HP web site contains a wide range of information, including
downloadable documentation, service and support options, and the
latest versions of drivers and utilities.
Manuals for Your PC
In the “Manuals” section of the HP Vectra Support site
(
www.hp.com/go/vectrasupport), you can download a wide range of
documentation for your PC. Documents provided are in Adobe Acrobat
(PDF) format.
The available documents include:
Using Sound —describes how to get the most out of your sound
•
system, including configuration and troubleshooting information.
Troubleshooting and Upgrade Guide—describes in detail how to
•
troubleshoot your PC and install accessories. It also contains
information on the technical and security features of your PC. This
manual is described in detail in the next section.
Service Handbook Chapters—information on upgrade and
•
replacement parts, including HP part numbers.
Technical Reference Manual—technical information on system
•
components, such as system board, chipset and BIOS.
You can check this web site regularly to download any new documents
as they become available for your PC.
10 English
Page 15
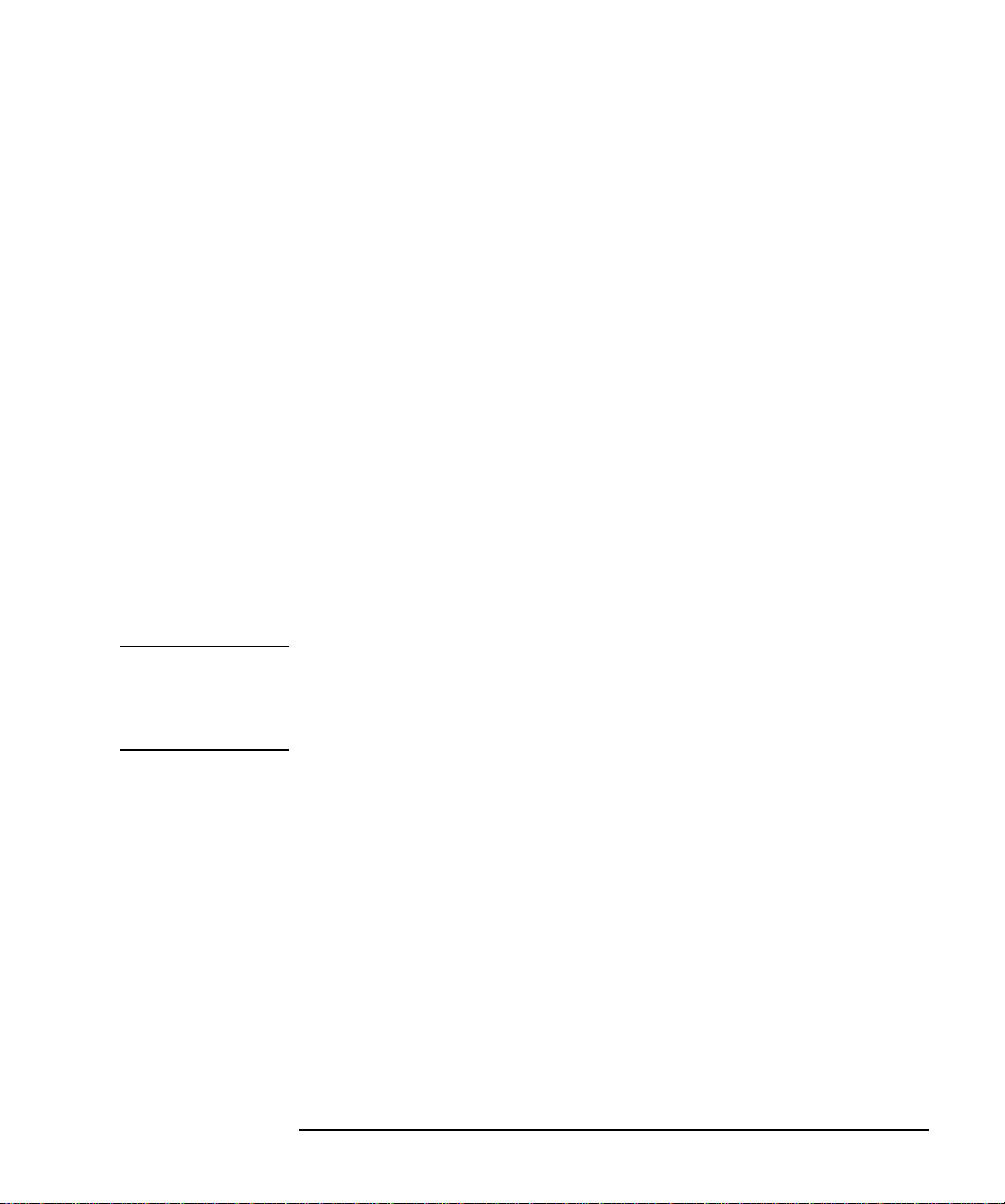
1 Setting Up and Using Your PC
Additional Information and Help
The Troubleshooting and Upgrade Guide
This guide is a downloadable document in Acrobat (PDF) format. It
contains detailed information about:
Troubleshooting your PC.
•
Installing accessories, including:
•
Installing memory
•
Installing mass storage devices
•
Installing accessory boards
•
Installing a security cable
•
Changing the battery
•
Fitting a security bracket.
•
Security and Manageability Features
•
Technical information about your PC, including:
•
System board jumpers
•
IRQs, DMAs, and I/O addresses used by your PC.
•
The troubleshooting information in the Troubleshooting and
Upgrade Guide is more detailed than the information provided in this
manual.
NOTE To view and print the Troubleshooting and Upgrade Guide you must
have Adobe’s Acrobat Reader on your PC. If the Acrobat Reader is not
already installed on your system, you can download it free of charge
from Adobe’s web site (
www.adobe.com
).
Downloading The Troubleshooting and Upgrade Guide
To download the Troubleshooting and Upgrade Guide, connect to
the HP Vectra Support site at
in the “Manuals” section, and then select your PC.
www.hp.com/go/vectrasupport, look
English 11
Page 16
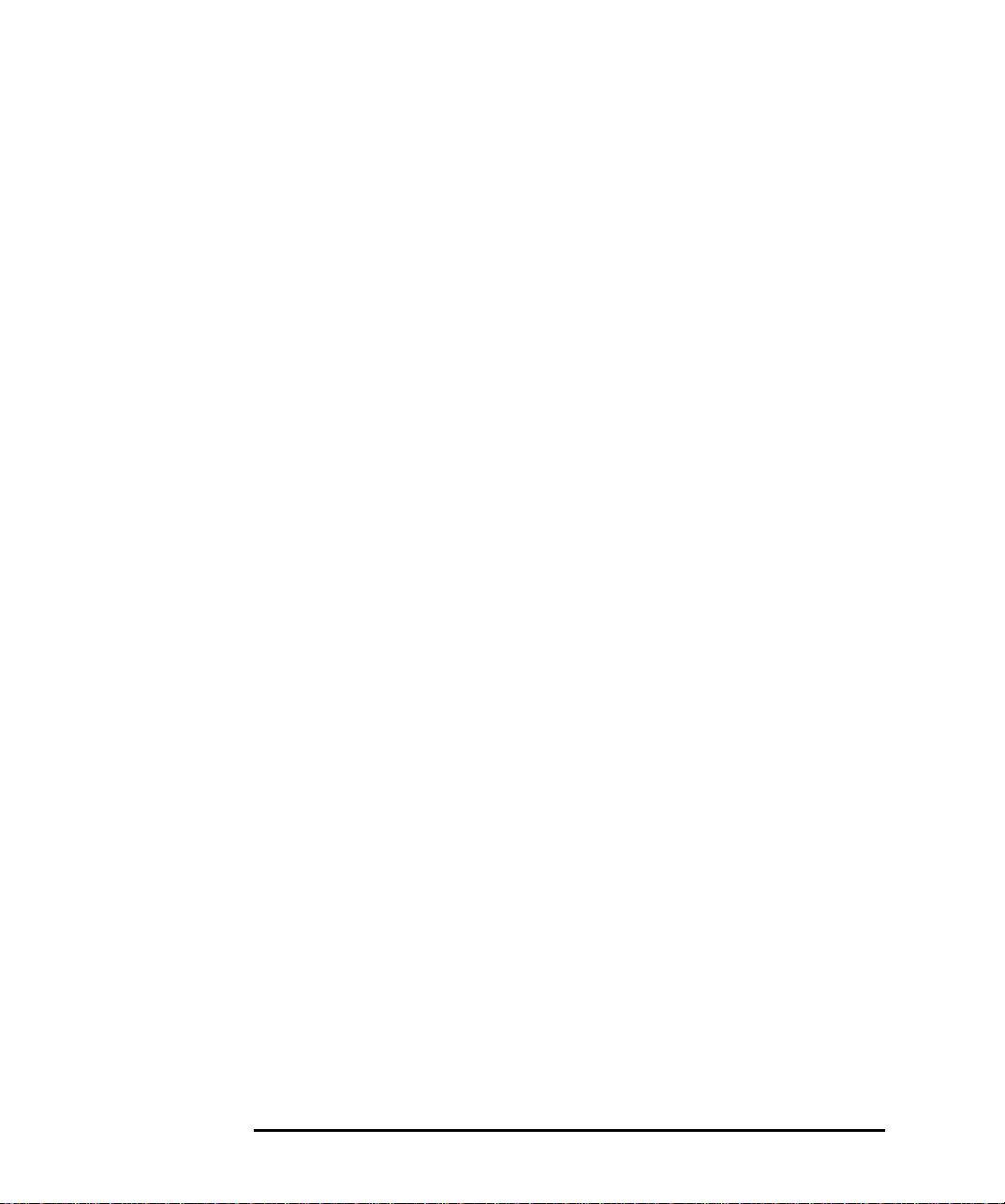
1 Setting Up and Using Your PC
Additional Information and Help
12 English
Page 17
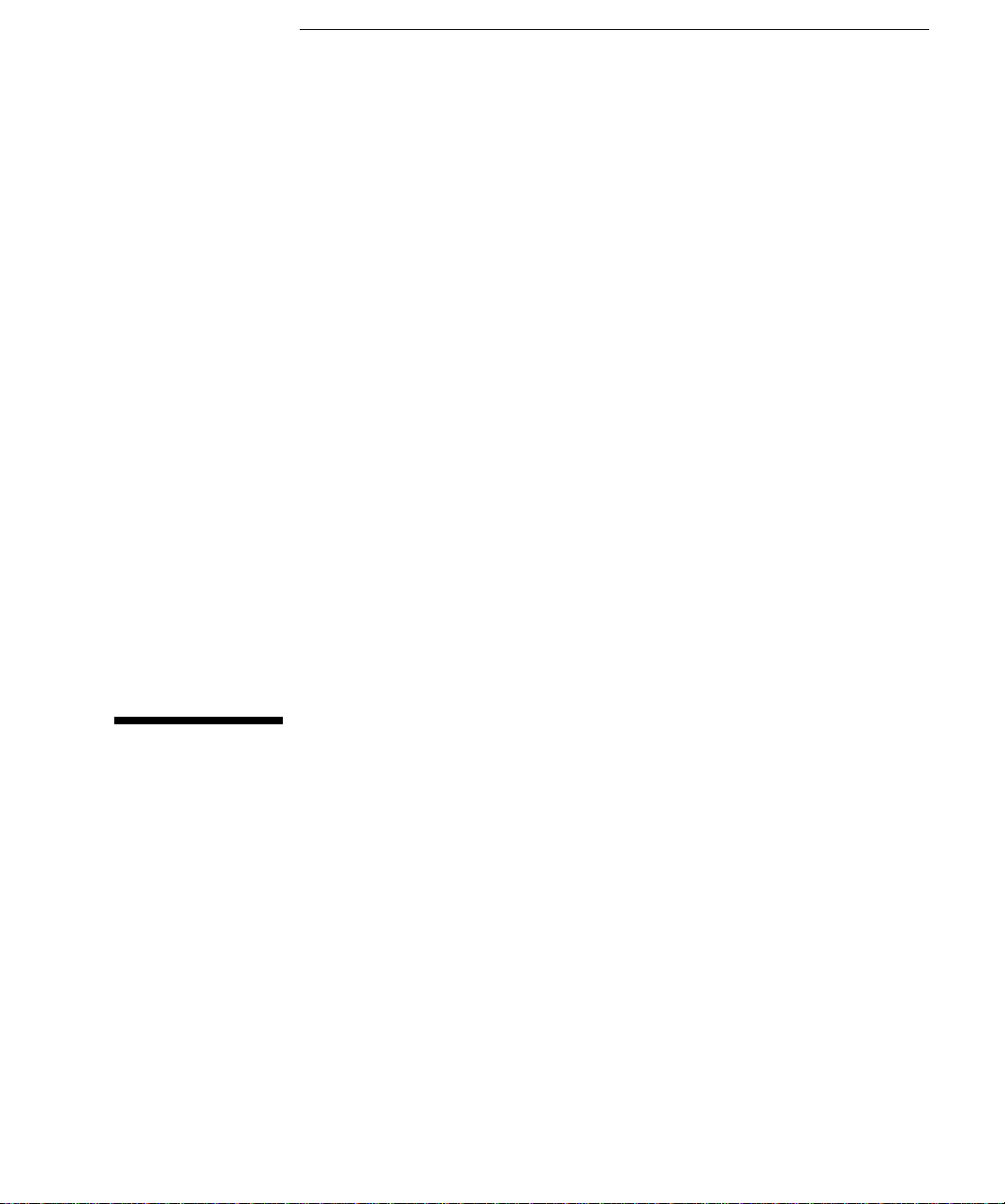
2
Basic Problem Solving
This chapter provides help solving problems with your PC. It includes
information on:
Dealing with common PC and hardware problems
•
Using HP’s hardware diagnostics program, DiagTools
•
Frequently Asked Questions
•
What to do if you need more help
•
Hewlett-Packard’s Support and Information Services.
•
For more detailed information, refer to the Troubleshooting and
Upgrade Guide, available on HP’s Web site at
www.hp.com/go/vectrasupport.
Page 18
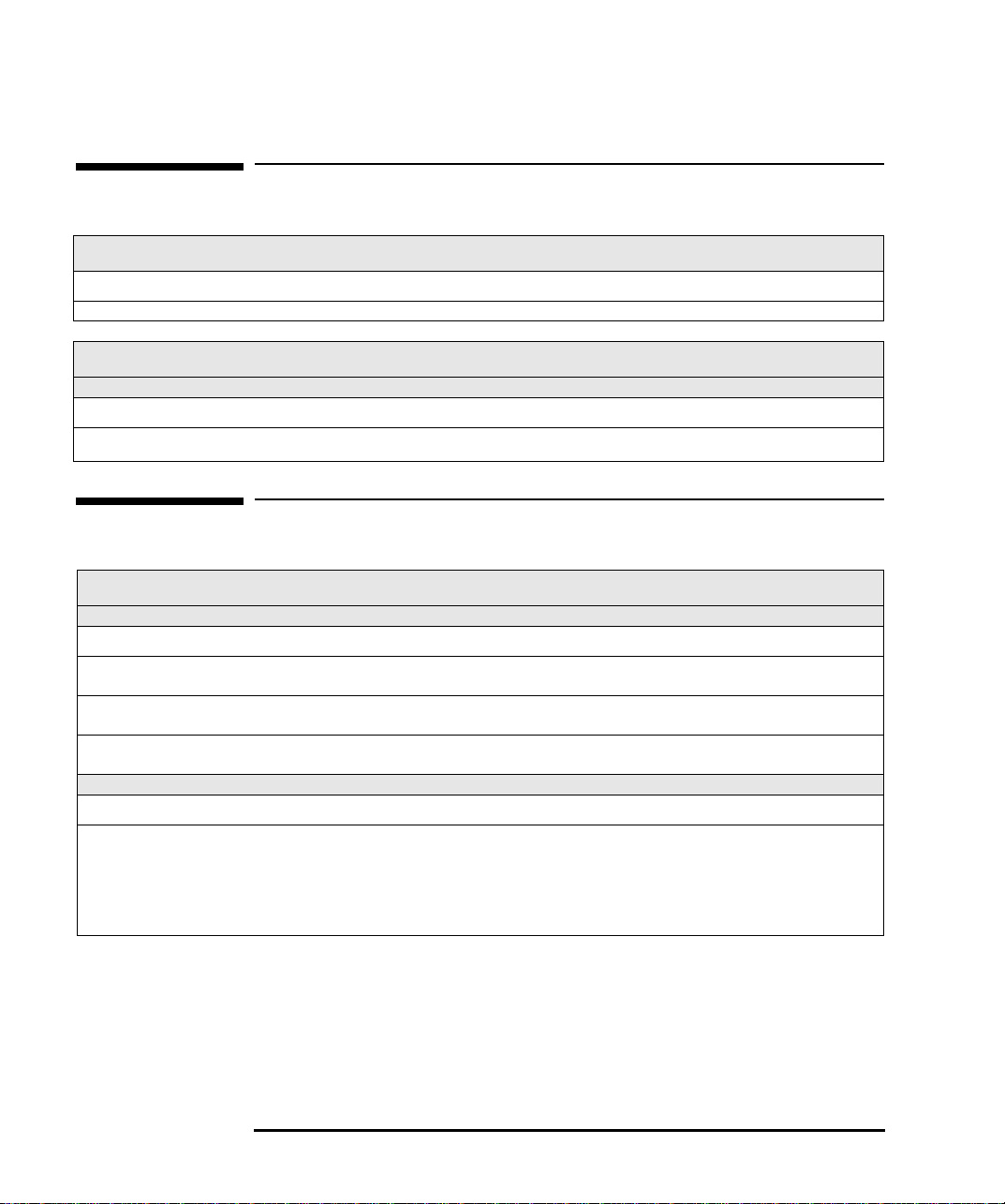
2 Basic Problem Solving
If Your PC Does Not Start Properly
If Your PC Does Not Start Properly
The PC Doesn’t Power On
Have you checked that... How
The PC’s power cord is correctly connected. Connect the power cord to a working grounded power outlet and the PC.
The Power-On Self Test Results In an Error
An on-screen error message or a beep code when the PC starts up means there is a configuration problem with your PC.
Have you checked... How
The part of your configuration for which the Power-On Self Test has detected an error.
Refer to the Troubleshooting and Upgrade Guide available from HP’s
Web site at:
www.hp.com/go/vectrasupport
If Your PC Has a Hardware Problem
The Monitor Doesn’t Work...
The PC’s power indicator light works but the monitor remains blank.
Have you checked that... How
The monitor is switched ON (LED is on). Refer to the monitor manual for an explanation of the LED signals (green, orange, or
The monitor’s power cord is correctly connected. Connect the power cord – ensure it is plugged into a working grounded power outlet and into
The monitor’s brightness and contrast settings are correctly set. Check the settings using the monitor’s OSD (on-screen display) or using controls on the front
You see an image during boot but then the screen goes blank
Have you checked that... How
The monitor settings in your PC are compatible with your monitor.
blinking).
the monitor.
of the monitor.
Windows NT 4.0: Enter VGA mode when prompted during start-up, then reset the
•
resolution.
Windows 95/98: Restart the PC. The HP screen is displayed. When you hear a beep,
•
press
and then start the PC in safe mode. Double-click on the
F8
PC’s
Control Panel
the resolution.
then click on the
,
Settings
button. Use the sliding control to reset
Display icon in your
14 English
Page 19
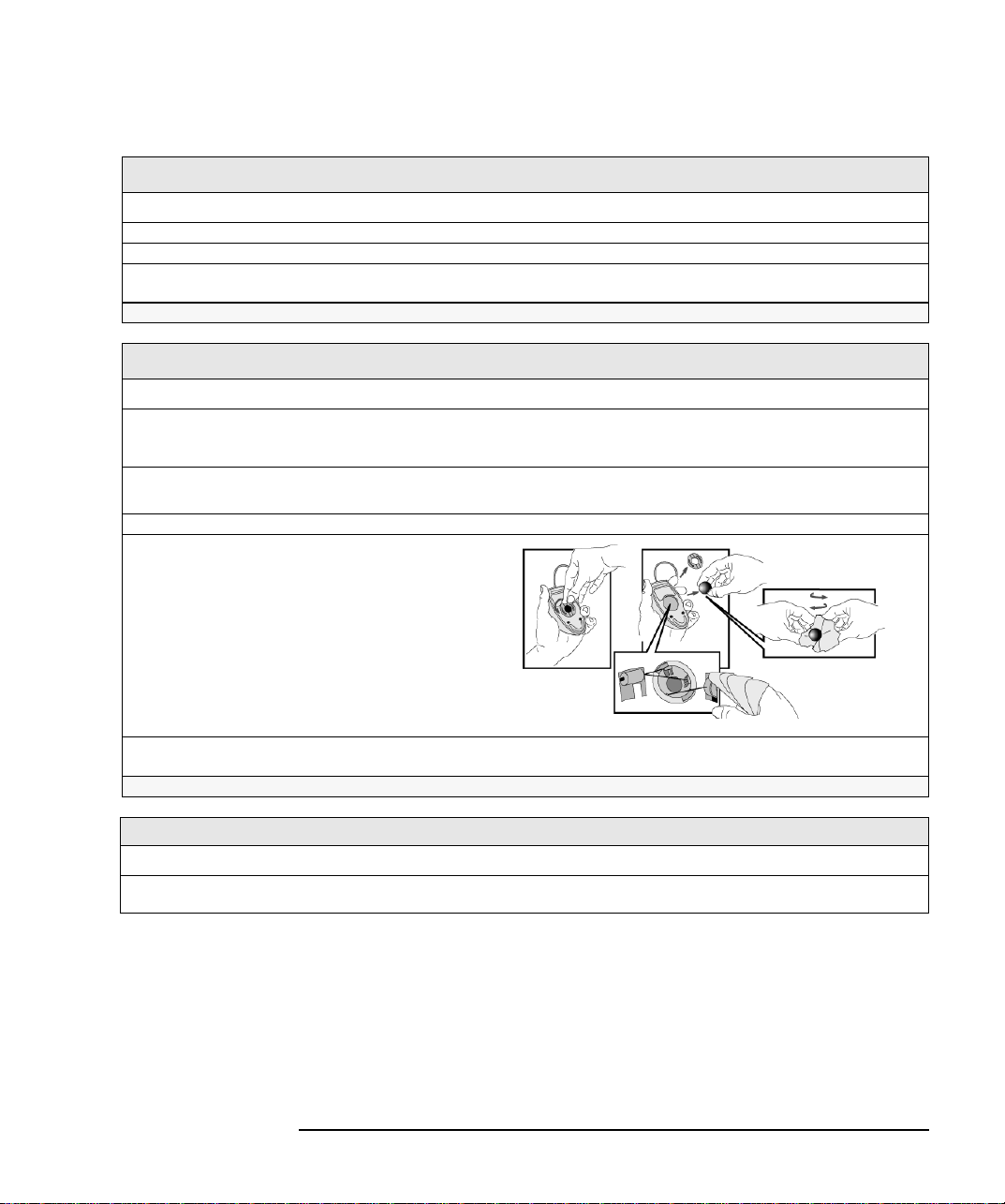
2 Basic Problem Solving
If Your PC Has a Hardware Problem
The Keyboard Doesn’t Work...
Have you checked that... How
The keyboard cable is correctly connected. Plug the cable into the correct connector on the back of the PC.
The keyboard is clean and no keys are stuck down. Check all keys are at the same height, and none are stuck.
The keyboard itself is not defective. Either replace the keyboard by a known working unit or try the keyboard with
If the PC starts but you still have a problem...
another PC.
Run DiagTools. See page 16
.
The Mouse Doesn’t Work...
Have you checked that... How
The mouse cable is correctly connected.
You are using the correct driver. If you are using HP’s enhanced mouse, ensure that the
correct driver is installed. This driver is delivered with the HP enhanced mouse accessory.
The mouse is clean. Clean the mouse ball as shown below.
Switch off the PC.
1
Plug the cable into the correct connector on the back of the
2
PC.
Download the latest drivers from HP’s Web at:
www.hp.com/go/vectrasupport
The mouse itself is not defective. Replace the mouse by a known working unit or try the mouse
If the PC starts but you still have a problem...
with another PC.
Run DiagTools. See page 16
.
The Power-On Self Test Displays an Error
Have you checked... How
Your Setup program settings.
1. For more information on the Setup program, refer to the Troubleshooting and Upgrade Guide, available on the HP Web at
www.hp.com/go/vectrasupport
Turn on or restart your PC.
1
When the message Press F2 to enter Setup appears, press the
2
.
F2
key.
1
English 15
Page 20

2 Basic Problem Solving
HP DiagTools Hardware Diagnostics Utility
HP DiagTools Hardware Diagnostics Utility
DiagTools, the Vectra Hardware Diagnostics utility, helps you diagnose
hardware-related problems on HP Vectra PCs and PC Workstations.
It is a series of tools designed to help you:
Check the configuration of your system and verify that it is
•
functioning correctly.
Diagnose hardware-related problems.
•
Provide precise information to HP-dedicated Support Agents so that
•
they can solve any problems quickly and effectively.
For more information about this utility, refer to the Vectra Hardware
Diagnostics User's Guide, available on the HP web site in PDF (Adobe
Acrobat) format.
Where Can I Get
DiagTools?
Starting DiagTools
DiagTools is on the Diagnostics and Recovery CD-ROM that came
with your PC. You can also download the latest version of this utility
from HP’s Web Site at
www.hp.com/go/vectrasupport.
To start DiagTools:
1 Insert the PC’s Diagnostics and Recovery CD-ROM into the CD-
ROM drive.
2 Restart the PC.
3 The PC will boot from the CD-ROM and display a menu. Select the
option to run DiagTools.
4 Follow the instructions on-screen to carry out the diagnostic tests.
This utility will automatically detect the complete hardware
configuration of your system before any tests can be performed.
16 English
Page 21
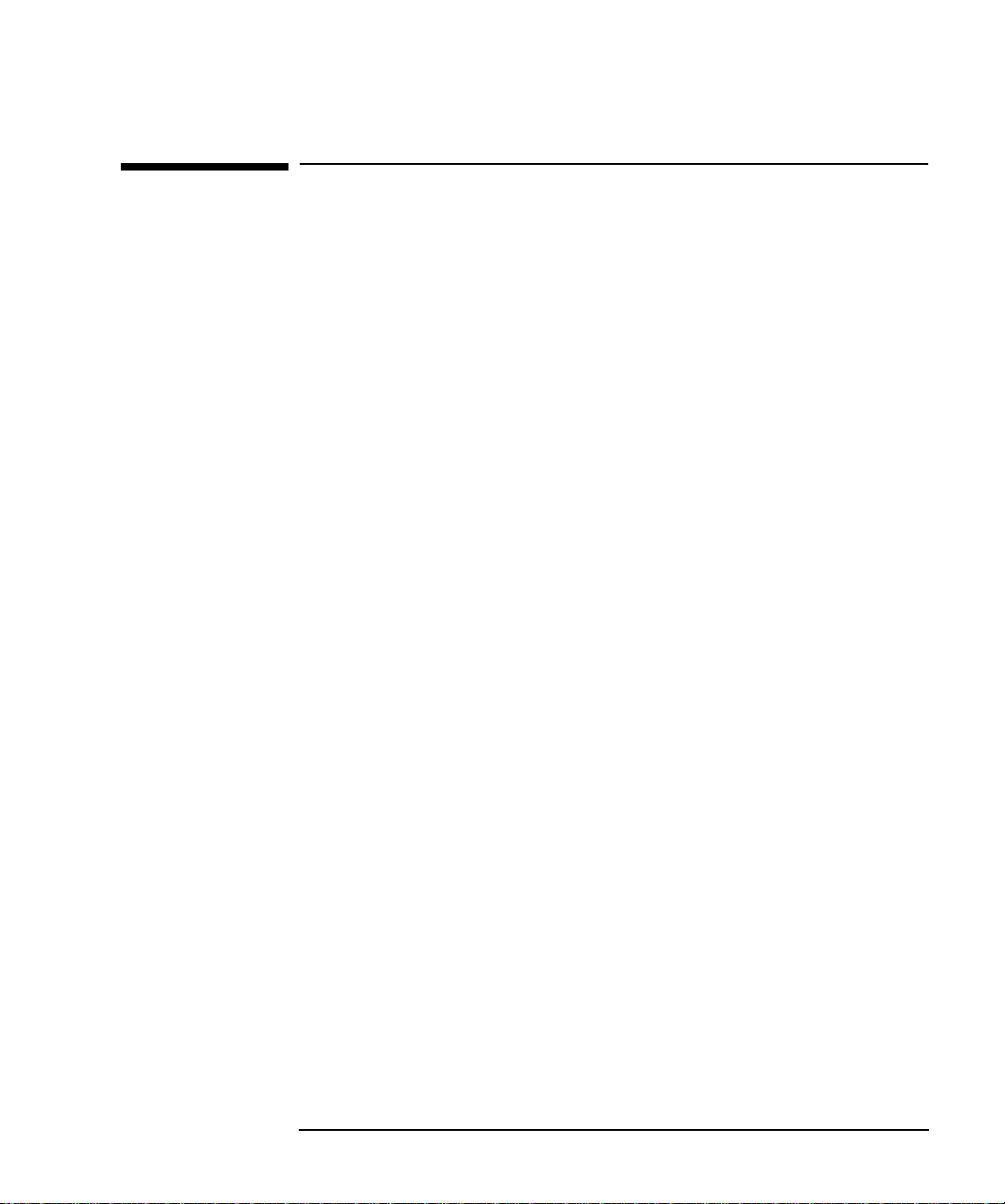
2 Basic Problem Solving
Frequently Asked Questions
Frequently Asked Questions
Q: How can I get help with installing LAN cards in my PC?
A: Refer to the LAN Card Ready section accessible from the support Web
www.hp.com/go/vectrasupport. This provides information on
site at:
commonly installed LAN cards, installation information for LAN card
drivers and the drivers themselves.
Q: Where can I get more information on installing accessories in my PC?
A: The Troubleshooting and Upgrade Guide has detailed information on
installing accessories and is available on HP’s support Web site at:
www.hp.com/go/vectrasupport.
Q: How can I reinstall my PC’s operating system?
A: Use the Diagnostics and Recovery CD-ROM provided with your PC.
Q: How can I be sure that the software/hardware I want to install in my PC is
compatible?
A: Refer to the Tested Product List at:
Q: Why is my PC running slowly/producing strange messages?
A: Your PC may have been infected by a virus. Run the antivirus utility
preloaded on your PC.
If the problem continues, update your PC’s BIOS. You can download the
BIOS and updating instructions from
www.hp.com/go/vectrasupport.
www.hp.com/go/vectrasupport.
Q: I’ve been experiencing problems with my PC ever since I installed some
new software. What can I do?
A: Uninstall the software to see whether this solves the problem. If the
problem continues, contact the software manufacturer for help or
information on known compatibility problems.
Q: My newly installed hardware is conflicting with another device. How do I
fix this problem?
A: This may be an IRQ conflict. Enter the Setup program by pressing
Press F2 to enter Setup
when
F2
appears during start-up, then select an unused
IRQ number for the new device.
Q: How do I disable the integrated sound features on my PC if I install an addon sound card (on Windows NT 4.0, Windows 95 and Windows 98)?
A: Select
Control Panel
Click on the
from the
Audio Device icon, then select the Do not use audio features on this device
menu, then click on
Start
Multimedia
➪
Advanced
radio button.
English 17
.
Page 22

2 Basic Problem Solving
Frequently Asked Questions
Q: Can I use USB hardware devices with all the operating systems preloaded
on my PC?
A: No. USB is supported by preloaded Windows 95 and Windows 98 only.
Q: Is my PC year 2000-compliant?
A: All new Vectras are designed to handle the transition to year 2000
without any problem. For more information, refer to HP’s Year 2000 Web
site:
www.hp.com/year2000
.
Q: An application says I need more free memory on my PC. How do I free
memory?
A: Quit any open applications that you are not using.
Delete any unnecessary files on your hard disk.
Q: How can I hear sound from my application?
A: Make sure your multimedia accessories are correctly installed (refer to
chapter 1.)
Make sure your application is correctly configured. Select
Accessories
➪
➪
Multimedia
➪
Volume Control
. Make sure mute is not selected.
Start
Programs
➪
Adjust the volume until you hear sound.
Q: Where can I get information about the latest HP drivers?
www.hp.com/go/vectrasupport
A:
.
Q: What do I do if I need a second serial port?
A: HP can provide as an accessory an add-on card to add a second serial
port.
18 English
Page 23

2 Basic Problem Solving
Need More Help?
Need More Help?
Refer to the Troubleshooting and Upgrade Guide for more detailed
help. This manual is available from HP’s web site at:
www.hp.com/go/vectrasupport.
Some Troubleshooting Tips:
Restart your PC and see if the problem recurs.
•
Run HP DiagTools. You can create a hardware profile of your PC
•
(Support Ticket) that can be faxed or mailed to support. See page 16
for information on using DiagTools.
Visit the HP support Web site (www.hp.com/go/vectrasupport)
•
to see whether this is a known problem.
Update your PC’s BIOS (Basic Input/Output System). The latest
•
BIOS for your PC and instructions on updating the BIOS are available
from HP’s support Web site at:
Record the details of the problem so that you can describe it
•
accurately. See “Collecting Information on Your PC Before
Contacting Support” on page 20.
Think of anything you may have done to cause the problem.
•
If possible, have your system up and running and close by when you
•
call.
We recommend you contact your HP dealer, or contact HP support
•
outside of peak times (mid-morning and early evening). See
“Hewlett-Packard Support and Information Services” on page 20 for
more information.
www.hp.com/go/vectrasupport
.
English 19
Page 24

2 Basic Problem Solving
Hewlett-Packard Support and Information Services
Hewlett-Packard Support and Information Services
You can learn more about HP service and support from the support
Web site:
www.hp.com/go/vectrasupport
.
Collecting Information on Your PC Before Contacting Support
Note down some of the information mentioned below. This will help HP
support deal with your problem quickly and efficiently:
PC Description
Model number See label on the right side of your PC.
Serial number See label on the right side of your PC.
RAM
Number of megabytes installed
•
HP RAM or RAM from another manufacturer
•
Write down a brief description of the problem
Frequency How often has the problem occurred?
Run OK? How long has the PC been running normally?
Recent changes to the PC Have there been any recent changes made to the PC?
Which BIOS version is used? The BIOS version is displayed in the Setup program main menu, accessed by pressing F2 during start-up.
Any BIOS parameter changes? Did the problem occur after changes were made to the BIOS using the Setup program?
Make a list of slots and interrupts used by
additional cards (for example, LAN, sound and
SCSI)
Are you using the original operating system
software that came preloaded on your PC?
If not, what is the operating system version?
Any operating system-generated error messages Please note down exact text of error message.
Any errors during boot (Power-On Self Test). This
test checks all installed components.
The amount of RAM is displayed in the Setup program main menu, accessed by pressing F2 during start-
•
up.
There may be some compatibility problems with non-HP RAM.
•
Question or Problem
Hardware Configuration
This is to check for interrupt conflicts. You can find IRQs by running DiagTools (see page 16).
Operating System
System
from the
.
Settings
➪
Control Panel
Select
version is displayed under
Any POST errors will be displayed on your monitor screen or signalled by beep codes.
menu, then click on the
Start
icon. The operating system
System
20 English
Page 25

3
Vectra VEi 7 (Celeron Processor)
Power Supply
Hard Disk Drive
System Board
Main Memory
Accessory Board
Slots
System Board
Accessory Board
Slots
Main Memory
Processor
Vectra VEi 8 (Pentium Processor)
Processor
Power Supply
Floppy Disk Drive
CD-ROM Drive
Front-Access Shelf
For example, for a DVD or ZIP drive
Floppy Disk Drive
Hard Disk Drive
CD-ROM Drive
Front-Access Shelf
For example, for a DVD or ZIP drive
Replacing Hardware Components
This chapter provides information about replacing hardware
components. For information about upgrading your PC and installing
accessories, refer to the Troubleshooting and Upgrade Guide,
available on HP’s web site at
www.hp.com/go/vectrasupport.
Page 26

3 Replacing Hardware Components
Before Starting
Before Starting
Read this section before replacing any components.
WARNING
CAUTION
For your safety, never remove the PC’s cover without first removing the power
cord from the power outlet, and any connection to a telecommunication
network. Always replace the cover before switching the PC on again.
Static electricity can damage electronic components.
Turn all equipment OFF. Don’t let your clothes touch the accessory.
To equalize the static electricity, rest the accessory bag on top of the PC while
you are removing the accessory from the bag. Handle the accessory as little as
possible and with care.
22 English
Page 27
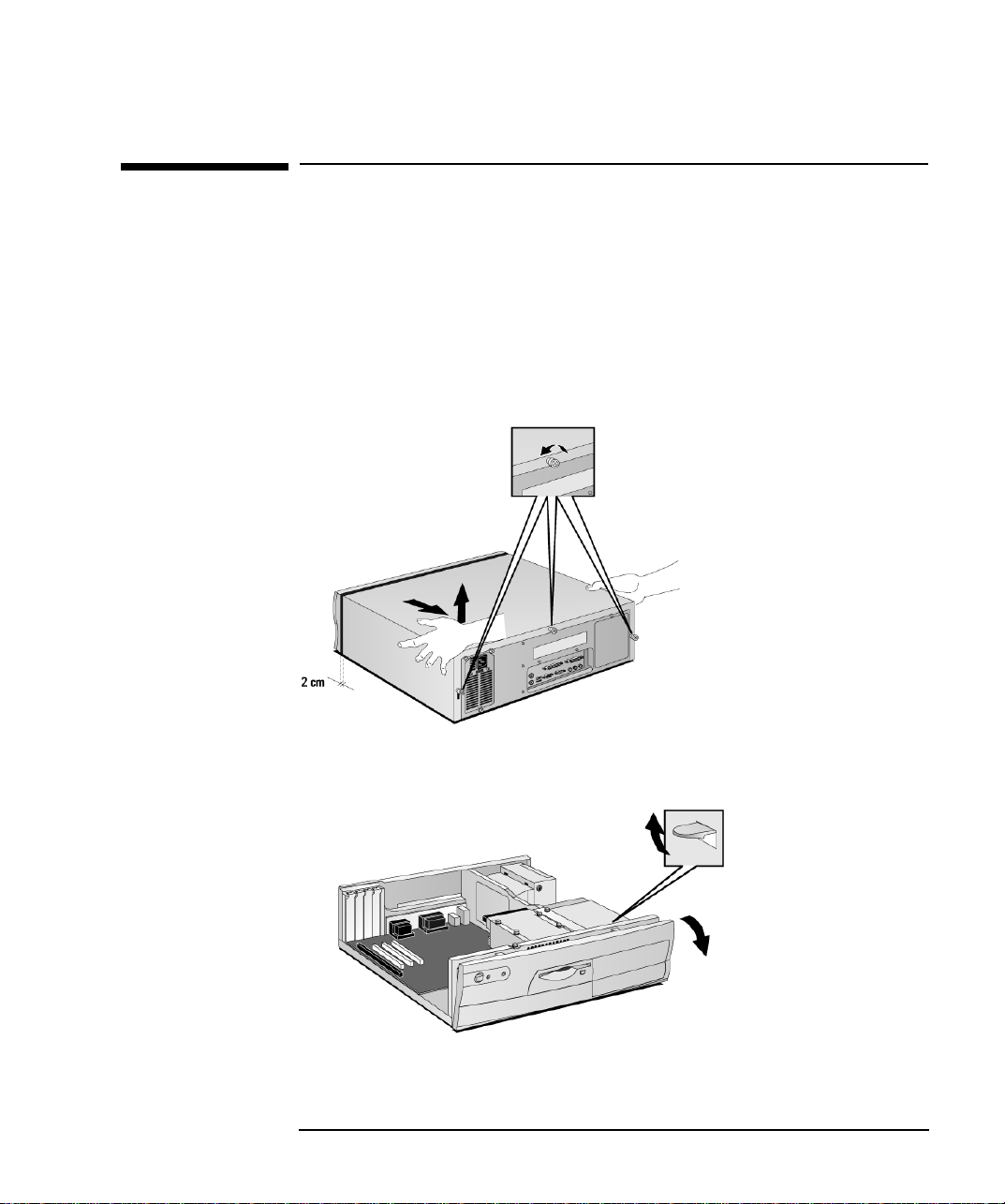
3 Replacing Hardware Components
Removing and Replacing the Cover and Front Panel
Removing and Replacing the Cover and Front Panel
Removing the Cover
Before removing the cover, switch off the monitor and PC, disconnect
all power cords and any telecommunication cables. If necessary, unlock
the cover at the rear of the PC.
1 Undo the three thumb screws at the back of the PC and remove the
cover by sliding it towards you by about 2 cm (0.8 inches) and then
lifting it off.
2 If required, remove the front panel. To remove the panel, lift the two
retaining catches, then tilt the panel forwards and lift it off.
English 23
Page 28

3 Replacing Hardware Components
Removing and Replacing the Cover and Front Panel
Replacing the Cover
Before replacing the cover, ensure that all internal cables are properly
connected and safely routed.
1 If necessary, replace the front panel. To do this, insert the three
plastic tabs into the holes in the front of the PC chassis and snap the
panel in place.
2 Lower the cover and slide it into position.
3 Tighten the three thumbscrews at the rear of the PC.
4 If required, lock the cover with the key at the rear of the PC.
24 English
Page 29

3 Replacing Hardware Components
Removing the Airflow Guide (Some Vectra VEi 8 Models only)
Removing the Airflow Guide
(Some Vectra VEi 8 Models only)
NOTE Only some Vectra VEi 8 PC models have an airflow guide.
1 Remove the PC’s cover (described in this chapter).
2 Grip the part of the airflow guide directly above the processor on
both sides and pull it gently upwards until the retaining tabs are
freed.
3 To replace the airflow guide, use the opposite movement.
English 25
Page 30

3 Replacing Hardware Components
Replacing a Memory Module
Replacing a Memory Module
Location of
Main Memory
(modules can
be installed in
either slot)
VEi 7 models VEi 8 models
CAUTION Hold the memory module at the edges to avoid damage by static
electricity.
1 Remove the PC’s cover (described in this chapter).
2 Open the two tabs and remove the old memory module.
3 Insert the new memory module (aligning it) and close the two tabs.
4 Replace the cover (described in this chapter).
26 English
Page 31

3 Replacing Hardware Components
Replacing an Accessory Board
Replacing an Accessory Board
1 Remove the computer’s cover (described in this chapter).
2 Remove the screw that holds the old board in place.
3 Hold the old board firmly and carefully pull it out.
4 Aligning the new board carefully, slide it into position, then press it
firmly into the slot and tighten the retaining screw.
5 Replace the cover (described in this chapter).
English 27
Page 32

3 Replacing Hardware Components
Which Drive Connectors to Use
Which Drive Connectors to Use
Internal drives, such as hard disk drives, DVD drives, and CD-ROM
drives, must be connected to data and/or power cables. When replacing
these drives, ensure you use the correct data and power connectors.
Master (boot)
Hard Disk Drive
CD-ROM, CD-RW, DVD, or Zip Drive
Vectra VEi 7
Floppy Disk
Drive
Master (boot)
Hard Disk Drive
CD-ROM, CD-RW, DVD or Zip Drive
Power Connectors Number in PC Use for
3 Hard disk drives, DVD drives, CD-ROM
drives, Zip drives
1 Floppy disk drive
28 English
Vectra VEi 8
Floppy Disk Drive
Page 33

3 Replacing Hardware Components
Replacing the Hard Disk Drive
Replacing the Hard Disk Drive
For information on recovering the contents of your hard disk drive, or
adding a second hard drive, refer to the Troubleshooting and
Upgrade Guide, available on HP’s web site at
www.hp.com/go/vectrasupport
.
1 Remove the computer’s cover (described in this chapter).
2 Remove the drive’s data and power connectors.
3 Remove the four retaining screws and slide the drive out of the tray.
CAUTION Take care when handling the hard disk drive during installation. A one-quarter
inch drop can damage it.
4 Slide the new hard drive into the drive tray (with the correct
orientation) and tighten the screws.
5 Attach all data and power connectors.
6 Replace the cover (described in this chapter).
English 29
Page 34

3 Replacing Hardware Components
Replacing the CD-ROM, CD-RW, or DVD Drive
Replacing the CD-ROM, CD-RW, or DVD Drive
WARNING
To avoid electrical shock and harm to your eyes by laser, do not open the laser
module. The laser module should be serviced by service personnel only. Do
not attempt to make any adjustment to the laser unit. Refer to the label on the
CD-ROM for power requirements and wavelength. This product is a class I
laser product.
1 Remove the PC’s cover and front panel (described in this chapter).
2 Remove all the drive’s connectors. There may also be an audio cable
(not shown here).
3 Remove the screws that secure the old drive and slide the drive out
the front of the PC.
Optional third
screw
NOTE Some models have a third retaining screw, situated on the other side of
the drive bay. If the drive cannot be slid out after removing the two
screws, take out the floppy/hard disk drive bay (described in “Replacing
the Floppy Drive”) and remove the third retaining screw.
30 English
Page 35

3 Replacing Hardware Components
Replacing the CD-ROM, CD-RW, or DVD Drive
4 Slide the new drive into the bay and replace the screws.
5 Attach all connectors.
6 Replace the PC’s front panel and cover (described in this chapter).
English 31
Page 36

3 Replacing Hardware Components
Replacing the Floppy Drive
Replacing the Floppy Drive
1 Remove the PC’s cover (described in this chapter).
2 Remove the hard drive’s connectors.
3 Remove the floppy drive’s connectors.
4 Remove the three retaining screws from the drive tray, then slide the
tray back (by about 3 cm) until it can be lifted out.
32 English
Page 37

3 Replacing Hardware Components
Replacing the Floppy Drive
5 Undo the three screws on the sides of the drive tray and remove the
old floppy drive.
6 Slide the new floppy drive into the drive tray (with the correct
orientation) and tighten the screws.
7 Replace the drive tray and tighten the three retaining screws.
8 Attach the connectors to the new floppy drive and the hard disk
drive.
9 Replace the cover (described in this chapter).
English 33
Page 38

3 Replacing Hardware Components
Replacing the Celeron Processor (VEi 7 models)
Replacing the Celeron Processor (VEi 7 models)
NOTE HP does not support processor upgrades. This information is provided
to help you replace a defective unit with a processor provided by HP
support services.
1 Remove the computer’s cover (described in this chapter).
2 Unclip and remove the heatsink. The retention clip will be of one of
the designs shown below.
3 Raise the lever on the socket to unlock the processor and lift it out.
Design 1 Design 2
34 English
Page 39

3 Replacing Hardware Components
Replacing the Celeron Processor (VEi 7 models)
4 Position the new processor over the socket, with its corner marker
facing the corner marker on the socket.
Design 1 Design 2
5 Install the new processor and lower the lever to lock it in place.
6 Apply more heat interface if required. Replace the heatsink and
fasten the clip. The retention clip will be of one of the designs shown
above.
NOTE The heat interface that bonds the heatsink to the processor can be
damaged when you change processors. You can order more heat
interface. For the correct part number, consult the Service Handbook,
downloadable from the “Manuals” section of
www.hp.com/go/vectrasupport
.
7 Replace the cover (described in this chapter).
NOTE If you replace your processor or system board, you may need to update
your BIOS. The latest BIOS for your PC and instructions on updating the
BIOS are available from: www.hp.com/go/vectrasupport.
English 35
Page 40

3 Replacing Hardware Components
Replacing the Pentium Processor (VEi 8 models)
Replacing the Pentium Processor (VEi 8 models)
NOTE HP does not support processor upgrades. This information is provided
to help you replace a defective unit with a processor provided by HP
support services.
1 Remove the PC’s cover (described in this chapter).
2 Remove the airflow guide (described in this chapter).
3 Remove the old processor.
a Open the retention clip on one side with your nail, then rotate the
processor with your other hand till it is free of the clip.
b Open the retention clip on the other side and lift the processor
out.
4 Install the new processor. Align the processor carefully above the
slot then push down firmly until it clicks into place.
36 English
Page 41

3 Replacing Hardware Components
Replacing the Pentium Processor (VEi 8 models)
5 If a jumper is provided with the new processor, insert the new
jumper into the jumper block situated in front of the processor
heatsink.
Processor frequency
jumper (provided with
certain processors only)
6 Replace the cover (described in this chapter).
NOTE If you change your processor or system board, you may need to update
your BIOS. The latest BIOS for your PC and instructions on updating the
BIOS are available from: www.hp.com/go/vectrasupport.
English 37
Page 42

3 Replacing Hardware Components
Replacing the System Board
Replacing the System Board
NOTE HP does not support system board upgrades. This information is
provided to help you replace a defective unit with a system board
provided by HP support services.
1 Remove the computer’s cover (described in this chapter).
2 Remove the airflow guide (described in this chapter).
3 Remove the tray containing the floppy disk and hard disk drives to
allow easy access to the system board (see “Replacing the Hard Disk
Drive” and “Replacing the Floppy Drive”).
4 Remove the main memory, processor and any accessory boards from
the old system board (described in this chapter). You will also need
to disconnect any cables attached to the board.
5 Remove the six screws that hold the board in place and lift the board
out, being careful not to damage the PC’s rear connectors.
38 English
Page 43

3 Replacing Hardware Components
Replacing the System Board
6 Install the new system board. To do this, align the rear connectors on
the new system board with the holes on the inside back panel. Lower
the board onto the 2 location pins, then replace the screws that hold
it in place.
7 Replace the main memory, processor, airflow guide and any
accessory boards (described in this chapter). Reconnect any cables
you disconnected earlier and replace the drive tray.
8 Replace the cover (described in this chapter).
NOTE If you change your processor or system board, you may need to update
your BIOS. The latest BIOS for your PC and instructions on updating the
BIOS are available from: www.hp.com/go/vectrasupport.
English 39
Page 44

3 Replacing Hardware Components
Replacing the Power Supply
Replacing the Power Supply
WARNING
NOTE
Hard drive(s)
To avoid electrical shock, do not open the power supply. There are no userserviceable parts inside
HP does not support power supply upgrades. This information is provided to
help you replace a defective unit with a power supply provided by HP support
services.
Remove the computer’s cover (described in this chapter).
1
Remove all internal power supply connectors.
2
DVD/CD-ROM
drive(s)
Remove the three screws securing the power supply.
3
.
Floppy drive Main power
(on system board)
Slide the old power supply first sideways then back to remove it.
4
Insert the new power supply.
5
40 English
Page 45

3 Replacing Hardware Components
Replacing the Power Supply
6 Replace the three screws to secure the power supply.
7 Reconnect all internal power supply connectors.
8 Replace the cover (described in this chapter).
English 41
Page 46
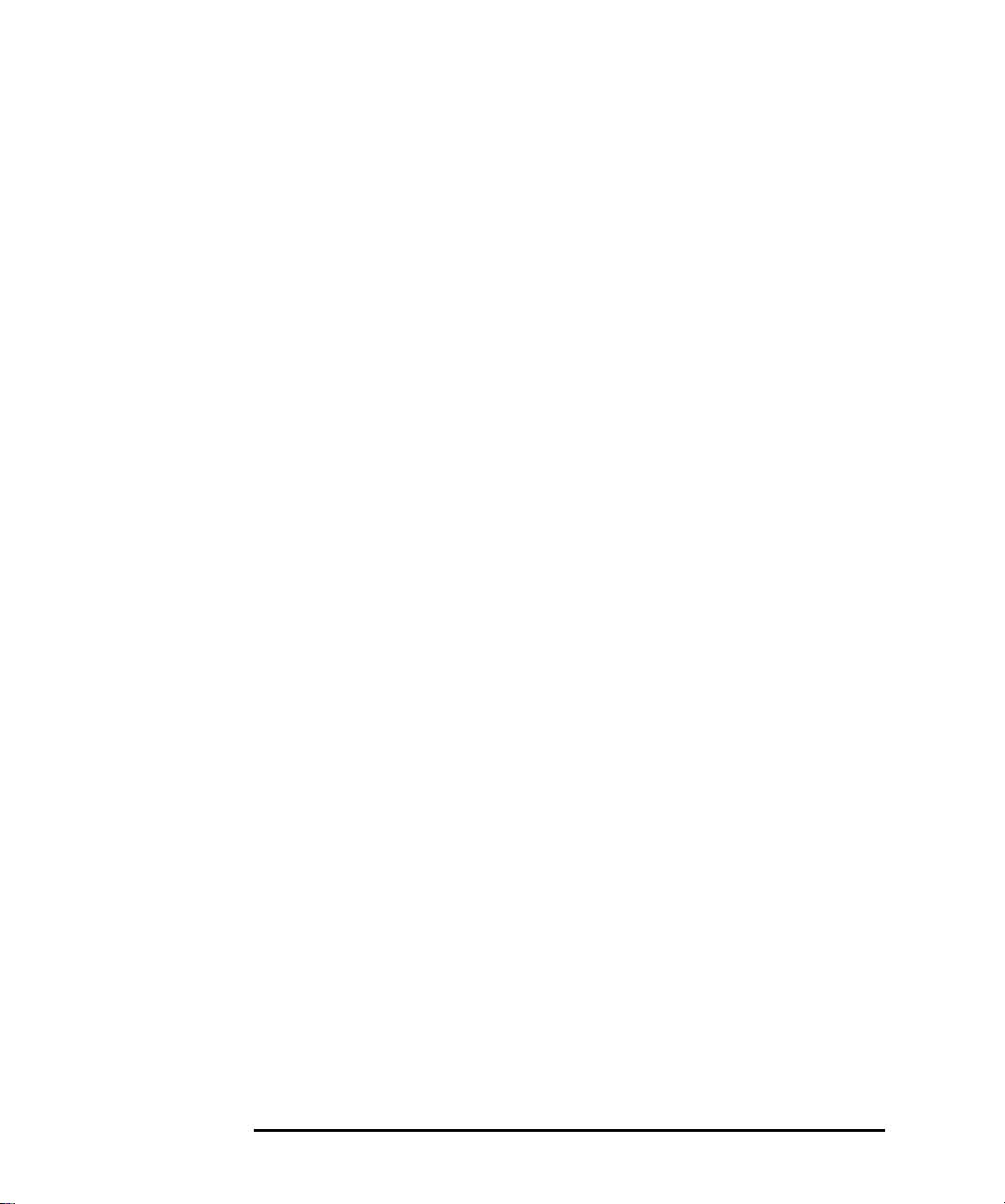
3 Replacing Hardware Components
Replacing the Power Supply
42 English
Page 47

4
Working in Comfort
Thank you for selecting HP computing equipment. To optimize your
comfort and productivity, it is important that you set up your work area
correctly and use your HP equipment properly. With that in mind, we
have developed some set-up and use recommendations for you to
follow based on established ergonomic principles.
Page 48

4 Working in Comfort
Improper and prolonged use of keyboards and input devices are among
those tasks that have been associated with repetitive strain injury
(RSI) to soft tissues in the hands and arms. If you experience
discomfort or pain while using any computing equipment, discontinue
use immediately and consult your physician as soon as possible. In
addition to the information on RSI given in this chapter, you may also
consult the online version of Working in Comfort preloaded on the
hard disk of the your HP computing equipment, or visit HP’s Working
in Comfort web site at:
www.hp.com/ergo.
About Repetitive
Strain Injury
Because your comfort and safety are our primary concern, we strongly
recommend that you use HP computing equipment in accordance with
established ergonomic principles and recommendations. Scientific
literature suggests that there may be a relationship between injury to
soft tissues—especially in the hands and arms—and prolonged
improper use of keyboards or other equipment requiring repeated
motions of the hands and forearms. This literature also suggests that
there are many other risk factors that may increase the chance of such
injury, commonly called Repetitive Strain Injury.
What is RSI? Repetitive Strain Injury (RSI—also known as cumulative trauma
disorder or repetitive motion injury) is a type of injury where soft
tissues in the body, such as muscles, nerves, or tendons, become
irritated or inflamed. RSI has been a reported problem for those who
perform repetitive tasks such as assembly line work, meatpacking,
sewing, playing musical instruments, and computer work. RSI also has
been observed in those who frequently engage in activities such as
carpentry, knitting, housework, gardening, tennis, windsurfing and
lifting children.
What causes RSI? The specific causes of RSI have not been established. Nevertheless, the
incidence of RSI has been associated with a variety of risk factors,
including:
Too many uninterrupted repetitions of an activity or motion.
•
Performing an activity in an awkward or unnatural posture.
•
Maintaining static posture for prolonged periods.
•
Failing to take frequent short breaks.
•
Other environmental and psychosocial factors.
•
44 English
Page 49

4 Working in Comfort
In addition, there have been reports associating the occurrence of RSI
with the use of computer keyboards, mice, and other input devices.
Also, certain medical conditions, such as rheumatoid arthritis, obesity
and diabetes, may predispose some people to this type of injury.
What can I do to avoid
RSI?
Some people who use computers may experience physical discomfort
during their use. This discomfort may be a symptom of a repetitive
strain injury. Properly setting up and using computing equipment can
help to minimize your chances of experiencing this discomfort. Welldesigned and properly adjusted equipment alone may not be sufficient
to eliminate all potential problems. Maintaining good posture and
positioning when working on computers also has a significant bearing
on your comfort.
What if I experience
discomfort?
If you are experiencing any discomfort, seek professional medical
advice immediately. Typically, the earlier a problem is diagnosed and
treated, the easier it is to resolve.
Preparing Your Work
Environment
When using HP computing equipment, it is important that your work
environment contribute to your comfort and productivity.
Your Chair It's very important that your chair provides a comfortable sitting
position and offers the following features:
• A stable base, such as five legs with casters.
Make sure the casters
are designed for the type of floor you have in your workspace,
whether it is bare or carpeted.
• A height- and tilt-adjustment feature.
It should be easy to adjust
your chair height from 40 cm to 52 cm (15.5 inches to 20.5 inches)
as measured from the top of the seat pan to the floor. If you are much
taller or shorter than average, you may need a chair that can be
adjusted beyond this range. Adjust your chair so that the work
surface or keyboard tray is at elbow height and your feet are flat on
the floor with your knees slightly bent below your hips. Ideally, the
seat pan should be able to tilt both forward (minimum of 5 degrees)
and backward (minimum of 10 degrees). If the chair has an
adjustable seat pan, inclining the seat slightly forward will transfer
some of the pressure from the spine to the thighs and feet. This will
relieve pressure on your back.
English 45
Page 50

4 Working in Comfort
• A curved seat edge.
The front of the seat should be curved and
finished in a “waterfall” edge.
• An adjustable back support
in both height and forward and
backward tilt. It is important that the backrest correctly supports the
lower part, or lumbar curve, of the back.
• A freely rotating swivel
• Fully adjustable and padded armrests.
so you can move easily from side-to-side.
The chair arms should not
interfere with adjusting the chair or moving it close to your work
surface.
Seat Back Tilt
Seat Back
Height
Seat Pan Tilt
5°-10°
Seat Pan Height
40-52 cm
Your Work Surface Ideally, you should be able to adjust the height of your work surface.
A simple way to ensure your work surface is at the correct height is to
first adjust the height of the seat-pan of your chair. With your chair
properly adjusted and your feet firmly on the floor, adjust the work
surface height until your forearms are parallel to the floor when you
have your fingers on the keyboard or other input device.
Your Work Posture Sitting in one position for long periods can be uncomfortable. To
minimize the potential for physical discomfort or injury, it's important
that you maintain proper posture.
46 English
Page 51

4 Working in Comfort
• Back
- While sitting at your work surface, make sure your back is
supported by the chair's backrest in an erect position or angled
slightly backwards.
• Arms
- Your arms should be relaxed and loose, elbows close to your
sides, with forearms and hands approximately parallel to the floor.
• Wrists
- Your wrists should be as straight as possible while using the
keyboard, mouse or trackball. They should not be bent sideways, or
more than 10 degrees up or down.
• Legs
- Your thighs should be horizontal or angled slightly downward.
Your lower legs should be near a right angle to your thighs. Your feet
should rest flat on the floor. If necessary, use a footrest, but double
check that you have your seat height adjusted correctly before
getting a footrest.
• Head
- Your head should be upright or tilted slightly forward. Avoid
working with your head or trunk twisted.
• Overall
- Change your position frequently and take regular breaks to
avoid fatigue.
Setting Up Your HP
Computing Equipment
Make sure that all the elements of your HP computer system—monitor,
document holder, keyboard, mice and other input devices, and
headphones and speakers—are optimally arranged and adjusted to
meet your personal requirements. The recommendations that follow
will help you achieve this.
English 47
Page 52

4 Working in Comfort
Your HP Monitor It is important that your monitor screen be clean and positioned
correctly to improve readability and help you work comfortably. Glare,
high contrast, reflections, dirt and dust will interfere with what you see
on the screen. The recommendations that follow can help you achieve
a comfortable arrangement.
The top of your monitor screen should be at or slightly below eye
•
level. Most HP monitors come with a tilt-and-swivel feature that
makes it easy to adjust the screen position.
To avoid obscuring your view, the screen should be positioned
•
perpendicular to your line of sight; that is, straight on.
To avoid glare or reflection, try to position the monitor so the screen
•
is at a right angle to your window rather than in front of it. If
reflection or glare persists, tilting the screen forward may help.
Maintain a comfortable viewing distance to the screen. Most people
•
prefer a viewing distance of approximately 46 to 76 cm (18 to
30 inches), depending on monitor size. Character size and the
amount of space available on the work surface can affect this
distance.
Text should be easy to read. To help ease eyestrain, adjust text
•
attributes such as character size, spacing, and color. In addition, you
will need to use the controls provided with your monitor to adjust the
visual settings so that contrast and brightness levels are comfortable
for you. High contrast and low brightness is usually the preferable
combination.
The monitor should be free from flicker. If the image on your screen
•
is not stable, the monitor may require repair or adjustment.
When possible, use a program that has a simple user interface, such
•
as easily identifiable icons and pull-down menus. Also, screen
information should be displayed in a structured and well-organized
way.
48 English
Page 53

4 Working in Comfort
Monitor Use
Specifications
When viewing your monitor, your head should not be tilted more
•
than 15 degrees forward.
You should not have to look up more than 5 degrees above horizontal
•
or down more than 30 degrees below horizontal for normal work
tasks, such as typing or reading.
Document Holders When keying in data from a hard-copy document, placing it in a
document holder rather than on a flat surface will make it easier to
read. The following recommendations should be observed when using a
document holder:
The document holder should be at approximately the same height
•
and distance from your eyes as the screen, and as close to the
monitor as possible to prevent neck twisting. Some users prefer a
document holder mounted to the monitor while others prefer the
document holder positioned between the screen and keyboard.
If the primary task is to view documents rather than using the
•
monitor, the document holder may be placed directly in front of the
keyboard with the monitor slightly to the side.
To help reduce stress on your neck and prevent eye fatigue, try to
•
minimize the movement of your head and eyes while using a
document holder.
English 49
Page 54

4 Working in Comfort
Your HP Keyboard
Keyboard
Slope
Thigh
Clearance
≥
Keyboard Height
64-76 cm
6cm
The proper positioning and use of your HP keyboard is important when
using HP computing equipment. Be sure to observe the following
recommendations to optimize your comfort and safety:
We recommend you place your keyboard in front of the screen or
•
document holder, whichever is viewed the most. Your HP keyboard
has long cables so you can place it in the position that is most
comfortable for you while you are using your system.
Because HP keyboards vary in depth, you'll want to be sure that your
•
work surface or keyboard tray has sufficient room to accommodate
your model. The keyboard tray should be wide enough to hold both
the keyboard and mouse or trackball: 66 to 71 cm (26 to 28 inches).
Your HP keyboard may have a kickstand that can be opened or closed
•
to raise or lower the keyboard angle. If you are in the correct sitting
position with your elbows at about the same level as the work
surface, you may not need to use it. However, if your elbows are
below the work surface, you may wish to use the kickstand to raise
the back of the keyboard.
An adjustable keyboard tray may be useful if you cannot adjust your
•
chair or work surface to the proper height for typing. It should adjust
in height from 64 to 76 cm (25 to 30 inches) above the floor and tilt
forward and backward to help you find the most comfortable
position. Note that research has shown that there may be less muscle
tension in shoulders and forearms with the keyboard tilted away
from you.
50 English
Page 55

4 Working in Comfort
When using your HP keyboard, remember it takes very little pressure
•
or force from your fingers to activate the keys. Improper typing
style—the use of too much force—can place unnecessary stress on
the tendons and muscles in your hands, wrists, and forearms.
Make sure that your hands are in a neutral position when you use
•
your keyboard. This means that your forearms, wrists, and hands
should be in a straight line.
The keyboard has a low profile to help prevent excessive bending of
•
your wrists while typing. Literature suggests that you should not
bend your wrists sideways or more than 10 degrees up or down. Keep
your wrists straight by moving your entire hand and forearm over to
use the function keys or numeric keypad.
You may use a palm rest to help keep your hands and wrists in a
•
comfortable and neutral position when you are not typing. Some HP
keyboards come with an integrated palm rest. If you use a palm rest,
see that it is rounded and padded, and flush in height with the front
edge of the keyboard. Note that your palms—not your wrists—
should rest on the palm rest. If you don't have a palm rest, try not to
rest your wrists on a sharp edge, such as a work surface edge.
Mice and Other Input
Devices
Various aspects of using mice and other input devices may increase
your risk of discomfort or injury. Observing the following
recommendations may reduce that risk:
As with the keyboard, try to keep your hand, wrist and forearm in a
•
neutral position while using your mouse or other input device.
When using a stylus or light pen with a graphics tablet, don't grip the
•
stylus tightly. Keep your hand and fingers relaxed and try to maintain
a neutral posture in your hand, wrist and forearm.
English 51
Page 56

4 Working in Comfort
•
If you use your thumb to rotate the ball on a trackball or spaceball,
keep it in a relaxed, natural shape, and maintain a neutral posture in
your hand, wrist and forearm.
Hold the mouse gently by draping your fingers over it. Keep your
•
hand relaxed and fingers loose. Do not grip the mouse tightly.
It takes very little pressure or force from your fingers to activate the
•
buttons or scroll wheel on your mouse, scrolling mouse, trackball or
other input device. Using too much force can place unnecessary
stress on the tendons and muscles in your hands, wrists and
forearms.
If you are using a scrolling mouse, be sure to keep your fingers and
•
hand in a relaxed, neutral position when activating the scroll wheel.
Also, this type of mouse features software that can minimize the
number of mouse movements or button clicks.
When using a mouse, trackball, stylus and graphics tablet, or other
•
input device, position it as close to the keyboard as possible, and
keep it at the same level so you do not have to stretch while using it.
Use a good quality mouse pad to enable the mouse to work most
•
effectively and reduce unnecessary hand and wrist movements.
Be sure to keep your mouse and trackball clean. Regular removal of
•
accumulated dust and dirt helps ensure proper tracking and reduces
unnecessary hand and wrist motions.
WARNING If your PC is multimedia or if you add a sound card to your PC, always
turn the volume down before connecting headphones or speakers, to
avoid discomfort from unexpected noise or static. Listening to loud
sounds for prolonged periods of time may permanently damage your
hearing. Before putting on headphones, place them around your neck
and turn the volume down. When you put on the headphones, slowly
increase the volume until you find a comfortable listening level. when
you can hear comfortably and clearly, without distortion, leave the
volume control in that position.
Comfort and Safety
Checklist
These recommendations are drawn from the latest available
international ergonomic standards and recommendations, including
ISO 9241 and ANSI/HFS 100-1988.
52 English
Page 57
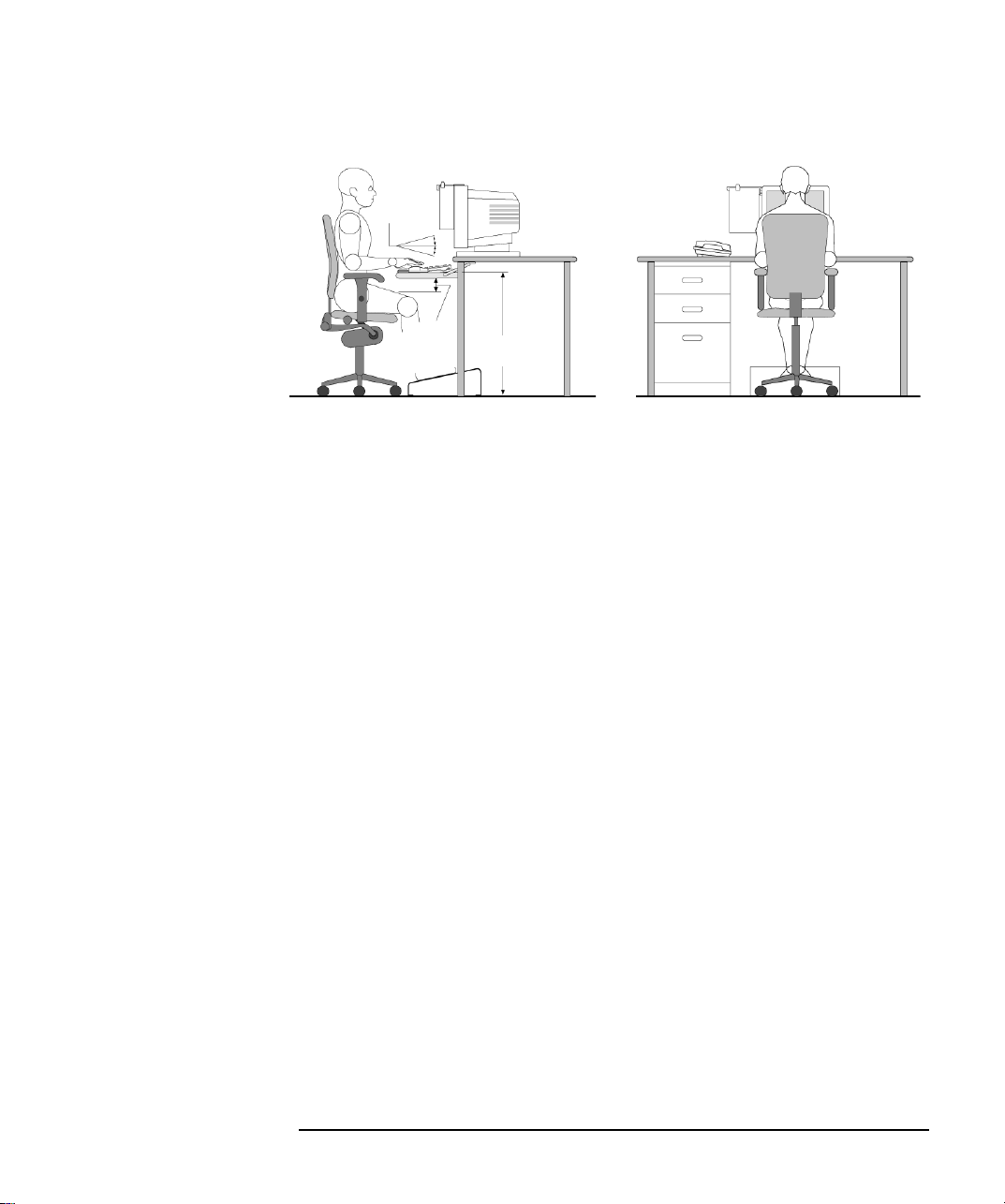
4 Working in Comfort
General
Keyboard
Slope
Thigh
Clearance
≥
6cm
• Work Surface Height
Keyboard Height
64-76 cm
- Adjust either your seat height, work surface
Document
Holder
or both, to position the work surface at approximately elbow height.
• Work Surface Arrangement
- Make sure frequently used equipment
is within easy reach. For example, if you are primarily using the
keyboard, place it directly in front of you, not to the side. If you are
primarily using the mouse, place it in front of your hand or arm. If
you are using both a mouse and keyboard, place them both at the
same work surface height and close together. If a palm rest is used,
the height should be flush with the front edge of the keyboard. Other
items, such as your telephone or notepad, also should be considered.
• Monitor
- Place your monitor so that the top of the screen is at, or
slightly below, eye level (up to 15 degrees).
• Head
- Do not tilt your head forward by more than 15 degrees, and
try not to turn your head toward the side.
• Back
- While sitting at your work surface, make sure your back is
supported by the chair's backrest in an erect position or angled
slightly backwards.
• Arms
- Make sure your arms and elbows are relaxed and loose, with
your upper arm perpendicular to the floor or slightly forward. Keep
your forearms and hands approximately parallel with the floor with
elbows bent between 70 and 115 degrees. Keep your elbows close to
your sides (less than 20 degrees away from your body).
• Legs
- Your thighs should be horizontal or angled slightly downward.
Your lower legs should be near a right angle to your thighs. Make sure
there is sufficient room under the work surface for your legs.
English 53
Page 58

4 Working in Comfort
Overall
• Feet
- If after adjusting your chair you cannot rest your feet
comfortably on the floor, use a footrest, preferably one that can be
adjusted in height and angle.
Look away from the screen from time-to-time to help reduce
•
eyestrain. Focus on distant objects briefly, and blink periodically to
lubricate your eyes. You also should have your eyes checked on a
regular basis and ensure your eyeglass prescription is suitable for
working on a monitor screen.
Remember to occasionally shift position and move your body.
•
Keeping your body in one position for long periods is unnatural and
stressful. When prolonged work is required, take frequent short
breaks. As a rule of thumb, a five or ten minute break every hour is a
good idea. Short frequent breaks are more beneficial than longer less
frequent breaks. Data show that people who work for long periods of
time without a break may be more prone to injury.
Changing tasks frequently will help prevent muscle stiffness.
•
Examples: alternating between keyboarding, reading, writing, filing,
and moving around in your work environment, helps you maintain a
relaxed posture. Occasionally stretch the muscles in your hands,
arms, shoulders, neck and back. You should stretch at least as often
as you take brief task breaks—at least once every hour.
Discomfort may be alleviated by using alternative ergonomic designs
•
and accessories such as ergonomically personalized chairs, palm
rests, keyboard trays, alternative input devices, prescription
eyeglasses, anti-glare screens, and more. Seek additional
information from the sources available to you, including your
employer, doctor, local office supply store, and the Information
Sources listed in the online version of Working in Comfort,
preloaded on the hard disk of your HP computing equipment.
54 English
Page 59

Index
A
accessories
installing, 21
accessory boards
installing, detailed, 11
replacing, 27
acoustic noise emission, 65
airflow guide
removing, 25
B
basic problem solving, 13
battery
replacing system board, 11
BIOS
downloading, 9
updating, 19, 35
version, 20
C
cables
keyboard, 3
CD-ROM drive
replacing, 30
Celeron processor
replacing, 34
connecting
keyboard, 3
monitor, 3
mouse, 3
multimedia accessories, 5
power cords, 6
printer, 3
to a network, 4
connectors
internal data, 28
internal drive, 28
internal power, 28
cover
removing, 23
replacing, 23
D
data connectors, 28
diagnosing hardware problems, 16
DiagTools, 16
disabling sound, 17
DMAs
used by your PC, 11
documentation
downloadable from Web, 10
drive connectors, 28
drive tray
removing, 32
replacing, 33
drivers
downloading, 9
latest HP, 18
DVD drive
replacing, 30
E
Energy Star, 8
EPA, 8
ergonomics, 43
ergonomics web site, 43
F
floppy drive
replacing, 32
front panel
lights, 1
replacing, 24
H
hard disk drive
installing, 11
replacing, 29
hardware conflict, 17
hardware problems
diagnosing, 16
HP Setup program, 15
HP Support and Information Services,
20
HP Web site, 10
I
I/O addresses
used by your PC, 11
IDE connectors, 28
information
finding additional, 9
preloaded, 9
initializing
software, 7
installing
accessories, 17, 21
accessory boards, detailed, 11
hard disk drive, 11
LAN cards, 17
security cable, 11
IRQs
used by your PC, 11
J
jumper
installing, 37
K
keyboard
connecting, 3
L
LAN card
drivers, 17
installation, 17
lights
front panel, 1
M
manageability, 9
manuals for your PC, 10
memory
replacing, 25, 26
monitor
brightness, 7
connecting, 3
contrast, 7
mouse
connecting, 3
multimedia rear panel, 5
N
network
connecting, 4
O
online information, 9
operating system
changing, 8
P
PC
manuals, 10
55
Page 60

Index
Pentium processor
installing jumper, 37
replacing, 36
physical characteristics, 65
POST, 7
power
internal connectors, 28
power consumption, 65
power cords
connecting, 6
power management, 8
power supply
replacing, 40
Power-On Self Test
screen, 7
preloaded
information, 9
printer
connecting, 3
problem solving, 13
problems
Frequently Asked Questions, 17
keyboard, 15
mouse, 15
PC doesn’t start, 14
POST error, 15
processor
replacing, 34, 36
R
removing
airflow guide, 25
cover, 23
drive tray, 32
repetitive strain injury (RSI), 43
replacing
accessory board, 27
CD-ROM drive, 30
Celeron processor, 34
cover, 23
DVD drive, 30
floppy drive, 32
front panel, 24
hard disk drive, 29
memory, 25, 26
Pentium processor, 36
power supply, 40
processor, 34, 36
system board, 38
system board battery, 11
S
safety, 22
security cable
installing, 11
software
downloading, 9
initializing, 7
license agreement, 7
starting your PC, 7
stopping the PC, 8
support
HP, 20
system board
replacing, 38
T
technical information, 11
TopTools, 9
troubleshooting
basic, 13
Frequently Asked Questions, 17
more detailed, 11
tips, 19
Troubleshooting and Upgrade Guide
contents, 11
downloading, 11
U
unpacking the PC, 2
updating
BIOS, 19
USB devices, 18
using
power management, 8
V
voltage selection, 6
W
Web site
HP, 10
working in comfort, 43
Y
Year 2000 compliancy, 18
56
Page 61
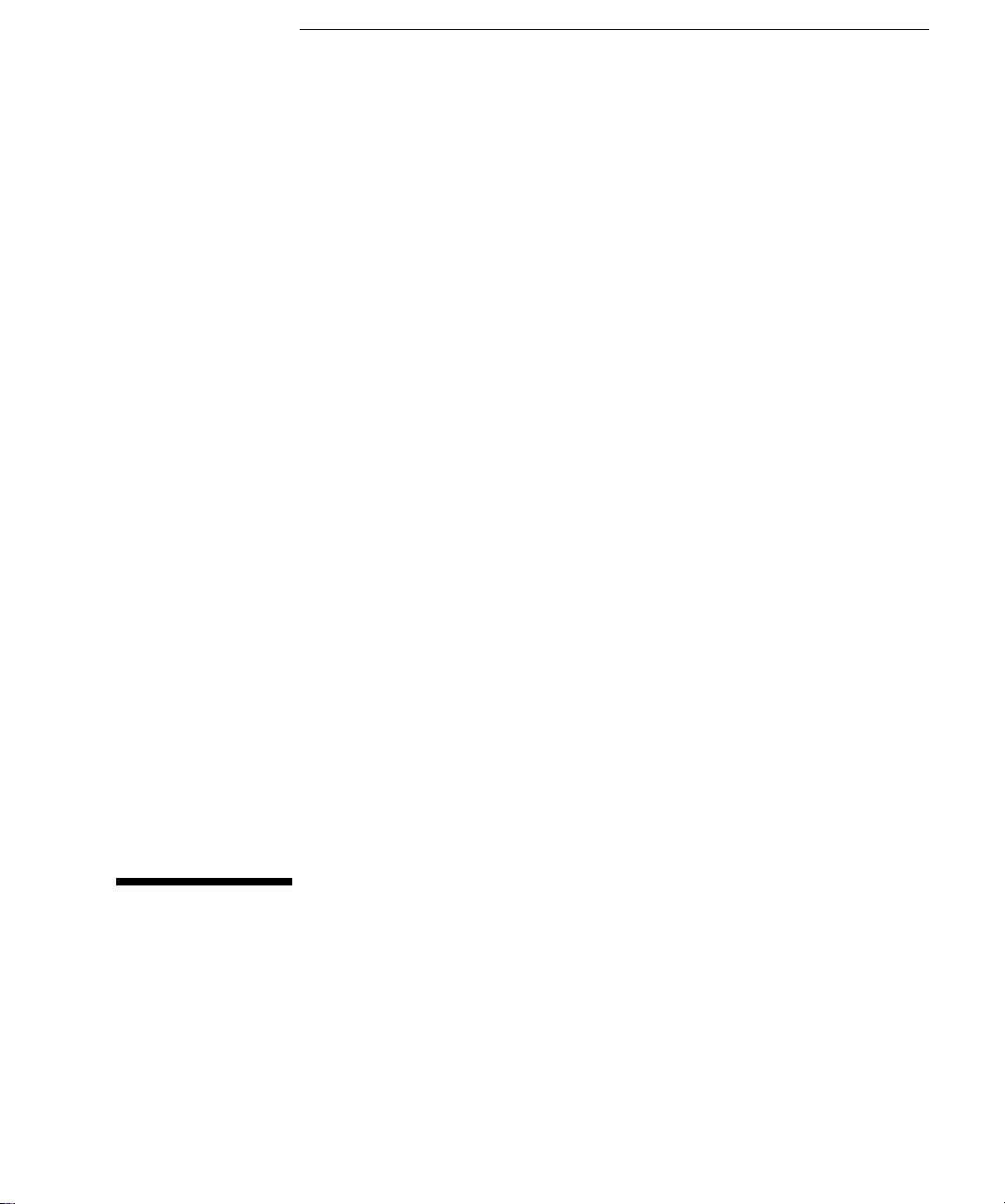
Regulatory Information and Warranty
Page 62

Regulatory Information
DECLARATION OF CONFORMITY
According to ISO/IEC Guide 22 and EN 45014
Manufacturer’s Name:
Manufacturer’s Address:
Declares that the product: Product Name:
Conforms to the following Product Specifications:
Supplementary information:
CE-marking accordingly: The EMC directive 89/336/EEC amended by the directive 93/68/EEC. The Low Voltage Directive 73/23/EEC.
1)
The product was tested in a typical configuration with Hewlett-Packard Personal Computer Systems.
2)
This Device complies with Part 15 of the FCC Rules. Operation is subject to the following two conditions: (1) this device may not
cause harmful interference, and (2) this device must accept any interference received, including interference that may cause undesired
operation.
HEWLETT-PACKARD
5 Avenue Raymond Chanas
38053 Grenoble Cedex 09
FRANCE
Model Number:
HP VECTRA VEi 8 DT/XXX
SAFETY
EMC
The product herewith complies with the requirements of the following Directives and carries the
Personal Computer
HP VECTRA VEi 7 DT/XXX
International: IEC 60950:1991 +A1 +A2 +A3+A4 / GB4943-1995
Europe: EN 60950:1992 +A1 +A2 +A3 + A4
CISPR 22:1993 / GB9254-1988 / EN 55022:1994 Class B
EN 50082-1:1992
IEC 801-2:1992 / prEN 55024-2:1992 - 4kV CD, 8kV AD
IEC 801-3:1984 / prEN 55024-3:1991 - 3V/m
IEC 801-4:1988 / prEN 55024-4:1992 - 0.5 kV Signal Lines,
IEC 555-2:1982+A1:1985 / EN60555-2:1987
IEC 1000-3-3:1994 / EN61000-3-3:1995
FCC Title 47 CFR, Part 15 Class B
AS / NZ 3548:1992
1 kV Power Lines
2)
/ ICES-003, Issue 2 / VCCI-2 1)
1)
Grenoble
December1998 Quality Manager
For Compliance Information ONLY, contact:
USA Contact:
Hewlett-Packard Company, Corporate Product Regulations Manager,
3000 Hanover Street, Palo Alto, CA 94304. (Phone: (415) 857-1501)
Jean-Marc JULIA
français58 français
Page 63

FCC (for USA only)
Federal Communications Commission Radio Frequency Interference Statement
Warning:
This equipment has been tested and found to comply with the limits for a Class B digital device, pursuant to Part
15 of the FCC Rules. These limits are designed to provide reasonable protection against harmful interference in
a residential installation. This equipment generates, uses, and can radiate radio frequency energy and, if not
installed and used in accordance with the instructions, may cause harmful interference to radio
communications. However, there is no guarantee that interference will not occur in a particular installation. If
this equipment does cause harmful interference to radio or television reception, which can be determined by
turning the equipment off and on, the user is encouraged to correct the interference by one or more of the
following measures:
• reorient or relocate the receiving antenna
• increase the separation between the equipment and the receiver
• connect the equipment into an outlet on a circuit different from that to which the receiver is connected
• consult the dealer or an experienced radio/TV technician for help.
Hewlett-Packard’s FCC Compliance Tests were conducted with HP-supported peripheral devices and HP
shielded cables, such as those you receive with your system. Changes or modifications not expressly approved
by Hewlett-Packard could void the user’s authority to operate the equipment.
Notice for Canada
This Class B digital apparatus complies with Canadian ICES-003.
Cet appareil numérique de la Class B est conforme à la norme NMB-003 du Canada.
Safety Warning for the USA and Canada
If the power cord is not supplied with the computer, select the proper power cord according to your local
national electric code.
: use a UL listed type SVT detachable power cord.
USA
: use a CSA certified detachable power cord.
Canada
For your safety, never remove the PC’s cover without first removing the power cord and any connection to a
telecommunication network. Always replace the cover before switching on again.
Si le cordon secteur n’est pas livré avec votre ordinateur, utiliser un cordon secteur en accord avec votre code
electrique national.
: utiliser un cordon secteur “UL listed”‚ de type SVT.
USA
: utiliser un cordon secteur certifié CSA.
Canada
Pour votre sécurité, ne jamais retirer le capot de l’ordinateur sans avoir préalablement débranché le cordon
secteur et toute connection à un réseau de télecommunication. N’oubliez pas de replacer le capot avant de
rebrancher le cordon secteur.
Changing a battery
There is a danger of explosion if the battery is incorrectly installed. For your safety, never attempt to recharge,
disassemble or burn the old battery. Replace the battery only with the same or equivalent type recommended by
the manufacturer. The battery in this PC is a lithium battery which does not contain heavy metals, nevertheless,
in order to protect the environment, do not dispose of batteries in household waste. Please return used batteries
to the shop from which you bought them, to the dealer from whom you purchased the PC, or to Hewlett
Packard, so that they can either be recycled or disposed of in an environmentally sound way. Returned used
batteries will be accepted free of charge.
Changement de la pile
Il y a danger d’explosion lorsque la pile n’est pas installeé correctement. Pour votre sécurité, ne jamais essayer
de recharger, de démonter ou de brûler l’ancienne pile. Remplacer uniquement avec une pile du même type ou
d’un type équivalent recommandé par HP. La pile de cet ordinateur est une pile au lithium qui ne contient pas de
métaux lourds, néanmoins, afin de protéger l’environnement, il ne faut pas la jeter dans les ordures ménagères
mais la rendre au magasin ou vous l’avez achetée, ou revendeur où vous avez achetéz l’ordinateur, ou à Hewlett
Packard, pour qu’elle soit recyclée, ou stockée de manière qui ne nuit pas à l’environnement. Les piles usées
seront acceptées gratuitement.
Notice for the Netherlands
Bij dit apparaat zijn batterijen geleverd. Wanneer deze leeg zijn, moet U ze niet weggooien maar inleveren als
KCA.
français 59
français
Page 64

Hinweis für Deutschland: Geräuschemission
Lärmangabe nach Maschinenlärmverordnung - 3 GSGV (Deutschland):
LpA < 70 dB am Arbeitsplatz bei normalem Betrieb nach DIN 45635 T.19
(under normal use in the workplace, as per ISO 7779).
Warnung
Wenn die Batterie nicht korrekt eingebaut wird, besteht Explosionsgefahr. Zu ihrer eigenen Sicherheit sollten
Sie nicht versuchen, die Batterie wiederaufzuladen, zu zerlegen oder die alte Batterie zu verbrennen. Tauschen
Sie die Batterie nur gegen den gleichen oder ähnlichen Typ aus, der vom Hersteller empfohlen wird. Bei der in
diesem PC intergrierten Batterie handelts sich um eine Lithium-Batterie, die keine Schwermetalle enthält.
Batterien und Akkumulatoren gehören nicht in den Hausmüll. Sie verden vom Hersteller, Händler oder deren
Beauftragten kostenlos zurückgenommen, um sie einer Verwertung bzw. Entsorgung zuzuführen.
Notice for Japan
This equipment is in the Class B category information technology equipment based on the rules of the Voluntary
Control Council For Interference by Information Technology Equipment (VCCI). Although aimed for residential
area operation, radio interference may be caused when used near a radio or TV receiver. Read the instructions
for correct operation.
Notice for Korea
Recycling Your PC
HP has a strong commitment toward the environment. Your HP Personal Computer has been designed to
respect the environment as much as possible.
HP can also take your old PC back for recycling when it reaches the end of its useful life.
HP has a product take-back program in several countries. The collected equipment is sent to one of HP’s
recycling facilities in Europe or the USA. As many parts as possible are reused. The remainder is recycled.
Special care is taken for batteries and other potentially toxic substances, which are reduced into non-harmful
components through a special chemical process.
If you require more details about HP’s product take-back program, contact your dealer or your nearest HP Sales
Office.
français60 français
Page 65

HP General Hardware Warranty
General
This HP General Hardware Warranty statement gives you, the customer, express warranty rights from HP, the
Manufacturer. Please refer to the HP Warranty Card included with your product for your specific warranty
entitlements. In addition, you may also have other legal rights under applicable local law or special written
agreement with HP.
FOR CONSUMER TRANSACTIONS IN AUSTRALIA AND NEW ZEALAND, THE WARRANTY
TERMS CONTAINED IN THIS STATEMENT, EXCEPT TO THE EXTENT LAWFULLY
PERMITTED, DO NOT EXCLUDE, RESTRICT, OR MODIFY BUT ARE IN ADDITION TO THE
MANDATORY STATUTORY RIGHTS APPLICABLE TO THE SALE OF THIS PRODUCT TO YOU.
THE LAWS OF YOUR COUNTRY MAY PROVIDE FOR DIFFERENT WARRANTY RIGHTS. IF SO,
YOUR AUTHORIZED HP DEALER OR HP SALES AND SERVICE OFFICE CAN PROVIDE YOU
WITH DETAILS.
Warranty Repair or Replacement
HP Hardware
For the specific warranty period described in the HP Warranty Card included with your product, HP warrants
that your HP Hardware, Accessory or Supply will be free from defects in materials and workmanship. Except as
indicated above, however, HP does not warrant that any HP Hardware, Accessory or Supply will operate
uninterrupted or error-free.
If, during the product warranty period, HP is unable, within a reasonable time, to repair or replace your product
to a condition as warranted, you will be entitled to a refund (in the amount of the product purchase price) upon
prompt return of the product to your authorized HP dealer or other HP designate. Unless otherwise stated or
agreed upon in writing with HP, all hardware components must be returned for refund with the entire system
process unit.
The system processor unit, keyboard, mouse, and Hewlett-Packard accessories inside the system processor unit
-- such as video adapters, mass storage devices, and interface controllers -- are covered by this warranty.
HP products external to the system processor unit -- such as external storage subsystems, displays, printers, and
other peripherals -- are covered by the applicable warranties for those products.
HP software is covered by the HP Software Product Limited Warranty located in your HP product manual.
HP does NOT provide support for this product configured as a network server. We recommend HP
NetServers for your network server requirements.
Unless otherwise stated, and to the extent permitted by local law, hardware products may contain
remanufactured parts (equivalent to new in performance) or parts which may have been subject to prior
incidental use. HP may repair or replace hardware products (i) with products which are equivalent in
performance to the products being repaired or replaced but which may have been subject to prior use, or (ii)
with products which may contain remanufactured parts equivalent to new in performance or parts which may
have been subject to prior incidental use.
Non-HP Hardware
Pre-installed non-HP hardware and non-HP components installed after the purchase of your HP product may
have different warranty conditions than those of the HP product in which they are installed.
All non-HP products or peripherals external to the system processor unit -- such as external storage
subsystems, displays, printers, and other peripherals -- are covered by the applicable vendor warranties for
those products.
Proof of Purchase and Warranty Period
In order to receive service or support for your hardware product for the warranty period specified in the HP
Warranty Card included with your product, proof of the original purchase date of the product may be required in
order to establish the warranty period starting date for your product. If proof of purchase is not available, the
manufacturer’s date (located on the product) becomes the beginning of the warranty period.
français 61
français
Page 66

Exclusions
Warranty does not apply to defects resulting from: (a) improper or inadequate maintenance or calibration; (b)
software, interfacing, parts or supplies not supplied by HP; (c) unauthorized repair, maintenance, modification
or misuse; (d) operation outside of the published operating specifications for the product; (e) improper site
preparation or maintenance; or (f) such other exclusions as may be expressly set forth in this Warranty
Statement.
Limitation of Implied Warranties
TO THE EXTENT ALLOWED BY APPLICABLE LOCAL LAW, ANY IMPLIED WARRANTY BY THE
MANUFACTURER OF MERCHANTABILITY FOR FITNESS FOR A PARTICULAR PURPOSE OR OTHER
IMPLIED WARRANTIES ARE HEREBY LIMITED TO THE DURATION OF THE EXPRESS WARRANTY SET
FORTH ABOVE.
Exclusive Remedy
TO THE EXTENT ALLOWED BY APPLICABLE LOCAL LAW, THE REMEDIES IN THIS WARRANTY
STATEMENT ARE YOUR SOLE AND EXCLUSIVE REMEDIES. EXCEPT AS INDICATED ABOVE, IN NO
EVENT WILL HP BE LIABLE FOR LOSS OF DATA OR FOR DIRECT, SPECIAL, INCIDENTAL,
CONSEQUENTIAL (INCLUDING LOST PROFIT) OR OTHER DAMAGE, WHETHER BASED IN CONTRACT,
TORT OR OTHERWISE.
HP Software Product License Agreement and Software Product Limited Warranty
Your HP Vectra PC contains preinstalled software programs. Please read the Software License Agreement before
proceeding.
CAREFULLY READ THIS LICENSE AGREEMENT AND LIMITED WARRANTY STATEMENT BEFORE
PROCEEDING TO OPERATE THIS EQUIPMENT. RIGHTS IN THE SOFTWARE ARE OFFERED ONLY ON THE
CONDITION THAT THE CUSTOMER AGREES TO ALL TERMS AND CONDITIONS OF THE LICENSE
AGREEMENT. PROCEEDING TO OPERATE THE EQUIPMENT INDICATES YOUR ACCEPTANCE OF THESE
TERMS AND CONDITIONS. IF YOU DO NOT AGREE WITH THE TERMS OF THE LICENSE AGREEMENT,
YOU MUST NOW EITHER REMOVE THE SOFTWARE FROM YOUR HARD DISK DRIVE AND DESTROY THE
MASTER DISKETTES, OR RETURN THE COMPLETE COMPUTER AND SOFTWARE FOR A FULL REFUND.
PROCEEDING WITH CONFIGURATION SIGNIFIES YOUR ACCEPTANCE OF THE LICENSE TERMS.
HP Software Product License Agreement
UNLESS OTHERWISE STATED BELOW, THIS HP SOFTWARE PRODUCT LICENSE AGREEMENT SHALL
GOVERN THE USE OF ALL SOFTWARE THAT IS PROVIDED TO YOU, THE CUSTOMER, AS PART OF THE
HP COMPUTER PRODUCT. IT SHALL SUPERSEDE ANY NON-HP SOFTWARE LICENSE TERMS THAT MAY
BE FOUND ONLINE, OR IN ANY DOCUMENTATION OR OTHER MATERIALS CONTAINED IN THE
COMPUTER PRODUCT PACKAGING.
Note: Operating System Software by Microsoft is licensed to you under the Microsoft End User License
Agreement (EULA) contained in the Microsoft documentation.
The following License Terms govern the use of the software:
. Customer may use the software on any one computer. Customer may not network the software or otherwise use it
USE
on more than one computer. Customer may not reverse assemble or decompile the software unless authorized by law.
COPIES AND ADAPTATIONS
or (b) when copying or adaptation is an essential step in the use of the software with a computer so long as the copies and
adaptations are used in no other manner.
OWNERSHIP
of the physical media. Customer acknowledges and agrees that the software is copyrighted and protected under the
copyright laws. Customer acknowledges and agrees that the software may hav e been de v eloped b y a third party softw are
supplier named in the copyright notices included with the software, who shall be authorized to hold the Customer
responsible for any copyright infringement or violation of this Agreement.
PRODUCT RECOVERY CD-ROM
recovery CD-ROM and/or support utility software may only be used for restoring the hard disk of the HP computer with
which the product recovery CD-ROM was originally provided.(ii) The use of any operating system software by
Microsoft contained in any such product recovery CD-ROM shall be governed by the Microsoft End User License
Agreement (EULA).
. Customer agrees that he/she does not have any title or ownership of the software, other than ownership
. Customer may make copies or adaptations of the software (a) for archival purposes
. If your computer was shipped with a product recovery CD-ROM: (i) The product
français62 français
Page 67

TRANSFER OF RIGHTS IN SOFTWARE. Customer may transfer rights in the software to a third party only as
part of the transfer of all rights and only if Customer obtains the prior agreement of the third party to be bound by the
terms of this License Agreement. Upon such a transfer, Customer agrees that his/her rights in the software are terminated
and that he/she will either destroy his/her copies and adaptations or deliver them to the third party.
SUBLICENSING AND DISTRIBUTION. Customer may not lease, sublicense the software or distribute copies or
adaptations of the software to the public in physical media or by telecommunication without the prior written consent of
Hewlett-Packard.
TERMINATION. Hewlett-Packard may terminate this software license for failure to comply with any of these terms
provided Hewlett-Packard has requested Customer to cure the failure and Customer has failed to do so within thirty (30)
days of such notice.
UPDATES AND UPGRADES. Customer agrees that the software does not include updates and upgrades
which may be available from Hewlett-Packard under a separate support agreement.
EXPORT CLAUSE. Customer agrees not to export or re-export the software or any copy or adaptation in violation of
the U.S. Export Administration regulations or other applicable regulation.
U.S. GOVERNMENT RESTRICTED RIGHTS. Use, duplication, or disclosure by the U.S. Government is subject
to restrictions as set forth in subparagraph (c)(1)(ii) of the Rights in Technical Data and Computer Software clause in
DFARS 252.227-7013. Hewlett-Packard Company, 3000 Hanover Street, Palo Alto, CA 94304 U.S.A. Rights for nonDOD U.S. Government Departments and Agencies are as set forth in FAR 52.227-19(c)(1,2).
HP Software Product Limited Warranty
THIS HP SOFTWARE PRODUCT LIMITED WARRANTY SHALL COVER ALL SOFTWARE THAT IS PROVIDED
TO YOU, THE CUSTOMER, AS PART OF THE HP COMPUTER PRODUCT, INCLUDING ANY OPERATING
SYSTEM SOFTWARE. IT SHALL SUPERSEDE ANY NON-HP WARRANTY TERMS THAT MAY BE FOUND
ONLINE, OR IN ANY DOCUMENTATION OR OTHER MATERIALS CONTAINED IN THE COMPUTER
PRODUCT PACKAGING.
Ninety-Day Limited Software Warranty. HP warrants for a period of NINETY (90) DAYS from the date of the
purchase that the software product will execute its programming instructions when all files are properly installed. HP
does not warrant that the software will be uninterrupted or error free. In the event that this software product fails to
execute its programming instructions during the warranty period, HP will provide the Customer with non-defective
software along with re-installation instructions or assistance.
HP Software
For the applicable Warranty specified in the HP Warranty Card included with your product, HP warrants preloaded HP
software against defects in material and workmanship that may result in the failure of HP software to execute when the
HP product and HP software are used properly. Except as expressly provided above, HP does not warrant that any HP
software will operate uninterrupted or error-free.
If HP receives notice of a defect in an HP software product during the software product’s warranty period, HP will, at its
option and according to the specified warranty:
1. assist in the re-installation of non-defective software OR
2. provide the end-user customer with non-defective software along with written re-installation instructions.
Reloading of the bundled, preloaded HP or non-HP software by HP or any of its designates is not covered
by the HP warranty.
Should HP be unable to replace the software within a reasonable amount of time, the Customer’s alternate
remedy shall be a refund of the purchase price upon return of the product and all copies. Unless otherwise
stated or agreed upon in writing with HP, bundled or pre-installed software may not be returned for refund
separate from the return of the entire bundled or pre-installed system.
Non-HP Software
All pre-installed and bundled Non-HP software is warranted by the software vendor and is not warranted by HP.
Removable Media (If supplied). HP warrants the removable media, if supplied, upon which this product is
recorded to be free from defects in materials and workmanship under normal use for a period of NINETY (90) DAYS
from the date of purchase. In the event the media proves to be defective during the warranty period, Customer’s remedy
shall be to return the media to HP for replacement. Should HP be unable to replace the media within a reasonable amount
of time, Customer’s alternate remedy shall be a refund of the purchase price upon return of the product and destruction of
all other non removable media copies of the software product.
Notice of Warranty Claims. Customer must notify HP in writing of any warranty claim not later than thirty (30)
days after the expiration of the warranty period.
français 63
français
Page 68

Limitation of Warranty. HP makes no other express warranty, whether written or oral with respect to this product.
Any implied warranty of merchantability or fitness for a particular purpose is limited to the 90-day duration of this
written warranty. Some states or provinces do not allow limitations on how long an implied warranty lasts, so the above
limitation or exclusion may not apply to you. This warranty gives specific legal rights, and you may also have other
rights which vary from state to state, or province to province.
Limitation of Liability and Remedies. THE REMEDIES PROVIDED ABOVE ARE CUSTOMER’S SOLE AND
EXCLUSIVE REMEDIES. IN NO EVENT SHALL HP BE LIABLE FOR ANY DIRECT, INDIRECT, SPECIAL,
INCIDENTAL OR CONSEQUENTIAL DAMAGES (INCLUDING LOST PROFIT) WHETHER BASED ON
WARRANTY, CONTRACT, TORT OR ANY OTHER LEGAL THEORY. Some states or provinces do not allow the
exclusion or limitation of incidental or consequential damages, so the above limitation or exclusion may not apply to
you.
Obtaining Warranty Service. Warranty service may be obtained from the nearest HP sales office or other location
indicated in the owner’s manual or service booklet.
FOR CONSUMER TRANSACTIONS IN AUSTRALIA AND NEW ZEALAND: THE WARRANTY TERMS
CONT AINED IN THIS STATEMENT , EXCEPT T O THE EXTENT LAWFULLY PERMITTED, DO NOT EXCLUDE,
RESTRICT, OR MODIFY BUT ARE IN ADDITION TO THE MANDATORY STATUTORY RIGHTS APPLICABLE
TO THE SALE OF THIS PRODUCT TO YOU.
(Rev. 16/03/98)
Hewlett-Packard Year 2000 Warranty
Subject to all of the terms and limitations of the HP Limited Warranty Statement provided with this HP Product,
HP warrants that this HP Product will be able to accurately process date data (including, but not limited to,
calculating, comparing, and sequencing) from, into, and between the twentieth and twenty-first centuries, and
the years 1999 and 2000, including leap year calculations, when used in accordance with the Product
documentation provided by HP (including any instructions for installing patches or upgrades), provided that all
other products (e.g. hardware, software, firmware) used in combination with such HP Product(s) properly
exchange date data with it. The duration of the Year 2000 warranty extends through January 31, 2001.
(Rev. 21/12/98)
français64 français
Page 69

Physical Characteristics
For more information, refer to the PC’s data sheet in the library on HP’s web site www.hp.com/desktop.
Characteristic Description
Weight (excl. display and keyboard) 8.7 kg (19 pounds)
Dimensions Width: 41.8 cm (16.5 inches)
Height: 14.0 cm (5.5 inches)
Depth: 37.5 cm (14.8 inches)
2
Footprint 0.157 m
(1.68 ft2)
Storage temperature –40 ºC to 70ºC (–40 ºF to 158 ºF)
Storage humidity 8% to 85% (relative), non-condensing at 40ºC (104 ºF)
Operating temperature 5 ºC to 35 ºC (41 ºF to 95 ºF)
Operating humidity 15% to 80% (relative)
Power supply Input voltage: 100 – 127 V, 200 – 240V ac (voltage selection switch)
Input frequency: 50/60 Hz
Maximum output power: 90W continuous
Power Consumption
Power Consumption
(Windows NT 4.0, Windows 95 and Windows 98)
115V / 60Hz and 230V / 50Hz
Operating without input/output < 32 W
Standby (Windows 95/98 only) < 23 W
Off < 3 W
NOTE When the PC is turned off with the power button on the front panel, the power
consumption falls below 5 Watts, but is not zero. The special on/off method used by this
PC considerably extends the lifetime of the power supply. To reach zero power
consumption in “off” mode, either unplug the PC from the power outlet or use a power
block with a switch.
Acoustic Noise Emission
Acoustic Noise Emission
(Measured according to ISO 7779)
Operating (typical) LwA < 39 dB LpA < 35 dB
Operating with HDD access (typical) LwA < 40 dB LpA <36 dB
Operating with FDD access (typical) LwA < 44 dB LpA <41 dB
Sound Power Sound Pressure
Page 70

50%
PC Documentation Roadmap
If you want to ...
Setup
Set up your computer
Find out how to
troubleshoot your PC and
about the different support
options available
Learn how to use your
operating system
This manual
Setting Up and Using Your PC
Troubleshooting and Support
This manual
Basic Problem Solving
(Summary information only)
Troubleshooting and Upgrade
Guide for this PC
www.hp.com/go/vectrasupport/
Reference
Operating System Online Help
Start ☞ Help ☞Contents in
Windows 95 and Windows NT 4.0
Operating System
User’s Guide
Learn how to maintain and
upgrade your PC
Paper not bleached with chlorine
This manual
Replacing Hardware Components
Troubleshooting and Upgrade
Guide for this PC
(in depth information)
www.hp.com/go/vectrasupport/
Part Number
Printed
D8110-90001
01/99
 Loading...
Loading...