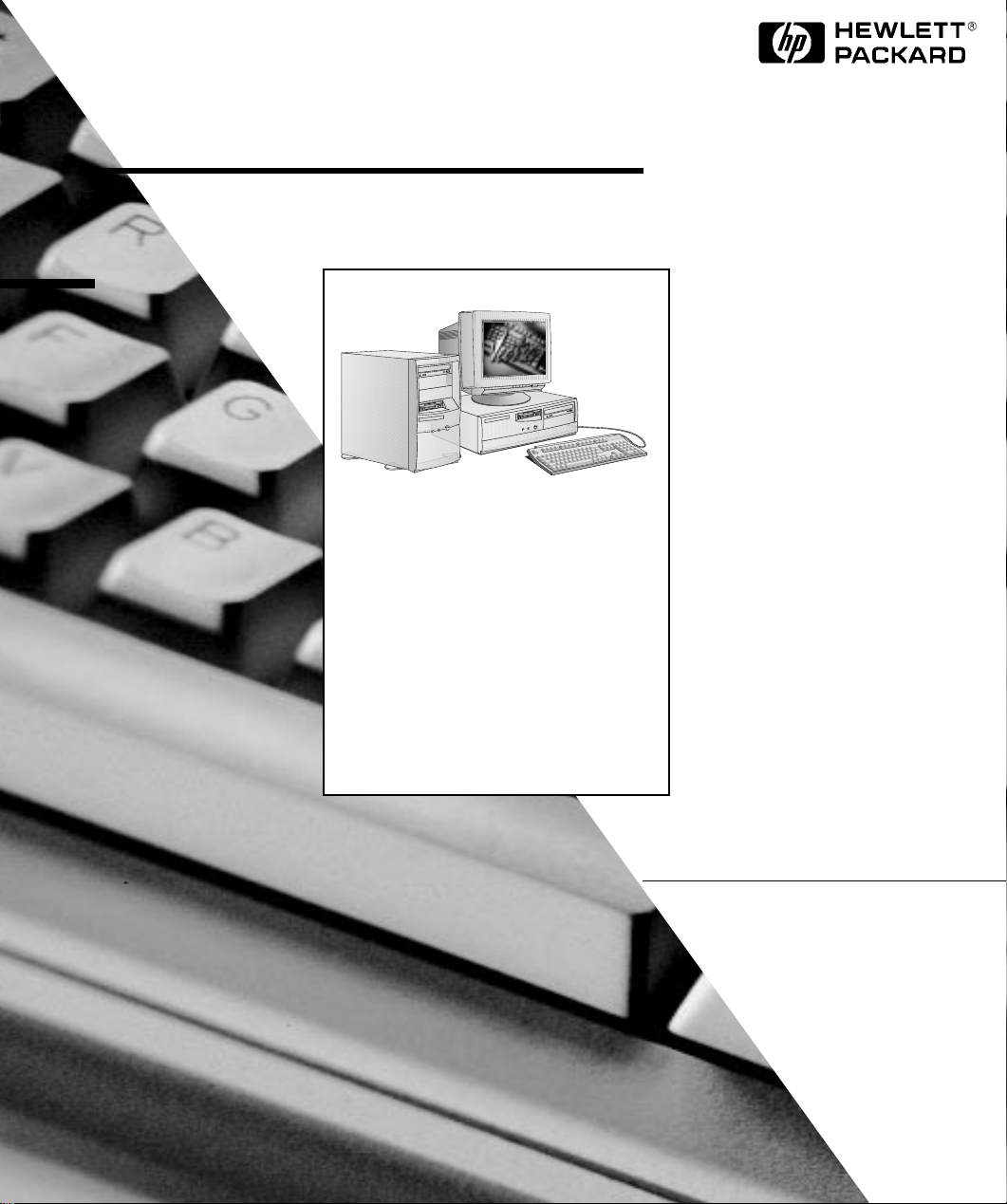
HP Vectra VE
Série 7
Guia de Atualização
e Manutenção
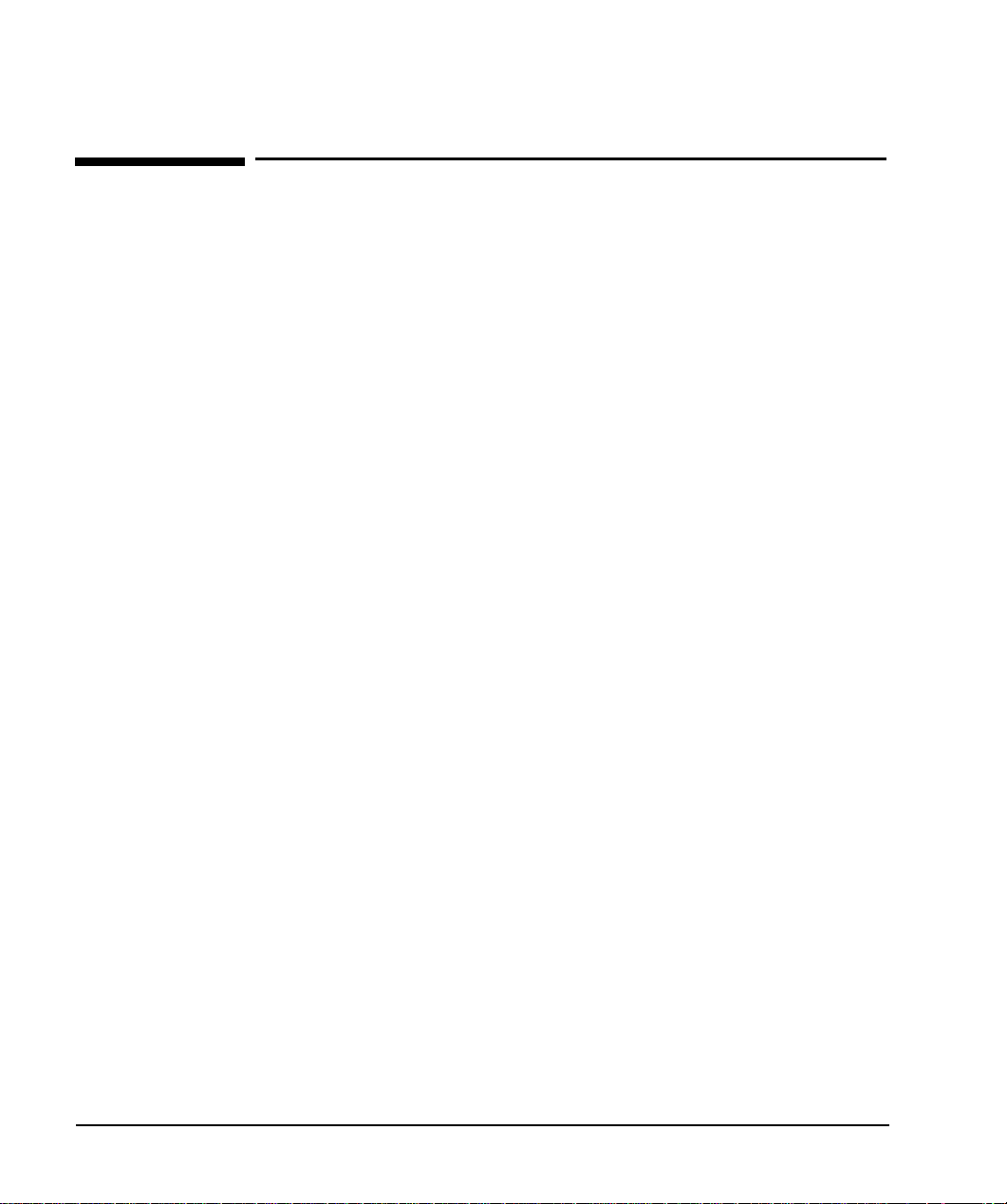
Nota
As informações contidas neste manual estão sujeitas a mudanças sem
notificação prévia.
A Hewlett-Packard não oferece garantia de nenhum tipo com respeito a
este manual, incluindo as garantias implícitas de comercialização e
conveniência para um propósito específico, mas não se limitando a elas.
A Hewlett-Packard não será responsável por erros aqui contidos ou por
danos incidentais ou conseqüências relacionados ao fornecimento,
desempenho ou uso deste material.
Este documento contém informações do proprietário que são
protegidas por direitos autorais. Todos os direitos são reservados.
Nenhuma parte deste documento pode ser fotocopiada, reproduzida ou
traduzida para outro idioma sem o consentimento prévio por escrito da
Hewlett-Packard Company.
Microsoft®, NT® e Windows® são marcas registradas nos E.U.A. da
Microsoft Corporation.
Hewlett-Packard France
Corporate Desktop Computing Division
38053 Grenoble Cedex 9
France
1998 Hewlett-Packard Company
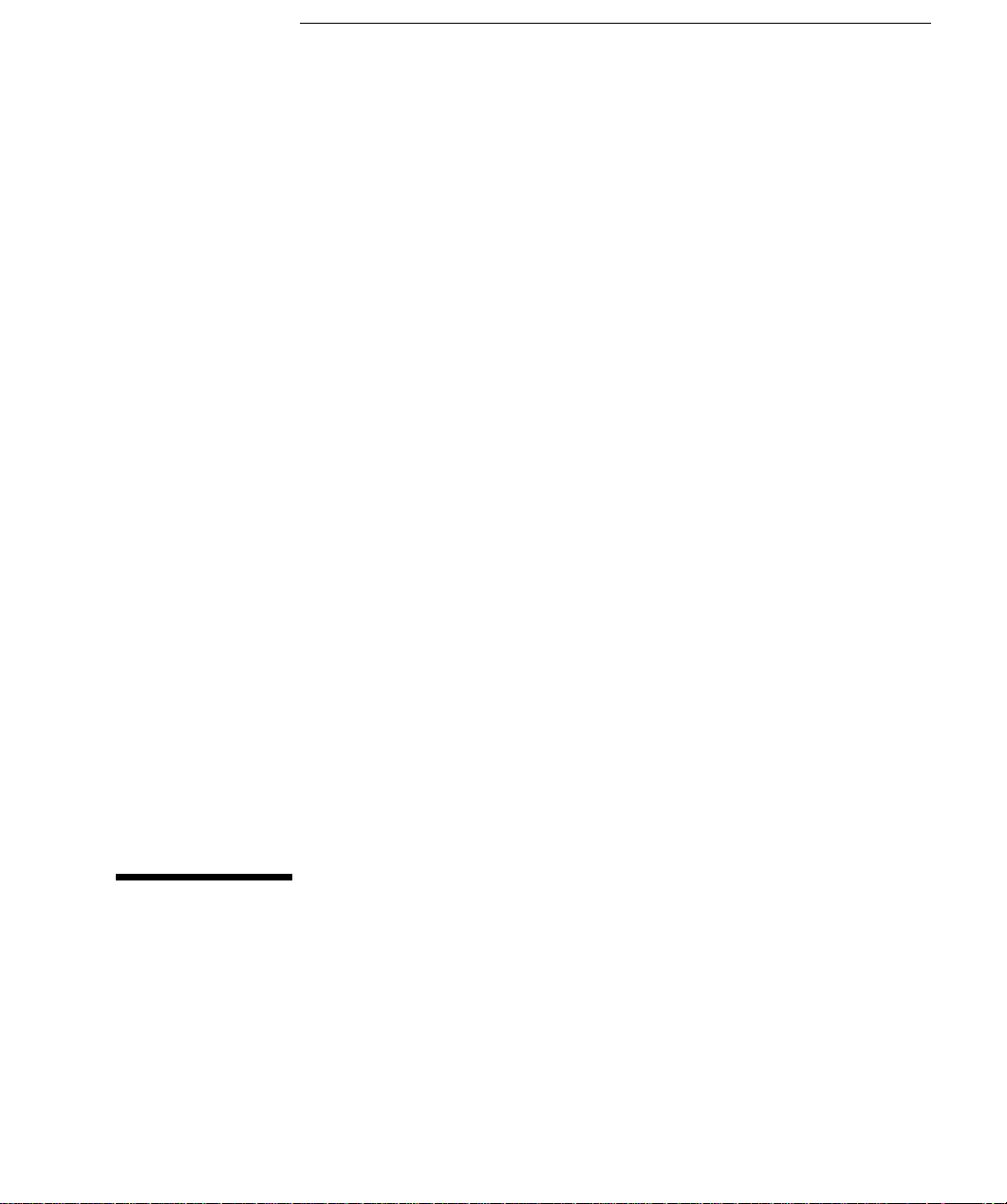
Guia de Atualização e
Manutenção
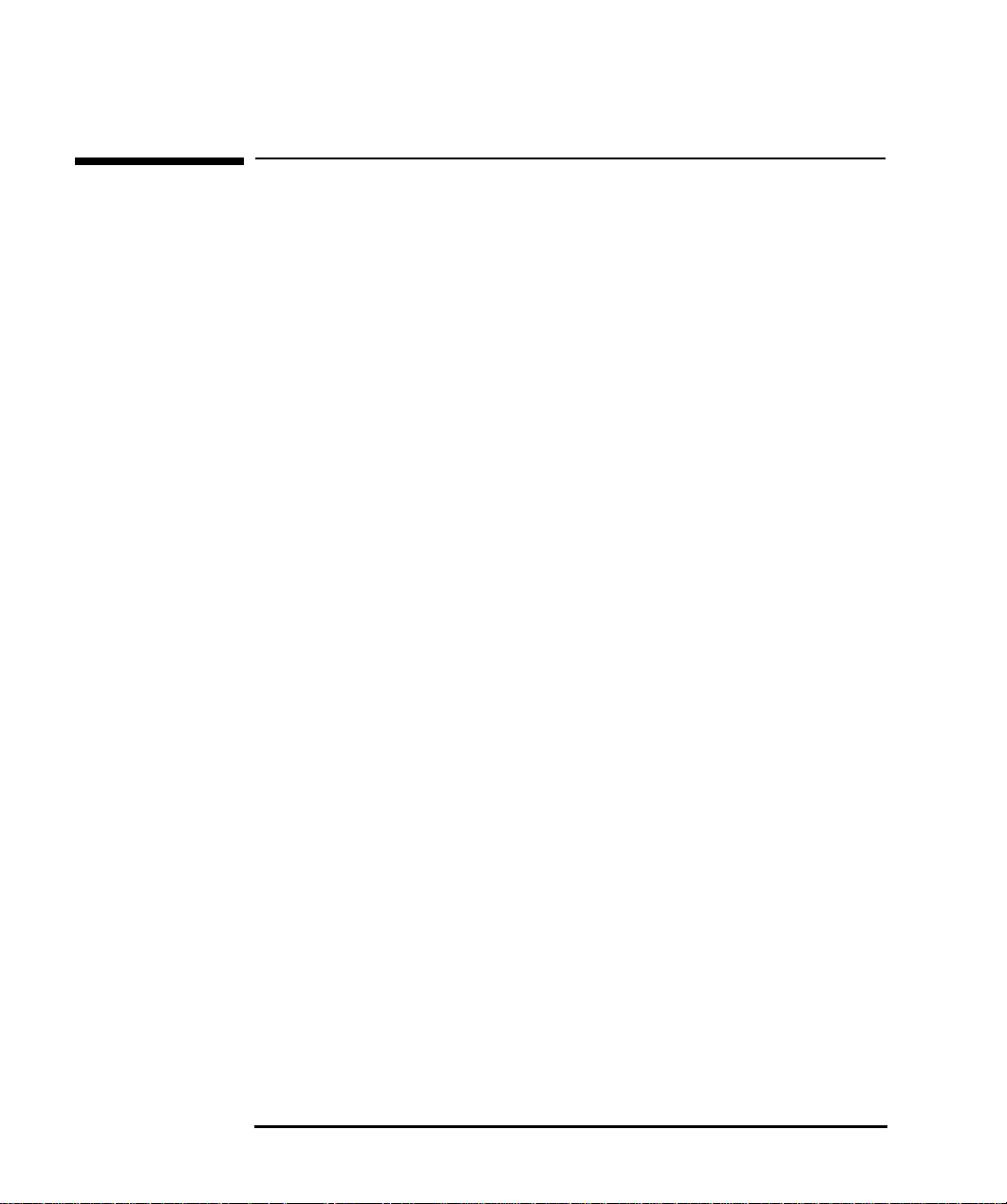
A Quem é Destinado Este Manual
Este manual é destinado a qualquer pessoa que deseja:
Configurar o PC.
•
Adicionar acessórios ao PC.
•
Solucionar problemas no PC.
•
Descobrir onde obter mais informações e suporte.
•
Para obter informações sobre como configurar e utilizar o PC, consulte
o Guia do Usuário que acompanha o PC. O Guia do Usuário também
faz parte do MIS kit para o PC (consulte a page vi).
iv English
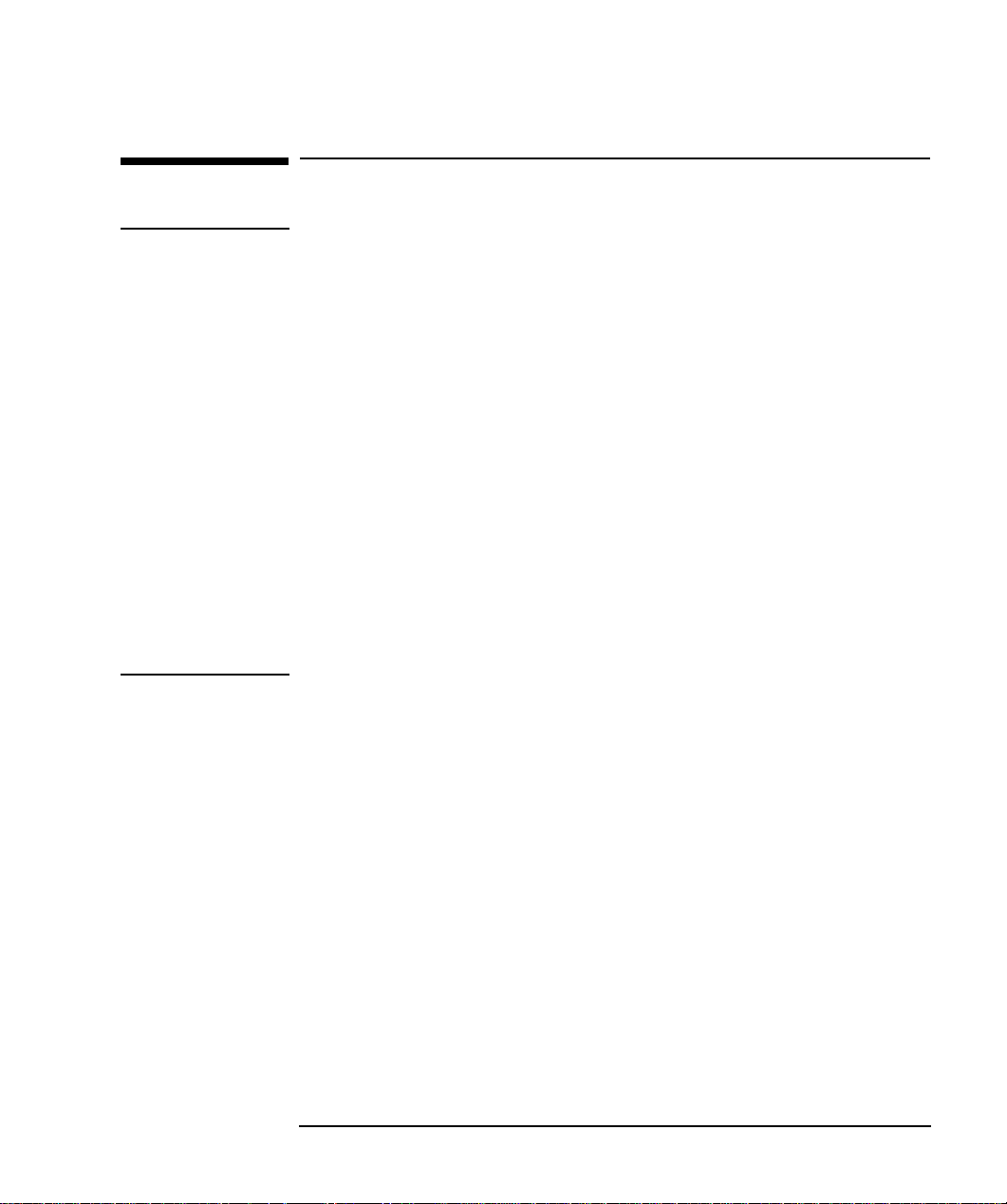
Informações Importantes de Segurança
WARNING Se você possui alguma dúvida a respeito de poder levantar o PC ou o
monitor com segurança, não tente movê-lo sem ajuda.
Para a sua segurança, ligue sempre o equipamento a uma tomada
aterrada. Utilize sempre um cabo de alimentação com um plugue
aterrado adequadamente, como o fornecido com este equipamento, ou
um que esteja de acordo com as regulamentações. Este PC será
desligado ao remover o cabo de alimentação da tomada. Isto significa
que o PC deve estar localizado próximo a uma tomada de fácil acesso.
Para a sua segurança, nunca retire a tampa do gabinete do PC sem
antes retirar o cabo de alimentação da tomada e de qualquer conexão
com uma rede de telecomunicações. Coloque sempre a tampa do
gabinete no PC antes de ligá-lo novamente. Para evitar choques
elétricos, não abra a fonte.
Este PC HP é um produto laser de classe 1. Não tente fazer nenhum
ajuste nas unidades de laser.
English v
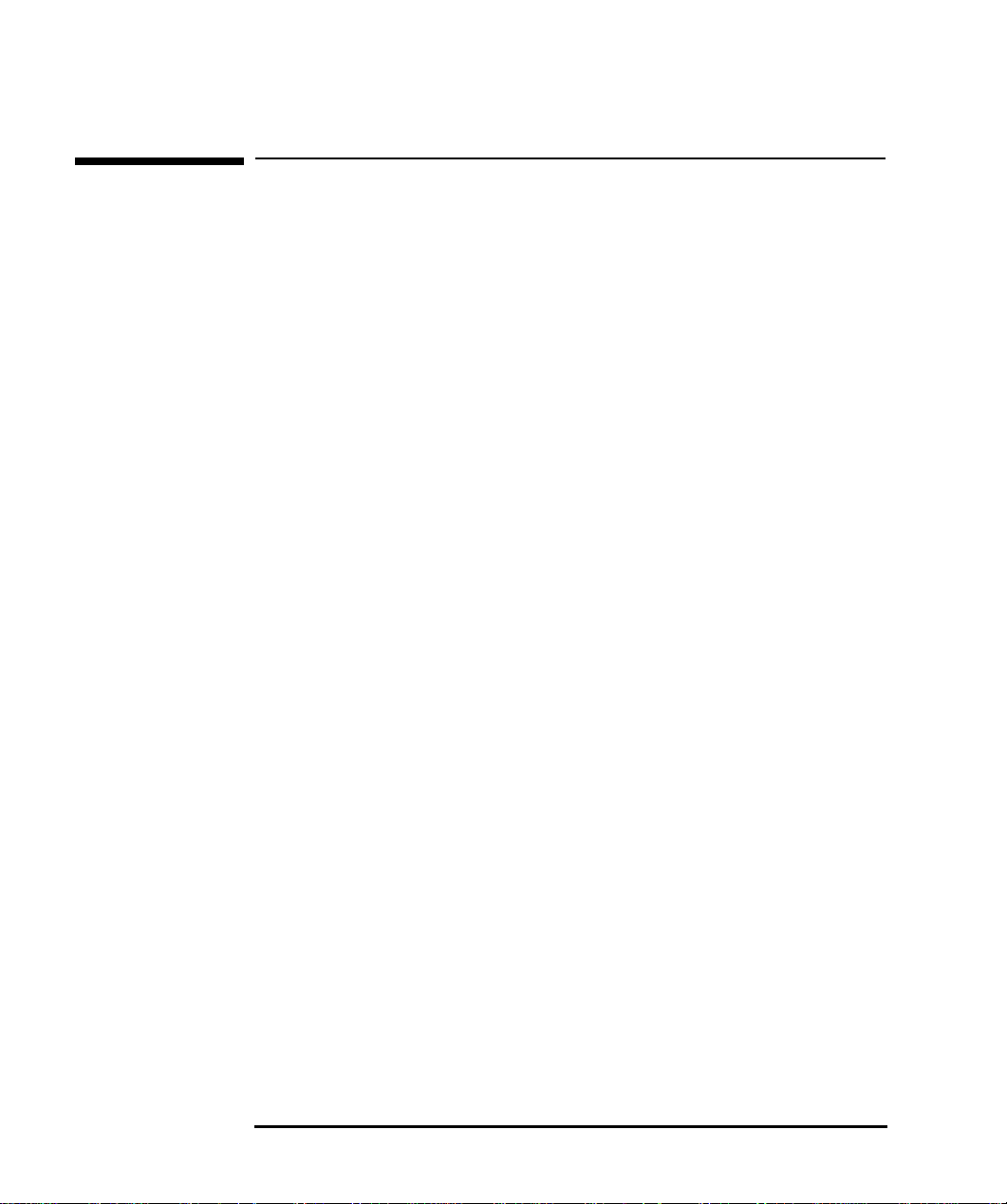
O MIS Kit para o PC
Este manual faz parte do MIS kit, disponível no site de Suporte da HP
na Web:
http://www.hp.com/go/vectrasupport/
O MIS kit para o PC inclui:
Como Utilizar o Som—descreve como aproveitar ao máximo o
•
sistema de som (também disponível na unidade de disco rígido dos
modelos multimídia).
Guia do Usuário—descreve em detalhes como configurar o PC.
•
Também possui informações resumidas sobre a instalação de
acessórios e solução de problemas.
Guia de Atualização e Manutenção—este manual.
•
Familiarization Guide—informações de treinamento do PC para o
•
pessoal de suporte e manutenção.
Network Administrator’s Guide—informações sobre o driver de
•
rede para administradores de rede.
Capítulos do Service Handbooks—informações sobre atualização e
•
peças de substituição, incluindo os números das peças da HP.
Também é possível localizar as informações completas sobre os
serviços disponíveis e as opções de suporte no site da HP na World
Wide Web. Para visualizar o conjunto completo dos serviços
disponíveis, vá para:
http://www.hp.com/go/vectra/
vi English
.
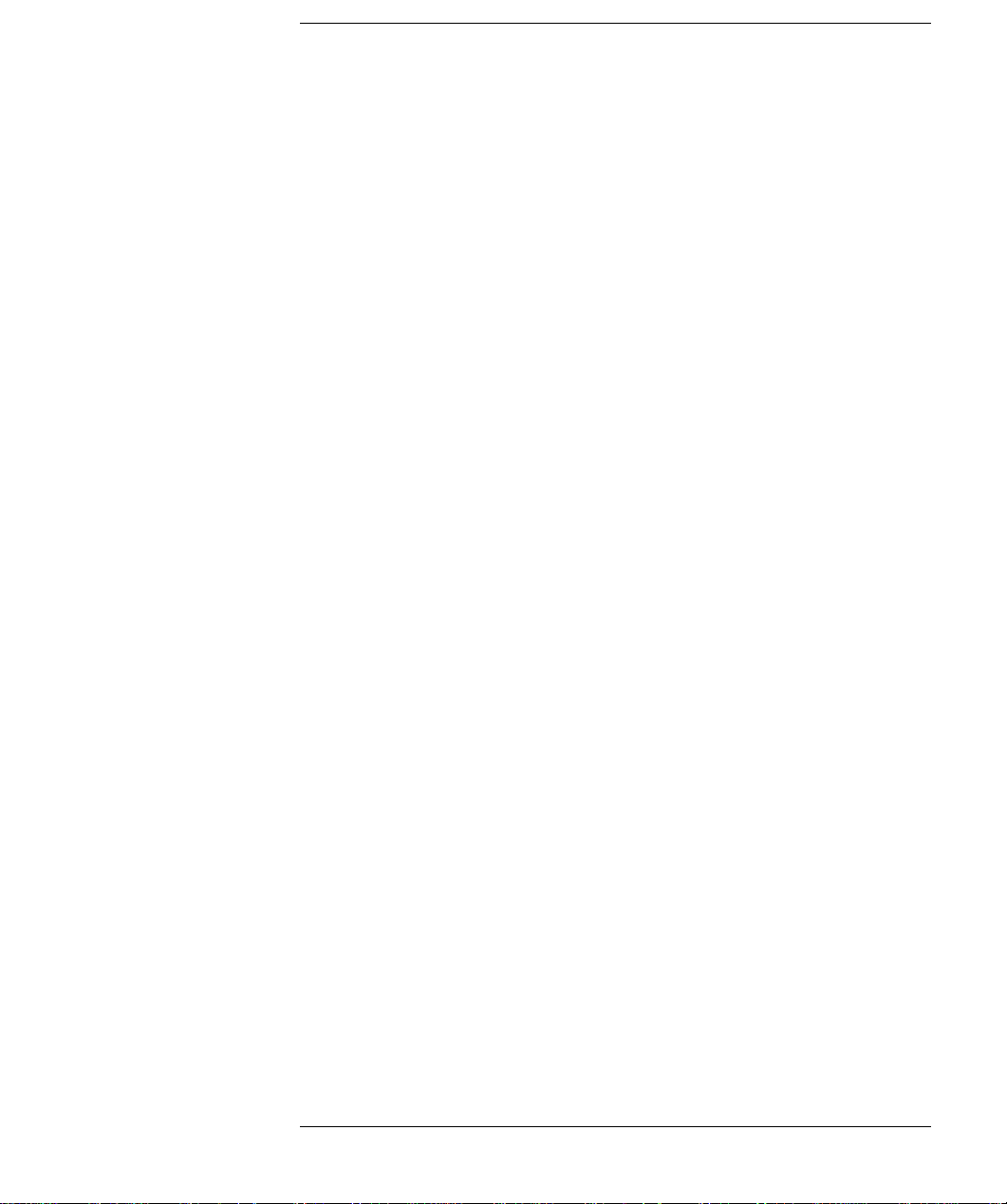
Conteúdo
1 Como Instalar Acessórios no PC Desktop
Acessórios Que Podem Ser Instalados . . . . . . . . . . . . . . . . . . . . . . . . . 2
Como Retirar e Recolocar a Tampa . . . . . . . . . . . . . . . . . . . . . . . . . . . 3
Como Retirar a Tampa. . . . . . . . . . . . . . . . . . . . . . . . . . . . . . . . . . . . . . . . . 3
Como Recolocar a Tampa após Instalar os Acessórios. . . . . . . . . . . . . . . . 4
Como Instalar Memória . . . . . . . . . . . . . . . . . . . . . . . . . . . . . . . . . . . . . 5
Como Instalar Memória Principal . . . . . . . . . . . . . . . . . . . . . . . . . . . . . . . . 5
Como Instalar Dispositivos de Armazenamento de Massa . . . . . . . . 7
Como Conectar Dispositivos IDE . . . . . . . . . . . . . . . . . . . . . . . . . . . . . . . . 7
Como Configurar um Dispositivo IDE Após a Instalação. . . . . . . . . . . . . . 9
Como Instalar uma Unidade de Disco Rígido IDE em uma Baia Interna 10
Como Instalar uma Unidade de CD-ROM, Unidade de Fita
ou um Zip Drive em uma Baia Frontal . . . . . . . . . . . . . . . . . . . . . . . . . . . 13
Como Instalar Placas Acessórias. . . . . . . . . . . . . . . . . . . . . . . . . . . . . 18
Como instalar uma Placa Acessória . . . . . . . . . . . . . . . . . . . . . . . . . . . . . 19
Como Configurar Placas Acessórias com Plug and Play . . . . . . . . . . . . . 21
Como Configurar Placas Acessórias ISA Não-Plug and Play . . . . . . . . . . 22
Como Instalar um Cabo de Segurança . . . . . . . . . . . . . . . . . . . . . . . . 23
Como Trocar a Bateria . . . . . . . . . . . . . . . . . . . . . . . . . . . . . . . . . . . . . 24
Como instalar uma Trava . . . . . . . . . . . . . . . . . . . . . . . . . . . . . . . . . . . 26
2 Como Instalar Acessórios no PC Minitorre
Acessórios Que Podem Ser Instalados . . . . . . . . . . . . . . . . . . . . . . . . 28
English vii
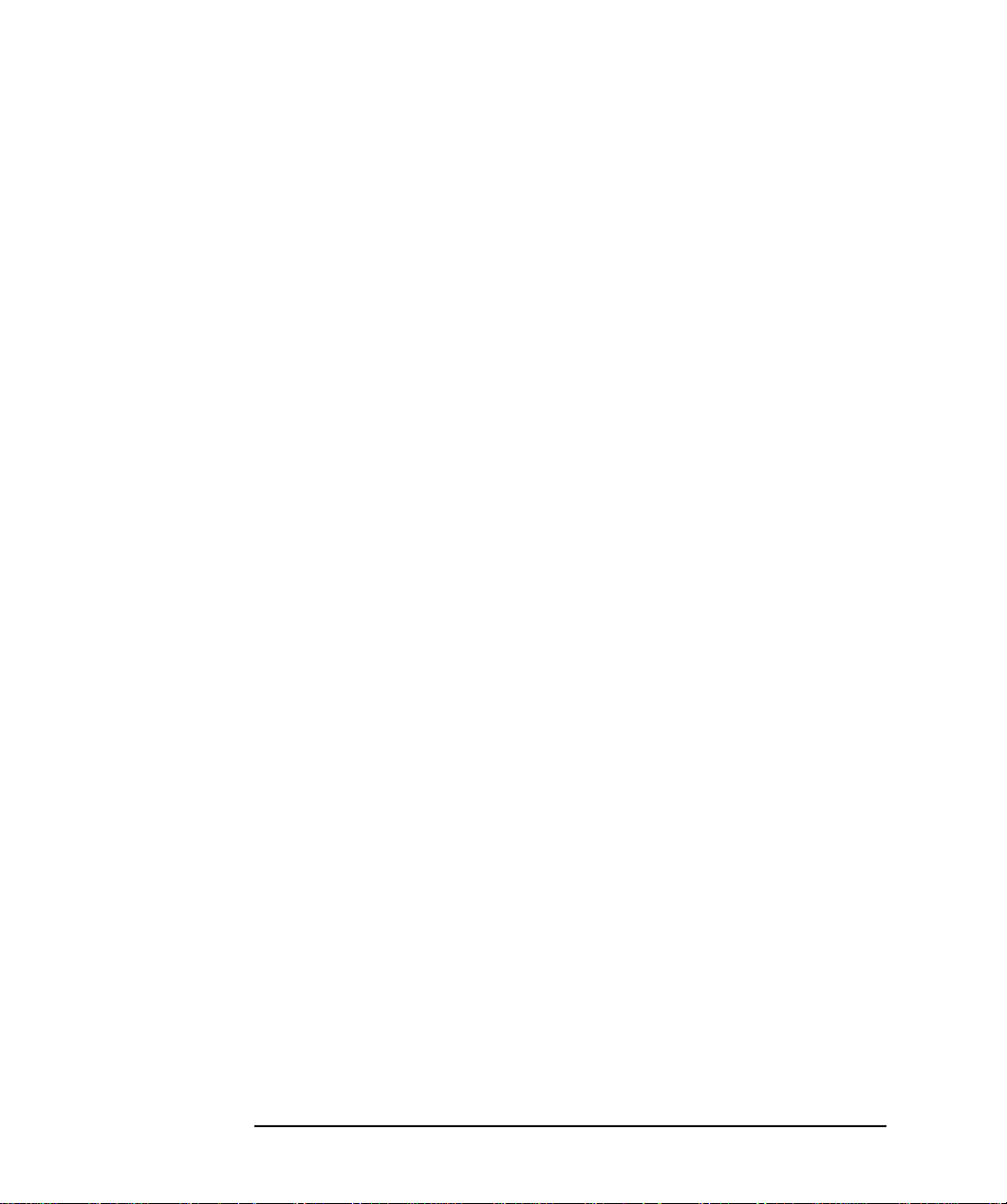
Como Retirar e Recolocar a Tampa . . . . . . . . . . . . . . . . . . . . . . . . . . 29
Como Retirar a Tampa . . . . . . . . . . . . . . . . . . . . . . . . . . . . . . . . . . . . . . . 29
Como Recolocar a Tampa após Instalar os Acessórios . . . . . . . . . . . . . . 30
Como Retirar e Recolocar a Fonte de Alimentação . . . . . . . . . . . . 31
Como Instalar Memória. . . . . . . . . . . . . . . . . . . . . . . . . . . . . . . . . . . . 32
Como Instalar Memória Principal . . . . . . . . . . . . . . . . . . . . . . . . . . . . . . . 32
Como Instalar Dispositivos de Armazenamento de Massa. . . . . . . 34
Como Conectar Dispositivos IDE . . . . . . . . . . . . . . . . . . . . . . . . . . . . . . . 34
Como Configurar um Dispositivo IDE Após a Instalação . . . . . . . . . . . . 36
Como Instalar uma Unidade de Disco Rígido de 3,5 polegadas
em uma Baia Interna . . . . . . . . . . . . . . . . . . . . . . . . . . . . . . . . . . . . . . . . . 37
Como Instalar um Zip drive, Unidade de CD-ROM ou Unidade de Fita. 40
Como Instalar Placas Acessórias . . . . . . . . . . . . . . . . . . . . . . . . . . . . 44
Como instalar uma Placa Acessória . . . . . . . . . . . . . . . . . . . . . . . . . . . . . 45
Como Configurar Placas Acessórias com Plug and Play . . . . . . . . . . . . . 47
Como Configurar Placas Acessórias ISA não-Plug and Play . . . . . . . . . . 47
Como Instalar um Cabo de Segurança . . . . . . . . . . . . . . . . . . . . . . . 48
Como Trocar a Bateria. . . . . . . . . . . . . . . . . . . . . . . . . . . . . . . . . . . . . 49
Como instalar uma Trava . . . . . . . . . . . . . . . . . . . . . . . . . . . . . . . . . . 51
3 Recursos de Segurança
Como Configurar Senhas . . . . . . . . . . . . . . . . . . . . . . . . . . . . . . . . . . 54
Utilizando as Senhas BIOS . . . . . . . . . . . . . . . . . . . . . . . . . . . . . . . . . . . . 54
Como Configurar a Senha de Administrador . . . . . . . . . . . . . . . . . . . . . . 55
Como Configurar a Senha de Usuário . . . . . . . . . . . . . . . . . . . . . . . . . . . 56
viii English
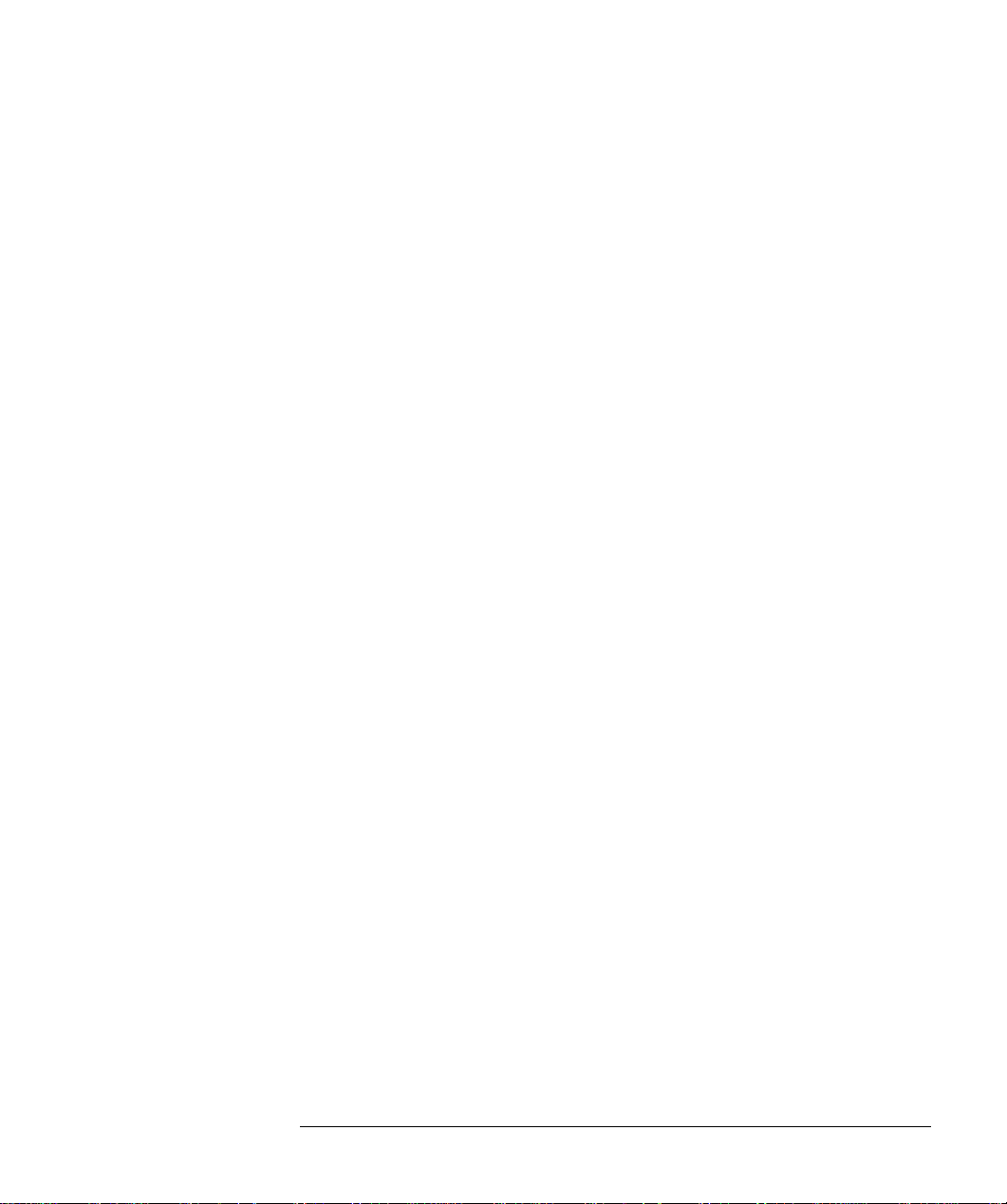
4 Como Solucionar Problemas no PC
Se o PC Não Inicializar Corretamente . . . . . . . . . . . . . . . . . . . . . . . . 58
Outros Problemas com o PC . . . . . . . . . . . . . . . . . . . . . . . . . . . . . . . . 58
Se Não Há Energia. . . . . . . . . . . . . . . . . . . . . . . . . . . . . . . . . . . . . . . . . 59
Se Nada For Apresentado na Tela . . . . . . . . . . . . . . . . . . . . . . . . . . . . 60
Se Há um Erro de Teste de Memória. . . . . . . . . . . . . . . . . . . . . . . . . . 61
Se Há um Erro de Teste de Mouse ou Teclado . . . . . . . . . . . . . . . . . 62
Se Há um Erro de Teste na Unidade de Disco Flexível . . . . . . . . . . 63
Se Há um Erro de Teste de Disco Rígido ou CD-ROM . . . . . . . . . . . 64
Se Há um Erro de Teste CMOS . . . . . . . . . . . . . . . . . . . . . . . . . . . . . . 65
Se Há um Erro na Porta Paralela ou Serial . . . . . . . . . . . . . . . . . . . . 66
Outros Problemas de Configuração . . . . . . . . . . . . . . . . . . . . . . . . . . 67
Se Há um Código de Bip Durante a Inicialização . . . . . . . . . . . . . . . 68
Se Não For Possível Desligar o PC . . . . . . . . . . . . . . . . . . . . . . . . . . . 69
Se Você Esqueceu a Senha . . . . . . . . . . . . . . . . . . . . . . . . . . . . . . . . . . 70
Se o Recurso Wake On LAN Não Funciona . . . . . . . . . . . . . . . . . . . . 71
Se Houver Algum Problema de IRQ na Instalação
de uma Placa de Som . . . . . . . . . . . . . . . . . . . . . . . . . . . . . . . . . . . . . . 72
Se Houver Algum Problema de Áudio (Som) no PC. . . . . . . . . . . . . 73
Se Houver Algum Problema de Software no PC . . . . . . . . . . . . . . . . 74
English ix
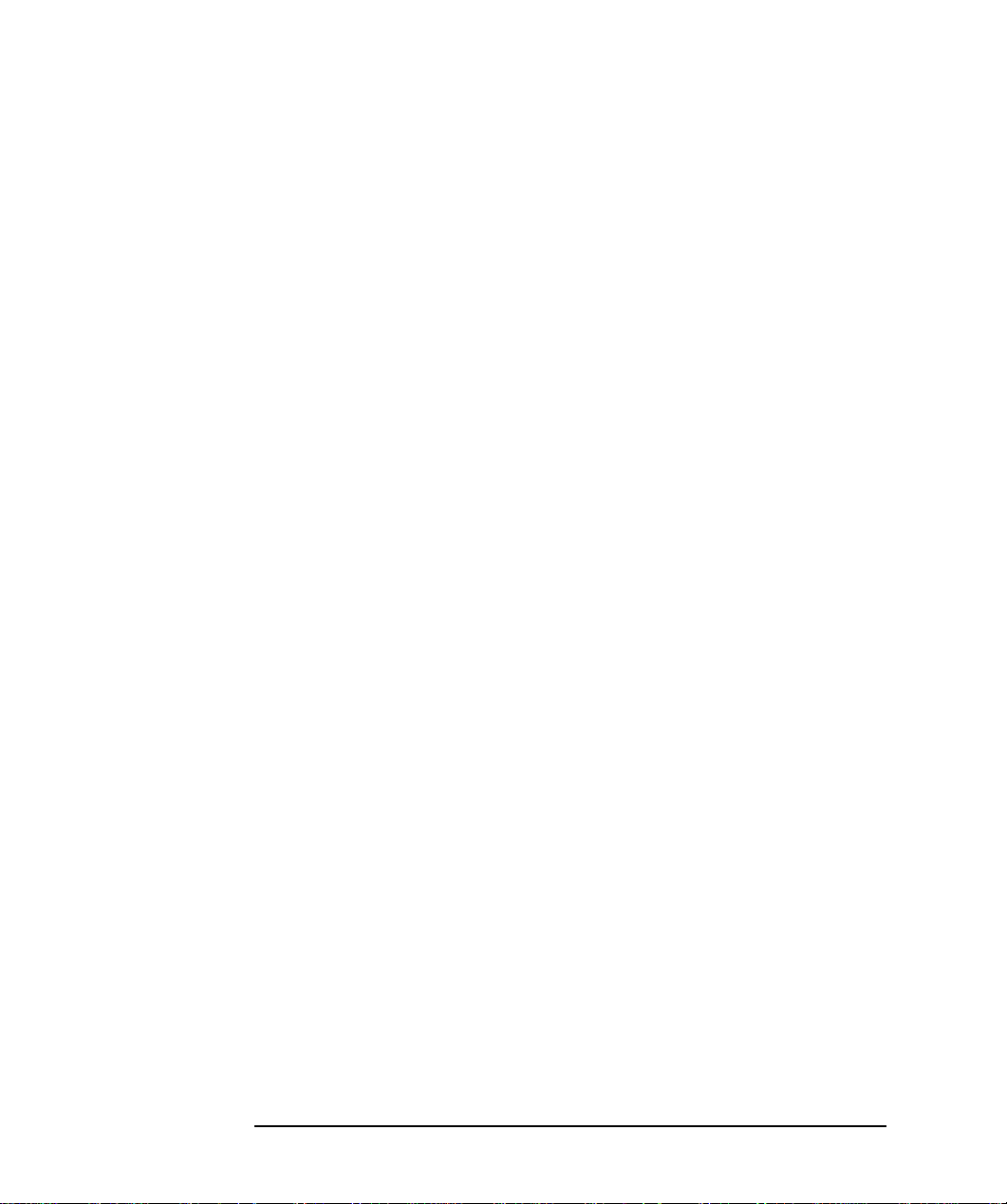
Recuperação do Conteúdo do Disco Rígido. . . . . . . . . . . . . . . . . . . 75
Alterando o Disco Rígido . . . . . . . . . . . . . . . . . . . . . . . . . . . . . . . . . . . . . 75
Como Recuperar Software a Partir de um CD-ROM
(Sistemas Windows 95 e Windows NT) . . . . . . . . . . . . . . . . . . . . . . . . . . 76
Como Recuperar Software a Partir de uma
Segunda Unidade de Disco Rígido (Sistemas Windows NT) . . . . . . . . . 76
Instalação do Windows NT4 SP3 e Componentes de Software HP . . . . 77
Instalação do NT4 e Service Pack 3 . . . . . . . . . . . . . . . . . . . . . . . . . . . . . 78
Instalação de Aplicativos HP . . . . . . . . . . . . . . . . . . . . . . . . . . . . . . . . . . 79
Instalação do Software Específico do Cliente . . . . . . . . . . . . . . . . . . . . . 79
Como Recuperar uma Falha de Atualização do BIOS. . . . . . . . . . . 80
HP DiagTools . . . . . . . . . . . . . . . . . . . . . . . . . . . . . . . . . . . . . . . . . . . . 82
Como Configurar a Ordem de Dispositivo de Inicialização . . . . . . 84
Informações Técnicas . . . . . . . . . . . . . . . . . . . . . . . . . . . . . . . . . . . . . 85
Chaves da Placa de Sistema . . . . . . . . . . . . . . . . . . . . . . . . . . . . . . . . . . . 85
Consumo de Energia . . . . . . . . . . . . . . . . . . . . . . . . . . . . . . . . . . . . . . . . . 86
Emissão Acústica de Ruído. . . . . . . . . . . . . . . . . . . . . . . . . . . . . . . . . . . . 86
Características Físicas. . . . . . . . . . . . . . . . . . . . . . . . . . . . . . . . . . . . . . . . 87
IRQs, DMAs e Endereços de E/S Utilizados pelo PC. . . . . . . . . . . . . . . . 88
Serviços de Informações e Suporte da Hewlett Packard . . . . . . . . 90
Índice . . . . . . . . . . . . . . . . . . . . . . . . . . . . . . . . . . . . . . . . . . . . . 91
x English
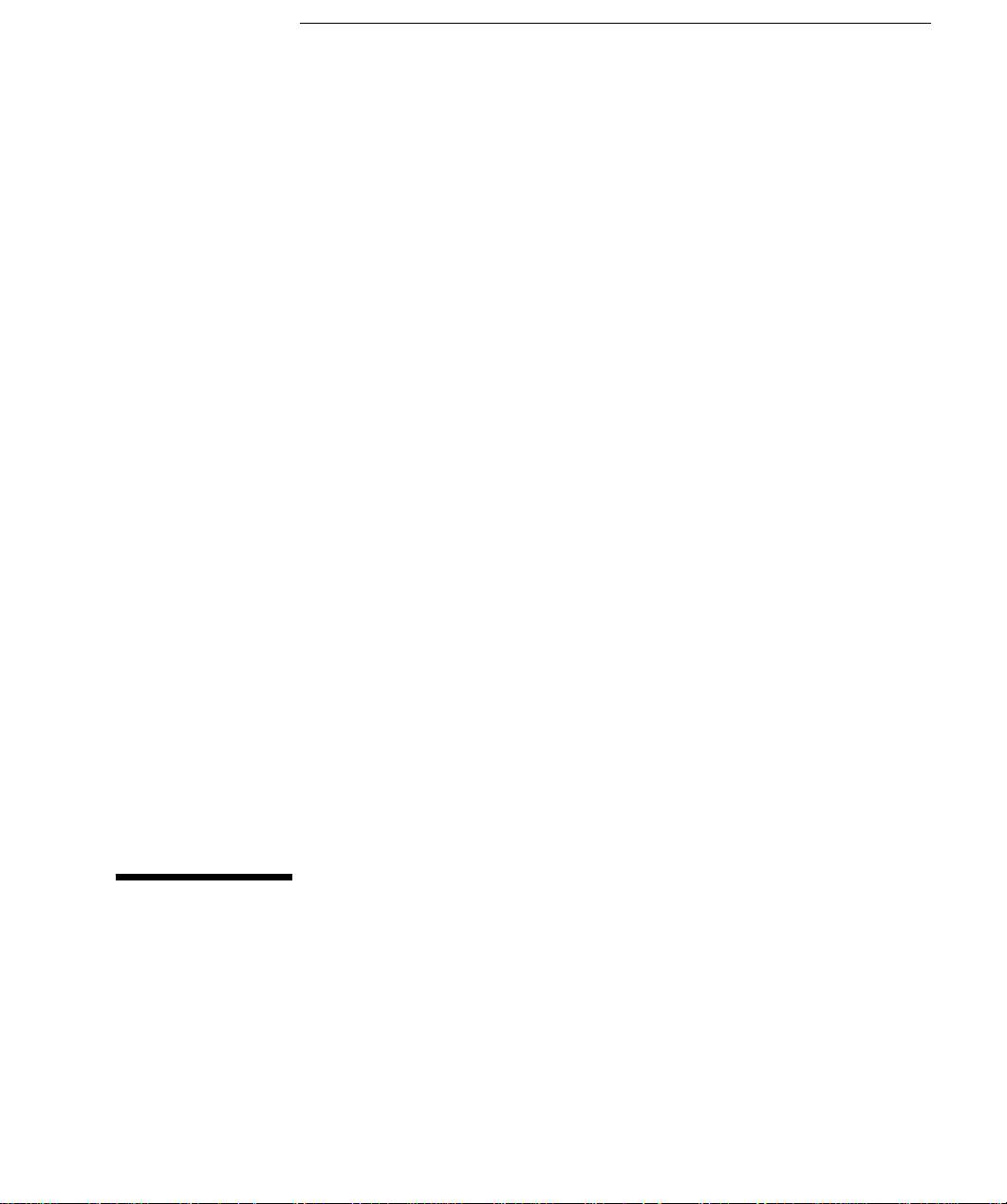
1
Como Instalar Acessórios no PC Desktop
Este capítulo explica em detalhes como instalar acessórios, como, por
exemplo, memória extra, placas acessórias e unidades de disco
adicionais, no PC.
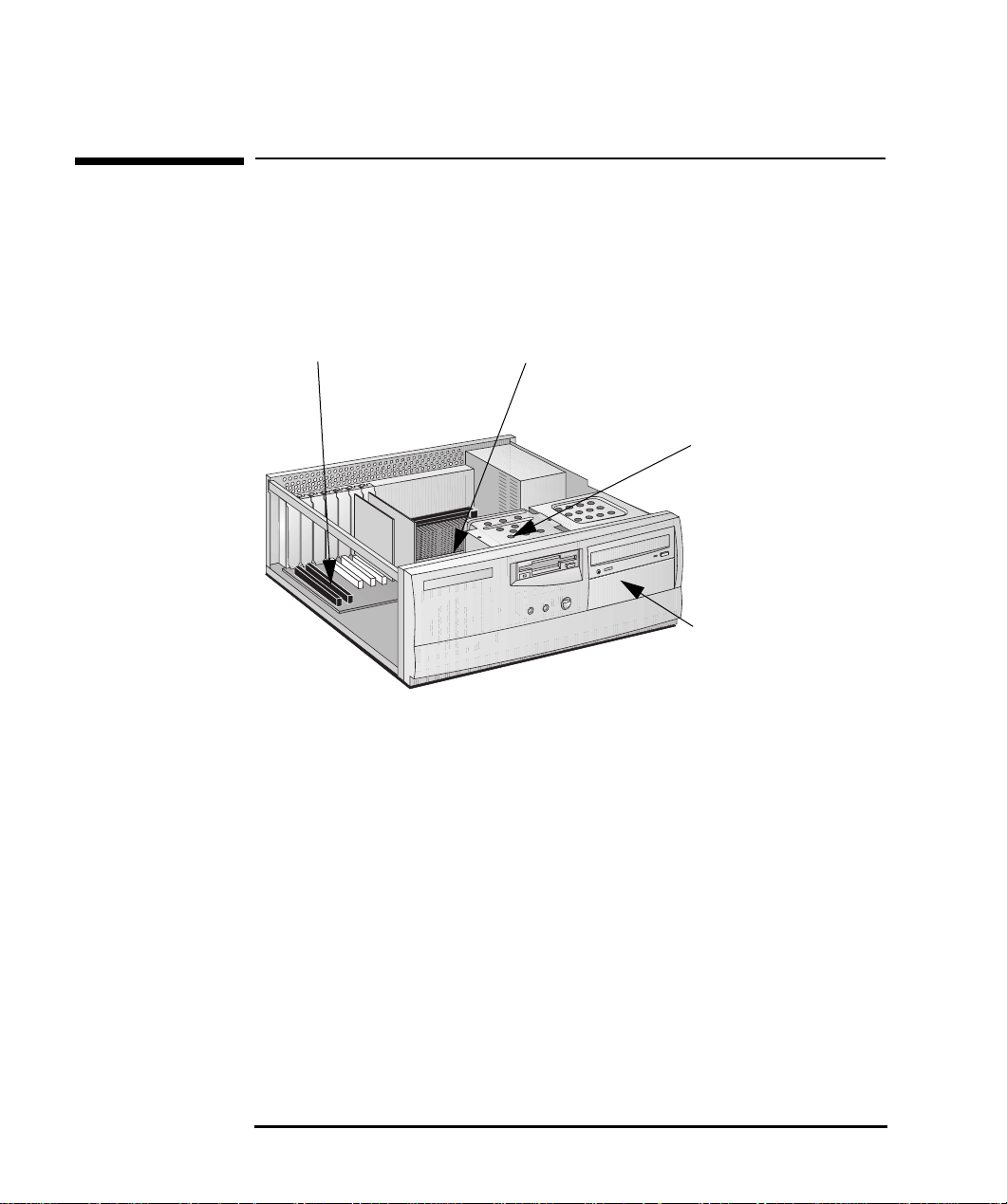
1 Como Instalar Acessórios no PC Desktop
Acessórios Que Podem Ser Instalados
Acessórios Que Podem Ser Instalados
Módulos de Memória Principal (SDRAM)
Slots de Placas Acessórias
Dois ISA, três PCI e um AGP
(alguns slots podem vir com
placas pré-instaladas)
kit SDRAM de 16 MB
kit SDRAM de 32 MB
kit SDRAM de 64 MB
Kit SDRAM de 128 MB
Baias de Dispositivos
Internos
Para duas unidades de
disco rígido - abaixo da
unidade de disco flexível
(uma unidade de disco
flexível já está instalada)
Baias para Dispositivos
de Acesso Frontal
Zip drive
unidade de fita
Unidade de CD-ROM
(já instalado em alguns
modelos)
Alguns acessórios, por exemplo placas de LAN, necessitam a
reinstalação do Service Pack 3 (Windows NT 4.0 apenas). Ao fazer isso,
é necessário reinstalar ainda os drivers para a placa de vídeo ATI. É
possível localizar os drivers corretos no diretório de drivers principal
no disco rígido (C:\SETUP\VIDEODRV) ou você pode fazer o download
dos drivers no site da HP na Web em:
http://www.hp.com/go/vectrasupport/
2 English
.
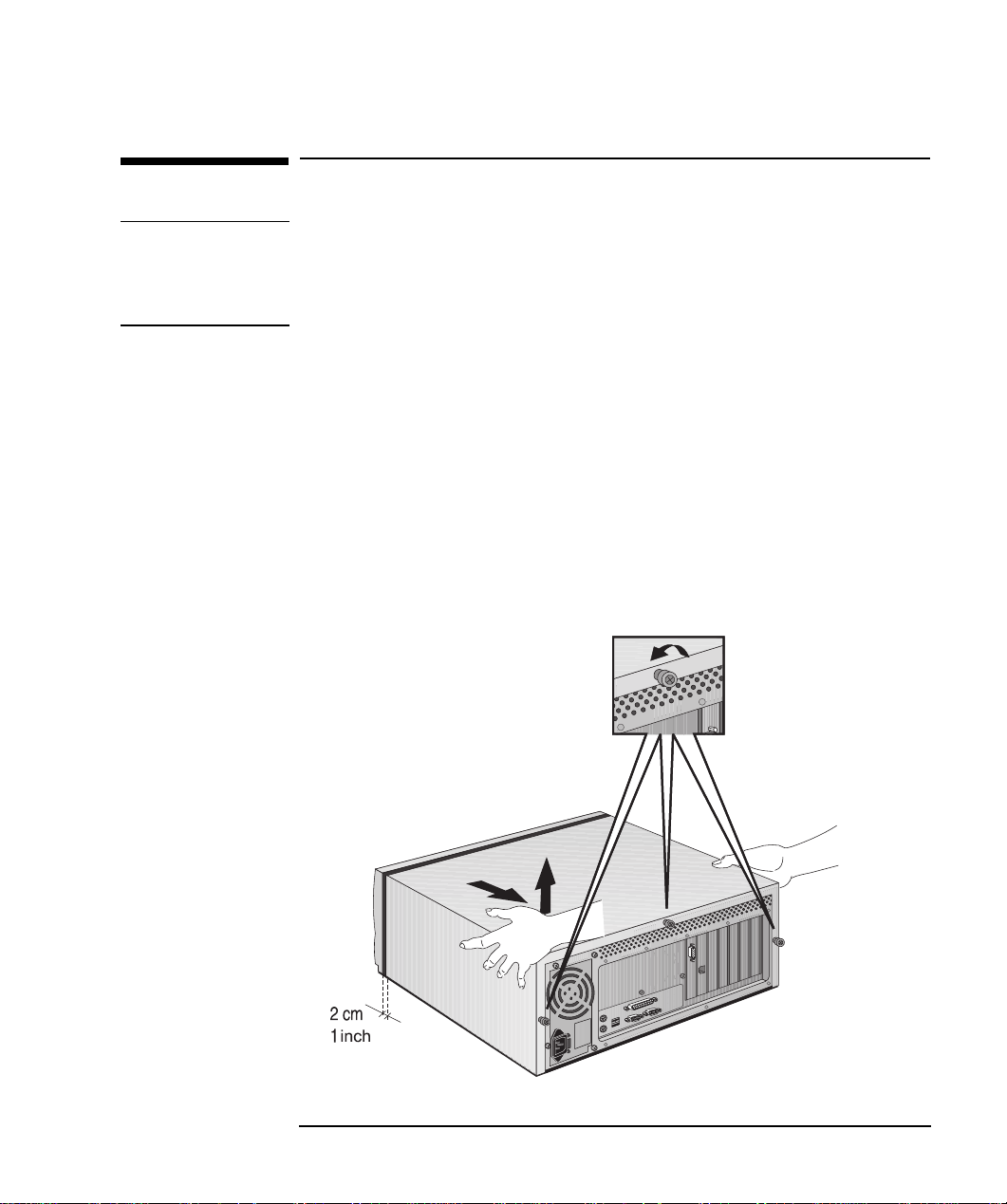
1 Como Instalar Acessórios no PC Desktop
Como Retirar e Recolocar a Tampa
Como Retirar e Recolocar a Tampa
ADVERTÊNCIA Para a sua segurança, nunca retire a tampa do gabinete do PC sem
antes retirar o cabo de alimentação da tomada e de qualquer conexão
com uma rede de telecomunicações. Recoloque sempre a tampa no PC
antes de ligá-lo novamente.
Como Retirar a Tampa
1 Desligue o monitor e o PC.
2 Desconecte todos os cabos de alimentação e os cabos de
telecomunicações.
3 Desaparafuse os três parafusos na parte traseira do PC. Se for a
primeira vez que você está retirando a tampa, provavelmente será
necessário utilizar uma chave de fenda para soltar os parafusos.
4 Enquanto estiver na parte posterior do PC, deslize a tampa para
frente uns 20 mm (aproximadamente 1 polegada) e, em seguida,
retire a tampa do gabinete.
Etapa 4
Etapa 3
English 3
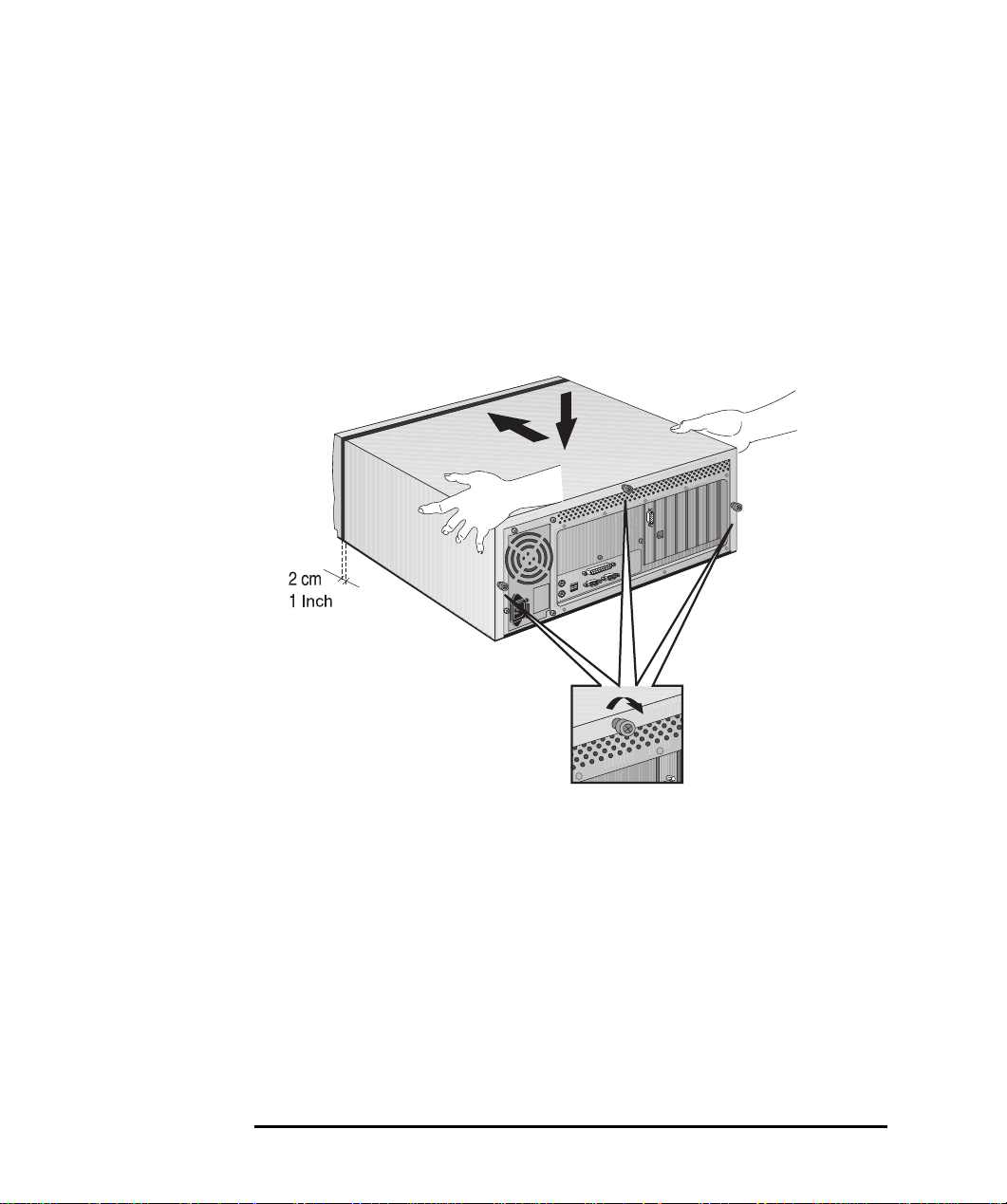
1 Como Instalar Acessórios no PC Desktop
Como Retirar e Recolocar a Tampa
Como Recolocar a Tampa após Instalar os Acessórios
1 Verifique se instalou todos os acessórios e se todos os cabos internos
estão conectados propriamente e firmes no lugar.
2 Na parte posterior do PC, coloque a tampa no gabinete (alinhando os
trilhos nas bordas internas da tampa com os lados do gabinete) e
deslize a tampa firmemente até a posição.
3 Aparafuse os três parafusos na parte traseira do PC.
Etapa 2
Etapa 3
4 Reconecte todos os cabos, inclusive os de alimentação.
4 English
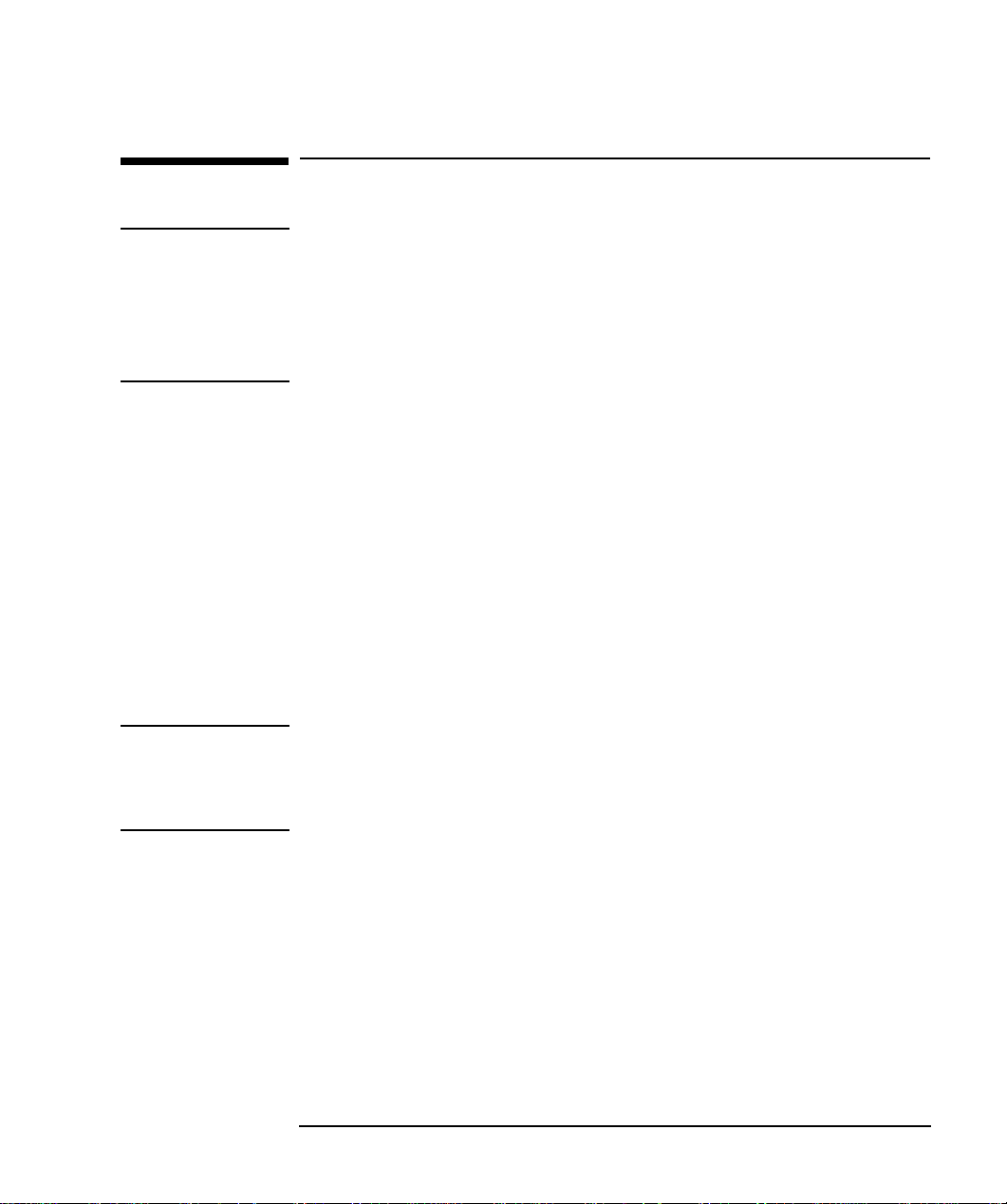
1 Como Instalar Acessórios no PC Desktop
Como Instalar Memória
Como Instalar Memória
CUIDADO A eletricidade estática pode danificar componentes eletrônicos.
DESLIGUE todos os equipamentos. Não deixe que roupas toquem nos
acessórios. Para equalizar a eletricidade estática, coloque a embalagem
do acessório em cima da fonte enquanto o acessório está sendo retirado
da embalagem. Manuseie o acessório o menos possível e com cuidado.
Segure-o pelas bordas e evite tocar nos componentes e conectores.
Como Instalar Memória Principal
O PC já possui memória principal. Se precisar de mais memória para
executar os aplicativos, é possível instalar até um total de 256 MB (dois
módulos de 128 MB)
A memória principal está disponível em módulos de 16 MB, 32 MB, 64
MB ou 128 MB. Existem dois "bancos" de memória (ou slots) e cada
banco suporta um módulo de memória SDRAM.
É possível combinar módulos de tamanhos diferentes, se desejar. Por
exemplo, É possível colocar um módulo de 32 MB em um slot e um
módulo de 64 MB em outro.
NOTA Embora seja possível instalar os módulos de memória ECC (Código para
Correção de Erros - Error Correcting Code), o PC não realiza nenhuma
correção de erro. Você pode associar os módulos de memória ECC e
não-ECC.
English 5
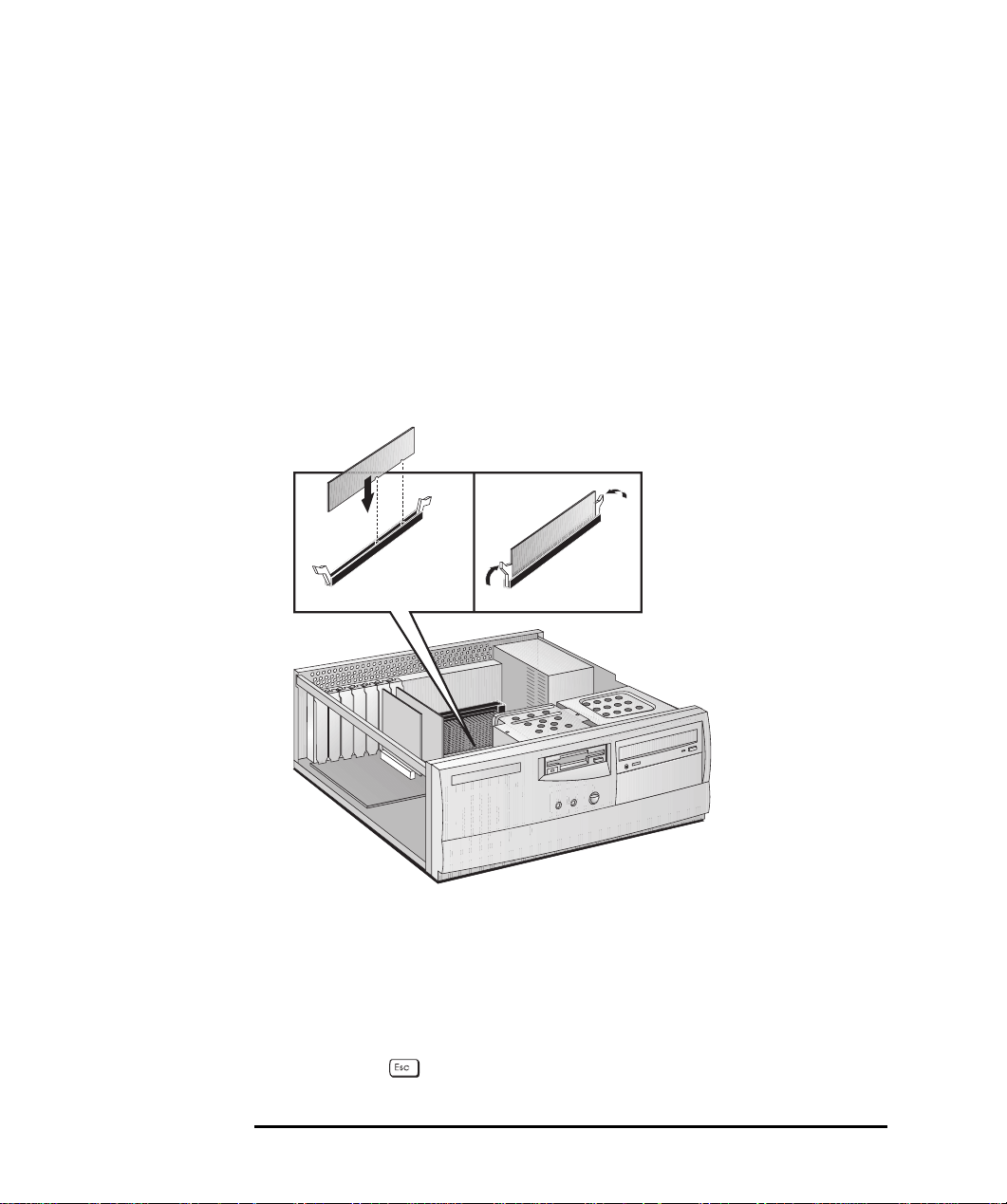
1 Como Instalar Acessórios no PC Desktop
Como Instalar Memória
Para instalar um módulo de memória principal:
1 Desconecte o cabo de alimentação do PC e qualquer conexão a uma
rede de telecomunicações.
2 Retire a tampa do PC.
3 Deslize o módulo de memória no soquete do slot a 90
o
da placa de
sistema (o módulo encaixa apenas em uma posição).
4 Pressione firmemente os módulos de memória completamente no
soquete até que as presilhas de segurança se encaixem na posição.
Se precisar retirar um módulo de memória principal, solte a presilha
de segurança e empurre o módulo para fora do soquete.
5 Instale todos os outros acessórios antes de recolocar a tampa.
Reconecte todos os cabos, inclusive os de alimentação.
6 Verifique a nova configuração através da Tela de Resumo HP
(pressione enquanto o logotipo do Vectra estiver exibido
durante a inicialização do sistema).
6 English
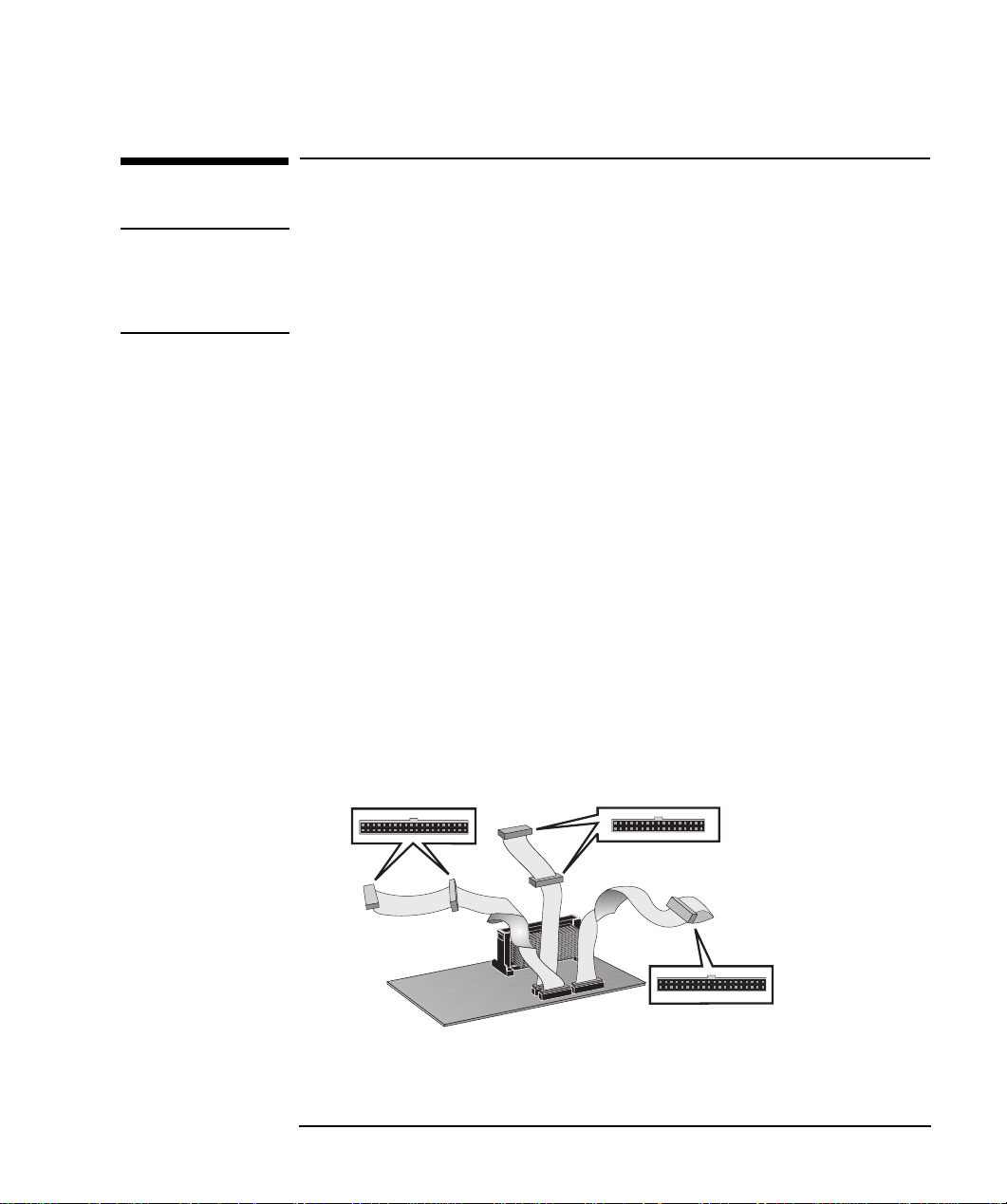
1 Como Instalar Acessórios no PC Desktop
Como Instalar Dispositivos de Armazenamento de Massa
Como Instalar Dispositivos de Armazenamento de Massa
NOTA É possível instalar uma unidade de disco rígido não-IDE ou um
dispositivo de CD-ROM, mas será necessária uma placa acessória e um
driver (normalmente fornecido com o dispositivo). Entre em contato
com o fornecedor do produto para obter mais informações.
É possível instalar dispositivos adicionais de armazenamento de massa,
se for necessário espaço de armazenamento extra para os aplicativos.
Até duas unidades de disco rígido e dois dispositivos de acesso frontal
(além da unidade de disco flexível) podem ser instalados no PC. É
possível que o PC já possua uma unidade de CD-ROM instalada em uma
das baias de acesso frontal.
Como Conectar Dispositivos IDE
Se você adicionar um Zip drive, uma unidade de disco rígido, uma
unidade de CD-ROM drive ou uma unidade de fita IDE, será necessário
conectá-lo aos cabos de dados e de alimentação. Os cabos de dados são
exibidos abaixo.
Cabo de dados da Unidade de Disco Rígido
IDE (o conector Principal se localiza na
extremidade do cabo)
Nota: Se o PC não possuir
uma unidade de CD-ROM
pré-instalada, não possuirá um
cabo de dados de CD-ROM
Cabo de dados da Unidade de CD-ROM (o conector
Principal se localiza na extremidade do cabo)
Cabo de dados da
Unidade de Disco
Flexível
(não-IDE)
English 7
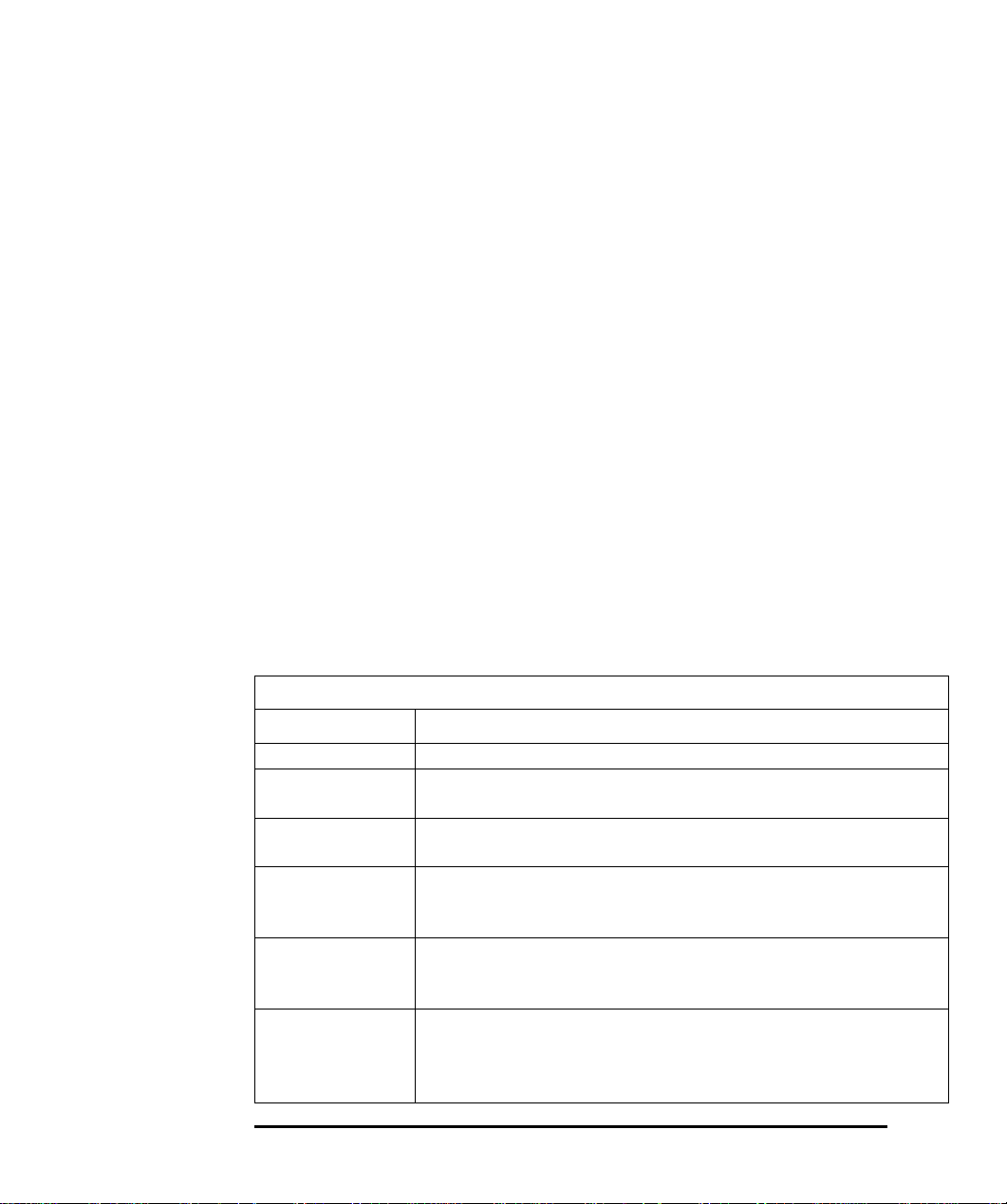
1 Como Instalar Acessórios no PC Desktop
Como Instalar Dispositivos de Armazenamento de Massa
Quais Conectores de
Dados Utilizar
Dependendo do modelo de PC, existem dois ou três cabos de dados no
PC. Se você possui uma unidade de CD-ROM, existem três cabos. Se você
não possui uma unidade de CD-ROM, existem dois cabos. Os cabos são:
Um cabo de unidade de disco rígido IDE (Integrated Drive
•
Electronics) Avançada Ultra ATA. Isto suporta até duas unidades de
disco rígido IDE, das quais uma já está conectada. Se você instalar uma
segunda unidade de disco rígido IDE, conecte-o a este cabo. (Consulte
o manual da unidade para verificar se é necessário configurar os
jumpers ou se existe algum procedimento de instalação especial.)
Um segundo cabo de unidade IDE que suporta dois dispositivos IDE.
•
Se você possui uma unidade de CD-ROM, está conectada a este cabo.
Se você não possui uma unidade de CD-ROM, o PC não possui este
cabo. Se você instalar um segundo dispositivo de acesso frontal,
conecte-o a este cabo. (Consulte o manual da unidade para verificar
se é necessário configurar os jumpers ou se existe algum
procedimento de instalação especial.)
Um cabo de unidade de disco flexível. Isto suporta uma unidade de
•
disco flexível de 3,5 polegadas (já conectado).
A tabela a seguir explica quais conectores de dados devem ser
utilizados ao instalar dispositivos adicionais.
Exemplos de combinações de várias unidades de disco IDE
Configuração Conexões a cabos de dados
1 Unidade de disco rígido 1. Unidade de disco rígido de inicialização: Conector Principal, Cabo da Unidade de Disco Rígido
2 Unidades de disco rígido 1. Unidade de disco rígido de inicialização:
2. Segunda unidade de disco rígido:
1 Unidade de disco rígido
1 Unidade de CD-ROM
2 Unidades de disco rígido
1 Unidade de CD-ROM
1 Unidade de disco rígido
1 Unidade de CD-ROM
1 Zip drive
2 Unidades de disco rígido
1 Unidade de CD-ROM
1 Zip drive
8 English
1. Unidade de disco rígido de inicialização:
2. Unidade de CD-ROM:
1. Unidade de disco rígido de inicialização:
2. Segunda unidade de disco rígido:
3. Unidade de CD-ROM:
1. Unidade de disco rígido de inicialização:
2. Unidade de CD-ROM:
3. Zip drive:
1. Unidade de disco rígido de inicialização:
2. Segunda unidade de disco rígido:
3. Unidade de CD-ROM:
4. Zip drive:
Conector Principal, Cabo da Unidade de Disco Rígido
Conector secundário, Cabo da Unidade de Disco Rígido
Conector Principal, Cabo da Unidade de Disco Rígido
Conector principal, Cabo de CD-ROM
Conector Principal, Cabo da Unidade de Disco Rígido
Conector secundário, Cabo da Unidade de Disco Rígido
Conector principal, Cabo de CD-ROM
Conector Principal, Cabo da Unidade de Disco Rígido
Conector principal, Cabo de CD-ROM
Conector secundário, Cabo de CD-ROM
Conector Principal, Cabo da Unidade de Disco Rígido
Conector secundário, Cabo da Unidade de Disco Rígido
Conector principal, Cabo de CD-ROM
Conector secundário, Cabo de CD-ROM
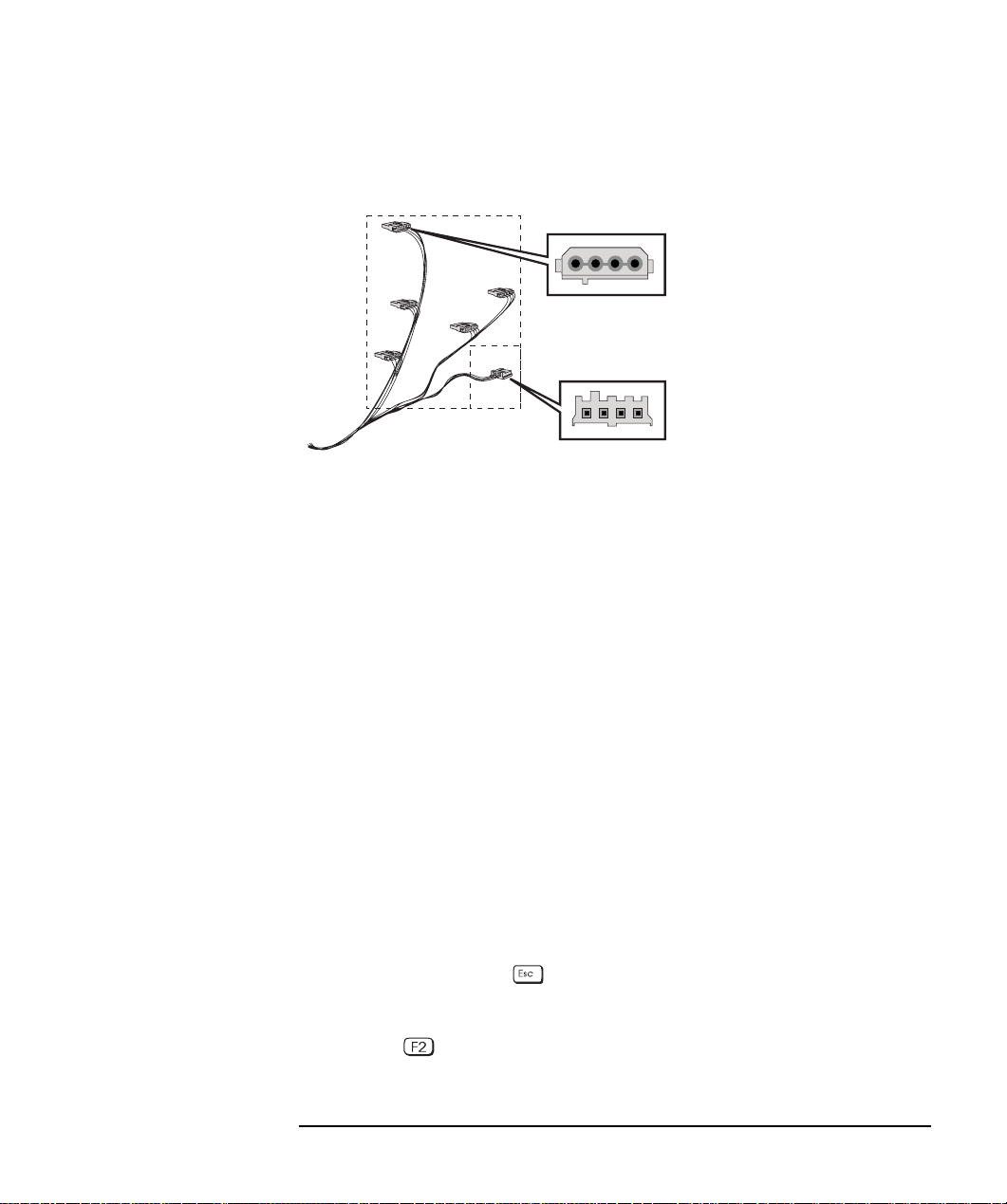
1 Como Instalar Acessórios no PC Desktop
Como Instalar Dispositivos de Armazenamento de Massa
Quais Conectores de
Alimentação Utilizar
Como Selecionar a
Unidade de Disco Rígido
de Inicialização
Existem duas espécies distintas de conectores de alimentação - estes
estão exibidos abaixo.
Conectores de alimentação de
unidades de disco rígido, Zip
drives, unidades de fita e de CDROM
Conector para Unidade de Disco
Flexível de 3,5 polegadas
Alguns dos conectores de alimentação já encontram-se conectados aos
dispositivos. Ao instalar um dispositivo que exija um conector diferente,
o conversor do conector deve ser substituído pelo dispositivo.
Para selecionar a unidade de inicialização, é necessário entrar no programa
Setup e ir ao
Setup Advanced - Advanced CMOS
. É possível selecionar
o primeiro, segundo, terceiro e quarto Dispositivos de Inicialização (Boot).
Conectar uma unidade de disco rígido ao conector principal IDE não
garante que o PC inicializará nesta unidade de disco rígido. São as
configurações da ordem de boot do programa Setup que determinam a
ordem de boot. Consulte a página 84 para obter mais informações.
Configurações dos
Jumpers
Consulte o manual da unidade de disco IDE para verificar se é
necessário configurar os jumpers. O jumper da unidade de disco deve
ser configurado para “cable select” ou “CS”.
Como Configurar um Dispositivo IDE Após a Instalação
Após instalar uma unidade IDE, é necessário verificar se o PC
identificou corretamente a nova configuração, visualizando a Tela de
Resumo HP (pressione enquanto o logotipo do Vectra estiver
exibido na inicialização do sistema). Se a configuração não estiver
correta, execute o programa Setup para configurar o dispositivo
(pressione enquanto o logotipo do Vectra estiver exibido na
inicialização do sistema).
English 9
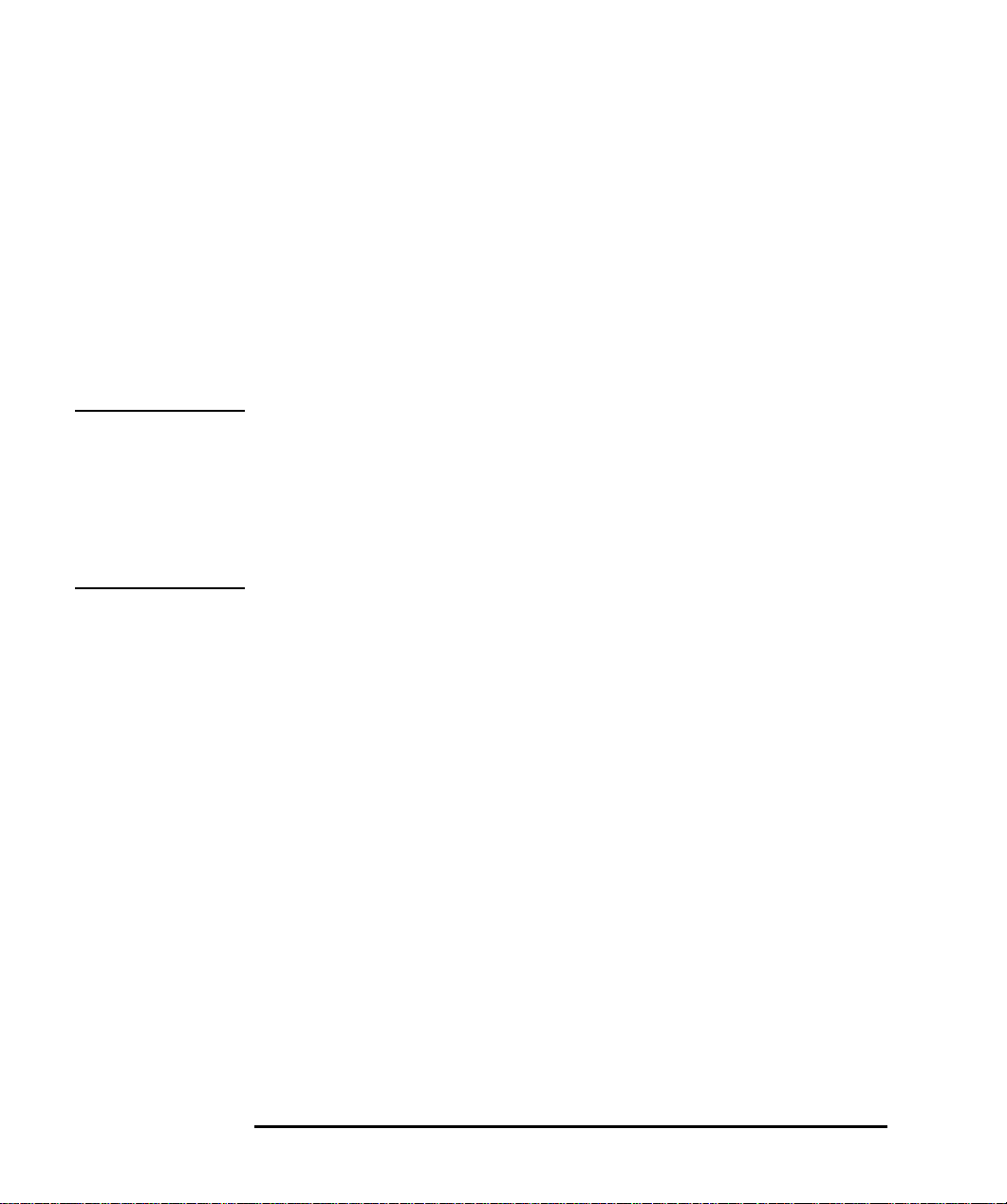
1 Como Instalar Acessórios no PC Desktop
Como Instalar Dispositivos de Armazenamento de Massa
As unidades IDE, por padrão, são detectadas automaticamente pelo
programa Setup (as configurações dos canais IDE no menu
devem ser configuradas para
para ativar a detecção automática).
Auto
Standard
Entretanto, um dispositivo CD-ROM recém-instalado
pode exigir a instalação de um driver de dispositivo adequado.
Consulte a documentação do sistema operacional para obter mais
detalhes.
Como Instalar uma Unidade de Disco Rígido IDE em uma Baia
Interna
CUIDADO Manuseie a unidade de disco rígido com cuidado. Evite choques e
movimentos bruscos pois eles podem causar danos aos componentes
internos da unidade de disco rígido.
Certifique-se de fazer backup dos seus arquivos antes de instalar uma
unidade de disco rígido. Consulte a documentação do sistema
operacional para obter informações sobre como fazê-lo.
Existem duas baias internas para as unidades de disco rígido de 3,5
polegadas. Ambas estão localizadas sob a unidade de disco flexível.
Uma baia já possui uma unidade de disco rígido pré-instalada. Você
pode utilizar a segunda baia para uma unidade de disco rígido de 3,5
polegadas.
Para instalar uma nova unidade:
1 Desconecte o cabo de alimentação do PC e qualquer conexão feita a
uma rede de telecomunicações.
2 Retire a tampa do PC.
3 Desconecte os cabos de alimentação e de dados da parte superior da
unidade de disco flexível e da unidade de disco rígido existente.
10 English

1 Como Instalar Acessórios no PC Desktop
Como Instalar Dispositivos de Armazenamento de Massa
4 Remova os dois parafusos do disco flexível/unidade de disco rígido, e
então retire cuidadosamente do PC. Coloque a bandeja sobre uma
mesa.
Bandeja de disco
flexível/unidade
de disco rígido
5 Insira a nova unidade na baia livre na bandeja da unidade e prenda a
nova unidade à bandeja utilizando os parafusos que acompanham a
unidade.
Parafusos aqui (e o
mesmo no outro
lado)
6 Com cuidado posicione a bandeja de volta ao PC, e prenda-a
utilizando os dois parafusos removidos anteriormente.
English 11
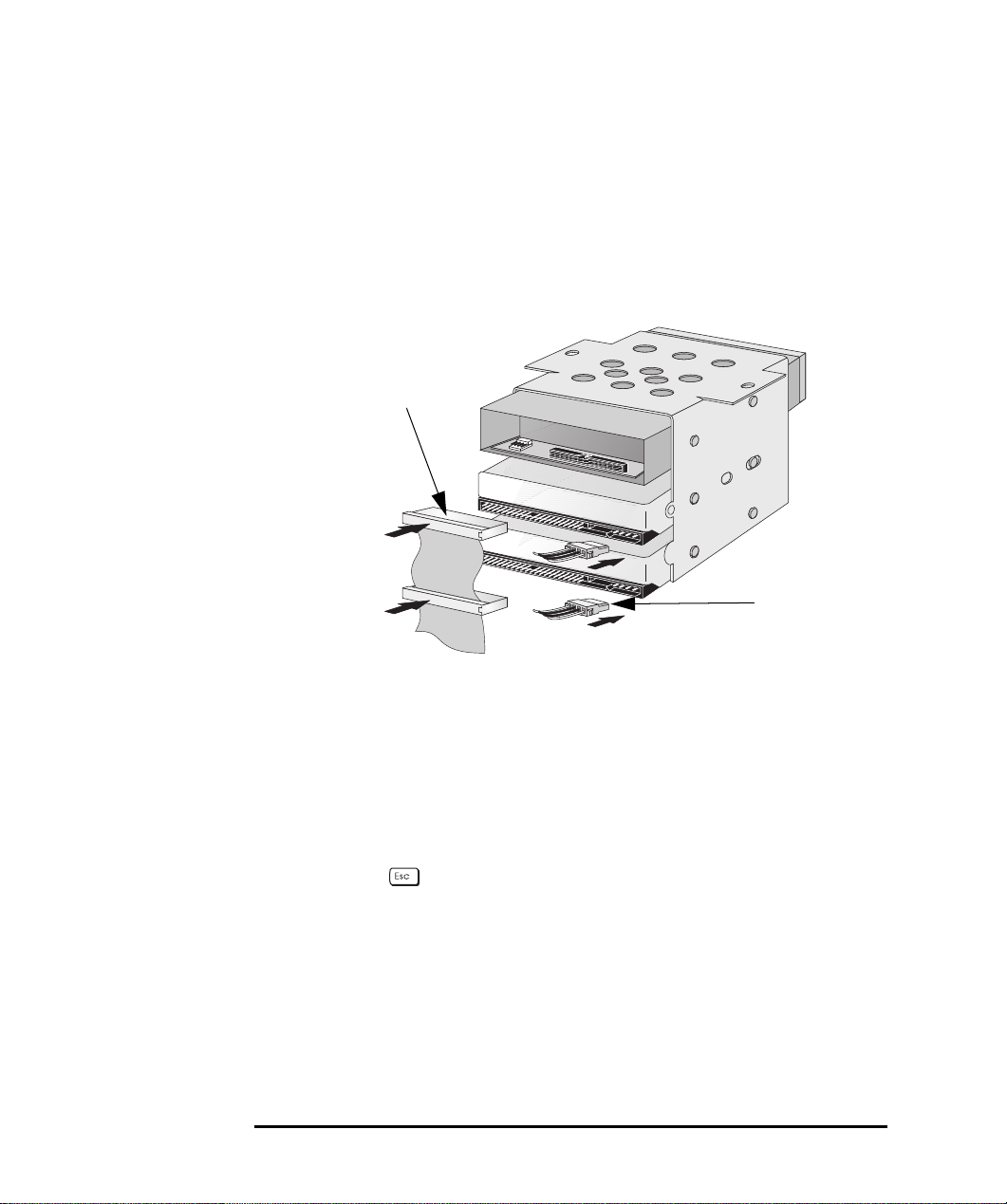
1 Como Instalar Acessórios no PC Desktop
Como Instalar Dispositivos de Armazenamento de Massa
7 Conecte o cabo de dados e o de alimentação à parte posterior da nova
unidade de disco rígido. Lembre-se de recolocar os cabos para a
unidade de disco flexível e para a unidade de disco rígido existente.
O formato dos conectores permite o encaixe em apenas uma
direção. Se tiver dúvidas sobre que conector utilizar, consulte
"Como Conectar Dispositivos IDE", na página 7
Cabo de dados
da unidade de
disco rígido
Cabo de
alimentação
8 Certifique-se de que os cabos de dados e de alimentação estejam
conectados adequadamente, de modo a não interferir em nenhum
outro dispositivo ou obstruir a tampa do PC.
9 Instale todos os outros acessórios antes de recolocar a tampa.
Reconecte todos os cabos, inclusive os de alimentação.
10 Verifique a nova configuração através da Tela de Resumo HP
(pressione enquanto o logotipo do Vectra estiver exibido na
inicialização do sistema).
12 English
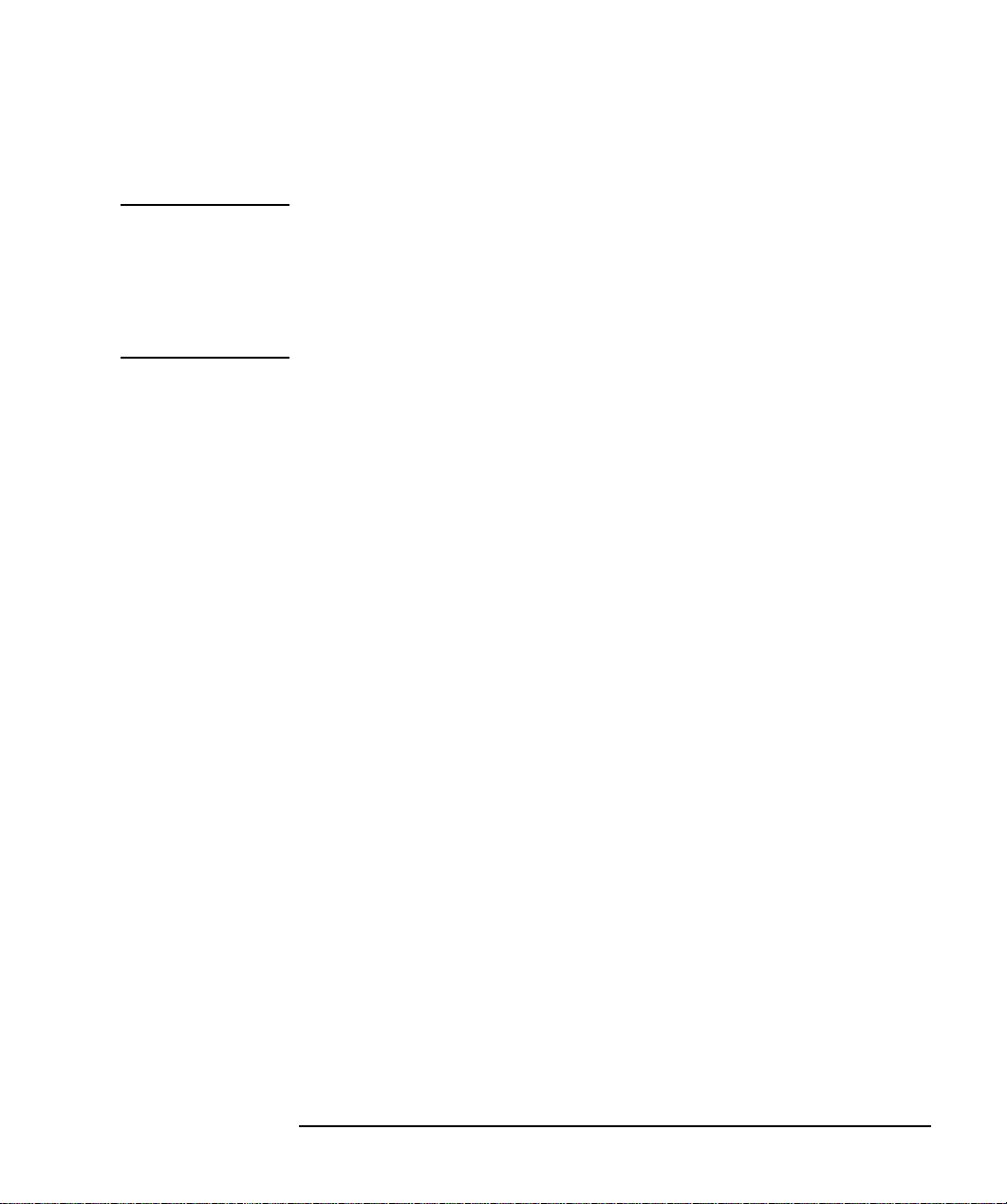
1 Como Instalar Acessórios no PC Desktop
Como Instalar Dispositivos de Armazenamento de Massa
Como Instalar uma Unidade de CD-ROM, Unidade de Fita ou um
Zip Drive em uma Baia Frontal
ADVERTÊNCIA Para evitar choques elétricos e prejudicar seus olhos com a luz do
laser, não abra o módulo de CD-ROM embutido. Esse módulo deve ser
manuseado somente por pessoas qualificadas. Não tente fazer
qualquer ajuste à unidade de laser. Consulte a etiqueta da unidade de
CD-ROM para obter informações sobre os requisitos de energia e o
comprimento de onda. Este produto é um produto laser de classe 1.
O PC possui uma controladora integrada Ultra ATA IDE que suporta até
quatro dispositivos IDE. Os dispositivos IDE de meios removíveis, como
unidades de CD-ROM, unidades de fita ou Zip drives, requerem acesso
frontal. De acordo com a unidade de disco flexível, o PC suporta dois
dispositivos de acesso frontal de 5.25 polegadas. Observe que uma baia
de acesso frontal pode possuir uma unidade de CD-ROM pré-instalada.
Consulte o manual da unidade de disco para verificar se é necessário
configurar os jumpers ou se há algum procedimento especial de
instalação a ser seguido.
Para instalar um dispositivo de acesso frontal:
1 Desconecte o cabo de alimentação do PC e qualquer conexão feita a
uma rede de telecomunicações.
2 Retire a tampa do PC.
3 Desconecte os cabos de alimentação e de dados da parte superior da
unidade de disco flexível e da unidade de disco rígido.
4 Remova os dois parafusos do disco flexível/unidade de disco rígido, e
então retire cuidadosamente do PC. Coloque a bandeja sobre uma
mesa.
5 Destaque a moldura frontal e retire-a do gabinete cuidadosamente.
English 13
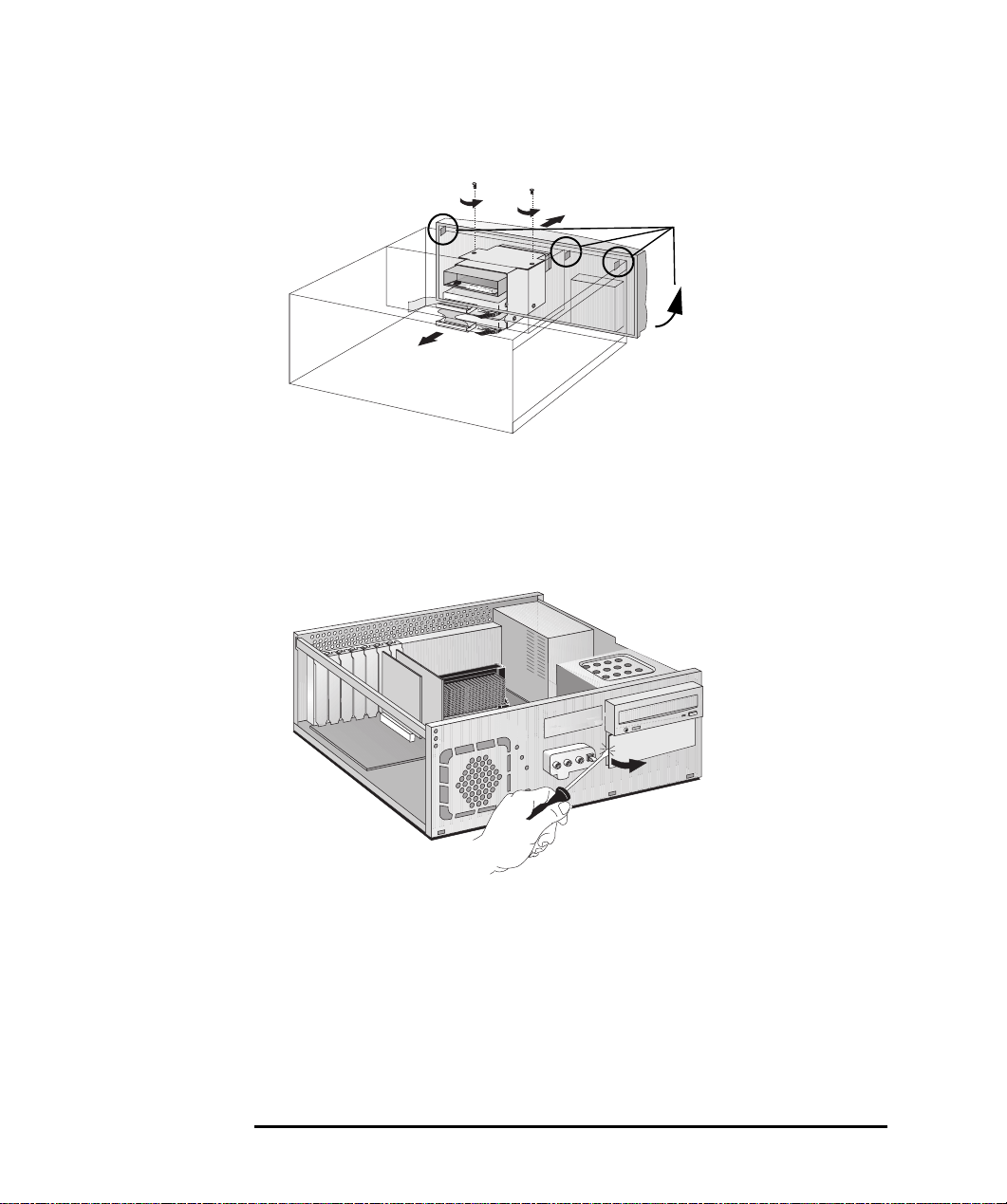
1 Como Instalar Acessórios no PC Desktop
Como Instalar Dispositivos de Armazenamento de Massa
Etapa 4
Etapa 5
Etapa 3
6 Retire do gabinete do PC, com cuidado, a placa de metal na baia.
Primeiramente, solte a placa de um lado, e então empurre-a para
fora. Ao fazer isso, tome cuidado para não ferir os dedos. É
necessário utilizar uma chave de fenda para soltar a placa.
7 Se a nova unidade de disco possui uma bandeja, prenda-a à bandeja.
Muitos dispositivos, como o Zip drive HP, necessitam de uma
bandeja fornecida pela HP antes de serem instalados. As unidades de
CD-ROM não necessitam de uma bandeja.
14 English
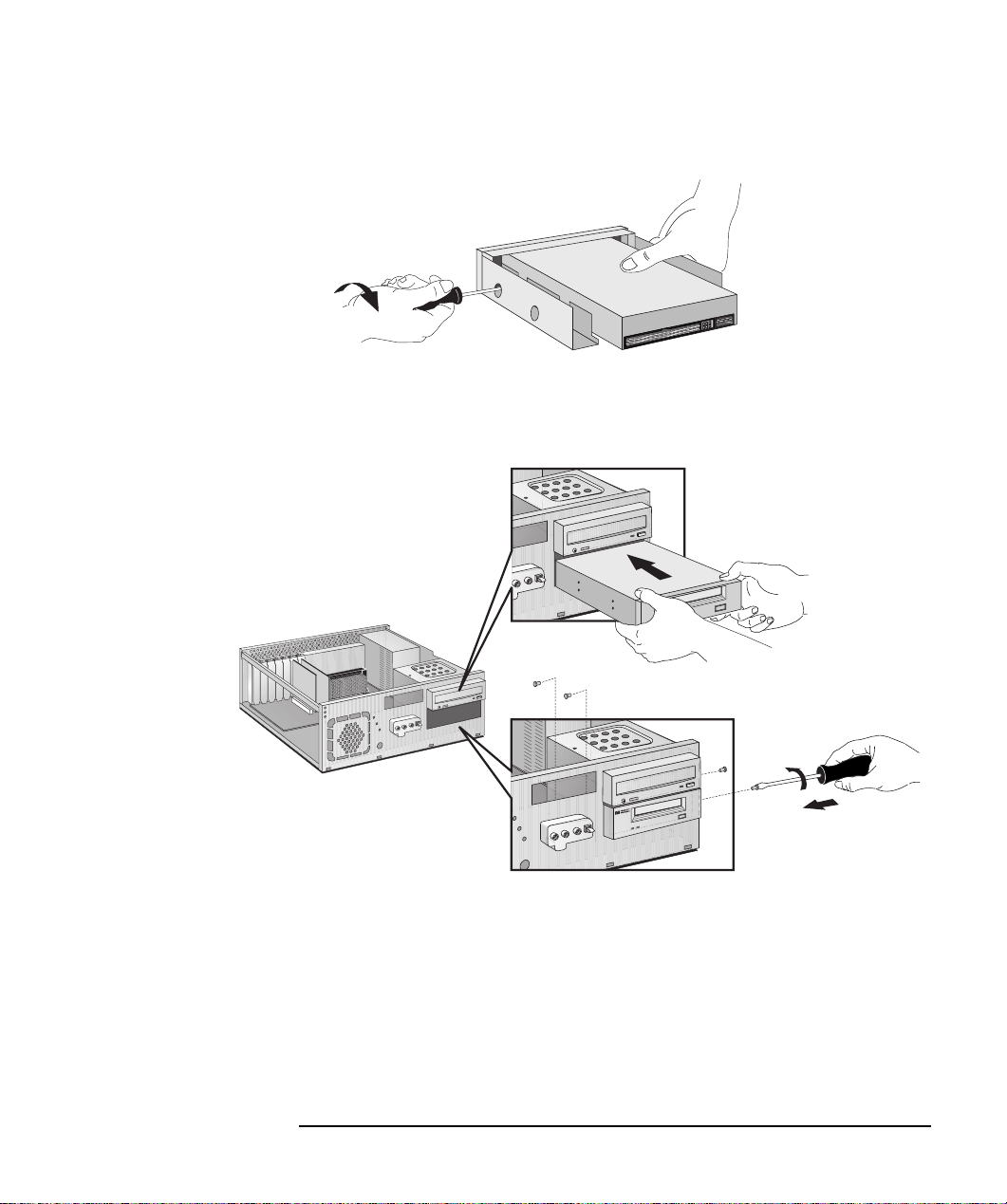
1 Como Instalar Acessórios no PC Desktop
Como Instalar Dispositivos de Armazenamento de Massa
Prenda a unidade de disco à bandeja
(Este exemplo apresenta um Zip drive)
8 Deslize a nova unidade para a baia e prenda a unidade com os
parafusos que a acompanham.
9 Conecte o cabo de dados e o de alimentação à parte posterior da nova
unidade.
English 15
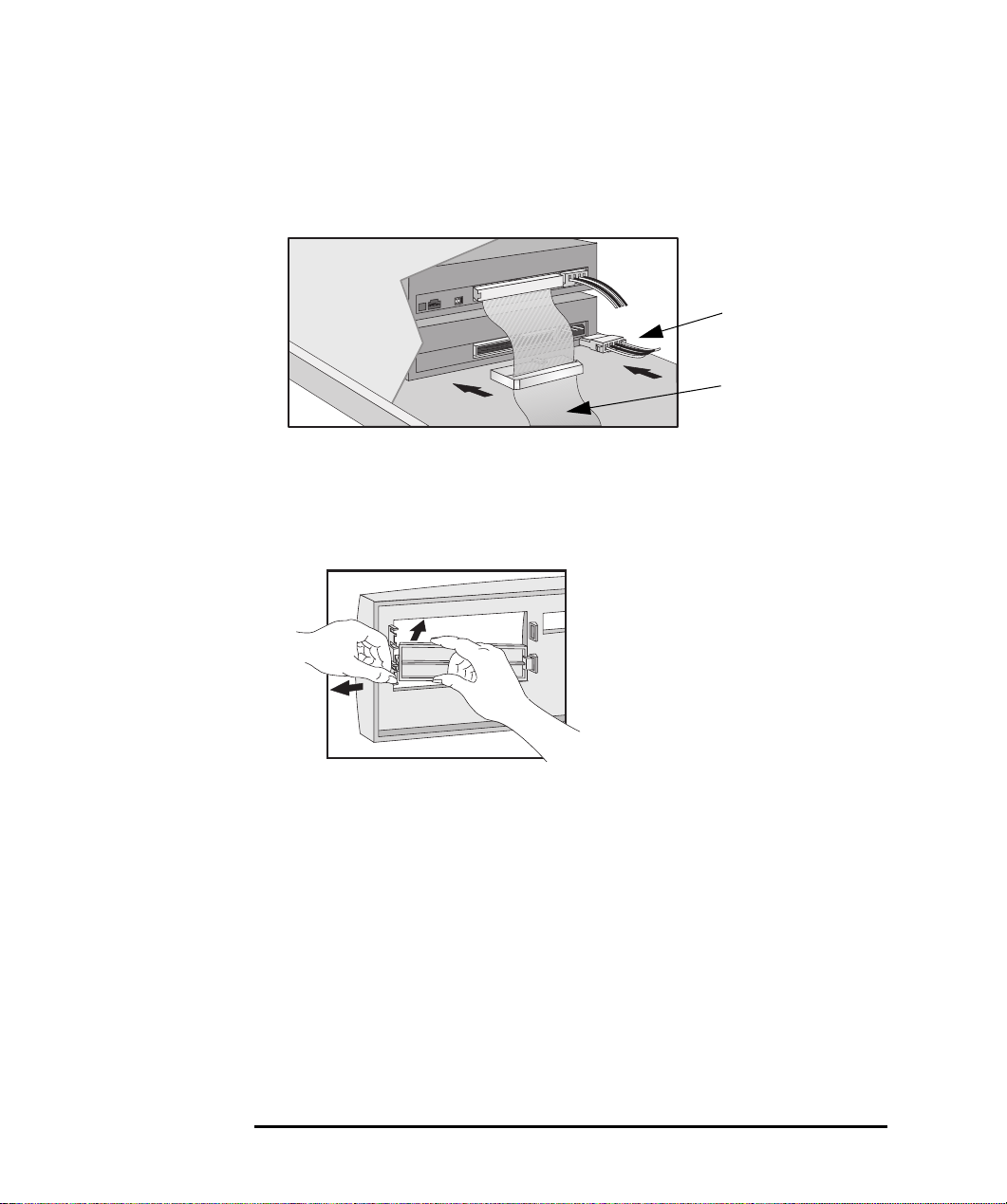
1 Como Instalar Acessórios no PC Desktop
Como Instalar Dispositivos de Armazenamento de Massa
O formato dos conectores permite o encaixe em apenas uma
direção. Se tiver dúvidas sobre que conector utilizar, consulte
"Como Conectar Dispositivos IDE", na página 7
Cabo de
Alimentação
Cabo de dados da
unidade de CD-ROM
10 Para permitir acesso ao dispositivo, remova a placa plástica a partir
da tampa destravando o lado esquerdo e retirando-a. Guarde-a em
lugar seguro.
11 Remova a moldura frontal.
12 Com cuidado posicione a bandeja de volta ao PC, e prenda-a na
posição utilizando os dois parafusos removidos anteriormente.
Reconecte os cabos de alimentação e de dados da unidade de disco
flexível e da(s) unidade(s) de disco rígido.
16 English
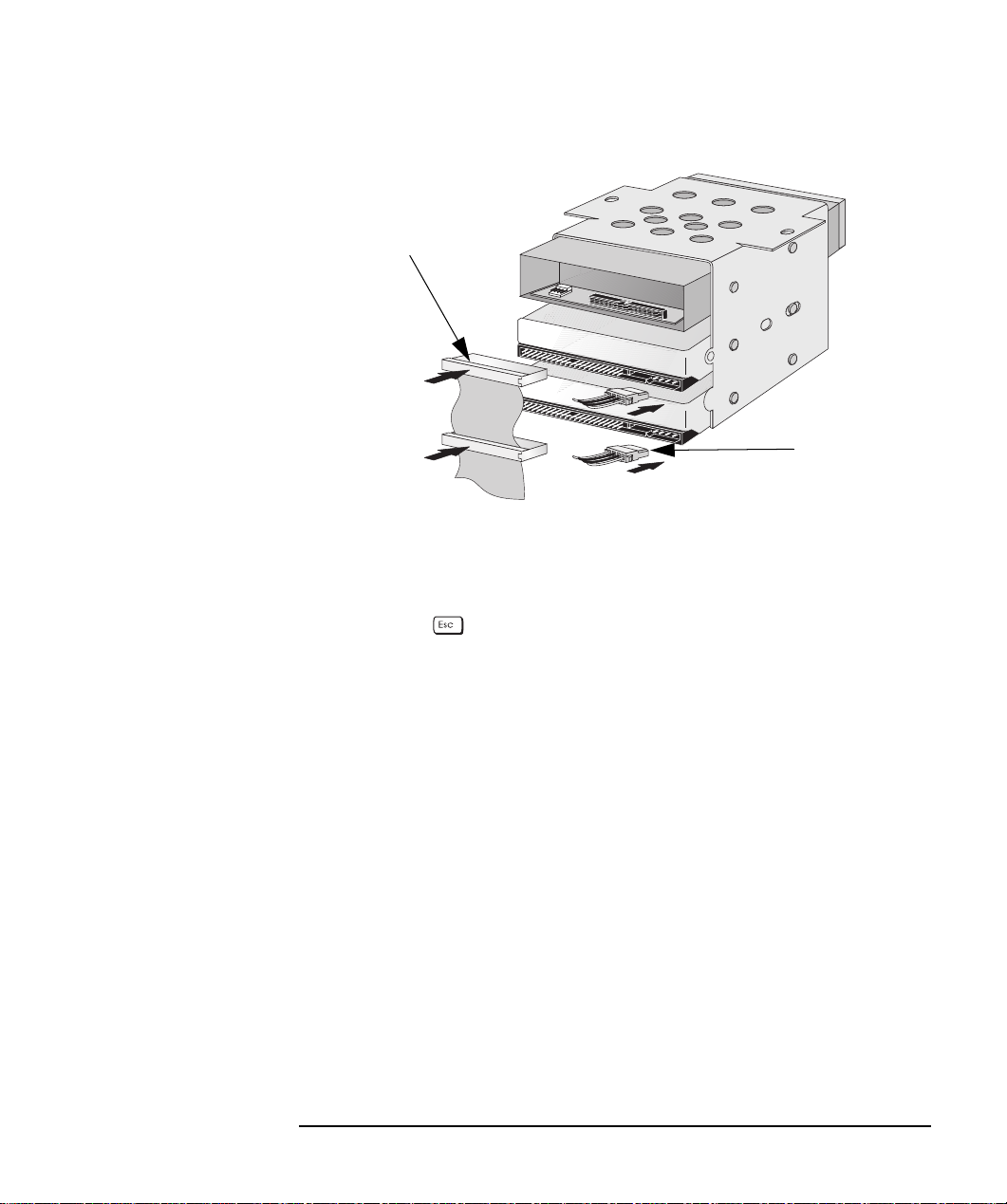
1 Como Instalar Acessórios no PC Desktop
Como Instalar Dispositivos de Armazenamento de Massa
Cabo de dados
da unidade de
disco rígido
Cabo de
Alimentação
13 Instale todos os outros acessórios antes de recolocar a tampa.
Reconecte todos os cabos, inclusive os de alimentação.
14 Verifique a nova configuração através da Tela de Resumo HP
(pressione enquanto o logotipo do Vectra estiver exibido na
inicialização do sistema).
English 17
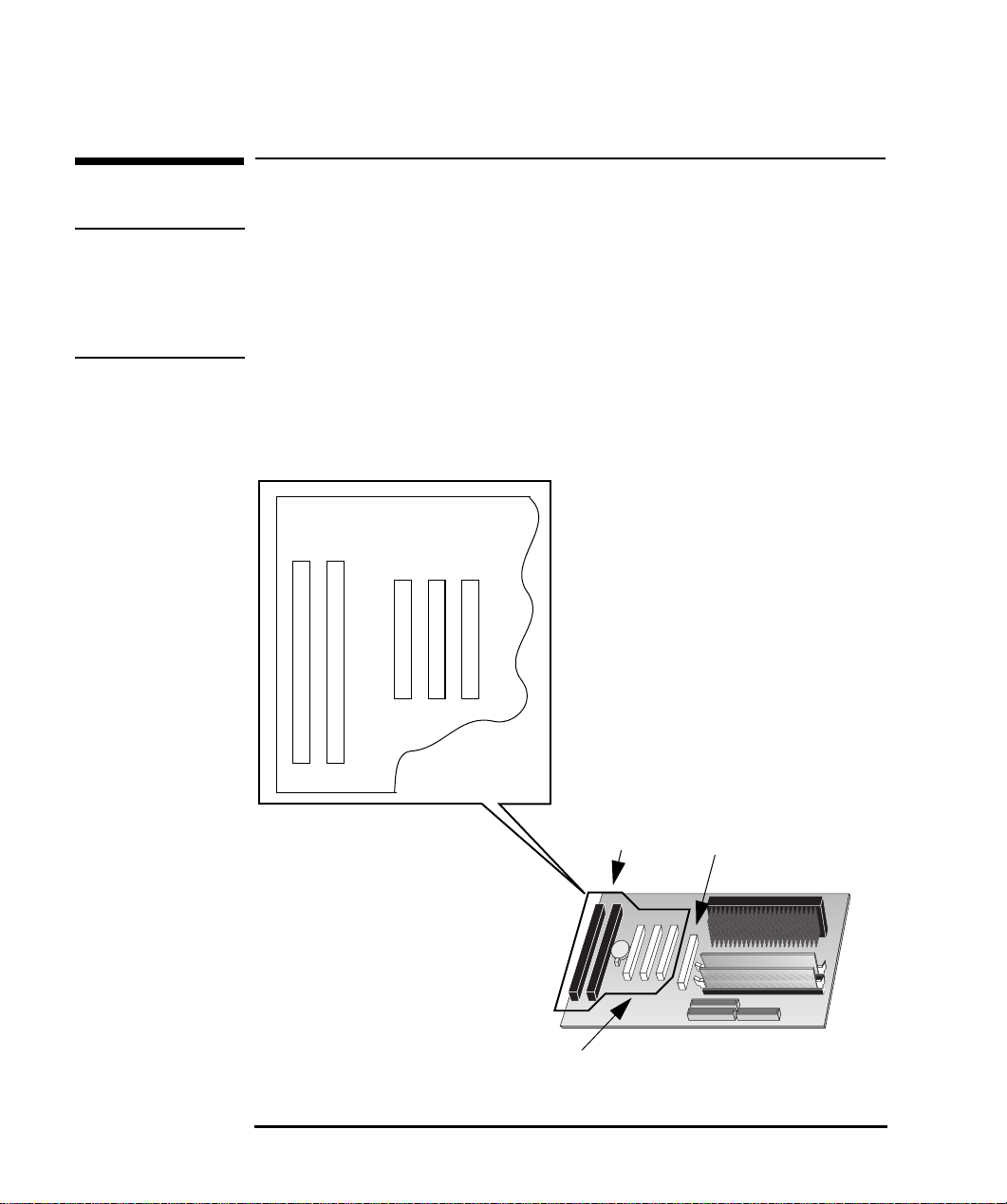
1 Como Instalar Acessórios no PC Desktop
Como Instalar Placas Acessórias
Como Instalar Placas Acessórias
CUIDADO A eletricidade estática pode danificar componentes eletrônicos.
DESLIGUE todos os equipamentos. Não deixe que roupas toquem nos
acessórios. Para equalizar a eletricidade estática, deixe a embalagem do
acessório em cima da fonte enquanto retira o acessório da embalagem.
Manuseie o acessório o menos possível e com cuidado.
O PC possui um slot AGP (Accelerated Graphics Port) para a placa de
vídeo, dois slots ISA (Industry Standard Architecture) e três slots PCI
(Peripheral Component Interface):
ISA nº2
ISA nº1
PCI nº2
PCI nº1
PCI nº3
18 English
Dois slots ISA
Três slots PCI
Slot AGP
Placa de Sistema
Parte frontal do PC
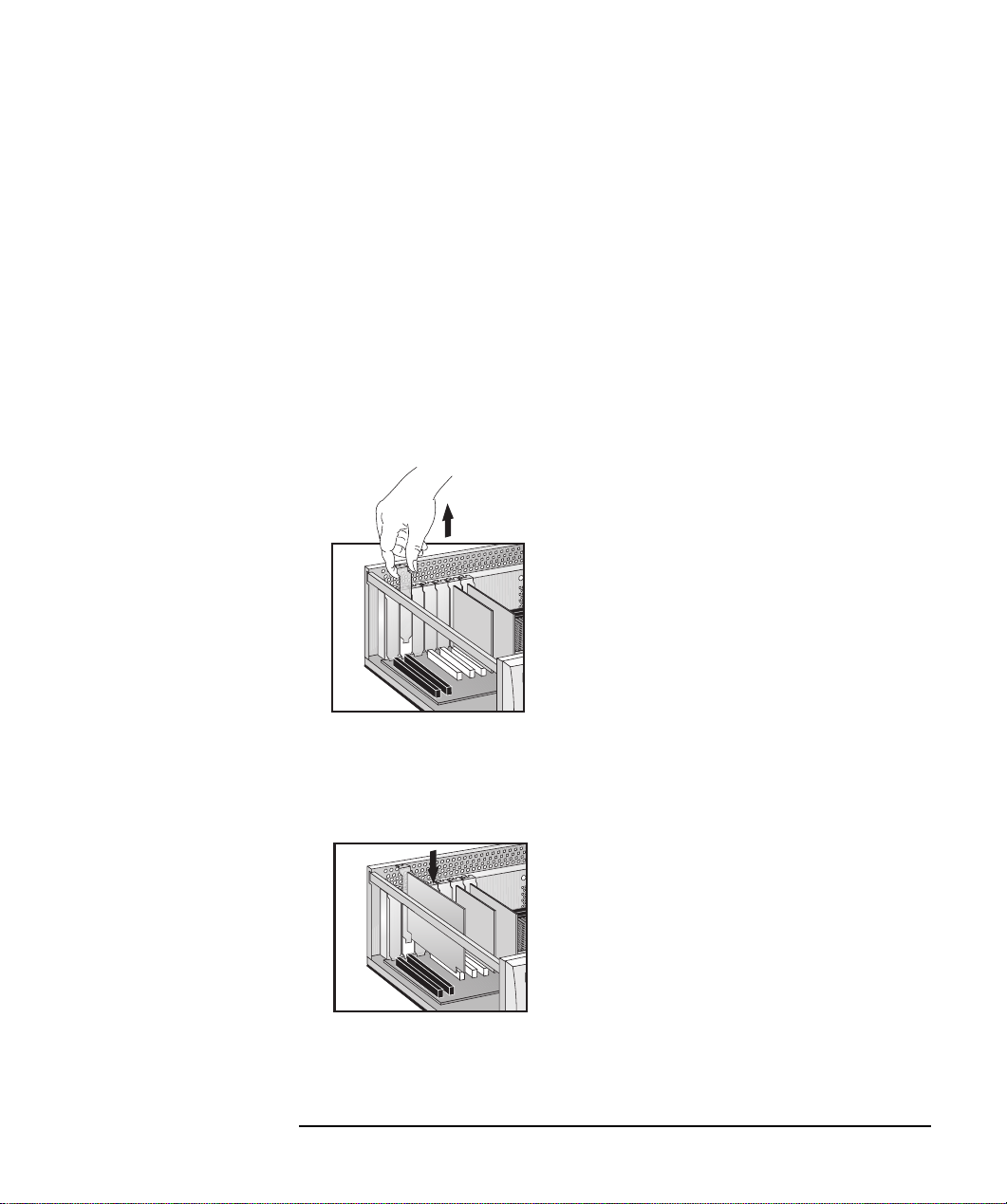
1 Como Instalar Acessórios no PC Desktop
Como Instalar Placas Acessórias
Como instalar uma Placa Acessória
1 Desconecte o cabo de alimentação do PC e qualquer conexão feita a
uma rede de telecomunicações.
2 Retire a tampa do PC.
3 Encontre um slot livre. Algumas placas podem ter localizações
preferenciais e instruções de instalação especiais detalhadas em
seus manuais.
4 Desaparafuse a presilha de segurança da tampa do slot e remova-a.
Guarde o parafuso, pois este será utilizado posteriormente. Guarde a
tampa do slot em local seguro.
5 Segure a placa pela borda superior e deslize-a para dentro da guia de
placa do slot escolhido. Se for preciso, afrouxe os parafusos de slots
adjacentes..
English 19

1 Como Instalar Acessórios no PC Desktop
Como Instalar Placas Acessórias
6 Alinhe o conector da placa com o soquete do slot e pressione
firmemente no soquete. Não force a placa. Certifique-se de que o
conector da placa esteja completamente preso no soquete e que não
esteja tocando nos componentes de outras placas.
7 Prenda a placa recolocando a presilha de segurança do slot. Se algum
parafuso dos slots adjacentes precisou ser afrouxado, lembre-se de
apertá-los.
8 A placa acessória pode necessitar de uma conexão especial, como,
por exemplo:
Cabo de rede para o conector WOL (Wake On LAN).
•
Placa de som para a unidade de CD-ROM.
•
A figura seguinte apresenta a localização do conector WOL.
Conector WOL (já adaptado
para modelos com uma
placa de LAN pré-instalada)
Para obter mais informações, consulte a documentação que
acompanha a placa acessória. Os cabos necessários são fornecidos
geralmente com a placa acessória.
9 Instale todos os outros acessórios antes de recolocar a tampa.
Reconecte todos os cabos, inclusive os de alimentação.
20 English

1 Como Instalar Acessórios no PC Desktop
Como Instalar Placas Acessórias
NOTA Se você instalar uma placa de rede e conectá-la ao conector
WOL, é necessário ativar o campo
Setup
(Advanced - Power Management Setup)
Wake On LAN
no programa
, se a placa
de rede suportar esse modo.
Após ter instalado certos tipos de acessório, por exemplo uma
placa de rede, você deve reinstalar o Service Pack 3 (Windows
NT 4.0 apenas). Ao fazer isso, é necessário reinstalar ainda os
drivers para a placa de vídeo. É possível localizar os drivers
corretos no diretório principal de drivers no disco rígido
(C:\SETUP\VIDEODRV) ou você pode fazer download dos
drivers no site da HP na Web em:
http://www.hp.com/go/vectrasupport/
.
Como Configurar Placas Acessórias com Plug and Play
Plug and Play é um padrão industrial para configuração automática de
recursos de hardware do PC e de placas acessórias já instaladas. O PC
possui suporte configurável para Plug and Play no BIOS.
Todas as placas acessórias PCI são Plug and Play, embora nem todas as
ISA possuam a mesma característica. Verifique a documentação da
placa se estiver com dúvidas.
Ao inicializar o PC após a instalação de uma placa acessória, o BIOS
Plug and Play detecta automaticamente os recursos de hardware
(IRQs, DMAs, faixas de memória e endereços de E/S) que serão
utilizados pelos componentes com base no sistema.
English 21

1 Como Instalar Acessórios no PC Desktop
Como Instalar Placas Acessórias
Windows 95
Windows NT 4.0
Os sistemas operacionais que suportam Plug and Play, como o
Windows 95, detectarão automaticamente uma placa acessória Plug and
Play instalada recentemente e instalará o driver para esse dispositivo, se
o driver estiver disponível. Se o driver não estiver disponível, o Windows
95 pede para que se insira um disco flexível ou CD-ROM que contenha
o driver.
Para os sistemas operacionais que não suportam Plug and Play, como o
Windows NT 4.0, consulte a documentação do sistema operacional para
obter informações sobre a instalação de placas acessórias.
No Windows NT 4.0, clique no botão
em
Ajuda
. É possível utilizar o índice ou o índice remissivo para
Iniciar
e, em seguida, clique
localizar as informações sobre a instalação de dispositivos. O Windows
NT 4.0 realiza uma ajuda através dos dispositivos de instalação, como
modens e placas de som.
Como Configurar Placas Acessórias ISA Não-Plug and Play
Se for instalada uma placa acessória ISA que não seja Plug and Play,
será necessário configurar a placa antes que o PC possa utilizá-la. Para
obter as diretrizes sobre os IRQs e endereços de E/S disponíveis no PC,
consulte a página 88. Alguns sistemas operacionais, como o
Windows 95, podem exibir os IRQs e endereços de E/S atualmente
utilizados pelo PC. Consulte a documentação do sistema operacional
para obter mais informações.
Consulte a página 18 para obter informações sobre os números de slot
da placa acessória.
Consulte a documentação que acompanha o sistema operacional para
obter mais detalhes sobre os recursos do sistema e restrições
referentes a como configurar placas acessórias não-Plug and Play.
22 English

1 Como Instalar Acessórios no PC Desktop
Como Instalar um Cabo de Segurança
Como Instalar um Cabo de Segurança
É possível prender o PC à mesa ou a qualquer outro objeto fixo,
utilizando um cabo de segurança. O PC possui uma presilha na parte
posterior para prender o cabo.
NOTA Entre em contato com o seu revendedor para obter mais informações
sobre como fazer o pedido de um cabo de segurança.
English 23

1 Como Instalar Acessórios no PC Desktop
Como Trocar a Bateria
Como Trocar a Bateria
ADVERTÊNCIA Existe o risco de explosão se a bateria for instalada incorretamente.
Para sua segurança, nunca tente recarregar, desmontar ou queimar a
bateria antiga. Substitua a bateria somente pela mesma ou por outro
tipo equivalente recomendado pelo fabricante. A bateria é de lítio e não
contém metais pesados. Entretanto, para a proteção do meio ambiente,
não jogue as baterias usadas no lixo doméstico. Devolva as baterias
utilizadas à loja onde as comprou, ao vendedor de quem comprou o PC
ou à HP, para que possam ser recicladas ou jogadas fora, a fim de
respeitar o meio ambiente. As baterias usadas devolvidas serão aceitas
sem a cobrança de taxa.
Se o PC perde suas configurações continuamente, é aconselhável que
se troque a bateria. Substitua a bateria antiga por uma de manganês e
lítio tipo CR2032, disponível na maioria das lojas de PC.
Para trocar a bateria:
1 Desconecte o cabo de alimentação do PC e qualquer conexão feita a
uma rede de telecomunicações.
2 Retire a tampa do PC.
3 Remova a bateria antiga deslizando-a da presilha de segurança.
4 Coloque a nova bateria no compartimento para bateria e certifique-
se de que está adequadamente ajustada. Certifique-se de que a
presilha prende a bateria firmemente.
24 English

Chave de fenda livre
de estática
1 Como Instalar Acessórios no PC Desktop
Como Trocar a Bateria
5 Recoloque a tampa. Reconecte todos os cabos, inclusive os de
alimentação.
6 Execute o programa Setup para reconfigurar o PC.
English 25

1 Como Instalar Acessórios no PC Desktop
Como instalar uma Trava
Como instalar uma Trava
O PC pode ter uma trava previamente instalada.
Para instalar uma trava
1 Desconecte o cabo de alimentação do PC e qualquer conexão feita a
uma rede de telecomunicações.
2 Retire a tampa do PC.
3 Usando uma chave de fenda, retire a pequena placa redonda de
metal do gabinete do PC.
4 Insira a trava e prenda-a na posição com a presilha fornecida.
Insira a trava e
prenda na
seguinte direção
5 Recoloque a tampa. Reconecte todos os cabos, inclusive os de
alimentação.
26 English

2
Como Instalar Acessórios no PC
Minitorre
Este capítulo explica em detalhes como instalar acessórios, como
memória extra, placas acessórias e unidades de disco adicionais, no PC.

2 Como Instalar Acessórios no PC Minitorre
Acessórios Que Podem Ser Instalados
Acessórios Que Podem Ser Instalados
Módulos de Memória Principal (SDRAM)
Kit SDRAM de 16 MB
Kit SDRAM de 32 MB
Kit SDRAM de 64 MB
Kit SDRAM de 128 MB
Baias para Dispositivos
de Acesso Frontal
Zip drive
unidade de fita
Unidade de CD-ROM (já
instalado em alguns
modelos)
Slots de Placas
Acessórias
Dois ISA, três PCI e um
AGP (alguns slots
podem vir com placas
pré-instaladas)
Alguns acessórios, por exemplo placas de LAN, necessitam a
reinstalação do Service Pack 3 (Windows NT 4.0 apenas). Ao fazer isso,
é necessário reinstalar ainda os drivers para a placa de vídeo ATI. É
possível localizar os drivers corretos no diretório de drivers principal
no disco rígido (C:\SETUP\VIDEODRV) ou você pode fazer download
dos drivers no site da HP na Web em:
http://www.hp.com/go/vectrasupport/
28 English
Baias de Dispositivos
Internos
Para duas unidades de
disco rígido - abaixo da
unidade de disco flexível
(uma unidade de disco
flexível já está instalada)
.

2 Como Instalar Acessórios no PC Minitorre
Como Retirar e Recolocar a Tampa
Como Retirar e Recolocar a Tampa
ADVERTÊNCIA Para a sua segurança, nunca retire a tampa do gabinete do PC sem
antes retirar o cabo de alimentação da tomada e de qualquer conexão
com uma rede de telecomunicações. Coloque sempre a tampa do
gabinete no PC antes de ligá-lo novamente.
Como Retirar a Tampa
1 Desligue o monitor e o PC.
2 Desconecte todos os cabos de alimentação e os cabos de
telecomunicações.
3 Desaparafuse os três parafusos na parte traseira do PC. Se for a
primeira vez que você está retirando a tampa, provavelmente será
necessário utilizar uma chave de fenda para soltar os parafusos.
4 Enquanto estiver na parte posterior do PC, deslize a tampa para
frente uns 15 mm (1/2 a 3/4 polegadas) e, em seguida, retire a tampa
do gabinete.
Etapa 4
Etapa 3
English 29

2 Como Instalar Acessórios no PC Minitorre
Como Retirar e Recolocar a Tampa
Como Recolocar a Tampa após Instalar os Acessórios
1 Verifique se instalou todos os acessórios e se todos os cabos internos
estão conectados propriamente e firmes no lugar.
2 Coloque a tampa no gabinete do PC e deslize-a para a posição
correta. Verifique se as duas guias na parte inferior da tampa
deslizam nos dois trilhos da base do gabinete e se as guias da parte
frontal da tampa deslizam nos trilhos da parte frontal do gabinete.
3 Aperte os três parafusos na parte traseira do PC.
Etapa 3
Etapa 2
4 Reconecte todos os cabos, inclusive os de alimentação.
30 English

2 Como Instalar Acessórios no PC Minitorre
Como Retirar e Recolocar a Fonte de Alimentação
Como Retirar e Recolocar a Fonte de Alimentação
Para acessar a placa de sistemas, é necessário retirar a fonte de
alimentação. Para fazê-lo:
1 Desconecte o cabo de alimentação do PC e qualquer conexão a uma
rede de telecomunicações.
2 Retire a tampa do PC.
3 Enquanto estiver segurando a fonte de alimentação com uma mão,
retire o parafuso e destrave a unidade da parte superior do gabinete
do PC.
Destrave aqui a
fonte de alimentação
4 Coloque a fonte de alimentação próxima ao PC cuidadosamente.
Cuidado para não torcer nenhum dos cabos.
5 Instale todos os acessórios que deseja.
6 Prenda novamente a fonte de alimentação na posição antes de
recolocar a tampa. Reconecte todos os cabos, inclusive os de
alimentação.
English 31

2 Como Instalar Acessórios no PC Minitorre
Como Instalar Memória
Como Instalar Memória
CUIDADO A eletricidade estática pode danificar componentes eletrônicos.
DESLIGUE todos os equipamentos. Não deixe que roupas toquem nos
acessórios. Para equalizar a eletricidade estática, coloque a embalagem
do acessório em cima da fonte enquanto o acessório está sendo retirado
da embalagem. Manuseie o acessório o menos possível e com cuidado.
Segure-o pelas bordas e evite tocar nos componentes e conectores.
Como Instalar Memória Principal
O PC já possui memória principal. Se precisar de mais memória para
executar os aplicativos, é possível instalar até um total de 256 MB (dois
módulos de 128 MB)
A memória principal está disponível em módulos de 16 MB, 32 MB,
64 MB ou 128 MB. Existem dois "bancos" de memória (ou slots) e cada
banco suporta um módulo de memória SDRAM.
É possível combinar módulos de tamanhos diferentes, se desejar. Por
exemplo. É possível colocar um módulo de 32 MB em um slot e um
módulo de 64 MB em outro.
NOTA Embora seja possível instalar os módulos de memória do Código para
Correção de Erros, o PC não realiza nenhuma correção de erro. Você
pode associar os módulos de memória ECC e não-ECC.
32 English

2 Como Instalar Acessórios no PC Minitorre
Como Instalar Memória
Para instalar um módulo de memória principal:
1 Desconecte o cabo de alimentação do PC e qualquer conexão a uma
rede de telecomunicações.
2 Retire a tampa do PC.
3 Se necessário, retire a fonte de alimentação.
4 Deslize o módulo de memória no soquete do slot a 90
o
da placa de
sistema (o módulo encaixa apenas em uma posição).
5 Pressione firmemente os módulos de memória completamente no
soquete até que os clips de segurança se encaixem na posição.
Se precisar retirar um módulo de memória principal, solte a presilha
de segurança e empurre o módulo para fora do soquete.
6 Instale os outros acessórios antes de recolocar a fonte de
alimentação (se você removeu-a anteriormente) e recoloque a
tampa. Reconecte todos os cabos, inclusive os de alimentação.
7 Verifique a tela de resumo HP para ver a nova configuração (para
visualizar a tela de resumo HP, pressione enquanto o logotipo
do Vectra estiver exibido na inicialização do sistema).
English 33

2 Como Instalar Acessórios no PC Minitorre
Como Instalar Dispositivos de Armazenamento de Massa
Como Instalar Dispositivos de Armazenamento de Massa
NOTA É possível instalar um dispositivo de armazenamento de massa não-IDE,
mas esse procedimento requer uma placa acessória e um driver. Entre
em contato com o revendedor para obter mais informações.
É possível instalar dispositivos adicionais de armazenamento de massa,
se for necessário espaço de armazenamento extra para os aplicativos.
Até duas unidades de disco rígido e três dispositivos de acesso frontal
(além da unidade de disco flexível) podem ser instalados no PC. É
possível que o PC já possua uma unidade de CD-ROM instalada em uma
das baias de acesso frontal.
Como Conectar Dispositivos IDE
Se você adicionar um Zip drive, uma unidade de disco rígido, uma
unidade de CD-ROM drive ou uma unidade de fita IDE, será necessário
conectá-lo aos cabos de dados e de alimentação. Os cabos de dados são
exibidos abaixo.
Nota: Se o PC não possuir
uma unidade de CD-ROM
pré-instalada, não possuirá um
cabo de dadeos de CD-ROM
34 English
Cabo de dados da
Unidade de CD-ROM
(o conector Principal
se localiza na
extremidade do cabo)
Cabo de dados da
Unidade de Disco Flexível
(não-IDE)
Cabo de dados da
Unidade de Disco Rígido
IDE (o conector
Principal se localiza na
extremidade do cabo)

2 Como Instalar Acessórios no PC Minitorre
Como Instalar Dispositivos de Armazenamento de Massa
Quais Conectores de
Dados Utilizar
Dependendo do modelo de PC, existem dois ou três cabos de dados no
PC. Se você possui uma unidade de CD-ROM, existem três cabos. Se você
não possui uma unidade de CD-ROM, existem dois cabos. Os cabos são:
Um cabo de unidade de disco rígido IDE (Integrated Drive
•
Electronics) Avançada Ultra ATA. Isto suporta até duas unidades de
disco rígido IDE, das quais uma já está conectada. Se você instalar uma
segunda unidade de disco rígido IDE, conecte-o a este cabo. (Consulte
o manual da unidade para verificar se é necessário configurar os
jumpers ou se existe algum procedimento de instalação especial.)
Um segundo cabo de unidade IDE que suporta dois dispositivos IDE.
•
Se você possui uma unidade de CD-ROM, está conectada a este cabo.
Se você não possui uma unidade de CD-ROM, o PC não possui este
cabo. Se você instalar um segundo dispositivo de acesso frontal,
conecte-o a este cabo. (Consulte o manual da unidade para verificar
se é necessário configurar os jumpers ou se existe algum
procedimento de instalação especial.)
Um cabo de unidade de disco flexível. Isto suporta uma unidade de
•
disco flexível de 3,5 polegadas (já conectado).
A tabela a seguir explica quais conectores de dados devem ser
utilizados ao instalar dispositivos adicionais.
Exemplos de combinações de várias unidades de disco IDE
Configuração Conexões a cabos de dados
1 Unidade de disco rígido 1. Unidade de disco rígido de inicialização: Conector Principal, Cabo da Unidade de Disco Rígido
2 Unidades de disco rígido 1. Unidade de disco rígido de inicialização:
2. Segunda unidade de disco rígido:
1 Unidade de disco rígido
1 Unidade de CD-ROM
2 Unidades de disco rígido
1 Unidade de CD-ROM
1 Unidade de disco rígido
1 Unidade de CD-ROM
1 Zip drive
2 Unidades de disco rígido
1 Unidade de CD-ROM
1 Zip drive
1. Unidade de disco rígido de inicialização:
2. Unidade de CD-ROM:
1. Unidade de disco rígido de inicialização:
2. Segunda unidade de disco rígido:
3. Unidade de CD-ROM:
1. Unidade de disco rígido de inicialização:
2. Unidade de CD-ROM:
3. Zip drive:
1. Unidade de disco rígido de inicialização:
2. Segunda unidade de disco rígido:
3. Unidade de CD-ROM:
4. Zip drive:
Conector Principal, Cabo da Unidade de Disco Rígido
Conector secundário, Cabo da Unidade de Disco Rígido
Conector Principal, Cabo da Unidade de Disco Rígido
Conector principal, Cabo de CD-ROM
Conector Principal, Cabo da Unidade de Disco Rígido
Conector secundário, Cabo da Unidade de Disco Rígido
Conector principal, Cabo de CD-ROM
Conector Principal, Cabo da Unidade de Disco Rígido
Conector principal, Cabo de CD-ROM
Conector secundário, Cabo de CD-ROM
Conector Principal, Cabo da Unidade de Disco Rígido
Conector secundário, Cabo da Unidade de Disco Rígido
Conector principal, Cabo de CD-ROM
Conector secundário, Cabo de CD-ROM
English 35

2 Como Instalar Acessórios no PC Minitorre
Como Instalar Dispositivos de Armazenamento de Massa
Quais Conectores de
Alimentação Utilizar
Como Selecionar a
Unidade de Disco Rígido
de Inicialização
Existem duas espécies distintas de conectores de alimentação - estes
estão exibidos abaixo.
Conectores de alimentação de
unidades de disco rígido, Zip
drives, unidades de fita e de
CD-ROM
Conector de alimentação
para Unidade de Disco
Flexível de 3,5 polegadas
Alguns dos conectores de alimentação já encontram-se conectados aos
dispositivos. Ao instalar um dispositivo que exija um conector diferente,
o conversor do conector deve ser substituído pelo dispositivo.
Para selecionar a unidade de inicialização, é necessário entrar no programa
Setup e ir ao
Advanced - Advanced CMOS Setup
. É possível selecionar
o primeiro, segundo, terceiro e quarto Dispositivos de Inicialização (Boot).
Conectar uma unidade de disco rígido ao conector principal IDE não
garante que o PC inicializará nesta unidade de disco rígido. São as
configurações da ordem de boot do programa Setup que determinam a
ordem de boot. Consulte a página 84 para obter mais informações.
Configurações dos
Jumpers
Consulte o manual da unidade de disco IDE para verificar se é
necessário configurar os jumpers. O jumper da unidade de disco deve
ser configurado para “cable select” ou “CS”.
Como Configurar um Dispositivo IDE Após a Instalação
Após instalar uma unidade IDE, é necessário verificar se o PC
identificou corretamente a nova configuração, visualizando a tela de
resumo HP.(pressione enquanto o logotipo do Vectra estiver
exibido na inicialização do sistema). Se a configuração não estiver
correta, execute o programa Setup para configurar o dispositivo
(pressione enquanto o logotipo do Vectra estiver exibido na
inicialização do sistema).
36 English

2 Como Instalar Acessórios no PC Minitorre
Como Instalar Dispositivos de Armazenamento de Massa
As unidades IDE, por padrão, são detectadas automaticamente pelo
programa Setup (as configurações dos canais IDE no menu
devem ser configuradas para
para ativar a detecção automática).
Auto
Main
Entretanto, um dispositivo CD-ROM recém-instalado pode exigir a
instalação de um driver de dispositivo adequado. Consulte a
documentação do sistema operacional para obter mais detalhes.
Como Instalar uma Unidade de Disco Rígido de 3,5 polegadas em
uma Baia Interna
CUIDADO Manuseie a unidade de disco rígido com cuidado. Evite choques e
movimentos bruscos pois eles podem causar danos aos componentes
internos da unidade de disco rígido.
Certifique-se de fazer backup dos seus arquivos antes de instalar uma
unidade de disco rígido. Consulte a documentação do sistema
operacional para obter informações sobre como fazê-lo.
Consulte a documentação da unidade de disco para verificar se é
necessário configurar os jumpers ou se há algum procedimento
especial de instalação a ser seguido. Se o disco rígido recente já possui
uma bandeja de montagem acoplada, é necessário removê-la antes da
instalação da unidade no PC.
1 Desligue o monitor e o computador e desconecte os cabos de
alimentação e qualquer conexão a uma rede de telecomunicações.
2 Retire a tampa do PC.
3 Desconecte os cabos de alimentação e de dados da parte superior da
unidade de disco flexível e da unidade de disco rígido existente.
4 Empurre a presilha para baixo e deslize a bandeja da unidade de
disco rígido para trás da parte da frente do PC. Coloque a bandeja
sobre uma mesa.
English 37

2 Como Instalar Acessórios no PC Minitorre
Como Instalar Dispositivos de Armazenamento de Massa
Etapa 3
Etapa 4
5 Insira a nova unidade na baia livre na bandeja da unidade e prenda a
nova unidade na bandeja utilizando os parafusos que acompanham a
unidade.
6 Posicione a bandeja da unidade de volta ao PC, e prenda-a na posição
correta utilizando a presilha de segurança.
38 English

2 Como Instalar Acessórios no PC Minitorre
Como Instalar Dispositivos de Armazenamento de Massa
7 Conecte o cabo de dados e o de alimentação à parte posterior da
unidade de disco, caso ainda não tenha feito. O formato dos
conectores permite o encaixe em apenas uma posição. Se você tiver
dúvidas sobre que conectores utilizar, consulte “Como Conectar
Dispositivos IDE”, na página 34
Cabo de dados de
disco rígido
Cabo de Alimentação
8 Certifique-se de que os cabos de dados e de alimentação estejam
conectados adequadamente, de modo a não interferir em nenhum
outro dispositivo ou obstruir a tampa do PC.
9 Instale todos os outros acessórios antes de recolocar a tampa.
Reconecte todos os cabos, inclusive os de alimentação.
10 Verifique a nova configuração através da Tela de Resumo HP
(pressione enquanto o logotipo do Vectra estiver exibido na
inicialização do sistema).
English 39

2 Como Instalar Acessórios no PC Minitorre
Como Instalar Dispositivos de Armazenamento de Massa
Como Instalar um Zip drive, Unidade de CD-ROM ou Unidade de
Fita
ADVERTÊNCIA Para evitar choques elétricos e prejudicar seus olhos com laser, não
abra a unidade de CD-ROM embutida. A manutenção da unidade deve
ser feita somente por técnicos autorizados.
1 Desligue o monitor e o computador e desconecte os cabos de
alimentação e qualquer conexão a uma rede de telecomunicações.
2 Retire a tampa do PC.
3 Remova a moldura frontal. É preciso unir as presilhas de segurança
e, em seguida, na frente do PC, puxe a moldura do gabinete.
Presilhas de segurança
40 English
Segure cada presilha de
segurança com uma mão, e com
a outra puxe a moldura frontal,
com cuidado, para frente

2 Como Instalar Acessórios no PC Minitorre
Como Instalar Dispositivos de Armazenamento de Massa
4 Retire do gabinete do PC, com cuidado, a placa de metal.
Primeiramente, solte a placa de um lado, e então empurre-a para
fora. Ao fazer isso, cuidado para não ferir os dedos. É necessário
utilizar uma chave de fenda para soltar a placa.
5 Se a nova unidade de disco possui uma bandeja, prenda-a à bandeja.
Muitos dispositivos, como o Zip drive HP, necessitam de uma
bandeja fornecida pela HP antes de serem instalados. As unidades de
CD-ROM não necessitam de uma bandeja.
Prenda a unidade de disco à bandeja
(Este exemplo apresenta um Zip drive)
6 Deslize a nova unidade para a baia e prenda a unidade com os
parafusos que a acompanham.
English 41

2 Como Instalar Acessórios no PC Minitorre
Como Instalar Dispositivos de Armazenamento de Massa
7 Conecte os cabos de dados e de alimentação à parte posterior do
dispositivo (o formato dos conectores permite o encaixe em apenas
uma direção). Consulte “Como Conectar Dispositivos IDE”, na
página 34 para obter mais informações sobre que conectores utilizar.
Cabo de
Alimentação
Cabo de dados
do CD-ROM
8 Para permitir acesso ao dispositivo, remova a placa plástica a partir
da tampa destravando o lado esquerdo e retirando-a. Guarde-a em
lugar seguro.
42 English

2 Como Instalar Acessórios no PC Minitorre
Como Instalar Dispositivos de Armazenamento de Massa
9 Instale todos os outros acessórios antes de recolocar a moldura
frontal e a tampa. Reconecte todos os cabos, inclusive os de
alimentação.
10 Verifique a nova configuração através da tela de resumo HP
(pressione enquanto o logotipo do Vectra estiver exibido na
inicialização do sistema).
English 43

2 Como Instalar Acessórios no PC Minitorre
Como Instalar Placas Acessórias
Como Instalar Placas Acessórias
CUIDADO A eletricidade estática pode danificar componentes eletrônicos.
DESLIGUE todos os equipamentos. Não deixe que roupas toquem nos
acessórios. Para equalizar a eletricidade estática, deixe a embalagem do
acessório em cima da fonte enquanto retira o acessório da embalagem.
Manuseie o acessório o menos possível e com cuidado.
O PC possui um slot AGP (Accelerated Graphics Port) para a placa de
vídeo, dois slots ISA (Industry Standard Architecture) e três slots PCI
(Peripheral Component Interface):
Placa de Sistema
Slot AGP
PCI nº 3
PCI nº 2
PCI nº 1
ISA nº 2
ISA nº 1
44 English
Três slots PCI
Dois slots ISA
Parte inferior
do PC

2 Como Instalar Acessórios no PC Minitorre
Como Instalar Placas Acessórias
Como instalar uma Placa Acessória
1 Desconecte o cabo de alimentação do PC e qualquer conexão feita a
uma rede de telecomunicações.
2 Retire a tampa do PC.
3 Encontre um slot livre. Algumas placas podem ter localizações
preferenciais e instruções de instalação especiais detalhadas em
seus manuais.
4 Desaparafuse a presilha de segurança da tampa do slot e remova-a.
Guarde o parafuso, pois este será utilizado posteriormente. Guarde a
tampa do slot em local seguro.
5 Segure a placa pela borda superior e deslize-a para dentro da guia de
placa do slot escolhido. Se for preciso, afrouxe os parafusos de slots
adjacentes..
6 Alinhe o conector da placa com o soquete do slot e pressione
firmemente no soquete. Não force a placa. Certifique-se de que o
conector da placa esteja completamente preso no soquete e que não
esteja tocando nos componentes de outras placas.
7 Prenda a placa recolocando a presilha de segurança do slot. Se algum
parafuso dos slots adjacentes precisou ser afrouxado, lembre-se de
apertá-los.
English 45

2 Como Instalar Acessórios no PC Minitorre
Como Instalar Placas Acessórias
8 A placa acessória pode necessitar de uma conexão especial, como,
por exemplo:
Cabo de rede para o conector WOL (Wake On LAN).
•
Placa de som para a unidade de CD-ROM.
•
A figura seguinte apresenta a localização do conector WOL.
Conector WOL (já adaptado
para modelos com uma
placa de LAN pré-instalada)
Para obter mais informações, consulte a documentação que
acompanha a placa acessória. Os cabos necessários geralmente são
fornecidos com a placa acessória.
9 Instale todos os outros acessórios antes de recolocar a tampa.
Reconecte todos os cabos, inclusive os de alimentação.
NOTA Se você instalar uma placa de rede e conectá-la ao conector
WOL, é necessário ativar o campo
Setup (
Advanced - Power Management Setup
Wake On LAN
no programa
), se a placa
de rede suportar esse modo.
Após ter instalado certos tipos de acessório, por exemplo uma
placa de rede, você deve reinstalar o Service Pack 3 (Windows
NT 4.0 apenas). Ao fazer isso, é necessário reinstalar ainda os
drivers para a placa de vídeo. É possível localizar os drivers
corretos no diretório principal de drivers no disco rígido
(C:\SETUP\VIDEODRV) ou você pode fazer download dos
drivers no site da HP na Web em:
http://www.hp.com/go/vectrasupport/
46 English
.

2 Como Instalar Acessórios no PC Minitorre
Como Instalar Placas Acessórias
Como Configurar Placas Acessórias com Plug and Play
Plug and Play é um padrão industrial para configuração automática de
recursos de hardware do PC e de placas acessórias já instaladas. O PC
possui suporte configurável para Plug and Play no BIOS.
Todas as placas acessórias PCI são Plug and Play, embora nem todas as
ISA possuam a mesma característica. Verifique a documentação da
placa se estiver com dúvidas.
Ao inicializar o PC após a instalação de uma placa acessória, o BIOS
Plug and Play detecta automaticamente os recursos de hardware
(IRQs, DMAs, faixas de memória e endereços de E/S) que serão
utilizados pelos componentes com base no sistema.
Windows 95
Windows NT 4.0
Os sistemas operacionais que suportam Plug and Play, como o Windows 95,
detectarão automaticamente uma placa acessória Plug and Play instalada
recentemente e instalará o driver para esse dispositivo, se o driver estiver
disponível. Se o driver não estiver disponível, o Windows 95 pede para que
se insira um disco flexível ou CD-ROM que contenha o driver.
Para os sistemas operacionais que não suportam Plug and Play, como o
Windows NT 4.0, consulte a documentação do sistema operacional para
obter informações sobre a instalação de placas acessórias.
No Windows NT 4.0, clique no botão
em
. É possível utilizar o índice ou o índice remissivo para
Ajuda
Iniciar
e, em seguida, clique
localizar as informações sobre a instalação de dispositivos. O Windows
NT 4.0 realiza uma ajuda através dos dispositivos de instalação, como
modens e placas de som.
Como Configurar Placas Acessórias ISA Não-Plug and Play
Se for instalada uma placa acessória ISA que não seja Plug and Play, será
necessário configurar a placa antes que o PC possa utilizá-la. Para obter as
diretrizes sobre os IRQs e endereços de E/S disponíveis no PC, consulte a
página 88. Alguns sistemas operacionais, como o Windows 95, podem
exibir os IRQs e endereços de E/S atualmente utilizados pelo PC. Consulte
a documentação do sistema operacional para obter mais informações.
Consulte a página 44 para obter informações sobre os números de slot
da placa acessória.
Consulte a documentação que acompanha o sistema operacional para
obter mais detalhes sobre os recursos do sistema e restrições
referentes a como configurar placas acessórias não-Plug and Play.
English 47

2 Como Instalar Acessórios no PC Minitorre
Como Instalar um Cabo de Segurança
Como Instalar um Cabo de Segurança
É possível prender o PC à mesa ou a qualquer outro objeto fixo,
utilizando um cabo de segurança. O PC possui uma presilha na parte
posterior para prender o cabo.
NOTA Entre em contato com o seu revendedor para obter mais informações
sobre como fazer o pedido de um cabo de segurança.
48 English

2 Como Instalar Acessórios no PC Minitorre
Como Trocar a Bateria
Como Trocar a Bateria
ADVERTÊNCIA Existe o risco de explosão se a bateria for instalada incorretamente.
Para sua segurança, nunca tente recarregar, desmontar ou queimar a
bateria antiga. Substitua a bateria somente pela mesma ou por outro
tipo equivalente recomendado pelo fabricante. A bateria é de lítio e não
contém metais pesados. Entretanto, para a proteção do meio ambiente,
não jogue as baterias usadas no lixo doméstico. Devolva as baterias
utilizadas à loja onde as comprou, ao vendedor de quem comprou o PC
ou à HP, para que possam ser recicladas ou jogadas fora, a fim de
respeitar o meio ambiente. As baterias usadas devolvidas serão aceitas
sem a cobrança de taxa.
Se o PC perde suas configurações continuamente, é aconselhável que
se troque a bateria. Substitua a bateria antiga por uma de
manganês/lítio tipo CR2032, disponível na maioria das lojas de PC.
Para trocar a bateria:
1 Desconecte o cabo de alimentação do PC e qualquer conexão feita a
uma rede de telecomunicações.
2 Retire a tampa do PC.
3 Remova a bateria antiga deslizando-a da presilha de segurança.
4 Coloque a nova bateria no compartimento para bateria e certifique-
se de que está adequadamente ajustada. Certifique-se de que a
presilha prende a bateria firmemente.
English 49

2 Como Instalar Acessórios no PC Minitorre
Como Trocar a Bateria
Chave de fenda livre de estática
5 Recoloque a tampa. Reconecte todos os cabos, inclusive os de
alimentação.
6 Execute o programa Setup para reconfigurar o PC.
50 English

2 Como Instalar Acessórios no PC Minitorre
Como instalar uma Trava
O PC pode ter uma trava previamente instalada.
Como instalar uma Trava
Para instalar uma trava
1 Desconecte o cabo de alimentação do PC e qualquer conexão feita a
uma rede de telecomunicações.
2 Retire a tampa do PC.
3 Usando uma chave de fenda, retire a pequena placa redonda de
metal do gabinete do PC.
4 Insira a trava e prenda-a na posição com a presilha fornecida.
English 51

2 Como Instalar Acessórios no PC Minitorre
Como instalar uma Trava
Insira a trava e prenda na
seguinte direção
5 Recoloque a tampa. Reconecte todos os cabos, inclusive os de
alimentação.
52 English

3
Recursos de Segurança
Este capítulo explica como utilizar os recursos de segurança do PC.

3 Recursos de Segurança
Como Configurar Senhas
Como Configurar Senhas
O PC possui dois tipos de senha:
Senhas do BIOS.
•
É possível configurar duas senhas, a senha de Administrador e a de
Usuário, para fornecer dois níveis de proteção para o PC. As senhas
são configuradas no grupo de menu
Senhas de software.
•
Security
Os sistemas operacionais, como o Windows NT 4.0 e o Windows 95,
possuem um recurso de senha. Consulte a documentação do
sistema operacional para obter mais informações.
Utilizando as Senhas BIOS
Só é possível configurar uma senha de Usuário se a senha de
Administrador já existir no PC. Ambas as senhas - Administrador e
Usuário - podem ser usadas como aviso de senhas ou para proteger a
configuração do PC (através do programa Setup). Se as senhas estão
configuradas, para obter acesso total às configurações do programa
Setup do PC,é preciso utilizar a senha de Administrador. A senha de
Usuário proporciona apenas um acesso restrito.
do programa Setup.
A opção
Password Check
no menu
Security
controla a verificação de
senhas feitas pelo PC a cada vez que este é inicializado, ou apenas
quando se quer acessar o programa Setup.
54 English

3 Recursos de Segurança
Como Configurar Senhas
Como Configurar a Senha de Administrador
Para configurar uma Senha de Administrador:
1 Inicie o programa Setup (pressione durante o procedimento de
inicialização do PC).
2 Escolha o menu de
3 Selecione o item
Set Administrator Password
Security
.
solicitado a digitar a senha duas vezes. Salve as alterações ao sair do
programa Setup selecionando
Changes
.
e, em seguida,
Exit
Para remover a senha, siga o mesmo procedimento utilizado para
configurá-la. Você será solicitado a digitar a senha existente primeiro.
Em seguida, para a nova senha, deixe o campo de senha em branco e
pressione .
NOTA Se esquecer a senha, consulte a página 70.
. Você será
Exit Saving
English 55

3 Recursos de Segurança
Como Configurar Senhas
Como Configurar a Senha de Usuário
Uma senha de Usuário só pode ser configurada se uma senha de
Administrador já tiver sido configurada.
Se você entrar no programa Setup utilizando a Senha de Usuário, a
capacidade de alterar os itens de configuração será restrita. Se você
entrar no programa Setup com uma senha de Administrador, não
sofrerá nenhuma restrição.
Para configurar uma senha de Usuário:
1 Inicie o programa Setup (pressione durante o procedimento de
inicialização do PC).
2 Selecione o menu de
3 Selecione o item
Set User Password
Security
.
a senha duas vezes. Salve as alterações ao sair do programa Setup
selecionando
e, em seguida,
Exit
Exit Saving Changes
Para remover a senha, siga o mesmo procedimento utilizado para
configurá-la. Você será solicitado a digitar a senha existente primeiro.
Em seguida, para a nova senha, deixe o campo de senha em branco e
pressione .
NOTA Se esquecer a senha, consulte página 70.
. Você será solicitado a digitar
.
56 English

4
Como Solucionar Problemas no PC
Esse capítulo pode ajudar a solucionar eventuais problemas que você
possa encontrar ao utilizar o PC. Se não for possível resolver o
problema após os conselhos sugeridos neste capítulo, consulte
"Serviços de Informações e Suporte da Hewlett Packard", na página 90.
ADVERTÊNCIA Ao cumprir os procedimentos descritos neste capítulo, lembre-se de
seguir os procedimentos normais de segurança, ou seja, sempre
remova todos os cabos de alimentação e quaisquer cabos de
telecomunicações do PC antes de retirar a tampa.

4 Como Solucionar Problemas no PC
Se o PC Não Inicializar Corretamente
Se o PC Não Inicializar Corretamente
Sintoma Problema Causa e Solução
O PC não inicia. Falta de energia. Consulte a página 59.
A luz indicadora de
energia do PC funciona,
mas o monitor
permanece em branco.
Uma mensagem de
erro surge quando o PC
está ligado.
Sem monitor. Consulte a página 60.
O Auto-Teste de
Inicialização
detectou um erro.
Erro de memória. Consulte a página 61.
Erro de mouse ou teclado. Consulte a página 62.
Erro na unidade de disco flexível. Consulte a página 63.
Erro na unidade de disco
rígido ou de CD-ROM.
Erro no CMOS. Consulte a página 65.
Erro na porta paralela ou serial. Consulte a página 66.
Outros problemas de configuração. Consulte a página 67.
Erro no código de bip. Consulte a página 68.
Consulte a página 64.
Outros Problemas com o PC
Problema Causa e Solução
Não é possível desligar o PC. O PC está travado no modo de
economia de energia.
Se Você Esqueceu a Senha Consulte a página 70.
O recurso Wake On LAN (WOL) não funciona. Consulte a página 71.
Há um problema de IRQ quando é instalada a
placa de som.
O PC tem um problema de áudio. Consulte a página 73.
O PC tem um problema de software. Consulte a página 74.
58 English
O IRQ usado pela placa de
som diverge do utilizado por
outro dispositivo.
Consulte a
página 69.
Consulte a
página 72.

4 Como Solucionar Problemas no PC
Se Não Há Energia
Se Não Há Energia
Problema Verifique Como
O PC não inicializa - seu
indicador de energia não
está aceso.
Se o PC ainda não inicializa
Advertência: para sua
segurança, quando o
PC estiver aberto e
ligado, não toque em
nenhum dos
componentes internos
com chave de fenda ou
qualquer outro objeto
de metal.
Se o PC ainda não inicializa
Se o problema persistir, entre em contato com o serviço de suporte da HP ou o vendedor autorizado
O cabo de alimentação
está conectado
corretamente.
A tomada do PC está
funcionando.
A troca de voltagem do
PC está corretamente
ajustada.
Verifique se nenhum dos
dispositivos internos
está causando o
problema.
Verifique se é a fonte de
alimentação que está
causando o problema.
Conecte o cabo de alimentação do monitor e
do computador a uma tomada aterrada.
Coloque uma lâmpada na tomada de energia
aterrada e verifique se ela acende.
• Desconecte o cabo de alimentação.
• Selecione a configuração correta.
• Reconecte o cabo de alimentação.
• Ligue o PC.
• Desconecte o cabo de alimentação do
PC.
• Abra o PC.
• Retire os conectores de todos os
dispositivos internos.
• Reconecte o cabo de alimentação do PC.
• Reconecte os conectores de alimentação
um por um aos dispositivos internos para
saber qual é o dispositivo defeituoso.
• Entre em contato com o Suporte HP ou
com seu revendedor autorizado.
• Substitua a fonte de alimentação por
uma similar de outro PC.
• Se o PC inicializar, entre em contato com
o Suporte HP ou com seu revendedor
autorizado, a fonte de alimentação pode
precisar ser substituída.
English 59

4 Como Solucionar Problemas no PC
Se Nada For Apresentado na Tela
Se Nada For Apresentado na Tela
Problema Verifique Como
A luz indicadora do PC
e a de atividade do
disco rígido funcionam,
mas a tela permanece
em branco.
Se o monitor ainda não funciona
Se o monitor ainda não funciona
Se o monitor ainda não funciona
Se o monitor ainda não funciona
O monitor está LIGADO
corretamente (LED está
ligada).
O cabo de alimentação está
conectado corretamente.
A tomada do monitor do
PC está funcionando.
Se você ouve sons
quando o PC inicializa.
Os ajustes de brilho e
contraste estão corretos.
Os pinos do cabo de
vídeo não estão
danificados.
O vídeo do PC está
funcionando.
A placa de vídeo do PC
está funcionando.
Consulte o manual de monitor para maiores explicações sobre
os sinais de LED (verde, laranja ou piscando).
Conecte o cabo de alimentação - esteja certo de que está
ligado à tomada e ao monitor.
Coloque uma lâmpada na tomada de energia aterrada e
verifique se ela acende.
Consulte os códigos de bip descritos em página 68.
Consulte o manual do monitor para obter mais detalhes.
• Desligue e tire o monitor da tomada.
• Desconecte o cabo de vídeo e ajuste qualquer pino que
esteja torto.
• Reconecte o cabo de vídeo.
• Ligue o monitor e veja se funciona.
• Substitua o monitor por um similar de outro PC.
• Se o PC inicializar, entre em contato com o Suporte HP ou
com seu revendedor autorizado, o monitor pode precisar
de substituição.
• Desconecte o cabo de alimentação.
• Abra o PC.
• Instale uma placa de vídeo em boas condições de uso.
• Reconecte o cabo de alimentação.
• Reconecte o monitor à placa de vídeo.
• Se o monitor inicializar, informe ao Suporte da HP ou a
seu vendedor autorizado que a placa de vídeo pode estar
com defeito
60 English

4 Como Solucionar Problemas no PC
Se Há um Erro de Teste de Memória
Se Há um Erro de Teste de Memória
Problema Verifique Como
O Auto-Teste de
Inicialização apresenta
um erro de teste de
memória.
Se o PC ainda não inicializa
Se o PC ainda não inicializa
Se o PC inicializa, mas você ainda tem um problema
Se o problema persistir, entre em contato com o serviço de suporte da HP ou o vendedor autorizado
Os módulos de memória
do PC estão instalados
corretamente.
Os módulos de memória
do PC estão funcionando.
Verifique se a placa de
sistema está
funcionando.
Execute o programa de
diagnóstico das
ferramentas do PC
• Desconecte o cabo de alimentação.
• Abra o PC.
• Verifique se os módulos de memória são
do tipo correto e se estão nos soquetes
corretos.
• Consulte o capítulo 1 ou 2, se necessário.
• Feche o PC, reconecte o cabo de
alimentação e verifique se ele inicializa.
• Desconecte o cabo de alimentação.
• Abra o PC.
• Substitua os módulos de memória por
outros de um PC semelhante.
• Consulte o capítulo 1 ou 2, se necessário.
• Feche o PC, reconecte o cabo de
alimentação e verifique se ele inicializa.
• Desconecte o cabo de alimentação.
• Abra o PC.
• Substitua a placa de sistema por outra de
um PC similar em boas condições de uso.
• Feche o PC, reconecte o cabo de
alimentação e verifique se ele inicializa.
• Se o PC funcionar, entre em contato com
o Suporte HP ou seu revendedor
autorizado para obter informações sobre
a resolução de problemas.
Consulte a página 82.
English 61

4 Como Solucionar Problemas no PC
Se Há um Erro de Teste de Mouse ou Teclado
Se Há um Erro de Teste de Mouse ou Teclado
Problema Verifique Como
O POST exibe um erro de
teste de mouse ou teclado.
Se o teclado / mouse ainda não funcionam
.
Os cabos do mouse e do teclado estão
conectados corretamente.
O teclado está limpo e nenhuma tecla
está travada.
O mouse está limpo.
• Desligue o PC.
• Ligue os cabos nos conectores corretos na parte de trás do PC.
• Verifique se todas as teclas do teclado estão à mesma altura
e se nenhuma está travada.
• Limpe a esfera do mouse como mostrado abaixo.
Se o teclado / mouse ainda não funcionam
O teclado / mouse funcionam. • Desligue o PC.
• Substitua o teclado / mouse por unidades em boas condições.
• Ligue o PC e veja se funciona.
Se o teclado / mouse ainda não funcionam
Verifique se a placa de sistema está
funcionando.
Se o PC inicializa, mas você ainda tem um problema
Se o teclado funciona no sistema
MS-DOS, verifique se configurou
corretamente o teclado para Windows.
Execute o programa de diagnóstico das
ferramentas do PC
Se o problema persistir, entre em contato com o serviço de suporte da HP ou seu vendedor autorizado
62 English
• Desconecte o cabo de alimentação.
• Abra o PC.
• Substitua a placa de sistema por outra de um PC similar em
boas condições de uso.
• Feche o PC, reconecte o cabo de alimentação e verifique se inicializa.
• Se o teclado/mouse funcionarem, entre em contato com o
Suporte HP ou seu revendedor autorizado para obter
informações sobre a resolução de problemas.
Execute o Setup do Windows e verifique se escolheu o teclado
correto. (Consulte a documentação do sistema operacional para
obter mais detalhes.)
Consulte a página 82.

Se Há um Erro de Teste na Unidade de Disco Flexível
Se Há um Erro de Teste na Unidade de Disco Flexível
Problema Verifique Como
O POST exibe um
erro de teste no
disco flexível.
Se a unidade ainda não funciona
Se a unidade ainda não funciona
Se a unidade ainda não funciona
Se o problema continuar, entre em contato com o Suporte HP ou o representante autorizado
A unidade está
corretamente configurada
no programa Setup do PC.
Execute o programa de
diagnóstico do disco
rígido do PC.
Os cabos da unidade
estão conectados
corretamente.
O cabo da unidade
funciona.
O disquete funciona. Insira um disquete em boas condições e veja se funciona.
A unidade funciona. • Desconecte o cabo de alimentação.
Verifique se a placa de
sistema está
funcionando.
• Desligue e ligue o PC.
• Quando a mensagem F2 Setup for exibida, pressione F2.
• Verifique se a unidade de disco flexível está acionada e se o tipo correto está selecionado.
Consulte a página 82.
• Desconecte o cabo de alimentação.
• Abra o PC.
• Certfique-se de que os cabos da unidade de disco flexível estejam
corretamente conectados (consulte o capítulo 1 ou 2).
• Feche o PC, em seguida ligue-o e verifique se funciona.
• Desconecte o cabo de alimentação.
• Abra o PC.
• Substitua o cabo de disco flexível por um cabo em boas condições de outro
PC similar (consulte o capítulo 1 ou 2).
• Feche o PC, em seguida ligue-o e verifique se funciona.
• Abra o PC.
• Substitua a unidade de disco flexível por uma em boas condições de outro PC
similar (consulte o capítulo 1 ou 2).
• Feche o PC, em seguida ligue-o e verifique se funciona.
• Se a unidade funcionar, substitua a defeituosa.
• Desconecte o cabo de alimentação.
• Abra o PC.
• Substitua a placa de sistema por outra de um PC similar em boas condições de uso.
• Feche o PC, reconecte o cabo de alimentação e verifique se o PC e a unidade funcionam.
• Se a unidade funciona, entre em contato com o Suporte HP ou seu revendedor
autorizado para obter informações sobre a resolução de problemas.
4 Como Solucionar Problemas no PC
English 63

4 Como Solucionar Problemas no PC
Se Há um Erro de Teste de Disco Rígido ou CD-ROM
Se Há um Erro de Teste de Disco Rígido ou CD-ROM
Problema Verifique Como
O POST exibe erro no
disco rígido ou na unidade
de CD-ROM
Se a unidade ainda não funciona
Se a unidade ainda não funciona
Se a unidade ainda não funciona
Se o problema continuar, entre em contato com o Suporte HP ou o representante autorizado
A unidade está
corretamente configurada
no programa Setup do PC.
Execute o programa de
diagnóstico de ferramentas
do disco flexível do PC.
Os cabos da unidade
estão conectados
corretamente.
O cabo da unidade
funciona.
A unidade funciona. • Desconecte o cabo de alimentação.
Verifique se a placa de
sistema está
funcionando.
• Desligue e ligue o PC.
• Quando aparecer a mensagem F2 Setup, pressione F2.
• Verifique se a unidade está acionada e se o tipo correto está selecionado.
Consulte a página 82.
• Desconecte o cabo de alimentação.
• Abra o PC.
• Certfique-se de que os cabos da unidade estão corretamente conectados
(consulte o capítulo 1 ou 2).
• Feche o PC, em seguida ligue-o e verifique se funciona.
• Desconecte o cabo de alimentação.
• Abra o PC.
• Substitua o cabo da unidade por um cabo em boas condições de outro PC
similar (consulte o capítulo 1 ou 2).
• Feche o PC, em seguida ligue-o e verifique se funciona.
• Abra o PC.
• Substitua a unidade por uma em boas condições de outro PC similar (consulte
o capítulo 1 ou 2).
• Feche o PC, em seguida ligue-o e verifique se funciona.
• Se a unidade funciona, entre em contato com o Suporte HP ou seu revendedor
autorizado para obter informações sobre a resolução de problemas. Reinstale
as unidades a partir do site de suporte da HP na Web.
• Desconecte o cabo de alimentação.
• Abra o PC.
• Substitua a placa de sistema por outra de um PC similar em boas condições de uso.
• Feche o PC, reconecte o cabo de alimentação e verifique se o PC e a unidade funcionam.
• Se a unidade funciona, entre em contato com o Suporte HP ou seu revendedor
autorizado para obter informações sobre a resolução de problemas.
64 English

4 Como Solucionar Problemas no PC
Se Há um Erro de Teste CMOS
Problema Verifique Como
O POST exibe um erro de
teste CMOS.
Se o PC ainda tem um problema
Se o problema persistir, entre em contato com o seu vendedor autorizado
A fonte está
conectada
corretamente à placa
de sistema.
A bateria interna está
funcionando.
Verifique se a placa de
sistema está
funcionando.
• Desconecte o cabo de alimentação.
• Abra o PC.
• Verifique-se de que os conectores de
alimentação estejam corretamente
ajustados à placa de sistema.
• Feche o PC, reconecte o cabo de
alimentação e verifique se ele inicializa.
Pode ser necessário restaurar as configurações
padrão. Consulte a página 67.
• Ajuste o PC à hora correta (consulte o
manual do sistema operacional).
• Desligue o PC e tire-o da tomada por uma
hora.
• Reinicie o PC e verifique se a hora está
correta.
• Se a hora estiver incorreta, substitua a
bateria do PC por uma nova (consulte o
capítulo 1 ou 2).
• Desconecte o cabo de alimentação.
• Abra o PC.
• Substitua a placa de sistema por outra de
um PC similar em boas condições de uso.
• Feche o PC, reconecte o cabo de
alimentação e verifique se ele funciona.
• Se o PC funcionar, entre em contato com o
Suporte HP ou seu revendedor autorizado
para obter informações sobre a resolução
de problemas.
Se Há um Erro de Teste CMOS
English 65

4 Como Solucionar Problemas no PC
Se Há um Erro na Porta Paralela ou Serial
Se Há um Erro na Porta Paralela ou Serial
Problema Verifique Como
O POST exibe um erro
no teste de porta.
Se o PC ainda tem um problema
Se o problema persistir, entre em contato com o seu vendedor autorizado
A porta está corretamente
configurada no programa
Setup do PC.
O PC executando o
programa de diagnóstico
de ferramentas.
Todos os dispositivos
estão corretamente
conectados e ligados.
As unidades de dispositivo
estão corretamente
instalados.
Verifique se a placa de
sistema está funcionando.
• Desligue e ligue o PC.
• Quando aparecer a mensagem F2 Setup,
pressione a tecla F2.
• Verifique se a porta está acionada e se o
tipo escolhido está correto.
Consulte a página 82.
• Desligue o PC.
• Ligue os cabos nos conectores corretos na
parte de trás do PC.
• Ligue o PC e os dispositivos externos.
Consulte a documentação de dispositivo.
• Desconecte o cabo de alimentação.
• Abra o PC.
• Substitua a placa de sistema por outra de
um PC similar em boas condições de uso.
• Feche o PC, reconecte o cabo de
alimentação e verifique se ele funciona.
• Se a porta funcionar, entre em contato com
o Suporte HP ou seu revendedor autorizado
para obter informações sobre a resolução
de problemas.
66 English

4 Como Solucionar Problemas no PC
Outros Problemas de Configuração
Problema Verifique Como
Outros Problemas de Configuração
O POST exibe um erro
(que não está coberto
por nenhuma seção
anterior neste capítulo).
Se o PC ainda apresenta um erro
As configurações
estão corrompidas.
Restaure os valores
padrão.
Configurações do
programa Setup.
Tela de resumo. • Ligue ou reinicialize o PC.
• Ligue ou reinicialize o PC.
• Quando aparecer a mensagem F2 Setup, pressione
F2.
• Quando aparecer a mensagem F2 Setup, pressione
ESC. (Pressione PAUSE para que a tela de resumo
continue exibida. Pressione qualquer tecla para
continuar.)
• Desligue o PC e desconecte o cabo de alimentação.
• Retire a tampa.
• Coloque a chave 5 da placa de sistema (Clear CMOS)
em ON para limpar a configuração.
• Recoloque a tampa e reconecte o cabo de alimentação.
• Ligue o PC. Isto apaga a memória CMOS.
• Aguarde até que o PC tenha inicializado. Uma
mensagem surgirá dizendo que a configuração foi
limpa.
• Desligue o PC, desconecte o cabo de alimentação e
retire a tampa.
• Coloque a chave 5 da placa de sistema (Clear CMOS)
no bloco de chaves em OFF para reabilitar a
configuração.
• Recoloque a tampa e reconecte o cabo de
alimentação.
• Ligue o PC. O PC pode inicializar um pouco mais
lento do que o normal pois os valores da
configuração padrão serão carregados.
• Pressione F2 para entrar no programa Setup do PC.
Atualize os campos necessários, como data e hora
e, em seguida, salve e saia do programa Setup. O
PC será reinicializado com a nova configuração.
English 67

4 Como Solucionar Problemas no PC
Se Há um Código de Bip Durante a Inicialização
Se Há um Código de Bip Durante a Inicialização
Problema Causa Solução
Bips do PC
durante o sistema
de inicialização
Número
de Bips
1 Falha de Atualização DRAM. Ten te p rim eira men te r eajustar a memória. Se o
2 Falha no circuito de paridade.
3 Falha na memória de
base 64 KB.
4 Falha do sistema de timer. Entre em contato com o Suporte HP ou seu
5 Falha no processador.
6 Falha no controlador de
teclado / Porta A20.
7 Erro de exceção no
modo virtual.
8 Falha na apresentação
da leitura/gravação de
memória. Indica um
erro de memória na
placa de vídeo.
erro ainda ocorre, substitua a memória por bons
módulos conhecidos.
revendedor autorizado para obter informações
sobre a resolução de problemas.
Tente reajustar o chip do controlador de teclado. Se o
erro continua, substitua o chip (controlador) do teclado.
Se o erro persistir, verifique as partes do sistema
relativas ao teclado. Por exemplo, tente outro teclado, e
verifique se o sistema possui um fusível de teclado.
Entre em contato com o Suporte HP ou seu
revendedor autorizado para obter informações
sobre a resolução de problemas.
Substitua a placa de vídeo ou a memória na placa
de vídeo.
9 Falha de somatório de
verificação da ROM do
BIOS. Indica os chips
do BIOS defeituosos.
10 Erro na leitura/gravação
do registro de
desativação do CMOS.
68 English
É improvável que esse erro possa ser corrigido
apenas reajustando os chips. Entre em contato com
o Suporte HP ou seu revendedor autorizado para
obter informações sobre a resolução de problemas.
Entre em contato com o Suporte HP ou seu
revendedor autorizado para obter informações
sobre a resolução de problemas.

4 Como Solucionar Problemas no PC
Se Não For Possível Desligar o PC
Problema Verifique Como
Se Não For Possível Desligar o PC
Se o PC faz um som
de bip ao pressionar
o botão Power
O PC não emite um
som de bip ao
pressionar o botão
Power, mas mesmo
assim não é possível
desligá-lo.
Se o PC está num modo
suspenso/de espera, em que caso
uma desativação ameaçaria uma
perda de informações/dados.
Verifique se você salvou todos os
dados e fechou todos os
programas.
• Mova o mouse ou pressione uma
tecla para ativar o PC.
Se não for possível ativar o PC nem
desligá-lo usando o botão Power,
desligue-o da tomada.
• Salve todos os dados e saia de
todos os programas, se possível.
• Pressione o botão Power e
mantenha-o pressionado por 5
segundos. O PC desligará.
English 69

4 Como Solucionar Problemas no PC
Se Você Esqueceu a Senha
Se Você Esqueceu a Senha
NOTA Utilize estas instruções se as senhas foram configuradas com o
programa Setup.
Problema Solução
Se Você Esqueceu a
Senha de Usuário.
Você esqueceu a
senha de
Administrador.
• Desligue o PC.
• Reinicialize o PC. Se você for solicitado a inserir uma senha, digite a senha
de Administrador.
• Quando aparecer a mensagem F2 Setup, pressione F2.
• Digite a Senha de Administrador para acessar o programa Setup.
• Vá para o menu de Segurança.
• Mova para o campo Senha de Usuário e configure uma nova Senha de
Usuário. Isto substituirá a antiga senha que você esqueceu.
• Pressione F3 para salvar a nova senha e sair do programa Setup.
• Desligue o PC e desconecte o cabo de alimentação.
• Retire a tampa do PC.
• Coloque a chave 6 no bloco da chave da placa de sistema em ON.
• Ligue o PC e deixe-o completar a rotina de inicialização.
Uma mensagem é exibida.
• Desligue o PC.
• Volte a chave 6 para OFF.
• Recoloque a tampa do PC.
• Ligue o PC e deixe-o completar a rotina de inicialização.
• Após o término do Auto-Teste de Inicialização, pressione F2 para utilizar o
programa Setup.
• Configure novas Senhas de Usuário e de Administrador.
• Pressione F3 para salvar as novas senhas e sair do programa Setup.
70 English

4 Como Solucionar Problemas no PC
Se o Recurso Wake On LAN Não Funciona
Se o Recurso Wake On LAN Não Funciona
Problema Solução
Se você instalou uma placa LAN que
suporta Wake On LAN e esse recurso não
funciona.
• Verifique se o cabo do Wake On LAN está
conectado corretamente ao sistema e à placa LAN.
Consulte a página 20 (se você possui um modelo
desktop) ou página 46 (se você possui um modelo
minitorre) para obter mais informações.
• Consulte a documentação da placa LAN para obter
instruções sobre a instalação e utilização da placa.
• Verifique se o campo Wake On LAN está
configurado no menu Advanced - Power
Management Setup do programa Setup. (É preciso
reiniciar o PC e pressionar F2 quando a mensagem
F2 Setup for exibida).
English 71

4 Como Solucionar Problemas no PC
Se Houver Algum Problema de IRQ na Instalação de uma Placa de Som
Se Houver Algum Problema de IRQ na Instalação de
uma Placa de Som
Problema Solução
Você instalou uma placa de som
e recebeu uma mensagem de
que não há IRQ (Interrupt
Request) disponível para a placa.
Se ainda há um problema
Certifique-se de que seguiu as instruções de instalação fornecidas
com a placa de som.
• Reinicie o PC e pressione F2 quando a mensagem F2 Setup
for exibida.
• Reserve um IRQ para a placa de som ISA. Você pode reservar
IRQ 5, IRQ 9, IRQ 10 ou IRQ 11 para esse propósito. Para isso,
vá para o submenu “ISA Resource Exclusion“ do menu
“Advanced” e, em seguida, defina o IRQ escolhido como
“Reserved”. Além disso, configure o item Aware O/S Plug and
Play para NO.
• Pressione F3 para salvar alterações e feche o programa
Setup.
• Refaça o procedimento de instalação do Windows NT para a
placa de som.
NOTA Os sistemas operacionais Plug and Play como o Windows 95 devem, em
circunstâncias normais, estarem aptos a alocar os IRQs que são
utilizados de acordo com o hardware instalado no PC.
72 English

Se Houver Algum Problema de IRQ na Instalação de uma Placa de Som
Se Houver Algum Problema de Áudio (Som) no PC
Problema Solução
4 Como Solucionar Problemas no PC
Sem Som Durante a
Execução de
Qualquer Aplicativo
Sem saída dos sons
digitalizados de 8 ou
16 bits.
Entrada de áudio do
microfone está
muito baixa ou sem
som.
Zumbido. Se o fio terra da alimentação dos componentes do áudio for inadequado, poderá ocorrer um zumbido.
Estalos ocasionais
em reprodução de
sons.
O PC trava durante a
gravação.
Se você estiver utilizando o Windows NT 4.0, verifique as definições de volume, mudo e balanço. Consulte
a documentação do sistema operacional para obter mais informações.
A falta de som também pode ser causada por um conflito de hardware. Os conflitos de hardware ocorrem
quando dois ou mais dispositivos periféricos competem pelas mesmas linhas ou canais de sinal. Os conflitos
entre uma interface de áudio e outro dispositivo periférico podem acontecer devido aos ajustes dos
endereços de E/S, canal IRQ ou canal DMA. Para resolver o conflito, altere os ajustes da interface de áudio
ou de outro acessório ISA no sistema (consulte a página 72).
Isto pode ser devido ao canal de DMA selecionado ou a um conflito de interrupção. Utilize o software de
controle de áudio do sistema operacional para alterar a interface de áudio do canal DMA ou ajuste IRQ
(consulte a página 72).
Verifique se as especificações do microfone satisfazem as exigências dos componentes de som de 16 bits. O
microfone deve ser do tipo elétrico de 600 ohms.
Conecte todos os dispositivos a tomadas adjacentes (5 cm / 2 polegadas uma da outra) ou utilize filtros de
linha.
Esses estalos normalmente são resultado da incapacidade do PC de transferir amostras de áudio no tempo
exigido. Uma solução é utilizar uma taxa de amostragem mais baixa. A gravação ou reprodução a 22 kHz
exige menos dos recursos do sistema do que a gravação de áudio a 44 kHz.
Áudio digital não comprimido pode eventualmente ocupar o disco rígido. Por exemplo, um minuto de som
estéreo gravado numa resolução de 44 kHz ocupa aproximadamente 10,5 MB. Antes de gravar, verifique se
há espaço livre suficiente no disco rígido.
A compressão de dados pode reduzir o espaço exigido. A compressão de hardware A-law e µ-law utilizada
pela interface de áudio permite a amostragem de som em uma resolução de 16 bits, mas gera a mesma
quantidade de dados que uma amostra de 8 bits.
English 73

4 Como Solucionar Problemas no PC
Se Houver Algum Problema de Software no PC
Se Houver Algum Problema de Software no PC
Problema Solução
A luz indicativa do botão
Power está acesa, mas
alguns softwares não
serão executados:
Data e hora erradas. A data e hora podem estar incorretas pelas seguintes razões:
Consulte a documentação de aplicação de software e/ou o sistema
operacional para obter mais detalhes.
• A hora foi alterada para ou do Horário de Verão.
• O PC ficou desligado da tomada por muito tempo e a bateria está
descarregada.
Para alterar a data e hora, utilize os utilitários do seu sistema
operacional ou o programa Setup.
74 English

4 Como Solucionar Problemas no PC
Recuperação do Conteúdo do Disco Rígido
Recuperação do Conteúdo do Disco Rígido
No caso de o disco rígido se partir, é possível recuperar todo o software
pré-instalado no PC quando este foi fabricado. É possível recuperar,
por exemplo:
O sistema operacional do PC.
•
Quaisquer unidades fornecidas pela HP (por exemplo, vídeo, IDE e
•
LAN).
Qualquer aplicação de gerenciamento feita pela HP (por exemplo,
•
HPTopTools e HP DiagTools).
NOTA Qualquer software instalado no PC após sua fabricação, assim como
qualquer dado pessoal que tenha sido gerado através das aplicações
instaladas no PC, não serão mantidos no processo de recuperação.
Alterando o Disco Rígido
Se o disco rígido está corrompido e impossível para o uso, é preciso
substituí-lo por uma nova unidade de disco rígido. Consulte as
informações fornecidas nos capítulos anteriores deste guia sobre como
instalar unidades de disco rígido.
Se a unidade de disco rígido substituta é nova, será necessário criar
uma partição e formatar a unidade. Consulte a documentação do
sistema operacional para obter informações sobre como fazê-lo.
English 75

4 Como Solucionar Problemas no PC
Recuperação do Conteúdo do Disco Rígido
Como Recuperar Software a Partir de um CD-ROM (Sistemas
Windows 95 e Windows NT)
O serviço personalizado HP possui um CD-ROM de recuperação contendo
a imagem do disco do Vectra VE HP conforme pré-instalado na fábrica.
1 Se não existe um já conectado, conecte uma unidade de CD-ROM ao
Conector Principal no cabo Secundário IDE.
2 Insira o CD-ROM de Recuperação na unidade.
3 Reinicie o PC e inicialize a partir da unidade de CD-ROM (configure
a unidade de CD-ROM como dispositivo de inicialização no programa
Setup).
4 Siga as instruções exibidas na tela para restaurar a imagem original
do disco.
5 Desligue o PC e, se necessário, retire a unidade de CD-ROM.
6 Feche a tampa e reinicializa o PC.
7 Instale o sistema operacional e o software específico HP.
Como Copiar Software
de um Disco Rígido para
Outro
Como Recuperar Software a Partir de uma Segunda Unidade de
Disco Rígido (Sistemas Windows NT)
É possível instalar temporariamente uma segunda unidade de disco rígido
num conector IDE livre e, em seguida, reinstalar software de uma unidade
de disco rígido para uma outra unidade. Essa segunda unidade deve conter
a mesma imagem de disco (assim como sistema operacional, drivers e
outros softwares pré-instalados) que a original a ser substituída.
1 Conecte uma unidade de disco rígido para inicialização de outro
modelo Windows NT para um conector IDE livre, por exemplo, o
conector Secundário IDE no cabo Primário IDE.
2 Inicialize a partir dessa nova unidade de disco rígido. Certifique-se
de que a unidade esteja configurada como o primeiro dispositivo de
inicialização no programa Setup (pressione enquanto
é exibido na tela).
3 Se necessário, formate a unidade de disco rígido ligada ao conector
Principal no cabo Primário IDE.
76 English
F2 Setup

4 Como Solucionar Problemas no PC
Recuperação do Conteúdo do Disco Rígido
4 Copie o diretório MASTERS, o diretório I386 e o diretório LANDRV
(se eles existirem) da unidade de disco rígido no conector
Secundário para a unidade de disco rígido do conector Principal.
5 Retire a unidade de disco rígido do conector Principal. Coloque essa
unidade de disco rígido de volta no segundo PC Vectra VE HP.
6 Reinicialize o PC.
7 Inicie o programa Setup (pressione enquanto
F2 Setup
é
exibido na tela) e configure a unidade que está no conector Principal
ou cabo Primário IDE) como o dispositivo de inicialização.
8 Instale o sistema operacional e software específico HP.
Instalação do Windows NT4 SP3 e Componentes de Software HP
As instruções a seguir pressupõem que o HP Vectra VE possui uma
unidade de disco rígido de inicialização com pelo menos os seguintes
diretórios:
I386, contendo o software Windows NT4, incluindo SP3
•
MASTERS com o software específico HP
•
LANDRV com unidades LAN
•
os drivers IDE (observe nota abaixo).
•
Após a instalação do sistema operacional, siga para a instalação dos
componentes de software HP do diretório MASTERS. Os componentes
devem ser instalados como descrito nesta seção.
Após a instalação dos componentes de software HP no disco rígido e
antes da instalação de qualquer um deles, é preciso ter, pelo menos, a
seguinte estrutura de diretório:
i386 Contém Windows NT4. Desse diretório, é
possível reinstalar o NT4 e o Service Pack 3.
LANDRV Contém o pacote de drivers de LAN.
MASTERS Contém as principais versões do software
HP.
English 77

4 Como Solucionar Problemas no PC
Recuperação do Conteúdo do Disco Rígido
NOTA Pode ser necessário fazer o download dos mestres dos drivers IDE a partir
do site da HP na Web em (
http://www.hp.com/go/vectrasupport
).
Depois de ter feito o download, é possível criar um diretório IDE e VIDEO
no diretório MASTERS e copiar os arquivos de instalação para os
respectivos diretórios. Siga as instruções nos arquivos leia-me fornecidos
com os drivers IDE e VIDEO.
Instalação do NT4 e Service Pack 3
Essa seção explica como instalar a Estação de Trabalho do Windows
NT 4.0 e o Service Pack 3 manualmente em um PC Vectra VE HP.
Recomendamos que se instale o NT 4.o em dois estágios:
Primeiro, uma instalação básica usando os drivers genéricos do
•
sistema fornecidos com o Windows NT 4.0, sem instalação de rede.
Segundo, após a execução da Estação de Trabalho, instale os drivers
•
HP para obter funcionalidade, estabilidade e desempenho totais para
Rede, Vídeo e Armazenamentos de Massa SCSI e IDE.
Instalação Básica
As últimas versões de todos os drivers (e suas respectivas notas sobre
instalação) podem ser obtidas no site da HP na Web em
(
http://www.hp.com/go/vectrasupport
).
Pressupõe-se que haja uma unidade de CD-ROM conectada ao PC ou, de
preferência, que o conteúdo do diretório I386 esteja restaurado, como
descrito anteriormente (com o subdiretório SP3).
1 Instale o NT 4.o executando o WINNT com a opção /B para evitar o
uso de discos flexíveis. Siga quaisquer instruções exibidas na tela.
2 Quando inicializado para o tipo de sistema de arquivo, selecione FAT
ou NTFS. Note que o NTFS é de 32 bits, pode suportar grandes
partições, mas pode causar problemas para utilitários tipo FAT.
3 No segundo estágio após essa reinicialização chamada “Instalando a
Rede do Windows NT”,ignore a instalação de rede durante a
configuração, selecionando a opção “Não conecte este computador a
uma rede nesse momento”.
4 Certifique-se de que o adaptador de tela VGA é compatível com o
adaptador de vídeo no final do processo de configuração.
78 English

4 Como Solucionar Problemas no PC
Recuperação do Conteúdo do Disco Rígido
5 Após a reinicialização, estará instalada a versão básica do NT 4.0.
OPCIONAL Se você instalar a partir do CD-ROM, é preciso copiar o
diretório i386 do CD-ROM para o HDD (aproximadamente 78
MB). Crie também um subdiretório SP3 para copiar o software
Service Pack 3.
Como Instalar o NT 4
Service Pack 3
Drivers de LAN, IDE e
Vídeo
HP TopTools
HP DiagTools
Os arquivos Service Pack 3 estão no diretório i386\Sp3\i386. Se você
está recriando o conteúdo HDD, crie esses diretórios e carregue todos
os arquivos do SP3. Se você não os possui, vá ao site da HP na Web e
transfira esse arquivo (
Execute o UPDATE.EXE e siga as instruções. Não se esqueça de criar um
diretório desligado (nos procedimentos de instalação do Service Pack).
http://www.microsoft.com
).
Instalação de Aplicativos HP
Faça o download dos drivers no site da HP na Web
(
http://www.hp.com/go/vectrasupport
transferido para o diretório dos drivers relevantes e siga as instruções
nos arquivos README.TXT.
Faça o download do software de instalação HP TopTools e o
Implementation Guide do site de gerenciamento da HP na Web
(
http://www.hp.com/go/manageability
transferido e execute o programa de instalação.
Faça o download do software de instalação HP DiagTools do site da HP
na Web (
página 82 para obter mais informações sobre como instalar e utilizar o
HP DiagTools.
http://www.hp.com/go/vectrasupport
). Retire o software
). Retire o software
). Consulte a
Instalação do Software Específico do Cliente
Como o disco rígido já está restaurado para o formato HP original, é
possível continuar com o software específico do cliente. Não se
esqueça de fazer um backup dos dados do disco rígido.
English 79

4 Como Solucionar Problemas no PC
Como Recuperar uma Falha de Atualização do BIOS
Como Recuperar uma Falha de Atualização do BIOS
Se você pretende atualizar o BIOS no PC e a atualização falha, talvez
devido a uma imagem ruim da ROM ou queda de energia durante o
processo de atualização, o PC ficará com um BIOS danificado. Para sair
dessa situação, é necessário utilizar o procedimento para Bloqueio de
Inicialização (BootBlock).
O que é BootBlock
(Bloqueio de
Inicialização)?
CUIDADO É preciso usar o procedimento BootBlock como o método normal para
Como utilizar o recurso
BootBlock
BootBlock é uma área da memória do BIOS que não é apagada durante
a atualização do BIOS. Ela contém um conjunto de comandos mínimo
que não passam pelo procedimento normal de inicialização e “pulam”
diretamente para a inicialização do disco flexível.
atualizar o BIOS. Utilize-o apenas como um processo de recuperação.
O BootBlock é carregado durante a fabricação e nunca deverá ser
atualizado.
Para recuperar uma memória defeituosa do BIOS, é necessário utilizar
um disco flexível contendo o arquivo BIOS HS0x0.ROM, com o novo
nome AMIBOOT.ROM (é preciso que você mesmo renomeie o arquivo).
Para ativar o procedimento de recuperação BootBlock:
1 Desconecte o cabo de alimentação do PC e qualquer conexão feita a
uma rede de telecomunicações.
2 Retire a tampa do PC.
3 Posicione a chave 5 (clear CMOS) e 6 (Clear Passwords) da placa de
sistemas para a posição On.
4 Recoloque a tampa e o cabo de alimentação.
5 Insira o disco flexível na unidade de disco flexível.
80 English

4 Como Solucionar Problemas no PC
Como Recuperar uma Falha de Atualização do BIOS
6 Enquanto pressiona + , ligue o PC. O BootBlock carrega
CTRL HOME
o arquivo AMIBOOT.ROM do ROM do disco flexível e atualiza o BIOS.
Isso levará vários minutos. Quando a atualização está concluída, o PC
reinicializa automaticamente.
7 Desligue o PC e desconecte o cabo de alimentação.
8 Retire a tampa e posicione as chaves 5 e 6 em OFF.
9 Recoloque a tampa, reconecte todos os cabos, inclusive o de
alimentação, retire o disco flexível da unidade e ligue o PC.
O PC deve inicializar normalmente.
English 81

4 Como Solucionar Problemas no PC
HP DiagTools
HP DiagTools
O HP DiagTools é um utilitário que ajuda a diagnosticar problemas
relacionados a hardware em PCs HP Vectra e Estações de Trabalho. Foi
projetado para ajudá-lo a:
Identificar e informar a configuração do sistema.
•
Diagnosticar problemas relacionados a hardware executando testes
•
em dois níveis: básico e avançado.
Forneça informações precisas sobre o PC e os resultados dos testes
•
para o pessoal de suporte na sua empresa, na HP ou no Fornecedor
de Suporte Autorizado, para que assim possam solucionar quaisquer
problemas rápida e eficazmente.
É importante utilizar a versão mais recente desse utilitário para
diagnosticar problemas relacionados a hardware. Os Agentes de
Suporte HP podem solicitar para que você faça isso no processo de
fornecer suporte.
Como Iniciar o Utilitário
de Diagnóstico
A última versão desse utilitário pode ser obtida a partir dos Serviços de
Informação Eletrônica HP, disponíveis 24 horas por dia, 7 dias por
semana. Para acessar estes serviços, é necessário conectar o site da HP
em:
http://www.hp.com/go/vectrasupport/
.
Para inicializar o Vectra Hardware Diagnostics Utility:
1 Feche todos os aplicativos, desative o sistema operacional e
reinicialize o PC.
a Se você deseja executar este utilitário a partir de um disquete,
insira-o na unidade de disco flexível antes de reinicializar o PC.
Na reinicialização, esse utilitário será executado
automaticamente, exibindo a tela de Boas-Vindas.
b Se você for executar esse utilitário a partir da unidade de disco
flexível, o PC reinicializará com a opção para selecionar entre o
sistema operacional usual e esse utilitário. Selecione a opção
Vectra Hardware Diagnostics e ele será inicializado
automaticamente, exibindo a tela de Boas-Vindas.
82 English

4 Como Solucionar Problemas no PC
HP DiagTools
2 Pressione para continuar e seguir as instruções na tela para
executar os testes de diagnóstico.
Esse utilitário detectará automaticamente a configuração de
hardware completa do sistema antes de realizar qualquer teste.
Basic System Tests
Para verificar a operação correta do hardware do sistema, é necessário
carregar o Basic System Tests.
Advanced System Tests
Para realizar testes mais profundos dos componentes do sistema
separadamente, é necessário carregar o Advanced System Tests.
NOTA A fase de testes avançados desse utilitário é indicada somente para
usuários intermediários e avançados.
Cartão de Suporte
Para produzir um registro completo da configuração do sistema e dos
resultados dos testes, é necessário criar um Cartão de Suporte. Você
poderá enviá-lo através de e-mail ou fax, para o Agente de Suporte HP
local ou não.
Para obter mais informações sobre como utilizar esse utilitário, consulte
o Vectra Hardware Diagnostics User's Guide, disponível no site da HP
na Web, em
http://www.hp.com/go/vectrasupport/.
English 83

4 Como Solucionar Problemas no PC
Como Configurar a Ordem de Dispositivo de Inicialização
Como Configurar a Ordem de Dispositivo de Inicialização
Para selecionar a unidade de inicialização, é necessário entrar no
programa Setup e ir ao
Advanced - Advanced CMOS Setup
possível selecionar o primeiro, segundo, terceiro e quarto Dispositivos de
Inicialização. Conectar uma unidade de disco rígido ao conector principal
IDE não garante que o PC inicializará nesta unidade de disco rígido.
NOTA Ao inicializar o PC pela primeira vez, ele será reinicializado, por padrão,
a partir do disco rígido conectado ao conector principal IDE.
A mudança dos conectores IDE (mestre e secundário) das unidades de
disco rígido não afeta a configuração de reinicialização no Programa
Setup - consulte o exemplo a seguir.
. É
Exemplo
Por exemplo, um PC possui duas unidades de disco rígido instaladas:
Unidade de Disco
Rígido
3,2 GB Conector principal IDE 1 (PC reinicializa neste HDD) C:
4,3 GB Conector secundário IDE 2 D:
Conexão Física
Configuração de Reinicialização
de HDD do
Setup
Unidade
Lógica
Se você mudar os conectores de dados IDE entre as duas unidades de
disco rígido, não haverá alteração na configuração de reinicialização:
Unidade de Disco
Rígido
3,2 GB
4,3 GB
Conexão Física
Conector secundário IDE 1 (PC reinicializa neste HDD) C:
Conector principal IDE 2 D:
Configuração de Reinicialização
de HDD do
Setup
Unidade
Lógica
Para mudar a unidade de disco rígido de inicialização, você deve
utilizar o programa Setup. A configuração será:
Unidade de Disco
Rígido
3,2 GB Conector secundário IDE
4,3 GB Conector principal IDE
Conexão Física
Configuração de Reinicialização
de HDD do
2 D:
1 (PC reinicializa neste HDD) C:
Setup
Unidade
Lógica
O PC será reinicializado agora a partir da unidade de disco rígido de
4,3 GB em vez da unidade de disco rígido de 3,2 GB.
84 English

Informações Técnicas
Chaves da Placa de Sistema
Chaves da Placa de Sistema
4 Como Solucionar Problemas no PC
Informações Técnicas
Liga
Des
Chave Função da chave
1 - 4 Velocidade do processador, consulte a próxima tabela
5 CMOS:
6 Senha:
233 Off Off On On
266 On On Off On
300 Off On Off On
333 On Off Off On
Off= normal (padrão)
On = apagar CMOS e recarregar os valores padrão no Setup
Off = ativada (padrão)
On = desativada / apagar senhas do Usuário e do Administrador
Freqüência do
Processador
Chave 1 Chave 2 Chave 3 Chave 4
Chave 1
English 85

4 Como Solucionar Problemas no PC
Informações Técnicas
Consumo de Energia
Consumo de Energia (Windows NT) 115 V / 60 Hz 230 V / 50 Hz
Operacional com entrada/saída 34,1 W 35 W
Operacional sem entrada/saída 34 W 34,8 W
Espera 23 W 23,4 W
Desligado 2,36 W 2,37 W
Economia de energia V: 720 mA
NOTA Ao desligar o PC utilizando o botão no painel frontal, o consumo cai
abaixo de 5 Watts, mas não é zero. O método especial de ligar/desligar
utilizado por este PC aumenta significativamente a vida útil da fonte.
Para atingir consumo zero no modo "desligado", retire o PC da tomada
ou utilize um bloqueador de energia.
Consumo de Energia Típico/Disponibilidade para Slots de Acessórios ISA
+5 V 4,5A limite por slot (limitado pela placa de sistema)
+12 V 1,5A limite por slot (limitado pela placa de sistema)
-5 V 0,1A limite total de energia (limitado pela fonte de alimentação)
-12 V 0,3A limite total de energia (limitado pela fonte de alimentação)
Consumo de Energia Típico/Disponibilidade para Slots de Acessórios PCI
+5 V 4,5A máximo por slot
+12 V 0,5A máximo por slot
-12 V 0,1A máximo por slot
Há um limite máximo por slot de 25 W entre todos os trilhos da fonte.
Emissão Acústica de Ruído
Emissão Acústica de Ruído Potência de Som Pressão de Som
Operacional LwA < 40 dB LpA < 28 dB
Operacional com acesso ao HDD LwA < 41 dB LpA < 32 dB
Operacional com acesso ao FDD LwA < 43 dB LpA <37 dB
86 English

Características Físicas
4 Como Solucionar Problemas no PC
Informações Técnicas
Desktop
Minitorre
Característica Descrição
Peso
(excluindo o monitor e o teclado)
Dimensões Largura: 43,18 cm (17 polegadas)
Base de apoio 0,175 m
Temperatura de armazenamento -20 ºC a 60ºC (-4 ºF a 140 ºF)
Humidade de armazenamento 8% a 80% (relativa), não-condensável a 40ºC (104 ºF)
Temperatura de operação 5 ºC a 35 ºC (41 ºF a 95 ºF)
Umidade de operação 15% a 80% (relativa)
Fonte de Alimentação Voltagem de entrada: 100 - 127 V ac / 200 - 240 V ac
Característica Descrição
Peso
(excluindo o monitor e o teclado)
Dimensões Largura: 19 cm (7,48 polegadas)
Base de apoio 0,0817 m
Temperatura de armazenamento -20 ºC a 60º (-4 ºF a 140 ºF)
Humidade de armazenamento 8% a 80% (relativa), não-condensável a 40ºC (104 ºF)
Temperatura de operação 5 ºC a 35 ºC (41 ºF a 95 ºF)
Umidade de operação 15% a 80% (relativa)
Fonte de Alimentação Voltagem de entrada: 100 - 127 V ac / 200 - 240 V ac
9,9 kg (21,78 libras)
Altura: 17 cm (6,69 polegadas)
Profundidade: 43 cm (16,93 polegadas)
2
(1,88 pés2)
(todos os modelos possuem chave de seleção de voltagem)
Freqüência de entrada: 45/66 Hz
Potência máxima de saída: 145 W contínua
9,8 kg (21,56 libras)
Altura: 40 cm (15,75 polegadas)
Profundidade: 45,2 cm (17,80 polegadas)
2
(0,879 pés2)
(todos os modelos possuem chave de seleção de voltagem)
Freqüência de entrada: 45/66 Hz
Potência máxima de saída: 145 W contínua
English 87

4 Como Solucionar Problemas no PC
Informações Técnicas
IRQs, DMAs e Endereços de E/S Utilizados Pelo PC
IRQs utilizados pelo PC
Os mapas de IRQ, DMA
e endereços de E/S
aqui apresentados são
para um PC com
configuração básica. Os
recursos utilizados pelo
PC podem variar,
dependendo das
placas acessórias que
estão ligadas a ele.
DMAs
utilizados pelo PC
IRQ0 sistema de timer PIIX4
IRQ1 controlador de teclado NS309
IRQ3 NS309 COM2, COM4
IRQ4 NS309 COM1, COM3
IRQ6 controladora de unidade de disco flexível NS309
IRQ7 NS309 LPT
IRQ8 NS309 RTC
IRQ12 mouse NS309
IRQ14 canal1 PIIX4 e IDE
DMA 0 livre
DMA 1 livre
DMA 2 controladora de unidade de disco flexível NS309
DMA 3 NS309 LPT ECP
DMA 4 utilizado para canais DMA em cascata 0-3
DMA 5 livre
DMA 6 livre
DMA 7 livre
88 English

4 Como Solucionar Problemas no PC
Informações Técnicas
Endereços de E/S
utilizados pelo PC
0000 - 000F controlador DMA 1
0020 - 0021 Controlador principal de interrupção (8259)
002E - 002F Registros de configuração NS309
0040 - 0043 Timer 1
0060, 0064 Controlador de teclado (retorno, A20 lento)
0061 Porta B (auto falante, controle e estado NMI)
0070 Bit 7: Registro de máscara NMI
0070 - 0071 Dados RTC e CMOS
0080 Porta de fabricação (cartão POST)
0081 - 0083, 008F Registro de página baixa de DMA
0092 Retorno PS/2 e A20 Rápido
00A0 - 00A1 Controlador Secundário de Interrupção
00C0 - 00DF Controlador DMA 2
00F0 - 00FF Erro de co-processador
0170 - 0177 Canal secundário IDE
01F0 - 01F7 Canal primário IDE
0278 - 027F LPT 2
02E8 - 02EF Porta serial 4 (COM4)
02F8 - 02FF Porta serial 2 (COM2)
0372 - 0377 Canal secundário IDE, unidade secundária de disco flexível
0378 - 037A LPT1
03B0 - 03DF VGA
03E8 - 03EF COM3
03F0h - 03F5 Controlador de unidade de disco flexível
03F6 Canal primário IDE
03F7 Controlador de unidade de disco flexível
03F8 - 03FF COM1
04D0 - 04D1 Controle de interrupção borda/nível
0678 - 067B LPT2 ECP
0778 - 077B LPT1 ECP
0CF8 - 0CFF espaço de configuração PCI
English 89

4 Como Solucionar Problemas no PC
Serviços de Informações e Suporte da Hewlett Packard
Serviços de Informações e Suporte da Hewlett Packard
Os computadores da Hewlett Packard são projetados com qualidade e
confiabilidade para oferecer muitos anos sem problemas. Para verificar
se o sistema mantém sua confiabilidade e para atualizá-lo com os
últimos lançamentos, a HP e a rede mundial de revendedores
autorizados e treinados fornece uma série de opções de suporte e
serviços.
Para saber mais sobre as opções de suporte e serviços, entre em
contato com o site da HP na Web em:
http://www.hp.com/go/vectra/
ou vá direto para o suporte em:
http://www.hp.com/go/vectrasupport/
.
O site da HP possui uma ampla variedade de informações sobre os
produtos, serviços e suporte da HP, incluindo:
Descrição das opções de suporte e serviços da HP.
•
A documentação de suporte para o PC no formato HTML.
•
O Kit MIS do PC, que contém o conjunto completo de documentação
•
do PC (consulte a página vi para obter detalhes).
Drivers e software para o PC.
•
90 English
 Loading...
Loading...