Hp VECTRA VE 7 User Manual [pl]
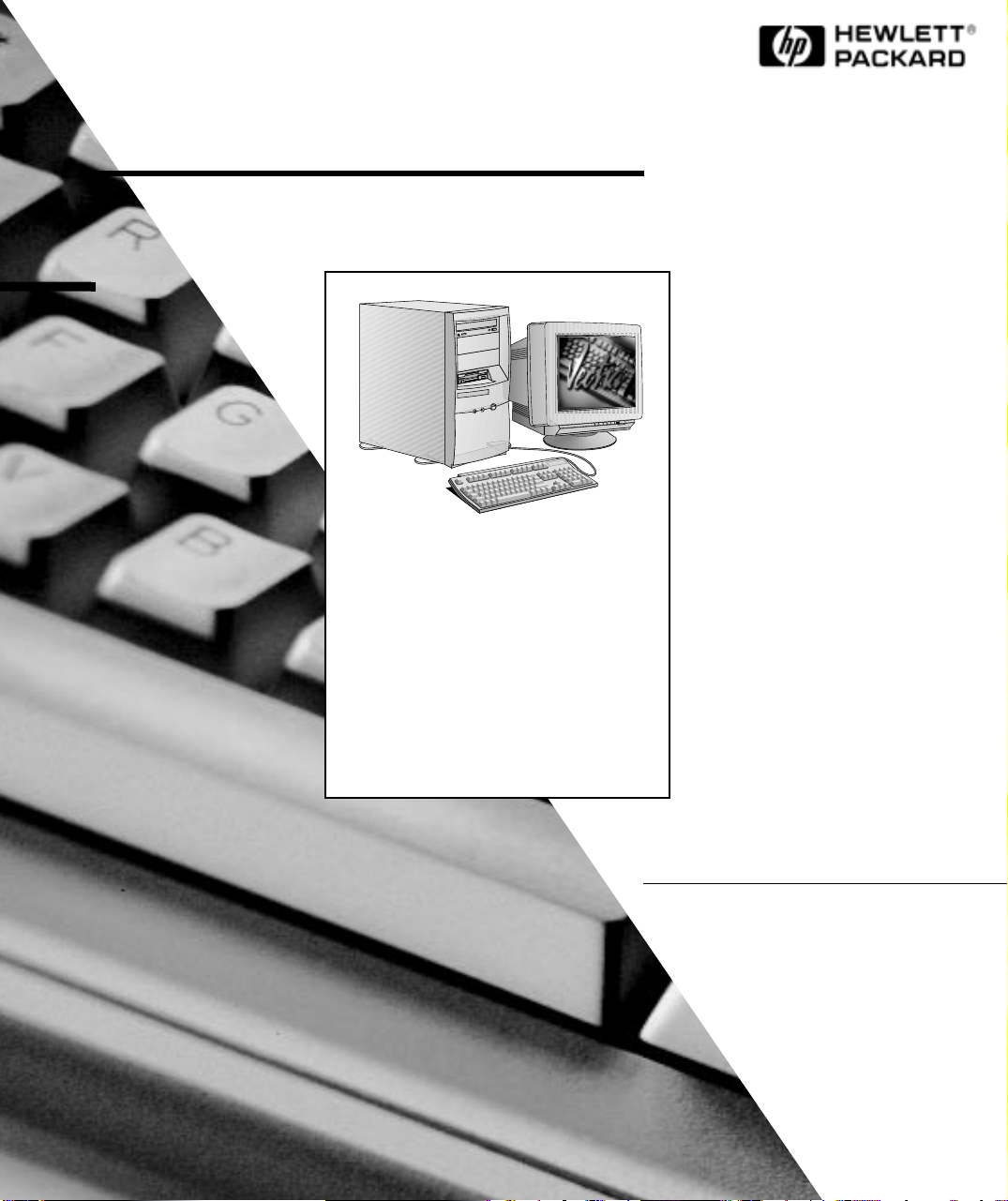
HP Vectra VE
seria 7
Przewodnik
użytkownika
http://www.hp.com/go/vectrasupport/
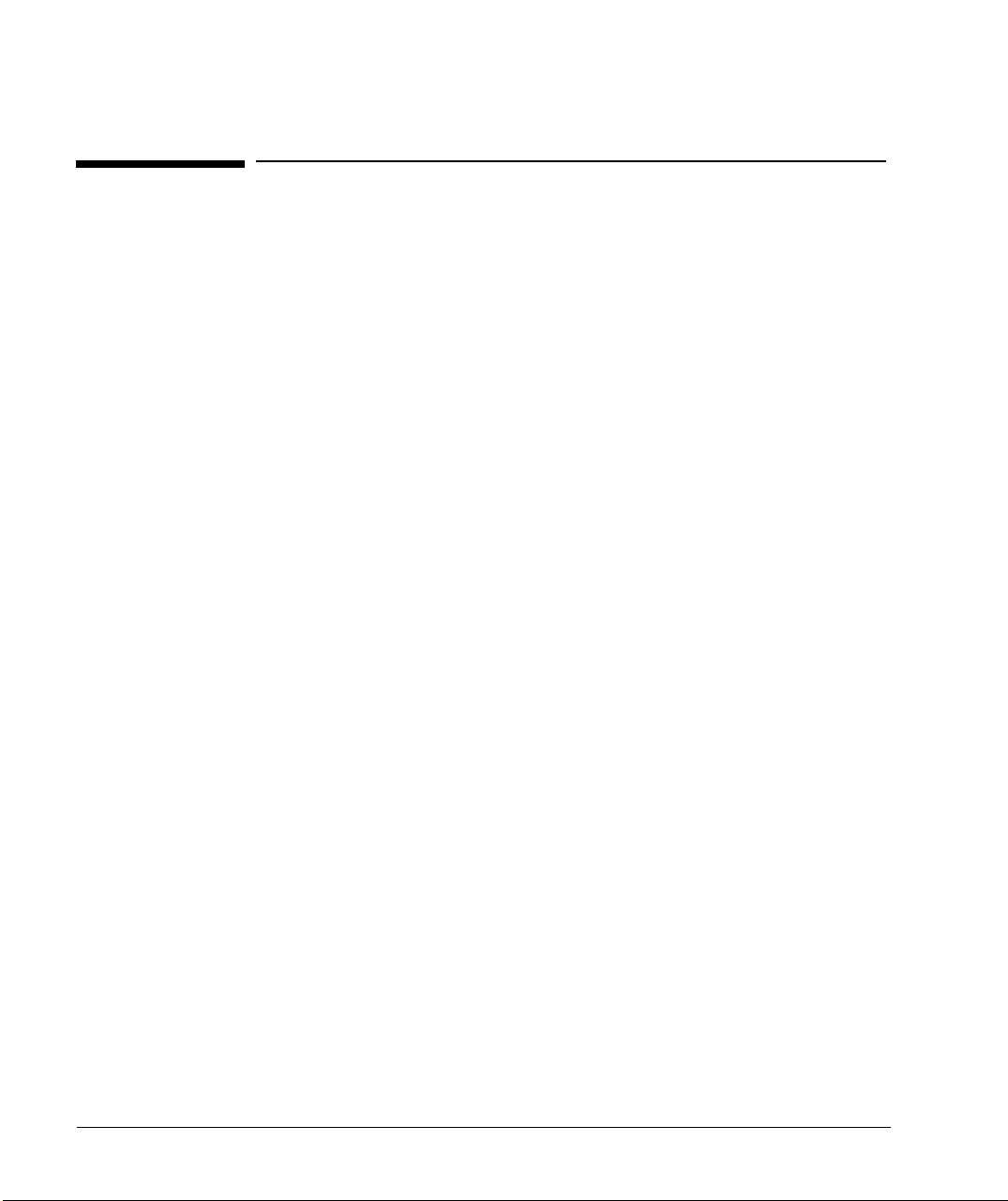
Uwagi
Firma Hewlett-Packard zastrzega sobie prawo wprowadzania
zmian do informacji zawartych w niniejszym podręczniku bez
wcześniejszego powiadomienia.
Hewlett-Packard nie udziela żadnej gwarancji w związku z tym
podręcznikiem, włącznie (lecz bez ograniczenia) z gwarancjami
z tytułu rękojmi dotyczącymi sprzedaży i przydatności do
określonego celu. Hewlett-Packard nie odpowiada za błędy, które
mogą wystąpić w przedstawianym materiale, jak również za
szkody pośrednio lub bezpośrednio związane z wykorzystywaniem
zawartych w podręczniku informacji.
Materiał zawarty w podręczniku jest chroniony prawem
autorskim. Kopiowanie, powielanie bądź tłumaczenie tego
podręcznika, w całości lub części, wymaga uprzedniej pisemnej
zgody Hewlett-Packarda.
Microsoft
znakami towarowymi Microsoft Corporation.
Hewlett-Packard France
Commercial Desktop Computing Division
38053 Grenoble Cedex 9
France
®, NT® i Windows® są zarejestrowanymi w USA
1998 Hewlett-Packard Company
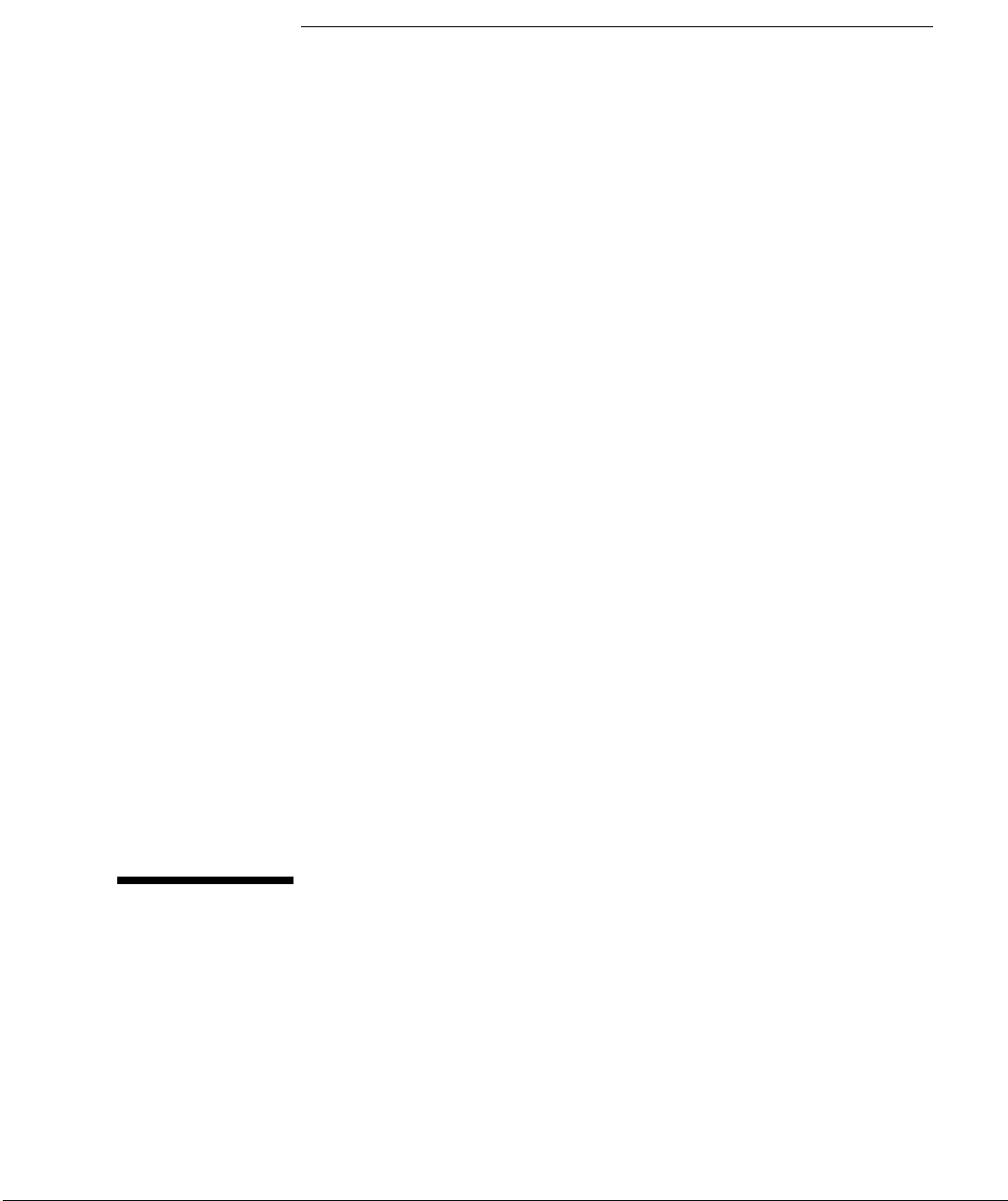
Przewodnik użytkownika
Numer katalogowy: D6539-90016
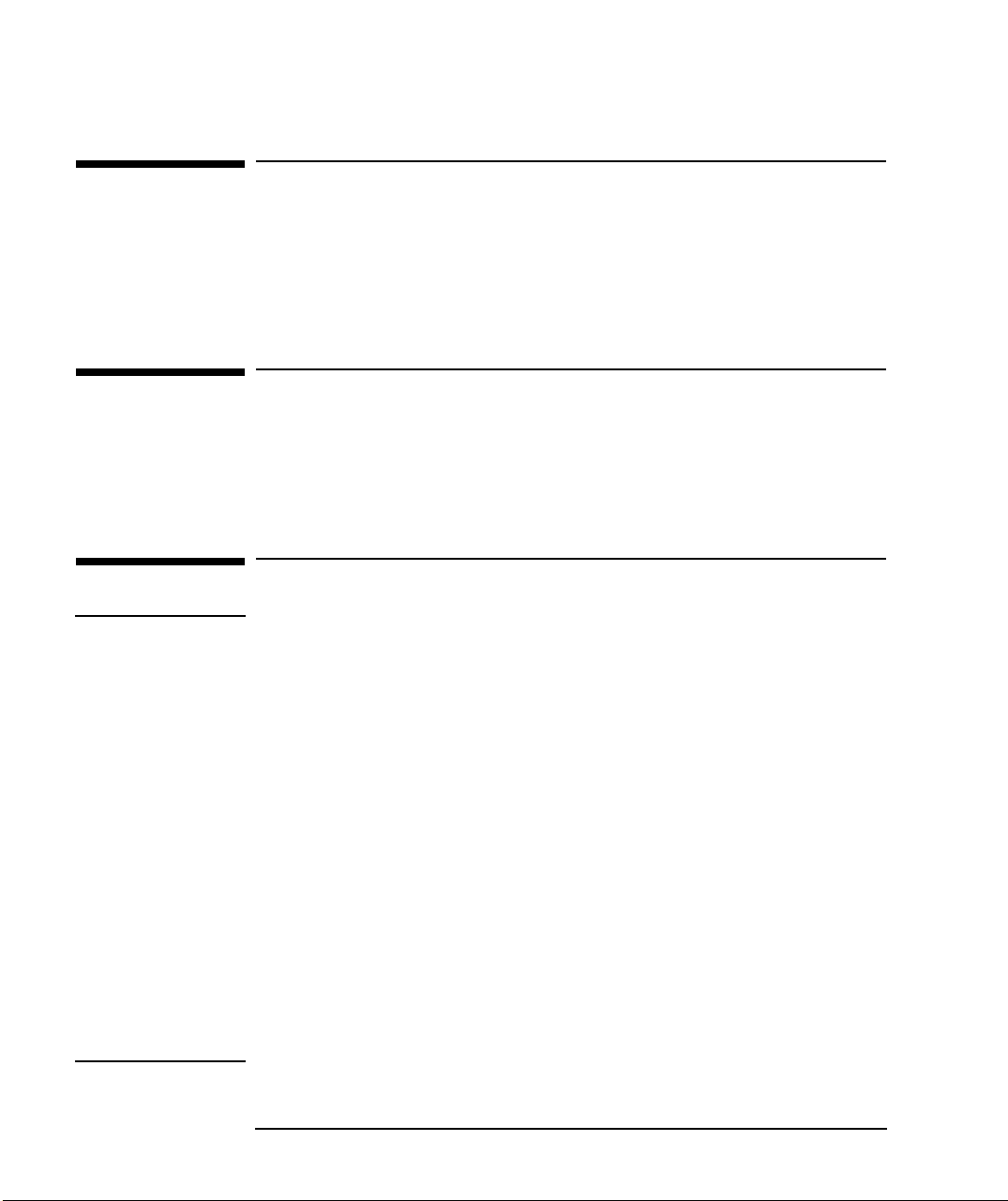
Dla kogo jest przeznaczony ten przewodnik
Niniejszy przewodnik jest przeznaczony dla użytkowników, którzy
zamierzają:
• uruchomić komputer po raz pierwszy,
• usunąć problemy dotyczące komputera,
• uzyskać informacje dotyczące usług i wsparcia.
Ważne informacje dotyczące ergonomii
Przed rozpoczęciem pracy przy komputerze należy przeczytać
informacje dotyczące ergonomii. W przypadku użytkowników
Windows NT 4.0 lub Windows 95 należy kliknąć przycisk
pasku zadań, a następnie
Programy - HP Info.
Start na
Ważne informacje dotyczące bezpieczeństwa
OSTRZEŻENIE
Jeżeli masz wątpliwości, czy dasz radę bezpiecznie przenieść
komputer lub monitor, nie przenoś ich bez pomocy innej osoby.
Dla własnego bezpieczeństwa należy podłączać kable zasilania
tylko do gniazd z właściwie zainstalowanym uziemieniem,
używając takich samych kabli, jak dostarczone z komputerem lub
spełniające normy obowiązujące w danym kraju. Całkowite
odłączenie komputera od zasilania uzyskuje się przez wyjęcie kabla
zasilania z gniazda sieciowego. Dlatego ważne jest, aby było ono
łatwo dostępne.
Dla własnego bezpieczeństwa nie należy zdejmować pokrywy
komputera, dopóki kabel zasilania nie zostanie wyjęty z gniazda
komputera, a komputer nie zostanie odłączony od sieci
telekomunikacyjnej. Zawsze należy zakładać pokrywę komputera
zanim zostanie on ponownie włączony.
Aby uniknąć porażenia prądem elektrycznym, nie należy otwierać
zasilacza.Ten komputer jest urządzeniem spełniającym wymagani
a klasy 1 dla urządzeń laserowych. Nie należy regulować
elementów wykorzystujących laser.
iv English
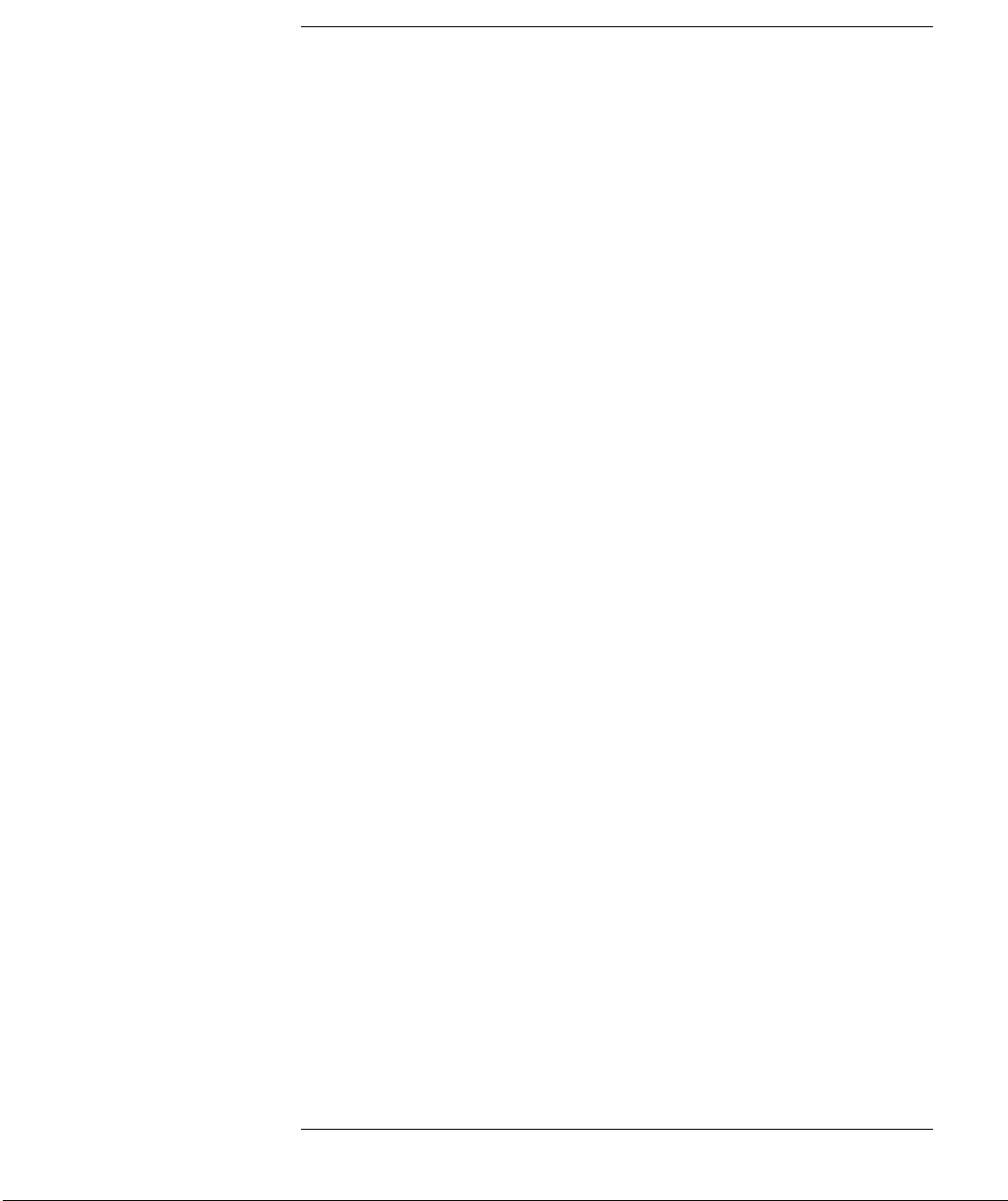
Spis treści
Dla kogo jest przeznaczony ten przewodnik . . . . . . . . . . . . . . . iv
Ważne informacje dotyczące ergonomii . . . . . . . . . . . . . . . . . . . iv
Ważne informacje dotyczące bezpieczeństwa . . . . . . . . . . . . . . iv
1 Przygotowanie komputera i praca z komputerem
Rozpakowywanie komputera . . . . . . . . . . . . . . . . . . . . . . . . . . . . 2
Podłączanie myszy, klawiatury i drukarki . . . . . . . . . . . . . . . . . 3
Podłączanie monitora . . . . . . . . . . . . . . . . . . . . . . . . . . . . . . . . . . 4
Podłączanie do sieci komputerowej (tylko niektóre modele) . . . 5
Podłączanie urządzeń dźwiękowych (tylko niektóre modele). . . 6
Podłączanie kabli zasilania . . . . . . . . . . . . . . . . . . . . . . . . . . . . . 7
Panel sterowania komputera . . . . . . . . . . . . . . . . . . . . . . . . . . . . 9
Włączanie i wyłączanie komputera . . . . . . . . . . . . . . . . . . . . . . 10
Włączanie komputera. . . . . . . . . . . . . . . . . . . . . . . . . . . . . . . . . . . . 10
Włączanie komputera po raz pierwszy . . . . . . . . . . . . . . . . . . . . . . 11
Zmiana systemu operacyjnego. . . . . . . . . . . . . . . . . . . . . . . . . . . . . 12
Wyłączanie komputera. . . . . . . . . . . . . . . . . . . . . . . . . . . . . . . . . . . 12
Zarządzanie poborem mocy . . . . . . . . . . . . . . . . . . . . . . . . . . . . 13
Zarządzanie komputerem z wykorzystaniem narzędzi
"HP Top Tools for Desktops" . . . . . . . . . . . . . . . . . . . . . . . . . . . . 13
English v
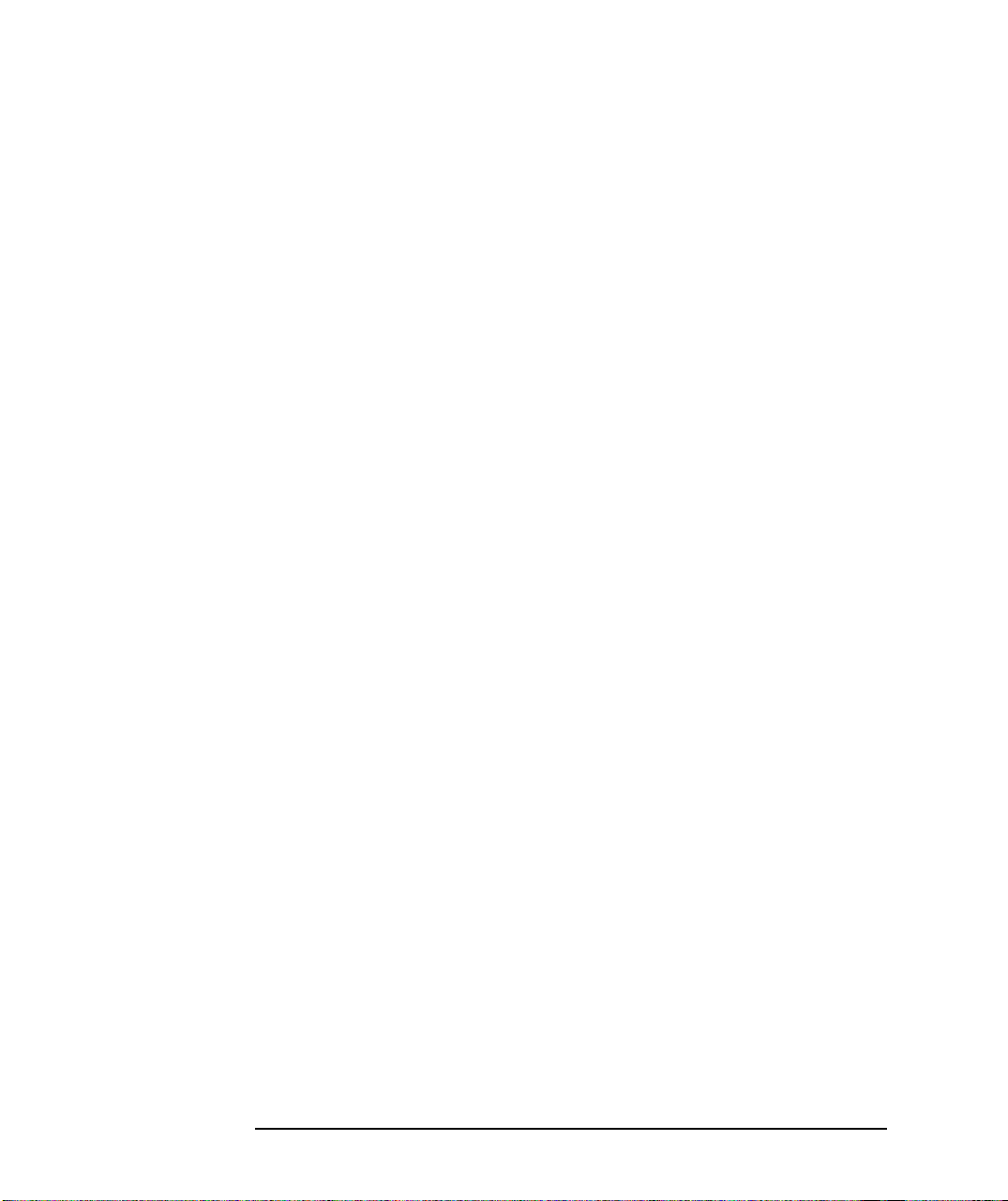
Dodatkowe informacje i pomoc. . . . . . . . . . . . . . . . . . . . . . . . . . 14
Na twardym dysku komputera . . . . . . . . . . . . . . . . . . . . . . . . . . . . 14
Pakiet MIS w Internecie dla Twojego komputera. . . . . . . . . . . . . . 15
2 Jak instalować akcesoria
Instalowanie akcesoriów . . . . . . . . . . . . . . . . . . . . . . . . . . . . . . 18
Sprowadzanie przewodnika Upgrade and Maintenance
Guide z witryny Web HP . . . . . . . . . . . . . . . . . . . . . . . . . . . . . . 18
Akcesoria, które można instalować . . . . . . . . . . . . . . . . . . . . . . 19
Zdejmowanie i zakładanie pokrywy. . . . . . . . . . . . . . . . . . . . . . 20
Zdejmowanie pokrywy . . . . . . . . . . . . . . . . . . . . . . . . . . . . . . . . . . . 20
Zakładanie pokrywy po zainstalowaniu akcesoriów . . . . . . . . . . . . 21
Wyjmowanie i wkładanie zasilacza . . . . . . . . . . . . . . . . . . . . . . 22
Instalowanie pamięci . . . . . . . . . . . . . . . . . . . . . . . . . . . . . . . . . 23
Instalowanie modułów pamięci operacyjnej . . . . . . . . . . . . . . . . . . 23
Instalowanie innych akcesoriów . . . . . . . . . . . . . . . . . . . . . . . . 25
Ogólne informacje o instalowaniu urządzeń pamięci masowych . . 25
Ogólne informacje o instalowaniu kart rozszerzeń . . . . . . . . . . . . . 30
Instalowanie kabla zabezpieczającego. . . . . . . . . . . . . . . . . . . . 32
vi English
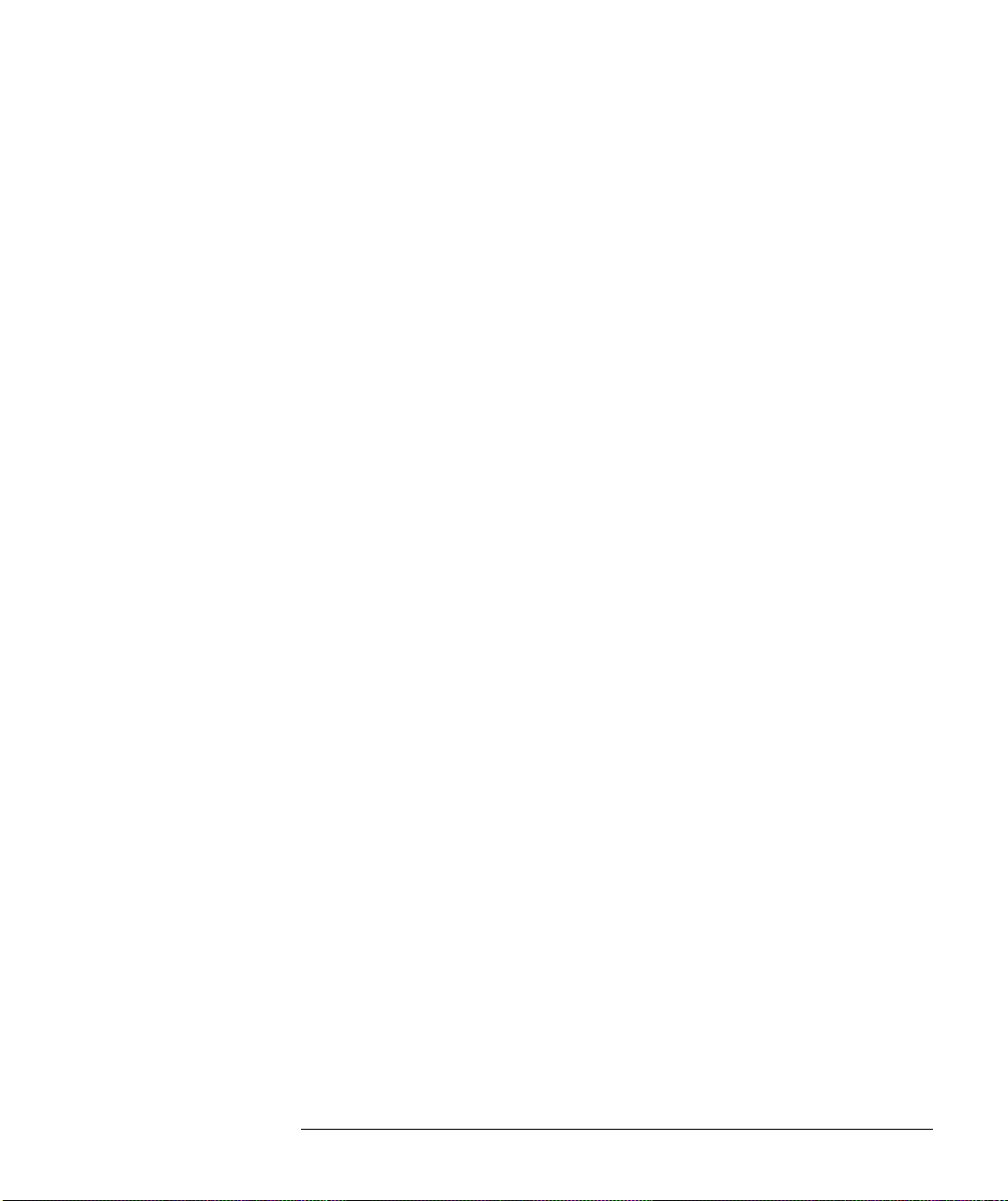
3 Rozpoznawanie i rozwiązywanie problemów
Narzędzia diagnostyczne HP DiagTools . . . . . . . . . . . . . . . . . . 34
Jeżeli nie można uruchomić komputera . . . . . . . . . . . . . . . . . . 34
Jeżeli występuje problem ze sprzętem. . . . . . . . . . . . . . . . . . . . 35
Jeżeli monitor nie działa prawidłowo . . . . . . . . . . . . . . . . . . . . . . . 35
Jeżeli klawiatura nie działa. . . . . . . . . . . . . . . . . . . . . . . . . . . . . . . 36
Jeżeli mysz nie działa. . . . . . . . . . . . . . . . . . . . . . . . . . . . . . . . . . . . 36
Gdy pojawią się problemy z oprogramowaniem komputera. . . 37
Gdy pojawią się problemy z konfiguracją komputera. . . . . . . . 37
Pomoc i informacje . . . . . . . . . . . . . . . . . . . . . . . . . . . . . . . . . . . 38
Skorowidz . . . . . . . . . . . . . . . . . . . . . . . . . . . . . . . . . . . . . . . 39
Charakterystyki fizyczne komputera . . . . . . . . . . . . . . . . . . . 49
Pobór mocy . . . . . . . . . . . . . . . . . . . . . . . . . . . . . . . . . . . . . . . . 49
Emisja akustyczna . . . . . . . . . . . . . . . . . . . . . . . . . . . . . . . . . . 49
English vii
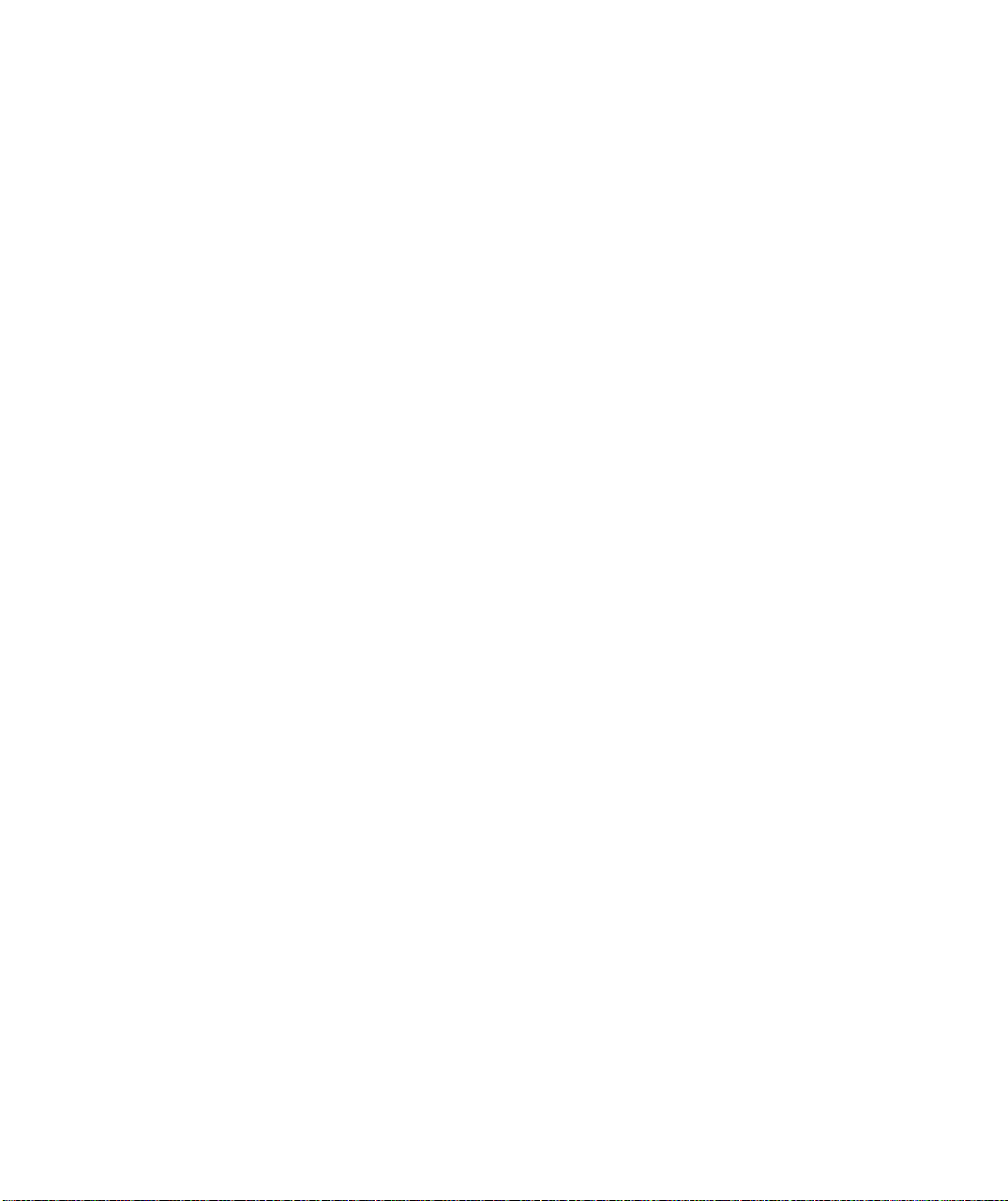
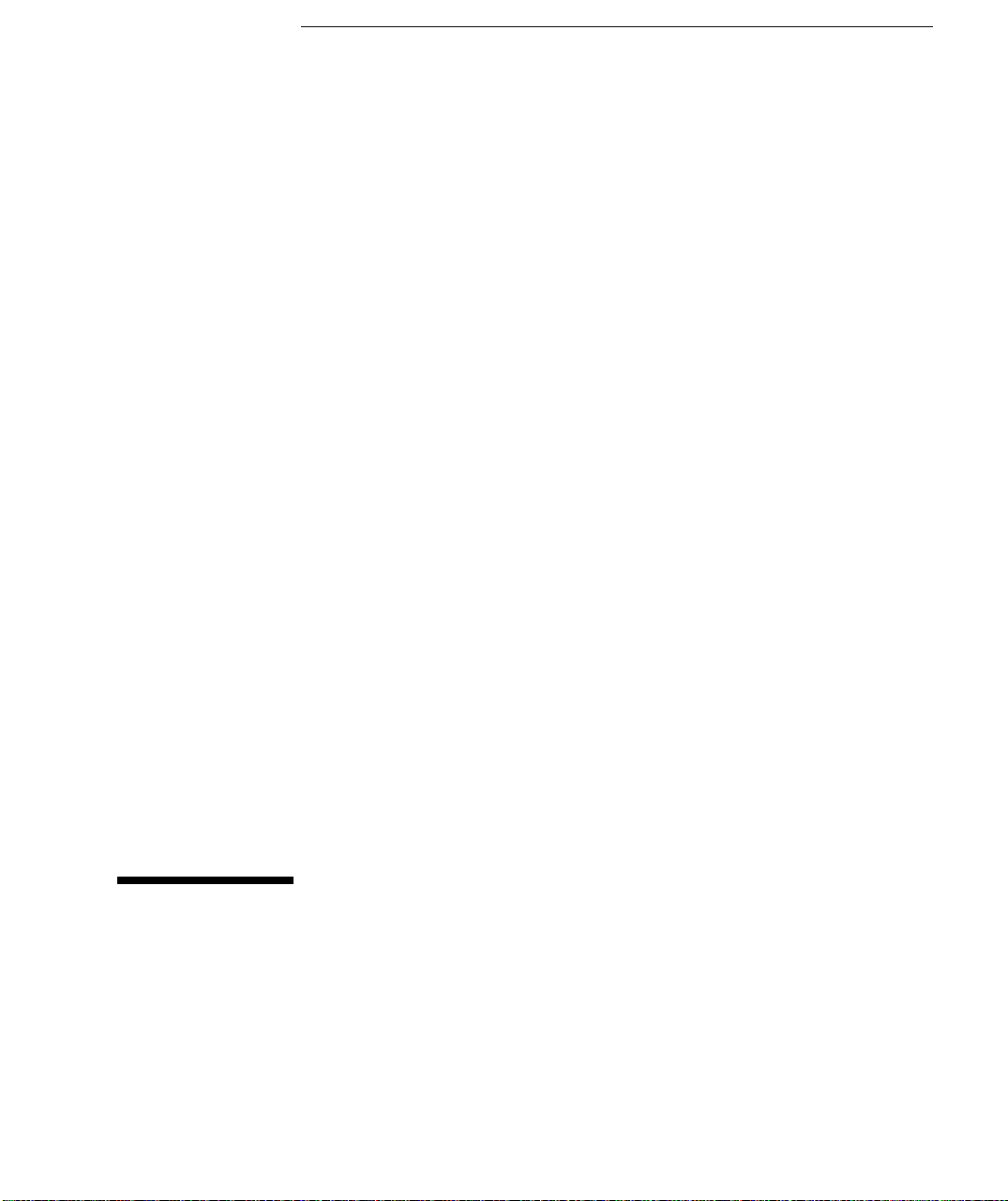
1
Przygotowanie komputera i praca
z komputerem
W rozdziale tym omówiono instalowanie i użytkowanie
komputera.
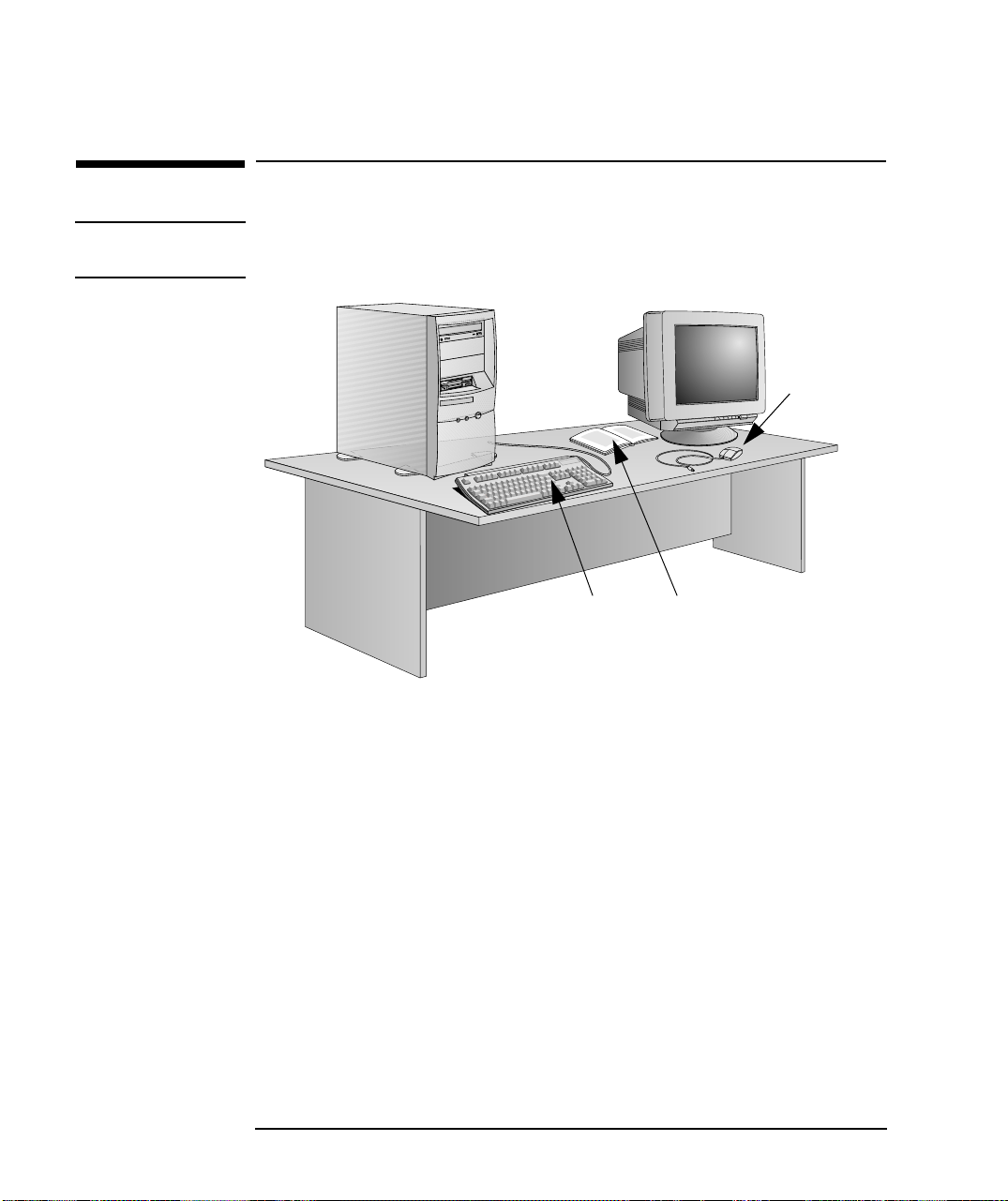
1 Przygotowanie komputera i praca z komputerem
Rozpakowywanie komputera
Rozpakowywanie komputera
OSTRZEŻENIE
Jeżeli masz wątpliwości, czy dasz radę bezpiecznie przenieść komputer
lub monitor, nie próbuj ich przenosić bez pomocy innej osoby.
Komputer
Typowy
monitor
Klawiatura
Mysz
Przewodniki
1 Rozpakuj wszystkie elementy.
2 Ustaw komputer na stabilnym biurku (lub na podłodze)
w pobliżu łatwo dostępnych gniazd sieciowych, zapewniając
dostatecznie dużo miejsca na klawiaturę, mysz i inne akcesoria.
3 Ustaw komputer tak, aby mieć łatwy dostęp do złączy
znajdujących się na jego tylnym panelu.
4 Sprawdź w podręczniku obsługi monitora potrzebne informacje
na temat monitora.
System operacyjny System operacyjny został już fabrycznie zainstalowany na
twardym dysku komputera.
Narzędzia do
instalacji
Do instalacji elementów komputera nie są potrzebne żadne
narzędzia. Jeśli jednak planujesz zdjąć pokrywę i instalować
akcesoria, być może będziesz potrzebował śrubokręta. Wiecej
informacji na temat instalacji akcesoriów znajdziesz w punkcie
"Jak instalować akcesoria", na stronie 17.
2 English
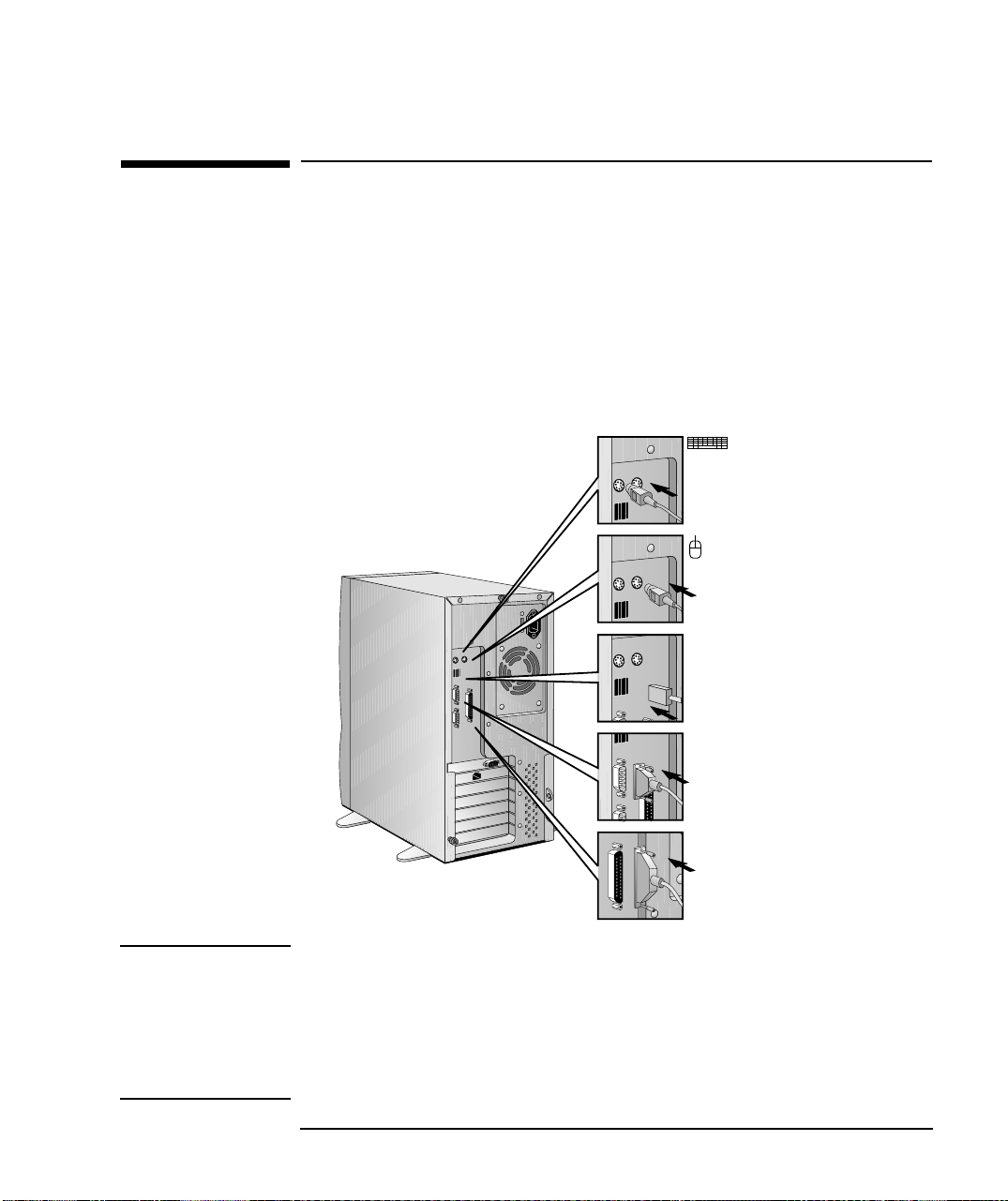
1 Przygotowanie komputera i praca z komputerem
Podłączanie myszy, klawiatury i drukarki
Podłączanie myszy, klawiatury i drukarki
Podłącz mysz, klawiaturę i monitor do odpowiednich złączy
znajdujących się z tyłu komputera. Kształt złączy uniemożliwia
nieprawidłowe podłączenie.
Podłącz przewód drukarki do złącza znajdującego się na tylnej
ściance komputera i dokręć śrubki mocujące. W zależności od
rodzaju posiadanej drukarki użyj łącza portu równoległego (25pinowe) lub jednego z łączy portu szeregowego (9-pinowe).
Klawiatura (lewe złącze)
Mysz (prawe złącze)
UWAGA
USB
(patrz uwaga)
Złącze szeregowe
Złącze równoległe
Do podłączenia urządzeń USB można wykorzystać złącza
uniwersalnej magistrali szeregowej (Universal Serial Bus). Nie
wszystkie systemy operacyjne obsługują urządzenia USB.
Obsługę urządzeń USB umożliwia najnowsza wersja systemu
Windows 95 (instalowana fabrycznie w niektórych modelach).
English 3
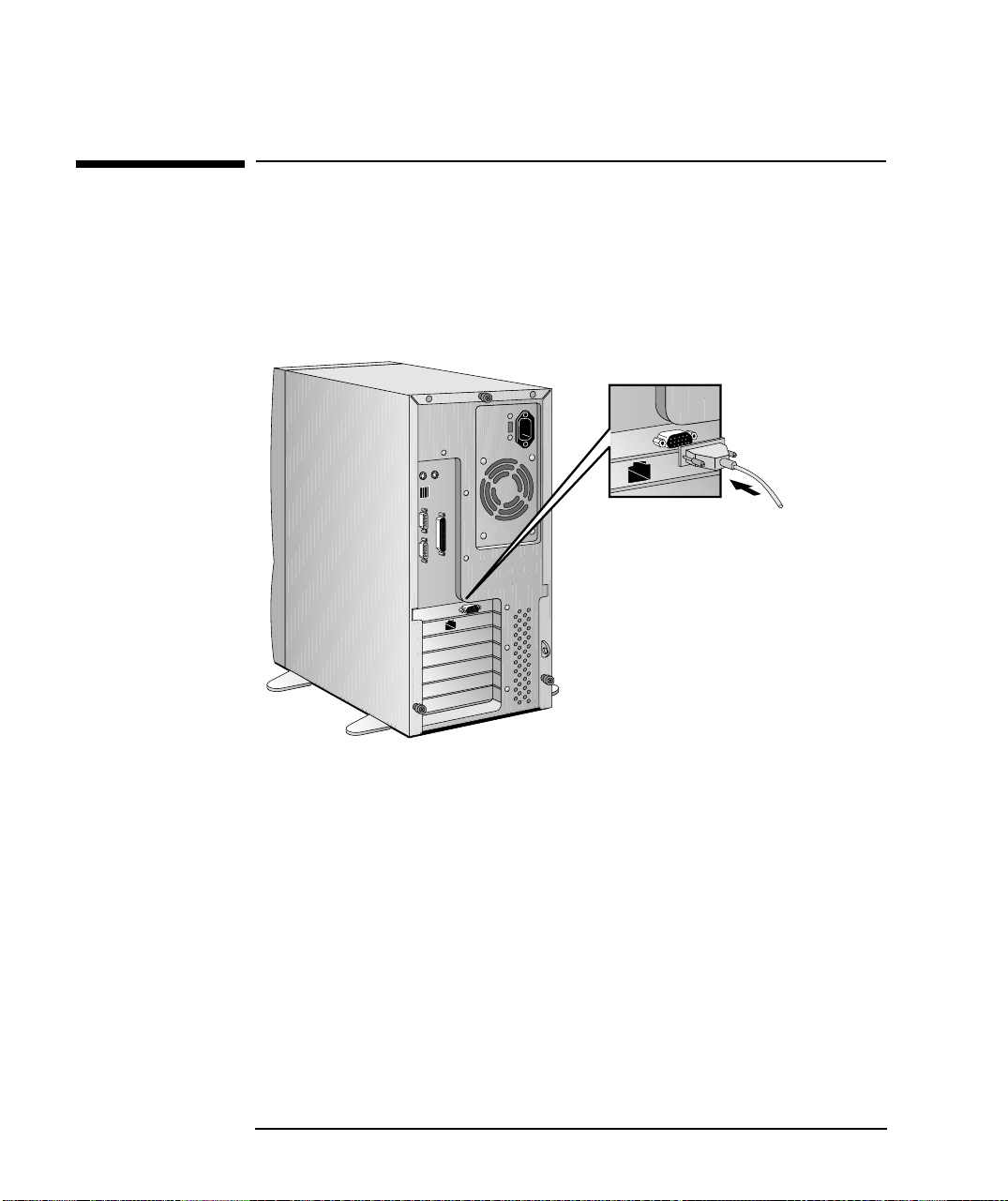
1 Przygotowanie komputera i praca z komputerem
Podłączanie monitora
Podłączanie monitora
Podłącz monitor do odpowiedniego złącza znajdującego się z tyłu
komputera. Kształt złącza uniemożliwia nieprawidłowe
podłączenie. Zabezpiecz przewód monitora przed odłączeniem
dokręcając śrubki mocujące.
4 English
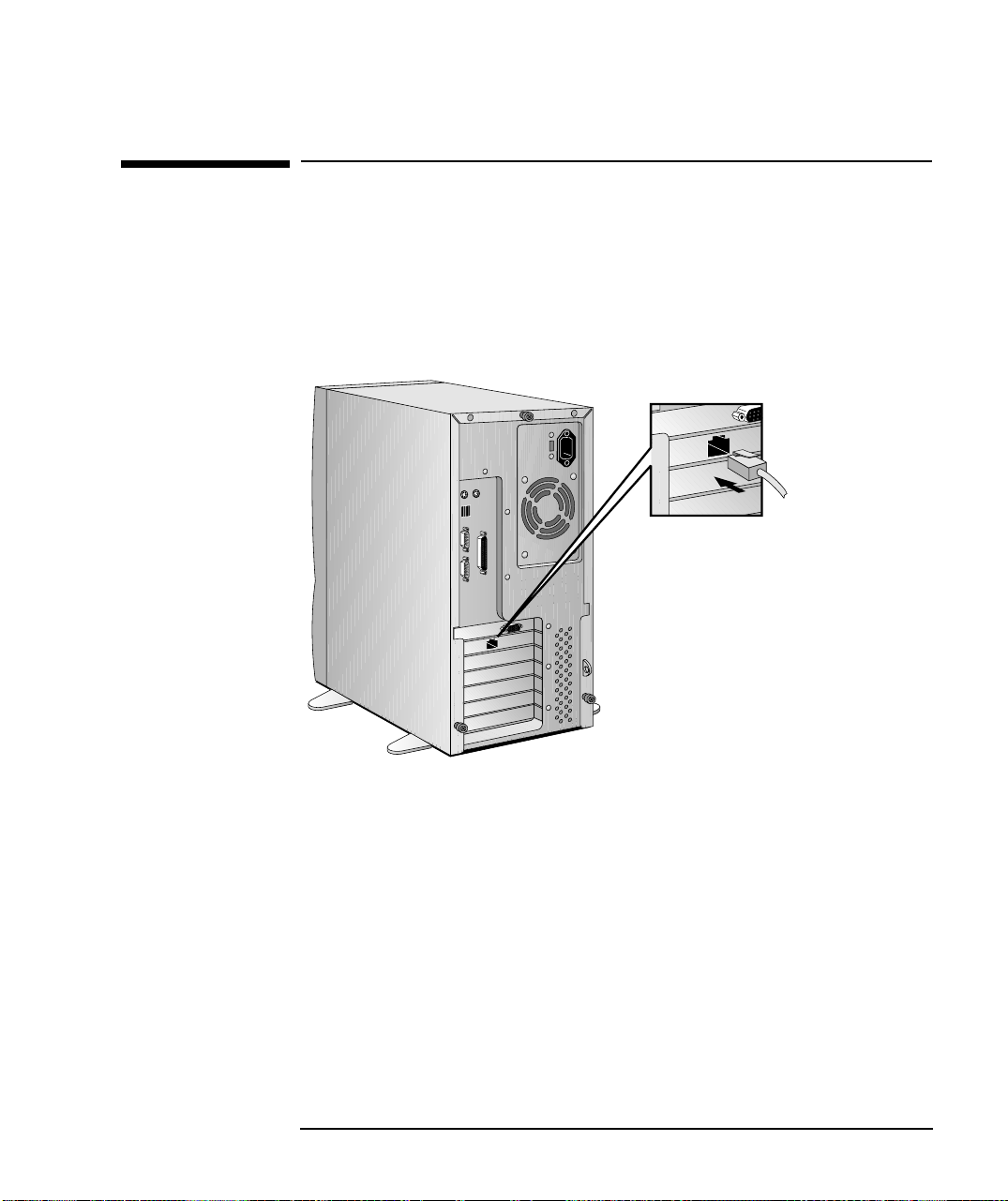
1 Przygotowanie komputera i praca z komputerem
Podłączanie do sieci komputerowej (tylko niektóre modele)
Podłączanie do sieci komputerowej (tylko niektóre
modele)
Powiadom administratora o podłączaniu komputera do sieci.
Podłącz przewód sieciowy do złącza RJ-45 UTP (skrętka
nieekranowana).
Złącze
10/100BT
English 5
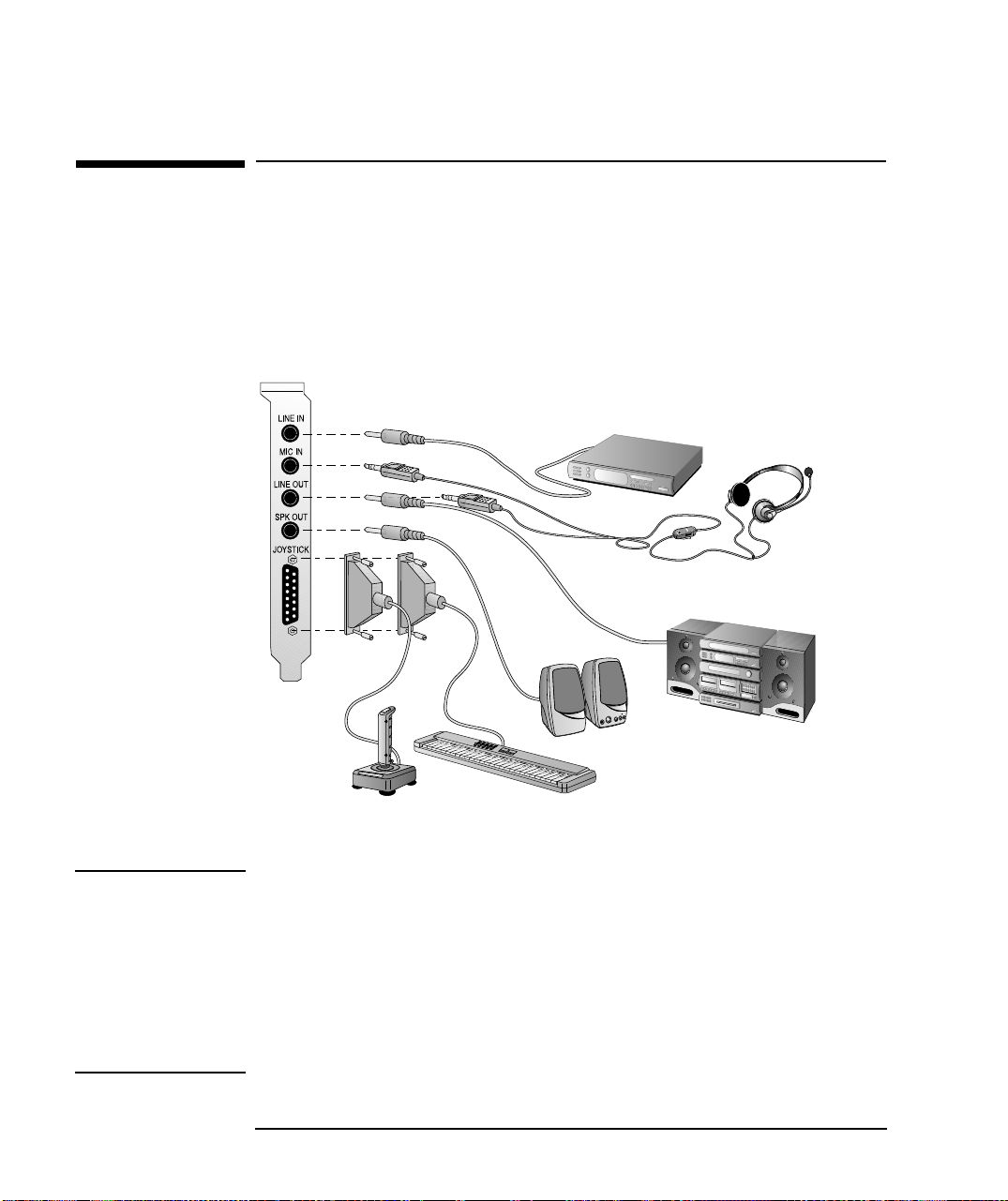
1 Przygotowanie komputera i praca z komputerem
Podłączanie urządzeń dźwiękowych (tylko niektóre modele)
Podłączanie urządzeń dźwiękowych (tylko niektóre modele)
Jeżeli komputer ma możliwości multimedialne, posiada również
tylny panel multimedialny.
Tylny panel multimedialny wyposażony jest w gniazdo wejściowe
liniowe (LINE IN), gniazdo wyjściowe liniowe (LINE OUT), złącze
interfejsu MIDI (JOYSTICK), gniazdo słuchawkowe (SPK OUT)
oraz gniazdo mikrofonowe (MIC IN).
UWAGA
Gdy korzystasz z gniazda SPK OUT, głośnik wewnętrzny nie będzie aktywny.
OSTRZEŻENIE
Oprócz słuchawek, akcesoria audio
pokazane na rysunku nie są dostarczane
wraz z komputerem.
Aby uniknąć nieprzyjemnych efektów związanych z nieoczekiwanym
hałasem, należy zawsze zmniejszyć głośność przed podłączeniem
słuchawek lub głośników. Słuchanie głośnych dźwięków przez dłuższy
czas może spowodować trwałe uszkodzenie słuchu. Przed założeniem
słuchawek należy umieścić je na szyi i zmniejszyć głośność. Po
nałożeniu słuchawek należy powoli zwiększać głośność, aż do
uzyskania odpowiedniego poziomu dźwięku i pozostawić regulator
głośności w tym położeniu.
6 English
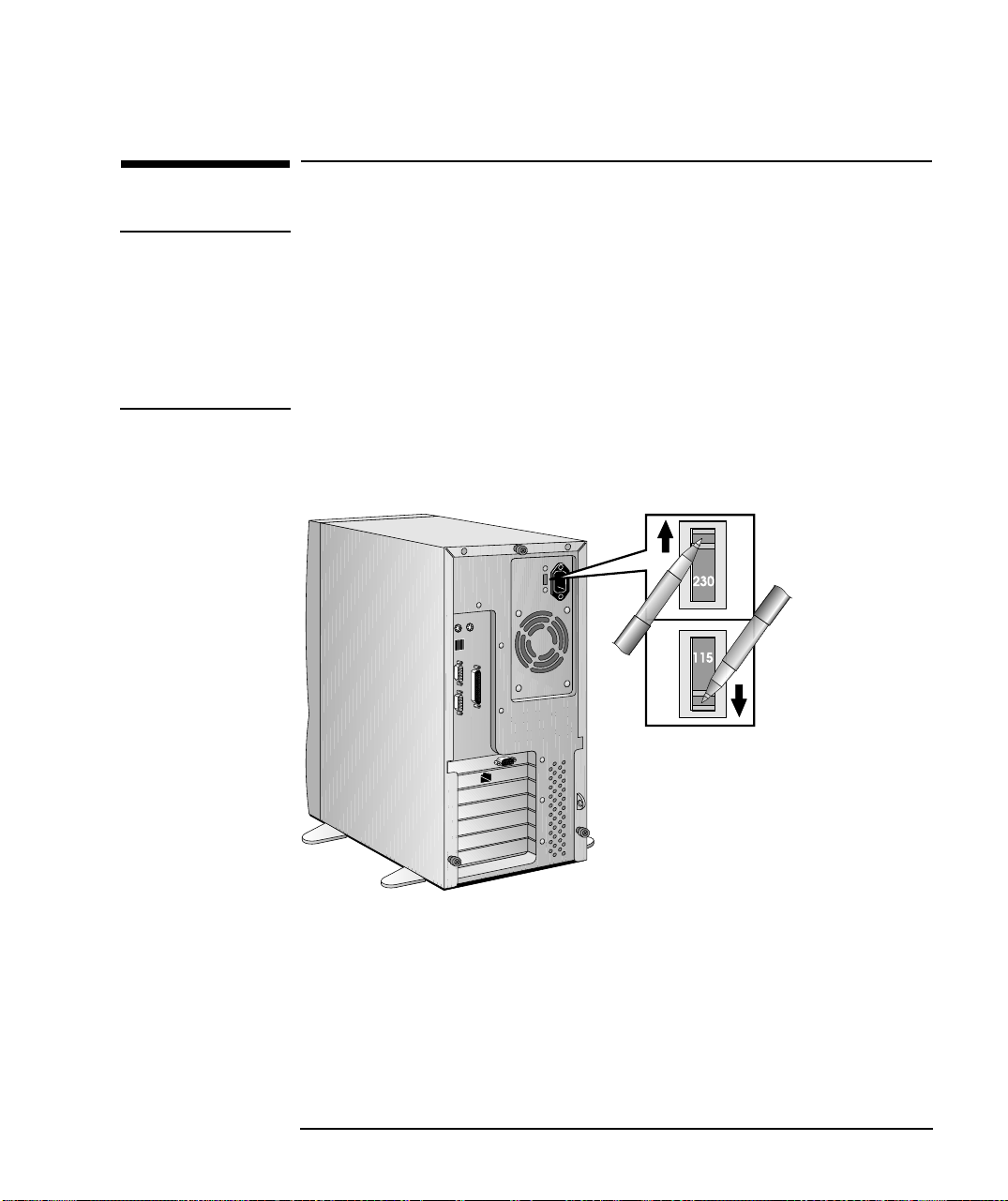
1 Przygotowanie komputera i praca z komputerem
Podłączanie kabli zasilania
Podłączanie kabli zasilania
OSTRZEŻENIE
Przełącznik wyboru
napięcia
Dla własnego bezpieczeństwa należy podłączać kable zasilania
tylko do gniazd z właściwie zainstalowanym uziemieniem,
używając takich samych kabli, jak dostarczone z komputerem lub
spełniające normy obowiązujące w danym kraju. Całkowite
odłączenie komputera od zasilania uzyskuje się przez wyjęcie kabla
zasilania z gniazda sieciowego. Dlatego ważne jest, aby było ono
łatwo dostępne.
Komputer może mieć przełącznik wyboru napięcia pokazany na
diagramie poniżej.
Przełącznik
wyboru
napięcia
Jeżeli komputer nie ma przełącznika wyboru napięcia, przejdź do
kroku 3. W przeciwnym razie zacznij od kroku 1.
1 Zdejmij zabezpieczenie gniazda zasilania komputera.
2 Upewnij się, czy wartość napięcia zasilania jest ustawiona
odpowiednio dla danego kraju. (Wartość ta jest ustawiana
fabrycznie i powinna być prawidłowa.)
English 7
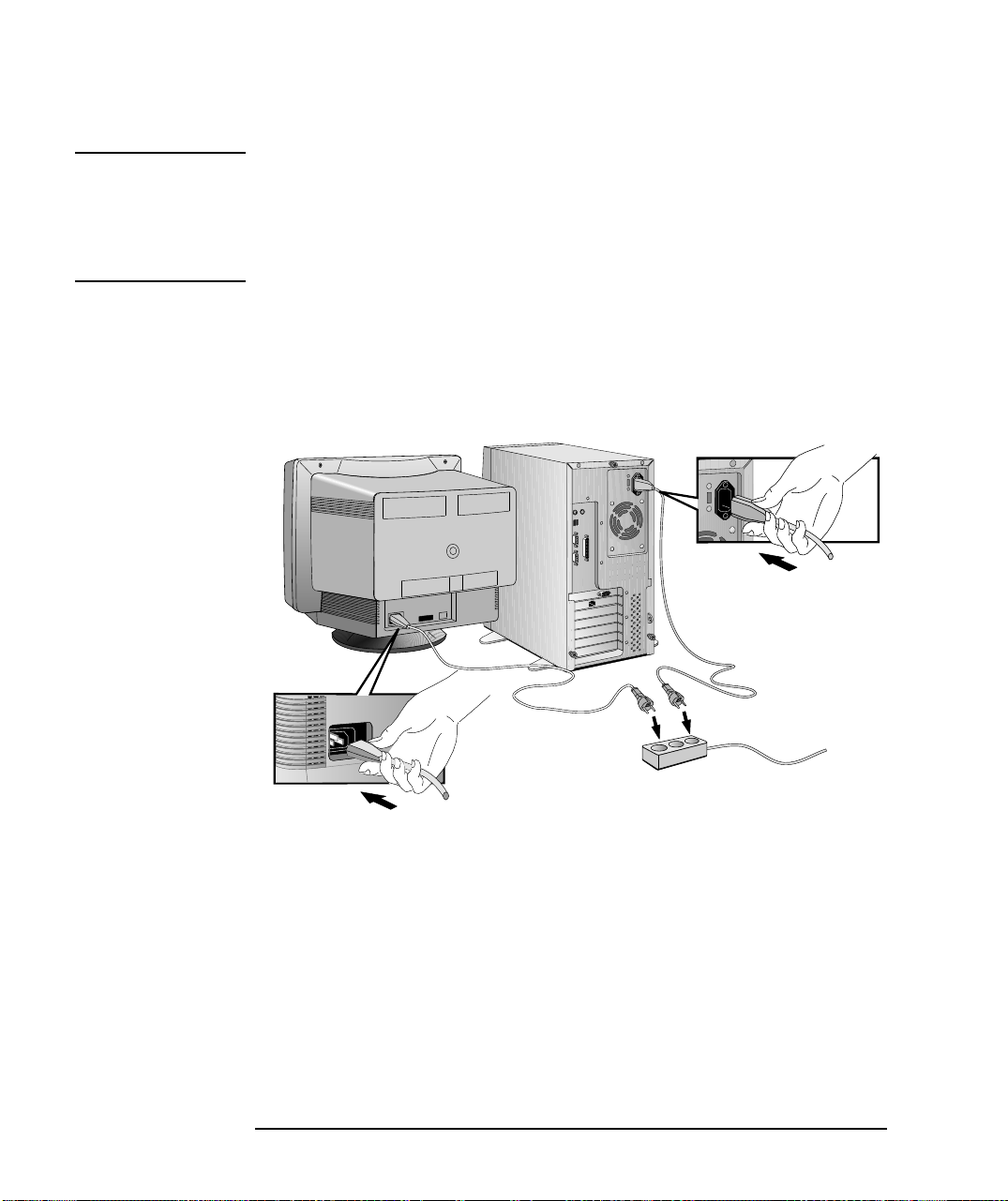
1 Przygotowanie komputera i praca z komputerem
Podłączanie kabli zasilania
OSTRZEŻENIE
Podłączanie kabla
zasilającego
Jeżeli komputer posiada przełącznik wyboru napięcia zasilania,
przed podłączeniem kabla zasilania należy się upewnić, czy
ustawiona wartość jest odpowiednia dla danego kraju. (Aby
dowiedzieć się, czy komputer jest wyposażony w przełącznik,
należy odwołać się do informacji zawartych na poprzedniej stronie.)
3 Podłącz kable zasilania do monitora i komputera. (Kształt
wtyczek uniemożliwia nieprawidłowe podłączenie.)
4 Podłącz kable zasilania monitora i komputera do uziemionego
gniazda.
Kabel
zasilania
komputera
8 English
Kabel
zasilania monitora
Uziemione gniazdo
sieciowe
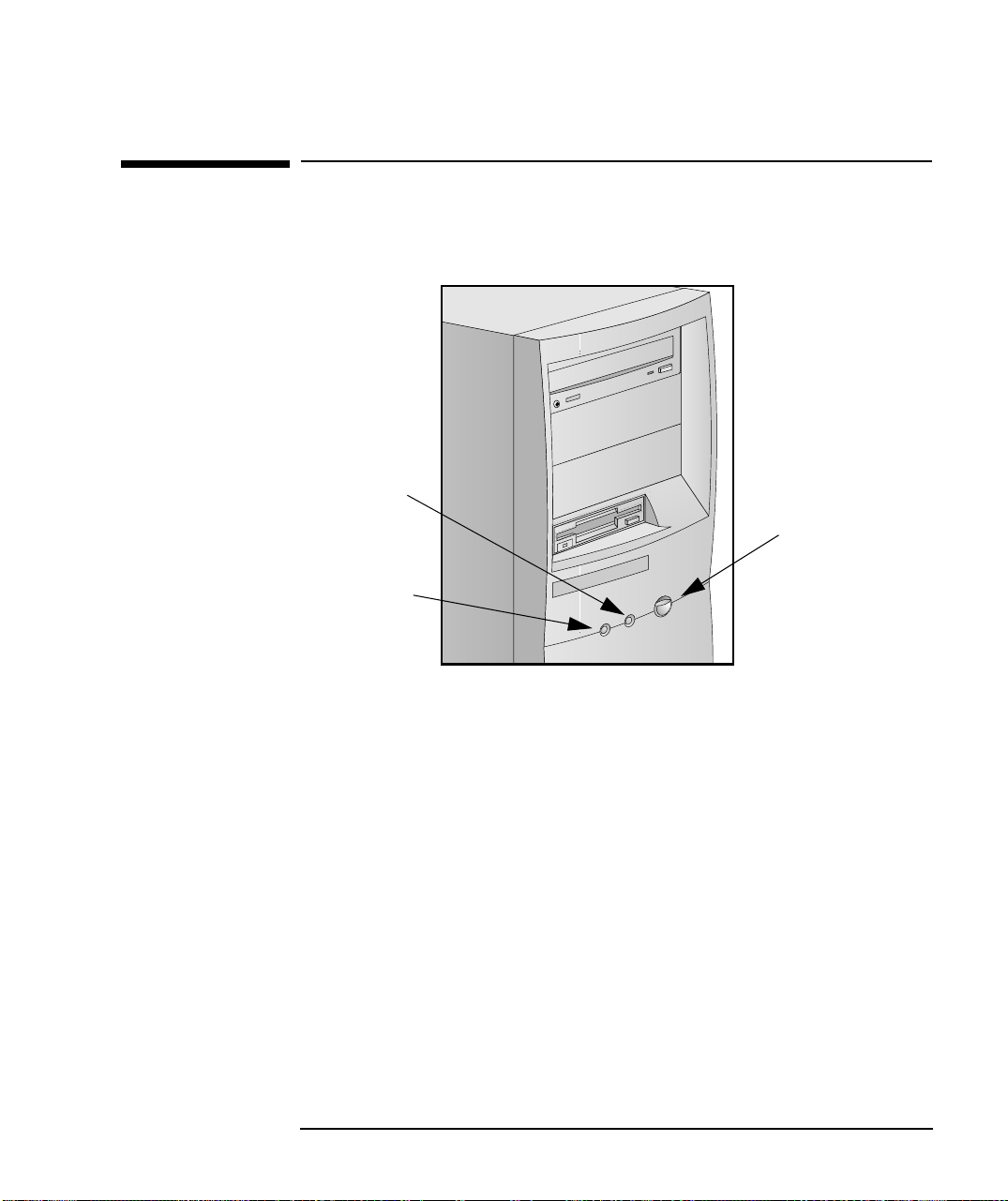
1 Przygotowanie komputera i praca z komputerem
Panel sterowania komputera
Panel sterowania komputera
Panel sterowania znajduje się z przodu komputera.
Wskaźnik
włączenia
zasilania
Wskaźnik
aktywności
dysku
Włącznik zasilania
Włącznik zasilania Przycisk ten służy do włączania i wyłączania zasilania. Jeśli
system operacyjny jest wyposażony w polecenie zamknięcia
systemu, używaj go zawsze do wyłączania komputera (nie
wyłączaj komputera wyłącznikiem zasilania). Więcej informacji
znajdziesz w dokumentacji systemu operacyjnego.
Jeśli wystąpi błąd podczas zamykania systemu i komputer zawiesi
się, po upływie jednej minuty naciśnij na kilka sekund włącznik
zasilania. Spowoduje to wyłączenie zasilania, ale istnieje przy tym
ryzyko utraty danych. Metodę tę należy stosować jedynie w
przypadku, gdy normalna procedura zamknięcia systemu nie
działa.
Wskaźnik
aktywności dysku
Wskaźnik mruga gdy system korzysta z twardego dysku. Wskaźnik
aktywności twardego dysku działa również wtedy, gdy
zainstalowany jest drugi dysk twardy IDE (dostarczony przez HP).
Trzeba jednak wiedzieć, że wskaźnik ten nie działa z dyskami
SCSI.
English 9
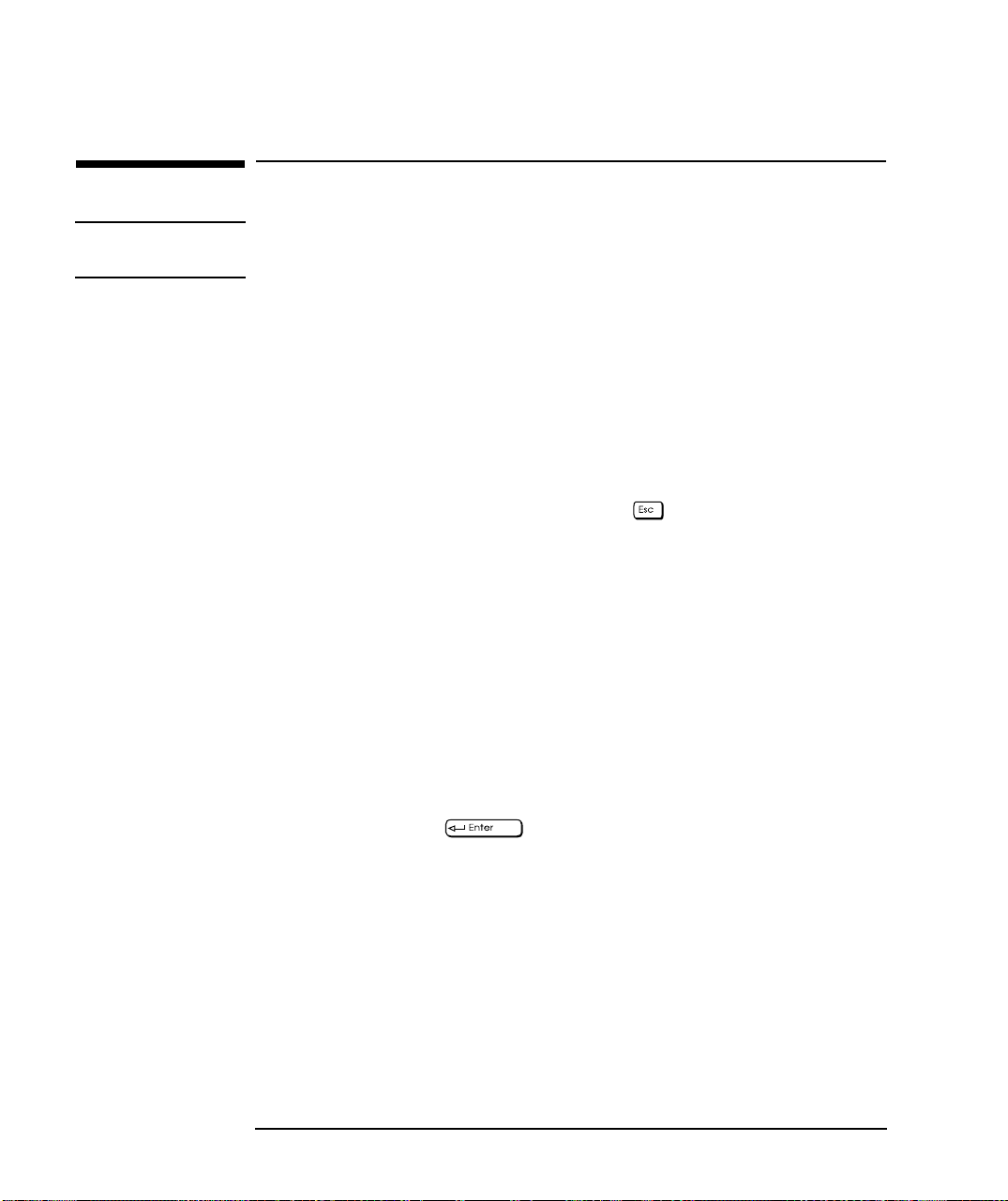
1 Przygotowanie komputera i praca z komputerem
Włączanie i wyłączanie komputera
Włączanie i wyłączanie komputera
UWAGA
Jeżeli uruchamiasz komputer po raz pierwszy, odwołaj się do
rozdziału "Włączanie komputera po raz pierwszy", na stronie 11.
Włączanie komputera
1 Przed uruchomieniem komputera włącz monitor.
2 Aby włączyć komputer, naciśnij włącznik zasilania na panelu
przednim.
W trakcie uruchamiania komputer przechodzi autotest POST
(Power-On-Self-Test), w czasie którego na ekranie wyświetlane
jest logo Vectra. Jeśli chcesz przejrzeć szczegóły testu POST i
okno informacyjne, naciśnij klawisz w czasie, gdy
wyświetlane jest logo Vectra. Jeżeli w trakcie testu POST
pojawi się błąd, zostanie on automatycznie wyświetlony.
Więcej informacji na ten temat znajdziesz w przewodniku
Upgrade and Maintenance Guide (Aktualizacja i obsługa
komputera), części pakietu MIS, dostępnym w witrynie Web
HP: :
http://www.hp.com/go/vectrasupport/.
3 Jeśli ustawiłeś hasło komputera w programie Setup i
zaznaczyłeś opcję sprawdzania hasła przy każdorazowym
włączeniu komputera, zostaniesz poproszony o wprowadzenie
hasła po zakończeniu testu POST. Aby możliwe było używanie
komputera, po pojawieniu się znaku zachęty należy wpisać
hasło i nacisnąć .
Hasło można wprowadzić trzy razy. Jeżeli trzykrotnie zostanie
wprowadzone błędne hasło, konieczne będzie ponowne
uruchomienie komputera i powtórzenie procedury.
10 English
 Loading...
Loading...