Page 1
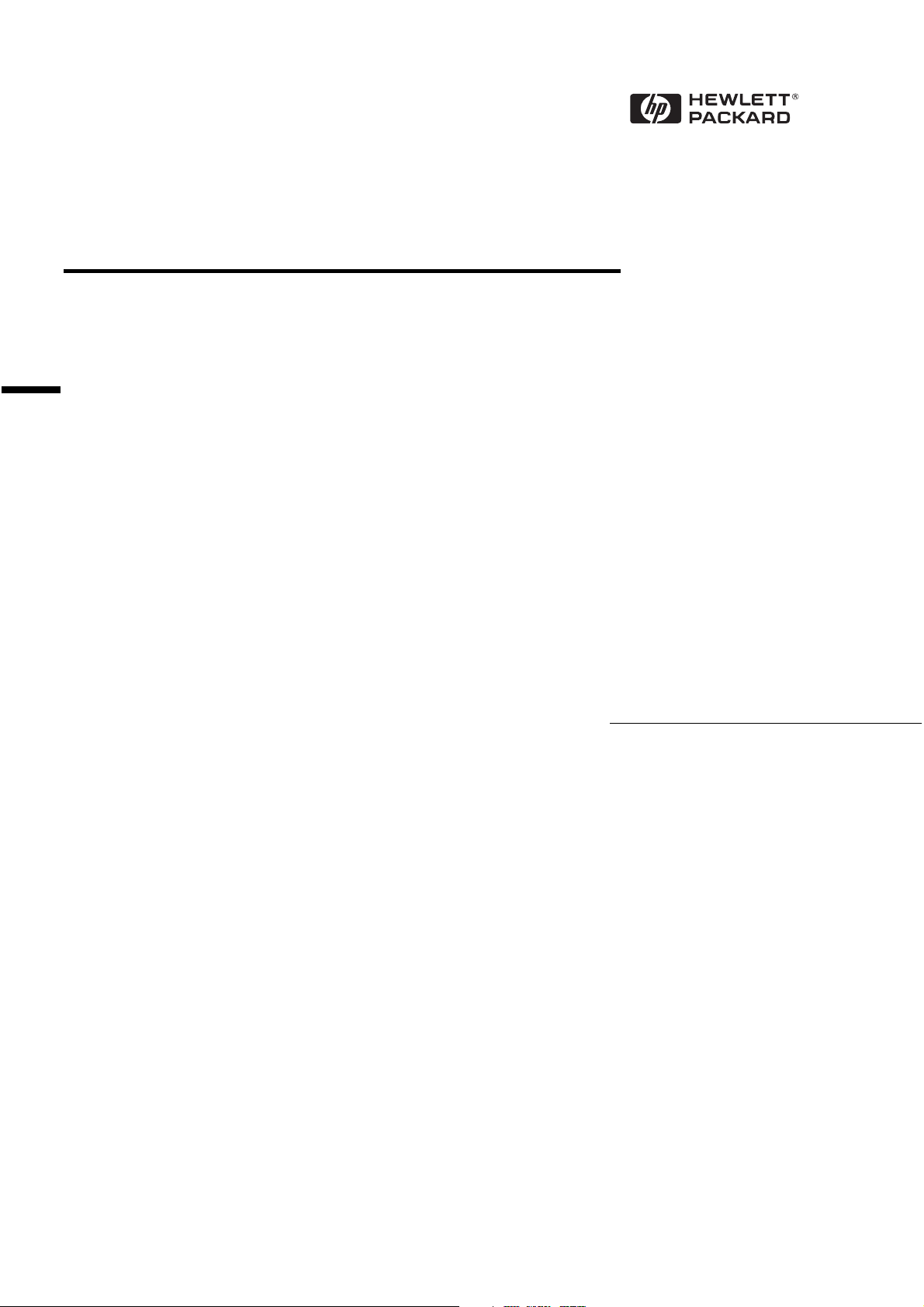
EtherExpress
PILA8465B
TM
PRO/100+ PCI
Installation Guide
Page 2
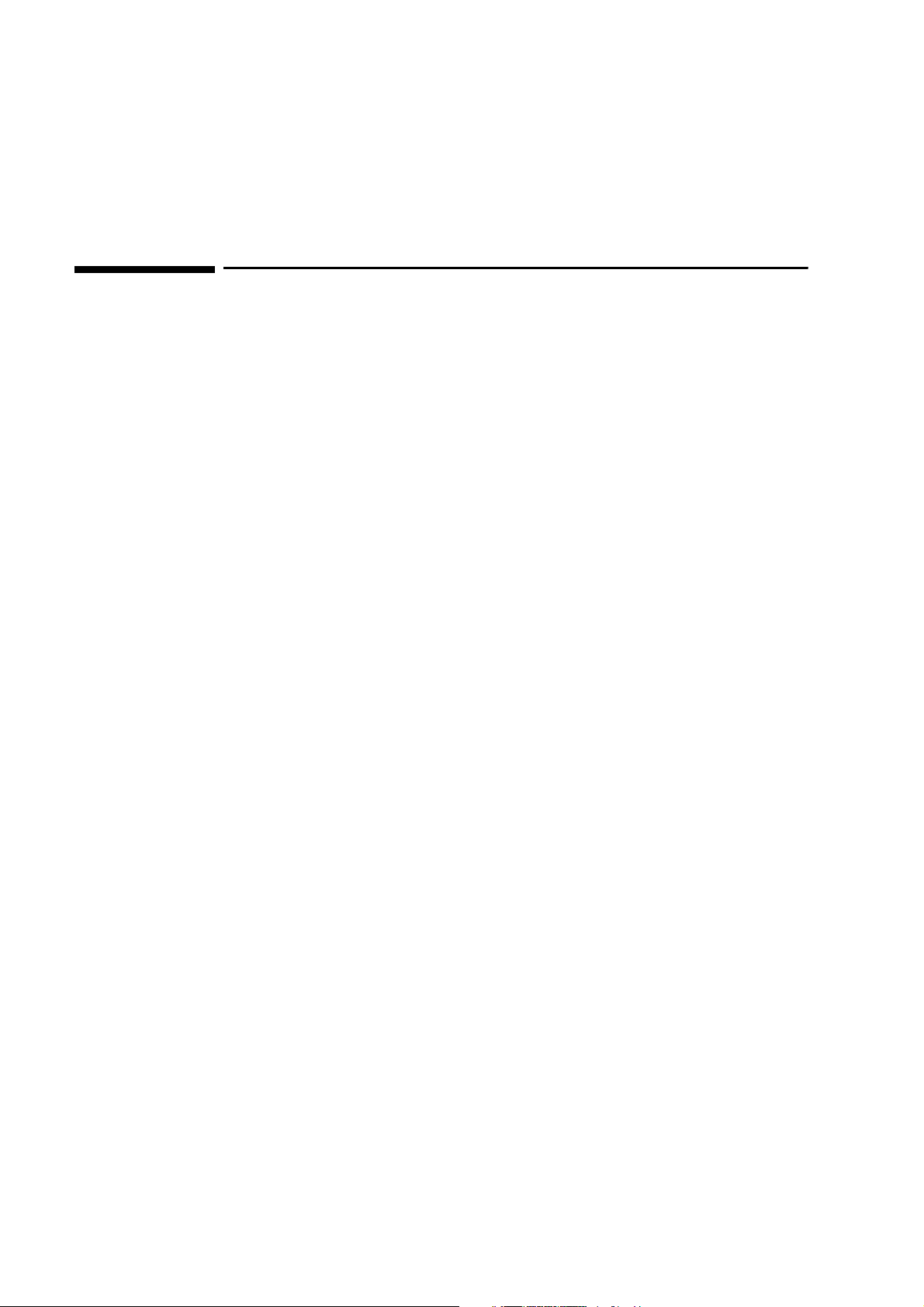
Notice
The information contained in this document is subject to change without notice.
Hewlett-Packard makes no warranty of any kind with regard to this material,
including, but not limited to, the implied warranties of merchantability and
fitness for a particular purpose.
Hewlett-Packard shall not be liable for errors contained herein or for incidental
or consequential damages in connection with the furnishing, performance, or use
of this material.
Hewlett-Packard assumes no responsibility for the use or reliability of its
software on equipment that is not furnished by Hewlett-Packard.
This document contains proprietary information that is protected by copyright.
All rights are reserved. No part of this document may be photocopied,
reproduced, or translated to another language without the prior written consent
of Hewlett-Packard Company.
Microsoft®, Windows® and MS-DOS® are registered trademarks of Microsoft
Corporation.
TM
MMX
Pentium® is a registered trademark of Intel Corporation.
is a trademark of Intel Corporation.
Hewlett-Packard France
Commercial Desktop Computing Division
38053 Grenoble Cedex 9
France
©1998 Hewlett Packard Company
Page 3
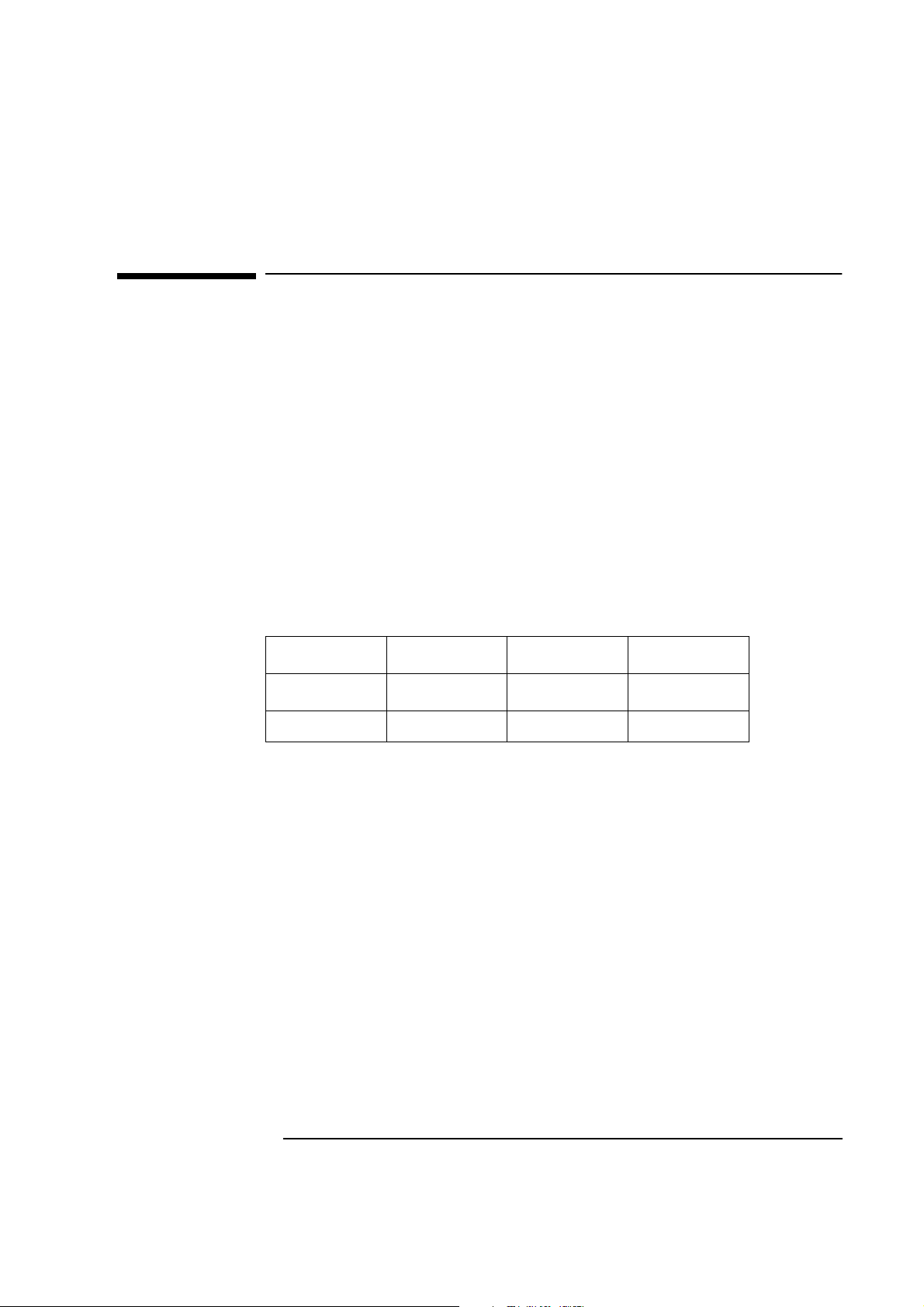
1 Connecting to a Netware 3.12 Server
1 Connecting to a Netware 3.12 Server
Windows for Workgroups Version 3.11
Windows for
Workgroups
Version 3.11
Requirements
• HP Vectra with DOS and MS-Windows for Workgroups 3.11 installed.
• Intel EtherExpress Pro 100+ PCI Ethernet adapter card and drivers disk
Ver. 1.3.
• Vectra VL8 and VL7 Driver Name: E100B.386 Size: 18KB Date: 2/26/97
• Vectra VE7/VE8 Driver Name: E100BODI.INS Size: 552KB Date: 8/27/97
• Novell Netware 3.12 server that supports Net BEUI, NWLink IPX/SPX,
and NWLink NetBIOS transfer protocols.
• Netware Client for DOS and MS Windows.
Device Configuration
Vectra VL8 Vectra VL7 Vectra VE7/VE8
Interrupt 9 9 9
I/O Address FCC0 FCC0 DC00
• Bus PCI bus 0
• Network Speed 100
• Duplex Half
Procedure
1 With the HP Vectra turned off, install the Intel EtherExpress PRO 100+
PCI Ethernet adapter card into a PCI slot.
2 Connect network cable media to the Intel EtherExpress card.
3 Power on the machine.
4 After booting, insert the Intel EtherExpress drivers disk Ver. 1.3”, and
execute “A:\SETUP.EXE.”
5 Select “View Adapter configuration” and verify the resource settings
listed above under the heading “Device Configuration.”
Page 4
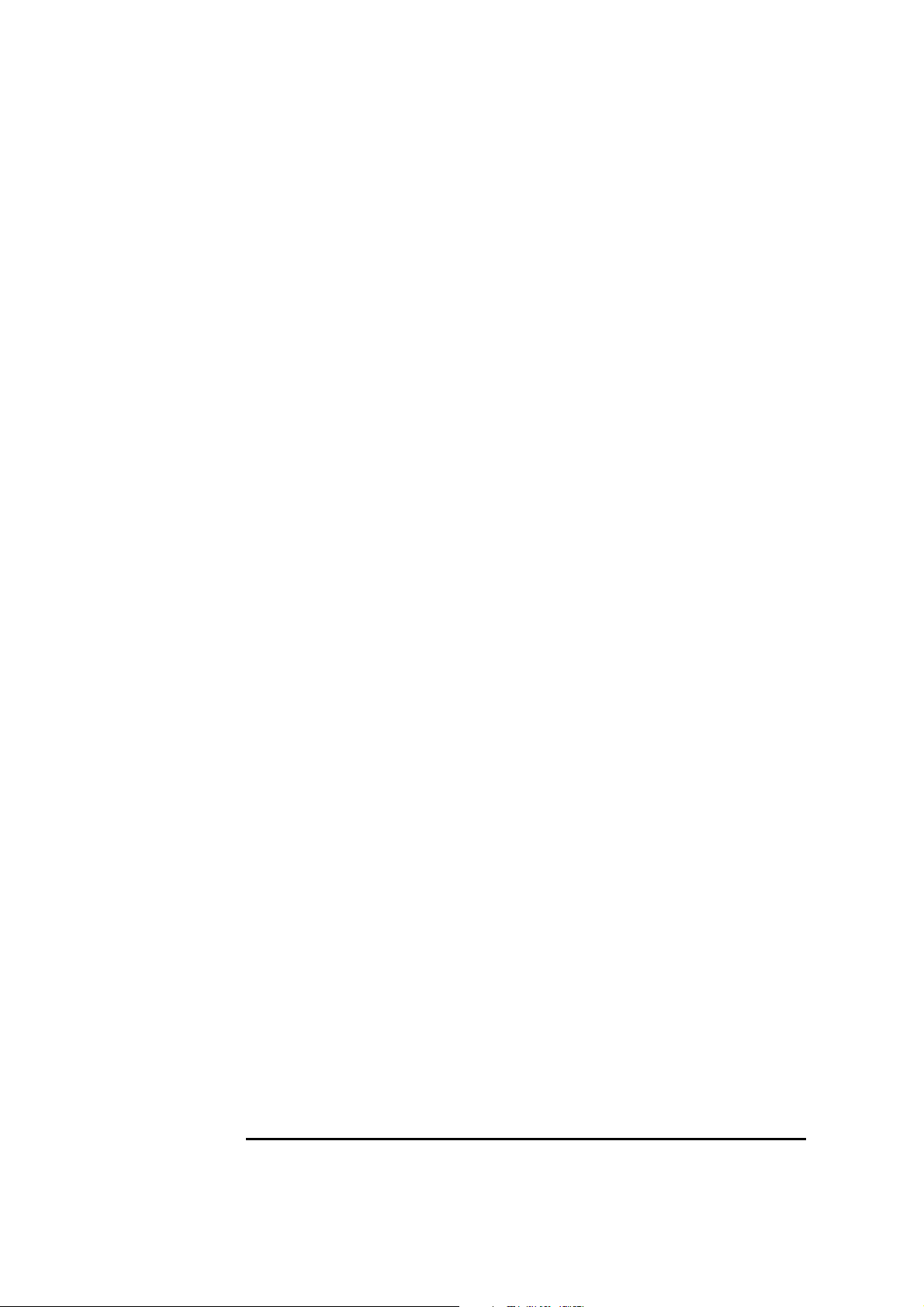
1 Connecting to a Netware 3.12 Server
Windows for Workgroups Version 3.11
6 If changes are required, save those changes and exit.
7 Remove the Intel drivers diskette and reboot the machine, boot to a DOS
prompt, and insert Netware client for DOS and MS-Windows disk 1.
8 Execute INST_DOS.EXE and enter yes to accept the agreement.
At this point, if you are using a Vectra VL7 or VE7/VE8, execute
INSTALL.EXE and follow the instructions immediately below, then go to
step 16.
If you are using a Vectra VL8, go directly to step 9.
a 1. Specify the settings as listed below:
• C:\NWCLIENT
•Yes
•Yes
• C:\WINDOWS
•No
• Intel Etherexpress PRO PCI Adapter
b Under the heading "Select the driver for your network board", insert
the Intel Etherexpress ™ PRO/100+ drivers disk and set the path to
"A:\DOS\." (If you have an HP preloaded HDD, set path to "C:\Masters\LanDrv\PRO10P\DOS\)
c Press "Enter" to continue the installation.
9 Accept the default products by pressing enter, and then press “F10” to
continue.
10 Select 32-bit LAN Drivers and hit the enter key.
11 Page down the Board Drivers list to “USER SPECIFIED 32 BIT DRIVER”
and hit enter.
12 Insert the Intel EtherExpress drivers disk, set the path to
“A:\NWSERVER\” and press enter.
13 Select “Intel EtherExpress ™ PRO/100 LAN Adapter” and press enter.
14 Accept the default settings, press “F10” to continue, and verify the
following entries for the “Installation Configuration Summary”:
❒ YES
❒ C:\NOVELL\CLIENT32
Page 5
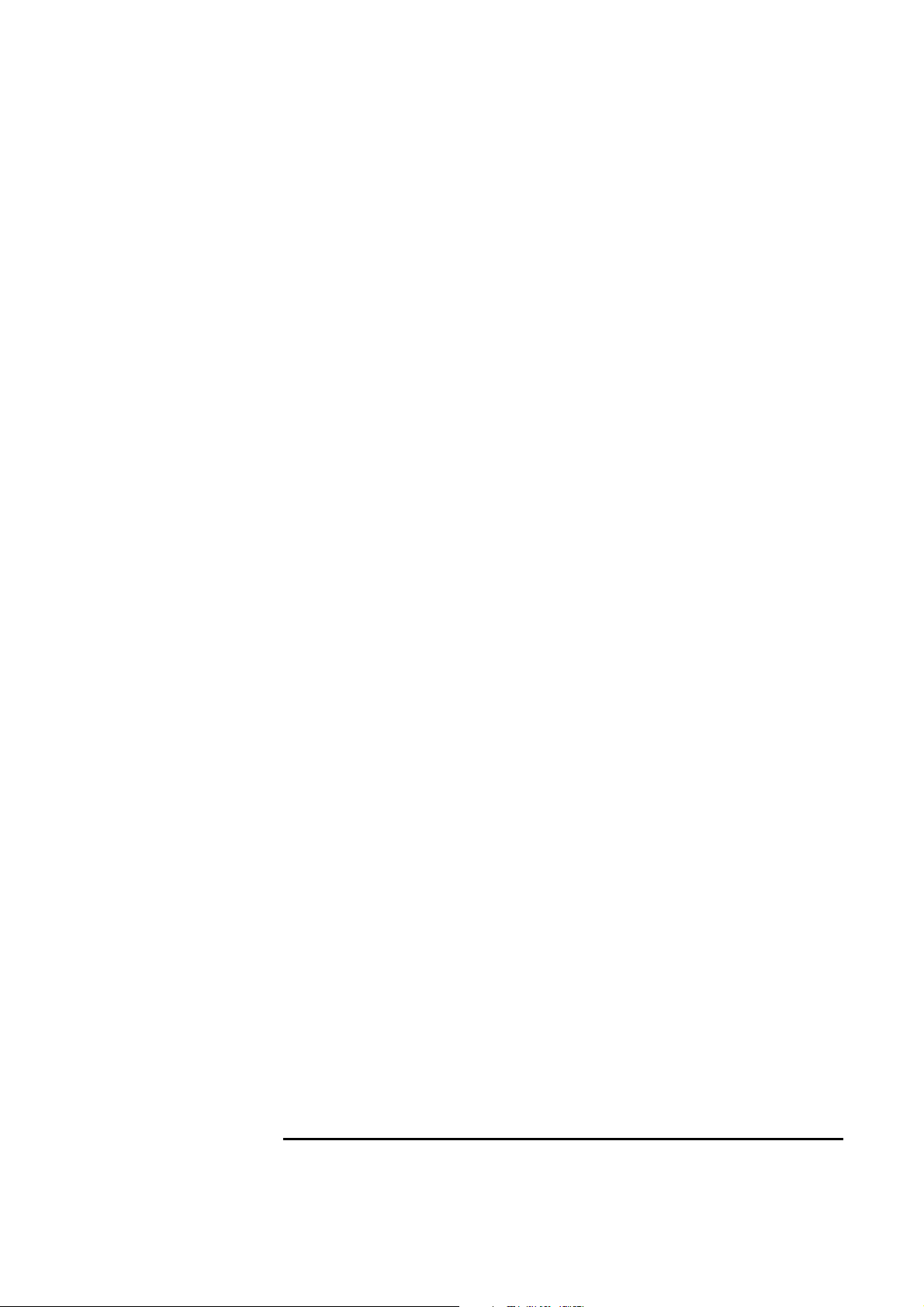
1 Connecting to a Netware 3.12 Server
Windows for Workgroups Version 3.11
❒ C:\WINDOWS
❒ 32-bit LAN drivers
❒ Intel EtherExpress ™ PRO/100 LAN Adapter
15 Press “F10” to save and continue.
16 When prompted, insert the corresponding disks to complete file transfer
and driver installation.
17 When the install utility is finished, press <CRTL><ALT><DEL> to restart
the machine.
18 After Windows loads, open the “NETWORK” folder, and double-click the
“NETWORK SETUP” icon.
19 Select the “Networks” button in the “Network Setup” and verify that
“Novell Netware (Workstation Shell 4.0 and above)” is listed under “Install
Windows Support for the following network only:”
20 Click on “OK” twice to complete the installation.
Page 6
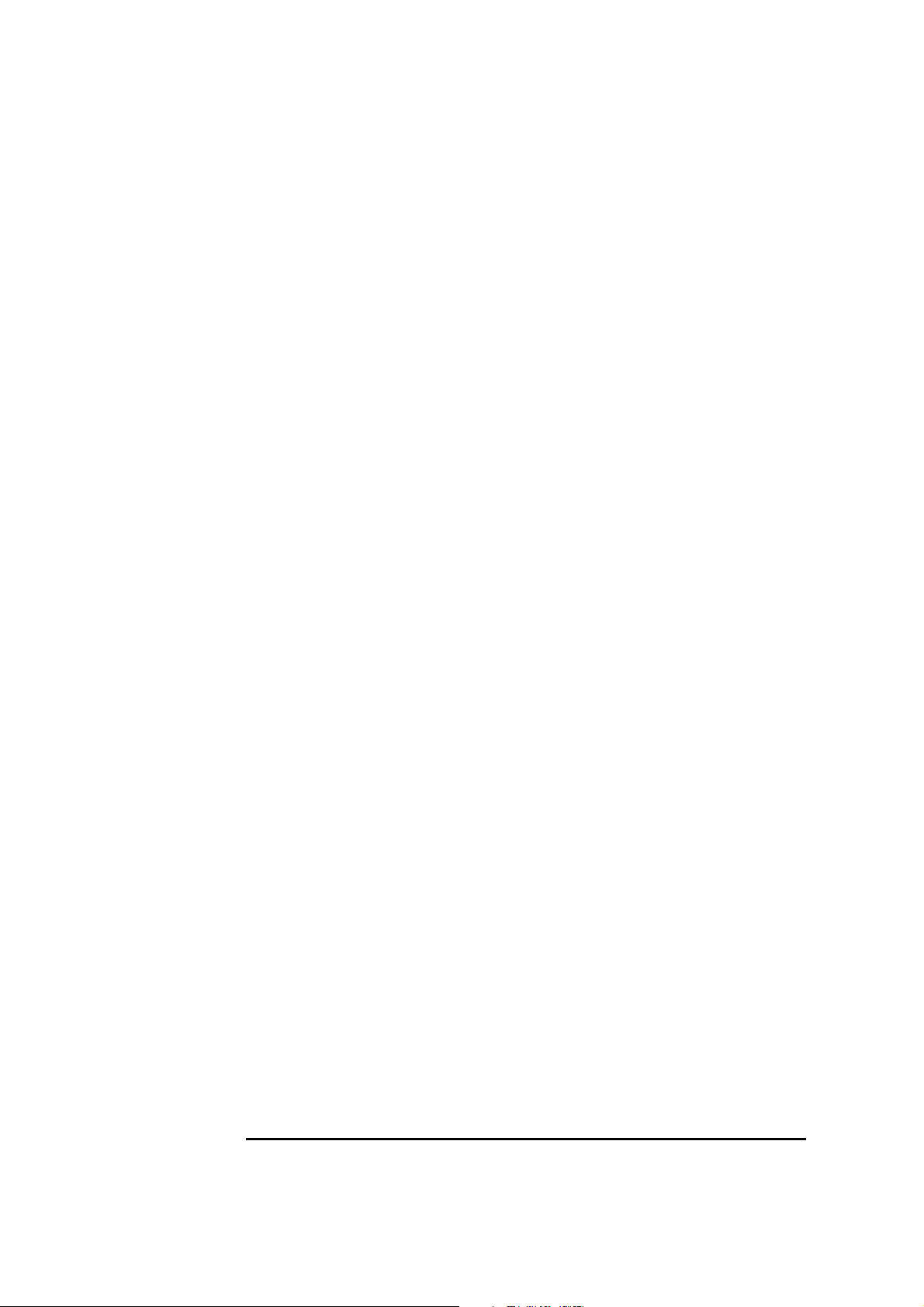
1 Connecting to a Netware 3.12 Server
Windows for Workgroups Version 3.11
Page 7
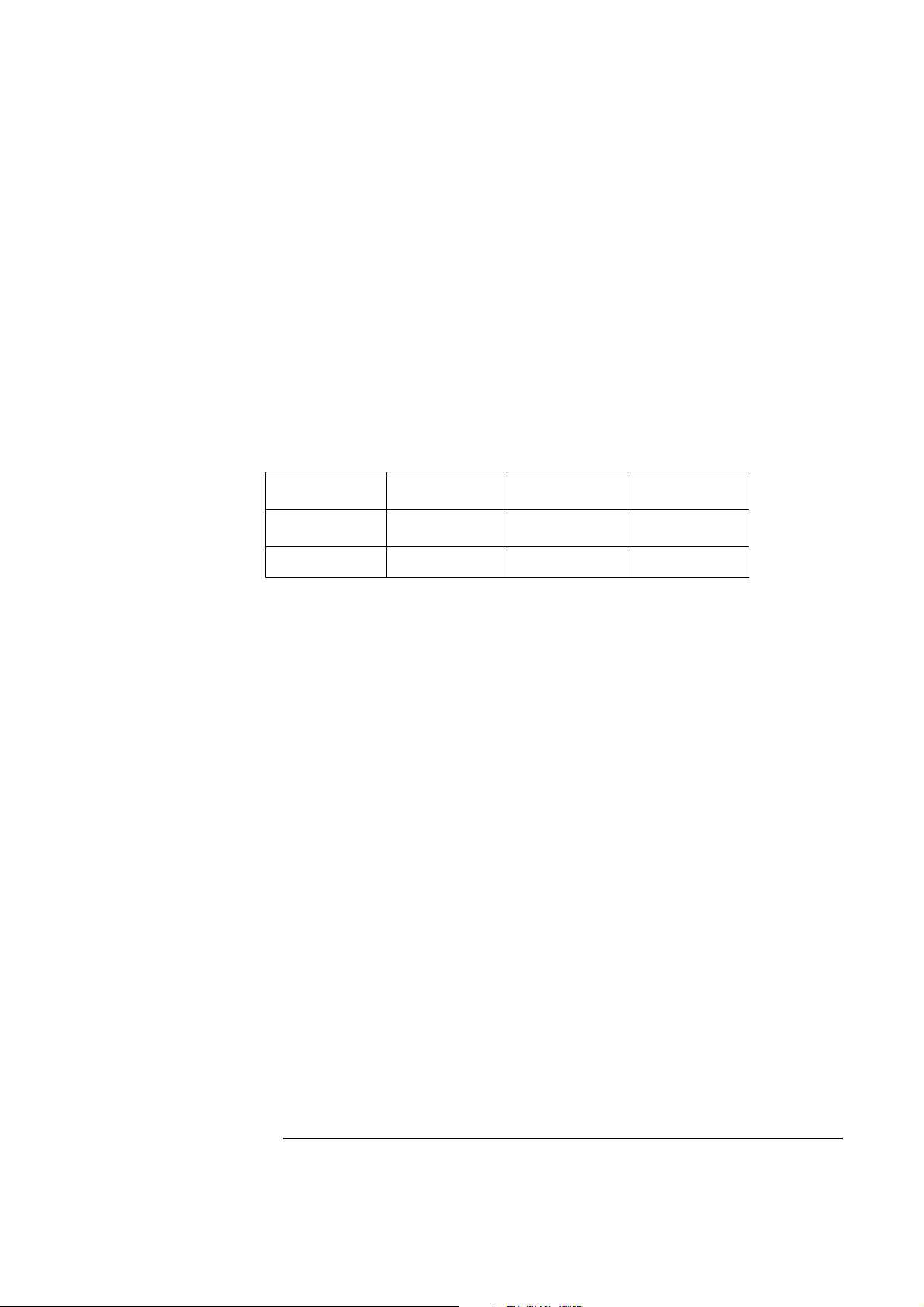
Windows 95 SR2 Requirements
• HP Vectra with Windows 95 SR2.
• Intel EtherExpress PRO 100+ PCI Ethernet card and drivers disk.
• Driver Name: PROW95.VXD Size: 45KB Date: 8/07/96
• Novell Netware 3.12 server that supports Net BEUI,TCP/IP, NWLink IPX/
SPX, and NWLink NetBIOS transfer protocols.
Device Configuration
Interrupt 9 9 9
I/O Address FCC0 FCC0 DC00
1 Connecting to a Netware 3.12 Server
Windows 95 SR2
Vectra VL8 Vectra VL7 Vectra VE7/VE8
• Bus PCI bus 0
• Network Speed 100
• Duplex Half
Procedure
1 With the HP Vectra turned off, install the Intel EtherExpress PRO 100+
PCI adapter card into a PCI slot.
2 Connect network cable media to the Intel EtherExpress PRO PCI card.
3 Insert a DOS bootable diskette and power on the machine.
4 After booting, insert the Intel EtherExpress drivers disk and execute
“A:\SETUP.EXE.”
5 Select “View Adapter Settings”, and verify the resource settings listed
above under the heading “Device Configuration.”
6 If changes are required, save those changes and exit.
7 Remove the Intel EtherExpress software driver diskette and reboot the
machine.
8 Power on the machine and allow it to boot to Windows 95.
9 When Windows 95 restarts, a message will appear to indicate that new
hardware has been found.
Page 8
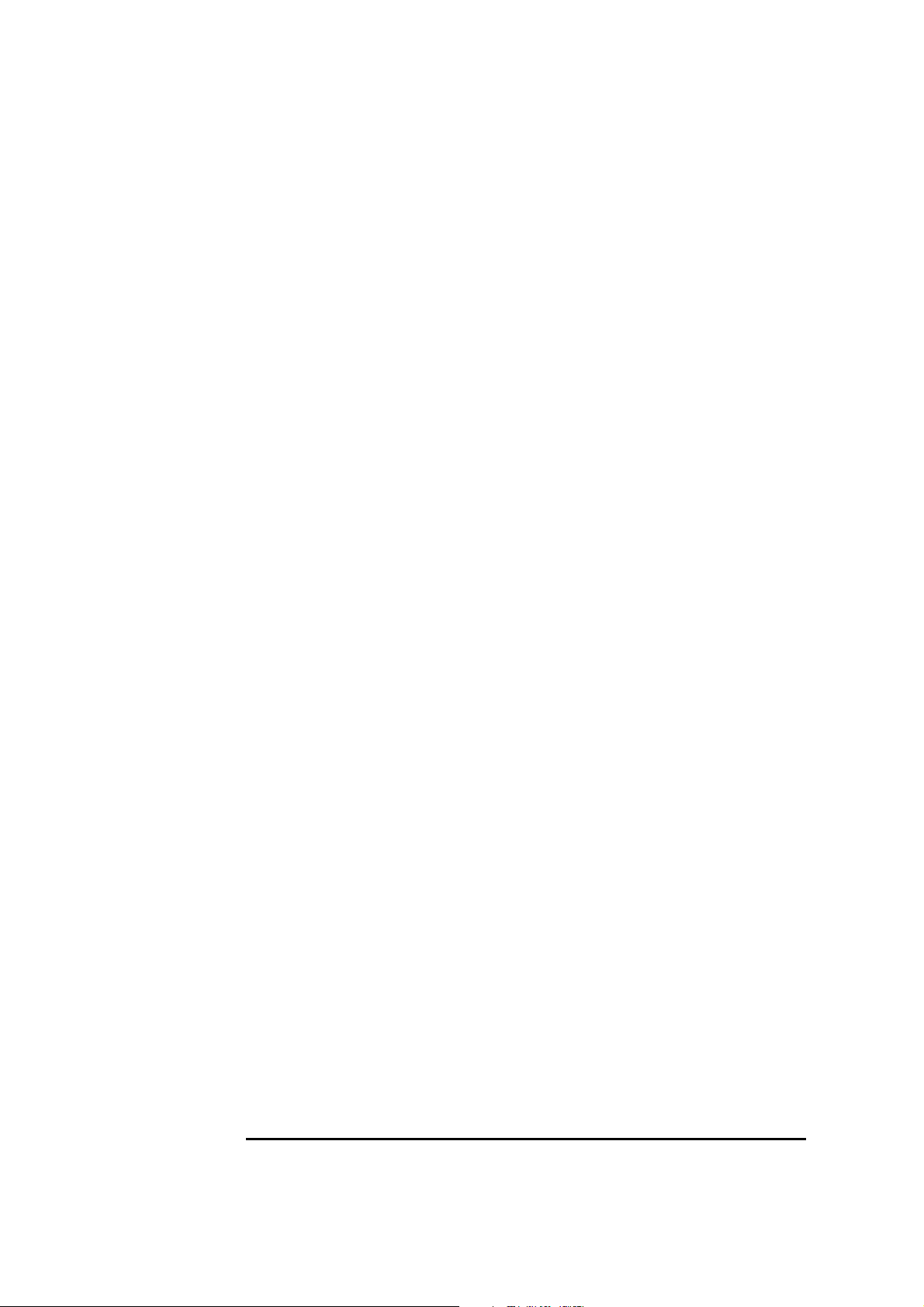
1 Connecting to a Netware 3.12 Server
Windows 95 SR2
10 When prompted, click on “Next” and then click on “Other Locations” to
provide the drivers for the Intel EtherExpress PRO 100+ PCI.
11 Insert the drivers diskette and set the path statement to “A:\” and click on
“OK.”
(If you have an HP preloaded HDD, set the path to
“C:\MASTERS\LAN\PRO100\”. For Vectra VE7/VE8 models, the path
should be "C:\MASTERS\LAN\PRO100P\".)
12 With “Intel Etherexpress Pro/100+ PCI Adapter” listed, click on “Finish.”
13 When prompted for the “Adapter Configuration and Drivers Diskette”
click on “OK.”
14 Set the path to “A:\” and click on “OK.”
(If you have an HP preloaded HDD, set the path to
“C:\MASTERS\LAN\PRO100\”. For Vectra VE7/VE8 models, the path
should be "C:\MASTERS\LAN\PRO100P\".)
15 Click “OK” to the “Network” dialog box to provide computer / work group
names.
16 Specify your Computer Name, Workgroup, and Computer Description.
(If you do not have the required information, contact your network
administrator.)
17 Click on “Close” button, and files will copy.
18 When prompted, set the path to your Windows 95 files and click on “OK.”
(If you have an HP preloaded HDD, set the path statement
C:\MASTERS\WIN95\SYSTEM\CABS\”).
19 If you are using a Vectra VE7/VE8, complete the following steps. If you are
using a Vectra VL8 or VL7, go directly to step 20.
a When prompted for the "Adapter Configuration and Drivers Diskette"
click on "OK."
b Set the path to "A:\" and click on "OK." (If you have an HP preloaded
HDD, set the path to "C:\MASTERS\LAN\PRO100P\")
20 Click on the “Yes” button to finish the installation and restart your
computer.
Page 9
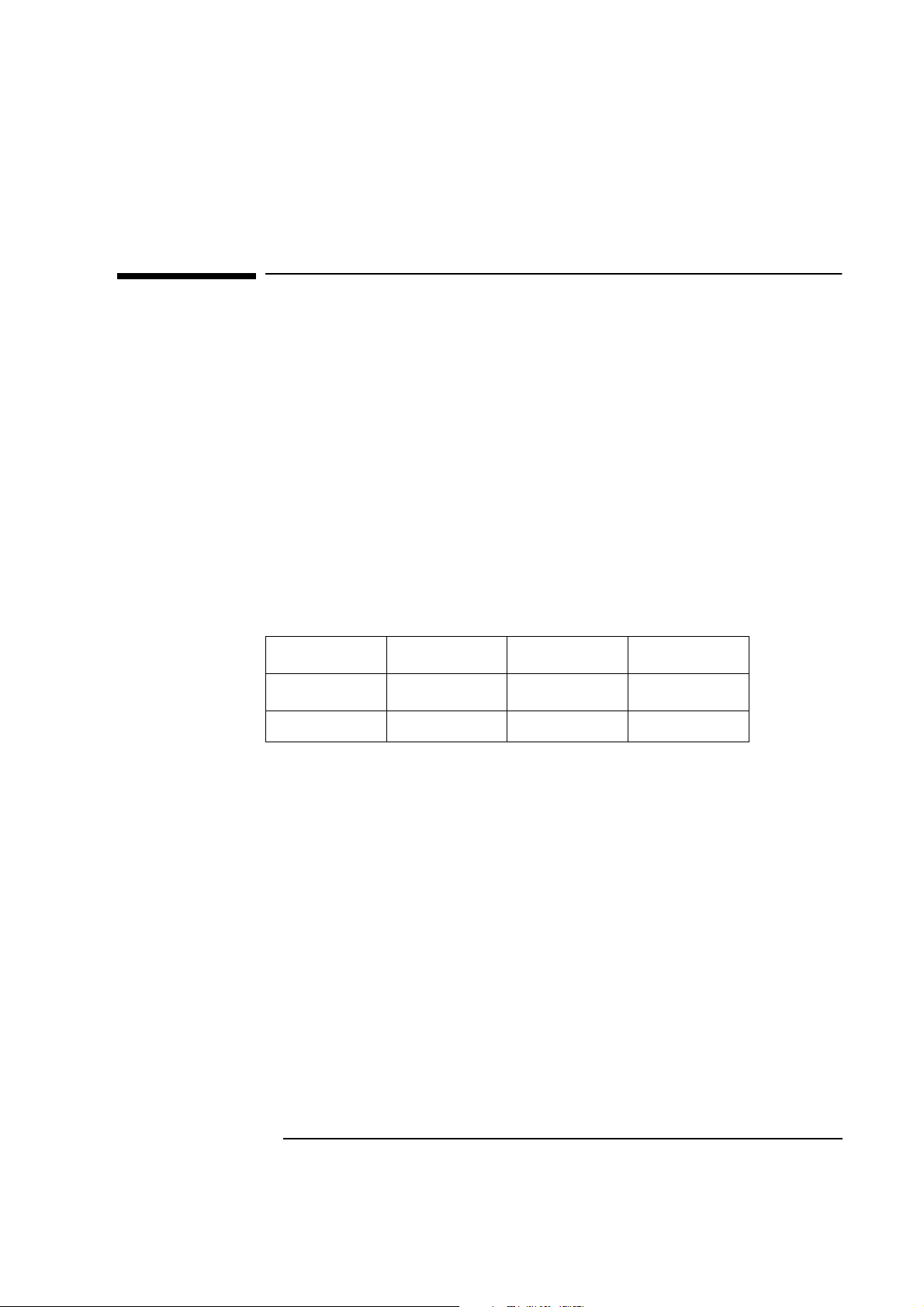
2 Connecting to a Netware 4.11 Server
2 Connecting to a Netware 4.11 Server
Windows for Workgroups Version 3.11
Windows for
Workgroups
Version 3.11
Requirements
• HP Vectra with DOS and MS-Windows for Workgroups 3.11 installed.
• Intel EtherExpress Pro 100+ PCI Ethernet adapter card and drivers disk
Ver. 1.3.
• Vectra VL8 and VL7 Driver Name: E100B.386
• Vectra VE7/VE8 Driver Name: E100BODI.INS Size: 552KB Date: 8/27/97
• Novell Netware 4.1 server that supports Net BEUI, NWLink IPX/SPX, and
NWLink NetBIOS transfer protocols.
• Netware Client for DOS and MS Windows.
Device Configuration
Vectra VL8 Vectra VL7 Vectra VE7/VE8
Interrupt 9 9 9
I/O Address FCC0 FCC0 DC00
• Bus PCI bus 0
• Network Speed 100
• Duplex Half
Procedure
1 With the HP Vectra turned off, install the Intel EtherExpress PRO 100+
PCI Ethernet adapter card into a PCI slot.
2 Connect network cable media to the Intel EtherExpress card.
3 Power on the machine.
4 After booting, insert the Intel EtherExpress drivers disk Ver. 1.3”, and
execute “A:\SETUP.EXE.”
5 Select “View Adapter configuration” and verify the resource settings
listed above under the heading “Device Configuration.”
Page 10
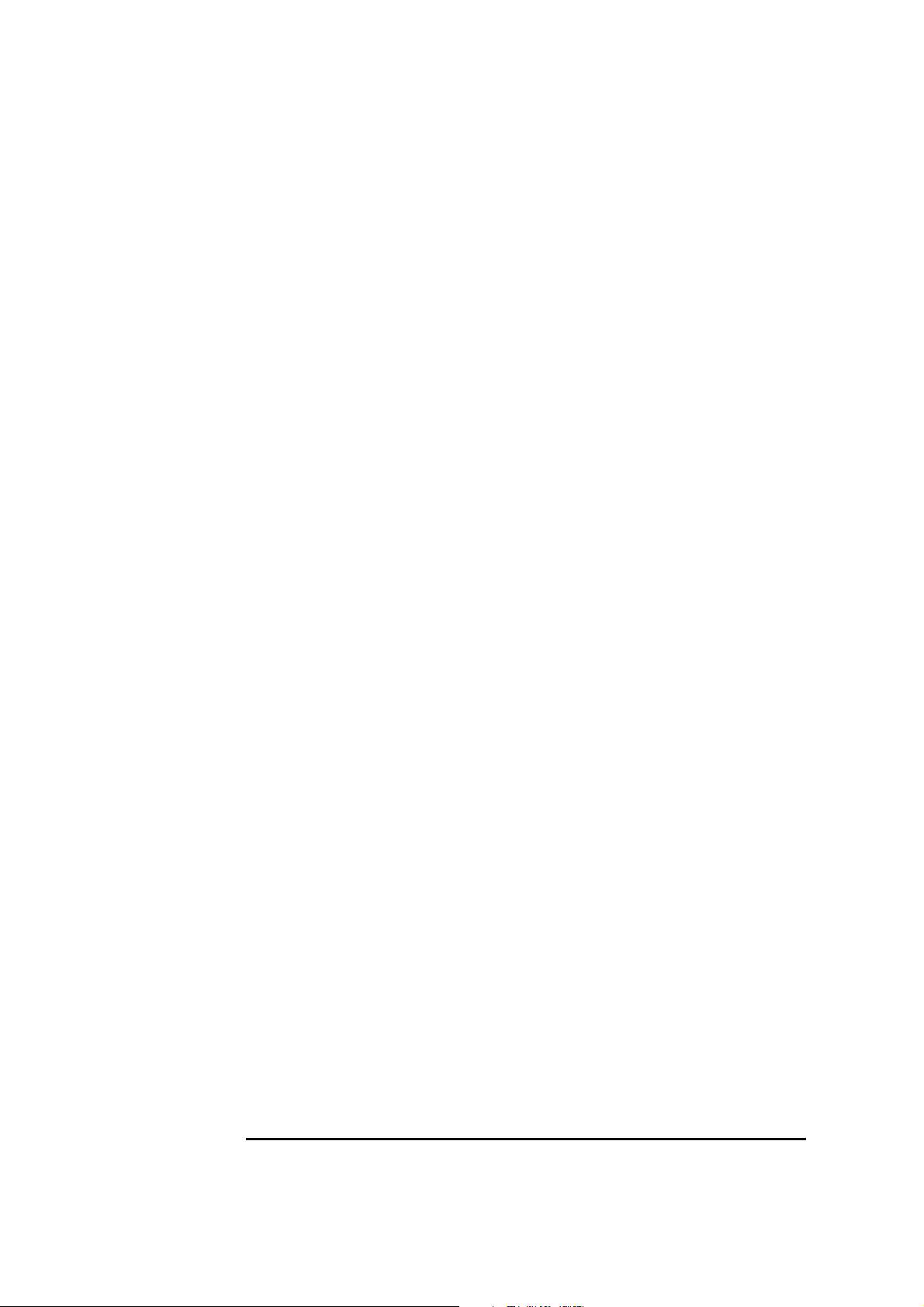
2 Connecting to a Netware 4.11 Server
Windows for Workgroups Version 3.11
6 If changes are required, save those changes and exit.
7 Remove the Intel drivers diskette and reboot the machine, boot to a DOS
prompt, and insert Netware client for DOS and MS-Windows disk 1.
8 Execute INST_DOS.EXE and, if you are using a Vectra VL8, enter yes to
accept the agreement and then proceed to step 9.
If you are using a Vectra VL7 or VE7/VE8, follow the instructions below
and then go to step 18.
a Change the settings to match the following and then select option 6 to
continue the installation.
• C:\NWCLIENT
•YES
•YES
• C:\WINDOWS
•No
• Intel EtherExpress Pro PCI Adapter (Use the driver from the drivers disk at A:\)
b Insert the corresponding diskettes to finish the file transfer, and then
reboot the machine.
9 Accept the default products by pressing enter, and then press “F10” to
continue.
10 Select 32-bit LAN Drivers and hit the enter key.
11 Page down the Board Drivers list to “USER SPECIFIED 32 BIT DRIVER”
and hit enter.
12 Insert the Intel EtherExpress drivers disk, set the path to
“A:\NWSERVER\” and press enter.
13 Select “Intel EtherExpress ™ PRO/100 LAN Adapter” and press enter.
14 Accept the default settings, press “F10” to continue, and verify the
following entries for the “Installation Configuration Summary”:
❒ YES
❒ C:\NOVELL\CLIENT32
❒ C:\WINDOWS
Page 11
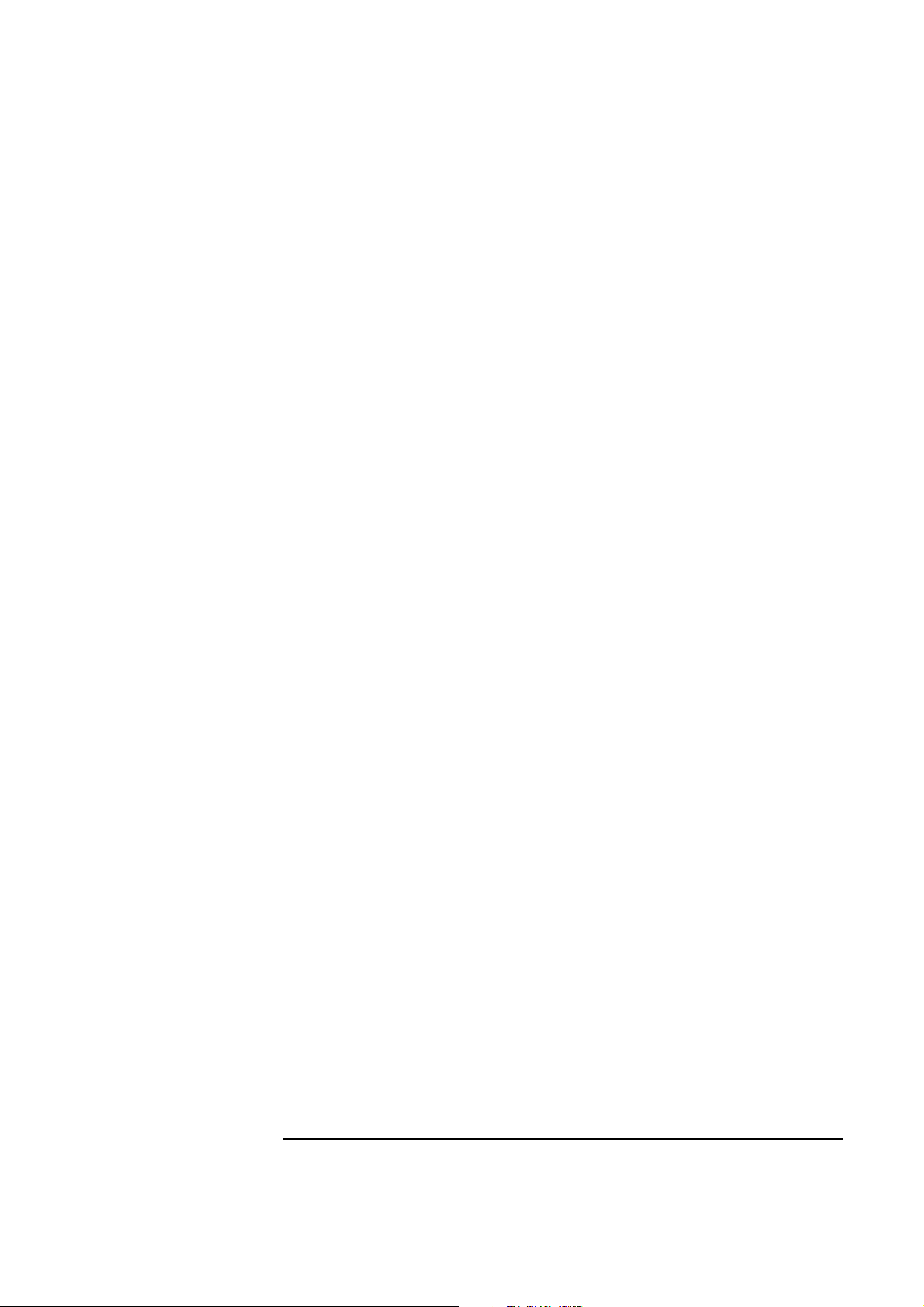
2 Connecting to a Netware 4.11 Server
Windows for Workgroups Version 3.11
❒ 32-bit LAN drivers
❒ Intel EtherExpress ™ PRO/100 LAN Adapter
15 Press “F10” to save and continue.
16 When prompted, insert the corresponding disks to complete file transfer
and driver installation.
17 When the install utility is finished, press <CRTL><ALT><DEL> to restart
the machine.
18 After Windows loads, open the “NETWORK” folder, and double-click the
“NETWORK SETUP” icon.
19 Select the “Networks” button in the “Network Setup” and verify that
“Novell Netware (Workstation Shell 4.0 and above)” is listed under “Install
Windows Support for the following network only:”
20 Click on “OK” twice to complete the installation.
Page 12
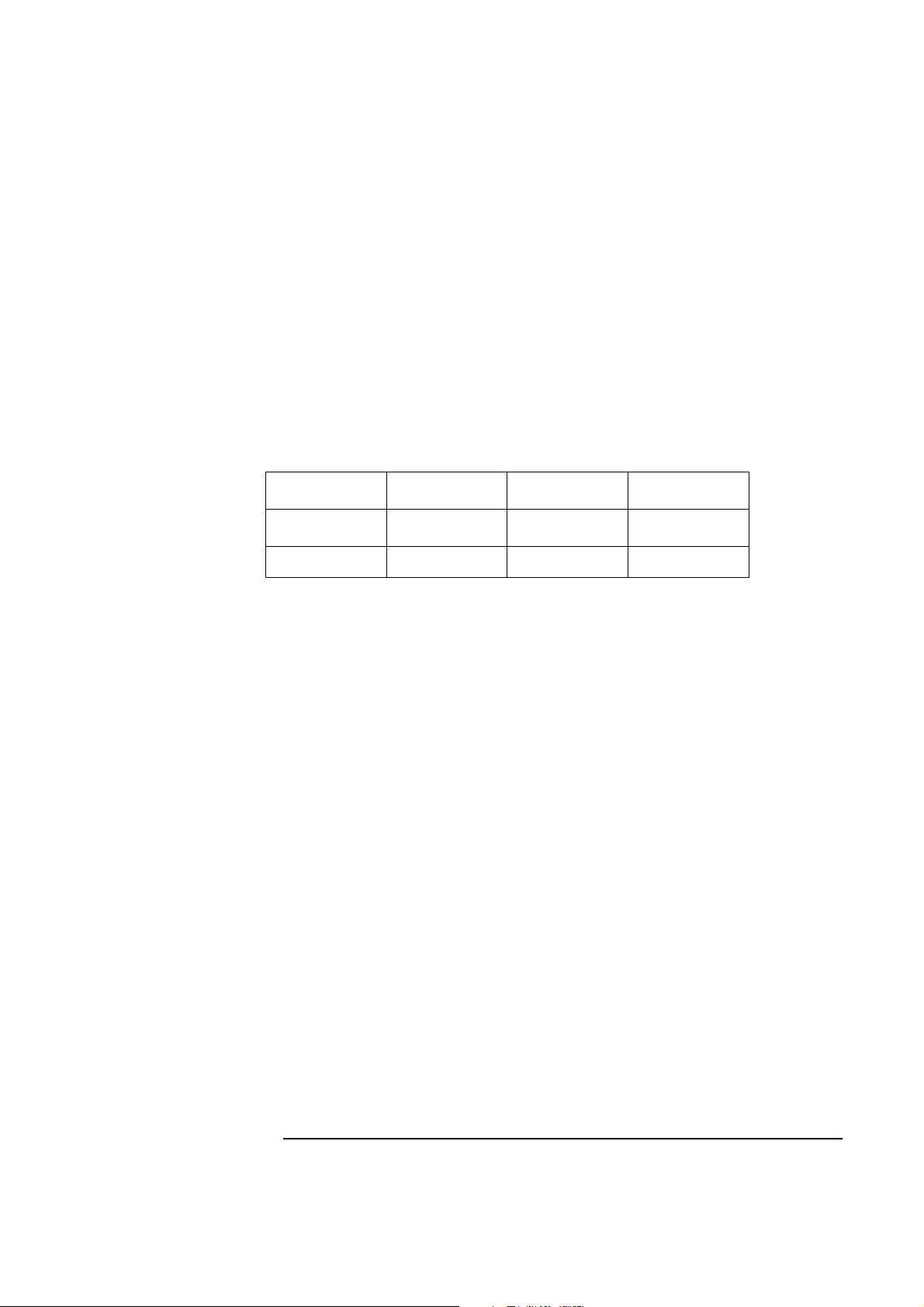
Windows 95 SR2 Requirements
• HP Vectra with Windows 95 SR2.
• Intel EtherExpress PRO 100+ PCI Ethernet card and drivers disk.
• Driver Name: PROW95.VXD Size: 45KB Date: 8/07/96
• Novell Netware 4.1 server that supports Net BEUI,TCP/IP, NWLink IPX/
SPX, and NWLink NetBIOS transfer protocols.
Device Configuration
Interrupt 9 9 9
I/O Address FCC0 FC00 DC00
2 Connecting to a Netware 4.11 Server
Windows 95 SR2
Vectra VL8 Vectra VL7 Vectra VE7/VE8
• Bus PCI bus 0
• Network Speed 100
• Duplex Half
Procedure
1 With the HP Vectra turned off, install the Intel EtherExpress PRO 100+
PCI adapter card into a PCI slot.
2 Connect network cable media to the Intel EtherExpress PRO PCI card.
3 Insert a DOS bootable diskette and power on the machine.
4 After booting, insert the Intel EtherExpress drivers disk and execute
“A:\SETUP.EXE.”
5 Select “View Adapter Settings”, and verify the resource settings listed
above under the heading “Device Configuration.”
6 If changes are required, save those changes and exit.
7 Remove the Intel EtherExpress software driver diskette and reboot the
machine.
8 Power on the machine and allow it to boot to Windows 95.
9 When Windows 95 restarts, a message will appear to indicate that new
hardware has been found.
Page 13
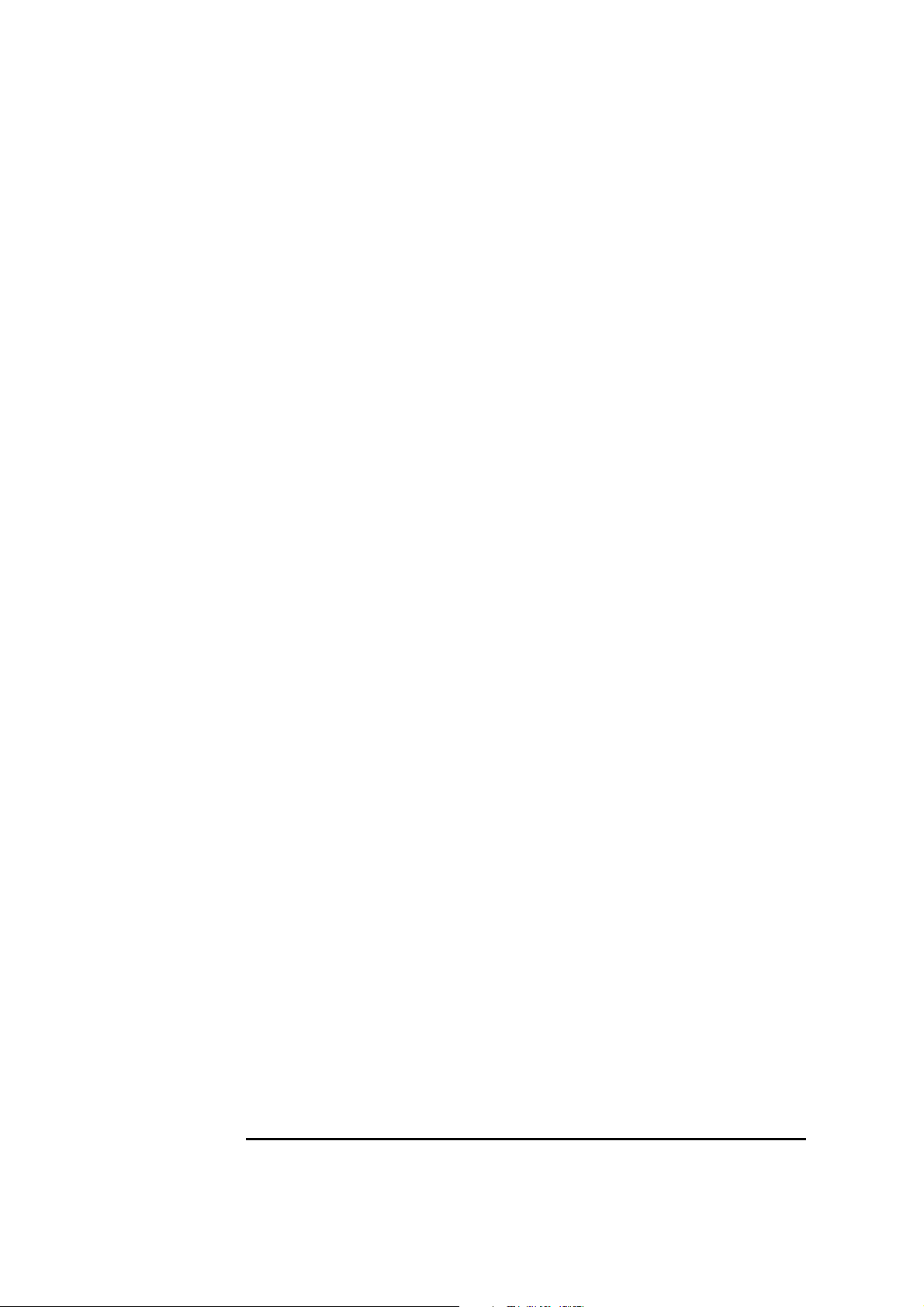
2 Connecting to a Netware 4.11 Server
Windows 95 SR2
10 When prompted, click on “Next” and then click on “Other Locations” to
provide the drivers for the Intel EtherExpress PRO 100+ PCI.
11 Insert the drivers diskette and set the path statement to “A:\” and click on
“OK.”
(If you have an HP preloaded HDD, set the path to
“C:\MASTERS\LAN\PRO100\”. If you are using a Vectra VE7/VE8, the
path is "C:\MASTERS\LAN\PRO100P\".)
12 With the appropriate adapter listed, click on “Finish.”
13 If prompted for the “Adapter Configuration and Drivers Diskette” click on
“OK.”
14 Set the path to “A:\” and click on “OK.”
(If you have an HP preloaded HDD, set the path to
“C:\MASTERS\LAN\PRO100\”)
15 Click “OK” to the “Network” dialog box to provide computer / work group
names.
16 Specify your Computer Name, Workgroup, and Computer Description.
(If you do not have the required information, contact your network
administrator.)
17 Click on “Close” button, and files will copy.
18 When prompted, set the path to your Windows 95 files and click on “OK.”
(If you have an HP preloaded HDD, set the path statement
C:\MASTERS\WIN95\SYSTEM\CABS\”).
The following instructions are for Vectra VE7/VE8 only:
a When prompted for the "Adapter Configuration and Drivers Diskette"
click on "OK."
b Set the path to "A:\" and click on "OK." (If you have an HP preloaded
HDD, set the path to "C:\MASTERS\LAN\PRO100P\")
19 Click on the “Yes” button to finish the installation and restart your
computer.
Page 14
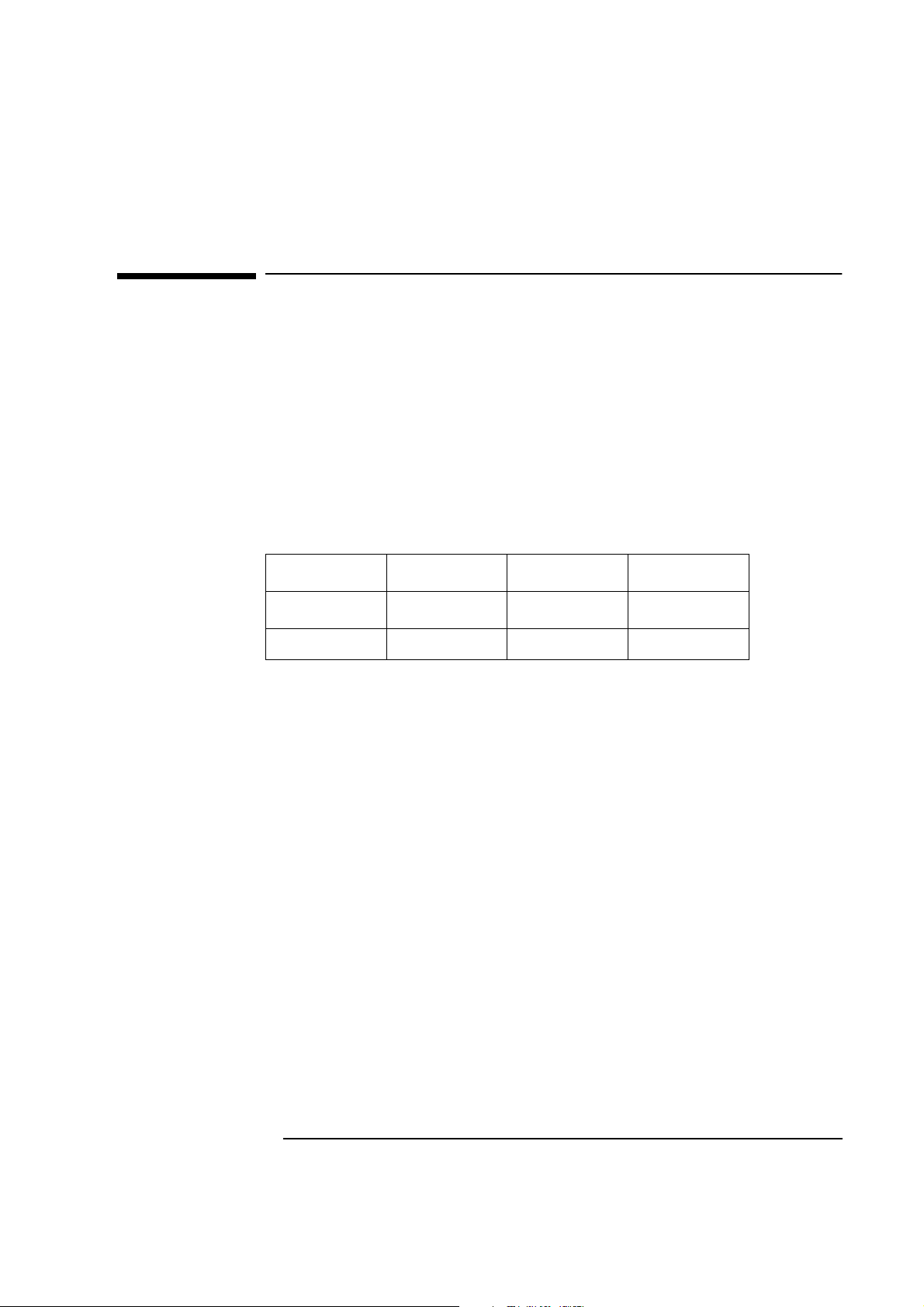
3 Connecting to a Windows NT Server 3.51
Windows for Workgroups Version 3.11
3 Connecting to a Windows NT Server 3.51
Windows for
Workgroups
Version 3.11
Requirements
• HP Vectra with DOS and MS-Windows for Workgroups 3.11 installed.
• Intel EtherExpress Pro 100+ PCI Ethernet adapter card and drivers disk.
• D r i v e r N a m e : E 1 0 0 B . 3 8 6 S i z e : 1 9 K B D a t e : 7 / 1 6 / 9 7
• Microsoft Windows NT server 3.51 machine that supports Net BEUI,
NWLink IPX/SPX, and NWLink NetBIOS transfer protocols.
Device Configuration
Vectra VL8 Vectra VL7 Vectra VE7/VE8
Interrupt 9 9 9
I/O Address FCC0 FCC0 DC00
• Bus PCI bus 0
• Network Speed 100
• Duplex Half
Procedure
1 With the HP Vectra turned off, install the Intel EtherExpress PRO 100+
Ethernet adapter card into a PCI slot.
2 Connect network cable media to the Intel EtherExpress card.
3 Power on the machine.
4 After booting, insert the Intel EtherExpress drivers disk ver 1.3”, and
execute “A:\SETUP.EXE.”
5 Select “View Adapter configuration” and verify the resource settings
listed above under the heading “Device Configuration.”
6 If changes are required, save those changes and exit.
7 Remove the Intel drivers diskette and reboot the machine.
8 After Windows loads, open the “NETWORK” program group, and double-
Page 15

3 Connecting to a Windows NT Server 3.51
Windows for Workgroups Version 3.11
click the “Network Setup.”
9 Select the “Networks” button in the “Network Setup” dialog box.
10 Click on the “Install Microsoft Windows Network:” option, and click “OK.”
11 Click the “Drivers” button from the “Network Setup” dialog box, and click
on “Add Adapter.”
12 Click “OK” to accept the default choice of “Unlisted or Updated Network
Adapter.”
13 Type the path “A:\WFW” in the “Install Driver” dialog box, and then insert
the Intel EtherExpress drivers disk into the floppy drive, and click “OK”.
(If you have an HP preloaded HDD, set path to
“C:\Masters\LanDrv\Intel100\WFW”)
14 Select “Intel EtherExpress Pro PCI Adapter (10/100)” in the “Unlisted or
Updated Network Adapter” dialog box, and click “OK.”
15 Make sure that the “Intel EtherExpress Pro PCI Adapter (10/100)“ is
selected in “Network Drivers.”
16 Accept the list of Protocols listed below and click on the “CLOSE.” button
❒ Intel EtherExpress Pro PCI Adapter (10/100) [NDIS]
❒ Microsoft NetBEUI
❒ IPX/SPX Compatible Transport with NetBIOS
(If you do not have the required information, contact your network administrator.)
17 At the “Network Setup” dialog box, click on “OK”.
18 Specify your User Name, Workgroup, and Computer Name in “Microsoft
Windows Network Names” dialog box, and click on “OK.”
19 When asked for the file, “E100B.DOS”, set the path to “A:\NDIS\” and click
on “OK.”
(If you have an HP preloaded HDD, set path to
“C:\Masters\LanDrv\Intel100\NDIS”)
20 Finish the network card installation by clicking on “OK” in the “Network
Setup” message.
21 To complete the installation, click on “Restart Computer” button in the
“Windows Setup” dialog box.
Page 16

3 Connecting to a Windows NT Server 3.51
Windows for Workgroups Version 3.11
Page 17

Windows 95 SR2 Requirements
• HP Vectra with Windows 95 SR2.
• Intel EtherExpress PRO 100+ PCI Ethernet card and drivers disk.
• Driver Name: PROW95.VXD Size: 45KB Date: 8/07/96
• Microsoft Windows NT Server 3.51 machine that supports Net BEUI,TCP/
IP, NWLink IPX/SPX, and NWLink NetBIOS transfer protocols.
Device Configuration
Interrupt 9 9 9
I/O Address FCC0 FCC0 DC00
3 Connecting to a Windows NT Server 3.51
Windows 95 SR2
Vectra VL8 Vectra VL7 Vectra VE7/VE8
• Bus PCI bus 0
• Network Speed 100
• Duplex Half
Procedure
1 With the HP Vectra turned off, install the Intel EtherExpress PRO 100+
PCI adapter card into a PCI slot.
2 Connect network cable media to the Intel EtherExpress PRO 100+ PCI
card.
3 Insert a DOS bootable diskette and power on the machine.
4 After booting, insert the Intel EtherExpress drivers disk and execute
“A:\SETUP.EXE.”
5 Select “View Adapter Settings”, and verify the resource settings listed
above under the heading “Device Configuration.”
6 If changes are required, save those changes and exit.
7 Remove the Intel EtherExpress software driver diskette and reboot the
machine.
8 Power on the machine and allow it to boot to Windows 95.
9 When Windows 95 restarts, a message will appear that new hardware has
Page 18

3 Connecting to a Windows NT Server 3.51
Windows 95 SR2
been found.
10 When prompted, click on “Next” and then click on “Other Locations” to
provide the drivers for the Intel EtherExpress PRO 100+ PCI 10/100.
11 Insert the drivers diskette and set the path statement to “A:\” and click on
“OK.”
(If you have an HP preloaded HDD, set the path to
“C:\MASTERS\LAN\PRO100\”)
12 With the appropriate adapter listed, click on “Finish.”
13 When prompted for the “Adapter Configuration and Drivers Diskette”,
click on “OK” and set the path to “A:\” and press enter.
(If you have an HP preloaded HDD, set the path to
“C:\MASTERS\LAN\PRO100\”)
14 Click “OK” to the “Network” dialog box to provide computer / work group
names.
15 Specify your Computer Name, Workgroup, and Computer Description.
(If you do not have the required information, contact your network
administrator.)
If you are using a Vectra VL7, complete the procedure by following the
instructions below. If you are using a Vectra VE7/VE8, start from step 6
below. If you are using a Vectra VL8, skip the steps below and go to step
16 at the end.
a Click on the "Configuration" folder in the "Network" dialog box.
b Click on "Add" and then "Protocol" from "Select Network Component
Type", click on "Add."
c Pick "Microsoft" from the "Manufacturers:" and "TCP/IP", then click
"OK."
d Highlight the "TCP/IP" network component and click on the "Proper-
ties" button.
e If you know your TCP/IP settings, enter them in the "TCP/IP Proper-
ties" dialog box; otherwise, leave the IP address choice checked, "Obtain an IP address automatically", and click "OK" . (If you do not have
the required information, contact your network administrator.)
f Click on "Close" button, and files will copy.
g When prompted, enter the path to your Windows 95 source files, and
click "OK" in the "Copying Files… " dialog box. (If you have an HP
Page 19

3 Connecting to a Windows NT Server 3.51
Windows 95 SR2
preloaded HDD, set the path statement C:\MASTERS\WIN95\SYSTEM\CABS\").
h When prompted for the "Adapter Configuration and Drivers Diskette",
click on "OK" and set the path to "A:\" and press enter. (If you have an
HP preloaded HDD, set the path to "C:\MASTERS\LAN\PRO100\")
i Click on the "Yes" button to finish the installation and restart your com-
puter.
16 Click on “Close” button, and files will copy.
17 When prompted, enter the path to your Windows 95 source files, and click
“OK” in the “Copying Files… “ dialog box.
(If you have an HP preloaded HDD, set the path statement
C:\MASTERS\WIN95\SYSTEM\CABS\”).
18 Click on the “Yes” button to finish the installation and restart your
computer.
Page 20

3 Connecting to a Windows NT Server 3.51
Windows 95 SR2
Page 21

3 Connecting to a Windows NT Server 3.51
Windows NT Workstation Version 3.51
Windows NT
Workstation
Version 3.51
Requirements
• HP Vectra with Microsoft Windows NT Workstation 3.51 installed.
• Intel EtherExpress PRO 100+ PCI Ethernet card and drivers disk.
• Driver Name: E100B.SYS Size: 17KB Date: 7/16/97
• Microsoft Windows NT Workstation 3.51 and Service Pack Media.
• Microsoft Windows NT Server 3.51 machine that supports Net BEUI, TCP/
IP,NWLink IPX/SPX, and NWLink NetBIOS transfer protocols.
Device Configuration
Vectra VL8 Vectra VL7 Vectra VE7/VE8
Interrupt 9 9 9
I/O Address FCC0 FCC0 DC00
• Bus PCI bus 0
• Network Speed 100
• Duplex Half
Procedure
1 With the HP Vectra turned off, install the Intel EtherExpress PRO 100+
PCI adapter card into a PCI slot.
2 Connect network cable media to the Intel EtherExpress PRO 100+ PCI
card.
3 Insert a DOS bootable diskette and power on the machine.
4 After booting, insert the Intel EtherExpress drivers disk and execute
“A:\SETUP.EXE.”
5 Select “View Adapter Settings”, and verify the resource settings listed
above under the heading “Device Configuration.”
6 If changes are required, save those changes and exit.
7 Remove the Intel drivers diskette and reboot the machine.
8 After Windows loads, go to the “MAIN” program group, and double-click
on “Control Panel.”
Page 22

3 Connecting to a Windows NT Server 3.51
Windows NT Workstation Version 3.51
9 Select the “Network” icon, and click “YES” to install NT networking.
10 Insert the Windows NT Workstation CD.
11 In the “Windows NT Setup”, set the path to your NT files, and click on the
“Continue” button. (If you have an HP preloaded HDD, set path to
“C:\I386”)
12 Click on the “Do Not Detect” button from the “ Network Adapter Card
Detection” dialog box, and click on “Continue” in the second “Network
Adapter Card Detection” dialog box.
13 From the “Drop Down List”, scroll down and select “<Other> Requires
disk from manufacturer”, then click on “Continue.”
14 Set the path to “A:\” in the “Insert Disk” dialog box, and insert the Intel
EtherExpress drivers disk.
(If you have an HP preloaded HDD, set path to
“C:\Masters\LanDrv\PRO100\". For Vectra VE7/VE8, the path is
"C:\Masters\LanDrv\PRO100\P")
15 Click “OK” at the “Install Driver” dialog box.
16 Select the appropriate adapter in the “Select OEM Option” dialog box, and
click “OK”.
17 At the PCI configuration Notification, click on “OK.”
18 Click on the “OK” button in the “Intel PROSet” dialog box.
19 Choose the default Protocol TCP/IP, and any additional network
protocols by clicking the check boxes in the “Windows NT Setup” dialog
box, and click “Continue”. (If you do not have the required information,
contact your network administrator.)
20 Check the box to add other TCP/IP components, and hit Enter.
21 Click “OK” to review the network settings in the “Network Settings” dialog box.
For Vectra VE7/VE8 only: At the "Nwlink IPX/SPX Protocol Configuration"
notice, click "OK".
22 Enter your IP information or check the box “Enable Automatic DHCP
Configuration”, and click on the “OK” button. (If you do not have the
required information, contact your network administrator.)
23 For Vectra VL8 and VL7: At the “Nwlink IPX/SPX Protocol Configuration”
notice, click “OK.”
24 At the “Domain/Workgroup Settings” dialog box, click “OK” to accept the
Page 23

3 Connecting to a Windows NT Server 3.51
Windows NT Workstation Version 3.51
default “Workgroup” as your workgroup name. (If you do not have the
required information, contact your network administrator.)
25 To complete the installation, remove the floppy disk, and click on
“Restart Computer” button in the “Windows NT Workstation Networking
Setup” dialog box.
Page 24

3 Connecting to a Windows NT Server 3.51
Windows NT Workstation Version 4.0
Windows NT
Workstation
Version 4.0
Requirements
• HP Vectra with Windows NT Workstation 4.0 Service Pack 3.
• Intel EtherExpress PRO 100+ PCI Ethernet card and drivers disk.
• Driver Name: E100BNT.SYS Size: 21KB Date: 4/16/97
• Microsoft Windows NT Workstation 4.0 and Service Pack Media.
(If you have a Hewlett-Packard preloaded HDD, the media is located at
“C:\I386”)
• Microsoft Windows NT Server 3.51 machine that supports Net BEUI, TCP/
IP, NWLink IPX/SPX, and NWLink NetBIOS transfer protocols.
Device Configuration
Vectra VL8 Vectra VL7 Vectra VE7/VE8
Interrupt 9 9 9
I/O Address FCC0 FCC0 DC00
• Bus PCI bus 0
• Network Speed 100
• Duplex Half
Procedure
1 With the HP Vectra turned off, install the Intel EtherExpress PRO 100+
PCI adapter card into a PCI slot.
2 Connect network cable media to the Intel EtherExpress PRO 100+ PCI
card.
3 Insert a DOS bootable diskette and power on the machine.
4 After booting, insert the Intel EtherExpress drivers disk and execute
“A:\SETUP.EXE.”
5 Select “View Adapter Settings”, and verify the resource settings listed
above under the heading “Device Configuration.”
6 If changes are required, save those changes and exit.
7 Remove the Intel drivers diskette and reboot the machine.
Page 25

3 Connecting to a Windows NT Server 3.51
Windows NT Workstation Version 4.0
8 Power on the machine and allow it to boot to Windows NT Workstation
4.0.
9 Log onto the machine with administrator privileges. (If you do not have
the required information, contact your network administrator.)
10 Click on “Start” and move to “Settings”, open the “Control Panel” group
and double-click the “Network” icon.
11 Click on the “Yes” button and agree to install “Windows NT Networking.”
12 With “Wired to the Network” checked, click on “Next.”
13 Click on the option to “Select from list” then on “Have Disk.”
14 Insert the Intel EtherExpress PRO 100+ PCI Ethernet drivers disk ver 1.3
into the floppy drive.
15 With the path set to “A:\” click “OK.”
(If you have a Hewlett-Packard preloaded HDD, set the path statement to
“C:\MASTERS\LANDRV\PRO100\”. The path for Vectra VE7/VE8 PCs is
"C:\MASTERS\LANDRV\PRO100P\".)
16 Select “Intel Etherexpress Pro Adapter” and click “OK.”
17 With “Intel Etherexpress Pro Adapter” listed in the “Network Adapters”
window, click on “Next.”
18 Accept the applicable Network Protocols and click on “Next.”
(If you do not have the required information, contact your network
administrator.)
19 At the “Network Services:” prompt, accept default settings and click on
“Next.”
20 Finish the network card installation by clicking on “Next.”
21 Designate the path to your NT files and select “Continue.”
(If you have a Hewlett-Packard preloaded HDD, set the path to “C:\I386”)
22 Click on “OK” at the “PCI Configuration Notification” window.
23 Click on “OK” for “Intel PROSet” dialog box.
24 Click on “Yes” to use DHCP or choose “NO” if you know your IP address.
(If you do not have the required information, contact your network
administrator.)
25 At the “Show Bindings for:” prompt, accept default settings and click on
“Next.”
Page 26

3 Connecting to a Windows NT Server 3.51
Windows NT Workstation Version 4.0
26 When “Windows NT is now ready to start the network…” click on “Next.”
27 Specify your Computer Name, Workgroup or Domain and click on “Next.”
(If you do not have the required information, contact your network
administrator.)
28 After “Network has been installed on this computer” click on “Finish”.
29 To complete the installation, select “Yes” to reboot your computer.
Page 27

3 Connecting to a Windows NT Server 3.51
Windows NT Workstation Version 4.0
Page 28

4 Connecting to a Windows NT Server 4.0
Windows for Workgroups Version 3.11
4 Connecting to a Windows NT Server 4.0
Windows for
Workgroups
Version 3.11
Requirements
• HP Vectra with DOS and MS-Windows for Workgroups 3.11 installed.
• Intel EtherExpress Pro 100+ PCI Ethernet adapter card and drivers disk.
• D r i v e r N a m e : E 1 0 0 B . 3 8 6 S i z e : 1 9 K B D a t e : 7 / 1 6 / 9 7
• Microsoft Windows NT server 4.0 machine that supports Net BEUI,
NWLink IPX/SPX, and NWLink NetBIOS transfer protocols.
Device Configuration
Vectra VL8 Vectra VL7 Vectra VE7/VE8
Interrupt 9 9 9
I/O Address FCC0 FCC0 DC00
• Bus PCI bus 0
• Network Speed 100
• Duplex Half
Procedure
1 With the HP Vectra turned off, install the Intel EtherExpress PRO 100+
Ethernet adapter card into a PCI slot.
2 Connect network cable media to the Intel EtherExpress card.
3 Power on the machine.
4 After booting, insert the Intel EtherExpress drivers disk, and execute
“A:\SETUP.EXE.”
5 Select “View Adapter configuration” and verify the resource settings
listed above under the heading “Device Configuration.”
6 If changes are required, save those changes and exit.
7 Remove the Intel drivers diskette and reboot the machine.
8 After Windows loads, open the “NETWORK” program group, and double-
Page 29

4 Connecting to a Windows NT Server 4.0
Windows for Workgroups Version 3.11
click the “Network Setup.”
9 Select the “Networks” button in the “Network Setup” dialog box.
10 Click on the “Install Microsoft Windows Network:” option, and click “OK.”
11 Click the “Drivers” button from the “Network Setup” dialog box, and click
on “Add Adapter.”
12 Click “OK” to accept the default choice of “Unlisted or Updated Network
Adapter.”
13 Type the path “A:\WFW” in the “Install Driver” dialog box, and then insert
the Intel EtherExpress drivers disk into the floppy drive, and click “OK”.
(If you have an HP preloaded HDD, set path to
“C:\Masters\LanDrv\Intel100\WFW”)
14 Select “Intel EtherExpress Pro PCI Adapter (T4 for Vectra VL8 or 10/100
for Vectra VL7 and VE7/VE8)” in the “Unlisted or Updated Network
Adapter” dialog box, and click “OK.”
15 Make sure that the “Intel EtherExpress Pro PCI Adapter (T4 for Vectra
VL8 or 10/100 for Vectra VL7 and VE7/VE8)“ is selected in “Network
Drivers.”
16 Accept the list of Protocols listed below and click on the “CLOSE.” button
❒ Intel EtherExpress Pro PCI Adapter
❒ Microsoft NetBEUI
❒ IPX/SPX Compatible Transport with NetBIOS
(If you do not have the required information, contact your network administrator.)
17 At the “Network Setup” dialog box, click on “OK”.
18 Specify your User Name, Workgroup, and Computer Name in “Microsoft
Windows Network Names” dialog box, and click on “OK.”
19 When asked for the file, “E100B.DOS”, set the path to “A:\NDIS\” and click
on “OK.”
(If you have an HP preloaded HDD, set path to
“C:\Masters\LanDrv\Intel100\NDIS”)
20 Finish the network card installation by clicking on “OK” in the “Network
Setup” message.
21 To complete the installation, click on “Restart Computer” button in the
Page 30

“Windows Setup” dialog box.
4 Connecting to a Windows NT Server 4.0
Windows for Workgroups Version 3.11
Page 31

Windows 95 SR2 Requirements
• HP Vectra with Windows 95 SR2.
• Intel EtherExpress PRO 100+ PCI Ethernet card and drivers disk.
• Driver Name: PROW95.VXD Size: 45KB Date: 8/07/96
• Microsoft Windows NT Server 4.0 machine that supports Net BEUI,TCP/
IP, NWLink IPX/SPX, and NWLink NetBIOS transfer protocols.
Device Configuration
Interrupt 9 9 9
I/O Address FCC0 FCC0 DC00
4 Connecting to a Windows NT Server 4.0
Windows 95 SR2
Vectra VL8 Vectra VL7 Vectra VE7/VE8
• Bus PCI bus 0
• Network Speed 100
• Duplex Half
Procedure
1 With the HP Vectra turned off, install the Intel EtherExpress PRO 100+
PCI adapter card into a PCI slot.
2 Connect network cable media to the Intel EtherExpress PRO 100+ PCI
card.
3 Insert a DOS bootable diskette and power on the machine.
4 After booting, insert the Intel EtherExpress drivers disk and execute
“A:\SETUP.EXE.”
5 Select “View Adapter Settings”, and verify the resource settings listed
above under the heading “Device Configuration.”
6 If changes are required, save those changes and exit.
7 Remove the Intel EtherExpress software driver diskette and reboot the
machine.
8 Power on the machine and allow it to boot to Windows 95.
9 When Windows 95 restarts, a message will appear that new hardware has
Page 32

4 Connecting to a Windows NT Server 4.0
Windows 95 SR2
been found.
10 When prompted, click on “Next” and then click on “Other Locations” to
provide the drivers for the Intel EtherExpress PRO 100+ PCI 10/100.
11 Insert the drivers diskette and set the path statement to “A:\” and click on
“OK.”
(If you have an HP preloaded HDD, set the path to
“C:\MASTERS\LAN\PRO100\”)
12 With “Intel EtherExpress Pro/100+ PCI Adapter” listed, click on “Finish.”
13 When prompted for the “Adapter Configuration and Drivers Diskette”,
click on “OK” and set the path to “A:\” and press enter.
(If you have an HP preloaded HDD, set the path to
“C:\MASTERS\LAN\PRO100\”)
14 Click “OK” to the “Network” dialog box to provide computer / work group
names.
15 Specify your Computer Name, Workgroup, and Computer Description.
(If you do not have the required information, contact your network
administrator.)
If you are using a Vectra VL7, complete the procedure by following the
instructions below. If not, go straight to step 16.
a Click on the "Configuration" folder in the "Network" dialog box.
b Click on "Add" and then "Protocol" from "Select Network Component
Type", click on "Add."
c Pick "Microsoft" from the "Manufacturers:" and "TCP/IP", then click
"OK."
d Highlight the "TCP/IP" network component and click on the "Proper-
ties" button.
e If you know your TCP/IP settings, enter them in the "TCP/IP Proper-
ties" dialog box; otherwise, leave the IP address choice checked, "Obtain an IP address automatically", and click "OK" . (If you do not have
the required information, contact your network administrator.)
f Click on "Close" button, and files will copy.
g When prompted, enter the path to your Windows 95 source files, and
click "OK" in the "Copying Files… " dialog box. (If you have an HP
preloaded HDD, set the path statement C:\MASTERS\WIN95\SYSTEM\CABS\").
Page 33

4 Connecting to a Windows NT Server 4.0
Windows 95 SR2
h When prompted for the "Adapter Configuration and Drivers Diskette",
click on "OK" and set the path to "A:\" and press enter. (If you have an
HP preloaded HDD, set the path to "C:\MASTERS\LAN\PRO100\")
i Click on the "Yes" button to finish the installation and restart your com-
puter.
16 Click on “Close” button, and files will copy.
17 When prompted, enter the path to your Windows 95 source files, and click
“OK” in the “Copying Files… “ dialog box.
(If you have an HP preloaded HDD, set the path statement
C:\MASTERS\WIN95\SYSTEM\CABS\”).
18 Click on the “Yes” button to finish the installation and restart your
computer.
Page 34

4 Connecting to a Windows NT Server 4.0
Windows 95 SR2
Page 35

4 Connecting to a Windows NT Server 4.0
Windows NT Workstation Version 3.51
Windows NT
Workstation
Version 3.51
Requirements
• HP Vectra with Microsoft Windows NT Workstation 3.51 installed.
• Intel EtherExpress PRO 100+ PCI Ethernet card and drivers disk.
• Driver Name: E100B.SYS Size: 17KB Date: 7/16/97
• Microsoft Windows NT Workstation 3.51 and Service Pack Media.
• Microsoft Windows NT Server 4.0 machine that supports Net BEUI, TCP/
IP,NWLink IPX/SPX, and NWLink NetBIOS transfer protocols.
Device Configuration
Vectra VL8 Vectra VL7 Vectra VE7/VE8
Interrupt 9 9 9
I/O Address FCC0 FCC0 DC00
• Bus PCI bus 0
• Network Speed 100
• Duplex Half
Procedure
1 With the HP Vectra turned off, install the Intel EtherExpress PRO 100+
PCI adapter card into a PCI slot.
2 Connect network cable media to the Intel EtherExpress PRO 100+ PCI
card.
3 Insert a DOS bootable diskette and power on the machine.
4 After booting, insert the Intel EtherExpress drivers disk and execute
“A:\SETUP.EXE.”
5 Select “View Adapter Settings”, and verify the resource settings listed
above under the heading “Device Configuration.”
6 If changes are required, save those changes and exit.
7 Remove the Intel drivers diskette and reboot the machine.
8 After Windows loads, go to the “MAIN” program group, and double-click
on “Control Panel.”
Page 36

4 Connecting to a Windows NT Server 4.0
Windows NT Workstation Version 3.51
9 Select the “Network” icon, and click “YES” to install NT networking.
10 Insert the Windows NT Workstation CD.
11 In the “Windows NT Setup”, set the path to your NT files, and click on the
“Continue” button.
(If you have an HP preloaded HDD, set path to “C:\I386”)
12 Click on the “Do Not Detect” button from the “ Network Adapter Card
Detection” dialog box, and click on “Continue” in the second “Network
Adapter Card Detection” dialog box.
13 From the “Drop Down List”, scroll down and select “<Other> Requires
disk from manufacturer”, then click on “Continue.”
14 Set the path to “A:\” in the “Insert Disk” dialog box, and insert the Intel
EtherExpress drivers disk. (If you have an HP preloaded HDD, set path to
“C:\Masters\LanDrv\PRO100\". For the Vectra VE7/VE8, the path is
"C:Masters\LanDrv\PRO100P\")
15 Click “OK” at the “Install Driver” dialog box.
16 Select the appropriate adapter in the “Select OEM Option” dialog box, and
click “OK”.
17 At the PCI configuration Notification, click on “OK.”
18 Click on the “OK” button in the “Intel PROSet” dialog box.
19 Choose the default Protocol TCP/IP, and any additional network
protocols by clicking the check boxes in the “Windows NT Setup” dialog
box, and click “Continue”. (If you do not have the required information,
contact your network administrator.)
20 Check the box to add other TCP/IP components, and hit Enter.
21 Click “OK” to review the network settings in the “Network Settings” dialog box.
22 Enter your IP information or check the box “Enable Automatic DHCP
Configuration”, and click on the “OK” button.
(If you do not have the required information, contact your network
administrator.)
23 At the “Nwlink IPX/SPX Protocol Configuration” notice, click “OK.”
24 At the “Domain/Workgroup Settings” dialog box, click “OK” to accept the
default “Workgroup” as your workgroup name.
(If you do not have the required information, contact your network
administrator.)
Page 37

4 Connecting to a Windows NT Server 4.0
Windows NT Workstation Version 3.51
25 To complete the installation, remove the floppy disk, and click on “Restart
Computer” button in the “Windows NT Workstation Networking Setup” dialog
box.
Page 38

4 Connecting to a Windows NT Server 4.0
Windows NT Workstation Version 3.51
Page 39

4 Connecting to a Windows NT Server 4.0
Windows NT Workstation Version 4.0
Windows NT
Workstation
Version 4.0
Requirements
• HP Vectra with Windows NT Workstation 4.0 Service Pack 3.
• Intel EtherExpress PRO 100+ PCI Ethernet card and drivers disk.
• Driver Name: E100BNT.SYS Size: 21KB Date: 4/16/97
• Microsoft Windows NT Workstation 4.0 and Service Pack Media.
(If you have a Hewlett-Packard preloaded HDD, the media is located at
“C:\I386”)
• Microsoft Windows NT Server 4.0 machine that supports Net BEUI, TCP/
IP, NWLink IPX/SPX, and NWLink NetBIOS transfer protocols.
Device Configuration
Vectra VL8 Vectra VL7 Vectra VE7/VE8
Interrupt 9 9 9
I/O Address FCC0 FCC0 DC00
• Bus PCI bus 0
• Network Speed 100
• Duplex Half
Procedure
1 With the HP Vectra turned off, install the Intel EtherExpress PRO 100+
PCI adapter card into a PCI slot.
2 Connect network cable media to the Intel EtherExpress PRO 100+ PCI card.
3 Insert a DOS bootable diskette and power on the machine.
4 After booting, insert the Intel EtherExpress drivers disk and execute
“A:\SETUP.EXE.”
5 Select “View Adapter Settings”, and verify the resource settings listed
above under the heading “Device Configuration.”
6 If changes are required, save those changes and exit.
7 Remove the Intel drivers diskette and reboot the machine.
8 Power on the machine and allow it to boot to Windows NT Workstation 4.0.
Page 40

4 Connecting to a Windows NT Server 4.0
Windows NT Workstation Version 4.0
9 Log onto the machine with administrator privileges.
(If you do not have the required information, contact your network
administrator.)
10 Click on “Start” and move to “Settings”, open the “Control Panel” group
and double-click the “Network” icon.
11 Click on the “Yes” button and agree to install “Windows NT Networking.”
12 With “Wired to the Network” checked, click on “Next.”
13 Click on the option to “Select from list” then on “Have Disk.”
14 Insert the Intel EtherExpress PRO 100+ PCI Ethernet drivers disk ver
1.09 into the floppy drive.
15 With the path set to “A:\” click “OK.”
(If you have a Hewlett-Packard preloaded HDD, set the path statement to
“C:\MASTERS\LANDRV\PRO100\”. For the Vectra VE7/VE8 the path is
"C:\MASTERS\LANDRV\PRO100P\")
16 Select “Intel Etherexpress Pro Adapter” and click “OK.”
17 With “Intel Etherexpress Pro Adapter” listed in the “Network Adapters”
window, click on “Next.”
18 Accept the applicable Network Protocols and click on “Next.”
(If you do not have the required information, contact your network
administrator.)
19 At the “Network Services:” prompt, accept default settings and click on “Next.”
20 Finish the network card installation by clicking on “Next.”
21 Designate the path to your NT files and select “Continue.”
(If you have a Hewlett-Packard preloaded HDD, set the path to “C:\I386”)
22 Click on “OK” at the “PCI Configuration Notification” window.
23 Click on “OK” for “Intel PROSet” dialog box.
24 Click on “Yes” to use DHCP or choose “NO” if you know your IP address.
(If you do not have the required information, contact your network
administrator.)
25 At the “Show Bindings for:” prompt, accept default settings and click on “Next.”
26 When “Windows NT is now ready to start the network…” click on “Next.”
27 Specify your Computer Name, Workgroup or Domain and click on “Next.”
Page 41

4 Connecting to a Windows NT Server 4.0
Windows NT Workstation Version 4.0
(If you do not have the required information, contact your network
administrator.)
28 After “Network has been installed on this computer” click on “Finish”.
29 To complete the installation, select “Yes” to reboot your computer.
Page 42

4 Connecting to a Windows NT Server 4.0
Windows NT Workstation Version 4.0
Page 43

Page 44

Version Number Intel Pro100+ PCI Rev.1
 Loading...
Loading...